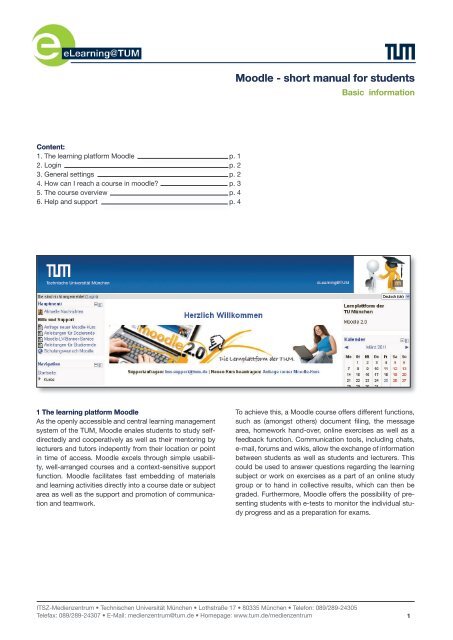Moodle - short manual for students - Moodle - TUM
Moodle - short manual for students - Moodle - TUM
Moodle - short manual for students - Moodle - TUM
Create successful ePaper yourself
Turn your PDF publications into a flip-book with our unique Google optimized e-Paper software.
Content:<br />
1. The learning plat<strong>for</strong>m <strong>Moodle</strong><br />
2. Login<br />
3. General settings<br />
4. How can I reach a course in moodle?<br />
5. The course overview<br />
6. Help and support<br />
1 The learning plat<strong>for</strong>m <strong>Moodle</strong><br />
As the openly accessible and central learning management<br />
system of the <strong>TUM</strong>, <strong>Moodle</strong> enales <strong>students</strong> to study selfdirectedly<br />
and cooperatively as well as their mentoring by<br />
lecturers and tutors indepently from their location or point<br />
in time of access. <strong>Moodle</strong> excels through simple usability,<br />
well-arranged courses and a context-sensitive support<br />
function. <strong>Moodle</strong> facilitates fast embedding of materials<br />
and learning activities directly into a course date or subject<br />
area as well as the support and promotion of communication<br />
and teamwork.<br />
<strong>Moodle</strong> - <strong>short</strong> <strong>manual</strong> <strong>for</strong> <strong>students</strong><br />
Basic in<strong>for</strong>mation<br />
To achieve this, a <strong>Moodle</strong> course offers different functions,<br />
such as (amongst others) document filing, the message<br />
area, homework hand-over, online exercises as well as a<br />
feedback function. Communication tools, including chats,<br />
e-mail, <strong>for</strong>ums and wikis, allow the exchange of in<strong>for</strong>mation<br />
between <strong>students</strong> as well as <strong>students</strong> and lecturers. This<br />
could be used to answer questions regarding the learning<br />
subject or work on exercises as a part of an online study<br />
group or to hand in collective results, which can then be<br />
graded. Furthermore, <strong>Moodle</strong> offers the possibility of presenting<br />
<strong>students</strong> with e-tests to monitor the individual study<br />
progress and as a preparation <strong>for</strong> exams.<br />
ITSZ-Medienzentrum • Technischen Universität München • Lothstraße 17 • 80335 München • Telefon: 089/289-24305<br />
Telefax: 089/289-24307 • E-Mail: medienzentrum@tum.de • Homepage: www.tum.de/medienzentrum 1<br />
p. 1<br />
p. 2<br />
p. 2<br />
p. 3<br />
p. 4<br />
p. 4
2. Login<br />
Access <strong>Moodle</strong> through www.moodle.tum.de/ and click<br />
on Login. You will be referred to a new page.<br />
Logging in with a <strong>TUM</strong>online account<br />
If you are a member of the <strong>TUM</strong>, select the button<br />
<strong>TUM</strong>-Login. Now enter your <strong>TUM</strong>-identification (your main<br />
e-mail-adress or LRZ-identification) with the corresponding<br />
password.<br />
Hint: If you have questions regarding your <strong>TUM</strong>-identification,<br />
please contact it-support@tum.de.<br />
Logging in with a LMU account<br />
As a student of the LMU select the button LMU-Login and<br />
login using your LMU-identification and the respective<br />
password.<br />
Logging in as a guest<br />
If you want to login as a guest without a <strong>TUM</strong>-identification,<br />
please select Als Gast anmelden [login as a guest].<br />
Hint: Guests without a registration in <strong>TUM</strong>online can only<br />
login into <strong>Moodle</strong> anonymously. They can access course<br />
material and read posts, <strong>for</strong> example in <strong>for</strong>ums. However,<br />
they cannot be graded, take part in e-tests or create new<br />
content.<br />
3. General settings<br />
Important! <strong>Moodle</strong> works with single login. This means it<br />
is necessary to activate cookies in your browser to be able<br />
to login.<br />
After the inital login, you must accept the terms and conditions<br />
once, so you can use the learning plat<strong>for</strong>m.<br />
To log out close the browser or delete your cookies. This<br />
is especially important if you access <strong>Moodle</strong> via a public<br />
computer.<br />
The <strong>Moodle</strong> welcome page<br />
The welcome page of <strong>Moodle</strong> is divided into three sections.<br />
On the left hand side you can find the Hauptmenü [main<br />
menu] and the navigation, which allow you to access the<br />
course overview of the current or other semesters by selecting<br />
Kurse [courses].<br />
The middle part is used to show you current news regarding<br />
<strong>Moodle</strong> by the eLearning-team of the media center.<br />
The right hand side contains a calendar and in<strong>for</strong>mation<br />
regarding <strong>Moodle</strong> instruction courses.<br />
Main menu<br />
+<br />
Navigation<br />
ITSZ-Medienzentrum • Technischen Universität München • Lothstraße 17 • 80335 München • Telefon: 089/289-24305<br />
Telefax: 089/289-24307 • E-Mail: medienzentrum@tum.de • Homepage: www.tum.de/medienzentrum 2<br />
News<br />
Calendar<br />
+<br />
<strong>Moodle</strong> courses
Your personal <strong>Moodle</strong> page<br />
If you are logged in, you can see the main menu, the<br />
navigation as well as the area Einstellungen [settings],<br />
which allows you to edit your personal profile (à Editing<br />
profile) on the left hand side.<br />
Navigation,<br />
Settings,<br />
etc.<br />
Course overview<br />
with dates<br />
Calendar,<br />
Important dates,<br />
etc.<br />
Editing profile<br />
Selecting Einstellungen [settings] à Mein Profil [my profile]<br />
à Profil bearbeiten [edit profile] allows you to enter additional<br />
in<strong>for</strong>mation about yourself and edit further settings like<br />
the visibility of your e-mail-adress, subscriptions to <strong>for</strong>ums,<br />
display of <strong>for</strong>um posts, etc.<br />
4. How can I reach a course in <strong>Moodle</strong>?<br />
Registrating <strong>for</strong> a <strong>Moodle</strong> course<br />
1. Regular <strong>students</strong> of the <strong>TUM</strong>, who are registered <strong>for</strong> an<br />
event in <strong>TUM</strong>online are automatically assigned to the corresponding<br />
<strong>Moodle</strong>-event via interface, if this has been set<br />
up by the lecturer.<br />
2. Students of the LMU or guests that are registered in<br />
<strong>TUM</strong>online have to sign up <strong>for</strong> the course themselves in<br />
<strong>Moodle</strong> or are assigned by the lecturer.<br />
3. Some courses are also available <strong>for</strong> anonymous guests<br />
and can be accessed by participants without an account.<br />
Accessing a <strong>Moodle</strong> course<br />
A general overview of all courses that are currently offered<br />
in <strong>Moodle</strong> can be found in the navigation under the<br />
menu item Kursübersicht [course overview]. You can also<br />
find courses by using the field Kurse suchen [to search <strong>for</strong><br />
courses].<br />
Courses, <strong>for</strong> which you are registered, are shown in the navigation<br />
under Meine Startseite [my homepage] à Meine<br />
Kurse [my courses].<br />
With the correct keys, which can be requested from the<br />
lecturer, you can register yourself <strong>for</strong> a course.<br />
ITSZ-Medienzentrum • Technischen Universität München • Lothstraße 17 • 80335 München • Telefon: 089/289-24305<br />
Telefax: 089/289-24307 • E-Mail: medienzentrum@tum.de • Homepage: www.tum.de/medienzentrum 3
5. The course overview<br />
When accessing a course, you are presented with the<br />
course display. In the central area of the page your lecturer<br />
can provide you with study material, such as PDFs,<br />
links, video- or audiofiles and tools <strong>for</strong> communication and<br />
cooperation (Aktivitäten [activities]) such as <strong>for</strong>ums, wikis,<br />
homework-upload, etc.<br />
The right hand side of the course shows important dates,<br />
like deadlines <strong>for</strong> homework, as well as notifications <strong>for</strong><br />
new messages - <strong>for</strong> example in a <strong>for</strong>um.<br />
Material<br />
+<br />
activities<br />
Important dates,<br />
etc.<br />
You can hide and reveal different sections like „Navigation“,<br />
„Kalender“[calendar], „Suche in Foren“ [search Forum] etc.<br />
<strong>for</strong> a better overview and <strong>for</strong> an appropriate presentation of<br />
the page on displays with smaller resolutions.<br />
To hide a section click and to reveal it again.<br />
Individual menu items can be folded in or out by clicking<br />
the minus or the plus symbol .<br />
In the course section you can see only one topic or weekly<br />
area by clicking . The other areas are hidden.<br />
To return all to display, click .<br />
6. Help and support<br />
Don‘t hesitate to ask the <strong>Moodle</strong> support team if you have<br />
any questions. The support team can be contacted via<br />
e-mail at lms-support@tum.de.<br />
ITSZ-Medienzentrum • Technischen Universität München • Lothstraße 17 • 80335 München • Telefon: 089/289-24305<br />
Telefax: 089/289-24307 • E-Mail: medienzentrum@tum.de • Homepage: www.tum.de/medienzentrum 4