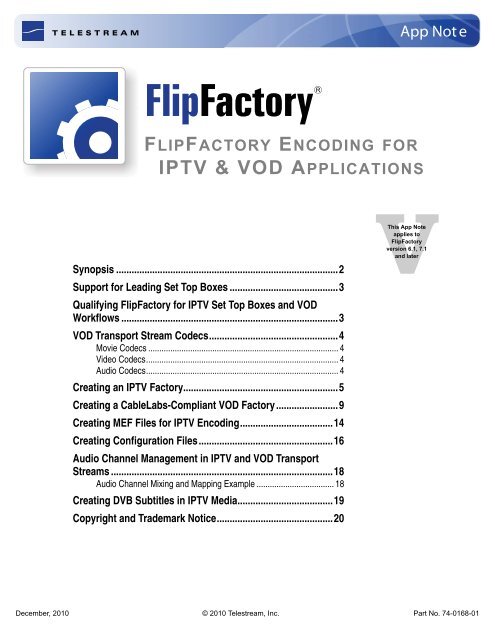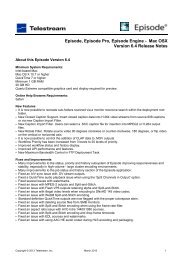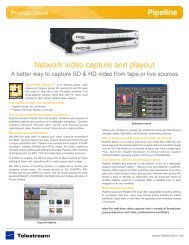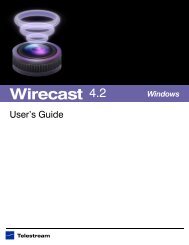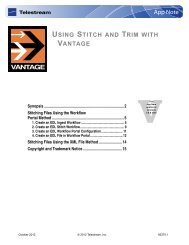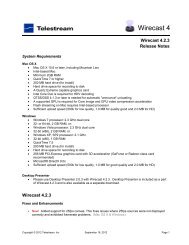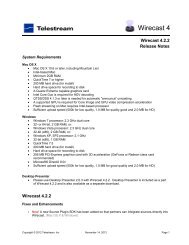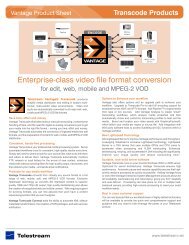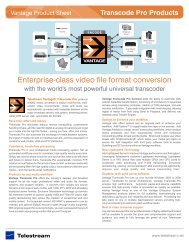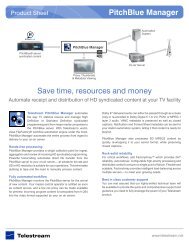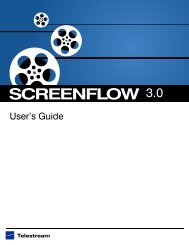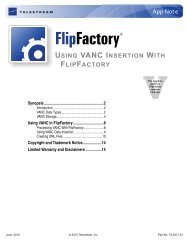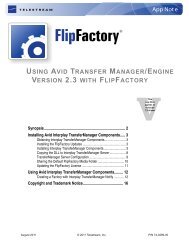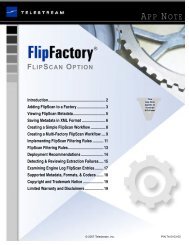FlipFactory Encoding for IPTV & VOD Applications App ... - Telestream
FlipFactory Encoding for IPTV & VOD Applications App ... - Telestream
FlipFactory Encoding for IPTV & VOD Applications App ... - Telestream
You also want an ePaper? Increase the reach of your titles
YUMPU automatically turns print PDFs into web optimized ePapers that Google loves.
FLIPFACTORY ENCODING FOR<br />
<strong>IPTV</strong> & <strong>VOD</strong> APPLICATIONS<br />
Synopsis ......................................................................................2<br />
Support <strong>for</strong> Leading Set Top Boxes ..........................................3<br />
Qualifying <strong>FlipFactory</strong> <strong>for</strong> <strong>IPTV</strong> Set Top Boxes and <strong>VOD</strong><br />
Workflows ....................................................................................3<br />
<strong>VOD</strong> Transport Stream Codecs..................................................4<br />
Movie Codecs ...................................................................................... 4<br />
Video Codecs....................................................................................... 4<br />
Audio Codecs....................................................................................... 4<br />
Creating an <strong>IPTV</strong> Factory............................................................5<br />
Creating a CableLabs-Compliant <strong>VOD</strong> Factory........................9<br />
Creating MEF Files <strong>for</strong> <strong>IPTV</strong> <strong>Encoding</strong>....................................14<br />
Creating Configuration Files....................................................16<br />
Audio Channel Management in <strong>IPTV</strong> and <strong>VOD</strong> Transport<br />
Streams ......................................................................................18<br />
Audio Channel Mixing and Mapping Example ................................... 18<br />
Creating DVB Subtitles in <strong>IPTV</strong> Media.....................................19<br />
Copyright and Trademark Notice.............................................20<br />
<strong>App</strong> Not e<br />
VThis <strong>App</strong> Note<br />
applies to<br />
<strong>FlipFactory</strong><br />
version 6.1, 7.1<br />
and later<br />
December, 2010 © 2010 <strong>Telestream</strong>, Inc. Part No. 74-0168-01
Synopsis<br />
<strong>IPTV</strong> (Internet Protocol TV) and <strong>VOD</strong> (Video On Demand) is growing briskly, as broadcasters and<br />
content owners work to meet the demand <strong>for</strong> publishing media at any time on any plat<strong>for</strong>m.<br />
No single <strong>IPTV</strong> or <strong>VOD</strong> standard ensures compliance with all set top boxes and distribution<br />
systems. Some vendors provide specific standards <strong>for</strong> their STB plat<strong>for</strong>m – <strong>for</strong> example,<br />
Microsoft’s Mediaroom. Additionally, publishers often deliver content to 3rd-party <strong>VOD</strong> plat<strong>for</strong>ms or<br />
set-top boxes, creating a requirement to provide metadata in a prescribed <strong>for</strong>mat. In these<br />
applications, testing is required to determine if specific video, audio, and multiplexing parameters<br />
require adjustment <strong>for</strong> proper delivery and playout.<br />
To meet <strong>IPTV</strong> and <strong>VOD</strong> requirements, media – often long-<strong>for</strong>m media, especially movies – must<br />
be encoded to multiple <strong>for</strong>mats and bit-rates. In many cases, broadcasters also need to add<br />
graphics <strong>for</strong> channel branding, and sub-titles <strong>for</strong> <strong>for</strong>eign language programming, or to meet legal<br />
requirements; <strong>for</strong> example, <strong>for</strong> hearing-impaired viewers.<br />
For the U. S. <strong>VOD</strong> market, <strong>VOD</strong> content should be compliant with CableLabs<br />
(www.cablelabs.com) Video-On-Demand specifications <strong>for</strong> video, audio, and metadata. In Europe<br />
and other regions of the world, the term <strong>VOD</strong> is often used in a broader context, to include both<br />
broadcast video and video delivered via the Internet to a wide variety of plat<strong>for</strong>ms. This app note<br />
focuses on producing CableLabs V1.1/2.0-compliant media <strong>for</strong> broadcast on cable systems.<br />
Flipfactory is an ideal plat<strong>for</strong>m <strong>for</strong> automated production and delivery of <strong>VOD</strong> and <strong>IPTV</strong> media. In<br />
most cases, <strong>FlipFactory</strong> provides the functionality, per<strong>for</strong>mance, and metadata production and<br />
wide range of video and audio transcoding codecs that enable broadcasters and content owners<br />
meet the strong and diverse demands of the <strong>IPTV</strong> and <strong>VOD</strong> markets.<br />
<strong>FlipFactory</strong> has long provided the ability to generate <strong>IPTV</strong> and <strong>VOD</strong>-compliant video in various<br />
MEG2- and H.264- based products. The recently added <strong>IPTV</strong> Transport Stream product enables<br />
H.264 encoding of media <strong>for</strong> <strong>IPTV</strong> applications; <strong>VOD</strong> Transport Stream enables you to encode<br />
MPEG2 to produce CableLabs V1.1/2.0-compliant <strong>VOD</strong> media.<br />
<strong>FlipFactory</strong> provides audio support <strong>for</strong> <strong>IPTV</strong> with Dolby Digital 2 Channel, Dolby Digital 5.1<br />
Channel/AC3, MPEG1 Layer 2, and AAC, plus Direct Convert MPEG1 Layer 2 and AC3.<br />
<strong>FlipFactory</strong> provides audio support <strong>for</strong> <strong>VOD</strong> with MPEG1 Layer 2, Dolby Digital 2 Channel and<br />
Dolby Digital 5.1 Channel/AC3, plus Direct Convert MPEG1 Layer 2 and AC3.<br />
The <strong>IPTV</strong> codec also enables you to insert DVB subtitles. For details, see <strong>Telestream</strong>’s app note<br />
entitled “Creating DVB Subtitles in <strong>FlipFactory</strong>”.<br />
To produce <strong>IPTV</strong> video, use <strong>FlipFactory</strong> Pro SD or HD, Option I. For <strong>VOD</strong> video production, use<br />
<strong>FlipFactory</strong> Pro SD or HD, Option V.<br />
Note: This app note assumes that you know how to create and configure factories in <strong>FlipFactory</strong><br />
and that you know how to submit jobs. If you don't know how to configure factories or<br />
manually submit jobs, please review the <strong>FlipFactory</strong> User's Guide <strong>for</strong> details.<br />
Note: This app note applies to <strong>FlipFactory</strong> versions: v6.1, v7.1 and later. It does not apply to<br />
version v7.0 because v6.1 uses MEF files, v7.1 and later use CFG files, and v7.0 has no<br />
provision <strong>for</strong> MEF or CFG files.<br />
Synopsis © 2010 <strong>Telestream</strong>, Inc. Page 2
Support <strong>for</strong> Leading Set Top Boxes<br />
<strong>Telestream</strong> works with our customers to test <strong>FlipFactory</strong>-generated <strong>IPTV</strong> files <strong>for</strong> compatibility with<br />
set top boxes that they must support. <strong>FlipFactory</strong> has been successfully used in workflows to<br />
generate compatible files <strong>for</strong> the following plat<strong>for</strong>ms/STBs:<br />
• Microsoft Mediaroom – WM9 or WM9A and H.264<br />
• Tiscali UK, Neuf Telecom France, Darty France, Swisscom, BBC iPlayer.<br />
Qualifying <strong>FlipFactory</strong> <strong>for</strong> <strong>IPTV</strong> Set Top Boxes<br />
and <strong>VOD</strong> Workflows<br />
If you’re planning to use <strong>FlipFactory</strong> to transcode media <strong>for</strong> a new <strong>IPTV</strong> plat<strong>for</strong>m or set-top box<br />
(STB) or you have special workflow requirements <strong>for</strong> <strong>IPTV</strong> or <strong>VOD</strong> applications, <strong>Telestream</strong><br />
welcomes your investment in testing and qualifying <strong>FlipFactory</strong> <strong>for</strong> your specific application.<br />
To enable us to assist you better, we suggest that you...<br />
1. Communicate with <strong>Telestream</strong>’s Customer Service to advise us of your testing and qualification<br />
project, and to determine if <strong>Telestream</strong> has worked with the plat<strong>for</strong>m or STB vendor.<br />
2. Make sure that you have the proper <strong>FlipFactory</strong> edition and licenses be<strong>for</strong>e starting testing.<br />
3. Configure a factory to con<strong>for</strong>m to the plat<strong>for</strong>m/STB requirements or <strong>VOD</strong> workflow, and run<br />
test transcoding jobs to determine if the encoder produces compliant media with no changes.<br />
Please communicate your success with <strong>Telestream</strong> Customer Service, so that we can confirm<br />
your success and add it to the list of validated plat<strong>for</strong>ms/STBs.<br />
4. If you are unable to produce compliant media, contact <strong>Telestream</strong> Customer Service with your<br />
results. In addition to the basic Customer Service in<strong>for</strong>mation, please provide the following:<br />
a. The vendor and product name of the plat<strong>for</strong>m/STB or <strong>VOD</strong> workflow requirements<br />
b. Written specifications <strong>for</strong> encoding requirements<br />
c. Sample files that play and per<strong>for</strong>m correctly on the system in question<br />
d. Sample files of your input media<br />
e. Specifications of the factory you’ve configured.<br />
<strong>Telestream</strong> will analyze what must be changed in the codec or other components of <strong>FlipFactory</strong> to<br />
properly produce media <strong>for</strong> the target plat<strong>for</strong>m/STB. Testing of files is most successful when<br />
<strong>Telestream</strong> has cooperation from the vendor of the plat<strong>for</strong>m or STB.<br />
Support <strong>for</strong> Leading Set Top Boxes © 2010 <strong>Telestream</strong>, Inc. Page 3
<strong>VOD</strong> Transport Stream Codecs<br />
When you select a <strong>VOD</strong> Transport Stream product, <strong>FlipFactory</strong> provides a wide variety of MPEG2<br />
<strong>VOD</strong> transport stream movie and video codecs, and several audio codecs, to meet the broad<br />
range of requirements <strong>for</strong> various <strong>VOD</strong> applications.<br />
Movie Codecs<br />
Note: The movie codecs are available only when you have purchased a <strong>VOD</strong> Server license from<br />
<strong>Telestream</strong>. Select from these movie codecs when you want multiple (up to 4) audio streams<br />
in your media, or you want to set an explicit mux rate (total bit rate).<br />
The Preset <strong>VOD</strong> Stream and ATSC <strong>VOD</strong> Stream codecs are generally recommended as shortcuts<br />
<strong>for</strong> creating CableLabs 1.1/2.0-compliant MPEG2 SD and HD media. If you know what your<br />
specifications are, choose from these movie codecs to meet your needs.<br />
MPEG2 <strong>VOD</strong> Stream Preset <strong>VOD</strong> Stream<br />
MPEG2 HD (4:2:0) <strong>VOD</strong> Stream ATSC <strong>VOD</strong> Stream<br />
MPEG2 HD (4:2:0) <strong>VOD</strong> Stream<br />
Video Codecs<br />
Use these video codecs in conjunction with audio codecs to produce <strong>VOD</strong> SD and HD media<br />
when you do not have a <strong>VOD</strong> server license or when you want to per<strong>for</strong>m either video or audio<br />
direct convert operations. The use of video and audio codecs limits you to a single audio stream.<br />
MPEG2 ML@MP CBR MPEG2 HD 4:2:0 CBR<br />
MPEG2 HD 4:2:2 CBR MPEG2 4:2:2 CBR<br />
<strong>VOD</strong> Direct Convert<br />
Audio Codecs<br />
Use these codecs in conjunction with the selected video codec to produce <strong>VOD</strong> SD or HD media,<br />
and to per<strong>for</strong>m direct convert operations.<br />
MPEG1 Layer 2 Dolby 5.1/AC3 Audio<br />
AES Audio AC3 Direct Convert<br />
MPEG1 Layer 2 Direct Convert<br />
Note: Only one audio stream is permitted in <strong>FlipFactory</strong> version 6.1<br />
<strong>VOD</strong> Transport Stream Codecs © 2010 <strong>Telestream</strong>, Inc. Page 4
Creating an <strong>IPTV</strong> Factory<br />
To produce <strong>IPTV</strong> media, <strong>Telestream</strong> recommends that you create a factory utilizing the <strong>IPTV</strong><br />
Transport Stream product, which provides only <strong>IPTV</strong>-compliant options. In this example, no<br />
Process/Analyze tools are added. To use P/A tools <strong>for</strong> your media, add them to your own factory.<br />
Note: <strong>FlipFactory</strong> supports the production of single program transport stream files. Transport<br />
stream files produced in <strong>FlipFactory</strong> can only contain one program.<br />
To create and configure a factory based on the <strong>IPTV</strong> Transport Stream product, follow these steps:<br />
1. Log into <strong>FlipFactory</strong> in an account of your choice, and add a new factory.<br />
2. Name the new factory <strong>IPTV</strong>, <strong>for</strong> example.<br />
3. To submit media to this factory, either add a monitor (e.g., Local Folder or Network Folder<br />
monitor) or submit media manually, via the Submit Job window. You can accept media from<br />
any <strong>FlipFactory</strong>-supported system; the source not material to <strong>IPTV</strong> video production.<br />
4. Create a new product, and name it <strong>IPTV</strong>Out (or other appropriate name).<br />
5. In the Product selector panel, select <strong>IPTV</strong> Transport Stream as the product.<br />
6. Open the <strong>IPTV</strong>Out folder and select the Codecs folder to display the codecs selector panel.<br />
The <strong>IPTV</strong>Out folder displays the <strong>IPTV</strong> Stream as the only codec.<br />
7. Now, open the Codecs folder and select the <strong>IPTV</strong> Stream codec to display its editor panel.<br />
Note: Portions of the editor panel are displayed in each of the figures in this example.<br />
Figure 1. Preset <strong>IPTV</strong> Stream Codec (Part 1)<br />
Creating an <strong>IPTV</strong> Factory © 2010 <strong>Telestream</strong>, Inc. Page 5
8. Video Codec. The <strong>IPTV</strong> codec is selected differently than most codecs. In the <strong>IPTV</strong> codec,<br />
you select which profile – set of capabilities – the H.264 codec operates in:<br />
— Main Profile (<strong>for</strong> broadcast/storage applications frame sizes up to 1280 x 720)<br />
— High Profile (<strong>for</strong> high definition applications, with relatively high compression capability;<br />
frame sizes up to 1920 x 1080)<br />
— MEF/CFG file import, <strong>for</strong> controlling the codec via an external specification file. (MEF is<br />
used <strong>for</strong> <strong>FlipFactory</strong> version 6.1, and CFG <strong>for</strong> <strong>FlipFactory</strong> version 7.1 and later).<br />
Note: The MEF file import features enables you to create MainConcept MEF profiles <strong>for</strong> video<br />
encoding parameters using the <strong>FlipFactory</strong> MEF File Generator, and then import the MEF<br />
file into <strong>FlipFactory</strong> when submitting a job to control the encoding process. For details about<br />
creating MIF files, see Creating MEF Files <strong>for</strong> <strong>IPTV</strong> <strong>Encoding</strong> on page 14.<br />
9. Rate. Select Total Bit Rate or Video Bit Rate from the dropdown menu. Select Total Bit Rate to<br />
control the total output Stream Mux Rate. When this option is selected, the exact mux rate of<br />
the output stream is specified; the video rate is inferred by using the specified mux rate and<br />
subtracting the sum of the audio rates and a specific amount <strong>for</strong> stream overhead.<br />
For example, if a mux rate of 2Mb is selected and a single audio stream is defined with a<br />
bitrate of 192Kbits/sec; the video bit rate is calculated as 2,000,000 - 192000 - Overhead. The<br />
resulting value (approximately 1,700,000) is the value of the video bitrate.<br />
The alternate mode, Specify Video Bit Rate, provides control over the characteristics of the<br />
video stream. In this mode, the Video Bit Rate is specified; the overall mux rate is inferred<br />
from the total video rate and the audio rate, plus an overhead amount.<br />
For example, if the exact video rate is specified as 1,000,000 bps and a single stream of audio<br />
is specified with a rate of 192Kbps, the resulting multiplexing rate is calculated as 1,000,000 +<br />
192,000 + overhead, providing a calculated mux rate of approximately 1,500,000 bps.<br />
Using these methods reduces the potential of miscalculation and resulting underflow errors.<br />
10. Frame Width and Frame Height. Select the Frame resolution to indicate the spatial dimensions<br />
that the output video will adhere to. In Main Profile, the maximum frame size is 1080 x<br />
720. In High profile, the maximum frame size is 1920 x 1080.<br />
11. Video Profile. Video profile allows you to specify NTSC or PAL frame rates.<br />
12. Interlace Settings. Select Interlaced or Progressive. If you select Interlaced, you need to<br />
specify the Output Field Order as well.<br />
13. Program MAP Table PID. Select the appropriate Program MAP Table PID or retain the default<br />
setting. This value is a decimal value – if you have a value in hex notation, convert the hex<br />
value to decimal and select it. For each program there is a PMT and an associated PID.<br />
14. Video PID. Select the Video PID value. Each elementary stream in a transport stream is identified<br />
by a 13-bit video PID. The associated PCR PID – Program Clock Reference – is always<br />
assigned the same value as the video PID value you specify. PID’s must be unique.<br />
Creating an <strong>IPTV</strong> Factory © 2010 <strong>Telestream</strong>, Inc. Page 6
Figure 2. Preset <strong>IPTV</strong> Stream Codec (Part 2)<br />
15. Audio Format Selection. Select Audio Re-encode or Audio Direct Convert from the dropdown<br />
menu.<br />
When you select Audio Direct Convert, a single stream of audio is presented. This single<br />
stream is specified as the type of source stream that will be presented to the encoder. If you<br />
want to rewrap an audio stream from an original file, this is the option you should select. The<br />
audio codec in this mode allows MPEG 1 Layer 2 or AC3 Direct Convert (re-wrapping). You<br />
can also control the audio PID and language specification.<br />
16. Audio Sample Rate. When you select Audio Re-encode, select 48kHZ or 44.1kHZ. In most<br />
cases, the audio sample rate is set to 48kHZ <strong>for</strong> Preset and ATSC <strong>VOD</strong> streams.<br />
17. Audio Streams. Check the number of streams (1 through 4) you’re providing <strong>for</strong> this media.<br />
The audio streams can be selectively enabled, each with distinct characteristics (<strong>for</strong> example:<br />
audio <strong>for</strong>mat, parametric data, PID control, channel mapping, etc.).<br />
18. Audio Codec. Select the audio codec: MPEG 1 Layer 2, AAC, or Dolby 5.1/AC3 Audio.<br />
For each codec, there are an extensive number of parameters, each detailed in the online help<br />
page <strong>for</strong> the Preset <strong>VOD</strong> Stream codec. For en example of comprehensive mixing and mapping,<br />
see Audio Channel Management in <strong>IPTV</strong> and <strong>VOD</strong> Transport Streams on page 18.<br />
Creating an <strong>IPTV</strong> Factory © 2010 <strong>Telestream</strong>, Inc. Page 7
Figure 3. Preset <strong>IPTV</strong> Stream Codec (Part 3)<br />
19. Motion Estimation Factor. Adjust to improve encoding speed or picture quality. The higher<br />
the value, the better the compressed frames appear, but the longer the compression takes.<br />
20. Enable Advanced Settings. Check to display advanced controls.<br />
21. Transport ID. Default 0. Adjust the Transport ID value when you’re creating multi-transport<br />
stream – muxing multiple transport stream files from <strong>FlipFactory</strong> into a single transport stream<br />
file outside of <strong>FlipFactory</strong>. Or, you have equipment-specific values you need to assign.<br />
22. Program Number. Default 1. Set a different Program Entry Number value if necessary.<br />
23. Enable Bandwidth Reservation Options. Check to specify either the Target Overhead<br />
Rate, as a percentage, or total Reserved Bandwidth, in bits per second.<br />
24. Enable PMT Stream Ordering Options. For certain STBs, you may need to set stream video<br />
and audio stream ordering in the Program Map Table.<br />
25. File Extension. Select the extension from dropdown menu (default mpg).<br />
26. Click Save to update the <strong>FlipFactory</strong> database <strong>for</strong> this factory.<br />
Optionally, set up filters to make modifications to the output media. For example, if you’re<br />
producing spots or commercials <strong>for</strong> <strong>IPTV</strong>, you can use the ITU Loudness filter to control volume.<br />
For details, see the <strong>FlipFactory</strong> <strong>App</strong> Note “Measuring & Adjusting ITU-R BS.1770 Loudness”.<br />
<strong>FlipFactory</strong> can be configured to deliver media to a wide variety of servers and on-air systems, and<br />
optionally, notify the systems as well. Setting up a destination is beyond the scope of this app note.<br />
For details, see the <strong>FlipFactory</strong> User’s Guide (click Help in the <strong>FlipFactory</strong> console).<br />
With the <strong>IPTV</strong> factory configured, you should submit test media and approve it <strong>for</strong> satisfactory<br />
product generation be<strong>for</strong>e putting the factory into production.<br />
Creating an <strong>IPTV</strong> Factory © 2010 <strong>Telestream</strong>, Inc. Page 8
Creating a CableLabs-Compliant <strong>VOD</strong> Factory<br />
To produce CableLabs-compliant <strong>VOD</strong> MPEG2 SD or HD media, <strong>Telestream</strong> recommends that<br />
you create a factory with the <strong>VOD</strong> Transport Stream product, to provide <strong>VOD</strong>-compliant options.<br />
To use optional P/A tools <strong>for</strong> your media, add them to your own factory.<br />
Note: <strong>FlipFactory</strong> supports the production of single program transport stream files. Transport<br />
stream files produced in <strong>FlipFactory</strong> can only contain one program.<br />
To create and configure a factory based on the <strong>VOD</strong> Transport Stream product, follow these steps:<br />
1. In the <strong>FlipFactory</strong> console, log into in an account of your choice, and add a new factory.<br />
2. Name the new factory <strong>VOD</strong>, <strong>for</strong> example.<br />
3. To submit media to this factory, either add a monitor (e.g., Local Folder or Network Folder<br />
monitor) or submit media manually, via the Submit Job window. You can accept media from<br />
any <strong>FlipFactory</strong>-supported system; the source not material to <strong>VOD</strong> video production.<br />
4. Create a new product, and name it <strong>VOD</strong>Out (or other appropriate name).<br />
5. In the Product selector panel, select <strong>VOD</strong> Transport Stream as the product.<br />
6. Open the <strong>VOD</strong>Out folder and select the Codecs folder to display the codecs selector panel.<br />
For a CableLabs 1.1/20.0-compliant <strong>VOD</strong> SD media workflow, select Preset <strong>VOD</strong> Stream as<br />
the codec. For a CableLabs 1.1/2.0-compliant HD media workflow, select the ATSC <strong>VOD</strong><br />
Stream codec, and configure it accordingly.<br />
Note: <strong>Telestream</strong> provides several movie, video, and audio codecs you can use to create other<br />
<strong>for</strong>ms of MPEG2 media <strong>for</strong> <strong>VOD</strong> applications. Only the movie codecs allow you to set a<br />
specific, constant mux rate. The movie codecs permit as much audio bandwidth as you<br />
specify; video is dropped accordingly. When using video and audio codecs, you are limited<br />
to a single audio stream. In this example SD workflow, the <strong>VOD</strong> Preset <strong>VOD</strong> Stream codec<br />
is presented, with advanced settings.<br />
7. Now, open the Codecs folder. Select the Preset <strong>VOD</strong> Stream codec to display its editor panel.<br />
Note: Due to the significant options available in this codec, you need to scroll down to display<br />
them all. Portions of the editor panel are displayed in each of the figures in this example.<br />
Creating a CableLabs-Compliant <strong>VOD</strong> Factory © 2010 <strong>Telestream</strong>, Inc. Page 9
Figure 4. Preset <strong>VOD</strong> Stream Codec (Part 1)<br />
8. Total Bit Rate and Video Bit Rate. Total Bit Rate and Video Bit Rate are set to 3,750,000 bps,<br />
and 3,180,000 bps, respectively. These values can not be changed.<br />
9. GOP Structure. Select the GOP structure <strong>for</strong> your output.<br />
10. Output Field Order. Select the proper output field order <strong>for</strong> your media.<br />
11. Enable GOP Configuration. If required, enable GOP configuration, and select Open or<br />
Closed GOP.<br />
12. Video Profile. Select the video profile of your output from the dropdown menu.<br />
Figure 5. Preset <strong>VOD</strong> Stream Codec (Part 2)<br />
13. Program MAP Table PID. Select the appropriate Program MAP Table PID or retain the default<br />
setting. This value is a decimal value – if you have a value in hex notation, convert the hex<br />
value to decimal and select it. For each program there is a PMT and an associated PID.<br />
14. Video PID. Select the Video PID value. Each elementary stream in a transport stream is identified<br />
by a 13-bit video PID. The associated PCR PID – Program Clock Reference – is always<br />
assigned the same value as the Video PID value you specify.<br />
15. Audio Sample Rate. Select 48kHZ or 44.1kHZ to meet your requirements. In almost all<br />
cases, audio sample rate is set to 48kHZ <strong>for</strong> Preset and ATSC <strong>VOD</strong> streams.<br />
Creating a CableLabs-Compliant <strong>VOD</strong> Factory © 2010 <strong>Telestream</strong>, Inc. Page 10
Figure 6. Preset <strong>VOD</strong> Stream Codec (Part 3)<br />
16. Audio Streams. Check the number of streams (1 through 4) you’re providing <strong>for</strong> this media.<br />
The audio streams can be selectively enabled, each with distinct characteristics (<strong>for</strong> example:<br />
audio <strong>for</strong>mat, parametric data, PID control, channel mapping, etc.).<br />
Note: The Preset <strong>VOD</strong> stream codec should only have 1 audio stream, or 2 audio streams at<br />
most. When producing 5.1/AC3 audio, you may have to limit your audio to one stream.<br />
Supplying more than two audio streams significantly increases the risk of causing<br />
underflows in the output transport stream. If you require CableLabs-compliant output and<br />
require more than two audio streams; you should use the <strong>VOD</strong> stream codec.<br />
Click the arrow on the right of each stream to display and configure details <strong>for</strong> each stream:<br />
17. Audio Codec. Select the audio codec <strong>for</strong> this stream: MPEG 1 Layer 2, AES, or Dolby 5.1/<br />
AC3 Audio.<br />
For each codec, there are an extensive number of parameters. Each parameter is detailed in<br />
the online help page <strong>for</strong> the Preset <strong>VOD</strong> Stream codec. For en example of comprehensive<br />
mixing and mapping, see Audio Channel Management in <strong>IPTV</strong> and <strong>VOD</strong> Transport Streams<br />
on page 18.<br />
Creating a CableLabs-Compliant <strong>VOD</strong> Factory © 2010 <strong>Telestream</strong>, Inc. Page 11
Figure 7. Preset <strong>VOD</strong> Stream Codec (Part 4)<br />
18. Motion Estimation Factor. Adjust the slider to improve encoding speed or improve picture<br />
quality. The higher the value, the better the compressed frame will appear, but the longer the<br />
compression will take.<br />
19. Enable Advanced Settings. Check to display advanced controls.<br />
20. Transport ID. Default 0. Use the slider to set the Transport ID value, when necessary because<br />
you are creating multi-transport stream by muxing two or more transport stream files produced<br />
by <strong>FlipFactory</strong> into a single transport stream file outside of <strong>FlipFactory</strong>. Or, you may have<br />
equipment-specific values you need to assign.<br />
21. Program Number. Default 1. Use the slider to set a different Program Entry Number value if<br />
necessary, <strong>for</strong> your production requirements.<br />
22. Enable ATSC PSIP Table Insertion. Check to enable Program Status In<strong>for</strong>mation Insertion.<br />
PSIP is in<strong>for</strong>mation typically displayed in channel guides, <strong>for</strong> example. <strong>FlipFactory</strong> provides<br />
templatized tables and limited PSIP data, and inserts the table and data into the stream. Most<br />
of the in<strong>for</strong>mation in PSIP is not known at transcoding time. It is generally the role of the broadcaster<br />
to provide relevant PSIP table data, usually at or near transmission time.<br />
23. Enable Closed Caption Insertion. Select the option to use when inserting closed captions<br />
into the stream, from the dropdown menu.<br />
Creating a CableLabs-Compliant <strong>VOD</strong> Factory © 2010 <strong>Telestream</strong>, Inc. Page 12
Figure 8. Preset <strong>VOD</strong> Stream Codec (Part 5)<br />
24. Maximum PCR Interval. Default 75 ms (within ATSC allowable range). The DVB rate is different.<br />
When creating DVB-based content (in Europe, <strong>for</strong> example), set the PCR interval value to<br />
make the material DVB compliant (DVB compliant is 40ms or less).<br />
25. Enable Bandwidth Reservation Options. Check to manually control the reserved bandwidth<br />
if, <strong>for</strong> example, you need more bandwidth <strong>for</strong> video and audio.<br />
26. Enable PMT Stream Ordering Options. For certain STBs, you may need to set stream video<br />
and audio stream ordering in the Program Map Table.<br />
27. ETV Preservation (not shown). Check to enable ETV packet preservation. You may want to<br />
modify audio or video, but you want to preserve the remaining ETV stream data. This option is<br />
enabled by a specific license – contact <strong>Telestream</strong> Customer Service <strong>for</strong> details. Input media<br />
must be a transport stream with ETV packets present, so that the ETV packet data (ETV<br />
streams) is passed through the <strong>VOD</strong> transcode process to the output media.<br />
28. File Extension. Select the extension from dropdown menu (default mpg).<br />
29. Aspect Ratio. Select the aspect ratio bit within the MPEG2 sequence extension from the<br />
dropdown menu. Supported aspect ratios: 4:3, 16:9, 2.21:1,1:1.<br />
30. Click Save to update the <strong>FlipFactory</strong> database <strong>for</strong> this factory.<br />
Optionally, set up filters to make modifications to the output media. For example, if you’re<br />
producing spots or commercials <strong>for</strong> <strong>VOD</strong>, you can use the ITU Loudness filter to control volume.<br />
For details, see the <strong>FlipFactory</strong> <strong>App</strong> Note “Measuring & Adjusting ITU-R BS.1770 Loudness”.<br />
<strong>FlipFactory</strong> can be configured to deliver media to a wide variety of servers and on-air systems, and<br />
optionally, notify the systems as well. Setting up a destination is beyond the scope of this app note.<br />
For details, see the <strong>FlipFactory</strong> User’s Guide (click Help in the <strong>FlipFactory</strong> console).<br />
With the <strong>VOD</strong> factory configured, you can submit media and test it <strong>for</strong> <strong>VOD</strong> compliance, be<strong>for</strong>e<br />
putting the factory into production.<br />
Creating a CableLabs-Compliant <strong>VOD</strong> Factory © 2010 <strong>Telestream</strong>, Inc. Page 13
Creating MEF Files <strong>for</strong> <strong>IPTV</strong> <strong>Encoding</strong><br />
In addition to configuring the H.264 codec directly in <strong>FlipFactory</strong>, you can also configure the H.264<br />
codec using Main Concept’s H.264 Encoder Configuration Utility.<br />
Note: MEF files only apply to <strong>FlipFactory</strong> version v6.1. If you are using <strong>FlipFactory</strong> 7.1 or later, see<br />
Creating Configuration Files on page 16.<br />
Note: Using the configuration utility provides you a broader range of codec configuration options.<br />
For example, you may want experiment with encoding quality <strong>for</strong> specific applications, by<br />
fine-tuning the H.264 codec settings. To utilize your custom settings in <strong>FlipFactory</strong>, you use<br />
the utility to save your settings in an MEF file. Then, specify the MEF file in your factory,<br />
which imports it – to control the H264 codec – during job processing.<br />
You can save the MEF file directly in a monitored folder, or you can save it elsewhere, and<br />
move the file to the target monitor at a later time. If you are submitting the MEF file to a<br />
FactoryArray, make sure that the monitored folder has been made accessible by all<br />
<strong>FlipFactory</strong> servers in the FactoryArray.<br />
To create and configure an MEF file, follow these steps:<br />
1. Run the <strong>FlipFactory</strong> MEF File Generator, in
Figure 10. MainConcept H264 Configuration Utility<br />
3. Use the H.264 Configuration Utility to configure the codec with settings you need to produce<br />
video that meets your specifications.<br />
Note: The H.264 Configuration Utility as <strong>for</strong> advanced users, and permits the widest possible<br />
range of configurations, including configurations that do not comply with <strong>IPTV</strong> requirements.<br />
4. When you have completed your configuration, click OK to close the Configuration Utility.<br />
5. On the <strong>FlipFactory</strong> MEF File Generator, click the button in the Step 2 box on the window displaying<br />
the ellipses (...) to display the Save As dialog.<br />
Figure 11. Saving your MEF file<br />
6. Locate the drive or server and directory where you want to save the MEF file. Name the file,<br />
and click OK.<br />
7. Click the OK button to save the MEF file in the specified directory and close the application.<br />
Note: Remember the server, directory path, and the name of your MEF file, so that you can<br />
reference it in the codec editor panel in your <strong>IPTV</strong> factory. If on a different server, <strong>FlipFactory</strong><br />
must have authenticated access to the directory as a share.<br />
Creating MEF Files <strong>for</strong> <strong>IPTV</strong> <strong>Encoding</strong> © 2010 <strong>Telestream</strong>, Inc. Page 15
Creating Configuration Files<br />
Note: CFG files only apply to <strong>FlipFactory</strong> version v7.1 and later. If you are using <strong>FlipFactory</strong> v6.1,<br />
see Creating MEF Files <strong>for</strong> <strong>IPTV</strong> <strong>Encoding</strong> on page 14.<br />
1. Start up the Main Concept configuration tool by navigating to C:\Program<br />
Files\<strong>Telestream</strong>\<strong>FlipFactory</strong>\bin, then run the application file H264Configuration.exe:<br />
2. When the Notice dialog box displays, Click OK:<br />
Navigate to bin directory<br />
Run configuration program<br />
3. Select H264_iPOD_640x480 from the Preset drop-down list, click the Basic Settings tab, and<br />
set the bitrate:<br />
Select H264_iPOD_649x480<br />
Click Basic Settings<br />
Set bitrate, etc.<br />
Creating Configuration Files © 2010 <strong>Telestream</strong>, Inc. Page 16
4. Select the Advanced Settings tab, select Baseline from the Profile drop-down list and 3.0 from<br />
the Level drop-down list, then click the Save icon:<br />
Select Advanced Settings tab<br />
Select Baseline<br />
Select 3.0<br />
Click the Save icon to save the file<br />
Note: H264_iPOD_649x480 <strong>for</strong>ces a specific configuration of settings. Other configurations can<br />
be created by modifying these settings as needed.<br />
5. When the Save dialog box displays, enter a .cfg file name and click Save:<br />
Enter a .cfg file name<br />
Click Save<br />
6. Repeat steps 4 and 5 above to create other required configuration files (one <strong>for</strong> each desired<br />
bitrate), then click the green check mark to close the configuration program:<br />
Click green check mark to close<br />
Creating Configuration Files © 2010 <strong>Telestream</strong>, Inc. Page 17
Audio Channel Management in <strong>IPTV</strong> and<br />
<strong>VOD</strong> Transport Streams<br />
Audio channels can be enabled and disabled, mixed, and mapped during encoding, in both <strong>IPTV</strong><br />
and <strong>VOD</strong> encoder workflows. Use the Audio Format Selection section of the <strong>IPTV</strong> Stream Codec<br />
editor panel to manage source output audio channels. The combination of both stage one and<br />
stage two audio management tools provides comprehensive mixing and mapping of your audio to<br />
meet your workflow requirements.<br />
You can manage audio channels at two distinct stages, when your factory is set up to produce<br />
<strong>IPTV</strong> or <strong>VOD</strong> transport streams via one of the selected movie codecs. The first stage is input file<br />
audio channel assignment and mixing during the decoding process, and transfer of the mapped<br />
and mixed input channels <strong>for</strong> use by the encoding process. The Audio Channels filter is the tool<br />
that you enable in your factory to provide this input audio channel management.<br />
The second stage of audio channel management (available via movie codecs) is audio channel<br />
assignment during the encoding process of the output file (channel mixing is not permitted in this<br />
stage – only routing, or assignment). The tool you use is the Audio Format Selection section of the<br />
selected movie codec editor panel.<br />
Audio Channel Mixing and Mapping Example<br />
In this example workflow, you are creating transport stream media <strong>for</strong> <strong>IPTV</strong> or <strong>VOD</strong>, and you need<br />
to create two audio streams – one with Dolby 5.1 audio, and one with MPEG1 Layer 2 audio (a<br />
voice/music mix) in your output file.<br />
Input media in this example has 6 discrete channels of PCM audio, ready to be used <strong>for</strong> AC3 5.1<br />
audio, arranged in the following manner:<br />
– Channel 1 – left voice<br />
– Channel 2 – right voice<br />
– Channel 3 and 4 – background music<br />
– Channel 5 and 6 – no sound.<br />
Using the Audio Channels Filter. First, enable the Audio Channels filter. Then, mix and map the<br />
input channels to the output channels <strong>for</strong> both Dolby and MPEG1 Layer 2 audio.<br />
To maintain all 6 channels <strong>for</strong> Dolby production, you simply specify a 1:1 mapping of all channels –<br />
no changes are necessary.<br />
To provide correct input <strong>for</strong> the MPEG1 Layer 2 audio, mix all four audio channels in to left and<br />
right stereo. (Recall that input channels 1 and 2 are voice; 3 and 4 are music). Set Output Channel<br />
7 = 1 + 2 + 3 + 4 and set Output Channel 8 = 1 + 2 + 3 + 4. Thus, channel 7 and channel 8 provide<br />
mixed input <strong>for</strong> a two channel stereo mix.<br />
Configuring the Audio Format Selection in the <strong>IPTV</strong> Stream Codec. Now, the input channels<br />
have been mixed and mapped properly <strong>for</strong> both Dolby and MPEG1 Layer 2 audio.<br />
To encode audio stream 1 as Dolby 5.1 from channels 1 through 6, you enable and open stream 1<br />
and select the Dolby 5.1/AC3 Audio codec.<br />
The audio profile is set to 3/2 (L, R, C, Ls, Rs, LFE), and the source channels are by default set to<br />
1:1. Channel 1 and 2 are already set 1:1, which is correct <strong>for</strong> left and right voice. Set Center to 1 +<br />
2 (to mix left and right voice). Set channel 4 to 3, and 5 to 4 (<strong>for</strong> background music), and set LFE<br />
as 3 + 4. Make other audio adjustments <strong>for</strong> this Dolby stream as necessary.<br />
Audio Channel Management in <strong>IPTV</strong> and <strong>VOD</strong> Transport Streams © 2010 <strong>Telestream</strong>, Inc. Page 18
To encode audio stream 2 as MPEG1 Layer 2 Audio from channels 7 and 8, you enable and open<br />
channel 2 and select the MPEG1 Layer 2 Audio codec.<br />
The audio profile is set to Stereo @ 192 Kbps – adjust as necessary. Set Source Channel <strong>for</strong> Left<br />
Output to 7, and Source Channel <strong>for</strong> Right Output to 8 to provide the correct mapping. Make other<br />
audio adjustments <strong>for</strong> this stream as necessary.<br />
Disable Stream 3 and 4, and save the factory.<br />
Creating DVB Subtitles in <strong>IPTV</strong> Media<br />
<strong>FlipFactory</strong> increases video production efficiency by offering an integrated solution <strong>for</strong> both open<br />
and DVB subtitle processing in all transcoding workflows. DVB subtitling, a special licensed option,<br />
is integrated directly into your factories, making it easy to implement single-language, multilanguage,<br />
and multi-stream subtitle bitmap insertion into transport streams.<br />
For details, see <strong>Telestream</strong>’s app note entitled “Creating DVB Subtitles in <strong>FlipFactory</strong>”.<br />
Creating DVB Subtitles in <strong>IPTV</strong> Media © 2010 <strong>Telestream</strong>, Inc. Page 19
Copyright and Trademark Notice<br />
©2010 <strong>Telestream</strong>, Inc. All rights reserved. No part of this publication may be reproduced,<br />
transmitted, transcribed, altered, or translated into any languages without written permission of<br />
<strong>Telestream</strong>, Inc. In<strong>for</strong>mation and specifications in this document are subject to change without<br />
notice and do not represent a commitment on the part of <strong>Telestream</strong>.<br />
<strong>Telestream</strong>, Vantage, Flip4Mac, <strong>FlipFactory</strong>, Episode, ScreenFlow, Wirecast, GraphicsFactory,<br />
MetaFlip, MotionResolve, and Split-and-Stitch are registered trademarks and Pipeline, Launch,<br />
and Videocue are trademarks of <strong>Telestream</strong>, Inc. All other trademarks are the property of their<br />
respective owners.<br />
Copyright and Trademark Notice © 2010 <strong>Telestream</strong>, Inc. Page 20