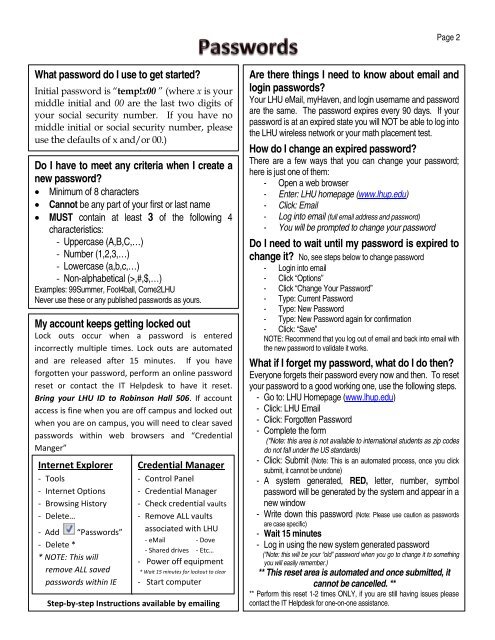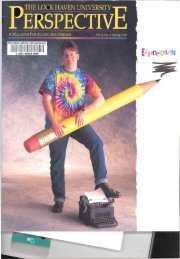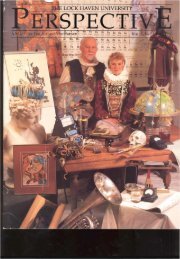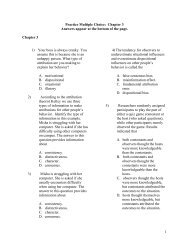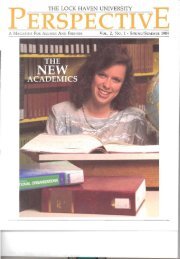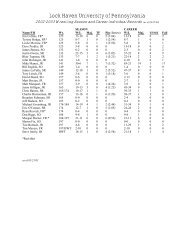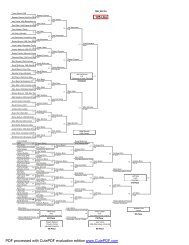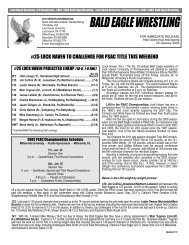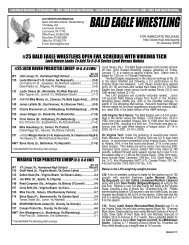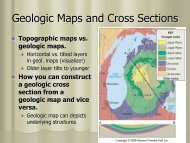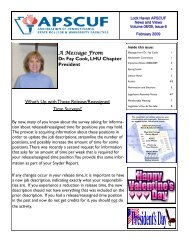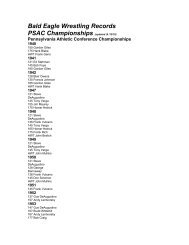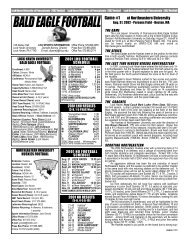Welcome to LHU - Lock Haven University
Welcome to LHU - Lock Haven University
Welcome to LHU - Lock Haven University
- TAGS
- haven
- www.lhup.edu
Create successful ePaper yourself
Turn your PDF publications into a flip-book with our unique Google optimized e-Paper software.
What password do I use <strong>to</strong> get started?<br />
Initial password is “temp!x00 ” (where x is your<br />
middle initial and 00 are the last two digits of<br />
your social security number. If you have no<br />
middle initial or social security number, please<br />
use the defaults of x and/or 00.)<br />
Do I have <strong>to</strong> meet any criteria when I create a<br />
new password?<br />
• Minimum of 8 characters<br />
• Cannot be any part of your first or last name<br />
• MUST contain at least 3 of the following 4<br />
characteristics:<br />
- Uppercase (A,B,C,…)<br />
- Number (1,2,3,…)<br />
- Lowercase (a,b,c,…)<br />
- Non-alphabetical (>,#,$,…)<br />
Examples: 99Summer, Foot4ball, Come2<strong>LHU</strong><br />
Never use these or any published passwords as yours.<br />
My account keeps getting locked out<br />
<strong>Lock</strong> outs occur when a password is entered<br />
incorrectly multiple times. <strong>Lock</strong> outs are au<strong>to</strong>mated<br />
and are released after 15 minutes. If you have<br />
forgotten your password, perform an online password<br />
reset or contact the IT Helpdesk <strong>to</strong> have it reset.<br />
Bring your <strong>LHU</strong> ID <strong>to</strong> Robinson Hall 506. If account<br />
access is fine when you are off campus and locked out<br />
when you are on campus, you will need <strong>to</strong> clear saved<br />
passwords within web browsers and “Credential<br />
Manger”<br />
Internet Explorer<br />
- Tools<br />
- Internet Options<br />
- Browsing His<strong>to</strong>ry<br />
- Delete…<br />
- Add “Passwords”<br />
- Delete *<br />
* NOTE: This will<br />
remove ALL saved<br />
passwords within IE<br />
Credential Manager<br />
- Control Panel<br />
- Credential Manager<br />
- Check credential vaults<br />
- Remove ALL vaults<br />
associated with <strong>LHU</strong><br />
- eMail - Dove<br />
- Shared drives - Etc…<br />
- Power off equipment<br />
* Wait 15 minutes for lockout <strong>to</strong> clear<br />
- Start computer<br />
Step-by-step Instructions available by emailing<br />
Page 2<br />
Are there things I need <strong>to</strong> know about email and<br />
login passwords?<br />
Your <strong>LHU</strong> eMail, my<strong>Haven</strong>, and login username and password<br />
are the same. The password expires every 90 days. If your<br />
password is at an expired state you will NOT be able <strong>to</strong> log in<strong>to</strong><br />
the <strong>LHU</strong> wireless network or your math placement test.<br />
How do I change an expired password?<br />
There are a few ways that you can change your password;<br />
here is just one of them:<br />
- Open a web browser<br />
- Enter: <strong>LHU</strong> homepage (www.lhup.edu)<br />
- Click: Email<br />
- Log in<strong>to</strong> email (full email address and password)<br />
- You will be prompted <strong>to</strong> change your password<br />
Do I need <strong>to</strong> wait until my password is expired <strong>to</strong><br />
change it? No, see steps below <strong>to</strong> change password<br />
- Login in<strong>to</strong> email<br />
- Click “Options”<br />
- Click “Change Your Password”<br />
- Type: Current Password<br />
- Type: New Password<br />
- Type: New Password again for confirmation<br />
- Click: “Save”<br />
NOTE: Recommend that you log out of email and back in<strong>to</strong> email with<br />
the new password <strong>to</strong> validate it works.<br />
What if I forget my password, what do I do then?<br />
Everyone forgets their password every now and then. To reset<br />
your password <strong>to</strong> a good working one, use the following steps.<br />
- Go <strong>to</strong>: <strong>LHU</strong> Homepage (www.lhup.edu)<br />
- Click: <strong>LHU</strong> Email<br />
- Click: Forgotten Password<br />
- Complete the form<br />
(*Note: this area is not available <strong>to</strong> international students as zip codes<br />
do not fall under the US standards)<br />
- Click: Submit (Note: This is an au<strong>to</strong>mated process, once you click<br />
submit, it cannot be undone)<br />
- A system generated, RED, letter, number, symbol<br />
password will be generated by the system and appear in a<br />
new window<br />
- Write down this password (Note: Please use caution as passwords<br />
are case specific)<br />
- Wait 15 minutes<br />
- Log in using the new system generated password<br />
(“Note: this will be your “old” password when you go <strong>to</strong> change it <strong>to</strong> something<br />
you will easily remember.)<br />
** This reset area is au<strong>to</strong>mated and once submitted, it<br />
cannot be cancelled. **<br />
** Perform this reset 1-2 times ONLY, if you are still having issues please<br />
contact the IT Helpdesk for one-on-one assistance.