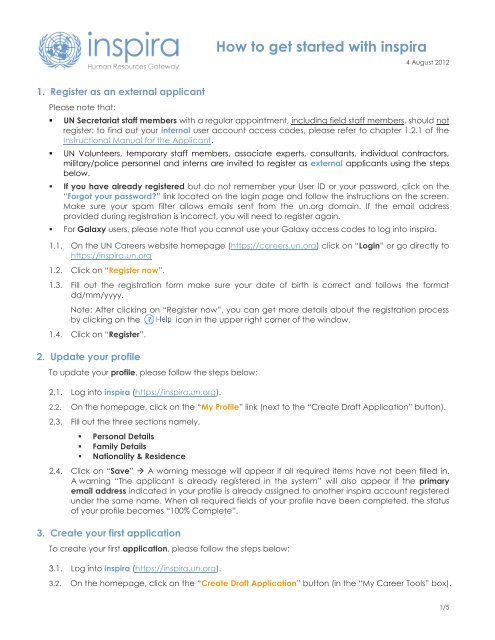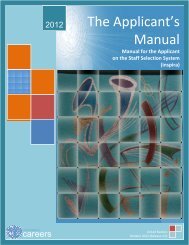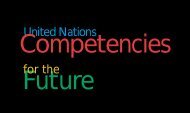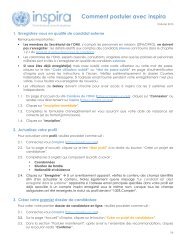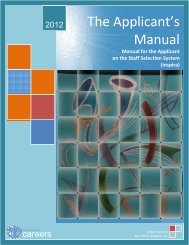How to get started with inspira - UN Careers
How to get started with inspira - UN Careers
How to get started with inspira - UN Careers
- TAGS
- inspira
- careers
- careers.un.org
Create successful ePaper yourself
Turn your PDF publications into a flip-book with our unique Google optimized e-Paper software.
1. Register as an external applicant<br />
Please note that:<br />
<strong>How</strong> <strong>to</strong> <strong>get</strong> <strong>started</strong> <strong>with</strong> <strong>inspira</strong><br />
4 August 2012<br />
� <strong>UN</strong> Secretariat staff members <strong>with</strong> a regular appointment, including field staff members, should not<br />
register: <strong>to</strong> find out your internal user account access codes, please refer <strong>to</strong> chapter 1.2.1 of the<br />
Instructional Manual for the Applicant.<br />
� <strong>UN</strong> Volunteers, temporary staff members, associate experts, consultants, individual contrac<strong>to</strong>rs,<br />
military/police personnel and interns are invited <strong>to</strong> register as external applicants using the steps<br />
below.<br />
� If you have already registered but do not remember your User ID or your password, click on the<br />
“Forgot your password?” link located on the login page and follow the instructions on the screen.<br />
Make sure your spam filter allows emails sent from the un.org domain. If the email address<br />
provided during registration is incorrect, you will need <strong>to</strong> register again.<br />
� For Galaxy users, please note that you cannot use your Galaxy access codes <strong>to</strong> log in<strong>to</strong> <strong>inspira</strong>.<br />
1.1. On the <strong>UN</strong> <strong>Careers</strong> website homepage (https://careers.un.org) click on “Login” or go directly <strong>to</strong><br />
https://<strong>inspira</strong>.un.org<br />
1.2. Click on “Register now”.<br />
1.3. Fill out the registration form make sure your date of birth is correct and follows the format<br />
dd/mm/yyyy.<br />
Note: After clicking on “Register now”, you can <strong>get</strong> more details about the registration process<br />
by clicking on the icon in the upper right corner of the window.<br />
1.4. Click on “Register”.<br />
2. Update your profile<br />
To update your profile, please follow the steps below:<br />
2.1. Log in<strong>to</strong> <strong>inspira</strong> (https://<strong>inspira</strong>.un.org).<br />
2.2. On the homepage, click on the “My Profile” link (next <strong>to</strong> the “Create Draft Application” but<strong>to</strong>n).<br />
2.3. Fill out the three sections namely,<br />
� Personal Details<br />
� Family Details<br />
� Nationality & Residence<br />
2.4. Click on “Save” � A warning message will appear if all required items have not been filled in.<br />
A warning “The applicant is already registered in the system” will also appear if the primary<br />
email address indicated in your profile is already assigned <strong>to</strong> another <strong>inspira</strong> account registered<br />
under the same name. When all required fields of your profile have been completed, the status<br />
of your profile becomes “100% Complete”.<br />
3. Create your first application<br />
To create your first application, please follow the steps below:<br />
3.1. Log in<strong>to</strong> <strong>inspira</strong> (https://<strong>inspira</strong>.un.org).<br />
3.2. On the homepage, click on the “Create Draft Application” but<strong>to</strong>n (in the “My Career Tools” box).<br />
1/5
3.3. In the “Apply Now” section, after reading the guidelines, click on the “Confirm” radio but<strong>to</strong>n.<br />
3.4. Select the “Build New Application” option <strong>to</strong> start your application.<br />
3.5. Click on “Continue”.<br />
The online application is divided in<strong>to</strong> 6 tabs (+ 1 preview tab):<br />
� Screening questions (populated only when you apply <strong>to</strong> a given job)<br />
� Preferences<br />
� Education & Work Experience<br />
� Skills<br />
� References<br />
� Cover Letter & Additional Information<br />
3.6. Click on each tab <strong>to</strong> enter all the relevant information.<br />
It is recommended that you read all the provided comments and click on “Save” regularly,<br />
including after completing all the manda<strong>to</strong>ry fields (marked <strong>with</strong> *) <strong>with</strong>in a section. Keep in<br />
mind that <strong>inspira</strong> times out every 60 minutes, which means you could lose any data you entered<br />
since the last time you clicked on “Save”.<br />
3.7. In order <strong>to</strong> save all your entries, click the “Save” but<strong>to</strong>n in the “Complete Application” page and<br />
make sure the text “You have successfully saved your job application” appears at the <strong>to</strong>p of<br />
the page � if it does not, review the warning message since it may point <strong>to</strong> missing information<br />
(incomplete items) in your application or in your profile.<br />
Note: If the warning is related <strong>to</strong> an invalid value in a field followed by a lookup icon , clear<br />
this field and then click on the lookup icon <strong>to</strong> pick one of the available entries. Such fields are<br />
indeed based on predefined lists. You can also leave such a field blank if it is not marked as<br />
required.<br />
3.8. Click on the “Close” but<strong>to</strong>n <strong>to</strong> return <strong>to</strong> the “<strong>Careers</strong> Home” page: your new draft application is<br />
now listed under the “My Applications” group box. From this page you have access <strong>to</strong>:<br />
� The “Creation Date” which indicates the date the application was created;<br />
� The “Application Date” which indicates the date you submitted your application;<br />
� The “View/Print PHP*” but<strong>to</strong>n <strong>to</strong> access the PDF version of your application;<br />
*The PHP or Personal His<strong>to</strong>ry Profile is the PDF file resulting from the combination of your<br />
“profile” and one of your “applications”.<br />
� The status of each application (e.g. Draft, Applied, Under Consideration, etc.)<br />
� Only Draft applications can be updated.<br />
Note: At this stage you have not applied <strong>to</strong> any job opening yet. <strong>How</strong>ever, by preparing your<br />
application early and regularly updating it, you will be able <strong>to</strong> apply in just minutes the day you find a<br />
suitable job opening.<br />
4. Search and apply for a job<br />
Note: The United Nations Secretariat is transitioning <strong>to</strong> a new online recruitment system (<strong>inspira</strong>). During the<br />
transition period, both Galaxy (job openings in field missions) and <strong>inspira</strong> (all other job openings) run in parallel. For<br />
a full list of current job openings, please check the <strong>UN</strong> <strong>Careers</strong> website. When clicking on a job opening posted<br />
on the <strong>UN</strong> <strong>Careers</strong> website, you are au<strong>to</strong>matically directed <strong>to</strong> the appropriate system.<br />
To search and apply for a job in <strong>inspira</strong>, please follow the steps below:<br />
4.1. Log in<strong>to</strong> <strong>inspira</strong> (https://<strong>inspira</strong>.un.org).<br />
4.2. On the home page, in the “Basic Job Search” group box, click on the link “Advanced Search”.<br />
4.3. Enter your search criteria and then click on the “Search” but<strong>to</strong>n.<br />
2/5
4.4. Click on the relevant search result, read its full description and click on “Apply Now” if you wish<br />
<strong>to</strong> apply.<br />
4.5. In the “Apply Now” section, after reading the guidelines, click on the “Confirm” radio but<strong>to</strong>n.<br />
4.6. Select one of the following 2 options <strong>to</strong> start your new application:<br />
a) “Choose Existing Application” option � use this option <strong>to</strong> inherit data from any of your<br />
existing application. By default the “Source Application Information” table will display the<br />
last application created but you can pick a different one by clicking on the lookup icon .<br />
b) “Build New Application” option � use this option <strong>to</strong> create your application from scratch<br />
(this is your only option if you have not created an application through <strong>inspira</strong> yet).<br />
4.7. Click on “Continue”.<br />
4.8. Check/update one by one all the tabs in your new application. Pay special attention <strong>to</strong> the<br />
“Screening questions” tab, the “Skills” tab and the “Cover Letter & Additional Information” tab.<br />
Keep in mind that <strong>inspira</strong> times out every 60 minutes, which means you could lose any data you<br />
entered since the last time you clicked on “Save”.<br />
4.9. In order <strong>to</strong> save all your entries, click regularly the “Save” but<strong>to</strong>n in the “Complete Application”<br />
page and make sure the text “You have successfully saved your job application” appears at<br />
the <strong>to</strong>p of the page: if it does not, review the warning message since it may point at missing<br />
information (incomplete items) in your application or in your profile.<br />
Note: If the warning is related <strong>to</strong> an invalid value in a field followed by a lookup icon , clear<br />
this field and then click on the lookup icon <strong>to</strong> pick one of the available entries. Such fields are<br />
indeed based on predefined lists. You can also leave such a field blank if it is not marked as<br />
required.<br />
4.10. When you believe your application is ready <strong>to</strong> be submitted, click on the “Preview & Submit” tab<br />
and review all sections. Keep in mind that once your application has been submitted, you<br />
cannot update it anymore.<br />
4.11. Click on the “Submit” but<strong>to</strong>n only when your application does not need any additional update<br />
and after saving your last changes. Immediately after submitting your application, its status on<br />
the “<strong>Careers</strong> Home” page should be “Applied”.<br />
Important note:<br />
� You can submit only one application per job opening (and you cannot update it after<br />
submission).<br />
� Withdrawing your application will not allow you <strong>to</strong> submit a new application for the same job<br />
opening; therefore do not <strong>with</strong>draw an application unless you are no longer interested in this<br />
job opening.<br />
� It is recommended <strong>to</strong> apply well in advance before the application deadline.<br />
� For more details and guidance on how <strong>to</strong> apply for a job in <strong>inspira</strong>, please refer <strong>to</strong> the Instructional<br />
Manual for the Applicant accessible from https://careers.un.org or by clicking on the “Manuals” link in<br />
<strong>inspira</strong>.<br />
5. Activate Job alerts [optional]<br />
5.1. Log in<strong>to</strong> <strong>inspira</strong> (https://<strong>inspira</strong>.un.org).<br />
5.2. On the home page, in the “Basic Job Search” group box, click on the link “Advanced Search”<br />
(alternative path � Main Menu > <strong>Careers</strong> > Job Search).<br />
5.3. Enter your search criteria.<br />
5.4. Click on the “Save Search” but<strong>to</strong>n.<br />
5.5. Name your search.<br />
3/5
5.6. Tick the checkbox [x] Use as Job Alert<br />
5.7. Type an email address in the “Send Job Alerts notification <strong>to</strong>” field (it may be any email address<br />
you like).<br />
5.8. Click on the “Save Search” but<strong>to</strong>n.<br />
Please note that:<br />
� Saved searches stay valid for 365 days only;<br />
� Maximum number of active saved searches is 5;<br />
� Job alerts configured in <strong>inspira</strong> do not include job openings posted in Galaxy<br />
(http://jobs.un.org).<br />
6. FAQ<br />
6.1. I have just submitted my application but I have not received any email confirmation:<br />
how do I know if my application has been received?<br />
All you need <strong>to</strong> do is check the status of your application on the “<strong>Careers</strong> Home” page (or from the<br />
“My Latest Applications” group box on the <strong>inspira</strong> home page).<br />
All your applications along <strong>with</strong> the ID numbers of the job openings you applied <strong>to</strong> are listed under the<br />
“My Applications” group box on your “<strong>Careers</strong> Home” page. If the status of your application is<br />
“Applied” or “Under Consideration”, then your application has been received.<br />
You may also want <strong>to</strong> check that the email address listed in your profile is correct and that your spam<br />
filter is configured <strong>to</strong> allow emails sent from the un.org domain.<br />
6.2. Nothing happens when I click on the “View/Print PHP” link, what can I do?<br />
To use this feature, make sure you can tick all the items in the below check list:<br />
A PDF reader is installed<br />
Internet browser configured so that pop-up blocker is turned off when browsing the un.org domain<br />
For users of Internet Explorer, go <strong>to</strong> “Tools” > “Internet Options”.<br />
In the “Security” tab, click on “Cus<strong>to</strong>m Level”. Scroll down and select for the option<br />
“Downloads” > “Au<strong>to</strong>matic prompting for file downloads”.<br />
Click on “OK” <strong>to</strong> confirm.<br />
6.3. The system logs me out immediately after I authenticate, am I doing something wrong?<br />
You need <strong>to</strong> configure your browser so that the un.org domain is always allowed <strong>to</strong> use cookies.<br />
For Internet Explorer users,<br />
� Go <strong>to</strong> “Tools” > “Internet Options”<br />
� In the “Privacy” tab, click on “Sites”<br />
� In the “Address of website” field, enter un.org and then click on “Allow”<br />
� Click on “OK” <strong>to</strong> confirm<br />
Note: The session times out au<strong>to</strong>matically once per hour so make sure you click on “Save” regularly.<br />
It is also recommended that you prepare offline your cover letter, list of duties and list of achievements<br />
for each employment record so that you can copy-and-paste in<strong>to</strong> your <strong>inspira</strong> application.<br />
6.4. I am unable <strong>to</strong> attach any file on the last page of my application, can you help?<br />
To be able <strong>to</strong> upload files, make sure you can tick all the items in the below check list:<br />
File size is less than 1 Mb (if your file is larger, please scan it in a lower resolution)<br />
File name is short and <strong>with</strong>out any special characters (for instance, Initials_Bachelor-degree.pdf)<br />
4/5
6.5. Can I <strong>with</strong>draw an application in <strong>inspira</strong>?<br />
Yes, you can <strong>with</strong>draw an application but please note that it does not allow you <strong>to</strong> submit a new<br />
application for the same job opening.<br />
6.6. Can I update an application already submitted?<br />
No, as indicated in the Terms and Agreements, no changes can be made after the application has<br />
been submitted.<br />
6.7. I cannot find the name of my university when adding my education details, what should I do?<br />
For post-secondary education, a database of degrees from 16,000 university-level institutions<br />
compiled by <strong>UN</strong>ESCO and the International Association of Universities (IAU) is used <strong>to</strong> streamline the<br />
validation of degrees through <strong>inspira</strong>.<br />
If you cannot find your university or school when adding your education details <strong>to</strong> your application,<br />
we recommend that you perform the following steps:<br />
a) Click on the look-up icon at the end of the “Name of Institution” field.<br />
b) Click on the “Advanced Lookup” link.<br />
c) Select “contains” in the “Long Description” dropdown menu and then enter part of the name of<br />
your institution (for example Chicago if you are looking for University of Chicago).<br />
d) If no result is found, search for “Other Institution”. Note: If you select “Other Institution”, a new text<br />
field “Please enter name of institution” field is au<strong>to</strong>matically added allowing you <strong>to</strong> be more<br />
specific.<br />
Note: The fact that your degree may not be part of the <strong>UN</strong>ESCO's and IAU’s database will not<br />
prejudice your application. Indeed under such circumstances, HR practitioners will conduct further<br />
checks during the background verification stage.<br />
7. Need Help?<br />
For technical support in relation <strong>to</strong> <strong>inspira</strong> or the <strong>UN</strong> <strong>Careers</strong> website, simply click on the “Contact us”<br />
link available on the <strong>UN</strong> <strong>Careers</strong> website and <strong>inspira</strong> (https://<strong>inspira</strong>.un.org) <strong>to</strong> reach the Inspira<br />
Support Centre. Upon submission, your request will au<strong>to</strong>matically be assigned a reference number for<br />
easy reference & tracking (your popup blocker should be turned off).<br />
To better assist you, make sure your request always includes:<br />
a) Your full name and User ID (do not disclose your password);<br />
b) The ID number of the job opening you are trying <strong>to</strong> apply <strong>to</strong> (please do not attach your CV);<br />
c) In the event that you are reporting a technical problem, the steps leading <strong>to</strong> this problem +<br />
one or more screenshots of the error/warning message and of the page on which it appeared.<br />
Note: The Inspira Support Centre provides technical support only. It does not process applications<br />
and therefore can neither consider CV nor provide updates on application status. Thank you for your<br />
understanding.<br />
5/5