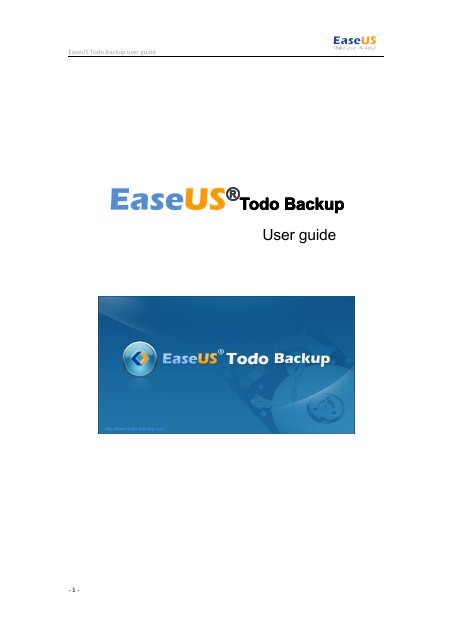User Guide - EASEUS Todo Backup
User Guide - EASEUS Todo Backup
User Guide - EASEUS Todo Backup
- TAGS
- easeus
- todo-backup.com
You also want an ePaper? Increase the reach of your titles
YUMPU automatically turns print PDFs into web optimized ePapers that Google loves.
EaseUS <strong>Todo</strong> <strong>Backup</strong> user guide<br />
- 1 -<br />
EaseUS ® <strong>Todo</strong><br />
<strong>Todo</strong> <strong>Backup</strong><br />
<strong>User</strong> guide
EaseUS <strong>Todo</strong> <strong>Backup</strong> user guide<br />
Table of contents<br />
Welcome..........................................................................................................................- 5 -<br />
- 2 -<br />
Overview......................................................................................................................- 6 -<br />
How to use this manual.............................................................................................. - 6 -<br />
New in EaseUS <strong>Todo</strong> <strong>Backup</strong> 5.6............................................................................. - 7 -<br />
Getting started................................................................................................................ - 8 -<br />
Hardware requirements..............................................................................................- 9 -<br />
System requirements..................................................................................................- 9 -<br />
Supported file systems............................................................................................... - 9 -<br />
Supported hard disk types......................................................................................... - 9 -<br />
Install and uninstall..................................................................................................... - 9 -<br />
Edition comparison................................................................................................... - 10 -<br />
Introduction....................................................................................................................- 12 -<br />
<strong>Backup</strong>...........................................................................................................................- 13 -<br />
System backup..........................................................................................................- 13 -<br />
Disk/Partition backup................................................................................................- 14 -<br />
Dynamic volume backup...................................................................................... - 15 -<br />
Sector by sector backup....................................................................................... - 16 -<br />
File backup................................................................................................................ - 16 -<br />
Outlook <strong>Backup</strong>.........................................................................................................- 19 -<br />
Schedule backup...................................................................................................... - 20 -<br />
Schedule settings..................................................................................................- 20 -<br />
Schedule notification.............................................................................................- 22 -<br />
<strong>Backup</strong> options..........................................................................................................- 22 -<br />
Compression......................................................................................................... - 22 -<br />
Password............................................................................................................... - 23 -<br />
Splitting.................................................................................................................. - 23 -<br />
Priority.................................................................................................................... - 23 -<br />
Notification............................................................................................................. - 24 -<br />
Commands............................................................................................................ - 24 -<br />
Offsite copy............................................................................................................- 25 -<br />
Speed.....................................................................................................................- 25 -<br />
<strong>Backup</strong> management....................................................................................................- 26 -<br />
Modify the parameters of a scheduled plan............................................................- 27 -
EaseUS <strong>Todo</strong> <strong>Backup</strong> user guide<br />
- 3 -<br />
Incremental & Differential backup............................................................................- 28 -<br />
<strong>Backup</strong> policy............................................................................................................ - 28 -<br />
Existing images cleanup rules................................................................................. - 29 -<br />
NAS management.....................................................................................................- 30 -<br />
Recovery....................................................................................................................... - 32 -<br />
System recovery....................................................................................................... - 32 -<br />
Disk and partition recovery.......................................................................................- 33 -<br />
Dynamic volume recovery.................................................................................... - 36 -<br />
Sector by sector recovery.....................................................................................- 36 -<br />
File recovery..............................................................................................................- 37 -<br />
Outlook Recovery..................................................................................................... - 39 -<br />
Recover to dissimilar hardware............................................................................... - 40 -<br />
Clone..............................................................................................................................- 42 -<br />
Disk clone.................................................................................................................. - 42 -<br />
Partition clone............................................................................................................- 43 -<br />
Dynamic Disk/volume clone.....................................................................................- 43 -<br />
Sector by sector clone.............................................................................................. - 44 -<br />
Advanced server tools..................................................................................................- 45 -<br />
Backing up Exchange Server...................................................................................- 45 -<br />
Exchange backup..................................................................................................- 45 -<br />
Exchange recovery............................................................................................... - 47 -<br />
Backing up MS SQL Server..................................................................................... - 50 -<br />
<strong>User</strong> login...............................................................................................................- 50 -<br />
Home......................................................................................................................- 50 -<br />
<strong>Backup</strong>................................................................................................................... - 51 -<br />
Recovery................................................................................................................- 52 -<br />
Export/Import......................................................................................................... - 53 -<br />
Log..........................................................................................................................- 53 -<br />
Backing up to Tape Drive.........................................................................................- 53 -<br />
Snapshot....................................................................................................................... - 55 -<br />
Advantages of snapshot...........................................................................................- 55 -<br />
Create snapshot........................................................................................................- 55 -<br />
Delete a system snapshot........................................................................................- 56 -<br />
Restore system from snapshot................................................................................ - 56 -<br />
Disable snapshot...................................................................................................... - 56 -<br />
Tools.............................................................................................................................. - 57 -
EaseUS <strong>Todo</strong> <strong>Backup</strong> user guide<br />
- 4 -<br />
Check image............................................................................................................. - 57 -<br />
Create bootable disk.................................................................................................- 57 -<br />
Linux bootable Disk...............................................................................................- 58 -<br />
WinPE bootable Disk............................................................................................ - 58 -<br />
Wipe data...................................................................................................................- 58 -<br />
Mount/Unmount image............................................................................................. - 58 -<br />
Convert image........................................................................................................... - 59 -<br />
Tape management....................................................................................................- 59 -<br />
Enable/Disable Pre-OS............................................................................................ - 60 -<br />
Pre-OS................................................................................................................... - 60 -<br />
Difference between WinPE and Windows.......................................................... - 60 -<br />
iSCSI initiator.............................................................................................................- 62 -<br />
EaseUS <strong>Todo</strong> <strong>Backup</strong> PXE server..........................................................................- 62 -<br />
Logs............................................................................................................................... - 65 -<br />
Other operations........................................................................................................... - 66 -<br />
Shut down the computer when the operation completed...................................... - 66 -<br />
Access image in Windows Explorer........................................................................ - 66 -<br />
Starting backup from Windows Explorer.................................................................- 66 -<br />
Support.......................................................................................................................... - 68 -<br />
Troubleshooting............................................................................................................ - 69 -<br />
Glossary.........................................................................................................................- 72 -
EaseUS <strong>Todo</strong> <strong>Backup</strong> user guide<br />
- 5 -<br />
Welcome
EaseUS <strong>Todo</strong> <strong>Backup</strong> user guide<br />
Overview<br />
Thanks for using Ease ase aseUS US <strong>Todo</strong> <strong>Backup</strong> <strong>Backup</strong>. As an integrated solution for data protection,<br />
Ease ase aseUS US <strong>Todo</strong> <strong>Backup</strong> has been widely used on home computers, business workstations,<br />
and servers. With its efficient and stable features, all of your important data including the<br />
Operating System, documents, photos, music, and mission critical data will be well<br />
protected.<br />
With the image file generated by EaseUS <strong>Todo</strong> <strong>Backup</strong> <strong>Backup</strong>, you will have a reliable backup<br />
solution. You will quickly and easily recover from almost all types of software related<br />
computer problems, such as a system crash, partition/disk corruption, virus infection,<br />
and/or data loss.<br />
How to use this manual<br />
This manual consists of 4 main sections. They are briefly described, below:<br />
1. Welcome<br />
This part gives you a brief introduction of EaseUS <strong>Todo</strong> <strong>Backup</strong> and new features in the<br />
latest version.<br />
2. Getting started<br />
This section lists the hardware and system requirements of EaseUS <strong>Todo</strong> <strong>Backup</strong>,<br />
supported storage devices, and the method to install/uninstall.<br />
3. Using Ease ase aseUS US <strong>Todo</strong> <strong>Backup</strong><br />
This part includes detailed step-by-step instructions for each function along with some<br />
operation examples. It starts with Introduction, and ends with Starting backup from<br />
Windows Explorer.<br />
4. Other useful information<br />
You may find possible solutions for known BUGs/software defects in Troubleshooting. The<br />
explanations for some technical terms are available in the Glossary.<br />
Alternatively, you can obtain context-sensitive help by pressing F1 F1 F1 F1 when using our product.<br />
It's handy especially when you are confused about an option or a certain feature.<br />
If you still cannot find what you need, please contact our Support team for more<br />
information.<br />
- 6 -
EaseUS <strong>Todo</strong> <strong>Backup</strong> user guide<br />
New in EaseUS <strong>Todo</strong> <strong>Backup</strong> 5.6<br />
In order to help users' complete their backup tasks/plans more efficiently, we have made<br />
substantial improvements in version 5.6.<br />
New ew feature eature eatures<br />
Brand-new interface and redesigned interaction for clone to save time and avoid troubles<br />
Mapi for Exchange tool to help you locate the issue during Exchange backup<br />
Improvement<br />
Improvements<br />
Improve FTP compatibility<br />
Improved <strong>User</strong> Logs<br />
Fix incompatibility issue in Email notification with Live mail address<br />
Fix some minor errors in Exchange backup and recovery<br />
Fix some minor errors in Disk/Partition backup and recovery<br />
Some other bug fixes<br />
- 7 -
EaseUS <strong>Todo</strong> <strong>Backup</strong> user guide<br />
- 8 -<br />
Getting started
EaseUS <strong>Todo</strong> <strong>Backup</strong> user guide<br />
Hardware requirements<br />
The minimum hardware requirements for EaseUS <strong>Todo</strong> <strong>Backup</strong> are:<br />
500 MHz processor or faster<br />
At least 1 GB RAM<br />
At least 1 gigabytes (GB) of available space on the hard disk<br />
CD-R/RW, DVD-R/RW, DVD+R/RW or DVD+R DL drive<br />
Keyboard and a Microsoft Mouse or some other compatible pointing device<br />
System requirements<br />
requirements<br />
EaseUS <strong>Todo</strong> <strong>Backup</strong> supports the following operating systems: Windows XP, Windows<br />
Vista, Windows 7, Windows 8, Windows Server 2003/2008, and Windows Server 2012.<br />
Supported file systems<br />
EaseUS <strong>Todo</strong> <strong>Backup</strong> supports the following file systems: FAT12, FAT16, FAT32 and<br />
NTFS. Those partitions containing other file systems will be listed as Other in our product.<br />
EaseUS <strong>Todo</strong> <strong>Backup</strong> will back them up in Sector by sector mode.<br />
Supported<br />
Supported hard disk types<br />
IDE, EIDE, SATA, ESATA, ATA, SCSI, iSCSI, USB 1.1/2.0/3.0 disk, and Firewire disks are<br />
all supported by EaseUS <strong>Todo</strong> <strong>Backup</strong>. The maximum capacity of a disk compatible with<br />
EaseUS <strong>Todo</strong> <strong>Backup</strong> is 4TB TB TB.<br />
Backing up to CD-R/RW DVD-R/RW DVD+R/RW DVD+R DL is also supported.<br />
Install and uninstall<br />
Install Ease ase aseUS US <strong>Todo</strong> <strong>Todo</strong> <strong>Backup</strong> <strong>Backup</strong> <strong>Backup</strong>:<br />
1. Double click EaseUS <strong>Todo</strong> <strong>Backup</strong> setup file. The setup wizard will launch. Click Next<br />
to start installation.<br />
2. Confirm the License License Agreement<br />
Agreement<br />
Agreement. If you accept the terms, select II accept the<br />
agreement to continue.<br />
3. Select to install EaseUS EaseUS <strong>Todo</strong> <strong>Todo</strong> <strong>Backup</strong> <strong>Backup</strong> <strong>Backup</strong>, and determine whether to create a built-in<br />
account for EaseUS <strong>Todo</strong> <strong>Backup</strong> (If the computer needs to be managed by EaseUS<br />
<strong>Todo</strong> <strong>Backup</strong> Central Management Console, the option should be chosen).<br />
4. Choose a location to install the software. Click Next Next to install to the default folder, or<br />
- 9 -
EaseUS <strong>Todo</strong> <strong>Backup</strong> user guide<br />
click Browse to select a specified location.<br />
5. 5. Tick the related option to create a shortcut on your desktop or Windows quick launch<br />
- 10 -<br />
bar. Also you can tick them both.<br />
6. 6. Specify the default backup storage directory for EaseUS <strong>Todo</strong> <strong>Backup</strong>.<br />
7. 7. Click Next and wait for the installation to complete.<br />
Uninstall Ease ase aseUS US <strong>Todo</strong> <strong>Backup</strong>: <strong>Backup</strong>:<br />
1. 1. From the Windows Start menu, select Start >Settings Settings >Control Control Panel (From the<br />
Windows Start menu, select Start >Control Control Panel in Windows 7/Vista)<br />
2. 2. Double-click Add/Remove Programs Programs, and select Change or Remove Programs<br />
(Double-click Programs and and Features in Windows 7/Vista).<br />
3. 3. Select EaseUS <strong>Todo</strong> <strong>Backup</strong>, and click Remove to uninstall the related components<br />
(Select EaseUS <strong>Todo</strong> <strong>Backup</strong> from the list and click Uninstall in Windows 7/Vista).<br />
4. 4. Or select Start >All All Programs >Ease ase aseUS US <strong>Todo</strong> <strong>Backup</strong> 5.6 5.6>Uninstall Uninstall Ease ase aseUS US<br />
<strong>Todo</strong> <strong>Backup</strong> 5.6 5.6. Then, follow the instructions in the uninstall wizard.<br />
Edition Edition comparison<br />
comparison<br />
There are 5 editions of EaseUS <strong>Todo</strong> <strong>Todo</strong> <strong>Backup</strong> <strong>Backup</strong> in all. They have different authorization,<br />
available features, and usable scopes.<br />
Home Edition Edition - Paid version for home users. Less features than Workstation Edition.<br />
Workstation Edition - Commercial version for business users, no support for Windows<br />
Server operating system.<br />
Server Edition - Commercial version for Windows server, only a few features are limited.<br />
Advanced Server Edition - This edition can support more Windows server components<br />
than the basic server edition, such as Exchange server, MS SQL and Tape.<br />
Technician<br />
Technician Edition - Providing technical service with unlimited usage. Only the Snapshot<br />
is unavailable.<br />
All Editions have their own trial version, free of charge for 15 days' evaluation.
EaseUS <strong>Todo</strong> <strong>Backup</strong> user guide<br />
Feature Comparison among these editions<br />
Disk and partition<br />
backup<br />
- 11 -<br />
Home Workstation Server Advanced server Technician<br />
� � � � �<br />
File backup � � � � �<br />
Incremental/Differen � � � � �<br />
tial backup<br />
<strong>Backup</strong>/clone<br />
dynamic volume<br />
� � � �<br />
Create schedule � � � � �<br />
System backup � � � � �<br />
Delete image based � � � � �<br />
on version<br />
Snapshot � �<br />
Recover to<br />
dissimilar hardware<br />
<strong>Backup</strong> MS SQL<br />
Server<br />
<strong>Backup</strong> Exchange<br />
Server<br />
� * � * �<br />
* �<br />
� �<br />
� �<br />
Back up to tape � � � �<br />
WinPE bootable � * � * � * � * �<br />
disk<br />
Enable Pre-OS � � � � �<br />
Convert image tool � � � �<br />
<strong>Backup</strong> in Windows � � � � �<br />
Explorer<br />
Support Microsoft<br />
server OS<br />
Central<br />
Management<br />
Control<br />
� � �<br />
� � � � �<br />
* Recover Recover Recover Recover to to to to dissimilar dissimilar dissimilar dissimilar hardware hardware hardware hardware and WinPE WinPE WinPE WinPE bootable bootable bootable bootable disk disk disk disk is available in Trial Edition only<br />
after installing Windows Automated Installation Kit (AIK) and creating a WinPE bootable<br />
disk/exporting a WinPE ISO image file.
EaseUS <strong>Todo</strong> <strong>Backup</strong> user guide<br />
Introduction<br />
Since the available features will vary in the different versions, the Home page will vary as<br />
well. For the Workstation edition, the Home Home page will look like the following:<br />
Three other editions -- Workstation Trial Trial, Server and its trial version have the same<br />
Home page as that of Workstation Edition Edition.<br />
For an advanced server manager, more features and tools are required to back up a<br />
server. In the Advanced Server Edition and the Technician Edition, two advanced server<br />
backup tools and some additional features are available in the Home page.<br />
- 12 -
EaseUS <strong>Todo</strong> <strong>Backup</strong> user guide<br />
<strong>Backup</strong><br />
<strong>Backup</strong> or the backup operation generally refers to creating copies of important data. With<br />
these additional copies, you can recover your data after an unexpected computer disaster.<br />
Therefore, the main purpose of backup can be summarized as an effective remedy for<br />
system failure or data loss.<br />
Compared with with Clone<br />
<strong>Backup</strong> will compress all selected data into one PBD image file after the backup process,<br />
while Clone copies all selected data to another location. Clone is exceptionally useful<br />
when an older smaller hard disk needs to be replaced with a newer larger one. If you<br />
simply want to create some archived copies, backup would be the better choice.<br />
In In In In order order order order to to to to ensure ensure ensure ensure aaaa rapid rapid rapid rapid and and and and successful successful successful successful backup backup backup backup process, process, process, process, close close close close all all all all other other other other applications applications applications applications before before before before<br />
starting starting starting starting the the the the operation, operation, operation, operation, and and and and never never never never try try try try to to to to save save save save the the the the image image image image file file file file to to to to the the the the partition/disk<br />
partition/disk<br />
partition/disk<br />
partition/disk which which which which you you you you<br />
are are are are intending intending intending intending to to to to image. image. image. image.<br />
System backup<br />
This feature provides the easiest method to back up your operating system. EaseUS <strong>Todo</strong><br />
<strong>Backup</strong> will help you choose the partition(s) which need to be backed up for a possible<br />
system recovery in the future. Click <strong>Backup</strong> <strong>Backup</strong> <strong>Backup</strong> <strong>Backup</strong> - System System System System backup backup backup backup in the Home Home Home Home page.<br />
- 13 -
EaseUS <strong>Todo</strong> <strong>Backup</strong> user guide<br />
1. 1. Specify the task/plan name and Description.<br />
2. 2. Specify a path to save the generated system image file.<br />
3. 3. Click Proceed to complete the settings. <strong>Backup</strong> will be executed immediately if the<br />
- 14 -<br />
schedule is not configured.<br />
With this feature, the task of system backup is easily accomplished. For a long-term<br />
backup plan like backing up the system at a specific time every day, creating a system<br />
backup schedule would be the best choice.<br />
All the backup settings are the same as Disk/Partition backup.<br />
Disk/Partition backup<br />
Disk backup transfers all the data on the partition/disk(s) which you have selected to an<br />
image file. Click <strong>Backup</strong> <strong>Backup</strong> <strong>Backup</strong> <strong>Backup</strong> - Disk/Partition<br />
Disk/Partition<br />
Disk/Partition<br />
Disk/Partition backup backup backup backup in the Home Home Home Home page.<br />
1. Specify the task/plan name and the Description. An accurate task name and an<br />
appropriate description will help you to distinguish this task from others which will<br />
make it much easier when you want to recover.<br />
� Set advanced parameters for the current backup task/plan. See <strong>Backup</strong> options<br />
for detailed information.<br />
� To specify running the backup in a schedule, click Turn on. See Schedule backup<br />
for detailed information.<br />
� To specify Existing images cleanup rules to manage image files automatically.<br />
Click "Image-reserve<br />
Image-reserve<br />
Image-reserve<br />
Image-reserve strategy" strategy strategy strategy to configure it.
EaseUS <strong>Todo</strong> <strong>Backup</strong> user guide<br />
2. Select the disk/partition(s) to back up. The system partition will be selected by default<br />
at the first time. You can specify multiple partitions or hard disks as backup source.<br />
With Sector Sector Sector Sector by by by by sector sector sector sector backup backup backup backup selected, EaseUS <strong>Todo</strong> <strong>Backup</strong> will back up all the sectors<br />
on the selected partition(s)/hard disk(s). To learn more, see Sector by sector backup....<br />
3. 3. Specify the destination to save the image file. Local disk, Network directory or Tape<br />
drive can be set as backup destination (Tape support is not available in EaseUS <strong>Todo</strong><br />
<strong>Backup</strong> Workstation Edition). Click to get the destination history.<br />
To add NAS Device, refer to NAS management.<br />
4. Click Proceed to complete the settings. The <strong>Backup</strong> will be executed immediately if<br />
the schedule is not configured.<br />
Dynamic volume volume backup<br />
A dynamic volume is part of a dynamic disk; this kind of hard disk manages the volumes<br />
with a LDM (short for Logical Disk Manager) database. Compared with a basic disk, a<br />
dynamic disk can be divided into multiple types of volumes. Most of the volume types<br />
have advanced features in data storage, such as data redundancy in a Mirrored volume<br />
and fault-tolerant features in a RAID-5 volume.<br />
The backup process would be the same as a common disk/partition backup task. The only<br />
- 15 -
EaseUS <strong>Todo</strong> <strong>Backup</strong> user guide<br />
difference is that all of the dynamic volumes would be listed in a single disk in the Disk<br />
Map of EaseUS <strong>Todo</strong> <strong>Backup</strong>, though they may be located on different dynamic disks.<br />
Select Disk/Partition<br />
Disk/Partition<br />
Disk/Partition<br />
Disk/Partition backup backup backup backup in the Home Home Home Home page. The whole process is the same as a<br />
normal disk and partition backup task, so you may refer to Disk/Partition backup to get<br />
more details.<br />
Sector ctor by sector backu backup<br />
The sector-by-sector backup mode allows you to create an image of all sectors on the<br />
selected partition/hard disk, including sectors with data and the blank sectors. As a result,<br />
the image is usually larger than normal, and the whole process will take more time than<br />
that of a normal backup.<br />
File backup<br />
File backup transfers the file/folder(s) which you select into the generated image file. Click<br />
<strong>Backup</strong> <strong>Backup</strong> <strong>Backup</strong> <strong>Backup</strong> - File File File File backup backup backup backup in the Home Home Home Home page.<br />
There are two ways to select file/folder(s) to backup. Switch between them by clicking on<br />
the tab "File File". File File<br />
1. Specify the task/plan name and description. An accurate task name and an<br />
- 16 -<br />
appropriate description will help you to distinguish this task from others, making it<br />
much easier when you want to recover.
EaseUS <strong>Todo</strong> <strong>Backup</strong> user guide<br />
� Set advanced parameters for the current backup task/plan. See <strong>Backup</strong> options<br />
- 17 -<br />
for detailed information.<br />
� To specify running the backup in a schedule, click Turn on. See Schedule backup<br />
for detailed information.<br />
� To specify Existing images cleanup rules to manage image files automatically.<br />
Click "Image-reserve<br />
Image-reserve<br />
Image-reserve<br />
Image-reserve strategy" strategy strategy strategy to configure it.<br />
� Calculate the space requirement for the files you selected.<br />
2. Specify file/folder(s) for backup.<br />
1) Select file/folder(s) from the directory structure on the left. Click on a directory to<br />
expand it and search for individual files to back up, or check the checkbox in front of a<br />
directory to select the whole directory including all sub-directories to back up. The<br />
larger window on the right lists all the sub-folders and files under the directory you<br />
have selected.<br />
Preserve Preserve Preserve Preserve file file file file security security security security settings settings settings settings in in in in backup backup backup backup - checking this option will keep the security<br />
attributes of NTFS encrypted files. Otherwise, the security attributes will be lost after the<br />
process is completed.<br />
2) Specify backup files by file type(s). Some commonly used file types have been preset<br />
and divided into 6 categories.<br />
Select file/folder(s) from the directory structure on the left. Click on the button to<br />
select the whole category on the right, or click Edit Edit Edit Edit to expand a category and select<br />
some certain file types.
EaseUS <strong>Todo</strong> <strong>Backup</strong> user guide<br />
- 18 -<br />
If some other file types are not included in the preset categories, use the first button<br />
"Add Add" Add Add to add new file type(s).<br />
3. Specify the destination to save the image file. Local disk, Network directory or Tape<br />
drive can be set as the backup destination (Tape support is not available in EaseUS<br />
<strong>Todo</strong> <strong>Backup</strong> Workstation Edition). Click the Down Arrow to get the destination<br />
history.<br />
� To add NAS Device, refer to NAS management<br />
4. Click Proceed to complete the settings. The backup will be executed immediately if<br />
the schedule is not configured.
EaseUS <strong>Todo</strong> <strong>Backup</strong> user guide<br />
Outlook <strong>Backup</strong><br />
Microsoft Outlook is a personal information manager from Microsoft, available both as a<br />
separate application as well as a part of the Microsoft Office suite.<br />
Although often used mainly as an email application, it also includes the following:<br />
calendar, task manager, contact manager, notes, journal and a web browser.<br />
Click <strong>Backup</strong> <strong>Backup</strong> <strong>Backup</strong> <strong>Backup</strong> - Mail Mail Mail Mail backup backup backup backup on the Home Home Home Home page, and then switch to Mail. Mail Mail Mail<br />
1. Specify the task/plan name and Description. An accurate task name and an<br />
- 19 -<br />
appropriate description will help you to distinguish this task from others, making it<br />
much easier when you want to recover.<br />
� Set advanced parameters for the current backup task/plan. See <strong>Backup</strong> options<br />
for detailed information.<br />
� To specify running the backup in a schedule, click Turn on. See Schedule backup<br />
for detailed information.<br />
� To specify Existing images cleanup rules to manage image files automatically.<br />
Click "Image-reserve<br />
Image-reserve<br />
Image-reserve<br />
Image-reserve strategy" strategy strategy strategy to configure it.<br />
� Calculate the space requirement for the mails you selected.<br />
2. Specify contents for backup. Select Outlook data folder(s) to back up. You can choose<br />
to back up whole mailbox, some individual folder(s) and/or Contacts, Calendar, etc.
EaseUS <strong>Todo</strong> <strong>Backup</strong> user guide<br />
3. Specify the destination to save the image file. Local disk, Network directory or Tape<br />
- 20 -<br />
drive can be set as the backup destination (Tape support is not available in EaseUS<br />
<strong>Todo</strong> <strong>Backup</strong> Workstation Edition). Click the Down Arrow to get the destination<br />
history.<br />
� To add NAS Device, refer to NAS management<br />
4. Click Proceed to complete the settings. The backup will be executed immediately if<br />
the schedule is not configured.<br />
Outlook Outlook Outlook Outlook backup backup backup backup support support support supportssss Microsoft Microsoft Microsoft Microsoft Outlook Outlook Outlook Outlook 2003/2007/2010<br />
2003/2007/2010<br />
2003/2007/2010<br />
2003/2007/2010 and and and and Outlook Outlook Outlook Outlook Express Express Express Express....<br />
Schedule backup<br />
Specify a task to run later or in a regular time interval. All the backups in the schedule will<br />
be executed automatically as long as the computer is powered on at the specified time.<br />
Schedule Schedule setting settings<br />
EaseUS <strong>Todo</strong> <strong>Backup</strong> Version 5 provides five ways to run the schedule.<br />
� Later<br />
Set a specific time to execute the backup plan.
EaseUS <strong>Todo</strong> <strong>Backup</strong> user guide<br />
���� Daily<br />
Create backup plan to execute every day. You may set it to run at specific time point(s) or<br />
by time interval.<br />
- 21 -<br />
���� Time Time - Execute the plan at specific time point(s). Click to add new time point.<br />
At most, 5 time points can be set. Click to remove them.<br />
� Interval - Set start time, finish time and interval time for the plan. For example, if<br />
you set the start time at 6:00 am, finish time at 10:00 am, and interval time is 2<br />
hours, then the task will be executed three times at 6:00 am, 8:00 am and 10:00<br />
am.<br />
� Weekly<br />
Run the plan at a specified time each week.<br />
� Weekly - Specify the day(s) of a week to run the plan. And set the time to execute<br />
� Monthly<br />
backup on the selected days.<br />
Run the plan on specific days every month. The plan can be set based on date or week.<br />
���� Start - Choose exact day(s) of a month to run backup task.<br />
� Every - Schedule the time by week. For example, run backup task on the first<br />
Monday of each month.<br />
An An An An exact exact exact exact time time time time on on on on chosen chosen chosen chosen day(s) day(s) day(s) day(s) is is is is required. required. required. required.<br />
� Upon event<br />
Create backup plan triggered by some system events (This is not available in Exchange<br />
backup)<br />
� System startup startup - If selected, the plan will run when the system starts up.<br />
� System shutdown - If selected, the plan will run when system shutdown<br />
(Currently this option is not available for Windows Vista and later version).<br />
� <strong>User</strong> log on - If selected, the plan will run when the user which you used to create<br />
the schedule logs on.<br />
� <strong>User</strong> log off - If selected, the plan will run when the user which you used to create<br />
the schedule logs off.<br />
� Once Once a day day only only - If selected, only the first system event will trigger the plan in<br />
one day.<br />
� Start date - Set the date when the plan will be available.<br />
If a scheduled backup is missed due to power failure, computer power off or some other<br />
reasons, the last missed scheduled backup will automatically run after the computer<br />
restarts with the option RRRRun un un un missed missed missed missed backup backup backup backup at at at at system system system system startup startup startup startup iiiiffff computer computer computer computer is is is is<br />
shutdown shutdown shutdown shutdown checked.<br />
Select Appoint Appoint Appoint Appoint daily/weekly/monthly<br />
daily/weekly/monthly<br />
daily/weekly/monthly<br />
daily/weekly/monthly first first first first backup backup backup backup as as as as full full full full/differential<br />
/differential<br />
/differential<br />
/differential backup backup backup backup option to<br />
make every first backup in a cycle as full/differential for an incremental backup, which will
EaseUS <strong>Todo</strong> <strong>Backup</strong> user guide<br />
make the backup plan more stable.<br />
Our product requires system administrator privileges when creating the schedule to ensure<br />
the schedule can be executed when the system is log off/sleep/hibernate. When the schedule<br />
runs, it will run as Administrator. If you have a password for the Administrator<br />
Administrator<br />
Administrator<br />
Administrator account account account account, then<br />
input this information in the appropriate box.<br />
Schedule Schedule notification<br />
When a scheduled backup starts, an EaseUS <strong>Todo</strong> <strong>Backup</strong> icon will appear in the system<br />
tray, and a notification box will pop-up. See the picture below.<br />
Position your cursor on the spinning tray icon and the Plan Plan Plan Plan name name name name and Progress Progress Progress Progress of the<br />
current running schedule will be displayed.<br />
To cancel the backup, right-click on the tray icon and select Cancel. Cancel Cancel Cancel<br />
<strong>Backup</strong> options<br />
Some advanced parameters can be specified before starting the backup. The section<br />
below has a detailed description of each parameter. All your settings will be recorded as<br />
the default value for the next task/plan.<br />
Incremental & differential backups will inherit the parameter setting of the corresponding full<br />
backup.<br />
Compression<br />
A backup file can be compressed. You can determine the compression level for a backup<br />
archive as follows:<br />
� None - Data will be imaged without any compression, which will result in a much<br />
- 22 -
EaseUS <strong>Todo</strong> <strong>Backup</strong> user guide<br />
larger image file.<br />
� Normal Normal - Recommended data compression level.<br />
� Medium - Requires more time to create a smaller backup image file.<br />
� High - The time to create a backup will be much longer, but the generated image file<br />
- 23 -<br />
will be much smaller than other levels.<br />
Please note that the size of generated image file may not significantly decrease even through<br />
the High High High High compression level is selected. That is because some kinds of files are already<br />
compressed, such as .jpg, .pdf or .mp3.<br />
Password Password<br />
A backup file can be protected with a password. By default, there is no password for<br />
backups.<br />
Enter the password for the backup archive into the password box. A password should<br />
consist of 1 to 15 characters. All ASCII codes can input in the box. Retype the password<br />
into the Confirm Confirm Confirm Confirm password password password password field. The password protect uses AES256 algorithm.<br />
Note: Note: Note: Note:<br />
If you try to recover data from a password-protected archive, the program will ask for the<br />
password in a pop-up window, allowing access only to authorized users.<br />
Splitting<br />
To fit the size of different storage medium, the image file can be split into several files.<br />
Select a mode to split a large image file to smaller files.<br />
� Automatic - The split size depends on the file system of the destination storage<br />
medium.<br />
� Manual - Select an existing size or manually input the split size. Note that the<br />
minimum file size is 50MB 50MB.<br />
Priority<br />
Windows is a multitasking operating system. This means that several applications can run<br />
simultaneously. The priority of an application is a parameter that tells the system which<br />
task will be executed prior to others.<br />
� Normal Normal - The operating system allocates fewer system resources for the backup<br />
process. When the backup task is not urgent and some other applications need to be<br />
run simultaneously, this will be the best choice.
EaseUS <strong>Todo</strong> <strong>Backup</strong> user guide<br />
� Medium – The backup process gets more system resource than other applications.<br />
� High - The backup process has the highest priority of all system processes and runs<br />
- 24 -<br />
much faster than the other priority levels, but the performance of other applications<br />
may be significantly reduced.<br />
The backup speed also depends on the system environment and hardware configuration.<br />
Notification otification<br />
With email Notification otification otification, EaseUS <strong>Todo</strong> <strong>Backup</strong> will send an email to specified email<br />
addresses with detailed information about the related task/plan.<br />
� To - Specify email addresses to receive email. (Separate addresses with commas)<br />
� Server name - Specify email SMTP server to send the notification mail.<br />
� Port - Specify a port number for the email server.<br />
� <strong>User</strong>name <strong>User</strong>name <strong>User</strong>name//Password Password - Email account info.<br />
� Send test test message - Send a test mail to verify whether the parameters are correct<br />
and the Email address is accessible.<br />
� SSL/TLS - If the email server uses SSL/TLS authentication, this option is necessary.<br />
Additional Additional notification settings<br />
� Send notification when operation succeeds succeeds - EaseUS <strong>Todo</strong> <strong>Backup</strong> will send email<br />
notification when the operation succeeds.<br />
� Send notification when operation fails - EaseUS <strong>Todo</strong> <strong>Backup</strong> will send email<br />
notification when the operation fails.<br />
To set the Email Notification, you may refer to the help of your Email service provider or the<br />
settings of your local mail server.<br />
Commands<br />
Execute command before or after the task/plan, EaseUS <strong>Todo</strong> <strong>Backup</strong> will execute the<br />
command automatically.<br />
���� Pre Pre Pre-c -c -command ommand - Execute specified command before the backup.<br />
� Post Post-c -c -command ommand - Execute specified command after the backup.<br />
Enter the command manually or click "Edit Edit" Edit Edit to configure it.<br />
� Command - Input the command manually or click Browse to select a<br />
batch/executable file.<br />
� Work path - Specify a path where the batch/executable files are located, or it will be<br />
automatically displayed after a batch/executable file is selected by Browse.<br />
� Parameter Parameter - Indicate a Parameter for the command.
EaseUS <strong>Todo</strong> <strong>Backup</strong> user guide<br />
� Abort operation if user user command fails - Automatically abort the backup if the<br />
- 25 -<br />
command executes incorrectly or unsuccessfully. This option is only available in "Pre Pre Pre Pre<br />
Command".<br />
Command Command Command<br />
Offsite copy<br />
Create a copy of the backup image onto a FTP server. You need to check the checkbox to<br />
enable this function.<br />
Check Enable Enable Enable Enable before setting the parameters.<br />
� FTP address address - Specify the FTP address for your network.<br />
� Port - Specify a port number for the ftp connection. In FTP networking, a port is an<br />
application-specific or process-specific software construct serving as a communications<br />
endpoint, providing a multiplexing service.<br />
� <strong>User</strong>name - Input the username to login to the FTP network server.<br />
You can select Anonymity Anonymity Anonymity Anonymity if the FTP network server is shared with all users in the network.<br />
� Password - Input the password to log in to the FTP server if it is needed.<br />
� Retry Retry attempts - Set the retry times. If the program fails to connect to the FTP server,<br />
the program will try to connect to the server again. It will retry as many times as you<br />
specify.<br />
� Delay between retries - Set the interval between each retry. There will be a certain<br />
time delay after last failed connection.<br />
� Connect type - FTP has two working modes: PORT and PASV PASV. Select the suitable<br />
connection type according to your situation.<br />
� Test parameter parameter - Test whether the FTP server can be connected with the parameters<br />
above.<br />
Speed<br />
� Write Speed - Limit the transmit speed. 0 Mbps means there is no limits and all<br />
available I/O resource will be utilized by our product.
EaseUS <strong>Todo</strong> <strong>Backup</strong> user guide<br />
<strong>Backup</strong> management<br />
All the backups created before will be listed on this management page.<br />
1. Here you can see the task/plan name. Click and you can edit it.<br />
2. If the schedule is turned on, the next execution time will be shown here.<br />
3. Check and Edit the destination directory to save backup data<br />
4. The last implementation status of a backup. Success or Failure. Click to get detailed<br />
- 26 -<br />
information.<br />
5. Click "Schedule" to edit the time settings. Check/Uncheck the option to turn on/off the<br />
schedule.<br />
� New <strong>Backup</strong><br />
Call the corresponding backup wizard by choosing the related backup type.<br />
���� Recovery<br />
Start recovery with the image of the selected backup task/plan. To learn more about it,<br />
refer to Recovery.<br />
���� <strong>Backup</strong><br />
Choose to run Full/Incremental/Differential backup manually.<br />
���� Advanced Advanced<br />
� Edit task/plan - Click here for detail information.<br />
� Delete Delete backup -Select an image file to delete (if a full backup image is deleted, all<br />
the incremental image files based on it will be removed too), if the option Delete
EaseUS <strong>Todo</strong> <strong>Backup</strong> user guide<br />
plan/task is checked, our product will delete the record of the current chosen task<br />
or plan first (without the record, our product will not show the related plan/task<br />
anymore), and then a pop-up box will ask whether to delete the image file. Our<br />
product will delete only the image file if the option Delete plan/task is unchecked.<br />
� Check image - Refer to Check image for more information.<br />
� Convert image - Convert disk or partition image file to a virtual hard disk file,<br />
make it available for VMware (.vmdk .vmdk) .vmdk .vmdk or Virtual (.vhd .vhd). .vhd .vhd A patch file is required<br />
before converting to VMware virtual hard disk file, which can be found in official<br />
website of VMware.<br />
Modify the parameters of a schedule scheduled plan<br />
Click Advanced Advanced Advanced Advanced -> Edit Edit Edit Edit plan. plan plan plan<br />
Please note that all the changes made here only take effect for the current plan and will be<br />
available after the changes are saved.<br />
� Details - You can change the name and description of the task here. You can also<br />
switch the <strong>Backup</strong> mode among Full Full, Incremental and Differential ifferential schedules. To<br />
learn more about the difference between these modes, refer to <strong>Backup</strong> policy. For the<br />
disk and partition schedule, there is an additional option to determine whether the<br />
backups need to be executed in Sector by sector mode.<br />
� Contents - Adding new files to the file backup schedule, or decreasing backup<br />
content for both the disk and partition schedule and file schedule.<br />
� Location - You can specify another path for the following backups. EaseUS <strong>Todo</strong><br />
<strong>Backup</strong> will ask whether to transfer previous image files after the changes are saved.<br />
The next backup will always be a full backup in the new location if you choose to not<br />
move old image files.<br />
� Result and Image - Information under these two pages cannot be modified. They only<br />
- 27 -
EaseUS <strong>Todo</strong> <strong>Backup</strong> user guide<br />
display some basic information about the plan.<br />
� Schedule - Edit the time setting of the schedule. For more about how to make the<br />
- 28 -<br />
change, refer to Schedule setting.<br />
� Options Options - For an existing task/plan, all pages except Compression and Password are<br />
available and the parameters under them can be modified. For detailed info, refer to<br />
<strong>Backup</strong> Options..<br />
Incremental & Differential<br />
Differential backup<br />
Click <strong>Backup</strong> <strong>Backup</strong> <strong>Backup</strong> <strong>Backup</strong> in the Management, you can choose the appropriate backup mode and<br />
execute it directly.<br />
Incremental<br />
Incremental<br />
Incremental<br />
Incremental backup backup backup backup will only back up those files which have been changed since the last<br />
backup (the "last backup" can be a full backup, incremental backup or differential backup).<br />
It is most useful when you need frequent backups and the ability to roll back to a specific<br />
point in time. Incremental backup images are considerably smaller than full or differential<br />
images.<br />
Differential<br />
Differential<br />
Differential<br />
Differential backup backup backup backup is also a "clear" backup method which saves time and disk space by<br />
only backing up changed files. But unlike incremental backup, this method only relates to<br />
the last full backup.<br />
Incremental & Differential image will inherit all the parameters and options from the base<br />
backup task.<br />
<strong>Backup</strong> policy policy<br />
If you don’t understand the difference among the 3 backup methods, you might fail to<br />
create an appropriate plan which fits your needs. Before you decide which backup method<br />
to use, we believe you need to know more about each of the backup methods.<br />
Full - Backs up all files that match your selection. A full backup forms a base for all<br />
subsequent incremental or differential backups. It always generates the biggest<br />
image files.<br />
Incremental - This method will only back up the changed files since the last backup, no<br />
matter what kind of the last backup is. The incremental plan is just like a<br />
chain and every incremental backup is a necessary link in it. If one of the<br />
incremental images in the chain is damaged, all of the following images<br />
based on it will be unavailable. Backing up changed files based on the last<br />
backup will have the smallest image file size.<br />
Differential – Backs up only the changed files since the latest or the specified full image.
EaseUS <strong>Todo</strong> <strong>Backup</strong> user guide<br />
A differential backup directly associates with the original full image, so if<br />
- 29 -<br />
one differential backup is removed or corrupt, the others will not be<br />
influenced. Differential backups will always have a medium image size.<br />
We suggest you choose one of the following three <strong>Backup</strong> Modes.<br />
� Always Full - Will always back up all files, no matter whether the target files changed<br />
or not. This method is good when the backup task includes a limited amount of data,<br />
or you don't wish to manage multiple images.<br />
� Full and Incremental - This method is used more frequently than the others, because<br />
the incremental backup will only copy the changed files since last backup. If you have<br />
a certain amount of files needing to be regularly backed up, full backups will be<br />
time-consuming; therefore creating an incremental plan and inserting a full image in<br />
regular time intervals will definitely save you time and disk space. However, to recover<br />
an incremental image, EaseUS <strong>Todo</strong> <strong>Backup</strong> will recover all the related images<br />
include the full backup and following incremental backups, which means the recovery<br />
job will take longer.<br />
� Full Full and Differential - This is an intermediate method between the first two.<br />
Differential backup only includes the files changed since last full backup, so it takes<br />
less time and space than "Always full" but more than "Full and Incremental". The<br />
advantage is that recovering differential image only requires the related full backup be<br />
recovered at first (EaseUS <strong>Todo</strong> <strong>Backup</strong> automatically finishes the task when you<br />
choose a differential image to recover), which means this method has a shorter<br />
recovery time than the second one.<br />
You can choose the proper approach for each of your backup tasks according to the target<br />
file size, frequency of file modifications, and the size of destination location.<br />
If almost all target files appear changed before an incremental backup starts, the incremental<br />
backup might have the same size as a full backup. If your files are constantly changing, set<br />
the task to "Always Always Always Always Full Full Full Full" to simplify the recovery.<br />
Existing images cleanup cleanup rules<br />
For a long-term plan calling for frequent backups, you will use a lot of space trying to save<br />
all of your images. You may need to delete some previous image files at regular time<br />
intervals to free up disk space. Deleting the images manually is troublesome and might<br />
cause some unexpected problems, so we provide two kinds of automatic existing image<br />
cleanup rules to help users.<br />
���� Preserve no more than X backup(s)<br />
A backup is the result of one backup operation. Physically, it may be one single file or a<br />
set of files when you specify image splitting. A backup can be also be considered as a
EaseUS <strong>Todo</strong> <strong>Backup</strong> user guide<br />
copy of the backed up data.<br />
After specifying how many backups you wish to preserve and scheduling the process, our<br />
product will automatically create full images at regular intervals. After the backup is<br />
created each time, our product will detect all previous images, and ensure the recent “X”<br />
backups can be recovered, then delete all the images which have exceeded the limitation.<br />
This method applies to the schedules which need to be executed frequently. It will be<br />
much easier to manage the old images based on backups rather than days in this<br />
situation.<br />
���� Preserve backup images of of the last X day/week/month/year(s)<br />
Specifying X day/week/month/year(s) to preserve images, our product will create full<br />
images at regular intervals, and then delete all the images which have exceeded the<br />
specified time limit.<br />
���� Preserve the first image<br />
Check this option and the software will always keep the original backup, which means<br />
there would be one more backup image preserved than the number that is specified.<br />
NAS management<br />
management<br />
Nowadays NAS devices are widely used for storage both at home or in business. EaseUS<br />
<strong>Todo</strong> <strong>Backup</strong> has the feature to manage NAS device for more convenience when running<br />
a backup task.<br />
To get this feature, click behind Destination when creating a new backup or editing an<br />
existing backup in Management. The following window will pop out:<br />
- 30 -
EaseUS <strong>Todo</strong> <strong>Backup</strong> user guide<br />
Right click the NAS NAS NAS NAS Device Device Device Device and choose Add Add Add Add NAS NAS NAS NAS device, device device device then input the authentication<br />
Information for the NAS device.<br />
The device would be shown under NAS Device. Right click it to Edit Edit Edit Edit or Remove Remove Remove Remove the<br />
device.<br />
- 31 -
EaseUS <strong>Todo</strong> <strong>Backup</strong> user guide<br />
Recovery<br />
This feature is the reverse process of a backup. It will expand the files compressed in the<br />
image file and restore files back to the time point when the image file was created. With<br />
this feature, computer users can recover from a variety of computer disasters, such as<br />
virus infection, system crashes, and partition loss. As long as there is a valid image file<br />
created when the computer is running normally, then all data loss can be easily reversed<br />
with a simple recovery process.<br />
System recovery<br />
Recover the image file created by the System backup backup feature. This is the most efficient<br />
way to recover a system, and takes only 2 steps.<br />
1. Click Recovery Recovery Recovery Recovery - System System System System recovery recovery recovery recovery in the Home Home Home Home page. Our product will automatically<br />
- 32 -<br />
locate the path where the image file is stored. Choose the one you want to recover<br />
and click Next Next Next.<br />
2. Select the destination hard disk which you want to recover to, and then click Proceed Proceed<br />
to run the operation.<br />
If the destination disk is an SSD, check the box Optimize Optimize Optimize Optimize for for for for SSD.. SSD SSD SSD This will ensure sector<br />
alignment in the process, and the chance of successfully booting from the SSD after<br />
recovery will be increased.<br />
Generally it is not necessary to check the other option, which is described in Sector by<br />
sector recovery.<br />
If the size or location of the original system partition has been changed since the image was<br />
created, our product will ask you to restore to another hard disk when you try to recover the<br />
image file.
EaseUS <strong>Todo</strong> <strong>Backup</strong> user guide<br />
Disk and partition recovery<br />
This feature is used to recover disk and partition image files, including the operating<br />
system and data partitions.<br />
1. 1. Click Recovery Recovery Recovery Recovery – Disk/Partition<br />
Disk/Partition<br />
Disk/Partition<br />
Disk/Partition recovery recovery recovery recovery in the Home Home Home Home page to start the wizard.<br />
2. 2. Select a backup task to recover (you can find the task you need by its Description). Description<br />
Description<br />
Description If<br />
the task you want to recover is not in the list, manually locate it by clicking Browse.<br />
Browse Browse Browse<br />
- 33 -
EaseUS <strong>Todo</strong> <strong>Backup</strong> user guide<br />
3. 3. All the backup images are listed in the timeline. <strong>Backup</strong> <strong>Backup</strong> <strong>Backup</strong> <strong>Backup</strong> type type type type and Created Created Created Created time time time time is<br />
helpful for determining the proper image.<br />
Select the image version you need. Then choose the partition(s) or hard disk(s) you<br />
want to recover. It is unnecessary to choose the entire content if you just want to<br />
recover part of it, such as choosing only one partition in a disk image file.<br />
- 34 -
EaseUS <strong>Todo</strong> <strong>Backup</strong> user guide<br />
4. 4. Select a destination partition/disk to recover the partition/disk to.<br />
� Checking Sector by sector recovery will perform the recovery in a sector by sector<br />
- 35 -<br />
mode. In this mode, you cannot modify the size of recovered partitions. For more<br />
information, see Sector by sector recovery.<br />
� If the destination disk is an SSD, checking Optimize Optimize Optimize Optimize for for for for SSD SSD SSD SSD will ensure sector<br />
alignment in the process and the chance of successfully booting from the SSD after<br />
recovery will be increased.<br />
Note: Note: Note: Note:<br />
The destination partition/disk will be totally overwritten, and the data on it may be<br />
permanently lost.
EaseUS <strong>Todo</strong> <strong>Backup</strong> user guide<br />
5. 5. Preview the partition/disk layout after recovery. The partition can be moved, resized or<br />
set active if there is enough free space. The capacity of a partition will not change if<br />
the option Sector by by sector is checked.<br />
6. Confirm all the settings for the current recovery, and then click Proceed to implement<br />
it or click Back to change some parameters if needed.<br />
If there are some files opened or applications launched on the destination partition/disk, our<br />
product will require that you reboot and will execute the recovery task in Pre-OS mode.<br />
Dynamic volume recovery<br />
Recovering a dynamic volume is similar to recovering a basic partition. But if you recover<br />
to dynamic disk, you can only recover the backup to an existing dynamic volume.<br />
Click Recovery Recovery Recovery Recovery – Disk/Partition<br />
Disk/Partition<br />
Disk/Partition<br />
Disk/Partition recovery, recovery recovery recovery and then follow the wizard to finish the task.<br />
For more information about this wizard, refer to Disk and partition recovery.<br />
If there is an Operating System installed on the backed up volume, the volume will become a<br />
primary partition after recovering it to a basic disk, otherwise, it will be a logic partition.<br />
Sector by sector sector recovery<br />
Checking this option will recover the contents from an image file sector by sector sector. It<br />
- 36 -
EaseUS <strong>Todo</strong> <strong>Backup</strong> user guide<br />
ensures that the recovery process finishes successfully even if there are some logic errors<br />
on the original partition or hard disk. If you want every file distributed to its original sector<br />
after recovery, checking this option will meet that goal. The destination partition cannot be<br />
resized if this option checked.<br />
File recovery<br />
To recover file(s) and folder(s), please do as follows:<br />
1. Click Recovery Recovery Recovery Recovery – File File File File recovery recovery recovery recovery in the Home Home Home Home page to start the wizard.<br />
2. Select a backup task to recover (you can choose the right task based on its<br />
Description). Description<br />
Description<br />
Description If the task you want to recover is not in the list, locate it by clicking<br />
Browse. Browse Browse Browse<br />
3. 3. All the backup images are listed in the timeline. <strong>Backup</strong> <strong>Backup</strong> <strong>Backup</strong> <strong>Backup</strong> type type type type and Created Created Created Created time time time time is<br />
helpful for determining the proper image.<br />
- 37 -
EaseUS <strong>Todo</strong> <strong>Backup</strong> user guide<br />
4. Indicate the files to recover. You can specify the files to recover in following three<br />
modes.<br />
- 38 -<br />
� Recover specific specific files or folders - If you specify the files or folders manually in<br />
the image file, only the selected files/folders will be recovered.<br />
� Recover files by types - Select certain file type(s) to recover.<br />
� Search files to recover - Search specified file by name to recover.<br />
5. Select a destination location to recover files.<br />
� Recover to original location - The files or folders will be recovered to their<br />
original location.<br />
� Specify aa recovery location - The selected files or folders will be recovered to a<br />
specified location.<br />
� Replace existing existing files - When you intend to recover some files to their original<br />
location, but there are files still located in that path, check this option to ensure a<br />
smooth recovery. You can find this option in file recovery wizard when choosing<br />
the recovery path.<br />
6. Confirm all the settings for the current recovery, and then click Proceed to implement<br />
it or click Back to change the parameters.
EaseUS <strong>Todo</strong> <strong>Backup</strong> user guide<br />
Outlook Recovery<br />
To recover mailbox/folder/email(s), please do as follows:<br />
1. Click Recovery Recovery Recovery Recovery – Mail Mail Mail Mail recovery recovery recovery recovery in the Home Home Home Home page page page page to start the wizard.<br />
2. 2. 2. 2. Select a backup task to recover (you can choose the right task based on its<br />
Description). Description<br />
Description<br />
Description If the task you want to recover is not in the list, locate it by clicking<br />
Browse. Browse Browse Browse<br />
3. All the backup images are listed in the timeline. <strong>Backup</strong> <strong>Backup</strong> <strong>Backup</strong> <strong>Backup</strong> type type type type and Created Created Created Created time time time time is<br />
helpful for determining the proper image.<br />
- 39 -
EaseUS <strong>Todo</strong> <strong>Backup</strong> user guide<br />
4. Indicate the mailbox/folder/file(s) to recover. The existing emails/contacts will not be<br />
replaced in the recovery process.<br />
5. Select a destination location to recover.<br />
6. Confirm all the settings for the current recovery, and then click Proceed to implement<br />
it or click Back Back to change the parameters.<br />
Recover to dissimilar hardware<br />
This function is only available when you restore an operating system installed on a<br />
primary partition. If you want to restore a system partition to another computer with a<br />
dissimilar hardware configuration, checking this option will ensure all hardware on the<br />
destination computer will work normally after the recovery. Our product will detect the new<br />
hardware and let you install drivers in the process if needed. There are 2 methods to<br />
complete the operation.<br />
���� Full way<br />
1. Click Recovery Recovery Recovery Recovery – Disk/Partition<br />
Disk/Partition<br />
Disk/Partition<br />
Disk/Partition recovery recovery recovery recovery in the Home Home Home Home page.<br />
2. Press Browse to locate the image file of your operating system and click Next to<br />
- 40 -<br />
continue.
EaseUS <strong>Todo</strong> <strong>Backup</strong> user guide<br />
3. 3. Choose the system, boot partition of the operating system you want to recovery at<br />
- 41 -<br />
first, and then check Recover Recover Recover Recover to to to to dissimilar dissimilar dissimilar dissimilar hardware hardware hardware hardware box in the lower left corner,<br />
click Next Next.<br />
4. 4. Specify where to restore the operating system and click Next Next. You will need to reboot<br />
the computer. This feature can only be executed in Pre-OS mode or WinPE bootable<br />
disk.<br />
5. 5. During the operation, when new hardware is detected, you will get a pop-up box<br />
which prompts you to load the driver manually. Browse the directory to search for the<br />
driver and install it, or click Skip Skip Skip Skip to ignore the box if you are sure the newly<br />
discovered hardware is not needed for booting the computer.<br />
6. 6. After adding all necessary drivers, you may try to boot from the destination hard disk<br />
by changing the boot sequence in BIOS.<br />
���� Quick way<br />
A specialized and simplified wizard for universal restore, this quick way is the Recover Recover Recover Recover to to to to<br />
dissimilar dissimilar dissimilar dissimilar hardware hardware hardware hardware feature; click it to start the simple way.<br />
1. Select the system image you want to recover. If you have ever created a system<br />
image through System backup feature, the generated image file will be chosen by<br />
default.<br />
2. Select where to restore the operating system then click Proceed to implement the<br />
operation.<br />
If the destination disk is an SSD, checking the box Optimize Optimize Optimize Optimize for for for for SSD SSD SSD SSD will ensure sector<br />
alignment in the process, and the possibility of booting from the SSD successfully after<br />
recovery will be increased.<br />
Generally it is not necessary to check the other option, which is described in Sector by<br />
sector recovery.<br />
If If If If you you you you are are are are using using using using the the the the Trial Trial Trial Trial Edition, Edition, Edition, Edition, you you you you need need need need to to to to create create create create aaaa WinPE WinPE WinPE WinPE bootable bootable bootable bootable disk disk disk disk manually manually manually manually to to to to get get get get<br />
this this this this feature. feature. feature. feature.
EaseUS <strong>Todo</strong> <strong>Backup</strong> user guide<br />
Clone<br />
Make a duplicate of the chosen hard disk or partition. This result in an identical hard disk<br />
or partition generated instead of having an image file after the operation. With this feature,<br />
you can use the hard disk you cloned directly.<br />
Disk clone<br />
Disk clone will transfer all data (include operating system and program) on the selected<br />
hard disk to another. It is especially useful when you want to replace hard disk with a new<br />
one. For a successful copy process, make sure the capacity of the destination hard disk is<br />
greater than or equal to the used space on the source hard disk.<br />
1. Click Disk Disk Disk Disk clone clone clone clone in the Clone Clone Clone Clone page to start the wizard.<br />
2. 2. Select the hard disk you want to clone under Clone source source source.<br />
3. Select the destination hard disk under Target location and click Next Next. To learn more<br />
- 42 -<br />
about the options in this step, refer to Sector by sector clone.<br />
If the destination disk is an SSD, checking the box Optimize Optimize Optimize Optimize for for for for SSD SSD SSD SSD will ensure<br />
sector alignment in the process, and the possibility of booting from the SSD<br />
successfully after clone will be increased.<br />
The destination hard disk will be totally overwritten after clone, and the data on it may<br />
be permanently lost.<br />
4. Confirm the hard disk layout on the destination hard disk after cloning. You can<br />
redistribute the disk layout of the destination hard disk according to your own needs.<br />
The partition cannot be resized if you choose to clone your disk in the Sector Sector by<br />
sector mode.<br />
5. Click on Proceed Proceed to implement the operation.<br />
If If If If the the the the destination destination destination destination hard hard hard hard disk disk disk disk is is is is locked locked locked locked by by by by other other other other programs programs programs programs or or or or some some some some files files files files and and and and applications applications applications applications<br />
running running running running on on on on it, it, it, it, our our our our product product product product will will will will ask ask ask ask for for for for aaaa reboot reboot reboot reboot and and and and will will will will execute execute execute execute the the the the operation operation operation operation in in in in Pre-OS Pre-OS Pre-OS Pre-OS<br />
mode mode mode mode when when when when the the the the clone clone clone clone operation operation operation operation is is is is preparing preparing preparing preparing to to to to start. start. start. start.
EaseUS <strong>Todo</strong> <strong>Backup</strong> user guide<br />
Partition clone<br />
Select a partition to clone, the step by step wizard can help you finish the job easily. For a<br />
successful copy process, make sure the capacity of destination partition is greater than or<br />
equal to the used space on the source partition.<br />
1. 1. Click Partition Partition Partition Partition clone clone clone clone in the Clone Clone Clone Clone page to start the wizard.<br />
2. 2. Select the source partition you want to clone under Clone source source. Only one partition<br />
- 43 -<br />
can be cloned at a time.<br />
3. 3. Select the destination partition under Target location and click Next Next. To learn more<br />
about the options in this step, refer to Sector by sector clone.<br />
If the destination disk is an SSD, checking the box Optimize Optimize Optimize Optimize for for for for SSD SSD SSD SSD will ensure<br />
sector alignment in the process, and the possibility of booting from the SSD<br />
successfully after recovery will be increased.<br />
The destination partition will be totally overwritten after clone, and the data on it may<br />
be permanently lost.<br />
4. Determine the location and capacity of the target partition after the clone. If there is<br />
some free space adjacent to this partition, you can move it or resize it by simply<br />
dragging with your mouse.<br />
If you want to boot from the destination partition on another hard disk, check the<br />
option Set Set Set Set active active active active will simplify the operation. The partition cannot be resized if the<br />
Sector by sector option is chosen.<br />
5. Click Proceed to implement the partition clone you just set.<br />
Dynamic Dynamic Disk/volume<br />
Disk/volume clone<br />
You can clone all dynamic volumes in your computer to another basic disk with Disk clone<br />
feature. All dynamic volumes will be listed as one single Dynamic Disk, although they may<br />
actually be located on different dynamic disks.<br />
You can also clone a single dynamic volume to basic disk. In this case, both the used<br />
space and unallocated space on basic disk could be specified as the destination. The task<br />
can be finished with Partition clone.
EaseUS <strong>Todo</strong> <strong>Backup</strong> user guide<br />
Sector by sector sector clone<br />
A sector by sector clone ensures that the destination hard disk/partition is exactly the<br />
same as the source hard disk/partition. It will clone all the sectors if the option is checked,<br />
even if the sector is blank. As a result, the target will be equal in size to the disk being<br />
cloned after the process. This option is found in the same step where you choose the<br />
destination hard disk/partition both in the Disk clone and Partition clone wizard.<br />
- 44 -
EaseUS <strong>Todo</strong> <strong>Backup</strong> user guide<br />
Advanced server tool tools<br />
Nowadays, server administrators are supposed to utilize different tools to perform better<br />
business data management, such as MS exchange for email management, MS SQL for<br />
relational data query and update. This data is very important for the daily work of a<br />
company. The server administrator has the responsibility of keeping the physical security,<br />
integrity, and safety of the data. A regular backup is really a good habit, which not only<br />
helps you face the unexpected system failure, but also saves the data status in some<br />
specified time point.<br />
With EaseUS <strong>Todo</strong> <strong>Backup</strong> Advanced Server Edition and Technician Edition, you can<br />
quickly and easily backup Exchange server and MS SQL server. You can also back up the<br />
data to a Tape device for better management and storage.<br />
Back Back Backing ing up up Exchange Server erver<br />
Exchange Server is the physical/virtual server with Microsoft Exchange installed. It is a<br />
server product from Microsoft. Its main features include electronic mail, calendaring,<br />
contacts and tasks; support for mobile and web-based access to information; and support<br />
for data storage. With the current version of EaseUS <strong>Todo</strong> <strong>Backup</strong>, you may select the<br />
storage group as the basic backup unit.<br />
EaseUS <strong>Todo</strong> <strong>Backup</strong> supports the following Exchange versions:<br />
Exchange 2003, Exchange 2007 and Exchange 2010.<br />
All tasks and schedules you created in Exchange backup will be listed under <strong>Backup</strong><br />
management, which means you can edit or upgrade an Exchange backup task here.<br />
Exchange backup backup<br />
Click <strong>Backup</strong> <strong>Backup</strong> <strong>Backup</strong> <strong>Backup</strong> – Exchange Exchange Exchange Exchange backup backup backup backup in the Home Home Home Home page, and then switch to Exchange Exchange<br />
Server Server. Please ensure the Exchange server is mounted before executing the backup<br />
task.<br />
1. Specify the task/plan name and Description. An accurate task name and an<br />
- 45 -<br />
appropriate description will help you to distinguish the desired task from others<br />
making it much easier when you need to recover.
EaseUS <strong>Todo</strong> <strong>Backup</strong> user guide<br />
� Set advanced parameters for the current backup task/plan. See <strong>Backup</strong> options for<br />
- 46 -<br />
detailed information.<br />
� To specify running the backup in a schedule, click Turn on. See Schedule backup for<br />
detailed information.<br />
� To specify Existing images cleanup rules to manage image files automatically. Click<br />
"Image-reserve<br />
Image-reserve<br />
Image-reserve<br />
Image-reserve strategy" strategy strategy strategy to configure it.<br />
2. Select the backup source. Now there are two ways to backup Exchange.<br />
(1) Storage group mode<br />
(2) Mailbox mode
EaseUS <strong>Todo</strong> <strong>Backup</strong> user guide<br />
3. Specify where to save the image file. A Local disk, Network directory or Tape drive<br />
can be set as the backup destination. Click the Down Arrow to get the destination<br />
history.<br />
To add NAS Device, refer to NAS management.<br />
4. Click Proceed to finish the setting. The backup will be executed immediately if the<br />
schedule is not configured.<br />
Exchange recovery<br />
This is a reverse process of Exchange backup. You can restore Exchange storage groups<br />
- 47 -
EaseUS <strong>Todo</strong> <strong>Backup</strong> user guide<br />
with this feature.<br />
1. Click Recovery Recovery Recovery Recovery - Exchange Exchange Exchange Exchange recovery recovery recovery recovery in the Home Home Home Home page to start the wizard.<br />
2. Select a backup task to recover (you can confirm which task you need by its<br />
Description). Description<br />
Description<br />
Description If the task you want to recover is not in the list, locate it manually by<br />
clicking Browse. Browse Browse Browse<br />
3. All the backup images are listed in the timeline. <strong>Backup</strong> <strong>Backup</strong> <strong>Backup</strong> <strong>Backup</strong> type type type type and Created Created Created Created time time time time is<br />
helpful for determining the proper image.<br />
- 48 -
EaseUS <strong>Todo</strong> <strong>Backup</strong> user guide<br />
4. Specify which storage group/mailbox to recover. It is unnecessary to choose the<br />
entire content if you just want to recover part of it, such as only choosing one storage<br />
group in an image file which includes multiple storage groups.<br />
5. Confirm every detail about the current recovery, click Proceed to implement it, click<br />
Cancel to exit the recovery or click Back to change the parameters if needed.<br />
Our product will automatically recover the storage group to its original location, so you<br />
don't need to specify the destination.<br />
� Existing mail will not be overwritten when recovering a mailbox<br />
� To recover the Exchange Server database to a new machine, you must confirm that the<br />
name of the new Exchange Server is the same as original when you backed it up.<br />
- 49 -
EaseUS <strong>Todo</strong> <strong>Backup</strong> user guide<br />
Back Backing ing up MS SQL Server erver<br />
SQL is an acronym of Structured Query Language which is designed for managing data in<br />
relational database management systems. Produced by Microsoft, the main function of<br />
Microsoft SQL Server includes insert data, query updates/deletes, create/modify<br />
schema, and data control access, etc. MS SQL 2000/2005/2008 are supported by<br />
EaseUS <strong>Todo</strong> <strong>Backup</strong>.<br />
The extension of MS SQL backup image file is .bak. .bak .bak .bak<br />
<strong>User</strong> login<br />
Click <strong>Backup</strong> <strong>Backup</strong> <strong>Backup</strong> <strong>Backup</strong> - SQL SQL SQL SQL backup backup backup backup in the Home Home Home Home page to call the SQL backup tool in our product.<br />
An authentication box will pop up. Input a valid Windows administrator or a SQL server<br />
account to get through the authentication. Don't forget to select the instance you want to<br />
login to in this step.<br />
Home<br />
This page will be displayed by default once the MS SQL backup tool is launched. It can be<br />
considered as a <strong>Backup</strong> management for SQL backups. In this page, you can verify and<br />
manage all backups of the instance you logged in.<br />
The following is a description of the available button/options in this page.<br />
- 50 -
EaseUS <strong>Todo</strong> <strong>Backup</strong> user guide<br />
All the databases will be listed in the left panel. You can perform the operation you need<br />
after selecting one or more of them. Pressing the Disconnect button in the lower left<br />
corner will cut off the connection to the instance and take you back to the login window.<br />
Clicking Refresh will update the latest changes in the instance.<br />
<strong>Backup</strong><br />
Unlike backing up normal data and Exchange data, you can set all related parameters in<br />
one step under the <strong>Backup</strong> page to back up the SQL database. If you need to create a<br />
new task or plan, please select the database from the database list on the left side of the<br />
screen, then the items you can set under this page include:<br />
���� Basic information<br />
- 51 -<br />
� Task Task name name - Specify a name for the current task.<br />
� Destination - Specify the destination to save the image file. You can select a<br />
normal hard disk as the backup destination or you can back up SQL server to tape<br />
(our product will ask for a certain amount of free space for temp data transfers on<br />
the local hard disk when you decide to back up to tape).<br />
� Continue if if error - Decide whether to ignore media errors or not in the process.<br />
���� Plan
EaseUS <strong>Todo</strong> <strong>Backup</strong> user guide<br />
All options under this section will be available when the Schedule is turned "On",<br />
otherwise, all settings will be grayed out and cannot be changed. For the current version,<br />
you can specify time in daily, weekly or monthly units.<br />
Next you need to decide which type of plan to use.<br />
� Full Full - Always backup all databases and the transaction log.<br />
� Differential<br />
Differential - Only backup changed files since last full backup. The transaction log<br />
will be included.<br />
���� Transaction log log - <strong>Backup</strong> transaction logs only.<br />
���� Options Options<br />
� Compression - Decide whether or not to compress the image file (this option is<br />
only available for MS SQL 2008 Enterprise and the more advanced versions).<br />
� Notification<br />
Notification - Decide whether or not to send the result of this plan to a specified<br />
email address. For more information about this setting, you may refer to Email<br />
notification.<br />
���� Recovery Recovery mode<br />
Specify a recovery mode for the current task.<br />
� Simple - No log backups. Clear the log space automatically to keep space<br />
requirements small, essentially eliminating the need to manage the transaction log<br />
space. Putting a database into simple mode means that you don't want to make<br />
log backups and all you intend to do is rely on full backups for your recovery.<br />
� Full - Requires log backups. No work is lost due to a lost or damaged data file. In<br />
this mode everything is fully logged so you can always recover individual<br />
transactions.<br />
� Bulk log - Requires log backups. An adjunct of the full recovery model is that it<br />
Recovery<br />
permits high-performance bulk copy operations. It reduces log space usage by<br />
using minimal logging for most bulk operations.<br />
To recover an MS SQL image file, please follow these steps.<br />
1. Switch to Recovery page.<br />
2. Select the original database for which you created the image in the list panel on the<br />
left hand side of the screen.<br />
3. Specify an image to recover. If the image file is located on a tape, you will need to<br />
check the radio button for Tape drive drive, and select the tape in the drop-down list.<br />
4. In the Select recovery mode section, you can recover the database in the image file<br />
to an existing database, which will cause the target database to be overwritten. You<br />
can recover to a new database by specifying a database name and location.<br />
- 52 -
EaseUS <strong>Todo</strong> <strong>Backup</strong> user guide<br />
5. Check the option “Continue If Error” and our product will automatically skip all media<br />
- 53 -<br />
errors in the process.<br />
6. Click Proceed to implement the operation.<br />
Export/Import<br />
���� Export<br />
Select a database to export it to an MDF file for further use. You can transfer it to another<br />
instance or SQL server. Our product will also export the transaction log as an LDF file in<br />
the process. Following are the detailed steps.<br />
1. Select a database from the database list panel on the left hand.<br />
2. Specify a location where to save the exported MDF file.<br />
3. Click Proceed to implement the operation.<br />
���� Import Import<br />
Click Browse behind the data file to choose an MDF file to import. Importing the<br />
transaction log file is optional. If you don't need the operation record of the database in the<br />
original instance, just ignore the Browse behind the log file.<br />
You can specify to import to an existing database and overwrite it, or you can create a new<br />
database for importing the MDF MDF MDF MDF file.<br />
Log<br />
All operations in this tool will be recorded in a log file and listed on this page. With the log,<br />
you can see whether the task is completed, when it was created, and the specific type of<br />
the backup, etc.<br />
If you want to view the details of a specified task in the log file, you can search it by<br />
Keyword or time frame. All task(s) which apply to the search condition will be listed in this<br />
page.<br />
Be careful when pressing the Clear Clear Clear Clear button, because it will remove all information in the log<br />
file.<br />
Back Backing ing up to Tape ape Drive<br />
A tape drive consists of a tape driver and physical magnetic tape. An administrator can<br />
read and write data on the magnetic tape through the tape driver. This kind of storage<br />
device is typically used for offline, archival data storage. Generally speaking, tape media<br />
is competitive with many other data storage devices in price and archival stability.
EaseUS <strong>Todo</strong> <strong>Backup</strong> user guide<br />
This This This This feature feature feature feature is is is is available available available available in in in in Server Server Server Server Edition Edition Edition Edition and and and and Advanced Advanced Advanced Advanced Server Server Server Server Edition. Edition. Edition. Edition.<br />
SSave ave PBD image file to tape<br />
The default extension of the generated image file of our product is .PBD. The image files<br />
of a normal backup task and an Exchange backup task both have this extension. When<br />
you decide to save an image file to tape, select Tape Device in the step where you specify<br />
the destination for the current backup. For a PBD image file, our product needs at least<br />
2GB free space on the local hard disk for temp data transfers.<br />
Save BAK BAK image file to tape<br />
....BAK BAK BAK BAK is the extension of the image file generated by MS SQL backup tool. For a .BAK file,<br />
you can move the switch to Destination to Tape drive under <strong>Backup</strong> page of our MS SQL<br />
backup tool, and then the image file will write to the selected tape. Since a different<br />
algorithm is used in SQL backup, our product will ask for a certain amount of free space<br />
on local hard disk, nearly equal to the size of the generated BAK file for transferring temp<br />
data in the process.<br />
When recovering a .BAK file from tape drive, you just need to select the radio button Tape<br />
drive behind <strong>Backup</strong> file under Recovery Recovery Recovery Recovery page.<br />
� Differential images cannot be saved to tape.<br />
� If you select a tape which already has existing data, our product will ask you whether to<br />
overwrite this data or not in the process. You can choose to insert another blank tape for<br />
saving the image file rather than clicking yes.<br />
� For a plan, our product will automatically create a full image on a new tape.<br />
� EaseUS <strong>Todo</strong> <strong>Backup</strong> doesn't support automatic tape changing for an auto-loading tape<br />
drive.<br />
- 54 -
EaseUS <strong>Todo</strong> <strong>Backup</strong> user guide<br />
Snapshot<br />
A snapshot snapshot is the state of a system at a particular point in time. This feature allows you to<br />
test a new deployment. If things go wrong, you can 'Roll-Back' the computer to the Time<br />
the Snapshot was taken. Snapshot has been designed to simplify the backup, recovery<br />
and disaster recovery processes.<br />
This This This This feature feature feature feature is is is is only only only only available available available available in in in in Home Home Home Home and and and and Workstation<br />
Workstation<br />
Workstation<br />
Workstation Edition. Edition. Edition. Edition.<br />
Advantages of snapshot<br />
Snapshot napshot is an alternate solution to system backup. It needs less storage space and the<br />
restoration speed will be greatly increased. In addition, the disk which contains snapshot<br />
files will be protected.<br />
Despite the superiority of snapshot in efficiency, for a long-term data protection backup is<br />
preferred, as it is more stable. It is a better choice because snapshot is only a "quick<br />
method" which might be unavailable after the system has been altered too many times.<br />
Create snapshot<br />
To create a system snapshot, click Snapshot Snapshot Snapshot Snapshot on the main window. The snapshot<br />
management window will be shown on the interface.<br />
1. Click Enable, Enable Enable Enable and decide how much space to allow to store Snapshot data. This<br />
depends on how much space is available on the hard disk (which contains the current<br />
running operating system) and the frequency of using snapshot.<br />
2. Click Next to create the system snapshot.<br />
3. Reboot the computer to activate the snapshot. The first snapshot will be generated after<br />
computer restarts.<br />
You may not be able to see the snapshot files in your computer as they are hidden files. They<br />
are hidden to protect the snapshot files from damage or virus infection or other problems.<br />
Once the first snapshot has been enabled, you can create new snapshots just by clicking<br />
Create Create Create Create in the snapshot management window. Unlike the backup feature, you don't need<br />
to select a location to store the snapshot files. Snapshots will be written to the file<br />
previously created, and there is no need to reboot the computer if you simply want to<br />
create a new snapshot.<br />
The partition or the hard disk which contains the snapshot Virtual protection file will be<br />
- 55 -
EaseUS <strong>Todo</strong> <strong>Backup</strong> user guide<br />
labeled with Protected in certain steps of some wizards in our product. In order to protect<br />
the Virtual protected file, you will not be able to write to the marked partition or hard disk,<br />
which means you can back up or clone the protected partition or hard disk, but you cannot<br />
recover or clone another partition/disk to it until the snapshot is disabled.<br />
Delete a system snapshot<br />
Switch to the Snapshot Snapshot Snapshot Snapshot page. Find the snapshot that you wish to delete in the list by title<br />
or created time and Click Delete. Delete Delete Delete<br />
Due to our special algorithm, if there is more than one snapshot, all the previous ones will<br />
disappear once a specific snapshot is deleted. And only snapshots newer than the deleted<br />
ones are retained.<br />
EaseUS EaseUS EaseUS EaseUS <strong>Todo</strong> <strong>Todo</strong> <strong>Todo</strong> <strong>Todo</strong> <strong>Backup</strong> <strong>Backup</strong> <strong>Backup</strong> <strong>Backup</strong> will will will will generate generate generate generate aaaa new new new new snapshot snapshot snapshot snapshot automatically<br />
automatically<br />
automatically<br />
automatically if if if if all all all all the the the the snapshots snapshots snapshots snapshots are are are are<br />
deleted, deleted, deleted, deleted, which which which which means means means means there there there there will will will will be be be be at at at at least least least least one one one one active active active active snapshot snapshot snapshot snapshot available available available available in in in in our our our our product product product product at at at at<br />
all all all all times. times. times. times.<br />
Restore system system from snapshot<br />
To restore the system from a snapshot, click Snapshot Snapshot Snapshot Snapshot in the main window. Select the<br />
snapshot from the snapshot list by the title and created time. Click Recover. Recover Recover Recover<br />
If If If If you you you you restore restore restore restore to to to to an an an an earlier earlier earlier earlier snapshot, snapshot, snapshot, snapshot, then then then then all all all all other other other other snapshots snapshots snapshots snapshots after after after after that that that that time time time time will will will will be be be be lost. lost. lost. lost. It It It It<br />
is is is is strongly strongly strongly strongly recommended<br />
recommended<br />
recommended<br />
recommended to to to to back back back back up up up up your your your your system system system system partition partition partition partition before before before before you you you you do do do do the the the the operation operation operation operation if if if if<br />
you you you you have have have have many many many many snapshots. snapshots. snapshots. snapshots.<br />
Disable snapshot<br />
If you don't want to use this feature anymore, switch to the Snapshot Snapshot Snapshot Snapshot page and click<br />
Disable Disable Disable Disable to close it. This setting will take effect once the computer is rebooted.<br />
- 56 -
EaseUS <strong>Todo</strong> <strong>Backup</strong> user guide<br />
Tools<br />
Check Check image<br />
Check image can verify the validity of the image file after backup and confirm that the<br />
image file can be recovered successfully even if it has been some time since it was<br />
created. If our product finds errors during checking process, the image file might be<br />
damaged and cannot be used for recovery.<br />
1. Click Tools Tools Tools Tools - Check Check Check Check image. image image image<br />
2. Find the backup image to be checked<br />
3. Click Proceed to run check process.<br />
Create bootable disk<br />
EaseUS <strong>Todo</strong> <strong>Backup</strong> bootable media builder allows you to create an emergency disk.<br />
This disk is indispensable when your system fails to boot. As for the bootable CD, WinPE<br />
bootable disk is provided for users of EaseUS <strong>Todo</strong> <strong>Backup</strong> commercial editions, while<br />
Linux ISO is for users of EaseUS <strong>Todo</strong> <strong>Backup</strong> Trial Editions (However, we also provide a<br />
WinPE builder to help users of EaseUS <strong>Todo</strong> <strong>Backup</strong> Trial Edition create a powerful<br />
WinPE bootable disk).<br />
Before creating a bootable disk, a blank CD/DVD-R/RW or a USB flash disk/USB external<br />
hard disk is required.<br />
1. Click Tools Tools Tools Tools - Create Create Create Create bootable bootable bootable bootable disk. disk disk disk<br />
2. Select a USB device to create the emergency files or choose a CD/DVD device to<br />
- 57 -<br />
burn the emergency CD/DVD.<br />
3. Click Proceed to create the emergency disk.<br />
� If you fail to create bootable disk with built-in wizard, click Export Export Export Export ISO ISO ISO ISO > Browse Browse Browse Browse to<br />
export the image.iso file and burn this file directly using third party burning software.<br />
� Click the link at the bottom in the Trial Edition to execute WinPE builder tool. With this<br />
tool you can create a powerful WinPE bootable disk with the Trial Edition.
EaseUS <strong>Todo</strong> <strong>Backup</strong> user guide<br />
� To create a bootable disk on a USB device, you need to first create an active partition on<br />
it.<br />
Linux bootable Disk<br />
A Linux based bootable disk is provided in the Trial Editions by default. Please note that<br />
only Disk and partition recovery and Clone features are available with this kind of bootable<br />
disk. But the users of these editions are also allowed to create a WinPE bootable disk by<br />
installing Windows Automated Installation Kit (AIK) first, then using the WinPE builder we<br />
provided to create a WinPE bootable disk or export a WinPE ISO file and burn it with a<br />
third party software.<br />
If you still need a Linux bootable disk after Windows AIK is installed, we have a spare copy<br />
in the installation path. You can find it by accessing the path X:\E :\E :\Ease ase aseUS\<strong>Todo</strong> US\<strong>Todo</strong><br />
<strong>Backup</strong>\bin\LinuxISO (X is the partition where our product is installed). Using this image<br />
file you will be able to create a Linux bootable disk.<br />
WinPE WinPE bootable bootable Disk<br />
This kind of bootable disk is included in the commercial version. The bootable disk is<br />
based on a simple Windows 7 environment. The features that can be used in this<br />
environment are exactly the same as Pre-OS. For details, refer to Difference between<br />
WinPE and Windows.<br />
Wipe data<br />
Permanently erase data from chosen disk(s) or partition(s). You can set the times to wipe<br />
in Erase Erase Erase Erase Times. Times Times Times Use care, as once you perform this operation, it cannot be undone and<br />
the data will be permanently lost.<br />
Mount Mount/Unmount /Unmount image<br />
Mount<br />
In order to browse the files in the disk/partition image and confirm the data in it, we provide<br />
the Mount function to make sure you can restore the correct partition(s) image. <strong>User</strong>s can<br />
copy files directly from the mounted drive.<br />
1. Click Tools Tools Tools Tools - Mount/Unmount<br />
Mount/Unmount<br />
Mount/Unmount<br />
Mount/Unmount - Mount. Mount Mount Mount<br />
2. Select an image file by clicking the directory tree or inputting the File Path manually.<br />
Click Next Next Next.<br />
3. Select the image file time point, click Next Next.<br />
- 58 -
EaseUS <strong>Todo</strong> <strong>Backup</strong> user guide<br />
4. Click "Click Click here to to change drive letter letter" under the Operation Operation item to assign a new<br />
letter for the mounted drive.<br />
5. Click Proceed to start Mount Mount Mount.<br />
� If the selected archive is encrypted, you need to type in the password to continue the<br />
process when you click Next Next Next Next iiiin step 3.<br />
� We suggest you mount the image file with the same Windows administrator/user which<br />
you used to create the image file. This will ensure you have full access permission.<br />
� Only a partition image or partition(s) in the disk image can be mounted.<br />
Unmount Unmount<br />
Because of the system resources needed to keep an image mounted, it is advisable to<br />
Unmount Unmount the virtual drive after all necessary operations have been completed. You may<br />
click Tools - Mount/Unmount<br />
Mount/Unmount, check the mounted drive you want to cancel, and then<br />
click Unmount to complete the operation.<br />
If you do not Unmount Unmount Unmount Unmount the virtual drive, the virtual drive will automatically disappear after<br />
the computer restarts.<br />
Convert Convert image image<br />
Besides converting image files in backup management, you can also convert your image<br />
file to virtual disk file with this separate tool. Follow these steps to perform a conversion<br />
task.<br />
1. Click Tools Tools Tools Tools - Convert Convert Convert Convert image image image image to run the tool.<br />
2. Locate the image file you want to convert by choosing Browse behind the <strong>Backup</strong><br />
- 59 -<br />
image.<br />
3. Specify the destination by directly inputting the path or Browsing the whole directory<br />
to find one.<br />
4. Select the type of the virtual disk file you want to convert to. The 2 available file types<br />
for now are VMDK VMDK VMDK VMDK for VMWare and VHD VHD VHD VHD for Virtual PC.<br />
5. Click Proceed to implement the operation.<br />
Tape management<br />
If you always save images to tapes for long term storage, it may be difficult to figure out<br />
what a tape contains without a physical label. We provide this feature to help you manage<br />
all the tapes.<br />
By clicking this feature, our product will list all detected tapes in a pop-up box. You can get<br />
an idea of the content in each of the connected tapes from the list, or select an image file
EaseUS <strong>Todo</strong> <strong>Backup</strong> user guide<br />
and click Wipe Wipe Wipe Wipe to remove it.<br />
Enable/Disable Pre-OS Pre-OS<br />
Switch the status of Pre-OS between Enable and Disable by clicking Enable/Disable<br />
Pre-OS under the tools page. The name of the button depends on the current status of<br />
Pre-OS. If Pre-OS is currently enabled, the button will be Disable Pre-OS.<br />
Once the Pre-OS enabled, you will get a boot menu which has our product listed. Select it<br />
and you can use our product before Windows starts to load.<br />
Pre-OS<br />
Pre-OS can be considered as a simple OS environment, in which you can use our product<br />
without system login or a system bootable disk. It is useful in various cases, especially<br />
when the operating system fails to boot. Logging into the Pre-OS environment and<br />
recovering from a previous image will resolve the problem easily.<br />
There are 2 kind of Pre-OS environment for different editions.<br />
� Linux Pre-OS for all Trial editions which is based on Linux environment and only<br />
- 60 -<br />
enables Disk/Partition backup and Clone features.<br />
� In Windows Pre-OS (which is also known as WinPE) for all paid editions, the version<br />
of WinPE that our product uses is 3.0 which is a simple Windows 7 environment.<br />
Nearly all features are available in this environment. For Trial editions, you can also<br />
use this kind of Pre-OS after installing Windows AIK and creating a WinPE bootable<br />
disk or exporting a WinPE ISO file.<br />
When you intend to recover under Pre-OS or bootable CD/USB environment, make sure the<br />
entire path containing the image file complies with ASCII standards.<br />
Difference Difference between WinPE and Windows<br />
In the WinPE environment, you can use most of the features of EaseUS <strong>Todo</strong> <strong>Backup</strong> that<br />
work under Windows. However, as the running environment is different, we have replaced<br />
some features with other useful ones to make your job easier.
EaseUS <strong>Todo</strong> <strong>Backup</strong> user guide<br />
Windows shell command<br />
Invoke MS-DOS command box to input different user commands to make backup tasks<br />
more efficient and safe. Examples are checking errors before backing up a partition with<br />
CHKDSK command, or add hardware driver with drvload command.<br />
1. 1. Click Tools Tools Tools Tools - Windows Windows Windows Windows shell shell shell shell command command command command under WinPE WinPE WinPE WinPE or Pre-OS Pre-OS Pre-OS Pre-OS environment.<br />
2. 2. Input the command in the pop-up window and press Enter key to run it.<br />
3. 3. Type exit and press Enter key to return to main window of our product.<br />
Device management<br />
You can map a network drive, configure IP and add drivers with this feature.<br />
� Network manager<br />
Click Tools Tools Tools Tools - Device Device Device Device management, management<br />
management<br />
management select Network Network Network Network manager manager manager manager and click Next Next.<br />
- 61 -<br />
� Map network drive drive - Map a network drive as a local drive, and then you can back<br />
up to or recover from it.<br />
� Edit network drive - Change parameters of a mapped drive.<br />
� Disconnect<br />
Disconnect network network drive drive - Unplug the drive after the operation has finished.<br />
� IP settings - Configure the IP parameter.<br />
� Driver manager<br />
Since hardware RAID, SCSI or some other kinds of storage and network cards cannot be<br />
directly recognized without drivers installed in Pre-OS, this feature can help you install the<br />
driver and make sure the operation can be completed.<br />
1. Click Device Device Device Device management.<br />
management<br />
management<br />
management<br />
2. Select Driver Driver Driver Driver manager manager manager manager and click Next Next. Specify the path where the drivers of your<br />
hardware RAID or network card are located and install them.<br />
The The The The WinPE WinPE WinPE WinPE version version version version of of of of our our our our product product product product is is is is based based based based on on on on Windows Windows Windows Windows 7777 32bit, 32bit, 32bit, 32bit, which which which which means means means means you you you you need need need need to to to to<br />
use use use use the the the the corresponding<br />
corresponding<br />
corresponding<br />
corresponding driver driver driver driver version. version. version. version.<br />
Fix Fix MBR and Check Check partition<br />
Fix MBR can help you get rid of some boot problems which are caused by a corrupt MBR.<br />
This operation will write fresh boot information to the MBR sector to repair the boot<br />
problem. You can locate this feature in Tool Tools in WinPE Pre-OS or WinPE bootable<br />
environment, click Fix MBR MBR MBR, choose the disk you want to repair and then press Proceed Proceed.<br />
Check partition can help you check for errors on a specified partition and fix them.
EaseUS <strong>Todo</strong> <strong>Backup</strong> user guide<br />
Partitions with logic errors may fail to back up with our product, so it is necessary to check<br />
and fix errors before backup. This feature is available in WinPE Pre-OS or WinPE<br />
bootable environment, click Check Check Check Check partition. partition partition partition Choose the partition you want to test, and<br />
the errors will be fixed after the process runs. If the option Automatically<br />
Automatically<br />
Automatically<br />
Automatically fix fix fix fix file file file file system system system system<br />
errors errors errors errors is checked, click Next to start the operation.<br />
iSCSI initiator<br />
Connect to and configure the iSCSI device.<br />
There are two methods connecting to an iSCSI target device:<br />
� Quick connect<br />
1. On the Targets Targets Targets Targets tab, type the name or the IP address of the target device in the Quick Quick<br />
Connect Connect text box, and then click Quick Quick Quick Quick Connect. Connect Connect Connect The Quick Connect dialog box is<br />
displayed.<br />
2. If there are several targets at the specified target portal, these would be displayed in a<br />
list. Click the desired target, and then click Connect. Connect Connect Connect<br />
3. Click Done Done.<br />
� Advanced connection<br />
1. Click the Discovery Discovery Discovery Discovery tab.<br />
2. To add the target portal, click Discover Discover Discover Discover Portal, Portal Portal Portal and then in the Discover Portal dialog<br />
box, type the IP IP IP IP address address address address or name name name name of the target portal to connect to. If desired, you can<br />
also type an alternate TCP port for the connection.<br />
3. Click OK OK.<br />
Once connected, you can operate the connected iSCSI hard drive as your physical hard drive<br />
on your system with EaseUS <strong>Todo</strong> <strong>Backup</strong> running operations such as backup and restore.<br />
EaseUS <strong>Todo</strong> <strong>Backup</strong> PXE server<br />
The PrebooteXecution Environment is an environment to boot computers using a network<br />
interface independently of data storage devices or installed operating systems.<br />
EaseUS <strong>Todo</strong> <strong>Backup</strong> PXE server allows network booting of EaseUS <strong>Todo</strong> <strong>Backup</strong><br />
Recovery Environment on target machines. It is especially useful for bare metal recovery<br />
or network deployment.<br />
This feature is available in EaseUS <strong>Todo</strong> <strong>Backup</strong> Server Edition, EaseUS <strong>Todo</strong> <strong>Backup</strong><br />
Advanced Server Edition and EaseUS <strong>Todo</strong> <strong>Backup</strong> Technician Edition and their trial<br />
editions.<br />
- 62 -
EaseUS <strong>Todo</strong> <strong>Backup</strong> user guide<br />
To install EaseUS <strong>Todo</strong> <strong>Backup</strong> PXE server, click "Enable PXE" in Tools in the Home page.<br />
EaseUS <strong>Todo</strong> <strong>Backup</strong> will configure boot image directory automatically.<br />
Make sure there is a working DHCP (Dynamic Host Control Protocol) in your network, so that<br />
the booting computers can automatically get IP addresses and boot into EaseUS <strong>Todo</strong> <strong>Backup</strong><br />
Recovery Environment.<br />
Confirm the Network Interface Card of client machine supports PXE boot, then you can<br />
choose "Network Network boot boot" in BIOS or boot menu. If the network connection to PXE server is<br />
available, the client machine will boot from the network.<br />
- 63 -
EaseUS <strong>Todo</strong> <strong>Backup</strong> user guide<br />
- 64 -
EaseUS <strong>Todo</strong> <strong>Backup</strong> user guide<br />
Logs<br />
The log file records not only what operations our product has completed, but also lists the<br />
results of each operation, so you may check whether the task completed successfully or<br />
not. Switch to Log Logs page to view.<br />
These operations can be performed on the log files:<br />
� Refresh - Refresh the list to load the new generated log file.<br />
� Clear - Delete all existing log files in the window.<br />
� Export all - Output all log file records to a TXT or XLS file.<br />
� View - See details in a log file. For a failed task, you may find some characters in error<br />
- 65 -<br />
codes; send the log file to us. With this information we can analyze the case and seek<br />
the root cause of task failure.<br />
You can input Start Start Start Start Time, Time Time Time End End End End Time Time Time Time or Keyword Keyword Keyword Keyword to search desired logs.
EaseUS <strong>Todo</strong> <strong>Backup</strong> user guide<br />
Other operations<br />
Shut down the computer when the operation<br />
completed<br />
With this option, you don't need to stay in front of the computer while the operation is<br />
running. If you need the computer shut down after the operation is finished, just check the<br />
option in the process and the computer will shut down upon completion of the selected<br />
task.<br />
This option is available for all backup, recovery and clone operations. You will find the<br />
option under the detailed box in the step where the option is executed.<br />
Access image in in Windows Explorer<br />
Image files can be directly accessed after a backup. Besides ensuring what is included in<br />
the image file, you can open, copy copy and recover specified files in the image with this new<br />
feature. Recovering selected files to their original location or specifying a new location to<br />
save the files are both allowed.<br />
You can double click on the .PBD image file or right click it and choose open to browse it.<br />
Find the target file, right click it to display the menu, and then perform the operation you<br />
want.<br />
This feature is unavailable under Windows 2000.<br />
Starting Starting backup from from Windows Explorer<br />
You can directly start a backup task in Windows explorer by right clicking the target and<br />
choosing Include in EaseUS EaseUS <strong>Todo</strong> <strong>Backup</strong> in the menu. It provides a more efficient and<br />
easier backup mode.<br />
After selecting a target file in EaseUS <strong>Todo</strong> <strong>Backup</strong>, there will be a pop-up box with the<br />
following information where you can set the parameters:<br />
1. The name and description for the image file.<br />
2. The destination location where the image files will be saved. You can change the<br />
- 66 -<br />
default path by clicking Browse.<br />
3. If you choose to add to an existing image file, you may need to specify an Existing
EaseUS <strong>Todo</strong> <strong>Backup</strong> user guide<br />
image cleanup rule to remove previous image files.<br />
4. 4. Click Options to change the advanced parameters.<br />
Tips: Tips: Tips: Tips:<br />
� The current version of our product does not support creating a schedule in this way.<br />
� Close EaseUS <strong>Todo</strong> <strong>Backup</strong> if it is open before starting backup in Windows explorer.<br />
� This feature is not available in Windows 2000.<br />
- 67 -
EaseUS <strong>Todo</strong> <strong>Backup</strong> user guide<br />
Support<br />
For more information about EaseUS <strong>Todo</strong> <strong>Backup</strong>, please visit our website:<br />
http://www.todo-backup.com<br />
If you cannot find what you are looking for and need further assistance, we encourage you<br />
to contact EaseUS Technical Support by support@todo-backup.com.<br />
When you encounter a problem, please generate a report and send it to us so we can<br />
assist you more efficiently.<br />
To generate report, click Generate Generate Generate Generate report report report report in EaseUS <strong>Todo</strong> <strong>Backup</strong> main interface:<br />
Or in the start menu application group:<br />
- 68 -
EaseUS <strong>Todo</strong> <strong>Backup</strong> user guide<br />
- 69 -
EaseUS <strong>Todo</strong> <strong>Backup</strong> user guide<br />
Troubleshooting<br />
1. If you encounter the error message "The image file is incomplete or not found", check<br />
the following details.<br />
� Does the image file path exist?<br />
� Do you have full permissions to access this path?<br />
� If the problem persists after confirming the previous two tips, we suggest you transfer<br />
the image file to a local hard disk, and then try to recover it.<br />
2. Why does the system prompt me for more than one image file to be deleted when I just<br />
delete one?<br />
A: If you have some incremental image files based on the one which you want to delete,<br />
then all the incremental image files will be deleted too.<br />
3. Can I execute an incremental backup without having a full backup?<br />
A: Sorry, incremental backups are based on full backups. You need a correct full backup<br />
before you do the incremental backup.<br />
4. Can I clone a hidden partition or a partition without driver letter, or clone the hard disk<br />
with these two kinds of partitions?<br />
A: Yes, our product supports cloning these two kinds of partitions.<br />
5. Why is the NTFS partition displayed as RAW after a clone, but I cannot access it?<br />
A: We think your original NTFS partition is write protected, please remove this attribute<br />
and then try again.<br />
6. Can I back up my operating system to a CD?<br />
A: Yes, our product supports this operation. However, for a smooth recovery process, you<br />
should choose a local or external hard disk as the target to save images.<br />
7. Can I use the feature "Snapshot" in a dual-boot or multiple-boot environment?<br />
A: Sorry, this feature is designed for single boot computers. It may fail to work in other<br />
complex operating system environments.<br />
8. Why is there always a parent directory generated with same name as the image file has<br />
after backup?<br />
A: We believe image files will be easier to identify and manage in their individual folder<br />
when you have a significant amount of image files.<br />
99. While browsing the image, why was I unable to copy the selected files?<br />
AA: There is a limitation in Windows that the entire file path and the file name cannot be<br />
composed of more than 255 bytes in total. You may need to copy it to a shorter path if you<br />
- 70 -
EaseUS <strong>Todo</strong> <strong>Backup</strong> user guide<br />
have a file with a very long path/file name.<br />
10 10. Where are my files after a smooth recovery process? I mean there are no errors in the<br />
process but the files don’t appear to be there.<br />
A: Try dispalying Windows hidden files and search again. Some files may still be hidden if<br />
they had this attribute originally.<br />
11 11. Can I modify an image name or move the image path under Windows explorer or with<br />
other tools?<br />
A: No. In order to avoid unexpected problems, ONLY make these changes in <strong>Backup</strong><br />
management. This allows our program to keep track of the images.<br />
12 12. Why are my RAID/SCSI hard disks not recognized under WinPE or Pre-OS?<br />
A: It is simply not possible to add all hardware drivers to our product, so you may need to<br />
add some drivers manually. You can add additional drivers through Windows shell<br />
command under Home page or Device management in the special environment.<br />
13 13. Why does the product get stuck and the icon keeps spinning for a long time when I<br />
want to view my disk or expand a directory?<br />
A: There may be some other device connected when you are running the operations. Our<br />
product attempts to list all of them which can slow down the performance. Unplug these<br />
devices and eject your CD/DVD before you perform the operation to make it faster.<br />
14 14. There is always a pagefile.sys in my system image. Why? It is said that your product<br />
would exclude this file automatically.<br />
A: Yes, our product actually includes this file when creating a system image, but it is just<br />
listed to display the attribute of the file. Its size is actually 0KB.<br />
15 15. I backed up a partition in Sector by sector mode. Why doesn't it allow me to recover to<br />
the original place?<br />
A: Sometimes EaseUS <strong>Todo</strong> <strong>Backup</strong> needs to re-align the start sector of the partition<br />
ensure it is working properly after recovery. However, the partition cannot be resized when<br />
using Sector by sector recovery, so the space may not be enough for recovery. We<br />
suggest you to resize the partition first to make more free space for recovery or recover to<br />
a larger disk.<br />
16 16. After cloning a dynamic volume to a larger one, why is the volume size that is shown in<br />
Windows Explorer different than that in Windows Disk Management?<br />
A: When cloning a dynamic volume, the volume info of the destination volume in the<br />
operating system will not change so the volume size in Windows Disk Management would<br />
be the same as it was before cloning. But with Sector by sector clone, all of the data<br />
including volume parameters would be kept in the volume after cloning. The available<br />
space would be the same as the original volume.<br />
- 71 -
EaseUS <strong>Todo</strong> <strong>Backup</strong> user guide<br />
Generally we don't suggest you use Sector by sector mode to clone dynamic volume.<br />
17 17. Why did I get the prompt "Target partition space too small" when I clone/recover to a<br />
partition which is the same size as the original partition?<br />
A: This may happen when there's no free space in the original partition. Try to<br />
clone/recover again with Sector by sector mode.<br />
- 72 -
EaseUS <strong>Todo</strong> <strong>Backup</strong> user guide<br />
Glossary<br />
<strong>Backup</strong><br />
<strong>Backup</strong> refers to copying the data into one or several files so that the file(s) may be used<br />
to restore the original after a data loss event. <strong>Backup</strong> files created by EaseUS <strong>Todo</strong><br />
<strong>Backup</strong> have a .PBD extension.<br />
Mirror image<br />
A Mirror image is a single file containing the complete contents and structure or the<br />
selective files folders of a data storage medium or device. With this image, you can<br />
transfer the contents of a hard disk/ partitions or your important files/folders to other hard<br />
disks/partitions, for later restoration.<br />
Emergency disk<br />
An emergency disk is a CD, DVD, USB flash drive or USB external hard disk drive<br />
containing a standalone version of EaseUS <strong>Todo</strong> <strong>Backup</strong> which can be booted. It can be<br />
used to restore the users' system or partitions. Once the system is booted up from the disk,<br />
users can restore the computer by EaseUS <strong>Todo</strong> <strong>Backup</strong> in this emergency disk.<br />
Incremental backup<br />
Incremental backup involves only those files that have changed since the last backup. It is<br />
much smaller and quicker than a full backup. It preserves multiple versions of backups so<br />
the users can restore their data any time that they have created a backup.<br />
Recovery<br />
Recovery is a process of returning the system, partition or files to a previous state in the<br />
event of system malfunction, disk failure, data lost or virus infection.<br />
Recover to dissimilar hardware<br />
The term "clone" refers to duplicating the contents of the source partitions/disk to the<br />
destination partitions/disk in file by file mode or in sector by sector mode, resulting in a<br />
disk/partition which is exactly the same as the original one. Note that the clone process<br />
will erase all the data on the destination partition/disk.<br />
Disk/Partition clone<br />
The term "clone" refers to duplicating the contents of the source partitions/disk to the<br />
destination partitions/disk in file by file mode or in sector by sector mode, resulting in a<br />
disk/partition which is exactly the same as the original one. Note that the clone process<br />
will erase all the data on the destination partition/disk.<br />
System System snapshot snapshot<br />
A system snapshot is the state of a system at a particular point in time. The term is<br />
- 73 -
EaseUS <strong>Todo</strong> <strong>Backup</strong> user guide<br />
analogous to its use in photography; that is, a picture of the system at a point in time.<br />
EaseUS <strong>Todo</strong> <strong>Backup</strong> monitors all of the changes since the last Snapshot point was<br />
created. This snapshot usually takes only seconds to create. Snapshots offer the quickest<br />
way to restore a damaged Windows system to a working state.<br />
System partition and and Boot partition<br />
Whenever a computer system is started, either from a cold boot using the power switch or<br />
a warm boot such as restarting the system from within Windows, there are certain files (for<br />
example: Ntldr) needed to boot (start) the computer. These boot files reside on the<br />
System partition. On dynamic disks, this is known as the system volume.<br />
Once the boot files have been accessed and have performed their function, the system<br />
files (the files that comprise the operating system) are accessed to complete the system<br />
start. The system files reside on the Boot partition. The boot partition can, but is not<br />
required to, be the same as the system partition.<br />
Sector Sector<br />
Every track on hard disks can be subdivided into a number of sections. Each section is<br />
called a sector. Sectors are the smallest storage units on a hard drive. Each sector stores<br />
a fixed amount of user data. Typically a sector will hold 512 bytes of information.<br />
- 74 -