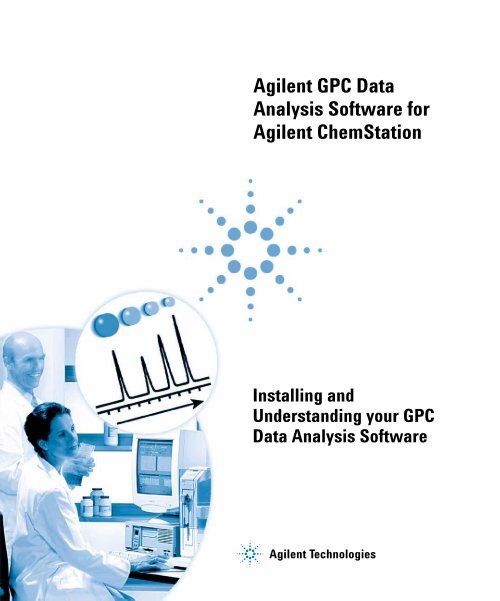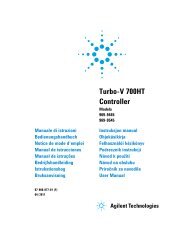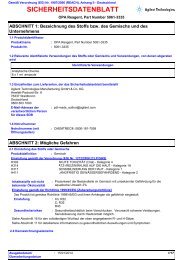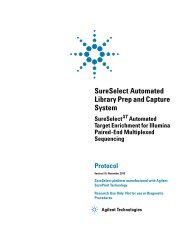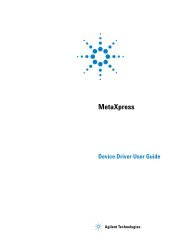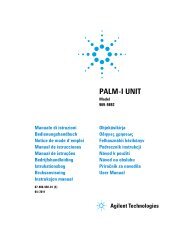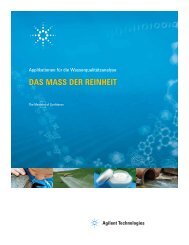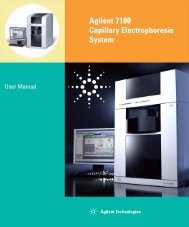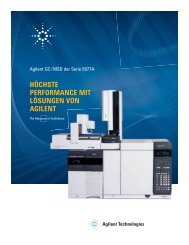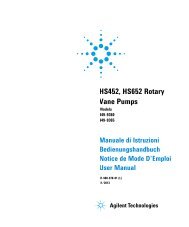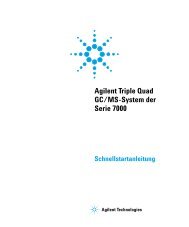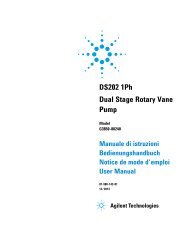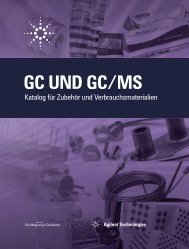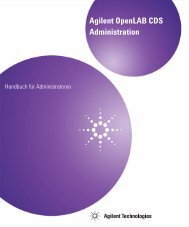Agilent GPC Data Analysis Software for Agilent ChemStation
Agilent GPC Data Analysis Software for Agilent ChemStation
Agilent GPC Data Analysis Software for Agilent ChemStation
Create successful ePaper yourself
Turn your PDF publications into a flip-book with our unique Google optimized e-Paper software.
<strong>Agilent</strong> <strong>GPC</strong> <strong>Data</strong><br />
<strong>Analysis</strong> <strong>Software</strong> <strong>for</strong><br />
<strong>Agilent</strong> <strong>ChemStation</strong><br />
Installing and<br />
Understanding your <strong>GPC</strong><br />
<strong>Data</strong> <strong>Analysis</strong> <strong>Software</strong><br />
s1 <strong>Agilent</strong> Technologies
Notices<br />
© <strong>Agilent</strong> Technologies, Inc. 2006<br />
No part of this manual may be reproduced in<br />
any <strong>for</strong>m or by any means (including electronic<br />
storage and retrieval or translation<br />
into a <strong>for</strong>eign language) without prior agreement<br />
and written consent from <strong>Agilent</strong><br />
Technologies, Inc. as governed by United<br />
States and international copyright laws.<br />
Microsoft ® is a U.S. registered trademark<br />
of Microsoft Corporation.<br />
Manual Part Number<br />
G2182-90020<br />
Edition<br />
03/06<br />
Printed in Germany<br />
<strong>Agilent</strong> Technologies<br />
Hewlett-Packard-Strasse 8<br />
76337 Waldbronn, Germany<br />
<strong>Software</strong> Revision<br />
This guide is valid <strong>for</strong> B.01.01 revisions of<br />
the <strong>Agilent</strong> <strong>GPC</strong> <strong>Data</strong> <strong>Analysis</strong> <strong>Software</strong> <strong>for</strong><br />
<strong>Agilent</strong> <strong>ChemStation</strong> software,<br />
Warranty<br />
The material contained in this document<br />
is provided “as is,” and is subject<br />
to being changed, without notice,<br />
in future editions. Further, to the maximum<br />
extent permitted by applicable<br />
law, <strong>Agilent</strong> disclaims all warranties,<br />
either express or implied, with regard<br />
to this manual and any in<strong>for</strong>mation<br />
contained herein, including but not<br />
limited to the implied warranties of<br />
merchantability and fitness <strong>for</strong> a particular<br />
purpose. <strong>Agilent</strong> shall not be<br />
liable <strong>for</strong> errors or <strong>for</strong> incidental or<br />
consequential damages in connection<br />
with the furnishing, use, or per<strong>for</strong>mance<br />
of this document or of any<br />
in<strong>for</strong>mation contained herein. Should<br />
<strong>Agilent</strong> and the user have a separate<br />
written agreement with warranty<br />
terms covering the material in this<br />
document that conflict with these<br />
terms, the warranty terms in the separate<br />
agreement shall control.<br />
Technology Licenses<br />
The hardware and/or software described in<br />
this document are furnished under a license<br />
and may be used or copied only in accordance<br />
with the terms of such license.<br />
Restricted Rights Legend<br />
If software is <strong>for</strong> use in the per<strong>for</strong>mance of a<br />
U.S. Government prime contract or subcontract,<br />
<strong>Software</strong> is delivered and licensed as<br />
“Commercial computer software” as<br />
defined in DFAR 252.227-7014 (June 1995),<br />
or as a “commercial item” as defined in FAR<br />
2.101(a) or as “Restricted computer software”<br />
as defined in FAR 52.227-19 (June<br />
1987) or any equivalent agency regulation or<br />
contract clause. Use, duplication or disclosure<br />
of <strong>Software</strong> is subject to <strong>Agilent</strong> Technologies’<br />
standard commercial license<br />
terms, and non-DOD Departments and<br />
Agencies of the U.S. Government will<br />
receive no greater than Restricted Rights as<br />
defined in FAR 52.227-19(c)(1-2) (June<br />
1987). U.S. Government users will receive<br />
no greater than Limited Rights as defined in<br />
FAR 52.227-14 (June 1987) or DFAR<br />
252.227-7015 (b)(2) (November 1995), as<br />
applicable in any technical data.<br />
Safety Notices<br />
CAUTION<br />
A CAUTION notice denotes a hazard.<br />
It calls attention to an operating<br />
procedure, practice, or the like<br />
that, if not correctly per<strong>for</strong>med or<br />
adhered to, could result in damage<br />
to the product or loss of important<br />
data. Do not proceed beyond a<br />
CAUTION notice until the indicated<br />
conditions are fully understood and<br />
met.<br />
WARNING<br />
A WARNING notice denotes a<br />
hazard. It calls attention to an<br />
operating procedure, practice, or<br />
the like that, if not correctly per<strong>for</strong>med<br />
or adhered to, could result<br />
in personal injury or death. Do not<br />
proceed beyond a WARNING<br />
notice until the indicated conditions<br />
are fully understood and<br />
met.<br />
<strong>GPC</strong> <strong>Data</strong> <strong>Analysis</strong> <strong>Software</strong> <strong>for</strong> <strong>ChemStation</strong>
In This Guide…<br />
This manual will help you to familiarize yourself with the <strong>Agilent</strong> Technologies<br />
<strong>GPC</strong> data analysis software. Further, the manual describes in detail all the<br />
features and evaluation parameters of the software. The index at the end of<br />
the manual allows to search easily <strong>for</strong> certain keywords and gives quick access<br />
to necessary in<strong>for</strong>mation. There is also extensive online help available within<br />
<strong>Agilent</strong> <strong>ChemStation</strong> and the <strong>GPC</strong> data analysis software. The manual<br />
contains the following in<strong>for</strong>mation:<br />
1 Installing the <strong>GPC</strong> <strong>Data</strong> <strong>Analysis</strong> <strong>Software</strong><br />
Requirements and procedures to install or uninstall the <strong>Agilent</strong> <strong>GPC</strong> data<br />
analysis software<br />
2 Basic Theory of <strong>GPC</strong><br />
The importance of gel permeation chromatography (<strong>GPC</strong>) in polymer<br />
characterization has strongly increased since its introduction by Moore 1 and<br />
others. Quality assurance and control—even during production and processing<br />
stages—have increased in significance to retain international competitive<br />
ability. Also, exact knowledge of molecular weights and their distribution is<br />
important in polymer research in academia and industry.<br />
However, support <strong>for</strong> users in evaluation of <strong>GPC</strong> data has not found the<br />
necessary interest in the past. The improvement of <strong>GPC</strong> software has not kept<br />
pace with improvements and redevelopments of <strong>GPC</strong> and liquid<br />
chromatography (LC) components. As a result even to today <strong>GPC</strong> data often<br />
have to be evaluated manually.<br />
Through the increasing automation of polymer analysis, <strong>GPC</strong> software today<br />
should be both flexible and powerful and simplify the workload of the user,<br />
making effective use of powerful and expensive hardware.<br />
<strong>GPC</strong> is characterized by a series of specific marginal conditions, some of<br />
which differ considerably from the conditions of LC:<br />
completely different calibration procedure <strong>for</strong> trans<strong>for</strong>mation of elution<br />
volume in molar masses<br />
completely different separation mechanism—diffusion controlled exclusion<br />
instead of adsorption equilibration<br />
basically different requirements to the system parameters which determine<br />
the reproducibility, measurement and evaluation accuracy<br />
<strong>GPC</strong> <strong>Data</strong> <strong>Analysis</strong> <strong>Software</strong> <strong>for</strong> <strong>ChemStation</strong> 3
variety of time bases—measurement time, peak width, and so on<br />
variety of analysis goals—molecular mass specification instead of<br />
qualitative or quantitative analysis<br />
multidetection in <strong>GPC</strong> suggests parallel evaluation of all used detectors<br />
evaluation procedure should automatically process volume correction<br />
between the different detectors, so that only one calibration relation will be<br />
needed <strong>for</strong> all connected detectors<br />
3 Introduction to the <strong>GPC</strong> <strong>Data</strong> <strong>Analysis</strong> <strong>Software</strong><br />
The <strong>Agilent</strong> <strong>GPC</strong> data analysis software integrates seamlessly into your<br />
existing <strong>Agilent</strong> <strong>ChemStation</strong> software and adds <strong>GPC</strong> data analysis features to<br />
it. The product directly uses the <strong>Agilent</strong> <strong>ChemStation</strong> support <strong>for</strong><br />
<strong>Agilent</strong> instrumentation and fully utilizes its data acquisition and sample<br />
handling features. The <strong>Agilent</strong> <strong>GPC</strong> data analysis software supports<br />
conventional <strong>GPC</strong> analyses with multiple calibration methodologies:<br />
narrow standard calibration<br />
universal calibration<br />
broad standard calibration<br />
integral calibration<br />
automated recalibration<br />
<strong>Data</strong> processing is limited to concentration detectors (like UV, DAD, RID or<br />
any signal detector connected via <strong>Agilent</strong> 35900E A/D converter); it does not<br />
handle light-scattering or viscometric detection, nor does it support special<br />
<strong>GPC</strong> evaluation strategies like copolymer analysis and chemical heterogeneity<br />
studies. Users who need that functionality should look <strong>for</strong> specialized <strong>GPC</strong><br />
data systems. <strong>Agilent</strong> <strong>GPC</strong> data analysis software offers 3 different modes of<br />
<strong>GPC</strong> data processing:<br />
automatic <strong>GPC</strong> data processing <strong>for</strong> single runs and sequences (on-line and<br />
off-line)<br />
manual reprocessing of data files from the standard <strong>Agilent</strong> <strong>ChemStation</strong><br />
data analysis<br />
interactive reprocessing of <strong>GPC</strong> runs <strong>for</strong> fine-tuning demanding samples in<br />
the <strong>Agilent</strong> <strong>GPC</strong> data analysis software window.<br />
The <strong>Agilent</strong> <strong>GPC</strong> data analysis software is capable of multitasking and can run<br />
these modes in parallel. While one sequence of samples is analyzed and new<br />
data are acquired and reported, stored data files can be loaded and<br />
4 <strong>GPC</strong> <strong>Data</strong> <strong>Analysis</strong> <strong>Software</strong> <strong>for</strong> <strong>ChemStation</strong>
eprocessed starting from the standard <strong>Agilent</strong> <strong>ChemStation</strong> data analysis or<br />
from the interactive <strong>Agilent</strong> <strong>GPC</strong> data analysis software screen using different<br />
calibration files.<br />
This tutorial describes briefly the tasks to set up a narrow standard<br />
calibration and run samples and recalibration standards using a single<br />
detector configuration. For further reference go and find details in Chapter 4,<br />
“Interactions Between <strong>Agilent</strong> <strong>ChemStation</strong> and the <strong>Agilent</strong> <strong>GPC</strong> <strong>Data</strong><br />
<strong>Analysis</strong> <strong>Software</strong> and Chapter 5, “<strong>Software</strong> Windows and Menus. This section<br />
requires that you are familiar with operating the standard<br />
<strong>Agilent</strong> <strong>ChemStation</strong>.<br />
4 Interactions Between <strong>Agilent</strong> <strong>ChemStation</strong> and the <strong>Agilent</strong> <strong>GPC</strong> <strong>Data</strong> <strong>Analysis</strong><br />
<strong>Software</strong><br />
This chapter describes the how to acquire and process data files starting from<br />
the <strong>Agilent</strong> <strong>ChemStation</strong> <strong>Data</strong> <strong>Analysis</strong> view. The individual tasks and menu<br />
items are described in detail.<br />
5 <strong>Software</strong> Windows and Menus<br />
This chapter describes all windows and menu items of the <strong>Agilent</strong> <strong>GPC</strong> data<br />
analysis software window.<br />
The menu bar appears on the upper edge of the display regardless of which<br />
window is selected. The possible menu options are context specific that means<br />
that each active window has its own menu entries. Only the menu item<br />
window does not change irrespective of the currently active window.<br />
6 Appendix<br />
This chapter provides supplementary in<strong>for</strong>mation about the software such as<br />
system verification.<br />
7 References<br />
This chapter gives the literature references quoted in the manual.<br />
<strong>GPC</strong> <strong>Data</strong> <strong>Analysis</strong> <strong>Software</strong> <strong>for</strong> <strong>ChemStation</strong> 5
6 <strong>GPC</strong> <strong>Data</strong> <strong>Analysis</strong> <strong>Software</strong> <strong>for</strong> <strong>ChemStation</strong>
Contents<br />
1 Installing the <strong>GPC</strong> <strong>Data</strong> <strong>Analysis</strong> <strong>Software</strong> 11<br />
Minimum Requirements <strong>for</strong> the <strong>Agilent</strong> <strong>GPC</strong> <strong>Data</strong> <strong>Analysis</strong> <strong>Software</strong> (32bit<br />
version) 12<br />
Operating System 12<br />
Minimum PC Configuration 12<br />
Printers <strong>for</strong> the <strong>Agilent</strong> <strong>GPC</strong> <strong>Data</strong> <strong>Analysis</strong> <strong>Software</strong> 13<br />
Installing the <strong>Agilent</strong> <strong>GPC</strong> <strong>Data</strong> <strong>Analysis</strong> <strong>Software</strong> 14<br />
Installation Verification 15<br />
Uninstalling the <strong>Agilent</strong> <strong>GPC</strong> <strong>Data</strong> <strong>Analysis</strong> <strong>Software</strong> 17<br />
Maintaining the <strong>Agilent</strong> <strong>GPC</strong> <strong>Data</strong> <strong>Analysis</strong> <strong>Software</strong> 18<br />
2 Basic Theory of <strong>GPC</strong> 19<br />
Basics of Gel Permeation Chromatography 20<br />
Molecular Weight Averages and Mass distributions 21<br />
Calibration 23<br />
Calibration with Polymer Standards of Narrow Mass distribution 23<br />
Calibration using Universal Calibration 23<br />
Calibration with Broad Standards 25<br />
Flow Correction and Internal Standard 27<br />
Determination of Detector Delay 30<br />
Separation Efficiency, Resolution and Plate Count 31<br />
3 Introduction to the <strong>GPC</strong> <strong>Data</strong> <strong>Analysis</strong> <strong>Software</strong> 33<br />
Overview 34<br />
<strong>GPC</strong> <strong>Data</strong> <strong>Analysis</strong> <strong>Software</strong> <strong>for</strong> <strong>ChemStation</strong> 7
Contents<br />
Preparation <strong>for</strong> <strong>GPC</strong> <strong>Data</strong> Processing 36<br />
Start Manual <strong>Data</strong> Processing 37<br />
Create a New Narrow Standard Calibration Curve 38<br />
Quality of the Calibration Curve 40<br />
Automated <strong>Analysis</strong> of an Unknown Sample with the New Calibration 42<br />
Comparing Existing <strong>Data</strong> Files—Overlays 43<br />
Recalibrating an Existing Calibration Curve with Existing <strong>Data</strong> Files 44<br />
Recalibrating an Existing Calibration Curve with a New Sequence 46<br />
Comparing Original and Recalibrated Calibration Curve 48<br />
Using System Verification 49<br />
4 Interactions Between <strong>Agilent</strong> <strong>ChemStation</strong> and the <strong>Agilent</strong> <strong>GPC</strong> <strong>Data</strong> <strong>Analysis</strong><br />
<strong>Software</strong> 51<br />
Interactive <strong>Data</strong> <strong>Analysis</strong> From the <strong>Agilent</strong> <strong>ChemStation</strong> <strong>Data</strong> <strong>Analysis</strong> View 52<br />
Optimization of the Integration Parameters 57<br />
With the <strong>ChemStation</strong> Integrator 57<br />
With Fixed Settings 59<br />
Automated <strong>Data</strong> <strong>Analysis</strong> 60<br />
Automated <strong>GPC</strong> Recalibration 61<br />
5 <strong>Software</strong> Windows and Menus 63<br />
Description of Menus 64<br />
The Window Menu 66<br />
Raw <strong>Data</strong> Window 68<br />
Window Description and Options 68<br />
Functions of the X-axis 70<br />
Menu Raw <strong>Data</strong> 71<br />
Menu Calibration <strong>Data</strong> 72<br />
8 <strong>GPC</strong> <strong>Data</strong> <strong>Analysis</strong> <strong>Software</strong> <strong>for</strong> <strong>ChemStation</strong>
Menu Editor 73<br />
Menu Options 74<br />
Elugram Window 75<br />
Window Description and Options 75<br />
Functions of the X-axis 76<br />
Menu File 77<br />
Menu Overlay 77<br />
Menu Curves 79<br />
Menu Options 81<br />
Overlay Mode 82<br />
Mass Distribution Window 83<br />
File 85<br />
Options 85<br />
The Calibration Window 87<br />
General Description 88<br />
Menu Structure of Calibration Window 89<br />
<strong>Data</strong> Editor Section 91<br />
Graphical Window Section 92<br />
Creating a Narrow Standard Calibration Curve 93<br />
Creating a Universal Calibration Curve 96<br />
Creating a Broad Standard Calibration Curve 96<br />
Creating an Integral Calibration Curve 100<br />
6 Appendix 103<br />
Relation between Curve Color and Line Style in Monochrome Printing 104<br />
System Verification 105<br />
Experimental Conditions 105<br />
Theoretical Results 105<br />
Contents<br />
<strong>GPC</strong> <strong>Data</strong> <strong>Analysis</strong> <strong>Software</strong> <strong>for</strong> <strong>ChemStation</strong> 9
Contents<br />
Default Settings 106<br />
Default Calibration File (def.cal) 106<br />
Default Acquisition Parameters 106<br />
7 References 107<br />
Index 109<br />
10 <strong>GPC</strong> <strong>Data</strong> <strong>Analysis</strong> <strong>Software</strong> <strong>for</strong> <strong>ChemStation</strong>
<strong>Agilent</strong> <strong>GPC</strong> <strong>Data</strong> <strong>Analysis</strong> <strong>Software</strong> <strong>for</strong> <strong>Agilent</strong> <strong>ChemStation</strong><br />
Installing and Understanding<br />
1<br />
Installing the <strong>GPC</strong> <strong>Data</strong> <strong>Analysis</strong><br />
<strong>Software</strong><br />
Minimum Requirements <strong>for</strong> the <strong>Agilent</strong> <strong>GPC</strong> <strong>Data</strong> <strong>Analysis</strong> <strong>Software</strong> (32bit<br />
version) 12<br />
Installing the <strong>Agilent</strong> <strong>GPC</strong> <strong>Data</strong> <strong>Analysis</strong> <strong>Software</strong> 14<br />
Uninstalling the <strong>Agilent</strong> <strong>GPC</strong> <strong>Data</strong> <strong>Analysis</strong> <strong>Software</strong> 17<br />
Maintaining the <strong>Agilent</strong> <strong>GPC</strong> <strong>Data</strong> <strong>Analysis</strong> <strong>Software</strong> 18<br />
<strong>Agilent</strong> Technologies<br />
11
1 Installing the <strong>GPC</strong> <strong>Data</strong> <strong>Analysis</strong> <strong>Software</strong><br />
Minimum Requirements <strong>for</strong> the <strong>Agilent</strong> <strong>GPC</strong> <strong>Data</strong> <strong>Analysis</strong> <strong>Software</strong> (32bit version)<br />
Minimum Requirements <strong>for</strong> the <strong>Agilent</strong> <strong>GPC</strong> <strong>Data</strong> <strong>Analysis</strong><br />
<strong>Software</strong> (32bit version)<br />
This section specifies the PC hardware, operating system and<br />
<strong>Agilent</strong> <strong>ChemStation</strong> software requirements that must be met <strong>for</strong> successful<br />
installation and operation of the <strong>Agilent</strong> <strong>GPC</strong> data analysis software, revision<br />
B.01.01.<br />
Operating System<br />
The <strong>Agilent</strong> <strong>GPC</strong> data analysis software is supported on Window XP.The<br />
<strong>Agilent</strong> <strong>GPC</strong> data analysis software is not supported on Windows 95, Windows<br />
98, Windows 2000 and Windows ME.<br />
Minimum PC Configuration<br />
<strong>Agilent</strong> recommends that you order the PC on which you run the <strong>Agilent</strong><br />
<strong>ChemStation</strong> software as a bundled system. <strong>Agilent</strong> carefully selects PC's that<br />
can be used reliably in a typical laboratory operation mode.<br />
The minimum PC configuration depends on the revision of the <strong>Agilent</strong><br />
<strong>ChemStation</strong> software and the Windows operating system. The following<br />
requirements are valid <strong>for</strong> <strong>Agilent</strong> <strong>ChemStation</strong> revision B.02.01. For further<br />
in<strong>for</strong>mation refer to the Readme-text on your <strong>Agilent</strong> <strong>ChemStation</strong> <strong>Software</strong><br />
CD.<br />
Requirements Windows XP based systems:<br />
• Hewlett-Packard / Compaq PC with Pentium IV*, 1.5 GHz<br />
XGA display (1080x1024 resolution)<br />
40 GB hard disk<br />
MS Windows compatible pointing device<br />
ATAPI CD, CD-RW or DVD drive<br />
10/100 baseT LAN interface card.<br />
12 <strong>GPC</strong> <strong>Data</strong> <strong>Analysis</strong> <strong>Software</strong> <strong>for</strong> <strong>ChemStation</strong>
Installing the <strong>GPC</strong> <strong>Data</strong> <strong>Analysis</strong> <strong>Software</strong> 1<br />
Minimum Requirements <strong>for</strong> the <strong>Agilent</strong> <strong>GPC</strong> <strong>Data</strong> <strong>Analysis</strong> <strong>Software</strong> (32bit version)<br />
Minimum memory specifications:<br />
512 MB RAM<br />
When using the <strong>Agilent</strong> <strong>ChemStation</strong> <strong>GPC</strong> data analysis software a maximum<br />
of two HPLC instruments operated from one PC can be used. The number of<br />
HPLC instruments is limited to one when an LC/MSD <strong>ChemStation</strong> is used.<br />
For further details of PC hardware, see the Installing Your<br />
<strong>Agilent</strong> <strong>ChemStation</strong> manual.<br />
Printers <strong>for</strong> the <strong>Agilent</strong> <strong>GPC</strong> <strong>Data</strong> <strong>Analysis</strong> <strong>Software</strong><br />
For routine operation we recommend to use the printer and printer drivers<br />
delivered with the <strong>Agilent</strong> <strong>ChemStation</strong>, as they have been tested to work<br />
reliably with the <strong>Agilent</strong> <strong>ChemStation</strong>. You can also find a list of printers in<br />
the Installing Your <strong>Agilent</strong> <strong>ChemStation</strong> manual.<br />
<strong>GPC</strong> <strong>Data</strong> <strong>Analysis</strong> <strong>Software</strong> <strong>for</strong> <strong>ChemStation</strong> 13
1 Installing the <strong>GPC</strong> <strong>Data</strong> <strong>Analysis</strong> <strong>Software</strong><br />
Installing the <strong>Agilent</strong> <strong>GPC</strong> <strong>Data</strong> <strong>Analysis</strong> <strong>Software</strong><br />
Installing the <strong>Agilent</strong> <strong>GPC</strong> <strong>Data</strong> <strong>Analysis</strong> <strong>Software</strong><br />
NOTE<br />
This section gives a step-by-step description of how to install the <strong>Agilent</strong> <strong>GPC</strong><br />
data analysis software.<br />
1 Install the <strong>Agilent</strong> <strong>ChemStation</strong> <strong>for</strong> 2D LC, 3D LC, or LC/MSD systems as<br />
described in the Installing Your <strong>Agilent</strong> <strong>ChemStation</strong> manual, if not<br />
already done.<br />
2 Start the <strong>Agilent</strong> <strong>ChemStation</strong> to check <strong>for</strong> proper operation, then close it.<br />
3 Insert the <strong>Agilent</strong> <strong>GPC</strong> data analysis software CD-ROM into the CD-ROM<br />
drive.<br />
4 Select Run from the Start menu and type E:\setup.exe where E is the<br />
CD-ROM drive.<br />
5 Read and follow the instructions on the screen.<br />
An important notice points out that a maximum of 2 instruments controlled<br />
by one PC are supported when using the <strong>Agilent</strong> <strong>GPC</strong> data analysis<br />
software (with LC/MSD <strong>ChemStation</strong> only 1 HPLC instrument is<br />
supported) .<br />
6 Select the instrument you want the <strong>Agilent</strong> <strong>GPC</strong> data analysis software<br />
installed <strong>for</strong>. If you have 2 instruments installed, you need to repeat the<br />
installation process <strong>for</strong> the second instrument.<br />
With the LC/MSD <strong>ChemStation</strong> only <strong>GPC</strong>addon installation is supported.<br />
14 <strong>GPC</strong> <strong>Data</strong> <strong>Analysis</strong> <strong>Software</strong> <strong>for</strong> <strong>ChemStation</strong>
Installation Verification<br />
Installing the <strong>GPC</strong> <strong>Data</strong> <strong>Analysis</strong> <strong>Software</strong> 1<br />
Installing the <strong>Agilent</strong> <strong>GPC</strong> <strong>Data</strong> <strong>Analysis</strong> <strong>Software</strong><br />
To verify correct installation of the core components of the <strong>GPC</strong> data analysis<br />
software, you can run the utility Instveri.exe located in the CHEM32\<strong>GPC</strong><br />
directory. All files should be listed as passed.<br />
In addition to the <strong>Agilent</strong> <strong>GPC</strong> data analysis software, the files and methods<br />
listed in Table 1 were copied to your system.<br />
<strong>GPC</strong> <strong>Data</strong> <strong>Analysis</strong> <strong>Software</strong> <strong>for</strong> <strong>ChemStation</strong> 15
1 Installing the <strong>GPC</strong> <strong>Data</strong> <strong>Analysis</strong> <strong>Software</strong><br />
Installing the <strong>Agilent</strong> <strong>GPC</strong> <strong>Data</strong> <strong>Analysis</strong> <strong>Software</strong><br />
Table 1 Additional <strong>Data</strong> Files<br />
Name Location Description<br />
<strong>GPC</strong>_DEMO CHEM32\1\DATA Demo <strong>Agilent</strong> <strong>ChemStation</strong> data files<br />
Gpc_sam.m CHEM32\1\METHODS Demo <strong>Agilent</strong> <strong>ChemStation</strong> method file <strong>for</strong> samples<br />
Gpc_stan.m CHEM32\1\METHODS Demo <strong>Agilent</strong> <strong>ChemStation</strong> method file <strong>for</strong> standards<br />
Gpc_demo.s CHEM32\1\SEQUENCE Demo <strong>Agilent</strong> <strong>ChemStation</strong> sequence<br />
default.cal<br />
demo_gpc.cal<br />
AK_STAN.M<br />
AK_SAM.M<br />
OK_STAN.M<br />
OK_SAM.M<br />
CHEM32\<strong>GPC</strong>\CALIB Demo <strong>Agilent</strong> <strong>GPC</strong> data analysis software calibration files<br />
CHEM32\1\METHODS Methods files <strong>for</strong> <strong>GPC</strong>-SEC start-up kits ”Getting ready <strong>for</strong> <strong>GPC</strong>-SEC<br />
<strong>Analysis</strong>“, PN: 5064-8251 (organic kit) and 5064-8252 (aqueous kit)<br />
16 <strong>GPC</strong> <strong>Data</strong> <strong>Analysis</strong> <strong>Software</strong> <strong>for</strong> <strong>ChemStation</strong>
Installing the <strong>GPC</strong> <strong>Data</strong> <strong>Analysis</strong> <strong>Software</strong> 1<br />
Uninstalling the <strong>Agilent</strong> <strong>GPC</strong> <strong>Data</strong> <strong>Analysis</strong> <strong>Software</strong><br />
Uninstalling the <strong>Agilent</strong> <strong>GPC</strong> <strong>Data</strong> <strong>Analysis</strong> <strong>Software</strong><br />
The <strong>GPC</strong> <strong>Data</strong> <strong>Analysis</strong> <strong>Software</strong> can be uninstalled from the "Add Remove<br />
Programs"utility which is accessible in the Windows "Control Panel". Please<br />
note that the uninstall procedure does NOT remove the installed demo files.<br />
The demo calibration files are stored in \<strong>GPC</strong>\calib.<br />
To fully remove the <strong>GPC</strong> <strong>Data</strong> <strong>Analysis</strong> <strong>Software</strong> <strong>GPC</strong>-Addon you have to<br />
manually remove the <strong>GPC</strong> directory after you have saved your calibration files<br />
at a different location.<br />
If you have two instruments in your <strong>GPC</strong> system you must uninstall them in<br />
the reverse order of their installation. Make sure that you first uninstall the<br />
second installation! The order of installation can be determined from the<br />
Add/Remove Programs screen. The list is sorted according to the order of<br />
installations. Per<strong>for</strong>m the un-installation from the bottom to the top.<br />
<strong>GPC</strong> <strong>Data</strong> <strong>Analysis</strong> <strong>Software</strong> <strong>for</strong> <strong>ChemStation</strong> 17
1 Installing the <strong>GPC</strong> <strong>Data</strong> <strong>Analysis</strong> <strong>Software</strong><br />
Maintaining the <strong>Agilent</strong> <strong>GPC</strong> <strong>Data</strong> <strong>Analysis</strong> <strong>Software</strong><br />
Maintaining the <strong>Agilent</strong> <strong>GPC</strong> <strong>Data</strong> <strong>Analysis</strong> <strong>Software</strong><br />
On every computer system, regular maintenance is mandatory to ensure<br />
correct operation. Temporary files and configuration settings of the<br />
<strong>Agilent</strong> <strong>GPC</strong> data analysis software are stored in the directory \HPWIN<strong>GPC</strong>.<br />
Usually the files in this directory do not need to be changed. If there are<br />
problems during startup of the <strong>Agilent</strong> <strong>GPC</strong> data analysis software, this<br />
directory can be deleted to reset the <strong>Agilent</strong> <strong>GPC</strong> data analysis software.<br />
No further maintenance steps are required <strong>for</strong> the <strong>Agilent</strong> <strong>GPC</strong> data analysis<br />
software, except <strong>for</strong> the general steps described in the manual Configure and<br />
Maintain Your <strong>Agilent</strong> <strong>ChemStation</strong> Computer. These steps are:<br />
Scanning <strong>for</strong> viruses.<br />
Per<strong>for</strong>ming backups<br />
Cleaning up left-over temporary files<br />
We strongly recommend that you adhere to the maintenance tasks described<br />
in the manual Configure and Maintain Your <strong>Agilent</strong> <strong>ChemStation</strong> Computer<br />
manual to ensure proper operation of the <strong>Agilent</strong> <strong>GPC</strong> data analysis software.<br />
18 <strong>GPC</strong> <strong>Data</strong> <strong>Analysis</strong> <strong>Software</strong> <strong>for</strong> <strong>ChemStation</strong>
<strong>Agilent</strong> <strong>GPC</strong> <strong>Data</strong> <strong>Analysis</strong> <strong>Software</strong> <strong>for</strong> <strong>Agilent</strong> <strong>ChemStation</strong><br />
Installing and Understanding<br />
2<br />
Basic Theory of <strong>GPC</strong><br />
Basics of Gel Permeation Chromatography 20<br />
Molecular Weight Averages and Mass distributions 21<br />
Calibration 23<br />
Flow Correction and Internal Standard 27<br />
Determination of Detector Delay 30<br />
Separation Efficiency, Resolution and Plate Count 31<br />
<strong>Agilent</strong> Technologies<br />
19
2 Basic Theory of <strong>GPC</strong><br />
Basics of Gel Permeation Chromatography<br />
Basics of Gel Permeation Chromatography<br />
In contrast to gas chromatography (GC) and LC the separation mechanism in<br />
<strong>GPC</strong> is not based on a distribution equilibration—it is based on volume<br />
exclusion. 2 The separation results in <strong>GPC</strong> are achieved due to the<br />
hydrodynamic volume, V h, of the sample molecule. 3 This can be determined<br />
from pseudo-elastic, light-scattering experiments measuring the diffusion<br />
coefficients. The separation in <strong>GPC</strong> is also based on the molecular size and not<br />
on the molecular mass of the sample molecule.<br />
Macro-porous polymer gels are generally used as column material in <strong>GPC</strong>. The<br />
diffusion of molecules between mobile phase and pore is the basis <strong>for</strong><br />
separation mechanism and per<strong>for</strong>mance. Since <strong>for</strong> smaller molecules more<br />
pores are accessible, these molecules are more strongly retarded and<br />
consequently elute later than the higher molecular fractions.<br />
Un<strong>for</strong>tunately <strong>GPC</strong> does not present an absolute method, that is, the retention<br />
times (called elution volume, V e , in <strong>GPC</strong> terminology) have no direct relation<br />
to molecular mass of the examined substance and depend on the<br />
measurement conditions (type of polymer, columns, solutions, and so on.)<br />
There<strong>for</strong>e an accurate calibration is necessary within the used analytical<br />
conditions. Under optimum conditions it is possible to determine molecular<br />
weights quickly, economically and reliable, with an accuracy that does not<br />
differ from other absolute methods (<strong>for</strong> example, osmosis or light scattering.)<br />
Differing from these techniques <strong>GPC</strong> does not have high demands <strong>for</strong> sample<br />
preparation. Additionally to the molecular mass <strong>GPC</strong> also yields the molecular<br />
weight distribution, which influences many physical and physico-chemical<br />
properties and there<strong>for</strong>e is of great interest.<br />
20 <strong>GPC</strong> <strong>Data</strong> <strong>Analysis</strong> <strong>Software</strong> <strong>for</strong> <strong>ChemStation</strong>
Basic Theory of <strong>GPC</strong> 2<br />
Molecular Weight Averages and Mass distributions<br />
Molecular Weight Averages and Mass distributions<br />
The calculation of the molecular weight averages nowadays uses the slice<br />
method. Hereby the eluted peak is separated into several equidistant volume<br />
slices. Through calibration the elution volume is then trans<strong>for</strong>med into the<br />
molecular mass.<br />
In calculating the molecular averages the slice concentrations, c i , must be<br />
corrected with the slope of the calibration curve. This is necessary because<br />
data recording is done linearly but molecular mass however does not increase<br />
in a linear fashion. Objectively this means, that with the same concentration<br />
the number of polymer chains with a defined molecular weight (M) on the<br />
high-molecular part of the elugram is much smaller than on the low-molecular<br />
part.<br />
The errors caused through this will increase, the broader the sample is<br />
distributed, and the smaller the data recording frequency. Only with strictly<br />
linear calibration curves the correction is not needed.<br />
The Mass distribution w(M) can be calculated from the detector signal, S(V e)<br />
and is most important to characterize polymers. In contrast the molecular<br />
weight averages describe only average properties of the sample. For example,<br />
the molecular weight average of two samples can be identical, although the<br />
molar mass distribution is different.<br />
The differential distribution, w(M), of the molar mass M is defined as:<br />
wM ( )<br />
dm<br />
= ------dM<br />
where m is the total mass.<br />
By trans<strong>for</strong>mation w(M) can be expressed by measured quantities:<br />
SV ( e)<br />
wM ( ) ∝<br />
---------------------------------- ;<br />
MV ( e)<br />
⋅ σ( Ve) SV ( e)<br />
detector signal<br />
σ( Ve) slope of calibration curve<br />
The above introduced qualitative correction by the gradient of the calibration<br />
curve can now be allocated by the mathematical derivative of the calibration<br />
curve.<br />
<strong>GPC</strong> <strong>Data</strong> <strong>Analysis</strong> <strong>Software</strong> <strong>for</strong> <strong>ChemStation</strong> 21
2 Basic Theory of <strong>GPC</strong><br />
Molecular Weight Averages and Mass distributions<br />
The integral distribution I(M) will be used as normalization condition<br />
resulting from:<br />
M<br />
∫<br />
IM ( ) = wM' ( )dM'<br />
0<br />
The molecular weight averages can be calculated from the moments, µ i , of the<br />
molar mass distribution:<br />
∞<br />
∫<br />
μi M i = ⋅ wM ( )dM<br />
0<br />
µ i i-th moment of mass distribution<br />
which validate the following definitions:<br />
Number average molecular weight:<br />
∑<br />
∑<br />
∑<br />
∑<br />
hM ( ) ⋅ M wM ( ) μ0 Mn = ---------------------------- = ----------------------------- = ------hM<br />
( ) wM ( ) ⁄ M μ– 1<br />
Weight average molecular weight:<br />
∑hM<br />
( ) M<br />
Mw 2<br />
⋅ ∑wM<br />
( ) ⋅ M μ1 = ------------------------------- = ----------------------------- = ----hM<br />
( ) ⋅ M wM ( ) μ0 ∑<br />
∑<br />
∑<br />
∑<br />
z- average molecular weight:<br />
Mz ∑hM<br />
( ) M 3<br />
⋅<br />
hM ( ) M 2<br />
-------------------------------<br />
⋅<br />
∑wM<br />
( ) M 2<br />
= =<br />
⋅<br />
------------------------------wM<br />
( ) ⋅ M<br />
=<br />
μ2 ----μ1<br />
Viscosity average molecular weight:<br />
∑wM<br />
( ) M<br />
Mv a 1 a<br />
⎛ ⋅ ⎞<br />
⎜-------------------------------- ⎟<br />
⎜<br />
⎝ wM ( )<br />
⎟<br />
⎠<br />
⁄<br />
μ 1 a<br />
⎛ v<br />
----- ⎞<br />
⎝μ⎠ 1<br />
⁄<br />
= =<br />
∑<br />
22 <strong>GPC</strong> <strong>Data</strong> <strong>Analysis</strong> <strong>Software</strong> <strong>for</strong> <strong>ChemStation</strong>
Calibration<br />
Basic Theory of <strong>GPC</strong> 2<br />
Calibration<br />
The width of the Mass distribution is described by the polydispersity index D<br />
or the non-uni<strong>for</strong>mity U:<br />
D ; or<br />
Mw = ------- U =<br />
D – 1<br />
Mn Only by proper calibration the elution volume can be trans<strong>for</strong>med into molar<br />
masses. The calibration can be carried out in various ways:<br />
narrow standard calibration—simple and most frequently used<br />
universal calibration—if no standards are available <strong>for</strong> this polymer type<br />
broad standard calibration—if broad standards are available <strong>for</strong> this<br />
polymer type<br />
integral calibration—requires only one broad standard<br />
Calibration with Polymer Standards of Narrow Mass distribution<br />
The use of polymer standards with narrow mass distribution is the simplest<br />
way to assign molecular weight to elution volume. For this it is best to assign<br />
M p -values (molar mass on the peak maximum), as this value is the only<br />
molecular weight that can clearly be identified in the elugram. If weight<br />
average molecular weights, M w, are used, then the calibration function should<br />
be iterated until the used M w-values will be received again by recalculation.<br />
Calibration using Universal Calibration<br />
Since <strong>for</strong> some polymers no molecular weight standards are available, very<br />
early possibilities were studied to convert existing calibrations <strong>for</strong> use with<br />
other types of polymers. This method developed by Benoit 4 is based on the<br />
assumption, that the property that determines the elution behavior in <strong>GPC</strong> is<br />
<strong>GPC</strong> <strong>Data</strong> <strong>Analysis</strong> <strong>Software</strong> <strong>for</strong> <strong>ChemStation</strong> 23
2 Basic Theory of <strong>GPC</strong><br />
Calibration<br />
the hydrodynamic volume, V h , of the polymer under investigation. Since V h<br />
should be proportional to the product of intrinsic viscosity, [η], and molecular<br />
weight, M, it follows <strong>for</strong> two polymers eluting at the same elution volume:<br />
[ η1] ⋅M1= [ η2] ⋅ M2 Using the Mark-Houwink relation<br />
[ η]<br />
K M a<br />
= ⋅<br />
at same elution volume<br />
where a and K are Mark-Houwink constants.<br />
The molecular weight of the polymer type 1 can be converted into the<br />
molecular weight of polymer type 2.<br />
1<br />
lg M --------------lg 2 1 + a2 K1 1 + a1 =<br />
----- + --------------lg M<br />
K2 1 + a 1<br />
2<br />
It is apparent, that the Mark-Houwink constants must be known <strong>for</strong> both<br />
polymers in the respective eluent under separation conditions.<br />
Un<strong>for</strong>tunately this is not the case <strong>for</strong> frequently used <strong>GPC</strong> eluents (<strong>for</strong><br />
example, THF, DMF). Viscosity measurements are then necessary to obtain the<br />
Staudinger Indices. However, these determinations of intrinsic viscosities <strong>for</strong><br />
some polymers are difficult in some solvents (<strong>for</strong> example, PMMA in THF).<br />
In such cases a workaround may help. Instead of viscosity measurements the<br />
polymer standards with known weight average molecular weight (M w ) are<br />
characterized by <strong>GPC</strong>. V p is determined and [η] M(V p ) is calculated from the<br />
calibration curve of a polymer, whose Mark-Houwink constants are known.<br />
Thus, it is possible to determine intrinsic viscosities of polymers by <strong>GPC</strong>.<br />
By plotting of log [η] against log M of the polymers investigated by <strong>GPC</strong> the<br />
Mark-Houwink coefficients are calculated from slope and intercept.<br />
If there are no standards <strong>for</strong> your polymer type, the samples have to be<br />
fractionated, if you want to use this calibration method. In addition the weight<br />
average molecular weight (M w) from light scattering measurement must also<br />
24 <strong>GPC</strong> <strong>Data</strong> <strong>Analysis</strong> <strong>Software</strong> <strong>for</strong> <strong>ChemStation</strong>
NOTE<br />
Basic Theory of <strong>GPC</strong> 2<br />
Calibration<br />
be determined. The viscosity measurement <strong>for</strong> the determination of the<br />
Staudinger-Index can be renounced, if this method <strong>for</strong> calculation of the<br />
intrinsic viscosity is used.<br />
The Mark-Houwink relation is valid only above a certain molecular weight, which depends<br />
on the polymer type (about 10000 to 20000 D). Below this limit the Mark-Houwink<br />
coefficients are dependent on the degree of polymerization. In this case the plot of log [η]<br />
against log M deviates from the straight line to higher viscosities. The reason <strong>for</strong> this<br />
non-linearity is based on a change of the structure. It usually changes from a worm-like<br />
type to a Gaussian coil structure.<br />
The universal calibration presents a very useful calibration method; its<br />
validity should be checked <strong>for</strong> the used polymer type (<strong>for</strong> example, literature,<br />
combination of direct calibration with universal calibrated samples). Special<br />
attention should also be paid working in the molar mass section below about<br />
20000 D.<br />
Calibration with Broad Standards<br />
The calibration procedure used by the <strong>Agilent</strong> <strong>GPC</strong> data analysis software is<br />
based on papers of Mahabadi 5 , Weiss 6 and Mori 7 , which use the dependence of<br />
the <strong>GPC</strong>-separation on hydrodynamic volume, to calibrate reliable and flexible<br />
with broad standards. The procedure described here has no limitations (<strong>for</strong><br />
example, only linear calibration function or only calibrations with inaccurate<br />
M n and M w) and even permits deduction of the Mark-Houwink coefficients of<br />
the polymers under investigation. Because this calibration method is based on<br />
the universal calibration, their requirements have to be considered as well.<br />
These are the requirements <strong>for</strong> establishing such a calibration:<br />
1 Existence of a base calibration curve (Index: 1), which will be used <strong>for</strong> the<br />
characterization of the pore size distribution of the column set used.<br />
2 One or more broad polymer samples (Index: 2) with known average<br />
molecular weight values (Mn and/or Mw and/or [η]), which must be clearly<br />
known (valid <strong>for</strong> all broad calibration procedures).<br />
According to the theory of universal calibration <strong>for</strong> each elution volume and<br />
independent of the type of polymer it is necessary, that all samples have the<br />
same hydrodynamic volume. The molecular weight on the other hand may be<br />
<strong>GPC</strong> <strong>Data</strong> <strong>Analysis</strong> <strong>Software</strong> <strong>for</strong> <strong>ChemStation</strong> 25
2 Basic Theory of <strong>GPC</strong><br />
Calibration<br />
different, however a trans<strong>for</strong>mation can be carried out (see universal<br />
calibration), which depends on the stiffness of the main chains of the<br />
considered polymer.<br />
For each elution volume the following equation holds true:<br />
B<br />
M2 = A ⋅ M1 whereas A and B are constants, which must be optimized through the mean<br />
values of the wide samples.<br />
In order to do so, A and B are varied and the molecular weight averages are<br />
calculated from the elugrams and the calibration curve. These molecular<br />
weight averages are compared with the reference values. This process will be<br />
optimized with a Simplex-algorithm until the calculated and reference<br />
molecular weights agree sufficiently exact.<br />
The calculated A- and B-Values correspond to the hydrodynamic parameters<br />
as follows:<br />
1<br />
-------------<br />
K 1 + a2 1<br />
A ⎛----- ⎞<br />
1 + a1 = and B =<br />
--------------<br />
⎝K⎠ 2<br />
1 + a2 K, a: Mark-Houwink constants <strong>for</strong> basic polymer 1 and wide sample 2<br />
If Mark-Houwink constants of polymer 1 are known under the conditions used,<br />
the Mark-Houwink constants <strong>for</strong> the unknown sample can be calculated.<br />
Independent of the procedure the user always has the problem, to optimally<br />
adapt the measured or calculated calibration points with a function. Since the<br />
calibration function by <strong>GPC</strong> is not linear or only slightly curved as usual <strong>for</strong><br />
GC or LC, but shows a definite S-shaped curvature, it is difficult to describe<br />
this dependence by a simple function. Only dedicated <strong>GPC</strong> software offers a<br />
suitable solution.<br />
26 <strong>GPC</strong> <strong>Data</strong> <strong>Analysis</strong> <strong>Software</strong> <strong>for</strong> <strong>ChemStation</strong>
Flow Correction and Internal Standard<br />
Basic Theory of <strong>GPC</strong> 2<br />
Flow Correction and Internal Standard<br />
Besides choosing the appropriate calibration procedure the reproducibility of<br />
the analysis conditions plays an important role. Although <strong>GPC</strong> instruments<br />
can achieve very good reproducibility, <strong>GPC</strong> requires special data recording<br />
and processing. The accuracy of the elution volume is determined through the<br />
quality of the constant flow pump. Here <strong>GPC</strong> again shows deviations from<br />
well-known LC conditions. Because the separation of <strong>GPC</strong> occurs through a<br />
diffusion-controlled process in porous polymer gels, the thermodynamic<br />
condition of the gel in the column also highly influences the reproducibility of<br />
the separation.<br />
Users have already observed this effect. The equilibration of <strong>GPC</strong> columns<br />
takes much longer than the time needed by the pump to produce a constant<br />
flow and analysis in this phase clearly yields different results than the<br />
analysis after complete equilibration of <strong>GPC</strong> columns.<br />
Both factors can be easily registered by use of an internal standard, which<br />
should be added to the sample solvents. Often lower molecular substances are<br />
used as internal standard, which are specifically distinguished through their<br />
characteristics (absorption, refraction, and so on). Use the same internal<br />
standard in calibration and sample run. The retention times/elution volumes<br />
are then corrected <strong>for</strong> deviations.<br />
A modification of the gel condition and the flow is reflected in the<br />
displacement of the internal standard. Upon correcting the experimental<br />
elution volume by aid of the volume of the internal standard <strong>for</strong> analysis and<br />
calibration, such effects can be balanced. Using this procedure it is easier to<br />
use calibration libraries and save the time consuming calibrations prior to<br />
each sample series. The concept of using internal standards requires a<br />
continuous change of the gel condition and/or of the flow—erratic changes can<br />
not be corrected.<br />
The corrected elution volume is calculated by:<br />
adj.<br />
Ve analysis<br />
Ve V calibration<br />
int. Std.<br />
=<br />
⋅ -----------------------analysis<br />
Vint. Std.<br />
<strong>GPC</strong> <strong>Data</strong> <strong>Analysis</strong> <strong>Software</strong> <strong>for</strong> <strong>ChemStation</strong> 27
2 Basic Theory of <strong>GPC</strong><br />
Flow Correction and Internal Standard<br />
The use of this correction also permits to determine <strong>GPC</strong> molecular weights<br />
exactly and reproducible. Considering the requirements of light scattering<br />
measurements or other absolute methods like membrane osmosis or ultra<br />
centrifugation, <strong>GPC</strong> is very qualified <strong>for</strong> routine type characterization of<br />
polymers.<br />
In order to demonstrate the influence of the correction with the internal<br />
standard, the mass distribution of a Poly(o-Chlorostyrene) is shown in<br />
Figure 1 on page 28, which has been evaluated with (solid curve) and without<br />
correction (dotted curve) <strong>for</strong> the internal standard (BHT; measurement in THF<br />
by room temperature with 1.0 ml/min.). The change of the weight average, M w ,<br />
is more than 10%, however the difference in elution volume between reference<br />
and experimental elution volume is less than 1% (20.37 against 20.20 ml).<br />
These deviations become even more pronounced, if the slope of the calibration<br />
curve becomes steeper.<br />
Figure 1 Influence of Volume Correction of the Internal Standard on the Mass distribution<br />
28 <strong>GPC</strong> <strong>Data</strong> <strong>Analysis</strong> <strong>Software</strong> <strong>for</strong> <strong>ChemStation</strong>
Basic Theory of <strong>GPC</strong> 2<br />
Flow Correction and Internal Standard<br />
How much this fluctuation of the flow and/or modifications of the gel<br />
condition influence the molecular weights is also shown in Table 2 on page 29.<br />
Table 2 Influence of the Internal Standard Position on the Molecular Weights,<br />
<strong>for</strong> example, on Weight Average Molecular Weight M w<br />
Internal Standard Difference M w Difference<br />
El. Volume [ml] in% in D in%<br />
21.80 + 2.01 46.500 + 36.8<br />
21.65 + 1.31 41.900 + 23.2<br />
21.50 + 0.61 37.500 + 10.3<br />
21. - 34.000 -<br />
21.20 - 0.80 29.800 - 12.4<br />
21.05 - 1.50 26.400 - 22.4<br />
20.90 - 2.20 23.300 - 31.5<br />
These deviations not only show up in the Mass distribution, but also in the<br />
elution curves, however not so clear. The values mentioned in the table<br />
generally depend on the used column combination and the position of the<br />
peaks in the calibration curve. For linear (mixed bed) columns or columns<br />
with higher particle size (>10 µm) but same column length a higher deviation<br />
must be taken into consideration. Also the preferred overlay of elugrams and<br />
Mass distributions will be more evident by use of an internal standard.<br />
<strong>GPC</strong> <strong>Data</strong> <strong>Analysis</strong> <strong>Software</strong> <strong>for</strong> <strong>ChemStation</strong> 29
2 Basic Theory of <strong>GPC</strong><br />
Determination of Detector Delay<br />
Determination of Detector Delay<br />
<strong>Agilent</strong> <strong>GPC</strong> data analysis software enables the simultaneous recording and<br />
evaluation of several detectors, <strong>for</strong> example, UV and RI detector. In this case it<br />
is not necessary to create an own calibration curve <strong>for</strong> each detector, since the<br />
chromatographic delay between the detectors is corrected on-line. To define<br />
the delay between the detectors you start with a delay of 0 ml in the<br />
<strong>Agilent</strong> <strong>GPC</strong> data analysis software method <strong>for</strong> all detectors. You inject a<br />
monodisperse substance, which yields sufficient signal intensities in the<br />
various detectors.<br />
When you evaluate the sample in all channels you can read in the mass<br />
distribution window the V P -values <strong>for</strong> the elution volumes at peak maximum<br />
<strong>for</strong> the different detectors. The difference of<br />
ΔV =<br />
VP Detector i<br />
is the required delay <strong>for</strong> the i-th detector.<br />
When ΔV is determined the time difference Δt can be calculated with<br />
Δt = ΔV/ flow rate<br />
–<br />
Detector1 VP According to this definition the first detector has a delay of 0 min.<br />
30 <strong>GPC</strong> <strong>Data</strong> <strong>Analysis</strong> <strong>Software</strong> <strong>for</strong> <strong>ChemStation</strong>
Basic Theory of <strong>GPC</strong> 2<br />
Separation Efficiency, Resolution and Plate Count<br />
Separation Efficiency, Resolution and Plate Count<br />
A simple method <strong>for</strong> controlling the per<strong>for</strong>mance of <strong>GPC</strong> setup is the review of<br />
the plate count. There<strong>for</strong>e a lower molecular substance (acetone, BHT, and so<br />
on) will be injected. The details stated in the <strong>Agilent</strong> <strong>GPC</strong> data analysis<br />
software comply with ISO 13885 and DIN 55672.<br />
The specification of the theoretical plate count per meter, N th , uses the Peak<br />
position and the peak width at half the peak height according to:<br />
V<br />
N ⎛ P<br />
------ ⎞<br />
th ⎝ σ ⎠<br />
where is σ the variance, which can be estimated of the halve width, w1/2 . L is<br />
the column length in cm.<br />
2<br />
554<br />
---------------<br />
Lcm [ ]<br />
V ⎛ P<br />
------------ ⎞<br />
⎝W⎠ 1 ⁄ 2<br />
2<br />
= = m 1 –<br />
[ ]<br />
Experimental conditions required: injection volume ≤ 20 μl, flow 1 ml/min.,<br />
concentration about 50 ppm.<br />
The peak asymmetry is defined as:<br />
A = wl⁄ wr whereas w l and w r are the peak widths on the left and right side of the peaks<br />
(measured in 10% of the peak height). The definition used corresponds to DIN<br />
55672 and ISO 13885. In LC asymmetry is defined as A’= w r /w l thus, A’=1/A.<br />
The specification of the resolution has a higher importance, since it yields<br />
in<strong>for</strong>mation about the usefulness of the column resolution. There<strong>for</strong>e a<br />
mixture of polymer standards will be injected. The resolution R s is calculated<br />
according to:<br />
V2 – V1 lg( M1 ⁄ M2) Rs = ------------------------------ =<br />
---------------------------------------<br />
2 ⋅ ( σ1 + σ2) 2 ⋅D⋅( σ1 + σ2) with D of slope of the calibration curve.<br />
<strong>GPC</strong> <strong>Data</strong> <strong>Analysis</strong> <strong>Software</strong> <strong>for</strong> <strong>ChemStation</strong> 31
2 Basic Theory of <strong>GPC</strong><br />
Separation Efficiency, Resolution and Plate Count<br />
The resolution thus defined depends apparently on the selection of used<br />
molecular weights. The specific solution R sp can be defined as:<br />
Rs Rsp = ---------------------------- =<br />
0579 ,<br />
-------------lg(<br />
M1 ⁄ M2) σ ⋅ D<br />
It specifies the quality of resolution of two peaks, whose molecular weight<br />
differs by one order in magnitude.<br />
Within ISO 13885 and DIN 55672 it is required, that within the section of peak<br />
maximum of the sample the following conditions <strong>for</strong> the separation efficiency<br />
apply:<br />
Ve( M)<br />
– Ve( 10 ⋅ M)<br />
------------------------------------------------------------------- ><br />
6[ cm]<br />
area of column cross section<br />
i.e. the separation distance between both peaks must be a minimum of 6 cm.<br />
A value of 1.7 shows that a baseline separation of two polymers with a molar<br />
mass difference of 10 is obtained.<br />
32 <strong>GPC</strong> <strong>Data</strong> <strong>Analysis</strong> <strong>Software</strong> <strong>for</strong> <strong>ChemStation</strong>
<strong>Agilent</strong> <strong>GPC</strong> <strong>Data</strong> <strong>Analysis</strong> <strong>Software</strong> <strong>for</strong> <strong>Agilent</strong> <strong>ChemStation</strong><br />
Installing and Understanding<br />
3<br />
Introduction to the <strong>GPC</strong> <strong>Data</strong> <strong>Analysis</strong><br />
<strong>Software</strong><br />
Overview 34<br />
Preparation <strong>for</strong> <strong>GPC</strong> <strong>Data</strong> Processing 36<br />
Start Manual <strong>Data</strong> Processing 37<br />
Create a New Narrow Standard Calibration Curve 38<br />
Quality of the Calibration Curve 40<br />
Automated <strong>Analysis</strong> of an Unknown Sample with the New Calibration 42<br />
Comparing Existing <strong>Data</strong> Files—Overlays 43<br />
Recalibrating an Existing Calibration Curve with Existing <strong>Data</strong> Files 44<br />
Recalibrating an Existing Calibration Curve with a New Sequence 46<br />
Comparing Original and Recalibrated Calibration Curve 48<br />
Using System Verification 49<br />
<strong>Agilent</strong> Technologies<br />
33
3 Introduction to the <strong>GPC</strong> <strong>Data</strong> <strong>Analysis</strong> <strong>Software</strong><br />
Overview<br />
Overview<br />
The <strong>Agilent</strong> <strong>GPC</strong> data analysis software is initiated from the <strong>Agilent</strong><br />
<strong>ChemStation</strong> <strong>Data</strong> <strong>Analysis</strong> view. Locate the <strong>GPC</strong> menu and use the Switch To<br />
<strong>GPC</strong> command to switch to the <strong>Agilent</strong> <strong>GPC</strong> data analysis software. The<br />
<strong>Agilent</strong> <strong>GPC</strong> data analysis software will coexecute with the <strong>Agilent</strong><br />
<strong>ChemStation</strong> data analysis and four windows open:<br />
Raw data window—showing raw data loaded from the file system<br />
Elugram window—showing baseline and flow corrected data used <strong>for</strong> MWD<br />
calculations<br />
Mass Distribution window—showing the results in numeric and graphical<br />
<strong>for</strong>m<br />
Calibration window—showing a graphical display of the calibration curve<br />
and the calibration table (minimized)<br />
The three earlier windows belong together as they reflect the path of <strong>GPC</strong> data<br />
processing. Several data files (*.ch) can be loaded simultaneously and<br />
depending which Raw data window is activated the content of the other two<br />
windows will be changed to show the related Elugram and Mass Distribution.<br />
The set of windows <strong>for</strong> a data file will also update itself automatically, if the<br />
user changes parameters (<strong>for</strong> example, a change in baseline will automatically<br />
update the Elugram display and recalculate <strong>GPC</strong> results):<br />
1 first, data are loaded from an existing file and displayed in the Raw data<br />
window. Sample in<strong>for</strong>mation (like concentration of components, molar<br />
masses of standards, etc.) and the proper calibration curve can be entered<br />
using the associated menus. Baselines are set and an internal standard<br />
(also called flow marker) correction is per<strong>for</strong>med to get reliable and<br />
reproducible data.<br />
2 second, (in the Elugram window) integration limits can be set<br />
independently from the baseline setting to allow maximum flexibility <strong>for</strong><br />
accurate <strong>GPC</strong> calculations. Overlays can be done here to compare <strong>GPC</strong> data<br />
34 <strong>GPC</strong> <strong>Data</strong> <strong>Analysis</strong> <strong>Software</strong> <strong>for</strong> <strong>ChemStation</strong>
Introduction to the <strong>GPC</strong> <strong>Data</strong> <strong>Analysis</strong> <strong>Software</strong> 3<br />
Overview<br />
conveniently. Further options <strong>for</strong> special calculations (<strong>for</strong> example, system<br />
test with plate count and resolution calculations are located here also).<br />
3 finally, these optimized data are used to calculate the molar mass<br />
distribution and molecular weight averages shown in the Mass Distribution<br />
window. Additional options <strong>for</strong> MWD display (cumulative or number<br />
distributions) or calculations (determination of MWD minima, maxima etc.)<br />
can be selected.<br />
Another (independent) window can be maximized/opened from the<br />
<strong>Agilent</strong> <strong>GPC</strong> data analysis software menu using the Window Calibration<br />
command—the Calibration window combines all commands and features <strong>for</strong><br />
full-fledged <strong>GPC</strong> molar mass calibration. Calibration files can be loaded<br />
separately into this window <strong>for</strong> review, printing and manual modification, or it<br />
is used to add calibration data points from additional data files loaded in the<br />
<strong>Agilent</strong> <strong>GPC</strong> data analysis software.<br />
Clicking on the top bar of the individual window can activate each of the above<br />
windows. This will call up individual top menus to access the different<br />
functionality. If you like to change the scale move the mouse on the scale drag<br />
it either up and down or to the left and right. If you move the mouse into the<br />
corners on the scale you find arrows to enlarge or reduce the scale.<br />
<strong>GPC</strong> <strong>Data</strong> <strong>Analysis</strong> <strong>Software</strong> <strong>for</strong> <strong>ChemStation</strong> 35
3 Introduction to the <strong>GPC</strong> <strong>Data</strong> <strong>Analysis</strong> <strong>Software</strong><br />
Preparation <strong>for</strong> <strong>GPC</strong> <strong>Data</strong> Processing<br />
Preparation <strong>for</strong> <strong>GPC</strong> <strong>Data</strong> Processing<br />
Start your <strong>Agilent</strong> <strong>ChemStation</strong> software session <strong>for</strong> the appropriate LC<br />
instrument 1 or 2 and activate the <strong>Data</strong> <strong>Analysis</strong> view. After loading a data file<br />
which you would like to process you select <strong>GPC</strong> > Activate <strong>GPC</strong> and the <strong>GPC</strong><br />
settings dialog will be opened. If you want to create your own calibration curve<br />
see “Create a New Narrow Standard Calibration Curve” on page 38 <strong>for</strong> details,<br />
otherwise use the default calibration file (subdirectory: hpchem\gpc\calib\<br />
def.cal) <strong>for</strong> familiarization. In the Report Settings section of the <strong>GPC</strong> Settings<br />
dialog, select Print results or interactive screen review. You might also select<br />
different colors <strong>for</strong> each signal by clicking onto the color selection box in the<br />
Detector Configuration section and picking the color from the pop-up box. For<br />
more in<strong>for</strong>mation on the report settings see “Automated <strong>Analysis</strong> of an<br />
Unknown Sample with the New Calibration” on page 42. Press the OK button<br />
when ready to return to the <strong>Data</strong> <strong>Analysis</strong> view of the <strong>Agilent</strong> <strong>ChemStation</strong>. If<br />
you want to save the <strong>GPC</strong> settings now with the <strong>Agilent</strong> <strong>ChemStation</strong> method<br />
you click on the Save current method icon.<br />
36 <strong>GPC</strong> <strong>Data</strong> <strong>Analysis</strong> <strong>Software</strong> <strong>for</strong> <strong>ChemStation</strong>
Start Manual <strong>Data</strong> Processing<br />
Introduction to the <strong>GPC</strong> <strong>Data</strong> <strong>Analysis</strong> <strong>Software</strong> 3<br />
Start Manual <strong>Data</strong> Processing<br />
If you want to evaluate the data loaded select Calculate <strong>GPC</strong> Results from the<br />
<strong>GPC</strong> menu in the <strong>Data</strong> <strong>Analysis</strong> view of the <strong>Agilent</strong> <strong>ChemStation</strong>. The <strong>Agilent</strong><br />
<strong>ChemStation</strong> will start integrating the chromatogram and then will switch to<br />
the <strong>Agilent</strong> <strong>GPC</strong> data analysis software to show the <strong>GPC</strong> results in the<br />
<strong>Agilent</strong> <strong>GPC</strong> data analysis software window or initiate the report printing<br />
directly to the default printer on your PC. Switch back to the <strong>Agilent</strong><br />
<strong>ChemStation</strong> <strong>Data</strong> <strong>Analysis</strong> screen if you want to analyze more <strong>GPC</strong> runs in<br />
the manual-processing mode.<br />
<strong>GPC</strong> <strong>Data</strong> <strong>Analysis</strong> <strong>Software</strong> <strong>for</strong> <strong>ChemStation</strong> 37
3 Introduction to the <strong>GPC</strong> <strong>Data</strong> <strong>Analysis</strong> <strong>Software</strong><br />
Create a New Narrow Standard Calibration Curve<br />
Create a New Narrow Standard Calibration Curve<br />
Load an existing data file in the <strong>Data</strong> <strong>Analysis</strong> view of the <strong>Agilent</strong><br />
<strong>ChemStation</strong>—obtained with narrow standards of known molar mass. Select<br />
<strong>GPC</strong> Settings... from the <strong>GPC</strong> menu and check if the <strong>GPC</strong> settings reflect your<br />
data file and method settings (<strong>for</strong> example, detector configuration). Make sure<br />
that the Report Settings section of the <strong>GPC</strong> Settings dialog is set to Interactive<br />
Screen Review. Press the OK button when finished to return to the <strong>Data</strong><br />
<strong>Analysis</strong> view of the <strong>Agilent</strong> <strong>ChemStation</strong>. Select Calculate <strong>GPC</strong> Results from<br />
the <strong>GPC</strong> menu to evaluate the data loaded in the <strong>Data</strong> <strong>Analysis</strong> view of the<br />
<strong>Agilent</strong> <strong>ChemStation</strong>. The <strong>Agilent</strong> <strong>ChemStation</strong> will start integrating the<br />
chromatogram and then will switch to the <strong>Agilent</strong> <strong>GPC</strong> data analysis software.<br />
Click on the Raw data window top bar to activate and you can select<br />
Editor > Sample from the top menu. In the Sample editor selection box you can<br />
enter the sample in<strong>for</strong>mation <strong>for</strong> this standard, <strong>for</strong> example, molecular weight<br />
in<strong>for</strong>mation <strong>for</strong> up to 4 compounds. You may enter further in<strong>for</strong>mation <strong>for</strong><br />
documentation purposes.<br />
Close this dialog box by clicking on the OK button.<br />
In the Raw data window you may modify baselines by clicking and dragging<br />
the red triangle, which is located on the x-axis, to the position were you feel<br />
the baseline should start or end.<br />
Select Window > Calibration from the <strong>Agilent</strong> <strong>GPC</strong> data analysis software<br />
menu. Create an empty calibration file by clicking on File > New.<br />
Activate the Elugram window and click with the right mouse button below the<br />
(first) peak below the x-axis and select find maximum from the pop-up<br />
command box. The Add To Calibration dialog box opens to display the results<br />
<strong>for</strong> this calibration point. Check out if the elution volume of the calibration<br />
standard is correctly found and select the proper calibration molar mass of the<br />
standard from the list by clicking on the correct radio button and clicking on<br />
the add to calibration button. Continue this <strong>for</strong> all standards in this<br />
chromatogram.<br />
38 <strong>GPC</strong> <strong>Data</strong> <strong>Analysis</strong> <strong>Software</strong> <strong>for</strong> <strong>ChemStation</strong>
Introduction to the <strong>GPC</strong> <strong>Data</strong> <strong>Analysis</strong> <strong>Software</strong> 3<br />
Create a New Narrow Standard Calibration Curve<br />
Load another run with narrow calibration standards from the <strong>Data</strong> <strong>Analysis</strong><br />
view of the <strong>Agilent</strong> <strong>ChemStation</strong> and process them in the same way until you<br />
have added all calibration standards to the calibration table. If you have<br />
completed the calibration table activate the Calibration window in the<br />
<strong>Agilent</strong> <strong>GPC</strong> data analysis software and choose a regression model from the<br />
Fit drop-down selection list in order to create a calibration curve. Save the<br />
calibration file using the File > Save As dialog from the menu and give a<br />
descriptive name <strong>for</strong> this calibration.<br />
<strong>GPC</strong> <strong>Data</strong> <strong>Analysis</strong> <strong>Software</strong> <strong>for</strong> <strong>ChemStation</strong> 39
3 Introduction to the <strong>GPC</strong> <strong>Data</strong> <strong>Analysis</strong> <strong>Software</strong><br />
Quality of the Calibration Curve<br />
Quality of the Calibration Curve<br />
The quality of the calibration curve can be controlled by:<br />
the percentage deviation <strong>for</strong> each calibration point as displayed in the<br />
calibration table.<br />
The <strong>GPC</strong> standards ISO/EN 13885 and DIN55672 require that the<br />
percentage deviation <strong>for</strong> each calibration point, given by<br />
Mp, calibration value<br />
shall be plotted against the elution volume. From this graph it should be<br />
possible to assess whether the positive or negative deviations are random<br />
along the elution volume axis. Calibration-curve fits which exhibit trends in<br />
the deviation plot over particular elution ranges are unsuitable. If such<br />
distributions of residuals cannot be improved upon with the regression<br />
models available in a laboratory, the results must be expected to contain<br />
greater errors and shall be stated in the test report.<br />
the least squares fit χ which is calculated as follows:<br />
2<br />
χ 2<br />
=<br />
with<br />
Mp, I<br />
∑<br />
=<br />
– Mp, calculated ⁄ Mp, calibration value × 100<br />
( logMp, I–<br />
logM( fit)<br />
I)<br />
2<br />
Molecular weight of calibration standard I<br />
M( fit)<br />
I =<br />
Molecual weight from the calibration curve at elution ffg volume of standard<br />
I<br />
For an ideal fit (no deviation) between all calibration points and the<br />
calibration curve the chi square value is zero.<br />
40 <strong>GPC</strong> <strong>Data</strong> <strong>Analysis</strong> <strong>Software</strong> <strong>for</strong> <strong>ChemStation</strong>
Introduction to the <strong>GPC</strong> <strong>Data</strong> <strong>Analysis</strong> <strong>Software</strong> 3<br />
Quality of the Calibration Curve<br />
The regression coefficient R which is calculated as follows:<br />
R<br />
----------------------------------cov(<br />
x, y)<br />
=<br />
var( x)var(<br />
y)<br />
( xi – x)<br />
( yi – y)<br />
= ---------------------------------------------------------------------------<br />
i = 1<br />
– 1 ≤ r ≤ 1<br />
x<br />
x<br />
with:<br />
cov(x, y) co-variance between x and y<br />
var(x) variance of x<br />
var(y) variance of y<br />
x<br />
mean of x<br />
y<br />
mean of y<br />
n number of data points<br />
For an ideal fit (no deviation) between all calibration points and the<br />
calibration curve regression coefficient value is 1 or -1.<br />
<strong>GPC</strong> <strong>Data</strong> <strong>Analysis</strong> <strong>Software</strong> <strong>for</strong> <strong>ChemStation</strong> 41<br />
x<br />
∑<br />
1<br />
-- ( xi – x)<br />
n<br />
21--<br />
( yi – y)<br />
n<br />
2<br />
∑ ∑<br />
i = 1<br />
1 = 1
3 Introduction to the <strong>GPC</strong> <strong>Data</strong> <strong>Analysis</strong> <strong>Software</strong><br />
Automated <strong>Analysis</strong> of an Unknown Sample with the New Calibration<br />
Automated <strong>Analysis</strong> of an Unknown Sample with the New<br />
Calibration<br />
Switch back to the <strong>Agilent</strong> <strong>ChemStation</strong> standard software and activate the<br />
<strong>Data</strong> <strong>Analysis</strong> view. Select <strong>GPC</strong> Settings... from the <strong>GPC</strong> menu and select the<br />
name of the previously created calibration curve from the explorer listing<br />
using the Browse button. In the Report Settings section of the <strong>GPC</strong> Settings<br />
dialog, select Print results and click on the configure print button to set up the<br />
<strong>GPC</strong> report. You can select to get additional reports on subsets of the<br />
molecular weight distribution. If you are interested in mass fractions at<br />
specific molecular masses you check the radio button and enter up to 5<br />
different molecular masses (in Dalton). If you prefer reports on the molar<br />
masses at certain percentages of the molecular mass distribution you check<br />
the lower radio button and you can enter the percentages.<br />
When you select to save the report as a text file the method in<strong>for</strong>mation, the<br />
molecular weight results and slice in<strong>for</strong>mation will be stored.<br />
Slice in<strong>for</strong>mation consists of: slice number, retention time, molecular mass,<br />
logarithm of the molar mass, area obtained from elugram, <strong>for</strong> example rid<br />
1A/elu, contribution of the slice to the differential molecular weight<br />
distribution, <strong>for</strong> example rid 1A/MWD, and cumulative %, <strong>for</strong> example<br />
Cum.Dist/MWD.<br />
You can view the content of the file in Notepad by double clicking on it.<br />
Further data evaluation/ data reduction can be per<strong>for</strong>med with typical<br />
spreadsheet applications.<br />
Press the OK button when ready to return to the <strong>Data</strong> <strong>Analysis</strong> view of the<br />
<strong>Agilent</strong> <strong>ChemStation</strong>.<br />
Switch to the Method and Run Control view in the <strong>Agilent</strong> <strong>ChemStation</strong> and<br />
setup your system to run a single unknown or a sequence of unknowns, which<br />
shall be processed in the same way. When preparations <strong>for</strong> the run are done,<br />
start the run in the usual way. If you will be prompted to save the modified<br />
<strong>Agilent</strong> <strong>ChemStation</strong> method click on Yes to save the modified <strong>GPC</strong> settings<br />
with the <strong>Agilent</strong> <strong>ChemStation</strong> method. The automated <strong>GPC</strong> analysis is running<br />
and you should be able to collect the <strong>GPC</strong> report — and other reports as<br />
specified in the <strong>Agilent</strong> <strong>ChemStation</strong> method — from your default printer.<br />
42 <strong>GPC</strong> <strong>Data</strong> <strong>Analysis</strong> <strong>Software</strong> <strong>for</strong> <strong>ChemStation</strong>
Comparing Existing <strong>Data</strong> Files—Overlays<br />
Introduction to the <strong>GPC</strong> <strong>Data</strong> <strong>Analysis</strong> <strong>Software</strong> 3<br />
Comparing Existing <strong>Data</strong> Files—Overlays<br />
From the <strong>Agilent</strong> <strong>ChemStation</strong> <strong>Data</strong> <strong>Analysis</strong> view use the Switch To <strong>GPC</strong><br />
entry in the <strong>GPC</strong> menu to proceed to the <strong>Agilent</strong> <strong>GPC</strong> data analysis software.<br />
There you activate the Raw data window and select Raw data > Load from the<br />
top menu bar and load the Raw data file. Select the signal (*.ch) from the<br />
subdirectory (*.d). Load the appropriate calibration file by clicking on the<br />
Calibration box and selecting from the list. When the Elugram and Mass<br />
Distribution windows are updated activate the Elugram window. Select<br />
Overlay > Include curve to include the data file/signal in the overlay. You<br />
repeat this <strong>for</strong> all data files and then switch to the Overlay mode by selecting<br />
Overlay > Overlay. Now the Elugram and Mass Distribution window contain<br />
the overlaid data. Select Curves > Stacked Plot to obtain a pseudo-3D-plot.<br />
<strong>GPC</strong> <strong>Data</strong> <strong>Analysis</strong> <strong>Software</strong> <strong>for</strong> <strong>ChemStation</strong> 43
3 Introduction to the <strong>GPC</strong> <strong>Data</strong> <strong>Analysis</strong> <strong>Software</strong><br />
Recalibrating an Existing Calibration Curve with Existing <strong>Data</strong> Files<br />
Recalibrating an Existing Calibration Curve with Existing <strong>Data</strong><br />
Files<br />
NOTE<br />
Start the <strong>Agilent</strong> <strong>ChemStation</strong> software and activate the <strong>Data</strong> <strong>Analysis</strong> view.<br />
First open an existing data file from the File > Load Signal dialog, which<br />
contains calibration standards you want to use <strong>for</strong> recalibration. Locate the<br />
<strong>GPC</strong> menu and select Activate <strong>GPC</strong>, if this is not already active. In order to<br />
automate the recalibration process, it is important that you use the same<br />
standards <strong>for</strong> recalibration that you used <strong>for</strong> the original calibration. The<br />
<strong>Agilent</strong> <strong>GPC</strong> data analysis software will look <strong>for</strong> the peak position and the<br />
name of the standard to identify it <strong>for</strong> automated recalibration. Please make<br />
sure that you use the identical name <strong>for</strong> the same standard, otherwise the<br />
automated recalibration will fail.<br />
Select <strong>GPC</strong> Settings... from the <strong>GPC</strong> menu and select the calibration file to be<br />
recalibrated by this run.<br />
The original calibration file will be overwritten; if you want to compare the original<br />
calibration file with the recalibrated file, save it with a different name or in a different place.<br />
Select the signal that shall be used <strong>for</strong> recalibration from the selection list <strong>for</strong><br />
the Reference Detector <strong>for</strong> recalibration. If you have included an internal<br />
standard in your calibration standard and want to correct the elution volume<br />
click on the check box <strong>for</strong> the Reference Detector <strong>for</strong> internal standard<br />
correction and do the same selection as above. Enter the expected elution<br />
volume <strong>for</strong> the internal standard in the field <strong>for</strong> Reference Position. Change<br />
the setting (default: 5%) <strong>for</strong> the Maximum Deviation of the internal standard<br />
position to the appropriate value. Set the Report Settings according to your<br />
needs: select Interactive Screen Review <strong>for</strong> manual inspection of the<br />
recalibration process or select Print results, if you want an automatic printout<br />
of the recalibration. Press the OK button when ready to recalibrate and return<br />
to the <strong>Data</strong> <strong>Analysis</strong> view of the <strong>Agilent</strong> <strong>ChemStation</strong>. Select Recalibrate <strong>GPC</strong><br />
Calibration Curve from the <strong>GPC</strong> menu. The <strong>Agilent</strong> <strong>ChemStation</strong> starts the<br />
integration and recalibration process and you will either receive a<br />
44 <strong>GPC</strong> <strong>Data</strong> <strong>Analysis</strong> <strong>Software</strong> <strong>for</strong> <strong>ChemStation</strong>
Introduction to the <strong>GPC</strong> <strong>Data</strong> <strong>Analysis</strong> <strong>Software</strong> 3<br />
Recalibrating an Existing Calibration Curve with Existing <strong>Data</strong> Files<br />
recalibration report or the computer will switch to the <strong>Agilent</strong> <strong>GPC</strong> data<br />
analysis software to show the run on the screen. Continue like this if you want<br />
to recalibrate your system step by step.<br />
Alternatively, you can recalibrate the system running a sequence of narrow<br />
standards as described below. For review the updated calibration file can be<br />
loaded in the Calibration window of the <strong>Agilent</strong> <strong>GPC</strong> data analysis software<br />
“Comparing Original and Recalibrated Calibration Curve” on page 48.<br />
<strong>GPC</strong> <strong>Data</strong> <strong>Analysis</strong> <strong>Software</strong> <strong>for</strong> <strong>ChemStation</strong> 45
3 Introduction to the <strong>GPC</strong> <strong>Data</strong> <strong>Analysis</strong> <strong>Software</strong><br />
Recalibrating an Existing Calibration Curve with a New Sequence<br />
Recalibrating an Existing Calibration Curve with a New<br />
Sequence<br />
NOTE<br />
Go to the <strong>Agilent</strong> <strong>ChemStation</strong> software and select the <strong>Data</strong> <strong>Analysis</strong> view.<br />
Make sure that the <strong>GPC</strong> option is activated in the <strong>GPC</strong> menu. Select <strong>GPC</strong><br />
Settings... from the <strong>GPC</strong> menu and select the name of the calibration file to be<br />
recalibrated using the Browse button.<br />
The original calibration file is overwritten. If you want to compare the original calibration<br />
file with the recalibrated file, save it with a different name or in a different folder.<br />
Select the signal which shall be used <strong>for</strong> recalibration from the selection list<br />
<strong>for</strong> the Reference Detector <strong>for</strong> recalibration. If you have included an internal<br />
standard in your calibration standard and want to correct the elution volume<br />
click on the check box <strong>for</strong> the Reference Detector <strong>for</strong> internal standard<br />
correction and do the same selection as above. Enter the expected elution<br />
volume <strong>for</strong> the internal standard in the field <strong>for</strong> Reference Position. Change<br />
the setting (default 5%) <strong>for</strong> the Maximum Deviation of the internal standard<br />
position to the appropriate value. Set the Report Settings according to your<br />
needs: select Interactive Screen Review <strong>for</strong> manual inspection of the<br />
recalibration process or select Print results, if you want an automatic printout<br />
of the recalibration. Press the OK button when ready to recalibrate and return<br />
to the <strong>Data</strong> <strong>Analysis</strong> view of the <strong>Agilent</strong> <strong>ChemStation</strong>.<br />
Switch to the Method and Run Control view in <strong>Agilent</strong> <strong>ChemStation</strong> and edit<br />
the <strong>Agilent</strong> <strong>ChemStation</strong> method to run a sequence with a single or a series of<br />
recalibration standards. Edit the Sequence > Sequence table and select either<br />
Calibration or Calibration Average as sample type <strong>for</strong> every recalibration<br />
standard. Enter the name of the calibration standard exactly as it was entered<br />
<strong>for</strong> the original calibration data file which is now to be recalibrated. In case of<br />
a mismatch the automated recalibration will fail. After editing the sequence<br />
table click OK and start the sequence as usually. If you will be prompted to<br />
save the modified <strong>Agilent</strong> <strong>ChemStation</strong> method click Yes to save the modified<br />
<strong>GPC</strong> settings with the <strong>Agilent</strong> <strong>ChemStation</strong> method. The automated <strong>GPC</strong><br />
recalibration is running and you will receive a <strong>GPC</strong> recalibration report <strong>for</strong><br />
46 <strong>GPC</strong> <strong>Data</strong> <strong>Analysis</strong> <strong>Software</strong> <strong>for</strong> <strong>ChemStation</strong>
Introduction to the <strong>GPC</strong> <strong>Data</strong> <strong>Analysis</strong> <strong>Software</strong> 3<br />
Recalibrating an Existing Calibration Curve with a New Sequence<br />
every recalibration sample in your sequence table or you can view the results<br />
on the <strong>Agilent</strong> <strong>GPC</strong> data analysis software windows. Be aware that the<br />
number of windows available <strong>for</strong> raw data is limited to about 10.<br />
<strong>GPC</strong> <strong>Data</strong> <strong>Analysis</strong> <strong>Software</strong> <strong>for</strong> <strong>ChemStation</strong> 47
3 Introduction to the <strong>GPC</strong> <strong>Data</strong> <strong>Analysis</strong> <strong>Software</strong><br />
Comparing Original and Recalibrated Calibration Curve<br />
Comparing Original and Recalibrated Calibration Curve<br />
NOTE<br />
The way to do this on-screen is to open the Calibration window in the<br />
<strong>Agilent</strong> <strong>GPC</strong> data analysis software. From the <strong>Agilent</strong> <strong>ChemStation</strong> <strong>Data</strong><br />
<strong>Analysis</strong> view use the Switch To <strong>GPC</strong> entry in the <strong>GPC</strong> menu to proceed to the<br />
<strong>Agilent</strong> <strong>GPC</strong> data analysis software. Select Window > Calibration from the<br />
menu bar and load the current (recalibrated) calibration file from the File ><br />
Load dialog. Do the same with the copy of the original calibration curve used<br />
<strong>for</strong> recalibration.<br />
This will only work if you made a copy of the calibration file be<strong>for</strong>e recalibrating it.<br />
You can review both calibration files individually by selecting the proper file<br />
name from the File drop-down selection list. The contents of the graphic and<br />
table will change simultaneously without user interaction. If you would like to<br />
see an overlay of both calibration curves, click on the Overlay button on the<br />
button bar.<br />
48 <strong>GPC</strong> <strong>Data</strong> <strong>Analysis</strong> <strong>Software</strong> <strong>for</strong> <strong>ChemStation</strong>
Using System Verification<br />
Introduction to the <strong>GPC</strong> <strong>Data</strong> <strong>Analysis</strong> <strong>Software</strong> 3<br />
Using System Verification<br />
It is a common request in regulated laboratory environments to periodically<br />
provide evidence that a software is calculating properly. <strong>Agilent</strong> <strong>GPC</strong> data<br />
analysis software features a system verification as a separate function. Go to<br />
the <strong>Data</strong> <strong>Analysis</strong> view in the <strong>Agilent</strong> <strong>ChemStation</strong> software and select <strong>GPC</strong> ><br />
system verification.<br />
A data file and calibration file—provided as a protected part of the program -<br />
will be processed and a report will be generated as a print-out. This has to be<br />
compared to the documentation provided in this reference manual. The <strong>GPC</strong><br />
raw data from the known sample are processed in exactly the same way as<br />
data which will be acquired by the <strong>Agilent</strong> <strong>ChemStation</strong>. This ensures that not<br />
only the final calculations are verified but also the complete data processing<br />
path.<br />
You can find the description of the expected results in the Appendix 6,<br />
“System Verification”. The System verification is passed if results differ less<br />
than 0.5%.<br />
<strong>GPC</strong> <strong>Data</strong> <strong>Analysis</strong> <strong>Software</strong> <strong>for</strong> <strong>ChemStation</strong> 49
3 Introduction to the <strong>GPC</strong> <strong>Data</strong> <strong>Analysis</strong> <strong>Software</strong><br />
Using System Verification<br />
50 <strong>GPC</strong> <strong>Data</strong> <strong>Analysis</strong> <strong>Software</strong> <strong>for</strong> <strong>ChemStation</strong>
<strong>Agilent</strong> <strong>GPC</strong> <strong>Data</strong> <strong>Analysis</strong> <strong>Software</strong> <strong>for</strong> <strong>Agilent</strong> <strong>ChemStation</strong><br />
Installing and Understanding<br />
4<br />
Interactions Between<br />
<strong>Agilent</strong> <strong>ChemStation</strong> and the<br />
<strong>Agilent</strong> <strong>GPC</strong> <strong>Data</strong> <strong>Analysis</strong> <strong>Software</strong><br />
Interactive <strong>Data</strong> <strong>Analysis</strong> From the <strong>Agilent</strong> <strong>ChemStation</strong> <strong>Data</strong> <strong>Analysis</strong><br />
View 52<br />
Optimization of the Integration Parameters 57<br />
Automated <strong>Data</strong> <strong>Analysis</strong> 60<br />
Automated <strong>GPC</strong> Recalibration 61<br />
<strong>Agilent</strong> Technologies<br />
51
4 Interactions Between <strong>Agilent</strong> <strong>ChemStation</strong> and the <strong>Agilent</strong> <strong>GPC</strong> <strong>Data</strong> <strong>Analysis</strong> <strong>Software</strong><br />
Interactive <strong>Data</strong> <strong>Analysis</strong> From the <strong>Agilent</strong> <strong>ChemStation</strong> <strong>Data</strong> <strong>Analysis</strong> View<br />
Interactive <strong>Data</strong> <strong>Analysis</strong> From the <strong>Agilent</strong> <strong>ChemStation</strong> <strong>Data</strong><br />
<strong>Analysis</strong> View<br />
The <strong>Agilent</strong> <strong>GPC</strong> data analysis software allows data evaluation of<br />
<strong>Agilent</strong> <strong>ChemStation</strong> data files using <strong>GPC</strong> data analysis functions. In the <strong>Data</strong><br />
<strong>Analysis</strong> view of the <strong>Agilent</strong> <strong>ChemStation</strong> the <strong>GPC</strong> menu contains the<br />
commands to per<strong>for</strong>m the <strong>GPC</strong> data analysis interactively. These commands<br />
are:<br />
Activate <strong>GPC</strong><br />
Deactivate <strong>GPC</strong><br />
<strong>GPC</strong> settings…<br />
Switch to <strong>GPC</strong><br />
Calculate <strong>GPC</strong> results<br />
Recalibrate <strong>GPC</strong> calibration curve<br />
System Verification<br />
<strong>GPC</strong> help<br />
Activate <strong>GPC</strong> The <strong>Agilent</strong> <strong>ChemStation</strong> loads a set of default parameter <strong>for</strong> the <strong>GPC</strong> data<br />
analysis including the calibration file (def.cal) and instructs <strong>GPC</strong> data analysis<br />
to open its <strong>GPC</strong> Settings dialog (see below). The user may set the appropriate<br />
parameters and if OK is pressed, the <strong>GPC</strong> Settings become an integral part of<br />
the current <strong>Agilent</strong> <strong>ChemStation</strong> method. The <strong>Agilent</strong> <strong>ChemStation</strong> will<br />
automatically save and load the <strong>GPC</strong> Settings together with the other<br />
parameters of the <strong>Agilent</strong> <strong>ChemStation</strong> method and will mark a change of <strong>GPC</strong><br />
Settings as change of the <strong>Agilent</strong> <strong>ChemStation</strong> method. If you select Cancel<br />
immediately after activate <strong>GPC</strong>, the <strong>GPC</strong> data analysis will be deactivated.<br />
While the <strong>GPC</strong> data analysis is active no other custom data analysis macro can<br />
be used with this method.<br />
Deactivate <strong>GPC</strong> Removes the Custom <strong>Data</strong> <strong>Analysis</strong> Macro named <strong>GPC</strong> in the Runtime Check<br />
List of the <strong>Agilent</strong> <strong>ChemStation</strong> Method. Standard data analysis or any other<br />
customized data analysis can be started.<br />
52 <strong>GPC</strong> <strong>Data</strong> <strong>Analysis</strong> <strong>Software</strong> <strong>for</strong> <strong>ChemStation</strong>
Interactions Between <strong>Agilent</strong> <strong>ChemStation</strong> and the <strong>Agilent</strong> <strong>GPC</strong> <strong>Data</strong> <strong>Analysis</strong> <strong>Software</strong> 4<br />
Interactive <strong>Data</strong> <strong>Analysis</strong> From the <strong>Agilent</strong> <strong>ChemStation</strong> <strong>Data</strong> <strong>Analysis</strong> View<br />
<strong>GPC</strong> Settings Opens the <strong>GPC</strong> Settings dialog box of the <strong>GPC</strong> software to enter <strong>GPC</strong><br />
parameters, <strong>for</strong> example, the calibration file (“The Calibration Window” on<br />
page 87). These settings will be saved as part of the <strong>Agilent</strong> <strong>ChemStation</strong><br />
method if <strong>GPC</strong> data analysis is activated. The path <strong>for</strong> the selected calibration<br />
file is included.<br />
Figure 2 <strong>GPC</strong> Settings<br />
Be<strong>for</strong>e editing the <strong>GPC</strong> settings an <strong>Agilent</strong> <strong>ChemStation</strong> data file has to be<br />
loaded to provide in<strong>for</strong>mation about the <strong>GPC</strong> system parameters, <strong>for</strong> example,<br />
detector type and signal.<br />
For any <strong>GPC</strong> data analysis it is mandatory to select a <strong>GPC</strong> calibration file. If no<br />
calibration file is available a default calibration has to be used (default.cal).<br />
If several detectors are used the detector <strong>for</strong> recalibration and internal<br />
standard correction can be selected. You can enter delay times <strong>for</strong> additional<br />
detectors and thus use a single calibration file with up to 4 detectors in series.<br />
You can also select the colors used <strong>for</strong> display by clicking on the colored boxes.<br />
The colors will be trans<strong>for</strong>med into different line styles (“Relation between<br />
Curve Color and Line Style in Monochrome Printing” on page 104).<br />
Reports on subsets of the MW distribution (“Automated <strong>Analysis</strong> of an<br />
Unknown Sample with the New Calibration” on page 42) can be obtained <strong>for</strong><br />
molar mass fractions or percentage of the total distribution.<br />
<strong>GPC</strong> <strong>Data</strong> <strong>Analysis</strong> <strong>Software</strong> <strong>for</strong> <strong>ChemStation</strong> 53
4 Interactions Between <strong>Agilent</strong> <strong>ChemStation</strong> and the <strong>Agilent</strong> <strong>GPC</strong> <strong>Data</strong> <strong>Analysis</strong> <strong>Software</strong><br />
Interactive <strong>Data</strong> <strong>Analysis</strong> From the <strong>Agilent</strong> <strong>ChemStation</strong> <strong>Data</strong> <strong>Analysis</strong> View<br />
When Multipeak Evaluation and Print results are selected a second results<br />
page is available either with Print Preview on the screen or with Default<br />
Printer as hard copy. It shows <strong>for</strong> up to 10 peaks integrated by the<br />
<strong>ChemStation</strong> the molecular weight results Mn, Mw, Mv, D, [n], Vp, Mp, A and<br />
A[%]. The results are calculated <strong>for</strong> the 1st signal of the Detector<br />
Configuration in <strong>GPC</strong> Settings. Page 1 is still the standard report with the<br />
molar mass results <strong>for</strong> the peaks between first start and last stop integration<br />
mark. Multipeak evaluation is only supported with "Use Integration Results"<br />
selected in More <strong>GPC</strong> Settings. This is the factory default setting.<br />
When Dextran Evaluation and Print results are selected a second results page<br />
is available either with Print Preview on the screen or with Default Printer as<br />
hard copy. The default values <strong>for</strong> low I M [%] and high I M [%] are 10 and 90 as<br />
specified in the Pharmacopoeia. They can be changed by the operator. Dextran<br />
evaluation displays on page 2 <strong>for</strong> the 10% low-, the 10% high molecular weight<br />
fraction and the medium fraction the molecular weight results Mn, Mw, Mv, D,<br />
[n], Vp, Mp, A and A[%]. Page 1 is still the standard report with the molar mass<br />
results <strong>for</strong> the peaks between first start and last stop integration mark.<br />
Dextran evaluation is only supported with "Use Integration Results" selected<br />
in More <strong>GPC</strong> Settings. This is the factory default setting.<br />
The results of Multipeak and Dextran Evaluation are not transferred to the<br />
text file.<br />
The results are calculated <strong>for</strong> the 1st signal of the Detector Configuration in<br />
<strong>GPC</strong> Settings.<br />
Multipeak and Dextran Evaluation when the data file has more than one<br />
signal:<br />
Load all signals in the <strong>ChemStation</strong> and specify in Detector Configuration of<br />
<strong>GPC</strong> Settings that signal <strong>for</strong> which Multipeak Evaluation or Dextran<br />
Evaluation is required as the top one. Multipeak evaluation and Dextran<br />
Evaluation will be per<strong>for</strong>med <strong>for</strong> this signal.<br />
Multipeak- and Dextran Evaluation is not supported <strong>for</strong> data files with more<br />
than 4 signals.<br />
The identification and integration of the peaks of interest can be per<strong>for</strong>med in<br />
two ways, which are selectable in the More <strong>GPC</strong> Settings window:<br />
1 with the <strong>ChemStation</strong> integrator<br />
2 with Fixed settings<br />
54 <strong>GPC</strong> <strong>Data</strong> <strong>Analysis</strong> <strong>Software</strong> <strong>for</strong> <strong>ChemStation</strong>
Interactions Between <strong>Agilent</strong> <strong>ChemStation</strong> and the <strong>Agilent</strong> <strong>GPC</strong> <strong>Data</strong> <strong>Analysis</strong> <strong>Software</strong> 4<br />
Interactive <strong>Data</strong> <strong>Analysis</strong> From the <strong>Agilent</strong> <strong>ChemStation</strong> <strong>Data</strong> <strong>Analysis</strong> View<br />
Figure 3 More <strong>GPC</strong> Settings<br />
By default Use Integration Results is selected and the <strong>GPC</strong> data analysis<br />
software uses the results of the <strong>ChemStation</strong> integrator. You can change to Use<br />
Fixed Settings below. You have to specify then from and where to the baseline<br />
shall be drawn and the evaluation range <strong>for</strong> the mass distribution window<br />
(refer also to “Optimization of the Integration Parameters” on page 57). If an<br />
Internal Standard Correction is in use the times are updated.<br />
The <strong>Agilent</strong> <strong>ChemStation</strong> <strong>GPC</strong> data analysis software trans<strong>for</strong>ms the peak<br />
retention times into elution volumes <strong>for</strong> the calculation of the molecular<br />
weight averages and the mass distribution. For this the software automatically<br />
retrieves from the <strong>Agilent</strong> 1100/1200 Series pump the flow rate. If a 1100/1200<br />
Series pump is not used specify the flow rate in the Default Flow Rate box. If<br />
automated data analyses is desired this should be done be<strong>for</strong>e the data<br />
acquisition is started. The default flow rate after installation is 1 ml/min. If<br />
such a configuration is used the flow rate can still be changed after data<br />
acquisition. If an <strong>Agilent</strong> 1100/1200 Series pump is used the flow rate is<br />
permanently stored as part of the data file.<br />
<strong>GPC</strong> <strong>Data</strong> <strong>Analysis</strong> <strong>Software</strong> <strong>for</strong> <strong>ChemStation</strong> 55
4 Interactions Between <strong>Agilent</strong> <strong>ChemStation</strong> and the <strong>Agilent</strong> <strong>GPC</strong> <strong>Data</strong> <strong>Analysis</strong> <strong>Software</strong><br />
Interactive <strong>Data</strong> <strong>Analysis</strong> From the <strong>Agilent</strong> <strong>ChemStation</strong> <strong>Data</strong> <strong>Analysis</strong> View<br />
Switch to <strong>GPC</strong> Opens the <strong>Agilent</strong> <strong>GPC</strong> data analysis software window that is used to review<br />
<strong>GPC</strong> data interactively and set up calibration curves.<br />
Calculate <strong>GPC</strong><br />
results<br />
Recalibrate <strong>GPC</strong><br />
Calibration Curve<br />
System<br />
Verification<br />
The command Calculate <strong>GPC</strong> results will initiate<br />
the integration of the chromatogram by the <strong>Agilent</strong> <strong>ChemStation</strong> based on<br />
the selected integration parameters,<br />
the transfer of raw data to the <strong>GPC</strong> Raw data window,<br />
the compilation of an interface file, and<br />
the calculation and display/report of <strong>GPC</strong> results according to <strong>GPC</strong> settings.<br />
The standard <strong>Agilent</strong> <strong>ChemStation</strong> data analysis software is used to identify<br />
the peaks of interest <strong>for</strong> the <strong>GPC</strong> calculations. The integration parameters<br />
should be optimized in order to include all peaks of interest.<br />
For the currently loaded data file the <strong>Agilent</strong> <strong>ChemStation</strong> generates an<br />
interface file (<strong>GPC</strong>intf.txt) which holds additional sample in<strong>for</strong>mation about<br />
the data file. Selecting Calculate <strong>GPC</strong> Results opens the <strong>Agilent</strong> <strong>GPC</strong> data<br />
analysis software and evaluates the current data file according to the<br />
in<strong>for</strong>mation of the interface file. The interface file holds in<strong>for</strong>mation about the<br />
<strong>Agilent</strong> <strong>ChemStation</strong> method, <strong>GPC</strong> settings, file info, acquisition parameter,<br />
column in<strong>for</strong>mation, signal in<strong>for</strong>mation and integration results.<br />
This command is also used to load the data file into the interactive <strong>GPC</strong> Raw<br />
data window when you like to set up a new calibration. It is recommended that<br />
the default calibration file gpc\calib\default.cal is loaded. It is required that<br />
the Report Settings section of the <strong>GPC</strong> Settings dialog are set to Interactive<br />
Screen Review when you want to set up a new calibration curve.<br />
This command works the same way as Calculate <strong>GPC</strong> Results but the Sample<br />
type in the interface file is set to Calibration. The <strong>GPC</strong> data analysis software<br />
per<strong>for</strong>ms an update of the calibration table specified by the <strong>GPC</strong> settings of<br />
the <strong>Agilent</strong> <strong>ChemStation</strong> method. In the dialog box you can choose to either<br />
average or replace the old calibration points with the new ones.<br />
See “Automated <strong>Data</strong> <strong>Analysis</strong>” on page 60 <strong>for</strong> doing automated recalibration<br />
as part of a sequence of samples.<br />
Starts the System Verification of the <strong>GPC</strong> data analysis software. It takes a set<br />
of raw data and a predefined set of <strong>GPC</strong> parameters to obtain <strong>GPC</strong> results.<br />
These results can be compared to a set of <strong>GPC</strong> results <strong>for</strong> these raw data<br />
documented in the Chapter 6, “Appendix”. A failure to obtain results within<br />
0.5% deviation indicates a software failure. Please contact <strong>Agilent</strong>.<br />
<strong>GPC</strong>-Help Starts Help of the <strong>Agilent</strong> <strong>GPC</strong> data analysis software.<br />
56 <strong>GPC</strong> <strong>Data</strong> <strong>Analysis</strong> <strong>Software</strong> <strong>for</strong> <strong>ChemStation</strong>
Interactions Between <strong>Agilent</strong> <strong>ChemStation</strong> and the <strong>Agilent</strong> <strong>GPC</strong> <strong>Data</strong> <strong>Analysis</strong> <strong>Software</strong> 4<br />
Optimization of the Integration Parameters<br />
Optimization of the Integration Parameters<br />
The identification and integration of the peaks of interest can be per<strong>for</strong>med in<br />
two ways:<br />
with the <strong>ChemStation</strong> integrator<br />
with fixed setting<br />
With the <strong>ChemStation</strong> Integrator<br />
By default the <strong>GPC</strong> data analysis software uses the integrator. You can change<br />
to Use Fixed Settings below in the More <strong>GPC</strong> Settings window which you<br />
obtain from the <strong>GPC</strong> Settings screen (see “Interactive <strong>Data</strong> <strong>Analysis</strong> From the<br />
<strong>Agilent</strong> <strong>ChemStation</strong> <strong>Data</strong> <strong>Analysis</strong> View” on page 52).<br />
The standard <strong>Agilent</strong> <strong>ChemStation</strong> data analysis software is used to identify<br />
the peaks of interest <strong>for</strong> the <strong>GPC</strong> calculations. Optimize the integration<br />
parameters in order to include all peaks of interest according to whether it is a<br />
narrow standard, a broad standard or a broad sample. It is recommended to<br />
use the <strong>Agilent</strong> <strong>ChemStation</strong> enhanced integrator. The baseline will be drawn<br />
straight from the start to the end of integration in the <strong>Agilent</strong> <strong>GPC</strong> data<br />
analysis software.<br />
Narrow Calibration Standards<br />
Narrow calibration standards are injected either as single compounds or as<br />
mixtures, typically 3 to 5 standards with a wide difference in the molecular<br />
weight to ensure separation. They should be analyzed as unknown samples to<br />
set up a calibration curve. <strong>Data</strong> files are loaded in the <strong>Agilent</strong> <strong>ChemStation</strong><br />
<strong>Data</strong> <strong>Analysis</strong> and integrated.<br />
In both cases the <strong>Agilent</strong> <strong>ChemStation</strong> integration parameters should be<br />
selected that all peaks of interest are integrated, excluding monomeric<br />
compounds and internal standards.<br />
<strong>GPC</strong> <strong>Data</strong> <strong>Analysis</strong> <strong>Software</strong> <strong>for</strong> <strong>ChemStation</strong> 57
4 Interactions Between <strong>Agilent</strong> <strong>ChemStation</strong> and the <strong>Agilent</strong> <strong>GPC</strong> <strong>Data</strong> <strong>Analysis</strong> <strong>Software</strong><br />
Optimization of the Integration Parameters<br />
The most important parameters are:<br />
slope sensitivity<br />
peak width<br />
area and height reject<br />
The correct integration (peak area) is not important since only the elution<br />
volume is of interest and will be determined automatically in the <strong>Agilent</strong> <strong>GPC</strong><br />
data analysis software.<br />
Broad Standards and Samples<br />
Broad standard and sample chromatograms in <strong>GPC</strong> are characterized by<br />
broad peaks (peak width at half height typically between 0.5 and several<br />
minutes) with flat slopes. For the <strong>GPC</strong> evaluation of such peaks it is important<br />
that start and stop marks are determined correctly.<br />
Correct drawing of baseline in the <strong>Agilent</strong> <strong>ChemStation</strong> standard data<br />
analysis has no influence. The <strong>Agilent</strong> <strong>GPC</strong> data analysis software always<br />
draws the baseline exactly from the first start to the last stop mark.<br />
The following integration events are available in the <strong>Data</strong> <strong>Analysis</strong> view of the<br />
<strong>Agilent</strong> <strong>ChemStation</strong> <strong>for</strong> optimization:<br />
Choose a low slope sensitivity, <strong>for</strong> example, 0.01, to ensure that the<br />
start/stop marks are set as close as possible to the peak start/end.<br />
Choose peak width close to real peak width at half height.<br />
Use Integration Off and Integration On to transfer only the polymer peak to<br />
the <strong>GPC</strong> data analysis software. If a flow marker is used there is no need <strong>for</strong><br />
integration of the peak. The <strong>GPC</strong> data analysis software will search in a<br />
reference window as selected in the <strong>GPC</strong> settings.<br />
Choose area and height reject to exclude minor peaks.<br />
Refer to the Help topics on further available integration events in the<br />
<strong>Agilent</strong> <strong>ChemStation</strong>.<br />
58 <strong>GPC</strong> <strong>Data</strong> <strong>Analysis</strong> <strong>Software</strong> <strong>for</strong> <strong>ChemStation</strong>
Interactions Between <strong>Agilent</strong> <strong>ChemStation</strong> and the <strong>Agilent</strong> <strong>GPC</strong> <strong>Data</strong> <strong>Analysis</strong> <strong>Software</strong> 4<br />
Optimization of the Integration Parameters<br />
With Fixed Settings<br />
Using Fixed Settings means that you specify time controlled from and to where<br />
the baseline is drawn as well as the range of the mass distribution. For the<br />
fixed settings of the mass distribution a g/mol unit instead of minutes can be<br />
selected.<br />
The Fixed Settings possibility is recommended <strong>for</strong> QA/QC type analyses of<br />
similar polymers or when the integration with the enhanced integrator does<br />
not produce satisfactory results.<br />
<strong>GPC</strong> <strong>Data</strong> <strong>Analysis</strong> <strong>Software</strong> <strong>for</strong> <strong>ChemStation</strong> 59
4 Interactions Between <strong>Agilent</strong> <strong>ChemStation</strong> and the <strong>Agilent</strong> <strong>GPC</strong> <strong>Data</strong> <strong>Analysis</strong> <strong>Software</strong><br />
Automated <strong>Data</strong> <strong>Analysis</strong><br />
Automated <strong>Data</strong> <strong>Analysis</strong><br />
NOTE<br />
The link between the standard <strong>Agilent</strong> <strong>ChemStation</strong> and <strong>Agilent</strong> <strong>GPC</strong> data<br />
analysis software is done via the <strong>Agilent</strong> <strong>ChemStation</strong> concept of a Custom<br />
<strong>Data</strong> <strong>Analysis</strong> Macro in the Runtime Check List of the <strong>Agilent</strong> <strong>ChemStation</strong><br />
method. Once <strong>GPC</strong> <strong>Data</strong> <strong>Analysis</strong> is activated via the menu Activate <strong>GPC</strong> a<br />
macro named <strong>GPC</strong> is entered as Custom <strong>Data</strong> <strong>Analysis</strong> macro.<br />
This <strong>GPC</strong> macro is always executed if the user per<strong>for</strong>ms a Run Method or Run<br />
Sequence and has activated the <strong>Agilent</strong> <strong>GPC</strong> data analysis software. It<br />
per<strong>for</strong>ms automatically the same operations as described <strong>for</strong> the interactively<br />
used Calculate <strong>GPC</strong> Results and Recalibrate <strong>GPC</strong> Calibration Curve from the<br />
<strong>GPC</strong> menu. If the user does a single run via Run Method then the raw data are<br />
processed as sample data by the <strong>Agilent</strong> <strong>GPC</strong> data analysis software. If a<br />
sequence of samples is analyzed or reprocessed the field is the sample type,<br />
that can be either Sample or Calibration. See the details on the Sequence ><br />
Sequence Table in the standard <strong>Agilent</strong> <strong>ChemStation</strong> Method and Run<br />
Control. In the case that the sample type is set to Sample the <strong>GPC</strong> data<br />
analysis will calculate and report the molecular weights according to the <strong>GPC</strong><br />
Settings. If the sample type is set to Calibration the data file will be used to<br />
recalibrate the system by overwriting the calibration file specified in the <strong>GPC</strong><br />
settings of the <strong>Agilent</strong> <strong>ChemStation</strong> method.<br />
It is possible to use the standard <strong>Agilent</strong> <strong>ChemStation</strong> <strong>Data</strong> <strong>Analysis</strong> functions<br />
in parallel to the <strong>GPC</strong> data analysis by checking the appropriate fields in the<br />
Runtime Checklist. With the appropriate Report Settings in the<br />
<strong>Agilent</strong> <strong>ChemStation</strong> and <strong>Agilent</strong> <strong>GPC</strong> data analysis software you can generate<br />
a <strong>Agilent</strong> <strong>ChemStation</strong> report (except a calibrated report) and <strong>GPC</strong> report <strong>for</strong><br />
each run. You can also do a reprocessing sequence <strong>for</strong> previously measured<br />
data as you do within the standard <strong>Agilent</strong> <strong>ChemStation</strong> data analysis.<br />
The following fields in the Sequence Table are interpreted by the <strong>Agilent</strong> <strong>GPC</strong> data analysis<br />
software: Vial, Sample Name, Method Name, Inj/Vial, Sample Type, Cal Level, Update RT,<br />
Interval, <strong>Data</strong> File, Inj Volume.<br />
The <strong>GPC</strong> data analysis software ignores the following fields in the Sequence Table: Update<br />
RF, Sample Amount, ISTD Amount, Multiplier, Dilution, The Sample Type Control is not<br />
supported. It is treated like a Sample. In this case a warning entry is made in the Sequence<br />
Logbook of the <strong>Agilent</strong> <strong>ChemStation</strong>.<br />
60 <strong>GPC</strong> <strong>Data</strong> <strong>Analysis</strong> <strong>Software</strong> <strong>for</strong> <strong>ChemStation</strong>
Interactions Between <strong>Agilent</strong> <strong>ChemStation</strong> and the <strong>Agilent</strong> <strong>GPC</strong> <strong>Data</strong> <strong>Analysis</strong> <strong>Software</strong> 4<br />
Automated <strong>GPC</strong> Recalibration<br />
Automated <strong>GPC</strong> Recalibration<br />
NOTE<br />
Calibration in <strong>GPC</strong> typically needs several calibration standards to generate a<br />
new <strong>GPC</strong> calibration table or fully recalibrate an existing <strong>GPC</strong> calibration<br />
table. Recalibration in a sequence will be setup with several consecutive<br />
sequence lines specifying calibration standards using one or more appropriate<br />
methods. The Sample Type needs to be set to Calibration in the sequence table<br />
to per<strong>for</strong>m a re-calibration with the acquired data file.<br />
The type of recalibration is depending on the setting in the column Update RT<br />
of the <strong>Agilent</strong> <strong>ChemStation</strong> Sequence Table.<br />
If Update RT is set to Replace then the value of the expected elution volume in<br />
the <strong>GPC</strong> calibration table will be replaced by the new calculated elution<br />
volume.<br />
If Update RT is set to Average then the new calculated value of the elution<br />
volume in the <strong>GPC</strong> calibration table and all measured elution volumes since<br />
the last Replace Re-calibration will be averaged and this average will be<br />
entered into the <strong>GPC</strong> calibration table.<br />
If Update RT is set to NoUpdate then this sample will be treated as an<br />
unknown sample. No changes are made to the <strong>GPC</strong> calibration table. A<br />
warning entry is made to the Sequence logbook of the <strong>Agilent</strong> <strong>ChemStation</strong>.<br />
No recalibration will occur if the peaks are found outside the specified<br />
reference window.<br />
If the user has selected Cyclic Recalibration in the <strong>Agilent</strong> <strong>ChemStation</strong> by entering a<br />
number in the Interval column of the sequence table he must enter the value 1 <strong>for</strong> the Cal<br />
Level <strong>for</strong> each calibration line in the sequence table, because all standards are of the same<br />
concentration. The values <strong>for</strong> Interval must be the same <strong>for</strong> a group of consecutive<br />
calibration lines<br />
<strong>GPC</strong> <strong>Data</strong> <strong>Analysis</strong> <strong>Software</strong> <strong>for</strong> <strong>ChemStation</strong> 61
4 Interactions Between <strong>Agilent</strong> <strong>ChemStation</strong> and the <strong>Agilent</strong> <strong>GPC</strong> <strong>Data</strong> <strong>Analysis</strong> <strong>Software</strong><br />
Automated <strong>GPC</strong> Recalibration<br />
62 <strong>GPC</strong> <strong>Data</strong> <strong>Analysis</strong> <strong>Software</strong> <strong>for</strong> <strong>ChemStation</strong>
<strong>Agilent</strong> <strong>GPC</strong> <strong>Data</strong> <strong>Analysis</strong> <strong>Software</strong> <strong>for</strong> <strong>Agilent</strong> <strong>ChemStation</strong><br />
Installing and Understanding<br />
5<br />
<strong>Software</strong> Windows and Menus<br />
Description of Menus 64<br />
Raw <strong>Data</strong> Window 68<br />
Elugram Window 75<br />
Overlay Mode 82<br />
Mass Distribution Window 83<br />
The Calibration Window 87<br />
<strong>Agilent</strong> Technologies<br />
63
5 <strong>Software</strong> Windows and Menus<br />
Description of Menus<br />
Description of Menus<br />
Menu items in the Chromatogram window:<br />
Menu items in the Elugram window:<br />
Menu items in the Mass distribution window:<br />
Menu items in the Calibration window:<br />
A toolbar will always take up the section below the menu bar. The buttons<br />
always look the same, but can per<strong>for</strong>m different tasks depending on the active<br />
subwindow, <strong>for</strong> example, the File Open button loads raw data files when<br />
pressed with the Raw data window being active, but will open calibration files<br />
while the Calibration window is on top.<br />
64 <strong>GPC</strong> <strong>Data</strong> <strong>Analysis</strong> <strong>Software</strong> <strong>for</strong> <strong>ChemStation</strong>
The status area is located below the toolbar.<br />
<strong>Software</strong> Windows and Menus 5<br />
Description of Menus<br />
This section contains in<strong>for</strong>mation about the currently loaded data file in the<br />
interactive screen of the <strong>Agilent</strong> <strong>GPC</strong> data analysis software. It shows the<br />
name of the active detector signal (detector selection field) on the left side and<br />
the assigned color of the corresponding curve (detector color selector field). If<br />
several detector signals are loaded the active detector signal in comparison to<br />
others is distinguished by the fact that any scaling-, color giving and search<br />
functions relate to it. To change the active signal click on the detector selection<br />
field of the active curve with the left mouse button. To change the color of the<br />
active curve click on the detector color field, and choose the color you wish<br />
from the color selector panel. Next to this you can read off the x-coordinate of<br />
the cursor and the y-coordinate of the active curve.<br />
In the central section of the status area the name (field Sample) of the sample<br />
which is presently loaded in the active Raw data window, as well as the<br />
currently used calibration curve are displayed. Upon clicking the field Sample<br />
you can change to any loaded (but hidden) Raw data window or search <strong>for</strong><br />
samples. If you select Search sample a dialog box allows you to select search<br />
criteria and start a Search. If you like to load any of the listed data files<br />
highlight the name and select Open. The Browse button lets you define a disk<br />
drive and directory where to search <strong>for</strong> raw data files.<br />
The View selection field allows to store 4 different views of the windows <strong>for</strong><br />
Raw data, Elugram and Mass distribution. The windows can be arranged on<br />
the screen by the user and will be stored when another View is selected. The<br />
window arrangements can be rearranged by hitting the functional keys F5-F8<br />
or by selecting from the View selection field.<br />
<strong>GPC</strong> <strong>Data</strong> <strong>Analysis</strong> <strong>Software</strong> <strong>for</strong> <strong>ChemStation</strong> 65
5 <strong>Software</strong> Windows and Menus<br />
Description of Menus<br />
The Window Menu<br />
Figure 4 Window Menu<br />
Window<br />
In<strong>for</strong>mation<br />
The Window menu is available with any of the context sensitive menus. It<br />
allows to change to other subwindows or changes the arrangement of the<br />
windows.<br />
Inserts the In<strong>for</strong>mation window in the Raw data window, in the event that this<br />
has been deleted previously by double clicking on the window.<br />
66 <strong>GPC</strong> <strong>Data</strong> <strong>Analysis</strong> <strong>Software</strong> <strong>for</strong> <strong>ChemStation</strong>
Single Raw data<br />
window<br />
<strong>Software</strong> Windows and Menus 5<br />
Description of Menus<br />
Tile The standard setup arranges the windows according to a scheme given by the<br />
system. A useful representation <strong>for</strong> the evaluation of the collected data can be<br />
created, if only one Raw data window with the respective Elugram and Mass<br />
distribution window are open. After selecting Window > Tile the window<br />
representation now will be selected in such a way that the Raw data window<br />
in the lower section of the display is displayed wide, while elugram and mass<br />
distribution share the upper portion of the display. With this you will obtain<br />
direct control during the evaluation how a correction in one window directly<br />
influences the results shown in the upper windows. By selecting Window>Tile<br />
the standard setup is typically obtained when the system was be<strong>for</strong>e in<br />
another setup.<br />
With two instruments connected or multiple data sets loaded - and<br />
switched-on Single Raw <strong>Data</strong> Window mode (recognizable by the hook) only<br />
one set of raw data will be displayed, non-active data will be filed as symbol<br />
. By switching-off the Single Raw <strong>Data</strong> Window mode several Raw data<br />
windows can be displayed at the same time.<br />
<strong>GPC</strong> <strong>Data</strong> <strong>Analysis</strong> <strong>Software</strong> <strong>for</strong> <strong>ChemStation</strong> 67
5 <strong>Software</strong> Windows and Menus<br />
Raw <strong>Data</strong> Window<br />
Raw <strong>Data</strong> Window<br />
The Raw data window displays the chromatogram of data loaded from the file<br />
system. If the data file has been processed be<strong>for</strong>e already by the <strong>Agilent</strong> <strong>GPC</strong><br />
data analysis software the processing parameters are loaded, e.g. the<br />
calibration file. For each data file loaded a Raw data window will be created.<br />
Approximately 10 windows can be created. If the raw data file is loaded<br />
without prior processing default parameters (see Appendix 6, “Appendix”) are<br />
used, <strong>for</strong> example, <strong>for</strong> flow rate and internal standard reference position.<br />
Window Description and Options<br />
The axes that are assigned to the various detector signals are located on the<br />
left edge of the window. Because the <strong>Agilent</strong> <strong>GPC</strong> data analysis software<br />
processes several detectors simultaneously, you determine by selection of the<br />
active curve, which curve pertains to scaling operations, peak searches and<br />
similar. The active curve can be selected by high lighting the corresponding<br />
detector in the moveable in<strong>for</strong>mation window or alternatively in the status<br />
area.<br />
Colored triangles can be seen underneath the x-axis. Red triangles define<br />
start- and end position of the baseline (only visible after defining the<br />
baseline), green triangles define the position of the internal standard. If no<br />
baseline has been defined <strong>for</strong> a data file the red triangles are partially hidden<br />
in the left corner. The mark <strong>for</strong> the internal standard is dark green, if the value<br />
of the calibration curve is defined <strong>for</strong> the measurement. After the internal<br />
standard of measurement has been defined, by either setting or searching the<br />
internal standard, it will be marked in light green color.<br />
68 <strong>GPC</strong> <strong>Data</strong> <strong>Analysis</strong> <strong>Software</strong> <strong>for</strong> <strong>ChemStation</strong>
Table 3 Markers Under the X-axis<br />
Color of Triangle Meaning<br />
Red Baseline marker<br />
Dark green Location of the internal standard (not used)<br />
Light green Location of the internal standard (used)<br />
Figure 5 Raw <strong>Data</strong> Window<br />
Coordinates of active curve Sample name<br />
In<strong>for</strong>mation window (moveable) Calibration curve<br />
<strong>Software</strong> Windows and Menus 5<br />
Raw <strong>Data</strong> Window<br />
Baseline markers<br />
<strong>GPC</strong> <strong>Data</strong> <strong>Analysis</strong> <strong>Software</strong> <strong>for</strong> <strong>ChemStation</strong> 69
5 <strong>Software</strong> Windows and Menus<br />
Raw <strong>Data</strong> Window<br />
Manual Baseline<br />
setting<br />
Windows can be zoomed (magnifier-effect) <strong>for</strong> a better recognition of certain<br />
window sections. To do so click into the window pressing the left mouse<br />
button, keep the button pressed and pull the appearing rectangle until it<br />
encloses the section which is to be magnified. After releasing the left mouse<br />
button the magnified section is displayed. To unzoom the selected region click<br />
the right mouse button into the window.<br />
Click onto the baseline mark and keep the left mouse button pressed. Move the<br />
baseline marker to the desired location and release the mouse button. Upon<br />
release of the mouse button the baseline marker will be set at the x-position<br />
where you release the button. Define the other baseline mark analogous<br />
corrections of the baseline can be carried out by clicking the corresponding<br />
baseline marker and relocation.<br />
Functions of the X-axis<br />
Internal<br />
standard cancel<br />
Internal standard<br />
set<br />
Int. standard<br />
search maximum<br />
/ minimum<br />
These functions will be accessible if you click on the x-axis scale with the right<br />
mouse button. A window appears in which you can select out of the following<br />
functions:<br />
Deletes the value <strong>for</strong> the internal standard of the sample viewed.<br />
Opens a window in which the value <strong>for</strong> the internal standard of the sample<br />
can be registered (By deviations more than 20% from the position specified in<br />
the <strong>GPC</strong> or calibration settings you will get an error message. The program<br />
assumes that the chromatographic system has changed to much to be<br />
compensated by the internal standard). The elution volume is the x-value<br />
where you have clicked to enter the function. After setting the internal<br />
standard the marker changes from dark to light green. The reference position<br />
entered here will be used as long as no new in<strong>for</strong>mation is entered, <strong>for</strong><br />
example, by using Calculate <strong>GPC</strong> results from the <strong>Agilent</strong> <strong>ChemStation</strong> <strong>Data</strong><br />
analysis view.<br />
Searches the next maximum/minimum in the active curve and sets the<br />
internal standard (By deviations more than 20% from the position specified in<br />
the calibration file you will get an error message the program assumes that the<br />
chromatographic system has changed too much to be compensated by the<br />
internal standard). The search is started from the cursor position relative to<br />
the volume/time axis to the right side. After setting the internal standard the<br />
marker changes from dark to light green.<br />
70 <strong>GPC</strong> <strong>Data</strong> <strong>Analysis</strong> <strong>Software</strong> <strong>for</strong> <strong>ChemStation</strong>
<strong>Software</strong> Windows and Menus 5<br />
Raw <strong>Data</strong> Window<br />
After the minimum/maximum is found an in<strong>for</strong>mation window opens, where<br />
you can compare the value found with the value given in the calibration file.<br />
Manual scaling Allows the manual setting of the window section.<br />
Standard scaling Restores the scaling of the last manual scaling (<strong>for</strong> example, after editing the<br />
scaling by the arrow keys or the scroll bar of the x-axis.)<br />
Properties In this dialog box you can modify the x-axis properties like background color,<br />
caption and caption style, etc.<br />
Menu Raw <strong>Data</strong><br />
Load Opens the file selector dialog to load <strong>Agilent</strong> <strong>ChemStation</strong> files <strong>for</strong> interactive<br />
data processing.<br />
Printer Setup Allows the adjustment of parameters of the active printer. However, the<br />
default printer must be defined in the Windows System control.<br />
Landscape <strong>for</strong>mat prints the window contents in a page filling <strong>for</strong>mat. Portrait<br />
<strong>for</strong>mat prints beside the graphically representations also in<strong>for</strong>mation as used<br />
detectors or molecular weight averages. The exact in<strong>for</strong>mation of the portrait<br />
<strong>for</strong>mat print depends on which window will be printed.<br />
For color printers you can switch between color and monochrome printing.<br />
The representation of the curves in monochrome-print depends on the<br />
adjusted color of curves. The correlation between curve color and line style in<br />
monochrome-print is listed in Table 4 on page 104.<br />
Print Prints the contents of the Graphic window. Only the visible section of the<br />
window will be printed out.<br />
Page Preview Shows a print preview and at the same time copies the contents to the<br />
Windows clipboard. Upon printing portrait <strong>for</strong>mat, the graphic and<br />
in<strong>for</strong>mation <strong>for</strong> the measurements will be typed out, by landscape <strong>for</strong>mat<br />
printing only the graphic.<br />
Print Options Allows the adjustment of font size on the print out. It is recommended to use<br />
10 pts as font size <strong>for</strong> printouts. Select 12 pts <strong>for</strong> font size if you like to read<br />
the details in the page preview on the screen.<br />
<strong>GPC</strong> <strong>Data</strong> <strong>Analysis</strong> <strong>Software</strong> <strong>for</strong> <strong>ChemStation</strong> 71
5 <strong>Software</strong> Windows and Menus<br />
Raw <strong>Data</strong> Window<br />
Menu Calibration <strong>Data</strong><br />
Load Loads a calibration file (*.CAL) into the program. The last loaded calibration<br />
file is saved together with the baseline and integration limits in a separate file<br />
(*.fst) when closing the data file. Recalculation starting from the<br />
<strong>Agilent</strong> <strong>ChemStation</strong> will overwrite existing evaluation limits stored in this<br />
file.<br />
In<strong>for</strong>mation Opens a window in which the name of the calibration curve, elution volume of<br />
first and last point of the calibration curve, the value <strong>for</strong> internal standard of<br />
the calibration curve and the sample under investigation as well as the<br />
MH-Parameters of the calibration curve (default settings: A = 1.000 and<br />
K = 0.000 ml/g), will be shown. The default MH-parameters are ignored in<br />
narrow standard calculations.<br />
72 <strong>GPC</strong> <strong>Data</strong> <strong>Analysis</strong> <strong>Software</strong> <strong>for</strong> <strong>ChemStation</strong>
Menu Editor<br />
Figure 6 Sample Editor<br />
<strong>Software</strong> Windows and Menus 5<br />
Raw <strong>Data</strong> Window<br />
Editor Samples Allows to add further in<strong>for</strong>mations like molecular weights <strong>for</strong> calibration etc.<br />
regarding the sample. The sample name can be edited here. The Editor menu is<br />
designed such that up to 4 different components can be entered (<strong>for</strong> example,<br />
<strong>for</strong> calibration mixtures). For each component its concentration and molecular<br />
weight can be entered.<br />
After the sample name has been entered, leave the sample editor with OK or<br />
via the Return key. The entered values will then be accepted. Cancel is leaving<br />
the sample editor without acceptance of the processed changes.<br />
The options Import and Export permit to save the input mask of a sample<br />
(Export) and to reload it at a later time (Import) if the same sample will be<br />
reanalyzed. Thereby you avoid to fill out a sample mask each time <strong>for</strong> samples<br />
being reanalyzed often, <strong>for</strong> example, calibration or reference samples.<br />
<strong>GPC</strong> <strong>Data</strong> <strong>Analysis</strong> <strong>Software</strong> <strong>for</strong> <strong>ChemStation</strong> 73
5 <strong>Software</strong> Windows and Menus<br />
Raw <strong>Data</strong> Window<br />
Menu Options<br />
<strong>Analysis</strong> contains 2 items – positive and negative peaks.<br />
Positive /<br />
Negative Peaks<br />
Determines which peaks will be included in the evaluation. Evaluation of<br />
negative peaks (with hook on) will result in mirroring these <strong>for</strong> representation<br />
in the Elugram window. Thus, negative will appear as positive peaks in the<br />
elugram.<br />
Color Scheme Allows the selection of window background color. Palette allows to activate a<br />
self defined color background. The creation and selection of the color<br />
background is done in the Elugram window by selecting Options > Palette. It is<br />
also possible to load a bitmap as background (bitmaps and colored<br />
backgrounds are not being considered during printing).<br />
NOTE<br />
Grids Allows the addition of grid lines into the window.<br />
Lines Definition of line thickness of the curves.<br />
When closing a Raw data window the evaluation limits etc. are being saved. If you want to<br />
evaluate a sample again without overwriting the already existing evaluation limits, this can<br />
then be done by multiple loading of the same data file. One copy remains unprocessed<br />
(here you can possibly rename the baseline data to prevent confusion) while working on<br />
the other copy. It is important that when closing the data file the Raw data window of the<br />
unprocessed copy will be closed last.<br />
74 <strong>GPC</strong> <strong>Data</strong> <strong>Analysis</strong> <strong>Software</strong> <strong>for</strong> <strong>ChemStation</strong>
Elugram Window<br />
<strong>Software</strong> Windows and Menus 5<br />
Elugram Window<br />
In the Elugram window the baseline corrected raw data are presented. The<br />
volume axis has been corrected by the internal standard if an internal<br />
standard is used. Because the volume axis is corrected <strong>for</strong> the internal<br />
standard, the positions of peak maxima in the Raw data window and in the<br />
Elugram window need not to be identical. The presented volume range<br />
corresponds to the range between the baseline markers of the Raw data<br />
window.<br />
In the Elugram window the integration limits <strong>for</strong> calculation of the molecular<br />
weight distribution and molecular weight averages have to be set.<br />
Furthermore different injections can be overlaid in the Elugram window. The<br />
corresponding MWD curves can also be viewed as overlay in the Mass<br />
distribution window. The overlay mode is indicated by the word overlay in the<br />
headline. In addition the transfer of peak volumes and molecular weights to<br />
the Calibration window is done from the activated Elugram window.<br />
Window Description and Options<br />
In the Elugram window only one y-axis exists. The data are presented with its<br />
real value, or in a normalized representation by which the maximum of each<br />
curve will be set to 100%. Change over by clicking with the right mouse button<br />
on the y-axis.<br />
To set the integration limits, click with the left mouse button on the red<br />
markers on the right and left window edge and pull these while keeping the<br />
mouse button pressed. Release the mouse button at the required positions in<br />
the Elugram. The influence to the molecular weight distribution becomes<br />
visible in the Mass distribution window. Alternative the integration limits can<br />
be entered numerically using the functions of the x-axis.<br />
<strong>GPC</strong> <strong>Data</strong> <strong>Analysis</strong> <strong>Software</strong> <strong>for</strong> <strong>ChemStation</strong> 75
5 <strong>Software</strong> Windows and Menus<br />
Elugram Window<br />
Functions of the X-axis<br />
These functions will become accessible upon clicking on the x-axis labeling<br />
with the right mouse button.<br />
Find Maximum Searches the next maximum in the active curve from the position where this<br />
function was called. The program opens a dialog window and adds the volume<br />
at peak maximum to the corresponding field of a dialog box. The molecular<br />
weight of the component and the sample name can be entered or selected from<br />
the selection of molecular weights given in the sample editor. Note that in<br />
order to add the data to a calibration the Calibration window has to be<br />
opened, and a new calibration has to be created using the File > New command<br />
or an existing calibration has to be loaded to the Calibration window, in order<br />
to extend this calibration.<br />
The search routine starts at the x-position where you have entered the<br />
functions of the X-axis window, and moves upward to the next maximum.<br />
Find Minimum Searches the next minimum in the active curve from the position where this<br />
function was called. The program opens a dialog window and adds the volume<br />
at peak minimum to the corresponding field. The molecular weight of the<br />
component and the sample name can be entered or selected from the selection<br />
of molecular weights given in the sample editor. Note that in order to add the<br />
data to a calibration the Calibration window has to be opened, and a new<br />
calibration has to be created using the File > New command, or an existing<br />
calibration has to be loaded to the Calibration window, in order to extend this<br />
calibration.<br />
Set peak<br />
integration<br />
The search routine starts at the x-position where you have entered the<br />
functions of the X-axis window, and moves downwards to the next minimum.<br />
Per<strong>for</strong>ms a peak searching routine in the active curve. The integration limits<br />
are placed around the found peak, whereby the first local minimum to the left<br />
or right of the position, from which the function have been called, will be used.<br />
The mass distribution is then calculated <strong>for</strong> only this peak.<br />
Manual Scaling Allows to enter numeric values to select the presented volume range.<br />
Manual Borders Allows to set the integration limits manually in <strong>for</strong>m of predefined molecular<br />
weights or elution volumes.<br />
Standard Scaling Restores the scaling settings of the last manual scaling (<strong>for</strong> example, after<br />
changing the scaling via the arrow keys or the scroll bar of the x-axis).<br />
76 <strong>GPC</strong> <strong>Data</strong> <strong>Analysis</strong> <strong>Software</strong> <strong>for</strong> <strong>ChemStation</strong>
Menu File<br />
<strong>Software</strong> Windows and Menus 5<br />
Elugram Window<br />
Printer Setup Allows the adjustment of parameters of the active printer. However, the active<br />
printer must be defined in the Windows System control.<br />
Printer<br />
Annotation<br />
Landscape <strong>for</strong>mat prints the window contents in a page filling <strong>for</strong>mat. Portrait<br />
<strong>for</strong>mat prints beside the graphically representations also in<strong>for</strong>mation as used<br />
detectors or molecular weight averages. The exact in<strong>for</strong>mation of the portrait<br />
<strong>for</strong>mat print depends on which window will be printed.<br />
For color printers you can switch between color- and monochrome-printing.<br />
The representation of the curves in monochrome-print depends on the<br />
adjusted color of curves. The correlation between curve color and line style in<br />
monochrome-print is listed in Table 4 on page 104.<br />
Print Prints out the content of the Graphic window. Always the visible section of the<br />
window will be printed out.<br />
Allows the annotation of report with an additional line.<br />
Preview Shows a print preview and transfers the contents to the windows clipboard.<br />
With portrait <strong>for</strong>mat printing the graphic and in<strong>for</strong>mation to the data will be<br />
displayed, landscape <strong>for</strong>mat shows only the graphic in<strong>for</strong>mation.<br />
Configuration If the Calibration window is activated this menu item gives access to an<br />
additional menu. Here you can select to save and load configuration details <strong>for</strong><br />
the calibration files loaded such as color of line and tags. Select Default to<br />
view and edit the details.<br />
Menu Overlay<br />
The menu Overlay allows to switch between a normal mode—to view single<br />
data files—and the overlay mode to overlay data files (and respective mass<br />
distributions.<br />
Include Curve This command copies the curves presented within the integration limits into a<br />
specific memory section to view and evaluate the curve in the overlay mode<br />
(“Raw <strong>Data</strong> Window” on page 68).<br />
<strong>GPC</strong> <strong>Data</strong> <strong>Analysis</strong> <strong>Software</strong> <strong>for</strong> <strong>ChemStation</strong> 77
5 <strong>Software</strong> Windows and Menus<br />
Elugram Window<br />
Overlay Changes between normal and overlay mode (recognizable by the hook or in the<br />
status line of the Elugram and Mass distribution window). The selection of<br />
another sample by the sample selection box of the status area switches from<br />
overlay mode into the normal mode. In the overlay mode several samples can<br />
be compared visually with each other or calculation operations can be<br />
processed with the curves.<br />
Delete all curves Deletes any curve in the overlay memory and automatically switches back to<br />
the normal mode <strong>for</strong> the Elugram window.<br />
Save As Saves the window content as overlay file (*.ADD). This file can be loaded later<br />
e.g. <strong>for</strong> reproducibility tests by overlay, or to chronologically trace the<br />
development of separation efficiency. Overlays are also needed to start broad<br />
or integral calibration.<br />
Load Loading a saved overlay file and switching to the overlay mode. Now further<br />
curves from <strong>Agilent</strong> <strong>GPC</strong> data analysis software can be added to the overlay<br />
(see Overlay > Include Curve in the Elugram window). Please note, that be<strong>for</strong>e<br />
loading of an overlay, the file must be available <strong>for</strong> the overlay, this means you<br />
cannot add an overlay file to an overlaid curve, but only curves can be added<br />
to an overlay file.<br />
In<strong>for</strong>mation Opens an In<strong>for</strong>mation window, which displays the number of transferred<br />
samples in the overlay memory and the total number of the curves.<br />
78 <strong>GPC</strong> <strong>Data</strong> <strong>Analysis</strong> <strong>Software</strong> <strong>for</strong> <strong>ChemStation</strong>
Menu Curves<br />
Figure 7 Elugram of Two Overlaid Curves<br />
<strong>Software</strong> Windows and Menus 5<br />
Elugram Window<br />
Calibration Curve Displays the calibration curve in the Elugram window beside the elugram. Red<br />
dots mark the first and last calibration point. Now it is easy to check whether<br />
the presented sample elutes completely in the calibrated section or partially<br />
outside the calibrated section.<br />
Curve A, B Opens a window which allows smoothing, interpolation or specific adjustment<br />
routines.<br />
The option Interpolation defines how two consecutive points will be connected<br />
to each other. Routinely the data points are connected linear with each other.<br />
Spline however permits curved connections.<br />
Smoothing defines smoothing routines <strong>for</strong> example, to remove spikes. For this<br />
you use adjacent averaging of neighboring points. A larger number of points<br />
increases the smoothing effect and thereby increases changes in the peaks.<br />
<strong>GPC</strong> <strong>Data</strong> <strong>Analysis</strong> <strong>Software</strong> <strong>for</strong> <strong>ChemStation</strong> 79
5 <strong>Software</strong> Windows and Menus<br />
Elugram Window<br />
The special fit Fourier trans<strong>for</strong>mation opens a window in which the Fourier<br />
coefficients, which are necessary <strong>for</strong> the description of the curves, will be<br />
presented. The number of harmonics define the number of terms used <strong>for</strong> the<br />
synthesis of the curve. The smaller the number of used coefficients, the higher<br />
the smoothing effect, but at the same time the general <strong>for</strong>m of the synthetic<br />
curve will be more different from the original one. Upon clicking on Synthesis<br />
the calculated (red) and measured curve (blue) is presented.<br />
Figure 8 Fourier <strong>Analysis</strong> Window<br />
The special fit Despike uses a special smoothing routine that removes short<br />
time detector noise (Spikes). The despike routine defines 3 data point<br />
sections. A data point section in which the viewed data is located and two<br />
further data sections to its left or right side. Each section will be averaged<br />
separately. The mean value of both outside sections will be connected by a<br />
straight-line. If the mean value of the inner section deviates by more than a<br />
given tolerance from the connecting line of the outside section, this point will<br />
be identified as a spike and ignored. The three parameters which have to be<br />
entered are there<strong>for</strong>e Width 1, the number of data points of the outside<br />
section, Width 2 the number of data points of the center section and the<br />
Tolerance.<br />
80 <strong>GPC</strong> <strong>Data</strong> <strong>Analysis</strong> <strong>Software</strong> <strong>for</strong> <strong>ChemStation</strong>
Menu Options<br />
<strong>Software</strong> Windows and Menus 5<br />
Elugram Window<br />
Component Allows the selection of the component from the sample editor, <strong>for</strong> example, to<br />
assign a concentration or a molecular weight to a peak (see Editor > Sample).<br />
This selection is important <strong>for</strong> the creation of calibration curves.<br />
System Test Per<strong>for</strong>ms a system test according to the requirements of DIN 55 672, ISO and<br />
EN13885 <strong>for</strong> the peak to be evaluated. With several peaks in the Elugram<br />
window, you can choose a single peak by selection of the integration limits.<br />
The system test calculates the theoretical plate count, the asymmetry and the<br />
separation efficiency. See “Separation Efficiency, Resolution and Plate<br />
Count” on page 31 <strong>for</strong> definitions. For the calculation a calibration curve is<br />
necessary, so that the interested peak can be pictured completely in the Mass<br />
distribution window. Also the dimensions of columns must to be known. If<br />
they are entered into the method incorrectly, the system check can be<br />
calculated with different values. This does not influence the values stored in<br />
the method.<br />
Figure 9 System Test<br />
Stacked Plot Pseudo 3-dimensional representation. The curves will be drawn at consecutive<br />
slanted shift other to generate a spatial representation. This type of<br />
representation is also available in the overlay mode.<br />
<strong>GPC</strong> <strong>Data</strong> <strong>Analysis</strong> <strong>Software</strong> <strong>for</strong> <strong>ChemStation</strong> 81
5 <strong>Software</strong> Windows and Menus<br />
Overlay Mode<br />
Overlay Mode<br />
The overlay mode allows to overlay curves of different samples. The transfer of<br />
curves into the overlay mode happens via the Elugram window (Overlay). For<br />
viewing an overlay the menu item Overlay of the Overlay menu must be<br />
activated. This can be recognized by the hook on the Menu item Overlay or by<br />
the name of the Elugram- or Mass distribution window Elugram Overlay or<br />
Mass Distribution Overlay or by the sample name Overlay in the sample<br />
selection box of the status area. In the overlay mode the Mass distribution<br />
window also presents the results of the overlay.<br />
The menu items of the Overlay window are not different from those in the<br />
Elugram window, merely the menu Curves has a slightly different meaning.<br />
Upon clicking on a curve name you receive a menu, in which similar to the<br />
curve menu of the Elugram window smoothing, fit and interpolation routines<br />
or the curve color can be selected. The menu item Trace permits to see/hide<br />
the curve. Within the field Comment a comment can be entered which appears<br />
in the print out of the overlay. For the evaluation of the curve any calibration<br />
file can be entered.<br />
82 <strong>GPC</strong> <strong>Data</strong> <strong>Analysis</strong> <strong>Software</strong> <strong>for</strong> <strong>ChemStation</strong>
Mass Distribution Window<br />
M n<br />
M w<br />
M z<br />
M v<br />
Figure 10 Mass Distribution Window<br />
<strong>Software</strong> Windows and Menus 5<br />
Mass Distribution Window<br />
The Mass distribution window shows the molecular weight distribution of the<br />
sample. The calculated molecular weight averages and other in<strong>for</strong>mation are<br />
displayed in an In<strong>for</strong>mation window. The molecular weight averages always<br />
relate to the sample within the integration limits- determined in the elugram.<br />
If no changes are made they are identical to start and stop of the baseline. The<br />
values given in the In<strong>for</strong>mation window are:<br />
Number average molecular weight<br />
Weight average molecular weight<br />
Z-average molecular weight<br />
Viscosity average molecular weight<br />
<strong>GPC</strong> <strong>Data</strong> <strong>Analysis</strong> <strong>Software</strong> <strong>for</strong> <strong>ChemStation</strong> 83
5 <strong>Software</strong> Windows and Menus<br />
Mass Distribution Window<br />
[ η]<br />
Mw ⁄ Mn intrinsic viscosity calc. using Mark-Houwink coefficient of calibration curve<br />
(the value is 0.000000 as long as the Mark-Houwink coefficients a and K <strong>for</strong> the<br />
calibration standards are not specified. The coefficient can be specified when<br />
you go to Calibration, then Settings. The default values are <strong>for</strong> a = 1 and K = 0.)<br />
D Polydispersity<br />
Vp Volume at the peak maximum of the elugram<br />
Mp Molecular weight at peak maximum of the elugram<br />
A Peak area<br />
< Mass fraction with molecular weight M < M (left MWD Limit)<br />
w% Mass fraction between the limits<br />
> Mass fraction with molecular weight M > M (right MWD Limit)<br />
Herein the left and right MWD limit is defined by the red triangles in the Mass<br />
distribution window which are located on the outer left and right window edge<br />
when entering the Mass distribution window. These limits have no effect on<br />
the molecular weight averages. They can be dragged by moving the cursor on<br />
the red triangles and pressing the left mouse button.<br />
To display the mass fraction limits in the report window highlight the mass<br />
distribution window, then select Options, then Fixed cum%... and then deselect<br />
Display numeric...<br />
You can also specify exact numbers when you right click at the x-axis, then<br />
select Manual Borders and then specify the numbers.<br />
The In<strong>for</strong>mation window can be expanded to the right and at the bottom to<br />
show more results, <strong>for</strong> example, if two signals are processed. This may require<br />
to enlarge the Mass distribution window as well.<br />
84 <strong>GPC</strong> <strong>Data</strong> <strong>Analysis</strong> <strong>Software</strong> <strong>for</strong> <strong>ChemStation</strong>
File<br />
<strong>Software</strong> Windows and Menus 5<br />
Mass Distribution Window<br />
Printer Setup Allows the adjustment of parameters of the active printer (default printer).<br />
However, the default printer must be defined in the Windows System control.<br />
Landscape <strong>for</strong>mat prints the window contents in a page filling <strong>for</strong>mat. Portrait<br />
<strong>for</strong>mat prints beside the graphically representations also in<strong>for</strong>mation as used<br />
detectors or molecular weight averages. The exact in<strong>for</strong>mation of the portrait<br />
<strong>for</strong>mat print depends on which window will be printed.<br />
For color printers you can switch between color- and monochrome-printing.<br />
The representation of the curves in monochrome-print depends on the<br />
adjusted color of curves. The correlation between curve color and line style in<br />
monochrome-print is listed in Table 4 on page 104.<br />
Printer<br />
Annotation<br />
Print Prints the contents of the Graphic window. Always the visible section of the<br />
window will be printed out.<br />
Allows the annotation of the report with an additional line.<br />
Page Preview Shows a print preview and transfers the contents to the Windows clipboard.<br />
With portrait <strong>for</strong>mat print the graphic and numeric results to the data will be<br />
displayed, landscape <strong>for</strong>mat shows only the graphic in<strong>for</strong>mation.<br />
Options<br />
Cumulative<br />
distribution<br />
Number<br />
Distribution<br />
Activates/deactivates the representation of the integral (cumulative)<br />
distribution <strong>for</strong> all curves. The cumulative distribution is overlaid to the<br />
differential distribution.<br />
Converts from mass to number distribution.<br />
Maxima Marks the maxima of the curves.<br />
Minima Marks the minima of the curves.<br />
Points of<br />
inflection<br />
Marks the points of inflection.<br />
<strong>GPC</strong> <strong>Data</strong> <strong>Analysis</strong> <strong>Software</strong> <strong>for</strong> <strong>ChemStation</strong> 85
5 <strong>Software</strong> Windows and Menus<br />
Mass Distribution Window<br />
Fixed Cum%:<br />
Edit<br />
Fixed Cum%:<br />
Display<br />
Allows to edit a list to report subsets of the MW distribution. The molecular<br />
weights are given at which the cum. MWD reaches the predefined percentage<br />
values. MWD integrates by ascending molecular weights, Elugram integrates in<br />
the elugram (descending molecular weights).<br />
Displays the fixed cum% list in the In<strong>for</strong>mation window.<br />
86 <strong>GPC</strong> <strong>Data</strong> <strong>Analysis</strong> <strong>Software</strong> <strong>for</strong> <strong>ChemStation</strong>
The Calibration Window<br />
<strong>Software</strong> Windows and Menus 5<br />
The Calibration Window<br />
The Calibration window allows creating and viewing calibration files <strong>for</strong> the<br />
<strong>Agilent</strong> <strong>GPC</strong> data analysis software. It allows <strong>for</strong> the creation of conventional<br />
calibration curves by use of narrow distributed polymer standards and the<br />
trans<strong>for</strong>mation of calibration curves to universal calibration curves by use of<br />
the Mark-Houwink coefficients. Calibration is also possible by broad standard<br />
calibration and calibration using the integral molecular weight distribution.<br />
Several calibration curves can be loaded <strong>for</strong> review, printed and overlaid <strong>for</strong><br />
comparison. The name of the displayed calibration file is shown in the File<br />
selection box. Editing and reviewing in the Calibration window can be done<br />
without interfering with the automated processing or interactive screen<br />
review of data files–except when calibration files in use are overwritten.<br />
Calibration points of different calibration curves can be easily mixed by<br />
copy/paste. Individual data points can be removed in the calibration table. In<br />
calibration routines that are not often used by most customers, i.e. broad<br />
standard calibration, and calibration using the integral molecular weight<br />
distribution, the user is guided through the calibration procedure.<br />
<strong>GPC</strong> <strong>Data</strong> <strong>Analysis</strong> <strong>Software</strong> <strong>for</strong> <strong>ChemStation</strong> 87
5 <strong>Software</strong> Windows and Menus<br />
The Calibration Window<br />
General Description<br />
Figure 11 Calibration Window<br />
The Calibration window itself is divided horizontally. The upper part shows<br />
the graphical in<strong>for</strong>mation, while in the lower part the Calibration windows<br />
data editor section is shown. The relative sizes of the parts can be easily<br />
adjusted by moving the section separator.<br />
Calibration curves can be overlaid <strong>for</strong> comparison using the overlay button.<br />
Within the editor part (calibration table) of the Calibration window you will<br />
always see the data of the active calibration, which can be selected from the<br />
File pull down menu.<br />
88 <strong>GPC</strong> <strong>Data</strong> <strong>Analysis</strong> <strong>Software</strong> <strong>for</strong> <strong>ChemStation</strong>
Menu Structure of Calibration Window<br />
<strong>Software</strong> Windows and Menus 5<br />
The Calibration Window<br />
File Calibration Table Options<br />
New Settings Polynomial Results Column Setup Autoscale<br />
Open Guided Broad Calibration Clear Column Unzoom<br />
Close Guided Integral Calibration Reset Row Current Settings<br />
Import ASCII Universal Calibration Insert Row<br />
Save as… Remove Row<br />
Save Clear Row<br />
Export ASCII<br />
Export HTML<br />
Print<br />
Configuration<br />
Figure 12 Menu Structure of Calibration Window<br />
File/ Configuration<br />
Default<br />
Load<br />
Save as…<br />
Save<br />
Figure 13 Submenu <strong>for</strong> File/Configuration<br />
The File menu contains all input/output options, as well as the global view<br />
settings of the program.<br />
New Creates an empty calibration table, automatically makes this file the active<br />
calibration file.<br />
Open Loads an existing calibration, automatically makes the opened file the active<br />
file of the Calibration window.<br />
<strong>GPC</strong> <strong>Data</strong> <strong>Analysis</strong> <strong>Software</strong> <strong>for</strong> <strong>ChemStation</strong> 89
5 <strong>Software</strong> Windows and Menus<br />
The Calibration Window<br />
Close Closes the actual calibration file.<br />
Import ASCII Imports a data table containing elution volume, molecular weight, Sample<br />
name, automatically opens a new calibration and makes this calibration the<br />
active calibration.<br />
Save As… Saves the active calibration.<br />
Save Saves the active calibration under its actual name.<br />
Export ASCII Exports the active calibration date editor as ASCII.<br />
Export HTML Creates an HTML file, the graph is saved using the same file name but the<br />
extension *.gif. The HTML files can be viewed using the internet explorer, thus,<br />
they can be used to save calibration results and to allow other users to<br />
download the files from a network system.<br />
Print Prints the actual graph and the data editor.<br />
Configurations Allows to load, modify and save the settings. The settings file contains the<br />
in<strong>for</strong>mations on the view and number of displayed columns, color scheme <strong>for</strong><br />
data points as well as the color scheme of the axis. Upon loading a setting all<br />
parameters will be updated.<br />
The Options menu allows <strong>for</strong> scaling operations and color setting of the active<br />
curve.<br />
Autoscale Rescales the window such that all calibration points are visible.<br />
Unzoom Unzooms a zoomed area back by one zoom operation.<br />
Current<br />
Configuration<br />
A window opens, which allows to change the color and type setting <strong>for</strong> the<br />
active calibration. You also can define the selected settings to become settings<br />
<strong>for</strong> a different curve.<br />
The Calibration menu allows the selection of different calibration procedures.<br />
It furthermore contains the Calibration settings. The selection of the<br />
appropriate fitting function however, is done using the Fit list.<br />
Settings Allows to enter name of operator and internal standard, elution volume of<br />
internal standard, column name, Mark-Houwink parameters <strong>for</strong> calibration<br />
standard.<br />
Polynomial<br />
Results<br />
Displays the polynomial coefficients, the minimum and maximum elution<br />
volume of the standards the least square fit χ and the regression<br />
coefficient R.<br />
2<br />
90 <strong>GPC</strong> <strong>Data</strong> <strong>Analysis</strong> <strong>Software</strong> <strong>for</strong> <strong>ChemStation</strong>
Guided broad<br />
calibration<br />
Guided integral<br />
calibration<br />
Universal<br />
calibration<br />
<strong>Software</strong> Windows and Menus 5<br />
The Calibration Window<br />
Per<strong>for</strong>ms a broad calibration. The user is guided through the individual steps<br />
of this calibration procedure.<br />
Per<strong>for</strong>ms a integral calibration. The user is guided through the individual<br />
steps of this calibration procedure.<br />
Creates a new calibration from the active calibration its Mark-Houwink<br />
parameters and the Mark-Houwink parameters of the new substance.<br />
The Table menu allows defining which columns will be displayed, and their<br />
view.<br />
Column setup Allows to name the active column, and to adjust colors and text styles <strong>for</strong><br />
column headings and column values.<br />
Clear column Deletes the entries of the selected column.<br />
Reset rows Eliminates empty rows after clearing rows.<br />
Insert row Inserts a new row at the cursor position.<br />
Delete row Deletes the selected row.<br />
Clear row Deletes the entries of the selected row.<br />
<strong>Data</strong> Editor Section<br />
The data editor shows a variety of columns. The column design can be<br />
adjusted by activating the right mouse button on a column header. The<br />
columns can be sorted by any column in<strong>for</strong>mation you like. Simply click on the<br />
column header using the left mouse button, and the all columns will be sorted<br />
according to the selected column in increasing (∇) or decreasing (Δ) order. The<br />
columns <strong>for</strong> residuals and slope of calibration curve will be automatically<br />
calculated <strong>for</strong> the active calibration when a fitting function was selected.<br />
Upon activating the right mouse button within a cell of the data editor, a box is<br />
opened showing the same options as available from the Table menu.<br />
<strong>GPC</strong> <strong>Data</strong> <strong>Analysis</strong> <strong>Software</strong> <strong>for</strong> <strong>ChemStation</strong> 91
5 <strong>Software</strong> Windows and Menus<br />
The Calibration Window<br />
Graphical Window Section<br />
The Graphical window shows the calibration points of the active calibration,<br />
the fitted curve through the calibration points and the slope or residuals. The<br />
selection which calibration is displayed is done by the File list. The data editor<br />
section will always show the in<strong>for</strong>mation belonging to the active calibration as<br />
shown in the File list.<br />
If the overlay icon is activated all loaded calibration curves will be displayed.<br />
If a selection is made in the Compare list, the in<strong>for</strong>mation <strong>for</strong> residuals or<br />
slope of the calibration curve of the active calibration will be displayed as well.<br />
For the x- and y-axis the axis style can be selected, upon clicking the right<br />
mouse button on the respective axis. You can select the labels, the font and<br />
color of labels and numbers as well as the color of the axis region itself.<br />
Manual scaling of the axis is possible. By moving the mouse pointer into the x-<br />
or y-axis scaling region (upper left and lower right corner), arrows appear<br />
which allow to shrink and expand the x- or y-axis, respectively. The axes can<br />
be dragged as well. When moving the mouse pointer onto the axis, it changes<br />
its view to a pointing hand. Press the left mouse button and keep it pressed,<br />
while moving the axis. Then release it at the desired position.<br />
You can zoom by simply selecting the first corner of the box using the left<br />
mouse button. Keep it pressed and move the mouse pointer to the desired<br />
position. The box will follow. Upon releasing the mouse button, the area within<br />
the box will be zoomed. If you want to switch back select Options > Autoscale.<br />
When using the right mouse button within the Graphical window, a menu<br />
containing the items of the Options menu appears.<br />
92 <strong>GPC</strong> <strong>Data</strong> <strong>Analysis</strong> <strong>Software</strong> <strong>for</strong> <strong>ChemStation</strong>
Creating a Narrow Standard Calibration Curve<br />
<strong>Software</strong> Windows and Menus 5<br />
The Calibration Window<br />
In order to create a conventional narrow standard calibration curve, the<br />
elution volumes, molecular weights and statistical weights have to be entered<br />
in the Calibration window. Passing the respective in<strong>for</strong>mation to the<br />
Calibration window directly from the Elugram can do this. Alternatively you<br />
can enter the data manually or import as ASCII data file. Immediately after<br />
input of the calibration point it is displayed in the graphical section of the<br />
Calibration window.<br />
The data transfer can be started from the <strong>Agilent</strong> <strong>ChemStation</strong> standard data<br />
analysis or data files can be loaded directly in the <strong>Agilent</strong> <strong>GPC</strong> data analysis<br />
software. The later procedure is preferred if the manual processing of data<br />
files in the interactive screen review is preferred. The approach from the<br />
<strong>Agilent</strong> <strong>ChemStation</strong> is used when automated processing of samples and<br />
recalibration will be used (Chapter 3, “Introduction to the <strong>GPC</strong> <strong>Data</strong> <strong>Analysis</strong><br />
<strong>Software</strong>”). This section describes the procedure working only in the<br />
interactive screen review.<br />
1 Activate the Raw data window and load the first raw data file Raw data ><br />
load <strong>for</strong> the calibration and the default.cal Calibration data > load.<br />
2 If you are working without internal standard, open the Calibration window,<br />
select File > New and proceed with step 9.<br />
3 If you want to use internal standard correction of the elution volume,<br />
activate the Raw data window and move the cursor to the peak of the<br />
internal standard and look at the status area to read the elution volume as x<br />
value. It is not necessary to read the exact value at peak maximum.<br />
<strong>GPC</strong> <strong>Data</strong> <strong>Analysis</strong> <strong>Software</strong> <strong>for</strong> <strong>ChemStation</strong> 93
5 <strong>Software</strong> Windows and Menus<br />
The Calibration Window<br />
If you have already per<strong>for</strong>med an internal standard correction against a<br />
value given in a loaded raw data file (indicated by a light green marker <strong>for</strong><br />
the internal standard) select Calibration <strong>Data</strong> > In<strong>for</strong>mation and note the<br />
value given under Internal Standard Calibration.<br />
4 Open the Calibration window and load the calibration file DEFAULT.CAL.<br />
5 Select Calibration > Parameters and enter the value you noted <strong>for</strong> the<br />
internal standard (step 2). Save the calibration curve under a new name<br />
(<strong>for</strong> example, Calib01.CAL).<br />
6 Close the calibration file.<br />
7 Load the calibration curve created under step 5 by activating the Raw data<br />
window and select Calibration data > Load.<br />
8 Review the baseline and define the exact position of the internal standard<br />
using the functions of the x-axis (Functions of x-Axis, Internal Standard<br />
Search). Confirm the correct position with OK.<br />
9 Change to the Elugram. Search <strong>for</strong> the peak maximum of the component<br />
peak by selecting Find Maximum from the functions of the x-axis.<br />
Figure 14 Add to calibration<br />
10 In the Add to Calibration dialog box the peak maximum is shown. The<br />
molecular mass will be assigned to the peak maximum. You can either enter<br />
the molecular mass manually or select it from the component list. The<br />
component list includes the molecular mass you might have entered using<br />
the <strong>Agilent</strong> <strong>GPC</strong> data analysis software sample editor. Upon selecting Add<br />
to calibration the in<strong>for</strong>mation concerning elution volume, molecular mass<br />
94 <strong>GPC</strong> <strong>Data</strong> <strong>Analysis</strong> <strong>Software</strong> <strong>for</strong> <strong>ChemStation</strong>
<strong>Software</strong> Windows and Menus 5<br />
The Calibration Window<br />
and sample name will be transferred to the active calibration of the<br />
Calibration window.<br />
11 Repeat step 1 and step 7 to step 9 <strong>for</strong> each calibration peak/calibration file.<br />
12 Enter once again into the Calibration window. The calibration table should<br />
show the in<strong>for</strong>mation on the calibration data points, while the graphical<br />
section should show the corresponding curve.<br />
13 Fit the calibration points in the Graphical window by a suitable calibration<br />
function using the Fit list and check the parameters<br />
Calibration > Parameters (here the value noted in step 3 has to be entered<br />
again.).<br />
14 Save the calibration curve.<br />
15 To evaluate samples with the just created calibration curve, load it in the<br />
<strong>Agilent</strong> <strong>GPC</strong> data analysis software Program.<br />
Un<strong>for</strong>tunately no analytical function exists which describes the shape of a<br />
calibration curve <strong>for</strong> all cases. The user must depend on intuition when<br />
adjusting the calibration curve to the calibration data. The quality of the<br />
adjustment can be determined by 3 criteria:<br />
The deviation between calibration points and calibration curve should be<br />
low, and randomly distributed. You can view the deviation within the<br />
respective column of the editor section and as graphical in<strong>for</strong>mation by<br />
selection from the Compare list. To rely only on this requirement can easily<br />
create errors. For example, <strong>for</strong> 6 calibration points it is always possible to<br />
fit a polynomial of the fifth degree such that the calculated curve runs<br />
through all calibration points. However you usually receive swinging curves,<br />
i.e. curves which have partially increasing slope, which is physically<br />
meaningless.<br />
The slope of the calibration curve should be physically meaningful. You can<br />
view the derivative of the calibration curve in the respective column of the<br />
editor section and as graphical in<strong>for</strong>mation by selection from the Compare<br />
list.<br />
The slope of the calibration curve should be highly negative <strong>for</strong> small and<br />
large elution volumes, while there should be a broad region with relatively<br />
constant value within.<br />
<strong>GPC</strong> <strong>Data</strong> <strong>Analysis</strong> <strong>Software</strong> <strong>for</strong> <strong>ChemStation</strong> 95
5 <strong>Software</strong> Windows and Menus<br />
The Calibration Window<br />
Creating a Universal Calibration Curve<br />
Activate the Calibration window and load your calibration curve<br />
Calibration > load, which you would like to be transferred into a new a<br />
universal calibration.<br />
Select Universal Calibration, then Calculate Trans<strong>for</strong>mation and enter the<br />
Mark-Houwink coefficients <strong>for</strong> the new substance. If the Mark-Houwink<br />
coefficients of the original calibration curve are not correct, you have to<br />
correct them in the original calibration curve. The new calibration curve will<br />
be calculated when you select then OK and afterwards Yes.<br />
Proceed now as if the calibration pairs would be created in the conventional<br />
way.<br />
Creating a Broad Standard Calibration Curve<br />
The guided broad standard calibration uses the active calibration curve as<br />
base calibration and trans<strong>for</strong>ms it into a new one such, that the average<br />
molecular weights calculated by the new calibration curve together with the<br />
selected chromatograms do match the expected values. For a more detailed<br />
description of background of broad standard calibration, refer to Chapter 2,<br />
“Basic Theory of <strong>GPC</strong>” or to the literature. The software will guide you to<br />
create a broad standard calibration curve.<br />
Make sure the narrow standard calibration curve is available that you like<br />
to use and the data files <strong>for</strong> the broad standards are saved as overlays<br />
(*.add).<br />
Activate the Calibration window and load the narrow standard calibration<br />
curve. Select Calibration > Guided broad calibration.<br />
Press OK to confirm that the active calibration curve will be used as base<br />
calibration. If this calibration curve is not correct, select Cancel to leave the<br />
guided broad calibration and select the correct calibration as active<br />
calibration.<br />
In step 1 you will be <strong>for</strong>ced to load a valid overlay file or to use the actual<br />
elugram data. This overlay file can contain up to 8 elugrams. The average<br />
molecular weights of these chromatograms can be fitted simultaneously.<br />
The creation of overlay files is described in the “Menu Overlay” on page 77.<br />
96 <strong>GPC</strong> <strong>Data</strong> <strong>Analysis</strong> <strong>Software</strong> <strong>for</strong> <strong>ChemStation</strong>
NOTE<br />
<strong>Software</strong> Windows and Menus 5<br />
The Calibration Window<br />
In step 2 you choose which kinds of averages you will use (M n , M w , [η]).<br />
Enter the corresponding averages and select a statistical weight of 1 if you<br />
don not have any reason to give a higher or lower statistical weight to any of<br />
the entered averages.<br />
If you are using the intrinsic viscosities ([η]) the Mark-Houwink coefficients of the original<br />
base calibration have to be correct. You can correct these within the step 4 of the broad<br />
calibration routine.<br />
Figure 15 Guided broad calibration: Step 2<br />
In step 3 the fitting procedure will be per<strong>for</strong>med. The calibration program first<br />
per<strong>for</strong>ms a raw search <strong>for</strong> a useful starting point of the fitting routine. If you<br />
select skip in the grid evaluation section of the window, the start parameters<br />
used are identical to the start parameters entered in the start section.<br />
<strong>GPC</strong> <strong>Data</strong> <strong>Analysis</strong> <strong>Software</strong> <strong>for</strong> <strong>ChemStation</strong> 97
5 <strong>Software</strong> Windows and Menus<br />
The Calibration Window<br />
Otherwise the program per<strong>for</strong>ms a grid evaluation within the limits given in<br />
the fit parameters section, in order to find a good starting point <strong>for</strong> the actual<br />
fitting procedure.<br />
Using the Start button, the fit will be per<strong>for</strong>med.<br />
The Calibration window displays the target values and actual values <strong>for</strong> the<br />
molecular weights in the upper part of the window, while in the lower part you<br />
will find the deviation (sum of the squared relative deviations of target and<br />
actual value). The fitting procedure will take some time dependent on the<br />
complexity of the 3-dimensional surface. You can stop the evaluation anytime<br />
using the stop button. If the fitting limits are reached by one of the parameters<br />
the fitting process will be interrupted. You can then change the fitting limits,<br />
and can start the evaluation again, or go on with the evaluation starting at the<br />
present set of parameters after entering them in the start boxes and using the<br />
skip option within the grid evaluation section.<br />
Figure 16 Guided broad calibration: Step 3<br />
After the fitting procedure is completed use the OK button to continue to the<br />
next step.<br />
The parameters A and B fitted in the fitting routine can be expressed by the<br />
Mark-Houwink coefficients of the base calibration and the substance <strong>for</strong> which<br />
the calibration curve has to be created (s. theoretical aspects of broad<br />
98 <strong>GPC</strong> <strong>Data</strong> <strong>Analysis</strong> <strong>Software</strong> <strong>for</strong> <strong>ChemStation</strong>
<strong>Software</strong> Windows and Menus 5<br />
The Calibration Window<br />
calibration). The actual window allows to calculate the Mark-Houwink<br />
coefficients of the substance under investigation using the Mark-Houwink<br />
coefficients of the base calibration and the fitting parameters A and B. The<br />
Mark-Houwink coefficients entered <strong>for</strong> the base calibration are shown in the<br />
Given section. If these are not correct, enter the correct ones. You can now<br />
recalculate the new Mark-Houwink coefficients. If you go on using the OK<br />
button, you have to decide, if you want create a new calibration table. If you<br />
choose Yes, the Calibration window will trans<strong>for</strong>m the base calibration into a<br />
new one. The molecular weights of the base calibration are replaced by the<br />
molecular weights calculated from the base calibration and the fitting<br />
parameters A and B. Furthermore the calculated Mark-Houwink coefficients<br />
<strong>for</strong> the substance under investigation will be copied into the calibration of the<br />
new calibration curve.<br />
Figure 17 Guided broad calibration: Step 4<br />
The calibration points of the new calibration can now be fitted as described in<br />
Chapter 3, “Introduction to the <strong>GPC</strong> <strong>Data</strong> <strong>Analysis</strong> <strong>Software</strong>”.<br />
<strong>GPC</strong> <strong>Data</strong> <strong>Analysis</strong> <strong>Software</strong> <strong>for</strong> <strong>ChemStation</strong> 99
5 <strong>Software</strong> Windows and Menus<br />
The Calibration Window<br />
Creating an Integral Calibration Curve<br />
There is a fundamental difference between the integral calibration procedure<br />
and others In contrast to the other calibration procedures which trans<strong>for</strong>ms<br />
one calibration curve into a different one, thus automatically creating a new<br />
calibration curve, the integral calibration procedure does not automatically<br />
create a new calibration. If integral calibration is selected while an existing<br />
calibration is active, the data points created by integral calibration procedure<br />
will be added to the active calibration. Thus, if a new calibration should be<br />
created, you will have to start from an empty calibration curve (File > New).<br />
The integral calibration will be guided in order to make it as convenient as<br />
possible.<br />
The integral calibration requires an overlay (*.ADD) obtained on the column<br />
that has to be calibrated. Furthermore the integral (cumulative) molecular<br />
weight distribution of the sample has to be known, at least <strong>for</strong> a few data<br />
points.<br />
Use File > New to open an empty calibration, otherwise the data points will be<br />
added to the active calibration. To per<strong>for</strong>m the guided integral calibration<br />
procedure select Calibration > Guided Integral Calibration.<br />
You will be asked to load the overlay file. This file may contain up to 8<br />
elugrams. One of those has to be the one that has to be used <strong>for</strong> the calibration<br />
procedure.<br />
In step 2 you will have to select the curve that you want to use <strong>for</strong> the<br />
calibration procedure. Only <strong>for</strong> the selected curve the integral calibration will<br />
be displayed.<br />
100 <strong>GPC</strong> <strong>Data</strong> <strong>Analysis</strong> <strong>Software</strong> <strong>for</strong> <strong>ChemStation</strong>
Figure 18 Integral Calibration<br />
<strong>Software</strong> Windows and Menus 5<br />
The Calibration Window<br />
Enter the different pairs of molecular weight and integral distribution. When<br />
the value <strong>for</strong> the integral molecular weight distribution is entered, the<br />
corresponding elution volume is displayed immediately. Use the Add to<br />
Calibration button, to add the desired data point to the calibration. As an<br />
alternative, you can load an ASCII file (creation see below), which contains<br />
the columns molecular weight and integral molecular weight distribution,<br />
using the button Open file M, I% (M), add to calibration. The calibration<br />
program will now find the elution volumes <strong>for</strong> all pairs of molecular weight<br />
and integral calibration. Within one session, you can change the curves within<br />
an ADD file, can load new ADD files and the corresponding ASCII files. When<br />
you have processed all your data, leave the window <strong>for</strong> integral calibration<br />
using the OK button.<br />
The data points can now be fitted as described in Chapter 3, “Introduction to<br />
the <strong>GPC</strong> <strong>Data</strong> <strong>Analysis</strong> <strong>Software</strong>”.<br />
<strong>GPC</strong> <strong>Data</strong> <strong>Analysis</strong> <strong>Software</strong> <strong>for</strong> <strong>ChemStation</strong> 101
5 <strong>Software</strong> Windows and Menus<br />
The Calibration Window<br />
Typing the molecular weights into the first, the value <strong>for</strong> the integral<br />
distribution into the second column of the calibration editor, and exporting<br />
these data as ASCII file can easily create ASCII files <strong>for</strong> integral calibration.<br />
102 <strong>GPC</strong> <strong>Data</strong> <strong>Analysis</strong> <strong>Software</strong> <strong>for</strong> <strong>ChemStation</strong>
<strong>Agilent</strong> <strong>GPC</strong> <strong>Data</strong> <strong>Analysis</strong> <strong>Software</strong> <strong>for</strong> <strong>Agilent</strong> <strong>ChemStation</strong><br />
Installing and Understanding<br />
6<br />
Appendix<br />
Relation between Curve Color and Line Style in Monochrome<br />
Printing 104<br />
System Verification 105<br />
Default Settings 106<br />
<strong>Agilent</strong> Technologies<br />
103
6 Appendix<br />
Relation between Curve Color and Line Style in Monochrome Printing<br />
Relation between Curve Color and Line Style in Monochrome<br />
Printing<br />
Table 4 Numbers in order of the selection box, from left upper side to right lower side<br />
1 Old white Middle-short-middle<br />
2 Black Short-short-short<br />
3 Gray Middle-middle-middle<br />
4 Darkgray Middle-short-middle<br />
5 Red Straight<br />
6 Dark red Middle-middle-middle(no distance)<br />
7 Yellow Long-long-long<br />
8 Ochre Dotted<br />
9 Green Middle -dot- middle<br />
10 Dark green Long-long-long<br />
11 Turquoise Long-short-long<br />
12 Dark turquoise Middle-middle-middle<br />
13 Blue Long-short-long<br />
14 Dark blue Long-short-long<br />
15 Purple Short-short-short<br />
16 Dark purple Straight<br />
17 Light green Dotted<br />
18 Light blue Middle-middle-middle (no distance)<br />
19 White Middle-dot-middle<br />
20 Gray Straight<br />
104 <strong>GPC</strong> <strong>Data</strong> <strong>Analysis</strong> <strong>Software</strong> <strong>for</strong> <strong>ChemStation</strong>
System Verification<br />
Experimental Conditions<br />
Polymer Type Polystyrene<br />
Eluent THF<br />
Temperature 25°C<br />
Calibration Std Polystyrene<br />
Mark-Houwink Coefficients<br />
K [ml/g] 0.01363<br />
A 0.714<br />
Concentration 4.343 g/l<br />
Theoretical Results<br />
M n = 150000 D<br />
M w = 300000 D<br />
M z = 450000 D<br />
D = 2.0<br />
M v = 280869 D<br />
eta = 105.67 ml/g<br />
Appendix 6<br />
System Verification<br />
<strong>GPC</strong> <strong>Data</strong> <strong>Analysis</strong> <strong>Software</strong> <strong>for</strong> <strong>ChemStation</strong> 105
6 Appendix<br />
Default Settings<br />
Default Settings<br />
Default Calibration File (def.cal)<br />
Calibration bound min 0.5 ml<br />
Calibration bound max 300 ml<br />
Internal standard position 50 ml<br />
Mark-Houwink Coefficients<br />
K [ml/g] 0.0<br />
A 1.0<br />
Default Acquisition Parameters<br />
Flowrate 1 ml/min<br />
Inject Volume 20 µl<br />
Temperature 23°C<br />
assumed in case no sample data are<br />
available<br />
106 <strong>GPC</strong> <strong>Data</strong> <strong>Analysis</strong> <strong>Software</strong> <strong>for</strong> <strong>ChemStation</strong>
<strong>Agilent</strong> <strong>GPC</strong> <strong>Data</strong> <strong>Analysis</strong> <strong>Software</strong> <strong>for</strong> <strong>Agilent</strong> <strong>ChemStation</strong><br />
Installing and Understanding<br />
7<br />
References<br />
1 J.C. Moore, J. Polym. Sci., A2, 835 (1964)<br />
2 P. Flodin, Dissertation, Uppsala, 1962<br />
and<br />
K.H. Altgelt, J.C. Moore, in Cantow (Ed.), Polymer Fractionation, New York,<br />
1966<br />
3 Z. Grubisic, R. Rempp, H. Benoit, J. Polym. Sci., B5, 753 (1967)<br />
and<br />
M.J.R. Cantow, R.S Proter, J.F. Johnson, J. Polym. Sci. A-1, 5, 987 (1967)<br />
4 H. Benoit, Z. Grubisic, P. Rempp, D. Decker, J.-G. Zilliox, J. Chin the. Phys,<br />
63, 1507 (1966)<br />
5 H.K. Mahabadi, K.F. O'Driscoll, J. Appl. Polym. Sci., 21, 1283 (1977)<br />
6 A.R. Weiss, E. Cohn-Ginsberg, J. Polym. Sci. Part B, 7, 379 (1969)<br />
7 S. Mori, Anal. Chem., 53, 1813 (1981)<br />
<strong>Agilent</strong> Technologies<br />
107
7 References<br />
108 <strong>GPC</strong> <strong>Data</strong> <strong>Analysis</strong> <strong>Software</strong> <strong>for</strong> <strong>ChemStation</strong>
Index<br />
Symbols<br />
M, 84<br />
A<br />
activate <strong>GPC</strong>, 52<br />
active curve, 68<br />
selection of, 65<br />
x/y-coordinates, 65<br />
automated data analysis, 42, 60<br />
axis scaling, 75<br />
B<br />
baseline markers, colors of, 68<br />
baseline, defining the, 70<br />
C<br />
calculation of <strong>GPC</strong> results, 56<br />
calibration<br />
automated recalibration, 61<br />
basic theory, 23<br />
broad standard, 25, 96<br />
integral calibration, 100<br />
loading, 72<br />
narrow standard, 23, 93<br />
recalibration, 56<br />
universal calibration, 23<br />
use of Calibration window, 87<br />
calibration curve<br />
in<strong>for</strong>mation, 72<br />
overlay with elugram, 79<br />
recalibrate, 56<br />
showing the, 79<br />
calibration file, 68<br />
loading, 72<br />
Calibration window, 92<br />
clipboard, 77, 85<br />
color scheme, 74<br />
comparing elugram, see overlay, 82<br />
component, 81<br />
select concentration <strong>for</strong> light<br />
scattering, 81<br />
select concentration <strong>for</strong> viscosity, 81<br />
selecting <strong>for</strong> calibration, 81<br />
cumulative distribution, activation and<br />
deactivation of, 85<br />
curve<br />
despike, 79<br />
Fourier trans<strong>for</strong>mation, 80<br />
interpolation, 79<br />
smoothing, 79<br />
D<br />
D, polydispersity, 84<br />
data analysis<br />
automated, 60<br />
interactive, 52<br />
deactivate <strong>GPC</strong>, 52<br />
delay, determination of, 30<br />
Dextran Evaluation, 54<br />
E<br />
Elugram window, 75<br />
exporting sample names, 73<br />
F<br />
fixed cum., 86<br />
fixed settings, 54, 55<br />
flow rate, 55<br />
functions of the x-axis<br />
Elugram, 76<br />
Raw <strong>Data</strong> window, 70<br />
<strong>GPC</strong> <strong>Data</strong> <strong>Analysis</strong> <strong>Software</strong> <strong>for</strong> <strong>ChemStation</strong> 109<br />
G<br />
<strong>GPC</strong> results, calculation of, 56<br />
<strong>GPC</strong> settings, 36, 53<br />
grids, 74<br />
I<br />
importing sample names, 73<br />
inject, selection of, 65<br />
injection marker, color of, 68<br />
installation verification, 15<br />
installing, 14<br />
instveri.exe, 15<br />
integration limits<br />
manually entering the, 76<br />
setting the, 75<br />
integration parameters, 57<br />
internal standard<br />
cancel, 70<br />
color of marker, 68<br />
correction with theory, 27<br />
search, 70<br />
setting, 70<br />
intrinsic viscosity, 84<br />
L<br />
LC/MSD, 14<br />
least squares fit, 40<br />
lines, thickness of, 74<br />
M<br />
manual scaling, 71
Index<br />
Mark-Houwink coefficient, 24, 84<br />
Mark-Houwink relation, 24<br />
marks, colors of, 68<br />
Mass Distribution window, 83<br />
maxima of MWD, 85<br />
maximum, find <strong>for</strong> calibration, 76<br />
minima of MWD, 85<br />
minimum, find <strong>for</strong> calibration, 76<br />
Mn, number average molecular weight, 83<br />
molecular weight averages<br />
calculated, 83<br />
definitions, 21<br />
monochrome printing, correlation of line<br />
style and curve color, 104<br />
more <strong>GPC</strong> settings, 55<br />
Mp, molecular weight at peak maximum of<br />
elugram, 84<br />
Multipeak Evaluation, 54<br />
Mv, viscosity average molecular<br />
weight, 83<br />
Mw, weight average molecular weight, 83<br />
MWD limit, 84<br />
Mz, Z-average molecular weight, 83<br />
N<br />
number distribution, activation/deactivation<br />
of, 85<br />
O<br />
overlay, 78, 82<br />
load, 78<br />
save as, 78<br />
P<br />
page preview, 71<br />
peak maximum, 76<br />
find <strong>for</strong> calibration, 76<br />
peak minimum, 76<br />
find <strong>for</strong> calibration, 76<br />
peak search routine, 76<br />
peaks<br />
negative, 74<br />
positive, 74<br />
plate count<br />
definition of, 31<br />
testing, 81<br />
points of inflection of MWD, 85<br />
polynomial results, 89, 90<br />
printer annotation, 77, 85<br />
printer setup, 71, 77, 85<br />
Q<br />
Quality of the Calibration Curve, 40<br />
R<br />
Raw <strong>Data</strong> window, 68<br />
raw data, loading, 71<br />
recalibrate <strong>GPC</strong> calibration curve, 56<br />
report settings, 53, 56<br />
requirements, 12<br />
resolution<br />
definition of, 31<br />
testing, 81<br />
run type, 60<br />
S<br />
sample names<br />
exporting, 73<br />
importing, 73<br />
sample selection, 65<br />
sample type, 60<br />
separation efficiency, definition of, 32<br />
settings<br />
<strong>GPC</strong>, 53<br />
report, 56<br />
slice in<strong>for</strong>mation, 42<br />
slice report, 42<br />
standard scaling, 71<br />
switch to <strong>GPC</strong>, 56<br />
system test, per<strong>for</strong>ming a, 81<br />
system verification, 49, 56<br />
110 <strong>GPC</strong> <strong>Data</strong> <strong>Analysis</strong> <strong>Software</strong> <strong>for</strong> <strong>ChemStation</strong><br />
T<br />
text file, 42<br />
triangles, colors of, 68<br />
U<br />
uninstalling, 17<br />
unzoom, 70<br />
V<br />
Vp, volume at peak maximum of<br />
elugram, 84<br />
W<br />
window<br />
calibration, 87<br />
elugram, 75<br />
in<strong>for</strong>mation, 66<br />
mass distribution, 83<br />
raw data, 68<br />
Z<br />
zoom, 70
www.agilent.com<br />
In This Book<br />
This manual will help you<br />
to familiarize yourself with<br />
the <strong>Agilent</strong> Technologies<br />
<strong>GPC</strong> data analysis<br />
software. Further, the<br />
manual describes in detail<br />
all the features and<br />
evaluation parameters of<br />
the software.<br />
© <strong>Agilent</strong> Technologies 2006<br />
Printed in Germany<br />
03/2006<br />
*G2182-90020*<br />
*G2182-90020*<br />
G2182-90020<br />
<strong>Agilent</strong> Technologies