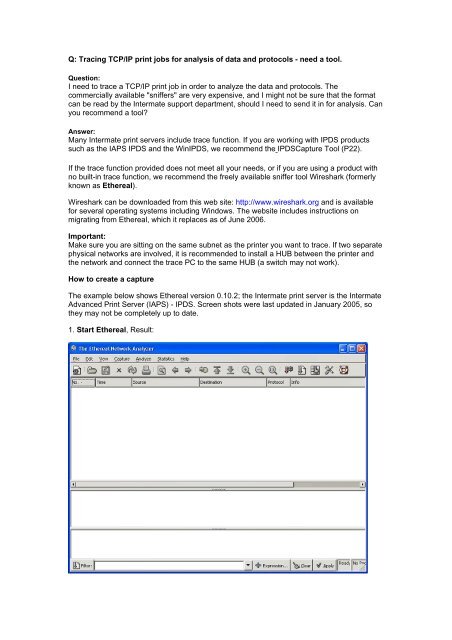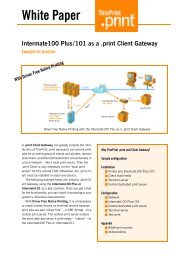Q: Tracing TCP/IP print jobs for analysis of data and ... - Intermate
Q: Tracing TCP/IP print jobs for analysis of data and ... - Intermate
Q: Tracing TCP/IP print jobs for analysis of data and ... - Intermate
Create successful ePaper yourself
Turn your PDF publications into a flip-book with our unique Google optimized e-Paper software.
Q: <strong>Tracing</strong> <strong>TCP</strong>/<strong>IP</strong> <strong>print</strong> <strong>jobs</strong> <strong>for</strong> <strong>analysis</strong> <strong>of</strong> <strong>data</strong> <strong>and</strong> protocols - need a tool.<br />
Question:<br />
I need to trace a <strong>TCP</strong>/<strong>IP</strong> <strong>print</strong> job in order to analyze the <strong>data</strong> <strong>and</strong> protocols. The<br />
commercially available "sniffers" are very expensive, <strong>and</strong> I might not be sure that the <strong>for</strong>mat<br />
can be read by the <strong>Intermate</strong> support department, should I need to send it in <strong>for</strong> <strong>analysis</strong>. Can<br />
you recommend a tool?<br />
Answer:<br />
Many <strong>Intermate</strong> <strong>print</strong> servers include trace function. If you are working with <strong>IP</strong>DS products<br />
such as the IAPS <strong>IP</strong>DS <strong>and</strong> the Win<strong>IP</strong>DS, we recommend the <strong>IP</strong>DSCapture Tool (P22).<br />
If the trace function provided does not meet all your needs, or if you are using a product with<br />
no built-in trace function, we recommend the freely available sniffer tool Wireshark (<strong>for</strong>merly<br />
known as Ethereal).<br />
Wireshark can be downloaded from this web site: http://www.wireshark.org <strong>and</strong> is available<br />
<strong>for</strong> several operating systems including Windows. The website includes instructions on<br />
migrating from Ethereal, which it replaces as <strong>of</strong> June 2006.<br />
Important:<br />
Make sure you are sitting on the same subnet as the <strong>print</strong>er you want to trace. If two separate<br />
physical networks are involved, it is recommended to install a HUB between the <strong>print</strong>er <strong>and</strong><br />
the network <strong>and</strong> connect the trace PC to the same HUB (a switch may not work).<br />
How to create a capture<br />
The example below shows Ethereal version 0.10.2; the <strong>Intermate</strong> <strong>print</strong> server is the <strong>Intermate</strong><br />
Advanced Print Server (IAPS) - <strong>IP</strong>DS. Screen shots were last updated in January 2005, so<br />
they may not be completely up to date.<br />
1. Start Ethereal, Result:
2. Select Capture > Start. The result is the Capture Options screen.<br />
3. Make sure that the correct NIC is selected in the Interface field in the Capture Options<br />
screen above.<br />
4. Click the Capture Filter button. The result is the Capture Filter screen.<br />
The screen shot below shows the result after you have followed the steps to create a new<br />
filter.<br />
5. To create a new filter on the Capture Filter screen:<br />
a) In the Properties area <strong>of</strong> the screen (bottom area <strong>of</strong> Capture Filter, type in a filter name,<br />
e.g. IAPSBox as shown above - or <strong>IP</strong>DStrace01 - or whatever you find helpful.
) Type in a filter string<br />
Even though you can use Display filters, it is usually a good idea to use Capture filters in<br />
order to make the trace file as small as possible. In the example above, a filter is given on a<br />
port <strong>and</strong> a host <strong>IP</strong> address.<br />
The <strong>IP</strong> address that you give <strong>for</strong> the "host" part <strong>of</strong> the string - in this example 192.168.0.18 - is<br />
that <strong>of</strong> the "device" you want to sniff. (Device is a generic term <strong>for</strong> <strong>print</strong>er <strong>and</strong> <strong>print</strong> server).<br />
If you know the actual <strong>TCP</strong> port <strong>data</strong> is transmitted on, you can narrow the trace to by<br />
entering the appropriate <strong>print</strong>er port. For example, <strong>for</strong> Raw Socket <strong>data</strong> only (PCL, PS), this<br />
would probably be tcp port 9100, <strong>and</strong> the string would look like this: “tcp port 9100 <strong>and</strong> host<br />
192.168.0.18”. The example above uses tcp port 5001, a very commonly used <strong>IP</strong>DS port. But<br />
remember, the actual port may have a different number.<br />
c) Click New to add the filter to the list, then Save <strong>and</strong> then OK.<br />
d) Result: You are back on the Capture Options view.<br />
6. To start the capture, click OK (bottom right on Capture Options,).<br />
7. Power on the "device" that you want to sniff <strong>and</strong> submit the host <strong>print</strong> job.<br />
8. While the capture is running, Etheeral keeps track <strong>of</strong> the status with the Capture screen:<br />
The screen dump below shows a trace lasting 4 minutes <strong>and</strong> 37 seconds, capturing 82 tcp<br />
packets.
9. When the <strong>print</strong> job is finished, click the Stop button on the Ethereal: Capture screen.<br />
Result:<br />
10. To examine the result<br />
Right Click on a stream with the desired <strong>IP</strong> address <strong>and</strong> Port <strong>and</strong> select Follow <strong>TCP</strong><br />
Stream from the context menu. Result (back window only on the screen shot below).<br />
As you can see, the capture file is in Hex <strong>for</strong>mat.<br />
11. To save the result: Click on "Save As" (bottom left). This opens the <strong>for</strong>eground window<br />
on the screen shot below. Name the file <strong>and</strong> click OK.
Updated 13 January 2005; 28 September 2007.