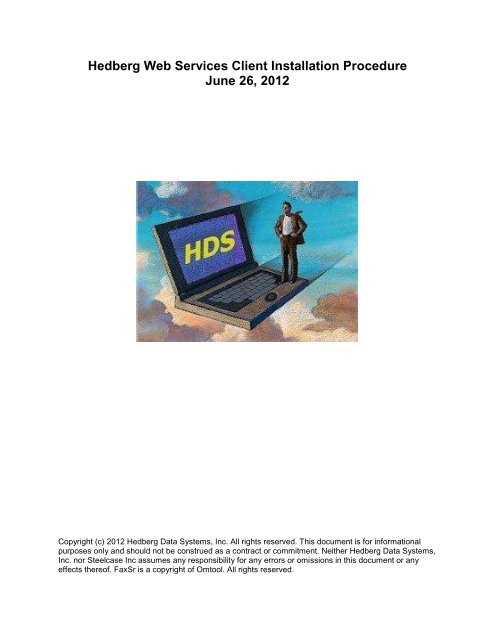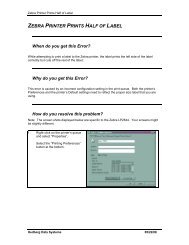Hedberg Web Services Client Installation Procedure
Hedberg Web Services Client Installation Procedure
Hedberg Web Services Client Installation Procedure
You also want an ePaper? Increase the reach of your titles
YUMPU automatically turns print PDFs into web optimized ePapers that Google loves.
<strong>Hedberg</strong> <strong>Web</strong> <strong>Services</strong> <strong>Client</strong> <strong>Installation</strong> <strong>Procedure</strong><br />
June 26, 2012<br />
Copyright (c) 2012 <strong>Hedberg</strong> Data Systems, Inc. All rights reserved. This document is for informational<br />
purposes only and should not be construed as a contract or commitment. Neither <strong>Hedberg</strong> Data Systems,<br />
Inc. nor Steelcase Inc assumes any responsibility for any errors or omissions in this document or any<br />
effects thereof. FaxSr is a copyright of Omtool. All rights reserved.
2 <strong>Hedberg</strong> <strong>Web</strong> <strong>Services</strong> <strong>Client</strong> <strong>Installation</strong> <strong>Procedure</strong>
Table of Contents<br />
<strong>Hedberg</strong> <strong>Web</strong> <strong>Services</strong> <strong>Client</strong> <strong>Installation</strong> <strong>Procedure</strong> ................................................................................... 4<br />
Overview of <strong>Hedberg</strong> <strong>Web</strong> <strong>Services</strong> <strong>Client</strong> ............................................................................................... 4<br />
Technical Requirements ............................................................................................................................ 4<br />
The process for Installing and Configuring the <strong>Hedberg</strong> <strong>Web</strong> <strong>Services</strong> <strong>Client</strong> ......................................... 4<br />
Sending an Email Request for Security Certificates to <strong>Hedberg</strong> Customer Support ............................ 5<br />
Installing The <strong>Hedberg</strong> <strong>Web</strong> <strong>Services</strong> <strong>Client</strong> ......................................................................................... 5<br />
Installing the <strong>Hedberg</strong> <strong>Web</strong> <strong>Services</strong> <strong>Client</strong> Security Certificates ......................................................... 8<br />
Appendix I – How To Verify the Certificates and HWSC ............................................................................ 12<br />
How to check if certificates were properly imported ................................................................................ 12<br />
How to test HWSC ................................................................................................................................... 12<br />
Appendix II – Removing the <strong>Hedberg</strong> <strong>Web</strong> <strong>Services</strong> <strong>Client</strong> ....................................................................... 15<br />
<strong>Hedberg</strong> <strong>Web</strong> <strong>Services</strong> <strong>Client</strong> <strong>Installation</strong> <strong>Procedure</strong> 3
<strong>Hedberg</strong> <strong>Web</strong> <strong>Services</strong> <strong>Client</strong> <strong>Installation</strong> <strong>Procedure</strong><br />
Overview of <strong>Hedberg</strong> <strong>Web</strong> <strong>Services</strong> <strong>Client</strong><br />
The <strong>Hedberg</strong> <strong>Web</strong> <strong>Services</strong> <strong>Client</strong> is an application that provides an object interface for third party<br />
applications (like Configura’s CET) to use to communicate with a <strong>Hedberg</strong> System via <strong>Hedberg</strong> <strong>Web</strong><br />
<strong>Services</strong>. The communication can occur through an intranet or internet connection to HWS. For<br />
example, you can use HWSC to create quotes on a <strong>Hedberg</strong> System from information that is gathered in<br />
a third party application. Requests and responses are encrypted and password-protected to ensure<br />
secure transactions over the Internet.<br />
HWSC requires the following:<br />
� A software application that will assemble data for requests to send to a <strong>Hedberg</strong> System.<br />
� An intranet or internet connection to an HWS server.<br />
� Security certificates to be issued on the application workstation to insure secure communications<br />
between the application and the <strong>Hedberg</strong> System.<br />
The HWS client software, while constructed as a 32-bit application, can be installed on both 32-bit and<br />
64-bit operating systems.<br />
The document assumes that:<br />
� You are familiar with Windows procedures such as software installation procedures.<br />
� You are familiar with the <strong>Hedberg</strong> web site.<br />
� You are familiar with <strong>Hedberg</strong> <strong>Web</strong> <strong>Services</strong>.<br />
Technical Requirements<br />
Here are the requirements for the HWSC machine.<br />
� Hardware Requirements:<br />
o 1 GHz or higher Intel or compatible processor<br />
o 1 GB of memory or higher<br />
o 200 MB of free disk space<br />
� The operating system must be at least:<br />
o Windows XP with Service Pack 2<br />
o Windows Vista with Service Pack 2<br />
o Windows 7<br />
o Windows 2003 with Service Pack 2<br />
o Windows 2008 with Service Pack 1<br />
� Local rights:<br />
o The user installing HWSC must have local administrative privileges on the machine.<br />
o In addition, Windows 7 and Windows 2008 come with User Account Control (UAC) mode<br />
that launches all processes in restricted mode unless users specifically accept the<br />
elevation confirmation. This will require the person doing the installation to elevate the<br />
normal administrative permissions by using “Run As”.<br />
o The user does not need to be a local administrator to use the software.<br />
� If there is a local firewall on the client machine, it must be configured to allow traffic outbound on<br />
the same port that the dealership is using to accept Secure HWS traffic. Typically, this is TCP<br />
port 8080.<br />
The process for Installing and Configuring the <strong>Hedberg</strong> <strong>Web</strong> <strong>Services</strong> <strong>Client</strong><br />
4 <strong>Hedberg</strong> <strong>Web</strong> <strong>Services</strong> <strong>Client</strong> <strong>Installation</strong> <strong>Procedure</strong>
There are three basic steps to the HWSC installation.<br />
1. Send an email request for security certificates to <strong>Hedberg</strong> Customer Support at<br />
Incident.<strong>Hedberg</strong>@Steelcase.com.<br />
2. Install the software component of HWSC. If you already had a previous version of the <strong>Hedberg</strong><br />
<strong>Web</strong> <strong>Services</strong> client installed, it will need to be uninstalled first. This will only need to be done if<br />
you have a previous version of the client already installed. Please see the appendix for specific<br />
instructions on this<br />
3. Install the security certificates required to use HWSC.<br />
Please see the corresponding section below for further details.<br />
Sending an Email Request for Security Certificates to <strong>Hedberg</strong> Customer Support<br />
Security certificates are required to insure the communication between HWSC and the <strong>Hedberg</strong> System<br />
is secure. A request must be sent to <strong>Hedberg</strong> Customer Support to request the issuance and distribution<br />
of those certificates.<br />
To request a certificate, send an email to Incident.<strong>Hedberg</strong>@Steelcase.com which includes the following<br />
information:<br />
� Subject: HWSC Certificate Request<br />
� Text:<br />
o Your Name<br />
o Your Dealership Name<br />
o Your Dealership TPID<br />
o The application that will be using HWSC<br />
o Your e-mail address<br />
<strong>Hedberg</strong> Customer Support will send an email response with the required certificates attached.<br />
Please expect a two to three day turnaround to receive the certificates.<br />
Installing The <strong>Hedberg</strong> <strong>Web</strong> <strong>Services</strong> <strong>Client</strong><br />
The installation of the <strong>Hedberg</strong> <strong>Web</strong> <strong>Services</strong> <strong>Client</strong> is very simple, requiring the download of the<br />
installation procedure, putting the installation procedure on the target machine, and executing the<br />
installation procedure.<br />
1. Log onto the client with local administrative rights.<br />
2. Save the HWS <strong>Client</strong> EXE file on the workstation to<br />
be installed.<br />
3. Disable your anti-virus software’s auto-protect or<br />
real-time protection (some software installations do<br />
not operate correctly when this feature is turned<br />
on).<br />
<strong>Hedberg</strong> <strong>Web</strong> <strong>Services</strong> <strong>Client</strong> <strong>Installation</strong> <strong>Procedure</strong> 5
4. For Windows Vista, Windows 7 and Windows 2008,<br />
browse to the client installation file, right-click on<br />
the file and select “Run As Administrator”.<br />
For all other supported operating systems, doubleclick<br />
the installation file.<br />
5. For machines with UAC (User Account Control),<br />
users will see the attached message. Select “Yes”<br />
to continue.<br />
Please note the program name will be specific to<br />
the version you are installing. In this example, we<br />
are loading the HWS <strong>Client</strong> version 1.2 for a 32-bit<br />
machine.<br />
6. Click “Next” to continue.<br />
6 <strong>Hedberg</strong> <strong>Web</strong> <strong>Services</strong> <strong>Client</strong> <strong>Installation</strong> <strong>Procedure</strong>
7. The Welcome to the InstallShield Wizard for<br />
<strong>Hedberg</strong> <strong>Web</strong> <strong>Services</strong> <strong>Client</strong> screen is displayed.<br />
Click “Next” to continue.<br />
8. The Select <strong>Installation</strong> Folder screen is displayed.<br />
The installation folder can be changed by entering<br />
a new folder or clicking the Browse button to select<br />
a different folder. It is recommended that the<br />
destination folder not be changed.<br />
Leave the “Everyone/Just me” radio button<br />
selection at the default of Everyone.<br />
Click “Next” to continue.<br />
9. The Confirm <strong>Installation</strong> screen is displayed.<br />
Click “Next” to continue.<br />
<strong>Hedberg</strong> <strong>Web</strong> <strong>Services</strong> <strong>Client</strong> <strong>Installation</strong> <strong>Procedure</strong> 7
10. The <strong>Installation</strong> Complete screen is displayed.<br />
Click “Close” to complete the HWS <strong>Client</strong> Software<br />
installation portion of the installation.<br />
11. Select “Finish” completing the installation.<br />
12. Re-enable your anti-virus software.<br />
This completes the installation of the <strong>Hedberg</strong> <strong>Web</strong> <strong>Services</strong> <strong>Client</strong>. Please proceed to the next section<br />
to install the security certificates needed by HWSC.<br />
Installing the <strong>Hedberg</strong> <strong>Web</strong> <strong>Services</strong> <strong>Client</strong> Security Certificates<br />
<strong>Hedberg</strong> Customer Support will reply to the request for security certificates with an email with two<br />
attached files. Both attached files have a .zip extension:<br />
1. One attached file has the word “Public” in the file name. Send that file to your <strong>Hedberg</strong> <strong>Web</strong><br />
<strong>Services</strong> administrator and the administrator can extract a public certificate file (with a .cer<br />
extension) and import that certificate to HWS using the normal HWS certificate import procedure.<br />
2. Take the other .zip file and copy it to the HWSC workstation. Remember the drive and folder that<br />
the .zip file has been placed in.<br />
Note on import rights:<br />
� If the local user has local administrative rights, they will be able to import all the necessary<br />
certificates; the CA certificate along with the required public and private certificates.<br />
8 <strong>Hedberg</strong> <strong>Web</strong> <strong>Services</strong> <strong>Client</strong> <strong>Installation</strong> <strong>Procedure</strong>
� If the local user does not have local administrative rights, someone with local administrative<br />
rights will need to import the required certificates AND then the local user will then need to import<br />
the public and private certificates into their profile.<br />
If the local user HAS local administrative rights:<br />
1. Click the Start button.<br />
2. Select All Programs \ HWSC Utilties \ HWSC<br />
Certificate Management for Admin.<br />
3.<br />
4. The HWSC Certificate Management screen is<br />
displayed.<br />
<strong>Hedberg</strong> <strong>Web</strong> <strong>Services</strong> <strong>Client</strong> <strong>Installation</strong> <strong>Procedure</strong> 9
5. In the Certificates Zip File field, enter the fully<br />
specified name of .zip file that was attached to the<br />
<strong>Hedberg</strong> Customer Support email.<br />
Click the Browse button to navigate to the .zip file<br />
and select it.<br />
6. After entering the .zip file name, the list of<br />
certificates that will be installed appears in the “List<br />
of available Certificates” box.<br />
The list of certificates will be similar to the list<br />
shown at the right and will include:<br />
� one file with .pfx extension<br />
� two files with .cer extensions<br />
Select the “Import All” button to install all the<br />
certificates.<br />
10 <strong>Hedberg</strong> <strong>Web</strong> <strong>Services</strong> <strong>Client</strong> <strong>Installation</strong> <strong>Procedure</strong>
7. Upon completion of the Import All, the status of<br />
each certificate installed is listed on the bottom of<br />
the screen. There should be three SUCCES<br />
messages on the screen.<br />
Select the “Close” button to exit the HWSC<br />
Certificate Management utility.<br />
If the local user does NOT have local administrative rights:<br />
1. Someone who has local administrative rights needs to log onto the machine and run the steps<br />
above.<br />
2. Then the local user has to log in<br />
3. The local user follows the steps above EXCEPT instead of running Select “HWSC Certificate<br />
Management for Admin”, they need to select the “HWSC Certificate Management for User”<br />
program.<br />
4. Follow the remaining steps to import their personal certificates. The Root Certificate Authority will<br />
not be needed and the display will reflect this.<br />
This completes the installation of the <strong>Hedberg</strong> <strong>Web</strong> <strong>Services</strong> <strong>Client</strong> security certificates.<br />
<strong>Hedberg</strong> <strong>Web</strong> <strong>Services</strong> <strong>Client</strong> <strong>Installation</strong> <strong>Procedure</strong> 11
Appendix I – How To Verify the Certificates and HWSC<br />
How to check if certificates were properly imported<br />
1. Browse to C:\Program Files\<strong>Hedberg</strong> Data<br />
Systems\HWSC\DebugTools\ and run the<br />
MMC_HWS<strong>Client</strong>_Certificates.msc.<br />
2. Select the Current User / Personal /<br />
Certificates folder and make sure it<br />
contains a proper private certificate.<br />
3. Select the Current User / Other People /<br />
Certificates folder and make sure it<br />
contains a proper public certificate.<br />
4. Select the Current User / Trusted Root<br />
Certificate Authorities /Certificates folder<br />
and make sure it contains a proper CA<br />
certificate (Steelcase CA).<br />
How to test HWSC<br />
For support and testing purposes, <strong>Hedberg</strong> supplies a utility which can test the communication link<br />
between the <strong>Hedberg</strong> <strong>Web</strong> <strong>Services</strong> server and the <strong>Hedberg</strong> <strong>Web</strong> <strong>Services</strong> <strong>Client</strong>.<br />
12 <strong>Hedberg</strong> <strong>Web</strong> <strong>Services</strong> <strong>Client</strong> <strong>Installation</strong> <strong>Procedure</strong>
1. Select the Windows Start ribbon (or button<br />
depending on operating system) and find<br />
the Program group “HWSC Utilities”<br />
Select “HWSC Tester” to start the testing<br />
utility.<br />
2. The “Test HWSC Connection” tab will test<br />
the connectivity of the software itself.<br />
When “Get Assembly Info” is selected, it<br />
should return a “Success” with the version<br />
number of the software.<br />
<strong>Hedberg</strong> <strong>Web</strong> <strong>Services</strong> <strong>Client</strong> <strong>Installation</strong> <strong>Procedure</strong> 13
3. The “Test Database Connection” tab will<br />
test the connectivity between the <strong>Hedberg</strong><br />
<strong>Web</strong> Service client software and the<br />
<strong>Hedberg</strong> <strong>Web</strong> <strong>Services</strong> server.<br />
Enter the correct values for the TPID,<br />
HWS Server and IN2 account and<br />
password fields. Only change the<br />
remaining fields if your dealership is NOT<br />
using the defaults.<br />
Select the “Submit Request to HWS”<br />
button to submit the request and then<br />
“Review Response” when completed.<br />
4. The results will be in an XML file (typically<br />
XMLResponse_generalInformationInquiry.<br />
xml).<br />
Depending on the results of the above tests, contact <strong>Hedberg</strong> Customer Support if there are issues.<br />
14 <strong>Hedberg</strong> <strong>Web</strong> <strong>Services</strong> <strong>Client</strong> <strong>Installation</strong> <strong>Procedure</strong>
Appendix II – Removing the <strong>Hedberg</strong> <strong>Web</strong> <strong>Services</strong> <strong>Client</strong><br />
To un-install the <strong>Hedberg</strong> <strong>Web</strong> <strong>Services</strong> <strong>Client</strong>, this needs to be done through the operating system tools.<br />
1. Click the Start button and select the “Control<br />
Panel”.<br />
2. In the Control Panel, use “Add\Remove Programs”.<br />
Depending on your operating system, it may be<br />
called Programs.<br />
<strong>Hedberg</strong> <strong>Web</strong> <strong>Services</strong> <strong>Client</strong> <strong>Installation</strong> <strong>Procedure</strong> 15
3. Select the “<strong>Hedberg</strong> <strong>Web</strong> <strong>Services</strong> <strong>Client</strong>” entry to<br />
highlight it.<br />
Depending on your operating system, either:<br />
a. Click the “Remove” button, or<br />
b. Click the “Uninstall” menu pick.<br />
4. After a progress screen, the <strong>Hedberg</strong> <strong>Web</strong><br />
<strong>Services</strong> <strong>Client</strong> – InstallShield Wizard screen is<br />
displayed with the question ‘Do you want to<br />
completely remove the selected application and all<br />
of its features?’<br />
Select the “Yes” button.<br />
16 <strong>Hedberg</strong> <strong>Web</strong> <strong>Services</strong> <strong>Client</strong> <strong>Installation</strong> <strong>Procedure</strong>
5. The Setup Status screen is displayed showing<br />
progress.<br />
6. A series of un-installation progress screens will<br />
display, followed by the “Uninstall Complete”<br />
screen.<br />
Select the “Finish” button.<br />
This completes the un-install of the <strong>Hedberg</strong> <strong>Web</strong> <strong>Services</strong> <strong>Client</strong>.<br />
<strong>Hedberg</strong> <strong>Web</strong> <strong>Services</strong> <strong>Client</strong> <strong>Installation</strong> <strong>Procedure</strong> 17