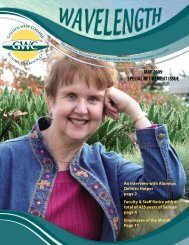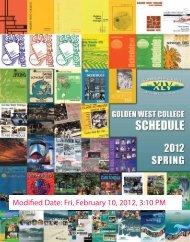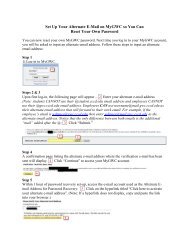MyGWC Reference Guide - Golden West College
MyGWC Reference Guide - Golden West College
MyGWC Reference Guide - Golden West College
Create successful ePaper yourself
Turn your PDF publications into a flip-book with our unique Google optimized e-Paper software.
<strong>MyGWC</strong> <strong>Reference</strong> <strong>Guide</strong><br />
Welcome to <strong>MyGWC</strong>!<br />
Welcome to <strong>MyGWC</strong>, Coast Community <strong>College</strong> District’s (CCCD) one-stop website that seamlessly connects you to the<br />
Online Class Schedule, Registration, Grades, Unofficial Transcripts, Blackboard Vista (formerly WebCT Vista), and<br />
Campus Announcements, as well as many other exciting features. In addition, you will be able to access your new CCCD<br />
Student email account which will be your official form of communication with faculty and staff at GWC.<br />
You can log into <strong>MyGWC</strong> from any computer with an Internet connection and a web browser (Internet Explorer and<br />
Firefox are recommended). <strong>MyGWC</strong> works on PC and Mac computers. NOTE: You may experience some difficulties<br />
accessing some areas of our site if you are using Internet Explorer version 8 or a computer that is behind a firewall, such<br />
as a computer at a corporation or place of business, or using the WIFI connection on a laptop on the GWC campus.<br />
To access the instruction you need, please click on the appropriate link below:<br />
� How do I log into <strong>MyGWC</strong>?<br />
� When I go to the login screen the URL changes to MyCoast, am I on the right page?<br />
� How do I look up my registration appointment?<br />
� How do I register for classes?<br />
� How do I add myself to a waitlist?<br />
� What do I do after I add myself to a waitlist?<br />
� How do I check my campus email account?<br />
� How do I re-add a class after I dropped or got dropped?<br />
� How do I get and use an Add Authorization Code?<br />
� How do I drop a class?<br />
� How do I purchase a semester parking pass?<br />
� How do I check on my account and/or pay fees?<br />
� How do I print an official class program and receipt?<br />
� How do I check my grades/view my transcripts?<br />
� Login Assistance<br />
� FAQs<br />
Page 1 of 15
How do I log into my <strong>MyGWC</strong> account? (click title to go back to the top menu)<br />
1. Go to www.<strong>MyGWC</strong>.com and Enter your User Name and Temporary Password.<br />
You will receive your User Name and Temporary Password once your Admissions Application has been<br />
processed. Your Temporary Password is your Date of Birth in the MMDDYY format.<br />
For example: February 1, 2007 would be entered as: 020107.<br />
NOTE: If you already have a MyOCC or MyCCC account, you would NOT create a new password for your<br />
<strong>MyGWC</strong> account as shown above, you would just use the same Password you created for that account for your<br />
<strong>MyGWC</strong> login.<br />
2. Then you should get the “Password Expired” message. Create a new Password.<br />
Passwords must be between 8 and 20 characters and cannot be all alpha or all numeric. You must have a mix.<br />
3. Answer the 3 Security Questions. If you ever forget your password, you can Click on Forgot Password and if<br />
you can answer your Security Questions, you will be able to change your password yourself. After you have<br />
logged in, you will be directed to the Home page of your <strong>MyGWC</strong> account.<br />
When I put in <strong>MyGWC</strong>.com the URL changed to MyCoast? Am I on the right page?<br />
(click title to go back to the top menu)<br />
<strong>MyGWC</strong>, MyCCC and MyOCC are all part of the Coast Community <strong>College</strong> District and all logins go to the same site,<br />
which is the MyCoast site. So, yes, you are on the correct page!<br />
Did you know? (click title to go back to the top menu)<br />
You may qualify for financial aid to assist with your enrollment fees! Many students qualify for the Board of Governor’s<br />
Fee Waiver (BOGW), which waives the per unit enrollment fee. Also, students who qualify for the BOGW do not pay<br />
more than $20 for their parking pass. You may apply at: www.fafsa.ed.gov, our school code is 001206. Please allow 10<br />
business days from the date you submit the application for us to receive it and process it.<br />
The BOGW does not waive the health fee, the college service fee or any material fees (if your class has one). If you<br />
qualify for the BOGW, you would still be responsible to pay these fees, and if fees are not paid before the drop deadline,<br />
you may be dropped for non-payment from your classes and any waitlisted classes.<br />
Page 2 of 15
When is my registration appointment? (click title to go back to the top menu)<br />
1. Click on the Student Tab.<br />
2. In the “Registration Tools” channel, Click on “Registration Status.”<br />
3. Select a Term (ex: GWC Spring 2011), then Click on “Submit.”<br />
4. Your Registration Appointment time will appear – the “From Date” is your Appointment Time. You can register<br />
anytime after this date and time, up until the day the class starts. After the class starts, you will need an Add<br />
Authorization Code to add yourself into the class.<br />
How do I register for classes? (click title to go back to the top menu)<br />
1. Click on the Student Tab.<br />
2. Click on “Add or Drop Classes.”<br />
3. Select a Term (ex: GWC Spring 2011), then Click on “Submit.”<br />
4. Enter the CRN (Course <strong>Reference</strong> Number) from the printed Class Schedule, then Click on “Finalize Add/Drop.”<br />
If you do not have the printed Class Schedule, you can Click on “Class Search” at the bottom of the page to<br />
search the online Class Schedule.<br />
a. Enter your Search Criteria (such as, choose the course Subject – but, do not use too many<br />
parameters, you may not get any results if the class does not exactly match what you select), then<br />
b. Click on the “Class Search” button at the bottom of the page.<br />
c. Click in the Checkbox* in front of the class you wish to add, then<br />
d. Click on “Register” to submit the course for Registration. If you wish to continue searching for other<br />
classes, Click on the “Add to Worksheet” button instead. When finished selecting your classes, Click<br />
on “Finalize Add/Drop.”<br />
* A C in front of the class means the class is closed/full and, if there is a waitlist available, it is also full . If it<br />
says Waitlisted it means the class is full, but there is a waitlist and there are still spaces available if you wish to<br />
place yourself on the waitlist. Not all classes have a waitlist. See further information regarding the waitlist<br />
process in the How do I put myself on a waitlist? section of this guide.<br />
NOTE: If you encounter a Registration Add Error while trying to register, Click on the HELP link for an<br />
explanation of the error.<br />
5. Verify your registration, then Click on “Pay Now” to view and/or pay your fees. For instruction on the Pay Now<br />
process, please refer to the How do I check on my account and/or pay fees? section of this guide.<br />
Page 3 of 15
How do I put myself on a waitlist? (click title to go back to the top menu)<br />
1. To add yourself to a waitlist, make a note of the CRN you wish to add.<br />
2. Follow instructions from How do I register for classes? steps 1 through 4 from above.<br />
3. After you click on the Finalize Add/Drop button, you will receive the Waitlisted message, if you wish to place<br />
yourself on a waitlist, you would Change the Action to Waitlisted and then Click on the Finalize Add/Drop<br />
button. Classes with lecture/lab co-requisites will have a waitlist option on the lab section only and NOT on the<br />
lecture section. Please note: if you are attempting to add a class that has both a lecture and a lab component,<br />
you need to input both CRNs, but you will only get waitlisted on the lab component!<br />
4. The class will now show as Waitlisted on your Current Schedule.<br />
5. Placement on a waitlist is viewable on the Student Tab from the Student Detail Schedule link.<br />
6. Your waitlisted courses will also show as waitlisted classes on your Student Class Program (Web Schedule Bill),<br />
which is considered as your official print-out. There is a link to it on the Student Tab.<br />
You are not charged for the waitlisted class until such time that you actually get registered into the class!<br />
Page 4 of 15<br />
Your waitlist<br />
position shows<br />
here.
I put myself on a waitlist, now what do I do? (click title to go back to the top menu)<br />
When a seat becomes available in a class that has a waitlist, the first person on the waitlist is notified via his/her<br />
<strong>MyGWC</strong> student email account. This notice will not be sent to the student’s personal email account. (If you need<br />
instructions on how to get to your <strong>MyGWC</strong> email account, please refer to the How do I find my GWC email account?<br />
section in this guide.) When you receive the email, you only have 24 hours from the time the email is sent to add<br />
yourself to the class or you will get dropped from the waitlist and the next person on the waitlist is offered the seat and<br />
so on until either someone adds the class or the waitlist empties.<br />
If the waitlist is full at the time you try to add the class, you may wish to keep checking every so often to see if space<br />
opens back up, if it does, you would be able to add yourself to the waitlist at that time. Once you put yourself on a<br />
waitlist, you should check your <strong>MyGWC</strong> email account a couple of times a day to check for that notice to make sure you<br />
do not miss your 24 hour window to register.<br />
If you do receive a notice that a space has become available to you, and you wish to add the class:<br />
1. Go to the Student Tab, Click on the Add/Drop Classes link.<br />
2. Select the Appropriate Term, then Click on Submit.<br />
3. In your Current Schedule, you will find the class for which the email notice was received, it should say<br />
“Waitlisted on XXXXXX” in the Status column in the front, with XXXXXX representing the date you got put on the<br />
waitlist (Jun 18, 2010 in the example shown above). Click in the Action Drop Down menu and Select the Web<br />
Registered option.<br />
NOTE: To avoid any potential registration errors, do not try to register for any other courses at the same time<br />
you are adding yourself into a class you were waitlisted in, unless you are adding a class that has both a lecture<br />
and a lab CRN! If the class has both a lecture and a lab section, you only get waitlisted on the lab section, so<br />
after you select the Web Registered option for the lab section, you will need to input the lecture CRN in the<br />
box below the CRNs area and then go to step 4.<br />
4. Then Click on the Finalize Add/Drop button.<br />
5. Once your status shows as Web Registered, make sure you pay your fees. Please see the How do I check on my<br />
account and/or pay fees? section of this manual.<br />
If, at the time you receive a notice that a spot has become available in the class, you no longer wish to add the class:<br />
1. Follow Steps 1 through 3 above, but in the drop down box as described in step 3, Select the Drop option.<br />
2. Then Click on the Finalize Add/Drop button. Doing this helps move the waitlist process along for the others on<br />
the waitlist. If you don’t do this process, you will be dropped from the list anyway after the 24 hour period.<br />
Page 5 of 15
How do I access my campus email account? (click title to go back to the top menu)<br />
Your campus email address is the same as your <strong>MyGWC</strong> account username with<br />
@student.cccd.edu after it. You can access it from the Home Tab in your <strong>MyGWC</strong> account. There are also links in the<br />
upper right hand corner on many of the other screens. Just look for the email icon and click on it.<br />
How do I re-add a class after I dropped or got dropped? (click title to go back to the top menu)<br />
You will only be able to re-add yourself to a class if:<br />
1. the class has not already started, and if<br />
2. the class is still open, and if<br />
3. the class is not already waitlisted.<br />
Before the start of the class:<br />
1. Follow the steps in the How do I register for a class? section.<br />
2. If there was space available in the class, your status will show as Web Registered.<br />
3. If you receive a Registration Add Error, click on the HELP link for an explanation of the error.<br />
4. If the class is closed, but you receive a message that the class is waitlisted, it means there is still space available<br />
on the waitlist. If you wish to place yourself on the waitlist, follow the steps in the How do I put myself on a<br />
waitlist? section.<br />
After the class starts:<br />
1. You would need to get an Add Authorization Code from the instructor of the class in order to add yourself into<br />
the class.<br />
2. See the How do I get and use an Add Authorization Code? Section for instruction on this process.<br />
How do I get and use an Add Authorization Code? (click title to go back to the top menu)<br />
Add Authorization Codes are only available and will only work once the class begins. They will not work before the day<br />
the class begins.<br />
For On-campus Classes:<br />
You would go to the class the first day and let the instructor know you would like to petition the class. If the<br />
instructor feels there is space available in the class for you to join, he or she will give you the pink Add<br />
Authorization Code form with the Add Code on it. You would then add yourself into the class online with the<br />
Add Code. Please refer to the instructions a little further down on how to add yourself into a class using the<br />
code.<br />
For Online Classes:<br />
You would go to www.onlinegwc.org and follow the instructions for how to petition an online class.<br />
To find the link to petition online classes, Click on the Class Lists link and look for the class you are trying to<br />
petition. If there is a Submit link for the course in the Submit Petition Request column, it means that the<br />
instructor may accept petitioners. If there isn’t a Submit link, it means that instructor is not accepting any<br />
petitioners for the class. Click on the Submit link and follow the instructions. If the instructor feels he or she<br />
can accept you as a petitioner, you will receive an email back with the Add Authorization Code. You would then<br />
add yourself into the class online with the Add Code. If you do not hear back from the instructor, it may mean<br />
that they are not able to accept any more petitioners for the class.<br />
Page 6 of 15
To add yourself into a class using an Add Authorization Code:<br />
1. Follow the steps 1 through 4 in the How do I register for classes? section.<br />
2. If there is a waitlist and if there is still space available on the waitlist, you should receive this screen:<br />
3. Enter the Add Authorization Code in the box as shown, then<br />
4. Click on the “Validate” button.<br />
5. Click on the “Finalize Add/Drop” button to complete the process. Make sure you pay your fees after you get<br />
registered into your classes!<br />
If, for any reason, you are unable to add yourself into the class through your <strong>MyGWC</strong> account, you can come into the<br />
Admissions office to get registered as long as the instructor completed all the information on the pink Add Authorization<br />
form and signed and dated it. If you need to come into Admissions to get added, you will need some type of photo ID,<br />
such as a driver’s license or student ID card) and the fully completed/signed/dated Add Authorization form. If you only<br />
have an email from the instructor with the code on it, make sure to bring a copy of the email printed out showing that<br />
the email came from the instructor’s GWC email account. Example: From: Andy Professor their email address would<br />
appear as: aprofessor@gwc.cccd.edu. We cannot accept them from the instructor’s personal email account.<br />
Did you know? (click title to go back to the top menu)<br />
You can find the books and supplies you need for your classes and order them online from our campus bookstore and<br />
make arrangements to either have them shipped directly to your door, or have them ready for pick up in the campus<br />
bookstore. Check them out online at: www.gwc.bkstr.com.<br />
You can now rent your textbooks! For more information, go to the campus bookstore website shown above.<br />
There are plenty of other campus-related items available (notebooks, scan-trons, blue books, etc) in the bookstore that<br />
you can use to get organized or things to give as gifts to family and friends. From pens and pencils to paper and<br />
flashdrives, cups and snacks to jackets and hats!<br />
Stop by the campus bookstore and do a little shopping! Ask about the education discount for your computer and<br />
software needs!<br />
Page 7 of 15
How do I drop a class? (click title to go back to the top menu)<br />
1. Click on the Student Tab.<br />
2. Click on the “Add or Drop Classes” link in the Registration Tools Box.<br />
3. Select a Term (ex: GWC Spring 2011), then Click on “Submit.”<br />
4. Click on the Drop Down Arrow next to the course you want to drop, Select the “Drop” option from the list, then<br />
Click on “Finalize Add/Drop.”<br />
NOTE: If you encounter a Registration Error while trying to drop, Click on the HELP link for an explanation of<br />
the error.<br />
5. Verify your Drop by printing your official receipt, which is the Student Class Program (Web Schedule Bill).<br />
6. Click on the Student Tab.<br />
7. Click on the “Student Class Program (Web Schedule Bill)” link in the Other Resources box.<br />
8. Select the Correct Term, then Click on “Submit.”<br />
9. Click on the “Print Page” button in the upper left corner of the screen.<br />
10. Make sure you adhere to the state-mandated deadline dates as shown on your Student Class Program (Web<br />
Schedule Bill).<br />
How do I purchase a semester parking pass? (click title to go back to the top<br />
To Purchase a Parking Permit:<br />
menu)<br />
1. Log into your <strong>MyGWC</strong> account.<br />
2. On the Home Tab, in the Quick Links channel, Click on the<br />
“Purchase a GWC Parking Decal” link.<br />
Drop<br />
NOTE: Once you have ordered the Parking Permit and made your<br />
payment, you have an option to Print a Temporary Pass and if you<br />
provided a valid email address when you placed your order you will<br />
also receive a Temporary Pass in your email. The Temporary Pass is<br />
valid until the expiration date as noted on it. It normally takes<br />
approximately 5-7 business days to receive your actual Parking Pass<br />
in the mail.<br />
Page 8 of 15
How do I check on my account and/or pay fees? (click title to go back to the top menu)<br />
1. Verify your fees, then Click on “Pay Now” to pay by credit card.<br />
If paying by check or money order, instead of clicking on “Pay Now”, make the check Payable to GWC in the<br />
amount stated, put your Student ID Number on it, and send it to <strong>Golden</strong> <strong>West</strong> <strong>College</strong> Admissions, 15744<br />
<strong>Golden</strong>west St/ PO Box 2748, Huntington Beach, CA 92647-2748. Logout and Close the Browser.<br />
2. If you are paying by credit card, after you Click on “Pay Now”, you will see this screen. Click on the Make a<br />
Payment link.<br />
3. Click on the Pay link.<br />
4. Select a Payment Method (Credit Card) and then Click on Go.<br />
Page 9 of 15
5. Enter the appropriate information and Click on Continue.<br />
6. Select a Term and Click Continue.<br />
Page 10 of 15
7. Verify that the information on the screen is correct and Click on Submit Payment.<br />
8. The Payment Confirmation page displays and a confirmation email will be sent to your student email account.<br />
9. When finished, Click Log Out in the upper right hand corner of the payment browser window and the following<br />
page will display.<br />
Page 11 of 15
How do I print an official class program and receipt? (click title to go back to the top menu)<br />
1. Click on the Student Tab.<br />
2. Click on “Student Class Program (Web Schedule Bill)” in the<br />
“Other Resources” box.<br />
3. Select the correct Term, (ex: GWC Spring 2011), then Click<br />
on “Submit.”<br />
4. Click on the “Print Page” button in the upper left corner of<br />
the screen.<br />
5. The Important Deadlines for your courses are listed on your<br />
“Student Class Program (Web Schedule Bill).” It is your<br />
responsibility to make sure you adhere to the Statemandated<br />
deadlines for your classes.<br />
Please Note: The last day to choose the Pass/No Pass<br />
Options, for those courses notes as Optional Pass/No Pass<br />
in the <strong>College</strong> Catalog, is the same as the Last Day to Drop<br />
Without a “W.” Please consult your Counselor prior to<br />
selecting this option.<br />
How do I check my grades/view my transcripts? (click title to go back to the top menu)<br />
Your official grades are available approximately 10 business days<br />
after the end of a semester. You may request your official<br />
transcripts two weeks prior to the end of the semester and request<br />
that they be held pending the final grades. You may be able to view<br />
your grades online earlier if your instructor has input them.<br />
However, until the Admissions and Records office has been able to<br />
process the grades for the entire campus and update the GPAs,<br />
please keep in mind the grades may be subject to change by the<br />
instructors of the classes.<br />
To request your official transcripts:<br />
1. In Person – come into the Records office to fill out the<br />
request form and pay any fees due. You may choose to<br />
have them mailed or make arrangements to pick them up.<br />
It takes five to ten business days to process, depending on<br />
when during the semester you are requesting them.<br />
2. Online – go to:<br />
https://www.credentials-inc.com/tplus/?ALUMTRO001206<br />
3. By Mail – go to:<br />
http://www.goldenwestcollege.edu/admissions/forms.html<br />
Click on “Transcript Request Form [PDF],” print the form,<br />
Fill it out and mail it (with your payment) to:<br />
<strong>Golden</strong> <strong>West</strong> <strong>College</strong><br />
15744 <strong>Golden</strong>west Street<br />
PO Box 2748<br />
Huntington Beach, CA 92647-2748<br />
Page 12 of 15
Log In Password/Assistance (click title to go back to the top)<br />
I am trying to log in, but it keeps saying User Name/Password Pair Not Fount, what do I do?<br />
menu)<br />
If your account was just created, or you have just had your password reset, it may take anywhere from 24-48 hours for<br />
you to actually be able to login. Do not keep trying to get logged in, wait another hour or so before you try again. If you<br />
still have not been able to get logged in after 48 hours, you would need to submit a help desk ticket. Please refer to the<br />
instructions in the I forgot my user name and/or password, what do I do? section below.<br />
If neither of the previous situations applies to you, it means that you are using the wrong user name or password or both.<br />
You can try Clicking on the Forgot Password? link. If you can answer the security questions correctly you will be ab le to<br />
change your password yourself and get logged in. If you cannot get through the security questions, you will need to<br />
submit a help desk ticket. Please refer to the instructions in the I forgot my user name and/or password, what do I do?<br />
section below.<br />
I got logged in, but when I try to set up my Security Questions it keeps saying the submission was successful, but it<br />
won’t let me through, what do I do?<br />
You need to make sure your settings allow pop-ups and cookies for our site. You may also need to clear your browser<br />
history and refresh your screen. To clear your browser caches, you may wish to review the instructions on this webpage:<br />
www.wikihow.com/Clear-Your-Browser%27s-Cashe, or to clear your cookies: www.wikihow.com/Clear-Your-<br />
Browser%27s-Cookies.<br />
I got logged into my account and am trying to access my transcripts or add/drop a class, etc and another login screen<br />
comes up asking me for my login name and pin, what do I put in?<br />
Actually, there isn’t anything you can put in that will allow you to login. You are getting this screen because you are<br />
behind a firewall that is preventing you from getting through to parts of our site. This most often happens when you are<br />
behind a firewall at work or some other public area that has a restrictive firewall set up. You would need to use another<br />
computer that is on a less restrictive network.<br />
I want to redo my Security Questions, how do I do that?<br />
After you get logged into your <strong>MyGWC</strong> account, Click on the My Account link in the upper left corner of your screen.<br />
I created a login when I submitted my application online, why can’t I get logged into the <strong>MyGWC</strong> site with it?<br />
The login you create when you submit an online application only works for when you are submitting an online application<br />
with any school that uses the services of CCCApply for their online application. It is not the same login as <strong>MyGWC</strong>.<br />
I forgot my user name and/or password, what do I do?<br />
You will need to submit a Help Desk ticket. To submit a Help Desk ticket you need to know your Student ID number. If<br />
you do not know your Student ID number, you will need to stop by the Admissions office with some type of photo ID, such<br />
as a driver’s license or passport to get it. We will not release it over the phone. To submit a Help Desk ticket:<br />
1. Go to www.<strong>MyGWC</strong>.com and under the login area:<br />
2. Click on the link to the <strong>Golden</strong> <strong>West</strong> <strong>College</strong> Technical Support page.<br />
3. Click on the Submit a Help Desk Request button.<br />
4. Select your correct role (student) – please note: selecting a role that does not apply to you may delay your<br />
request.<br />
5. Select the Type of Request (Password or Login Help).<br />
6. Complete all the information requested. Your Student ID is required so we can find your records, all the rest of<br />
the requested information is compared with what we have on file for you to verify the request is coming from the<br />
student.<br />
7. Once the information has been verified you will receive an email advising you of what was done and that your<br />
password has been reset so that you may login. Please keep in mind that it could take up to 24 hours to get<br />
logged in after your password has been reset. If you don’t see a response in your inbox, check your spam folder,<br />
we are finding that a lot of our responses are getting filtered out as spam by some of the internet service<br />
providers.<br />
8. DO NOT submit multiple Help Desk requests. This could create additional problems for you as one person may<br />
reset your account and then after you successfully get logged in, another person gets the next request and you<br />
end up getting locked out again when that person also resets your password.<br />
Page 13 of 15
Frequently Asked Questions - FAQs (click title to go back to the top)<br />
Ok, so I’ve Registered for my Classes, what do I do now?<br />
You just go to the class on the first day. If you wish to purchase your books ahead of time, you may get them from our<br />
bookstore; either on campus or you may order them through their website at: www.gwc.bkstr.com.<br />
I Registered for an Online Class, what do I do now?<br />
The first day of class, you Log in to your <strong>MyGWC</strong> account and Click on the Student Tab. Then Click on the My Courses link<br />
and find your class in the list and Click on it. Review your instructor’s syllabus to determine what will be required of you<br />
for the class and what you need to do next.<br />
How do I know what books I will need? Where can I get my books?<br />
You may come to the campus bookstore with your Student Class Program (Web Schedule Bill), which is your official class<br />
print-out, and they can assist you with how to choose your books, or you may go to their website, www.gwc.bkstr.com<br />
and order them online to be shipped directly to you or you can make arrangements to pick them up on campus in the<br />
bookstore.<br />
I want to take the class on a Pass/No Pass Basis, what do I do?<br />
The class must be listed as an Optional Pass/No Pass Grade class in the <strong>College</strong> Catalog before you can elect this option.<br />
You need to complete the Pass/No Pass Option Request form and get it turned into the Records Office before the<br />
deadline has passed to choose the option. The deadline is the same as the Last Day to Drop Without a “W” as shown on<br />
your Student Class Program (Web Schedule Bill). It is strongly recommended that you consult with your counselor before<br />
you select this option.<br />
Do I need to get a Student ID card?<br />
It is not mandatory unless you need it to scan into a class or lab and it may be required when making purchases at the<br />
bookstore or other offices on campus. There is no fee for the card.<br />
How do I get a Student ID card?<br />
You just go to the Photo ID booth in the Admissions and Records Office. You will need a printout of your Student Class<br />
Program (Web Schedule Bill) showing you are enrolled in the current semester and have a zero balance and bring some<br />
other form of photo ID, such as a driver’s license or passport.<br />
I Dropped my Class, how do I receive my Refund?<br />
As long as you officially dropped your class by the refund deadline we will place a credit on your account with us. You can<br />
check the deadlines for your classes on your Student Class Program (Web Schedule Bill). You should receive a refund<br />
within approximately 3 weeks from the time you drop the class. If you paid by credit card online, we will automatically<br />
credit directly back to that credit card. If you paid by cash, check, debit or credit card in our office, you will automatically<br />
be sent a check for the refund amount on your account. Please be sure to keep your mailing address current with us as it<br />
will be sent to the address we have on file for you when the check is cut.<br />
Do I need or order a parking pass?<br />
Any time you need to park on campus between 8am and 10pm Monday through Thursday and 8am to 5pm on Friday, you<br />
will need either a daily pass or a semester parking permit. These allow you to park in any of the designated Student<br />
spaces. The daily passes may be purchased for $2 at the yellow dispensers at each of the main entrances on campus. The<br />
semester parking permit is $30 and is only available by ordering it online. Please refer to the instructions in this guide on<br />
how to do this.<br />
What should I do if I don’t receive my parking pass in the mail?<br />
If you do not receive your pass within 5-7 business days after you order it, please contact our Public Safety office at 714-<br />
895-8924.<br />
If I am taking classes at OCC or CCC also, do I need to buy a parking pass for each campus?<br />
If you are taking classes at GWC and OCC, you do not need to buy a pass at each campus. The pass works at both<br />
campuses. If you are taking classes at CCC and have already purchased a pass from CCC, you would need to contact Public<br />
Safety for information on what you would need to do. Public Safety: 714-895-8924.<br />
Can I get a refund on my parking pass?<br />
If you dropped all of your classes and return your pass to the Admissions and Records office by the refund deadline for the<br />
classes you would receive a refund for the pass.<br />
Where can I get a bus pass?<br />
The campus bookstore has some types of bus passes available. Please contact them for more information! Bookstore:<br />
714-895-8764 or www.gwc.bkstr.com.<br />
Page 14 of 15
GOLDENWEST ST.<br />
A<br />
B<br />
D<br />
Parking<br />
Maintenance/Receiving<br />
20<br />
Automotive Bldg<br />
18<br />
California<br />
Native<br />
Garden<br />
NEW LRC<br />
BLDG<br />
Graphics/TSS<br />
10<br />
$ R<br />
Auto Body<br />
Bldg<br />
9 9<br />
Accessibility Center for Edu (ACE) - 29<br />
Administration Bldg - 5<br />
Admissions & Records Bldg - 4<br />
Art & Letters (Fine Arts Bldg) - 28<br />
Assessment Center (Business Bldg) - 6<br />
Auto Body Bldg - 9<br />
Automotive Bldg - 18<br />
Bookstore - 16<br />
Business Bldg - 6<br />
Cafeteria (Student Center) - 17<br />
Child Care Center and Infant/Toddler - 8<br />
Communications Bldg - 35<br />
Community Center - 1<br />
Community Services - 1<br />
Computer Business Applications (Humanities Bldg) - 13<br />
Computer Science (Humanities Bldg) - 13<br />
Cosmetology Bldg - 27<br />
Counseling/Career & Transfer Centers - 2<br />
14<br />
A<br />
B<br />
C<br />
D<br />
HVAC<br />
Bldg<br />
Tennis Courts<br />
E<br />
18<br />
E<br />
Volleyball Courts<br />
8<br />
Child Care<br />
Center<br />
Technology<br />
Bldg<br />
19<br />
Math/<br />
Sci Bldg<br />
15<br />
Public<br />
Safety<br />
Health Sci<br />
Bldg<br />
11<br />
36<br />
Parking<br />
Women’s<br />
PE<br />
23<br />
Student Center<br />
17<br />
Nursing & Health Services<br />
E<br />
R<br />
R<br />
R<br />
Baseball Field<br />
Pool<br />
E<br />
R<br />
Bookstore<br />
16<br />
Humanities Bldg<br />
E 13<br />
Forum I<br />
12<br />
R<br />
F<br />
Pool<br />
Physical Education/<br />
Gymnasium<br />
24<br />
McFADDEN AVE.<br />
Men’s<br />
PE<br />
22<br />
Rehab<br />
Ctr<br />
21<br />
R<br />
New Media<br />
27<br />
Cosmetology<br />
Bldg<br />
Financial<br />
Aid<br />
Business Bldg 6<br />
Library Bldg<br />
30<br />
Quad<br />
Veterans Center<br />
25<br />
R E<br />
5<br />
Administration<br />
Bldg<br />
Criminal Justice<br />
Training Center<br />
7<br />
Fine Arts Bldg<br />
26<br />
Fine Arts<br />
Bldg<br />
28<br />
Admission &<br />
Records<br />
4<br />
EDINGER AVE.<br />
KOCE<br />
29<br />
Forum II<br />
31<br />
E<br />
Music Bldg<br />
32<br />
35<br />
Theater<br />
Bldg<br />
34<br />
Communications<br />
Bldg<br />
2<br />
Future Site<br />
Child Care Ctr<br />
33<br />
Amphitheater<br />
Community<br />
Services<br />
Counseling/Career<br />
& Transfer Center 1<br />
BUILDING & DEPARTMENT NAMES/NUMBERS<br />
Criminal Justice Training Center - 7<br />
EOPS - 3<br />
Evening Operations (Admin Bldg) - 5<br />
Facilities Office (Admin Bldg) - 5<br />
Financial Aid - 30<br />
Fine Arts Bldg - 26, 28<br />
Fine Arts Gallery - 28<br />
Fiscal Services (Admin Bldg) - 5<br />
Forum I Bldg - 12<br />
Forum II Bldg - 31<br />
Foundation - 5<br />
Graphics/Publications - 10<br />
Gymnasium - 24<br />
Health Center - 36<br />
Health Sciences Bldg - 11<br />
Humanities Bldg - 13<br />
Intercultural Center (Student Center) - 17<br />
International Student Program (Library Bldg) - 30<br />
R<br />
F<br />
E<br />
E<br />
7<br />
G<br />
E<br />
R<br />
R<br />
G<br />
R<br />
E<br />
R<br />
3 E<br />
EOPS/<br />
Care/<br />
Re-Entry<br />
Track & Field<br />
Welcome to<br />
Parking<br />
15744 <strong>Golden</strong> <strong>West</strong> Street<br />
Huntington Beach, CA 92647-2748<br />
(714) 892-7711<br />
www.goldenwestcollege.edu<br />
KOCE Bldg - 29<br />
Library Bldg - 30<br />
Lost and Found - 11<br />
Mailroom (Library Bldg) - 30<br />
Maintenance/Receiving - 20<br />
Mathematics & Science Bldg - 15<br />
Men’s P.E. - 22<br />
Music Bldg - 32<br />
New Media Center - 27<br />
Nursing and Health Services - 36<br />
Office Administration (Humanities Bldg) - 13<br />
Personnel Services (Humanities Bldg) - 13<br />
Physical Education/Athletics - 24<br />
President’s Office (Admin Bldg) - 5<br />
Public Relations (Admin Bldg) - 5<br />
Public Safety (Health Sciences Bldg) - 11<br />
Recreation Education Bldg - 24<br />
Re-Entry/CalWORKs Center (A & R Bldg) - 4<br />
J<br />
I<br />
H<br />
Softball Field<br />
Softball Field<br />
H<br />
I<br />
GOTHARD ST.<br />
A<br />
A<br />
E<br />
8/10<br />
CENTER AVE.<br />
R<br />
$<br />
J<br />
Parking Entrances<br />
Campus Entrances<br />
Public Telephones<br />
Handicapped<br />
Parking<br />
Parking Permit<br />
Dispensers<br />
Elevator<br />
Restrooms<br />
Food Services<br />
OCTD Handicapped<br />
Bus Stop<br />
Emergency<br />
Telephones<br />
ATM<br />
Registration (Admissions & Records Bldg) - 4<br />
Rehabilitation Center - 21<br />
Social Sciences (Admin Bldg) - 5<br />
Stage <strong>West</strong> Theater (Communications Bldg) - 35<br />
Student Activities (Student Center) - 17<br />
Student Center/Snack Bar - 17<br />
Student Computer Center (Library Bldg) - 30<br />
Student Success Center - 30<br />
Swap Meet Office - 14<br />
Technology Bldg - 19<br />
Technology Support Services - 10<br />
Theater Bldg - 34<br />
Tutorial/Learning Center (Library Bldg) - 30<br />
Veterans Resource Center - 6<br />
Vice Presidents Offices (Admin Bldg) - 5<br />
Women’s P.E. - 23<br />
Writing/Speech Centers (Library Bldg) - 30


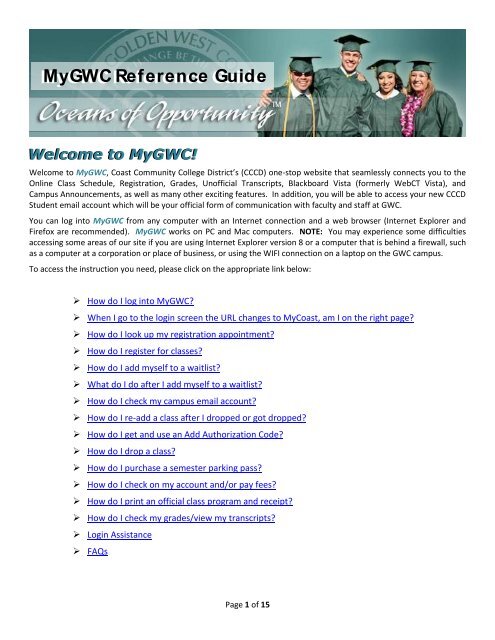
![Fall 2009 Updates [PDF] - Golden West College](https://img.yumpu.com/51011824/1/190x247/fall-2009-updates-pdf-golden-west-college.jpg?quality=85)
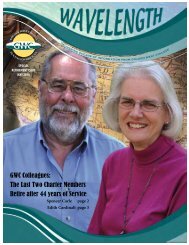

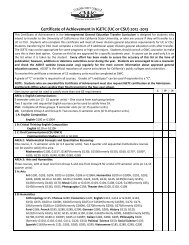
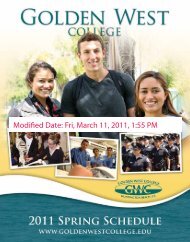
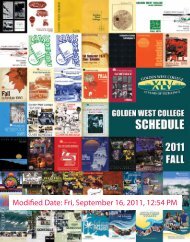
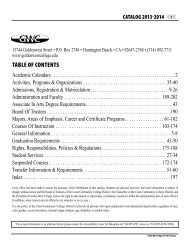
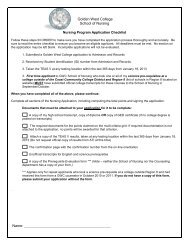
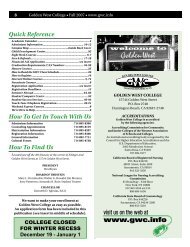

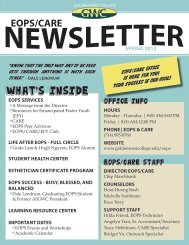
![Campus Tour Guide [PDF] - Golden West College](https://img.yumpu.com/40851260/1/190x245/campus-tour-guide-pdf-golden-west-college.jpg?quality=85)