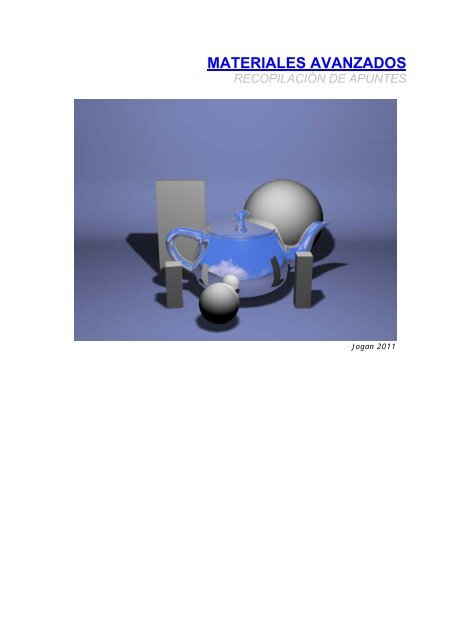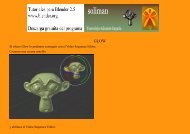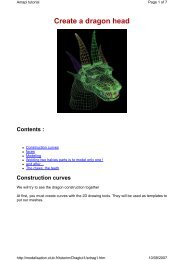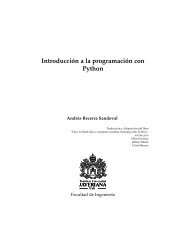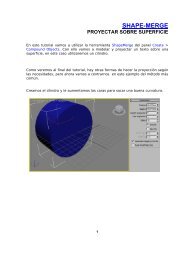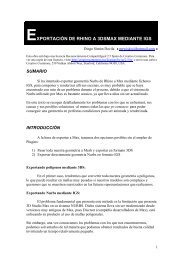MATERIALES AVANZADOS.pdf
MATERIALES AVANZADOS.pdf
MATERIALES AVANZADOS.pdf
Create successful ePaper yourself
Turn your PDF publications into a flip-book with our unique Google optimized e-Paper software.
<strong>MATERIALES</strong> <strong>AVANZADOS</strong><br />
RECOPILACIÓN DE APUNTES<br />
Jogan 2011
<strong>MATERIALES</strong> <strong>AVANZADOS</strong><br />
En este tutorial, crearemos varios materiales básicos muy utilizados en la<br />
configuración de una escena “Standard”. Enumerando y explicando pasa a paso<br />
cada parte del proceso.<br />
Estos materiales son: plástico, madera, metal cromado, cristal, pintura<br />
metalizada, agua y terciopelo. Emplearemos VRay a la hora de renderizar, así<br />
como de configurar ciertos parámetros de los materiales, aunque esto no quiere<br />
decir que no se pueda seguir este tutorial, con los parámetros propios de otros<br />
motores render como FinalRender, Brazil o MentalRay.<br />
Para que este tutorial se pueda entender, vamos a explicar brevemente unos<br />
conceptos básicos en la creación de cualquier material:<br />
Color: tono cromático propio de un objeto. Se puede usar un color único o una<br />
imagen como mapa de colores.<br />
Brillo especular: rebote de la luz sobre la superficie del objeto proveniente del<br />
emisor lumínico. Cuando más rugosa sea la superficie del mismo, más se<br />
refractará (esparcirá) la luz. Se puede controlar tanto la intensidad, como el color<br />
o el nivel de refracción. Los más utilizados son el Blinn: (plásticos, madera y casi<br />
cualquier material), Anisotrópico: (CDs u otra superficie con microsurcos), Multi-<br />
Layer (combinación de dos brillos especulares para conseguir un efecto más<br />
atractivo en muchos casos ).<br />
Opacidad: grado de transparencia de un objeto. Se puede delimitar con un<br />
porcentaje o utilizando un mapa de opacidad, donde los tonos más claros<br />
indicarían opacidad y los más oscuros transparencia.<br />
Reflexión: propiedad de ciertos materiales de reflejar la luz (la imagen). Se puede<br />
especificar el porcentaje de reflexión así como lo difuminado que esté.<br />
Refracción: cualidad de los materiales transparentes o translúcidos de variar la<br />
trayectoria de los fotones (luz) que los atraviesan distorsionando así lo que se ve<br />
a través de ellos. La cantidad de variación de la trayectoria la da el Índice de<br />
Refracción (IOR en inglés).<br />
1
PREPARAR LA ESCENA:<br />
Nuestra intención, es crear un fondo con una superficie horizontal, unida a otra<br />
vertical mediante una curvatura que genere un horizonte indefinido. Para ello<br />
creamos un cilindro con aproximada mente 20 Sides y 5 Segments.<br />
Desde el panel Modify le añadimos el modificador Edit Poly. Hacemos esto en<br />
lugar de convertirlo directamente a Edit Poly, por si tuviéramos que retocar la<br />
geometría del cilindro.<br />
Con el modificador seleccionado, eliminamos las dos tapas, y tres cuartas partes<br />
de la superficie cilíndrica. Volvemos al cilindro y en Height Segments bajamos el<br />
valor a 1. Para terminar la geometría, seleccionamos las aristas de los extremos<br />
del plano y pulsando Shift las estiramos hasta formar la pared y el suelo.<br />
Seleccionamos todos los polígonos implicados en la curvatura y aplicamos el<br />
modificador TurboSmooth. Y por último, con todos los polígonos seleccionados<br />
pulsamos Flip para invertir las normales.<br />
Lógicamente, aumentaremos el tamaño del fondo tanto como sea necesario pata<br />
que al observar la escena sea del punto que sea, no se vean los límites del fondo.<br />
Igualmente pondremos una fuente de luz.<br />
2
REFLEXIÓN:<br />
Para que un objeto reflecte la luz y el entorno que lo rodea hemos de aplicarle un<br />
Reflection.<br />
1. En el Material Editor pulsamos el<br />
botón Standard y seleccionamos:<br />
VRayMtl. O sea Material Vray.<br />
2. En la muestra de color Diffuse elige<br />
el color que quieras.<br />
3. A continuación pulsa en la muestra<br />
de color Reflect y simplemente<br />
baja el valor (Value) hasta 70.<br />
4. Refl. Glossiness regula el nivel de<br />
reflexión, siendo el valor 1,0 el<br />
más alto. Luego veremos como<br />
afecta.<br />
5. Subdivisions regula el nivel de<br />
divisiones del mapa de reflexión.<br />
Cuando mayor es el nivel de<br />
subdivisiones mayor es la calidad<br />
de salida. Pero también tarda más<br />
en renderizar.<br />
Para realizar pruebas esta bien<br />
tenerlo a 8. Para subir mucho la<br />
calidad lo podemos subir a 22.<br />
Pero como en el término medio<br />
está la virtud, aquí lo dejaremos fijo a 12<br />
Ahora veremos tres ejemplos de configuración de la reflexión. Todos los renders<br />
se han hecho con un nivel medio. Y solo vamos a variar el valor de Refl.<br />
Glossiness.<br />
3
Refl. Glossiness: 1,0<br />
Refl. Glossiness: 0,85<br />
4
Refl. Glossiness: 0,70<br />
Por último, observa lo que ocurre si dejamos Refl. Glossiness a 1,0 pero bajamos<br />
el nivel de Value en la muestra de color Reflect hasta 130:<br />
PASAMOS A <strong>MATERIALES</strong> STANDARD. NO OLVIDES SELECCIONAR EL<br />
RENDER POR DEFECTO DE MAX: PESTAÑA COMMON > ASSING RENDER :<br />
DEFAULT SCANLINE RENDERER.<br />
5
PLÁSTICO MATE (CON MATERIAL STANDARD)<br />
Este material es tan sencillo que casi es irrelevante.<br />
1. Asignamos un color, ya sea un sencillo<br />
(Diffuse) o un bitmap (imagen). Éste será el<br />
color de nuestro objeto.<br />
2. Utilizamos un brillo especular de color<br />
blanco, de poca intensidad:<br />
(Specular Level = 20 - 30) y bastante difuso:<br />
(Glossiness = 10 - 20).<br />
6
PLÁSTICO PULIDO (CON MATERIAL STANDARD)<br />
Como verás, la única diferencia con el<br />
anterior (mate) es que en este hemos subido<br />
el nivel Specular a 500 y el Glossiness a 85.<br />
La superficie de la tetera, sin ser reflectante,<br />
está pulida. De ahí que se aprecien los<br />
reflejos de la luz.<br />
7
MADERA (CON MATERIAL STANDARD)<br />
Para este ejercicio, utilizamos un bitmap de madera que previamente hemos<br />
localizado.<br />
Su aplicación a la tetera es bien sencilla, con un material Standard pulsamos el<br />
botoncito de Diffuse y añadimos el Bitmap.<br />
Lo primero que vemos, es que el dibujo propio de la madera (las betas) no<br />
aparece por ningún lado.<br />
Esto se debe a que el objeto necesita un mapeado para “adaptar” el mapa a la<br />
forma de la geometría, en este caso la tetera.<br />
Para solucionarlo, seleccionamos la tetera y en el panel Modify aplicamos el<br />
Modificador UVWMap.<br />
Como verás en la página siguiente, hemos seleccionado un mapeado esférico<br />
alineado (Aligement) al eje Y. Y le hemos subido las U Tiles a 2.0<br />
No olvides colapsar el modificador cuando hayas hecho los ajustes definitivos.<br />
8
Ahora observa la diferencia entre estas dos imágenes<br />
A simple vista es difícil de distinguir, pero ampliando la imagen puedes ver que<br />
esta segunda, tiene cierta rugosidad que la primera no tiene. Esto es debido a que<br />
le hemos aplicado un Bump.<br />
En la página siguiente vemos en qué consiste…<br />
9
APLICAR UN BUMP:<br />
En ocasiones, las características del mapa que empleamos (como la madera)<br />
requiere que lo dotemos de cierto “relieve”. Éste no es ni más ni menos que el<br />
Bump.<br />
La cuestión consiste en utilizar dos mapas en lugar de uno. Uno de ellos, el que<br />
utilizaremos para generar el Bump, debe estar des-saturado. O sea, en color<br />
blanco y negro. Esto lo podemos conseguir desde el Photoshop aunque muchas de<br />
las texturas de las que disponemos, llevan aparejado el bump.<br />
Ejemplo de textura y Bump:<br />
Como ves se trata del mismo Bitmap pero el Bump en escala de grises.<br />
El procedimiento consiste simplemente en que después de aplicar el Bitmap al<br />
Diffuse, vamos al apartado Mapas y en Bump le agregamos el Bitmap en blanco y<br />
negro. Luego aplicamos el UVWMap como en el caso anterior, y probamos a<br />
renderizar variando (subiendo) el valor de Bump. En este caso lo hemos subido a<br />
200.<br />
En las muestras de los Slots (casilleros) se hace más patente la diferencia.<br />
Sin Bump Con Bump<br />
10
Para el siguiente y último paso, vamos a copiar mediante arrastre el Slot con la<br />
textura de la madera a otro casillero vacío, y ampliaremos los dos. Así podemos<br />
hacer las pruebas necesarias sin tener que renderizar cada vez.<br />
Lo que nos queda por hacer es regular el Specular (reflejo) y el Glossiness (brillo).<br />
Para el Specular seleccionaremos un color tipo ámbar, y le daremos un valor de<br />
unos 30 y para el Glossiness un valor de unos 15.<br />
CON SPECULAR Y GLOSSINESS SIN SPECULAR Y GLOSSINESS<br />
11
CROMO (CON MATERIAL STANDARD Y RAYTRACE)<br />
Pulsa el botón tipo de material, y selecciona Raytrace.<br />
A continuación, en la muestra de color Diffuse selecciona un gris clarito: 213 más<br />
o menos.<br />
En la muestra de color bajamos el nivel más o menos a la mitad unos 220<br />
aproximadamente. Te convendría ampliar el Slot y pulsar Background en el<br />
material editor para ver mejor el resultado de los ajustes.<br />
Este es el aspecto que debe tener aproximadamente el<br />
Slot para un cromado de Raytrace.<br />
Este es un primer render:<br />
En el apartado Raytrace Basic Parameters, dejamos<br />
los ajustes como están, activamos la casilla<br />
Environment, y con el botón None localizamos la<br />
imagen que queremos refleje. Si puede ser un HDR<br />
mejor, ya que este tipo de archivos de imagen salen<br />
más saturados.<br />
En la página siguiente vemos el resultado de aplicar el entorno.<br />
12<br />
Es<br />
fác<br />
il comprender que a este<br />
cromo le falta un entorno<br />
que reflejar.<br />
La zona negra por encima<br />
del horizonte de la<br />
superficie sale vacía.
Ya solo falta un detalle: Una fuente de luz que proporcione sombras a la escena.<br />
Le aplicaremos una luz Omni convenientemente situada y activaremos la casilla<br />
Shadows. Omitimos que obviamente podemos hacer todo tipo de ajustes con<br />
luces y sombras…<br />
PASAMOS A <strong>MATERIALES</strong> VRAY. NO OLVIDES SELECCIONAR EL RENDER<br />
ADECUADO: PESTAÑA COMMON > ASSING RENDER : V-RAY ADV 1.50 SP4a.<br />
13
CROMO (CON MATERIAL VRAY)<br />
Hacer el cromo en VRay es muy sencillo.<br />
Selecciona Vray Material y<br />
Tan solo tienes que poner el color:<br />
Diffuse totalmente negro.<br />
Reflection un valor de 150 (gris)<br />
Subdivisiones a 20 o 25<br />
IOR (índice de refracción) a casi 3<br />
Como ves en la imagen, el cromo (que<br />
se comporta como un espejo) refleja el<br />
entorno con gran fidelidad. Lo mismo<br />
ocurre con las fuentes de luz.<br />
En este caso, la parte oscura de la tetera<br />
es porque no tiene “nada que reflejar”.<br />
En el ejemplo de la página siguiente, veremos como añadirle un entorno.<br />
14
AÑADIR ENTORNO AL CROMO (CON MATERIAL VRAY):<br />
A diferencia de cómo lo hacíamos con el material<br />
Standard y Raytrace, en el que aplicábamos el<br />
environment en el apartado de Raytrace Basic<br />
Parameters, con el VRay la cosa difiere algo:<br />
Una vez hemos obtenido el cromo como se describe<br />
en la página anterior, para añadirle un entorno lo<br />
que hacemos es lo siguiente:<br />
1) Vamos al apartado Maps y en Evironment<br />
seleccionamos el bitmap que queramos. Podemos<br />
utilizar también una imagen HDR.<br />
2) Luego en el apartado Coordenadas selecciona el<br />
modo Environment, y en el Mapping selecciona el<br />
tipo que más se ajuste a la forma del objeto. En<br />
nuestro caso (la tetera) seleccionamos: Spherical<br />
Environment. Listo!<br />
En este ejemplo hemos puesto un cielo nuboso en<br />
HDR porque este tipos de archivos quedan como<br />
más saturados…<br />
15
CRISTAL SIMPLE (CON VRAY MATERIAL)<br />
Este material lo vamos a crear con VRayMtl. De este modo podremos aprovechar<br />
su facilidad de uso y así emplearla posteriormente.<br />
1. En la muestra de color Diffuse pinchamos y<br />
seleccionamos un color muy oscuro,<br />
totalmente negro (para no aclarar los<br />
reflejos).<br />
2. En la muestra de color Reflect cambiamos<br />
el negro existente por blanco. En este material<br />
la cantidad de reflexión no se especifica por un<br />
número sino por un color: Negro = no reflejo,<br />
Blanco = reflejo máximo.<br />
También activamos las reflexiones Fresnel<br />
(Fresnel reflections), mucho más sencilla de<br />
hacer que con los materiales Standard.<br />
3. La refracción funciona igual que la reflexión.<br />
Cambiamos el color negro (no refracción) por<br />
blanco (refracción máxima).<br />
MUY IMPORTANTE: para que lo que estemos creando sea cristal y no otro material<br />
transparente deberemos ser fieles al Índice de Refracción (IOR), que en el cristal<br />
es 1,52 más o menos. Si ponemos otro, la refracción cambiará y el resultado no<br />
será el correcto.<br />
4. Por último, si la escena cuenta con luces (que es lo normal) activa la casilla:<br />
Affect shadows.<br />
16
CRISTAL TRASLÚCIDO (CON VRAY MATERIAL)<br />
Este es prácticamente igual que el anterior.<br />
Únicamente que aquí hemos aumentado las<br />
Subdivisiones a:<br />
50 en Reflection y 25 en Refraction. Además, el<br />
Glossiness de éste último también lo hemos<br />
bajado a 0,8.<br />
Luego veremos algunas cosillas. De momento<br />
renderizamos con estos parámetros y…<br />
Con los parámetros que vemos en el panel de arriba, éste es el resultado. Está<br />
claro que el efecto traslúcido depende (además de los parámetros), de otros<br />
factores como: la proximidad del cristal a los objetos, el grosor del cristal, etc. En<br />
este caso, para mi gusto, es demasiado fuerte el efecto traslúcido.<br />
Además el renderizado presenta un “fallo” señalado por la flecha amarilla, que no<br />
es más que un reflejo en el cristal provocado por el mismo “suelo” de la escena.<br />
En la siguiente imagen hemos corregido estos aspectos…<br />
17
El nivel del traslúcido se lo hemos bajado<br />
subiendo una décima el Glossiness de Refract.<br />
De este modo, se aprecia que el cristal es<br />
traslúcido, pero se insinúan las formas de los<br />
objetos que hay tras él.<br />
El reflejo indeseable que antes señalábamos<br />
con una flecha, aquí ha desaparecido porque le<br />
hemos bajado el Refl. Glossiness de 1,0 a 0,8.<br />
18
CRISTAL TINTADO (CON VRAY MATERIAL)<br />
Este tipo de cristal, es exactamente igual que el básico. Con la única excepción de<br />
que hay que seleccionar el color del que lo quieres tintar en Fog color, y probar<br />
con diferentes valores en Fog multiplier porque dependiendo del grosor del cristal,<br />
del color elegido y de otros factores como la iluminación, etc. Puede variar<br />
considerablemente de un caso a otro.<br />
19
CRISTAL RUGOSO (CON VRAY MATERIAL)<br />
Este es otro efecto interesante, y podría ser usado en mamparas de baño o<br />
similar. Sobre un cristal simple como el que hemos visto en la página 16,<br />
añadimos un Noise al mapa Bump. Únicamente deberíamos trabajarnos el<br />
“relieve” que emplearíamos. Los ajustes de este ejemplo son los valores<br />
reflejados en la imagen del panel.<br />
Las combinaciones con estos ajustes son<br />
prácticamente infinitas, aunque en este<br />
caso simplemente hemos bajado el size a<br />
1,0.<br />
20
PINTURA METALIZADA (CON MATERIAL STÁNDARD Y RAYTRACE)<br />
Aquí hay para escribir un libro…<br />
Tomémoslo con paciencia, porque vale la pena. Este tutorial es la síntesis del<br />
mejor video tutorial que he visto al respecto.<br />
En primer lugar, asegúrate de tener seleccionado el Render de Max por defecto:<br />
Default Scanline Render.<br />
1.-Abrimos el Material Editor y pulsando el botón Standard, seleccionamos el<br />
material: Shellac y en el cuadro de diálogo seleccionamos: Descartar viejo<br />
material. El Slot aparecerá en rojo*. Conviene que amplíes el Slot para visualizar<br />
mejor los cambios.<br />
En el Shellac Basic Parameters nos aparecen<br />
dos opciones de material: Base y Shellac.<br />
Pulsa sobre el botón de Base de Material y a<br />
continuación sobre el botón Standard. Aquí,<br />
en el Material Map Browser selecciona:<br />
Raytrace.<br />
2.-En este panel: Raytrace Basic Parameters<br />
deja seleccionado el Shading Phong y activa<br />
la casilla 2-Sided.<br />
3.-Desplegamos el panel Maps y en Diffuse<br />
seleccionamos: Gradient Ramp.<br />
Nos aparecerá el siguiente panel en el que<br />
seleccionamos Gradient Type: Normal.<br />
En la página siguiente veremos qué cambios<br />
vamos a hacer aquí.<br />
*Esto no significa que el resultado vaya a ser<br />
rojo…<br />
21
4.-Hacemos doble clic en el deslizador de la<br />
derecha y nos aparecerá el selector de color.<br />
Donde pondremos los valores siguientes:<br />
Acepta<br />
El siguiente movimiento es muy peculiar:<br />
A) Haz doble clic en el cursor del centro.<br />
Se abrirá el selector de color.<br />
B) Haz un clic en la franja verde señalada<br />
en la imagen con una estrellita.<br />
Aparecerá un segundo cursor de color<br />
verde.<br />
SIGUE EN LA PÁGINA SIGUIENTE<br />
22
Desliza este cursor hacía el centro, y en el<br />
selector de color cambia el valor de value a<br />
128.<br />
Luego pincha en el deslizador marcado por un círculo rojo, y arrástralo totalmente<br />
a la izquierda hasta que desaparezca, luego mueve el cursor central hasta que<br />
indique Pos=59.<br />
Acto seguido repetimos la operación del paso 4 y sacamos otro cursor. (Pincha<br />
donde marca la estrellita.<br />
23
Arrástralo a la izquierda hasta la posición 68.<br />
Luego selecciona el cursor de su izquierda y<br />
muévelo hasta la posición 36.<br />
Haz doble clic y abre de nuevo el selector de<br />
color. Aquí baja el valor de Value a 60<br />
Ahora desliza el cursor del círculo rojo hasta la<br />
posición 58. Y bájale el valor Value a 104.<br />
Pulsa OK y cierra el selector de color.<br />
SEGUIMOS EN LA PÁGINA SIGUIENTE.<br />
(YA FALTA POCO)<br />
24
Ahora vuelve atrás con el botón Go to Parent y vamos a Mapas.<br />
En Reflect le añadimos un Falloff y en Falloff<br />
Type selecciona: Fresnel.<br />
Sube al panel Raytrace Basic Parameters, y aumenta el valor de Specular Level a<br />
125. Y el Glossiness a 70.<br />
Vuelve atrás, al panel Shellac Basic Parameters, pulsa en el botón Material base y<br />
en la ventanita del Editor de materiales ponle un nombre: Pintura.<br />
Dale a Go to Parent y ahora ponle el nombre: Pintura Metalizada.<br />
En este panel, Pincha y arrastra para copiar el botón Base material a Shellac<br />
Material.<br />
Pulsa el botón Shellac Material y<br />
ponle el nombre: Brillo.<br />
25
Ahora vamos a Mapas y pulsamos en Diffuse que tiene seleccionado el Gradient<br />
Ramp, pulsamos en el botón Gradient Ramp (donde estaba estándar…) en el<br />
Material Map Browser seleccionamos: Speckle y cuando lo pregunte, le señalamos<br />
que descarte el antiguo material.<br />
En Speckle Parameters, hacemos clic en la muestra de color 1 y seleccionamos un<br />
naranja:<br />
Pulsa Swap e inviértelo<br />
Vuelve atrás hasta el panel Shellac Basic Parameters. Y en la ventanilla: Shellac<br />
Color Blend sube el valor a 50. YA DEBES NOTAR UN CAMBIO SUSTANCIAL EN EL<br />
SLOT.<br />
Ahora vuelve a mapas y pulsa de nuevo en Diffuse, Y volvemos a Speckle<br />
Parameters. Aquí sube el valor de Size a 1,0. (Esto regula el granulado)<br />
26
Volvemos atrás y en Raytracer Parameters<br />
Bajamos los niveles Specular y Glossiness a<br />
113 y 16 respectivamente.<br />
Pulsa en la muestra de color (Specular color) y selecciona un naranja de estas<br />
características:<br />
Por último aplica el material al objeto y renderiza. Si el resultado es correcto,<br />
guarda el material “Pintura Metalizada” en la librería pulsando el icono señalado<br />
en la imagen:<br />
MUY IMPORTANTE GUARDAR: Si lo que quieres es guardar realmente, ese material<br />
que tanto te has currao, después de añadirlo a la librería lo selecciona y pulsas el<br />
botón: Save As… Esto hará que el archivo se guarde definitivamente en la ruta<br />
siguiente:<br />
Usuarios/Jogan/Mis documentos/3dsMax/Materiallibreries. Desde donde lo podrás<br />
rescatar abriendo el Material Map Browser y pulsando el botón Open.<br />
NO OLVIDES GUARDAR COPIA EN (D)<br />
Como verás en la imagen de la página siguiente, el esfuerzo ha valido la pena.<br />
27
AGUA TRANSPARENTE (CON VRAY MATERIAL)<br />
Tenemos que pensar antes de nada qué agua<br />
necesitamos, si agua transparente (si se va a ver qué<br />
hay debajo), o agua opaca (si queremos que sólo<br />
refleje).<br />
Si necesitamos agua transparente, utilizaremos un<br />
material VRayMtl debido a los posibles problemas que<br />
nos podrían generar las sombras si lo hacemos con un<br />
“Standard”.<br />
Lo primero que haremos aparte de preparar la<br />
geometría de la piscina que contendrá el agua, será<br />
asegurarnos de que tenemos el VRay como<br />
renderizador asignado.<br />
1.- En el editor de materiales pulsa el botón Standard, y<br />
selecciona VrayMtl. Con el fin de no aclarar los reflejos<br />
Fresnel, pondremos el color Diffuse totalmente en<br />
negro.<br />
2.- Cambiamos el color negro de Reflection a blanco y<br />
activamos la casilla: Fresnel Reflection.<br />
3.- El color negro de Refract lo pasamos también a blanco.<br />
(Refracción Total). El índice de refracción IOR lo<br />
ponemos a: 1,33. Y activaremos la casilla:<br />
Affect Shadows del VrayMtl.<br />
4.- Para dar ese aspecto de líquido en movimiento al agua, le aplicaremos un Noise<br />
Fractal, bajándole el Size a 35,9. Aplica el material al Box “cuerpo del agua”.<br />
29
AGUA OPACA (CON MATERIAL STANDARD)<br />
Como en el caso anterior, crearemos un Box que será el “cuerpo” del agua.<br />
En el color Diffuse, seleccionamos un color entre azulado y gris:<br />
Esto se puede revisar más tarde…<br />
En el aparatado Shader Basic Parameters de<br />
este panel, seleccionamos Multi-Layer en<br />
lugar de Blinn.<br />
En el First Specular Layer seleccionaremos<br />
en la muestra de color, un blanco de gran<br />
intensidad. Y En Level: 200-500 y en<br />
Glossiness: 85-95.<br />
En el Second Specular Layer selecciona en la<br />
muestra de color un azul claro de poca<br />
intensidad. Y En Level: 20-35 y en<br />
Glossiness: 20-30.<br />
Ahora vamos a Maps y en Reflect<br />
seleccionamos un Falloff, seleccionando el<br />
tipo: Fresnel.<br />
De vuelta en Maps, en Bump seleccionamos<br />
un Noise (dejando el valor del Bump a 20) y<br />
cuyos parámetros serán:<br />
En Noise Type: Turbulence y en Size: 5,0.<br />
Quede claro que todos estos valores son a<br />
modo de ejemplo. Todo se puede variar<br />
según el gusto.<br />
30
Con estos parámetros, este es un primer Render:<br />
Ahora cambiamos el motor Render y seleccionamos el V-Ray. Pulsa en el icono:<br />
Environment and Effects Dialog, y selecciona un Bitmap de cielo para darle un<br />
entorno adecuado a la escena:<br />
31
FINALIZADO PERO PENDIENTE DE REVISIÓN. No está del todo bien este tipo de<br />
agua. No refleja los objetos, habrá que mejorarla.<br />
¿MUY IMPORTANTE: al igual que con los cromados, la calidad del agua depende<br />
en gran parte de aquello que refleje. Si nuestra escena no aporta demasiado que<br />
reflejar, siempre podemos utilizar la posibilidad de utilizar un reflejo de entorno<br />
distinto al del render. Esto se consigue con la opción del<br />
VRay "Reflection/refraction etc environment" - "Override MAX's".?<br />
32