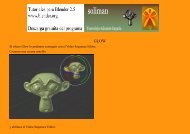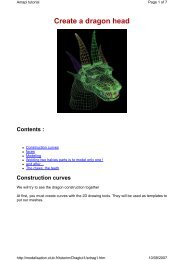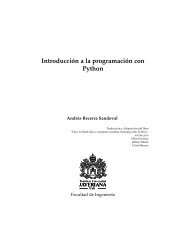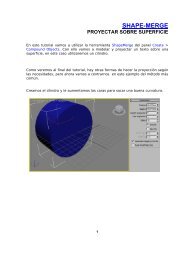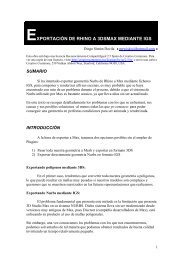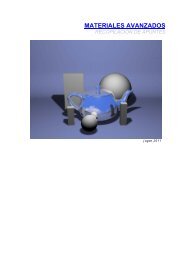Create successful ePaper yourself
Turn your PDF publications into a flip-book with our unique Google optimized e-Paper software.
apuntes de v-ray / Fuente: foro 3d-poder 1<br />
V-<strong>RAY</strong> SECCION Y PARÁMETROS<br />
Hola a todos,…. Antes que nada quisiera agradecer al autor material DIDEJE y<br />
aclarar que todo lo que se leerá a continuación “NO ES OBRA MIA”, así que todos<br />
los créditos se los delego a quién verdaderamente se lo merece…, DIDEJE,<br />
DRAKKHEN, Y A TODOS LOS que PARTICIPARON Y ESTAN PARTICIPANDO EN LA<br />
ELABORACION DE TODA ESTA GUÍA que contribuye a la enseñanza sin intereses.<br />
He decidido publicar aquí, mis apuntes sobre el uso del Vray para la iluminación<br />
de escenas de interiores con luz artificial, natural, y exteriores, Todo lo que estoy<br />
escribiendo, no es mas que una recopilación (copiada y pegada TAL CUAL ESTÁ)<br />
de las 41 paginas de información correspondiente a un post de 3Dpoder.<br />
Algunos ya la conocen, otros no, por lo que me gustaría compartirla aquí.<br />
Comenzamos con la explicación de la persiana<br />
V<strong>RAY</strong>:: Indirect illumination (GI):<br />
"Direct Computation":<br />
Más o menos lo que significa es: No hagas un sub muestreo, calcula TODOS los<br />
pixels del render. Por lo tanto no se produce interpolación para calcular los pixels<br />
intermedios. Viene a ser (a efectos de colocación de muestras) como colocar un<br />
0/0 en el Irradiance Map.<br />
Mapa de Irradiancia:<br />
Viene a significar algo así: Calcular SÓLO las muestras que yo considere<br />
necesarias. Especificando el mínimo de muestras al que puedo llegar, el máximo,<br />
y qué criterios debes seguir para disponerlas, y una vez que las tengas colocadas<br />
utiliza un cierto número de rayos para calcular su iluminación.<br />
Min/Max Rate:<br />
Especifican la cantidad de muestras MINIMA/MAXIMA que puede haber por pixel.<br />
En los renders de abajo (están sacados de Brazil, pero es lo mismo), en el<br />
primero el numero de puntos rosa (MUESTRAS) es muy poco denso, mientras<br />
que en el otro es más denso.
apuntes de v-ray / Fuente: foro 3d-poder 2<br />
Esto es porque en la imagen con más muestras he puesto un “min rate” más<br />
alto, es decir… "Como MINIMO tienes que colocar tantas muestras cada tantos<br />
pixels".
apuntes de v-ray / Fuente: foro 3d-poder 3<br />
Los tres cuadrados rosas en el primer render, es una zona (render a medias<br />
sobre otro render) a 0/0, es decir… TODOS los pixels son muestras y por tanto<br />
todos son tenidos en consideración para el cálculo.<br />
Un MAXIMO de 0 significa en los motores: Si la zona LO NECESITA, coloca una<br />
muestra en cada pixel.<br />
Un máximo por encima de 0 (1,2, etc.) supone entrar a nivel subpixel, cosa que<br />
muy pocas veces está justificado.<br />
Lo del min max rate es muy sencillo y fácil de entender.<br />
Empezamos con:<br />
MIN RATE 0<br />
MAX RATE 0<br />
Esto es una solución sin interpolaciones, o sea, le estamos diciendo a vray que<br />
meta una muestra por cada pixel SIEMPRE, así que no se inventa nada porque<br />
cada pixel tiene su muestra.<br />
MIN RATE -1<br />
MAX RATE 0<br />
Aquí estamos diciéndole que meta como mínimo 1 muestra por cada 2 pixeles (-<br />
1) en las zonas donde vea oportuno y como máximo una muestra por pixel (0). O<br />
sea, que en una escena con zonas planas, paredes por ejemplo, con esta<br />
configuración vray en esa pared meterá 1 muestra cada 2 pixeles (ahorrándose<br />
claramente tiempo) porque en esas zonas no necesitara más. Aquí es donde vray<br />
va a interpolar porque le falta la información de un pixel intermedio (se inventara<br />
mas o menos ese pixel teniendo en cuenta el valor de interpolaciones que<br />
tengamos) y como mucho, en detalles pequeños meterá una muestra por píxel<br />
(no se inventa nada).Esta claro que esta solución es mas rápida que la anterior.<br />
MIN RATE -2<br />
MAX RATE -1<br />
Pues ya es fácil seguir…., Aquí como mínimo meterá 1 muestra por cada 3<br />
píxeles (-2). O sea, en toda la escena como mínimo hay 1 muestra por cada 3<br />
píxeles. Y como máximo le decimos que meta 1 muestra cada 2 píxeles. Así que<br />
en detalles pequeños por ejemplo no se tendrá que inventar el píxel que le falta.<br />
Si se cuentan las muestras que mete vray pues son menos que los 2 casos<br />
anteriores, así que esta configuración es mas rápida aun.<br />
MIN RATE -5<br />
MAX RATE 0<br />
Esta es una configuración para escenas en las que haya de todo. Grandes zonas<br />
planas y detallitos pequeños. Con -5 estamos diciendo que meta 1 muestra cada<br />
6 pixeles en esas zonas grandes y planas, así que ahorramos tiempo porque en<br />
esas zonas no se necesitaran mas muestras y las que se invente vray serán mas<br />
o menos correctas. Si ponemos -3 por ejemplo ya estamos metiendo mas<br />
muestras a la fuerza y estamos obligando a vray a que meta como mínimo 1<br />
muestra cada 4 pixeles, asi que aunque no lo necesitara, vray metera siempre<br />
como minimo eso. Y con el 0, pues le decimos que en zonas donde lo necesite,<br />
llegue a meter 1 muestra por píxel, con lo que los pequeños detalles saldran<br />
bien.
apuntes de v-ray / Fuente: foro 3d-poder 4<br />
MAX RATE 1<br />
Bueno, aqui entramos a nivel subpixel y muy raramente es necesario. Aquí le<br />
decimos que llegue a meter como máximo 2 muestras por píxel, y es muy difícil<br />
que necesitemos esa cantidad, porque en un solo pixel los cambios de<br />
iluminación son muy muy pequeños.<br />
En general siempre es bueno hacer un recorrido amplio de max rate a min rate<br />
porque asi le damos a vray la oportunidad de que ahorre tiempo. Es mejor un -4<br />
-1 que un -2 -1, sera bastante mas rapido y posiblemente la calidad sea muy<br />
parecida (siempre dependiendo de la escena claro).<br />
Claro…, todo esto tiene que ver tambien con la “resolucion”. No es igual un pixel<br />
a 640x480 (hay mas partes de la escena dentro), que un pixel a 3000x2000<br />
donde coge menos. Por tanto siempre hay que pensar en la resolucion del<br />
render. Un -1 en max rate puede ser excesivo a una resolucion de 3000, e<br />
insuficiente a una resolucion de 500.<br />
En general y partiendo de una resolucion de 640x480, cada vez que doblemos<br />
esa resolucion podemos subir un valor al min/max rate.<br />
Por ejemplo: A 640x480 usamos MIN RATE -3 MAX RATE 0<br />
Si queremos tirar el render a 1200x1000 mas o menos, pues con MIN RATE -4<br />
MAX RATE -1 tendriamos calidad parecida. Esto es igual que renderizar a 640,<br />
guardar el irradiance y cargarlo y renderizar a 1200.<br />
Por esta regla de tres a una resolucion de 5000 a lo mejor llegamos a un MAX<br />
RATE -5 o -6 y claro, tendriamos poca calidad.<br />
Es una orientacion para que veamos que el irradiance depende de la resolucion<br />
del render.<br />
“…Yo rara vez subo de -2 en el max rate…, tire a la resolucion que tire…”<br />
”…El asunto está en utilizar el mínimo número de muestras posibles (menos<br />
cálculo, menos tiempo de render) y aún así sacar buenos resultados…”.<br />
CLr Threshold y Nrm Threshold:<br />
Son numeros que especifican la posibilidad de añadir más muestras según la<br />
diferencia de color de dos muestras cercanas o el angulo que formen. Según el<br />
render, a veces es útil utilizar uno u otro criterio para añadir muestras en las<br />
zonas difíciles.<br />
Clr Threshold: (mas precision en zonas de cambiodeiluminacion)<br />
Nrm Threshold: (mas precision en los cambios de normales)
apuntes de v-ray / Fuente: foro 3d-poder 5<br />
Dist threshold: Ayuda a añadir muestras cuando tienes dos objetos cercanos,<br />
por ejemplo una caja pequeña sobre otra caja. Aumentando el valor del dist<br />
threshold se añadirán más muestras en esa zona cercana a la "unión" de ambos<br />
objetos. El valor Dist añade muestras en todas las esquinas de nuestra escena<br />
por lo que su importancia es FUNDAMENTAL.<br />
Recordad que este valor (Dist) funciona al contrario que los otros..., Mas alto<br />
mas precision.<br />
Los otros… mas bajo, mas precision.<br />
Mapa de Irradiancia:<br />
Sería algo así como una textura que le indica al programa la iluminación de los<br />
distintos objetos.<br />
”De todas formas ten esto en cuenta: El calculo se realiza sólo en unos pixels<br />
determinados. Estos pixels se corresponden con un objeto, pero hay muchos<br />
puntos que por no aparecer en el render (si un objeto está detrás de la cámara<br />
por ejemplo) no habrán sido calculados. En estos puntos, el mapa de irradiancia<br />
tendrá grandes carencias, intentará suplirlas con interpolación pero el resultado<br />
será malo”.<br />
Ahora os explico un poco lo de first bounce difuse, lo de los hemisferios, qué son<br />
los rayos, etc, etc.<br />
El primer esquema representa la iluminación directa sobre una muestra. Nada<br />
que señalar aqui, es una linea recta que une el punto de luz con la muestra<br />
El segundo esquema representa la iluminación difusa. Partiendo de una muestra<br />
(situada evidentemente en un determinado plano), se genera un hemisferio a su<br />
alrededor y prolongando las líneas que van desde la muestra hacia los distintos<br />
puntos del hemisferio se realiza una "busqueda de iluminación".<br />
Estas líneas son los tan mencionados <strong>RAY</strong>OS (Hsph Subdivs). Su distribución a lo<br />
largo del hemisferio no tiene porque ser uniforme.
apuntes de v-ray / Fuente: foro 3d-poder 6<br />
En el tercer esquema tenemos una muestra de una escena (que cutreee ).<br />
Partiendo de esa muestra se genera el hemisferio y se lanzan los rayos. Si te<br />
fijas, sólo he dibujado el PRIMER REBOTE DIFUSO, pero el motor de render es<br />
configurable para generar más rebotes y así poder calcular la iluminación de esa<br />
muestra de una manera más realista. La luz va perdiendo energía a medida que<br />
rebota en los objetos, por eso, para conseguir realismo no es necesario<br />
configurar un número muy elevado de rebotes, ya que a partir de cierto numero<br />
apenas tienen incidencia en la escena.<br />
Y aquí viene la gran diferencia con respecto al mapa de fotones.<br />
El mapa de Irradiancia se calcula en sentido inverso a la iluminación. Es decir,<br />
empezamos a trazar rayos a partir de la muestra.<br />
El mapa de fotones parte de los puntos de luz (necesita generadores de fotones).<br />
En el proceso del mapa de fotones NO se tienen en cuenta los pixels del render.<br />
Es una simulación más intuitiva del comportamiento de la luz, pero el numero de<br />
fotones que debe generar una fuente de luz para lograr la misma calidad que el<br />
mapa de Irradiancia es brutal.
apuntes de v-ray / Fuente: foro 3d-poder 7<br />
Hay que darse cuenta de que con el Mapa de Irradiancia, los pixels del render<br />
recibían rayos y rayos, pero mediante el mapa de fotones todo depende del<br />
numero de rayos que mediante rebote hayan llegado a esos puntos.<br />
Por el mismo motivo, el guardado del mapa de fotones es independiente del<br />
render en sí.<br />
Al NO haber muestras en todos los pixels del render es necesario interpolar para<br />
asignar la iluminación a los pixels que quedan.<br />
Ahora veamos lo que dice Drakkhen sobre muestras e interpolaciones…<br />
En cuanto a las interpolaciones, digamos que después de calcular muestras,<br />
rayos, etc, etc y tener por fin los valores de cada muestra, hay que averiguar qué<br />
valores van a tener el resto de los pixels del render que no tenían una muestra<br />
asignada. Para eso se produce una interpolación entre los valores de las<br />
muestras.<br />
Imaginate que en un extremo tienes una muestra de color negro y en el otro<br />
extremo una de color blanco. El ordenata haría un gradiente que iría de negro a<br />
blanco para rellenar la zona que no ha sido calculada.<br />
El problema del Interpolate samples es que si lo aumentas demasiado, alcanzará<br />
a más muestras a la hora de interpolar, y generará una especie de desenfoque<br />
buscando una representación continua en el render. Esto influye negativamente<br />
en la calidad del render y puede producir (p ej) artefactos luminosos en zonas<br />
donde no deberían existir.<br />
Si el valor es muy bajo, se respetará más el valor inicial de las muestras y dará<br />
la sensación de que hay un montón de pequeñas manchas oscuras y claras en la<br />
escena. Aunque aumentes el número de rayos y de calculo en general siempre va<br />
a ver una diferencia de color entre muestras cercanas y eso se nota.<br />
No puedes pasarte ni quedarte corto<br />
¿Pocos rayos o pocas muestras o poca interpolación?<br />
Hay que tener en cuenta que tiene que existir en eqilibrio entre los hsph y las<br />
interpolaciones.<br />
Si ponemos un numerodehsph bajo(pocas muestras, necesitamos unas<br />
interpolaciones mas o menos altas para que suavice bien los espacios entre<br />
muestra y muestra)<br />
Si usamos un numero altodehsph las interpolaciones deben bajar porque ya no<br />
son tan necesarias, hay muestras necesarias y se necesita interpolar menos,<br />
ademas evitamos que se produzcan artefactos por excesodeinterpolaciones<br />
(zonas iluminadas en esquinas y cosas asi). Evidentemente los tiempos suben<br />
con esta segunda opción.
apuntes de v-ray / Fuente: foro 3d-poder 8<br />
”Partiendo del hecho de que cada escena es un mundo”, creo que, lo mejor es<br />
optar por un termino medio. Un exceso o una falta de cualquiera de esos tres<br />
ingredientes suele dar lugar a problemas. Más rayos y más muestras aumentan<br />
los tiempos de render.<br />
Sin embargo, la interpolación apenas supone calculo, por lo que en principio, y<br />
sobre todo gracias al guardado de los mapas, siempre podremos realizar más<br />
pruebas con este último aspecto.<br />
El valordeinterpolaciones NO ES GUARDADO NI CALCULADO en el irradiance<br />
map, por lo que podemos guardar nuestro irradiance map y jugar con el numero<br />
que queramos, pues se computan durante el render.<br />
Y ahora una fantastica explicacion a cargodeHalfVector:<br />
“Intentaré explicarte lo mejor que pueda en qué consisten los parámetros Hsph.<br />
Subdivs e Interp. samples.<br />
Empezamos con las Hsph. Subdivs.<br />
Básicamente, un raytracer lo que hace es lanzar rayos (primary rays) desde el<br />
punto de vista del observador (la cámara) entonces se va viendo cada rayo en<br />
qué punto colisiona. En un raytracer sin soporte para GI, una vez que el rayo<br />
intersecta en un punto de una superficie, se calcula las componentes de la<br />
iluminación para dicho punto (diffuse, specular...) y listo. En ciertas situaciones<br />
en las que se tenga que calcular una reflexión o una refracción, se vuelve a<br />
lanzar otro rayo (secondary rays) para llevar a cabo dicho cálculo (en realidad se<br />
lanzan tantos rayos como máxima profundidad le demos a la reflexión). Vale,<br />
esto es en un raytracer donde no se soporta GI.<br />
Ahora veamos el caso de la GI.<br />
Al igual que antes, se lanza un rayo desde la cámara y éste intercepta en algún<br />
punto de una superficie. Llegados a este punto es donde se encuentra la gran<br />
diferencia entre calcular o no la GI. Sin GI dije que se calculaba la iluminación<br />
para ese punto y listo. Pues bien, con GI, lo que hay que hacer es ver la<br />
contribución de toda la escena en la iluminación de dicho punto. ¿Cómo se hace<br />
esto? Pues básicamente lanzando más rayos (secondary rays) desde el punto en<br />
cuestión.<br />
La pregunta ahora es, ¿cuántos rayos y en qué dirección lanzamos dichos rayos?<br />
Aquí es donde entra en juego el parámetro Hsph. Subdivs. Lo que se hace es que<br />
se construye un hemisferio (semiesfera) imaginario sobre el punto actual y con<br />
una dirección igual a la normal de dicho punto. Esta semiesfera tendrá tantas<br />
subdivisiones como le indiquemos en el parámetro Hsph. Subdivs (es como<br />
cuando construimos una esfera y le asignamos el número de segmentos).<br />
Evidentemente, a más subdivisiones, más rayos secundarios se lanzarán por lo<br />
que la GI será de mayor calidad y por supuesto el tiempo de cálculo será mayor.
apuntes de v-ray / Fuente: foro 3d-poder 9<br />
Aquí cabe aclarar que si pones un número de 50 subdivisiones, en realidad no<br />
estás lanzando 50 rayos sino 2500, es decir, el número de rayos lanzados será<br />
igual a Hsph. Subdivs al cuadrado. El valor hsph del firs bounce nos indica el<br />
numeroderayos que se lanzan para calcular la iluminación en un punto<br />
De esta manera:<br />
HSphere subdivs: 1 = 1 ray<br />
HSphere subdivs: 2 = 4 rays<br />
HSphere subdivs: 3 = 9 rays<br />
HSphere subdivs: 4 = 16 rays<br />
HSphere subdivs: 5 = 25 rays<br />
HSphere subdivs: 6 = 36 rays<br />
HSphere subdivs: 7 = 49 rays<br />
HSphere subdivs: 8 = 64 rays<br />
HSphere subdivs: 9 = 81 rays<br />
HSphere subdivs: 10 = 100 rays<br />
HSphere subdivs: 15 = 225 rays<br />
HSphere subdivs: 20 = 400 rays<br />
HSphere subdivs: 25 = 625 rays<br />
HSphere subdivs: 50 = 2500 rays<br />
HSphere subdivs: 100 = 10000 rays<br />
Bueno, de aquí se saca una conclusión rápidadetiempos, aumentar al doble el<br />
hsph aumenta 4 veces el tiempodecalculo.<br />
En cuanto al valor subdivs del secondary bounce nos dice cuantos rayos son<br />
lanzados en el segundo rebote. Si el numero es igual o menor que el hsph, se<br />
lanzan los mismos rayos que hsph, y si es mayor se lanzan el valor de subvids.<br />
(Se recomienda dejarlo en 1 porque así no aumentan los tiempos y no suele ser<br />
necesario lanzar más rayos)<br />
Otra pregunta que uno se puede hacer es en qué dirección salen estos rayos. ¿Se<br />
distribuyen uniformemente sobre el hemisferio? Lo cierto es que no. Lo que se<br />
hace es lanzar rayos aleatoriamente utilizando el algoritmo QMC (Quasi Monte<br />
Carlo).<br />
Para ilustrar todo esto, os adjunto la Imagen1 donde podéis ver el punto que se<br />
está calculando actualmente (la esfera chiquita y roja), el hemisferio que<br />
utilizaremos para lanzar los rayos secundarios, y los propios rayos secundarios.
apuntes de v-ray / Fuente: foro 3d-poder 10<br />
Como veis en la imagen, algunos rayos impactarán en el muro de la izquierda,<br />
otros impactarán en el suelo, otros en la esfera y otros lo harán con el<br />
environment que en este caso es de color azul. Así, si un rayo impacta en el<br />
environment (color azul), ese azul contribuirá en una determinada cantidad al<br />
color del punto que estamos tratando actualmente (el punto representado por la<br />
esfera roja).<br />
Ahora voy a intentar explicar el significado de Interp. samples.<br />
VRay almacena un determinado número de muestras (samples) en el irradiance<br />
map. El número de estas muestras y su disposición espacial va a depender de<br />
forma directa (aunque no es lo único que determina esto) de los parámetros Min.<br />
rate y Max. rate. Evidentemente, cuantas más muestras se almacenen en el<br />
irradiance map, mayor será su calidad pero más tiempo tardará en calcularse. Si<br />
os fijáis, VRay, cuando le damos a render, empieza a calcular el irradiance map.<br />
El número de pasadas que se utilizarán. para calcularlo dependerán, como he<br />
dicho, de los parámetros Min. rate y Max. rate. Así, si ponemos unos valores de<br />
(-3, 0), VRay calculará el irradiance map en 4 pasos. Esto lo podéis ver cuando<br />
VRay empieza a renderizar, cuando pone Current task: prepass 1 de 4, etc.<br />
Pues bien, imaginemos que VRay ya ha terminado de calcular el irradiance map.<br />
Ahora llega la hora de utilizar este irradiance map para generar la escena final.<br />
Aquí es donde entra en juego el parámetro Interp. samples. Lo que VRay hace es<br />
que interpola los samples del irradiance map. Cuanto mayor sea la interpolación,<br />
más suave será la imagen final. Una interpolación demasiado baja, da como<br />
resultado los típicos manchurrones. Esto es porque al realizar una interpolación<br />
pobre, la diferencia de intensidad entre samples es demasiado acusada.
apuntes de v-ray / Fuente: foro 3d-poder 11<br />
Para entender mejor esto, mirad la Imagen 2.<br />
En ella podéis observar dos samples sacados del irradiance map (estos son los<br />
colores de los extremos, es decir, el negro y el gris claro). En la fila de arriba,<br />
hemos especificado una interpolación de 4, por lo que se generan 4 samples<br />
intermedios, resultantes de la interpolación de los samples originales (los 2 de los<br />
extremos). En la fila de abajo, tenemos los mismos samples originales pero en<br />
esta ocasión hemos especificado una interpolación de 2, por lo que VRay genera<br />
2 samples intermedios.<br />
Ahora, aplicamos un gaussian blur (todo esto lo he hecho en photoshop por lo<br />
que no quiere decir que VRay haga esto) a la fila superior y a la inferior (ver<br />
Imagen3).<br />
Como podéis observar, en la fila superior, donde hemos utilizado un mayor<br />
número de interpolaciones, la transición entre un sample y otro es suave<br />
mientras que en la fila inferior, donde utilizamos únicamente 2 samples de<br />
interpolación, se nota la transición de un sample a otro, lo cual genera los típicos<br />
manchurrones que mencioné anteriormente”.
apuntes de v-ray / Fuente: foro 3d-poder 12<br />
Global photom maps:<br />
Bueno, voy a explicar ahora los parámetros del global photon map.<br />
La iluminación mediante fotones funcionadela siguiente manera:<br />
Las lucesdela escena emiten fotones que chocan con la geometría<br />
Cada vez que se produce un choque, el mapadefotones guarda la siguiente<br />
información.<br />
Va creando una especiedemalladeiluminación (un estilo a la malla que t crea la<br />
radiosidad del max) y los parámetros que definen esta malla son…<br />
Max density: nos dice la precisión de esa malla en un punto.<br />
Search dist: nos dice la distancia máxima a la que se mira para coger<br />
informacióndeluz.<br />
Y max photons: nos dice el número máximodephotones que se tienen en cuenta<br />
para definir la iluminación en un punto.<br />
O sea, un ejemplo visual<br />
Si ponemos max density 1,search dist 5,y max photons 30 y las unidades del<br />
sistema en cm…, ”La luz emite un fotón, ese fotón choca con la geometría y con<br />
precisiónde1cm respecto a ese punto, hace una especiedeesfera con radio 5 cm,<br />
agarra 30 photones que se encuentren dentrodeesa esfera y calcula la<br />
iluminación en ese punto”.<br />
De ahí la importanciadelas unidades del sistema…<br />
Si la escena es en metros, 1.0 en max density significa que la precisión esdeun<br />
metro, que evidentemente es demasiado grande para tener calidaddeiluminación.<br />
“En definitiva, el mapadefotones dependedelas unidadesdela escena, no como el<br />
irradiance map que si tiene una relación directa con los píxelesdesalida”.<br />
Evidentemente, lo ideal seria poner el max density en 0.0, con lo que la precisión<br />
seria perfecta, pero claro, pero los tiempos suben mucho.<br />
En general hay una relación "mágica" para el valordemax density y search dist y<br />
es 1/5, o sea…<br />
Max density 1.0 // Search dist 5.0<br />
Max density 2.0 // Search dist 10.0<br />
Si se activa lodeautosearch, Vray hace lo mejor, pero los tiempos también suben.<br />
Los bounces; son el númeroderebotes, a mas rebotes, mejor iluminación pero<br />
mas tiempoderender.<br />
El multiplicador; es el "brillo"delos fotones,… ( un multiplicador normal).
apuntes de v-ray / Fuente: foro 3d-poder 13<br />
La pestaña "convert to irradiance map", sirve para que ahora se cojan solo el<br />
numerodefotones equivalentes al númerodeinterpolaciones para el calculo del<br />
mapadefotones, además la solución es mas suave.<br />
Si tenemos max photons 30 y activamos convert to irradiance map con 10<br />
interpolaciones, solo se tendrán en cuenta 10 fotones y no 30 (los tiempos bajan)<br />
y esto no es lo mismo teóricamente que poner 10 en max photons y no activar<br />
dicha casilla, también la solución es mas suave (distintos métodosdecalculo).<br />
La pestaña "convex hull area estimate", si no esta activada vray usa un algoritmo<br />
simplificado que puede causar esquinas oscuras. Si se activa se soluciona esto.<br />
Los tiempos suben pero ayuda a corregir ese posible defecto.<br />
La pestaña "store direct light", indica el métododecalculodela luz directa.<br />
Si no lo activamos, la iluminacióndelas lucesdeáreadenuestra escena serán<br />
calculadas mediante fuerza bruta y los tiempos suben.<br />
Si lo activamos, el métododecalculo cambia y pasa a calcularse como la luz<br />
indirecta y los tiempos bajan, sobre todo si tenemos varias luces… es parecido a<br />
la pestaña "store with irradiance map"delas lucesdeárea.<br />
Si la activas, las lucesdeárea no son computadas mediante fuerza bruta y se<br />
calculan en el irradiance map, con lo que el render ira mas rápido aunque el<br />
calculo del irradiance map será mas lento.<br />
El parámetro Retrace threshold; hace que superficies cercanas (esquinas por<br />
ejemplo) sean calculadas mediante monte carlo (calidad). Su valor indica lo que<br />
vray entiende por cercano.<br />
Si ponemos 0 no abra retrace, y si subimos el valor, pues indicamos que a<br />
partirdeesa distancia se calcula mediante montecarlo.<br />
El valor de retrace bounces; nos dice cuantos rebotes son calculados mediante<br />
montecarlo en las zonas cercanas (definidas mediante el retrace threshold).<br />
“En general, tiene que ser igual a los bounces que tengamos en la escena”.<br />
Valores mas pequeños pueden causar esquinas oscuras.<br />
Y en cuanto a lo del QMC… Bueno, no sabría explicarlo bien, y seguro que me<br />
equivoco en tecnicismos.<br />
Cuando hablodemontecarlo puro, me refiero al métododecalculodela GI y otros<br />
elementos.<br />
Se suele llamar “brute force” y por este método, se calcula el dof, el glossy (SIN<br />
interpolaciones, sino estas calculando con IR), las sombrasdeuna vraylight (SIN<br />
marcar store with irradiance map, sino lo calculas con el irradiance) y es el<br />
método que empleamos cuando usamos direct computation. Por supuesto es lo<br />
mas preciso pero lo que tarda mas tiempo claro esta.<br />
IR y photons son métodosdecalculo aproximados y no es brute force.
apuntes de v-ray / Fuente: foro 3d-poder 14<br />
"El QMC controla la calidaddemuchos aspectos (gi, dof, glossy, area lights...)<br />
Digamos que el muchacho lo optimizó para que la GI fuese muy rápida, pero<br />
claro, si metes algunodelos otros aspectos los tiempos del render propiamente<br />
dicho (el calculo del irradiance será muy rápido) se disparan que da gusto por<br />
que estarían justo al contrariodecomo deben estar.<br />
La verdad es que se le puede sacar punta al tema. Se puede optimizar mucho<br />
para que el irradiance vuele pero habría que estudiar muy bien demás aspectos<br />
que controla el qmc y "ver" como los podemos añadir a ese calculo del irradiance<br />
(usando interpolaciones en el glossy, storando las vraylights....) por que sino el<br />
tiempoderender es impensable<br />
D todas formas dependiendodela escena se puede usar algodetodo esto aunque<br />
esta claro que para la mayoría, los parámetros esos no sirven."<br />
CONFIGURACIÓN BÁSICA PARA RENDERS CON V-<strong>RAY</strong><br />
Antes de comenzar...<br />
Estas lecciones explicarán muy brevemente muchos de los parámetros de ajustes<br />
de vray.<br />
Un conocimiento muy básico de 3D estudio Max es necesario para ser capaz de<br />
seguir las lecciones.<br />
Para más información sobre cada asunto, por favor refiérase al manual en línea.<br />
También es bueno si usted tiene un entendimiento básico de interpretación en<br />
general.<br />
Términos como la Iluminación Global o Global illumination = (GI), Raytracing,<br />
Antialiasing = (AA), Displacement, e t c...<br />
le será útil y más familiar antes de que usted comience a trabajar con vray.<br />
Para estas lecciones utilizaremos la versión 1.47.03 de vray.<br />
Asigne vray como render:<br />
Abra el cuadro de diálogo “render scene =(F10)” y vaya a la persiana “current<br />
render o assign renderer”,<br />
picamos el botón “asignar” de la derecha y elija vray de la lista.<br />
Extra rollouts:<br />
Después de asignar Vray como render principal, veremos muchas persianas<br />
nuevas.<br />
Cada una comienza con “vray:: " delante de su nombre, y contiene controles<br />
correspondientes a la función que indica el nombre de la persiana.<br />
Los siguientes pasos cubrirán cada una de las persianas en general.
apuntes de v-ray / Fuente: foro 3d-poder 15<br />
V<strong>RAY</strong>:: FRAME BUFFER:<br />
Cuando se activa la casilla “Enable built Frame Buffer” Vray pasa a controlar las<br />
opciones de tamaño de cuadro virtual sustituyendo los controles propios de<br />
3DsMax.<br />
La persiana “vray:: Frame buffer” tiene varias opciones para fijar imágenes de<br />
post-proceso y otros ajustes interesantes.<br />
Usted puede controlar el tamaño de cuadro anulando la resolución propia de<br />
max.<br />
La opción “V-Ray raw image file” le permite realizar imágenes de muy alta<br />
resolución, sin consumir por completo la RAM disponible.<br />
El empleo del vray:: Frame buffer es sólo para usuarios avanzados.<br />
No se moleste en usarlo cuando es principiante.<br />
V<strong>RAY</strong> GLOBAL SWITCHES:<br />
Aquí, usted puede controlar y anular muchos de los ajustes del vray,<br />
principalmente se suele<br />
usar para acelerar los tiempos en las pruebas.<br />
Usted puede deshabilitar el desplazamiento, luces, luces de 3Dsmax por defecto,<br />
luces ocultas y sombras desde la casilla de verificación apropiada.<br />
La casilla "Don´t render final image" es usado para dejar a vray sólo calcular la<br />
GI (el Irradiance map por ejemplo) sin, en realidad, renderizar la imagen.<br />
“Olvide esto por ahora”...<br />
Puede desactivar todas las reflexiones y refracciones en la escena para hacer<br />
pruebas.<br />
“Max depth” controla la profundidad de la reflexión / refracción ((este parámetro<br />
es el mismo que se encontraba en la persiana Vray:: indirect illumination(GI)<br />
en las versiones 1.09.xx))<br />
Usted también puede deshabilitar los mapas, la filtración de mapas etc...<br />
“Glossy effects son las reflexiones o refracciones borrosas.<br />
Deshabilitar estas casillas mejorará enormemente el tiempo mientras hace<br />
pruebas de render.<br />
”Override Material” se puede usar para reemplazar los materiales de cada objeto<br />
en la escena por un mismo material vray global.<br />
Es especialmente útil cuando se encuentra ajustando la iluminación general de la<br />
escena, pero es recomendable usarlo cuando ya se tiene<br />
sierta experiencia trabajando con vray, ya que no es lo mismo ajustar calidad e<br />
iluminación con materiales finales.<br />
”Secondary ray bias”: por favor refiérase al manual.
apuntes de v-ray / Fuente: foro 3d-poder 16<br />
IMAGE SAMPLER (ANTIALIASING):<br />
En Vray, usted puede decidir entre 3 tipos de alisado de imagen para calcular el<br />
antialiasing.<br />
Esto controla cómo será de agudo y liso su imagen, y tiene un enorme efecto<br />
sobre el tiempo de render.<br />
Fixed Rate: es muy predecible pero lento en muchos casos. “Úselo si hay muchos<br />
materiales brillantes, sombras de área, motion blur, etc.<br />
Aumentando las subdivisiones obtendrá mejor calidad pero más tiempo de<br />
render.<br />
”Adaptative QMC”: Como su nombre lo indica, es un sampler adaptable, esto<br />
quiere decir que adaptará su cálculo a la situación.<br />
Esto comparará la calidad del pixel calculado por algunos umbrales y decidirá si<br />
está bien o si es necesario hacer más cálculo.<br />
La calidad del sampleo es controlada por la persiana “Vray::QMC Sampler”.<br />
Use Adaptative QMC si usted tiene mucho glossies, area shadows, motion blur, e<br />
t c, en su escena, y si usted quiere el control máximo<br />
de la velocidad contra la calidad de la imagen.<br />
Esto toma algún tiempo para conseguir un ajuste adecuado, pero una vez que lo<br />
consigue usted tiene el control total solamente con unos clicks.<br />
”Adaptative Subdivisión” es también un método adaptable, muy rápido en<br />
muchos casos, y puede ser muy lento con muchos efectos brillantes en la escena.<br />
Esto también usa más memoria RAM.<br />
Use este sampler si usted tiene áreas grandes y lisas en su escena (por ejemplo<br />
un interior con paredes grandes, lisas y blancas)<br />
“min /máx rate” controlan la calidad, 0/2 son valores buenos,-2/-1 está bien para<br />
pruebas muy rápida.<br />
Necesitara realizar algunas pruebas para entender las diferencias entre los 3<br />
sampleos.<br />
Los documentos en línea tienen explicaciones muy buenas sobre este asunto con<br />
muchos ejemplos mostrando todas las diferencias.<br />
El “antialiasing filter” puede cambiarlo si usted tiene problemas con texturas finas<br />
o de detalles finos en la escena.<br />
Cada sampler tiene sus propias características, pero explicarlos no es el objetivo<br />
de estas lecciones. En muchos casos usted puede simplemente no usarlos<br />
apagando el filtro.<br />
Algunos filtros que se usan a menudo:<br />
- ninguno<br />
- Mitchell netravali: suavisa el resultado, controles buenos<br />
- catmull rom: muy agudo (como el resultado de “unsharp mask” en photoshop)<br />
- soften with radius around 2.5 (suave y rápido)
apuntes de v-ray / Fuente: foro 3d-poder 17<br />
INDIRECT ILLUMINATION (GI):<br />
Esta persiana controla las opciones principales para la GI (la luz rebotada)<br />
Como la mayor parte de los motores de render con soluciones de GI, vray hace<br />
una diferencia entre los rebotes(Bounces) primarios y los secundarios.<br />
Un simple spotlight irradiará luz directa, esta luz golpea un objeto y será<br />
absorbida un poco por el mismo, pero la luz que no es absorbida rebotara hacia<br />
el resto de la escena.<br />
Esto es el(primary bounce)<br />
Este primer rebote probablemente golpeará otro objeto y rebotara otra vez<br />
(secondary bounce) hasta que la energía de luz sea<br />
distribuida, absorbida e irradiada por el resto de los objetos en la escena.<br />
La luz directa y el primer rebote es lo más influyente en la apariencia de la<br />
iluminación(escenas exteriores son un ejemplo) porque esta luz irradiada tiene<br />
todavía mucha energía.<br />
Los rebotes secundarios son por lo general menos importantes (mucha energía<br />
de luz ya es absorbida, y hay menos impacto sobre el resultado visual),<br />
entonces la aproximación puede ser más sutil aquí (las escenas interiores son<br />
una excepción, los rebotes secundarios se hacen importantes también)<br />
Usted puede elegir entre los diferentes modos de calcular el primer y segundo<br />
rebote y ajustar la fuerza de estos (multiplicadores)<br />
Las opciones de “post processing” le ayudan a corregir la saturación y el<br />
contraste de la GI.<br />
Las Caustics es un efecto formado por la “refracción y la reflexión” de la luz.<br />
“Gi caustics” son creadas por la reflexión y la refracción de la luz global o sea, la<br />
luz rebotada.<br />
Los rebotes primarios y secundarios no consideran las propiedades de reflexión y<br />
de refracción de los materiales, sólo las propiedades difusas.<br />
Usted tiene que activarlos o desactivarlos desde las casillas apropiadas.<br />
Un ejemplo de caustics reflexiva muy visible se da si usted pone un spotlight<br />
sobre un anillo de cromo sobre una mesa.<br />
Un ejemplo Caustics de refracción es generado por ejemplo por una esfera de<br />
cristal, que ata toda la luz que pasa a través de ella creando el efecto debajo de<br />
ella.<br />
!Note que cuándo usted quiere que la luz de GI atraviese objetos transparentes,<br />
usted debe activar “refractuive GI caustics”.<br />
Recuerde que caustics es sólo un nombre para el efecto que se genera por la luz<br />
refractada o reflejada.<br />
Como la luz que sale de un spotlight de 3Ds máx por ejemplo es la “luz directa y<br />
no GI”, usted también tiene la capacidad en vray para generar caustics en esta<br />
luz directa.
apuntes de v-ray / Fuente: foro 3d-poder 18<br />
IRRADIANCE MAP / QUASI MONTE CARLO / PHOTON MAPPING /<br />
LIGHT CACHE:<br />
Según el método que elija para los bounces primarios y secundarios se activaran<br />
y aparecerán las correspondientes persianas.<br />
Estos son todos los modos de cálculos de la GI, cada uno tiene sus empleos y<br />
ventajas específicas.<br />
Explicaré estos métodos en lecciones separadas porque es demasiado complicado<br />
para una descripción de ajustes básica.<br />
Por ahora, recuerde que todos estos métodos son una manera de acercarse a la<br />
GI.<br />
Los cálculos de la Gi consumen mucho tiempo, y es por eso que los métodos son<br />
inventados para acelerar cosas usando valores aproximados.<br />
CAUSTICS:<br />
Recuerda la luz directa caustics en el paso 6? Bien, aquí usted puede activarlos o<br />
desactivarlos y controlar algunos parámetros.<br />
Para conseguir un efecto de caustics agradable en luz directa, tendrá que adaptar<br />
los ajustes en la vraylight.<br />
Un truco simple para eliminar la necesidad de corregir el efecto de caustics en las<br />
luces directas es simplemente no usarlo con luces directas<br />
si no solo con la GI avtivando las casillas “reflect / refract”y todo el calculo de<br />
caustics será calculado según los ajustes de GI.<br />
Desde luego no siempre es posible usar sólo la GI...<br />
ENVIRONMENT:<br />
Vray le permite reemplazar el environment de 3DsMax con estos comandos.<br />
Cuando se activa “Override MAX´s” las opciones de color, multiplier y mapa<br />
sustituyen los controles de 3DsMax y controlan la iluminación de la escena.<br />
Si se pone un mapa en el boton “None” la muestra en color es anulada y el mapa<br />
es usado para iluminar la escena.<br />
“GI Environment (Skylight) no es una luz directa, en realidad es tratado como<br />
Primary bounce.<br />
Note que si desactiva “Override Max” y usted ha puesto un color en el<br />
environment de Max, el color será usado como “Skylight”<br />
La otra sección controla la reflexión / refracción del environment y funcionan de<br />
la misma manera<br />
¡Note que estos ajustes no se resaltarán en el fondo del dar! Use el ambiente de<br />
Max que se pone para esto.<br />
QMC SAMPLER:<br />
El sampler QMC puede ser visto como un centro de control de calidad global.<br />
Esto controla todos los parmetros que tienen algo que ver con cálculos de Quasi<br />
Monte Carlo, como “QMC adaptable AA”, “QMC GI”, y el “Irradiance map”,<br />
Glossy efects, Area shadows, Motion blur y Depth of field.
apuntes de v-ray / Fuente: foro 3d-poder 19<br />
El parámetro más importante es “Noise Threshold”, esto controla la exactitud<br />
de los cálculos.<br />
El ajuste de la calidad más alta es 0.001, pero esto desde luego, requiere<br />
tiempos de render más largo.<br />
El “Global subdivis multiplier” puede usarse para bajar / aumentar todos los<br />
parámetros de subdivisión en la escena<br />
(Irradiance map, QMC GI, Glossies, Area shadows, Motion blur, Depth of field...).<br />
Esto es muy útil para test renders rápidos.<br />
Color Mapping:<br />
El Color mapping se puede usar para el post- proceso de imagen dentro de vray.<br />
Por favor refiérase al manual para más información sobre los diferentes tipos y<br />
opciones.<br />
CAMERA:<br />
Usted puede elegir diferentes tipos de cámara en vez de la cámara estándar por<br />
defecto de 3DSMax, por ejemplo “Fish eye lense”, Spherical camera, cylindrical,<br />
etc...<br />
Por favor valla al manual para más información sobre estos diferentes tipos de<br />
cámara.<br />
“Depth of field” es un efecto causado por el diámetro de la apertura de diafragma<br />
de la cámara.<br />
Los objetos que son desenfocados se harán borrosos.<br />
Los objetos mas lejanos al foco y mas grande el diafragma, más del objeto será<br />
enturbiado.<br />
”Motion Blur” es el aspecto borroso que usted consigue cuando los objetos se<br />
mueven muy rápido o cuando la cámara se mueve.<br />
Ambos de estos efectos son raytraced, no falsificados con algunos trucos de<br />
fantasía, entonces tienen un gran impacto sobre Render times...<br />
DEFAULT DISPLACEMENT:<br />
Estos parámetros controlan los ajustes de vray displacementla por defecto.<br />
Más información sobre el desplazamiento puede encontrar en el manual en línea,<br />
con muchas ilustraciones.<br />
SYSTEM:<br />
Esta persiana controla toda clase de parámetros generales.<br />
”Raycaster parámeters” se usa para controlar la cantidad de memoria que<br />
emplea vray para una escena específica.<br />
“¡En el 99 % de todos los casos usted no tiene que tocar estos controles!”<br />
”Render Region DivisionDé”: X y Y controlan la anchura y la altura de un<br />
“Bukcket render” (Cubo)
apuntes de v-ray / Fuente: foro 3d-poder 20<br />
Para render con resoluciones pequeñas, usted puede bajar estos valores, para<br />
resoluciones mas grandes usted puede aumentar estos valores.<br />
Valores buenos son cuadrados entre 32 y 128px.<br />
“Región Séquense”: Cambia el orden en el cual el buckets se desplaza.<br />
”Distributed rendering”: Es el proceso de render de 1 imagen en diferentes PCs.<br />
"Previous Render": comandos como el anterior render en el “Frame buffer” es<br />
superpuesto por los nuevos buckets.<br />
Default Geometry státic / dynámic: Refiérase al manual.<br />
Frame Stamp: es útil para imprimir datos como por ejemplo (render times y tal)<br />
sobre la imagen.<br />
Objets and lights settings: controlan propiedades vray específicas para objetos<br />
de escena y luces.<br />
Usted puede cambiar varias las clases de cosas con estos parametros para cada<br />
objeto en la escena.<br />
Presets: puede guardar seteos de render para la conmutación fácil y rápida entre<br />
ajustes por ejemplo de prueba o ajustes de alta calidad.<br />
”Vray Log”: es una pequeña ventana que aparece en el proceso de render,<br />
proporcionando alguna información textual sobre el proceso de interpretación.<br />
El nivel controla cuanta información se imprime dentro de la caja.
apuntes de v-ray / Fuente: foro 3d-poder 21<br />
CONIFGURACIÓN DE MATERIALES DE V-<strong>RAY</strong><br />
Antes de comenzar:<br />
Estas clases de ajustes básicos de los materiales Vray explican casi todos los<br />
parámetros.<br />
Si usted es principiante por favor lea primero el basic render setting tutorial y así<br />
usted puede comenzar estas instrucciones del modo correcto.<br />
La versión vray que usé para estas instrucciones es 1.47.03.<br />
Ajustes del render:<br />
Abra el cuadro de diálogo “render settings o presione F10, y haga lo siguiente:<br />
- Asigne vray como render principal.<br />
- Ponga como tamaño de imagen de salida final a 480*360 px.<br />
- global switches: Desactive “default lights”.<br />
- En la persiana de “Vray::Image Sampler (Antialiasing)” elija adaptative QMC.<br />
- En “Antialising filter” elija ”Mitchell-netravali"<br />
- Active “ON” en “Vray::Indirect Illumination (GI)”<br />
- Ponga “secundary Bounces Multiplier” a 0,85<br />
- Ajustes de mapa de irradiación:<br />
- Preset "Low"<br />
- hsph subdivis = 30<br />
- Environment:<br />
- Skylight color blanco puro.<br />
- reflextión / refracctión blanco puro, con multiplier de 1,2<br />
- “Vray::System”: Render Región División a 50*50 px<br />
Ahora cree una escena para pruebas:<br />
http://rapidshare.de/files/14963100/escena_01.max.html<br />
Una o dos teteras sobre un plano, es mas que suficiente para hacer pruebas<br />
debido a su forma.<br />
Abra el Editor de materiales de 3dsMax.<br />
Abra el editor materiales presionando la tecla "m" del teclado.<br />
Presione el botón "estándard" en el editor de materiales y seleccione VRayMtl de<br />
la lista, haga doble click o<br />
arrástrelo y suéltelo en una de las ranuras de muestras del editor para asignar<br />
este material.<br />
Repita este paso para cada objeto de su escena y renombre los materiales con<br />
nombres que correspondan a cada objeto para identificarlos fácilmente.<br />
Asigne los materiales a los objetos.<br />
Basic Parameters...<br />
Diffuse:<br />
El primer parámetro en el material VrayMTL corresponde a la propiedad difusa.<br />
Esto es el color principal del material.
apuntes de v-ray / Fuente: foro 3d-poder 22<br />
El botón al lado del selector de color es una ranura de mapa, aquí usted puede<br />
cargar bitmaps u otra clase de mapas.<br />
Por ahora simplemente haga la muestra de un color.<br />
Reflection:<br />
Debajo del cuadro diffuse se encuentran las opciones del cuadro de reflexión del<br />
material.<br />
El selector del color es el principal control de la reflexión.<br />
El color negro indica que no hay ninguna reflexión en absoluto, el color blanco<br />
indica que el material será 100% reflexivo, y las<br />
escalas de grises intermedias indican distintos grados de reflexión... (Si por<br />
ejemplo usted pone un color rojo, las reflexiones se teñirán en rojo)<br />
Valla probando para ver las diferencias!!!<br />
Max Depth:<br />
Ponga el color de reflexión a blanco puro, y ponga el parámetro de “Max Depth a<br />
1. Usted notará que muchas áreas se vuelven negras.<br />
“Max Depth”: controla cuantas veces puede un rayo reflexionar antes de terminar<br />
el cálculo. Un valor de 1, indica que sólo puede haber 1 reflexión, valor de 2<br />
indica que habrá una reflexión de una reflexión, etcétera...<br />
Por lo general usted no debería ir más alto que 10. Números más altos<br />
aumentarán render time sin ninguna mejora visual.<br />
”Max depth” es un modo de bajar tiempos de render en escenas con muchos<br />
objetos reflexivos. Pero bajando las reflexiones, el Exit color probablemente<br />
entrará en juego.<br />
Exit Color:<br />
Con “Max Depth” en 1 y un color rojo en “Exit Color”, todas las reflexiones de<br />
reflexiones se volverán rojas en vez de negro.<br />
Restablezca exit color a negro y aumente de 1 en 1 el max depth hasta que la<br />
mayor parte de las áreas negras desaparezcan de la reflexión.<br />
Fresnel Reflections:<br />
”Fresnel reflections” es un fenómeno que se encuentra en casi todas las<br />
superficies reflexivas.<br />
Las partes de la superficie que miran directamente hacia usted reflexionarán<br />
menos que las partes de la superficie que miran hacia usted bajo un ángulo<br />
mayor.<br />
En la vida real, el efecto de fresnell siempre es vinculado a un “IOR” (Indice de<br />
refraccion)<br />
La cantidad del efecto es controlada por el “IOR” del material. Usted también<br />
puede encontrar esto en los parámetros de refracción.
apuntes de v-ray / Fuente: foro 3d-poder 23<br />
En Vray, sin embargo, usted puede desatarlos, poniendo valores de IOR<br />
diferentes para la reflexión como para la refracción.<br />
Para hacer esto, pulse la pequeña “L” al lado de la casilla fresnel Reflections. El<br />
control de “fresnel IOR” se habilitara.<br />
Fresnel IOR:<br />
Deje el fresnel IOR en 1.6 y note que el medio del teapot tiene reflexiones más<br />
débiles que los lados. Esto es el efecto de fresnel.<br />
Baje el valor de “fresnel IOR” para aumentar el efecto.<br />
Valores más bajos reflexionarán al medio.<br />
Haga pruebas para ver las diferencias!!!<br />
Duplique el material de la tetera 1, renómbrelo a tetera 2 y asígnelo a la otra<br />
tetera. Cambie el color difuso a un rojo oscuro.<br />
Reflection Glossiness:<br />
Cambie el color de reflexión a un gris neutro (127 en RGB) y deshabilite Fresnel<br />
Reflections.<br />
Cambie el valor de “Refl Glossiness” de 1.0 a 0.8<br />
Haga un render y observe...<br />
Las reflexiones son muy borrosas ahora.<br />
El valor de 1,0 corresponde al 100% de nitidez comportándose como un espejo<br />
muy limpio, y valores inferiores darán reflexiones más borrosas.<br />
Esto efecto es producido como si existieran muy pequeños desperfectos en la<br />
superficie del objeto.<br />
Para crear este efecto en 3D, también podría usar un bump map muy fino en la<br />
ranura bump map.<br />
Pero usando el parámetro Refl glossiness la interpretación será mucho más<br />
rápida.<br />
”Juegue un poco cambiando el valor de Refl glossiness para ver las diferencias”.<br />
El centro del “lustre (shinyness)”, de un valor de Refl glossiness=1.0 es un valor<br />
100% brillante, valores inferiores no son reflexiones brillantes o borrosas.<br />
Hay mucha confusión sobre esto, muchas personas mezclan el termino de<br />
“Glossy con blurry”.<br />
Reflexiones más lisas borrosas:<br />
El valor de Subdivis (subdivisiones) debajo del refl Glossiness controla la<br />
suavidad de las reflexiones borrosas.<br />
Cámbielo a 20 y haga un render.<br />
El resultado es mucho más suave.
apuntes de v-ray / Fuente: foro 3d-poder 24<br />
Note que 8 subdivisiones quieren decir “8*8=64 muestras=(Samples)”, 20<br />
subdivisiones = 20*20=400 muestras.<br />
¡El doblamiento de las subdivisiones tomará +-4 veces más tiempo para el<br />
render!<br />
¡¡Asegúrese que usted tiene la opción AA en “adaptative QMC” usando valores<br />
altos de subdivisiones!!<br />
Si usted quiere puede usar adaptative subdivisión AA con valores de<br />
subdivisiones muy inferiores (3 a 10)<br />
AA adaptative subdivisión suavisa mucho el ruido de las subdivisiones bajas en el<br />
material.<br />
Si usted tiene muchas reflexiones borrosas en la escena, QMC adaptable siempre<br />
será más rápido.<br />
QMC settings: suavice aún más las reflexiones borrosas...<br />
Si usted quiere suavizar más aún el ruido, aumentando las subdivis del material<br />
no siempre ayuda.<br />
Por lo general no aumente más alto que 40 subdivis con la tentativa de reducir el<br />
ruido.<br />
Puede encontrar una mejor solución en los ajustes de la perciana Vray::QMC<br />
Sampler.<br />
Abra la persiana "Vray::QMC sampler” del render settings= F10.<br />
Cambie el “Noise Threshold a 0.001 y haga un render otra vez.<br />
Ahora el ruido a desaparecido completamente, pero a costa de más tiempo de<br />
render.<br />
Los ajustes de la persiana QMC Sampler le dan un modo fácil de acelerar las<br />
pruebas<br />
simplemente aumentando el noise threshold por ejemplo a 0.05.<br />
“Note que los ajustes de QMC Sampler también afectarán el cálculo del<br />
Irradiance map, DOF, MB, área shadows, e t c,<br />
entonces reduciendo el “noise threshold” no sólo mejorarán los efectos de glossy,<br />
sino también mejora la calidad general de GI etc”<br />
Por ahora, cambie el noise threshold a 0.005. vaya a la persiana “Vray::system”<br />
y active “vray stamp” (suprima todo el texto excepto la parte de rendertime)<br />
Usted verá así diferencias de velocidad.<br />
HIGHLIGHT GLOSSINESS / BRILLO Y REFLEXIONES:<br />
Usted probablemente conoce el “Highlight” o (Puntos especulares) de los<br />
materiales estándar por defecto de 3DSMax.<br />
Bien, estos highlight no son nada más que reflexiones falsas borrosas.<br />
Un Highlight es en realidad una reflexión brillante de la luz “lightsource”.
apuntes de v-ray / Fuente: foro 3d-poder 25<br />
En versiones anteriores de vray, no había ningún modo de calcular estos<br />
highlight falsos en los vraymaterials.<br />
Pero la demanda popular hizo a los programadores incorporar una manera de<br />
simular highlight falsos en VrayMtl.<br />
Note que estos highlight sólo aparecerán si usa luces en su escena. El skylight no<br />
genera highlight.<br />
Cree un spotlight...<br />
Para ver el efecto de highlight glossiness, cree un spotlight de 3DSMax dirigido a<br />
las dos teteras.<br />
Baje el multiplier de skylight a 0.0 en la persiana de “vray::Environment” para<br />
esta prueba.<br />
No queremos que venga ninguna luz del cielo.<br />
En los parámetros del spotlight, active shadows y elija vray shadows en la lista<br />
shadows type.<br />
Haga un render...<br />
La parte blanca sobre la tetera es el “highlight glossiness”, la reflexión falsa<br />
borrosa.<br />
Un Spotlight de 3DSMax es invisible a la cámara y a las reflexiones, pero con<br />
este parámetro de<br />
highlight glossiness usted puede hacerlo visible en las reflexiones.<br />
Por defecto, el highlight glossiness se vincula al parámetro de refl glossiness,<br />
esto quiere decir que<br />
cuando usted usa el refl glossiness y usted tiene luces en la escena, el highlight<br />
glossiness aparecerá.<br />
¡Desactívelo!...<br />
Presione el botón “L” al lado del parámetro de “Highlight Glossiness”.<br />
El valor de Highlight Glossiness se hace invisible con el valor 1.0<br />
¡Haga un render... el highlight desaparece!<br />
Un valor de 1.0 hace que no aparezca ningún Highlight Glossiness<br />
(como un valor de 1.0 para Refl glossiness no quiere decir que no habrá ninguna<br />
refl glossiness)<br />
Valores inferiores hará visible el highlight glossiness.<br />
¿Highlight glossiness sólo?...<br />
Si usted quiere que aparezca sólo el Highlight glossiness, y no el reflectión<br />
glossiness, tendrá que usar un pequeño truco.<br />
Lógicamente usted pensaría que un valor de 1.0 para refl glossiness no habrá<br />
ninguna refleccion borrosa.<br />
Esto es verdadero, pero las reflexiones todavía aparecerán igual, sólo que más<br />
agudas, o sea, más nítidas como un espejo.<br />
La mezcla de reflexiones agudas con el highlight glossiness genera materiales<br />
extraños y poco realistas.
apuntes de v-ray / Fuente: foro 3d-poder 26<br />
Solamente inténtelo para ver el resultado.<br />
Ponga el hlghlight glossiness a 0.75 y el refl glossiness a 1.0 y haga un render.<br />
¡Esto refleja la fuente luminosa de un modo borroso, y el resto del ambiente de<br />
un modo agudo!<br />
Esto es imposible en la vida real, porque las reflexiones no hacen diferencia entre<br />
luces independientemente de otros objetos.<br />
Apagar reflexiones:<br />
Para ser capaz de representar el highlight glossiness sólo, usted tiene que<br />
desactivar las reflexiones para el material.<br />
Esto es posible en vray, pero el ajuste se oculta en la persiana de opciones del<br />
vray material.<br />
Valla a la persiana Options del material vray y desactive la casilla “Trace<br />
Reflections”.<br />
Haga un render.<br />
Note que ahora el material tiene sólo glossy reflections falsas.<br />
Este material se parece a un material estándard de 3DSMax con algún hightlights<br />
sobre el objeto.<br />
Este es un material poco realista, porque refleja la fuente de luz pero no el resto<br />
del ambiente.<br />
Map slots: Ranuras de mapa...<br />
Al lado de todos los parámetros de reflexión hay un boton en gris(ranura de<br />
mapa)<br />
Esto quiere decir que usted puede controlar el refl color, el refl glossiness, el<br />
highlight glossiness y el fresnel IOR con un mapa.<br />
Por ejemplo en la ranura de reflect, Clickee el boton gris al lado del selector de<br />
color y elija un mapa checker de la lista.<br />
Hágalo visible en el viewport entonces así usted puede ver si un mapa se<br />
proyecta correctamente en el objeto.<br />
Restablezca todos los parametros de reflexión por defecto (gris neutro, ningún<br />
fresnel, todo el glossy=1.0, active el trace reflections)<br />
elimine o apague el spotlight y restablezca el skylight a 1.0.<br />
Haga un render.<br />
Todas las áreas negras del mapa serán no reflexivas, todas las áreas blancas son<br />
100% reflexivas.<br />
Pruebe el mismo mapa también en otras ranuras.<br />
Pero tenga cuidado, “blanco para el glossiness quiere decir un valor de 1.0, y no<br />
el efecto borroso, y negro<br />
muy borroso” (corrija el valor a 0.0 para el glossy)
apuntes de v-ray / Fuente: foro 3d-poder 27<br />
Use interpolation:<br />
Hay una casilla de activación “checkbox” debajo de los parámetros de reflexión<br />
que no expliqué. “Use interpolation”<br />
Puede ser usado para acelerar el cálculo de refl glossiness. (Esto trabaja más o<br />
menos igual que el “irradiance map” para el calculo de GI.<br />
Cuando usted activa esta casilla, usted puede ajustar interploaciones en una de<br />
las otras persianas del vraymaterial.<br />
No explicaré estos ajustes, porque no recomiendo usar la interpolación para refl<br />
glossiness. Esto raras veces funciona bien.<br />
Si usted quiere (conocer) más sobre la interpolación, por favor refiérase al<br />
manual.<br />
Comenzar una nueva escena:<br />
Abra el 3DSmáx y comience una nueva escena.<br />
Presione F10 y haga lo siguiente:<br />
- Asigne vray como render principal.<br />
- tamaño de salida a 480*360px<br />
- Global switches: desactive las luces de 3Dsmax por defecto<br />
- Image Sampler: Adaptative QMC<br />
- antialising filter: "Mitchell-netravali"<br />
- Indirect illumination: “ON”<br />
- Secondary Bounces Multiplier: a 0,85<br />
- Ajustes de irradiance map:<br />
- "Low" preset<br />
- hsph subdivis = 20<br />
- Environment:<br />
- Skylight: color blanco puro.<br />
- reflexión/refracción negro puro, 1.0 multiplier<br />
- system:<br />
- Render Region División: 50*50 px<br />
- Frame Stamp: suprima todo excepto la parte de rendertime<br />
Crear el test scene: Bajar<br />
http://rapidshare.de/files/14963205/escena_02.max.html<br />
Aconsejo usar un torus porque será una forma interesante para las pruebas<br />
debido a las curvas y áreas delgadas y gruesas.<br />
Una tetera de máx no es apropiada por que la malla tiene agujeros y usted no<br />
quiere esto en los objetos de refracción.<br />
Crear los materiales:<br />
Cree un vraymaterial medio azul oscuro para el groundplane, y vraymaterial gris<br />
muy ligero para el torus y asígnelos a los objetos.<br />
Haga un render para tener una primera imagen.<br />
Parámetros de refracción:<br />
Vaya al material del torus y mire a los parámetros de refracción.
apuntes de v-ray / Fuente: foro 3d-poder 28<br />
La refracción envía rayos demasiado ligeros de luz que consiguen una<br />
inclinación cuando viajan de un medio al otro.<br />
Por ejemplo, viajan por el aire, luego golpean un objeto de cristal y el rayo se<br />
dobla bajo un cierto ángulo.<br />
Entonces este rayo viajará por el cristal, y tarde o temprano lo dejará en un<br />
cierto punto consiguiendo otra inclinación.<br />
Cuándo un rayo es doblado depende del IOR (el índice de refracción) del<br />
material.<br />
Alto IOR quiere decir mucho doblamiento, IOR =1.0 quiere decir que los rayos no<br />
se doblarán.<br />
El material vray tiene todas las opciones disponibles para crear cualquier clase de<br />
material de refracción.<br />
Como usted puede ver, muchas opciones son similares a los parámetros de<br />
reflexión.<br />
Primero, cambie el refract color a un color medio gris y haga un render...<br />
Usted notará que el objeto tiene una apariencia transparente.<br />
El color gris indica aproximadamente un 50% de refracción.<br />
Color difuso:<br />
Cámbiese el difuso a negro y haga otro render. El resultado es bastante fiel...<br />
Color de refracción:<br />
Cambie el color de refracción a blanco puro y haga otro render.<br />
El resultado ahora se ve algo extraño...<br />
Como ahora el objeto es el 100 % transparente, el color difuso no tiene ningún<br />
efecto en absoluto.<br />
Las regiones negras son los rayos que son refractados al color de ambiente, que<br />
es negro.<br />
Ajustar las reflexiones:<br />
El paso anterior se ve extraño, porque por lo general los materiales con tales<br />
propiedades de refracción son también reflexivos.<br />
Si usted pone la reflexión a blanco puro y activa fresnel refletions, el material se<br />
vería mucho mejor.<br />
El material que usted creó ahora es el sistema básico para el cristal claro en vray.<br />
Cree un ambiente:<br />
La interpretación parece muy aburrida, porque la única cosa a refractar / reflejar<br />
es el groundplane y el color del ambiente negro.<br />
Cree una caja grande y delgada y colóquela mas o menos encima del torus.<br />
VrayLightMtl:<br />
El objetivo de esta caja es de convertirla en una fuente luminosa.<br />
Un modo fácil de hacer esto, es usando un VrayLightMtl especial.
apuntes de v-ray / Fuente: foro 3d-poder 29<br />
Clic en el botón “get material” y elija VrayLightMtl de la lista.<br />
Asigne este material a la caja y ponga el multiplicador a 8.0.<br />
Haga un render...<br />
Ajuste la Skylight:<br />
El resultado es demasiado brillante, porque nuestro Skylight todavía esta<br />
activado. Ponga el multiplicador de Skylight a 0.0 y haga render otra vez.<br />
Si es demasiado brillante o demasiado oscuro, usted tiene que jugar con el<br />
multiplicador del vraylightMtl hasta que se vea bien.<br />
Se puede ver claramente la luz que viene de nuestra caja, y la fuente luminosa<br />
también reflexiona en el torus.<br />
El contraste entre el ambiente negro y la luz muy brillante de la caja está muy<br />
bien para representar el cristal o el metal en los objetos.<br />
Refractive GI caustics:<br />
La luz que viene de la caja no es la luz directa como con un Spotlight de máx.<br />
En realidad es tratada como primer bounce de GI (como la skylight vray)<br />
Si usted desactivara la GI y haría un render, no habrá ninguna luz en absoluto.<br />
A causa de esto, es importante que usted desactive las refracciones causticas en<br />
la persiana indirect illumination GI.<br />
Trate de hacer un render de esta escena sin la refractive GI Caustics.<br />
Usted verá que las sombras son mucho más oscuras.<br />
La GI es ahora incapaz de pasar a través del objeto transparente (no hay<br />
ninguna GI caustics)<br />
Noten que hay más que GI refractada, hay mas luz reflejada.<br />
Vuelva a activar refractive GI Caustics otra vez.<br />
También vaya a la persiana de Irradiance map y ponga en el preset Custom.<br />
Cambie los valores de min /max Rate a -4/-2 para acelerar la interpretación.<br />
Note que la GI ahora será más enturbiada, pero ya que es sólo una prueba esto<br />
no importa.<br />
Veremos más sobre caustics más adelante en las siguientes clases.<br />
“Por ahora recuerde que usted tiene que permitir a la GI caustics si quiere que la<br />
GI pase a través de objetos transparentes”.<br />
Max Depth:<br />
Aumente el Max Depth en el material de cristal a 10, tanto para reflexiones como<br />
refracciones.
apuntes de v-ray / Fuente: foro 3d-poder 30<br />
Notará un poco más de variación en la reflexión / refracción.<br />
En algunos casos, aumentando Max Depth ayuda a hacer el cristal más realista.<br />
Esto no importa mucho ahora porque nuestro ambiente es negro.<br />
En ambientes coloreados el efecto de Max depth será más notable.<br />
Restabezca Max Depth a 5.<br />
Opciones: reflexion sobre la parte posterior...<br />
Vaya a la persiana de opciones del material de cristal y active la casilla “Reflect<br />
to backside”.<br />
Esto permitirá al interior de la superficie reflejar también el ambiente. Cuando<br />
crea cristal se debería dejar esta opción conectada, esto genera reflexiones<br />
dentro del cristal muy agradables y realistas.<br />
Esto también aumenta render time desde luego...<br />
Para seguir las clases, desactívelo otra vez.<br />
Glossiness:<br />
El parámetro Glossiness es similar al de las reflexiones.<br />
Empleando glossiness se debería enturbiar las refracciones.<br />
Estos ajustes son uno de los que más tiempo le llevara ajustar, los tiempos de<br />
render aumentaran si usa altas subdivs...<br />
Intente un valor en Glossyness de 0.8 con 8 subdivs.<br />
Usted verá que las refracciones borrosas son muy ruidosas debido a las<br />
subdivisiones bajas.<br />
Vuelva el glossyness a 1.0<br />
Índice de Refracción:<br />
Ponga el IOR a 1.0 y haga un render.<br />
¡El torus desaparece!<br />
Esto es porque ningún rayo es doblado con este valor de IOR.<br />
Como el fresnell IOR está unido la refracción IOR, esto también es puesto a 1.0,<br />
que quiere decir que el objeto no se hace reflexivo.<br />
¡Cómo el color de refracción es blanco puro, los rayos tampoco se tiñen!<br />
Todo esto hace desaparecer el torus.<br />
Desactive el fresnel IOR poniendo su valor a 1.6 otra vez y haga un render.<br />
Lo que usted ve ahora es puramente creado por reflexiones.<br />
Ponga la refracción IOR a 1.1 y haga otro render.<br />
Cada material tiene su propio valor de IOR.<br />
Valores típicos de cristal están alrededor 1.6.
apuntes de v-ray / Fuente: foro 3d-poder 31<br />
“Haga una búsqueda en google con “Common used material IOR´s” para<br />
conseguir tablas que especifican los valores de IOR correspondientes a muchos<br />
materiales.<br />
Haga unas pruebas con valores de IOR diferentes.<br />
Restablezca el IOR a 1.6 para seguir.<br />
Exit Color:<br />
Como con la reflexión, hay también un color de salida para refracciones.<br />
Después de que un rayo ha refractado el número de veces, de acuerdo al Max<br />
depth, el exit color entrará en juego.<br />
Active la casilla al lado de la muestra de color de exit color y cambie a un color<br />
llamativo verde.<br />
Haga un render...<br />
Usted puede ver claramente que partes de la imagen se acercan a un max depth<br />
con valor de (5)<br />
Vuelva el exit color a negro otra vez.<br />
Fog Color:<br />
Fog Color es usado para teñir las refracciones con un cierto color.<br />
Áreas más gruesas se harán más coloreadas que las áreas más delgadas.<br />
Pruebe con un color rojo claro en fog color y haga un render.<br />
El material es muy oscuro, pero las partes más delgadas muestran alguna<br />
transparencia.<br />
El fog color y el fog multiplier son en realidad un control de absorción.<br />
La luz suelta su energía viajando por el material. Más distancia viaja más energía<br />
será absorbida por el objeto.<br />
Es por esto, que las zonas más delgadas del objeto se verán con mas<br />
transparencia que las zonas más gruesas.<br />
Fog Multiplier:<br />
Cambie el valor de Fog multiplier a 0.05 y haga un render.<br />
El efecto es mucho más débil ahora, dejando pasar más luz, causando un<br />
material mas ligero.<br />
Experimente con proporciones de Fog color / Fog multiplier diferentes.<br />
Por ejemplo una luz de color muy saturado con alto multiplicador, o un color<br />
oscuro insaturado con un multiplicador muy bajo.<br />
Usted puede conseguir efectos muy diferentes jugando con esta relación.<br />
Color de refracción:<br />
Usted probablemente se preguntara... ¿cuál es el empleo del Refraction color<br />
entonces?<br />
Bien, Vuelva las opciones de Fog color por defecto y ponga un color rojo en el<br />
refract color. Haga un render para ver...
apuntes de v-ray / Fuente: foro 3d-poder 32<br />
El cristal es coloreado también, pero sin el efecto de absorción. (¡Áreas<br />
delgadas igualmente son coloreadas (las áreas oscuras son las refracciones del<br />
ambiente negro!).<br />
Por lo general use blanco puro para refractar el color y juegan sólo con las<br />
opciones de fog. Pero experimente con diferentes ajustes de refract color y las<br />
opciones de Fog para ver lo que hacen.<br />
Recuerde..., refract color oscuro quiere decir menos transparencia. La saturación<br />
del color tiene un enorme impacto sobre como se verá la refracción.<br />
Un color muy oscuro saturado parecerá muy similar a un color muy oscuro des<br />
saturado en la muestra en color, pero será completamente diferente cuando se<br />
usa para refractar el fog color o el refract color.<br />
Solamente inténtelo...<br />
IOR =1.0 Mixto con Fog color:<br />
Ponga el refract color en blanco puro, el IOR = 1,0, y el Fog color a verde...<br />
Mezclando un IOR de 1.0 con el Fog color, usted consigue una clase material de<br />
cera.<br />
Glossiness + IOR =1.0 + Fog:<br />
Ponga el glossiness a 0.75 y las subdivs a 16 y haga otro render...<br />
El material cera parece un poco mas reflexivo.<br />
Vuelva el glossiness a 1.0 otra vez y el IOR a 1.6 antes de continuar.<br />
25. Afectar sombras:<br />
Una opción importante que aún no hemos revisado es affect shadows.<br />
Esto no tendrá ningún efecto en nuestra escena de prueba porque no tenemos<br />
ninguna luz directa, solo la GI proveniente del environment.<br />
Las opciones de afectar sombras sólo son usadas con rayos de luz directos.<br />
Por lo tanto, sustituiremos la luz que tenemos en nuestra caja por una Vraylight<br />
de área.<br />
Vaya al panel create y elija lights, y del menú elija Vray // Vraylight.<br />
Vraylight:<br />
Cree una vraylight rectangular en un viewport reemplazando la caja anterior.<br />
Ajuste la vraylight; De todas las opciones, solo activaremos “ignore light<br />
normals” con un color blanco puro y un multiplicador de 8,0...<br />
El multiplicador debería ser igual al multiplicador que teniamos en el vraylightmtl<br />
anterior que usó sobre el lightbox.<br />
Affect sombras:<br />
En el material de cristal, conecte affect shadows y haga un render.
apuntes de v-ray / Fuente: foro 3d-poder 33<br />
Como usted puede ver, esto echa sombras verdes.<br />
El tiempo de render aumenta porque las sombras son raytraced.<br />
Desconecte affect shadows y haga otro render.<br />
Note que ahora las sombras son diferentes.<br />
Esto es porque esta influyendo la opción refractive GI caustics.<br />
Cuando usted tiene la opción affect shadows activada, no se computa la<br />
Refractive GI Caustics para el material, automáticamente son desactivados por<br />
Vray.<br />
La opción affect shadows no es nada más que una opción de caustic falsos.<br />
Entonces imagínese que usando la opción affect shadows, refractive caustics no<br />
se desactiva automáticamente, usted conseguiría un efecto cáustico falso y un<br />
verdadero efecto de GI cáustico uno sobre el otro.<br />
Es por eso que vray desactiva automáticamente la GI caustics para los materiales<br />
que tienen la opción affectshadows activada... ¡ESTO ES MUY IMPORTANTE DE<br />
ENTENDER!<br />
Use la opción affect shadows cuando usted quiere que la luz pase a través de los<br />
objetos con refraccón, y cuando no quiera activar refractión GI caustics, o cuando<br />
usted no usa GI en absoluto, o cuando usa luces de Max .<br />
¡Las ñuces de Max nunca producirán refractive GI caustics!<br />
Por lo que si usted quiere que las luces de máx pasaen a travéz de objetos con<br />
refracción, usted DEBE usar la opción affect shadows.<br />
Desactive affect shadows y ponga una omni de max como unica luz y haga un<br />
render.<br />
Note las sombras negras, y que ninguna luz pasa por el material.<br />
Active affect shadows y haga otro render.<br />
Ahora hay un efecto cáustico falso en ninguna parte cerca físicamente.<br />
Note que la luz de vray es una luz especial. ¡Esto echa luz directa justo como lo<br />
hacen las luces de máx, esto realmente producen un efecto Gi caustics (las luces<br />
de máx no lo hacen!)<br />
Normalmente sólo el primer rebote de la GI (como la luz que viene de una<br />
Skylight y luces de objeto como nuestro lightbox) produce la GI caustics.<br />
Si usted quiere un verdadero efecto de caustics usando luces de máx, usted tiene<br />
que habilitarlas en la persiana caustics de Vray.<br />
No haremos esto ahora, estos comandos de caustics necesitan sus propias<br />
lecciones...<br />
Solamente recuerde que usted se puede conseguir efectos de caustics agradables<br />
y mucho más fácil usando la GI y las vraylights.
apuntes de v-ray / Fuente: foro 3d-poder 34<br />
Es por eso que prefiero la utilización del lightbox o vraylight sobre las luces de<br />
máx. ¡Usted simplemente activa la opción de GI caustics y no tiene que<br />
preocuparse por otros ajustes cáusticos por todas partes!<br />
La desventaja consiste en que usted tiene que tener ajustes de GI buenos para<br />
que el efecto caustics sea agudo provocando tiempos de render más largos.<br />
La ventaja consiste en el uso de vraylights u objectlights por que estas<br />
reflexionan / refractan en sus objetos.<br />
Las luces de Max son invisibles a la cámara y la reflexión / refracción.<br />
Un resumen:<br />
1. Si usted usa sólo luces de objeto y vraylights y usted quiere caustics:<br />
• active las opciones de GI caustics.<br />
• Emplee ajustes de GI de buena calidad para asegurarse de que<br />
las caustics aparecen agudos.<br />
2. Si usted usa luces de máx y usted quiere que la luz pase a través del<br />
materiales de refracción:<br />
• Emplee la opción afect shadows en el material para un efecto<br />
cáustico falso.<br />
• O active las caustics en la persiana de vray caustics y juegue con<br />
los parámetros del photon map para trazar un mapa de caustics.<br />
3. Si usted usa vraylights y usted lamenta que el fotón no trazara un<br />
mapa de caustics:<br />
• Incapacitar(Inutilizar) afect shadows<br />
• Incapacitar(Inutilizar) GI caustics<br />
• Permitir caustics en la persiana caustics y juegue con los<br />
ajustes.<br />
MATERIAL FINAL:<br />
Refract color: Blanco puro<br />
Glossiness:1,0<br />
IOR:1,6<br />
Subdivs:8<br />
Fog Color:verde<br />
Bajé el Fog multiplier a 0,075<br />
y Max Depth a 8.<br />
Sistema de imagen final
apuntes de v-ray / Fuente: foro 3d-poder 35<br />
En los ajustes de irradiance map:<br />
Min/Max rate: -3/0<br />
Hsph:35<br />
Inter samples:20<br />
Clr/Nrm/Dist Thresh: 0,4/0,3/0,1<br />
También vaya a la persiana de QMC sampler y cambie el noise threshold<br />
a 0.001 para la máxima calidad.<br />
Haga un render.<br />
Note un efecto de caustics agradable con sombras de área controladas por los<br />
ajustes de mapa de IR. Ninguna caustics fue habilitada en lugares difíciles de<br />
encontrar, así no fue necesario ningún consumo de tiempo por las sombras<br />
raytraced.<br />
Comparación con soldado QMC<br />
Como prueba, renderice la imagen con QMC GI en vez de IR map para el primer<br />
rebote.<br />
QMC GI no es un método aproximado como lo es el IR map que es un algritmo<br />
de bajo sampleo.<br />
QMC GI calcula la GI sin el compromiso, cada muestra de luz tienen la misma<br />
atención. Entonces esto es una buena prueba para comparar como la GI con IR<br />
Map es bien calculado.<br />
Como usted puede ver, en las áreas con mucho detalle de iluminación, la imagen<br />
de QMC GI se ve mejor (mas corregido físicamente) que el del IR mapa. Pero<br />
esto toma 10 minutos comparados a 1m24s para la versión de mapa de IR... Si<br />
usted quiere una GI más detallada con el mapa de IR, usted tiene que corregir<br />
algunos ajustes del mapa de IR.<br />
Explicaré como optimizar los ajustes del mapa de IR en lecciones próximas.<br />
TRANSLUCENCY...<br />
Translucidez:<br />
Materiales transparentes como el cristal claro o el agua dejarán pasar la luz por<br />
ellos sin desformarla, excepto la deformación producida por el debido IOR)<br />
Materiales translúcidos dispersarán la luz viajando por ellos.<br />
El cristal manchado por ejemplo, la cera, uvas, etc...<br />
El cristal manchado puede ser hecho con vray usando el parámetro de Refraction<br />
Glossiness, pero la cera o uvas por ejemplo necesitarán los comandos<br />
translúcidos.<br />
Cuando usa los comandos translúcidos, o no, es un poco confuso.<br />
Por lo general la translucidez es usada para materiales realmente opacos en los<br />
cuales la luz puede penetrar una cierta distancia, si es bastante fuerte.
apuntes de v-ray / Fuente: foro 3d-poder 36<br />
Los ejemplos son la cera, la piel humana, el jugo de naranja, la leche etc....<br />
Usted no puede ver por estos materiales, pero la luz será capaz de examinarlo<br />
parcialmente y se dispersará alrededor. ¡Por ejemplo cuándo usted sostiene una<br />
linterna fuerte bajo su mano, el lado opuesto enrojecerá (la sangre!) y se puede<br />
ver donde sus huesos están localizados porque ellos bloquean la luz.<br />
Translucidez en Vray:<br />
Como los comandos de translucidez son un poco extraños en el comportamiento,<br />
no trataré de explicarlos... Explicaciones más técnicas pueden ser encontradas en<br />
los documentos en línea, y creo que el equipo de vray trabaja sobre las<br />
instrucciones de translucidez...<br />
Usted puede conseguir resultados muy similares con combinaciones sumamente<br />
diferentes de ajustes, pero cuando hay cambios de condiciones de iluminación,<br />
ellos reaccionarán de manera muy diferente.<br />
Los mandos de translucidez también dependen del refraction glossiness y de los<br />
ajustes de fog. Ellos trabajan juntos, y sobre todo el fog color es un ajuste muy<br />
sensible que tendrá un efecto muy drástico sobre el material. ¡¡Algo que usted<br />
nunca debería hacer, es usar los colores a 255 en su componentes RGB!!!<br />
Generalmente dejo el color de translucencia en blanco puro, el color de refracción<br />
en una escala de grises y luego controlo el color del material con el canal diffuse<br />
y el fog color. Después con el fog multiplier y el translucency light multiplier creo<br />
varios efectos de luz atravesando la superficie.<br />
Skin:<br />
Aquí usted puede ver un material de piel que puede estudiar sus ajustes. Juegue<br />
con ellos e intente entender el efecto que tiene cada parámetro sobre la<br />
apariencia final. Note que debido al empleo, tanto de reflexión como del refract<br />
glossiness, este material se renderizara muy despacio, sobre todo con estos altos<br />
valores de subdivisiones.
apuntes de v-ray / Fuente: foro 3d-poder 37<br />
Puesta a cero todos los ajustes de la página anterior:<br />
Al final de la página anterior, todos los ajustes fueron cambiados para la imagen<br />
final. Tenemos que restaurarlos para probar renders ahora.<br />
Presione F10 thaga lo siguiente:<br />
- tamaño de salida a 480*360px<br />
- global switchnes: desactive default lights<br />
- AA: Adaptative QMC<br />
- antialising filter "Mitchell-netravali"<br />
- Indirect illumination GI: ON<br />
- Multiplicador de rebotes secundario a 0,85<br />
- Ajustes de mapa de irradiación:<br />
- "Low" preset<br />
- hsph subdivisiones = 20<br />
- ambiente:<br />
- Skylight color puro blanco<br />
- reflexión/refracción puro negro, 1.0 multiplicador<br />
- sistema:<br />
- Render region división 50*50 px<br />
- Frame stamp: suprima todo excepto la parte de rendertime<br />
Crear un material de cromo:<br />
Cree nuevo vraymaterial con estas opciones:<br />
Diffusse= negro puro.<br />
Reflect color: blanco<br />
Fresnel reflections: activado<br />
Fresnel IOR= 16,0<br />
Max depth= 5<br />
Exit color= Negro
apuntes de v-ray / Fuente: foro 3d-poder 38<br />
Refl glossiness =1,0<br />
Suvdivis=8<br />
Esto es un material básico de cromo.<br />
Asigne este material al torus y haga una prueba rápida de render.<br />
Ahora cambie el refl glossiness a 0.7 antes de seguir.<br />
BRDF:<br />
En esta persiana usted puede elegir entre blinn, phong o Ward shader.<br />
El efecto de estos tres shaders es notable, más usando reflexiones brillantes.<br />
Rendere la escena con los tres shaders diferentes. Los ajustes afectan como los<br />
highñights parecerán.<br />
Ward shaders comúnmente es usado para materiales metálicos.<br />
Anisotropía:<br />
Anisotropic son reflexiones estiradas en alguna dirección. Usted ve esto a<br />
menudo sobre metales cepillados, por ejemplo el inferior de ollas de cocina.<br />
El control de anisotropía pone la forma del highlight.<br />
El torus no es el mejor ejemplo, pero usted conseguirá una idea de como<br />
funciona.<br />
Cambie la anisotropía a -0.6 y haga un render.<br />
Hay también una enorme diferencia entre pong / blinn / ward aquí.<br />
Pruebe algunos otros valores como +0.6 por ejemplo.<br />
La opción de eje X, Y, Z le permite cambiar la dirección de las reflexiones, o<br />
tambié puede usar un canal de mapa.<br />
El parámetro de rotación hace girar las reflexiones...<br />
Opciones:<br />
Vuelva la anisotropía a 0.0, y también refl glossiness a 1.0.<br />
Trace reflections y refractions son bastante simples, esto activa o desactiva el<br />
cálculo de uno o el otro.<br />
Cutoff es un valor de treshold para remontar reflexiones más lejos o no. Intente<br />
un valor de 0,7 sobre la imagen corriente.<br />
El aumento del umbral puede acelerar la interpretación cuando usted usa muchas<br />
reflexiones en la escena.<br />
Double sided: por favor refiérase al manual.
apuntes de v-ray / Fuente: foro 3d-poder 39<br />
Reflect on back side: Usamos esta opción en la página 2 de estas instrucciones.<br />
De ser conectado, las reflexiones para parte tracera de las superficies serán<br />
calculadas también.<br />
Use irradiance map: si usted desactiva esto, el mapa de irradiación no será usado<br />
sobre este material. En cambio, la GI sobre este material será calculado con el<br />
QMC GI.<br />
Esto puede ser útil si el irradiance map traza un mapa de aspectos borrosos hacia<br />
fuera con pequeños detalles de la sombra contra ciertos objetos.<br />
Treat glossy rays as GI rays: por favor refiérase al manual.<br />
Energy preservation mode: por favor refiérase al manual.<br />
Estiramiento de mapas:<br />
En la persiana de mapas se resumen todos los mapas de textura diferentes.<br />
Casi todos los parámetros de las otras persianas tienen acceso a mapas mediante<br />
los pequeños cuadrados al lado de los parámetros, pero algunos aparecerán sólo<br />
aquí.<br />
Estos son los cuatro últimos mapas: Bump, displace, opacity y el environment.<br />
El bump le permite agregar irregularidades en la superficie usando un mapa.<br />
Áreas oscuras en el mapa son áreas 'bajas', áreas claras o brillantes son áreas<br />
'altas'.<br />
El desplazamiento se parece al bump, pero en vez de falsificar inperfecciones, la<br />
maya real es deformada para crear las irregularidades. Refiérase al manual para<br />
clases tutoriales extensas y ejemplos sobre el desplazamiento.<br />
La opacidad es igual que en los materiales de máx estándar.<br />
La ranura de ambiente le permite usar diferente reflexión / refracción de<br />
ambiente para cada material.<br />
Reflejar/refractar la interpolatión:<br />
Estas persianas contienen parámetros para controlar la interpolación en la<br />
reflexión / refracción.<br />
Esto es sólo necesario si usted activa “Use interpolatión checkbox” en los<br />
parámetros básicos.<br />
No recomiendo usar la interpolación para glossy efecs. Si usted realmente quiere<br />
usarlos, por favor refiérase al manual para la información más detallada.
apuntes de v-ray / Fuente: foro 3d-poder 40<br />
MATERIALES AVANZADOS<br />
Hemos trabajado el modelado de nuestra escena, la iluminación… pero hay algo que sigue<br />
diciendo que es una imagen de síntesis. En muchos casos el problema es de unos<br />
materiales creados demasiado deprisa, o sin habernos parado a pensar cómo deberían ser.<br />
Siempre todo va demasiado rápido cuando queremos ver nuestro primer render y pocas<br />
veces retrocedemos para hacer un buen ajuste del color, brillo especular, etc.<br />
En este tutorial crearemos varios materiales básicos muy utilizados en la configuración de<br />
una escena “Standard”, enumerando y explicando paso a paso cada parte del proceso.<br />
Estos materiales son plástico, madera, metal cromado, cristal, pintura metalizada, agua,<br />
y terciopelo. Emplearemos VRay a la hora de renderizar así como de configurar ciertos<br />
parámetros de los materiales, pero esto no indica que no se pueda seguir este tutorial con<br />
los parámetros propios de otros motores de render como finalRender, Brazil o MentalRay.<br />
Para que este tutorial se pueda entender, vamos a explicar brevemente unos conceptos<br />
básicos en la creación de cualquier material:<br />
• Color: tono cromático propio de un objeto. Se puede usar un color único o una<br />
imagen como mapa de colores.<br />
• Brillo especular: rebote de la luz sobre la superficie del objeto proveniente del emisor<br />
lumínico. Cuando más rugosa sea la superficie del mismo, más se refractará<br />
(esparcirá) la luz. Se puede controlar tanto la intensidad, como el color o el nivel de<br />
refracción. Los más utilizados son el Blinn (plásticos, madera y casi cualquier<br />
material), Anisotrópico (CDs u otra superficie con microsurcos), Multi-Layer<br />
(combinación de dos brillos especulares para conseguir un efecto más atractivo en<br />
muchos casos ).<br />
• Opacidad: grado de transparencia de un objeto. Se puede delimitar con un porcentaje<br />
o utilizando un mapa de opacidad, donde los tonos más claros indicarían opacidad y<br />
los más oscuros transparencia.<br />
• Reflexión: propiedad de ciertos materiales de reflejar la luz (la imagen). Se puede<br />
especificar el porcentaje de reflexión así como lo difuminado que esté.<br />
• Refracción: cualidad de los materiales transparentes o translúcidos de variar la<br />
trayectoria de los fotones (luz) que los atraviesan distorsionando así lo que se ve a<br />
través de ellos. La cantidad de variación de la trayectoria la da el Indice de Refracción<br />
(IOR en inglés).<br />
Una vez explicados estos conceptos, y antes de comenzar con la parte “bonita” de este<br />
tutorial, vamos a ver cómo hacer un efecto que emplearemos en casi todos los materiales: la<br />
reflexión “Fresnel”. Es necesario exponerlo aquí para tener después ya la base necesaria<br />
con la que poder seguir todos los pasos de la creación de un material más o menos<br />
avanzado.<br />
La reflexión “Fresnel” no es más que una reflexión que afecta más a las zonas más paralelas<br />
a la orientación de la cámara desde la que vemos y menos a las perpendiculares. Es idónea<br />
para plástico, lacados, porcelana, etc. Ya que da un aspecto mucho más realista a los<br />
objetos.
apuntes de v-ray / Fuente: foro 3d-poder 41<br />
Hacer esta reflexión es bastante sencillo:<br />
1. Desplegamos la pestaña MAPS del material con el que trabajamos y hacemos “clic”<br />
en el botón “NONE” de “Reflection”. Escogemos como reflejo el “Falloff”<br />
(atenuación).<br />
2. Seleccionamos como tipo de “Falloff” el “Fresnel”.<br />
3. Hacemos “clic” en el botón “NONE” del color blanco del “Falloff” y ahí seleccionamos<br />
nuestro material raytrace, en el caso del VRay llamado “VRayMap”. Si usasemos<br />
otro motor de render escogeríamos el pertinente.
apuntes de v-ray / Fuente: foro 3d-poder 42<br />
4. El reflejo “Fresnel” ya estaría creado: Si deseásemos desenfocar el reflejo únicamente<br />
deberíamos marcar la casilla “Glossy” dentro de las opciones del “VRayMap” y<br />
cambiar el valor del “Glossiness” por el que busquemos.
apuntes de v-ray / Fuente: foro 3d-poder 43<br />
Una vez visto esto estamos preparados para comenzar con nuestros materiales.<br />
• Plástico mate (Material Standard)<br />
1. Asignamos un color, ya sea sencillo (Diffuse) o un bitmap (imagen). Éste<br />
será el color de nuestro objeto.<br />
2. Utilizamos un brillo especular de color blanco, de poca intensidad<br />
(Specular Level = 20 - 30) y bastante difuso (Glossiness = 10 - 20).<br />
3. Si se quiere rizar el rizo, podemos utilizar un reflejo “Fresnel” muy<br />
desenfocado.
apuntes de v-ray / Fuente: foro 3d-poder 44
apuntes de v-ray / Fuente: foro 3d-poder 45<br />
• Plástico pulido (Material Standard)<br />
1. Asignamos un color, ya sea sencillo (Diffuse) o un bitmap (imagen). Éste<br />
será el color de nuestro objeto, al igual que en el plástico mate.<br />
2. Utilizamos un brillo especular de color blanco, de gran intensidad<br />
(Specular Level = 200 - 500) y muy nítido (Glossiness = 85 – 95).<br />
3. Aplicamos un reflejo “Fresnel” nítido.
apuntes de v-ray / Fuente: foro 3d-poder 46<br />
• Madera (Material Standard)<br />
1. Para el color utilizamos un bitmap (imagen) de madera o el material<br />
procedural “Wood” del MAX. Se aconseja el bitmap por el gran realismo que<br />
ofrece. Es interesante desaturar un poco la imagen que tengamos ya que<br />
habitualmente los bitmap de madera que podemos encontrar en cualquier<br />
paquete de texturas tienen una saturación de color por encima de lo<br />
habitual. También podemos conseguir esta desaturación si utilizamos un<br />
color “Diffuse” gris neutro (128,128,128) y el bitmap lo aplicamos no al<br />
100% sino al 80 – 90%.<br />
2. Empleamos un brillo especular de color ambar o similar, no blanco, de<br />
poca intensidad (Specular Level = 20 - 30) y muy difuso (Glossiness = 10 -<br />
20). También se puede mejorar con un especular “Multi-Layer”, como en el<br />
ejemplo.<br />
3. Como lo más probable es que no dispongamos del bump<br />
correspondiente, podemos emplear el mismo bitmap o procedural que<br />
hayamos utilizado como tal. La intensidad del mismo dependerá de la<br />
claridad y del contraste de la fuente, así que iremos haciendo pruebas hasta<br />
que logremos un relieve no demasiado exagerado pero apreciable.<br />
4. Si la madera está recién barnizada, o lacada, utilizaremos un reflejo<br />
“Fresnel” nítido al 70 - 90 % de intensidad. Si el barniz empleado es mate o<br />
el objeto ya tiene muchas horas de uso usaremos el reflejo “Fresnel”<br />
desenfocado al 50 - 70 % de intensidad.
apuntes de v-ray / Fuente: foro 3d-poder 47
apuntes de v-ray / Fuente: foro 3d-poder 48<br />
• Metal cromado (Material Standard)<br />
1. Para que el reflejo no aparezca demasiado claro utilizamos un color<br />
“Diffuse” gris oscuro o negro.<br />
2. El brillo especular lo configuramos de color blanco, muy nítido<br />
(Glossiness = 85 - 95) y de gran intensidad (Specular Level = 200 - 500).<br />
También se puede mejorar con el especular “Multi-Layer”, tal y como<br />
aparece en el ejemplo.<br />
3. Aplicamos reflexión normal (no “Fresnel”) al 100%.<br />
NOTA: la “calidad” del cromado depende enteramente del entorno que rodee al<br />
objeto. Cuanto más rico sea (una imagen 360º, una escena completa<br />
terminada, etc.) mejor quedará.
apuntes de v-ray / Fuente: foro 3d-poder 49
apuntes de v-ray / Fuente: foro 3d-poder 50<br />
• Cristal (Material VRayMtl)<br />
Este material lo vamos a crear, no con el material “Standard” de MAX sino con<br />
el material que nos trae el VRay: el VRayMtl. De este modo podremos<br />
aprovechar su facilidad de uso y así emplearla posteriormente.<br />
1. En la casilla del color “Diffuse” pinchamos y seleccionamos un color muy<br />
oscuro, preferiblemente negro (para no aclarar los reflejos).
apuntes de v-ray / Fuente: foro 3d-poder 51<br />
2. En el cuadro de “Reflect” cambiamos el negro existente por blanco. En<br />
este material la cantidad de reflexión no se especifica por un número sino<br />
por un color. Negro = no reflejo, y Blanco = reflejo máximo. También<br />
activamos las reflexiones Fresnel (“Fresnel reflections”), mucho más sencilla<br />
de hacer que con los materiales “Standard”.<br />
3. La refracción funciona igual que la reflexión. Cambiamos el color negro<br />
(no refracción) por blanco (refracción máxima).<br />
MUY IMPORTANTE: para que lo que estemos creando sea cristal y no otro<br />
material transparente deberemos ser fieles al Indice de Refracción, que en el<br />
cristal es 1,52 más o menos. Si ponemos otro la refracción cambiará y el<br />
resultado no será el correcto.<br />
También podemos hacer variaciones del cristal como las siguientes:<br />
o Cristal tintado: se puede teñir el cristal del color que se quiera. Tan sólo hay<br />
que hacer alguna prueba antes de tirar el render definitivo ya que depende del<br />
grosor del objeto. Para ello cambiamos el color blanco del “Fog color” (color de<br />
niebla) por el que queramos y modificamos el “Fog multiplier” (multiplicador de<br />
niebla) hasta lograr la cantidad de teñido.
apuntes de v-ray / Fuente: foro 3d-poder 52<br />
o Cristal no liso (rugoso): este es otro efecto interesante, y podría ser usado en<br />
mamparas de baño o similar. Únicamente deberíamos trabajarnos el “relieve”<br />
que emplearíamos. Crearlo es tan fácil como añadir un mapa específico al<br />
Bump (el ejemplo está hecho con “Noise”).
apuntes de v-ray / Fuente: foro 3d-poder 53<br />
o Cristal al ácido: se podría considerar una variante del anterior, con la<br />
salvedad de que el relieve que distorsiona lo que se ve a través de él es muy<br />
pequeño. Para crear este efecto no hace falta utilizar el Bump, ya que el<br />
material del VRay tiene una opción que simula este efecto. Para utilizarlo,<br />
bajamos el valor del “Glossiness” de 1 (brillante, sin defectos ni distorsión) a lo<br />
que nos interese (0,8 en el ejemplo). La suavidad de este efecto la da el valor<br />
de “Subdivs” (subdivisiones): cuando mayor sea, más nítido y más tiempo de<br />
render).
apuntes de v-ray / Fuente: foro 3d-poder 54<br />
• Pintura metalizada (Material Standard)<br />
1. Como color “Diffuse” aplicamos un mapa “Falloff” en lugar de un color plano,<br />
ya que parte del efecto de la pintura metalizada lo da el que las partes más<br />
paralelas a la orientación de la cámara sean más oscuras. Como primer<br />
color usamos el que queramos que tenga nuestro objeto, y de segundo el<br />
color negro, o el primero color pero mucho más oscuro.
apuntes de v-ray / Fuente: foro 3d-poder 55<br />
2. Para enriquecer el brillo especular utilizamos el de tipo “Multi-Layer” que<br />
no es más que dos brillos especulares superpuestos. Como primero brillo<br />
especular empleamos uno de color blanco, muy intenso (Specular Level =<br />
300 - 500) y muy nítido (Glossiness = 90 - 95). El especular secundario será<br />
del color del objeto pero más claro, bastante difuso (Glossiness = 15 - 30) y<br />
su intensidad estará regulada por un mapa “Celullar”, “Noise” o cualquiera<br />
que configurado a un tamaño muy pequeño de un aspecto de granulado.<br />
Así se logrará la sensación de “purpurina”. Según el caso, nos podría<br />
interesar que el color del especular secundario no fuese una versión más<br />
clara del color “Diffuse” (por ejemplo muchas pinturas azul “metalizado”<br />
tienen un especular secundario morado).<br />
3. Aplicamos un reflejo “Fresnel” nítido, aunque en el caso de la pintura<br />
metalizada también podemos usar un reflejo normal al 20%.
apuntes de v-ray / Fuente: foro 3d-poder 56<br />
• Agua<br />
Tenemos que pensar antes de nada qué agua necesitamos, si agua<br />
transparente (si se va a ver qué hay debajo), o agua opaca (si queremos que<br />
sólo refleje). Si necesitamos agua transparente, utilizaremos un material<br />
VRayMtl debido a los posibles problemas que nos podrían generar las sombras<br />
si lo hacemos con un “Standard”.<br />
o Agua transparente (Material VRayMtl)<br />
1. Con el fin de no clarar los reflejos “Fresnel” pondremos un color “Diffuse”<br />
negro completamente.<br />
2. Cambiamos el color negro de la refleción (“Reflect”) a blanco y activamos<br />
la casilla “Fresnel reflection”.<br />
3. También modificamos la casilla de color negro de la refracción (“Refract”)<br />
y la ponemos de color blanco (refracción total). El Indice de Refracción<br />
(“IOR”) lo ponemos a 1,33.<br />
4. El relieve lo conseguimos con un mapa “Noise” ya sea “Regular” o<br />
“Fractal” según más nos interese.<br />
NOTA: hay que activar la casilla “Affect Shadows” del material “VRayMtl” para<br />
que procese bien el color.
apuntes de v-ray / Fuente: foro 3d-poder 57<br />
(con cambio de tamaño del "Noise")<br />
Agua opaca (Material Standard)<br />
1. El color “Diffuse” deberá ser azul un poco desaturado (hacia gris) y<br />
bastante oscuro (el del ejemplo es RGB: 28, 48, 58).<br />
2. Como brillo especular queda muy bien también el “Multi-Layer”. De brillo<br />
especular primario usamos un color blanco, de gran intensidad (Specular<br />
Level = 200 - 500) y muy nítido (Glossiness = 85 – 95). El especular<br />
secundario sería de color azul claro, poca intensidad (Specular Level = 20 -<br />
35) y muy difuso (Glossiness = 20 – 30).<br />
3. Utilizamos un reflejo “Fresnel” en la casilla “Reflect”.
apuntes de v-ray / Fuente: foro 3d-poder 58
apuntes de v-ray / Fuente: foro 3d-poder 59<br />
MUY IMPORTANTE: al igual que con los cromados, la calidad del agua<br />
depende en gran parte de aquello que refleje. Si nuestra escena no aporta<br />
demasiado que reflejar, siempre podemos utilizar la posibilidad de utilizar un<br />
reflejo de entorno distinto al del render. Esto se consigue con la opción del<br />
VRay "Reflection/refraction etc environment" - "Override MAX's".<br />
• Terciopelo (Material Standard)<br />
1. La clave de este material es su color, ya que no tiene ningún brillo<br />
especular, reflejo o similar. El efecto adecuado lo produce el material<br />
“Falloff” aplicado al color “Diffuse”. De los dos colores que tiene, el superior<br />
(color de lo perpendicular a la orientación de la cámara) será granate y el<br />
inferior (paralelo a la orientación de la cámara) rosa no pastel.<br />
2. Aunque el efecto ya esté casi conseguido podemos mejorarlo si añadimos<br />
un poco de “Noise” al relieve “Bump”. Éste tiene que ser muy pequeño y<br />
fractal, para que quede como una superficie muy levemente rugosa.
apuntes de v-ray / Fuente: foro 3d-poder 60<br />
Selección de la tabla de Valores Reflectantes e Indices de Refracción de los materiales<br />
de Jon Reynolds<br />
Material<br />
Valores<br />
reflectantes<br />
Material<br />
Indice de Refracción<br />
(IOR)<br />
Aluminio pulido 65 - 75 % Aire 1,0002926<br />
Aluminio mate 55 - 75 % Alcohol 1,329<br />
Acero 25 - 30 % Ambar 1,546<br />
Acero inoxidable 80 - 90 % Aguamarina 1,577<br />
Cobre muy pulido 60 - 70 % Diamante 2,417<br />
Latón muy pulido 70 - 75 % Esmeralda 1,56<br />
Roble claro pulido 25 - 35 % Cristal 1,51<br />
Roble oscuro pulido 10 - 15 % Hidrógeno (gas) 1,000140<br />
Papel blanco 70 - 80 % Hielo 1,309<br />
Granito 20 - 25 % Metanol 1,329<br />
Mármol pulido 30 - 70 % Nailon 1,53<br />
Estuco claro 40 - 45 % Oxígeno (gas) 1,000276<br />
Estuco oscuro 15 - 25 % Oxígeno (líquido) 1,221<br />
Hormigón 20 - 30 % Plástico 1,460<br />
Ladrillos 10 - 15 % Cuarzo 1,544<br />
Cristal 5 - 10 % Rubí 1,760<br />
Espejo de plata 80 - 88 % Ojo de tigre 1,544<br />
Espero pulido 92 - 95 % Topacio 1,620<br />
Azulejos blancos 75 - 80 % Agua (vapor) 1,000261<br />
Blanco esmaltado 65 - 75 % Agua (20º C.) 1, 33335<br />
Blanco lacado 80 - 85 % Circonita 1,800 – 1,960
apuntes de v-ray / Fuente: foro 3d-poder 61<br />
CÓMO USAR HDR IMAGES IN V<strong>RAY</strong><br />
Antes de que usted comience<br />
Estas instrucciones asumen que usted tiene el conocimiento básico sobre<br />
3DSMax y Vray. Usé la versión 1.47.03 para estas clases.<br />
Paso1: Ajustes básicos...<br />
Primero, abra 3DsMax...<br />
Asigne Vray como principal de producción.<br />
Para la interpretación de prueba, baje el tamaño de salida a 480*360px.<br />
Vaya a la persiana global switches y apage las luces por defecto.<br />
¡No queremos que las luces por defecto de Max interfieran con nuestra<br />
iluminación, ya que esto estará basado sólo en el mapa de hdri!<br />
Paso2: Anti Aliasing settings...<br />
Adaptative QMC.<br />
Min // Max subdivs = 1 // 4<br />
También desactive antialiasing filteri, esto también acelera las cosas.<br />
Sólo use uno de estos filtros si usted no consigue AA bastante bueno sobre<br />
texturas finas o muy pequeños detalles.<br />
Paso3: Cree el testscene…<br />
Haga una pequeña escena de test con algo simple.<br />
Un cilindro con una tetera de máx sobre un plano es suficiente.<br />
Paso4: Primer render de prueba…<br />
Haga un render y tendrá una imagen negra, si no es negro usted olvidó de<br />
apagar default lights en Paso1.<br />
La razón de esto es bastante obvia, no hay ninguna luz en la escena, entonces es<br />
completamente oscuro.<br />
Paso5:<br />
Vaya a la persiana de Vray::environment y conecte tanto en GI environment<br />
(Skylight) como reflection / refraction etc environment las casillas Override Max.<br />
Déjelos con sus colores y valores por defecto y haga otro render... todavía la<br />
imagen sigue en negro!<br />
Paso6:<br />
Usando la opción Skylight de vray, usted tiene que activar la GI para hacer<br />
visible la escena.<br />
El sklight es tratado como primer bounce de GI, esta no es una luz directa como<br />
por ejemplo un proyector de máx o la luz de área vray.<br />
Entonces abra la persiana Vray::Indirect Illumination (GI) y active la casilla ON.<br />
Paso7:<br />
Si usted renderea ahora, vray comenzará a calcular la GI que viene de la<br />
Skylight, y después de esto la interpretación real comenzará.<br />
¡Esto puede tomar un rato en máquinas lentas! Las sombras son muy difusas<br />
debido a la Skylight.<br />
La luz viene de todas las direcciones con igual fuerza, así no hay sombras<br />
direccionales.
apuntes de v-ray / Fuente: foro 3d-poder 62<br />
Paso8: Acelere el calculo:<br />
Los ajustes del IR map por defecto son demasiado lentos para la interpretación<br />
de prueba, entonces aceleraremos las cosas haciendo algunos cambios.<br />
Primero bajé los bounces secundarios a 0,8.<br />
Valla a la perciana irradiance map y elija Custom en la lista current preset para<br />
tener el control total de los parámetros.<br />
Min // Max rate= -4 // -1<br />
Hsph subdivs: 30<br />
Interp samples: 20<br />
Clr // Nrm threshold= 0,4<br />
Los parámetros más importantes son los hsph subdivs y min /máx rate.<br />
Paso9: Ajustes prácticos:<br />
¡También cambie render división región a 32*32 px en persiana de vray::system<br />
(¡solo para imágenes pequeñas!).<br />
Compruebe el frame stamp y suprima todo excepto la parte de rendertieme.<br />
¡Haga un render ahora, y notara que va mas rapido!<br />
Paso10: Cree materiales vray:<br />
Siempre es mejor usar materiales vray, ellos se renderizarán más rápido en<br />
muchos casos y reducen la posibilidad de incompatibilidad.<br />
Haga VrayMaterials muy ligeros, gris para el groundplane, y uno fresnell reflexivo<br />
para la tetera y el cilindro.<br />
En este material reflexivo ponga en diffusse un color verde claro, en reflect color<br />
un gris claro, active fresnel reflections y ponga en fresnel IOR un valor de 1,8, el<br />
resto tal cual por defecto.<br />
Paso11: Render:<br />
Después de que usted creó y asignó los nuevos materiales, haga un render para<br />
ver el resultado.<br />
Note que groundplane gris se ve azulado, esto es debido al color azul claro de la<br />
Skylight.<br />
Paso12: Juegue con los colores del environment:<br />
Cámbie el color de la skylight a amarilla clara, y la reflexión blanca con un<br />
multiplicador de 2,5.<br />
Render otra vez y note el cambio en el color, y las reflexiones más fuertes en la<br />
tetera.<br />
Paso13: Cargue un material de HDRI:<br />
En el editor de materiales, presione el botón standard de una muestra libre y<br />
elija VRayHDRI de la lista.
apuntes de v-ray / Fuente: foro 3d-poder 63<br />
Paso14: Ajustes HDRI:<br />
Busque un mapa hdri si usted descargó de mi sitio web.<br />
Todos estos mapas de HDRI están en formato Mirrored Ball.<br />
Entonces active la opción de mirrored ball en los parámetros VrayHDRI.<br />
Muchos mapas hdri libres son unwrapped (ellos se parecen a un globo<br />
unwrapped) usted tiene que poner el tipo Spherical environment para estos<br />
mapas en su material.<br />
Algunos son mapas angulares (como el viejo hdri's sobre el sitio web devbecs)<br />
entonces aquí tiene activar la opción angular map si usted usa uno de aquellos<br />
mapas.<br />
Paso15: Asigne el mapa HDRI<br />
Usted simplemente puede arrastrarse y soltar este mapa/material de vrayhdri en<br />
el boton NONE de la persiana GI environment (Skylight)<br />
¡Asegúrese que usted escoge el método de instance!<br />
Lo que usted hizo es decirle a vray que use el mapa para la Skylight y reflexiones<br />
en vez de las muestras en color.<br />
¡Los multiplicadores ahora no tienen ningún efecto más y todo pasa a controlarse<br />
desde el material en el editor de materiales!<br />
Paso16: Render<br />
Haga un render... La skylight ahora es calculada según el mapa de hdri y<br />
también las reflexiones vienen del ambiente HDRI.<br />
Note que es más largo el render times usando hdri para la iluminación.<br />
La iluminación es un demasiado fuerte. En los parámetros vray hdri, baje el<br />
multiplicador a 0,9 y pruebe otra vez.<br />
Usted notará que no habrá más ninguna área apagada.<br />
Juegue con la rotación horizontal para conseguir las reflexiones y la iluminacion<br />
para que aparezca en la teapot como usted quiere.<br />
Paso17: Ajustes finales:<br />
- tamaño de salida a 640*480.<br />
- Cambie los parámetros del IR map según la imagen.
apuntes de v-ray / Fuente: foro 3d-poder 64<br />
- Cambiar el noise threshold de la persiana QMC Sampler a 0.001<br />
- Cambiarse render división región a 64*64 p x<br />
¡Haga un render y espere!<br />
Estos son los ajustes de alta calidad que están siempre bien, pero por lo general<br />
usted puede probar con calidades inferiores para acelerar las cosas.<br />
Apuntes:<br />
Si usted quiere que el hdri se vea también en el fondo, simplemente arrastre el<br />
mapa en la ranura del environment de máx.
apuntes de v-ray / Fuente: foro 3d-poder 65<br />
ILUMINACIÓN Y RENDERIZAR<br />
ESPACIOS CON V-<strong>RAY</strong><br />
En esta segunda parte, veremos algunas cuestiones a la hora de iluminar y<br />
renderizar espacios con VRay.<br />
He intentado tratar de resumir todo a modo de tutorial, pero es bastante más<br />
complicado de lo que me esperaba, porque hay muchas explicaciones sueltas y al<br />
parecer, no se sigue una mecánica única en cuanto a configuraciones y setéos<br />
fijos de parámetros, así que aquí, NO incluiré setéos de parámetros, por que<br />
como dice el maestro DIDEJE…<br />
“Cada escena es un mundo por lo cual, NO HAY RECETAS MÁGICAS, es cuestión<br />
de ir probando a subir y bajar parámetros, e ir combinándolos unos con otros,<br />
UNA VEZ que SE SABE LO QUE HACE CADA UNO, y de a cuerdo a los problemas<br />
que surgen a partir del primer render tirado”…<br />
Por eso decidí hacer esto, más como una guía de cosas a tener en cuenta,<br />
cuando estemos trabajando con VRay.<br />
Lo que leeremos a continuación también “ES NETA” recopilación de la misma<br />
fuente (<strong>3DPoder</strong>, de la mano de DIDEJE), más una traducción rescatada de otro<br />
sitio (3DSYMax ARREGLAR ARTEFACTOS), pero debido a que estaba bastante<br />
mas desordenado que lo anterior, tuve que poner algunas palabritas mías, para<br />
darle una suerte de continuidad y enganche entre si.<br />
Por esto, NO voy a hacer mención de quien dijo que parte, para mantener una<br />
continua lectura…, bien, ahí vamos…<br />
Empezaremos con la iluminación de un espacio…<br />
Cuando nos disponemos a iluminar un espacio interior, lo primero más<br />
importante a tener en cuenta, es,.. “q tipo de iluminación va a llevar ese espacio<br />
en concreto”, o sea… el problema a la hora de iluminar un espacio es la<br />
iluminación propiamente dicha.<br />
Un espacio de 20x40mts, se lo podría iluminar con solo una luz, pero el problema<br />
no es ese sino, como quieres, o quiere el cliente, que este iluminado ese<br />
espacio,… si luces fluorescentes cada 2 metros?, luces rectangulares cada 5?, o 6<br />
ventanas por las que entra luz natural?… Esto es, lo que hay que saber y lo que<br />
hay que tener en cuenta, y lo que en algunos casos, harán el render más pesado.<br />
Así que… a pensar en tipo de iluminación cuando planifiquemos las escenas.<br />
Bien…, teniendo esto en cuenta, tenemos que considerar la cantidad de luces que<br />
tendremos que poner en el espacio.
apuntes de v-ray / Fuente: foro 3d-poder 66<br />
Se puede usar solo una luz si se quiere, pero una escena que esta diseñada<br />
así, o sea… 6 luces, no la puedes cambiar... “No vas a coger un salón que esta<br />
iluminado en proyecto con 6 luminarias y las vas a cambiar a 1, para que tarde<br />
menos”.<br />
Una práctica habitual en escenas con una sola entradadeluz es colocar 3 luces.<br />
Una luz direccional a mododesol.<br />
Una luz vray en el hueco por donde entre la luz en el interior.<br />
Una luz vray tras la cámara, simulando la luz que vienedeotras habitaciones por<br />
ejemplo.<br />
Lo normal es colocar una vraylight por hueco, porque así es como sucede en la<br />
realidad, y las sombras dentro del espacio serán más correctas.<br />
De todas formas, si hay demasiados huecos, siempre es una solución a<br />
considerar el poner menos luces, que una por hueco.<br />
Lo de la luz vray en los huecos, es para complementar la iluminación diurna,<br />
metemos más luz y además metemos más calidad en menos tiempo.<br />
Si en una habitación con un hueco ponemos una direct a modo de sol<br />
exclusivamente, es más difícil obtener buenos resultados, que si además de esa<br />
luz, ponemos una raylight en el hueco…<br />
En general colocar vraylight en nuestra escena nos darán mas calidad y se<br />
comen los artefactos que da gusto.<br />
Hay que tener cuidado con el tamaño de las luces por que influyen en la dureza<br />
de las sombras…<br />
“Luces mas grandes… sombras mas suaves, luces mas pequeñas… sombras mas<br />
duras”.<br />
Para controlar la suavidad en las sombras de las “luces de max” hay que marcar<br />
area shadows con los parámetros u,v,w. (Mas grande mas suave)<br />
El bias controla lo cerca que sale la sombra del objeto. Si es grande, la sombra<br />
se separa y esta mal. Así que siempre tiene que ser 0, o muy cercano a 0.<br />
En cuanto a las sombras de las vrailight, hay que subir las subdivs en el panel<br />
propiodela luz cuando se vean granuladas, y con esto se da más definición.
apuntes de v-ray / Fuente: foro 3d-poder 67<br />
Estas subdivs indican la calidaddelas sombras.<br />
Más bajo… menos calidad y más ruido en las sombras.<br />
Más alto… disminuye el ruido y aumenta la calidad.<br />
Bueno,… lo segundo mas importante a tener en cuenta<br />
también, son las dimensiones de la escena.<br />
Para luces fotométricas, fotones, y demás métodos que<br />
tengan que ver con geometría (irradiance no por ejemplo,<br />
aunque siempre es aconsejable) lo importante es que la<br />
escena este construida en unidades reales; Una<br />
habitación… 3 metros de alto, no 30 y cosas así.<br />
Es importante también que esas unidades sean unidades<br />
pequeñas, “centímetros o milímetros” ya que con metros la<br />
precisión no es la misma. (1 milímetro se expresaría como<br />
0.001) que es un valor muy próximo a 0 y vray se hace lío<br />
al ser un valor tan pequeño.<br />
De todas formas, en principio no tendría que haber muchos<br />
problemas al usar metros, pero mi experiencia me dice que<br />
es mejor no usarlos, al menos con escenas en las que<br />
necesitemos unidades pequeñas (si estoy modelando e<br />
iluminando una lámpara que mide 30cm por ejemplo, lo<br />
suyo es usar cm o mm).<br />
En una escena que ha sido construida sin tener en cuenta las dimensiones reales,<br />
la solución es hacer un objeto (un cubo) con escala real y escalarlo todo,<br />
tomándolo como referencia.<br />
Eso si…, hay que borrar todas las luces y crearlas de nuevo después de escalar<br />
todo, porque las luces vray por ejemplo, conservan las unidades en las que<br />
fueron creadas.
apuntes de v-ray / Fuente: foro 3d-poder 68<br />
IRRADIANCE MAP:<br />
Bueno hasta aquí, algunas recomendaciones previas, ahora ya tenemos nuestra<br />
escena creada a medida y diagramada la iluminación que va a tener, con todas<br />
sus luces colocadas, entonces echamos mano al vray, así q, asignamos Vray y<br />
hacemos un render…<br />
“Aviso que los interiores son jodidos en cuanto a que salgan tiempos<br />
espectaculares conservando calidad”.<br />
Dependiendo de la escena, es posible que nos quede demasiado oscura, o<br />
demasiado quemada.<br />
Las primeras pruebas deben ir encaminadas a conseguir la luminosidad que<br />
queramos y después, ya meteremos calidad, vamos… que aclarar más todo el<br />
espacio, es muy sencillo y ES LO PRIMERO que hay que hacer.<br />
Ahora, vamos a encaminar los esfuerzos en conseguir más iluminación en<br />
general y más iluminación en las zonas oscuras en particular.<br />
Bien, para aumentar la iluminación es conveniente siempre subir el “dark<br />
multiplier” de la persiana “V<strong>RAY</strong>:G-BUFFER/COLOR MAPPING” antes que el<br />
multiplicadordelos rebotes secundarios, ya que si subimos mucho los rebotes<br />
secundarios tendremos un color bleed, o fugadecolor, excesivodeun material a<br />
otro.<br />
Bueno, también las escenas pueden salir quemadas, por que no se ha cambiado<br />
el tipo de color mapping.<br />
Abajo tienen la casilla donde esta:<br />
Hay 3 tiposdecolor mapping, y a rasgos generales…:<br />
Linear: Quema las zonas de luces y cercanías.<br />
Exponencial: Corrige esa sobre exposición, pero satura los colores.<br />
HSV exponencial: Corrige la sobre exposición y mantiene la correcta saturación.<br />
Esto no quiere decir que siempre haya que usar el hsv, pero si que para cada<br />
color mapping, y en general la configuracióndemultiplicadoresdeluces, será<br />
distinta para arreglar o bien la sobre exposición o bien la excesiva saturación.
apuntes de v-ray / Fuente: foro 3d-poder 69<br />
Lo que hay al lado del color mapping no lo he usado nunca y apenas se para que<br />
sirve.<br />
Son canalesdesalida para guardar determinados aspectosdeun render en un<br />
canal, pero ya digo, no lo he usado nunca.<br />
Y en cuanto a lodeque significa el bright multiplier del color mapping, pues es un<br />
multiplicador para las zonas iluminadasdela escena.<br />
En general los problemasde“color bleeding” (fuga de color) vienen por un<br />
EXCECIVO multiplicadordelos rebotes secundarios.<br />
Al principio, este multiplicador podía pasarde1, pero daba muchos problemas, así<br />
que ahora está limitado como mucho a 1.<br />
La gente antes en un interior, tendía a subir mucho este multiplicador (1.5-1.7) y<br />
ahora pues como no se puede mas y al ser un interior, lo establece en 1<br />
directamente.<br />
Hay que ir bajándolo a un valor adecuado, (no masde0.8) suele funcionar y jugar<br />
con el color mapping, esto es lo que hay que hacer para evitar estos problemillas,<br />
si aun así no t gusta o no das con la configuración adecuada siempre puedes usar<br />
un vraymtlwrapper que para eso está, o también disminuir el valordegenerar GI<br />
del material, o en las propiedadesdeobjeto.<br />
Las únicas formas que tiene vray de controlar la transmisión de luz y color son el<br />
multiplicador de rebotes secundarios, la capacidad de absorber y transmitir GI en<br />
el material o en el propio objeto, la manipulación del color mapping, y el nº de<br />
rebotes para controlar las zonas donde cuesta llegar la luz.<br />
En lighttracer por poner un ejemplo, se trata por separado la intensidad de la luz<br />
que se transmite, de la intensidad del color que se transmite.<br />
En vray…, luz y color van a la par.<br />
La solución es jugar con estos diferentes parámetros que permiten de diferentes<br />
maneras alterar el comportamiento de la transmisión de luz.<br />
Pero cada uno de ellos tiene sus pro y sus contra que dependerán de la<br />
complejidad de la escena:<br />
Bajando el multiplicador de rebotes secundarios; se oscurecerán zonas de difícil<br />
acceso a la luz.<br />
Bajando el nº de rebotes; ocurre lo mismo. La única manera de compensarlo es<br />
subiendo el color mapping, pero este tiende a quemar zonas donde la luz es<br />
directa, como por ejemplo, en las paredes cercanas a una puerta o ventana, en<br />
la que hay situada una luz de vray emulando la luz exterior que entra por ella.<br />
Los algoritmos de color mappig exponencial y HVS exponencial, evitan quemar<br />
donde la luz es intensa o demasiado directa, pero generan un rango de luz<br />
artificial, con una sensación q, en la mayoría de los casos, es extraña.
apuntes de v-ray / Fuente: foro 3d-poder 70<br />
Y por ultimo… Alterando los valores de transmisión de GI en el material o en las<br />
propiedades del objeto; si bajamos este valor el objeto se convierte en un<br />
obstáculo para la luz, no deja pasar luz por que no la transmite, generando<br />
rincones de oscuridad a su alrededor.<br />
Todos estos problemas son comunes tanto para la técnica de irradiance, como<br />
para photon map.<br />
La solución ideal a mi gusto, y por lo que puedo observardegente que sabe mas<br />
que yo es… “Bajo multiplicadordelos rebotes secundarios”<br />
”Alto valor del dark en el color mapping en modo hsv exponencial”
apuntes de v-ray / Fuente: foro 3d-poder 71<br />
Aquí pongo algunas estrategias para controlar el color bleed. (No os fijéis en la<br />
calidaddelas imágenes que han sido pruebas muy rápidas)
apuntes de v-ray / Fuente: foro 3d-poder 72<br />
Bueno, una vez que tenemos nuestras escenas, en cuanto a luminosidad<br />
convenientemente iluminada (al menos con direct en los rebotes secundarios),<br />
pasamos a darle calidad procurando no subir los tiempos excesivamente.<br />
En general no suelo subir mucho los hsph y juego con los nrm, clr y dist…, para<br />
meter muestras allí donde quiero, dependiendodela escena claro.<br />
Si la escena tiene muchas esquinitas, pues conviene bajar el nrm para que meta<br />
más muestras ahí en fin…, es tener un pocodesentido común y no esperarse<br />
tiempos absurdamente bajos con calidad, porque no se puede.<br />
FOTONES:<br />
La iluminación con fotones es más precisa, tienen más poderdeiluminar zonas<br />
difíciles, y por supuesto bien usada, es mucho mas rápida.<br />
Y aquí las palabras de uno de los expertos en fotones, sacada del forodevray…<br />
"Los fotones son mucho mas rápidos que el calculo por irradiance map. No se si<br />
en escenas pequeñas esto se notara mucho, pero en grandes escenas donde hay<br />
que meter mucha luz y es difícil introducirla, los fotones son fantásticos y por<br />
supuesto, barren al irradiance map por completo…”<br />
Bien, en cuanto al tema fotones…<br />
“El mapa de fotones por si solo (rebotes primarios y secundarios) NO puede<br />
representar toda la información de luz, ya que parte de la misma, se computa<br />
sobre todo en el proceso de render”.<br />
Pero el valorde“retrace threshold” (q ya sabéis que con el las esquinas se<br />
calculan con direct computation y ganamos calidad aunque en detrimento del<br />
tiempo) y el valorde“retrace bounces”, son computados durante el calculo del<br />
“irradiance map”.<br />
“Max photons y search dist”, tampoco se computan en el calculodefotones.<br />
Si tenéis ambos rebotes en global photon map, podéis guardar el mapa y luego<br />
variar estos valores, pues se computan en el proceso del render.<br />
Ahora… si tenéis el primer rebote en “irradiance map”, “estos valores se<br />
computan ahí”, así que también podéis guardar el mapadefotones, e ir<br />
variándolos.<br />
Por lo tanto, podéis hacer un calculodefotones, guardar el mapa, poner el primer<br />
rebote en irradiance map, y variar esos valores a gusto, pues se computan ahí y<br />
no en el calculodefotones.<br />
Esto es buenísimo para hacer nuestras pruebas…<br />
“Lanzamos muchísimos fotones, guardamos el mapa y entonces variamos esos<br />
valores, y así, nos ahorramos todo el cálculo del lanzamientodefotones”.
apuntes de v-ray / Fuente: foro 3d-poder 73<br />
Lo que hacemos en realidad es, “combinar 2 técnicas”… “Irradiance map para el<br />
primer rebote” y “Photom map para el segundo”.<br />
Es decirle a vray como queremos que nos haga el cálculo.<br />
“Por esto, la iluminación sube al cambiar el “rebote primario” a irradiance map”.<br />
(“Recordáis activar la casilla autosave y guardar así, porque a veces falla si le das<br />
a save to file después del render”)<br />
Ahora bien…, volviendo al cálculo del primer rebote con “global photon map”, nos<br />
sirve para hacer una aproximación a la “luminosidad” de la escena muy, muy<br />
rápida (ideal para los ajustes previos) y para ver el “mapadefotones”<br />
propiamente dicho.<br />
Esto, es muy importante por que en escenas en las que tengamos varias y<br />
distintas luces, con distintos multiplicadores.... podremos controlar el mapa de<br />
fotones que emite cada luz por separado, y lo que hay que conseguir, es una<br />
apariencia similar del mapa de fotones de cada luz, es decir…, que los fotones<br />
estén igual de "suavizados" (menor contraste en zonas oscuras, y en zonas<br />
clarasdelos fotones) y sin zonas totalmente negras.<br />
En la escenadeejemplo, esto no ha sido relevante puesto que las vraylights son<br />
iguales y tienen el mismo multiplicador, así que la distribucióndefotones será<br />
igualdesuave para cada unadeellas…<br />
Aquí verán un ejemplodelo que hay que conseguir, y lo que hay que evitar:<br />
Y ya que nombramos los artefactos…<br />
Esta es la lista de puntos a tener en cuenta para evitar las manchas y puntos de<br />
color en el render cuando se usa el mapa de irradiación de vray.<br />
Las manchas pueden dividirse en 3 categorías:
apuntes de v-ray / Fuente: foro 3d-poder 74<br />
1: Manchas suaves en áreas indirectamente iluminadas del render<br />
Este fenómeno puede compararse aproximadamente al ruido que aparece en<br />
zonas de una foto en las que no hay suficiente luz como para capturar una<br />
instantánea limpia de esa área. En otras palabras: es simplemente un recorte de<br />
la información del rayo luminoso rebotado, lo que provoca una imagen "tosca"<br />
(sucia) en las zonas indirectamente iluminadas.<br />
Soluciones:<br />
• En la configuración del render de vray, aumenta el valor de "HSph subdivs" (en<br />
el panel Indirect illumination (GI)) y disminuye los valores de "color treshold"<br />
(Clr. tresh) y "normal treshold" (Nrm. tresh), para una evaluación más detallada<br />
de los rebotes luminosos en la escena. Si es necesario, incrementa "Interp.<br />
samples" para una mayor suavidad.<br />
• En la configuración del render de vray, ajusta los parámetros del "QMC<br />
sampler: disminuye el valor del "noise treshold" y de "early termination amount",<br />
y aumenta el de "minimum samples".
apuntes de v-ray / Fuente: foro 3d-poder 75<br />
2: Smooth bright spots in problem areas of a render (hard edges etc.).<br />
Soluciones:<br />
• En la configuración del render de vray, aumenta el valor de "HSph subdivs" (en<br />
el panel Indirect illumination (GI)) y disminuye los valores de "color treshold"<br />
(Clr. tresh) y "normal treshold" (Nrm. tresh), para una evaluación más detallada<br />
de los rebotes luminosos en la escena. Si es necesario, incrementa "Interp.<br />
samples" para una mayor suavidad.<br />
• En la configuración del render de vray, ajusta los parámetros del "QMC<br />
sampler: disminuye el valor del "noise treshold" y de "early termination amount",<br />
y aumenta el de "minimum samples".<br />
• Activa la casilla "Check sample visibility"<br />
Puede ser una solucion si el mapa de irradiación tiene una resolucion baja.<br />
Funciona comprobando si los "samples" del mapa de irradiación son visibles<br />
desde cada punto antes de usarlos en la solucion luminosa interpolada.<br />
• Comprueba que cada elemento presente en la escena tiene grosor. Los objetos<br />
sin grosor pueden ser los causantes de los "puntos brillantes"
apuntes de v-ray / Fuente: foro 3d-poder 76<br />
3: Manchas blancas "duras".<br />
Puede suceder cuando los destellos luminosos se sitúan mucho más allá del<br />
blanco y/o cuando las coordenadas UVW en los bordes de los objetos mapeados<br />
provocan que los rayos de luz rebotados se "confundan". Esta clase de manchas<br />
no ocurren necesariamente donde está el destello, sino que pueden ocurrir en<br />
zonas aparentemente aleatorias del render.<br />
Soluciones:<br />
• Activa todas las casillas "Apply" en la sección "Cropping/Placement"<br />
(recorte/posición) de los mapas (no es necesario especificar un recorte), o<br />
ejecuta el script que automatiza ePasoroceso, disponible<br />
enhttp://www.varcht.com/tools.htm<br />
• No uses el material ni el mapa raytrace del max (usa un material o un mapa de<br />
vray en su lugar).<br />
• No uses el mapa reflect/refract (reflexion/refracción) del max (usa un material<br />
o un mapa de vray en su lugar).<br />
• Evita destellos sobreiluminados usando un "shader" como Phong y limitando los<br />
valores especulares y glossiness.<br />
• Desactiva "Reflective GI caustics" en la configuración de render de vray. Puede<br />
causar destellos sobreiluminados, especialmente cuando se usa un mapa HDRI<br />
luminoso para la iluminación.<br />
• Limita la salida de los mapas (no incrementes el "outpul level" (nivel de salida)<br />
del mapa mas allá de 1.0 y no incrementes el valor del mapa más alla de 100).<br />
• Ten cuidado al usar materiales autoiluminados, especialmente si su salida está<br />
multiplicada.
apuntes de v-ray / Fuente: foro 3d-poder 77<br />
• En el submenú "object settings" del desplegable "system" de Vray, disminuye el<br />
valor "Recieve GI" del objeto que muestra la mancha(s) brillante.<br />
• Si todo esto falla, puedes probar a usar un método diferente de GI (global<br />
photon map o direct computation).<br />
Si miráis la ayuda del max…<br />
“3dsmax ofrece la simulación de la propagación de luz por un entorno con una<br />
base física. Los resultados obtenidos no son sólo renderizacianes muy reales,<br />
también medidas exactas de la distribución de la luz en la escena.<br />
Las luces fotométricas utilizan valores fotométricos (energía de luz) que permiten<br />
definir las luces con más precisión, igual que si fuesen reales. Puede crear luces<br />
con distintas distribuciones y características de color, o bien importar archivos<br />
fotométricos de fabricantes de luces”, ya saben... esas con causticas y demas.<br />
Esto ultimo es lo que usaremos, archivos fotométricosdeun fabricantedeluces.<br />
Es muy sencillo…<br />
Creamos una luz fotométrica puntual por ejemplo, y en la distribución elegimos<br />
web y seleccionamos el archivo .ies. (Hay que tener cuidado de no meter la luz<br />
dentro de algo, pues no iluminan)<br />
Luz artificial:<br />
Bueno, aquí va una explicación breve y concisa con respecto al procedimiento<br />
habitual…<br />
Empezamos con una escena iluminada solo con luminarias fotométricas…<br />
Seleccionáis la luz fotométrica y en distribución "web", cargáis el archivo .ies<br />
corresponde a un tipodeluminariadetecho.<br />
Estos archivos IES, podemos conseguirlos de las siguientes direcciones:<br />
www.erco.com<br />
http://www.peerless-lighting.com/p22_set.htm<br />
http://www.hew.com/williams/exist/index.html<br />
http://www.lithonia.com/Products/Fa...nd=LL&Family=CH<br />
http://www.zumtobelstaff.at/lightin...=AT&language=DE<br />
Todas las ies, funcionan perfectamente con fotones, lo único que hay que tener<br />
en cuenta es que hay que subir mucho el "difuse subdivs".<br />
(Estos valores los pongo como ejemplo de punto de partida, lo que NO
apuntes de v-ray / Fuente: foro 3d-poder 78<br />
SIGNIFICA que funcionen en todos los casos)<br />
Bien, ahora vamos a ajustar la luminosidaddela escena...<br />
Activamos GI y ponemos en el first y secondary bounces, global photon map y<br />
ponemos una malla peqeña (max density 1,5), ajustamos el multiplicadordelos<br />
rebotes secundarios (0.7), el dark (8.0) del color mapping (en hsv), y<br />
renderizamos…<br />
Puede ser que no veamos los fotones…<br />
Con las luces fotométricas y dependiendo del tipodeluz, deberemos subir el valor<br />
"difuse subdivs" en el panel system/lights settings para ver los fotones (o bien<br />
subir el multiplicadordelos fotones, es lo mismo).<br />
Ver imagen:<br />
“A no confundirse”… es lo mismo “SUBIR” el difuse subdivs en el panel<br />
systemdela luz, “q el multiplicadordelos bounces”... Hagan la prueba, usen solo<br />
fotones y suban el multiplicador a 1.5 y guarden la imagen. Después bágenlo a 1<br />
y suban a 1.5 el difusedelas luces. La imagen es la misma.<br />
Claro, el “Diffuse subdivs”delas luces hace que podamos individualizar esto, o<br />
sea, dar un multiplicador distinto a cada luz.<br />
Esto es muy, muy básico y es fundamental. Las subdivs en el panel system son<br />
los fotones que emite la luz… o sea, que el número real de fotones es ese<br />
número (para ambos casos), al cuadrado: si para una luz elegimos un valor de<br />
1000, estarían lanzando 1000 x 1000 fotones, es decir, un millón.<br />
"Diffuse sibdivs"; cantidad de fotones...
apuntes de v-ray / Fuente: foro 3d-poder 79<br />
"Diffuse Multiplier"; Fuersa de los fotones...<br />
"Caustic subdivs": Determinan la cantidad de fotones que contribuirán a crear el<br />
efecto de la cáustica en un objeto…<br />
El caso mas claro es eldelas luces fotométricas que suelen funcionar con valores<br />
muy altos, parece como si los fotones que emiten estas luces tuviesen muchísima<br />
menos fuerza y no se ven en la escena con un multiplicador normal como 1.0.<br />
Pues bien, la clasificación es la siguiente:<br />
Luces en las que el difuse multiplier debería ser 1.0<br />
VrayLight<br />
Direccional con objetivo<br />
Direccional libre<br />
Luces en las que hay que subir mucho el difuse multiplier para usar<br />
fotones (sin miedo a subirlo incluso, a valores desorbitados)<br />
Foco con objetivo<br />
Foco libre<br />
Omni<br />
Luces fotométricas<br />
Así que ya sabéis, tened esto presente para configurar bien los parámetros.<br />
Bien, una vez que hemos ajustado la luminosidaddela escena, subimos el<br />
númerodefotones por cada luz (subdivs=400) “Yo suelo empezar a probar con<br />
una relación 1(vraylight) 3(direct)”.<br />
“cambiamos el first bounce a irradiance maps”, y con valores pequeños (hsph20,<br />
Interp40-, Min-4,Max-2), tiramos una prueba...<br />
Los fotones consumen mucha ram y puede bloquear el equipo si se quiere lanzar<br />
muchos y la maquina no se los come bien.<br />
También depende del tipodeluz, pero unos valores aceptables tirando por lo bajo<br />
son 1000-15000 vryalights yde3000 hacia delante las direct.<br />
Bueno, ya tenemos la escena iluminada, solo queda texturizar, y meter calidad<br />
tanto en fotones como en irradiance, solo hay que tener cuidado en aumentar<br />
mucho el valor difusedelas luces.<br />
INDISPENSABLE usar todos los materiales vray para usar fotones. NO funcionan<br />
con materiales estándar y parece ser que tampoco van a funcionar en la tan<br />
esperada versión vray 1.5<br />
Bueno, solo queda decir que se pueden usar los materiales (<br />
egzmaterialsvray_848.rar ) para simular las luces de las luminarias.<br />
Los materiales egz son materiales genéricos que una vez instalados se pueden
apuntes de v-ray / Fuente: foro 3d-poder 80<br />
escoger del editordemateriales.<br />
Para cargar los materiales egz ir a maxcript-run script y seleccionar el archivo<br />
.mzp<br />
Tras hacer esto tienen que aparecer 4 nuevos materiales dentro del editor:<br />
La creacióndeshaders wapos es muy sencilla una vez que estamos dentrodeuna<br />
escena, lo que pasa es que al haber luces y un entorno realista queda muy bien.<br />
A veces nos desesperamos en conseguir un shader determinado en una escena<br />
sin entorno real y vemos que no sale, aun cuando la teoría esta bien,<br />
simplemente falta ese entorno que lo da una escena buenamente creada (un hdri<br />
a veces, no es tan eficaz)
apuntes de v-ray / Fuente: foro 3d-poder 81<br />
En el primero (IZQ), se ve el mapadefotones provenientedecada 4 lucesdela<br />
escena por separado…, como ven, la "suavidad" es igual.
apuntes de v-ray / Fuente: foro 3d-poder 82<br />
En el segundo (DER), se ven distintas apariencias del mapadefotones, “y eso es<br />
lo que hay que evitar”.<br />
“La luminosidad, NO es lo que hay que mirar sino, que la “PROPORCIÓN CLARO-<br />
OSCURO DE LOS FOTONES” sea igual”.<br />
Ahora bien, para las pruebas, se pueden reutilizar los mapas guardados, siempre<br />
que no haya cambios sustanciales.<br />
“Todos los cambios afectan a la escena y se deberá realizar un nuevo<br />
calculodefotones”. (Al igual que si usáramos IM también hay que volver a<br />
calcularlo)<br />
No es lo mismo una luz con intensidad 2, que con intensidad 20, o un rebote<br />
sobre una superficiedemadera marrón, que en una superficie blanca. Tampoco es<br />
igual si no hay un objeto y después aparece…<br />
Si se incluye un objeto pequeño que contribuirá poco a la iluminacióndela escena,<br />
pues también se podría usar un mapa guardado.<br />
Si se cambian intensidadesdeluces y cosas así mejor que se recalcule todo..., y<br />
estoy hablando del periododepruebas, tarde o temprano habrá que calcularlo<br />
todo correctamente.<br />
Si el mapadefotones no es muy bueno por la razón que sea, en las esquinas nos<br />
saldrán artefactos.<br />
Si subimos el valor del “retrace threshold”, las esquinas no se calcularán con el<br />
mapadefotones sino con direct computation, o sea, calidad.<br />
Pues el retrace threshold es un valor que nos indica cuantodecerca se calcula por<br />
brute force (calidad).<br />
Por lo que parece, esta en unidades genericas, o sea, que si ponemos un<br />
valorde2 y la escena es en centímetros, no significa que calcule por brute force a<br />
2 centímetrosdenuestra malladeiluminación (definida por el max density y el<br />
search dist) sino es una unidad general y 2 es un valor normal.<br />
NO funciona como el clr y el nrm ni mucho menos, a valores más altos, mayor<br />
calidad, es por definición.<br />
Ahora bien, yo suelo dejarlo casi siempre en 0, pero por ejemplo si no se tiene<br />
un buen mapadefotones y las esquinas aparecen muy oscuras en ese mapa, (no<br />
ha cogido informacióndeluz adecuada) es muy aconsejable usarlo por que sino al<br />
cambiar a IR el primer rebote y ver el render, aparecerán “artefactos” en las<br />
esquinas que vienen del un mal mapadefotones en esas zonas.<br />
Así q, usando retrace, le decimos que se olvidedelos fotones a una distancia que<br />
indicamos en unidades genéricas y que pase a calcular por brute force para tener<br />
calidad.
apuntes de v-ray / Fuente: foro 3d-poder 83<br />
Yo suelo mantenerlo en 0, e intento hacer un buen mapadefotones para no<br />
recurrir a el por que es mas lento y, en escenas sin texturas, oscurece<br />
excesivamente las esquinas.<br />
“Lo mejor es calcular el mapadefotones con un “max density pequeño (1-5 o<br />
así)” y “muchos fotones”, guardarlo, después variar el “search dist” a nuestro<br />
gusto y usar “retrace” si vemos que salen artefactos en las esquinas (aunque<br />
también podemos aumentar el númerodefotones, depende lo que consuma mas<br />
tiempo)<br />
Fotones: Luz Natural...<br />
Bueno, pues vamos allá con la iluminación natural…<br />
Es mejor iluminar con texturas por que si lo hacemos todo en blanco después<br />
pueden salir problemas, aunque depende muchodela experiencia claro.<br />
Bien… supongamos que hay 2 luces en la escena.<br />
Una direccional a mododesol, y una vraylight en el hueco con la opción skylight<br />
portal activada.<br />
“La vraylight con el skylight portal activado, tomará los valores del<br />
enviromentdeGI de max, y lo que hará es meter mas y mejor luz indirecta en<br />
nuestro interior”.<br />
En general vamos a dejar todos los multiplicadoresdelas luces en 1, y el<br />
enviroment también.<br />
Ahora vamos a ver los fotonesdecada luz por separado...<br />
Empezamos con la vraylight, así que apagamos el sol.<br />
Activamos GI, y ponemos global photon map en el first bounce y secondary<br />
bounce, ya que vamos a usar fotones.<br />
El multiplicadordelos rebotes secundarios dependedela escena, pero no lo<br />
subiremos mucho por el color bleed, como tenemos paredes blancas y el<br />
suelodemadera que puede producirlo, lo pondremos a 0.65.<br />
Para iluminar la escena vamos a usar el color mapping hsv. Por norma general,<br />
hay que subir el dark entre 10 y 15.<br />
La configuración del global photon map… ya sabéis:<br />
Max density bajo (1)<br />
Searchi dist (5)<br />
bounces (10)<br />
Retrace (0)<br />
Las opcionesdela derecha las 3 activadas.
apuntes de v-ray / Fuente: foro 3d-poder 84<br />
Bien, lanzamos render y seguramente el mapadefotones será muy malo…<br />
Hemos dejado el numerodefotones de la luz, por defecto (subdivs en el panel<br />
system) en 150 (150x150=22500).<br />
Por lo general no bajaremosde1000 subdivs en ninguna luz para tener<br />
algodecalidad. Subimos a un millóndefotones lanzados y ya veréis que el<br />
resultado es mucho mejor.<br />
Bien, ya hemos acabado con la vraylight…, la apagamos, encendemos el sol, y<br />
vamos a ver el mapadefotones que produce…<br />
Subimos las subdivs a 1000 como la vraylight, lanzamos render, y veréis que el<br />
mapadefotones también es muy malo... Eso es por que las luces estándar<br />
(omnis, direct, spot) necesitan bastantes mas subdivs que las vraylight para<br />
alcanzar la misma suavidad.<br />
Subimos las subdivs a 3000 y lanzamos render.<br />
“Recordemos que lo que hay que conseguir con el mapadefotones cuando hay<br />
masde1 luz, es que la contribucióndecada luz sea similar (este igualdesuavizada<br />
la solución del mapa)”.<br />
Bueno, como el mapadefotonesdela vraylight y del sol, están mas o menos igual<br />
de suavizados (mismo contraste zonas oscuras y claras), ahora vamos a activar<br />
las 2 luces y calcular el mapadefotones conjunto para guardarlo, poner el primer<br />
rebote en irradiance map, y darle calidad al asunto.<br />
Lanzamos render y guardamos el mapa. Luego cargamos ese mapadefotones con<br />
la opción “from file”, cambiamos el primer rebote a irradiance map y ponemos<br />
unos valores bajos… (Para tener una idea mejor: hsph 20, interp 40, con un Min<br />
-4, Max -2).<br />
Bien…, solo queda ir ajustando parámetros y meter calidad.<br />
Para dar calidad suelo subir principalmente el valordehsph como es logico.<br />
Después..., si por ejemplo he usado un -4 -2 para las pruebas, pues subo a -3 -1<br />
o -3 0.<br />
Y los valores declr, nrm y dist pues los ajusto más (bajando los primeros y<br />
subiendo el último).<br />
En fotones..., o bien lanzo mas fotones, o bajo el max density (más precisión), o<br />
uso retrace.<br />
En fin, creo que es lógico todo...
apuntes de v-ray / Fuente: foro 3d-poder 85<br />
Bueno, intentaremos hacer una animacióndeuna escena usando photons en<br />
los rebotes secundarios, así que a hacer pruebas....<br />
Solo hay que guardar el mapadefotonesdecualquier frame, y marcar en el<br />
irradiance map “incremental add to current map”, pues sirve para toda la escena.<br />
Entonces... cogéis y renderizáis un frame con photons en primary y secundary<br />
bounces, guardáis el mapa y lo cargáis, os vais a otro frame, y hay que tirar el<br />
primer frame bien... “Irradiance+photons” y guardamos “ESE” mapadefotones, lo<br />
cargáis y ponemos en el irradiance map; “incremental add to current map”, y<br />
listo.<br />
En cuanto a los exteriores, son muchísimo más sencillos que un interior, ya que<br />
prácticamente se reducen a colocar una luz a mododesol y activar GI.<br />
NOTA DEL AUTOR: “...A todas las escenas se le puede dar siempre una vuelta<br />
más para mejorarla. El momentodeparar lo decide el autor cuando ve que lo que<br />
le ha aportado su creación en cuanto a aprendizaje o satisfacción personal, es lo<br />
que buscaba...”<br />
VALORES<br />
Aca les dejo unos valores de refleccion de los matriales vray... Obviamente los<br />
saque de Vray.info, yo solo los traduge y os los paso a ustedes, la pagina está en<br />
actualizacion asi que estos son todos los que habian... Suerte<br />
aluminio puro/polished/80 - el 87 %<br />
aluminio pulido 65 - el 75 %<br />
matte aluminio 55 - el 75 %<br />
aluminio que pinta 55 - el 65 %<br />
acero 25 - el 30 %<br />
INOX el 80-90 %<br />
cromo pulido 60 - el 70 %<br />
alto cobre pulido 60 - el 70 %<br />
alto cobre pulido 70 - el 75 %<br />
roble ligero(de luz)/polished/25 - el 35 %<br />
roble oscuro/polished/10 - el 15 %<br />
madera prensada de madera 25 - el 40 %<br />
papel(artículo,ponencia) blanco 70 - el 80 %<br />
granito 20 - el 25 %<br />
la cal apedrea 35 - el 55 %<br />
mármol pulido 30 - el 70 % (dependiendo(según) color)<br />
estuco ligero(de luz) 40 - el 45 %<br />
estuco oscuro (a la intemperie) 15 - el 25 %<br />
pavimente con hormigón/rough/20 - el 30 %<br />
ladrillos 10 rojos/nuevos - el 15 %
apuntes de v-ray / Fuente: foro 3d-poder 86<br />
cristal 5 - el 10 %<br />
espejo de plata 80 - el 88 %<br />
alto espejo pulido 92 - el 95 %<br />
azulejos blancos 75 - el 80 %<br />
esmalte blanco 65 - el 75 %<br />
laca blanca 80 - el 85 %<br />
COMO<br />
(Blanco Es 100% Y Negro Es 0%) aplicar una REGLA DE TRES.