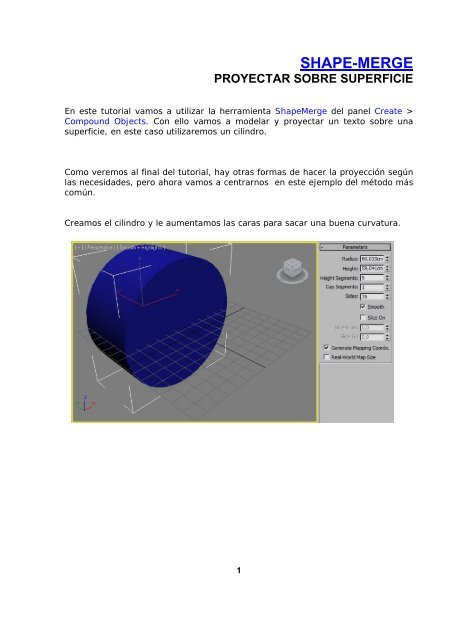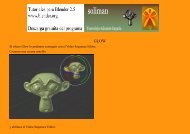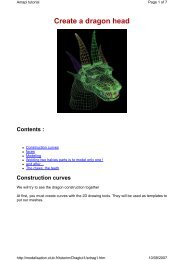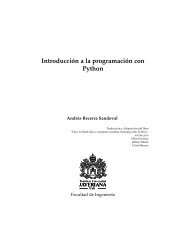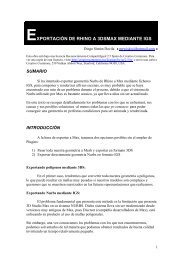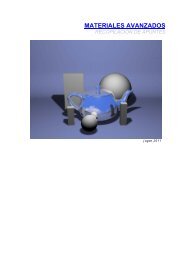shape-merge proyectar sobre superficie
shape-merge proyectar sobre superficie
shape-merge proyectar sobre superficie
Create successful ePaper yourself
Turn your PDF publications into a flip-book with our unique Google optimized e-Paper software.
SHAPE-MERGE<br />
PROYECTAR SOBRE SUPERFICIE<br />
En este tutorial vamos a utilizar la herramienta ShapeMerge del panel Create ><br />
Compound Objects. Con ello vamos a modelar y <strong>proyectar</strong> un texto <strong>sobre</strong> una<br />
<strong>superficie</strong>, en este caso utilizaremos un cilindro.<br />
Como veremos al final del tutorial, hay otras formas de hacer la proyección según<br />
las necesidades, pero ahora vamos a centrarnos en este ejemplo del método más<br />
común.<br />
Creamos el cilindro y le aumentamos las caras para sacar una buena curvatura.<br />
1
Ahora selecciona Shapes y pulsa el botón Text y se abrirá el panel de edición. En<br />
la ventana Text: Escribe el texto que quieras y haz un clic en la vista frontal “por<br />
ejemplo”. Se añadirá el texto como una nueva forma.<br />
Para manejarte mejor muévelo delante de la tapa del cilindro, y céntralo a la<br />
posición que quieras.<br />
CURVAR EL TEXTO:<br />
Ahora hemos de darle cierta curvatura al texto, para que se adapte a la forma<br />
circular del plano <strong>sobre</strong> el que lo vamos a <strong>proyectar</strong>. Para ello vamos a utilizar el<br />
modificador Bend (curvar). Ve al panel Modify y selecciona el modificador.<br />
2
SHAPEMERGE:<br />
Ahora vamos a <strong>proyectar</strong> el texto <strong>sobre</strong> la <strong>superficie</strong> de la tapa del cilindro.<br />
Vamos a la pestaña Create y seleccionamos Compound Objects.<br />
Selecciona el objeto principal que en este caso es el cilindro y pulsa el botón<br />
ShapeMerge.<br />
En este panel, el único parámetro que cambiamos ahora<br />
es Move en lugar de Instance. Pulsa el botón Pick Shape y<br />
haz clic en el texto. Automáticamente se <strong>proyectar</strong>á <strong>sobre</strong><br />
la <strong>superficie</strong> de la tapa del cilindro, desapareciendo de su<br />
posición original. En vista Wireframe verás que es cierto.<br />
A continuación pulsa de nuevo Pick Shape para salir y<br />
selecciona Standard Primitives.<br />
Vamos al panel Modify. Aquí vemos que nuestro objeto es<br />
un ShapeMerge. Picaremos con botón derecho <strong>sobre</strong> él y<br />
lo convertimos a Editable Poly.<br />
ANTES DE CONTINUAR Es preciso que comprendamos algo<br />
ahora que va a ser de vital importancia:<br />
Nuestro objetivo fundamental al hacer el ShapeMerge es<br />
<strong>proyectar</strong> un texto o forma <strong>sobre</strong> un objeto, y al que le<br />
tendremos que aplicar un material o mapa diferente al del<br />
objeto principal. Si no fuera así, no se distinguiría uno de<br />
otro y el trabajo sería inútil.<br />
Físicamente, ahora el cilindro y el texto son una sola<br />
cosa, esto nos hace imposible llevar un material al texto<br />
sin que se aplique al cilindro.<br />
Para solucionarlo, existe un apartado en el panel Modify<br />
que aparece cuando seleccionamos el subobjeto Polygon<br />
y que se llama: Polygon: Material IDs<br />
Para que entiendas mejor como funciona esto, si tienes<br />
un cilindro (Edit Poly) y seleccionas el nivel de subobjetos<br />
Polygon en la parte de abajo del panel modify te<br />
aparecerá este apartado. Según el ID que selecciones en<br />
él, se seleccionará una u otra parte del cilindro.<br />
En la página siguiente tenemos un ejemplo…<br />
3
Si seleccionamos el ID 2 y pulsamos Select ID se nos selecciona una tapa del<br />
cilindro.<br />
Si seleccionamos el ID 3 y pulsamos Select ID se nos selecciona el cuerpo del<br />
cilindro.<br />
Y si seleccionásemos la ID 1 lógicamente se nos seleccionaría la tapa trasera del<br />
cilindro (que aquí no se ve).<br />
Sabiendo esto, podemos deducir que lo que tenemos que hacer con nuestro texto<br />
es asignarle una ID distinta, para poder seleccionarlo sin dificultad y aplicar el<br />
material que queramos.<br />
4
ASIGNAR UNA ID:<br />
Una vez convertido a Edit Poly (cosa que ya hicimos en la página 3) selecciona<br />
todo el objeto, cilindro y texto. Vamos al apartado Polygon: Material IDs Y en la<br />
ventanilla Set ID: escribimos 1 y pulsamos Intro o hacemos clic en la ventanilla de<br />
abajo: Select ID. Luego selecciona solo los polígonos del texto y en Set ID pon 2<br />
Guarda<br />
los cambios.<br />
A partir de aquí, cuando quieras seleccionar el texto para<br />
aplicar un material, solo<br />
tienes que seleccionarlo con Select ID el 2 y aplicarlo.<br />
Este es el resultado con un render.<br />
5
OTRA FORMA DE PROYECCIÓN:<br />
Sería recortar la silueta del texto en la tapa del cilindro.<br />
Para ello haríamos lo mismo que antes solo que, en<br />
lugar de seleccionar Merge seleccionaríamos Cookie<br />
Cutter.<br />
El resultado sería el que ves en la imagen.<br />
Ahora<br />
lo que hay es un vacío con la forma del texto.<br />
6