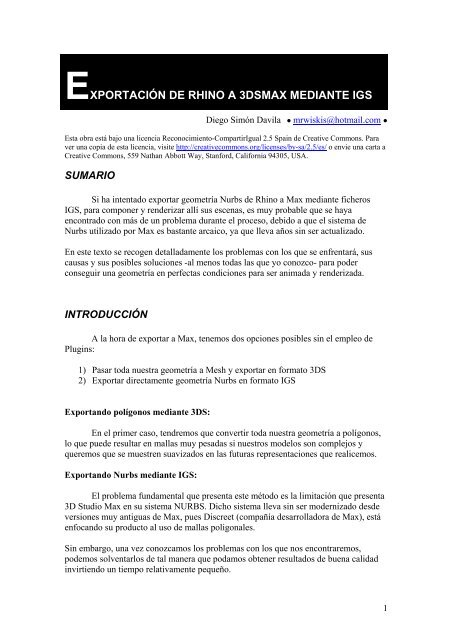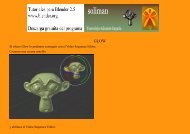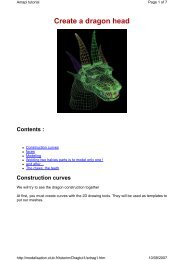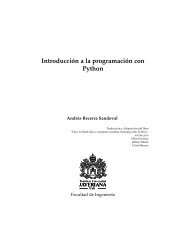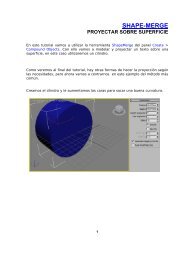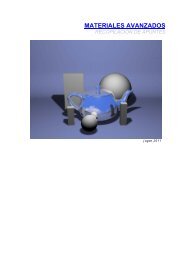Exportación de Rhino a 3DStudio Max
Exportación de Rhino a 3DStudio Max
Exportación de Rhino a 3DStudio Max
You also want an ePaper? Increase the reach of your titles
YUMPU automatically turns print PDFs into web optimized ePapers that Google loves.
EXPORTACIÓN DE RHINO A 3DSMAX MEDIANTE IGS<br />
Diego Simón Davila ● mrwiskis@hotmail.com ●<br />
Esta obra está bajo una licencia Reconocimiento-CompartirIgual 2.5 Spain <strong>de</strong> Creative Commons. Para<br />
ver una copia <strong>de</strong> esta licencia, visite http://creativecommons.org/licenses/by-sa/2.5/es/ o envie una carta a<br />
Creative Commons, 559 Nathan Abbott Way, Stanford, California 94305, USA.<br />
SUMARIO<br />
Si ha intentado exportar geometría Nurbs <strong>de</strong> <strong>Rhino</strong> a <strong>Max</strong> mediante ficheros<br />
IGS, para componer y ren<strong>de</strong>rizar allí sus escenas, es muy probable que se haya<br />
encontrado con más <strong>de</strong> un problema durante el proceso, <strong>de</strong>bido a que el sistema <strong>de</strong><br />
Nurbs utilizado por <strong>Max</strong> es bastante arcaico, ya que lleva años sin ser actualizado.<br />
En este texto se recogen <strong>de</strong>talladamente los problemas con los que se enfrentará, sus<br />
causas y sus posibles soluciones -al menos todas las que yo conozco- para po<strong>de</strong>r<br />
conseguir una geometría en perfectas condiciones para ser animada y ren<strong>de</strong>rizada.<br />
INTRODUCCIÓN<br />
A la hora <strong>de</strong> exportar a <strong>Max</strong>, tenemos dos opciones posibles sin el empleo <strong>de</strong><br />
Plugins:<br />
1) Pasar toda nuestra geometría a Mesh y exportar en formato 3DS<br />
2) Exportar directamente geometría Nurbs en formato IGS<br />
Exportando polígonos mediante 3DS:<br />
En el primer caso, tendremos que convertir toda nuestra geometría a polígonos,<br />
lo que pue<strong>de</strong> resultar en mallas muy pesadas si nuestros mo<strong>de</strong>los son complejos y<br />
queremos que se muestren suavizados en las futuras representaciones que realicemos.<br />
Exportando Nurbs mediante IGS:<br />
El problema fundamental que presenta este método es la limitación que presenta<br />
3D Studio <strong>Max</strong> en su sistema NURBS. Dicho sistema lleva sin ser mo<strong>de</strong>rnizado <strong>de</strong>s<strong>de</strong><br />
versiones muy antiguas <strong>de</strong> <strong>Max</strong>, pues Discreet (compañía <strong>de</strong>sarrolladora <strong>de</strong> <strong>Max</strong>), está<br />
enfocando su producto al uso <strong>de</strong> mallas poligonales.<br />
Sin embargo, una vez conozcamos los problemas con los que nos encontraremos,<br />
po<strong>de</strong>mos solventarlos <strong>de</strong> tal manera que podamos obtener resultados <strong>de</strong> buena calidad<br />
invirtiendo un tiempo relativamente pequeño.<br />
1
PROBLEMAS AL IMPORTAR GEOMETRÍA NURBS DESDE<br />
RHINO A MAX MEDIANTE IGES<br />
1) Toda la geometría aparece como un único objeto (aunque hayamos<br />
exportado varios sólidos, curvas...).<br />
2) Las normales <strong>de</strong> múltiples superficies aparecen volteadas.<br />
3) Ocasionalmente las superficies planas “trimeadas” son <strong>de</strong>fectuosas.<br />
4) Las superficies <strong>de</strong> revolución con puntos singulares nunca se muestran<br />
correctamente.<br />
5) La geometría no está lo suficientemente suavizada.<br />
Nota: A la hora <strong>de</strong> exportar, <strong>de</strong>be elegirse el perfil 3DS <strong>Max</strong> 5.0 <strong>de</strong>ntro <strong>de</strong> los<br />
diversos formatos IGS para una exportación a<strong>de</strong>cuada. (Con otros perfiles pue<strong>de</strong><br />
que <strong>Max</strong> no sea capaz <strong>de</strong> reconocer la geometría o que ésta se muestre corrupta”).<br />
Figura 1. Ventana <strong>de</strong> opciones genéricas para exportar<br />
IGS en la que <strong>de</strong>bemos elegir el tipo 3DS <strong>Max</strong> 5.0<br />
A mi enten<strong>de</strong>r, la mejor forma <strong>de</strong> solucionar estos problemas es abordarlos por el or<strong>de</strong>n<br />
en el que se encuentran enumerados.<br />
Si son posibles varias soluciones, se indicará en cada caso la que consi<strong>de</strong>ro que es<br />
óptima. Consi<strong>de</strong>ro que es mejor indicar varios tipos <strong>de</strong> solucionar los problemas caso <strong>de</strong><br />
que los haya, pues pue<strong>de</strong> que la “mejor solución” presentase algún problema particular<br />
en alguna ocasión, por lo que pue<strong>de</strong> disponerse <strong>de</strong> alternativas.<br />
2
PROBLEMA 1 DURANTE LA EXPORTACIÓN IGS: TODA LA<br />
GEOMETRÍA APARECE EN MAX COMO UN ÚNICO OBJETO<br />
Al importar el fichero en <strong>Max</strong>, observaremos que todas las superficies,<br />
polisuperficies y sólidos están integrados en un mismo objeto, y que todas las curvas<br />
están integradas en otro objeto.<br />
Téngase en cuenta que el tratamiento <strong>de</strong> las Nurbs en <strong>Max</strong> es diferente al <strong>de</strong> <strong>Rhino</strong>. En<br />
<strong>Max</strong>, un objeto Nurbs es simplemente una colección <strong>de</strong> superficies agrupadas. Pue<strong>de</strong>n<br />
aplicarse modificadores (escalar, mover…) al objeto entero, o entrar al nivel superficie<br />
y manejar cada superficie por individualmente. Asimismo, no existe el concepto <strong>de</strong><br />
“sólido con volumen”.<br />
Así, si la escena <strong>de</strong> exportación es poco compleja pue<strong>de</strong> exportarse como un único<br />
objeto, aplicar a las distintas superficies ID diferentes en el nivel <strong>de</strong> subobjeto<br />
superficie, y crear un material Multi/Sub Surface en <strong>Max</strong> para po<strong>de</strong>r aplicar diferentes<br />
materiales a cada ID.<br />
Sin embargo, suele resultar más cómodo tener los objetos separados igual que los<br />
teníamos en <strong>Rhino</strong>.<br />
Soluciones:<br />
Sol 1) Ir seleccionando y exportando uno a uno todos los sólidos mediante el comando<br />
“Export selected” en <strong>Rhino</strong>, para <strong>de</strong>spués importarlos en <strong>Max</strong>.<br />
Sol 2) Exportar todo mediante “Save as”, eligiendo IGS como archivo <strong>de</strong> salida, para<br />
<strong>de</strong>spués separar las diversas superficies <strong>de</strong> cada objeto en <strong>Max</strong>.<br />
Sol 3) (Óptima). Modificamos el tipo <strong>de</strong> IGS a exportar <strong>de</strong> la siguiente manera:<br />
En el menú <strong>de</strong> exportación IGS<br />
seleccionamos el tipo “3DS <strong>Max</strong><br />
5.0” y a continuación pinchamos<br />
en “Edit Types”.<br />
3
En el menú emergente<br />
pinchamos en “Copy Type”,<br />
asegurándonos <strong>de</strong> que el tipo<br />
3DS <strong>Max</strong> 5.0 continúe<br />
seleccionado. Con esto creamos<br />
un perfil nuevo para exportar en<br />
IGS con las mismas opciones<br />
que el <strong>de</strong> 3DS <strong>Max</strong> 5.0. Así,<br />
po<strong>de</strong>mos realizar<br />
modificaciones en este nuevo<br />
tipo en vez <strong>de</strong> realizarlas en el<br />
original.<br />
Aparece un nuevo menú con las<br />
diferentes opciones <strong>de</strong><br />
exportación para nuestro nuevo<br />
perfil. Dejamos todas como<br />
están y nos movemos a la<br />
pestaña “Surfaces”. En ella,<br />
modificamos las opciones Solids<br />
y Polysurfaces al tipo 420-7 que<br />
se muestra en la pantalla.<br />
Finalmente, sólo <strong>de</strong>bemos darle<br />
un nombre a nuestro nuevo<br />
perfil y seleccionarlo <strong>de</strong> aquí en<br />
a<strong>de</strong>lante.<br />
Con este nuevo perfil IGS, conseguiremos que los diversos sólidos y superficies<br />
aparezcan como diferentes entida<strong>de</strong>s en <strong>Max</strong>. Sin embargo, los resultados no son<br />
totalmente fiables, y en ocasiones aparecerán agrupadas superficies que formaban<br />
diferentes objetos en <strong>Rhino</strong>, o superficies que aparecen separadas, pero que formaban<br />
parte <strong>de</strong> objetos separados en <strong>Rhino</strong>.<br />
Los objetos agrupados no se incorporarán al mismo objeto en <strong>Max</strong>, sino que se les dará<br />
el mismo tratamiento que si no estuviesen agrupados (es <strong>de</strong>cir, un objeto por cada sólido<br />
o polisuperficie). Así, si se quiere que varios objetos agrupados formen parte <strong>de</strong>l mismo<br />
objeto en <strong>Max</strong>, se recomienda guardarlos aparte como IGS usando el tipo estándar “3D<br />
Studio <strong>Max</strong> 5.0”, en lugar <strong>de</strong>l nuevo tipo que hemos creado, con lo que se importarán en<br />
<strong>Max</strong> todos ellos como el mismo objeto.<br />
4
Veamos un ejemplo con la siguiente escena:<br />
Figura 2. Vista <strong>de</strong> la escena utilizada a modo <strong>de</strong> ejemplo. Representa <strong>de</strong> forma<br />
simplificada los asientos y el salpica<strong>de</strong>ro <strong>de</strong> un vehículo. Las diferentes polisuperficies<br />
y sólidos se han coloreado <strong>de</strong> forma diferente. No hay objetos agrupados en la escena.<br />
El resultado que obtenemos en <strong>Max</strong> es el siguiente (nota: en esta figura han sido<br />
previamente corregidas las direcciones <strong>de</strong> las normales <strong>de</strong> las caras para una<br />
visualización más sencilla):<br />
Figura 3. Grupos <strong>de</strong> objetos creados en <strong>Max</strong>. Sólo dos <strong>de</strong> ellos,<br />
El toro que conforma el volante, y la superficie que forma el<br />
panel frontal aparecen erróneamente como un mismo objeto.<br />
5
Veamos a continuación cómo separar y unir superficies a objetos en <strong>Max</strong>:<br />
a) Separar superficies <strong>de</strong> un objeto:<br />
En nuestro caso, queremos separar el volante <strong>de</strong> la superficie que forma el panel frontal.<br />
Para ello seleccionamos el objeto que engloba a ambos:<br />
Acce<strong>de</strong>mos al panel Modificar, y entramos en el nivel Surface <strong>de</strong> subobjeto.<br />
A continuación seleccionamos las superficies que queramos separar en un mismo objeto<br />
diferente.<br />
Pulsamos Detach, asegurándonos que la casilla adyacente “copy” esté <strong>de</strong>sactivada, o<br />
crearía un objeto con una copia <strong>de</strong> las superficies seleccionadas, con lo que estarían<br />
duplicadas en dos objetos diferentes.<br />
Finalmente, introducimos un nombre para el nuevo objeto y aceptamos.<br />
(Nota: Se ha <strong>de</strong>splazado el objeto a separar hacia arriba para una visualización más<br />
sencilla.)<br />
6
) Agrupar diferentes objetos en uno solo:<br />
Seleccionamos el objeto al que queremos incorporar otros objetos.<br />
Acce<strong>de</strong>mos al nivel superior <strong>de</strong> subobjeto en el panel modificar<br />
Utilizamos el comando “Attach”, y a continuación pinchamos encima <strong>de</strong> aquellos<br />
objetos que queramos incorporar. También po<strong>de</strong>mos utilizar Attach Multiple, y<br />
seleccionar los objetos a fundir mediante su nombre <strong>de</strong>s<strong>de</strong> una lista emergente.<br />
Nota: Solamente pue<strong>de</strong>n incorporarse objetos enteros. Así, si queremos fundir a nuestro<br />
objeto solamente una superficie entre varias que compongan otro objeto, <strong>de</strong>bemos<br />
primero separar dicha superficie mediante la técnica explicada anteriormente, para<br />
<strong>de</strong>spués fundir el nuevo objeto resultante al <strong>de</strong>seado.<br />
7
PROBLEMA 2 DURANTE LA EXPORTACIÓN IGS: MUCHAS<br />
NORMALES DE SUPERFICIES ESTÁN VOLTEADAS.<br />
La importancia <strong>de</strong> solucionar este problema radica en que en los visores <strong>de</strong> <strong>Max</strong><br />
veremos solamente uno <strong>de</strong> los dos lados <strong>de</strong> las superficies, aquel en el apunten las<br />
normales.<br />
SOL 1) Comprobar y corregir las direcciones <strong>de</strong> las normales en <strong>Rhino</strong>: Eso se<br />
consigue mediante el comando “Dir”, que muestra las direcciones <strong>de</strong> las normales. Una<br />
vez aplicado, para voltearlas sólo <strong>de</strong>bemos hacer clic con el botón izquierdo <strong>de</strong>l ratón<br />
mientras el comando está activo. Finalmente, para <strong>de</strong>sactivar el comando sólo <strong>de</strong>bemos<br />
hacer clic con el botón <strong>de</strong>recho <strong>de</strong>l ratón. Si tenemos muchos objetos pue<strong>de</strong> ser<br />
recomendable ocultar aquellos cuyas normales ya hayamos corregido, para evitar<br />
confusiones, ya que en <strong>Rhino</strong> no he encontrado la manera <strong>de</strong> que muestre solamente<br />
uno <strong>de</strong> los dos lados <strong>de</strong> las superficies.<br />
SOL 2) Corregir el problema en <strong>Max</strong>: Para ello, <strong>de</strong>bemos seleccionar el objeto<br />
con superficies volteadas a nivel <strong>de</strong> subobjeto superficie, como hemos hecho<br />
anteriormente. A continuación, seleccionamos las superficies cuyas normales <strong>de</strong>seamos<br />
voltear, y buscamos en la pestaña “Common Surface” la casilla “Flip Normals”, que<br />
<strong>de</strong>bemos conmutar.<br />
Figura 4. Casilla “Flip Normals”<br />
8
En el ejemplo <strong>de</strong> la ventana superior observamos que falta la superficie <strong>de</strong>lantera.<br />
Debemos seleccionarla y conmutar Flip Normals. El problema es que al no verse la<br />
superficie (pues si giramos la vista veremos la superficie trasera), no se pue<strong>de</strong><br />
seleccionar. Para solucionar este aspecto, pinchamos con el botón <strong>de</strong>recho en la<br />
leyenda “Perspective”, en la parte superior izquierda <strong>de</strong>l visor, y seleccionamos<br />
Wireframe. Ahora se muestra la malla <strong>de</strong> la superficie, con lo que po<strong>de</strong>mos<br />
seleccionarla. También pue<strong>de</strong> usarse la tecla <strong>de</strong> acceso rápido: F2, con la que<br />
conmutamos <strong>de</strong> “Smooth + Highlights” (vista sombreada) a “Wireframe” y viceversa.<br />
Si tenemos superficies <strong>de</strong> las que queremos que se muestren las dos caras, existe la<br />
opción en <strong>Max</strong> para forzar a que muestre en los visores las dos caras <strong>de</strong> cada superficie.<br />
Para ello, pinchamos con el botón <strong>de</strong>recho en la leyenda “Perspective” > Configure ><br />
Ren<strong>de</strong>ring Options > Con lo que se abre el menú “Viewport Configuration”. Una vez<br />
ahí, en la pestaña “Ren<strong>de</strong>ring Methods”, sección “Ren<strong>de</strong>ring Options”, seleccionamos<br />
la opción “Force 2-Si<strong>de</strong>d”. Sin embargo, esta opción sólo se aplica a los visores, por lo<br />
que en los ren<strong>de</strong>rs sólo se verá uno <strong>de</strong> los dos lados <strong>de</strong> las superficies.<br />
Para que en el ren<strong>de</strong>r se muestren los dos lados <strong>de</strong> las superficies: Menú Ren<strong>de</strong>r ><br />
Common > Sección “Options” > Force 2-Si<strong>de</strong>d.<br />
Nota: Si a la hora <strong>de</strong> aplicar materiales queremos que una superficie tenga un material<br />
diferente por cada lado, <strong>de</strong>bemos crear un material tipo “Double Si<strong>de</strong>d”. Si las<br />
superficies que queremos que muestren sus dos lados tienen aplicado este mapa, no es<br />
necesario tener activada la opción Double Si<strong>de</strong>d en las opciones <strong>de</strong> Ren<strong>de</strong>r. A<strong>de</strong>más,<br />
<strong>de</strong>terminados motores <strong>de</strong> ren<strong>de</strong>r no muestran la cara invisible <strong>de</strong> las superficies como<br />
tal, sino que la muestran en color Negro (<strong>de</strong>bido a <strong>de</strong>terminados aspectos <strong>de</strong>l método<br />
que utilizan para trabajar), por lo que el uso <strong>de</strong> este tipo <strong>de</strong> material es fundamental si la<br />
cara “invisible” <strong>de</strong> la superficie va a ser visible <strong>de</strong>s<strong>de</strong> cámara y se quiere que sea<br />
transparente.<br />
9
PROBLEMA 3 DURANTE LA EXPORTACIÓN IGS: ALGUNAS<br />
SUPERFICIES TRIMEADAS SON DEFECTUOSAS.<br />
En <strong>de</strong>terminadas ocasiones, observaremos que las superficies que exportemos a<br />
<strong>Max</strong> aparecerán sin cortar, dándose con mayor frecuencia este problema al exportar<br />
superficies planas. Tenemos diversas formas <strong>de</strong> corregir este problema, tanto al mo<strong>de</strong>lar<br />
en <strong>Rhino</strong>, como cuando lo <strong>de</strong>tectemos en <strong>Max</strong>. Sin embargo, estudiemos primero cuál<br />
es la causa <strong>de</strong> este problema para po<strong>de</strong>r evitarlo a medida que mo<strong>de</strong>lemos nuestros<br />
objetos en <strong>Rhino</strong>.<br />
Veamos una serie <strong>de</strong> ejemplos con los que podremos enten<strong>de</strong>r cuáles son los casos en<br />
los que tendremos problemas durante la exportación. Todos los casos que veremos son<br />
planos rectangulares trimeados mediante curvas planas. De cada caso se muestran tres<br />
figuras. Las dos primeras figuras son tomas <strong>de</strong> <strong>Rhino</strong>, don<strong>de</strong> se muestran el plano sin<br />
cortar y la curva <strong>de</strong> corte con sus “Control points” y sus “Edit points” activados<br />
respectivamente. Mientras, la tercera figura muestra el resultado en 3DS<strong>Max</strong>.<br />
Control Points On<br />
(Puntos <strong>de</strong> control)<br />
Edit Points On<br />
(Puntos <strong>de</strong> edición)<br />
Resultado en <strong>Max</strong><br />
Caso 1. Cortamos el plano mediante una circunferencia, <strong>de</strong> tal manera que ésta es<br />
tangente al bor<strong>de</strong> <strong>de</strong>l plano, y uno <strong>de</strong> sus puntos <strong>de</strong> edición toca el bor<strong>de</strong> <strong>de</strong>l plano.<br />
Asimismo, uno <strong>de</strong> los control points -por el que la curva pasa- toca al bor<strong>de</strong> <strong>de</strong>l plano<br />
Caso 2. Cortamos el plano mediante una circunferencia tangente al plano, pero en este<br />
caso hemos rotado la circunferencia <strong>de</strong> tal forma que ninguno <strong>de</strong> sus puntos <strong>de</strong> edición<br />
toque el bor<strong>de</strong> <strong>de</strong>l plano<br />
10
Caso 3. Cortamos el plano mediante 4 curvas que se cierran, <strong>de</strong> tal forma que los<br />
principios y los finales <strong>de</strong> las curvas toquen el bor<strong>de</strong> <strong>de</strong>l plano. Cada curva tiene por<br />
tanto dos puntos <strong>de</strong> edición sobre el bor<strong>de</strong> <strong>de</strong>l plano pero las curvas no son tangentes al<br />
plano en dichos puntos.<br />
Caso 4. Cortamos el plano <strong>de</strong> manera análoga a la expuesta en el caso 3, pero solamente<br />
utilizamos dos curvas y aparece un solo punto <strong>de</strong> edición <strong>de</strong> cada curva en el bor<strong>de</strong> <strong>de</strong>l<br />
plano.<br />
Caso 5. Análogo a los anteriores, pero con dos cortes en el mismo bor<strong>de</strong>.<br />
Caso 6. Cortamos el plano con dos rectas y una parábola. Uno <strong>de</strong> los puntos <strong>de</strong> edición<br />
<strong>de</strong> la parábola toca al bor<strong>de</strong> <strong>de</strong>l plano, siendo la curva tangente en dicho punto. Sin<br />
embargo, ningún punto <strong>de</strong> control <strong>de</strong> la curva toca el bor<strong>de</strong> <strong>de</strong>l plano<br />
11
Caso 7. Análogo al caso 1, pero la curva toca al plano en dos bor<strong>de</strong>s. Obsérvese que dos<br />
puntos <strong>de</strong> edición tocan al plano <strong>de</strong> forma que la curva en tangente en dichos puntos.<br />
Caso 8. Í<strong>de</strong>m que 7, pero hemos rotado la circunferencia levemente, <strong>de</strong> tal forma que<br />
ésta sigue siendo tangente al plano, pero ninguno <strong>de</strong> sus puntos <strong>de</strong> control lo toca.<br />
Una vez analizados los resultados, es claro que po<strong>de</strong>mos realizar la siguiente<br />
afirmación:<br />
“Para una correcta exportación <strong>de</strong> las superficies trimeadas <strong>de</strong> <strong>Rhino</strong> a 3DS<strong>Max</strong>,<br />
sean planas o alabeadas, <strong>de</strong>bemos evitar la aparición <strong>de</strong> Puntos <strong>de</strong> Edición <strong>de</strong> la<br />
curva <strong>de</strong> corte sobre los bor<strong>de</strong>s <strong>de</strong> la superficie a cortar <strong>de</strong> tal forma que la curva<br />
sea tangente al bor<strong>de</strong> <strong>de</strong> la superficie en ese punto. Sólo se permite que un punto <strong>de</strong><br />
edición <strong>de</strong> la curva <strong>de</strong> corte toque el bor<strong>de</strong> <strong>de</strong> la superficie a cortar cuando dicho<br />
punto sea el primero o el último <strong>de</strong> la curva”<br />
SOL 1) 1 Durante los ejemplos expuestos, hemos observado que si queremos cortar un<br />
plano con una circunferencia tangente ubicada en e mismo plano geométrico bastaba<br />
con rotar ligeramente la circunferencia, por los motivos previamente expuestos. Sin<br />
embargo, esta solución no es válida en el siguiente caso más general:<br />
Sea una superficie alabeada como la mostrada en la figura, <strong>de</strong> tal forma que no<br />
tiene ningún corte aplicado (untrimmed), que queremos cortar mediante una curva (en<br />
este caso una circunferencia) que sea tangente al bor<strong>de</strong> <strong>de</strong> la superficie.<br />
1<br />
Mis agra<strong>de</strong>cimientos a Joaquín Laborda, por proponerme esta solución, lo que a<strong>de</strong>más ha causado que<br />
entendiese don<strong>de</strong> residía el problema.<br />
12
Figura 5. Superficie alabeada sin cortes en<br />
sus bor<strong>de</strong>s. Proyectamos una circunferencia<br />
sobre la superficie con la que queremos<br />
cortar la superficie.<br />
Figura 6. Vista superior <strong>de</strong> la<br />
geometría expuesta. Obsérvese que la<br />
circunferencia es tangente a uno <strong>de</strong><br />
los bor<strong>de</strong>s <strong>de</strong> la superficie, pero se ha<br />
rotado <strong>de</strong> tal manera que ninguno <strong>de</strong><br />
sus puntos <strong>de</strong> edición coincida con la<br />
proyección <strong>de</strong>l bor<strong>de</strong> <strong>de</strong> contacto.<br />
Supongamos que <strong>de</strong>s<strong>de</strong> la vista superior cortamos la superficie con la circunferencia,<br />
activando la opción “Use apparent intersections”, o lo que es lo mismo: proyectamos la<br />
circunferencia verticalmente sobre la superficie, como se muestra en la figura 5, y luego<br />
cortamos la superficie con dicha curva proyectada. Observemos en la figura 7 el <strong>de</strong>talle<br />
<strong>de</strong> la zona <strong>de</strong> contacto entre la superficie y la curva proyectada.<br />
Figura 7. Detalle <strong>de</strong> la zona <strong>de</strong> contacto entre la proyección <strong>de</strong> la<br />
circunferencia, con los puntos <strong>de</strong> edición activados y la superficie.<br />
13
Comprobamos que durante el proceso <strong>de</strong> proyección <strong>de</strong> la curva sobre la superficie,<br />
<strong>Rhino</strong> ha reconstruido la curva a fin <strong>de</strong> que pueda ajustarse a la superficie, y ha creado<br />
un punto <strong>de</strong> edición justo en la zona <strong>de</strong> contacto con el bor<strong>de</strong> <strong>de</strong> la superficie. Por esta<br />
causa, siempre que proyectemos una curva sobre una superficie <strong>de</strong> esta manera,<br />
tendremos problemas al exportar.<br />
La solución a este problema consiste en utilizar el comando “ExtendSrf” aplicándolo al<br />
bor<strong>de</strong> problemático <strong>de</strong> la superficie. De esta manera, obtendremos un resultado como el<br />
siguiente:<br />
Figura 8. Comando “ExtendSrf” aplicado al bor<strong>de</strong><br />
problemático <strong>de</strong> la superficie <strong>de</strong>l ejemplo.<br />
El funcionamiento <strong>de</strong>l comando asegura que la superficie extendida coinci<strong>de</strong><br />
perfectamente con la original en todas partes, menos obviamente en la zona <strong>de</strong> nueva<br />
creación. Así, ya po<strong>de</strong>mos cortar la curva proyectada con la nueva superficie<br />
asegurándonos una correcta exportación a <strong>Max</strong>.<br />
SOL 2) Supongamos que creamos una superficie a partir <strong>de</strong> una curva plana<br />
usando el comando “_PlanarSrf”. Al aplicar este comando, <strong>Rhino</strong> crea una superficie<br />
plana rectangular que contenga a la curva, y luego corta dicha superficie con la curva<br />
plana. Veamos cómo funciona el proceso <strong>de</strong> creación <strong>de</strong> dicha superficie mediante un<br />
ejemplo:<br />
14
Paso1. Creamos una curva en el plano xz, a<br />
la que aplicaremos el comando<br />
“_PlanarSrf”.<br />
Estudiando las imágenes, comprobamos que:<br />
Paso 2. Aplicamos el comando “Untrim” a<br />
dicha superficie para comprobar cómo es la<br />
superficie original sin cortar.<br />
i) Las direcciones UV <strong>de</strong> la superficie rectangular que <strong>Rhino</strong> crea coinci<strong>de</strong>n<br />
con las direcciones <strong>de</strong> los ejes xz.<br />
ii) La superficie rectangular es más amplia que la curva, por lo que ésta no toca<br />
sus bor<strong>de</strong>s.<br />
La primera afirmación se verifica siempre, pues <strong>Rhino</strong> siempre crea esta superficie <strong>de</strong><br />
acuerdo con las dos direcciones <strong>de</strong> los ejes que <strong>de</strong>finan el plano en el que estamos<br />
trabajando.<br />
Sin embargo, hay un caso en el cual la segunda afirmación no se verifica: Supongamos<br />
que seguimos trabajando en el plano xz y creamos una curva <strong>de</strong> tal forma que alguno <strong>de</strong><br />
sus puntos <strong>de</strong> edición sea un máximo o un mínimo <strong>de</strong> la coor<strong>de</strong>nada x o <strong>de</strong> la z, como la<br />
mostrada en la figura 9. En ese caso, <strong>Rhino</strong> creará la superficie rectangular <strong>de</strong> corte <strong>de</strong><br />
tal forma que toque a dichos puntos <strong>de</strong> edición <strong>de</strong> x ó z máximos o mínimos.<br />
Figura 9. Superficie plana resultante <strong>de</strong> aplicar el comando “_PlanarSrf” cuando<br />
la curva origen presenta puntos <strong>de</strong> edición en Xmax, Xmin, Zmax o Zmin.<br />
15
Dichas superficies se corromperán durante la exportación. Así, cuando creemos una<br />
superficie plana mediante “_PlanarSrf” cuya curva <strong>de</strong> origen se encuentre en esta<br />
situación, o ampliamos la curva a mano y la volvemos a cortar, o creamos la superficie<br />
<strong>de</strong> otra manera.<br />
Esa otra manera es el comando “_Patch”, con el que nunca aparecerá este problema,<br />
pues la superficie creada siempre es más amplia que la curva a partir <strong>de</strong> la que la<br />
creamos. El inconveniente <strong>de</strong> esta solución es que la superficie Patch generada a partir<br />
<strong>de</strong> una curva no se ajusta con tanta exactitud a la generada mediante “PlanarSrf”. Por<br />
tanto, sólo aconsejaría esta solución cuando no queramos ver muy <strong>de</strong> cerca dicha<br />
superficie.<br />
SOL 3) Aplicable <strong>de</strong>s<strong>de</strong> <strong>Max</strong> cuando la superficie plana está cortada por una<br />
única curva cerrada:<br />
Consiste en crear el “edge” <strong>de</strong> la superficie en <strong>Rhino</strong>, exportar dicha curva con “export<br />
selected” como IGS e importarla en <strong>Max</strong>, eligiendo “Merge objects with current scenes”<br />
cuando se nos pregunte (para que añada los nuevos objetos a la escena actual, en vez <strong>de</strong><br />
reemplazar la escena).<br />
Es importante no haber movido ningún objeto <strong>de</strong> la escena en <strong>Max</strong>, <strong>de</strong> tal forma que la<br />
superficie ocupe el mismo lugar respecto a los objetos que ocupaba en <strong>Rhino</strong>. También<br />
<strong>de</strong>ben haberse cambiado las unida<strong>de</strong>s <strong>de</strong> <strong>Max</strong> a las mismas con las que creamos la<br />
geometría en <strong>Rhino</strong> para evitar complicaciones. Para ello, en <strong>Max</strong> buscamos en los<br />
menús <strong>de</strong> la barra superior “Customice” > Units Setup, don<strong>de</strong> elegimos las unida<strong>de</strong>s<br />
<strong>de</strong>seadas. A<strong>de</strong>más, <strong>de</strong>bemos pulsar el botón “System Units Setup, y en el menú<br />
emergente, volver a elegir el mismo tipo <strong>de</strong> unida<strong>de</strong>s (por cuestiones <strong>de</strong> tolerancias al<br />
ajustar las calida<strong>de</strong>s <strong>de</strong> las superficies y en las posiciones <strong>de</strong> los objetos). Este proceso<br />
se realiza automáticamente si al importar la geometría hemos pedido cambiar el sistema<br />
<strong>de</strong> unida<strong>de</strong>s al mismo sistema utilizado en el archivo cuando se nos pregunte.<br />
Una vez tenemos la curva que forma el “edge” <strong>de</strong> la superficie en su posición y<br />
agrupada con el objeto con la superficie incorrecta, <strong>de</strong>bemos crear una “Cap Surface” a<br />
partir <strong>de</strong> dicha curva, para reemplazar la superficie plana original. Para ello, seguimos el<br />
siguiente procedimiento:<br />
16
En el nivel superior<br />
<strong>de</strong> Subobjeto (si<br />
estamos en el nivel<br />
Surface esta opción<br />
no será visible”,<br />
pulsamos sobre un<br />
icono ver<strong>de</strong> como<br />
el que se muestra<br />
en la figura, con lo<br />
que emerge un<br />
menú <strong>de</strong>s<strong>de</strong> el que<br />
po<strong>de</strong>mos crear<br />
diferentes<br />
entida<strong>de</strong>s Nurbs.<br />
Pinchamos en el<br />
icono mostrado<br />
para “Cap<br />
Surface”.<br />
Si pasamos el<br />
puntero por encima<br />
<strong>de</strong> una curva<br />
cerrada, ésta<br />
cambia a color<br />
azul. El panel<br />
modificar también<br />
ha cambiado,<br />
mostrándose una<br />
casilla <strong>de</strong><br />
conmutación para<br />
las direcciones <strong>de</strong><br />
las normales.<br />
Hacemos clic en la<br />
curva <strong>de</strong>seada, y<br />
conmutamos las<br />
normales si es<br />
necesario, y luego<br />
pulsamos botón<br />
<strong>de</strong>recho <strong>de</strong>l ratón<br />
para <strong>de</strong>sactivar el<br />
comando <strong>de</strong><br />
creación <strong>de</strong> “Cap<br />
Surfaces”.<br />
17
SOL 4) Aplicable <strong>de</strong>s<strong>de</strong> <strong>Max</strong> cuando una superficie, sea plana o no plana, esté<br />
cortada mediante una o varias curvas unidas formando una línea cerrada.<br />
Se trata <strong>de</strong> importar las curvas <strong>de</strong> corte <strong>de</strong>s<strong>de</strong> <strong>Rhino</strong>, incorporarlas a nuestro objeto<br />
como en el caso anterior y luego cortar en <strong>Max</strong> la superficie con las curvas.<br />
Observaciones previas:<br />
i) Debido a la baja calidad <strong>de</strong>l bor<strong>de</strong> <strong>de</strong> los cortes hechos en <strong>Max</strong>, frente al ya<br />
importado <strong>de</strong> <strong>Rhino</strong>, no se recomienda general esta alternativa cuando se necesiten<br />
Ren<strong>de</strong>rs en <strong>de</strong>talle <strong>de</strong> la zona <strong>de</strong> corte (véase fig.10).<br />
Fig. 10. Comparación <strong>de</strong> la calidad entre una superficie trimeada en <strong>Max</strong> (izquierda) y<br />
la misma superficie ya trimeada en <strong>Rhino</strong>. Se ha puesto un entorno rojo para apreciar<br />
mejor los fallos <strong>de</strong> cosido en el bor<strong>de</strong>.<br />
ii) Debe tenerse en cuenta que en <strong>Max</strong>, el sistema Nurbs es algo diferente a <strong>Rhino</strong>. Así,<br />
por ejemplo, mientras que en <strong>Rhino</strong> para cortar una superficie con una curva basta con<br />
que la curva esté sobre la superficie, en <strong>Max</strong> necesitamos crear específicamente<br />
proyectar esa curva sobre la superficie para po<strong>de</strong>r cortarla.<br />
18
Veamos finalmente el modo <strong>de</strong> proce<strong>de</strong>r:<br />
1. Esta es la forma con la que<br />
trabajaremos.<br />
2. Partiremos en la explicación <strong>de</strong> tener la<br />
geometría necesaria importada y las<br />
curvas añadidas al objeto. Supongamos<br />
que tenemos el objeto como se muestra en<br />
pantalla.<br />
3. Subimos al nivel superior <strong>de</strong> subobjeto, “Nurbs Surface” y activamos el panel <strong>de</strong><br />
creación <strong>de</strong> geometría Nurbs si no lo tuviésemos ya activado.<br />
19
4. Entramos en el nivel <strong>de</strong> subobjeto “Surface”. Si las superficies exteriores nos molestan,<br />
las seleccionamos y las ocultamos.<br />
5. Si no somos capaces <strong>de</strong> ver bien las curvas <strong>de</strong> corte, o ponemos el visor en “Wireframe”<br />
(botón <strong>de</strong>recho encima <strong>de</strong> la leyenda Perspective en la parte superior izquierda <strong>de</strong>l visor) o<br />
hacemos lo siguiente: botón <strong>de</strong>recho <strong>de</strong>l ratón (aparece un menú contextual) > en la casilla<br />
Transform pinchamos en Properties > Se abre un menú contextual como el <strong>de</strong> la figura, y<br />
marcamos “See Trough”. Ahora veremos el objeto semitransparente, con lo que<br />
apreciaremos mejor las curvas sobre la superficie superior. Da igual en qué nivel <strong>de</strong><br />
subobjeto estemos al activar el comando, pues este se aplicará a todo el objeto.<br />
20
6. Pinchamos en la opción “Create Normal Projected Curve” <strong>de</strong>l menú <strong>de</strong> Nurbs.<br />
Pinchamos en una <strong>de</strong> las curvas y luego en la superficie a proyectar, y repetimos para todas<br />
las curvas. Las nuevas curvas creadas se muestran en ver<strong>de</strong>, indicando que están ligadas a<br />
la superficie <strong>de</strong> proyección. No po<strong>de</strong>mos elegir la dirección <strong>de</strong> proyección, <strong>Max</strong> intenta<br />
proyectar las curvas en la dirección <strong>de</strong> las normales <strong>de</strong> la superficie, pero como la curva<br />
original estaba sobre la superficie, las nuevas curvas coincidirán con las antiguas (al menos<br />
hasta cierto grado <strong>de</strong> aproximación).<br />
7. Pinchamos en “Create a multicurve trimmed surface” en el menú <strong>de</strong> creación <strong>de</strong> Nurbs.<br />
A continuación pinchamos en la superficie y luego en todas las curvas, hasta que veamos<br />
que la superficie aparece cortada. Finalmente pinchamos botón <strong>de</strong>recho para <strong>de</strong>tener el<br />
comando. Obsérvese que el menú <strong>de</strong> edición ha cambiado por el <strong>de</strong> una superficie<br />
trimeada, don<strong>de</strong> se indican los nombres <strong>de</strong> las curvas <strong>de</strong> corte. Si el corte generado es el<br />
inverso, marque la opción “Flip Trim”. Ya tenemos nuestro corte realizado.<br />
21
8. Ahora la superficie quedará ligada a las curvas<br />
proyectadas con las que la hemos cortado, por lo que si<br />
borramos alguna <strong>de</strong> las curvas, se generará un error, y<br />
la superficie se mostrará en naranja.<br />
9. Desactivamos See-Trough y<br />
<strong>de</strong>scubrimos las superficies que habíamos<br />
ocultado (con el botón “Unhi<strong>de</strong> All”, que<br />
aparece al lado <strong>de</strong> “Hi<strong>de</strong>” en el nivel <strong>de</strong><br />
subobjeto “Surface”.<br />
22
PROBLEMA 4 DURANTE LA EXPORTACIÓN IGS: LAS<br />
SUPERFICIES DE REVOLUCIÓN CON PUNTOS SINGULARES<br />
NUNCA SE MUESTRAN CORRECTAMENTE<br />
Por alguna razón, <strong>Max</strong> no es capaz <strong>de</strong> importar correctamente superficies Nurbs<br />
con una costura y uno o dos puntos singulares como las mostradas a continuación<br />
(véase también Topología Nurbs, en el manual <strong>de</strong> formación <strong>de</strong> <strong>Rhino</strong> <strong>de</strong> nivel II). Al<br />
importar, la costura <strong>de</strong> la superficie se corrompe y se abre.<br />
Figura 11. Superficie <strong>de</strong> revolución en la<br />
que vemos que en la posición <strong>de</strong> la curva<br />
revolucionada se forma una costura<br />
(unión <strong>de</strong> dos bor<strong>de</strong>s), mientras que en<br />
el punto que pasa por el eje se forma un<br />
punto <strong>de</strong>generado (todo un bor<strong>de</strong> <strong>de</strong> la<br />
superficie se concentra en ese punto.<br />
Figura 12. Conos, esferas y elipsoi<strong>de</strong>s, otras<br />
superficies que presentan costuras y puntos<br />
singulares y por tanto son susceptibles <strong>de</strong><br />
problemas en la exportación a <strong>Max</strong>.<br />
Figura 13. Ejemplos <strong>de</strong> superficies con costura y punto singular corruptas. La primera<br />
es la superficie <strong>de</strong> la figura 11, y la segunda es el centro <strong>de</strong>l volante <strong>de</strong> las figuras 2 y<br />
3. Véase que a<strong>de</strong>más <strong>de</strong> corromperse la costura se corrompe también el punto singular<br />
(siempre lo hace, pero a veces no se aprecia), y las uniones con otras superficies.<br />
23
SOL) No conozco forma alguna <strong>de</strong> reparar este fallo en <strong>Max</strong>, salvo importar la curva y<br />
volver a construir la superficie con “Create Lathe Surface” (<strong>de</strong>s<strong>de</strong> el panel <strong>de</strong> creación<br />
<strong>de</strong> geometría Nurbs), pero sólo se pue<strong>de</strong> usar un eje <strong>de</strong> revolución paralelo a los ejes<br />
xyz <strong>de</strong>l objeto, con lo que <strong>de</strong>spués tendríamos que rotar la superficie a su posición, lo<br />
que pue<strong>de</strong> ser un incordio, situando el eje en el inicio, en el medio, o al final <strong>de</strong> la curva.<br />
Salvo en casos en que queramos crear una superficie <strong>de</strong> revolución paralela a alguno <strong>de</strong><br />
los ejes <strong>de</strong>l objeto (que si no los modificamos serán los <strong>de</strong> la escena) y con el eje<br />
situado en alguno <strong>de</strong> los extremos <strong>de</strong> la curva, es mucho más sencillo solucionar este<br />
problema <strong>de</strong>s<strong>de</strong> <strong>Rhino</strong>. Veamos el procedimiento para el caso <strong>de</strong>l volante:<br />
1. Vista <strong>de</strong> la superficie con la que vamos<br />
a trabajar.<br />
2. Explotamos la polisuperficie y nos<br />
centramos en la problemática (en la<br />
imagen está cambiada a gris para<br />
diferenciarla). Activamos “Show edges”,<br />
y pedimos que nos muestre todos, con lo<br />
que localizamos la costura (si es una<br />
superficie <strong>de</strong> revolución, siempre está en<br />
la misma posición que la curva perfil.<br />
24
3. Ahora aplicamos el comando Rebuild a<br />
la superficie. Si el grado <strong>de</strong> alguna <strong>de</strong> las<br />
direcciones U V está en 2, <strong>de</strong>bemos<br />
ponerlo a 3. Reconstruimos con los<br />
puntos que sea necesario para obtener una<br />
<strong>de</strong>sviación aceptable. Si en alguna<br />
dirección aparece un grado mayor que 3,<br />
no es necesario rebajarlo.<br />
Si la superficie es un “Revolve”, y no<br />
hemos movido los puntos, en una<br />
dirección las curvas son círculos, por lo<br />
que siempre aparecerán con un grado 2.<br />
Este paso es fundamental, pues aunque<br />
hagamos el resto <strong>de</strong>l proceso, si no<br />
cambiamos los grados <strong>de</strong> las superficies<br />
a 3, generará una superficie errónea.<br />
3. Aplicamos un Split a la superficie,<br />
eligiendo isocurve como objeto cortante,<br />
seleccionamos la dirección radial y<br />
marcamos una isocurve coinci<strong>de</strong>nte<br />
exactamente con la costura.<br />
Se activará el Snap Near si movemos el<br />
cursor por <strong>de</strong>ntro <strong>de</strong> la superficie, o se<br />
activará el Snap End si vamos cerca <strong>de</strong>l<br />
bor<strong>de</strong> exterior.<br />
En el menú <strong>de</strong> comandos, asegúrese <strong>de</strong><br />
que la opción Shrink está <strong>de</strong>sactivada<br />
(Shrink = Off), o el resultado no será<br />
satisfactorio.<br />
Es muy importante elegir exactamente<br />
la costura, o el método fallará.<br />
4. Elegimos oto radio al azar, por ejemplo<br />
que sea más o menos opuesto a la costura.<br />
Terminamos el comando, con lo que<br />
tenemos nuestra superficie original<br />
cortada en dos.<br />
Finalmente, unimos todas las superficies<br />
<strong>de</strong>l volante e importamos en <strong>Max</strong>.<br />
25
Veamos los resultados para las dos superficies <strong>de</strong> la figura 13:<br />
Figura 14. Resultados finales obtenidos una vez ajustados los parámetros<br />
<strong>de</strong> calidad <strong>de</strong> la representación <strong>de</strong> la geometría Nurbs <strong>de</strong>l objeto.<br />
Nota: Para un resultado óptimo <strong>de</strong> suavidad en la zona don<strong>de</strong> se sitúa el punto singular<br />
(para planos muy cercanos) asegúrese <strong>de</strong> utilizar suficientes subdivisiones para el<br />
“Antialiasing”.<br />
26
PROBLEMA 5 DURANTE LA EXPORTACIÓN IGS: LA<br />
GEOMETRÍA NO ESTÁ SUFICIENTEMENTE SUAVIZADA<br />
La Geometría Nurbs <strong>de</strong>be ser convertida a mallas poligonales para po<strong>de</strong>r ser<br />
representada y las opciones <strong>de</strong> aproximación se controlan <strong>de</strong>s<strong>de</strong> una pestaña titulada<br />
“Surface Approximation”, situada en el menú modificar. Disponemos <strong>de</strong> varios<br />
métodos diferentes <strong>de</strong> aproximación, <strong>de</strong>tallados en la ayuda <strong>de</strong>l programa, por lo que<br />
trataremos aquí sólo las funciones principales.<br />
Las opciones <strong>de</strong> aproximación son in<strong>de</strong>pendientes para cada objeto, por lo que en<br />
aquellos objetos que no las modifiquemos, se aplicarán las pre<strong>de</strong>terminadas.<br />
Esta pestaña está disponible en dos niveles <strong>de</strong> subobjeto diferentes:<br />
-En el nivel superior <strong>de</strong> subobjeto, para controlar a la vez todas las superficies <strong>de</strong>l<br />
objeto.<br />
-En el nivel <strong>de</strong> subobjeto superficie, para controlar la aproximación <strong>de</strong> cada una <strong>de</strong> las<br />
superficies por separado.<br />
Figura 15. Panel<br />
Surface Approximation.<br />
Veamos las opciones disponibles en el nivel superior <strong>de</strong><br />
subobjeto:<br />
1) Viewports / Ren<strong>de</strong>rer: Los perfiles <strong>de</strong> aproximación para<br />
los visores y para los ren<strong>de</strong>rs son in<strong>de</strong>pendientes, teniendo la<br />
opción <strong>de</strong> ajustarlos por separado.<br />
2) Aquí elegimos a qué partes <strong>de</strong> las superficies afectan los<br />
parámetros <strong>de</strong>finidos en 4,5 y6.<br />
-Base Surface: Afectan a todo el interior <strong>de</strong> las superficies y<br />
bor<strong>de</strong>s no trimeados.<br />
-Surface Edge: Afectan a los bor<strong>de</strong>s trimeados <strong>de</strong> una<br />
superficie.<br />
-Displaced Surface: Afectan a las superficies para las que<br />
hayamos aplicado un mapa <strong>de</strong> <strong>de</strong>splazamiento. (Esta opción<br />
sólo está disponible para el ren<strong>de</strong>r).<br />
-Lock: Define si queremos mantener relacionadas los<br />
parámetros <strong>de</strong>finidos para “Surface Edge” y “Base Edge”<br />
(modificamos sólo los parámetros para “Base Edge” y a<br />
“Surface Edge” se le aplican automáticamente unos<br />
parámetros más elevados, pero relacionados con los<br />
primeros). Si lo <strong>de</strong>sactivamos (está activado por <strong>de</strong>fcto),<br />
po<strong>de</strong>mos modificar por separado las superficies y sus bor<strong>de</strong>s<br />
trimeados.<br />
3) Se muestran tres perfiles estándar con diferentes niveles <strong>de</strong><br />
calidad.<br />
27
4) En esta sección po<strong>de</strong>mos elegir el método utilizado para la triangulación, así como<br />
sus parámetros. El utilizado por <strong>de</strong>fecto (recomendado) es “Spatial and Curvature”, con<br />
el que controlamos la triangulación mediante tres parámetros restrictivos<br />
simultáneamente:<br />
Edge: Longitud máxima <strong>de</strong> la arista <strong>de</strong> una cara triangular, expresada en las unida<strong>de</strong>s en<br />
que estemos trabajando en nuestra escena (metros, milímetros, pulgadas…)<br />
Distance: Desviación máxima entre la superficie triangulada y la original, también<br />
expresada en las unida<strong>de</strong>s con las que estemos trabajando.<br />
Angle: Define el mayor ángulo permitido entre dos caras <strong>de</strong> la superficie triangulada.<br />
5) La función “View-Depen<strong>de</strong>nt” sólo está disponible para el ren<strong>de</strong>r, y con vistas en<br />
perspectiva o <strong>de</strong>s<strong>de</strong> una cámara. Reduce la triangulación a medida que los objetos se<br />
alejan <strong>de</strong> la cámara, y está pensado para ahorrar tiempos <strong>de</strong> ren<strong>de</strong>r. Cuando está<br />
activado, en los métodos “Espacial”, “Curvatura” y “Espacial y Curvatura” las medidas<br />
Edge y Distance se mi<strong>de</strong>n en píxeles <strong>de</strong> salida.<br />
6) “Merge” <strong>de</strong>fine el modo en el que se triangularán los bor<strong>de</strong>s que estén muy próximos<br />
o que sean coinci<strong>de</strong>ntes. Su valor indica la distancia máxima a la que pue<strong>de</strong>n<br />
encontrarse dos bor<strong>de</strong>s <strong>de</strong> superficies para que el programa entienda que son el mismo y<br />
los cosa (téngase en cuenta que si gran parte <strong>de</strong> dos bor<strong>de</strong>s entra <strong>de</strong>ntro <strong>de</strong> la tolerancia,<br />
pero algunos trozos no, aparecerán huecos y cosidos a lo largo <strong>de</strong> dichos bor<strong>de</strong>s).<br />
Aumentando su valor, nos aseguramos que no que<strong>de</strong>n huecos en las superficies, pero si<br />
lo aumentamos extremadamente pue<strong>de</strong>n aparecer distorsiones en otras zonas <strong>de</strong> las<br />
superficies.<br />
Figura 16. Caja <strong>de</strong>limitadora<br />
<strong>de</strong> un objeto y su diagonal<br />
Las unida<strong>de</strong>s <strong>de</strong> trabajo <strong>de</strong> este parámetro no son<br />
absolutas, sino relativas al tamaño <strong>de</strong> la diagonal <strong>de</strong><br />
la caja <strong>de</strong>limitadora <strong>de</strong>l objeto.<br />
La distancia real a la que equivale un valor x para<br />
Merge es x veces el 0 . 1%<br />
<strong>de</strong> la longitud <strong>de</strong> la<br />
diagonal <strong>de</strong> la caja <strong>de</strong>limitadora <strong>de</strong>l objeto.<br />
La función Merge está <strong>de</strong>sactivada por <strong>de</strong>fecto,<br />
pero se activa, con un valor <strong>de</strong> 0.01 cuando<br />
activemos alguna <strong>de</strong> las tres opciones<br />
pre<strong>de</strong>terminadas <strong>de</strong> calidad indicadas en el apartado<br />
3. A<strong>de</strong>más, sólo está disponible para ren<strong>de</strong>rs.<br />
7) El panel “Curve Approximation” controla la<br />
representación <strong>de</strong> las curvas en los visores, que se<br />
realiza mediante segmentos rectos. Por <strong>de</strong>fecto se usa una aproximación adaptativa, que<br />
utiliza mayor cantidad <strong>de</strong> segmentos rectos más pequeños don<strong>de</strong> la curvatura sea menor.<br />
Nota: Pulsando la tecla “F4”, se activa la visibilidad <strong>de</strong> las aristas <strong>de</strong> las caras<br />
trianguladas, gracias a lo que podrá comprobar los efectos <strong>de</strong> las opciones<br />
anteriores sobre las superficies.<br />
28
El menú <strong>de</strong> aproximación <strong>de</strong> superficie que po<strong>de</strong>mos encontrar en el nivel <strong>de</strong> subobjeto<br />
<strong>de</strong> superficie (para controlar cada superficie individualmente) es prácticamente idéntico,<br />
salvo que al comienzo <strong>de</strong> la sección “Tessellation Method” (apartado 4), se encuentra<br />
una opción llamada “Lock to Top Level” que si está activada, mantiene bloqueadas las<br />
propieda<strong>de</strong>s <strong>de</strong> aproximación <strong>de</strong> la superficie seleccionada a las establecidas en el nivel<br />
superior <strong>de</strong> subobjeto, por lo que es necesario <strong>de</strong>sactivarlo previamente para po<strong>de</strong>r<br />
trabajar individualmente con cada superficie. Otra diferencia es que aquí no se<br />
encuentra disponible la opción “Merge”, que es un parámetro que sólo se pue<strong>de</strong><br />
controlar globalmente.<br />
Algunas recomendaciones para la representación en visores:<br />
Por lo general, el perfil <strong>de</strong> alta calidad (High) <strong>de</strong> los 3 pre<strong>de</strong>terminados que<br />
aparecen en el apartado 3 es el aconsejable. Si se ralentiza <strong>de</strong>masiado la actualización<br />
<strong>de</strong> sus visores, baje objetos al nivel medio, pero siempre intente evitar el bajo, por<br />
poseer muy poca calidad.<br />
Algunas recomendaciones para la representación en Ren<strong>de</strong>r:<br />
Pue<strong>de</strong> comenzar poniendo para todos los objetos el perfil pre<strong>de</strong>terminado<br />
“High”. Sin tener ningún efecto <strong>de</strong> Ren<strong>de</strong>r activado (cáusticas, <strong>de</strong>senfoque <strong>de</strong><br />
movimiento...), pero sí con un Antialiasing suficientemente elevado como para no<br />
apreciar bor<strong>de</strong>s <strong>de</strong>ntados, haga un ren<strong>de</strong>r <strong>de</strong> prueba con las texturas <strong>de</strong>finitivas (pues los<br />
objetos especulares pue<strong>de</strong>n resultar más <strong>de</strong>licados en las uniones entre superficies).<br />
Después, divida por la mitad los valores para “Edge”, “Distance” y “Angle” en aquellos<br />
objetos que no estén suficientemente subdivididos.<br />
Si en algún objeto se aprecian <strong>de</strong>scosidos entre bor<strong>de</strong>s <strong>de</strong> superficies que <strong>de</strong>berían estar<br />
unidos, <strong>de</strong>be aumentarse el valor <strong>de</strong> merge hasta el valor que sea necesario (una buena<br />
secuencia para aumentarlo es: 0,01 (el que se activa al marcar “High”) - 0,1 - 0,25 - 0,6<br />
- 1. Un valor <strong>de</strong> 1 es muy elevado, y si necesita aumentar por encima <strong>de</strong> 1 este<br />
parámetro, revise la geometría, pues es probable que se esté produciendo algún<br />
error.<br />
En las superficies con puntos singulares vistas en el apartado anterior, suelen<br />
generarse pequeñas arrugas en el entorno <strong>de</strong>l punto singular. Es muy difícil<br />
solucionar esto subiendo la calidad <strong>de</strong> la triangulación, por lo que <strong>de</strong>be arreglarse<br />
mediante un antialiasing <strong>de</strong> buena calidad en el ren<strong>de</strong>r (véase por ejemplo la<br />
figura 14).<br />
29