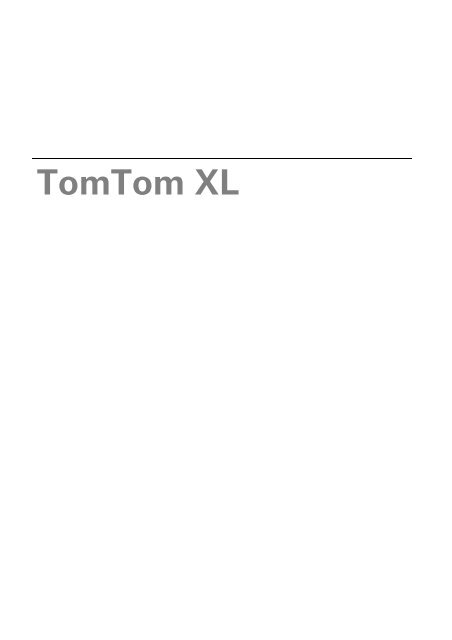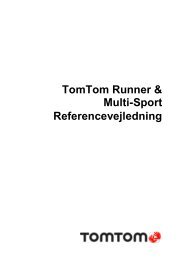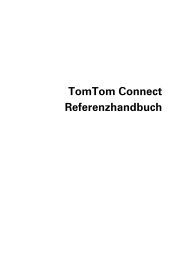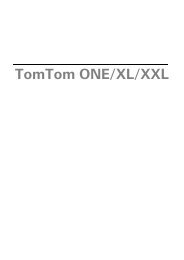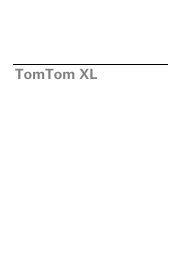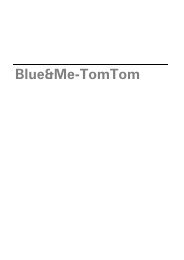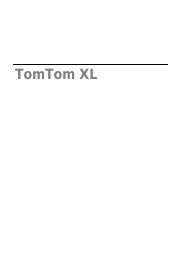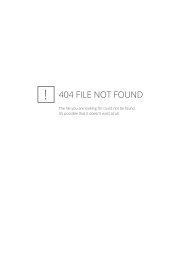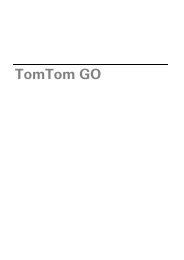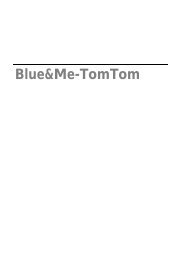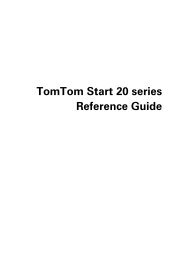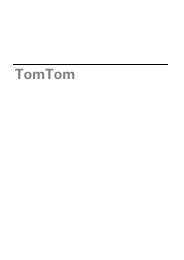TomTom XL
TomTom XL
TomTom XL
You also want an ePaper? Increase the reach of your titles
YUMPU automatically turns print PDFs into web optimized ePapers that Google loves.
<strong>TomTom</strong> <strong>XL</strong>
Contingut de la capsa<br />
1.<br />
Contingut de la capsa<br />
<strong>TomTom</strong> <strong>XL</strong><br />
* No inclòs amb tots els productes.<br />
2<br />
Suport EasyPort TM<br />
Carregador per a cotxe<br />
Receptor de trànsit RDS-TMC<br />
Tràfic*<br />
Paquet de documentació<br />
Cable USB
2.<br />
Iniciació<br />
Iniciació Instal·leu el <strong>TomTom</strong> <strong>XL</strong> al cotxe tot seguint les instruccions al pòster<br />
d'instal·lació, al principi d'aquest manual.<br />
Hi ha algun problema?<br />
Per encendre el <strong>TomTom</strong> <strong>XL</strong>, premeu el botó d'encès durant 2 segons. El<br />
primer cop que encengueu l'aparell, potser trigarà una mica a iniciar-se.<br />
Per configurar l'aparell, haureu de contestar algunes preguntes.<br />
En casos excepcionals, el <strong>XL</strong> potser no s'iniciarà correctament o no respondrà<br />
quan el toqueu.<br />
Primer, comproveu que la bateria està carregada correctament. Per carregar<br />
completament la bateria, es necessita un mínim de 2 hores.<br />
Si no funciona, podeu reajustar l'aparell. Per reajustar-lo, premeu durant 15<br />
segons el botó d'encès. Deixeu anar el botó quan l'aparell es comenci a<br />
reiniciar.<br />
Càrrega del vostre <strong>TomTom</strong> <strong>XL</strong><br />
Millora de la recepció<br />
Abans d'usar el vostre <strong>XL</strong> per primer cop, és recomenable carregar-lo<br />
completament amb el carregador domèstic, la qual cosa trigarà unes 2 hores.<br />
El llum de càrrega al vostre <strong>XL</strong>no s'encén. Per comprovar l'estat de la bateria i<br />
veure quan s'està carregant el vostre <strong>XL</strong>, enceneu el vostre aparell i toqueu, a<br />
la Vista de conducció, la cantonada inferior dreta de la pantalla. L'estat de la<br />
bateria es visualitza a la següent pàgina.<br />
Si el <strong>TomTom</strong> <strong>XL</strong> triga més de 5 minuts a trobar la vostra posició actual,<br />
comproveu que l'aparell es troba en un lloc obert sense objectes alts als<br />
voltants, com ara edificis o arbres.<br />
Quan connecteu el <strong>TomTom</strong> <strong>XL</strong> a l'ordinador, podeu utilitzar<strong>TomTom</strong> HOME<br />
per descarregar informació sobre les posicions de satèl·lits GPS durant els<br />
propers 7 dies. Així, el <strong>XL</strong> podrà trobar la vostra posició amb més rapidesa.<br />
Important: Alguns vehicles disposen de parabrisa amb refracció tèrmica. Això<br />
podria impedir que el <strong>XL</strong> localitzés la vostra posició actual.<br />
Tingueu cura del <strong>TomTom</strong> <strong>XL</strong><br />
No deixeu mai el <strong>TomTom</strong> <strong>XL</strong> o els accessoris a la vista quan sortiu del cotxe<br />
o es convertiran en una presa fàcil per als lladres.<br />
3
Podeu configurar una contrasenya per al <strong>TomTom</strong> <strong>XL</strong> que s'haurà d'introduir<br />
cada cop que inicieu el <strong>XL</strong>.<br />
És important que tingueu cura del <strong>XL</strong>.<br />
• El <strong>XL</strong> no ha estat dissenyat per utilitzar-lo en temperatures extremes. Per<br />
tant, exposar-lo a aquestes temperatures podria causar danys permanents.<br />
• No obriu mai la caixa del <strong>XL</strong>. Pot ser perillós i a més, la garantia ja no serà<br />
vàlida.<br />
• Netegeu o assequeu la pantalla del <strong>XL</strong> amb un drap suau. No utilitzeu<br />
productes de neteja líquids.<br />
4
3.<br />
Visió de conducció<br />
Visió de conducció Quan el <strong>TomTom</strong> <strong>XL</strong> s'inicia, es mostra la vista de conducció juntament amb<br />
informació detallada sobre la vostra posició actual.<br />
Per obrir el menú principal toqueu, en qualsevol moment, el centre de la<br />
pantalla.<br />
Nota: La Visió de conducció apareixerà en blanc i negre fins que el <strong>XL</strong> localitzi<br />
la vostra posició actual.<br />
A Toqueu + i - per ampliar i reduir.<br />
B La vostra posició actual.<br />
C Nom de la següent carretera principal o senyal vial informativa, si és<br />
aplicable.<br />
D Barra Tràfic - requereix un receptor de trànsit RDS-TMC (disponible com a<br />
accessori).<br />
E Propera instrucció de navegació.<br />
Pitgeu aquesta àrea per tornar a sentir la instrucció parlada i per ajustar el<br />
volum.<br />
F El nom del carrer on us trobeu.<br />
G Informació sobre el viatge, com ara durada, distància que queda i hora<br />
d'arribada.<br />
Per canviar la informació visualitzada, toqueu les Preferències de la barra<br />
d'estat al menú Preferències.<br />
H Intensitat del senyal del GPS.<br />
5
4.<br />
El vostre primer viatge<br />
El vostre primer viatge Planificar una ruta amb el <strong>TomTom</strong> <strong>XL</strong> és fàcil. Per planificar la primera ruta,<br />
seguiu els següents passos:<br />
Important: Planifiqueu sempre els vostres viatges abans de començar a<br />
conduir. És perillós planificar una ruta mentre conduïu.<br />
1. Toqueu la pantalla per obrir el menú prinicipal.<br />
Nota: Els botons al <strong>XL</strong> apareixen a tot color excepte si hi ha un botó no<br />
disponible en aquest moment. Per exemple, el botó anomenat Trobar una<br />
altra ruta del menú principal no estrà disponible fins que hagueu planejat una<br />
ruta.<br />
2. Toqueu Anar a...<br />
3. Toqueu Adreça.<br />
Quan introduïu una adreça, podeu escollir entre les opcions següents:<br />
• Centre de la ciutat - toqueu aquest botó per configurar la vostra<br />
destinació com al centre d'una ciutat o poble.<br />
• Carrer i número de casa - toqueu aquest botó per configurar una adreça<br />
exacta com a la vostra destinació.<br />
• Codi postal - toqueu aquest botó per introduir un codi postal com a<br />
destinació.<br />
Nota: Podeu introduir un codi postal de qualsevol país. Al Regne Unit i als<br />
Països Baixos, els codis postals són prou detallats com per identificar una<br />
6
casa. A d'altres països, podeu introduir un codi postal per identificar una ciutat<br />
o àrea. Llavors, caldrà introduir el nom del carrer i el número.<br />
• Cruïlla o intersecció - toqueu aquest botó per configurar la vostra<br />
destinació com al punt on es creuen dos carrers.<br />
En aquest exemple, introduirem una adreça exacta.<br />
4. Toqueu Carrer i número de casa.<br />
Nota: Quan planifiqueu un viatge per primer cop, el <strong>XL</strong> us demanarà que trieu<br />
un país. Aquest estat o país quedarà desat i s'usarà per a totes les rutes que<br />
planifiqueu.<br />
Podeu canviar aquesta configuració en qualsevol moment tot tocant la<br />
bandera del país.<br />
5. Comenceu a escriure-hi el nom de la ciutat a on voleu anar.<br />
A mida que teclegeu, hi apareixeran els noms dels pobles que coincideixen<br />
amb el que heu teclejat. Quan aparegui la vostra destinació a la llista,<br />
toqueu el nom de la ciutat per configurar-la com a destinació.<br />
6. Comenceu a teclejar el nom del carrer i seleccioneu-lo quan aparegui.<br />
Igual que amb el nom del poble, hi apareixen els noms dels carrers que<br />
corresponen amb el nom que heu teclejat. Quan aparegui la vostra<br />
destinació a la llista, toqueu el nom del carrer per configurar-lo com a<br />
destinació.<br />
7. Ara, introduïu el número de casa de la vostra destinació i després toqueu<br />
Fet.<br />
8. El <strong>XL</strong> us demanarà si cal que arribeu a una hora concreta. Per a fer aquesta<br />
prova, toqueu NO.<br />
7
Hores d'arribada<br />
Preferències<br />
de la barra<br />
d'estat<br />
Llavors el <strong>XL</strong> calcularà la ruta.<br />
9. Quan la ruta estigui calculada, toqueu Fet.<br />
El <strong>XL</strong> començarà immediatament a guiar-vos a la vostra destinació, mitjançant<br />
les instruccions parlades i les indicacions que apareixen a la pantalla.<br />
Quan planifiqueu una ruta, el <strong>TomTom</strong> <strong>XL</strong> us demanarà si heu d'arribar a una<br />
hora en concret.<br />
Toqueu SÍ per introduir l'hora d'arribada preferida.<br />
El <strong>XL</strong> calcula la vostra hora d'arribada i us mostra si arribareu a l'hora o no.<br />
També podeu utilitzar aquesta informació per calcular quan heu de sortir. Si<br />
el <strong>XL</strong> us indica que arribareu mitja hora abans de l'hora, podeu esperar i sortir<br />
al cap de mitja hora, per tal de no arribar abans d'hora.<br />
L'hora d'arribada es va recalculant constantment durant el viatge. La barra<br />
d'estat mostra si arribareu a l'hora o si fareu tard, com s'indica a continuació:<br />
Arribareu 55 minuts abans de l'hora que heu introduït.<br />
Si l'hora estimada d'arribada és més de 5 minuts abans de<br />
l'hora que heu introduït apareixerà de color verd.<br />
Arribareu 3 minuts abans de l'hora que heu introduït.<br />
Si l'hora estimada arribada és més de menys de 5 minuts<br />
abans de l'hora que heu introduït, apareixerà de color groc.<br />
Arribareu 19 minuts tard.<br />
Si l'hora estimada d'arribada és més tard de l'hora que heu<br />
introduït, apareixerà en vermell.<br />
Toqueu Preferències de barra d'estat del menú Preferències, per activar o<br />
desactivar les notificacions d'hora d'arribada.<br />
Seleccioneu les opcions necessàries de la primera pantalla del menú i<br />
toqueu Fet.<br />
Per activar les notificacions d'hora d'arribada, seleccioneu Mostrar el marge<br />
sobre l'hora d'arribada.<br />
8
Quines altres opcions de navegació hi ha?<br />
Casa<br />
Preferit<br />
1 2<br />
2 3<br />
Adreça<br />
Destinació<br />
recent<br />
Punt d'interès<br />
Punt al mapa<br />
Latitud<br />
Longitud<br />
Posició de<br />
l'última<br />
parada<br />
Quan toqueu Anar a..., podeu definir la vostra destinació de moltes maneres,<br />
no només introduint-hi l'adreça. Aquí sota teniu una llista amb les altres<br />
opcions:<br />
Pitgeu aquest botó per navegar a la vostra Posició de casa.<br />
Segurament utilitzareu aquest botó més que qualsevol altre.<br />
Pitgeu aquest botó per seleccionar un Preferit com a destinació.<br />
Toqueu aquest botó per introduir una adreça com a destinació.<br />
Pitgeu aquest botó per seleccionar la destinació d'entre una llista de lloc<br />
que heu utilitzat recentment com a destinacions.<br />
Pitgeu aquest botó per navegar a un Punt d'interès (PDI).<br />
Pitgeu aquest botó per seleccionar un punt al mapa com destinació<br />
utilitzant el navegador del mapa.<br />
Toqueu aquest botó per introduir una destinació mitjançant valors de<br />
latitud i longitud.<br />
Toqueu aquest botó per seleccionar la vostra última posició enregistrada<br />
com a destinació.<br />
Planificar una ruta per endavant<br />
També podeu utilitzar el <strong>XL</strong> per planificar viatges per endavant tot<br />
seleccionant el put de sortida i la destinació. Si voleu, podeu fer el següent:<br />
• Esbrineu quant temps trigarà un viatge abans de començar-lo.<br />
• Comproveu la ruta d'un viatge que esteu planejant.<br />
9
Preparar la<br />
ruta<br />
• Comproveu una ruta per a algú que ve a visitar-vos, i així podreu explicar-li<br />
ruta.<br />
Per planejar una ruta per endavant, seguiu aquests passos:<br />
1. Toqueu la pantalla per obrir el menú prinicipal.<br />
2. Toqueu el botó de fletxa per desplaçar-vos a la següent pantalla de menú i<br />
toqueu Preparar la ruta.<br />
3. Seleccioneu el punt de sortida per a un viatge de la mateixa manera que<br />
seleccioneu la destinació.<br />
4. Indiqueu la destinació del viatge.<br />
5. Trieu el tipus de ruta que s'ha de planejar.<br />
• La més ràpida - la ruta amb què es triga menys temps.<br />
• La més curta - la distància més curta entre els llocs que heu definit.<br />
Potser no serà la ruta més ràpida, especialment si la ruta més curta<br />
travessa un poble o una ciutat.<br />
• Evitar autopistes - una ruta que evita les autopistes.<br />
• Ruta per a vianants - una ruta dissenyada per anar caminant.<br />
• Ruta per a bicicletes - una ruta dissenyada per viatjar en bicicleta.<br />
• Velocitat limitada - una ruta per a un vehicle que només pot anar a una<br />
velocitat limitada. Cal especificar la velocitat màxima.<br />
6. El <strong>TomTom</strong> <strong>XL</strong> planeja la ruta entre els dos llocs que seleccioneu.<br />
Més informació sobre una ruta<br />
Examinar<br />
com a text<br />
Examinar<br />
com a<br />
imatges<br />
Examinar<br />
mapa de ruta<br />
Podeu accedir a aquestes opcions per a la darrera ruta que heu planificat,<br />
tocant el botó Detalls de la pantalla de resum de ruta.<br />
Podeu triar d'entre les següents opcions:<br />
Pitgeu aquest botó per tenir una llista de totes les instruccions de la ruta.<br />
Us serà molt útil si heu d'explicar la ruta a algú.<br />
Pitgeu aquest botó per veure cadascun dels girs durant el viatge. Pitgeu les<br />
fletxes de la dreta i l'esquerra per avançar i retrocedir durant el viatge.<br />
Toqueu la pantalla per desactivar la visualització 3D i veure el mapa desde<br />
dalt.<br />
Toqueu aquest botó per seleccionar un punt al mapa com a destinació<br />
utilitzant el navegador del mapa.<br />
10
Mostrar<br />
resum de ruta<br />
Pitgeu aquest botó per obrir la pantalla resum de ruta.<br />
11
5.<br />
Trobar rutes alternatives<br />
Trobar rutes alternatives Després de planificar una ruta, potser voldreu canviar algún detall, sense<br />
canviar-ne la destinació.<br />
Per què canviar la ruta?<br />
Trobar una<br />
altra ruta...<br />
Calcular una<br />
altra ruta<br />
Evitar<br />
carretera<br />
blocada<br />
Potser per alguna de les següents raons:<br />
• Veieu que més endavant la carretera està tallada o hi ha retencions.<br />
• Voleu viatjar a través d'un lloc en concret, recollir algú, parar per dinar o bé<br />
omplir el dipòsit.<br />
• Voleu evitar una cruïlla difícil o bé una carretera que no us agrada.<br />
Toqueu Trobar una altra ruta... al menú principal per canviar la ruta que<br />
teniu planejada actualment.<br />
Llavors pitgeu una de les opcions de sota.<br />
Pitgeu aquest botó per calcular una ruta alternativa a la planejada.<br />
El <strong>XL</strong> cercarà una altra ruta des de la vostra situació actual fins a la<br />
destinació.<br />
Si finalment preferiu utilitzar la ruta original, toqueu Recalcular l'original.<br />
Per què ho necessito, això?<br />
Apart de les carreteres properes a la vostra posició, la nova ruta n'utilitzarà<br />
d'altres totalment diferents per arribar a la vostra destinació. És una manera<br />
fàcil de calcular una ruta totalment diferent.<br />
Pitgeu aquest botó si veieu que la carretera està bloquejada o hi ha<br />
retencions més endavant. Llavors haureu de triar quin bocí de la ruta voleu<br />
evitar.<br />
Trieu una d'aquestes opcions: 100m, 500m, 2000m, 5000m. El <strong>XL</strong><br />
recalcularà la ruta tot evitant la secció de la ruta durant la distància que heu<br />
seleccionat.<br />
Recordeu que un cop hagi calculat una nova ruta, potser haureu de deixar<br />
la carretera on sou molt aviat.<br />
Si la carretera blocada desapareix de sobte, toqueu Recalcular l'original<br />
per tornar a la ruta original.<br />
12
Passar per...<br />
Recalcular<br />
l'original<br />
Evitar part de<br />
la ruta<br />
Evitar retards<br />
Toqueu aquest botó perquè la ruta travessi un lloc concret, per si de cas<br />
voleu passar a buscar algú pel camí.<br />
Trieu el lloc pel qual voleu passar igual que es fa triant la destinació. Per<br />
tant, podeu seleccionar una de les següents opcions: per exemple, Adreça,<br />
Preferit, Punt d'interès i Punt al mapa.<br />
El <strong>XL</strong> calcularà una nova ruta a la vostra destinació que passi pel lloc que<br />
vosaltres trieu. A diferència del que fa amb la destinació final, el <strong>XL</strong> no us<br />
informa quan passeu per aquest lloc.<br />
Amb aquest botó, només podeu viatjar passant per un lloc. Si voleu passarne<br />
per més d'un, utilitzeu un itinerari.<br />
Toqueu aquest botó per tornar a la ruta original sense cap desviació per<br />
evitar carreteres blocades o per viatjar a través de llocs determinats.<br />
Pitgeu aquest botó por evitar part d'una ruta. Amb aquest botó podreu<br />
veure si la ruta que heu triat inclou una carretera o cruïlla que no voleu o on<br />
normalment hi ha problemes de trànsit.<br />
Llavors trieu la carretera que voleu evitar d'entre una llista de la ruta.<br />
Pitgeu aquest botó per recalcular la ruta tot evitant problemes de trànsit<br />
tant com sigui possible. El <strong>XL</strong> comprovarà si hi ha cap problema de trànsit<br />
a la ruta i calcularà la millor ruta per tal d'evitar-los.<br />
Nota: aquest botó només està disponible quan <strong>TomTom</strong>Tràfic està activat.<br />
13
6.<br />
Sons i veus<br />
Sons i veus El so del <strong>TomTom</strong> <strong>XL</strong> s'utilitza per a funcions com ara:<br />
• Instruccions parlades<br />
• Avisos<br />
Com puc canviar el nivell de volum?<br />
Seleccionar una veu<br />
Preferències<br />
de veu<br />
Podeu canviar el volum de tres maneres:<br />
• Toqueu la part esquerra de sota de la Vista de conducció. Es repeteix<br />
l'última instrucció parlada i apareix el nivell del volum.<br />
Moveu el botó lliscant del volum per ajustar el volum.<br />
• Al menú principal, toqueu Canviar preferències i llavors Preferències de<br />
volum<br />
Toqueu Prova per comprovar els canvis que heu fet.<br />
Per canviar la veu que s'usa amb el <strong>TomTom</strong> <strong>XL</strong>, toqueu Preferències de<br />
veu al menú preferències, i toqueu Canviar veu. Seleccioneu una veu de la<br />
llista.<br />
14
7.<br />
Ajuda'm!<br />
Ajuda'm! Ajuda'm! ofereix una forma fàcil de navegar als centres de serveis<br />
d'emergència i d'altres serveis especialitzats i de contactar-los per telèfon.<br />
Per exemple, si tinguéssiu un accident de cotxe, podríeu usar Ajuda'm! per<br />
trucar l'hospital més proper i facilitar-los la vostra posició exacta.<br />
Com es fa servir Ajuda'm per trucar a un servei local?<br />
Podeu fer servir Ajuda'm per trobar un centre de serveis i posar-vos-hi en<br />
contacte.<br />
Per fer servir Ajuda'm! per localitzar un centre de serveis, posar-vos en<br />
contacte amb el centre per telèfon i navegar-hi des de la posició actual, feu el<br />
següent:<br />
1. Toqueu la pantalla per obrir el menú principal.<br />
2. Toqueu Ajuda'm<br />
3. Toqueu Telèfon d'ajuda.<br />
4. Seleccioneu el tipus de servei que necessiteu, per exemple, Hospital més<br />
proper.<br />
5. Per marcar, seleccioneu un centre de la llista; el més proper apareix al<br />
principi.<br />
Quan respongueu la trucada, el <strong>XL</strong> mostrarà la vostra posició al mapa<br />
juntament amb la descripció del lloc. Això us ajudarà a explicar on sou<br />
mentre feu la trucada.<br />
6. Per anar al centre caminant, toqueu Camina fins allà.<br />
El <strong>XL</strong> començarà a guiar-vos a la vostra destinació.<br />
15
Opcions<br />
Telèfon<br />
d'ajuda<br />
Ajuda en la<br />
conducció<br />
Ajuda de<br />
caminar<br />
Useu el <strong>TomTom</strong> <strong>XL</strong> per trobar la posició d'un servei i els detalls de<br />
contacte.<br />
• Serveis d'emergència<br />
• Serveis d'emergència per a avaries<br />
• Comissaria més propera<br />
• Metge més proper<br />
• Hospital més proper<br />
• Transport públic més proper<br />
• Taller mecànic més proper<br />
• Dentista més proper<br />
• Farmàcia més propera<br />
• Veterinari més proper<br />
Nota: En alguns països, és possible que no hi hagi informació disponible<br />
per a tots els serveis.<br />
Useu el <strong>TomTom</strong> <strong>XL</strong> per anar a un taller per carretera.<br />
• Taller mecànic més proper<br />
• Hospital més proper<br />
• Metge més proper<br />
• Comissaria més propera<br />
• Farmàcia més propera<br />
• Dentista més proper<br />
Nota: En alguns països, és possible que no hi hagi informació disponible<br />
per a tots els serveis.<br />
Useu el <strong>TomTom</strong> <strong>XL</strong> per anar a un taller a peu.<br />
• Gasolinera més propera<br />
• Transport públic més proper<br />
• Comissaria més propera<br />
• Farmàcia més propera<br />
• Casa<br />
• Metge més proper<br />
Nota: En alguns països, és possible que no hi hagi informació disponible<br />
per a tots els serveis.<br />
16
On sóc?<br />
Guia de<br />
primers<br />
auxilis<br />
Altres guies<br />
El <strong>TomTom</strong> <strong>XL</strong> mostra la vostra posició actual.<br />
Podeu tocar Trucar per obtenir ajuda per seleccionar el tipus de servei que<br />
voleu contactar.<br />
Toqueu aquest botó per llegir la guia de Primers auxilis de la Creu Roja<br />
britànica.<br />
Toqueu aquest botó per accedir a una selecció de guies útils.<br />
17
Preferits<br />
8.<br />
Preferits<br />
Quins són els vostres preferits?<br />
Com puc crear un Preferit?<br />
Casa<br />
Preferit<br />
1 2<br />
2 3<br />
Adreça<br />
Els Preferits són els llocs on aneu sovint. Podeu crear Preferits per no haver<br />
d'introduir l' adreça cada cop que hi vulgueu navegar.<br />
No cal que siguin llocs que us agraden en particular, simplement adreces útils.<br />
Al menú principal, toqueu Afegir Preferit.<br />
Nota: El botó Afegir Preferit potser no apareixerà a la primera pàgina del<br />
menú principal. Toqueu la fletxa per obrir altres pàgines del menú principal.<br />
Després podeu seleccionar el lloc del Preferit a la llista de sota.<br />
Poseu un nom al Preferit que sigui fàcil de recordar. El <strong>XL</strong> suggerirà sempre<br />
un nom, normalment l'adreça del Preferit. Per introduir-ne el nom, comenceu<br />
a teclejar. No cal que esborreu el nom que us suggereix.<br />
Podeu configurar la Posició de casa com a Preferit.<br />
No podeu crear un Preferit d'un altre Preferit. Aquesta opció no estarà mai<br />
disponible en aquest menú.<br />
Per reanomenar un Preferit, toqueu Administrar Preferits al menú<br />
Preferències.<br />
Podeu especificar que una adreça sigui un Preferit. Quan introduïu una<br />
adreça, podeu elegir d'entre quatre opcions.<br />
• Centre de la ciutat<br />
• Carrer i número de casa<br />
• Codi Postal<br />
• Cruïlla o intersecció<br />
18
Destinació<br />
recent<br />
Punt d'interès<br />
El meu lloc<br />
Punt al mapa<br />
Latitud<br />
Longitud<br />
Seleccioneu el lloc d'un Preferit d'entre una llista de llocs que heu utilitzat<br />
recentment com a destinacions.<br />
Podeu afegir un Punt d'interès (PDI) com a Preferit.<br />
És interessant fer això?<br />
Si visiteu un PDI que us agrada molt, per exemple un restaurant, el podeu<br />
afegir com a Preferit.<br />
Per afegir un PDI com a Preferit pitgeu aquest botó i després feu el<br />
següent:<br />
1. Limiteu la tria de PDIs tot seleccionant l'àrea on es troba el PDI.<br />
Podeu seleccionar una d'aquestes opcions:<br />
• PDI a prop - per cercar d'entre una llista de PDIS a prop de la vostra<br />
posició actual.<br />
• PDI a la ciutat - per triar un PDI en una ciutat en concret. Cal que<br />
especifiqueu un poble o ciutat.<br />
• PDI a prop de casa - per cercar d'entre una llista de PDIs a prop de la<br />
vostra Posició de casa.<br />
Si esteu navegant cap a la destinació, també podeu seleccionar un PDI<br />
de la llista que estigui a la ruta o a prop de la destinació. Trieu una<br />
d'aquestes opcions:<br />
• PDI en la ruta<br />
• PDI a prop de destinació<br />
2. Seleccioneu la categoria de PDI.<br />
Pitgeu la categoria de PDI, si apareix, o bé pitgeu la fletxa per triar-ne un<br />
de la llista complerta.<br />
Toqueu Qualsevol categoria PDI per cercar un PDI pel nom.<br />
Toqueu aquest botó per afegir la vostra posició actual com a Preferit.<br />
Per exemple, si voleu parar en algun lloc interessant, quan hi arribeu podeu<br />
tocar aquest botó per crear el Preferit.<br />
Pitgeu aquest botó per crear un Preferit utilitzant el navegador del mapa.<br />
Seleccioneu el lloc d'un PDI tot utilitzant el cursor i llavors toqueu Fet.<br />
Pitgeu aquest botó per crear un Preferit introduïnt valors de latitud i<br />
longitud.<br />
19
Posició de<br />
l'última<br />
parada<br />
Toqueu aquest botó per seleccionar la vostra última posició enregistrada<br />
com a destinació.<br />
Com puc utilitzar un Preferit?<br />
Normalment utilitzareu un Preferit per tal de navegar a un lloc sense haver<br />
d'introduir-ne l'adreça. Per navegar a un Preferit, feu el següent:<br />
1. Toqueu la pantalla per obrir el menú prinicipal.<br />
2. Toqueu Anar a...<br />
3. Toqueu Preferit.<br />
4. Seleccioneu un Preferit de la llista.<br />
El <strong>XL</strong> calcularà la ruta.<br />
5. Quan s'hagi calculat la ruta, toqueu Fet.<br />
El <strong>XL</strong> us començarà a guiar immediatament cap a la vostra destinació<br />
mitjançant instruccions parlades i visuals a la pantalla.<br />
Com puc canviar el nom d'un Preferit?<br />
1. Toqueu la pantalla per obrir el menú prinicipal.<br />
2. Toqueu Canviar preferències per obrir el menú Preferències.<br />
3. Toqueu Administrar Preferits.<br />
4. Toqueu el Preferit que voleu.<br />
5. Toqueu Reanomenar.<br />
Com puc esborrar un Preferit?<br />
1. Toqueu la pantalla per obrir el menú prinicipal.<br />
2. Toqueu Canviar preferències per obrir el menú Preferències.<br />
3. Toqueu Administrar Preferits.<br />
4. Toqueu el Preferit que voleu esborrar.<br />
5. Toqueu Esborrar.<br />
20
9.<br />
Navegar pel mapa<br />
Navegar pel mapa Per mirar el mapa de la mateixa manera amb què en miraríeu un de paper,<br />
toqueu Navegar pel mapa al menú principal.<br />
Botó de cursor<br />
Podeu moure el mapa tocant la pantalla i movent-hi el dit.<br />
A La barra de l'escala<br />
B La vostra posició actual.<br />
C El botó GPS<br />
Toqueu aquest botó per centrar el mapa a la vostra posició actual.<br />
D Opcions<br />
E El cursor<br />
F El botó Trobar<br />
Toqueu aquest botó per trobar adreces determinades.<br />
G El botó Cursor<br />
Toqueu aquest botó per navegar a la posició del cursor i definir-la com a<br />
Preferit o bé per trobar un Punt d'interès a prop de la posició del cursor.<br />
H La barra del zoom<br />
Amplieu i reduïu tot movent el botó lliscant.<br />
Podeu fer servir el cursor per trobar adreces i Punts d'interès (PDI), com per<br />
exemple: restaurants, estacions de tren i benzineres.<br />
21
Anar-hi<br />
Trobar PDI a<br />
prop<br />
Centrar al<br />
mapa<br />
Afegir com a<br />
Preferit<br />
Corregir lloc<br />
Col·loqueu el cursor sobre una posició del mapa, i després toqueu un dels<br />
botons següents:<br />
Toqueu aquest botó per navegar a la posició del cursor. El <strong>XL</strong> calcularà la la<br />
ruta.<br />
Toqueu aquest botó per trobar un PDI a prop de la posició del cursor. Per<br />
exemple, si heu trobat un restaurant on voleu anar, podeu cercar un<br />
aparcament proper.<br />
Toqueu aquest botó per, quan mireu el mapa, desplaçar el lloc ressaltat pel<br />
cursor al centre de la pantalla.<br />
Toqueu aquest botó per crear un Preferit a la posició del cursor.<br />
Toqueu aquest botó per corregir el lloc mostrat per la posició del cursor.<br />
22
10.<br />
Punts d'interès<br />
Punts d'interès Els Punts d'Interès o PDIs són llocs útils al mapa. Aquí en teniu alguns<br />
exemples:<br />
• Restaurants<br />
• Hotels<br />
• Museus<br />
• Aparcaments<br />
• Benzineres<br />
Com puc crear els meus propis PDIs?<br />
Afegir<br />
categoria de<br />
PDI<br />
Afegir PDI<br />
1. Toqueu la pantalla per obrir el menú prinicipal.<br />
2. Toqueu Canviar preferències.<br />
3. Toqueu Administrar PDIs.<br />
4. Abans d'afegir un PDI, heu de crear, com a mínim, una categoria de PDI.<br />
Cada PDI s'assigna a una categoria de PDI. Només podeu afegir PDIs a les<br />
categories de PDIs que heu creat vosaltres mateixos.<br />
Toqueu Afegir categoria de PDI.<br />
5. Introduïu un nom per a la categoria de PDI, per exemple, ‘Amics’ o<br />
‘Restaurants preferits’. Després seleccioneu un marcador per aquesta<br />
categoria.<br />
6. Toqueu Afegir PDI.<br />
Toqueu aquest botó per afegir un PDI.<br />
7. Se us demana que doneu un nom al PDI.<br />
8. Seleccioneu la categoria de PDI on voleu afegir el PDI.<br />
9. Seleccioneu el lloc del PDI de la llista de sota.<br />
23
Casa<br />
Preferit<br />
1 2<br />
2 3<br />
Adreça<br />
Destinació<br />
recent<br />
Punt d'interès<br />
El meu lloc<br />
Punt al mapa<br />
Latitud<br />
Longitud<br />
Posició de<br />
l'última<br />
parada<br />
Podeu configurar la Posició de casa com a PDI.<br />
Si voleu canviar la Posició de casa, podeu convertir-la en PDI abans de<br />
canviar-la.<br />
Podeu convertir un PDI un Preferit.<br />
Només podeu crear un nombre limitat de Preferits. Si voleu crear més<br />
Preferits haureu d'esborrar-ne uns quants abans. Abans d'esborrar un<br />
Preferit deseu-lo com a PDI per no perdre l'adreça.<br />
Podeu especificar que una adreça sigui un PDI. Quan introduïu una<br />
adreça, podeu elegir d'entre quatre opcions.<br />
• Centre de la ciutat<br />
• Carrer i número de casa<br />
• Codi Postal<br />
• Cruïlla o intersecció<br />
Seleccioneu el lloc d'un PDI d'entre una llista de llocs que heu utilitzat<br />
recentment com a destinacions.<br />
Podeu afegir un Punt d'interès (PDI) com a PDI. Per exemple, si esteu<br />
creant una categoria de PDIs per als vostres restaurants preferits, utilitzeu<br />
aquesta opció en comptes d'introduir les adreces dels restaurants.<br />
Toqueu aquest botó per afegir la vostra posició actual com a PDI.<br />
Per exemple, si voleu parar en algun lloc que us agrada, quan hi arribeu<br />
podeu pitjar aquest botó per crear-ne el PDI.<br />
Pitgeu aquest botó per crear un PDI tot utilitzant el navegador del mapa.<br />
Seleccioneu el lloc d'un PDI tot utilitzant el cursor i llavors toqueu Fet.<br />
Pitgeu aquest botó per crear un PDI introduint la latitud i la longitud.<br />
Toqueu aquest botó per seleccionar la vostra última posició enregistrada<br />
com a destinació.<br />
Això pot ser útil si el <strong>XL</strong> no pot mantenir un senyal GPS fort, per<br />
exemple, quan conduïu a través d'un túnel llarg.<br />
24
Arribar a un PDI<br />
Podeu utilitzar un PDI com a destinació. Per exemple, si viatgeu a una ciutat<br />
que no coneixeu, podeu triar un PDI per trobar un aparcament.<br />
1. Toqueu la pantalla per obrir el menú prinicipal.<br />
2. Toqueu Anar a... al menú principal.<br />
3. Toqueu Punt d'interès.<br />
4. Toqueu PDI a la ciutat.<br />
5. Limiteu la tria de PDIs tot seleccionant l'àrea on es troba el PDI.<br />
Podeu seleccionar una d'aquestes opcions:<br />
• PDI a prop - per triar d'entre una llista de PDI situats a prop de la vostra<br />
posició actual.<br />
• PDI a la ciutat - per trobar un PDI a una localitat o ciutat determinada.<br />
• PDI a prop de casa - per triar d'entre una llista de PDI situats a prop de la<br />
vostra posició de casa.<br />
Podeu seleccionar d'entre una llista de PDI situats al llarg de la ruta o a prop<br />
de la vostra destinació. Trieu una d'aquestes opcions:<br />
• PDI en la ruta<br />
• PDI a prop de destinació<br />
Nota: també es mostra l'últim PDI que heu visualitzat per poder planificar-hi<br />
una ruta amb més rapidesa.<br />
6. Teclegeu el nom de la ciutat que voleu visitar i seleccioneu-la quan aparegui<br />
a la llista.<br />
7. Seleccioneu la categoria de PDI:<br />
Toqueu Qualsevol categoria de PDI per cercar un PDI per nom de<br />
categoria.<br />
Toqueu la categoria de PDI si apareix en pantalla.<br />
Pitgeu la fletxa per triar d'entre la llista completa de categories. Seleccioneu<br />
la categoria de la llista o comenceu a teclejar el nom de la categoria quan<br />
aparegui a la llista.<br />
8. Toqueu Aparcament.<br />
9. De la llista de PDIs que apareix, seleccioneu el PDI a on voleu navegar.<br />
La taula de sota indica les distàncies al costat de cada PDI.<br />
PDI a prop Distància des del lloc actual<br />
PDI a la ciutat Distància des del centre de la ciutat<br />
PDI a prop de<br />
casa<br />
Distància des de la Posició de casa<br />
PDI en la ruta Distància des del lloc actual<br />
PDI a prop de<br />
destinació<br />
Distància des de la destinació<br />
25
Si sabeu el nom d'un PDI, toqueu Trobar i teclegeu-hi el nom. Seleccioneulo<br />
a la llista que apareix a la pantalla.<br />
La pantalla següent mostra informació més detallada, incloent-hi la ubicació<br />
del PDI al mapa i el número de telèfon del PDI, si n'hi ha.<br />
Toqueu Seleccionar per confirmar que voleu planificar una ruta a aquest<br />
PDI.<br />
Un cop hagueu seleccionat un PDI, el <strong>TomTom</strong> <strong>XL</strong> calcularà la ruta.<br />
Mostrar Punts d'interès al mapa<br />
Mostrar PDI al<br />
mapa<br />
1. Toqueu Mostrar PDIs al mapa al menú Preferències.<br />
2. Seleccioneu les categories de PDIs que voleu que surtin al mapa.<br />
Toqueu Trobar per cercar un PDI pel nom.<br />
3. Toqueu Fet.<br />
Els PDIs que heu seleccionat apareixeran al mapa en forma de símbols.<br />
Com puc configurar avisos per als PDIs?<br />
Avisar si hi ha<br />
un PDI a prop<br />
Administració dels PDIs<br />
Administrar<br />
PDIs<br />
1. Toqueu la pantalla per obrir el menú prinicipal.<br />
2. Toqueu Canviar preferències.<br />
3. Toqueu Avisar si hi ha PDI a prop.<br />
Toqueu aquest botó per rebre un avís quan viatgeu a prop d'un lloc que<br />
sigui un PDI.<br />
4. Seleccioneu la categoria de PDI sobre la qual voleu rebre un avís.<br />
Seleccioneu la categoria de la llista o comenceu a teclejar el nom de la<br />
categoria quan aparegui a la llista.<br />
5. Indiqueu la distància que s'ha de trobar el PDI per què en rebeu un avís.<br />
6. Trieu un so d'avís per a la categoria de PDI que heu seleccionat.<br />
Toqueu Administrar PDIs al menú Preferències.<br />
Si voleu, podeu fer el següent:<br />
26
• Podeu crear les vostres pròpies categories de PDIs i afegir-ne tants com<br />
vulgueu.<br />
• Podeu configurar avisos quan us apropeu als PDIs.<br />
Per què m'interessa crear els meus propis PDIs?<br />
Un PDI es com una drecera: si ja teniu desat un lloc com a PDI no caldrà mai<br />
més que torneu a teclejar-ne l'adreça un altre cop. Però quan creeu un PDI<br />
podeu desar més coses, a part del lloc.<br />
• Número de telèfon: quan creeu un PDI, hi podeu desar un número de<br />
telèfon.<br />
• Categories: quan creeu un PDI l'heu d'incloure en una categoria.<br />
Per exemple, podeu crear una categoria de PDIs anomenada ‘Restaurants<br />
preferits’. Amb cada PDI, deseu-hi també el número de telèfon per poder<br />
trucar amb el <strong>XL</strong> i reservar taula.<br />
Per exemple, podeu crear una categoria de PDIs anomenada ‘Restaurants<br />
preferits’. Amb cada PDI, deseu-hi també el número de telèfon per poder-hi<br />
trucar i reservar taula.<br />
27
Planificació d'itinerari<br />
11.<br />
Què és un itinerari?<br />
Planificació d'itinerari<br />
Un itinerari és un pla per a un viatge amb més llocs que no només la destinació<br />
final.<br />
Un itinerari pot incloure els elements següents:<br />
• Destinació: un lloc del viatge on us voleu aturar.<br />
• Punt de l'itinerari: un lloc del viatge pel qual voleu passar sense aturar-voshi.<br />
Aquí teniu un exemple d'un itinerari:<br />
Quan es pot utilitzar un itinerari?<br />
Crear un itinerari<br />
Les destinacions es mostren mitjançant aquest símbol.<br />
Els punts d'itinerari es mostren mitjançant aquest símbol.<br />
Podríeu utilitzar un itinerari per a viatges com ara:<br />
• Unes vacances en cotxe viatjant per un país amb moltes parades.<br />
• Un viatge en cotxe de dos dies amb una parada d'una nit.<br />
• Un viatge curt en cotxe que passi per Punts d'interès.<br />
En tots aquests exemples podríeu tocar Anar a... per a cada lloc. No obstant,<br />
si utilitzeu un itinerari podeu estalviar temps programant-ho tot per endavant.<br />
1. Toqueu la pantalla per obrir el menú prinicipal.<br />
2. Toqueu Planificació d'itinerari.<br />
28
Planificació<br />
d'itinerari<br />
Seguir un itinerari<br />
Organitzar un itinerari<br />
Marcar com a<br />
punt<br />
intermedi<br />
Marcar com a<br />
destinació<br />
Marcar<br />
‘visitat’<br />
S'obrirà la pantalla Planificació d'itinerari. Al principi no hi haurà cap<br />
element a l'itinerari.<br />
3. Toqueu Afegir i seleccioneu un lloc.<br />
Consell: Podeu afegir elements a l'itinerari en qualsevol ordre i ordenar-los-hi<br />
més endavant.<br />
Quan utilitzeu un itinerari per navegar, la ruta es calcularà a partir de la primera<br />
destinació de l'itinerari. El <strong>TomTom</strong> <strong>XL</strong> calcula la distància i temps que resten<br />
fins a la primera destinació i no per a tot l'itinerari.<br />
Tan bon punt comenceu a utilitzar l'itinerari, es calcularà la ruta des de la<br />
vostra posició actual. No cal que fixeu un punt de sortida.<br />
Quan hagueu passat per un punt intermedi o arribat a una destinació quedarà<br />
marcat com a visitat.<br />
El punts d'itinerari es mostren al mapa. El <strong>XL</strong> no us avisarà quan us acosteu a<br />
un punt de l'itinerari o hi arribeu.<br />
Toqueu un element de l'itinerari per obrir una pàgina de botons i poder editar<br />
l'element. Apareixeran els següents botons disponibles.<br />
Amb aquest botó podeu convertir una destinació en un punt intermedi.<br />
Recordeu que els punts intermedis són punts del viatge cap a la vostra<br />
destinació per on voleu passar i que les destinacions són els llocs on voleu<br />
aturar viatge.<br />
Aquest botó només apareix si l'element que heu pitjat és una destinació.<br />
Amb aquest botó podeu convertir una destinació en un punt intermedi.<br />
Recordeu que les destinacions són els llocs on voleu aturar-vos i que els<br />
punts intermedis són punts del viatge cap a la vostra destinació per on<br />
voleu passar.<br />
Aquest botó només apareix si l'element que heu pitjat és un punt intermedi.<br />
Pitgeu aquest botó per evitar una part de l'itinerari. El <strong>XL</strong> ignorarà aquest<br />
element i tots els elements anteriors que hi havia a l'itinerari.<br />
Navegarà cap al següent element de l'itinerari.<br />
Aquest botó només apareixerà si encara heu de visitar aquest element.<br />
29
Marcar ‘a<br />
visitar’<br />
Pujar element<br />
Descarregar<br />
element<br />
Mostrar al<br />
mapa<br />
Esborrar<br />
element<br />
Pitgeu aquest botó per repetir part de l'itinerari. El <strong>XL</strong> navegarà cap a<br />
aquest element seguit de la resta d'elements de l'itinerari.<br />
Aquest botó només apareixerà si ja heu visitat aquest element.<br />
Pitgeu aquest botó per pujar l'element a l'itinerari.<br />
Aquest botó no està disponible si l'element es troba al principi de l'itinerari.<br />
Pitgeu aquest botó per descarregar l'element a l'itinerari.<br />
Aquest botó no està disponible si l'element es troba al final de l'itinerari.<br />
Pitgeu aquest botó per veure on es troba l'element al mapa.<br />
Pitgeu aquest botó per esborrar l'element de l'itinerari.<br />
Començar a fer servir l'itinerari<br />
Toqueu Opcions i llavors toqueu Començar navegació.<br />
Per a desar un itinerari, toqueu Desar itinerari.<br />
Per carregar un itinerari desat, toqueu Carregar itinerari.<br />
Per crear un nou itinerari, toqueu Nou itinerari i per esborrar-ne un de ja<br />
existent, toqueu Esborrar itinerari.<br />
30
Preferences<br />
12.<br />
Preferences<br />
Usar vista nocturna / Usar vista diürna<br />
Usar vista<br />
nocturna<br />
Usar vista<br />
diürna<br />
Mostrar PDI al mapa<br />
Mostrar PDI al<br />
mapa<br />
Toqueu aquest botó per reduir la brillantor de la pantalla i enfosquir els<br />
colors del mapa.<br />
Quan ho hauria d'usar?<br />
Quan és fosc, és més fàcil veure la pantalla si no s'ha definit un alt grau de<br />
brillantor per a la visualització del <strong>XL</strong>.<br />
Per canviar una altra vegada a una pantalla més brillant amb colors més<br />
brillants al mapa, toqueu Usar vista diürna.<br />
Toqueu aquest botó per definir categories de Punts d'interès (PDIs) que<br />
voleu que apareguin al mapa:<br />
1. Toqueu Mostrar PDIs al mapa al menú Preferències.<br />
2. Seleccioneu les categories de PDIs que voleu que surtin al mapa.<br />
Toqueu Buscar per buscar una categoria de PDI.<br />
3. Toqueu Fet.<br />
Els PDIs que heu seleccionat apareixeran al mapa en forma de símbols.<br />
31
Preferències de seguretat<br />
Preferències<br />
de seguretat<br />
Visites guiades<br />
Visites<br />
guiades<br />
Pitgeu aquest botó per definir les següents preferències de seguretat:<br />
• Ocultar la majoria d'opcions de menú durant la conducció<br />
• Aconsellar pauses en la conducció<br />
• Mostrar recordatoris de seguretat<br />
• Avisar si hi ha llocs de culte o escoles a prop<br />
• Avisar quan se superi la velocitat màxima permesa<br />
• Avisar quan se superi una velocitat establerta<br />
• Avisar de no deixar l'aparell al cotxe<br />
Si seleccioneu un o més avisos, també haureu de seleccionar el so que es<br />
reproduirà amb l'avís.<br />
Seleccioneu si voleu que el <strong>TomTom</strong> <strong>XL</strong> us avisi o no sobre el carril de<br />
carretera en què heu de conduir.<br />
Decidiu si voleu que la visualització del mapa es desactivi en<br />
circumstàncies determinades i premeu Fet.<br />
Què passa quan faig servir l'opció Desactivar visualitz. mapa?<br />
Quan desactiveu la visualització del mapa, en compte de veure-hi la vostra<br />
posició a la Visió de Conducció, només hi veureu informació sobre la<br />
instrucció següent.<br />
Toqueu el botó i seleccioneu una opció per definir quan voleu que es desactivi<br />
el mapa. Aquestes són les opcions:<br />
• Sempre - El mapa no apareixerà i només veureu informació sobre la<br />
instrucció següent i les fletxes de direcció.<br />
• Per sobre de velocitat concreta - definiu una velocitat a la qual el mapa<br />
quedi desactivat. Aquesta opció és útil per a situacions en què el mapa<br />
pugui ser un factor de distracció, com ara quan conduïu a gran velocitat.<br />
• Mai - el mapa mai queda desactivat.<br />
Toqueu aquest botó perquè es mostri una de les visites guiades sobre l'ús<br />
del <strong>TomTom</strong> <strong>XL</strong>.<br />
32
Desactivar so / Activar so<br />
Desactivar so<br />
Preferències de volum<br />
Preferències<br />
de volum<br />
Administrar Preferits<br />
Administrar<br />
Preferits<br />
Toqueu aquest botó per desactivar el so. Si apagueu el so, també<br />
s'apagaran els propers PDIs.<br />
El botó canvia a Activar so.<br />
Consells<br />
Per canviar el volum, toqueu Preferències de volum al menú Preferències.<br />
Per canviar el volum ràpidament mentre conduïu, pitgeu la secció esquerra<br />
de sota de la Vista de Conducció y moveu la barra.<br />
Per canviar la veu que utilitza el <strong>XL</strong>, toqueu Canviar veu al menú<br />
Preferències de veu.<br />
Toqueu aquest botó per canviar el volum.<br />
Pitgeu aquest botó per reanomenar o esborrar els Preferits.<br />
Per trobar un Preferit ràpidament, toqueu Trobar i llavors comenceu a<br />
teclejar-ne el nom. Quan el Preferit aparegui a la llista, ja el podreu<br />
seleccionar.<br />
33
Preferències de la barra d'estat<br />
Preferències<br />
de la barra<br />
d'estat<br />
Canviar veu<br />
Canviar veu<br />
Pitgeu aquest botó per seleccionar l'informació que apareix a la barra<br />
d'estat:<br />
Avisar si hi ha un PDI a prop<br />
Avisar si hi ha<br />
un PDI a prop<br />
• Temps que queda- el temps estimat restant fins que arribeu a la vostra<br />
destinació.<br />
• Distància que queda- la distància restant fins que arribeu a la vostra<br />
destinació.<br />
• Hora actual<br />
• Hora d'arribada - l'hora estimada d'arribada.<br />
• Velocitat<br />
• Direcció<br />
• Mostrar nom de carrer següent - el nom del carrer següent del vostre<br />
viatge.<br />
• Mostrar el nom del carrer actual<br />
• Mostrar el marge sobre l'hora d'arribada - el <strong>XL</strong> mostra el marge de<br />
retard o antelació amb què arribareu comparat amb l'hora d'arribada<br />
preferida que heu definit en la planificació d'una ruta.<br />
• Mostrar la velocitat màx. al costat de la velocitat - només disponible si<br />
també se selecciona la velocitat (anterior).<br />
• Com hauria d'aparèixer la barra d'estat?<br />
Horitzontal: si escolliu aquesta opció, la barra d'estat es mostrarà a la<br />
part inferior de la vista de conducció.<br />
Vertical: si escolliu aquesta opció, la barra d'estat es mostrarà al costat<br />
dret de la vista de conducció.<br />
Nota: Si el límit de velocitat de la carretera on us trobeu està disponible,<br />
apareixerà al costat de la vostra velocitat.<br />
Si sobrepasseu el límit, la vostra velocitat apareixerà de color vermell.<br />
Toqueu aquest botó per canviar la veu que s'utilitza per donar indicacions.<br />
Toqueu aquest botó perquè s'emeti un avís quan us acosteu a un Punt<br />
d'interès.<br />
34
Canviar visualització 2D/3D / Activar visualització 2D<br />
Activar visualització<br />
en 2D<br />
Canviar visualització<br />
2D/<br />
3D<br />
Preferències de nom<br />
Preferències<br />
de nom<br />
Quan ho hauria d'usar?<br />
Canviar posició de la casa<br />
Canviar<br />
posició de la<br />
casa<br />
Toqueu Activar visualització 2D per canviar la perspectiva per veure el<br />
mapa.<br />
Per exemple, la vista 2D mostra una vista bidimensional del mapa des de<br />
dalt.<br />
Per activar la vista en una perspectiva tridimensional, toqueu Canviar<br />
visualització 2D/3D i seleccioneu una vista de la llista.<br />
En algunes situacions és més fàcil veure el mapa des de dalt. Potser si la xarxa<br />
de carreteres és complicada o quan estigueu caminant mentre feu servir el <strong>XL</strong><br />
per navegar.<br />
Toqueu aquest botó per decidir què apareix al mapa a la visió de<br />
conducció. Estan disponibles les següents opcions:<br />
• Mostrar número de casa abans de nom del carrer<br />
• Mostrar noms de carrer - si feu servir una veu d'ordinador per a les<br />
instruccions parlades i heu seleccionat que els noms de carrer es<br />
llegeixin en veu alta, no us cal seleccionar aquesta opció; els noms de<br />
carrer es llegiran en veu alta encara que no se seleccioni aquesta opció.<br />
• Mostrar autopista / senyal trànsit següent - quan es selecciona aquesta<br />
opció, la següent carretera principal a la ruta apareixerà a la part de dalt<br />
de la pantalla a la vista de conducció.<br />
• Mostra el nom del carrer actual al mapa<br />
Pitgeu aquest botó per definir o canviar la Posició de Casa.<br />
Haig de fer servir la meva adreça personal real com a posició de casa?<br />
No. La Posició de casa pot ser un lloc on aneu tot sovint, per exemple, la feina.<br />
Pot ser la vostra adreça personal real però pot ser qualsevol altra adreça que<br />
vulgueu.<br />
Per què és interessant configurar una Posició de Casa?<br />
Tenir una posició de casa us proporciona una forma ràpida i fàcil d'anar-hi,<br />
tocant el botó Casa al menú Anar a....<br />
35
Administrar mapes<br />
Administrar<br />
mapes<br />
Preferències de planificació<br />
Preferències<br />
de planificació<br />
Canviar llengua<br />
Canviar<br />
llengua<br />
Pitgeu aquest botó per fer el següent:<br />
• Baixar un mapa - toqueu aquest botó per baixar un mapa que hagueu<br />
comprat mitjançant <strong>TomTom</strong> HOME. És possible que no es puguin<br />
baixar mapes a tots els aparells.<br />
• Canviar mapa - toqueu aquest botó per canviar el mapa que esteu usant.<br />
• Baixar correccions de mapa gratuïtes - toqueu aquest botó per baixar<br />
correccions de mapa subministrades pel servei Map Share.<br />
• Esborrar un mapa - toqueu aquest botó per esborrar un mapa. Potseu<br />
haureu de fer-ho per alliberar espai al <strong>XL</strong>, per exemple, quan vulgueu<br />
carregar un mapa diferent.<br />
Nota: No esborreu un mapa sense haver-ne fet abans una còpia de<br />
seguretat. Si esborreu un mapa abans de fer-ne una còpia de seguretat no<br />
el podreu tornar a carregar al <strong>XL</strong>.<br />
Useu <strong>TomTom</strong> HOME per fer còpies de seguretat, baixar, afegir i esborrar<br />
mapes de l'aparell de navegació.<br />
Pitgeu aquest botó per definir la ruta planificada quan seleccioneu una<br />
destinació.<br />
Estan disponibles les següents opcions:<br />
• Demana-m'ho quan planifiqui<br />
• Planificar sempre les rutes més ràpides<br />
• Planificar sempre les rutes més curtes<br />
• Evitar sempre autopistes<br />
• Planificar sempre rutes vianants<br />
• Planificar sempre rutes bicicletes<br />
• Planificar sempre velocitat limitada<br />
Aleshores podeu establir que la pantalla de resum de ruta es tanqui<br />
automàticament després d'haver planificat la ruta. Si seleccioneu No, heu<br />
de tocar Fet per tancar la pantalla de resum de ruta.<br />
Pitgeu aquest botó per canviar l'idioma de tots els botons i missatges que<br />
veieu al <strong>XL</strong>.<br />
També podeu triar d'entre un gran ventall d'idiomes. Quan canvieu l'idioma,<br />
també tindreu l'oportuniat de canviar la veu.<br />
36
Definir propietari<br />
Definir<br />
propietari<br />
Com esquerrà/ Com dretà<br />
Com esquerrà<br />
Preferències de brillantor<br />
Preferències<br />
de brillantor<br />
Canviar colors del mapa<br />
Canviar colors<br />
del mapa<br />
Toqueu aquest botó per introduir el vostre nom i adreça com a propietari<br />
del <strong>XL</strong> i canviar o esborrar una contrasenya de 4 dígits per al <strong>XL</strong>.<br />
Nota: Només podeu canviar o esborrar una contrasenya de 4 dígits al<br />
<strong>TomTom</strong> <strong>XL</strong>.<br />
Podeu crear una contrasenya de 4 dígits per al <strong>XL</strong> amb <strong>TomTom</strong> HOME:<br />
1. Connecteu el <strong>XL</strong> a l'ordinador i encengueu el <strong>XL</strong> i l'ordinador.<br />
<strong>TomTom</strong> HOME s'inicia automàticament.<br />
2. Feu clic a Utilitzar el <strong>XL</strong> a <strong>TomTom</strong> HOME.<br />
Apareix el <strong>XL</strong> i es pot controlar mitjançant <strong>TomTom</strong> HOME.<br />
3. Del menú principal, feu clic a Canviar preferències.<br />
4. Feu clic a Definir propietari. Podeu definir una contrasenya de 4 dígits<br />
per al <strong>XL</strong>.<br />
Només podeu crear una contrasenya de 4 dígits amb <strong>TomTom</strong> HOME.<br />
Toqueu aquest botó per moure botons importants, per exemple, els botons<br />
Fet i Cancel·lar i també la barra de zoom a l'esquerra de la pantalla. Així<br />
serà més fàcil pitjar els botons amb la mà esquerra sense bloquejar la<br />
pantalla.<br />
Per moure els botons una altra vegada a la part dreta de la pantalla, toqueu<br />
Com esquerrà.<br />
Pitgeu aquest botó per definir la brillantor de la pantalla.<br />
Desplaceu els botons lliscants per definir la brillantor per separat per a<br />
colors de mapa diürns i colors de mapa nocturns.<br />
Podeu definir la combinació de colors per a mapes tocant Canviar colors<br />
del mapa.<br />
Toqueu aquest botó per seleccionar les combinacions de colors de dia i de<br />
nit pel mapa.<br />
També podeu baixar més combinacions de colors de <strong>TomTom</strong> Services.<br />
37
Definir unitats<br />
Definir unitats<br />
Definir rellotge<br />
Definir<br />
rellotge<br />
Preferències de teclat<br />
Preferències<br />
de teclat<br />
Toqueu aquest botó per definir el tipus d'unitats que es mostraran per a les<br />
següents dades:<br />
• Distància<br />
• Temps<br />
• Latitud i longitud<br />
• Temperatura<br />
• Pressió de l'aire<br />
Toqueu aquest botó per seleccionar el tipus de rellotge que voleu que es<br />
mostri i fixar l'hora.<br />
La manera més fàcil de definir l'hora és pitjant el botó Sinc. El <strong>XL</strong> prendrà<br />
l'hora de la informació GPS.<br />
Nota: Després d'usar Sinc. per configurar l'hora, potser caldrà que ajusteu<br />
les hores segons la vostra zona horària. El <strong>XL</strong> calcula la vostra zona horària<br />
i sempre manté l'hora correcta mitjançant la informació GPS.<br />
Només podeu usar Sinc. si teniu recepció GPS, per tant no podreu<br />
configurar el rellotge d'aquesta manera quan sigueu a l'interior d'un edifici.<br />
Mitjançant el teclat podeu introduir la destinació o trobar elements d'un<br />
llista, com els PDIs.<br />
Pitgeu aquest botó per seleccionar la mida de les tecles i el tipus del teclat.<br />
Podeu seleccionar d'entre dues mides:<br />
• Teclat gros<br />
• Teclat petit<br />
Hi ha tres tipus de teclat disponibles:<br />
• Teclat ABCD<br />
• Teclat QWERTY<br />
• Teclat AZERTY<br />
38
Preferències de brúixola<br />
Preferències<br />
de brúixola<br />
Restablir configuració de fàbrica<br />
Restablir configuració<br />
de<br />
fàbrica<br />
Toqueu aquest botó per configurar la brúixola. Estan disponibles les<br />
següents opcions:<br />
• Cap - la brúixola no es mostra.<br />
• Amb la fletxa cap al nord - la fletxa sempre assenyala cap al nord i la<br />
direcció cap a on aneu es troba a la part de dalt de la brúixola.<br />
• Amb la fletxa cap a on us dirigiu - la fletxa sempre assenyala la direcció<br />
en què us desplaceu<br />
Si seleccioneu una d'aquestes opcions, heu de seleccionar les funcions<br />
que apareixen al mig de la fletxa:<br />
• Direcció - la vostra direcció es mostra com un punt, al mig de la fletxa<br />
de la brúixola.<br />
• Graus - la vostra direcció es mostra en graus, al mig de la fletxa de la<br />
brúixola.<br />
• Res<br />
• Amb la fletxa cap a la vostra destinació - la fletxa sempre assenyala la<br />
vostra destinació. La distància a la destinació apareix al mig de la fletxa.<br />
Toqueu aquest botó per restablir les configuracions de fàbrica al<br />
<strong>TomTom</strong> <strong>XL</strong>.<br />
S'esborren tots els paràmetres, incloent-hi els Preferits, la posició de casa,<br />
els avisos de PDI i qualsevol itinerari que hagueu creat.<br />
39
13.<br />
<strong>TomTom</strong> Map Share<br />
<strong>TomTom</strong> Map Share <strong>TomTom</strong> Map Share TM és un servei gratuït que us permet fer actualitzacions<br />
del mapa, i, si voleu, compartir-les amb altres membres de la comunitat<br />
<strong>TomTom</strong> Map Share.<br />
Actualitzacions de mapa<br />
Si trobeu un carrer que ha quedat blocat al trànsit recentment i que abans era<br />
obert, podeu usar Map Share per actualitzar el mapa i després compartir<br />
aquesta actualització amb altres membres de Map Share.<br />
Podeu usar Map Share per enviar i rebre actualitzacions de mapes durant el<br />
primer any posterior a la data de llançament del mapa. Això vol dir que un any<br />
després de la data de llançament ja no podreu enviar o rebre actualitzacions<br />
per a aquella versió del mapa - Tot i això, si que podreu seguir actualitzant el<br />
vostre mapa per a l'aparell.<br />
Quan us afegiu a la comunitat <strong>TomTom</strong> Map Sharepodreu mantenir al dia els<br />
vostres mapes amb les actualitzacions més recents fetes per altres membres<br />
de la comunitat Map Share.<br />
Trieu el tipus d'actualitzacions que voleu i cada cop que connecteu el<br />
<strong>TomTom</strong> <strong>XL</strong>a <strong>TomTom</strong> HOME, el mapa s'actualitzarà automàticament.<br />
Hi ha dos tipus d'actualitzacions de mapa:<br />
• Actualitzacions que apareixen al mapa immediatament. Aquestes inclouen<br />
canviar la direcció del trànsit d'un carrer, blocar o reanomenar un carrer i<br />
afegir o editar PDIs.<br />
Aquest tipus de canvis apareixen al mapa immediatament. Podeu amagar<br />
aquestes actualitzacions, quan vulgueu, a les preferències de menú Map<br />
Share.<br />
• Actualitzacions que es notifiquen a <strong>TomTom</strong> però que no apareixen<br />
immediatament al mapa. Aquestes inclouen carrers i rotondes que falten i<br />
errors en els accessos i sortides de les autopistes.<br />
Aquest tipus d'actualitzacions són examinades per <strong>TomTom</strong> i, un cop<br />
verificades, s'inclouen en el proper llançament del mapa. Per això, aquestes<br />
actualitzacions no es comparteixen amb la comunitat Map Share.<br />
40
Fer una actualització<br />
Corregir un<br />
error de mapa<br />
1. Toqueu Correccions del mapa al menú principal.<br />
2. Toqueu Corregir un error de mapa.<br />
Rebre les actualitzacions de mapa més recents<br />
Quan connecteu el <strong>TomTom</strong> <strong>XL</strong> a l'ordinador, <strong>TomTom</strong> HOME<br />
automàticament baixarà les actualitzacions de mapa disponibles i enviarà els<br />
canvis que hagueu fet a la comunitat Map Share.<br />
Hi ha diferents tipus d'actualitzacions que es poden configurar al menú de<br />
preferències de correcció.<br />
Marcar un error de mapa mentre conduïu<br />
Si trobeu un element al mapa que s'hauria de canviar, podeu marcar-ne la<br />
posició usant el botó Notificar i introduir les dades necessàries quan estigueu<br />
estacionats.<br />
Per mostrar el botó Notificar a la Vista de conducció, feu el següent:<br />
1. Toqueu Correccions del mapa al menú principal.<br />
2. Toqueu Preferències de correcció.<br />
3. Toqueu Fet i llavors torneu a tocar Fet.<br />
4. Seleccioneu Mostrar el botó de notificació i llavors toqueu Fet.<br />
El botó Notificar apareix a l'esquerra de la Vista de conducció. Després de<br />
marcar una posició, podeu afegir més informació sobre el canvi obrint el<br />
menú Correccions del mapa.<br />
Per exemple, aneu amb el cotxe a casa d'un amic i us adoneu que el nom del<br />
carrer és diferent del que s'indica al mapa. Per notificar aquest canvi, toqueu<br />
el botó Notificar i es desarà la vostra posició actual.<strong>XL</strong> Llavors podeu enviar<br />
l'actualització a <strong>TomTom</strong> Map Share quan hagueu finalitzat el viatge.<br />
Comunitat <strong>TomTom</strong> Map Share<br />
Apareix una llista de les possibles actualitzacions de mapa.<br />
3. Seleccioneu el tipus d'actualització que voleu notificar.<br />
Nota: Si toqueu Afegir PDI que falta o bé Notificar un altre error haureu<br />
de proporcionar informació addicional abans de continuar.<br />
4. Indiqueu com voleu seleccionar la posició de l'actualització.<br />
5. Quan hagueu trobat l'actualització, toqueu Fet.<br />
6. Introduïu o confirmeu l'actualització ara.<br />
Per unir-vos a la comunitat Map Share, feu el següent:<br />
1. Toqueu Correccions del mapa al menú principal.<br />
2. Toqueu Descarregar correccions d'altres.<br />
3. Toqueu Inscripció.<br />
Quan connecteu el <strong>TomTom</strong> <strong>XL</strong> a l'ordinador, <strong>TomTom</strong> HOME descarregarà<br />
automàticament les actualitzacions de mapa disponibles i enviarà els canvis<br />
que hagueu fet a la comunitat Map Share.<br />
41
Canviar les meves preferències per a actualitzacions de mapa<br />
Les preferències de correcció serveixen per a configurar la manera<br />
<strong>TomTom</strong> Map Share en que funciona l'aparell.<br />
Podeu configurar les següents preferències:<br />
• Trieu quin tipus d'actualitzacions voleu usar als mapes.<br />
• Decidiu si voleu compartir-les amb altres membres.<br />
• Mostrar o amagar el botó Notificar a la Vista de conducció.<br />
Per configurar les vostres preferències, feu el següent:<br />
1. Toqueu Correccions del mapa al menú principal.<br />
2. Toqueu Preferències de correcció.<br />
Apareix una llista d'actualitzacions.<br />
3. Marqueu la casella a la vora del tipus d'actualització que voleu usar.<br />
4. Toqueu Fet.<br />
5. Trieu com voleu compartir les vostres actualitzacions amb la comunitat<br />
Map Share i llavors toqueu Fet.<br />
6. Trieu si voleu veure el botó Notificar a la Vista de conducció.<br />
7. Toqueu Fet.<br />
Consell: Si més endavant decidiu esborrar actualitzacions del mapa, esborreu<br />
la casella corresponent al tipus d'actualització que voleu esborrar. Si esborreu<br />
totes les caselles, el mapa tornarà a l'estat original abans de la primera<br />
actualització.<br />
Categories d'actualitzacions de mapa<br />
Hi ha diferents tipus d'actualitzacions que podeu fer d'un mapa.<br />
42
(Des)blocar<br />
carrer<br />
Invertir el<br />
sentit del<br />
trànsit<br />
Per fer una actualització de mapa, toqueu Correccions del mapa al menú<br />
principal i llavors toqueu Corregir un error de mapa. Apareixen els següents<br />
tipus d'actualitzacions.<br />
Toqueu aquest botó per blocar o desblocar un carrer. Podeu blocar o<br />
desblocar un carrer en una o ambdues direccions.<br />
Per exemple, per corregir un carrer proper a la vostra posició, feu el<br />
següent:<br />
1. Toqueu (Des)blocar carrer.<br />
2. Toqueu Podeu seleccionar un carrer pel nom, un carrer a prop de la<br />
vostra posició de Casa o un carrer al mapa.<br />
3. Seleccioneu el carrer o secció de carrer que voleu corregir tot tocant-lo<br />
al mapa.<br />
El carrer que heu seleccionat apareix destacat i el cursor n'indica el nom.<br />
4. Toqueu Fet.<br />
L'aparell mostra el carrer i si el trànsit està blocat o si s'hi circula en<br />
ambdues direccions:<br />
5. Toqueu un dels botons de direcció per blocar o desblocar el flux de<br />
trànsit en aquesta direcció.<br />
6. Toqueu Fet.<br />
La propera vegada que connecteu l'aparell a <strong>TomTom</strong> HOME, les<br />
vostres actualitzacions seran compartides amb la comunitat<br />
<strong>TomTom</strong> Map Share.<br />
Toqueu aquest botó per corregir la direcció del trànsit d'un carrer de<br />
direcció única, la qual sigui diferent de la la que apareix al mapa.<br />
Nota: només es pot invertir la direcció del trànsit en carrers de direcció<br />
única. Si seleccioneu un carrer de dues direccions, podreu blocar/<br />
desblocar-lo en comptes de canviar-ne la direcció.<br />
43
vabckc sdn<br />
sdjvfbks vk<br />
Editar el nom<br />
del carrer<br />
Canvieu les<br />
restriccions<br />
per girar<br />
60<br />
Canviar<br />
velocitat de<br />
carretera<br />
Afegir PDI que<br />
falta<br />
Toqueu aquest botó per canviar el nom d'un carrer al mapa.<br />
Per exemple, per reanomenar un carrer a prop de la vostra posició actual:<br />
1. Toqueu Editar el nom del carrer.<br />
2. Toqueu A prop d'aquí.<br />
3. Seleccioneu el carrer o secció de carrer que voleu corregir tot tocant-lo<br />
al mapa.<br />
El carrer que heu seleccionat apareix destacat i el cursor n'indica el nom.<br />
4. Toqueu Fet.<br />
5. Teclegeu el nom correcte del carrer.<br />
6. Toqueu Fet.<br />
Toqueu aquest botó per canviar i informar sobre direccions de gir<br />
incorrectes a la carretera.<br />
Toqueu aquest botó per canviar i informar sobre un límit de velocitat a la<br />
carretera.<br />
Toqueu aquest botó per navegar a un Punt d'interès (PDI).<br />
Per exemple, per afegir un nou restaurant a prop de la vostra posició<br />
actual:<br />
1. Toqueu Afegir PDI que falta.<br />
2. Toqueu Restaurant a la llista de categories de PDI.<br />
3. Toqueu A prop d'aquí.<br />
4. Seleccioneu la posició del restaurant que falta.<br />
Podeu seleccionar la posició teclejant l'adreca o bé seleccionant la<br />
posició al mapa. Seleccioneu A prop d'aquí o bé A prop de casa per obrir<br />
el mapa a la vostra posició actual o a la posició de casa.<br />
5. Toqueu Fet.<br />
6. Teclegeu el nom del restaurant i després toqueu Acceptar.<br />
7. Si sabeu el número de telèfon del restaurant, l'hi podeu afegir i llavors<br />
toqueu Acceptar.<br />
Si no sabeu el número, només cal que toqueu Acceptar sense haver de<br />
teclejar-lo.<br />
44
Editar PDI<br />
Notificar un<br />
altre error<br />
Toqueu aquest botó per editar un PDI existent.<br />
Amb aquest botó podeu fer els següents canvis a un PDI:<br />
• Esborrar PDI.<br />
• Reanomenar PDI.<br />
• Canviar el número de telèfon del PDI.<br />
• Canviar la categoria del PDI.<br />
• Moure el PDI al mapa.<br />
Toqueu aquest botó per notificar altres tipus d'actualitzacions.<br />
Aquests actualitzacions no es corregiran immediatament al mapa.<br />
El<strong>TomTom</strong> <strong>XL</strong> enviarà una petició especial a<strong>TomTom</strong> Map Share.<br />
Podeu notificar carrers i rotondes que falten, i errors en els accessos i<br />
sortides de les autopistes. Si l'actualització que voleu notificar no pertany a<br />
cap d'aquests tipus de notificació, introduiu una descripció general i llavors<br />
toqueu Altres.<br />
45
14.<br />
Traffic Information using RDS-TMC<br />
Traffic Information using RDS-TMC<br />
El Canal de Missatges de Trànsit (TMC)<br />
Configurar TMC<br />
Podeu rebre informació de trànsit al <strong>TomTom</strong> <strong>XL</strong> usant el <strong>TomTom</strong> RDS-TMC<br />
Traffic Receiver. El TMC transmet informació de trànsit com a senyal de ràdio.<br />
Consell: El <strong>TomTom</strong> RDS-TMC Traffic Receiver està inclòs amb alguns<br />
productes i està disponible com a accessori amb altres. Visiteu tomtom.com<br />
per més informació.<br />
El Traffic Message Channel (TMC) no és un servei <strong>TomTom</strong>. Les emissores de<br />
ràdio FM radio a diferents països emeten informació TMC com a part de la<br />
seva programació. TMC també es coneix com a informació de trànsit RDS-<br />
TMC.<br />
L'aparell de navegació l<strong>TomTom</strong> usa aquesta informació per avisar-vos dels<br />
retards per trànsit a la ruta i de com podeu evitar-los.<br />
Nota: <strong>TomTom</strong> no es fa responsable de la disponibilitat o qualitat de la<br />
informació de trànsit subministrada per TMC.<br />
TMC no està disponible a tots els països ni regions. Visiteu tomtom.com per<br />
comprovar-ne la disponibilitat al vostre país o regió.<br />
Per començar a usar TMC, només us cal connectar el receptor de trànsit RDS-<br />
TMC a l'aparell de navegació <strong>TomTom</strong>.<br />
Important: Quan instal·leu l'aparell de navegació al cotxe, és important no<br />
bloquejar la visió de la carretera.<br />
1. Connecteu el RDS-TMC Traffic Receiver a l'aparell de navegació.<br />
2. Connecteu el carregador de cotxe al RDS-TMC Traffic Receiver i, llavors,<br />
connecteu-lo a la presa de l'encenedor.<br />
Nota: El receptor RDS-TMC no funciona si no està connectat el carregador de<br />
cotxe.<br />
3. Premeu amb força la ventosa transparent a la punta de l'antena contra el<br />
cantó superior esquerre del parabrisa del cotxe.<br />
46
4. Llavors col·loqueu les altres ventoses transparents a les vores del parabrisa,<br />
tal i com s'indica, mantenint el cable recte.<br />
5. Enceneu l'aparell de navegació.<br />
La barra Tràfic apareixerà a la vista de conducció i l'aparell de navegació<br />
cercarà una emissora de ràdio que transmeti informació RDS-TMC.<br />
Els següents símbols apareixen a la part superior de la barra lateral de Tràfic:<br />
Usar informació de trànsit RDS-TMC<br />
Canviar preferències de trànsit<br />
El <strong>XL</strong> disposa de la informació de trànsit RDS-TMC més recent.<br />
El <strong>XL</strong> està esperant per baixar la informació de trànsit RDS-TMC<br />
més recent tan aviat estigui disponible.<br />
El <strong>XL</strong> està cercant una emissora de ràdio que proporcioni<br />
informació de trànsit RDS-TMC.<br />
Tan aviat comenceu a rebre informació de trànsit, apareixerà la barra lateral<br />
de Tràfic a la part dreta dea la vista de conducció. La barra lateral de Tràfic<br />
us avisa de qualsevol incident que es produeixi a la vostra ruta.<br />
En aquest exemple, hi ha un embús de trànsit 9 kilòmetres més endavant a<br />
la vostra ruta que causarà un retard estimat de 38 minuts.<br />
Per trobar la ruta més ràpida a la vostra destinació, feu el següent:<br />
1. Toqueu la barra lateral de Tràfic.<br />
2. Toqueu Evitar retards de trànsit.<br />
L'aparell cerca la ruta més ràpida per a la vostra destinació.<br />
Potser la nova ruta també inclourà retards de trànsit o, fins i tot, serà la<br />
mateixa ruta que abans.<br />
3. Toqueu Fet.<br />
Useu el botóCanviar preferències de Tràfic per triar com voleu que funcioni la<br />
informació de trànsit a l´aparell.<br />
47
Canviar<br />
preferències<br />
de Tràfic<br />
Per canviar les preferències de trànsit, feu el següent:<br />
1. Toqueu el botó <strong>TomTom</strong> Tràfic al menú principal de l'aparell.<br />
2. Toqueu Canviar preferències de Tràfic.<br />
Podeu canviar-hi les següents preferències:<br />
• Minimitzar automàticament els retards després de cada actualització<br />
de trànsit - si seleccioneu aquesta opció, l'aparell automàticament<br />
tornarà a calcular quan es produeixen nous retards a la ruta.<br />
• Avisar quan la situació del trànsit en ruta canviï - si seleccioneu<br />
aquesta opció, l'aparell us avisarà quan es produeixi un nou incident de<br />
trànsit a la ruta actual.<br />
• Demanar actualitzacions de trànsit durant la preparació d'una ruta -<br />
aquesta opció no té efectes al trànsit RDS.<br />
3. Seleccioneu o esborreu la casella de cada preferència que voleu canviar.<br />
4. Toqueu Fet.<br />
Com anar més fàcilment de casa a la feina<br />
Canviar casafeina<br />
L'aparell us mostra una llista dels països que tenen emissores de ràdio<br />
amb informació de trànsit RDS-TMC que podeu sintonitzar actualment.<br />
Normalment podeu configurar aquesta opció amb Qualsevol país<br />
(senyal més fort).<br />
5. Toqueu Fet.<br />
Els botons De casa a la feinao De la feina de casa al menú Tràfic us permeten<br />
comprovar la ruta de casa a la feina i a l'inrevés simplement tocant un botó.<br />
Quan useu qualsevol d'aquests botons, l'aparell comprovarà si hi ha possibles<br />
retards a la ruta, i si en troba, us demanarà si voleu evitar-los.<br />
El primer cop que useu De casa a la feina, cal que configureu les posicions de<br />
casa i de la feina. Feu el següent:<br />
1. Toqueu el botó <strong>TomTom</strong> Tràfic al menú principal de l'aparell.<br />
2. Toqueu Mostrar el trànsit entre casa i la feina.<br />
3. Toqueu Canviar casa-feina<br />
4. Indiqueu la vostra posició de casa<br />
5. Indiqueu la vostra posició de la feina.<br />
Ara podeu usar els botons De casa a la feina i De la feina a casa al menú Tràfic<br />
Mostrar casa-feina.<br />
Per exemple, per comprovar retards a la ruta de casa, feu el següent:<br />
48
1. Toqueu el botó <strong>TomTom</strong> Tràfic al menú principal de l'aparell.<br />
2. Toqueu Mostrar el trànsit entre casa i la feina.<br />
3. Toqueu De casa a la feina.<br />
Es mostra la pantalla de resum de ruta, amb el retard previst tot seguit després<br />
de la durada del viatge.<br />
Per veure si hi ha un camí més ràpid per arribar a casa, toqueu Buscar<br />
alternativa, i després toqueu Minimitzar retards de trànsit.<br />
Consell: podeu deixar que l'aparell busqui rutes alternatives seleccionant<br />
Minimitzar retards automàticament després de cada actualització de trànsit<br />
a preferències de Trànsit.<br />
Comprovar els incidents de trànsit a la vostra zona<br />
Navegar pel<br />
mapa<br />
Aconseguiu una vista general de la situació de trànsit usant el mapa. Per<br />
trobar incidents locals i tota la informació relacionada, feu el següent:<br />
1. Toqueu el botó <strong>TomTom</strong> Tràfic al menú principal de l'aparell.<br />
2. Toqueu Navegar pel mapa.<br />
Apareixerà la pantalla del navegador de mapes.<br />
3. Toqueu la brúixola blava a la part superior dreta de la pantalla.<br />
El map enfoca la posició actual i mostra qualsevol incident de trànsit que<br />
hi ha a la zona mitjançant símbols petits.<br />
4. Toqueu en qualsevol incident de trànsit per aconseguir més informació.<br />
Apareixerà una segona pantalla amb informació detallada sobre l'incident<br />
en qüestió. Per visualitzar la informació sobre els incidents dels voltants,<br />
useu les fletxes esquerra i dreta a la part inferior de la segona pantalla.<br />
49
Configurar la freqüència de ràdio per rebre informació de trànsit RDS-TMC.<br />
Sintonitzar<br />
manualment<br />
Si coneixeu la freqüència d'una emissora de ràdio en concret que voleu usar<br />
per a rebre informació de trànsit RDS-TMC, feu el següent per configurar-la<br />
manualment:<br />
Per activar aquesta funció, caldrà que abans activeu la sintonització manual.<br />
Només cal que toqueu la barra Tràfic a la vista de conducció i, llavors, toqueu<br />
Canviar preferències de trànsit. Seleccioneu Sintonitzar manualment tot<br />
introduint una freqüència i toqueu Fet.<br />
L'aparell <strong>TomTom</strong> cercarà aquesta emissora. Si no la troba a la freqüència que<br />
heu configurat, seguirà cercant per trobar la següent emissora de ràdio<br />
disponible.<br />
Triar el país correcte per a la recepció RDS-TMC.<br />
Si esteu conduint a prop d'una frontera, és possible que l'aparell sintonitzi amb<br />
una emissora de ràdio del país veí. Si passa això, només rebreu informació de<br />
trànsit RDS-TMC referent a aquell país. Per configurar el país sobre el qual<br />
voleu rebre informació de trànsit, feu el següent:<br />
1. Toqueu la barra Tràfic de la Vista de conducció.<br />
2. Toqueu Canviar preferències de Tràfic.<br />
Apareix una llista de preferències entre les que podeu triar.<br />
3. Toqueu Fet.<br />
La barra lateral de Tràfic<br />
1. Toqueu la barra Tràfic de la Vista de conducció.<br />
2. Toqueu Sintonitzar manualment<br />
3. Introduïu la freqüència de l'emissora de ràdio.<br />
4. Toqueu Fet.<br />
Apareix una llista de països veïns.<br />
4. Seleccioneu el país sobre el qual voleu rebre informes de trànsit.<br />
El <strong>TomTom</strong> cercarà una emissora de ràdio situada al país que heu triat.<br />
La barra Tràfic apareix a la part dreta de la Vista de conducció quan<br />
<strong>TomTom</strong>Tràfic està engegat. La barra Tràfic us mostra els incidents de trànsit<br />
a la ruta. Mostra la informació següent:<br />
• Apareix un símbol per a cada incident de trànsit que es produeixi a la ruta.<br />
• El retard estimat per al següent incident de trànsit a la ruta.<br />
• La distància entre la vostra posició actual i el proper incident.<br />
Aquí sota apareix un exemple d'una barra Tràfic.<br />
50
Incidents de trànsit<br />
Menú Tràfic<br />
Evitar retards<br />
de trànsit<br />
A l'exemple, la barra Tràfic us mostra que hi ha dos incidents més endavant.<br />
Ambdós incidents són embossos de trànsit, el primer és a 15 km i causarà un<br />
retard de 51 minuts, com a mínim.<br />
Per tornar a planificar la ruta per evitar aquests incidents, toqueu la barra<br />
lateral Tràfic per obrir el menú <strong>TomTom</strong> Tràfic, i a continuació feu servir<br />
Minimitzar els retards de trànsit.<br />
Els incidents de trànsit es poden visualitzar tant a la Vista de conducció como<br />
a la barra Tràfic en forma de símbols petits. Hi ha dos tipus de símbols:<br />
• Els símbols que apareixen en un quadrat vermell són incidents que es<br />
poden evitar usant Tràfic.<br />
• Els símbols que apareixen en un rectangle vermell estan relacionats amb el<br />
temps i no es poden evitar usant Tràfic.<br />
Aquí sota es mostren els símbols relacionats amb el trànsit i el seu significat:<br />
Accident Carretera tancada<br />
Obres Incident de trànsit<br />
Un carril o més tancats Embós<br />
Aquí sota apareixen els símbols relacionats amb el temps i el seu significat:<br />
Boira Gel<br />
Pluja Neu<br />
Vent<br />
Nota: sempre que eviteu un incident usant <strong>TomTom</strong> Trànsit, apareixerà<br />
aquest mateix símbol per a cada incident.<br />
Per obrir el menú Tràfic, toqueu la barra lateral Tràfic de la Vista de conducció.<br />
Estan disponibles els següents botons:<br />
Replanifica la vostra ruta segons la informació de trànsit més recent.<br />
51
Mostrar el<br />
trànsit entre<br />
casa i la feina<br />
Mostrar el<br />
trànsit a la ruta<br />
Navegar pel<br />
mapa<br />
Canviar preferències<br />
de Tràfic<br />
Comprova el trànsit a la ruta des de casa fins a la feina.<br />
Toqueu aquest botó perquè es mostrin àrees de congestió de trànsit al<br />
llarg de la vostra ruta actual.<br />
Mostra un resum dels incidents de trànsit al mapa.<br />
Canvia la configuració del serveis de Tràfic.<br />
52
15.<br />
Presentació de <strong>TomTom</strong> HOME<br />
Presentació de <strong>TomTom</strong> HOME <strong>TomTom</strong> HOME és una aplicació gratuïta per a l'ordinador que us ajuda a<br />
gestionar els continguts de l'aparell <strong>TomTom</strong>. Connecteu-vos a HOME tot<br />
sovint per rebre les últimes actualitzacions a l'aparell.<br />
Instal·lar <strong>TomTom</strong> HOME<br />
Si voleu, podeu fer el següent:<br />
• Administrar mapes, veus, PDIs i més.<br />
• Adquirir <strong>TomTom</strong> serveis i gestionar les vostres subscripcions.<br />
• Actualitzar automàticament el <strong>TomTom</strong> amb el software i serveis més<br />
recents.<br />
• Llegir la versió complerta del manual de l'usuari.<br />
Consell: per aprofitar al màxim el HOME, us recomanem que useu una<br />
connexió a Internet de banda ampla.<br />
Per instal·lar <strong>TomTom</strong> HOME a l'ordinador, feu el següent:<br />
1. Connecteu l'ordinador a Internet.<br />
2. Connecteu l'aparell a l'ordinador amb el cable USB i enceneu-lo.<br />
HOME comença a instal·lar.<br />
Nota: Si el HOME no l'instal·la automàticament, també podeu baixar-lo des de<br />
tomtom.com/home<br />
Un cop instal·lat, <strong>TomTom</strong> HOME s'iniciarà automàticament quan connecteu<br />
l'aparell a l'ordinador i l'encengueu.<br />
53
16.<br />
Copyright notices<br />
Copyright notices © 2008 <strong>TomTom</strong> International BV, The Netherlands. <strong>TomTom</strong> and the "two<br />
hands" logo are among the trademarks, applications or registered trademarks<br />
owned by <strong>TomTom</strong> International B.V. Our limited warranty and end user<br />
license agreement for embedded software apply to this product; you can<br />
review both at www.tomtom.com/legal<br />
© 2008 <strong>TomTom</strong> International BV, Niederlande. <strong>TomTom</strong> und das Logo mit<br />
den »zwei Händen« gehören zu den Warenzeichen, Anwendungen oder<br />
registrierten Markenzeichen von <strong>TomTom</strong> International B.V. Für dieses<br />
Produkt gelten unsere eingeschränkte Garantie und unsere<br />
Endnutzerlizenzvereinbarung für integrierte Software, die Sie beide auf<br />
www.tomtom.com/legal einsehen und nachlesen können.<br />
© 2008 <strong>TomTom</strong> International BV, The Netherlands. <strong>TomTom</strong> et le logo<br />
<strong>TomTom</strong> ("deux mains") comptent parmi les marques commerciales, les<br />
applications ou les marques déposées de <strong>TomTom</strong> International B.V.<br />
L'utilisation de ce produit est régie par notre garantie limitée et le contrat de<br />
licence utilisateur final relatif aux logiciels embarqués ; vous pouvez consulter<br />
ces deux documents à l'adresse suivante : www.tomtom.com/legal<br />
© 2008 <strong>TomTom</strong> International BV, Nederland. <strong>TomTom</strong> en het "tweehandenlogo"<br />
maken onderdeel uit van de handelsmerken, applicaties of<br />
geregistreerde handelsmerken in eigendom van <strong>TomTom</strong> International B.V.<br />
Op dit product zijn onze beperkte garantie en licentieovereenkomst voor de<br />
eindgebruiker van toepassing; beide zijn te vinden op www.tomtom.com/<br />
legal<br />
© 2008 <strong>TomTom</strong> International BV, The Netherlands. <strong>TomTom</strong> e il logo delle<br />
"due mani" fanno parte dei marchi, delle applicazioni e dei marchi registrati di<br />
proprietà di <strong>TomTom</strong> International B.V. La nostra garanzia limitata e il<br />
contratto di licenza per l'utente finale vengono applicati a questo prodotto, è<br />
possibile consultarli entrambi all'indirizzo www.tomtom.com/legal<br />
© 2008 <strong>TomTom</strong> International BV, Países Bajos. <strong>TomTom</strong> y el logotipo "dos<br />
manos" son marcas comerciales, aplicaciones o marcas registradas de<br />
<strong>TomTom</strong> International B.V. Nuestra garantía limitada y nuestro acuerdo de<br />
licencia de usuario final para el software integrado son de aplicación para este<br />
producto; puede consultar ambos en www.tomtom.com/legal<br />
© 2008 <strong>TomTom</strong> International BV, Países Baixos. <strong>TomTom</strong> e o logótipo das<br />
"duas mãos" fazem parte das marcas comerciais, aplicações ou marcas<br />
54
comerciais registadas cuja proprietária é a <strong>TomTom</strong> International B.V. A<br />
nossa garantia limitada e contrato de licença de utilizador final relativas ao<br />
software incorporado dizem respeito a este produto; pode consultar ambos<br />
em www.tomtom.com/legal<br />
© 2008 <strong>TomTom</strong> International BV, Holland. <strong>TomTom</strong> og logoet med "de to<br />
hænder" er blandt de varemærker, produkter og registrerede varemærker, der<br />
tilhører <strong>TomTom</strong> International B.V. Vores begrænsede garanti og<br />
slutbrugerlicensaftale for indlejret software gælder for dette produkt; begge<br />
dokumenter findes på www.tomtom.com/legal<br />
© 2008 <strong>TomTom</strong> International BV, Nederländerna. <strong>TomTom</strong> och logotypen<br />
"två händer" tillhör de varumärken, programvaror eller registrerade<br />
varumärken som ägs av <strong>TomTom</strong> International B.V. Vår begränsade garanti<br />
och vårt slutanvändarlicensavtal för inbyggd programvara kan gälla för denna<br />
produkt. Du kan läsa dem båda på www.tomtom.com/legal<br />
2008 <strong>TomTom</strong> ja "two hands" -logo ovat eräitä <strong>TomTom</strong> International B.V.:n<br />
omistamia tavaramerkkejä, sovelluksia tai rekisteröityjä tavaramerkkejä.<br />
Rajoitettu takuumme ja loppukäyttäjän käyttösopimuksemme sulautetuille<br />
ohjelmistoille koskevat tätä tuotetta; voit tarkastaa molemmat<br />
verkkosivuillamme www.tomtom.com/legal<br />
© 2008 <strong>TomTom</strong> International BV, Nederland. <strong>TomTom</strong> og "de to hendene"logoen<br />
er blant de varemerker, programvarer og registrerte varemerker som<br />
eies av <strong>TomTom</strong> International B.V. Vår begrensede garanti og lisensavtale<br />
med sluttbruker for integrert programvare gjelder dette produktet. Du kan<br />
lese om begge på www.tomtom.com/legal<br />
© 2008 <strong>TomTom</strong> International BV, Holandia. Znak <strong>TomTom</strong> i logo z dwiema<br />
d³oñmi nale¿y do znaków handlowych, aplikacji lub zastrze¿onych znaków<br />
handlowych, których w³aœcicielem jest firma <strong>TomTom</strong> International B.V. Do<br />
niniejszego produktu zastosowanie ma umowa licencyjna dla koñcowego<br />
u¿ytkownika produktu oraz ograniczona gwarancja na wbudowane<br />
oprogramowanie; oba dokumenty mo¿na przejrzeæ na stronie<br />
www.tomtom.com/legal<br />
© 2008 <strong>TomTom</strong> International BV, Nizozemsko. <strong>TomTom</strong> a logo se dvìma<br />
dlanìmi patøí mezi obchodní znaèky, aplikace nebo registrované ochranné<br />
známky ve vlastnictví spoleènosti <strong>TomTom</strong> International B.V. Na tento<br />
produkt se vztahuje omezená záruka a smlouva s koncovým uživatelem pro<br />
vestavìný software; do obou dokumentù mùžete nahlédnout na<br />
www.tomtom.com/legal<br />
© 2008 <strong>TomTom</strong> International BV, Hollanda. <strong>TomTom</strong> ve "two hands"<br />
logoları <strong>TomTom</strong> International B.V.'ye ait ticari marka, uygulama veya kayıtlı<br />
ticari markalardır. Sınırlı garantimiz ve katıştırılmış yazılımın son kullanıcı<br />
lisans sözleşmesi bu ürün içindir; www.tomtom.com/legal adresinden<br />
ikisine de göz atabilirsiniz<br />
© 2008 <strong>TomTom</strong> International BV, Hollandia. A <strong>TomTom</strong> és a "két kéz"<br />
embléma is a <strong>TomTom</strong> International B.V. által birtokolt védjegyek,<br />
55
alkalmazások és bejegyzett védjegyek közé tartozik. A korlátozott garancia és<br />
a benne foglalt szoftver végfelhasználói licencszerződése érvényes erre a<br />
termékre; melyeket a következő helyen tekinthet át: www.tomtom.com/legal<br />
© 2008 <strong>TomTom</strong> International BV, Holland. <strong>TomTom</strong> ja "kahe käe" logo<br />
kuuluvad nende kaubamärkide, rakenduste või registreeritud kaubamärkide<br />
hulka, mille omanikuks on <strong>TomTom</strong> International B.V. Sellele tootele kehtib<br />
meie piiratud garantii ja lõppkasutaja litsentsileping manustarkvara jaoks;<br />
saad tutvuda mõlemaga aadressil www.tomtom.com/legal<br />
© 2008 <strong>TomTom</strong> International BV, Nīderlande. <strong>TomTom</strong> un "divu roku"<br />
logotips ir vienas no preču zīmēm, lietojumiem vai reģistrētām preču zīmēm,<br />
kas pieder uzņēmumam <strong>TomTom</strong> International B.V. Šim produktam ir<br />
piemērojama mūsu uzņēmuma ierobežotā garantija un iegultās<br />
programmatūras gala lietotāja licences līgums, ar kuriem var iepazīties<br />
www.tomtom.com/legal<br />
© 2008 <strong>TomTom</strong> International BV, Nyderlandai. <strong>TomTom</strong> ir dviejų rankų<br />
logotipas yra <strong>TomTom</strong> International B.V. vienas iš prekių ženklų, programų<br />
arba registruotųjų prekės ženklų. Mūsų ribota garantija ir galutinio naudotojo<br />
sutartis naudotis įdėtąja programine įranga taikoma šiam produktui; galite<br />
peržiūrėti abu dokumentus svetainėje www.tomtom.com/legal<br />
© 2008 <strong>TomTom</strong> International BV, Països Baixos. <strong>TomTom</strong> i el logotip amb<br />
les "dues mans" formen part de les marques comercials, aplicacions o<br />
marques comercials registrades propietat de <strong>TomTom</strong> International B.V. La<br />
nostra garantia limitada i l'acord de llicència per a usuaris finals per al<br />
programari inclòs són aplicables a aquest producte. Podeu consultar ambdós<br />
documents a www.tomtom.com/legal<br />
© 2008 <strong>TomTom</strong> International BV, Holandsko. <strong>TomTom</strong> a logo s "dvoma<br />
rukami" patria medzi ochranné známky, aplikácie alebo registrované<br />
ochranné známky vlastnené spoločnosťou <strong>TomTom</strong> International B.V. Na<br />
tento produkt sa vzťahuje obmedzená záruka a dohoda s koncovým<br />
užívateľom pre vstavaný softvér; viac informácií o oboch nájdete na<br />
www.tomtom.com/legal<br />
© 2008 <strong>TomTom</strong> International BV, Holanda. <strong>TomTom</strong> e o logotipo de "duas<br />
mãos" estão entre as marcas comerciais, aplicativos ou marcas registradas<br />
possuídas pela <strong>TomTom</strong> International B.V. Nossa garantia limitada e acordo<br />
de licenciamento do usuário final para o software incluído se aplicam para<br />
este produto; ambos podem ser vistos em www.tomtom.com/legal<br />
Data Source<br />
© 2008 Tele Atlas N.V. Based upon:<br />
Topografische ondergrond Copyright © dienst voor het kadaster en de<br />
openbare registers, Apeldoorn 2008.<br />
© Ordnance Survey of Northern Ireland.<br />
© IGN France.<br />
56
© Swisstopo.<br />
© BEV, GZ 1368/2008.<br />
© Geonext/DeAgostini.<br />
© Norwegian Mapping Authority, Public Roads Administration /<br />
© Mapsolutions. © DAV.<br />
This product includes mapping data licensed from Ordnance Survey with the<br />
permission of the Controller of Her Majesty’s Stationery Office. © Crown<br />
copyright and/or database right 2008. All rights reserved. Licence number<br />
100026920.<br />
Data Source<br />
© 1984 – 2008 Tele Atlas North America. Inc. All rights reserved.<br />
Canadian Data © DMTI Spatial. Portions of Canadian map data are<br />
reproduced under license from Her Majesty the Queen in Right of Canada<br />
with permission from Natural Resource Canada. Point of Interest data by Info<br />
USA. Copyright 2008.<br />
Data Source<br />
Whereis® map data is © 2008 Telstra® Corporation Limited and its licensors,<br />
Whereis® is a registered trademark of Telstra® Corporation Limited, used<br />
under license.<br />
Some images are taken from NASA’s Earth Observatory.<br />
The purpose of NASA’s Earth Observatory is to provide a freely-accessible<br />
publication on the Internet where the public can obtain new satellite imagery<br />
and scientific information about our home planet.<br />
The focus is on Earth’s climate and environmental change:<br />
earthobservatory.nasa.gov/<br />
Text to Speech technology, © 2008 Loquendo TTS. All rights reserved.<br />
Loquendo is a registered trademark. www.loquendo.com<br />
57
Annex<br />
17.<br />
Annex<br />
Avisos i advertències de seguretat importants<br />
Sistema de Posicionament Global<br />
El Sistema de Posicionament Global (GPS) és un sistema basat en satèl·lits<br />
que proporciona informació d'ubicació i de temps arreu del planeta. L'ús i el<br />
control són responsabilitat única del Govern dels Estats Units d'Amèrica, que<br />
s'encarrega de la seva disponibilitat i precisió. Qualsevol canvi en la<br />
disponibilitat i precisió del GPS, o de les condicions mediambientals, poden<br />
afectar el funcionament de l'aparell <strong>TomTom</strong>. <strong>TomTom</strong> no assumeix cap<br />
responsabilitat per la disponibilitat i precisió del GPS.<br />
Prengueu precaucions quan l'utilitzeu<br />
L'ús d'un aparell <strong>TomTom</strong> no eximeix de la necessitat de conduir amb la cura<br />
i l'atenció adients.<br />
Avions i hospitals<br />
L'ús d'aparells amb antena està prohibit a la majoria dels avions, a molts<br />
hospitals i molts d'altres llocs. No es pot fer servir un aparell <strong>TomTom</strong> en<br />
aquests entorns.<br />
Precaucions amb l'aparell<strong>TomTom</strong><br />
No deixeu l'aparell <strong>TomTom</strong> o <strong>TomTom</strong>els accessoris a la vista quan sortiu del<br />
cotxe. Poden ser un objectiu fàcil per als lladres.<br />
Podeu establir una contrasenya per a l'aparell, que haureu d'introduir cada cop<br />
que l'inicieu.<br />
Us recomanem que useu les preferències de seguretat de l'aparell<strong>TomTom</strong>, si<br />
en té. Les preferències de seguretat estan disponibles al menú Preferències.<br />
Tingueu cura de l'aparell <strong>TomTom</strong> i netegeu-lo bé.<br />
• Feu servir un drap suau per netejar la pantalla de l'aparell; no utilitzeu<br />
detergents líquids.<br />
• Si l'aparell es mulla, eixugueu-lo amb un drap sec.<br />
• No obriu la carcassa de l'aparell sota cap circumstància. Podria ser perillós<br />
i anul·laria la garantia.<br />
• No empreu la targeta de memòria (SD card) amb cap altre aparell que un<br />
<strong>TomTom</strong>. Altres dispositius podrien fer malbé la targeta de memòria.<br />
• No exposeu l'aparell a temperatures elevades o baixes, que poden causar<br />
danys permanents. No el deixeu, per exemple, dins el cotxe en dies<br />
calorosos d'estiu o en nits fredes d'hivern.<br />
58
Bateria<br />
Aquest producte utilitza una bateria de polímer de liti. No la feu servir a un<br />
entorn humid, moll o corrosiu. No col·loqueu, emmagatzemeu ni deixeu el<br />
producte a una font de calor o a prop d'ella, en un lloc amb una temperatura<br />
elevada, a la llum directa del sol, en un microones o un contenidor<br />
pressuritzat, ni l'exposeu a temperatures més altes de 60 C (140 F). Si no<br />
seguiu aquestes directrius la bateria de polímer de liti pot produir fugues<br />
d'àcid, escalfar-se, explotar o encendre's i causar lesions o danys. No punxeu,<br />
obriu ni desmunteu la bateria. Si la bateria presenta fugues i entreu en<br />
contacte amb els líquids, esbandiu-vos bé amb aigua i busqueu atenció<br />
mèdica de seguida. Per raons de seguretat, i per allargar la vida útil de la<br />
bateria, aquesta no es carrega a temperatures baixes (per sota de 0 C/32 F) o<br />
elevades (per sobre de 45 C/113 F)<br />
Temperatures: ús estàndard: -10 C (14 F) a +55 C (131 F); emmagatzematge<br />
durant un període curt: -20 C (-4 F) a + 60 C (140 F); emmagatzematge durant<br />
un període llarg: -20 C (-4 F) a +25 C (77 F).<br />
CAL RECICLAR O DESFER-SE DE LA BATERIA DE POLÍMER DE LITI<br />
QUE CONTÉ EL PRODUCTE ADEQUADAMENT. UTILITZEU EL<br />
<strong>TomTom</strong> NOMÉS AMB EL CABLE D'ALIMENTACIÓ CC<br />
SUBMINISTRAT (CARREGADOR PER AL COTXE/CABLE DE BATERIA)<br />
I ADAPTADOR CA (CARREGADOR DOMÈSTIC) PER CARREGAR LA<br />
BATERIA.<br />
Per reciclar la unitat <strong>TomTom</strong> dueu-la al centre de servei local <strong>TomTom</strong><br />
qualificat.<br />
NOTA ESPECIAL SOBRE CONDUCCIÓ A CALIFÒRNIA I MINNESOTA<br />
El codi viari de Califòrnia, secció 26708 (a) (1) estableix que "No es pot conduir<br />
un vehicle de motor amb un objecte o material col·locat, exposat, instal·lat,<br />
enganxat o aplicat en el parabrisa o finestres laterals o posteriors". Els<br />
conductors a Califòrnia no haurien d'usar una muntura de ventosa al<br />
parabrisa, o a les finestres laterals o posteriors.<br />
Nota: aquesta secció del Codi viari de Califòrnia s'aplica totes les persones<br />
que condueixin a Califòrnia, i no només al residents.<br />
Els estatuts legislatius de l'estat de Minnesota, secció 169.71, subdivisió 1,<br />
secció 2 disposen que "No es pot conduir amb cap objecte suspès entre el<br />
conductor i el parabrisa, ni tampoc utilitzar-lo, excepte viseres per al sol i els<br />
retrovisors exteriors i aparells electrònics per a la recaptació del peatge".<br />
Nota: aquest estatut de Minnesota s'aplica a totes les persones que<br />
condueixin a Minnesota, i no només al residents.<br />
<strong>TomTom</strong> Inc. no assumeix cap responsabilitat per qualsevol multa, sanció o<br />
danys que puguin donar-se per no respectar aquest avís. Quan es condueixi<br />
a qualsevol estat amb restriccions de muntatge al parabrisa, <strong>TomTom</strong><br />
recomana l'ús del disc de muntatge adhesiu o el kit de muntatge alternatiu,<br />
que inclou moltes opcions de muntatge d'aparells <strong>TomTom</strong> al davantal i<br />
mitjançant orificis de ventilació. Vegeu www.tomtom.com per obtenir més<br />
informació sobre aquesta opció de muntatge.<br />
FCC Information for the User<br />
This product contains a transmitter which must not be co-located or<br />
simultaneously operated in conjunction with any other transmitter.<br />
Exposure to Radio Frequency Radiation<br />
This device complies with FCC radiation exposure limits set forth for an<br />
uncontrolled environment. In order to avoid the possibility of exceeding the<br />
59
FCC radio frequency exposure limits, human proximity to the antenna shall<br />
not be less than 20cm (8 inches) during normal operation.<br />
Radio and Television Interference<br />
This equipment radiates radio frequency energy and if not used properly - that<br />
is, in strict accordance with the instructions in this manual - may cause<br />
interference to radio communications and television reception.<br />
This device has been tested and found to comply with the limits for a Class B<br />
digital device, pursuant to Part 15 of the FCC Rules. These limits are designed<br />
to provide reasonable protection against harmful interference in a residential<br />
installation. This equipment generates, uses and can radiated radio frequency<br />
energy and, if not installed and used in accordance with the instructions, may<br />
cause harmful interference to radio communications. However, there is no<br />
guarantee that interference will not occur in a particular installation If this<br />
equipment does cause harmful interference to radio or television reception,<br />
which can be determined by turning the equipment off and on, the user is<br />
encouraged to try to correct the interference by one or more of the following<br />
measures:<br />
• Reorient or relocate the receiving antenna.<br />
• Increase the separation distance between the equipment and the receiver.<br />
• Connect the equipment into an outlet on a circuit different from that to<br />
which the receiver is connected.<br />
• Consult an experienced radio/TV technician for help.<br />
Changes or modifications not expressly approved by the party responsible for<br />
compliance could void the user‘s authority to operate the equipment.<br />
Important<br />
This equipment was tested for FCC compliance under conditions that included<br />
the use of shielded cables and connectors between it and the peripherals. It is<br />
important that you use shielded cable and connectors to reduce the possibility<br />
of causing radio and television interference. Shielded cables, suitable for the<br />
product range, can be obtained from an authorised dealer. If the user modifies<br />
the equipment or its peripherals in any way, and these modifications are not<br />
approved by <strong>TomTom</strong>, the FCC may withdraw the user’s right to operate the<br />
equipment. For customers in the USA, the following booklet prepared by the<br />
Federal Communications Commission may be of help: “How to Identify and<br />
Resolve Radio-TV Interference Problems”. This booklet is available from the<br />
US Government Printing Office, Washington, DC 20402. Stock No 004-000-<br />
00345-4.<br />
FCC Declaration of Conformity<br />
Tested to Comply with FCC Standards for Home or Office Use<br />
This device complies with part 15 of the FCC Rules. Operation is subject to the<br />
following two conditions:<br />
1. This device may not cause harmful interference.<br />
2. This device must accept any interference received, including interference<br />
that may cause undesired operation.<br />
Responsible party in North America<br />
<strong>TomTom</strong>, Inc., 150 Baker Avenue Extension, Concord, MA 01742<br />
Tel: 866 486-6866 option 1 (1-866-4-<strong>TomTom</strong>)<br />
Emissions information for Canada<br />
This Class B digital apparatus complies with Canadian ICES-003. Cet appareil<br />
numérique de la classe B est conforme à la norme NMB-003 du Canada.<br />
60
Marcatge CE<br />
R&TTE directive<br />
WEEE directive<br />
C-tick<br />
Operation is subject to the following two conditions: (1) this device may not<br />
cause harmful interference and (2) this device must accept any interference,<br />
including interference that may cause undesired operation of the device.<br />
This category II radiocommunication device complies with Industry Canada<br />
Standard RSS-310.<br />
Ce dispositif de radiocommunication de catégorie II respecte la norme CNR-<br />
310 d’Industrie Canda.<br />
Aquest equip compleix amb els requisits de marcatge CE quan<br />
s'utilitza en un entorn residencial, comercial, de vehicle o de la<br />
indústria lleugera.<br />
Hereby, <strong>TomTom</strong> declares that this personal navigation device is in<br />
compliance with the essential requirements and other relevant provisions of<br />
the EU Directive 1999/5/EC. The declaration of conformity can be found here:<br />
www.tomtom.com/lib/doc/DoC_<strong>XL</strong>-2.pdf<br />
This symbol on the product or its packaging indicates that this<br />
product shall not be treated as household waste. In line with EU<br />
Directive 2002/96/EC for waste electrical and electronic equipment<br />
(WEEE), this electrical product must not be disposed of as unsorted<br />
municipal waste. Please dispose of this product by returning it to the point of<br />
sale or to your local municipal collection point for recycling.<br />
N14644<br />
Z468<br />
Aquest producte mostra la C-tick per indicar que compleix amb les<br />
reglamentacions australiana i nova zelandesa.<br />
Advertència per a Austràlia<br />
Cal que l'usuari apagui l'aparell quan es trobi en zones amb atmosferes<br />
potencialment explosives, com ara benzineres, dipòsits d'emmagatzematge<br />
químic i operacions de voladura.<br />
Part responsable a Austràlia<br />
Aquest document<br />
<strong>TomTom</strong> Australia, Building 1, Suite 3, Level 3 , 3 Richardson Place, North<br />
Ryde NSW 2113, Austràlia<br />
Tel.: +612 8875 1700<br />
S'ha tingut molta cura en elaborar aquest manual. El desenvolupament<br />
constant del producte pot implicar que alguna informació no estigui del tot<br />
actualitzada. La informació d'aquest document està subjecta a canvis sense<br />
avís previ.<br />
<strong>TomTom</strong> no es fa responsable de les omissions o errors tècnics o tipogràfics<br />
que contingui el document, ni dels danys incidentals o conseqüents que pugui<br />
61
comportar l'ús d'aquest material. Aquest document conté informació<br />
protegida per copyright. Està prohibit fotocopiar o reproduir de la manera que<br />
sigui cap part d'aquest document sense el consentiment previ per escrit de<br />
<strong>TomTom</strong> International B.V.<br />
62