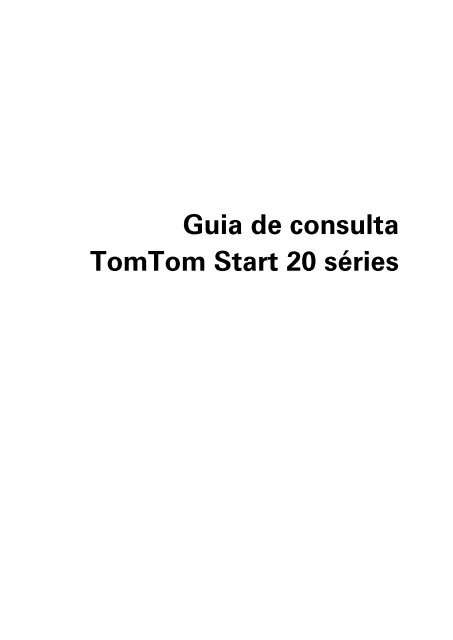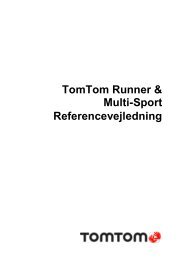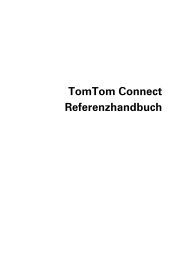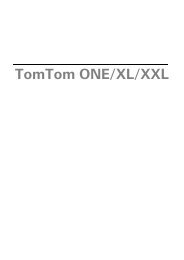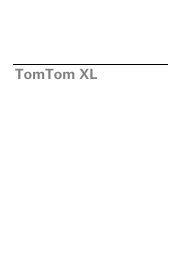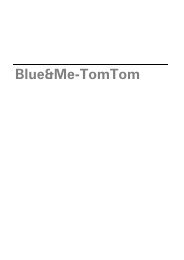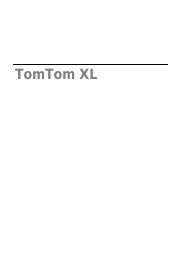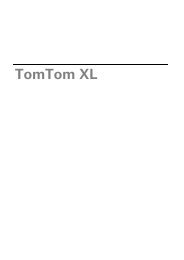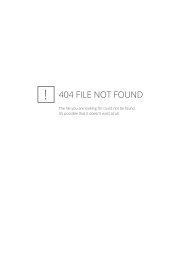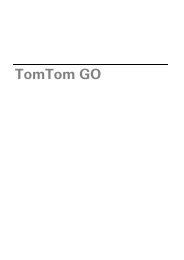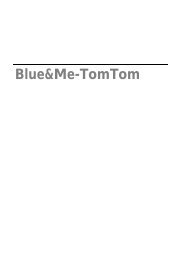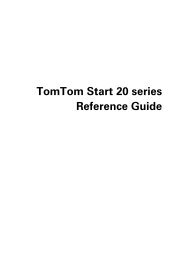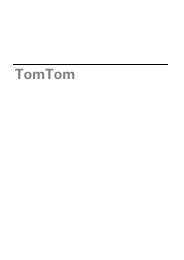Guia de consulta TomTom Start 20 séries
Guia de consulta TomTom Start 20 séries
Guia de consulta TomTom Start 20 séries
Create successful ePaper yourself
Turn your PDF publications into a flip-book with our unique Google optimized e-Paper software.
<strong>Guia</strong> <strong>de</strong> <strong>consulta</strong><br />
<strong>TomTom</strong> <strong>Start</strong> <strong>20</strong> <strong>séries</strong>
Conteúdo<br />
O que está na embalagem 6<br />
O que está na embalagem ............................................................................................................ 6<br />
Leia-me primeiro 7<br />
Instalação no automóvel ............................................................................................................... 7<br />
Ligar e <strong>de</strong>sligar .............................................................................................................................. 7<br />
Configuração ................................................................................................................................. 7<br />
Recepção GPS .............................................................................................................................. 7<br />
Acerca do My<strong>TomTom</strong> ................................................................................................................. 8<br />
Configurar o My<strong>TomTom</strong> ............................................................................................................. 8<br />
O equipamento não inicia ............................................................................................................. 9<br />
Carregar o seu equipamento ........................................................................................................ 9<br />
Cuidados a ter com o seu equipamento <strong>de</strong> navegação ................................................................ 9<br />
Avisos 10<br />
Escolher a posição do suporte .................................................................................................... 10<br />
Definições <strong>de</strong> segurança ............................................................................................................. 10<br />
Planear um percurso 11<br />
Planear um percurso ................................................................................................................... 11<br />
Resumo do percurso................................................................................................................... 13<br />
Seleccionar um tipo <strong>de</strong> percurso ................................................................................................ 14<br />
Destinos frequentes .................................................................................................................... 14<br />
Mostrar os meus <strong>de</strong>stinos frequentes......................................................................................... 15<br />
Utilizar as horas <strong>de</strong> chegada ....................................................................................................... 16<br />
Opções do menu <strong>de</strong> navegação ................................................................................................. 16<br />
Planear previamente um percurso .............................................................................................. 17<br />
Ver informações do percurso ..................................................................................................... 18<br />
A Vista <strong>de</strong> condução <strong>20</strong><br />
Acerca da Vista <strong>de</strong> condução ...................................................................................................... <strong>20</strong><br />
A Vista <strong>de</strong> condução ................................................................................................................... <strong>20</strong><br />
Símbolos da Vista <strong>de</strong> condução.................................................................................................. 21<br />
Tecnologia Avançada <strong>de</strong> Indicação <strong>de</strong> Faixa <strong>de</strong> Rodagem 22<br />
Acerca da indicação <strong>de</strong> faixa <strong>de</strong> rodagem .................................................................................. 22<br />
Utilizar indicação <strong>de</strong> faixa <strong>de</strong> rodagem ....................................................................................... 22<br />
2
Alterar o percurso 24<br />
Fazer alterações ao seu percurso ................................................................................................ 24<br />
Menu alterar percurso ................................................................................................................. 24<br />
Ver mapa 26<br />
Acerca da visualização do mapa ................................................................................................. 26<br />
Ver mapa ..................................................................................................................................... 26<br />
Opções ........................................................................................................................................ 27<br />
Menu do cursor ........................................................................................................................... 28<br />
Correcções do mapa 30<br />
Sobre o <strong>TomTom</strong> Map Share .................................................................................................. 30<br />
Corrigir um erro do mapa ........................................................................................................... 30<br />
Tipos <strong>de</strong> correcções do mapa ..................................................................................................... 30<br />
Sons e vozes 35<br />
Acerca dos sons e vozes ............................................................................................................. 35<br />
Acerca das vozes artificiais ......................................................................................................... 35<br />
Seleccionar uma voz ................................................................................................................... 35<br />
Ajustar o nível do volume ........................................................................................................... 35<br />
Controlo automático do volume ................................................................................................. 36<br />
Configurações 37<br />
Acerca das configurações ........................................................................................................... 37<br />
Configurações 2D/3D .................................................................................................................. 37<br />
Configurações avançadas ........................................................................................................... 38<br />
Configurações da bateria ............................................................................................................ 38<br />
Configurações <strong>de</strong> brilho .............................................................................................................. 38<br />
Alterar símbolo do automóvel .................................................................................................... 39<br />
Alterar local <strong>de</strong> residência ........................................................................................................... 39<br />
Alterar idioma ............................................................................................................................. 39<br />
Alterar cores do mapa ................................................................................................................ 39<br />
Configurações do teclado ........................................................................................................... 40<br />
Criar o seu próprio menu ............................................................................................................ 40<br />
Gerir Favoritos ............................................................................................................................ 41<br />
Gerir PIs ...................................................................................................................................... 42<br />
Usar com a mão esquerda / Usar com a mão direita .................................................................. 42<br />
Configurações <strong>de</strong> planeamento .................................................................................................. 43<br />
Repor pre<strong>de</strong>finições .................................................................................................................... 43<br />
Configurações <strong>de</strong> segurança....................................................................................................... 43<br />
Acertar hora ................................................................................................................................ 44<br />
Definir unida<strong>de</strong>s .......................................................................................................................... 44<br />
Mostrar PI no mapa ..................................................................................................................... 44<br />
Configurações <strong>de</strong> altifalante ........................................................................................................ 44<br />
Configurações <strong>de</strong> início .............................................................................................................. 45<br />
Estado e Informações ................................................................................................................. 45<br />
Configurações da barra <strong>de</strong> estado .............................................................................................. 45<br />
3
Trocar <strong>de</strong> mapa ........................................................................................................................... 46<br />
Desligar instruções <strong>de</strong> voz / Ligar instruções <strong>de</strong> voz .................................................................. 46<br />
Utilizar cores nocturnas / Utilizar cores diurnas .......................................................................... 46<br />
Vozes........................................................................................................................................... 47<br />
Configurações <strong>de</strong> volume ........................................................................................................... 47<br />
Pontos <strong>de</strong> Interesse 48<br />
Acerca dos Pontos <strong>de</strong> Interesse .................................................................................................. 48<br />
Criar PIs ....................................................................................................................................... 48<br />
Utilizar PIs para planear um percurso ......................................................................................... 50<br />
Mostrar os PIs no mapa .............................................................................................................. 50<br />
Telefonar para um PI ................................................................................................................... 51<br />
Definir avisos para os PIs ............................................................................................................ 51<br />
Gerir PIs ...................................................................................................................................... 52<br />
Ajuda 53<br />
Acerca <strong>de</strong> como obter ajuda ....................................................................................................... 53<br />
Utilizar a função Ajuda para telefonar a um serviço local ........................................................... 53<br />
Opções do menu Ajuda .............................................................................................................. 53<br />
Favoritos 55<br />
Acerca dos Favoritos .................................................................................................................. 55<br />
Criar um Favorito ........................................................................................................................ 55<br />
Utilizar um Favorito ..................................................................................................................... 56<br />
Mudar o nome <strong>de</strong> um Favorito ................................................................................................... 57<br />
Eliminar um Favorito ................................................................................................................... 57<br />
Trânsito 58<br />
Acerca do RDS-TMC ................................................................................................................... 58<br />
Utilizar as informações <strong>de</strong> trânsito .............................................................................................. 58<br />
Utilizar o percurso mais rápido ................................................................................................... 59<br />
Definir a frequência <strong>de</strong> rádio para informações RDS-TMC ......................................................... 59<br />
Minimizar atrasos ........................................................................................................................ 60<br />
Facilitar a viagem para o emprego .............................................................................................. 60<br />
Obter mais informações sobre um inci<strong>de</strong>nte .............................................................................. 61<br />
Verificar inci<strong>de</strong>ntes <strong>de</strong> trânsito na sua área ................................................................................ 62<br />
Alterar as <strong>de</strong>finições <strong>de</strong> trânsito ................................................................................................. 63<br />
Inci<strong>de</strong>ntes <strong>de</strong> trânsito .................................................................................................................. 63<br />
Menu Trânsito ............................................................................................................................. 65<br />
Radares <strong>de</strong> trânsito 67<br />
Acerca dos Radares <strong>de</strong> trânsito .................................................................................................. 67<br />
Avisos <strong>de</strong> radares <strong>de</strong> trânsito ..................................................................................................... 67<br />
Alterar a forma como é avisado .................................................................................................. 68<br />
Símbolos <strong>de</strong> radares <strong>de</strong> trânsito ................................................................................................. 68<br />
Botão Comunicar ........................................................................................................................ 69<br />
4
Comunicar um novo radar <strong>de</strong> trânsito ao volante....................................................................... 70<br />
Comunicar um novo radar <strong>de</strong> trânsito a partir <strong>de</strong> casa ............................................................... 70<br />
Comunicar alertas <strong>de</strong> radares sinalizados incorrectamente ........................................................ 70<br />
Tipos <strong>de</strong> radares <strong>de</strong> trânsito fixos que po<strong>de</strong> comunicar ............................................................. 71<br />
Avisos <strong>de</strong> radares <strong>de</strong> controlo da velocida<strong>de</strong> média .................................................................. 72<br />
Menu Radares <strong>de</strong> trânsito ........................................................................................................... 73<br />
My<strong>TomTom</strong> 74<br />
Acerca do My<strong>TomTom</strong> ............................................................................................................... 74<br />
Configurar o My<strong>TomTom</strong> ........................................................................................................... 74<br />
Conta My<strong>TomTom</strong> ...................................................................................................................... 75<br />
Apoio ao cliente 76<br />
Obter ajuda para utilizar o seu equipamento <strong>de</strong> navegação ....................................................... 76<br />
Estado e Informações ................................................................................................................. 76<br />
A<strong>de</strong>nda 77<br />
5
O que está na embalagem<br />
O que está na embalagem<br />
<strong>TomTom</strong> <strong>Start</strong> com suporte integrado<br />
Cabo USB<br />
Carregador <strong>de</strong> isqueiro USB<br />
Poster <strong>de</strong> instalação<br />
Para equipamentos com serviço <strong>de</strong> trânsito, existe um carregador <strong>de</strong> isqueiro com receptor<br />
RDS-TMC na embalagem:<br />
6
Leia-me primeiro<br />
Instalação no automóvel<br />
O seu equipamento <strong>de</strong> navegação <strong>TomTom</strong> <strong>Start</strong> tem um suporte integrado. Para obter mais<br />
informações, consulte o poster <strong>de</strong> instalação impresso fornecido com o produto.<br />
Para instalar o seu equipamento, faça o seguinte:<br />
1. Certifique-se <strong>de</strong> que o suporte integrado e o pára-brisas estão limpos e secos.<br />
2. Ligue o carregador <strong>de</strong> isqueiro USB à fonte <strong>de</strong> alimentação no seu tablier.<br />
3. Ligue o cabo USB ao carregador <strong>de</strong> isqueiro e ao equipamento <strong>TomTom</strong>.<br />
4. Pressione firmemente a ventosa do suporte contra o pára-brisas, numa zona em que o vidro<br />
seja plano.<br />
Importante: Coloque o suporte integrado <strong>de</strong> modo a não interferir com a sua visão da<br />
estrada nem com nenhum dos comandos do automóvel.<br />
5. Ro<strong>de</strong> o aperto <strong>de</strong> borracha junto da base do suporte para a direita até ouvir um estalido.<br />
O seu equipamento <strong>de</strong> navegação está agora instalado. O próximo passo é ligá-lo e respon<strong>de</strong>r a<br />
algumas perguntas <strong>de</strong> configuração.<br />
Ligar e <strong>de</strong>sligar<br />
Para ligar o seu equipamento <strong>de</strong> navegação, mantenha o botão ligar/<strong>de</strong>sligar premido até surgir o<br />
ecrã <strong>de</strong> início. Da primeira vez que ligar o equipamento, tem <strong>de</strong> manter o botão premido durante<br />
15 segundos.<br />
Configuração<br />
Importante: Tenha atenção para seleccionar o idioma correcto, dado que o idioma que escolher<br />
será utilizado em todos os textos apresentados no ecrã.<br />
Quando ligar o seu equipamento pela primeira vez, tem <strong>de</strong> respon<strong>de</strong>r a algumas perguntas para<br />
configurar o mesmo. Responda às perguntas tocando no ecrã.<br />
Recepção GPS<br />
Quando ligar o seu equipamento <strong>de</strong> navegação <strong>TomTom</strong> <strong>Start</strong> pela primeira vez, este po<strong>de</strong><br />
precisar <strong>de</strong> alguns minutos para <strong>de</strong>terminar a sua posição GPS e apresentar a sua localização<br />
actual no mapa. Posteriormente, a sua posição será localizada muito mais rapidamente. O normal<br />
será <strong>de</strong>morar apenas alguns segundos.<br />
Para garantir uma boa recepção GPS, <strong>de</strong>ve utilizar o seu equipamento em espaços abertos. Por<br />
vezes, gran<strong>de</strong>s objectos, tais como edifícios altos, po<strong>de</strong>m interferir com a recepção.<br />
7
Acerca do My<strong>TomTom</strong><br />
O My<strong>TomTom</strong> ajuda-o a gerir os conteúdos e serviços no seu equipamento <strong>de</strong> navegação<br />
<strong>TomTom</strong> <strong>Start</strong>, para além <strong>de</strong> lhe dar acesso à comunida<strong>de</strong> <strong>TomTom</strong>. Tem <strong>de</strong> ace<strong>de</strong>r ao website<br />
da <strong>TomTom</strong> e iniciar sessão em My<strong>TomTom</strong>. É aconselhável ligar regularmente o seu<br />
equipamento <strong>de</strong> navegação ao My<strong>TomTom</strong> para garantir que tem sempre as actualizações mais<br />
recentes.<br />
Sugestão: recomendamos a utilização <strong>de</strong> uma ligação à internet <strong>de</strong> banda larga sempre que<br />
ligar o seu equipamento <strong>de</strong> navegação ao My<strong>TomTom</strong>.<br />
Configurar o My<strong>TomTom</strong><br />
Para configurar o My<strong>TomTom</strong>, faça o seguinte:<br />
1. Ligue o seu computador à internet.<br />
2. Abra um navegador e vá a tomtom.com/getstarted.<br />
3. Clique em Descarregar agora.<br />
O seu navegador <strong>de</strong>scarrega a aplicação <strong>de</strong> apoio <strong>TomTom</strong> que precisa <strong>de</strong> instalar no seu<br />
computador para po<strong>de</strong>r ligar o seu equipamento ao My<strong>TomTom</strong>. Siga as instruções no ecrã<br />
se lhe forem feitas perguntas durante o <strong>de</strong>scarregamento.<br />
4. Quando lhe for solicitado, ligue o seu equipamento ao computador utilizando o cabo USB. Em<br />
seguida, prima o botão ligar/<strong>de</strong>sligar para ligar o seu equipamento.<br />
Importante: <strong>de</strong>ve ligar o cabo USB directamente a uma porta USB do seu computador e não a um<br />
concentrador USB ou a uma porta USB <strong>de</strong> um teclado ou monitor.<br />
Uma vez instalada a aplicação <strong>de</strong> apoio <strong>TomTom</strong>, po<strong>de</strong> ace<strong>de</strong>r ao My<strong>TomTom</strong> a partir da área <strong>de</strong><br />
notificação no seu ambiente <strong>de</strong> trabalho.<br />
Sugestão: quando liga o seu equipamento <strong>de</strong> navegação ao computador, o My<strong>TomTom</strong> diz-lhe<br />
se existem actualizações para o equipamento.<br />
8
O equipamento não inicia<br />
Não é muito frequente, mas o seu equipamento <strong>de</strong> navegação <strong>TomTom</strong> <strong>Start</strong> po<strong>de</strong>rá não iniciar<br />
correctamente ou po<strong>de</strong>rá <strong>de</strong>ixar <strong>de</strong> respon<strong>de</strong>r aos seus toques.<br />
Primeiro, verifique se a bateria está carregada. Para carregar a bateria, ligue o seu equipamento ao<br />
carregador <strong>de</strong> isqueiro. A bateria po<strong>de</strong> <strong>de</strong>morar até 2 horas para ficar totalmente carregada.<br />
Se isto não resolver o seu problema, po<strong>de</strong> reiniciar o equipamento. Para tal, mantenha o botão<br />
Ligar/Desligar premido durante 15 segundos e solte-o quando o seu equipamento começar a<br />
reiniciar.<br />
Carregar o seu equipamento<br />
A bateria do seu equipamento <strong>de</strong> navegação <strong>TomTom</strong> <strong>Start</strong> é carregada ao ligá-lo ao carregador<br />
<strong>de</strong> isqueiro ou ao computador.<br />
Importante: <strong>de</strong>ve ligar o conector USB directamente a uma porta USB do seu computador e não a<br />
um concentrador USB ou a uma porta USB <strong>de</strong> um teclado ou monitor.<br />
Cuidados a ter com o seu equipamento <strong>de</strong> navegação<br />
Nunca <strong>de</strong>ixe o seu <strong>TomTom</strong> <strong>Start</strong> nem os acessórios à vista <strong>de</strong>sarmada quando sair do<br />
automóvel, pois po<strong>de</strong>m tornar-se um alvo fácil para os ladrões.<br />
É importante cuidar bem do seu equipamento:<br />
O seu equipamento não foi concebido para ser utilizado em temperaturas extremas e uma<br />
exposição a essas condições po<strong>de</strong>rá provocar danos irreversíveis. A exposição prolongada ao<br />
sol po<strong>de</strong> provocar a <strong>de</strong>terioração precoce do <strong>de</strong>sempenho da bateria.<br />
Nunca abra a caixa do seu equipamento. Esta acção po<strong>de</strong> ser perigosa e anulará a garantia.<br />
Limpe ou seque o ecrã do seu equipamento com um pano macio e não use nenhum líquido<br />
<strong>de</strong> limpeza.<br />
9
Avisos<br />
Escolher a posição do suporte<br />
Pon<strong>de</strong>re cuidadosamente on<strong>de</strong> vai fixar o suporte no seu automóvel. O suporte não <strong>de</strong>ve<br />
bloquear nem interferir <strong>de</strong> forma alguma com:<br />
A sua visão da estrada<br />
Nenhum dos comandos do automóvel<br />
Nenhum dos espelhos retrovisores<br />
Nenhum dos airbags<br />
Quando está fixo no suporte, o seu equipamento <strong>de</strong> navegação <strong>de</strong>ve ser fácil <strong>de</strong> alcançar sem<br />
precisar <strong>de</strong> se inclinar ou <strong>de</strong> se esticar. Po<strong>de</strong> fixar o suporte no pára-brisas, nas janelas laterais ou<br />
utilizar um Disco <strong>de</strong> montagem para o tablier para fixar o suporte no tablier. Os esquemas<br />
seguintes mostram-lhe on<strong>de</strong> po<strong>de</strong> fixar o suporte em segurança.<br />
A <strong>TomTom</strong> oferece ainda soluções <strong>de</strong> montagem alternativas para o seu equipamento <strong>de</strong><br />
navegação <strong>TomTom</strong>. Para obter mais informações sobre os Discos a<strong>de</strong>sivos e soluções <strong>de</strong><br />
montagem alternativas, vá a tomtom.com/accessories.<br />
Definições <strong>de</strong> segurança<br />
Recomendamos a utilização do bloqueio <strong>de</strong> segurança para tornar a sua condução o mais segura<br />
possível.<br />
Estas são algumas das opções incluídas no bloqueio <strong>de</strong> segurança:<br />
Mostrar os botões <strong>de</strong> menu essenciais durante a condução<br />
Mostrar os lembretes <strong>de</strong> segurança<br />
Avisar quando conduzir mais <strong>de</strong>pressa que o permitido<br />
Se o seu equipamento for compatível com comandos <strong>de</strong> voz, po<strong>de</strong> conduzir com maior<br />
segurança utilizando os comandos <strong>de</strong> voz para controlar o equipamento <strong>de</strong> navegação.<br />
10
Planear um percurso<br />
Planear um percurso<br />
Importante: no interesse da segurança rodoviária e para reduzir as distracções enquanto conduz,<br />
<strong>de</strong>ve sempre planear o percurso antes <strong>de</strong> iniciar a sua viagem.<br />
Para planear um percurso no seu <strong>TomTom</strong> <strong>Start</strong>, faça o seguinte:<br />
1. Toque no ecrã para abrir o Menu principal.<br />
2. Toque em Ir para ou Conduzir até.<br />
3. Toque em Morada.<br />
Po<strong>de</strong> alterar a configuração <strong>de</strong> país ou estado tocando na ban<strong>de</strong>ira antes <strong>de</strong> seleccionar uma<br />
cida<strong>de</strong>.<br />
4. Introduza o nome da cida<strong>de</strong>.<br />
As cida<strong>de</strong>s com nomes semelhantes aparecem na lista à medida que escreve.<br />
Quando a cida<strong>de</strong> correcta aparece na lista, toque no nome para seleccionar o <strong>de</strong>stino.<br />
5. Introduza o nome da rua.<br />
As ruas com nomes semelhantes aparecem na lista à medida que escreve.<br />
11
Quando a rua correcta aparece na lista, toque no nome para seleccionar o <strong>de</strong>stino.<br />
6. Insira o número da porta e <strong>de</strong>pois toque em Concluído.<br />
7. A localização é exibida no mapa. Toque em Seleccionar para continuar ou em Voltar para<br />
introduzir outra morada.<br />
Sugestão: se preten<strong>de</strong>r que o seu <strong>de</strong>stino seja um parque <strong>de</strong> estacionamento, toque em<br />
Parque <strong>de</strong> estacionamento e seleccione uma localização a partir da lista <strong>de</strong> parques<br />
próximos do seu <strong>de</strong>stino.<br />
8. Quando o novo percurso for mostrado, toque em Concluído.<br />
Para obter mais informações sobre o percurso, toque em Detalhes.<br />
12
Para planear um percurso diferente, toque em Alterar percurso.<br />
O seu <strong>TomTom</strong> <strong>Start</strong> começa a guiá-lo até ao <strong>de</strong>stino através <strong>de</strong> instruções <strong>de</strong> voz e indicações<br />
visuais no ecrã.<br />
Resumo do percurso<br />
O resumo do percurso mostra uma vista geral do percurso, a distância restante até ao seu <strong>de</strong>stino<br />
e a estimativa do tempo <strong>de</strong> viagem restante.<br />
Para ver o resumo do percurso, toque no painel do lado direito da barra <strong>de</strong> estado na Vista <strong>de</strong><br />
condução ou toque em Ver percurso no Menu principal e <strong>de</strong>pois em Mostrar resumo do<br />
percurso.<br />
Se tiver um serviço <strong>TomTom</strong> Trânsito ou um receptor RDS-TMC, o resumo do percurso apresenta<br />
ainda informações <strong>de</strong> trânsito sobre atrasos no percurso.<br />
13
Seleccionar um tipo <strong>de</strong> percurso<br />
Sempre que planeia um percurso, po<strong>de</strong> escolher que lhe seja perguntado o tipo <strong>de</strong> percurso que<br />
preten<strong>de</strong> planear. Para tal, toque em Definiçõese, <strong>de</strong>pois, toque em Definições <strong>de</strong> planeamento.<br />
Em seguida, toque em Perguntar-me sempre que inicio planeamento.<br />
Os tipos <strong>de</strong> percurso à escolha são os seguintes:<br />
Percurso mais rápido - o percurso que <strong>de</strong>mora menos tempo.<br />
Ecopercurso - o percurso mais eficiente em termos <strong>de</strong> consumo <strong>de</strong> combustível para a<br />
sua viagem.<br />
Percurso mais curto - a distância mais curta entre as localizações que escolheu. Este po<strong>de</strong><br />
não ser o percurso mais rápido, especialmente se o percurso mais curto passar por uma<br />
cida<strong>de</strong> ou localida<strong>de</strong>.<br />
Evitar auto-estradas - um percurso que evita auto-estradas.<br />
Percurso pe<strong>de</strong>stre - um percurso concebido para fazer a viagem a pé.<br />
Percurso <strong>de</strong> bicicleta - um percurso concebido para fazer a viagem <strong>de</strong> bicicleta.<br />
Destinos frequentes<br />
Se viaja frequentemente para os mesmos <strong>de</strong>stinos, po<strong>de</strong> configurar o seu <strong>TomTom</strong> <strong>Start</strong> para<br />
este lhe perguntar, sempre que é ligado, se quer planear um percurso até uma <strong>de</strong>ssas<br />
localizações. Isto é mais rápido do que planear um percurso da forma normal.<br />
14
Para seleccionar um novo <strong>de</strong>stino, toque em Configurações <strong>de</strong> início no menu Configurações e<br />
seleccione Pedir um <strong>de</strong>stino. Seleccione um botão a utilizar para este <strong>de</strong>stino e responda às<br />
perguntas sobre o <strong>de</strong>stino.<br />
Mostrar os meus <strong>de</strong>stinos frequentes<br />
Po<strong>de</strong> configurar o seu <strong>TomTom</strong> <strong>Start</strong> para lhe perguntar, sempre que o inicia, se quer planear um<br />
percurso até um dos <strong>de</strong>stinos que visita frequentemente.<br />
Para alterar esta configuração, faça o seguinte:<br />
1. Toque em Configurações <strong>de</strong> início no menu Configurações e, em seguida, seleccione Pedir<br />
um <strong>de</strong>stino.<br />
2. Toque em Sim e, em seguida, novamente em Sim para começar a introduzir informações<br />
sobre o <strong>de</strong>stino.<br />
3. Seleccione um símbolo para o <strong>de</strong>stino e toque em Concluídopara <strong>de</strong>finir o símbolo e, em<br />
seguida, toque em Sim.<br />
Sugestão: para adicionar novos <strong>de</strong>stinos, seleccione um dos símbolos numerados e<br />
introduza um nome para o botão do novo <strong>de</strong>stino.<br />
4. Toque em Sime, se lhe for solicitado, introduza um novo nome. De seguida, toque em<br />
Concluído.<br />
5. Introduza os pormenores da morada, tal como faz para introduzir uma morada ao planear um<br />
percurso, e <strong>de</strong>pois toque em Concluído.<br />
6. Se preten<strong>de</strong> configurar mais <strong>de</strong>stinos, repita os passos anteriores. Caso contrário, toque em<br />
Concluído.<br />
7. É-lhe perguntado se preten<strong>de</strong> alterar a imagem <strong>de</strong> inicio.<br />
8. Se preten<strong>de</strong> alterar a imagem, toque em Sim e, em seguida, siga as instruções exibidas no<br />
ecrã. Caso contrário, toque em Não.<br />
Sempre que o seu <strong>TomTom</strong> <strong>Start</strong> inicia, é-lhe perguntado se quer planear um percurso. Se tocar<br />
em Cancelar, é-lhe apresentado o Menu principal.<br />
15
Utilizar as horas <strong>de</strong> chegada<br />
Quando planeia um percurso, o <strong>TomTom</strong> <strong>Start</strong> pergunta-lhe se tem <strong>de</strong> chegar a uma <strong>de</strong>terminada<br />
hora.<br />
Toque em SIM para introduzir a hora <strong>de</strong> chegada pretendida.<br />
O <strong>Start</strong> calcula a hora <strong>de</strong> chegada e mostra se vai chegar a horas.<br />
Também po<strong>de</strong> usar esta informação para calcular a hora a que <strong>de</strong>ve sair. Se o <strong>Start</strong> mostrar que<br />
chegará com 30 minutos <strong>de</strong> antecedência, po<strong>de</strong> aguardar e partir 30 minutos mais tar<strong>de</strong>.<br />
A hora <strong>de</strong> chegada está constantemente a ser recalculada durante a viagem. A barra <strong>de</strong> estado<br />
mostra se vai chegar a horas ou se está atrasado(a), conforme se mostra a seguir:<br />
Definições da barra<br />
<strong>de</strong> estado<br />
Opções do menu <strong>de</strong> navegação<br />
Vai chegar 55 minutos antes da hora <strong>de</strong> chegada inserida.<br />
Se a hora prevista <strong>de</strong> chegada for antecipada mais <strong>de</strong> 5 minutos<br />
relativamente à hora inserida, ela é exibida a ver<strong>de</strong>.<br />
Vai chegar 3 minutos antes da hora <strong>de</strong> chegada inserida.<br />
Se a hora prevista <strong>de</strong> chegada for antecipada em menos <strong>de</strong> 5 minutos à<br />
que foi inserida, ela é exibida a amarelo.<br />
Vai chegar 19 minutos atrasado(a).<br />
Se a hora prevista <strong>de</strong> chegada ultrapassar a hora inserida, ela será exibida<br />
a vermelho.<br />
Toque em Configurações da barra <strong>de</strong> estado no menu Configurações para<br />
activar ou <strong>de</strong>sactivar as indicações <strong>de</strong> hora <strong>de</strong> chegada.<br />
Para activar as notificações da hora <strong>de</strong> chegada, seleccione Diferença.<br />
Ao tocar em Ir para ou Conduzir até, po<strong>de</strong> <strong>de</strong>finir o seu <strong>de</strong>stino <strong>de</strong> várias formas e não apenas<br />
introduzindo a morada. As outras possibilida<strong>de</strong>s são as seguintes:<br />
Residência<br />
Favorito<br />
Toque neste botão para ir para a sua Residência.<br />
É provável que este botão seja o mais utilizado.<br />
Toque neste botão para seleccionar um Favorito como <strong>de</strong>stino.<br />
16
Morada<br />
Destino recente<br />
Ponto <strong>de</strong> Interesse<br />
Código postal<br />
Ponto no mapa<br />
Latitu<strong>de</strong> Longitu<strong>de</strong><br />
Posição da última<br />
paragem<br />
Planear previamente um percurso<br />
Toque neste botão para introduzir uma morada como <strong>de</strong>stino.<br />
Toque neste botão para escolher o seu <strong>de</strong>stino a partir da lista <strong>de</strong> locais<br />
recentemente usados como <strong>de</strong>stino.<br />
Toque neste botão para ir para um Ponto <strong>de</strong> interesse (PI).<br />
Toque neste botão para introduzir um código postal como <strong>de</strong>stino.<br />
Nalguns países, o código postal po<strong>de</strong> ser utilizado para i<strong>de</strong>ntificar a<br />
localida<strong>de</strong> e a rua. Noutros países, o código postal i<strong>de</strong>ntifica apenas a<br />
localida<strong>de</strong>, pelo que tem <strong>de</strong> introduzir o nome da rua em separado.<br />
Toque neste botão para seleccionar um ponto no mapa como <strong>de</strong>stino<br />
utilizando o Navegador do mapa.<br />
Toque neste botão para introduzir um <strong>de</strong>stino utilizando coor<strong>de</strong>nadas <strong>de</strong><br />
latitu<strong>de</strong> e longitu<strong>de</strong>.<br />
Toque neste botão para seleccionar a sua última posição gravada como<br />
sendo o seu <strong>de</strong>stino.<br />
Po<strong>de</strong> utilizar o seu <strong>TomTom</strong> <strong>Start</strong> para planear um percurso antecipadamente, seleccionando o<br />
ponto <strong>de</strong> partida e o <strong>de</strong>stino.<br />
Eis mais algumas razões para planear um percurso antecipadamente:<br />
17
Saber quanto tempo po<strong>de</strong> durar uma viagem antes <strong>de</strong> partir.<br />
Po<strong>de</strong> ainda comparar tempos <strong>de</strong> viagem para o mesmo percurso em diferentes horas do dia e<br />
em diferentes dias da semana. O seu <strong>Start</strong> utiliza a tecnologia IQ Routes para planear um<br />
percurso. O IQ Routes calcula os percursos utilizando as velocida<strong>de</strong>s médias reais medidas<br />
em estrada.<br />
Estudar o percurso <strong>de</strong> uma viagem que está a planear.<br />
Verificar um percurso para alguém que vem visitá-lo e explicar-lhe pormenorizadamente o<br />
caminho.<br />
Para planear um percurso antecipadamente, proceda da seguinte forma:<br />
1. Toque no ecrã para abrir o Menu principal.<br />
2. Toque no botão da seta para passar ao ecrã seguinte do menu e <strong>de</strong>pois em Planear percurso.<br />
Este botão é exibido quando não existe um percurso planeado no seu <strong>Start</strong>.<br />
3. Seleccione o ponto <strong>de</strong> partida para a sua viagem da mesma forma que seleccionaria o<br />
<strong>de</strong>stino.<br />
4. Defina o <strong>de</strong>stino da viagem.<br />
5. Se as Configurações <strong>de</strong> planeamento estiverem <strong>de</strong>finidas para Perguntar-me sempre que<br />
inicio planeamento, seleccione o tipo <strong>de</strong> percurso que preten<strong>de</strong> planear:<br />
Percurso mais rápido - o percurso que <strong>de</strong>mora menos tempo.<br />
Ecopercurso - o percurso mais eficiente em termos <strong>de</strong> consumo <strong>de</strong> combustível para a<br />
sua viagem.<br />
Percurso mais curto - a distância mais curta entre as localizações que escolheu. Este po<strong>de</strong><br />
não ser o percurso mais rápido, especialmente se o percurso mais curto passar por uma<br />
cida<strong>de</strong> ou localida<strong>de</strong>.<br />
Evitar auto-estradas - um percurso que evita auto-estradas.<br />
Percurso pe<strong>de</strong>stre - um percurso concebido para fazer a viagem a pé.<br />
Percurso <strong>de</strong> bicicleta - um percurso concebido para fazer a viagem <strong>de</strong> bicicleta.<br />
6. Seleccione a data e a hora a que fará a viagem que está a planear.<br />
O seu <strong>Start</strong> utiliza o IQ Routes para calcular o melhor percurso possível nesse momento. Esta<br />
função é útil para se saber quanto tempo <strong>de</strong>mora uma viagem a horas diferentes do dia ou em<br />
diferentes dias da semana.<br />
O <strong>TomTom</strong> <strong>Start</strong> planeia o percurso entre duas localizações por si seleccionadas.<br />
Ver informações do percurso<br />
Po<strong>de</strong> ace<strong>de</strong>r a estas opções relativamente ao último percurso que planeou tocando em Ver<br />
percurso no menu principal ou no botão Detalhes no ecrã <strong>de</strong> resumo do percurso.<br />
Depois po<strong>de</strong> seleccionar uma das seguintes opções:<br />
18
Mostrar instruções<br />
Mostrar mapa do<br />
percurso<br />
Mostrar <strong>de</strong>mo. do<br />
percurso<br />
Mostrar resumo do<br />
percurso<br />
Mostrar <strong>de</strong>stino<br />
Mostrar trânsito no<br />
percurso<br />
Toque neste botão para obter uma lista <strong>de</strong> todas as instruções <strong>de</strong><br />
condução <strong>de</strong>sse percurso.<br />
Isto é muito útil quando precisa <strong>de</strong> explicar o percurso a outra pessoa.<br />
Toque neste botão para obter uma visão geral do percurso utilizando o<br />
Navegador do mapa.<br />
Toque neste botão para ver uma <strong>de</strong>monstração da viagem. Po<strong>de</strong><br />
interromper a <strong>de</strong>monstração em qualquer momento tocando no ecrã.<br />
Toque neste botão para abrir o ecrã com o resumo do percurso.<br />
Toque neste botão para pré-visualizar o seu <strong>de</strong>stino.<br />
Po<strong>de</strong> navegar até um parque <strong>de</strong> estacionamento próximo do seu <strong>de</strong>stino e<br />
ver as informações disponíveis sobre o seu <strong>de</strong>stino, por exemplo, o<br />
número <strong>de</strong> telefone.<br />
Toque neste botão para ver todos os inci<strong>de</strong>ntes <strong>de</strong> trânsito no seu<br />
percurso.<br />
Nota: Este botão só é exibido se o seu equipamento estiver associado a<br />
uma subscrição <strong>de</strong> informações <strong>de</strong> trânsito ou tiver um receptor RDS-<br />
TMC ligado. As informações <strong>de</strong> trânsito não estão disponíveis em todos<br />
os países ou regiões. Para obter mais informações sobre os serviços<br />
informativos <strong>de</strong> trânsito da <strong>TomTom</strong>, vá a tomtom.com/services.<br />
19
A Vista <strong>de</strong> condução<br />
Acerca da Vista <strong>de</strong> condução<br />
Quando o seu equipamento <strong>TomTom</strong> <strong>Start</strong> é ligado pela primeira vez, aparece-lhe a Vista <strong>de</strong><br />
condução juntamente com informações <strong>de</strong>talhadas sobre a sua posição actual.<br />
Toque no centro do ecrã em qualquer momento para abrir o menu principal.<br />
Po<strong>de</strong> escolher o ecrã apresentado quando liga o seu equipamento tocando em Configurações no<br />
Menu principal e, em seguida, em Configurações <strong>de</strong> início.<br />
A Vista <strong>de</strong> condução<br />
1. Botão <strong>de</strong> zoom - toque na lupa para mostrar os botões <strong>de</strong> mais e menos zoom.<br />
2. Menu rápido - para activar o menu rápido, toque em Criar o seu próprio menu no menu<br />
Configurações.<br />
3. A sua posição actual.<br />
4. Placa <strong>de</strong> sinalização rodoviária ou o nome da rua seguinte.<br />
5. Barra lateral <strong>de</strong> trânsito. Toque na barra lateral para abrir o menu Trânsito.<br />
A barra lateral <strong>de</strong> trânsito só é exibida se o seu equipamento estiver associado a uma<br />
subscrição do serviço <strong>de</strong> Trânsito ou tiver um receptor RDS-TMC ligado. As informações <strong>de</strong><br />
trânsito não estão disponíveis em todos os países ou regiões.<br />
6. Indicador do nível da bateria.<br />
<strong>20</strong>
7. A hora, a sua velocida<strong>de</strong> actual e o limite <strong>de</strong> velocida<strong>de</strong>, se este for conhecido. Para ver a<br />
diferença entre a sua hora <strong>de</strong> chegada <strong>de</strong>sejada e a hora prevista <strong>de</strong> chegada, assinale a caixa<br />
<strong>de</strong> verificação Diferença nas configurações da Barra <strong>de</strong> estado.<br />
Toque nesta parte da barra <strong>de</strong> estado para trocar entre um mapa 3D e 2D.<br />
8. O nome da rua em que está.<br />
9. Instruções <strong>de</strong> navegação para a estrada seguinte e a distância até à próxima instrução. Se a<br />
segunda instrução for inferior a 150 m a seguir à primeira instrução, vê esta instrução exibida<br />
imediatamente em vez da distância.<br />
Toque nesta parte da barra <strong>de</strong> estado para repetir a última instrução <strong>de</strong> voz e alterar o volume.<br />
Po<strong>de</strong> também tocar aqui para silenciar o som.<br />
10. O tempo <strong>de</strong> viagem restante, a distância restante e a hora prevista <strong>de</strong> chegada.<br />
Toque nesta parte da barra <strong>de</strong> estado para abrir o ecrã <strong>de</strong> Resumo do percurso.<br />
Para alterar as informações apresentadas na barra <strong>de</strong> estado, toque em Barra <strong>de</strong> estado no menu<br />
Configurações.<br />
Símbolos da Vista <strong>de</strong> condução<br />
Som silenciado - este símbolo é apresentado quando o som foi silenciado.<br />
Para voltar a activar o som, toque no painel central na barra <strong>de</strong> estado.<br />
Bateria - este símbolo aparece quando a bateria está fraca.<br />
Quando vir este símbolo, <strong>de</strong>ve carregar o seu equipamento <strong>de</strong> navegação<br />
o mais rápido possível.<br />
Ligado ao computador - este símbolo é apresentado apenas quando o seu<br />
equipamento <strong>de</strong> navegação está ligado ao seu computador.<br />
21
Tecnologia Avançada <strong>de</strong> Indicação <strong>de</strong><br />
Faixa <strong>de</strong> Rodagem<br />
Acerca da indicação <strong>de</strong> faixa <strong>de</strong> rodagem<br />
Nota: a indicação <strong>de</strong> faixa <strong>de</strong> rodagem não está disponível para todos os nós ou em todos os<br />
países.<br />
O seu <strong>TomTom</strong> <strong>Start</strong> ajuda-o a preparar-se para as saídas e nós <strong>de</strong> auto-estrada ao mostrar-lhe a<br />
faixa que <strong>de</strong>verá utilizar ao longo do percurso planeado.<br />
Ao aproximar-se <strong>de</strong> uma saída ou nó, a faixa que <strong>de</strong>ve utilizar é exibida no ecrã.<br />
Utilizar indicação <strong>de</strong> faixa <strong>de</strong> rodagem<br />
Existem dois tipos <strong>de</strong> indicação <strong>de</strong> faixa <strong>de</strong> rodagem:<br />
Imagens das faixas<br />
Para <strong>de</strong>sligar as imagens das faixas, toque em Configurações no Menu principal e, em<br />
seguida, em Configurações avançadas. Desmarque a opção Mostrar indicação <strong>de</strong> faixa<br />
tocando na respectiva caixa.<br />
Sugestão: toque em qualquer ponto do ecrã para voltar à Vista <strong>de</strong> condução.<br />
22
Instruções na barra <strong>de</strong> estado<br />
Sugestão: se não for exibida nenhuma indicação <strong>de</strong> faixa <strong>de</strong> rodagem na barra <strong>de</strong> estado e<br />
todas as faixas estiverem realçadas, po<strong>de</strong> utilizar qualquer faixa.<br />
23
Alterar o percurso<br />
Fazer alterações ao seu percurso<br />
Depois <strong>de</strong> planear um percurso, po<strong>de</strong>rá querer alterar o percurso ou até mesmo o <strong>de</strong>stino.<br />
Existem várias formas <strong>de</strong> mudar o seu percurso sem ter <strong>de</strong> replanear totalmente a viagem.<br />
Para alterar o percurso actual, toque em Alterar percurso no Menu principal:<br />
Alterar percurso<br />
Menu alterar percurso<br />
Toque neste botão para alterar o percurso actual.<br />
Este botão só é exibido se tiver planeado um percurso no seu <strong>Start</strong>.<br />
Para alterar o percurso ou o seu <strong>de</strong>stino actual, toque num dos botões que se seguem:<br />
Calcular alternativa<br />
Evitar bloqueio <strong>de</strong><br />
estrada<br />
Toque neste botão para encontrar uma alternativa ao percurso actual.<br />
Este botão só é exibido se tiver planeado um percurso no seu <strong>Start</strong>.<br />
Esta é uma forma simples <strong>de</strong> procurar um percurso diferente para o seu<br />
actual <strong>de</strong>stino.<br />
O seu <strong>Start</strong> calcula um novo percurso a partir <strong>de</strong> on<strong>de</strong> se encontra para<br />
chegar ao <strong>de</strong>stino utilizando estradas completamente diferentes.<br />
O novo percurso é exibido junto ao percurso original para po<strong>de</strong>r optar por<br />
um <strong>de</strong>les.<br />
Toque neste botão enquanto percorre um percurso planeado para evitar<br />
um corte <strong>de</strong> estrada ou engarrafamento <strong>de</strong> trânsito mais à frente.<br />
O seu <strong>Start</strong> sugere um novo percurso que vai evitar as estradas no seu<br />
percurso actual para a distância escolhida.<br />
Se o corte <strong>de</strong> estrada ou engarrafamento <strong>de</strong>saparecer <strong>de</strong> repente, toque<br />
em Recalcular percurso para voltar a planear o seu percurso original.<br />
Importante: atenção que, quando um novo percurso é calculado, po<strong>de</strong> ter<br />
<strong>de</strong> sair imediatamente da estrada on<strong>de</strong> circula.<br />
24
Minimizar atrasos<br />
Alterar <strong>de</strong>stino<br />
Evitar parte do<br />
percurso<br />
Passar por...<br />
Toque neste botão para evitar os atrasos no trânsito num percurso<br />
planeado.<br />
Nem sempre é possível evitar os atrasos no trânsito. O seu <strong>Start</strong> irá<br />
verificar atrasos no trânsito existentes no seu percurso e calculará o<br />
melhor percurso para evitá-los todos ou a maior parte <strong>de</strong>les.<br />
Nota: Este botão só é exibido se o seu equipamento estiver associado a<br />
uma subscrição <strong>de</strong> informações <strong>de</strong> trânsito ou tiver um receptor RDS-<br />
TMC ligado. As informações <strong>de</strong> trânsito não estão disponíveis em todos<br />
os países ou regiões. Para obter mais informações sobre os serviços<br />
informativos <strong>de</strong> trânsito da <strong>TomTom</strong>, vá a tomtom.com/services.<br />
Toque neste botão para alterar o actual <strong>de</strong>stino.<br />
Quando muda o <strong>de</strong>stino, são-lhe apresentadas as mesmas opções e é-lhe<br />
solicitado que digite uma nova morada, tal como faz quando planeia um<br />
novo percurso.<br />
Toque neste botão para evitar parte do percurso actual.<br />
É-lhe apresentada uma lista dos nomes das ruas no seu percurso. Quando<br />
toca num dos nomes das ruas, o seu <strong>Start</strong> calcula um <strong>de</strong>svio para evitar a<br />
rua seleccionada. O resumo do percurso mostra os dois percursos, o novo<br />
e o original. Toque no painel à direita para seleccionar um dos percursos e<br />
<strong>de</strong>pois em Concluído.<br />
Se não quer utilizar nenhum dos percursos exibidos no resumo do<br />
percurso, toque em Alterar percurso para procurar outra forma <strong>de</strong> alterar o<br />
percurso.<br />
Toque neste botão para alterar o seu percurso seleccionando uma<br />
localização por on<strong>de</strong> quer passar, por exemplo para se encontrar com<br />
alguém no caminho.<br />
Quando selecciona uma localização por on<strong>de</strong> quer passar, são-lhe<br />
apresentadas as mesmas opções e é-lhe solicitado que digite uma nova<br />
morada, tal como faz quando planeia um novo percurso.<br />
O seu <strong>Start</strong> calcula o percurso até ao <strong>de</strong>stino, passando pela localização<br />
seleccionada.<br />
A localização seleccionada é apresentada no mapa com um marcador.<br />
Nesta situação, e contrariamente ao aviso emitido quando chega ao<br />
<strong>de</strong>stino, não é emitido qualquer aviso quando passa por uma localização<br />
marcada.<br />
25
Ver mapa<br />
Acerca da visualização do mapa<br />
Po<strong>de</strong> navegar pelo mapa tal como faz num mapa <strong>de</strong> papel tradicional. O mapa mostra sempre a<br />
sua localização actual e muitas outras localizações, tais como Favoritos e PIs.<br />
Para ver o mapa <strong>de</strong>sta forma, toque em Ver mapa ou Ver percurso no Menu principal.<br />
Verá localizações diferentes no mapa <strong>de</strong>slocando-o pelo ecrã. Para <strong>de</strong>slocar o mapa, toque no<br />
ecrã e arraste o seu <strong>de</strong>do pelo ecrã. Se o seu equipamento suportar gestos, também po<strong>de</strong> fazer<br />
mais ou menos zoom tocando no ecrã com o seu polegar e indicador, <strong>de</strong>slizando-os para <strong>de</strong>ntro e<br />
para fora.<br />
Para seleccionar uma localização no mapa, toque na localização no mapa. O cursor realça a<br />
localização e exibe informações úteis sobre a localização num painel informativo. Toque no painel<br />
informativo para criar um Favorito ou planear um percurso até essa localização.<br />
Ver mapa<br />
1. A barra <strong>de</strong> escalas<br />
2. Trânsito - inci<strong>de</strong>ntes <strong>de</strong> trânsito actuais. Utilize o botão Opções para seleccionar se quer, ou<br />
não, ver as informações <strong>de</strong> trânsito no mapa. Quando as informações <strong>de</strong> trânsito são exibidas<br />
no mapa, os PIs e Favoritos não são exibidos.<br />
Nota: para utilizar um serviço <strong>de</strong> informações <strong>de</strong> trânsito da <strong>TomTom</strong>, po<strong>de</strong>rá necessitar <strong>de</strong><br />
uma subscrição ou um receptor. Os serviços <strong>de</strong> trânsito não estão disponíveis em todos os<br />
países. Para obter mais informações e subscrever serviços, vá a tomtom.com/services.<br />
3. Marcador<br />
26
Os marcadores indicam a sua localização actual (azul), o seu local <strong>de</strong> residência (amarelo) e o<br />
seu <strong>de</strong>stino (vermelho). O marcador indica a distância até à localização.<br />
Toque num marcador para centrar o mapa na localização indicada por esse marcador.<br />
Po<strong>de</strong> <strong>de</strong>finir também o seu próprio marcador. Toque no botão do cursor e <strong>de</strong>pois em Guardar<br />
esta posição para colocar um marcador ver<strong>de</strong> na posição do cursor.<br />
Para <strong>de</strong>sligar os marcadores, toque em Opções, <strong>de</strong>pois em Avançadas e <strong>de</strong>smarque a caixa<br />
<strong>de</strong> verificação Marcadores.<br />
4. Botão Opções<br />
5. O cursor com o balão do nome da rua<br />
Toque no botão no balão com o nome da rua para abrir o menu do cursor. Po<strong>de</strong> navegar para<br />
a posição do cursor, transformar a posição do cursor num Favorito ou localizar um Ponto <strong>de</strong><br />
Interesse perto da posição do cursor.<br />
6. O botão Localizar<br />
Toque neste botão para procurar moradas específicas, favoritos ou Pontos <strong>de</strong> Interesse.<br />
7. A barra <strong>de</strong> zoom<br />
Aplique mais e menos zoom <strong>de</strong>slocando o cursor da barra.<br />
Opções<br />
Toque no botão Opções para <strong>de</strong>finir as informações exibidas no mapa e mostrar as seguintes<br />
informações:<br />
Trânsito - seleccione esta opção para mostrar as informações <strong>de</strong> trânsito no mapa. Quando as<br />
informações <strong>de</strong> trânsito são exibidas no mapa, os PIs e Favoritos não são exibidos.<br />
Nota: para utilizar um serviço <strong>de</strong> informações <strong>de</strong> trânsito da <strong>TomTom</strong>, po<strong>de</strong>rá necessitar <strong>de</strong><br />
uma subscrição ou um receptor. Os serviços <strong>de</strong> trânsito não estão disponíveis em todos os<br />
países ou regiões. Para obter mais informações e subscrever serviços, vá a<br />
tomtom.com/services.<br />
Nomes - seleccione esta opção para mostrar os nomes das ruas e das cida<strong>de</strong>s no mapa.<br />
Pontos <strong>de</strong> interesse - seleccione esta opção para mostrar os PIs no mapa. Toque em Escolher<br />
PI para escolher as categorias <strong>de</strong> PIs que são exibidas no mapa.<br />
Imagens - seleccione esta opção para mostrar imagens <strong>de</strong> satélite da área visualizada. As<br />
imagens <strong>de</strong> satélite não estão disponíveis em todos os mapas nem para todas as localizações<br />
do mapa.<br />
Favoritos - seleccione esta opção para mostrar os seus Favoritos no mapa.<br />
Toque em Avançadas para exibir ou ocultar as seguintes informações:<br />
Marcadores - seleccione esta opção para activar os marcadores. Os marcadores indicam a sua<br />
localização actual (azul), o seu local <strong>de</strong> residência (amarelo) e o seu <strong>de</strong>stino (vermelho). O<br />
marcador indica a distância até à localização.<br />
Toque num marcador para centrar o mapa na localização que o marcador está a apontar.<br />
Para criar o seu próprio marcador, toque no botão do cursor. Depois toque em Guardar esta<br />
posição para colocar um marcador na posição do cursor.<br />
27
Para <strong>de</strong>sactivar os marcadores, toque em Opções, <strong>de</strong>pois em Avançadas e cancele a selecção<br />
<strong>de</strong> Marcadores.<br />
Coor<strong>de</strong>nadas - seleccione esta opção para mostrar as coor<strong>de</strong>nadas GPS no canto inferior<br />
esquerdo do mapa.<br />
Menu do cursor<br />
O cursor po<strong>de</strong> ser utilizado para outras funções além da <strong>de</strong> realçar uma localização no mapa.<br />
Posicione o cursor numa localização no mapa, toque em Cursor e <strong>de</strong>pois num dos seguintes<br />
botões:<br />
Ir para ali<br />
Ver localização<br />
Guardar esta<br />
posição<br />
Localizar PI<br />
próximo<br />
Corrigir aqui<br />
Adicionar como<br />
Favorito<br />
Toque neste botão para planear um percurso até à posição do cursor no<br />
mapa.<br />
Toque neste botão para ver informações sobre a localização no mapa, por<br />
exemplo a morada.<br />
Toque neste botão para criar o seu próprio marcador ver<strong>de</strong> e colocá-lo na<br />
posição do cursor.<br />
Se existir um marcador ver<strong>de</strong>, este botão muda para Eliminar marcador.<br />
Toque neste botão para <strong>de</strong>scobrir um PI próximo da posição do cursor no<br />
mapa.<br />
Por exemplo, se o cursor estiver a realçar uma localização <strong>de</strong> restaurante<br />
no mapa, po<strong>de</strong> procurar uma garagem <strong>de</strong> estacionamento nas<br />
proximida<strong>de</strong>s.<br />
Toque neste botão para fazer uma correcção do mapa na posição do<br />
cursor no mapa.<br />
Po<strong>de</strong> fazer a correcção apenas no seu mapa ou po<strong>de</strong> partilhar a correcção<br />
com a comunida<strong>de</strong> <strong>TomTom</strong> Map Share.<br />
Toque neste botão para criar um Favorito na posição do cursor no mapa.<br />
28
Adicionar como PI<br />
Passar por...<br />
Centrar no mapa<br />
Toque neste botão para criar um PI na posição do cursor no mapa.<br />
Toque neste botão para passar pela posição do cursor no mapa como<br />
parte do seu percurso actual. O seu <strong>de</strong>stino continua a ser o mesmo, mas<br />
o percurso inclui agora esta localização.<br />
Este botão só está disponível se tiver planeado um percurso.<br />
Toque neste botão para centrar o mapa na posição do cursor.<br />
29
Correcções do mapa<br />
Sobre o <strong>TomTom</strong> Map Share<br />
O <strong>TomTom</strong> Map Share ajuda-o a corrigir erros do mapa. Po<strong>de</strong> corrigir vários tipos <strong>de</strong> erros do<br />
mapa.<br />
Para fazer correcções ao seu próprio mapa, toque em Correcções do mapa no menu Serviços.<br />
Nota: o <strong>TomTom</strong> Map Share não está disponível em todas as regiões. Para mais informações,<br />
vá a tomtom.com/mapshare.<br />
Corrigir um erro do mapa<br />
Importante: por motivos <strong>de</strong> segurança, não introduza os <strong>de</strong>talhes completos da correcção do<br />
mapa enquanto está conduzir. Em vez disso, marque a localização do erro do mapa e introduza<br />
posteriormente os <strong>de</strong>talhes completos.<br />
Para corrigir um erro do mapa, faça o seguinte:<br />
1. Toque em Correcções do mapa no menu dos Serviços.<br />
2. Toque em Corrigir um erro do mapa.<br />
3. Seleccione o tipo <strong>de</strong> correcção do mapa que preten<strong>de</strong> comunicar.<br />
4. Escolha como preten<strong>de</strong> seleccionar a localização.<br />
5. Seleccione a localização e <strong>de</strong>pois toque em Concluído.<br />
6. Introduza os <strong>de</strong>talhes da correcção. Depois toque em Concluído.<br />
7. Toque em Enviar.<br />
A correcção foi guardada.<br />
Tipos <strong>de</strong> correcções do mapa<br />
Para fazer uma correcção no seu mapa, toque em Correcções do mapa no menu Serviços e, em<br />
seguida, em Corrigir um erro do mapa. Existem vários tipos <strong>de</strong> correcções do mapa disponíveis.<br />
30
(Des)bloquear rua<br />
Inverter direcção<br />
do trânsito<br />
Toque neste botão para bloquear ou <strong>de</strong>sbloquear uma rua. Po<strong>de</strong> bloquear<br />
ou <strong>de</strong>sbloquear a rua num ou nos dois sentidos.<br />
Por exemplo, para corrigir uma rua próxima da sua localização actual, faça<br />
o seguinte:<br />
1. Toque em (Des)bloquear rua.<br />
2. Toque em Perto <strong>de</strong> si para seleccionar uma rua perto da sua<br />
localização actual. Po<strong>de</strong> seleccionar uma rua pelo nome, uma rua<br />
próxima do seu local <strong>de</strong> residência ou uma rua do mapa.<br />
3. Seleccione a rua ou a secção da rua que preten<strong>de</strong> corrigir tocando na<br />
sua localização no mapa.<br />
A rua que seleccionar é realçada e o cursor mostra o nome da rua.<br />
4. Toque em Concluído.<br />
O seu equipamento mostra a rua e se o trânsito está cortado ou se a<br />
circulação se faz nos dois sentidos.<br />
5. Toque num dos botões <strong>de</strong> direcção para bloquear ou <strong>de</strong>sbloquear o<br />
sentido <strong>de</strong> trânsito nessa direcção.<br />
6. Toque em Concluído.<br />
Toque neste botão para corrigir a direcção do trânsito <strong>de</strong> uma rua <strong>de</strong><br />
sentido único, nos locais on<strong>de</strong> a direcção do trânsito for diferente da<br />
direcção apresentada no seu mapa.<br />
Nota: a inversão da direcção do trânsito só funciona nas ruas <strong>de</strong> sentido<br />
único. Se seleccionar uma rua <strong>de</strong> dois sentidos, po<strong>de</strong><br />
bloquear/<strong>de</strong>sbloquear a rua em vez <strong>de</strong> alterar a direcção.<br />
31
Editar nome da rua<br />
Alterar restrições<br />
<strong>de</strong> direcção<br />
Alterar limite <strong>de</strong><br />
velocida<strong>de</strong><br />
Adicionar ou retirar<br />
rotunda<br />
Toque neste botão para alterar o nome <strong>de</strong> uma rua do seu mapa.<br />
Por exemplo, para mudar o nome <strong>de</strong> uma rua próxima da sua localização<br />
actual:<br />
1. Toque em Editar nome da rua<br />
2. Toque em Perto <strong>de</strong> si.<br />
3. Seleccione a rua ou a secção da rua que preten<strong>de</strong> corrigir tocando na<br />
sua localização no mapa.<br />
A rua que seleccionar é realçada e o cursor mostra o nome da rua.<br />
4. Toque em Concluído.<br />
5. Digite o nome correcto da rua.<br />
6. Toque em Concluído.<br />
Toque neste botão para alterar e comunicar restrições no sentido do<br />
trânsito.<br />
Toque neste botão para alterar e comunicar o limite <strong>de</strong> velocida<strong>de</strong>.<br />
Toque neste botão para adicionar ou retirar uma rotunda.<br />
32
Adicionar PI em<br />
falta<br />
Editar PI<br />
Comentar PI<br />
Corrigir número da<br />
porta<br />
Rua existente<br />
Toque neste botão para adicionar um novo Ponto <strong>de</strong> Interesse (PI).<br />
Por exemplo, para adicionar um restaurante próximo da sua localização<br />
actual:<br />
1. Toque em Adicionar PI em falta.<br />
2. Toque em Restaurante na lista <strong>de</strong> categorias <strong>de</strong> PIs.<br />
3. Toque em Perto <strong>de</strong> si.<br />
4. Seleccione a localização do restaurante em falta.<br />
Po<strong>de</strong> seleccionar a localização digitando a morada ou seleccionando a<br />
localização no mapa. Seleccione Perto <strong>de</strong> si ou Perto da residência<br />
para abrir o mapa na sua localização actual ou no seu local <strong>de</strong><br />
residência.<br />
5. Toque em Concluído.<br />
6. Digite o nome do restaurante e, <strong>de</strong> seguida, toque em OK.<br />
7. Se souber o número <strong>de</strong> telefone do restaurante po<strong>de</strong> digitá-lo e, <strong>de</strong><br />
seguida, tocar em OK.<br />
Se não souber o número, basta tocar em OK sem digitar nenhum<br />
número.<br />
Toque neste botão para editar um PI existente.<br />
Po<strong>de</strong> utilizar este botão para efectuar as seguintes alterações a um PI:<br />
Eliminar o PI.<br />
Mudar o nome do PI.<br />
Alterar o número <strong>de</strong> telefone do PI.<br />
Alterar a categoria a que pertence o PI.<br />
Mudar posição do PI no mapa.<br />
Toque neste botão para introduzir um comentário sobre um PI. Utilize este<br />
botão se não conseguir editar o erro no PI utilizando o botão Editar PI.<br />
Toque neste botão para corrigir a localização <strong>de</strong> um número <strong>de</strong> porta.<br />
Introduza a morada que preten<strong>de</strong> corrigir e indique no mapa a localização<br />
correcta <strong>de</strong>sse número <strong>de</strong> porta.<br />
Toque neste botão para editar uma rua existente. Uma vez seleccionada a<br />
rua, po<strong>de</strong> seleccionar um erro que pretenda comunicar. Po<strong>de</strong> seleccionar<br />
mais do que um tipo <strong>de</strong> erro para essa rua.<br />
33
Rua em falta<br />
Cida<strong>de</strong><br />
Entrada/saída<br />
auto-estrada<br />
Código postal<br />
Outro<br />
Toque neste botão para comunicar uma rua em falta. Tem <strong>de</strong> seleccionar<br />
os pontos <strong>de</strong> início e fim da rua em falta.<br />
Toque neste botão para comunicar um erro sobre uma cida<strong>de</strong>, localida<strong>de</strong><br />
ou vila. Po<strong>de</strong> comunicar os seguintes tipos <strong>de</strong> erro:<br />
Cida<strong>de</strong> em falta<br />
Nome da cida<strong>de</strong> errado<br />
Nome alternativo da cida<strong>de</strong><br />
Outro<br />
Toque neste botão para comunicar um erro sobre uma entrada ou saída da<br />
auto-estrada.<br />
Toque neste botão para comunicar um erro sobre um código postal.<br />
Toque neste botão para comunicar outros tipos <strong>de</strong> correcções.<br />
Estas correcções do mapa não são aplicadas imediatamente, sendo<br />
guardadas num relatório especial.<br />
Po<strong>de</strong> comunicar ruas em falta, erros <strong>de</strong> entradas e saídas <strong>de</strong> auto-estrada e<br />
rotundas em falta. Se a correcção que preten<strong>de</strong> comunicar não for<br />
abrangida por nenhum <strong>de</strong>stes tipos <strong>de</strong> comunicação, digite uma <strong>de</strong>scrição<br />
geral e, <strong>de</strong> seguida, toque em Outro/a.<br />
34
Sons e vozes<br />
Acerca dos sons e vozes<br />
O <strong>TomTom</strong> <strong>Start</strong> utiliza sinais sonoros para alguns ou todos os seguintes:<br />
Dar indicações <strong>de</strong> condução e outras instruções para o percurso<br />
Dar informações <strong>de</strong> trânsito<br />
Nota: para utilizar um serviço <strong>de</strong> informações <strong>de</strong> trânsito da <strong>TomTom</strong>, po<strong>de</strong>rá necessitar <strong>de</strong><br />
uma subscrição ou um receptor. Os serviços <strong>de</strong> trânsito não estão disponíveis em todos os<br />
países. Para obter mais informações e subscrever serviços, vá a tomtom.com/services.<br />
Emitir os avisos que <strong>de</strong>finiu<br />
Existem dois tipos <strong>de</strong> vozes disponíveis para o seu <strong>Start</strong>:<br />
Vozes artificiais<br />
As vozes artificiais são geradas pelo seu <strong>Start</strong>. Estas dão indicações do percurso e lêem em<br />
voz alta os nomes das cida<strong>de</strong>s e ruas, relatórios <strong>de</strong> trânsito e outras informações úteis.<br />
Vozes reais<br />
Estas vozes são gravadas por um actor/actriz e só dão instruções para o percurso.<br />
Acerca das vozes artificiais<br />
O seu <strong>TomTom</strong> <strong>Start</strong> utiliza a tecnologia <strong>de</strong> um conversor texto-fala e vozes artificiais para ler os<br />
nomes das ruas no seu mapa à medida que o guia pelo percurso.<br />
A voz artificial analisa toda a expressão ou frase para se certificar <strong>de</strong> que a frase soa o mais<br />
parecida possível com a voz natural.<br />
As vozes artificiais conseguem reconhecer e pronunciar nomes <strong>de</strong> cida<strong>de</strong>s e <strong>de</strong> ruas estrangeiras.<br />
Por exemplo, a voz artificial Inglesa consegue ler e pronunciar nomes <strong>de</strong> ruas Francesas.<br />
Seleccionar uma voz<br />
Para seleccionar uma voz diferente no seu <strong>TomTom</strong> <strong>Start</strong>, toque em Vozes no menu<br />
Configurações. De seguida, toque em Alterar voz e seleccione a voz que preten<strong>de</strong>.<br />
Ajustar o nível do volume<br />
Po<strong>de</strong> alterar o volume <strong>de</strong> som do seu <strong>TomTom</strong> <strong>Start</strong> <strong>de</strong> várias formas.<br />
Na Vista <strong>de</strong> condução.<br />
Toque no painel central da barra <strong>de</strong> estado e mova o cursor para ajustar o volume. A última<br />
instrução do percurso é reproduzida para po<strong>de</strong>r ouvir o novo nível do volume <strong>de</strong> som.<br />
35
No menu Configurações.<br />
Toque em Configurações no Menu principal, <strong>de</strong>pois em Configurações <strong>de</strong> volume e mova o<br />
cursor para ajustar o volume. Toque em Testar para ouvir o novo nível do volume <strong>de</strong> som.<br />
Controlo automático do volume<br />
Para <strong>de</strong>finir o seu <strong>TomTom</strong> <strong>Start</strong> a ajustar automaticamente o volume, faça o seguinte:<br />
1. Toque em Definições no Menu principal.<br />
2. Toque em Definições <strong>de</strong> volume.<br />
3. Seleccione Variar volume sonoro conforme velocida<strong>de</strong> para ajustar automaticamente o<br />
volume <strong>de</strong>ntro do carro em resposta à velocida<strong>de</strong> da sua condução.<br />
4. Toque em Concluído.<br />
36
Configurações<br />
Acerca das configurações<br />
Po<strong>de</strong> alterar a aparência e o comportamento do seu equipamento <strong>TomTom</strong> <strong>Start</strong>. Po<strong>de</strong> ace<strong>de</strong>r à<br />
maioria das configurações no seu equipamento tocando em Configurações no Menu principal.<br />
Configurações 2D/3D<br />
Configurações<br />
2D/3D<br />
Toque neste botão para ver a vista pre<strong>de</strong>finida do mapa. Para alternar entre<br />
as vistas 2D e 3D enquanto conduz, toque na parte central da barra <strong>de</strong><br />
estado na Vista <strong>de</strong> condução.<br />
Por vezes é mais fácil ver o mapa a partir <strong>de</strong> cima, por exemplo quando<br />
navega por uma re<strong>de</strong> <strong>de</strong> estradas complexa.<br />
A vista 2D apresenta uma vista bidimensional do mapa visto <strong>de</strong> cima.<br />
A vista 3D apresenta uma vista tridimensional do mapa como se estivesse<br />
a conduzir ao longo da paisagem.<br />
Encontram-se disponíveis os seguintes botões:<br />
Na vista 2D: rodar o mapa na direcção para on<strong>de</strong> viaja - toque neste<br />
botão para o mapa rodar automaticamente sempre com a direcção em<br />
que viaja na parte <strong>de</strong> cima.<br />
Mudar para a vista 3D durante um percurso - toque neste botão para<br />
mostrar automaticamente o mapa em 3D quando estiver a seguir por<br />
um percurso.<br />
37
Configurações avançadas<br />
Configurações<br />
avançadas<br />
Configurações da bateria<br />
Definições da<br />
bateria<br />
Configurações <strong>de</strong> brilho<br />
Configurações <strong>de</strong><br />
brilho<br />
Toque neste botão para seleccionar as seguintes configurações avançadas:<br />
Mostrar n.º da porta antes do nome da rua - quando selecciona esta<br />
configuração, as moradas são exibidas com o número da porta<br />
seguido do nome da rua, por exemplo 10 Downing Street.<br />
Mostrar nomes das ruas - quando selecciona esta configuração, os<br />
nomes das ruas são exibidos no mapa na Vista <strong>de</strong> condução. Não é<br />
necessário seleccionar esta opção se o <strong>Start</strong> estiver <strong>de</strong>finido para ler os<br />
nomes das ruas em voz alta utilizando uma voz artificial.<br />
Mostrar nome da rua seguinte - quando selecciona esta configuração,<br />
o nome da rua seguinte no seu percurso é exibido na parte <strong>de</strong> cima da<br />
Vista <strong>de</strong> condução.<br />
Mostrar nome da rua actual no mapa - quando selecciona esta<br />
configuração, o nome da rua on<strong>de</strong> está é exibido na parte <strong>de</strong> baixo da<br />
Vista <strong>de</strong> condução.<br />
Mostrar pré-visualização da localização - quando selecciona esta<br />
configuração, é exibida uma pré-visualização gráfica do seu <strong>de</strong>stino<br />
durante o planeamento do percurso.<br />
Activar zoom automático na vista 2D<br />
Activar zoom automático na vista 3D<br />
Mostrar imagens da faixa - quando selecciona esta configuração,<br />
aparece uma vista gráfica da estrada que mostra qual a faixa <strong>de</strong><br />
rodagem que <strong>de</strong>ve abordar num cruzamento ou saída <strong>de</strong> auto-estrada.<br />
Esta função não está disponível para todas as estradas.<br />
Ajustar relógio automaticamente para fuso horário<br />
Para alterar as configurações <strong>de</strong> poupança <strong>de</strong> energia, toque neste botão<br />
no seu <strong>Start</strong>.<br />
Toque neste botão para <strong>de</strong>finir o brilho do ecrã. Desloque os cursores para<br />
ajustar o nível <strong>de</strong> brilho.<br />
Para ver o mapa ou os menus em cores diurnas ou nocturnas, toque em<br />
Utilizar cores diurnas ou Utilizar cores nocturnas no menu Configurações.<br />
38
Alterar símbolo do automóvel<br />
Alterar símbolo do<br />
automóvel<br />
Alterar local <strong>de</strong> residência<br />
Alterar local <strong>de</strong><br />
residência<br />
Alterar idioma<br />
Alterar idioma<br />
Alterar cores do mapa<br />
Alterar cores do<br />
mapa<br />
Toque neste botão para seleccionar o símbolo do automóvel que mostra a<br />
sua localização actual na Vista <strong>de</strong> condução.<br />
Toque neste botão para <strong>de</strong>finir ou alterar o seu local <strong>de</strong> residência. Você<br />
introduz a morada da mesma forma como quando planeia um percurso.<br />
O seu local <strong>de</strong> residência é uma forma fácil <strong>de</strong> planear um percurso até<br />
uma localização importante.<br />
Para a maior parte das pessoais, o local <strong>de</strong> residência será a morada on<strong>de</strong><br />
resi<strong>de</strong>. Contudo, po<strong>de</strong> preferir <strong>de</strong>finir o local para outro <strong>de</strong>stino habitual,<br />
por exemplo o seu local <strong>de</strong> trabalho.<br />
Toque neste botão para alterar a língua em que os botões e as mensagens<br />
do seu equipamento <strong>Start</strong> são exibidas.<br />
Existe uma gran<strong>de</strong> varieda<strong>de</strong> <strong>de</strong> idiomas à escolha. Quando muda <strong>de</strong><br />
idioma, também po<strong>de</strong> alterar a voz.<br />
Toque neste botão para seleccionar o esquema <strong>de</strong> cores diurno e nocturno<br />
dos mapas.<br />
Toque em Procurar para procurar um esquema <strong>de</strong> cores escrevendo o<br />
nome.<br />
39
Configurações do teclado<br />
Definições do<br />
teclado<br />
Criar o seu próprio menu<br />
Criar o seu próprio<br />
menu<br />
Toque neste botão para seleccionar os teclados que estarão disponíveis<br />
para utilização e a disposição do teclado Latino.<br />
O teclado serve para introduzir nomes e moradas, tais como quando<br />
planeia um percurso ou procura o nome <strong>de</strong> uma cida<strong>de</strong> ou restaurante<br />
local.<br />
Toque neste botão para adicionar seis botões ao seu próprio menu<br />
personalizado.<br />
Se existir apenas um ou dois botões no seu menu, ambos são exibidos na<br />
Vista <strong>de</strong> condução.<br />
Se tiver três ou mais botões no seu menu, então é exibido um único botão<br />
na Vista <strong>de</strong> condução que, quando tocado, abre o seu menu.<br />
40
Gerir Favoritos<br />
Gerir Favoritos<br />
Toque neste botão para adicionar, mudar o nome ou eliminar Favoritos.<br />
Os Favoritos proporcionam uma forma fácil <strong>de</strong> seleccionar uma localização<br />
sem ter <strong>de</strong> introduzir a morada. Não precisam <strong>de</strong> ser os locais realmente<br />
favoritos, po<strong>de</strong>m simplesmente ser consi<strong>de</strong>rados um conjunto <strong>de</strong> moradas<br />
úteis.<br />
Para criar um novo Favorito, toque em Adicionar. Em seguida, introduza a<br />
morada do local da mesma forma que introduz uma morada quando está a<br />
planear um percurso.<br />
Para ver ou alterar um Favorito existente, toque num dos conteúdos da<br />
lista. Para ver mais Favoritos no mapa, toque nos botões da esquerda e<br />
direita.<br />
41
Gerir PIs<br />
Gerir PIs<br />
Toque neste botão para gerir as categorias e localizações dos seus<br />
próprios Pontos <strong>de</strong> Interesse (PIs).<br />
Po<strong>de</strong> <strong>de</strong>finir o seu <strong>Start</strong> para lhe indicar quando estiver próximo dos PIs<br />
seleccionados. Po<strong>de</strong>, por exemplo, <strong>de</strong>finir o equipamento para lhe indicar<br />
quando se está a aproximar <strong>de</strong> uma bomba <strong>de</strong> gasolina.<br />
Po<strong>de</strong> criar as suas próprias categorias <strong>de</strong> PIs e adicionar as suas próprias<br />
localizações <strong>de</strong> PIs a estas categorias.<br />
Po<strong>de</strong>, por exemplo, criar uma nova categoria <strong>de</strong> PIs com o nome Amigos.<br />
Em seguida, po<strong>de</strong>rá adicionar as moradas dos seus amigos como PIs nesta<br />
nova categoria.<br />
Toque nos seguintes botões para criar e manter os seus próprios PIs:<br />
Adicionar PI - toque neste botão para adicionar uma localização a uma<br />
das suas próprias categorias <strong>de</strong> PIs.<br />
Avisar da proximida<strong>de</strong> - toque neste botão para ser avisado pelo seu<br />
<strong>Start</strong> ao aproximar-se dos PIs seleccionados.<br />
Eliminar PI - toque neste botão para eliminar um dos seus próprios PIs.<br />
Editar PI - toque neste botão para editar um dos seus próprios PIs.<br />
Adicionar categoria <strong>de</strong> PI - toque neste botão para criar uma nova<br />
categoria <strong>de</strong> PI.<br />
Eliminar categoria <strong>de</strong> PI - toque neste botão para eliminar uma das<br />
suas próprias categorias <strong>de</strong> PIs.<br />
Usar com a mão esquerda / Usar com a mão direita<br />
Usar com a mão<br />
esquerda / Usar<br />
com a mão direita<br />
Toque neste botão para facilitar a utilização com a mão esquerda ou<br />
direita.<br />
Isto irá afectar os conteúdos e a barra <strong>de</strong> zoom quando está a ver o mapa.<br />
42
Configurações <strong>de</strong> planeamento<br />
Configurações <strong>de</strong><br />
planeamento<br />
Repor pre<strong>de</strong>finições<br />
Repor<br />
pre<strong>de</strong>finições<br />
Configurações <strong>de</strong> segurança<br />
Configurações <strong>de</strong><br />
segurança<br />
Toque neste botão para <strong>de</strong>finir a forma como o seu <strong>TomTom</strong> <strong>Start</strong> calcula<br />
os percursos que planeia.<br />
Defina o tipo <strong>de</strong> percurso que preten<strong>de</strong> que o seu <strong>Start</strong> calcule.<br />
Toque em IQ Routes para <strong>de</strong>finir se quer que o equipamento utilize as<br />
informações IQ Routes para ajudá-lo a encontrar o melhor percurso.<br />
Defina se quer que o seu <strong>Start</strong> planeie novamente o percurso actual se<br />
surgir um outro mais rápido enquanto conduz. Isto é útil se o transito se<br />
a<strong>de</strong>nsar ou dispersar mais à frente no seu percurso.<br />
Defina se quer ser avisado caso o seu percurso passe por uma área sobre<br />
a qual o seu mapa apenas contém informações limitadas.<br />
Defina como o seu <strong>Start</strong> <strong>de</strong>verá gerir as estradas com portagem e as<br />
travessias <strong>de</strong> ferry quando este calcular um percurso.<br />
Defina se preten<strong>de</strong> que o ecrã do resumo do percurso feche<br />
automaticamente <strong>de</strong>pois <strong>de</strong> planear um percurso. Se seleccionar Não, terá<br />
<strong>de</strong> tocar em Concluído para fechar o ecrã <strong>de</strong> resumo do percurso sempre<br />
que planear um percurso.<br />
Toque neste botão para eliminar todas as suas configurações pessoais e<br />
repor as pre<strong>de</strong>finições do seu <strong>TomTom</strong> <strong>Start</strong>.<br />
Esta acção não se trata <strong>de</strong> uma actualização <strong>de</strong> software e não afecta a<br />
versão da aplicação <strong>de</strong> software instalada no seu <strong>Start</strong>.<br />
Importante: esta funcionalida<strong>de</strong> elimina todas as suas configurações<br />
pessoais!<br />
Se preten<strong>de</strong> guardar as suas informações e configurações pessoais, <strong>de</strong>ve<br />
fazer uma cópia <strong>de</strong> segurança integral do seu <strong>Start</strong> antes <strong>de</strong> premir o botão<br />
Reset para reiniciar o equipamento. Po<strong>de</strong>rá então repor as suas<br />
informações e configurações pessoais <strong>de</strong>pois <strong>de</strong> reiniciar o equipamento.<br />
Isto inclui conteúdos como os seus locais <strong>de</strong> Residência e os seus<br />
Favoritos, o seu menu pessoal e as suas categorias e localizações <strong>de</strong> PIs.<br />
Toque neste botão para seleccionar as funcionalida<strong>de</strong>s <strong>de</strong> segurança que<br />
<strong>de</strong>seja utilizar no seu <strong>TomTom</strong> <strong>Start</strong>.<br />
43
Acertar hora<br />
Acertar hora<br />
Definir unida<strong>de</strong>s<br />
Definir unida<strong>de</strong>s<br />
Mostrar PI no mapa<br />
Mostrar PI no mapa<br />
Toque neste botão para escolher o formato horário. Logo que tenha uma<br />
localização GPS, a hora será automaticamente acertada. Se não tiver uma<br />
localização GPS, po<strong>de</strong> optar por acertar a hora manualmente.<br />
Toque neste botão para <strong>de</strong>finir as unida<strong>de</strong>s utilizadas pelo seu <strong>Start</strong> em<br />
funcionalida<strong>de</strong>s como o planeamento <strong>de</strong> percursos e as previsões<br />
meteorológicas.<br />
Toque neste botão para seleccionar os tipos <strong>de</strong> Pontos <strong>de</strong> Interesse (PIs)<br />
que <strong>de</strong>seja ver no mapa.<br />
1. Toque em Mostrar PI no mapa no menu das Configurações.<br />
2. Seleccione as categorias <strong>de</strong> PIs que preten<strong>de</strong> visualizar no mapa.<br />
Toque em Procurar e utilize o teclado para procurar o nome <strong>de</strong> uma<br />
categoria.<br />
3. Seleccione se preten<strong>de</strong> que os PIs sejam exibidos a 2D ou a 3D no<br />
mapa.<br />
4. Toque em Concluído.<br />
Configurações <strong>de</strong> altifalante<br />
Configurações <strong>de</strong><br />
altifalante<br />
As localizações dos Pontos <strong>de</strong> Interesse são exibidas no mapa como<br />
símbolos.<br />
Toque neste botão para seleccionar o altifalante ou as ligações <strong>de</strong><br />
altifalante que são utilizadas no seu <strong>TomTom</strong> <strong>Start</strong>.<br />
44
Configurações <strong>de</strong> início<br />
Configurações <strong>de</strong><br />
início<br />
Estado e Informações<br />
Estado e<br />
Informações<br />
Configurações da barra <strong>de</strong> estado<br />
Definições da barra<br />
<strong>de</strong> estado<br />
Toque neste botão para <strong>de</strong>finir o que acontece quando liga o seu <strong>TomTom</strong><br />
<strong>Start</strong>.<br />
Toque neste botão para procurar informações técnicas sobre o <strong>TomTom</strong><br />
<strong>Start</strong>, como o número <strong>de</strong> série do equipamento, a versão da aplicação ou<br />
do mapa.<br />
Também po<strong>de</strong> ver o estado actual da recepção GPS.<br />
Toque neste botão para seleccionar as informações que preten<strong>de</strong> ver na<br />
barra <strong>de</strong> estado:<br />
Horizontal - mostra a barra <strong>de</strong> estado na parte <strong>de</strong> baixo da Vista <strong>de</strong><br />
condução.<br />
Vertical - mostra a barra <strong>de</strong> estado no lado direito da Vista <strong>de</strong><br />
condução.<br />
Velocida<strong>de</strong> máxima<br />
Importante: o limite <strong>de</strong> velocida<strong>de</strong> é exibido junto à velocida<strong>de</strong> a que<br />
circula e esta é exibida a vermelho se conduzir em excesso <strong>de</strong> velocida<strong>de</strong>.<br />
As informações sobre os limites <strong>de</strong> velocida<strong>de</strong> não estão disponíveis para<br />
todas as estradas.<br />
Hora actual<br />
Distância restante - a distância que falta percorrer até ao <strong>de</strong>stino.<br />
Diferença - o seu <strong>Start</strong> mostra se vai chegar atrasado ou adiantado em<br />
relação à sua hora <strong>de</strong> chegada <strong>de</strong>sejada que foi <strong>de</strong>finida quando<br />
planeou o percurso.<br />
45
Trocar <strong>de</strong> mapa<br />
Trocar <strong>de</strong> mapa<br />
Toque neste botão para seleccionar o mapa que preten<strong>de</strong> utilizar para<br />
planear o percurso e para navegar.<br />
Apesar <strong>de</strong> po<strong>de</strong>r guardar mais do que um mapa no equipamento, apenas<br />
po<strong>de</strong> utilizar um mapa <strong>de</strong> cada vez para planear a navegação.<br />
Para trocar <strong>de</strong> mapa e planear um percurso noutro país ou região, basta<br />
tocar neste botão.<br />
Nota: Para <strong>consulta</strong>r um mapa pela primeira vez, po<strong>de</strong>rá ser necessário<br />
iniciar sessão na conta My<strong>TomTom</strong> e activá-lo.<br />
Desligar instruções <strong>de</strong> voz / Ligar instruções <strong>de</strong> voz<br />
Desligar Instruções<br />
<strong>de</strong> voz<br />
Ligar Instruções <strong>de</strong><br />
voz<br />
Toque neste botão para <strong>de</strong>sligar as instruções <strong>de</strong> voz. Deixará <strong>de</strong> ouvir<br />
instruções <strong>de</strong> voz para o percurso, mas continuará a ouvir informações,<br />
como informações <strong>de</strong> trânsito e avisos.<br />
As instruções <strong>de</strong> voz serão <strong>de</strong>sligadas também se tocar em Desligar som<br />
no menu das Configurações.<br />
Nota: se alterar a voz no seu <strong>Start</strong>, as instruções <strong>de</strong> voz serão<br />
automaticamente ligadas para a nova voz.<br />
Toque neste botão para ligar as instruções <strong>de</strong> voz e ouvir instruções <strong>de</strong> voz<br />
para o percurso.<br />
Utilizar cores nocturnas / Utilizar cores diurnas<br />
Utilizar cores<br />
nocturnas<br />
Toque neste botão para reduzir o brilho do ecrã e exibir o mapa em cores<br />
mais escuras.<br />
Quando estiver a conduzir à noite ou num túnel escuro, é mais fácil ver o<br />
ecrã e distrai menos o condutor se o brilho do ecrã estiver obscurecido.<br />
Sugestão: o <strong>Start</strong> po<strong>de</strong> alternar entre cores diurnas e nocturnas, consoante<br />
a altura do dia. Para alternar automaticamente entre cores nocturnas e<br />
diurnas, toque em Configurações <strong>de</strong> brilho no menu das Configurações e<br />
seleccione Mudar para cores nocturnas quando escurecer.<br />
46
Utilizar cores<br />
diurnas<br />
Vozes<br />
Alterar voz<br />
Configurações <strong>de</strong><br />
voz<br />
Configurações <strong>de</strong> volume<br />
Configurações <strong>de</strong><br />
volume<br />
Toque neste botão para aumentar o brilho do ecrã e exibir o mapa em<br />
cores mais claras.<br />
Toque neste botão para alterar a voz que dá as indicações e outras<br />
instruções do percurso.<br />
Existe uma vasta gama <strong>de</strong> vozes ao seu dispor. Existem vozes artificiais<br />
que po<strong>de</strong>m ler nomes <strong>de</strong> ruas e outras informações directamente a partir<br />
do mapa e existem vozes reais que foram gravadas por actores.<br />
Toque neste botão para <strong>de</strong>finir o tipo <strong>de</strong> indicações <strong>de</strong> voz e outras<br />
instruções do percurso que o seu <strong>TomTom</strong> <strong>Start</strong> irá ler em voz alta.<br />
Toque neste botão para <strong>de</strong>finir o nível <strong>de</strong> volume do seu <strong>TomTom</strong> <strong>Start</strong>.<br />
Desloque o cursor para alterar o volume.<br />
47
Pontos <strong>de</strong> Interesse<br />
Acerca dos Pontos <strong>de</strong> Interesse<br />
Os Pontos <strong>de</strong> Interesse (PIs) são locais úteis no mapa.<br />
Eis alguns exemplos:<br />
Restaurantes<br />
Hotéis<br />
Museus<br />
Garagens <strong>de</strong> estacionamento<br />
Estações <strong>de</strong> serviço<br />
Criar PIs<br />
Sugestão: Para obter ajuda sobre a gestão <strong>de</strong> PIs <strong>de</strong> terceiros, consulte: tomtom.com/13814<br />
1. Toque no ecrã para abrir o Menu principal.<br />
2. Toque em Configurações.<br />
3. Toque em Gerir PIs.<br />
4. Se não houver nenhuma categoria <strong>de</strong> PIs ou a que preten<strong>de</strong> utilizar não existe, toque em<br />
Adicionar categoria <strong>de</strong> PI e crie uma nova categoria.<br />
Cada PI <strong>de</strong>ve ser atribuído a uma categoria <strong>de</strong> PIs. Isto significa que precisa <strong>de</strong> ter criado pelo<br />
menos uma categoria <strong>de</strong> PIs antes <strong>de</strong> po<strong>de</strong>r criar o seu primeiro PI.<br />
Só po<strong>de</strong> adicionar PIs a categorias que tenha criado.<br />
Para obter mais informações sobre como criar categorias <strong>de</strong> PIs, leia Gerir os PIs.<br />
5. Toque em Adicionar PI.<br />
6. Seleccione a categoria <strong>de</strong> PIs que preten<strong>de</strong> utilizar para o novo PI.<br />
7. Toque num botão para introduzir a morada do PI da mesma forma que planeia um percurso.<br />
O PI é criado e guardado na categoria seleccionada.<br />
Residência<br />
Toque neste botão para <strong>de</strong>finir o seu local <strong>de</strong> residência como PI.<br />
Isto é útil se <strong>de</strong>cidir alterar o seu local <strong>de</strong> residência, mas primeiro quer<br />
criar um PI utilizando a morada actual <strong>de</strong> residência.<br />
48
Favorito<br />
Morada<br />
Destino recente<br />
Ponto <strong>de</strong> Interesse<br />
A minha<br />
localização<br />
Ponto no mapa<br />
Latitu<strong>de</strong> Longitu<strong>de</strong><br />
Posição da última<br />
paragem<br />
Toque neste botão para criar um PI a partir <strong>de</strong> um Favorito.<br />
Po<strong>de</strong> <strong>de</strong>sejar criar um PI a partir <strong>de</strong> um Favorito porque apenas po<strong>de</strong><br />
criar um número limitado <strong>de</strong> Favoritos. Se quiser criar mais Favoritos,<br />
terá <strong>de</strong> eliminar alguns. Para evitar per<strong>de</strong>r um Favorito, guar<strong>de</strong> a<br />
localização como PI antes <strong>de</strong> eliminar o Favorito.<br />
Toque neste botão para introduzir uma morada como um novo PI.<br />
Quando introduz uma morada, po<strong>de</strong> escolher <strong>de</strong> entre quatro opções.<br />
Centro da cida<strong>de</strong><br />
Rua e n.º <strong>de</strong> porta<br />
Código postal<br />
Cruzamento ou entroncamento<br />
Toque neste botão para escolher a localização <strong>de</strong> um PI a partir da lista<br />
<strong>de</strong> locais recentemente utilizados como <strong>de</strong>stino.<br />
Toque neste botão para adicionar um Ponto <strong>de</strong> Interesse (PI) como um<br />
PI.<br />
Por exemplo, se estiver a criar uma categoria <strong>de</strong> PIs dos seus<br />
restaurantes preferidos, use esta opção em vez <strong>de</strong> inserir as moradas<br />
dos restaurantes.<br />
Toque neste botão para <strong>de</strong>finir o seu local <strong>de</strong> residência como PI.<br />
Por exemplo, se parar nalgum lugar interessante, po<strong>de</strong> tocar neste<br />
botão para criar um novo PI na localização actual.<br />
Toque neste botão para criar um PI utilizando o Navegador do mapa.<br />
Utilize o cursor para seleccionar a localização do PI, <strong>de</strong>pois toque em<br />
Concluído.<br />
Toque neste botão para criar um PI com base nos valores <strong>de</strong> latitu<strong>de</strong> e<br />
longitu<strong>de</strong>.<br />
Toque neste botão para seleccionar a última posição on<strong>de</strong> os seu <strong>Start</strong><br />
esteve acostado.<br />
49
Utilizar PIs para planear um percurso<br />
Quando planeia um percurso, po<strong>de</strong> utilizar um PI para o <strong>de</strong>stino.<br />
O seguinte exemplo mostra como planear um percurso até um parque <strong>de</strong> estacionamento numa<br />
cida<strong>de</strong>:<br />
1. Toque em Ir para ou Conduzir até no Menu principal.<br />
2. Toque em Ponto <strong>de</strong> Interesse.<br />
3. Toque em PI na cida<strong>de</strong>.<br />
Sugestão: o último PI que visualizou no seu <strong>Start</strong> é exibido também no menu.<br />
4. Introduza um nome da cida<strong>de</strong> ou localida<strong>de</strong> e seleccione quando esta surgir na lista.<br />
5. Toque no botão da seta para expandir a lista <strong>de</strong> categorias <strong>de</strong> PIs.<br />
Sugestão: se já souber o nome do PI que quer utilizar, po<strong>de</strong> tocar em Procurar PI para<br />
introduzir o nome e seleccionar esta localização.<br />
6. Percorra a lista e toque em Parque <strong>de</strong> estacionamento.<br />
7. O parque <strong>de</strong> estacionamento mais perto do seu <strong>de</strong>stino é exibido no topo da lista.<br />
8. A tabela abaixo explica as distâncias exibidas ao lado <strong>de</strong> cada PI. A forma como a distância é<br />
medida varia consoante a forma como inicialmente procurou o PI:<br />
PI perto <strong>de</strong> si - distância a partir da sua localização actual<br />
PI na cida<strong>de</strong> - distância a partir do centro da cida<strong>de</strong><br />
PI perto da residência - distância a partir da localização da sua residência<br />
PI durante o percurso - distância a partir da sua localização actual<br />
PI perto do <strong>de</strong>stino - distância a partir do seu <strong>de</strong>stino<br />
9. Toque no nome do parque <strong>de</strong> estacionamento que preten<strong>de</strong> utilizar e <strong>de</strong>pois em Concluído<br />
quando o percurso tiver sido calculado.<br />
O seu <strong>TomTom</strong> <strong>Start</strong> começa a guiá-lo até ao parque <strong>de</strong> estacionamento.<br />
Mostrar os PIs no mapa<br />
Po<strong>de</strong> seleccionar os tipos <strong>de</strong> localizações <strong>de</strong> PIs que preten<strong>de</strong> ver nos mapas.<br />
1. Toque em Mostrar PI no mapa no menu das Definições.<br />
2. Seleccione as categorias que preten<strong>de</strong> ver no mapa.<br />
3. Toque em Concluído.<br />
4. Seleccione se preten<strong>de</strong> que as localizações <strong>de</strong> PIs sejam exibidas a 2D ou a 3D no mapa.<br />
5. Toque em Concluído.<br />
Os tipos <strong>de</strong> PIs que seleccionou são exibidos no mapa como símbolos.<br />
50
Telefonar para um PI<br />
Muitos dos PIs no seu <strong>TomTom</strong> <strong>Start</strong> incluem números <strong>de</strong> telefone. Isto significa que po<strong>de</strong> utilizar<br />
o <strong>Start</strong> para <strong>de</strong>scobrir e ligar para um número <strong>de</strong> telefone <strong>de</strong> um PI com um telefone e <strong>de</strong>pois<br />
planear um percurso para a localização do PI.<br />
Por exemplo, po<strong>de</strong> procurar uma sala <strong>de</strong> cinema, telefonar para reservar um bilhete e, em<br />
seguida, planear um percurso até ao cinema.<br />
1. Toque em Ir para ou Conduzir até no Menu principal.<br />
2. Toque em Ponto <strong>de</strong> Interesse.<br />
3. Seleccionar como preten<strong>de</strong> procurar o PI.<br />
Por exemplo, se preten<strong>de</strong>r procurar um PI no seu percurso, toque em PI durante o percurso.<br />
4. Toque no tipo <strong>de</strong> PI para o qual preten<strong>de</strong> ir.<br />
Por exemplo, se preten<strong>de</strong>r telefonar a uma sala <strong>de</strong> cinema para reservar um bilhete, toque em<br />
Cinema e <strong>de</strong>pois seleccione o nome do cinema para on<strong>de</strong> quer telefonar. Depois toque em<br />
Mostrar info para ver o número <strong>de</strong> telefone.<br />
5. Ligue para o PI com um telefone para, por exemplo, reservar bilhetes ou <strong>consulta</strong>r o seu<br />
horário <strong>de</strong> funcionamento.<br />
6. Toque em Seleccionar.<br />
O <strong>Start</strong> começa a navegar para o PI.<br />
Definir avisos para os PIs<br />
Po<strong>de</strong> <strong>de</strong>finir um som <strong>de</strong> aviso ou a reprodução ou exibição <strong>de</strong> uma mensagem quando se<br />
aproxima <strong>de</strong> um tipo <strong>de</strong> PI seleccionado como, por exemplo, uma bomba <strong>de</strong> gasolina.<br />
O exemplo que se segue mostra como <strong>de</strong>finir um som <strong>de</strong> aviso a reproduzir quando está a 250<br />
metros <strong>de</strong> uma bomba <strong>de</strong> gasolina.<br />
1. Toque em Gerir PIs ou em Avisar da proximida<strong>de</strong> no menu Configurações.<br />
2. Percorra a lista e toque em Bomba <strong>de</strong> gasolina.<br />
Sugestão: para eliminar um aviso, toque no nome da categoria e <strong>de</strong>pois em Sim. As<br />
categorias <strong>de</strong> PIs que foram <strong>de</strong>finidas com um aviso têm um símbolo <strong>de</strong> som ao lado do<br />
nome da categoria.<br />
3. Defina a distância para 250 metros e toque em OK.<br />
4. Seleccione Efeito <strong>de</strong> som e <strong>de</strong>pois toque em Seguinte.<br />
5. Seleccione o som <strong>de</strong> aviso para o PI e <strong>de</strong>pois toque em Seguinte.<br />
6. Se preten<strong>de</strong>r ouvir o aviso apenas quando o PI estiver mesmo num percurso planeado,<br />
seleccione Avisar só se o PI estiver no percurso. Depois toque em Concluído.<br />
O aviso é <strong>de</strong>finido para a categoria <strong>de</strong> PI seleccionada. Ouve um som <strong>de</strong> aviso quando está a<br />
250 metros <strong>de</strong> uma bomba <strong>de</strong> gasolina no seu percurso.<br />
51
Gerir PIs<br />
Toque em Gerir PIs para gerir as categorias e localizações dos seus PIs.<br />
Po<strong>de</strong> <strong>de</strong>finir o seu <strong>Start</strong> para lhe indicar quando estiver próximo dos PIs seleccionados. Desta<br />
forma, po<strong>de</strong>, por exemplo, <strong>de</strong>finir o equipamento para lhe indicar quando se está a aproximar <strong>de</strong><br />
uma bomba <strong>de</strong> gasolina.<br />
Po<strong>de</strong> criar as suas próprias categorias <strong>de</strong> PIs e adicionar as suas próprias localizações <strong>de</strong> PIs a<br />
estas categorias.<br />
Isto significa que po<strong>de</strong>, por exemplo, criar uma nova categoria <strong>de</strong> PIs com o nome Amigos. Em<br />
seguida, po<strong>de</strong>rá adicionar as moradas dos seus amigos como PIs nesta nova categoria.<br />
Toque nos seguintes botões para criar e manter os seus próprios PIs:<br />
Adicionar PI - toque neste botão para adicionar uma localização a uma das suas próprias<br />
categorias <strong>de</strong> PIs.<br />
Avisar da proximida<strong>de</strong> - toque neste botão para ser avisado pelo seu <strong>Start</strong> ao aproximar-se<br />
dos PIs seleccionados.<br />
Eliminar PI - toque neste botão para eliminar um dos seus próprios PIs.<br />
Editar PI - toque neste botão para editar um dos seus próprios PIs.<br />
Adicionar categoria <strong>de</strong> PI - toque neste botão para criar uma nova categoria <strong>de</strong> PI.<br />
Eliminar categoria <strong>de</strong> PI - toque neste botão para eliminar uma das suas próprias categorias<br />
<strong>de</strong> PIs.<br />
52
Ajuda<br />
Acerca <strong>de</strong> como obter ajuda<br />
Toque em Ajuda no Menu principal para ace<strong>de</strong>r a serviços <strong>de</strong> atendimento <strong>de</strong> emergência<br />
médica, ou outros serviços especializados.<br />
Por exemplo, se tiver um aci<strong>de</strong>nte automóvel, po<strong>de</strong> utilizar o menu Ajuda para encontrar os<br />
<strong>de</strong>talhes <strong>de</strong> contacto do hospital mais próximo e indicar a sua localização exacta.<br />
Sugestão: Se não conseguir ver o botão Ajuda no Menu principal, toque em Configurações e<br />
<strong>de</strong>pois em Configurações <strong>de</strong> segurança. Desmarque a caixa <strong>de</strong> verificação <strong>de</strong> Mostrar apenas as<br />
opções <strong>de</strong> menu essenciais durante a condução.<br />
Utilizar a função Ajuda para telefonar a um serviço local<br />
Para utilizar a função Ajuda para localizar um centro <strong>de</strong> atendimento, contactar o centro por<br />
telemóvel e navegar da sua localização actual até ao centro, faça o seguinte:<br />
1. Toque no ecrã para mostrar o Menu principal.<br />
2. Toque em Ajuda.<br />
3. Ligar para ajuda.<br />
4. Seleccione o tipo <strong>de</strong> serviço que preten<strong>de</strong>, por exemplo, o hospital mais próximo.<br />
5. Seleccione um centro da lista, o mais próximo surge no topo da lista.<br />
O seu <strong>Start</strong> mostra a sua posição no mapa juntamente com uma <strong>de</strong>scrição da localização. Isto<br />
ajuda-o a explicar on<strong>de</strong> se encontra enquanto faz uma chamada. É-lhe apresentado o número<br />
<strong>de</strong> telefone para que o possa ligar utilizando um telefone.<br />
6. Para navegar <strong>de</strong> automóvel até ao centro <strong>de</strong> atendimento, toque em Ir para ali. Se estiver a<br />
pé, toque em Caminhar para ali.<br />
O <strong>Start</strong> começa a guiá-lo até ao <strong>de</strong>stino.<br />
Opções do menu Ajuda<br />
Nota: nalguns países, a informação po<strong>de</strong>rá não estar disponível para todos os serviços.<br />
Ligar para ajuda<br />
Toque neste botão para encontrar os <strong>de</strong>talhes <strong>de</strong> contacto e a localização<br />
<strong>de</strong> um centro <strong>de</strong> atendimento.<br />
53
Conduzir até à<br />
ajuda<br />
Caminhar até à<br />
ajuda<br />
On<strong>de</strong> estou?<br />
Segurança e outros<br />
guias<br />
Manuais do<br />
produto<br />
Toque neste botão para navegar <strong>de</strong> automóvel até um centro <strong>de</strong><br />
atendimento.<br />
Toque neste botão para navegar a pé até um centro <strong>de</strong> atendimento.<br />
Toque neste botão para ver a sua localização actual no mapa.<br />
Toque neste botão para ler um conjunto <strong>de</strong> guias, incluindo o <strong>Guia</strong> <strong>de</strong><br />
Primeiros socorros.<br />
Toque neste botão para ler um conjunto <strong>de</strong> guias relacionados com o seu<br />
equipamento <strong>de</strong> navegação. Também po<strong>de</strong> ace<strong>de</strong>r à Ajuda do<br />
equipamento utilizando este botão.<br />
54
Favoritos<br />
Acerca dos Favoritos<br />
Os Favoritos proporcionam uma forma fácil <strong>de</strong> seleccionar uma localização sem ter <strong>de</strong> introduzir a<br />
morada. Não precisam <strong>de</strong> ser os locais realmente favoritos, po<strong>de</strong>m simplesmente ser<br />
consi<strong>de</strong>rados um conjunto <strong>de</strong> moradas úteis.<br />
Criar um Favorito<br />
Para criar um Favorito, faça o seguinte:<br />
1. Toque no ecrã para abrir o Menu principal.<br />
2. Toque em Configurações para abrir o menu das Configurações.<br />
3. Toque em Gerir favoritos.<br />
4. Toque em Adicionar.<br />
Seleccione o tipo <strong>de</strong> Favorito tocando num dos botões <strong>de</strong>scritos em baixo:<br />
Residência<br />
Favorito<br />
Morada<br />
Destino recente<br />
Ponto <strong>de</strong> Interesse<br />
Po<strong>de</strong> <strong>de</strong>finir o seu local <strong>de</strong> residência como um Favorito.<br />
Po<strong>de</strong> criar um Favorito a partir <strong>de</strong> outro Favorito. Esta opção nunca<br />
estará disponível neste menu.<br />
Para mudar o nome <strong>de</strong> um Favorito, toque em Gerir favoritos no menu<br />
Configurações.<br />
Po<strong>de</strong> introduzir uma morada como Favorito.<br />
Crie um novo Favorito, seleccionando uma localização a partir da lista<br />
dos seus <strong>de</strong>stinos recentes.<br />
Se visitar um PI que lhe agra<strong>de</strong> particularmente, por exemplo um<br />
restaurante, po<strong>de</strong> adicioná-lo como Favorito.<br />
55
A minha<br />
localização<br />
Ponto no mapa<br />
Latitu<strong>de</strong> Longitu<strong>de</strong><br />
Posição da última<br />
paragem<br />
Toque neste botão para adicionar a sua localização actual como um<br />
Favorito.<br />
Por exemplo, se parar nalgum sítio interessante, po<strong>de</strong> tocar neste botão<br />
para criar o Favorito.<br />
Toque neste botão para criar um Favorito utilizando o Navegador do<br />
mapa.<br />
Seleccione a localização do favorito com o cursor e <strong>de</strong>pois toque em<br />
Concluído.<br />
Toque neste botão para criar um Favorito com base nos valores <strong>de</strong><br />
latitu<strong>de</strong> e longitu<strong>de</strong>.<br />
Toque neste botão para seleccionar a sua última posição gravada como<br />
sendo o seu <strong>de</strong>stino.<br />
O seu <strong>Start</strong> sugere um nome para o seu novo Favorito. Para inserir um novo nome, não é<br />
preciso apagar o nome sugerido, basta começar a digitar.<br />
Sugestão: é aconselhável dar um nome ao seu Favorito que seja fácil <strong>de</strong> lembrar.<br />
5. Toque em OK.<br />
O seu novo favorito aparece na lista.<br />
Depois <strong>de</strong> ter adicionado dois ou mais Favoritos, é-lhe perguntado se costuma fazer viagens<br />
regulares para os mesmos locais. Se tocar em SIM, po<strong>de</strong> introduzir essas localizações como os<br />
seus <strong>de</strong>stinos favoritos. Sempre que ligar o seu equipamento, po<strong>de</strong>rá seleccionar <strong>de</strong> imediato<br />
uma <strong>de</strong>ssas localizações como o seu <strong>de</strong>stino. Para alterar estes <strong>de</strong>stinos ou seleccionar um novo<br />
<strong>de</strong>stino, toque emConfigurações <strong>de</strong> início no menu Configurações e seleccione Pedir um <strong>de</strong>stino.<br />
Utilizar um Favorito<br />
Po<strong>de</strong> utilizar um Favorito como forma <strong>de</strong> ir para um local sem ter <strong>de</strong> inserir uma morada. Para ir<br />
para um Favorito, faça o seguinte:<br />
1. Toque no ecrã para abrir o Menu principal.<br />
2. Toque em Ir para ou Conduzir até.<br />
3. Toque em Favorito.<br />
4. Seleccione um Favorito a partir da lista.<br />
56
Vê o seu Favorito no mapa. Po<strong>de</strong> tocar em Estacionamento nas proximida<strong>de</strong>s para ver uma<br />
lista dos PIs <strong>de</strong> estacionamento próximos do seu Favorito. Po<strong>de</strong> também telefonar ao seu<br />
Favorito ou ver mais informações sobre o mesmo.<br />
5. Toque em Seleccionar para optar por navegar para este Favorito.<br />
Sugestão: utilize as setas da direita e da esquerda para escolher outro Favorito da sua lista.<br />
O <strong>Start</strong> calcula o percurso.<br />
6. Quando o percurso estiver calculado, toque emConcluído.<br />
O <strong>Start</strong> começa imediatamente a guiá-lo até ao <strong>de</strong>stino com instruções <strong>de</strong> voz e visuais no ecrã.<br />
Mudar o nome <strong>de</strong> um Favorito<br />
Para mudar o nome <strong>de</strong> um Favorito, faça o seguinte:<br />
1. Toque no ecrã para abrir o Menu principal.<br />
2. Toque em Configurações para abrir o menu das Configurações.<br />
3. Toque em Gerir favoritos.<br />
4. Toque no Favorito que preten<strong>de</strong> mudar o nome.<br />
Sugestão: utilize as setas da direita e da esquerda para escolher outro Favorito da sua lista.<br />
5. Escreva o novo nome e <strong>de</strong>pois toque em OK.<br />
6. Toque em Concluído.<br />
Eliminar um Favorito<br />
Para eliminar um Favorito, faça o seguinte:<br />
1. Toque no ecrã para abrir o Menu principal.<br />
2. Toque em Configurações para abrir o menu das Configurações.<br />
3. Toque em Gerir favoritos.<br />
4. Toque no Favorito que preten<strong>de</strong> eliminar.<br />
Sugestão: utilize as setas da direita e da esquerda para escolher outro Favorito da sua lista.<br />
5. Toque em Sim para confirmar a eliminação.<br />
6. Toque em Concluído.<br />
57
Trânsito<br />
Acerca do RDS-TMC<br />
O Canal <strong>de</strong> Mensagens <strong>de</strong> Trânsito (TMC), também conhecido como RDS-TMC, transmite<br />
informações <strong>de</strong> trânsito como um sinal <strong>de</strong> rádio e está disponível gratuitamente em muitos<br />
países.<br />
O TMC não é um serviço <strong>TomTom</strong>, mas está disponível quando utiliza o receptor RDS-TMC<br />
<strong>TomTom</strong>.<br />
Nota: a <strong>TomTom</strong> não se responsabiliza pela disponibilida<strong>de</strong> ou qualida<strong>de</strong> das informações <strong>de</strong><br />
trânsito fornecidas pelo Canal <strong>de</strong> Mensagens <strong>de</strong> Trânsito.<br />
O Canal <strong>de</strong> Mensagens <strong>de</strong> Trânsito (TMC) não está disponível em todos os países. Para verificar<br />
a disponibilida<strong>de</strong> dos serviços TMC no seu país, vá a tomtom.com/5826.<br />
Utilizar as informações <strong>de</strong> trânsito<br />
Se estiver a utilizar um receptor RDS-TMC para <strong>consulta</strong>r as informações <strong>de</strong> trânsito TMC no<br />
<strong>TomTom</strong> <strong>Start</strong>, ligue o receptor RDS-TMC da <strong>TomTom</strong> a um conector USB do <strong>Start</strong>.<br />
A barra lateral <strong>de</strong> trânsito é apresentada no lado direito da Vista <strong>de</strong> condução. A barra lateral<br />
informa-o <strong>de</strong> atrasos <strong>de</strong> trânsito enquanto conduz, utilizando pontos brilhantes que lhe mostram<br />
on<strong>de</strong> se encontra cada inci<strong>de</strong>nte <strong>de</strong> trânsito no seu percurso.<br />
A parte <strong>de</strong> cima da barra lateral <strong>de</strong> trânsito representa o seu <strong>de</strong>stino e<br />
mostra o atraso total <strong>de</strong>vido a engarrafamentos e outros inci<strong>de</strong>ntes no seu<br />
percurso.<br />
A secção central da barra lateral <strong>de</strong> trânsito mostra cada um dos inci<strong>de</strong>ntes<br />
<strong>de</strong> trânsito, pela respectiva or<strong>de</strong>m <strong>de</strong> ocorrência no seu percurso.<br />
A parte <strong>de</strong> baixo da barra lateral <strong>de</strong> trânsito representa a sua localização<br />
actual e mostra a distância até ao próximo inci<strong>de</strong>nte no seu percurso.<br />
Para facilitar a leitura da barra lateral <strong>de</strong> trânsito, alguns inci<strong>de</strong>ntes po<strong>de</strong>rão não ser mostrados.<br />
Estes inci<strong>de</strong>ntes serão sempre pouco relevantes e irão causar-lhe apenas pequenos atrasos.<br />
A cor dos cursores, tal como indicado em baixo, dá uma indicação instantânea do tipo <strong>de</strong><br />
inci<strong>de</strong>nte:<br />
Situação <strong>de</strong>sconhecida ou in<strong>de</strong>terminada.<br />
58
Trânsito lento.<br />
Filas <strong>de</strong> trânsito.<br />
Utilizar o percurso mais rápido<br />
Trânsito congestionado ou estrada cortada.<br />
O seu <strong>Start</strong> procura regularmente o percurso mais rápido até ao seu <strong>de</strong>stino. Se o estado do<br />
trânsito se alterar e for <strong>de</strong>tectado um percurso mais rápido, o seu <strong>Start</strong> oferece-se para voltar a<br />
planear a sua viagem, para que possa utilizar esse percurso mais rápido.<br />
Po<strong>de</strong> ainda <strong>de</strong>finir o seu <strong>Start</strong> para voltar a planear automaticamente a sua viagem sempre que for<br />
<strong>de</strong>tectado um percurso mais rápido. Para aplicar esta configuração, toque em Configurações <strong>de</strong><br />
trânsito no menu Trânsito.<br />
Para procurar e voltar a planear manualmente o percurso mais rápido até ao <strong>de</strong>stino, faça o<br />
seguinte:<br />
1. Toque na barra lateral <strong>de</strong> trânsito.<br />
Sugestão: se quando tocar na barra lateral abrir o Menu principal em vez do menu <strong>de</strong><br />
trânsito, tente tocar na barra lateral <strong>de</strong>ixando o seu <strong>de</strong>do pousado na extremida<strong>de</strong> do ecrã.<br />
2. Toque em Minimizar atrasos.<br />
O seu <strong>Start</strong> procura o percurso mais rápido até ao seu <strong>de</strong>stino.<br />
O novo percurso po<strong>de</strong>rá incluir atrasos no trânsito. Po<strong>de</strong> voltar a planear o percurso <strong>de</strong> forma<br />
a evitar atrasos <strong>de</strong> trânsito, mas um percurso que evita todos os atrasos <strong>de</strong>mora geralmente<br />
mais tempo que o percurso mais rápido.<br />
3. Toque em Concluído.<br />
Definir a frequência <strong>de</strong> rádio para informações RDS-TMC<br />
Nota: nem todos os equipamentos têm a função <strong>de</strong> <strong>de</strong>finição da frequência rádio.<br />
Se souber qual é a frequência <strong>de</strong> uma estação <strong>de</strong> rádio em particular que queira utilizar para<br />
receber as informações <strong>de</strong> trânsito RDS-TMC, po<strong>de</strong> <strong>de</strong>fini-la manualmente. Para activar esta<br />
função, primeiro <strong>de</strong>ve activar a sintonia manual da seguinte forma:<br />
1. Toque na barra <strong>de</strong> Trânsito na Vista <strong>de</strong> condução e <strong>de</strong>pois em Definições <strong>de</strong> trânsito.<br />
2. Seleccione Sintonizar manualmente introduzindo uma frequência e, em seguida, toque em<br />
Concluído.<br />
Agora po<strong>de</strong> introduzir a frequência da estação <strong>de</strong> rádio.<br />
3. Toque na barra lateral <strong>de</strong> trânsito na Vista <strong>de</strong> condução.<br />
59
4. Toque em Sintonizar manualmente.<br />
5. Introduza a frequência da estação <strong>de</strong> rádio.<br />
6. Toque em Concluído.<br />
O seu equipamento <strong>de</strong> navegação <strong>TomTom</strong> procura a sua estação <strong>de</strong> rádio. Se não encontrar<br />
uma estação <strong>de</strong> rádio na frequência que <strong>de</strong>finiu, o equipamento continua a procurar<br />
automaticamente a próxima estação disponível.<br />
Minimizar atrasos<br />
Po<strong>de</strong> utilizar o <strong>TomTom</strong> Traffic para minimizar o impacto dos atrasos rodoviários no seu percurso.<br />
Para minimizar automaticamente os atrasos, faça o seguinte:<br />
1. Toque em Serviços no Menu principal.<br />
2. Toque em Trânsito.<br />
3. Toque em Configurações <strong>de</strong> trânsito.<br />
4. Seleccione entre ir sempre pelo percurso mais rápido automaticamente, respon<strong>de</strong>r a uma<br />
pergunta ou nunca mudar o seu percurso.<br />
5. Toque em Seguintee, em seguida, em Concluído.<br />
6. Toque em Minimizar atraso <strong>de</strong> trânsito.<br />
O seu equipamento planeia o percurso mais rápido até ao <strong>de</strong>stino. O novo percurso po<strong>de</strong>rá<br />
incluir atrasos <strong>de</strong> trânsito e po<strong>de</strong> continuar a ser o mesmo que o percurso original.<br />
Po<strong>de</strong> planear novamente o seu percurso para evitar todos os atrasos, mas este percurso<br />
dificilmente será o percurso mais rápido.<br />
7. Toque em Concluído.<br />
Facilitar a viagem para o emprego<br />
Os botões Da casa ao emprego ou Do emprego à casa no menu Trânsito permitem verificar o<br />
percurso <strong>de</strong> e para o emprego com um simples toque <strong>de</strong> botão.<br />
Quando utiliza um <strong>de</strong>stes botões, o seu equipamento planeia um percurso entre as localizações<br />
da sua residência e do seu emprego e verifica possíveis atrasos nesse percurso.<br />
Na primeira vez que utilizar o botão Da casa ao emprego, tem que <strong>de</strong>finir as localizações <strong>de</strong><br />
trânsito da residência e do emprego. Para tal, faça o seguinte:<br />
1. Toque na barra lateral <strong>de</strong> trânsito para abrir o menu Trânsito.<br />
2. Toque em Mostrar trânsito casa-emprego.<br />
3. Defina o local da sua residência e o local do seu emprego.<br />
60
Se já <strong>de</strong>finiu as localizações e preten<strong>de</strong> alterá-las, toque em Alterar casa-emprego.<br />
Po<strong>de</strong> então utilizar os botões Da casa ao emprego e Do emprego à casa.<br />
Nota: o local <strong>de</strong> residência que <strong>de</strong>finir aqui não é o mesmo que o local <strong>de</strong> residência que po<strong>de</strong><br />
<strong>de</strong>finir no menu Configurações . Para além disso, as localizações que utiliza aqui não têm <strong>de</strong> ser<br />
as localizações reais da sua residência e do seu emprego. Se houver um outro percurso que<br />
utilize frequentemente, po<strong>de</strong> <strong>de</strong>finir o Emprego/Residência para utilizar estas localizações.<br />
Por exemplo, para verificar atrasos no seu percurso para a residência antes <strong>de</strong> sair do escritório,<br />
faça o seguinte:<br />
1. Toque na barra lateral <strong>de</strong> trânsito para abrir o menu Trânsito.<br />
2. Toque em Mostrar trânsito casa-emprego.<br />
3. Toque em Do emprego à casa.<br />
É apresentada a Vista <strong>de</strong> condução e exibida uma mensagem com informações sobre os<br />
inci<strong>de</strong>ntes <strong>de</strong> trânsito neste percurso. A barra lateral <strong>de</strong> trânsito mostra também eventuais<br />
atrasos.<br />
Obter mais informações sobre um inci<strong>de</strong>nte<br />
Para verificar atrasos no seu percurso, toque em Mostrar trânsito no percurso no menu Trânsito.<br />
O seu equipamento <strong>de</strong> navegação mostra um resumo dos atrasos <strong>de</strong> trânsito no seu percurso.<br />
O total inclui eventuais atrasos causados por inci<strong>de</strong>ntes <strong>de</strong> trânsito e <strong>de</strong>vido a tráfego intenso,<br />
com informações fornecidas pelo IQ Routes.<br />
61
Toque em Minimizar atrasos para verificar se po<strong>de</strong> reduzir o atraso.<br />
Toque nos botões das setas esquerda e direita para percorrer os inci<strong>de</strong>ntes um a um, visualizando<br />
os <strong>de</strong>talhes dos mesmos. Isto inclui o tipo <strong>de</strong> inci<strong>de</strong>nte, por exemplo trabalhos na estrada, e a<br />
duração do atraso causado pelo mesmo.<br />
Po<strong>de</strong> ainda ace<strong>de</strong>r aos <strong>de</strong>talhes <strong>de</strong> inci<strong>de</strong>ntes isolados tocando em Ver mapa no Menu principal e<br />
<strong>de</strong>pois no símbolo do inci<strong>de</strong>nte <strong>de</strong> trânsito.<br />
Quando é exibido no mapa, um inci<strong>de</strong>nte <strong>de</strong> trânsito é representado por um ícone. No caso <strong>de</strong><br />
uma fila <strong>de</strong> trânsito, a direcção do inci<strong>de</strong>nte é do ícone à outra extremida<strong>de</strong>.<br />
Verificar inci<strong>de</strong>ntes <strong>de</strong> trânsito na sua área<br />
Utilize o mapa para obter uma visão geral da situação <strong>de</strong> trânsito na sua área. Para localizar os<br />
inci<strong>de</strong>ntes locais e respectivos <strong>de</strong>talhes, faça o seguinte:<br />
1. Toque na barra lateral <strong>de</strong> trânsito para abrir o menu Trânsito.<br />
2. Toque em Ver mapa.<br />
É apresentado o ecrã da vista geral do mapa.<br />
3. Se o mapa não mostrar a sua localização, toque no marcador para centrar o mapa na sua<br />
localização actual.<br />
62
O mapa mostra os inci<strong>de</strong>ntes <strong>de</strong> trânsito na zona.<br />
4. Toque num inci<strong>de</strong>nte <strong>de</strong> trânsito para obter mais informações.<br />
É apresentado um ecrã com informações <strong>de</strong>talhadas sobre o inci<strong>de</strong>nte seleccionado. Para<br />
apresentar informações sobre os inci<strong>de</strong>ntes da área envolvente, use as setas da direita e da<br />
esquerda na parte inferior <strong>de</strong>ste ecrã.<br />
Alterar as <strong>de</strong>finições <strong>de</strong> trânsito<br />
Utilize o botão Configurações <strong>de</strong> trânsito para configurar o modo <strong>de</strong> funcionamento das<br />
informações <strong>de</strong> trânsito no seu equipamento <strong>de</strong> navegação.<br />
1. Toque na barra lateral <strong>de</strong> trânsito para abrir o menu Trânsito.<br />
2. Toque em Configurações <strong>de</strong> trânsito.<br />
3. Para ouvir um sinal sonoro sempre que ocorrer um novo inci<strong>de</strong>nte <strong>de</strong> trânsito no seu<br />
percurso, seleccione Comunicar se o trânsito no percurso sofrer alterações e, <strong>de</strong> seguida,<br />
toque em Concluído.<br />
4. Se utilizar um receptor RDS-TMC, po<strong>de</strong>rá seleccionar a configuraçãoSintonizar manualmente<br />
introduzindo uma frequência. Se seleccionar esta opção, o botão Sintonizar manualmente é<br />
apresentado no menu Trânsito. Toque em Sintonizar manualmente para introduzir a<br />
frequência <strong>de</strong> uma estação <strong>de</strong> rádio em particular que queira utilizar para obter as<br />
informações <strong>de</strong> trânsito RDS-TMC<br />
5. Se for encontrado um percurso mais rápido enquanto viaja, o serviço Trânsito po<strong>de</strong> planear<br />
novamente a sua viagem <strong>de</strong> forma a utilizar o percurso mais rápido. Seleccione uma das<br />
seguintes opções e, <strong>de</strong> seguida, toque em Concluído.<br />
Mudar sempre para esse percurso<br />
Perguntar-me se pretendo alterar<br />
Nunca alterar o meu percurso<br />
Inci<strong>de</strong>ntes <strong>de</strong> trânsito<br />
Os inci<strong>de</strong>ntes <strong>de</strong> trânsito e os avisos são apresentados no mapa, na Vista <strong>de</strong> condução e na barra<br />
lateral <strong>de</strong> Trânsito.<br />
63
Para saber mais sobre um inci<strong>de</strong>nte, toque em Navegar mapa no Menu principal. Toque num<br />
símbolo <strong>de</strong> inci<strong>de</strong>nte <strong>de</strong> trânsito no mapa para ver as informações sobre esse inci<strong>de</strong>nte. Para<br />
apresentar informações sobre os inci<strong>de</strong>ntes da área envolvente, use as setas da direita e da<br />
esquerda na parte inferior do ecrã.<br />
Existem dois tipos <strong>de</strong> sinais <strong>de</strong> inci<strong>de</strong>nte e <strong>de</strong> aviso:<br />
Os símbolos apresentados num quadrado vermelho representam inci<strong>de</strong>ntes <strong>de</strong> trânsito. O seu<br />
equipamento <strong>de</strong> navegação po<strong>de</strong> planear um novo percurso para evitá-los.<br />
Os símbolos apresentados num triângulo vermelho estão relacionados com a meteorologia. O<br />
seu equipamento não planeia um novo percurso para evitar estes avisos.<br />
Símbolos <strong>de</strong> inci<strong>de</strong>ntes <strong>de</strong> trânsito:<br />
Aci<strong>de</strong>nte<br />
Símbolos meteorológicos:<br />
Trabalhos na estrada<br />
Uma ou mais faixas encerradas<br />
Estrada encerrada<br />
Inci<strong>de</strong>nte <strong>de</strong> trânsito<br />
Engarrafamento <strong>de</strong> trânsito<br />
Nevoeiro<br />
Chuva<br />
Vento<br />
Gelo<br />
Neve<br />
64
Menu Trânsito<br />
Nota: o símbolo <strong>de</strong> inci<strong>de</strong>nte evitado é apresentado para qualquer<br />
inci<strong>de</strong>nte <strong>de</strong> trânsito que consegue evitar utilizando um serviço <strong>de</strong><br />
trânsito.<br />
Para abrir o menu Trânsito, toque na barra lateral <strong>de</strong> Trânsito na Vista <strong>de</strong> condução ou toque em<br />
Trânsito no menu dos Serviços.<br />
Encontram-se disponíveis os seguintes botões:<br />
Minimizar atrasos<br />
<strong>de</strong> trânsito<br />
Mostrar trânsito<br />
casa-emprego<br />
Mostrar trânsito no<br />
percurso<br />
Ver mapa<br />
Alterar<br />
configurações <strong>de</strong><br />
trânsito<br />
Toque neste botão para planear novamente o seu percurso com base nas<br />
informações <strong>de</strong> trânsito mais recentes.<br />
Toque neste botão para calcular o percurso mais rápido <strong>de</strong>s<strong>de</strong> a<br />
localização da sua residência até ao seu local <strong>de</strong> trabalho e o percurso <strong>de</strong><br />
volta.<br />
Toque neste botão para obter uma visão geral dos inci<strong>de</strong>ntes <strong>de</strong> trânsito<br />
no seu percurso.<br />
Toque nos botões à esquerda e direita para obter informações mais<br />
<strong>de</strong>talhadas sobre cada inci<strong>de</strong>nte.<br />
Toque em Novo plano para voltar a planear o seu percurso e evitar os<br />
inci<strong>de</strong>ntes <strong>de</strong> trânsito que são exibidos no mapa.<br />
Toque neste botão para navegar pelo mapa e ver os inci<strong>de</strong>ntes <strong>de</strong> trânsito<br />
no mesmo.<br />
Toque neste botão para alterar as suas configurações relativamente ao<br />
modo <strong>de</strong> funcionamento do serviço Trânsito no seu equipamento.<br />
65
Ler informação <strong>de</strong><br />
trânsito<br />
Toque neste botão para ouvir as informações sobre os inci<strong>de</strong>ntes <strong>de</strong><br />
trânsito no seu percurso.<br />
Nota: o seu equipamento <strong>TomTom</strong> tem <strong>de</strong> ter uma voz artificial<br />
instalada para po<strong>de</strong>r ler essas informações em voz alta.<br />
66
Radares <strong>de</strong> trânsito<br />
Acerca dos Radares <strong>de</strong> trânsito<br />
O serviço Radares <strong>de</strong> trânsito avisa-o das localizações dos seguintes radares na berma da estrada:<br />
Localizações <strong>de</strong> radares <strong>de</strong> trânsito.<br />
Localizações <strong>de</strong> zonas <strong>de</strong> aci<strong>de</strong>ntes.<br />
Localizações <strong>de</strong> radares <strong>de</strong> trânsito móveis.<br />
Localizações <strong>de</strong> radares <strong>de</strong> velocida<strong>de</strong> média.<br />
Localizações <strong>de</strong> radares <strong>de</strong> estrada com portagem.<br />
Localizações <strong>de</strong> radares <strong>de</strong> semáforo.<br />
Avisos <strong>de</strong> radares <strong>de</strong> trânsito<br />
Por pre<strong>de</strong>finição, os avisos são emitidos 15 segundos antes <strong>de</strong> chegar ao local do radar <strong>de</strong><br />
trânsito. Para alterar o número <strong>de</strong> segundos ou o som <strong>de</strong> aviso, toque em Configurações <strong>de</strong><br />
alertas no menu Radares <strong>de</strong> trânsito.<br />
O aviso é feito <strong>de</strong> três maneiras:<br />
O equipamento emite um som <strong>de</strong> aviso.<br />
O tipo <strong>de</strong> radar <strong>de</strong> trânsito e a distância a que se encontra do local do radar são exibidos na<br />
Vista <strong>de</strong> condução. Se tiver sido comunicado um limite <strong>de</strong> velocida<strong>de</strong> para esse radar, essa<br />
velocida<strong>de</strong> também é exibida na Vista <strong>de</strong> condução.<br />
O local do radar <strong>de</strong> trânsito é exibido no mapa.<br />
Nota: no caso dos radares <strong>de</strong> velocida<strong>de</strong> média, é avisado por uma combinação <strong>de</strong> ícones e<br />
sons no início, meio e fim da zona com controlo da velocida<strong>de</strong> média.<br />
67
Alterar a forma como é avisado<br />
Configurações <strong>de</strong><br />
alertas<br />
Para alterar a forma como o seu <strong>TomTom</strong> <strong>Start</strong> avisa-o dos radares <strong>de</strong><br />
trânsito, toque no botão Configurações <strong>de</strong> alertas.<br />
Po<strong>de</strong> então <strong>de</strong>finir a que distância <strong>de</strong> um radar <strong>de</strong> trânsito quer ser avisado<br />
e qual o tipo <strong>de</strong> som utilizado.<br />
Por exemplo, para alterar o som que é emitido quando se aproxima <strong>de</strong> um<br />
radar <strong>de</strong> trânsito fixo, faça o seguinte:<br />
1. Toque em Serviços no Menu principal.<br />
2. Toque em Radares <strong>de</strong> trânsito.<br />
3. Toque em Configurações <strong>de</strong> alertas.<br />
É exibida uma lista com os tipos <strong>de</strong> radares <strong>de</strong> trânsito. É exibido um<br />
altifalante junto aos tipos <strong>de</strong> radares <strong>de</strong> trânsito <strong>de</strong>finidos para os<br />
avisos.<br />
4. Toque em Radares fixos.<br />
Símbolos <strong>de</strong> radares <strong>de</strong> trânsito<br />
5. Toque em NÃO para não eliminar alertas <strong>de</strong> radares <strong>de</strong> trânsito fixos.<br />
6. Introduza quantos segundos antes <strong>de</strong> chegar a um radar <strong>de</strong>ve ser<br />
emitido um aviso. De seguida, toque em OK.<br />
7. Toque no som que quer utilizar para o aviso.<br />
Sugestões: para <strong>de</strong>sligar os sons <strong>de</strong> aviso <strong>de</strong> um <strong>de</strong>terminado tipo <strong>de</strong><br />
radar, toque em Silêncio no passo 7 anterior. Continua a ver um alerta<br />
na Vista <strong>de</strong> condução se <strong>de</strong>sactivar o som <strong>de</strong> alerta.<br />
8. Toque em SIM para guardar as suas alterações.<br />
Os radares <strong>de</strong> trânsito são apresentados como símbolos na Vista <strong>de</strong> condução.<br />
Quando se aproxima <strong>de</strong> uma área on<strong>de</strong> está localizado um alerta, surge um símbolo e é emitido<br />
um som <strong>de</strong> aviso.<br />
Po<strong>de</strong> alterar quer o som <strong>de</strong> aviso, quer os segundos <strong>de</strong> antecedência com que o aviso é emitido<br />
antes <strong>de</strong> chegar ao alerta.<br />
Radar <strong>de</strong> trânsito fixo<br />
Radar <strong>de</strong> semáforo<br />
68
Botão Comunicar<br />
Radar <strong>de</strong> estrada com portagem<br />
Radar <strong>de</strong> estrada restrita - localizado numa estrada secundária que reduz o<br />
trânsito <strong>de</strong> uma estrada mais principal<br />
Outro radar<br />
Localização <strong>de</strong> radares móveis<br />
Verificação <strong>de</strong> velocida<strong>de</strong> média<br />
Zona <strong>de</strong> aci<strong>de</strong>ntes<br />
Radar <strong>de</strong> trânsito bidireccional<br />
Passagem <strong>de</strong> nível sem guarda<br />
Para ver o botão Comunicar na Vista <strong>de</strong> condução, faça o seguinte:<br />
1. Toque em Serviços no Menu principal.<br />
2. Toque em Radares <strong>de</strong> trânsito.<br />
3. Toque em Activar botão Comunicar.<br />
4. Toque em Concluído.<br />
69
O botão Comunicar é apresentado no lado esquerdo da Vista <strong>de</strong> condução ou adicionado aos<br />
botões disponíveis no menu rápido, se já estiver a utilizar esse menu.<br />
Sugestões: para ocultar o botão Comunicar, toque em Desactivar botão Comunicar no menu<br />
Radares <strong>de</strong> trânsito.<br />
Comunicar um novo radar <strong>de</strong> trânsito ao volante<br />
Para comunicar um radar <strong>de</strong> trânsito enquanto se <strong>de</strong>sloca, faça o seguinte:<br />
1. Toque no botão Comunicar apresentado na Vista <strong>de</strong> condução ou no menu rápido para<br />
registar o local do radar.<br />
Se tocar no botão Comunicar no prazo <strong>de</strong> <strong>20</strong> segundos após receber um aviso <strong>de</strong> radar <strong>de</strong><br />
trânsito, é-lhe dada a opção <strong>de</strong> adicionar ou eliminar um radar. Toque em Adicionar radar.<br />
2. Toque em Radar fixo ou Radar móvel, <strong>de</strong> acordo com o tipo <strong>de</strong> radar <strong>de</strong> trânsito que está a<br />
comunicar.<br />
3. Seleccione a localização do radar no mapa e confirme que está correcta.<br />
4. Toque no tipo <strong>de</strong> radar fixo que preten<strong>de</strong> comunicar, como por exemplo um radar <strong>de</strong><br />
semáforo.<br />
Nota: se o tipo <strong>de</strong> radar escolhido tiver um limite <strong>de</strong> velocida<strong>de</strong>, po<strong>de</strong> inserir também a<br />
velocida<strong>de</strong>.<br />
Surge uma mensagem <strong>de</strong> confirmação <strong>de</strong> que o relatório foi criado.<br />
Comunicar um novo radar <strong>de</strong> trânsito a partir <strong>de</strong> casa<br />
Não precisa <strong>de</strong> estar no local do radar <strong>de</strong> trânsito para comunicar essa nova localização. Para<br />
comunicar a localização <strong>de</strong> um novo radar <strong>de</strong> trânsito a partir <strong>de</strong> casa, faça o seguinte:<br />
1. Toque em Serviços no Menu principal do seu equipamento <strong>de</strong> navegação.<br />
2. Toque em Radares <strong>de</strong> trânsito.<br />
3. Toque em Comunicar radar <strong>de</strong> trânsito.<br />
4. Toque em Radar fixo ou Radar móvel, <strong>de</strong> acordo com o tipo <strong>de</strong> radar <strong>de</strong> trânsito.<br />
5. Utilize o cursor para marcar a localização exacta do radar no mapa e <strong>de</strong>pois toque em<br />
Concluído.<br />
6. Toque em Sim para confirmar a localização do radar.<br />
7. Toque no tipo <strong>de</strong> radar que preten<strong>de</strong> comunicar e, se necessário, escolha o limite <strong>de</strong><br />
velocida<strong>de</strong> <strong>de</strong>sse radar.<br />
Surge uma mensagem <strong>de</strong> confirmação <strong>de</strong> que o relatório foi criado.<br />
Comunicar alertas <strong>de</strong> radares sinalizados incorrectamente<br />
É possível que receba um alerta <strong>de</strong> um radar que já não se encontra nesse local. Para comunicar<br />
um alerta <strong>de</strong> radar sinalizado incorrectamente, faça o seguinte:<br />
70
Nota: só po<strong>de</strong>rá comunicar um alerta <strong>de</strong> radar incorrecto enquanto se encontra nessa<br />
localização.<br />
1. Enquanto se encontra na localização do radar inexistente, toque em Comunicar na Vista <strong>de</strong><br />
condução.<br />
Nota: esta acção tem que ser executada no prazo <strong>de</strong> <strong>20</strong> segundos após a recepção do alerta<br />
<strong>de</strong> radar.<br />
2. Toque em Retirar.<br />
Tipos <strong>de</strong> radares <strong>de</strong> trânsito fixos que po<strong>de</strong> comunicar<br />
Quando comunica um radar <strong>de</strong> trânsito fixo, po<strong>de</strong> seleccionar o tipo <strong>de</strong> radar fixo que está a<br />
comunicar.<br />
Estes são os diferentes tipos <strong>de</strong> radares <strong>de</strong> trânsito fixos:<br />
Radar <strong>de</strong> trânsito<br />
Radar <strong>de</strong> semáforo<br />
Radar <strong>de</strong> estrada<br />
com portagem<br />
Verificação <strong>de</strong><br />
velocida<strong>de</strong> média<br />
Restrição <strong>de</strong><br />
veículos<br />
Este tipo <strong>de</strong> radar <strong>de</strong> trânsito controla a velocida<strong>de</strong> à passagem dos<br />
veículos.<br />
Este tipo <strong>de</strong> radar controla os veículos que <strong>de</strong>srespeitam a sinalização nos<br />
semáforos.<br />
Este tipo <strong>de</strong> radar monitoriza o trânsito nas portagens.<br />
Este tipo <strong>de</strong> radar controla a velocida<strong>de</strong> média dos veículos entre dois<br />
pontos fixos.<br />
Este tipo <strong>de</strong> radar controla o trânsito em estradas com restrições <strong>de</strong><br />
acesso.<br />
71
Outro radar<br />
Todos os restantes tipos <strong>de</strong> radar que não se enquadram nas categorias<br />
anteriores.<br />
Avisos <strong>de</strong> radares <strong>de</strong> controlo da velocida<strong>de</strong> média<br />
Existem diversos tipos <strong>de</strong> avisos visuais e sonoros que po<strong>de</strong> receber quando encontra um radar<br />
<strong>de</strong> controlo da velocida<strong>de</strong> média.<br />
Você recebe sempre um aviso <strong>de</strong> início e fim <strong>de</strong> zona, in<strong>de</strong>pen<strong>de</strong>ntemente da velocida<strong>de</strong> a que<br />
circula. Os avisos intermédios, caso sejam emitidos, ocorrem <strong>de</strong> <strong>20</strong>0 em <strong>20</strong>0 metros.<br />
Todos os avisos são <strong>de</strong>scritos abaixo:<br />
Aviso <strong>de</strong> início <strong>de</strong> zona<br />
Ao aproximar-se do início <strong>de</strong> uma zona <strong>de</strong> controlo da velocida<strong>de</strong> média,<br />
surge um aviso visual no canto superior esquerdo da Vista <strong>de</strong> condução<br />
com a indicação da distância até ao radar por baixo. Ouve um aviso<br />
sonoro.<br />
Surge igualmente um pequeno ícone na estrada a indicar a posição do<br />
radar <strong>de</strong> controlo da velocida<strong>de</strong> média no início da zona.<br />
Aviso intermédio - tipo 1<br />
Uma vez na zona objecto <strong>de</strong> controlo da velocida<strong>de</strong>, se não circular em<br />
excesso <strong>de</strong> velocida<strong>de</strong> e já tiver recebido um aviso <strong>de</strong> início <strong>de</strong> zona, surge<br />
um aviso visual na Vista <strong>de</strong> condução. Este serve para lembrar que se<br />
encontra ainda na zona <strong>de</strong> controlo da velocida<strong>de</strong>.<br />
Aviso intermédio - tipo 2<br />
Uma vez na zona objecto <strong>de</strong> controlo da velocida<strong>de</strong>, se exce<strong>de</strong>r o limite <strong>de</strong><br />
velocida<strong>de</strong> e já tiver recebido um aviso <strong>de</strong> início <strong>de</strong> zona, surge um aviso<br />
visual na Vista <strong>de</strong> condução que indica a velocida<strong>de</strong> máxima permitida.<br />
Ouve também um suave aviso sonoro. Estes avisos servem para lhe<br />
lembrar <strong>de</strong> reduzir a velocida<strong>de</strong>...<br />
Aviso intermédio - tipo 3<br />
Uma vez na zona objecto <strong>de</strong> controlo da velocida<strong>de</strong>, se exce<strong>de</strong>r o limite <strong>de</strong><br />
velocida<strong>de</strong> e não tiver recebido um aviso <strong>de</strong> início <strong>de</strong> zona, surge um aviso<br />
visual na Vista <strong>de</strong> condução que indica a velocida<strong>de</strong> máxima permitida.<br />
Ouve também um forte aviso sonoro.<br />
Estes avisos ocorrem apenas no PRIMEIRO ponto intermédio e servem<br />
para lhe lembrar <strong>de</strong> reduzir a velocida<strong>de</strong>...<br />
72
Menu Radares <strong>de</strong> trânsito<br />
Aviso <strong>de</strong> fim <strong>de</strong> zona<br />
Ao aproximar-se do fim <strong>de</strong> uma zona <strong>de</strong> controlo da velocida<strong>de</strong> média,<br />
surge um aviso visual na Vista <strong>de</strong> condução com a distância até ao radar<br />
apresentada por baixo. Ouve um aviso sonoro.<br />
Surge igualmente um pequeno ícone na estrada a indicar a posição do<br />
radar <strong>de</strong> controlo da velocida<strong>de</strong> média no fim da zona.<br />
Para abrir o menu Radares <strong>de</strong> trânsito, toque em Serviços no Menu principal e <strong>de</strong>pois em Radares<br />
<strong>de</strong> trânsito.<br />
Comunicar radar<br />
<strong>de</strong> trânsito<br />
Configurações <strong>de</strong><br />
alertas<br />
Desactivar alertas<br />
Activar botão<br />
Comunicar<br />
Toque neste botão para comunicar a localização <strong>de</strong> um novo radar <strong>de</strong><br />
trânsito.<br />
Toque neste botão para <strong>de</strong>finir quais os alertas que irá receber e os sons<br />
utilizados para cada um <strong>de</strong>les.<br />
Toque neste botão para <strong>de</strong>sactivar os alertas.<br />
Toque neste botão para activar o botão Comunicar. O botão Comunicar é<br />
apresentado na Vista <strong>de</strong> condução ou no menu rápido.<br />
Quando o botão Comunicar é apresentado na Vista <strong>de</strong> condução, este<br />
botão muda para Desactivar botão Comunicar.<br />
73
My<strong>TomTom</strong><br />
Acerca do My<strong>TomTom</strong><br />
O My<strong>TomTom</strong> ajuda-o a gerir os conteúdos e serviços no seu equipamento <strong>de</strong> navegação<br />
<strong>TomTom</strong> <strong>Start</strong>, para além <strong>de</strong> lhe dar acesso à comunida<strong>de</strong> <strong>TomTom</strong>. Tem <strong>de</strong> ace<strong>de</strong>r ao website<br />
da <strong>TomTom</strong> e iniciar sessão em My<strong>TomTom</strong>. É aconselhável ligar regularmente o seu<br />
equipamento <strong>de</strong> navegação ao My<strong>TomTom</strong> para garantir que tem sempre as actualizações mais<br />
recentes.<br />
Sugestão: recomendamos a utilização <strong>de</strong> uma ligação à internet <strong>de</strong> banda larga sempre que<br />
ligar o seu equipamento <strong>de</strong> navegação ao My<strong>TomTom</strong>.<br />
Configurar o My<strong>TomTom</strong><br />
Para configurar o My<strong>TomTom</strong>, faça o seguinte:<br />
1. Ligue o seu computador à internet.<br />
2. Abra um navegador e vá a tomtom.com/getstarted.<br />
3. Clique em Descarregar agora.<br />
O seu navegador <strong>de</strong>scarrega a aplicação <strong>de</strong> apoio <strong>TomTom</strong> que precisa <strong>de</strong> instalar no seu<br />
computador para po<strong>de</strong>r ligar o seu equipamento ao My<strong>TomTom</strong>. Siga as instruções no ecrã<br />
se lhe forem feitas perguntas durante o <strong>de</strong>scarregamento.<br />
4. Quando lhe for solicitado, ligue o seu equipamento ao computador utilizando o cabo USB. Em<br />
seguida, prima o botão ligar/<strong>de</strong>sligar para ligar o seu equipamento.<br />
74
Importante: <strong>de</strong>ve ligar o cabo USB directamente a uma porta USB do seu computador e não a um<br />
concentrador USB ou a uma porta USB <strong>de</strong> um teclado ou monitor.<br />
Uma vez instalada a aplicação <strong>de</strong> apoio <strong>TomTom</strong>, po<strong>de</strong> ace<strong>de</strong>r ao My<strong>TomTom</strong> a partir da área <strong>de</strong><br />
notificação no seu ambiente <strong>de</strong> trabalho.<br />
Sugestão: quando liga o seu equipamento <strong>de</strong> navegação ao computador, o My<strong>TomTom</strong> diz-lhe<br />
se existem actualizações para o equipamento.<br />
Conta My<strong>TomTom</strong><br />
Para <strong>de</strong>scarregar conteúdos e serviços da <strong>TomTom</strong>, precisa <strong>de</strong> uma conta My<strong>TomTom</strong>. Po<strong>de</strong><br />
criar uma conta quando começar a utilizar o My<strong>TomTom</strong>.<br />
Nota: se dispõe <strong>de</strong> mais do que um equipamento <strong>TomTom</strong>, necessita <strong>de</strong> uma conta para cada<br />
equipamento.<br />
75
Apoio ao cliente<br />
Obter ajuda para utilizar o seu equipamento <strong>de</strong> navegação<br />
Para obter ajuda adicional, vá a tomtom.com e clique em Assistência.<br />
Para saber mais sobre a garantia, vá a tomtom.com/legal.<br />
Estado e Informações<br />
Estado e<br />
Informações<br />
Informações sobre<br />
a versão<br />
Estado do GPS<br />
Toque neste botão para abrir o menu Estado e Informações<br />
Toque neste botão para ver informações técnicas sobre o seu<br />
equipamento, tais como o número <strong>de</strong> série e a versão da <strong>TomTom</strong> App.<br />
Toque neste botão para ver o estado actual da recepção GPS.<br />
76
A<strong>de</strong>nda<br />
Avisos e informações <strong>de</strong> segurança importantes<br />
Sistema <strong>de</strong> Posicionamento Global<br />
O Sistema <strong>de</strong> Posicionamento Global (GPS) é um sistema baseado em satélites que transmite<br />
informações <strong>de</strong> localização e <strong>de</strong> tempo em todo o mundo. Este sistema é mantido e controlado<br />
exclusivamente pelo Governo dos Estados Unidos da América, o qual é responsável pela sua<br />
disponibilida<strong>de</strong> e precisão. Quaisquer alterações na disponibilida<strong>de</strong> e precisão do sistema GPS, ou<br />
nas condições ambientais, po<strong>de</strong>rão influenciar o funcionamento do seu equipamento <strong>TomTom</strong>. A<br />
<strong>TomTom</strong> não aceita qualquer responsabilida<strong>de</strong> pela disponibilida<strong>de</strong> e precisão do sistema GPS.<br />
Utilizar com precaução<br />
A utilização <strong>de</strong> um equipamento <strong>TomTom</strong> para navegação não invalida a necessida<strong>de</strong> <strong>de</strong> conduzir<br />
com o <strong>de</strong>vido cuidado e atenção.<br />
Aeronaves e hospitais<br />
A utilização <strong>de</strong> equipamentos com antena é proibida na maioria das aeronaves, em muitos<br />
hospitais e em diversos outros locais. Não <strong>de</strong>ve utilizar um equipamento <strong>TomTom</strong> nestes<br />
ambientes.<br />
Bateria<br />
Este produto utiliza uma bateria <strong>de</strong> iões <strong>de</strong> lítio.<br />
Não o utilize num ambiente húmido, molhado e/ou corrosivo. Não coloque, guar<strong>de</strong> nem <strong>de</strong>ixe o<br />
seu equipamento perto <strong>de</strong> uma fonte <strong>de</strong> calor, em locais com elevada temperatura, à luz solar<br />
directa, num forno microondas ou <strong>de</strong>ntro <strong>de</strong> um recipiente pressurizado e não o exponha a<br />
temperaturas superiores a 60°C (140°F). O não cumprimento <strong>de</strong>stas orientações po<strong>de</strong>rá causar<br />
uma fuga <strong>de</strong> ácido da bateria, que esta fique quente, expluda ou entre em combustão e cause<br />
ferimentos e/ou danos. Não fure, não abra nem <strong>de</strong>smonte a bateria. Se a bateria tiver uma fuga e<br />
o utilizador entrar em contacto com os fluidos <strong>de</strong>rramados, <strong>de</strong>verá passar a área afectada do<br />
corpo por água corrente e procurar cuidados médicos <strong>de</strong> imediato. Por motivos <strong>de</strong> segurança e<br />
para prolongar a vida útil da bateria, o respectivo carregamento não será realizado se a<br />
temperatura for <strong>de</strong>masiado baixa (abaixo <strong>de</strong> 0°C/32°F) ou <strong>de</strong>masiado alta (acima <strong>de</strong> 45°C/113°F).<br />
Temperaturas: funcionamento normal: -0 °C (32 °F) a +45 °C (113 °F); armazenamento <strong>de</strong> curta<br />
duração: -<strong>20</strong> °C (-4 °F) a + 60 °C (140 °F); armazenamento <strong>de</strong> longa duração: -<strong>20</strong> °C (-4 °F) a +25 °C<br />
(77 °F).<br />
77
Cuidado: risco <strong>de</strong> explosão em caso <strong>de</strong> substituição da bateria por outra cujo mo<strong>de</strong>lo não é o<br />
correcto.<br />
Não retire nem tente retirar a bateria. A sua substituição <strong>de</strong>ve ser feita exclusivamente por um<br />
profissional habilitado. Se a bateria estiver a dar problemas, contacte com o serviço <strong>de</strong> Apoio ao<br />
Cliente da <strong>TomTom</strong>.<br />
A BATERIA INCLUÍDA NO PRODUTO TERÁ DE SER RECICLADA OU DESCARTADA<br />
CORRECTAMENTE DE ACORDO COM A LEGISLAÇÃO E REGULAMENTAÇÃO LOCAL E SEMPRE<br />
SEPARADA DOS RESÍDUOS DOMÉSTICOS. DESTA FORMA, ESTARÁ A AJUDAR A PRESERVAR<br />
O AMBIENTE. UTILIZE O SEU EQUIPAMENTO TOMTOM APENAS COM O CABO DE<br />
ALIMENTAÇÃO DE CC (CARREGADOR DE ISQUEIRO/CABO DE BATERIA), O TRANSFORMADOR<br />
DE CA (CARREGADOR DOMÉSTICO), NUMA BASE APROVADA PARA O SEU EQUIPAMENTO OU<br />
COM O CABO USB FORNECIDO PARA LIGAR A UM COMPUTADOR PARA CARREGAMENTO DA<br />
BATERIA.<br />
Se necessita <strong>de</strong> um carregador para o seu equipamento, utilize o carregador fornecido. Para<br />
substituir o seu carregador, vá a tomtom.com para obter informações sobre os carregadores<br />
aprovados para o seu equipamento.<br />
O tempo útil <strong>de</strong> vida da bateria apresentado correspon<strong>de</strong> à vida máxima possível da bateria. A<br />
vida máxima <strong>de</strong> uma bateria será atingida apenas em condições atmosféricas específicas. O<br />
cálculo da vida máxima <strong>de</strong> uma bateria baseia-se num perfil médio <strong>de</strong> utilização.<br />
Para obter sugestões sobre como ampliar o tempo útil <strong>de</strong> vida da bateria, consulte estas FAQ<br />
(perguntas frequentes): tomtom.com/batterytips<br />
Marcação CE<br />
Este equipamento encontra-se em conformida<strong>de</strong> com os requisitos da marcação CE para<br />
utilização num ambiente resi<strong>de</strong>ncial, comercial, veicular ou industrial ligeiro satisfazendo todas as<br />
disposições aplicáveis da legislação relevante na UE.<br />
Directiva ETRT<br />
A <strong>TomTom</strong> vem por este meio <strong>de</strong>clarar que os equipamentos <strong>de</strong> navegação pessoal <strong>TomTom</strong><br />
estão em conformida<strong>de</strong> com os requisitos fundamentais e outras cláusulas relevantes da Directiva<br />
da UE 1999/5/CE. A <strong>de</strong>claração <strong>de</strong> conformida<strong>de</strong> está disponível em: tomtom.com/legal.<br />
78
Directiva REEE<br />
A presença <strong>de</strong>ste símbolo no produto ou na respectiva embalagem indica que este produto não<br />
<strong>de</strong>ve ser tratado como um resíduo doméstico. Em conformida<strong>de</strong> com a Directiva da UE<br />
<strong>20</strong>02/96/CE sobre os resíduos <strong>de</strong> equipamentos eléctricos e electrónicos (REEE), este produto<br />
eléctrico não <strong>de</strong>ve ser eliminado junto com os resíduos indiferenciados. No final da vida do<br />
produto, entregue-o no ponto <strong>de</strong> venda ou nos pontos próprios <strong>de</strong> recolha municipal para ser<br />
reciclado.<br />
Estimuladores cardíacos (pacemakers)<br />
Os fabricantes <strong>de</strong> estimuladores cardíacos (pacemakers) recomendam que se mantenha uma<br />
distância <strong>de</strong>, pelo menos, 15 cm (6 polegadas) entre o equipamento portátil sem fios e o<br />
estimulador cardíaco (pacemaker), <strong>de</strong> modo a evitar possíveis interferências. Estas<br />
recomendações estão em consonância com estudos in<strong>de</strong>pen<strong>de</strong>ntes e recomendações da<br />
Wireless Technology Research.<br />
Orientações para utilizadores <strong>de</strong> estimuladores cardíacos (pacemakers)<br />
Quando LIGADO, mantenha SEMPRE o equipamento a uma distância superior a 15 cm (6<br />
polegadas) do estimulador cardíaco (pacemaker).<br />
Não transporte o equipamento no bolso da camisa.<br />
Se, por alguma razão, suspeitar <strong>de</strong> que existe interferência, DESLIGUE o equipamento.<br />
Outros equipamentos médicos<br />
Consulte o seu médico ou o fabricante do equipamento médico para <strong>de</strong>terminar se a utilização do<br />
produto sem fios po<strong>de</strong>rá interferir com o equipamento médico.<br />
Este documento<br />
Foi empregue um gran<strong>de</strong> cuidado na preparação <strong>de</strong>ste manual. No entanto, o <strong>de</strong>senvolvimento<br />
contínuo dos produtos po<strong>de</strong>rá significar que algumas informações estejam ligeiramente<br />
<strong>de</strong>sactualizadas. As informações incluídas neste documento estão sujeitas a alteração sem aviso<br />
prévio.<br />
A <strong>TomTom</strong> não se responsabiliza por erros técnicos ou editoriais, nem por quaisquer omissões<br />
contidas neste documento, bem como por quaisquer danos aci<strong>de</strong>ntais ou consequentes<br />
resultantes do <strong>de</strong>sempenho ou da utilização <strong>de</strong>ste material. Este documento contém informações<br />
protegidas por direitos <strong>de</strong> autor. Nenhuma parte <strong>de</strong>ste documento po<strong>de</strong>rá ser fotocopiada ou<br />
reproduzida, seja <strong>de</strong> que forma for, sem a autorização prévia por escrito da <strong>TomTom</strong> N.V.<br />
Nomes dos mo<strong>de</strong>los<br />
4EN52, 4EN42<br />
79
Avisos <strong>de</strong> Copyright<br />
© <strong>20</strong>11 <strong>TomTom</strong> N.V., Holanda. <strong>TomTom</strong>® e o logótipo das "duas mãos", entre outras, são<br />
marcas comerciais <strong>de</strong>tidas pela <strong>TomTom</strong> N.V. ou por uma das suas subsidiárias. Vá a<br />
tomtom.com/legal para <strong>consulta</strong>r as garantias e o contratos <strong>de</strong> licença do utilizador final aplicáveis<br />
a este produto.<br />
Ordnance Survey © Crown Copyright, Número <strong>de</strong> licença: 1000269<strong>20</strong>.<br />
Data Source © <strong>20</strong>11 <strong>TomTom</strong><br />
Todos os direitos reservados.<br />
SoundClear software <strong>de</strong> anulação <strong>de</strong> eco acústico © Acoustic Technologies Inc.<br />
Nuance® é uma marca comercial registada da Nuance Communications, Inc. e a presente<br />
utilização realiza-se com licença.<br />
Algumas imagens provêm do Observatório da Terra da NASA.<br />
O Observatório da Terra da NASA visa proporcionar uma publicação <strong>de</strong> acesso livre na internet,<br />
através da qual o público po<strong>de</strong> obter novas imagens <strong>de</strong> satélite e informações científicas sobre o<br />
nosso planeta.<br />
Dá especial atenção às alterações ambientais e climáticas: earthobservatory.nasa.gov<br />
Este produto inclui software protegido por direitos <strong>de</strong> autor, licenciado pela GPL. Está disponível<br />
para visualização uma cópia da referida licença na secção Licenças. Po<strong>de</strong> obter o respectivo<br />
código-fonte completo da <strong>TomTom</strong> durante um período <strong>de</strong> três ano a partir do último envio do<br />
produto. Para obter mais informações, visite tomtom.com/gpl, ou para contactar o serviço <strong>de</strong><br />
apoio ao cliente da <strong>TomTom</strong> local, visite tomtom.com/support e, mediante solicitação, enviar-lheemos<br />
um CD com o respectivo código-fonte.<br />
Linotype, Frutiger e Univers são marcas comerciais da Linotype GmbH, registadas no Instituto<br />
Americano <strong>de</strong> Patentes e Marcas e possivelmente noutras jurisdições.<br />
MHei é uma marca comercial da The Monotype Corporation, possivelmente registada em<br />
<strong>de</strong>terminadas jurisdições.<br />
80