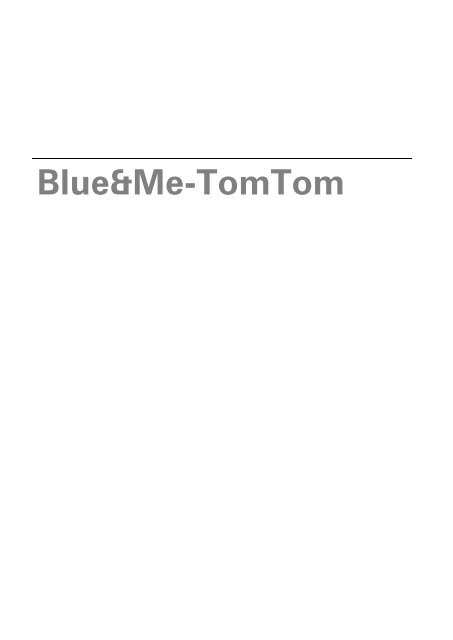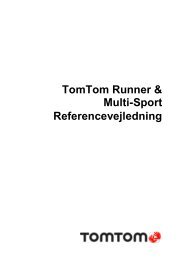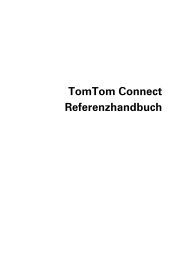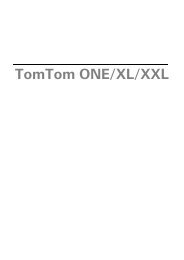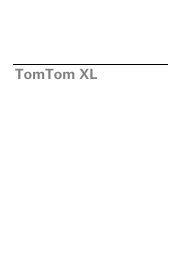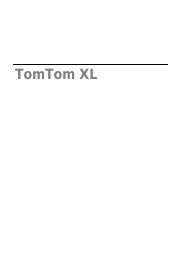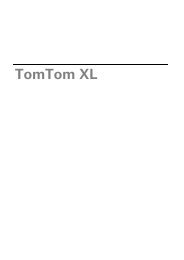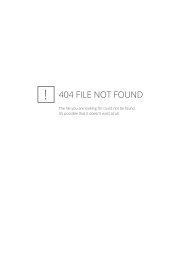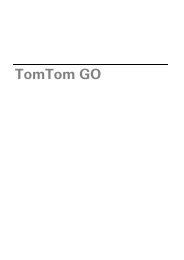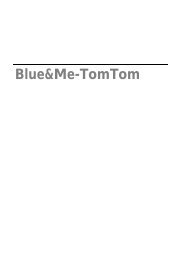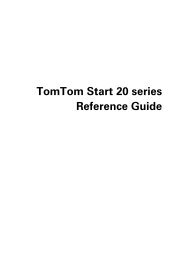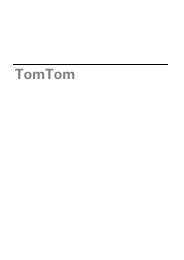Blue&Me-TomTom
Blue&Me-TomTom
Blue&Me-TomTom
You also want an ePaper? Increase the reach of your titles
YUMPU automatically turns print PDFs into web optimized ePapers that Google loves.
Blue&<strong>Me</strong>-<strong>TomTom</strong>
1.<br />
Kutu içeriği<br />
a Blue&<strong>Me</strong>-<strong>TomTom</strong><br />
Kutu içeriği<br />
2<br />
A Açma/Kapama düğmesi<br />
B Mikrofon<br />
C Hoparlör<br />
D Bellek kartı (mikro SD kartı) yuvası<br />
b USB kablosu c Kullanım kılavuzu ve diğer belgeler<br />
d Dash Dock<br />
A<br />
B<br />
C<br />
D
Başlamadan önce<br />
2.<br />
Dash Dock'u kurma<br />
Açma ve kapama<br />
Cihaz başlatılmıyor<br />
Başlamadan önce<br />
Dash Dock'u Blue&<strong>Me</strong>-<strong>TomTom</strong> navigasyon cihazınızı aracınıza takmak için<br />
kullanın.<br />
Dash Dock'u takmak için, dokun tabanını araç kontrol panelinin gösterge fişine<br />
takın.<br />
Navigasyon cihazınızı doka takmak için, dokun önündeki düğmeye basarak üst<br />
desteği açın. Cihazın altını doka yerleştirin ve sonra dokun üst desteğini yerine<br />
oturuncaya kadar aşağı itin. Cihazınızı sizin için en rahat konuma çevirin.<br />
Navigasyon cihazını çıkarmak için, dokun önündeki düğmeye basın ve navigasyon<br />
cihazını çıkarın.<br />
Doku kontrol panelinden çıkarmak için, şaftın her iki yanındaki alt düğmeleri<br />
itin ve doku çıkarın.<br />
Navigasyon cihazınızı manuel olarak açmak için, başlatma ekranını görünceye<br />
kadar Açma/Kapama düğmesini basılı tutun. Navigasyon cihazınızı ilk açtığınızda,<br />
başlatılması biraz zaman alabilir.<br />
Blue&<strong>Me</strong>-<strong>TomTom</strong> için en son sürüm ile navigasyon cihazınız dok tarafından<br />
güç verilir verilmez otomatik olarak başlar. Uygulamayı <strong>TomTom</strong> HOME kullanarak<br />
güncelleyebilirsiniz.<br />
Navigasyon cihazınızı ayarlamak için ekrana dokunarak birkaç soruyu yanıtlamanız<br />
gerekir. Daha sonra navigasyon cihazınızı aracınızdaki Blue&<strong>Me</strong> uygulamasına<br />
bağlamanız gerekir.<br />
Not: Satıcınız sizin için navigasyon cihazınızı Blue&<strong>Me</strong> uygulamasına bağlamış<br />
olabilir. Bu durumda, cihazınızı hemen kullanmaya başlayabilirsiniz.<br />
Blue&<strong>Me</strong>-<strong>TomTom</strong> Navigasyon cihazınız bazen doğru başlatılmayabilir ya da<br />
dokunuşlarınıza yanıt vermeyebilir.<br />
Önce, pilin doğru şarj edilip edilmediğini kontrol edin. Pilin tamamen şarj<br />
olması 2 saati bulabilir.<br />
Bu sorunu çözmezse, cihazı sıfırlayabilirsiniz. Bunun için, Açma/Kapama düğmesini<br />
15 saniye basılı tutun ve cihazınız yeniden başlatılırken düğmeyi bırakın.<br />
3
GPS alımı<br />
Blue&<strong>Me</strong>-<strong>TomTom</strong> navigasyon cihazınızı ilk başlattığınızda, cihazın, GPS konumunuzu<br />
belirlemesi ve haritada geçerli noktanızı belirtmesi için birkaç dakika<br />
gerekebilir. İleride, konumunuz çok daha hızlı bir şekilde, genellikle birkaç<br />
saniye içinde bulunacaktır.<br />
İyi GPS alımı için, cihazınızı dışarıda kullanmalısınız. Yüksek binalar gibi büyük<br />
nesneler bazen alım kalitesini etkileyebilir.<br />
Cihazınızın bakımını yapma<br />
Güvenlik tercihleri<br />
Aracı park ederken hırsızlar için kolay hedef olabileceğinden Blue&<strong>Me</strong>-<br />
<strong>TomTom</strong> navigasyon cihazınızı veya aksesuarları görünecek şekilde araç içinde<br />
bırakmayın.<br />
Cihazınızı her başlatışınızda girilmesi gereken bir şifre ayarlayabilirsiniz.<br />
Cihazınıza iyi bakmanız çok önemlidir.<br />
• Cihazınız, aşırı sıcaklıkta kullanılacak şekilde tasarlanmamış olup bu tür<br />
sıcaklığa maruz kalması kalıcı hasara yol açabilir.<br />
• Cihazınızın kasasını kesinlikle açmayın. Bu tehlikeli olabilir ve garantiyi<br />
geçersiz kılar.<br />
• Cihazınızın ekranını yumuşak bir bezle silerek veya kurulayarak temizleyin.<br />
Sıvı temizleyici kullanmayın.<br />
Sürüşünüzü mümkün olduğu kadar güvenli hale getirmek için güvenlik tercihlerini<br />
kullanmanızı öneririz. Güvenlik tercihleri arasında şu seçenekler bulunur:<br />
• Sürüş sırasında menü seçeneklerinin çoğunu gizle<br />
• Güvenlik hatırlatıcılarını göster<br />
• İzin verilenden daha hızlı sürüldüğünde uyar<br />
Blue&<strong>Me</strong>-<strong>TomTom</strong> cihazınızı kontrol etmek için ses komutlarını kullanarak da<br />
daha güvenli sürebilirsiniz.<br />
4
Blue&<strong>Me</strong> kontrolleri<br />
3.<br />
Direksiyon kontrolleri<br />
Blue&<strong>Me</strong> kontrolleri<br />
Direksiyondaki düğmeleri kullanarak Blue&<strong>Me</strong>-<strong>TomTom</strong>navigasyon cihazınızdaki<br />
bazı işlevleri kontrol edebilirsiniz. Bunun için, telefon düğmesine basın,<br />
ardından Satnav öğesini vurgulamak için ok tuşlarını kullanın ve sonra telefon<br />
düğmesine basın.<br />
<strong>Me</strong>nüde seçili öğeleri açmak veya onay kutularını işaretlemek<br />
veya temizlemek için bu düğmeye basın.<br />
Sürüş Görünümü'ne dönmek ve direksiyondaki düğmeleri<br />
navigasyon cihazını kontrol etmek için kullanmayı durdurmak<br />
için bu düğmeye basın.<br />
Bir liste veya menü içinde yukarı ya da aşağı gitmek için bu<br />
düğmelerden birine basın.<br />
Not: Diğer düğmeler belirli Blue&<strong>Me</strong> işlevleri için, radyo ve gelen aramaların<br />
ses düzeyini ayarlamak için, ve Blue&<strong>Me</strong> sesli komutlarını etkinleştirmek için<br />
kullanılır.<br />
Direksiyon düğmeleriyle desteklenmeyen bir şey yapmaya çalışırsanız, navigasyon<br />
cihazınızda bir mesaj görüntülenir. Cihazınızda bu işlevleri kontrol<br />
etmek için, ekrana dokunun veya ses komutu ve kontrolü kullanın. Daha fazla<br />
bilgi için Ses komutları ve kontrol'deki bölüme bakın.<br />
5
4.<br />
Eşleştirme ve bağlantı<br />
Eşleştirme ve bağlantı Blue&<strong>Me</strong>-<strong>TomTom</strong> navigasyon cihazınız ve aracınızdaki Blue&<strong>Me</strong> uygulaması<br />
bir Bluetooth bağlantısı kullanarak aralarında iletişim sağlarlar.<br />
Navigasyon cihazınızı Blue&<strong>Me</strong> ile eşleştirmek için şunları yapın:<br />
1. Araç anahtarınızı Aksesuarlar konumuna çevirin.<br />
2. Aracınızın ekranında Blue&<strong>Me</strong> Ana <strong>Me</strong>nüsünü açmak için direksiyonunuzdaki<br />
ANA/MENÜ düğmesine basın.<br />
3. Ayarlar <strong>Me</strong>nüsüne gitmek için direksiyondaki ok düğmelerini kullanın.<br />
4. Ayarlar ardından Kullanıcı kayıt öğelerini seçin.<br />
Ekranda 4 basamaklı bir PIN kodu belirir. Bu PIN'i daha sonraki bir aşamada<br />
kullanacaksınız.<br />
5. Navigasyon cihazınızda,Tercihleri değiştir öğesine daha sonra<br />
Blue&<strong>Me</strong> öğesine dokunun.<br />
6. Blue&<strong>Me</strong> Bul'a dokunun.<br />
7. Navigasyon cihazınız bir bağlantı kurmak isteyip istemediğinizi sorduğunda<br />
Evet öğesine dokunun.<br />
8. Navigasyon cihazınız Blue&<strong>Me</strong> için şimdi arama yapmayı başlatmk isteyip<br />
istemediğinizi sorduğunda Evet öğesine dokunun.<br />
9. Navigasyon cihazınızda Blue&<strong>Me</strong> PIN'ini girin. Bu PIN aracınızın ekranında<br />
gösterilen PIN'dir (bkz. yukarıda 4. Adım).<br />
Navigasyon cihazında ve ekranda bağlantının başarılı olduğunu onaylayan<br />
bir mesaj görüntülenir. Cihazın Blue&<strong>Me</strong>'ye bağlandığı veya bağlantısının<br />
kesildiği her sefer Blue&<strong>Me</strong>-<strong>TomTom</strong> bir onay mesajı görüntülenir.<br />
Navigasyon cihazınız ve aracınız eşleştirildiğinde, Car <strong>Me</strong>nu düğmesi navigasyon<br />
cihazınızın Ana <strong>Me</strong>nü'sünde belirir.<br />
Telefon ve Trip Computer öğelerine erişmek için Car <strong>Me</strong>nu öğesine dokunun.<br />
6
Daha sonra, her navigasyon cihazı açıldığında ve araç anahtarı Aksesuarlar<br />
konumunda olduğunda veya araç motoru çalıştığında bağlantı otomatik olarak<br />
etkinleştirilir. Bazı örneklerde, kayıt prosedürünü tekrarlamanız gerekebilir. PIN<br />
kodunun her zaman değişeceğini unutmayın. Blue&<strong>Me</strong>-<strong>TomTom</strong> cihazınızı<br />
farklı bir araca bağlamak için eksiksiz kayıt ve bağlantı prosedürünü uygulamanız<br />
gerekir.<br />
7
5.<br />
Ayarlarınızı senkronize etme<br />
Ayarlarınızı senkronize etme Blue&<strong>Me</strong>-<strong>TomTom</strong> navigasyon cihazınızdaki bazı ayarları araç ayarlarınız ile<br />
senkronize edebilirsiniz.<br />
Senkronize edilebilen ayarlar arasında dil, saat ve birimler vardır. Aynı<br />
zamanda aracınıza uygun araba markası simgesi ve başlatma ekranı seçebilirsiniz.<br />
Navigasyon cihazınızı ilk defa Blue&<strong>Me</strong>'ye bağladığınızda, ayarları otomatik<br />
olarak senkronize etmek isteyip istemediğiniz sorulur.<br />
Senkronizasyon açıksa, navigasyon cihazınızı Blue&<strong>Me</strong>'ye her bağladığınızda<br />
ve araç ayarlarını her değiştirdiğinizde bu soruyla karşılaşırsınız.<br />
Blue&<strong>Me</strong> Tercihleri menüsünde özelliklerin tek tek senkronizasyonunu kontrol<br />
edebilirsiniz.<br />
8
Car menu<br />
6.<br />
Telefon<br />
Car menu<br />
Blue&<strong>Me</strong>-<strong>TomTom</strong> navigasyon cihazınızı handsfree (eller serbest) aramalar<br />
için kullanabilirsiniz. Aracınızda, telefonunuz ve navigasyon cihazınız arasında<br />
değil, telefonunuz ve Blue&<strong>Me</strong> uygulaması arasında bir Bluetooth bağlantısı<br />
kurmanız gerekir.<br />
Ayrıca, navigasyon cihazınız olmadan handsfree (eller serbest) telefon aramaları<br />
gerçekleştirmek için Blue&<strong>Me</strong> uygulamasını kullanabilirsiniz. Ancak, navigasyon<br />
cihazı Dash Dock'taysa ve açıksa, gelen aramaları yanıtlama ve İÇN'leri<br />
arama gibi tüm fonksiyonlara navigasyon cihazınızdan erişebilirsiniz.<br />
Not: Handsfree (eller serbest) arama ve aracınızdaki Blue&<strong>Me</strong> uygulaması<br />
hakkında bilgi için, Blue&<strong>Me</strong> kullanıcı kılavuzuna bakın.<br />
Bir telefon görüşmesini yanıtlama<br />
Telefon menüsü<br />
Gelen aramaları kabul etmek veya reddetmek için Blue&<strong>Me</strong>-<strong>TomTom</strong> navigasyon<br />
cihazınızın ekranındaki düğmelere dokunun.<br />
Arama sırasında, Ara... menüsüne erişmek için Sürüş Görünümünde bu<br />
düğmeye dokunun.<br />
Bu menüyü kullanarak aramayı sonlandırabilir, aramalar arasında geçiş yapabilir<br />
veya Telefon menüsüne erişebilirsiniz.<br />
Telefon menüsüne erişmek için şunu yapın:<br />
1. Navigasyon cihazınızdaki Ana <strong>Me</strong>nüde Car menu'ne dokunun.<br />
2. Telefon'a dokunun.<br />
3. Ekrandaki klavyeyi kullanarak bir telefon numarası girmek için Numarayı<br />
çevir'ya dokunun.<br />
9
Trip Computer<br />
Ayrıca, yakın zamanda aranan numaralarının listesine ve telefon rehberine<br />
de erişebilirsiniz.<br />
Blue&<strong>Me</strong>-<strong>TomTom</strong> navigasyon cihazınız, o anki yakıt tüketiminiz ve kalan<br />
sürüş menziliniz hakkında sürekli olarak güncellenmiş bilgileri gösterir. <strong>Me</strong>nziliniz<br />
aracınızda o anda bulunan yakıt miktarıyla seyahat edebileceğiniz mesafedir.<br />
Cihazınızda bu bilgileri görmek için, navigasyon cihazınızdaki Ana <strong>Me</strong>nü'de Car<br />
<strong>Me</strong>nu öğesine dokunun, sonra Trip Computer'na dokunun.<br />
Not:Bu işlevselliğin bir kısmı aracınızı CNG kullanarak sürdüğünüz zaman kullanılmaz<br />
ve LPG kullandığınız zamanlarda daha az güvenilirdir.<br />
Gezi A ve B hakkındaki bilgiler kontrol paneli göstergesinde gösterilenle aynıdır,<br />
ancak bir ekranda gösterilir. Gösterilen bilginin türü aracınıza bağlıdır.<br />
Not: Gezi bilgilerini kullanma hakkında daha fazla bilgi için, aracınızla birlikte<br />
verilen kılavuza bakın.<br />
10
7.<br />
Bir rota planlama<br />
Bir<br />
plan-<br />
rota<br />
lama Blue&<strong>Me</strong>-<strong>TomTom</strong> navigasyon cihazınızla rota planlamak kolaydır. Bir rota planlamak için,<br />
aşağıdaki adımları izleyin.<br />
Önemli: Güvenlik nedeniyle, seyahate başlamadan önce her zaman bir rota planlamanız<br />
gerekir.<br />
1. Ana <strong>Me</strong>nü'yü ekrana getirmek için ekrana dokunun.<br />
Not: Navigasyon cihazınızdaki düğmeler geçerli olarak kullanılamaz durumda değilse,<br />
düğmeler tam renkli gösterilir. Örneğin, Ana <strong>Me</strong>nü'deki Alternatif bul adlı düğme bir rota<br />
planlanıncaya kadar kullanılamaz.<br />
2. Şuraya git...<br />
3. Adres öğesine dokunun.<br />
Adresi girdiğinizde, aşağıdaki seçeneklerden seçim yapabilirsiniz:<br />
• Şehir merkezi - hedefinizi bir şehir ya da kasaba merkezi olarak ayarlamak için bu<br />
düğmeye dokunun.<br />
• Sokak ve bina numarası - hedefiniz olarak tam bir adres ayarlamak için bu düğmeye<br />
dokunun.<br />
• Posta kodu - hedefiniz olarak bir posta kodu girmek için bu düğmeye dokunun.<br />
11
Not: Herhangi bir ülke posta kodu girebilirsiniz. Bazı ülkelerde, posta kodları bir evi tanımlamak<br />
için yeterince ayrıntılıdır. Diğer ülkelerde bir şehir veya bölgeyi belirlemek için<br />
posta kodu girebilirsiniz. Ardından sokak ve ev numarasını girmeniz gerekir.<br />
• Geçiş veya kavşak - hedefinizi iki sokağın birleştiği nokta olarak ayarlamak için bu<br />
düğmeye dokunun.<br />
• Sözlü adres - adresinizi navigasyon cihazınıza söyleyerek hedefinizi ayarlamak için bu<br />
düğmeye dokunun.<br />
Bu örnekte, bir adres gireceğiz.<br />
4. Sokak ve bina numarası öğesine dokunun.<br />
Not: Seyahatinizi ilk defa planlarken navigasyon cihazınız bir eyalet veya ülke seçmenizi<br />
ister. Seçiminiz planladığınız tüm rotalar için kaydedilir ve kullanılır.<br />
Bayrağa dokunarak bu ayarı istediğiniz zaman değiştirebilirsiniz.<br />
5. Gitmek istediğiniz şehrin adını yazmaya başlayın.<br />
Siz yazdıkça, yazdığınızla eşleşen şehir adları görüntülenir. Hedefiniz listede görüntülendiğinde,<br />
hedefi ayarlamak için şehrin adına dokunun.<br />
İpucu: Adı yazmak yerine, navigasyon cihazınıza konuşarak adresi söylemek için<br />
bu düğmeye dokunun.<br />
6. Sokak adını yazarak başlayın. Listede gösterildiğinde ada dokunun.<br />
Şehir adı gibi, yazmış olduğunuzla eşleşen sokak adları da görüntülenir. Hedefiniz listede<br />
görüntülendiğinde, hedefi ayarlamak için sokağın adına dokunun.<br />
7. Bina numarasını girin ve sonra Bitti'ye dokunun.<br />
12
8. Navigasyon cihazınız belirli bir sürede varmak isteyip istemediğinizi sorar. Bunun için,<br />
HAYIR öğesine dokunun.<br />
Bu rota IQ Routes TM kullanılarak cihazınız tarafından hesaplanır.<br />
IQ Routes, yollarda ölçülen ortalama hızlarla ilgili bilgileri kullanarak olası en iyi rotayı<br />
planlamak için kullanılır.<br />
Rota hesaplandıktan sonra Bitti öğesine dokunun.<br />
Blue&<strong>Me</strong>-<strong>TomTom</strong> navigasyon cihazınız hedefinize gitmede size kılavuzluk eder.<br />
Rota özeti<br />
Bir rota planladıktan sonra, rotanızın bir özetini görürsünüz.<br />
Rota özeti, rotanızın haritasına bir genel bakış ve kazalar ve yoğun sokaklardan kaynaklanan<br />
gecikmeleri içeren toplam seyahat süresini gösterir.<br />
Rota özetini herhangi bir zamanda durum çubuğunun sağ tarafına dokunarak görebilirsiniz.<br />
Bir rota planlamak için sesinizi kullanma<br />
Bir rota planlamak için ekrana dokunmak yerine rota planlamada sesinizi kullanabilirsiniz.<br />
Sesinizi kullanarak farklı rota planlama yolları hakkında bilgi için Ses komutu ve kontrolü<br />
konusuna bakın.<br />
Sık kullanılan hedefler<br />
Sık sık aynı hedeflere geziler düzenliyorsanız, cihazınız her başladığında bu konumlardan<br />
birine rota planlamak istiyorsanız cihazınızı ayarlayabilirsiniz. Bu, normal yolla rota planlamaktan<br />
daha hızlıdır.<br />
Yeni bir hedef seçmek için, Tercihler menüsündeki Başlangıç tercihleri'ne dokunun, sonra<br />
Hedef Sor'u seçin. Yeni bir hedef seçmek isteyip istemediğiniz sorulur ve sonra konumla<br />
ilgili birkaç soruya yanıt vermeniz gerekir.<br />
13
Sık kullanılan hedeflerimi göster<br />
Blue&<strong>Me</strong>-<strong>TomTom</strong> cihazınızı her başladığında sık olarak ziyaret ettiğiniz hedeflerden birine<br />
bir rota planlaması yapılmasını sorması için ayarlayabilirsiniz.<br />
Bu ayarı değiştirmek için şunu yapın:<br />
1. Tercihler menüsünde Başlangıç tercihleri'ne dokunun ve sonra Hedef sor'u seçin.<br />
2. Evet'e yeniden dokunun, sonra hedef hakkında bilgi girmeye başlamak için Evet'e yeniden<br />
dokunun.<br />
3. Hedef için bir sembol seçin ve sembolü ayarlamak için Bitti'ye dokunun, sonra Evet'e<br />
dokunun.<br />
İpucu: Kendi başlığınızı seçmek istiyorsanız, numaralı bir sembol seçin.<br />
4. Evet'e dokunun ve gerekirse yeni bir ad girin, sonra Bitti'ye dokunun.<br />
5. Rota planladığınızda adresi girdiğiniz gibi adres ayrıntılarını girin, sonra Bitti'ye dokunun.<br />
6. Başka hedef ayarlamak istiyorsanız yukarıdaki adımları tekrarlayın. Aksi halde, Bitti'ye<br />
dokunun.<br />
Başlangıç görüntüsünü değiştirmek isteyip istemediğiniz sorulur.<br />
7. Görüntüyü değiştirmek istiyorsanız, ekranda gösterilen talimatları izleyin. Aksi halde,<br />
Hayır'a dokunun.<br />
Blue&<strong>Me</strong>-<strong>TomTom</strong> cihazınız her başladığında, bir rota planlamak isteyip istemediğiniz<br />
sorulur. İptal'e dokunursanız Ana <strong>Me</strong>nü gösterilir.<br />
Varış saatlerini kullanma<br />
Bir rota planladığınızda, Blue&<strong>Me</strong>-<strong>TomTom</strong> ürününüz belirli bir saatte varmanız gerekip<br />
gerekmediğini sorar.<br />
Tercih edilen varış saati girmek için EVET öğesini tıklayın.<br />
Blue&<strong>Me</strong>-<strong>TomTom</strong> ürününüz, varış saatinizi hesaplar ve saatinde varıp varamayacağınızı<br />
gösterir.<br />
Bu bilgiyi çalışmanıza son verip çıkmak zorunda olduğunuzda da kullanabilirsiniz.<br />
Blue&<strong>Me</strong>-<strong>TomTom</strong> ürününüz, 30 dakika erken varacağınızı gösterirse, erken varmak yerine<br />
bekleyip 30 dakika sonra hareket edebilirsiniz.<br />
14
Varış saatiniz, seyahatiniz boyunca devamlı olarak yeniden hesaplanır. Durum çubuğu,<br />
aşağıda gösterildiği gibi zamanında mı varacağınızı yoksa geç mi kalacağınızı gösterir:<br />
Durum çubuğu<br />
tercihleri<br />
Girdiğiniz varış saatinden 55 dakika erken varacaksınız.<br />
Tahmini varış saati, girdiğiniz saatten beş dakikadan daha fazlaysa,<br />
varış saati yeşil gösterilir.<br />
Girdiğiniz varış saatinden 3 dakika erken varacaksınız.<br />
Tahmini varış saati, girdiğiniz saatten 5 dakikadan daha azsa, varış<br />
saati sarı gösterilir.<br />
19 dakika geç varacaksınız.<br />
Tahmini varış saati, girdiğiniz saatten sonraya geliyorsa, varış saati<br />
kırmızı gösterilir.<br />
Navigasyon menüsü seçenekleri<br />
Şuraya git... öğesine dokunduğunuzda, yalnızca adres girerek değil, başka şekillerde de<br />
hedefinizi ayarlayabilirsiniz. Diğer seçenekler aşağıda listelenmiştir:<br />
Ev<br />
Sık Kullanılan<br />
Adres<br />
Son hedef<br />
İlgi Çekici Nokta<br />
Varış saati bildirilerini etkinleştirmek ya da devre dışı bırakmak için<br />
Tercihler menüsünden Durum çubuğu tercihleri öğesini tıklayın.<br />
Birinci menü ekranında istediğiniz seçenekleri belirleyin ve ardından<br />
Bitti öğesine dokunun.<br />
Varış saati bildirilerini etkinleştirmek için Varış saatindeki gecikmeyi<br />
göster öğesini işaretleyin.<br />
Ev konumunuza gitmek için bu düğmeye dokunun.<br />
Muhtemelen bu düğmeyi diğerlerinden daha çok kullanacaksınız.<br />
Hedef olarak bir Sık kullanılan seçmek için bu düğmeye dokunun.<br />
Hedefiniz olarak bir adres girmek için bu düğmeye dokunun.<br />
Son zamanlarda hedef olarak kullandığınız yerlerin listesinden bir<br />
hedef seçmek için bu düğmeye dokunun.<br />
Bir İlgi Çekici Nokta'ya (İÇN) gitmek için bu düğmeye dokunun.<br />
15
Haritada nokta<br />
Enlem Boylam<br />
Son durak<br />
konumu<br />
Önceden rota planlama<br />
Haritada bir noktayı harita tarayıcıyı kullanarak hedefiniz olarak seçmek<br />
için bu düğmeye dokunun.<br />
Blue&<strong>Me</strong>-<strong>TomTom</strong> cihazınızı başlangıç noktanızı be hedefinizi seçerek önceden bir rota<br />
planlamak için kullanabilirsiniz.<br />
Önceden bir rota planlamak için işte birkaç neden daha:<br />
• Seyahate başlamadan önce seyahatin ne kadar süreceğini tespit etmek.<br />
Ayrıca aynı rota için seyahat süresini günün farklı saatleri veya haftanın farklı günleri için<br />
karşılaştırabilirsiniz. Blue&<strong>Me</strong>-<strong>TomTom</strong> cihazınız bir rota planlarken IQ Routes kullanır.<br />
IQ Routes, yollarda ölçülen gerçek ortalama hızlara göre rotaları hesaplar.<br />
• Planladığınız seyahatin rotasını inceleyin.<br />
• Sizi ziyaret edecek kişiler için rotayı kontrol edin ve sonra rotayı onlara ayrıntılarıyla açıklayın.<br />
Bir rotayı önceden planlamak için şu adımları takip edin:<br />
1. Ana menüyü ekrana getirmek için ekrana dokunun.<br />
2. Sonraki menü ekranına gitmek için ok düğmesini tıkladıktan sonra Rota hazırla öğesine<br />
dokunun.<br />
Rota hazırla<br />
Enlem ve boylam değerlerini kullanarak bir hedef girmek için bu düğmeye<br />
dokunun.<br />
Hedefiniz olarak en son kaydedilen konumunuzu girmek için bu düğmeye<br />
dokunun.<br />
3. Seyahatiniz için hedef seçerken uyguladığınız aynı işlemleri izleyerek başlama noktası<br />
seçin.<br />
4. Seyahatinizin hedefini ayarlayın.<br />
5. Planlanması gereken rotanın türünü seçin.<br />
• En hızlı rota - en kısa süren rota.<br />
• Ekonomik rota - seyahatiniz için en az yakıt kullandıracak rotadır.<br />
• En kısa rota - ayarladığınız konumlar arasındaki en kısa mesafe. En kısa rota özellikle<br />
bir şehrin içinden geçiyorsa, en hızlı rota olmayabilir.<br />
• Otoyollardan kaçının - otoyollardan kaçınan bir rota.<br />
• Yürüyüş rotası - Yürüyerek seyahat etmek için tasarlanmış bir rota.<br />
• Bisiklet rotası - bisikletle seyahat etmek için tasarlanmış bir rota.<br />
• Sınırlı hız - yalnızca sınırlı hızda sürülebilen bir araca yönelik rotadır. Azami hızı belirtmeniz<br />
gerekir.<br />
16
6. Planladığınız seyahate ne zaman çıkacağınıza karar verin. Üç seçenek vardır:<br />
• Şimdi<br />
• Belirli tarih ve saat - tarih ve saati girmeniz istenir.<br />
• Özel tarih ve saat yok<br />
Şimdi veya Belirli tarih ve saat seçimini yaptıysanız, Blue&<strong>Me</strong>-<strong>TomTom</strong> cihazınız, yollarda<br />
ölçülen gerçek ortalama hızları kullanarak o andaki en iyi rota için IQ Routes'u kullanır.<br />
Bu şekilde günün farklı saatlerinde veya haftanın farklı günlerinde seyahatin ne<br />
kadar süreceğini karşılaştırabilirsiniz.<br />
7. Blue&<strong>Me</strong>-<strong>TomTom</strong> ürününüz seçtiğiniz iki konum arasındaki rotayı planlar.<br />
Rota bilgisini görüntüleme<br />
Ana <strong>Me</strong>nüde Rotayı görüntüle veya rota özeti ekranında Ayrıntılar düğmesine dokunarak<br />
en son planladığınız rotanın bu seçeneklerine erişebilirsiniz.<br />
Rota özeti ekranında Ayrıntılar düğmesine dokunarak en son planladığınız rotanın bu seçeneklerine<br />
erişebilirsiniz.<br />
Daha sonra aşağıdaki seçeneklerden birini seçebilirsiniz:<br />
<strong>Me</strong>tin olarak göz<br />
at<br />
Görüntü olarak<br />
göz at<br />
Rotanın<br />
haritasına göz at<br />
Rota demosu<br />
göster<br />
Rota özetini<br />
göster<br />
Rotayı görüntüle<br />
Rotadaki bütün dönüş talimatlarını listelemek için bu düğmeye dokunun.<br />
Başkasına bir rotayı açıklamanız gerektiğinde bu çok kullanışlıdır.<br />
Seyahat rotasındaki bütün dönüşleri görmek için bu düğmeye basın.<br />
Seyahat rotası boyunca ileriye ve geriye gitmek için sol ve sağ oklara<br />
dokunun.<br />
3B ekranı kapatmak ve haritayı yukarıdan görmek için ekrana dokunun.<br />
Harita tarayıcıyı kullanarak rota açıklamasını görmek için bu düğmeye<br />
dokunun.<br />
Seyahatinizin bir demosunu görmek için bu düğmeye dokunun. Herhangi<br />
bir anda ekrana dokunarak demoyu kesebilirsiniz.<br />
Rota özeti ekranını açmak içini bu düğmeye dokunun.<br />
Rotanızı görmek için bu düğmeye dokunun.<br />
17
8.<br />
Sürüş Görünümü<br />
Sürüş<br />
Görünümü<br />
Blue&<strong>Me</strong>-<strong>TomTom</strong> cihazınız başladığında, geçerli konumunuz hakkında ayrıntılı bilgiyle<br />
birlikte Sürüş Görünümü gösterilir.<br />
Ana <strong>Me</strong>nü'yü istediğiniz zaman açmak için ekranın merkezine dokunun.<br />
Not: Sürüş Görünümü, cihazınız geçerli konumunuzu bulana kadar siyah ve beyaz görüntülenir.<br />
A Yakınlaştırıp uzaklaştırmak için + ve - öğelerine dokunun.<br />
B Hızlı menü - Tercihler menüsündeki hızlı menüyü etkinleştirebilirsiniz.<br />
C Geçerli konumunuz.<br />
D Yol işareti bilgileri veya sonraki sokak adı.<br />
E Pil seviyesi göstergesi.<br />
F Ses komutları ve kontrol için mikrofon düğmesi.<br />
G Saat, geçerli hızınız ve biliniyorsa hız sınırı.<br />
Ses yüksekliğini değiştirmek ve bir sonraki ses komutunu duymak için durum çubuğunun<br />
bu bölümüne dokunun.<br />
H Bulunduğunuz sokağın adı.<br />
I İlerideki yol için gezinme talimatları.<br />
Sürüş Görünümünün 2B ve 3B görünümlerini değiştirmek için durum çubuğunun bu<br />
bölümüne dokunun.<br />
J Kalan seyahat süresi, kalan mesafe ve tahmini varış saatiniz.<br />
Rota özet ekranını açmak için durum çubuğunun bu bölümüne dokunun.<br />
Durum çubuğunda gösterilen bilgileri değiştirmek için, Tercihler menüsündeki Durum<br />
çubuğu tercihleri'ne dokunun.<br />
18
Sürüş Görünümü sembolleri<br />
Aşağıdaki semboller Sürüş Görünümü'nde gösterilir:<br />
Cep telefonu bağlı değil - bu sembol seçili cep telefonu cihazınıza<br />
bağlı değilken gösterilir. Bu telefonla bir bağlantı kurmuş olmanız<br />
gerekiyor.<br />
Ses kapalı - ses kapatıldığında bu sembol görünür.<br />
Sesi tekrar açmak için durum çubuğunda orta panele dokunun.<br />
Pil: Bu sembol pil seviyesini gösterir ve cihazınız harici bir güç kaynağına<br />
bağlanmadığı sürece görüntülenir.<br />
Pil seviyesi düşükse ve şarj etmek gerekiyorsa, pil sembolü boştur.<br />
Navigasyon cihazınızı en kısa sürede şarj etmeniz gerekir.<br />
Pusula - pusula etkinleştirildiğinde pusula gösterilir.<br />
Pusulayı etkinleştirmek veya devre dışı bırakmak için, durum çubuğu<br />
tercihlerindeki ayarı yapın.<br />
19
9.<br />
Ses komutları ve kontrol<br />
Ses komutları ve kontrol İki ses komutu ve kontrol türü vardır.<br />
İlk tür Blue&<strong>Me</strong> tarafından sağlanır ve bunu Blue&<strong>Me</strong> özelliklerini kontrol etmek<br />
için kullanabilirsiniz. Bunu direksiyonunuzdaki bir düğmeyi kullanarak yaparsınız.<br />
İkinci tür navigasyon cihazınız tarafından sağlanır ve bunu rotaları planlamak<br />
ve navigasyon cihazınızın diğer özelliklerini kontrol etmek için kullanabilirsiniz.<br />
Bunu, ilk olarak navigasyon cihazınızın üstündeki ekrana dokunarak yaparsınız.<br />
Blue&<strong>Me</strong> ses komutları ve kontrol<br />
Blue&<strong>Me</strong> tarafından sağlanan komut ve kontrolü kullanmaya başlamak<br />
için direksiyonunuzdaki bu düğmeye basın.<br />
Daha sonra da aşağıdaki ses komutlarından birini verin:<br />
• Navigasyon cihazınızı kontrol etmek adına direksiyondaki düğmeleri kullanmak<br />
için "SatNav" ses komutunu söyleyin.<br />
• Car menu'nü açmak için "Car <strong>Me</strong>nu" ses komutunu söyleyin. Ardından bu<br />
ses komutlarından birini söyleyin: "Telefon" veya "Trip Computer".<br />
Seçtiğiniz komut için menü açılır. Blue&<strong>Me</strong>, o menü için mevcut olan komutları<br />
listeler.<br />
İstediğiniz zaman Sürüş Görünümüne dönmek için navigasyon cihazınızın üzerindeki<br />
Bitti öğesine basın.<br />
Not: Tüm Blue&<strong>Me</strong> ses komutlarının listesi için tomtom.com/support sayfasındaki<br />
Sıkça Sorulan Sorular'a bakın. Blue&<strong>Me</strong> ses komutu ve kontrol hakkında<br />
daha fazla bilgi için, lütfen aracınız ile birlikte verilen Blue&<strong>Me</strong> kullanma<br />
kılavuzuna bakın.<br />
Navigasyon cihazı ses komutları ve kontrol<br />
Blue&<strong>Me</strong>-<strong>TomTom</strong> navigasyon cihazınızı kontrol etmek için ekrana dokunmak<br />
yerine sesinizi kullanarak cihazınıza talimatlar verebilirsiniz. Örneğin, cihazınızdaki<br />
sesi yükseltmek için, "Sesi yükselt" diyebilirsiniz.<br />
Ses komutları ve kontrolü kullanmaya başlamak için Blue&<strong>Me</strong>-<strong>TomTom</strong><br />
cihazınızda yer alan Sürüş Görünümündeki mikrofon düğmesine dokunun.<br />
20
Önemli: Navigasyon cihazınızda ses komutları ve kontrolünü kullanmak için,<br />
Blue&<strong>Me</strong>-<strong>TomTom</strong> cihazınızda bir bilgisayar sesinin yüklü olması gerekir.<br />
<strong>TomTom</strong> HOME ile bilgisayar sesleri yükleyebilirsiniz.<br />
Kullanılabilir komutlar listesini görüntülemek için, Tercihler menüsünde<br />
Komut ve kontrol'e dokunun ve sonra Ne söyleyebilirim? öğesine dokunun.<br />
Ses komutları ve kontrolünü kullanma<br />
Not: Ses komutu ve kontrolü kullanmak için bir bilgisayar sesi seçmeniz gerekir.<br />
Bir bilgisayar sesi seçmek için, Tercihler menüsünde Sesler'e dokunun,<br />
sonra Sesi değiştir'e dokunun. Bir bilgisayar sesi seçin.<br />
Bu örnekte, Ev adresinize bir seyahat planlamak için ses komutunu ve kontrolünü<br />
kullanacaksınız.<br />
1. Sürüş Görünümü'nde mikrofon düğmesine dokunun.<br />
Not: Sürüş Görünümü'nden bu düğmeyi eklemek veya kaldırmak<br />
için, Tercihler menüsünde Komut ve kontrol'e dokunun, sonra Komut ve kontrolü<br />
etkinleştir veya Komut ve kontrolü devre dışı bırak öğesine dokunun.<br />
Komut ve kontrol başka bir görevle meşgul olmadığı sürece mikrofon monitörü<br />
renkli gösterilir.<br />
2. Bip sesini duyduğunuzda, "Eve Git" deyin.<br />
Konuştuğunuzda, mikrofon monitörü çok yüksek veya çok alçak sesle konuşup<br />
konuşmadığınızı gösterir:<br />
Yeşil çubuk cihazınızın komutlarınızı duyması için sesinizin doğru<br />
seviyede olduğu anlamına gelir.<br />
Kırmızı çubuk sesinizin çok yüksek olduğu anlamına gelir.<br />
Gri çubuk sesinizin çok alçak olduğu anlamına gelir.<br />
Bazı ifadelerde cihazınız komutu tekrar eder, sonra komutun doğru olarak<br />
tanınıp tanınmadığını size sorar.<br />
3. Komut doğruysa "Evet" deyin.<br />
Komut yanlışsa "Hayır" deyin ve istendiğinde bipten sonra komutu yeniden<br />
söyleyin.<br />
Cihazınız geçerli konumunuzdan Ev adresinize bir rota planlar.<br />
İpuçları<br />
• Bir şey söylemezseniz birkaç saniye sonra mikrofon kapanır.<br />
• Cihazınızın komutlarınızı dinlemesini ekrana dokunarak veya şu komutlardan<br />
birini söyleyerek durdurabilirsiniz: Geri, İptal, Çık.<br />
• Listeden bir öğe seçmek için ekrana dokunun. Ses kontrolü listeden öğeleri<br />
seçmek için kullanılamaz.<br />
21
10.<br />
Geliş-<br />
Şerit<br />
mişzuKılavu-<br />
Gelişmiş Şerit Kılavuzu<br />
Gelişmiş Şerit Kılavuzu<br />
Not: Şerit kılavuzu her kavşak için veya her ülkede kullanılamaz.<br />
Blue&<strong>Me</strong>-<strong>TomTom</strong> cihazınız, planlanmış rotanız için doğru sürüş şeridini göstererek otoban<br />
çıkışları ve kavşaklar için hazırlıklı olmanızı sağlar.<br />
Bir çıkış veya kavşağa yaklaştığınızda izlemeniz gereken şerit ekranda gösterilir. Görüntüleri<br />
kapatmak için,Gelişmiş tercihler'de Şerit görüntülerini göster onay kutusunun işaretini<br />
kaldırın.<br />
Bazı çıkış veya kavşaklar için izlemeniz gereken şerit durum çubuğunda gösterilir. Bu kılavuzu<br />
kapatmak için, Ana <strong>Me</strong>nüde Tercihleri Değiştir öğesine, ardından Durum çubuğu tercihleri<br />
öğesine dokunun. Şerit kılavuzunu göster için onay kutusunu temizleyin.<br />
22
11.<br />
Alternatif<br />
rotalar<br />
bulma<br />
Alternatif rotalar bulma<br />
Bir rota belirledikten sonra, hedefinizde değişiklik yapmadan rotayla ilgili değişiklikler yapmak<br />
isteyebilirsiniz.<br />
Rotayı değiştirme nedenleri<br />
Nedenlerden bazıları şunlar olabilir:<br />
• Yolun kapalı olduğunu veya önünüzdeki trafiğin sıkışık olduğunu görebilirsiniz.<br />
• Benzin almak, yemek için durmak veya birini almak için belli bir konum üzerinden gitmek<br />
istersiniz.<br />
• Zor bir kavşaktan ya da sevmediğiniz bir yoldan kaçınmak istersiniz.<br />
Alternatif<br />
bul...<br />
Alternatif<br />
hesapla<br />
Kapalı yoldan<br />
kaçın<br />
Geçerli olarak planlanan rotayı değiştirmek için, Ana <strong>Me</strong>nü'de Alternatif<br />
bul... öğesine dokunun.<br />
Bir rota planladıktan sonra ayrıca Alternatif bul... düğmesi de rota özeti<br />
ekranında gösterilir.<br />
Planlanan mevcut rotaya bir alternatif hesaplamak için bu düğmeye<br />
dokunun. Blue&<strong>Me</strong>-<strong>TomTom</strong> cihazınız geçerli konumunuzdan başlayarak<br />
başka bir rota hesaplar.<br />
Alternatif hesapla öğesine dokunduktan sonra düğme adı Orijinali<br />
tekrar hesapla olarak değişir. Daha sonra orijinal rotanızı takip<br />
etmeye karar verirseniz, Orijinali tekrar hesapla. öğesine dokunun.<br />
Konumunuz ve hedefiniz yakınındaki yollar haricinde yeni rota, hedefinize<br />
ulaşmanız için tamamen farklı yollar kullanacaktır. Bu, tamamen<br />
farklı bir rotayı hesaplamanın kolay bir yoludur.<br />
Önünüzde kapalı bir yol veya trafik sıkışıklığı görürseniz bu düğmeye<br />
dokunun. Daha sonra önünüzdeki rotanın ne kadarından kaçınmak<br />
istediğinizi belirtmeniz gerekir.<br />
Farklı seçenekler arasından seçiminizi yapın: 100m, 500m, 2000m,<br />
5000m. Blue&<strong>Me</strong>-<strong>TomTom</strong> ürününüz, seçtiğiniz mesafenin rotası için<br />
kaçındığınız bölümü yeniden hesaplayacaktır.<br />
Yeni rota hesaplandıktan sonra, yakında bulunduğunuz yoldan dönmeniz<br />
gerekebileceğini unutmayın.<br />
Yol aniden kaybolursa, orijinal rotanıza dönmek için Orijinali tekrar<br />
hesapla öğesine dokunun.<br />
23
Şuradan git...<br />
Orijinali tekrar<br />
hesapla<br />
Rotanın bir<br />
kısmını<br />
kullanma<br />
Özel bir yerden geçecek şekilde örneğin yoldan birisini almak amacıyla<br />
rotanızı değiştirmek için bu düğmeye dokunun. Bunu yaptığınızda,<br />
haritada gideceğiniz yeri gösteren bir işaretçi görüntülenir.<br />
Hedefi seçerken kullandığınız yöntemle uğramak istediğiniz konumu<br />
seçin. Bir hedef seçtiğinizde aynı seçeneklerin tümünden seçim<br />
yapabileceğiniz anlamına gelir, örneğin, Adres, Sık Kullanılan, İlgi<br />
Çekici Noktave Haritada Nokta.<br />
Blue&<strong>Me</strong>-<strong>TomTom</strong> ürününüz, seçtiğiniz bir konumdan geçerek hedefinize<br />
ulaşan yeni bir rota hesaplayacaktır. Blue&<strong>Me</strong>-<strong>TomTom</strong> cihazınız<br />
son hedefin aksine bu konumu geçerken sizi bilgilendirmez.<br />
Bu düğmeyi kullanarak sadece belli bir konum üzerinden gidebilirsiniz.<br />
Birden çok konumdan geçmek istiyorsanız, bir Yol Programı kullanın.<br />
Kapalı yollardan kaçınmak için sapmadan veya özel konumlardan<br />
seyahat etmeden orijinal rotaya geri dönmek için bu düğmeye dokunun.<br />
Rotanın bir kısmından kaçınmak için bu düğmeye dokunun. Rotanın<br />
sevmediğiniz ya da trafik sorunlarıyla bilinen bir yol veya kavşaktan<br />
geçtiğini görürseniz bu düğmeyi kullanın.<br />
Daha sonra rotanızdaki yolların listesinden kaçınmak istediğiniz yolları<br />
seçin.<br />
24
12.<br />
Haritaya göz at<br />
Haritaya<br />
göz at Haritaya sıradan bir baskı haritayı kullandığınız gibi bakmak için Ana <strong>Me</strong>nü'de Haritaya göz<br />
at komutuna dokunun.<br />
Ekranda parmağınızı sürükleyerek haritada gezinebilirsiniz.<br />
1. Ölçek çubuğu<br />
2. Trafik - geçerli trafik olayları. Trafik bilgilerinin haritada gösterilip gösterilmeyeceğini<br />
seçmek için Seçenekler düğmesini kullanın. Trafik bilgisi haritada gösterildiğinde,<br />
İÇN'ler ve Sık Kullanılanlar gösterilmez.<br />
Not: Bir <strong>TomTom</strong> trafik bilgi servisini kullanmak için abone olmanız veya bir alıcıya sahip<br />
olmanız gerekir. Trafik Servisleri tüm ülkelerde desteklenmez. Daha fazla bilgi edinmek ve<br />
abone olmak için tomtom.com/services sayfasını ziyaret edin.<br />
3. İşaretleyici<br />
İşaretçiler ileriyi ve geçerli konumunuza, ev konumunuza ve hedefinize olan uzaklığı<br />
gösterir.<br />
İşaretli konumda haritayı ortalamak için bir işaretçiye dokunun.<br />
Kendi işaretçinizi ayarlamak için, imleci haritadaki istenen konuma yerleştirin, imleç<br />
düğmesine dokunun ve sonra İşaretleyici konumunu kaydet'ya dokunun.<br />
4. Seçenekler<br />
5. İmleç<br />
6. Bul düğmesi<br />
Özel adresleri bulmak için bu düğmeyi tıklayın.<br />
7. İmleç düğmesi<br />
İmleç konumuna gitmek, imleç konumunu Sık kullanılan yapmak veya imleç konumuna<br />
yakın bir İlgi Çekici Nokta bulmak için bu düğmeyi tıklayın.<br />
25
8. Yakınlaştırma çubuğu<br />
Kaydırıcıyı hareket ettirerek ekranı yakınlaştırıp uzaklaştırın.<br />
Seçenekler<br />
Haritada gösterilen bilgileri ayarlamak için Seçenekler düğmesine dokunun. Aşağıdaki bilgilerin<br />
gösterilmesini seçebilirsiniz:<br />
• Adlar haritada sokak ve şehir adlarını göstermek için bu kutuyu işaretleyin.<br />
• İlgi alanları İÇN Seç düğmesini göstermek için bu kutuyu işaretleyin. Harita hangi İÇN<br />
kategorilerinin gösterileceğini seçmek için İÇN seç öğesine dokunun.<br />
• Sık Kullanılanlar - Sık Kullanılanlarınızı haritada göstermek için bu kutuyu işaretleyin.<br />
Aşağıdaki bilgileri göstermek veya gizlemek için Gelişmiş öğesine dokunun:<br />
• İşaretçiler - işaretçileri açmak için bu kutuyu işaretleyin. İşaretleyiciler geçerli konumunuzu<br />
(mavi), ev konumunuzu (sarı) ve hedefinizi (kırmızı) gösterir. İşaretçi, konuma olan<br />
mesafeyi gösterir.<br />
Gösterdiği konumun haritada ortalanması için işaretçiye dokunun.<br />
Kendi işaretçinizi de ayarlayabilirsiniz. İmleç düğmesine dokunun, sonra imleç konumuna<br />
yeşil bir işaretçi yerleştirmek için İşaretleyici konumunu kaydet'ye dokunun.<br />
İşaretçileri kapatmak için, Seçenekler öğesine dokunun, sonra Gelişmiş'e dokunun ve<br />
İşaretçiler onay kutusunu temizleyin.<br />
• Koordinatlar - haritanın sol alt köşesinde GPS koordinatlarını göstermek için bu kutuyu<br />
işaretleyin.<br />
26
13.<br />
<strong>TomTom</strong> Map Share<br />
TomTo<br />
m<br />
Share<br />
Map <strong>TomTom</strong> Map Share ile, haritanızdaki hataları düzeltebilir ve başkalarının yaptığı düzeltmeleri<br />
alabileceğiniz gibi, <strong>TomTom</strong> Map Share topluluğundaki diğer kişilerle düzeltmelerinizi<br />
paylaşabilirsiniz.<br />
Not: <strong>TomTom</strong> Map Share tüm bölgelerde mevcut değildir. Daha fazla bilgi için,<br />
tomtom.com/mapshare adresine gidin.<br />
Harita düzeltmeleri<br />
İki türlü harita düzeltmesi bulunur:<br />
• Haritada hemen gösterilen düzeltmeler. Bunlar arasında, sokağın trafik akışın değiştiren,<br />
sokağı kapatma ya da yeniden adlandırma ve İÇN ekleme ya da düzenleme gibi güncellemeler<br />
bulunur.<br />
Bu tür değişiklikler haritanızda hemen gösterilir. Map Share tercihler menüsünde istediğiniz<br />
zaman bu düzeltmeleri gizleyebilirsiniz.<br />
• <strong>TomTom</strong>'a bildirilen ancak haritanızda hemen gösterilmeyen düzeltmeler. Bunlar arasında<br />
bulunamayan sokaklar, otoban giriş ve çıkışlarındaki hatalar ve bulunamayan<br />
döner kavşaklar bulunur.<br />
Bu tür düzeltmeler <strong>TomTom</strong> tarafından incelenir ve doğrulandığında, bir sonraki harita<br />
sürümüne eklenir. Bu nedenle, bu düzeltmeler Map Share topluluğuyla paylaşılmaz.<br />
27
Harita düzeltmesi yapma<br />
Önemli: Güvenlik nedeniyle, araç kullanırken bir konumu yalnızca işaretleyin. Araç kullanırken<br />
hatanın tüm detaylarını girmeyin.<br />
Harita hatasını<br />
düzeltme<br />
1. Ana <strong>Me</strong>nü'de Harita düzeltmeleri öğesine dokunun.<br />
2. Harita hatasını düzelt öğesine dokunun.<br />
En son harita güncellemelerini alma<br />
Blue&<strong>Me</strong>-<strong>TomTom</strong> cihazınızı bilgisayarınıza bağladığınızda <strong>TomTom</strong> HOME, kullanılabilir<br />
tüm harita düzeltmelerini otomatik olarak karşıdan yükler ve yaptığınız tüm değişiklikleri<br />
Map Share topluluğuna gönderir.<br />
Düzeltme tercihleri menüsünde ayarlayabileceğiniz birkaç düzeltme türü bulunur.<br />
Hareket halindeyken bir harita hatasını işaretleme<br />
Önemli: Güvenlik nedeniyle, araç kullanırken bir konumu yalnızca işaretleyin. Araç kullanırken<br />
hatanın tüm detaylarını girmeyin.<br />
Haritada dikkat çekici bir öğe görürseniz, Rapor düğmesini kullanarak konumu işaretleyebilir<br />
ve ardından sürüşü tamamladığınızda ayrıntıları girebilirsiniz.<br />
Sürüş Görünümünde veya hızlı menüde Rapor düğmesini göstermek için şunu yapın:<br />
1. Ana <strong>Me</strong>nü'de Harita düzeltmeleri öğesine dokunun.<br />
2. Düzeltme tercihleri öğesine dokunun.<br />
3. Bitti öğesine dokunun ve tekrar Bitti öğesine dokunun.<br />
4. Rapor düğmesini göster seçin ve ardından Bitti öğesine dokunun.<br />
Rapor düğmesi, Sürüş Görünümü'nün sol tarafında görüntülenir. Bir konumu işaretledikten<br />
sonra, Harita düzeltmeleri menüsünü açtığınızda yaptığınız bu değişiklik hakkında<br />
daha fazla bilgi ekleyebilirsiniz.<br />
Örneğin, bir arkadaşınızın evine gidiyorsunuz ve üstünde bulunduğunuz sokağın adının<br />
haritanızda gösterilenden farklı olduğunu fark ettiniz. Değişikliği bildirmek için, Rapor düğmesine<br />
dokunduğunuzda Blue&<strong>Me</strong>-<strong>TomTom</strong> ürününüz geçerli konumunuzu kaydedecektir.<br />
Seyahatinizi tamamladığınızda düzeltmenizi <strong>TomTom</strong> Map Share öğesine<br />
gönderebilirsiniz.<br />
<strong>TomTom</strong> Map Share topluluğu<br />
Olası harita düzeltmelerinin bir listesi gösterilir.<br />
3. Bildirmek istediğiniz düzeltmenin türünü seçin.<br />
Not: Kayıp İÇN ekle ya da Başka hata bildir öğesine dokunursanız,<br />
bir sonraki adıma geçmeden önce sizden ek bilgi istenilecektir.<br />
4. Düzeltmenin konumunu seçmek için kullanmak istediğiniz yöntemi<br />
seçin.<br />
5. Konumu bulduğunuzda, Bitti öğesine dokunun.<br />
6. Düzeltmeyi veya düzeltmenin onayını şimdi girin.<br />
Map Share topluluğuna katılmak için şunu yapın:<br />
1. Ana <strong>Me</strong>nü'de Harita düzeltmeleri öğesine dokunun.<br />
28
2. Başkalarının yaptığı düzeltmeleri indir öğesine dokunun.<br />
3. Katıl öğesine dokunun.<br />
Blue&<strong>Me</strong>-<strong>TomTom</strong> cihazınızı bilgisayarınıza bağladığınızda, <strong>TomTom</strong> HOME yeni düzeltmeleri<br />
karşıdan yükler ve düzeltmelerinizi Map Share topluluğuna gönderir.<br />
Önemli: Cihazınızı bilgisayarınıza düzenli olarak bağlayın ve yeni güncellemeleri görmek<br />
için <strong>TomTom</strong> HOME'u kullanın.<br />
Düzeltme tercihleri<br />
Düzeltme tercihleri <strong>TomTom</strong> Map Share'in cihazınızda çalışma şeklini ayarlar.<br />
Aşağıdaki tercihleri belirleyebilirsiniz:<br />
• Haritalarınızda kullanmak istediğiniz Map Share topluluğundan düzeltme tiplerini seçmek<br />
için güven düzeyi kaydırıcısını kullanın.<br />
• Düzeltmelerinizi başkalarıyla paylaşmak isteyip istemediğinize karar verin.<br />
• Sürüş Görünümü'nde rapor düğmesini gösterin ya da gizleyin.<br />
Tercihlerinizi ayarlamak için, Ana <strong>Me</strong>nü'de Harita düzeltmeleri'ne ve ardından Düzeltme<br />
seçenekleri'ne dokunun.<br />
İpucu: İleride düzeltmeleri haritadan kaldırmaya karar verirseniz, kaldırmak istediğiniz<br />
düzeltme türlerinin yanındaki onay kutularının işaretlerini kaldırın. Tüm onay kutularının<br />
işaretlerini kaldırırsanız, haritanız ilk düzeltme öncesindeki orijinal durumuna geri döner.<br />
Harita düzeltmelerini kabul etme<br />
Haritanıza eklenmesini istediğiniz harita düzeltmelerinin türünü ayarlayabilirsiniz. Bunun<br />
için, Harita düzeltmeleri menüsünde Düzeltme tercihleri'ne dokunun.<br />
Seçebileceğiniz dört düzeltme düzeyi vardır. Kaydırıcıyı hareket ettirdikçe düzey değişir:<br />
• <strong>TomTom</strong> - yalnızca <strong>TomTom</strong> tarafından yapılan değişiklikleri kabul eder.<br />
• Güvenilen kaynaklar - <strong>TomTom</strong> ve <strong>TomTom</strong> tarafından doğrulanan güvenilir kullanıcılar<br />
tarafından yapılan düzeltmeleri kabul eder.<br />
• Çok kullanıcı - <strong>TomTom</strong>, <strong>TomTom</strong> tarafından doğrulanan güvenilir kullanıcılar ve çok<br />
sayıda Map Share topluluğu üyesi tarafından yapılan değişiklikleri kabul eder.<br />
• Birkaç kullanıcı - <strong>TomTom</strong>, <strong>TomTom</strong> tarafından doğrulanan güvenilir kullanıcılar ve<br />
Map Share topluğu üyelerinin yaptığı tüm düzeltmeleri kabul eder.<br />
29
Harita düzeltmesi türleri<br />
Harita üzerinde yapabileceğiniz birkaç düzeltme türü bulunur.<br />
Haritanızda düzeltme yapmak için, Ana <strong>Me</strong>nü'de Harita düzeltmeleri öğesine dokunun ve<br />
ardından Harita hatasını düzelt seçeneğine dokunun. Şu düzeltme türleri gösterilir.<br />
Sokak açmak ya da kapatmak için bu tuşu kullanın. Sokağı tek yönde ya<br />
da her iki yönde açabilir ya da kapatabilirsiniz.<br />
Sokak kapat/<br />
aç<br />
Trafik yönünü<br />
ters çevir<br />
Örneğin, geçerli konumunuza yakın bir yerdeki sokağı düzeltmek için,<br />
şunları yapın:<br />
1. Sokak kapat/aç öğesine dokunun.<br />
2. Geçerli konumunuzun yakınındaki bir sokağı seçmek için Yakınınızda<br />
öğesine dokunun. Ada göre bir sokağı, Ev konumunuzun yakınındaki<br />
bir sokağı ya da harita üzerindeki bir sokağı seçebilirsiniz.<br />
3. Harita üzerinde dokunarak düzeltmek istediğiniz sokağı ya da sokağın<br />
kısmını seçin.<br />
Seçtiğiniz sokak vurgulanır ve imleç caddenin adını gösterir.<br />
4. Bitti öğesine dokunun.<br />
Cihazınız sokakla birlikte trafiğin açık olup olmadığını ya da her iki<br />
yönde de trafiğe izin verilip verilmediğini gösterir.<br />
5. Yön düğmelerini kullanarak istediğiniz yönde trafik akışını kapatabilir<br />
ya da açabilirsiniz.<br />
6. Bitti öğesine dokunun.<br />
Cihazınızı <strong>TomTom</strong> HOME'a tekrar bağladığınızda, düzeltmeleriniz<br />
<strong>TomTom</strong> Map Share topluluğu ile paylaşılır.<br />
Trafik yönü haritada gösterilenle farklı olan tek yönlü bir sokağın trafik<br />
yönünü düzeltmek için bu tuşa dokunun.<br />
Not: Ters trafik yönü yalnızca tek yönlü sokaklar için işe yarar. İki yönlü<br />
bir sokak seçerseniz, yönü değiştirmek yerine sokağı kapatma ya da<br />
açma olanağına sahip olursunuz.<br />
30
Sokak adını<br />
düzenle<br />
Dönüş kısıtlamalarını<br />
değiştir<br />
Yol hızını<br />
değiştir<br />
Kavşak ekle<br />
ya da kaldır<br />
Kayıp İÇN<br />
ekle<br />
Haritanızda sokağın adını değiştirmek için bu tuşa dokunun.<br />
Örneğin, geçerli konumunuzun yakınındaki bir sokağı yeniden adlandırmak<br />
için:<br />
1. Sokak adını düzenle öğesine dokunun.<br />
2. Yakınınızda öğesine dokunun.<br />
3. Harita üzerinde dokunarak düzeltmek istediğiniz sokağı ya da sokağın<br />
kısmını seçin.<br />
Seçtiğiniz sokak vurgulanır ve imleç caddenin adını gösterir.<br />
4. Bitti öğesine dokunun.<br />
5. Doğru sokak adını yazın.<br />
6. Bitti öğesine dokunun.<br />
Yanlış yol dönüş talimatlarını değiştirmek ve bildirmek için bu düğmeyi<br />
kullanın.<br />
Yolun hız sınırını değiştirmek ve bildirmek için bu düğmeye dokunun.<br />
Bir kavşak eklemek veya kaldırmak için bu düğmeye dokunun.<br />
Bir İlgi Çekici Nokta (İÇN) eklemek için bu düğmeye dokunun.<br />
Örneğin, geçerli konumunuza yakın yeni bir restoran eklemek için:<br />
1. Kayıp İÇN ekle öğesine dokunun.<br />
2. İÇN kategorileri listesinde Restoran öğesine dokunun.<br />
3. Yakınınızda öğesine dokunun.<br />
4. Bulunamayan restoranın konumunu seçin.<br />
Adres girerek ya da harita üzerinde belirterek konumu seçebilirsiniz.<br />
Haritayı geçerli konumunuzda ya da Ev konumunda açmak için Yakınınızda<br />
veya Ev yakınında öğesini seçin.<br />
5. Bitti öğesine dokunun.<br />
6. Restoranın adını yazın ve ardından Tamam tuşuna dokunun.<br />
7. Restoranın telefon numarasını biliyorsanız bunu yazabilir ve Tamam<br />
öğesine dokunabilirsiniz.<br />
Numarayı bilmiyorsanız, numara yazmadan sadece Tamam öğesine<br />
dokunun.<br />
31
İÇN düzenle<br />
<strong>Me</strong>vcut sokak<br />
Eksik sokak<br />
Şehir<br />
İÇN açıklaması<br />
Otoyol girişi/<br />
çıkışı<br />
Posta Kodu<br />
Diğer<br />
Varolan bir İÇN'yi düzenlemek için bu tuşa dokunun.<br />
İÇN'de şu değişiklikleri yapmak için bu tuşu kullanabilirsiniz:<br />
• İÇN sil.<br />
• İÇN'ye yeni ad ver.<br />
• İÇN'nin telefon numarasını değiştir.<br />
• İÇN'nin ait olduğu kategoriyi değiştir:<br />
• Haritada İÇN'yi taşı.<br />
Varolan bir sokağı düzenlemek için bu düğmeye dokunun. Sokağı seçtiğinizde,<br />
bildirmek için bir hatayı seçebilirsiniz. Bir sokak için birden fazla<br />
hata türü seçebilirsiniz.<br />
Eksik sokağı girmek için bu düğmeye dokunun. Eksik sokağın başlangıç<br />
ve bitiş noktalarını da seçmelisiniz.<br />
Şehir hakkında bir hata bildirmek için bu düğmeye dokunun. Aşağıdaki<br />
hata türlerini bildirebilirsiniz:<br />
• Şehir yok<br />
• Yanlış şehir adı<br />
• Alternatif şehir adı<br />
• Diğer<br />
Bir İÇN hakkında açıklama göndermek için bu düğmeye dokunun. İÇN'yi<br />
seçmeniz gerekir, sonra açıklamanızı girebilirsiniz.<br />
Otoyol girişi veya çıkışıyla ilgili bir hata bildirmek için bu düğmeye dokunun.<br />
Posta koduyla bilgili bir hata bildirmek için bu düğmeye dokunun.<br />
Diğer düzeltme türlerini bildirmek için bu düğmeye dokunun.<br />
Bu düzeltmeler anında haritanıza uygulanmaz. Blue&<strong>Me</strong>-<strong>TomTom</strong> cihazınız<br />
<strong>TomTom</strong> Map Share'e özel bir rapor gönderir.<br />
Bulunamayan sokakları, otoban giriş ve çıkışlarındaki hataları ve bulunamayan<br />
döner kavşakları bildirebilirsiniz. Bildirmek istediğiniz düzeltme<br />
türü, bu rapor türleri içinde yoksa genel bir açıklama girin ve Diğer öğesini<br />
seçin.<br />
32
14.<br />
Sesler ve ses seviyeleri<br />
Sesler<br />
ve<br />
seviye-<br />
ses<br />
leri Sesler ve ses seviyeleri hakkında<br />
Blue&<strong>Me</strong>-<strong>TomTom</strong> cihazınız şu tür sesleri çalar:<br />
• Sözlü talimatlar<br />
• Ahizesiz aramalar<br />
• Uyarılar<br />
Ses seviyesinin değiştirilmesi<br />
Ses seviyesini üç şekilde değiştirebilirsiniz:<br />
• Sürüş Görünümü'nün sol alt bölümünü tıklayın. Son sözlü talimat tekrarlanır ve ses seviyesi<br />
gösterilir.<br />
Ses seviyesini ayarlamak için ses seviyesi çubuğunu kaydırın.<br />
• Ana <strong>Me</strong>nü'de Tercihleri değiştir seçeneğine ve ardından Ses tercihleri'ne dokunun.<br />
Değişikliklerinizi kontrol etmek için Test öğesini tıklayın.<br />
• Araç içinin ne kadar gürültülü olduğuna bağlı olarak ses seviyesini otomatik şekilde<br />
değiştirmek için Blue&<strong>Me</strong>-<strong>TomTom</strong> ürününüzü ayarlayabilirsiniz.<br />
Ses seviyesinin otomatik olarak değiştirilmesi<br />
Ses tercihleri<br />
Blue&<strong>Me</strong>-<strong>TomTom</strong> cihazınız ses düzeyini otomatik olarak değiştirebilir.<br />
1. Ana <strong>Me</strong>nü'de, Tercihleri değiştir öğesine dokunun.<br />
2. Ses tercihleri öğesine dokunun.<br />
3. Ses seviyesini gürültüyle bağlantılandır öğesini seçin.<br />
4. Bitti öğesine dokunun.<br />
33
Bir sesin seçilmesi<br />
Ses tercihleri<br />
Bilgisayar sesleri hakkında<br />
Blue&<strong>Me</strong>-<strong>TomTom</strong> cihazınız, bilgisayar sesleri üretmek için yazıdan söze teknolojisini kullanır.<br />
Yazıdan söze programı, yazılı talimatı (örneğin, "Sağa dön"), insan sesine dönüştürür.<br />
Yazıdan söze programı, duyduğunuz sesin gerçeğine mümkün olduğunca yakın olmasını<br />
sağlamak için bütün cümleye bakar. Bu program yabancı yer ile sokak adlarını bilme ve<br />
doğru bir şekilde telaffuz etme yeteneğine sahiptir. Örneğin İngilizce ses, Fransızca sokak<br />
adlarını okuyabilir.<br />
Not: Kaydedilmiş bir sesi seçerseniz, bu yalnızca komutları bildirebilir, sokak adlarını bildiremez.<br />
Sokak adlarının da bildirilmesini isterseniz, bir bilgisayar sesi seçmeniz gerekecektir.<br />
Dahili ve harici hoparlörler<br />
Blue&<strong>Me</strong>-<strong>TomTom</strong> cihazınızda kullanılmakta olan sesi değiştirmek<br />
için, Tercihler menüsündeki Sesler'e dokunun, sonra Sesi değiştir'e<br />
dokunun. Listeden bir ses seçin.<br />
Blue&<strong>Me</strong>-<strong>TomTom</strong> ürününüzün iki farklı ses türü vardır:<br />
• Bilgisayar sesleri<br />
Bunlar Blue&<strong>Me</strong>-<strong>TomTom</strong> ürününüz tarafından oluşturulur. Siz<br />
araç sürerken sözlü talimat sağlar ve sokak adlarını söyleyebilir ve<br />
mesajları, trafik raporlarını, hava raporlarını, ipuçlarını ve öğreticileri<br />
bildirebilir.<br />
• İnsan sesleri<br />
Bunlar bir aktör tarafından kaydedilmiş seslerdir.<br />
Not: İnsan sesleri yalnızca sözlü talimatlar sağlar.<br />
Blue&<strong>Me</strong>-<strong>TomTom</strong> cihazınız yüksek kalitede bir hoparlör içermektedir. Bu, harici hoparlörlerden<br />
bazı sesleri çalmayı seçmediğinizde, Blue&<strong>Me</strong>-<strong>TomTom</strong> cihazınızda tüm sesleri çalmak<br />
için kullanılır.<br />
Aşağıdaki ses türleri aşağıda listelendiği gibi hoparlörlerden çalınabilir:<br />
• Ses komutları ve uyarılar:<br />
• Blue&<strong>Me</strong>-<strong>TomTom</strong> cihazınızdaki hoparlör<br />
• Ses kablosu kullanma (cihazınız Blue&<strong>Me</strong>'ye bağlı değilse mümkün değildir).<br />
• Telefon aramaları<br />
• Blue&<strong>Me</strong>-<strong>TomTom</strong> cihazınızdaki hoparlör<br />
Not: Ses kablosu kullanmak istiyorsanız, (sadece cihazınız Blue&<strong>Me</strong>'ye bağlıyken kullanabilirsiniz)<br />
aksesuar olarak ses konektörlü Active Dock mevcuttur. Araç stereo'nuzda hat<br />
girişi konektörü bulunmalıdır. Tüm araç stereo'larında hat girişi konektörleri bulunmaz.<br />
Daha fazla bilgi için araç stereo'nuzun talimatlarını kontrol edin.<br />
Bluetooth® Hi-Fi hoparlörlerini kullanma<br />
Not: Blue&<strong>Me</strong>-<strong>TomTom</strong> uygulamasının tüm sürümleri mevcut değil.<br />
Blue&<strong>Me</strong>-<strong>TomTom</strong>cihazınız, Bluetooth® Hi-Fi kulaklık veya Bluetooth® kullanan araç stereo<br />
sistemi gibi Bluetooth® Hi-Fi hoparlörler üzerinden ses çalabilir (sadece cihazınız<br />
Blue&<strong>Me</strong>'ye bağlı değilse mümkündür).<br />
34
Not: Bluetooth Hi-Fi hoparlörünü kullanabilmeniz için Bluetooth'un etkin olması gerekir.<br />
Tercihleri değiştir'e dokunun, sonra Bluetooth'u etkinleştirmek için Bluetooth tercihleri'ne<br />
dokunun.<br />
Bluetooth® Hi-Fi hoparlörlerini kullanarak ses çalmak için aşağıdakileri yapın:<br />
1. Tercihler menüsünde Hoparlör tercihleri öğesine dokunun.<br />
Hoparlör<br />
tercihleri<br />
Hoparlör ayarlarını değiştirmek için bu düğmeye dokunun.<br />
2. Bluetooth cihazından ses komutları veya müzik çalmak için, Bluetooth Hi-Fi cihazı'nı<br />
seçin.<br />
3. Bitti öğesine dokunun.<br />
4. Blue&<strong>Me</strong>-<strong>TomTom</strong>ürününüz, harici bir Bluetooth® Hi-Fi hoparlör kullanmak istediğinizi<br />
onaylamanızı ister. EVET öğesine dokunun.<br />
Blue&<strong>Me</strong>-<strong>TomTom</strong>cihazınız, Bluetooth® Hi-Fi cihazlarını aramaya başlar.<br />
5. Blue&<strong>Me</strong>-<strong>TomTom</strong>ürününüz tarafından bulunan cihazlar listesinden Bluetooth® Hi-Fi<br />
cihazınızı seçin.<br />
Blue&<strong>Me</strong>-<strong>TomTom</strong> cihazınız, cihazınızla bir Bluetooth® bağlantısı kurmaya çalışır.<br />
Cihazınız, Bluetooth® bağlantısının kurulabilmesi için öncelikle Blue&<strong>Me</strong>-<strong>TomTom</strong> cihazınıza<br />
bir şifre girmenizi isteyebilir. Daha fazla bilgi için Bluetooth® Hi-Fi cihazının belgelerine<br />
bakın.<br />
Bağlandıktan sonra ses, harici Bluetooth® Hi-Fi cihazı üzerinden çalınır.<br />
Blue&<strong>Me</strong>-<strong>TomTom</strong> cihazınız bir Bluetooth® bağlantısı kuramazsa tüm sesler dahili hoparlörden<br />
veya bağlıysa ses kablosundan çalınır.<br />
35
15.<br />
Tercihler<br />
Tercihler Blue&<strong>Me</strong>-<strong>TomTom</strong> cihazınızın görünümünü ve çalışma şeklini değiştirebilirsiniz.<br />
Ana <strong>Me</strong>nü'de Tercihleri değiştir öğesine dokunun.<br />
Gece renklerini kullan / Gündüz renklerini kullan<br />
Gece<br />
renklerini<br />
kullan<br />
Gündüz<br />
renklerini<br />
kullan<br />
Haritada İÇN göster<br />
Haritada İÇN<br />
göster<br />
Hızlı menü tercihleri<br />
Hızlı menü<br />
tercihleri<br />
Ekran parlaklığını azaltmak ve haritada daha koyu renkleri göstermek<br />
için bu düğmeyi tıklayın.<br />
Karanlık olduğunda, Blue&<strong>Me</strong>-<strong>TomTom</strong> ürününüzün ekranı iyice aydınlatılmazsa<br />
ekranı görmek kolaydır.<br />
Haritada daha parlak renkler gösteren daha parlak bir ekrana geçmek<br />
için, Gündüz renklerini kullan öğesine dokunun.<br />
Haritada hangi İlgi Çekici Nokta (İÇN'ler) kategorilerinin gösterilmesi<br />
gerektiğini seçmek için bu düğmeye dokunun:<br />
1. Tercihler menüsündeki Haritada İÇN göster'e dokunun.<br />
2. Haritada görüntülenecek İÇN kategorilerini seçin.<br />
Bir İÇN kategorisini aramak için Bul öğesine dokunun.<br />
3. İÇN'leri 2B veya 3B harita görünümünü kullanarak göstermek isteyip<br />
istemediğinizi seçin.<br />
4. Bitti öğesine dokunun.<br />
Seçtiğiniz İÇN'ler haritada simgeler olarak gösterilir.<br />
Hızlı menüde kullanılacak altı düğmeyi seçmek için bu düğmeye dokunun.<br />
Hızlı menü düğmesi, sık kullandığınız birçok düğme için kolay erişim<br />
sağlar.<br />
Hızlı menüde kullanmak için atadığınız düğmeler Sürüş Görünümü'nde<br />
gösterilir.<br />
36
Rehberli gezintiler<br />
Rehberli<br />
gezintiler<br />
Sesli yönlendirmeyi kapat / Sesli yönlendirmeyi aç<br />
Sesli yönlendirmeyi<br />
kapat<br />
Sesli yönlendirmeyi<br />
aç<br />
Sesler<br />
Sesler<br />
Ses tercihleri<br />
Ses tercihleri<br />
Blue&<strong>Me</strong>-<strong>TomTom</strong> ürününüzü nasıl kullanacağınızla ilgili rehberli gezintilerden<br />
birini göstermek için bu düğmeyi tıklayın.<br />
Sesli rota komutlarını kapatmak için bu düğmeye dokunun. Hala mesajlar<br />
ve uyarılar gibi diğer bilgileri duyarsınız.<br />
Tercihler menüsünde Sesi kapat'a dokunursanız ses kılavuzu da kapanır.<br />
Sesleri değiştirme<br />
Sesleri değiştirirseniz, ses kılavuzu otomatik olarak açılır.<br />
Sesli rota komutlarını açmak için, Sesli yönlendirmeyi aç'a dokunun.<br />
<strong>TomTom</strong> seslerinizi yönetmek için Sesler'e dokunun. Şu seçenekler kullanılabilir:<br />
• Sesi değiştir - size talimat veren sesi değiştirmek için bu düğmeyi tıklayın.<br />
Geniş bir yelpazede kaydedilmiş insan sesi ve bilgisayar sesi mevcuttur.<br />
• Sesi devre dışı bırak - sesli yönlendirmeyi devre dışı bırakmak için bu<br />
düğmeye dokunun.<br />
• Sesi etkinleştir - sesli yönlendirmeyi etkinleştirmek için bu düğmeye<br />
dokunun.<br />
• Ses tercihleri - <strong>TomTom</strong> navigasyon cihazınızın talimatları veya uyarıları<br />
sesli okumasını istediğiniz durumları seçmek için bu düğmeye<br />
dokunun.<br />
• Karşıdan ses yükle - <strong>TomTom</strong> Servisleri'nden yeni sesleri karşıdan<br />
yüklemek ve cihazınıza aktarmak için bu düğmeye dokunun.<br />
Bu düğmeye dokunun ve sonra sesi değiştirmek için kaydırıcıyı hareket<br />
ettirin.<br />
Ses seviyesinin otomatik olarak değiştirilmesi<br />
Ses seviyesini gürültüyle bağlantılandır seçeneğini belirleyin, böylece<br />
Blue&<strong>Me</strong>-<strong>TomTom</strong> ürününüz, arka plan gürültüsüne göre ses seviyesini değiştirecektir.<br />
Gürültü seviyesi, Blue&<strong>Me</strong>-<strong>TomTom</strong> ürününüzün içindeki mikro-<br />
37
Komut vererek kontrol et<br />
Komut<br />
vererek<br />
kontrol et<br />
Hoparlör tercihleri<br />
Hoparlör<br />
tercihleri<br />
Sesi kapat / Sesi aç<br />
Sesi kapat<br />
Sesi aç<br />
fonla aralıksız izlenir. Araçta çok gürültü varsa, Blue&<strong>Me</strong>-<strong>TomTom</strong> ürününüz<br />
otomatik olarak ses seviyesini artıracaktır.<br />
Örneğin, genellikle gürültü olan bir otoyolda araç sürüyorsanız, Blue&<strong>Me</strong>-<br />
<strong>TomTom</strong> ürününüzün ses seviyesi artırılacaktır. Tekrar daha yavaş sürdüğünüzde,<br />
Blue&<strong>Me</strong>-<strong>TomTom</strong> ürününüz tarafından ses seviyesi azaltılacaktır.<br />
Ses komutlarını ve kontrolleri etkinleştirmek veya devre dışı bırakmak<br />
için ve cihazınızın hangi konuşulan komutları anladığını görmek için<br />
Komut ve kontrolBlue&<strong>Me</strong>-<strong>TomTom</strong>'e dokunun.<br />
Önemli: Sesle kontrolü kullanmak için, Blue&<strong>Me</strong>-<strong>TomTom</strong> cihazınızda<br />
bir bilgisayar sesinin yüklü olması gerekir. Henüz bilgisayar sesleri yüklü<br />
değilse <strong>TomTom</strong> Home'u bilgisayar sesleri yüklemek için kullanabilirsiniz.<br />
• Komut vererek kontrol etmeyi etkinleştir - Ses komutları ve kontrolünü<br />
etkinleştirmek için bu düğmeye dokunun.<br />
• Komut vererek kontrol etmeyi devre dışı bırak - Ses komutları ve<br />
kontrolünü devre dışı bırakmak için bu düğmeye dokunun.<br />
• Ne söyleyebilirim? - Blue&<strong>Me</strong>-<strong>TomTom</strong> cihazınız tarafından anlaşılan<br />
ses komutlarının listesini görüntülemek için bu düğmeye dokunun.<br />
Blue&<strong>Me</strong>-<strong>TomTom</strong> cihazınızda ses için hangi hoparlörlerin kullanıldığını<br />
seçmek için bu düğmeye dokunun. Şu seçenekler kullanılabilir:<br />
• Dahili hoparlör<br />
• Hat çıkışı (ses kablosu, sadece cihazınız Blue&<strong>Me</strong>'ye takılı değilken<br />
kullanılabilir)<br />
Sesi kapatmak için bü düğmeye dokunun. Sesi kapatırsanız, ses kılavuzu<br />
da kapanır ve sesli rota komutlarını duyamazsınız.<br />
Sesi açmak için bu düğmeye dokunun. Sesi açtığınızda, ses kılavuzu<br />
kapalı kalır. Sesli yönlendirmeyi açmak için, Tercihler menüsünde Sesli<br />
yönlendirmeyi aç'a dokunun.<br />
38
İpuçları<br />
Sık Kullanılanları Yönet<br />
Sık Kullanılanları<br />
Yönet<br />
Ev konumunu değiştir<br />
Ev konumunu<br />
değiştir<br />
Planlama tercihleri<br />
Planlama<br />
tercihleri<br />
Sesi değiştirmek için Tercihler menüsünde Ses tercihleri öğesine dokunun.<br />
Araba kullanıyorken ses seviyesini hızlı değiştirmek için, Sürüş Görünümü'nün<br />
sol alt bölümüne dokunun ve kaydırıcıyı hareket ettirin.<br />
Blue&<strong>Me</strong>-<strong>TomTom</strong> cihazınız tarafından kullanılan sesi değiştirmek için, Ses<br />
tercihleri menüsünde Sesi Değiştir öğesine dokunun.<br />
Ses kapalı olduğunda ahizesiz aramalar yapma<br />
Sesin kapatılması ahizesiz aramayı etkilemez, bu da hala arayanla konuşup arayanın<br />
sesini duyabileceğiniz anlamına gelir. Telefonunuz Blue&<strong>Me</strong>-<strong>TomTom</strong><br />
cihazınıza bağlıysa ve aynı zamanda Blue&<strong>Me</strong>'ye doğrudan bağlıysa geçerlidir;<br />
bu durumda ses Blue&<strong>Me</strong> hoparlörlerinden gelir.<br />
Sık Kullanılanları yeniden adlandırmak veya silmek için bu düğmeye<br />
dokunun.<br />
Bir Sık Kullanılan bulmak için, Bul öğesine dokunun ve ardından Sık Kullanılan'ın<br />
adını yazmaya başlayın. Listede görüntülendiğinde Sık Kullanılan'ı<br />
seçebilirsiniz.<br />
Ev konumunuzu ayarlamak ve değiştirmek için bu düğmeye dokunun.<br />
Ev konumunuz, örneğin ofisiniz gibi sık gittiğiniz bir yer olabilir. Gerçek ev<br />
adresiniz olabileceği gibi istediğiniz her adres de olabilir.<br />
Ev konumuna sahip olmanız, Şuraya git... menüsündeki Ev tuşuna dokunarak<br />
hızla ve kolayca oraya gidebileceğiniz anlamına gelir.<br />
Hedef seçerken rotanın planlanması için bu düğmeye dokunun.<br />
Şu seçenekler kullanılabilir:<br />
• Her planlamada sor<br />
• Daima en hızlı rotaları planla<br />
• Daima ekonomik rota planla<br />
• Daima en kısa rotaları planla<br />
• Daima otoyollardan kaçın<br />
• Daima yürüyüş rotaları planla<br />
• Daima bisiklet rotaları planla<br />
• Daima sınırlı hız için planla<br />
39
Haritaları değiştir<br />
Haritaları<br />
değiştirin<br />
Sonra, Blue&<strong>Me</strong>-<strong>TomTom</strong> cihazınızın bir rota planlarken şunu nasıl değerlendireceğini<br />
ayarlayın:<br />
• Rotada ücretli yollar<br />
• Rotada feribotla geçiş<br />
• Koşullu şeritler<br />
• Asfaltlanmamış yollar<br />
Bir rota planladıktan sonra rota özetinin otomatik olarak kapatılıp kapatılmayacağını<br />
ayarlayabilirsiniz. Hayır öğesini seçerseniz, rota özeti ekranını kapatmak<br />
için Bitti öğesine dokunmalısınız.<br />
Yeniden planlama tercihleri<br />
Sürüş sırasında daha hızlı bir rota bulduğunda Blue&<strong>Me</strong>-<strong>TomTom</strong> cihazınızın<br />
rotanızı yeniden planlayıp planlamayacağını seçin. Bu durum, trafik durumundaki<br />
değişiklikler sonucu oluşabilir.<br />
Aşağıdakini yapmak için bu düğmeye dokunun:<br />
• Karşıdan harita yükle - <strong>TomTom</strong> HOME kullanarak satın aldığınız<br />
haritayı karşıdan yüklemek için bu düğmeye dokunun. Tüm cihazlarda<br />
harita yüklemek mümkün olmayabilir.<br />
• Harita değiştir - kullandığınız haritayı değiştirmek için bu düğmeye<br />
dokunun.<br />
Haritaları navigasyon cihazınızda yedeklemek, karşıdan yüklemek, eklemek<br />
ve silmek için <strong>TomTom</strong> HOME öğesini kullanın.<br />
Not: Haritayı yedeklemeden silmeyin. Yedeklemeden bir haritayı silerseniz<br />
artık haritayı Blue&<strong>Me</strong>-<strong>TomTom</strong> ürününüze yükleyemezsiniz.<br />
40
İÇN'leri düzenle<br />
İÇN'leri<br />
düzenle<br />
Araç simgesini değiştir<br />
Araç<br />
simgesini<br />
değiştir<br />
Aşağıdakini yapmak için bu düğmeye dokunun:<br />
• Yakındaki İÇN'ler için uyarı ayarlayın.<br />
Örneğin, Blue&<strong>Me</strong>-<strong>TomTom</strong> bir benzin istasyonuna yaklaşırken size<br />
haber verebilir.<br />
• Kendi İÇN kategorinizi oluşturabilir ve bu kategorilere İÇN ekleyebilirsiniz.<br />
Örneğin, "Arkadaşlar" adı altında bir İÇN kategorisi oluşturup, bütün<br />
arkadaşlarınızın adreslerini bu kategoriye İÇN olarak girebilirsiniz.<br />
Hatta arkadaşlarınızın telefon numaralarını da ekleyerek, istediğinizde<br />
onları Blue&<strong>Me</strong>-<strong>TomTom</strong> ürününüzden telefonla aramanız mümkündür.<br />
Şu düğmeler kullanılabilir:<br />
• İÇN ekle - oluşturduğunuz İÇN kategorisine bir konum eklemek için<br />
bu düğmeye dokunun.<br />
• İÇN yakınken uyar - bir İÇN'ye yaklaştığınızda uyarılmak için bu düğmeye<br />
dokunun. Uyarılmak istediğiniz İÇN türlerini seçebilirsiniz.<br />
• İÇN sil - oluşturduğunuz bir İÇN'yi silmek için bu düğmeye dokunun.<br />
• İÇN düzenle - oluşturduğunuz İÇN'nin detaylarını düzenlemek için bu<br />
düğmeye dokunun.<br />
• İÇN kategorisi ekle - yeni bir İÇN kategorisi oluşturmak için bu düğmeye<br />
dokunun.<br />
• İÇN kategorisi sil - oluşturduğunuz bir İÇN kategorisini silmek için bu<br />
düğmeye dokunun.<br />
Sürüş görünümündeki geçerli konumunuzu göstermek için kullanılacak<br />
bir araç simgesini seçmek üzere bu düğmeyi tıklayın.<br />
<strong>TomTom</strong> HOME kullanarak ek araç simgeleri yüklenebilir.<br />
41
2B/3B tercihleri<br />
2B/3B tercihleri<br />
2B/3B tercihler belirlemek için bu düğmeye dokunun.<br />
2B görünümü, haritanın yukarıdan bakılıyormuş gibi iki boyutlu bir<br />
görünümünü gösterir. 3B görünümü, haritanın bir araç içinde gidiliyormuş<br />
gibi üç boyutlu bir görünümünü gösterir.<br />
Şu düğmeler kullanılabilir:<br />
• 2B görünümünde: haritayı gittiğiniz yöne çevirin - haritanın gittiğiniz<br />
yöne uygun şekilde otomatik olarak dönmesi için bu düğmeye<br />
dokunun.<br />
• Bir rota izlerken 3B moduna geçin - her rota izleyişinizde otomatik<br />
olarak 3B görünümüne geçmek için bu düğmeye dokunun.<br />
İpucu: Haritanın 2B ve 3B boyutları arasında geçiş yapmak için,<br />
Sürüş Görünümü'nde durum çubuğunun orta kısmına dokunun.<br />
Bazı durumlarda haritayı yukarıdan görmek daha kolaydır. Yol ağı<br />
karmaşık olduğunda veya gezinmek için Blue&<strong>Me</strong>-<strong>TomTom</strong> ürününüzü<br />
kullanarak yürüdüğünüz anlarda.<br />
42
Durum çubuğu tercihleri<br />
Durum<br />
çubuğu<br />
tercihleri<br />
Harita renklerini değiştir<br />
Harita<br />
renklerini<br />
değiştir<br />
Parlaklık tercihleri<br />
Parlaklık<br />
tercihleri<br />
Bu düğmeye dokunarak, durum çubuğunda gösterilen şu bilgileri seçebilirsiniz:<br />
• Durum çubuğu nasıl görüntülenmeli?<br />
Yatay - bu seçeneği seçerseniz, durum çubuğu Sürüş görünümünün<br />
altında gösterilir.<br />
Dikey - bu seçeneği seçerseniz, durum çubuğu Sürüş görünümünün<br />
sağ tarafında gösterilir.<br />
• Geçerli saat<br />
• Hız<br />
• Sürüş hızının yanında maks. hızı göster - yalnızca hız da (yukarı)<br />
seçildiğinde kullanılabilir.<br />
Not: Bulunduğunuz yolun hız sınırı varsa bu, sürüş hızınızın yanında<br />
gösterilir.<br />
Hız sınırını aşmışsanız, kendi hızınız kırmızı görünür.<br />
• Varış saatindeki gecikmeyi göster - Blue&<strong>Me</strong>-<strong>TomTom</strong> cihazınız rota<br />
planlaması sırasında ayarlanan tercih edilen varış saati ile karşılaştırıldığında<br />
ne kadar erken ya da geç varacağınızı gösterir.<br />
• Yön<br />
• Pusulayı göster<br />
• Varış saati - tahmini varış saatinizdir.<br />
• Kalan süre - hedefinize ulaşmak için kalan tahmini süredir.<br />
• Kalan mesafe - hedefinize ulaşmak için kalan mesafedir.<br />
• Şerit kılavuzunu göster - bu seçeneği seçerseniz, Blue&<strong>Me</strong>-<strong>TomTom</strong><br />
cihazınız bazı çıkışlar ve kavşaklar için durum çubuğunda gitmeniz<br />
gereken şeridi gösterir.<br />
Gece ve gündüz harita renkleri için renk şemaları seçmek üzere bu düğmeyi<br />
tıklayın.<br />
Bir kerede bir renk şemasına gitmek için Gelişmiş'e dokunun.<br />
Ayrıca, <strong>TomTom</strong> HOME'u kullanarak birden fazla renk şemasını da karşıdan<br />
yükleyebilirsiniz.<br />
Ekran parlaklığını ayarlamak için bu düğmeye dokunun.<br />
Gündüz harita renkleri ve gece harita renkleri parlaklığını ayrı ayrı ayarlamak<br />
için kaydırıcıları oynatın.<br />
43
Bluetooth tercihleri<br />
Bluetooth<br />
tercihleri<br />
Dosya Gönder/Al<br />
Dosya<br />
Gönder/Al<br />
Blue&<strong>Me</strong>-<strong>TomTom</strong> cihazınızdaki Bluetooth işlevselliğini yönetmek için<br />
bu düğmeye dokunun.<br />
Önemli: Hastane ve uçak gibi bazı yerlerde tüm elektronik cihazlarınızdaki<br />
Bluetooth'u kapatmanız gerekir.<br />
Şu seçenekleri seçebilirsiniz:<br />
• Bluetooth devredışı/Bluetooth devrede - Blue&<strong>Me</strong>-<strong>TomTom</strong> cihazınız<br />
için Bluetooth'u açar veya kapatır. Bluetooth özelliğini devre dışı<br />
bırakırsanız, diğer tüm seçenekler ve Blue&<strong>Me</strong>-<strong>TomTom</strong> cihazınız ve<br />
Blue&<strong>Me</strong> arasında kurduğunuz tüm bağlantılar etkisiz kılınır.<br />
• Bluetooth cihazına bağlan - Bluetooth kullanan başka bir cihaza bağlan.<br />
• Handsfree'yi (Eller serbest) devre dışı bırak /Handsfree'yi (Eller serbest)<br />
etkinleştir - Blue&<strong>Me</strong>-<strong>TomTom</strong> cihazınız için handsfree (eller<br />
serbest) aramayı açar veya kapatır.<br />
• Kablosuz veriyi devre dışı bırak/Kablosuz veriyi etkinleştir - kablosuz<br />
veri aktarımını etkinleştirir veya devre dışı bırakır<br />
Blue&<strong>Me</strong>-<strong>TomTom</strong> cihazınızı başka Bluetooth cihazlarıyla kullanarak<br />
fotoğraflar, sesler, yol programları ve görüntüler gibi dosyaları göndermek<br />
veya almak için bu düğmeye dokunun.<br />
44
Kullanıcı belirle<br />
Kullanıcı<br />
belirle<br />
Başlangıç tercihleri<br />
Başlangıç<br />
tercihleri<br />
Bu düğmeyi tıklayarak, ad ve adresinizi Blue&<strong>Me</strong>-<strong>TomTom</strong> sahibi olarak<br />
girebilir, ayrıca Blue&<strong>Me</strong>-<strong>TomTom</strong> ürününüz için kullandığınız 4 basamaklı<br />
şifreyi değiştirebilir veya silebilirsiniz.<br />
Not: <strong>TomTom</strong> Home kullanarak yalnızca 4 basamaklı bir şifre oluşturabilirsiniz.<br />
Bu 4 basamaklı şifreyi ancak Blue&<strong>Me</strong>-<strong>TomTom</strong> cihazınızdan<br />
doğrudan değiştirebilir veya silebilirsiniz.<br />
Blue&<strong>Me</strong>-<strong>TomTom</strong> cihazınız için <strong>TomTom</strong> HOME kullanarak 4 basamaklı<br />
bir şifre oluşturabilirsiniz.<br />
1. Blue&<strong>Me</strong>-<strong>TomTom</strong> cihazınızı bilgisayarınıza bağlayın.<br />
2. GO'nuzu açın ve sonra bilgisayarınızı açın.<br />
<strong>TomTom</strong> HOME otomatik olarak başlar.<br />
3. <strong>TomTom</strong> HOME'daki Cihazımı çalıştır öğesine tıklayın.<br />
Blue&<strong>Me</strong>-<strong>TomTom</strong> gösterilir ve <strong>TomTom</strong> HOME kullanılarak kontrol<br />
edilebilir.<br />
4. Blue&<strong>Me</strong>-<strong>TomTom</strong> cihazınızdaki Ana <strong>Me</strong>nü'de, Tercihleri değiştir'i<br />
tıklayın.<br />
5. Kullanıcı belirle öğesini tıklayın.<br />
Blue&<strong>Me</strong>-<strong>TomTom</strong> cihazınızı korumak için kullanılacak olan yeni 4<br />
basamaklı şifreyi girin.<br />
Cihazınız başladığında ne olacağını seçmek için bu düğmeye dokunun.<br />
Şu seçenekler kullanılabilir:<br />
• Bıraktığım yerden devam et - cihazınız, cihazı kapattığınız zaman<br />
gösterilen son ekranı başlatır ve gösterir.<br />
• Hedef sor - cihazınız Şuraya git... menüsüyle veya sık kullanılan<br />
hedefler ayarladıysanız sık kullanılan hedefler listesiyle başlar.<br />
• Ana <strong>Me</strong>nüyü göster - cihazınız Ana <strong>Me</strong>nü ile başlar.<br />
• Slayt Gösterisini başlat - cihazınız kayıtlı görüntülerin slayt gösterisini<br />
göstererek başlar. Ekrana dokununca slayt gösterisi sona erer.<br />
Cihazınızı her başlattığınızda gösterilen resmi değiştirmek isteyip istemediğiniz<br />
sorulur.<br />
Bitirmek için Hayır'a dokunun veya cihazınızda saklanan fotoğrafları görmek<br />
için Evet'e dokunun ve başlangıç resmi olarak kullanmak üzere bir<br />
fotoğrafa dokunun.<br />
45
Saati ayarla<br />
Saati ayarla<br />
Birim belirle<br />
Birim belirle<br />
Klavye tercihleri<br />
Klavye<br />
tercihleri<br />
Pil tasarrufu tercihleri<br />
Pil tasarrufu<br />
tercihleri<br />
Saat biçimini seçmek ve saati ayarlamak için bu düğmeye dokunun.<br />
Saati ayarlamanın en kolay yolu Eşleştir tuşuna basmaktır. Blue&<strong>Me</strong>-<br />
<strong>TomTom</strong> ürününüz GPS bilgilerinden saati alacaktır.<br />
Not: Eşleştir düğmesini yalnızca GPS alımı olduğunda kullanabilirsiniz,<br />
dolayısıyla iç mekandayken bu şekilde saati ayarlayamazsınız.<br />
Saati ayarlamak için Eşleştir düğmesini kullandıktan sonra, saat diliminize<br />
göre saatinizi de ayarlamanız gerekebilir. Blue&<strong>Me</strong>-<strong>TomTom</strong> ürününüz<br />
daima saat diliminizde çalışır ve GPS bilgilerini kullanarak saatin<br />
doğruluğunu korur.<br />
Aşağıdakiler için gösterilecek birim tipini belirlemek üzere bu düğmeyi<br />
tıklayın:<br />
• <strong>Me</strong>safe<br />
• Zaman<br />
• Enlem ve boylam<br />
Hedefinizi girmek veya listeden İÇN gibi bir öğe seçmek için klavye kullanılır.<br />
Klavyedeki tuşların boyutlarını ve klavye türünü seçmek için bu düğmeye<br />
dokunun. İki boyuttan birini seçebilirsiniz:<br />
• Büyük klavye<br />
• Küçük klavye<br />
Birçok klavye düzeni mevcuttur:<br />
• ABCD klavye<br />
• QWERTY klavye<br />
• AZERTY klavye<br />
• QWERTZ klavye<br />
Mümkün olduğunca güç tasarrufu yapmak üzere Blue&<strong>Me</strong>-<strong>TomTom</strong> ürününüzü<br />
yapılandırmak için bu düğmeyi tıklayın. Şu seçenekler kullanılabilir:<br />
• Ekranı asla karartma<br />
• Talimatlar arasında ekranı karart<br />
Sonra Cihaz harici güç kaybedildiğinde açık kalır özelliğinin seçin veya<br />
seçimini kaldırın.<br />
46
Dili değiştir<br />
Dili değiştir<br />
İpuçlarını gizle / İpuçlarını göster<br />
İpuçlarını<br />
gizle<br />
Güvenlik tercihleri<br />
Güvenlik<br />
tercihleri<br />
Bu düğmeye dokunarak, Blue&<strong>Me</strong>-<strong>TomTom</strong> üzerinde gördüğünüz bütün<br />
düğme ve mesajların dilini değiştirebilirsiniz.<br />
Seçim yapabileceğiniz çok sayıda dil bulunmaktadır. Dili değiştirince,<br />
ses değiştirmeniz için de olanak sağlanır.<br />
Blue&<strong>Me</strong>-<strong>TomTom</strong> ürününüzün ipuçlarını göstermesini durdurmak için<br />
bu düğmeyi tıklayın.<br />
İpuçlarını tekrar açmak için, İpuçlarını göster öğesine dokunun.<br />
Aşağıdaki güvenlik tercihlerini ayarlamak için bu düğmeye dokunun:<br />
• Sürerken yalnızca önemli menü seçeneklerini göster<br />
• Sürüş molaları öner<br />
• Güvenlik hatırlatıcılarını göster<br />
• İbadet yeri veya okul civarında uyar<br />
• İzin verilenden daha hızlı sürüldüğünde uyar<br />
• Ayarlı bir hızdan daha hızlı sürüldüğünde uyar<br />
• Cihazın arabada bırakılmaması için beni uyar<br />
Blue&<strong>Me</strong>-<strong>TomTom</strong> ürününüzün yolun hangi tarafında aracı sürmeniz<br />
gerektiğiyle ilgili sizi uyarıp uyarmaması gerektiğini seçin.<br />
Özel durumlarda harita ekranının kapatılmasını isteyip istemediğinize<br />
karar verin ve Bitti öğesine dokunun.<br />
Harita görüntüsünü kapama<br />
Harita görüntüsünü kapatınca, Sürüş Görünümü'nde harita üzerinde konumunuzu<br />
görmek yerine, yalnızca bir sonraki talimatla ilgili bilgileri görürsünüz.<br />
Düğmeyi tıklayın ve haritanın ne zaman kapatılması gerektiğini seçin. Seçenekler<br />
şunlardır:<br />
• Daima - Harita gösterilmeyecek ve yalnızca bir sonraki talimatla ilgili bilgileri<br />
ve yön gösteren okları göreceksiniz.<br />
• Belli bir hızın üzerinde - haritanın kapatılacağı noktadaki hızı ayarlarsınız.<br />
Örneğin hızlı araç sürerken olduğu gibi, haritanın dikkat dağıtacağı anlarda<br />
bu seçenek kullanışlıdır.<br />
• Asla - harita asla kapatılmaz.<br />
47
Gelişmiş tercihler<br />
Gelişmiş<br />
tercihler<br />
Fabrika ayarlarına sıfırla<br />
Fabrika<br />
ayarlarına<br />
sıfırla<br />
Aşağıdaki gelişmiş tercihleri ayarlamak için bu düğmeye dokunun:<br />
• Bina numarasını sokak adından önce göster<br />
• Sokak adlarını göster - sözlü talimatlar için bir bilgisayar sesi kullanıyorsanız<br />
ve sokak adlarının yüksek sesle okunması gerektiğini seçtiyseniz,<br />
bu seçenek seçilmese bile sokak adları yüksek sesle<br />
okunacağından bu seçeneği belirlemeniz gerekmez.<br />
• Sonraki sokak adını göster sonraki sokağın adı Sürüş Görünümü'nün<br />
üst kısmında gösterilir.<br />
• Geçerli sokak adını haritada göster - bulunduğunuz sokağın adı<br />
durum çubuğunun üzerinde gösterilir.<br />
• 2B görünümde otomatik yakınlaştırmayı etkinleştir<br />
• 3B görünümde otomatik yakınlaştırmayı etkinleştir<br />
• Şerit görüntülerini göster - bir görüntü, bazı çıkışlar ve kavşaklar için<br />
bulunmanız gereken şeridi gösterir.<br />
Bu düğmeyi tıklayarak Blue&<strong>Me</strong>-<strong>TomTom</strong> ürününüzü fabrika ayarlarına<br />
getirebilirsiniz.<br />
Sık Kullanılanlar, Ev konumunuz, İÇN uyarıları ve oluşturduğunuz Seyahat<br />
Planları dahil tüm ayarlar silinir.<br />
48
16.<br />
İÇN'lere gitme<br />
İÇN'lere<br />
gitme İÇN'ler<br />
İlgi Çekici Noktalar ya da İÇN'ler haritadaki yararlı yerlerdir. İşte bazı örnekler:<br />
• Iveco servis noktaları<br />
• Oteller<br />
• Restoranlar<br />
• Kat otoparkları<br />
• Benzin istasyonları<br />
Blue&<strong>Me</strong>-<strong>TomTom</strong> navigasyon cihazınız, Avrupa çapında Iveco servis noktaları listesi ve<br />
LPG/CNG benzin istasyonları yüklü olarak gelir. Bunların tümü İÇN'ler olarak saklanır ve<br />
bunlardan herhangi birine hedef olarak gidebilirsiniz.<br />
Aracınızı servise götürmeniz veya tamir ettirmeniz ya da yakıt almanız gerekiyorsa, bir İÇN<br />
seçebilir iletişim bilgilerini görüntüleyebilir ve sonra oraya gidebilirsiniz.<br />
Düşük Yakıt Uyarısı<br />
Aracınızdaki yakıt miktarı rezerve düştüğünde, Blue&<strong>Me</strong>-<strong>TomTom</strong> navigasyon cihazınız<br />
sizi uyarır.<br />
Rotanıza en yakın benzin istasyonuna gitmek istiyorsanız Evet'e dokunun. Planlanmış bir<br />
rotanız yoksa, geçerli konumunuza en yakın benzin istasyonuna gitmek için Evet'e dokunun.<br />
Blue&<strong>Me</strong>-<strong>TomTom</strong> navigasyon cihazınız, aracınızın hangi tür yakıt kullandığını bilir ve sizi<br />
doğru yakıt türü sunan benzin istasyonuna yönlendirir.<br />
Not: Düşük Yakıt Uyarısı tüm araçlarda mevcut değildir.<br />
İÇN'ler Oluşturma<br />
Not: İÇN setlerini karşıdan yükleyebilir ve <strong>TomTom</strong> HOME'u kullanarak oluşturduğunuz<br />
İÇN setlerini paylaşabilirsiniz.<br />
1. Ana menüyü ekrana getirmek için ekrana dokunun.<br />
2. Tercihleri değiştir öğesine dokunun.<br />
3. İÇN'leri düzenle öğesine dokunun.<br />
4. Bir İÇN eklemeden önce, en az bir İÇN kategorisi oluşturmanız gerekir. Bütün İÇN'ler bir<br />
İÇN kategorisine atanır. Yalnızca kendi oluşturduğunuz İÇN kategorilerine İÇN ekleyebilirsiniz.<br />
49
İÇN kategorisi<br />
ekle<br />
5. İÇN kategoriniz için bir ad girin, örneğin 'Arkadaşlar' veya 'Sık kullanılan restoranlar' gibi.<br />
Daha sonra İÇN kategoriniz için bir işaretleyici seçin.<br />
6. İÇN ekle öğesine dokunun.<br />
İÇN ekle<br />
İÇN kategorisi ekle öğesine dokunun.<br />
7. İÇN'ye bir ad vermeniz istenir.<br />
8. İÇN'yi eklemek istediğiniz İÇN kategorisini seçin.<br />
9. Aşağıdaki listeden İÇN'nin konumunu seçin.<br />
Ev<br />
Sık Kullanılan<br />
Adres<br />
Son hedef<br />
İlgi Çekici Nokta<br />
Konumum<br />
İÇN eklemek için bu düğmeye dokunun.<br />
Ev konumunuzu İÇN olarak ayarlayabilirsiniz.<br />
Ev konumunuzu değiştirmek istiyorsanız, değiştirmeden önce Ev<br />
konumunun İÇN'sini yaratabilirsiniz.<br />
Sık kullanılandan bir İÇN oluşturabilirsiniz.<br />
Yalnızca sınırlı sayıda Sık kullanılan oluşturabilirsiniz. Daha fazla Sık<br />
kullanılan oluşturmak isterseniz, önce bazı Sık Kullanılanları değiştirmeniz<br />
gerekir. Bir Sık kullanılanı silmeden önce İÇN yapın, böylece<br />
adresi kaybetmemiş olursunuz.<br />
İÇN yapmak için bir adres belirtebilirsiniz. Bir adres girerken, dört<br />
seçenekten birini seçebilirsiniz.<br />
• Şehir merkezi<br />
• Sokak ve bina numarası<br />
• Posta Kodu<br />
• Geçiş veya kavşak<br />
Son zamanlarda hedef olarak kullandığınız yerlerden oluşan listeden<br />
İÇN konumu seçin.<br />
İÇN olarak bir İlgi Çekici Nokta (İÇN) ekleyebilirsiniz. Örneğin favori<br />
restoranlarınız için bir kategori oluşturuyorsanız, restoranların adreslerini<br />
girmek yerine bu seçeneği kullanın.<br />
Geçerli konumunuzu İÇN olarak eklemek için bu düğmeyi tıklayın.<br />
Örneğin, sevdiğiniz bir yerde durursanız, oradayken İÇN oluşturmak<br />
için bu düğmeye dokunabilirsiniz.<br />
50
Haritada nokta<br />
Enlem Boylam<br />
Son durak<br />
konumu<br />
Not: Bulunmayan İÇN'leri bildirebilir veya varolan İÇN'leri Map Share kullanarak düzenleyebilir<br />
ve düzeltmelerinizi Map Share topluluğuyla paylaşabilirsiniz.<br />
Bir İÇN'ye gitme<br />
İÇN'yi hedefiniz olarak kullanabilirsiniz. Örneğin yabancısı olduğunuz bir şehre seyahat ediyorsanız,<br />
kapalı garaj bulmanıza yardım etmesi için bir İÇN seçebilirsiniz.<br />
1. Ana menüyü ekrana getirmek için ekrana dokunun.<br />
2. Ana <strong>Me</strong>nü'de Şuraya git... öğesine dokunun.<br />
3. İlgi Çekici Nokta öğesine dokunun.<br />
4. İÇN'nin bulunduğu alanı seçerek İÇN seçiminizi daraltın.<br />
Şu seçeneklerden birini seçebilirsiniz:<br />
• Yakınınızda İÇN - geçerli konumunuzun yakınındaki İÇN'ler listesinden seçim yapmak<br />
içindir.<br />
• Şehirde İÇN -özel bir şehir ya da kasabada İÇN bulmak içindir.<br />
• Ev yakınında İÇN - Ev konumunuzun yakınındaki İÇN'ler listesinden seçim yapmak<br />
içindir.<br />
Rotanız üzerinde veya hedefinizin yakınındaki İÇN'ler listesinden seçim yapabilirsiniz. Şu<br />
seçeneklerden birini seçin:<br />
• Rota üzerinde İÇN<br />
• Hedef yakınında İÇN<br />
Harita tarayıcıyı kullanarak, İÇN oluşturmak istiyorsanız bu düğmeye<br />
dokunun.<br />
İmleci kullanarak İÇN'nin konumunu seçin, sonra Bitti öğesine dokunun.<br />
Enlem ve boylam değerleri girerek İÇN oluşturmak için bu düğmeye<br />
dokunun.<br />
Cihazınızın arabanıza takılı olduğu son yeri hedef olarak belirlemek<br />
isterseniz, bu düğmeye dokunun.<br />
Bu, Blue&<strong>Me</strong>-<strong>TomTom</strong> cihazınızı arabanızdan çıkardığınızda ve sonra<br />
arabayı büyük bir araç parkında aramak için yardıma ihtiyacınız olduğunda<br />
çok yararlıdır.<br />
Not: Rotayı daha hızlı planlayabilmeniz için görüntülediğiniz en son İÇN de gösterilir.<br />
5. Ziyaret etmek istediğiniz şehrin adını yazın ve listede görüntülendiğinde şehri seçin.<br />
6. İÇN kategorisini seçin:<br />
Bir İÇN'yi kategori adına göre aramak için Herhangi bir İÇN kategorisi öğesine dokunun.<br />
Gösteriliyorsa, İÇN kategorisini tıklayın.<br />
Kategorilerin tam listesinden seçim yapmak için oka dokunun. Listeden kategori seçin<br />
veya kategori adını yazmaya başlayın ve kategori adı listede görüntülenince seçin.<br />
7. Kapalı garaj öğesine dokunun.<br />
8. Gösterilen İÇN'lerin listesinden gitmek istediğiniz İÇN'yi seçin.<br />
51
Aşağıdaki tablo, her İÇN'ye olan uzaklığı listelemektedir.<br />
Yakınınızda İÇN Geçerli konumdan uzaklık<br />
Şehirde İÇN Şehir merkezinden uzaklık<br />
Ev yakınında İÇN Ev konumundan uzaklık<br />
Rota üzerinde İÇN Geçerli konumdan uzaklık<br />
Hedef yakınında<br />
İÇN<br />
İÇN'nin adını biliyorsanız, Bul öğesine dokunun ve adını yazın. Görüntülendiğinde listeden<br />
seçin.<br />
Bir sonraki ekranda harita üzerinde İÇN'nin konumu ve varsa İÇN'nin telefon numarası<br />
dahil olmak üzere daha ayrıntılı bilgiler gösterilir.<br />
Bu İÇN'ye bir rota planlamak istediğinizi doğrulamak için Seç öğesine dokunun.<br />
İÇN seçildikten sonra, İÇN'ye giden rota Blue&<strong>Me</strong>-<strong>TomTom</strong> ürününüz tarafından hesaplanır.<br />
Harita üzerinde İÇN'leri gösterme<br />
1. Tercihler menüsünde İÇN'leri haritada göster öğesini tıklayın.<br />
Haritada İÇN<br />
göster<br />
2. Haritada görüntülemek için İÇN kategorileri seçin.<br />
İsme göre İÇN araması yapmak için, Bul öğesine dokunun.<br />
3. Bitti öğesine dokunun.<br />
Seçtiğiniz İÇN'ler haritada simgeler olarak gösterilir.<br />
İÇN arama<br />
Blue&<strong>Me</strong>-<strong>TomTom</strong> ürününüz, birçok İÇN'nin telefon numarasını bilir. Örneğin, masa ayırtmak<br />
için bir restoranı telefonla arayabilirsiniz.<br />
1. Ana <strong>Me</strong>nü'de, Cep telefonu'na dokunun.<br />
2. Ara... öğesine dokunun.<br />
3. İlgi Çekici Nokta öğesine dokunun.<br />
4. Aramak istediğiniz İÇN'yi seçin.<br />
Haritadaki konum ve telefon numarası gösterilir.<br />
5. Çevir'e dokunun.<br />
Hedefinizden uzaklık<br />
Blue&<strong>Me</strong>-<strong>TomTom</strong> cihazınız cep telefonunuzu kullanarak telefon numarasını çevirir.<br />
İÇN'ler için uyarıları ayarlama<br />
1. Ana menüyü ekrana getirmek için ekrana dokunun.<br />
2. Tercihleri değiştir öğesine dokunun.<br />
52
3. İÇN'leri düzenle öğesine dokunun.<br />
4. İÇN yakınken uyar öğesine dokunun.<br />
İÇN yakınken<br />
uyar<br />
5. Uyarılmak istediğiniz İÇN kategorisini seçin.<br />
Listeden kategori seçin veya kategorinin adını yazmaya başlayın ve listede gösterildiğinde<br />
seçin.<br />
6. İÇN'ye ne kadar yakın olduğunuzda bir uyarı alacağınızı ayarlayın.<br />
7. Seçtiğiniz İÇN kategorisi için uyarı sesini seçin.<br />
İÇN'yi yönetme<br />
İÇN'leri düzenle<br />
Bir İÇN konumuna yakın seyahat ederken uyarı almak için bu düğmeyi<br />
tıklayın.<br />
Tercihler menüsünden İÇN'leri düzenle öğesine dokunun.<br />
Örneğin, aşağıdakilerden birini yapabilirsiniz:<br />
• Kendi İÇN kategorinizi oluşturabilir ve onlara İÇN ekleyebilirsiniz.<br />
• İÇN'ye yaklaştığınızda verilecek uyarıları ayarlayın.<br />
Neden kendi İÇN'lerinizi yaratmalısınız?<br />
İÇN kısayol görevi görür - bir konumu bir kere İÇN olarak kaydettiyseniz, o İÇN'nin adresini<br />
asla tekrar girmeniz gerekmez. Fakat bir İÇN oluşturduğunuzda konumdan başka bilgiler<br />
de kaydedebilirsiniz.<br />
• Telefon numarası - bir İÇN oluşturduğunuzda, telefon numarasıyla kaydedebilirsiniz.<br />
• Kategoriler - bir İÇN oluşturduğunuzda, İÇN'yi bir kategori içine koymanız gerekir.<br />
Örneğin, 'Favori restoranlar' diye adlandırdığınız bir İÇN kategorisi oluşturabilirsiniz. Her bir<br />
İÇN ile telefon numaralarını kaydedin; böylece masa ayırtmak için telefonla arayabilirsiniz.<br />
Not: Bulunmayan İÇN'leri bildirebilir veya varolan İÇN'leri Map Share kullanarak düzenleyebilir<br />
ve düzeltmelerinizi Map Share topluluğuyla paylaşabilirsiniz.<br />
53
17.<br />
Yol<br />
ProgramıPlanlama<br />
Yol Programı Planlama<br />
Yol Programları Hakkında<br />
Yol programı, son hedefinizin yanı sıra başka konumları da içeren bir seyahat planıdır.<br />
Yol programında şu öğeler bulunabilir:<br />
• Hedef - Seyahatinizde durmak istediğiniz konumdur.<br />
• Ara nokta - seyahatinizde durmadan geçmek istediğiniz konumdur.<br />
Yol programı kullanmak için nedenler<br />
Örneğin aşağıdaki yolculuklar için Yol programı kullanabilirsiniz:<br />
• Bir ülke boyunca birçok durağı olan bir seyahat.<br />
• İki gün, bir gece araba seyahati.<br />
• İlgi Çekici Noktalardan geçen kısa bir sürüş.<br />
Tüm bu örneklerde, her bir yer için Şuraya git... öğesine dokunabilirsiniz. Fakat Yol programı<br />
kullanırsanız, her şeyi önceden planlayarak zaman tasarrufu yapabilirsiniz.<br />
Yol programı oluşturma<br />
Hedefler bu simgeyle gösterilir.<br />
Ara noktalar bu simgeyle gösterilir.<br />
1. Ana <strong>Me</strong>nü'yü ekrana getirmek için ekrana dokunun.<br />
2. Yol programı planlama öğesine dokunun.<br />
54
Yol programı<br />
planlama<br />
3. Ekle komutuna dokunun ve bir konum seçin.<br />
İpucu: Yol programınıza herhangi bir sırayla öğeler ekleyebilir ve bu sırayı daha sonra<br />
düzenleyebilirsiniz.<br />
Yol programını takip etme<br />
Gezmek için bir Yol Programı kullandığınız zaman rota, Yol Programındaki ilk hedefe kadar<br />
hesaplanacaktır. Blue&<strong>Me</strong>-<strong>TomTom</strong> ürününüz tüm Yol programı için değil, yalnızca ilk<br />
hedefinize ulaşmak için kalan mesafeyi ve zamanı hesaplar.<br />
Yol Programı kullanmaya başladığınız anda, rota o anki konumunuzdan itibaren hesaplanır.<br />
Bir başlangıç noktası seçmenize gerek yoktur.<br />
Bir yol işaretinden geçtiğiniz veya bir hedefe vardığınız zaman o yer, ziyaret edilmiş olarak<br />
işaretlenir.<br />
Ara noktalar haritada gösterilir. Bir ara noktaya yaklaşırken veya bir ara noktaya vardığınızda<br />
Blue&<strong>Me</strong>-<strong>TomTom</strong> ürününüz sizi uyarmaz.<br />
Yol Programı düzenlenme<br />
Öğeyi düzenlemek üzere kullanabileceğiniz düğmeleri gösteren sayfayı açmak için Yol<br />
Programınızda bir öğeye dokunun. Aşağıda gösterilen düğmeler kullanılabilir.<br />
Yol işareti yap<br />
Hedef olarak<br />
işaretle<br />
'Ziyaret edildi'<br />
olarak işaretle<br />
Yol programı planlama ekranı açılır. İlk başta, Yol programı ekranında<br />
hiçbir öğe bulunmaz.<br />
Bu düğmeyi kullanarak bir hedefi ara nokta olarak değiştirebilirsiniz.<br />
Yol işaretlerinin hedefinize ilerlerken seyahatinizde üzerinden geçeceğiniz<br />
noktalar olduğunu ve hedeflerin durmak istediğiniz yerler<br />
olduğunu unutmayın.<br />
Bu düğme yalnızca dokunduğunuz bir hedefse gösterilir.<br />
Bu düğmeyi kullanarak bir yol işaretini hedef olarak değiştirebilirsiniz.<br />
Hedeflerin durmak istediğiniz yerler ve yol işaretlerinin hedefinize<br />
ilerlerken seyahatinizde üzerinden geçeceğiniz noktalar olduğunu<br />
unutmayın.<br />
Bu düğme sadece dokunduğunuz bir yol işaretiyse gösterilir.<br />
Yol programınızın bir bölümünü atlamak için bu düğmeye dokunun.<br />
Blue&<strong>Me</strong>-<strong>TomTom</strong> ürününüz, Yolculuk programındaki bu öğeyi ve<br />
bundan önceki bütün öğeleri yok sayacaktır.<br />
Sizi Yol programında bulunan bir sonraki öğeye götürecektir.<br />
Bu düğme, yalnızca öğeyi hala ziyaret etmek üzereyseniz gösterilir.<br />
55
'Ziyaret edilecek'<br />
olarak işaretle<br />
Öğeyi yukarı taşı<br />
Öğeyi aşağı taşı<br />
Haritada göster<br />
Öğe sil<br />
Yol programınızın bir bölümünü tekrarlamak için bu düğmeye dokunun.<br />
Blue&<strong>Me</strong>-<strong>TomTom</strong> ürününüz, sizi Yol programındaki bu öğeye<br />
ardından diğer öğelere götürecektir.<br />
Bu düğme, yalnızca bu öğeyi ziyaret ettiyseniz gösterilir.<br />
Öğeyi Yol programında yukarı taşımak için bu düğmeyi kullanın.<br />
Bu düğme, öğe Yol programının en üstündeyse kullanılamaz.<br />
Öğeyi Yol programında aşağı taşımak için bu düğmeyi kullanın.<br />
Bu düğme, öğe Yol programının en altındaysa kullanılamaz.<br />
Haritadaki öğenin konumunu görmek için bu düğmeye dokunun.<br />
Öğeyi Yol programından silmek için bu düğmeyi kullanın.<br />
Yol programını kullanmaya başla<br />
Seçenekler ve ardından Navigasyonu başlat öğesine dokunun.<br />
Bir Yol programını kaydetmek için, Yol programını kaydet öğesine dokunun.<br />
Kaydedilmiş bir Yol programını yüklemek için, Yol programını yükle seçeneğine dokunun.<br />
Yeni Yol programı oluşturmak için, Yeni Yol programı öğesine dokunun ve mevcut programlardan<br />
birini silmek üzere Yol programını sil öğesine dokunun.<br />
56
18.<br />
Yardım<br />
Yardım Bana yardım et acil durum servis merkezlerine ve diğer uzmanlık servislerine gitmek ve<br />
buralara telefonla iletişim kurmak için kolay bir yol sağlar.<br />
Örneğin, bir araba kazası geçirdiyseniz, en yakın hastaneyi aramak için Bana yardım et'i<br />
kullanabilir ve tam konumunuzu söyleyebilirsiniz.<br />
Yerel bir servisi aramak için Yardım'ı kullanma<br />
Bir servis merkezi aramak için Yardım'ı kullanabilirsiniz, telefonla iletişim kurun ve geçerli<br />
konumunuzun tam ayrıntılarıyla ilgili merkezi bilgilendirin.<br />
Bir servis merkezi aradığınızda, yakındaki konumların bir listesi gösterilir. Adresini ve telefon<br />
numarasını ve haritadaki geçerli konumunuzu görüntülemek için listedeki merkezlerden<br />
birini seçin.<br />
Blue&<strong>Me</strong>-<strong>TomTom</strong> cihazınıza bir telefon bağlıysa, Blue&<strong>Me</strong>-<strong>TomTom</strong> telefon numarasını<br />
otomatik olarak çevirir. Telefon bağlı değilse, telefon numarası arama yapmanız için<br />
görüntülenir<br />
Bir servis merkezini bulmak için Yardım'ı kullanmak, merkezle telefonla bağlantı kurmak ve<br />
geçerli konumunuzdan merkeze gitmek için şunları yapın:<br />
1. Ana <strong>Me</strong>nü'yü ekrana getirmek için ekrana dokunun.<br />
2. Yardım'a dokunun.<br />
3. Yardım telefonu öğesine dokunun.<br />
4. İstediğiniz servis türünü seçin, örneğin En yakın hastane.<br />
5. Listeden bir merkez seçin; en yakın olan merkez, listenin başında gösterilir.<br />
6. Blue&<strong>Me</strong>-<strong>TomTom</strong> cihazınıza bir telefon bağlıysa, Blue&<strong>Me</strong>-<strong>TomTom</strong> telefon numarasını<br />
otomatik olarak çevirir. Telefon bağlı değilse., telefon numarası arama yapmanız için<br />
görüntülenir<br />
Arama Blue&<strong>Me</strong>-<strong>TomTom</strong> cihazınız tarafından yanıtlandığında, konumunuz yer açıklamalarıyla<br />
birlikte haritada gösterilir. Arama sırasında bulunduğunuz yeri açıklamanızı<br />
sağlar.<br />
7. <strong>Me</strong>rkeze kadar yolu yürüyerek gitmek isterseniz, Oraya yürü öğesine dokunun.<br />
Blue&<strong>Me</strong>-<strong>TomTom</strong> ürününüz hedefinize doğru size yol gösterir.<br />
Seçenekler<br />
Not: Bazı ülkelerde, tüm servisler için bilgi bulunmayabilir.<br />
Yardım telefonu<br />
Bir servis merkezinin iletişim ayrıntılarını ve konumunu bulmak için<br />
bu düğmeye dokunun.<br />
57
Sürerek yardıma<br />
git<br />
Yürüyerek<br />
yardıma git<br />
Neredeyim?<br />
İlk Yardım<br />
kılavuzu<br />
Başka kılavuzlar<br />
Arabanızla servis merkezine gitmek için bu düğmeye dokunun.<br />
Yürüyerek servis merkezine gitmek için bu düğmeye dokunun.<br />
Haritada geçerli konumunuzu görmek için bu düğmeye dokunun.<br />
Yardım telefonu'na dokunabilir ve iletişim kurma şeklinizi seçebilir ve<br />
tam konumunuzu söyleyebilirsiniz.<br />
İngiltere Kızıl Haç İlk Yardım kılavuzunu okumak için bu düğmeyi tıklayın.<br />
Yararlı kılavuzlar serisini okumak için bu düğmeyi tıklayın.<br />
58
19.<br />
Sık Kullanılanlar<br />
lanılan<br />
Sık Kullar<br />
Sık Kullanılanlar nedir?<br />
Sık Kullanılanlar, sık sık ziyaret ettiğiniz yerlerdir. Sık Kullanılanlar oluşturabilirsiniz, böylece<br />
o adrese her gitmek istediğinizde adres girmek zorunda kalmazsınız.<br />
Bunların özellikle sevdiğiniz yerler olması gerekmez, yalnızca kullanışlı adreslerdir.<br />
Nasıl Sık Kullanılan oluşturabilirim?<br />
Ana <strong>Me</strong>nü'de, Sık Kullanılan ekle'ye dokunun.<br />
<strong>Me</strong>nü seçenekleri tablosunda Aşağıda gösterilen düğmelerden birine dokunarak Sık Kullanılan'ın<br />
türünü seçin.<br />
Sık Kullanılanınıza hatırlanması kolay bir ad vermek iyi bir fikirdir. Ancak, Blue&<strong>Me</strong>-<br />
<strong>TomTom</strong> her zaman bir ad önerir, bu ad genellikle Sık Kullanılanın adresidir. Yeni bir ad<br />
girmek için, önerilen adı silmeniz gerekmez; hemen yazmaya başlayabilirsiniz.<br />
Ev<br />
Sık Kullanılan<br />
Adres<br />
Son hedef<br />
Ev konumunuzu Sık Kullanılan olarak ayarlayabilirsiniz.<br />
Başka bir Sık Kullanılandan, Sık Kullanılan oluşturamazsınız. Bu seçenek,<br />
bu menüde daima kullanılamaz olacaktır.<br />
Sık Kullanılanı yeniden adlandırmak için, Tercihler menüsünde Sık<br />
Kullanılanları Yönet öğesine dokunun.<br />
Aşağıdaki giriş seçeneklerinden seçim yaparak bir adresi Sık Kullanılan<br />
olarak girebilirsiniz.<br />
• Şehir merkezi<br />
• Sokak ve bina numarası<br />
• Posta Kodu<br />
• Geçiş veya kavşak<br />
Son hedeflerinizin listesinden bir konum seçerek yeni bir Sık Kullanılan<br />
oluşturun.<br />
59
İlgi Çekici Nokta<br />
Konumum<br />
Haritada nokta<br />
Enlem Boylam<br />
Son durak<br />
konumu<br />
Bir İlgi Çekici Noktayı (İÇN) Sık Kullanılan olarak ekleyebilirsiniz.<br />
Ziyaret ettiğiniz bir İÇN'yi (örneğin bir restoranı) beğenirseniz, onu<br />
Sık Kullanılan olarak ekleyebilirsiniz.<br />
Bir İÇN'yi Sık Kullanılan olarak eklemek için, bu düğmeye dokunun,<br />
daha sonra aşağıdaki işlemi takip edin:<br />
1. İÇN'nin bulunduğu alanı seçerek İÇN seçimlerinizi daraltın.<br />
Şu seçeneklerden birini seçebilirsiniz:<br />
Sık Kullanılanı nasıl kullanabilirim?<br />
• Yakınınızda İÇN - geçerli konumunuza yakın bir İÇN listesinde<br />
arama yapmak için.<br />
• Şehirde İÇN - belirli bir kasaba ya da şehirde İÇN seçmek için.<br />
Bir kasaba veya şehir belirtmelisiniz.<br />
• Ev yakınında İÇN - Ev konumunuza yakın bir İÇN listesinde<br />
arama yapmak için.<br />
Halen bir hedefe gitmekteyseniz rotanızda olan veya hedefinize<br />
yakın olan İÇN listesinden seçim yapabilirsiniz. Aşağıdaki seçeneklerden<br />
birini seçin:<br />
• Rota üzerinde İÇN<br />
• Hedef yakınında İÇN<br />
2. İÇN kategorisini seçin.<br />
Gösteriliyorsa İÇN kategorisine dokunun, tam listeden seçmek<br />
için oka dokunun.<br />
İsme göre İÇN araması yapmak için, Tüm İÇN Kategorileri'ne<br />
dokunun.<br />
<strong>Me</strong>vcut konumunuzu Sık Kullanılan olarak eklemek için bu düğmeye<br />
dokunun.<br />
Örneğin, ilginç bir yerde durduysanız, oradayken Sık Kullanılan oluşturmak<br />
için bu düğmeye dokunabilirsiniz.<br />
Harita Tarayıcı'yı kullanarak Sık Kullanılan oluşturmak için bu düğmeye<br />
dokunun.<br />
İmleci kullanarak Sık Kullanılanın konumunu seçin, sonra Bitti öğesine<br />
dokunun.<br />
Enlem ve boylam değerleri girerek Sık Kullanılan oluşturmak için bu<br />
düğmeye dokunun.<br />
Hedef olarak son kaydedilen konumu seçmek için bu düğmeyi tıklayın.<br />
Normalde bir Sık Kullanılanı, bir konuma adres girmek zorunda kalmadan gitmek için kullanırsınız.<br />
Bir Sık Kullanılana gitmek için aşağıdakileri yapın:<br />
60
1. Ana <strong>Me</strong>nü'yü ekrana getirmek için ekrana dokunun.<br />
2. Şuraya git... öğesine dokunun.<br />
3. Sık Kullanılan öğesine dokunun.<br />
4. Listeden bir Sık Kullanılan seçin.<br />
Blue&<strong>Me</strong>-<strong>TomTom</strong> cihazınız rotayı sizin için hesaplayacaktır.<br />
5. Yol hesaplandığında, Bitti öğesine dokunun.<br />
Blue&<strong>Me</strong>-<strong>TomTom</strong> cihazınız sözlü talimatlar ve ekrandaki görsel talimatlarla sizi hedefinize<br />
yönlendirmeye hemen başlayacaktır.<br />
Bir Sık Kullanılanın adını nasıl değiştirebilirim?<br />
1. Ana <strong>Me</strong>nüyü ekrana getirmek için ekrana dokunun.<br />
2. Tercihler menüsünü açmak için, Tercihleri değiştir komutuna dokunun.<br />
3. Sık Kullanılanları Yönet öğesine dokunun.<br />
4. Yeniden adlandırmak istediğiniz Sık Kullanılana dokunun.<br />
5. Yeniden adlandır öğesine dokunun.<br />
Bir Sık Kullanılanı nasıl silebilirim?<br />
1. Ana <strong>Me</strong>nüyü ekrana getirmek için ekrana dokunun.<br />
2. Tercihler menüsünü açmak için, Tercihleri değiştir komutuna dokunun.<br />
3. Sık Kullanılanları Yönet öğesine dokunun.<br />
4. Silmek istediğiniz Sık Kullanılan'a dokunun.<br />
5. Sil seçeneğine dokunun.<br />
61
20.<br />
Ortam<br />
Ortam Önemli: Yalnızca hareketsizken ortamı seçin. Sürüş sırasında ayarları değiştirmek, belge<br />
okumak veya fotoğrafları görüntülemek tehlikelidir.<br />
Blue&<strong>Me</strong>-<strong>TomTom</strong> cihazınızda fotoğrafları ve metin belgelerini depolayabilir ve görüntüleyebilirsiniz.<br />
Fotoğraflar .jpg veya .bmp olarak ve metin dosyaları .txt dosyaları olarak kaydedilmelidir.<br />
Navigasyon cihazınıza Belge ve fotoğrafları ekleme<br />
Belgeleri ve fotoğrafları bilgisayarınızdan Blue&<strong>Me</strong>-<strong>TomTom</strong> cihazınıza <strong>TomTom</strong> Home<br />
kullanarak aktarın.<br />
Fotoğraflara bakma<br />
1. Ana <strong>Me</strong>nü'de Ortam'a dokunun.<br />
2. Fotoğraf galerisi öğesine dokunun.<br />
Fotoğraf galerisi Blue&<strong>Me</strong>-<strong>TomTom</strong> cihazınızdaki tüm fotoğrafların küçük modellerini<br />
(küçük resim) göstermeye başlar.<br />
Küçük resimler sayfasını yukarı aşağı kaydırmak için oklara dokunun.<br />
Slayt gösterisi başlatmak için Slayt gösterisi öğesine dokunun.<br />
Fotoğrafın büyük modelini görüntülemek için o fotoğrafın küçük resmine dokunun.<br />
A Fotoğraf yakınlaştırma ve uzaklaştırma düğmeleri.<br />
B Bir önceki ve bir sonraki fotoğrafa gitme düğmeleri.<br />
C Slayt gösterisi başlatmak için Slayt gösterisi öğesine dokunun.<br />
D Fotoğraf silmek için Sil öğesine dokunun.<br />
62
Belgeleri okuma<br />
1. Ana <strong>Me</strong>nü'de Ortam'a dokunun.<br />
2. Belge okuyucu'ya dokunun.<br />
Belge okuyucu başlar ve Blue&<strong>Me</strong>-<strong>TomTom</strong> cihazınızdaki tüm belgelerin bir listesini<br />
gösterir.<br />
3. Belgeyi açmak için simgesine dokunun.<br />
4. Belge içinde dolaşmak için Önceki Sayfa, Sonraki Sayfa düğmelerine ve ok tuşlarına<br />
basın.<br />
63
21.<br />
T<br />
o<br />
m<br />
T<br />
o<br />
m<br />
G<br />
ü<br />
v<br />
e<br />
n<br />
l<br />
i<br />
k<br />
U<br />
y<br />
a<br />
rıları<br />
<strong>TomTom</strong> Güvenlik Uyarıları<br />
<strong>TomTom</strong> Güvenlik Uyarıları servisi şunlar da dahil çeşitli konular hakkında sizi uyarır:<br />
• Hız kamerası konumları.<br />
• Kazaların çok olduğu konumlar.<br />
• Mobil hız kamerası konumları.<br />
• Ortalama hız kamera konumları.<br />
• Paralı yol kamera konumları.<br />
• Trafik ışığı kamera konumları.<br />
Önemli: Her çeşit güvenlik uyarıları konumları listesini güncellemek için navigasyon cihazınızı<br />
düzenli olarak <strong>TomTom</strong> HOME'a bağlayın. Mobil kameraların konumları doğrudan<br />
cihazınıza gönderilir.<br />
Bir hız kamerası konumu haritada gösterildiğinde, hız kamerasının bulunduğu bir yere yaklaştığınızda<br />
dair sizi uyarmak için uyarı sesi çalınır.<br />
Hız kamerası olan bir yer bulduysanız, ancak bir uyarı almıyorsanız, yeni konumu Blue&<strong>Me</strong>-<br />
<strong>TomTom</strong> cihazınızı kullanarak <strong>TomTom</strong>'a bildirebilirsiniz.<br />
Hız kameralarını Kurma<br />
<strong>TomTom</strong> Hız Kamerası servisi <strong>TomTom</strong> HOME kullanarak katılabileceğiniz bir abonelik<br />
servisidir.<br />
Cihazınıza en güncel kamera konumlarını karşıdan yüklemek için, <strong>TomTom</strong> Home'da bulunan<br />
Cihazımı güncelle'ye tıklayın.<br />
Güvenlik uyarıları konumlarını güncelleme<br />
Hız kameralarının konumları sık sık değişebilir. Yeni kameralar ve diğer uyarıların konumları<br />
(kazaların çok olduğu yerler) uyarı olmadan da görünebilir, bunlar da konumu değiştirebilir.<br />
Sonuç olarak, seyahate başlamadan önce cihazınızda kamera ve uyarı konumlarının en<br />
güncel listesine sahip olmak isteyebilirsiniz.<br />
En güncel listeye sahip olduğunuzdan emin olmak için, her seyahatten önce Blue&<strong>Me</strong>-<br />
<strong>TomTom</strong> cihazınızı bilgisayarınızdaki <strong>TomTom</strong> HOME'a bağlayın. Cihazınız böylece tüm en<br />
güncel konumlarla otomatik olarak güncellenir.<br />
Hız kamerası uyarıları<br />
Uyarılar bir hız kamerası konumuna ulaşmadan 15 saniye önce verilir.<br />
Üç şekilde uyarılırsınız:<br />
• Blue&<strong>Me</strong>-<strong>TomTom</strong> cihazınız bir uyarı sesi çalar.<br />
• Hız kamerasının türü ve kamera konumundan uzaklığınız Sürüş Görünümü'nde gösterilir.<br />
Kamera için bildirilen bir hız sınırı varsa, hız da Sürüş Görünümü'nde gösterilir.<br />
64
• Hız kamerasının konumu haritada gösterilir.<br />
Not: Ortalama hız hız kameraları için, ortalama hız kontrol bölgesinin başlangıcında, ortasında<br />
ve bitişinde simgeler kombinasyonuyla ve seslerle uyarılırsınız. Daha fazla bilgi için<br />
bkz. Uyarılma şeklinizi değiştirme.<br />
Uyarılma şeklinizi değiştirme<br />
Uyarı tercihlerini<br />
değiştir<br />
Rapor düğmesi<br />
Blue&<strong>Me</strong>-<strong>TomTom</strong> cihazınızın sizi hız kameraları hakkında uyarma şeklini<br />
değiştirmek için, Uyarı tercihlerini değiştir düğmesine dokunun.<br />
Böylece, hız kamerasına ne kadar yaklaştığınızda uyarılmak istediğinizi<br />
ve hangi tür sesin çalacağını seçebilirsiniz.<br />
Örneğin, sabit bir hız kamerasına yaklaştığınızda çalan sesi değiştirmek<br />
için şunu yapın:<br />
1. Ana <strong>Me</strong>nü'deki <strong>TomTom</strong> Hız kameraları'na dokunun.<br />
2. Uyarı tercihlerini değiştir öğesine dokunun.<br />
Bir hız kamerası türleri listesi görüntülenir. Uyarı için ayarlanmış hızlı<br />
kamera türlerinin yanında bir hoparlör gösterilir.<br />
3. Sabit hız kameraları'na dokunun.<br />
4. Sabit hız kamera uyarılarını kaldırmamak için HAYIR'a dokunun.<br />
5. Kameraya erişmeden önce uyarının verileceği süreyi saniye cinsinden<br />
girin. Sonra Tamam'a dokunun.<br />
6. Uyarı için kullanılmasını istediğiniz sese dokunun. Örneğin, bir borazan<br />
sesi seçmek için Borazan'a dokunun.<br />
İpuçları: Bir kamera türü için uyarı seslerini kapatmak için, yukarıdaki<br />
adım 6'daki Bugle yerine Sessiz'e dokunun. Bir kamera türü için uyarı<br />
sesi olarak kendi uyarı sesinizi kaydetmek için, yukarıdaki adım 6'da<br />
Bugle yerine Uyarıyı kaydet'e dokunun.<br />
7. Değişikliklerinizi kaydetmek için EVET'e dokunun.<br />
Sürüş Görünümü'nde Rapor düğmesini göstermek için, aşağıdakileri yapın:<br />
1. Ana <strong>Me</strong>nü'de Servisler'e dokunun.<br />
2. Güvenlik Uyarıları'na dokunun.<br />
3. Rapor düğmesi devrede'ye dokunun.<br />
Rapor düğmesi Sürüş Görünümü'nün sol tarafında gösterilir veya zaten hızlı menüyü<br />
kullanıyorsanız, hızlı menüde varolan düğmelere eklenir.<br />
Hareket halindeyken yeni bir hız kamerası bildirme<br />
1. Kameranın konumunu bildirmek için Sürüş Görünümü'nde veya hızlı menüde gösterilen<br />
rapor düğmesine dokunun.<br />
Hız kamerası uyarısı aldıktan sonra 20 saniye içinde bildir düğmesine dokunursanız, bir<br />
kamera ekleme veya bir kamera çıkarma seçeneği çıkar. Kamera ekle'ye dokunun.<br />
2. Bildirmekte olduğunuz kameranın türüne göre Sabit kamera veya Mobil kamera öğesine<br />
dokunun.<br />
3. Bildirmek istediğiniz kameraya dokunun.<br />
65
Not: Seçtiğiniz kamera türünün bir hız sınırlaması varsa, hızı da ayrıca girebilirsiniz.<br />
Bildirdiğiniz kameraların konumları cihazınızı <strong>TomTom</strong> HOME'a bir sonraki bağlayışınızda<br />
bildirilecektir.<br />
Evdeyken yeni bir hız kamerasını bildirme<br />
Yeni hız kamerası konumunu bildirirken kameranın konumunda bulunmanız gerekmez.<br />
Evdeyken yeni bir hız kamerası konumunu bildirmek için şunu yapın:<br />
1. Cihazınızdaki Ana <strong>Me</strong>nü'deki Servisler'e dokunun.<br />
2. Güvenlik Uyarıları'na dokunun.<br />
3. Hız kamerası bildir'e dokunun.<br />
4. Hız kamerasının türüne göre Sabit kamera'ya veya Mobil kamera'ya dokunun.<br />
5. Harita tarayıcısını kullanarak bildirmek istediğiniz kameranın konumunu bulun.<br />
Tam konumu işaretlemek için imleci kullanın, sonra Bitti'ye dokunun.<br />
6. Bildirmek istediğiniz kameranın türüne ve gerekirse kameranın hız sınırına dokunun.<br />
Hatalı kamera uyarılarını bildirme<br />
Artık bulunmayan bir kamera için uyarı alabilirsiniz.<br />
Hatalı bir kamera uyarısını bildirmek için şunu yapın:<br />
1. Bulunmayan kameranın konumundayken Sürüş Görünümü'nde Rapor'a dokunun.<br />
Not: Bu, kamera uyarısını aldıktan sonraki 20 saniye içinde yapılmalıdır.<br />
2. Çıkar'a dokunun.<br />
Cihazınızı <strong>TomTom</strong> HOME'a bir sonraki bağlayışınızda kamera uyarısı hatalı olarak bildirilir.<br />
Bildirebileceğiniz sabit hız kamerası türleri<br />
Sabit bir hız kamerası bildirirken, bildirmekte olduğunuz sabit kameranın türünü seçebilirsiniz.<br />
Bunlar farklı türlerdeki sabit hız kameralarıdır:<br />
Hız kamerası<br />
Trafik ışığı<br />
kamerası<br />
Paralı yol<br />
kamerası<br />
Bu tür hız kameraları geçen araçların hızını kontrol eder.<br />
Bu tür hız kameraları trafik kurallarını ve trafik ışıklarını ihlal eden araçları<br />
kontrol eder.<br />
Bu tür hız kameraları paralı yol bariyerlerindeki trafiği izler.<br />
66
Ortalama hız<br />
kontrolü<br />
Araç kısıtlaması<br />
Başka kamera<br />
Bu tür hız kamerası iki sabit nokta arasında araçların ortalama hızını kontrol<br />
eder.<br />
Bu tür hız kameraları erişimin kısıtlı olduğu yollarda trafiği kontrol eder.<br />
Yukarıdaki kategorilere girmeyen diğer tüm kameralar.<br />
Ortalama hız kontrolü kamera uyarıları<br />
Ortalama hız kontrolü kamerasıyla karşılaştığınızda birçok görsel ve sesli uyarı türü bulunmaktadır.<br />
Gittiğiniz hıza bakılmaksızın bir başlangıç ve bitiş bölgesi uyarısı alırsınız. Ortalama uyarılar<br />
her 200 metrede bir oluşur.<br />
Tüm uyarılar aşağıda açıklanmaktadır:<br />
Bölge başlangıcı uyarısı<br />
Ortalama hız kontrol bölgesinin başlangıcına yaklaştığınızda, Sürüş<br />
Görünümü'nün sol üst köşesinde kameraya olan mesafeyle birlikte bir<br />
görsel uyarı görürsünüz. Sesli bir uyarı duyarsınız.<br />
Ayrıca yolda bölgenin başlangıcında ortalama hız kontrolü kamerasının<br />
konumunu gösteren küçük bir simge de görürsünüz.<br />
Ortalama uyarı - tür 1<br />
Hız kontrol bölgesinde iken, hız yapmıyorsanız ve zaten bir bölge uyarısı<br />
aldıysanız, Sürüş Görünümü'nde görsel bir uyarı görürsünüz. Bu hala hız<br />
kontrol bölgesinde olduğunuzu hatırlatır.<br />
Ortalama uyarı - tür 2<br />
Hız kontrol bölgesinde iken, izin verilen hızın %100'ünün üstünde gidiyorsanız<br />
ve zaten bölge başlangıcı uyarısı aldıysanız, Sürüş Görünümünde<br />
izin verilen maksimum hızı gösteren görsel bir uyarı alırsınız. Ayrıca<br />
alçak sesli bir uyarı da duyarsınız. Bu uyarılar yavaşlamanızı hatırlatmak<br />
içindir...<br />
Ortalama uyarı - tür 3<br />
Hız kontrol bölgesinde iken, izin verilen hızın %100'ünün üstünde gidiyorsanız<br />
ve bölge başlangıcı uyarısı almadıysanız, Sürüş Görünümünde<br />
izin verilen maksimum hızı gösteren görsel bir uyarı alırsınız. Ayrıca yüksek<br />
sesli bir uyarı da duyarsınız.<br />
Bu uyarılar yalnızca İLK ortalama noktasında oluşur ve yavaşlamanızı<br />
hatırlatmak içindir...<br />
67
Bölge bitişi uyarısı<br />
Ortalama hız kontrolü bölgesinin sonuna yaklaştığınızda, Sürüş Görünümü'nde<br />
kameraya olan mesafeyle birlikte görsel bir uyarı da görürsünüz.<br />
Sesli bir uyarı duyarsınız.<br />
Ayrıca yolda bölgenin bitişinde ortalama hız kontrolü kamerasının konumunu<br />
gösteren küçük bir simge de görürsünüz.<br />
<strong>TomTom</strong> Hız Kamerası menüsü<br />
Hız kameraları menüsünü açmak için, Ana <strong>Me</strong>nü'deki Servisler'e dokunun ve sonra Güvenlik<br />
Uyarıları'na dokunun.<br />
Yeni bir hız kamerası konumu bildirmek için bu düğmeye dokunun.<br />
Hız kamerası<br />
bildir<br />
Uyarı tercihlerini<br />
değiştir<br />
Uyarıları<br />
devre dışı<br />
bırak<br />
Rapor<br />
düğmesi<br />
devrede<br />
Alacağınız güvenlik uyarılarını ve her uyarı için hangi sesin kullanılacağını<br />
ayarlamak için bu düğmeye dokunun.<br />
Güvenlik uyarılarını devre dışı bırakmak için bu düğmeye dokunun.<br />
Rapor düğmesini etkinleştirmek için bu düğmeye dokunun. Rapor düğmesi<br />
Sürüş Görünümü'nde veya hızlı menüde gösterilir.<br />
68
22.<br />
TomTo<br />
m<br />
HOME<br />
tanıtımı<br />
<strong>TomTom</strong> HOME tanıtımı<br />
<strong>TomTom</strong> HOME, Blue&<strong>Me</strong>-<strong>TomTom</strong> navigasyon cihazınızın içeriğini ve servisleri yönetmenize<br />
yardımcı olan ve aynı zamanda <strong>TomTom</strong> topluluğuna erişmenizi sağlayan bilgisayarınız<br />
için ücretsiz bir uygulamadır. Sık sık HOME'a bağlanmak, cihazınızın yedeğini almak<br />
ve her zaman en son güncellemelere sahip olmanızı sağlamak için iyi bir fikirdir.<br />
<strong>TomTom</strong> HOME ile yapabileceklerinizden bazıları:<br />
• Cihazınıza haritalar, sesler, İÇN'ler vb. gibi yeni öğeler ekleyin.<br />
• <strong>TomTom</strong> servisleri satın alın ve üyeliklerinizi düzenleyin.<br />
• İçeriğinizi <strong>TomTom</strong> topluluğuyla paylaşın.<br />
• Harita düzeltmelerini karşıdan yüklemek ve paylaşmak için Map Share'i kullanın.<br />
• Cihazınızın yedeklerini alın ve geri yükleyin.<br />
• My<strong>TomTom</strong> hesabı oluşturun.<br />
• Cihazınızın Referans Kılavuzu'nu okuyun.<br />
HOME kullanırken HOME Yardım'dan ne yaptığınızla ilgili yardım alabilirsiniz. HOME'un<br />
sizin için yapabileceği diğer her şey hakkında bilgi de okuyabilirsiniz.<br />
İpucu: HOME'a bağlandığınızda geniş bant Internet bağlantısı kullanmanızı öneririz.<br />
<strong>TomTom</strong> HOME'u Yükleme<br />
<strong>TomTom</strong> HOME'u bilgisayarınıza yüklemek için şunları yapın:<br />
1. Bilgisayarınızı Internet'e bağlayın.<br />
2. Cihazınızı USB kablosuyla bilgisayarınıza bağlayın ve cihazınızı açın.<br />
HOME yüklenmeye başlar.<br />
Not: HOME otomatik olarak yüklenmezse, tomtom.com/home adresinden de indirebilirsiniz.<br />
Navigasyon cihazı bilgisayarınıza bağlıyken <strong>TomTom</strong> HOME, cihaz açıldığında otomatik<br />
olarak başlatılır.<br />
My<strong>TomTom</strong> Hesabı<br />
<strong>TomTom</strong> HOME kullanarak içerik ve servisleri karşıdan yüklemek için, My<strong>TomTom</strong> hesabınızın<br />
olması gerekir. <strong>TomTom</strong> HOME'u kullanmaya başladığınızda bir hesap oluşturabilirsiniz.<br />
Not: Birden fazla <strong>TomTom</strong> cihazınız varsa, her cihaz için ayrı bir My<strong>TomTom</strong> hesabınızın<br />
olması gerekir.<br />
My<strong>TomTom</strong> hesabınız varsa, aşağıdaki avantajlara çevrimiçi olarak HOME yoluyla veya<br />
tomtom.com adresinde My<strong>TomTom</strong> bölümünden erişebilirsiniz:<br />
• <strong>TomTom</strong> Servisleri - Gerçek zamanlı trafik ve hız kamerası bilgileri gibi servislere abone<br />
olmak için <strong>TomTom</strong> web sitesindeki Servislerim'i tıklayın.<br />
69
• Gazeteler - Ürünle ilgili haberler için gazete aboneliklerini ve dil tercihlerini yönetmek<br />
için <strong>TomTom</strong> web sitesindeki Profilim'i tıklayın<br />
• Destek - Web sitesinden olay geçmişinizi ve <strong>TomTom</strong> ile teknik destekle ilgili yapmış<br />
olduğunuz tüm e-posta görüşmelerini izlemek ve görüntülemek için <strong>TomTom</strong> web sitesindeki<br />
Soru Geçmişim'i tıklayın. Ayrıca olayları yeni bilgilerle güncelleyebilirsiniz.<br />
• Siparişler - <strong>TomTom</strong> web sitesinden sipariş ettiğiniz öğeleri ve sipariş geçmişinizi<br />
görüntülemek için <strong>TomTom</strong> web sitesindeki Siparişlerim'i tıklayın.<br />
• <strong>TomTom</strong> Map Share - HOME yoluyla Map Share topluluğuna katılarak harita düzeltmelerini<br />
bildirin ve karşıdan yükleyin. Böylece, eksik sokaklar ve yanlış sürüş talimatları<br />
gibi bildirilen harita sorunlarını paylaşabilirsiniz.<br />
• Karşıdan yüklemeler - <strong>TomTom</strong> HOME yoluyla karşıdan ücretsiz öğeler yükleyin.<br />
HOME Yardım konularından daha fazla bilgi edinin<br />
<strong>TomTom</strong> HOME Yardım konularında, navigasyon cihazınızdaki içerikleri ve servisleri<br />
yönetmek için HOME'un size nasıl yardım edeceği hakkında birçok bilgi bulabilirsiniz.<br />
Ayrıca şu konuda da bilgi alabilirsiniz:<br />
• Etkinleştirme veya promosyon kodu kullanma<br />
• Cihaz-hesap kombinasyonunuzu güncelleme<br />
• <strong>TomTom</strong> Rota Planlayıcı<br />
• Ücretsiz veya paylaşılan sesleri, görüntüleri ve sembolleri karşıdan yükleme<br />
• Kart okuyucu kullanma<br />
• Temalar ve eklentiler yükleme<br />
Kendi İÇN, tema, ses, rota, renk şeması, sembol ve seslerinizi oluşturma hakkında bilgi<br />
için, bkz. create.tomtom.com.<br />
Ayrıntılı bilgi<br />
Destek, daha detaylı bilgi ve Referans Kılavuzunu karşıdan yüklemek için tomtom.com/<br />
support adresine gidin.<br />
Garanti bilgisi için tomtom.com/legal adresine gidin.<br />
70
Ek<br />
23.<br />
Ek<br />
Önemli Güvenlik İkazları ve Uyarıları<br />
Pil<br />
Global Konumlandırma Sistemi<br />
Global Konumlandırma Sistemi (GPS), tüm dünyada konum ve zaman bilgileri<br />
veren uydu tabanlı bir sistemdir. GPS, kullanılabilirliği ve doğruluğundan<br />
sorumlu Amerika Birleşik Devletleri Hükümetinin sorumluluğunda işletilir ve<br />
denetlenir. GPS'in kullanılabilirliği ve doğruluğundaki değişiklikler veya ortam<br />
koşulları <strong>TomTom</strong> cihazınızın çalışmasını etkileyebilir. <strong>TomTom</strong>, GPS'in kullanılabilirliği<br />
ve doğruluğuyla ilgili herhangi bir sorumluluk kabul etmez.<br />
Dikkatli kullanın<br />
Navigasyon için <strong>TomTom</strong> cihazının kullanılması, dikkatli bir şekilde araç kullanmanız<br />
gerektiği anlamına gelir.<br />
Uçak ve Hastaneler<br />
Antenli cihazların kullanılması çoğu uçak, hastane ve daha birçok yerde yasaktır.<br />
<strong>TomTom</strong> cihazı bu ortamlarda kullanılmamalıdır.<br />
Bu üründe Lityum Polimer pil kullanılmaktadır. Nemli, ıslak ve/veya paslanmaya<br />
sebep olabilecek ortamda kullanmayın. Ürününüzü ısı kaynağı yakınında,<br />
çok sıcak bir yerde, doğrudan gelen güçlü güneş ışığında, mikro dalga<br />
fırında veya basınçlı bir kapta bırakmayın ve 60 C (140 F) üstünde sıcaklıklara<br />
maruz bırakmayın. Bu talimatlara uyulmaması, Lityum Polimer pilin asit sızdırmasına,<br />
ısınmasına, patlamasına ya da alev almasına ve yaralanma ve/veya<br />
hasara neden olabilir. Pili delmeyin, açmayın veya parçalarına ayırmayın. Pil<br />
sızdırırsa ve sızan sıvıya temas ederseniz, temas eden bölgeyi suyla iyice yıkayın<br />
ve derhal tıbbi yardım isteyin. Güvenlik nedeniyle ve pilin ömrünü uzatmak<br />
için düşük (0 C/32 F altında) veya yüksek (45 C/113 F üzerinde) sıcaklıklarda şarj<br />
olmaz.<br />
Sıcaklıklar: Standart çalışma: -0 C (32 F) ile +45 C (113 F); kısa süreli saklama:<br />
-20 C (-4 F) ile + 60 C (140 F); uzun süreli saklama: -20 C (-4 F) ile +25 C (77 F).<br />
Dikkat: Pilin yanlış türde pil ile değiştirilmesi durumunda patlama riski olabilir.<br />
Kullanıcı tarafından değiştirilmemesi gereken pilleri çıkarmayın veya çıkarmaya<br />
çalışmayın. Pil ile sorun yaşıyorsanız, <strong>TomTom</strong> müşteri destek birimi ile<br />
bağlantı kurun.<br />
ÜRÜNDE BULUNAN LİTYUM POLİMER PİL UYGUN ŞEKİLDE GERİ<br />
DÖNÜŞTÜRÜLMELİ VEYA ATILMALIDIR. PİLİ ŞARJ ETMEK İÇİN TOM-<br />
TOM'UNUZU YALNIZCA BİRLİKTE VERİLEN DC GÜÇ KABLOSU (ARAÇ<br />
ŞARJ CİHAZI/PİL KABLOSU) VE AC ADAPTÖRÜYLE (EV TİPİ ŞARJ<br />
CİHAZI) KULLANIN.<br />
71
CE İşareti<br />
R&TTE direktifi<br />
WEEE direktifi<br />
Bu Belge<br />
Lütfen bu cihazı ürünle birlikte gelen şarj cihazı ile kullanın.<br />
Yedek şarj cihazları için, tomtom.com web sayfasını ziyaret ederek cihazınız ile<br />
kullanılması onaylanmış şarj cihazları hakkında bilgi edinebilirsiniz.<br />
<strong>TomTom</strong> ünitenizi geri dönüştürmek için lütfen yerel yetkili <strong>TomTom</strong> servis<br />
merkezinize başvurun.<br />
Belirtilen pil ömrü, mümkün olan en uzun pil ömrüdür. En uzun pil ömrü, ancak<br />
belli atmosfer koşullarında mümkündür. Tahmini en uzun pil ömrü, ortalama<br />
kullanım profiline göre düşünülmüştür.<br />
Pil ömrünü uzatma konusunda ipuçları için, ülkenizin SSS listesine başvurun.<br />
AU: www.tomtom.com/8703CZ: www.tomtom.com/7509DE:<br />
www.tomtom.com/7508DK: www.tomtom.com/9298ES: www.tomtom.com/7507FI:<br />
www.tomtom.com/9299FR: www.tomtom.com/7506HU:<br />
www.tomtom.com/10251IT: www.tomtom.com/7505NL: www.tomtom.com/7504PL:<br />
www.tomtom.com/7503PT: www.tomtom.com/8029RU:<br />
www.tomtom.com/10250SE: www.tomtom.com/8704UK:<br />
www.tomtom.com/7502US: www.tomtom.com/7510<br />
Bu ekipman mesken, ticari, araç veya hafif sanayi ortamında kullanıldığında CE<br />
işareti şartlarına uygundur.<br />
Burada <strong>TomTom</strong>, <strong>TomTom</strong> kişisel navigasyon cihazlarının ve aksesuarlarının<br />
1999/5/EC Avrupa Birliği Direktifinin temel gereksinimlerine ve diğer ilgili<br />
hükümlere uygun olduğunu beyan eder. Uygunluk bildirimini şurada bulabilirsiniz:<br />
www.tomtom.com/legal.<br />
Ürün veya ambalajı üzerindeki bu sembol, ürünün diğer ev atıklarıyla<br />
birlikte atılmaması gerektiğini göstermektedir. 2002/96/EC sayılı Elektrikli<br />
ve Elektronik Ekipman Atıkları (WEEE) AB Direktifi uyarınca, bu<br />
elektrikli ürün ayrıştırılmamış kentsel atık olarak atılmamalıdır. Bu ürünü<br />
geri dönüştürülmesi için lütfen satış noktasına veya yerel kentsel<br />
atık toplama noktasına teslim edin.<br />
Bu kılavuzun hazırlanmasında büyük özen gösterilmiştir. Ürünlerin sürekli olarak<br />
geliştirilmesi nedeniyle bazı bilgiler güncel olmayabilir. Bu belgedeki bilgiler,<br />
herhangi bir bildirimde bulunmaksızın değiştirilebilir.<br />
<strong>TomTom</strong>, buradaki teknik veya basım hatalarından ya da eksikliklerden veya<br />
bu materyalde açıklananların yerine getirilmesi veya kullanımından kaynaklanan<br />
arızi veya doğrudan hasarlardan sorumlu değildir. Bu belgedeki bilgiler<br />
telif hakkıyla korunmaktadır. Bu belgenin herhangi bir parçası <strong>TomTom</strong> N.V.<br />
tarafından yazılı onay alınmadıkça kopyalanamaz veya çoğaltılamaz<br />
72
24.<br />
Copyright notices<br />
Copyright<br />
notices © 2011 <strong>TomTom</strong> N.V., The Netherlands. <strong>TomTom</strong>®, and the "two hands" logo, among<br />
others, are Trademarks owned by <strong>TomTom</strong> N.V. or one of its subsidiaries. Please see<br />
www.tomtom.com/legal for warranties and end user licence agreements applying to this<br />
product.<br />
© 2011 <strong>TomTom</strong> N.V., Niederlande. <strong>TomTom</strong>®, das 'Zwei Hände'-Logo usw. sind registrierte<br />
Marken von <strong>TomTom</strong> N.V. oder eines zugehörigen Tochterunternehmens. Die für dieses<br />
Produkt geltenden Garantien und Endnutzerlizenzvereinbarungen finden Sie unter<br />
www.tomtom.com/legal.<br />
© 2011 <strong>TomTom</strong> N.V., Pays-Bas. <strong>TomTom</strong>® et le logo composé de « deux mains », entre<br />
autres, font partie des marques commerciales appartenant à <strong>TomTom</strong> N.V. ou l'une de<br />
ses filiales. L'utilisation de ce produit est régie par notre garantie limitée et le contrat de<br />
licence utilisateur final, que vous pouvez consulter à l'adresse suivante : www.tomtom.com/legal<br />
© 2011 <strong>TomTom</strong> N.V., Nederland. <strong>TomTom</strong>® en het logo met twee handen zijn onder<br />
andere handelsmerken die eigendom zijn van <strong>TomTom</strong> N.V. of een van haar dochterondernemingen.<br />
Ga naar www.tomtom.com/legal voor garanties en licentieovereenkomsten<br />
voor eindgebruikers die van toepassing zijn op dit product.<br />
© 2011 <strong>TomTom</strong> N.V., The Netherlands <strong>TomTom</strong>® e il logo delle "due mani", fra gli altri,<br />
sono marchi registrati di proprietà di <strong>TomTom</strong> N.V. o di una delle sue filiali. Consultare<br />
www.tomtom.com/legal per le garanzie e i contratti di licenza per l'utente finale applicabili<br />
a questo prodotto.<br />
© 2011 <strong>TomTom</strong> NV, Países Bajos. <strong>TomTom</strong> y el logotipo "dos manos" son marcas<br />
comerciales, aplicaciones o marcas registradas de <strong>TomTom</strong> NV. Nuestra garantía limitada<br />
y nuestro acuerdo de licencia de usuario final para el software integrado son de aplicación<br />
para este producto; puede consultar ambos en www.tomtom.com/legal.<br />
© 2011 <strong>TomTom</strong> N.V., Països Baixos. <strong>TomTom</strong>®, i el logotip amb les "dues mans", entre<br />
altres, formen part de les marques comercials de <strong>TomTom</strong> N.V. o d'una de les seves filials.<br />
Visiteu www.tomtom.com/legal per a obtenir informació sobre les garanties i els acords<br />
de llicència d'usuari final d'aquest producte.<br />
© 2011 <strong>TomTom</strong> N.V., Holanda. <strong>TomTom</strong>® e o logótipo das "duas mãos", entre outras,<br />
são marcas comerciais detidas pela <strong>TomTom</strong> N.V. ou por uma das suas subsidiárias. Vá<br />
a www.tomtom.com/legal para consultar as garantias e o contratos de licença do utilizador<br />
final aplicáveis a este produto.<br />
© 2011 <strong>TomTom</strong> NV, Holland. <strong>TomTom</strong> og logoet med "de to hænder" er blandt de varemærker,<br />
produkter og registrerede varemærker, der tilhører <strong>TomTom</strong> International B.V.<br />
Vores begrænsede garanti og slutbrugerlicensaftale for indlejret software gælder for<br />
dette produkt; begge dokumenter findes på www.tomtom.com/legal.<br />
© 2011 <strong>TomTom</strong> N.V., Alankomaat. Muun muassa <strong>TomTom</strong>® ja kaksi kättä -logo ovat<br />
<strong>TomTom</strong> N.V:n tai sen tytäryhtiöiden omistamia tavaramerkkejä. Katso osoitteesta<br />
www.tomtom.com/legal tätä tuotetta koskevat takuut ja käyttöehtosopimukset.<br />
73
© 2011 <strong>TomTom</strong> N.V., Nederland. <strong>TomTom</strong>®, og de "to hender"-logoen, blant andre, er<br />
varemerker eid av <strong>TomTom</strong> N.V. eller en av deres underleverandører. Vennligst se<br />
www.tomtom.com/legal for gjeldende garantier og lisensavtaler for sluttbrukere for<br />
dette produktet.<br />
© 2011 <strong>TomTom</strong> NV, Nederländerna. <strong>TomTom</strong> och logotypen "två händer" tillhör de<br />
varumärken, programvaror eller registrerade varumärken som ägs av <strong>TomTom</strong> International<br />
B.V. Vår begränsade garanti och vårt slutanvändarlicensavtal för inbyggd programvara<br />
kan gälla för denna produkt. Du kan läsa dem båda på www.tomtom.com/legal.<br />
© 2011 <strong>TomTom</strong> N.V., Nizozemsko. <strong>TomTom</strong>® a logo „dvou rukou“ jsou, mimo jiné, ochranné<br />
známky společnosti <strong>TomTom</strong> N.V. nebo jejích poboček. Navštivte prosím adresu<br />
www.tomtom.com/legal, kde naleznete informace o zárukách a licenčních smlouvách s<br />
koncovým uživatelem vztahujících se k tomuto výrobku.<br />
© 2011 <strong>TomTom</strong> N.V., Hollandia. A <strong>TomTom</strong>®, és a „két kéz” embléma, többek között, a<br />
<strong>TomTom</strong> N.V. vagy leányvállalatai védjegye. A termékre vonatkozó garanciáról és a végfelhasználói<br />
licencszerződésekről részleteket a www.tomtom.com/legal oldalon olvashat.<br />
© 2011 <strong>TomTom</strong> N.V., Holandia. <strong>TomTom</strong> i logo z dwiema dłońmi, oraz inne, są zarejestrowanymi<br />
znakami towarowymi firmy <strong>TomTom</strong> N.V. lub jednej z jej spółek zależnych.<br />
Informacje o gwarancjach i umowach licencyjnych dla końcowego użytkownika tego produktu<br />
znajdują się na stronie www.tomtom.com/legal.<br />
© 2011 <strong>TomTom</strong> N.V., Holandsko. <strong>TomTom</strong>® a logo „dve ruky“ sú okrem ďalších ochranné<br />
známky, ktoré vlastní spoločnosť <strong>TomTom</strong> N.V. alebo jedna z jej dcérskych spoločností.<br />
Pozrite si stránku www.tomtom.com/legal, ak chcete informácie o zárukách a<br />
dohody o licencii pre koncového používateľa týkajúce sa tohto produktu.<br />
© 2011 <strong>TomTom</strong> N.V., Madalmaad. <strong>TomTom</strong>® ja "kahe käe" logo kuuluvad nende kaubamärkide<br />
hulka, mille omanikuks on <strong>TomTom</strong> N.V. või mõni selle filiaal. Tootele kehtivad<br />
garantiid ja lõppkasutaja litsentsilepingud leiad aadressilt www.tomtom.com/legal.<br />
© 2011 <strong>TomTom</strong> N.V., Nyderlandai. <strong>TomTom</strong>® ir "dviejų plaštakų" formos logotipas, kaip<br />
ir daugelis kitų, priklauso <strong>TomTom</strong> N.V. arba kuriai nors dukterinei įmonei. Apie šiam produktui<br />
taikomas garantijas ir licencijavimo galutiniam vartotojui sutartis skaitykite internete<br />
adresu www.tomtom.com/legal.<br />
© 2011 <strong>TomTom</strong> N.V., Nīderlande. <strong>TomTom</strong>® un “divu rociņu” logotips ir prečzīmes, kas<br />
pieder <strong>TomTom</strong> N.V. vai kādam tā meitas uzņēmumam. Garantijas un gala lietotāja<br />
līgumus, kas piemērojami šim izstrādājumam, skatiet vietnē www.tomtom.com/legal.<br />
© 2011 <strong>TomTom</strong> N.V., Hollanda. <strong>TomTom</strong>® ve diğer logolar ile birlikte "iki el" logosunun<br />
mülkiyeti, <strong>TomTom</strong> N.V. veya bağlı şirketlerine aittir. Bu ürün için geçerli garanti ve son<br />
kullanıcı lisans sözleşmeleri için www.tomtom.com/legal sayfasına bakın.<br />
© 2011 <strong>TomTom</strong> N.V., Holanda. <strong>TomTom</strong>® e o logotipo "duas mãos" entre outros, são<br />
marcas comerciais de propriedade da <strong>TomTom</strong> N.V. ou de uma de suas subsidiárias. Consulte<br />
www.tomtom.com/legal para obter garantias e contratos de licença de usuário<br />
final que se aplicam a este produto.<br />
Data Source<br />
© 2011 Tele Atlas N.V. Based upon:<br />
Topografische ondergrond Copyright © dienst voor het kadaster en de openbare registers,<br />
Apeldoorn 2006.<br />
© Ordnance Survey of Northern Ireland.<br />
© IGN France.<br />
© Swisstopo.<br />
© BEV, GZ 1368/2003.<br />
74
© Geonext/DeAgostini.<br />
© Norwegian Mapping Authority, Public Roads Administration / © Mapsolutions.<br />
© DAV, violation of these copyrights shall cause legal proceedings.<br />
This product includes mapping data licensed from Ordnance Survey with the permission<br />
of the Controller of Her Majesty’s Stationery Office. © Crown copyright and/or database<br />
right 2011. All rights reserved. Licence number 100026920.<br />
© Roskartographia<br />
Data Source<br />
© 2011 Tele Atlas North America. Inc. All rights reserved.<br />
SoundClear acoustic echo cancellation software © Acoustic Technologies Inc.<br />
Text to Speech technology, © 2011 Loquendo TTS. All rights reserved. Loquendo is a<br />
registered trademark. www.loquendo.com<br />
MPEG Layer-3 audio coding technology licensed from Fraunhofer IIS and Thomson.<br />
Supply of this product does not convey a license nor imply any right to distribute content<br />
created with this product in revenue-generating broadcast systems (terrestrial, satellite,<br />
cable and/or other distribution channels), streaming applications (via Internet, intranets<br />
and/or other networks), other content distribution systems (pay-audio or audio-ondemand<br />
applications and the like) or on physical media (compact discs, digital versatile<br />
discs, semiconductor chips, hard drives, memory cards and the like). An independent<br />
license for such use is required. For details, please visit mp3licensing.com<br />
Some images are taken from NASA’s Earth Observatory.<br />
The purpose of NASA’s Earth Observatory is to provide a freely-accessible publication on<br />
the Internet where the public can obtain new satellite imagery and scientific information<br />
about our home planet.<br />
The focus is on Earth’s climate and environmental change: earthobservatory.nasa.gov/<br />
75