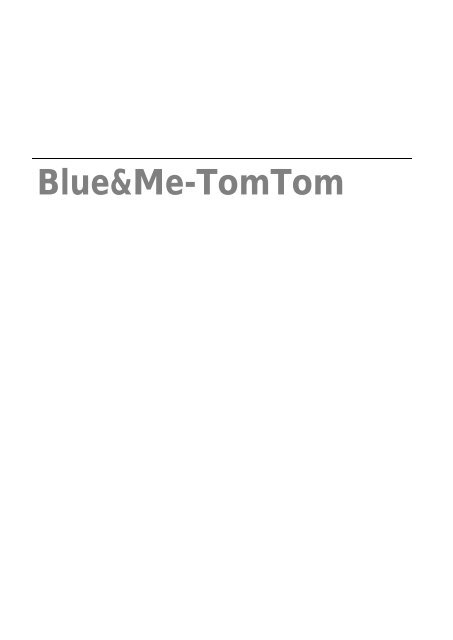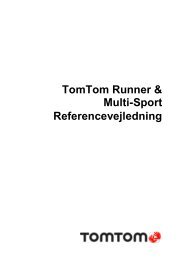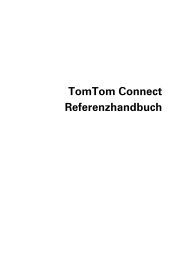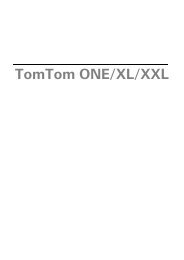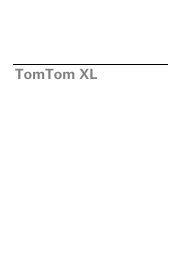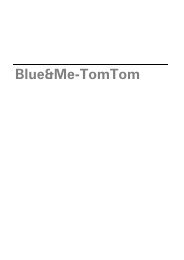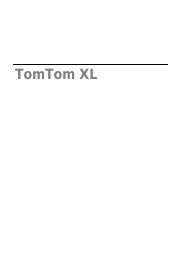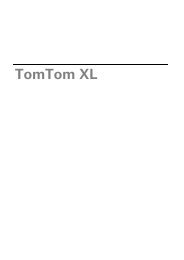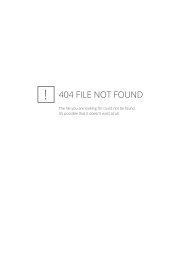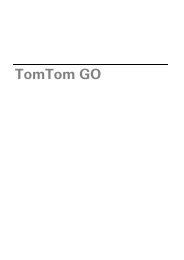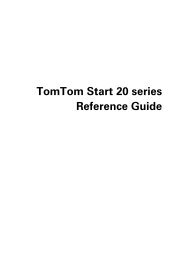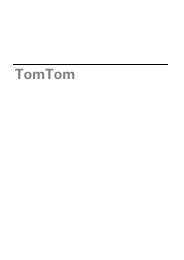Blue&Me-TomTom
Blue&Me-TomTom
Blue&Me-TomTom
- TAGS
- download.tomtom.com
Erfolgreiche ePaper selbst erstellen
Machen Sie aus Ihren PDF Publikationen ein blätterbares Flipbook mit unserer einzigartigen Google optimierten e-Paper Software.
Blue&<strong>Me</strong>-<strong>TomTom</strong>
1.<br />
Packun<br />
gsinhalt<br />
Packungsinhalt<br />
a Blue&<strong>Me</strong>-<strong>TomTom</strong><br />
b USB-Kabel c Dokumentation<br />
d Dash Dock<br />
A<br />
B<br />
2<br />
A Ein/Aus-Taste<br />
B Mikrofon<br />
C Lautsprecher<br />
D Steckplatz für Speicherkarte (Micro<br />
SD-Karte)<br />
C<br />
D
2.<br />
Bevor<br />
Sie<br />
beginnen...<br />
Bevor Sie beginnen...<br />
Installation des Dash Dock<br />
Mit dem Dash Dock können Sie Ihr Blue&<strong>Me</strong>-<strong>TomTom</strong>-Navigationsgerät im Fahrzeug<br />
befestigen.<br />
Führen Sie den Schaft des Dash Dock in den entsprechenden Sockel auf dem Armaturenbrett<br />
ein.<br />
Drücken Sie den Knopf auf der Vorderseite des Docks, um den oberen Bügel zu öffnen und<br />
Ihr Navigationsgerät einzusetzen. Setzen Sie Ihr Gerät mit der Unterseite voran in das Dock<br />
und schieben Sie den oberen Bügel des Docks nach unten, bis er hörbar einrastet. Drehen<br />
Sie Ihr Gerät in die gewünschte Position.<br />
Wenn Sie das Navigationsgerät herausnehmen möchten, drücken Sie auf den Knopf auf<br />
der Vorderseite des Docks und heben das Navigationsgerät heraus.<br />
Wenn Sie das Dock vom Armaturenbrett lösen möchten, drücken Sie den unteren Knopf<br />
auf beiden Seiten des Schaftes und ziehen das Dock heraus.<br />
Ein- und ausschalten<br />
Halten Sie zum manuellen Einschalten Ihres Navigationsgeräts die Ein/Aus-Taste<br />
gedrückt, bis das Startbild erscheint. Wenn Sie Ihr Gerät zum ersten Mal einschalten, kann<br />
der Start etwas länger dauern.<br />
In der neuesten Version der Anwendung Ihres Blue&<strong>Me</strong>-<strong>TomTom</strong> startet Ihr Navigationsgerät<br />
automatisch, wenn es vom Dock mit Strom versorgt wird. Sie können die Anwendung<br />
mit <strong>TomTom</strong> HOME aktualisieren.<br />
Zum Einrichten Ihres Navigationsgeräts müssen Sie einige Fragen durch Antippen des<br />
Displays beantworten. Dazu müssen Sie Ihr Navigationsgerät mit Blue&<strong>Me</strong> in Ihrem Fahrzeug<br />
verbinden.<br />
Hinweis: Möglicherweise hat Ihr Fachhändler das Navigationsgerät bereits mit Blue&<strong>Me</strong><br />
verbunden. In diesem Fall ist Ihr Gerät sofort einsatzbereit.<br />
Wenn das Gerät nicht startet<br />
In seltenen Fällen kann es vorkommen, dass Ihr Blue&<strong>Me</strong>-<strong>TomTom</strong>-Navigationsgerät nicht<br />
richtig startet oder nicht mehr reagiert, wenn Sie den Touchscreen antippen.<br />
Prüfen Sie zunächst, ob der Akku ausreichend geladen ist. Das vollständige Aufladen des<br />
Akkus kann bis zu zwei Stunden dauern.<br />
Wird das Problem dadurch nicht behoben, können Sie das Gerät zurücksetzen. Halten Sie<br />
dafür die Ein/Aus-Taste 15 Sekunden lang gedrückt und lassen Sie die Taste los, sobald<br />
Ihr Gerät neu startet.<br />
3
GPS-Empfang<br />
Beim ersten Einschalten Ihres Blue&<strong>Me</strong>-<strong>TomTom</strong>-Navigationsgeräts kann es einige Minuten<br />
dauern, bis das Gerät Ihre GPS-Position ermittelt hat und Ihren aktuellen Standort auf<br />
der Karte anzeigt. Danach erfolgt die Ermittlung Ihres Standorts viel schneller, in der Regel<br />
innerhalb weniger Sekunden.<br />
Zur Sicherstellung eines guten GPS-Empfangs sollten Sie Ihr Gerät nur im Freien verwenden.<br />
Große Objekte wie Hochhäuser können den Empfang stören.<br />
Passen Sie gut auf Ihr Gerät auf<br />
Lassen Sie Ihr Blue&<strong>Me</strong>-<strong>TomTom</strong>-Navigationsgerät oder dessen Zubehör niemals sichtbar<br />
im Fahrzeug liegen, um es Dieben nicht unnötig leicht zu machen.<br />
Sie können Ihr Gerät mit einem Passwort schützen, das bei jedem Einschalten Ihres Geräts<br />
abgefragt wird.<br />
Es ist wichtig, dass Sie Ihr Gerät schützen.<br />
• Ihr Gerät ist nicht für extreme Temperaturen ausgelegt und kann unter solchen Bedingungen<br />
dauerhaft beschädigt werden.<br />
• Öffnen Sie das Gehäuse Ihres Geräts unter keinen Umständen. Dies kann gefährlich sein<br />
und führt zum Erlöschen der Garantie.<br />
• Verwenden Sie ein weiches Tuch, um das Display Ihres Geräts abzuwischen oder abzutrocknen.<br />
Verwenden Sie keine flüssigen Reinigungsmittel.<br />
Sicherheitseinstellungen<br />
Damit Ihre Fahrt so sicher wie möglich wird, empfehlen wir die Aktivierung der<br />
Sicherheitseinstellungen. Die Sicherheitseinstellungen umfassen z. B. folgende<br />
Optionen:<br />
• Die meisten <strong>Me</strong>nüoptionen während der Fahrt verbergen<br />
• Sicherheitswarnungen anzeigen<br />
• Bei Überschreitung der zulässigen Geschwindigkeit warnen<br />
Wenn Sie Ihren Blue&<strong>Me</strong>-<strong>TomTom</strong> per Sprachsteuerung bedienen, fahren Sie noch<br />
sicherer.<br />
4
Blue&<strong>Me</strong>-spezifische Funktionen
3.<br />
Blue&<strong>Me</strong>-Steuerung<br />
Blue&M<br />
e-Steuerung<br />
Lenkradsteuerung<br />
Sie können einige der Funktionen Ihres Blue&<strong>Me</strong>-<strong>TomTom</strong>-Navigationsgeräts mit den<br />
Tasten des Lenkrads Ihres Fahrzeugs steuern. Drücken Sie dafür zunächst auf MAIN/<br />
MENU. Wählen Sie dann mithilfe der Pfeiltasten Navi, und drücken Sie dann auf SRC/OK.<br />
oder<br />
MAIN<br />
MENU<br />
Drücken Sie eine dieser Tasten, um ausgewählte <strong>Me</strong>nüpunke aufzurufen<br />
oder Kontrollkästchen zu aktivieren bzw. zu deaktivieren.<br />
Drücken Sie diese Taste, um zur Fahransicht zurückzukehren und die<br />
Bedienung des Navigationsgeräts über die Lenkradtasten zu deaktivieren.<br />
Drücken Sie eine dieser Tasten, um in einer Liste oder einem <strong>Me</strong>nü nach<br />
oben oder nach unten zu blättern.<br />
Hinweis: Die anderen Lenkradtasten werden für spezifische Blue&<strong>Me</strong>-Funktionen, zur<br />
Lautstärkeregelung des Radios und von eingehenden Anrufen sowie zur Aktivierung der<br />
Blue&<strong>Me</strong>-Sprachsteuerung verwendet.<br />
Wenn Sie versuchen, eine Aktion durchzuführen, die nicht von der Lenkradsteuerung<br />
unterstützt wird, erscheint auf Ihrem Navigationsgerät eine entsprechende <strong>Me</strong>ldung. Um<br />
diese Funktionen Ihres Geräts zu steuern, tippen Sie auf das Display oder nutzen die<br />
Sprachsteuerung. Weitere Informationen finden Sie im Kapitel Sprachsteuerung.<br />
Anzeige auf dem Kombiinstrument<br />
Hinweis: Die Anzeige von Navigationsanweisungen auf dem Kombiinstrument wird nicht<br />
von allen Fahrzeugen unterstützt.<br />
Die Navigationsanweisungen Ihres Blue&<strong>Me</strong>-<strong>TomTom</strong>-Navigationsgeräts werden auf<br />
dem Kombiinstrument Ihres Fahrzeugs angezeigt.<br />
Das Display zeigt die nächste Navigationsanweisung, die Entfernung zum nächsten Navigationsschritt<br />
und den Namen der nächsten Straße an.<br />
Sie können die Navigationsanweisungen auf dem Kombiinstrument über das <strong>Me</strong>nü »Einstellungen«<br />
des Blue&<strong>Me</strong>-<strong>TomTom</strong> auf Seite 2/2 mit der Option Anweisung im Kombiinstrument<br />
anzeigen ein- bzw. ausschalten.<br />
6
4.<br />
Kopplung<br />
und<br />
Verbindung<br />
Kopplung und Verbindung<br />
Ihr Blue&<strong>Me</strong>-<strong>TomTom</strong>-Navigationsgerät kommuniziert über eine Bluetooth-Verbindung<br />
mit Blue&<strong>Me</strong> in Ihrem Fahrzeug.<br />
Um eine Verbindung zwischen Ihrem Navigationsgerät und Blue&<strong>Me</strong> herzustellen, gehen<br />
Sie wie folgt vor:<br />
1. Drehen Sie Ihren Autoschlüssel in die Position MAR.<br />
2. Drücken Sie auf die Lenkradtaste MAIN/MENU, um das Blue&<strong>Me</strong>-Hauptmenü auf dem<br />
Kombiinstrument Ihres Fahrzeugs zu öffnen.<br />
3. Mithilfe der Pfeiltasten auf dem Lenkrad können Sie zum <strong>Me</strong>nü »Einstellungen« navigieren.<br />
4. Wählen Sie Einstellungen, dann Kopplung.<br />
Auf dem Kombiinstrument wird eine vierstellige PIN angezeigt. Diese PIN werden Sie<br />
zu einem späteren Zeitpunkt benötigen.<br />
5. Tippen Sie auf Ihrem Navigationsgerät auf Einstellungen ändern und dann<br />
auf Blue&<strong>Me</strong>.<br />
6. Tippen Sie auf Blue&<strong>Me</strong> suchen.<br />
7. Wenn Sie vom Navigationsgerät gefragt werden, ob Sie eine Verbindung aufbauen<br />
möchten, tippen Sie auf Ja.<br />
8. Wenn Sie vom Navigationsgerät gefragt werden, ob Sie die Suche nach Blue&<strong>Me</strong> starten<br />
möchten, tippen Sie auf Ja.<br />
9. Geben Sie die Blue&<strong>Me</strong>-PIN auf Ihrem Navigationsgerät ein. Dies ist die PIN, die vorher<br />
auf dem Kombiinstrument Ihres Fahrzeugs angezeigt wurde (siehe Schritt 4 oben).<br />
Eine Nachricht auf dem Navigationsgerät und dem Kombiinstrument bestätigt, dass die<br />
Verbindung erfolgreich aufgebaut wurde. Eine Bestätigungsnachricht wird immer angezeigt,<br />
wenn das Blue&<strong>Me</strong>-<strong>TomTom</strong>-Gerät mit Blue&<strong>Me</strong> verbunden oder wenn die Verbindung<br />
getrennt wird.<br />
Wenn Sie Ihr Navigationsgerät mit dem Fahrzeug verbinden, wird im Hauptmenü des<br />
Navigationsgeräts die Schaltfläche »Fahrzeugmenü« angezeigt.<br />
7
Unter Umständen müssen Sie den Kopplungsvorgang wiederholen. Beachten Sie, dass<br />
sich der PIN-Code bei jeder Wiederholung ändert. Wenn Sie Ihr Blue&<strong>Me</strong>-<strong>TomTom</strong>-Gerät<br />
mit einem anderen Fahrzeug verbinden möchten, müssen Sie den gesamten Verbindungsprozess<br />
erneut durchführen.<br />
Hinweis: Sollten Verbindungsprobleme auftreten, tippen Sie auf Ihrem Navigationsgerät<br />
auf Einstellungen ändern. Tippen Sie dann auf Standard wiederherstellen und wiederholen<br />
Sie den Verbindungsprozess.<br />
8
5.<br />
Ihre<br />
Einstellungensynchronisieren<br />
Ihre Einstellungen synchronisieren<br />
Einige Einstellungen Ihres Blue&<strong>Me</strong>-<strong>TomTom</strong>-Navigationsgeräts lassen sich mit Ihren<br />
Fahrzeugeinstellungen synchronisieren.<br />
Synchronisierbare Einstellungen sind Sprache, Uhrzeit, Geräte, das Fahrzeugsymbol und<br />
das Startbild. Sie haben außerdem die Möglichkeit, ein markenspezifisches Fahrzeugsymbol<br />
und ein Startbild auszuwählen, die der Marke Ihres Fahrzeugs entsprechen.<br />
Wenn Sie Ihr Navigationsgerät zum ersten Mal mit Blue&<strong>Me</strong> verbinden, werden Sie<br />
gefragt, ob die Einstellungen automatisch synchronisiert werden sollen.<br />
Wenn die Synchronisierung aktiviert ist, werden die Einstellungen jedes Mal aufeinander<br />
abgestimmt, wenn Sie Ihr Navigationsgerät mit Blue&<strong>Me</strong> verbinden oder die Fahrzeugeinstellungen<br />
ändern.<br />
Im <strong>Me</strong>nü Blue&<strong>Me</strong>-Einstellungen können Sie die Synchronisierung einzelner Einstellungen<br />
festlegen.<br />
9
6.<br />
Car <strong>Me</strong>nu<br />
Car<br />
<strong>Me</strong>nu Tippen Sie im Hauptmenü auf Car <strong>Me</strong>nu, um auf die Funktionen Telefon, Trip, eco:Drive<br />
info (oder abhängig vom Fahrzeug Kraftstoffeffizienz-Info) und <strong>Me</strong>dia Player zuzugreifen.<br />
Telefon<br />
Über Ihr Blue&<strong>Me</strong>-<strong>TomTom</strong>-Navigationsgerät können Sie Ihre Freisprechtelefonate verwalten.<br />
Stellen Sie eine Bluetooth-Verbindung zwischen Ihrem Handy und Blue&<strong>Me</strong> (nicht<br />
dem Navigationsgerät) in Ihrem Fahrzeug her.<br />
Sie können die Freisprechfunktion auch ohne Einsatz des Navigationsgeräts über<br />
Blue&<strong>Me</strong> verwenden. Wenn das Navigationsgerät jedoch in der Dockinghalterung ange-<br />
10
acht und eingeschaltet ist, können Sie auf alle Funktionen wie die Annahme von eingehenden<br />
Anrufen oder den Anruf von POIs über das Navigationsgerät zugreifen.<br />
Hinweis: Weitere Informationen zur Freisprechfunktion und Blue&<strong>Me</strong> in Ihrem Fahrzeug<br />
finden Sie im Blue&<strong>Me</strong>-Benutzerhandbuch.<br />
Anrufe annehmen<br />
Tippen Sie auf die entsprechende Schaltfläche Ihres Blue&<strong>Me</strong>-<strong>TomTom</strong>-Navigationsgeräts,<br />
um eingehende Anrufe anzunehmen oder abzulehnen.<br />
Tippen Sie während eines Gesprächs auf diese Schaltfläche in der Fahransicht, um<br />
das <strong>Me</strong>nü Anruf… zu öffnen.<br />
Über dieses <strong>Me</strong>nü können Sie das Gespräch beenden, zwischen Gesprächen wechseln<br />
oder das Telefonmenü aufrufen.<br />
Telefonmenü<br />
Gehen Sie wie folgt vor, um das Telefonmenü aufzurufen:<br />
1. Tippen Sie im Hauptmenü Ihres Navigationsgeräts auf Car menu.<br />
2. Tippen Sie auf Telefon.<br />
3. Tippen Sie auf Nummer wählen, um eine Telefonnummer über die Tastatur auf dem<br />
Display einzugeben.<br />
Sie können sich auch die Liste der zuletzt gewählten Nummern sowie das Telefonbuch<br />
anzeigen lassen und die Listeneinträge anrufen.<br />
Trip<br />
Auf Ihrem Blue&<strong>Me</strong>-<strong>TomTom</strong>-Navigationsgerät werden laufend aktualisierte Informationen<br />
zu Ihrem aktuellen Kraftstoffverbrauch und der verbleibenden Reichweite angezeigt.<br />
Die Reichweite entspricht der Entfernung, die Sie mit dem aktuellen Kraftstoffstand<br />
zurücklegen können.<br />
11
Um diese Informationen auf Ihrem Gerät anzuzeigen, tippen Sie im Hauptmenü Ihres Navigationsgeräts<br />
auf Car <strong>Me</strong>nu und dann auf Trip.<br />
Hinweis: Diese Funktionalität ist teilweise nicht verfügbar, wenn Sie mit CNG fahren, und<br />
weniger zuverlässig, wenn Sie mit LPG fahren.<br />
Die Informationen zu Trip A und B auf dem Display des Navigationsgeräts sind mit denen<br />
auf dem Kombiinstrument identisch; das Navigationsgerät zeigt sie jedoch zusammen auf<br />
einem Bildschirm an. Die Art der angezeigten Informationen hängt von Ihrem Fahrzeug ab.<br />
Hinweis: Näheres zu den Tripinformationen finden Sie im Handbuch Ihres Fahrzeugs.<br />
Informationen zum Fahrstil<br />
Informationen zum Fahrstil können Ihnen helfen, umweltfreundlicher zu fahren.<br />
Sie können die Effizienz Ihrer Fahrweise durch die Analyse Ihres Fahrstils verbessern. Sie<br />
helfen Ihnen dabei, weniger Kraftstoff zu verbrauchen, den CO2-Ausstoß zu senken und<br />
Geld zu sparen.<br />
Das linke Display zeigt, wann Sie schalten sollten. Diese Informationen werden von der<br />
Gangwechselanzeige des Kombiinstruments übernommen. Auf der rechten Seite werden<br />
die Umweltauswirkungen Ihrer Fahrweise angezeigt.<br />
Gehen Sie wie folgt vor, um diese Informationen anzuzeigen:<br />
1. Tippen Sie im Hauptmenü Ihres Navigationsgeräts auf Car <strong>Me</strong>nu.<br />
2. Tippen Sie je nach dem von Ihnen genutzten Fahrzeug auf eco:Drive info oder Kraftstoffeffizienz-Info.<br />
Das Display wird so lange angezeigt, bis Sie auf Fertig tippen.<br />
Informationen zum Fahrstil stehen nicht für alle Motorarten zur Verfügung. Wenn Sie<br />
Autogas (LPG) tanken, werden die Informationen zur Kraftstoffeffizienz nur angezeigt,<br />
damit Sie Ihren Fahrstil abschätzen können. Wenn Sie mit Erdgas (CNG) fahren, ist die<br />
Beobachtung des Kraftstoffverbrauchs nicht immer zuverlässig und wird deshalb auch<br />
nicht angezeigt.<br />
12
7.<br />
Sprachsteuerung<br />
Sprach<br />
steuerung<br />
Es gibt zwei Arten der Sprachsteuerung.<br />
Die erste wird von Blue&<strong>Me</strong> bereitgestellt und kann zur Steuerung der Blue&<strong>Me</strong>-Funktionen<br />
verwendet werden. Die Auswahl der Blue&<strong>Me</strong>-Sprachsteuerung erfolgt über die<br />
Lenkradtasten.<br />
Die zweite wird von Ihrem Navigationsgerät bereitgestellt und kann zur Routenplanung<br />
und Steuerung weiterer Funktionen Ihres Navigationsgeräts verwendet werden. Die<br />
Sprachsteuerung Ihres Navigationsgeräts wird durch Antippen des Displays ausgewählt.<br />
Sprachsteuerung von Blue&<strong>Me</strong><br />
Drücken Sie diese Lenkradtaste, um die Blue&<strong>Me</strong>-Sprachsteuerung zu verwenden.<br />
Geben Sie anschließend eines der folgenden Sprachbefehle:<br />
• Sagen Sie »Navigator«, um Ihr Navigationsgerät über die Lenkradtasten zu bedienen.<br />
• Sagen Sie »Car <strong>Me</strong>nu«, um das Fahrzeugmenü zu öffnen. Sagen Sie dann einen der folgenden<br />
Sprachbefehle: »Telefon«, »Trip«, »eco:Drive Info« (oder je nach Fahrzeug<br />
»Kraftstoffeffizienz-Info«) oder »<strong>Me</strong>dia Player«.<br />
Das entsprechende <strong>Me</strong>nü wird geöffnet. Blue&<strong>Me</strong> zeigt die für dieses <strong>Me</strong>nü verfügbaren<br />
Befehle an.<br />
Tippen Sie auf Ihrem Navigationsgerät auf Fertig, um zu einem beliebigen Zeitpunkt zur<br />
Fahransicht zurückzukehren.<br />
Hinweis: Eine Liste mit allen Blue&<strong>Me</strong>-Sprachbefehlen finden Sie im FAQ-Bereich auf<br />
tomtom.com/support. Weitere Informationen zur Blue&<strong>Me</strong>-Sprachsteuerung entnehmen<br />
Sie bitte der Blue&<strong>Me</strong>-Anleitung Ihres Fahrzeugs.<br />
13
8.<br />
<strong>Me</strong>dia Player<br />
<strong>Me</strong>dia<br />
Player Sie können Ihr <strong>TomTom</strong> GO-Navigationsgerät nutzen, um den Blue&<strong>Me</strong> <strong>Me</strong>dia Player zu<br />
verwenden.<br />
Sie können Blue&<strong>Me</strong> auch in Ihrem Fahrzeug nutzen, um den <strong>Me</strong>dia Player ohne das Navigationsgerät<br />
zu verwenden. Wenn sich das Navigationsgerät jedoch im Dash Dock befindet<br />
und eingeschaltet ist, können Sie den <strong>Me</strong>dia Player über das Navigationsgerät<br />
bedienen.<br />
<strong>Me</strong>dia Player verwenden<br />
So verwenden Sie den <strong>Me</strong>dia Player:<br />
1. Verbinden Sie das USB-Gerät, das Ihre Musiksammlung enthält, mit dem USB-<br />
Anschluss in Ihrem Fahrzeug.<br />
2. Tippen Sie im Hauptmenü Ihres Navigationsgeräts auf Fahrzeugmenü.<br />
3. Tippen Sie auf <strong>Me</strong>dia Player.<br />
Der <strong>Me</strong>dia Player wird geöffnet.<br />
Auf der rechten Seite sehen Sie den aktuellen Titel und den Künstler sowie, sofern verfügbar,<br />
den Albumnamen oder den Namen der Bibliothek.<br />
Tippen Sie auf den Pfeil nach links oder rechts, um den vorherigen bzw. den nächsten Titel<br />
auszuwählen.<br />
Tippen Sie auf den Pfeil nach oben oder nach unten, um das vorherige oder das nächste<br />
Element in der Bibliothek auszuwählen. Wenn Sie zum Beispiel den Titel aus einem Ordner<br />
gewählt haben, tippen Sie auf die Pfeile, um zum vorherigen oder nächsten Ordner zu<br />
gelangen.<br />
Tippen Sie auf USB-Bibliothek, um das <strong>Me</strong>nü »Bibliothek« zu öffnen.<br />
14
Tippen Sie auf Beliebigen Titel abspielen, um einen zufälligen Titel zu wählen. Der <strong>Me</strong>dia<br />
Player beginnt mit dem Abspielen dieses Musiktitels. Wenn der <strong>Me</strong>dia Player beginnt, ein<br />
neues Lied abzuspielen, wird eine <strong>Me</strong>ldung mit dem Titel des Liedes angezeigt.<br />
Tippen Sie auf die anderen Schaltflächen, um ein Lied mit dieser Kategorie auszuwählen.<br />
Tippen Sie auf USB-Einstellungen, um das <strong>Me</strong>nü »USB-Einstellungen« zu öffnen.<br />
Im <strong>Me</strong>nü »USB-Einstellungen« können Sie auswählen, dass das Abspielen eines Titels<br />
gestartet wird, sobald Blue&<strong>Me</strong> eingeschaltet ist. Sie können zudem die zufällige Titelauswahl<br />
beim Abspielen auswählen und einen Titel wiederholen, der derzeit abgespielt wird.<br />
Hinweis: Weitere Informationen zum <strong>Me</strong>dia Player finden Sie im Handbuch Ihres Fahrzeugs.<br />
15
9.<br />
Fiat-<br />
Servicepoints<br />
Fiat-Servicepoints<br />
Sonderziele (POI) sind nützliche Punkte auf der Karte. Hier einige Beispiele:<br />
• Servicepoints des Fiat-Konzerns (Fiat/Lancia/AlfaRomeo und Fiat Professional)<br />
• Hotels<br />
• Restaurants<br />
• Parkhäuser<br />
• Tankstellen<br />
Ihr Blue&<strong>Me</strong>-<strong>TomTom</strong>-Navigationsgerät verfügt über eine europaweite Liste der Servicepoints<br />
des Fiat-Konzerns (Fiat/Lancia/AlfaRomeo und Fiat Professional) sowie der LPG/<br />
CNG-Tankstellen. Diese sind als POIs gespeichert. Sie können jeden beliebigen dieser<br />
POIs als Ziel eingeben und dorthin navigieren.<br />
Wenn Ihr Auto gewartet oder repariert werden muss, oder wenn Sie tanken möchten, können<br />
Sie einen POI auswählen, dessen Kontaktinformationen anzeigen und dorthin navigieren.<br />
16
10.<br />
TankreserveWarnung<br />
Tankreserve Warnung<br />
Befindet sich der Tankinhalt Ihres Autos im Reservebereich, werden Sie von Ihrem<br />
Blue&<strong>Me</strong>-<strong>TomTom</strong>-Navigationsgerät darauf aufmerksam gemacht.<br />
Tippen Sie auf Ja, um zur nächsten Tankstelle in der Nähe Ihrer Route zu navigieren. Wenn<br />
Sie keine Route geplant haben, tippen Sie auf Ja, um zur nächsten Tankstelle in Ihrer Nähe<br />
zu navigieren.<br />
Ihr Blue&<strong>Me</strong>-<strong>TomTom</strong>-Navigationsgerät kennt den Kraftstofftyp Ihres Fahrzeugs und führt<br />
Sie zu einer entsprechenden Tankstelle.<br />
Hinweis: Die Kraftstoffreserve-Warnung ist nicht in allen Fahrzeugen verfügbar.<br />
17
11.<br />
TomTo<br />
m<br />
HOME<br />
für<br />
Blue&M<br />
e-<br />
TomTo<br />
m<br />
<strong>TomTom</strong> HOME für Blue&<strong>Me</strong>-<strong>TomTom</strong><br />
<strong>TomTom</strong> HOME<br />
Die Anwendung <strong>TomTom</strong> HOME auf Ihrem Computer hat ein Ihrer Fahrzeugmarke entsprechendes<br />
Aussehen.<br />
Ihr Blue&<strong>Me</strong>-<strong>TomTom</strong>-Navigationsgerät merkt sich die Marke Ihres Fahrzeugs, und<br />
<strong>TomTom</strong> HOME wird dementsprechend aktualisiert.<br />
Weitere Informationen zu <strong>TomTom</strong> HOME finden Sie im Kapitel Einführung in <strong>TomTom</strong><br />
HOME.<br />
18
<strong>TomTom</strong>-Funktionen
12.<br />
Route planen<br />
Route<br />
planen Das Planen einer Route mit Ihrem Blue&<strong>Me</strong>-<strong>TomTom</strong>-Navigationsgerät ist kinderleicht.<br />
Um eine Route zu planen, befolgen Sie die unten stehenden Schritte.<br />
Wichtig: Aus Sicherheitsgründen sollten Sie Ihre Route stets vor Fahrtbeginn planen.<br />
1. Tippen Sie auf das Display, um das Hauptmenü aufzurufen.<br />
Hinweis: Die Schaltflächen auf Ihrem Navigationsgerät werden farbig dargestellt, ausgenommen<br />
die Schaltflächen, die zum jeweiligen Zeitpunkt nicht zur Verfügung stehen. Die<br />
Schaltfläche Alternative suchen im Hauptmenü steht Ihnen zum Beispiel erst zur Verfügung,<br />
nachdem Sie eine Route geplant haben.<br />
2. Tippen Sie auf<br />
3. Tippen Sie auf Adresse.<br />
Wenn Sie eine Adresse eingeben, können Sie folgende Optionen auswählen:<br />
• Stadtzentrum – Tippen Sie auf diese Schaltfläche, um ein Stadtzentrum als Ihr Ziel<br />
festzulegen.<br />
• Straße und Hausnummer – Tippen Sie auf diese Schaltfläche, um eine genaue<br />
Adresse als Ihr Ziel festzulegen.<br />
• Postleitzahl – Tippen Sie auf diese Schaltfläche, um eine Postleitzahl als Ihr Ziel festzulegen.<br />
20
Hinweis: Sie können in jedem Land Postleitzahlen für die Adresseingabe nutzen. In<br />
machen Ländern reicht die Eingabe der Postleitzahl, um die genaue Adresse zu finden. In<br />
anderen Ländern können Sie eine Postleitzahl eingeben, um eine Stadt oder ein Gebiet<br />
auszuwählen. Anschließend ist noch die Eingabe einer Straße und einer Hausnummer<br />
erforderlich.<br />
• Kreuzung – Tippen Sie auf diese Schaltfläche, um die Kreuzung zweier Straßen als<br />
Ihr Ziel festzulegen.<br />
• Gesprochene Adresse – Tippen Sie auf diese Schaltfläche, um Ihrem Navigationsgerät<br />
die Zieladresse vorzusprechen.<br />
In diesem Beispiel geben Sie eine Adresse ein.<br />
4. Tippen Sie auf Straße und Hausnummer.<br />
Hinweis: Bei der Planung Ihrer ersten Fahrt bittet Sie Ihr Navigationsgerät, ein Land bzw.<br />
einen Bundesstaat auszuwählen. Ihre Auswahl wird gespeichert und bei der Planung<br />
neuer Routen verwendet.<br />
Sie können diese Einstellung jederzeit ändern, indem Sie das Fähnchen für das derzeit<br />
ausgewählte Land antippen.<br />
5. Geben Sie die ersten Buchstaben der Stadt ein, in die Sie fahren möchten.<br />
Während der Eingabe werden Ihnen die Namen der Städte angezeigt, die mit den eingegebenen<br />
Anfangsbuchstaben übereinstimmen. Wird die gewünschte Stadt in der<br />
Liste angezeigt, legen Sie diese als Ziel fest, indem Sie ihren Namen antippen.<br />
Tipp: Statt den Namen einzugeben, können Sie diese Schaltfläche antippen, um<br />
Ihrem Navigationsgerät die Adresse vorzusprechen.<br />
6. Tippen Sie die Anfangsbuchstaben der Straße ein. Tippen Sie auf den Namen, sobald<br />
er in der Liste erscheint.<br />
Wie bei der Eingabe der Stadt werden auch hier die Straßen angezeigt, deren Name mit<br />
den eingegebenen Anfangsbuchstaben übereinstimmt. Sobald die gewünschte Straße<br />
in der Liste erscheint, tippen Sie sie an, um sie als Ziel festzulegen.<br />
7. Geben Sie die Hausnummer ein, und tippen Sie dann auf Fertig.<br />
21
8. Ihr Navigationsgerät fragt Sie, ob Sie zu einer bestimmten Zeit ankommen möchten. Bei<br />
dieser Übung können Sie die Frage mit NEIN beantworten.<br />
Ihr <strong>TomTom</strong>-Gerät berechnet die Route mithilfe von IQ Routes TM .<br />
IQ Routes plant die bestmögliche Route unter Berücksichtigung der tatsächlich auf den<br />
Straßen gemessenen Durchschnittsgeschwindigkeiten.<br />
Wenn die Routenberechnung abgeschlossen ist, tippen Sie auf Fertig.<br />
Ihr Blue&<strong>Me</strong>-<strong>TomTom</strong>-Navigationsgerät beginnt nun sofort, Sie zu Ihrem Zielort zu leiten.<br />
Routenübersicht<br />
Nach der Routenplanung wird Ihnen die Zusammenfassung Ihrer Route angezeigt.<br />
In der Routenübersicht sehen Sie eine Übersichtskarte Ihrer Route und die Gesamtfahrzeit<br />
einschließlich Verkehrsstörungen aufgrund von Vorfällen und dichtem Verkehr.<br />
Sie können die Routenübersicht jederzeit durch Antippen der rechten Seite der Statusleiste<br />
aufrufen.<br />
Routenplanung mit Ihrer Stimme<br />
Sie können statt des Displays auch Ihre Stimme zur Routenplanung verwenden.<br />
Weitere Informationen zu den verschiedenen Möglichkeiten zur Planung einer Route mithilfe<br />
Ihrer Stimme finden Sie im Kapitel Sprachsteuerung.<br />
Häufige Ziele<br />
Wenn es Ziele gibt, die Sie häufig aufsuchen, können Sie auf Ihrem Gerät festlegen, dass<br />
Sie bei jedem Einschalten des Geräts gefragt werden, ob Sie eine Route zu einem dieser<br />
Ziele planen möchten. Auf diese Weise können Sie die Routenplanung beschleunigen.<br />
Um ein neues Ziel auszuwählen, tippen Sie im <strong>Me</strong>nü Einstellungen auf Starteinstellungen<br />
und wählen dann Nach einem Ziel fragen aus. Sie werden gefragt, ob Sie ein neues Ziel<br />
auswählen möchten, und Sie müssen einige Fragen zum betreffenden Standort beantworten.<br />
22
Häufige Ziele anzeigen<br />
Sie können auf Ihrem Blue&<strong>Me</strong>-<strong>TomTom</strong> festlegen, dass Sie bei jedem Einschalten des<br />
Geräts gefragt werden, ob Sie eine Route zu einem Ihrer häufig aufgesuchten Ziele planen<br />
möchten.<br />
Um diese Einstellung vorzunehmen, gehen Sie wie folgt vor:<br />
1. Tippen Sie im <strong>Me</strong>nü Einstellungen auf Starteinstellungen, und wählen Sie dann Nach<br />
einem Ziel fragen aus.<br />
2. Tippen Sie auf Ja und dann erneut auf Ja, um Informationen zum Ziel einzugeben.<br />
3. Wählen Sie ein Symbol für das Ziel aus, tippen Sie auf Fertig, um das Symbol festzulegen,<br />
und tippen Sie dann auf Ja.<br />
Tipp: Wenn Sie eine eigene Überschrift verwenden möchten, wählen Sie ein Nummernsymbol<br />
aus.<br />
4. Tippen Sie auf Ja, geben Sie bei Bedarf einen neuen Namen ein, und tippen Sie dann<br />
auf Fertig.<br />
5. Geben Sie die Adresse auf die gleiche Weise wie bei der Routenplanung ein, und tippen<br />
Sie auf Fertig.<br />
6. Wenn Sie weitere Ziele festlegen möchten, wiederholen Sie die oben genannten<br />
Schritte. Ansonsten tippen Sie auf Fertig.<br />
Sie werden gefragt, ob Sie das Startbild ändern möchten.<br />
7. Falls Sie das Bild ändern möchten, folgen Sie bitte den Anweisungen auf dem Display.<br />
Ansonsten tippen Sie auf Nein.<br />
Bei jedem Einschalten Ihres Blue&<strong>Me</strong>-<strong>TomTom</strong> werden Sie gefragt, ob Sie eine Route planen<br />
möchten. Wenn Sie auf Abbrechen tippen, wird das Hauptmenü angezeigt.<br />
Ankunftszeiten verwenden<br />
Bei der Routenplanung stellt Ihnen Ihr Blue&<strong>Me</strong>-<strong>TomTom</strong> die Frage, ob Sie zu einer<br />
bestimmten Zeit ankommen möchten.<br />
Tippen Sie auf JA, um eine gewünschte Ankunftszeit einzugeben.<br />
Ihr Blue&<strong>Me</strong>-<strong>TomTom</strong> berechnet Ihre Ankunftszeit und zeigt an, ob Sie rechtzeitig ankommen<br />
werden.<br />
Sie können diese Information auch nutzen, um die erforderliche Abfahrtszeit zu bestimmen.<br />
Wenn Ihr Blue&<strong>Me</strong>-<strong>TomTom</strong> anzeigt, dass Sie 30 Minuten zu früh ankommen werden,<br />
können Sie 30 Minuten später losfahren, um pünktlich anzukommen.<br />
23
Ihre erwartete Ankunftszeit wird während Ihrer Reise kontinuierlich aktualisiert. In der Statusleiste<br />
können Sie wie unten dargestellt sehen, ob Sie rechtzeitig oder verspätet ankommen<br />
werden:<br />
Statusleisteneinstellungen<br />
Navigationsmenü-Optionen<br />
Sie werden 55 Minuten vor Ihrer geplanten Ankunftszeit ankommen.<br />
Wenn die berechnete Ankunftszeit über fünf Minuten vor der<br />
geplanten Zeit liegt, wird sie in grüner Schrift angezeigt.<br />
Sie werden 3 Minuten vor Ihrer geplanten Ankunftszeit ankommen.<br />
Wenn die berechnete Ankunftszeit weniger als fünf Minuten vor der<br />
geplanten Zeit liegt, wird sie in gelber Schrift angezeigt.<br />
Sie werden 19 Minuten später ankommen.<br />
Wenn die berechnete Ankunftszeit nach der geplanten Zeit liegt, wird<br />
sie in roter Schrift angezeigt.<br />
Wenn Sie auf Navigieren zu... tippen, können Sie Ihr Ziel nicht nur durch das Eingeben der<br />
Adresse, sondern auch auf viele andere Arten einstellen. Sie können zwischen folgenden<br />
Optionen wählen:<br />
Heimatort<br />
Favorit<br />
Adresse<br />
Letztes Ziel<br />
Sonderziel<br />
Tippen Sie im <strong>Me</strong>nü Einstellungen auf Statusleisteneinstellungen,<br />
um die Benachrichtigungen zur Ankunftszeit zu aktivieren oder zu<br />
deaktivieren.<br />
Wählen Sie auf der ersten <strong>Me</strong>nüseite die gewünschten Optionen aus,<br />
und tippen Sie dann auf Fertig.<br />
Um Benachrichtigungen zur Ankunftszeit zu erhalten, aktivieren Sie<br />
die Option Zeitreserve zur Ankunftszeit anzeigen.<br />
Tippen Sie auf diese Schaltfläche, um zu Ihrer Heimatadresse zu<br />
navigieren.<br />
Diese Schaltfläche werden Sie voraussichtlich am häufigsten verwenden.<br />
Tippen Sie auf diese Schaltfläche, um einen Favoriten als Ziel festzulegen.<br />
Tippen Sie auf diese Schaltfläche, um eine Adresse als Ihr Ziel festzulegen.<br />
Tippen Sie auf diese Schaltfläche, um Ihr Ziel aus einer Liste von<br />
Orten auszuwählen, die Sie bereits als Ziele verwendet haben.<br />
Tippen Sie auf diese Schaltfläche, um zu einem Sonderziel (POI) zu<br />
navigieren.<br />
24
Punkt auf der<br />
Karte<br />
Längen- und<br />
Breitengrad<br />
Position des<br />
letzten Halts<br />
Routen im Voraus planen<br />
Tippen Sie auf diese Schaltfläche, um mit Hilfe der Kartenübersicht<br />
einen Ort auf der Karte als Ihr Ziel festzulegen.<br />
Auf Ihrem Blue&<strong>Me</strong>-<strong>TomTom</strong> können Sie eine Route im Voraus planen. Dafür müssen Sie<br />
sowohl Ihren Ausgangspunkt als auch Ihr Ziel eingeben.<br />
Hier sind einige weitere Gründe, die für die Vorausplanung einer Route sprechen:<br />
• Sie können die Reisedauer bereits vor der Abfahrt berechnen.<br />
Sie können auch Reisezeiten für dieselbe Route zu unterschiedlichen Tageszeiten oder<br />
an verschiedenen Wochentagen vergleichen. Ihr Blue&<strong>Me</strong>-<strong>TomTom</strong> verwendet IQ Routes<br />
zur Routenplanung. IQ Routes berechnet Ihre Routen anhand der tatsächlich auf den<br />
jeweiligen Straßen gemessenen Durchschnittsgeschwindigkeiten.<br />
• Sie können den Verlauf Ihrer geplanten Route überprüfen.<br />
• Sie können für Ihre Besucher eine Route berechnen und ihnen die Route ausführlich<br />
erklären.<br />
Gehen Sie wie folgt vor, um eine Route im Voraus zu planen:<br />
1. Tippen Sie auf den Touchscreen, um das Hauptmenü aufzurufen.<br />
2. Tippen Sie auf den Pfeil, um die nächste <strong>Me</strong>nüseite anzuzeigen, und tippen Sie anschließend<br />
auf Route erstellen.<br />
Route erstellen<br />
Tippen Sie auf diese Schaltfläche, um Ihr Ziel durch Eingabe des<br />
Längen- und Breitengrads festzulegen.<br />
Tippen Sie auf diese Schaltfläche, um Ihre letzte aufgezeichnete<br />
Position als Ziel festzulegen.<br />
3. Den Startpunkt Ihrer Reise legen Sie genauso fest, wie Sie ein Ziel eingeben würden.<br />
4. Geben Sie das Ziel Ihrer Reise ein.<br />
5. Wählen Sie den Typ der gewünschten Route aus.<br />
• Schnellste Route: die Route mit der kürzesten Fahrtzeit.<br />
• Öko-Route: die kraftstoffeffizienteste Route für Ihre Reise.<br />
• Kürzeste Route: die kürzeste Entfernung zwischen den angegebenen Orten. Dies ist<br />
nicht notwendigerweise auch die schnellste Route, insbesondere wenn sie durch Ortschaften<br />
führt.<br />
• Autobahnen vermeiden: eine Route, die Autobahnen vermeidet.<br />
• Fußgänger-Route: eine für Fußgänger optimierte Route.<br />
• Fahrrad-Route: eine für Fahrradfahrten optimierte Route.<br />
25
• Begrenzte Geschwindigkeit: eine Route für Fahrzeuge, die nur mit einer begrenzten<br />
Geschwindigkeit fahren können. Dazu müssen Sie Ihre Höchstgeschwindigkeit angeben.<br />
6. Geben Sie an, wann Sie die Reise beginnen möchten. Dafür stehen Ihnen drei Optionen<br />
zur Auswahl:<br />
• Jetzt<br />
• An einem bestimmten Datum und zu einer bestimmten Uhrzeit – Sie werden aufgefordert,<br />
ein Datum und eine Uhrzeit einzugeben.<br />
• Datum und Zeit unbestimmt<br />
Wenn Sie entweder Jetzt oder An einem bestimmten Datum und zu einer bestimmten<br />
Uhrzeit auswählen, verwendet Ihr Blue&<strong>Me</strong>-<strong>TomTom</strong> IQ Routes, um anhand der tatsächlich<br />
auf den jeweiligen Straßen gemessenen Durchschnittsgeschwindigkeiten die<br />
für den entsprechenden Zeitpunkt optimale Route zu berechnen. Dadurch können Sie<br />
vergleichen, wie lange eine Reise zu unterschiedlichen Tageszeiten oder an verschiedenen<br />
Wochentagen dauert.<br />
7. Ihr Blue&<strong>Me</strong>-<strong>TomTom</strong> plant nun die Route zwischen den beiden angegebenen Orten.<br />
Routeninformationen anzeigen<br />
Sie können diese Optionen für Ihre zuletzt geplante Route aufrufen, indem Sie im Hauptmenü<br />
Route anzeigen antippen oder in der Routenübersicht die Schaltfläche Details<br />
antippen.<br />
Sie können diese Optionen für Ihre zuletzt geplante Route aufrufen, indem Sie in der Routenübersicht<br />
die Schaltfläche Details antippen.<br />
Folgende Optionen stehen Ihnen zur Verfügung:<br />
Als Text<br />
anzeigen<br />
Als Bilder<br />
anzeigen<br />
Route auf Karte<br />
anzeigen<br />
Vorführung<br />
starten<br />
Zusammenfassung<br />
Tippen Sie auf diese Schaltfläche, um alle Abbiegeanweisungen entlang<br />
der Route anzuzeigen.<br />
Dies ist besonders nützlich, wenn Sie jemandem den Weg erklären<br />
möchten.<br />
Tippen Sie auf diese Schaltfläche, um jeden Abbiegevorgang entlang<br />
Ihrer Route als Bild anzuzeigen. Durch Antippen der rechten<br />
und der linken Pfeiltaste können Sie sich entlang der Route vor- und<br />
rückwärts bewegen.<br />
Tippen Sie auf das Display, um die 3D-Anzeige zu deaktivieren und<br />
die Karte von oben zu sehen.<br />
Tippen Sie auf diese Schaltfläche, um Ihre Route in der Kartenübersicht<br />
zu sehen.<br />
Tippen Sie auf diese Schaltfläche, um Ihre Route auf dem Display<br />
vorzuführen. Durch Antippen des Displays können Sie die Vorführung<br />
jederzeit unterbrechen.<br />
Tippen Sie auf diese Schaltfläche, um die Routenübersicht anzuzeigen.<br />
26
Route anzeigen<br />
Tippen Sie auf diese Schaltfläche, um Ihre Route anzuzeigen.<br />
27
13.<br />
Fahransicht<br />
Fahransicht<br />
Beim Start Ihres Blue&<strong>Me</strong>-<strong>TomTom</strong>-Navigationsgeräts wird Ihnen die Fahransicht zusammen<br />
mit ausführlichen Informationen zu Ihrer aktuellen Position angezeigt.<br />
Sie können jederzeit die Mitte des Displays antippen, um das Hauptmenü zu öffnen.<br />
Hinweis: Die Fahransicht wird in Schwarzweiß dargestellt, bis Ihr Gerät Ihre aktuelle Position<br />
ermittelt hat.<br />
A Durch Antippen der Symbole + und - können Sie die Darstellung vergrößern oder verkleinern.<br />
B Schnellzugriffsmenü: Aktivieren oder deaktivieren Sie diese Funktion im <strong>Me</strong>nü Einstellungen.<br />
C Ihre aktuelle Position.<br />
D Straßenbeschilderung oder nächste Straße.<br />
E Akkustandanzeige.<br />
F Mikrofon-Schaltfläche zur Sprachsteuerung.<br />
G Die Uhrzeit, Ihre aktuelle Geschwindigkeit und die Geschwindigkeitsbegrenzung (falls<br />
bekannt).<br />
Tippen Sie auf diesen Bereich der Statusleiste, um die Lautstärke zu ändern und die<br />
nächste Sprachanweisung zu hören.<br />
H Der Name der Straße, auf der Sie sich befinden.<br />
I Navigationsanweisungen für den weiteren Routenverlauf.<br />
Tippen Sie auf diesen Bereich der Statusleiste, um in der Fahransicht zwischen 2D- und<br />
3D-Ansicht wechseln.<br />
J Verbleibende Fahrzeit, verbleibende Entfernung und voraussichtliche Ankunftszeit.<br />
Tippen Sie auf diesen Bereich der Statusleiste, um die Routenübersicht anzuzeigen.<br />
28
Tippen Sie im <strong>Me</strong>nü Einstellungen auf Statusleisteneinstellungen, um festzulegen, welche<br />
Informationen in der Statusleiste angezeigt werden sollen.<br />
Symbole in der Fahransicht<br />
Folgende Symbole werden in der Fahransicht angezeigt:<br />
Handy nicht verbunden: Dieses Symbol erscheint, wenn das ausgewählte<br />
Handy nicht mit Ihrem Gerät verbunden ist. Sie müssen vorher<br />
eine Verbindung mit diesem Handy herstellen.<br />
Ton stummgeschaltet – dieses Symbol wird bei stummgeschaltetem<br />
Ton angezeigt.<br />
Um den Ton wieder einzuschalten, tippen Sie auf das mittlere Feld<br />
der Statusleiste.<br />
Akku – dieses Symbol zeigt den Akkustand an. Es wird immer dann<br />
angezeigt, wenn Ihr Gerät nicht mit einer externen Stromquelle verbunden<br />
ist.<br />
Wenn der Akku erschöpft ist und aufgeladen werden muss, ist das<br />
Akkusymbol leer. Sie sollten Ihr Navigationsgerät baldmöglichst aufladen.<br />
29
14.<br />
Fahrspurassistent<br />
Fahrspurassistent<br />
Fahrspurassistent<br />
Hinweis: Der Fahrspurassistent ist nicht für alle Kreuzungspunkte und nicht in allen Ländern<br />
verfügbar.<br />
Ihr Blue&<strong>Me</strong>-<strong>TomTom</strong> zeigt Ihnen vor Autobahnausfahrten und -kreuzen an, welche Fahrspur<br />
Sie nehmen müssen, damit Sie sich rechtzeitig einordnen können.<br />
Wenn Sie sich einer Ausfahrt oder einem Kreuzungspunkt nähern, wird Ihnen die richtige<br />
Fahrspur auf dem Display angezeigt. Um diese Bilder auszublenden, wählen Sie im <strong>Me</strong>nü<br />
»Einstellungen« Erweiterte Einstellungen aus, und deaktivieren Sie die Option Spurbilder<br />
anzeigen.<br />
Bei einigen Ausfahrten und Kreuzungspunkten wird Ihnen die richtige Fahrspur in der Statusleiste<br />
angezeigt. Um diese Hinweise auszublenden, tippen Sie im Hauptmenü auf Einstellungen<br />
ändern und dann auf Statusleisteneinstellungen. Deaktivieren Sie das<br />
Kontrollkästchen neben Spurführung anzeigen.<br />
30
15.<br />
Alternative<br />
Routen<br />
suchen<br />
Alternative Routen suchen<br />
Nach Planung einer Route kann es vorkommen, dass Sie den Verlauf der Route ändern<br />
möchten, ohne das Ziel selbst zu ändern.<br />
Warum sollte ich meine Route ändern?<br />
Eine Routenänderung kann zum Beispiel in folgenden Situationen sinnvoll sein:<br />
• Sie sehen, dass eine Straßensperre oder ein Verkehrsstau Ihre Fahrt behindert.<br />
• Sie möchten einen bestimmten Ort in Ihre Route aufnehmen – z. B. um jemanden mitzunehmen,<br />
ein Restaurant aufzusuchen oder den Wagen aufzutanken.<br />
• Sie möchten eine schwierige Kreuzung oder eine unangenehme Wegstrecke vermeiden.<br />
Alternative<br />
suchen...<br />
Alternative<br />
berechnen<br />
Straßensperre<br />
vermeiden<br />
Tippen Sie im Hauptmenü auf Alternative suchen..., um die geplante<br />
Route zu ändern.<br />
Die Schaltfläche Alternative suchen... wird auch in der Routenübersicht<br />
angezeigt, nachdem Sie eine Route geplant haben.<br />
Tippen Sie auf diese Schaltfläche, um eine Alternative zur geplanten<br />
Route zu berechnen. Ihr Blue&<strong>Me</strong>-<strong>TomTom</strong> berechnet eine neue<br />
Route, die an Ihrer aktuellen Position beginnt.<br />
Wenn Sie auf Alternative berechnen tippen, zeigt die Schaltfläche<br />
Original neu berechnen an. Sollten Sie zu Ihrer ursprünglichen<br />
Route zurückkehren wollen, tippen Sie auf Original neu berechnen.<br />
Mit Ausnahme der Abschnitte direkt am Anfang und am Ende Ihrer<br />
Reise führt Sie die neue Route auf ganz anderen Straßen zu Ihrem<br />
Ziel. Diese Option bietet Ihnen eine bequeme Möglichkeit, eine ganz<br />
andere Route berechnen zu lassen.<br />
Tippen Sie auf diese Schaltfläche, wenn sich eine Straßensperre<br />
oder ein Verkehrsstau in Ihrer Sichtweite befindet. Sie müssen nun<br />
die Länge der Strecke angeben, die Sie umfahren möchten.<br />
Wählen Sie eine der folgenden Optionen: 100 m, 500 m, 2000 m,<br />
5000 m. Ihr Blue&<strong>Me</strong>-<strong>TomTom</strong> berechnet nun Ihre Route neu und<br />
vermeidet dabei auf der angegebenen Länge die ursprüngliche<br />
Route.<br />
Sie sollten darauf vorbereitet sein, die derzeit benutzte Straße unmittelbar<br />
nach Berechnung der neuen Route zu verlassen.<br />
Wenn die Straßensperre unerwartet aufgehoben wird, tippen Sie auf<br />
Original neu berechnen, um zu Ihrer ursprünglichen Route zurückzukehren.<br />
31
Reisen über...<br />
Original neu<br />
berechnen<br />
Teil meiner<br />
Route<br />
vermeiden<br />
Tippen Sie auf diese Schaltfläche, um Ihre Route so zu ändern, dass<br />
sie an einem bestimmten Ort vorbeiführt – zum Beispiel um<br />
jemanden mitzunehmen. Dabei wird der Ort, über den Sie reisen<br />
möchten, auf der Karte durch eine Markierung gekennzeichnet.<br />
Der Ort des Zwischenstopps wird genauso ausgewählt wie ein Ziel.<br />
Ihnen stehen also dieselben Optionen wie bei der Zieleingabe zur<br />
Auswahl, zum Beispiel: Adresse, Favorit, Sonderziel oder Punkt auf<br />
der Karte.<br />
Ihr Blue&<strong>Me</strong>-<strong>TomTom</strong> berechnet eine neue Route zu Ihrem Ziel, die<br />
am gewählten Ort vorbeiführt. Im Gegensatz zu Ihrem endgültigen<br />
Ziel informiert Sie Ihr Blue&<strong>Me</strong>-<strong>TomTom</strong> nicht, wenn Sie diesen Ort<br />
passieren.<br />
Diese Schaltfläche ermöglicht nur einen Zwischenstopp. Falls Sie<br />
über mehrere Orte fahren möchten, sollten Sie eine Reiseroute planen.<br />
Tippen Sie auf diese Schaltfläche, um zur ursprünglichen Route<br />
zurückzukehren, ohne z. B. Staus zu umfahren oder Umwege zu<br />
bestimmten Orten zu machen.<br />
Tippen Sie auf diese Schaltfläche, um einen Teil Ihrer Route zu vermeiden.<br />
Diese Möglichkeit ist nützlich, wenn Sie eine Straße oder<br />
Kreuzung vermeiden möchten, die Sie nicht gerne befahren oder die<br />
für Verkehrsprobleme bekannt ist.<br />
Nach Antippen der Schaltfläche können Sie aus der Liste der Straßen,<br />
aus denen Ihre Route besteht, die unerwünschte Teilroute auswählen.<br />
32
16.<br />
Karte rollen<br />
Karte<br />
rollen Um sich die Karte so anzeigen zu lassen, wie Sie auch eine herkömmliche Straßenkarte<br />
betrachten würden, tippen Sie im Hauptmenü auf Karte rollen.<br />
Wenn Sie die Karte mit dem Finger über das Display schieben, können Sie unterschiedliche<br />
Ausschnitte anzeigen lassen.<br />
1. Maßstab<br />
2. Verkehrsinfo – aktuelle Verkehrsstörungen. Wählen Sie mithilfe der Schaltfläche Optionen<br />
aus, ob Verkehrsinformationen auf der Karte angezeigt werden sollen. Wenn Verkehrsinformationen<br />
auf der Karte angezeigt werden, werden keine POIs und Favoriten<br />
angezeigt.<br />
Hinweis: Wenn Sie einen <strong>TomTom</strong> Verkehrsinfo-Dienst nutzen möchten, benötigen Sie<br />
eventuell ein Abonnement oder einen Empfänger. Verkehrsinfo-Dienste werden nicht in<br />
allen Ländern angeboten. Wenn Sie weitere Informationen zu den Verkehrsinfo-Diensten<br />
benötigen oder wissen möchten, wie Sie diese abonnieren können, besuchen Sie bitte<br />
tomtom.com/services.<br />
3. Markierung<br />
Die Markierungen verweisen auf Ihre aktuelle Position, Ihre Heimatadresse sowie Ihr<br />
Ziel und zeigen die Entfernung zu diesen Standorten an.<br />
Tippen Sie auf eine Markierung, um die Karte auf den Standort zu zentrieren, auf den<br />
die Markierung verweist.<br />
Um eine eigene Markierung einzustellen, setzen Sie den Cursor auf den entsprechenden<br />
Ort auf der Karte, tippen auf die Cursor-Schaltfläche und dann auf Marker setzen.<br />
4. Optionen<br />
5. Cursor<br />
6. Suchen-Schaltfläche<br />
33
Tippen Sie auf diese Schaltfläche, um eine bestimmte Adresse zu finden.<br />
7. Cursor-Schaltfläche<br />
Tippen Sie auf diese Schaltfläche, um zur Cursorposition zu navigieren, die Cursorposition<br />
als Favoriten zu speichern oder ein Sonderziel in der Nähe der Cursorposition zu<br />
suchen.<br />
8. Der Zoom-Balken<br />
Durch Bewegen des Schiebereglers können Sie die Darstellung vergrößern oder verkleinern.<br />
Optionen<br />
Tippen Sie auf die Schaltfläche Optionen, um festzulegen, welche Informationen auf der<br />
Karte angezeigt werden sollen. Sie können sich folgende Informationen anzeigen lassen:<br />
• Namen: Wählen Sie diese Option aus, um Straßen- und Ortsnamen auf der Karte anzuzeigen.<br />
• Sonderziele: Wählen Sie diese Option aus, um die Schaltfläche »POI auswählen« anzuzeigen.<br />
Tippen Sie auf POI auswählen, um festzulegen, welche POI-Kategorien auf der<br />
Karte angezeigt werden sollen.<br />
• Favoriten: Wählen Sie diese Option aus, um Ihre Favoriten auf der Karte anzuzeigen.<br />
Tippen Sie auf Erweitert, um die nachfolgenden Informationen ein- oder auszublenden:<br />
• Markierungen:– Wählen Sie diese Option aus, um Markierungen zu aktivieren. Markierungen<br />
kennzeichnen Ihre aktuelle Position (blau), Ihre Heimatadresse (gelb) und Ihr Ziel<br />
(rot). Die Markierung zeigt die Entfernung zum betreffenden Standort an.<br />
Tippen Sie auf eine Markierung, um die Karte auf den Standort zu zentrieren, auf den<br />
die Markierung verweist.<br />
Sie können auch eine eigene Markierung einstellen. Tippen Sie auf die Pfeil-Schaltfläche<br />
und dann auf Marker setzen, um eine grüne Markierung an der Pfeilposition zu platzieren.<br />
Um die Markierungen auszublenden, tippen Sie auf Optionen und dann auf Erweitert,<br />
und entfernen Sie das Häkchen neben Markierungen.<br />
34
17.<br />
<strong>TomTom</strong> Map Share<br />
TomTo<br />
m<br />
Share<br />
Map Mit <strong>TomTom</strong> Map Share können Sie Kartenkorrekturen durchführen, diese anderen Mitgliedern<br />
der <strong>TomTom</strong> Map Share-Community zur Verfügung stellen und von den Korrekturen<br />
anderer profitieren.<br />
Hinweis: <strong>TomTom</strong> Map Share ist nicht überall verfügbar. Weitere Informationen erhalten<br />
Sie unter tomtom.com/mapshare.<br />
Kartenkorrekturen<br />
Es gibt zwei Arten von Kartenkorrekturen:<br />
• Korrekturen, die sofort auf der Karte angezeigt werden. Dazu gehören: Änderung der<br />
Verkehrsrichtung einer Straße, Sperren oder Umbenennen einer Straße und Hinzufügen<br />
oder Bearbeiten eines POI.<br />
Diese Änderungen werden sofort auf Ihrer Karte angezeigt. Sie können diese Korrekturen<br />
jederzeit ausblenden, indem Sie die Map Share-Einstellungen ändern.<br />
• Korrekturen, die an <strong>TomTom</strong> gemeldet, jedoch nicht sofort auf Ihrer Karte angezeigt<br />
werden. Dazu gehören: fehlende Straßen oder Kreisverkehre und Fehler bei Autobahnauffahrten<br />
oder -ausfahrten.<br />
Diese Korrekturen werden von <strong>TomTom</strong> überprüft und in die nächste Kartenversion übernommen.<br />
Diese Korrekturen werden daher nicht an die Map Share-Community übermittelt.<br />
35
Kartenkorrektur vornehmen<br />
Wichtig: Aus Sicherheitsgründen sollten Sie Kartenfehler während der Fahrt nur markieren.<br />
Geben Sie die vollständigen Fehlerdaten erst dann ein, wenn das Fahrzeug steht.<br />
Kartenfehler<br />
korrigieren<br />
1. Tippen Sie im Hauptmenü auf Kartenkorrekturen.<br />
2. Tippen Sie auf Kartenfehler korrigieren.<br />
Neue Kartenaktualisierungen empfangen<br />
Wenn Sie Ihren Blue&<strong>Me</strong>-<strong>TomTom</strong> an Ihren Computer anschließen, lädt <strong>TomTom</strong> HOME<br />
automatisch die verfügbaren Kartenaktualisierungen herunter und übermittelt Ihre eigenen<br />
Änderungen an die Map Share-Community.<br />
Im <strong>Me</strong>nü Korrektureinstellungen können Sie verschiedene Arten von Korrekturen auswählen.<br />
Kartenfehler unterwegs markieren<br />
Auf dem Display erscheint eine Liste der möglichen Kartenkorrekturen.<br />
3. Wählen Sie die Art der Korrektur aus, die Sie melden möchten.<br />
Hinweis: Wenn Sie Fehlenden POI hinzufügen oder Anderen Fehler<br />
melden antippen, werden vor dem nächsten Schritt einige ergänzende<br />
Informationen abgefragt.<br />
4. Geben Sie an, mit welcher <strong>Me</strong>thode Sie den Ort der Korrektur auswählen<br />
möchten.<br />
5. Wenn Sie den Ort gefunden haben, tippen Sie auf Fertig.<br />
6. Geben Sie jetzt die Korrektur oder die Korrekturbestätigung ein.<br />
Wichtig: Aus Sicherheitsgründen sollten Sie Kartenfehler während der Fahrt nur markieren.<br />
Geben Sie die vollständigen Fehlerdaten erst dann ein, wenn das Fahrzeug steht.<br />
Wenn Ihnen während der Fahrt auf der Karte eine Unstimmigkeit auffällt, können Sie die<br />
Position mit der Schaltfläche <strong>Me</strong>lden markieren und die Details nach der Fahrt nachtragen.<br />
Um die <strong>Me</strong>lden-Schaltfläche in der Fahransicht oder im Schnellzugriffsmenü anzuzeigen,<br />
gehen Sie folgendermaßen vor:<br />
1. Tippen Sie im Hauptmenü auf Kartenkorrekturen.<br />
2. Tippen Sie auf Korrektureinstellungen.<br />
3. Tippen Sie auf Fertig und danach noch einmal auf Fertig.<br />
4. Tippen Sie auf <strong>Me</strong>lden-Schaltfläche anzeigen und anschließend auf Fertig.<br />
Die Schaltfläche <strong>Me</strong>lden wird auf der linken Seite der Fahransicht angezeigt. Nachdem Sie<br />
einen Ort markieren, können Sie weitere Informationen über die Änderung eintragen,<br />
wenn Sie das <strong>Me</strong>nü Kartenkorrekturen öffnen.<br />
Nehmen wir beispielsweise an, dass Sie einen Freund besuchen und feststellen, dass der<br />
Name der Straße auf Ihrer Karte falsch angezeigt wird. Um diese Änderung zu melden, tippen<br />
Sie auf die Schaltfläche <strong>Me</strong>lden, und Ihr Blue&<strong>Me</strong>-<strong>TomTom</strong> speichert Ihre aktuelle<br />
Position. Sie können die Korrektur später an <strong>TomTom</strong>Map Share übermitteln, wenn Sie<br />
Ihre Fahrt beendet haben.<br />
36
<strong>TomTom</strong>Map Share-Community<br />
Gehen Sie wie folgt vor, um sich der Map Share-Community anzuschließen:<br />
1. Tippen Sie im Hauptmenü auf Kartenkorrekturen.<br />
2. Tippen Sie auf Korrekturen anderer herunterladen.<br />
3. Tippen Sie auf Anmelden.<br />
Wenn Sie Ihren Blue&<strong>Me</strong>-<strong>TomTom</strong> an Ihren Computer anschließen, lädt <strong>TomTom</strong> HOME<br />
neue Korrekturen herunter und sendet Ihre Korrekturen an die Map Share-Community.<br />
Wichtig: Verbinden Sie Ihr Gerät regelmäßig mit Ihrem Computer, und suchen Sie über<br />
<strong>TomTom</strong> HOME nach neuen Aktualisierungen.<br />
Korrektureinstellungen<br />
Mit den Korrektureinstellungen legen Sie fest, wie <strong>TomTom</strong>Map Share auf Ihrem Gerät<br />
verwendet wird.<br />
Folgende Einstellungen stehen Ihnen zur Verfügung:<br />
• Mit dem Schieberegler für die Vertrauensstufe stellen Sie ein, welche Korrekturarten<br />
von der Map Share-Community Sie auf Ihrem Gerät nutzen möchten.<br />
• Sie können festlegen, ob Sie Ihre Korrekturen anderen Benutzern zur Verfügung stellen<br />
möchten.<br />
• Sie können die <strong>Me</strong>lden-Schaltfläche in der Fahransicht anzeigen oder ausblenden.<br />
Um die gewünschten Einstellungen vorzunehmen, tippen Sie im Hauptmenü auf Kartenkorrekturen<br />
und dann auf Korrektureinstellungen.<br />
Tipp: Falls Sie später bestimmte Korrekturen wieder von Ihrer Karte entfernen möchten,<br />
deaktivieren Sie einfach die Auswahlkästchen neben den Korrekturarten, die Sie entfernen<br />
möchten. Wenn Sie alle Auswahlkästchen deaktivieren, wird Ihre Karte wieder in ihren<br />
ursprünglichen Zustand vor der ersten Korrektur zurückversetzt.<br />
Kartenkorrekturen übernehmen<br />
Sie können festlegen, welche Kartenkorrekturen Sie für Ihre Karte übernehmen möchten.<br />
Tippen Sie hierzu im <strong>Me</strong>nü Kartenkorrekturen auf Korrektureinstellungen.<br />
Vier Korrekturstufen stehen zur Auswahl. Mit dem Schieberegler können Sie die<br />
gewünschte Stufe einstellen:<br />
• <strong>TomTom</strong>: nur Änderungen annehmen, die von <strong>TomTom</strong> vorgenommen wurden.<br />
• Vertrauenswürdige Quellen: Änderungen annehmen, die von <strong>TomTom</strong> und von<br />
<strong>TomTom</strong>-geprüften vertrauenswürdigen Benutzern vorgenommen wurden.<br />
37
• Viele Benutzer: Änderungen annehmen, die von <strong>TomTom</strong> und von <strong>TomTom</strong>-geprüften<br />
vertrauenswürdigen Benutzern vorgenommen wurden, sowie Änderungen, die von vielen<br />
Map Share Community-Mitgliedern gemeldet wurden.<br />
• Einige Benutzer: Änderungen annehmen, die von <strong>TomTom</strong> und <strong>TomTom</strong>-geprüften<br />
vertrauenswürdigen Benutzern vorgenommen wurden, sowie alle Änderungen, die von<br />
Map Share Community-Mitgliedern gemeldet wurden.<br />
Die verschiedenen Arten von Kartenkorrekturen<br />
Sie können an Ihrer Karte verschiedene Korrekturen vornehmen.<br />
Um eine Korrektur an Ihrer Karte vorzunehmen, tippen Sie im Hauptmenü auf Kartenkorrekturen<br />
und dann auf Kartenfehler korrigieren. Folgende Korrekturarten stehen Ihnen<br />
zur Verfügung:<br />
Tippen Sie auf diese Schaltfläche, um eine Straße zu sperren oder zu<br />
entsperren. Das Sperren bzw. Entsperren kann sich auf eine oder beide<br />
Verkehrsrichtungen beziehen.<br />
Straße<br />
(ent)sperren<br />
Um beispielsweise eine Straße in der Nähe Ihrer aktuellen Position zu<br />
korrigieren, gehen Sie wie folgt vor:<br />
1. Tippen Sie auf Straße (ent)sperren.<br />
2. Tippen Sie auf In Ihrer Nähe, um eine Straße in der Nähe Ihrer aktuellen<br />
Position auszuwählen. Sie können Straßen anhand ihres<br />
Namens, in der Nähe Ihres Heimatorts oder auf der Karte auswählen.<br />
3. Wählen Sie die Straße oder den Straßenabschnitt, den Sie korrigieren<br />
möchten, durch Antippen auf der Karte aus.<br />
Die ausgewählte Straße wird markiert, und der Cursor zeigt den Straßennamen<br />
an.<br />
4. Tippen Sie auf Fertig.<br />
Ihr Gerät zeigt die Straße und gibt für beide Verkehrsrichtungen an,<br />
ob der Verkehr freigegeben oder gesperrt ist.<br />
5. Tippen Sie auf die Richtungsschaltflächen, um die Straße in der<br />
jeweiligen Richtung zu sperren oder zu entsperren.<br />
6. Tippen Sie auf Fertig.<br />
Wenn Sie Ihr Gerät das nächste Mal mit <strong>TomTom</strong> HOME verbinden,<br />
wird Ihre Änderung der <strong>TomTom</strong> Map Share-Community zur Verfügung<br />
gestellt.<br />
38
Verkehrsrichtung<br />
umkehren<br />
Straßennamen<br />
bearbeiten<br />
Abbiegeverbote<br />
ändern<br />
Geschwindigkeit<br />
für Straße<br />
ändern<br />
Kreisverkehr<br />
hinzufügen<br />
oder löschen<br />
Tippen Sie auf diese Schaltfläche, um die Verkehrsrichtung einer Einbahnstraße<br />
zu korrigieren, wenn die auf der Karte angezeigte Verkehrsrichtung<br />
nicht mit der tatsächlichen Verkehrsrichtung übereinstimmt.<br />
Hinweis: Die Umkehrung der Verkehrsrichtung ist nur bei Einbahnstraßen<br />
möglich. Wenn Sie eine Straße auswählen, die in beiden Richtungen<br />
befahrbar ist, haben Sie stattdessen die Möglichkeit, die Straße<br />
zu sperren bzw. zu entsperren.<br />
Tippen Sie auf diese Schaltfläche, um den Namen einer Straße auf Ihrer<br />
Karte zu ändern.<br />
Um beispielsweise eine Straße in der Nähe Ihrer aktuellen Position<br />
umzubenennen, gehen Sie wie folgt vor:<br />
1. Tippen Sie auf Straßennamen bearbeiten.<br />
2. Tippen Sie auf In Ihrer Nähe.<br />
3. Wählen Sie die Straße oder den Straßenabschnitt, den Sie korrigieren<br />
möchten, durch Antippen auf der Karte aus.<br />
Die ausgewählte Straße wird markiert, und der Cursor zeigt den Straßennamen<br />
an.<br />
4. Tippen Sie auf Fertig.<br />
5. Geben Sie den korrekten Straßennamen ein.<br />
6. Tippen Sie auf Fertig.<br />
Tippen Sie diese Schaltfläche an, um falsche Abbiegerichtungen von<br />
Straßen zu ändern oder zu melden.<br />
Tippen Sie auf diese Schaltfläche, um die zulässige Höchstgeschwindigkeit<br />
von Straßen zu ändern oder zu melden.<br />
Tippen Sie auf diese Schaltfläche, um einen Kreisverkehr hinzuzufügen<br />
oder zu entfernen.<br />
39
Fehlenden<br />
POI<br />
hinzufügen<br />
POI<br />
bearbeiten<br />
Vorhandene<br />
Straße<br />
Fehlende<br />
Straße<br />
Stadt<br />
Tippen Sie auf diese Schaltfläche, um ein neues Sonderziel (einen POI)<br />
hinzuzufügen.<br />
Um beispielsweise ein neues Restaurant in der Nähe Ihrer aktuellen<br />
Position hinzuzufügen, gehen Sie wie folgt vor:<br />
1. Tippen Sie auf Fehlenden POI hinzufügen.<br />
2. Tippen Sie in der Liste der POI-Kategorien auf Restaurant.<br />
3. Tippen Sie auf In Ihrer Nähe.<br />
4. Wählen Sie die Position des fehlenden Restaurants aus.<br />
Sie können die Position entweder durch Eingabe der Adresse auswählen<br />
oder auf der Karte markieren. Tippen Sie auf In Ihrer Nähe<br />
oder In der Nähe Ihrer Adresse, um die Karte an Ihrer aktuellen Position<br />
oder bei Ihrer Heimatadresse zu öffnen.<br />
5. Tippen Sie auf Fertig.<br />
6. Geben Sie den Namen des Restaurants ein, und tippen Sie auf OK.<br />
7. Wenn Sie die Telefonnummer des Restaurants kennen, geben Sie sie<br />
ein, und tippen Sie auf OK.<br />
Wenn Sie die Telefonnummer nicht kennen, tippen Sie einfach auf<br />
OK, ohne eine Nummer einzugeben.<br />
Tippen Sie auf diese Schaltfläche, um einen vorhandenen POI zu bearbeiten.<br />
Mit dieser Schaltfläche können Sie folgende Änderungen an einem POI<br />
vornehmen:<br />
• POI löschen.<br />
• POI umbenennen.<br />
• Telefonnummer des POI ändern.<br />
• POI einer anderen Kategorie zuordnen.<br />
• POI auf der Karte verschieben.<br />
Tippen Sie auf diese Schaltfläche, um eine vorhandene Straße zu bearbeiten.<br />
Sobald Sie die Straße ausgewählt haben, können Sie festlegen,<br />
welcher Fehler gemeldet werden soll. Sie können mehrere Fehlerarten<br />
für eine Straße melden.<br />
Tippen Sie auf diese Schaltfläche, um eine fehlende Straße zu melden.<br />
Sie müssen den Anfangs- und Endpunkt der fehlenden Straße festlegen.<br />
Tippen Sie auf diese Schaltfläche, um einen Fehler zu melden, der eine<br />
Stadt betrifft. Sie können folgende Fehlerarten melden:<br />
• Stadt fehlt<br />
• Falscher Ortsname<br />
• Alternativer Ortsname<br />
• Sonstige<br />
40
Anmerkung<br />
zum POI<br />
Autobahnauffahrt/ausfahrt<br />
Postleitzahl<br />
Sonstige<br />
Tippen Sie auf diese Schaltfläche, um eine Anmerkung zu einem POI zu<br />
versenden. Wählen Sie zunächst einen POI aus, und geben Sie dann<br />
Ihre Anmerkung ein.<br />
Tippen Sie auf diese Schaltfläche, um einen Fehler zu melden, der eine<br />
Autobahnauf- oder -ausfahrt betrifft.<br />
Tippen Sie auf diese Schaltfläche, um einen Fehler zu melden, der eine<br />
Postleitzahl betrifft.<br />
Tippen Sie auf diese Schaltfläche, um andere Korrekturarten zu melden.<br />
Diese Korrekturen werden nicht sofort in Ihre Karte übernommen. Ihr<br />
Blue&<strong>Me</strong>-<strong>TomTom</strong> übermittelt eine Sondermeldung an <strong>TomTom</strong> Map<br />
Share.<br />
Sie können fehlende Straßen oder Kreisverkehre und Fehler bei Autobahnauffahrten<br />
oder -ausfahrten melden. Wenn keine der vorgegebenen<br />
Kategorien auf die Korrektur zutrifft, die Sie melden möchten,<br />
geben Sie eine allgemeine Beschreibung ein und tippen dann auf<br />
Andere.<br />
41
18.<br />
Sounds<br />
und<br />
Stimmen<br />
Sounds und Stimmen<br />
Info zu Sounds und Stimmen<br />
Ihr Blue&<strong>Me</strong>-<strong>TomTom</strong> kann folgende Töne wiedergeben:<br />
• Gesprochene Anweisungen<br />
• Freisprechfunktion für Telefongespräche<br />
• Warnmeldungen<br />
Lautstärke anpassen<br />
Sie können die Lautstärke auf folgende zwei Arten einstellen:<br />
• Tippen Sie auf den linken unteren Bereich der Fahransicht. Die letzte gesprochene<br />
Anweisung wird wiederholt, und auf dem Display wird die Lautstärke angezeigt.<br />
Verschieben Sie den Regler, um die Lautstärke anzupassen.<br />
• Tippen Sie im Hauptmenü auf Einstellungen ändern und anschließend auf Lautstärkeneinstellungen.<br />
Tippen Sie auf Test, um die neue Einstellung zu prüfen.<br />
• Sie können Ihren Blue&<strong>Me</strong>-<strong>TomTom</strong> so einstellen, dass die Lautstärke automatisch an<br />
den Geräuschpegel im Auto angepasst wird.<br />
Automatische Anpassung der Lautstärke<br />
Lautstärkeneinstellungen<br />
Ihr Blue&<strong>Me</strong>-<strong>TomTom</strong> kann die Lautstärke automatisch anpassen.<br />
1. Tippen Sie im Hauptmenü auf Einstellungen ändern.<br />
2. Tippen Sie auf Lautstärkeneinstellungen.<br />
3. Aktivieren Sie die Einstellung Lautstärke an Geräuschpegel<br />
anpassen.<br />
4. Tippen Sie auf Fertig.<br />
42
Eine Stimme auswählen<br />
Stimmeneinstellungen<br />
Um die auf Ihrem Blue&<strong>Me</strong>-<strong>TomTom</strong> verwendete Stimme zu ändern,<br />
tippen Sie im <strong>Me</strong>nü Einstellungen auf Stimmen und dann auf<br />
Stimme ändern. Wählen Sie eine Stimme aus der Liste aus.<br />
Ihr Blue&<strong>Me</strong>-<strong>TomTom</strong> verfügt über zwei verschiedene Arten von<br />
Stimmen:<br />
• Computerstimmen<br />
Was sind Computerstimmen?<br />
Ihr Blue&<strong>Me</strong>-<strong>TomTom</strong> erzeugt die Computerstimmen mit Hilfe der sogenannten Text-to-<br />
Speech-Technologie (Sprachsynthese). Ein Sprachsynthese-Programm wandelt geschriebenen<br />
Text, z. B. die Anweisung »Biegen Sie rechts ab«, in menschliche Sprache um.<br />
Das Sprachsynthese-Programm berücksichtigt den gesamten Satzaufbau, um die Aussprache<br />
möglichst realistisch wirken zu lassen. Das Programm kann auch fremdsprachige<br />
Städte- und Straßennamen erkennen und relativ gut aussprechen. So kann z. B die englische<br />
Stimme französische Straßennamen vorlesen.<br />
Hinweis: Wenn Sie eine aufgezeichnete Stimme auswählen, wird diese Anweisungen<br />
erteilen, aber keine Straßennamen ansagen. Wenn Sie sich auch Straßennamen ansagen<br />
lassen möchten, müssen Sie eine Computerstimme auswählen.<br />
Interne und externe Lautsprecher<br />
Diese Stimmen werden von Ihrem Blue&<strong>Me</strong>-<strong>TomTom</strong> erzeugt. Sie<br />
können Ihnen beim Fahren gesprochene Anweisungen erteilen<br />
sowie Straßennamen, Nachrichten, Verkehrsmeldungen, Wetterberichte,<br />
Tipps und Hinweise ansagen.<br />
• <strong>Me</strong>nschliche Stimmen<br />
Diese Stimmen wurden von einem Sprecher aufgenommen.<br />
Hinweis: <strong>Me</strong>nschliche Stimmen werden nur für gesprochene<br />
Anweisungen verwendet.<br />
Ihr Blue&<strong>Me</strong>-<strong>TomTom</strong> ist mit einem hochwertigen internen Lautsprecher ausgestattet.<br />
Sofern Sie keine externen Lautsprecher anschließen, werden alle Töne über den internen<br />
Lautsprecher Ihres Blue&<strong>Me</strong>-<strong>TomTom</strong> ausgegeben.<br />
Folgende Arten von Tönen lassen sich über die Lautsprecher wiedergeben:<br />
• Gesprochene Anweisungen und Warnungen:<br />
• über den internen Lautsprecher Ihres Blue&<strong>Me</strong>-<strong>TomTom</strong><br />
• mit einem Audiokabel (nicht möglich, wenn Ihr Gerät mit Blue&<strong>Me</strong> verbunden ist).<br />
• Telefongespräche<br />
• über den internen Lautsprecher Ihres Blue&<strong>Me</strong>-<strong>TomTom</strong><br />
Hinweis: Wenn Sie ein Audiokabel verwenden möchten (nur möglich, wenn Ihr Gerät<br />
nicht mit Blue&<strong>Me</strong> verbunden ist), steht ein Active Dock mit einem Audio-Anschluss als<br />
Zubehör zur Verfügung. Ihr Autoradio muss über einen Line-Anschluss verfügen. Nicht<br />
alle Autoradios verfügen über einen Line-Eingang. Weitere Informationen hierzu finden<br />
Sie im Benutzerhandbuch Ihres Autoradios.<br />
43
19.<br />
Sprachsteuerung<br />
Sprach<br />
steuerung<br />
Es gibt zwei Arten der Sprachsteuerung.<br />
Die erste wird von Blue&<strong>Me</strong> bereitgestellt und kann zur Steuerung der Blue&<strong>Me</strong>-Funktionen<br />
verwendet werden. Die Auswahl der Blue&<strong>Me</strong>-Sprachsteuerung erfolgt über die<br />
Lenkradtasten.<br />
Die zweite wird von Ihrem Navigationsgerät bereitgestellt und kann zur Routenplanung<br />
und Steuerung weiterer Funktionen Ihres Navigationsgeräts verwendet werden. Die<br />
Sprachsteuerung Ihres Navigationsgeräts wird durch Antippen des Displays ausgewählt.<br />
Sprachsteuerung des Navigationsgeräts<br />
Anstatt Ihr Blue&<strong>Me</strong>-<strong>TomTom</strong>-Navigationsgerät durch Antippen zu bedienen, können Sie<br />
jetzt auch gesprochene Anweisungen geben. So können Sie z. B. die Lautstärke erhöhen,<br />
indem Sie »Lautstärke erhöhen« sagen.<br />
Tippen Sie in der Fahransicht Ihres Blue&<strong>Me</strong>-<strong>TomTom</strong>-Geräts auf die<br />
Mikrofonschaltfläche, um die Sprachsteuerung zu verwenden.<br />
Wichtig: Um die Sprachsteuerung nutzen zu können, muss eine Computerstimme auf<br />
Ihrem Blue&<strong>Me</strong>-<strong>TomTom</strong>-Gerät installiert sein. Computerstimmen können Sie über<br />
<strong>TomTom</strong> HOME installieren.<br />
Sie können sich eine Liste der verfügbaren Befehle anzeigen lassen. Tippen Sie dazu im<br />
<strong>Me</strong>nü Einstellungen auf Sprachsteuerung und dann auf Was kann ich sagen?<br />
Nutzung der Sprachsteuerung<br />
Hinweis: Um die Sprachsteuerung nutzen zu können, müssen Sie eine Computerstimme<br />
auswählen. Um eine Computerstimme auszuwählen, tippen Sie im <strong>Me</strong>nü Einstellungen<br />
auf Stimmen und dann auf Einstellungen ändern. Wählen Sie eine Computerstimme aus.<br />
In diesem Beispiel verwenden Sie die Sprachsteuerung, um eine Fahrt zu Ihrer Heimatadresse<br />
zu planen.<br />
1. Tippen Sie in der Fahransicht auf die Mikrofon-Schaltfläche.<br />
Hinweis: Um diese Schaltfläche zur Fahransicht hinzuzufügen oder von dort zu<br />
entfernen, tippen Sie im <strong>Me</strong>nü Einstellungen auf Sprachsteuerung und dann auf Sprachsteuerung<br />
aktivieren oder Sprachsteuerung deaktivieren.<br />
Wenn die Sprachsteuerung nicht mit einer anderen Aufgabe beschäftigt ist, wird das<br />
Bereitschaftssymbol des Mikrofons farbig dargestellt.<br />
2. Sagen Sie nach Ertönen des Pieptons »Zum Heimatort navigieren«.<br />
Während Sie sprechen, zeigt Ihnen das Bereitschaftssymbol des Mikrofons, ob Sie zu<br />
laut oder zu leise sprechen:<br />
44
Bei einer grünen Leiste hat Ihre Stimme die richtige Lautstärke, damit Ihr Gerät<br />
Ihre Befehle versteht.<br />
Bei einer roten Leiste ist Ihre Stimme zu laut.<br />
Bei einer grauen Leiste ist Ihre Stimme zu leise.<br />
Bei bestimmten Befehlen wiederholt Ihr Gerät den Befehl und fragt Sie dann, ob die<br />
Anweisung korrekt erkannt wurde.<br />
3. Wenn der Befehl korrekt ist, sagen Sie »Ja«.<br />
Wenn der Befehl nicht korrekt ist, sagen Sie »Nein«, und wiederholen Sie den Befehl bei<br />
Aufforderung nach dem Piepton.<br />
Nun plant Ihr Gerät die Route von Ihrer aktuellen Position zu Ihrer Heimatadresse.<br />
Tipps<br />
• Wenn Sie nichts sagen, schaltet sich das Mikrofon nach einigen Sekunden aus.<br />
• Wenn Ihr Gerät keine gesprochenen Befehle mehr annehmen soll, können Sie das Display<br />
antippen oder einen der folgenden Befehle aussprechen: Zurück, Abbrechen,<br />
Beenden.<br />
• Tippen Sie das Display an, um einen Listeneintrag auszuwählen. Listeneinträge können<br />
nicht per Sprachsteuerung ausgewählt werden.<br />
45
20.<br />
Einstellungen<br />
Einstellungen<br />
Sie können das Aussehen und die Funktionsweise Ihres Blue&<strong>Me</strong>-<strong>TomTom</strong> an Ihre persönlichen<br />
Bedürfnisse anpassen.<br />
Tippen Sie im Hauptmenü auf Einstellungen ändern.<br />
Nachtfarben verwenden / Tagesfarben verwenden<br />
Nachtfarben<br />
verwenden<br />
Tagesfarben<br />
verwenden<br />
POI auf Karte anzeigen<br />
POI auf Karte<br />
anzeigen<br />
Tippen Sie auf diese Schaltfläche, um die Bildschirmhelligkeit zu verringern<br />
und die Karte in dunkleren Farben darzustellen.<br />
Im Dunkeln ist die Darstellung auf dem Touchscreen besser zu erkennen,<br />
wenn das Display Ihres Blue&<strong>Me</strong>-<strong>TomTom</strong> nicht hell erleuchtet ist.<br />
Um wieder eine hellere Bildschirmanzeige und leuchtendere Farben für<br />
die Kartenansicht einzustellen, tippen Sie auf Tagesfarben verwenden.<br />
Tippen Sie auf diese Schaltfläche, um festzulegen, welche Kategorien<br />
von Sonderziele (POI) auf der Karte angezeigt werden sollen.<br />
1. Tippen Sie im <strong>Me</strong>nü Einstellungen auf POI auf Karte anzeigen.<br />
2. Wählen Sie die POI-Kategorien, die auf der Karte angezeigt werden<br />
sollen.<br />
Schnellmenü-Einstellungen<br />
Schnellmenü-<br />
Einstellungen<br />
Tippen Sie auf Suchen, um nach einer POI-Kategorie zu suchen.<br />
3. Legen Sie fest, ob die POIs in der 2D- oder der 3D-Ansicht angezeigt<br />
werden sollen.<br />
4. Tippen Sie auf Fertig.<br />
Die von Ihnen ausgewählten POIs werden in der Karte als Symbole<br />
angezeigt.<br />
Tippen Sie auf diese Schaltfläche, um bis zu sechs Schaltflächen für das<br />
Schnellmenü festzulegen.<br />
Die Schaltfläche für das Schnellmenü ermöglicht Ihnen den bequemen<br />
Zugriff auf die Funktionen, die Sie am häufigsten verwenden.<br />
Die dem Schnellmenü zugeordneten Schaltflächen werden in der Fahransicht<br />
angezeigt.<br />
46
Führungen<br />
Führungen<br />
Sprachanweisungen ausschalten/Sprachanweisungen einschalten<br />
Sprachanweisungen<br />
ausschalten<br />
Sprachanweisungen<br />
einschalten<br />
Stimmen<br />
Stimmen<br />
Tippen Sie auf diese Schaltfläche, um eine der Führungen zur Verwendung<br />
des Blue&<strong>Me</strong>-<strong>TomTom</strong> aufzurufen.<br />
Tippen Sie auf diese Schaltfläche, um die gesprochenen Navigationsanweisungen<br />
auszuschalten. Alle anderen Informationen wie Mitteilungen<br />
und Warnungen werden weiterhin wiedergegeben.<br />
Wenn Sie im <strong>Me</strong>nü Einstellungen auf Ton ausschalten tippen, werden<br />
die Sprachanweisungen ebenfalls deaktiviert.<br />
Stimme ändern<br />
Wenn Sie die Stimme ändern, werden die Sprachanweisungen automatisch<br />
eingeschaltet.<br />
Um die gesprochenen Navigationsanweisungen wieder zu aktivieren,<br />
tippen Sie auf Sprachanweisungen einschalten.<br />
Lautstärkeneinstellungen<br />
Lautstärkeneinstellungen<br />
Tippen Sie auf Stimmen, um Ihre <strong>TomTom</strong>-Stimmen zu verwalten. Folgende<br />
Möglichkeiten sind verfügbar:<br />
• Stimme ändern – Tippen Sie auf diese Schaltfläche, um die Stimme<br />
zu ändern, mit der die Anweisungen wiedergegeben werden.<br />
Es steht eine große Auswahl von aufgezeichneten menschlichen<br />
Stimmen und synthetisch erzeugten Computerstimmen zur Verfügung.<br />
• Stimme deaktivieren: Tippen Sie auf diese Schaltfläche, um die<br />
Sprachanweisungen zu deaktivieren.<br />
• Stimme aktivieren: Tippen Sie auf diese Schaltfläche, um die<br />
Sprachanweisungen zu aktivieren.<br />
• Stimmeneinstellungen: Tippen Sie auf diese Schaltfläche, um festzulegen,<br />
in welchen Situationen Ihr <strong>TomTom</strong>-Navigationsgerät<br />
Anweisungen oder Warnungen vorlesen soll.<br />
• Stimme herunterladen: Tippen Sie auf diese Schaltfläche, um neue<br />
Stimmen aus dem <strong>TomTom</strong>-Dienstangebot herunterzuladen und auf<br />
Ihr Gerät zu übertragen.<br />
Tippen Sie auf diese Schaltfläche, und stellen Sie mithilfe des Schiebereglers<br />
die Lautstärke ein.<br />
47
Automatische Anpassung der Lautstärke<br />
Aktivieren Sie die Option Lautstärke an Geräuschpegel anpassen, damit Ihr Blue&<strong>Me</strong>-<br />
<strong>TomTom</strong> die Lautstärke an die Hintergrundgeräusche anpasst. Das Mikrofon Ihres<br />
Blue&<strong>Me</strong>-<strong>TomTom</strong> erfasst kontinuierlich den Geräuschpegel. Wenn es im Auto sehr laut<br />
ist, erhöht Ihr Blue&<strong>Me</strong>-<strong>TomTom</strong> automatisch die Lautstärke.<br />
So kann zum Beispiel auf der Autobahn, wenn die Fahrgeräusche sehr laut sind, die Lautstärke<br />
Ihres Blue&<strong>Me</strong>-<strong>TomTom</strong> angehoben werden. Sobald Sie langsamer fahren, senkt<br />
Ihr Blue&<strong>Me</strong>-<strong>TomTom</strong> die Lautstärke wieder.<br />
Sprachsteuerung<br />
Sprachsteuerung<br />
Lautsprechereinstellungen<br />
Lautsprechereinstellungen<br />
Tippen Sie auf Sprachsteuerung, um die Sprachsteuerung zu aktivieren<br />
oder zu deaktivieren und um zu erfahren, welche Sprachanweisungen<br />
Ihr Blue&<strong>Me</strong>-<strong>TomTom</strong> versteht.<br />
Wichtig: Um die Sprachsteuerung nutzen zu können, muss eine Computerstimme<br />
auf Ihrem Blue&<strong>Me</strong>-<strong>TomTom</strong> installiert sein. Sie können<br />
<strong>TomTom</strong> HOME verwenden, um Computerstimmen zu installieren,<br />
wenn diese noch nicht installiert sind.<br />
• Sprachsteuerung aktivieren – Tippen Sie auf diese Schaltfläche, um<br />
die Sprachsteuerung zu aktivieren.<br />
• Sprachsteuerung deaktivieren – Tippen Sie auf diese Schaltfläche,<br />
um die Sprachsteuerung zu deaktivieren.<br />
• Was kann ich sagen? – Tippen Sie auf diese Schaltfläche, um eine<br />
Liste der Sprachbefehle anzuzeigen, die Ihr Blue&<strong>Me</strong>-<strong>TomTom</strong> versteht.<br />
Ton ausschalten/Ton einschalten<br />
Ton<br />
ausschalten<br />
Ton<br />
einschalten<br />
Tippen Sie auf diese Schaltfläche, um festzulegen, welche Lautsprecher<br />
von Ihrem Blue&<strong>Me</strong>-<strong>TomTom</strong> zur Tonübertragung verwendet werden<br />
sollen. Folgende Möglichkeiten sind verfügbar:<br />
• Interner Lautsprecher<br />
• Line-Ausgang (Audiokabel, nur möglich, wenn Ihr Gerät nicht mit<br />
Blue&<strong>Me</strong> verbunden ist)<br />
Tippen Sie auf diese Schaltfläche, um den Ton auszuschalten. Wenn Sie<br />
den Ton ausschalten, wird die Sprachsteuerung ebenfalls deaktiviert,<br />
und Sie hören keine gesprochenen Navigationsanweisungen mehr.<br />
Tippen Sie auf diese Schaltfläche, um den Ton einzuschalten. Auch<br />
wenn Sie den Ton einschalten, bleiben die Sprachanweisungen deaktiviert.<br />
Um die Sprachanweisungen zu aktivieren, tippen Sie im <strong>Me</strong>nü<br />
Einstellungen auf Sprachanweisungen einschalten.<br />
48
Tipps<br />
Um die Lautstärke zu ändern, tippen Sie im <strong>Me</strong>nü Einstellungen auf Lautstärkeneinstellungen.<br />
Um die Lautstärke während der Fahrt anzupassen, tippen Sie auf den linken unteren<br />
Bereich der Fahransicht, und stellen Sie die gewünschte Lautstärke mit dem Schieberegler<br />
ein.<br />
Um die von Ihrem Blue&<strong>Me</strong>-<strong>TomTom</strong> verwendete Stimme zu ändern, tippen Sie im <strong>Me</strong>nü<br />
»Stimmeneinstellungen« auf Stimme ändern.<br />
Freisprech-Telefonat führen, wenn der Ton ausgeschaltet ist<br />
Das Ausschalten des Tons wirkt sich nicht auf Freisprech-Telefonate aus, sodass Sie den<br />
Anrufer weiterhin hören und mit diesem sprechen können. Dies ist der Fall, wenn Ihr Telefon<br />
mit Ihrem Blue&<strong>Me</strong>-<strong>TomTom</strong>-Gerät verbunden ist, und auch dann, wenn Ihr Telefon<br />
direkt mit Blue&<strong>Me</strong> verbunden ist, da dann der Ton über die Blue&<strong>Me</strong>-Lautsprecher wiedergegeben<br />
wird.<br />
Favoriten verwalten<br />
Favoriten<br />
verwalten<br />
Heimatadresse ändern<br />
Heimatadresse<br />
ändern<br />
Tippen Sie auf diese Schaltfläche, um Favoriten umzubenennen oder zu<br />
löschen.<br />
Um einen Favoriten zu suchen, tippen Sie auf Suchen und geben die<br />
Anfangsbuchstaben des Favoriten ein. Wählen Sie den Favoriten aus,<br />
sobald er in der Liste erscheint.<br />
Tippen Sie auf diese Schaltfläche, um Ihre Heimatadresse festzulegen<br />
oder zu ändern.<br />
Ihre Heimatadresse kann ein beliebiger Ort sein, den Sie häufig aufsuchen, zum Beispiel<br />
Ihr Büro. Sie können Ihren Wohnort, aber auch jede andere Adresse angeben.<br />
Wenn Sie eine Heimatadresse festlegen, können Sie einfach und bequem dorthin navigieren,<br />
indem Sie im <strong>Me</strong>nü Navigieren zu... die Schaltfläche Heimatort antippen.<br />
49
Planungseinstellungen<br />
Planungseinstellungen<br />
Legen Sie anschließend fest, wie Ihr Blue&<strong>Me</strong>-<strong>TomTom</strong> bei der Routenplanung auf folgende<br />
Ereignisse reagieren soll:<br />
• Mautstraßen auf der Route<br />
• Fährverbindungen auf der Route<br />
• Fahrgemeinschaftsspuren<br />
• Unbefestigte Straßen<br />
Anschließend können Sie festlegen, ob die Routenübersicht automatisch geschlossen<br />
werden soll, nachdem Sie eine Route geplant haben. Wenn Sie Nein auswählen, müssen<br />
Sie auf Fertig tippen, um die Routenübersicht zu schließen.<br />
Einstellungen für die Routenneuplanung<br />
Wählen Sie aus, ob Ihr Blue&<strong>Me</strong>-<strong>TomTom</strong> Ihre Route neu planen soll, wenn er unterwegs<br />
feststellt, dass Sie auf eine schnellere Route wechseln könnten. Dies kann sich beispielsweise<br />
durch eine geänderte Verkehrssituation ergeben.<br />
Karten wechseln<br />
Karten<br />
wechseln<br />
Tippen Sie auf diese Schaltfläche, um festzulegen, welche Routenart<br />
beim Eingeben eines Ziels geplant werden soll.<br />
Folgende Möglichkeiten sind verfügbar:<br />
• Bei jeder Planung fragen<br />
• Immer schnellste Routen planen<br />
• Immer Öko-Routen planen<br />
• Immer kürzeste Routen planen<br />
• Autobahnen immer vermeiden<br />
• Immer Fußgänger-Routen planen<br />
• Immer Fahrrad-Routen planen<br />
• Immer für begrenzte Geschwindigkeit<br />
Nach Antippen dieser Schaltfläche stehen Ihnen folgende Möglichkeiten<br />
zur Verfügung:<br />
• Karte herunterladen – Tippen Sie auf diese Schaltfläche, um eine<br />
Karte herunterzuladen, die Sie über <strong>TomTom</strong> HOME gekauft haben.<br />
Karten lassen sich eventuell nicht auf alle Geräte herunterladen.<br />
• Karte wechseln – Tippen Sie auf diese Schaltfläche, um die verwendete<br />
Karte zu wechseln.<br />
Nutzen Sie <strong>TomTom</strong> HOME, um Sicherungskopien zu erstellen oder um<br />
Karten herunterzuladen, auf Ihr Navigationsgerät zu übertragen oder<br />
von diesem zu löschen.<br />
Hinweis: Löschen Sie eine Karte nur, wenn Sie zuvor eine Sicherungskopie<br />
der Karte erstellt haben. Wenn Sie eine Karte löschen, ohne eine<br />
Sicherungskopie erstellt zu haben, können Sie diese Karte nicht mehr<br />
auf Ihrem Blue&<strong>Me</strong>-<strong>TomTom</strong> installieren.<br />
50
POIs verwalten<br />
POIs<br />
verwalten<br />
Fahrzeugsymbol ändern<br />
Fahrzeugsymbol<br />
ändern<br />
Nach Antippen dieser Schaltfläche stehen Ihnen folgende Möglichkeiten<br />
zur Verfügung:<br />
• Warnung bei Annäherung an POIs aktivieren<br />
Ihr Blue&<strong>Me</strong>-<strong>TomTom</strong> kann Sie zum Beispiel auf Tankstellen in der<br />
Nähe aufmerksam machen.<br />
• Ihre eigenen POI-Kategorien erstellen und ihnen POIs hinzufügen<br />
Sie können beispielsweise eine POI-Kategorie »Freunde« erstellen<br />
und die Adressen aller Ihrer Freunde als POIs in dieser Kategorie<br />
speichern. Sie können sogar die Telefonnummern Ihrer Freunde<br />
speichern, um sie von Ihrem Blue&<strong>Me</strong>-<strong>TomTom</strong> anzurufen.<br />
Es stehen folgende Schaltflächen zur Verfügung:<br />
• POI hinzufügen – Tippen Sie auf diese Schaltfläche, um einen Ort zu<br />
einer selbst erstellten POI-Kategorie hinzuzufügen.<br />
• In der Nähe des POI warnen – Tippen Sie auf diese Schaltfläche,<br />
wenn Sie bei der Annäherung an POIs gewarnt werden möchten. Sie<br />
können die POI-Arten auswählen, bei denen Sie gewarnt werden<br />
möchten.<br />
• POI löschen – Tippen Sie auf diese Schaltfläche, um einen selbst<br />
erstellten POI zu löschen.<br />
• POI bearbeiten – Tippen Sie auf diese Schaltfläche, um einen selbst<br />
erstellten POI zu bearbeiten.<br />
• POI-Kategorie hinzufügen – Tippen Sie auf diese Schaltfläche, um<br />
eine neue POI-Kategorie zu erstellen.<br />
• POI-Kategorie löschen – Tippen Sie auf diese Schaltfläche, um eine<br />
selbst erstellte POI-Kategorie zu löschen.<br />
Tippen Sie auf diese Schaltfläche, um das Symbol festzulegen, mit dem<br />
die aktuelle Position Ihres Autos in der Fahransicht angezeigt wird.<br />
Über <strong>TomTom</strong> HOME können Sie weitere Fahrzeugsymbole herunterladen.<br />
51
2D/3D-Einstellungen<br />
2D/3D-Einstellungen<br />
Tippen Sie auf diese Schaltfläche, um die gewünschten 2D/3D-Einstellungen<br />
vorzunehmen.<br />
In der 2D-Ansicht ist eine zweidimensionale Karte so zu sehen, als<br />
würde man sie von oben betrachten. In der 3D-Ansicht ist eine dreidimensionale<br />
Karte so zu sehen, als würde man durch die Landschaft<br />
fahren.<br />
Es stehen folgende Schaltflächen zur Verfügung:<br />
• In der 2D-Ansicht: Karte in Fahrtrichtung drehen – Tippen Sie auf<br />
diese Schaltfläche, damit die Karte automatisch in Ihre Fahrtrichtung<br />
gedreht wird.<br />
• Beim Abfahren einer Route in die 3D-Ansicht umschalten – Tippen<br />
Sie auf diese Schaltfläche, damit die Karte automatisch in der<br />
3D-Ansicht angezeigt wird, sobald Sie einer Route folgen.<br />
Tipp: Um zwischen der 2D- oder 3D-Kartenansicht umzuschalten,<br />
tippen Sie in der Fahransicht auf den mittleren Bereich der Statusleiste.<br />
In bestimmten Situationen erleichtert die Ansicht von oben den<br />
Überblick über die Karte. Dies kann z. B. der Fall sein, wenn Sie sich<br />
in einem komplizierten Straßennetz bewegen oder wenn Sie sich zu<br />
Fuß von Ihrem Blue&<strong>Me</strong>-<strong>TomTom</strong> navigieren lassen.<br />
52
Statusleisteneinstellungen<br />
Statusleisteneinstellungen<br />
Kartenfarben ändern<br />
Kartenfarben<br />
ändern<br />
Tippen Sie auf diese Schaltfläche, um festzulegen, welche Informationen<br />
die Statusleiste anzeigen soll:<br />
• Wie soll die Statusleiste angezeigt werden?<br />
Horizontal: Wenn Sie diese Option auswählen, wird die Statusleiste<br />
im unteren Bereich der Fahransicht angezeigt.<br />
Vertikal: Wenn Sie diese Option auswählen, wird die Statusleiste auf<br />
der rechten Seite der Fahransicht angezeigt.<br />
• Aktuelle Zeit<br />
• Geschwindigkeit<br />
• Tempolimit neben Geschwindigkeit anzeigen – Nur verfügbar,<br />
wenn auch Geschw. (s. oben) ausgewählt ist.<br />
Hinweis: Wenn das Tempolimit für die gerade befahrene Straße<br />
bekannt ist, wird es neben Ihrer Geschwindigkeit angezeigt.<br />
Falls Sie die zulässige Geschwindigkeit überschreiten, wird Ihre<br />
Geschwindigkeit in rot angezeigt.<br />
• Zeitreserve zur Ankunftszeit anzeigen: Ihr Blue&<strong>Me</strong>-<strong>TomTom</strong> gibt<br />
an, um wie viel früher oder später Sie bezogen auf die gewünschte<br />
Ankunftszeit, die bei der Planung der Route festgelegt wurde,<br />
ankommen werden.<br />
• Richtung<br />
• Kompass anzeigen<br />
• Ankunftszeit – Ihre geschätzte Ankunftszeit.<br />
• Verbleibende Zeit – Die geschätzte restliche Reisezeit bis zu Ihrem<br />
Ziel.<br />
• Verbleibende Entfernung – Die Entfernung zu Ihrem Ziel.<br />
• Spurführung anzeigen: Wenn Sie diese Option auswählen, zeigt<br />
Ihnen Ihr Blue&<strong>Me</strong>-<strong>TomTom</strong> für einige Ausfahrten und Kreuzungen<br />
die richtige Spur in der Statusleiste an.<br />
Tippen Sie auf diese Schaltfläche, um die Farbschemas für die Tag- und<br />
Nachtansicht festzulegen.<br />
Tippen Sie auf Erweitert, um die einzelnen Farbschemen nacheinander<br />
anzuzeigen.<br />
Über <strong>TomTom</strong> HOME können Sie auch weitere Farbschemen herunterladen.<br />
53
Helligkeitseinstellungen<br />
Helligkeitseinstellungen<br />
Bluetooth®-Einstellungen<br />
Bluetooth®-<br />
Einstellungen<br />
Tippen Sie auf diese Schaltfläche, um die Bildschirmhelligkeit einzustellen.<br />
Mit den Schiebereglern können Sie die Helligkeit der Tag- und Nachtfarben<br />
unabhängig voneinander einstellen.<br />
Dateien senden/empfangen<br />
Dateien<br />
senden/<br />
empfangen<br />
Tippen Sie auf diese Schaltfläche, um die Bluetooth®-Funktion auf<br />
Ihrem Blue&<strong>Me</strong>-<strong>TomTom</strong> zu verwalten.<br />
Wichtig: In Krankenhäusern und Flugzeugen müssen Sie die Bluetooth®-Funktion<br />
bei allen Geräten ausschalten.<br />
Folgende Optionen stehen Ihnen zur Auswahl:<br />
• Bluetooth deaktivieren/Bluetooth aktivieren – Damit können Sie<br />
Bluetooth® auf Ihrem Blue&<strong>Me</strong>-<strong>TomTom</strong> ein- oder ausschalten.<br />
Wenn Sie Bluetooth deaktivieren, sind alle anderen Optionen nicht<br />
mehr verfügbar. Außerdem wird die Verbindung zwischen Ihrem<br />
Blue&<strong>Me</strong>-<strong>TomTom</strong>-Gerät und Blue&<strong>Me</strong> abgebrochen.<br />
• Verbindung mit Bluetooth-Gerät herstellen - Ermöglicht den Aufbau<br />
einer Verbindung mit einem anderen Bluetooth®-fähigen Gerät.<br />
• Freisprechen deaktivieren/Freisprechen aktivieren – Damit können<br />
Sie die Freisprechfunktion für Ihren Blue&<strong>Me</strong>-<strong>TomTom</strong> ein- oder ausschalten.<br />
• Drahtlose Daten deaktivieren/Drahtlose Daten aktivieren – Damit<br />
können Sie die drahtlose Datenübertragung aktivieren und deaktivieren.<br />
Tippen Sie auf diese Schaltfläche, um Dateien wie Fotos, Stimmen, Reiserouten<br />
und Bilder über Ihren Blue&<strong>Me</strong>-<strong>TomTom</strong> mit anderen Bluetooth-Geräten<br />
auszutauschen.<br />
54
Besitzer eingeben<br />
Besitzer<br />
eingeben<br />
Starteinstellungen<br />
Starteinstellungen<br />
Tippen Sie auf diese Schaltfläche, um als Besitzer Ihres Blue&<strong>Me</strong>-<br />
<strong>TomTom</strong> Ihren Namen und Ihre Adresse einzutragen oder um das 4stellige<br />
Kennwort für Ihren Blue&<strong>Me</strong>-<strong>TomTom</strong> zu ändern oder zu<br />
löschen.<br />
Hinweis: Ein 4-stelliges Kennwort können Sie nur über <strong>TomTom</strong><br />
HOME erstellen. Ein 4-stelliges Kennwort können Sie nur direkt auf<br />
Ihrem Blue&<strong>Me</strong>-<strong>TomTom</strong> ändern oder löschen.<br />
Sie können in <strong>TomTom</strong> HOME ein 4-stelliges Kennwort für Ihren<br />
Blue&<strong>Me</strong>-<strong>TomTom</strong> vergeben:<br />
1. Schließen Sie Ihren Blue&<strong>Me</strong>-<strong>TomTom</strong> an Ihren Computer an.<br />
2. Schalten Sie zunächst Ihren GO und dann Ihren Computer ein.<br />
<strong>TomTom</strong> HOME wird automatisch gestartet.<br />
3. Klicken Sie in <strong>TomTom</strong> HOME auf <strong>Me</strong>in Gerät verwenden.<br />
Ihr Blue&<strong>Me</strong>-<strong>TomTom</strong> wird angezeigt und kann nun über <strong>TomTom</strong><br />
HOME gesteuert werden.<br />
4. Klicken Sie im Hauptmenü Ihres Blue&<strong>Me</strong>-<strong>TomTom</strong> auf Einstellungen<br />
ändern.<br />
5. Klicken Sie auf Besitzer eingeben.<br />
Geben Sie das neue 4-stellige Kennwort zum Schutz Ihres Blue&<strong>Me</strong>-<br />
<strong>TomTom</strong> ein.<br />
Tippen Sie auf diese Schaltfläche, um festzulegen, wie sich Ihr Gerät<br />
beim Start verhalten soll. Folgende Möglichkeiten sind verfügbar:<br />
• Zurückkehren und fortfahren: Ihr Gerät startet mit der Displayanzeige,<br />
die beim letzten Ausschalten zu sehen war.<br />
• Nach einem Ziel fragen: Ihr Gerät öffnet beim Einschalten das <strong>Me</strong>nü<br />
Navigieren zu … oder die Liste häufiger Ziele, wenn Sie häufige Ziele<br />
eingegeben haben.<br />
• Hauptmenü anzeigen: Ihr Gerät zeigt nach dem Einschalten das<br />
Hauptmenü an.<br />
• Diashow starten: Ihr Gerät zeigt nach dem Einschalten eine Diashow<br />
der auf dem Gerät gespeicherten Bilder an. Um die Diashow zu<br />
unterbrechen, tippen Sie das Display an.<br />
Anschließend werden Sie gefragt, ob Sie das Startbild Ihres Geräts<br />
ändern möchten.<br />
Tippen Sie auf Nein, um den Vorgang abzuschließen, oder auf Ja, um<br />
sich die auf Ihrem Gerät gespeicherten Fotos anzusehen und das<br />
gewünschte Foto durch Antippen als Startbild auszuwählen.<br />
55
Uhr einstellen<br />
Uhr einstellen<br />
Einheiten festlegen<br />
Einheiten<br />
festlegen<br />
Tastatureinstellungen<br />
Tastatureinstellungen<br />
Tippen Sie auf diese Schaltfläche, um das Zeitformat festzulegen und<br />
die Uhrzeit einzustellen.<br />
Am einfachsten können Sie die Uhrzeit einstellen, indem Sie die Schaltfläche<br />
Sync antippen. Ihr Blue&<strong>Me</strong>-<strong>TomTom</strong> übernimmt dann die Uhrzeit<br />
der GPS-Daten.<br />
Hinweis: Sie können Sync nur bei vorhandenem GPS-Empfang nutzen<br />
und die Uhrzeit somit nicht mit dieser <strong>Me</strong>thode einstellen, wenn Sie<br />
sich gerade in einem Gebäude befinden.<br />
Nach dem Einstellen der Uhrzeit mit Sync müssen Sie eventuell noch<br />
die Stunde an Ihre Zeitzone anpassen. Ihr Blue&<strong>Me</strong>-<strong>TomTom</strong> verwendet<br />
die GPS-Informationen, um Ihre Zeitzone und die genaue Uhrzeit<br />
einzustellen.<br />
Tippen Sie auf diese Schaltfläche, um die Einheiten für folgende Angaben<br />
festzulegen:<br />
• Entfernung<br />
• Uhrzeit<br />
• Längen- und Breitengrad<br />
Mit Hilfe der Tastatur können Sie Ziele eingeben oder Elemente einer<br />
Liste (z. B. POIs) auswählen.<br />
Tippen Sie auf diese Schaltfläche, um die Größe und die Belegung der<br />
auf dem Display angezeigten Tasten auszuwählen. Sie haben die Wahl<br />
zwischen zwei Größen:<br />
• Große Tastatur<br />
• Kleine Tastatur<br />
Es stehen mehrere Tastaturbelegungen zur Verfügung:<br />
• ABCD-Tastatur<br />
• QWERTY-Tastatur<br />
• AZERTY-Tastatur<br />
• QWERTZ-Tastatur<br />
56
Akkueinstellungen<br />
Akkueinstellungen<br />
Sprache ändern<br />
Sprache<br />
ändern<br />
Tipps ausblenden / Tipps anzeigen<br />
Tipps<br />
ausblenden<br />
Sicherheitseinstellungen<br />
Sicherheitseinstellungen<br />
Kartenanzeige deaktivieren<br />
Tippen Sie auf diese Schaltfläche, um den Stromverbrauch Ihres<br />
Blue&<strong>Me</strong>-<strong>TomTom</strong> zu minimieren. Folgende Möglichkeiten sind verfügbar:<br />
• Display nie dimmen<br />
• Display zwischen Anweisungen dimmen<br />
Legen Sie dann fest, ob die Option Gerät setzt Betrieb ohne ext.<br />
Stromzufuhr fort aktiviert oder deaktiviert werden soll.<br />
Tippen Sie auf diese Schaltfläche, um die Sprache der Schaltflächen<br />
und <strong>Me</strong>ldungen Ihres Blue&<strong>Me</strong>-<strong>TomTom</strong> zu ändern.<br />
Sie können aus einer Vielzahl von Sprachen wählen. Wenn Sie die Sprache<br />
ändern, haben Sie auch die Möglichkeit, die Stimme zu wechseln.<br />
Tippen Sie auf diese Schaltfläche, um einzustellen, dass Ihr Blue&<strong>Me</strong>-<br />
<strong>TomTom</strong> keine Tipps mehr anzeigt.<br />
Um die Anzeige von Tipps wieder zu aktivieren, tippen Sie auf Tipps<br />
anzeigen.<br />
Tippen Sie auf diese Schaltfläche, um folgende Sicherheitseinstellungen<br />
festzulegen:<br />
• Beim Fahren nur grundlegende <strong>Me</strong>nüoptionen anzeigen<br />
• Fahrtpausen vorschlagen<br />
• Sicherheitswarnungen anzeigen<br />
• In der Nähe von Andachtsorten und Schulen warnen<br />
• Bei Überschreitung der zulässigen Geschwindigkeit warnen<br />
• Bei Überschreitung einer vorgegebenen Geschwindigkeit warnen<br />
• Mich daran erinnern, mein Gerät aus dem Fahrzeug zu entfernen<br />
Legen Sie fest, ob Ihr Blue&<strong>Me</strong>-<strong>TomTom</strong> Sie darauf hinweisen soll, auf<br />
welcher Straßenseite Sie fahren müssen.<br />
Legen Sie fest, ob die Kartenanzeige unter bestimmten Umständen<br />
deaktiviert werden soll, und tippen Sie auf Fertig.<br />
Wenn Sie die Kartenansicht deaktivieren, sehen Sie statt Ihrer Position auf der Karte nur<br />
die nächste Anweisung.<br />
Tippen Sie auf die Schaltfläche und legen Sie fest, unter welchen Umständen die Kartenanzeige<br />
deaktiviert werden soll. Folgende Einstellungen sind möglich:<br />
57
• Immer: Die Karte wird nicht angezeigt, und Sie sehen nur die jeweils nächste Anweisung<br />
und die Richtungspfeile.<br />
• Über bestimmter Geschwindigkeit: Sie können einstellen, ab welcher Geschwindigkeit<br />
die Karte ausgeblendet werden soll. Diese Einstellung ist sinnvoll, wenn die Kartenanzeige<br />
Sie ablenken könnte, z. B. bei hoher Geschwindigkeit.<br />
• Nie: Die Karte wird nie ausgeblendet.<br />
Erweiterte Einstellungen<br />
Erweiterte<br />
Einstellungen<br />
Standard wiederherstellen<br />
Standard wiederherstellen<br />
Tippen Sie auf diese Schaltfläche, um die folgenden erweiterten Einstellungen<br />
festzulegen:<br />
• Hausnummer vor Straßennamen anzeigen<br />
• Straßennamen anzeigen: Wenn Sie für die gesprochenen Anweisungen<br />
eine Computerstimme verwenden und eingestellt haben,<br />
dass Straßennamen vorgelesen werden, müssen Sie diese Option<br />
nicht auswählen; in diesem Fall werden die Straßennamen auch<br />
dann vorgelesen, wenn diese Option nicht ausgewählt ist.<br />
• Nächsten Straßennamen anzeigen: Der Name der nächsten Straße<br />
wird im oberen Bereich der Fahransicht angezeigt.<br />
• Aktuellen Straßennamen auf der Karte anzeigen: Der aktuelle Straßenname<br />
wird gleich oberhalb der Statusleiste angezeigt.<br />
• Automatischen Zoom in der 2D-Ansicht aktivieren<br />
• Automatischen Zoom in der 3D-Ansicht aktivieren<br />
• Spurbilder anzeigen: Bei einigen Ausfahrten und Kreuzungen zeigt<br />
Ihnen ein Bild die Spur an, die Sie nehmen müssen.<br />
Tippen Sie auf diese Schaltfläche, um die Standardeinstellungen Ihres<br />
Blue&<strong>Me</strong>-<strong>TomTom</strong> wiederherzustellen.<br />
Ihre sämtlichen Einstellungen einschließlich Ihrer Favoriten, Ihrer Heimatadresse,<br />
Ihrer POI-Warnungen sowie alle geplanten Reiserouten<br />
werden gelöscht.<br />
58
21.<br />
Zu POIs navigieren<br />
Zu<br />
navi-<br />
POIs<br />
gieren Sonderziele<br />
Sonderziele (POI) sind nützliche Punkte auf der Karte. Hier einige Beispiele:<br />
• Restaurants<br />
• Hotels<br />
• Museen<br />
• Parkhäuser<br />
• Tankstellen<br />
Hinweis: Mit Map Share können Sie fehlende POIs melden, vorhandene POIs bearbeiten<br />
und Ihre eigenen Korrekturen der Map Share-Community zur Verfügung stellen.<br />
POIs erstellen<br />
Hinweis: Sie können auch POI-Sammlungen herunterladen und von Ihnen erstellte POI-<br />
Sammlungen über <strong>TomTom</strong> HOME mit anderen teilen.<br />
1. Tippen Sie auf den Touchscreen, um das Hauptmenü aufzurufen.<br />
2. Tippen Sie auf Einstellungen ändern.<br />
3. Tippen Sie auf POIs verwalten.<br />
4. Um einen POI hinzufügen zu können, müssen Sie zuerst mindestens eine POI-Kategorie<br />
definieren. Jeder POI ist einer Kategorie zugeordnet. Sie können POIs nur selbst definierten<br />
Kategorien zuordnen.<br />
POI-Kategorie<br />
hinzufügen<br />
5. Geben Sie den Namen der POI-Kategorie ein, z. B. »Freunde« oder »Lieblingsrestaurants«.<br />
Weisen Sie anschließend Ihrer POI-Kategorie ein Symbol zu.<br />
6. Tippen Sie auf POI hinzufügen.<br />
POI hinzufügen<br />
Tippen Sie auf POI-Kategorie hinzufügen.<br />
Tippen Sie auf diese Schaltfläche, um einen POI hinzuzufügen.<br />
7. Sie werden aufgefordert, den POI zu benennen.<br />
8. Wählen Sie die POI-Kategorie des neuen POI aus.<br />
59
9. Wählen Sie den Standort des POI aus folgender Liste aus:<br />
Heimatort<br />
Favorit<br />
Adresse<br />
Letztes Ziel<br />
Sonderziel<br />
<strong>Me</strong>in Standort<br />
Punkt auf der<br />
Karte<br />
Längen- und<br />
Breitengrad<br />
Position des<br />
letzten Halts<br />
Sie können Ihre Heimatadresse als POI speichern.<br />
Wenn Sie Ihren Heimatadresse ändern wollen, können Sie vor der<br />
Änderung die alte Heimatadresse als POI speichern.<br />
Sie können einen Favoriten als POI speichern.<br />
Sie können nur eine begrenzte Anzahl von Favoriten erstellen. Beim<br />
Erreichen der maximalen Anzahl müssen Sie erst einige Favoriten<br />
löschen, um neue erstellen zu können. Bevor Sie einen Favoriten<br />
löschen, sollten Sie ihn als POI speichern, um seine Adresse nicht zu<br />
verlieren.<br />
Sie können eine Adresse als POI speichern. Wenn Sie eine Adresse<br />
eingeben, können Sie zwischen vier Optionen wählen.<br />
• Stadtzentrum<br />
• Straße und Hausnummer<br />
• Postleitzahl<br />
• Kreuzung<br />
Wählen Sie den POI aus einer Liste von Orten aus, die Sie bereits als<br />
Ziele verwendet haben.<br />
Sie können ein bereits vorhandenes Sonderziel (POI) als neuen POI<br />
speichern. Wenn Sie zum Beispiel Ihre Lieblingsrestaurants in einer<br />
eigenen Kategorie ablegen möchten, sollten Sie diese Option verwenden,<br />
statt die Adressen manuell einzugeben.<br />
Tippen Sie auf diese Schaltfläche, um Ihre aktuelle Position als POI zu<br />
speichern.<br />
Wenn Sie z. B. irgendwo anhalten, wo es Ihnen gefällt, können Sie<br />
durch Antippen dieser Schaltfläche den Ort einfach als POI speichern.<br />
Tippen Sie auf diese Schaltfläche, um mit Hilfe der Kartenübersicht<br />
einen POI zu erstellen.<br />
Wählen Sie mit dem Cursor die Position des POI aus, und tippen Sie<br />
anschließend auf Fertig.<br />
Tippen Sie auf diese Schaltfläche, um einen POI durch Eingabe des<br />
Längen- und Breitengrads zu erstellen.<br />
Tippen Sie auf diese Schaltfläche, um die Position auszuwählen, an<br />
der Ihr Gerät zuletzt in Ihrem Auto eingesetzt war.<br />
Diese Funktion kann z. B. nützlich sein, wenn Sie Ihren Blue&<strong>Me</strong>-<br />
<strong>TomTom</strong> aus Ihrem Auto herausnehmen und später Hilfe benötigen,<br />
um Ihr Auto auf einem großen Parkplatz wiederzufinden.<br />
Hinweis: Mit Map Share können Sie fehlende POIs melden, vorhandene POIs bearbeiten<br />
und Ihre eigenen Korrekturen der Map Share-Community zur Verfügung stellen.<br />
60
Zu einem POI navigieren<br />
Sie können einen POI als Ihr Ziel festlegen. Wenn Sie zum Beispiel eine Ihnen unbekannte<br />
Stadt besuchen, können Sie über die POIs ein Parkhaus finden.<br />
1. Tippen Sie auf den Touchscreen, um das Hauptmenü aufzurufen.<br />
2. Tippen Sie im Hauptmenü auf Navigieren zu....<br />
3. Tippen Sie auf Sonderziel.<br />
4. Durch Angabe des Gebiets, in dem sich der POI befindet, können Sie die Auswahl eingrenzen.<br />
Sie können zwischen folgenden Optionen wählen:<br />
• POI in der Nähe – Begrenzt die Auswahl auf POIs in der Nähe Ihrer aktuellen Position.<br />
• POI in Stadt – Begrenzt die Auswahl auf POIs in einer bestimmten Stadt.<br />
• POI bei Heimatort – Begrenzt die Auswahl auf POIs in der Nähe Ihrer Adresse.<br />
Sie können aus einer Liste von POIs entlang Ihrer Route oder in der Nähe Ihres Ziels auswählen.<br />
Wählen Sie eine der folgenden Optionen:<br />
• POI auf Route<br />
• POI bei Ziel<br />
Hinweis: Der zuletzt von Ihnen aufgerufene POI wird ebenfalls angezeigt, damit Sie<br />
schneller eine Route dorthin planen können.<br />
5. Geben Sie die Anfangsbuchstaben des gewünschten Ortes ein und wählen Sie den Ort<br />
aus, wenn er in der Liste erscheint.<br />
6. Wählen Sie die POI-Kategorie aus:<br />
Tippen Sie auf Beliebige POI-Kategorie, um einen POI anhand seiner Kategoriebezeichnung<br />
zu finden.<br />
Falls die gewünschte POI-Kategorie angezeigt wird, können Sie sie antippen.<br />
Tippen Sie auf den Pfeil, um aus der vollständigen Kategorienliste auszuwählen. Wählen<br />
Sie aus der Liste die gewünschte Kategorie aus, oder geben Sie die Anfangsbuchstaben<br />
der Kategorie ein, und tippen Sie sie an, sobald sie in der Liste angezeigt wird.<br />
7. Tippen Sie auf Parkhaus.<br />
8. Wählen Sie aus der Liste der angezeigten POIs denjenigen aus, zu dem Sie navigieren<br />
möchten.<br />
Die nachfolgende Tabelle erklärt die Bedeutung der Entfernungsangaben, die neben<br />
den einzelnen POIs angezeigt werden.<br />
POI in der Nähe Entfernung von Ihrem aktuellen Standort<br />
POI in Stadt Entfernung vom Stadtzentrum<br />
POI bei Heimatort Entfernung von Ihrer Heimatadresse<br />
POI auf Route Entfernung von Ihrem aktuellen Standort<br />
POI bei Ziel Entfernung von Ihrem Ziel<br />
Wenn Sie den Namen des POI kennen, tippen Sie auf Suchen, und geben Sie den<br />
Namen ein. Wählen Sie ihn anschließend aus der angezeigten Liste aus.<br />
Der nächste Bildschirm zeigt Ihnen ausführlichere Informationen wie die Lage des POIs<br />
auf der Karte und (falls verfügbar) auch dessen Telefonnummer an.<br />
61
Tippen Sie auf Auswählen, um zu bestätigen, dass Sie eine Route zu diesem POI planen<br />
möchten.<br />
Sobald Sie einen POI ausgewählt haben, berechnet Ihr Blue&<strong>Me</strong>-<strong>TomTom</strong> die Route zum<br />
POI.<br />
POIs auf der Karte anzeigen<br />
1. Tippen Sie im <strong>Me</strong>nü Einstellungen auf POIs auf Karte anzeigen.<br />
POI auf Karte<br />
anzeigen<br />
2. Wählen Sie die POI-Kategorien, die auf der Karte angezeigt werden sollen.<br />
Tippen Sie auf Suchen, um einen POI anhand des Namens zu finden.<br />
3. Tippen Sie auf Fertig.<br />
Die von Ihnen ausgewählten POIs werden in der Karte als Symbole angezeigt.<br />
Einen POI anrufen<br />
Ihr Blue&<strong>Me</strong>-<strong>TomTom</strong> kennt die Telefonnummern vieler POIs. So können Sie z. B. in<br />
einem Restaurant anrufen, um einen Tisch reservieren zu lassen.<br />
1. Tippen Sie im Hauptmenü auf Handy.<br />
2. Tippen Sie auf Anrufen....<br />
3. Tippen Sie auf Sonderziel.<br />
4. Wählen Sie den POI aus, den Sie anrufen möchten.<br />
Die Position und die Telefonnummer des POI werden auf der Karte angezeigt.<br />
5. Tippen Sie auf Wählen.<br />
Ihr Blue&<strong>Me</strong>-<strong>TomTom</strong> wählt die Telefonnummer mithilfe Ihres Handys.<br />
Warnungen für POIs einstellen<br />
1. Tippen Sie auf den Touchscreen, um das Hauptmenü aufzurufen.<br />
2. Tippen Sie auf Einstellungen ändern.<br />
3. Tippen Sie auf POIs verwalten.<br />
4. Tippen Sie auf In der Nähe des POI warnen.<br />
In der Nähe des<br />
POI warnen<br />
Tippen Sie auf diese Schaltfläche, um einen Hinweis zu erhalten,<br />
wenn Sie sich in der Nähe eines POIs befinden.<br />
5. Wählen Sie die POI-Kategorie aus, auf die Sie hingewiesen werden möchten.<br />
Wählen Sie aus der Liste die gewünschte Kategorie aus, oder geben Sie die Anfangsbuchstaben<br />
der Kategorie ein und tippen Sie sie an, sobald sie in der Liste angezeigt<br />
wird.<br />
62
6. Geben Sie an, bei welcher Entfernung zum POI der Hinweis erfolgen soll.<br />
7. Legen Sie für die ausgewählte POI-Kategorie einen Hinweiston fest.<br />
POIs verwalten<br />
POIs verwalten<br />
Tippen Sie im <strong>Me</strong>nü »Einstellungen« auf POIs verwalten.<br />
Sie können z. B. wie folgt vorgehen:<br />
• Erstellen Sie Ihre eigenen POI-Kategorien und fügen Sie diesen POIs hinzu.<br />
• Lassen Sie sich einen Hinweis geben, wenn Sie in die Nähe eines POI gelangen.<br />
Gründe für die Erstellung eigener POIs<br />
POIs vereinfachen die Bedienung: Wenn Sie den Standort eines POI gespeichert haben,<br />
müssen sie diese Adresse nie wieder eintippen. Zudem können außer der Adresse weitere<br />
Informationen zum POI gespeichert werden.<br />
• Telefonnummer – Bei Erstellung eines POI können Sie gleich die zugehörige Telefonnummer<br />
mitspeichern.<br />
• Kategorien – Bei der Erstellung müssen Sie jeden POI einer Kategorie zuordnen.<br />
Sie könnten zum Beispiel eine POI-Kategorie »Lieblingsrestaurants« anlegen. Wenn Sie<br />
einen POI mit Telefonnummer abspeichern, können Sie jederzeit telefonisch einen Tisch<br />
reservieren.<br />
Hinweis: Mit Map Share können Sie fehlende POIs melden, vorhandene POIs bearbeiten<br />
und Ihre eigenen Korrekturen der Map Share-Community zur Verfügung stellen.<br />
63
22.<br />
Reiseroutenplanun<br />
g<br />
Reiseroutenplanung<br />
Was sind Reiserouten?<br />
Eine Reiseroute ist ein Reiseplan, der neben Ihrem endgültigen Ziel auch Zwischenstopps<br />
einschließt.<br />
Eine Reiseroute kann folgende Elemente enthalten:<br />
• Ziel – Ein Ort auf Ihrer Route, an dem Sie anhalten möchten.<br />
• Wegpunkt – Ein Ort auf Ihrer Route, den Sie passieren, an dem Sie aber nicht anhalten<br />
möchten.<br />
Wann werden Reiserouten verwendet?<br />
Eine Reiseroute können Sie z. B. bei folgenden Fahrten verwenden:<br />
• Urlaubsrundfahrt mit vielen Zwischenstationen.<br />
• Eine Zweitagesfahrt mit Übernachtung.<br />
• Eine kurze Fahrt zu mehreren Sonderziele.<br />
Bei allen diesen Beispielen könnten Sie jedes Ziel einzeln über Navigieren zu... eingeben.<br />
Wenn Sie jedoch eine Reiseroute verwenden, können Sie die Fahrt im Voraus planen und<br />
dadurch Zeit sparen.<br />
Eine Reiseroute erstellen<br />
Dieses Symbol kennzeichnet Ziele.<br />
Dieses Symbol kennzeichnet Wegpunkte.<br />
1. Tippen Sie auf den Touchscreen, um das Hauptmenü aufzurufen.<br />
64
2. Tippen Sie auf Reiseroutenplanung.<br />
Reiseroutenplanung<br />
3. Tippen Sie auf Hinzufügen, und wählen Sie einen Ort aus.<br />
Tipp: Sie können die Elemente Ihrer Reiseroute in beliebiger Reihenfolge hinzufügen und<br />
jederzeit später ändern.<br />
Eine Reiseroute abfahren<br />
Wenn Sie auf einer Reiseroute navigieren, wird der Weg bis zum ersten Ziel Ihrer Reiseroute<br />
berechnet. Ihr Blue&<strong>Me</strong>-<strong>TomTom</strong> berechnet die verbleibende Entfernung und die<br />
restliche Reisezeit bis zum ersten Ziel und nicht bis zum Ende der gesamten Reiseroute.<br />
Sobald Sie Ihre Fahrt antreten, wird die Route von Ihrer aktuellen Position aus berechnet.<br />
Sie müssen also keinen Ausgangspunkt eingeben.<br />
Wenn Sie einen Wegpunkt passiert oder ein Ziel erreicht haben, wird es als »besucht«<br />
markiert.<br />
Wegpunkte werden auf der Karte angezeigt. Ihr Blue&<strong>Me</strong>-<strong>TomTom</strong> benachrichtigt Sie<br />
nicht, wenn Sie sich einem Wegpunkt nähern oder diesen erreichen.<br />
Eine Reiseroute planen<br />
Tippen Sie auf ein Element in Ihrer Reiseroute, um eine Seite mit Schaltflächen zur Bearbeitung<br />
des Elements zu öffnen. Es stehen folgende Schaltflächen zur Verfügung:<br />
Als Wegpunkt<br />
markieren<br />
Als Ziel<br />
markieren<br />
Auf dem Display erscheint die Reiserouten-Planungsansicht. Zu<br />
Beginn enthält die Reiseroute keine Elemente.<br />
Mit dieser Schaltfläche können Sie ein Ziel in einen Wegpunkt<br />
umwandeln.<br />
Bedenken Sie bitte, dass Wegpunkte Orte auf der Route zu Ihrem Ziel<br />
sind, an denen Sie vorbeifahren möchten, während Ziele Orte sind,<br />
an denen Sie anhalten möchten.<br />
Diese Schaltfläche erscheint nur, wenn das ausgewählte Element ein<br />
Ziel ist.<br />
Mit dieser Schaltfläche können Sie einen Wegpunkt in ein Ziel<br />
umwandeln.<br />
Bedenken Sie bitte, dass Ziele Orte sind, an denen Sie anhalten<br />
möchten, während Wegpunkte Orte auf der Route zu Ihrem Ziel sind,<br />
an denen Sie vorbeifahren möchten.<br />
Diese Schaltfläche erscheint nur, wenn das ausgewählte Element ein<br />
Wegpunkt ist.<br />
65
Als »besucht«<br />
markieren<br />
Als »zu<br />
besuchen«<br />
markieren<br />
Nach oben<br />
verschieben<br />
Nach unten<br />
verschieben<br />
Auf Karte<br />
anzeigen<br />
Element löschen<br />
Eine Reiseroute verwenden<br />
Tippen Sie auf diese Schaltfläche, um einen Teil Ihrer Reiseroute auszulassen.<br />
Ihr Blue&<strong>Me</strong>-<strong>TomTom</strong> ignoriert diesen Ort sowie alle davor<br />
eingetragenen Orte in Ihrer Reiseroute.<br />
Sie werden stattdessen zum nächsten Element in Ihrer Reiseroute<br />
navigiert.<br />
Diese Schaltfläche erscheint nur, wenn das ausgewählte Element<br />
noch nicht besucht wurde.<br />
Tippen Sie auf diese Schaltfläche, um einen Teil Ihrer Reiseroute zu<br />
wiederholen. Ihr Blue&<strong>Me</strong>-<strong>TomTom</strong> navigiert Sie erst zu diesem Ort,<br />
und anschließend zu den darauf folgenden Orten Ihrer Reiseroute.<br />
Diese Schaltfläche erscheint nur, wenn das ausgewählte Element<br />
bereits besucht wurde.<br />
Tippen Sie auf diese Schaltfläche, um das Element in Ihrer Reiseroute<br />
nach oben zu verschieben.<br />
Wenn das ausgewählte Element bereits an erster Stelle liegt, ist<br />
diese Schaltfläche nicht verfügbar.<br />
Tippen Sie auf diese Schaltfläche, um das Element in Ihrer Reiseroute<br />
nach unten zu verschieben.<br />
Wenn das ausgewählte Element bereits an letzter Stelle liegt, ist<br />
diese Schaltfläche nicht verfügbar.<br />
Tippen Sie auf diese Schaltfläche, um die Position des Elements auf<br />
der Karte zu sehen.<br />
Tippen Sie auf diese Schaltfläche, um das Element aus Ihrer Reiseroute<br />
zu löschen.<br />
Tippen Sie auf Optionen und anschließend auf Navigation starten.<br />
Um eine Reiseroute zu speichern, tippen Sie auf Reiseroute speichern.<br />
Um eine gespeicherte Reiseroute zu laden, tippen Sie auf Reiseroute laden.<br />
Um eine neue Reiseroute zu erstellen, tippen Sie auf Neue Reiseroute. Um eine Reiseroute<br />
zu löschen, tippen Sie auf Reiseroute löschen.<br />
66
23.<br />
Hilfe<br />
Hilfe Das Hilfe-<strong>Me</strong>nü bietet Ihnen die Möglichkeit, Not-, Pannen- und andere Spezialdienste<br />
schnell und einfach anzurufen oder direkt zu ihnen zu navigieren.<br />
Wenn Sie beispielsweise in einen Unfall verwickelt werden, können Sie mit dem Hilfe!-<br />
<strong>Me</strong>nü das nächste Krankenhaus anrufen und dabei Ihre genaue aktuelle Position durchsagen.<br />
Mit der Hilfe-Funktion einen Not-, Pannen- oder Spezialdienst in Ihrer<br />
Umgebung anrufen<br />
Sie können mit dem Hilfe!-<strong>Me</strong>nü einen Not-, Pannen- oder Spezialdienst suchen und anrufen,<br />
um Ihre genaue Position mitzuteilen.<br />
Wenn Sie einen Not-, Pannen- oder Spezialdienst suchen, wird Ihnen eine Liste der nahegelegenen<br />
Dienstleistungsbetriebe angezeigt. Wählen Sie einen Betrieb von dieser Liste<br />
aus, um dessen Adresse und Telefonnummer sowie Ihre aktuelle Position auf der Karte<br />
anzuzeigen.<br />
Wenn Ihr Handy mit Ihrem Blue&<strong>Me</strong>-<strong>TomTom</strong> verbunden ist, wählt Ihr Blue&<strong>Me</strong>-<strong>TomTom</strong><br />
automatisch die Telefonnummer. Wenn keine Verbindung zu einem Handy besteht, wird<br />
Ihnen die zu wählende Rufnummer angezeigt.<br />
Um mit dem Hilfe-<strong>Me</strong>nü einen Not-, Pannen- oder Spezialdienst in Ihrer Nähe zu finden,<br />
anzurufen und von Ihrer aktuellen Position dorthin zu navigieren, gehen Sie folgendermaßen<br />
vor:<br />
1. Tippen Sie auf den Touchscreen, um das Hauptmenü aufzurufen.<br />
2. Tippen Sie auf Hilfe.<br />
3. Tippen Sie auf Hilfe rufen.<br />
4. Wählen Sie die gewünschte Servicekategorie aus, z. B. Nächstes Krankenhaus.<br />
5. Wählen Sie einen Eintrag aus der Liste aus. Der nächstgelegene Anbieter erscheint<br />
immer an erster Stelle.<br />
6. Wenn Ihr Handy mit Ihrem Blue&<strong>Me</strong>-<strong>TomTom</strong> verbunden ist, wählt Ihr Blue&<strong>Me</strong>-<br />
<strong>TomTom</strong> automatisch die Telefonnummer. Wenn keine Verbindung zu einem Handy<br />
besteht, wird Ihnen die zu wählende Rufnummer angezeigt.<br />
Sobald Ihr Gespräch angenommen wird, zeigt Ihr Blue&<strong>Me</strong>-<strong>TomTom</strong> Ihre Position auf<br />
der Karte zusammen mit einer Ortsbeschreibung an. Dadurch können Sie beim Telefonieren<br />
einfacher erklären, wo Sie sich gerade befinden.<br />
7. Um sich zu Fuß zum ausgewählten Anbieter navigieren zu lassen, tippen Sie auf Zu Fuß<br />
hingehen.<br />
Ihr Blue&<strong>Me</strong>-<strong>TomTom</strong> weist Ihnen den Weg zu Ihrem Ziel.<br />
67
Optionen<br />
Hinweis: In einigen Ländern stehen möglicherweise nicht für alle genannten Dienste<br />
Informationen zur Verfügung.<br />
Hilfe rufen<br />
Hilfe holen<br />
Hilfe holen (zu<br />
Fuß)<br />
Wo bin ich?<br />
Erste-Hilfe-<br />
Anleitung<br />
Andere<br />
Anleitungen<br />
Tippen Sie auf diese Schaltfläche, um die Kontaktdaten und den<br />
Standort eines Not-, Pannen- oder Spezialdienstes anzuzeigen.<br />
Tippen Sie auf diese Schaltfläche, um in Ihrem Auto zu einem Not-,<br />
Pannen- oder Spezialdienst zu navigieren.<br />
Tippen Sie auf diese Schaltfläche, um sich von Ihrem Navigationsgerät<br />
zu Fuß zu einem Not-, Pannen- oder Spezialdienst führen zu lassen.<br />
Tippen Sie auf diese Schaltfläche, um Ihre aktuelle Position auf der<br />
Karte zu anzuzeigen. Sie können anschließend auf Hilfe rufen tippen,<br />
die Art des gewünschten Dienstes auswählen und anrufen, um Ihre<br />
genaue Position mitzuteilen.<br />
Tippen Sie auf diese Schaltfläche, um den Erste-Hilfe-Leitfaden des<br />
britischen Roten Kreuzes zu lesen.<br />
Tippen Sie auf diese Schaltfläche, um sich eine Auswahl weiterer hilfreicher<br />
Informationen anzeigen zu lassen.<br />
68
24.<br />
Favoriten<br />
Favoriten<br />
Was sind Favoriten?<br />
Favoriten sind Orte, die Sie häufig aufsuchen. Wenn Sie einen Favoriten erstellen, müssen<br />
Sie nicht jedes Mal die Adresse neu eingeben, um zu diesem Ort zu navigieren.<br />
Ein Favorit ist nicht unbedingt ein Lieblingsplatz, sondern einfach eine gespeicherte<br />
Adresse.<br />
Wie erstelle ich einen Favoriten?<br />
Tippen Sie im Hauptmenü auf Favorit hinzufügen.<br />
Tippen Sie auf eine der unten angezeigten Schaltflächen in der Tabelle der <strong>Me</strong>nüoptionen,<br />
um die Art des Favoriten auszuwählen.<br />
Am besten geben Sie Ihrem Favoriten einen Namen, den Sie sich leicht merken können.<br />
Ihr Blue&<strong>Me</strong>-<strong>TomTom</strong> schlägt jedoch immer einen Namen vor – im Allgemeinen die<br />
Adresse des Favoriten. Wenn Sie einen anderen Namen eingeben möchten, müssen Sie<br />
den vorgeschlagenen Namen nicht löschen – tippen Sie einfach die Anfangsbuchstaben<br />
des neuen Namens ein.<br />
Heimatort<br />
Favorit<br />
Adresse<br />
Letztes Ziel<br />
Auch Ihre Heimatadresse können Sie als Favoriten speichern.<br />
Sie können einen Favoriten nicht aus einem anderen Favoriten<br />
erstellen. In diesem <strong>Me</strong>nü ist diese Option grundsätzlich nicht verfügbar.<br />
Um einen Favoriten umzubenennen, tippen Sie im <strong>Me</strong>nü Einstellungen<br />
auf Favoriten verwalten.<br />
Sie können auch eine Adresse zu Ihren Favoriten hinzufügen und<br />
dabei zwischen folgenden Eingabemöglichkeiten wählen:<br />
• Stadtzentrum<br />
• Straße und Hausnummer<br />
• Postleitzahl<br />
• Kreuzung<br />
Erstellen Sie einen neuen Favoriten durch Auswahl eines Standorts<br />
aus der Liste Ihrer letzten Ziele.<br />
69
Sonderziel<br />
<strong>Me</strong>in Standort<br />
Punkt auf der<br />
Karte<br />
Längen- und<br />
Breitengrad<br />
Position des<br />
letzten Halts<br />
Sie können ein Sonderziel (einen POI) zu Ihren Favoriten hinzufügen.<br />
Wenn Sie einen besonders interessanten POI finden, zum Beispiel<br />
ein gutes Restaurant, können Sie ihn zu Ihren Favoriten hinzufügen.<br />
Um einen POI als Favoriten zu speichern, tippen Sie auf diese Schaltfläche,<br />
und gehen Sie anschließend wie folgt vor:<br />
1. Durch Angabe des Gebiets, in dem sich der POI befindet, können<br />
Sie die Auswahl eingrenzen.<br />
Sie können zwischen folgenden Optionen wählen:<br />
• POI in der Nähe – Begrenzt die Suche auf POIs in der Nähe Ihrer<br />
aktuellen Position.<br />
• POI in Stadt – Begrenzt die Suche auf POIs einer bestimmten<br />
Ortschaft. Hier müssen Sie die Ortschaft Ihrer Wahl angeben.<br />
• POI bei Heimatort – Begrenzt die Suche auf POIs in der Nähe<br />
Ihrer Adresse.<br />
Wenn Sie sich gerade auf dem Weg zu einem Ziel befinden, können<br />
Sie auch aus einer Liste von POIs wählen, die auf Ihrer Route<br />
oder in der Nähe Ihres Ziels liegen. Wählen Sie eine der folgenden<br />
Optionen:<br />
• POI auf Route<br />
• POI bei Ziel<br />
2. Wählen Sie die POI-Kategorie aus.<br />
Tippen Sie auf die Kategorie des POI, wenn sie angezeigt wird,<br />
oder auf den Pfeil, um die gesamte Liste einzusehen.<br />
Tippen Sie auf Beliebige POI-Kategorie, um einen POI anhand<br />
des Namens zu finden.<br />
Tippen Sie auf diese Schaltfläche, um Ihre aktuelle Position zu Ihren<br />
Favoriten hinzuzufügen.<br />
Wenn Sie z. B. irgendwo anhalten, wo es Ihnen gefällt, können Sie<br />
dort diese Schaltfläche antippen und so einen Favoriten erstellen.<br />
Tippen Sie auf diese Schaltfläche, um mithilfe der Kartenübersicht<br />
einen Favoriten zu erstellen.<br />
Wählen Sie mit dem Cursor die Position des Favoriten aus, und tippen<br />
Sie anschließend auf Fertig.<br />
Tippen Sie auf diese Schaltfläche, um durch Eingabe des Breiten-<br />
und Längengrads einen Favoriten zu erstellen.<br />
Tippen Sie auf diese Schaltfläche, um Ihre letzte aufgezeichnete<br />
Position als Ziel festzulegen.<br />
70
Wie verwende ich einen Favoriten?<br />
In der Regel navigieren Sie mit Hilfe eines Favoriten zu einem Ort, ohne die Adresse eingeben<br />
zu müssen. Führen Sie folgende Schritte durch, um zu einem Favoriten zu navigieren:<br />
1. Tippen Sie auf den Touchscreen, um das Hauptmenü aufzurufen.<br />
2. Tippen Sie auf Navigieren zu…<br />
3. Tippen Sie auf Favorit.<br />
4. Wählen Sie einen Favoriten aus der Liste aus.<br />
Ihr Blue&<strong>Me</strong>-<strong>TomTom</strong> berechnet die Route.<br />
5. Wenn die Routenberechnung abgeschlossen ist, tippen Sie auf Fertig.<br />
Ihr Blue&<strong>Me</strong>-<strong>TomTom</strong> beginnt nun sofort, Sie mit gesprochenen und angezeigten Anweisungen<br />
zu Ihrem Zielort zu leiten.<br />
Wie kann ich einen Favoriten umbenennen?<br />
1. Tippen Sie auf den Touchscreen, um das Hauptmenü aufzurufen.<br />
2. Tippen Sie auf Einstellungen ändern, um das <strong>Me</strong>nü Einstellungen zu öffnen.<br />
3. Tippen Sie auf Favoriten verwalten.<br />
4. Tippen Sie auf den Favoriten, den Sie umbenennen möchten.<br />
5. Tippen Sie auf Umbenennen.<br />
Wie lösche ich einen Favoriten?<br />
1. Tippen Sie auf den Touchscreen, um das Hauptmenü aufzurufen.<br />
2. Tippen Sie auf Einstellungen ändern, um das <strong>Me</strong>nü Einstellungen zu öffnen.<br />
3. Tippen Sie auf Favoriten verwalten.<br />
4. Tippen Sie auf den Favoriten, den Sie löschen möchten.<br />
5. Tippen Sie auf Löschen.<br />
71
25.<br />
<strong>Me</strong>dien<br />
<strong>Me</strong>dien Wichtig: Wählen Sie <strong>Me</strong>dien nur aus, wenn Ihr Auto geparkt ist. Es ist gefährlich, während<br />
der Fahrt Einstellungen zu ändern, Dokumente zu lesen oder Fotos anzusehen.<br />
Sie können auf Ihrem Blue&<strong>Me</strong>-<strong>TomTom</strong> Fotos und Textdokumente speichern und anzeigen.<br />
Fotos müssen in den Formaten .jpg oder .bmp gespeichert sein, Textdateien im .txt<br />
Format.<br />
Dokumente und Fotos auf das Navigationsgerät übertragen<br />
Übertragen Sie Dokumente und Fotos von Ihrem Computer auf Ihren Blue&<strong>Me</strong>-<strong>TomTom</strong> –<br />
mit <strong>TomTom</strong> HOME.<br />
Fotos ansehen<br />
1. Tippen Sie im Hauptmenü auf <strong>Me</strong>dien.<br />
2. Tippen Sie auf Fotogalerie.<br />
Die Fotogalerie wird aufgerufen, und Ihr Blue&<strong>Me</strong>-<strong>TomTom</strong> zeigt kleine Vorschaubilder<br />
aller gespeicherten Fotos an.<br />
Tippen Sie auf die Pfeile, um in der Vorschau vor- oder zurückzublättern.<br />
Tippen Sie auf Diashow, um eine Diashow abzuspielen.<br />
Tippen Sie auf das Vorschaubild eines Fotos, um eine größere Version dieses Fotos anzuzeigen.<br />
A Schaltflächen zum Vergrößern und Verkleinern des Fotos.<br />
B Schaltflächen, um zum nächsten oder vorigen Foto zu gelangen.<br />
C Tippen Sie auf Diashow, um eine Diashow abzuspielen.<br />
D Tippen Sie auf Löschen, um ein Foto zu löschen.<br />
72
Dokumente anzeigen<br />
1. Tippen Sie im Hauptmenü auf <strong>Me</strong>dien.<br />
2. Tippen Sie auf Dokumentanzeige.<br />
Die Dokumentanzeige wird geöffnet, und Sie sehen eine Liste aller auf Ihrem Blue&<strong>Me</strong>-<br />
<strong>TomTom</strong> gespeicherten Dokumente.<br />
3. Tippen Sie auf das Symbol des Dokuments, das Sie öffnen möchten.<br />
4. Tippen Sie auf die Schaltflächen PgUp und PgDn sowie auf die Pfeiltasten, um sich im<br />
Dokument zu bewegen.<br />
73
26.<br />
T<br />
o<br />
m<br />
T<br />
o<br />
m<br />
S<br />
i<br />
c<br />
h<br />
e<br />
r<br />
h<br />
e<br />
i<br />
t<br />
s<br />
w<br />
arnung<br />
en<br />
<strong>TomTom</strong> Sicherheitswarnungen<br />
Der Dienst <strong>TomTom</strong> Sicherheitswarnungen meldet Ihnen verschiedene Standorte, zum<br />
Beispiel:<br />
• Standorte von Radarkameras<br />
• Unfallschwerpunkte<br />
• Standorte mobiler Radarkameras<br />
• Standorte von Kameras zur <strong>Me</strong>ssung der Durchschnittsgeschwindigkeit<br />
• Standorte von Mautstraßenkameras<br />
• Standorte von Rotlichtkameras<br />
Wichtig: Verbinden Sie Ihr Gerät regelmäßig mit <strong>TomTom</strong> HOME, um die Liste der Standorte<br />
für alle Sicherheitswarnungen zu aktualisieren. Die Standorte mobiler Radarkameras<br />
werden direkt an Ihr Gerät übermittelt.<br />
Wenn auf der Karte eine Radarkamera angezeigt wird, weist Sie ein Warnton darauf hin,<br />
dass Sie sich dem Standort einer Radarkamera nähern.<br />
Wenn Sie eine Radarkamera entdecken, vor der Sie nicht gewarnt wurden, können Sie<br />
den neuen Standort über Ihren Blue&<strong>Me</strong>-<strong>TomTom</strong> an <strong>TomTom</strong> melden.<br />
Dienst Radarkameras einrichten<br />
Der Dienst <strong>TomTom</strong> Radarkameras ist ein abonnementpflichtiger Dienst, den Sie über<br />
<strong>TomTom</strong> HOME beziehen können.<br />
Um die neuesten Radarkamera-Standorte herunterzuladen, klicken Sie in <strong>TomTom</strong> HOME<br />
auf <strong>Me</strong>in Gerät aktualisieren.<br />
Standorte für Sicherheitswarnungen aktualisieren<br />
Die Standorte von Radarkameras können häufig wechseln. Zudem können ohne Vorwarnung<br />
neue Radarkameras auftauchen, und auch andere Standorte, an denen Sie gewarnt<br />
werden (z. B. Unfallschwerpunkte), können sich ändern.<br />
Deshalb ist es sinnvoll, wenn Sie Ihr Gerät mit der neuesten Liste der Radarkamera- und<br />
Warnstandorte aktualisieren, bevor Sie eine Reise antreten.<br />
Verbinden Sie Ihren Blue&<strong>Me</strong>-<strong>TomTom</strong> vor einer Reise mit <strong>TomTom</strong> HOME auf Ihrem<br />
Computer, um sicherzustellen, dass Sie über die neueste Liste verfügen. Auf diese Weise<br />
wird Ihr Gerät automatisch mit allen aktuellen Standorten aktualisiert.<br />
Radarkamera-Warnungen<br />
Sie werden 15 Sekunden vor dem Erreichen einer Radarkameraposition gewarnt.<br />
Sie werden auf drei verschiedene Weisen gewarnt:<br />
• Ihr Blue&<strong>Me</strong>-<strong>TomTom</strong> gibt einen Warnton aus.<br />
74
• Die Art der Radarkamera und ihre Entfernung wird in der Fahransicht angezeigt. Wenn<br />
eine Geschwindigkeitsbegrenzung für die Radarkamera gemeldet wurde, wird diese<br />
ebenfalls in der Fahransicht angezeigt.<br />
• Die Position der Radarkamera wird auf der Karte angezeigt.<br />
Hinweis: Die Warnungen vor Kameras zur <strong>Me</strong>ssung der Durchschnittsgeschwindigkeit<br />
umfassen verschiedene Symbole und Töne am Anfang, in der Mitte und am Ende des<br />
überwachten Bereichs. Weitere Informationen erhalten Sie unter: Art der Warnungen<br />
ändern.<br />
Art der Warnungen ändern<br />
Warneinstellungen<br />
ändern<br />
<strong>Me</strong>lden-Schaltfläche<br />
Um die Art der Warnungen zu ändern, mit denen Sie Ihr Blue&<strong>Me</strong>-<br />
<strong>TomTom</strong> vor Radarkameras warnt, tippen Sie die Schaltfläche Warneinstellungen<br />
ändern an.<br />
Dann können Sie festlegen, bei welcher Entfernung zu einer Radarkamera<br />
Sie gewarnt werden möchten und welcher Warnton dabei ausgegeben<br />
werden soll.<br />
Um beispielsweise den Warnton zu ändern, der bei der Annäherung an<br />
eine fest installierte Radarkamera ausgegeben werden soll, gehen Sie<br />
folgendermaßen vor:<br />
1. Tippen Sie im Hauptmenü auf <strong>TomTom</strong> Radarkameras.<br />
2. Tippen Sie auf Warneinstellungen ändern.<br />
Daraufhin wird eine Liste der Radarkameratypen angezeigt. Neben<br />
den Radarkameratypen, vor denen gewarnt werden soll, wird ein<br />
Lautsprechersymbol angezeigt.<br />
3. Tippen Sie auf Fest installierte Radarkameras.<br />
4. Tippen Sie auf NEIN, um die Warnungen vor fest installierten Radarkameras<br />
nicht zu deaktivieren.<br />
5. Geben Sie ein, wie viele Sekunden vor dem Erreichen einer Radarkamera<br />
Sie gewarnt werden möchten. Tippen Sie dann auf OK.<br />
6. Tippen Sie auf den Ton, den Sie für die Warnung verwenden möchten.<br />
Wenn Sie beispielsweise eine Trompete als Warnton verwenden<br />
möchten, tippen Sie auf Trompete.<br />
Tipp: Um die Warntöne für einen Kameratyp auszuschalten, tippen Sie<br />
oben bei Schritt 6 auf Lautlos anstatt auf Bugle. Um einen eigenen<br />
Warnton für einen Kameratyp aufzuzeichnen, tippen Sie oben bei<br />
Schritt 6 auf Warnton aufzeichnen anstatt auf Bugle.<br />
7. Tippen Sie auf JA, um Ihre Änderungen zu speichern.<br />
Um die <strong>Me</strong>lden-Schaltfläche in der Fahransicht anzuzeigen, gehen Sie folgendermaßen<br />
vor:<br />
1. Tippen Sie im Hauptmenü auf Dienste.<br />
2. Tippen Sie auf Sicherheitswarnungen.<br />
3. Tippen Sie auf <strong>Me</strong>lden-Schaltfl. aktivieren.<br />
Die <strong>Me</strong>lden-Schaltfläche wird auf der linken Seite der Fahransicht angezeigt oder dem<br />
Schnellzugriffsmenü als weitere Schaltfläche hinzugefügt, wenn Sie dieses <strong>Me</strong>nü zu<br />
diesem Zeitpunkt bereits verwenden.<br />
75
Eine neue Radarkamera während der Fahrt melden<br />
1. Tippen Sie auf die <strong>Me</strong>lden-Schaltfläche in der Fahransicht oder im Schnellzugriffsmenü,<br />
um den Standort der neuen Radarkamera zu speichern.<br />
Wenn Sie innerhalb von 20 Sekunden nach Erhalt einer Radarkamera-Warnung auf die<br />
<strong>Me</strong>lden-Schaltfläche tippen, können Sie eine Kamera hinzufügen oder entfernen. Tippen<br />
Sie auf Kamera hinzufügen.<br />
2. Tippen Sie je nach Art der Radarkamera, die Sie melden möchten, auf Fest installierte<br />
Kamera oder Mobile Kamera.<br />
3. Wählen Sie die Art der Radarkamera aus, die Sie melden möchten.<br />
Hinweis: Wenn es sich um eine Radarkamera zur Überwachung einer bestimmten<br />
Höchstgeschwindigkeit handelt, können Sie diese ebenfalls angeben.<br />
Die Standorte der von Ihnen gemeldeten Radarkameras werden übermittelt, wenn Sie Ihr<br />
Gerät das nächste Mal mit <strong>TomTom</strong> HOME verbinden.<br />
Eine neue Radarkamera zu Hause melden<br />
Um eine neue Radarkamera zu melden, müssen Sie sich nicht vor Ort befinden.<br />
Um eine neue Radarkamera zu Hause zu melden, gehen Sie folgendermaßen vor:<br />
1. Tippen Sie im Hauptmenü Ihres Geräts auf Dienste.<br />
2. Tippen Sie auf Sicherheitswarnungen.<br />
3. Tippen Sie auf Radarkamera melden.<br />
4. Tippen Sie je nach Art der Radarkamera auf Fest installierte Kamera oder Mobile<br />
Kamera.<br />
5. Navigieren Sie in der Kartenübersicht zum Standort der Radarkamera, die Sie melden<br />
möchten.<br />
Markieren Sie mit dem Cursor den genauen Standort der Kamera, und tippen Sie dann<br />
auf Fertig.<br />
6. Tippen Sie auf den Kameratyp, den Sie melden möchten, und nennen Sie gegebenenfalls<br />
auch die zugehörige Geschwindigkeitsbegrenzung.<br />
Fehlerhafte Kamerawarnungen melden<br />
Manchmal werden Sie vor einer Radarkamera gewarnt, die sich nicht (mehr) am gemeldeten<br />
Standort befindet.<br />
Um eine fehlerhafte Kamerawarnung zu melden, gehen Sie folgendermaßen vor:<br />
1. Tippen Sie dazu in der Fahransicht auf <strong>Me</strong>lden, wenn Sie den gemeldeten Standort der<br />
fehlenden Radarkamera passieren.<br />
Hinweis: Sie können eine fehlerhafte Kamerawarnung nur innerhalb von 20 Sekunden<br />
nach Erhalt der Warnung melden.<br />
2. Tippen Sie auf Entfernen.<br />
Wenn Sie Ihr Gerät das nächste Mal mit <strong>TomTom</strong> HOME verbinden, wird die Radarkamerawarnung<br />
als fehlerhaft gemeldet.<br />
Fest installierte Radarkameratypen, die Sie melden können<br />
Wenn Sie eine fest installierte Radarkamera melden, können Sie den Typ der neuen Radarkamera<br />
auswählen.<br />
76
Im Folgenden sehen Sie die unterschiedlichen Radarkameratypen:<br />
Dieser Radarkameratyp misst die Geschwindigkeit der vorbeifahrenden<br />
Fahrzeuge.<br />
Geschwindigkeitsmesskamera<br />
Ampelkamera<br />
Mautstraßenkamera<br />
Durchschnittsgeschw.messun<br />
g<br />
Fahrzeugbeschränkung<br />
Sonstige<br />
Kamera<br />
Dieser Radarkameratyp überwacht das Haltegebot an einer roten<br />
Ampel.<br />
Dieser Radarkameratyp erfasst den Verkehr auf mautpflichtigen Straßen.<br />
Dieser Radarkameratyp misst die Durchschnittsgeschwindigkeit von<br />
Fahrzeugen zwischen zwei festen Punkten.<br />
Dieser Radarkameratyp erfasst den Verkehr auf Straßen, die nur eingeschränkt<br />
befahren werden dürfen.<br />
Alle sonstigen Radarkameratypen, die nicht in eine der zuvor genannten<br />
Kategorien fallen.<br />
Warnungen vor Durchschnittsgeschwindigkeitsmessungen<br />
Für Bereiche mit Durchschnittsgeschwindigkeitsmessungen gibt es mehrere Arten von<br />
visuellen und akustischen Warnungen.<br />
Unabhängig von Ihrer Geschwindigkeit erhalten Sie immer am Anfang und am Ende eines<br />
solchen Bereichs eine entsprechende Warnung. Zwischenwarnungen, falls vorhanden,<br />
werden alle 200 <strong>Me</strong>ter ausgegeben.<br />
Im Folgenden werden alle Warnungen beschrieben:<br />
Warnung am Anfang des überwachten Bereichs<br />
Wenn Sie sich einem Bereich mit Durchschnittsgeschwindigkeitsmessungen<br />
nähern, wird in der oberen linken Ecke der Fahransicht eine<br />
visuelle Warnung und die Entfernung zur Radarkamera angezeigt. Sie<br />
hören einen Warnton.<br />
Außerdem sehen Sie ein kleines Symbol auf der Straße, die die Position<br />
der Radarkamera am Anfang des überwachten Bereichs markiert.<br />
77
Zwischenwarnung – Typ 1<br />
Sobald Sie sich im überwachten Bereich befinden, wird in der Fahransicht<br />
ein Warnhinweis angezeigt, wenn Sie die Geschwindigkeitsbegrenzung<br />
nicht überschreiten und bereits eine Warnung am Anfang des<br />
überwachten Bereichs erhalten haben. Diese erinnert Sie daran, dass<br />
Sie sich noch immer im überwachten Bereich befinden.<br />
Zwischenwarnung – Typ 2<br />
Sobald Sie sich im überwachten Bereich befinden, wird in der Fahransicht<br />
ein Warnhinweis mit der aktuell zulässigen Geschwindigkeit angezeigt,<br />
wenn Sie die Geschwindigkeitsbegrenzung überschreiten und<br />
bereits eine Warnung am Anfang des überwachten Bereichs erhalten<br />
haben. Sie hören auch einen dezenten Warnton. Diese Warnungen weisen<br />
Sie darauf hin, dass Sie Ihre Geschwindigkeit senken sollten …<br />
Zwischenwarnung – Typ 3<br />
Sobald Sie sich im überwachten Bereich befinden, wird in der Fahransicht<br />
ein Warnhinweis mit der aktuell zulässigen Geschwindigkeit angezeigt,<br />
wenn Sie die Geschwindigkeitsbegrenzung überschreiten und am<br />
Anfang des überwachten Bereichs keine Warnung erhalten haben. Sie<br />
hören auch einen lauten Warnton.<br />
Diese Warnungen, die Sie ausschließlich beim ERSTEN Zwischenpunkt<br />
erhalten, weisen Sie darauf hin, dass Sie Ihre Geschwindigkeit senken<br />
sollten …<br />
Warnung am Ende des überwachten Bereichs<br />
Wenn Sie sich dem Ende des überwachten Bereichs nähern, wird in der<br />
oberen linken Ecke der Fahransicht ein Warnhinweis und die Entfernung<br />
zur Radarkamera angezeigt. Sie erhalten auch eine akustische Warnung.<br />
Außerdem sehen Sie ein kleines Symbol auf der Straße, die die Position<br />
der Radarkamera am Ende des überwachten Bereichs markiert.<br />
<strong>TomTom</strong> Radarkamera-<strong>Me</strong>nü<br />
Um das <strong>Me</strong>nü »Radarkameras« zu öffnen, tippen Sie im Hauptmenü auf Dienste und dann<br />
auf Sicherheitswarnungen.<br />
Tippen Sie auf diese Schaltfläche, um den Standort einer neuen Radarkamera<br />
zu melden.<br />
Radarkamera<br />
melden<br />
Warneinstellungen<br />
ändern<br />
Warnungen<br />
deaktivieren<br />
Tippen Sie auf diese Schaltfläche, um festzulegen, welche Radarkamera-Warnungen<br />
Sie erhalten möchten und welcher Warnton dabei verwendet<br />
werden soll.<br />
Tippen Sie auf diese Schaltfläche, um die Sicherheitswarnungen zu<br />
deaktivieren.<br />
78
<strong>Me</strong>lden-<br />
Schaltfl.<br />
aktivieren<br />
Tippen Sie auf diese Schaltfläche, um die <strong>Me</strong>lden-Schaltfläche zu aktivieren.<br />
Die <strong>Me</strong>lden-Schaltfläche wird in der Fahransicht oder im<br />
Schnellzugriffsmenü angezeigt.<br />
79
27.<br />
Einführung<br />
TomTo<br />
in<br />
m<br />
HOME<br />
Einführung in <strong>TomTom</strong> HOME<br />
<strong>TomTom</strong> HOME ist eine kostenlose Anwendung für Ihren Computer, die Ihnen bei der<br />
Verwaltung der Inhalte und Dienste auf Ihrem Blue&<strong>Me</strong>-<strong>TomTom</strong>-Navigationsgerät hilft<br />
und Ihnen den Zugang zur <strong>TomTom</strong>-Community ermöglicht. Am besten stellen Sie regelmäßig<br />
eine Verbindung zu <strong>TomTom</strong> HOME her, um die Inhalte auf Ihrem Navigationsgerät<br />
zu sichern und die neuesten Aktualisierungen zu erhalten.<br />
<strong>TomTom</strong> HOME bietet Ihnen unter anderem folgende Möglichkeiten:<br />
• Neue Elemente wie Karten, Stimmen, POIs und mehr auf Ihr Gerät übertragen.<br />
• <strong>TomTom</strong>-Dienste kaufen und Ihre Abos verwalten.<br />
• Stellen Sie Ihre Inhalte der <strong>TomTom</strong>-Community zur Verfügung.<br />
• Verwenden Sie Map Share, um Kartenkorrekturen herunterzuladen und anderen Nutzern<br />
zur Verfügung zu stellen.<br />
• Sicherungskopien Ihres Geräts anlegen und wiederherstellen.<br />
• My<strong>TomTom</strong>-Konto erstellen.<br />
• Das Referenzhandbuch Ihres Geräts lesen.<br />
In HOME können Sie über die HOME-Hilfe jederzeit kontextbezogene Hilfe anfordern.<br />
Außerdem erhalten Sie Informationen zu allen anderen unterstützenden Funktionen von<br />
HOME.<br />
Tipp: Für die Nutzung von <strong>TomTom</strong> HOME sollten Sie stets auf eine Breitband-Internetverbindung<br />
zurückgreifen.<br />
<strong>TomTom</strong> HOME installieren<br />
Um <strong>TomTom</strong> HOME auf Ihrem Computer zu installieren, gehen Sie wie folgt vor:<br />
1. Stellen Sie auf Ihrem Computer eine Internetverbindung her.<br />
2. Verbinden Sie Ihr Gerät über das USB-Kabel mit Ihrem Computer und schalten Sie es<br />
dann ein.<br />
Die Installation von HOME beginnt.<br />
Hinweis: Falls die Installation von HOME nicht automatisch gestartet wird, können Sie die<br />
Anwendung hier herunterladen: tomtom.com/home<br />
<strong>TomTom</strong> HOME startet automatisch, wenn das mit Ihrem Computer verbundene Navigationsgerät<br />
eingeschaltet wird.<br />
My<strong>TomTom</strong>-Konto<br />
Zum Herunterladen von Inhalten und Diensten mit <strong>TomTom</strong> HOME benötigen Sie ein<br />
My<strong>TomTom</strong>-Konto. Sie können ein Konto erstellen, wenn Sie <strong>TomTom</strong> HOME zum ersten<br />
Mal starten.<br />
80
<strong>Me</strong>hr erfahren: die HOME-Hilfethemen<br />
In den <strong>TomTom</strong> HOME-Hilfethemen finden Sie zahlreiche weitere Informationen dazu, wie<br />
Ihnen HOME dabei helfen kann, Inhalte und Dienste auf Ihrem Navigationsgerät zu verwalten.<br />
Zudem erhalten Sie Hilfestellung zu folgenden Themen:<br />
• Einen Aktivierungs- oder Aktionscode verwenden<br />
• Ihre Geräte-/Kontokombination aktualisieren<br />
• <strong>TomTom</strong>-Routenplaner<br />
• Kostenlose oder freigegebene Töne, Bilder und Symbole herunterladen<br />
• Speicherkartenleser verwenden<br />
• Themen und Erweiterungen installieren<br />
Um zu erfahren, wie Sie Ihre eigenen POIs, Themen, Stimmen, Routen, Farbschemen,<br />
Symbole und Töne erstellen können, besuchen Sie einfach create.tomtom.com.<br />
Weitere Informationen<br />
Wenn Sie Unterstützung wünschen, weitere Informationen erhalten oder das Referenzhandbuch<br />
herunterladen möchten, gehen Sie bitte zu tomtom.com/support.<br />
Informationen zur Gewährleistung finden Sie unter tomtom.com/legal.<br />
81
28.<br />
Anhang<br />
Anhan<br />
g Wichtige Sicherheitswarnungen und -warnungen<br />
Global Positioning System<br />
GPS (Global Positioning System) ist ein satellitenbasiertes System, das weltweit Orts- und<br />
Zeitinformationen bereitstellt. GPS wird unter alleiniger Verantwortung der Regierung der<br />
Vereinigten Staaten von Amerika (USA) betrieben und überwacht, die auch für dessen<br />
Verfügbarkeit und Genauigkeit verantwortlich ist. Schwankungen bei der Verfügbarkeit<br />
und Genauigkeit des GPS-Signals oder der Umgebungsbedingungen können sich auf den<br />
Betrieb Ihres <strong>TomTom</strong>-Geräts auswirken. <strong>TomTom</strong> übernimmt keinerlei Haftung für die<br />
GPS-Verfügbarkeit und -Genauigkeit.<br />
Fahren Sie immer vorschriftgemäß<br />
Auch wenn Sie sich beim Navigieren auf Ihr <strong>TomTom</strong>-Gerät verlassen, müssen Sie beim<br />
Fahren die notwendige Vorsicht und Sorgfalt im Straßenverkehr walten lassen.<br />
Flugzeuge und Krankenhäuser<br />
Die Benutzung von Geräten mit Antennen ist in den meisten Flugzeugen, Krankenhäusern<br />
und an vielen anderen Orten verboten. In solchen Umgebungen darf ein <strong>TomTom</strong>-Gerät<br />
nicht verwendet werden.<br />
Akku<br />
Dieses Produkt verwendet einen Lithium-Polymer-Akku. Verwenden Sie Ihr Produkt nicht<br />
in feuchten, nassen und/oder korrosionsfördernden Umgebungen. Betreiben, lagern oder<br />
platzieren Sie Ihr Produkt nicht in oder neben Wärmequellen, an Orten mit hoher Temperatur,<br />
unter starker Sonneneinstrahlung, in einer Mikrowelle oder in einem Druckbehälter,<br />
und setzen Sie es keinen Temperaturen über 60 C (140 F) aus. Eine Missachtung dieser<br />
Anweisungen kann dazu führen, dass der Lithium-Polymer-Akku Batteriesäure freisetzt, zu<br />
heiß wird, explodiert und/oder sich entzündet und dadurch Verletzungen und/oder Sachschäden<br />
verursacht. Sie dürfen den Akku nicht mit spitzen Gegenständen beschädigen,<br />
öffnen oder auseinandernehmen. Falls Batteriesäure aus dem Akku ausläuft und Sie damit<br />
in Kontakt geraten, spülen Sie die betroffene Körperstelle gründlich mit Wasser ab und<br />
suchen danach sofort einen Arzt auf. Aus Sicherheitsgründen und mit dem Ziel einer möglichst<br />
langen Lebensdauer des Akkus wird dieser bei niedrigen (unter 0 C/32 F) und hohen<br />
(über 45 C/113 F) Temperaturen nicht aufgeladen.<br />
Temperaturen: Normaler Betrieb: 0 C (32 F) bis 45 C (113 F); kurzfristige Lagerung: -20 C<br />
(-4 F) bis 60 C (140 F); langfristige Lagerung: -20 C (-4 F) bis 25 C (77 F).<br />
Achtung: Bei Ersatz des Akkus durch einen ungeeigneten Akkutyp besteht Explosionsgefahr.<br />
Der Akku kann nicht vom Benutzer ausgewechselt werden. Bitte versuchen Sie nicht, ihn<br />
zu entfernen. Bei Problemen mit dem Akku wenden Sie sich bitte an den <strong>TomTom</strong>-Kundensupport.<br />
82
DER IN DIESEM PRODUKT ENTHALTENE LITHIUM-POLYMER-AKKU MUSS ORD-<br />
NUNGSGEMÄSS ENTSORGT ODER WIEDERVERWERTET WERDEN. VERWEN-<br />
DEN SIE ZUM AUFLADEN IHRES TOMTOM-GERÄTS NUR DAS MITGELIEFERTE<br />
GLEICHSTROMNETZKABEL (AUTOLADEGERÄT/AKKULADEKABEL) ODER<br />
WECHSELSTROMNETZTEIL (HEIMLADEGERÄT).<br />
Laden Sie das Gerät ausschließlich mit dem mitgelieferten Ladegerät auf.<br />
Wenn Sie ein Ersatz-Ladegerät benötigen, besuchen Sie bitte tomtom.com, um zu erfahren,<br />
welche Ladegeräte für Ihr Gerät zugelassen sind.<br />
Um Ihr <strong>TomTom</strong>-Gerät der Wiederverwertung zuzuführen, wenden Sie sich bitte vor Ort<br />
an Ihr dafür zugelassenes <strong>TomTom</strong>-Kundendienstzentrum.<br />
Die angegebene Akkulebensdauer entspricht der maximalen Akkulebensdauer. Diese<br />
wird nur unter bestimmten Umgebungsbedingungen erreicht. Die geschätzte maximale<br />
Akkulebensdauer bezieht sich auf ein durchschnittliches Nutzungsprofil.<br />
Tipps zur Verlängerung der Akkulebensdauer finden Sie in der nachfolgenden Liste der<br />
häufig gestellten Fragen (FAQ) für Ihr Land:<br />
AU: www.tomtom.com/8703 CZ: www.tomtom.com/7509 DE: www.tomtom.com/<br />
7508 DK: www.tomtom.com/9298 ES: www.tomtom.com/7507 FI: www.tomtom.com/<br />
9299 FR: www.tomtom.com/7506 HU: www.tomtom.com/10251 IT: www.tomtom.com/7505<br />
NL: www.tomtom.com/7504 PL: www.tomtom.com/7503 PT:<br />
www.tomtom.com/8029 RU: www.tomtom.com/10250 SE: www.tomtom.com/8704<br />
UK: www.tomtom.com/7502 US: www.tomtom.com/7510<br />
CE-Kennzeichnung<br />
Dieses Gerät entspricht den Anforderungen der CE-Kennzeichnung, wenn es in Wohn-,<br />
Gewerbe-, Fahrzeug- oder Leichtindustrieumgebungen eingesetzt wird.<br />
R&TTE-Direktive<br />
Hiermit erklärt <strong>TomTom</strong>, dass persönliche Navigationsgeräte und Zubehör von <strong>TomTom</strong><br />
die grundlegenden Anforderungen und anderen relevanten Bestimmungen der EU-Richtlinie<br />
1999/5/EC erfüllen. Die Konformitätserklärung finden Sie hier: www.tomtom.com/<br />
legal.<br />
EEAG-Richtlinie<br />
Dieses Symbol auf dem Produkt oder der Produktverpackung zeigt an, dass das<br />
Produkt nicht als Haushaltsabfall zu entsorgen ist. In Übereinstimmung mit EU-<br />
Richtlinie 2002/96/EG über Elektro- und Elektronik-Altgeräte (EEAG) darf dieses<br />
Elektrogerät nicht als unsortierter Siedlungsabfall entsorgt werden. Entsorgen<br />
Sie dieses Produkt bitte, indem Sie es dort zurückgeben, wo Sie es erworben<br />
haben, oder bei einer kommunalen Recycling-Sammelstelle in Ihrer Nähe.<br />
Dieses Dokument<br />
Dieses Handbuch wurde mit größtmöglicher Sorgfalt erstellt. Durch die fortlaufende Produktentwicklung<br />
kann es jedoch vorkommen, dass einige darin enthaltene Informationen<br />
nicht mehr vollständig dem neuesten Entwicklungsstand entsprechen. Die in diesem<br />
Dokument enthaltenen Informationen können jederzeit ohne Vorankündigung geändert<br />
werden.<br />
<strong>TomTom</strong> haftet nicht für technische oder redaktionelle Fehler und Auslassungen sowie für<br />
Neben- oder Folgeschäden, die durch die Nutzung bzw. Verwendung dieses Dokuments<br />
entstehen. Die in diesem Dokument enthaltenen Informationen sind urheberrechtlich<br />
geschützt. Kein Teil dieses Dokuments darf ohne vorherige schriftliche Genehmigung von<br />
<strong>TomTom</strong> N.V. fotokopiert oder anderweitig reproduziert werden.<br />
83
29.<br />
Copyright notices<br />
Copyright<br />
notices © 2011 <strong>TomTom</strong> N.V., The Netherlands. <strong>TomTom</strong>®, and the "two hands" logo, among<br />
others, are Trademarks owned by <strong>TomTom</strong> N.V. or one of its subsidiaries. Please see<br />
www.tomtom.com/legal for warranties and end user licence agreements applying to this<br />
product.<br />
© 2011 <strong>TomTom</strong> N.V., Niederlande. <strong>TomTom</strong>®, das 'Zwei Hände'-Logo usw. sind registrierte<br />
Marken von <strong>TomTom</strong> N.V. oder eines zugehörigen Tochterunternehmens. Die für<br />
dieses Produkt geltenden Garantien und Endnutzerlizenzvereinbarungen finden Sie unter<br />
www.tomtom.com/legal.<br />
© 2011 <strong>TomTom</strong> N.V., Pays-Bas. <strong>TomTom</strong>® et le logo composé de « deux mains », entre<br />
autres, font partie des marques commerciales appartenant à <strong>TomTom</strong> N.V. ou l'une de<br />
ses filiales. L'utilisation de ce produit est régie par notre garantie limitée et le contrat de<br />
licence utilisateur final, que vous pouvez consulter à l'adresse suivante : www.tomtom.com/legal<br />
© 2011 <strong>TomTom</strong> N.V., Nederland. <strong>TomTom</strong>® en het logo met twee handen zijn onder<br />
andere handelsmerken die eigendom zijn van <strong>TomTom</strong> N.V. of een van haar dochterondernemingen.<br />
Ga naar www.tomtom.com/legal voor garanties en licentieovereenkomsten<br />
voor eindgebruikers die van toepassing zijn op dit product.<br />
© 2011 <strong>TomTom</strong> N.V., The Netherlands <strong>TomTom</strong>® e il logo delle "due mani", fra gli altri,<br />
sono marchi registrati di proprietà di <strong>TomTom</strong> N.V. o di una delle sue filiali. Consultare<br />
www.tomtom.com/legal per le garanzie e i contratti di licenza per l'utente finale applicabili<br />
a questo prodotto.<br />
© 2011 <strong>TomTom</strong> NV, Países Bajos. <strong>TomTom</strong> y el logotipo "dos manos" son marcas<br />
comerciales, aplicaciones o marcas registradas de <strong>TomTom</strong> NV. Nuestra garantía limitada<br />
y nuestro acuerdo de licencia de usuario final para el software integrado son de aplicación<br />
para este producto; puede consultar ambos en www.tomtom.com/legal.<br />
© 2011 <strong>TomTom</strong> N.V., Països Baixos. <strong>TomTom</strong>®, i el logotip amb les "dues mans", entre<br />
altres, formen part de les marques comercials de <strong>TomTom</strong> N.V. o d'una de les seves filials.<br />
Visiteu www.tomtom.com/legal per a obtenir informació sobre les garanties i els acords<br />
de llicència d'usuari final d'aquest producte.<br />
© 2011 <strong>TomTom</strong> N.V., Holanda. <strong>TomTom</strong>® e o logótipo das "duas mãos", entre outras,<br />
são marcas comerciais detidas pela <strong>TomTom</strong> N.V. ou por uma das suas subsidiárias. Vá<br />
a www.tomtom.com/legal para consultar as garantias e o contratos de licença do utilizador<br />
final aplicáveis a este produto.<br />
© 2011 <strong>TomTom</strong> NV, Holland. <strong>TomTom</strong> og logoet med "de to hænder" er blandt de<br />
varemærker, produkter og registrerede varemærker, der tilhører <strong>TomTom</strong> International<br />
B.V. Vores begrænsede garanti og slutbrugerlicensaftale for indlejret software gælder for<br />
dette produkt; begge dokumenter findes på www.tomtom.com/legal.<br />
© 2011 <strong>TomTom</strong> N.V., Alankomaat. Muun muassa <strong>TomTom</strong>® ja kaksi kättä -logo ovat<br />
<strong>TomTom</strong> N.V:n tai sen tytäryhtiöiden omistamia tavaramerkkejä. Katso osoitteesta<br />
www.tomtom.com/legal tätä tuotetta koskevat takuut ja käyttöehtosopimukset.<br />
84
© 2011 <strong>TomTom</strong> N.V., Nederland. <strong>TomTom</strong>®, og de "to hender"-logoen, blant andre, er<br />
varemerker eid av <strong>TomTom</strong> N.V. eller en av deres underleverandører. Vennligst se<br />
www.tomtom.com/legal for gjeldende garantier og lisensavtaler for sluttbrukere for<br />
dette produktet.<br />
© 2011 <strong>TomTom</strong> NV, Nederländerna. <strong>TomTom</strong> och logotypen "två händer" tillhör de<br />
varumärken, programvaror eller registrerade varumärken som ägs av <strong>TomTom</strong> International<br />
B.V. Vår begränsade garanti och vårt slutanvändarlicensavtal för inbyggd programvara<br />
kan gälla för denna produkt. Du kan läsa dem båda på www.tomtom.com/legal.<br />
© 2011 <strong>TomTom</strong> N.V., Nizozemsko. <strong>TomTom</strong>® a logo „dvou rukou“ jsou, mimo jiné,<br />
ochranné známky společnosti <strong>TomTom</strong> N.V. nebo jejích poboček. Navštivte prosím<br />
adresu www.tomtom.com/legal, kde naleznete informace o zárukách a licenčních<br />
smlouvách s koncovým uživatelem vztahujících se k tomuto výrobku.<br />
© 2011 <strong>TomTom</strong> N.V., Hollandia. A <strong>TomTom</strong>®, és a „két kéz” embléma, többek között, a<br />
<strong>TomTom</strong> N.V. vagy leányvállalatai védjegye. A termékre vonatkozó garanciáról és a végfelhasználói<br />
licencszerződésekről részleteket a www.tomtom.com/legal oldalon olvashat.<br />
© 2011 <strong>TomTom</strong> N.V., Holandia. <strong>TomTom</strong> i logo z dwiema dłońmi, oraz inne, są zarejestrowanymi<br />
znakami towarowymi firmy <strong>TomTom</strong> N.V. lub jednej z jej spółek zależnych.<br />
Informacje o gwarancjach i umowach licencyjnych dla końcowego użytkownika tego produktu<br />
znajdują się na stronie www.tomtom.com/legal.<br />
© 2011 <strong>TomTom</strong> N.V., Holandsko. <strong>TomTom</strong>® a logo „dve ruky“ sú okrem ďalších ochranné<br />
známky, ktoré vlastní spoločnosť <strong>TomTom</strong> N.V. alebo jedna z jej dcérskych spoločností.<br />
Pozrite si stránku www.tomtom.com/legal, ak chcete informácie o zárukách a<br />
dohody o licencii pre koncového používateľa týkajúce sa tohto produktu.<br />
© 2011 <strong>TomTom</strong> N.V., Madalmaad. <strong>TomTom</strong>® ja "kahe käe" logo kuuluvad nende kaubamärkide<br />
hulka, mille omanikuks on <strong>TomTom</strong> N.V. või mõni selle filiaal. Tootele kehtivad<br />
garantiid ja lõppkasutaja litsentsilepingud leiad aadressilt www.tomtom.com/legal.<br />
© 2011 <strong>TomTom</strong> N.V., Nyderlandai. <strong>TomTom</strong>® ir "dviejų plaštakų" formos logotipas, kaip<br />
ir daugelis kitų, priklauso <strong>TomTom</strong> N.V. arba kuriai nors dukterinei įmonei. Apie šiam produktui<br />
taikomas garantijas ir licencijavimo galutiniam vartotojui sutartis skaitykite internete<br />
adresu www.tomtom.com/legal.<br />
© 2011 <strong>TomTom</strong> N.V., Nīderlande. <strong>TomTom</strong>® un “divu rociņu” logotips ir prečzīmes, kas<br />
pieder <strong>TomTom</strong> N.V. vai kādam tā meitas uzņēmumam. Garantijas un gala lietotāja<br />
līgumus, kas piemērojami šim izstrādājumam, skatiet vietnē www.tomtom.com/legal.<br />
© 2011 <strong>TomTom</strong> N.V., Hollanda. <strong>TomTom</strong>® ve diğer logolar ile birlikte "iki el" logosunun<br />
mülkiyeti, <strong>TomTom</strong> N.V. veya bağlı şirketlerine aittir. Bu ürün için geçerli garanti ve son<br />
kullanıcı lisans sözleşmeleri için www.tomtom.com/legal sayfasına bakın.<br />
© 2011 <strong>TomTom</strong> N.V., Holanda. <strong>TomTom</strong>® e o logotipo "duas mãos" entre outros, são<br />
marcas comerciais de propriedade da <strong>TomTom</strong> N.V. ou de uma de suas subsidiárias. Consulte<br />
www.tomtom.com/legal para obter garantias e contratos de licença de usuário<br />
final que se aplicam a este produto.<br />
Data Source<br />
© 2011 Tele Atlas N.V. Based upon:<br />
Topografische ondergrond Copyright © dienst voor het kadaster en de openbare registers,<br />
Apeldoorn 2006.<br />
© Ordnance Survey of Northern Ireland.<br />
© IGN France.<br />
© Swisstopo.<br />
© BEV, GZ 1368/2003.<br />
85
© Geonext/DeAgostini.<br />
© Norwegian Mapping Authority, Public Roads Administration / © Mapsolutions.<br />
© DAV, violation of these copyrights shall cause legal proceedings.<br />
This product includes mapping data licensed from Ordnance Survey with the permission<br />
of the Controller of Her Majesty’s Stationery Office. © Crown copyright and/or database<br />
right 2011. All rights reserved. Licence number 100026920.<br />
© Roskartographia<br />
Data Source<br />
© 2011 Tele Atlas North America. Inc. All rights reserved.<br />
SoundClear acoustic echo cancellation software © Acoustic Technologies Inc.<br />
Text to Speech technology, © 2011 Loquendo TTS. All rights reserved. Loquendo is a<br />
registered trademark. www.loquendo.com<br />
MPEG Layer-3 audio coding technology licensed from Fraunhofer IIS and Thomson.<br />
Supply of this product does not convey a license nor imply any right to distribute content<br />
created with this product in revenue-generating broadcast systems (terrestrial, satellite,<br />
cable and/or other distribution channels), streaming applications (via Internet, intranets<br />
and/or other networks), other content distribution systems (pay-audio or audio-ondemand<br />
applications and the like) or on physical media (compact discs, digital versatile<br />
discs, semiconductor chips, hard drives, memory cards and the like). An independent<br />
license for such use is required. For details, please visit mp3licensing.com<br />
Some images are taken from NASA’s Earth Observatory.<br />
The purpose of NASA’s Earth Observatory is to provide a freely-accessible publication on<br />
the Internet where the public can obtain new satellite imagery and scientific information<br />
about our home planet.<br />
The focus is on Earth’s climate and environmental change: earthobservatory.nasa.gov/<br />
86