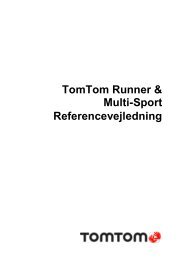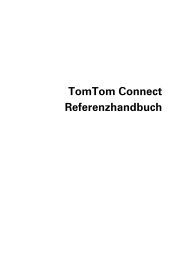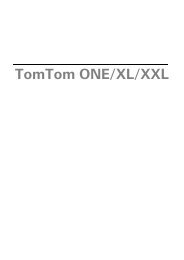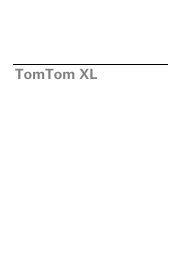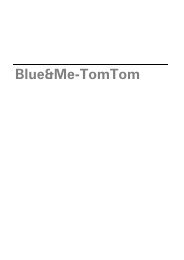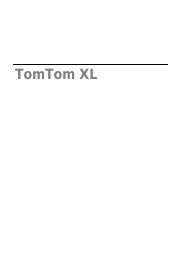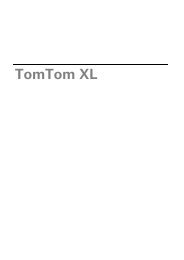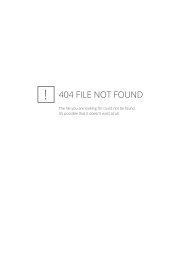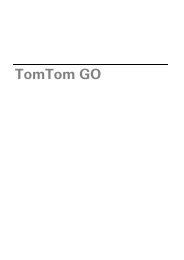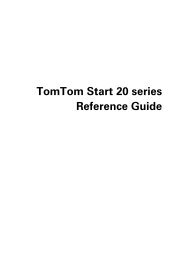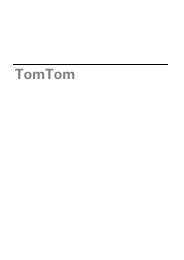Blue&Me-TomTom
Blue&Me-TomTom
Blue&Me-TomTom
- TAGS
- download.tomtom.com
Sie wollen auch ein ePaper? Erhöhen Sie die Reichweite Ihrer Titel.
YUMPU macht aus Druck-PDFs automatisch weboptimierte ePaper, die Google liebt.
8.<br />
<strong>Me</strong>dia Player<br />
<strong>Me</strong>dia<br />
Player Sie können Ihr <strong>TomTom</strong> GO-Navigationsgerät nutzen, um den Blue&<strong>Me</strong> <strong>Me</strong>dia Player zu<br />
verwenden.<br />
Sie können Blue&<strong>Me</strong> auch in Ihrem Fahrzeug nutzen, um den <strong>Me</strong>dia Player ohne das Navigationsgerät<br />
zu verwenden. Wenn sich das Navigationsgerät jedoch im Dash Dock befindet<br />
und eingeschaltet ist, können Sie den <strong>Me</strong>dia Player über das Navigationsgerät<br />
bedienen.<br />
<strong>Me</strong>dia Player verwenden<br />
So verwenden Sie den <strong>Me</strong>dia Player:<br />
1. Verbinden Sie das USB-Gerät, das Ihre Musiksammlung enthält, mit dem USB-<br />
Anschluss in Ihrem Fahrzeug.<br />
2. Tippen Sie im Hauptmenü Ihres Navigationsgeräts auf Fahrzeugmenü.<br />
3. Tippen Sie auf <strong>Me</strong>dia Player.<br />
Der <strong>Me</strong>dia Player wird geöffnet.<br />
Auf der rechten Seite sehen Sie den aktuellen Titel und den Künstler sowie, sofern verfügbar,<br />
den Albumnamen oder den Namen der Bibliothek.<br />
Tippen Sie auf den Pfeil nach links oder rechts, um den vorherigen bzw. den nächsten Titel<br />
auszuwählen.<br />
Tippen Sie auf den Pfeil nach oben oder nach unten, um das vorherige oder das nächste<br />
Element in der Bibliothek auszuwählen. Wenn Sie zum Beispiel den Titel aus einem Ordner<br />
gewählt haben, tippen Sie auf die Pfeile, um zum vorherigen oder nächsten Ordner zu<br />
gelangen.<br />
Tippen Sie auf USB-Bibliothek, um das <strong>Me</strong>nü »Bibliothek« zu öffnen.<br />
14