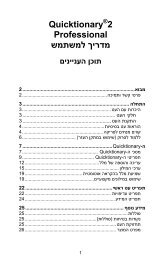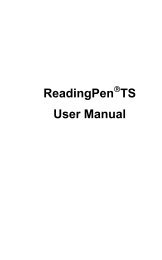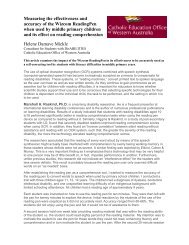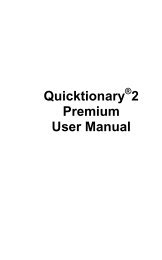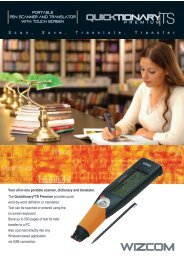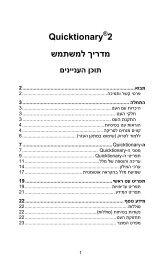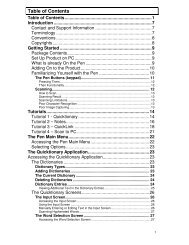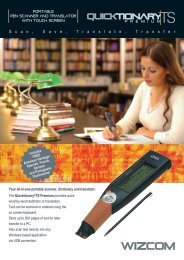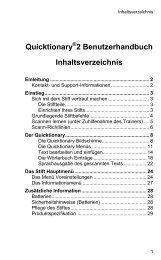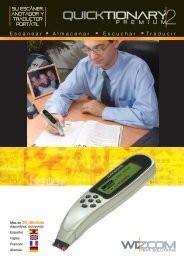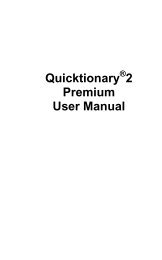Manual de usuario Índice de contenidos - WizCom Technologies Ltd
Manual de usuario Índice de contenidos - WizCom Technologies Ltd
Manual de usuario Índice de contenidos - WizCom Technologies Ltd
You also want an ePaper? Increase the reach of your titles
YUMPU automatically turns print PDFs into web optimized ePapers that Google loves.
Consejos<br />
Haga clic en el icono <strong>de</strong> <strong>WizCom</strong> Desktop ubicado en el<br />
Escritorio <strong>de</strong> Windows para lanzar la aplicación. Si no<br />
consigue lanzar la aplicación <strong>de</strong>l <strong>WizCom</strong> Desktop y<br />
recibe un mensaje indicando que <strong>de</strong>bería instalar el<br />
controlador USB <strong>de</strong>l Pen <strong>WizCom</strong>, haga lo siguiente:<br />
a. Conecte el cable USB tanto al Pen como al PC.<br />
b. El Asistente para actualización <strong>de</strong> hardware<br />
<strong>de</strong>berá aparecer.<br />
c. Seleccione el camino aconsejado para instalar el<br />
controlador.<br />
d. Durante la instalación, un mensaje aparecerá en<br />
pantalla advirtiéndole <strong>de</strong> que el controlador "no ha<br />
pasado la prueba <strong>de</strong> i<strong>de</strong>ntificación <strong>de</strong> Windows".<br />
Seleccione Continuar.<br />
e. Complete el Asistente para actualización <strong>de</strong><br />
hardware.<br />
3. La parte <strong>de</strong>l conector <strong>de</strong>l PC <strong>de</strong>l cable USB se<br />
encuentra conectada a un puerto USB <strong>de</strong> su PC.<br />
4. La parte <strong>de</strong>l conector <strong>de</strong>l Pen <strong>de</strong>l cable USB se<br />
encuentra conectada a la toma USB <strong>de</strong>l Panel Superior<br />
<strong>de</strong>l Pen.<br />
Si ha seguido todas las pautas indicadas anteriormente y<br />
sigue registrando problemas, quizás se <strong>de</strong>ba a que el<br />
controlador <strong>de</strong>l USB <strong>de</strong>l Pen <strong>WizCom</strong> tan sólo se ha<br />
instalado parcialmente. Para resolver este problema:<br />
1. Asegúrese <strong>de</strong> que el Desktop NO está funcionando (si<br />
pue<strong>de</strong> ver el icono en la zona <strong>de</strong> notificación <strong>de</strong> la<br />
barra <strong>de</strong> tareas <strong>de</strong> Windows, haga clic en él y<br />
seleccione Salir para apagar al completo la aplicación).<br />
2. Conecte el Pen al PC con el cable USB tal y como se le<br />
explica en las etapas 3 y 4.<br />
3. Acceda al Administrador <strong>de</strong> dispositivos <strong>de</strong> Windows<br />
<strong>de</strong>l siguiente modo:<br />
a. Haga clic <strong>de</strong>recho en el icono Mi PC a partir <strong>de</strong>l<br />
escritorio <strong>de</strong> Windows.<br />
b. Seleccione Propieda<strong>de</strong>s.<br />
c. Seleccione la pestaña <strong>de</strong> Hardware.<br />
d. Haga clic en el Administrador <strong>de</strong> dispositivos.<br />
44