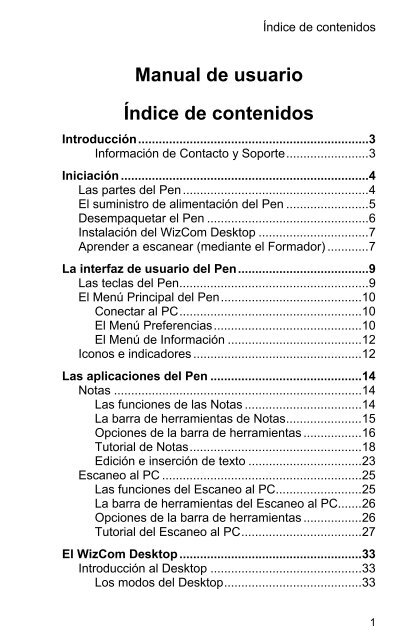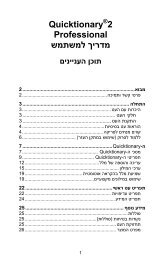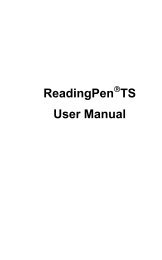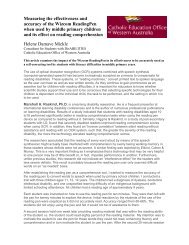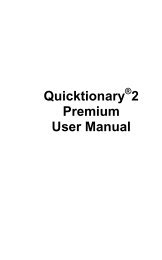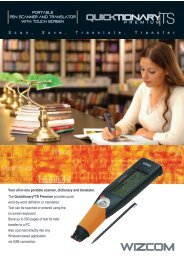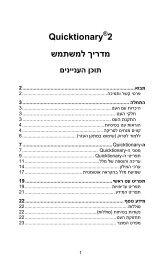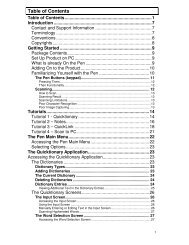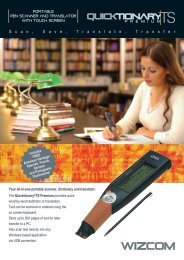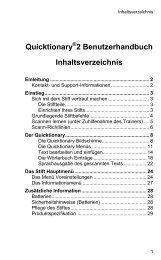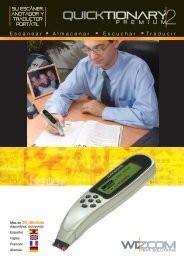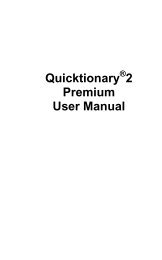Manual de usuario Índice de contenidos - WizCom Technologies Ltd
Manual de usuario Índice de contenidos - WizCom Technologies Ltd
Manual de usuario Índice de contenidos - WizCom Technologies Ltd
You also want an ePaper? Increase the reach of your titles
YUMPU automatically turns print PDFs into web optimized ePapers that Google loves.
<strong>Manual</strong> <strong>de</strong> <strong>usuario</strong><br />
<strong>Índice</strong> <strong>de</strong> <strong>contenidos</strong><br />
<strong>Índice</strong> <strong>de</strong> <strong>contenidos</strong><br />
Introducción ................................................................... 3<br />
Información <strong>de</strong> Contacto y Soporte ........................ 3<br />
Iniciación ........................................................................ 4<br />
Las partes <strong>de</strong>l Pen ...................................................... 4<br />
El suministro <strong>de</strong> alimentación <strong>de</strong>l Pen ........................ 5<br />
Desempaquetar el Pen ............................................... 6<br />
Instalación <strong>de</strong>l <strong>WizCom</strong> Desktop ................................ 7<br />
Apren<strong>de</strong>r a escanear (mediante el Formador) ............ 7<br />
La interfaz <strong>de</strong> <strong>usuario</strong> <strong>de</strong>l Pen ...................................... 9<br />
Las teclas <strong>de</strong>l Pen ....................................................... 9<br />
El Menú Principal <strong>de</strong>l Pen ......................................... 10<br />
Conectar al PC ..................................................... 10<br />
El Menú Preferencias ........................................... 10<br />
El Menú <strong>de</strong> Información ....................................... 12<br />
Iconos e indicadores ................................................. 12<br />
Las aplicaciones <strong>de</strong>l Pen ............................................ 14<br />
Notas ........................................................................ 14<br />
Las funciones <strong>de</strong> las Notas .................................. 14<br />
La barra <strong>de</strong> herramientas <strong>de</strong> Notas ...................... 15<br />
Opciones <strong>de</strong> la barra <strong>de</strong> herramientas ................. 16<br />
Tutorial <strong>de</strong> Notas .................................................. 18<br />
Edición e inserción <strong>de</strong> texto ................................. 23<br />
Escaneo al PC .......................................................... 25<br />
Las funciones <strong>de</strong>l Escaneo al PC ......................... 25<br />
La barra <strong>de</strong> herramientas <strong>de</strong>l Escaneo al PC....... 26<br />
Opciones <strong>de</strong> la barra <strong>de</strong> herramientas ................. 26<br />
Tutorial <strong>de</strong>l Escaneo al PC ................................... 27<br />
El <strong>WizCom</strong> Desktop ..................................................... 33<br />
Introducción al Desktop ............................................ 33<br />
Los modos <strong>de</strong>l Desktop ........................................ 33<br />
1
<strong>Índice</strong> <strong>de</strong> <strong>contenidos</strong><br />
La Interfaz <strong>de</strong> Usuario <strong>de</strong>l Desktop ........................... 35<br />
El Menú Principal <strong>de</strong>l Desktop ................................. 35<br />
Las pestañas <strong>de</strong>l Desktop ........................................ 35<br />
Los iconos y el menú <strong>de</strong> la barra <strong>de</strong> tareas .............. 37<br />
Gestión <strong>de</strong> archivos <strong>de</strong> Notas mediante el <strong>WizCom</strong><br />
Desktop .................................................................... 38<br />
Consejos ...................................................................... 40<br />
Cambiar la configuración <strong>de</strong>l escaneo ..................... 40<br />
Instrucciones <strong>de</strong> escaneo ......................................... 41<br />
Mantenimiento <strong>de</strong>l Pen ............................................. 43<br />
Solucionar las comunicaciones entre el Pen y el PC<br />
...................................................................................... 43<br />
Características <strong>de</strong>l producto ...................................... 46<br />
Características <strong>de</strong>l Pen ............................................ 46<br />
Características <strong>de</strong>l Desktop ..................................... 46<br />
2
Introducción<br />
Introducción<br />
Felicida<strong>de</strong>s por haber elegido su Pen <strong>de</strong> escaneo <strong>de</strong><br />
vanguardia <strong>de</strong> <strong>WizCom</strong> <strong>Technologies</strong>. <strong>WizCom</strong> fabrica Pens<br />
<strong>de</strong> escaneo personales que le ayudan a leer, compren<strong>de</strong>r y<br />
utilizar el texto.<br />
Dentro <strong>de</strong> la punta <strong>de</strong>l Pen se encuentra un ojo electrónico<br />
sofisticado. Este ojo le permite escanear distintos tipos <strong>de</strong><br />
información impresa directamente en su Pen. A<br />
continuación, el texto escaneado pue<strong>de</strong> ser editado y<br />
transferido al PC.<br />
El Pen viene acompañado <strong>de</strong> una pantalla táctil y <strong>de</strong> un<br />
estilete, que le permite realizar una fácil manipulación <strong>de</strong> la<br />
interfaz <strong>de</strong> <strong>usuario</strong> <strong>de</strong>l Pen y una rápida edición <strong>de</strong> los<br />
textos escaneados con ayuda <strong>de</strong>l Teclado Virtual.<br />
Utilice esta guía para informarse acerca <strong>de</strong> la configuración<br />
y <strong>de</strong>l uso <strong>de</strong> su producto <strong>WizCom</strong>.<br />
Información <strong>de</strong> Contacto y Soporte<br />
Contáctenos al 888 777 0552 (llamada gratuita en los<br />
Estados Unidos) o bien al +1 978 727 0026. Asimismo,<br />
pue<strong>de</strong> enviarnos un e-mail a usa.support@wizcomtech.com<br />
Visite nuestro sitio web http://www.wizcomtech.com para<br />
visitar la sección <strong>de</strong> FAQ (consultas frequentes) y para<br />
registrar su producto.<br />
3
Iniciación<br />
4<br />
Iniciación<br />
Las partes <strong>de</strong>l Pen<br />
En el Panel Frontal, podrá observar:<br />
1. La punta <strong>de</strong>l Pen con cabezal <strong>de</strong> escaneo óptico<br />
(<strong>de</strong>bajo <strong>de</strong> la cubierta <strong>de</strong> protección).<br />
2. Botón <strong>de</strong> 5 vías (teclas Enter y <strong>de</strong> dirección)<br />
3. Tecla <strong>de</strong> Alimentación\Escape (roja)<br />
4. Pantalla táctil<br />
Panel frontal <strong>de</strong>l Pen<br />
En el Panel Superior, podrá observar:<br />
1. Toma <strong>de</strong> cable USB<br />
2. Pantalla infrarroja<br />
3. Ranura <strong>de</strong>l estilete<br />
Panel superior <strong>de</strong>l Pen
Iniciación<br />
En el Panel Trasero, podrá ver el compartimento <strong>de</strong> pilas.<br />
Panel trasero <strong>de</strong>l panel<br />
El suministro <strong>de</strong> alimentación <strong>de</strong>l<br />
Pen<br />
El Pen viene acompañado <strong>de</strong> 2 pilas alcalinas <strong>de</strong> tipo AAA.<br />
Puntos <strong>de</strong> seguridad (pilas)<br />
ATENCIÓN: Utilice exclusivamente las pilas alcalinas <strong>de</strong> tipo<br />
AAA, caso contrario podrá en riesgo su Pen.<br />
Siempre coloque 2 pilas nuevas en el Pen. No es<br />
aconsejable utilizar el Pen con pilas que no posean el<br />
mismo nivel <strong>de</strong> voltaje.<br />
No combine distintos tipos <strong>de</strong> pilas (por ejemplo,<br />
recargables con no recargables).<br />
Coloque las pilas usadas <strong>de</strong> conformidad con las<br />
instrucciones <strong>de</strong>l fabricante.<br />
Conservación <strong>de</strong>l uso <strong>de</strong> pilas<br />
Para optimizar el uso <strong>de</strong> las pilas, vaya a Tiempo para<br />
apagado automático en Preferencias <strong>de</strong>l Menú<br />
Principal y cambie la configuración en función <strong>de</strong> sus<br />
necesida<strong>de</strong>s.<br />
5
Iniciación<br />
Alimentación externa (mediante el cable<br />
USB)<br />
Si conecta el Pen al PC mediante el cable USB activará<br />
automáticamente la alimentación <strong>de</strong>s<strong>de</strong> el PC. Esto conlleva<br />
los siguientes efectos:<br />
6<br />
El Pen utiliza la alimentación externa cuando se<br />
conecta al PC, por lo que las pilas duran más.<br />
ATENCIÓN: La información que no haya guardado<br />
podrá per<strong>de</strong>rse si el cable USB se <strong>de</strong>sconecta mientras<br />
lo usa sin pilas. Es muy importante que el Pen incluya<br />
siempre pilas, incluso cuando esté conectado al PC.<br />
La función <strong>de</strong> Tiempo para apagado automático en<br />
Preferencias se activará cuando el Pen esté<br />
conectado al PC.<br />
Desempaquetar el Pen<br />
Para empezar:<br />
1. Saque el Pen <strong>de</strong> su compartimento protector.<br />
2. Levante la tapa <strong>de</strong> las pilas ubicada en la parte trasera<br />
<strong>de</strong>l Pen empujando la pestaña hacia abajo y hacia<br />
afuera.<br />
3. Introduzca las pilas en el Pen haciendo que los polos<br />
positivo y negativo correspondan con las marcas<br />
ubicadas a ambos lados <strong>de</strong>l compartimento <strong>de</strong> pilas.<br />
Nota: Asegúrese <strong>de</strong> que su Pen siempre incluya pilas,<br />
incluso cuando esté conectado al PC.<br />
4. Cierre el compartimento <strong>de</strong> las pilas.<br />
5. Saque la tapa<strong>de</strong>ra protectora <strong>de</strong> la punta <strong>de</strong>l Pen.<br />
6. Encienda el Pen pulsando la tecla roja <strong>de</strong> encendido.<br />
¡El Pen ya está listo para escanear!
Iniciación<br />
Instalación <strong>de</strong>l <strong>WizCom</strong> Desktop<br />
Importante: No conecte el cable USB al PC antes <strong>de</strong> instalar<br />
el <strong>WizCom</strong> Desktop.<br />
Para instalar el <strong>WizCom</strong> Desktop, haga lo siguiente:<br />
1. Introduzca el CD-ROM que le fue suministrado con el<br />
Pen.<br />
2. El Menú Principal <strong>de</strong>l CD-ROM aparecerá en la<br />
pantalla <strong>de</strong>l PC.<br />
3. Haga clic en Instalación <strong>de</strong> <strong>WizCom</strong> Desktop y<br />
siga las instrucciones para instalar el <strong>WizCom</strong><br />
Desktop y el driver USB.<br />
Apren<strong>de</strong>r a escanear (mediante el<br />
Formador)<br />
El presente tutorial le ayudará a apren<strong>de</strong>r a escanear<br />
utilizando el Formador suministrado en el paquete.<br />
1. Introduzca el Formador en la punta <strong>de</strong>l Pen (en lugar<br />
<strong>de</strong>l tope) y presione para fijarlo.<br />
2. Encienda el Pen pulsando la tecla roja <strong>de</strong> Encendido.<br />
Si no ve la ventana <strong>de</strong> la aplicación <strong>de</strong> Notas,<br />
seleccione el icono <strong>de</strong> Notas a partir <strong>de</strong>l Menú<br />
Principal seleccionándolo con el estilete o utilizando<br />
las teclas <strong>de</strong> dirección.<br />
3. La siguiente ventana <strong>de</strong>bería aparecer en pantalla:<br />
Si el idioma <strong>de</strong> escaneo no está configurado en<br />
Inglés, seleccione <strong>de</strong>s<strong>de</strong> la barra <strong>de</strong> herramientas,<br />
seleccionándolo con el estilete o pulsando ESC (tecla<br />
roja) y utilizando las teclas <strong>de</strong> dirección. Elija Config.<br />
7
Iniciación<br />
idioma p/archivo nuevo <strong>de</strong>s<strong>de</strong> el menú que se<br />
<strong>de</strong>spliega y seleccione Inglés.<br />
4. Coloque el Formador al final se la frase <strong>de</strong> prácticas<br />
con el Pen hacia el texto.<br />
5. Coloque el Pen <strong>de</strong> forma que el texto que<strong>de</strong> centrado<br />
entre los pies <strong>de</strong>l Formador.<br />
6. Deslice el Pen <strong>de</strong>s<strong>de</strong> la <strong>de</strong>recha hasta la izquierda en<br />
una línea recta sobre el texto. Empiece escaneando 1<br />
cm. <strong>de</strong>s<strong>de</strong> el final <strong>de</strong> la frase y termine 1 cm. <strong>de</strong>spués.<br />
Utilice la siguiente frase <strong>de</strong> prácticas en Inglés:<br />
8<br />
This sentence will help me practice scanning.<br />
Nota: La configuración pre<strong>de</strong>finida <strong>de</strong>l Pen es para realizar<br />
el escaneo <strong>de</strong> diestros. Para cambiar la pantalla <strong>de</strong>l Pen <strong>de</strong><br />
forma que se pueda realizar el escaneo para zurdos, utilice<br />
la opción Diestro/Zurdo <strong>de</strong>s<strong>de</strong> las Preferencias <strong>de</strong>l<br />
Menú Principal.
La interfaz <strong>de</strong> <strong>usuario</strong> <strong>de</strong>l Pen<br />
La interfaz <strong>de</strong> <strong>usuario</strong> <strong>de</strong>l Pen<br />
Las teclas <strong>de</strong>l Pen<br />
1. Tecla <strong>de</strong> Encendido/Escape (ESC)<br />
a. Encendido:<br />
Inicio: Pulse brevemente para encen<strong>de</strong>r el Pen<br />
Apagado: pulse durante varios segundos para<br />
apagar el Pen<br />
Nota: Para apagar el Pen, mantenga pulsada la<br />
tecla <strong>de</strong> Encendido hasta que la barra <strong>de</strong><br />
progreso llegue al final.<br />
b. Escape:<br />
Barra <strong>de</strong> herramientas activar/<strong>de</strong>sactivar<br />
Cierre los submenús y las ventanas<br />
2. Botón <strong>de</strong> 5 direcciones<br />
a. Tecla Enter:<br />
Seleccione la opción resaltada pulsando la<br />
tecla.<br />
Active el modo Enviar en Escaneo al PC<br />
cuando esté en modo <strong>de</strong> Envio no<br />
automático.<br />
b. Teclas <strong>de</strong> dirección:<br />
Active las teclas <strong>de</strong> dirección pulsando el botón<br />
<strong>de</strong> 5 direcciones en la dirección <strong>de</strong>seada.<br />
1. Teclas <strong>de</strong> dirección Derecha/Izquierda:<br />
Navegue hacia la <strong>de</strong>recha o hacia la<br />
izquierda.<br />
2. Teclas <strong>de</strong> dirección Arriba/Abajo:<br />
Navegue hacia arriba o hacia abajo.<br />
Cree un nuevo párrafo en Notas<br />
utilizando la tecla hacia Abajo.<br />
9
La interfaz <strong>de</strong> <strong>usuario</strong> <strong>de</strong>l Pen<br />
El Menú Principal <strong>de</strong>l Pen<br />
Para acce<strong>de</strong>r al Menú Principal, salga <strong>de</strong> la aplicación en<br />
la que está trabajando actualmente, seleccionando a<br />
partir <strong>de</strong> la barra <strong>de</strong> herramientas <strong>de</strong> la aplicación. Utilice el<br />
estilete, o pulse la tecla ESC y navegue con las teclas <strong>de</strong><br />
dirección <strong>de</strong>recha/izquierda.<br />
El Menú Principal<br />
Los siguientes artículos aparecerán en el Menú Principal:<br />
Notas (Véase la página 14)<br />
Escaneo al PC (véase la página 25)<br />
Conectar al PC<br />
Preferencias<br />
Información<br />
Conectar al PC<br />
Utilice esta opción para comunicarse con el <strong>WizCom</strong><br />
Desktop. Si selecciona esta opción mientras que el <strong>WizCom</strong><br />
Desktop está funcionando en el PC, establecerá las<br />
comunicaciones entre el PC y el Pen y le permitirá <strong>de</strong>splazar<br />
o copiar los archivos <strong>de</strong> Notas <strong>de</strong>s<strong>de</strong> el Pen hasta su PC, o<br />
borrar los archivos que se encuentran almacenados<br />
actualmente en el Pen.<br />
El Menú Preferencias<br />
Cambie la configuración pre<strong>de</strong>finida <strong>de</strong>l Pen utilizando este<br />
menú, a la que podrá acce<strong>de</strong>r mediante el Menú Principal<br />
o a través <strong>de</strong> la opción <strong>de</strong> Preferencias en el menú <strong>de</strong><br />
Configuraciones <strong>de</strong> cada aplicación. Para aceptar los<br />
cambios, pulse la tecla Enter o seleccione . Para<br />
10
La interfaz <strong>de</strong> <strong>usuario</strong> <strong>de</strong>l Pen<br />
regresar al menú <strong>de</strong> Preferencias sin realizar cambios,<br />
pulse la tecla ESC o .<br />
Idioma <strong>de</strong> menú<br />
El idioma <strong>de</strong> pantalla <strong>de</strong>l menú es el idioma en el que<br />
aparecerán los menús y los mensajes (la IU <strong>de</strong>l Pen). Utilice<br />
esta opción para cambiar el idioma <strong>de</strong> pantalla <strong>de</strong>l menú.<br />
Tiempo para apagado automático<br />
Si el Pen no se está utilizando, se apagará automáticamente<br />
al cabo <strong>de</strong> dos minutos. Utilice esta opción para cambiar la<br />
configuración <strong>de</strong> la hora <strong>de</strong> apagado automático.<br />
Nota: La función <strong>de</strong> apagado automático se encuentra<br />
<strong>de</strong>sactivada mientras que el Pen está conectado al PC.<br />
Diestro/ Zurdo<br />
Utilice esta opción para cambiar entre el escaneo para<br />
diestros y para zurdos. La configuración pre<strong>de</strong>finida <strong>de</strong>l Pen<br />
es para realizar el escaneo <strong>de</strong> diestros.<br />
Contraste <strong>de</strong> pantalla<br />
Utilice esta opción para ajustar el brillo <strong>de</strong> la pantalla. Mueva<br />
la barra <strong>de</strong> <strong>de</strong>splazamiento arrastrándola con el estilete o<br />
utilizando las teclas <strong>de</strong> dirección.<br />
Calibración la pantalla táctil<br />
A veces, el tacto <strong>de</strong>l estilete pue<strong>de</strong> resultar impreciso. Si<br />
esto ocurre, la pantalla táctil tendrá que volver a ser<br />
calibrada.<br />
La pantalla táctil podrá ser calibrada seleccionando la<br />
opción en el menú <strong>de</strong> Preferencias. Siga las instrucciones<br />
para calibrar la pantalla. Un mensaje aparecerá si la<br />
calibración se realiza con éxito.<br />
Calibración <strong>de</strong> la pantalla táctil<br />
11
La interfaz <strong>de</strong> <strong>usuario</strong> <strong>de</strong>l Pen<br />
El Menú <strong>de</strong> Información<br />
Ver estado <strong>de</strong> memoria<br />
Utilice esta opción para ver la memoria que se encuentra<br />
disponible en el Pen para almacenar archivos nuevos.<br />
Comprimir la memoria<br />
Maximizar el espacio disponible en la tarjeta <strong>de</strong> extension<br />
<strong>de</strong>l Pen, compactando el sistema <strong>de</strong> archivos <strong>de</strong>l Pen.<br />
Número <strong>de</strong> serie<br />
Utilice esta opción para ver el número <strong>de</strong> serie <strong>de</strong>l Pen.<br />
Acerca <strong>de</strong><br />
Utilice esta opción para ver la versión <strong>de</strong>l Pen y la<br />
información <strong>de</strong> los <strong>de</strong>rechos <strong>de</strong> autor.<br />
Iconos e indicadores<br />
El cuadro indicado a continuación incluye una lista <strong>de</strong> iconos<br />
e indicadores gráficos. Los iconos pue<strong>de</strong>n ser seleccionados<br />
pulsando en ellos con el estilete, o utilizando el botón <strong>de</strong> 5<br />
direcciones. Los indicadores no pue<strong>de</strong>n ser seleccionados y<br />
representan el estado actual <strong>de</strong>l Pen.<br />
Gráfica Función<br />
Iconos más comunes <strong>de</strong> la barra <strong>de</strong> herramientas<br />
Configuraciones: Muestra las opciones <strong>de</strong>l<br />
menú <strong>de</strong> Configuraciones.<br />
Ayuda: Muestra las opciones <strong>de</strong>l menú <strong>de</strong><br />
Ayuda.<br />
Menú Principal: Salir <strong>de</strong> la aplicación.<br />
La barra <strong>de</strong> herramientas <strong>de</strong> Notas<br />
Nuevo archivo: Crear un nuevo archivo.<br />
Operaciones <strong>de</strong> archivo: Abrir, cambiar el<br />
nombre o borrar los archivos existentes.<br />
Párrafo: Crear un párrafo nuevo o borrar un<br />
párrafo existente.<br />
Transmitiendo: Enviar y recibir archivos<br />
mediante las comunicaciones infrarrojas. Los<br />
archivos pue<strong>de</strong>n ser transferidos utilizando<br />
dispositivos compatibles con IrOBEX, como los<br />
PDAs (Palm, IPAQ, etc.) o teléfonos inteligentes.<br />
12
La interfaz <strong>de</strong> <strong>usuario</strong> <strong>de</strong>l Pen<br />
Gráfica Función<br />
Editar: Activa el Teclado Virtual para editar<br />
texto.<br />
La barra <strong>de</strong> herramientas <strong>de</strong>l Escaneo al PC.<br />
Enviar: Cuando la función <strong>de</strong>l Envío automático<br />
está <strong>de</strong>sactivada, si selecciona este icono,<br />
enviará la línea escaneada al PC.<br />
Envio automático: Indica que el texto<br />
escaneado será enviado <strong>de</strong> inmediato al PC.<br />
Menú <strong>de</strong> configuraciones: cambiar entre las opciones<br />
Indica que la opción está DESACTIVADA.<br />
Indica que la opción está ACTIVADA.<br />
Indicadores <strong>de</strong> configuración <strong>de</strong> escaneo<br />
Indica que está listo para escanear.<br />
Indica que está listo para escanear texto invertido<br />
(cuando el texto está en un fondo oscuro).<br />
Indicador <strong>de</strong> idioma: Muestra el idioma <strong>de</strong><br />
escaneo en el que está configurado actualmente<br />
el Pen para escanear (por ejemplo, ENG =Inglés).<br />
Modo inverso: Indica que el Pen está<br />
configurado para escanear texto invertido<br />
(cuando el texto está en un fondo oscuro).<br />
Modo numérico: Indica que el Pen está<br />
configurado para escanear sólo números.<br />
Barras <strong>de</strong> <strong>de</strong>splazamiento<br />
Desplácelas utilizando el estilete.<br />
Las barras <strong>de</strong> <strong>de</strong>splazamiento inactivas indican<br />
que no existe texto mediante el cual se pueda<br />
navegar.<br />
Indicadores <strong>de</strong> batería<br />
Alta Media Baja Vacía<br />
Indicadores <strong>de</strong> alimentación externa<br />
Indica que el Pen está alimentado por el PC pero<br />
que el Pen incluye pilas.<br />
Indica que el Pen está alimentado por el PC y que<br />
el Pen no incluye pilas.<br />
13
Las aplicaciones <strong>de</strong>l Pen<br />
14<br />
Las aplicaciones <strong>de</strong>l Pen<br />
Notas<br />
Las funciones <strong>de</strong> las Notas<br />
La aplicación <strong>de</strong> Notas se utiliza principalmente para<br />
escanear texto y almacenarlo en el Pen para transferirlo<br />
posteriormente al PC utilizando el <strong>WizCom</strong> Desktop.<br />
Del mismo modo, el texto también pue<strong>de</strong> introducirse<br />
manualmente utilizando el Teclado Virtual y los archivos<br />
pue<strong>de</strong>n ser transferidos utilizando las comunicaciones<br />
infrarrojas entre el Pen y otros dispositivos compatibles con<br />
IrOBEX.<br />
Del mismo modo, se podrán utilizar las Notas para <strong>de</strong>finir o<br />
traducir texto a partir <strong>de</strong> un archivo utilizando los<br />
diccionarios instalados en el Pen.<br />
Si <strong>de</strong>sea utilizar una guía paso a paso acerca <strong>de</strong>l uso <strong>de</strong> la<br />
aplicación <strong>de</strong> las Notas, véase el Tutorial <strong>de</strong> Notas <strong>de</strong> la<br />
página 18.<br />
Transmisión <strong>de</strong> los archivos<br />
Los archivos pue<strong>de</strong>n transferirse <strong>de</strong>s<strong>de</strong> el Pen <strong>de</strong> dos<br />
formas distintas:<br />
1. Transmisión <strong>de</strong> archivos utilizando el <strong>WizCom</strong><br />
Desktop<br />
Los archivos se guardan en el Pen y a continuación, se<br />
transfieren al PC utilizando la aplicación <strong>de</strong>l <strong>WizCom</strong><br />
Desktop. Si <strong>de</strong>sea obtener más información acerca <strong>de</strong>l<br />
modo <strong>de</strong> gestionar archivos utilizando el <strong>WizCom</strong><br />
Desktop, véase la sección <strong>de</strong> Gestión <strong>de</strong> archivos<br />
<strong>de</strong> Notas mediante el <strong>WizCom</strong> Desktop en la<br />
página 38.<br />
2. Transmisión <strong>de</strong> archivos utilizando las<br />
comunicaciones infrarrojas<br />
Los archivos pue<strong>de</strong>n ser transferidos y recibidos<br />
utilizando las comunicaciones infrarrojas. Para más<br />
instrucciones, véase la sección Transmitiendo <strong>de</strong> la<br />
página 16.
Las aplicaciones <strong>de</strong>l Pen<br />
La barra <strong>de</strong> herramientas <strong>de</strong> Notas<br />
La barra <strong>de</strong> herramientas aparece en la esquina superior<br />
<strong>de</strong>recha <strong>de</strong> la pantalla. Podrá acce<strong>de</strong>r a ella utilizando el<br />
estilete o las teclas <strong>de</strong>l Pen.<br />
La barra <strong>de</strong> herramientas <strong>de</strong> Notas<br />
Acce<strong>de</strong>r a la barra <strong>de</strong> herramientas<br />
Utilización <strong>de</strong>l estilete<br />
a. Seleccione el icono para abrir el artículo <strong>de</strong> la barra <strong>de</strong><br />
herramientas. Aparecerá el consejo <strong>de</strong> las<br />
herramientas, seguido por el menú <strong>de</strong>splegable.<br />
b. Indique con el estilete para seleccionar una opción <strong>de</strong><br />
menú o navegar hacia arriba o hacia abajo activando la<br />
barra <strong>de</strong> <strong>de</strong>splazamiento.<br />
c. Para <strong>de</strong>seleccionar la barra <strong>de</strong> herramientas, tan sólo<br />
tendrá que indicar un espacio fuera <strong>de</strong>l menú o <strong>de</strong> la<br />
barra <strong>de</strong> herramientas.<br />
Uso <strong>de</strong> las teclas <strong>de</strong>l Pen<br />
a. Pulse ESC para acce<strong>de</strong>r a la barra <strong>de</strong> herramientas. El<br />
artículo ubicado más a la izquierda <strong>de</strong> la barra <strong>de</strong><br />
herramientas aparecerá resaltado.<br />
b. Utilice las teclas <strong>de</strong> dirección <strong>de</strong>recha/izquierda para<br />
navegar entre los artículos <strong>de</strong> la barra <strong>de</strong> herramientas<br />
y pulse Enter para acce<strong>de</strong>r al menú <strong>de</strong>seado.<br />
c. Navegue hacia arriba/abajo <strong>de</strong>ntro <strong>de</strong>l menú utilizando<br />
las teclas <strong>de</strong> dirección Arriba/Abajo. Salga <strong>de</strong>l menú<br />
pulsando la tecla ESC y a continuación, pulse <strong>de</strong> nuevo<br />
la tecla ESC para <strong>de</strong>seleccionar la barra <strong>de</strong><br />
herramientas.<br />
15
Las aplicaciones <strong>de</strong>l Pen<br />
Opciones <strong>de</strong> la barra <strong>de</strong> herramientas<br />
Archivo nuevo<br />
Crear un nuevo archivo. Si hay texto escaneado en pantalla,<br />
seleccione y se guardará automáticamente el archivo<br />
anterior con el nombre <strong>de</strong>l archivo pre<strong>de</strong>finido.<br />
Operaciones <strong>de</strong> archivo<br />
Utilice esta opción para abrir o borrar los archivos<br />
almacenados o cambiar el nombre <strong>de</strong>l archivo actual.<br />
Párrafo<br />
Utilice esta opción para crear o borrar párrafos.<br />
Transmitiendo<br />
Utilice esta opción para transferir y recibir archivos utilizando<br />
las comunicaciones infrarrojas. Los archivos pue<strong>de</strong>n ser<br />
transferidos utilizando dispositivos compatibles con IrOBEX,<br />
como los PDAs (Palm, IPAQ, etc.) o teléfonos inteligentes.<br />
Nota: Sólo los archivos guardados como archivos <strong>de</strong> texto<br />
(.txt) pue<strong>de</strong>n enviarse al Pen.<br />
Uso <strong>de</strong> las comunicaciones infrarrojas para transferir y recibir<br />
archivos:<br />
1. Transmisión <strong>de</strong> archivos<br />
a. En la aplicación <strong>de</strong> Notas, abra el archivo <strong>de</strong><br />
Notas que <strong>de</strong>sea transferir.<br />
b. Confirme que el puerto infrarrojo <strong>de</strong>l dispositivo <strong>de</strong><br />
recepción está activado para recibir.<br />
c. Alinee la pantalla infrarroja <strong>de</strong>l Pen con el<br />
componente infrarrojo <strong>de</strong>l dispositivo <strong>de</strong> recepción.<br />
d. Seleccione Transmitir archivo actual a partir <strong>de</strong><br />
<strong>de</strong> la barra <strong>de</strong> herramientas <strong>de</strong> Notas.<br />
e. Espere el mensaje <strong>de</strong> confirmación correcta en el<br />
Pen.<br />
2. Recepción <strong>de</strong> archivos<br />
a. Asegúrese <strong>de</strong> que el dispositivo <strong>de</strong> envío esté<br />
configurado para enviar un archivo <strong>de</strong> texto.<br />
b. Seleccione Recibir archivo a partir <strong>de</strong> <strong>de</strong> la<br />
barra <strong>de</strong> herramientas <strong>de</strong> Notas.<br />
c. Alinee la pantalla infrarroja <strong>de</strong>l Pen con el<br />
componente infrarrojo <strong>de</strong>l dispositivo <strong>de</strong> envío.<br />
16
Las aplicaciones <strong>de</strong>l Pen<br />
d. Inicie el envío <strong>de</strong>l archivo infrarrojo a partir <strong>de</strong>l<br />
dispositivo <strong>de</strong> envío.<br />
e. Espere el mensaje <strong>de</strong> confirmación correcta en el<br />
Pen.<br />
f. El archivo <strong>de</strong>s<strong>de</strong> el dispositivo <strong>de</strong> envío se abrirá<br />
en la pantalla <strong>de</strong>l Pen, y se guardará<br />
automáticamente en el sistema <strong>de</strong> archivo <strong>de</strong><br />
Notas.<br />
Editar<br />
Acceda al Teclado Virtual para modificar el texto<br />
escaneado o introducir nuevo texto.<br />
Configuraciones<br />
El menú <strong>de</strong> Configuraciones incluye las siguientes<br />
opciones:<br />
Fuente Cambia la configuración <strong>de</strong> muestra en<br />
gran<strong>de</strong> una fuente más gran<strong>de</strong>.<br />
Inverso Escanea texto inverso (texto blanco en<br />
fondo oscuro).<br />
Numérico Utilice esta opción para escanear números<br />
Config. Cambia el idioma <strong>de</strong> escaneo para el<br />
idioma siguiente archivo nuevo. Véase la sección<br />
p/archivo Seleccionar un idioma para el escaneo<br />
nuevo <strong>de</strong> la página 41.<br />
Preferencias Muestra el menú <strong>de</strong> Preferencias (a partir<br />
<strong>de</strong>l Menú Principal).<br />
Ayuda<br />
El menú <strong>de</strong> Ayuda incluye las siguientes opciones:<br />
Iconos Una explicación <strong>de</strong> los iconos y los<br />
indicadores gráficos<br />
Teclas Una explicación <strong>de</strong> las teclas <strong>de</strong>l Pen y <strong>de</strong><br />
sus funciones.<br />
17
Las aplicaciones <strong>de</strong>l Pen<br />
Tutorial <strong>de</strong> Notas<br />
El presente tutorial le explicará el uso básico <strong>de</strong> la aplicación<br />
<strong>de</strong> Notas.<br />
El tutorial tiene dos partes:<br />
Uso <strong>de</strong> la aplicación <strong>de</strong>l Pen<br />
Transmisión <strong>de</strong> archivos hacia el PC utilizando el<br />
<strong>WizCom</strong> Desktop<br />
Uso <strong>de</strong> la aplicación Notas<br />
Pulse la tecla <strong>de</strong> alimentación roja para activar el Pen.<br />
Compruebe que está en la aplicación <strong>de</strong> Notas. Aparecerá<br />
la siguiente ventana:<br />
Nota: Si no ve la ventana <strong>de</strong> la aplicación <strong>de</strong> Notas,<br />
seleccione el icono <strong>de</strong> Notas a partir <strong>de</strong>l Menú Principal<br />
seleccionándolo con el estilete o utilizando las teclas <strong>de</strong><br />
dirección.<br />
Seleccione para crear un archivo nuevo. Si el idioma <strong>de</strong><br />
escaneo no está configurado en Inglés, seleccione<br />
<strong>de</strong>s<strong>de</strong> la barra <strong>de</strong> herramientas, seleccionándolo con el<br />
estilete o pulsando ESC (tecla roja) y utilizando las teclas <strong>de</strong><br />
dirección. Elija Config. idioma p/archivo nuevo <strong>de</strong>s<strong>de</strong> el<br />
menú que se <strong>de</strong>spliega y seleccione Inglés.<br />
1. Escanear una línea <strong>de</strong> texto<br />
Escanee la siguiente línea.<br />
18<br />
Roll the scanning <strong>de</strong>vice over printed words<br />
La siguiente ventana <strong>de</strong>bería aparecer en pantalla:
Las aplicaciones <strong>de</strong>l Pen<br />
2. Introducir y borrar párrafos<br />
Seleccione <strong>de</strong> la barra <strong>de</strong> herramientas <strong>de</strong> Notas.<br />
Verá un menú <strong>de</strong>splegable con dos opciones:<br />
a. Seleccione Nuevo Párrafo. El cursor <strong>de</strong>berá bajar<br />
hacia la siguiente línea.<br />
b. Escanee la siguiente línea.<br />
and see how the words appear on your Pen.<br />
La siguiente ventana <strong>de</strong>bería aparecer en pantalla:<br />
c. Regrese a y seleccione Borrar párrafo.<br />
Aparecerá un mensaje <strong>de</strong> confirmación.<br />
Seleccione . El nuevo párrafo <strong>de</strong>berá<br />
<strong>de</strong>saparecer y el cursor <strong>de</strong>berá regresar al final <strong>de</strong><br />
la primera línea.<br />
d. Vuelva a escanear <strong>de</strong> nuevo la frase anterior.<br />
La siguiente ventana <strong>de</strong>bería aparecer en pantalla:<br />
3. Borrar y editar texto<br />
a. Seleccione para borrar el último escaneo (que<br />
aparecerá subrayado).<br />
b. Seleccione para abrir el Teclado virtual.<br />
Introduzca los siguientes caracteres utilizando el<br />
estilete:<br />
19
Las aplicaciones <strong>de</strong>l Pen<br />
20<br />
or tap them in.<br />
c. Seleccione para cerrar el Teclado virtual.<br />
El texto editado <strong>de</strong>berá aparecer en pantalla:<br />
4. Trabajar con archivos<br />
Seleccione <strong>de</strong> la barra <strong>de</strong> herramientas <strong>de</strong> Notas.<br />
Verá un menú <strong>de</strong>splegable con tres opciones:<br />
a. Seleccione Cambiar el nombre <strong>de</strong>l archivo. El<br />
Teclado Virtual se abrirá y el nombre <strong>de</strong>l archivo<br />
“file001” aparecerá subrayado en la zona <strong>de</strong><br />
edición. Este es el nombre <strong>de</strong>l archivo pre<strong>de</strong>finido.<br />
b. Utilizando el estilete, cambie el nombre <strong>de</strong>l archivo<br />
a “scanning”. Seleccione para aceptar los<br />
cambios.<br />
c. Seleccione para crear otro archivo. Escanee el<br />
siguiente texto:<br />
This is another scanning example.<br />
d. Vaya a y seleccione Cambiar el nombre <strong>de</strong>l<br />
archivo. Cambie el nombre <strong>de</strong>l archivo a<br />
“example”.<br />
e. Regrese a y seleccione Abrir archivo. Verá que<br />
ahora existen dos archivos en su Pen. Abra el<br />
archivo anterior, “scanning”.<br />
f. Vaya a y seleccione Borrar archivo. Volverá a<br />
ver ambos archivos <strong>de</strong> nuevo. Seleccione el<br />
segundo archivo y pulse cuando aparezca<br />
en pantalla.
Las aplicaciones <strong>de</strong>l Pen<br />
Nota: Todo el texto escaneado se guardará<br />
automáticamente en el archivo actual bajo un nombre<br />
<strong>de</strong> archivo pre<strong>de</strong>finido. Si ha escaneado un texto en su<br />
pantalla y elige crear un archivo nuevo, podrá regresar<br />
al texto anterior seleccionando Abrir archivo en y<br />
bajando hasta el último archivo guardado.<br />
Seleccione a partir <strong>de</strong> la barra <strong>de</strong> herramientas <strong>de</strong> Notas<br />
para cerrar la aplicación y regresar al Menú Principal.<br />
Transmisión <strong>de</strong> archivos hacia el PC<br />
utilizando el <strong>WizCom</strong> Desktop<br />
El <strong>WizCom</strong> Desktop <strong>de</strong>berá instalarse para po<strong>de</strong>r conectar<br />
el Pen al PC y transferir los archivos. Si aún no ha instalado<br />
el <strong>WizCom</strong> Desktop, véase la Instalación <strong>de</strong>l <strong>WizCom</strong><br />
Desktop en la página 7.<br />
Compruebe que el cable USB está conectado tanto al Pen<br />
como al PC.<br />
En el PC:<br />
1. Lance el <strong>WizCom</strong> Desktop. Si el <strong>WizCom</strong> Desktop aún<br />
no está funcionando, podrá activarlo haciendo doble<br />
clic en el icono <strong>de</strong>l <strong>WizCom</strong> Desktop <strong>de</strong>l escritorio <strong>de</strong><br />
Windows.<br />
2. El icono <strong>de</strong>l <strong>WizCom</strong> Desktop aparecerá en la barra<br />
<strong>de</strong> herramientas <strong>de</strong> Windows, en el modo <strong>de</strong><br />
Desconectado (color gris).<br />
En el Pen:<br />
A partir <strong>de</strong>l Menú Principal, seleccione Conectar al PC.<br />
El mensaje “Conectando al PC...” aparecerá en pantalla.<br />
Nota: Si el mensaje “Error <strong>de</strong> conexión al PC” aparece,<br />
compruebe que el cable USB se encuentra conectado tanto<br />
al Pen como al PC, y que el <strong>WizCom</strong> Desktop ha sido<br />
21
Las aplicaciones <strong>de</strong>l Pen<br />
instalado correctamente y está funcionando (el icono gris<br />
aparece visible en la zona <strong>de</strong> notificación <strong>de</strong> la barra <strong>de</strong><br />
tareas <strong>de</strong> Windows).<br />
Comunicaciones entre el Pen y el PC:<br />
Cuando el PC y el Pen establecen la comunicación con<br />
éxito, el mensaje “Conectado al PC. Presione ESC <strong>de</strong>l<br />
Pen para salir.” aparecerá en la pantalla <strong>de</strong>l Pen.<br />
El <strong>WizCom</strong> Desktop aparecerá en la pantalla <strong>de</strong>l PC, y el<br />
icono en la barra <strong>de</strong> tareas cambiará <strong>de</strong> Desconectado a<br />
En línea (ver<strong>de</strong>).<br />
La pestaña <strong>de</strong> Archivos <strong>de</strong>l Pen <strong>de</strong>l <strong>WizCom</strong> Desktop<br />
mostrará los archivos que se encuentran actualmente en el<br />
Pen:<br />
Una sección <strong>de</strong>l <strong>WizCom</strong> Desktop que muestra los archivos que se<br />
encuentran actualmente en el Pen.<br />
Gestión <strong>de</strong> archivos utilizando el<br />
<strong>WizCom</strong> Desktop:<br />
1. Con ayuda <strong>de</strong>l ratón, seleccione el archivo<br />
“example.txt” y pulse la tecla . Esto copiará el<br />
2.<br />
archivo en el PC. Aparecerá una ventana <strong>de</strong>l<br />
navegador, que le permitirá cambiar la carpeta <strong>de</strong><br />
<strong>de</strong>stino.<br />
A continuación, con el mismo archivo resaltado,<br />
seleccione la tecla . Esto borrará el archivo <strong>de</strong>l Pen<br />
y <strong>de</strong>l <strong>WizCom</strong> Desktop. Cuando aparezca la ventana<br />
<strong>de</strong> confirmación, seleccione OK.<br />
3. Seleccione el archivo restante y pulse . Esto<br />
<strong>de</strong>splazará el archivo “scanning.txt” al Pen y al PC.<br />
La pestaña <strong>de</strong> Archivos <strong>de</strong>l Pen <strong>de</strong>l <strong>WizCom</strong> Desktop<br />
<strong>de</strong>berá estar ahora vacía.<br />
22
Las aplicaciones <strong>de</strong>l Pen<br />
Nota: Si <strong>de</strong>splaza o elimina los archivos utilizando el<br />
<strong>WizCom</strong> Desktop también los eliminará <strong>de</strong>l Pen.<br />
Los archivos podrán ser gestionados utilizando los<br />
botones <strong>de</strong>l <strong>WizCom</strong> Desktop o haciendo clic en la barra <strong>de</strong><br />
menú <strong>de</strong> Editar <strong>de</strong>l Menú <strong>de</strong>l <strong>WizCom</strong> Desktop. Para<br />
<strong>de</strong>splazar todos los archivos al Pen, seleccione la opción<br />
Mover los archivos <strong>de</strong>l Pen a la PC.<br />
Pulse la tecla ESC <strong>de</strong>l Pen para <strong>de</strong>sconectar el Pen <strong>de</strong>l<br />
<strong>WizCom</strong> Desktop. El Pen regresa al Menú Principal y el<br />
<strong>WizCom</strong> Desktop regresará al modo Desconectado.<br />
Edición e inserción <strong>de</strong> texto<br />
Utilice el Teclado Virtual para introducir o editar el texto con<br />
el estilete. Para acce<strong>de</strong>r al Teclado Virtual, seleccione a<br />
partir <strong>de</strong> la barra <strong>de</strong> herramientas <strong>de</strong> la aplicación.<br />
El teclado virtual ingles.<br />
La zona <strong>de</strong> edición<br />
Este es el punto <strong>de</strong> inserción <strong>de</strong> nuevo texto, tal y como<br />
aparece indicado por el cursor que pestañea. Utilice el estilete<br />
para introducir o editar nuevo texto con las teclas <strong>de</strong><br />
caracteres o escanee directamente en la zona <strong>de</strong> edición.<br />
El texto escaneado está subrayado. Si indica cualquier otra<br />
tecla distinta a la <strong>de</strong> o , se aceptará el texto<br />
introducido.<br />
El texto pue<strong>de</strong> borrarse:<br />
1. Utilizando la tecla para borrar los caracteres<br />
individuales.<br />
2. Subrayando el texto con el estilete y seleccionando<br />
, o indicando/escaneando el texto subrayado.<br />
23
Las aplicaciones <strong>de</strong>l Pen<br />
El Teclado – Las Teclas<br />
El diseño <strong>de</strong>l teclado correspon<strong>de</strong> a la configuración <strong>de</strong>l<br />
idioma <strong>de</strong> escaneo seleccionado.<br />
Tecla <strong>de</strong> retroceso: Seleccione esta tecla para<br />
borrar los caracteres ubicados a la izquierda <strong>de</strong>l<br />
cursor.<br />
Cerrar y Cancelar: Seleccione esta tecla para<br />
o ESC rechazar todos los cambios y regresar a la<br />
ventana <strong>de</strong> la aplicación.<br />
Cerrar y Guardar: Seleccione esta tecla para<br />
o Entrar aceptar todos los cambios y regresar a la ventana<br />
<strong>de</strong> la aplicación.<br />
Mayúsculas: Seleccione esta tecla para cambiar<br />
a los caracteres en mayúscula. El teclado<br />
regresará automáticamente al diseño regular tras<br />
seleccionar un carácter.<br />
Bloqueo <strong>de</strong> mayúsculas: Seleccione esta tecla<br />
para ver el teclado <strong>de</strong> caracteres en mayúscula.<br />
Vuelva a seleccionarla <strong>de</strong> nuevo para regresar al<br />
diseño normal.<br />
Internacional: Seleccione esta tecla para cambiar<br />
al diseño internacional. El teclado regresará<br />
automáticamente al diseño regular tras<br />
seleccionar un carácter.<br />
Numérico: Seleccione esta tecla para ver el teclado<br />
numérico. Vuelva a seleccionarla <strong>de</strong> nuevo para<br />
regresar al diseño normal.<br />
24
Escaneo al PC<br />
Las aplicaciones <strong>de</strong>l Pen<br />
Las funciones <strong>de</strong>l Escaneo al PC<br />
La función <strong>de</strong>l Escaneo al PC se utiliza para escanear texto<br />
y enviarlo directamente al PC. El texto se podrá escanear a<br />
cualquier archivo o aplicación <strong>de</strong>l PC que tenga un cursor<br />
pestañeante.<br />
La aplicación <strong>de</strong>l PC <strong>de</strong>berá estar funcionando y activa en la<br />
pantalla <strong>de</strong>l PC. Si no hay ninguna aplicación compatible<br />
con el Escaneo al PC abierta en la pantalla, el texto se<br />
enviará <strong>de</strong>s<strong>de</strong> el Pen, pero no estará accesible en el PC.<br />
Nota: El <strong>WizCom</strong> Desktop <strong>de</strong>berá estar funcionando para<br />
po<strong>de</strong>r utilizar esta aplicación.<br />
Si <strong>de</strong>sea utilizar una guía paso a paso acerca <strong>de</strong>l uso <strong>de</strong> la<br />
aplicación <strong>de</strong>l Escaneo al PC, véase el Tutorial <strong>de</strong>l<br />
Escaneo al PC <strong>de</strong> la página 27.<br />
Modos <strong>de</strong> escaneo<br />
La función <strong>de</strong> Escaneo al PC tiene dos modos <strong>de</strong> escaneo:<br />
Envío automático<br />
Cuando esta opción está seleccionada en el menú <strong>de</strong><br />
configuración <strong>de</strong> la barra <strong>de</strong> herramientas <strong>de</strong> Escaneo al<br />
PC, cualquier texto que haya sido escaneado se enviará<br />
directamente a un archivo abierto en el PC que tenga un<br />
cursor titilando.<br />
Envío no automático<br />
Cuando la opción <strong>de</strong> Envío automático <strong>de</strong>l menú <strong>de</strong><br />
configuración <strong>de</strong> la barra <strong>de</strong> herramientas <strong>de</strong> Escaneo al<br />
25
Las aplicaciones <strong>de</strong>l Pen<br />
PC esté <strong>de</strong>sactivada, el Escaneo al PC cambia al modo <strong>de</strong><br />
Envío no automático. El texto escaneado aparecerá en<br />
pantalla, y el <strong>usuario</strong> podrá elegir si <strong>de</strong>sea enviar el texto o<br />
no.<br />
Cuando se escanee el texto, la opción <strong>de</strong> Enviar aparecerá<br />
resaltada en la barra <strong>de</strong> herramientas. El <strong>usuario</strong> podrá<br />
enviar el texto escaneado o borrar el texto escaneado<br />
volviendo a realizar el escaneo <strong>de</strong> nuevo.<br />
La barra <strong>de</strong> herramientas <strong>de</strong>l Escaneo<br />
al PC.<br />
La barra <strong>de</strong> herramientas aparece en la esquina superior<br />
<strong>de</strong>recha <strong>de</strong> la pantalla. Podrá acce<strong>de</strong>r a ella utilizando el<br />
estilete o las teclas <strong>de</strong>l Pen. Véase Acce<strong>de</strong>r a la barra <strong>de</strong><br />
herramientas <strong>de</strong> la página 15.<br />
La barra <strong>de</strong> herramientas <strong>de</strong>l Escaneo al PC.<br />
Opciones <strong>de</strong> la barra <strong>de</strong> herramientas<br />
Enviar<br />
Utilice esta opción para enviar texto escaneado al PC<br />
cuando la función <strong>de</strong>l Envío automático no esté<br />
seleccionada en el menú <strong>de</strong> Configuración.<br />
Configuraciones<br />
El menú <strong>de</strong> Configuración incluye las siguientes opciones:<br />
Fuente Cambia la configuración <strong>de</strong> muestra en una<br />
gran<strong>de</strong> fuente más gran<strong>de</strong>.<br />
Envío Cambia entre los modos <strong>de</strong> Envío<br />
automático automático y Envío no automático.<br />
Véanse los Modos <strong>de</strong> escaneo <strong>de</strong> la<br />
página 56.<br />
Inverso Escanea texto inverso (texto blanco en<br />
fondo oscuro).<br />
Numérico Utilice esta opción para escanear números<br />
26
Cambiar<br />
idioma <strong>de</strong><br />
escaneo<br />
Las aplicaciones <strong>de</strong>l Pen<br />
Cambia el idioma <strong>de</strong> escaneo para el<br />
siguiente texto escaneado. Véase la<br />
sección Seleccionar un idioma para el<br />
escaneo <strong>de</strong> la página 68.<br />
Preferencias Muestra el menú <strong>de</strong> Preferencias (a partir<br />
<strong>de</strong>l Menú Principal).<br />
Ayuda<br />
El menú <strong>de</strong> Ayuda incluye las siguientes opciones:<br />
Iconos Una explicación <strong>de</strong> los iconos y los<br />
indicadores gráficos<br />
Teclas Una explicación <strong>de</strong> las teclas <strong>de</strong>l Pen y <strong>de</strong><br />
sus funciones.<br />
Tutorial <strong>de</strong>l Escaneo al PC<br />
El presente tutorial le explicará el uso básico <strong>de</strong> la aplicación<br />
<strong>de</strong> Escaneo al PC. Imprima esta página para utilizar las<br />
frases <strong>de</strong> ejemplos suministradas.<br />
La función <strong>de</strong>l Escaneo al PC se utiliza para escanear texto<br />
y enviarlo directamente al PC. El texto se podrá escanear a<br />
cualquier archivo o aplicación <strong>de</strong>l PC que tenga un cursor<br />
pestañeante.<br />
El <strong>WizCom</strong> Desktop <strong>de</strong>berá estar funcionando para po<strong>de</strong>r<br />
utilizar esta aplicación. Si aún no ha instalado el <strong>WizCom</strong><br />
Desktop, véase la Instalación <strong>de</strong>l <strong>WizCom</strong> Desktop en la<br />
página 7.<br />
Establecer las Comunicaciones entre el<br />
Pen y el PC:<br />
Compruebe que el cable USB está conectado tanto al Pen<br />
como al PC.<br />
En el PC:<br />
Lance el <strong>WizCom</strong> Desktop. Si el <strong>WizCom</strong> Desktop aún no<br />
está funcionando, podrá activarlo haciendo doble clic en el<br />
icono <strong>de</strong>l <strong>WizCom</strong> Desktop ubicado en el escritorio <strong>de</strong><br />
Windows.<br />
27
Las aplicaciones <strong>de</strong>l Pen<br />
El icono <strong>de</strong>l <strong>WizCom</strong> Desktop aparecerá en la barra <strong>de</strong><br />
herramientas <strong>de</strong> Windows, en el modo <strong>de</strong> Desconectado<br />
(gris).<br />
En el Pen:<br />
1. Pulse la tecla <strong>de</strong> alimentación roja para activar el Pen.<br />
Si no ve el Menú Principal, seleccione para salir <strong>de</strong><br />
la aplicación actual y regresar al Menú Principal.<br />
2. A partir <strong>de</strong>l Menú Principal, seleccione Escaneo al<br />
PC.<br />
El mensaje “Conectando al PC...” aparecerá en pantalla.<br />
Nota: Si el mensaje “Error al conectar al PC” aparece,<br />
compruebe que el cable USB se encuentra conectado tanto<br />
al Pen como al PC, y que el <strong>WizCom</strong> Desktop ha sido<br />
instalado correctamente y está funcionando (el icono color<br />
gris aparece visible en la zona <strong>de</strong> notificación <strong>de</strong> la barra <strong>de</strong><br />
tareas <strong>de</strong> Windows).<br />
Comunicaciones entre el Pen y el PC:<br />
Cuando el Pen y el PC establezcan con éxito la<br />
comunicación, el icono <strong>de</strong>l <strong>WizCom</strong> Desktop <strong>de</strong> la barra <strong>de</strong><br />
tareas cambiará <strong>de</strong>l modo Desconectado al modo Escaneo<br />
al PC (ver<strong>de</strong> y amarillo). El Pen acce<strong>de</strong>rá a la aplicación <strong>de</strong>l<br />
Escaneo al PC.<br />
La siguiente ventana <strong>de</strong>bería aparecer en pantalla:<br />
La aplicación <strong>de</strong>l Escaneo al PC.<br />
28
Las aplicaciones <strong>de</strong>l Pen<br />
Fije el idioma <strong>de</strong>l escaneo en Inglés tal y como se indica a<br />
continuación:<br />
1. Seleccione <strong>de</strong> la barra <strong>de</strong> herramientas indicando<br />
con el estilete o pulsando la tecla ESC (tecla roja) y<br />
utilizando las teclas <strong>de</strong> dirección.<br />
2. Elija Configurar Idioma <strong>de</strong> escaneo <strong>de</strong>s<strong>de</strong> el menú<br />
que se <strong>de</strong>spliega y seleccione Inglés.<br />
Uso <strong>de</strong> la Aplicación<br />
En el PC:<br />
1. Abra un documento <strong>de</strong> Microsoft Word.<br />
2. Fije el idioma en Inglés utilizando la opción <strong>de</strong> idioma<br />
<strong>de</strong> la barra <strong>de</strong> herramientas <strong>de</strong> formato.<br />
La opción <strong>de</strong>l idioma en la barra <strong>de</strong> herramientas <strong>de</strong> formato.<br />
3. Compruebe que se encuentra visible un cursor<br />
pestañeante, indicando que el texto pue<strong>de</strong> introducirse<br />
en el documento.<br />
La función <strong>de</strong> Escaneo al PC pue<strong>de</strong> utilizarse con<br />
cualquier aplicación informática en la que se pueda<br />
introducir texto (tiene un cursor pestañeante), como por<br />
ejemplo, la mayoría <strong>de</strong> las aplicaciones <strong>de</strong> Microsoft Office,<br />
MSN Messenger y la barra <strong>de</strong> direcciones <strong>de</strong> Internet<br />
Explorer.<br />
En el Pen:<br />
La función <strong>de</strong> Escaneo al PC tiene dos modos: Envío<br />
automático y Envío no automático. La configuración<br />
pre<strong>de</strong>finida <strong>de</strong>l Pen es Envío Automático.<br />
Uso <strong>de</strong>l modo <strong>de</strong>l Envío Automático:<br />
1. En la casilla , confirme que la opción <strong>de</strong> Envío<br />
Automático está activada (marcada), y que aparee<br />
en la parte superior <strong>de</strong> la pantalla.<br />
2. Escanee la siguiente línea.<br />
Auto Send mo<strong>de</strong> sends my text directly to the PC.<br />
29
Las aplicaciones <strong>de</strong>l Pen<br />
30<br />
El mensaje <strong>de</strong> “Enviando…” aparece en la ventana <strong>de</strong>l<br />
Pen:<br />
Enviando texto al PC<br />
El texto escaneado se envía al PC con el siguiente<br />
resultado:<br />
El texto escaneado aparece en el archivo <strong>de</strong> MS Word.<br />
Uso <strong>de</strong>l modo <strong>de</strong>l Envío no automático:<br />
1. En , cambie la opción <strong>de</strong>l Envío automático en<br />
<strong>de</strong>sactivada (no marcada) y vea que el icono<br />
aparece ahora en la barra <strong>de</strong> herramientas.<br />
2. Escanee la siguiente línea:<br />
Select Send to send this text to the PC.<br />
Aparecerá la siguiente ventana:<br />
Escaneo al PC en modo <strong>de</strong> envío no automático.
Las aplicaciones <strong>de</strong>l Pen<br />
Consejos para el escaneo: En el modo <strong>de</strong> Envío no<br />
Automático, si los resultados <strong>de</strong>l escaneo no son buenos,<br />
tan sólo tendrá que volver a escanear antes <strong>de</strong> enviar el<br />
texto, y el texto en la pantalla se cambiará por el texto recién<br />
escaneado. Esto no es posible en el modo <strong>de</strong> Envío<br />
Automático, ya que el texto se envía inmediatamente al<br />
PC.<br />
3. Compruebe que el mismo archivo <strong>de</strong> Microsoft Word<br />
está abierto en el PC y que el cursor pestañeante está<br />
visible.<br />
4. En el Pen, seleccione Enviar indicando la opción con el<br />
estilete o pulsando la tecla <strong>de</strong> Enter.<br />
5. El mensaje <strong>de</strong> “Enviando…” aparece en la ventana <strong>de</strong>l<br />
Pen.<br />
El texto escaneado se envía al PC con el siguiente<br />
resultado:<br />
El texto escaneado aparece en el archivo <strong>de</strong> MS Word.<br />
Cambiar la configuración <strong>de</strong>l Escaneo al<br />
PC en el <strong>WizCom</strong> Desktop.<br />
La configuración <strong>de</strong>l Escaneo al PC <strong>de</strong>l <strong>WizCom</strong> Desktop<br />
<strong>de</strong>termina la tecla que hay que pulsar tras cada <strong>de</strong> texto que<br />
se envía a la aplicación <strong>de</strong>l PC. La configuración pre<strong>de</strong>finida<br />
es Espacio, lo que significa que se introducirá un espacio<br />
tras cada escaneo que aparezca en la aplicación.<br />
Para cambiar la configuración:<br />
31
Las aplicaciones <strong>de</strong>l Pen<br />
1. Haga clic en el icono <strong>de</strong>l <strong>WizCom</strong> Desktop (ver<strong>de</strong> y<br />
amarillo) en la zona <strong>de</strong> notificación <strong>de</strong> la barra <strong>de</strong><br />
tareas <strong>de</strong> Windows. Aparecerá una lista <strong>de</strong> menú.<br />
2. A partir <strong>de</strong> la lista <strong>de</strong>l menú, pulse en Configuración<br />
<strong>de</strong>l Escaneo al PC. Aparecerá una lista, mostrando las<br />
cuatro opciones disponibles. Se comprueba la<br />
configuración actual.<br />
32<br />
La configuración <strong>de</strong>l Escaneo al PC en el menú <strong>de</strong> la barra <strong>de</strong><br />
tareas <strong>de</strong>l <strong>WizCom</strong> Desktop.<br />
3. Seleccione el parámetro que <strong>de</strong>sea utilizar. Este<br />
parámetro se aplicará a los siguientes escaneos.<br />
Para salir <strong>de</strong> la aplicación, seleccione a partir <strong>de</strong> la barra<br />
<strong>de</strong> herramientas <strong>de</strong> Escaneo al PC. El Pen regresará al<br />
Menú Principal y el icono <strong>de</strong>l <strong>WizCom</strong> Desktop regresará<br />
al modo Desconectado .
El <strong>WizCom</strong> Desktop<br />
El <strong>WizCom</strong> Desktop<br />
Introducción al Desktop<br />
El <strong>WizCom</strong> Desktop tiene dos funciones principales:<br />
La gestión <strong>de</strong> los archivos <strong>de</strong> Notas en el PC<br />
El escaneo <strong>de</strong>l texto al PC utilizando la aplicación <strong>de</strong><br />
Escaneo al PC<br />
Las instrucciones acerca <strong>de</strong> la instalación <strong>de</strong>l <strong>WizCom</strong><br />
Desktop y acerca <strong>de</strong>l establecimiento <strong>de</strong> las conexiones<br />
entre el Pen y el PC pue<strong>de</strong>n encontrarse en la página 9.<br />
Lanzamiento <strong>de</strong>l Desktop<br />
Por <strong>de</strong>fecto, el Desktop se lanza tras la iniciación <strong>de</strong><br />
Windows. Este parámetro podrá cambiarse en la pestaña <strong>de</strong><br />
Configuraciones <strong>de</strong>l Desktop.<br />
El icono <strong>de</strong>l Desktop aparecerá en la barra <strong>de</strong> herramientas<br />
<strong>de</strong> Windows en el modo Desconectado (gris), y el<br />
siguiente mensaje aparecerá en pantalla:<br />
Mensaje <strong>de</strong> minimización <strong>de</strong>l Desktop<br />
Si el Desktop aún no está funcionando, podrá activarlo<br />
haciendo clic en el icono <strong>de</strong>l Desktop ubicado en el Desktop<br />
<strong>de</strong> Windows. El mensaje indicado anteriormente aparecerá<br />
otra vez, y el icono <strong>de</strong>l Desktop aparecerá en la barra <strong>de</strong><br />
tareas.<br />
Los modos <strong>de</strong>l Desktop<br />
El Desktop se lanza en tres modos distintos:<br />
Desconectado<br />
En línea<br />
Escaneo al PC<br />
El modo actual podrá observarse en el Desktop y en la zona<br />
<strong>de</strong> notificación <strong>de</strong> la barra <strong>de</strong> tareas <strong>de</strong> Windows.<br />
33
El <strong>WizCom</strong> Desktop<br />
Desconectado<br />
El Desktop funciona en el modo Desconectado cuando las<br />
comunicaciones entre el PC y el Pen no han sido<br />
establecidas.<br />
El icono Desconectado (gris) aparece en la zona <strong>de</strong><br />
<br />
notificación <strong>de</strong> la barra <strong>de</strong> tareas <strong>de</strong> Windows.<br />
Si selecciona Abrir <strong>de</strong> la barra <strong>de</strong> tareas, abrirá el<br />
Desktop en la pestaña <strong>de</strong> Configuraciones. La<br />
pestaña <strong>de</strong> los Archivos <strong>de</strong>l Pen será inaccesible.<br />
El indicador <strong>de</strong>l modo Desconectado (rojo) aparece<br />
en la parte inferior <strong>de</strong> la ventana <strong>de</strong>l Desktop.<br />
Nota: Si selecciona Conectar al PC o Escanear al PC <strong>de</strong>s<strong>de</strong> el<br />
Menú Principal, cambiará el modo <strong>de</strong> funcionamiento.<br />
En línea<br />
El Desktop está en modo En línea cuando se establece la<br />
conexión con el Pen a través <strong>de</strong> Conectar al PC <strong>de</strong>l Menú<br />
Principal.<br />
El icono En línea (ver<strong>de</strong>) aparece en la zona <strong>de</strong><br />
<br />
notificación <strong>de</strong> la barra <strong>de</strong> tareas <strong>de</strong> Windows.<br />
El Desktop se abre en pantalla en la pestaña <strong>de</strong> los<br />
Archivos <strong>de</strong>l Pen.<br />
El indicador <strong>de</strong>l modo En línea (ver<strong>de</strong>) aparece en la<br />
parte inferior <strong>de</strong> la ventana <strong>de</strong>l Desktop.<br />
Nota: Si sale <strong>de</strong> las comunicaciones <strong>de</strong>l Pen al PC seleccionando la<br />
tecla ESC <strong>de</strong>l PEN, cambiará el Desktop al modo <strong>de</strong> <strong>de</strong>sconectado y<br />
minimizará el Desktop.<br />
Escaneo al PC<br />
El Desktop está en modo Escaneo al PC cuando se<br />
establece la comunicación con el Pen a través <strong>de</strong> la opción<br />
<strong>de</strong> Escaneo al PC <strong>de</strong>l Menú Principal.<br />
El icono <strong>de</strong> Escaneo al PC (ver<strong>de</strong> y amarillo)<br />
<br />
aparece en la zona <strong>de</strong> notificación <strong>de</strong> la barra <strong>de</strong> tareas<br />
<strong>de</strong> Windows.<br />
Si selecciona Abrir <strong>de</strong> la barra <strong>de</strong> tareas, abrirá el<br />
Desktop en la pestaña <strong>de</strong> Configuraciones. La<br />
pestaña <strong>de</strong> los Archivos <strong>de</strong>l Pen será inaccesible.<br />
El indicador <strong>de</strong>l modo Escaneo al PC (amarillo)<br />
aparece en la parte inferior <strong>de</strong> la ventana <strong>de</strong>l Desktop.<br />
Nota: Si sale <strong>de</strong> las comunicaciones entre el Pen y el PC<br />
seleccionando a partir <strong>de</strong> la barra <strong>de</strong> herramientas <strong>de</strong> Escaneo al<br />
PC en el Pen, cambiará el Desktop al modo <strong>de</strong>sconectado.<br />
34
La Interfaz <strong>de</strong> Usuario <strong>de</strong>l Desktop<br />
La Interfaz <strong>de</strong> Usuario <strong>de</strong>l<br />
Desktop<br />
El Menú Principal <strong>de</strong>l Desktop<br />
El Menú Principal <strong>de</strong>l Desktop incluye cuatro menús:<br />
Menú Opciones<br />
Archivo Salir: Sale <strong>de</strong> la aplicación <strong>de</strong>l Desktop.<br />
Editar Mover archivos <strong>de</strong>l Pen a la PC: Desplaza<br />
los archivos seleccionados hasta el PC y los<br />
borra <strong>de</strong>s<strong>de</strong> el Pen.<br />
Copiar archivos <strong>de</strong>l Pen a la PC: Copia los<br />
archivos seleccionados al PC.<br />
Borrar archivos <strong>de</strong>l Pen: Borra los<br />
archivos seleccionados <strong>de</strong>s<strong>de</strong> el Pen.<br />
Mover los archivos <strong>de</strong>l Pen a la PC:<br />
Desplaza todos los archivos <strong>de</strong>l Pen hasta<br />
el PC y los borra <strong>de</strong>l Pen.<br />
Seleccionar todos los archivos:<br />
Selecciona todos los archivos <strong>de</strong> la lista <strong>de</strong><br />
Archivos <strong>de</strong>l Pen.<br />
Nota: Este menú tan sólo se encuentra<br />
disponible en el modo En línea.<br />
Visualizar Utilice este menú para cambiar entre las<br />
pestañas <strong>de</strong>l Desktop:<br />
Archivos <strong>de</strong>l Pen: sólo se encuentran<br />
disponibles en el modo En línea.<br />
Configuraciones<br />
Ayuda Ver <strong>Manual</strong> <strong>de</strong> Uso: Muestra el archivo <strong>de</strong><br />
ayuda para el Pen.<br />
Acerca <strong>de</strong>: Muestra la versión y la<br />
información <strong>de</strong> <strong>de</strong>rechos <strong>de</strong> autor para el<br />
Desktop.<br />
Las pestañas <strong>de</strong>l Desktop<br />
Existen dos pestañas en el Desktop:<br />
1. La pestaña <strong>de</strong> Archivos <strong>de</strong>l Pen<br />
Los archivos <strong>de</strong> las Notas se gestionan utilizando esta<br />
pestaña. La pestaña tan solo se encuentra disponible<br />
35
La Interfaz <strong>de</strong> Usuario <strong>de</strong>l Desktop<br />
cuando el Pen está conectado al PC utilizando la opción<br />
<strong>de</strong> Conectar al PC a partir <strong>de</strong>l Menú Principal.<br />
Todos los archivos que se encuentran actualmente en el<br />
Pen aparecen en el panel <strong>de</strong> Archivos <strong>de</strong>l Pen, tal y<br />
como se muestra en el ejemplo siguiente:<br />
La pestaña <strong>de</strong> Archivos <strong>de</strong>l Pen<br />
La barra <strong>de</strong> estado <strong>de</strong> la memoria<br />
La barra <strong>de</strong> estado <strong>de</strong> la memoria ubicada en la parte<br />
inferior <strong>de</strong> la ventana <strong>de</strong>l Desktop indica el estado <strong>de</strong><br />
memoria <strong>de</strong> los archivos <strong>de</strong> datos <strong>de</strong>l Pen. El Espacio<br />
Utilizado indica la cantidad <strong>de</strong> espacio utilizada por los<br />
archivos que se encuentran actualmente en el Pen, y el<br />
Espacio Libre muestra el espacio que queda disponible<br />
para archivos nuevos.<br />
La barra <strong>de</strong> estado <strong>de</strong> la memoria<br />
2. La pestaña <strong>de</strong> Configuraciones<br />
La pestaña <strong>de</strong> Configuraciones<br />
36
La Interfaz <strong>de</strong> Usuario <strong>de</strong>l Desktop<br />
Utilice la pestaña <strong>de</strong> Configuraciones para hacer lo<br />
siguiente:<br />
1. Carpeta archivos <strong>de</strong>l Pen: Cambie la carpeta<br />
pre<strong>de</strong>finida para copiar y <strong>de</strong>splazar archivos <strong>de</strong>s<strong>de</strong> el<br />
Pen hasta el PC.<br />
2. Clave insertada para cada Escaneo al PC:<br />
Seleccione la tecla que <strong>de</strong>berá introducir cada vez que<br />
se envíe una línea <strong>de</strong> texto a la aplicación <strong>de</strong>l PC.<br />
Existen cuatro opciones: Espacio, Pestaña, Línea<br />
nueva y Ninguna.<br />
3. Iniciar el Desktop junto con Windows: Cambiar la<br />
configuración <strong>de</strong> inicio <strong>de</strong>l Desktop pre<strong>de</strong>finido. La<br />
<strong>de</strong>selección <strong>de</strong> la casilla significa que el Desktop tan<br />
sólo se iniciará cuando este icono esté seleccionado a<br />
partir <strong>de</strong>l Escritorio <strong>de</strong> Windows.<br />
Utilice los botones <strong>de</strong> la pestaña <strong>de</strong> Configuraciones para<br />
hacer lo siguiente:<br />
1. Restaurar parámetro: Recuperar las opciones <strong>de</strong><br />
Configuraciones establecidas por <strong>de</strong>fecto.<br />
2. Informe: Crear un informe con la información acerca<br />
<strong>de</strong>l Pen y <strong>de</strong>l programa <strong>de</strong>l PC que esté utilizando. El<br />
informe se utiliza para ofrecer apoyo técnico y tan sólo<br />
se encuentra disponible cuando el Pen esté en línea.<br />
Los iconos y el menú <strong>de</strong> la barra<br />
<strong>de</strong> tareas<br />
El icono <strong>de</strong>l Desktop aparece en la zona <strong>de</strong> notificación <strong>de</strong><br />
la barra <strong>de</strong> tareas <strong>de</strong> Windows cuando el Desktop esté<br />
funcionando. Si hace clic en el icono, abrirá la ventana <strong>de</strong>l<br />
Desktop.<br />
El icono tiene tres modos:<br />
Desconectado (gris)<br />
En línea (ver<strong>de</strong>)<br />
Escaneo al PC (ver<strong>de</strong> y amarillo)<br />
37
La Interfaz <strong>de</strong> Usuario <strong>de</strong>l Desktop<br />
El menú <strong>de</strong> la barra <strong>de</strong> tareas<br />
Si pulsa en el icono <strong>de</strong> la barra <strong>de</strong> tareas, abrirá el menú <strong>de</strong><br />
la barra <strong>de</strong> tareas. El menú <strong>de</strong> la barra <strong>de</strong> tareas tiene las<br />
cuatro opciones siguientes:<br />
1. Abrir: Abre la ventana <strong>de</strong>l Desktop.<br />
2. Escanear configuraciones <strong>de</strong> la PC: Le permite<br />
<strong>de</strong>terminar la tecla que <strong>de</strong>berá introducir cada vez que<br />
se envíe una línea <strong>de</strong> texto a la aplicación <strong>de</strong>l PC.<br />
Existen cuatro opciones: Espacio, Pestaña, Línea<br />
nueva y Ninguna.<br />
3. Acerca <strong>de</strong>: Muestra la versión y la información <strong>de</strong><br />
<strong>de</strong>rechos <strong>de</strong> autor para el Desktop.<br />
4. Salir: Sale <strong>de</strong> la aplicación <strong>de</strong>l Desktop.<br />
Gestión <strong>de</strong> archivos <strong>de</strong> Notas<br />
mediante el <strong>WizCom</strong> Desktop<br />
Gestión <strong>de</strong> archivos <strong>de</strong> Notas<br />
Los archivos pue<strong>de</strong>n copiarse, <strong>de</strong>splazarse o borrarse<br />
<strong>de</strong>s<strong>de</strong> el Pen utilizando el Desktop. Para hacerlo, los<br />
archivos se <strong>de</strong>berán seleccionar primeramente <strong>de</strong>s<strong>de</strong> la<br />
pestaña <strong>de</strong> Archivos <strong>de</strong>l Pen.<br />
Para seleccionar los archivos:<br />
1. Seleccione los archivos individuales con el ratón.<br />
2. Utilice la opción <strong>de</strong> Seleccionar todos los archivos<br />
<strong>de</strong>l menú <strong>de</strong> Editar.<br />
3. Seleccionar Ctrl.+A en el teclado <strong>de</strong>l PC para<br />
seleccionar todos los archivos.<br />
38
La Interfaz <strong>de</strong> Usuario <strong>de</strong>l Desktop<br />
Los archivos <strong>de</strong> Notas están gestionados utilizando las<br />
cuatro opciones siguientes:<br />
Mover los archivos <strong>de</strong>l Pen a la PC<br />
Utilice esta opción para <strong>de</strong>splazar todos los archivos <strong>de</strong>l Pen<br />
al PC. Todos los archivos serán eliminados <strong>de</strong>l Pen. Se<br />
podrá acce<strong>de</strong>r a la opción <strong>de</strong> tres modos distintos:<br />
1. A partir <strong>de</strong>l menú <strong>de</strong> Editar.<br />
2. Utilizando el icono <strong>de</strong> Mover los archivos <strong>de</strong>l Pen a la<br />
PC ubicado en la pestaña <strong>de</strong> Archivos <strong>de</strong>l Pen.<br />
3. Seleccionando Ctrl.+V en el teclado <strong>de</strong>l PC.<br />
Mover archivos <strong>de</strong>l Pen a la PC<br />
Utilice esta opción para <strong>de</strong>splazar los archivos<br />
seleccionados <strong>de</strong>l Pen al PC. Todos los archivos<br />
<strong>de</strong>splazados serán eliminados <strong>de</strong>l Pen. Se podrá acce<strong>de</strong>r a<br />
la opción <strong>de</strong> tres modos distintos:<br />
1. A partir <strong>de</strong>l menú <strong>de</strong> Editar.<br />
2. Utilizando el icono <strong>de</strong> Mover archivos <strong>de</strong>l Pen a la PC<br />
ubicado en la pestaña <strong>de</strong> Archivos <strong>de</strong>l Pen.<br />
3. Seleccionando Ctrl.+M en el teclado <strong>de</strong>l PC.<br />
Copiar archivos <strong>de</strong>l Pen a la PC<br />
Utilice esta opción para copiar los archivos seleccionados<br />
<strong>de</strong>l Pen al PC. Todos los archivos copiados no serán<br />
eliminados <strong>de</strong>l Pen. Se podrá acce<strong>de</strong>r a la opción <strong>de</strong> tres<br />
modos distintos:<br />
1. A partir <strong>de</strong>l menú <strong>de</strong> Editar.<br />
2. Utilizando el icono <strong>de</strong> Copiar archivos <strong>de</strong>l Pen a la PC<br />
ubicado en la pestaña <strong>de</strong> Archivos <strong>de</strong>l Pen.<br />
3. Seleccionando Ctrl.+C en el teclado <strong>de</strong>l PC.<br />
Borrar archivos <strong>de</strong>l Pen<br />
Utilice esta opción para borrar los archivos seleccionados<br />
<strong>de</strong>l Pen. Se podrá acce<strong>de</strong>r a la opción <strong>de</strong> tres modos<br />
distintos:<br />
1. A partir <strong>de</strong>l menú <strong>de</strong> Editar.<br />
2. Utilizando el icono <strong>de</strong> Borrar archivos <strong>de</strong>l Pen<br />
ubicado en la pestaña <strong>de</strong> Archivos <strong>de</strong>l Pen.<br />
3. Seleccionando Borrar en el teclado <strong>de</strong>l PC.<br />
39
Consejos<br />
Consejos<br />
Cambiar la configuración <strong>de</strong>l escaneo<br />
La configuración <strong>de</strong>l escaneo pue<strong>de</strong> ser modificada<br />
mediante los menús <strong>de</strong> Configuraciones <strong>de</strong> las<br />
aplicaciones <strong>de</strong> Notas y <strong>de</strong>l Escaneo al PC.<br />
Los menús <strong>de</strong> Configuraciones en Notas y en el Escaneo al PC.<br />
Cambio <strong>de</strong>l tamaño <strong>de</strong> fuente<br />
Existen dos tamaños <strong>de</strong> fuentes a elegir: normal y ampliada.<br />
Pue<strong>de</strong> cambiar el tamaño <strong>de</strong> fuente seleccionando o<br />
<strong>de</strong>seleccionando la opción <strong>de</strong> Fuente gran<strong>de</strong> <strong>de</strong>l menú <strong>de</strong><br />
Configuraciones en las aplicaciones <strong>de</strong>l Pen.<br />
Nota: La configuración pre<strong>de</strong>finida <strong>de</strong> la aplicación es la<br />
Fuente gran<strong>de</strong>. El Menú Principal siempre aparecerá en la<br />
fuente agrandada.<br />
Fuente normal<br />
Fuente gran<strong>de</strong><br />
40
Consejos<br />
Inverso<br />
La configuración pre<strong>de</strong>finida <strong>de</strong> escaneo le permite<br />
escanear un texto oscuro sobre un fondo claro. Para permitir<br />
el escaneo <strong>de</strong> un texto claro sobre fondo oscuro, seleccione<br />
la opción Inverso <strong>de</strong>l menú <strong>de</strong> Configuraciones.<br />
Numérico<br />
Utilice esta opción sólo cuando escanee números.<br />
Seleccionar un idioma para el escaneo<br />
Los archivos pue<strong>de</strong>n escanearse en varios idiomas.<br />
En las Notas, la configuración <strong>de</strong>l idioma pue<strong>de</strong> modificarse<br />
a través <strong>de</strong> la opción <strong>de</strong> Config. idioma p/archivo nuevo.<br />
Esta configuración le permite cambiar el idioma <strong>de</strong> escaneo<br />
para el siguiente archivo que abra en las Notas.<br />
Nota: El idioma <strong>de</strong> escaneo tan sólo cambiará cuando abra<br />
un nuevo archivo. El archivo actual seguirá conservando la<br />
configuración <strong>de</strong>l idioma <strong>de</strong>l escaneo anterior.<br />
En la opción <strong>de</strong>l Escaneo al PC, la configuración <strong>de</strong>l idioma<br />
podrá cambiarse mediante la opción Cambiar idioma <strong>de</strong><br />
escaneo.<br />
Si está trabajando en el modo <strong>de</strong>l Envío automático, el<br />
cambio <strong>de</strong> idioma se aplicará <strong>de</strong> inmediato. Si está<br />
trabajando en el modo <strong>de</strong>l Envío no automático, y existe<br />
texto no enviado en pantalla, aparecerá un mensaje <strong>de</strong><br />
confirmación antes <strong>de</strong> que se cambie el idioma.<br />
Confirmación <strong>de</strong>l cambio <strong>de</strong> idioma <strong>de</strong> escaneo en el Escaneo al PC.<br />
Instrucciones <strong>de</strong> escaneo<br />
Modo <strong>de</strong> escaneo<br />
El Pen se encuentra en modo <strong>de</strong> escaneo cuando la luz roja<br />
<strong>de</strong> la punta <strong>de</strong>l Pen está pestañeando. El modo <strong>de</strong> escaneo<br />
está <strong>de</strong>sactivado cuando no está en las aplicaciones <strong>de</strong><br />
Notas o <strong>de</strong> Escaneo al PC, o cuando se acce<strong>de</strong> a un menú<br />
<strong>de</strong> la barra <strong>de</strong> herramientas.<br />
41
Consejos<br />
Límites <strong>de</strong> escaneo<br />
El Pen escanea y reconoce el texto impreso en una gran<br />
serie <strong>de</strong> idiomas, tipos <strong>de</strong> fuentes y tamaños (entre 6 y 22<br />
puntos, <strong>de</strong> hasta 8 mm.) y en una gran variedad <strong>de</strong> colores<br />
<strong>de</strong> fondo <strong>de</strong> contraste (excepto con rojo en blanco, blanco<br />
en rojo, azul en negro y negro en azul).<br />
No reconoce la escritura a mano, las fuentes en cursiva, los<br />
símbolos matemáticos u otros signos específicos <strong>de</strong><br />
<strong>de</strong>terminadas profesiones.<br />
Dirección <strong>de</strong> escaneo<br />
El texto pue<strong>de</strong> escanearse <strong>de</strong> <strong>de</strong>recha izquierda o <strong>de</strong><br />
izquierda a <strong>de</strong>recha. Ambos métodos producirán los mismos<br />
resultados.<br />
Solucionar el reconocimiento <strong>de</strong> los<br />
caracteres ilegibles<br />
El reconocimiento <strong>de</strong> los caracteres ilegibles podrá<br />
registrarse en los siguientes casos:<br />
Baja calidad <strong>de</strong>l material <strong>de</strong> escaneo.<br />
La configuración <strong>de</strong>l escaneo no está configurada<br />
correctamente (por ejemplo, Inverso).<br />
Cuando se mantenga el Pen con un ángulo incorrecto<br />
<strong>de</strong> escaneo.<br />
Escaneo <strong>de</strong>masiado rápido.<br />
Consejos para realizar un escaneo<br />
correcto<br />
Para garantizar resultados <strong>de</strong> escaneo óptimos:<br />
Sostenga el Pen en el ángulo correcto <strong>de</strong> escaneo.<br />
Coloque el material que <strong>de</strong>sea escanear en una<br />
superficie llana.<br />
Compruebe que el material que va a escanear es <strong>de</strong><br />
buena calidad y que las páginas no están arrugadas.<br />
Tenga en cuenta que los materiales fotocopiados <strong>de</strong><br />
mala calidad podrán conllevar la obtención <strong>de</strong> malos<br />
resultados.<br />
No escanee <strong>de</strong>masiado rápido.<br />
42
Consejos<br />
Mantenimiento <strong>de</strong>l Pen<br />
Para conservar su producto en buenas condiciones, siga los<br />
siguientes pasos:<br />
Consérvelo en un compartimento <strong>de</strong> protección cuando<br />
no lo utilice.<br />
Manténgalo alejado <strong>de</strong> zonas <strong>de</strong>masiado húmedas o<br />
con temperaturas extremas.<br />
Límpielo utilizando un paño suave y húmedo.<br />
No utilice jabón ni ningún otro elemento <strong>de</strong> limpieza en<br />
la pantalla táctil.<br />
Evite la exposición a la luz directa solar durante largos<br />
periodos <strong>de</strong> tiempo.<br />
Evite rayar o dañar la pantalla táctil.<br />
ATENCIÓN: Para reducir el riesgo <strong>de</strong> electrocución o los<br />
daños a los componentes internos, no difunda un líquido<br />
directamente sobre la pantalla ni permita que caiga<br />
<strong>de</strong>masiado líquido <strong>de</strong>ntro <strong>de</strong> su Pen.<br />
Solucionar las<br />
comunicaciones entre el Pen<br />
y el PC<br />
Si recibe un mensaje <strong>de</strong> error cuando intente seleccionar<br />
Conectar al PC o Escaneo al PC a partir <strong>de</strong>l Menú<br />
Principal, por favor, siga las instrucciones indicadas a<br />
continuación para confirmar que ha aplicado correctamente<br />
los procedimientos <strong>de</strong> instalación.<br />
Confirme que:<br />
1. Tanto el controlador <strong>de</strong>l Desktop como <strong>de</strong>l USB han<br />
sido correctamente instalados, tal y como se indica en<br />
el CD-ROM. Si no han sido instalados, o si han surgido<br />
problemas con la instalación, introduzca el CD-ROM y<br />
pulse el botón <strong>de</strong> Instalación <strong>de</strong>l <strong>WizCom</strong> Desktop<br />
para seguir las instrucciones acerca <strong>de</strong> la instalación<br />
<strong>de</strong>l programa y <strong>de</strong>l controlador <strong>de</strong>l USB.<br />
2. La aplicación <strong>de</strong>l <strong>WizCom</strong> Desktop está funcionando.<br />
43
Consejos<br />
Haga clic en el icono <strong>de</strong> <strong>WizCom</strong> Desktop ubicado en el<br />
Escritorio <strong>de</strong> Windows para lanzar la aplicación. Si no<br />
consigue lanzar la aplicación <strong>de</strong>l <strong>WizCom</strong> Desktop y<br />
recibe un mensaje indicando que <strong>de</strong>bería instalar el<br />
controlador USB <strong>de</strong>l Pen <strong>WizCom</strong>, haga lo siguiente:<br />
a. Conecte el cable USB tanto al Pen como al PC.<br />
b. El Asistente para actualización <strong>de</strong> hardware<br />
<strong>de</strong>berá aparecer.<br />
c. Seleccione el camino aconsejado para instalar el<br />
controlador.<br />
d. Durante la instalación, un mensaje aparecerá en<br />
pantalla advirtiéndole <strong>de</strong> que el controlador "no ha<br />
pasado la prueba <strong>de</strong> i<strong>de</strong>ntificación <strong>de</strong> Windows".<br />
Seleccione Continuar.<br />
e. Complete el Asistente para actualización <strong>de</strong><br />
hardware.<br />
3. La parte <strong>de</strong>l conector <strong>de</strong>l PC <strong>de</strong>l cable USB se<br />
encuentra conectada a un puerto USB <strong>de</strong> su PC.<br />
4. La parte <strong>de</strong>l conector <strong>de</strong>l Pen <strong>de</strong>l cable USB se<br />
encuentra conectada a la toma USB <strong>de</strong>l Panel Superior<br />
<strong>de</strong>l Pen.<br />
Si ha seguido todas las pautas indicadas anteriormente y<br />
sigue registrando problemas, quizás se <strong>de</strong>ba a que el<br />
controlador <strong>de</strong>l USB <strong>de</strong>l Pen <strong>WizCom</strong> tan sólo se ha<br />
instalado parcialmente. Para resolver este problema:<br />
1. Asegúrese <strong>de</strong> que el Desktop NO está funcionando (si<br />
pue<strong>de</strong> ver el icono en la zona <strong>de</strong> notificación <strong>de</strong> la<br />
barra <strong>de</strong> tareas <strong>de</strong> Windows, haga clic en él y<br />
seleccione Salir para apagar al completo la aplicación).<br />
2. Conecte el Pen al PC con el cable USB tal y como se le<br />
explica en las etapas 3 y 4.<br />
3. Acceda al Administrador <strong>de</strong> dispositivos <strong>de</strong> Windows<br />
<strong>de</strong>l siguiente modo:<br />
a. Haga clic <strong>de</strong>recho en el icono Mi PC a partir <strong>de</strong>l<br />
escritorio <strong>de</strong> Windows.<br />
b. Seleccione Propieda<strong>de</strong>s.<br />
c. Seleccione la pestaña <strong>de</strong> Hardware.<br />
d. Haga clic en el Administrador <strong>de</strong> dispositivos.<br />
44
Consejos<br />
(De forma alternativa, a partir <strong>de</strong> la barra <strong>de</strong> tareas <strong>de</strong><br />
Windows, vaya a Inicio/Configuración/Panel <strong>de</strong><br />
Control y haga clic en<br />
Sistema/Hardware/Administrador <strong>de</strong> dispositivos)<br />
4. Abra la carpeta <strong>de</strong> Dispositivos <strong>de</strong> imágenes <strong>de</strong>l<br />
Administrador <strong>de</strong> dispositivos.<br />
5. Si el Pen <strong>WizCom</strong> aparece en la lista, con un punto <strong>de</strong><br />
exclamación , esto significa que el controlador no ha<br />
sido instalado correctamente.<br />
6. Haga clic <strong>de</strong>recho en este icono y seleccione Actualizar<br />
Controlador.<br />
45
Características <strong>de</strong>l producto<br />
Características <strong>de</strong>l producto<br />
Características <strong>de</strong>l Pen<br />
Función Descripción<br />
Tipo <strong>de</strong> pantalla Pantalla táctil FSTN monocromática<br />
Resolución: 208 x 65<br />
Tamaño: 61 mm. x 20 mm. / 2.4” x .8”<br />
Teclado numérico Interruptor <strong>de</strong> navegación (Entrar,<br />
Arriba, Abajo, Izquierda, Derecha)<br />
Botón <strong>de</strong> selección –<br />
Encendido/ESC<br />
CPU ARM7 ASIC, 16 bit, 80 MHz<br />
Memoria<br />
SRAM 64 K x 16 bit<br />
ROM/RAM 8 MB<br />
Escáner óptico Sensor <strong>de</strong> imágenes lineal <strong>de</strong> 128<br />
píxeles<br />
Resolución <strong>de</strong> 400 DPI<br />
Comunicaciones<br />
IRDA, 115,200 bps Opcional<br />
USB1.1 Sí<br />
Alimentación<br />
Alimentación interna 2 Pilas alcalinas <strong>de</strong> 1.5V <strong>de</strong> tipo AAA<br />
Alimentación externa Cable USB conectado al PC<br />
Consumo actual Modo en espera: 42 mA<br />
Máx (pico): 212 mA<br />
Tamaño A x L x A:<br />
177.5 mm. x 41.5 mm. x 33 mm.<br />
(7” x 1.62” x 1.3”)<br />
Peso 77 gramos (2.716 oz.) sin pilas<br />
100 gramos (3.527 oz) con pilas<br />
Seguridad CE<br />
UL<br />
FCC clase B<br />
Serie <strong>de</strong> temperatura <strong>de</strong><br />
funcionamiento<br />
0°C - 40°C<br />
Características <strong>de</strong>l Desktop<br />
La aplicación <strong>de</strong>l <strong>WizCom</strong> Desktop es compatible con<br />
Windows XP y Vista. Si instala el Desktop en un PC con un<br />
sistema operativo incompatible podrá hacer que funcione <strong>de</strong><br />
forma ineficaz. El PC <strong>de</strong>be tener un puerto USB disponibles.<br />
46