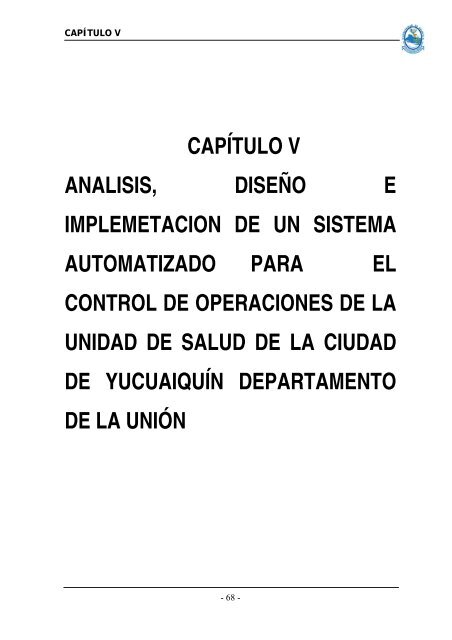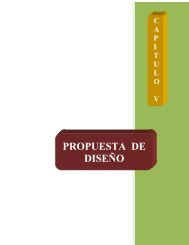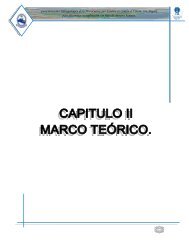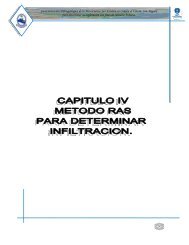Capítulo V. Análisis - Universidad de Oriente
Capítulo V. Análisis - Universidad de Oriente
Capítulo V. Análisis - Universidad de Oriente
You also want an ePaper? Increase the reach of your titles
YUMPU automatically turns print PDFs into web optimized ePapers that Google loves.
CAPÍTULO V<br />
CAPÍTULO V<br />
ANALISIS, DISEÑO E<br />
IMPLEMETACION DE UN SISTEMA<br />
AUTOMATIZADO PARA EL<br />
CONTROL DE OPERACIONES DE LA<br />
UNIDAD DE SALUD DE LA CIUDAD<br />
DE YUCUAIQUÍN DEPARTAMENTO<br />
DE LA UNIÓN<br />
- 68 -
CAPÍTULO V<br />
CAPÍTULO V<br />
5. ANALISIS, DISEÑO E IMPLEMETACION DE UN SISTEMA AUTOMATIZADO PARA EL<br />
CONTROL DE OPERACIONES DE LA UNIDAD DE SALUD DE LA CIUDAD DE<br />
YUCUAIQUÍN DEPARTAMENTO DE LA UNION<br />
A continuación se presenta el estudio <strong>de</strong>l proyecto <strong>de</strong> tesis, para esto se opto en la división en<br />
4 fases lo cual permitió el <strong>de</strong>sarrollo <strong>de</strong> dicho proyecto en una forma mas estructurada y<br />
organizada para la <strong>de</strong>terminación <strong>de</strong> las necesida<strong>de</strong>s y priorida<strong>de</strong>s que se requieren en la<br />
Unidad <strong>de</strong> Salud, según el criterio <strong>de</strong>l personal, el cual les permita la agilización <strong>de</strong> los<br />
procesos y salvaguardar la integridad <strong>de</strong> los datos que se registran <strong>de</strong> los pacientes, así como<br />
también el control <strong>de</strong> los medicamentos que se poseen tanto en la farmacia así como en<br />
bo<strong>de</strong>ga (almacén local) <strong>de</strong> la Unidad.<br />
Dichas tareas están divididas en tres áreas: archivo que maneja la información <strong>de</strong> los<br />
pacientes, farmacia que es la encargada <strong>de</strong> la entrega <strong>de</strong> medicamentos a los pacientes y<br />
bo<strong>de</strong>ga que es la <strong>de</strong>signada a proveer a nivel interno a la farmacia. Cada una <strong>de</strong> estas áreas<br />
tienen como obligación informar <strong>de</strong> toda sus operaciones a través <strong>de</strong> reportes a SIBASI San<br />
Miguel.<br />
5.1 FASE 1: INVESTIGACIÓN PRELIMINAR<br />
A partir <strong>de</strong> la solicitud para recibir ayuda <strong>de</strong> un sistema automatizado, pue<strong>de</strong> originarse por<br />
varias razones, partiendo <strong>de</strong> la petición <strong>de</strong> una persona en este caso <strong>de</strong> la Directora <strong>de</strong> la<br />
Unidad <strong>de</strong> Salud, esta se divi<strong>de</strong> en 3 fases: la solicitud que ya fue presenta, el estudio <strong>de</strong><br />
factibilidad y la aprobación <strong>de</strong> la solicitud.<br />
En el presente caso la solicitud fue presenta y aceptada por los integrantes <strong>de</strong>l grupo <strong>de</strong><br />
tesis y para un mejor estudio se realizo un reconocimiento a fondo <strong>de</strong> la institución que<br />
permite la obtención <strong>de</strong> toda la información necesaria para que el resultado <strong>de</strong>l proyecto<br />
sea 100% efectivo.<br />
- 69 -
CAPÍTULO V<br />
5.1.1 UBICACIÓN GENERAL DEL SISTEMA<br />
5.1.1.1 NOMBRE DE LA INSTITUCIÓN<br />
“Unidad <strong>de</strong> Salud Yucuaiquín”, institución orientada a prestar servicios <strong>de</strong><br />
Salud Publica.<br />
5.1.1.2 UBICACIÓN<br />
Final Primera Avenida Norte, Barrió La Cruz, Ciudad <strong>de</strong> Yucuaiquín,<br />
Departamento <strong>de</strong> La Unión.<br />
5.1.1.3 MISIÓN Y VISIÓN<br />
• VISIÓN<br />
Consolidación <strong>de</strong> las acciones <strong>de</strong> salud <strong>de</strong> las instituciones<br />
gubernamentales y no gubernamentales <strong>de</strong>l área <strong>de</strong> la responsabilidad<br />
<strong>de</strong>l sector <strong>de</strong> la Unidad <strong>de</strong> Salud Yucuaiquín para la atención integral <strong>de</strong><br />
los usuarios, tomando en cuenta los factores estructurales que<br />
condicionan la situación <strong>de</strong> salud <strong>de</strong> la sociedad.<br />
Proporcionar una intervención <strong>de</strong> enfermería, eficiente y eficaz en los<br />
niveles <strong>de</strong> promoción, protección, recuperación y rehabilitación.<br />
• MISIÓN<br />
Somos una organización para contribuir al mejoramiento <strong>de</strong> calidad y<br />
cali<strong>de</strong>z <strong>de</strong> atención en las áreas <strong>de</strong>l <strong>de</strong>sempeño: atención directa,<br />
administración, docencia e investigación en los niveles, técnica,<br />
tecnológica y académico. A fin <strong>de</strong> proporcionar acciones <strong>de</strong> salud,<br />
conciente <strong>de</strong> las necesida<strong>de</strong>s reales <strong>de</strong> salud <strong>de</strong> la población y capaces<br />
<strong>de</strong> dar respuesta en forma integral al individuo, familia y comunidad en<br />
las diferentes situaciones <strong>de</strong> salud existentes.<br />
- 70 -
CAPÍTULO V<br />
Médico<br />
en servicio<br />
social<br />
5.1.1.4 ORGANIGRAMA<br />
Supervisor <strong>de</strong><br />
promotores<br />
<strong>de</strong> salud<br />
Promotores<br />
Odontólogo<br />
en servicio<br />
social<br />
5.1.2 OBJETIVOS DEL SISTEMA<br />
Director (a)<br />
Licenciada<br />
en enfermería<br />
Enfermeras<br />
Auxiliares<br />
5.1.2.1 OBJETIVO GENERAL<br />
Automatizar las principales operaciones que se realizan en la Unidad <strong>de</strong><br />
Salud <strong>de</strong> la Ciudad <strong>de</strong> Yucuaiquín, Departamento <strong>de</strong> La Unión.<br />
5.1.2.2 OBJETIVOS ESPECIFICOS:<br />
• Desarrollar un sistema que permita la agilización <strong>de</strong> operaciones <strong>de</strong><br />
entrada y salida <strong>de</strong> medicamentos.<br />
• Reducir el tiempo en la realización <strong>de</strong> las operaciones y procedimientos<br />
que se realizan en la Unidad <strong>de</strong> Salud.<br />
• Establecer características al sistema que garantice la seguridad <strong>de</strong> los<br />
datos <strong>de</strong>ntro <strong>de</strong>l sistema.<br />
- 71 -<br />
Inspector<br />
<strong>de</strong><br />
Sanidad<br />
Or<strong>de</strong>nanza<br />
Secretaria
CAPÍTULO V<br />
5.1.3 ALCANCES DEL SISTEMA<br />
Los alcances <strong>de</strong>l sistema a realizar tienen como objetivo po<strong>de</strong>r agilizar las<br />
operaciones que se realizan <strong>de</strong>ntro <strong>de</strong> la Unidad <strong>de</strong> Salud. Con la realización <strong>de</strong><br />
dicho sistema se podrán realizar procedimientos en menor tiempo que al efectuarse<br />
<strong>de</strong> forma manual que es como se están realizando en la actualidad.<br />
• El sistema permitirá mejorar los procesos en forma más rápida y segura.<br />
• Minimizar el tiempo <strong>de</strong> los procesos <strong>de</strong> la Unidad <strong>de</strong> Salud.<br />
• Se beneficiara a los empleados <strong>de</strong> la Unidad <strong>de</strong> Salud.<br />
• Permitirá un mejor control <strong>de</strong> todas las operaciones <strong>de</strong> la Unidad.<br />
• Se beneficiara a todas las personas <strong>de</strong> la zona Urbana y Rural <strong>de</strong> la<br />
Ciudad <strong>de</strong> Yucuaiquín.<br />
5.1.4 BENEFICIOS DEL SISTEMA<br />
• Rapi<strong>de</strong>z en la realización <strong>de</strong> las operaciones (procesos).<br />
• Apoyo a los objetivos y metas <strong>de</strong> la Unidad <strong>de</strong> Salud.<br />
• Aumentar la productividad.<br />
• Mejorar la calidad <strong>de</strong> los Reportes generados por el sistema.<br />
• Información confiable y fi<strong>de</strong>digna.<br />
5.1.5 ESTUDIO DE FACTIBILIDAD<br />
5.1.5.1 FACTIBILIDAD OPERATIVA<br />
• El sistema preten<strong>de</strong> proporcionar el mayor beneficio a la Unidad <strong>de</strong><br />
Salud.<br />
• Nuestro sistema se a<strong>de</strong>cua a las leyes y normas administrativas <strong>de</strong> la<br />
Unidad <strong>de</strong> Salud <strong>de</strong> Yucuaiquín.<br />
• La disposición <strong>de</strong> los usuarios referente a los cambios que traerá el<br />
sistema es muy buena.<br />
- 72 -
CAPÍTULO V<br />
5.1.5.2 FACTIBILIDAD TÉCNICA<br />
• El equipo existente cumple con los requerimientos necesarios para<br />
implantar el sistema automatizado.<br />
• Existe instalación a<strong>de</strong>cuada para la implantación <strong>de</strong>l equipo.<br />
• El personal estará <strong>de</strong>bidamente capacitado para el manejo <strong>de</strong>l sistema a<br />
implantar.<br />
5.1.5.3 FACTIBILIDAD ECONÓMICA<br />
• El software será proporcionado <strong>de</strong> forma gratuita por los integrantes <strong>de</strong>l<br />
grupo <strong>de</strong> tesis <strong>de</strong> la <strong>Universidad</strong> <strong>de</strong> <strong>Oriente</strong>.<br />
• La Unidad <strong>de</strong> Salud, cuenta con el apoyo <strong>de</strong> la ONG Cuerpos <strong>de</strong> Paz y<br />
<strong>de</strong> la Alcaldía <strong>de</strong>l Municipio, beneficiándola con un lote <strong>de</strong> computadoras<br />
adicionales a las que ya tiene.<br />
5.2 FASE 2: ANÁLISIS<br />
El análisis tiene como objetivo primordial la <strong>de</strong>terminación <strong>de</strong> los requerimientos, es <strong>de</strong>cir,<br />
el estudio <strong>de</strong>l sistema actual, permitiendo así el estudio <strong>de</strong> los procesos que se realizan en<br />
la Unidad <strong>de</strong> Salud y con la ayuda <strong>de</strong> estos establecer las características que <strong>de</strong>ben<br />
incluirse en el nuevo sistema.<br />
Por consiguiente, el primer paso <strong>de</strong>l análisis es, compren<strong>de</strong>r la situación actual <strong>de</strong> la<br />
institución y para esto se hizo uso <strong>de</strong> cuestionarios, entrevista y sobre todo la observación<br />
directa <strong>de</strong> la realización <strong>de</strong> los procesos, lo cual permitió la recopilación <strong>de</strong> los siguientes<br />
datos.<br />
5.2.1 ESTUDIO DE REQUERIMIENTOS BÁSICOS<br />
1. ¿PERSONAL QUE REALIZA LAS ACTIVIDADES?<br />
El personal posee diferentes tareas asignadas <strong>de</strong> acuerdo a su capacidad y rol<br />
<strong>de</strong>ntro <strong>de</strong> la Unidad, que estos ejercen <strong>de</strong>tallados a continuación:<br />
• Directora <strong>de</strong> la Unidad <strong>de</strong> Salud:<br />
Dra. Maria <strong>de</strong> Jesús Flores.<br />
- 73 -
CAPÍTULO V<br />
Responsable <strong>de</strong> la administración <strong>de</strong> la Unidad <strong>de</strong> Salud, a<strong>de</strong>más <strong>de</strong><br />
brindar servicios médicos.<br />
• Doctores:<br />
Brinda servicios médicos.<br />
• Enfermeras:<br />
Proporciona servicios <strong>de</strong> curaciones y vacunación.<br />
• Secretaria:<br />
Sra. Lilian Margarita García.<br />
Esta ejerce la función encargada <strong>de</strong> archivo <strong>de</strong> los expedientes médicos y<br />
a<strong>de</strong>más es la encomendada <strong>de</strong>l control <strong>de</strong> la bo<strong>de</strong>ga <strong>de</strong> medicamentos.<br />
• Encargada <strong>de</strong> la farmacia:<br />
Srta. Claudia Patricia Martínez Cortez.<br />
Encargada <strong>de</strong>l <strong>de</strong>spacho <strong>de</strong> las recetas otorgadas por los médicos <strong>de</strong> la<br />
Unidad <strong>de</strong> Salud.<br />
2. ¿ACTIVIDADES QUE SE REALIZAN EN LA UNIDAD DE SALUD?<br />
• Registro <strong>de</strong> expedientes médicos<br />
• Apertura <strong>de</strong> expedientes <strong>de</strong> pacientes.<br />
• Archivar toda la información referente al paciente (historial médico el<br />
cual compren<strong>de</strong>: Registro <strong>de</strong> consultas, control <strong>de</strong> vacunas, control a<br />
embarazadas y citologías así como el seguimientos <strong>de</strong> las lesiones<br />
<strong>de</strong>tectadas en estas, registro <strong>de</strong> acci<strong>de</strong>ntes tales como: mor<strong>de</strong>duras<br />
<strong>de</strong> animales con rabia, curaciones).<br />
• Administración <strong>de</strong> los medicamentos en farmacia<br />
• Corroborar y archivar receta médica.<br />
• Entrega <strong>de</strong> medicamentos a los pacientes.<br />
• Verificar la existencia <strong>de</strong> medicamentos y fecha <strong>de</strong> vencimientos <strong>de</strong><br />
estos y solicitar a bo<strong>de</strong>ga <strong>de</strong> aquellos <strong>de</strong> los que se carecen.<br />
• Administración <strong>de</strong> los medicamentos en bo<strong>de</strong>ga (Almacén local)<br />
• Proveer los medicamentos a farmacia.<br />
- 74 -
CAPÍTULO V<br />
• Verificación <strong>de</strong> existencias <strong>de</strong> medicamentos y fecha <strong>de</strong> vencimientos.<br />
• Solicitar medicamentos <strong>de</strong> baja existencia al Almacén Regional San<br />
Miguel.<br />
3. ¿MOMENTO EN QUE SE REALIZAN LAS ACTIVIDADES?<br />
• Registro <strong>de</strong> expedientes médicos:<br />
Este se realiza cuando un nuevo paciente visita la Unidad <strong>de</strong> Salud, y si<br />
este no posee un número <strong>de</strong> expediente, entonces se le da apertura a uno.<br />
Si el paciente ya posee expediente, este recibe la atención médica por la<br />
cual acudió a la Unidad y se va archivando en dicho expediente lo que<br />
permite que con el paso <strong>de</strong>l tiempo su expediente vaya adquiriendo<br />
volumen en cuanto a información médica <strong>de</strong> dicho paciente, creando así su<br />
historial médico.<br />
• Administración <strong>de</strong> los medicamentos en farmacia<br />
Este se realiza en el momento <strong>de</strong> solicitud <strong>de</strong> medicamentos por parte <strong>de</strong><br />
un paciente a la encargada <strong>de</strong> farmacia, esta verifica si se cuenta con el<br />
medicamento en farmacia y si es así, se da paso a la entrega <strong>de</strong> este y se<br />
archiva la receta médica, en caso contrario se le entrega la receta para que<br />
este la pueda adquirir fuera <strong>de</strong> la Unidad.<br />
Otra <strong>de</strong> las activida<strong>de</strong>s que se realiza en farmacia es siempre verificar la<br />
existencia <strong>de</strong> medicamentos, que sea este suficiente, si este no lo es,<br />
farmacia emite una solicitud (1 o 2 veces mensualmente) <strong>de</strong> aquellos<br />
medicamentos a bo<strong>de</strong>ga.<br />
• Administración <strong>de</strong> los medicamentos en bo<strong>de</strong>ga<br />
Esta tien<strong>de</strong> a proveer los medicamentos a farmacia cuando esta se los<br />
solicita a través <strong>de</strong> una hoja <strong>de</strong> pedido, verifica si cuenta con dichas<br />
existencias y se las entrega, ya sea la cantidad total solicitada o con la que<br />
se cuenta en inventario, cuando en dicha bo<strong>de</strong>ga consi<strong>de</strong>ra que la cantidad<br />
<strong>de</strong> medicamentos es poca o nula esta emite una solicitud <strong>de</strong> medicamentos<br />
al Almacén Regional San Miguel.<br />
- 75 -
CAPÍTULO V<br />
La verificación <strong>de</strong> los medicamentos por existencia lo realizan 1 o 2 veces<br />
cada 3 meses y la comprobación <strong>de</strong> acuerdo a la fecha <strong>de</strong> vencimiento se<br />
realiza mensualmente, para estar informada <strong>de</strong> los medicamentos a vencer<br />
en los próximos 2 meses.<br />
4. ¿LUGAR DONDE SE REALIZAN LAS ACTIVIDADES?<br />
Todas las activida<strong>de</strong>s se realizan en el edificio <strong>de</strong> la Unidad <strong>de</strong> Salud<br />
Yucuaiquín.<br />
• Registro <strong>de</strong> expedientes médicos.<br />
Las activida<strong>de</strong>s tales como atención al paciente, apertura y<br />
almacenamiento <strong>de</strong> expedientes médicos se realizan en el <strong>de</strong>partamento<br />
<strong>de</strong> archivo.<br />
• Administración <strong>de</strong> los medicamentos en farmacia<br />
Los medicamentos al igual que su entrega a los pacientes, esta en un área<br />
reservada <strong>de</strong>ntro <strong>de</strong> la Unidad <strong>de</strong> Salud <strong>de</strong>nominada farmacia.<br />
• Administración <strong>de</strong> los medicamentos en bo<strong>de</strong>ga<br />
Todos los medicamentos están almacenados en dicha bo<strong>de</strong>ga en la cual<br />
están agrupadas <strong>de</strong> acuerdo al tipo <strong>de</strong> medicamento a los cuales<br />
pertenecen.<br />
5. ¿FORMA EN QUE REALIZAN LAS ACTIVIDADES?<br />
• Registro <strong>de</strong> expedientes médicos<br />
Cuando un paciente o usuario llega a la Unidad <strong>de</strong> Salud para que este<br />
pueda optar a los servicios <strong>de</strong> dicha institución, es necesario que si este no<br />
esta registrado se da paso a la apertura <strong>de</strong> un expediente nuevo, en don<strong>de</strong><br />
se toman los datos personales, datos <strong>de</strong> familiares así como <strong>de</strong> quien<br />
proporciono dichos datos; si este ya cuenta con un expediente, solicita la<br />
consulta médica, con el médico correspondiente <strong>de</strong> acuerdo a su<br />
- 76 -
CAPÍTULO V<br />
necesida<strong>de</strong>s el expediente <strong>de</strong> dicho paciente es entregado al médico para<br />
el momento <strong>de</strong> la consulta y en don<strong>de</strong> este la registra.<br />
• Administración <strong>de</strong> los medicamentos en farmacia<br />
El paciente <strong>de</strong>be acudir a la farmacia para que en esta le puedan brindar<br />
los medicamentos señalados por el médico que la atendió, esta <strong>de</strong>be<br />
entregar la receta extendida por dicho médico a la encargada <strong>de</strong> farmacia y<br />
verifica si se cuenta con el medicamento en farmacia y si es así, se da<br />
paso a la entrega <strong>de</strong> este y se archiva dicha receta médica en base al<br />
médico que la emitió, morbilidad, medicamento y <strong>de</strong>scarga <strong>de</strong>l inventario<br />
los medicamentos entregados al paciente, en caso contrario se le entrega<br />
la receta para que este la pueda adquirir fuera <strong>de</strong> la Unidad <strong>de</strong> Salud.<br />
Otra <strong>de</strong> las activida<strong>de</strong>s que se realiza en farmacia es siempre verificar en<br />
inventario la existencia <strong>de</strong> medicamentos sea suficiente, si este no lo es,<br />
farmacia emite una solicitud <strong>de</strong> aquellos medicamentos a bo<strong>de</strong>ga y<br />
a<strong>de</strong>más <strong>de</strong>ben mantener un constante control <strong>de</strong> todos las medicinas <strong>de</strong><br />
acuerdo a la fecha <strong>de</strong> vencimientos <strong>de</strong> estos para evitar negligencias para<br />
esto apuntan y mantiene vigilancia <strong>de</strong> los medicamentos a vencer en los<br />
siguientes dos meses.<br />
• Administración <strong>de</strong> los medicamentos en bo<strong>de</strong>ga<br />
En el momento que farmacia emite una solicitud <strong>de</strong> medicamentos, bo<strong>de</strong>ga<br />
es la encargada <strong>de</strong> proveer dichos medicamentos a esta, en base a las<br />
cantida<strong>de</strong>s que se encuentren disponibles, esta pue<strong>de</strong> dar entrega <strong>de</strong><br />
estos en un 100 por ciento o solo la cantidad que tenga disponible en ese<br />
momento, para evitar este tipo <strong>de</strong> casos se mantiene una constante<br />
verificación <strong>de</strong> existencias y un control exacto <strong>de</strong> las fechas <strong>de</strong><br />
vencimientos, bo<strong>de</strong>ga verifican las cantida<strong>de</strong>s que existe en su inventario y<br />
si estas no son consi<strong>de</strong>radas suficientes, se solicitan dichos medicamentos<br />
al Almacén Regional San Miguel para que este se lo pueda proveer.<br />
- 77 -
CAPÍTULO V<br />
5.2.2 DESCRIPCION DE PROCEDIMIENTOS Y DIAGRAMAS DE FLUJOS DE DATOS<br />
La siguiente simbología es la utilizada para la representación grafica <strong>de</strong> cada uno <strong>de</strong><br />
los procesos manuales así como también la utilizada para esquematización <strong>de</strong> los<br />
procesos automatizados a proponer.<br />
Dicha simbología a utilizar esta fundamentada en la mitología utilizada por el autor<br />
James A. Senn publicada en su libro <strong>Análisis</strong> y Diseño <strong>de</strong> Sistemas <strong>de</strong> Información<br />
Segunda Edición Página 181.<br />
- 78 -<br />
Fuente o Destino <strong>de</strong> los Datos<br />
Proceso<br />
Proceso<br />
Almacenamiento <strong>de</strong> Datos<br />
Flujo <strong>de</strong> Datos
CAPÍTULO V<br />
5.2.3 DIAGRAMA DE CONTEXTO<br />
DIAGRAMA DE CONTEXTO DEL SISTEMA ACTUAL<br />
NIVEL 0<br />
En este nivel se generaliza los principales procesos que se realizan en la Unidad <strong>de</strong><br />
Salud Yucuaiquín. Este nivel esta formado por la secretaria, personal médico que<br />
son los encargados <strong>de</strong> brindar <strong>de</strong> forma directa la atención médica a los pacientes, la<br />
dirección es la encargada <strong>de</strong> la administración <strong>de</strong> las operaciones <strong>de</strong> la Unidad <strong>de</strong><br />
Salud así como también el SIBASI San Miguel que es quien supervisa las funciones<br />
<strong>de</strong> la Unidad y a quien esta emite todos los informes <strong>de</strong> las operaciones que se<br />
realizan en la institución, a<strong>de</strong>más <strong>de</strong> proveer esta los medicamentos.<br />
Pacientes<br />
Personal Médico Secretaria<br />
- 79 -<br />
SISTEMA<br />
ACTUAL<br />
SIBASI<br />
San Miguel<br />
Dirección
CAPÍTULO V<br />
5.2.4 DIAGRAMAS DE FLUJO DE DATOS (SISTEMA ACTUAL)<br />
PROCESO<br />
EXPEDIENTE MÉDICO (ARCHIVO)<br />
Este proceso consiste en los siguientes pasos:<br />
a. Solicita tarjeta indice al paciente.<br />
b. Busca el expediente <strong>de</strong> acuerdo al número <strong>de</strong> expediente <strong>de</strong> la tarjeta índice. (Si<br />
este ya esta registrado).<br />
c. Si no trae consigo la tarjeta índice el paciente entonces solicita nombre completo<br />
al paciente y por el apellido este es buscado en el fichero para así obtener el<br />
número <strong>de</strong> expediente correspondiente a este. (Si este ya esta registrado).<br />
d. Si en caso que la persona no esta registrado (No posee Expediente) entonces se<br />
da paso a la apertura <strong>de</strong> un expediente.<br />
e. Se le solicita datos para la hoja <strong>de</strong> expediente y se crea 2 tarjetas índices (<strong>de</strong> la<br />
cual una <strong>de</strong> estas es archiva en el fichero <strong>de</strong> la Unidad <strong>de</strong> Salud) a<strong>de</strong>más <strong>de</strong><br />
archivar la hoja <strong>de</strong> expediente.<br />
f. Se le entrega al paciente una tarjeta índice que lo acredita como paciente activo<br />
<strong>de</strong> la Unidad <strong>de</strong> Salud.<br />
g. Obteniendo el número <strong>de</strong> expediente <strong>de</strong>l fichero a continuación se da paso a la<br />
búsqueda <strong>de</strong>l expediente <strong>de</strong> dicho paciente.<br />
h. Se entrega el expediente <strong>de</strong>l paciente al doctor correspondiente a brindar la<br />
consulta que solicita el paciente.<br />
i. Al no poseer historial médico simplemente se le proporciona al médico la hoja <strong>de</strong><br />
expediente <strong>de</strong>l nuevo paciente.<br />
j. Al final <strong>de</strong> la jornada <strong>de</strong> consultas el doctor <strong>de</strong>vuelve los expedientes al archivo.<br />
- 80 -
CAPÍTULO V<br />
e<br />
Paciente<br />
3<br />
Apertura <strong>de</strong><br />
Expediente<br />
f<br />
Archivo en Fichero<br />
Paciente<br />
DIAGRAMAS DE FLUJO DE DATOS<br />
PROCESO<br />
EXPEDIENTE MÉDICO (ARCHIVO)<br />
a<br />
d<br />
Archivo<br />
c<br />
4<br />
Búsqueda <strong>de</strong><br />
No. Expediente<br />
en el Fichero<br />
- 81 -<br />
b<br />
g<br />
1<br />
Búsqueda <strong>de</strong><br />
Expediente<br />
h<br />
i<br />
2<br />
Entrega <strong>de</strong><br />
Expediente a<br />
Doctor<br />
Archivo<br />
j
CAPÍTULO V<br />
PROCESO<br />
CONSULTA MÉDICA<br />
Este proceso consiste en los siguientes pasos:<br />
a. Archivo entrega los expedientes <strong>de</strong> los pacientes al médico correspondiente <strong>de</strong><br />
acuerdo a la necesidad <strong>de</strong>l paciente.<br />
b. El doctor i<strong>de</strong>ntifica al paciente y su expediente médico.<br />
c. El doctor realiza la revisión médica al paciente.<br />
d. Con la información obtenida <strong>de</strong> la revisión y los datos proporcionado por le<br />
paciente (síntomas) el médico formula su diagnostico.<br />
e. Formulado ya el diagnostico este se le es informado al paciente y se le brinda las<br />
recomendaciones necesarias.<br />
f. Se le hace entrega al paciente la receta <strong>de</strong> los medicamentos <strong>de</strong>signados.<br />
g. El médico registra la consulta efectuada en el expediente médico <strong>de</strong>l paciente.<br />
h. Los expedientes médicos <strong>de</strong> los pacientes evaluados en el día, los archiva<br />
temporalmente el medico que realizo la consulta.<br />
i. Los expedientes archivados los <strong>de</strong>vuelve al final <strong>de</strong>l día al archivo para que estos<br />
vuelvan a ser almacenados en el archivo general <strong>de</strong> la Unidad <strong>de</strong> Salud.<br />
- 82 -
CAPÍTULO V<br />
Archivo<br />
3<br />
Informa el<br />
diagnostico<br />
4<br />
e<br />
Entrega<br />
Receta médica<br />
Paciente<br />
f<br />
DIAGRAMAS DE FLUJO DE DATOS<br />
PROCESO<br />
CONSULTA MÉDICA<br />
a<br />
Doctor<br />
2<br />
Formula el<br />
Diagnostico<br />
Registra Consulta<br />
en el expediente<br />
5<br />
Archiva<br />
Expedientes<br />
- 83 -<br />
g<br />
h<br />
d<br />
b<br />
i<br />
Paciente<br />
1<br />
c<br />
Evaluación <strong>de</strong>l<br />
paciente<br />
Archivo
CAPÍTULO V<br />
PROCESO<br />
FARMACIA<br />
(ENTREGA DE MEDICAMENTOS A PACIENTES)<br />
Este proceso consiste en los siguientes pasos:<br />
a. Paciente entrega la receta emitida por el doctor a la encargada <strong>de</strong> Farmacia. La<br />
encargada verifica la existencia <strong>de</strong>l medicamento.<br />
b. Si hay en existencia se le entrega el medicamento al paciente.<br />
c. Si en farmacia no hay existencia <strong>de</strong>l medicamento solicitado, se le entrega la receta al<br />
paciente para que este pueda adquirir el medicamento fuera <strong>de</strong>l establecimiento.<br />
d. Se clasifica la receta según: Médico o enfermera que la emitió, morbilidad y<br />
medicamento.<br />
e. En base a la clasificación la información se archiva en libros.<br />
f. El medicamento otorgado se <strong>de</strong>scarga <strong>de</strong>l inventario <strong>de</strong> la farmacia.<br />
Paciente<br />
DIAGRAMAS DE FLUJO DE DATOS<br />
PROCESO<br />
FARMACIA (ENTREGA DE MEDICAMENTOS A PACIENTES)<br />
3<br />
Entrega<br />
receta<br />
a 1<br />
Verifica<br />
existencia <strong>de</strong><br />
medicamento<br />
b<br />
c<br />
- 84 -<br />
2<br />
Entrega<br />
medicamento<br />
3<br />
Clasifica<br />
receta<br />
Archiva<br />
e<br />
d<br />
f<br />
Inventario
CAPÍTULO V<br />
PROCESO<br />
FARMACIA<br />
(SOLICITUD DE MEDICAMENTOS A BODEGA)<br />
Este proceso consiste en los siguientes pasos:<br />
a. Farmacia verifica la existencia <strong>de</strong> los medicamentos<br />
b. Si consi<strong>de</strong>ra que no se cuenta con la suficiente cantidad en existencia remite la solicitud<br />
con los medicamentos que requiera.<br />
c. Bo<strong>de</strong>ga entrega los medicamentos solicitados <strong>de</strong> acuerdo a la existencia que estos<br />
posean.<br />
d. Farmacia recibe los medicamentos y los registra.<br />
e. Los medicamentos ingresados son cargados al inventario.<br />
Farmacia<br />
DIAGRAMAS DE FLUJO DE DATOS<br />
PROCESO<br />
FARMACIA<br />
(SOLICITUD DE MEDICAMENTOS A BODEGA)<br />
Inventario<br />
a 1<br />
Verifica<br />
existencia <strong>de</strong><br />
medicamento<br />
b<br />
e<br />
- 85 -<br />
Farmacia<br />
d<br />
2<br />
Remite<br />
solicitud<br />
Bo<strong>de</strong>ga<br />
3<br />
c<br />
Entrega <strong>de</strong><br />
medicamento
CAPÍTULO V<br />
PROCESO<br />
ENTREGA DE MEDICAMENTO (BODEGA A FARMACIA)<br />
Este proceso consiste en los siguientes pasos:<br />
a. Farmacia solicita medicamentos a Bo<strong>de</strong>ga<br />
b. Bo<strong>de</strong>ga verifica si cuenta con la existencia <strong>de</strong> dichos medicamentos.<br />
c. Bo<strong>de</strong>ga entrega los medicamentos solicitados, ya sea la cantidad total o parte <strong>de</strong> esta,<br />
se hace entrega <strong>de</strong> dichos medicamentos.<br />
d. Al haberse entregado los medicamentos a farmacia estos se <strong>de</strong>scargan <strong>de</strong> inventario<br />
<strong>de</strong> bo<strong>de</strong>ga.<br />
DIAGRAMAS DE FLUJO DE DATOS<br />
PROCESO<br />
ENTREGA DE MEDICAMENTO (BODEGA A FARMACIA)<br />
Farmacia<br />
2<br />
a<br />
Entrega <strong>de</strong><br />
medicamento<br />
1<br />
Verifica<br />
existencia <strong>de</strong><br />
medicamento<br />
- 86 -<br />
Bo<strong>de</strong>ga<br />
b<br />
c<br />
d<br />
Inventario
CAPÍTULO V<br />
PROCESO<br />
BODEGA o ALMACEN LOCAL<br />
(SOLICITUD DE MEDICAMENTOS A ALMACEN REGIONAL)<br />
Este proceso consiste en los siguientes pasos:<br />
a. Cada cierto periodo <strong>de</strong> tiempo (una o dos vez cada 3 meses) se comprueba la existencia<br />
<strong>de</strong> medicamentos <strong>de</strong>l inventario <strong>de</strong> bo<strong>de</strong>ga.<br />
b. Si las cantida<strong>de</strong>s son mínimas este envía una solicitud a Almacén Regional San Miguel<br />
que es el proveedor <strong>de</strong> los medicamentos.<br />
c. Almacén Regional San Miguel entrega los medicamentos a la bo<strong>de</strong>ga <strong>de</strong> Unidad.<br />
d. El nuevo medicamento a ingresar es registrado en bo<strong>de</strong>ga (lote, vencimiento, etc.)<br />
e. Se carga el medicamento al inventario <strong>de</strong> la bo<strong>de</strong>ga.<br />
DIAGRAMAS DE FLUJO DE DATOS<br />
PROCESO<br />
BODEGA o ALMACEN LOCAL<br />
(SOLICITUD DE MEDICAMENTOS A ALMACEN REGIONAL)<br />
Bo<strong>de</strong>ga<br />
Inventario<br />
a 1<br />
Verifica<br />
existencia <strong>de</strong><br />
medicamento<br />
b<br />
e<br />
- 87 -<br />
Bo<strong>de</strong>ga<br />
d<br />
2<br />
Remite<br />
solicitud<br />
Almacén<br />
Regional<br />
3<br />
c<br />
Entrega <strong>de</strong><br />
medicamento
CAPÍTULO V<br />
5.2.5 ANALISIS DE LOS PROCESOS ACTUALES<br />
Con el estudio y análisis <strong>de</strong>l sistema actual, nos permitió conocer a <strong>de</strong>talle el<br />
funcionamiento <strong>de</strong> las operaciones en la Unidad <strong>de</strong> Salud y como se realizan los<br />
procesos en la actualidad.<br />
En su totalidad los procesos hoy por hoy se realizan <strong>de</strong> forma manual, aunque los<br />
resultados son buenos se pue<strong>de</strong> <strong>de</strong>cir que para mantener un control aceptable se<br />
requiere <strong>de</strong> mucho tiempo y trabajo tedioso, a<strong>de</strong>más se analizaron todos aquellos<br />
documentos, formatos que utilizan para el registro <strong>de</strong> la información ya sean estos<br />
para el expediente médico e incluso el registro <strong>de</strong> los medicamentos y procesos para<br />
generar los reportes en los diferentes áreas.<br />
La manipulación <strong>de</strong> los datos resulta tediosa <strong>de</strong>bido a que con la gran cantidad con<br />
la que se cuenta y la realización <strong>de</strong> movimientos es constantemente; perjudica<br />
<strong>de</strong>bido a que la información no pue<strong>de</strong> estar siendo actualizada como <strong>de</strong>sea la<br />
directora y sobre todo la emisión <strong>de</strong> reportes mensuales e incluso algunos<br />
diariamente a SIBASI San Miguel.<br />
El <strong>de</strong>sarrollo <strong>de</strong> los procesos fue ya representado con diagramas <strong>de</strong> flujo <strong>de</strong> datos<br />
anteriormente lo cual nos permite tener una mejor visión <strong>de</strong> las diferentes<br />
operaciones que se realizan en la Unidad <strong>de</strong> Salud.<br />
Con el sistema a implementar se preten<strong>de</strong> incorporar a estas operaciones, esta<br />
herramienta que les permitirá agilizar sus activida<strong>de</strong>s, otorgar mayor seguridad física<br />
y lógica a la información y mejorar los recursos con los que labora el personal <strong>de</strong> la<br />
Unidad.<br />
Entre los procesos más relevantes a consi<strong>de</strong>rar, es la generación <strong>de</strong>l número <strong>de</strong><br />
expedientes clínicos que es formado bajo los siguientes estatutos:<br />
1. Se conforma <strong>de</strong> dos componentes:<br />
a) El año en el cual se da apertura al expediente.<br />
b) El número correlativo <strong>de</strong> acuerdo a la incrementación <strong>de</strong> los expedientes<br />
aperturados en dicho año.<br />
- 88 -
CAPÍTULO V<br />
Es <strong>de</strong>cir el número <strong>de</strong> expediente se lee <strong>de</strong> la siguiente manera:<br />
2 0 0 7 - 1<br />
Año Actual Número Correlativo<br />
Ejemplo <strong>de</strong> generación:<br />
2007-1 (Inicio <strong>de</strong>l año actual)<br />
2007-2<br />
o<br />
o<br />
o<br />
2007-168 (Al concluir el año)<br />
2008-1 (Inicio <strong>de</strong>l año siguiente)<br />
Lo más tedioso <strong>de</strong> esta situación es que, este número <strong>de</strong> expediente tiene vigencia<br />
solo por cuatro años.<br />
Con la implementación <strong>de</strong>l sistema automatizado la generación <strong>de</strong>l número <strong>de</strong><br />
expediente se integra con las mismas divisiones, es <strong>de</strong>cir constituido tanto por el año<br />
vigente en el cual se le dará apertura al expediente, así como <strong>de</strong>l número correlativo,<br />
aunque contará con otro formato el cual será:<br />
2 0 0 7 – 0 0 0 0 1<br />
Esto <strong>de</strong>bido a que aunque la generación <strong>de</strong>l número <strong>de</strong> expediente se pudiese hacer<br />
automatizado provocaría problemas al momento <strong>de</strong>l ingreso <strong>de</strong> los expedientes ya<br />
existentes, así como la incorporación <strong>de</strong> toda la información concerniente a ese<br />
paciente. A<strong>de</strong>más que si bien es cierto que con el sistema a implementar no existirá<br />
cancelación <strong>de</strong> expedientes porque en la actualidad estos poseen fecha <strong>de</strong><br />
vencimiento esto es <strong>de</strong>bido a que se les dificulta la manipulación <strong>de</strong> la información <strong>de</strong><br />
un paciente cuando este ya posee un expediente con bastante volumen.<br />
- 89 -
CAPÍTULO V<br />
5.2.6 IDENTIFICACIÓN DE LOS REQUERIMIENTOS<br />
De acuerdo a la i<strong>de</strong>ntificación <strong>de</strong> requerimientos nuestro equipo ha i<strong>de</strong>ntificado los<br />
procesos principales <strong>de</strong> la Unidad<br />
• Registro <strong>de</strong> expedientes médicos.<br />
• Administración <strong>de</strong> los medicamentos en farmacia.<br />
• Administración <strong>de</strong> los medicamentos en bo<strong>de</strong>ga.<br />
Dentro <strong>de</strong> estas tres áreas, realizan todas las transacciones <strong>de</strong> una forma manual en<br />
un 100% por lo cual les acarrea gran cantidad <strong>de</strong> tiempo para po<strong>de</strong>rse organizar y<br />
así mantener un control a<strong>de</strong>cuada <strong>de</strong> la información que les permita así obtener una<br />
mejor calidad <strong>de</strong> resultados.<br />
Con el sistema automatizado a implementar se preten<strong>de</strong> esencialmente agilizar estas<br />
transacciones cotidianas que les permita así:<br />
• Mayor agilidad para la captura <strong>de</strong> los datos <strong>de</strong> los pacientes, así como<br />
seguridad e integridad para estos.<br />
• Consultas instantáneas para conocer la existencia <strong>de</strong> medicamentos tanto<br />
en farmacia así como en la bo<strong>de</strong>ga <strong>de</strong> la Unidad <strong>de</strong> Salud.<br />
• Inventario actualizado para mayor control <strong>de</strong> los medicamentos que<br />
ingresen y egresen <strong>de</strong> la Unidad <strong>de</strong> Salud.<br />
• Solicitud <strong>de</strong> bienes sistematizada, para mayor rapi<strong>de</strong>z en la realización <strong>de</strong><br />
estas.<br />
• Procesos <strong>de</strong> ingreso y egreso <strong>de</strong> medicamentos más eficaces y con mayor<br />
seguridad para los datos que se requieran.<br />
5.2.7 OBJETIVOS DEL SISTEMA PROPUESTO<br />
• Facilitar una herramienta que permita realizar los procesos en forma rápida<br />
y eficiente.<br />
• Desarrollar un sistema que permita la agilización en la búsqueda <strong>de</strong><br />
medicamentos existentes.<br />
• Brindar confiabilidad en la información almacenada.<br />
• Dar mayor accesibilidad <strong>de</strong> la información.<br />
• Minimizar el tiempo en los procesos.<br />
- 90 -
CAPÍTULO V<br />
5.2.8 DIAGRAMA DE CONTEXTO (SISTEMA PROPUESTO)<br />
PACIENTE<br />
PERSONAL<br />
MÉDICO<br />
SIBASI<br />
Agilizan y mejoran la calidad<br />
Proporcionan datos <strong>de</strong> la atención prestada<br />
UNDSA SYSTEM<br />
Introduce y procesa Tabula datos procesados<br />
datos a diario para la emisión <strong>de</strong> reportes<br />
“SISTEMA PARA<br />
UNIDAD DE<br />
SALUD”<br />
Solicita información Obtiene datos precisos<br />
para emitir reportes <strong>de</strong> la Unidad <strong>de</strong> Salud.<br />
- 91 -<br />
PACIENTE<br />
PERSONAL<br />
MÉDICO<br />
SIBASI
CAPÍTULO V<br />
5.2.9 DIAGRAMAS DE FLUJO DE DATOS (SISTEMA PROPUESTO)<br />
PROCESO<br />
EXPEDIENTE MÉDICO (ARCHIVO)<br />
Este proceso consistiría en los siguientes pasos:<br />
a. Solicita Tarjeta Índice al paciente.<br />
b. Registra la consulta según el servicio que <strong>de</strong>sea el paciente que se le proporcione, y <strong>de</strong><br />
acuerdo a esto se le asigna el Doctor o enfermera que le aten<strong>de</strong>rá.<br />
c. Almacena los pacientes registrados para consulta diaria.<br />
d. Si no trae consigo la tarjeta índice, se le solicita al paciente el nombre completo, este es<br />
buscado para conocer el número <strong>de</strong> expediente. (Si este ya esta registrado).<br />
e. Registra la consulta según el servicio que <strong>de</strong>sea el paciente que se le proporcione.<br />
f. Si en caso que la persona no esta registrada (No posee No. <strong>de</strong> Expediente) entonces se da<br />
paso a llenar el formulario <strong>de</strong> apertura <strong>de</strong> expediente.<br />
g. Se almacenan todos estos datos en el registro <strong>de</strong> pacientes<br />
h. Se crea una tarjeta índice, en la cual se encuentra el número <strong>de</strong> expediente y el nombre<br />
completo <strong>de</strong>l paciente (esta es entregada al paciente).<br />
i. Registra la consulta según el servicio que requiera el paciente.<br />
- 92 -
CAPÍTULO V<br />
Paciente<br />
g<br />
DIAGRAMAS DE FLUJO DE DATOS (SISTEMA PROPUESTO)<br />
PROCESO<br />
EXPEDIENTE MÉDICO (ARCHIVO)<br />
Almacena<br />
Paciente<br />
a b<br />
1<br />
c<br />
Archivo<br />
d<br />
Registra<br />
Consulta<br />
2<br />
Busca Número<br />
<strong>de</strong> Expediente<br />
3<br />
Apertura <strong>de</strong><br />
Expediente<br />
f<br />
e<br />
Paciente<br />
- 93 -<br />
i<br />
h<br />
Almacena<br />
Consulta
CAPÍTULO V<br />
PROCESO<br />
CONSULTA MÉDICA<br />
Este proceso consistirá en los siguientes pasos:<br />
a. El doctor o enfermera i<strong>de</strong>ntifica al paciente, verificándolo en el formulario <strong>de</strong><br />
registro <strong>de</strong> consulta, también su expediente médico por medio <strong>de</strong>l número <strong>de</strong><br />
expediente.<br />
b. De acuerdo al servicio que proporcionara al paciente selecciona el formulario<br />
respectivo para digitar el número <strong>de</strong> expediente <strong>de</strong> este y po<strong>de</strong>r registrar la<br />
consulta a brindar.<br />
c. El doctor o enfermera realiza la revisión médica al paciente.<br />
d. Con la información obtenida <strong>de</strong> la revisión y los datos proporcionado por el<br />
paciente (síntomas) el médico formula e informa su diagnostico.<br />
e. El médico o enfermera registra los datos <strong>de</strong> la consulta efectuada en el expediente<br />
médico <strong>de</strong>l paciente (formulario).<br />
f. El doctor o enfermera realiza la receta que le entregara al paciente con los<br />
medicamentos <strong>de</strong>signados.<br />
g. Hace entrega <strong>de</strong> la receta médica y brinda las recomendaciones necesarias al<br />
paciente.<br />
h. Almacena estos datos <strong>de</strong> la consulta ofrecida por el doctor o enfermera.<br />
- 94 -
CAPÍTULO V<br />
Doctor<br />
a<br />
1<br />
Consulta<br />
registro <strong>de</strong><br />
pacientes<br />
4<br />
Formula e<br />
Informa el<br />
diagnostico<br />
5<br />
Digita los datos<br />
en el formulario<br />
correspondiente<br />
Almacena<br />
Consulta<br />
e<br />
h<br />
DIAGRAMAS DE FLUJO DE DATOS<br />
PROCESO<br />
CONSULTA MÉDICA<br />
b<br />
- 95 -<br />
2<br />
Introducir No.<br />
<strong>de</strong> Expediente<br />
f<br />
6<br />
Receta médica<br />
g<br />
c<br />
d<br />
3<br />
Evalúa al<br />
paciente<br />
Paciente
CAPÍTULO V<br />
Paciente<br />
PROCESO<br />
FARMACIA<br />
(ENTREGA DE MEDICAMENTOS A PACIENTES)<br />
Este proceso consistirá en los siguientes pasos:<br />
a. Paciente entrega la receta emitida por el doctor o enfermera, a la encargada <strong>de</strong><br />
Farmacia. La encargada verifica la existencia <strong>de</strong>l medicamento por medio <strong>de</strong>l<br />
código.<br />
b. Si hay en existencia se le entrega el medicamento al paciente.<br />
c. Se <strong>de</strong>scarga y actualiza el inventario <strong>de</strong> medicamentos <strong>de</strong> farmacia<br />
d. Si en farmacia no hay existencia <strong>de</strong>l medicamento solicitado, se le entrega la<br />
receta al paciente para que este pueda adquirir el medicamento fuera <strong>de</strong>l<br />
establecimiento.<br />
3<br />
Entrega<br />
receta<br />
DIAGRAMAS DE FLUJO DE DATOS<br />
PROCESO<br />
FARMACIA (ENTREGA DE MEDICAMENTOS A PACIENTES)<br />
a 1<br />
Digita el<br />
código <strong>de</strong>l<br />
medicamento<br />
b<br />
d<br />
- 96 -<br />
2<br />
Entrega<br />
medicamento<br />
c<br />
Actualizar<br />
Inventario
CAPÍTULO V<br />
PROCESO<br />
FARMACIA<br />
(SOLICITUD DE MEDICAMENTOS A BODEGA)<br />
Este proceso consistirá en los siguientes pasos:<br />
a. Farmacia verifica la existencia <strong>de</strong> los medicamentos por medio <strong>de</strong>l código.<br />
b. Si consi<strong>de</strong>ra que no se cuenta con la suficiente cantidad en existencia, realiza solicitud<br />
<strong>de</strong> los medicamentos a bo<strong>de</strong>ga.<br />
c. Bo<strong>de</strong>ga entrega los medicamentos solicitados <strong>de</strong> acuerdo a la existencia que estos<br />
posean.<br />
d. Farmacia recibe los medicamentos enviados por bo<strong>de</strong>ga.<br />
e. Registra los datos <strong>de</strong> los medicamentos entregados.<br />
f. Los medicamentos ingresados son cargados al inventario <strong>de</strong> inventario<br />
Farmacia<br />
e<br />
DIAGRAMAS DE FLUJO DE DATOS<br />
PROCESO<br />
FARMACIA<br />
(SOLICITUD DE MEDICAMENTOS A BODEGA)<br />
Farmacia<br />
4<br />
Registra<br />
medicamento<br />
a<br />
1<br />
Verifica<br />
existencia<br />
b<br />
f<br />
d 3<br />
c<br />
Entrega <strong>de</strong><br />
medicamento<br />
Actualizar Inventario<br />
- 97 -<br />
2<br />
Realiza<br />
solicitud<br />
Bo<strong>de</strong>ga
CAPÍTULO V<br />
PROCESO<br />
BODEGA<br />
ENTREGA DE MEDICAMENTO A FARMACIA<br />
Este proceso consiste en los siguientes pasos:<br />
a. Farmacia solicita medicamentos a Bo<strong>de</strong>ga.<br />
b. Bo<strong>de</strong>ga verifica si cuenta con la existencia <strong>de</strong> dichos medicamentos.<br />
c. Bo<strong>de</strong>ga registra los medicamentos a entregar, ya sea la cantidad total o parte<br />
<strong>de</strong> esta.<br />
d. Se hace entrega <strong>de</strong> los medicamentos a farmacia.<br />
e. Los medicamentos entregados se <strong>de</strong>scargan <strong>de</strong>l inventario <strong>de</strong> bo<strong>de</strong>ga.<br />
DIAGRAMAS DE FLUJO DE DATOS<br />
PROCESO<br />
ENTREGA DE MEDICAMENTO (BODEGA A FARMACIA)<br />
Farmacia<br />
a<br />
Bo<strong>de</strong>ga<br />
2<br />
Entrega <strong>de</strong><br />
medicamento<br />
- 98 -<br />
d<br />
b<br />
1<br />
Verifica<br />
existencia <strong>de</strong><br />
medicamento<br />
2<br />
c<br />
Registra<br />
medicamento a<br />
entregar<br />
e<br />
Inventario
CAPÍTULO V<br />
PROCESO<br />
BODEGA o ALMACEN LOCAL<br />
(SOLICITUD DE MEDICAMENTOS A ALMACEN REGIONAL)<br />
Este proceso consistirá en los siguientes pasos:<br />
a. Se comprueba la existencia <strong>de</strong> medicamentos <strong>de</strong>l inventario <strong>de</strong> bo<strong>de</strong>ga por medio<br />
<strong>de</strong>l código <strong>de</strong>l medicamento.<br />
b. Si las cantida<strong>de</strong>s son mínimas este realiza una solicitud que envía a Almacén<br />
Regional San Miguel que es el proveedor <strong>de</strong> los medicamentos.<br />
c. Almacén Regional San Miguel entrega los medicamentos a representantes <strong>de</strong> la<br />
Unidad <strong>de</strong> Salud.<br />
d. El nuevo lote <strong>de</strong> medicamento a ingresar es registrado en bo<strong>de</strong>ga (lote,<br />
vencimiento, etc.), en el formulario respectivo.<br />
e. Se carga el medicamento al inventario <strong>de</strong> la bo<strong>de</strong>ga.<br />
DIAGRAMAS DE FLUJO DE DATOS<br />
PROCESO<br />
BODEGA o ALMACEN LOCAL<br />
(SOLICITUD DE MEDICAMENTOS A ALMACEN REGIONAL)<br />
Bo<strong>de</strong>ga<br />
Actualizar<br />
Inventario<br />
a 1<br />
Verifica<br />
existencia<br />
medicamento<br />
b<br />
e<br />
- 99 -<br />
Bo<strong>de</strong>ga<br />
d<br />
2<br />
Remite<br />
solicitud<br />
Almacén<br />
Regional<br />
3<br />
c<br />
Entrega <strong>de</strong><br />
medicamento
CAPÍTULO V<br />
5.3 FASE 3: DISEÑO<br />
5.3.1 PANTALLAS PRINCIPALES<br />
CARGANDO EL SISTEMA<br />
PANTALLA QUE PERMITE SELECCIONAR LA CUENTA DE USUARIO<br />
En este formulario se selecciona el tipo <strong>de</strong> cuenta a utilizar, dichas cuentas poseen<br />
contraseña para po<strong>de</strong>r ingresar al sistema<br />
- 100 -
CAPÍTULO V<br />
PANTALLA PRINCIPAL<br />
Esta es la pantalla principal <strong>de</strong> UNDSA SYSTEM Versión 1.0<br />
5.3.2 ESTRUCTURACIÓN DEL MENÚ PRINCIPAL<br />
MENU ARCHIVO<br />
- 101 -
CAPÍTULO V<br />
MENU PACIENTES<br />
MENU FARMACIA<br />
MENU BODEGA<br />
MENU FUNCIONES ADMINISTRATIVAS<br />
- 102 -
CAPÍTULO V<br />
MENU HERRAMIENTAS<br />
MENU AYUDA<br />
MENU SISTEMA<br />
MENU SALIR<br />
- 103 -
CAPÍTULO V<br />
5.3.3 INTERFACES DE ENTRADA DE DATOS DEL SISTEMA<br />
AREA DE ARCHIVO<br />
Este formulario registra todas las citas que se realizan en la Unidad <strong>de</strong> Salud.<br />
AREA DE SERVICIO MEDICO<br />
En este formulario se realiza el registro <strong>de</strong> paciente, en el cual se introducen los datos<br />
generales <strong>de</strong> cada paciente.<br />
- 104 -
CAPÍTULO V<br />
Formulario que registra las diferentes consultas que se realizan en la Unidad <strong>de</strong> Salud, al<br />
igual muestra todas las consultas registradas<br />
Formulario que permite registrar a los pacientes que han sufrido alguna mor<strong>de</strong>dura <strong>de</strong><br />
cualquier animal con rabia, a<strong>de</strong>más se registra el tratamiento <strong>de</strong> las vacunas aplicada a<br />
dichos pacientes, y también se muestra los pacientes registrados con este tipo <strong>de</strong> problema<br />
- 105 -
CAPÍTULO V<br />
En este formulario se lleva un control <strong>de</strong> todas las curaciones que se realizan en la Unidad <strong>de</strong><br />
Salud, y también se muestran todos los pacientes que han recibido este servicio.<br />
- 106 -
CAPÍTULO V<br />
Formulario que registra el control <strong>de</strong> vacunación <strong>de</strong> niños, en el cual se muestra la cartilla<br />
<strong>de</strong> vacunación y las diferentes dosis aplicadas en los rangos <strong>de</strong> eda<strong>de</strong>s establecidos,<br />
muestra también todos los registros <strong>de</strong> vacunacion que han sido aplicados.<br />
Formulario que registra el control <strong>de</strong> vacunación <strong>de</strong> mujeres no embarazadas, en el cual se<br />
muestra la cartilla <strong>de</strong> vacunación y las diferentes dosis aplicadas en el rango <strong>de</strong> edad<br />
establecido, también muestra todos los registros <strong>de</strong> vacunación que se han realizado.<br />
- 107 -
CAPÍTULO V<br />
Formulario que registra el control <strong>de</strong> vacunación <strong>de</strong> hombres, en el cual se muestra la<br />
cartilla <strong>de</strong> vacunación y las diferentes dosis aplicadas en el rango <strong>de</strong> edad establecido,<br />
también muestra todos los registros <strong>de</strong> vacunación que se han realizado.<br />
Este formulario registra el Control <strong>de</strong> Citologías realizadas en la Unidad <strong>de</strong> Salud, al igual<br />
que el seguimiento <strong>de</strong> lesiones.<br />
- 108 -
CAPÍTULO V<br />
Formulario que registra el control <strong>de</strong> mujeres embarazadas, también se muestra todos las<br />
fichas registradas <strong>de</strong> mujeres embarazadas que están llevando su control en la Unidad <strong>de</strong><br />
Salud.<br />
AREA DE BODEGA<br />
Este formulario sirve para registrar los diferentes lotes <strong>de</strong> medicamento que ingresan a<br />
bo<strong>de</strong>ga, también muestra todos los lotes registrados<br />
- 109 -
CAPÍTULO V<br />
Formulario que registra los medicamentos ingresados a bo<strong>de</strong>ga, también muestra todos los<br />
medicamentos registrados en bo<strong>de</strong>ga.<br />
Este formulario sirve para realizar la solicitud <strong>de</strong> medicamento <strong>de</strong> Bo<strong>de</strong>ga a Almacén<br />
Regional<br />
- 110 -
CAPÍTULO V<br />
AREA DE FARMACIA<br />
Formulario que registra los medicamentos ingresados a Farmacia, también muestra todos<br />
los medicamentos registrados en Farmacia.<br />
Este Formulario sirve para registrar la entrega <strong>de</strong> medicamento a los pacientes.<br />
- 111 -
CAPÍTULO V<br />
Formulario que sirve para realizar la solicitud <strong>de</strong> medicamentos <strong>de</strong> farmacia a Bo<strong>de</strong>ga<br />
AREA DE HERRAMIENTAS ADMINISTRATIVAS<br />
Este formulario registra los datos <strong>de</strong> la Unidad <strong>de</strong> Salud en General<br />
- 112 -
CAPÍTULO V<br />
Formulario que registra los Datos <strong>de</strong>l Personal que prestan su servicio en la Unidad <strong>de</strong><br />
Salud<br />
- 113 -
CAPÍTULO V<br />
5.3.4 INTERFACES DE SALIDAS DE DATOS DEL SISTEMA<br />
AREA DE ARCHIVO<br />
AREA DE SERVICIO MEDICO<br />
- 114 -
CAPÍTULO V<br />
- 115 -
CAPÍTULO V<br />
- 116 -
CAPÍTULO V<br />
AREA DE BODEGA<br />
- 117 -
CAPÍTULO V<br />
- 118 -
CAPÍTULO V<br />
AREA DE FARMACIA<br />
- 119 -
CAPÍTULO V<br />
- 120 -
CAPÍTULO V<br />
- 121 -
CAPÍTULO V<br />
5.3.5 DISEÑO DE BASE DE DATOS<br />
- 122 -
CAPÍTULO V<br />
5.3.6 DIAGRAMAS DE ENTIDAD-RELACIÓN<br />
La simbología utilizada para la <strong>de</strong>scripción <strong>de</strong> los diagramas <strong>de</strong> entidad relación que<br />
representa la relación establecida entre diferentes tablas (entida<strong>de</strong>s) que contienen<br />
en el sistema propuesto.<br />
Dicha simbología esta basada en la metodología manejada por el autor Jeffrey L.<br />
Whitten en su libro <strong>Análisis</strong> y Diseño <strong>de</strong> Sistema <strong>de</strong> Información, Tercera Edición.<br />
Nombre <strong>de</strong> la Entidad<br />
Nombre <strong>de</strong> la Relación<br />
ORDEN: Define si la relación entre las entida<strong>de</strong>s es obligatoria u opcional. En otras<br />
palabras, el or<strong>de</strong>n <strong>de</strong>termina el número mínimo <strong>de</strong> presencias <strong>de</strong> una entidad con<br />
respecto a otras. El or<strong>de</strong>n <strong>de</strong>be <strong>de</strong>finirse en las dos direcciones. En ocasiones,<br />
recibe el nombre <strong>de</strong> opción o <strong>de</strong>pen<strong>de</strong>ncia.<br />
CARDINALIDAD: Define el número máximo <strong>de</strong> presencias <strong>de</strong> una entidad para una<br />
única presencia <strong>de</strong> la entidad relacionada.<br />
Para conjunto <strong>de</strong> relaciones binarias entre dos conjuntos <strong>de</strong> entida<strong>de</strong>s A y B, el<br />
cardinal <strong>de</strong> asignación tiene a ser una <strong>de</strong> las siguientes:<br />
• Uno a Uno (1:1): Una entidad <strong>de</strong> A esta relacionada con lo sumo una entidad<br />
<strong>de</strong> B, y una entidad <strong>de</strong> B esta asociada con a lo sumo una entidad <strong>de</strong> A.<br />
• Uno a Muchos (1:M): Una entidad <strong>de</strong> A esta asociada con cualquier número<br />
<strong>de</strong> entida<strong>de</strong>s <strong>de</strong> B, pero cada uno <strong>de</strong> las entida<strong>de</strong>s <strong>de</strong> B, solo pue<strong>de</strong> estar<br />
relacionada con a lo sumo una entidad <strong>de</strong> A.<br />
• Muchos a Muchos (M:M): Una entidad <strong>de</strong> A esta relacionada con un número<br />
cualquiera <strong>de</strong> entida<strong>de</strong>s <strong>de</strong> B, y una entidad <strong>de</strong> B pue<strong>de</strong> estar relacionado<br />
con un número cualquiera <strong>de</strong> entida<strong>de</strong>s <strong>de</strong> A.<br />
- 123 -
CAPÍTULO V<br />
5.3.6.1 ESQUEMAS DE ENTIDAD – RELACION<br />
Tabla Pacientes en relación a la Tabla Consulta.<br />
1 M<br />
Solicita<br />
Pacientes<br />
Servicios<br />
Consulta<br />
Tabla Pacientes en relación a la Tabla Citología.<br />
1 M<br />
Solicita<br />
Pacientes<br />
Servicios<br />
Citología<br />
Tabla Pacientes en relación a la Tabla Citología_seguim.<br />
1<br />
M<br />
Solicita<br />
Pacientes Servicios<br />
Seguimiento<br />
<strong>de</strong> lesion<br />
- 124 -
CAPÍTULO V<br />
Tabla Pacientes en relación a la Tabla Curaciones.<br />
1<br />
M<br />
Solicita<br />
Pacientes Servicios<br />
Curaciones<br />
Tabla Pacientes en relación a la Tabla Embarazadas.<br />
1<br />
M<br />
Solicita<br />
Pacientes Servicios<br />
Embarazada<br />
Tabla Pacientes en relación a la Tabla Rabia.<br />
1<br />
M<br />
Solicita<br />
Pacientes Servicios<br />
Rabia<br />
- 125 -
CAPÍTULO V<br />
Tabla Pacientes en relación a la Tabla Vacunas.<br />
1<br />
M<br />
Solicita<br />
Pacientes Servicios<br />
Vacunas<br />
Pacientes<br />
Farmacia<br />
Tabla Pacientes en relación a la Tabla Farmacia.<br />
1<br />
Solicita<br />
Médicamentos<br />
Tabla Farmacia en relación a la Tabla Lotes.<br />
1<br />
Registra<br />
medica-<br />
mentos<br />
Solicitados<br />
- 126 -<br />
M<br />
M<br />
Farmacia<br />
Lotes
CAPÍTULO V<br />
5.3.6.2 CUADRO RESUMEN (ENTIDAD – RELACION)<br />
ENTIDAD<br />
tbpacientes<br />
tbpacientes<br />
tbfarmacia<br />
tbmedicamentos<br />
CAMPO<br />
No_exp<br />
No_exp<br />
Cod_med<br />
Cod_med<br />
RELACION<br />
Solicita<br />
servicios<br />
Solicita<br />
Medicamento<br />
Registra<br />
Medicamento<br />
brindado<br />
Registro <strong>de</strong><br />
lotes en<br />
bo<strong>de</strong>ga<br />
- 127 -<br />
ENTIDAD<br />
tbconsulta<br />
tbcitologia<br />
tbcitologia_seguim<br />
tbcuraciones<br />
tbembarazadas<br />
tbrabia<br />
tbvacunas<br />
tbfarmacia<br />
tbfarmacia_egres_med<br />
tblotes<br />
CAMPO<br />
No_exp<br />
No_exp<br />
Cod_med<br />
Cod_med<br />
GRADO<br />
1-N<br />
1-N<br />
N-1<br />
1-N
CAPÍTULO V<br />
5.3.7 ESTRUCTURAS DE LAS TABLAS<br />
Nombre <strong>de</strong> la base <strong>de</strong> datos: unidads.dbc<br />
NOMBRE DE LA TABLA: tbcontraseña.dbf<br />
Utilizada para registrar los usuarios autorizados que podrán accesar al Sistema.<br />
CAMPO TIPO ANCHO DECIMAL INDICE DESCRIPCIÓN<br />
usuario Carácter 15 Nombre <strong>de</strong>l usuario<br />
password Carácter 20 Password <strong>de</strong>l usuario<br />
NOMBRE DE LA TABLA: lic.dbf<br />
Utilizada para registrar los términos <strong>de</strong> licencia <strong>de</strong>l Sistema.<br />
CAMPO TIPO ANCHO DECIMAL INDICE DESCRIPCIÓN<br />
lic Carácter 40 A quien se otorga la licencia<br />
copyright Memo 4 Términos <strong>de</strong> la licencia<br />
NOMBRE DE LA TABLA: tbunidad.dbf<br />
Contiene campos que registran información acerca <strong>de</strong> la Unidad <strong>de</strong> Salud.<br />
CAMPO TIPO ANCHO DECIMAL INDICE DESCRIPCIÓN<br />
nombre Carácter 80 Nombre <strong>de</strong> la Unidad <strong>de</strong> Salud<br />
direccion Carácter 70 Dirección <strong>de</strong> la Unidad <strong>de</strong> Salud<br />
telefono Carácter 9 Teléfono <strong>de</strong> la Unidad <strong>de</strong> Salud<br />
fax Carácter 9 Fax <strong>de</strong> la Unidad <strong>de</strong> Salud<br />
Nombre <strong>de</strong>l Director(a) <strong>de</strong> la Unidad<br />
director Carácter 60<br />
<strong>de</strong> Salud<br />
email Carácter 40 e-mail <strong>de</strong> la Unidad <strong>de</strong> Salud<br />
- 128 -
CAPÍTULO V<br />
NOMBRE DE LA TABLA: tbpersonal.dbf<br />
Almacena la información <strong>de</strong>l personal <strong>de</strong> la Unidad <strong>de</strong> Salud.<br />
CAMPO TIPO ANCHO DECIMAL INDICE DESCRIPCIÓN<br />
codigo Carácter 10 Código <strong>de</strong>l empleado<br />
nombre Carácter 65<br />
Nombre completo <strong>de</strong>l empleado<br />
direccion Carácter 75 Dirección <strong>de</strong>l empleado<br />
telefono Carácter 9 Teléfono fijo <strong>de</strong>l empleado<br />
celular Carácter 9 Celular <strong>de</strong>l empleado<br />
dui Carácter 10 Numero <strong>de</strong> DUI<br />
especialid Carácter 25 Titulo que posee<br />
cargo Carácter 25 Función que ejerce en la Unidad<br />
Dirección textual <strong>de</strong> la foto <strong>de</strong>l<br />
foto Carácter 75<br />
empleado<br />
Fecha que inicia a laborar en la<br />
fecha_ini Fecha 8<br />
Unidad<br />
Código a Nivel Nacional <strong>de</strong><br />
codigo_doctor Carácter 10<br />
Doctor ó Enfermera a<br />
autorizado_m Logico 1 Autorización para Medicar<br />
- 129 -
CAPÍTULO V<br />
NOMBRE DE LA TABLA: tbpacientes.dbf<br />
Almacena la información personal <strong>de</strong> cada paciente al que se le da asistencia médica.<br />
CAMPO TIPO ANCHO DECIMAL INDICE DESCRIPCIÓN<br />
no_exp Numérico 10 Número <strong>de</strong> Expediente <strong>de</strong>l paciente<br />
primerapell Numérico 18 Primer apellido <strong>de</strong>l paciente<br />
segundapell Carácter 18 Segundo apellido <strong>de</strong>l paciente<br />
nombres Carácter 30 Nombres <strong>de</strong>l paciente<br />
sexo Carácter 9 Sexo <strong>de</strong>l paciente<br />
fechanac Carácter 8 Fecha <strong>de</strong> nacimiento <strong>de</strong>l paciente<br />
años Carácter 3 0 Años <strong>de</strong>l paciente<br />
meses Carácter 2 0 Meses <strong>de</strong>l paciente<br />
dias Carácter 2 0 Días <strong>de</strong>l paciente<br />
estadoviv Carácter 10 Estado civil <strong>de</strong>l paciente<br />
dui Carácter 10 DUI <strong>de</strong>l paciente<br />
ocupacion Carácter 15 Ocupación <strong>de</strong>l paciente<br />
telefono Carácter 9 Teléfono <strong>de</strong>l paciente<br />
direccionhab Carácter 60 Dirección <strong>de</strong> habitación <strong>de</strong>l paciente<br />
nom_padre Carácter 50 Nombre <strong>de</strong>l padre <strong>de</strong>l paciente<br />
nom_madre Carácter 50 Nombre <strong>de</strong> la madre <strong>de</strong>l paciente<br />
nom_cony Carácter 50 Nombre <strong>de</strong>l cónyuge <strong>de</strong>l paciente<br />
Nombre <strong>de</strong>l Responsable <strong>de</strong>l<br />
responsable Carácter 50<br />
paciente<br />
Dirección <strong>de</strong>l responsable <strong>de</strong>l<br />
direc_resp Carácter 60<br />
- 130 -<br />
paciente<br />
Teléfono <strong>de</strong>l responsable <strong>de</strong>l<br />
tel_resp Carácter 9<br />
paciente<br />
prop_datos Carácter 50 Persona que Proporciono los datos<br />
parentesco Carácter 12 Parentesco con el paciente<br />
dui_resp Carácter 10 DUI <strong>de</strong>l responsable <strong>de</strong>l paciente<br />
fecha_insc Fecha 8 Fecha <strong>de</strong> apertura <strong>de</strong>l Expediente<br />
observaciones Memo 4 Observaciones
CAPÍTULO V<br />
NOMBRE DE LA TABLA: tbconsulta.dbf<br />
Utilizada para almacenar los datos referentes a los diagnósticos <strong>de</strong> los pacientes<br />
CAMPO TIPO ANCHO DECIMAL INDICE DESCRIPCIÓN<br />
no_exp Carácter 10 Número <strong>de</strong> Expediente <strong>de</strong>l paciente<br />
años Numérico 3 0 Años <strong>de</strong>l paciente<br />
meses Numérico 2 0 Meses <strong>de</strong>l paciente<br />
dias Numérico 2 0 Días <strong>de</strong>l paciente<br />
tipo_consulta Carácter 10<br />
Tipo <strong>de</strong> consulta (primera vez o<br />
sub-secuente<br />
diagnos_princip memo 4 Diagnostico Principal<br />
codigo_principal Carácter 8 Código principal <strong>de</strong> CIE-10<br />
diagnos_secund memo 4 Diagnostico secundario<br />
codigo_secund Carácter 8 Código secundario <strong>de</strong> CIE-10<br />
codigo_doctor Carácter 10 Código <strong>de</strong>l doctor<br />
Consulta <strong>de</strong> carácter (programada o<br />
c_caracter Carácter 10<br />
- 131 -<br />
emergencia)<br />
Tipo <strong>de</strong> consulta (General o<br />
tipo Carácter 14<br />
Especializada<br />
categori_enfer Carácter 60 categoría <strong>de</strong> enfermeda<strong>de</strong>s<br />
diagnostico fecha 60 Diagnostico <strong>de</strong> la Consulta<br />
fecha Carácter 8 Fecha <strong>de</strong> la Consulta<br />
categ_epi Numérico 2 0 Categoría epi<strong>de</strong>miológica<br />
odontol Logico 1 Consulta odontológica
CAPÍTULO V<br />
NOMBRE DE LA TABLA: tbembarazadas.dbf<br />
Utilizada para almacenar datos <strong>de</strong> embarazadas.<br />
CAMPO TIPO ANCHO DECIMAL INDICE DESCRIPCIÓN<br />
no_exp Fecha 10 Número <strong>de</strong> Expediente <strong>de</strong>l paciente<br />
fecha_insc Fecha 8 Fecha <strong>de</strong> inscripción <strong>de</strong> la paciente<br />
edad Lógico 3 0 Edad <strong>de</strong> la paciente<br />
fum Fecha 8 Fecha <strong>de</strong> ultima menstruación<br />
fpp Fecha 8 Fecha probable <strong>de</strong> parto<br />
Inscripción (mayor a las 12<br />
ins_mayor12 Lógico 1<br />
semanas)<br />
Inscripción (menor a las 12<br />
ins_menor12 Lógico 1<br />
semanas)<br />
Examen VDRL realizado menos <strong>de</strong><br />
vdrl1 Lógico 1<br />
- 132 -<br />
20 semanas<br />
vdrl2 Lógico 1<br />
Examen VDRL realizado mayor a<br />
las 20 semanas<br />
tt Fecha 8 Fecha Vacuna TT (Primera dosis)<br />
tt2 Fecha 8 Fecha Vacuna TT (Segunda dosis)<br />
tt3 Fecha 8 Fecha Vacuna TT (Tercera dosis)<br />
tt4 Fecha 8 Fecha Vacuna TT (Cuarta dosis)<br />
citologia Fecha 8 Fecha <strong>de</strong> toma <strong>de</strong> Citología<br />
Atención menor a las 12 semanas<br />
at1 Lógico 1<br />
<strong>de</strong> Inscripción<br />
Atención en las 16 y 18 semanas <strong>de</strong><br />
at2 Lógico 1<br />
Inscripción<br />
Atención en las 24 y 26 semanas <strong>de</strong><br />
at3 Lógico 1<br />
Inscripción<br />
Atención en las 32 y 34 semanas <strong>de</strong><br />
at4 Lógico 1<br />
Inscripción<br />
at5 Lógico 1<br />
Atención en las 38 y 40 semanas <strong>de</strong><br />
Inscripción<br />
parto Carácter 8 Lugar <strong>de</strong> parto (Hospital – Hogar)<br />
pp Fecha 8 Fecha Post Parto<br />
pre_cons Lógico 1 Pre consejería<br />
post_cons Lógico 1 Post consejería<br />
vihfecha Fecha 8 Fecha <strong>de</strong> Toma y Resultado <strong>de</strong>l VIH
CAPÍTULO V<br />
NOMBRE DE LA TABLA: tbcitologia.dbf<br />
Utilizada para almacenar datos referentes a resultados <strong>de</strong> Citologías<br />
CAMPO TIPO ANCHO DECIMAL INDICE DESCRIPCIÓN<br />
no_exp Carácter 10 Número <strong>de</strong> Expediente <strong>de</strong>l paciente<br />
edad Numérico 3 0 Edad <strong>de</strong>l paciente<br />
clasificación Carácter 22 Clasificación por grupo <strong>de</strong> edad<br />
fecha_ci fecha 8 Fecha <strong>de</strong> toma <strong>de</strong> citología<br />
fecha_en fecha 8 Fecha <strong>de</strong> entrega <strong>de</strong> resultados<br />
fecha_re fecha 8 Fecha <strong>de</strong> recibido <strong>de</strong> resultados<br />
Fecha <strong>de</strong> entrega <strong>de</strong> resultado<br />
fe_me_6 lógico 1<br />
(Menor a 6 semanas)<br />
Fecha <strong>de</strong> entrega <strong>de</strong> resultado<br />
fe_ma_6 lógico 1<br />
(Mayor a 6 semanas)<br />
Muestra tomada a (embarazada o<br />
tomada_ci Carácter 20<br />
en brigada)<br />
Resultado (Células Epiteliales<br />
r_celula Carácter 15<br />
Anormales)<br />
r_calidad Carácter 30 Resultado (Calidad <strong>de</strong> la Muestra)<br />
r_cambios Carácter 12 Resultado (Cambios Infecciosos)<br />
r_muesta Carácter 35 Resultado (Muestra)<br />
r_reactivos Carácter 20 Resultado (Cambios Reactivos)<br />
NOMBRE DE LA TABLA: tbcitologia_seguim.dbf<br />
Utilizada para almacenar datos referentes al seguimiento <strong>de</strong> citología<br />
CAMPO TIPO ANCHO DECIMAL INDICE DESCRIPCIÓN<br />
no_exp Carácter 10<br />
fecha_ci fecha 8<br />
- 133 -<br />
Número <strong>de</strong> Expediente <strong>de</strong>l paciente<br />
Fecha <strong>de</strong> toma <strong>de</strong> citología<br />
fecha_se fecha 8 Fecha <strong>de</strong> consulta (seguimiento)<br />
Descripción <strong>de</strong> la actividad <strong>de</strong>l<br />
<strong>de</strong>scripcion memo 4<br />
seguimiento
CAPÍTULO V<br />
NOMBRE DE LA TABLA: tbvacunashombres.dbf<br />
Tabla utilizada para almacenar únicamente el control <strong>de</strong> vacunación <strong>de</strong>l sexo masculino (a partir <strong>de</strong><br />
los 10 años <strong>de</strong> edad)<br />
CAMPO TIPO ANCHO DECIMAL INDICE DESCRIPCIÓN<br />
no_exp Carácter 10 Número <strong>de</strong> Expediente <strong>de</strong>l paciente<br />
edad Numérico 3 0 Edad <strong>de</strong>l paciente<br />
fecha_aper Fecha 8<br />
Fecha <strong>de</strong> inicio <strong>de</strong>l control <strong>de</strong><br />
vacunación <strong>de</strong>l paciente<br />
dt1 Fecha 8 Fecha <strong>de</strong> vacuna 1 (DT)<br />
dt2 Fecha 8 Fecha <strong>de</strong> vacuna 2 (DT)<br />
dt3 Fecha 8 Fecha <strong>de</strong> vacuna 3 (DT)<br />
dt4 Fecha 8 Fecha <strong>de</strong> vacuna 4 (DT)<br />
dt5 Fecha 8 Fecha <strong>de</strong> vacuna 5 (DT)<br />
dt6 Fecha 8 Fecha <strong>de</strong> Refuerzo vacuna 6 (DT)<br />
rango Carácter 12 Rango <strong>de</strong> edad <strong>de</strong>l paciente<br />
NOMBRE DE LA TABLA: tbvacunasmujeres.dbf<br />
Tabla utilidad para almacenar únicamente el control <strong>de</strong> vacunación <strong>de</strong>l sexo Femenino(a partir <strong>de</strong><br />
los 10 años <strong>de</strong> edad)<br />
CAMPO TIPO ANCHO DECIMAL INDICE DESCRIPCIÓN<br />
Fecha <strong>de</strong> inicio <strong>de</strong>l control <strong>de</strong><br />
fecha_aper Fecha 8<br />
vacunación <strong>de</strong>l paciente<br />
Número <strong>de</strong> Expediente <strong>de</strong>l<br />
no_exp Carácter 10<br />
paciente<br />
edad Numérico 3 0 Edad <strong>de</strong>l paciente<br />
Fecha <strong>de</strong> vacuna 1 (DT)<br />
dt1 Fecha 8<br />
Mujeres no embarazas<br />
Fecha <strong>de</strong> vacuna 2 (DT)<br />
dt2 Fecha 8<br />
Mujeres no embarazas<br />
Fecha <strong>de</strong> vacuna 3 (DT)<br />
dt3 Fecha 8<br />
Mujeres no embarazas<br />
Fecha <strong>de</strong> vacuna 4 (DT)<br />
dt4 Fecha 8<br />
Mujeres no embarazas<br />
dt5 Fecha 8 Fecha <strong>de</strong> vacuna 5 (DT)<br />
Fecha <strong>de</strong> Refuerzo vacuna 6<br />
dt6 Fecha 8<br />
(DT) Mujeres no embarazas<br />
rango Carácter 15 Rango <strong>de</strong> edad <strong>de</strong>l paciente<br />
- 134 -
CAPÍTULO V<br />
NOMBRE DE LA TABLA: tbvacunasniños.dbf<br />
Utilizada para almacenar el control <strong>de</strong> vacunación <strong>de</strong> niños<br />
CAMPO TIPO ANCHO DECIMAL INDICE DESCRIPCIÓN<br />
no_exp Carácter 10 Número <strong>de</strong> Expediente <strong>de</strong>l paciente<br />
Fecha <strong>de</strong> inicio <strong>de</strong>l control <strong>de</strong><br />
fecha_aper Fecha 8<br />
vacunación <strong>de</strong>l paciente<br />
bcg Fecha 8 Fecha <strong>de</strong> vacuna (BCG)<br />
penta1 Fecha 8 Fecha <strong>de</strong> vacuna 1 (Pentavalente)<br />
penta2 Fecha 8 Fecha <strong>de</strong> vacuna 2 (Pentavalente)<br />
penta3 Fecha 8 Fecha <strong>de</strong> vacuna 3 (Pentavalente)<br />
dpt1 Fecha 8 Fecha <strong>de</strong> vacuna 1 (DPT)<br />
dpt2 Fecha 8 Fecha <strong>de</strong> vacuna 2 (DPT)<br />
antipoli1 Fecha 8 Fecha <strong>de</strong> vacuna 1 (ANTIPOLIO)<br />
antipoli2 Fecha 8 Fecha <strong>de</strong> vacuna 2 (ANTIPOLIO)<br />
antipoli3 Fecha 8 Fecha <strong>de</strong> vacuna 3 (ANTIPOLIO)<br />
dt1 Fecha 8 Fecha <strong>de</strong> vacuna 1 (DT Pediátrica)<br />
dt2 Fecha 8 Fecha <strong>de</strong> vacuna 2 (DT Pediátrica)<br />
dt3 Fecha 8 Fecha <strong>de</strong> vacuna 3 (DT Pediátrica)<br />
Fecha <strong>de</strong> Refuerzo 1 (DT<br />
dt4 Fecha 8<br />
Pediátrica)<br />
Fecha <strong>de</strong> Refuerzo 2 (DT<br />
dt5 Fecha 8<br />
Pediátrica)<br />
spr1 Fecha 8 Fecha <strong>de</strong> vacuna (SPR)<br />
antivarice Fecha 8 Fecha <strong>de</strong> vacuna (Antivaricela)<br />
neumoco1 Fecha 8 Fecha <strong>de</strong> vacuna 1 (Antineumococica)<br />
neumoco2 Fecha 8 Fecha <strong>de</strong> vacuna 2 (Antineumococica)<br />
neumoco3 Fecha 8 Fecha <strong>de</strong> vacuna 3 (Antineumococica)<br />
rotavirus1 Fecha 8 Fecha <strong>de</strong> vacuna 1 (ROTAVIRUS)<br />
rotavirus2 Fecha 8 Fecha <strong>de</strong> vacuna 2 (ROTAVIRUS)<br />
penta4 Fecha 8 *Fecha <strong>de</strong> vacuna 1 (Pentavalente)<br />
penta5 Fecha 8 *Fecha <strong>de</strong> vacuna 2 (Pentavalente)<br />
penta6 Fecha 8 *Fecha <strong>de</strong> vacuna 3 (Pentavalente)<br />
antipoli4 Fecha 8 *Fecha <strong>de</strong> vacuna 1 (ANTIPOLIO)<br />
antipoli5 Fecha 8 *Fecha <strong>de</strong> vacuna 2 (ANTIPOLIO)<br />
antipoli6 Fecha 8 *Fecha <strong>de</strong> vacuna 3 (ANTIPOLIO)<br />
antipoli7 Fecha 8 *Fecha <strong>de</strong> Refuerzo 1 (ANTIPOLIO)<br />
antipoli8 Fecha 8 *Fecha <strong>de</strong> Refuerzo 2 (ANTIPOLIO)<br />
spr2 *Fecha <strong>de</strong> vacuna 1 (SPR)<br />
spr3 *Fecha <strong>de</strong> vacuna 2 (SPR)<br />
spr4 *Fecha <strong>de</strong> vacuna 3 (SPR)<br />
*Solamente se registran los niños que iniciaron tardíamente su esquema <strong>de</strong> vacunación.<br />
- 135 -
CAPÍTULO V<br />
NOMBRE DE LA TABLA: tbgrupo<strong>de</strong>riesgos.dbf<br />
Tabla utilidad para almacenar únicamente el control <strong>de</strong> vacunación a grupos <strong>de</strong> riesgos<br />
CAMPO TIPO ANCHO DECIMAL INDICE DESCRIPCIÓN<br />
no_exp Carácter 10 Número <strong>de</strong> Expediente <strong>de</strong>l paciente<br />
edad Numérico 3 0 Edad <strong>de</strong>l paciente<br />
sexo Carácter 9 Sexo <strong>de</strong>l Paciente<br />
hepatitis1 Fecha 8 Fecha <strong>de</strong> vacuna 1 (Hepatitis B)<br />
hepatitis2 Fecha 8 Fecha <strong>de</strong> vacuna 2 (Hepatitis B)<br />
hepatitis3 Fecha 8 Fecha <strong>de</strong> vacuna 3 (Hepatitis B)<br />
Fecha <strong>de</strong> vacuna (Sarampiónsr<br />
Fecha 8<br />
Rubéola)<br />
antivarice Fecha 8 Fecha <strong>de</strong> vacuna (Antivaricela)<br />
neumococic Fecha 8 Fecha <strong>de</strong> vacuna 1 (Antineumococica)<br />
neumococi2 Fecha 8 Fecha <strong>de</strong> vacuna 2 (Antineumococica)<br />
neumococi3 Fecha 8 Fecha <strong>de</strong> vacuna 3 (Antineumococica)<br />
NOMBRE DE LA TABLA: tbcuraciones.dbf<br />
Esta tabla almacena datos referentes al control <strong>de</strong> curaciones<br />
CAMPO TIPO ANCHO DECIMAL INDICE DESCRIPCIÓN<br />
no_exp Carácter 10 Número <strong>de</strong> Expediente <strong>de</strong>l paciente<br />
años Numérico 3 0 Años <strong>de</strong>l paciente<br />
meses Numérico 2 0 Meses <strong>de</strong>l paciente<br />
dias Numérico 2 0 Días <strong>de</strong>l paciente<br />
torundas Lógico 1 Torundas (gastos <strong>de</strong> material)<br />
observaciones memo 4 Observaciones<br />
curaciones Lógico 1 Curaciones (gastos <strong>de</strong> material)<br />
guantes Lógico 1 Guantes (gastos <strong>de</strong> material)<br />
jabon Lógico 1 Jabón (gastos <strong>de</strong> material)<br />
otros Lógico 1 Otros (gastos <strong>de</strong> material)<br />
geringas Numérico 2 0 Medida <strong>de</strong> las Jeringas<br />
mi Lógico 1 Morbilidad Infantil<br />
madol Lógico 1 Morbilidad Adolescente<br />
pp Lógico 1 Posparto<br />
ma Lógico 1 Morbilidad Adulto<br />
m3 Lógico 1 Morbilidad Tercera Edad<br />
fecha_c Fecha 8 Fecha <strong>de</strong> Curación<br />
- 136 -
CAPÍTULO V<br />
NOMBRE DE LA TABLA: tbrabia.dbf<br />
Utilizada para almacenar el control <strong>de</strong> personas mordidas por animal<br />
CAMPO TIPO ANCHO DECIMAL INDICE DESCRIPCIÓN<br />
no_exp Carácter 10 Número <strong>de</strong> Expediente <strong>de</strong>l paciente<br />
fecha Fecha 8 Fecha <strong>de</strong> atención al paciente<br />
años Numérico 3 0 Años <strong>de</strong>l paciente<br />
meses Numérico 2 0 Meses <strong>de</strong>l paciente<br />
dias Numérico 2 0 Días <strong>de</strong>l paciente<br />
proce<strong>de</strong>ncia_u Lógico 1 Proce<strong>de</strong>ncia Urbana <strong>de</strong>l Paciente<br />
proce<strong>de</strong>ncia_r Lógico 1 Proce<strong>de</strong>ncia Rural <strong>de</strong>l Paciente<br />
leve Carácter 20 Mor<strong>de</strong>duras leves<br />
grave Carácter 16 Mor<strong>de</strong>duras graves<br />
agresos Carácter 10 Especie <strong>de</strong>l animal Agresor<br />
pbservaciones Memo 4 Observaciones <strong>de</strong>l animal agresor<br />
suero Carácter 12 Unida<strong>de</strong>s <strong>de</strong> suero<br />
vacuna Carácter 3 Tipo <strong>de</strong> Vacuna (CRL o CC)<br />
v1 Fecha 8 Fecha <strong>de</strong> Vacuna 1<br />
v2 Fecha 8 Fecha <strong>de</strong> Vacuna 2<br />
v3 Fecha 8 Fecha <strong>de</strong> Vacuna 3<br />
v4 Fecha 8 Fecha <strong>de</strong> Vacuna 4<br />
v5 Fecha 8 Fecha <strong>de</strong> Vacuna 5<br />
v6 Fecha 8 Fecha <strong>de</strong> Vacuna 6<br />
v7 Fecha 8 Fecha <strong>de</strong> Vacuna 7<br />
v8 Fecha 8 Fecha <strong>de</strong> Vacuna 8<br />
v9 Fecha 8 Fecha <strong>de</strong> Vacuna 9<br />
v10 Fecha 8 Fecha <strong>de</strong> Vacuna 10<br />
v11 Fecha 8 Fecha <strong>de</strong> Vacuna 11<br />
v12 Fecha 8 Fecha <strong>de</strong> Vacuna 12<br />
v13 Fecha 8 Fecha <strong>de</strong> Vacuna 13<br />
v14 Fecha 8 Fecha <strong>de</strong> Vacuna 14<br />
r1 Fecha 8 Fecha <strong>de</strong>l Refuerzo 1<br />
r2 Fecha 8 Fecha <strong>de</strong>l Refuerzo 2<br />
egreso Carácter 45 Condición <strong>de</strong> Egreso<br />
reaccion_s Lógico 1 Reacción por vacuna (SI)<br />
reaccion_n Lógico 1 Reacción por vacuna (NO)<br />
- 137 -
CAPÍTULO V<br />
NOMBRE DE LA TABLA: tbmedicamentos.dbf<br />
Utilizada para almacenar datos específicos <strong>de</strong> los medicamentos<br />
CAMPO TIPO ANCHO DECIMAL INDICE DESCRIPCIÓN<br />
cod_m Carácter 10 Código <strong>de</strong> medicamento<br />
nombre_gen Carácter 125 Nombre genérico <strong>de</strong>l Medicamento<br />
concentracion Carácter 125 Concentración <strong>de</strong>l Medicamento<br />
presentacion Carácter 75 Presentación <strong>de</strong>l Medicamento<br />
forma_faumac Carácter 75 Forma farmacéutica<br />
uni_<strong>de</strong>_med Carácter 3 Unidad <strong>de</strong> Medida<br />
n_uso Carácter 4 Nivel <strong>de</strong> uso<br />
prioridad Carácter 3 Prioridad<br />
lab Carácter 50 Laboratorio farmacéutico<br />
nomb_comerc Carácter 75 Nombre comercial <strong>de</strong>l medicamento<br />
exis_max_b Numérico 3 0 Existencia máxima <strong>de</strong> medicamento<br />
exis_min_b Numérico 3 0 Existencia mínima <strong>de</strong> medicamento<br />
NOMBRE DE LA TABLA: tblotes.dbf<br />
Utilizada para almacenar los diferentes lotes <strong>de</strong> medicamentos, registrados en bo<strong>de</strong>ga<br />
CAMPO TIPO ANCHO DECIMAL INDICE DESCRIPCIÓN<br />
cod_m Carácter 10 código <strong>de</strong>l medicamento<br />
lote Carácter 10 número <strong>de</strong> lote <strong>de</strong>l medicamento<br />
fecha <strong>de</strong> vencimiento <strong>de</strong>l<br />
fecha_venc Fecha 8<br />
medicamento<br />
existencia Numérico 4 0 Existencia <strong>de</strong> medicamentos<br />
ubicac Carácter 30 Ubicación<br />
programa Carácter 30 Programa<br />
p_unid Numérico 8 2 Precio unitario <strong>de</strong>l medicamento<br />
total Numérico 8 2 Total monetario <strong>de</strong> Medicamento<br />
no_pedido Carácter 12 Número <strong>de</strong> solicitud <strong>de</strong> pedido<br />
- 138 -
CAPÍTULO V<br />
NOMBRE DE LA TABLA: tbsolic_alm.dbf<br />
Utilizada para el almacenamiento <strong>de</strong> las solicitu<strong>de</strong>s <strong>de</strong> bienes (medicamentos) emitidas <strong>de</strong> Bo<strong>de</strong>ga<br />
hacia Almacén Regional.<br />
CAMPO TIPO ANCHO DECIMAL INDICE DESCRIPCIÓN<br />
Código <strong>de</strong>l medicamento a<br />
cod_m Carácter 10<br />
solicitar<br />
Cantidad <strong>de</strong>l medicamento a<br />
cant_sol Numerico 4 0<br />
solicitar<br />
fecha Fecha 8 Fecha realizada la solicitud<br />
NOMBRE DE LA TABLA: tbentreg_alm.dbf<br />
Utilizada para almacenar la entrega <strong>de</strong> medicamentos <strong>de</strong> bo<strong>de</strong>ga a farmacia.<br />
CAMPO TIPO ANCHO DECIMAL INDICE DESCRIPCIÓN<br />
cod_m Carácter 10 Código <strong>de</strong>l medicamento<br />
canti_sol Numerico 4 0<br />
Cantidad <strong>de</strong>l medicamento a<br />
solicitar<br />
fecha Fecha 8 Fecha realizada la solicitud<br />
no_ped Carácter 10 Numero <strong>de</strong> Pedido<br />
Cantidad <strong>de</strong> medicamento<br />
canti_ent Numerico 4<br />
entregado<br />
lote Carácter 10 Numero <strong>de</strong> lote<br />
fecha_venc Fecha 8 Fecha <strong>de</strong> vencimiento <strong>de</strong> lote<br />
NOMBRE DE LA TABLA: tbsolic_farm.dbf<br />
Almacena las solicitu<strong>de</strong>s <strong>de</strong> medicamentos que realiza farmacia a bo<strong>de</strong>ga.<br />
CAMPO TIPO ANCHO DECIMAL INDICE DESCRIPCIÓN<br />
cod_m Carácter 10 Código <strong>de</strong>l medicamento<br />
canti_sol Numerico 4 0<br />
Cantidad <strong>de</strong>l medicamento a<br />
solicitar<br />
fecha Fecha 8 Fecha realizada la solicitud<br />
no_ped Carácter 10 Numero <strong>de</strong> Pedido<br />
- 139 -
CAPÍTULO V<br />
NOMBRE DE LA TABLA: tbfarmacia.dbf<br />
Utilizada para almacenar la entrada y salida <strong>de</strong> medicamentos en farmacia, al igual permite generar<br />
reportes <strong>de</strong> existencia y vencimiento <strong>de</strong> medicamento.<br />
CAMPO TIPO ANCHO DECIMAL INDICE DESCRIPCIÓN<br />
cod_m Carácter 10 Código <strong>de</strong>l medicamento<br />
n_lote Numérico 10 0 Número <strong>de</strong> lote <strong>de</strong>l medicamento<br />
fecha_venc Fecha 8 Fecha <strong>de</strong> vencimiento<br />
um Carácter 3 Unidad <strong>de</strong> Medida<br />
existencia Numérico 4 0 Existencia <strong>de</strong> Medicamento<br />
exist_max_f Numérico 10 0 Existencia máxima <strong>de</strong> Medicamento<br />
exist_min_f Numérico 10 0 Existencia mínima <strong>de</strong> Medicamento<br />
dosis_adulta Carácter 60 Dosis adulta<br />
dosis_pediatric Carácter 60 Dosis pediátrica<br />
NOMBRE DE LA TABLA: tbfarmacia_egres_med.dbf<br />
Utilizada para almacenar la entrega <strong>de</strong> medicamentos a los pacientes.<br />
CAMPO TIPO ANCHO DECIMAL INDICE DESCRIPCIÓN<br />
no_exp Carácter 10 Número <strong>de</strong> Expediente <strong>de</strong>l paciente<br />
fecha fecha 8 Fecha <strong>de</strong> atención al paciente<br />
años Numérico 3 0 Años <strong>de</strong>l paciente<br />
meses Numérico 3 0 Meses <strong>de</strong>l paciente<br />
dias Numérico 3 0 Días <strong>de</strong>l paciente<br />
clasificacion Carácter 50 Clasificación <strong>de</strong> pacientes por AT<br />
médico Carácter 6<br />
Código <strong>de</strong>l médico que emitió la<br />
receta<br />
cod_m Carácter 10 Código <strong>de</strong>l medicamento<br />
Cantidad <strong>de</strong> medicamento<br />
cant Numérico 4 0<br />
entregado al paciente<br />
- 140 -
CAPÍTULO V<br />
5.3 FASE 4: Componentes<br />
MANUALES<br />
- 141 -
UNDSA System 1.0
UNDSA System 1.0<br />
INTRODUCCION<br />
El Sistema Unidad <strong>de</strong> Salud (UNDSA SYSTEM), diseñado con el objetivo <strong>de</strong> automatizar todas las<br />
operaciones que se realizan en la unidad <strong>de</strong> salud, para mejorar la calidad <strong>de</strong> sus servicios y la<br />
seguridad <strong>de</strong> sus datos.<br />
El sistema esta dotado <strong>de</strong> herramientas fundamentales, en la introducción <strong>de</strong> los datos a partir <strong>de</strong><br />
las fuentes primarias, como son los formularios <strong>de</strong> expediente <strong>de</strong> paciente, partiendo <strong>de</strong> este se<br />
genera una serie <strong>de</strong> procedimientos a<strong>de</strong>cuados para el control <strong>de</strong> los datos, la emisión <strong>de</strong> reportes,<br />
la administración <strong>de</strong> diferentes usuarios para acce<strong>de</strong>r al sistema, la integridad <strong>de</strong> la información, sin<br />
que esta sufra cualquier variante in<strong>de</strong>pendientemente <strong>de</strong>l proceso que se realice.<br />
En el presente manual, se <strong>de</strong>scribe paso a paso la manipulación <strong>de</strong>l Sistema Unidad <strong>de</strong> Salud<br />
(UNDSA). Brindando una <strong>de</strong>scripción clara y <strong>de</strong>tallada <strong>de</strong> los diferentes procesos que se realiza el<br />
sistema. El menú principal consta <strong>de</strong> opciones como lo son: pacientes <strong>de</strong>ntro <strong>de</strong> esta opción esta<br />
todo lo referente a los pacientes como el registro <strong>de</strong> expediente, consulta general, vacunación,<br />
control <strong>de</strong> embarazadas, citologías, curaciones y reportes. La opción farmacia contiene inventario,<br />
entrega <strong>de</strong> medicamentos a pacientes, solicitud <strong>de</strong> medicamentos y reportes. La opción <strong>de</strong> bo<strong>de</strong>ga<br />
tiene en su menú medicamentos, registros <strong>de</strong> lotes, solicitud <strong>de</strong> medicamentos y reportes. La<br />
opción <strong>de</strong> funciones administrativas se realiza todo lo referente a la unidad como el registro <strong>de</strong> la<br />
unidad, registro <strong>de</strong>l personal y la estructura organizacional. El sistema también cuenta con la<br />
opción <strong>de</strong> herramientas la cual consta <strong>de</strong> cambio <strong>de</strong> claves <strong>de</strong> acceso, Copias <strong>de</strong> respaldo,<br />
rein<strong>de</strong>xamiento <strong>de</strong> las tablas y aplicaciones como accesos directos a programas como Word, Excel.<br />
Cuenta con ayuda <strong>de</strong> sistema la cual facilitara la manipulación <strong>de</strong>l sistema. Y la última opción con la<br />
que cuenta es sistema don<strong>de</strong> se encontrara la licencia <strong>de</strong>l sistema y acerca <strong>de</strong> UNDSA SYSTEM, y<br />
para mejorar el ambiente <strong>de</strong>l usuario el sistema cuenta con una serie <strong>de</strong> opciones para po<strong>de</strong>r<br />
cambiar el fondo <strong>de</strong> pantalla principal.
UNDSA System 1.0<br />
INSTALACIÓN UNDSA SYSTEM 1.0<br />
1. Cierre todas las aplicaciones.<br />
2. Introduzca el CD UNDSA System 1.0.<br />
3. Diríjase a la carpeta UNDSA System 1.0, que contiene la carpeta Setup.<br />
4. Haga clic sobre el icono Setup para iniciar la instalacion <strong>de</strong>l sistema.<br />
5. Ahora siga las instrucciones <strong>de</strong>l programa <strong>de</strong> instalación que le presentara las siguientes<br />
pantallas:<br />
La duración <strong>de</strong> esta pantalla pue<strong>de</strong> durar varios minutos.<br />
Preparando la Instalación.
UNDSA System 1.0<br />
Presione SIGUIENTE para seguir avanzando.<br />
De aceptación <strong>de</strong>l contrato Seleccionando la opción ACEPTO LOS TERMINOS DEL CONTRATO<br />
DE LICENCIA, una vez indicado esto presione el botón SIGUIENTE.
UNDSA System 1.0<br />
Se presente pantalla permite establecer datos <strong>de</strong>l usuario, organización y si el uso va a ser sólo<br />
para el usuario administrador o para cualquier usuario. Una vez indicados los datos requeridos<br />
presione el botón SIGUIENTE.<br />
Seleccione la ruta <strong>de</strong> instalación<br />
NOTA:<br />
El sistema <strong>de</strong>be instalarse en C:\ por lo que requiere seguir los siguientes pasos:<br />
1- Presione el boton CAMBIAR.<br />
2- Dirijase a C:\ y presione el boton ACEPTAR.
UNDSA System 1.0<br />
Al volver a la pantalla Carpeta Destino, presione el botón SIGUIENTE para continuar la instalación.
UNDSA System 1.0<br />
Resumen <strong>de</strong> información establecida por el usuario para preparar la instalación.<br />
Instalando el Sistema UNDSA System 1.0
UNDSA System 1.0<br />
Presione el botón para FINALIZAR el proceso <strong>de</strong> instalación. El sistema creará<br />
un acceso directo UNDSA System 1.0 en su escritorio asi como en el Menu Inicio.<br />
DESINSTALAR UNDSA SYSTEM 1.0<br />
Pue<strong>de</strong> que en algún momento necesite eliminar el sistema en alguno <strong>de</strong> los equipos en don<strong>de</strong> fue<br />
instalado. Para esto existe dos opciones que pue<strong>de</strong> seguir:<br />
O P C I O N 1<br />
1. Cierre todas las aplicaciones.<br />
2. Ingrese en panel <strong>de</strong> control y seleccione agregar o quitar programas .<br />
Visualizará todos los programas que tiene instalados en su equipo. Ubique el que<br />
correspon<strong>de</strong> a UNDSA System 1.0:<br />
Haga clic en el botón QUITAR
UNDSA System 1.0<br />
O P C I O N 2<br />
1. Cierre todas las aplicaciones.<br />
2. Ingrese a:<br />
Menú INICIO - - -> TODOS LOS PROGRAMAS - - -> UNDSA System 1.0 Y Seleccione<br />
dando clic en el icono UNINSTALL UNDSA System 1.0. Como se muestra a continuación:<br />
Acepte la Desinstalación.<br />
Al concluir este proceso se <strong>de</strong>sinstalara todos aquellos elementos que fueron instalados en el<br />
momento <strong>de</strong> la instalación <strong>de</strong>l sistema.
UNDSA System 1.0<br />
Existen dos formas para acce<strong>de</strong>r al sistema<br />
ACCESO AL SISTEMA<br />
1. Dar doble clic sobre el icono <strong>de</strong> acceso directo <strong>de</strong>l sistema.<br />
2. Presionar el botón inicio <strong>de</strong> Windows, luego posicionarse sobre la carpeta programas,<br />
luego seleccionar la opción UNDSA.
UNDSA System 1.0<br />
Aparcera la barra <strong>de</strong> progreso que indica que el sistema se esta cargando y luego el nombre <strong>de</strong>l<br />
sistema.<br />
Posteriormente aparecerán las ventanas <strong>de</strong> acceso al sistema, para po<strong>de</strong>r ingresar se <strong>de</strong>be <strong>de</strong><br />
estar autorizado por medio <strong>de</strong> una cuenta y <strong>de</strong> una contraseña que será <strong>de</strong>l conocimiento exclusivo<br />
<strong>de</strong>l administrador <strong>de</strong> la cuenta.<br />
Al seleccionar la cuenta y digitar su respectiva clave, a continuación presione el botón INICIAR<br />
Si los datos son incorrectos le aparecerá una pantalla con un mensaje <strong>de</strong> error.
UNDSA System 1.0<br />
Si los datos introducidos son correctos automáticamente aparecerá un mensaje <strong>de</strong> bienvenida al<br />
sistema y posteriormente el menú principal.<br />
MENU PRINCIPAL<br />
El menú principal posee una serie <strong>de</strong> opciones como se muestran en la siguiente imagen.
UNDSA System 1.0<br />
OPCION ARCHIVO<br />
La opción archivo esta formada por registro <strong>de</strong> consultas, esta opción realiza el registro <strong>de</strong> la<br />
consulta que se realizara en la unidad, historial <strong>de</strong> pacientes, esta realiza un historial <strong>de</strong> todas las<br />
personas que han recibido consulta en la unidad <strong>de</strong> salud y <strong>de</strong> esta manera llevar un mejor control<br />
<strong>de</strong> los pacientes que se atien<strong>de</strong>n; registro <strong>de</strong> expediente es otra opción que se encuentra en<br />
archivo esta permite crear el expediente medico <strong>de</strong> los pacientes que aun no lo tienen.<br />
NOTA: PARA UNA MAYOR INFORMACION DE LAS APLICACIONES Y SUS<br />
FUNCIONALIDADES CONSULTE EL MANUAL DE ARCHIVO - - - OPCIONES DEL MENU<br />
ARCHIVO.<br />
OPCION PACIENTES<br />
La opción pacientes <strong>de</strong>l menú principal cuenta con expedientes <strong>de</strong> pacientes que es un historial <strong>de</strong><br />
los pacientes que se han atendido en la unidad, registro <strong>de</strong> consultas don<strong>de</strong> se registran todas las<br />
consultas que se realizan como lo son consulta general, vacunas, control <strong>de</strong> embarazadas,<br />
citologías, curaciones, mordidas <strong>de</strong> animales y la opción informes que es don<strong>de</strong> se realizan los<br />
reportes <strong>de</strong> cada una <strong>de</strong> las consultas realizadas.<br />
NOTA: PARA UNA MAYOR INFORMACION DE LAS APLICACIONES Y SUS<br />
FUNCIONALIDADES CONSULTE EL MANUAL DE PACIENTES - - - OPCIONES DEL MENU<br />
PACIENTES.
UNDSA System 1.0<br />
OPCION FARMACIA<br />
En la opción <strong>de</strong> farmacia se encuentra el inventario <strong>de</strong> medicamentos, entrega <strong>de</strong> medicamentos a<br />
los pacientes, solicitud <strong>de</strong> medicamentos y consulta <strong>de</strong> solicitu<strong>de</strong>s, los informes que realizaran<br />
serán <strong>de</strong> medicamentos y <strong>de</strong> clasificación <strong>de</strong> recetas.<br />
NOTA: PARA UNA MAYOR INFORMACION DE LAS APLICACIONES Y SUS<br />
FUNCIONALIDADES CONSULTE EL MANUAL DE FARMACIA - - - OPCIONES DEL MENU<br />
FARMACIA.<br />
OPCION BODEGA<br />
En esta opción <strong>de</strong> bo<strong>de</strong>ga se encuentra lo que es los medicamentos, los registros por lotes,<br />
solicitu<strong>de</strong>s <strong>de</strong> medicamentos a SIBASI y consulta <strong>de</strong> solicitu<strong>de</strong>s, también cuenta con los informes<br />
<strong>de</strong> medicamentos con vencimiento, medicamentos por existencia y medicamentos en almacén<br />
local.<br />
NOTA: PARA UNA MAYOR INFORMACION DE LAS APLICACIONES Y SUS<br />
FUNCIONALIDADES CONSULTE EL MANUAL DE BODEGA - - - OPCIONES DEL MENU<br />
BODEGA.
UNDSA System 1.0<br />
OPCION FUNCIONES ADMINISTRATIVAS<br />
La opción funciones administrativas es muy importante ya que en ella se <strong>de</strong>clara todo lo referente a<br />
la institución como el registro <strong>de</strong> la unidad, registro <strong>de</strong>l personal, la estructura organizacional y<br />
cuenta también con una plantilla <strong>de</strong>l documento oficial <strong>de</strong> la unidad.<br />
REGISTRO DE LA UNIDAD<br />
Este formulario sirve para registran los datos <strong>de</strong> la Unidad <strong>de</strong> Salud tales como: código <strong>de</strong> la<br />
Unidad, nombre <strong>de</strong> la Unidad, dirección, teléfono, fax, nombre <strong>de</strong>l director y el correo electrónico.<br />
Para utilizar este formulario se realizan los siguientes pasos:<br />
1. Clic en la opción Funciones Administrativas <strong>de</strong>l menú principal<br />
2. Clic sobre la opción Registro <strong>de</strong> la Unidad.<br />
3. Automáticamente le aparecerá el formulario Registro <strong>de</strong> la Unidad
UNDSA System 1.0<br />
4. Para po<strong>de</strong>r modificar los datos <strong>de</strong>l formulario Registro <strong>de</strong> la Unidad, clic en el botón<br />
modificar.<br />
5. Si <strong>de</strong>sea anular los datos digitados, clic en el botón Cancelar<br />
6. Para guardar los cambios , clic en el botón Guardar<br />
7. Para salir <strong>de</strong>l formulario, clic en el botón Salir<br />
REGISTRO DEL PERSONAL<br />
Esta opción tiene como fin registrar el personal con que cuenta la Unidad <strong>de</strong> Salud (Médicos,<br />
enfermeras, secretaria, etc.).<br />
Para utilizar este formulario se realizan los siguientes pasos:<br />
1. Clic en la opción Funciones Administrativas <strong>de</strong>l menú principal<br />
2. Clic sobre la opción Registro <strong>de</strong>l Personal
UNDSA System 1.0<br />
3. Automáticamente le aparecerá el formulario Registro <strong>de</strong>l Personal.<br />
4. Presione NUEVO y el cursor se ubicara automáticamente en la casilla CODIGO, en la<br />
pagina <strong>de</strong> REGISTRO DE RECURSO HUMANO, proce<strong>de</strong> a digitar el código, si el código<br />
digitado ya ha sido asignado, aparecerá el siguiente mensaje.<br />
5. De lo contrario proceda a llenar el formulario<br />
6. Para insertar la fotografía, clic en el cuadro fotografía; aparecerá el cuadro <strong>de</strong> dialogo Abrir<br />
Fotografía; buscar don<strong>de</strong> se encuentra almacena la fotografía y clic en Aceptar.<br />
7. Para guardar el registro, clic en el botón GUARDAR, <strong>de</strong> lo contrario CANCELAR.
UNDSA System 1.0<br />
8. Para buscar a alguien <strong>de</strong>l personal registrado, dar clic en la pestaña <strong>de</strong> la segunda pagina<br />
PERSONAL DE LA UNIDAD DE SALUD.<br />
9. Usted digita una palabra <strong>de</strong>l nombre o la profesión y automáticamente le aparecerá una<br />
lista <strong>de</strong> coinci<strong>de</strong>ncias.<br />
10. SALIR para cerrar el formulario Registro <strong>de</strong>l Personal<br />
ESTRUCTURA ORGANIZACIONAL<br />
Esta opción muestra únicamente el organigrama interno <strong>de</strong> la Unidad <strong>de</strong> Salud.<br />
Para utilizar este formulario se realizan los siguientes pasos:<br />
1. Clic en la opción Funciones Administrativas <strong>de</strong>l menú principal<br />
2. Clic sobre la opción Estructura Organizacional<br />
3. Automáticamente se mostrara la estructura organizacional <strong>de</strong> la unidad <strong>de</strong> salud.
UNDSA System 1.0<br />
4. Para salir <strong>de</strong>l formulario, clic en el botón Salir<br />
PLANTILLA DE DOCUMENTO OFICIAL<br />
La opción Plantilla <strong>de</strong> documento oficial lo enlaza con un documento <strong>de</strong> Word, en el cual contiene<br />
una plantilla con el logo <strong>de</strong>l Ministerio <strong>de</strong> Salud, el nombre y la dirección <strong>de</strong> la Unidad <strong>de</strong> Salud, la<br />
cual sirve para múltiples tareas.<br />
Para utilizar este formulario se realizan los siguientes pasos:<br />
1. Clic en la opción Funciones Administrativas <strong>de</strong>l menú principal<br />
2. Clic sobre la opción Documento Oficial<br />
3. Doble Clic en el icono Plantilla <strong>de</strong> Unidad <strong>de</strong> Salud
UNDSA System 1.0<br />
4. Para salir <strong>de</strong>l formulario, clic en el botón Salir<br />
OPCION HERRAMIENTAS<br />
Opción que en su menú <strong>de</strong>splegable cuenta con funciones <strong>de</strong> gran importancia y que servirán a la<br />
seguridad <strong>de</strong> la información la opción cuenta con claves <strong>de</strong> acceso don<strong>de</strong> se podrá cambiar la<br />
clave para el acceso al sistema, generadores <strong>de</strong> copias <strong>de</strong> respaldo, recuperación <strong>de</strong> datos,<br />
rein<strong>de</strong>xamiento <strong>de</strong> tablas y una aplicación don<strong>de</strong> tendrán acceso a diferentes programas <strong>de</strong> office<br />
<strong>de</strong>s<strong>de</strong> el sistema.<br />
SEGURIDAD - - -CLAVE DE ACCESO<br />
Este formulario sirve para modificar las contraseñas que han sido asignadas en cuatro áreas, las<br />
cuales son: administrador, archivo, servicios médicos, farmacia y bo<strong>de</strong>ga<br />
Para utilizar este formulario se realizan los siguientes pasos:<br />
1. Clic en la opción Herramientas <strong>de</strong>l menú principal<br />
2. Clic sobre la opción Seguridad<br />
3. Clic sobre la opción Clave <strong>de</strong> Acceso
UNDSA System 1.0<br />
4. Automáticamente le aparecerá el formulario Cambio <strong>de</strong> Contraseña<br />
5. Selecciona a un usuario (administrador, archivo, servicios médicos, farmacia o bo<strong>de</strong>ga)<br />
6. Escriba la clave actual, y escribir la clave nueva dos veces, clic en aceptar, si ha escrito la<br />
clave actual incorrecta aparecerá el mensaje “CONTRASEÑA INCORRECTA”; y si no<br />
coinci<strong>de</strong>n las dos claves nuevas digitas aparecerá el mensaje “LA CONTRASENA ES<br />
INCORRECTA”<br />
7. Si están correctas, aparecerá el mensaje “Cambios guardados con Existo”<br />
8. Si <strong>de</strong>sea anular los datos digitados, clic en el botón Cancelar<br />
9. Para salir <strong>de</strong>l formulario, clic en el botón Salir
UNDSA System 1.0<br />
GENERADOR DE COPIAS DE RESPALDO<br />
Formulario <strong>de</strong> vital importancia ya que <strong>de</strong> esto <strong>de</strong>pen<strong>de</strong> la seguridad <strong>de</strong> los datos almacenados.<br />
Para utilizar este formulario se realizan los siguientes pasos:<br />
1. Clic en la opción Herramientas <strong>de</strong>l menú principal<br />
2. Clic sobre la opción Generador <strong>de</strong> Copias <strong>de</strong> Respaldo<br />
3. Hacer clic en el primer icono para verificar el <strong>de</strong>stino <strong>de</strong> la copia <strong>de</strong> seguridad y aparecerá<br />
el siguiente mensaje:<br />
4. Clic en Aceptar y automáticamente el cursor se posesiona en el segundo icono y dar clic.<br />
5. Aparecerá el siguiente mensaje:<br />
6. Clic en aceptar y la copia <strong>de</strong> seguridad se ha creado con éxito<br />
7. Para salir <strong>de</strong>l formulario, clic en el botón Salir
UNDSA System 1.0<br />
RECUPERACION DE DATOS<br />
Para utilizar este formulario se realizan los siguientes pasos:<br />
1. Clic en la opción Herramientas <strong>de</strong>l menú principal<br />
2. Clic sobre la opción Recuperación <strong>de</strong> Datos<br />
3. Aparecerá la siguiente pantalla<br />
4. Clic en el botón restaurar copia <strong>de</strong> seguridad<br />
5. Aparecerá el cuadro <strong>de</strong> dialogo DESTINO, en don<strong>de</strong> elija la unidad que contiene la copia,<br />
es <strong>de</strong>cir, la unidad en la cual se encuentran los datos que <strong>de</strong>sea recuperar, en este caso<br />
siempre será la carpeta BASEDEDATOS.<br />
6. Clic en el botón Aceptar<br />
7. Espere mientras se copian los archivos.<br />
8. Una vez realizada la copia, aparecerá el siguiente mensaje:<br />
9. Clic en Aceptar<br />
10. Para salir <strong>de</strong>l formulario, clic en el botón Salir.
UNDSA System 1.0<br />
REINDEXAMIENTO DE TABLAS<br />
Es una <strong>de</strong> las funciones más imperativas <strong>de</strong> todo sistema por que es este el que mantiene vivas las<br />
bases <strong>de</strong> datos <strong>de</strong> cualquier daño que puedan recibir los índices.<br />
Para utilizar este formulario se realizan los siguientes pasos:<br />
1. Clic en la opción Herramientas <strong>de</strong>l menú principal<br />
2. Clic sobre la opción Rein<strong>de</strong>xamiento <strong>de</strong> Tablas<br />
3. Aparecerá el siguiente formulario, y clic en aceptar<br />
4. Automáticamente este hace el proceso solo, se vera la barra <strong>de</strong> progreso, hasta llegar al<br />
100%, momento para el cual habrá concluido el proceso.<br />
5. Terminado el proceso aparecerá el siguiente mensaje:<br />
6. Clic en Aceptar<br />
7. Para salir <strong>de</strong>l formulario, clic en el botón Cancelar
UNDSA System 1.0<br />
APLICACIONES<br />
La opción Aplicaciones, lo enlaza con dos programas <strong>de</strong> Microsoft Office, los cuales son: Microsoft<br />
Word, Microsoft Excel.<br />
Para utilizar este formulario se realizan los siguientes pasos:<br />
1. Clic en la opción Herramientas <strong>de</strong>l menú principal<br />
2. Clic sobre la opción Aplicaciones<br />
3. Doble Clic en cualquier programa en el que <strong>de</strong>sea trabajar.<br />
4. Para salir <strong>de</strong>l formulario, clic en el botón Salir
UNDSA System 1.0<br />
OPCION AYUDA<br />
Esta opción se incluye en el paquete con la finalidad que el usuario tenga ayuda en línea en<br />
cualquier eventualidad que se le presente. Basta con dar clic en la opción AYUDA <strong>de</strong>l menú<br />
principal, para que se active un cuadro <strong>de</strong> dialogo <strong>de</strong> fácil manejo y <strong>de</strong> pronta resolución a sus<br />
dudas.<br />
La ayuda posee dos formas para buscar un tema específico:<br />
1. Content: Le presenta la lista <strong>de</strong> temas que esta herramienta le pue<strong>de</strong> brindar.<br />
2. Search: Similar a Índice, con la diferencia <strong>de</strong> que por cada coinci<strong>de</strong>ncia aparece una lista<br />
<strong>de</strong> temas en los cuales esta contenida la palabra buscada<br />
1<br />
2
UNDSA System 1.0<br />
OPCION SISTEMA<br />
Esta opción cuenta con dos puntos como son la licencia <strong>de</strong>l sistema y acerca <strong>de</strong> UNDSA SYSTEM.<br />
En ellos se muestra los creadores <strong>de</strong>l sistema así como otras especificaciones.<br />
LICENCIA<br />
Esta opción muestra el uso exclusivo para la Unidad <strong>de</strong> Salud en utilizar el Sistema UNDSA<br />
SYSTEM 1.0; al igual que cualquier reproducción o distribución parcial o total no autorizada pue<strong>de</strong><br />
incurrir en penalida<strong>de</strong>s civiles o criminales.<br />
Para ver este formulario se realizan los siguientes pasos:<br />
1. Clic en la opción Sistema <strong>de</strong>l menú principal<br />
2. Clic sobre la opción Licencia<br />
3. Aparece el cuadro <strong>de</strong> dialogo ,don<strong>de</strong> usted pue<strong>de</strong> leer los términos <strong>de</strong> la licencia.<br />
4. Para salir <strong>de</strong>l formulario, clic en Aceptar
UNDSA System 1.0<br />
ACERCA DE UNDSA SYSTEM<br />
Esta opción muestra únicamente una ventana con los nombres <strong>de</strong> los creadores <strong>de</strong>l sistema.<br />
Para ver este formulario se realizan los siguientes pasos:<br />
1. Clic en la opción Sistema <strong>de</strong>l menú principal<br />
2. Clic sobre la opción Acerca <strong>de</strong> UNDSA SYSTEM<br />
3. Aparece la ventana, don<strong>de</strong> usted pue<strong>de</strong> leer los nombres <strong>de</strong> los creadores <strong>de</strong>l Sistema.<br />
4. Para salir <strong>de</strong> la ventana, clic en Aceptar<br />
OPCION SALIR<br />
Esta opción sirve para salirse <strong>de</strong>l sistema UNDSA SYSTEM.<br />
Aparece la ventana, don<strong>de</strong> usted podrá Cerrar Sesión dando clic en SI o cancelar la acción dando<br />
clic en NO e incluso le permite al usuario cambiar <strong>de</strong> sesión.
UNDSA System 1.0<br />
PERSONALIZAR EL ESCRITORIO<br />
Herramienta que permite personalizar el estilo <strong>de</strong>l escritorio como el usuario lo <strong>de</strong>see.<br />
Para po<strong>de</strong>r realizar esta operación se realizan los siguientes pasos:<br />
1. Dar clic sobre el monitor que esta ubicado en la barra inferior <strong>de</strong> la pantalla.<br />
2. Aparecerá un cuadro <strong>de</strong> dialogo, preguntando si se <strong>de</strong>sea personalizar el escritorio.<br />
3. Dar clic en SI, si se quiere personalizar el escritorio <strong>de</strong> lo contrario clic en NO.<br />
4. Si la respuesta es SI, aparecerá una barra con opciones para po<strong>de</strong>r personalizar el<br />
escritorio.<br />
5. Al dar clic en la opción personalizar, aparecerá un cuadro <strong>de</strong> dialogo en el cual se busca la<br />
ubicación <strong>de</strong> la imagen que <strong>de</strong>see colocar en el escritorio.<br />
6. Para cerrar la barra <strong>de</strong> personalizar clic en la opción cerrar<br />
7. Si se <strong>de</strong>sea ocultar la barrar inferior que aparece en la pantalla principal <strong>de</strong>l sistema, clic en<br />
el icono que se muestra a continuación, y aparecerá un mensaje si <strong>de</strong>sea oculta la barra,<br />
clic en SI, <strong>de</strong> lo contrario clic en NO.<br />
8. Si <strong>de</strong>sea mostrar nuevamente la barra <strong>de</strong> personalizar escritorio, clic en el icono.
UNDSA System 1.0
UNDSA System 1.0<br />
Existen dos formas para acce<strong>de</strong>r al sistema<br />
ACCESO AL SISTEMA<br />
1. Dar doble clic sobre el icono <strong>de</strong> acceso directo <strong>de</strong>l sistema.<br />
2. Presionar el botón inicio <strong>de</strong> Windows, luego posicionarse sobre la carpeta programas,<br />
luego seleccionar la opción UNDSA.
UNDSA System 1.0<br />
Aparcera la barra <strong>de</strong> progreso que indica que el sistema se esta cargando y luego el nombre <strong>de</strong>l<br />
sistema.<br />
Posteriormente aparecerán las ventanas <strong>de</strong> acceso al sistema, para po<strong>de</strong>r ingresar se <strong>de</strong>be <strong>de</strong><br />
estar autorizado por medio <strong>de</strong> una cuenta y <strong>de</strong> una contraseña que será <strong>de</strong>l conocimiento exclusivo<br />
<strong>de</strong>l administrador <strong>de</strong> la cuenta.
UNDSA System 1.0<br />
Al seleccionar la cuenta y digitar su respectiva clave, a continuación presione el botón INICIAR<br />
Si los datos son incorrectos le aparecerá una pantalla con un mensaje <strong>de</strong> error.<br />
Si los datos introducidos son correctos automáticamente aparecerá un mensaje <strong>de</strong> bienvenida al<br />
sistema y posteriormente el menú principal.<br />
Este será el Menú principal que se mostrara al ingresar al sistema como Usuario <strong>de</strong> Archivo
UNDSA System 1.0<br />
PERSONALIZAR EL ESCRITORIO<br />
Herramienta que permite personalizar el estilo <strong>de</strong>l escritorio como el usuario lo <strong>de</strong>see.<br />
Para po<strong>de</strong>r realizar esta operación se realizan los siguientes pasos:<br />
1. Dar clic sobre el monitor que esta ubicado en la barra inferior <strong>de</strong> la pantalla.<br />
2. Aparecerá un cuadro <strong>de</strong> dialogo, preguntando si se <strong>de</strong>sea personalizar el escritorio.<br />
3. Dar clic en SI, si se quiere personalizar el escritorio <strong>de</strong> lo contrario clic en NO.<br />
4. Si la respuesta es SI, aparecerá una barra con opciones para po<strong>de</strong>r personalizar el<br />
escritorio.<br />
5. Al dar clic en la opción personalizar, aparecerá un cuadro <strong>de</strong> dialogo en el cual se busca la<br />
ubicación <strong>de</strong> la imagen que <strong>de</strong>see colocar en el escritorio.<br />
7. Para cerrar la barra <strong>de</strong> personalizar clic en la opción cerrar<br />
8. Si se <strong>de</strong>sea ocultar la barrar inferior que aparece en la pantalla principal <strong>de</strong>l sistema, clic en<br />
el icono que se muestra a continuación, y aparecerá un mensaje si <strong>de</strong>sea oculta la barra, clic<br />
en SI, <strong>de</strong> lo contrario clic en NO.<br />
9. Si <strong>de</strong>sea mostrar nuevamente la barra <strong>de</strong> personalizar escritorio, clic en el icono
UNDSA System 1.0<br />
MANIPULACION DE LOS DATOS<br />
Explicación general <strong>de</strong>l menú <strong>de</strong> los formularios <strong>de</strong>l sistema UNDSA SYSTEM.<br />
BOTON PRIMERO<br />
La función <strong>de</strong> este botón es posicionarse en el primer registro.<br />
BOTON ANTERIOR<br />
La función <strong>de</strong> este botón es retroce<strong>de</strong>r un registro.<br />
BOTON SIGUIENTE<br />
La función <strong>de</strong> este botón es a<strong>de</strong>lantar un registro.<br />
BOTON ÚLTIMO<br />
La función <strong>de</strong> este botón es posicionarse en el último registro.<br />
BOTON NUEVO<br />
Botón que sirve para agregar un nuevo registro.<br />
BOTON GUARDAR<br />
Botón que sirve para guardar los registros y las modificaciones que se realizan en el sistema.<br />
BOTON MODIFICAR<br />
Botón que sirve para modificar los registros.
UNDSA System 1.0<br />
BOTON CANCELAR<br />
Botón que sirve para cancelar la operación que se esta realizando en el sistema.<br />
BOTON ELIMINAR<br />
Botón que sirve para eliminar cualquier registro.<br />
BOTON SALIR<br />
Botón que sirve para cerrar el formulario actual
UNDSA System 1.0<br />
OPCIONES DEL MENU ARCHIVO<br />
REGISTRO DE CONSULTA<br />
Este formulario sirve para registrar las consultadas diarias que se realizan <strong>de</strong>ntro <strong>de</strong> la unidad <strong>de</strong><br />
salud y así po<strong>de</strong>r llevar un control <strong>de</strong> las consultas que se realizan.<br />
Para utilizar este formulario se realizan los siguientes pasos:<br />
1. Clic en la opción archivo <strong>de</strong>l menú principal.<br />
2. Seleccionar registro <strong>de</strong> consultas.<br />
3. Aparecerá el formulario Registro <strong>de</strong> Consultas.
UNDSA System 1.0<br />
4. Si por alguna razón el paciente olvido su tarjeta índice, don<strong>de</strong> se encuentra su numero <strong>de</strong><br />
expediente, dar clic en el botón Paciente y automáticamente aparecerá<br />
el formulario Historial <strong>de</strong> Pacientes, para buscar por medio <strong>de</strong>l nombre, el numero <strong>de</strong><br />
Expediente. Si no se encuentra al paciente, es por que no posee un numero <strong>de</strong> Expediente<br />
y <strong>de</strong>berá que registrarlo en el formulario Registro <strong>de</strong> Pacientes.<br />
5. Para guardar la información introducida al formulario, dar clic en el botón guardar <strong>de</strong>l<br />
formulario Registro <strong>de</strong> Consulta.<br />
6. Para ver la información <strong>de</strong> la página Citas Establecidas <strong>de</strong>l formulario Registro <strong>de</strong><br />
Consulta, dar clic sobre ella.<br />
7. Aparecerán las citas establecidas y para hacer una búsqueda <strong>de</strong> <strong>de</strong>terminada consulta<br />
seleccionar en código <strong>de</strong>l doctor que realizo la cita.<br />
8. Para realizar otra búsqueda dar clic en el botón nueva búsqueda.<br />
9. Para imprimir la cita establecida clic en el icono Imprimir<br />
10. Para salir <strong>de</strong>l formulario registro <strong>de</strong> consultas dar clic en el botón salir.
UNDSA System 1.0<br />
HISTORIAL DE PACIENTES<br />
Este formulario muestra el historial <strong>de</strong> todos los pacientes que tienen un número <strong>de</strong> expediente y<br />
que reciben el servicio <strong>de</strong> la Unidad <strong>de</strong> Salud.<br />
Para utilizar este formulario se realizan los siguientes pasos:<br />
1. Clic en la opción archivo <strong>de</strong>l menú principal.<br />
2. Seleccionar historial <strong>de</strong> pacientes.<br />
3. Aparecerá el formulario historial <strong>de</strong> pacientes.<br />
4. Para realizar la búsqueda <strong>de</strong> un paciente digite el nombre en la casilla nombre <strong>de</strong>l paciente<br />
y automáticamente aparecerá el nombre <strong>de</strong> la persona digitada. Si no aparece ningún<br />
resultado, es porque el paciente no ha sido registrado<br />
5. Si <strong>de</strong>sea realizar otra búsqueda presionar el botón nueva búsqueda lo cual permitirá digitar<br />
nuevamente un nombre y así realizar una nueva consulta.<br />
6. Para salir <strong>de</strong>l formulario historial <strong>de</strong> pacientes presionar el botón salir.
UNDSA System 1.0<br />
REGISTRO DE EXPEDIENTE<br />
Este formulario sirve para crear expedientes médicos, la cual consiste en introducir todos los datos<br />
personales <strong>de</strong>l paciente. Se realiza <strong>de</strong> la forma siguiente:<br />
Para utilizar este formulario se realizan los siguientes pasos:<br />
1. Clic en la opción archivo <strong>de</strong>l menú principal.<br />
2. Seleccionar Registro <strong>de</strong> Expedientes.<br />
3. Aparece el formulario <strong>de</strong> registro <strong>de</strong> expedientes.<br />
4. Clic en el botón nuevo <strong>de</strong>l menú en el formulario registro <strong>de</strong> expedientes.<br />
5. Introducir datos al formulario en la página información <strong>de</strong>l paciente.<br />
6. Para guardar la información introducida al formulario dar clic en el botón guardar <strong>de</strong>l menú<br />
<strong>de</strong>l formulario registro <strong>de</strong> expediente.
UNDSA System 1.0<br />
7. Para realizar una consulta <strong>de</strong> los pacientes registrados en la unidad <strong>de</strong> salud, dar clic en la<br />
pagina PACIENTES REGISTRADOS, a continuación se pue<strong>de</strong>n realizar dos tipos <strong>de</strong><br />
consultas una por el numero <strong>de</strong>l expediente y la otra forma es digitando el nombre <strong>de</strong> la<br />
persona a buscar, si <strong>de</strong>sea realizar otra consulta presionar el botón nueva búsqueda.<br />
8. Para salir <strong>de</strong>l formulario Registro <strong>de</strong> Expediente clic en el botón salir.
UNDSA System 1.0<br />
OPCIONES DEL MENU FUNCIONES ADMINISTRATIVAS<br />
ESTRUCTURA ORGANIZACIONAL<br />
Esta opción muestra únicamente el organigrama interno <strong>de</strong> la Unidad <strong>de</strong> Salud.<br />
Para utilizar este formulario se realizan los siguientes pasos:<br />
1. Clic en la opción Funciones Administrativas <strong>de</strong>l menú principal<br />
2. Clic sobre la opción Estructura Organizacional<br />
3. Automáticamente se mostrara la estructura organizacional <strong>de</strong> la unidad <strong>de</strong> salud.<br />
4. Para salir <strong>de</strong>l formulario, clic en el botón Salir
UNDSA System 1.0<br />
PLANTILLA DE DOCUMENTO OFICIAL<br />
La opción Plantilla <strong>de</strong> documento oficial lo enlaza con un documento <strong>de</strong> Word, en el cual contiene<br />
una plantilla con el logo <strong>de</strong>l Ministerio <strong>de</strong> Salud, el nombre y la dirección <strong>de</strong> la Unidad <strong>de</strong> Salud, la<br />
cual sirve para múltiples tareas.<br />
Para utilizar este formulario se realizan los siguientes pasos:<br />
1. Clic en la opción Funciones Administrativas <strong>de</strong>l menú principal<br />
2. Clic sobre la opción Documento Oficial<br />
3. Doble Clic en el icono Plantilla <strong>de</strong> Unidad <strong>de</strong> Salud<br />
4. Para salir <strong>de</strong>l formulario, clic en el botón Salir
UNDSA System 1.0<br />
OPCIONES DEL MENU HERRAMIENTAS<br />
APLICACIONES<br />
La opción Aplicaciones, lo enlaza con dos programas <strong>de</strong> Microsoft Office, los cuales son: Microsoft<br />
Word, Microsoft Excel.<br />
Para utilizar este formulario se realizan los siguientes pasos:<br />
1. Clic en la opción Herramientas <strong>de</strong>l menú principal<br />
2. Clic sobre la opción Aplicaciones<br />
3. Doble Clic en cualquier programa en el que <strong>de</strong>sea trabajar.<br />
4. Para salir <strong>de</strong>l formulario, clic en el botón Salir
UNDSA System 1.0<br />
OPCION AYUDA<br />
Esta opción se incluye en el paquete con la finalidad que el usuario tenga ayuda en línea en<br />
cualquier eventualidad que se le presente. Basta con dar clic en la opción AYUDA <strong>de</strong>l menú<br />
principal, para que se active un cuadro <strong>de</strong> dialogo <strong>de</strong> fácil manejo y <strong>de</strong> pronta resolución a sus<br />
dudas.<br />
1<br />
2<br />
La ayuda posee dos formas para buscar un tema específico:<br />
1. Content: Le presenta la lista <strong>de</strong> temas que esta herramienta le pue<strong>de</strong> brindar.<br />
2. Search: Similar a Índice, con la diferencia <strong>de</strong> que por cada coinci<strong>de</strong>ncia aparece una lista <strong>de</strong><br />
temas en los cuales esta contenida la palabra buscada
UNDSA System 1.0<br />
OPCION DEL MENU SISTEMA<br />
LICENCIA<br />
Esta opción muestra el uso exclusivo para la Unidad <strong>de</strong> Salud en utilizar el Sistema UNDSA<br />
SYSTEM 1.0; al igual que cualquier reproducción o distribución parcial o total no autorizada pue<strong>de</strong><br />
incurrir en penalida<strong>de</strong>s civiles o criminales.<br />
Para ver este formulario se realizan los siguientes pasos:<br />
1. Clic en la opción Sistema <strong>de</strong>l menú principal<br />
2. Clic sobre la opción Licencia<br />
3. Aparece el cuadro <strong>de</strong> dialogo, don<strong>de</strong> usted pue<strong>de</strong> leer los términos <strong>de</strong> la licencia<br />
4. Para salir <strong>de</strong>l formulario, clic en Aceptar.
UNDSA System 1.0<br />
ACERCA DE UNDSA SYSTEM<br />
Esta opción muestra únicamente una ventana con los nombres <strong>de</strong> los creadores <strong>de</strong>l sistema.Para<br />
ver este formulario se realizan los siguientes pasos:<br />
1. Clic en la opción Sistema <strong>de</strong>l menú principal<br />
2. Clic sobre la opción Acerca <strong>de</strong> UNDSA SYSTEM<br />
3. Aparece la ventana, don<strong>de</strong> usted pue<strong>de</strong> leer los nombres <strong>de</strong> los creadores <strong>de</strong>l Sistema.<br />
4. Para salir <strong>de</strong> la ventana, clic en Aceptar
UNDSA System 1.0<br />
OPCION SALIR<br />
Esta opción sirve para salirse <strong>de</strong>l sistema UNDSA SYSTEM.<br />
Para ver este formulario se realizan los siguientes pasos:<br />
1. Clic en la opción Salir <strong>de</strong>l menú principal.<br />
2<br />
.<br />
Aparece la ventana, don<strong>de</strong> usted podrá Cerrar Sesión dando clic en SI o cancelar la acción<br />
dando clic en NO e incluso le permite al usuario cambiar <strong>de</strong> sesión con el botón CERRAR<br />
SESION (Para po<strong>de</strong>r abrir una nueva).
UNDSA System 1.0
UNDSA System 1.0<br />
ACCESO AL SISTEMA<br />
Existen dos formas para acce<strong>de</strong>r al sistema<br />
1. Dar doble clic sobre el icono <strong>de</strong> acceso directo <strong>de</strong>l sistema.<br />
2. Presionar el botón inicio <strong>de</strong> Windows, luego posicionarse sobre la carpeta programas,<br />
luego seleccionar la opción UNDSA.<br />
Aparcera la barra <strong>de</strong> progreso que indica que el sistema se esta cargando y luego el nombre <strong>de</strong>l<br />
sistema.
UNDSA System 1.0<br />
Posteriormente aparecerán las ventanas <strong>de</strong> acceso al sistema, para po<strong>de</strong>r ingresar se <strong>de</strong>be <strong>de</strong><br />
estar autorizado por medio <strong>de</strong> una cuenta y <strong>de</strong> una contraseña que será <strong>de</strong>l conocimiento exclusivo<br />
<strong>de</strong>l administrador <strong>de</strong> la cuenta.<br />
Al seleccionar la cuenta y digitar su respectiva clave, a continuación presione el botón INICIAR<br />
Si los datos son incorrectos le aparecerá una pantalla con un mensaje <strong>de</strong> error.
UNDSA System 1.0<br />
Si los datos introducidos son correctos automáticamente aparecerá un mensaje <strong>de</strong> bienvenida al<br />
sistema y posteriormente el menú principal.<br />
Este será el Menú principal que se mostrara al ingresar al sistema como Usuario <strong>de</strong> Servicios<br />
Medicos.
UNDSA System 1.0<br />
PERSONALIZAR EL ESCRITORIO<br />
Herramienta que permite personalizar el estilo <strong>de</strong>l escritorio como el usuario lo <strong>de</strong>see.<br />
Para po<strong>de</strong>r realizar esta operación se realizan los siguientes pasos:<br />
1. Dar clic sobre el monitor que esta ubicado en la barra inferior <strong>de</strong> la pantalla.<br />
2. Aparecerá un cuadro <strong>de</strong> dialogo, preguntando si se <strong>de</strong>sea personalizar el escritorio.<br />
3. Dar clic en SI, si se quiere personalizar el escritorio <strong>de</strong> lo contrario clic en NO.<br />
4. Si la respuesta es SI, aparecerá una barra con opciones para po<strong>de</strong>r personalizar el<br />
escritorio.<br />
5. Al dar clic en la opción personalizar, aparecerá un cuadro <strong>de</strong> dialogo en el cual se busca la<br />
ubicación <strong>de</strong> la imagen que <strong>de</strong>see colocar en el escritorio.<br />
6. Para cerrar la barra <strong>de</strong> personalizar clic en la opción cerrar<br />
7. Si se <strong>de</strong>sea ocultar la barrar inferior que aparece en la pantalla principal <strong>de</strong>l sistema, clic en<br />
el icono que se muestra a continuación, y aparecerá un mensaje si <strong>de</strong>sea oculta la barra,<br />
clic en SI, <strong>de</strong> lo contrario clic en NO.<br />
8. Si <strong>de</strong>sea mostrar nuevamente la barra <strong>de</strong> personalizar escritorio, clic en el icono
UNDSA System 1.0<br />
MANIPULACION DE LOS DATOS<br />
Explicación general <strong>de</strong>l menú <strong>de</strong> los formularios <strong>de</strong>l sistema UNDSA SYSTEM.<br />
BOTON PRIMERO<br />
La función <strong>de</strong> este botón es posicionarse en el primer registro.<br />
BOTON ANTERIOR<br />
La función <strong>de</strong> este botón es retroce<strong>de</strong>r un registro.<br />
BOTON SIGUIENTE<br />
La función <strong>de</strong> este botón es a<strong>de</strong>lantar un registro.<br />
BOTON ÚLTIMO<br />
La función <strong>de</strong> este botón es posicionarse en el último registro.<br />
BOTON NUEVO<br />
Botón que sirve para agregar un nuevo registro.<br />
BOTON GUARDAR<br />
Botón que sirve para guardar los registros y las modificaciones que se realizan en el sistema.<br />
BOTON MODIFICAR<br />
Botón que sirve para modificar los registros.
UNDSA System 1.0<br />
BOTON CANCELAR<br />
Botón que sirve para cancelar la operación que se esta realizando en el sistema.<br />
BOTON ELIMINAR<br />
Botón que sirve para eliminar cualquier registro.<br />
BOTON SALIR<br />
Botón que sirve para cerrar el formulario actual
UNDSA System 1.0<br />
OPCIONES DEL MENU PACIENTES<br />
EXPEDIENTE DE PACIENTE<br />
Este formulario sirve para realizar una consulta <strong>de</strong> los expedientes existentes <strong>de</strong>ntro <strong>de</strong> la unidad<br />
<strong>de</strong> salud.<br />
Para utilizar este formulario se realizan los siguientes pasos:<br />
1. Clic en la opción pacientes <strong>de</strong>l menú principal.<br />
2. Clic en registro <strong>de</strong> expediente <strong>de</strong> pacientes.<br />
3. Aparece el formulario <strong>de</strong> expediente <strong>de</strong> pacientes.<br />
4. Para realizar una consulta <strong>de</strong> los pacientes registrados en la Unidad <strong>de</strong> Salud, dar clic en la<br />
pagina Pacientes Registrados, digitar el nombre <strong>de</strong> la persona a buscar, si <strong>de</strong>sea realizar<br />
otra consulta presionar el botón nueva consulta.
UNDSA System 1.0<br />
5. Para realizar reportes <strong>de</strong> las diferentes consultas, dar clic en la página Reportes <strong>de</strong>l<br />
formulario Expediente Medico, aparecen todas las opciones <strong>de</strong> reportes.<br />
6. Para salir <strong>de</strong>l formulario expediente <strong>de</strong> pacientes, clic en el botón salir.<br />
REGISTROS DE CONSULTAS<br />
En esta opción se presentan todos los tipos <strong>de</strong> consultas que se realizan en la unidad <strong>de</strong> salud, las<br />
cuales se <strong>de</strong>tallan a continuación.<br />
REGISTROS DE CONSULTAS -- CONSULTA GENERAL<br />
1. Clic en la opción pacientes <strong>de</strong>l menú principal.<br />
2. Registro <strong>de</strong> consultas aparecerá un submenú dar clic en la opción consulta general.
UNDSA System 1.0<br />
3. Aparece el formulario <strong>de</strong> Consulta General.<br />
4. Clic en el botón nuevo <strong>de</strong>l menú en el formulario consulta general.<br />
5. Introducir datos al formulario en la página consulta general.<br />
6. Para guardar la información introducida al formulario, dar clic en el botón guardar <strong>de</strong>l menú<br />
<strong>de</strong>l formulario registro <strong>de</strong> expediente.<br />
7. Para realizar una búsqueda <strong>de</strong> las consultas registradas en la Unidad <strong>de</strong> Salud, dar clic en<br />
la pagina consulta registradas, a continuación se pue<strong>de</strong>n realizar dos tipos <strong>de</strong> consultas<br />
una por el numero <strong>de</strong>l expediente y la otra forma es digitando el nombre <strong>de</strong> la persona a<br />
buscar, si <strong>de</strong>sea realizar otra consulta presionar el botón nueva consulta.
UNDSA System 1.0<br />
8. Para salir <strong>de</strong>l formulario registro <strong>de</strong> expediente, clic en el botón salir.<br />
REGISTROS DE CONSULTAS -- VACUNAS<br />
CONTROL DE NIÑOS<br />
Este formulario sirve para llevar el control <strong>de</strong> vacunación exclusivamente para niños.<br />
Para utilizar este formulario se realizan los siguientes pasos:<br />
1. Clic en la opción pacientes <strong>de</strong>l menú principal.<br />
2. Clic en Registro <strong>de</strong> Consultas, clic en la opción Vacunas<br />
3. Aparecen las opciones <strong>de</strong> vacunas, daremos clic en la opción Control <strong>de</strong> Niños.
UNDSA System 1.0<br />
4. Aparecerá el formulario control <strong>de</strong> vacunación <strong>de</strong> niños.<br />
5. Para Introducir datos a la pagina control <strong>de</strong> vacunación <strong>de</strong>l formulario control <strong>de</strong><br />
vacunación <strong>de</strong> niños, dar clic en el botón nuevo.<br />
6. Ingresar el código <strong>de</strong>l expediente y la fecha <strong>de</strong> apertura, para introducir los datos existen<br />
dos maneras, una <strong>de</strong> ella es digitando las fechas y la otra forma es dar clic sobre el icono<br />
calendario.<br />
7. Algo importante, para po<strong>de</strong>r guardar, al menos se tiene que tener alguna vacuna <strong>de</strong> la<br />
cartilla <strong>de</strong> vacunación.<br />
8. para ingresar nuevas vacunas aplicadas al paciente, en la cartilla <strong>de</strong> vacunación, clic en<br />
modificar e ingresar las nuevas vacunas, clic en guardar.<br />
9. Para realizar una búsqueda <strong>de</strong> las consultas registradas en la Unidad <strong>de</strong> Salud dar clic en<br />
la pagina registros <strong>de</strong> vacunaciones, a continuación se pue<strong>de</strong>n realizar dos tipos <strong>de</strong><br />
consultas una por el numero <strong>de</strong>l expediente y la otra forma es digitando el nombre <strong>de</strong> la<br />
persona a buscar, si <strong>de</strong>sea realizar otra consulta presionar el botón nueva búsqueda.
UNDSA System 1.0<br />
10. Para salir <strong>de</strong>l formulario control <strong>de</strong> vacunación <strong>de</strong> niños dar clic en el botón salir.<br />
CONTROL DE MUJERES<br />
Este formulario sirve para llevar el control <strong>de</strong> vacunación <strong>de</strong> mujeres.<br />
Para utilizar este formulario se realizan los siguientes pasos:<br />
1. Clic en la opción pacientes <strong>de</strong>l menú principal.<br />
2. Registro <strong>de</strong> consultas aparecerá un submenú dar clic en la opción consulta general.<br />
3. Aparece la opción vacunas se <strong>de</strong>splegara un submenú el cual daremos clic en control <strong>de</strong><br />
mujeres.
UNDSA System 1.0<br />
4. Aparecerá el formulario control <strong>de</strong> vacunación <strong>de</strong> mujeres.<br />
5. Para Introducir datos a la pagina control <strong>de</strong> vacunación <strong>de</strong>l formulario control <strong>de</strong><br />
vacunación <strong>de</strong> mujeres dar clic en el botón nuevo.<br />
6. Ingresar el código <strong>de</strong>l expediente y la fecha <strong>de</strong> inicio <strong>de</strong>l control, para introducir los datos<br />
existen dos maneras, una <strong>de</strong> ella es digitando las fechas y la otra forma es dar clic sobre el<br />
icono calendario.<br />
7. Algo importante, para po<strong>de</strong>r guardar, al menos se tiene que tener alguna vacuna <strong>de</strong> la<br />
cartilla <strong>de</strong> vacunación.<br />
8. para ingresar nuevas vacunas aplicadas al paciente, en la cartilla <strong>de</strong> vacunación, clic en<br />
modificar e ingresar las nuevas vacunas, y clic en guardar.
UNDSA System 1.0<br />
9. Para realizar una búsqueda <strong>de</strong> las consultas registradas en la unidad <strong>de</strong> salud dar clic en la<br />
pagina registros <strong>de</strong> vacunaciones, a continuación se pue<strong>de</strong>n realizar dos tipos <strong>de</strong> consultas<br />
una por el numero <strong>de</strong>l expediente y la otra forma es digitando el nombre <strong>de</strong> la persona a<br />
buscar, si <strong>de</strong>sea realizar otra consulta presionar el botón nueva búsqueda.<br />
10. Para salir <strong>de</strong>l formulario control <strong>de</strong> vacunación <strong>de</strong> mujeres dar clic en el botón salir.<br />
CONTROL DE HOMBRES<br />
Este formulario sirve para llevar el control <strong>de</strong> vacunación <strong>de</strong> hombres.<br />
Para utilizar este formulario se realizan los siguientes pasos:<br />
1. Clic en la opción pacientes <strong>de</strong>l menú principal.<br />
2. Registro <strong>de</strong> consultas aparecerá un submenú dar clic en la opción consulta general.<br />
3. Aparece la opción vacunas se <strong>de</strong>splegara un submenú el cual daremos clic en control <strong>de</strong><br />
hombres.
UNDSA System 1.0<br />
4. Aparecerá el formulario control <strong>de</strong> vacunación <strong>de</strong> hombres.<br />
5. Para Introducir datos a la pagina control <strong>de</strong> vacunación <strong>de</strong>l formulario control <strong>de</strong><br />
vacunación <strong>de</strong> hombres dar clic en el botón nuevo.<br />
6. Ingresar el código <strong>de</strong>l expediente y la fecha <strong>de</strong> inicio <strong>de</strong>l control, para introducir los datos<br />
existen dos maneras, una <strong>de</strong> ella es digitando las fechas y la otra forma es dar clic sobre el<br />
icono calendario.<br />
7. Algo importante, para po<strong>de</strong>r guardar, al menos se tiene que tener alguna vacuna <strong>de</strong> la<br />
cartilla <strong>de</strong> vacunación.<br />
8. para ingresar nuevas vacunas aplicadas al paciente, en la cartilla <strong>de</strong> vacunación, clic en<br />
modificar e ingresar las nuevas vacunas, y clic en guardar.<br />
9. Para realizar una búsqueda <strong>de</strong> las consultas registradas en la unidad <strong>de</strong> salud dar clic en la<br />
pagina registros <strong>de</strong> vacunaciones, a continuación se pue<strong>de</strong>n realizar dos tipos <strong>de</strong> consultas<br />
una por el numero <strong>de</strong>l expediente y la otra forma es digitando el nombre <strong>de</strong> la persona a<br />
buscar, si <strong>de</strong>sea realizar otra consulta presionar el botón nueva búsqueda.
UNDSA System 1.0<br />
10. Para salir <strong>de</strong>l formulario control <strong>de</strong> vacunación <strong>de</strong> hombres dar clic en el botón salir.<br />
CONTROL DE RIESGOS<br />
Este formulario sirve para llevar el control <strong>de</strong> grupo <strong>de</strong> riesgo.<br />
Para utilizar este formulario se realizan los siguientes pasos:<br />
1. Clic en la opción pacientes <strong>de</strong>l menú principal.<br />
2. Registro <strong>de</strong> consultas aparecerá un submenú dar clic en la opción consulta general.<br />
3. Aparece la opción vacunas se <strong>de</strong>splegara un submenú el cual daremos clic en grupo <strong>de</strong><br />
riesgo.
UNDSA System 1.0<br />
4. Aparecerá el formulario grupo <strong>de</strong> riesgo.<br />
5. Para Introducir datos a la pagina control <strong>de</strong> vacunación <strong>de</strong>l formulario grupo <strong>de</strong> riesgo dar<br />
clic en el botón nuevo <strong>de</strong>l menú.<br />
6. Ingresar el código <strong>de</strong>l expediente y la fecha <strong>de</strong> inicio, para introducir los datos existen dos<br />
maneras, una <strong>de</strong> ella es digitando las fechas y la otra forma es dar clic sobre el icono<br />
calendario.<br />
7. Algo importante, para po<strong>de</strong>r guardar, al menos se tiene que tener alguna vacuna <strong>de</strong> la<br />
cartilla <strong>de</strong> vacunación.<br />
8. para ingresar nuevas vacunas aplicadas al paciente, en la cartilla <strong>de</strong> vacunación, clic en<br />
modificar e ingresar las nuevas vacunas, y clic en guardar.<br />
9. Para realizar una búsqueda <strong>de</strong> las consultas registradas en la unidad <strong>de</strong> salud dar clic en la<br />
pagina registros <strong>de</strong> vacunaciones, a continuación se pue<strong>de</strong>n realizar dos tipos <strong>de</strong> consultas<br />
una por el numero <strong>de</strong>l expediente y la otra forma es digitando el nombre <strong>de</strong> la persona a<br />
buscar, si <strong>de</strong>sea realizar otra consulta presionar el botón nueva búsqueda.
UNDSA System 1.0<br />
10. Para salir <strong>de</strong>l formulario grupo <strong>de</strong> riesgo dar clic en el botón salir.<br />
REGISTROS DE CONSULTAS -- CONTROL DE EMBARAZADAS<br />
Este formulario sirve para llevar un control <strong>de</strong>l estado <strong>de</strong> una persona embarazada <strong>de</strong>s<strong>de</strong> el inicio<br />
<strong>de</strong> su embarazo hasta el momento <strong>de</strong> dar a luz a su bebe.<br />
Para utilizar este formulario se realizan los siguientes pasos:<br />
1. Clic en la opción pacientes <strong>de</strong>l menú principal.<br />
2. Registro <strong>de</strong> consultas aparecerá un submenú dar clic en la opción consulta general.<br />
3. Aparece la opción control <strong>de</strong> embarazadas.
UNDSA System 1.0<br />
4. Aparecerá el formulario Control <strong>de</strong> Embarazadas.<br />
5. Para Introducir datos a la pagina registro <strong>de</strong> información <strong>de</strong>l formulario control <strong>de</strong><br />
embrazadas dar clic en el botón nuevo <strong>de</strong>l menú.<br />
6. Ingresar el código <strong>de</strong>l expediente (únicamente aceptara a expedientes <strong>de</strong> mujeres), para<br />
introducir los datos existen dos maneras, una <strong>de</strong> ella es digitando las fechas y la otra<br />
forma es dar clic sobre el icono calendario.<br />
7. para ingresar nuevos datos o modificar los existentes, clic en modificar e ingresar los<br />
nuevos datos y clic en guardar.<br />
8. Para realizar una búsqueda <strong>de</strong> Control <strong>de</strong> Embarazadas en la Unidad <strong>de</strong> Salud, dar clic en<br />
la pagina Fichas Registradas, a continuación se pue<strong>de</strong>n realizar la consultas digitando el<br />
numero <strong>de</strong>l expediente medico, si <strong>de</strong>sea realizar otra consulta presionar el botón nueva<br />
búsqueda y realizar los mismos pasos.
UNDSA System 1.0<br />
9. Para salir <strong>de</strong>l formulario control <strong>de</strong> embarazadas dar clic en el botón salir.<br />
REGISTROS DE CONSULTAS -- CITOLOGIAS<br />
Formulario que lleva el control <strong>de</strong> la citología <strong>de</strong> forma general.<br />
Para utilizar este formulario se realizan los siguientes pasos:<br />
1. Clic en la opción pacientes <strong>de</strong>l menú principal.<br />
2. Registro <strong>de</strong> consultas aparecerá un submenú dar clic en la opción consulta general.<br />
3. Aparece la opción citologías.
UNDSA System 1.0<br />
4. Aparecerá el formulario control <strong>de</strong> citologías.<br />
5. Para Introducir datos a la pagina registro <strong>de</strong> control <strong>de</strong>l formulario control <strong>de</strong> citologías dar<br />
clic en el botón nuevo <strong>de</strong>l menú.<br />
6. Ingresar el código <strong>de</strong>l expediente (únicamente aceptara a expedientes <strong>de</strong> mujeres), para<br />
introducir algunos datos existen dos maneras, una <strong>de</strong> ella es digitando las fechas y la otra<br />
forma es dar clic sobre el icono calendario.<br />
7. para ingresar nuevos datos o modificar los existentes, clic en modificar e ingresar los<br />
nuevos datos y clic en guardar<br />
8. En este formulario aparece un botón Seguimiento <strong>de</strong> Lesiones, el cual llama otro formulario<br />
correspondiente al seguimiento <strong>de</strong> las lesiones.
UNDSA System 1.0<br />
9. Aparecerá el formulario Seguimiento <strong>de</strong> Lesiones, en el cula se le da seguimiento al<br />
paciente en el cual se <strong>de</strong>scribe la actividad <strong>de</strong>l seguimiento.<br />
10. Para introducir un nuevo registro, clic en la pagina Registro <strong>de</strong> Lesiones, clic en el boton<br />
Nuevo, y digitar el No. <strong>de</strong> expediente, algo importe si digita un numero <strong>de</strong> expediente en el<br />
que no se ha registrado la citologia, se mostrara un mensaje.<br />
11. Para guardar el registro clic, en el boton Guarndar, <strong>de</strong> lo contrario clic en cancelar<br />
12. Para ver los Pacientes Registrados en el seguimiento <strong>de</strong> lesiones, clic en la pagina<br />
Paciente Registrados<br />
13. Digitar el No. <strong>de</strong> Expediente y automaticmaente apracera el nombre <strong>de</strong>l paciente a<br />
consultar, para realizar una nueva Busqueda, clic en boton
UNDSA System 1.0<br />
14. Para salir <strong>de</strong>l formulario Seguimiento <strong>de</strong> Lesiones, clic en el boton Salir<br />
15. Para realizar una búsqueda <strong>de</strong> control <strong>de</strong> citologías en la Unidad <strong>de</strong> Salud, dar clic en la<br />
pagina fichas registradas, a continuación se pue<strong>de</strong>n realizar la consultas digitando el<br />
numero <strong>de</strong>l expediente medico, si <strong>de</strong>sea realizar otra consulta presionar el botón nueva<br />
búsqueda y realizar los mismos pasos.<br />
16. Para salir <strong>de</strong>l formulario control <strong>de</strong> citologías dar clic en el botón salir.<br />
REGISTROS DE CONSULTAS -- CURACIONES<br />
Este formulario lleva el control <strong>de</strong> las diferentes curaciones que se realizan en la unidad <strong>de</strong> salud.<br />
Para utilizar este formulario se realizan los siguientes pasos:<br />
1. Clic en la opción pacientes <strong>de</strong>l menú principal.<br />
2. Registro <strong>de</strong> consultas aparecerá un submenú dar clic en la opción consulta general.<br />
3. Aparece la opción curaciones.
UNDSA System 1.0<br />
4. Aparecerá el formulario control <strong>de</strong> curaciones.<br />
5. Para Introducir datos a la pagina control <strong>de</strong> curaciones <strong>de</strong>l formulario control <strong>de</strong> curaciones<br />
dar clic en el botón nuevo <strong>de</strong>l menú.<br />
6. llenar el formulario con los datos correspondientes.<br />
7. Para realizar una búsqueda <strong>de</strong> control <strong>de</strong> curaciones en la unidad <strong>de</strong> salud dar clic en la<br />
pagina registro <strong>de</strong> curaciones, a continuación se pue<strong>de</strong>n realizar la consultas digitando el<br />
numero <strong>de</strong>l expediente medico, si <strong>de</strong>sea realizar otra consulta presionar el botón nueva<br />
búsqueda y realizar los mismos pasos.
UNDSA System 1.0<br />
8. Para salir <strong>de</strong>l formulario control <strong>de</strong> curaciones dar clic en el botón salir.<br />
REGISTROS DE CONSULTAS -- MORDIDAS DE ANIMALES CON RABIA.<br />
Formulario que sirve para llevar un control <strong>de</strong> las personas que son mordidas por animales con<br />
rabia a<strong>de</strong>más para llevar el control <strong>de</strong>l tratamiento <strong>de</strong> vacunación respectivo.<br />
Para utilizar este formulario se realizan los siguientes pasos:<br />
1. Clic en la opción pacientes <strong>de</strong>l menú principal.<br />
2. Registro <strong>de</strong> consultas aparecerá un submenú dar clic en la opción consulta general.<br />
3. Aparece la opción mor<strong>de</strong>dura <strong>de</strong> animales con rabia.
UNDSA System 1.0<br />
4. Aparecerá el formulario control <strong>de</strong> mor<strong>de</strong>duras <strong>de</strong> animales con rabia.<br />
5. Para Introducir datos a la pagina registros por mordida <strong>de</strong> animales <strong>de</strong>l formulario control<br />
<strong>de</strong> mor<strong>de</strong>duras <strong>de</strong> animales dar clic en el botón nuevo <strong>de</strong>l menú.<br />
6. Llenar el formulario con los datos correspondientes.<br />
7. para introducir los datos <strong>de</strong>l Tratamiento (vacunas) existen dos maneras, una <strong>de</strong> ella es<br />
digitando las fechas y la otra forma es dar clic sobre el icono calendario.<br />
8. Para realizar una búsqueda <strong>de</strong> control <strong>de</strong> mor<strong>de</strong>duras <strong>de</strong> animales con rabia en la unidad<br />
<strong>de</strong> salud dar clic en la pagina Pacientes Registrados, a continuación se pue<strong>de</strong>n realizar la<br />
consultas digitando el numero <strong>de</strong>l expediente medico, si <strong>de</strong>sea realizar otra consulta<br />
presionar el botón nueva consulta y realizar los mismos pasos.
UNDSA System 1.0<br />
9. Para salir <strong>de</strong>l formulario control <strong>de</strong> mor<strong>de</strong>duras <strong>de</strong> animales dar clic en el botón salir.<br />
INFORMES<br />
INFORME DE CONTROL DE APERTURAS<br />
Reporte que visualiza el control <strong>de</strong> las aperturas que se han realizado en una fecha especifica o<br />
entre dos rangos <strong>de</strong> fechas.<br />
Para utilizar este formulario se realizan los siguientes pasos:<br />
1. Clic en la opción pacientes <strong>de</strong>l menú principal.<br />
2. Luego dar clic en la opción informes.
UNDSA System 1.0<br />
3. Aparecerá un submenú dar clic en la opción control <strong>de</strong> aperturas.<br />
4. Automáticamente aparecerá el formulario correspondiente al reporte <strong>de</strong> expedientes<br />
aperturados.<br />
5. El reporte se pue<strong>de</strong> realizar <strong>de</strong> dos formas por fecha específica o entre dos rangos <strong>de</strong><br />
fechas.<br />
6. Si el reporte se realiza por fecha específica aparecerá el botón calendario y <strong>de</strong>berá<br />
elegir la fecha que <strong>de</strong>see el reporte.<br />
7. Si el reporte se realiza entre dos rangos <strong>de</strong> fechas aparecerán dos cuadros <strong>de</strong> textos y en<br />
el lado <strong>de</strong>recho <strong>de</strong> cada cuadro <strong>de</strong> texto aparecerá el botón calendario elegir los dos<br />
rangos <strong>de</strong> las fechas en que <strong>de</strong>see el reporte.<br />
8. Al seleccionar una <strong>de</strong> las dos opciones se habilita un botón <strong>de</strong> imprimir en el cual se<br />
visualiza el reporte conforme a la opción seleccionada.<br />
9. Si no se encuentran datos para imprimir, se muestra un mensaje el cual informa que no<br />
existen registros para mostrar.<br />
10. Si <strong>de</strong>sea que no se realice el reporte dar clic en el botón salir.
UNDSA System 1.0<br />
INFORME DE CONTROL DE CURACIONES<br />
Reporte que visualiza el control <strong>de</strong> las curaciones que se han realizado entre dos rangos <strong>de</strong> fechas.<br />
Para utilizar este formulario se realizan los siguientes pasos:<br />
1. Clic en la opción pacientes <strong>de</strong>l menú principal.<br />
2. Luego dar clic en la opción informes.<br />
3. Aparecerá un submenú dar clic en la opción control <strong>de</strong> curaciones.<br />
4. Automáticamente aparecerá el formulario correspondiente al reporte <strong>de</strong> control <strong>de</strong><br />
curaciones.<br />
5. El reporte se realiza entre dos rangos <strong>de</strong> fechas.<br />
6. Aparecerán dos cuadros <strong>de</strong> textos y en el lado <strong>de</strong>recho <strong>de</strong> cada cuadro <strong>de</strong> texto aparecerá<br />
el botón calendario elegir los dos rangos <strong>de</strong> las fechas en que <strong>de</strong>see el reporte.<br />
7. Al introducir los dos rangos <strong>de</strong> fechas se habilita un botón <strong>de</strong> imprimir en el cual se<br />
visualiza el reporte conforme a las fechas seleccionadas.
UNDSA System 1.0<br />
8. Si no se encuentran datos para imprimir, se muestra un mensaje el cual informa que no<br />
existen registros para mostrar.<br />
9. Si <strong>de</strong>sea que no se realice el reporte dar clic en el botón salir.<br />
INFORME DE CONTROL DE EMBARAZADAS<br />
Reporte que visualiza el control <strong>de</strong> embarazadas que se han realizado entre dos rangos <strong>de</strong> fechas.<br />
Para utilizar este formulario se realizan los siguientes pasos:<br />
1. Clic en la opción pacientes <strong>de</strong>l menú principal.<br />
2. Luego dar clic en la opción informes.<br />
3. Aparecerá un submenú dar clic en la opción control <strong>de</strong> embarazadas.<br />
4. Automáticamente aparecerá el formulario correspondiente al reporte <strong>de</strong> control <strong>de</strong><br />
embarazadas.
UNDSA System 1.0<br />
5. El reporte se realiza entre dos rangos <strong>de</strong> fechas.<br />
6. Aparecerán dos cuadros <strong>de</strong> textos y en el lado <strong>de</strong>recho <strong>de</strong> cada cuadro <strong>de</strong> texto aparecerá<br />
el botón calendario elegir los dos rangos <strong>de</strong> las fechas en que <strong>de</strong>see el reporte.<br />
7. Al introducir los dos rangos <strong>de</strong> fechas se habilita un botón <strong>de</strong> imprimir en el cual se<br />
visualiza el reporte conforme a las fechas seleccionadas.<br />
8. Si no se encuentran datos para imprimir, se muestra un mensaje el cual informa que no<br />
existen registros para mostrar.<br />
9. Si <strong>de</strong>sea que no se realice el reporte dar clic en el botón salir.<br />
INFORME DE CONTROL DE MORDEDURAS DE ANIMALES<br />
Reporte que visualiza el control <strong>de</strong> mor<strong>de</strong>duras <strong>de</strong> animales que se han realizado en una fecha<br />
especifica o entre dos rangos <strong>de</strong> fechas.<br />
Para utilizar este formulario se realizan los siguientes pasos:<br />
1. Clic en la opción pacientes <strong>de</strong>l menú principal.<br />
2. Luego dar clic en la opción informes.<br />
3. Aparecerá un submenú dar clic en la opción mor<strong>de</strong>duras <strong>de</strong> animales.<br />
4. Automáticamente aparecerá el formulario correspondiente al reporte mor<strong>de</strong>duras <strong>de</strong><br />
animales.
UNDSA System 1.0<br />
5. El reporte se pue<strong>de</strong> realizar entre dos rangos <strong>de</strong> fechas.<br />
6. Selecciones el informe <strong>de</strong> acuerdo a registro <strong>de</strong> control <strong>de</strong> personas mordidas o por<br />
registro <strong>de</strong> tratamiento aplicado.<br />
7. Si no se encuentran datos para imprimir, se muestra un mensaje el cual informa que no<br />
existen registros para mostrar.<br />
8. Al seleccionar se habilita un botón <strong>de</strong> imprimir el cual visualiza en reporte conforme a la<br />
opción seleccionada.<br />
9. Si <strong>de</strong>sea que no se realice el reporte dar clic en el botón salir.<br />
INFORME DE CONTROL DE CITOLOGIAS<br />
Reporte que visualiza el control <strong>de</strong> citologías que se han realizado entre dos rangos <strong>de</strong> fechas.<br />
Para utilizar este formulario se realizan los siguientes pasos:<br />
1. Clic en la opción pacientes <strong>de</strong>l menú principal.<br />
2. Luego dar clic en la opción informes.<br />
3. Aparecerá un submenú dar clic en la opción control <strong>de</strong> citologías.<br />
4. Automáticamente aparecerá el formulario correspondiente al reporte <strong>de</strong> control <strong>de</strong><br />
citologías.
UNDSA System 1.0<br />
5. El reporte se realiza entre dos rangos <strong>de</strong> fechas.<br />
6. Aparecerán dos cuadros <strong>de</strong> textos y en el lado <strong>de</strong>recho <strong>de</strong> cada cuadro <strong>de</strong> texto aparecerá<br />
el botón calendario elegir los dos rangos <strong>de</strong> las fechas en que <strong>de</strong>see el reporte.<br />
7. Al introducir los dos rangos <strong>de</strong> fechas se habilita un botón <strong>de</strong> imprimir en el cual se<br />
visualiza el reporte conforme a las fechas seleccionadas.<br />
8. Se pue<strong>de</strong>n seleccionar dos tipos <strong>de</strong> informes <strong>de</strong> acuerdo a registro <strong>de</strong> citologías y <strong>de</strong><br />
acuerdo a registro <strong>de</strong> resultados interpretación (anormalida<strong>de</strong>s).<br />
9. Si no se encuentran datos para imprimir, se muestra un mensaje el cual informa que no<br />
existen registros para mostrar.<br />
10. Si <strong>de</strong>sea que no se realice el reporte dar clic en el botón salir.<br />
INFORME DE CONSULTAS<br />
Reporte que visualiza el control <strong>de</strong> citologías que se han realizado entre dos rangos <strong>de</strong> fechas.<br />
Para utilizar este formulario se realizan los siguientes pasos:<br />
1. Clic en la opción pacientes <strong>de</strong>l menú principal.<br />
2. Luego dar clic en la opción informes.<br />
3. Aparecerá un submenú dar clic en la opción control <strong>de</strong> consultas.
UNDSA System 1.0<br />
4. Automáticamente aparecerá el formulario correspondiente al reporte <strong>de</strong> control <strong>de</strong><br />
consultas.<br />
5. S<br />
e<br />
s<br />
e<br />
l<br />
e<br />
cciona el doctor o enfermera al cual se <strong>de</strong>sea consulta<br />
6. Luego se elige el periodo <strong>de</strong> tiempo a consultar (fecha especifica o rango).<br />
7. si se elige la opción Rango, aparecerán dos cuadros <strong>de</strong> textos y en el lado <strong>de</strong>recho <strong>de</strong><br />
cada cuadro <strong>de</strong> texto aparecerá el botón calendario elegir los dos rangos <strong>de</strong> las fechas<br />
en que <strong>de</strong>see el reporte.<br />
8. Al introducir los dos rangos <strong>de</strong> fechas se habilita un botón <strong>de</strong> imprimir en el cual se<br />
visualiza el reporte conforme a las fechas seleccionadas.<br />
9. Si no se encuentran datos para imprimir, se muestra un mensaje el cual informa que no<br />
existen registros para mostrar.<br />
10. Si <strong>de</strong>sea que no se realice el reporte dar clic en el botón salir.<br />
CASOS EPIDEMIOLOGICOS
UNDSA System 1.0<br />
Reporte que visualiza el control <strong>de</strong> casos epi<strong>de</strong>miológicos que se han realizado entre dos rangos<br />
<strong>de</strong> fechas.<br />
Para utilizar este formulario se realizan los siguientes pasos:<br />
1. Clic en la opción pacientes <strong>de</strong>l menú principal.<br />
2. Luego dar clic en la opción informes.<br />
3. Aparecerá un submenú dar clic en la opción control <strong>de</strong> casos epi<strong>de</strong>miológicos.<br />
4. Automáticamente aparecerá el formulario correspondiente al reporte <strong>de</strong> control <strong>de</strong><br />
enfermeda<strong>de</strong>s epi<strong>de</strong>miológicas.<br />
5. El reporte se realiza entre dos rangos <strong>de</strong> fechas.<br />
6. Aparecerán dos cuadros <strong>de</strong> textos y en el lado <strong>de</strong>recho <strong>de</strong> cada cuadro <strong>de</strong> texto aparecerá<br />
el botón calendario elegir los dos rangos <strong>de</strong> las fechas en que <strong>de</strong>see el reporte.<br />
7. Al introducir los dos rangos <strong>de</strong> fechas se habilita un botón <strong>de</strong> imprimir en el cual se<br />
visualiza el reporte conforme a las fechas seleccionadas.<br />
8. Si no se encuentran datos para imprimir, se muestra un mensaje el cual informa que no<br />
existen registros para mostrar.<br />
9. Si <strong>de</strong>sea que no se realice el reporte dar clic en el botón salir.<br />
INFORME DE VACUNACION DE NIÑOS
UNDSA System 1.0<br />
Reporte que visualiza el control <strong>de</strong> citologías que se han realizado entre dos rangos <strong>de</strong> fechas.<br />
Para utilizar este formulario se realizan los siguientes pasos:<br />
1. Clic en la opción pacientes <strong>de</strong>l menú principal.<br />
2. Luego dar clic en la opción informes.<br />
3. Aparecerá un submenú dar clic en la opción control <strong>de</strong> vacunación.<br />
4. Seleccionar niños.<br />
5. Automáticamente aparecerá el formulario correspondiente al reporte <strong>de</strong> control <strong>de</strong><br />
vacunación niños.<br />
6. El reporte se realiza entre dos rangos <strong>de</strong> fechas.<br />
7. Aparecerán dos cuadros <strong>de</strong> textos y en el lado <strong>de</strong>recho <strong>de</strong> cada cuadro <strong>de</strong> texto aparecerá<br />
el botón calendario elegir los dos rangos <strong>de</strong> las fechas en que <strong>de</strong>see el reporte.<br />
8. Al introducir los dos rangos <strong>de</strong> fechas se habilita un botón <strong>de</strong> imprimir en el cual se<br />
visualiza el reporte conforme a las fechas seleccionadas.
UNDSA System 1.0<br />
9. Si no se encuentran datos para imprimir, se muestra un mensaje el cual informa que no<br />
existen registros para mostrar.<br />
10. Si <strong>de</strong>sea que no se realice el reporte dar clic en el botón salir.<br />
INFORME DE VACUNACION DE MUJERES EMBARAZADAS<br />
Reporte que visualiza el control <strong>de</strong> citologías que se han realizado entre dos rangos <strong>de</strong> fechas.<br />
Para utilizar este formulario se realizan los siguientes pasos:<br />
1. Clic en la opción pacientes <strong>de</strong>l menú principal.<br />
2. Luego dar clic en la opción informes.<br />
3. Aparecerá un submenú dar clic en la opción control <strong>de</strong> vacunación.<br />
4. Seleccionar embarazadas.<br />
5. Automáticamente aparecerá el formulario correspondiente al reporte <strong>de</strong> control <strong>de</strong><br />
vacunación mujeres embarazadas.<br />
6. El reporte se realiza entre dos rangos <strong>de</strong> fechas.
UNDSA System 1.0<br />
7. Aparecerán dos cuadros <strong>de</strong> textos y en el lado <strong>de</strong>recho <strong>de</strong> cada cuadro <strong>de</strong> texto aparecerá<br />
el botón calendario elegir los dos rangos <strong>de</strong> las fechas en que <strong>de</strong>see el reporte.<br />
8. Al introducir los dos rangos <strong>de</strong> fechas se habilita un botón <strong>de</strong> imprimir en el cual se<br />
visualiza el reporte conforme a las fechas seleccionadas.<br />
9. Si no se encuentran datos para imprimir, se muestra un mensaje el cual informa que no<br />
existen registros para mostrar.<br />
10. Si <strong>de</strong>sea que no se realice el reporte dar clic en el botón salir.<br />
INFORME DE VACUNACION DE MUJERES NO EMBARAZADAS<br />
Reporte que visualiza el control <strong>de</strong> citologías que se han realizado entre dos rangos <strong>de</strong> fechas.<br />
Para utilizar este formulario se realizan los siguientes pasos:<br />
1. Clic en la opción pacientes <strong>de</strong>l menú principal.<br />
2. Luego dar clic en la opción informes.<br />
3. Aparecerá un submenú dar clic en la opción control <strong>de</strong> vacunación.<br />
4. Seleccionar no embarazadas.<br />
5. Automáticamente aparecerá el formulario correspondiente al reporte <strong>de</strong> control <strong>de</strong><br />
vacunación mujeres no embarazadas.
UNDSA System 1.0<br />
6. El reporte se realiza entre dos rangos <strong>de</strong> fechas.<br />
7. Aparecerán dos cuadros <strong>de</strong> textos y en el lado <strong>de</strong>recho <strong>de</strong> cada cuadro <strong>de</strong> texto aparecerá<br />
el botón calendario elegir los dos rangos <strong>de</strong> las fechas en que <strong>de</strong>see el reporte.<br />
8. Al introducir los dos rangos <strong>de</strong> fechas se habilita un botón <strong>de</strong> imprimir en el cual se<br />
visualiza el reporte conforme a las fechas seleccionadas.<br />
9. Si no se encuentran datos para imprimir, se muestra un mensaje el cual informa que no<br />
existen registros para mostrar.<br />
10. Si <strong>de</strong>sea que no se realice el reporte dar clic en el botón salir.<br />
INFORME DE VACUNACION DE HOMBRES<br />
Reporte que visualiza el control <strong>de</strong> citologías que se han realizado entre dos rangos <strong>de</strong> fechas.<br />
Para utilizar este formulario se realizan los siguientes pasos:<br />
1. Clic en la opción pacientes <strong>de</strong>l menú principal.<br />
2. Luego dar clic en la opción informes.<br />
3. Aparecerá un submenú dar clic en la opción control <strong>de</strong> vacunación.<br />
4. Seleccionar hombres.
UNDSA System 1.0<br />
5. Automáticamente aparecerá el formulario correspondiente al reporte <strong>de</strong> control <strong>de</strong><br />
vacunación hombres.<br />
6. El reporte se realiza entre dos rangos <strong>de</strong> fechas.<br />
7. Aparecerán dos cuadros <strong>de</strong> textos y en el lado <strong>de</strong>recho <strong>de</strong> cada cuadro <strong>de</strong> texto aparecerá<br />
el botón calendario elegir los dos rangos <strong>de</strong> las fechas en que <strong>de</strong>see el reporte.<br />
8. Al introducir los dos rangos <strong>de</strong> fechas se habilita un botón <strong>de</strong> imprimir en el cual se<br />
visualiza el reporte conforme a las fechas seleccionadas.<br />
9. Si no se encuentran datos para imprimir, se muestra un mensaje el cual informa que no<br />
existen registros para mostrar.<br />
10. Si <strong>de</strong>sea que no se realice el reporte dar clic en el botón salir.
UNDSA System 1.0<br />
OPCIONES DEL MENU HERRAMIENTAS ADMINISTRATIVAS<br />
ESTRUCTURA ORGANIZACIONAL<br />
Esta opción muestra únicamente el organigrama interno <strong>de</strong> la Unidad <strong>de</strong> Salud.<br />
Para utilizar este formulario se realizan los siguientes pasos:<br />
1. Clic en la opción Funciones Administrativas <strong>de</strong>l menú principal<br />
2. Clic sobre la opción Estructura Organizacional<br />
3. Automáticamente se mostrara la estructura organizacional <strong>de</strong> la unidad <strong>de</strong> salud.<br />
4. Para salir <strong>de</strong>l formulario, clic en el botón Salir
UNDSA System 1.0<br />
PLANTILLA DE DOCUMENTO OFICIAL<br />
La opción Plantilla <strong>de</strong> documento oficial lo enlaza con un documento <strong>de</strong> Word, en el cual contiene<br />
una plantilla con el logo <strong>de</strong>l Ministerio <strong>de</strong> Salud, el nombre y la dirección <strong>de</strong> la Unidad <strong>de</strong> Salud, la<br />
cual sirve para múltiples tareas.<br />
Para utilizar este formulario se realizan los siguientes pasos:<br />
1. Clic en la opción Funciones Administrativas <strong>de</strong>l menú principal<br />
2. Clic sobre la opción Documento Oficial<br />
3. Doble Clic en el icono Plantilla <strong>de</strong> Unidad <strong>de</strong> Salud<br />
4. Para salir <strong>de</strong>l formulario, clic en el botón Salir
UNDSA System 1.0<br />
APLICACIONES<br />
La opción Aplicaciones, lo enlaza con dos programas <strong>de</strong> Microsoft Office, los cuales son: Microsoft<br />
Word, Microsoft Excel.<br />
Para utilizar este formulario se realizan los siguientes pasos:<br />
1. Clic en la opción Herramientas <strong>de</strong>l menú principal<br />
2. Clic sobre la opción Aplicaciones<br />
3. Doble Clic en cualquier programa en el que <strong>de</strong>sea trabajar.<br />
4. Para salir <strong>de</strong>l formulario, clic en el botón Salir
UNDSA System 1.0<br />
OPCION AYUDA<br />
Esta opción se incluye en el paquete con la finalidad que el usuario tenga ayuda en línea en<br />
cualquier eventualidad que se le presente. Basta con dar clic en la opción AYUDA <strong>de</strong>l menú<br />
principal, para que se active un cuadro <strong>de</strong> dialogo <strong>de</strong> fácil manejo y <strong>de</strong> pronta resolución a sus<br />
dudas.<br />
1<br />
2<br />
La ayuda posee dos formas para buscar un tema específico:<br />
1. Content: Le presenta la lista <strong>de</strong> temas que esta herramienta le pue<strong>de</strong> brindar.<br />
2. Search: Similar a Índice, con la diferencia <strong>de</strong> que por cada coinci<strong>de</strong>ncia aparece una lista <strong>de</strong><br />
temas en los cuales esta contenida la palabra buscada
UNDSA System 1.0<br />
OPCION DEL SISTEMA<br />
LICENCIA<br />
Esta opción muestra el uso exclusivo para la Unidad <strong>de</strong> Salud en utilizar el Sistema UNDSA<br />
SYSTEM 1.0; al igual que cualquier reproducción o distribución parcial o total no autorizada pue<strong>de</strong><br />
incurrir en penalida<strong>de</strong>s civiles o criminales.<br />
Para ver este formulario se realizan los siguientes pasos:<br />
1. Clic en la opción Sistema <strong>de</strong>l menú principal<br />
2. Clic sobre la opción Licencia<br />
3. Aparece el cuadro <strong>de</strong> dialogo, don<strong>de</strong> usted pue<strong>de</strong> leer los términos <strong>de</strong> la licencia<br />
4. Para salir <strong>de</strong>l formulario, clic en Aceptar
UNDSA System 1.0<br />
ACERCA DE UNDSA SYSTEM<br />
Esta opción muestra únicamente una ventana con los nombres <strong>de</strong> los creadores <strong>de</strong>l sistema.<br />
Para ver este formulario se realizan los siguientes pasos:<br />
1. Clic en la opción Sistema <strong>de</strong>l menú principal<br />
2. Clic sobre la opción Acerca <strong>de</strong> UNDSA SYSTEM<br />
3. Aparece la ventana, don<strong>de</strong> usted pue<strong>de</strong> leer los nombres <strong>de</strong> los creadores <strong>de</strong>l Sistema.<br />
4. Para salir <strong>de</strong> la ventana, clic en Aceptar
UNDSA System 1.0<br />
OPCION SALIR<br />
Esta opción sirve para salirse <strong>de</strong>l sistema UNDSA SYSTEM.<br />
Para ver este formulario se realizan los siguientes pasos:<br />
1. Clic en la opción Salir <strong>de</strong>l menú principal<br />
2. Aparece la ventana, don<strong>de</strong> usted podrá Cerrar Sesión dando clic en SI o cancelar la acción<br />
dando clic en NO e incluso le permite al usuario cambiar <strong>de</strong> sesión con el botón CERRAR SESION<br />
(Para po<strong>de</strong>r abrir una nueva).
UNDSA System 1.0
UNDSA System 1.0<br />
ACCESO AL SISTEMA<br />
Existen dos formas para acce<strong>de</strong>r al sistema<br />
1. Dar doble clic sobre el icono <strong>de</strong> acceso directo <strong>de</strong>l sistema.<br />
2. Presionar el botón inicio <strong>de</strong> Windows, luego posicionarse sobre la carpeta programas,<br />
luego seleccionar la opción UNDSA.<br />
Aparcera la barra <strong>de</strong> progreso que indica que el sistema se esta cargando y luego el nombre <strong>de</strong>l<br />
sistema.
UNDSA System 1.0<br />
Posteriormente aparecerán las ventanas <strong>de</strong> acceso al sistema, para po<strong>de</strong>r ingresar se <strong>de</strong>be <strong>de</strong><br />
estar autorizado por medio <strong>de</strong> una cuenta y <strong>de</strong> una contraseña que será <strong>de</strong>l conocimiento exclusivo<br />
<strong>de</strong>l administrador <strong>de</strong> la cuenta.<br />
Al seleccionar la cuenta y digitar su respectiva clave, a continuación presione el botón INICIAR<br />
Si los datos son incorrectos le aparecerá una pantalla con un mensaje <strong>de</strong> error.
UNDSA System 1.0<br />
Si los datos introducidos son correctos automáticamente aparecerá un mensaje <strong>de</strong> bienvenida al<br />
sistema y posteriormente el menú principal.<br />
Este será el Menú principal que se mostrara al ingresar al sistema como Usuario <strong>de</strong> Farmacia.
UNDSA System 1.0<br />
PERSONALIZAR EL ESCRITORIO<br />
Herramienta que permite personalizar el estilo <strong>de</strong>l escritorio como el usuario lo <strong>de</strong>see.<br />
Para po<strong>de</strong>r realizar esta operación se realizan los siguientes pasos:<br />
1. Dar clic sobre el monitor que esta ubicado en la barra inferior <strong>de</strong> la pantalla.<br />
2. Aparecerá un cuadro <strong>de</strong> dialogo, preguntando si se <strong>de</strong>sea personalizar el escritorio.<br />
3. Dar clic en SI, si se quiere personalizar el escritorio <strong>de</strong> lo contrario clic en NO.<br />
4. Si la respuesta es SI, aparecerá una barra con opciones para po<strong>de</strong>r personalizar el<br />
escritorio.<br />
5. Al dar clic en la opción personalizar, aparecerá un cuadro <strong>de</strong> dialogo en el cual se busca la<br />
ubicación <strong>de</strong> la imagen que <strong>de</strong>see colocar en el escritorio.<br />
6. Para cerrar la barra <strong>de</strong> personalizar clic en la opción cerrar<br />
7. Si se <strong>de</strong>sea ocultar la barrar inferior que aparece en la pantalla principal <strong>de</strong>l sistema, clic en<br />
el icono que se muestra a continuación, y aparecerá un mensaje si <strong>de</strong>sea oculta la barra,<br />
clic en SI, <strong>de</strong> lo contrario clic en NO.<br />
8. Si <strong>de</strong>sea mostrar nuevamente la barra <strong>de</strong> personalizar escritorio, clic en el icono.
UNDSA System 1.0<br />
MANIPULACION DE LOS DATOS<br />
Explicación general <strong>de</strong>l menú <strong>de</strong> los formularios <strong>de</strong>l sistema UNDSA SYSTEM.<br />
BOTON PRIMERO<br />
La función <strong>de</strong> este botón es posicionarse en el primer registro.<br />
BOTON ANTERIOR<br />
La función <strong>de</strong> este botón es retroce<strong>de</strong>r un registro.<br />
BOTON SIGUIENTE<br />
La función <strong>de</strong> este botón es a<strong>de</strong>lantar un registro.<br />
BOTON ÚLTIMO<br />
La función <strong>de</strong> este botón es posicionarse en el último registro.<br />
BOTON NUEVO<br />
Botón que sirve para agregar un nuevo registro.<br />
BOTON GUARDAR<br />
Botón que sirve para guardar los registros y las modificaciones que se realizan en el sistema.<br />
BOTON MODIFICAR<br />
Botón que sirve para modificar los registros.
UNDSA System 1.0<br />
BOTON CANCELAR<br />
Botón que sirve para cancelar la operación que se esta realizando en el sistema.<br />
BOTON ELIMINAR<br />
Botón que sirve para eliminar cualquier registro.<br />
BOTON SALIR<br />
Botón que sirve para cerrar el formulario actual
UNDSA System 1.0<br />
OPCIONES DEL MENU FARMACIA<br />
INVENTARIO<br />
Formulario que sirve para el inventario <strong>de</strong> los medicamentos y para visualizar los medicamentos en<br />
existencia.<br />
Para utilizar este formulario se realizan los siguientes pasos:<br />
1. Clic en la opción farmacias <strong>de</strong>l menú principal.<br />
2. Luego dar clic en la opción inventario.<br />
3. Automáticamente aparecerá el formulario correspondiente al inventario <strong>de</strong> medicamentos.<br />
4. Clic en el botón nuevo para introducir un registro en la página Inventario <strong>de</strong> Medicamentos.
UNDSA System 1.0<br />
5. Si al introducir el código <strong>de</strong>l medicamento es incorrecto, se mostrara un mensaje, el cual<br />
indica que el medicamento no esta registrado.<br />
6. Para guardar la información introducida al formulario dar clic en el botón guardar <strong>de</strong>l menú<br />
<strong>de</strong>l formulario inventario.<br />
7. En la parte superior <strong>de</strong>recha <strong>de</strong>l formulario farmacia, en la pagina Inventario <strong>de</strong><br />
Medicamentos aparece el botón Registrados, el cual visualiza un reporte <strong>de</strong> todos los<br />
medicamento registrados.<br />
8. Para ver la información <strong>de</strong> la página medicamentos registrados dar clic sobre ella.<br />
9. Digite el código <strong>de</strong>l medicamento a consultar y automáticamente le aparecerá el resultado,<br />
para realizar una nueva búsqueda, clic en el botón Nueva Búsqueda<br />
10. Para salir <strong>de</strong>l formulario inventario dar clic en el botón salir.
UNDSA System 1.0<br />
ENTREGA DE MEDICAMENTOS A PACIENTES<br />
En este formulario se realiza la entrega <strong>de</strong> medicamentos a paciente según la receta medica que el<br />
respectivo doctor le extien<strong>de</strong>.<br />
Para utilizar este formulario se realizan los siguientes pasos:<br />
1. Clic en la opción farmacias <strong>de</strong>l menú principal.<br />
2. Luego dar clic en la opción entrega <strong>de</strong> medicamentos a pacientes.<br />
3. Automáticamente aparecerá el formulario entrega <strong>de</strong> medicamentos a pacientes.
UNDSA System 1.0<br />
4. Para introducir una nueva entrega <strong>de</strong> medicamento, clic en el botón Nuevo.<br />
5. Tendrá que digitar el código <strong>de</strong>l expediente luego automáticamente aparecerán datos <strong>de</strong>l<br />
paciente, seleccione el doctor que emitió la receta, a continuación seleccionar el AT<br />
correspondiente al paciente. (Dar TAB para po<strong>de</strong>r hacer uso <strong>de</strong> la cua<strong>de</strong>rnia)<br />
6. Para introducir datos dar clic en el botón , y doble clic en el medicamento a<br />
seleccionar.<br />
7. Después <strong>de</strong> seleccionar un medicamento, para po<strong>de</strong>r agregar otro mas a la lista, dar clic<br />
sobre el botón<br />
8. Para guardar la información introducida al formulario dar clic en el botón guardar <strong>de</strong>l<br />
formulario.<br />
9. Para salir <strong>de</strong>l formulario entrega <strong>de</strong> medicamento dar clic en el botón salir.<br />
SOLICITUD DE MEDICAMENTOS<br />
SOLICITUD DE MEDICAMENTOS A BODEGA (NUEVA SOLICITUD)<br />
En este formulario se realiza la solicitud <strong>de</strong> medicamentos a bo<strong>de</strong>ga.<br />
Para utilizar este formulario se realizan los siguientes pasos:<br />
1. Clic en la opción farmacias <strong>de</strong>l menú principal.<br />
2. Luego dar clic en la opción solicitud <strong>de</strong> medicamentos aparecerá un submenú y seleccionar<br />
Nueva solicitud.
UNDSA System 1.0<br />
3. Automáticamente aparecerá el formulario solicitud <strong>de</strong> medicamentos a bo<strong>de</strong>ga.<br />
4. Para introducir una nueva solicitud <strong>de</strong> medicamentos a bo<strong>de</strong>ga, presionar el botón nuevo.<br />
5. Tendrá que digitar el número <strong>de</strong> pedido y clic en el botón Verifica, para comprobar si pue<strong>de</strong><br />
realizarse la solicitud y para esto verifica si el numero <strong>de</strong> pedido no existe y a<strong>de</strong>mas<br />
comprueba que no a realizado una anterior solicitud en el mismo <strong>de</strong>bido a que solo se<br />
pue<strong>de</strong> realizar una solicitud por dia, si al verificar no se presenta ninguna <strong>de</strong> las dificulta<strong>de</strong>s<br />
anteriores se digita la cantidad <strong>de</strong> medicamentos a solicitar asi como el codigo <strong>de</strong>l<br />
medicamento.<br />
6. Para introducir datos dar clic en el botón , y doble clic en el medicamento a<br />
seleccionar.<br />
7. Después <strong>de</strong> seleccionar un medicamento, para po<strong>de</strong>r agregar otro mas a la lista, dar clic<br />
sobre el botón<br />
8. Para guardar la información introducida al formulario dar clic en el botón guardar <strong>de</strong>l<br />
formulario solicitud <strong>de</strong> medicamentos a bo<strong>de</strong>ga.<br />
9. Para salir <strong>de</strong>l formulario solicitud <strong>de</strong> medicamentos a bo<strong>de</strong>ga dar clic en el botón salir.
UNDSA System 1.0<br />
CONSULTA DE SOLICITUDES<br />
Formulario que sirve para realizar una consulta sobre las solicitu<strong>de</strong>s que se han enviado a bo<strong>de</strong>ga.<br />
Para utilizar este formulario se realizan los siguientes pasos:<br />
1. Clic en la opción farmacias <strong>de</strong>l menú principal.<br />
2. Luego dar clic en la opción solicitud <strong>de</strong> medicamentos aparecerá un submenú y seleccionar<br />
consulta solicitu<strong>de</strong>s.<br />
3. Automáticamente aparecerá el formulario consulta <strong>de</strong> solicitu<strong>de</strong>s.<br />
4. Para consulta alguna solicitud <strong>de</strong> medicamento a bo<strong>de</strong>ga, presionar el botón nuevo.
UNDSA System 1.0<br />
5. Tendrá que digitar o presionar el botón Calendario, para establecer la fecha <strong>de</strong> la solicitud<br />
<strong>de</strong>l medicamento a bo<strong>de</strong>ga, luego presionar el botón Buscar.<br />
6. Automáticamente le aparecerá la consulta <strong>de</strong> la solicitud realizada a bo<strong>de</strong>ga realizada en<br />
dicha fecha.<br />
7. Si se establece una fecha en la cual no se realizo ninguna solicitud, se mostrara un<br />
mensaje que indica que no se encontró ningún registro<br />
8. Para salir <strong>de</strong>l formulario consulta <strong>de</strong> solicitu<strong>de</strong>s dar clic en el botón salir.<br />
INFORMES<br />
INFORME DE MEDICAMENTOS POR FECHA DE VENCIMIENTO (FARMACIA)<br />
Realiza un reporte <strong>de</strong> los medicamentos que se vencen es una fecha <strong>de</strong>terminada o entre dos<br />
rangos <strong>de</strong> fechas.<br />
Para utilizar este formulario se realizan los siguientes pasos:<br />
1. Clic en la opción farmacia <strong>de</strong>l menú principal.<br />
2. Luego dar clic en la opción informes.<br />
3. Aparecerá un submenú dar clic en la opción medicamentos aparece otro submenú y dar<br />
clic sobre la opción con vencimiento.
UNDSA System 1.0<br />
4. Automáticamente aparecerá el formulario correspondiente al reporte medicamentos con<br />
vencimiento.<br />
5. El reporte se pue<strong>de</strong> realizar <strong>de</strong> dos formas por fecha específica o entre dos rangos <strong>de</strong><br />
fechas.<br />
6. Si el reporte se realiza por fecha específica, aparecerá el botón calendario y <strong>de</strong>berá elegir<br />
la fecha en la cual <strong>de</strong>sea que se realice el reporte.<br />
7. y si el reporte se realiza por Rango, aparecerán dos cuadros <strong>de</strong> textos, y en el lado<br />
<strong>de</strong>recho <strong>de</strong> cada cuadro <strong>de</strong> texto aparecerá el botón calendario elegir los dos rangos<br />
<strong>de</strong> las fechas en que <strong>de</strong>see el reporte.<br />
8. Al introducir los dos rangos <strong>de</strong> fechas se habilita un botón <strong>de</strong> imprimir en el cual se<br />
visualiza el reporte conforme a las fechas seleccionadas.<br />
9. Si no se encuentran datos para imprimir, se muestra un mensaje el cual informa que no<br />
existen registros para mostrar.<br />
10. Si <strong>de</strong>sea que no se realice el reporte dar clic en el botón salir.<br />
INFORME DE MEDICAMENTOS POR EXISTENCIAS (FARMACIA)<br />
Realiza un reporte <strong>de</strong> los medicamentos por existencia en la farmacia.<br />
Para utilizar este formulario se realizan los siguientes pasos:<br />
1. Clic en la opción farmacia <strong>de</strong>l menú principal.<br />
2. Luego dar clic en la opción informes.
UNDSA System 1.0<br />
3. Aparecerá un submenú dar clic en la opción medicamentos aparece otro submenú y dar<br />
clic sobre la opción por existencia.<br />
4. Automáticamente aparecerá el formulario correspondiente al reporte medicamentos por<br />
existencia.<br />
5. El reporte se pue<strong>de</strong> realizar <strong>de</strong> cuatro maneras por cantidad mínima, cantidad máxima,<br />
existencia específica y por rango entre la cantidad mínima y la cantidad máxima.<br />
6. Si el reporte se realiza por existencia específica <strong>de</strong>berá colocar la cantidad que <strong>de</strong>see.<br />
7. Si el reporte se realiza entre las tres formas restantes habilita un botón <strong>de</strong> imprimir el cual<br />
visualiza los reportes conforme a la opción seleccionada.<br />
8. Se activara un botón <strong>de</strong> imprimir dar clic para visualizar el reporte.<br />
9. Si <strong>de</strong>sea que no se realice el reporte dar clic en el botón salir.
UNDSA System 1.0<br />
INFORME DE MEDICAMENTOS EN FARMACIA<br />
Realiza un reporte <strong>de</strong> los medicamentos por existencia en la farmacia.<br />
Para utilizar este formulario se realizan los siguientes pasos:<br />
1. Clic en la opción farmacia <strong>de</strong>l menú principal.<br />
2. Luego dar clic en la opción informes.<br />
3. Aparecerá un submenú dar clic en la opción medicamentos aparece otro submenú y dar<br />
clic sobre la opción en farmacia.<br />
4. Automáticamente aparecerá el reporte correspondiente a los medicamentos que existen en<br />
farmacia.<br />
5. Si <strong>de</strong>sea imprimir el reporte dar clic en el icono imprimir.<br />
6. Si <strong>de</strong>sea que no se realice el reporte dar clic en el botón salir.
UNDSA System 1.0<br />
INFORME DE CLASIFICACION DE RECETAS<br />
INFORME DE CLASIFICACION DE RECETAS POR MORBILIDAD<br />
Reporte que se realiza para clasificar las recetas conforme a su tipo <strong>de</strong> consulta así llevar un mejor<br />
control.<br />
Para utilizar este formulario se realizan los siguientes pasos:<br />
1. Clic en la opción farmacia <strong>de</strong>l menú principal.<br />
2. Luego dar clic en la opción informes.<br />
3. Aparecerá un submenú dar clic en la opción clasificación <strong>de</strong> recetas aparece otro submenú<br />
y dar clic sobre la opción por morbilidad.<br />
4. Automáticamente aparecerá el formulario correspondiente al reporte clasificación <strong>de</strong><br />
recetas por morbilidad.<br />
5. El reporte se pue<strong>de</strong> realizar <strong>de</strong> dos formas por fecha específica o entre dos rangos <strong>de</strong><br />
fechas.
UNDSA System 1.0<br />
6. Si el reporte se realiza por fecha específica, aparecerá el botón calendario y <strong>de</strong>berá elegir<br />
la fecha en la cual <strong>de</strong>sea que se realice el reporte.<br />
7. Y si el reporte se realiza por Rango, aparecerán dos cuadros <strong>de</strong> textos, y en el lado<br />
<strong>de</strong>recho <strong>de</strong> cada cuadro <strong>de</strong> texto aparecerá el botón calendario elegir los dos rangos<br />
<strong>de</strong> las fechas en que <strong>de</strong>see el reporte.<br />
8. Al introducir los dos rangos <strong>de</strong> fechas se habilita un botón <strong>de</strong> imprimir en el cual se<br />
visualiza el reporte conforme a las fechas seleccionadas.<br />
9. Si no se encuentran datos para imprimir, se muestra un mensaje el cual informa que no<br />
existen registros para mostrar.<br />
10. Si <strong>de</strong>sea que no se realice el reporte dar clic en el botón salir.<br />
INFORME DE CLASIFICACION DE RECETAS POR DOCTOR<br />
Realiza un reporte <strong>de</strong> clasificación <strong>de</strong> recetas por cantidad.<br />
Para utilizar este formulario se realizan los siguientes pasos:<br />
1. Clic en la opción farmacia <strong>de</strong>l menú principal.<br />
2. Luego dar clic en la opción informes.<br />
3. Aparecerá un submenú dar clic en la opción clasificación <strong>de</strong> recetas aparece otro submenú<br />
y dar clic sobre la opción clasificación <strong>de</strong> recetas por doctor.<br />
4. Automáticamente aparecerá el formulario correspondiente al reporte clasificación <strong>de</strong><br />
recetas por doctor.
UNDSA System 1.0<br />
5. El reporte se pue<strong>de</strong> realizar <strong>de</strong> dos formas por fecha específica o entre dos rangos <strong>de</strong><br />
fechas.<br />
6. Si el reporte se realiza por fecha específica, aparecerá el botón calendario y <strong>de</strong>berá elegir<br />
la fecha en la cual <strong>de</strong>sea que se realice el reporte.<br />
7. y si el reporte se realiza por Rango, aparecerán dos cuadros <strong>de</strong> textos, y en el lado<br />
<strong>de</strong>recho <strong>de</strong> cada cuadro <strong>de</strong> texto aparecerá el botón calendario elegir los dos rangos<br />
<strong>de</strong> las fechas en que <strong>de</strong>see el reporte.<br />
8. Al introducir los dos rangos <strong>de</strong> fechas se habilita un botón <strong>de</strong> imprimir en el cual se<br />
visualiza el reporte conforme a las fechas seleccionadas.<br />
9. Si no se encuentran datos para imprimir, se muestra un mensaje el cual informa que no<br />
existen registros para mostrar.<br />
10. Si <strong>de</strong>sea que no se realice el reporte dar clic en el botón salir.<br />
INFORME DE CLASIFICACION DE RECETAS POR MEDICAMENTOS<br />
Realiza un reporte <strong>de</strong> las recetas por medicamentos.<br />
Para utilizar este formulario se realizan los siguientes pasos:<br />
1. Clic en la opción farmacia <strong>de</strong>l menú principal.<br />
2. Luego dar clic en la opción informes.<br />
3. Aparecerá un submenú dar clic en la opción clasificación <strong>de</strong> recetas aparece otro submenú<br />
y dar clic sobre la opción por medicamentos.
UNDSA System 1.0<br />
4. Automáticamente aparecerá el formulario correspondiente al reporte clasificación <strong>de</strong><br />
recetas por medicamentos.<br />
5. El reporte se pue<strong>de</strong> realizar <strong>de</strong> dos formas por fecha específica o entre dos rangos <strong>de</strong><br />
fechas.<br />
6. Si el reporte se realiza por fecha específica, aparecerá el botón calendario y <strong>de</strong>berá elegir<br />
la fecha en la cual <strong>de</strong>sea que se realice el reporte.<br />
7. y si el reporte se realiza por Rango, aparecerán dos cuadros <strong>de</strong> textos, y en el lado<br />
<strong>de</strong>recho <strong>de</strong> cada cuadro <strong>de</strong> texto aparecerá el botón calendario elegir los dos rangos<br />
<strong>de</strong> las fechas en que <strong>de</strong>see el reporte.<br />
8. Al introducir los dos rangos <strong>de</strong> fechas se habilita un botón <strong>de</strong> imprimir en el cual se<br />
visualiza el reporte conforme a las fechas seleccionadas.<br />
9. Si no se encuentran datos para imprimir, se muestra un mensaje el cual informa que no<br />
existen registros para mostrar.<br />
10. Si <strong>de</strong>sea que no se realice el reporte dar clic en el botón salir.
UNDSA System 1.0<br />
INFORME DE CLASIFICACION DE RECETAS POR CANTIDAD<br />
Realiza un reporte <strong>de</strong> clasificación <strong>de</strong> recetas por cantidad.<br />
Para utilizar este formulario se realizan los siguientes pasos:<br />
1. Clic en la opción farmacia <strong>de</strong>l menú principal.<br />
2. Luego dar clic en la opción informes.<br />
3. Aparecerá un submenú dar clic en la opción clasificación <strong>de</strong> recetas aparece otro submenú<br />
y dar clic sobre la opción clasificación <strong>de</strong> recetas por cantidad.<br />
4. Automáticamente aparecerá el formulario correspondiente al reporte clasificación <strong>de</strong><br />
recetas por cantidad.<br />
5. El reporte se pue<strong>de</strong> realizar <strong>de</strong> dos formas por fecha específica o entre dos rangos <strong>de</strong><br />
fechas.<br />
6. Si el reporte se realiza por fecha específica, aparecerá el botón calendario y <strong>de</strong>berá elegir<br />
la fecha en la cual <strong>de</strong>sea que se realice el reporte.
UNDSA System 1.0<br />
7. y si el reporte se realiza por Rango, aparecerán dos cuadros <strong>de</strong> textos, y en el lado<br />
<strong>de</strong>recho <strong>de</strong> cada cuadro <strong>de</strong> texto aparecerá el botón calendario elegir los dos rangos<br />
<strong>de</strong> las fechas en que <strong>de</strong>see el reporte.<br />
8. Al introducir los dos rangos <strong>de</strong> fechas se habilita un botón <strong>de</strong> imprimir en el cual se<br />
visualiza el reporte conforme a las fechas seleccionadas.<br />
9. Si no se encuentran datos para imprimir, se muestra un mensaje el cual informa que no<br />
existen registros para mostrar.<br />
10. Si <strong>de</strong>sea que no se realice el reporte dar clic en el botón salir.
UNDSA System 1.0<br />
OPCIONES DEL MENU FUNCIONES ADMINISTRATIVAS<br />
ESTRUCTURA ORGANIZACIONAL<br />
Esta opción muestra únicamente el organigrama interno <strong>de</strong> la Unidad <strong>de</strong> Salud.<br />
Para utilizar este formulario se realizan los siguientes pasos:<br />
1. Clic en la opción Funciones Administrativas <strong>de</strong>l menú principal<br />
2. Clic sobre la opción Estructura Organizacional<br />
3. Automáticamente se mostrara la estructura organizacional <strong>de</strong> la unidad <strong>de</strong> salud.<br />
4. Para salir <strong>de</strong>l formulario, clic en el botón Salir
UNDSA System 1.0<br />
PLANTILLA DE DOCUMENTO OFICIAL<br />
La opción Plantilla <strong>de</strong> documento oficial lo enlaza con un documento <strong>de</strong> Word, en el cual contiene<br />
una plantilla con el logo <strong>de</strong>l Ministerio <strong>de</strong> Salud, el nombre y la dirección <strong>de</strong> la Unidad <strong>de</strong> Salud, la<br />
cual sirve para múltiples tareas.<br />
Para utilizar este formulario se realizan los siguientes pasos:<br />
1. Clic en la opción Funciones Administrativas <strong>de</strong>l menú principal<br />
2. Clic sobre la opción Documento Oficial<br />
3. Doble Clic en el icono Plantilla <strong>de</strong> Unidad <strong>de</strong> Salud<br />
4. Para salir <strong>de</strong>l formulario, clic en el botón Salir
UNDSA System 1.0<br />
OPCIONES DEL MENU HERRAMIENTAS<br />
APLICACIONES<br />
La opción Aplicaciones, lo enlaza con dos programas <strong>de</strong> Microsoft Office, los cuales son: Microsoft<br />
Word, Microsoft Excel.<br />
Para utilizar este formulario se realizan los siguientes pasos:<br />
1. Clic en la opción Herramientas <strong>de</strong>l menú principal<br />
2. Clic sobre la opción Aplicaciones<br />
3. Doble Clic en cualquier programa en el que <strong>de</strong>sea trabajar.<br />
4. Para salir <strong>de</strong>l formulario, clic en el botón Salir
UNDSA System 1.0<br />
OPCION AYUDA<br />
Esta opción se incluye en el paquete con la finalidad que el usuario tenga ayuda en línea en<br />
cualquier eventualidad que se le presente. Basta con dar clic en la opción AYUDA <strong>de</strong>l menú<br />
principal, para que se active un cuadro <strong>de</strong> dialogo <strong>de</strong> fácil manejo y <strong>de</strong> pronta resolución a sus<br />
dudas.<br />
1<br />
2<br />
La ayuda posee dos formas para buscar un tema específico:<br />
1. Content: Le presenta la lista <strong>de</strong> temas que esta herramienta le pue<strong>de</strong> brindar.<br />
2. Search: Similar a Índice, con la diferencia <strong>de</strong> que por cada coinci<strong>de</strong>ncia aparece una lista <strong>de</strong><br />
temas en los cuales esta contenida la palabra buscada
UNDSA System 1.0<br />
OPCION DEL MENU SISTEMA<br />
LICENCIA<br />
Esta opción muestra el uso exclusivo para la Unidad <strong>de</strong> Salud en utilizar el Sistema UNDSA<br />
SYSTEM 1.0; al igual que cualquier reproducción o distribución parcial o total no autorizada pue<strong>de</strong><br />
incurrir en penalida<strong>de</strong>s civiles o criminales.<br />
Para ver este formulario se realizan los siguientes pasos:<br />
1. Clic en la opción Sistema <strong>de</strong>l menú principal<br />
2. Clic sobre la opción Licencia<br />
3. Aparece el cuadro <strong>de</strong> dialogo, don<strong>de</strong> usted pue<strong>de</strong> leer los términos <strong>de</strong> la licencia<br />
4. Para salir <strong>de</strong>l formulario, clic en Aceptar.
UNDSA System 1.0<br />
ACERCA DE UNDSA SYSTEM<br />
Esta opción muestra únicamente una ventana con los nombres <strong>de</strong> los creadores <strong>de</strong>l sistema.<br />
Para ver este formulario se realizan los siguientes pasos:<br />
1. Clic en la opción Sistema <strong>de</strong>l menú principal<br />
2. Clic sobre la opción Acerca <strong>de</strong> UNDSA SYSTEM<br />
3. Aparece la ventana, don<strong>de</strong> usted pue<strong>de</strong> leer los nombres <strong>de</strong> los creadores <strong>de</strong>l Sistema.<br />
4. Para salir <strong>de</strong> la ventana, clic en Aceptar.
UNDSA System 1.0<br />
OPCION SALIR<br />
Esta opción sirve para salirse <strong>de</strong>l sistema UNDSA SYSTEM.<br />
Para ver este formulario se realizan los siguientes pasos:<br />
1. Clic en la opción Salir <strong>de</strong>l menú principal<br />
2. Aparece la ventana, don<strong>de</strong> usted podrá Cerrar Sesión dando clic en SI o cancelar la<br />
acción dando clic en NO e incluso le permite al usuario cambiar <strong>de</strong> sesión con el botón<br />
CERRAR SESION (Para po<strong>de</strong>r abrir una nueva).
UNDSA System 1.0
UNDSA System 1.0
UNDSA System 1.0<br />
Existen dos formas para acce<strong>de</strong>r al sistema<br />
ACCESO AL SISTEMA<br />
1. Dar doble clic sobre el icono <strong>de</strong> acceso directo <strong>de</strong>l sistema.<br />
2. Presionar el botón inicio <strong>de</strong> Windows, luego posicionarse sobre la carpeta programas,<br />
luego seleccionar la opción UNDSA.<br />
Aparcera la barra <strong>de</strong> progreso que indica que el sistema se esta cargando y luego el nombre <strong>de</strong>l<br />
sistema.
UNDSA System 1.0<br />
Posteriormente aparecerán las ventanas <strong>de</strong> acceso al sistema, para po<strong>de</strong>r ingresar se <strong>de</strong>be <strong>de</strong><br />
estar autorizado por medio <strong>de</strong> una cuenta y <strong>de</strong> una contraseña que será <strong>de</strong>l conocimiento exclusivo<br />
<strong>de</strong>l administrador <strong>de</strong> la cuenta.<br />
Al seleccionar la cuenta y digitar su respectiva clave, a continuación presione el botón INICIAR<br />
Si los datos son incorrectos le aparecerá una pantalla con un mensaje <strong>de</strong> error.
UNDSA System 1.0<br />
Si los datos introducidos son correctos automáticamente aparecerá un mensaje <strong>de</strong> bienvenida al<br />
sistema y posteriormente el menú principal.<br />
Este será el Menú principal que se mostrara al ingresar al sistema como Usuario <strong>de</strong> Bo<strong>de</strong>ga.
UNDSA System 1.0<br />
PERSONALIZAR EL ESCRITORIO<br />
Herramienta que permite personalizar el estilo <strong>de</strong>l escritorio como el usuario lo <strong>de</strong>see.<br />
Para po<strong>de</strong>r realizar esta operación se realizan los siguientes pasos:<br />
1. Dar clic sobre el monitor que esta ubicado en la barra inferior <strong>de</strong> la pantalla.<br />
2. Aparecerá un cuadro <strong>de</strong> dialogo, preguntando si se <strong>de</strong>sea personalizar el escritorio.<br />
3. Dar clic en SI, si se quiere personalizar el escritorio <strong>de</strong> lo contrario clic en NO.<br />
4. Si la respuesta es SI, aparecerá una barra con opciones para po<strong>de</strong>r personalizar el<br />
escritorio.<br />
5. Al dar clic en la opción personalizar, aparecerá un cuadro <strong>de</strong> dialogo en el cual se busca la<br />
ubicación <strong>de</strong> la imagen que <strong>de</strong>see colocar en el escritorio.<br />
6. Para cerrar la barra <strong>de</strong> personalizar clic en la opción cerrar<br />
7. Si se <strong>de</strong>sea ocultar la barrar inferior que aparece en la pantalla principal <strong>de</strong>l sistema, clic en<br />
el icono que se muestra a continuación, y aparecerá un mensaje si <strong>de</strong>sea oculta la barra, clic<br />
en SI, <strong>de</strong> lo contrario clic en NO.<br />
8. Si <strong>de</strong>sea mostrar nuevamente la barra <strong>de</strong> personalizar escritorio, clic en el icono
UNDSA System 1.0<br />
MANIPULACION DE LOS DATOS<br />
Explicación general <strong>de</strong>l menú <strong>de</strong> los formularios <strong>de</strong>l sistema UNDSA SYSTEM.<br />
BOTON PRIMERO<br />
La función <strong>de</strong> este botón es posicionarse en el primer registro.<br />
BOTON ANTERIOR<br />
La función <strong>de</strong> este botón es retroce<strong>de</strong>r un registro.<br />
BOTON SIGUIENTE<br />
La función <strong>de</strong> este botón es a<strong>de</strong>lantar un registro.<br />
BOTON ÚLTIMO<br />
La función <strong>de</strong> este botón es posicionarse en el último registro.<br />
BOTON NUEVO<br />
Botón que sirve para agregar un nuevo registro.<br />
BOTON GUARDAR<br />
Botón que sirve para guardar los registros y las modificaciones que se realizan en el sistema.<br />
BOTON MODIFICAR<br />
Botón que sirve para modificar los registros.
UNDSA System 1.0<br />
BOTON CANCELAR<br />
Botón que sirve para cancelar la operación que se esta realizando en el sistema.<br />
BOTON ELIMINAR<br />
Botón que sirve para eliminar cualquier registro.<br />
BOTON SALIR<br />
Botón que sirve para cerrar el formulario actual.
UNDSA System 1.0<br />
OPCIONES DEL MENU BODEGA<br />
MEDICAMENTOS<br />
Formulario que sirve para realizar el inventario <strong>de</strong> la bo<strong>de</strong>ga <strong>de</strong> la unidad <strong>de</strong> salud, en el cual se<br />
registran los ingresos y egresos <strong>de</strong> medicamentos.<br />
Para utilizar este formulario se realizan los siguientes pasos:<br />
1. Clic en la opción bo<strong>de</strong>ga <strong>de</strong>l menú principal.<br />
2. Seleccionar medicamentos.<br />
3. Automáticamente aparece el formulario <strong>de</strong> medicamentos
UNDSA System 1.0<br />
4. Clic en el botón nuevo <strong>de</strong>l formulario medicamentos.<br />
5. Introducir datos al formulario en la página inventario.<br />
6. Para guardar la información introducida al formulario dar clic en el botón guardar <strong>de</strong>l<br />
formulario medicamentos.<br />
7. Para ver los totes registrados como reporte, clic en el botón Lotes<br />
Registrados<br />
8. Para realizar una consulta <strong>de</strong> los medicamentos registrados en la Unidad <strong>de</strong> Salud dar clic<br />
en la pagina medicamentos registrados, a continuación se pue<strong>de</strong>n realizar dos tipos <strong>de</strong><br />
consultas una por el código <strong>de</strong>l medicamento y la otra forma es digitando el nombre<br />
genérico <strong>de</strong>l medicamento, si <strong>de</strong>sea realizar otra consulta presionar el botón Nueva<br />
Búsqueda.<br />
9. Para salir <strong>de</strong>l formulario medicamentos clic en el botón salir.
UNDSA System 1.0<br />
REGISTRO DE LOTES<br />
En este formulario se realizan lo que son los registros <strong>de</strong> los lotes <strong>de</strong> los diferentes medicamentos.<br />
Para utilizar este formulario se realizan los siguientes pasos:<br />
1. Clic en la opción bo<strong>de</strong>ga <strong>de</strong>l menú principal.<br />
2. Seleccionar registro <strong>de</strong> lotes.<br />
3. Automáticamente aparece el formulario <strong>de</strong> registro <strong>de</strong> lotes.<br />
4. Clic en el botón Nuevo <strong>de</strong>l formulario Registro <strong>de</strong> Lotes <strong>de</strong> Medicamento.<br />
5. Introducir datos al formulario en la página registro <strong>de</strong> lotes <strong>de</strong> medicamentos.<br />
6. Para guardar la información introducida al formulario dar clic en el botón guardar <strong>de</strong>l<br />
formulario Registro <strong>de</strong> Lotes.
UNDSA System 1.0<br />
7. Para realizar una consulta <strong>de</strong> los medicamentos registrados en la Unidad <strong>de</strong> Salud, dar clic<br />
en la pagina Lotes Registrados, digitar el código <strong>de</strong>l medicamento y automáticamente<br />
aparecerá el lote registrado al igual el total en existencia y el nombre genérico <strong>de</strong>l<br />
medicamento<br />
8. Si <strong>de</strong>sea realizar otra consulta presionar el botón Nueva Búsqueda.<br />
9. Para salir <strong>de</strong>l formulario medicamentos clic en el botón salir.
UNDSA System 1.0<br />
ENTREGA DE MEDICAMENTOS (A PACIENTES) --- DESCARGA DE MEDICAMENTOS<br />
En este formulario se realiza la <strong>de</strong>scarga <strong>de</strong> medicamentos <strong>de</strong> bo<strong>de</strong>ga<br />
Para utilizar este formulario se realizan los siguientes pasos:<br />
1. Clic en la opción Bo<strong>de</strong>ga <strong>de</strong>l menú principal.<br />
2. Luego dar clic en la opción Entrega <strong>de</strong> medicamentos, aparecerá un submenú y<br />
seleccionar Descarga <strong>de</strong> Medicamentos<br />
3. Automáticamente aparecerá el formulario <strong>de</strong> Descarga <strong>de</strong> medicamentos <strong>de</strong> bo<strong>de</strong>ga.<br />
4. Para po<strong>de</strong>r <strong>de</strong>scargar el medicamento, se tiene que introducir la fecha que se realizo la<br />
solicitud hecha por farmacia y dar clic en buscar. Si existe registro <strong>de</strong> solicitud esta se
UNDSA System 1.0<br />
<strong>de</strong>splegara en la cuadricula, <strong>de</strong> caso contrario se visualizara un mensaje que le informara<br />
que no existe registro <strong>de</strong> solicitu<strong>de</strong>s <strong>de</strong> farmacia en dicha fecha para consultar nuevamente<br />
dar clic en el botón nuevo y buscar nuevamente con una nueva fecha.<br />
5. Luego clic en el botón<br />
6. Aparecerá la siguiente pantalla en don<strong>de</strong> se encuentran los lotes <strong>de</strong>scargados en la fecha<br />
<strong>de</strong> la solicitud <strong>de</strong>l medicamento<br />
7. Para po<strong>de</strong>r visualizar los lotes disponibles en Bo<strong>de</strong>ga, clic en el icono<br />
8. Para guardar la <strong>de</strong>scarga <strong>de</strong>l medicamento, dar clic en el botón guardar <strong>de</strong>l menú <strong>de</strong>l<br />
formulario Descarga <strong>de</strong> medicamentos <strong>de</strong> bo<strong>de</strong>ga.<br />
9. Para salir <strong>de</strong>l formulario, clic en el botón salir.
UNDSA System 1.0<br />
ENTREGA DE MEDICAMENTOS --- CONSULTA DE DESCARGAS<br />
Formulario que sirve para realizar una consulta sobre las <strong>de</strong>scargas que se han realizado <strong>de</strong><br />
bo<strong>de</strong>ga.<br />
Para utilizar este formulario se realizan los siguientes pasos:<br />
1. Clic en la opción Bo<strong>de</strong>ga <strong>de</strong>l menú principal.<br />
2. Luego dar clic en la opción Entrega <strong>de</strong> medicamentos aparecerá un submenú y<br />
seleccionar consulta <strong>de</strong> <strong>de</strong>scargas<br />
3. Automáticamente aparecerá el formulario Consulta <strong>de</strong> Descarga <strong>de</strong> Medicamentos
UNDSA System 1.0<br />
4. Para consultar alguna <strong>de</strong>scarga realizada en bo<strong>de</strong>ga, establecer la fecha <strong>de</strong> entrega <strong>de</strong>l<br />
medicamento a farmacia, luego clic en buscar y automáticamente le aparecerá la consulta<br />
<strong>de</strong> la <strong>de</strong>scarga realizada en bo<strong>de</strong>ga referente a la fecha indicada.<br />
5. Para realizar una nueva búsqueda clic en el botón Nuevo, en caso contrario salir <strong>de</strong>l<br />
formulario dando clic en el botón salir.<br />
SOLICITUD DE MEDICAMENTOS --- NUEVA SOLICITUD A SIBASIS<br />
Formulario en el cual se realiza la solicitud <strong>de</strong> medicamentos a SIBASIS cuando se agota en<br />
bo<strong>de</strong>ga <strong>de</strong> la unidad <strong>de</strong> salud.<br />
Para utilizar este formulario se realizan los siguientes pasos:<br />
1. Clic en la opción bo<strong>de</strong>ga <strong>de</strong>l menú principal.<br />
2. Luego dar clic en la opción solicitud <strong>de</strong> medicamentos aparecerá un submenú y seleccionar<br />
Nueva Solicitud a SIBASI.
UNDSA System 1.0<br />
3. Automáticamente aparecerá el formulario solicitud <strong>de</strong> medicamentos a SIBASI.<br />
4. Para introducir una nueva solicitud <strong>de</strong> medicamentos a Almacén Regional, presionar el<br />
botón nuevo.<br />
5. Tendrá que digitar la cantidad <strong>de</strong> medicamentos a solicitar y el código <strong>de</strong>l medicamento a<br />
agregar ya sea digitándolo manualmente o con el asistente (ver paso 6).<br />
6. Para introducir datos dar clic en el botón , y doble clic en el medicamento a<br />
seleccionar.<br />
7. Después <strong>de</strong> seleccionar un medicamento, para po<strong>de</strong>r agregar otro mas a la lista, dar clic<br />
sobre el botón<br />
8. Para guardar la información introducida al formulario, dar clic en el botón guardar <strong>de</strong>l<br />
formulario solicitud <strong>de</strong> medicamentos a Almacén Regional<br />
9. Para salir <strong>de</strong>l formulario, dar clic en el botón salir.
UNDSA System 1.0<br />
CONSULTA DE MEDICAMENTOS --- NUEVA SOLICITUD A SIBASI<br />
Formulario que sirve para realizar una consulta sobre las solicitu<strong>de</strong>s que se han enviado a SIBASI.<br />
Para utilizar este formulario se realizan los siguientes pasos:<br />
1. Clic en la opción bo<strong>de</strong>ga <strong>de</strong>l menú principal.<br />
2. Luego dar clic en la opción solicitud <strong>de</strong> medicamentos aparecerá un submenú y seleccionar<br />
consulta solicitu<strong>de</strong>s.<br />
3. Automáticamente aparecerá el formulario consulta <strong>de</strong> solicitu<strong>de</strong>s a bo<strong>de</strong>ga.<br />
4. Para consulta alguna solicitud <strong>de</strong> medicamento a Almacén Regional, presionar el botón<br />
Nuevo.<br />
5. Tendrá que digitar o presionar el botón Calendario, para establecer la fecha <strong>de</strong> la solicitud<br />
<strong>de</strong>l medicamento a bo<strong>de</strong>ga, luego presionar el botón Buscar.<br />
6. Automáticamente le aparecerá la consulta <strong>de</strong> la solicitud realizada a Almacén Regional<br />
realizada en dicha fecha.
UNDSA System 1.0<br />
7. Si se establece una fecha en la cual no se realizo ninguna solicitud, se mostrara un<br />
mensaje que indica que no se encontró ningún registro<br />
8. Para salir <strong>de</strong>l formulario, dar clic en el botón salir.<br />
INFORMES<br />
INFORMES DE MEDICAMENTOS CON VENCIMIENTO (BODEGA)<br />
Realiza un reporte <strong>de</strong> los medicamentos que se vencen es una fecha <strong>de</strong>terminada o entre dos<br />
rangos <strong>de</strong> fechas.<br />
Para utilizar este formulario se realizan los siguientes pasos:<br />
1. Clic en la opción bo<strong>de</strong>ga <strong>de</strong>l menú principal.<br />
2. Luego dar clic en la opción informes.<br />
3. Aparecerá un submenú dar clic en la opción medicamentos aparece otro submenú y dar<br />
clic sobre la opción con vencimiento.<br />
4. Automáticamente aparecerá el formulario correspondiente al reporte medicamentos con<br />
vencimiento.<br />
5. El reporte se pue<strong>de</strong> realizar <strong>de</strong> dos formas por fecha específica o entre dos rangos <strong>de</strong><br />
fechas.
UNDSA System 1.0<br />
6. Si el reporte se realiza por fecha específica, aparecerá el botón calendario y <strong>de</strong>berá elegir<br />
la fecha en la cual <strong>de</strong>sea que se realice el reporte.<br />
7. y si el reporte se realiza por Rango, aparecerán dos cuadros <strong>de</strong> textos, y en el lado<br />
<strong>de</strong>recho <strong>de</strong> cada cuadro <strong>de</strong> texto aparecerá el botón calendario elegir los dos rangos<br />
<strong>de</strong> las fechas en que <strong>de</strong>see el reporte.<br />
8. Al introducir los dos rangos <strong>de</strong> fechas se habilita el botón <strong>de</strong> imprimir en el cual se<br />
visualiza el reporte conforme a las fechas seleccionadas.<br />
9. Si no se encuentran datos para imprimir, se muestra un mensaje el cual informa que no<br />
existen registros para mostrar.<br />
10. Si <strong>de</strong>sea que no se realice el reporte dar clic en el botón salir.<br />
INFORMES DE MEDICAMENTOS POR EXISTENCIA (BODEGA)<br />
Realiza un reporte <strong>de</strong> los medicamentos por existencia en la farmacia.<br />
Para utilizar este formulario se realizan los siguientes pasos:<br />
1. Clic en la opción bo<strong>de</strong>ga <strong>de</strong>l menú principal.<br />
2. Luego dar clic en la opción informes.<br />
3. Aparecerá un submenú dar clic en la opción medicamentos aparece otro submenú y dar<br />
clic sobre la opción por existencia.
UNDSA System 1.0<br />
4. Automáticamente aparecerá el formulario correspondiente al reporte medicamentos por<br />
existencia en bo<strong>de</strong>ga.<br />
5. El reporte se pue<strong>de</strong> realizar <strong>de</strong> cuatro maneras por cantidad mínima, cantidad máxima,<br />
existencia específica y por rango entre la cantidad mínima y la cantidad máxima.<br />
6. Si el reporte se realiza por existencia específica <strong>de</strong>berá colocar la cantidad que <strong>de</strong>see.<br />
7. Si el reporte se realiza entre las tres formas restantes habilita un botón <strong>de</strong> imprimir el cual<br />
visualiza los reportes conforme a la opción seleccionada.<br />
8. Se activara un botón <strong>de</strong> imprimir dar clic para visualizar el reporte.<br />
9. Si <strong>de</strong>sea que no se realice el reporte dar clic en el botón salir.<br />
INFORMES DE MEDICAMENTOS EN ALMACEN LOCAL<br />
Realiza un reporte <strong>de</strong> los medicamentos que se encuentran en almacén local.<br />
Para utilizar este reporte se realizan los siguientes pasos:<br />
1. Clic en la opción bo<strong>de</strong>ga <strong>de</strong>l menú principal.<br />
2. Luego dar clic en la opción informes.<br />
3. Seleccionar la opción medicamentos en almacén local.
UNDSA System 1.0<br />
4. Automáticamente aparecerá el reporte correspondiente a los medicamentos que existen en<br />
almacén local.<br />
5. Se <strong>de</strong>sea imprimir el reporte dar clic en el icono imprimir.<br />
6. Si <strong>de</strong>sea que no se realice el reporte dar clic en el botón salir.<br />
OPCIONES DEL MENU FUNCIONES ADMINISTRATIVAS<br />
ESTRUCTURA ORGANIZACIONAL<br />
Esta opción muestra únicamente el organigrama interno <strong>de</strong> la Unidad <strong>de</strong> Salud.<br />
Para utilizar este formulario se realizan los siguientes pasos:<br />
1. Clic en la opción Funciones Administrativas <strong>de</strong>l menú principal<br />
2. Clic sobre la opción Estructura Organizacional<br />
3. Automáticamente se mostrara la estructura organizacional <strong>de</strong> la unidad <strong>de</strong> salud.
UNDSA System 1.0<br />
4. Para salir <strong>de</strong>l formulario, clic en el botón Salir.<br />
PLANTILLA DE DOCUMENTO OFICIAL<br />
La opción Plantilla <strong>de</strong> documento oficial lo enlaza con un documento <strong>de</strong> Word, en el cual contiene<br />
una plantilla con el logo <strong>de</strong>l Ministerio <strong>de</strong> Salud, el nombre y la dirección <strong>de</strong> la Unidad <strong>de</strong> Salud, la<br />
cual sirve para múltiples tareas.<br />
Para utilizar este formulario se realizan los siguientes pasos:<br />
1. Clic en la opción Funciones Administrativas <strong>de</strong>l menú principal<br />
2. Clic sobre la opción Documento Oficial
UNDSA System 1.0<br />
3. Doble Clic en el icono Plantilla <strong>de</strong> Unidad <strong>de</strong> Salud<br />
4. Para salir <strong>de</strong>l formulario, clic en el botón Salir<br />
OPCIONES DEL MENU HERRAMIENTAS<br />
APLICACIONES<br />
La opción Aplicaciones, lo enlaza con dos programas <strong>de</strong> Microsoft Office, los cuales son: Microsoft<br />
Word, Microsoft Excel.<br />
Para utilizar este formulario se realizan los siguientes pasos:<br />
1. Clic en la opción Herramientas <strong>de</strong>l menú principal<br />
2. Clic sobre la opción Aplicaciones<br />
3. Doble Clic en cualquier programa en el que <strong>de</strong>sea trabajar.
UNDSA System 1.0<br />
4. Para salir <strong>de</strong>l formulario, clic en el botón Salir<br />
OPCION AYUDA<br />
Esta opción se incluye en el paquete con la finalidad que el usuario tenga ayuda en línea en<br />
cualquier eventualidad que se le presente. Basta con dar clic en la opción AYUDA <strong>de</strong>l menú<br />
principal, para que se active un cuadro <strong>de</strong> dialogo <strong>de</strong> fácil manejo y <strong>de</strong> pronta resolución a sus<br />
dudas.<br />
1<br />
2
UNDSA System 1.0<br />
La ayuda posee dos formas para buscar un tema específico:<br />
1. Content: Le presenta la lista <strong>de</strong> temas que esta herramienta le pue<strong>de</strong> brindar.<br />
2. Search: Similar a Índice, con la diferencia <strong>de</strong> que por cada coinci<strong>de</strong>ncia aparece una lista <strong>de</strong><br />
temas en los cuales esta contenida la palabra buscada<br />
OPCION DEL MENU SISTEMA<br />
LICENCIA<br />
Esta opción muestra el uso exclusivo para la Unidad <strong>de</strong> Salud en utilizar el Sistema UNDSA<br />
SYSTEM 1.0; al igual que cualquier reproducción o distribución parcial o total no autorizada pue<strong>de</strong><br />
incurrir en penalida<strong>de</strong>s civiles o criminales.<br />
Para ver este formulario se realizan los siguientes pasos:<br />
1. Clic en la opción Sistema <strong>de</strong>l menú principal<br />
2. Clic sobre la opción Licencia<br />
3. Aparece el cuadro <strong>de</strong> dialogo, don<strong>de</strong> usted pue<strong>de</strong> leer los términos <strong>de</strong> la licencia<br />
4. Para salir <strong>de</strong>l formulario, clic en Aceptar
UNDSA System 1.0<br />
ACERCA DE UNDSA SYSTEM<br />
Esta opción muestra únicamente una ventana con los nombres <strong>de</strong> los creadores <strong>de</strong>l sistema.<br />
Para ver este formulario se realizan los siguientes pasos:<br />
1. Clic en la opción Sistema <strong>de</strong>l menú principal<br />
2. Clic sobre la opción Acerca <strong>de</strong> UNDSA SYSTEM<br />
3<br />
.<br />
Aparece la ventana, don<strong>de</strong> usted pue<strong>de</strong> leer los nombres <strong>de</strong> los creadores <strong>de</strong>l Sistema.<br />
4. Para salir <strong>de</strong> la ventana, clic en Aceptar
UNDSA System 1.0<br />
OPCION SALIR<br />
Esta opción sirve para salirse <strong>de</strong>l sistema UNDSA SYSTEM.<br />
Para ver este formulario se realizan los siguientes pasos:<br />
1. Clic en la opción Salir <strong>de</strong>l menú principal<br />
2. Aparece la ventana, don<strong>de</strong> usted podrá Cerrar Sesión dando clic en SI o cancelar la<br />
acción dando clic en NO e incluso le permite al usuario cambiar <strong>de</strong> sesión con el botón<br />
CERRAR SESION (Para po<strong>de</strong>r abrir una nueva).
FUENTES DOCUMENTALES<br />
FUENTES DE INFORMACION<br />
• Nombre <strong>de</strong>l Autor: James A. Senn<br />
Titulo: <strong>Análisis</strong> y Diseño <strong>de</strong> Sistema <strong>de</strong> Información.<br />
Editorial: Mc Graw Hill, 2ª edición<br />
Año: 1992<br />
• Nombre <strong>de</strong>l Autor: Kenneth C. Laudon y Jane P. Laudon<br />
Titulo: Sistema <strong>de</strong> Información Gerencial.<br />
Editorial: Pearson Prentice Hall, Octava Edición.<br />
Año: 1998<br />
• Nombre <strong>de</strong>l Autor: John G. Burch / Gary Grudnistski<br />
Titulo: Diseño <strong>de</strong> Sistema <strong>de</strong> Información, Teoría y Practica<br />
Editorial: Grupo Noriega, Editores<br />
Año: 1993.<br />
• Nombre <strong>de</strong>l Autor: L. Bittel/ J. Ramsey<br />
Titulo: Enciclopedia <strong>de</strong>l Management<br />
Editorial: Océano<br />
Año: 2002.<br />
• Nombre <strong>de</strong> los Autores: Alberto Cipriano Chicas Carranza, Herberth Mauricio<br />
Chicas y Yeni Emérita Lemus Chavarría.<br />
Titulo <strong>de</strong>l Trabajo: <strong>Análisis</strong>, diseño e implementación <strong>de</strong> un Sistema Informático<br />
para el área <strong>de</strong> estadística y documentos médicos <strong>de</strong>l Hospital Militar Regional<br />
<strong>de</strong> la Ciudad <strong>de</strong> San Miguel.<br />
Asusto <strong>de</strong>l Mensaje: Mejorar la calidad <strong>de</strong> los procesos brindados y obtener una<br />
respuesta en el mejor tiempo posible, tanto a la Institución como a la población<br />
atendida.<br />
No. <strong>de</strong> Volumen: 2 No. <strong>de</strong> Paginas: 975<br />
Lugar <strong>de</strong> Publicación: San Miguel, El Salvador.<br />
-295-
Fecha <strong>de</strong> Publicación: Agosto <strong>de</strong> 2002<br />
FUENTES PERSONALES<br />
• Dra. Maria <strong>de</strong> Jesús Flores <strong>de</strong> Campo<br />
Directora <strong>de</strong> la Unidad <strong>de</strong> Salud Yucuaiquín.<br />
FUENTES INSTITUCIONALES<br />
• Unidad <strong>de</strong> Salud Yucuaiquín<br />
Dirección: Final Primera Avenida Norte Barrió La Cruz Yucuaiquín,<br />
Departamento <strong>de</strong> La Unión.<br />
Teléfono: 2680-2036<br />
FUENTES ELECTRONICAS<br />
• Autor: Ministerio <strong>de</strong> Salud Pública y Asistencia Social.<br />
Nombre <strong>de</strong> la Pagina: www.mspas.gob.sv<br />
Dirección URL: Http: http://www.mspas.gob.sv/documentos.asp<br />
• Autor: Monografía<br />
Nombre <strong>de</strong> la Pagina: www.monografia.com<br />
Dirección URL: Http: http://www.monografias.com/trabajos14/administprocesos/administ-procesos.shtml#PROCE<br />
• Autor: Monografía<br />
Nombre <strong>de</strong> la Pagina: www.monografia.com<br />
Dirección URL: Http: http://www.monografias.com/trabajos20/administracionoperaciones/administracion-operaciones.shtml#plan<br />
• Autor: Wikipedia<br />
Nombre <strong>de</strong> la Pagina: www.wikipedia.org<br />
Dirección URL: Http: http://es.wikipedia.org/wiki/Visual_FoxPro<br />
-297-