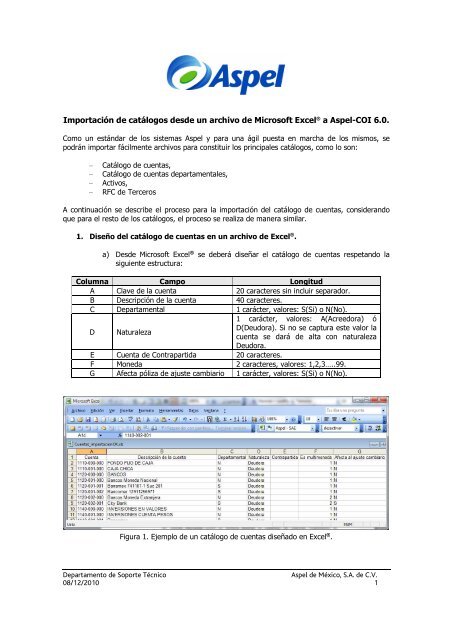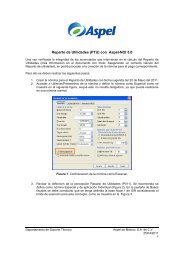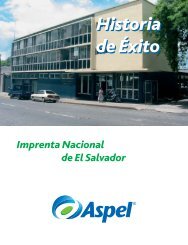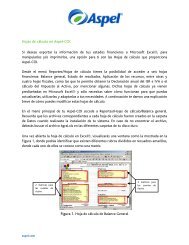Importación de catálogos desde un archivo de Microsoft Excel - Aspel
Importación de catálogos desde un archivo de Microsoft Excel - Aspel
Importación de catálogos desde un archivo de Microsoft Excel - Aspel
Create successful ePaper yourself
Turn your PDF publications into a flip-book with our unique Google optimized e-Paper software.
<strong>Importación</strong> <strong>de</strong> <strong>catálogos</strong> <strong>de</strong>s<strong>de</strong> <strong>un</strong> <strong>archivo</strong> <strong>de</strong> <strong>Microsoft</strong> <strong>Excel</strong> ® a <strong>Aspel</strong>-COI 6.0.<br />
Como <strong>un</strong> estándar <strong>de</strong> los sistemas <strong>Aspel</strong> y para <strong>un</strong>a ágil puesta en marcha <strong>de</strong> los mismos, se<br />
podrán importar fácilmente <strong>archivo</strong>s para constituir los principales <strong>catálogos</strong>, como lo son:<br />
– Catálogo <strong>de</strong> cuentas,<br />
– Catálogo <strong>de</strong> cuentas <strong>de</strong>partamentales,<br />
– Activos,<br />
– RFC <strong>de</strong> Terceros<br />
A continuación se <strong>de</strong>scribe el proceso para la importación <strong>de</strong>l catálogo <strong>de</strong> cuentas, consi<strong>de</strong>rando<br />
que para el resto <strong>de</strong> los <strong>catálogos</strong>, el proceso se realiza <strong>de</strong> manera similar.<br />
1. Diseño <strong>de</strong>l catálogo <strong>de</strong> cuentas en <strong>un</strong> <strong>archivo</strong> <strong>de</strong> <strong>Excel</strong> ® .<br />
a) Des<strong>de</strong> <strong>Microsoft</strong> <strong>Excel</strong> ® se <strong>de</strong>berá diseñar el catálogo <strong>de</strong> cuentas respetando la<br />
siguiente estructura:<br />
Columna Campo Longitud<br />
A Clave <strong>de</strong> la cuenta 20 caracteres sin incluir separador.<br />
B Descripción <strong>de</strong> la cuenta 40 caracteres.<br />
C Departamental 1 carácter, valores: S(Si) o N(No).<br />
1 carácter, valores: A(Acreedora) ó<br />
D Naturaleza<br />
D(Deudora). Si no se captura este valor la<br />
cuenta se dará <strong>de</strong> alta con naturaleza<br />
Deudora.<br />
E Cuenta <strong>de</strong> Contrapartida 20 caracteres.<br />
F Moneda 2 caracteres, valores: 1,2,3…..99.<br />
G Afecta póliza <strong>de</strong> ajuste cambiario 1 carácter, valores: S(Si) o N(No).<br />
Figura 1. Ejemplo <strong>de</strong> <strong>un</strong> catálogo <strong>de</strong> cuentas diseñado en <strong>Excel</strong> ® .<br />
Departamento <strong>de</strong> Soporte Técnico <strong>Aspel</strong> <strong>de</strong> México, S.A. <strong>de</strong> C.V.<br />
08/12/2010 1
2. <strong>Importación</strong> <strong>de</strong>l catálogo en <strong>Aspel</strong>-COI<br />
Una vez diseñado el catálogo con la estructura correcta, se podrá realizar la importación en<br />
<strong>Aspel</strong>-COI, para ello se <strong>de</strong>ben seguir los siguientes pasos:<br />
a) Al momento <strong>de</strong> crear la base <strong>de</strong> datos, en la ventana <strong>de</strong> selección <strong>de</strong>l catálogo <strong>de</strong> cuentas,<br />
elegir “Catálogo vacío”<br />
b) Posteriormente se <strong>de</strong>be ingresar al menú Utilerías / <strong>Importación</strong> <strong>de</strong> información / Des<strong>de</strong><br />
<strong>Excel</strong> / Cuentas. Se mostrará <strong>un</strong> asistente que guiará paso a paso en el proceso, como se<br />
<strong>de</strong>scribe a continuación:<br />
b.1) Archivo <strong>de</strong> <strong>Excel</strong>:<br />
Departamento <strong>de</strong> Soporte Técnico <strong>Aspel</strong> <strong>de</strong> México, S.A. <strong>de</strong> C.V.<br />
08/12/2010 2
Sus campos:<br />
Campo Descripción<br />
Archivo <strong>de</strong> <strong>Excel</strong> Ruta don<strong>de</strong> se encuentra el <strong>archivo</strong> <strong>de</strong> <strong>Excel</strong>.<br />
Niveles <strong>de</strong> cuentas Dígitos y niveles que estructurarán las cuentas.<br />
Separador <strong>de</strong>l número <strong>de</strong> cuenta Separador entre niveles <strong>de</strong> la cuenta.<br />
La primer fila son encabezados<br />
Si en el <strong>archivo</strong> <strong>de</strong> <strong>Excel</strong> la primer fila correspon<strong>de</strong> a los<br />
nombres <strong>de</strong> los campos, se <strong>de</strong>berá habilitar esta opción.<br />
b.2) Formato <strong>de</strong> la información: En esta ventana muestra la información para verificar que<br />
la hoja <strong>de</strong> <strong>Excel</strong> ® tenga la estructura requerida.<br />
Departamento <strong>de</strong> Soporte Técnico <strong>Aspel</strong> <strong>de</strong> México, S.A. <strong>de</strong> C.V.<br />
08/12/2010 3
.3) Vista preliminar: Se mostrará <strong>un</strong>a vista previa <strong>de</strong> cómo quedará el catálogo <strong>de</strong> cuentas<br />
a importar.<br />
b.4) Avance <strong>de</strong>l proceso: Muestra el avance en el proceso <strong>de</strong> importación.<br />
Departamento <strong>de</strong> Soporte Técnico <strong>Aspel</strong> <strong>de</strong> México, S.A. <strong>de</strong> C.V.<br />
08/12/2010 4
.5) Fin <strong>de</strong>l proceso: En esta última ventana indicará si el proceso finalizó<br />
satisfactoriamente, a<strong>de</strong>más <strong>de</strong> indicar el número <strong>de</strong> registros que se agregaron. Bastará<br />
con dar <strong>un</strong> clic en el botón finalizar para concluir el proceso.<br />
3. Asociación <strong>de</strong> Cuentas a Rubros<br />
El siguiente paso es asociar las cuentas al rubro que pertenecen, para ello se <strong>de</strong>ben seguir los<br />
siguientes pasos:<br />
a) Si al crear la base <strong>de</strong> datos, se indicó que No se <strong>de</strong>seaba el catálogo estándar <strong>de</strong> rubros, se<br />
<strong>de</strong>berán registrar los rubros a utilizar en el sistema.<br />
Departamento <strong>de</strong> Soporte Técnico <strong>Aspel</strong> <strong>de</strong> México, S.A. <strong>de</strong> C.V.<br />
08/12/2010 5
a.1) Para crear los rubros se <strong>de</strong>be ingresar al menú Archivo / Catálogo <strong>de</strong> cuentas, y en la<br />
sección izquierda <strong>de</strong> la ventana, con clic <strong>de</strong>recho, se podrán agregar o modificar los rubros.<br />
b) Si en la creación <strong>de</strong> la base <strong>de</strong> datos se seleccionó que Si se <strong>de</strong>seaba el catálogo estándar <strong>de</strong><br />
rubros o si ya se realizó lo indicado en el p<strong>un</strong>to a.1), el siguiente paso es realizar la asociación<br />
<strong>de</strong> cuentas, para lo cual se <strong>de</strong>be ingresar al menú Archivo / Asociar cuentas.<br />
Departamento <strong>de</strong> Soporte Técnico <strong>Aspel</strong> <strong>de</strong> México, S.A. <strong>de</strong> C.V.<br />
08/12/2010 6
De la sección <strong>de</strong> Cuentas disponibles, se podrán elegir las cuentas a asociar, y con las flechas<br />
y se podrá asociar o <strong>de</strong>sasociar al rubro.<br />
4. Consulta <strong>de</strong> información<br />
Para po<strong>de</strong>r consultar la información se <strong>de</strong>be ingresar al menú Archivo / Catálogo <strong>de</strong> cuentas,<br />
observando que se muestra el catálogo correctamente.<br />
Departamento <strong>de</strong> Soporte Técnico <strong>Aspel</strong> <strong>de</strong> México, S.A. <strong>de</strong> C.V.<br />
08/12/2010 7