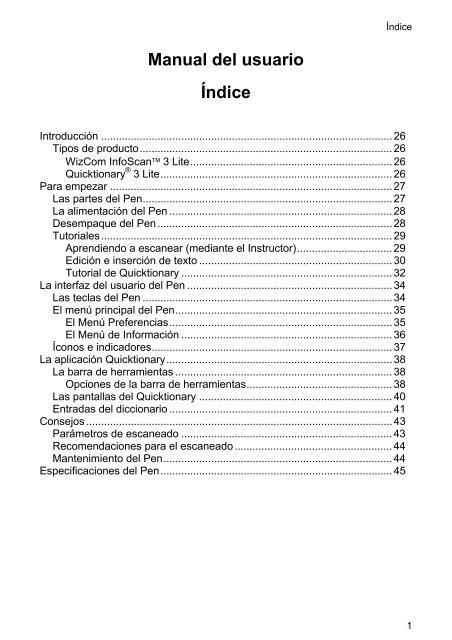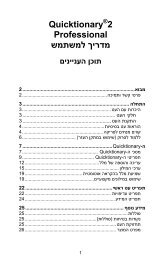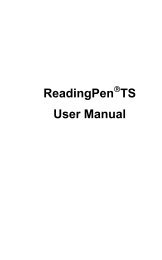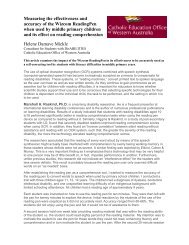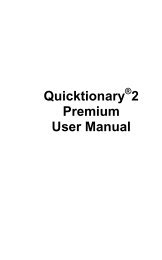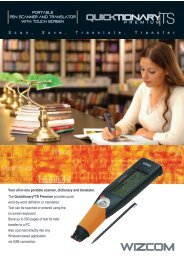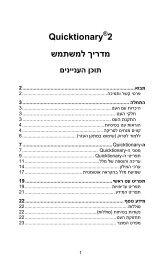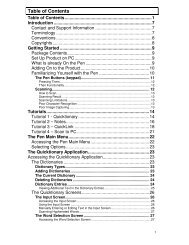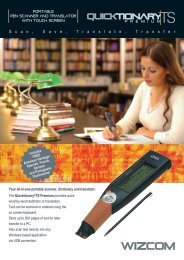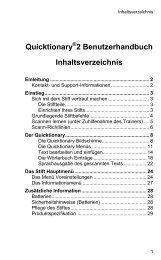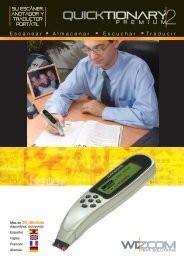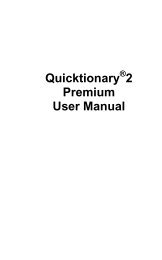Manual del usuario Índice - WizCom Technologies Ltd
Manual del usuario Índice - WizCom Technologies Ltd
Manual del usuario Índice - WizCom Technologies Ltd
You also want an ePaper? Increase the reach of your titles
YUMPU automatically turns print PDFs into web optimized ePapers that Google loves.
<strong>Manual</strong> <strong>del</strong> <strong>usuario</strong><br />
<strong>Índice</strong><br />
<strong>Índice</strong><br />
Introducción .................................................................................................. 26<br />
Tipos de producto ..................................................................................... 26<br />
<strong>WizCom</strong> InfoScan 3 Lite .................................................................... 26<br />
Quicktionary ® 3 Lite .............................................................................. 26<br />
Para empezar ............................................................................................... 27<br />
Las partes <strong>del</strong> Pen .................................................................................... 27<br />
La alimentación <strong>del</strong> Pen ........................................................................... 28<br />
Desempaque <strong>del</strong> Pen ............................................................................... 28<br />
Tutoriales .................................................................................................. 29<br />
Aprendiendo a escanear (mediante el Instructor) ................................ 29<br />
Edición e inserción de texto ................................................................. 30<br />
Tutorial de Quicktionary ....................................................................... 32<br />
La interfaz <strong>del</strong> <strong>usuario</strong> <strong>del</strong> Pen ..................................................................... 34<br />
Las teclas <strong>del</strong> Pen .................................................................................... 34<br />
El menú principal <strong>del</strong> Pen ......................................................................... 35<br />
El Menú Preferencias ........................................................................... 35<br />
El Menú de Información ....................................................................... 36<br />
Íconos e indicadores ................................................................................. 37<br />
La aplicación Quicktionary ............................................................................ 38<br />
La barra de herramientas ......................................................................... 38<br />
Opciones de la barra de herramientas ................................................. 38<br />
Las pantallas <strong>del</strong> Quicktionary ................................................................. 40<br />
Entradas <strong>del</strong> diccionario ........................................................................... 41<br />
Consejos ....................................................................................................... 43<br />
Parámetros de escaneado ....................................................................... 43<br />
Recomendaciones para el escaneado ..................................................... 44<br />
Mantenimiento <strong>del</strong> Pen ............................................................................. 44<br />
Especificaciones <strong>del</strong> Pen .............................................................................. 45<br />
1
Introducción<br />
Introducción<br />
Felicidades por haber elegido el Pen escáner de última generación de<br />
<strong>WizCom</strong> <strong>Technologies</strong>. <strong>WizCom</strong> fabrica Pens escáner portátiles y personales<br />
que ayudan a la lectura, comprensión y utilización de textos.<br />
La punta <strong>del</strong> Pen incluye un ojo electrónico sofisticado. Este ojo le permite<br />
escanear distintos tipos de información impresa directamente en su Pen. El<br />
texto escaneado puede ser editado, traducido, definido y transferido al<br />
ordenador, en función <strong>del</strong> producto <strong>WizCom</strong> que haya elegido.<br />
El Pen trae una pantalla táctil y un estilete especial para la pantalla que<br />
permite la manipulación sencilla de la interfaz <strong>del</strong> <strong>usuario</strong> <strong>del</strong> Pen y la edición<br />
de los textos escaneados con el Teclado Virtual.<br />
Utilice esta guía para descubrir cómo configurar y utilizar su producto<br />
<strong>WizCom</strong>.<br />
Tipos de producto<br />
Los Pens escáner <strong>WizCom</strong> vienen en dos categorías de productos Lite:<br />
• <strong>WizCom</strong> InfoScan 3 Lite<br />
• Quicktionary ® 3 Lite<br />
<strong>WizCom</strong> InfoScan 3 Lite<br />
Se utiliza para escanear texto en varios idiomas.<br />
El producto cuenta con dos funciones principales:<br />
1. Escanea textos y los almacena en el Pen (en la aplicación de<br />
Notas) para poder transferirlos posteriormente al ordenador.<br />
2. Escanea texto directamente en un archivo abierto en el<br />
ordenador.<br />
Quicktionary ® 3 Lite<br />
Se utiliza para escanear y traducir texto en distintos idiomas.<br />
Quicktionary ® 3 Lite se encuentra disponible en múltiples configuraciones.<br />
Estas configuraciones difieren en función de los idiomas de visualización <strong>del</strong><br />
menú y de los diccionarios suministrados.<br />
Este manual demuestra el uso <strong>del</strong> Quicktionary ® 3 Lite.<br />
2
Para empezar<br />
Las partes <strong>del</strong> Pen<br />
Para empezar<br />
En el Panel frontal puede ver:<br />
1. Punta <strong>del</strong> Pen con cabezal de escaneo óptico (debajo de la<br />
cubierta protectora).<br />
2. Botón de 5 direcciones (teclas Enter y de dirección).<br />
3. Tecla de alimentación / ESC (roja)<br />
4. Pantalla táctil.<br />
CUIDADO: Para impedir dañar la pantalla táctil, escriba exclusivamente con<br />
el estilete (o con un sustituto aprobado) para marcar en la pantalla,.<br />
El panel frontal <strong>del</strong> Pen<br />
En el Panel superior puede ver la ranura <strong>del</strong> estilete:<br />
El panel superior <strong>del</strong> Pen<br />
En el Panel trasero puede ver el compartimiento de la batería:<br />
El panel trasero <strong>del</strong> Pen<br />
3
Para empezar<br />
La alimentación <strong>del</strong> Pen<br />
El Pen viene acompañado de dos pilas alcalinas AAA.<br />
Puntos de seguridad (pilas)<br />
CUIDADO: Existe un riesgo de explosión si se sustituye la pila por otra de un<br />
tipo incorrecto. Utilice exclusivamente pilas alcalinas AAA.<br />
• En el Pen coloque siempre 2 pilas nuevas. No se aconseja utilizar el<br />
Pen con pilas que no estén al mismo nivel de tensión.<br />
• No combine distintos tipos de pilas (por ejemplo, recargables y no<br />
recargables).<br />
• Deshágase de las pilas usadas de acuerdo con las instrucciones <strong>del</strong><br />
fabricante.<br />
Conservación <strong>del</strong> consumo de las pilas<br />
Para optimizar el consumo de las pilas, vaya a Configurar tiempo de<br />
apagado en la sección de Preferencias <strong>del</strong> Menú principal <strong>del</strong> Pen y<br />
cambie los parámetros de acuerdo con sus necesidades.<br />
Desempaque <strong>del</strong> Pen<br />
Para empezar:<br />
4<br />
1. Saque el Pen de su estuche protector.<br />
2. Levante la cubierta de las pilas ubicada en la parte posterior<br />
<strong>del</strong> Pen llevando la pestaña hacia abajo y hacia afuera.<br />
3. Coloque las pilas en su Pen con las terminales positiva y<br />
negativa correspondientes a las marcas señaladas en los<br />
laterales <strong>del</strong> compartimiento de pilas.<br />
4. Cierre el compartimiento de pilas.<br />
5. Encienda el Pen pulsando la tecla Alimentación roja.<br />
¡El Pen está listo para el escaneo!
Tutoriales<br />
Aprendiendo a escanear (mediante el Instructor)<br />
Este tutorial le ayudará a aprender a escanear con el Instructor que se<br />
suministra en el paquete.<br />
1. Deslice el Instructor en la punta <strong>del</strong> Pen (en vez de la tapa) y<br />
oprima en su lugar.<br />
2. Encienda el Pen pulsando la tecla roja de Alimentación. Si no<br />
ve la pantalla de la aplicación Quicktionary, seleccione el<br />
icono Quicktionary <strong>del</strong> Menú principal <strong>del</strong> Pen con el<br />
estilete o mediante las teclas de dirección.<br />
3. Coloque el Instructor al final de la oración de práctica con el<br />
Pen orientado hacia el texto.<br />
4. Ubique el Pen para que el texto se centre entre los pies <strong>del</strong><br />
Instructor.<br />
5. Deslice el Pen de derecha a izquierda en una línea recta<br />
sobre el texto. Comience a escanear a 1 cm. <strong>del</strong> final de la<br />
oración y termine 1 cm. después.<br />
Para empezar<br />
Utilice la oración de práctica siguiente. Elija la oración que coincida con el<br />
idioma fuente <strong>del</strong> diccionario actual.<br />
Esta oración me ayudará a practicar el escaneo.<br />
This sentence will help me practice scanning.<br />
Nota: por defecto, el Pen está configurado para escanear con la mano<br />
derecha. Para cambiar la visualización al escaneo con mano izquierda, use la<br />
opción Diestro/Zurdo en la sección de Preferencias <strong>del</strong> Menú principal <strong>del</strong><br />
Pen.<br />
5
Para empezar<br />
Edición e inserción de texto<br />
Use el Teclado Virtual para ingresar o editar texto con el estilete. Para<br />
acceder al mismo seleccione en la barra de herramientas de la aplicación.<br />
6<br />
El Teclado Virtual.<br />
La Zona de edición<br />
Este es el punto de inserción para el texto nuevo, lo que indica el cursor<br />
titilante. Use el estilete para ingresar o editar texto nuevo con las teclas de<br />
caracteres o escanee texto directamente en la zona de edición.<br />
El texto escaneado está subrayado. Al pulsar cualquier tecla, distinta a o<br />
a se aceptará el texto insertado.<br />
Se puede borrar el texto:<br />
1. Usando para borrar los caracteres individuales.<br />
2. Resaltando el texto con el estilete y seleccionando o al<br />
ingresar o escanear el texto resaltado.<br />
La Función Autocompletar<br />
La lista autocompletar ofrece posibles finales para los caracteres insertados.<br />
Toque el casillero superior derecho para abrir la lista desplegable y<br />
seleccionar la palabra seleccionada. La palabra seleccionada aparecerá en la<br />
zona de edición.<br />
La lista autocompletar<br />
Nota: la lista autocompletar contiene solamente vocablos <strong>del</strong> diccionario<br />
actual.
El teclado:<br />
La disposición <strong>del</strong> teclado corresponde a los parámetros <strong>del</strong> idioma de<br />
escaneado seleccionado.<br />
Las teclas:<br />
Retroceso:<br />
Borra caracteres a la izquierda <strong>del</strong> cursor.<br />
o<br />
ESC<br />
o<br />
Enter<br />
Para empezar<br />
Cierre y cancele:<br />
Rechaza todos los cambios y vuelve a la pantalla de la<br />
aplicación.<br />
Cierre y guarde:<br />
Acepta todos los cambios y vuelve a la pantalla de la<br />
aplicación.<br />
Cambio:<br />
Pulse esta tecla para cambiar a los caracteres en mayúsculas.<br />
El teclado regresa automáticamente a la disposición regular<br />
tras seleccionar un carácter. Use para ingresar más de un<br />
carácter en mayúscula.<br />
Bloqueo de mayúsculas:<br />
Pulse esta tecla para ver el teclado de caracteres en<br />
mayúscula. Vuelva a pulsarla para volver a la disposición<br />
regular.<br />
Internacional:<br />
Pulse esta tecla para cambiar a la disposición internacional. El<br />
teclado regresa automáticamente a la disposición regular tras<br />
seleccionar un carácter.<br />
Numérico:<br />
Pulse esta tecla para ver el teclado numérico. Vuelva a pulsarla<br />
para volver a la disposición regular.<br />
7
Para empezar<br />
Tutorial de Quicktionary<br />
Este tutorial le guiará a través <strong>del</strong> uso básico de la aplicación Quicktionary.<br />
A modo de ejemplo, se utiliza el diccionario inglés a francés.<br />
8<br />
1. Encienda el Pen pulsando la tecla roja de Alimentación.<br />
Asegúrese de estar en la aplicación Quicktionary.<br />
Se debe visualizar la pantalla siguiente:<br />
Listo para escanear texto en inglés<br />
2. Selección de un diccionario<br />
a. Seleccione de la barra de herramientas tocando<br />
con el estilete o pulsando ESC (tecla roja) y con las<br />
teclas de dirección.<br />
b. Elija Seleccionar diccionario <strong>del</strong> menú desplegable.<br />
c. Seleccione un diccionario cuyo idioma fuente sea<br />
inglés, como inglés a francés o inglés a español.<br />
3. Escaneo de una línea de texto<br />
Escanee la oración siguiente:<br />
This is a test sentence.<br />
Aparecerá la Pantalla dividida, que muestra el texto escaneado.<br />
La Pantalla dividida<br />
Nota:<br />
• Siempre que escanee una palabra, aparecerá la<br />
Pantalla dividida.<br />
• El texto escaneado se visualiza en la sección superior.<br />
• Cuando se selecciona una palabra en la sección<br />
superior mediante las teclas de dirección o el estilete,<br />
la palabra se resalta y su traducción se muestra en la<br />
sección inferior de la pantalla.
Para empezar<br />
Consejos para el escaneado: si el texto escaneado tiene muchos<br />
errores o si desea escanear otra línea, simplemente vuelva a escanear y<br />
se sobrescribirá el texto en pantalla. También puede usar el Teclado<br />
Virtual para editar texto escaneado o para ingresar texto nuevo.<br />
4. Pantalla dividida: Traducciones<br />
a. Seleccione la palabra “test” (toque con el estilete o<br />
deslícese mediante la tecla de dirección adecuada).<br />
b. Deslícese por las traducciones en la Pantalla<br />
dividida con las teclas de dirección arriba/abajo o al<br />
activar la barra de deslizamiento con el estilete.<br />
Pantalla dividida con la palabra “test” resaltada<br />
5. Acceso a la Pantalla <strong>del</strong> diccionario<br />
Seleccione la palabra resaltada al pulsar Enter o tocando la<br />
palabra con el estilete para ver la Pantalla <strong>del</strong> diccionario.<br />
Pantalla <strong>del</strong> diccionario con las traducciones de la palabra “test"<br />
6. Uso de la lista de entradas alternativas<br />
a. Seleccione para ver una lista de entradas<br />
adicionales para la palabra “test”. Las Entradas<br />
alternativas pueden incluir entradas idénticas o<br />
relacionadas <strong>del</strong> diccionario actual.<br />
Lista de entradas alternativas para la palabra “test”.<br />
b. Seleccione para volver a la Pantalla dividida.<br />
9
La interfaz <strong>del</strong> <strong>usuario</strong> <strong>del</strong> Pen<br />
La interfaz <strong>del</strong> <strong>usuario</strong> <strong>del</strong> Pen<br />
Las teclas <strong>del</strong> Pen<br />
1. Tecla de alimentación / ESC (roja)<br />
a. Alimentación:<br />
Inicio - pulse brevemente para encender el Pen<br />
Cierre – pulse hasta que se apague.<br />
10<br />
Nota: para apagar el Pen, pulse la tecla de Alimentación hasta que la<br />
barra de progreso llegue al final.<br />
b. ESC:<br />
Activa y desactiva la barra de herramientas<br />
Cierra los submenús y menús emergentes<br />
2. Botón de 5 vías:<br />
a. Tecla Enter:<br />
Selecciona la opción resaltada al pulsar la tecla.<br />
b. Teclas de dirección:<br />
Activan las teclas de dirección al pulsar el botón de 5 vías en la<br />
dirección deseada.<br />
1. Teclas de dirección derecha / izquierda:<br />
Desplazan hacia la derecha o hacia la izquierda<br />
Cambian las vistas <strong>del</strong> diccionario (forma completa o resumida)<br />
2. Teclas de dirección Arriba / abajo:<br />
Desplazan hacia arriba o hacia abajo.
La interfaz <strong>del</strong> <strong>usuario</strong> <strong>del</strong> Pen<br />
El menú principal <strong>del</strong> Pen<br />
Para acceder al Menú principal <strong>del</strong> Pen salga de la aplicación en la que esté<br />
trabajando seleccionando en la barra de herramientas. Utilice el estilete o<br />
pulse la tecla ESC y deslícese con las teclas de dirección derecha o<br />
izquierda.<br />
Aparecen los siguientes artículos en el Menú principal <strong>del</strong> Pen:<br />
• Quicktionary<br />
• Preferencias<br />
• Información<br />
El Menú Preferencias<br />
El Menú principal <strong>del</strong> Pen<br />
El Menú Preferencias<br />
Con este menú, al que se puede acceder a través <strong>del</strong> Menú principal <strong>del</strong><br />
Pen o mediante la opción Preferencias <strong>del</strong> menú Configuración de cada<br />
aplicación, puede modificar los parámetros por defecto <strong>del</strong> Pen. Para aceptar<br />
los cambios pulse Enter o seleccione cuando sea oportuno. Para volver<br />
al menú de Preferencias sin realizar cambios, pulse ESC o .<br />
Idioma de menú<br />
El idioma de la visualización <strong>del</strong> menú es aquel en el cual aparecen los<br />
menús y mensajes (la IU <strong>del</strong> Pen). Use esta opción para cambiar el idioma de<br />
visualización <strong>del</strong> menú.<br />
Tiempo para apagado automático<br />
Si no se usa el Pen, éste se cerrará automáticamente al cabo de 2 minutos.<br />
Use esta opción para cambiar la hora de cierre automático.<br />
11
La interfaz <strong>del</strong> <strong>usuario</strong> <strong>del</strong> Pen<br />
Diestro/Zurdo<br />
Use esta opción para cambiar entre el escaneo con la mano derecha y con la<br />
izquierda. Por defecto, el Pen está configurado para escanear con la mano<br />
derecha.<br />
Contraste de pantalla<br />
Use esta opción para cambiar el brillo de la pantalla. Deslice la barra <strong>del</strong><br />
ascensor arrastrándola con el estilete o mediante las teclas de dirección. .<br />
Calibración de pantalla táctil<br />
A veces, el roce <strong>del</strong> estilete puede ser impreciso. En ese caso, habrá que<br />
volver a calibrar la pantalla táctil.<br />
Esto se lo puede hacer seleccionando la opción en el menú Preferencias<br />
Para calibrar la pantalla, siga las instrucciones. Aparecerá un mensaje<br />
cuando la calibración se haya realizado correctamente.<br />
El Menú de Información<br />
12<br />
Calibración de la pantalla táctil<br />
El Menú de Información<br />
Con este menú se puede ver el número de serie, la versión <strong>del</strong> Pen y la<br />
información acerca de los derechos de autor.
La interfaz <strong>del</strong> <strong>usuario</strong> <strong>del</strong> Pen<br />
Íconos e indicadores<br />
La tabla siguiente incluye una lista de iconos e indicadores gráficos. Se<br />
pueden seleccionar los íconos al tocarlos con el estilete o mediante el botón<br />
de 5 vías. No se pueden seleccionar los indicadores ya que representan el<br />
estado actual <strong>del</strong> Pen.<br />
Gráfico Función<br />
La barra de herramientas <strong>del</strong> Quicktionary<br />
Entradas alternativas<br />
Muestra una lista de entradas adicionales para la palabra actual.<br />
No hay entradas alternativas<br />
Indica que no hay entradas alternativas para la palabra actual.<br />
Historia<br />
Muestra una lista de palabras vistas recientemente.<br />
Volver a la Pantalla dividida<br />
Regresa a la Pantalla dividida.<br />
Corregir<br />
Activa el Teclado virtual para editar texto.<br />
Configuración<br />
Muestra las opciones <strong>del</strong> menú de Configuración y parámetros.<br />
Ayuda<br />
Muestra las opciones <strong>del</strong> menú de Ayuda.<br />
Menú principal <strong>del</strong> Pen<br />
Sale de la aplicación Quicktionary<br />
Pantalla <strong>del</strong> diccionario - cambia entre las vistas al seleccionar un icono<br />
con el estilete o usar las teclas de dirección izquierda y derecha.<br />
Muestra las entradas <strong>del</strong> diccionario de forma completa.<br />
Muestra las entradas <strong>del</strong> diccionario de forma abreviada.<br />
Indicadores de la configuración de escaneo<br />
Indica que está listo para escanear.<br />
Indica que está listo para escanear un texto invertido (texto<br />
blanco sobre un fondo oscuro).<br />
Menú de Configuración – opciones de cambio<br />
Indica que la opción está ACTIVADA.<br />
Indica que la opción está DESACTIVADA.<br />
Barras de desplazamiento<br />
Desplácese con el estilete<br />
Las barras de desplazamiento inactivas indican que no hay<br />
texto sobre el cual desplazarse.<br />
Estado de la batería<br />
Alto Medio Bajo Vacía<br />
13
La aplicación Quicktionary<br />
La aplicación Quicktionary<br />
La barra de herramientas<br />
La barra de herramientas se encuentra en el extremo superior derecho de la<br />
pantalla. Se puede acceder a ella mediante el estilete o las teclas <strong>del</strong> Pen.<br />
Uso <strong>del</strong> estilete<br />
14<br />
La barra de herramientas <strong>del</strong> Quicktionary<br />
a. Pulse el icono para abrir la barra de herramientas. Aparecerá<br />
la punta de la herramienta seguida <strong>del</strong> menú desplegable.<br />
b. Pulse con el estilete para seleccionar una opción <strong>del</strong> menú o<br />
para desplazarse hacia arriba y abajo al activar la barra de<br />
desplazamiento.<br />
c. Para cancelar la selección de la barra de herramientas, pulse<br />
en un espacio fuera <strong>del</strong> menú o barra de herramientas.<br />
Uso de las teclas <strong>del</strong> Pen<br />
a. Pulse ESC para acceder a la barra de herramientas. Se<br />
resaltará el artículo de la barra de herramientas activa más a<br />
la izquierda.<br />
b. Use las teclas de dirección hacia la derecha y la izquierda<br />
para desplazarse entre los artículos de la barra de<br />
herramientas y pulse Enter para acceder al menú deseado.<br />
c. Desplácese hacia arriba y hacia abajo dentro <strong>del</strong> menú con<br />
las teclas de dirección Arriba y Abajo. Salga <strong>del</strong> menú<br />
pulsando ESC y pulse esta tecla de nuevo para cancelar la<br />
selección de la barra de herramientas.<br />
Opciones de la barra de herramientas<br />
Entradas alternativas<br />
Muestra una lista de entradas adicionales para la palabra seleccionada. Este<br />
artículo <strong>del</strong> menú se desactiva si no hay entradas alternativas.<br />
Historia<br />
Muestra una lista de palabras ya escaneadas. Seleccione una palabra de la<br />
lista para acceder a la traducción <strong>del</strong> diccionario correspondiente.
La aplicación Quicktionary<br />
Volver a la pantalla dividida<br />
Use esta opción para volver a la Pantalla dividida después de ver una<br />
entrada individual de una línea escaneada de texto.<br />
Corregir<br />
Acceda al Teclado virtual para modificar texto escaneado o insertar texto<br />
nuevo.<br />
Configuración<br />
El menú de Configuración incluye las siguientes opciones:<br />
Tipo grande de Use esta opción para cambiar la pantalla a una fuente<br />
letra<br />
agrandada.<br />
Inverso Seleccione esta opción para escanear texto invertido<br />
(texto blanco sobre un fondo oscuro).<br />
Seleccionar Muestra una lista de diccionarios en el Pen y cambia el<br />
diccionario diccionario por defecto.<br />
Borrar historia Borra la lista de palabras almacenadas en el Historia.<br />
Preferencias Muestra al menú de Preferencias (en el Menú principal<br />
<strong>del</strong> Pen)<br />
Para más información consulte los Parámetros de escaneado en la página 43.<br />
Ayuda<br />
El menú Ayuda incluye las siguientes opciones:<br />
Guía de<br />
Una guía para la pronunciación de palabras con el<br />
pronunciación alfabeto y los símbolos fonéticos.<br />
Guía de<br />
Una guía para las abreviaturas usadas en el<br />
abreviaturas diccionario AHD (inglés / inglés). Esta opción <strong>del</strong> menú<br />
sólo se encuentra disponible cuando se selecciona al<br />
diccionario AHD.<br />
Iconos Una explicación de íconos e indicadores gráficos.<br />
Teclas Una explicación de las teclas <strong>del</strong> Pen y sus funciones.<br />
15
La aplicación Quicktionary<br />
Las pantallas <strong>del</strong> Quicktionary<br />
La aplicación Quicktionary tiene dos pantallas centrales, la Pantalla dividida<br />
y la Pantalla <strong>del</strong> diccionario. Cada pantalla muestra la traducción de las<br />
palabras seleccionadas. Se pueden usar los íconos y para pasar entre<br />
las formas de traducción completa y abreviada.<br />
Pantalla dividida<br />
La Pantalla dividida aparece después de escanear o ingresar más de una<br />
palabra. El texto escaneado aparece en la parte superior de la pantalla y la<br />
traducción de la palabra resaltada aparece en la parte inferior.<br />
16<br />
La Pantalla dividida<br />
Puede desplazarse a través <strong>del</strong> texto mediante las teclas de dirección<br />
derecha e izquierda o pulsando la barra de desplazamiento hacia la derecha<br />
o la izquierda con el estilete. La selección de una palabra de la Pantalla<br />
dividida mediante la pulsación con el estilete cambiará a la Pantalla<br />
diccionario, que mostrará la traducción de la palabra seleccionada.<br />
Pantalla <strong>del</strong> diccionario<br />
La Pantalla <strong>del</strong> diccionario aparece tras escanear una palabra individual o<br />
tras seleccionar una palabra de la Pantalla dividida:<br />
La Pantalla <strong>del</strong> diccionario<br />
Si llega a la Pantalla <strong>del</strong> diccionario trasde seleccionar una palabra de la<br />
Pantalla dividida, seleccione para volver a la línea escaneada en la<br />
Pantalla dividida.
Entradas <strong>del</strong> diccionario<br />
La aplicación Quicktionary<br />
Las entradas <strong>del</strong> diccionario incluyen varios elementos. Estos ejemplos<br />
proceden <strong>del</strong> diccionario de inglés a francés.<br />
1. Vocablo<br />
La palabra seleccionada o un derivado de dicha palabra.<br />
El vocablo “hello” (hola)<br />
La palabra “ate” (comió) es un derivado de la palabra “eat” (comer).<br />
2. Homónimos<br />
Dos o más palabras que se escriben igual pero tienen significados<br />
distintos.<br />
Lista de entradas alternativas para el homónimo “desert” (desierto)<br />
3. Fonética<br />
La trascripción fonética <strong>del</strong> vocablo. Esto se puede ver cuando se<br />
muestran las entradas <strong>del</strong> diccionario en forma completa.<br />
Fonética de la entrada “party” (fiesta).<br />
Si desea más información acerca de los símbolos fonéticos utilizados en<br />
el diccionario, seleccione la Guía de pronunciación <strong>del</strong> menú de<br />
Ayuda.<br />
17
La aplicación Quicktionary<br />
4. Traducción<br />
Algunas palabras pueden tener significados adicionales cuando se<br />
combinan con otras. Se pueden ver desplazándose a través de la<br />
definición <strong>del</strong> diccionario de dicha palabra en concreto.<br />
18<br />
Traducción <strong>del</strong> vocablo “text” (texto).<br />
5. Partes <strong>del</strong> lenguaje<br />
Categorías de palabras que describen su función particular, es decir,<br />
sustantivo, verbo, adjetivo. Algunas entradas de diccionario contienen<br />
varias partes <strong>del</strong> lenguaje.<br />
Las diferentes partes <strong>del</strong> lenguaje de la palabra “land” (tierra).<br />
6. Expresiones idiomáticas<br />
Expresiones o frases que por lo general están compuestas por una<br />
secuencia de palabras. Se pueden identificar:<br />
a. Automáticamente dentro de la oración (escaneado o ingresado).<br />
b. Desplazándose a través de la traducción de la primera palabra de<br />
la secuencia.<br />
La expresión idiomática “over the moon” (sobre la luna) <strong>del</strong> vocablo “over” (sobre).<br />
La lista de entradas alternativas para esta expresión idiomática incluye la expresión<br />
completa y la primera palabra de la misma.
Consejos<br />
Parámetros de escaneado<br />
Se pueden modificar los parámetros de escaneado a través <strong>del</strong> menú de<br />
Configuración en la aplicación Quicktionary.<br />
Cambio <strong>del</strong> tamaño de la fuente<br />
El Menú de Configuración<br />
Consejos<br />
Se pueden elegir dos tamaños de fuente: Regular y Agrandada. Puede elegir<br />
el tamaño de la fuente al seleccionar o cancelar la selección de la opción<br />
Tipo grande de letra en el menú de Configuración de la aplicación<br />
Quicktionary.<br />
Nota: la configuración por defecto de la aplicación es Fuente agrandada. El<br />
Menú principal <strong>del</strong> Pen siempre está en fuente agrandada.<br />
Fuente regular Fuente agrandada<br />
Inverso<br />
Los parámetros de escaneo por defecto de Quicktionary le permiten<br />
escanear texto oscuro sobre un fondo claro. Para permitir el escaneo de texto<br />
claro sobre un fondo oscuro, seleccione la opción Inverso en el menú de<br />
Configuración.<br />
Seleccionar diccionario<br />
Cuando se selecciona un diccionario, el idioma fuente define el idioma <strong>del</strong><br />
texto a escanear. La selección <strong>del</strong> diccionario francés a inglés indica que el<br />
texto escaneado está en francés y que el idioma meta, o traducción, será el<br />
inglés.<br />
19
Consejos<br />
Recomendaciones para el escaneado<br />
Modo escaneo<br />
El Pen está en modo de escaneado cuando la luz roja de su punta está<br />
pestañeando. El modo de escaneado se desactiva cuando no está en la<br />
aplicación Quicktionary o cuando se accede al menú de la barra de<br />
herramientas.<br />
Restricciones para el escaneado:<br />
El Pen escanea y reconoce texto impreso en una amplia gama de idiomas,<br />
tipos y tamaños de fuentes (6-22 puntos, hasta 8 mm.) y en una variedad de<br />
colores sobre fondos de contraste (salvo rojo sobre blanco, blanco sobre rojo,<br />
azul sobre negro y negro sobre azul).<br />
No reconoce escritura manuscrita, cursivas, símbolos matemáticos u otros<br />
signos profesionales específicos.<br />
Detección y diagnóstico de problemas relativos al mal reconocimiento<br />
de caracteres.<br />
Se puede dar por los siguientes motivos:<br />
• Mala calidad <strong>del</strong> material que se pretende escanear.<br />
• Los parámetros de escaneado no están definidos adecuadamente (por<br />
ejemplo, inverso).<br />
• Se sostiene el Pen con un ángulo de escaneado incorrecto.<br />
• El escaneado es demasiado rápido.<br />
Consejos para realizar un buen escaneado<br />
Para asegurar resultados de escaneo óptimos:<br />
• Sostenga el Pen con un ángulo de escaneo correcto.<br />
• Coloque el material de escaneado sobre una superficie plana.<br />
• Asegúrese de que el material escaneado sea de buena calidad y que la<br />
página no esté arrugada. Tenga en cuenta que las fotocopias puedan dar<br />
malos resultados.<br />
• No escanee demasiado rápido.<br />
Mantenimiento <strong>del</strong> Pen<br />
Para mantener el producto en buenas condiciones, siga estas<br />
recomendaciones:<br />
• Guár<strong>del</strong>o en el estuche protector cuando no lo use.<br />
• Manténgalo lejos de la humedad excesiva y las temperaturas extremas.<br />
• Limpie con un paño suave y húmedo.<br />
• No use jabón ni otros asistentes de limpieza sobre la pantalla táctil.<br />
• Evite exponerlo a la luz solar directa durante períodos prolongados de<br />
tiempo.<br />
• Evite raspar o dañar la pantalla al tacto.<br />
CUIDADO: para reducir el riesgo de electrocución o los daños a los<br />
componentes internos, no gotee líquido directamente sobre la pantalla ni<br />
permita que un exceso de líquido penetre en su Pen.<br />
20
Especificaciones <strong>del</strong> Pen<br />
Especificaciones <strong>del</strong> Pen<br />
Característica Descripción<br />
Tipo de pantalla Pantalla al tacto monocromática FSTN<br />
Resolución: 208 x 65<br />
Tamaño: 61 mm x 20 mm / 2.4” x .8”<br />
Teclado • Interruptor de navegación (Enter,<br />
arriba, abajo, izquierda,<br />
derecha).<br />
• Botón de pulsación –<br />
Alimentación / ESC<br />
CPU<br />
Memoria<br />
ARM7 ASIC, 16 bit, 80 MHz<br />
• SRAM 64 K x 16 bit<br />
• ROM/RAM 8 MB<br />
Escáner óptico • sensor de imagen con<br />
disposición lineal de 128 píxeles<br />
• Resolución 400 PPI<br />
Alimentación interna 2 pilas alcalinas AAA de 1.5V<br />
Consumo de corriente • Inactivo – 42 mA<br />
• Máximo (pico) - 212 mA<br />
Tamaño L x A x A:<br />
177,5 mm. x 41,5 mm. x 33 mm.<br />
(7” x 1.62” x 1/3”)<br />
Peso • 77 gramos (2,716 onzas) sin<br />
pilas<br />
• 100 gramos (3,527 onzas) con<br />
pilas<br />
Seguridad • CE<br />
• UL<br />
• FCC clase B<br />
Rango de temperatura de<br />
funcionamiento<br />
0°C - 40°C<br />
21