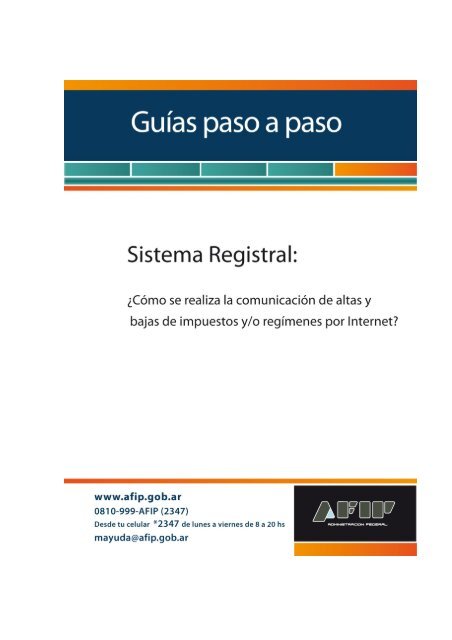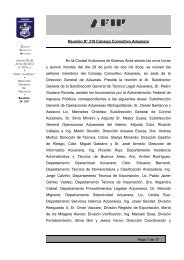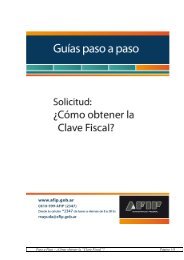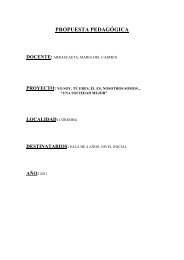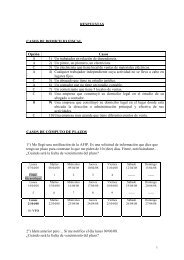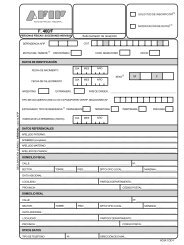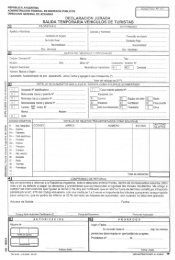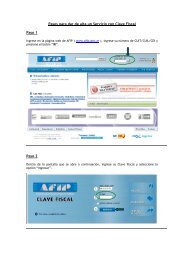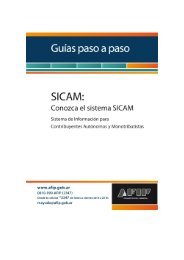¿Cómo se registran las altas y bajas de - Afip
¿Cómo se registran las altas y bajas de - Afip
¿Cómo se registran las altas y bajas de - Afip
You also want an ePaper? Increase the reach of your titles
YUMPU automatically turns print PDFs into web optimized ePapers that Google loves.
El <strong>se</strong>rvicio “Sistema Registral”, es una herramienta disponible en Internet que requiere<br />
la utilización <strong>de</strong> “Clave Fiscal” y <strong>de</strong>ntro <strong>de</strong>l menú “Registro Tributario” permite -tanto<br />
<strong>las</strong> Personas Físicas como <strong>las</strong> Jurídicas (a través <strong>de</strong>l repre<strong>se</strong>ntante legal)- entre otras<br />
cosas:<br />
Comunicar el alta <strong>de</strong> impuestos y/o regímenes.<br />
Comunicar la baja -cancelación <strong>de</strong> inscripción- <strong>de</strong> impuestos y/o regímenes.<br />
Tenga en cuenta que para comunicar <strong>altas</strong> y <strong>bajas</strong> <strong>de</strong> impuestos y/o<br />
regímenes por Internet, <strong>de</strong>be contar con:<br />
- Clave Fiscal (habilitad con nivel <strong>de</strong> <strong>se</strong>guridad 2, o superior)<br />
- El Servicio “Sistema Registral” incorporado a su “Clave Fiscal”.<br />
- De optar por inscribir<strong>se</strong> en el Régimen Simplificado <strong>de</strong> Pequeños<br />
Contribuyentes (MONOTRIBUTO) <strong>de</strong>berá ob<strong>se</strong>rvar el<br />
procedimiento <strong>de</strong>tallado en el instructivo <strong>¿Cómo</strong> realizo la<br />
Adhesión al Monotributo – Régimen Simplificado para<br />
Pequeños Contribuyentes?<br />
<strong>¿Cómo</strong> ingreso al Servicio “Sistema Registral”?<br />
Ingre<strong>se</strong> con su “Clave Fiscal” al Servicio “Sistema Registral”.<br />
Recuer<strong>de</strong> que para acce<strong>de</strong>r a este <strong>se</strong>rvicio <strong>de</strong>berá:<br />
- Ingresar a la página <strong>de</strong> la AFIP (www.afip.gob.ar) y presionar en el<br />
recuadro “Acceso con Clave Fiscal”.<br />
- A continuación <strong>se</strong> <strong>de</strong>spliega una pantalla, en la cual <strong>de</strong>be ingresar su<br />
número <strong>de</strong> CUIT/CUIL/CDI y en el campo “CLAVE” su clave fiscal. Luego<br />
presione el botón “INGRESAR”.<br />
- El sistema <strong>de</strong>splegará en la pantalla la lista <strong>de</strong> <strong>se</strong>rvicios AFIP que tiene<br />
habilitados. Allí <strong>se</strong>leccione el <strong>de</strong>nominado “Sistema Registral”. De no<br />
encontrar este <strong>se</strong>rvicio <strong>de</strong>berá habilitarlo utilizando la opción<br />
“Administrador <strong>de</strong> Relaciones <strong>de</strong> Clave Fiscal”.<br />
Paso a Paso – Comunicación <strong>de</strong> <strong>altas</strong> y <strong>bajas</strong> <strong>de</strong> impuestos y/o regímenes por Internet Página<br />
2/11
<strong>¿Cómo</strong> realizo el alta <strong>de</strong> impuestos y/o regímenes por Internet?<br />
PASO 1 – Ingreso a la transacción<br />
Deberá <strong>se</strong>leccionar el icono <strong>de</strong> la lupa.<br />
PASO 2<br />
Deberá ingresar al Servicio “Sistema Registral” y <strong>de</strong>ntro <strong>de</strong>l menú “Registro Tributario”<br />
<strong>se</strong>leccionar la opción “F420/T – Alta <strong>de</strong> impuestos/Regimenes”.<br />
PASO 3 - Selección Impuesto y/o Régimen<br />
Luego <strong>de</strong> verificar la inexistencia <strong>de</strong> inconsistencias primarias (si la clave ingresada correspon<strong>de</strong> a una<br />
CUIT, si los datos <strong>de</strong>l domicilio fiscal están completos, si la actividad económica <strong>de</strong>clarada es válida,<br />
etc.), el Sistema <strong>de</strong>spliega la siguiente pantalla:<br />
Paso a Paso – Comunicación <strong>de</strong> <strong>altas</strong> y <strong>bajas</strong> <strong>de</strong> impuestos y/o regímenes por Internet Página<br />
3/11
Deberá <strong>se</strong>leccionar en la lista <strong>de</strong>splegable el período a partir <strong>de</strong>l cual <strong>se</strong> solicita el alta.<br />
Luego <strong>de</strong>berá <strong>se</strong>leccionar la solapa que corresponda, “Impuesto” para tramitar el alta <strong>de</strong> “impuestos” o<br />
“Régimen” para solicitar el alta <strong>de</strong> “regímenes”.<br />
Para tramitar el alta <strong>de</strong> Impuestos, <strong>de</strong>berá <strong>se</strong>leccionar la pestaña “Impuesto” y <strong>se</strong>leccionar <strong>de</strong> la lista<br />
<strong>de</strong>splegable el correspondiente. El Sistema <strong>de</strong>splegará en el campo Descripción, el <strong>de</strong>talle <strong>de</strong>l mismo.<br />
Luego <strong>de</strong> presionar sobre botón “Agregar”, el Sistema incorporará el impuesto <strong>se</strong>leccionado al recuadro<br />
“Impuesto – Regímenes Seleccionados”.<br />
Para dar <strong>de</strong> alta otros impuestos, <strong>de</strong>berá repetir esta operación. Si no <strong>de</strong><strong>se</strong>a incorporar más impuestos,<br />
<strong>de</strong>berá presionar el botón “Aceptar”.<br />
Para dar <strong>de</strong> alta Regimenes, la operatoria es idéntica a la <strong>de</strong>scripta para el alta <strong>de</strong> Impuestos, previa<br />
<strong>se</strong>lección <strong>de</strong> la pestaña “Régimen”.<br />
Para concluir el alta <strong>de</strong> impuestos y/o regímenes, <strong>de</strong>berá <strong>se</strong>leccionar el botón Aceptar.<br />
Paso a Paso – Comunicación <strong>de</strong> <strong>altas</strong> y <strong>bajas</strong> <strong>de</strong> impuestos y/o regímenes por Internet Página<br />
4/11
Podrá consultar los Regímenes <strong>de</strong> Seguridad Social existentes, Ingresando Aquí.<br />
Para visualizar la Tabla General don<strong>de</strong> figuran los Regímenes Impositivos, Ingre<strong>se</strong> Aquí<br />
IMPORTANTE: Los Regímenes siempre están asociados a un impuesto. Cuando genera el alta <strong>de</strong> un<br />
régimen, el Sistema internamente y automáticamente dará <strong>de</strong> alta el impuesto<br />
asociado (Ej: Impuesto “353” para el Régimen “740”).<br />
PASO 4 – Confirmación <strong>de</strong> los datos ingresados<br />
El Sistema pre<strong>se</strong>ntará la siguiente pantalla <strong>de</strong> Confirmación:<br />
Para aceptar la operación, <strong>se</strong>leccione SI.<br />
PASO 5 – Visualización <strong>de</strong>l Formulario N° 420/T<br />
El Sistema registrará el pedido <strong>de</strong> alta y mostrará el Formulario N° 420/T con el Resultado <strong>de</strong> la<br />
Transacción:<br />
Paso a Paso – Comunicación <strong>de</strong> <strong>altas</strong> y <strong>bajas</strong> <strong>de</strong> impuestos y/o regímenes por Internet Página<br />
5/11
Si la operación <strong>se</strong> encuentra con estado Iniciado, podrá Anular el Trámite.<br />
IMPORTANTE: Los<br />
Regímenes siempre<br />
están asociados a<br />
un impuesto.<br />
Cuando el Usuario<br />
genera el alta <strong>de</strong> un<br />
régimen, el Sistema<br />
internamente y<br />
automáticamente<br />
dará <strong>de</strong> alta el<br />
impuesto asociado<br />
(Ej: Impuesto “353”<br />
para el Régimen<br />
“740”).<br />
Si la operación <strong>se</strong> encuentran con estado Procesado, ya no podrá <strong>se</strong>r Anulado, pudiendo solicitar al<br />
baja en el Impuesto o Régimen.<br />
Paso a Paso – Comunicación <strong>de</strong> <strong>altas</strong> y <strong>bajas</strong> <strong>de</strong> impuestos y/o regímenes por Internet Página<br />
6/11
<strong>¿Cómo</strong> realizo la baja o cancelación <strong>de</strong> inscripción en impuestos/o regímenes por Internet?<br />
PASO 1 – Ingreso a la transacción<br />
Deberá <strong>se</strong>leccionar el icono <strong>de</strong> la lupa.<br />
PASO 2<br />
Deberá ingresar al Servicio “Sistema Registral” y <strong>de</strong>ntro <strong>de</strong>l menú “Registro Tributario”<br />
<strong>se</strong>leccionar la opción “F 420/T Baja <strong>de</strong> Impuesto/Regímenes”.<br />
El Sistema llevará a cabo un conjunto <strong>de</strong> validaciones primarias, referidas a la clave, datos <strong>de</strong><br />
la persona y <strong>de</strong>l domicilio.<br />
− Si encontrara alguna inconsistencia, lo indicará mediante un mensaje <strong>de</strong> error, no<br />
permitiendo operar el Módulo. El Contribuyente podrá consultar el tipo <strong>de</strong> inconsistencia<br />
encontrada a través <strong>de</strong>l Error: No <strong>se</strong> encuentra la fuente <strong>de</strong> referencia.<br />
− Si el Sistema no encontrara inconsistencias, <strong>de</strong>splegará la pantalla inicial <strong>de</strong>l Módulo,<br />
para la Selección <strong>de</strong>l Motivo <strong>de</strong> Baja.<br />
PASO 3 - Selección <strong>de</strong>l Motivo <strong>de</strong> Baja<br />
Luego <strong>de</strong> verificar la inexistencia <strong>de</strong> inconsistencias primarias, el Sistema <strong>de</strong>spliega la<br />
siguiente pantalla, en la que <strong>se</strong> listan todos los impuestos y regímenes activos, en los<br />
que <strong>se</strong> encuentra inscripto el Contribuyente:<br />
Paso a Paso – Comunicación <strong>de</strong> <strong>altas</strong> y <strong>bajas</strong> <strong>de</strong> impuestos y/o regímenes por Internet Página<br />
7/11
Esta pantalla muestra la siguiente información:<br />
Impuestos Inscriptos: por cada impuesto activo, el sistema mostrará:<br />
• Código, <strong>de</strong> i<strong>de</strong>ntificación <strong>de</strong>l impuesto.<br />
• Descripción<br />
• Activo <strong>de</strong>s<strong>de</strong>, mes y año <strong>de</strong>s<strong>de</strong> los cuales <strong>se</strong> encuentra inscripto en el impuesto.<br />
• Mes Baja, el Sistema sólo permite <strong>se</strong>leccionar el mes actual o el inmediato anterior, a excepción<br />
<strong>de</strong> los impuestos 20, 21, 23 y 308, en don<strong>de</strong> podrá <strong>se</strong>leccionar como mes <strong>de</strong> baja cualquiera <strong>de</strong>s<strong>de</strong> el<br />
mes que <strong>se</strong> muestra como activo. Seleccione el mes <strong>de</strong> la lista <strong>de</strong> opciones que <strong>de</strong>spliega el campo.<br />
• Año Baja, el Sistema sólo permite <strong>se</strong>leccionar el año actual, a excepción <strong>de</strong> los impuestos 20, 21,<br />
23 y 308, en don<strong>de</strong> podrá <strong>se</strong>leccionar como año <strong>de</strong> baja cualquiera <strong>de</strong>s<strong>de</strong> el año que <strong>se</strong> muestra como<br />
activo. Seleccione el año <strong>de</strong> la lista <strong>de</strong> opciones que <strong>de</strong>spliega el campo.<br />
• Motivo <strong>de</strong> Baja, muestra un campo con una lista <strong>de</strong>splegable <strong>de</strong> opciones, <strong>de</strong> acuerdo con <strong>las</strong><br />
características <strong>de</strong>l impuesto y <strong>de</strong>l tipo <strong>de</strong> Contribuyente. Seleccione el motivo por el cual solicita la<br />
baja en dicho impuesto.<br />
Regímenes<br />
• Código <strong>de</strong> Impuesto<br />
• Descripción<br />
Listado <strong>de</strong> Motivos <strong>de</strong> Baja - Internet<br />
° 213 - Ce<strong>se</strong> <strong>de</strong> Activida<strong>de</strong>s.<br />
° 215 - Ce<strong>se</strong> <strong>de</strong> Activida<strong>de</strong>s. Transferencia Fondo Comercio<br />
° 217 - Relación <strong>de</strong> Depen<strong>de</strong>ncia.<br />
° 223 - No supera Mínimo Imponible.<br />
° 224 - Sin personal.<br />
° 225 - Aporte a Cajas provinciales.<br />
° 226 - Ce<strong>se</strong> <strong>de</strong> Aportes Voluntarios.<br />
° 227 - Ce<strong>se</strong> <strong>de</strong> Activida<strong>de</strong>s. Reorganización.<br />
° 228 - Ce<strong>se</strong> <strong>de</strong> Activida<strong>de</strong>s. Disposiciones emanadas <strong>de</strong>l Estado.<br />
° 229 - Ce<strong>se</strong> <strong>de</strong> Fabricación<br />
° 230 - Ce<strong>se</strong> <strong>de</strong> Importación<br />
° 231 - Ce<strong>se</strong> <strong>de</strong> Elaboración por cuenta <strong>de</strong> terceros.<br />
° 232 - Ce<strong>se</strong> <strong>de</strong> Comercialización.<br />
Paso a Paso – Comunicación <strong>de</strong> <strong>altas</strong> y <strong>bajas</strong> <strong>de</strong> impuestos y/o regímenes por Internet Página<br />
8/11
• Código <strong>de</strong> Régimen<br />
• Descripción<br />
• Activo <strong>de</strong>s<strong>de</strong>, mes y año <strong>de</strong>s<strong>de</strong> los cuales <strong>se</strong> encuentra inscripto en el régimen.<br />
• Mes Baja, el Sistema sólo permite <strong>se</strong>leccionar el mes actual o el inmediato anterior. Seleccione el<br />
mes <strong>de</strong> la lista <strong>de</strong> opciones que <strong>de</strong>spliega el campo.<br />
• Año Baja, el Sistema sólo permite <strong>se</strong>leccionar el año actual. Seleccione el año <strong>de</strong> la lista <strong>de</strong><br />
opciones que <strong>de</strong>spliega el campo.<br />
• Motivo <strong>de</strong> Baja, muestra un campo con una lista <strong>de</strong>splegable <strong>de</strong> opciones, <strong>de</strong> acuerdo con <strong>las</strong><br />
características <strong>de</strong>l régimen y <strong>de</strong>l tipo <strong>de</strong> Contribuyente. Seleccione el motivo por el cual solicita la<br />
baja en dicho régimen.<br />
Listado <strong>de</strong> Motivos <strong>de</strong> Baja - Internet<br />
° 213 - Ce<strong>se</strong> <strong>de</strong> Activida<strong>de</strong>s.<br />
° 215 - Ce<strong>se</strong> <strong>de</strong> Activida<strong>de</strong>s. Transferencia Fondo Comercio<br />
° 227 - Ce<strong>se</strong> <strong>de</strong> Activida<strong>de</strong>s. Reorganización.<br />
° 228 - Ce<strong>se</strong> <strong>de</strong> Activida<strong>de</strong>s. Disposiciones emanadas <strong>de</strong>l Estado.<br />
Luego <strong>de</strong> verificada la información ingresada <strong>de</strong>berá presionar el botón “ACEPTAR”. El Sistema<br />
realizará <strong>las</strong> validaciones correspondientes para esta instancia. De encontrar inconsistencias, lo informará<br />
mediante el correspondiente mensaje <strong>de</strong> error.<br />
PASO 4 – Confirmación <strong>de</strong> datos <strong>se</strong>leccionados<br />
De no encontrar inconsistencias, el Sistema muestra una nueva pantalla, listando<br />
aquellos impuestos y/o regímenes que el Contribuyente hubiere <strong>se</strong>leccionado en la<br />
instancia anterior, con los períodos y motivos <strong>de</strong> baja <strong>se</strong>leccionados:<br />
Esta pantalla constituye una instancia <strong>de</strong> verificación <strong>de</strong> la información ingresada,<br />
antes <strong>de</strong> solicitar la cancelación <strong>de</strong> inscripción. Para solicitar la cancelación en los<br />
impuestos y/o regímenes indicados, <strong>se</strong>leccione el botón SI.<br />
Al <strong>se</strong>leccionar Si, el Sistema pre<strong>se</strong>nta una nueva pantalla <strong>de</strong> confirmación <strong>de</strong> la<br />
acción, don<strong>de</strong> <strong>de</strong>berá presionar el botón “ACEPTAR”:<br />
PASO 5 – Obtención <strong>de</strong> la Constancia <strong>de</strong> la solicitud <strong>de</strong> cancelación <strong>de</strong><br />
impuestos/regimenes<br />
Paso a Paso – Comunicación <strong>de</strong> <strong>altas</strong> y <strong>bajas</strong> <strong>de</strong> impuestos y/o regímenes por Internet Página<br />
9/11
El Sistema pre<strong>se</strong>ntará una nueva pantalla, conteniendo la Constancia <strong>de</strong> Solicitud <strong>de</strong><br />
Cancelación:<br />
La pre<strong>se</strong>nte pantalla muestra, por cada impuesto y/o<br />
régimen cuya solicitud <strong>de</strong> baja <strong>se</strong> solicita:<br />
• N° <strong>de</strong> Transacción: en el caso <strong>de</strong> tramitar<strong>se</strong> más <strong>de</strong> una<br />
solicitud en el mismo momento, el número <strong>se</strong> repetirá para<br />
cada uno <strong>de</strong> el<strong>las</strong>.<br />
• Fecha: día, mes y año en que <strong>se</strong> tramita la solicitud <strong>de</strong><br />
baja<br />
• Denominación o Razón Social<br />
• CUIT<br />
• Período <strong>de</strong> Baja: correspon<strong>de</strong> al mes y año en que <strong>se</strong><br />
solicita la baja.<br />
• Impuesto y/o Régimen: <strong>de</strong>scripción <strong>de</strong>l impuesto y/o<br />
régimen.<br />
• Motivo: asociado a la solicitud <strong>de</strong> baja para cada<br />
impuesto y/o régimen.<br />
Importante: la información ingresada quedará<br />
Si lo <strong>de</strong><strong>se</strong>a pue<strong>de</strong> imprimir la Constancia <strong>de</strong> solicitud <strong>de</strong> cancelación <strong>de</strong> inscripción.<br />
Para ello <strong>de</strong>be presionar el botón “Imprimir”.<br />
Para retornar a la pantalla <strong>de</strong> <strong>se</strong>lección <strong>de</strong> Módulos, presione el botón “Principal”.<br />
Paso a Paso – Comunicación <strong>de</strong> <strong>altas</strong> y <strong>bajas</strong> <strong>de</strong> impuestos y/o regímenes por Internet Página<br />
10/11
Contribuciones patronales. Regímenes <strong>de</strong> retención y/o percepción<br />
Regimen Descripción<br />
740 Empresas Constructoras<br />
741 Clubes <strong>de</strong> Fútbol - AFA.<br />
742 Empresas <strong>de</strong> Servicios Eventuales<br />
743 Trabajadores Autónomos - Actividad Futbolística - Aportes<br />
744 Trabajadores Autónomos - Actividad Futbolística - Intere<strong>se</strong>s<br />
745 Trabajadores Autónomos - Monotributo - Aportante Activo<br />
746 Trabajadores Autónomos - Monotributo - Jubilado Ley Nº 24.241 y sus modificaciones<br />
747 Vales Alimentarios y/o Cajas <strong>de</strong> Alimentos<br />
748 Servicios <strong>de</strong> Limpieza <strong>de</strong> Inmuebles<br />
749 AFA - Decreto Nº 1.212/03<br />
750 Conducción <strong>de</strong> Socieda<strong>de</strong>s (Autónomos)<br />
751 Productores Tabacaleros <strong>de</strong> Salta y <strong>de</strong> Jujuy<br />
754 Servicios <strong>de</strong> Seguridad<br />
755 General <strong>de</strong> Contribuciones 752 Asociados a Cooperativas <strong>de</strong> Trabajo (Monotributo<br />
756 Asociados a Cooperativas <strong>de</strong> Trabajo (Monotributo Social)<br />
757 Asociados a Cooperativas <strong>de</strong> Trabajo (Monotributo Eventual)<br />
Paso a Paso – Comunicación <strong>de</strong> <strong>altas</strong> y <strong>bajas</strong> <strong>de</strong> impuestos y/o regímenes por Internet Página<br />
11/11