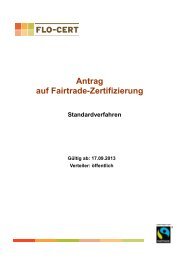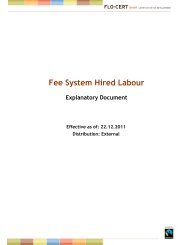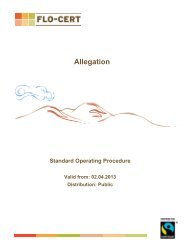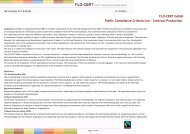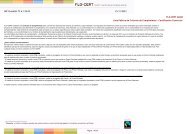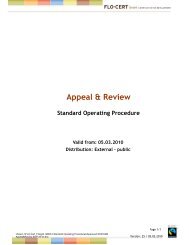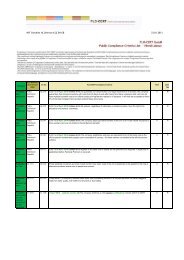Manual de Ecert - FLO-CERT GmbH
Manual de Ecert - FLO-CERT GmbH
Manual de Ecert - FLO-CERT GmbH
Create successful ePaper yourself
Turn your PDF publications into a flip-book with our unique Google optimized e-Paper software.
PORTAL WEB DE CLIENTES<br />
Válido <strong>de</strong>s<strong>de</strong>: 18.03.2013<br />
Distribución: externo<br />
Página 1/21<br />
Versión: 11/18.03.2013
Historial <strong>de</strong> cambios:<br />
Versión Autor Fecha <strong>de</strong><br />
aprobación<br />
1.0 Philipp J.<br />
Roessler<br />
Cambios<br />
30.06.2010 Initial document<br />
1.1 Josefina 20.4.2012 Complete revision of document; changed name to<br />
Customer web portal manual; adapted chapter 8 and<br />
9; updated screenshots.<br />
1.2 Josefina 18.03.2013 Updated screenshots<br />
ÍNDICE DE CONTENIDOS<br />
1 Sobre este manual ................................................................................................ 3<br />
2 Glosario ............................................................................................................. 3<br />
3 Soporte .............................................................................................................. 3<br />
4 El Portal Web ...................................................................................................... 4<br />
5 Registración ........................................................................................................ 4<br />
6 Ingreso al Portal Web ............................................................................................ 6<br />
6.1 Restablecercontraseña .................................................................................... 7<br />
7 Uso <strong>de</strong>l Portal Web ............................................................................................... 8<br />
7.1 Menú ‘Portal’................................................................................................ 8<br />
7.2 Menú “Mis Datos” .......................................................................................... 9<br />
7.2.1 Datos maestros .......................................................................................... 10<br />
7.2.2 Persona <strong>de</strong> contacto ................................................................................... 10<br />
7.2.3 Certificado ............................................................................................... 10<br />
7.2.4 Detalles <strong>de</strong> certificación .............................................................................. 11<br />
7.2.5 Estado Auditoría ........................................................................................ 11<br />
7.2.6 No Conformida<strong>de</strong>s y Medidas Correctivas .......................................................... 13<br />
7.2.7 Datos <strong>de</strong> contrato ....................................................................................... 13<br />
8 Secuencia <strong>de</strong> trabajo <strong>de</strong> Medidas Correctivas ............................................................ 14<br />
8.1 Ingresar medidas correctivas .......................................................................... 14<br />
8.2 Marcar su MC como “Listo para enviar” ............................................................ 16<br />
8.3 Enviar todas las medidas correctivas ................................................................ 16<br />
9 Secuencia <strong>de</strong> trabajo <strong>de</strong> las Evi<strong>de</strong>ncias Objetivas ...................................................... 18<br />
9.1 Cargar evi<strong>de</strong>ncias objetivas ............................................................................ 18<br />
9.2 Borrar evi<strong>de</strong>ncia objetiva .............................................................................. 20<br />
9.3 Comunicar el tipo <strong>de</strong> evi<strong>de</strong>ncia objetiva que se envía .......................................... 20<br />
9.4 Enviar todas las evi<strong>de</strong>ncias objetivas ................................................................ 20<br />
Página 2/21<br />
Versión: 11/18.03.2013
1 SOBRE ESTE MANUAL<br />
<strong>Ecert</strong> es un sistema <strong>de</strong> certificación implementado por <strong>FLO</strong>-<strong>CERT</strong> <strong>de</strong>s<strong>de</strong> el año 2009 que facilita, a<br />
través <strong>de</strong> su interfaz Web, la tarea <strong>de</strong> auditores, analistas <strong>de</strong> certificación y clientes durante el<br />
proceso <strong>de</strong> certificación llevado a cabo por <strong>FLO</strong>-<strong>CERT</strong>.<br />
Este manual explica cómo utilizar el Portal Web <strong>de</strong> <strong>Ecert</strong> y está <strong>de</strong>stinado a aquellos clientes que han<br />
completado el proceso <strong>de</strong> aplicación al sistema Fairtra<strong>de</strong> y requieran acceso al Portal Web para po<strong>de</strong>r<br />
finalizar el proceso <strong>de</strong> certificación y/o ver la información relacionada con su contrato <strong>de</strong><br />
certificación.<br />
2 GLOSARIO<br />
No conformidad (NC): Durante la auditoría, el auditor verificará el cumplimiento <strong>de</strong> los requisitos<br />
exigidos por el estándar Fairtra<strong>de</strong>. Si no se cumple alguno <strong>de</strong> ellos, el auditor i<strong>de</strong>ntificará una “no<br />
conformidad”. El cliente tendrá la responsabilidad <strong>de</strong> probar una resolución a dicha no conformidad a<br />
través <strong>de</strong>l ingreso <strong>de</strong> medidas correctivas y evi<strong>de</strong>ncia objetiva.<br />
Medida Correctiva (MC): Una medida correctiva es la acción a seguir en or<strong>de</strong>n <strong>de</strong> prevenir la<br />
recurrencia <strong>de</strong> la no conformidad. El cliente tiene la responsabilidad <strong>de</strong> sugerir medidas correctivas a<br />
las no conformida<strong>de</strong>s i<strong>de</strong>ntificadas, sea durante la reunión <strong>de</strong> cierre <strong>de</strong> auditoría o luego <strong>de</strong> que ésta<br />
haya sido finalizada. Se <strong>de</strong>berá probar a<strong>de</strong>más la implementación <strong>de</strong> las medidas correctivas por<br />
medio <strong>de</strong> la entrega <strong>de</strong> evi<strong>de</strong>ncia objetiva relevante.<br />
Evi<strong>de</strong>ncia Objetiva (EO): Se refiere a toda documentación que el cliente entrega durante el proceso<br />
<strong>de</strong> evaluación <strong>de</strong> la certificación.<br />
Analista <strong>de</strong> certificación: también mencionado simplemente como analista. Es la persona responsable<br />
<strong>de</strong> evaluar el resultado <strong>de</strong> la auditoría.<br />
3 SOPORTE<br />
En caso <strong>de</strong> preguntas o problemas con la utilización <strong>de</strong>l Portal Web podrá comunicarse directamente<br />
con el servicio <strong>de</strong> soporte <strong>Ecert</strong>:<br />
Email: ecert@flo-cert.net<br />
Skype: ecert-support<br />
Página 3/21<br />
Versión: 11/18.03.2013
4 EL PORTAL WEB<br />
El Portal Web es utilizado por <strong>FLO</strong>-<strong>CERT</strong> para facilitar el trabajo <strong>de</strong> auditores y clientes con respecto<br />
a los servicios <strong>de</strong> certificación llevados a cabo por <strong>FLO</strong>-<strong>CERT</strong>.<br />
El usuario encontrará aquí la información relacionada con los resultados <strong>de</strong> la auditoría, podrá también<br />
sugerir medidas correctivas y evi<strong>de</strong>ncias objetivas, ver el estado actual <strong>de</strong> la certificación y pedir la<br />
actualización <strong>de</strong> la información <strong>de</strong> contacto.<br />
Con la utilización <strong>de</strong>l Portal Web, <strong>FLO</strong>-<strong>CERT</strong> confía que el trabajo <strong>de</strong> evaluación <strong>de</strong> certificación entre<br />
clientes, auditores y analistas se hará <strong>de</strong> forma eficiente y transparente.<br />
El Portal Web funciona en los navegadores Internet Explorer, Chrome y<br />
Mozilla Firefox. Por favor utilice versiones actualizadas.<br />
5 REGISTRACIÓN<br />
Para registrarse recibirá primero un email enviado por <strong>Ecert</strong>. Si aún no lo ha recibido, pue<strong>de</strong><br />
solicitarlo directamente a: ecert@flo-cert.net<br />
Siga las instrucciones indicadas en el email para crear su cuenta <strong>de</strong> acceso al Portal Web:<br />
1. Copie el link <strong>de</strong> registración que se indica en el email:<br />
Imagen 1: Link <strong>de</strong> registración<br />
2. Complete el formulario con un nuevo nombre <strong>de</strong> usuario y una nueva contraseña. Repita la<br />
contraseña y luego “Validar”.<br />
Página 4/21<br />
Versión: 11/18.03.2013
Recomendamos<br />
utilizar al menos 8<br />
caracteres para su<br />
contraseña,<br />
incluyendo números y<br />
caracteres especiales<br />
para garantizar<br />
máxima seguridad.<br />
Imagen 2: Complete el formulario con un nombre <strong>de</strong> usuario y una nueva contraseña<br />
En el caso <strong>de</strong> que el nombre <strong>de</strong> usuario elegido se encuentre registrado previamente el sistema le<br />
avisará por medio <strong>de</strong> un mensaje. Para continuar, modifique el nombre <strong>de</strong> usuario y luego “Validar”.<br />
Imagen 3: Mensaje que indica que el nombre <strong>de</strong> usuario ya existe<br />
1. Usted recibirá un mensaje <strong>de</strong> confirmación como se muestra en la siguiente imagen:<br />
Imagen 4: Confirmación<br />
Página 5/21<br />
Versión: 11/18.03.2013
6 INGRESO AL PORTAL WEB<br />
Una vez que haya creado su cuenta <strong>de</strong> acceso, podrá acce<strong>de</strong>r al Portal Web directamente <strong>de</strong>s<strong>de</strong> la<br />
página Web <strong>de</strong> <strong>FLO</strong>-<strong>CERT</strong>: “Login Area”E<strong>CERT</strong><br />
Imagen 5: Login al Portal Web <strong>de</strong>s<strong>de</strong> la página Web <strong>de</strong> <strong>FLO</strong>-<strong>CERT</strong><br />
Guar<strong>de</strong> su nombre <strong>de</strong> usuario y contraseña en un lugar seguro para el futuro acceso al Portal<br />
Web. Recomendamos mantener esta información confi<strong>de</strong>ncial. No comparta sus datos <strong>de</strong><br />
acceso con terceros y trate <strong>de</strong> modificar su contraseña regularmente para su propia<br />
seguridad.<br />
<strong>FLO</strong>-<strong>CERT</strong> no asume responsabilidad sobre información incorrecta ingresada por personas no<br />
autorizadas.<br />
Página 6/21<br />
Versión: 11/18.03.2013
6.1 Restablecer contraseña<br />
Si ha olvidado su contraseña podrá recuperarla <strong>de</strong>s<strong>de</strong> el link “Password forgotten” que aparece en la<br />
página Web <strong>de</strong> <strong>FLO</strong>-<strong>CERT</strong>. Lo pue<strong>de</strong> encontrar <strong>de</strong>s<strong>de</strong> “Login Area”E<strong>CERT</strong><br />
A continuación se pedirá que ingrese al menos un dato en el formulario. Por ejemplo, <strong>FLO</strong>-ID 1234<br />
completará únicamente su <strong>FLO</strong>-ID, y luego “OK”.<br />
Imagen 6: link "Password forgotten"<br />
Una vez completado este paso, se enviará un mail automático a la dirección indicada por <strong>de</strong>fecto en<br />
<strong>Ecert</strong>. El email <strong>de</strong>scribe los pasos a seguir para generar la nueva contraseña y el proceso es igual al <strong>de</strong><br />
registración. Para más información lea el capítulo Registración.<br />
Página 7/21<br />
Versión: 11/18.03.2013
7 USO DEL PORTAL WEB<br />
Imagen 7: Página <strong>de</strong> inicio <strong>de</strong>l Portal Web<br />
Utilice el menú PORTAL, MIS DATOS y CERRAR SESIÓN, para navegar el Portal Web.<br />
7.1 Menú ‘Portal’<br />
A la <strong>de</strong>recha <strong>de</strong> la página <strong>de</strong> inicio están listadas todas las medidas correctivas (MC) y evi<strong>de</strong>ncias<br />
objetivas (EO) resultantes <strong>de</strong> la evaluación <strong>de</strong> la auditoría, como así también los servicios registrados<br />
con <strong>FLO</strong>-<strong>CERT</strong>.<br />
Imagen 8: Clic sobre cada fila para ver <strong>de</strong>talles<br />
Página 8/21<br />
Versión: 11/18.03.2013
Haciendo un clic sobre una <strong>de</strong> ellas se abrirá una ventana don<strong>de</strong> se pue<strong>de</strong> ver más <strong>de</strong>talles y actualizar<br />
información.<br />
Imagen 9: ventana <strong>de</strong> <strong>de</strong>talle <strong>de</strong> MC y EO<br />
7.2 Menú “Mis Datos”<br />
En este menú encontrará toda la información relacionada con su organización y el proceso <strong>de</strong><br />
certificación.<br />
Imagen 10: menú "Mis datos"<br />
Página 9/21<br />
Versión: 11/18.03.2013
7.2.1 Datos maestros<br />
En <strong>de</strong>l menú “Datos Maestros” encontrará su información <strong>de</strong> contacto, nombre <strong>de</strong> organización y <strong>FLO</strong>-<br />
ID.<br />
En el caso <strong>de</strong> haber más <strong>de</strong> una dirección utilice las flechas para <strong>de</strong>splazarse entre cada una <strong>de</strong> ellas.<br />
Imagen 11: Datos <strong>de</strong> contacto<br />
La información <strong>de</strong> contacto no podrá ser modificada directamente por usted. Sin embargo, podrá<br />
solicitar una modificación <strong>de</strong> sus datos haciendo un clic sobre el ícono que aparecerá <strong>de</strong>bajo <strong>de</strong> la<br />
tabla <strong>de</strong> contacto.<br />
Imagen 12: botón Feedback<br />
Al hacer clic sobre el ícono, se abrirá un email en don<strong>de</strong> podrá ingresar toda la información que<br />
necesita ser corregida. Este email será enviado directamente a <strong>FLO</strong>-<strong>CERT</strong>.<br />
7.2.2 Persona <strong>de</strong> contacto<br />
Todos los contactos <strong>de</strong> su organización que <strong>FLO</strong>-<strong>CERT</strong> almacena en su base <strong>de</strong> datos se mostrarán en<br />
esta página. En el caso <strong>de</strong> que la información no sea correcta, por favor utilice el botón <strong>de</strong> feedback<br />
(ver Imagen 12: botón Feedback) para reportar el error.<br />
7.2.3 Certificado<br />
En este menú podrá ver su certificado y guardarlo en formato PDF en el momento en que lo <strong>de</strong>see.<br />
Imagen 13: Haga un clic en el ícono para <strong>de</strong>scargar su certificado<br />
Página 10/21<br />
Versión: 11/18.03.2013
7.2.4 Detalles <strong>de</strong> certificación<br />
Podrá ver los <strong>de</strong>talles <strong>de</strong>l estado <strong>de</strong> su certificación y los diferentes servicios y productos certificados<br />
en este menú. Utilice el filtro <strong>de</strong> búsqueda para revisar la certificación y los estados <strong>de</strong> los servicios<br />
pasados.<br />
Imagen 14: Utilice los filtros <strong>de</strong> búsqueda para ver la información <strong>de</strong> certificación por año<br />
Al hacer un clic sobre “Leyenda Explicación <strong>de</strong>l estado” verá más información como los estándares<br />
aplicados a cada servicio.<br />
Imagen 15: Explicación <strong>de</strong>l estado <strong>de</strong> servicio<br />
7.2.5 Estado Auditoría<br />
En este menú visualizará el estado <strong>de</strong> sus auditorías. Las fechas en que la auditoría se llevó a cabo,<br />
como así también el tipo <strong>de</strong> auditoría, el auditor y analista <strong>de</strong> certificación responsables también se<br />
podrán ver aquí.<br />
Una vez que la auditoría haya sido finalizada, se mostrará también aquí. Podrá utilizar el filtro <strong>de</strong><br />
búsqueda para mostrar auditorías que sucedieron en el pasado.<br />
Los diferentes servicios que pertenecen a una misma auditoría serán listados <strong>de</strong> forma separada, pero<br />
con el mismo número <strong>de</strong> auditoría.<br />
Al hacer clic sobre una auditoría, se actualizará la tabla ubicada <strong>de</strong>bajo con la información <strong>de</strong> los<br />
documentos y resultados <strong>de</strong> auditoría (ver Imagen 16).<br />
Página 11/21<br />
Versión: 11/18.03.2013
Imagen 16: Tablas <strong>de</strong> documentos y Resultados <strong>de</strong> auditorías<br />
Utilice el botón: para borrar los criterios <strong>de</strong> búsqueda.<br />
7.2.5.1 Tabla <strong>de</strong> resultados <strong>de</strong> auditoría<br />
Formatted: Normal<br />
Formatted: Spanish (Chile)<br />
La tabla <strong>de</strong> resultados contiene las no conformida<strong>de</strong>s encontradas por el auditor (ver capítulo No<br />
Conformida<strong>de</strong>s y Medidas Correctivas, página 13, para más información).<br />
Estado <strong>de</strong>l flujo <strong>de</strong><br />
trabajo:<br />
CC NO.:<br />
Criterio <strong>de</strong><br />
cumplimiento:<br />
No conformidad<br />
(Auditoría):<br />
No conformidad:<br />
Razón para cambio (NC):<br />
Estado NC:<br />
Medida propuesta<br />
(cliente):<br />
Estado actual <strong>de</strong> la NC<br />
Este es el punto <strong>de</strong> verificación, <strong>de</strong>ntro <strong>de</strong>l listado <strong>de</strong> verificación<br />
utilizado por el auditor.<br />
Este es el texto que <strong>de</strong>scribe el punto <strong>de</strong> verificación que fue<br />
auditado<br />
Este texto es ingresado por el auditor durante la auditoría para<br />
<strong>de</strong>scribir la no conformidad.<br />
Esta es la NC editada o modificada por el analista.<br />
Comentario indicado por el analista <strong>de</strong> certificación que <strong>de</strong>scribe<br />
la razón <strong>de</strong> cambio <strong>de</strong> una no conformidad.<br />
Este ícono refleja el trabajo <strong>de</strong> analista <strong>de</strong> certificación sobre<br />
cada NC, luego que la auditoría haya sido finalizada:<br />
NC aceptada por el analista<br />
NC editada o modificada por el analista<br />
El analista ha agregado esta NC<br />
Esta NC ha sido transferida a otro punto <strong>de</strong> verificación<br />
La NC ha sido borrada pro el analista<br />
Esta columna muestra la medida correctiva propuesta para una NC<br />
específica. Nótese que esta columna difiere <strong>de</strong> la “Medida<br />
correctiva (auditoría)” que ha sido propuesta durante la reunión<br />
<strong>de</strong> cierre <strong>de</strong> auditoría.<br />
Página 12/21<br />
Versión: 11/18.03.2013
Evi<strong>de</strong>ncia objetiva:<br />
Evi<strong>de</strong>ncia objetiva propuesta por el cliente<br />
7.2.5.2 Tabla <strong>de</strong> documentos<br />
Esta tabla muestra todos los documentos enviados como evi<strong>de</strong>ncia objetiva. Para más información<br />
sobre cómo subir a <strong>Ecert</strong> la evi<strong>de</strong>ncia objetiva, refiérase al capítulo “Secuencia <strong>de</strong> trabajo <strong>de</strong> las<br />
Evi<strong>de</strong>ncias Objetivas” (página 18).<br />
Aquí también encontrará el reporte final <strong>de</strong> auditoría ya la lista <strong>de</strong> verificación completada por el<br />
auditor.<br />
Utilice el botón: para seleccionar y <strong>de</strong>scargar archivos.<br />
7.2.6 No Conformida<strong>de</strong>s y Medidas Correctivas<br />
Este menú se utiliza para sugerir medidas correctivas a las no conformida<strong>de</strong>s i<strong>de</strong>ntificadas durante la<br />
auditoría. También podrá subir documentación como evi<strong>de</strong>ncia objetiva. Este proceso será explicado<br />
en los capítulos: Secuencia <strong>de</strong> trabajo <strong>de</strong> Medidas Correctivas (página 14) y Secuencia <strong>de</strong> trabajo <strong>de</strong> las<br />
Evi<strong>de</strong>ncias Objetivas (página 18).<br />
7.2.7 Datos <strong>de</strong> contrato<br />
Esta tabla muestra la información individual <strong>de</strong> cada servicio.<br />
Servicio principal: Este es el contrato principal entre su organización y <strong>FLO</strong>-<strong>CERT</strong>. Cada servicio se<br />
vincula en <strong>Ecert</strong> al servicio principal.<br />
Servicio: En este apartado se muestra el servicio que será asignado a su organización y para el que<br />
estará certificado. Los servicios están generalmente organizados según los criterios <strong>de</strong> cumplimiento<br />
subyacentes y la estructura organizativa <strong>de</strong> su organización.<br />
Cliente <strong>de</strong>s<strong>de</strong>: Esta fecha se refiere a la fecha <strong>de</strong>l primero contrato emitido por <strong>FLO</strong>-<strong>CERT</strong>.<br />
Número <strong>de</strong> años: Refleja el ciclo en el que se encuentra un servicio.<br />
Página 13/21<br />
Versión: 11/18.03.2013
8 SECUENCIA DE TRABAJO DE MEDIDAS CORRECTIVAS<br />
Durante el proceso <strong>de</strong> evaluación, el analista <strong>de</strong> certificación verificará los resultados <strong>de</strong> la auditoría.<br />
También verificará que las medidas correctivas (MC) propuestas durante la reunión <strong>de</strong> cierre <strong>de</strong><br />
auditoría sean aceptables. Si se requiere una nueva MC o no han sido completadas durante la<br />
auditoría, el analista se comunicará con usted para solicitar esta información.<br />
Complete las medidas correctivas <strong>de</strong>s<strong>de</strong> “Mis datos” >“No conformida<strong>de</strong>s y medidas correctivas”.<br />
Aquí encontrará un listado <strong>de</strong> todas las no conformida<strong>de</strong>s para las cuales <strong>de</strong>berá ingresar medidas<br />
correctivas:<br />
Imagen 17: Menú "No conformida<strong>de</strong>s y medidas correctivas"<br />
El proceso para ingresar medidas correctivas tiene tres pasos: ingresar una medida correctiva,<br />
marcarla como “Lista para enviar” y por último, enviar todas las MC la al analista <strong>de</strong> certificacióna<br />
<strong>FLO</strong>-<strong>CERT</strong>.<br />
8.1 Ingresar medidas correctivas<br />
Para ingresar una medida correctiva haga un clic sobre el ícono <strong>de</strong> editar:<br />
Imagen 18: Haga un click sobre el ícono <strong>de</strong> edición<br />
Esto abrirá una nueva ventana que <strong>de</strong>talla la no conformidad:<br />
Página 14/21<br />
Versión: 11/18.03.2013
Imagen 19: Ventana <strong>de</strong> <strong>de</strong>talle <strong>de</strong> no conformidad<br />
Introduzca el texto <strong>de</strong> la medida correctiva <strong>de</strong>ntro <strong>de</strong> "Medida correctiva", el único campo que podrá<br />
ser modificado.<br />
Podrá utilizar también las flechas azules en la parte superior izquierda para <strong>de</strong>splazarse <strong>de</strong> una no<br />
conformidad a la siguiente. Esta es una manera fácil <strong>de</strong> trabajar en cada no conformidad sin cerrar y<br />
reabrir la ventana <strong>de</strong> no conformida<strong>de</strong>s.<br />
El número <strong>de</strong>l punto <strong>de</strong> verificación está indicado <strong>de</strong>bajoal lado <strong>de</strong> las flechas azules.<br />
En el campo "Impacto" se indica cuál es la consecuencia, por ejemplo, suspensión, en el caso <strong>de</strong> no<br />
indicar la medida correctiva.<br />
El campo "No conformidad" indica la naturaleza <strong>de</strong> la medida correctiva y si ésta ha sido modificada<br />
por el analista.<br />
El campo "Estado MC" indica el estado <strong>de</strong> la MC. Por ejemplo, si ha sido aceptada o no por el analista.<br />
Introduzca el texto <strong>de</strong> la medida correctiva <strong>de</strong>ntro <strong>de</strong> "Medida correctiva.<br />
Página 15/21<br />
Versión: 11/18.03.2013
8.2 Marcar su MC como “Listo para enviar”<br />
Sólo cuando el texto ingresado en la medida correctiva sea marcado como “Listo para enviar”, podrá<br />
enviarlo al analista para su revisión.<br />
Haga un clic en "Listo para enviar " para marcar la MC como completada, o haga un clic sobre<br />
“Guardar” en el caso <strong>de</strong> que quiera continuar completando la MC luego.<br />
El botón "Cancelar" tiene la misma funcionalidad que cerrar la ventana. Cualquier texto ingresado<br />
y no guardado (con el botón Guardar) se per<strong>de</strong>rá al cerrar la ventana.<br />
Luego <strong>de</strong> hacer un clic en “Listo para enviar” su texto será guardado y la ventana se cerrará.<br />
También, verá un nuevo ícono al lado <strong>de</strong> la cada NC no conformidad indicando que ha sido<br />
completada y está lista para ser enviada al analista para su revisióna <strong>FLO</strong>-<strong>CERT</strong>.<br />
Imagen 20: NC completada<br />
8.3 Enviar todas las medidas correctivas<br />
Al hacer un clic sobre el botón se enviarán todas las MC indicadas con un , a <strong>FLO</strong>-<strong>CERT</strong><br />
para su revisión.<br />
Haciendo un clic sobre el botón “Envío” mostrará una ventana <strong>de</strong> confirmación. Clic “OK” para<br />
continuar:<br />
Página 16/21<br />
Versión: 11/18.03.2013
Se recomienda enviar todas las MC al mismo tiempo.<br />
Luego <strong>de</strong> enviar la MC, no podrá volver a modificarla ya que ésta <strong>de</strong>saparecerá <strong>de</strong> la lista <strong>de</strong> MC<br />
pendientes.<br />
El analista continuará con el proceso <strong>de</strong> evaluación y aceptará o no la medida correctiva enviada. En<br />
caso <strong>de</strong> que sea necesaria una clarificación <strong>de</strong> una MC, el analista le renviará la NC y le informará<br />
viavía email que <strong>de</strong>berá corregir la MC.<br />
Página 17/21<br />
Versión: 11/18.03.2013
9 SECUENCIA DE TRABAJO DE LAS EVIDENCIAS OBJETIVAS<br />
Una vez enviadas que las medidas hayan sido enviadas y aceptadas, el analista le solicitará el envío <strong>de</strong><br />
Evi<strong>de</strong>ncias Objetivas (OE).<br />
9.1 Cargar evi<strong>de</strong>ncias objetivas<br />
Las evi<strong>de</strong>ncias objetivas pue<strong>de</strong>n ingresarse <strong>de</strong>s<strong>de</strong> “Mis datos” >“No conformida<strong>de</strong>s y medidas<br />
correctivas”.<br />
Clic sobre el menú “OE requerida”:<br />
Imagen 21: OE requerida<br />
Haga un clic en el ícono, o en cualquier lugar <strong>de</strong> la fila para abrir la ventana <strong>de</strong> <strong>de</strong>talle <strong>de</strong> la OE:<br />
Image 1: Click on the edit icon to edit your OE<br />
Página 18/21<br />
Versión: 11/18.03.2013
Una nueva ventana aparecerá:<br />
Imagen 22: Detalle EO<br />
El plazo y la fecha límite para el envío <strong>de</strong> las evi<strong>de</strong>ncias objetivas se muestra en la parte superior<br />
<strong>de</strong>recha. <strong>FLO</strong>-<strong>CERT</strong> recomienda enviar todas las evi<strong>de</strong>ncias objetivas <strong>de</strong>ntro <strong>de</strong>l plazo indicado.<br />
Podrá utilizar también las flechas azules en la parte superior izquierda para <strong>de</strong>splazarse <strong>de</strong> una no<br />
conformidad a la siguiente. Esta es una manera fácil <strong>de</strong> trabajar en cada no conformidad sin cerrar y<br />
reabrir la ventana <strong>de</strong> no conformida<strong>de</strong>s.<br />
El número <strong>de</strong>l punto <strong>de</strong> verificación está indicado al lado<strong>de</strong>bajo <strong>de</strong> las flechas azules.<br />
Los campos “No conformidad” y “Medida correctiva” muestran el texto <strong>de</strong> la no conformidad y la<br />
medida correctiva respectivamente, y no pue<strong>de</strong>n ser modificados.<br />
"Estado CM" indica el estado <strong>de</strong> una medida correctiva. Por ejemplo, si ha sido aceptada o no por el<br />
analista.<br />
En el campo "Evi<strong>de</strong>ncia objetiva" se indica qué tipo <strong>de</strong> evi<strong>de</strong>ncia objetiva es requerida por el analista<br />
para cumplir con la no conformidad. Esto tampoco pue<strong>de</strong> ser modificado.<br />
Debajo disponen <strong>de</strong> la función <strong>de</strong> carga con la que podrán subir sus evi<strong>de</strong>ncias objetivas conforme a lo<br />
solicitado por el analista. Hagan clic en el botón <strong>de</strong> examinar y seleccionen el archivo que <strong>de</strong>sean<br />
subir. Una vez se haya abierto la ventana <strong>de</strong> carga, el documento será subido.<br />
Página 19/21<br />
Versión: 11/18.03.2013
9.2 Borrar evi<strong>de</strong>ncia objetiva<br />
En caso <strong>de</strong> que <strong>de</strong>see borrar alguno <strong>de</strong> los archivos subidos como evi<strong>de</strong>ncia objetiva, haga un clic sobre<br />
el botón que aparece al lado <strong>de</strong> cada archivo, y acepte el botón <strong>de</strong> confirmación.<br />
9.3 Comunicar el tipo <strong>de</strong> evi<strong>de</strong>ncia objetiva que se envía<br />
Debajo <strong>de</strong> la función para subir archivos, podrá ver un campo llamado “Comunicación”. Aquí podrá<br />
ingresar un comentario al analista sobre la evi<strong>de</strong>ncia objetiva. Luego <strong>de</strong> ingresar el texto haga un clic<br />
en “Agregar”.<br />
Imagen 23: Comunicación con el analista<br />
9.4 Enviar todas las evi<strong>de</strong>ncias objetivas<br />
Una vez que haya subido los archivos es necesario completar el proceso <strong>de</strong> envío. Para ello, haga un<br />
clic sobre el botón “Listo para enviar”. Esto mostrará un ícono<br />
y el botón.<br />
El botón<br />
estará visible si se completa al menos una no conformidad.<br />
Página 20/21<br />
Versión: 11/18.03.2013
Imagen 24: OE completa y botón <strong>de</strong> Enviar<br />
Haga un clic sobre el botón “Envío” y acepte el mensaje <strong>de</strong> confirmación <strong>de</strong> envío:<br />
La OE será enviada automáticamente al analista para su revisión y <strong>de</strong>saparecerá <strong>de</strong> la lista. En el caso<br />
<strong>de</strong> que la documentación enviada no fuese suficiente, el analista enviará nuevamente el pedido para<br />
completar la OE con información adicional.<br />
En ese caso, siga nuevamente los pasos para completar una OE.<br />
Página 21/21<br />
Versión: 11/18.03.2013