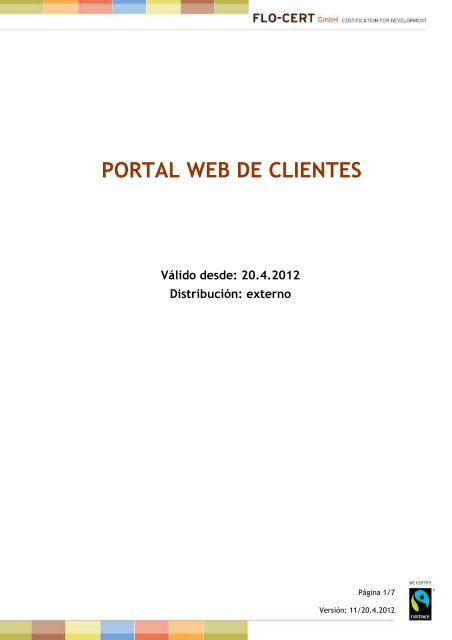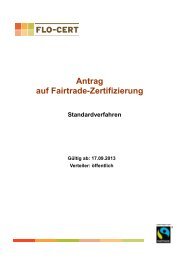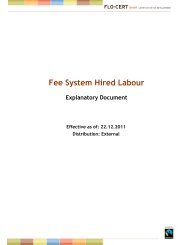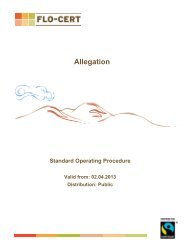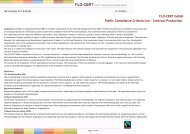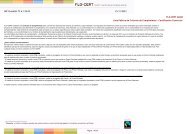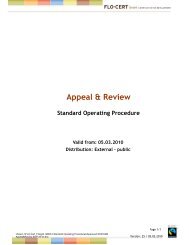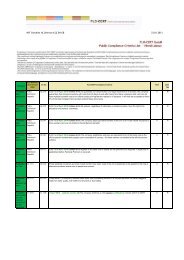PORTAL WEB DE CLIENTES - FLO-CERT GmbH
PORTAL WEB DE CLIENTES - FLO-CERT GmbH
PORTAL WEB DE CLIENTES - FLO-CERT GmbH
Create successful ePaper yourself
Turn your PDF publications into a flip-book with our unique Google optimized e-Paper software.
<strong>PORTAL</strong> <strong>WEB</strong> <strong>DE</strong> <strong>CLIENTES</strong><br />
Válido desde: 20.4.2012<br />
Distribución: externo<br />
Página 1/7<br />
Versión: 11/20.4.2012
Historial de cambios:<br />
Versión Autor Fecha de<br />
aprobación<br />
1.0 Philipp J.<br />
Roessler<br />
Cambios<br />
30.06.2010 Initial document<br />
1.1 Josefina Rey 20.4.2012 Complete revision of document; changed name to<br />
Customer web portal manual; adapted chapter 6 and<br />
Error! Reference source not found.; updated<br />
screenshots.<br />
ÍNDICE <strong>DE</strong> CONTENIDOS<br />
1 Sobre este manual ................................................................................................ 3<br />
2 Glosario ............................................................................................................. 3<br />
3 Soporte .............................................................................................................. 3<br />
4 El Portal Web ...................................................................................................... 4<br />
5 Registración ........................................................................................................ 4<br />
6 Secuencia de trabajo de Medidas Correctivas .............................................................. 4<br />
6.1 Ingresar medidas correctivas ............................................................................ 5<br />
6.2 Marcar su MC como “Listo para enviar” .............................................................. 6<br />
6.3 Enviar todas las medidas correctivas .................................................................. 7<br />
Página 2/7<br />
Versión: 11/20.4.2012
1 SOBRE ESTE MANUAL<br />
Ecert es un sistema de certificación implementado por <strong>FLO</strong>-<strong>CERT</strong> desde el año 2009 que facilita, a<br />
través de su interfaz Web, la tarea de auditores, analistas de certificación y clientes durante el<br />
proceso de certificación llevado a cabo por <strong>FLO</strong>-<strong>CERT</strong>.<br />
Este manual explica cómo utilizar el Portal Web de Ecert y está destinado a aquellos clientes que han<br />
completado el proceso de aplicación al sistema Fairtrade y requieran acceso al Portal Web para poder<br />
finalizar el proceso de certificación y/o ver la información relacionada con su contrato de<br />
certificación.<br />
2 GLOSARIO<br />
No conformidad (NC): Durante la auditoría, el auditor verificará el cumplimiento de los requisitos<br />
exigidos por el estándar Fairtrade. Si no se cumple alguno de ellos, el auditor identificará una “no<br />
conformidad”. El cliente tendrá la responsabilidad de probar una resolución a dicha no conformidad a<br />
través del ingreso de medidas correctivas y evidencia objetiva.<br />
Medida Correctiva (MC): Una medida correctiva es la acción a seguir en orden de prevenir la<br />
recurrencia de la no conformidad. El cliente tiene la responsabilidad de sugerir medidas correctivas a<br />
las no conformidades identificadas, sea durante la reunión de cierre de auditoría o luego de que ésta<br />
haya sido finalizada. Se deberá probar a demás la implementación de las medidas correctivas por<br />
medio de la entrega de evidencia objetiva relevante.<br />
Evidencia Objetiva (EO): Se refiere a toda documentación que el cliente entrega durante el proceso<br />
de evaluación de la certificación.<br />
Analista de certificación: también mencionado simplemente como analista. Es la persona responsable<br />
de evaluar el resultado de la auditoría.<br />
3 SOPORTE<br />
En caso de preguntas o problemas con la utilización del Portal Web podrá comunicarse directamente<br />
con el servicio de soporte Ecert:<br />
Email: ecert@flo-cert.net<br />
Skype: ecert-support<br />
Página 3/7<br />
Versión: 11/20.4.2012
4 EL <strong>PORTAL</strong> <strong>WEB</strong><br />
El Portal Web es utilizado por <strong>FLO</strong>-<strong>CERT</strong> para facilitar el trabajo de auditores y clientes con respecto<br />
a los servicios de certificación llevados a cabo por <strong>FLO</strong>-<strong>CERT</strong>.<br />
El usuario encontrará aquí la información relacionada con los resultados de la auditoría, podrá también<br />
sugerir medidas correctivas y evidencias objetivas, ver el estado actual de la certificación y pedir la<br />
actualización de la información de contacto.<br />
Con la utilización del Portal Web, <strong>FLO</strong>-<strong>CERT</strong> confía que el trabajo de evaluación de certificación entre<br />
clientes, auditores y analistas se hará de forma eficiente y transparente.<br />
El Portal Web funciona en los navegadores Internet Explorer y<br />
Mozilla Firefox. Por favor utilice versiones actualizadas.<br />
5 REGISTRACIÓN<br />
Para registrarse recibirá primero un email enviado por Ecert. Si aún no lo ha recibido, puede<br />
solicitarlo directamente a: ecert@flo-cert.net<br />
6 SECUENCIA <strong>DE</strong> TRABAJO <strong>DE</strong> MEDIDAS CORRECTIVAS<br />
Durante el proceso de evaluación, el analista de certificación verificará los resultados de la auditoría.<br />
También verificará que las medidas correctivas (MC) propuestas durante la reunión de cierre de<br />
auditoría sean aceptables. Si se requiere una nueva MC o no han sido completadas durante la<br />
auditoría, el analista se comunicará con usted para solicitar esta información.<br />
Complete las medidas correctivas desde “Mis datos” >“No conformidades y medidas correctivas”.<br />
Aquí encontrará un listado de todas las no conformidades para las cuales deberá ingresar medidas<br />
correctivas:<br />
Página 4/7<br />
Versión: 11/20.4.2012
Imagen 1: Menú "No conformidades y medidas correctivas"<br />
El proceso para ingresar medidas correctivas tiene tres pasos: ingresar una medida correctiva,<br />
marcarla como “Lista para enviar” y por último, enviar todas las MC al analista de certificación.<br />
6.1 Ingresar medidas correctivas<br />
Para ingresar una medida correctiva haga un clic sobre el ícono de editar:<br />
Imagen 2: Haga un click sobre el ícono de edición<br />
Esto abrirá una nueva ventana que detalla la no conformidad:<br />
Página 5/7<br />
Versión: 11/20.4.2012
Imagen 3: Ventana de detalle de no conformidad<br />
Introduzca el texto de la medida correctiva dentro de "Medida correctiva", el único campo que podrá<br />
ser modificado.<br />
Podrá utilizar también las flechas azules en la parte superior izquierda para desplazarse de una no<br />
conformidad a la siguiente. Esta es una manera fácil de trabajar en cada no conformidad sin cerrar y<br />
reabrir la ventana de no conformidades. El número del punto de verificación está indicado al lado de<br />
las flechas azules.<br />
En el campo "Impacto" se indica cuál es la consecuencia, por ejemplo, suspensión, en el caso de no<br />
indicar la medida correctiva.<br />
El campo "No conformidad" indica la naturaleza de la medida correctiva y si ésta ha sido modificada<br />
por el analista.<br />
El campo "Estado MC" indica el estado de la MC. Por ejemplo, si ha sido aceptada o no por el analista.<br />
6.2 Marcar su MC como “Listo para enviar”<br />
Sólo cuando el texto ingresado en la medida correctiva sea marcado como “Listo para enviar”, podrá<br />
enviarlo al analista para su revisión.<br />
Haga un clic en "Listo para enviar " para marcar la MC como completada, o haga un clic sobre<br />
“Guardar” en el caso de que quiera continuar completando la MC luego.<br />
El botón "Cancelar" tiene la misma funcionalidad que cerrar la ventana. Cualquier texto ingresado y no<br />
guardado (con el botón Guardar) se perderá al cerrar la ventana.<br />
Luego de hacer un clic en “Listo para enviar” su texto será guardado y la ventana se cerrará.<br />
También, verá un nuevo ícono al lado de la NC indicando que ha sida completada y esta lista para<br />
ser enviada al analista para su revisión.<br />
Página 6/7<br />
Versión: 11/20.4.2012
Imagen 4: NC completada<br />
6.3 Enviar todas las medidas correctivas<br />
Una vez marcada al menos una MC como completa, aparecerá un nuevo botón<br />
que le<br />
permitirá enviar las MC a <strong>FLO</strong>-<strong>CERT</strong> para su revisión. Las MC completas son las que están indicadas con<br />
un .<br />
Haciendo un clic sobre el botón “Envío” mostrará una ventana de confirmación. Clic “OK” para<br />
continuar:<br />
Se recomienda enviar todas las MC al mismo tiempo.<br />
Luego de enviar la MC, no podrá volver a modificarla ya que ésta desaparecerá de la lista de MC<br />
pendientes.<br />
El analista continuará con el proceso de evaluación y aceptará o no la medida correctiva enviada. En<br />
caso de que sea necesaria una clarificación de una MC, el analista le renviará la NC y le informará via<br />
email que deberá corregir la MC.<br />
Página 7/7<br />
Versión: 11/20.4.2012