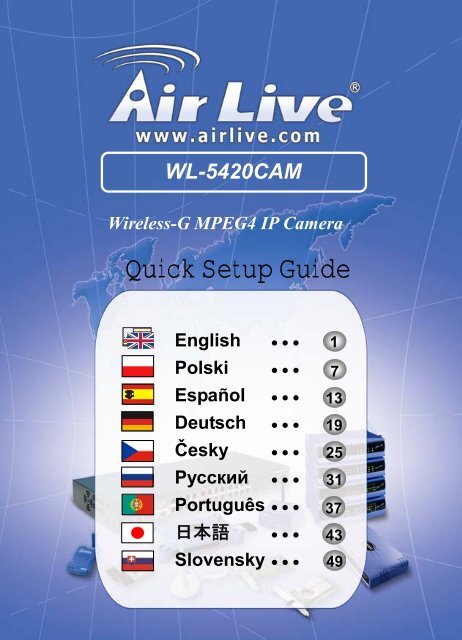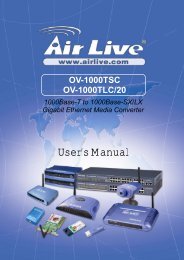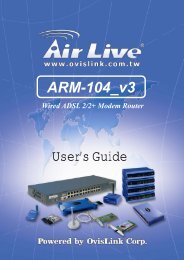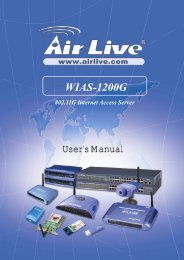You also want an ePaper? Increase the reach of your titles
YUMPU automatically turns print PDFs into web optimized ePapers that Google loves.
WL-5420CAM<br />
Wireless-G MPEG4 IP Camera<br />
<strong>Quick</strong> <strong>Setup</strong> <strong>Guide</strong><br />
English<br />
Polski<br />
Español<br />
Deutsch<br />
Česky<br />
Русский<br />
● ● ●<br />
● ● ●<br />
● ● ●<br />
● ● ●<br />
● ● ●<br />
● ● ●<br />
1<br />
7<br />
13<br />
19<br />
25<br />
31<br />
Português ● ● ●<br />
日 本 語<br />
● ● ●<br />
Slovensky ● ● ●<br />
37<br />
43<br />
49
English<br />
Hardware Installation<br />
Attaching the Camera Stand<br />
The Wireless Internet Camera comes with a<br />
camera stand, which has a swivel ball screw<br />
head that can be attached to the camera’s screw<br />
hole on the top/bottom panel. Attach the<br />
camera stand to the camera and station it for<br />
your application.<br />
Installing the Antenna<br />
Please screw the antenna on SMA female<br />
connector located on rear panel of the camera.<br />
Adjust the antenna position by means of the<br />
swivel head of the antenna for best possible<br />
reception.<br />
Connecting the Ethernet Cable<br />
Connect an Ethernet cable to the network cable<br />
connector located on the camera’s rear panel,<br />
and then connects it to the network.<br />
Connecting the Power Supply<br />
Connect the external power supply to the DC<br />
power input connector located on the camera’s<br />
rear panel, and then connects it to your wall<br />
outlet. (Tip: You can confirm the power source is<br />
supplied from the Power LED on the camera.)<br />
Wireless –G MPEG4 IP Camera<br />
WL-5420CAM<br />
English<br />
1
Running the <strong>Setup</strong> Wizard<br />
English<br />
The <strong>Setup</strong> Wizard is a convenient tool that will guide you through<br />
the installation of your camera easily and quickly. After<br />
connecting the camera to your computer, you can install the <strong>Setup</strong><br />
Wizard and complete the configuration now.<br />
1. Insert the Installation<br />
CD-ROM into your<br />
CD-ROM drive.<br />
Click Install Wizard.<br />
2. Click Next.<br />
3. Click Yes.<br />
Wireless –G MPEG4 IP Camera<br />
WL-5420CAM<br />
English<br />
2
4. Click Next.<br />
English<br />
5. Click Finish.<br />
To run the <strong>Setup</strong> Wizard, click<br />
Start -> Programs -> <strong>Setup</strong><br />
Wizard.<br />
Wireless –G MPEG4 IP Camera<br />
WL-5420CAM<br />
English<br />
3
Using the <strong>Setup</strong> Wizard<br />
English<br />
When you launch the <strong>Setup</strong> Wizard, the main window will appear<br />
as shown, and the connected camera will be displayed in the list.<br />
Control buttons<br />
The components on the <strong>Setup</strong> Wizard:<br />
The connected camera list<br />
Click Wizard to begin configuring the selected<br />
camera.<br />
Click Research allows you to search the<br />
connected camera again.<br />
Click Link to launch the web browser and view<br />
the images.<br />
Click About to show the general information of<br />
the selected camera.<br />
Click Exit to close the <strong>Setup</strong> Wizard.<br />
Wireless –G MPEG4 IP Camera<br />
WL-5420CAM<br />
English<br />
4
Changing the Admin ID and Password<br />
By default settings, the Admin ID and Password are admin. For security<br />
purpose, you are recommended to change the Admin ID and Password<br />
immediately.<br />
Click Wizard. The dialog window<br />
appears as shown, asking you to enter<br />
the Admin ID and Password. If<br />
required, select the Change options<br />
and enter the new Admin ID and<br />
Password. Enter admin in both<br />
boxes and then click Next.<br />
English<br />
The settings of IP Address, Subnet<br />
Mask and Default Gateway must<br />
correspond with your camera and<br />
networking settings. Please check<br />
with your network administrator for<br />
correct settings.<br />
Click Next.<br />
This step is for wireless model only. If<br />
you want to use wireless function,<br />
select the Enable option. Then, you<br />
have to set up the related settings in<br />
the following fields of the screen,<br />
including Connection Mode, Network<br />
Name (SSID), Wireless Channel,<br />
Security Mode, and Authentication.<br />
If you enable the Security Mode, you<br />
have to set up the configuration in the<br />
following window.<br />
Wireless –G MPEG4 IP Camera<br />
WL-5420CAM<br />
English<br />
5
English<br />
This window displays the settings you set<br />
up. For any change, click Back to modify<br />
your settings. Otherwise, click Restart to<br />
save and apply the settings.<br />
The configuration is completed, and you<br />
will return to the main window. Click Link<br />
to launch the web browser and view the<br />
images<br />
Wireless –G MPEG4 IP Camera<br />
WL-5420CAM<br />
English<br />
6
Instalacja sprzętu<br />
Mocowanie statywu Kamery<br />
Kamera internetowa MPEG4 dostarczana jest<br />
wraz ze statywem, posiadającym obracaną,<br />
kulkową główkę, która można przymocować do<br />
otworu na górnej/dolnej powierzchni kamery.<br />
Przymocuj kamerę do statywu i dostosuj do<br />
swoich wymagań.<br />
Polski<br />
Instalowanie Anteny<br />
Przykręć antentę do żeńskiego złącza SMA<br />
ulokowanego na tylnej ścianie kamery. Należy<br />
dobrze ułożyć antene poprzez obracanie okrągłą<br />
główka anteny dla uzyskania najlepszego<br />
możliwego odbioru.<br />
Podłączanie kabla ethernetowego<br />
(dla modeli bezprzewodowych) Podłącz kabel<br />
ethernetowy do wejścia ethernetowego<br />
umiejscowionego na tylnej ścianie kamery a<br />
następnie podłącz go do sieci..<br />
Podłączanie zasilacza sieciowego<br />
Podłącz zewnętrzne źródło zasilania do wejścia<br />
zasilacza umiejscowionego na tylnej ścianie<br />
kamery, a następnie podłącz go do gniazdka<br />
zasilania.<br />
(Wskazówka: Potwierdzeniem prawidłowego<br />
podłączenia do źródła zasilania będzie zapalenie<br />
się diody LED zasilania).<br />
Wireless –G MPEG4 IP Camera<br />
WL-5420CAM<br />
Polski<br />
7
Uruchamianie kreatora <strong>Setup</strong><br />
Kreator <strong>Setup</strong> jest wygodnym narzędziem, które poprowadzi Cię przez<br />
proces instalacji kamery w łatwy i szybki sposób. Po podłączeniu kamery<br />
do komputera, można zainstalować kreatora <strong>Setup</strong> i zakończyć<br />
konfiguracje.<br />
Polski<br />
1.<br />
Włóż płytę instalacyjną CD-ROM<br />
do napędu CD-ROM.<br />
Kliknij kreatora <strong>Setup</strong><br />
2. Kliknij przycisk Next “następny”.<br />
3. Klinknij Yes “tak”.<br />
Wireless –G MPEG4 IP Camera<br />
WL-5420CAM<br />
Polski<br />
8
4. Kliknij przycisk Next “następny”.<br />
Polski<br />
5. Kliknij Finish “zakończ”.<br />
Aby uruchomić <strong>Setup</strong> Wizard<br />
„kreatora setup”, kliknij Start<br />
“rozpocznij”-> Programs<br />
„programy” -> <strong>Setup</strong> Wizard<br />
„kreator <strong>Setup</strong>”.<br />
Wireless –G MPEG4 IP Camera<br />
WL-5420CAM<br />
Polski<br />
9
Korzystanie z kreatora <strong>Setup</strong><br />
Polski<br />
Dostępne<br />
opcje<br />
kreatora<br />
Dostępne opcje kreatora <strong>Setup</strong><br />
Kliknij kreator aby rozpocząć konfiguracje<br />
wybranej kamery..<br />
Kliknij Research „wyszukaj”, umożliwi to<br />
wyszukanie podłączonej kamery..<br />
Kliknij Link „odnośnik” aby uruchomić<br />
przeglądarkę internetową i uzyskać możliwość<br />
przeglądania obrazów..<br />
Kliknij About aby uzyskać ogólne informacje o<br />
wybranej kamerze.<br />
Kliknij Exit “wyjście” aby zamknąć kreatora<br />
<strong>Setup</strong><br />
Wireless –G MPEG4 IP Camera<br />
WL-5420CAM<br />
Polski<br />
10
Zmiana hasła oraz ID Administratora<br />
W ustawieniach domyślanych Admin ID „ID administratora” i Password<br />
„hasło” brzmią admin. Ze względów bezpieczeństwa zaleca się<br />
niezwłoczną zmianę Admin ID oraz Password.<br />
Kliknij Wizard „kreator”. Pojawi się okno<br />
dialogowe (jak pokazano), z zapytaniem o<br />
Admin ID „ID Administratora” i Password<br />
„Hasło”. Jeśli konieczne, wybierz opcje<br />
Change „zmiana” i wprowadź nowe Amin<br />
ID i Password. Wprowaź admin w obu<br />
polach i kliknij Next “następny”.<br />
Polski<br />
Ustawienia IP Address “adresu IP”,<br />
Subnet Mask “Maski posieci” i Default<br />
Gateway “Domyślna brama” muszą<br />
odpowiadać ustaiwenion sieciowym<br />
kamery. Prosimy o skonsultowanie się z<br />
administratorem sieci w celu<br />
wprowadzenia poprawnych ustawień.<br />
Kliknij Next „następny<br />
Kroki tylko dla modeli bezprzewodowych.<br />
Aby użyć funkcji bezprzewodowych, wybierz<br />
opcje Enable „uaktywnij”. Następnie<br />
konieczne jest skonfigurowanie powiązanych<br />
ustawień, włączając Connection Mode „tryb<br />
połączenia”, Network Name „nazwę sieci”<br />
(SSID), Wireless Channel „kanał<br />
bezprzewodowy”, Security Mode „tryb<br />
bezpieczeństwa” i Authentication<br />
„autentyfikacja”. W przypadku uruchomienia<br />
Security Mode, konieczne będzie ustawienie<br />
konfiguracji w kolejnym oknie.<br />
Wireless –G MPEG4 IP Camera<br />
WL-5420CAM<br />
Polski<br />
11
Okno pokaże wybrane ustawienia. Aby<br />
zmienić ustawienia, kliknij Back “wstecz”.<br />
W przeciwnym przypadku kliknij Restart<br />
„uruchom ponownie” aby zastosować i<br />
zachować ustawienia.<br />
Polski<br />
Konfiguracja została zakończona i nastąpi<br />
powrót do okna głównego. Kliknij Link<br />
„odnośnik”aby uruchomić przeglądarkę<br />
internetową i uzyskać możliwość<br />
przeglądania obrazów.<br />
Wireless –G MPEG4 IP Camera<br />
WL-5420CAM<br />
Polski<br />
12
Instalación del Hardware<br />
Cómo fijar la base de la Cámara<br />
La Cámara de Internet MPEG4 viene con una<br />
base, la cual posee una esfera giratoria con<br />
tornillo de apretar que puede ser fijado al orificio<br />
con rosca de la cámara en la cara inferior y<br />
superior de la misma. Fije la base a la cámara<br />
y acomódala para su utilización..<br />
Cómo Instalar la Antena<br />
Por favor enrosque la antena en el conector SMA<br />
macho ubicado en la parte posterior de la<br />
cámara. Ajuste la posición de la antena por<br />
medio del mecanismo giratorio para la mejor<br />
recepción posible..<br />
Español<br />
Cómo conectar el Cable Ethernet<br />
Conecte un cable Ethernet al conector de red<br />
ubicado en la parte posterior de la cámara y<br />
luego conéctalo a la red.<br />
Cómo conectar la fuente de alimentación<br />
Conecte la fuente de poder externa al conector<br />
de entrada de voltaje DC ubicado en la parte<br />
posterior de la cámara y luego enchúfalo en la<br />
toma de corriente. (Aviso: Puedes confirmar que<br />
la fuente está alimentada por medio del Power<br />
LED de la cámara.))<br />
Wireless –G MPEG4 IP Camera<br />
WL-5420CAM<br />
Español<br />
13
Cómo ejecutar el Wizard de<br />
El programa de Configuración o “<strong>Setup</strong> Wizard” es una herramienta<br />
conveniente que te guía a lo largo de la instalación de la cámara fácil y<br />
rápidamente. Luego de conectar tu cámara a la computadora, puedes<br />
instalar el programa y completar su configuración de inmediato.<br />
1. Inserte el CD-ROM de<br />
Instalación en el drive de<br />
CD-ROM.<br />
Haga click en <strong>Setup</strong> Wizard.<br />
Español<br />
2. Haga click en Next.<br />
3. Haga click en Yes..<br />
Wireless –G MPEG4 IP Camera<br />
WL-5420CAM<br />
Español<br />
14
4. Haga click en Next.<br />
5. Haga click en Finish.<br />
Español<br />
Para ejecutar el programa <strong>Setup</strong><br />
Wizard, haga click en Start -><br />
Programs -> <strong>Setup</strong> Wizard.<br />
Wireless –G MPEG4 IP Camera<br />
WL-5420CAM<br />
Español<br />
15
Cómo utilizar el Programa <strong>Setup</strong><br />
Español<br />
Botones de Control<br />
Lista de cámaras conectadas<br />
Componentes del Programa <strong>Setup</strong> Wizard:<br />
Haga click en Wizard para comenzar la<br />
configuración de la camera seleccionada.<br />
Haciendo click en Research te permite<br />
localizar otra vez la cámara conectada..<br />
Haga click en Link para ejecutar el navegador y ver<br />
las imágenes de la cámara.<br />
Haga click en About para mostrar información<br />
general de la cámara seleccionada.<br />
Haga click en Exit para salir del programa<br />
<strong>Setup</strong> Wizard.<br />
Wireless –G MPEG4 IP Camera<br />
WL-5420CAM<br />
Español<br />
16
Cómo cambiar el ID Admin y clave<br />
Por defecto, el ID y clave son admin. Por razones de seguridad, se<br />
recomienda cambiar el ID y clave inmediatamente..<br />
Haga click en Wizard. La ventana de<br />
diálogo aparece como se indica<br />
pidiendo que introduzca el Admin ID<br />
y Password. Si desea, selecciona la<br />
opción Change e introduzca el Nuevo<br />
ID y clave.<br />
Introduzca admin en ambas ventanas<br />
y haga click en Next.<br />
La configuración de la dirección IP,<br />
mascara de Subred y Compuerta de<br />
salida deben corresponder con tu<br />
cámara y los parámetros de red. Por<br />
favor verifica con el administrador de<br />
red los parámetros correctos.<br />
Haga click en Next..<br />
Español<br />
Este paso es solo para el modelo<br />
inalámbrico. Si deseas utilizar la<br />
function inalámbrica, selecciona la<br />
opción Enable. Luego, debes<br />
configurar los parámetros asociados<br />
en los campos siguientes de la<br />
pantalla, incluyendo Connection Mode,<br />
Network Name (SSID), Wireless<br />
Channel, Security Mode y<br />
Authentication.<br />
Si habilitas la opción Security Mode,<br />
debes establecer la configuración en<br />
la siguiente ventana<br />
Wireless –G MPEG4 IP Camera<br />
WL-5420CAM<br />
Español<br />
17
Esta ventana muestra los parámetros que<br />
configuraste. Para cambiarlos, haga click<br />
en Back para modificarlos. De lo contrario,<br />
haga click en Restart para salvar y aplicar<br />
los cambios..<br />
La configuración ha sido completada y<br />
regresas a la ventana principal. Haga<br />
click en Link para ejecutar el navegador y<br />
ver imagines de la cámara.<br />
Español<br />
Wireless –G MPEG4 IP Camera<br />
WL-5420CAM<br />
Español<br />
18
Installation der Hardware<br />
Attaching the Camera Stand<br />
The Wireless Internet Camera comes with a<br />
camera stand, which has a swivel ball screw<br />
head that can be attached to the camera’s screw<br />
hole on the top/bottom panel. Attach the<br />
camera stand to the camera and station it for<br />
your application.<br />
Installing the Antenna<br />
Please screw the antenna on SMA female<br />
connector located on rear panel of the camera.<br />
Adjust the antenna position by means of the<br />
swivel head of the antenna for best possible<br />
reception.<br />
Connecting the Ethernet Cable<br />
Connect an Ethernet cable to the network cable<br />
connector located on the camera’s rear panel,<br />
and then connects it to the network.<br />
Deutsch<br />
Connecting the Power Supply<br />
Connect the external power supply to the DC<br />
power input connector located on the camera’s<br />
rear panel, and then connects it to your wall<br />
outlet. (Tip: You can confirm the power source is<br />
supplied from the Power LED on the camera.)<br />
Wireless-G MPEG4 IP Camera<br />
WL-5420CAM<br />
Deutsch<br />
19
Den <strong>Setup</strong>-Wizard ausführen<br />
Der <strong>Setup</strong>-Wizard ist ein komfortables Werkzeug, das Sie schnell und leicht<br />
durch die Installation Ihrer Kamera leiten wird. Nachdem Sie die Kamera<br />
mit Ihrem Computer verbunden haben, können Sie den <strong>Setup</strong>-Wizard<br />
installieren und die Konfiguration fertig stellen..<br />
1. Legen Sie die<br />
Installations-CD-ROM in Ihr<br />
CD-ROM-Laufwerk. Klicken Sie<br />
auf den <strong>Setup</strong>-Wizard.<br />
Deutsch<br />
2. Klicken sie auf „Weiter“.<br />
3. Klicken Sie auf „Ja“.<br />
Wireless-G MPEG4 IP Camera<br />
WL-5420CAM<br />
Deutsch<br />
20
Deutsch<br />
4. Klicken sie auf „Weiter“<br />
5. Klicken Sie auf „Fertig“<br />
Starten sie den <strong>Setup</strong>-Wizard mit<br />
Start -> Programme -><br />
<strong>Setup</strong>-Wizard..<br />
Wireless-G MPEG4 IP Camera<br />
WL-5420CAM<br />
Deutsch<br />
21
Benutzung der <strong>Setup</strong>-Wizards<br />
Bedienschaltfläche<br />
Deutsch<br />
Die Komponenten des <strong>Setup</strong>-Wizards:<br />
Liste mit angeschlossenen Kameras<br />
Klicken Sie auf Wizard um mit der<br />
Konfiguration der ausgewählten Kamera zu<br />
beginnen.<br />
Mit einem Klick auf Research können Sie<br />
nochmals nach der verbundenen Kameras<br />
suchen..<br />
Mit einem Klick auf Link können Sie zum Betrachten<br />
der Fotos den Webbrowser starten.<br />
Ein Klick auf About zeigt allgemeine<br />
Informationen über die ausgewählte Kamera<br />
an..<br />
Mit einem Klick auf Exit können Sie den<br />
<strong>Setup</strong>-Wizard schließen.<br />
Wireless-G MPEG4 IP Camera<br />
WL-5420CAM<br />
Deutsch<br />
22
Änderung der ADMIN-ID und des Passworts<br />
Werkseitig lauten die Admin-ID sowie das Passwort admin. Aus<br />
Sicherheitsgründen empfehlen wir Ihnen eine umgehende Änderung von<br />
Admin-ID und Passwort..<br />
Klicken Sie auf Wizard. Es erscheint<br />
wie auf dem Bild zu sehen ein<br />
Dialogfenster, in welchem Sie nach<br />
Benutzername und Passwort gefragt<br />
werden. Wählen Sie falls nötig die<br />
Option change (ändern) und geben Sie<br />
die neue Admin-ID und das neue<br />
Passwort ein. Dann Klicken Sie auf<br />
weiter.<br />
Die Einstellungen von IP-Adresse,<br />
Subnetzmaske und Default-Gateway<br />
müssen mit denen Ihrer Kamera und<br />
Ihres Netzwerks korrespondieren.<br />
Fragen Sie ggf. Ihren Administrator<br />
nach den korrekten Einstellungen.<br />
Klicken Wie auf weiter.<br />
Dieser Schritt gilt nur für das<br />
Wireless-Modell. Falls Sie die<br />
Wireless-Funktion nutzen wollen, so<br />
wählen Sie bitte die Option “enable”<br />
(aktivieren). Die damit verbundenen<br />
Einstellungen wie Connection Mode<br />
(Verbindungsmodus), Network Name<br />
(SSID/Netzwerkname), Wireless<br />
Channel (Wireless-Kanal), Security<br />
Mode (Sicherheitsmodus) und<br />
Authentication (Authentifizierung)<br />
können Sie auf der folgenden Seite<br />
vornehmen. Bei Aktivierung des<br />
Sicherheitsmodus müssen Sie die<br />
entsprechenden Konfigurationsdaten<br />
im darauf folgenden Fenster eingeben<br />
Wireless-G MPEG4 IP Camera<br />
WL-5420CAM<br />
Deutsch<br />
23<br />
Deutsch
Deutsch<br />
Dieses Fenster zeigt die von Ihnen<br />
eingegebenen Einstellungen an.<br />
Änderungen hieran können Sie nach einem<br />
Klick auf back (zurück) vornehmen.<br />
Andernfalls klicken Sie bitte auf Restart um<br />
die neuen Einstellungen abzuspeichern<br />
und nach einem automatischen Neustart zu<br />
übernehmen..<br />
Die Konfiguration ist hiermit beendet und<br />
sie sehen wieder das Hauptfenster. Mit<br />
einem Klick auf Link können Sie nun Ihren<br />
Webbrowser starten und die Bilder darin<br />
betrachten.<br />
Wireless-G MPEG4 IP Camera<br />
WL-5420CAM<br />
Deutsch<br />
24
Hardwarová instalace<br />
Připojení kamerového podstavce<br />
MPEG4 internetová kamera přichází<br />
s podstavcem, který má otočný kulový šroub,<br />
díky kterému může být kamera připojena na<br />
spodním/vrchním panelu podstavce. Stačí jen<br />
připojit kameru k podstavci a můžete ji začít<br />
používat..<br />
Instalace antény<br />
Připojte anténu do SMA konektoru na zadním<br />
panelu kamery. Anténa se připojuje<br />
zašroubováním..<br />
Připojení síťového kabelu<br />
Připojte ethernet kabel do síťového konektoru na<br />
čelním panelu kamery a potom ji připojte do sítě..<br />
Připojení napájecího adaptéru<br />
Připojte externí napájecí zdroj do DC power<br />
vstupního konektoru na zadním panelu kamery a<br />
potom ho připojte do elektrické sítě. (Po zapojení<br />
by se měla rozsvítit LED dioda na kameře)<br />
Česky<br />
Wireless-G MPEG4 IP Camera<br />
WL-5420CAM<br />
Czech<br />
25
Spuštění instalačního průvodce (setup wizard)<br />
Program <strong>Setup</strong> Wizard je přívětivý nástroj, který vás provede instalací<br />
kamery jednoduše a rychle. Po připojení kamery k vašemu počítači,<br />
spusťte <strong>Setup</strong> Wizard pro dokončení konfigurace kamery.<br />
1. Vložte instalační CD do vaší<br />
optické mechaniky<br />
Zvolte <strong>Setup</strong> Wizard.<br />
2. Stiskněte Next<br />
Česky<br />
3. Stiskněte Yes.<br />
Wireless-G MPEG4 IP Camera<br />
WL-5420CAM<br />
Czech<br />
26
4. Stiskněte Next<br />
5. Stiskněte Finish.<br />
Program <strong>Setup</strong> Wizard spustíte<br />
takto: Start ->Programs -> <strong>Setup</strong><br />
Wizard<br />
Česky<br />
Wireless-G MPEG4 IP Camera<br />
WL-5420CAM<br />
Czech<br />
27
Používání programu <strong>Setup</strong> WIzard<br />
ovládací tlačítka<br />
Seznam připojených kamer<br />
Komponenty programu <strong>Setup</strong> Wizard:<br />
Stiskem „Wizard“ zahájíte konfiguraci vybrané<br />
kamery<br />
Česky<br />
Stiskem „Research“ vyhledáte připojené kamery<br />
Stiskem „Link“ zapnete internetový prohlížeč a<br />
zobrazíte obraz z kamery.<br />
Kliknutím na tl. About zobrazíte základní<br />
informace o vybrané kameře.<br />
Klikem na tl. Exit ukončíte <strong>Setup</strong> Wizard.<br />
Wireless-G MPEG4 IP Camera<br />
WL-5420CAM<br />
Czech<br />
28
Změna Admin ID a hesla<br />
Základní nastavení administrátorských údajů je ID a heslo = admin. Pro<br />
vyšší bezpečnost doporučujeme Admin ID a heslo co nejdříve změnit.<br />
Spusťte Wizard. Dialogové okno se<br />
vás zeptá na aktuální jméno a heslo.<br />
Dále zvolte Change a zadejte nové<br />
administrátorské jméno a heslo.<br />
Pokračujte stiskem tlačítka Next<br />
Nastavení IP adresy, submasky sítě a<br />
odchozí brány musí korespondovat<br />
s vaší kamerou a nastavením sítě.<br />
Nezapomeňte si zkontrolovat zda jsou<br />
všechna nastavení korektní.<br />
Pokračujte stiskem tlačítka Next<br />
Tento krok je pouze pro bezdrátové<br />
modely. Pokud chcete využívat<br />
bezdrátové funkce, vyberte možnost<br />
Enable. Nastavte požadované<br />
informace jako jsou Connection Mode,<br />
Network Name (SSID), Wireless<br />
Channel, Security Mode, a<br />
Authentication. Konfiguraci Security<br />
Mode můžete provést v následujícím<br />
okně.<br />
Česky<br />
Wireless-G MPEG4 IP Camera<br />
WL-5420CAM<br />
Czech<br />
29
Toto okno zobrazí aktuální nastavení.<br />
Pokud chcete provést změnu, stiskněte<br />
Back a upravte potřebné. Jinak klikněte na<br />
Restart pro uložení provedených změn<br />
Konfigurace je kompletní, vraťte se do<br />
hlavního okna. Stiskem Link otevřete<br />
webový prohlížeč a zobrazíte obraz.<br />
Česky<br />
Wireless-G MPEG4 IP Camera<br />
WL-5420CAM<br />
Czech<br />
30
Введение в эксплуатацию<br />
Крепление к штативу<br />
Беспроводная Интернет-камера MPEG-4<br />
поставляется со штативом, к шаровой головке<br />
которого она крепится благодаря резьбовому<br />
отверстию в верхней или нижней части<br />
Закрепите камеру на штативе и зафиксируйте<br />
её в соответствии с предназначением.<br />
Установка антенны<br />
Установите антенну в гнездо разъёма SMA,<br />
расположенное на задней панели камеры.<br />
Отрегулируйте положение антенны при<br />
помощи поворотной головки до получения<br />
наиболее наиболее качественного приёма.<br />
Подключение шнура Ethernet<br />
Подключите шнур Ethernet к сетевому<br />
разъёму, который расположен на задней<br />
панели камеры, а затем другой конец<br />
шнура — к ЛВС.<br />
Подключение к источнику питания<br />
Подключите внешний источник питания ко<br />
входному разъёму постоянного тока, который<br />
расположен на задней панели камеры, после<br />
чего включите источник питания в бытовую<br />
электросеть<br />
(Совет: о нормальной подаче питания говорит<br />
индикатор камеры.)<br />
Русский<br />
Wireless-G MPEG4 IP Camera<br />
WL-5420CAM<br />
Russian<br />
31
Запуск программы <strong>Setup</strong> Wizard<br />
Программа <strong>Setup</strong> Wizard (Мастер настройки) поможет вам настроить<br />
камеру быстро и без особых усилий.<br />
Подключив камеру к компьютеру, установите <strong>Setup</strong> Wizard (Мастер<br />
настройки) и приступайте к настройке параметров.<br />
1. Вставьте установочный<br />
компакт-диск в привод<br />
оптических дисков.<br />
Нажмите кнопку с надписью<br />
<strong>Setup</strong> Wizard (Мастер<br />
настройки).<br />
2. Нажмите кнопку Next (Далее)..<br />
3. Нажмите кнопку Yes (Да).<br />
Русский<br />
Wireless-G MPEG4 IP Camera<br />
WL-5420CAM<br />
Russian<br />
32
4. Нажмите кнопку Next (Далее)<br />
5. Нажмите кнопку Finish<br />
(Завершить).<br />
Чтобы запустить программу<br />
<strong>Setup</strong> Wizard (Мастер<br />
настройки), нажмите кнопку Start<br />
(Пуск) -> Programs (Программы)<br />
-> <strong>Setup</strong> Wizard (Мастер<br />
настройки).<br />
Русский<br />
Wireless-G MPEG4 IP Camera<br />
WL-5420CAM<br />
Russian<br />
33
Как пользоваться <strong>Setup</strong> Wizard<br />
Назначение<br />
Соединенный список камеры<br />
Назначение кнопок <strong>Setup</strong> Wizard (Мастер настройки)<br />
Русский<br />
Чтобы перейти к процедуре настройки<br />
выбранной камеры, нажмите кнопку Wizard<br />
(Мастер).<br />
Кнопка Research (Повторный поиск) служит<br />
для обновления перечня подключенных<br />
камер<br />
Чтобы открыть браузер для просмотра<br />
передаваемого камерой видеопотока,<br />
нажмите кнопку Link (Связь).<br />
Чтобы ознакомиться с общей информацией<br />
об избранной камере, нажмите кнопку About<br />
(О камере).<br />
Чтобы закрыть <strong>Setup</strong> Wizard (Мастер<br />
настройки), нажмите кнопку Exit (Выход).<br />
Wireless-G MPEG4 IP Camera<br />
WL-5420CAM<br />
Russian<br />
34
Изменение параметров Admin ID и Password<br />
По умолчанию в поля Admin ID (Идентификатор администратора) и<br />
Password (Пароль) вписано значение admin<br />
Из соображений безопасности идентификатор администратора и<br />
пароль рекомендуется немедленно сменить.<br />
Нажмите кнопку Wizard (Мастер).<br />
Откроется изображённое на<br />
иллюстрации диалоговое окно с<br />
предложением ввести<br />
идентификатор администратора и<br />
пароль.<br />
Если необходимо, включите<br />
флаговые кнопки Change<br />
(Изменить) и введите новые<br />
идентификатор администратора и<br />
пароль.<br />
Введите в оба поля значение admin<br />
и нажмите кнопку Next (Далее).<br />
Значения в полях IP Address<br />
(IP-адрес), Subnet Mask (Маска<br />
подсети) и Default Gateway (Шлюз по<br />
умолчанию) должны<br />
соответствовать параметрам вашей<br />
камеры и сети.<br />
Уточните эти параметры у<br />
администратора сети.<br />
Нажмите кнопку Next (Далее).<br />
Этот пункт относится только к<br />
беспроводной модели.<br />
Если вы намерены пользоваться<br />
беспроводной сетью, выберите<br />
вариант Enable (Активировать).<br />
Теперь следует заполнить<br />
соответствующие поля в<br />
следующем окне — Connection<br />
Mode (Тип подключения), Network<br />
Name (SSID) (Идентификатор сети<br />
(SSID)), Wireless Channel (Канал<br />
беспроводной связи), Security<br />
Mode(Защита) и Authentication<br />
(Процедура авторизации).<br />
Если вы активируете Security Mode<br />
(Защита), в следующем окне<br />
потребуется задать<br />
соответствующие параметры.<br />
Русский<br />
Wireless-G MPEG4 IP Camera<br />
WL-5420CAM<br />
Russian<br />
35
В этом окне отображаются заданные<br />
вами параметры.<br />
Если потребуется внести какие-то<br />
изменения, нажмите кнопку Back<br />
(Вернуться).<br />
Если вы ничего менять не намерены,<br />
нажмите кнопку Restart (Перезагрузка), в<br />
результате чего ваши установки будут<br />
сохранены и вступят в силу.<br />
На этом настройка параметров<br />
завершена, и вы вернётесь в главное<br />
окно.<br />
Чтобы открыть браузер для просмотра<br />
передаваемого камерой видеопотока,<br />
нажмите кнопку Link (Связь).<br />
Русский<br />
Wireless-G MPEG4 IP Camera<br />
WL-5420CAM<br />
Russian<br />
36
Instalação de Hardware<br />
Fixação do Suporte da Camera<br />
A Camera Internet MPEG4 vem com um suporte,<br />
que possui uma bola rotativa que pode ser fixa<br />
ao buraco do parafuso da camera no painel<br />
topo/base. Fixe o suporte na camera e<br />
posicione-o para a sua aplicação.<br />
Português<br />
Instalação da Antena<br />
Fixe a antena ao conector fêmea SMA localizado<br />
no painel posterior da camera. Ajuste a posição<br />
da antena rodando a cabeça rotativa para obter<br />
a melhor recepção possível<br />
Connecting the Ethernet Cable<br />
Connect an Ethernet cable to the network cable<br />
connector located on the camera’s rear panel,<br />
and then connects it to the network.<br />
Ligação da Fonte de Alimentação<br />
Ligue a fonte de alimentação externa ao<br />
conector de entrada de corrente contínua (DC)<br />
situado no painel de retaguarda da camera e<br />
depois ligue-o à tomada de parede. (Dica: Pode<br />
verificar se a fonte de alimentação é fornecida a<br />
partir do LED Power na camera.)<br />
Wireless-G MPEG4 IP Camera<br />
WL-5420CAM<br />
Português<br />
37
Português<br />
Correr o <strong>Setup</strong> Wizard<br />
O <strong>Setup</strong> Wizard é uma ferramenta conveniente que o ajuda a inatalar a<br />
camera com maior facilidade e rapidez. Após ligar a camera ao<br />
computador, pode instalar o <strong>Setup</strong> Wizard e completar a configuração.<br />
1. I Insira o CD-ROM de<br />
instalação na drive de CD-ROM.<br />
Clique em “<strong>Setup</strong> Wizard”.<br />
2. Clique em “Next”.<br />
3. Clique em “Yes”..<br />
Wireless-G MPEG4 IP Camera<br />
WL-5420CAM<br />
Português<br />
38
4. Clique em “Yes.<br />
Português<br />
5. Clique em “Finish”..<br />
Para correr o <strong>Setup</strong> Wizard, clique<br />
em “Start -> Programs -> <strong>Setup</strong><br />
Wizard.<br />
Wireless-G MPEG4 IP Camera<br />
WL-5420CAM<br />
Português<br />
39
Português<br />
Utilizar o <strong>Setup</strong> Wizard<br />
controle a tecla<br />
Os componentes no <strong>Setup</strong> Wizard<br />
lista da câmera<br />
Clique em “Wizard” para iniciar a configuração da<br />
camera seleccionada.<br />
Clique em “Research” para activar o web browser<br />
que lhe permitirá voltar a procurar a camera que<br />
está ligada.<br />
Clique em “Link” para activar o web browser e<br />
visualizar as imagens..<br />
Clique em “About” para mostrar a informação<br />
geral da camera seleccionada.<br />
Clique em “Exit” para fechar o Wizard <strong>Setup</strong><br />
Wireless-G MPEG4 IP Camera<br />
WL-5420CAM<br />
Português<br />
40
Mudar o Admin ID e Palavra-Chave<br />
Pelas definições por defeito, o Admin ID e Palavra-Chave são: admin. Para<br />
efeitos de segurança, recomendamos que mude ambos, imediatamente.<br />
.<br />
Clique em “Wizard”. É exibida a janela<br />
de diálogo, solicitando a entrada do<br />
Admin ID e Palavra-Chave. Se<br />
necessário, seleccione as opções<br />
“Change” e dê entrada de novos<br />
Admin ID e Palavra-Chave. Dê entrad<br />
de ambos nas respectivas caixas e<br />
depois clique em “Next”.<br />
Português<br />
As definições do IP Address, Subnet<br />
Mask e Default Gateway devem<br />
corresponder às definições da sua<br />
camera e rede. Verifique se ambas<br />
para que as definições fiquem<br />
correctas. Clique em “Next”.<br />
Este passo é só para o modelo sem<br />
fios. Se pretende utilizar a função sem<br />
fios, seleccione a opção “Enable”.<br />
Depois, precisa de definir as<br />
definições respectivas nos campos<br />
seguintes no ecrã, incluindo<br />
Connection Mode, Network Name<br />
(SSID), Wireless Channel, Security<br />
Mode e Authentication. Se activar<br />
Security Mode, pnecessita de definir a<br />
configuração na janela seguinte.<br />
Wireless-G MPEG4 IP Camera<br />
WL-5420CAM<br />
Português<br />
41
Português<br />
Esta janela exibe as definições que<br />
efectuou. Para qualquer alteração, clique<br />
em “Back” para modificar as definições. Se<br />
não, clique em “Restart” para guardar e<br />
aplicar as definições.<br />
A configuração está completa e volta à<br />
janela principal. Clique em “Link” para<br />
activar o web browser e visualizar as<br />
imagens.<br />
Wireless-G MPEG4 IP Camera<br />
WL-5420CAM<br />
Português<br />
42
ハードウェア 設 置<br />
カメラスタンドを 付 けます。<br />
MPEG4 インターネット・カメラはカメラスタン<br />
ドに 付 属 します。(それは、 先 端 / 下 部 パネルの 上<br />
のカメラのねじ 穴 に 付 けることができる 旋 回 ボ<br />
ールネジを 持 っています)。カメラにカメラ・ス<br />
タンドを 付 けて、 適 用 のためにそれを 配 置 してく<br />
ださい。<br />
日<br />
本<br />
語<br />
アンテナのインストール<br />
(ワイヤレスのモデルのための) イーサネットケ<br />
ーブルをカメラのリヤ・パネルに 見 つけられたネ<br />
ットワークケーブルコネクタに 接 続 してくださ<br />
い、そして、 次 に、それをネットワークにづけて<br />
ください。<br />
イーサネットケーブルを 接 続 します。<br />
イーサネットケーブルをカメラのリヤ・パネルに<br />
見 つけられたネットワークケーブルコネクタに<br />
接 続 してください、そして、 次 に、それをネット<br />
ワークにづけてください。.<br />
電 源 の 接 続<br />
カメラのリヤ・パネルに 置 かれた DC パワー 入 力<br />
コネクターに 外 部 電 源 を 接 続 して、 次 に、 壁 コン<br />
セントにそれを 接 続 してください。 (チップ: あ<br />
なたは、 電 源 がカメラの 上 のパワーLED から 供 給<br />
されると 確 認 することができます。)<br />
Wireless-G MPEG4 IP Camera<br />
WL-5420CAM<br />
日 本 語<br />
43
セットアップ・ウィザードの 実 行<br />
セットアップ・ウィザードはあなたのカメラのインストールで 簡 単 に 速 く<br />
ガイドする 便 利 なツールです。あなたのコンピューターにカメラを 接 続 し<br />
た 後 に、セットアップ・ウィザードをインストールし、 今 配 置 を 完 成 する<br />
ことができます。<br />
日<br />
本<br />
語<br />
1. CD-ROM ドライブにインストー<br />
ル CD-ROM を 挿 入 してください。<br />
セットアップ・ウィザードをク<br />
リックしてください。.<br />
2. 次 に Next クリックしてくださ<br />
い.<br />
3. はい Yes をクリックしてくださ<br />
い<br />
Wireless-G MPEG4 IP Camera<br />
WL-5420CAM<br />
日 本 語<br />
44
日<br />
本<br />
語<br />
4. 次 に Next クリックしてくださ<br />
い.<br />
5. 終 了 Finish をクリックしてく<br />
ださい<br />
セットアップ・ウィザードを 実 行 す<br />
るためには、スタート->プログラム<br />
->セットアップ・ウィザードをクリ<br />
ックしてください。<br />
Wireless-G MPEG4 IP Camera<br />
WL-5420CAM<br />
日 本 語<br />
45
セットアップ・ウィザードの 使 用<br />
日<br />
本<br />
語<br />
制 御 ボタン<br />
カメラのリスト<br />
セットアップ・ウィザード 上 のコンポーネント<br />
ウィザードをクリックして、 選 択 されたカメラ<br />
を 構 成 し 始 めてください。<br />
クリック Research リサーチはあなたに 再 び 接<br />
続 カメラを 検 索 します<br />
ウェブ・ブラウザを 始 めて、かつイメージを 見<br />
るためにリンクをクリックしてください.<br />
選 択 されたカメラの 一 般 的 な 情 報 を 示 すため<br />
にクリックしてください.<br />
セットアップ・ウィザードを 閉 じるために Exit<br />
をクリックしてください<br />
Wireless-G MPEG4 IP Camera<br />
WL-5420CAM<br />
日 本 語<br />
46
Admin ID およびパスワードの 変 更<br />
デフォルト・セッティングによって、Admin ID およびパスワードはアドミ<br />
ンです。セキュリティのために、Admin ID およびパスワードを 直 ちに 変 更<br />
するように 勧 められます<br />
ウィザードをクリックしてください。<br />
Admin ID とパスワードに 入 るように<br />
あなたに 頼 んで、 対 話 ウィンドウは 示<br />
されます。もし 要 求 されれば、 変 更 オ<br />
プションを 選 択 して、 新 しい Admin ID<br />
およびパスワードに 入 ってください。<br />
両 方 の 箱 に admin を 入 力 して、 次 に、<br />
Next クリックしてください。<br />
日<br />
本<br />
語<br />
IP アドレス、サブネット・マスクおよ<br />
びデフォルトゲートウェイのセッティ<br />
ングは、あなたのカメラおよびネット<br />
ワークのセッティングに 一 致 します。<br />
正 確 なセッティングをネットワーク 管<br />
理 者 に 確 認 してください。 次 にクリッ<br />
クしてください。<br />
このステップは 無 線 モデルのみ 向 けで<br />
す。あなたが 無 線 機 能 を 使 用 したい 場<br />
合 、Enable オプションを 選 択 します。<br />
その 後 、 接 続 モード、ネットワーク 名<br />
(SSID)、 無 線 チャンネル、セキュリテ<br />
ィ・モードおよび 認 証 を 含 むスクリー<br />
ンの、 次 の 分 野 で 関 連 するセッティン<br />
グをセット・アップしなければなりま<br />
せん。<br />
セキュリティ・モードを 有 効 にするな<br />
ら、あなたは 以 下 の 窓 で 配 置 をセット<br />
アップしなければなりません。<br />
Wireless-G MPEG4 IP Camera<br />
WL-5420CAM<br />
日 本 語<br />
47
このウィンドウは、セット・アップするセ<br />
ッティングを 表 示 します。あらゆる 変 化 に<br />
関 しては、バック Back をクリックして、<br />
セッティングを 変 更 してください。<br />
日<br />
本<br />
語<br />
配 置 は 完 成 します。また、 主 なウィンドウ<br />
に 戻 るでしょう。ウェブ・ブラウザを 始 め<br />
て、かつイメージを 見 るためにリンクをク<br />
リックしてください。<br />
Wireless-G MPEG4 IP Camera<br />
WL-5420CAM<br />
日 本 語<br />
48
Hardvérová inštalácia<br />
Attaching the Camera Stand<br />
The Wireless Internet Camera comes with a<br />
camera stand, which has a swivel ball screw<br />
head that can be attached to the camera’s screw<br />
hole on the top/bottom panel. Attach the<br />
camera stand to the camera and station it for<br />
your application.<br />
Installing the Antenna<br />
Please screw the antenna on SMA female<br />
connector located on rear panel of the camera.<br />
Adjust the antenna position by means of the<br />
swivel head of the antenna for best possible<br />
reception.<br />
Slovensky<br />
Connecting the Ethernet Cable<br />
Connect an Ethernet cable to the network cable<br />
connector located on the camera’s rear panel,<br />
and then connects it to the network.<br />
Connecting the Power Supply<br />
Connect the external power supply to the DC<br />
power input connector located on the camera’s<br />
rear panel, and then connects it to your wall<br />
outlet. (Tip: You can confirm the power source is<br />
supplied from the Power LED on the camera.)<br />
Wireless –G MPEG4 IP Camera<br />
WL-5420CAM<br />
Slovensky 49
Spustenie Sprievodcu<br />
Sprievodca nastaveniami je nástroj, vďaka ktorému budete môcť<br />
veľmi rýchlo a jednoducho zmeniť nastavenia kamery. Po<br />
pripojení kamery k počítaču môžete nainštalovať Sprievodcu<br />
nastaveniami (<strong>Setup</strong> Wizard) a prispôsobiť tak nastavenia. .<br />
1. Vložte inštalačné CD do<br />
mechaniky CD-ROM.<br />
Slovensky<br />
Kliknite na <strong>Setup</strong> Wizard.<br />
2. Kliknite na Next..<br />
3. Kliknite na Yes.<br />
Wireless –G MPEG4 IP Camera<br />
WL-5420CAM<br />
Slovensky 50
4. Kliknite na Next..<br />
5. Kliknite na Finish .<br />
Slovensky<br />
Ak chcete spustiť sprievodcu<br />
inštaláciou, kliknite na Start -><br />
Programs -> <strong>Setup</strong> Wizard.<br />
Wireless –G MPEG4 IP Camera<br />
WL-5420CAM<br />
Slovensky 51
Použitie Sprievodcu nastaveniami<br />
Slovensky<br />
ovládacie<br />
Zoznam pripojených kamier<br />
Časti Sprievodcu nastaveniami :<br />
Ak chcete nastaviť kameru, kliknite na Wizard .<br />
Ak chcete znova vyhľadať kameru, kliknite na<br />
Research.<br />
Ak chcete spustiť webový prehliadač a zobraziť<br />
zachytávaný obraz, kliknite na Link.<br />
Ak si chcete prehliadnuť informácie o kamere,<br />
kliknite na About<br />
Pre ukončenie sprievodcu nastaveniami<br />
kliknite na Exit .<br />
Wireless –G MPEG4 IP Camera<br />
WL-5420CAM<br />
Slovensky 52
Zmena prístupového mena a hesla<br />
Štandardne nastavené prístupové meno aj heslo je “admin”. Z<br />
bezpečnostných dôvodov vám odporúčame, aby ste prístupové meno aj<br />
heslo čo najskôr zmenili.<br />
Kliknite na Wizard. V dialógovom okne<br />
budete môcť zadať prístupové meno a<br />
heslo. Ak ich chcete zmeniť, kliknite na<br />
Change a zadajte nové prístupové<br />
meno a heslo.<br />
Do obidvoch polí zadajte “admin” a<br />
kliknite na Next.<br />
Nastavenie adresy IP, masky podsiete<br />
a štandardnej brány do internetu musí<br />
byť rovnaké ako nastavenie vašej<br />
siete. Získať ich môžete od sieťového<br />
administrátora.<br />
Slovensky<br />
Kliknite na Next.<br />
Tento krok je iba pre bezdrôtový<br />
model. Ak chcete použiť funkcie WiFi,<br />
vyberte možnosť Enable. Následne<br />
zadajte nastavenia režimu pripojenia<br />
(Connection Mode), meno siete<br />
(SSID), číslo prenosového kanála<br />
(Wireless Channel), typ šifrovania<br />
(Security Mode) a autentifikačné údaje<br />
(Authentification).<br />
Ak zapnete šifrovanie, v nasledujúcom<br />
okne zmeňte nastavenia. .<br />
Wireless –G MPEG4 IP Camera<br />
WL-5420CAM<br />
Slovensky 53
Toto okno zobrazuje vaše nastavenia. Ak<br />
ich chcete zmeniť, kliknite na Back. V<br />
opačnom prípade kliknite na Restart –<br />
nastavenia sa uložia a po reštarte<br />
zariadenia budú použité<br />
Slovensky<br />
Nastavenie je ukončené a môžete sa vrátiť<br />
do základného okna. Ak chcete vo<br />
webovom prehliadači vidieť zachytávaný<br />
obraz, kliknite na Link.<br />
Wireless –G MPEG4 IP Camera<br />
WL-5420CAM<br />
Slovensky 54
EN<br />
OvisLink Corporation declares that this device is in<br />
compliance with the essential requirements and<br />
other relevant provisions of directive 1999/5/EC<br />
PT<br />
OvisLink Corporation declara que el dispositivo<br />
cumple con los requerimientos básicos y otras<br />
facilidades relevantes de la directriz 1999/5/EC<br />
RU<br />
Компания OvisLink Corporation заявляет, что это<br />
устройство отвечает основным требованиям и<br />
прочим родственным условиям, изложенным в<br />
директиве 1999/5/EC.<br />
ES<br />
A OvisLink Corporation declara que este dispositivo<br />
está em conformidade com os requisitos essenciais<br />
e outras solicitações relevantes da Directiva<br />
1999/5/EC.<br />
SK<br />
OvisLink Corporation potvrdzuje, že toto<br />
zariadenie vyhovuje požiadavkám a ďalším<br />
predpisom smernice 1999/5/EC.<br />
PL<br />
OvisLink deklaruje zgodność swoich urządzeń z<br />
istotnymi wymaganiami oraz innymi istotnymi<br />
przepisami dyrektywy 1999/5/E/C<br />
CZ<br />
Ovislink Corporation deklaruje, že toto zařízení<br />
vyhovuje základním požadavkům a dalším<br />
závazným ustanovením z nařízení 1999/5/EC<br />
JP<br />
この 装 置 が 指 導 的 な1999/5/EC の 必 要 な 条 件 そし<br />
て 他 の 関 連 した 準 備 に 従 ってあるとOvisLink<br />
Corporation は 宣 言 する<br />
DE<br />
OvisLink Corporation erklärt hiermit, dass dieses<br />
Gerät den grundlegenden Vorschriften und<br />
anderen relevanten Bestimmungen der<br />
EG-Richtlinie 1995/5/EC entspricht.<br />
Tested To Comply<br />
With FCC Standards.<br />
FOR HOME OR OFFICE USE<br />
OvisLink Corp.<br />
2F, No. 8, Lane 130, Min-Chuan Rd, Hsin-Tien City, Taipei, Taiwan