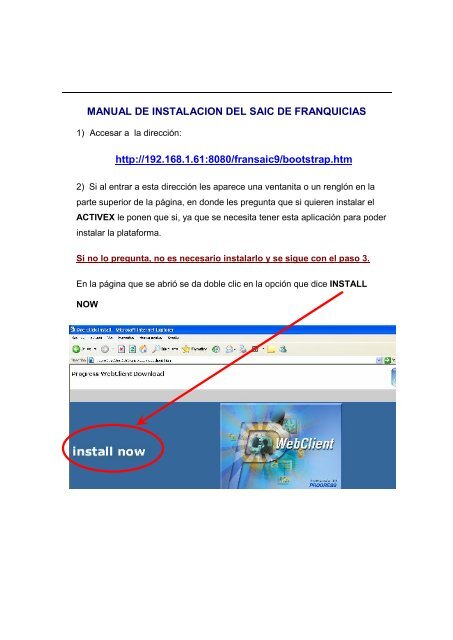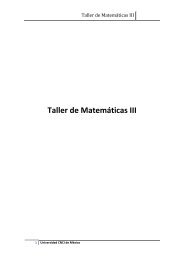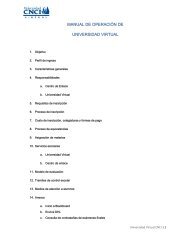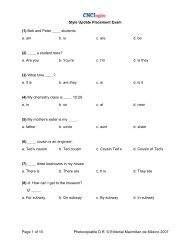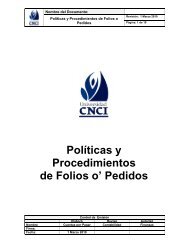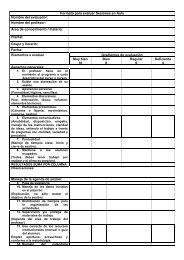MANUAL DE INSTALACION DEL SAIC DE FRANQUICIAS http ...
MANUAL DE INSTALACION DEL SAIC DE FRANQUICIAS http ...
MANUAL DE INSTALACION DEL SAIC DE FRANQUICIAS http ...
Create successful ePaper yourself
Turn your PDF publications into a flip-book with our unique Google optimized e-Paper software.
<strong>MANUAL</strong> <strong>DE</strong> <strong>INSTALACION</strong> <strong>DE</strong>L <strong>SAIC</strong> <strong>DE</strong> <strong>FRANQUICIAS</strong><br />
1) Accesar a la dirección:<br />
<strong>http</strong>://192.168.1.61:8080/fransaic9/bootstrap.htm<br />
2) Si al entrar a esta dirección les aparece una ventanita o un renglón en la<br />
parte superior de la página, en donde les pregunta que si quieren instalar el<br />
ACTIVEX le ponen que si, ya que se necesita tener esta aplicación para poder<br />
instalar la plataforma.<br />
Si no lo pregunta, no es necesario instalarlo y se sigue con el paso 3.<br />
En la página que se abrió se da doble clic en la opción que dice INSTALL<br />
NOW
3) Continuar oprimiendo el botón NEXT.<br />
4) En la ventanita en la que se pregunta si la computadora se encuentra<br />
conectada por medio de un <strong>http</strong> Proxy se selecciona que NO.<br />
5) Se continúa oprimiendo NEXT.<br />
6) Cuando les pregunte el lenguaje seleccionan Spanish (Latin America) esto<br />
es muy importante y luego NEXT.
7) En la ultima fase de la instalación les va a aparecer una ventana como la<br />
siguiente:<br />
Aquí le van a seleccionar el botón de YES para continuar con la instalación.<br />
8) Al terminar, se abrirá una ventana en la que les pide la clave del <strong>SAIC</strong>, en<br />
este momento habrá terminado de instalarse el sistema y ya tendrán<br />
acceso a la aplicación de pruebas.<br />
9) En el escritorio se creará un icono que se llamará “<strong>SAIC</strong><br />
<strong>FRANQUICIAS</strong>” este será el icono de acceso al sistema, al que le darán<br />
doble clic para poder entrar cada vez que así lo deseen.
COMO <strong>DE</strong>SINSTALAR EL <strong>SAIC</strong> <strong>DE</strong> UNA COMPUTADORA<br />
Antes de volver a instalar el <strong>SAIC</strong> en una computadora que ya tiene el programa<br />
instalado, primero se procede a <strong>DE</strong>SINSTALAR el <strong>SAIC</strong> de la computadora.<br />
Primero deben entrar a PANEL <strong>DE</strong> CONTROL, luego a AGREGAR/QUITAR<br />
PROGRAMAS y van a quitar los programas que aparezcan con cualquiera de estos<br />
nombres o nombres similares:<br />
- CNCI9 cncisaic9<br />
- PSC Webclient 9<br />
- PSC Webclient 9.1 D<br />
Después de que remuevan dichos programas se debe reiniciar la computadora.<br />
COMO HACER LAS ACTUALIZACIONES <strong>DE</strong>L <strong>SAIC</strong><br />
Cuando se entra al <strong>SAIC</strong> después de que se hace una modificación al sistema se debe<br />
siempre realizar la actualización del mismo para que pueda operar correctamente con los<br />
nuevos cambios realizados.<br />
Al entrar al <strong>SAIC</strong> después de una modificación les aparecerá la siguiente ventana
El detalle esta en que en esa misma ventana en la parte de abajo viene un<br />
recuadrito para seleccionar una opción que dice: "No volver a preguntar …"<br />
Si en tu plantel seleccionaron esta opción, entonces el sistema nunca vuelve a<br />
mostrar la ventana en donde dice que se realizó una actualización por lo que<br />
nunca se actualizará el <strong>SAIC</strong> y puede empezar a marcar errores o a trabajar de<br />
forma incorrecta.<br />
Así que recuerda siempre actualizar el sistema cuando se requiera y nunca<br />
seleccionar el recuadro de “No volver a preguntar…”