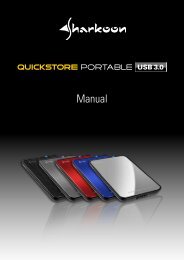USB LANPORT 400 - Sharkoon
USB LANPORT 400 - Sharkoon
USB LANPORT 400 - Sharkoon
Create successful ePaper yourself
Turn your PDF publications into a flip-book with our unique Google optimized e-Paper software.
<strong>USB</strong> <strong>LANPORT</strong> <strong>400</strong><br />
Manual
Contenido<br />
1. Características<br />
2. Componentes y accesorios<br />
3. Información general del dispositivo<br />
4. Procedimientos iniciales<br />
4.1 Instalación del hardware<br />
4.2 Instalación del software (Windows por ejemplo)<br />
5. Interfaz de usuario<br />
5.1 Estado del dispositivo y del servidor <strong>USB</strong><br />
5.1.1 Dispositivo disponible<br />
5.1.2 Dispositivo localmente conectado<br />
5.1.3 Dispositivo bloqueado por otro usuario<br />
5.1.4 Otro segmento<br />
5.1.5 Dispositivo no admitido<br />
5.4 Menú contextual del dispositivo<br />
6. Configuración mediante interfaz web<br />
6.1 Estado<br />
6.2 Red<br />
6.3 Restablecimiento del dispositivo<br />
6.4 Cambio de la contraseña<br />
7. Solicitud de conexión<br />
8. Notas importantes<br />
9. Ejemplos de uso<br />
9.1 Uso de la red<br />
(un solo usuario, dirección IP asignada manualmente)<br />
9.2 Uso de la red<br />
(varios usuarios, dirección IP asignada por DHCP)<br />
5.2 Barra de menús de la interfaz de usuario<br />
5.2.1 Menú “File” (Archivo)<br />
5.2.2 Menú “Options” (Opciones)<br />
5.2.3 Menú “View” (Ver)<br />
5.2.4 Menú “Help” (Ayuda)<br />
5.3 Menú contextual del servidor <strong>USB</strong><br />
5.3.1 Copia de seguridad del firmware<br />
5.3.2 Actualización del firmware<br />
5.3.3 Cambio de la contraseña<br />
5.3.4 Reinicio del servidor<br />
Caro cliente!<br />
Parabéns por ter comprado um produto SHARKOON de alta qualidade.<br />
Para uma longa vida útil do produto e para poder desfrutar deste ao<br />
máximo recomendamos-lhe que leia este manual na íntegra.<br />
Divirta-se com este produto!<br />
SHARKOON Technologies<br />
usb LANPort <strong>400</strong>
1. Características<br />
3. Información general del dispositivo<br />
• Servidor <strong>USB</strong> de 4 puertos (NDAS)<br />
• Permite conectar numerosos dispositivos <strong>USB</strong> a una red LAN<br />
• Apto para gran cantidad dispositivos <strong>USB</strong>, como, por ejemplo,<br />
sticks <strong>USB</strong>, impresoras <strong>USB</strong>, unidades de disco duro<br />
externas, etc.)<br />
• Interfaces externas: 4 x <strong>USB</strong> 2.0, 1 x LAN Gigabit (RJ-45)<br />
• Diseño compacto<br />
• Indicador LED de alimentación y botón de restablecimiento<br />
• Sistemas operativos compatibles: Windows XP, Vista y 7<br />
(32 y 64 bits)<br />
A<br />
B<br />
C<br />
D<br />
2. Componentes y accesorios<br />
E<br />
A<br />
B<br />
• <strong>USB</strong> LANPort <strong>400</strong> (A)<br />
• Adaptador de alimentación (B)<br />
• Cable de conexión (C)<br />
• CD de herramientas, incluye software y manual detallado<br />
(PDF / D)<br />
C<br />
D<br />
A<br />
B<br />
D<br />
C<br />
A – Conector de red<br />
(RJ-45 / 1 GB/s)<br />
B – Conector de<br />
alimentación<br />
(5 V / DC)<br />
C – Botón Reset<br />
(Restablecer)<br />
D – Indicador LED<br />
Power (Encendido)<br />
E – Conectores <strong>USB</strong><br />
E<br />
usb LANPort <strong>400</strong>
4. Procedimientos iniciales<br />
4.1 Instalación del hardware<br />
1. Conecte el cable de conexión suministrado al conector de red de<br />
<strong>USB</strong> LANPort y a un conector de red disponible en su switch /<br />
hub / router / PC o similar.<br />
2. Conecte el adaptador de alimentación suministrado al dispositivo<br />
<strong>USB</strong> LANPort y a una toma de suministro eléctrico. El dispositivo<br />
se iniciará automáticamente.<br />
5. Interfaz de usuario<br />
A<br />
B<br />
C<br />
4.2 Instalación del software (Windows por ejemplo)<br />
1. Inserte el CD de herramientas suministrado en su unidad de CD/DVD.<br />
2. Utilice el Explorador de Windows para abrir el directorio<br />
correspondiente al CD de herramientas insertado.<br />
3. Haga doble clic (con el botón izquierdo del ratón) sobre el archivo<br />
“Setup.exe”. La instalación comenzará entonces.<br />
Siga las instrucciones del asistente de instalación.<br />
4. Deberá reiniciar su PC para finalizar la instalación. Confirme este<br />
paso.<br />
5. Una vez reiniciado correctamente su sistema, aparecerá el<br />
siguiente icono en su escritorio:<br />
Haga doble clic (con el botón izquierdo del ratón) sobre el icono<br />
para abrir el software.<br />
Nota:<br />
Necesitará instalar el software del servidor en todos los PCs desde<br />
los que desee acceder al dispositivo <strong>USB</strong> LANPort.<br />
D<br />
E<br />
F<br />
A – Barra de menús, que muestra las entradas “File” (Archivo),<br />
“Options” (Opciones), “View” (Ver) y “Help” (Ayuda).<br />
B – Servidor <strong>USB</strong> con la dirección IP correspondiente.<br />
C – Dispositivos <strong>USB</strong> conectados al servidor <strong>USB</strong>.<br />
D – Botón “Search” (Buscar): haga clic en este botón para<br />
iniciar una búsqueda de dispositivos conectados al servidor.<br />
E – Botón “Open website” (Abrir sitio web) (sólo se muestra<br />
cuando se selecciona el servidor <strong>USB</strong>): haga clic en este<br />
botón para abrir la interfaz web del servidor <strong>USB</strong>.<br />
F – Botón “Connect device” (Conectar dispositivo) (sólo se<br />
muestra cuando se selecciona un dispositivo <strong>USB</strong><br />
conectado): haga clic en este botón para conectar el<br />
dispositivo <strong>USB</strong> correspondiente y bloquearlo para otros<br />
usuarios.<br />
usb LANPort <strong>400</strong>
Nota:<br />
El software detectará automáticamente el servidor <strong>USB</strong> conectado<br />
y los dispositivos asociados. Además, el servidor <strong>USB</strong> admite la<br />
asignación de direcciones IP automática y manual; de forma<br />
predeterminada, las direcciones se asignan automáticamente por<br />
medio del protocolo DHCP.<br />
Si su firewall muestra alguna pregunta durante el proceso de<br />
instalación, permita que el servidor <strong>USB</strong> acceda a los recursos de<br />
red correspondientes.<br />
5.1 Estado del dispositivo y del servidor <strong>USB</strong><br />
5.1.3 Dispositivo bloqueado por otro usuario<br />
El dispositivo está bloqueado por otro usuario y, por tanto, los<br />
demás usuarios no pueden acceder a él.<br />
5.1.4 Otro segmento<br />
Los iconos que se encuentran dentro de la interfaz de usuario ya<br />
mostrarán el estado del servidor y del dispositivo.<br />
5.1.1 Dispositivo disponible<br />
La dirección IP del servidor no se encuentra en el mismo contexto<br />
de red que la dirección IP del equipo. Por tanto, NO se puede<br />
acceder al servidor ni a los dispositivos conectados. En este caso,<br />
cambie la configuración de red del servidor o de su equipo.<br />
5.1.5 Dispositivo no admitido<br />
El dispositivo no está bloqueado y se puede conectar.<br />
5.1.2 Dispositivo localmente conectado<br />
Este servidor no admite algunos dispositivos <strong>USB</strong>.<br />
El dispositivo está conectado al equipo local.<br />
usb LANPort <strong>400</strong>
5.2 Barra de menús de la interfaz de usuario<br />
5.2.2 Menú “Options” (Opciones)<br />
5.2.1 Menú “File” (Archivo)<br />
A<br />
A<br />
C<br />
E<br />
G<br />
I<br />
B<br />
D<br />
F<br />
H<br />
J<br />
A – Elija “Quit” (Salir) para salir del programa.<br />
A – Permite seleccionar el idioma que desee para la interfaz.<br />
B – Permite decidir (casilla activada o desactivada) si el<br />
dispositivo seleccionado se conectará automáticamente al<br />
iniciar el software del servidor.<br />
C – Permite acceder al menú de configuración del servidor<br />
(consulte la sección 5.3 a continuación).<br />
D – Permite recuperar la interfaz web para la configuración<br />
del servidor (consulte la sección 6 a continuación).<br />
E – Si hay un dispositivo seleccionado, se monta y se bloquea<br />
para otros usuarios (función similar a la del botón<br />
“Connect device” (Conectar dispositivo)).<br />
F – Permite desconectar un dispositivo montado y desbloquearlo<br />
para otros usuarios (función similar a la del botón<br />
“Disconnect device” (Desconectar dispositivo)).<br />
G – Permite enviar una solicitud de desconexión (consulte la<br />
sección 7 a continuación) al usuario actual de un dispositivo<br />
montado.<br />
H – Permite abrir el cuadro de diálogo de configuración del dispositivo<br />
activo (consulte la sección 5.4 a continuación).<br />
I – Permite decidir (casilla activada o desactivada) si un dispositivo<br />
de memoria inactivo (por ejemplo, un disco duro en estado de<br />
suspensión) se desmontará automáticamente desde el servidor.<br />
J – Permite seleccionar (casilla activada o desactivada) si una<br />
impresora inactiva se desmontará automáticamente desde el<br />
servidor.<br />
usb LANPort <strong>400</strong>
5.2.3 Menú “View” (Ver)<br />
5.2.4 Menú “Help” (Ayuda)<br />
A<br />
A<br />
C<br />
B<br />
A – Permite decidir (casilla activada o desactivada) si sólo se<br />
mostrarán los dispositivos conectados o también el servidor.<br />
A – Permite mostrar determinada información acerca del<br />
software:<br />
usb LANPort <strong>400</strong>
B – Permite definir (casilla activada o desactivada) si se<br />
conservará un archivo de registro.<br />
C – Permite abrir la carpeta de programa en la que se<br />
conservará el archivo de registro:<br />
b<br />
a<br />
c<br />
d<br />
5.3 Menú contextual del servidor <strong>USB</strong><br />
e<br />
A<br />
B<br />
a – Permite definir el nombre del servidor <strong>USB</strong>.<br />
b – DHCP activado (dirección IP manual desactivada) /<br />
DHCP desactivado (dirección IP manual activada).<br />
c – Permite decidir qué puertos <strong>USB</strong> se montarán<br />
automáticamente al iniciarse el programa.<br />
d – El botón “Set” (Establecer) guarda y activa la<br />
configuración. El botón “Cancel” (Cancelar) la<br />
descarta.<br />
e – Las entradas “Backup Firmware” (Hacer copia de<br />
seguridad del firmware), “Firmware update”<br />
(Actualizar el firmware), “Change password”<br />
(Cambiar la contraseña) y “Server restart” (Reiniciar<br />
el servidor) (consulte las secciones siguientes).<br />
B – Permite abrir la interfaz web (consulte la sección 6 a<br />
continuación).<br />
A – Permite abrir la ventana de configuración del servidor:<br />
usb LANPort <strong>400</strong>
5.3.1 Copia de seguridad del firmware<br />
5.4 Menú contextual del dispositivo<br />
El servidor <strong>USB</strong> ofrece la posibilidad de hacer una copia de<br />
seguridad del firmware.<br />
La ventana emergente (consulte la siguiente ilustración) ya sugiere<br />
una ruta de acceso de destino para el archivo de copia de seguridad.<br />
Utilice el botón “Browse” (Examinar) para cambiar la ruta de<br />
acceso predeterminada.<br />
Pulse el botón “Submit” (Enviar) para iniciar la copia de seguridad<br />
o “Cancel” (Cancelar) para finalizar la acción.<br />
5.3.2 Actualización del firmware<br />
B<br />
A<br />
C<br />
En caso de que disponga de una versión más actualizada del<br />
firmware del servidor <strong>USB</strong>, podrá actualizar la versión actual del<br />
firmware utilizando esta opción. Pulse el botón “Browse” (Examinar)<br />
para seleccionar la versión actualizada guardada en su equipo.<br />
Pulse el botón “Submit” (Enviar) para iniciar la actualización o el<br />
botón “Cancel” (Cancelar) para finalizar el procedimiento.<br />
Puede descargar la versión más actualizada del firmware a través<br />
de la dirección www.sharkoon.com.<br />
5.3.3 Cambio de la contraseña<br />
Esta ventana (consulte la siguiente ilustración) le permite asignar<br />
una contraseña nueva.<br />
Dicha contraseña es necesaria para configurar distintos parámetros<br />
del servidor <strong>USB</strong>.<br />
5.3.4 Reinicio del servidor<br />
Seleccione esta opción para reiniciar el servidor <strong>USB</strong>. Es posible<br />
que sea necesario reiniciar el servidor si no reacciona o se produce<br />
otro tipo de problemas.<br />
También puede forzar el reinicio del servidor pulsando el botón<br />
Reset (Restablecer) en el dispositivo.<br />
A – El dispositivo seleccionado se monta y se bloquea para<br />
otros usuarios (función similar a la del botón “Connect<br />
device” (Conectar dispositivo)).<br />
B – Permite abrir la ventana de configuración del dispositivo:<br />
a<br />
b<br />
usb LANPort <strong>400</strong>
a – Aquí se muestra información diversa acerca del<br />
dispositivo.<br />
b – Permite seleccionar un programa para que se<br />
ejecute después de haber montado el dispositivo<br />
correspondiente.<br />
C – Permite decidir (casilla activada o desactivada) si el<br />
dispositivo se montará automáticamente al iniciarse el<br />
programa.<br />
6. Configuración mediante interfaz web<br />
Desde la interfaz de usuario, seleccione la entrada del servidor y<br />
haga clic en el botón “Open Web Page” (Abrir página web):<br />
6.1 Estado<br />
A<br />
B<br />
C<br />
El explorador predeterminado se iniciará y la interfaz web<br />
mostrará la página de estado:<br />
A – Haga clic con el botón izquierdo del ratón en el enlace<br />
para seleccionar la opción correspondiente.<br />
B – Esta sección muestra información diversa acerca del<br />
servidor <strong>USB</strong>: Server Name (Nombre del servidor),<br />
Manufacturer (Fabricante), Model (Modelo), Firmware<br />
Version (Versión de firmware) y Server Up-Time (Tiempo<br />
de actividad del servidor) (tiempo transcurrido desde que<br />
se puso en marcha el servidor).<br />
C – Esta sección muestra información diversa acerca del dispositivo<br />
conectado: Device Name (Nombre del dispositivo), Link Status<br />
(Estado del enlace), Device Status (Estado del dispositivo) y<br />
Current User (Usuario actual).<br />
usb LANPort <strong>400</strong>
6.2 Red<br />
6.4 Cambio de la contraseña<br />
A<br />
B<br />
A<br />
B<br />
A – Haga clic con el botón izquierdo del ratón en el enlace<br />
para seleccionar la opción correspondiente.<br />
B – Esta sección muestra el estado actual de la red: IP Setting<br />
(Configuración IP) (asignación automática o manual de<br />
direcciones IP), IP Address (Dirección IP) (dirección IP<br />
asignada al servidor), Subnet Mask (Máscara de subred),<br />
MAC Address (Dirección MAC) (dirección MAC del servidor).<br />
6.3 Restablecimiento del dispositivo<br />
A – Haga clic con el botón izquierdo del ratón en el enlace<br />
para seleccionar la opción correspondiente.<br />
B – Si desea cambiar la contraseña actual introdúzcala en el<br />
campo “Current Password” (Contraseña actual) y, a<br />
continuación, introduzca la contraseña nueva en el campo<br />
“New Password” (Nueva contraseña). Confirme la<br />
contraseña nueva volviendo a introducirla en el campo<br />
“Confirm New Password” (Confirme la nueva contraseña)<br />
y pulse el botón “Submit” (Enviar) con el botón izquierdo<br />
para finalizar el procedimiento.<br />
A<br />
B<br />
A – Haga clic con el botón izquierdo del ratón en el enlace<br />
para seleccionar la opción correspondiente.<br />
B – Lleve a cabo un restablecimiento después de introducir la<br />
contraseña asignada en el campo “Password” (Contraseña)<br />
haciendo clic en el botón “Submit” (Enviar).<br />
usb LANPort <strong>400</strong>
7. Solicitud de conexión<br />
El usuario actual decide si desbloquea el dispositivo o no. Estas<br />
operaciones se realizan por medio de los botones “OK” (Aceptar)<br />
o “Cancel” (Cancelar), respectivamente:<br />
Un dispositivo que se conecta al servidor <strong>USB</strong> y es montado por<br />
un solo usuario, se bloquea al mismo tiempo para todos los<br />
usuarios.<br />
El icono “Remote Occupied” (Remoto ocupado) indica que el<br />
dispositivo conectado actualmente no está disponible; en tal<br />
caso, el botón “Connect Device” (Conectar dispositivo) se<br />
encontrará deshabilitado.<br />
Tan pronto como el dispositivo se desbloquee, el solicitante<br />
recibirá la siguiente información y, a partir de ese momento,<br />
podrá montar el dispositivo haciendo clic en el botón “Connect<br />
device” (Conectar dispositivo).<br />
Ahora, mediante el menú contextual del dispositivo, se puede<br />
enviar una solicitud de desconexión al usuario actual:<br />
usb LANPort <strong>400</strong>
Otros dispositivos <strong>USB</strong>, como impresoras, escáneres, etc. No<br />
requieren este paso y pueden desconectarse directamente.<br />
8. Notas importantes<br />
1. Necesitará instalar el software del servidor en todos los PCs desde<br />
los que desee acceder al dispositivo <strong>USB</strong> LANPort.<br />
2. Su sistema operativo tratará el dispositivo <strong>USB</strong> conectado como<br />
si se encontrase conectado directamente al PC. Esto significa que<br />
será necesario instalar los controladores necesarios (por ejemplo,<br />
controladores de impresora) en el sistema (si desea obtener más<br />
información, consulte los manuales de los dispositivos<br />
correspondientes).<br />
3. Dado que los dispositivos se administran como hardware<br />
directamente conectado, se sugiere desconectar los dispositivos<br />
de almacenamiento <strong>USB</strong> (memorias <strong>USB</strong>, unidades de disco duro<br />
externo, etc.) utilizando la función “Safely remove hardware”<br />
(Quitar hardware de forma segura) antes de finalizar la conexión<br />
utilizando la opción “Disconnect” (Desconectar).<br />
El software del servidor también mostrará el siguiente mensaje:<br />
4. La traducción <strong>USB</strong> a IP podría provocar una reducción en la<br />
velocidad de transferencia en comparación con la que se obtiene<br />
por medio del uso nativo de los dispositivos <strong>USB</strong>; ello es debido<br />
a los medios técnicos utilizados.<br />
9. Ejemplos de uso<br />
9.1 Uso de la red (un solo usuario, dirección IP<br />
asignada manualmente)<br />
El usuario A desea integrar el dispositivo <strong>USB</strong> LANPort <strong>400</strong> en su<br />
red local y conecta la base de acoplamiento a su enrutador<br />
mediante el cable de conexión incluido.<br />
El usuario conecta un disco duro SATA y un stick <strong>USB</strong> al dispositivo<br />
<strong>USB</strong> LANPort <strong>400</strong>; sus direcciones IP se configuraron manualmente<br />
y no se ha activado un servidor DHCP.<br />
Enrutador: 192.168.10.1<br />
PC: 192.168.10.2<br />
usb LANPort <strong>400</strong>
El usuario A instaló el software incluido en su equipo y lo inicia<br />
haciendo doble clic en el icono del escritorio:<br />
La interfaz de usuario del software del servidor mostrará el<br />
servidor <strong>USB</strong>:<br />
La opción “Server Configurations” (Configuraciones del servidor)<br />
causará la apertura de la siguiente ventana de introducción de datos:<br />
El software ha detectado el servidor <strong>USB</strong> y le ha asignado una<br />
dirección IP estándar, pero esta dirección pertenece a otro<br />
intervalo de direcciones y aparece el mensaje de error: “In different<br />
network segment” (En un segmento de red diferente).<br />
Todavía no se puede acceder al dispositivo; primero se debe<br />
asignar una dirección IP al servidor y dicha dirección debe<br />
pertenecer al intervalo de direcciones de la red local.<br />
Haga clic con el botón secundario en la entrada del servidor <strong>USB</strong><br />
que se encuentra dentro de la interfaz de usuario para abrir el<br />
menú contextual del servidor:<br />
El usuario A desactiva la casilla “Use DHCP” (Usar DHCP), (que<br />
está activada de forma predeterminada). Una vez desactivada<br />
esta casilla, se pueden rellenar los campos “IP address” (Dirección<br />
IP) y “Subnet” (Subred).<br />
Al servidor <strong>USB</strong> se le asigna la dirección IP 192.168.10.101 en la<br />
subred 255.255.255.0.<br />
Para guardar la configuración, el usuario A debe hacer clic en el<br />
botón “Set” (Establecer).<br />
A continuación, el dispositivo <strong>USB</strong> LANPort <strong>400</strong> estará disponible<br />
en la red local y el usuario A podrá acceder a los dispositivos de<br />
memoria conectados.<br />
usb LANPort <strong>400</strong>
9.2 Uso de la red (varios usuarios, dirección IP<br />
asignada por DHCP)<br />
El usuario A desea integrar el dispositivo <strong>USB</strong> LANPort <strong>400</strong> en su<br />
red local y conecta la base de acoplamiento a su enrutador<br />
mediante el cable de conexión incluido. Dicho usuario conecta un<br />
disco duro SATA al dispositivo <strong>USB</strong> LANPort <strong>400</strong>; un servidor<br />
DHCP asigna las direcciones IP.<br />
El usuario A ya ha instalado el software del servidor proporcionado<br />
con el dispositivo <strong>USB</strong> LANPort <strong>400</strong> en todos sus equipos de la<br />
red de área local (salón, oficina, habitación de los niños, etc.).<br />
Desde su equipo de la oficina, el usuario A quiere ahora acceder<br />
a la unidad de disco duro conectada al dispositivo <strong>USB</strong> LANPort <strong>400</strong>.<br />
Para ello, inicia el software del servidor haciendo doble clic en el<br />
icono del escritorio.<br />
A continuación, la interfaz de usuario del software del servidor<br />
mostrará el servidor <strong>USB</strong> y todos los dispositivos que actualmente<br />
se encuentran conectados a él:<br />
A<br />
B<br />
A – Disco duro externo<br />
B – Stick <strong>USB</strong><br />
El icono azul “Device available” (Dispositivo disponible) indica<br />
que se puede montar el dispositivo correspondiente. Para ello, el<br />
usuario A selecciona el dispositivo haciendo clic en él con el<br />
botón principal y, a continuación, hace clic en el botón “Connect<br />
device” (Conectar dispositivo).<br />
El sistema operativo instalará todos los controladores necesarios<br />
y el dispositivo aparecerá en el Explorador de Windows.<br />
El icono de la interfaz de usuario cambiará e indicará que el disco<br />
duro está conectado localmente:<br />
El usuario A ahora puede utilizar el disco duro como si estuviera<br />
conectado directamente a su equipo.<br />
usb LANPort <strong>400</strong>
El usuario B quiere acceder al disco duro conectado al dispositivo<br />
<strong>USB</strong> LANPort <strong>400</strong> desde el salón. Para ello, ejecuta el software del<br />
servidor ya instalado.<br />
La interfaz de usuario mostrará el servidor con todos los dispositivos<br />
conectados: el icono “Remote connection” (Conexión remota)<br />
indica que el dispositivo conectado no está disponible actualmente;<br />
en tal caso, el botón “Connect Device” (Conectar dispositivo) se<br />
encontrará deshabilitado.<br />
El usuario A recibirá la siguiente solicitud y podrá decidir si acepta<br />
desconectar el dispositivo o no. Para aceptar la desconexión, hará<br />
clic en el botón “OK” (Aceptar); para rechazar la desconexión,<br />
hará clic en el botón “Cancel” (Cancelar):<br />
El usuario B ahora puede enviar una solicitud de desconexión al<br />
usuario actual A mediante el menú contextual del dispositivo:<br />
Tan pronto como el usuario A haya desconectado el dispositivo,<br />
el usuario B recibirá la siguiente información y podrá acceder al<br />
dispositivo pulsando el botón “Connect” (Conectar).<br />
usb LANPort <strong>400</strong>
Advertencia:<br />
SHARKOON no asume ninguna responsabilidad por la posible pérdida de datos.<br />
Todos los productos y descripciones mencionados son marcas comerciales<br />
y/o marcas registradas de sus respectivos fabricantes y están aceptados como<br />
protegidos.<br />
Cumpliendo nuestra continuada directiva de mejora de productos en SHARKOON,<br />
el diseño y las especificaciones están sujetos a cambio sin previo aviso. Las<br />
especificaciones de productos nacionales pueden varias.<br />
Los derechos legales del software adjunto pertenecen a sus respectivos<br />
propietarios. Tenga en cuenta los términos de la licencia del fabricante antes de<br />
utilizar el software.<br />
Reservados todos los derechos, especialmente (también en extractos) en lo<br />
que a traducción, reimpresión y reproducción mediante copia u otros medios<br />
técnicos se refiere. Las infracciones darán lugar a compensaciones.<br />
Reservados todos los derechos, especialmente en el caso de asignación de<br />
patente o patente de utilidad. Reservados los medios de entrega y las<br />
modificaciones técnicas.<br />
Deshacerse del producto antiguo<br />
Cuando el usuario B ya no necesite el dispositivo, podrá<br />
desmontarlo haciendo clic en el botón “Disconnect” (Desconectar);<br />
al hacerlo, el dispositivo se desbloqueará para futuros usos.<br />
El producto está diseñado y fabricado con materiales y componentes de alta<br />
calidad que se pueden reciclar y reutilizar.<br />
Cuando este símbolo del contenedor con ruedas tachado se incorpore a un<br />
producto, significará que dicho producto está cubierto por la Directiva Europea<br />
2002/96/EC.<br />
Infórmese sobre el sistema local de recolección y separación relacionado con<br />
los productos eléctricos y electrónicos.<br />
Actúe conforme a las normas locales y no se deshaga de los productos antiguos<br />
mezclándolos con los residuos domésticos convencionales. Si se deshace de<br />
forma correcta de sus productos antiguos, ayudará a prevenir las posibles<br />
consecuencias negativas en el medioambiente y en la salud humana.<br />
© SHARKOON Technologies 2010<br />
www.sharkoon.com<br />
usb LANPort <strong>400</strong>