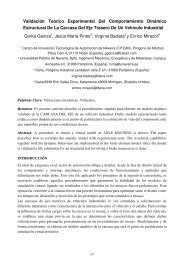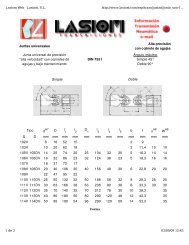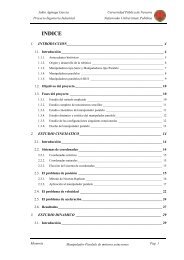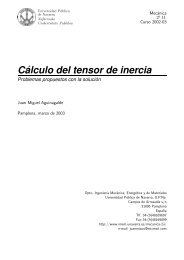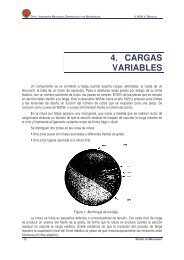Notas y comentarios : - IngenierÃa Mecánica Aplicada y ...
Notas y comentarios : - IngenierÃa Mecánica Aplicada y ...
Notas y comentarios : - IngenierÃa Mecánica Aplicada y ...
Create successful ePaper yourself
Turn your PDF publications into a flip-book with our unique Google optimized e-Paper software.
Universidad Pública<br />
de Navarra<br />
Nafarroako<br />
Unibertsitate Publikoa<br />
Departamento de Ingeniería Mecánica,<br />
Energética y de Materiales<br />
Mekanika, Energetika eta Materialen<br />
Ingeniaritza Saila<br />
<strong>Notas</strong> y <strong>comentarios</strong> :<br />
Lo único que se pretende con esta práctica es introducir el programa MATLAB como<br />
una herramienta para el cálculo numérico.<br />
El programa, como su nombre indica, sirve para operar y simplificar matrices. Así como<br />
3d_mec es una herramienta de cálculo simbólico, Matlab es una herramienta de cálculo<br />
numérico.<br />
Si alguien está interesado en conocer más a fondo las posibilidades del programa, en<br />
breve se os proporcionará un “manual de usuario” con las instrucciones básicas.<br />
Para la práctica en concreto, viene bien tener en cuenta que :<br />
Para definir un vector en Matlab :<br />
v=[a b c]; %vector fila<br />
v=[a;b;c]; %vector columna<br />
Para acceder a las posiciones del vector :<br />
v(1) apunta a “a”<br />
Para definir una matriz en Matlab :<br />
A=[a b c;<br />
d e f;<br />
g h i];<br />
Donde a,b y c son los elementos de la primera fila.<br />
Para acceder a los elementos de una matríz :<br />
A(i,j) apunta al elemento de la fila i y la columna j.<br />
Para calcular la inversa :<br />
B=inv(A) representa la inversa de A<br />
Para calcular la solución del sistema Ax=B :<br />
Bien podemos decir que x=inv(A)*b<br />
o bien podemos hacer : x=A\b.<br />
Debemos tener en cuenta que para Matlab no es lo mismo dividir por la izquierda que<br />
por la derecha :<br />
y=c*inv(B) es lo mismo que y=c/B (división por la derecha).<br />
1
Universidad Pública<br />
de Navarra<br />
Nafarroako<br />
Unibertsitate Publikoa<br />
Departamento de Ingeniería Mecánica,<br />
Energética y de Materiales<br />
Mekanika, Energetika eta Materialen<br />
Ingeniaritza Saila<br />
Estructuras de control :<br />
•=<br />
SENTENCIA IF<br />
En su forma más simple, la sentencia if se escribe en la forma siguiente :<br />
if condicion<br />
sentencias<br />
end<br />
Existe también la bifurcación múltiple, en la que pueden concatenarse tantas<br />
condiciones como se desee, y que tiene la forma:<br />
if condicion1<br />
bloque1<br />
elseif condicion2<br />
bloque2<br />
elseif condicion3<br />
bloque3<br />
else % opción por defecto para cuando no se cumplan las condiciones 1,2,3<br />
bloque4<br />
end<br />
•=<br />
SENTENCIA FOR<br />
La sentencia for repite un conjunto de sentencias un número predeterminado de veces..<br />
La siguiente construcción ejecuta sentencias con valores de i de 1 a n, variando de uno<br />
en uno.<br />
for i=1:n<br />
sentencias<br />
end<br />
En el siguiente ejemplo se presenta una estructura correspondiente a dos bucles<br />
anidados. La variable j es la que varía más rápidamente (por cada valor de i, j toma<br />
todos sus posibles valores):<br />
for i=1:m<br />
for j=1:n<br />
sentencias<br />
end<br />
end<br />
2
Universidad Pública<br />
de Navarra<br />
Nafarroako<br />
Unibertsitate Publikoa<br />
Departamento de Ingeniería Mecánica,<br />
Energética y de Materiales<br />
Mekanika, Energetika eta Materialen<br />
Ingeniaritza Saila<br />
•=<br />
SENTENCIA WHILE<br />
La estructura del bucle while es la siguiente:<br />
while condicion<br />
sentencias<br />
end<br />
donde condicion puede ser una expresión vectorial o matricial. Las sentencias se siguen<br />
ejecutando mientras haya elementos distintos de cero en condicion, es decir, mientras<br />
haya algún o algunos elementos true. El bucle se termina cuando todos los elementos de<br />
condicion son false (es decir,cero).<br />
•=<br />
SENTENCIA BREAK<br />
La sentencia break hace que se termine la ejecución del bucle más interno de los que<br />
comprenden a dicha sentencia.<br />
A colación de lo anterior conviene citar que se pueden construir vectores tan largos<br />
como queramos de la forma :<br />
x=1:10 crea un vector fila conteniendo los 1X10 conteniendo los 10 primeros números<br />
naturales.<br />
x=2:2:10 equivale a x=[2 4 6 8 10]; ( notar que el valor intermedio representa el<br />
incremento entre valores sucesivos ) .<br />
3
Universidad Pública<br />
de Navarra<br />
Nafarroako<br />
Unibertsitate Publikoa<br />
Departamento de Ingeniería Mecánica,<br />
Energética y de Materiales<br />
Mekanika, Energetika eta Materialen<br />
Ingeniaritza Saila<br />
Funciones de representación gráfica :<br />
MATLAB dispone de cuatro funciones básicas para crear gráficos 2-D. Estas funciones<br />
se diferencian principalmente por el tipo de escala que utilizan en los ejes de abscisas y<br />
de ordenadas.<br />
Estas cuatro funciones son las siguientes:<br />
•=<br />
•=<br />
•=<br />
•=<br />
Plot() crea un gráfico a partir de vectores y/o columnas de matrices, con escalas<br />
lineales sobre ambos ejes.<br />
Loglog() ídem con escala logarítmica en ambos ejes.<br />
Semilogx() ídem con escala lineal en el eje de ordenadas y logarítmica en el eje de<br />
abscisas.<br />
Semilogy() ídem con escala lineal en el eje de abscisas y logarítmica en el eje de<br />
ordenadas.<br />
Existen además otras funciones orientadas a añadir títulos al gráfico, a cada uno de los<br />
ejes, a dibujar una cuadrícula auxiliar, a introducir texto, etc. Estas funciones son las<br />
siguientes:<br />
•=<br />
•=<br />
•=<br />
title('título') añade un título al dibujo.<br />
xlabel('tal') añade una etiqueta al eje de abscisas. Con xlabel off desaparece.<br />
ylabel('cual') añade una etiqueta al eje de ordenadas. Con ylabel off desaparece.<br />
Como ejemplo de las posibilidades que ofrece esta función, se puede aplicar el siguente<br />
guión :<br />
» x=[-4*pi:pi/20:4*pi];<br />
» plot(x,sin(x),'r',x,cos(x),'g')<br />
» title('Función seno(x) -en rojo- y función coseno(x) -en verde-')<br />
» xlabel('ángulo en radianes'), figure(gcf)<br />
» ylabel('valor de la función trigonométrica'), figure(gcf)<br />
» axis([-12,12,-1.5,1.5]), figure(gcf)<br />
» axis('equal'), figure(gcf)<br />
» axis('normal'), figure(gcf)<br />
» axis('square'), figure(gcf)<br />
» axis('off'), figure(gcf)<br />
» axis('on'), figure(gcf)<br />
» axis('on'), grid, figure(gcf)<br />
4
Programas Modulizados<br />
A la hora de realizar cualquier programa de ordenador, ya sea en el código que<br />
sea, dividir el código en módulos es crucial. En la medida de lo posible, hay que<br />
intentar crear funciones que dependan de algún parámetro y sean simples y<br />
muy utilizadas dentro del programa general. En Matlab, varias funciones<br />
pueden ser escritas en un mismo fichero, pero es más limpio y claro escribir<br />
cada función en un fichero diferente. Por ejemplo, si queremos realizar un<br />
programa que nos calcule la n-ésima potencia de un número m, podemos<br />
preparar el siguiente programa:<br />
fichero1.m<br />
x=0:1:9;<br />
e=3;<br />
y=zeros(10);<br />
for i=1:1:10<br />
y(i)=mi_exponente(x(i),e);<br />
end<br />
plot(x,y)<br />
fichero2.m<br />
function r=mi_exponente(m,n)<br />
r=1;<br />
for i=1:n<br />
r=r*m;<br />
end<br />
Observese que el fichero 2 alverga una función de nombre mi_exponente. Esta<br />
función tomará 2 parámetros (m,n), y devolverá un escalar (r). Esta función se<br />
utiliza dentro del fichero1.m en múltiples ocasiones, y cada vez se utiliza con<br />
diferentes parámetros. Las variables i en cada uno de los ficheros son<br />
diferentes y no se confunden. Todo lo que sucede dentro de la función<br />
mi_exponente es independiente del resto del programa.<br />
Debe advertirse también que el código que hay en el fichero1.m no es una<br />
función. Para ejecutar este código, habrá que escribir en Matlab el nombre del<br />
fichero en el que está el código: “fichero1.m”. Por tanto, es conveniente, que el<br />
fichero1.m no se llame así, sino, exponente. Asímismo, el fichero2.m podría<br />
tomar el nombre de la función que alverga: mi_exponente.m.
Capítulo 3: Operaciones con matrices y vectores página 21<br />
3. OPERACIONES CON MATRICES Y VECTORES<br />
Ya se ha comentado que MATLAB es fundamentalmente un programa para cálculo matricial.<br />
Inicialmente se utilizará MATLAB como programa interactivo, en el que se irán definiendo las<br />
matrices, los vectores y las expresiones que los combinan y obteniendo los resultados sobre la<br />
marcha. Si estos resultados son asignados a otras variables podrán ser utilizados posteriormente en<br />
otras expresiones. En este sentido MATLAB sería como una potente calculadora matricial (en<br />
realidad es esto y mucho más...).<br />
Antes de tratar de hacer cálculos complicados, la primera tarea será aprender a introducir<br />
matrices y vectores desde el teclado. Más adelante se verán otras formas más potentes de definir<br />
matrices y vectores.<br />
3.1. Definición de matrices desde teclado<br />
Como en casi todos los lenguajes de programación, en MATLAB las matrices y vectores son<br />
variables que tienen nombres. Ya se verá luego con más detalle las reglas que deben cumplir estos<br />
nombres. Por el momento se sugiere que se utilicen letras mayúsculas para matrices y minúsculas<br />
para vectores y escalares (MATLAB no exige esto, pero puede resultar útil).<br />
Para definir una matriz no hace falta establecer de antemano su tamaño (de hecho, se puede<br />
definir un tamaño y cambiarlo posteriormente). MATLAB determina el número de filas y de<br />
columnas en función del número de elementos que se proporcionan (o se utilizan). Las matrices se<br />
definen por filas; los elementos de una misma fila están separados por blancos o comas, mientras<br />
que las filas están separadas por pulsaciones intro o por caracteres punto y coma (;). Por ejemplo, el<br />
siguiente comando define una matriz A de dimensión (3x3):<br />
>> A=[1 2 3; 4 5 6; 7 8 9]<br />
La respuesta del programa es la siguiente:<br />
A =<br />
1 2 3<br />
4 5 6<br />
7 8 9<br />
A partir de este momento la matriz A está disponible para hacer cualquier tipo de operación<br />
con ella (además de valores numéricos, en la definición de una matriz o vector se pueden utilizar<br />
expresiones y funciones matemáticas). Por ejemplo, una sencilla operación con A es hallar su<br />
matriz traspuesta. En MATLAB el apóstrofo (') es el símbolo de trasposición matricial. Para<br />
calcular A' (traspuesta de A) basta teclear lo siguiente (se añade a continuación la respuesta del<br />
programa):<br />
>> A'<br />
ans =<br />
1 4 7<br />
2 5 8<br />
3 6 9<br />
Como el resultado de la operación no ha sido asignado a ninguna otra matriz, MATLAB<br />
utiliza un nombre de variable por defecto (ans, de answer), que contiene el resultado de la última<br />
operación. La variable ans puede ser utilizada como operando en la siguiente expresión que se<br />
introduzca. También podría haberse asignado el resultado a otra matriz llamada B:
Aprenda Matlab 6.1 como si estuviera en Primero página 28<br />
3.4. Variables y expresiones matriciales<br />
Ya han aparecido algunos ejemplos de variables y expresiones matriciales. Ahora se va a tratar de<br />
generalizar un poco lo visto hasta ahora.<br />
Una variable es un nombre que se da a una entidad numérica, que puede ser una matriz, un<br />
vector o un escalar. El valor de esa variable, e incluso el tipo de entidad numérica que representa,<br />
puede cambiar a lo largo de una sesión de MATLAB o a lo largo de la ejecución de un programa.<br />
La forma más normal de cambiar el valor de una variable es colocándola a la izquierda del<br />
operador de asignación (=).<br />
Una expresión de MATLAB puede tener las dos formas siguientes: primero, asignando su<br />
resultado a una variable,<br />
variable = expresión<br />
y segundo evaluando simplemente el resultado del siguiente modo,<br />
expresión<br />
en cuyo caso el resultado se asigna automáticamente a una variable interna de MATLAB llamada<br />
ans (de answer) que almacena el último resultado obtenido. Se considera por defecto que una<br />
expresión termina cuando se pulsa intro. Si se desea que una expresión continúe en la línea<br />
siguiente, hay que introducir tres puntos (...) antes de pulsar intro. También se pueden incluir varias<br />
expresiones en una misma línea separándolas por comas (,) o puntos y comas (;).<br />
Si una expresión termina en punto y coma (;) su resultado se calcula, pero no se escribe en<br />
pantalla. Esta posibilidad es muy interesante, tanto para evitar la escritura de resultados intermedios,<br />
como para evitar la impresión de grandes cantidades de números cuando se trabaja con matrices de<br />
gran tamaño.<br />
A semejanza de C, MATLAB distingue entre mayúsculas y minúsculas en los nombres de<br />
variables. Los nombres de variables deben empezar siempre por una letra y pueden constar de hasta<br />
31 letras y números. El carácter guión bajo (_) se considera como una letra. A diferencia del<br />
lenguaje C, no hace falta declarar las variables que se vayan a utilizar. Esto hace que se deba tener<br />
especial cuidado con no utilizar nombres erróneos en las variables, porque no se recibirá ningún<br />
aviso del ordenador.<br />
Cuando se quiere tener una relación de las variables que se han utilizado en una sesión de<br />
trabajo se puede utilizar el comando who. Existe otro comando llamado whos que proporciona<br />
además información sobre el tamaño, la cantidad de memoria ocupada y el carácter real o complejo<br />
de cada variable. Se sugiere utilizar de vez en cuando estos comandos en la sesión de MATLAB<br />
que se tiene abierta. Esta misma información se puede obtener gráficamente con el Workspace<br />
Browser, que aparece con el comando View/Workspace o activando la ventana correspondiente si<br />
estaba ya abierto.<br />
El comando clear tiene varias formas posibles:<br />
clear<br />
clear A, b<br />
clear global<br />
clear functions<br />
clear all<br />
sin argumentos, clear elimina todas las variables creadas previamente<br />
(excepto las variables globales).<br />
borra las variables indicadas.<br />
borra las variables globales.<br />
borra las funciones.<br />
borra todas las variables, incluyendo las globales, y las funciones.
Aprenda Matlab 6.1 como si estuviera en Primero página 22<br />
>> B=A'<br />
B =<br />
1 4 7<br />
2 5 8<br />
3 6 9<br />
Ahora ya están definidas las matrices A y B, y es posible seguir operando con ellas. Por<br />
ejemplo, se puede hacer el producto B*A (deberá resultar una matriz simétrica):<br />
>> B*A<br />
ans =<br />
66 78 90<br />
78 93 108<br />
90 108 126<br />
En MATLAB se accede a los elementos de un vector poniendo el índice entre paréntesis (por<br />
ejemplo x(3) ó x(i)). Los elementos de las matrices se acceden poniendo los dos índices entre<br />
paréntesis, separados por una coma (por ejemplo A(1,2) ó A(i,j)). Las matrices se almacenan por<br />
columnas (aunque se introduzcan por filas, como se ha dicho antes), y teniendo en cuenta esto<br />
puede accederse a cualquier elemento de una matriz con un sólo subíndice. Por ejemplo, si A es una<br />
matriz (3x3) se obtiene el mismo valor escribiendo A(1,2) que escribiendo A(4).<br />
Invertir una matriz es casi tan fácil como trasponerla. A continuación se va a definir una<br />
nueva matriz A -no singular- en la forma:<br />
>> A=[1 4 -3; 2 1 5; -2 5 3]<br />
A =<br />
1 4 -3<br />
2 1 5<br />
-2 5 3<br />
Ahora se va a calcular la inversa de A y el resultado se asignará a B. Para ello basta hacer uso<br />
de la función inv( ) (la precisión o número de cifras con que se muestra el resultado se puede<br />
cambiar con el menú File/Preferences/General):<br />
B=inv(A)<br />
B =<br />
0.1803 0.2213 -0.1885<br />
0.1311 0.0246 0.0902<br />
-0.0984 0.1066 0.0574<br />
Para comprobar que este resultado es correcto basta pre-multiplicar A por B;<br />
>> B*A<br />
ans =<br />
1.0000 0.0000 0.0000<br />
0.0000 1.0000 0.0000<br />
0.0000 0.0000 1.0000<br />
De forma análoga a las matrices, es posible definir un vector fila x en la forma siguiente (si<br />
los tres números están separados por blancos o comas, el resultado será un vector fila):<br />
>> x=[10 20 30] % vector fila<br />
x =<br />
10 20 30<br />
MATLAB considera <strong>comentarios</strong> todo lo que va desde el carácter tanto por ciento (%) hasta<br />
el final de la línea.<br />
Por el contrario, si los números están separados por intros o puntos y coma (;) se obtendrá un<br />
vector columna:
Capítulo 3: Operaciones con matrices y vectores página 23<br />
>> y=[11; 12; 13] % vector columna<br />
y =<br />
11<br />
12<br />
13<br />
MATLAB tiene en cuenta la diferencia entre vectores fila y vectores columna. Por ejemplo, si<br />
se intenta sumar los vectores x e y se obtendrá el siguiente mensaje de error:<br />
>> x+y<br />
??? Error using ==> +<br />
Matrix dimensions must agree.<br />
Estas dificultades desaparecen si se suma x con el vector traspuesto de y:<br />
>> x+y'<br />
ans =<br />
21 32 43<br />
Aunque ya se ha visto en los ejemplos anteriores el estilo sencillo e intuitivo con el que<br />
MATLAB opera con matrices y vectores, a continuación se va a estudiar este tema con un poco más<br />
de detenimiento.<br />
3.2. Operaciones con matrices<br />
MATLAB puede operar con matrices por medio de operadores y por medio de funciones. Se han<br />
visto ya los operadores suma (+), producto (*) y traspuesta ('), así como la función invertir inv( ).<br />
Los operadores matriciales de MATLAB son los siguientes:<br />
+ adición o suma<br />
– sustracción o resta<br />
* multiplicación<br />
' traspuesta<br />
^ potenciación<br />
\ división-izquierda<br />
/ división-derecha<br />
.* producto elemento a elemento<br />
./ y .\ división elemento a elemento<br />
.^ elevar a una potencia elemento a elemento<br />
Estos operadores se aplican también a las variables o valores escalares, aunque con algunas<br />
diferencias 5 . Todos estos operadores son coherentes con las correspondientes operaciones<br />
matriciales: no se puede por ejemplo sumar matrices que no sean del mismo tamaño. Si los<br />
operadores no se usan de modo correcto se obtiene un mensaje de error.<br />
Los operadores anteriores se pueden aplicar también de modo mixto, es decir con un operando<br />
escalar y otro matricial. En este caso la operación con el escalar se aplica a cada uno de los<br />
elementos de la matriz. Considérese el siguiente ejemplo:<br />
>> A=[1 2; 3 4]<br />
A =<br />
1 2<br />
3 4<br />
5<br />
En términos de C++ se podría decir que son operadores sobrecargados, es decir, con varios significados distintos<br />
dependiendo del contexto, es decir, de sus operandos.
Aprenda Matlab 6.1 como si estuviera en Primero página 24<br />
>> A*2<br />
ans =<br />
2 4<br />
6 8<br />
>> A-4<br />
ans =<br />
-3 -2<br />
-1 0<br />
Los operadores de división requieren una cierta explicación adicional. Considérese el<br />
siguiente sistema de ecuaciones lineales,<br />
Ax = b (1)<br />
en donde x y b son vectores columna, y A una matriz cuadrada invertible. La resolución de este<br />
sistema de ecuaciones se puede escribir en las 2 formas siguientes (¡Atención a la 2ª forma, basada<br />
en la barra invertida (\), que puede resultar un poco extraña!):<br />
x = inv(A)*b<br />
x = A\b<br />
Así pues, el operador división-izquierda por una matriz (barra invertida \) equivale a<br />
premultiplicar por la inversa de esa matriz. En realidad este operador es más general y más<br />
inteligente de lo que aparece en el ejemplo anterior: el operador división-izquierda es aplicable<br />
aunque la matriz no tenga inversa e incluso no sea cuadrada, en cuyo caso la solución que se<br />
obtiene (por lo general) es la que proporciona el método de los mínimos cuadrados. Cuando la<br />
matriz es triangular o simétrica aprovecha esta circunstancia para reducir el número de operaciones<br />
aritméticas. En algunos casos se obtiene una solución con no más de r elementos distintos de cero,<br />
siendo r el rango de la matriz. Esto puede estar basado en que la matriz se reduce a forma de<br />
escalón y se resuelve el sistema dando valor cero a las variables independientes. Por ejemplo,<br />
considérese el siguiente ejemplo de matriz (1x2) que conduce a un sistema de infinitas soluciones:<br />
>> A=[1 2], b=[2]<br />
A =<br />
1 2<br />
b =<br />
2<br />
>> x=A\b<br />
x =<br />
0<br />
1<br />
que es la solución obtenida dando valor cero a la variable independiente x(1). Por otra parte, en el<br />
caso de un sistema de ecuaciones redundante (o sobre-determinado) el resultado de MATLAB es el<br />
punto más “cercano” -en el sentido de mínima norma del error- a las ecuaciones dadas (aunque no<br />
cumpla exactamente ninguna de ellas). Véase el siguiente ejemplo de tres ecuaciones formadas por<br />
una recta que no pasa por el origen y los dos ejes de coordenadas:<br />
>> A=[1 2; 1 0; 0 1], b=[2 0 0]'<br />
A =<br />
1 2<br />
1 0<br />
0 1<br />
b =<br />
2<br />
0<br />
0<br />
(2a)<br />
(2b)
Capítulo 3: Operaciones con matrices y vectores página 25<br />
>> x=A\b, resto=A*x-b<br />
x =<br />
0.3333<br />
0.6667<br />
resto =<br />
-0.3333<br />
0.3333<br />
0.6667<br />
Aunque no es una forma demasiado habitual, también se puede escribir un sistema de<br />
ecuaciones lineales en la forma correspondiente a la traspuesta de la ecuación (1):<br />
yB = c (3)<br />
donde y y c son vectores fila (c conocido). Si la matriz B es cuadrada e invertible, la solución de<br />
este sistema se puede escribir en las formas siguientes:<br />
y = c*inv(B)<br />
y = c/B<br />
En este caso, el operador división-derecha por una matriz (/) equivale a postmultiplicar por la<br />
inversa de la matriz. Si se traspone la ecuación (3) y se halla la solución aplicando el operador<br />
división-izquierda se obtiene:<br />
(4a)<br />
(4b)<br />
y' = (B')\c' (5)<br />
Comparando las expresiones (4b) y (5) se obtiene la relación entre los operadores divisiónizquierda<br />
y división-derecha (MATLAB sólo tiene implementado el operador división-izquierda):<br />
c/B = ((B')\c')' (6)<br />
En MATLAB existe también la posibilidad de aplicar elemento a elemento los operadores<br />
matriciales (*, ^, \ y /). Para ello basta precederlos por un punto (.). Por ejemplo:<br />
>> [1 2 3 4]^2<br />
??? Error using ==> ^<br />
Matrix must be square.<br />
>> [1 2 3 4].^2<br />
ans =<br />
1 4 9 16<br />
>> [1 2 3 4]*[1 -1 1 -1]<br />
??? Error using ==> *<br />
Inner matrix dimensions must agree.<br />
>> [1 2 3 4].*[1 -1 1 -1]<br />
ans =<br />
1 -2 3 -4<br />
3.3. Tipos de datos<br />
Ya se ha dicho que MATLAB es un programa preparado para trabajar con vectores y matrices.<br />
Como caso particular también trabaja con variables escalares (matrices de dimensión 1). MATLAB<br />
trabaja siempre en doble precisión, es decir guardando cada dato en 8 bytes, con unas 15 cifras<br />
decimales exactas. Ya se verá más adelante que también puede trabajar con cadenas de caracteres<br />
(strings) y, desde la versión 5.0, también con otros tipos de datos: Matrices de más dos<br />
dimensiones, matrices dispersas, vectores y matrices de celdas, estructuras y clases y objetos.<br />
Algunos de estos tipos de datos más avanzados se verán en la última parte de este manual.
Capítulo 3: Operaciones con matrices y vectores página 31<br />
se separan con blancos o comas, mientras que las diferentes filas se separan entre sí con intros o<br />
puntos y comas. Los tamaños de las submatrices deben de ser coherentes.<br />
3.5.3. DIRECCIONAMIENTO DE VECTORES Y MATRICES A PARTIR DE VECTORES<br />
Los elementos de un vector x se pueden direccionar a partir de los de otro vector v. En este caso,<br />
x(v) equivale al vector x(v(1)), x(v(2)), ... Considérese el siguiente ejemplo:<br />
>> v=[1 3 4]<br />
v =<br />
1 3 4<br />
>> x=rand(1,6)<br />
x =<br />
0.5899 0.4987 0.7351 0.9231 0.1449 0.9719<br />
>> x(v)<br />
ans =<br />
0.5899 0.7351 0.9231<br />
De forma análoga, los elementos de una matriz A pueden direccionarse a partir de los<br />
elementos de dos vectores f y c. Véase por ejemplo:<br />
>> f=[2 4]; c=[1 2];<br />
>> A=magic(4)<br />
A =<br />
16 2 3 13<br />
5 11 10 8<br />
9 7 6 12<br />
4 14 15 1<br />
>> A(f,c)<br />
ans =<br />
5 11<br />
4 14<br />
El siguiente ejemplo –continuación del anterior– permite comprobar cómo los elementos de<br />
una matriz se pueden direccionar con un sólo índice, considerando que las columnas de la matriz<br />
están una a continuación de otra formando un vector:<br />
>> f=[1 3 5 7];<br />
>> A(f), A(5), A(6)<br />
ans =<br />
16 9 2 7<br />
ans =<br />
2<br />
ans =<br />
11<br />
Más adelante se verá que esta forma de extraer elementos de un vector y/o de una matriz tiene<br />
abundantes aplicaciones, por ejemplo la de modificar selectivamente esos elementos.<br />
3.5.4. OPERADOR DOS PUNTOS (:)<br />
Este operador es muy importante en MATLAB y puede usarse de varias formas. Se sugiere al lector<br />
que practique mucho sobre los ejemplos contenidos en este apartado, introduciendo todas las<br />
modificaciones que se le ocurran y haciendo pruebas abundantes (¡Probar es la mejor forma de<br />
aprender!).<br />
Para empezar, defínase un vector x con el siguiente comando:<br />
>> x=1:10<br />
x =<br />
1 2 3 4 5 6 7 8 9 10
Aprenda Matlab 6.1 como si estuviera en Primero página 32<br />
En cierta forma se podría decir que el operador (:) representa un rango: en este caso, los<br />
números enteros entre el 1 y el 10. Por defecto el incremento es 1, pero este operador puede también<br />
utilizarse con otros valores enteros y reales, positivos o negativos. En este caso el incremento va<br />
entre el valor inferior y el superior, en las formas que se muestran a continuación:<br />
>> x=1:2:10<br />
x =<br />
1 3 5 7 9<br />
>> x=1:1.5:10<br />
x =<br />
1.0000 2.5000 4.0000 5.5000 7.0000 8.5000 10.0000<br />
>> x=10:-1:1<br />
x =<br />
10 9 8 7 6 5 4 3 2 1<br />
Puede verse que, por defecto, este operador produce vectores fila. Si se desea obtener un<br />
vector columna basta trasponer el resultado. El siguiente ejemplo genera una tabla de funciones<br />
seno y coseno. Ejecútese y obsérvese el resultado (recuérdese que con (;) después de un comando el<br />
resultado no aparece en pantalla).<br />
>> x=[0.0:pi/50:2*pi]';<br />
>> y=sin(x); z=cos(x);<br />
>> [x y z]<br />
El operador dos puntos (:) es aún más útil y potente –y también más complicado– con<br />
matrices. A continuación se va a definir una matriz A de tamaño 6x6 y después se realizarán<br />
diversas operaciones sobre ella con el operador (:).<br />
>> A=magic(6)<br />
A =<br />
35 1 6 26 19 24<br />
3 32 7 21 23 25<br />
31 9 2 22 27 20<br />
8 28 33 17 10 15<br />
30 5 34 12 14 16<br />
4 36 29 13 18 11<br />
Recuérdese que MATLAB accede a los elementos de una matriz por medio de los índices de<br />
fila y de columna encerrados entre paréntesis y separados por una coma. Por ejemplo:<br />
>> A(2,3)<br />
ans =<br />
7<br />
El siguiente comando extrae los 4 primeros elementos de la 6ª fila:<br />
>> A(6, 1:4)<br />
ans =<br />
4 36 29 13<br />
Los dos puntos aislados representan "todos los elementos". Por ejemplo, el siguiente comando<br />
extrae todos los elementos de la 3ª fila:<br />
>> A(3, :)<br />
ans =<br />
31 9 2 22 27 20<br />
Para acceder a la última fila o columna puede utilizarse la palabra end, en lugar del número<br />
correspondiente. Por ejemplo, para extraer la sexta fila (la última) de la matriz:<br />
>> A(end, :)<br />
ans =<br />
4 36 29 13 18 11
Capítulo 3: Operaciones con matrices y vectores página 33<br />
El siguiente comando extrae todos los elementos de las filas 3, 4 y 5:<br />
>> A(3:5,:)<br />
ans =<br />
31 9 2 22 27 20<br />
8 28 33 17 10 15<br />
30 5 34 12 14 16<br />
Se pueden extraer conjuntos disjuntos de filas utilizando corchetes [ ]. Por ejemplo, el<br />
siguiente comando extrae las filas 1, 2 y 5:<br />
>> A([1 2 5],:)<br />
ans =<br />
35 1 6 26 19 24<br />
3 32 7 21 23 25<br />
30 5 34 12 14 16<br />
En los ejemplos anteriores se han extraído filas y no columnas por motivos del espacio<br />
ocupado por el resultado en la hoja de papel. Es evidente que todo lo que se dice para filas vale para<br />
columnas y viceversa: basta cambiar el orden de los índices.<br />
El operador dos puntos (:) puede utilizarse en ambos lados del operador (=). Por ejemplo, a<br />
continuación se va a definir una matriz identidad B de tamaño 6x6 y se van a reemplazar filas de B<br />
por filas de A. Obsérvese que la siguiente secuencia de comandos sustituye las filas 2, 4 y 5 de B<br />
por las filas 1, 2 y 3 de A,<br />
>> B=eye(size(A));<br />
>> B([2 4 5],:)=A(1:3,:)<br />
B =<br />
1 0 0 0 0 0<br />
35 1 6 26 19 24<br />
0 0 1 0 0 0<br />
3 32 7 21 23 25<br />
31 9 2 22 27 20<br />
0 0 0 0 0 1<br />
Se pueden realizar operaciones aún más complicadas, tales como la siguiente 7 :<br />
>> B=eye(size(A));<br />
>> B(1:2,:)=[0 1; 1 0]*B(1:2,:)<br />
Como nuevo ejemplo, se va a ver la forma de invertir el orden de los elementos de un vector:<br />
>> x=rand(1,5)<br />
x =<br />
0.9103 0.7622 0.2625 0.0475 0.7361<br />
>> x=x(5:-1:1)<br />
x =<br />
0.7361 0.0475 0.2625 0.7622 0.9103<br />
Obsérvese que por haber utilizado paréntesis –en vez de corchetes– los valores generados por<br />
el operador (:) afectan a los índices del vector y no al valor de sus elementos.<br />
Para invertir el orden de las columnas de una matriz se puede hacer lo siguiente:<br />
>> A=magic(3)<br />
A =<br />
8 1 6<br />
3 5 7<br />
4 9 2<br />
7<br />
Se sustituyen las dos primeras filas de B por el producto de dichas filas por una matriz de permutación.
Aprenda Matlab 6.1 como si estuviera en Primero página 58<br />
6. PROGRAMACIÓN DE MATLAB<br />
Como ya se ha dicho varias veces –incluso con algún ejemplo– MATLAB es una aplicación que se<br />
puede programar muy fácilmente. De todas formas, como lenguaje de programación pronto verá<br />
que no tiene tantas posibilidades como otros lenguajes (ni tan complicadas...). Se comenzará viendo<br />
las bifurcaciones y bucles, y la lectura y escritura interactiva de variables, que son los elementos<br />
básicos de cualquier programa de una cierta complejidad.<br />
6.1. Bifurcaciones y bucles<br />
MATLAB posee un lenguaje de programación que –como cualquier otro lenguaje– dispone de<br />
sentencias para realizar bifurcaciones y bucles. Las bifurcaciones permiten realizar una u otra<br />
operación según se cumpla o no una determinada condición. La Figura 25 muestra tres posibles<br />
formas de bifurcación.<br />
true<br />
Condición<br />
Sentencias<br />
false<br />
e<br />
true<br />
Condición<br />
false<br />
e<br />
Bloque 1 Bloque 2<br />
Condición 1<br />
false<br />
e<br />
Condición 2<br />
false<br />
e<br />
Bloque 3<br />
true<br />
Bloque 1<br />
true<br />
Bloque 2<br />
Figura 25. Ejemplos gráficos de bifurcaciones.<br />
Los bucles permiten repetir las mismas o análogas operaciones sobre datos distintos. Mientras<br />
que en C/C++/Java el "cuerpo" de estas sentencias se determinaba mediante llaves {...}, en<br />
MATLAB se utiliza la palabra end con análoga finalidad. Existen también algunas otras diferencias<br />
de sintaxis.<br />
La Figura 26 muestra dos posibles formas de bucle, con el control situado al principio o al<br />
final del mismo. Si el control está situado al comienzo del bucle es posible que las sentencias no se<br />
ejecuten ninguna vez, por no haberse cumplido la condición cuando se llega al bucle por primera<br />
vez. Sin embargo, si la condición está al final del bucle las sentencias se ejecutarán por lo menos<br />
una vez, aunque la condición no se cumpla. Muchos lenguajes de programación disponen de bucles<br />
con control al principio (for y while en C/C++/Java) y al final (do … while en C/C++/Java). En<br />
MATLAB no hay bucles con control al final del bucle, es decir, no existe la construcción análoga a<br />
do ... while.
Capítulo 6: Programación de MATLAB página 59<br />
false<br />
e<br />
Condición<br />
Sentencias<br />
true<br />
Sentencias<br />
Condición<br />
false<br />
e<br />
true<br />
Figura 26. Bucles con control al principio y al final.<br />
Las bifurcaciones y bucles no sólo son útiles en la preparación de programas o de ficheros<br />
*.m. También se aplican con frecuencia en el uso interactivo de MATLAB, como se verá más<br />
adelante en algunos ejemplos.<br />
6.1.1. SENTENCIA IF<br />
En su forma más simple, la sentencia if se escribe en la forma siguiente (obsérvese que –a<br />
diferencia de C/C++/Java– la condición no va entre paréntesis, aunque se pueden poner si se<br />
desea) 12 :<br />
if condicion<br />
sentencias<br />
end<br />
Existe también la bifurcación múltiple, en la que pueden concatenarse tantas condiciones<br />
como se desee, y que tiene la forma:<br />
if condicion1<br />
bloque1<br />
elseif condicion2<br />
bloque2<br />
elseif condicion3<br />
bloque3<br />
else % opción por defecto para cuando no se cumplan las condiciones 1,2,3<br />
bloque4<br />
end<br />
donde la opción por defecto else puede ser omitida: si no está presente no se hace nada en caso de<br />
que no se cumpla ninguna de las condiciones que se han chequeado.<br />
Una observación muy importante: la condición del if puede ser una condición matricial, del<br />
tipo A==B, donde A y B son matrices del mismo tamaño. Para que se considere que la condición se<br />
cumple, es necesario que sean iguales dos a dos todos los elementos de las matrices A y B (a ij =b ij ,<br />
1≤i≤m, 1≤j≤n). Basta que haya dos elementos a ij y b ij diferentes para que las matrices ya no sean<br />
iguales, y por tanto las sentencias del if no se ejecuten. Análogamente, una condición en la forma<br />
A∼=B exige que todos los elementos sean diferentes dos a dos (a ij ?b ij , 1≤i≤m, 1≤j≤n). Bastaría que<br />
hubiera dos elementos a ij y b ij iguales para que la condición no se cumpliese. En resumen:<br />
if A==B<br />
if A∼=B<br />
exige que todos los elementos sean iguales dos a dos<br />
exige que todos los elementos sean diferentes dos a dos<br />
12<br />
En los ejemplos siguientes las sentencias aparecen desplazadas hacia la derecha respecto al if, else o end. Esto se<br />
hace así para que el programa resulte más legible, resultando más fácil ver dónde empieza y termina la bifurcación o<br />
el bucle. Es muy recomendable seguir esta práctica de programación.
Aprenda Matlab 6.1 como si estuviera en Primero página 60<br />
Como se ha dicho, MATLAB dispone de funciones especiales para ayudar en el chequeo de<br />
condiciones matriciales. Por ejemplo, la función isequal(A, B) devuelve un uno si las dos matrices<br />
son idénticas y un cero en caso de que difieran en algo.<br />
6.1.2. SENTENCIA SWITCH<br />
La sentencia switch realiza una función análoga a un conjunto de if...elseif concatenados. Su forma<br />
general es la siguiente:<br />
switch switch_expresion<br />
case case_expr1,<br />
bloque1<br />
case {case_expr2, case_expr3, case_expr4,...}<br />
bloque2<br />
...<br />
otherwise, % opción por defecto<br />
bloque3<br />
end<br />
Al principio se evalúa la switch_expresion, cuyo resultado debe ser un número escalar o una<br />
cadena de caracteres. Este resultado se compara con las case_expr, y se ejecuta el bloque de<br />
sentencias que corresponda con ese resultado. Si ninguno es igual a switch_expresion se ejecutan<br />
las sentencias correspondientes a otherwise. Según puede verse en el ejemplo anterior, es posible<br />
agrupar varias condiciones dentro de unas llaves (constituyendo lo que se llama un cell array o<br />
vector de celdas, explicado en el Apartado 5.4); basta la igualdad con cualquier elemento del cell<br />
array para que se ejecute ese bloque de sentencias. La “igualdad” debe entenderse en el sentido del<br />
operador de igualdad (==) para escalares y la función strcmp() para cadenas de caracteres). A<br />
diferencia de C/C++/Java 13 , en MATLAB sólo se ejecuta uno de los bloques relacionado con un<br />
case.<br />
6.1.3. SENTENCIA FOR<br />
La sentencia for repite un conjunto de sentencias un número predeterminado de veces. La sentencia<br />
for de MATLAB es muy diferente y no tiene la generalidad de la sentencia for de C/C++/Java. La<br />
siguiente construcción ejecuta sentencias con valores de i de 1 a n, variando de uno en uno.<br />
o bien,<br />
for i=1:n<br />
sentencias<br />
end<br />
for i=vectorValores<br />
sentencias<br />
end<br />
donde vectorValores es un vector con los distintos valores que tomará la variable i.<br />
En el siguiente ejemplo se presenta el caso más general para la variable del bucle<br />
(valor_inicial: incremento: valor_final); el bucle se ejecuta por primera vez con i=n, y luego i se va<br />
reduciendo de 0.2 en 0.2 hasta que llega a ser menor que 1, en cuyo caso el bucle se termina:<br />
for i=n:-0.2:1<br />
sentencias<br />
end<br />
13<br />
En C se ejecuta el caso seleccionado y todos los siguientes, salvo que se utilice la sentencia break.
Capítulo 6: Programación de MATLAB página 61<br />
En el siguiente ejemplo se presenta una estructura correspondiente a dos bucles anidados. La<br />
variable j es la que varía más rápidamente (por cada valor de i, j toma todos sus posibles valores):<br />
for i=1:m<br />
for j=1:n<br />
sentencias<br />
end<br />
end<br />
Una última forma de interés del bucle for es la siguiente (A es una matriz):<br />
for i=A<br />
sentencias<br />
end<br />
en la que la variable i es un vector que va tomando en cada iteración el valor de una de las columnas<br />
de A.<br />
Cuando se introducen interactivamente en la línea de comandos, los bucles for se ejecutan<br />
sólo después de introducir la sentencia end que los completa.<br />
6.1.4. SENTENCIA WHILE<br />
La estructura del bucle while es muy similar a la de C/C++/Java. Su sintaxis es la siguiente:<br />
while condicion<br />
sentencias<br />
end<br />
donde condicion puede ser una expresión vectorial o matricial. Las sentencias se siguen ejecutando<br />
mientras haya elementos distintos de cero en condicion, es decir, mientras haya algún o algunos<br />
elementos true. El bucle se termina cuando todos los elementos de condicion son false (es decir,<br />
cero).<br />
6.1.5. SENTENCIA BREAK<br />
Al igual que en C/C++/Java, la sentencia break hace que se termine la ejecución del bucle más<br />
interno de los que comprenden a dicha sentencia.<br />
6.1.6. SENTENCIA CONTINUE<br />
La sentencia continue hace que se pase inmediatamente a la siguiente iteración del bucle for o<br />
while, saltando todas las sentencias que hay entre el continue y el fin del bucle en la iteración<br />
actual.<br />
6.1.7. SENTENCIAS TRY...CATCH...END<br />
La construcción try...catch...end permite gestionar los errores que se pueden producir en tiempo de<br />
ejecución. Su forma es la siguiente:<br />
try<br />
sentencias1<br />
catch<br />
sentencias2<br />
end<br />
En el caso de que durante la ejecución del bloque sentencias1 se produzca un error, el control<br />
de la ejecución se transfiere al bloque sentencias2. Si la ejecución transcurriera normalmente,<br />
sentencias2 no se ejecutaría nunca. MATLAB dispone de una función lasterr que devuelve una
Aprenda Matlab 6.1 como si estuviera en Primero página 90<br />
7. GRÁFICOS BIDIMENSIONALES<br />
A estas alturas, después de ver cómo funciona este programa, a nadie le puede resultar extraño que<br />
los gráficos 2-D de MATLAB estén fundamentalmente orientados a la representación gráfica de<br />
vectores (y matrices). En el caso más sencillo los argumentos básicos de la función plot van a ser<br />
vectores. Cuando una matriz aparezca como argumento, se considerará como un conjunto de<br />
vectores columna (en algunos casos también de vectores fila).<br />
MATLAB utiliza un tipo especial de ventanas para realizar las operaciones gráficas. Ciertos<br />
comandos abren una ventana nueva y otros dibujan sobre la ventana activa, bien sustituyendo lo que<br />
hubiera en ella, bien añadiendo nuevos elementos gráficos a un dibujo anterior. Todo esto se verá<br />
con más detalle en las siguientes secciones.<br />
7.1. Funciones gráficas 2D elementales<br />
MATLAB dispone de cuatro funciones básicas para crear gráficos 2-D. Estas funciones se<br />
diferencian principalmente por el tipo de escala que utilizan en los ejes de abscisas y de ordenadas.<br />
Estas cuatro funciones son las siguientes:<br />
plot()<br />
loglog()<br />
semilogx()<br />
semilogy()<br />
crea un gráfico a partir de vectores y/o columnas de matrices, con escalas<br />
lineales sobre ambos ejes<br />
ídem con escala logarítmica en ambos ejes<br />
ídem con escala lineal en el eje de ordenadas y logarítmica en el eje de<br />
abscisas<br />
ídem con escala lineal en el eje de abscisas y logarítmica en el eje de<br />
ordenadas<br />
En lo sucesivo se hará referencia casi exclusiva a la primera de estas funciones (plot). Las<br />
demás se pueden utilizar de un modo similar.<br />
Existen además otras funciones orientadas a añadir títulos al gráfico, a cada uno de los ejes, a<br />
dibujar una cuadrícula auxiliar, a introducir texto, etc. Estas funciones son las siguientes:<br />
title('título') añade un título al dibujo<br />
xlabel('tal') añade una etiqueta al eje de abscisas. Con xlabel off desaparece<br />
ylabel('cual') añade una etiqueta al eje de ordenadas. Con ylabel off desaparece<br />
text(x,y,'texto') introduce 'texto' en el lugar especificado por las coordenadas x e y. Si x e y<br />
son vectores, el texto se repite por cada par de elementos. Si texto es<br />
también un vector de cadenas de texto de la misma dimensión, cada<br />
elemento se escribe en las coordenadas correspondientes<br />
gtext('texto') introduce texto con ayuda del ratón: el cursor cambia de forma y se espera<br />
un clic para introducir el texto en esa posición<br />
legend() define rótulos para las distintas líneas o ejes utilizados en la figura. Para<br />
más detalle, consultar el Help<br />
grid activa la inclusión de una cuadrícula en el dibujo. Con grid off desaparece<br />
la cuadrícula<br />
Borrar texto (u otros elementos gráficos) es un poco más complicado; de hecho, hay que<br />
preverlo de antemano. Para poder hacerlo hay que recuperar previamente el valor de retorno del<br />
comando con el cual se ha creado. Después hay que llamar a la función delete con ese valor como<br />
argumento. Considérese el siguiente ejemplo:
Capítulo 7: Gráficos bidimensionales página 91<br />
>> v = text(1,.0,'seno')<br />
v =<br />
76.0001<br />
>> delete(v)<br />
Los dos grupos de funciones anteriores no actúan de la misma forma. Así, la función plot<br />
dibuja una nueva figura en la ventana activa (en todo momento MATLAB tiene una ventana activa<br />
de entre todos las ventanas gráficas abiertas), o abre una nueva figura si no hay ninguna abierta,<br />
sustituyendo cualquier cosa que hubiera dibujada anteriormente en esa ventana. Para verlo, se<br />
comenzará creando un par de vectores x e y con los que trabajar:<br />
>> x=[-10:0.2:10]; y=sin(x);<br />
Ahora se deben ejecutar los comandos siguientes (se comienza cerrando la ventana activa,<br />
para que al crear la nueva ventana aparezca en primer plano):<br />
>> close % se cierra la ventana gráfica activa anterior<br />
>> grid % se crea una ventana con una cuadrícula<br />
>> plot(x,y) % se dibuja la función seno borrando la cuadrícula<br />
Se puede observar la diferencia con la secuencia que sigue:<br />
>> close<br />
>> plot(x,y) % se crea una ventana y se dibuja la función seno<br />
>> grid % se añade la cuadrícula sin borrar la función seno<br />
En el primer caso MATLAB ha creado la cuadrícula en una ventana nueva y luego la ha<br />
borrado al ejecutar la función plot. En el segundo caso, primero ha dibujado la función y luego ha<br />
añadido la cuadrícula. Esto es así porque hay funciones como plot que por defecto crean una nueva<br />
figura, y otras funciones como grid que se aplican a la ventana activa modificándola, y sólo crean<br />
una ventana nueva cuando no existe ninguna ya creada. Más adelante se verá que con la función<br />
hold pueden añadirse gráficos a una figura ya existente respetando su contenido.<br />
7.1.1. FUNCIÓN PLOT<br />
Esta es la función clave de todos los gráficos 2-D en MATLAB. Ya se ha dicho que el elemento<br />
básico de los gráficos bidimensionales es el vector. Se utilizan también cadenas de 1, 2 ó 3<br />
caracteres para indicar colores y tipos de línea. La función plot(), en sus diversas variantes, no hace<br />
otra cosa que dibujar vectores. Un ejemplo muy sencillo de esta función, en el que se le pasa un<br />
único vector como argumento, es el siguiente:<br />
>> x=[1 3 2 4 5 3]<br />
x =<br />
1 3 2 4 5 3<br />
>> plot(x)<br />
El resultado de este comando es que se abre<br />
una ventana mostrando el gráfico de la Figura 31.<br />
Por defecto, los distintos puntos del gráfico se unen<br />
con una línea continua. También por defecto, el<br />
color que se utiliza para la primera línea es el azul.<br />
Cuando a la función plot() se le pasa un único<br />
vector –real– como argumento, dicha función<br />
dibuja en ordenadas el valor de los n elementos del<br />
vector frente a los índices 1, 2, ... n del mismo en<br />
abscisas. Más adelante se verá que si el vector es<br />
complejo, el funcionamiento es bastante diferente. Figura 31. Gráfico del vector x=[1 3 2 4 5 3].
Aprenda Matlab 6.1 como si estuviera en Primero página 92<br />
En la pantalla de su ordenador se habrá visto que MATLAB utiliza por defecto color blanco<br />
para el fondo de la pantalla y otros colores más oscuros para los ejes y las gráficas.<br />
Una segunda forma de utilizar la función plot() es con dos vectores como argumentos. En este<br />
caso los elementos del segundo vector se representan en ordenadas frente a los valores del primero,<br />
que se representan en abscisas. Véase por ejemplo cómo se puede dibujar un cuadrilátero de esta<br />
forma (obsérvese que para dibujar un polígono cerrado el último punto debe coincidir con el<br />
primero):<br />
>> x=[1 6 5 2 1]; y=[1 0 4 3 1];<br />
>> plot(x,y)<br />
La función plot() permite también dibujar múltiples curvas introduciendo varias parejas de<br />
vectores como argumentos. En este caso, cada uno de los segundos vectores se dibujan en<br />
ordenadas como función de los valores del primer vector de la pareja, que se representan en<br />
abscisas. Si el usuario no decide otra cosa, para las sucesivas líneas se utilizan colores que son<br />
permutaciones cíclicas del azul, verde, rojo, cyan, magenta, amarillo y negro. Obsérvese bien<br />
cómo se dibujan el seno y el coseno en el siguiente ejemplo:<br />
>> x=0:pi/25:6*pi;<br />
>> y=sin(x); z=cos(x);<br />
>> plot(x,y,x,z)<br />
Ahora se va a ver lo que pasa con los vectores complejos. Si se pasan a plot() varios vectores<br />
complejos como argumentos, MATLAB simplemente representa las partes reales y desprecia las<br />
partes imaginarias. Sin embargo, un único argumento complejo hace que se represente la parte real<br />
en abscisas, frente a la parte imaginaria en ordenadas. Véase el siguiente ejemplo. Para generar un<br />
vector complejo se utilizará el resultado del cálculo de valores propios de una matriz formada<br />
aleatoriamente:<br />
>> plot(eig(rand(20,20)),'+')<br />
donde se ha hecho uso de elementos que se verán en la siguiente sección, respecto a dibujar con<br />
distintos tipos de “markers” (en este caso con signos +), en vez de con línea continua, que es la<br />
opción por defecto. En el comando anterior, el segundo argumento es un carácter que indica el tipo<br />
de marker elegido. El comando anterior es equivalente a:<br />
>> z=eig(rand(20,20));<br />
>> plot(real(z),imag(z),'+')<br />
Como ya se ha dicho, si se incluye más de un vector complejo como argumento, se ignoran<br />
las partes imaginarias. Si se quiere dibujar varios vectores complejos, hay que separar<br />
explícitamente las partes reales e imaginarias de cada vector, como se acaba de hacer en el último<br />
ejemplo.<br />
El comando plot puede utilizarse también con matrices como argumentos. Véanse algunos<br />
ejemplos sencillos:<br />
plot(A)<br />
plot(x,A)<br />
plot(A,x)<br />
dibuja una línea por cada columna de A en ordenadas, frente al índice de<br />
los elementos en abscisas<br />
dibuja las columnas (o filas) de A en ordenadas frente al vector x en<br />
abscisas. Las dimensiones de A y x deben ser coherentes: si la matriz A es<br />
cuadrada se dibujan las columnas, pero si no lo es y la dimensión de las<br />
filas coincide con la de x, se dibujan las filas<br />
análogo al anterior, pero dibujando las columnas (o filas) de A en abscisas,<br />
frente al valor de x en ordenadas
Capítulo 7: Gráficos bidimensionales página 93<br />
plot(A,B) dibuja las columnas de B en ordenadas frente a las columnas de A en<br />
abscisas, dos a dos. Las dimensiones deben coincidir<br />
plot(A,B,C,D) análogo al anterior para cada par de matrices. Las dimensiones de cada par<br />
deben coincidir, aunque pueden ser diferentes de las dimensiones de los<br />
demás pares<br />
Se puede obtener una excelente y breve descripción de la función plot() con el comando help<br />
plot o helpwin plot. La descripción que se acaba de presentar se completará en la siguiente sección,<br />
en donde se verá cómo elegir los colores y los tipos de línea.<br />
7.1.2. ESTILOS DE LÍNEA Y MARCADORES EN LA FUNCIÓN PLOT<br />
En la sección anterior se ha visto cómo la tarea fundamental de la función plot() era dibujar los<br />
valores de un vector en ordenadas, frente a los valores de otro vector en abscisas. En el caso general<br />
esto exige que se pasen como argumentos un par de vectores. En realidad, el conjunto básico de<br />
argumentos de esta función es una tripleta formada por dos vectores y una cadena de 1, 2 ó 3<br />
caracteres que indica el color y el tipo de línea o de marker. En la tabla siguiente se pueden observar<br />
las distintas posibilidades.<br />
Símbolo Color Símbolo Marcadores (markers)<br />
y yellow . puntos<br />
m magenta o círculos<br />
c cyan x marcas en x<br />
r red + marcas en +<br />
g green * marcas en *<br />
b blue s marcas cuadradas (square)<br />
w white d marcas en diamante (diamond)<br />
k black ^ triángulo apuntando arriba<br />
v<br />
triángulo apuntando abajo<br />
Símbolo Estilo de línea > triángulo apuntando a la dcha<br />
- líneas continuas < triángulo apuntando a la izda<br />
: líneas a puntos p estrella de 5 puntas<br />
-. líneas a barra-punto h estrella se seis puntas<br />
-- líneas a trazos<br />
Tabla 1. Colores, markers y estilos de línea.<br />
Cuando hay que dibujar varias líneas, por defecto se van cogiendo sucesivamente los colores<br />
de la tabla comenzando por el azul, hacia arriba, y cuando se terminan se vuelve a empezar otra vez<br />
por el azul. Si el fondo es blanco, este color no se utiliza para las líneas.<br />
7.1.3. AÑADIR LÍNEAS A UN GRÁFICO YA EXISTENTE<br />
Existe la posibilidad de añadir líneas a un gráfico ya existente, sin destruirlo o sin abrir una nueva<br />
ventana. Se utilizan para ello los comandos hold on y hold off. El primero de ellos hace que los<br />
gráficos sucesivos respeten los que ya se han dibujado en la figura (es posible que haya que<br />
modificar la escala de los ejes); el comando hold off deshace el efecto de hold on. El siguiente<br />
ejemplo muestra cómo se añaden las gráficas de x2 y x3 a la gráfica de x previamente creada (cada<br />
una con un tipo de línea diferente):
Aprenda Matlab 6.1 como si estuviera en Primero página 94<br />
>> plot(x)<br />
>> hold on<br />
>> plot(x2,'--')<br />
>> plot(x3,'-.')<br />
>> hold off<br />
7.1.4. COMANDO SUBPLOT<br />
Una ventana gráfica se puede dividir en m particiones horizontales y n verticales, con objeto de<br />
representar múltiples gráficos en ella. Cada una de estas subventanas tiene sus propios ejes, aunque<br />
otras propiedades son comunes a toda la figura. La forma general de este comando es:<br />
subplot(m,n,i)<br />
donde m y n son el número de subdivisiones en filas y columnas, e i es la subdivisión que se<br />
convierte en activa. Las subdivisiones se numeran consecutivamente empezando por las de la<br />
primera fila, siguiendo por las de la segunda, etc. Por ejemplo, la siguiente secuencia de comandos<br />
genera cuatro gráficos en la misma ventana:<br />
>> y=sin(x); z=cos(x); w=exp(-x*.1).*y; v=y.*z;<br />
>> subplot(2,2,1), plot(x,y)<br />
>> subplot(2,2,2), plot(x,z)<br />
>> subplot(2,2,3), plot(x,w)<br />
>> subplot(2,2,4), plot(x,v)<br />
Se puede practicar con este ejemplo añadiendo títulos a cada subplot, así como rótulos para<br />
los ejes. Se puede intentar también cambiar los tipos de línea. Para volver a la opción por defecto<br />
basta teclear el comando:<br />
>> subplot(1,1,1)<br />
7.1.5. CONTROL DE LOS EJES<br />
También en este punto MATLAB tiene sus opciones por defecto, que en algunas ocasiones puede<br />
interesar cambiar. El comando básico es el comando axis. Por defecto, MATLAB ajusta la escala de<br />
cada uno de los ejes de modo que varíe entre el mínimo y el máximo valor de los vectores a<br />
representar. Este es el llamado modo "auto", o modo automático. Para definir de modo explícito los<br />
valores máximo y mínimo según cada eje, se utiliza el comando:<br />
axis([xmin, xmax, ymin, ymax])<br />
mientras que :<br />
axis('auto')<br />
devuelve el escalado de los ejes al valor por defecto o automático. Otros posibles usos de este<br />
comando son los siguientes:<br />
v=axis<br />
axis(axis)<br />
axis('ij')<br />
axis('xy')<br />
axis('equal')<br />
axis('square')<br />
devuelve un vector v con los valores [xmin, xmax, ymin, ymax]<br />
mantiene los ejes en sus actuales valores, de cara a posibles<br />
nuevas gráficas añadidas con hold on<br />
utiliza ejes de pantalla, con el origen en la esquina superior izda.<br />
y el eje j en dirección vertical descendente<br />
utiliza ejes cartesianos normales, con el origen en la esquina<br />
inferior izda. y el eje y vertical ascendente<br />
el escalado es igual en ambos ejes<br />
la ventana será cuadrada<br />
j<br />
y<br />
i<br />
x
Capítulo 7: Gráficos bidimensionales página 95<br />
axis('image')<br />
axis('normal')<br />
axis('off')<br />
axis('on')<br />
la ventana tendrá las proporciones de la imagen que se desea representar<br />
en ella (por ejemplo la de una imagen bitmap que se desee importar) y el<br />
escalado de los ejes será coherente con dicha imagen<br />
elimina las restricciones introducidas por 'equal' y 'square'<br />
elimina las etiquetas, los números y los ejes<br />
restituye las etiquetas, los números y los ejes<br />
7.1.6. FUNCIÓN LINE()<br />
La función line() permite dibujar una o más líneas que unen los puntos cuyas coordenadas se pasan<br />
como argumentos. Permite además especificar el color, grosor, tipo de trazo, marcador, etc. Es una<br />
función de más bajo nivel que la función plot(), pero ofrece una mayor flexibilidad. En su versión<br />
más básica, para dibujar un segmento de color verde entre dos puntos, esta función se llamaría de la<br />
siguiente manera:<br />
line([xini, xend]', [yini, yend]', 'color', 'g')<br />
Se puede también dibujar dos líneas a la vez utilizando la forma:<br />
line([xini1 xini2; xend1 xend2], ([yini1 yini2; yend1 yend2]);<br />
Finalmente, si cada columna de la matriz X contiene la coordenada x inicial y final de un<br />
punto, y lo mismo las columnas de la matriz Y con las coordenadas y, la siguiente sentencia dibuja<br />
tantas líneas como columnas tengan las matrices X e Y:<br />
line([X], [Y]);<br />
Se pueden controlar las características de la línea por medio de pares parámetro/valor, como<br />
por ejemplo:<br />
line(x,y,'Color','r','LineWidth',4,'MarkerSize',12,'LineStyle','—','Marker','*')<br />
7.2. Control de ventanas gráficas: Función figure<br />
Si se llama a la función figure sin argumentos, se crea una nueva ventana gráfica con el número<br />
consecutivo que le corresponda. El valor de retorno es dicho número.<br />
Por otra parte, el comando figure(n) hace que la ventana n pase a ser la ventana o figura<br />
activa. Si dicha ventana no existe, se crea una nueva ventana con el número consecutivo que le<br />
corresponda (que se puede obtener como valor de retorno del comando). La función close cierra la<br />
figura activa, mientras que close(n) cierra la ventana o figura número n.<br />
El comando clf elimina el contenido de la figura activa, es decir, la deja abierta pero vacía. La<br />
función gcf devuelve el número de la figura activa en ese momento.<br />
Para practicar un poco con todo lo que se acaba de explicar, ejecútense las siguientes<br />
instrucciones de MATLAB, observando con cuidado los efectos de cada una de ellas en la ventana<br />
activa. El comando figure(gcf) (get current figure) permite hacer visible la ventana de gráficos<br />
desde la ventana de comandos.<br />
>> x=[-4*pi:pi/20:4*pi];<br />
>> plot(x,sin(x),'r',x,cos(x),'g')<br />
>> title('Función seno(x) -en rojo- y función coseno(x) -en verde-')<br />
>> xlabel('ángulo en radianes'), figure(gcf)<br />
>> ylabel('valor de la función trigonométrica'), figure(gcf)<br />
>> axis([-12,12,-1.5,1.5]), figure(gcf)<br />
>> axis('equal'), figure(gcf)<br />
>> axis('normal'), figure(gcf)<br />
>> axis('square'), figure(gcf)
Aprenda Matlab 6.1 como si estuviera en Primero página 96<br />
>> axis('off'), figure(gcf)<br />
>> axis('on'), figure(gcf)<br />
>> axis('on'), grid, figure(gcf)<br />
7.3. Otras funciones gráficas 2-D<br />
Existen otras funciones gráficas bidimensionales orientadas a generar otro tipo de gráficos distintos<br />
de los que produce la función plot() y sus análogas. Algunas de estas funciones son las siguientes<br />
(para más información sobre cada una de ellas en particular, utilizar help nombre_función):<br />
bar() crea diagramas de barras<br />
barh() diagramas de barras horizontales<br />
bar3() diagramas de barras con aspecto 3-D<br />
bar3h() diagramas de barras horizontales con aspecto 3-D<br />
pie() gráficos con forma de “tarta”<br />
pie3() gráficos con forma de “tarta” y aspecto 3-D<br />
area() similar plot(), pero rellenando en ordenadas de 0 a y<br />
stairs() función análoga a bar() sin líneas internas<br />
errorbar() representa sobre una gráfica –mediante barras– valores de errores<br />
compass() dibuja los elementos de un vector complejo como un conjunto de vectores<br />
partiendo de un origen común<br />
feather() dibuja los elementos de un vector complejo como un conjunto de vectores<br />
partiendo de orígenes uniformemente espaciados sobre el eje de abscisas<br />
hist() dibuja histogramas de un vector<br />
rose() histograma de ángulos (en radianes)<br />
quiver() dibujo de campos vectoriales como conjunto de vectores<br />
A modo de ejemplo, genérese un vector de valores aleatorios entre 0 y 10, y ejecútense los<br />
siguientes comandos:<br />
>> x=[rand(1,100)*10];<br />
>> plot(x)<br />
>> bar(x)<br />
>> stairs(x)<br />
>> hist(x)<br />
>> hist(x,20)<br />
>> alfa=(rand(1,20)-0.5)*2*pi;<br />
>> rose(alfa)<br />
7.3.1. FUNCIÓN FPLOT<br />
La función plot vista anteriormente dibuja vectores. Si se quiere dibujar una función, antes de ser<br />
pasada a plot debe ser convertida en un vector de valores. Esto tiene algunos inconvenientes, por<br />
ejemplo, el que "a priori" es difícil predecir en que zonas la función varía más rápidamente y habría<br />
por ello que reducir el espaciado entre los valores en el eje de abscisas.<br />
La función fplot admite como argumento un nombre de función o un nombre de fichero *.m<br />
en el cual esté definida una función de usuario. La función puede ser escalar (un único resultado por<br />
cada valor de x) o vectorial. La forma general de esta función es la siguiente:<br />
fplot('funcion', limites, 'cadena', tol)