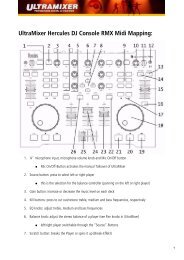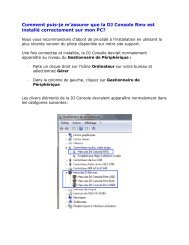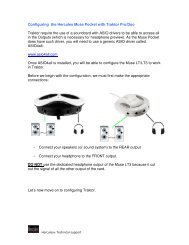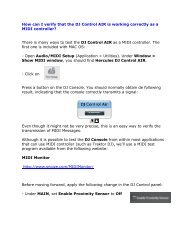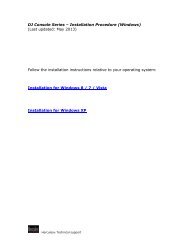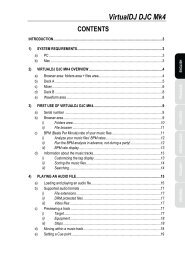TABLA DE CONTENIDO - Hercules
TABLA DE CONTENIDO - Hercules
TABLA DE CONTENIDO - Hercules
You also want an ePaper? Increase the reach of your titles
YUMPU automatically turns print PDFs into web optimized ePapers that Google loves.
<strong>Hercules</strong> ePlug 200 V2<br />
<strong>Hercules</strong> ePlug 200 HD<br />
<strong>TABLA</strong> <strong>DE</strong> <strong>CONTENIDO</strong><br />
Al hacer clic en un título de la tabla de contenido se mostrará la sección correspondiente<br />
1. EL ADAPTADOR HERCULES EPLUG 200 V2/HD ............................................................................. 3<br />
1.1. Recomendaciones ........................................................................................................................ 4<br />
1.2. Especificaciones ........................................................................................................................... 5<br />
1.3. Requisitos mínimos del sistema ................................................................................................... 5<br />
1.4. Contenido de la caja ..................................................................................................................... 5<br />
1.5. Resumen de los LED .................................................................................................................... 6<br />
1.6. Resumen de la conectividad ......................................................................................................... 6<br />
2. INSTALAR EL HERCULES EPLUG 200 V2/HD .................................................................................. 8<br />
2.1. Cómo colocar el <strong>Hercules</strong> ePlug 200 V2/HD ................................................................................ 8<br />
2.2. HomePlug: el compañero de WiFi en tu casa .............................................................................. 9<br />
2.2.1. Conexión de una “box” de Internet a un televisor HD, un descodificador de TV y una<br />
consola de videojuegos en una red PLC .............................................................................. 9<br />
2.2.2. Conexión de dos ordenadores en una red HomePlug ....................................................... 10<br />
2.2.3. Conexión de un ordenador a un módem, un módem router, una "box" de Internet o una<br />
consola de juegos en una red HomePlug ........................................................................... 10<br />
2.3. Aún no has creado una red HomePlug: instalación inicial de <strong>Hercules</strong><br />
ePlug 200 V2/HD Duo ................................................................................................................. 11<br />
2.4. Ya has creado una red HomePlug: añadir un adaptador nuevo a tu red<br />
(<strong>Hercules</strong> ePlug 200 V2/HD Solo o Duo) .................................................................................... 14<br />
2.5. Cómo cambiar la contraseña de red ........................................................................................... 18<br />
3. GESTIÓN <strong>DE</strong> LA RED CON HERCULES EPLUG STATION ........................................................... 19<br />
3.1. Descargar <strong>Hercules</strong> ePlug Station .............................................................................................. 19<br />
3.2. Instalar <strong>Hercules</strong> ePlug Station ................................................................................................... 19<br />
3.3. Gestionar la red PLC ................................................................................................................... 26<br />
3.4. Añadir uno o más adaptadores a la lista de supervisión de <strong>Hercules</strong> ePlug Station ................. 27<br />
3.5. Escanear la red ........................................................................................................................... 27<br />
3.6. Cambiar la ubicación de un adaptador ....................................................................................... 28<br />
3.7. Cambiar la contraseña de la red PLC ......................................................................................... 29<br />
3.8. Actualizar el firmware .................................................................................................................. 30<br />
3.9. Restaurar la configuración predeterminada de fábrica del adaptador ePlug conectado<br />
al PC ............................................................................................................................................ 30
<strong>Hercules</strong> ePlug 200 V2<br />
<strong>Hercules</strong> ePlug 200 HD<br />
4. LA RED HOMEPLUG EN LA PRÁCTICA ......................................................................................... 31<br />
4.1. Algunos prerrequisitos ................................................................................................................ 31<br />
4.2. Identificación del tipo de red HomePlug: Infraestructura o Ad hoc ............................................ 31<br />
4.3. Ordenadores con Windows 7: Compartir carpetas, una impresora o una conexión ADSL ....... 32<br />
4.3.1. Windows 7: Compartir una conexión ADSL en una red de tipo Infraestructura ................ 32<br />
4.3.2. Windows 7: Compartir una conexión ADSL en una red de tipo Ad hoc ............................ 35<br />
4.3.3. Activar el uso compartido ................................................................................................... 37<br />
4.3.4. Windows 7: Compartir carpetas públicas o personales ..................................................... 39<br />
4.3.5. Ordenadores con Windows 7: Acceder a carpetas compartidas ............................................. 41<br />
4.3.6. Windows 7: Compartir una impresora ................................................................................ 41<br />
4.3.7. Ordenadores con Windows 7: Acceder a la impresora compartida ................................... 43<br />
4.4. Ordenadores que funcionan con Windows Vista: Compartir carpetas, una impresora o una<br />
conexión ADSL ........................................................................................................................... 44<br />
4.4.1. Windows Vista: Compartir una conexión ADSL en una red de tipo Infraestructura .......... 44<br />
4.4.2. Windows Vista: Compartir una conexión ADSL en una red de tipo Ad hoc ...................... 46<br />
4.4.3. Activación del uso compartido ............................................................................................ 49<br />
4.4.4. Windows Vista: Compartir carpetas públicas o personales ............................................... 52<br />
4.4.5. Ordenadores que funcionan con Windows Vista: Acceso a las carpetas compartidas .......................... 54<br />
4.4.6. Windows Vista: Compartir una impresora ..................................................................................... 54<br />
4.4.7. Ordenadores que funcionan con Windows Vista: Acceso a la impresora compartida ............................ 56<br />
4.5. Ordenadores que funcionan con Windows XP: Compartir carpetas, una impresora o una<br />
conexión ADSL ........................................................................................................................... 58<br />
4.5.1. Windows XP: Usar el Asistente para configuración de red en una red de<br />
Infraestructura ..................................................................................................................... 59<br />
4.5.2. Windows XP: Usar el Asistente para configuración de red en una red Ad hoc ................. 62<br />
4.5.3. Windows XP: Compartir carpetas ....................................................................................... 67<br />
4.5.4. Windows XP: Acceso a carpetas compartidas .......................................................................... 68<br />
4.5.5. Windows XP: Compartir una impresora ............................................................................. 68<br />
4.5.6. Windows XP: Modificar el nombre de un grupo de trabajo (usuarios avanzados) ............ 70<br />
4.6. Ordenadores que ejecutan un sistema operativo diferente o se añade otro tipo de<br />
dispositivo de red ........................................................................................................................ 70<br />
5. SOPORTE TÉCNICO .......................................................................................................................... 71<br />
6. GARANTÍA .......................................................................................................................................... 71<br />
7. RECOMENDACIÓN <strong>DE</strong> PROTECCIÓN AMBIENTAL ...................................................................... 72<br />
2/73 – Manual del usuario
<strong>Hercules</strong> ePlug 200 V2<br />
<strong>Hercules</strong> ePlug 200 HD<br />
1. EL ADAPTADOR HERCULES EPLUG 200 V2/HD<br />
La tecnología PLC (Power Line Communication), también conocida como HomePlug, es una tecnología que<br />
utiliza el cableado eléctrico de tu casa para transferir datos digitales de forma eficiente (audio, vídeo, Internet,<br />
otros tipos de archivos) dentro de una red personal segura. HomePlug es una alternativa ideal para quienes<br />
quieran crear fácilmente una red, sin las limitaciones de los cables, y no puedan disfrutar de todo el potencial<br />
de WiFi debido a la configuración de su casa (debido a la presencia de paredes gruesas u otros obstáculos<br />
que impidan la transmisión inalámbrica de datos).<br />
<strong>Hercules</strong> ePlug 200 V2 y HD son adaptadores que utilizan la tecnología PLC, que se pueden enchufar en<br />
cualquier enchufe de la casa (desde la planta baja hasta la buhardilla) para transformarlos en puntos de<br />
conexión a la red. Además, puedes desconectar libremente los adaptadores <strong>Hercules</strong> ePlug 200 V2/HD y<br />
conectarlos a diferentes enchufes de tu casa, según tus necesidades (cambiar la ubicación de un ordenador o<br />
del módem router...), sin tener que repetir la instalación o volver a crear tu red.<br />
Como una red se compone de, al menos, dos dispositivos conectados entre sí, conecta dos adaptadores<br />
<strong>Hercules</strong> ePlug 200 V2/HD a dos enchufes eléctricos (en la misma sala o en salas diferentes). Por ejemplo,<br />
para acceder a Internet, puedes conectar tu módem o "box" de Internet a un adaptador <strong>Hercules</strong> ePlug<br />
conectado al enchufe eléctrico más cercano, y conectar el ordenador a otro adaptador <strong>Hercules</strong> ePlug<br />
conectado a otro enchufe eléctrico. Por último, la red ya está preconfigurada para ofrecerte la máxima<br />
seguridad.<br />
Todos los productos de la gama <strong>Hercules</strong> ePlug son compatibles con el estándar HomePlug AV (incluyendo<br />
los dispositivos que funcionan a 200 Mbits/s), que te permite disfrutar de vídeo en alta definición o hacer<br />
streaming de archivos multimedia con facilidad. Esos adaptadores se pueden combinar según tus<br />
necesidades o según tus dispositivos. Gracias a sus tres puertos Ethernet, puedes conectar simultáneamente<br />
al mismo ePlug 200 HD, un descodificador de TV, un televisor y una consola de juegos (en el salón, por<br />
ejemplo), o tres ordenadores (en una oficina, por ejemplo). Mientras tanto, a un ePlug 200 V2 colocado en<br />
otra habitación puedes conectar una box, un módem, un ordenador, una consola de videojuegos o una<br />
impresora. En la sección de instalación de este manual encontrarás algunas de las configuraciones<br />
posibles.<br />
Por último, con la finalidad de contribuir a la protección del medioambiente, <strong>Hercules</strong> ofrece adaptadores de<br />
ahorro de energía, que cumplen con la directiva ERP (Energy Related Products, productos relacionados con<br />
la energía) y que garantizan un consumo eléctrico de menos de 1 vatio cuando el dispositivo está en modo de<br />
reposo.<br />
Este estándar HomePlug AV no es compatible con el estándar HomePlug 1.0 correspondiente<br />
a la gama <strong>Hercules</strong> ePlug 85 (y otros adaptadores que siguen este estándar). Sin embargo,<br />
es perfectamente posible crear una red compuesta por adaptadores <strong>Hercules</strong> ePlug 85 en tu<br />
casa coexistiendo con otra red compuesta por adaptadores <strong>Hercules</strong> ePlug.<br />
Aunque este tipo de dispositivo no presenta ningún peligro en relación con el cableado eléctrico de tu casa,<br />
debes respetar ciertas recomendaciones, indicadas a continuación.<br />
Manual del usuario – 3/73
<strong>Hercules</strong> ePlug 200 V2<br />
<strong>Hercules</strong> ePlug 200 HD<br />
1.1. Recomendaciones<br />
- Conecta sólo el adaptador <strong>Hercules</strong> ePlug 200 V2/HD a una red eléctrica que cumpla con los estándares y<br />
especificaciones de seguridad indicados en la placa de especificaciones eléctricas del dispositivo. Si no<br />
estás seguro de que tu red eléctrica los cumpla, contacta con un electricista o el suministrador de energía.<br />
- No abras nunca el adaptador <strong>Hercules</strong> ePlug 200 V2/HD, ya que te arriesgas a dañar sus componentes<br />
internos.<br />
- No insertes ningún objeto en las rejillas de ventilación ni en las aberturas del adaptador <strong>Hercules</strong> ePlug<br />
200 V2/HD.<br />
- No obstruyas las rejillas de ventilación ni las aberturas del adaptador <strong>Hercules</strong> ePlug 200 V2/HD.<br />
- Si necesitas realizar algún mantenimiento en el adaptador <strong>Hercules</strong> ePlug 200 V2/HD, procura desenchufar<br />
primero el adaptador y encárgale el trabajo a un profesional cualificado para evitar el riesgo de<br />
electrocución.<br />
- Para evitar el riesgo de incendio o descarga eléctrica, mantén alejado el adaptador de:<br />
- lluvia o humedad, así como de fluidos (agua, productos químicos u otros líquidos),<br />
- fuentes de calor como calentadores, estufas u otros productores de calor (como amplificadores),<br />
- la luz directa del sol.<br />
- Enchufa el adaptador <strong>Hercules</strong> ePlug 200 V2/HD solamente en una sala con suficiente ventilación.<br />
- Conecta sólo el adaptador <strong>Hercules</strong> ePlug 200 V2/HD utilizando el cable Ethernet incluido.<br />
- Desconecta el adaptador <strong>Hercules</strong> ePlug 200 V2/HD de su enchufe eléctrico si no piensas volver a utilizarlo<br />
durante un período de tiempo prolongado.<br />
- Desconecta el adaptador <strong>Hercules</strong> ePlug 200 V2/HD de su enchufe eléctrico antes de limpiarlo. Utiliza un<br />
paño suave para limpiarlo y evita utilizar limpiadores en aerosol, agua, productos químicos con base de<br />
disolvente, bencina, alcohol u otros productos de limpieza.<br />
- Mantén siempre alejados a los niños de los enchufes eléctricos.<br />
4/73 – Manual del usuario
<strong>Hercules</strong> ePlug 200 V2<br />
<strong>Hercules</strong> ePlug 200 HD<br />
1.2. Especificaciones<br />
• Chipset Atheros 6400<br />
• Compatible con las especificaciones IEE 802.3, IEE 802.3u, IEE 802.3x y Auto MDI/X<br />
• Compatible con el estándar Homeplug AV<br />
• Coexiste con los módulos HomePlug 1.0<br />
• Cifrado mediante el protocolo de seguridad AES de 128 bits<br />
• Velocidad de transferencia teórica de 200 Mbits/s<br />
• Modo de transmisión asíncrona<br />
• Modulación: OFDM, 1024/256/64 QAM, QPSK, BPSK<br />
• Alcance de 200 m por la red eléctrica<br />
• Puerto Ethernet RJ45<br />
• Consumo de energía medio:<br />
• ePlug 200 V2: 2,4 W cuando se está utilizando, 0,95 W cuando no hay datos circulando (esos<br />
valores pueden variar dependiendo del sistema eléctrico doméstico)<br />
• ePlug 200 HD: 2,4 W cuando se está utilizando, 0,95 W cuando no hay datos circulando (esos<br />
valores pueden variar dependiendo del sistema eléctrico doméstico)<br />
• Fuente de alimentación interna: 100~ 240 V AC, 50/60 Hz<br />
• Botón de conexión, que te permite añadir un adaptador <strong>Hercules</strong> ePlug 200 a una red existente<br />
• Botón de reinicialización de la configuración de fábrica<br />
• LED en la cara frontal<br />
1.3. Requisitos mínimos del sistema<br />
Para conectar un dispositivo al adaptador <strong>Hercules</strong> ePlug 200 V2/HD:<br />
• En cada dispositivo a conectar debe estar disponible una interfaz de red tipo Ethernet (ordenador,<br />
consola de juegos, módem, router, descodificador de TV, etc.)<br />
Para acceder a Internet con el adaptador <strong>Hercules</strong> ePlug 200 V2/HD:<br />
• Línea de Internet activa<br />
• Internet Explorer 6.0, Netscape Navigator 4.7 o Mozilla Firefox 1.0 o superior<br />
• Módem Ethernet ADSL, módem por cable, "box" de Internet (Livebox ® , Freebox ® , Neufbox ® …)<br />
1.4. Contenido de la caja<br />
Comprueba que los elementos siguientes estén presentes en la caja:<br />
• Dependiendo del paquete:<br />
- <strong>Hercules</strong> ePlug 200 HD Solo: 1 adaptador ePlug 200 HD<br />
- <strong>Hercules</strong> ePlug 200 HD Duo: 1 adaptador ePlug 200 HD y 1 adaptador ePlug 200 V2<br />
• Guía de inicio rápido en español<br />
• Cable Ethernet (1 por adaptador)<br />
El software de supervisión y configuración de red "<strong>Hercules</strong> ePlug Station" se puede<br />
descargar de http://www.hercules.com.<br />
Manual del usuario – 5/73
<strong>Hercules</strong> ePlug 200 V2<br />
<strong>Hercules</strong> ePlug 200 HD<br />
1.5. Resumen de los LED<br />
<strong>Hercules</strong> ePlug 200 V2<br />
: LED de estado de la conexión<br />
HomePlug<br />
- Verde: conexión muy buena<br />
(velocidades de transferencia<br />
mayores de 60 Mbits/s)<br />
- Naranja: conexión bastante buena<br />
(velocidades de transferencia entre<br />
60 y 40 Mbits/s)<br />
- Rojo: conexión mediocre<br />
(velocidades menores de 40 Mbits/s)<br />
: LED de alimentación: parpadea<br />
cuando hay tráfico<br />
<strong>Hercules</strong> ePlug 200 HD<br />
: LED de conexión Ethernet:<br />
- se enciende cuando el cable Ethernet<br />
está conectado<br />
- parpadea durante la transferencia de<br />
datos<br />
1.6. Resumen de la conectividad<br />
<strong>Hercules</strong> ePlug 200 V2<br />
Clavija de corriente para enchufar el adaptador <strong>Hercules</strong><br />
ePlug 200 V2 en un enchufe eléctrico<br />
Puerto Ethernet que te permite conectar un dispositivo al<br />
adaptador <strong>Hercules</strong> ePlug 200 V2 (ordenador de sobremesa,<br />
ordenador portátil, ordenador de red, módem/router, "box" de<br />
Internet)<br />
Botón de conexión con dos funciones, que te permite:<br />
- habilitar la conexión, para conectar otros<br />
adaptadores ePlug 200 a la red (por medio de una<br />
pulsación corta, de 2 a 4 segundos): el LED de<br />
alimentación parpadea<br />
- generar aleatoriamente una nueva contraseña de<br />
red (por medio de una pulsación larga, de más de<br />
15 segundos): el adaptador se reinicia<br />
Botón de reinicio, que te permite restaurar la configuración<br />
predeterminada de fábrica (por medio de una pulsación corta de<br />
3 a 5 segundos, utilizando un objeto con punta): el adaptador se<br />
reinicia<br />
6/73 – Manual del usuario
<strong>Hercules</strong> ePlug 200 V2<br />
<strong>Hercules</strong> ePlug 200 HD<br />
<strong>Hercules</strong> ePlug 200 HD<br />
<br />
Enchufe eléctrico adicional para enchufar otro dispositivo<br />
eléctrico<br />
3 puertos Ethernet que te permiten conectar hasta 3<br />
dispositivos diferentes (consola de videojuegos, descodificador<br />
de TV y televisor, por ejemplo)<br />
Botón de conexión con dos funciones, que te permite:<br />
- habilitar la conexión, para conectar otros<br />
adaptadores ePlug 200 a la red (por medio de una<br />
pulsación corta, de 2 a 4 segundos): el LED de<br />
alimentación parpadea<br />
- generar aleatoriamente una nueva contraseña de<br />
red (por medio de una pulsación larga, de más de<br />
15 segundos): el adaptador se reinicia<br />
Botón de reinicio, que te permite restaurar la configuración<br />
predeterminada de fábrica (por medio de una pulsación corta de<br />
3 a 5 segundos, utilizando un objeto con punta): el adaptador se<br />
reinicia<br />
Clavija de corriente para conectar el adaptador <strong>Hercules</strong><br />
ePlug 200 HD a un enchufe eléctrico<br />
Para que el adaptador <strong>Hercules</strong> ePlug 200 V2ambie a modo de reposo, la tarjeta de red del<br />
ordenador o de otro dispositivo de red debe estar inactiva (es decir, que no se estén<br />
transfiriendo datos). Para asegurarte de que la tarjeta de red permanece inactiva, puedes<br />
desenchufar el ordenador de su enchufe eléctrico, particularmente si no piensas volverlo a<br />
utilizar durante algún tiempo o, si el ordenador está conectado a una regleta con un botón<br />
On/Off, puedes pulsar el botón Off de la regleta.<br />
Manual del usuario – 7/73
<strong>Hercules</strong> ePlug 200 V2<br />
<strong>Hercules</strong> ePlug 200 HD<br />
2. INSTALAR EL HERCULES EPLUG 200 V2/HD<br />
El adaptador <strong>Hercules</strong> ePlug 200 V2/HD se ha diseñado para que sea sencillo de usar y de instalar. Si ya has<br />
comprado e instalado los adaptadores HomePlug (o PLC), <strong>Hercules</strong> ofrece una Guía de inicio rápido que te<br />
guiará por los diferentes pasos para añadir los adaptadores <strong>Hercules</strong> ePlug 200 V2/HD a la red HomePlug<br />
existente.<br />
Si eres nuevo en el mundo de la tecnología HomePlug, es recomendable que sigas los consejos indicados en<br />
los capítulos 2.1 y 2.2 para empezar.<br />
De lo contrario, puedes pasar directamente al capítulo 2.3. Aún no has creado una red HomePlug:<br />
instalación inicial de <strong>Hercules</strong> ePlug 200 V2/HD Duo que expone, paso a paso, el procedimiento de<br />
instalación del <strong>Hercules</strong> ePlug 200 V2/HD.<br />
Por último, si ya has creado una red HomePlug y deseas añadir un adaptador nuevo, consulta el capítulo 2.4.<br />
Ya has creado una red HomePlug: añadir un adaptador nuevo a tu red (<strong>Hercules</strong> ePlug 200 V2/HD Solo<br />
o Duo).<br />
2.1. Cómo colocar el <strong>Hercules</strong> ePlug 200 V2/HD<br />
Para que te resulte más fácil conectar <strong>Hercules</strong> ePlug 200 V2/HD, empieza por seleccionar un enchufe<br />
eléctrico cerca del equipo que desees conectar y sigue los consejos indicados a continuación.<br />
Para optimizar la transferencia de datos en la red eléctrica, asegúrate de seguir estas<br />
recomendaciones:<br />
• Es preferible que conectes los adaptadores y los dispositivos (ordenador, "box" de<br />
Internet...) a enchufes eléctricos distintos: uno para el adaptador y otro para el<br />
dispositivo que se va a conectar a la red HomePlug.<br />
• Si enchufas un adaptador y un dispositivo a la misma regleta, el rendimiento (bitrate) de<br />
la red se puede ver afectado.<br />
8/73 – Manual del usuario
<strong>Hercules</strong> ePlug 200 V2<br />
<strong>Hercules</strong> ePlug 200 HD<br />
2.2. HomePlug: el compañero de WiFi en tu casa<br />
Si tienes un módem router o una "box" de Internet, los distintos elementos de tu red, ya estén conectados<br />
mediante WiFi o HomePlug, pueden comunicarse entre sí. Todos los datos se transfieren a un punto central,<br />
en este caso el módem router o "box" de Internet, y pueden circular por la red eléctrica mediante los<br />
adaptadores HomePlug, o por ondas de radio mediante WiFi.<br />
Por lo tanto, es perfectamente posible para un ordenador u otro elemento de la red conectado mediante WiFi<br />
comunicarse con otro elemento conectado mediante la red HomePlug al módem router.<br />
En los capítulos 2.2.1 a 2.2.3, encontrarás distintos ejemplos de redes totalmente HomePlug. Sin embargo,<br />
nada te impide añadir también dispositivos WiFi: por ejemplo, una "box" de Internet conectada a la red<br />
HomePlug por un lado, y un ordenador portátil WiFi conectado a la misma "box" mediante WiFi, por otro lado.<br />
2.2.1. Conexión de una “box” de Internet a un televisor HD, un<br />
descodificador de TV y una consola de videojuegos en una<br />
red PLC<br />
Manual del usuario – 9/73
<strong>Hercules</strong> ePlug 200 V2<br />
<strong>Hercules</strong> ePlug 200 HD<br />
2.2.2. Conexión de dos ordenadores en una red HomePlug<br />
2.2.3. Conexión de un ordenador a un módem, un módem<br />
router, una "box" de Internet o una consola de juegos en<br />
una red HomePlug<br />
10/73 – Manual del usuario
<strong>Hercules</strong> ePlug 200 V2<br />
<strong>Hercules</strong> ePlug 200 HD<br />
2.3. Aún no has creado una red HomePlug: instalación inicial<br />
de <strong>Hercules</strong> ePlug 200 V2/HD Duo<br />
El estándar HomePlug AV de adaptadores <strong>Hercules</strong> ePlug 200 no es compatible con el<br />
estándar Homeplug 1.0 de adaptadores <strong>Hercules</strong> ePlug 85 y adaptadores HomePlug a<br />
14 Mbits/s, pero esos dos estándares pueden coexistir juntos. En efecto, si ya has<br />
instalado una red HomePlug con el estándar HomePlug 1.0 (por ejemplo, con adaptadores<br />
<strong>Hercules</strong> ePlug 85), no puedes añadir adaptadores <strong>Hercules</strong> ePlug 200 a esa red. Sin<br />
embargo, puedes perfectamente instalar una segunda red en tu casa compuesta por<br />
adaptadores <strong>Hercules</strong> ePlug 200 y dispositivos compatibles con HomePlug AV.<br />
Para instalar una red HomePlug:<br />
1. Conecta el cable Ethernet a la toma Ethernet del<br />
primer adaptador.<br />
2. Enchufa el adaptador en un enchufe eléctrico<br />
situado cerca del dispositivo que se va a conectar a<br />
la red. Después conecta el otro extremo del cable<br />
Ethernet al ordenador, al módem, a la consola o a<br />
cualquier otro dispositivo de red (por ejemplo, un<br />
módem router).<br />
Manual del usuario – 11/73
<strong>Hercules</strong> ePlug 200 V2<br />
<strong>Hercules</strong> ePlug 200 HD<br />
3. Conecta el cable o cables Ethernet a las tomas<br />
Ethernet del segundo adaptador.<br />
En <strong>Hercules</strong> ePlug 200 HD: puedes conectar<br />
hasta 3 dispositivos (por ejemplo, un televisor<br />
HD, una consola de videojuegos y un<br />
descodificador de TV, o 3 ordenadores).<br />
4. Enchufa el adaptador en un enchufe eléctrico. Después conecta el otro extremo del cable (o de los<br />
cables) Ethernet al dispositivo de red.<br />
En <strong>Hercules</strong> ePlug 200 HD: si lo deseas, enchufa otro equipo en el enchufe complementario<br />
(regleta, módem, impresora...).<br />
Para optimizar la transferencia de datos en la red PLC, evita enchufar el adaptador<br />
directamente en una regleta. Cuando los adaptadores estén conectados, el indicador<br />
(estado de la conexión) se encenderá e indicará que la red está funcionando correctamente.<br />
La calidad de la señal se indica igualmente mediante un código de colores, que se explica en<br />
el capítulo 1.5. Resumen de los LED.<br />
12/73 – Manual del usuario
<strong>Hercules</strong> ePlug 200 V2<br />
<strong>Hercules</strong> ePlug 200 HD<br />
Tu ordenador ya puede acceder a Internet mediante el módem, porque los dispositivos están conectados<br />
entre sí por la red PLC y tienen la misma contraseña de red.<br />
Manual del usuario – 13/73
<strong>Hercules</strong> ePlug 200 V2<br />
<strong>Hercules</strong> ePlug 200 HD<br />
2.4. Ya has creado una red HomePlug: añadir un adaptador<br />
nuevo a tu red (<strong>Hercules</strong> ePlug 200 V2/HD Solo o Duo)<br />
Vamos a tomar un ejemplo de una casa en la que ya has instalado una red HomePlug compuesta por<br />
adaptadores HomePlug del estándar AV (<strong>Hercules</strong> ePlug 200 V2/HD, por ejemplo). Ahora deseas instalar uno<br />
o más adaptadores <strong>Hercules</strong> ePlug 200 V2/HD nuevos para ampliar tu red y poder conectar dispositivos<br />
nuevos (impresora, módem, router, consola de juegos...).<br />
1. Conexión Ethernet y conexión eléctrica del nuevo adaptador <strong>Hercules</strong> ePlug 200 V2/HD<br />
1. Conecta el cable o cables Ethernet a las tomas<br />
Ethernet del segundo adaptador.<br />
En <strong>Hercules</strong> ePlug 200 HD: puedes conectar<br />
hasta 3 dispositivos (por ejemplo, un televisor<br />
HD, una consola de videojuegos y un<br />
descodificador de TV, o 3 ordenadores).<br />
14/73 – Manual del usuario
<strong>Hercules</strong> ePlug 200 V2<br />
<strong>Hercules</strong> ePlug 200 HD<br />
2. Enchufa el adaptador en un enchufe eléctrico. Después conecta el otro extremo del cable (o de los<br />
cables) Ethernet al dispositivo de red.<br />
En <strong>Hercules</strong> ePlug 200 HD: si lo deseas, enchufa otro equipo en el enchufe complementario<br />
(regleta, módem, impresora...).<br />
Para optimizar la transferencia de datos en la red PLC, evita enchufar el adaptador<br />
directamente en una regleta.<br />
Cuando los adaptadores estén conectados, el indicador (estado de la conexión) se<br />
encenderá e indicará que la red está funcionando correctamente. La calidad de la señal se<br />
indica igualmente mediante un código de colores, que se explica en el capítulo 1.5. Resumen<br />
de los LED.<br />
3. Pulsa durante un período de 2 a 4 segundos el<br />
botón de asociación de uno de los adaptadores ya<br />
conectados a la red.<br />
Ahora tienes 2 minutos para asociar el<br />
adaptador nuevo.<br />
4. Pulsa durante un período de 2 a 4 segundos el<br />
botón de asociación del adaptador <strong>Hercules</strong> ePlug<br />
200 HD.<br />
El indicador debe encenderse<br />
durante la conexión a la red.<br />
Manual del usuario – 15/73
<strong>Hercules</strong> ePlug 200 V2<br />
<strong>Hercules</strong> ePlug 200 HD<br />
5. Repite la operación para añadir otro adaptador<br />
<strong>Hercules</strong> ePlug 200 HD.<br />
2. Conexión a la red<br />
La contraseña de red se aplica al adaptador <strong>Hercules</strong> ePlug 200 HD, que ahora se puede comunicar con<br />
todos los adaptadores de la red existente.<br />
Si la conexión del adaptador a la red ha fallado, hay varias causas posibles.<br />
Causa 1: Puede que no hayas realizado correctamente el procedimiento de conexión:<br />
- Pulsa durante 2-4 segundos el botón Connect (también llamado botón de seguridad por<br />
algunos fabricantes) en el adaptador que ya es parte de tu red existente.<br />
- Realiza la conexión pulsando durante 2-4 segundos el botón Connect en el adaptador<br />
<strong>Hercules</strong> ePlug 200 HD. Tienes 2 minutos para llevarla a cabo.<br />
Causa 2: El adaptador puede no estar conectado correctamente al enchufe eléctrico, o<br />
el enchufe no tener corriente:<br />
- Comprueba que el LED del adaptador de corriente está encendido.<br />
Causa 3: Puede haber interferencias fuertes en la red eléctrica provocadas por otros<br />
dispositivos cercanos al adaptador:<br />
- Evita enchufar el adaptador directamente a una regleta.<br />
- Desenchufa los dispositivos enchufados cerca del adaptador.<br />
- Prueba a conectar el adaptador a otro enchufe.<br />
16/73 – Manual del usuario
<strong>Hercules</strong> ePlug 200 V2<br />
<strong>Hercules</strong> ePlug 200 HD<br />
Manual del usuario – 17/73
<strong>Hercules</strong> ePlug 200 V2<br />
<strong>Hercules</strong> ePlug 200 HD<br />
2.5. Cómo cambiar la contraseña de red<br />
Cuando instalas una red HomePlug, se genera automáticamente una contraseña aleatoria. Puedes generar<br />
fácilmente una nueva contraseña aleatoria utilizando la función de reinicio del botón Connect.<br />
Si cambias la contraseña de red en un adaptador, ese adaptador dejará de formar parte de la<br />
red.<br />
- Pulsa durante más de 15 segundos el botón de<br />
conexión del adaptador cuya contraseña desees<br />
cambiar.<br />
- Espera hasta que el adaptador se reinicie.<br />
- Conecta los demás adaptadores pulsando durante<br />
2-4 segundos el botón Connect en el adaptador que<br />
ya es parte de la red que deseas crear y, a<br />
continuación, pulsando el botón Connect en el<br />
adaptador que deseas integrar en esa red.<br />
- Repite este procedimiento para todos los<br />
adaptadores que desees integrar en la red.<br />
18/73 – Manual del usuario
<strong>Hercules</strong> ePlug 200 V2<br />
<strong>Hercules</strong> ePlug 200 HD<br />
3. GESTIÓN <strong>DE</strong> LA RED CON HERCULES ePLUG<br />
STATION<br />
El software <strong>Hercules</strong> ePlug Station se ha diseñado para que puedas gestionar tu red PLC. Una vez que hayas<br />
proporcionado los elementos de información solicitados, podrás ver una descripción de todos los dispositivos<br />
conectados a la red PLC, que te permitirá verificar su funcionamiento y bitrate, habitación por habitación.<br />
3.1. Descargar <strong>Hercules</strong> ePlug Station<br />
<strong>Hercules</strong> ePlug Station se puede descargar del sitio web http://www.hercules.com, en la parte Downloads<br />
de la sección de productos PLC.<br />
En el sitio web de <strong>Hercules</strong>, selecciona la versión correspondiente a tu producto, sigue el procedimiento y<br />
guarda el archivo del instalador en el disco duro.<br />
3.2. Instalar <strong>Hercules</strong> ePlug Station<br />
- Haz doble clic en el archivo ePlugStation_Setup.exe (en la ubicación en la que lo hayas guardado en el<br />
ordenador) para ejecutar la instalación.<br />
Para utilizar <strong>Hercules</strong> ePlug Station, el ordenador debe cumplir los siguientes requisitos<br />
mínimos del sistema:<br />
- Intel Pentium III, AMD Athlon/AMD-K6<br />
- 64 MB de RAM<br />
- Tarjeta de red Ethernet 10/100 RJ-45<br />
- Unidad de CD-ROM<br />
- 50 MB de espacio libre en disco duro<br />
- Sistema operativo: Microsoft Windows XP (SP2-SP3), Vista, 7<br />
- Si se muestra un aviso de seguridad de Windows, haz clic en Ejecutar.<br />
- Selecciona la ubicación para la extracción de los archivos y, a continuación, haz clic en Siguiente.<br />
Una vez terminada la extracción, se abrirá la ventana de <strong>Hercules</strong> ePlug Station.<br />
Manual del usuario – 19/73
<strong>Hercules</strong> ePlug 200 V2<br />
<strong>Hercules</strong> ePlug 200 HD<br />
- Haz clic en el botón Instalar <strong>Hercules</strong> ePlug Station.<br />
Se mostrará la ventana de bienvenida de ePlug Station InstallShield Wizard.<br />
- Haz clic en Siguiente.<br />
- Selecciona Acepto las condiciones del Acuerdo de licencia y, a continuación, haz clic en Siguiente.<br />
20/73 – Manual del usuario
<strong>Hercules</strong> ePlug 200 V2<br />
<strong>Hercules</strong> ePlug 200 HD<br />
- Selecciona la ubicación de instalación de ePlug Station y, a continuación, haz clic en Siguiente.<br />
- Haz clic en Instalar para confirmar tu elección y ejecutar la instalación.<br />
ePlug Station se instalará en la ubicación seleccionada.<br />
Manual del usuario – 21/73
<strong>Hercules</strong> ePlug 200 V2<br />
<strong>Hercules</strong> ePlug 200 HD<br />
- Haz clic en Finalizar para salir del Asistente.<br />
Ahora tienes un icono de acceso directo de ePlug Station en el escritorio y se ejecutará el<br />
paso 1 del Asistente de instalación de <strong>Hercules</strong> ePlug.<br />
A continuación tienes que ayudar a ePlug Station a identificar los adaptadores de tu red<br />
(mediante la dirección MAC individual de cada adaptador) y asignarles una ubicación en tu<br />
casa.<br />
22/73 – Manual del usuario
<strong>Hercules</strong> ePlug 200 V2<br />
<strong>Hercules</strong> ePlug 200 HD<br />
- Como aún no has configurado los ajustes para gestionar la red, haz clic en Ejecutar el Asistente. Después<br />
de esto podrás acceder directamente a <strong>Hercules</strong> ePlug Station.<br />
- En el paso 2, verifica que el adaptador PLC esté conectado a tu ordenador o a tu módem/router.<br />
- Haz clic en Siguiente.<br />
- En el paso 3, selecciona (en la lista desplegable) la habitación en la que se encuentra el adaptador PLC<br />
conectado al ordenador.<br />
- Haz clic en Siguiente.<br />
Manual del usuario – 23/73
<strong>Hercules</strong> ePlug 200 V2<br />
<strong>Hercules</strong> ePlug 200 HD<br />
- En el paso 4, introduce la dirección MAC del segundo adaptador PLC de tu red y selecciona la habitación en<br />
la que se encuentra.<br />
Puede que tengas que desenchufar el adaptador para anotar su dirección MAC. Cuando<br />
vuelvas a enchufar el adaptador, seguirá siendo parte de la red y no tendrás que volverlo a<br />
conectar.<br />
- Haz clic en Añadir y repite este procedimiento para los demás adaptadores que tengas.<br />
Una tabla resume todos los dispositivos que están configurados, junto con su ubicación y sus<br />
direcciones MAC.<br />
- Haz clic en Siguiente.<br />
24/73 – Manual del usuario
<strong>Hercules</strong> ePlug 200 V2<br />
<strong>Hercules</strong> ePlug 200 HD<br />
- En el paso 5, enchufa y conecta tu nuevo adaptador según las instrucciones mostradas en la pantalla.<br />
- Haz clic en Siguiente.<br />
- En el paso 6, verifica que los adaptadores estén conectados a la misma red (el LED debe estar<br />
encendido). De no ser así, sigue las instrucciones indicadas en la pantalla.<br />
- Haz clic en Siguiente.<br />
Manual del usuario – 25/73
<strong>Hercules</strong> ePlug 200 V2<br />
<strong>Hercules</strong> ePlug 200 HD<br />
- En el paso 7, haz clic en Ejecutar ePlug Station.<br />
3.3. Gestionar la red PLC<br />
La pestaña General muestra la configuración general de la red PLC, con información relacionada con la<br />
habitación en la que se encuentra el adaptador, su dirección MAC, el estado de la red y el bitrate.<br />
La información de Estás conectado a corresponde al adaptador al que está conectado el<br />
ordenador en el que se está ejecutando ePlug Station.<br />
El indicador Estado de la red varía según la calidad de la red: verde (calidad de conexión<br />
muy buena), naranja (calidad de conexión media), rojo (calidad de conexión mala).<br />
26/73 – Manual del usuario
<strong>Hercules</strong> ePlug 200 V2<br />
<strong>Hercules</strong> ePlug 200 HD<br />
3.4. Añadir uno o más adaptadores a la lista de supervisión de<br />
<strong>Hercules</strong> ePlug Station<br />
Se pueden añadir un tercer y un cuarto adaptador para ampliar la red PLC a otras habitaciones de la casa.<br />
Para que aparezcan en <strong>Hercules</strong> ePlug Station, debes introducir su información (habitación, dirección MAC).<br />
- En la pestaña General, haz clic en Añadir un dispositivo.<br />
- Desenchufa el adaptador PLC que desees añadir a la lista de supervisión y anota su dirección MAC. A<br />
continuación, introduce la dirección MAC en el campo correspondiente y selecciona (en la lista desplegable)<br />
la habitación en la que se encuentra el adaptador PLC en cuestión.<br />
- Haz clic en Añadir y repite este procedimiento para los demás adaptadores que desees añadir.<br />
- Haz clic en cuando hayas terminado.<br />
- Enchufa el adaptador en un enchufe eléctrico de la habitación que hayas indicado.<br />
- Haz clic en .<br />
- Conecta el adaptador según las instrucciones que se muestran en la pantalla.<br />
- Haz clic en .<br />
- Haz clic en Cerrar.<br />
El adaptador nuevo aparecerá en la pantalla de configuración general de la red PLC.<br />
3.5. Escanear la red<br />
Cada vez que ejecutes <strong>Hercules</strong> ePlug Station, o cuando accedas a la pestaña General, se realizará un<br />
escaneo automático de la red. Puedes llevar a cabo un escaneo manual desde la pestaña General haciendo<br />
clic en el botón Escanear la red.<br />
Manual del usuario – 27/73
<strong>Hercules</strong> ePlug 200 V2<br />
<strong>Hercules</strong> ePlug 200 HD<br />
Para desactivar el escaneo automático de la red, dirígete a la pestaña Info y quita la selección<br />
de la casilla Escanear automáticamente la red.<br />
A partir de este momento, sólo podrás actualizar la configuración general de la red PLC<br />
mediante un escaneo manual.<br />
3.6. Cambiar la ubicación de un adaptador<br />
Si has desenchufado un adaptador para enchufarlo en otra habitación de tu casa, puedes cambiar la<br />
información de ubicación en ePlug Station para actualizar la configuración general de la red.<br />
- En la pestaña General, haz clic en el icono en la esquina superior derecha de la representación de<br />
la habitación.<br />
- Verifica que la dirección MAC sea correcta y, a continuación, selecciona la habitación nueva en la lista<br />
desplegable.<br />
- Haz clic en .<br />
28/73 – Manual del usuario
<strong>Hercules</strong> ePlug 200 V2<br />
<strong>Hercules</strong> ePlug 200 HD<br />
3.7. Cambiar la contraseña de la red PLC<br />
Para comunicarse entre sí, todos los adaptadores de la red PLC deben tener la misma contraseña.<br />
- En la pestaña Ajustes avanzados, introduce la nueva contraseña de red en el campo correspondiente.<br />
- Marca la casilla Aplicar la contraseña a todos los dispositivos de la red.<br />
Si marcas la casilla Aplicar la contraseña sólo al dispositivo conectado al PC, el<br />
adaptador conectado al PC dejará de formar parte de la red.<br />
- Haz clic en Cambiar el nombre de la red.<br />
- En la ventana de aviso, haz clic en .<br />
- Toma nota del nombre de la red y, a continuación, haz clic en Cerrar.<br />
Manual del usuario – 29/73
<strong>Hercules</strong> ePlug 200 V2<br />
<strong>Hercules</strong> ePlug 200 HD<br />
3.8. Actualizar el firmware<br />
Para beneficiarte de la última versión del firmware, puedes visitar el sitio web de <strong>Hercules</strong><br />
(http://ts.hercules.com) y comprobar si hay disponible firmware nuevo para tus adaptadores ePlug. Sigue las<br />
instrucciones y guarda el archivo en la unidad de disco duro.<br />
- En la pestaña Herramientas, haz clic en el botón y selecciona la ubicación del archivo de<br />
actualización del firmware en tu ordenador.<br />
- Haz clic en Actualizar el firmware.<br />
3.9. Restaurar la configuración predeterminada de fábrica del<br />
adaptador ePlug conectado al PC<br />
Si te encuentras con un problema de conexión, puedes restaurar la configuración predeterminada de fábrica<br />
mediante ePlug Station.<br />
Este procedimiento restaurará la configuración predeterminada de fábrica sólo del adaptador<br />
conectado al PC. Si has modificado previamente la contraseña de red, este adaptador dejará<br />
de formar parte de la red.<br />
Restaurar la configuración predeterminada de fábrica mediante ePlug Station es equivalente<br />
a pulsar el botón de reinicio del adaptador <strong>Hercules</strong> ePlug 200 V2 durante de 3 a 5 segundos,<br />
o pulsar el botón de conexión del adaptador <strong>Hercules</strong> ePlug 200 HD durante 15 segundos o<br />
más.<br />
30/73 – Manual del usuario
<strong>Hercules</strong> ePlug 200 V2<br />
<strong>Hercules</strong> ePlug 200 HD<br />
4. LA RED HOMEPLUG EN LA PRÁCTICA<br />
Ahora que la red HomePlug está instalada, es el momento de pasar a algunos ejemplos prácticos. En los<br />
capítulos siguientes, te enseñaremos a compartir archivos, una impresora, o a dejar que tus amigos<br />
compartan tu conexión ADSL para jugar en línea.<br />
4.1. Algunos prerrequisitos<br />
- Los procedimientos descritos en este capítulo difieren en función del sistema operativo utilizado. Asegúrate<br />
de consultar las secciones correspondientes a tu sistema.<br />
- Has creado una red HomePlug compuesta por uno o más dispositivos (ordenador(es), módem, router, "box"<br />
de Internet, impresora...).<br />
- Los procedimientos para compartir la conexión a Internet se aplican a ordenadores o dispositivos<br />
conectados a tu módem router mediante una red HomePlug compuesta por adaptadores <strong>Hercules</strong> ePlug.<br />
- Para compartir una conexión a Internet, el router y el módem (Ethernet ADSL, cable o "box" de Internet)<br />
deben estar conectados a un adaptador <strong>Hercules</strong> ePlug que está a su vez conectado a un enchufe eléctrico,<br />
todo debe estar encendido, y la línea de Internet debe estar activa.<br />
4.2. Identificación del tipo de red HomePlug: Infraestructura o<br />
Ad hoc<br />
El tipo de red HomePlug dependerá del tipo de hardware que tengas.<br />
Estás conectando…<br />
Uno o más ordenadores a un<br />
módem router ADSL (o un<br />
módem Ethernet ADSL<br />
conectado a un router)<br />
Uno de tus ordenadores por<br />
cable directamente a un módem<br />
USB o Ethernet ADSL<br />
Tu modo es…<br />
Infraestructura, según el cual los adaptadores están conectados a<br />
tu router. El modo Infraestructura es apropiado para<br />
intercambiar datos, jugar en red, y también para compartir una<br />
conexión a Internet y/o una impresora entre varios ordenadores.<br />
Para saber cómo instalar y configurar tu módem router o tu router,<br />
consulta la documentación del fabricante.<br />
Ad hoc (también conocido como Peer to Peer o de ordenador a<br />
ordenador), según el cual los ordenadores están conectados<br />
directamente entre sí, por cable o mediante HomePlug, sin un<br />
router. El modo Ad hoc es apropiado para intercambiar datos o<br />
jugar en red entre dos ordenadores.<br />
Manual del usuario – 31/73
<strong>Hercules</strong> ePlug 200 V2<br />
<strong>Hercules</strong> ePlug 200 HD<br />
4.3. Ordenadores con Windows 7: Compartir carpetas, una<br />
impresora o una conexión ADSL<br />
Para crear una red de ordenadores, compartir datos, una impresora o una conexión ADSL<br />
entre ordenadores que funcionan con Windows 7, no es obligatorio que los ordenadores<br />
pertenezcan al mismo grupo en el hogar. Sin embargo, si quieres compartir entre<br />
Windows 7 y un sistema operativo anterior, asegúrate de definir el mismo grupo en el hogar<br />
en todos los ordenadores. Para saber cómo crear un grupo en el hogar, consulta las<br />
secciones dedicadas a los sistemas operativos correspondientes.<br />
Antes de llevar a cabo el procedimiento descrito, asegúrate de tener derechos de<br />
administrador. Para obtener más información sobre la obtención de derechos de<br />
administrador, consulta la ayuda en línea de Windows 7.<br />
Las rutas de acceso mencionadas abajo pueden variar ligeramente si has modificado la<br />
configuración de pantalla predeterminada en Windows 7 (es decir, las propiedades del menú<br />
Inicio y la visualización del Panel de control).<br />
Has asociado tu ordenador a una red privada (en contraposición a una red pública). Por ello, se activan las<br />
opciones de descubrimiento (es decir, la posibilidad de ver periféricos y ordenadores externos y ser visto por<br />
otras redes), y ya has optado por activar o no las opciones de uso compartido (el procedimiento de activación<br />
de las opciones de uso compartido también se describe en la sección 4.3.3).<br />
4.3.1. Windows 7: Compartir una conexión ADSL en una red de<br />
tipo Infraestructura<br />
Recordatorio: Si dispones de una box de Internet, de un módem router o de un router conectado a un<br />
módem y uno o varios ordenadores, tu red estará por defecto en modo Infraestructura. En ese modo, los<br />
ordenadores están conectados a un punto de acceso, en este caso la box, el módem router o el router<br />
conectado a un módem, mediante la red PLC. El modo infraestructura es ideal para intercambiar datos,<br />
jugar en red, y también para compartir una conexión a Internet y/o una impresora entre varios ordenadores.<br />
32/73 – Manual del usuario
<strong>Hercules</strong> ePlug 200 V2<br />
<strong>Hercules</strong> ePlug 200 HD<br />
Procede como sigue para cada ordenador que utilice la conexión compartida a Internet:<br />
1. Accede al Centro de redes y recursos<br />
compartidos. Para ello, selecciona el menú<br />
Inicio/Panel de control.<br />
2. Haz clic en la sección Internet y luego en Centro<br />
de redes y recursos compartidos.<br />
3. En la ventana Centro de redes y recursos<br />
compartidos, haz clic en el enlace Conexión de<br />
área local.<br />
4. En la ventana Estado de Conexión de área<br />
local, haz clic en Propiedades.<br />
Manual del usuario – 33/73
<strong>Hercules</strong> ePlug 200 V2<br />
<strong>Hercules</strong> ePlug 200 HD<br />
5. En la pestaña Propiedades de Conexión de<br />
área local, selecciona Protocolo de Internet<br />
versión 4 (TCP/IPv4).<br />
6. Haz clic en Propiedades.<br />
7. En la ventana Propiedades: Protocolo de<br />
Internet versión 4 (TCP/IPv4), selecciona<br />
Obtener una dirección IP automáticamente y<br />
Obtener la dirección del servidor DNS<br />
automáticamente.<br />
8. Haz clic en Aceptar para validar.<br />
9. Haz lo mismo para el Protocolo de Internet<br />
versión 6 (TCP/IPv6).<br />
Para acceder a Internet, sólo tienes que ejecutar tu<br />
navegador de Internet.<br />
34/73 – Manual del usuario
<strong>Hercules</strong> ePlug 200 V2<br />
<strong>Hercules</strong> ePlug 200 HD<br />
4.3.2. Windows 7: Compartir una conexión ADSL en una red de<br />
tipo Ad hoc<br />
Vamos a tomar el ejemplo de una red PLC <strong>Hercules</strong> compuesta, por un lado, por un módem USB o Ethernet<br />
ADSL conectado directamente por un cable a uno de tus ordenadores (al que nos referiremos como Punto de<br />
conexión A) y, en el otro extremo, por un ordenador (al que nos referiremos como Punto de conexión B) en el<br />
que deseas acceder a Internet.<br />
Punto de conexión A<br />
Punto de conexión B<br />
Estás en modo Ad hoc. En este modo, los ordenadores están conectados directamente entre sí, sin un<br />
punto de acceso (o router), mediante la red PLC. Para que el Punto de conexión B pueda acceder a la<br />
conexión ADSL del Punto de conexión A:<br />
- El Punto de conexión B debe formar parte de la misma red PLC que el Punto de conexión A.<br />
- El ordenador conectado al módem debe estar encendido.<br />
- La línea de Internet debe estar activa.<br />
Manual del usuario – 35/73
<strong>Hercules</strong> ePlug 200 V2<br />
<strong>Hercules</strong> ePlug 200 HD<br />
1. Accede al Centro de redes y recursos<br />
compartidos. Para ello, selecciona el<br />
menú Inicio/Panel de control.<br />
2. Haz clic en la sección Internet y luego en<br />
Centro de redes y recursos<br />
compartidos.<br />
3. En la ventana Centro de redes y<br />
recursos compartidos, haz clic en el<br />
enlace Conexión de área local.<br />
4. En la pestaña Compartir, marca la casilla<br />
Permitir que los usuarios de otras<br />
redes se conecten a través de la<br />
conexión a Internet de este equipo.<br />
Nota: La opción Establecer una conexión<br />
de acceso telefónico cada vez que un<br />
equipo en mi red intente tener acceso a<br />
Internet te permite habilitar la conexión a<br />
Internet en el ordenador conectado al<br />
módem, en el caso de que no haya conexión<br />
cuando otro ordenador intente conectar a<br />
Internet.<br />
36/73 – Manual del usuario
<strong>Hercules</strong> ePlug 200 V2<br />
<strong>Hercules</strong> ePlug 200 HD<br />
Ya puedes acceder a Internet desde todos los ordenadores de tu red.<br />
4.3.3. Activar el uso compartido<br />
Antes de configurar el uso compartido de tus carpetas, tu impresora o tu conexión a Internet, debes activar el<br />
uso compartido en el Centro de redes y recursos compartidos.<br />
Nota: Para abrir el Centro de redes y recursos compartidos, haz clic en el icono de la red en la barra de<br />
tareas de Windows, y a continuación en el enlace Abrir Centro de redes y recursos compartidos.<br />
Activar el uso compartido de archivos e impresoras<br />
Nota: Para activar el uso compartido de la impresora, primero debes haber instalado una impresora.<br />
- Haz clic en el enlace Cambiar configuración de uso compartido avanzado.<br />
Manual del usuario – 37/73
<strong>Hercules</strong> ePlug 200 V2<br />
<strong>Hercules</strong> ePlug 200 HD<br />
- En la zona Compartir archivos e impresoras, selecciona Activar el uso compartido de archivos e<br />
impresoras.<br />
Activar el uso compartido de carpetas públicas<br />
Nota: Una carpeta pública es una carpeta que puede compartirse con otros usuarios del mismo ordenador o<br />
de la misma red.<br />
- En la zona Uso compartido de la carpeta pública, selecciona Activar el uso compartido para que<br />
todos los usuarios con acceso a la red puedan leer y escribir archivos de las carpetas públicas (no<br />
habrá ninguna limitación en cuanto a consulta, escritura o lectura del contenido de esas carpetas).<br />
38/73 – Manual del usuario
<strong>Hercules</strong> ePlug 200 V2<br />
<strong>Hercules</strong> ePlug 200 HD<br />
- Haz clic ahora en el botón Guardar cambios antes de activar el uso compartido de los archivos<br />
multimedia.<br />
Activar el uso compartido de archivos multimedia<br />
Nota: Esta opción te permite activar el uso compartido de tu música, vídeos e imágenes.<br />
- En el Centro de redes y recursos compartidos, haz clic en la sección Elegir grupo en el hogar y<br />
opciones de uso compartido.<br />
- En la zona Compartir bibliotecas e impresoras, marca Imágenes, Música y Vídeos.<br />
- Haz clic en el botón Guardar cambios.<br />
4.3.4. Windows 7: Compartir carpetas públicas o personales<br />
Recordatorio: En Windows 7, hay dos tipos de carpetas: las carpetas personales o locales y las carpetas<br />
públicas. Una carpeta personal es una carpeta que pertenece a un usuario específico creada en el<br />
ordenador, mientras que una carpeta pública es una carpeta que puede compartirse con cualquier otro<br />
usuario del mismo ordenador o en la misma red. En esencia, una carpeta pública es compartida, y por lo<br />
tanto disponible para que cualquiera la visualice (nivel de autorización mínimo). Para compartir carpetas<br />
personales (la carpeta de tus propias imágenes, por ejemplo), debes seleccionar los usuarios que podrán<br />
acceder a sus contenidos y definir el nivel de autorización, como se indica en el procedimiento siguiente.<br />
1. Selecciona la carpeta que quieras compartir, sin abrirla. Aquí, tu carpeta Mis imágenes.<br />
2. Haz clic con el botón derecho del ratón en la carpeta. Selecciona Compartir con.<br />
Manual del usuario – 39/73
<strong>Hercules</strong> ePlug 200 V2<br />
<strong>Hercules</strong> ePlug 200 HD<br />
Nota: Puedes compartir la carpeta con Grupo en el hogar (lectura), Grupo en el hogar (lectura y<br />
escritura) o Usuarios específicos. El grupo en el hogar se corresponde con los ordenadores que forman<br />
parte del grupo Red doméstica.<br />
3. Si activas el uso compartido con usuarios específicos, debes seleccionar los usuarios que tendrán<br />
acceso a esa carpeta.<br />
40/73 – Manual del usuario
<strong>Hercules</strong> ePlug 200 V2<br />
<strong>Hercules</strong> ePlug 200 HD<br />
4. En la ventana Archivos compartidos, selecciona el usuario o usuarios que podrán acceder a esta<br />
carpeta, y luego haz clic en Agregar.<br />
Nota: Puedes proporcionar acceso a todos los usuarios sin restricciones (opción Todos) o seleccionar a<br />
usuarios específicos creados previamente en el PC. También puedes crear nuevos usuarios haciendo clic en<br />
Crear un nuevo usuario… en la lista desplegable.<br />
5. Selecciona el Nivel de permiso que deseas asignar haciendo clic en la línea de ese usuario: Lectura<br />
(autorización sólo para ver), Lectura/escritura (autorización para ver, añadir y borrar) o Propietario<br />
(autorización para ver, modificar, añadir y borrar).<br />
6. Haz clic en el botón Compartir. Asegúrate de anotar la ruta indicada, que te permitirá acceder a la<br />
carpeta compartida en la red desde otro ordenador.<br />
4.3.5. Ordenadores con Windows 7: Acceder a carpetas<br />
compartidas<br />
1. En el Explorador de archivos, accesible<br />
mediante Inicio/PC, haz doble clic en Red.<br />
Accedes a la lista de los ordenadores en la misma<br />
red. Usa la ruta indicada por Windows cuando<br />
configures el uso compartido.<br />
4.3.6. Windows 7: Compartir una impresora<br />
2. Haz doble clic en el ordenador que está<br />
compartiendo las carpetas a las que quieres<br />
acceder.<br />
3. Si se ha definido una contraseña, introduce tu<br />
nombre de usuario y tu contraseña.<br />
Aparecerán todas las carpetas. Dependiendo de tu<br />
nivel de autorización, puedes visualizar, modificar,<br />
añadir y/o borrar carpetas y archivos compartidos.<br />
Es posible poner una impresora en una red y compartirla con todos los ordenadores de la casa conectados<br />
en red mediante los adaptadores <strong>Hercules</strong> ePlug.<br />
Para acceder a una impresora en red, primero debe configurarse el uso compartido de la<br />
impresora en el Centro de redes y recursos compartidos (consulta el capítulo 4.3.3 Activar<br />
el uso compartido). La impresora debe configurarse para uso compartido en el ordenador al<br />
que está conectada y en el que está instalada.<br />
En el ordenador conectado a la impresora:<br />
1. Haz clic en Inicio/Dispositivos e impresoras.<br />
Se muestra la lista de impresoras instaladas.<br />
Manual del usuario – 41/73
<strong>Hercules</strong> ePlug 200 V2<br />
<strong>Hercules</strong> ePlug 200 HD<br />
2. Haz clic con el botón derecho del ratón en la<br />
impresora y selecciona la opción Propiedades de<br />
impresora.<br />
3. En la ventana Propiedades de [mi_impresora],<br />
selecciona la pestaña Compartir.<br />
4. Marca la casilla Compartir esta impresora.<br />
5. Selecciona el nombre de la impresora que se<br />
mostrará en la red en Recurso compartido.<br />
6. Haz clic en Aplicar, y después en Aceptar.<br />
42/73 – Manual del usuario
<strong>Hercules</strong> ePlug 200 V2<br />
<strong>Hercules</strong> ePlug 200 HD<br />
4.3.7. Ordenadores con Windows 7: Acceder a la impresora<br />
compartida<br />
En los ordenadores que usarán la impresora compartida:<br />
1. Haz clic en Inicio/Dispositivos e impresoras.<br />
2. Haz clic en el botón Agregar una impresora.<br />
Aparecerá el asistente Agregar impresora.<br />
3. Haz clic en Agregar una impresora de red,<br />
inalámbrica o Bluetooth.<br />
4. Windows buscará las impresoras compartidas en<br />
la red. Selecciona la impresora compartida.<br />
5. Haz clic en Siguiente.<br />
6. Si es necesario, acepta la instalación de los<br />
controladores de la impresora cuando Windows te<br />
lo pida.<br />
7. Confirma el nombre de la impresora y luego haz<br />
clic en Siguiente.<br />
8. Marca la casilla Establecer la impresora como<br />
predeterminada, si así lo deseas.<br />
9. Haz clic en Finalizar para cerrar el Asistente.<br />
Manual del usuario – 43/73
<strong>Hercules</strong> ePlug 200 V2<br />
<strong>Hercules</strong> ePlug 200 HD<br />
4.4. Ordenadores que funcionan con Windows Vista: Compartir<br />
carpetas, una impresora o una conexión ADSL<br />
Para crear una red de ordenadores, compartir datos, una impresora o una conexión ADSL<br />
entre ordenadores que funcionan con Windows Vista, no es obligatorio que los ordenadores<br />
pertenezcan al mismo grupo de trabajo. Sin embargo, si quieres compartir entre<br />
Windows Vista y un sistema operativo anterior, asegúrate de definir el mismo grupo de<br />
trabajo en todos los ordenadores. Para obtener más información sobre cómo crear un grupo<br />
de trabajo, consulta el manual de tu producto <strong>Hercules</strong>.<br />
Nota: Las rutas de acceso descritas a continuación pueden variar ligeramente si has modificado la<br />
visualización predeterminada en Windows Vista (es decir, las propiedades del menú Inicio y la visualización<br />
del Panel de control).<br />
Has conectado el ordenador a una red privada (en contraposición a una red pública). Por lo tanto, las<br />
opciones de descubrimiento (más concretamente, la habilidad de ver dispositivos exteriores y ordenadores y<br />
ser visto por otras redes) están activadas, pero las opciones de uso compartido no lo están. Por lo tanto,<br />
debes activarlas manualmente antes de poder compartir tus carpetas, tu conexión a Internet o tu impresora.<br />
4.4.1. Windows Vista: Compartir una conexión ADSL en una red<br />
de tipo Infraestructura<br />
Recordatorio: Si tienes una "box" de Internet, un módem router o un router conectado a un módem y uno o<br />
más ordenadores, tu red estará en modo Infraestructura de forma predeterminada. En este modo, los<br />
ordenadores están conectados a tu punto de acceso, que puede ser tu "box", tu módem router o router<br />
conectado a un módem, mediante la red HomePlug. El modo Infraestructura es ideal para intercambiar<br />
datos, jugar en red, y también para compartir una conexión a Internet y/o una impresora entre varios<br />
ordenadores.<br />
Procede como sigue para cada ordenador que vaya a utilizar la conexión compartida a Internet:<br />
44/73 – Manual del usuario
<strong>Hercules</strong> ePlug 200 V2<br />
<strong>Hercules</strong> ePlug 200 HD<br />
1. Accede al Centro de redes y recursos<br />
compartidos. Para ello, haz clic en el icono de la<br />
red en la barra de tareas de Windows y, a<br />
continuación, haz clic en el enlace Centro de<br />
redes y recursos compartidos.<br />
2. Haz clic en el enlace Ver estado.<br />
3. En la ventana Estado de Red, haz clic en<br />
Propiedades.<br />
4. En la ventana de confirmación de Windows Vista,<br />
haz clic en Continuar.<br />
Manual del usuario – 45/73
<strong>Hercules</strong> ePlug 200 V2<br />
<strong>Hercules</strong> ePlug 200 HD<br />
5. En la ventana Propiedades de red, selecciona<br />
Protocolo de Internet versión 4 (TCP/IPv4).<br />
6. Haz clic en Propiedades.<br />
7. En la ventana Propiedades de Protocolo de<br />
Internet versión 4 (TCP/IPv4), selecciona<br />
Obtener una dirección IP automáticamente y<br />
Obtener la dirección del servidor DNS<br />
automáticamente.<br />
8. Haz clic en Aceptar para validar.<br />
9. Haz lo mismo para Protocolo de Internet<br />
versión 6 (TCP/IPv6).<br />
Para acceder a Internet, sólo tienes que ejecutar tu<br />
navegador de Internet.<br />
4.4.2. Windows Vista: Compartir una conexión ADSL en una red<br />
de tipo Ad hoc<br />
Vamos a tomar el ejemplo de una red <strong>Hercules</strong> HomePlug compuesta, por un lado, por un módem USB o<br />
Ethernet ADSL conectado directamente por un cable a uno de tus ordenadores (al que nos referiremos como<br />
Punto de conexión A) y, en el otro extremo, por un ordenador (al que nos referiremos como Punto de<br />
conexión B) en el que deseas acceder a Internet.<br />
46/73 – Manual del usuario
<strong>Hercules</strong> ePlug 200 V2<br />
<strong>Hercules</strong> ePlug 200 HD<br />
Punto de conexión A<br />
Punto de conexión B<br />
Estás en modo Ad hoc. En este modo, los ordenadores están conectados directamente entre sí, sin un<br />
punto de acceso (o router), mediante la red HomePlug. Para que el Punto de conexión B pueda acceder a<br />
la conexión ADSL del Punto de conexión A:<br />
- El Punto de conexión B debe formar parte de la misma red HomePlug que el Punto de conexión A.<br />
- El ordenador conectado al módem debe estar encendido.<br />
- La línea de Internet debe estar activa.<br />
1. Accede al Centro de redes y recursos<br />
compartidos haciendo clic en el icono de<br />
la red en la barra de tareas de Windows<br />
y, a continuación, haz clic en el enlace<br />
Centro de redes y recursos<br />
compartidos.<br />
Antes de establecer el uso compartido de las<br />
carpetas, la impresora o la conexión a<br />
Internet, debes activarla en el Centro de<br />
redes y recursos compartidos.<br />
2. Haz clic en Administrar conexiones de red.<br />
Manual del usuario – 47/73
<strong>Hercules</strong> ePlug 200 V2<br />
<strong>Hercules</strong> ePlug 200 HD<br />
3. Haz clic derecho en Internet, y selecciona la opción Propiedades.<br />
48/73 – Manual del usuario
<strong>Hercules</strong> ePlug 200 V2<br />
<strong>Hercules</strong> ePlug 200 HD<br />
4. En la pestaña Compartir, marca los<br />
cuadros Permitir que los usuarios de<br />
otras redes se conecten a través de la<br />
conexión a Internet de este equipo y<br />
Establecer una conexión de acceso<br />
telefónico cada vez que un equipo en<br />
mi red intente tener acceso a Internet.<br />
Nota: La opción Establecer una conexión<br />
de acceso telefónico cada vez que un<br />
equipo en mi red intente tener acceso a<br />
Internet te permite habilitar la conexión a<br />
Internet en el ordenador conectado al<br />
módem, en el caso de que no haya conexión<br />
cuando otro ordenador intente conectar a<br />
Internet.<br />
Ya puedes acceder a Internet desde todos los ordenadores de tu red.<br />
4.4.3. Activación del uso compartido<br />
Antes de establecer el uso compartido de las carpetas, la impresora o la conexión a Internet, debes activarla<br />
en el Centro de redes y recursos compartidos.<br />
Nota: Para abrir el Centro de redes y recursos compartidos, haz clic en el icono de la red en la barra de<br />
tareas de Windows y, a continuación, en el enlace Centro de redes y recursos compartidos.<br />
Manual del usuario – 49/73
<strong>Hercules</strong> ePlug 200 V2<br />
<strong>Hercules</strong> ePlug 200 HD<br />
Activación del uso compartido de archivos<br />
- En la zona Compartir y detectar, haz clic en el enlace Desactivado o en el botón situado en el lado<br />
opuesto de Uso compartido de archivos.<br />
- Selecciona el botón de radio Activar el uso compartido de archivos.<br />
- Haz clic en Aplicar. En la ventana de confirmación de Windows Vista, haz clic en Continuar.<br />
Activación del uso compartido de carpetas públicas<br />
Nota: Una carpeta pública es una carpeta que puede compartirse con otros usuarios del mismo ordenador o<br />
de la misma red.<br />
- En la zona Compartir y detectar, haz clic en el enlace Desactivado o en el botón situado en el lado<br />
opuesto de Uso compartido de la carpeta Acceso público.<br />
50/73 – Manual del usuario
<strong>Hercules</strong> ePlug 200 V2<br />
<strong>Hercules</strong> ePlug 200 HD<br />
- Selecciona el botón de radio Activar el uso compartido para que todos los usuarios con acceso a la<br />
red puedan abrir archivos (sólo podrán consultar los archivos) o selecciona Activar el uso compartido<br />
para que todos los usuarios con acceso a la red puedan abrir, cambiar y crear archivos (no habrá<br />
limitaciones en los contenidos de esas carpetas en términos de visualización, realización de cambios y<br />
añadidos u otras acciones).<br />
- Haz clic en Aplicar. En la ventana de confirmación de Windows Vista, haz clic en Continuar.<br />
Activación del uso compartido de impresora<br />
Nota: Para activar el uso compartido de impresora, primero debes haber instalado una impresora.<br />
- En la zona Compartir y detectar, haz clic en el enlace Desactivado o en el botón situado en el lado<br />
opuesto de Uso compartido de impresoras.<br />
- Selecciona el botón de radio Activar el uso compartido de impresoras.<br />
- Haz clic en Aplicar. En la ventana de confirmación de Windows Vista, haz clic en Continuar.<br />
Activación del uso compartido de archivos multimedia<br />
Nota: Esta opción te permite activar el uso compartido de tu música, vídeos e imágenes.<br />
- En la zona Compartir y detectar, haz clic en el enlace Desactivado o en el botón situado en el lado<br />
opuesto de Uso compartido de multimedia.<br />
- Haz clic en Cambiar…<br />
Manual del usuario – 51/73
<strong>Hercules</strong> ePlug 200 V2<br />
<strong>Hercules</strong> ePlug 200 HD<br />
- En la ventana Uso compartido de multimedia que aparece, marca el cuadro Compartir mi multimedia<br />
con:<br />
- Haz clic en Aplicar. En la ventana de confirmación de Windows Vista, haz clic en Continuar.<br />
- En la ventana siguiente, puedes definir los diferentes ajustes, como: autorizar o rechazar a grupos de<br />
usuarios, definir los controles paternos, seleccionar tipos de medios a compartir, etc.<br />
- Cuando hayas terminado, haz clic en Aplicar, y luego en Aceptar.<br />
4.4.4. Windows Vista: Compartir carpetas públicas o personales<br />
Recordatorio: En Windows Vista, hay dos tipos de carpetas: carpetas personales o locales y carpetas<br />
públicas. Una carpeta personal es una carpeta que pertenece a un usuario específico creada en el<br />
ordenador, mientras que una carpeta pública es una carpeta que puede compartirse con cualquier otro<br />
usuario del mismo ordenador en la misma red. En esencia, una carpeta pública es compartida, y por lo tanto<br />
disponible para visualización para cualquiera (nivel de autorización mínimo). Para compartir carpetas<br />
personales (la carpeta de tus propias imágenes, por ejemplo), debes seleccionar los usuarios que podrán<br />
acceder a sus contenidos y definir el nivel de autorización, como se indica en el procedimiento siguiente.<br />
52/73 – Manual del usuario
<strong>Hercules</strong> ePlug 200 V2<br />
<strong>Hercules</strong> ePlug 200 HD<br />
1. Selecciona la carpeta que deseas compartir, sin<br />
abrirla. Aquí, tu carpeta Imágenes.<br />
2. Haz clic derecho en la carpeta. Selecciona<br />
Compartir.<br />
3. En la ventana Archivos compartidos, selecciona el(los) usuario(s) que podrán acceder a esta carpeta, y<br />
luego haz clic en Agregar.<br />
Manual del usuario – 53/73
<strong>Hercules</strong> ePlug 200 V2<br />
<strong>Hercules</strong> ePlug 200 HD<br />
Nota: Puedes proporcionar acceso a todos los usuarios sin restricciones (opción Todos) o seleccionar a<br />
usuarios específicos creados previamente en tu PC. También puedes crear nuevos usuarios haciendo clic en<br />
Crear un nuevo usuario… en la lista desplegable.<br />
4. Selecciona el Nivel de permiso que deseas asignar haciendo clic en la línea de ese usuario: Lector<br />
(autorización sólo para ver), Colaborador (autorización para ver, añadir y borrar) o Copropietario<br />
(autorización para ver, modificar, añadir y borrar).<br />
5. Haz clic en Compartir. Asegúrate de anotar la ruta indicada, que permitirá acceder a la carpeta<br />
compartida en la red desde otro ordenador. Por ejemplo: \\PC\Users\My documents\Shared Pictures<br />
Folders.<br />
6. Haz clic en Hecho.<br />
La carpeta ya está compartida. Ahora puedes visualizar todas las carpetas y archivos compartidos en el<br />
ordenador o los archivos compartidos en la red haciendo clic en los enlaces de abajo en el Centro de redes<br />
y recursos compartidos.<br />
4.4.5. Ordenadores que funcionan con Windows Vista: Acceso a las<br />
carpetas compartidas<br />
1. En el explorador de archivos, accesible mediante<br />
Inicio/Equipo, haz doble clic en Red.<br />
Accedes a la lista de los ordenadores en la misma<br />
red. Usa la ruta indicada por Windows cuando<br />
configures el uso compartido (por ejemplo:<br />
\\PC\Users\My documents\Shared Pictures<br />
Folders).<br />
2. Haz doble clic en el ordenador que comparte las<br />
carpetas a las que deseas acceder.<br />
3. Si se ha definido una contraseña, introduce tu<br />
nombre de usuario y tu contraseña.<br />
Aparecerán todas las carpetas compartidas.<br />
Dependiendo de tu nivel de autorización, puedes<br />
visualizar, modificar, añadir y/o borrar carpetas y<br />
archivos compartidos.<br />
4.4.6. Windows Vista: Compartir una impresora<br />
Puedes poner una impresora en la red y compartirla con todos los ordenadores de tu casa conectados en una<br />
red mediante adaptadores <strong>Hercules</strong> ePlug.<br />
Para acceder a una impresora en la red, primero debe configurarse el uso compartido de la<br />
impresora en el Centro de redes y recursos compartidos (consulta el capítulo 4.3.3<br />
Activación del uso compartido). La impresora debe configurarse para uso compartido en el<br />
ordenador al que está conectada y en el que está instalada.<br />
54/73 – Manual del usuario
<strong>Hercules</strong> ePlug 200 V2<br />
<strong>Hercules</strong> ePlug 200 HD<br />
En el ordenador conectado a la impresora:<br />
1. Haz clic en Inicio/Panel de control.<br />
2. Bajo la cabecera Hardware y sonido, haz clic en el enlace Impresora.<br />
Se muestra la lista de impresoras instaladas.<br />
3. Haz clic derecho en la impresora y selecciona la<br />
opción Compartir….<br />
Manual del usuario – 55/73
<strong>Hercules</strong> ePlug 200 V2<br />
<strong>Hercules</strong> ePlug 200 HD<br />
4. En la ventana Propiedades de impresora, haz<br />
clic en el botón Cambiar opciones de uso<br />
compartido.<br />
5. En la ventana de confirmación de Windows Vista,<br />
haz clic en Continuar.<br />
6. Marca el cuadro Compartir impresora.<br />
7. Selecciona el nombre de la impresora que se<br />
mostrará en la red bajo Recurso compartido.<br />
8. Haz clic en Aplicar, y luego en Aceptar.<br />
4.4.7. Ordenadores que funcionan con Windows Vista: Acceso a la<br />
impresora compartida<br />
En los ordenadores que utilizarán la impresora compartida:<br />
1. Haz clic en Inicio/Panel de control.<br />
2. Bajo la cabecera Hardware y sonido, haz clic en el enlace Impresora.<br />
56/73 – Manual del usuario
<strong>Hercules</strong> ePlug 200 V2<br />
<strong>Hercules</strong> ePlug 200 HD<br />
3. Haz clic en el botón Agregar una impresora.<br />
Aparecerá el asistente Agregar impresora.<br />
4. Haz clic en Agregar una impresora de red,<br />
inalámbrica o Bluetooth.<br />
Manual del usuario – 57/73
<strong>Hercules</strong> ePlug 200 V2<br />
<strong>Hercules</strong> ePlug 200 HD<br />
5. Windows buscará las impresoras compartidas en<br />
la red. Selecciona la impresora compartida.<br />
6. Haz clic en Siguiente.<br />
7. Si es necesario, acepta la instalación de los<br />
controladores de la impresora cuando Windows te<br />
lo pida.<br />
8. Confirma el nombre de tu impresora y luego haz<br />
clic en Siguiente.<br />
9. Haz clic en Finalizar para cerrar el asistente.<br />
4.5. Ordenadores que funcionan con Windows XP: Compartir<br />
carpetas, una impresora o una conexión ADSL<br />
Una solución sencilla para compartir carpetas, una impresora o una conexión ADSL en Windows XP es usar<br />
el Asistente para configuración de red. Este Asistente te ayudará a crear una auténtica red doméstica.<br />
Nota: las rutas de acceso mencionadas abajo pueden variar ligeramente si has modificado la configuración<br />
de pantalla predeterminada en Windows XP (es decir, las propiedades del menú Inicio y la visualización del<br />
Panel de control).<br />
58/73 – Manual del usuario
<strong>Hercules</strong> ePlug 200 V2<br />
<strong>Hercules</strong> ePlug 200 HD<br />
4.5.1. Windows XP: Usar el Asistente para configuración de red<br />
en una red de Infraestructura<br />
Procede como sigue para cada ordenador:<br />
1. Haz clic en Inicio/Todos los programas<br />
/Accesorios/Comunicaciones/Asistente para<br />
configuración de red.<br />
Se ejecutará el Asistente para configuración de<br />
red.<br />
2. Haz clic dos veces en Siguiente.<br />
Puede aparecer la ventana de la izquierda si El<br />
asistente encontró hardware de red<br />
desconectado.<br />
3. Si tu conexión de red Ethernet no se muestra<br />
en la lista, marca el cuadro Ignorar el<br />
hardware desconectado, y luego haz clic en<br />
Siguiente. De lo contrario, sal del Asistente<br />
haciendo clic en Cancelar y establece la<br />
conexión desde tu dispositivo de red a tu<br />
router (para obtener más información,<br />
consulta el manual del router).<br />
La ventana de la izquierda puede aparecer si el<br />
Asistente encontró una conexión compartida a<br />
Internet en el equipo.<br />
4. Selecciona No, dejarme elegir otra forma<br />
para conectarme a Internet, y después haz<br />
clic en Siguiente.<br />
Manual del usuario – 59/73
<strong>Hercules</strong> ePlug 200 V2<br />
<strong>Hercules</strong> ePlug 200 HD<br />
5. En la ventana Seleccione un método de<br />
conexión, selecciona la opción Otros.<br />
6. En la ventana siguiente, selecciona Este<br />
equipo se conecta a Internet directamente<br />
o a través de un concentrador, y después<br />
haz clic en Siguiente.<br />
7. Si aparece la ventana de la izquierda,<br />
selecciona la conexión de tu red de área local<br />
(tu tarjeta de red Ethernet), y después haz clic<br />
en Siguiente.<br />
8. Cuando aparezca esta pantalla de aviso,<br />
ignórala haciendo clic en Siguiente.<br />
Si estás usando un módem router <strong>Hercules</strong>, tus<br />
ordenadores ya están protegidos por el<br />
cortafuegos integrado.<br />
60/73 – Manual del usuario
<strong>Hercules</strong> ePlug 200 V2<br />
<strong>Hercules</strong> ePlug 200 HD<br />
9. Si tu ordenador tiene al menos tres<br />
conexiones (o dispositivos de red, Ethernet,<br />
FireWire o WiFi), aparecerá la ventana de la<br />
izquierda. En este caso, deja que el Asistente<br />
determine las conexiones apropiadas.<br />
10. Haz clic en Siguiente.<br />
11. Escribe el nombre del ordenador y una<br />
descripción, si es necesaria.<br />
Dale al ordenador un nombre que sea único y<br />
suficientemente distintivo, que lo haga fácil de<br />
reconocer en tu red (mi-ordenador, ordenador-<br />
HomePlug o julia, por ejemplo).<br />
12. Haz clic en Siguiente.<br />
13. Introduce el nombre del grupo de trabajo<br />
(CASA, OFICINA o HERCULES, por ejemplo)<br />
y una descripción, si es necesaria.<br />
El nombre del grupo de trabajo debe ser idéntico<br />
(asegúrate de respetar las letras minúsculas y<br />
mayúsculas) para todos los ordenadores que<br />
quieras interconectar en una red.<br />
14. Haz clic en Siguiente.<br />
15. Verifica los ajustes de configuración que<br />
hayas introducido en la ventana que aparece,<br />
y haz clic en Siguiente.<br />
El Asistente configura el ordenador para la red<br />
doméstica. Esto puede tardar algunos minutos.<br />
Manual del usuario – 61/73
<strong>Hercules</strong> ePlug 200 V2<br />
<strong>Hercules</strong> ePlug 200 HD<br />
16. Antes de completar el procedimiento, puedes<br />
seleccionar la opción Crear un Disco de<br />
configuración de red. Esto consiste en<br />
copiar el Asistente a un medio de<br />
almacenamiento (un disquete o una llave<br />
USB) para que pueda ejecutarse en<br />
ordenadores equipados con sistemas<br />
operativos distintos de Windows XP.<br />
Esta operación se lleva a cabo de forma<br />
automática, una vez que has seleccionado un<br />
medio para guardar el Asistente.<br />
17. Haz clic en Finalizar para salir del Asistente.<br />
Una vez terminado el procedimiento, Windows XP<br />
puede pedirte que reinicies tu ordenador.<br />
Los procedimientos descritos en este capítulo son específicos para Windows XP. Para otras<br />
cuestiones relacionadas con el uso compartido de carpetas, impresoras, o una conexión a<br />
Internet, o sobre la utilización de Windows, consulta la utilidad de ayuda online de Windows.<br />
4.5.2. Windows XP: Usar el Asistente para configuración de red<br />
en una red Ad hoc<br />
Procede como sigue para cada ordenador:<br />
1. Haz clic en Inicio/Todos los programas<br />
/Accesorios/Comunicaciones/Asistente para<br />
configuración de red.<br />
Se ejecutará el Asistente para configuración de<br />
red.<br />
2. Haz clic dos veces en Siguiente.<br />
62/73 – Manual del usuario
<strong>Hercules</strong> ePlug 200 V2<br />
<strong>Hercules</strong> ePlug 200 HD<br />
Puede aparecer la ventana de la izquierda si El<br />
asistente encontró hardware de red<br />
desconectado.<br />
3. Si tu conexión de red Ethernet no se muestra<br />
en la lista, marca el cuadro Ignorar el<br />
hardware desconectado, y después haz clic<br />
en Siguiente. De lo contrario, sal del<br />
Asistente haciendo clic en Cancelar y<br />
estableciendo la conexión desde tu dispositivo<br />
de red a tu router (para más información,<br />
consulta el manual del router).<br />
La ventana de la izquierda puede aparecer si el<br />
Asistente encontró una conexión compartida a<br />
Internet en el equipo.<br />
4. Selecciona No, dejarme elegir otra forma<br />
para conectarme a Internet, y después haz<br />
clic en Siguiente.<br />
En el ordenador equipado con el módem ADSL:<br />
5. En la ventana Seleccione un método de<br />
conexión, selecciona la opción Este equipo<br />
se conecta directamente a Internet. Los<br />
otros equipos de mi red se conectan a<br />
Internet a través de este equipo.<br />
6. Haz clic en Siguiente, y después selecciona<br />
la conexión a Internet correspondiente a tu<br />
módem. Haz clic en Siguiente de nuevo.<br />
Manual del usuario – 63/73
<strong>Hercules</strong> ePlug 200 V2<br />
<strong>Hercules</strong> ePlug 200 HD<br />
7. Si tu ordenador tiene al menos tres<br />
conexiones (o dispositivos de red, ya sean<br />
Ethernet, FireWire o WiFi), aparecerá la<br />
ventana de la izquierda. En este caso,<br />
selecciona la opción Permitirme elegir las<br />
conexiones de red, y haz clic en Siguiente.<br />
8. Entre las conexiones mostradas, deja<br />
marcado el cuadro correspondiente a tu<br />
conexión de red de área local y quita la<br />
selección de los demás, y luego haz clic en<br />
Siguiente.<br />
En los ordenadores que usarán la conexión compartida a Internet:<br />
5. En la ventana Seleccione un método de<br />
conexión, selecciona la opción Este equipo<br />
se conecta a Internet a través de una<br />
puerta de enlace residencial o de otro<br />
equipo de mi red.<br />
6. Haz clic en Siguiente.<br />
64/73 – Manual del usuario
<strong>Hercules</strong> ePlug 200 V2<br />
<strong>Hercules</strong> ePlug 200 HD<br />
7. Si tu ordenador tiene al menos tres<br />
conexiones (o dispositivos de red, ya sean<br />
Ethernet, FireWire o WiFi), aparecerá la<br />
ventana de la izquierda. En este caso,<br />
selecciona la opción Permitirme elegir las<br />
conexiones de red.<br />
8. Haz clic en Siguiente.<br />
Procede como sigue para cada ordenador:<br />
9. Escribe el nombre del ordenador y una<br />
descripción, si es necesaria.<br />
Dale al ordenador un nombre que sea único y<br />
suficientemente distintivo, que lo haga fácil de<br />
reconocer en tu red (mi-ordenador, ordenador-<br />
HomePlug o julia, por ejemplo).<br />
10. Haz clic en Siguiente.<br />
11. Introduce el nombre del grupo de trabajo<br />
(CASA, OFICINA o HERCULES, por ejemplo)<br />
y una descripción, si es necesaria.<br />
El nombre del grupo de trabajo debe ser idéntico<br />
(asegúrate de respetar las letras minúsculas y<br />
mayúsculas) para todos los ordenadores que<br />
quieras conectar en una red.<br />
12. Haz clic en Siguiente.<br />
13. Verifica los ajustes de configuración que<br />
hayas introducido en la ventana que aparece,<br />
y haz clic en Siguiente.<br />
El Asistente configura el ordenador. Esto puede<br />
tardar algunos minutos.<br />
Manual del usuario – 65/73
<strong>Hercules</strong> ePlug 200 V2<br />
<strong>Hercules</strong> ePlug 200 HD<br />
Si tu red está formada solo por ordenadores que<br />
funcionan con Windows XP:<br />
14. Selecciona la opción Finalizar el asistente.<br />
Si tu red está formada por ordenadores que<br />
funcionan con Windows XP y/u ordenadores que<br />
funcionan con Windows 98 SE, Me, 2000):<br />
15. Puedes seleccionar la opción Crear un Disco<br />
de configuración de red. Esto consiste en<br />
copiar el Asistente a un medio de<br />
almacenamiento (un disquete o una llave<br />
USB) para que pueda ejecutarse en<br />
ordenadores equipados con sistemas<br />
operativos distintos de Windows XP.<br />
Esta operación se lleva a cabo de forma automática, una vez elegido un medio para guardar el Asistente.<br />
16. Haz clic en Finalizar para salir del Asistente.<br />
Una vez terminado el procedimiento, Windows XP<br />
puede pedirte que reinicies tu ordenador.<br />
Ahora ya puedes acceder a Internet simplemente ejecutando tu navegador (Internet Explorer o Netscape<br />
Navigator). Sin embargo, compartir carpetas o una impresora requiere algunas operaciones adicionales, pero<br />
siguiendo las instrucciones paso a paso de los siguientes capítulos, esas sutilezas dejarán de ser un misterio<br />
para ti.<br />
Con algunos proveedores de acceso a Internet, puede suceder que tu conexión compartida<br />
no se establezca de forma automática cuando ejecutes tu explorador de Internet. Si esto<br />
ocurre, primero debes establecer una conexión a Internet en el ordenador equipado con el<br />
módem.<br />
66/73 – Manual del usuario
<strong>Hercules</strong> ePlug 200 V2<br />
<strong>Hercules</strong> ePlug 200 HD<br />
4.5.3. Windows XP: Compartir carpetas<br />
Después de haber configurado todos tus ordenadores usando el Asistente para configuración de red, ahora<br />
puedes compartir datos localizados en distintas unidades de disco, si el usuario tiene acceso autorizado.<br />
1. Selecciona la carpeta que quieras compartir, sin abrirla.<br />
2. Haz clic derecho en la carpeta. Selecciona Compartir y<br />
seguridad....<br />
3. En la sección Uso compartido y seguridad de red de la<br />
pestaña Compartir, marca el cuadro Compartir esta<br />
carpeta en la red.<br />
4. En la línea Recurso compartido, introduce el nombre de<br />
la carpeta como se mostrará en la red (12 caracteres<br />
como máximo para asegurar la compatibilidad con otros<br />
sistemas operativos).<br />
También puedes marcar el cuadro Permitir que los usuarios<br />
de la red cambien mis archivos. En este caso, el usuario<br />
podrá leer archivos y guardar los cambios. Si este cuadro no<br />
está marcado, los archivos compartidos solo pueden leerse y<br />
no cambiarse.<br />
La ventana Propiedades de [Nombre de carpeta compartida] está dividida en dos<br />
secciones. Uso compartido y seguridad local solo permite el intercambio de archivos entre<br />
varios usuarios en el mismo PC. Los archivos se colocarán entonces en una carpeta<br />
Documentos compartidos. Sin embargo, Uso compartido y seguridad de red, permite el<br />
uso compartido de archivos entre más de un ordenador.<br />
5. Haz clic en Aplicar para validar tus elecciones, y después<br />
en Aceptar para cerrar la ventana.<br />
Un icono con forma de mano debajo de la carpeta indica que<br />
la carpeta está compartida.<br />
Solo puedes compartir los contenidos de una carpeta, y no archivos individuales. Por lo tanto<br />
te recomendamos que crees una carpeta específica para este propósito donde poner los<br />
archivos a compartir.<br />
Manual del usuario – 67/73
<strong>Hercules</strong> ePlug 200 V2<br />
<strong>Hercules</strong> ePlug 200 HD<br />
4.5.4. Windows XP: Acceso a carpetas compartidas<br />
Para acceder fácilmente a carpetas configuradas para compartir entre varios ordenadores, es preferible que<br />
dichos ordenadores pertenezcan al mismo grupo de trabajo. En Windows XP, el nombre del grupo de trabajo<br />
ha sido definido usando el Asistente para configuración de red.<br />
1. Haz clic en Inicio/Mi PC.<br />
2. Haz clic en Mis sitios de red, y después en Ver equipos<br />
del grupo de trabajo.<br />
Accedes directamente a la lista de ordenadores en tu grupo<br />
de trabajo.<br />
3. Haz doble clic en el ordenador que está compartiendo las<br />
carpetas a las que quieres acceder.<br />
Aparecerán todas las carpetas.<br />
4.5.5. Windows XP: Compartir una impresora<br />
Es posible poner una impresora en una red y compartirla con todos los ordenadores en la casa equipados<br />
con un adaptador <strong>Hercules</strong> ePlug.<br />
Para acceder a una impresora en la red, debe estar configurada para ser compartida en el<br />
ordenador donde está conectada e instalada.<br />
En el ordenador conectado a la impresora:<br />
1. Haz clic en Inicio/Panel de control/Impresoras y otro<br />
hardware/Impresoras y faxes.<br />
2. Haz clic derecho en la impresora y selecciona Compartir.<br />
3. En la pestaña Compartir, selecciona Compartida como e<br />
introduce un nombre para tu impresora.<br />
Dale a la impresora un nombre que sea único y<br />
suficientemente distintivo, para hacerla fácil de reconocer (miimpresora<br />
o impresora láser de casa, por ejemplo). Si uno de<br />
tus ordenadores funciona con Windows 98 SE, te<br />
recomendamos que el nombre de uso compartido no exceda<br />
de 12 caracteres (sin espacios) para asegurar su<br />
compatibilidad con este sistema operativo.<br />
4. Haz clic en Aplicar, y después en Aceptar.<br />
68/73 – Manual del usuario
<strong>Hercules</strong> ePlug 200 V2<br />
<strong>Hercules</strong> ePlug 200 HD<br />
En los ordenadores que usarán la impresora compartida:<br />
1. Haz clic en Inicio/Panel de control/Impresoras y otro<br />
hardware/Impresoras y faxes. En la sección Tareas de<br />
impresión, selecciona Agregar una impresora.<br />
2. Se ejecutará el Asistente para agregar impresoras. Haz<br />
clic en Siguiente.<br />
3. Selecciona la opción Una impresora de red, o una<br />
impresora conectada a otro equipo, y después haz clic<br />
en Siguiente.<br />
4. En la ventana que aparece, haz clic en Siguiente para<br />
empezar la búsqueda de impresoras compartidas.<br />
5. En la lista mostrada, haz doble clic en el ordenador<br />
conectado a la impresora.<br />
6. Selecciona la impresora compartida, y después haz clic en<br />
Siguiente.<br />
7. Si quieres, configura la impresora compartida como la<br />
impresora predeterminada, y haz clic en Siguiente.<br />
8. Haz clic en Finalizar para salir del Asistente.<br />
Ya puedes utilizar la impresora de red gracias a tu conexión<br />
HomePlug. Para obtener más información sobre cómo<br />
compartir una impresora, consulta el manual de tu impresora.<br />
Manual del usuario – 69/73
<strong>Hercules</strong> ePlug 200 V2<br />
<strong>Hercules</strong> ePlug 200 HD<br />
4.5.6. Windows XP: Modificar el nombre de un grupo de trabajo<br />
(usuarios avanzados)<br />
Puede suceder que necesites cambiar el nombre de tu grupo de trabajo (solo usuarios avanzados). Para<br />
hacerlo, procede como sigue:<br />
1. Haz clic en Inicio/Panel de control/Rendimiento y<br />
mantenimiento/Sistema.<br />
2. En la ventana Propiedades del sistema, selecciona la<br />
pestaña Nombre de equipo.<br />
3. Haz clic en el botón Cambiar…<br />
4. En la zona Nombre de equipo, escribe un nombre lo<br />
suficientemente distintivo que pueda ser reconocido con<br />
facilidad en la lista de ordenadores por el grupo de<br />
trabajo (mi-ordenador, ordenador-HomePlug o julia, por<br />
ejemplo).<br />
5. En la zona Grupo de trabajo, escribe un nombre para el<br />
grupo (CASA, OFICINA o HERCULES, por ejemplo).<br />
El nombre del grupo de trabajo debe ser idéntico (asegúrate<br />
de respetar las letras minúsculas y mayúsculas) para todos<br />
los ordenadores que quieras conectar en una red.<br />
6. Un mensaje de Windows indica que la tarea se ha llevado<br />
a cabo con éxito y que debes reiniciar el ordenador.<br />
7. Repite este procedimiento para cada ordenador.<br />
4.6. Ordenadores que ejecutan un sistema operativo diferente<br />
o se añade otro tipo de dispositivo de red<br />
La red HomePlug no está limitada a los ordenadores que ejecutan Windows. También funciona con<br />
ordenadores que ejecutan otros sistemas operativos, como Mac OS o Linux.<br />
Para saber cómo compartir la conexión a Internet, carpetas, impresoras y mucho más en Mac OS o Linux,<br />
consulta la documentación del fabricante.<br />
Aparte de los ordenadores portátiles y de sobremesa, puedes añadir una amplia gama de dispositivos de red<br />
a la red HomePlug: consola de juegos, impresora, descodificador de TV, módem router, "box" de Internet,<br />
punto de acceso y mucho más... siempre que el dispositivo tenga un puerto Ethernet.<br />
Para saber cómo configurar esos dispositivos, consulta la documentación del fabricante.<br />
70/73 – Manual del usuario
<strong>Hercules</strong> ePlug 200 V2<br />
<strong>Hercules</strong> ePlug 200 HD<br />
5. SOPORTE TÉCNICO<br />
Si encuentras un problema con tu producto, visita http://ts.hercules.com y selecciona tu idioma. Desde allí<br />
podrás acceder a distintas utilidades (preguntas frecuentes (Frequently Asked Questions, FAQ), las últimas<br />
versiones de controladores y software) que pueden ayudarte a resolver tu problema. Si el problema persiste,<br />
puedes contactar con el servicio de soporte técnico de los productos de <strong>Hercules</strong> (“Soporte Técnico”):<br />
Por correo electrónico:<br />
Para utilizar el soporte técnico por correo electrónico, primero debes registrarte online. La información que<br />
proporciones ayudará a los agentes a resolver más rápidamente tu problema.<br />
Haz clic en Registration en la parte izquierda de la página de Soporte técnico y sigue las instrucciones en<br />
pantalla.<br />
Si ya te has registrado, rellena los campos Username y Password y después haz clic en Login.<br />
Por teléfono (si no dispone de acceso a Internet):<br />
España<br />
901988060<br />
Precio de una llamada telefónica local<br />
De lunes a viernes de 9:00 a 19:00<br />
Las horas de funcionamiento y los números de teléfono pueden cambiar. En http://ts.hercules.com se puede<br />
obtener la información de contacto de Soporte técnico más actualizada.<br />
6. GARANTÍA<br />
En todo el mundo, Guillemot Corporation S.A. (“Guillemot”) garantiza al consumidor que este producto de<br />
<strong>Hercules</strong> estará libre de defectos materiales y fallos de fabricación por un periodo de dos (2) años a partir de<br />
la fecha de compra original. Si el producto pareciera estar defectuoso durante el periodo de garantía, contacte<br />
inmediatamente con el Soporte Técnico, que le indicará el procedimiento a seguir. Si el defecto se confirma,<br />
el producto debe devolverse a su lugar de compra (o a cualquier otro lugar indicado por el Soporte Técnico).<br />
Dentro del contexto de esta garantía, el producto defectuoso del consumidor será reparado o reemplazado, a<br />
elección del Soporte Técnico. En los casos que lo autorice la ley aplicable, toda la responsabilidad de<br />
Guillemot y de sus filiales (incluyendo sobre daños indirectos) está limitada a la reparación o sustitución del<br />
producto de <strong>Hercules</strong>. Los derechos legales del consumidor con respecto a la legislación aplicable a la venta<br />
de bienes de consumo no se ven afectados por esta garantía.<br />
Esta garantía no se aplicará: (1) si el producto ha sido modificado, abierto, alterado, o ha sufrido daños como<br />
resultado de una utilización inapropiada u ofensiva, negligencia, accidente, desgaste normal, o cualquier otra<br />
causa no relacionada con un defecto material o fallo de fabricación; (2) en caso de no cumplimiento de las<br />
instrucciones proporcionadas por el Soporte Técnico; (3) a software no publicado por Guillemot, o sea, a<br />
software que está sujeto a una garantía específica proporcionada por su fabricante.<br />
Manual del usuario – 71/73
<strong>Hercules</strong> ePlug 200 V2<br />
<strong>Hercules</strong> ePlug 200 HD<br />
7. RECOMENDACIÓN <strong>DE</strong> PROTECCIÓN AMBIENTAL<br />
Al terminar su vida útil, este producto no debe tirarse en un contenedor de basuras<br />
estándar, sino que debe dejarse en un punto de recogida de desechos eléctricos y<br />
equipamiento electrónico para ser reciclado.<br />
Esto viene confirmado por el símbolo que se encuentra en el producto, manual del usuario<br />
o embalaje.<br />
Dependiendo de sus características, los materiales pueden reciclarse. Mediante el reciclaje<br />
y otras formas de procesamiento de los desechos eléctricos y el equipamiento electrónico<br />
puedes contribuir de forma significativa a ayudar a proteger el medio ambiente.<br />
Contacta con las autoridades locales para más información sobre el punto de recogida más cercano.<br />
Marcas comerciales<br />
<strong>Hercules</strong>® es una marca comercial registrada de Guillemot Corporation S.A. Intel® y Pentium® son marcas comerciales<br />
registradas de Intel Corporation. <strong>Hercules</strong> ePlug TM 200 es una marca comercial de Guillemot Corporation S.A. Microsoft®<br />
Windows® 2000, XP y Vista son marcas comerciales o marcas comerciales registradas de Microsoft Corporation en Estados<br />
Unidos y/o en otros países. Mac OS® es una marca comercial registrada de Apple Computer, Inc. en Estados Unidos y/o en<br />
otros países. Linux® es una marca comercial registrada de Linus Torvalds. Atheros® es una marca comercial registrada de<br />
Atheros Communications, Inc. Todas las demás marcas comerciales y nombres de marca se reconocen por la presente y son<br />
propiedad de sus respectivos dueños. Ilustraciones no vinculantes.<br />
Declaración de conformidad con directivas de la UE<br />
Este dispositivo se puede utilizar en: AT, BE, FR, <strong>DE</strong>, IE, IT, LU, NL, PL, ES, SE, GB, FI, CH.<br />
Por la presente, GUILLEMOT CORPORATION, Carentoir Francia, declara que los dispositivos ePlug200 V2 y ePlug200 HD<br />
cumplen con los requisitos esenciales y otras disposiciones pertinentes de la Directiva 1999/5/EC. La Declaración de<br />
conformidad se puede consultar en la dirección del sitio web:<br />
http://ts.hercules.com/download/PLC/DoC/ePlug200V2/DoC-spa_ePlug-200V2.pdf<br />
http://ts.hercules.com/download/PLC/DoC/ePlug200HD/DoC-spa_ePlug-200HD.pdf<br />
<strong>Hercules</strong> es una división de Guillemot Corporation<br />
Copyright<br />
© Guillemot Corporation S.A. 2011. Reservados todos los derechos.<br />
Esta publicación no puede ser reproducida en todo o en parte, resumida, transmitida, transcrita, almacenada en un sistema de recuperación, o<br />
traducida a cualquier idioma o lenguaje de programación, en cualquier forma o por cualquier medio, electrónico, mecánico, magnético, por<br />
fotocopia, grabación, manual o de cualquier otro modo, sin el previo permiso por escrito de Guillemot Corporation S.A.<br />
Responsabilidad limitada<br />
Guillemot Corporation S.A. se reserva el derecho de realizar cambios en las especificaciones en cualquier momento y sin previo aviso. La<br />
información proporcionada por este documento se reconoce que es precisa y fiable. Sin embargo, Guillemot Corporation S.A. no asume ninguna<br />
responsabilidad por su utilización; ni por infligir las patentes u otros derechos de terceras partes que resulten de su utilización. Este producto está<br />
disponible en versión especial para integración en PC o similar. Ciertas funciones detalladas en este manual no están disponibles en dicha<br />
versión. En la medida de lo posible, se incluirá un fichero README.TXT en el CD-ROM de instalación con las diferencias entre el producto<br />
descrito en este manual y el producto en versión especial.<br />
Conéctate a nuestro sitio Web (www.hercules.com) para descargar las últimas versiones de los controladores<br />
y del software, consultar las Preguntas Más Frecuentes (FAQ) relacionadas con el producto y aprovechar las<br />
actualizaciones del manual del usuario. También puedes descubrir la gama de productos <strong>Hercules</strong> y<br />
conseguir más información sobre las novedades.<br />
72/73 – Manual del usuario
<strong>Hercules</strong> ePlug 200 V2<br />
<strong>Hercules</strong> ePlug 200 HD<br />
Acuerdo de licencia de software para el usuario final<br />
IMPORTANTE: por favor, lea el Acuerdo cuidadosamente antes de abrir e instalar el Software. Al abrir el embalaje del Software, acepta cumplir<br />
los términos de este Acuerdo. El Software incluido en este paquete se licencia, no se vende, y está disponible solamente bajo los términos del<br />
presente Acuerdo de licencia. Si no acepta los términos, debe devolver el Software junto con el contenido de la caja, en el plazo de 15 días, al<br />
lugar donde lo compró.<br />
El Software de Guillemot Corporation S.A. (a partir de aquí llamado el “Software”) es copyright de Guillemot Corporation S.A. Todos los derechos<br />
están reservados. El término “Software” se refiere a toda la documentación y material relacionado, incluyendo controladores, programas<br />
ejecutables, bibliotecas y archivos de datos. Al comprador se le otorga solamente una licencia de utilización del Software. El licenciatario también<br />
acepta los términos y condiciones del presente Acuerdo en lo referente al copyright y a los demás derechos propiedad del Software,<br />
documentación y material relacionado de terceras partes incluido en el paquete.<br />
Guillemot Corporation S.A. se reserva el derecho de terminar esta licencia en el caso de que no se cumpla cualquiera de los términos o<br />
condiciones expuestos en el presente Acuerdo. Si esto sucediese, todas las copias del Software deberían ser devueltas inmediatamente<br />
a Guillemot Corporation S.A.; quedando el comprador responsable de cualquier daño resultante.<br />
Licencia:<br />
1. La licencia se otorga sólo al comprador original. Guillemot Corporation S.A. retiene todos los títulos y propiedad del Software y se reserva<br />
todos los derechos no otorgados especialmente. Al licenciatario no le está permitido sublicenciar o arrendar ninguno de los derechos que<br />
se le otorgan. La transferencia de la licencia está permitida, siempre que quien transfiere no retenga ninguna parte o copia del Software, y<br />
a quien se transfiere acepte los términos y condiciones del presente Acuerdo.<br />
2. El licenciatario sólo puede utilizar el Software en un solo ordenador en cada momento. La parte legible por la máquina del Software puede<br />
transferirse a otro ordenador siempre que sea borrada previamente de la primera máquina y no haya posibilidad de que el Software pueda<br />
utilizarse en más de una máquina en un momento determinado.<br />
3. El licenciatario reconoce la protección de copyright que pertenece a Guillemot Corporation S.A. La información de copyright no debe<br />
eliminarse del Software, ni incluso de cualquier copia, ni de cualquier documentación, escrita o electrónica, que acompañe al Software.<br />
4. Al licenciatario se le otorga el derecho de realizar una copia de seguridad de la parte del Software legible por una máquina con la<br />
condición de reproducir todas las informaciones sobre el copyright y propiedad.<br />
5. Excepto cuando el presente Acuerdo lo permita expresamente, el licenciatario tiene estrictamente prohibido entablar, ni permitir que<br />
terceras partes entablen, lo siguiente: proporcionar o revelar el Software a terceras partes; proporcionar utilización del Software en una<br />
red, múltiples PC, disposiciones multiusuario o de tiempo compartido, cuando los usuarios no sean licenciatarios individuales; realizar<br />
alteraciones o copias de cualquier tipo del Software; realizar cualquier intento de desensamblar, descompilar o realizar ingeniería inversa<br />
del Software de cualquier forma o manera, o entablar cualquier actividad encaminada a obtener información subyacente no visible para el<br />
usuario durante la utilización normal del Software; realizar copias o traducciones del Manual del usuario.<br />
Manual del usuario – 73/73


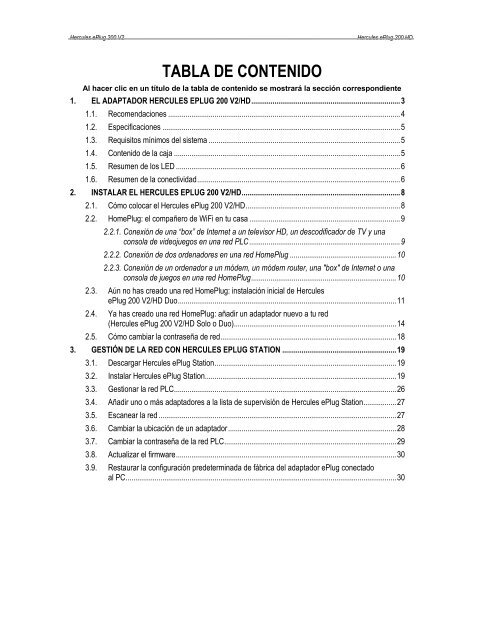
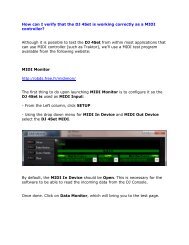
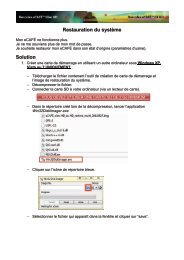

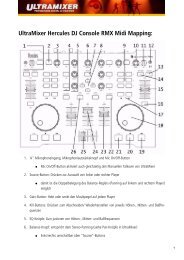
![[English - PC] 290 Kb - Hercules](https://img.yumpu.com/26583395/1/184x260/english-pc-290-kb-hercules.jpg?quality=85)