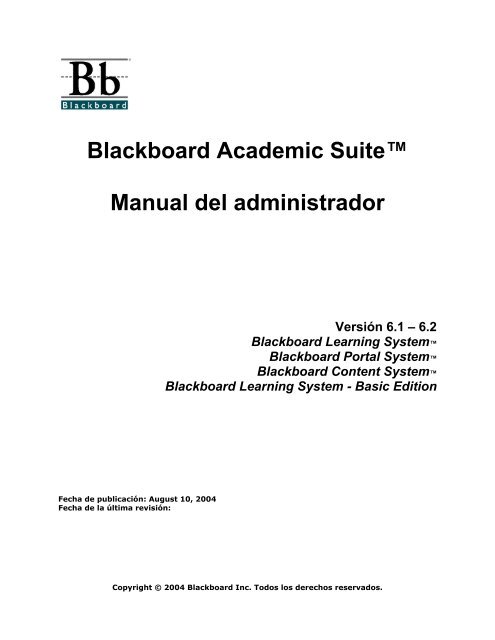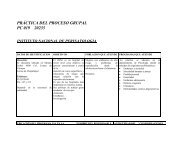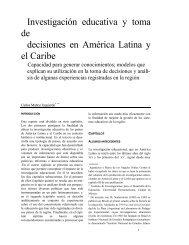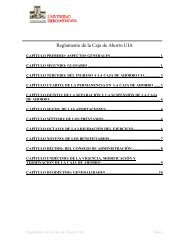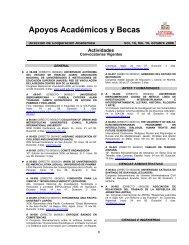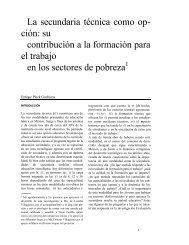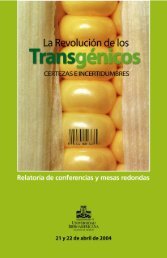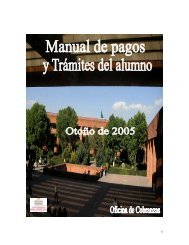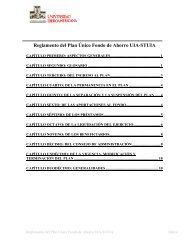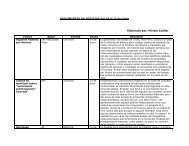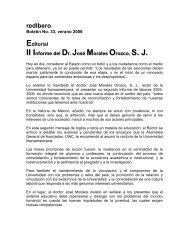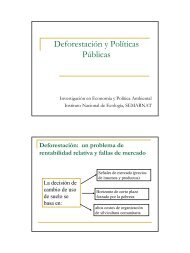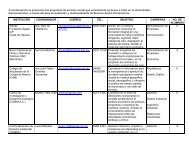Blackboard Academic Suite™ Manual del administrador
Blackboard Academic Suite™ Manual del administrador
Blackboard Academic Suite™ Manual del administrador
You also want an ePaper? Increase the reach of your titles
YUMPU automatically turns print PDFs into web optimized ePapers that Google loves.
<strong>Blackboard</strong> <strong>Academic</strong> Suite<br />
<strong>Manual</strong> <strong>del</strong> <strong>administrador</strong><br />
Versión 6.1 – 6.2<br />
<strong>Blackboard</strong> Learning System<br />
<strong>Blackboard</strong> Portal System<br />
<strong>Blackboard</strong> Content System<br />
<strong>Blackboard</strong> Learning System - Basic Edition<br />
Fecha de publicación: August 10, 2004<br />
Fecha de la última revisión:<br />
Copyright © 2004 <strong>Blackboard</strong> Inc. Todos los derechos reservados.
<strong>Blackboard</strong> <strong>Academic</strong> Suite<br />
<strong>Manual</strong> <strong>del</strong> <strong>administrador</strong><br />
<strong>Blackboard</strong>, el logotipo de <strong>Blackboard</strong>, <strong>Blackboard</strong> 6 e-Education Suite, <strong>Blackboard</strong> Learning<br />
System, <strong>Blackboard</strong> Learning System – ML, <strong>Blackboard</strong> Portal System, <strong>Blackboard</strong> Transaction<br />
System, <strong>Blackboard</strong> Building Blocks y Bringing Education Online son marcas comerciales registradas<br />
o marcas comerciales de <strong>Blackboard</strong> Inc. en los Estados Unidos y/o en otros países. Intel y Pentium<br />
son marcas comerciales registradas de Intel Corporation. Microsoft y Windows son marcas comerciales<br />
registradas de Microsoft Corporation en los Estados Unidos y/o en otros países. Sun, Solaris,<br />
UltraSPARC y Java son marcas comerciales registradas o marcas comerciales de Sun Microsystems,<br />
Inc. en los Estados Unidos y/o en otros países. Oracle es una marca comercial registrada de Oracle<br />
Corporation en los Estados Unidos y/o en otros países. Red Hat es una marca comercial registrada de<br />
Red Hat, Inc. en los Estados Unidos y/o en otros países. Linux es una marca comercial registrada de<br />
Linus Torvalds en los Estados Unidos y/o en otros países. Apache es una marca comercial registrada<br />
de The Apache Software Foundation en los Estados Unidos y/o en otros países. Macromedia,<br />
Authorware y Shockwave son marcas comerciales registradas o marcas comerciales de Microsystems,<br />
Inc. en los Estados Unidos y/o en otros países. Real Player y Real Audio Movie son marcas comerciales<br />
de RealNetworks en los Estados Unidos y/o en otros países. Adobe y Acrobat Reader son marcas<br />
comerciales registradas o marcas comerciales de Adobe Systems Incorporated en los Estados Unidos<br />
y/o en otros países. Macintosh y QuickTime son marcas comerciales registradas de Apple Computer,<br />
Inc. en los Estados Unidos y/o en otros países. WordPerfect es una marca comercial registrada de<br />
Corel Corporation en los Estados Unidos y/o en otros países. Crystal Reports es una marca comercial<br />
de Crystal Decisions en los Estados Unidos y/o en otros países. WebEQ es una marca comercial de<br />
Design Science, Inc. en los Estados Unidos y/o en otros países. JSpell es una marca comercial de The<br />
Solution Café en los Estados Unidos y/o en otros países. Los nombres de otros productos y compañías<br />
mencionados en el presente documento pueden ser marcas comerciales de sus respectivos<br />
propietarios. Patentes en trámite.<br />
© 2004 <strong>Blackboard</strong> Inc. Todos los derechos reservados. Hecho e impreso en los EE.UU.<br />
Se prohíbe la reproducción o transmisión de cualquier parte <strong>del</strong> contenido de este manual, en<br />
cualquier forma y por cualquier medio, sin autorización por escrito <strong>del</strong> editor, <strong>Blackboard</strong> Inc.<br />
Oficina principal<br />
<strong>Blackboard</strong>, Inc.<br />
1899 L Street, NW, 5º piso<br />
Washington, DC 20036-3861, EE.UU.<br />
Línea gratuita en EE.UU. y Canadá 800-424-9299<br />
Teléfono +1-202-463-4860<br />
Fax +1-202-463-4863<br />
www.blackboard.com<br />
Oficina internacional<br />
<strong>Blackboard</strong> International B.V.<br />
Keizersgracht 106<br />
1015 CS Amsterdam<br />
Holanda<br />
Teléfono +31 20 5206884 (Holanda)<br />
Fax +31 20 5206885 (Holanda)<br />
global.blackboard.com<br />
© 2004 <strong>Blackboard</strong> Inc. Propiedad intelectual y confidencial página 2
<strong>Blackboard</strong> <strong>Academic</strong> Suite<br />
<strong>Manual</strong> <strong>del</strong> <strong>administrador</strong><br />
Índice<br />
Acerca <strong>del</strong> <strong>Blackboard</strong> Learning System <strong>Manual</strong> <strong>del</strong> <strong>administrador</strong>....................................... 9<br />
Panel de administración..................................................................................................10<br />
Acerca <strong>del</strong> <strong>Blackboard</strong> <strong>Academic</strong> Suite ...........................................................................11<br />
Primera parte—Cursos ........................................................................................................ 12<br />
Capítulo 1—Cómo actualizar las propiedades de un curso ............................................... 13<br />
Cómo mostrar/modificar cursos .......................................................................................15<br />
Cómo buscar cursos.......................................................................................................16<br />
Cómo añadir usuarios al curso.........................................................................................17<br />
Cómo mostrar/modificar usuarios <strong>del</strong> curso .......................................................................18<br />
Cómo modificar las propiedades de usuario <strong>del</strong> curso..........................................................19<br />
Cómo cambiar una contraseña.........................................................................................21<br />
Cómo eliminar usuarios <strong>del</strong> curso.....................................................................................22<br />
Propiedades <strong>del</strong> curso ....................................................................................................23<br />
Disponibilidad <strong>del</strong> curso ..................................................................................................24<br />
Acceso como invitado.....................................................................................................25<br />
Duración <strong>del</strong> curso .........................................................................................................26<br />
Opciones de inscripción ..................................................................................................27<br />
Importes de inscripción ..................................................................................................28<br />
Cómo clasificar cursos ....................................................................................................29<br />
Estadísticas de utilización <strong>del</strong> curso ..................................................................................30<br />
Cómo reciclar cursos ......................................................................................................31<br />
Cómo exportar cursos ....................................................................................................32<br />
Diseño <strong>del</strong> curso............................................................................................................33<br />
Encabezado <strong>del</strong> curso.....................................................................................................34<br />
Cómo anular espacios <strong>del</strong> curso .......................................................................................35<br />
Capítulo 2: Cómo crear cursos e inscribir a usuarios ....................................................... 36<br />
Cómo crear un curso......................................................................................................37<br />
Cómo crear cursos por lotes............................................................................................39<br />
Cómo inscribir a usuarios por lotes...................................................................................41<br />
Capítulo 3: Utilidades <strong>del</strong> curso ....................................................................................... 43<br />
Cómo eliminar un curso..................................................................................................45<br />
Cómo copiar un curso.....................................................................................................46<br />
Cómo copiar materiales de un curso a un curso nuevo ........................................................48<br />
Cómo copiar materiales de curso a un curso existente.........................................................50<br />
Cómo copiar curso con usuarios (Copia exacta)..................................................................53<br />
Cómo importar un curso .................................................................................................54<br />
Cómo exportar un curso .................................................................................................57<br />
Cómo recuperar un paquete cuando se agota el tiempo de espera de un navegador ...............60<br />
Cómo archivar un curso..................................................................................................61<br />
Cómo restaurar un curso ................................................................................................63<br />
Cómo importar/exportar/archivar/restaurar un curso por lotes .............................................65<br />
Copia por lotes..............................................................................................................67<br />
Cómo añadir tipos de archivos para utilizar con elementos de contenido <strong>del</strong> curso...................69<br />
Capítulo 4: Opciones de configuración de cursos............................................................. 71<br />
Cómo establecer propiedades de curso predeterminadas .....................................................72<br />
Cómo establecer diseño de curso predeterminado ..............................................................74<br />
Cómo establecer menú de curso predeterminado ...............................................................75<br />
Cómo añadir área nueva: Área de contenido......................................................................76<br />
Cómo añadir área nueva: Área de herramienta ..................................................................77<br />
Cómo añadir área nueva: Área de enlace ..........................................................................78<br />
Herramientas <strong>del</strong> curso...................................................................................................79<br />
Cómo activar/desactivar la creación de cursos ...................................................................81<br />
Cómo cambiar un nombre de rol en el curso ......................................................................82<br />
Espacios de disco <strong>del</strong> curso .............................................................................................83<br />
Opciones de edición rápida..............................................................................................84<br />
Cómo establecer imágenes <strong>del</strong> curso ................................................................................85<br />
Cómo seleccionar grupos de iconos ..................................................................................87<br />
Capítulo 5: Catálogo de cursos ........................................................................................ 88<br />
© 2004 <strong>Blackboard</strong> Inc. Propiedad intelectual y confidencial página 3
<strong>Blackboard</strong> <strong>Academic</strong> Suite<br />
<strong>Manual</strong> <strong>del</strong> <strong>administrador</strong><br />
Cómo clasificar cursos ....................................................................................................89<br />
Clasificar cursos: Realizar enlaces de categorías a un curso .................................................90<br />
Cómo administrar el catálogo de cursos ............................................................................91<br />
Cómo crear/modificar una categoría .................................................................................92<br />
Opciones <strong>del</strong> catálogo de cursos ......................................................................................94<br />
Capítulo 6: Clubes ........................................................................................................... 95<br />
Cómo administrar clubes ................................................................................................96<br />
Tableros de discusión .....................................................................................................97<br />
Cómo añadir o modificar un tablero de discusión ................................................................98<br />
Segunda parte: Usuarios..................................................................................................... 99<br />
Capítulo 1: Cómo actualizar usuarios ............................................................................ 101<br />
Cómo mostrar/modificar usuarios ..................................................................................102<br />
Cómo buscar usuarios ..................................................................................................103<br />
Registros no disponibles y desactivados ..........................................................................104<br />
Propiedades <strong>del</strong> usuario................................................................................................105<br />
Cómo cambiar una contraseña.......................................................................................107<br />
Cómo ver información de usuarios y cursos .....................................................................108<br />
Cómo modificar el rol <strong>del</strong> usuario en el curso ...................................................................109<br />
Capítulo 2: Cómo crear usuarios.................................................................................... 110<br />
Cómo crear un usuario .................................................................................................111<br />
Cómo crear usuarios por lotes .......................................................................................114<br />
Capítulo 3: Cómo eliminar usuarios ............................................................................... 116<br />
Cómo eliminar usuarios <strong>del</strong> sistema................................................................................117<br />
Cómo eliminar usuarios <strong>del</strong> sistema por lotes...................................................................118<br />
Capítulo 4: Observadores .............................................................................................. 119<br />
Cómo mostrar/modificar observadores............................................................................120<br />
Cómo añadir un usuario a un observador ........................................................................121<br />
Capítulo 5: Privilegios y propiedades de los registros de usuario .................................. 122<br />
Roles institucionales.....................................................................................................123<br />
Roles de usuario administrativo .....................................................................................124<br />
Roles en el curso .........................................................................................................128<br />
Cuentas de usuario <strong>administrador</strong> creadas en la instalación ...............................................132<br />
Cómo personalizar el perfil de usuario ............................................................................133<br />
Privilegios de usuario ...................................................................................................135<br />
Cómo modificar privilegios ............................................................................................136<br />
Tercera parte: Áreas <strong>del</strong> portal ......................................................................................... 137<br />
Capítulo 1: Cómo administrar fichas.............................................................................. 139<br />
Cómo administrar fichas ...............................................................................................141<br />
Cómo añadir una ficha Módulo.......................................................................................142<br />
Cómo añadir una ficha Herramienta ...............................................................................143<br />
Cómo añadir una ficha Enlace........................................................................................144<br />
Propiedades de la ficha.................................................................................................145<br />
Cómo modificar una ficha .............................................................................................146<br />
Propiedades <strong>del</strong> panel de herramientas <strong>del</strong> lado izquierdo..................................................147<br />
Cómo administrar contenidos de enlaces (aprendizaje extraescolar)....................................148<br />
Cómo añadir/modificar un enlace de contenido extraescolar...............................................149<br />
Cómo administrar contenidos de anuncios .......................................................................150<br />
Contenido predeterminado............................................................................................152<br />
Diseño predeterminado ................................................................................................153<br />
Vista preliminar según rol institucional............................................................................154<br />
Servicios ....................................................................................................................155<br />
Cómo añadir/modificar una carpeta de Servicios ..............................................................156<br />
Cómo añadir un enlace a Servicios .................................................................................157<br />
Capítulo 2: Cómo administrar módulos.......................................................................... 158<br />
Cómo administrar módulos ...........................................................................................160<br />
Cómo crear un módulo nuevo........................................................................................161<br />
Cómo crear módulo/Editar módulo .................................................................................162<br />
Módulo Iniciar sesión....................................................................................................164<br />
Contenidos <strong>del</strong> módulo: Módulo Iniciar sesión ..................................................................165<br />
Contenidos <strong>del</strong> módulo: Módulo de canal.........................................................................166<br />
Contenidos <strong>del</strong> módulo: Módulo HTML.............................................................................167<br />
© 2004 <strong>Blackboard</strong> Inc. Propiedad intelectual y confidencial página 4
<strong>Blackboard</strong> <strong>Academic</strong> Suite<br />
<strong>Manual</strong> <strong>del</strong> <strong>administrador</strong><br />
Contenidos <strong>del</strong> módulo: Módulo URL...............................................................................168<br />
Contenidos <strong>del</strong> módulo: Módulo de varias secciones..........................................................169<br />
Cómo añadir/modificar una sección a un módulo de varias secciones ..................................170<br />
Contenidos <strong>del</strong> módulo: Módulo de encuesta de opinión ....................................................171<br />
Contenidos <strong>del</strong> módulo: Módulo de varias opciones...........................................................172<br />
Contenidos <strong>del</strong> módulo: Módulo de imagen......................................................................173<br />
Contenidos <strong>del</strong> módulo: Módulo de enlace externo............................................................174<br />
Cómo añadir/modificar un enlace a un módulo de enlace externo .......................................175<br />
Cómo exportar un módulo ............................................................................................176<br />
Capítulo 3: Cómo administrar canales ........................................................................... 177<br />
Cómo administrar canales.............................................................................................178<br />
Cómo añadir/modificar un canal.....................................................................................179<br />
Capítulo 4: Cómo administrar el panel de herramientas ................................................ 180<br />
Cómo administrar el panel de herramientas.....................................................................181<br />
Cómo añadir/modificar una herramienta .........................................................................182<br />
Cómo añadir/editar un enlace externo <strong>del</strong> panel de herramientas .......................................183<br />
Capítulo 5: Configuración <strong>del</strong> sistema ........................................................................... 184<br />
Cómo personalizar el marco superior ..............................................................................185<br />
Anuncios o enlaces activos............................................................................................187<br />
Cómo administrar enlaces activos ..................................................................................188<br />
Cómo añadir/modificar una herramienta de enlace activo ..................................................189<br />
Cómo añadir/editar un enlace externo ............................................................................190<br />
Patrocinador <strong>del</strong> sitio principal .......................................................................................191<br />
Cómo personalizar grupos de módulos............................................................................192<br />
Cómo establecer el tamaño de marco .............................................................................193<br />
Cómo editar roles institucionales....................................................................................194<br />
Cuarta parte: Administración de Building Blocks............................................................... 195<br />
Capítulo 1: Building Blocks ............................................................................................ 196<br />
Cómo instalar y desinstalar Building Blocks .....................................................................197<br />
Cómo administrar Building Blocks ..................................................................................199<br />
Cómo examinar un Building Block ..................................................................................200<br />
Cómo descargar Building Blocks.....................................................................................201<br />
Página Instalar Building Block........................................................................................202<br />
Capítulo 2: Autentificación e integración....................................................................... 203<br />
Configuración de autentificación ....................................................................................204<br />
Cómo administrar claves de codificación de contexto ........................................................205<br />
Cómo descargar la clave de codificación de contexto.........................................................206<br />
Cómo crear una clave de codificación de contexto ............................................................207<br />
Cómo decodificar un contexto codificado .........................................................................208<br />
Contraseña de integración ............................................................................................210<br />
Quinta parte: Herramientas <strong>del</strong> sistema............................................................................ 211<br />
Capítulo 1: Anuncios y eventos de todo el sistema ........................................................ 213<br />
Anuncios ....................................................................................................................214<br />
Cómo añadir/modificar un anuncio .................................................................................215<br />
Calendario de la institución ...........................................................................................216<br />
Cómo añadir/modificar un evento de calendario ...............................................................217<br />
Acceso rápido a calendario............................................................................................218<br />
Capítulo 2: Correo electrónico ....................................................................................... 219<br />
Cómo enviar correo electrónico......................................................................................220<br />
Cómo enviar correo electrónico a usuarios.......................................................................221<br />
Capítulo 3: Editor de cuadros de texto y corrector ortográfico ...................................... 222<br />
Cómo administrar el editor de cuadros de texto ...............................................................223<br />
Acerca <strong>del</strong> corrector ortográfico .....................................................................................225<br />
Cómo administrar el corrector ortográfico .......................................................................226<br />
Cómo descargar una lista de palabras.............................................................................227<br />
Cómo cargar una lista de palabras .................................................................................228<br />
Capítulo 4: Informes ..................................................................................................... 229<br />
Informes estándar <strong>del</strong> sistema.......................................................................................230<br />
Cómo ver un informe ...................................................................................................231<br />
Informes avanzados <strong>del</strong> sistema ....................................................................................232<br />
Informes avanzados <strong>del</strong> sistema: Plantillas de muestra .....................................................234<br />
© 2004 <strong>Blackboard</strong> Inc. Propiedad intelectual y confidencial página 5
<strong>Blackboard</strong> <strong>Academic</strong> Suite<br />
<strong>Manual</strong> <strong>del</strong> <strong>administrador</strong><br />
Opciones de auto-informe.............................................................................................235<br />
Cómo enviar estadísticas <strong>del</strong> sistema a <strong>Blackboard</strong> ...........................................................236<br />
Capítulo 5: Información <strong>del</strong> sistema.............................................................................. 237<br />
Información <strong>del</strong> sistema ...............................................................................................238<br />
Información de registro ................................................................................................239<br />
Capítulo 6: Registros ..................................................................................................... 240<br />
Registros....................................................................................................................241<br />
Cómo enviar registros <strong>del</strong> sistema..................................................................................242<br />
Cómo descargar registros de sistema individuales ............................................................243<br />
Cómo administrar rotación de registros...........................................................................244<br />
Descripciones de registro ..............................................................................................246<br />
Estado de importación de Cartridge................................................................................248<br />
Estado de copia <strong>del</strong> curso .............................................................................................249<br />
Sexta parte: Seguridad ..................................................................................................... 250<br />
Capítulo 1: Seguridad .................................................................................................... 251<br />
Selección SSL .............................................................................................................252<br />
Capítulo 2: Cómo personalizar las páginas Inicio de sesión y Puerta de acceso ............ 253<br />
Personalización de la página Inicio de sesión ...................................................................254<br />
Personalización de la página Puerta de acceso .................................................................256<br />
Configuración <strong>del</strong> sistema .............................................................................................257<br />
Opciones de la puerta de acceso ....................................................................................259<br />
Séptima parte: Asistencia ................................................................................................. 261<br />
Cómo designar un contacto de asistencia local .................................................................262<br />
Octava parte: Funciones <strong>del</strong> Paquete de aplicaciones 1 .................................................... 263<br />
Introducción al Paquete de aplicaciones 1 (versión 6.1.5) ..................................................263<br />
Mensajes....................................................................................................................265<br />
Carpeta de mensajes ...................................................................................................266<br />
Cómo ver mensajes .....................................................................................................267<br />
Cómo redactar un mensaje ...........................................................................................269<br />
Cómo mover mensajes .................................................................................................271<br />
Cómo añadir una carpeta..............................................................................................272<br />
Cómo activar o desactivar las funciones de documentos adjuntos y carpetas privadas ...........273<br />
Asistente de creación de cursos .....................................................................................274<br />
Asistente de creación de cursos: Información sobre el curso ..............................................276<br />
Asistente de creación de cursos: Materiales <strong>del</strong> curso........................................................277<br />
Asistente de creación de cursos: Diseño <strong>del</strong> curso ............................................................278<br />
Asistente de creación de cursos: Menú <strong>del</strong> curso ..............................................................280<br />
Asistente de creación de cursos: Disponibilidad y duración.................................................281<br />
Asistente de creación de cursos: Inscripción en el curso ....................................................283<br />
Cómo crear una plantilla...............................................................................................284<br />
Administrador <strong>del</strong> glosario ............................................................................................285<br />
Cómo añadir un término de glosario ...............................................................................286<br />
Cómo descargar un glosario ..........................................................................................287<br />
Cómo cargar un glosario...............................................................................................288<br />
Integración de Shibboleth .............................................................................................290<br />
Novena parte: Paquete de aplicaciones 2.......................................................................... 294<br />
Introducción al Paquete de aplicaciones 2 .......................................................................294<br />
Marcas.......................................................................................................................296<br />
Cómo administrar marcas .............................................................................................297<br />
Cómo añadir marca/modificar propiedades de la marca.....................................................298<br />
Cómo personalizar una marca .......................................................................................299<br />
Acerca de los roles institucionales ..................................................................................301<br />
Funciones de los roles institucionales..............................................................................302<br />
Cómo planificar roles institucionales ...............................................................................304<br />
Cómo crear un rol institucional ......................................................................................306<br />
Cómo asignar roles institucionales a usuarios ..................................................................308<br />
Cómo asignar roles institucionales mediante la función de Instantánea................................310<br />
Cómo eliminar un rol institucional ..................................................................................311<br />
Cómo aplicar roles institucionales a las funciones <strong>del</strong> portal ...............................................312<br />
Paquetes de configuración regional ................................................................................314<br />
Configuración de rendimiento <strong>del</strong> sistema .......................................................................315<br />
© 2004 <strong>Blackboard</strong> Inc. Propiedad intelectual y confidencial página 6
<strong>Blackboard</strong> <strong>Academic</strong> Suite<br />
<strong>Manual</strong> <strong>del</strong> <strong>administrador</strong><br />
Acerca de los Chalk Titles .............................................................................................316<br />
Cómo administrar Chalk Titles .......................................................................................318<br />
Reproductor de contenidos de <strong>Blackboard</strong> .......................................................................319<br />
Acerca de las herramientas ...........................................................................................320<br />
Cómo administrar herramientas.....................................................................................321<br />
Décima parte: <strong>Blackboard</strong> Content System..................................................................... 322<br />
Capítulo 1: Contenidos .................................................................................................. 323<br />
Cómo administrar contenidos ........................................................................................324<br />
Carpetas Web .............................................................................................................326<br />
Cómo copiar archivos al <strong>Blackboard</strong> Content System......................................................328<br />
Cómo administrar la eliminación de usuarios y cursos .......................................................332<br />
Capítulo 2: Portafolios................................................................................................... 333<br />
Plantillas de portafolios.................................................................................................334<br />
Cómo añadir una plantilla de portafolio ...........................................................................335<br />
Configuración de portafolios ..........................................................................................336<br />
Cómo administrar portafolios.........................................................................................337<br />
Capítulo 3: Catálogo de objetos de aprendizaje............................................................. 338<br />
Opciones de administración <strong>del</strong> catálogo .........................................................................339<br />
Disponibilidad <strong>del</strong> catálogo............................................................................................340<br />
Opciones de entrada <strong>del</strong> catálogo...................................................................................341<br />
Capítulo 4: Metadatos personalizados ........................................................................... 342<br />
Cómo administrar campos de metadatos personalizados....................................................343<br />
Cómo añadir un campo de metadatos.............................................................................344<br />
Cómo establecer propiedades de metadatos personalizados ...............................................345<br />
Capítulo 5: Opciones de presentación............................................................................ 346<br />
Opciones de presentación de la lista de contenidos ...........................................................347<br />
Opciones de presentación <strong>del</strong> menú ...............................................................................348<br />
Cómo administrar la vista de accesos directos..................................................................349<br />
Propiedades <strong>del</strong> acceso directo ......................................................................................350<br />
Cómo administrar la vista de carpetas ............................................................................351<br />
Propiedades de la vista de carpetas................................................................................352<br />
Capítulo 6: Configuración <strong>del</strong> Content System............................................................... 354<br />
Configuración de la unidad de disco duro virtual...............................................................355<br />
Configuración de carpeta predeterminada .......................................................................356<br />
Administrar configuración de carpeta predeterminada: /cursos y /clubes .............................357<br />
Administrar configuración de carpeta predeterminada: /usuarios ........................................358<br />
Disponibilidad de funciones y herramientas .....................................................................359<br />
Configuración de privacidad ..........................................................................................361<br />
Configuración de copia .................................................................................................362<br />
Configuración de E-reserve ...........................................................................................364<br />
Capítulo 7: Parámetros técnicos de configuración......................................................... 366<br />
Configuración de registro ..............................................................................................368<br />
Configuración de rendimiento ........................................................................................370<br />
Cómo administrar almacenes de documentos...................................................................371<br />
Cómo administrar almacenes de documentos: Nombre <strong>del</strong> almacén de documentos ..............372<br />
Configuración de la JDBC ..............................................................................................373<br />
Ubicación de almacenamiento........................................................................................374<br />
Configuración de almacenamiento temporal.....................................................................375<br />
Informe de auditoría de eliminación ...............................................................................376<br />
Configuración de auditoría de eliminación........................................................................377<br />
Configuración <strong>del</strong> esquema global ..................................................................................378<br />
Propiedades de ancho de banda.....................................................................................379<br />
Restricciones de ancho de banda ...................................................................................380<br />
Restricciones de ancho de banda: /nombre <strong>del</strong> directorio...................................................381<br />
Configuración de ancho de banda...................................................................................382<br />
Propiedades de autentificación.......................................................................................383<br />
Configuración de búsqueda de texto completo .................................................................384<br />
Información <strong>del</strong> sistema ...............................................................................................386<br />
Apéndice: Actualizaciones desde la publicación ................................................................ 387<br />
© 2004 <strong>Blackboard</strong> Inc. Propiedad intelectual y confidencial página 7
<strong>Blackboard</strong> <strong>Academic</strong> Suite<br />
<strong>Manual</strong> <strong>del</strong> <strong>administrador</strong><br />
Acerca <strong>del</strong> <strong>Blackboard</strong> Learning System <strong>Manual</strong> <strong>del</strong> <strong>administrador</strong><br />
Descripción general<br />
El <strong>Manual</strong> <strong>del</strong> <strong>administrador</strong> de <strong>Blackboard</strong> <strong>Academic</strong> Suite contiene información<br />
detallada sobre las herramientas y funciones accesibles a través <strong>del</strong> Panel de<br />
administración <strong>del</strong> <strong>Blackboard</strong> <strong>Academic</strong> Suite. Otros manuales <strong>del</strong> <strong>Blackboard</strong><br />
<strong>Academic</strong> Suite muestran información detallada sobre las funciones educativas a las<br />
que pueden acceder los profesores, los alumnos y una amplia variedad de usuarios a<br />
través <strong>del</strong> <strong>Blackboard</strong> <strong>Academic</strong> Suite. Las funciones de integración avanzada y<br />
administración de datos disponibles en el <strong>Blackboard</strong> Learning System están<br />
documentadas en el <strong>Manual</strong> de integración avanzada <strong>Blackboard</strong> Learning System y<br />
el <strong>Manual</strong> de administración de datos <strong>Blackboard</strong> Learning System.<br />
Organización de este manual<br />
El <strong>Manual</strong> <strong>del</strong> <strong>administrador</strong> de <strong>Blackboard</strong> <strong>Academic</strong> Suite comienza con la<br />
presentación <strong>del</strong> <strong>Blackboard</strong> <strong>Academic</strong> Suite. El resto <strong>del</strong> manual está dedicado a las<br />
funciones disponibles a través <strong>del</strong> Panel de administración.<br />
Convenciones de este manual<br />
Este manual incluye diversas convenciones que facilitan su uso.<br />
Símbolo<br />
Negritas<br />
Fuente Courier<br />
Pasos<br />
Cursivas en un<br />
título<br />
[r]<br />
Descripción<br />
Nombre de botón o de campo.<br />
Texto que deben introducir los usuarios.<br />
Tareas que deben realizar los usuarios.<br />
Información adicional en un título que no debe incluirse en<br />
la página Web.<br />
Campo obligatorio.<br />
Cómo usar este manual<br />
Este manual se debe leer como una guía de referencia. No lea este manual de punta a<br />
punta.<br />
Actualizaciones de este manual<br />
Tenga en cuenta que este manual se actualiza periódicamente. Consulte la fecha de la<br />
última revisión al comienzo <strong>del</strong> manual para comprobar que sea la edición más<br />
reciente. Las actualizaciones figuran en el Apéndice.<br />
Puede acceder a la versión HTML haciendo clic en <strong>Manual</strong> de administración en<br />
línea desde el Panel de control y en<br />
http://www.blackboard.com/products/services/support. Este sitio incluye también el<br />
manual en formato PDF.<br />
Contacte al Servicio de asistencia de <strong>Blackboard</strong> por cualquier comentario o sugerencia<br />
en referencia a este manual.<br />
© 2004 <strong>Blackboard</strong> Inc. Propiedad intelectual y confidencial página 9
<strong>Blackboard</strong> <strong>Academic</strong> Suite<br />
<strong>Manual</strong> <strong>del</strong> <strong>administrador</strong><br />
Panel de administración<br />
Descripción general<br />
El Panel de administración es un área disponible únicamente para usuarios con<br />
privilegios administrativos. El Panel de control incluye todas las funciones y<br />
herramientas para administrar el <strong>Blackboard</strong> <strong>Academic</strong> Suite.<br />
Nota: El <strong>Blackboard</strong> <strong>Academic</strong> Suite requiere activar las cookies en el navegador de<br />
Web.<br />
Funciones diferentes para licencias diferentes<br />
No todas las funciones <strong>del</strong> Panel de administración están disponibles para todos los<br />
usuarios. Por ejemplo, los usuarios que ejecutan el <strong>Blackboard</strong> Learning System y el<br />
<strong>Blackboard</strong> Learning System—Edición básica no puede crear fichas o módulos<br />
personalizados para ampliar el portal. Dichas funciones están disponibles únicamente<br />
en el <strong>Blackboard</strong> Portal System.<br />
Además, los usuarios <strong>del</strong> <strong>Blackboard</strong> Learning System—Edición básica no pueden<br />
cambiar la contraseña de integración, ya que no están autorizados a utilizar las<br />
herramientas de integración avanzada y administración de datos. Dichas funciones<br />
están disponibles únicamente en el <strong>Blackboard</strong> Learning System.<br />
Las funciones no autorizadas pueden aparecer como texto en gris dentro de la<br />
aplicación, y los enlaces no funcionarán.<br />
Instalaciones virtuales<br />
Se puede adquirir licencias <strong>del</strong> <strong>Blackboard</strong> Learning System y el <strong>Blackboard</strong> Portal<br />
System para admitir varias instalaciones en el mismo hardware. Cada una de estas<br />
instalaciones se considera una “instalación virtual”, incluso la primera instalación o<br />
instalación básica. Consulte la Guía de instalación para obtener más información sobre<br />
la instalación y la administración de instalaciones virtuales.<br />
El Panel de administración incluye una sección adicional a la que únicamente puede<br />
acceder el usuario root_admin para administrar instalaciones virtuales. Esta sección<br />
<strong>del</strong> panel está documentada en la Guía de instalación.<br />
Administradores como alumnos<br />
Un aspecto importante a tener en cuenta por aquellos usuarios con acceso<br />
administrativo que también están inscritos como alumnos: se debe usar una cuenta de<br />
usuario independiente para el rol de alumno. Un <strong>administrador</strong> que actúe como<br />
alumno ocasionará problemas en el sistema.<br />
© 2004 <strong>Blackboard</strong> Inc. Propiedad intelectual y confidencial página 10
<strong>Blackboard</strong> <strong>Academic</strong> Suite<br />
<strong>Manual</strong> <strong>del</strong> <strong>administrador</strong><br />
Acerca <strong>del</strong> <strong>Blackboard</strong> <strong>Academic</strong> Suite<br />
Descripción general<br />
El <strong>Blackboard</strong> <strong>Academic</strong> Suite está compuesto de varios productos diferentes que<br />
funcionan conjuntamente sin fisuras.<br />
<strong>Blackboard</strong> Learning System –Funciones básicas<br />
Un vistazo rápido al Panel de administración permite ver las funciones principales<br />
disponibles en el <strong>Blackboard</strong> Learning System – Edición básica. Las funciones<br />
disponibles se ven como enlaces vivos, y las que no lo están aparecen en gris.<br />
Algunas de las funciones vivas están limitadas en sus capacidades. Por ejemplo, hay<br />
un control limitado sobre las fichas y los módulos <strong>del</strong> portal. Los usuarios <strong>del</strong><br />
<strong>Blackboard</strong> Learning System – Edición básica pueden administrar los contenidos de<br />
las fichas y los módulos existentes, pero no crear nuevos. Únicamente es posible crear<br />
fichas y módulos nuevos con un <strong>Blackboard</strong> Portal System de licencia completa.<br />
<strong>Blackboard</strong> Learning System<br />
Un vistazo rápido al Panel de administración permite ver las funciones principales<br />
disponibles en el <strong>Blackboard</strong> Learning System. Las funciones disponibles se ven<br />
como enlaces vivos, y las que no lo están aparecen en gris.<br />
Algunas de las funciones vivas están limitadas en sus funciones. Por ejemplo, hay<br />
control limitado sobre las fichas y los módulos <strong>del</strong> portal. Los usuarios <strong>del</strong> <strong>Blackboard</strong><br />
Learning System pueden administrar los contenidos de las fichas y los módulos<br />
existentes, pero no crear nuevos. Únicamente es posible crear fichas y módulos<br />
nuevos con un <strong>Blackboard</strong> Portal System de licencia completa.<br />
<strong>Blackboard</strong> Portal System<br />
Las funciones asociadas al portal aparecen en las áreas Clubes y Portal <strong>del</strong> Panel de<br />
administración.<br />
<strong>Blackboard</strong> Content System<br />
El <strong>Blackboard</strong> Content System un sistema de administración de contenidos diseñado<br />
para la educación. Funciona correctamente con los demás sistemas que comprenden el<br />
<strong>Blackboard</strong> <strong>Academic</strong> Suite.<br />
© 2004 <strong>Blackboard</strong> Inc. Propiedad intelectual y confidencial página 11
<strong>Blackboard</strong> <strong>Academic</strong> Suite<br />
<strong>Manual</strong> <strong>del</strong> <strong>administrador</strong><br />
Primera parte—Cursos<br />
Descripción general<br />
Las funciones de los cursos incluyen las herramientas y funciones disponibles para los<br />
<strong>administrador</strong>es para crear y supervisar cursos individuales, así como para establecer<br />
parámetros para todos los cursos.<br />
En esta parte<br />
Esta Primera parte—Cursos incluye los capítulos siguientes:<br />
Capítulo<br />
Cómo actualizar propiedades de<br />
cursos<br />
Cómo crear cursos e inscribir a<br />
usuarios<br />
Utilidades <strong>del</strong> curso<br />
Opciones de configuración <strong>del</strong> curso<br />
Catálogo de cursos<br />
Clubes<br />
Descripción<br />
Este capítulo reseña las opciones para<br />
administrar un curso.<br />
Este capítulo reseña las herramientas<br />
para crear cursos e inscribir a usuarios.<br />
Este capítulo reseña las herramientas<br />
para reutilizar cursos y hacer copias de<br />
seguridad en incrementos.<br />
Este capítulo reseña las configuraciones<br />
que se pueden aplicar a todos los<br />
cursos.<br />
Este capítulo reseña la administración<br />
<strong>del</strong> catálogo de cursos.<br />
Este capítulo reseña las diferencias entre<br />
administrar cursos y administrar clubes.<br />
© 2004 <strong>Blackboard</strong> Inc. Propiedad intelectual y confidencial página 12
<strong>Blackboard</strong> <strong>Academic</strong> Suite<br />
<strong>Manual</strong> <strong>del</strong> <strong>administrador</strong><br />
Capítulo 1—Cómo actualizar las propiedades de un curso<br />
Descripción general<br />
Los <strong>administrador</strong>es pueden cambiar las configuraciones, las inscripciones y la<br />
disponibilidad de un curso determinado. En este capítulo se describen todas las<br />
funciones disponibles para un <strong>administrador</strong> para administrar un curso determinado.<br />
En este capítulo<br />
El Capítulo 1—Cómo actualizar las propiedades de un curso, incluye los temas<br />
siguientes:<br />
Tema<br />
Cómo mostrar/modificar cursos<br />
Cómo buscar un curso<br />
Cómo añadir usuarios al curso<br />
Cómo mostrar/modificar usuarios <strong>del</strong><br />
curso<br />
Cómo modificar las propiedades de<br />
usuario <strong>del</strong> curso<br />
Cómo cambiar la contraseña<br />
Cómo eliminar usuarios <strong>del</strong> curso<br />
Propiedades <strong>del</strong> curso<br />
Disponibilidad <strong>del</strong> curso<br />
Descripción<br />
Este tema trata sobre la página<br />
Mostrar/Modificar cursos. Esta página<br />
permite seleccionar un curso para<br />
modificar sus propiedades.<br />
Este tema describe la función de<br />
búsqueda.<br />
Este tema trata sobre la página Añadir<br />
usuarios al curso. Esta página permite a<br />
los <strong>administrador</strong>es inscribir usuarios o<br />
asignar personal al curso.<br />
Este tema trata sobre la página<br />
Mostrar/Modificar usuarios <strong>del</strong> curso.<br />
Esta página muestra a todos los<br />
participantes <strong>del</strong> curso. Esta página<br />
permite a un <strong>administrador</strong> hacer<br />
cambios en una cuenta de usuario,<br />
incluso el rol <strong>del</strong> usuario en el curso.<br />
Este tema trata sobre la página<br />
Modificar propiedades de usuario <strong>del</strong><br />
curso. Esta página permite al<br />
<strong>administrador</strong> introducir cambios en una<br />
cuenta de usuario.<br />
Este tema trata sobre la página Cambiar<br />
contraseña. Desde esta página un<br />
<strong>administrador</strong> puede cambiar la<br />
contraseña de un usuario.<br />
Este tema trata sobre la página Eliminar<br />
usuarios <strong>del</strong> curso. Utilice esta página<br />
para cancelar inscripciones de usuarios a<br />
un curso.<br />
Este tema trata sobre la página<br />
Propiedades <strong>del</strong> curso. Esta página<br />
permite a un <strong>administrador</strong> cambiar el<br />
nombre y la descripción de un curso.<br />
Este tema trata sobre la página<br />
Disponibilidad <strong>del</strong> curso. Esta página<br />
permite a un <strong>administrador</strong> establecer si<br />
un curso estará o no disponible para los<br />
usuarios.<br />
© 2004 <strong>Blackboard</strong> Inc. Propiedad intelectual y confidencial página 13
<strong>Blackboard</strong> <strong>Academic</strong> Suite<br />
<strong>Manual</strong> <strong>del</strong> <strong>administrador</strong><br />
Acceso como invitado<br />
Duración <strong>del</strong> curso<br />
Opciones de inscripción<br />
Importes de inscripción<br />
Cómo clasificar cursos<br />
Estadísticas de acceso <strong>del</strong> curso<br />
Cómo reciclar un curso<br />
Cómo exportar un curso<br />
Diseño <strong>del</strong> curso<br />
Encabezado <strong>del</strong> curso<br />
Cómo anular espacios <strong>del</strong> curso<br />
Este tema trata sobre la página Acceso<br />
como invitado. Un <strong>administrador</strong> puede<br />
establecer si los usuarios con rol de<br />
usuario administrativo de invitado<br />
pueden o no acceder al curso.<br />
Este tema trata sobre la página<br />
Duración <strong>del</strong> curso. Un <strong>administrador</strong><br />
puede definir cuándo el curso estará<br />
disponible.<br />
Este tema trata sobre la página<br />
Opciones de inscripción. Esta página<br />
permite a un <strong>administrador</strong> establecer el<br />
modo en que los usuarios se inscriben<br />
en el curso.<br />
Este tema trata sobre la página<br />
Importes de inscripción. Los<br />
<strong>administrador</strong>es pueden mostrar el<br />
costo de un curso, pero no pueden usar<br />
esta página para cobrar o verificar<br />
pagos.<br />
Este tema trata sobre la página<br />
Clasificar cursos. Los <strong>administrador</strong>es<br />
pueden asignar cursos a las categorías<br />
<strong>del</strong> catálogo.<br />
Este tema trata sobre la página<br />
Estadísticas de utilización <strong>del</strong> curso. Los<br />
<strong>administrador</strong>es pueden ver cómo está<br />
siendo utilizado el curso.<br />
Este tema trata sobre la página Reciclar<br />
curso. Reciclar un curso permite eliminar<br />
inscripciones y otras áreas, de modo que<br />
el mismo curso pueda impartirse a un<br />
grupo nuevo de alumnos.<br />
Este tema trata sobre la página Exportar<br />
curso. Al exportar un curso se crea un<br />
paquete <strong>del</strong> contenido <strong>del</strong> curso que<br />
puede volver a usarse posteriormente.<br />
Este tema trata sobre la página Diseño<br />
<strong>del</strong> curso. Esta página permite a los<br />
<strong>administrador</strong>es cambiar la apariencia<br />
<strong>del</strong> menú <strong>del</strong> curso.<br />
Este tema trata sobre la página<br />
Encabezado <strong>del</strong> curso. Esta página<br />
permite a los <strong>administrador</strong>es añadir<br />
una imagen en la parte superior <strong>del</strong><br />
curso.<br />
Este tema trata sobre la página Anular<br />
espacios <strong>del</strong> curso. Esta página permite<br />
a los <strong>administrador</strong>es establecer un<br />
límite en el espacio <strong>del</strong> disco para este<br />
curso.<br />
© 2004 <strong>Blackboard</strong> Inc. Propiedad intelectual y confidencial página 14
<strong>Blackboard</strong> <strong>Academic</strong> Suite<br />
<strong>Manual</strong> <strong>del</strong> <strong>administrador</strong><br />
Cómo mostrar/modificar cursos<br />
Descripción general<br />
La página Mostrar/Modificar cursos permite a los <strong>administrador</strong>es ver listas ordenadas<br />
de cursos y seleccionar un curso para modificarlo. Las fichas de búsqueda ubicadas en<br />
la parte superior de la página se usan para crear una lista de cursos según parámetros<br />
definidos. Después de crear una lista de cursos, haga clic en el enlace al curso para<br />
entrar a los cursos, o haga clic en Propiedades para modificar la configuración.<br />
Los registros de cursos establecidos como No disponibles están precedidos de un<br />
símbolo circular con una barra en su interior. Además, el registro aparece en texto<br />
gris. Para establecer un registro como disponible, haga clic en Propiedades para<br />
modificar el registro de usuario y cambiar la configuración de disponibilidad.<br />
En el <strong>Blackboard</strong> Learning System, los registros de cursos también se pueden<br />
desactivar en la base de datos. Los registros de cursos desactivados están precedidos<br />
de un símbolo circular con una ‘x’ que lo cruza. Al igual que los registros no<br />
disponibles, los registros desactivados aparecen en texto gris. Para obtener más<br />
información sobre las propiedades de los registros desactivados, consulte el<br />
<strong>Blackboard</strong> Learning System <strong>Manual</strong> de administración de datos e integración<br />
avanzada.<br />
Cómo encontrar la página Mostrar/Modificar cursos<br />
Haga clic en la opción Mostrar/Modificar cursos en el Panel de administración.<br />
Propiedades<br />
Haga clic en la opción Propiedades para acceder a la página Propiedades: Curso de<br />
ese curso. La página Propiedades: curso permite al <strong>administrador</strong> personalizar la<br />
configuración de un curso.<br />
Nota: Los cambios en la configuración de un curso en uso deben hacerse con<br />
atención. Desactivar o cambiar una configuración puede alterar significativamente un<br />
curso, lo que en algunos casos resulta en la pérdida de contenidos.<br />
© 2004 <strong>Blackboard</strong> Inc. Propiedad intelectual y confidencial página 15
<strong>Blackboard</strong> <strong>Academic</strong> Suite<br />
<strong>Manual</strong> <strong>del</strong> <strong>administrador</strong><br />
Cómo buscar cursos<br />
Descripción general<br />
Los <strong>administrador</strong>es pueden realizar búsquedas utilizando las distintas variables<br />
seleccionadas en las fichas de búsqueda.<br />
Cómo buscar un curso<br />
Están disponibles las siguientes fichas de búsqueda de cursos:<br />
• Buscar: Los parámetros de búsqueda de esta ficha se pueden usar en forma<br />
separada o en conjunto, para restringir aun más la lista generada. Para usar<br />
esta ficha: Haga clic en las opciones ID <strong>del</strong> curso, Profesor o<br />
Título/Descripción. Introduzca un valor en el campo. Después haga clic en<br />
las opciones Todos los cursos, Mes o Día para definir la lista según la fecha<br />
de creación de los cursos. La función de búsqueda generará una lista con<br />
todos los cursos que contengan aquellos valores creados en la fecha<br />
seleccionada.<br />
• A-Z, 0-9: Haga clic en la letra o el número que constituya el primer carácter<br />
de la ID de un curso. Aparecerá una lista de todos los cursos con ID que<br />
comiencen con ese carácter.<br />
• Mostrar todos: Haga clic en Mostrar todos para ver todos los cursos <strong>del</strong><br />
sistema.<br />
© 2004 <strong>Blackboard</strong> Inc. Propiedad intelectual y confidencial página 16
<strong>Blackboard</strong> <strong>Academic</strong> Suite<br />
<strong>Manual</strong> <strong>del</strong> <strong>administrador</strong><br />
Cómo añadir usuarios al curso<br />
Descripción general<br />
La página Añadir usuarios al curso permite a los <strong>administrador</strong>es inscribir usuarios en<br />
un curso. Los usuarios se añaden como alumnos y su acceso al curso depende de la<br />
disponibilidad <strong>del</strong> mismo. Para añadir un profesor o un usuario con un rol en el curso<br />
que no sea el de alumno, añada al usuario desde esta página, y después cambie su rol<br />
de usuario desde la página Mostrar/Modificar usuarios de este curso.<br />
Nota:<br />
Si inscribe un gran número de usuarios o inscribe a usuarios en numerosos cursos,<br />
tenga en cuenta el uso de la herramienta Inscribir usuarios por lotes.<br />
Cómo encontrar esta página<br />
Para abrir la página Añadir usuarios al curso, siga los pasos siguientes:<br />
Paso 1 Haga clic en la opción Mostrar/Modificar cursos en el Panel de<br />
administración.<br />
Paso 2 Busque un curso.<br />
Paso 3 Haga clic en la opción Propiedades de un curso.<br />
Paso 4 En la página Propiedades: curso, haga clic en la opción Añadir<br />
usuarios a este curso.<br />
Cómo añadir usuarios<br />
Haga clic en la casilla de verificación próxima a cada usuario a añadir. Haga clic en<br />
Enviar para añadir al curso a los usuarios seleccionados.<br />
Aparecerán sólo 20 nombres por página. Si en la búsqueda se encuentran más de 20<br />
usuarios, se pueden ver varias páginas. Procese a los usuarios de una página antes de<br />
continuar con la página siguiente.<br />
© 2004 <strong>Blackboard</strong> Inc. Propiedad intelectual y confidencial página 17
<strong>Blackboard</strong> <strong>Academic</strong> Suite<br />
<strong>Manual</strong> <strong>del</strong> <strong>administrador</strong><br />
Cómo mostrar/modificar usuarios <strong>del</strong> curso<br />
Descripción general<br />
En la página Mostrar/Modificar usuarios, los <strong>administrador</strong>es pueden ver los usuarios<br />
que participan en un curso y actualizar la información de los mismos. Haga clic en la<br />
opción Propiedades de un usuario para modificar un perfil o rol en el curso. Para<br />
cambiar una contraseña de usuario haga clic en Contraseña. Para enviar un mensaje<br />
de correo electrónico a un usuario haga clic en la dirección de correo electrónico <strong>del</strong><br />
usuario situada en la columna Correo electrónico.<br />
Cómo encontrar esta página<br />
Para abrir la página Mostrar/Modificar usuarios <strong>del</strong> curso, siga estos pasos:<br />
Paso 1 Haga clic en la opción Mostrar/Modificar cursos en el Panel de<br />
administración.<br />
Paso 2 Busque un curso.<br />
Paso 3 Haga clic en la opción Propiedades de un curso.<br />
Paso 4 Haga clic en la opción Mostrar/Modificar usuarios <strong>del</strong> curso.<br />
Funciones disponibles<br />
La tabla siguiente muestra cómo utilizar las funciones disponibles en la página<br />
Mostrar/Modificar usuarios <strong>del</strong> curso:<br />
Para . . . haga clic en . . .<br />
enviar un mensaje de<br />
correo electrónico a un<br />
usuario<br />
editar un perfil de<br />
usuario<br />
cambiar la contraseña<br />
de un usuario<br />
la dirección de correo electrónico <strong>del</strong> usuario. Se abrirá<br />
el programa de correo electrónico asociado al<br />
navegador.<br />
Propiedades<br />
Contraseña para abrir la página Pérdida de contraseña.<br />
© 2004 <strong>Blackboard</strong> Inc. Propiedad intelectual y confidencial página 18
<strong>Blackboard</strong> <strong>Academic</strong> Suite<br />
<strong>Manual</strong> <strong>del</strong> <strong>administrador</strong><br />
Cómo modificar las propiedades de usuario <strong>del</strong> curso<br />
Descripción general<br />
La página Modificar propiedades de usuario <strong>del</strong> curso permite a los <strong>administrador</strong>es<br />
actualizar la información de perfil de un usuario, incluido el rol <strong>del</strong> usuario en el curso.<br />
La página se abre con algunos campos ya completos con la información <strong>del</strong> usuario<br />
provista cuando el usuario ha sido creado y añadido al curso.<br />
Nota: Los cambios en el perfil de usuario hechos en esta página tendrán efecto en<br />
todo el sistema, con excepción de los cambios <strong>del</strong> rol en el curso. Los cambios <strong>del</strong> rol<br />
en el curso se aplicarán únicamente a este curso.<br />
Cómo encontrar esta página<br />
Para abrir la página Modificar propiedades de usuario <strong>del</strong> curso, siga estos pasos:<br />
Paso 1 Haga clic en la opción Mostrar/Modificar cursos en el Panel de<br />
administración.<br />
Paso 2 Busque un curso.<br />
Paso 3 Haga clic en la opción Propiedades de un curso.<br />
Paso 4 Haga clic en la opción Mostrar/Modificar usuarios <strong>del</strong> curso<br />
Paso 5 Busque un usuario.<br />
Paso 6 Haga clic en la opción Propiedades de un usuario.<br />
Campos<br />
La siguiente tabla muestra información detallada sobre los campos de la página<br />
Modificar propiedades de usuario <strong>del</strong> curso:<br />
Campo<br />
Descripción<br />
Información personal<br />
Nombre: [r] Permite editar el nombre <strong>del</strong> usuario.<br />
Segundo<br />
Permite editar el segundo nombre <strong>del</strong> usuario.<br />
nombre:<br />
Apellidos: [r] Permite editar los apellidos <strong>del</strong> usuario.<br />
Correo<br />
Permite editar la dirección de correo electrónico <strong>del</strong> usuario.<br />
electrónico: [r]<br />
ID de alumno: Permite editar la ID de alumno <strong>del</strong> usuario establecida por<br />
la institución.<br />
Información de cuenta<br />
Nombre de Sólo para su visualización.<br />
usuario:<br />
Información adicional<br />
Sexo:<br />
Permite editar el sexo <strong>del</strong> usuario.<br />
Fecha de<br />
Permite seleccionar la fecha de nacimiento <strong>del</strong> usuario de la<br />
nacimiento: lista haciendo clic en la flecha desplegable, o un clic en el<br />
icono de calendario para seleccionar una fecha.<br />
Nivel de<br />
Permite editar el nivel de estudios <strong>del</strong> usuario.<br />
estudios:<br />
Empresa:<br />
Permite editar la empresa <strong>del</strong> usuario.<br />
Cargo:<br />
Permite editar el cargo <strong>del</strong> usuario.<br />
Departamento: Permite editar el departamento <strong>del</strong> usuario.<br />
Calle 1:<br />
Permite editar la dirección <strong>del</strong> usuario.<br />
Calle 2:<br />
Permite editar cualquier información adicional sobre la<br />
dirección.<br />
© 2004 <strong>Blackboard</strong> Inc. Propiedad intelectual y confidencial página 19
<strong>Blackboard</strong> <strong>Academic</strong> Suite<br />
<strong>Manual</strong> <strong>del</strong> <strong>administrador</strong><br />
Población: Permite editar la población <strong>del</strong> usuario.<br />
Estado/Provinci Permite editar el Estado o la provincia <strong>del</strong> usuario.<br />
a:<br />
Código postal: Permite editar el código postal <strong>del</strong> usuario.<br />
País:<br />
Permite editar el país <strong>del</strong> usuario.<br />
Sitio Web: Permite editar el URL <strong>del</strong> sitio Web personal <strong>del</strong> usuario. Al<br />
introducir un URL, asegúrese de escribirlo completamente;<br />
por ejemplo, http://www.blackboard.com, no<br />
www.blackboard.com o blackboard.com.<br />
Teléfono<br />
Permite editar el número de teléfono particular <strong>del</strong> usuario.<br />
particular: El número de teléfono se mostrará exactamente como se<br />
introduzca.<br />
Teléfono <strong>del</strong> Permite editar el número de teléfono <strong>del</strong> trabajo <strong>del</strong> usuario.<br />
trabajo:<br />
El número de teléfono se mostrará exactamente como se<br />
introduzca.<br />
Fax <strong>del</strong> trabajo: Permite editar el número de fax <strong>del</strong> usuario. El número de<br />
fax se mostrará exactamente como se introduzca.<br />
Teléfono móvil: Permite editar el número de teléfono móvil <strong>del</strong> usuario. El<br />
número de teléfono se mostrará exactamente como se<br />
introduzca.<br />
Rol y disponibilidad<br />
Rol de usuario: Permite seleccionar uno de los siguientes roles de usuario<br />
en el curso:<br />
• Desarrollador <strong>del</strong> curso: El usuario puede añadir<br />
contenido al curso a través de las funciones Áreas<br />
de contenido y Herramientas de curso <strong>del</strong> Panel de<br />
control <strong>del</strong> curso.<br />
• Evaluador: El usuario dispone de acceso a todas las<br />
áreas de Evaluaciones.<br />
• Invitado: El usuario tiene acceso al contenido no<br />
bloqueado por el profesor.<br />
• Profesor: El usuario puede controlar todos los<br />
aspectos <strong>del</strong> curso a través <strong>del</strong> Panel de control <strong>del</strong><br />
curso.<br />
• Alumno: El usuario puede acceder al contenido <strong>del</strong><br />
curso disponible y se le calificará en las<br />
evaluaciones.<br />
Disponible (sólo<br />
este curso)<br />
• Profesor asistente: El usuario puede controlar la<br />
mayoría de los aspectos <strong>del</strong> curso a través <strong>del</strong> Panel<br />
de control <strong>del</strong> curso. Los profesores asistentes no<br />
pueden cambiar el rol de un usuario en el curso, ni<br />
modificar la contraseña <strong>del</strong> profesor.<br />
Permite seleccionar Sí o No en la lista desplegable. Si<br />
selecciona Sí, el usuario dispondrá de acceso al curso. Si<br />
selecciona No, el usuario no podrá acceder al curso hasta<br />
que este campo se cambie a Sí.<br />
© 2004 <strong>Blackboard</strong> Inc. Propiedad intelectual y confidencial página 20
<strong>Blackboard</strong> <strong>Academic</strong> Suite<br />
<strong>Manual</strong> <strong>del</strong> <strong>administrador</strong><br />
Cómo cambiar una contraseña<br />
Descripción general<br />
La página Cambiar contraseña permite actualizar una contraseña de usuario. Si no se<br />
comunica al usuario un cambio en su contraseña, éste no podrá acceder al sistema.<br />
Cómo encontrar esta página<br />
Para abrir la página Cambiar contraseña de usuario, siga los pasos siguientes:<br />
Paso 1 Haga clic en la opción Mostrar/Modificar cursos en el Panel de<br />
administración.<br />
Paso 2 Busque un curso.<br />
Paso 3 Haga clic en la opción Propiedades de un curso.<br />
Paso 4 Haga clic en la opción Mostrar/Modificar usuarios <strong>del</strong> curso<br />
Paso 5 Busque un usuario.<br />
Paso 6 Haga clic en la opción Contraseña de un usuario.<br />
Campos<br />
La siguiente tabla muestra información detallada sobre los campos de la página<br />
Cambiar contraseña.<br />
Campo Descripción<br />
Cambiar contraseña<br />
Contraseña Permite introducir una contraseña nueva para el usuario.<br />
Confirmar Permite introducir nuevamente la contraseña para<br />
contraseña asegurarse de que no haya errores.<br />
© 2004 <strong>Blackboard</strong> Inc. Propiedad intelectual y confidencial página 21
<strong>Blackboard</strong> <strong>Academic</strong> Suite<br />
<strong>Manual</strong> <strong>del</strong> <strong>administrador</strong><br />
Cómo eliminar usuarios <strong>del</strong> curso<br />
Descripción general<br />
La página Eliminar usuarios <strong>del</strong> curso permite eliminar usuarios de un curso. Para<br />
devolver al curso a los usuarios eliminados será necesario volver a inscribirlos. Para<br />
restaurar un usuario eliminado, inscriba al usuario en el curso desde la página Añadir<br />
usuarios al curso.<br />
Cómo encontrar esta página<br />
Para abrir la página Eliminar usuarios <strong>del</strong> curso, siga estos pasos:<br />
Paso 1 Haga clic en la opción Mostrar/Modificar cursos en el Panel de<br />
administración.<br />
Paso 2 Busque un curso.<br />
Paso 3 Haga clic en la opción Propiedades de un curso.<br />
Paso 4 Haga clic en la opción Eliminar usuarios de este curso.<br />
Cómo eliminar usuarios<br />
Haga clic en la casilla de verificación de cada usuario a eliminar, escriba ‘Sí’ en el<br />
campo situado en la parte inferior de la página, y después haga clic en Enviar. Se<br />
eliminará <strong>del</strong> curso a los usuarios seleccionados.<br />
Nota: Esta función eliminará solamente las inscripciones de usuarios a un curso. No<br />
eliminará a los usuarios <strong>del</strong> <strong>Blackboard</strong> <strong>Academic</strong> Suite.<br />
© 2004 <strong>Blackboard</strong> Inc. Propiedad intelectual y confidencial página 22
<strong>Blackboard</strong> <strong>Academic</strong> Suite<br />
<strong>Manual</strong> <strong>del</strong> <strong>administrador</strong><br />
Propiedades <strong>del</strong> curso<br />
Descripción general<br />
La página Propiedades <strong>del</strong> curso permite cambiar la información básica <strong>del</strong> curso.<br />
Nota: La ID <strong>del</strong> curso no aparece en la página Propiedades <strong>del</strong> curso como un campo<br />
que se puede modificar. Cambiar la ID de curso de un curso hará inaccesible todo su<br />
contenido. Si es necesario cambiar la ID de un curso, utilice la función Copiar de curso<br />
o las funciones Exportar e Importar curso para mover el contenido de un curso a un<br />
curso nuevo con la ID de curso deseada. Después de verificar que toda la información<br />
necesaria se haya transferido al curso nuevo, archive y después elimine el curso viejo<br />
<strong>del</strong> sistema para evitar confusiones con el curso nuevo.<br />
Cómo encontrar esta página<br />
Siga estos pasos para abrir la página Propiedades <strong>del</strong> curso:<br />
Paso 1 Haga clic en la opción Mostrar/Modificar cursos en el Panel de<br />
administración.<br />
Paso 2 Busque un curso.<br />
Paso 3 Haga clic en la opción Propiedades de un curso.<br />
Paso 4 Haga clic en la opción Propiedades <strong>del</strong> curso.<br />
Campos<br />
La siguiente tabla muestra información detallada sobre los campos de la página<br />
Propiedades <strong>del</strong> curso:<br />
Campo<br />
Descripción<br />
Título/Descripción <strong>del</strong> curso<br />
Nombre <strong>del</strong> curso: Permite editar el nombre <strong>del</strong> curso.<br />
Descripción:<br />
Permite editar la descripción <strong>del</strong> curso. La descripción<br />
aparecerá en la lista <strong>del</strong> catálogo junto con el nombre y<br />
la ID <strong>del</strong> curso. En ella normalmente figuran un resumen<br />
y las instrucciones de inscripción.<br />
Clasificación <strong>del</strong> curso<br />
Materia:<br />
Permite seleccionar una disciplina y materia de las listas<br />
haciendo clic en las flechas desplegables. La materia y la<br />
disciplina asocian al curso con la información de<br />
investigación disponible en el Centro de recursos de<br />
Disciplina:<br />
<strong>Blackboard</strong>. Ésta es una función desechada de<br />
<strong>Blackboard</strong> 5 y se ha eliminado de las funciones de<br />
creación de cursos. Cuando se crea cada curso figura un<br />
valor predeterminado. Únicamente se puede cambiar el<br />
valor predeterminado de la materia y la disciplina en la<br />
página Propiedades <strong>del</strong> curso. Estos campos no deben<br />
usarse como metadatos para describir el curso, y por<br />
seguridad debieran ser ignorados por la mayoría de los<br />
usuarios.<br />
© 2004 <strong>Blackboard</strong> Inc. Propiedad intelectual y confidencial página 23
<strong>Blackboard</strong> <strong>Academic</strong> Suite<br />
<strong>Manual</strong> <strong>del</strong> <strong>administrador</strong><br />
Disponibilidad <strong>del</strong> curso<br />
Descripción general<br />
Si un curso no se establece como disponible para alumnos al momento de su creación,<br />
esta página permite que el Administrador lo establezca como disponible.<br />
Cómo encontrar esta página<br />
Para abrir la página Disponibilidad <strong>del</strong> curso, siga los pasos siguientes:<br />
Paso 1<br />
Paso 2<br />
Paso 3<br />
Paso 4<br />
Paso 5<br />
Haga clic en la opción Mostrar/Modificar cursos en el Panel de<br />
administración.<br />
Busque un curso.<br />
Haga clic en la opción Propiedades de un curso.<br />
Haga clic en Opciones <strong>del</strong> curso.<br />
Haga clic en la opción Disponibilidad <strong>del</strong> curso de la página<br />
Opciones <strong>del</strong> curso.<br />
Cómo establecer la disponibilidad <strong>del</strong> curso<br />
Seleccione Sí o No para establecer la disponibilidad de un curso para los usuarios. Si<br />
el curso se establece como disponible, tendrán acceso todos los usuarios participantes<br />
<strong>del</strong> curso. Si el curso está establecido como no disponible, el acceso estará<br />
determinado por el rol en <strong>del</strong> curso.<br />
Nota: Los cursos establecidos como no disponibles no aparecerán en el catálogo de<br />
cursos.<br />
La tabla siguiente describe el tipo de acceso que tienen los diferentes roles de usuario<br />
a un curso establecido como no disponible:<br />
Rol en el curso<br />
Alumnos<br />
Profesores,<br />
desarrolladores<br />
de curso,<br />
profesores<br />
asistentes y<br />
evaluadores<br />
Acceso cuando el curso está no disponible<br />
El curso no está disponible para los alumnos.<br />
Los cursos establecidos como no disponibles aparecerán<br />
para estos usuarios. El curso estará marcado como No<br />
disponible, pero será accesible.<br />
© 2004 <strong>Blackboard</strong> Inc. Propiedad intelectual y confidencial página 24
<strong>Blackboard</strong> <strong>Academic</strong> Suite<br />
<strong>Manual</strong> <strong>del</strong> <strong>administrador</strong><br />
Acceso como invitado<br />
Descripción general<br />
Si un curso no se establece como disponible para invitados en el momento de la<br />
creación, el <strong>administrador</strong>, mediante esta página, o el profesor, mediante el Panel de<br />
control <strong>del</strong> curso, pueden hacerlo disponible.<br />
Cómo encontrar esta página<br />
Para abrir la página Acceso como invitado siga los pasos siguientes:<br />
Paso 1 Haga clic en la opción Mostrar/Modificar cursos en el Panel de<br />
administración.<br />
Paso 2 Busque un curso.<br />
Paso 3 Haga clic en la opción Propiedades de un curso.<br />
Paso 4 Haga clic en Opciones <strong>del</strong> curso.<br />
Paso 5 Haga clic en la opción Acceso como invitado de la página Opciones<br />
<strong>del</strong> curso.<br />
Establecer acceso como invitado<br />
Haga clic en Sí para que el curso esté disponible para invitados.<br />
© 2004 <strong>Blackboard</strong> Inc. Propiedad intelectual y confidencial página 25
<strong>Blackboard</strong> <strong>Academic</strong> Suite<br />
<strong>Manual</strong> <strong>del</strong> <strong>administrador</strong><br />
Duración <strong>del</strong> curso<br />
Descripción general<br />
La página Duración <strong>del</strong> curso permite a los <strong>administrador</strong>es establecer la duración <strong>del</strong><br />
curso. El curso puede estar:<br />
• permanentemente disponible<br />
• disponible desde una fecha de inicio hasta una fecha de finalización<br />
• disponible durante una cantidad de días a partir de la inscripción<br />
Cómo encontrar esta página<br />
Siga estos pasos para abrir la página Duración <strong>del</strong> curso:<br />
Paso 1 Haga clic en la opción Mostrar/Modificar cursos en el Panel de<br />
administración.<br />
Paso 2 Busque un curso.<br />
Paso 3 Haga clic en la opción Propiedades de un curso.<br />
Paso 4 Haga clic en Opciones <strong>del</strong> curso.<br />
Paso 5 Haga clic en la opción Duración <strong>del</strong> curso de la página Opciones <strong>del</strong><br />
curso.<br />
Campos<br />
La siguiente tabla muestra información detallada sobre los campos de la página<br />
Duración <strong>del</strong> curso:<br />
Campo<br />
Descripción<br />
Establecer la duración <strong>del</strong> curso<br />
Continuo<br />
Permite seleccionar esta opción para que el curso esté<br />
siempre disponible.<br />
Seleccionar fechas Permite seleccionar esta opción para establecer la<br />
disponibilidad <strong>del</strong> curso para fechas determinadas. El<br />
curso también puede comenzar en una fecha<br />
determinada y no tener una fecha determinada de<br />
finalización.<br />
Días (desde la fecha<br />
de inscripción)<br />
Después de la fecha de finalización, el curso ya no<br />
estará disponible para los alumnos pero permanecerá<br />
sin modificar.<br />
Permite seleccionar esta opción para aplicar un límite de<br />
tiempo a un curso de formación autodidacta. El curso<br />
estará disponible durante ese número de días a partir de<br />
la fecha de inscripción de un alumno.<br />
© 2004 <strong>Blackboard</strong> Inc. Propiedad intelectual y confidencial página 26
<strong>Blackboard</strong> <strong>Academic</strong> Suite<br />
<strong>Manual</strong> <strong>del</strong> <strong>administrador</strong><br />
Opciones de inscripción<br />
Descripción general<br />
Los profesores y los <strong>administrador</strong>es pueden dirigir la inscripción mediante el<br />
procesamiento de las inscripciones a través <strong>del</strong> Panel de control <strong>del</strong> curso o el Panel de<br />
administración. Además, la inscripción puede estar limitada a un período de tiempo y a<br />
aquellos alumnos que hayan recibido un código de acceso.<br />
Cómo encontrar esta página<br />
Siga estos pasos para abrir la página Opciones de inscripción:<br />
Paso 1 Haga clic en la opción Mostrar/Modificar cursos en el Panel de<br />
administración.<br />
Paso 2 Busque un curso.<br />
Paso 3 Haga clic en la opción Propiedades de un curso.<br />
Paso 4 Haga clic en Opciones <strong>del</strong> curso.<br />
Paso 5 Haga clic en la opción Opciones de inscripción de la página Opciones<br />
<strong>del</strong> curso.<br />
Campos<br />
La siguiente tabla muestra información detallada sobre los campos de la página<br />
Opciones de inscripción:<br />
Campo<br />
Descripción<br />
Seleccionar opciones de inscripción<br />
Profesor/Administra Esta opción permite establecer la inscripción <strong>del</strong> curso<br />
dor:<br />
como dirigida por el profesor. Seleccione la casilla de<br />
verificación para crear un enlace que permita a los<br />
alumnos enviar por correo electrónico una solicitud de<br />
inscripción al profesor. El enlace aparecerá en el<br />
catálogo de cursos.<br />
Auto-inscripción: Esta opción permite a los alumnos inscribirse en un<br />
curso.<br />
Fecha de inicio: Esta opción permite establecer una fecha de inicio de<br />
inscripción. Esta fecha es obligatoria si se selecciona la<br />
opción Auto-inscripción.<br />
Fecha de<br />
finalización:<br />
Requerir código de<br />
acceso para<br />
inscribirse:<br />
Esta opción permite establecer una fecha de<br />
finalización de inscripción. Esta fecha es obligatoria si<br />
se selecciona la opción Auto-inscripción.<br />
Esta opción permite requerir un código de acceso para<br />
inscribirse. Introduzca un código de acceso que deberá<br />
comunicarse a los alumnos aprobados. Se requerirá a<br />
los alumnos este código de acceso para inscribirse en<br />
el curso.<br />
© 2004 <strong>Blackboard</strong> Inc. Propiedad intelectual y confidencial página 27
<strong>Blackboard</strong> <strong>Academic</strong> Suite<br />
<strong>Manual</strong> <strong>del</strong> <strong>administrador</strong><br />
Importes de inscripción<br />
Descripción general<br />
La página Importes de inscripción permite establecer el precio <strong>del</strong> curso y mostrar el<br />
precio conjuntamente con el curso. Los usuarios que se inscriben en un curso pueden<br />
ver su costo pero deben contactar a la institución para arreglar el pago.<br />
Cómo encontrar esta página<br />
Siga estos pasos para abrir la página Importes de inscripción:<br />
Paso 1 Haga clic en la opción Mostrar/Modificar cursos en el Panel de<br />
administración.<br />
Paso 2 Busque un curso.<br />
Paso 3 Haga clic en la opción Propiedades de un curso.<br />
Paso 4 Haga clic en Opciones <strong>del</strong> curso.<br />
Paso 5 Haga clic en la opción Importes de inscripción de la página<br />
Opciones <strong>del</strong> curso.<br />
Campos<br />
La siguiente tabla muestra información detallada sobre los campos de la página<br />
Importes de inscripción:<br />
Seleccionar opciones de inscripción<br />
No cobrar<br />
Si se selecciona esta opción los usuarios no verán el<br />
costo <strong>del</strong> curso dentro <strong>del</strong> <strong>Blackboard</strong> Learning System.<br />
Cobrar<br />
Seleccione esta opción e introduzca un monto a cobrar a<br />
los alumnos para inscribirse en este curso.<br />
© 2004 <strong>Blackboard</strong> Inc. Propiedad intelectual y confidencial página 28
<strong>Blackboard</strong> <strong>Academic</strong> Suite<br />
<strong>Manual</strong> <strong>del</strong> <strong>administrador</strong><br />
Cómo clasificar cursos<br />
Descripción general<br />
La página Clasificar cursos permite asociar y eliminar categorías <strong>del</strong> curso. Después de<br />
que se haya asociado una categoría a un curso, éste aparecerá bajo dicha categoría en<br />
el catálogo de cursos.<br />
Cómo encontrar esta página<br />
Siga estos pasos para abrir la página Clasificar cursos:<br />
Paso 1 Haga clic en la opción Mostrar/Modificar cursos en el Panel de<br />
administración.<br />
Paso 2 Busque un curso.<br />
Paso 3 Haga clic en la opción Propiedades de un curso.<br />
Paso 4 Haga clic en Categorías <strong>del</strong> curso.<br />
Campos<br />
La siguiente tabla muestra información detallada sobre los campos de la página<br />
Clasificar cursos:<br />
Campo<br />
Categorías <strong>del</strong> curso<br />
Añadir categoría:<br />
Actualmente<br />
clasificado en:<br />
Descripción<br />
Permite seleccionar la categoría que se va a añadir en la<br />
lista desplegable. Haga clic en Añadir para asociar la<br />
categoría seleccionada al curso.<br />
Muestra las categorías asociadas al curso. Haga clic en<br />
Eliminar para eliminar una categoría <strong>del</strong> curso.<br />
© 2004 <strong>Blackboard</strong> Inc. Propiedad intelectual y confidencial página 29
<strong>Blackboard</strong> <strong>Academic</strong> Suite<br />
<strong>Manual</strong> <strong>del</strong> <strong>administrador</strong><br />
Estadísticas de utilización <strong>del</strong> curso<br />
Descripción general<br />
La página Estadísticas de utilización <strong>del</strong> curso permite a los <strong>administrador</strong>es ver<br />
información sobre el uso de un curso determinado. Use la función Informes <strong>del</strong><br />
sistema para obtener informes sobre la utilización <strong>del</strong> sistema.<br />
La opción Activar seguimiento de eventos se debe establecer en Sí en la página<br />
Opciones de auto-informe antes de registrar las estadísticas.<br />
Nota: El conjunto de datos de cualquier informe tiene un límite de 100.000 visitas.<br />
Cómo encontrar esta página<br />
Para abrir la página Estadísticas de utilización <strong>del</strong> curso siga los pasos siguientes:<br />
Paso 1 Haga clic en la opción Mostrar/Modificar cursos en el Panel de<br />
administración.<br />
Paso 2 Busque un curso.<br />
Paso 3 Haga clic en la opción Propiedades de un curso.<br />
Paso 4 Haga clic en Estadísticas <strong>del</strong> curso.<br />
Campos<br />
La siguiente tabla muestra información detallada sobre los campos de la página<br />
Estadísticas de utilización <strong>del</strong> curso:<br />
Campo<br />
Descripción<br />
Seleccionar filtro de informe<br />
Seleccionar<br />
Permite seleccionar una sección <strong>del</strong> curso en la lista<br />
informe:<br />
desplegable. Se generará un informe con información<br />
detallada sobre el uso de la sección seleccionada.<br />
Período de tiempo: Seleccione la opción Entre las fechas siguientes para<br />
ver los datos de un período de tiempo.<br />
Usuarios:<br />
Haga clic en Todos los usuarios o Usuarios<br />
seleccionados. Si selecciona Usuarios seleccionados,<br />
resalte los usuarios que desee incluir en el informe. Para<br />
seleccionar varios usuarios, mantenga pulsada la tecla<br />
CONTROL a la vez que hace clic en cada uno de los<br />
usuarios.<br />
Opciones<br />
¿Desea actualizar el<br />
conjunto de datos?<br />
¿Qué información<br />
desea mostrar?<br />
Haga clic en Sí para recopilar los datos más recientes<br />
para el informe. Haga clic en No para utilizar los datos<br />
con la fecha y la hora indicadas.<br />
Haga clic en las casillas de verificación para incluir datos<br />
concretos en el informe.<br />
© 2004 <strong>Blackboard</strong> Inc. Propiedad intelectual y confidencial página 30
<strong>Blackboard</strong> <strong>Academic</strong> Suite<br />
<strong>Manual</strong> <strong>del</strong> <strong>administrador</strong><br />
Cómo reciclar cursos<br />
Descripción general<br />
La página Reciclar curso constituye una útil herramienta que usan los <strong>administrador</strong>es<br />
cuando un curso finaliza y se prepara para impartirse a otro grupo de alumnos. La<br />
página Reciclar curso permite a los <strong>administrador</strong>es seleccionar la información que se<br />
va a eliminar de un curso.<br />
Ejemplo: Haga clic en la casilla próxima al libro de calificaciones y se eliminarán <strong>del</strong><br />
curso todos los nombres de alumnos y sus calificaciones. El profesor dispondrá de un<br />
libro de calificaciones vacío para comenzar el nuevo semestre.<br />
La función Reciclar curso eliminará a todos los usuarios <strong>del</strong> curso con rol de alumno.<br />
Los profesores asistentes, los evaluadores y los desarrolladores de curso no serán<br />
eliminados.<br />
Página reciclar curso<br />
Siga estos pasos para abrir la página Reciclar curso:<br />
Paso 1 Haga clic en la opción Mostrar/Modificar cursos en el Panel de<br />
administración.<br />
Paso 2 Busque un curso.<br />
Paso 3 Haga clic en la opción Propiedades de un curso.<br />
Paso 4 Haga clic en Utilidades <strong>del</strong> curso.<br />
Paso 5 Haga clic en la opción Reciclar curso de la página Utilidades <strong>del</strong><br />
curso.<br />
Campos<br />
La siguiente tabla muestra información detallada sobre los campos de la página<br />
Reciclar curso:<br />
Campo<br />
Descripción<br />
Seleccionar materiales de contenido para eliminar<br />
Área de contenido: Permite seleccionar la casilla de verificación de cada<br />
área <strong>del</strong> curso a reciclar. El contenido de cada área<br />
será eliminado pero el área <strong>del</strong> curso seguirá formando<br />
parte <strong>del</strong> mismo.<br />
Seleccionar otros materiales <strong>del</strong> curso para eliminar<br />
Anuncios<br />
Seleccione Anuncios para eliminar todos los anuncios<br />
<strong>del</strong> curso.<br />
Tablero de discusión Seleccione la casilla de verificación Tablero de discusión<br />
para eliminar los foros de discusión.<br />
Buzón de<br />
Seleccione la casilla de verificación Buzón de<br />
transferencia<br />
transferencia para eliminar todos los elementos <strong>del</strong><br />
buzón de transferencia <strong>del</strong> profesor.<br />
Elemento <strong>del</strong> libro de<br />
calificaciones<br />
Grupos<br />
Estadísticas<br />
Pruebas, sondeos y<br />
conjuntos<br />
Seleccione la casilla de verificación Libro de<br />
calificaciones para eliminar los elementos <strong>del</strong> libro de<br />
calificaciones <strong>del</strong> curso.<br />
Seleccione la casilla de verificación Grupos para<br />
eliminar los grupos.<br />
Seleccione la casilla de verificación Estadísticas para<br />
eliminar la información sobre el uso de los alumnos.<br />
Seleccione esta casilla de verificación para eliminar las<br />
evaluaciones <strong>del</strong> curso.<br />
© 2004 <strong>Blackboard</strong> Inc. Propiedad intelectual y confidencial página 31
<strong>Blackboard</strong> <strong>Academic</strong> Suite<br />
<strong>Manual</strong> <strong>del</strong> <strong>administrador</strong><br />
Usuarios<br />
Cómo exportar cursos<br />
Seleccione la casilla de verificación Usuarios para<br />
eliminar las inscripciones de alumnos <strong>del</strong> curso.<br />
Descripción general<br />
La función Exportar curso crea un paquete de contenidos <strong>del</strong> curso que posteriormente<br />
se puede importar a <strong>Blackboard</strong> y utilizar para impartir otro curso con los mismos<br />
contenidos. Es importante tener en cuenta que, a diferencia de la función Archivar<br />
curso, los paquetes creados con Exportar curso no incluyen ninguna interacción <strong>del</strong><br />
usuario con el curso; sólo incluyen los contenidos <strong>del</strong> curso. Por consiguiente, la<br />
función Exportar curso es útil para reutilizar materiales <strong>del</strong> curso a impartir a un nuevo<br />
conjunto de alumnos. La función Archivar curso es útil para mantener el registro de un<br />
curso después de que ha sido impartido.<br />
Los paquetes de exportación se descargan como archivos comprimidos <strong>del</strong> tipo .ZIP y<br />
se pueden importar en el <strong>Blackboard</strong> Learning System en el mismo formato. No<br />
descomprima los paquetes de exportación, no elimine archivos <strong>del</strong> paquete ni trate de<br />
importar un archivo <strong>del</strong> paquete; de lo contrario, el paquete no se importará<br />
correctamente.<br />
Los paquetes de exportación de versiones anteriores <strong>del</strong> <strong>Blackboard</strong> Learning<br />
System se pueden importar al <strong>Blackboard</strong> Learning System (Versión 6.1), pero los<br />
archivos de exportación <strong>del</strong> <strong>Blackboard</strong> Learning System (Versión 6.1) no son<br />
compatibles con las versiones anteriores.<br />
Cómo encontrar esta página<br />
Siga estos pasos para abrir la página Exportar curso:<br />
Paso 1 Haga clic en la opción Mostrar/Modificar cursos en el Panel de<br />
administración.<br />
Paso 2 Busque un curso.<br />
Paso 3 Haga clic en la opción Propiedades de un curso.<br />
Paso 4 Haga clic en Utilidades <strong>del</strong> curso.<br />
Paso 5 Haga clic en la opción Exportar curso de la página Utilidades <strong>del</strong><br />
curso.<br />
Campos<br />
Haga clic en la casilla de verificación situada junto a cada una de las áreas que se van<br />
a exportar al archivo .ZIP. Las áreas que no se seleccionen no se exportarán.<br />
Especificaciones IMS<br />
Los formatos de paquetes de <strong>Blackboard</strong> siguen las especificaciones de paquetes de<br />
contenidos IMS con extensiones aptas para admitir tipos de contenidos específicos<br />
para el <strong>Blackboard</strong> Learning System. El <strong>Blackboard</strong> Learning System (Versión 6.1)<br />
utiliza:<br />
• IMS Content and Packaging Specification 1.1.2<br />
• IMS Metadata Specification 1.2.1<br />
• IMS Enterprise Specification 1.01<br />
• IMS Question and Test Interoperability Specification 1.2<br />
© 2004 <strong>Blackboard</strong> Inc. Propiedad intelectual y confidencial página 32
<strong>Blackboard</strong> <strong>Academic</strong> Suite<br />
<strong>Manual</strong> <strong>del</strong> <strong>administrador</strong><br />
Diseño <strong>del</strong> curso<br />
Descripción general<br />
Permite cambiar la apariencia de los elementos de navegación en el menú <strong>del</strong> curso.<br />
Cómo encontrar esta página<br />
Siga estos pasos para abrir la página Diseño <strong>del</strong> curso:<br />
Paso 1 Haga clic en la opción Mostrar/Modificar cursos en el Panel de<br />
administración.<br />
Paso 2 Busque un curso.<br />
Paso 3 Haga clic en la opción Propiedades de un curso.<br />
Paso 4 Haga clic en Imágenes <strong>del</strong> curso.<br />
Paso 5 Haga clic en la opción Diseño <strong>del</strong> curso de la página Imágenes <strong>del</strong><br />
curso.<br />
Cómo seleccionar un estilo nuevo<br />
Seleccione la opción Botones para que los elementos <strong>del</strong> menú <strong>del</strong> curso se muestren<br />
como botones.<br />
Seleccione la opción Navegación en texto para que los elementos <strong>del</strong> menú <strong>del</strong><br />
curso se muestren como enlaces de textos.<br />
Opciones de estilos de botón<br />
Después de elegir el estilo de botones de navegación, defina las opciones siguientes:<br />
Campo Descripción<br />
Seleccionar propiedades de estilo<br />
Tipo de botón: Permite elegir el tipo de botón en la lista desplegable.<br />
Forma de botón: Haga clic en una opción para elegir la forma <strong>del</strong> botón.<br />
Estilo de botón: Permite utilizar la lista desplegable para seleccionar el color<br />
de los botones.<br />
Cómo seleccionar opciones de estilo de textos<br />
Después de elegir el estilo de texto de navegación, defina las opciones siguientes:<br />
Campo Descripción<br />
Seleccionar propiedades de estilo<br />
Seleccionar Haga clic en Seleccionar y elija un color de fondo para el<br />
color de fondo menú <strong>del</strong> curso.<br />
para la<br />
navegación:<br />
Seleccionar<br />
color de<br />
resaltado para la<br />
navegación:<br />
Haga clic en Seleccionar y elija un color para el texto <strong>del</strong><br />
menú <strong>del</strong> curso.<br />
© 2004 <strong>Blackboard</strong> Inc. Propiedad intelectual y confidencial página 33
<strong>Blackboard</strong> <strong>Academic</strong> Suite<br />
<strong>Manual</strong> <strong>del</strong> <strong>administrador</strong><br />
Encabezado <strong>del</strong> curso<br />
Descripción general<br />
Permite añadir un encabezado en la parte superior <strong>del</strong> área Anuncios <strong>del</strong> curso. El<br />
encabezado sólo aparecerá en este curso y no puede vincularse a una dirección de<br />
URL.<br />
Cómo encontrar esta página<br />
Siga estos pasos para abrir la página Encabezado <strong>del</strong> curso:<br />
Paso 1 Haga clic en la opción Mostrar/Modificar cursos en el Panel de<br />
administración.<br />
Paso 2 Busque un curso.<br />
Paso 3 Haga clic en la opción Propiedades de un curso.<br />
Paso 4 Haga clic en Imágenes <strong>del</strong> curso.<br />
Paso 5 Haga clic en la opción Encabezado <strong>del</strong> curso de la página Imágenes<br />
<strong>del</strong> curso.<br />
Campos<br />
La siguiente tabla muestra información detallada sobre los campos de la página<br />
Encabezado <strong>del</strong> curso:<br />
Campo<br />
Descripción<br />
Seleccionar encabezado <strong>del</strong> curso<br />
Encabezado actual: Muestra el encabezado que aparece actualmente en la<br />
parte superior <strong>del</strong> curso.<br />
Encabezado nuevo: Introduzca un nombre de archivo o busque un archivo de<br />
imagen. El archivo aparecerá en el curso.<br />
Eliminar este<br />
Haga clic en esta casilla de verificación para eliminar la<br />
encabezado<br />
imagen <strong>del</strong> encabezado <strong>del</strong> curso. En la parte superior<br />
<strong>del</strong> curso no aparecerá ningún encabezado.<br />
© 2004 <strong>Blackboard</strong> Inc. Propiedad intelectual y confidencial página 34
<strong>Blackboard</strong> <strong>Academic</strong> Suite<br />
<strong>Manual</strong> <strong>del</strong> <strong>administrador</strong><br />
Cómo anular espacios <strong>del</strong> curso<br />
Descripción general<br />
La página Anular espacios <strong>del</strong> curso permite cambiar los espacios de disco de un curso<br />
específico. Los espacios establecidos en esta página se aplicarán al curso<br />
independientemente de los parámetros predeterminados de espacio <strong>del</strong> sistema. Para<br />
cambiar o establecer espacios de todos los cursos <strong>del</strong> sistema, utilice la función<br />
Herramienta de espacio.<br />
Página Anular espacios <strong>del</strong> curso<br />
Siga estos pasos para abrir la página Anular espacios <strong>del</strong> curso:<br />
Paso 1 Haga clic en la opción Mostrar/Modificar cursos en el Panel de<br />
administración.<br />
Paso 2 Busque un curso.<br />
Paso 3 Haga clic en la opción Propiedades de un curso.<br />
Paso 4 Haga clic en Anular espacios <strong>del</strong> curso.<br />
Campos<br />
La siguiente tabla muestra información detallada sobre los campos de la página Anular<br />
espacios <strong>del</strong> curso.<br />
Campo Descripción<br />
Controlar espacios de disco <strong>del</strong> curso<br />
Anular espacios Haga clic en esta casilla de verificación para asignar<br />
de disco<br />
restricciones de tamaño al curso.<br />
predeterminado<br />
s para este<br />
curso<br />
Advertir al<br />
profesor cuando<br />
el tamaño <strong>del</strong><br />
curso supere<br />
Uso de disco<br />
máximo para el<br />
curso<br />
Anular el<br />
tamaño máximo<br />
predeterminado<br />
para carga de un<br />
único archivo<br />
Permite introducir una cantidad de espacio de disco en<br />
kilobytes. El profesor recibirá una advertencia cuando el<br />
curso se aproxime al espacio límite <strong>del</strong> disco.<br />
Permite introducir un límite de espacio de disco en<br />
kilobytes.<br />
Haga clic en esta casilla de verificación e introduzca un<br />
límite de tamaño en kilobytes para los archivos que se<br />
carguen en el curso.<br />
© 2004 <strong>Blackboard</strong> Inc. Propiedad intelectual y confidencial página 35
<strong>Blackboard</strong> <strong>Academic</strong> Suite<br />
<strong>Manual</strong> <strong>del</strong> <strong>administrador</strong><br />
Capítulo 2: Cómo crear cursos e inscribir a usuarios<br />
Descripción general<br />
Este capítulo abarca las funciones para la creación de un curso, la inscripción de<br />
alumnos y la asignación de personal.<br />
En este capítulo<br />
Este Capítulo 2: Cómo crear cursos e inscribir a usuarios, incluye los temas siguientes:<br />
Tema<br />
Cómo crear cursos<br />
Cómo crear cursos por lotes<br />
Cómo inscribir a usuarios por<br />
lotes<br />
Descripción<br />
Este tema trata sobre la página Crear curso.<br />
Esta página permite a los <strong>administrador</strong>es<br />
crear un curso.<br />
Este tema trata sobre la página Crear cursos<br />
por lotes. Los <strong>administrador</strong>es pueden crear<br />
muchos cursos de una sola vez, mediante la<br />
carga de un archivo por lotes.<br />
Este tema trata sobre la página Inscribir<br />
usuarios por lotes. Los <strong>administrador</strong>es pueden<br />
inscribir a muchos alumnos y asignar a muchos<br />
miembros <strong>del</strong> personal para varios cursos<br />
diferentes mediante la carga de un archivo por<br />
lotes.<br />
© 2004 <strong>Blackboard</strong> Inc. Propiedad intelectual y confidencial página 36
<strong>Blackboard</strong> <strong>Academic</strong> Suite<br />
<strong>Manual</strong> <strong>del</strong> <strong>administrador</strong><br />
Cómo crear un curso<br />
Descripción general<br />
La página Crear curso permite crear un curso. En caso de que un <strong>administrador</strong><br />
desactive la función Crear curso para profesores o solicite a los profesores que envíen<br />
solicitudes por correo electrónico para la creación de cursos, ésta será la única forma<br />
de crear cursos nuevos.<br />
Nota: Los <strong>administrador</strong>es pueden asignar el rol de usuario administrativo de Creador<br />
de curso a determinados usuarios. Los usuarios que dispongan de dichos privilegios<br />
podrán acceder a la función Crear curso <strong>del</strong> Panel de administración. Esto resulta de<br />
gran utilidad cuando los profesores no disponen de permiso para crear cursos y el<br />
<strong>administrador</strong> no puede responder con rapidez a las solicitudes de creación de cursos.<br />
Cómo encontrar esta página<br />
Haga clic en la opción Crear curso en el Panel de administración.<br />
Campos<br />
La siguiente tabla muestra información detallada sobre los campos de la página Crear<br />
curso:<br />
Campo<br />
Descripción<br />
Información sobre el curso<br />
Nombre <strong>del</strong> curso: Permite introducir un nombre para el curso.<br />
ID <strong>del</strong> curso:<br />
Permite introducir una ID de curso. La ID <strong>del</strong> curso no<br />
debe contener espacios ni caracteres que no sean<br />
alfanuméricos, guión (-), carácter de subrayado (_) o<br />
punto (.). No utilice caracteres especiales. Entre los<br />
caracteres especiales se encuentran: %&#=+ y<br />
espacios. Al crear atributos, una buena regla a seguir es<br />
utilizar únicamente caracteres alfanuméricos, caracteres<br />
de subrayado, puntos y guiones.<br />
Descripción:<br />
Diseño <strong>del</strong> curso<br />
Seleccionar color de<br />
fondo para la<br />
navegación:<br />
Seleccionar color de<br />
resaltado para la<br />
navegación:<br />
Opciones <strong>del</strong> curso<br />
Acceso como<br />
invitado:<br />
Disponible:<br />
La ID <strong>del</strong> curso debe ser única y no debe cambiarse. No se<br />
puede modificar.<br />
Permite introducir una descripción <strong>del</strong> curso. La<br />
descripción figurará en la lista <strong>del</strong> catálogo. En la<br />
descripción se deben incluir un resumen y las<br />
instrucciones para la inscripción.<br />
Haga clic en Seleccionar para elegir un color de la paleta.<br />
El color seleccionado aparecerá como fondo <strong>del</strong> menú <strong>del</strong><br />
curso.<br />
Haga clic en Seleccionar para elegir un color de la paleta.<br />
El color seleccionado aparecerá como color de texto <strong>del</strong><br />
menú <strong>del</strong> curso.<br />
Haga clic en Sí para que el curso esté disponible para<br />
invitados.<br />
Haga clic en Sí o No para controlar la disponibilidad <strong>del</strong><br />
curso.<br />
© 2004 <strong>Blackboard</strong> Inc. Propiedad intelectual y confidencial página 37
<strong>Blackboard</strong> <strong>Academic</strong> Suite<br />
<strong>Manual</strong> <strong>del</strong> <strong>administrador</strong><br />
Seleccionar<br />
categoría <strong>del</strong><br />
catálogo de cursos:<br />
Course Cartridge:<br />
Profesor:<br />
Permite seleccionar una categoría <strong>del</strong> catálogo de cursos<br />
para el curso. El curso aparecerá en las categoría<br />
seleccionadas.<br />
Permite introducir una clave de acceso válida para<br />
descargar el material de curso de un Course Cartridge en<br />
el curso nuevo.<br />
Permite introducir el nombre <strong>del</strong> profesor para el curso. El<br />
profesor designado podrá personalizar el curso mediante<br />
el Panel de control <strong>del</strong> curso. Al hacer clic en Nuevo<br />
profesor aparecerá la página Crear usuario nuevo tras<br />
hacer clic en la opción Enviar situada en la parte inferior<br />
de la página.<br />
Disponibilidad <strong>del</strong> curso<br />
La tabla siguiente describe el tipo de acceso a un curso establecido como no disponible<br />
que tienen los diferentes roles de usuario:<br />
Rol en el curso<br />
Alumnos<br />
Profesores,<br />
desarrolladores<br />
de curso,<br />
profesores<br />
asistentes y<br />
evaluadores<br />
Acceso cuando el curso no está disponible<br />
El curso no está disponible para los alumnos.<br />
Los cursos establecidos como no disponibles aparecerán<br />
para estos usuarios. El curso estará marcado como No<br />
disponible, pero será accesible.<br />
© 2004 <strong>Blackboard</strong> Inc. Propiedad intelectual y confidencial página 38
<strong>Blackboard</strong> <strong>Academic</strong> Suite<br />
<strong>Manual</strong> <strong>del</strong> <strong>administrador</strong><br />
Cómo crear cursos por lotes<br />
Descripción general<br />
La página Crear cursos por lotes permite añadir un gran número de cursos. Mediante<br />
un archivo por lotes, los cursos se introducen en el sistema con rapidez y sin la<br />
necesidad de utilizar la página Crear curso para añadir cada uno de los cursos.<br />
Nota: Verifique que los campos estén en el orden correcto en la versión actual. Si es<br />
necesario, reordene los campos antes de procesar el archivo por lotes.<br />
Cómo encontrar esta página<br />
Haga clic en la opción Crear curso por lotes en el Panel de administración.<br />
Campos<br />
La siguiente tabla muestra información detallada sobre los campos de la página Crear<br />
cursos por lotes:<br />
Campo<br />
Carga de archivo<br />
Ubicación <strong>del</strong><br />
archivo:<br />
Delimitador <strong>del</strong><br />
archivo:<br />
Estilo de botón<br />
predeterminado:<br />
Descripción<br />
Permite introducir la ubicación <strong>del</strong> archivo por lotes <strong>del</strong><br />
curso. Haga clic en Examinar para abrir el directorio de<br />
archivos, después localice y seleccione el archivo.<br />
Permite seleccionar el <strong>del</strong>imitador <strong>del</strong> archivo utilizado en<br />
el archivo de cursos por lotes. Si la opción Automático<br />
está seleccionada, el archivo por lotes se analizará y se<br />
determinará el <strong>del</strong>imitador en función <strong>del</strong> número de<br />
veces que aparece este carácter en el archivo.<br />
Permite seleccionar un estilo de botón predeterminado de<br />
la lista desplegable. Este estilo aparecerá en todos los<br />
cursos que no presenten un estilo de botón en su<br />
registro.<br />
Crear un archivo por lotes de cursos nuevos<br />
Los archivos por lotes son archivos <strong>del</strong>imitados que contienen grandes cantidades de<br />
cursos nuevos. Los archivos por lotes no pueden contener ningún contenido de curso<br />
que no sea un anuncio.<br />
Los archivos de cursos por lotes deben contener ID de curso, Nombre de curso y<br />
opcionalmente pueden contener Descripción <strong>del</strong> curso, Estilo de botón y Anuncio<br />
inicial, los cuales aparecerán en el siguiente formato:<br />
“ID <strong>del</strong> curso”, “Nombre <strong>del</strong> curso”, “Descripción <strong>del</strong> curso”, “Estilo de botón”,<br />
“anuncio”, “título de anuncio”.<br />
Las siguientes reglas se aplican a los archivos de cursos por lotes:<br />
• Los campos deben ir entre comillas dobles.<br />
Ejemplo: “Ing_201”<br />
• Cada campo debe ir separado por un <strong>del</strong>imitador. Se pueden usar comas, dos<br />
puntos o tabuladores; sin embargo, no se puede utilizar más de uno como<br />
<strong>del</strong>imitador en un archivo por lotes.<br />
Ejemplo: “Ing_201”,”Literatura inglesa”<br />
© 2004 <strong>Blackboard</strong> Inc. Propiedad intelectual y confidencial página 39
<strong>Blackboard</strong> <strong>Academic</strong> Suite<br />
<strong>Manual</strong> <strong>del</strong> <strong>administrador</strong><br />
• Cada registro debe estar separado por un retorno de carro.<br />
Ejemplo: “Ing_201”,”Literatura inglesa”<br />
“ING_202”,”Obras trascendentalistas”<br />
• Cada archivo por lotes no debe exceder de 500 registros debido a las<br />
restricciones de tiempo de la mayoría de los navegadores.<br />
Uso de caracteres especiales<br />
Los siguientes caracteres especiales nunca deben usarse en atributos como nombre de<br />
usuario, contraseña, usuario de base de datos, ID de curso, etc.<br />
%&#=+<br />
Estos caracteres son seguros únicamente cuando se añade contenido en un cuadro de<br />
texto, como al añadir la descripción de un curso.<br />
Al crear atributos, una buena regla a seguir es utilizar únicamente caracteres<br />
alfanuméricos, caracteres de subrayado, puntos y guiones (no utilice espacios).<br />
© 2004 <strong>Blackboard</strong> Inc. Propiedad intelectual y confidencial página 40
<strong>Blackboard</strong> <strong>Academic</strong> Suite<br />
<strong>Manual</strong> <strong>del</strong> <strong>administrador</strong><br />
Cómo inscribir a usuarios por lotes<br />
Descripción general<br />
La página Crear usuarios por lotes permite inscribir en los cursos a un gran número de<br />
usuarios. Un archivo por lotes para añadir usuarios permite añadir muchos usuarios a<br />
muchos cursos diferentes. Si no se asigna un rol en el curso en el archivo por lotes, el<br />
valor predeterminado será Alumno.<br />
Nota: Si utiliza un archivo por lotes creado para una versión anterior <strong>del</strong> <strong>Blackboard</strong><br />
Learning System, compruebe que los campos se encuentren ordenados<br />
correctamente para la versión actual. Si es necesario, vuelva a dar formato al archivo<br />
para que los campos estén en el orden correcto antes de procesar la inscripción por<br />
lotes.<br />
Cómo encontrar esta página<br />
Haga clic en la opción Inscribir usuarios por lotes en el Panel de administración.<br />
Campos<br />
La siguiente tabla muestra información detallada sobre los campos de la página<br />
Inscribir usuarios por lotes:<br />
Campo<br />
Carga de archivo<br />
Ubicación <strong>del</strong><br />
archivo:<br />
Tipo de <strong>del</strong>imitador<br />
<strong>del</strong> archivo:<br />
Descripción<br />
Permite introducir la ubicación <strong>del</strong> archivo de usuario por<br />
lotes.<br />
Permite seleccionar la opción de <strong>del</strong>imitación de archivos<br />
que se va a utilizar en el archivo de usuarios por lotes<br />
introducido en el campo Ubicación <strong>del</strong> archivo. Si la<br />
opción Automático está seleccionada, el archivo por<br />
lotes se analizará y se determinará el <strong>del</strong>imitador en<br />
función <strong>del</strong> número de veces que aparece este carácter<br />
en el archivo.<br />
Cómo crear un archivo por lotes<br />
Los archivos por lotes son archivos de tipo .txt que contienen gran cantidad de<br />
información para cargar en el sistema. Al crear un archivo por lotes tenga en cuenta lo<br />
siguiente:<br />
• Si aparecen comillas en un campo, es necesario utilizar un carácter de<br />
reemplazo para que el proceso asuma que el próximo carácter no marca el<br />
final <strong>del</strong> campo. El carácter de reemplazo es la barra inversa (\). Por ejemplo,<br />
“\”APODO\”“.<br />
• Los campos deben ir entre comillas dobles.<br />
Ejemplo: “Juan”<br />
• Cada campo debe ir separado por un <strong>del</strong>imitador. Se pueden usar comas, dos<br />
puntos o tabuladores; sin embargo, no se puede utilizar más de uno como<br />
<strong>del</strong>imitador en un archivo por lotes.<br />
Ejemplo: “Juan”,”Pérez”<br />
© 2004 <strong>Blackboard</strong> Inc. Propiedad intelectual y confidencial página 41
<strong>Blackboard</strong> <strong>Academic</strong> Suite<br />
<strong>Manual</strong> <strong>del</strong> <strong>administrador</strong><br />
• Cada registro debe estar separado por un retorno de carro.<br />
Ejemplo: “Juan”,”Pérez”<br />
“José”,”Pérez”<br />
• Cada archivo por lotes no debe exceder de 500 registros debido a las<br />
restricciones de tiempo de la mayoría de los navegadores.<br />
© 2004 <strong>Blackboard</strong> Inc. Propiedad intelectual y confidencial página 42
<strong>Blackboard</strong> <strong>Academic</strong> Suite<br />
<strong>Manual</strong> <strong>del</strong> <strong>administrador</strong><br />
Capítulo 3: Utilidades <strong>del</strong> curso<br />
Descripción general<br />
Este capítulo trata sobre las funciones para borrar, mover y hacer copias de respaldo<br />
de cursos.<br />
En este capítulo<br />
Este Capítulo 3: Utilidades <strong>del</strong> curso, incluye los siguientes temas:<br />
Tema<br />
Cómo eliminar un curso<br />
Cómo copiar un curso<br />
Cómo copiar materiales de<br />
curso a un curso nuevo<br />
Cómo copiar materiales de<br />
curso a un curso existente<br />
Cómo copiar curso con usuarios<br />
(Copia exacta)<br />
Cómo importar un curso<br />
Cómo exportar un curso<br />
Cómo recuperar un paquete<br />
tras la interrupción de un<br />
navegador<br />
Cómo archivar un curso<br />
Cómo restaurar un curso<br />
Cómo<br />
importar/exportar/archivar/rest<br />
aurar un curso por lotes<br />
Cómo copiar un curso por lotes<br />
Descripción<br />
Este tema abarca la página Eliminar curso, que<br />
los <strong>administrador</strong>es utilizan para eliminar un<br />
curso.<br />
Este tema abarca la página Copiar curso,<br />
utilizada para añadir contenidos de un curso a<br />
otro.<br />
Este tema abarca la página Copiar materiales<br />
<strong>del</strong> curso (no usuarios) en un curso nuevo.<br />
Esta página se usa para crear un curso nuevo<br />
con contenidos de otro curso.<br />
Este tema abarca la página Copiar materiales<br />
<strong>del</strong> curso (no usuarios) en un curso existente.<br />
Esta página se usa para añadir contenidos de<br />
un curso en otro.<br />
Este tema abarca la página Copiar curso con<br />
usuarios (Copia exacta). Esta página se usa<br />
para crear un curso duplicado, incluyendo<br />
usuarios e inscripciones.<br />
Este tema abarca la página Importar curso,<br />
que se usa para añadir un paquete que<br />
contiene un curso que se ha exportado<br />
mediante esta página.<br />
Este tema abarca la página Exportar curso, que<br />
se usa para crear un paquete de contenidos <strong>del</strong><br />
curso para utilizar con posterioridad.<br />
Este tema trata sobre la resolución de<br />
problemas por errores en las operaciones de<br />
exportación o archivado.<br />
Este tema abarca la página Archivar curso, que<br />
se usa para crear copias de respaldo en<br />
incrementos de un curso determinado.<br />
Este tema abarca la página Restaurar curso,<br />
que se usa para añadir un paquete de un curso<br />
que se ha archivado en el sistema mediante<br />
esta página.<br />
Este tema abarca la herramienta de la línea de<br />
comandos para las operaciones de<br />
importación/exportación/archivo/restauración<br />
por lotes.<br />
Este tema abarca la herramienta de la línea de<br />
comandos para la copia de cursos por lotes.<br />
© 2004 <strong>Blackboard</strong> Inc. Propiedad intelectual y confidencial página 43
<strong>Blackboard</strong> <strong>Academic</strong> Suite<br />
<strong>Manual</strong> <strong>del</strong> <strong>administrador</strong><br />
Cómo añadir tipos de archivos<br />
para utilizar con elementos de<br />
contenido<br />
Este tema trata sobre los tipos de archivos<br />
reconocidos para adjuntar elementos de<br />
contenido, y sobre el modo en que los<br />
<strong>administrador</strong>es pueden añadir tipos<br />
adicionales de archivos reconocidos.<br />
¿Cuál es la diferencia entre exportar, archivar, copiar y reciclar un curso?<br />
El <strong>Blackboard</strong> Learning System incluye varias herramientas para reutilizar cursos y<br />
contenidos de cursos. Estas herramientas son:<br />
Exportar/Importar: La herramienta Exportar toma contenidos de un curso y los<br />
coloca en un paquete que se puede utilizar en otro curso en una fecha posterior. Se<br />
puede incluir una o más áreas <strong>del</strong> curso en el paquete. Éste es un método efectivo<br />
para reutilizar un curso o partes de un curso a impartir a otro conjunto de alumnos en<br />
el semestre siguiente, o para hacer una copia de respaldo de contenidos sin conservar<br />
las interacciones de los alumnos.<br />
Copiar: La función Copiar de curso añade contenidos de un curso a otro. Esta función<br />
es útil al impartir el mismo curso durante el mismo período a diferentes conjuntos de<br />
alumnos. La función Copiar de curso es la mejor manera de compartir contenidos a<br />
través de múltiples secciones <strong>del</strong> mismo curso.<br />
Reciclar: La función Reciclar curso elimina las interacciones <strong>del</strong> usuario en el curso y<br />
conserva los contenidos intactos. Es una función útil al impartir el mismo curso a un<br />
conjunto nuevo de alumnos.<br />
Archivar/Restaurar: La función Archivar curso crea un registro <strong>del</strong> curso que incluye<br />
las interacciones de los usuarios. Es una función muy útil para consultar en el futuro<br />
información sobre el rendimiento o las interacciones de los alumnos. El paquete de<br />
archivo se guarda como un archivo de tipo .ZIP que se puede restaurar en el sistema<br />
en otro momento. Efectivamente, la función Archivar/Restaurar actúa como una<br />
herramienta de copia de respaldo a nivel de un curso determinado (sin embargo, no<br />
sustituye el proceso completo de copia de respaldo y restauración en el servidor).<br />
© 2004 <strong>Blackboard</strong> Inc. Propiedad intelectual y confidencial página 44
<strong>Blackboard</strong> <strong>Academic</strong> Suite<br />
<strong>Manual</strong> <strong>del</strong> <strong>administrador</strong><br />
Cómo eliminar un curso<br />
Descripción general<br />
Se puede eliminar cursos <strong>del</strong> <strong>Blackboard</strong> Learning System mediante la página<br />
Eliminar curso. Los cursos eliminados no se pueden restaurar en el <strong>Blackboard</strong><br />
Learning System salvo que hayan sido archivados o exportados antes de eliminarlos.<br />
Recuerde que archivar un curso conservará no sólo sus contenidos sino también las<br />
inscripciones y las interacciones de los usuarios en el curso. En el tema Cómo archivar<br />
un curso puede encontrar información sobre cómo archivar un curso antes de<br />
eliminarlo <strong>del</strong> <strong>Blackboard</strong> Learning System.<br />
Cómo encontrar esta página<br />
Haga clic en la opción Eliminar curso en el Panel de administración.<br />
Funciones<br />
La tabla siguiente describe las funciones disponibles en la página Eliminar curso:<br />
Para . . . haga clic en . . .<br />
eliminar cursos las casillas de verificación de la columna Eliminar para<br />
seleccionar los cursos a eliminar. Escriba “Sí” en el campo<br />
que está en la parte inferior de la página para verificar, y<br />
después haga clic en Enviar para eliminar <strong>del</strong> sistema todos<br />
los cursos seleccionados.<br />
ver un curso el enlace que se encuentra en la columna ID <strong>del</strong> curso.<br />
acceder a la la opción Propiedades de un curso.<br />
página<br />
Propiedades:<br />
Curso de un curso<br />
© 2004 <strong>Blackboard</strong> Inc. Propiedad intelectual y confidencial página 45
<strong>Blackboard</strong> <strong>Academic</strong> Suite<br />
<strong>Manual</strong> <strong>del</strong> <strong>administrador</strong><br />
Cómo copiar un curso<br />
Descripción general<br />
La función Copiar curso se puede usar de muchas maneras diferentes:<br />
• Copiar los materiales <strong>del</strong> curso seleccionados en un nuevo curso para crear<br />
una sección nueva <strong>del</strong> mismo curso.<br />
• Copiar los materiales <strong>del</strong> curso seleccionados en un curso existente para<br />
compartir contenidos entre varios cursos sin tener que recrear el contenido en<br />
cada curso.<br />
• Copiar únicamente las inscripciones (o las inscripciones y las herramientas y<br />
los materiales seleccionados) para mover usuarios de un curso secuencial al<br />
curso siguiente de manera simple.<br />
• Crear una copia exacta de un curso, incluso inscripciones e interacciones de<br />
alumnos.<br />
Cómo encontrar esta página<br />
Para abrir la página Copiar curso seleccione la opción Copiar curso en el panel de<br />
administración.<br />
Funciones disponibles<br />
En la página Copiar curso se encuentran disponibles las siguientes funciones:<br />
Para . . . haga clic en . . .<br />
copiar algunos o la Copiar materiales de curso a un curso nuevo<br />
totalidad de los<br />
materiales <strong>del</strong> curso en<br />
un curso nuevo<br />
copiar algunos o la Copiar materiales de curso a un curso existente<br />
totalidad de los<br />
materiales <strong>del</strong> curso en<br />
un curso existente<br />
hacer una copia exacta Copiar curso con usuarios (Copia exacta)<br />
<strong>del</strong> curso, incluso las<br />
inscripciones<br />
© 2004 <strong>Blackboard</strong> Inc. Propiedad intelectual y confidencial página 46
<strong>Blackboard</strong> <strong>Academic</strong> Suite<br />
<strong>Manual</strong> <strong>del</strong> <strong>administrador</strong><br />
Elementos de Content System<br />
Cuando se copia un curso, se incluyen los enlaces a los elementos de Content System<br />
que están dentro <strong>del</strong> curso. Se debe actualizar los permisos para esos elementos, de<br />
modo que los usuarios <strong>del</strong> curso nuevo puedan acceder sin problemas a esos enlaces.<br />
Consulte más información bajo el tema Copia de cursos y elementos de Content<br />
System.<br />
La excepción a esto son las Evaluaciones. Los permisos para los elementos <strong>del</strong> Content<br />
System enlazados en las pruebas, sondeos y conjuntos de preguntas no se actualizan<br />
automáticamente. El profesor debe actualizar los permisos para estos elementos<br />
manualmente mediante el <strong>Blackboard</strong> Content System.<br />
Cuando los elementos que están enlazados en el curso se visualizan en el <strong>Blackboard</strong><br />
Content System, aparecerá el permiso de lectura para Todos los usuarios <strong>del</strong> curso.<br />
Nota: La página Copiar configuración está ubicada en Panel de <strong>administrador</strong> ><br />
Configuración (en la sección Content System)<br />
© 2004 <strong>Blackboard</strong> Inc. Propiedad intelectual y confidencial página 47
<strong>Blackboard</strong> <strong>Academic</strong> Suite<br />
<strong>Manual</strong> <strong>del</strong> <strong>administrador</strong><br />
Cómo copiar materiales de un curso a un curso nuevo<br />
Descripción general<br />
La función Copiar materiales de curso a un curso nuevo crea un curso en el sistema y<br />
lo completa con contenidos de un curso existente en el sistema. El menú <strong>del</strong> curso<br />
especificado en el curso de origen reemplazará al menú de curso predeterminado <strong>del</strong><br />
curso nuevo.<br />
Cómo encontrar esta página<br />
Siga estos pasos para localizar la función Copiar materiales de curso a un curso nuevo:<br />
Paso 1<br />
Paso 2<br />
Haga clic en la opción Copiar de curso en el Panel de administración.<br />
Haga clic en la opción Copiar materiales de curso a un curso nuevo<br />
en la página Copiar curso.<br />
ID <strong>del</strong> curso de origen<br />
Introduzca una ID de curso para el curso de origen en el campo ID de curso de<br />
origen.<br />
ID <strong>del</strong> curso de destino<br />
Introduzca una ID de curso para el curso nuevo a crearse, y complételo con el<br />
contenido <strong>del</strong> curso actual. Compruebe que la ID <strong>del</strong> curso nuevo coincida con la<br />
convención de nomenclatura utilizada en la institución. Además, la ID de curso no<br />
debe contener espacios ni caracteres que no sean alfanuméricos, guiones (-),<br />
caracteres de subrayado (_) o puntos (.). La ID <strong>del</strong> curso debe ser única y no debe<br />
cambiarse. No se puede modificar.<br />
Cómo seleccionar materiales <strong>del</strong> curso<br />
En el curso que se debe copiar al nuevo curso, seleccione las casillas de verificación de<br />
cada área y herramienta de curso. La tabla siguiente muestra información detallada<br />
sobre la acción de cada opción seleccionable al realizar la copia.<br />
Nota: Una operación de copia de curso no se puede completar si el usuario no<br />
selecciona al menos una de las áreas siguientes: Contenido, Información sobre el<br />
personal o Configuración. Aparecerá una advertencia si no se selecciona ninguna de<br />
estas opciones.<br />
Material <strong>del</strong> curso<br />
Contenido<br />
Anuncios<br />
Pruebas, sondeos y<br />
conjuntos<br />
Comportamiento al realizar la copia<br />
Copia materiales <strong>del</strong> curso, incluso archivos<br />
cargados, unidades didácticas, enlaces y<br />
contenidos de Course Cartridge (incluso<br />
contenido protegido contra copia). Los usuarios<br />
también pueden seleccionar la inclusión de<br />
información <strong>del</strong> curso, documentos <strong>del</strong> curso,<br />
actividades y enlaces externos.<br />
Todos los anuncios se copian al curso nuevo. Si<br />
esta opción no es seleccionada, los enlaces de<br />
los anuncios a las evaluaciones no funcionarán.<br />
Se copian todos los sondeos y las evaluaciones,<br />
incluso las preguntas y opciones para<br />
distribuirlas. Todos los conjuntos se copian al<br />
curso nuevo.<br />
© 2004 <strong>Blackboard</strong> Inc. Propiedad intelectual y confidencial página 48
<strong>Blackboard</strong> <strong>Academic</strong> Suite<br />
<strong>Manual</strong> <strong>del</strong> <strong>administrador</strong><br />
Calendario<br />
Sesiones de colaboración<br />
Configuración <strong>del</strong> curso<br />
Tablero de discusión<br />
Elementos y configuración<br />
<strong>del</strong> libro de calificaciones<br />
Configuración <strong>del</strong> grupo<br />
Información sobre el<br />
personal<br />
Todos los eventos de calendario se copian al<br />
curso nuevo.<br />
Se copiarán las sesiones de colaboración.<br />
Se copiarán algunos de los parámetros de<br />
configuración <strong>del</strong> curso. Para obtener más<br />
información, consulte la opción Configuración<br />
<strong>del</strong> curso que aparece a continuación.<br />
Los foros <strong>del</strong> tablero de discusión se copian al<br />
curso nuevo, incluso las publicaciones iniciales<br />
de cada foro.<br />
Se copian al curso nuevo los elementos <strong>del</strong> libro<br />
de calificaciones y su configuración, como tipo,<br />
categoría y opciones de presentación.<br />
La configuración incluye los nombres de los<br />
grupos, la configuración de la disponibilidad de<br />
las herramientas y los nombres de los foros <strong>del</strong><br />
tablero de discusión.<br />
Toda la información sobre el personal se copia al<br />
curso nuevo.<br />
Configuración <strong>del</strong> curso<br />
Cuando se selecciona la opción Configuración <strong>del</strong> curso, algunos parámetros de<br />
configuración se copian al curso nuevo. Éstos incluyen los siguientes:<br />
Nombre <strong>del</strong> curso<br />
Descripción <strong>del</strong> curso<br />
Punto de acceso al curso<br />
Diseño <strong>del</strong> curso<br />
Encabezado <strong>del</strong> curso<br />
Se añade la configuración de herramientas no existente. La configuración existente<br />
no se sobrescribe.<br />
Los parámetros de configuración siguientes no se copian como parte de esta<br />
operación:<br />
ID <strong>del</strong> curso<br />
Disponibilidad <strong>del</strong> curso<br />
Acceso como invitado<br />
Acceso como observador<br />
Duración <strong>del</strong> curso<br />
Opciones de inscripción<br />
© 2004 <strong>Blackboard</strong> Inc. Propiedad intelectual y confidencial página 49
<strong>Blackboard</strong> <strong>Academic</strong> Suite<br />
<strong>Manual</strong> <strong>del</strong> <strong>administrador</strong><br />
Cómo copiar materiales de curso a un curso existente<br />
Descripción general<br />
La página Copiar materiales de curso a un curso existente permite a los profesores<br />
copiar contenidos de un curso a otro curso que están impartiendo. Los profesores<br />
pueden seleccionar áreas para copiar, como Anuncios, Información sobre el personal o<br />
Áreas <strong>del</strong> curso. La función Copiar curso añadirá contenidos al curso, pero no eliminará<br />
contenidos existentes.<br />
Cómo encontrar esta página<br />
Siga estos pasos para localizar la página Copiar materiales de curso a un curso<br />
existente:<br />
Paso 1<br />
Paso 2<br />
Haga clic en la opción Copiar de curso en el Panel de administración.<br />
Haga clic en la opción Copiar materiales de curso a un curso<br />
existente en la página Copiar curso.<br />
ID <strong>del</strong> curso de destino<br />
Introduzca una ID de curso para el curso de destino, o haga clic en Examinar para<br />
abrir una función de búsqueda en una ventana independiente.<br />
Cómo seleccionar materiales <strong>del</strong> curso<br />
En el curso que se debe copiar al curso existente, seleccione las casillas de verificación<br />
de cada área y herramienta de curso. La tabla siguiente muestra información detallada<br />
sobre la acción de cada opción seleccionable al realizar la copia.<br />
Nota: Una operación de copia de curso no se puede completar si el usuario no<br />
selecciona al menos una de las áreas siguientes: Contenido, Información sobre el<br />
personal o Configuración. Aparecerá una advertencia si no se selecciona ninguna de<br />
estas opciones.<br />
Material <strong>del</strong> curso<br />
Contenido<br />
Anuncios<br />
Pruebas, sondeos y<br />
conjuntos<br />
Calendario<br />
Sesiones de colaboración<br />
Comportamiento al realizar la copia<br />
Copia materiales <strong>del</strong> curso, incluso archivos<br />
cargados, unidades didácticas, enlaces y<br />
contenidos de Course Cartridge (incluso<br />
contenido protegido contra copia). Los usuarios<br />
también pueden seleccionar la inclusión de<br />
información <strong>del</strong> curso, documentos <strong>del</strong> curso,<br />
actividades y enlaces externos.<br />
Todos los anuncios se copian al curso nuevo. Si<br />
esta opción no es seleccionada, los enlaces de<br />
los anuncios a las evaluaciones no funcionarán.<br />
Se copian todos los sondeos y las evaluaciones,<br />
incluso las preguntas y opciones para<br />
distribuirlas. Todos los conjuntos se copian al<br />
curso nuevo.<br />
Todos los eventos de calendario se copian al<br />
curso nuevo.<br />
Se copiarán las sesiones de colaboración.<br />
© 2004 <strong>Blackboard</strong> Inc. Propiedad intelectual y confidencial página 50
<strong>Blackboard</strong> <strong>Academic</strong> Suite<br />
<strong>Manual</strong> <strong>del</strong> <strong>administrador</strong><br />
Configuración <strong>del</strong> curso<br />
Tablero de discusión<br />
Elementos y configuración<br />
<strong>del</strong> libro de calificaciones<br />
Configuración <strong>del</strong> grupo<br />
Información sobre el<br />
personal<br />
Se copiarán algunos de los parámetros de<br />
configuración <strong>del</strong> curso. Para obtener más<br />
información, consulte la opción Configuración<br />
<strong>del</strong> curso que figura a continuación.<br />
Los foros <strong>del</strong> tablero de discusión se copian al<br />
curso nuevo, incluso las publicaciones iniciales<br />
de cada foro.<br />
Se copian al curso nuevo los elementos <strong>del</strong> libro<br />
de calificaciones y su configuración, como tipo,<br />
categoría y opciones de presentación.<br />
La configuración incluye los nombres de los<br />
grupos, la configuración de la disponibilidad de<br />
las herramientas y los nombres de los foros <strong>del</strong><br />
tablero de discusión.<br />
Toda la información sobre el personal se copia al<br />
curso nuevo.<br />
Configuración <strong>del</strong> curso<br />
Cuando se selecciona la opción Configuración <strong>del</strong> curso, algunos parámetros de<br />
configuración se copian al curso existente. Éstos incluyen los siguientes:<br />
Punto de acceso al curso<br />
Diseño <strong>del</strong> curso<br />
Encabezado <strong>del</strong> curso<br />
Se añade la configuración de herramientas no existente. La configuración existente<br />
no se sobrescribe.<br />
Los parámetros de configuración siguientes no se copian como parte de esta<br />
operación:<br />
ID <strong>del</strong> curso<br />
Nombre <strong>del</strong> curso<br />
Descripción <strong>del</strong> curso<br />
Disponibilidad <strong>del</strong> curso<br />
Acceso como invitado<br />
Acceso como observador<br />
Duración <strong>del</strong> curso<br />
Opciones de inscripción<br />
Cómo resolver elementos <strong>del</strong> menú de curso<br />
Al copiar contenidos y herramientas de un curso a otro existente, el menú <strong>del</strong> curso se<br />
debe resolver a sí mismo en el curso de destino. La tabla siguiente describe el modo<br />
en que se establecen los elementos <strong>del</strong> menú <strong>del</strong> curso:<br />
Si. . . en ese caso . . .<br />
un área de curso <strong>del</strong> curso de origen el área se añadirá al menú de curso <strong>del</strong><br />
no existe en el curso de destino curso de destino.<br />
el área de curso <strong>del</strong> curso de origen y se añadirá el contenido <strong>del</strong> curso de<br />
el área de curso <strong>del</strong> curso de destino origen, pero no reemplazará al<br />
tienen el mismo nombre y son <strong>del</strong> contenido <strong>del</strong> área dentro <strong>del</strong> curso de<br />
mismo tipo (por ejemplo, Enlaces destino.<br />
externos, Información sobre el<br />
personal o Contenidos)<br />
© 2004 <strong>Blackboard</strong> Inc. Propiedad intelectual y confidencial página 51
<strong>Blackboard</strong> <strong>Academic</strong> Suite<br />
<strong>Manual</strong> <strong>del</strong> <strong>administrador</strong><br />
el área de curso <strong>del</strong> curso de origen y<br />
el área de curso <strong>del</strong> curso de destino<br />
tienen el mismo nombre pero son de<br />
tipos diferentes<br />
el área de curso <strong>del</strong> curso de origen se<br />
añadirá al curso de destino bajo un<br />
nombre diferente. Al nombre nuevo se<br />
le adjuntará un número creciente (por<br />
ejemplo, Materiales <strong>del</strong> curso se<br />
convertirá en Materiales <strong>del</strong> curso1).<br />
Enlaces<br />
Los enlaces a partes de un curso no incluidas en la copia no funcionarán cuando<br />
aparezcan en el curso de destino. Por ejemplo, si hay un enlace a una prueba en un<br />
área de curso y no se copian las evaluaciones, no funcionará el enlace a la prueba.<br />
Contenidos de Course Cartridge<br />
Si el curso de origen incluye contenidos de Course Cartridge y el curso de destino no<br />
tiene una ID de Cartridge, los contenidos <strong>del</strong> cartridge se copiarán al curso de destino<br />
con la ID de Cartridge asignada. Esto incluye contenidos protegidos contra copias.<br />
Si el curso de destino ya tiene una ID de Cartridge, los contenidos y la ID <strong>del</strong> Cartridge<br />
no se copiarán <strong>del</strong> curso de origen al curso de destino.<br />
© 2004 <strong>Blackboard</strong> Inc. Propiedad intelectual y confidencial página 52
<strong>Blackboard</strong> <strong>Academic</strong> Suite<br />
<strong>Manual</strong> <strong>del</strong> <strong>administrador</strong><br />
Cómo copiar curso con usuarios (Copia exacta)<br />
Descripción general<br />
La función Copiar curso con usuarios realiza una copia completa <strong>del</strong> curso. Es la única<br />
opción de copia que copia al curso nuevo registros de usuarios como calificaciones y<br />
publicaciones en el tablero de discusión. Esta opción es útil si un curso está dividido en<br />
varias secciones. El profesor puede hacer una copia exacta y después cancelar las<br />
inscripciones de determinados alumnos para crear dos secciones <strong>del</strong> mismo curso.<br />
Cómo encontrar esta página<br />
Siga estos pasos para localizar la página Copiar curso con usuarios (Copia exacta):<br />
Paso 1<br />
Paso 2<br />
Haga clic en la opción Copiar de curso en el Panel de administración.<br />
Haga clic en la opción Copiar curso con usuarios (Copia exacta) en la<br />
página Copiar curso.<br />
Cómo copiar el curso<br />
Introduzca la ID de curso <strong>del</strong> curso de origen y <strong>del</strong> curso de destino y seleccione<br />
Enviar. El curso nuevo contendrá en su totalidad los mismos contenidos, inscripciones<br />
de usuario y actividades <strong>del</strong> personal que el curso de origen.<br />
Compruebe que la ID <strong>del</strong> curso nuevo coincida con la convención de nomenclatura<br />
utilizada en la institución. Además, la ID <strong>del</strong> curso no debe contener espacios ni<br />
caracteres que no sean alfanuméricos, guiones (-), caracteres de subrayado (_) o<br />
puntos (.). La ID <strong>del</strong> curso debe ser única y no debe cambiarse. No se puede<br />
modificar.<br />
Cómo seleccionar inscripciones<br />
Si se selecciona la opción Inscripciones, se copiará la lista de usuarios <strong>del</strong> curso.<br />
No se copiarán los registros de los usuarios <strong>del</strong> curso. Esto incluye lo siguiente:<br />
Registros <strong>del</strong> libro de calificaciones.<br />
Publicaciones <strong>del</strong> tablero de discusión (incluso publicaciones <strong>del</strong> tablero de<br />
discusión de los grupos)<br />
Mensajes <strong>del</strong> tablero de discusión (incluso publicaciones <strong>del</strong> tablero de discusión<br />
de los grupos)<br />
Archivos <strong>del</strong> buzón de transferencia<br />
Intentos de evaluación<br />
Envíos de actividades<br />
Estadísticas <strong>del</strong> curso<br />
Registros de sesiones de colaboración<br />
Páginas principales de usuarios<br />
Entradas de The Electric <strong>Blackboard</strong>®<br />
Los registros de usuarios se copian únicamente si se selecciona la opción Copiar<br />
curso con usuarios (Copia exacta).<br />
© 2004 <strong>Blackboard</strong> Inc. Propiedad intelectual y confidencial página 53
<strong>Blackboard</strong> <strong>Academic</strong> Suite<br />
<strong>Manual</strong> <strong>del</strong> <strong>administrador</strong><br />
Cómo importar un curso<br />
Descripción general<br />
La opción Importar curso carga un paquete de exportación de contenidos de cursos.<br />
Los paquetes de exportación, creados con la función Exportar curso, son archivos de<br />
tipo .ZIP que contienen los materiales de los cursos pero no la información ni las<br />
interacciones de usuarios. Los paquetes de exportación son útiles para almacenar<br />
contenidos que se pueden usar para impartir el mismo curso a otros alumnos<br />
posteriormente. Para crear un registro permanente de un curso, utilice las funciones<br />
Archivar curso y Restaurar curso.<br />
Nunca cargue un paquete de curso exportado que haya sido modificado luego de<br />
haberse creado y descargado. Abrir el archivo .ZIP y cambiar alguno de los archivos<br />
<strong>del</strong> paquete de curso exportado generará un comportamiento inestable e imprevisible<br />
al importar el curso.<br />
Página Importar curso<br />
Haga clic en la opción Importar curso en el Panel de administración.<br />
Campos<br />
La siguiente tabla muestra información detallada sobre los campos de la página<br />
Importar curso:<br />
Campo<br />
ID <strong>del</strong> curso<br />
ID <strong>del</strong> curso de<br />
destino:<br />
Curso<br />
empaquetado:<br />
Seleccionar<br />
materiales <strong>del</strong><br />
curso:<br />
Descripción<br />
Permite introducir la ID <strong>del</strong> curso correspondiente al<br />
curso que va a recibir el material. Si se introduce una ID<br />
de curso que no existe en el sistema, se creará un curso<br />
nuevo con esa ID, con la información y la configuración<br />
<strong>del</strong> curso importado.<br />
Permite introducir la ruta <strong>del</strong> curso empaquetado o hacer<br />
clic en Examinar para buscar el curso empaquetado.<br />
Permite seleccionar la opción para cada área y<br />
herramienta de curso correspondiente al curso que se<br />
debe importar. La sección Seleccionar materiales <strong>del</strong><br />
curso que se encuentra a continuación muestra<br />
información detallada sobre estas opciones.<br />
Cómo seleccionar materiales <strong>del</strong> curso<br />
La tabla siguiente muestra información detallada sobre la acción de cada opción<br />
seleccionable al realizar la importación:<br />
Material <strong>del</strong> curso<br />
Contenido<br />
Comportamiento al realizar la copia<br />
Importa, desde el paquete, los materiales <strong>del</strong><br />
curso, entre los que se incluyen:<br />
Archivos cargados<br />
Unidades didácticas<br />
Enlaces<br />
Información sobre el curso<br />
Documentos <strong>del</strong> curso<br />
Actividades<br />
Enlaces externos<br />
Contenidos de Building Block<br />
© 2004 <strong>Blackboard</strong> Inc. Propiedad intelectual y confidencial página 54
<strong>Blackboard</strong> <strong>Academic</strong> Suite<br />
<strong>Manual</strong> <strong>del</strong> <strong>administrador</strong><br />
Anuncios<br />
Pruebas, sondeos y<br />
conjuntos<br />
Calendario<br />
Configuración <strong>del</strong> curso<br />
Tablero de discusión<br />
Elementos y configuración<br />
<strong>del</strong> libro de calificaciones<br />
Configuración <strong>del</strong> grupo<br />
Información sobre el<br />
personal<br />
Se importan todos los anuncios. Si aparecen<br />
enlaces a Evaluaciones en áreas <strong>del</strong> curso,<br />
entonces debe seleccionar esta opción; de lo<br />
contrario el enlace a la evaluación no<br />
funcionará.<br />
Se importan todos los sondeos y las<br />
evaluaciones, incluso las preguntas y opciones<br />
para distribuirlas. Todos los conjuntos se<br />
importan al curso nuevo.<br />
Todos los elementos de calendario se importan<br />
al curso nuevo.<br />
Se importarán algunos de los parámetros de<br />
configuración <strong>del</strong> curso. Para obtener más<br />
información, consulte la opción Configuración<br />
<strong>del</strong> curso que se encuentra a continuación.<br />
Se importan los foros <strong>del</strong> tablero de discusión,<br />
incluso el mensaje inicial <strong>del</strong> mismo.<br />
Se importan los elementos <strong>del</strong> libro de<br />
calificaciones y su configuración, como tipo,<br />
categoría y opciones de presentación.<br />
La configuración incluye los nombres de los<br />
grupos, la configuración de la disponibilidad de<br />
las herramientas y los nombres de los foros <strong>del</strong><br />
tablero de discusión.<br />
Se importa toda la información sobre el<br />
personal.<br />
Configuración <strong>del</strong> curso<br />
Cuando se selecciona la opción Configuración <strong>del</strong> curso, algunos parámetros de<br />
configuración se importan al curso. Éstos incluyen los siguientes:<br />
Nombre <strong>del</strong> curso<br />
Descripción <strong>del</strong> curso<br />
Punto de acceso al curso<br />
Diseño <strong>del</strong> curso<br />
Encabezado <strong>del</strong> curso<br />
Se añade la configuración de herramientas no existente. La configuración existente<br />
no se sobrescribe.<br />
Los parámetros de configuración siguientes no se importan como parte de esta<br />
operación:<br />
ID <strong>del</strong> curso<br />
Disponibilidad <strong>del</strong> curso<br />
Acceso como invitado<br />
Acceso como observador<br />
Duración <strong>del</strong> curso<br />
Opciones de inscripción<br />
Cómo resolver elementos <strong>del</strong> menú de curso<br />
Al importar un paquete, el menú <strong>del</strong> curso se debe resolver a sí mismo en el curso de<br />
destino. La tabla siguiente describe el modo en que se resuelven los elementos <strong>del</strong><br />
menú <strong>del</strong> curso:<br />
un área de curso <strong>del</strong> paquete no<br />
existe en el curso de destino<br />
Si. . . en ese caso . . .<br />
el área se añadirá al menú de curso <strong>del</strong><br />
curso de destino.<br />
© 2004 <strong>Blackboard</strong> Inc. Propiedad intelectual y confidencial página 55
<strong>Blackboard</strong> <strong>Academic</strong> Suite<br />
<strong>Manual</strong> <strong>del</strong> <strong>administrador</strong><br />
el área de curso <strong>del</strong> paquete y el área<br />
de curso <strong>del</strong> curso de destino tienen el<br />
mismo nombre y son <strong>del</strong> mismo tipo<br />
(por ejemplo, Enlaces externos,<br />
Información sobre el personal o<br />
Contenidos)<br />
el área de curso <strong>del</strong> paquete y el área<br />
de curso <strong>del</strong> curso de destino tienen el<br />
mismo nombre pero son de tipos<br />
diferentes<br />
se añadirá el contenido <strong>del</strong> paquete,<br />
pero no reemplazará al contenido <strong>del</strong><br />
área dentro <strong>del</strong> curso de destino.<br />
el área de curso <strong>del</strong> paquete se añadirá<br />
al curso de destino bajo un nombre<br />
diferente. Al nombre nuevo se le<br />
adjuntará un número creciente (por<br />
ejemplo, Materiales <strong>del</strong> curso se<br />
convertirá en Materiales <strong>del</strong> curso1).<br />
Enlaces <strong>del</strong> curso<br />
Los enlaces a partes de un curso no incluidas en el paquete de exportación no<br />
funcionarán cuando aparezcan en el curso de destino. Por ejemplo, si hay un enlace a<br />
una prueba en un área de curso y no se exportan las pruebas, los sondeos ni los<br />
conjuntos, no funcionará el enlace a la prueba.<br />
© 2004 <strong>Blackboard</strong> Inc. Propiedad intelectual y confidencial página 56
<strong>Blackboard</strong> <strong>Academic</strong> Suite<br />
<strong>Manual</strong> <strong>del</strong> <strong>administrador</strong><br />
Cómo exportar un curso<br />
Descripción general<br />
La función Exportar curso crea un paquete de contenidos <strong>del</strong> curso que posteriormente<br />
se puede importar y utilizar para impartir otro curso con los mismos contenidos. Es<br />
importante tener en cuenta que, a diferencia de la función Archivar curso, la función<br />
Exportar curso no incluye ninguna información sobre la interacción de los usuario con<br />
el curso; sólo incluyen los contenidos y las herramientas.<br />
Los paquetes de exportación se descargan como archivos comprimidos de tipo .ZIP y<br />
se importan en el mismo formato. No descomprima un paquete de exportación ni<br />
elimine archivos <strong>del</strong> paquete, ya que en ese caso el paquete no se importará<br />
correctamente.<br />
Cómo encontrar esta página<br />
Haga clic en la opción Exportar curso en el Panel de administración.<br />
Campos<br />
La siguiente tabla muestra información detallada sobre los campos de la página<br />
Exportar curso:<br />
Campo<br />
Seleccionar un curso<br />
Descripción<br />
ID <strong>del</strong> curso de Permite introducir la ID de curso correspondiente al<br />
origen:<br />
curso que se va a exportar.<br />
Seleccionar materiales <strong>del</strong> curso<br />
Seleccionar<br />
Permite seleccionar la opción para cada área de<br />
materiales <strong>del</strong> contenido y herramienta de curso correspondiente al<br />
curso:<br />
curso que se debe exportar. La sección Seleccionar<br />
materiales <strong>del</strong> curso que se encuentra a continuación<br />
muestra información detallada sobre estas opciones.<br />
© 2004 <strong>Blackboard</strong> Inc. Propiedad intelectual y confidencial página 57
<strong>Blackboard</strong> <strong>Academic</strong> Suite<br />
<strong>Manual</strong> <strong>del</strong> <strong>administrador</strong><br />
Cómo seleccionar materiales <strong>del</strong> curso<br />
La tabla siguiente muestra información detallada sobre la acción de cada opción<br />
seleccionable al realizar la exportación:<br />
Material <strong>del</strong> curso<br />
Contenido<br />
Anuncios<br />
Pruebas, sondeos y<br />
conjuntos<br />
Calendario<br />
Configuración <strong>del</strong> curso<br />
Tablero de discusión<br />
Elementos y configuración<br />
<strong>del</strong> libro de calificaciones<br />
Configuración <strong>del</strong> grupo<br />
Información sobre el<br />
personal<br />
Comportamiento al realizar la exportación<br />
Exporta los materiales <strong>del</strong> curso, incluso<br />
archivos cargados, unidades didácticas y<br />
enlaces. Los usuarios también pueden<br />
seleccionar la inclusión de información <strong>del</strong> curso,<br />
documentos <strong>del</strong> curso, actividades y enlaces<br />
externos.<br />
Se exportan todos los anuncios. Si aparecen<br />
enlaces a Evaluaciones en áreas <strong>del</strong> curso,<br />
entonces se debe seleccionar esta opción; de lo<br />
contrario el enlace a la evaluación no<br />
funcionará.<br />
Se exportan todos los sondeos y las<br />
evaluaciones, incluso las preguntas y las<br />
opciones para distribuirlas. Todos los conjuntos<br />
se exportan al curso nuevo.<br />
Todos los elementos de calendario se exportan<br />
al curso nuevo.<br />
Se exportarán algunos de los parámetros de<br />
configuración <strong>del</strong> curso. Para obtener más<br />
información, consulte la opción Configuración<br />
<strong>del</strong> curso que se encuentra a continuación.<br />
Se exportan los foros <strong>del</strong> tablero de discusión,<br />
incluso el mensaje inicial <strong>del</strong> mismo.<br />
Se exportan los elementos <strong>del</strong> libro de<br />
calificaciones y su configuración, como tipo,<br />
categoría y opciones de presentación.<br />
La configuración incluye los nombres de los<br />
grupos, la configuración de la disponibilidad de<br />
las herramientas y los nombres de los foros <strong>del</strong><br />
tablero de discusión.<br />
Se exporta toda la información sobre el<br />
personal.<br />
Configuración <strong>del</strong> curso<br />
Cuando se selecciona la opción Configuración <strong>del</strong> curso, se exportan algunos<br />
parámetros de configuración. Éstos incluyen los siguientes:<br />
Nombre <strong>del</strong> curso<br />
Descripción <strong>del</strong> curso<br />
Punto de acceso al curso<br />
Diseño <strong>del</strong> curso<br />
Encabezado <strong>del</strong> curso<br />
Herramientas de <strong>Blackboard</strong><br />
Herramientas de Building Block<br />
Herramientas de contenido<br />
Los parámetros de configuración siguientes no se exportan como parte de esta<br />
operación:<br />
ID <strong>del</strong> curso<br />
Disponibilidad <strong>del</strong> curso<br />
Acceso como invitado<br />
Acceso como observador<br />
Duración <strong>del</strong> curso<br />
Opciones de inscripción<br />
© 2004 <strong>Blackboard</strong> Inc. Propiedad intelectual y confidencial página 58
<strong>Blackboard</strong> <strong>Academic</strong> Suite<br />
<strong>Manual</strong> <strong>del</strong> <strong>administrador</strong><br />
Especificaciones IMS<br />
Los formatos de paquetes de <strong>Blackboard</strong> siguen las especificaciones de paquetes de<br />
contenidos IMS con extensiones aptas para admitir tipos de contenidos específicos<br />
para el <strong>Blackboard</strong> Learning System. El <strong>Blackboard</strong> Learning System versión 6.1<br />
utiliza:<br />
• IMS Content and Packaging Specification 1.1.2<br />
• IMS Metadata Specification 1.2.1<br />
• IMS Enterprise Specification 1.01<br />
• IMS Question and Test Interoperability Specification 1.2<br />
Cómo exportar un curso<br />
Después de introducir una ID de curso y hacer clic en Enviar aparecerá una página de<br />
descarga. El paquete exportado se debe descargar de esta página y guardar en el<br />
equipo local. Seleccione Haga clic aquí para descargar el archivo de paquete<br />
generado para guardar el archivo. ¡El paquete archivado no será almacenado en el<br />
sistema de archivos de <strong>Blackboard</strong>! Si el paquete no se descarga desde esta página se<br />
perderá, y el usuario deberá realizar nuevamente la operación de exportación.<br />
© 2004 <strong>Blackboard</strong> Inc. Propiedad intelectual y confidencial página 59
<strong>Blackboard</strong> <strong>Academic</strong> Suite<br />
<strong>Manual</strong> <strong>del</strong> <strong>administrador</strong><br />
Cómo recuperar un paquete cuando se agota el tiempo de espera de<br />
un navegador<br />
Descripción general<br />
El navegador puede interrumpir su actividad si se agota su tiempo de espera mientras<br />
se está creando un paquete de archivo o de exportación. No es necesario que el<br />
usuario reinicie todo el proceso (un gran inconveniente cuando se trabaja con<br />
conexiones de escaso ancho de banda) para recuperar el paquete.<br />
Pasos para recuperar un paquete<br />
Para recuperar un paquete completo de archivo o exportación, el usuario debe seguir<br />
estos pasos:<br />
Paso 1 Obtenga la clave de sesión <strong>del</strong> usuario. La clave de sesión figura en el<br />
mensaje de error cuando el navegador se interrumpe. Se informa al<br />
usuario que se requiere una clave para recuperar el paquete.<br />
Paso 2 Abra el directorio siguiente:<br />
UNIX:<br />
/blackboard/docs/vi/bb_bb60/sessions/SESSION_ID/<br />
Windows:<br />
\blackboard\docs\vi\bb_bb60\sessions\SESSION_ID\<br />
Donde bb_bb60 es la instalación virtual en la que el usuario inició la<br />
sesión, y SESSION_ID es la clave de sesión proporcionada por el<br />
usuario.<br />
El paquete y el registro están en el directorio.<br />
Paso 3<br />
Abra el registro para comprobar que el paquete se haya creado<br />
correctamente.<br />
Paso 4 Recupere el paquete y transmítalo al usuario.<br />
© 2004 <strong>Blackboard</strong> Inc. Propiedad intelectual y confidencial página 60
<strong>Blackboard</strong> <strong>Academic</strong> Suite<br />
<strong>Manual</strong> <strong>del</strong> <strong>administrador</strong><br />
Cómo archivar un curso<br />
Descripción general<br />
La función Archivar curso crea un registro permanente de un curso, incluso de todo el<br />
contenido y las interacciones de los usuarios. A diferencia de la función Exportar curso,<br />
la función Archivar curso no es útil al tratar de crear un paquete de contenidos para<br />
utilizar posteriormente, o con otro curso. Cuando se restaura un paquete de archivo,<br />
no sólo se restaura el contenido <strong>del</strong> curso sino también toda la información y las<br />
interacciones de usuarios. El curso se restaura completamente en el estado en que<br />
estaba al ser archivado. Los contenidos de Course Cartridge, incluso aquellos<br />
protegidos contra copias, se archivan durante esta operación y se pueden restaurar.<br />
Los cursos archivados se guardan como archivos de tipo .ZIP con la siguiente<br />
estructura de nomenclatura de archivos: ArchiveFile_Course_ID.ZIP. Después de<br />
descargar el paquete, no elimine archivos <strong>del</strong> paquete ni lo descomprima para tratar<br />
de restaurar archivos individuales dentro <strong>del</strong> paquete. El curso se puede restaurar<br />
únicamente si el paquete está intacto. Modificar el archivo .ZIP y después cargar el<br />
paquete <strong>del</strong> curso archivado ocasionará un comportamiento inestable e imprevisible<br />
<strong>del</strong> curso restaurado.<br />
Cómo encontrar esta página<br />
Haga clic en la opción Archivar curso en el Panel de administración.<br />
Cómo archivar un curso<br />
Hay sólo un campo en la página Archivar curso. Introduzca una ID de curso válida en<br />
el campo ID <strong>del</strong> curso de origen. Si no conoce la ID de curso, haga clic en<br />
Examinar para buscarla.<br />
Siga estos pasos para buscar un curso:<br />
Paso 1 Haga clic en las opciones ID <strong>del</strong> curso, Profesor o Título/Descripción.<br />
Paso 2<br />
Paso 3<br />
Paso 4<br />
Paso 5<br />
En el campo de texto, introduzca una ID de curso, un nombre de profesor<br />
o una cadena que aparezca en el título o la descripción de un curso. Si<br />
este campo se deja en blanco los cursos se filtrarán sólo por la fecha de<br />
su creación.<br />
Seleccione las opciones Todos los cursos, Mes o Día para definir la lista<br />
según la fecha de creación de los cursos (si se selecciona Mes, se verán<br />
los cursos creados en los últimos 30 días. Si se selecciona Día, se verán<br />
los cursos creados en las últimas 24 horas).<br />
La función de búsqueda generará una lista de cursos según el criterio de<br />
búsqueda. Los cursos se verán en un formato de tabla, con cada curso en<br />
una fila independiente.<br />
Haga clic en Seleccionar en la misma fila <strong>del</strong> curso deseado. Se cerrará<br />
la ventana de búsqueda y el curso seleccionado aparecerá en el campo ID<br />
<strong>del</strong> curso de origen, en la página Copiar materiales <strong>del</strong> curso a un curso<br />
nuevo.<br />
© 2004 <strong>Blackboard</strong> Inc. Propiedad intelectual y confidencial página 61
<strong>Blackboard</strong> <strong>Academic</strong> Suite<br />
<strong>Manual</strong> <strong>del</strong> <strong>administrador</strong><br />
Después de introducir una ID de curso y hacer clic en Enviar aparecerá una página de<br />
confirmación. El paquete archivado se debe descargar de esta página y guardar en el<br />
equipo local. Seleccione Haga clic aquí para descargar el archivo de paquete<br />
generado para guardar el archivo. ¡El paquete archivado no será almacenado en el<br />
sistema de archivos de <strong>Blackboard</strong>! Si el paquete no se descarga desde esta página se<br />
perderá, y el usuario deberá realizar nuevamente la operación de archivado.<br />
Especificaciones IMS<br />
Los formatos de paquetes <strong>del</strong> <strong>Blackboard</strong> Learning System siguen las<br />
especificaciones de paquetes de contenidos IMS con extensiones aptas para admitir<br />
tipos de contenidos específicos para el <strong>Blackboard</strong> Learning System. El <strong>Blackboard</strong><br />
Learning System (Versión 6.1) utiliza:<br />
• IMS Content and Packaging Specification 1.1.2<br />
• IMS Metadata Specification 1.2.1<br />
• IMS Enterprise Specification 1.01<br />
• IMS Question and Test Interoperability Specification 1.2<br />
© 2004 <strong>Blackboard</strong> Inc. Propiedad intelectual y confidencial página 62
<strong>Blackboard</strong> <strong>Academic</strong> Suite<br />
<strong>Manual</strong> <strong>del</strong> <strong>administrador</strong><br />
Cómo restaurar un curso<br />
Descripción general<br />
La función Restaurar curso carga los paquetes archivados a <strong>Blackboard</strong>. Utilice la<br />
función Restaurar curso para volver un curso archivado al mismo estado en que estaba<br />
antes de ser archivado. Los contenidos <strong>del</strong> curso (incluso todos los cartridges <strong>del</strong><br />
mismo), la información y las interacciones de usuarios están incluidos en el paquete<br />
de archivo.<br />
Cuando se restaura un curso, la configuración y el menú de curso especificados en el<br />
paquete de archivo reemplazarán la configuración y el menú de curso predeterminados<br />
para los cursos nuevos.<br />
Los paquetes archivados están diseñados para brindar un registro permanente de un<br />
curso. Para guardar materiales de curso a fin de impartirlos posteriormente a otro<br />
conjunto de alumnos, utilice las funciones Exportar curso e Importar curso.<br />
Nota: No cargue un paquete de curso archivado que haya sido modificado luego de<br />
haberse creado y descargado. Abrir el archivo .ZIP y cambiar alguno de los archivos<br />
<strong>del</strong> paquete de curso archivado generará un comportamiento inestable e imprevisible<br />
al restaurar el curso.<br />
Cómo encontrar esta página<br />
Haga clic en la opción Restaurar curso en el Panel de administración.<br />
Campos<br />
La siguiente tabla muestra información detallada sobre los campos de la página<br />
Restaurar curso:<br />
Campo<br />
ID <strong>del</strong> curso<br />
ID <strong>del</strong> curso de<br />
destino:<br />
Curso<br />
empaquetado:<br />
Descripción<br />
Permite introducir una nueva ID de curso<br />
correspondiente al curso que va a recibir materiales de<br />
curso. Se creará un curso nuevo con esta ID, con la<br />
información y la configuración <strong>del</strong> curso empaquetado.<br />
No es posible restaurar un curso utilizando una ID de<br />
curso que está siendo utilizada.<br />
Compruebe que la ID <strong>del</strong> curso nuevo coincida con la<br />
convención de nomenclatura utilizada en la institución.<br />
Además, la ID <strong>del</strong> curso no debe contener espacios ni<br />
caracteres que no sean alfanuméricos, guiones (-),<br />
caracteres de subrayado (_) o puntos (.). La ID <strong>del</strong> curso<br />
debe ser única y no debe cambiarse. No se puede<br />
modificar.<br />
Permite introducir la ubicación <strong>del</strong> paquete de archivo o<br />
examinar la ubicación <strong>del</strong> archivo. Los materiales<br />
restaurados deben ser archivos de tipo .ZIP de<br />
materiales de curso <strong>del</strong> <strong>Blackboard</strong> Learning System.<br />
Para crear materiales de curso empaquetados, utilice la<br />
función Archivar curso.<br />
Restaurar registros de usuario<br />
© 2004 <strong>Blackboard</strong> Inc. Propiedad intelectual y confidencial página 63
<strong>Blackboard</strong> <strong>Academic</strong> Suite<br />
<strong>Manual</strong> <strong>del</strong> <strong>administrador</strong><br />
Al realizar una restauración el <strong>Blackboard</strong> Learning System verifica si los usuarios<br />
están en el sistema mediante la validación de nombres de usuario en relación a sus<br />
direcciones de correo electrónico. Si el nombre de usuario existe con la misma<br />
dirección de correo electrónico, no es necesario crear el usuario.<br />
Si el nombre de usuario existe con una dirección de correo electrónico diferente de la<br />
que está incluida en el paquete de archivo, se creará un usuario nuevo con un número<br />
añadido al nombre de usuario.<br />
Ejemplo: Se carga un paquete de archivo con una cuenta que tiene el nombre de<br />
usuario bb_usuario. El proceso de restauración busca en el sistema usuarios con ese<br />
nombre de usuario. Si bb_usuario existe en el sistema, el proceso lo compara con la<br />
dirección de correo electrónico. Si la dirección de correo electrónico coincide, no se<br />
crea un usuario nuevo. Si la dirección de correo electrónico difiere, el proceso crea un<br />
usuario nuevo, bb_usuario1.<br />
Nota: Como medida de seguridad, todo usuario añadido durante una restauración se<br />
crea sin privilegios de usuario administrativo, independientemente de los privilegios de<br />
usuario administrativo <strong>del</strong> usuario en el archivo.<br />
© 2004 <strong>Blackboard</strong> Inc. Propiedad intelectual y confidencial página 64
<strong>Blackboard</strong> <strong>Academic</strong> Suite<br />
<strong>Manual</strong> <strong>del</strong> <strong>administrador</strong><br />
Cómo importar/exportar/archivar/restaurar un curso por lotes<br />
Descripción general<br />
El <strong>Blackboard</strong> Learning System incluye una herramienta para el manejo de la<br />
importación/exportación y el archivado/restauración de varios cursos a un mismo<br />
tiempo. La herramienta procesa un archivo por lotes que incluye la ID y el nombre de<br />
los cursos.<br />
Cómo crear un archivo por lotes<br />
Un archivo por lotes utilizado con la herramienta batch_ImportExport tiene sólo dos<br />
valores en cada fila: la ID de curso y la ruta completa al paquete .ZIP. Al ejecutar una<br />
acción de exportación o archivo se creará el paquete .ZIP utilizando la ruta y el<br />
nombre de archivo especificados. Al ejecutar una acción de importación o<br />
restauración, la ruta y el nombre de archivo especificados conducen al paquete .ZIP<br />
asociado a la ID <strong>del</strong> curso de destino.<br />
A continuación pueden verse ejemplos de los contenidos de un archivo por lotes a<br />
utilizar con la herramienta batch_ImportExport. Se debe guardar los archivos como<br />
archivos de texto (.txt).<br />
Restaurar o importar:<br />
HIST101, C:\course_archives\Archive_File_HIST101.zip<br />
HIST201, C:\course_archives\Archive_File_HIST201.zip<br />
HIST301, C:\course_archives\Archive_File_HIST301.zip<br />
HIST401, C:\course_archives\Archive_File_HIST401.zip<br />
HIST331, C:\course_archives\Archive_File_HIST331.zip<br />
La función restaurar e importar archivos por lotes requiere la ruta exacta, incluso el<br />
nombre <strong>del</strong> paquete.<br />
Archivar o exportar:<br />
HIST101, C:\course_archives\<br />
HIST201, C:\course_archives\<br />
HIST301, C:\course_archives\<br />
HIST401, C:\course_archives\<br />
Los archivos por lotes de archivo y exportación requieren sólo la ruta al directorio en<br />
que cada paquete será almacenado. Añadir el nombre <strong>del</strong> paquete provocará un error.<br />
© 2004 <strong>Blackboard</strong> Inc. Propiedad intelectual y confidencial página 65
<strong>Blackboard</strong> <strong>Academic</strong> Suite<br />
<strong>Manual</strong> <strong>del</strong> <strong>administrador</strong><br />
Cómo ejecutar la herramienta<br />
La herramienta Lotes para ejecutar las funciones de Importación/Exportación y<br />
Archivado/Restauración se debe ejecutar desde la línea de comandos. La herramienta<br />
se debe ejecutar desde el servidor de aplicaciones o de Web. A continuación se<br />
muestra la sintaxis de comandos:<br />
Microsoft ® Windows ® :<br />
C:\<strong>Blackboard</strong>\apps\content-exchange\bin\batch_ImportExport.bat –f<br />
-l -t -n <br />
Nota: Utilice cmd.exe para abrir una línea de comandos para ejecutar la herramienta.<br />
Ejecutar la herramienta desde command.com provocará errores.<br />
UNIX:<br />
/usr/local/blackboard/apps/content-exchange/bin/batch_ImportExport.sh –f<br />
-l -t -n <br />
Tenga en cuenta que la ruta exacta al directorio de <strong>Blackboard</strong> puede diferir según el<br />
sitio en que se haya instalado el <strong>Blackboard</strong> Learning System.<br />
Argumento<br />
<br />
<br />
<br />
<br />
Descripción<br />
Introduzca la ruta completa al archivo por lotes.<br />
Seleccione uno de los siguientes elementos:<br />
• 1 -- identifica la coma (,) como <strong>del</strong>imitador.<br />
• 2 – identifica el punto y coma (;) como<br />
<strong>del</strong>imitador.<br />
• 3 – identifica la tecla TABULADOR como<br />
<strong>del</strong>imitador.<br />
Seleccione una de las siguientes funciones:<br />
• Importar<br />
• Exportar<br />
• Restaurar<br />
• Archivar<br />
El nombre de la instalación virtual contra el que se<br />
ejecuta la herramienta. Si no hay instalaciones<br />
virtuales, o si no se proporciona este argumento, la<br />
herramienta se ejecutará contra la instalación<br />
virtual predeterminada.<br />
© 2004 <strong>Blackboard</strong> Inc. Propiedad intelectual y confidencial página 66
<strong>Blackboard</strong> <strong>Academic</strong> Suite<br />
<strong>Manual</strong> <strong>del</strong> <strong>administrador</strong><br />
Copia por lotes<br />
Descripción general<br />
Este tema describe en detalle el modo de usar la herramienta de la línea de comandos<br />
para realizar una operación de copia por lotes. A fin de realizar una operación de copia<br />
por lotes, consulte las instrucciones para utilizar la función Instantánea en el <strong>Manual</strong><br />
de administración de datos e integración avanzada <strong>del</strong> <strong>Blackboard</strong> Learning System.<br />
De forma predeterminada, cuando se realiza una copia por lotes se crea una copia<br />
exacta <strong>del</strong> curso. Si hay contenidos en el curso de destino, los mismos se conservarán<br />
después de la copia. La configuración <strong>del</strong> menú de curso <strong>del</strong> curso nuevo dependerá<br />
de las áreas <strong>del</strong> curso copiado.<br />
Cómo crear un archivo por lotes para la herramienta de la línea de comandos<br />
El archivo por lotes sigue exactamente el mismo formato que un archivo de<br />
instantánea sin formato. La primera fila define los atributos y las filas subsiguientes<br />
contienen la información para cada copia. El <strong>del</strong>imitador utilizado en la fila debe<br />
coincidir con el <strong>del</strong>imitador establecido en el archivo snapshot.properties. Por<br />
último, el archivo debe ser un archivo de texto (.txt).<br />
Ejemplo:<br />
EXTERNAL_COURSE_KEY|TEMPLATE_COURSE_KEY<br />
HIST101|TEMPLATE_COURSE_ID<br />
HIST102|TEMPLATE_COURSE_ID<br />
HIST103|TEMPLATE_COURSE_ID2<br />
EXTERNAL_COURSE_KEY es un atributo utilizado para administración avanzada de<br />
datos. Si se crea un curso a través <strong>del</strong> Panel de administración,<br />
EXTERNAL_COURSE_KEY es simplemente la ID de curso.<br />
Si no existen los cursos de destino se deben crear como parte <strong>del</strong> proceso; de lo<br />
contrario la copia no se realizará correctamente. Para crear los cursos de destino se<br />
deben añadir los atributos COURSE_ID y COURSE_NAME al archivo por lotes.<br />
Ejemplo:<br />
EXTERNAL_COURSE_KEY|COURSE_ID|COURSE_NAME|TEMPLATE_COURSE_KEY<br />
HIST101|HIST101|Introducción a la historia de América hasta<br />
1865|TEMPLATE_COURSE_ID<br />
HIST102|HIST102|Introducción a la historia de América hasta<br />
1865|TEMPLATE_COURSE_ID<br />
HIST103|HIST103|Introducción a la historia de<br />
Centroamérica|TEMPLATE_COURSE_ID2<br />
© 2004 <strong>Blackboard</strong> Inc. Propiedad intelectual y confidencial página 67
<strong>Blackboard</strong> <strong>Academic</strong> Suite<br />
<strong>Manual</strong> <strong>del</strong> <strong>administrador</strong><br />
Cómo ejecutar la herramienta de la línea de comandos<br />
La herramienta Lotes para ejecutar las funciones de copia se debe ejecutar desde la<br />
línea de comandos. La herramienta se debe ejecutar desde el servidor de aplicaciones<br />
y de Web. A continuación se muestra la sintaxis de comandos:<br />
Windows:<br />
C:\<strong>Blackboard</strong>\tools\admin\BatchCourseCopy.cmd <br />
UNIX:<br />
/usr/local/blackboard/tools/admin/BatchCourseCopy.sh <br />
Tenga en cuenta que la ruta al directorio de <strong>Blackboard</strong> puede diferir según el sitio en<br />
que se haya instalado el <strong>Blackboard</strong> Learning System.<br />
Donde es la ruta completa al archivo por lotes a procesar. Tenga en<br />
cuenta que el <strong>del</strong>imitador utilizado en el archivo por lotes debe ser el mismo <strong>del</strong><br />
archivo snapshot.properties. El valor predeterminado es una canalización (|).<br />
Además, el comando sólo procesará una copia por lotes en la instalación virtual<br />
predeterminada. Para realizar una copia por lotes en otra instalación virtual se debe<br />
ejecutar el comando de instantánea COPIAR_EN.<br />
© 2004 <strong>Blackboard</strong> Inc. Propiedad intelectual y confidencial página 68
<strong>Blackboard</strong> <strong>Academic</strong> Suite<br />
<strong>Manual</strong> <strong>del</strong> <strong>administrador</strong><br />
Cómo añadir tipos de archivos para utilizar con elementos de<br />
contenido <strong>del</strong> curso<br />
Descripción general<br />
El <strong>Blackboard</strong> Learning System reconoce varios tipos de archivos que pueden<br />
adjuntarse a los elementos de contenido y abrirse en la página o directamente en una<br />
aplicación asociada. Es importante recordar que se puede cargar todo tipo de archivos<br />
a un elemento de contenido y establecerlo como disponible para los alumnos. Si el<br />
archivo no es de un tipo reconocido por el <strong>Blackboard</strong> Learning System, los usuarios<br />
siempre podrán descargar el archivo y abrirlo en forma local.<br />
Los <strong>administrador</strong>es pueden hacer que el <strong>Blackboard</strong> Learning System reconozca<br />
tipos adicionales de archivos y aplicaciones asociadas añadiendo extensiones MIME a<br />
un archivo XML en el sistema de archivos. Esto sólo debe hacerlo un <strong>administrador</strong> de<br />
sistema con experiencia.<br />
Cómo añadir una extensión MIME<br />
Para añadir una extensión MIME que asocia un tipo de archivo con una aplicación,<br />
edite el archivo XML siguiente. El archivo XML incluye algunas extensiones de muestra<br />
que se pueden usar como mo<strong>del</strong>o para crear extensiones MIME adicionales.<br />
Windows:<br />
C:\blackboard\webapps\content\WEB-INF\web.xml<br />
UNIX:<br />
/usr/local/blackboard/webapps/content/WEB-INF/web.xml<br />
Documentos adjuntos de contenido reconocidos<br />
El <strong>Blackboard</strong> Learning System reconoce los tipos de archivo siguientes. Estos<br />
archivos se pueden visualizar dentro de un elemento de contenido. Se pueden añadir<br />
otros tipos de archivo a un elemento de contenido y abrir con la aplicación adecuada<br />
<strong>del</strong> equipo <strong>del</strong> usuario.<br />
Extensión Tipo de archivo Programas asociados con el tipo de<br />
archivo<br />
.aam Multimedia Complemento Authorware ® de<br />
Macromedia ®<br />
Tenga en cuenta que un archivo .aam es el<br />
punto inicial de una serie de archivos que<br />
se debe incluir en un archivo .ZIP.<br />
.aiff Audio Programas de audio<br />
.asf Multimedia Microsoft ® .NET Show<br />
.au Audio Real Audio Player<br />
.avi Video Reproductor de video (no compatible con<br />
Macintosh ® )<br />
.doc Texto Microsoft ® Word ® u otro procesador de<br />
textos<br />
.exe<br />
Ejecutable<br />
.gif Imagen Programa de gráficos o navegador de Web<br />
.html, .htm Página Web Editor HTML o navegador de Web<br />
.jpg, .jpeg Imagen Programa de gráficos o navegador de Web<br />
.jif Imagen Programa de gráficos o navegador de Web<br />
© 2004 <strong>Blackboard</strong> Inc. Propiedad intelectual y confidencial página 69
<strong>Blackboard</strong> <strong>Academic</strong> Suite<br />
<strong>Manual</strong> <strong>del</strong> <strong>administrador</strong><br />
.mpe<br />
.mpg, .mpeg<br />
.moov<br />
.mov<br />
.pdf<br />
.ppt, .pps<br />
Audio/video<br />
Imagen<br />
Película<br />
Video<br />
Texto<br />
Proyección de<br />
diapositivas<br />
Programa de gráficos o navegador de Web<br />
Reproductor de películas o multimedia<br />
® ®<br />
®<br />
Adobe Acrobat Reader<br />
Microsoft ® PowerPoint ® y PowerPoint<br />
Player ®<br />
.qt Película QuickTime ®<br />
.ra Audio Real Audio Player<br />
.ram Video Real Audio Movie<br />
.swa Audio Complemento Macromedia ® Shockwave ®<br />
.swf Multimedia<br />
® ®<br />
Complemento Macromedia Shockwave<br />
.tiff Imagen Programa de gráficos o navegador de Web<br />
.txt Texto Editor de textos o HTML, procesador de<br />
textos<br />
.wav Audio Programas de audio<br />
.wma<br />
Audio<br />
.wmf Gráficos Microsoft ® Windows ®<br />
.wmv Multimedia/Audio Microsoft ® Windows ®<br />
.wpd Texto WordPerfect ® u otro procesador de textos<br />
.xls Hoja de cálculo Microsoft ® Excel ®<br />
© 2004 <strong>Blackboard</strong> Inc. Propiedad intelectual y confidencial página 70
<strong>Blackboard</strong> <strong>Academic</strong> Suite<br />
<strong>Manual</strong> <strong>del</strong> <strong>administrador</strong><br />
Capítulo 4: Opciones de configuración de cursos<br />
Descripción general<br />
Este capítulo describe las funciones que determinan la apariencia y el comportamiento<br />
de todos los cursos.<br />
En este capítulo<br />
El Capítulo 4: Las opciones de configuración de cursos incluyen los siguientes temas:<br />
Tema<br />
Cómo establecer propiedades<br />
de curso predeterminadas<br />
Cómo establecer diseño de<br />
curso predeterminado<br />
Cómo establecer menú de<br />
curso predeterminado<br />
Cómo añadir área nueva—Área<br />
de contenido<br />
Cómo añadir área nueva—Área<br />
de herramientas<br />
Cómo añadir área nueva—Área<br />
de enlaces<br />
Herramientas <strong>del</strong> curso<br />
Cómo activar/desactivar la<br />
creación de cursos<br />
Cómo cambiar el nombre <strong>del</strong><br />
rol en el curso<br />
Espacios de disco <strong>del</strong> curso<br />
Opciones de edición rápida<br />
Descripción<br />
Este tema trata sobre la página Establecer<br />
propiedades de curso predeterminadas. En esta<br />
página los <strong>administrador</strong>es pueden definir las<br />
propiedades iniciales de cada curso.<br />
Este tema trata sobre la página Establecer<br />
diseño de curso predeterminado. En esta<br />
página los <strong>administrador</strong>es pueden definir la<br />
apariencia inicial <strong>del</strong> menú <strong>del</strong> curso.<br />
Este tema trata sobre la página Establecer<br />
menú de curso predeterminado. En esta página<br />
los <strong>administrador</strong>es pueden definir los<br />
contenidos, las herramientas y los enlaces que<br />
aparecen en el menú de curso de cada curso.<br />
Este tema trata sobre la página Añadir área<br />
nueva: área Contenidos. En esta página los<br />
<strong>administrador</strong>es pueden crear una área de<br />
contenidos nueva para el menú de curso de<br />
cada curso.<br />
Este tema trata sobre la página Añadir área<br />
nueva: área Herramientas. En esta página los<br />
<strong>administrador</strong>es pueden asignar una<br />
herramienta para que aparezca en el menú de<br />
curso de cada curso.<br />
Este tema trata sobre la página Añadir área<br />
nueva: área Enlaces. En esta página los<br />
<strong>administrador</strong>es pueden crear un enlace nuevo<br />
para el menú de curso de cada curso.<br />
Este tema trata sobre la página Herramientas<br />
<strong>del</strong> curso. En esta página los <strong>administrador</strong>es<br />
pueden establecer la disponibilidad inicial de<br />
las herramientas dentro de todos los cursos.<br />
Este tema trata sobre la página<br />
Activar/Desactivar creación de cursos. En esta<br />
página los <strong>administrador</strong>es determinan el modo<br />
de creación de cursos.<br />
Este tema trata sobre la página Cambiar<br />
nombre de rol en el curso. En esta página se<br />
pueden cambiar los nombres de los roles en el<br />
curso.<br />
Este tema trata sobre la página Espacios de<br />
disco <strong>del</strong> curso. En esta página se puede<br />
establecer los límites de espacio en el disco de<br />
todos los cursos.<br />
Este tema trata sobre la página Opciones de<br />
edición rápida.<br />
© 2004 <strong>Blackboard</strong> Inc. Propiedad intelectual y confidencial página 71
<strong>Blackboard</strong> <strong>Academic</strong> Suite<br />
<strong>Manual</strong> <strong>del</strong> <strong>administrador</strong><br />
Cómo establecer imágenes <strong>del</strong><br />
curso<br />
Cómo seleccionar grupo de<br />
iconos<br />
Este tema trata sobre la página Establecer<br />
imágenes <strong>del</strong> curso. En esta página los<br />
<strong>administrador</strong>es pueden añadir imágenes a<br />
todos los cursos.<br />
Este tema trata sobre la página Seleccionar<br />
grupo de iconos. En esta página los<br />
<strong>administrador</strong>es pueden determinar la<br />
apariencia de los iconos de todos los cursos,<br />
mediante la selección de un grupo de iconos.<br />
Cómo establecer propiedades de curso predeterminadas<br />
Descripción general<br />
Las opciones elegidas en la página Establecer propiedades de curso predeterminadas<br />
controlan la configuración inicial de la disponibilidad, la inscripción y la duración de los<br />
cursos nuevos. Aunque los cursos se crean con estas opciones definidas según los<br />
parámetros predeterminados, el instructor y el <strong>administrador</strong> pueden cambiar estas<br />
opciones en cualquier momento.<br />
Cómo encontrar esta página<br />
Siga estos pasos para abrir la página Establecer propiedades de curso<br />
predeterminadas:<br />
Paso 1<br />
Paso 2<br />
Haga clic en la opción Configuración en el Panel de administración.<br />
Haga clic en Establecer propiedades de curso predeterminadas<br />
en la página Configuración.<br />
Campos<br />
La siguiente tabla muestra información detallada sobre los campos de la página<br />
Establecer propiedades de curso predeterminadas:<br />
Campo<br />
Descripción<br />
Configuración predeterminada<br />
Disponible de Haga clic en Sí para establecer los cursos como disponibles<br />
forma<br />
inmediatamente después de ser creados.<br />
predeterminada<br />
Permitir<br />
invitados de<br />
forma<br />
predeterminada<br />
Permitir<br />
observadores de<br />
forma<br />
predeterminada<br />
Haga clic en Sí para permitir a los invitados acceder a los<br />
cursos.<br />
Haga clic en Sí para permitir observadores. Al instalarse el<br />
<strong>Blackboard</strong> Learning System este valor se establece en<br />
No.<br />
© 2004 <strong>Blackboard</strong> Inc. Propiedad intelectual y confidencial página 72
<strong>Blackboard</strong> <strong>Academic</strong> Suite<br />
<strong>Manual</strong> <strong>del</strong> <strong>administrador</strong><br />
Configuración<br />
predeterminada<br />
de inscripción<br />
Permite seleccionar un modo predeterminado de inscripción<br />
entre las opciones siguientes:<br />
• Profesor/Administrador. El profesor y el<br />
<strong>administrador</strong> controlan la inscripción. Haga clic en<br />
la casilla de verificación próxima a Permitir a los<br />
alumnos interesados enviar solicitudes por<br />
correo electrónico al profesor, y el enlace para<br />
enviar un correo electrónico al profesor para<br />
solicitar la inscripción aparecerá próximo al curso en<br />
el catálogo de cursos.<br />
• Auto-inscripción Se permite a los alumnos<br />
autoinscribirse en los cursos. Un botón de<br />
Inscripción aparece próximo al curso en el<br />
catálogo de cursos.<br />
Para limitar la auto-inscripción a un intervalo de<br />
fechas determinado, haga clic en las casillas de<br />
verificación para seleccionar las fechas de inicio y<br />
finalización.<br />
Configuración<br />
predeterminada<br />
de duración<br />
Para requerir un código de acceso, haga clic en la<br />
casilla de verificación e introduzca un código. Los<br />
alumnos deberán introducir este código para<br />
inscribirse en un curso.<br />
Permite seleccionar un modo predeterminado de duración<br />
entre las opciones siguientes:<br />
• Continuo. Los cursos no tienen fecha de inicio ni de<br />
finalización.<br />
• Seleccionar fechas. Los cursos tienen una<br />
duración que coincide con las fechas de inicio y<br />
finalización.<br />
• Días. Los cursos estarán disponibles por un número<br />
determinado de días a partir de la creación.<br />
Introduzca el número de días en el campo.<br />
© 2004 <strong>Blackboard</strong> Inc. Propiedad intelectual y confidencial página 73
<strong>Blackboard</strong> <strong>Academic</strong> Suite<br />
<strong>Manual</strong> <strong>del</strong> <strong>administrador</strong><br />
Cómo establecer diseño de curso predeterminado<br />
Descripción general<br />
Las opciones elegidas en la página Establecer diseño de curso predeterminado<br />
controlan la apariencia inicial <strong>del</strong> menú de curso en los cursos nuevos.<br />
Aunque los cursos se crean con estas opciones definidas según los parámetros<br />
predeterminados, el instructor y el <strong>administrador</strong> pueden cambiar estas opciones para<br />
un curso en cualquier momento.<br />
Cómo encontrar esta página<br />
Siga estos pasos para abrir la página Establecer diseño de curso predeterminado:<br />
Paso 1<br />
Paso 2<br />
Haga clic en la opción Configuración en el Panel de administración.<br />
Haga clic en Establecer diseño de curso predeterminado en la<br />
página Configuración.<br />
Cómo seleccionar estilo nuevo<br />
Seleccione la opción Botones para que los elementos <strong>del</strong> menú <strong>del</strong> curso se muestren<br />
como botones.<br />
Seleccione la opción Navegación en texto para que los elementos <strong>del</strong> menú <strong>del</strong><br />
curso se muestren como enlaces de textos.<br />
Opciones de estilos de botón<br />
Después de elegir el estilo de botones de navegación, defina las opciones siguientes:<br />
Campo Descripción<br />
Seleccionar propiedades de estilo<br />
Tipo de botón: Permite elegir el tipo de botón en la lista desplegable.<br />
Forma de botón: Haga clic en una opción para elegir la forma <strong>del</strong> botón.<br />
Estilo de botón: Permite utilizar la lista desplegable para seleccionar el color<br />
de los botones.<br />
Cómo seleccionar opciones de estilo de textos<br />
Después de elegir el estilo de texto de navegación, defina las opciones siguientes:<br />
Campo Descripción<br />
Seleccionar propiedades de estilo<br />
Permite<br />
Haga clic en Seleccionar y elija un color de fondo para el<br />
seleccionar color menú <strong>del</strong> curso.<br />
de fondo para la<br />
navegación:<br />
Seleccionar<br />
color de<br />
resaltado para la<br />
navegación:<br />
Haga clic en Seleccionar y elija un color para el texto <strong>del</strong><br />
menú <strong>del</strong> curso.<br />
© 2004 <strong>Blackboard</strong> Inc. Propiedad intelectual y confidencial página 74
<strong>Blackboard</strong> <strong>Academic</strong> Suite<br />
<strong>Manual</strong> <strong>del</strong> <strong>administrador</strong><br />
Cómo establecer menú de curso predeterminado<br />
Descripción general<br />
Las opciones elegidas en la página Establecer menú de curso predeterminado<br />
controlan las áreas de curso iniciales disponibles en los cursos nuevos. Las áreas de<br />
curso son las partes de un curso que contienen contenidos, herramientas o enlaces.<br />
Las áreas de curso aparecerán en los cursos nuevos en el orden en que aparecen en la<br />
página Establecer menú de curso predeterminado. El texto en cursivas que aparece<br />
bajo el nombre de un área de curso indica si el área es un elemento de contenido, un<br />
enlace o una herramienta (y en ese caso, cuál herramienta).<br />
Aunque los cursos se crean con estas opciones definidas según los parámetros<br />
predeterminados, el instructor y el <strong>administrador</strong> pueden cambiar estas opciones para<br />
un curso en cualquier momento.<br />
Cómo encontrar esta página<br />
Siga estos pasos para abrir la página Establecer menú de curso predeterminado:<br />
Paso 1 Haga clic en la opción Configuración en el Panel de administración.<br />
Paso 2 Haga clic en Establecer menú de curso predeterminado en la<br />
página Configuración.<br />
Funciones<br />
La siguiente tabla muestra información detallada sobre los campos de la página<br />
Establecer menú de curso predeterminado:<br />
Para . . . haga clic en . . .<br />
añadir un área de<br />
contenido a la lista<br />
de áreas<br />
predeterminadas<br />
añadir un área de<br />
herramienta<br />
añadir un enlace<br />
externo<br />
eliminar un área<br />
de curso de la lista<br />
de áreas<br />
predeterminadas<br />
modificar un área<br />
de curso<br />
cambiar el orden<br />
de un área de<br />
curso<br />
Añadir área de contenidos. Se abrirá la página Añadir área<br />
nueva: Área de contenido. Esta página permite definir un<br />
área de contenidos. El área de curso nueva aparecerá en la<br />
parte inferior de la lista de áreas.<br />
Añadir área de herramientas. Se abrirá la página Añadir<br />
área nueva: Área de herramienta.<br />
Añadir enlace externo. Se abrirá la página Añadir área<br />
nueva: Área de enlace.<br />
Eliminar. Se eliminará el área de curso seleccionada de la<br />
lista de áreas.<br />
Modificar. Se abrirá la página Actualizar área de curso.<br />
para posicionar las áreas en secuencia, seleccione un<br />
número en las listas desplegables que se encuentran frente<br />
a cada área de curso.<br />
© 2004 <strong>Blackboard</strong> Inc. Propiedad intelectual y confidencial página 75
<strong>Blackboard</strong> <strong>Academic</strong> Suite<br />
<strong>Manual</strong> <strong>del</strong> <strong>administrador</strong><br />
Cómo añadir área nueva: Área de contenido<br />
Descripción general<br />
Las áreas de contenido son contenedores dentro de un curso accesibles desde el menú<br />
de curso.<br />
Al añadir una área de contenido nueva a través de esta página, se crea un área de<br />
contenido en blanco que aparecerá en cada curso nuevo. Tenga en cuenta que el área<br />
de contenido nueva es sólo un parámetro predeterminado. El profesor de cada curso<br />
puede elegir modificar o eliminar el área de contenido dentro de cada curso. Para<br />
modificar el área nueva o establecer su lugar dentro <strong>del</strong> menú de curso, utilice la<br />
función Establecer menú de curso predeterminado.<br />
Cómo encontrar esta página<br />
Siga estos pasos para abrir la página Añadir área nueva: Área de contenido:<br />
Paso 1 Haga clic en la opción Configuración en el Panel de administración.<br />
Paso 2<br />
Paso 3<br />
Haga clic en Establecer menú de curso predeterminado en la<br />
página Configuración.<br />
Haga clic en Añadir área de contenido en la barra de acciones o en<br />
la página Establecer menú de curso predeterminado.<br />
Campos<br />
La siguiente tabla muestra información detallada sobre los campos de la página Añadir<br />
área nueva: Área de contenido.<br />
Campo Descripción<br />
Establecer propiedades de área<br />
Tipo de área: Este campo es sólo para visualización.<br />
Nombre <strong>del</strong> Permite seleccionar un nombre de la lista desplegable para<br />
área:<br />
el área, o introducir un nombre en el cuadro de texto.<br />
Permitir acceso Permite seleccionar esta casilla de verificación para permitir<br />
a invitados: a los invitados ver el área.<br />
Permitir acceso Permite seleccionar esta casilla de verificación para permitir<br />
a observadores: a los observadores ver el área.<br />
Establecer como Permite seleccionar esta casilla de verificación para<br />
disponible para establecer el área nueva como disponible para los usuarios<br />
alumnos/ al crear un curso.<br />
usuarios<br />
participantes<br />
© 2004 <strong>Blackboard</strong> Inc. Propiedad intelectual y confidencial página 76
<strong>Blackboard</strong> <strong>Academic</strong> Suite<br />
<strong>Manual</strong> <strong>del</strong> <strong>administrador</strong><br />
Cómo añadir área nueva: Área de herramienta<br />
Descripción general<br />
Las áreas de herramientas permiten el acceso a una herramienta directamente a<br />
través <strong>del</strong> menú de curso.<br />
Al añadir una nueva área de herramienta a través de esta página, se crea un área que<br />
permite el acceso a la herramienta seleccionada en cada curso nuevo. Tenga en<br />
cuenta que el área de herramienta nueva es sólo un parámetro predeterminado. El<br />
profesor de cada curso puede elegir modificar o eliminar el área de herramienta dentro<br />
de cada curso. Para modificar el área nueva o establecer su lugar dentro <strong>del</strong> menú de<br />
curso, utilice la función Establecer menú de curso predeterminado.<br />
Cómo encontrar esta página<br />
Siga estos pasos para abrir la página Añadir área nueva: Área de herramienta:<br />
Paso 1 Haga clic en la opción Configuración en el Panel de administración.<br />
Paso 2<br />
Paso 3<br />
Haga clic en Establecer menú de curso predeterminado en la<br />
página Configuración.<br />
Haga clic en Añadir área de herramienta en la barra de acciones o<br />
en la página Establecer menú de curso predeterminado.<br />
Campos<br />
La siguiente tabla muestra información detallada sobre los campos de la página Añadir<br />
área nueva: Área de herramienta:<br />
Campo<br />
Descripción<br />
Establecer propiedades de área<br />
Tipo de área: Permite seleccionar la herramienta accesible a través <strong>del</strong><br />
área nueva.<br />
Nombre <strong>del</strong> Permite introducir el nombre <strong>del</strong> área de herramienta en el<br />
área:<br />
cuadro de texto. Si no se introduce un nombre, el nombre<br />
<strong>del</strong> área de herramienta será el nombre de la herramienta<br />
seleccionada en el campo Tipo de área.<br />
Establecer como<br />
disponible para<br />
alumnos/<br />
usuarios<br />
participantes<br />
Permite seleccionar esta casilla de verificación para<br />
establecer el área nueva como disponible para los usuarios<br />
al crear un curso.<br />
Nota: Los permisos de invitado y observador para acceder a la herramienta se<br />
controlan mediante la función Herramientas <strong>del</strong> curso.<br />
© 2004 <strong>Blackboard</strong> Inc. Propiedad intelectual y confidencial página 77
<strong>Blackboard</strong> <strong>Academic</strong> Suite<br />
<strong>Manual</strong> <strong>del</strong> <strong>administrador</strong><br />
Cómo añadir área nueva: Área de enlace<br />
Descripción general<br />
Las áreas de enlace crean un punto de acceso a un URL en el menú de curso.<br />
Al añadir una nueva área de enlace a través de esta página, se crea un área que<br />
permite el acceso al URL definido en cada curso nuevo. Tenga en cuenta que el área<br />
de enlace nueva es sólo un parámetro predeterminado. El profesor de cada curso<br />
puede elegir modificar o eliminar el área de enlace dentro de cada curso. Para<br />
modificar el área nueva o establecer su lugar dentro <strong>del</strong> menú de curso, utilice la<br />
función Establecer menú de curso predeterminado.<br />
Cómo encontrar esta página<br />
Siga estos pasos para abrir la página Añadir área nueva: Área de enlace:<br />
Paso 1 Haga clic en la opción Configuración en el Panel de administración.<br />
Paso 2<br />
Paso 3<br />
Haga clic en Establecer menú de curso predeterminado en la<br />
página Configuración.<br />
Haga clic en Añadir área de enlace en la barra de acciones o en la<br />
página Establecer menú de curso predeterminado.<br />
Campos<br />
La siguiente tabla muestra información detallada sobre los campos de la página Añadir<br />
área nueva: Área de enlace:<br />
Campo Descripción<br />
Establecer propiedades de área<br />
Tipo de área: Este campo es sólo para visualización.<br />
Nombre <strong>del</strong> área Permite introducir un nombre para el enlace en el cuadro de<br />
(obligatorio): texto.<br />
Destino<br />
Permite introducir el URL completo <strong>del</strong> enlace. Por ejemplo,<br />
(obligatorio): http://www.blackboard.com (no escriba<br />
www.blackboard.com ni blackboard.com).<br />
Iniciar en<br />
Permite seleccionar esta casilla de verificación para abrir el<br />
ventana nueva URL de destino en una nueva ventana de navegación.<br />
Permitir acceso Permite seleccionar esta casilla de verificación para permitir<br />
a invitados: a los invitados ver el área.<br />
Permitir acceso Permite seleccionar esta casilla de verificación para permitir<br />
a observadores: a los observadores ver el área.<br />
Establecer como<br />
disponible para<br />
alumnos/<br />
usuarios<br />
participantes<br />
Permite seleccionar esta casilla de verificación para<br />
establecer el área nueva como disponible para los usuarios<br />
al crear un curso.<br />
Nota: Los invitados y los observadores tienen acceso a cualquier enlace que aparezca<br />
en el menú de curso.<br />
© 2004 <strong>Blackboard</strong> Inc. Propiedad intelectual y confidencial página 78
<strong>Blackboard</strong> <strong>Academic</strong> Suite<br />
<strong>Manual</strong> <strong>del</strong> <strong>administrador</strong><br />
Herramientas <strong>del</strong> curso<br />
Descripción general<br />
Las opciones elegidas en la página Herramientas de curso controlan las áreas iniciales<br />
disponibles en los cursos nuevos. El <strong>Blackboard</strong> Learning System cuenta con un<br />
poderoso conjunto de herramientas y la flexibilidad para añadir herramientas nuevas a<br />
la plataforma. Un filtro en la parte superior de la página Herramientas <strong>del</strong> curso<br />
establece la lista de herramientas visualizadas para mostrar las herramientas <strong>del</strong><br />
<strong>Blackboard</strong> Learning System y las herramientas añadidas mediante Building Blocks.<br />
Aunque los cursos se crean con estas opciones definidas según los parámetros<br />
predeterminados, el instructor y el <strong>administrador</strong> pueden cambiar estas opciones para<br />
un curso en cualquier momento.<br />
Nota: No se puede añadir herramientas de Building Block al <strong>Blackboard</strong> Learning<br />
System – Edición básica.<br />
Cómo encontrar esta página<br />
Siga estos pasos para abrir la página Herramientas <strong>del</strong> curso:<br />
Paso 1 Haga clic en la opción Configuración en el Panel de administración.<br />
Paso 2 Haga clic en la opción Herramientas <strong>del</strong> curso en la página<br />
Configuración.<br />
Funciones<br />
La tabla siguiente describe las funciones disponibles en la página Herramientas <strong>del</strong><br />
curso:<br />
Para . . . haga clic en . . .<br />
cambiar la lista de<br />
herramientas<br />
visualizadas<br />
activar una<br />
herramienta en<br />
forma<br />
predeterminada<br />
permitir el acceso<br />
como invitado a<br />
una herramienta<br />
en forma<br />
predeterminada<br />
permitir el acceso<br />
como observador<br />
a una herramienta<br />
en forma<br />
predeterminada<br />
La flecha desplegable en el campo Filtro, y seleccione una<br />
lista de herramientas. Las opciones disponibles son:<br />
• Herramientas de <strong>Blackboard</strong>. El conjunto de<br />
herramientas incluido en el <strong>Blackboard</strong> Learning<br />
System.<br />
• Herramientas de Building Block. Herramientas<br />
que han sido integradas al <strong>Blackboard</strong> Learning<br />
System mediante un Building Block.<br />
• Todas las herramientas. Las herramientas<br />
incluidas en el <strong>Blackboard</strong> Learning System y las<br />
que han sido integradas mediante un Building Block.<br />
la casilla de verificación en la columna Activada de cada<br />
herramienta que debe estar disponible en cada curso nuevo.<br />
la casilla de verificación en la columna Permitir acceso<br />
como invitado de cada herramienta que debe estar<br />
accesible para los invitados. Las herramientas a las que los<br />
invitados no pueden acceder tienen la indicación “n/a”.<br />
la casilla de verificación en la columna Permitir acceso<br />
como observador de cada herramienta que debe estar<br />
accesible para los observadores. Las herramientas a las que<br />
los observadores no pueden acceder tienen la indicación<br />
“n/a”.<br />
© 2004 <strong>Blackboard</strong> Inc. Propiedad intelectual y confidencial página 79
<strong>Blackboard</strong> <strong>Academic</strong> Suite<br />
<strong>Manual</strong> <strong>del</strong> <strong>administrador</strong><br />
Desactivar anuncios<br />
Si se desactivan los anuncios, todo anuncio previamente creado por los profesores<br />
estará visible en sus cursos. Los profesores no podrán borrar estos anuncios, debido a<br />
que esta herramienta ya no estará disponible.<br />
© 2004 <strong>Blackboard</strong> Inc. Propiedad intelectual y confidencial página 80
<strong>Blackboard</strong> <strong>Academic</strong> Suite<br />
<strong>Manual</strong> <strong>del</strong> <strong>administrador</strong><br />
Cómo activar/desactivar la creación de cursos<br />
Descripción general<br />
La página Activar/Desactivar creación de cursos permite a los <strong>administrador</strong>es<br />
establecer que las funciones de creación de cursos estén disponibles para los usuarios,<br />
requerir que los usuarios soliciten la creación de un curso o impedir que los usuarios<br />
creen cursos. Si se permite a los usuarios crear cursos, el botón Crear aparecerá en la<br />
ficha Cursos.<br />
Nota: Por razones de seguridad, <strong>Blackboard</strong> recomienda no permitir a los usuarios<br />
crear cursos. Si se permite a todos los usuarios crear cursos, <strong>Blackboard</strong> recomienda<br />
prohibir a los profesores modificar la información de usuarios. Permitir a todos los<br />
usuarios crear cursos y al profesor <strong>del</strong> curso ―quien pudo haber creado el curso―<br />
modificar la información de usuarios, es un <strong>del</strong>icado asunto de seguridad.<br />
Cómo encontrar esta página<br />
Siga estos pasos para abrir la página Activar/Desactivar creación de cursos:<br />
Paso 1 Haga clic en la opción Configuración en el Panel de administración.<br />
Paso 2 Haga clic en la opción Activar/Desactivar creación de cursos en la<br />
página Configuración.<br />
Campos<br />
La siguiente tabla muestra información detallada sobre los campos de la página<br />
Activar/Desactivar creación de cursos:<br />
Campo<br />
Descripción<br />
Establecer opciones de creación de cursos<br />
No permitir a los Permite hacer clic en esta opción para impedir que los<br />
usuarios crear usuarios creen cursos. Únicamente los usuarios con<br />
cursos:<br />
privilegios de <strong>administrador</strong> podrán crear cursos.<br />
Permitir a todos los<br />
usuarios crear<br />
cursos:<br />
Permitir a los<br />
usuarios enviar una<br />
solicitud por correo<br />
electrónico para<br />
crear un curso:<br />
Permite hacer clic en esta opción para establecer las<br />
funciones de creación de cursos como disponibles para<br />
todos los usuarios. Aparecerá un botón para crear un<br />
curso en la ficha Cursos. Por razones de seguridad,<br />
<strong>Blackboard</strong> recomienda no permitir a los usuarios crear<br />
cursos.<br />
Permite hacer clic en esta opción e introducir una<br />
dirección válida de correo electrónico en el campo para<br />
permitir a los usuarios solicitar que el <strong>administrador</strong> <strong>del</strong><br />
sistema cree un curso. Aparecerá un botón en el área<br />
Cursos para que los usuarios envíen una solicitud por<br />
correo electrónico.<br />
© 2004 <strong>Blackboard</strong> Inc. Propiedad intelectual y confidencial página 81
<strong>Blackboard</strong> <strong>Academic</strong> Suite<br />
<strong>Manual</strong> <strong>del</strong> <strong>administrador</strong><br />
Cómo cambiar un nombre de rol en el curso<br />
Descripción general<br />
Es posible cambiar los nombres de los roles en el curso utilizados para definir<br />
privilegios dentro <strong>del</strong> mismo. Es importante tener en cuenta que los privilegios <strong>del</strong> rol<br />
no cambian aunque se cambie su nombre. El cambio de rol de “Evaluador” a<br />
“Responsable de contenidos” no cambiará las áreas a las que los usuarios con dicho rol<br />
pueden acceder.<br />
Utilice la función Privilegios de usuario para modificar los privilegios asociados a cada<br />
rol.<br />
Cómo encontrar esta página<br />
Siga estos pasos para abrir la página Cambiar nombre de rol en el curso:<br />
Paso 1 Haga clic en la opción Configuración en el Panel de administración.<br />
Paso 2 Haga clic en la opción Cambiar nombre de rol en el curso en la<br />
página Configuración.<br />
Campos<br />
El nombre predeterminado de cada rol se muestra debajo <strong>del</strong> nombre, tal como<br />
aparece en el sistema. Para cambiar el nombre <strong>del</strong> rol edite el nombre tal como<br />
aparece en el campo Nombre <strong>del</strong> rol: .<br />
Para que todos los nombres vuelvan a tener sus valores predeterminados, haga clic en<br />
la casilla de verificación Haga clic aquí para revertir todos los campos a los<br />
nombres predeterminados, y después haga clic en Enviar.<br />
© 2004 <strong>Blackboard</strong> Inc. Propiedad intelectual y confidencial página 82
<strong>Blackboard</strong> <strong>Academic</strong> Suite<br />
<strong>Manual</strong> <strong>del</strong> <strong>administrador</strong><br />
Espacios de disco <strong>del</strong> curso<br />
Descripción general<br />
La función Espacios evita que los cursos excedan los límites aceptables de espacio en<br />
el disco, y advierten a los profesores cuando un curso se está aproximando al límite.<br />
En la página Anular espacios <strong>del</strong> curso los <strong>administrador</strong>es pueden otorgar espacio<br />
adicional en el disco a cursos determinados. Esta página estará accesible cuando se<br />
muestren los cursos y se visualicen las propiedades de un curso específico.<br />
Cómo encontrar esta página<br />
Siga estos pasos para abrir la página Espacios de disco <strong>del</strong> curso:<br />
Paso 1 Haga clic en la opción Configuración en el Panel de administración.<br />
Paso 2 Haga clic en la opción Espacios de disco <strong>del</strong> curso en la página<br />
Configuración.<br />
Campos<br />
La siguiente tabla muestra información detallada sobre los campos de la página<br />
Espacios de disco <strong>del</strong> curso:<br />
Campo<br />
Descripción<br />
Controlar espacios de disco <strong>del</strong> curso<br />
Activar espacios de Permite hacer clic en esta casilla de verificación para<br />
disco<br />
asignar restricciones de tamaño al curso.<br />
Advertir al profesor Permite introducir una cantidad de espacio de disco en<br />
cuando el tamaño kilobytes. Los profesores recibirán una advertencia<br />
<strong>del</strong> curso supere cuando el curso se aproxime al espacio límite <strong>del</strong> disco.<br />
Uso de disco<br />
máximo para el<br />
curso<br />
Limitar el tamaño<br />
máximo de carga de<br />
un único archivo a<br />
Permite introducir un límite de espacio de disco en<br />
kilobytes.<br />
Permite introducir un límite de tamaño en kilobytes para<br />
los archivos que se cargan a los cursos.<br />
© 2004 <strong>Blackboard</strong> Inc. Propiedad intelectual y confidencial página 83
<strong>Blackboard</strong> <strong>Academic</strong> Suite<br />
<strong>Manual</strong> <strong>del</strong> <strong>administrador</strong><br />
Opciones de edición rápida<br />
Descripción general<br />
La función Edición rápida permite a los profesores hacer cambios en los contenidos <strong>del</strong><br />
curso dentro de la vista <strong>del</strong> curso, en lugar de navegar a través <strong>del</strong> panel de control<br />
<strong>del</strong> curso para editar contenidos. Los <strong>administrador</strong>es pueden activar o desactivar esta<br />
opción. Si la función está desactivada, no aparecerán los enlaces a las opciones<br />
Mostrar vista y Editar vista.<br />
Nota: La función Edición rápida está disponible para los usuarios con roles de<br />
profesor, profesor asistente, desarrollador de curso o <strong>administrador</strong> <strong>del</strong> sistema.<br />
Debido al tamaño de las páginas de edición de contenidos, este método de edición no<br />
está recomendado para los usuarios con una resolución de pantalla de 800x600.<br />
Cómo encontrar esta página<br />
Para abrir la página Opciones de edición rápida, siga los pasos siguientes:<br />
Paso 1<br />
Paso 2<br />
En el Panel de administración, seleccione Configuración, bajo la ficha<br />
Cursos.<br />
Seleccione Opciones de edición rápida en la página Configuración.<br />
Funciones<br />
Seleccione Sí o No para determinar la disponibilidad de esta función.<br />
© 2004 <strong>Blackboard</strong> Inc. Propiedad intelectual y confidencial página 84
<strong>Blackboard</strong> <strong>Academic</strong> Suite<br />
<strong>Manual</strong> <strong>del</strong> <strong>administrador</strong><br />
Cómo establecer imágenes <strong>del</strong> curso<br />
Descripción general<br />
La página Establecer imágenes <strong>del</strong> curso permite a los <strong>administrador</strong>es seleccionar<br />
imágenes para que aparezcan en todos los cursos. En la parte inferior <strong>del</strong> curso<br />
aparecen dos imágenes, una junto a la otra, y aparece una imagen en la parte<br />
superior <strong>del</strong> menú de curso, a la izquierda de la página principal.<br />
Cómo encontrar esta página<br />
Siga estos pasos para abrir la página Establecer imágenes <strong>del</strong> curso:<br />
Paso 1 Haga clic en la opción Imágenes e iconos en el Panel de<br />
administración.<br />
Paso 2 Haga clic en la opción Establecer imágenes <strong>del</strong> curso en la página<br />
Imágenes e iconos.<br />
Campos<br />
La siguiente tabla muestra información detallada sobre los campos de la página<br />
Establecer imágenes <strong>del</strong> curso:<br />
Campo<br />
Descripción<br />
Ver/seleccionar imágenes <strong>del</strong> curso<br />
Imagen inferior principal/Página principal <strong>del</strong> curso<br />
Imagen actual: Permite visualizar la imagen principal que aparece en la<br />
parte inferior de todos los cursos.<br />
URL <strong>del</strong> encabezado: Permite introducir un URL para realizar un enlace a la<br />
imagen principal. Haciendo clic sobre la imagen el<br />
usuario accederá a este URL. Al añadir un URL, escríbalo<br />
como http://www.blackboard.com y no como<br />
www.blackboard.com o blackboard.com<br />
Nombre <strong>del</strong> enlace: Permite asignar un nombre al enlace a la imagen<br />
principal.<br />
Imagen <strong>del</strong><br />
Permite introducir la ruta de un archivo de imagen, o<br />
encabezado:<br />
hacer clic en Examinar para buscar un archivo de<br />
imagen en el sistema. Esta imagen será la imagen<br />
principal que aparecerá en la parte inferior de todos los<br />
cursos. El archivo debe estar en formato .GIF o .JPEG.<br />
Eliminar imagen: Permite hacer clic en esta casilla de verificación para<br />
eliminar la imagen principal.<br />
Imagen inferior secundaria/Página principal <strong>del</strong> curso<br />
Imagen actual: Permite visualizar la imagen secundaria que aparece en<br />
la parte inferior de todos los cursos.<br />
URL <strong>del</strong> encabezado: Permite introducir un URL para realizar un enlace a la<br />
imagen secundaria. Haciendo clic sobre la imagen el<br />
usuario accederá a este URL. Al añadir un URL, escríbalo<br />
como http://www.blackboard.com y no como<br />
www.blackboard.com o blackboard.com<br />
Nombre <strong>del</strong> enlace: Permite asignar un nombre al enlace a la imagen<br />
secundaria.<br />
Imagen <strong>del</strong><br />
encabezado:<br />
Permite introducir la ruta de un archivo de imagen, o<br />
hacer clic en Examinar para buscar un archivo de<br />
imagen en el sistema. Esta imagen será la imagen<br />
secundaria. El archivo debe estar en formato .GIF o<br />
.JPEG.<br />
© 2004 <strong>Blackboard</strong> Inc. Propiedad intelectual y confidencial página 85
<strong>Blackboard</strong> <strong>Academic</strong> Suite<br />
<strong>Manual</strong> <strong>del</strong> <strong>administrador</strong><br />
Eliminar imagen: Permite hacer clic en esta casilla de verificación para<br />
eliminar la imagen secundaria.<br />
Imagen <strong>del</strong> menú de curso/Página Cursos<br />
Imagen actual: Permite visualizar la imagen que aparece en la parte<br />
superior <strong>del</strong> menú de curso de todos los cursos.<br />
URL <strong>del</strong> encabezado: Permite introducir un URL para realizar un enlace a la<br />
imagen. Haciendo clic sobre la imagen el usuario<br />
accederá a este URL. Al añadir un URL, escríbalo como<br />
http://www.blackboard.com y no como<br />
www.blackboard.com o blackboard.com<br />
Nombre <strong>del</strong> enlace: Permite asignar un nombre al enlace a la imagen.<br />
Imagen <strong>del</strong><br />
encabezado:<br />
Eliminar imagen:<br />
Permite introducir la ruta de un archivo de imagen, o<br />
hacer clic en Examinar para buscar un archivo de<br />
imagen en el sistema. Esta imagen será la que aparezca<br />
en la parte superior <strong>del</strong> menú de curso de todos los<br />
cursos. El archivo debe estar en formato .GIF o .JPEG.<br />
Permite hacer clic en esta casilla de verificación para<br />
eliminar la imagen de la parte superior <strong>del</strong> menú de<br />
curso.<br />
© 2004 <strong>Blackboard</strong> Inc. Propiedad intelectual y confidencial página 86
<strong>Blackboard</strong> <strong>Academic</strong> Suite<br />
<strong>Manual</strong> <strong>del</strong> <strong>administrador</strong><br />
Cómo seleccionar grupos de iconos<br />
Descripción general<br />
La página Seleccionar grupos de iconos permite a los <strong>administrador</strong>es seleccionar un<br />
grupo de iconos. Al seleccionar un grupo se añadirán iconos de colores a las carpetas,<br />
los documentos y otros elementos <strong>del</strong> <strong>Blackboard</strong> Learning System. Los iconos<br />
facilitan a los usuarios la navegación a través <strong>del</strong> <strong>Blackboard</strong> Learning System y la<br />
rápida identificación de la información importante.<br />
Cómo encontrar esta página<br />
Siga estos pasos para abrir la página Seleccionar grupo de iconos:<br />
Paso 1 Haga clic en la opción Imágenes e iconos en el Panel de<br />
administración.<br />
Paso 2 Haga clic en la opción Seleccionar grupos de iconos en la página<br />
Imágenes e iconos.<br />
Función<br />
Haga clic en una muestra para ver todos los iconos de ese grupo. Seleccione un grupo<br />
de la lista; para ello, haga clic en la flecha desplegable. Haga clic en Enviar para<br />
aplicar la opción a todo el <strong>Blackboard</strong> Learning System. Al cambiar el grupo de<br />
iconos cambia la apariencia de los iconos en todo el sistema. Los cursos nuevos<br />
también utilizarán el grupo de iconos seleccionado.<br />
© 2004 <strong>Blackboard</strong> Inc. Propiedad intelectual y confidencial página 87
<strong>Blackboard</strong> <strong>Academic</strong> Suite<br />
<strong>Manual</strong> <strong>del</strong> <strong>administrador</strong><br />
Capítulo 5: Catálogo de cursos<br />
Descripción general<br />
Este capítulo trata sobre las funciones que controlan el catálogo de cursos.<br />
En este capítulo<br />
El Capítulo 5: Catálogo de cursos, contiene los temas siguientes:<br />
Tema<br />
Cómo clasificar cursos<br />
Clasificar cursos—Realizar<br />
enlaces de categorías a un<br />
curso<br />
Cómo administrar el catálogo<br />
de cursos<br />
Cómo crear/modificar una<br />
categoría<br />
Opciones <strong>del</strong> catálogo de<br />
cursos<br />
Descripción<br />
Este tema trata sobre la página Clasificar<br />
cursos. Esta página de búsqueda genera una<br />
lista de los cursos a los que se puede asignar<br />
categorías.<br />
Este tema trata sobre la página Clasificar<br />
cursos: Realizar enlaces de categorías a un<br />
curso. Desde esta página se asigna categorías<br />
a un curso.<br />
Este tema trata sobre la página Administrar<br />
catálogo de cursos. Esta página muestra las<br />
categorías y subcategorías que conforman el<br />
catálogo y brinda opciones para crear, cambiar<br />
y eliminar categorías.<br />
Este tema trata sobre la página Crear/Modificar<br />
categoría. Estas páginas permiten a los<br />
<strong>administrador</strong>es crear o editar una categoría.<br />
Este tema trata sobre la página Opciones <strong>del</strong><br />
catálogo de cursos. Los <strong>administrador</strong>es<br />
pueden controlar si el catálogo aparece a los<br />
usuarios o si se utiliza un catálogo externo.<br />
© 2004 <strong>Blackboard</strong> Inc. Propiedad intelectual y confidencial página 88
<strong>Blackboard</strong> <strong>Academic</strong> Suite<br />
<strong>Manual</strong> <strong>del</strong> <strong>administrador</strong><br />
Cómo clasificar cursos<br />
Descripción general<br />
Para generar una lista de cursos, los <strong>administrador</strong>es comienzan el proceso de realizar<br />
enlaces de categorías a cursos mediante la función de búsqueda que se encuentra en<br />
la parte superior de la página. Se puede asignar categorías a cursos individuales<br />
haciendo clic en la opción Clasificar.<br />
Cómo encontrar esta página<br />
Siga estos pasos para abrir la página Clasificar cursos:<br />
Paso 1 Haga clic en la opción Catálogo de cursos en el Panel de<br />
administración.<br />
Paso 2 En la página Catálogo de cursos, haga clic en Clasificar cursos.<br />
Funciones<br />
La tabla siguiente describe las funciones disponibles en la página Clasificar cursos:<br />
Para . . . haga clic en . . .<br />
realizar enlaces de<br />
categorías a un<br />
curso<br />
ver un curso<br />
Clasificar. Aparecerá una nueva vista de página con una<br />
lista de las categorías a asignar al curso.<br />
el enlace que se encuentra en la columna ID <strong>del</strong> curso.<br />
© 2004 <strong>Blackboard</strong> Inc. Propiedad intelectual y confidencial página 89
<strong>Blackboard</strong> <strong>Academic</strong> Suite<br />
<strong>Manual</strong> <strong>del</strong> <strong>administrador</strong><br />
Clasificar cursos: Realizar enlaces de categorías a un curso<br />
Descripción general<br />
Tras hacer clic en la opción Clasificar correspondiente a un curso específico de la<br />
página Clasificar cursos, se abrirá una nueva vista de página. Desde esta vista de<br />
página se asignan categorías a un curso. También se puede eliminar enlaces a<br />
categorías de un curso.<br />
Cómo encontrar esta página<br />
Siga estos pasos para abrir la página Clasificar cursos: Realizar enlaces de categorías<br />
a un curso:<br />
Paso 1 Haga clic en la opción Catálogo de cursos en el Panel de<br />
administración.<br />
Paso 2 En la página Catálogo de cursos, haga clic en Clasificar cursos.<br />
Paso 3 Busque un curso.<br />
Paso 4 Haga clic en la opción Clasificar de un curso.<br />
Campos<br />
La siguiente tabla muestra información detallada sobre los campos de la página<br />
Clasificar cursos:<br />
Campo<br />
Catálogo de cursos<br />
Añadir categoría:<br />
Actualmente<br />
clasificado en:<br />
Descripción<br />
Seleccione la categoría que se va a añadir, para ello,<br />
haga clic en la flecha desplegable y resalte una categoría.<br />
Haga clic en Añadir para asociar la categoría<br />
seleccionada al curso.<br />
Muestra las categorías asociadas al curso. Haga clic en<br />
Eliminar para eliminar una categoría asociada al curso.<br />
© 2004 <strong>Blackboard</strong> Inc. Propiedad intelectual y confidencial página 90
<strong>Blackboard</strong> <strong>Academic</strong> Suite<br />
<strong>Manual</strong> <strong>del</strong> <strong>administrador</strong><br />
Cómo administrar el catálogo de cursos<br />
Descripción general<br />
La página Administrar catálogo de cursos permite a los <strong>administrador</strong>es añadir,<br />
modificar y eliminar categorías <strong>del</strong> catálogo de cursos. Se puede añadir categorías<br />
dentro de las categorías para crear una estructura esquemática anidada con categorías<br />
principales y varios niveles inferiores de subcategorías.<br />
Cómo encontrar esta página<br />
Siga estos pasos para abrir la página Administrar catálogo de cursos:<br />
Paso 1 Haga clic en la opción Catálogo de cursos en el Panel de<br />
administración.<br />
Paso 2 Haga clic en la opción Administrar catálogo de cursos de la página<br />
Catálogo de cursos.<br />
Funciones<br />
La siguiente tabla muestra información detallada sobre las funciones disponibles en la<br />
página Administrar catálogo de cursos:<br />
Para . . . haga clic en . . .<br />
ver y administrar el nombre de una categoría. Si hay subcategorías, se<br />
subcategorías<br />
abrirá una nueva vista de página.<br />
añadir una categoría la opción Añadir categoría para añadir una categoría o<br />
subcategoría al catálogo de cursos. La categoría se<br />
añadirá en el nivel actual.<br />
modificar una<br />
la opción Modificar para realizar cambios en una<br />
categoría<br />
categoría. Al cambiar el nombre de una categoría, las<br />
subcategorías inferiores permanecerán intactas.<br />
eliminar una categoría Eliminar para eliminar la categoría <strong>del</strong> catálogo de<br />
cursos. Todos los enlaces de categorías a cursos serán<br />
eliminados.<br />
navegar las vistas de<br />
página previas en la<br />
jerarquía de<br />
categorías<br />
Nota: Además, todas los enlaces de subcategorías y<br />
categorías a subcategorías serán eliminados.<br />
los enlaces de navegación que aparecen debajo <strong>del</strong><br />
botón Añadir categoría. Estos enlaces comienzan con<br />
Inicio, mediante el cual se vuelve a la vista de página<br />
que muestra el primer nivel de categorías.<br />
Ejemplo<br />
Una categoría como Historia tiene a su vez numerosas subcategorías como Historia<br />
americana, Historia antigua e Historia mundial. La categoría Historia mundial contiene<br />
a su vez subcategorías, como Historia de África, Asia y Europa. Para añadir la<br />
categoría Historia de Sudamérica, haga clic en la categoría Historia de la página<br />
Administrar catálogo de cursos. A continuación, haga clic en la categoría Historia<br />
Mundial. Aparecerá la página Administrar catálogo de cursos con las subcategorías de<br />
Historia mundial. Haga clic en Añadir categoría para añadir la siguiente categoría:<br />
Historia<br />
Historia mundial<br />
Historia de Sudamérica<br />
© 2004 <strong>Blackboard</strong> Inc. Propiedad intelectual y confidencial página 91
<strong>Blackboard</strong> <strong>Academic</strong> Suite<br />
<strong>Manual</strong> <strong>del</strong> <strong>administrador</strong><br />
Cómo crear/modificar una categoría<br />
Descripción general<br />
Las categorías de los cursos se crean y modifican desde una vista de la página<br />
Administrar catálogo de cursos. Al hacer clic en las opciones Añadir o Modificar<br />
correspondientes a una categoría existente desde la página Administrar catálogo de<br />
cursos, se carga la vista Crear/Modificar categoría.<br />
Las categorías requieren un nombre para mostrar a los usuarios y un nombre único<br />
para la base de datos <strong>del</strong> <strong>Blackboard</strong> Learning System, denominado nemotécnico. El<br />
nombre nemotécnico permite que haya varias categorías con el mismo nombre en la<br />
base de datos. Por ejemplo, la subcategoría Cursos avanzados puede aparecer varias<br />
veces en el catálogo bajo categorías diferentes.<br />
Cómo encontrar esta página<br />
Siga estos pasos para abrir vista de página Administrar catálogo de cursos:<br />
Paso 1 Haga clic en la opción Catálogo de cursos en el Panel de<br />
administración.<br />
Paso 2<br />
Paso 3<br />
Paso 4<br />
Paso 5<br />
En la página Catálogo de cursos, haga clic en Administrar catálogo<br />
de cursos.<br />
Navegue hasta el nivel en que debería estar la categoría nueva o la<br />
categoría a modificar.<br />
En la parte superior de la página Administrar catálogo de cursos, haga<br />
clic en Añadir categoría o en Modificar, para una categoría<br />
existente.<br />
Se abrirá la página Administrar catálogo de cursos, con la función<br />
Crear/Modificar categoría cargada en la vista de página.<br />
Campos<br />
La siguiente tabla muestra información detallada sobre los campos de la vista de<br />
página Crear/Modificar categoría:<br />
Campo<br />
Descripción<br />
Crear/Modificar categoría<br />
Nombre de<br />
Permite introducir el nombre de la categoría tal como se<br />
presentación de la debe mostrar.<br />
categoría:<br />
Nombre<br />
nemotécnico de la<br />
categoría:<br />
Permite introducir un nombre nemotécnico para la<br />
categoría. El nombre nemotécnico de la categoría funciona<br />
como un identificador único de las categorías. No utilice<br />
caracteres especiales en este campo. Entre los caracteres<br />
especiales se encuentran: %&#=+ y espacios. Al crear<br />
atributos, una buena regla a seguir es utilizar únicamente<br />
caracteres alfanuméricos, caracteres de subrayado, puntos<br />
y guiones. Este campo es obligatorio.<br />
Después de haber establecido este campo, no debe<br />
modificarse.<br />
© 2004 <strong>Blackboard</strong> Inc. Propiedad intelectual y confidencial página 92
<strong>Blackboard</strong> <strong>Academic</strong> Suite<br />
<strong>Manual</strong> <strong>del</strong> <strong>administrador</strong><br />
© 2004 <strong>Blackboard</strong> Inc. Propiedad intelectual y confidencial página 93
<strong>Blackboard</strong> <strong>Academic</strong> Suite<br />
<strong>Manual</strong> <strong>del</strong> <strong>administrador</strong><br />
Opciones <strong>del</strong> catálogo de cursos<br />
Descripción general<br />
La página Opciones <strong>del</strong> catálogo de cursos permite a los <strong>administrador</strong>es seleccionar el<br />
catálogo predeterminado o suministrar un enlace a un catálogo de cursos externo.<br />
El catálogo predeterminado agrupa los cursos en carpetas y los muestra junto a<br />
botones para que los usuarios puedan obtener una vista preliminar de los cursos, o<br />
iniciar sesión si están inscriptos en alguno. Un <strong>administrador</strong> puede incorporar un<br />
catálogo diferente mediante un URL. Al insertar un catálogo de cursos externo se<br />
eliminará el catálogo predeterminado <strong>del</strong> <strong>Blackboard</strong> Learning System, y los usuarios<br />
no podrán obtener vistas previas de cursos ni acceder a los mismos desde el catálogo<br />
predeterminado.<br />
El catálogo de cursos aparece en la ficha Cursos. También se lo puede configurar para<br />
que aparezca en la página Puerta de acceso.<br />
Cómo encontrar esta página<br />
Siga estos pasos para abrir la página Opciones <strong>del</strong> catálogo de cursos:<br />
Paso 1 Haga clic en la opción Catálogo de cursos en el Panel de<br />
administración.<br />
Paso 2 En la página Catálogo de cursos, haga clic en Opciones <strong>del</strong> catálogo<br />
de cursos.<br />
Campos<br />
Haga clic en una de las opciones para seleccionar el catálogo. Las opciones son:<br />
• catálogo predeterminado<br />
• un catálogo de cursos externo. Introduzca el URL completo para dirigir a los<br />
usuarios a un catálogo externo.<br />
• suprimir el catálogo. No se usará ningún catálogo en el sistema.<br />
© 2004 <strong>Blackboard</strong> Inc. Propiedad intelectual y confidencial página 94
<strong>Blackboard</strong> <strong>Academic</strong> Suite<br />
<strong>Manual</strong> <strong>del</strong> <strong>administrador</strong><br />
Capítulo 6: Clubes<br />
Descripción general<br />
Este capítulo describe en detalle cómo administrar clubes. Tenga en cuenta que las<br />
herramientas para administrar clubes son las mismas que se utilizan para administrar<br />
cursos. En este capítulo se explican las diferencias y las funciones añadidas.<br />
Nota: Los clubes están disponibles únicamente en el <strong>Blackboard</strong> Portal System.<br />
En este capítulo<br />
Este Capítulo 6: Clubes, incluye los siguientes temas:<br />
Tema<br />
Cómo administrar clubes<br />
Tableros de discusión<br />
Cómo añadir o modificar un<br />
tablero de discusión<br />
Descripción<br />
Este tema trata sobre la página Administrar<br />
clubes. Detalla las semejanzas y diferencias<br />
entre administrar cursos y administrar clubes.<br />
Este tema trata sobre la página Tableros de<br />
discusión. Esta página controla los tableros de<br />
discusión que aparecen en la ficha<br />
Comunidades.<br />
Este tema trata sobre las páginas Añadir y<br />
Modificar tableros de discusión. Los<br />
<strong>administrador</strong>es usan estas páginas para crear<br />
o cambiar tableros de discusión para la ficha<br />
Comunidades.<br />
© 2004 <strong>Blackboard</strong> Inc. Propiedad intelectual y confidencial página 95
<strong>Blackboard</strong> <strong>Academic</strong> Suite<br />
<strong>Manual</strong> <strong>del</strong> <strong>administrador</strong><br />
Cómo administrar clubes<br />
Descripción general<br />
Los clubes se estructuran y administran <strong>del</strong> mismo modo que los cursos. Aunque<br />
funcionan de la misma forma, los clubes y los cursos no comparten el mismo fin. Los<br />
clubes albergan contenido y herramientas para comunidades institucionales fuera <strong>del</strong><br />
ámbito <strong>del</strong> aprendizaje o la formación académica. Los clubes, equipos deportivos y<br />
organizaciones de servicios son algunos ejemplos de comunidades que se benefician<br />
de tener su propio club.<br />
Es posible acceder a los clubes desde la ficha Comunidad. Esta ficha incluye un<br />
catálogo de clubes y un listado de los clubes en las que participa el usuario, similar a<br />
la ficha Cursos. Además, la ficha Comunidad incluye tableros de discusión para toda la<br />
institución.<br />
Nota: La ficha Comunidad, Clubes y la sección de Clubes <strong>del</strong> Panel de administración<br />
están disponibles únicamente en el <strong>Blackboard</strong> Portal System.<br />
Cómo encontrar ayuda para administrar clubes<br />
Los <strong>administrador</strong>es que necesiten ayuda con las herramientas y funciones utilizadas<br />
para administrar clubes deben consultar la sección Cursos de este manual. Las<br />
herramientas y funciones de los cursos funcionan exactamente igual que las<br />
herramientas y funciones de administración de clubes. De hecho, para buscar una<br />
página en concreto, sólo tiene que sustituir la palabra “curso” por la palabra “club” en<br />
las instrucciones de navegación.<br />
Los clubes <strong>del</strong> Panel de administración incluyen una función adicional para administrar<br />
los tableros de discusión que aparecen en la ficha Comunidad.<br />
© 2004 <strong>Blackboard</strong> Inc. Propiedad intelectual y confidencial página 96
<strong>Blackboard</strong> <strong>Academic</strong> Suite<br />
<strong>Manual</strong> <strong>del</strong> <strong>administrador</strong><br />
Tableros de discusión<br />
Descripción general<br />
La página Administrar tableros de discusión permite a los <strong>administrador</strong>es administrar<br />
los tableros de discusión que aparecen en la ficha Comunidad. Generalmente, los<br />
tableros de discusión de la ficha Comunidad incluyen foros para publicaciones que<br />
pueden resultar de interés para toda la institución.<br />
Cómo encontrar esta página<br />
Haga clic en la opción Tableros de discusión en el Panel de administración.<br />
Funciones<br />
Siga la tabla siguiente para utilizar las funciones disponibles en la página Administrar<br />
tableros de discusión:<br />
Para . . . haga clic en . . .<br />
ordenar tableros de<br />
discusión<br />
añadir un tablero de<br />
discusión<br />
modificar un tablero<br />
de discusión<br />
eliminar un tablero de<br />
discusión<br />
un número de la lista desplegable próxima a un tablero<br />
de discusión. Aparecerán los tableros de discusión en la<br />
ficha Comunidad, en el orden seleccionado.<br />
Añadir discusión.<br />
la opción Modificar de un tablero de discusión.<br />
la opción Eliminar próxima al tablero de discusión a<br />
eliminar. Esta acción es irreversible.<br />
© 2004 <strong>Blackboard</strong> Inc. Propiedad intelectual y confidencial página 97
<strong>Blackboard</strong> <strong>Academic</strong> Suite<br />
<strong>Manual</strong> <strong>del</strong> <strong>administrador</strong><br />
Cómo añadir o modificar un tablero de discusión<br />
Descripción general<br />
Las páginas para añadir y modificar un tablero de discusión contienen los mismos<br />
campos y funciones. La página para añadir un tablero de discusión se abre con los<br />
campos vacíos, mientras que la página para modificar un tablero de discusión se abre<br />
con los campos completos con información sobre un tablero de discusión específico.<br />
Cómo encontrar esta página<br />
Siga estos pasos para abrir la página Añadir discusión:<br />
Paso 1 Haga clic en la opción Añadir discusión, o en la opción Modificar de<br />
un tablero específico, desde la página Administrar tablero de discusión.<br />
Paso 2 Se abrirá la página Añadir discusión o la página Modificar discusión.<br />
Campos<br />
La tabla siguiente muestra información detallada sobre los campos para añadir y<br />
modificar un tablero de discusión:<br />
Campo<br />
Descripción<br />
Información <strong>del</strong> tablero<br />
Nombre <strong>del</strong> tablero: Permite introducir el nombre de un tablero de discusión<br />
nuevo o editar el nombre de uno existente.<br />
Descripción <strong>del</strong> Permite introducir una descripción de un tablero de<br />
tablero:<br />
discusión nuevo o editar la descripción de uno existente.<br />
Opciones <strong>del</strong> tablero<br />
Seleccionar icono: Permite seleccionar un icono de la lista desplegable para<br />
el tablero de discusión.<br />
Disponible:<br />
Haga clic en Sí para establecer el tablero de discusión<br />
como disponible.<br />
© 2004 <strong>Blackboard</strong> Inc. Propiedad intelectual y confidencial página 98
<strong>Blackboard</strong> <strong>Academic</strong> Suite<br />
<strong>Manual</strong> <strong>del</strong> <strong>administrador</strong><br />
Segunda parte: Usuarios<br />
Descripción general<br />
Esta parte <strong>del</strong> manual trata sobre las funciones disponibles en el Panel de<br />
administración. Las funciones descriptas en esta función se usan para crear,<br />
administrar y eliminar usuarios.<br />
En esta parte<br />
Esta Segunda parte: Usuarios, incluye los capítulos siguientes:<br />
Capítulo<br />
Cómo actualizar usuarios<br />
Cómo crear usuarios<br />
Cómo eliminar usuarios<br />
Observadores<br />
Propiedades y funciones de los<br />
registros de usuario<br />
Descripción<br />
Este capítulo detalla las funciones utilizadas<br />
para actualizar cuentas de usuarios.<br />
Este capítulo detalla las funciones utilizadas<br />
para crear usuarios.<br />
Este capítulo detalla las funciones utilizadas<br />
para eliminar usuarios <strong>del</strong> sistema.<br />
Este capítulo detalla las funciones utilizadas<br />
para asignar observadores a usuarios.<br />
Este capítulo detalla las funciones para<br />
administrar atributos y privilegios de usuarios.<br />
© 2004 <strong>Blackboard</strong> Inc. Propiedad intelectual y confidencial página 99
<strong>Blackboard</strong> <strong>Academic</strong> Suite<br />
<strong>Manual</strong> <strong>del</strong> <strong>administrador</strong><br />
Capítulo 1: Cómo actualizar usuarios<br />
Descripción general<br />
Este capítulo describe las funciones utilizadas para actualizar cuentas de usuarios.<br />
En este capítulo<br />
Este Capítulo 1: Actualizar usuarios, incluye los siguientes temas:<br />
Tema<br />
Cómo mostrar/modificar<br />
usuarios<br />
Cómo buscar usuarios<br />
Registros no disponibles y<br />
desactivados<br />
Propiedades <strong>del</strong> usuario<br />
Cómo cambiar la contraseña<br />
<strong>del</strong> usuario<br />
Cómo ver información de<br />
cursos relativa al usuario<br />
Cómo modificar el rol <strong>del</strong><br />
usuario en el curso<br />
Descripción<br />
Este tema trata sobre la página<br />
Mostrar/Modificar usuarios. Esta página de<br />
búsqueda crea una lista de usuarios que se<br />
puede modificar mediante varias opciones<br />
diferentes.<br />
Este tema trata sobre la función de búsqueda.<br />
Este tema define los estados no disponible y<br />
desactivado.<br />
Este tema trata sobre la página Propiedades de<br />
usuario. Esta página permite a un<br />
<strong>administrador</strong> cambiar los atributos asociados a<br />
la cuenta de usuario.<br />
Este tema trata sobre la página Cambiar<br />
contraseña de usuario. Esta página permite a<br />
los <strong>administrador</strong>es establecer una contraseña<br />
para una cuenta de usuario.<br />
Este tema trata sobre la página Ver<br />
información de cursos relativa al usuario. Esta<br />
página muestra todos los cursos en que el<br />
usuario participa.<br />
Este tema trata sobre la página Modificar rol de<br />
usuario en el curso. Esta página permite a los<br />
<strong>administrador</strong>es establecer el rol de un usuario<br />
en un curso determinado.<br />
© 2004 <strong>Blackboard</strong> Inc. Propiedad intelectual y confidencial página 101
<strong>Blackboard</strong> <strong>Academic</strong> Suite<br />
<strong>Manual</strong> <strong>del</strong> <strong>administrador</strong><br />
Cómo mostrar/modificar usuarios<br />
Descripción general<br />
La página Mostrar/Modificar usuarios permite a los <strong>administrador</strong>es ver y actualizar la<br />
información de los usuarios. Los perfiles de usuario, las contraseñas y los roles en el<br />
curso para cursos específicos se actualizan al hacer clic en los botones que aparecen<br />
junto a la información <strong>del</strong> usuario. Además, el <strong>administrador</strong> puede hacer clic en la<br />
dirección de correo electrónico <strong>del</strong> usuario situada en la columna Correo electrónico<br />
para enviarle un mensaje.<br />
Cómo encontrar esta página<br />
Haga clic en la opción Mostrar/Modificar usuarios en el Panel de administración.<br />
Funciones<br />
Esta tabla muestra cómo utilizar las funciones disponibles en la página<br />
Mostrar/Modificar usuarios:<br />
Para . . . haga clic en . . .<br />
enviar un mensaje de<br />
correo electrónico a un<br />
usuario<br />
editar un perfil de<br />
usuario<br />
ver los cursos en que<br />
un usuario participa y<br />
establecer el rol <strong>del</strong><br />
usuario en el curso<br />
cambiar la contraseña<br />
de un usuario<br />
su dirección de correo electrónico para abrir el programa<br />
de correo electrónico predeterminado <strong>del</strong> navegador y<br />
enviar un mensaje al usuario.<br />
la opción Propiedades para abrir la página Propiedades<br />
de usuario.<br />
la opción Cursos correspondiente a un usuario.<br />
Contraseña. Se abrirá la página Cambiar contraseña.<br />
© 2004 <strong>Blackboard</strong> Inc. Propiedad intelectual y confidencial página 102
<strong>Blackboard</strong> <strong>Academic</strong> Suite<br />
<strong>Manual</strong> <strong>del</strong> <strong>administrador</strong><br />
Cómo buscar usuarios<br />
Descripción general<br />
Los <strong>administrador</strong>es pueden realizar búsquedas utilizando las distintas variables<br />
seleccionadas en las fichas de búsqueda.<br />
Buscar usuarios<br />
Están disponibles las siguientes fichas de búsqueda de usuarios:<br />
• Buscar: Haga clic en Apellidos, Nombre de usuario o Correo electrónico e<br />
introduzca un valor. Aparecerá una lista de usuarios con esos apellidos, ese<br />
nombre de usuario o esa dirección de correo electrónico.<br />
• A-Z, 0-9: Haga clic en la letra o el número que corresponda al primer carácter<br />
de un apellido. Aparecerá una lista de todos los usuarios que tengan apellidos<br />
que comiencen con ese carácter.<br />
• Mostrar todos: Haga clic en Mostrar todos para ver todos los usuarios.<br />
En los resultados de la búsqueda aparecerán únicamente aquellos usuarios que no se<br />
encuentren participando en el curso.<br />
© 2004 <strong>Blackboard</strong> Inc. Propiedad intelectual y confidencial página 103
<strong>Blackboard</strong> <strong>Academic</strong> Suite<br />
<strong>Manual</strong> <strong>del</strong> <strong>administrador</strong><br />
Registros no disponibles y desactivados<br />
Descripción general<br />
Los registros pueden tener estados diferentes. Es importante comprender la función de<br />
los diferentes estados para administrar registros.<br />
Registros de usuario<br />
Los registros y las inscripciones de usuarios establecidos como No disponibles están<br />
precedidos de un símbolo circular con una barra en su interior. Además, el registro<br />
aparece en texto gris, excepto la dirección de correo electrónico, sobre la que aún se<br />
puede hacer clic para enviar un mensaje al usuario. Para establecer un registro como<br />
disponible, haga clic en Propiedades para modificar el registro y cambiar la<br />
configuración de disponibilidad.<br />
En el <strong>Blackboard</strong> Learning System, los registros y las inscripciones de usuarios<br />
también se pueden desactivar en la base de datos. Los registros de usuarios<br />
desactivados están precedidos por un símbolo circular con una ‘x’ que lo cruza. Del<br />
mismo modo que los registros no disponibles, los registros desactivados aparecen en<br />
texto gris, excepto la dirección de correo electrónico. Para obtener más información<br />
sobre las propiedades de los registros desactivados, consulte el <strong>Blackboard</strong> Learning<br />
System <strong>Manual</strong> de administración de datos e integración avanzada.<br />
Si son aplicables al registro de usuario, junto al nombre de usuario aparecerán iconos<br />
que indican el estado de no disponible o desactivado. Si es aplicable al registro de<br />
inscripción <strong>del</strong> usuario, el icono aparecerá junto al rol de usuario.<br />
© 2004 <strong>Blackboard</strong> Inc. Propiedad intelectual y confidencial página 104
<strong>Blackboard</strong> <strong>Academic</strong> Suite<br />
<strong>Manual</strong> <strong>del</strong> <strong>administrador</strong><br />
Propiedades <strong>del</strong> usuario<br />
Descripción general<br />
Desde la página Propiedades <strong>del</strong> usuario se hacen las actualizaciones a la información<br />
<strong>del</strong> perfil de un usuario. La página se abre con algunos campos completos con<br />
información <strong>del</strong> usuario que ha sido previamente introducida.<br />
Cómo encontrar esta página<br />
Siga estos pasos para abrir la página Propiedades <strong>del</strong> usuario:<br />
Paso 1 Haga clic en la opción Mostrar/Modificar usuarios en el Panel de<br />
administración.<br />
Paso 2<br />
Paso 3<br />
Busque un usuario.<br />
Haga clic en la opción Propiedades de un usuario.<br />
Campos<br />
La siguiente tabla muestra información detallada sobre los campos de la página<br />
Propiedades <strong>del</strong> usuario:<br />
Campo<br />
Descripción<br />
Información personal<br />
Nombre: [r] Permite editar el nombre <strong>del</strong> usuario.<br />
Segundo<br />
Permite editar el segundo nombre <strong>del</strong> usuario.<br />
nombre:<br />
Apellidos: [r] Permite editar los apellidos <strong>del</strong> usuario.<br />
Correo<br />
Permite editar la dirección de correo electrónico <strong>del</strong> usuario.<br />
electrónico: [r]<br />
ID de alumno: Permite editar la ID de alumno <strong>del</strong> usuario establecida por<br />
la institución.<br />
Información de cuenta<br />
Nombre de Sólo para su visualización.<br />
usuario:<br />
Información adicional<br />
Sexo:<br />
Permite editar el sexo <strong>del</strong> usuario.<br />
Fecha de<br />
Permite seleccionar la fecha de nacimiento <strong>del</strong> usuario de la<br />
nacimiento: lista haciendo clic en la flecha desplegable, o un clic en el<br />
icono de calendario para seleccionar una fecha.<br />
Nivel de<br />
Permite editar el nivel de estudios <strong>del</strong> usuario.<br />
estudios:<br />
Empresa:<br />
Permite editar la empresa <strong>del</strong> usuario.<br />
Cargo:<br />
Permite editar el cargo <strong>del</strong> usuario.<br />
Departamento: Permite editar el departamento <strong>del</strong> usuario.<br />
Calle 1:<br />
Permite editar la dirección <strong>del</strong> usuario.<br />
Calle 2:<br />
Permite editar cualquier información adicional sobre la<br />
dirección.<br />
Población: Permite editar la población <strong>del</strong> usuario.<br />
Estado/Provinci Permite editar el Estado o la provincia <strong>del</strong> usuario.<br />
a:<br />
Código postal: Permite editar el código postal <strong>del</strong> usuario.<br />
© 2004 <strong>Blackboard</strong> Inc. Propiedad intelectual y confidencial página 105
<strong>Blackboard</strong> <strong>Academic</strong> Suite<br />
<strong>Manual</strong> <strong>del</strong> <strong>administrador</strong><br />
País:<br />
Permite editar el país <strong>del</strong> usuario.<br />
Sitio Web: Permite editar el URL <strong>del</strong> sitio Web personal <strong>del</strong> usuario. Al<br />
introducir un URL, asegúrese de escribirlo completamente;<br />
por ejemplo, http://www.blackboard.com, no<br />
www.blackboard.com o blackboard.com.<br />
Teléfono<br />
Permite editar el número de teléfono particular <strong>del</strong> usuario.<br />
particular: El número de teléfono se mostrará exactamente como se<br />
introduzca.<br />
Teléfono <strong>del</strong> Permite editar el número de teléfono <strong>del</strong> trabajo <strong>del</strong> usuario.<br />
trabajo:<br />
El número de teléfono se mostrará exactamente como se<br />
introduzca.<br />
Fax <strong>del</strong> trabajo: Permite editar el número de fax <strong>del</strong> usuario. El número de<br />
fax se mostrará exactamente como se introduzca.<br />
Teléfono móvil: Permite editar el número de teléfono móvil <strong>del</strong> usuario. El<br />
número de teléfono se mostrará exactamente como se<br />
introduzca.<br />
Rol y disponibilidad<br />
Rol institucional Seleccione un rol institucional de la lista desplegable. El rol<br />
institucional controla lo que el usuario ve en el portal. Se<br />
pueden construir y configurar fichas y módulos para que<br />
sean visibles solamente para determinados grupos según el<br />
rol institucional (con el <strong>Blackboard</strong> Portal System).<br />
Rol de usuario Seleccione un rol de usuario administrativo de la lista<br />
administrativo desplegable. El rol de usuario administrativo controla el<br />
acceso <strong>del</strong> usuario a las funciones <strong>del</strong> Panel de<br />
administración. Con la función Privilegios de usuario se<br />
pueden establecer los privilegios asignados a cada rol.<br />
Disponible Seleccione Sí para permitir al usuario acceder al sistema.<br />
© 2004 <strong>Blackboard</strong> Inc. Propiedad intelectual y confidencial página 106
<strong>Blackboard</strong> <strong>Academic</strong> Suite<br />
<strong>Manual</strong> <strong>del</strong> <strong>administrador</strong><br />
Cómo cambiar una contraseña<br />
Descripción general<br />
La página Cambiar contraseña de usuario permite a los <strong>administrador</strong>es actualizar una<br />
contraseña de usuario. Si no se comunica al usuario un cambio en su contraseña, éste<br />
no podrá iniciar sesión.<br />
Cómo encontrar esta página<br />
Para abrir la página Cambiar de contraseña, siga los pasos siguientes:<br />
Paso 1 Haga clic en la opción Mostrar/Modificar usuarios en el Panel de<br />
administración.<br />
Paso 2 Busque un usuario.<br />
Paso 3 Haga clic en la opción Contraseña de un usuario.<br />
Campos<br />
La siguiente tabla muestra información detallada sobre los campos de la página<br />
Cambiar contraseña.<br />
Campo Descripción<br />
Cambiar contraseña<br />
Contraseña [r] Permite introducir una contraseña nueva para el usuario.<br />
Verificar<br />
Permite introducir nuevamente la contraseña para<br />
contraseña [r] asegurarse de que no haya errores.<br />
© 2004 <strong>Blackboard</strong> Inc. Propiedad intelectual y confidencial página 107
<strong>Blackboard</strong> <strong>Academic</strong> Suite<br />
<strong>Manual</strong> <strong>del</strong> <strong>administrador</strong><br />
Cómo ver información de usuarios y cursos<br />
Descripción general<br />
Es posible eliminar usuarios de un curso o cambiar sus roles en el curso.<br />
Cómo encontrar esta página<br />
Para abrir la página Ver información de usuarios y cursos, siga los pasos siguientes:<br />
Paso 1 Haga clic en la opción Mostrar/Modificar usuarios en el Panel de<br />
administración.<br />
Paso 2 Busque un usuario.<br />
Paso 3 Haga clic en la opción Cursos correspondiente a un usuario en la<br />
página Mostrar/Modificar usuarios.<br />
Funciones<br />
La siguiente tabla muestra información detallada sobre las funciones disponibles en<br />
esta página:<br />
Para . . . haga clic en . . .<br />
ver un curso en el que<br />
un usuario está<br />
inscrito<br />
cambiar el rol de un<br />
usuario en un curso<br />
eliminar un usuario de<br />
un curso<br />
el hipervínculo al curso que se encuentra en la columna<br />
ID <strong>del</strong> curso.<br />
Modificar. Se abrirá la página Modificar rol de usuario en<br />
el curso.<br />
Eliminar. Esta acción no se puede deshacer. Si se<br />
elimina un usuario de un curso, también será eliminada<br />
toda la información <strong>del</strong> curso asociada al usuario<br />
(incluso las calificaciones). Si se elimina un usuario y<br />
luego se lo inscribe en el mismo curso, su información<br />
asociada a ese curso no volverá a aparecer en el curso.<br />
© 2004 <strong>Blackboard</strong> Inc. Propiedad intelectual y confidencial página 108
<strong>Blackboard</strong> <strong>Academic</strong> Suite<br />
<strong>Manual</strong> <strong>del</strong> <strong>administrador</strong><br />
Cómo modificar el rol <strong>del</strong> usuario en el curso<br />
Descripción general<br />
El rol de un usuario en un curso se puede cambiar desde la página Modificar rol <strong>del</strong><br />
usuario en el curso.<br />
Cómo encontrar esta página<br />
Siga estos pasos para abrir la página Modificar rol <strong>del</strong> usuario en el curso:<br />
Paso 1 Haga clic en la opción Mostrar/Modificar usuarios en el Panel de<br />
administración.<br />
Paso 2<br />
Paso 3<br />
Paso 4<br />
Busque un usuario.<br />
Haga clic en la opción Cursos correspondiente a un usuario en la<br />
página Mostrar/Modificar usuarios.<br />
Haga clic en la opción Modificar de un curso.<br />
Campos<br />
La siguiente tabla muestra información detallada sobre los campos de la página<br />
Modificar rol <strong>del</strong> usuario en el curso:<br />
Campo<br />
Descripción<br />
Rol y disponibilidad<br />
Rol de usuario: Permite seleccionar uno de los siguientes roles de usuario<br />
en el curso:<br />
Disponible (sólo<br />
este curso)<br />
• Desarrollador <strong>del</strong> curso: El usuario puede acceder a<br />
la mayoría de las áreas <strong>del</strong> panel de control <strong>del</strong><br />
curso, pero no a las calificaciones de alumnos.<br />
• Evaluador: El usuario dispone de acceso a todas las<br />
áreas de Evaluaciones y a algunas herramientas <strong>del</strong><br />
curso.<br />
• Invitado: Los invitados tienen acceso al contenido<br />
<strong>del</strong> curso no bloqueado por el profesor.<br />
• Alumno: El usuario puede acceder a todo el<br />
contenido <strong>del</strong> curso disponible y se le calificará en<br />
las evaluaciones.<br />
• Profesor: El usuario puede controlar todos los<br />
aspectos <strong>del</strong> curso a través <strong>del</strong> Panel de control <strong>del</strong><br />
curso.<br />
• Profesor asistente: El usuario puede controlar la<br />
mayoría de los aspectos <strong>del</strong> curso a través <strong>del</strong> Panel<br />
de control <strong>del</strong> curso. Los profesores asistentes no<br />
pueden cambiar el rol de un usuario en el curso, ni<br />
modificar la contraseña <strong>del</strong> profesor.<br />
Permite seleccionar Sí o No en la lista desplegable. Si<br />
selecciona Sí, el usuario dispondrá de acceso al curso. Si<br />
selecciona No, el usuario no podrá acceder al curso. Esta<br />
opción puede modificarse después de crear al usuario para<br />
controlar el acceso de éste a todas las partes <strong>del</strong> curso.<br />
© 2004 <strong>Blackboard</strong> Inc. Propiedad intelectual y confidencial página 109
<strong>Blackboard</strong> <strong>Academic</strong> Suite<br />
<strong>Manual</strong> <strong>del</strong> <strong>administrador</strong><br />
Capítulo 2: Cómo crear usuarios<br />
Descripción general<br />
Este capítulo describe las distintas opciones que tienen los <strong>administrador</strong>es para crear<br />
cuentas de usuarios mediante el panel de administración.<br />
En este capítulo<br />
Este Capítulo 2: Crear usuarios, incluye los siguientes temas:<br />
Tema<br />
Cómo crear usuarios<br />
Cómo crear usuarios por lotes<br />
Descripción<br />
Este tema trata sobre la página Crear<br />
usuarios. Esta página permite a los<br />
<strong>administrador</strong>es crear una cuenta e introducir<br />
cada atributo.<br />
Este tema trata sobre la página Crear usuarios<br />
por lotes. Los <strong>administrador</strong>es pueden crear<br />
varios usuarios y asignar atributos mediante<br />
un archivo por lotes.<br />
© 2004 <strong>Blackboard</strong> Inc. Propiedad intelectual y confidencial página 110
<strong>Blackboard</strong> <strong>Academic</strong> Suite<br />
<strong>Manual</strong> <strong>del</strong> <strong>administrador</strong><br />
Cómo crear un usuario<br />
Descripción general<br />
La página Crear usuarios permite crear registros de usuarios. Crear un nombre de<br />
usuario y una contraseña permite a un usuario iniciar sesión.<br />
Cómo encontrar esta página<br />
Para abrir la página Crear usuario, haga clic en la opción Crear usuario en el Panel de<br />
administración.<br />
Campos<br />
La siguiente tabla muestra información detallada sobre los campos de la página Crear<br />
usuario:<br />
Campo<br />
Descripción<br />
Información personal<br />
Nombre: [r] Permite introducir el nombre <strong>del</strong> nuevo usuario. Este campo<br />
es obligatorio.<br />
Segundo<br />
Permite introducir el segundo nombre <strong>del</strong> nuevo usuario.<br />
nombre:<br />
Apellidos: [r] Permite introducir los apellidos <strong>del</strong> nuevo usuario. Este<br />
campo es obligatorio.<br />
Correo<br />
Permite introducir la dirección de correo electrónico <strong>del</strong><br />
electrónico: [r] nuevo usuario. Este campo es obligatorio.<br />
ID de alumno: Permite introducir la ID de alumno <strong>del</strong> nuevo usuario tal<br />
como está definida por la institución.<br />
Información de cuenta<br />
Nombre de Permite introducir un nombre de usuario para el nuevo<br />
usuario: [r] usuario. Este campo es obligatorio.<br />
Contraseña: [r] Permite introducir una contraseña para la cuenta <strong>del</strong> usuario.<br />
La contraseña debe contener al menos un carácter y no<br />
puede incluir espacios ni caracteres especiales. Entre los<br />
caracteres especiales se encuentran: %&#=+ y espacios.<br />
Al crear atributos, una buena regla a seguir es utilizar<br />
únicamente caracteres alfanuméricos, caracteres de<br />
subrayado, puntos y guiones.<br />
Confirmar Permite volver a introducir la contraseña <strong>del</strong> usuario para<br />
contraseña: [r] comprobar que se ha introducido correctamente.<br />
Información adicional<br />
Sexo:<br />
Permite introducir el sexo <strong>del</strong> nuevo usuario.<br />
Fecha de Permite seleccionar en las listas desplegables la fecha de<br />
nacimiento: nacimiento <strong>del</strong> nuevo usuario.<br />
Nivel de<br />
Permite introducir el nivel de estudios <strong>del</strong> nuevo usuario.<br />
estudios:<br />
Empresa: Permite introducir la empresa <strong>del</strong> nuevo usuario.<br />
Cargo:<br />
Permite introducir el cargo <strong>del</strong> nuevo usuario.<br />
Departamento: Permite introducir el departamento <strong>del</strong> nuevo usuario.<br />
Calle 1:<br />
Permite introducir la dirección <strong>del</strong> nuevo usuario.<br />
Calle 2:<br />
Permite introducir cualquier información adicional sobre la<br />
dirección.<br />
Población: Permite introducir la población <strong>del</strong> nuevo usuario.<br />
© 2004 <strong>Blackboard</strong> Inc. Propiedad intelectual y confidencial página 111
<strong>Blackboard</strong> <strong>Academic</strong> Suite<br />
<strong>Manual</strong> <strong>del</strong> <strong>administrador</strong><br />
Estado/Provinci Permite introducir el Estado o la provincia <strong>del</strong> nuevo usuario.<br />
a:<br />
Código postal: Permite introducir el código postal <strong>del</strong> nuevo usuario.<br />
País:<br />
Permite introducir el país <strong>del</strong> nuevo usuario.<br />
Sitio Web: Permite introducir la dirección URL <strong>del</strong> sitio Web personal <strong>del</strong><br />
nuevo usuario. Al introducir un URL, asegúrese de escribirlo<br />
completamente; por ejemplo, http://www.blackboard.com,<br />
no www.blackboard.com o blackboard.com.<br />
Teléfono<br />
Permite introducir el número de teléfono particular <strong>del</strong><br />
particular: usuario. El número de teléfono se mostrará exactamente<br />
como se introduzca.<br />
Teléfono <strong>del</strong> Permite introducir el número de teléfono <strong>del</strong> trabajo <strong>del</strong><br />
trabajo:<br />
usuario. El número de teléfono se mostrará exactamente<br />
como se introduzca.<br />
Fax <strong>del</strong> trabajo: Permite introducir el número de fax <strong>del</strong> usuario. El número<br />
de fax se mostrará exactamente como se introduzca.<br />
Teléfono móvil: Permite introducir el número <strong>del</strong> teléfono móvil <strong>del</strong> usuario.<br />
El número de teléfono se mostrará exactamente como se<br />
introduzca.<br />
Rol y disponibilidad<br />
Rol<br />
Permite seleccionar un rol institucional de la lista haciendo<br />
institucional: clic en la flecha desplegable y resaltando un rol. El rol<br />
institucional se usa para determinar lo que el usuario verá en<br />
el portal (aplicable únicamente cuando el <strong>Blackboard</strong> Portal<br />
System está autorizado).<br />
© 2004 <strong>Blackboard</strong> Inc. Propiedad intelectual y confidencial página 112
<strong>Blackboard</strong> <strong>Academic</strong> Suite<br />
<strong>Manual</strong> <strong>del</strong> <strong>administrador</strong><br />
Rol de usuario<br />
administrativo:<br />
Permite seleccionar un rol de usuario administrativo de la<br />
lista. Los roles de usuarios administrativos se definen de la<br />
siguiente manera:<br />
• Administrador <strong>del</strong> curso: Dispone de acceso a las<br />
áreas <strong>del</strong> Panel de administración que se relacionan<br />
con la administración de los cursos.<br />
• Invitado: No dispone de acceso al Panel de<br />
administración.<br />
• Ninguno: No dispone de acceso al Panel de<br />
administración.<br />
• Observador: No dispone de acceso al Panel de<br />
administración. Únicamente los usuarios con este rol<br />
de usuario administrativo podrán actuar como<br />
observadores.<br />
• Administrador <strong>del</strong> portal: Dispone de acceso a las<br />
áreas <strong>del</strong> Panel de administración que se relacionan<br />
con la administración <strong>del</strong> portal y el aspecto general<br />
<strong>del</strong> sistema.<br />
• Asistencia técnica: Acceso limitado al Panel de<br />
administración.<br />
• Administrador <strong>del</strong> sistema: Dispone de acceso a<br />
todas las funciones disponibles en el Panel de<br />
administración.<br />
• Asistencia <strong>del</strong> sistema: Dispone de acceso a todas<br />
las funciones <strong>del</strong> Panel de administración. No puede<br />
modificar cursos individuales.<br />
Disponible<br />
• Administrador de usuarios: Dispone de acceso a las<br />
áreas <strong>del</strong> Panel de administración que se relacionan<br />
con la administración de usuarios.<br />
Permite seleccionar Sí o No para permitir o no al usuario<br />
iniciar sesión en el <strong>Blackboard</strong> Learning System. Si se<br />
selecciona No, el usuario aparecerá en el sistema pero no<br />
podrá iniciar sesión.<br />
Uso de caracteres especiales<br />
Los siguientes caracteres especiales nunca deben usarse en atributos como nombre de<br />
usuario, contraseña, usuario de base de datos, ID de curso, etc.<br />
%&#=+<br />
Estos caracteres son seguros únicamente cuando se añade contenido en un cuadro de<br />
texto, como al añadir la descripción de un curso.<br />
Al crear atributos, una buena regla a seguir es utilizar únicamente caracteres<br />
alfanuméricos, caracteres de subrayado, puntos y guiones (no utilice espacios).<br />
© 2004 <strong>Blackboard</strong> Inc. Propiedad intelectual y confidencial página 113
<strong>Blackboard</strong> <strong>Academic</strong> Suite<br />
<strong>Manual</strong> <strong>del</strong> <strong>administrador</strong><br />
Cómo crear usuarios por lotes<br />
Descripción general<br />
Se pueden añadir múltiples usuarios desde la página Crear usuarios por lotes.<br />
Mediante un archivo por lotes, los cursos se introducen en el <strong>Blackboard</strong> <strong>Academic</strong><br />
Suite con rapidez y sin la necesidad de utilizar la página Crear usuario para añadir<br />
cada uno de los usuarios.<br />
Nota: Si utiliza un archivo por lotes creado para una versión anterior <strong>del</strong> <strong>Blackboard</strong><br />
Learning System, compruebe que los campos se encuentren ordenados<br />
correctamente para la versión actual. Si es necesario, vuelva a dar formato al archivo<br />
para que los campos estén en el orden correcto antes de procesar el archivo.<br />
Cómo encontrar esta página<br />
Haga clic en la opción Crear usuarios por lotes en el Panel de administración.<br />
Campos<br />
La siguiente tabla muestra información detallada sobre los campos de la página Crear<br />
usuarios por lotes:<br />
Campo<br />
Carga de archivo<br />
Ubicación <strong>del</strong><br />
archivo:<br />
Tipo de <strong>del</strong>imitador<br />
<strong>del</strong> archivo:<br />
Descripción<br />
Permite introducir la ubicación <strong>del</strong> archivo de usuario por<br />
lotes. O haga clic en Examinar para abrir el directorio de<br />
archivos, después localice y seleccione el archivo.<br />
Permite seleccionar la opción de <strong>del</strong>imitación de archivos<br />
que se va a utilizar en el archivo de usuarios por lotes<br />
introducido en el campo Ubicación <strong>del</strong> archivo. Si la<br />
opción Automático está seleccionada, el archivo por<br />
lotes se analizará y se determinará el <strong>del</strong>imitador en<br />
función <strong>del</strong> número de veces que aparece este carácter<br />
en el archivo.<br />
Archivos por lotes<br />
Los archivos por lotes son archivos de tipo .txt que contienen grandes cantidades de<br />
información a cargar. Al crear un archivo por lotes, tenga en cuenta lo siguiente:<br />
• Los campos deben ir entre comillas dobles.<br />
Ejemplo: “Juan”<br />
• Cada campo debe ir separado por un <strong>del</strong>imitador. Se pueden usar comas, dos<br />
puntos o tabuladores; sin embargo, no se puede utilizar más de uno como<br />
<strong>del</strong>imitador en un archivo por lotes.<br />
Ejemplo: “Juan”,”Pérez”<br />
• Cada registro debe estar separado por un retorno de carro.<br />
Ejemplo: “Juan”,”Pérez”<br />
“José”,”Pérez”<br />
• Cada archivo por lotes no debe exceder de 500 registros debido a las<br />
restricciones de tiempo de la mayoría de los navegadores.<br />
© 2004 <strong>Blackboard</strong> Inc. Propiedad intelectual y confidencial página 114
<strong>Blackboard</strong> <strong>Academic</strong> Suite<br />
<strong>Manual</strong> <strong>del</strong> <strong>administrador</strong><br />
Uso de caracteres especiales<br />
Los siguientes caracteres especiales nunca deben usarse en atributos como nombre de<br />
usuario, contraseña, usuario de base de datos, ID de curso, etc.<br />
%&#=+<br />
Estos caracteres son seguros únicamente cuando se añade contenido en un cuadro de<br />
texto, como al añadir la descripción de un curso.<br />
Al crear atributos, una buena regla a seguir es utilizar únicamente caracteres<br />
alfanuméricos, caracteres de subrayado, puntos y guiones (no utilice espacios).<br />
© 2004 <strong>Blackboard</strong> Inc. Propiedad intelectual y confidencial página 115
<strong>Blackboard</strong> <strong>Academic</strong> Suite<br />
<strong>Manual</strong> <strong>del</strong> <strong>administrador</strong><br />
Capítulo 3: Cómo eliminar usuarios<br />
Descripción general<br />
Este capítulo describe las funciones <strong>del</strong> Panel de administración que se utilizan para<br />
eliminar usuarios <strong>del</strong> sistema.<br />
En este capítulo<br />
Este Capítulo 3: Eliminar usuarios, incluye los siguientes temas:<br />
Tema<br />
Cómo eliminar usuarios <strong>del</strong><br />
sistema<br />
Cómo eliminar usuarios <strong>del</strong><br />
sistema por lotes<br />
Descripción<br />
Este tema trata sobre la página Eliminar<br />
usuarios <strong>del</strong> sistema. Esta página permite a los<br />
<strong>administrador</strong>es generar una lista de usuarios y<br />
seleccionar usuarios para su eliminación.<br />
Este tema trata sobre la página Eliminar<br />
usuarios <strong>del</strong> sistema por lotes. Mediante un<br />
archivo por lotes, los <strong>administrador</strong>es pueden<br />
eliminar varios usuarios <strong>del</strong> sistema.<br />
© 2004 <strong>Blackboard</strong> Inc. Propiedad intelectual y confidencial página 116
<strong>Blackboard</strong> <strong>Academic</strong> Suite<br />
<strong>Manual</strong> <strong>del</strong> <strong>administrador</strong><br />
Cómo eliminar usuarios <strong>del</strong> sistema<br />
Descripción general<br />
Elimine usuarios <strong>del</strong> sistema desde la página Eliminar usuarios <strong>del</strong> sistema. Los<br />
usuarios eliminados no pueden volver al sistema. Para reemplazar a un usuario<br />
eliminado, cree un nuevo perfil <strong>del</strong> usuario e inscríbalo en los cursos correspondientes.<br />
Un usuario eliminado y vuelto a crear no conservará la configuración ni las<br />
informaciones asociadas al usuario anterior.<br />
Cómo encontrar esta página<br />
Haga clic en la opción Eliminar usuarios <strong>del</strong> sistema <strong>del</strong> Panel de administración.<br />
Eliminar usuarios<br />
Haga clic en la casilla de verificación correspondiente a cada uno de los usuarios que<br />
se van a eliminar. Introduzca ‘Yes’ en el campo situado en la parte inferior de la<br />
página y haga clic en Enviar. Los usuarios seleccionados se eliminarán <strong>del</strong> sistema.<br />
Nota: Al eliminar usuarios se eliminará también toda información <strong>del</strong> curso asociada al<br />
usuario (incluso las calificaciones). Si un usuario se crea nuevamente, la información<br />
<strong>del</strong> curso no volverá a aparecer.<br />
© 2004 <strong>Blackboard</strong> Inc. Propiedad intelectual y confidencial página 117
<strong>Blackboard</strong> <strong>Academic</strong> Suite<br />
<strong>Manual</strong> <strong>del</strong> <strong>administrador</strong><br />
Cómo eliminar usuarios <strong>del</strong> sistema por lotes<br />
Descripción general<br />
Se puede eliminar múltiples usuarios <strong>del</strong> sistema desde la página Eliminar usuarios <strong>del</strong><br />
sistema por lotes. Mediante un archivo por lotes, se puede eliminar rápidamente a<br />
usuarios <strong>del</strong> sistema. Los registros de los usuarios eliminados no se pueden restaurar;<br />
deben volver a crearse.<br />
Nota: Si utiliza un archivo por lotes creado para una versión anterior <strong>del</strong> <strong>Blackboard</strong><br />
Learning System, compruebe que los campos se encuentren ordenados<br />
correctamente para la versión actual.<br />
Página Eliminar usuarios por lotes<br />
Haga clic en la opción Eliminar usuarios <strong>del</strong> sistema por lotes <strong>del</strong> Panel de<br />
administración.<br />
Campos de la página Eliminar usuarios por lotes<br />
La siguiente tabla muestra información detallada sobre los campos de la página<br />
Eliminar usuarios <strong>del</strong> sistema por lotes:<br />
Campo<br />
Carga de archivo<br />
Ubicación <strong>del</strong><br />
archivo:<br />
Tipo de <strong>del</strong>imitador<br />
<strong>del</strong> archivo:<br />
Descripción<br />
Permite introducir la ubicación <strong>del</strong> archivo de usuario por<br />
lotes. O haga clic en Examinar para abrir el directorio de<br />
archivos, después localice y seleccione el archivo.<br />
Permite seleccionar la opción de <strong>del</strong>imitación de archivos<br />
que se va a utilizar en el archivo de usuarios por lotes<br />
introducido en el campo Ubicación <strong>del</strong> archivo. Si la<br />
opción Automático está seleccionada, el archivo por<br />
lotes se analizará y se determinará el <strong>del</strong>imitador en<br />
función <strong>del</strong> número de veces que aparece este carácter<br />
en el archivo.<br />
Archivos por lotes<br />
Los archivos por lotes son archivos de tipo .txt que contienen grandes cantidades de<br />
información a cargar. Al crear un archivo por lotes, tenga en cuenta lo siguiente:<br />
• Los campos deben ir entre comillas dobles.<br />
Ejemplo: “Juan”<br />
• Cada campo debe ir separado por un <strong>del</strong>imitador. Se pueden usar comas, dos<br />
puntos o tabuladores; sin embargo, no se puede utilizar más de uno como<br />
<strong>del</strong>imitador en un archivo por lotes.<br />
Ejemplo: “Juan”,”Pérez”<br />
• Cada registro debe estar separado por un retorno de carro.<br />
Ejemplo: “Juan”,”Pérez”<br />
“José”,”Pérez”<br />
• Cada archivo por lotes no debe exceder de 500 registros debido a las<br />
restricciones de tiempo de la mayoría de los navegadores.<br />
© 2004 <strong>Blackboard</strong> Inc. Propiedad intelectual y confidencial página 118
<strong>Blackboard</strong> <strong>Academic</strong> Suite<br />
<strong>Manual</strong> <strong>del</strong> <strong>administrador</strong><br />
Capítulo 4: Observadores<br />
Descripción general<br />
Este capítulo describe en detalle las funciones utilizadas para administrar<br />
observadores.<br />
En este capítulo<br />
Este Capítulo 4: Observadores, incluye los siguientes temas:<br />
Tema<br />
Cómo mostrar/modificar<br />
observadores<br />
Cómo añadir usuarios al<br />
Observador<br />
Descripción<br />
Este tema trata sobre la página<br />
Mostrar/Modificar observadores. En esta página<br />
se muestran los observadores <strong>del</strong> sistema con<br />
un enlace que asocia a un observador dado con<br />
un usuario.<br />
Este tema trata sobre la página Añadir usuario<br />
a observador. Añadir un usuario a un<br />
observador permite al observador ver los<br />
mismos contenidos que el usuario.<br />
© 2004 <strong>Blackboard</strong> Inc. Propiedad intelectual y confidencial página 119
<strong>Blackboard</strong> <strong>Academic</strong> Suite<br />
<strong>Manual</strong> <strong>del</strong> <strong>administrador</strong><br />
Cómo mostrar/modificar observadores<br />
Descripción general<br />
Los de observadores son roles de usuario asignados a otros usuarios. Los<br />
observadores pueden ver los mismos contenidos que un usuario, pero no pueden<br />
modificar o interactuar con los contenidos destinados al usuario observador. El rol de<br />
observador se puede usar para permitir a los padres de un alumno o a un consejero<br />
académico supervisar su progreso. Cada observador puede ser asignado a un usuario<br />
únicamente, pero dicho observador puede ver todos los cursos <strong>del</strong> usuario. El profesor<br />
de cada curso puede limitar lo que pueden ver los observadores.<br />
La página Mostrar/Modificar observadores permite ver a los observadores <strong>del</strong> sistema,<br />
y vincularlos o desvincularlos de un usuario.<br />
Para figurar en la lista de observadores disponibles, los usuarios deben tener su rol de<br />
usuario administrativo establecido como observador. Tenga en cuenta que los<br />
observadores no pueden inscribirse como alumnos en los cursos.<br />
Nota: La relación observador-usuario es una relación uno a uno. Los usuarios pueden<br />
tener sólo un observador asignado, y los observadores pueden supervisar a sólo un<br />
usuario.<br />
Cómo encontrar esta página<br />
Para abrir la página Mostrar/Modificar observadores, siga estos pasos:<br />
Paso 1 Haga clic en la opción Administración de observadores en el Panel<br />
de administración.<br />
Paso 2<br />
Haga clic en la opción Mostrar/Modificar observadores de la página<br />
Administrar observadores.<br />
Funciones<br />
La tabla siguiente describe las funciones disponibles en la página Mostrar/Modificar<br />
observadores:<br />
Para . . . haga clic en . . .<br />
vincular un<br />
observador a un<br />
usuario<br />
eliminar un enlace<br />
entre un<br />
observador y un<br />
usuario<br />
enviar un mensaje<br />
de correo<br />
electrónico a un<br />
observador<br />
Añadir usuarios a Observador. Se abrirá la página Añadir<br />
usuario al observador.<br />
Eliminar usuario de Observador. El observador ya no<br />
podrá seguir el progreso <strong>del</strong> usuario. El observador queda<br />
libre para ser asignado a otro usuario.<br />
la dirección de correo electrónico <strong>del</strong> observador para abrir<br />
el programa de correo electrónico predeterminado <strong>del</strong><br />
navegador y enviar un mensaje al observador.<br />
© 2004 <strong>Blackboard</strong> Inc. Propiedad intelectual y confidencial página 120
<strong>Blackboard</strong> <strong>Academic</strong> Suite<br />
<strong>Manual</strong> <strong>del</strong> <strong>administrador</strong><br />
Cómo añadir un usuario a un observador<br />
Descripción general<br />
La página Añadir usuario a observador permite vincular usuarios y observadores. Un<br />
observador se puede vincular únicamente a un usuario. Si un observador ya está<br />
asignado a un usuario, elimine ese enlace antes de intentar vincular el observador a<br />
otro usuario.<br />
Cómo encontrar esta página<br />
Para abrir la página Añadir usuario a observador, siga los pasos siguientes:<br />
Paso 1 Haga clic en la opción Administración de observadores en el Panel<br />
de administración.<br />
Paso 2<br />
Paso 3<br />
Paso 4<br />
Haga clic en la opción Mostrar/Modificar observadores de la página<br />
Administrar observadores.<br />
Busque un observador.<br />
Haga clic en la opción Añadir usuario a observador correspondiente<br />
a un observador.<br />
Funciones<br />
La tabla siguiente muestra información detallada sobre las funciones disponibles en la<br />
página Añadir usuario a observador:<br />
Para . . . haga clic en . . .<br />
vincular un<br />
observador a un<br />
usuario<br />
enviar un mensaje<br />
de correo<br />
electrónico a un<br />
observador<br />
editar el perfil de<br />
un usuario<br />
Observador. El usuario seleccionado quedará vinculado al<br />
observador.<br />
la dirección de correo electrónico <strong>del</strong> observador para abrir<br />
el programa de correo electrónico predeterminado <strong>del</strong><br />
navegador y enviar un mensaje al observador.<br />
Propiedades. Se abrirá la página Propiedades de usuario.<br />
© 2004 <strong>Blackboard</strong> Inc. Propiedad intelectual y confidencial página 121
<strong>Blackboard</strong> <strong>Academic</strong> Suite<br />
<strong>Manual</strong> <strong>del</strong> <strong>administrador</strong><br />
Capítulo 5: Privilegios y propiedades de los registros de usuario<br />
Descripción general<br />
Este capítulo describe en detalle las funciones para administrar los atributos de las<br />
cuentas de usuario y los privilegios asignados a cada rol <strong>del</strong> <strong>Blackboard</strong> <strong>Academic</strong><br />
Suite. Hay tres tipos de roles que se pueden aplicar a cada usuario:<br />
• Rol institucional<br />
• Rol en el curso<br />
• Rol de usuario administrativo<br />
En este capítulo<br />
Este Capítulo 5: Privilegios y propiedades de los registros de usuario, incluye los temas<br />
siguientes:<br />
Tema<br />
Descripción<br />
Roles institucionales<br />
Este tema explica los roles que determinan el<br />
acceso a los contenidos <strong>del</strong> portal.<br />
Roles de usuario administrativo Este tema trata sobre los diferentes roles<br />
disponibles que otorgan acceso al Panel de<br />
administración.<br />
Roles en el curso<br />
Este tema trata sobre los roles disponibles en<br />
un curso.<br />
Cuentas de usuario<br />
<strong>administrador</strong> creadas en la<br />
instalación<br />
Cómo personalizar el perfil de<br />
usuario<br />
Privilegios de usuario<br />
Cómo modificar un privilegio<br />
Este tema trata sobre las tres cuentas para<br />
<strong>administrador</strong>es que se crean automáticamente<br />
al momento de la instalación.<br />
Este tema trata sobre la página Personalizar<br />
perfil de usuario. Se puede cambiar el nombre<br />
de los atributos de las cuentas de usuario, y<br />
establecer un enlace a otro sistema<br />
administrativo al que los usuarios pueden<br />
acceder para cambiar su información de<br />
cuenta.<br />
Este tema trata sobre la página Privilegios de<br />
usuario. Esta página muestra los roles<br />
asignados a cada privilegio. Se puede modificar<br />
los privilegios para otorgar acceso a roles<br />
diferentes.<br />
Este tema trata sobre la página Modificar<br />
privilegios. Esta página permite a los<br />
<strong>administrador</strong>es cambiar los roles que tienen<br />
acceso a un privilegio.<br />
© 2004 <strong>Blackboard</strong> Inc. Propiedad intelectual y confidencial página 122
<strong>Blackboard</strong> <strong>Academic</strong> Suite<br />
<strong>Manual</strong> <strong>del</strong> <strong>administrador</strong><br />
Roles institucionales<br />
Descripción general<br />
Este rol determina el acceso a los contenidos <strong>del</strong> portal. Se pueden establecer fichas y<br />
módulos diferentes para que aparezcan junto a roles específicos, para crear un<br />
entorno de portal completamente distinto para cada uno de los diferentes roles. Por<br />
ejemplo, se puede dar acceso a una ficha con contenido destinado a estudiantes<br />
graduados a usuarios con rol institucional de ex alumnos. Los usuarios con rol de<br />
alumno no podrían ver esta ficha ni acceder a ella (hasta graduarse y obtener un<br />
cambio en su rol institucional).<br />
Lista de roles<br />
A continuación se muestra la lista de los roles institucionales disponibles en el<br />
<strong>Blackboard</strong> Portal System:<br />
• Alumno<br />
• Personal docente<br />
• Personal<br />
• Ex-alumnos<br />
• Alumno potencial<br />
• Invitado<br />
• Otros<br />
• Observador<br />
• Rol 9, Rol 10, . . ., Rol 20<br />
El <strong>administrador</strong> puede usar los roles 9 a 20 para agrupar usuarios de manera única.<br />
El <strong>administrador</strong> puede cambiar el nombre de estos roles desde la página Editar roles<br />
institucionales. Debido a que el rol institucional no se muestra a los usuarios cuando<br />
acceden al portal, el nombre <strong>del</strong> rol no es importante para aquellos. Sólo es<br />
importante que el <strong>administrador</strong> conserve un seguimiento de las definiciones de roles<br />
y de cuáles usuarios deberían asignarse a cada rol.<br />
© 2004 <strong>Blackboard</strong> Inc. Propiedad intelectual y confidencial página 123
<strong>Blackboard</strong> <strong>Academic</strong> Suite<br />
<strong>Manual</strong> <strong>del</strong> <strong>administrador</strong><br />
Roles de usuario administrativo<br />
Descripción general<br />
Cada usuario <strong>del</strong> <strong>Blackboard</strong> <strong>Academic</strong> Suite tiene un rol de usuario administrativo.<br />
Los distintos roles otorgan a los usuarios niveles de acceso diferentes a la ficha<br />
Administración <strong>del</strong> sistema. Para <strong>del</strong>egar responsabilidades con relación al sistema, los<br />
<strong>administrador</strong>es pueden otorgar privilegios variables a un pequeño número de<br />
usuarios, asignándoles roles administrativos. Por razones de seguridad, los roles de<br />
usuario administrativo se deben administrar rigurosamente.<br />
Nota: Únicamente los usuarios con rol de <strong>administrador</strong> <strong>del</strong> sistema pueden crear o<br />
modificar cuentas de <strong>administrador</strong> de sistema.<br />
Los roles de usuario administrativo son los siguientes:<br />
• Administrador de curso<br />
• Invitado<br />
• Ninguno<br />
• Observador<br />
• Administrador <strong>del</strong> portal<br />
• Asistencia<br />
• Administrador <strong>del</strong> sistema<br />
• Asistencia <strong>del</strong> sistema<br />
• Administrador de usuarios<br />
Nota: Los <strong>administrador</strong>es <strong>del</strong> sistema pueden modificar los privilegios de los roles de<br />
usuario administrativo mediante la función Privilegios de usuario. La siguiente<br />
información está basada en la configuración predeterminada <strong>del</strong> <strong>Blackboard</strong> Learning<br />
System.<br />
Administrador de curso<br />
Los usuarios con rol de <strong>administrador</strong> de curso pueden acceder a las áreas de la ficha<br />
Administración <strong>del</strong> sistema que se utilizan para administrar cursos en el sistema.<br />
Dichos usuarios no tienen acceso a los paneles de control de curso de los cursos<br />
individuales.<br />
Se puede asignar este rol a una persona que asista al <strong>administrador</strong> <strong>del</strong> sistema con<br />
las tareas de administración de los cursos, tales como crear cursos, actualizar<br />
información de cursos, copiar y reciclar cursos.<br />
Los <strong>administrador</strong>es de curso tienen acceso a las siguientes áreas de la ficha<br />
Administración <strong>del</strong> sistema:<br />
• Mostrar/Modificar cursos; no • *Restaurar curso<br />
pueden modificar contenidos<br />
• Crear curso • *Configuración (bajo la ficha<br />
Cursos)<br />
• Crear cursos por lotes • *Imágenes e iconos<br />
• Inscribir usuarios por lotes en • *Catálogo<br />
el curso<br />
• *Eliminar curso • Mostrar/Modificar usuarios (sólo se<br />
puede actualizar roles de usuarios<br />
en los cursos)<br />
• *Copiar curso • Crear usuarios por lotes<br />
• *Importar curso • *Administración de observadores<br />
• *Exportar curso • *Registros<br />
• *Archivar curso • *Enviar correo electrónico<br />
© 2004 <strong>Blackboard</strong> Inc. Propiedad intelectual y confidencial página 124
<strong>Blackboard</strong> <strong>Academic</strong> Suite<br />
<strong>Manual</strong> <strong>del</strong> <strong>administrador</strong><br />
* La configuración de áreas que figuran con un asterisco (*) no se puede modificar en<br />
la página Privilegios de usuario.<br />
Nota: Es posible que no estén disponibles todas las opciones dentro de estas áreas de<br />
la ficha Administración <strong>del</strong> sistema.<br />
Invitado<br />
Cada sistema <strong>Blackboard</strong> tiene una cuenta de usuario preestablecida denominada<br />
“Invitado de <strong>Blackboard</strong>”, con nombre de usuario “invitado” y contraseña “invitado”. A<br />
todo usuario que inicie sesión con este nombre de usuario y esta contraseña, o que<br />
haga clic en la opción Vista preliminar de la página Puerta de acceso, se le otorgará<br />
automáticamente el rol administrativo de invitado. Los <strong>administrador</strong>es también<br />
pueden crear y asignar el rol de invitado a usuarios específicos.<br />
Un usuario con rol de invitado puede ver todas las áreas sin bloqueo de seguridad de<br />
los cursos que tienen activado el acceso como invitado. Los invitados no tienen acceso<br />
a la ficha Administración <strong>del</strong> sistema.<br />
Ninguno<br />
Los usuarios con el rol denominado Ninguno no tienen controles administrativos ni<br />
acceso a la ficha Administración <strong>del</strong> sistema. Generalmente se otorga el rol de usuario<br />
administrativo denominado Ninguno a todos los alumnos y profesores.<br />
Observador<br />
Un usuario con rol de observador puede actuar como “sombra” de otro usuario <strong>del</strong><br />
sistema. Un observador puede ver todos los cursos en los que un usuario específico<br />
está inscrito y, dentro de cada curso, los materiales y las herramientas a los que el<br />
profesor le ha dado acceso.<br />
Los observadores no tienen acceso a la ficha Administración <strong>del</strong> sistema.<br />
Este rol puede asignarse a un padre, un equipo de evaluación o a otros que necesiten<br />
supervisar el trabajo en el curso de otro usuario <strong>del</strong> sistema.<br />
Administrador <strong>del</strong> portal<br />
Los <strong>administrador</strong>es <strong>del</strong> portal tienen acceso a las áreas de la ficha Administración <strong>del</strong><br />
sistema que se relacionan con la administración <strong>del</strong> portal. Este rol puede asignarse a<br />
la persona responsable de crear y modificar contenidos <strong>del</strong> portal, añadir fichas al<br />
sistema y establecer los roles institucionales.<br />
Los <strong>administrador</strong>es <strong>del</strong> portal tienen acceso a las áreas siguientes de la ficha<br />
Administración <strong>del</strong> sistema:<br />
• Mostrar/Modificar usuarios; no<br />
pueden modificar contenidos<br />
• *Administrar panel de<br />
herramientas<br />
• *Administrar fichas • *Configuración (bajo la ficha Áreas<br />
<strong>del</strong> portal)<br />
• *Administrar módulos • *Exportar módulos<br />
• *Administrar canales • *Opciones de la puerta de acceso<br />
* La configuración de áreas que figuran con un asterisco (*) no se puede modificar en<br />
la página Privilegios de usuario.<br />
© 2004 <strong>Blackboard</strong> Inc. Propiedad intelectual y confidencial página 125
<strong>Blackboard</strong> <strong>Academic</strong> Suite<br />
<strong>Manual</strong> <strong>del</strong> <strong>administrador</strong><br />
Nota: Es posible que no estén disponibles todas las opciones dentro de estas áreas de<br />
la ficha Administración <strong>del</strong> sistema.<br />
Asistencia<br />
Los usuarios con rol de asistencia tienen acceso limitado a la ficha Administración <strong>del</strong><br />
sistema. Se puede asignar este rol a una persona que asista al <strong>administrador</strong> <strong>del</strong><br />
sistema con las tareas de administración de los cursos, tales como crear cursos,<br />
inscribir usuarios por lotes, actualizar información de cursos, copiar y reciclar cursos.<br />
Los usuarios con rol de asistencia tienen acceso a las áreas siguientes de la ficha<br />
Administración <strong>del</strong> sistema:<br />
• *Mostrar/Modificar cursos • *Catálogo<br />
• *Importar curso • Mostrar/Modificar usuarios; no<br />
pueden modificar contenidos<br />
• *Exportar curso • *Administración de observadores<br />
• *Configuración (bajo la ficha<br />
Cursos)<br />
* La configuración de áreas que figuran con un asterisco (*) no se puede modificar en<br />
la página Privilegios de usuario.<br />
Nota: Es posible que no estén disponibles todas las opciones dentro de estas áreas de<br />
la ficha Administración <strong>del</strong> sistema.<br />
Administrador <strong>del</strong> sistema<br />
Los <strong>administrador</strong>es <strong>del</strong> sistema pueden acceder a toda la ficha Administración <strong>del</strong><br />
sistema y al panel de control de curso de todos los cursos <strong>del</strong> sistema. Es el nivel de<br />
acceso más alto que se puede asignar.<br />
Algunas áreas de los cursos requieren que un usuario esté inscrito para ver el<br />
material. El <strong>administrador</strong> <strong>del</strong> sistema puede utilizar el botón Inscripción rápida <strong>del</strong><br />
menú de navegación <strong>del</strong> curso para inscribirse temporalmente en un curso y ver estas<br />
áreas o resolver problemas en las mismas. El botón Cancelación rápida de<br />
inscripción revierte el proceso.<br />
Asistencia <strong>del</strong> sistema<br />
Un usuario con rol de asistencia <strong>del</strong> sistema tiene acceso a todas las áreas de la ficha<br />
Administración <strong>del</strong> sistema, pero no a los paneles de control de los cursos individuales<br />
<strong>del</strong> sistema. Este rol puede asignarse a personas que necesitan realizar tareas<br />
administrativas pero no deben tener la posibilidad de acceder o cambiar los contenidos<br />
de un curso. Estos usuarios tampoco pueden modificar los contenidos de la página<br />
Mostrar/Modificar usuarios.<br />
Administrador de usuarios<br />
Los <strong>administrador</strong>es de usuarios tienen acceso a áreas de la ficha Administración <strong>del</strong><br />
sistema relacionadas con la administración de los usuarios <strong>del</strong> sistema. Este rol puede<br />
asignarse a un usuario que se ocupará de crear otros usuarios, inscribirlos en cursos y<br />
cambiar contraseñas. Aunque un <strong>administrador</strong> de usuarios puede asignar la mayoría<br />
de los roles administrativos a cualquier usuario, sólo los <strong>administrador</strong>es <strong>del</strong> sistema<br />
pueden asignar los roles de <strong>administrador</strong> <strong>del</strong> sistema o asistencia técnica.<br />
Los <strong>administrador</strong>es de usuarios tienen acceso a las áreas siguientes de la ficha<br />
Administración <strong>del</strong> sistema:<br />
© 2004 <strong>Blackboard</strong> Inc. Propiedad intelectual y confidencial página 126
<strong>Blackboard</strong> <strong>Academic</strong> Suite<br />
<strong>Manual</strong> <strong>del</strong> <strong>administrador</strong><br />
• Inscribir usuarios por lotes • Eliminar usuarios <strong>del</strong> sistema<br />
• Mostrar/Modificar usuarios • Eliminar usuarios <strong>del</strong> sistema por<br />
lotes<br />
• Crear usuario • *Administración de observadores<br />
• Crear usuarios por lotes • *Enviar correo electrónico<br />
* La configuración de áreas que figuran con un asterisco (*) no se puede modificar en<br />
la página Privilegios de usuario.<br />
Nota: Es posible que no estén disponibles todas las opciones dentro de estas áreas de<br />
la ficha Administración <strong>del</strong> sistema.<br />
© 2004 <strong>Blackboard</strong> Inc. Propiedad intelectual y confidencial página 127
<strong>Blackboard</strong> <strong>Academic</strong> Suite<br />
<strong>Manual</strong> <strong>del</strong> <strong>administrador</strong><br />
Roles en el curso<br />
Descripción general<br />
Los roles en el curso controlan el acceso a los contenidos y las herramientas dentro de<br />
un curso. A cada usuario se le asigna un rol para cada curso (o club) en el que<br />
participa. Por ejemplo, un usuario con rol de profesor asistente en un curso puede<br />
tener un rol de alumno en otro curso. Los profesores pueden utilizar estos roles para<br />
<strong>del</strong>egar parte de la responsabilidad de la administración <strong>del</strong> curso.<br />
El rol en el curso se establece en el momento en que un usuario se inscribe. También<br />
se puede modificar después de la inscripción, desde el panel de control <strong>del</strong> curso.<br />
Los roles en el curso son:<br />
• Desarrollador <strong>del</strong> curso<br />
• Evaluador<br />
• Invitado<br />
• Profesor<br />
• Alumno<br />
• Asistente <strong>del</strong> profesor<br />
Nota: Es posible modificar los privilegios <strong>del</strong> panel de control <strong>del</strong> curso asociados a<br />
cada rol en el curso mediante la función Privilegios de usuario Además, es posible<br />
cambiar los nombres de los roles en el curso mediante la función Cambiar nombre de<br />
rol <strong>del</strong> curso.<br />
Desarrollador <strong>del</strong> curso<br />
El rol de desarrollador <strong>del</strong> curso tiene acceso a la mayoría de las áreas <strong>del</strong> panel de<br />
control <strong>del</strong> curso. Este rol es adecuado para un asistente de investigación o un<br />
asistente que tenga responsabilidades limitadas y no deba tener acceso a las<br />
calificaciones de los alumnos.<br />
Nota: Aunque el curso no esté disponible para los alumnos, el desarrollador <strong>del</strong> curso<br />
puede acceder al mismo. Un desarrollador de curso no puede eliminar a un profesor de<br />
un curso.<br />
Los desarrolladores de cursos tienen acceso a las siguientes áreas dentro <strong>del</strong> panel de<br />
control de cursos:<br />
• *Información sobre el curso • Configuración<br />
• *Documentos <strong>del</strong> curso • Importar Course Cartridge<br />
• *Actividades • Importar paquete<br />
• *Enlaces externos • *Recursos<br />
• *Anuncios • Copia de curso<br />
• *Calendario <strong>del</strong> curso • Exportar curso<br />
• *Información sobre el personal • Mostrar/Modificar usuarios<br />
• *Tareas • Crear usuario<br />
• *Tableros de discusión • Crear usuarios por lotes para el<br />
curso<br />
• *Enviar correo electrónico • Inscribir un usuario<br />
• *Colaboración • Eliminar usuarios <strong>del</strong> curso<br />
• *Buzón de transferencia digital • *Administrar grupos<br />
• Administrar menú de curso • *Administrador de pruebas<br />
• Archivar curso • *Administrador de sondeos<br />
• Reciclar curso • *Administrador de conjuntos<br />
• *Administrar herramientas<br />
© 2004 <strong>Blackboard</strong> Inc. Propiedad intelectual y confidencial página 128
<strong>Blackboard</strong> <strong>Academic</strong> Suite<br />
<strong>Manual</strong> <strong>del</strong> <strong>administrador</strong><br />
* La configuración de áreas que figuran con un asterisco (*) no se puede modificar en<br />
la página Privilegios de usuario.<br />
Nota: Es posible que no estén disponibles todas las opciones dentro de las áreas<br />
disponibles <strong>del</strong> panel de control de cursos.<br />
Evaluador<br />
El rol de evaluador tiene acceso limitado al panel de control <strong>del</strong> curso. Un evaluador<br />
puede asistir al profesor en la creación, administración, distribución y calificación de<br />
evaluaciones y sondeos. Un evaluador también puede asistir al profesor para añadir<br />
entradas manuales al libro de calificaciones en línea.<br />
Nota: Si un curso no está disponible para los alumnos, un usuario con rol de<br />
evaluador lo verá en el módulo Mis cursos y en la lista Cursos, pero no podrá entrar al<br />
curso hasta que el mismo esté disponible.<br />
Los evaluadores tienen acceso a las siguientes áreas dentro <strong>del</strong> panel de control <strong>del</strong><br />
curso:<br />
• *Anuncios • *Administrador de sondeos<br />
• *Calendario <strong>del</strong> curso • *Administrador de conjuntos<br />
• *Buzón de transferencia digital • *Libro de calificaciones<br />
• Mostrar/Modificar usuarios; no • *Vistas <strong>del</strong> libro de calificaciones<br />
pueden modificar contenidos<br />
• *Administrador de pruebas • *Estadísticas <strong>del</strong> curso<br />
* La configuración de áreas que figuran con un asterisco (*) no se puede modificar en<br />
la página Privilegios de usuario.<br />
Nota: Es posible que no estén disponibles todas las opciones dentro de las áreas<br />
disponibles <strong>del</strong> panel de control de cursos.<br />
Invitado<br />
Los usuarios con rol de invitado no tienen acceso al panel de control <strong>del</strong> curso. Si el<br />
<strong>administrador</strong> <strong>del</strong> sistema activa el acceso a invitados, el profesor puede establecer<br />
como disponibles para invitados las áreas de un curso.<br />
Se puede otorgar el rol de invitado a aquellos visitantes <strong>del</strong> <strong>Blackboard</strong> Learning<br />
System tales como alumnos potenciales, ex-alumnos o padres.<br />
Profesor<br />
Los profesores tienen acceso a todas las áreas <strong>del</strong> panel de control <strong>del</strong> curso. Este rol<br />
se otorga generalmente a la persona que desarrolla, imparte o facilita la clase. Aunque<br />
un curso no esté disponible para alumnos, los profesores pueden acceder al mismo.<br />
Los <strong>administrador</strong>es pueden modificar el acceso a las siguientes áreas en la página<br />
Privilegios de usuario.<br />
• Mostrar/Modificar usuarios • Copia de curso<br />
• Crear usuario • Reciclar curso<br />
• Crear usuarios por lotes para el<br />
curso<br />
• Importar Course Cartridge<br />
© 2004 <strong>Blackboard</strong> Inc. Propiedad intelectual y confidencial página 129
<strong>Blackboard</strong> <strong>Academic</strong> Suite<br />
<strong>Manual</strong> <strong>del</strong> <strong>administrador</strong><br />
• Eliminar usuarios <strong>del</strong> curso<br />
• Inscribir un usuario<br />
• Configuración<br />
• Exportar curso<br />
• Archivar curso<br />
• Administrar menú de curso<br />
© 2004 <strong>Blackboard</strong> Inc. Propiedad intelectual y confidencial página 130
<strong>Blackboard</strong> <strong>Academic</strong> Suite<br />
<strong>Manual</strong> <strong>del</strong> <strong>administrador</strong><br />
Alumno<br />
El rol predeterminado de usuario en el curso es el de alumno. Un usuario con rol de<br />
alumno no tiene acceso a ningún área <strong>del</strong> panel de control <strong>del</strong> curso.<br />
Asistente <strong>del</strong> profesor<br />
El asistente <strong>del</strong> profesor tiene acceso a casi la totalidad <strong>del</strong> panel de control <strong>del</strong> curso.<br />
Aunque el curso no esté disponible para alumnos, los profesores asistentes pueden<br />
acceder al mismo.<br />
A diferencia <strong>del</strong> profesor, el profesor asistente no figurará en la lista <strong>del</strong> curso en el<br />
catálogo de cursos.<br />
Nota: Un profesor asistente no puede eliminar a un profesor de un curso.<br />
Los <strong>administrador</strong>es pueden modificar el acceso a las siguientes áreas en la página<br />
Privilegios de usuario.<br />
• Mostrar/Modificar usuarios • Copia de curso<br />
• Crear usuario • Reciclar curso<br />
• Crear usuarios por lotes para el • Importar Course Cartridge<br />
curso<br />
• Eliminar usuarios <strong>del</strong> curso<br />
• Exportar curso<br />
• Inscribir un usuario<br />
• Archivar curso<br />
• Configuración<br />
• Administrar menú de curso<br />
© 2004 <strong>Blackboard</strong> Inc. Propiedad intelectual y confidencial página 131
<strong>Blackboard</strong> <strong>Academic</strong> Suite<br />
<strong>Manual</strong> <strong>del</strong> <strong>administrador</strong><br />
Cuentas de usuario <strong>administrador</strong> creadas en la instalación<br />
Descripción general<br />
Al instalarse el <strong>Blackboard</strong> Learning System se crean tres cuentas de usuario con<br />
privilegios administrativos:<br />
• Administrador<br />
• root_admin<br />
• integración<br />
Administrador<br />
La cuenta Administrador tiene todos los privilegios <strong>del</strong> <strong>administrador</strong> <strong>del</strong> sistema. Esta<br />
cuenta y la cuenta root_admin son las únicas dos cuentas que pueden iniciar sesión<br />
hasta que se creen más usuarios.<br />
La contraseña de la cuenta Administrador se establece durante la instalación <strong>del</strong><br />
<strong>Blackboard</strong> Learning System.<br />
root_admin<br />
La cuenta root_admin tiene privilegios administrativos totales, lo que incluye la<br />
administración de instalaciones virtuales a través <strong>del</strong> Panel de administración. Cuando<br />
la cuenta root_admin visualiza el Panel de administración, el enlace de Administrar<br />
instalaciones virtuales aparece en la parte superior <strong>del</strong> panel. Desde este enlace la<br />
cuenta root_admin puede iniciar sesión en cualquier instalación virtual y acceder a las<br />
funciones de administración de instalaciones virtuales.<br />
La contraseña de esta cuenta se establece durante la instalación.<br />
Nota:<br />
La cuenta root_admin se crea aunque la licencia no incluya el uso de instalaciones<br />
virtuales. La cuenta root_admin se puede modificar desde la página Editar perfil de<br />
<strong>administrador</strong> principal.<br />
integración<br />
El usuario de integración se utiliza únicamente para facilitar las operaciones de<br />
instantánea <strong>del</strong> <strong>Blackboard</strong> Learning System. No se puede usar esta cuenta para<br />
iniciar sesión a través de la interfaz general de usuario (GUI, General User Interface),<br />
ni aparece en las listas de usuarios de la misma. Para cambiar la contraseña de esta<br />
cuenta utilice la función Contraseña de integración disponible en el Panel de<br />
administración.<br />
La contraseña predeterminada de la cuenta de integración se establece en la<br />
instalación.<br />
Para obtener más información sobre el uso de la cuenta de integración durante los<br />
procesos de instantánea, consulte el <strong>Blackboard</strong> Learning System <strong>Manual</strong> de<br />
administración de datos e integración avanzada.<br />
© 2004 <strong>Blackboard</strong> Inc. Propiedad intelectual y confidencial página 132
<strong>Blackboard</strong> <strong>Academic</strong> Suite<br />
<strong>Manual</strong> <strong>del</strong> <strong>administrador</strong><br />
Cómo personalizar el perfil de usuario<br />
Descripción general<br />
En la página Personalizar el perfil de usuario se puede cambiar el nombre de los<br />
campos de datos de las cuentas de usuario y configurarlos como visualizados y<br />
editables. Las etiquetas de los campos que almacenan datos se pueden cambiar, y el<br />
<strong>administrador</strong> puede elegir si los usuarios pueden o no ver y editar los datos de cada<br />
campo. Después de que se hacen los cambios, aparecen dentro de la interfaz de<br />
usuario. Por ejemplo, si el nombre <strong>del</strong> campo de la ID predeterminada de alumno se<br />
cambia a “Identificación”, siempre aparecerá como “Identificación”.<br />
Otros campos no se pueden editar en el <strong>Blackboard</strong> Learning System debido a que<br />
otro sistema de información institucional es el propietario de los datos. Los<br />
<strong>administrador</strong>es pueden añadir un URL donde los usuarios pueden actualizar estos<br />
datos de propiedad de otro sistema de información. Cuando los usuarios acceden a la<br />
página Editar información personal, aparece un enlace con instrucciones en la parte<br />
superior de la página.<br />
Cómo encontrar esta página<br />
Haga clic en la opción Personalizar el perfil de usuario en el Panel de<br />
administración.<br />
Campos<br />
La siguiente tabla muestra información detallada sobre los campos de la página<br />
Personalizar el perfil de usuario:<br />
Campo<br />
Descripción<br />
Información de enlace<br />
Actualizar Permite seleccionar esta casilla de verificación para<br />
enlace:<br />
proporcionar un enlace a otro URL para actualizar los datos<br />
que no se pueden editar dentro <strong>del</strong> <strong>Blackboard</strong> Learning<br />
System.<br />
URL:<br />
Permite introducir el URL de la ubicación en que los usuarios<br />
pueden actualizar la información <strong>del</strong> perfil. Al introducir un<br />
URL, asegúrese de escribirlo completamente; por ejemplo,<br />
http://www.blackboard.com, no www.blackboard.com o<br />
blackboard.com.<br />
Título <strong>del</strong><br />
enlace:<br />
Instrucciones:<br />
Permite introducir un nombre para el enlace que aparecerá<br />
en la parte superior de la página Editar información<br />
personal.<br />
Permite introducir instrucciones para utilizar el enlace que<br />
aparecerá bajo el enlace en la página Editar información<br />
personal.<br />
Administrar campos de datos<br />
Elemento<br />
Permite visualizar el elemento de datos. La etiqueta<br />
predeterminada de cada elemento es el nombre <strong>del</strong> mismo.<br />
Este campo es sólo para visualización.<br />
Mostrar<br />
Permite hacer clic en la casilla de verificación para mostrar<br />
el campo. Si el campo está visualizado los usuarios lo verán.<br />
Los elementos que aparecen en gris no se pueden<br />
modificar.<br />
© 2004 <strong>Blackboard</strong> Inc. Propiedad intelectual y confidencial página 133
<strong>Blackboard</strong> <strong>Academic</strong> Suite<br />
<strong>Manual</strong> <strong>del</strong> <strong>administrador</strong><br />
Editable<br />
Permite hacer clic en la casilla de verificación para permitir<br />
a los usuarios cambiar la información almacenada en el<br />
campo. Si el campo es editable los usuarios pueden cambiar<br />
esta información con la herramienta Información personal.<br />
Los elementos que aparecen en gris no se pueden<br />
modificar.<br />
Etiqueta<br />
Permite editar el título <strong>del</strong> campo. El título <strong>del</strong> campo<br />
aparecerá tal como se introduzca en todo el sistema. La<br />
etiqueta predeterminada es el nombre <strong>del</strong> elemento tal<br />
como aparece en la columna Elemento.<br />
Revertir todos a los valores predeterminados<br />
Seleccione esta<br />
opción para<br />
revertir todos<br />
los campos a los<br />
títulos<br />
predeterminado<br />
s<br />
Permite hacer clic en la casilla de verificación para que la<br />
Etiqueta de todos los campos se revierta a los valores<br />
predeterminados. Esto no cambiará la configuración de los<br />
campos Visualizado y Editable.<br />
© 2004 <strong>Blackboard</strong> Inc. Propiedad intelectual y confidencial página 134
<strong>Blackboard</strong> <strong>Academic</strong> Suite<br />
<strong>Manual</strong> <strong>del</strong> <strong>administrador</strong><br />
Privilegios de usuario<br />
Descripción general<br />
El <strong>administrador</strong> puede modificar los privilegios asignados a los roles de usuario<br />
administrativo y a los roles en el curso para controlar el acceso a las diferentes áreas<br />
<strong>del</strong> Panel de administración y de los paneles de control de cursos. La página Privilegios<br />
de usuario muestra los privilegios asignados a cada rol, y se puede cambiar cada<br />
privilegio para incluir o excluir roles.<br />
Nota: La Sección 1, Privilegios de usuario para todos los usuarios, incluye privilegios<br />
tanto para los roles de usuario administrativo (el primer conjunto bajo el encabezado<br />
de los enlaces a las herramientas <strong>del</strong> portal) como para los roles en el curso (el<br />
segundo conjunto bajo los enlaces a las herramientas de los cursos/clubes). Tenga<br />
precaución al establecer estos privilegios para conciliar el acceso de usuarios a las<br />
herramientas a través <strong>del</strong> portal y el acceso de usuarios a través de un curso. También<br />
se debe tener en cuenta que los privilegios para las herramientas de las páginas <strong>del</strong><br />
portal están controlados por el rol de usuario administrativo, no por el rol institucional.<br />
En la mayoría de los casos, usuarios tales como alumnos y profesores tendrán el rol de<br />
usuario administrativo denominado Ninguno (N).<br />
Cómo encontrar esta página<br />
Haga clic en la opción Privilegios de usuario en el Panel de administración.<br />
Funciones<br />
Las tablas de la página Privilegios de usuario contienen los privilegios en los<br />
encabezados de filas y los roles aplicables en los encabezados de columnas. Para ver si<br />
un privilegio se aplica a una fila, simplemente hay que alinear el privilegio con la fila.<br />
Una marca de verificación indica que un usuario con tal rol tiene acceso a tal contenido<br />
o herramienta.<br />
Para modificar un privilegio, haga clic en la opción Modificar en la fila de dicho<br />
privilegio.<br />
© 2004 <strong>Blackboard</strong> Inc. Propiedad intelectual y confidencial página 135
<strong>Blackboard</strong> <strong>Academic</strong> Suite<br />
<strong>Manual</strong> <strong>del</strong> <strong>administrador</strong><br />
Cómo modificar privilegios<br />
Descripción general<br />
Se puede asignar privilegios a los roles en el curso y a los roles de usuario<br />
administrativo desde la página Modificar privilegio. Se asignan privilegios con un clic<br />
en la casilla de verificación próxima a cada rol. Desde esta página también es posible<br />
redirigir un privilegio para que apunte a un URL externo.<br />
Cómo encontrar esta página<br />
Siga estos pasos para abrir la página Modificar privilegios<br />
Paso 1 Haga clic en la opción Privilegios de usuario en el Panel de<br />
administración.<br />
Paso 2 Haga clic en la opción Modificar en la fila <strong>del</strong> privilegio a modificar. Se<br />
abrirá la página Modificar privilegio.<br />
Campos<br />
La siguiente tabla muestra información detallada sobre los campos de la página<br />
Modificar privilegio:<br />
Campo<br />
Descripción<br />
Propiedades<br />
Privilegio: Permite visualizar el nombre <strong>del</strong> privilegio. Este campo es<br />
sólo para visualización.<br />
Redirigir a: Permite introducir el URL de la página a la que se redirige a<br />
los usuarios al acceder a la herramienta o área. La<br />
herramienta o el área predeterminados se pueden restaurar<br />
dejando este campo en blanco. Al introducir un URL,<br />
asegúrese de escribirlo completamente; por ejemplo,<br />
http://www.blackboard.com, no www.blackboard.com o<br />
blackboard.com.<br />
Texto <strong>del</strong> enlace Si se redirige el enlace, aquí se puede establecer el texto<br />
para redirigir: <strong>del</strong> enlace. No es posible cambiar el texto <strong>del</strong> enlace<br />
predeterminado.<br />
Disponible: Permite seleccionar Sí o No para establecer la disponibilidad<br />
<strong>del</strong> enlace.<br />
Establecer privilegios por rol<br />
Permite seleccionar la casilla de verificación de la columna Permitir de cada rol<br />
que tendrá el privilegio activado.<br />
© 2004 <strong>Blackboard</strong> Inc. Propiedad intelectual y confidencial página 136
<strong>Blackboard</strong> <strong>Academic</strong> Suite<br />
<strong>Manual</strong> <strong>del</strong> <strong>administrador</strong><br />
Tercera parte: Áreas <strong>del</strong> portal<br />
Descripción general<br />
El portal está compuesto por las fichas que aparecen en el marco de encabezado que<br />
establece enlaces con las fichas y los módulos, enlaces, imágenes y herramientas que<br />
conforman el contenido de tales fichas.<br />
En esta parte<br />
Esta parte <strong>del</strong> <strong>Manual</strong> <strong>del</strong> <strong>administrador</strong> de <strong>Blackboard</strong> <strong>Academic</strong> Suite incluye los<br />
capítulos siguientes:<br />
Capítulo<br />
Cómo administrar fichas<br />
Cómo administrar módulos<br />
Cómo administrar canales<br />
Cómo administrar panel de<br />
herramientas<br />
Configuración <strong>del</strong> sistema<br />
Descripción<br />
Este capítulo describe en detalle las herramientas<br />
para administrar las fichas <strong>del</strong> portal, también<br />
denominadas fichas.<br />
Este capítulo describe en detalle las herramientas<br />
para administrar módulos.<br />
Este capítulo describe en detalle las herramientas<br />
para administrar canales de contenido para los<br />
módulos.<br />
Este capítulo describe en detalle las funciones para<br />
administrar el panel de herramientas.<br />
Este capítulo describe en detalle algunas de las<br />
configuraciones para controlar el portal.<br />
Fichas<br />
El <strong>Blackboard</strong> Learning System y el <strong>Blackboard</strong> Learning System – Edición básica<br />
incluyen fichas básicas. El <strong>Blackboard</strong> Portal System incluye fichas básicas, fichas<br />
avanzadas y herramientas para desarrollar fichas para conjuntos específicos de<br />
usuarios.<br />
El <strong>Blackboard</strong> Learning System incluye varias fichas como parte <strong>del</strong> portal. Las fichas<br />
básicas incluidas en el <strong>Blackboard</strong> Learning System son:<br />
• Mi institución: Esta ficha actúa como puerta de acceso al portal y proporciona<br />
a los usuarios contenidos internos y externos <strong>del</strong> entorno <strong>del</strong> <strong>Blackboard</strong><br />
Learning System.<br />
• Cursos: Es un área en línea dedicada al aprendizaje. Desde esta ficha, los<br />
usuarios acceden a los sitios Web de sus cursos.<br />
• Recursos académicos en la Web: Enlaces al sitio Recursos académicos en la<br />
Web de <strong>Blackboard</strong>. De forma predeterminada, esta ficha está desactivada.<br />
• Administración <strong>del</strong> sistema: Es accesible únicamente por parte de usuarios con<br />
privilegios administrativos.<br />
El <strong>Blackboard</strong> Portal System también incluye fichas avanzadas y la posibilidad de<br />
crear fichas nuevas. Las fichas avanzadas y las plantillas de fichas son:<br />
• Comunidad: Es un área en línea dedicada a clubes, organizaciones y otras<br />
actividades extracurriculares.<br />
© 2004 <strong>Blackboard</strong> Inc. Propiedad intelectual y confidencial página 137
<strong>Blackboard</strong> <strong>Academic</strong> Suite<br />
<strong>Manual</strong> <strong>del</strong> <strong>administrador</strong><br />
• Servicios: Se usa generalmente para poner en contacto a los usuarios con<br />
otras ofertas institucionales.<br />
• La Web: Es una ficha que se puede establecer para acceder a un URL y<br />
mostrar el contenido de la ficha. De forma predeterminada, esta ficha está<br />
desactivada.<br />
• Ficha módulo: Los <strong>administrador</strong>es pueden crear fichas adicionales que<br />
incluyen módulos similares a los de la ficha Mi institución.<br />
• Ficha Herramienta: Los <strong>administrador</strong>es pueden crear fichas adicionales que<br />
apunten a una herramienta <strong>del</strong> <strong>Blackboard</strong> Learning System.<br />
• Ficha Enlace: Los <strong>administrador</strong>es pueden crear fichas adicionales que apunten<br />
a una URL.<br />
© 2004 <strong>Blackboard</strong> Inc. Propiedad intelectual y confidencial página 138
<strong>Blackboard</strong> <strong>Academic</strong> Suite<br />
<strong>Manual</strong> <strong>del</strong> <strong>administrador</strong><br />
Capítulo 1: Cómo administrar fichas<br />
Descripción general<br />
Este capítulo cubre las funciones que controlan la disponibilidad y el contenido de las<br />
fichas.<br />
Nota: La mayoría de las funciones de administración <strong>del</strong> portal que se muestran en<br />
este capítulo están disponibles únicamente al obtener la licencia <strong>del</strong> <strong>Blackboard</strong> Portal<br />
System.<br />
En este capítulo<br />
Este capítulo incluye los siguientes temas:<br />
Tema<br />
Cómo administrar fichas<br />
Cómo añadir una ficha Módulo<br />
Cómo añadir una ficha<br />
Herramienta<br />
Cómo añadir ficha una Enlace<br />
Propiedades de la ficha<br />
Cómo modificar una ficha<br />
Propiedades <strong>del</strong> panel de<br />
herramientas <strong>del</strong> lado<br />
izquierdo<br />
Cómo administrar contenidos<br />
de enlaces (extraescolares)<br />
Descripción<br />
Este tema trata sobre la página Administrar<br />
fichas. Esta página muestra todas las fichas <strong>del</strong><br />
sistema e incluye funciones para modificar<br />
contenidos y establecer las fichas como<br />
disponibles.<br />
Este tema trata sobre la página Añadir ficha<br />
Módulo. Esta página permite a los<br />
<strong>administrador</strong>es añadir una ficha módulo<br />
personalizada.<br />
Este tema trata sobre la página Añadir ficha<br />
Herramienta. Esta página permite a los<br />
<strong>administrador</strong>es añadir una ficha herramienta<br />
personalizada.<br />
Este tema trata sobre la página Añadir ficha<br />
Enlace. Esta página permite a los<br />
<strong>administrador</strong>es añadir una ficha enlace<br />
personalizada.<br />
Este tema trata sobre la página Propiedades de<br />
la ficha. Esta página incluye controles para el<br />
nombre y la disponibilidad de cada ficha.<br />
Este tema trata sobre la página Modificar ficha.<br />
Esta página <strong>del</strong> menú incluye enlaces para<br />
administrar los contenidos <strong>del</strong> lado izquierdo de<br />
las fichas (excepto en las fichas Herramienta y<br />
Módulo). Para fichas específicas, esta página<br />
puede incluir enlaces a funciones adicionales.<br />
Este tema trata sobre la página Propiedades <strong>del</strong><br />
panel de herramientas <strong>del</strong> lado izquierdo. Esta<br />
página controla los nombres y la disponibilidad<br />
de las secciones que aparecen <strong>del</strong> lado izquierdo<br />
de algunas fichas.<br />
Este tema trata sobre las páginas Administrar<br />
contenido de enlaces y Administrar enlaces a<br />
contenidos extra-escolares. Esta página tiene un<br />
nombre diferente para cada ficha. Esta página<br />
permite a los <strong>administrador</strong>es controlar los<br />
enlaces que aparecen en la sección de enlaces<br />
<strong>del</strong> lado izquierdo de una ficha.<br />
© 2004 <strong>Blackboard</strong> Inc. Propiedad intelectual y confidencial página 139
<strong>Blackboard</strong> <strong>Academic</strong> Suite<br />
<strong>Manual</strong> <strong>del</strong> <strong>administrador</strong><br />
Cómo añadir/modificar un<br />
enlace de contenido<br />
extraescolar<br />
Cómo administrar contenidos<br />
de anuncios<br />
Contenido predeterminado<br />
Diseño predeterminado<br />
Vista previa según rol<br />
institucional<br />
Servicios<br />
Cómo añadir/modificar la<br />
carpeta Servicios<br />
Cómo añadir un enlace a<br />
Servicios<br />
Este tema trata sobre las páginas Añadir y<br />
Modificar enlace. Estas páginas permiten a los<br />
<strong>administrador</strong>es añadir o cambiar un enlace que<br />
aparece <strong>del</strong> lado izquierdo de un área de<br />
contenido.<br />
Este tema trata sobre la página Administrar<br />
contenido de anuncio. Esta página permite a los<br />
<strong>administrador</strong>es añadir imágenes al lado<br />
izquierdo de una ficha.<br />
Este tema trata sobre la página Contenido<br />
predeterminado. Los <strong>administrador</strong>es pueden<br />
definir cuáles módulos podrán aparecer y cuáles<br />
deberán aparecer en la ficha. Esta página está<br />
disponible únicamente en la ficha Mi institución<br />
o en las áreas de módulos personalizadas.<br />
Este tema trata sobre la página Diseño<br />
predeterminado. Los <strong>administrador</strong>es pueden<br />
definir el esquema de colores de los módulos en<br />
la ficha, así como la posición de cada módulo.<br />
Este tema trata sobre la página Vista preliminar<br />
según rol institucional. Esta página muestra<br />
cómo aparecerá una ficha ante los usuarios con<br />
el rol institucional seleccionado.<br />
Este tema trata sobre la página Servicios. Esta<br />
página contiene los enlaces a los servicios y las<br />
carpetas que conforman la ficha Servicios.<br />
Este tema trata sobre las páginas Añadir y<br />
Modificar carpeta Servicios. Estas páginas<br />
permiten a los <strong>administrador</strong>es crear o cambiar<br />
una carpeta de la ficha Servicios.<br />
Este tema trata sobre la página Añadir enlace a<br />
Servicios. Esta página permite a los<br />
<strong>administrador</strong>es añadir enlaces a la ficha<br />
Servicios.<br />
© 2004 <strong>Blackboard</strong> Inc. Propiedad intelectual y confidencial página 140
<strong>Blackboard</strong> <strong>Academic</strong> Suite<br />
<strong>Manual</strong> <strong>del</strong> <strong>administrador</strong><br />
Cómo administrar fichas<br />
Descripción general<br />
Las fichas se organizan a través de la página Administrar fichas. Las fichas contienen<br />
enlaces a cursos y clubes, módulos de contenido, herramientas de usuario y enlaces<br />
externos a servicios y contenidos adicionales.<br />
Se puede aplicar privilegios a cada rol institucional de modo que, por ejemplo, los<br />
usuarios con rol institucional de ex-alumno puedan tener acceso a un conjunto de<br />
fichas completamente diferente al de los usuarios con rol institucional de personal o<br />
personal docente.<br />
Nota: Las funciones avanzadas de esta página, como la de añadir una ficha, están<br />
disponibles únicamente para aquellos usuarios que obtengan licencia <strong>del</strong> <strong>Blackboard</strong><br />
Portal System.<br />
Cómo encontrar esta página<br />
Haga clic en la opción Administrar fichas en el Panel de administración.<br />
Funciones<br />
La siguiente tabla muestra información detallada sobre las funciones disponibles en la<br />
página Administrar fichas:<br />
Para . . . haga clic en . . .<br />
cambiar el orden<br />
en que aparecen<br />
las fichas (de<br />
izquierda a<br />
derecha en el<br />
marco de<br />
encabezado)<br />
añadir una ficha<br />
Módulo<br />
añadir una ficha<br />
Herramienta<br />
añadir una ficha<br />
Enlace<br />
modificar una<br />
ficha<br />
eliminar una ficha<br />
obtener una vista<br />
preliminar de una<br />
ficha según el rol<br />
de usuario<br />
la flecha desplegable próxima a una ficha de la lista.<br />
Seleccione un número de la lista desplegable. La ficha<br />
aparecerá en esa posición.<br />
opción Ficha Módulo en la barra de acción. Se abrirá la<br />
página Añadir ficha Módulo.<br />
la opción Ficha Herramienta en la barra de acción. Se abrirá<br />
la página Añadir ficha Herramienta.<br />
la opción Ficha Enlace en la barra de acción. Se abrirá la<br />
página Añadir ficha Enlace.<br />
la opción Modificar correspondiente a una ficha de la lista.<br />
Se abrirá la página Modificar ficha para las fichas Mi<br />
institución, Cursos, Comunidad, Servicios y cualquier ficha<br />
Módulo creada por el <strong>administrador</strong>. Para todas las otras<br />
fichas, la página Propiedades de la ficha se abrirá<br />
inmediatamente al hacer clic en la opción Modificar.<br />
la opción Eliminar correspondiente a una ficha de la lista.<br />
No se puede deshacer la eliminación de una ficha. Para<br />
impedir que los usuarios accedan a una ficha determinada,<br />
desde la página Propiedades de la ficha modifique los roles<br />
institucionales que tengan privilegios para ver la ficha.<br />
la flecha desplegable y seleccione un rol institucional de la<br />
lista de la barra de acción. Haga clic en Vista preliminar y<br />
se abrirá una ventana nueva en el navegador con las fichas<br />
tal como las verán los usuarios.<br />
© 2004 <strong>Blackboard</strong> Inc. Propiedad intelectual y confidencial página 141
<strong>Blackboard</strong> <strong>Academic</strong> Suite<br />
<strong>Manual</strong> <strong>del</strong> <strong>administrador</strong><br />
Cómo añadir una ficha Módulo<br />
Descripción general<br />
Los módulos son diferentes paquetes de información con datos generados desde el<br />
<strong>Blackboard</strong> <strong>Academic</strong> Suite y desde fuentes externas. Las fichas Módulo añadidas<br />
por el <strong>administrador</strong> funcionan de modo muy similar a la ficha Mi institución. Es<br />
posible crear varias fichas módulo con contenidos para roles institucionales<br />
específicos.<br />
Cómo encontrar esta página<br />
Para abrir la página Añadir ficha Módulo, siga estos pasos:<br />
Paso 1 Haga clic en la opción Administrar fichas en el Panel de<br />
administración.<br />
Paso 2 Haga clic en la opción Ficha Módulo en la barra de acción, en la parte<br />
superior de la página Administrar fichas.<br />
Campos<br />
La siguiente tabla muestra información detallada sobre los campos de la página Añadir<br />
ficha Módulo:<br />
Campo Descripción<br />
Introducir información de ficha<br />
Título: [r]<br />
Permite introducir un título para la ficha Módulo. El título<br />
aparecerá como nombre de la ficha en el marco de<br />
encabezado.<br />
Personalizable: Permite seleccionar Sí para permitir a los usuarios organizar<br />
los módulos de la ficha y personalizar la apariencia de los<br />
módulos.<br />
Disponibilidad<br />
Disponibilidad Permite seleccionar Sí para establecer la ficha como<br />
<strong>del</strong> sistema: disponible para usuarios.<br />
Disponible para Permite seleccionar las opciones Todos o Roles<br />
roles<br />
específicos. Si se selecciona la opción Roles específicos,<br />
institucionales haga clic en las casillas de verificación para determinar<br />
específicos: cuáles roles institucionales tendrán privilegios para ver la<br />
ficha.<br />
© 2004 <strong>Blackboard</strong> Inc. Propiedad intelectual y confidencial página 142
<strong>Blackboard</strong> <strong>Academic</strong> Suite<br />
<strong>Manual</strong> <strong>del</strong> <strong>administrador</strong><br />
Cómo añadir una ficha Herramienta<br />
Descripción general<br />
Las fichas Herramienta proporcionan acceso a una herramienta específica dentro <strong>del</strong><br />
<strong>Blackboard</strong> <strong>Academic</strong> Suite. Es posible crear varias fichas Herramienta para permitir<br />
el acceso de roles institucionales específicos a herramientas específicas. Por ejemplo,<br />
se puede otorgar acceso a una ficha que muestre la herramienta Mis calificaciones a<br />
usuarios con rol institucional de alumno. Esta ficha generalmente no se establece<br />
como disponible para los usuarios con rol institucional de ex-alumno.<br />
Cómo encontrar esta página<br />
Siga estos pasos para abrir la página Añadir ficha Herramienta:<br />
Paso 1 Haga clic en la opción Administrar fichas en el Panel de<br />
administración.<br />
Paso 2<br />
Haga clic en la opción Ficha Herramienta en la barra de acción, en la<br />
parte superior de la página Administrar fichas.<br />
Campos<br />
La siguiente tabla muestra información detallada sobre los campos de la página Añadir<br />
ficha Herramienta:<br />
Campo<br />
Descripción<br />
Introducir información de ficha<br />
Título:[r]<br />
Permite introducir un título para la ficha Herramienta. El<br />
título aparecerá como nombre de la ficha en el marco de<br />
encabezado.<br />
Herramienta:[r] Seleccione una herramienta de la lista desplegable. La<br />
herramienta seleccionada estará disponible a través de la<br />
ficha.<br />
Disponibilidad<br />
Disponibilidad Permite seleccionar Sí para establecer la ficha como<br />
<strong>del</strong> sistema: disponible para usuarios.<br />
Disponible para Permite seleccionar las opciones Todos o Roles<br />
roles<br />
específicos. Si se selecciona la opción Roles específicos,<br />
institucionales haga clic en las casillas de verificación para determinar<br />
específicos: cuáles roles institucionales tendrán privilegios para ver la<br />
ficha.<br />
© 2004 <strong>Blackboard</strong> Inc. Propiedad intelectual y confidencial página 143
<strong>Blackboard</strong> <strong>Academic</strong> Suite<br />
<strong>Manual</strong> <strong>del</strong> <strong>administrador</strong><br />
Cómo añadir una ficha Enlace<br />
Descripción general<br />
Las fichas de Enlace muestran contenidos de una página Web externa en una ficha <strong>del</strong><br />
<strong>Blackboard</strong> Portal System. Las fichas de enlace pueden proporcionar acceso directo a<br />
otros sitios Web institucionales para roles institucionales específicos, o permitir a los<br />
usuarios acceder al sitio Web de un colaborador educativo.<br />
Cómo encontrar esta página<br />
Siga estos pasos para abrir la página Añadir ficha Enlace:<br />
Paso 1 Haga clic en la opción Administrar fichas en el Panel de<br />
administración.<br />
Paso 2<br />
Haga clic en la opción Ficha Enlace en la barra de acción, en la parte<br />
superior de la página Administrar fichas.<br />
Campos<br />
La siguiente tabla muestra información detallada sobre los campos de la página Añadir<br />
ficha Enlace:<br />
Campo Descripción<br />
Introducir información de ficha<br />
Título:[r]<br />
Permite introducir un título para la ficha Enlace. El título<br />
aparecerá como nombre de la ficha en el marco de<br />
encabezado.<br />
Enlace<br />
Permite introducir el URL completo de una página Web (Por<br />
externo:[r] ejemplo: http://www.blackboard.com). La página Web<br />
estará accesible a través de la ficha.<br />
Disponibilidad<br />
Disponibilidad Permite seleccionar Sí para establecer la ficha como<br />
<strong>del</strong> sistema: disponible para usuarios.<br />
Disponible para<br />
roles<br />
institucionales<br />
específicos:<br />
Permite seleccionar las opciones Todos o Roles<br />
específicos. Si se selecciona la opción Roles específicos,<br />
haga clic en las casillas de verificación para determinar<br />
cuáles roles institucionales tendrán privilegios para ver la<br />
ficha.<br />
© 2004 <strong>Blackboard</strong> Inc. Propiedad intelectual y confidencial página 144
<strong>Blackboard</strong> <strong>Academic</strong> Suite<br />
<strong>Manual</strong> <strong>del</strong> <strong>administrador</strong><br />
Propiedades de la ficha<br />
Descripción general<br />
La página Propiedades de la ficha es similar para cada ficha. En esta página se puede<br />
cambiar el nombre de la ficha y definir los roles institucionales que pueden acceder a<br />
la ficha.<br />
Cómo encontrar esta página<br />
Siga estos pasos para abrir la página Propiedades de la ficha de una ficha específica:<br />
Paso 1 Haga clic en la opción Administrar fichas en el Panel de<br />
administración.<br />
Paso 2<br />
Haga clic en la opción Modificar de una ficha. Si aparece un menú,<br />
haga clic en Propiedades de la ficha.<br />
Campos<br />
La siguiente tabla muestra información detallada sobre los campos de la página<br />
Propiedades de la ficha:<br />
Campo Descripción<br />
Introducir información de ficha<br />
Título: [r]<br />
Permite editar el texto que aparece en este campo para<br />
cambiar el título de la ficha. El título aparecerá como<br />
nombre de la ficha en el marco de encabezado.<br />
URL/Herramient Si la ficha es una ficha Herramienta, este campo sólo podrá<br />
a:<br />
visualizarse, y mostrará la herramienta disponible a través<br />
de la ficha. Si la ficha es una ficha Enlace, permite editar el<br />
URL que aparece en el campo para cambiar el URL.<br />
Personalizable: Este campo aparece únicamente al cambiar las propiedades<br />
de la ficha Mi institución o de una ficha Módulo. Permite<br />
seleccionar Sí para permitir a los usuarios organizar los<br />
módulos de la ficha y personalizar la apariencia de los<br />
módulos.<br />
Disponibilidad<br />
Disponibilidad Permite seleccionar Sí para establecer la ficha como<br />
<strong>del</strong> sistema: disponible para usuarios.<br />
Disponible para<br />
roles<br />
institucionales<br />
específicos:<br />
Permite seleccionar las opciones Todos o Roles<br />
específicos. Si se selecciona la opción Roles específicos,<br />
haga clic en las casillas de verificación para determinar<br />
cuáles roles institucionales tendrán privilegios para ver la<br />
ficha.<br />
© 2004 <strong>Blackboard</strong> Inc. Propiedad intelectual y confidencial página 145
<strong>Blackboard</strong> <strong>Academic</strong> Suite<br />
<strong>Manual</strong> <strong>del</strong> <strong>administrador</strong><br />
Cómo modificar una ficha<br />
Descripción general<br />
La página <strong>del</strong> menú Modificar ficha aparece cuando se cambian las fichas siguientes:<br />
Mi institución, Cursos, Comunidad, Servicios o una ficha Módulo. Más abajo encontrará<br />
la lista de las funciones disponibles en cada ficha.<br />
Cómo encontrar esta página<br />
Siga estos pasos para abrir la página Modificar ficha de una ficha específica:<br />
Paso 1 Haga clic en la opción Administrar fichas en el Panel de<br />
administración.<br />
Paso 2<br />
Paso 3<br />
Haga clic en la opción Modificar de una de las fichas siguientes: Mi<br />
institución, Cursos, Comunidad, Servicios o cualquier ficha Módulo<br />
creada por el <strong>administrador</strong>.<br />
Se abrirá la página Modificar ficha. Las funciones de esta página varían<br />
según la ficha seleccionada.<br />
Páginas <strong>del</strong> menú<br />
A continuación figuran los menús que se abren para cada ficha:<br />
Ficha Mi institución y fichas Módulo creadas por el <strong>administrador</strong>:<br />
• Propiedades de la ficha<br />
• Contenido predeterminado<br />
• Diseño predeterminado<br />
• Vista previa según rol institucional<br />
• Propiedades <strong>del</strong> panel de herramientas <strong>del</strong> lado izquierdo<br />
• Administrar contenido de enlaces<br />
• Administrar contenido de anuncio<br />
Ficha Cursos:<br />
• Propiedades de la ficha<br />
• Propiedades <strong>del</strong> panel de herramientas <strong>del</strong> lado izquierdo<br />
• Administrar contenido de formación extraescolar<br />
• Administrar contenido de anuncio<br />
Ficha Comunidad:<br />
• Propiedades de la ficha<br />
• Propiedades <strong>del</strong> panel de herramientas <strong>del</strong> lado izquierdo<br />
• Administrar contenido de comunidad extraescolar<br />
• Administrar contenido de anuncio<br />
Ficha Servicios:<br />
• Propiedades de la ficha<br />
• Servicios<br />
• Propiedades <strong>del</strong> panel de herramientas <strong>del</strong> lado izquierdo<br />
• Administrar contenido de servicios extraescolares<br />
• Administrar contenido de anuncio<br />
Las fichas Herramienta y Enlace no tienen espacio para contenidos adicionales. Al<br />
modificar una ficha Herramienta o una ficha Enlace, la página Propiedades de la ficha<br />
incluye todas las opciones de configuración.<br />
© 2004 <strong>Blackboard</strong> Inc. Propiedad intelectual y confidencial página 146
<strong>Blackboard</strong> <strong>Academic</strong> Suite<br />
<strong>Manual</strong> <strong>del</strong> <strong>administrador</strong><br />
Propiedades <strong>del</strong> panel de herramientas <strong>del</strong> lado izquierdo<br />
Descripción general<br />
El panel de herramientas <strong>del</strong> lado izquierdo aparece en las fichas Mi institución,<br />
Cursos, Comunidad, Servicios y en todas las fichas Módulo. La página Propiedades <strong>del</strong><br />
panel de herramientas <strong>del</strong> lado izquierdo permite configurar el nombre y la<br />
disponibilidad de las distintas funciones. Las funciones siguientes pueden aparecer en<br />
el lado izquierdo de una ficha:<br />
• Herramientas: Las herramientas de <strong>Blackboard</strong> Tools organizadas mediante el<br />
Panel de herramientas.<br />
• Enlaces: Los enlaces que se administran mediante las páginas Administrar<br />
contenido de enlace y Administrar contenidos extraescolares.<br />
• Patrocinadores: Imágenes y enlaces que se administran mediante la página<br />
Administrar contenido de anuncio.<br />
Cómo encontrar esta página<br />
Siga estos pasos para encontrar la página Propiedades <strong>del</strong> panel de herramientas <strong>del</strong><br />
lado izquierdo:<br />
Paso 1<br />
Haga clic en la opción Administrar fichas en el Panel de<br />
administración.<br />
Paso 2<br />
Paso 3<br />
Haga clic en la opción Modificar de una de las fichas siguientes: Mi<br />
institución, Cursos, Comunidad, Servicios o cualquier ficha Módulo<br />
creada por el <strong>administrador</strong>. Se abrirá la página Modificar ficha. Las<br />
funciones de esta página varían según la ficha seleccionada.<br />
Haga clic en Propiedades <strong>del</strong> panel de herramientas <strong>del</strong> lado<br />
izquierdo.<br />
Campos<br />
La siguiente tabla muestra información detallada sobre los campos de la página<br />
Propiedades <strong>del</strong> panel de herramientas <strong>del</strong> lado izquierdo:<br />
Campo<br />
Descripción<br />
Introducir propiedades de la barra de herramientas<br />
Herramientas Permite seleccionar Sí para establecer el panel de<br />
disponibles: herramientas como disponible.<br />
Etiqueta de Permite editar el nombre <strong>del</strong> panel de herramientas.<br />
herramientas:<br />
Enlaces<br />
Permite seleccionar Sí para establecer el área Enlaces<br />
disponibles: extra-escolares como disponible.<br />
Etiqueta de Permite editar el nombre <strong>del</strong> área Enlaces extra-escolares.<br />
enlaces:<br />
Patrocinadores Permite seleccionar Sí para establecer el área<br />
disponibles: Patrocinadores como disponible.<br />
Etiqueta de Permite editar el nombre <strong>del</strong> área Patrocinadores.<br />
patrocinadores:<br />
© 2004 <strong>Blackboard</strong> Inc. Propiedad intelectual y confidencial página 147
<strong>Blackboard</strong> <strong>Academic</strong> Suite<br />
<strong>Manual</strong> <strong>del</strong> <strong>administrador</strong><br />
Cómo administrar contenidos de enlaces (aprendizaje extraescolar)<br />
Descripción general<br />
Los enlaces que aparecen en el lado izquierdo de una ficha se administran desde la<br />
página Administrar contenidos de enlaces. En algunas fichas, esta página se denomina<br />
Administrar contenidos de aprendizaje extraescolar. Aunque los nombres sean<br />
diferentes, las páginas brindan las mismas funciones.<br />
Cómo encontrar esta página<br />
Siga estos pasos para abrir la página Administrar enlaces:<br />
Paso 1 Haga clic en la opción Administrar fichas en el Panel de<br />
administración.<br />
Paso 2<br />
Paso 3<br />
Haga clic en la opción Modificar de una de las fichas siguientes:<br />
Cursos, Comunidad, Servicios o cualquier ficha Módulo creada por el<br />
<strong>administrador</strong>. Se abrirá la página Modificar ficha.<br />
Haga clic en las opciones Administrar contenidos extraescolares<br />
de la ficha o Administrar contenidos de enlaces.<br />
Funciones<br />
La siguiente tabla muestra información detallada sobre las funciones disponibles en la<br />
página Administrar enlaces:<br />
Para . . . haga clic en . . .<br />
añadir un enlace la opción Enlace externo en la barra de acción. Se abrirá la<br />
página Añadir enlace.<br />
modificar un la opción Modificar correspondiente a un enlace de la lista.<br />
enlace<br />
Se abrirá la página Modificar enlace.<br />
eliminar un enlace la opción Eliminar correspondiente a un enlace de la lista.<br />
Esta acción es irreversible.<br />
cambiar la<br />
la flecha desplegable próxima a un enlace de la lista.<br />
ubicación de un Seleccione la posición numerada en la que el enlace debería<br />
enlace<br />
aparecer en la secuencia con los demás enlaces.<br />
© 2004 <strong>Blackboard</strong> Inc. Propiedad intelectual y confidencial página 148
<strong>Blackboard</strong> <strong>Academic</strong> Suite<br />
<strong>Manual</strong> <strong>del</strong> <strong>administrador</strong><br />
Cómo añadir/modificar un enlace de contenido extraescolar<br />
Descripción general<br />
La vista de página Añadir/Modificar un enlace de contenido extraescolar permite añadir<br />
y modificar los enlaces <strong>del</strong> lado izquierdo de una ficha. Los enlaces pueden<br />
proporcionar acceso a colaboradores educativos, herramientas de investigación o<br />
cualquier otra página Web de interés para la institución.<br />
Cómo encontrar esta página<br />
Siga estos pasos para abrir la página Añadir/Modificar enlaces:<br />
Paso 1 Haga clic en la opción Administrar fichas en el Panel de<br />
administración.<br />
Paso 2<br />
Paso 3<br />
Paso 4<br />
Haga clic en la opción Modificar de una de las fichas siguientes: Mi<br />
institución, Cursos, Comunidad, Servicios o cualquier ficha Módulo<br />
creada por el <strong>administrador</strong>.<br />
Haga clic en las opciones Administrar contenidos extraescolares<br />
de la ficha o Administrar contenidos de enlaces.<br />
Haga clic en la opción Añadir URL, o en la opción Modificar de un<br />
URL existente. Se abrirá una vista de página con campos para crear un<br />
enlace o modificar uno existente.<br />
Campos<br />
La siguiente tabla muestra información detallada sobre los campos de la vista de<br />
página Añadir/Modificar enlace:<br />
Campo<br />
Descripción<br />
Información sobre el URL<br />
Nombre:<br />
Permite introducir un nombre para el enlace. El nombre<br />
aparecerá en la casilla Enlaces extraescolares.<br />
URL:<br />
Permite introducir el URL <strong>del</strong> enlace. Al introducir un URL,<br />
escríbalo como http://www.blackboard.com y no como<br />
www.blackboard.com o blackboard.com<br />
Descripción: Permite introducir una descripción <strong>del</strong> enlace. La descripción<br />
aparecerá bajo el nombre <strong>del</strong> enlace en la casilla de<br />
colaboraciones.<br />
Opciones<br />
¿Desea que el Permite hacer clic en Sí para establecer el enlace como<br />
URL esté visible? disponible.<br />
Iniciar en<br />
Permite hacer clic en Sí o No para determinar si el enlace<br />
ventana externa abrirá el sitio Web en una ventana externa <strong>del</strong> navegador.<br />
Seleccionar Permite ingresar a las opciones Mostrar desde y Mostrar<br />
restricciones de hasta para seleccionar el intervalo de fechas en el que<br />
fecha<br />
aparecerá la carpeta.<br />
© 2004 <strong>Blackboard</strong> Inc. Propiedad intelectual y confidencial página 149
<strong>Blackboard</strong> <strong>Academic</strong> Suite<br />
<strong>Manual</strong> <strong>del</strong> <strong>administrador</strong><br />
Cómo administrar contenidos de anuncios<br />
Descripción general<br />
El contenido de anuncio se puede utilizar para mostrar anuncios publicitarios u otras<br />
imágenes de interés para la institución. Las imágenes de los patrocinadores aparecen<br />
debajo de los enlaces extraescolares en el panel de herramientas de las fichas <strong>del</strong><br />
portal. El <strong>administrador</strong> puede cargar las imágenes de los patrocinadores, o se puede<br />
utilizar la opción Código HTML externo para importar imágenes e información de<br />
patrocinadores externos.<br />
Cómo encontrar esta página<br />
Siga estos pasos para abrir la página Administrar contenido de anuncio:<br />
Paso 1 Haga clic en la opción Administrar fichas en el Panel de<br />
administración.<br />
Paso 2<br />
Paso 3<br />
Haga clic en la opción Modificar de una de las fichas siguientes: Mi<br />
institución, Cursos, Comunidad, Servicios o cualquier ficha Módulo<br />
creada por el <strong>administrador</strong>.<br />
Haga clic en la opción Administrar contenido de anuncio.<br />
Campos<br />
La siguiente tabla muestra información detallada sobre los campos de la página<br />
Administrar contenido de anuncio:<br />
Campo<br />
Descripción<br />
Designar contenido de anuncio principal<br />
Ninguno<br />
Permite hacer clic en esta opción para dejar en blanco el<br />
anuncio principal <strong>del</strong> lado izquierdo de la ficha.<br />
Imagen local y Permite hacer clic en esta opción para añadir una imagen<br />
enlace<br />
local como imagen <strong>del</strong> patrocinador principal.<br />
Código HTML<br />
externo<br />
Introduzca un nombre de archivo o haga clic en Examinar<br />
para buscar un archivo de imagen. Si hace clic en la opción<br />
Imagen local y enlace, esta imagen aparecerá como<br />
patrocinador principal.<br />
Introduzca un URL. Cuando se haga clic en la imagen, el<br />
URL se abrirá en una ventana independiente. Al introducir<br />
un URL, asegúrese de escribirlo completamente; por<br />
ejemplo, http://www.blackboard.com, no<br />
www.blackboard.com o blackboard.com.<br />
En algunas ocasiones, al utilizar un servidor de anuncios<br />
publicitarios, la compañía que lo ejecuta suministra un<br />
código HTML para el anuncio. Introduzca ese código HTML<br />
en esta casilla para mostrar los anuncios.<br />
Designar contenido de anuncio secundario<br />
Ninguno<br />
Permite hacer clic en esta opción para dejar en blanco el<br />
anuncio secundario <strong>del</strong> lado izquierdo de la ficha.<br />
© 2004 <strong>Blackboard</strong> Inc. Propiedad intelectual y confidencial página 150
<strong>Blackboard</strong> <strong>Academic</strong> Suite<br />
<strong>Manual</strong> <strong>del</strong> <strong>administrador</strong><br />
Imagen local y<br />
enlace<br />
Permite hacer clic en esta opción para añadir una imagen<br />
local como imagen <strong>del</strong> patrocinador secundario.<br />
Introduzca un nombre de archivo o haga clic en Examinar<br />
para buscar un archivo de imagen. Si hace clic en la opción<br />
Imagen local y enlace, esta imagen aparecerá como<br />
patrocinador secundario.<br />
Código HTML<br />
externo<br />
Introduzca un URL. Cuando se haga clic en la imagen, el<br />
URL se abrirá en una ventana independiente. Al introducir<br />
un URL, asegúrese de escribirlo completamente; por<br />
ejemplo, http://www.blackboard.com, no<br />
www.blackboard.com o blackboard.com.<br />
En algunas ocasiones, al utilizar un servidor de anuncios<br />
publicitarios, la compañía que lo ejecuta suministra un<br />
código HTML para el anuncio. Introduzca ese código HTML<br />
en esta casilla para mostrar los anuncios.<br />
© 2004 <strong>Blackboard</strong> Inc. Propiedad intelectual y confidencial página 151
<strong>Blackboard</strong> <strong>Academic</strong> Suite<br />
<strong>Manual</strong> <strong>del</strong> <strong>administrador</strong><br />
Contenido predeterminado<br />
Descripción general<br />
Los módulos se muestran en dos columnas con sus casillas de verificación:<br />
MOSTRADO y OBLIGATORIO. Los módulos mostrados estarán disponibles para los<br />
usuarios, y los obligatorios aparecerán siempre ante los mismos. Los usuarios pueden<br />
determinar si los módulos mostrados aparecerán o no en la vista de la ficha. Los<br />
módulos obligatorios siempre aparecerán ante los usuarios.<br />
Cómo encontrar esta página<br />
Siga estos pasos para abrir la página Contenido predeterminado:<br />
Paso 1 Haga clic en la opción Administrar fichas en el Panel de<br />
administración.<br />
Paso 2<br />
Paso 3<br />
Paso 4<br />
Haga clic en la opción Modificar de la ficha Mi institución o en una<br />
ficha Módulo creada por el <strong>administrador</strong>.<br />
Haga clic en la opción Contenido predeterminado de la página<br />
Modificar ficha.<br />
Se abrirá la página Contenido predeterminado.<br />
Funciones<br />
La siguiente tabla muestra información detallada sobre las funciones disponibles en la<br />
página Contenido predeterminado:<br />
Para . . . haga clic en . . .<br />
indicar que un<br />
módulo aparezca<br />
en la ficha<br />
que un módulo<br />
aparezca en la<br />
ficha como<br />
obligatorio<br />
organizar la<br />
ubicación y la<br />
apariencia de los<br />
módulos en la<br />
ficha<br />
la casilla de verificación de la columna MOSTRADO de los<br />
módulos que deben aparecer en la ficha. Una marca de<br />
verificación en la casilla indica que el módulo aparecerá en<br />
la ficha. Haga clic nuevamente en la casilla de verificación<br />
para eliminar un módulo de la ficha.<br />
la casilla de verificación de la columna OBLIGATORIO de los<br />
módulos que deben aparecer en la ficha. Una marca de<br />
verificación en la casilla indica que el módulo aparecerá en<br />
la ficha. Para establecer los módulos como no obligatorios,<br />
vuelva a hacer clic en la casilla de verificación.<br />
la opción Diseño predeterminado en las instrucciones, en la<br />
parte superior de la página. Se abrirá la página Diseño<br />
predeterminado.<br />
© 2004 <strong>Blackboard</strong> Inc. Propiedad intelectual y confidencial página 152
<strong>Blackboard</strong> <strong>Academic</strong> Suite<br />
<strong>Manual</strong> <strong>del</strong> <strong>administrador</strong><br />
Diseño predeterminado<br />
Descripción general<br />
En la página Diseño predeterminado se configuran la apariencia y la organización de<br />
los módulos de una ficha. La página Personalizar grupos de módulos permite al<br />
<strong>administrador</strong> crear grupos de módulos adicionales para cambiar la apariencia de los<br />
módulos.<br />
Cómo encontrar esta página<br />
Siga estos pasos para abrir la página Diseño predeterminado:<br />
Paso 1 Haga clic en la opción Administrar fichas en el Panel de<br />
administración.<br />
Paso 2<br />
Paso 3<br />
Haga clic en la opción Modificar de la ficha Mi institución o en una<br />
ficha Módulo.<br />
Haga clic en la opción Diseño predeterminado de la página Modificar<br />
ficha.<br />
Campos<br />
La siguiente tabla muestra información detallada sobre los campos de la página Diseño<br />
predeterminado:<br />
Campo<br />
Descripción<br />
Personalizar Diseño de página<br />
Panel izquierdo: La lista incluye todos los módulos que aparecerán en la<br />
columna izquierda de módulos de la ficha. Permite<br />
reordenar las fichas seleccionando una y haciendo clic en la<br />
flecha hacia arriba o la flecha hacia abajo para cambiar<br />
su posición. Para mover una ficha hacia el panel derecho,<br />
haga clic en la flecha hacia la derecha. Para eliminar un<br />
módulo <strong>del</strong> panel izquierdo, haga clic en el símbolo X.<br />
Panel derecho: La lista incluye todos los módulos que aparecerán en la<br />
columna derecha de módulos de la ficha. Permite reordenar<br />
las fichas seleccionando una y haciendo clic en la flecha<br />
hacia arriba o la flecha hacia abajo para cambiar su<br />
posición. Para mover una ficha hacia el panel izquierdo,<br />
haga clic en la flecha hacia la izquierda. Para eliminar un<br />
módulo <strong>del</strong> panel derecho, haga clic en el símbolo X.<br />
Personalizar grupo<br />
Permite seleccionar uno de los grupos para mostrar módulos en la ficha. La<br />
función Personalizar grupos de módulos permite crear grupos adicionales.<br />
© 2004 <strong>Blackboard</strong> Inc. Propiedad intelectual y confidencial página 153
<strong>Blackboard</strong> <strong>Academic</strong> Suite<br />
<strong>Manual</strong> <strong>del</strong> <strong>administrador</strong><br />
Vista preliminar según rol institucional<br />
Descripción general<br />
La página Vista preliminar según rol institucional permite a los <strong>administrador</strong>es<br />
examinar el modo en que una ficha aparecerá ante los roles institucionales específicos.<br />
Al seleccionar un rol, la ficha aparecerá en la página exactamente como aparece ante<br />
dicho rol.<br />
Cómo encontrar esta página<br />
Siga estos pasos para abrir la página Vista preliminar según rol institucional:<br />
Paso 1 Haga clic en la opción Administrar fichas en el Panel de<br />
administración.<br />
Paso 2<br />
Paso 3<br />
Haga clic en la opción Modificar de la ficha Mi institución o en una<br />
ficha Módulo creada por el <strong>administrador</strong>.<br />
Haga clic en la opción Vista preliminar según rol institucional de la<br />
página Modificar ficha.<br />
Funciones<br />
Seleccione un rol institucional de la lista desplegable y haga clic en Ir. La vista de la<br />
ficha para dicho rol institucional aparecerá en la página.<br />
© 2004 <strong>Blackboard</strong> Inc. Propiedad intelectual y confidencial página 154
<strong>Blackboard</strong> <strong>Academic</strong> Suite<br />
<strong>Manual</strong> <strong>del</strong> <strong>administrador</strong><br />
Servicios<br />
Descripción general<br />
La ficha Servicios muestra enlaces. La mayoría de las veces estos enlaces dirigen a<br />
otros servicios ofrecidos en la institución. Los enlaces de servicios se pueden organizar<br />
en carpetas y subcarpetas para crear un esquema de servicios.<br />
Cómo encontrar esta página<br />
Siga estos pasos para abrir la página Servicios:<br />
Paso 1 Haga clic en la opción Administrar fichas en el Panel de<br />
administración.<br />
Paso 2<br />
Paso 3<br />
Haga clic en la opción Modificar de la ficha Servicios.<br />
Haga clic en la opción Servicios de la página Modificar ficha.<br />
Funciones<br />
La siguiente tabla muestra información detallada sobre las funciones disponibles en la<br />
página Servicios:<br />
Para . . . haga clic en . . .<br />
ordenar los<br />
enlaces<br />
seguir un enlace<br />
añadir un enlace<br />
modificar un<br />
enlace<br />
eliminar un enlace<br />
la flecha desplegable y seleccione un número de la lista para<br />
el enlace. Los enlaces aparecerán en orden numérico en el<br />
área Servicios o dentro de la carpeta. No hay límite en el<br />
número de enlaces que se pueden mostrar.<br />
el hipervínculo de un enlace externo para seguir un enlace a<br />
un sitio Web.<br />
la opción Añadir enlace externo en la barra de acción. Se<br />
abrirá la página Añadir Enlace.<br />
la opción Modificar correspondiente a un enlace<br />
determinado.<br />
la opción Eliminar correspondiente a un enlace para<br />
eliminarlo definitivamente de la ficha. Esta acción es<br />
irreversible.<br />
añadir una carpeta la opción Añadir carpeta en la barra de acción. Se abrirá la<br />
página Añadir carpeta.<br />
ver enlaces y el nombre de la carpeta. Aparecerá una vista de página con<br />
carpetas dentro de todas las carpetas y los enlaces que aparecen en dicha<br />
una carpeta carpeta.<br />
eliminar una<br />
carpeta<br />
la opción Eliminar correspondiente a una carpeta para<br />
eliminarla definitivamente de la ficha. Esta acción es<br />
irreversible y también eliminará todos los enlaces y las<br />
carpetas que aparecen en dicha carpeta.<br />
la opción Modificar correspondiente a una carpeta. Se<br />
abrirá la página Modificar carpeta.<br />
modificar una<br />
carpeta<br />
copiar una carpeta la opción Copiar correspondiente a una carpeta. Se abrirá<br />
la página Copiar carpeta.<br />
© 2004 <strong>Blackboard</strong> Inc. Propiedad intelectual y confidencial página 155
<strong>Blackboard</strong> <strong>Academic</strong> Suite<br />
<strong>Manual</strong> <strong>del</strong> <strong>administrador</strong><br />
Cómo añadir/modificar una carpeta de Servicios<br />
Descripción general<br />
Las carpetas de servicios pueden incluir enlaces a Servicios y a otras carpetas.<br />
Desde las vistas de las páginas Añadir carpeta y Modificar carpeta se puede añadir y<br />
modificar carpetas. Los campos de las páginas Añadir carpeta y Modificar carpeta son<br />
los mismos. La página Añadir carpeta se abre con los campos en blanco, y la página<br />
Modificar carpeta se abre con una carpeta ya completa.<br />
Cómo encontrar esta página<br />
Siga estos pasos para abrir las páginas Añadir carpeta Servicios o Modificar carpeta<br />
Servicios:<br />
Paso 1<br />
Haga clic en la opción Administrar fichas en el Panel de<br />
administración.<br />
Paso 2<br />
Paso 3<br />
Paso 4<br />
Haga clic en la opción Modificar de la ficha Servicios.<br />
Haga clic en la opción Servicios de la página Modificar ficha.<br />
En la barra de acción, haga clic en la opción Añadir carpeta o en la<br />
opción Modificar correspondiente a una carpeta existente.<br />
Campos<br />
La siguiente tabla muestra información detallada sobre los campos de la vista de<br />
página Añadir/Modificar:<br />
Campo<br />
Descripción<br />
Información de elemento<br />
Nombre:<br />
Permite seleccionar el nombre que describa con mayor<br />
precisión el contenido de una carpeta.<br />
O bien especifique Permite introducir un nombre personalizado para la<br />
su propio nombre: carpeta.<br />
Seleccionar color <strong>del</strong> Permite hacer clic en Seleccionar para elegir un color de<br />
nombre:<br />
texto para el nombre de la carpeta. El color<br />
predeterminado es el negro.<br />
Texto:<br />
Permite introducir una descripción de la carpeta.<br />
Opciones<br />
Seleccionar<br />
restricciones de<br />
fecha<br />
¿Desea establecer la<br />
carpeta como<br />
disponible?<br />
Permite seleccionar el intervalo de fechas en el que<br />
aparecerá la carpeta.<br />
Permite seleccionar Sí para indicar que el elemento está<br />
disponible para los usuarios.<br />
© 2004 <strong>Blackboard</strong> Inc. Propiedad intelectual y confidencial página 156
<strong>Blackboard</strong> <strong>Academic</strong> Suite<br />
<strong>Manual</strong> <strong>del</strong> <strong>administrador</strong><br />
Cómo añadir un enlace a Servicios<br />
Descripción general<br />
La vista de página Servicios: añadir enlace permite añadir enlaces a la ficha Servicios.<br />
Los enlaces pueden aparecer directamente en la ficha o dentro de una carpeta.<br />
Cómo encontrar esta página<br />
Siga estos pasos para abrir la vista de página Añadir o modificar enlace de Servicios:<br />
Paso 1 Haga clic en la opción Administrar fichas en el Panel de<br />
administración.<br />
Paso 2<br />
Paso 3<br />
Paso 4<br />
Haga clic en la opción Modificar de la ficha Servicios.<br />
Haga clic en la opción Servicios de la página Modificar ficha.<br />
En la barra de acción, haga clic en la opción Enlace. O haga clic en la<br />
opción Modificar correspondiente a un enlace ya existente.<br />
Campos<br />
La siguiente tabla muestra información detallada sobre los campos de la vista de<br />
página Añadir enlace a Servicios:<br />
Campo<br />
Descripción<br />
Información sobre el URL<br />
Nombre de Permite introducir un nombre para el enlace.<br />
enlace:<br />
URL:<br />
Permite introducir un URL para el enlace. Introduzca el URL<br />
completo; por ejemplo, http://www.blackboard.com, no<br />
www.blackboard.com ni blackboard.com.<br />
Descripción: Permite introducir una descripción <strong>del</strong> enlace.<br />
Opciones<br />
¿Desea que el Permite hacer clic en Sí para mostrar el URL como parte <strong>del</strong><br />
URL esté visible? enlace. El URL aparecerá después <strong>del</strong> nombre <strong>del</strong> enlace.<br />
Iniciar elemento Permite hacer clic en Sí o en No para abrir o no el enlace en<br />
en ventana una ventana externa.<br />
externa<br />
Seleccionar<br />
restricciones de<br />
fecha<br />
Permite ingresar a las opciones Mostrar desde y Mostrar<br />
hasta para seleccionar el intervalo de fechas en el que<br />
aparecerá la carpeta.<br />
© 2004 <strong>Blackboard</strong> Inc. Propiedad intelectual y confidencial página 157
<strong>Blackboard</strong> <strong>Academic</strong> Suite<br />
<strong>Manual</strong> <strong>del</strong> <strong>administrador</strong><br />
Capítulo 2: Cómo administrar módulos<br />
Descripción general<br />
Este capítulo describe las funciones para administrar y crear módulos en el portal.<br />
En este capítulo<br />
El Capítulo 2: Administrar módulos, incluye los siguientes temas:<br />
Tema<br />
Cómo administrar módulos<br />
Cómo crear un módulo nuevo<br />
Cómo crear/editar un módulo<br />
Módulo de inicio de sesión<br />
Contenidos <strong>del</strong> módulo: Módulo<br />
de inicio de sesión<br />
Contenidos <strong>del</strong> módulo: Módulo<br />
de canal<br />
Contenidos <strong>del</strong> módulo: Módulo<br />
HTML<br />
Contenidos <strong>del</strong> módulo: Módulo<br />
URL<br />
Contenidos <strong>del</strong> módulo: Módulo<br />
de varias secciones<br />
Cómo añadir/modificar una<br />
sección a un módulo de varias<br />
secciones<br />
Contenidos <strong>del</strong> módulo: Módulo<br />
de encuesta de opinión<br />
Contenidos <strong>del</strong> módulo: Módulo<br />
de varias opciones<br />
Contenidos <strong>del</strong> módulo: Módulo<br />
de imagen<br />
Descripción<br />
Este tema trata sobre la página Administrar<br />
módulos. Esta página permite a los<br />
<strong>administrador</strong>es crear, modificar y determinar<br />
la disponibilidad de los módulos.<br />
Este tema trata sobre el procedimiento para la<br />
creación de un módulo nuevo.<br />
Este tema trata sobre las páginas Crear módulo<br />
y Editar módulo. Estas páginas se utilizan para<br />
crear un módulo y definir sus parámetros de<br />
configuración.<br />
Este tema explica el módulo Iniciar sesión.<br />
Este tema trata sobre la página Contenidos <strong>del</strong><br />
módulo: Módulo Iniciar sesión. Esta página se<br />
utiliza para desarrollar los contenidos <strong>del</strong><br />
módulo Iniciar sesión.<br />
Este tema trata sobre la página Contenidos <strong>del</strong><br />
módulo: Módulo de canal. Esta página se utiliza<br />
para desarrollar los contenidos <strong>del</strong> módulo.<br />
Este tema trata sobre la página Contenidos <strong>del</strong><br />
módulo: Módulo HTML. Esta página se utiliza<br />
para desarrollar los contenidos <strong>del</strong> módulo.<br />
Este tema trata sobre la página Contenidos <strong>del</strong><br />
módulo: Módulo URL. Esta página se utiliza<br />
para desarrollar los contenidos <strong>del</strong> módulo.<br />
Este tema trata sobre la página Contenidos <strong>del</strong><br />
módulo: Módulo de varias secciones. Esta<br />
página se utiliza para desarrollar los contenidos<br />
<strong>del</strong> módulo.<br />
Este tema trata sobre las páginas Añadir y<br />
Modificar sección de un módulo de varias<br />
secciones. Estas páginas permiten a los<br />
<strong>administrador</strong>es añadir o cambiar secciones <strong>del</strong><br />
módulo.<br />
Este tema trata sobre la página Contenidos <strong>del</strong><br />
módulo: Módulo de encuesta. Esta página se<br />
utiliza para desarrollar los contenidos <strong>del</strong><br />
módulo.<br />
Este tema trata sobre la página Contenidos <strong>del</strong><br />
módulo: Módulo de varias opciones. Esta<br />
página se utiliza para desarrollar los contenidos<br />
<strong>del</strong> módulo.<br />
Este tema trata sobre la página Contenidos <strong>del</strong><br />
módulo: Módulo de imagen. Esta página se<br />
utiliza para desarrollar los contenidos <strong>del</strong><br />
módulo.<br />
© 2004 <strong>Blackboard</strong> Inc. Propiedad intelectual y confidencial página 158
<strong>Blackboard</strong> <strong>Academic</strong> Suite<br />
<strong>Manual</strong> <strong>del</strong> <strong>administrador</strong><br />
Contenidos <strong>del</strong> módulo: Módulo<br />
de enlace externo<br />
Cómo añadir/modificar un<br />
enlace a un módulo de enlace<br />
externo<br />
Cómo exportar un módulo<br />
Este tema trata sobre la página Contenidos <strong>del</strong><br />
módulo: Módulo de enlace externo. Esta página<br />
se utiliza para desarrollar los contenidos <strong>del</strong><br />
módulo.<br />
Este tema trata sobre las páginas Añadir y<br />
Modificar enlace de un módulo de enlace<br />
externo. Estas páginas permiten a los<br />
<strong>administrador</strong>es añadir o editar los enlaces que<br />
aparecen en el módulo.<br />
Este tema trata sobre la página Exportar<br />
módulo. Esta página se utiliza para crear un<br />
Building Block de los módulos que aparecen en<br />
el sistema.<br />
© 2004 <strong>Blackboard</strong> Inc. Propiedad intelectual y confidencial página 159
<strong>Blackboard</strong> <strong>Academic</strong> Suite<br />
<strong>Manual</strong> <strong>del</strong> <strong>administrador</strong><br />
Cómo administrar módulos<br />
Descripción general<br />
Los módulos son paquetes de contenidos que aparecen en la ficha Mi institución o en<br />
las fichas de módulos personalizadas. La página Administrar módulos permite a un<br />
<strong>administrador</strong> añadir y modificar módulos, así como controlar el contenido de los<br />
mismos.<br />
Utilice la página Contenido predeterminado de un área de contenido determinada para<br />
determinar cuáles módulos deben aparecer en una ficha.<br />
Nota: Las funciones avanzadas de esta página, como la de añadir un módulo, están<br />
disponibles únicamente para aquellos usuarios que obtengan la licencia <strong>del</strong> <strong>Blackboard</strong><br />
Portal System.<br />
Cómo encontrar esta página<br />
Haga clic en la opción Administrar módulos en el Panel de administración.<br />
Funciones<br />
En la página Administrar módulos se encuentran disponibles las siguientes funciones:<br />
Para . . . haga clic en . . .<br />
añadir un módulo la opción Módulo en la barra de acción.<br />
eliminar un la opción Eliminar correspondiente a un módulo de la lista.<br />
módulo<br />
Esta acción no se puede deshacer.<br />
modificar un la opción Propiedades correspondiente a un módulo de la<br />
módulo<br />
lista.<br />
personalizar el la opción Contenidos correspondiente a un módulo de la<br />
contenido de un lista. Se abrirá la página Modificar módulo correspondiente.<br />
módulo<br />
ver un módulo Vista preliminar. El módulo aparecerá tal como lo verán<br />
los usuarios en una ficha.<br />
Content System<br />
Si se instala el <strong>Blackboard</strong> Content System estará disponible un conjunto adicional<br />
de módulos de portal. Los mismos incluyen:<br />
• Content System: Contenido <strong>del</strong> curso<br />
• Content System: Marcadores<br />
• Content System: Contenido de la institución<br />
• Content System: Mis contenidos<br />
• Content System: Mis portafolios<br />
• Content System: Contenido <strong>del</strong> club (disponible únicamente en el <strong>Blackboard</strong><br />
Portal System)<br />
• Content System: Buscar Content Systems<br />
• Content System: Actividades de la tarea<br />
© 2004 <strong>Blackboard</strong> Inc. Propiedad intelectual y confidencial página 160
<strong>Blackboard</strong> <strong>Academic</strong> Suite<br />
<strong>Manual</strong> <strong>del</strong> <strong>administrador</strong><br />
Cómo crear un módulo nuevo<br />
Descripción general<br />
Únicamente se puede crear módulos nuevos con la licencia <strong>del</strong> <strong>Blackboard</strong> Portal<br />
System. Es posible crear varios tipos diferentes de módulos desde el Panel de<br />
administración, o los <strong>administrador</strong>es pueden utilizar la tecnología de Building Blocks<br />
para crear un módulo completamente nuevo y personalizado y añadirlo al <strong>Blackboard</strong><br />
Portal System. Después de que son creados, los módulos se pueden establecer para<br />
que aparezcan en la ficha Mi institución o en cualquier otra ficha que acepte módulos.<br />
Para crear un módulo utilizando la tecnología de Building Blocks, consulte la Guía para<br />
el desarrollador de módulos <strong>del</strong> <strong>Blackboard</strong> Building Blocks o el sitio Web de Building<br />
Blocks ( http://buildingblocks.blackboard.com. )<br />
Cómo crear un módulo<br />
Siga los pasos siguientes para crear un módulo desde el Panel de administración:<br />
Paso 1<br />
Paso 2<br />
Paso 3<br />
Paso 4<br />
Paso 5<br />
Paso 6<br />
Paso 7<br />
Paso 8<br />
Paso 9<br />
Paso 10<br />
Paso 11<br />
Planifique el módulo. Decida el tipo de módulo a crear y los contenidos<br />
que tendrá, cuáles roles institucionales deberán tener acceso al mismo<br />
y quién administrará sus contenidos.<br />
Vaya a la ficha Administración <strong>del</strong> sistema.<br />
Haga clic en la opción Administrar módulos en el Panel de<br />
administración.<br />
Haga clic en la opción Añadir módulo en la barra de acción, en la<br />
parte superior de la página.<br />
Introduzca un título, el tipo de módulo y la descripción.<br />
Seleccione la configuración de las opciones Disponibilidad <strong>del</strong><br />
sistema (¿el módulo estará disponible en todo el sistema?),<br />
Seleccionar de la lista de módulos (¿el módulo aparecerá a los<br />
usuarios como un módulo que podrán añadir o eliminar desde las<br />
fichas Módulo?) y Permitir personalización (¿los usuarios podrán<br />
modificar los contenidos <strong>del</strong> módulo?).<br />
Establezca el módulo como disponible para Todos o para Roles<br />
específicos.<br />
Introduzca los nombres de usuarios de todos los usuarios que serán<br />
asignados para administrar los contenidos <strong>del</strong> módulo. Si no se<br />
introduce ningún usuario, sólo podrán administrar los contenidos <strong>del</strong><br />
módulo aquellos usuarios con privilegios de <strong>administrador</strong> que incluyan<br />
la administración <strong>del</strong> portal.<br />
Haga clic en Enviar para crear el módulo.<br />
Se abrirá la página Contenidos <strong>del</strong> módulo específica para ese tipo de<br />
módulo.<br />
Defina los contenidos <strong>del</strong> módulo o haga clic en Enviar para añadir los<br />
contenidos en otro momento. En la página Administrar módulo, haga<br />
clic en la opción Contenidos correspondiente a un módulo para editar<br />
sus contenidos. Si hay usuarios asignados para administrar los<br />
© 2004 <strong>Blackboard</strong> Inc. Propiedad intelectual y confidencial página 161
<strong>Blackboard</strong> <strong>Academic</strong> Suite<br />
<strong>Manual</strong> <strong>del</strong> <strong>administrador</strong><br />
Cómo crear módulo/Editar módulo<br />
contenidos de un módulo, los mismos pueden editar los contenidos<br />
desde cualquier ficha Módulo en la que aparezca dicho módulo.<br />
Descripción general<br />
Los módulos y sus propiedades se establecen y actualizan mediante las páginas Crear<br />
módulo y Editar módulo. Estas páginas tienen los mismos campos para la<br />
configuración de los módulos. Para modificar los contenidos de un módulo, haga clic<br />
en la opción Contenidos correspondiente a un módulo que se muestre en la página<br />
Administrar módulos.<br />
Nota: Tras la creación de un módulo, la página Modificar módulo aparece después de<br />
hacer clic en la opción Enviar. Los contenidos de los módulos se controlan desde esta<br />
página. Se abrirá una página diferente según el tipo de módulo creado.<br />
Cómo encontrar esta página<br />
Siga estos pasos para abrir las páginas Crear módulo o Editar módulo:<br />
Paso 1 Haga clic en la opción Administrar módulos en el Panel de<br />
administración.<br />
Paso 2<br />
Haga clic en la opción Añadir módulo de la barra de acción, o en la<br />
opción Propiedades correspondiente a un módulo de la lista.<br />
Campos<br />
En las páginas Crear módulo y Editar módulo aparecen los campos siguientes:<br />
Campo<br />
Descripción<br />
Propiedades <strong>del</strong> módulo<br />
Título:[r]<br />
Permite introducir o modificar un título para el módulo.<br />
Tipo de<br />
Permite seleccionar un módulo de la lista desplegable. Una<br />
módulo:[r]<br />
vez seleccionado, este campo no se puede modificar.<br />
Descripción: Permite introducir o modificar una descripción <strong>del</strong> módulo.<br />
La descripción aparecerá ante los usuarios cuando<br />
seleccionen módulos para visualizar en una ficha.<br />
Permitir a los<br />
usuarios<br />
personalizar el<br />
módulo:<br />
Permitir a los<br />
usuarios eliminar<br />
el módulo:<br />
Disponibilidad<br />
Disponibilidad <strong>del</strong><br />
sistema:<br />
Disponible para<br />
que los usuarios<br />
seleccionen de la<br />
lista de módulos:<br />
Permite seleccionar Sí o No para permitir a los usuarios<br />
cambiar los contenidos <strong>del</strong> módulo. Un icono de Lápiz<br />
aparecerá en la esquina superior derecha <strong>del</strong> módulo. Al<br />
hacer clic sobre el icono, el usuario va a la página en la<br />
que puede editar los contenidos <strong>del</strong> módulo.<br />
Permite seleccionar Sí o No para permitir a los usuarios<br />
eliminar el módulo de la ficha.<br />
Permite seleccionar Sí para establecer el módulo como<br />
disponible.<br />
Permite seleccionar Sí para permitir a los usuarios<br />
seleccionar un módulo de la lista de módulos.<br />
© 2004 <strong>Blackboard</strong> Inc. Propiedad intelectual y confidencial página 162
<strong>Blackboard</strong> <strong>Academic</strong> Suite<br />
<strong>Manual</strong> <strong>del</strong> <strong>administrador</strong><br />
Disponible para<br />
roles<br />
institucionales<br />
específicos:<br />
Administraciones<br />
<strong>del</strong>egadas:<br />
Permite seleccionar las opciones Todos o Roles<br />
específicos. Si selecciona la opción Roles específicos,<br />
haga clic en las casillas de verificación para determinar<br />
cuáles roles institucionales tendrán privilegios para ver la<br />
ficha.<br />
Permite introducir los nombres de usuario de todos los<br />
usuarios que deban tener privilegios para modificar y<br />
añadir contenidos <strong>del</strong> módulo. Los nombres de usuario<br />
deben estar separados por comas. Los usuarios<br />
seleccionados para administrar un módulo verán el botón<br />
Administración <strong>del</strong> módulo en la ficha, que les permitirá<br />
modificar los contenidos <strong>del</strong> módulo.<br />
© 2004 <strong>Blackboard</strong> Inc. Propiedad intelectual y confidencial página 163
<strong>Blackboard</strong> <strong>Academic</strong> Suite<br />
<strong>Manual</strong> <strong>del</strong> <strong>administrador</strong><br />
Módulo Iniciar sesión<br />
Descripción general<br />
Cuando los usuarios acceden al URL <strong>del</strong> <strong>Blackboard</strong> <strong>Academic</strong> Suite, la Entrada<br />
directa al portal omite las páginas Puerta de acceso e Inicio de sesión En su lugar, los<br />
usuarios ven la primera ficha <strong>del</strong> portal. Cuando los usuarios acceden al sistema a<br />
través de la Entrada directa al portal, se consideran invitados hasta que inician sesión.<br />
El módulo Iniciar sesión es un módulo <strong>del</strong> portal que permite a los usuarios introducir<br />
un nombre de usuario y una contraseña para iniciar sesión. Este módulo se puede<br />
ubicar en cualquier ficha Módulo para permitir a los usuarios iniciar sesión en el<br />
sistema. Para obtener información sobre el modo de añadir un módulo a una ficha,<br />
consulte el tema Cómo añadir una ficha Módulo.<br />
Para obtener información sobre el modo de activar la Entrada directa al portal,<br />
consulte el tema Opciones de puerta de acceso.<br />
Cómo encontrar esta página<br />
Siga estos pasos para abrir la página Editar módulo:<br />
Paso 1 Haga clic en la opción Administrar módulos en el Panel de<br />
administración.<br />
Paso 2 Haga clic en la opción Propiedades <strong>del</strong> módulo Iniciar sesión.<br />
Campos<br />
La siguiente tabla muestra información detallada sobre los campos de la página Editar<br />
módulo:<br />
Campo Descripción<br />
Introducir información de ficha<br />
Título: [r] Es posible editar el título <strong>del</strong> módulo Iniciar sesión.<br />
Tipo de módulo: Aquí se muestra automáticamente el módulo Iniciar sesión.<br />
Descripción: Permite introducir una descripción <strong>del</strong> módulo Iniciar sesión.<br />
Esta descripción no se muestra a los usuarios.<br />
Disponibilidad<br />
Disponibilidad Si la Entrada directa al portal está activada, la disponibilidad<br />
<strong>del</strong> sistema: está establecida en Sí de modo predeterminado. Se puede<br />
establecer esta opción en No si se desactiva la Entrada<br />
directa al portal. Si se selecciona No, el módulo Iniciar<br />
sesión se elimina de todas las páginas de módulos; los<br />
usuarios deberán utilizar el icono de la parte superior de la<br />
página para acceder a la página Iniciar sesión.<br />
El módulo Iniciar sesión no se puede activar si la Entrada<br />
directa al portal no está activada.<br />
Nota: Este módulo no estará disponible para los usuarios una vez que hayan iniciado<br />
sesión.<br />
© 2004 <strong>Blackboard</strong> Inc. Propiedad intelectual y confidencial página 164
<strong>Blackboard</strong> <strong>Academic</strong> Suite<br />
<strong>Manual</strong> <strong>del</strong> <strong>administrador</strong><br />
Contenidos <strong>del</strong> módulo: Módulo Iniciar sesión<br />
Descripción general<br />
El módulo Iniciar sesión se muestra a los usuarios cuando la Entrada directa al portal<br />
está activada. Es posible añadir texto al módulo Iniciar sesión desde la página<br />
Contenidos <strong>del</strong> módulo: Módulo Iniciar sesión. El texto aparecerá en el módulo junto a<br />
los campos para introducir nombre de usuario y contraseña.<br />
Nota: Cuando se ejecutan dos o más instalaciones virtuales, es posible crear un<br />
módulo Iniciar sesión independiente para cada instalación virtual.<br />
Cómo encontrar esta página<br />
Siga estos pasos para abrir la página Módulo Iniciar sesión:<br />
Paso 1 Haga clic en la opción Administrar módulos en el Panel de<br />
administración.<br />
Paso 2 Haga clic en la opción Contenidos <strong>del</strong> módulo Iniciar sesión.<br />
Campos<br />
Permite introducir el texto a mostrar a los usuarios en el campo Texto <strong>del</strong> módulo<br />
Iniciar sesión. Los usuarios pueden introducir HTML en esta área. Los usuarios no<br />
deben añadir etiquetas , o ; introducir estas<br />
etiquetas ocasionará problemas cuando los usuarios finales accedan a la página.<br />
© 2004 <strong>Blackboard</strong> Inc. Propiedad intelectual y confidencial página 165
<strong>Blackboard</strong> <strong>Academic</strong> Suite<br />
<strong>Manual</strong> <strong>del</strong> <strong>administrador</strong><br />
Contenidos <strong>del</strong> módulo: Módulo de canal<br />
Descripción general<br />
Los módulos de canal transmiten contenidos de una fuente externa a un módulo <strong>del</strong><br />
<strong>Blackboard</strong> Portal System. Los contenidos <strong>del</strong> módulo se actualizan periódicamente.<br />
Para añadir un canal a <strong>Blackboard</strong>, póngase en contacto con un proveedor de canales.<br />
Los canales se muestran a los usuarios a través de los módulos Canal, y se<br />
administran mediante la función Administrar canales.<br />
Cómo encontrar esta página<br />
Siga estos pasos para abrir la página Modificar módulo de un módulo de canal:<br />
Paso 1 Haga clic en la opción Administrar módulos en el Panel de<br />
administración.<br />
Paso 2<br />
Haga clic en la opción Contenidos de un módulo de canal que<br />
aparezca en la lista. Se abrirá la página Modificar módulo con la vista<br />
de la página Módulo de canal cargada.<br />
Campo<br />
Permite seleccionar un canal de la lista desplegable.<br />
© 2004 <strong>Blackboard</strong> Inc. Propiedad intelectual y confidencial página 166
<strong>Blackboard</strong> <strong>Academic</strong> Suite<br />
<strong>Manual</strong> <strong>del</strong> <strong>administrador</strong><br />
Contenidos <strong>del</strong> módulo: Módulo HTML<br />
Descripción general<br />
Los módulos HTML muestran información según el código HTML.<br />
Cómo encontrar esta página<br />
Siga estos pasos para abrir la página Modificar módulo de un módulo HTML:<br />
Paso 1 Haga clic en la opción Administrar módulos en el Panel de<br />
administración.<br />
Paso 2<br />
Haga clic en la opción Contenidos de un módulo HTML que aparezca<br />
en la lista. Se abrirá la página Personalizar módulo con la vista de la<br />
página Módulo HTML cargada.<br />
Campo<br />
Permite introducir texto en el cuadro para mostrar en el módulo. Si se selecciona la<br />
opción HTML el texto se mostrará como etiquetado. Si se selecciona la opción Sólo<br />
texto el texto <strong>del</strong> módulo aparecerá exactamente como se escriba.<br />
© 2004 <strong>Blackboard</strong> Inc. Propiedad intelectual y confidencial página 167
<strong>Blackboard</strong> <strong>Academic</strong> Suite<br />
<strong>Manual</strong> <strong>del</strong> <strong>administrador</strong><br />
Contenidos <strong>del</strong> módulo: Módulo URL<br />
Descripción general<br />
Los módulos URL muestran contenidos de páginas Web externas al <strong>Blackboard</strong><br />
<strong>Academic</strong> Suite. Desde esta vista de página se introduce el URL de la página Web.<br />
Los contenidos <strong>del</strong> URL aparecerán en el módulo. Los módulos URL se deben<br />
comprobar antes de establecerlos como disponibles, para asegurarse de que se<br />
muestren correctamente en un módulo.<br />
Los módulos URL difieren de los módulos de Enlaces externos porque muestran los<br />
contenidos concretos <strong>del</strong> URL, y no un enlace al URL.<br />
Cómo encontrar esta página<br />
Siga estos pasos para abrir la página Modificar módulo de un módulo URL:<br />
Paso 1 Haga clic en la opción Administrar módulos en el Panel de<br />
administración.<br />
Paso 2<br />
Haga clic en la opción Contenidos de un módulo URL que aparezca en<br />
la lista. Se abrirá la página Modificar módulo con la vista de la página<br />
Módulo URL cargada.<br />
Campos<br />
La siguiente tabla muestra información detallada sobre los campos de la página<br />
Modificar módulo de un módulo URL:<br />
Campo Descripción<br />
Editar información <strong>del</strong> URL<br />
URL:<br />
El URL que se introduce aquí indica la página Web que<br />
completará el módulo. Se debe introducir el URL en forma<br />
completa; por ejemplo, http://www.blackboard.com, no<br />
blackboard.com.<br />
Máximo de Permite seleccionar el número de horas (o días) que la<br />
horas en caché: página Web permanecerá en caché.<br />
Actualizar caché<br />
al enviar<br />
Ejemplo: Si esta opción se establece en 12 horas, los<br />
contenidos <strong>del</strong> módulo se actualizarán desde el URL cada 12<br />
horas.<br />
Permite hacer clic en esta casilla para actualizar el caché<br />
inmediatamente después de hacer clic en Enviar. Si no se<br />
activa esta casilla, la siguiente actualización tendrá lugar en<br />
el siguiente intervalo de actualización programado.<br />
© 2004 <strong>Blackboard</strong> Inc. Propiedad intelectual y confidencial página 168
<strong>Blackboard</strong> <strong>Academic</strong> Suite<br />
<strong>Manual</strong> <strong>del</strong> <strong>administrador</strong><br />
Contenidos <strong>del</strong> módulo: Módulo de varias secciones<br />
Descripción general<br />
Un módulo de varias secciones divide el módulo en secciones y muestra contenidos<br />
diferentes en cada sección. Desde esta vista de página se pueden añadir, modificar o<br />
eliminar secciones. Las secciones aparecerán en el módulo según la secuencia en que<br />
se muestren en esta página.<br />
Cómo encontrar esta página<br />
Siga estos pasos para abrir la página Modificar módulo de un módulo de varias<br />
secciones:<br />
Paso 1<br />
Haga clic en la opción Administrar módulos en el Panel de<br />
administración.<br />
Paso 2<br />
Haga clic en la opción Contenidos de un módulo de varias secciones<br />
que aparezca en la lista. Se abrirá la página Modificar módulo con la<br />
vista de la página Módulo de varias secciones cargada.<br />
Funciones<br />
La tabla siguiente muestra información detallada sobre las funciones disponibles en la<br />
vista de página Módulo de varias secciones de la página Personalizar módulo:<br />
Para . . . haga clic en . . .<br />
añadir una sección la opción Sección en la barra de acción.<br />
al módulo<br />
modificar una<br />
sección <strong>del</strong><br />
módulo<br />
eliminar una<br />
sección <strong>del</strong><br />
módulo<br />
establecer la<br />
posición de las<br />
secciones en el<br />
módulo<br />
la opción Modificar correspondiente a una sección de la<br />
lista.<br />
la opción Eliminar correspondiente a una sección de la<br />
lista. La sección será eliminada definitivamente <strong>del</strong> módulo.<br />
un número de la lista desplegable que se encuentra frente a<br />
una sección. Este número será la posición en que la sección<br />
aparecerá en la secuencia con las otras secciones dentro <strong>del</strong><br />
módulo.<br />
© 2004 <strong>Blackboard</strong> Inc. Propiedad intelectual y confidencial página 169
<strong>Blackboard</strong> <strong>Academic</strong> Suite<br />
<strong>Manual</strong> <strong>del</strong> <strong>administrador</strong><br />
Cómo añadir/modificar una sección a un módulo de varias secciones<br />
Descripción general<br />
Una sección es un área de un módulo de varias secciones dedicada a una parte de los<br />
contenidos. Los contenidos pueden incluir códigos HTML, enlaces e imágenes. Las<br />
secciones se organizan y administran desde la página Modificar módulo cargada con<br />
un módulo De varias secciones.<br />
Cómo encontrar esta página<br />
Siga estos pasos para abrir las vistas de página Añadir sección o Modificar sección:<br />
Paso 1 Haga clic en la opción Administrar módulos en el Panel de<br />
administración.<br />
Paso 2<br />
Paso 3<br />
Paso 4<br />
Haga clic en la opción Contenidos de un módulo de varias secciones<br />
que aparezca en la lista.<br />
Se abrirá la página Modificar módulo con un módulo de varias<br />
secciones cargado.<br />
Haga clic en las opciones Añadir sección o Modificar<br />
correspondientes a una sección de la lista.<br />
Campos<br />
La siguiente tabla muestra información detallada sobre los campos de la vista de<br />
página Añadir/Modificar sección:<br />
Campo<br />
Descripción<br />
Editar texto <strong>del</strong> módulo<br />
Título: [r]<br />
El título de la sección. El título aparecerá en la parte<br />
superior de la sección.<br />
Presentar de Este módulo se presentará automáticamente según la<br />
forma<br />
configuración predeterminada.<br />
predeterminada:<br />
HTML:<br />
Texto que se muestra según el código HTML.<br />
Nombre de<br />
enlace:<br />
Enlace externo<br />
Texto ALT de<br />
imagen:<br />
Enlace de<br />
imagen:<br />
Alineamiento de<br />
imagen:<br />
Tamaño de<br />
borde de<br />
imagen:<br />
Nombre de un enlace a otra página Web. El nombre <strong>del</strong><br />
enlace aparecerá en la sección. La página Web identificada<br />
en el campo URL <strong>del</strong> enlace se abrirá al hacer clic en el<br />
nombre de la sección.<br />
El URL <strong>del</strong> enlace. El URL se debe introducir en forma<br />
completa. Por ejemplo, http://www.blackboard.com, no<br />
www.blackboard.com ni blackboard.com.<br />
Permite introducir texto alternativo. Las aplicaciones de<br />
lectores de pantalla utilizan el texto alt para describir la<br />
imagen a los usuarios con visión limitada.<br />
Permite introducir el URL para mostrar una imagen.<br />
Permite seleccionar un alineamiento de la imagen en la lista<br />
desplegable. Esto controla la ubicación en que aparecerá la<br />
imagen en la sección. Las opciones son a la izquierda, al<br />
centro y a la derecha.<br />
Permite seleccionar en la lista desplegable un tamaño de<br />
borde en píxeles. La imagen aparecerá con un borde <strong>del</strong><br />
tamaño seleccionado a su alrededor.<br />
© 2004 <strong>Blackboard</strong> Inc. Propiedad intelectual y confidencial página 170
<strong>Blackboard</strong> <strong>Academic</strong> Suite<br />
<strong>Manual</strong> <strong>del</strong> <strong>administrador</strong><br />
Contenidos <strong>del</strong> módulo: Módulo de encuesta de opinión<br />
Descripción general<br />
Las encuestas de opinión formulan una pregunta y brindan a los usuarios la posibilidad<br />
de introducir una respuesta completa en un cuadro de texto. El módulo también<br />
muestra algunas de las respuestas recientemente introducidas en el módulo. La<br />
encuesta de opinión no debe usarse para recopilar la información de usuarios que<br />
debería guardarse. Las opiniones se añaden, se publican junto a la sección de<br />
respuestas recientes <strong>del</strong> módulo, y desaparecen a medida que se añaden respuestas<br />
nuevas.<br />
Cómo encontrar esta página<br />
Siga estos pasos para abrir la página Modificar módulo con una encuesta de opinión<br />
cargada:<br />
Paso 1<br />
Haga clic en la opción Administrar módulos en el Panel de<br />
administración.<br />
Paso 2<br />
Paso 3<br />
Haga clic en la opción Contenidos de un módulo de encuesta de<br />
opinión que aparezca en la lista.<br />
Se abrirá la página Modificar módulo con un módulo de encuesta de<br />
opinión cargado.<br />
Campos<br />
La tabla siguiente muestra información detallada sobre los campos de la vista de<br />
página Módulo de encuesta de opinión, de la página Modificar módulo:<br />
Campo<br />
Descripción<br />
Introducir encuesta de opinión<br />
Pregunta: Permite introducir la pregunta o el texto.<br />
Permitir varios Permite a los usuarios introducir varias opiniones sobre el<br />
votos<br />
asunto.<br />
Restablecer Permite eliminar las opiniones introducidas. Si a los usuarios<br />
encuesta<br />
se les permite sólo una respuesta, aquellos que ya hayan<br />
existente: respondido podrán hacerlo nuevamente.<br />
© 2004 <strong>Blackboard</strong> Inc. Propiedad intelectual y confidencial página 171
<strong>Blackboard</strong> <strong>Academic</strong> Suite<br />
<strong>Manual</strong> <strong>del</strong> <strong>administrador</strong><br />
Contenidos <strong>del</strong> módulo: Módulo de varias opciones<br />
Descripción general<br />
Los módulos de varias opciones presentan una pregunta con varias respuestas. Los<br />
usuarios ven la pregunta y las opciones para seleccionar una de las respuestas.<br />
Después de seleccionar una respuesta, los usuarios ven los resultados de la encuesta<br />
hasta la fecha dentro <strong>del</strong> módulo. El único modo de ver los resultados de una encuesta<br />
es participar en ella.<br />
Cómo encontrar esta página<br />
Siga estos pasos para abrir la página Modificar módulo con un módulo de varias<br />
opciones cargado:<br />
Paso 1 Haga clic en la opción Administrar módulos en el Panel de<br />
administración.<br />
Paso 2<br />
Haga clic en la opción Contenidos de un módulo de encuesta de<br />
varias opciones que aparezca en la lista. Se abrirá la página Modificar<br />
módulo con un módulo de varias opciones cargado.<br />
Campos<br />
La siguiente tabla muestra información detallada sobre los campos de la página<br />
Modificar módulo con un módulo de varias opciones cargado:<br />
Campo Descripción<br />
Introducir pregunta de encuesta<br />
Pregunta<br />
Permite introducir la pregunta.<br />
Respuesta Permite introducir hasta cinco respuestas posibles a la<br />
pregunta de opinión.<br />
Restablecer la Permite activar esta casilla para eliminar todos los votos<br />
cuenta<br />
registrados. La cuenta de cada opción volverá a 0. Los<br />
existente: usuarios que ya hayan votado podrán hacerlo nuevamente.<br />
Comentario Permite introducir el texto que aparecerá cuando los<br />
usuarios completen la pregunta en el módulo.<br />
© 2004 <strong>Blackboard</strong> Inc. Propiedad intelectual y confidencial página 172
<strong>Blackboard</strong> <strong>Academic</strong> Suite<br />
<strong>Manual</strong> <strong>del</strong> <strong>administrador</strong><br />
Contenidos <strong>del</strong> módulo: Módulo de imagen<br />
Descripción general<br />
Los módulos de imagen muestran un gráfico en el módulo. Desde esta vista de página<br />
se introduce el URL de la imagen.<br />
Cómo encontrar esta página<br />
Siga estos pasos para abrir la página Modificar módulo de un módulo de imagen:<br />
Paso 1 Haga clic en la opción Administrar módulos en el Panel de<br />
administración.<br />
Paso 2<br />
Haga clic en la opción Contenidos de un módulo de imagen que<br />
aparezca en la lista. Se abrirá la página Modificar módulo con la vista<br />
de la página Módulo de imagen cargada.<br />
Campos<br />
La siguiente tabla muestra información detallada sobre los campos de la página<br />
Modificar módulo de un módulo de imagen:<br />
Campo<br />
Descripción<br />
Editar texto <strong>del</strong> módulo<br />
Enlace de<br />
El URL <strong>del</strong> enlace. El URL se debe introducir en forma<br />
imagen: [r] completa. Por ejemplo, http://www.blackboard.com, no<br />
www.blackboard.com ni blackboard.com.<br />
Texto ALT de<br />
imagen:<br />
Alineamiento de<br />
imagen:<br />
Tamaño de<br />
borde de<br />
imagen:<br />
Permite introducir texto alternativo. Las aplicaciones de<br />
lectores de pantalla utilizan el texto alt para describir la<br />
imagen a los usuarios con visión limitada.<br />
Permite seleccionar un alineamiento de la imagen en la lista<br />
desplegable. Esto controla la ubicación en que aparecerá la<br />
imagen en la sección. Las opciones son a la izquierda, al<br />
centro y a la derecha.<br />
Permite seleccionar en la lista desplegable un tamaño de<br />
borde en píxeles. La imagen aparecerá con un borde <strong>del</strong><br />
tamaño seleccionado.<br />
© 2004 <strong>Blackboard</strong> Inc. Propiedad intelectual y confidencial página 173
<strong>Blackboard</strong> <strong>Academic</strong> Suite<br />
<strong>Manual</strong> <strong>del</strong> <strong>administrador</strong><br />
Contenidos <strong>del</strong> módulo: Módulo de enlace externo<br />
Descripción general<br />
Un módulo de enlace externo puede mostrar varios enlaces a sitios Web externos.<br />
Desde esta vista de página se pueden añadir, modificar o eliminar enlaces. Los enlaces<br />
aparecerán en el módulo según la secuencia en que se muestren en esta página.<br />
Cómo encontrar esta página<br />
Siga estos pasos para abrir la página Modificar módulo de un módulo de enlace<br />
externo:<br />
Paso 1<br />
Haga clic en la opción Administrar módulos en el Panel de<br />
administración.<br />
Paso 2<br />
Haga clic en la opción Contenidos de un módulo de enlace externo<br />
que aparezca en la lista. Se abrirá la página Modificar módulo con la<br />
vista de la página Módulo de enlace externo cargada.<br />
Funciones<br />
La siguiente tabla muestra información detallada sobre los campos de la página<br />
Modificar módulo con un módulo de enlace externo cargado:<br />
Para . . . haga clic en . . .<br />
añadir un enlace la opción Añadir enlace en la barra de acción.<br />
al módulo<br />
modificar un la opción Modificar correspondiente a una sección de la<br />
enlace <strong>del</strong> módulo lista.<br />
eliminar un enlace la opción Eliminar correspondiente a un enlace de la lista.<br />
<strong>del</strong> módulo El enlace será eliminado definitivamente <strong>del</strong> módulo.<br />
establecer la un número de la lista desplegable que se encuentra frente a<br />
posición de los un enlace. Este número será la posición en que el enlace<br />
enlaces en el aparecerá en la secuencia con los otros enlaces dentro <strong>del</strong><br />
módulo<br />
módulo.<br />
© 2004 <strong>Blackboard</strong> Inc. Propiedad intelectual y confidencial página 174
<strong>Blackboard</strong> <strong>Academic</strong> Suite<br />
<strong>Manual</strong> <strong>del</strong> <strong>administrador</strong><br />
Cómo añadir/modificar un enlace a un módulo de enlace externo<br />
Descripción general<br />
Los enlaces externos dirigen a URL externos. Los enlaces se organizan y administran<br />
desde la página Modificar módulo cargada con un módulo de Enlace externo.<br />
Cómo encontrar esta página<br />
Siga estos pasos para abrir la vista de página Modificar enlaces externos:<br />
Paso 1 Haga clic en la opción Administrar módulos en el Panel de<br />
administración.<br />
Paso 2<br />
Paso 3<br />
Paso 4<br />
Haga clic en la opción Contenidos de un módulo de enlace externo<br />
que aparezca en la lista.<br />
Se abrirá la página Modificar módulo con un módulo de enlace externo<br />
cargado.<br />
Haga clic en las opciones Añadir enlace o Modificar<br />
correspondientes a un enlace de la lista.<br />
Campos<br />
La siguiente tabla muestra información detallada sobre los campos de la vista de<br />
página Añadir/Modificar enlace:<br />
Campo<br />
Editar enlace<br />
Enlace<br />
externo:[r]<br />
Nombre <strong>del</strong><br />
enlace:[r]<br />
Color de texto:<br />
Descripción<br />
El URL <strong>del</strong> enlace. El URL se debe introducir en forma<br />
completa. Por ejemplo, http://www.blackboard.com, no<br />
www.blackboard.com ni blackboard.com.<br />
Nombre de un enlace a otra página Web. El nombre <strong>del</strong><br />
enlace aparecerá tal como se haya introducido. La página<br />
Web identificada en el campo URL <strong>del</strong> enlace se abrirá al<br />
hacer clic en el nombre <strong>del</strong> enlace dentro <strong>del</strong> módulo.<br />
Permite hacer clic en la opción Seleccionar para abrir la<br />
paleta de colores. Haga clic en un color para seleccionarlo<br />
como color <strong>del</strong> texto de los enlaces.<br />
© 2004 <strong>Blackboard</strong> Inc. Propiedad intelectual y confidencial página 175
<strong>Blackboard</strong> <strong>Academic</strong> Suite<br />
<strong>Manual</strong> <strong>del</strong> <strong>administrador</strong><br />
Cómo exportar un módulo<br />
Descripción general<br />
La página Exportar módulo se utiliza para crear un Building Block de módulos que se<br />
pueden descargar y aplicar. Cuando se crea un paquete, éste se crea con el nombre<br />
introducido en el campo Nombre, como un archivo de tipo .WAR. Después es posible<br />
añadirlo como un Building Block.<br />
Cómo encontrar esta página<br />
Haga clic en la opción Exportar módulos en el Panel de administración.<br />
Campos<br />
La siguiente tabla muestra información detallada sobre los campos de la página<br />
Exportar módulos:<br />
Campo Descripción<br />
Información de exportación de módulos<br />
Nombre:[r] Permite introducir el nombre <strong>del</strong> Building Block.<br />
Descripción: Permite introducir una descripción <strong>del</strong> Building Block.<br />
Versión:<br />
Permite seleccionar números de la lista desplegable para<br />
generar el número de versión <strong>del</strong> Building Block.<br />
Nombre de la Permite introducir el nombre de la empresa o institución<br />
empresa:[r] que desarrolla el Building Block.<br />
URL de la<br />
Permite introducir el URL de la empresa o institución que<br />
empresa:<br />
desarrolla el Building Block. Al introducir un URL, asegúrese<br />
de escribirlo completamente; por ejemplo,<br />
http://www.blackboard.com, no www.blackboard.com o<br />
blackboard.com.<br />
Descripción de Permite introducir una descripción de la empresa o<br />
la empresa: institución que desarrolla el Building Block.<br />
Seleccionar módulos a exportar<br />
Exportar<br />
Permite seleccionar esta casilla para cada módulo a incluir<br />
en el Building Block.<br />
Eliminable Permite seleccionar esta casilla para permitir a los<br />
<strong>administrador</strong>es eliminar el módulo de la lista de módulos<br />
disponibles, sin eliminar el Building Block (y todos los<br />
demás módulos).<br />
Modificable Permite seleccionar esta casilla para permitir a los usuarios<br />
modificar los contenidos <strong>del</strong> módulo.<br />
Extraíble<br />
Permite seleccionar esta casilla si el módulo se puede<br />
extraer de una ficha y visualizar en una ventana<br />
independiente.<br />
© 2004 <strong>Blackboard</strong> Inc. Propiedad intelectual y confidencial página 176
<strong>Blackboard</strong> <strong>Academic</strong> Suite<br />
<strong>Manual</strong> <strong>del</strong> <strong>administrador</strong><br />
Capítulo 3: Cómo administrar canales<br />
Descripción general<br />
Este capítulo describe las funciones utilizadas para añadir y administrar los canales<br />
que suministran contenidos a los módulos de canal.<br />
En este capítulo<br />
Este capítulo incluye los siguientes temas:<br />
Tema<br />
Cómo administrar canales<br />
Cómo añadir/modificar un<br />
canal<br />
Descripción<br />
Este tema trata sobre la página Administrar<br />
canales. Los <strong>administrador</strong>es pueden ver todos<br />
los canales que suministran contenidos a los<br />
módulos, y seleccionar opciones para<br />
controlarlos.<br />
Este tema trata sobre las páginas Añadir y<br />
Modificar canal. Estas páginas se utilizan para<br />
crear o cambiar una conexión a un canal.<br />
© 2004 <strong>Blackboard</strong> Inc. Propiedad intelectual y confidencial página 177
<strong>Blackboard</strong> <strong>Academic</strong> Suite<br />
<strong>Manual</strong> <strong>del</strong> <strong>administrador</strong><br />
Cómo administrar canales<br />
Descripción general<br />
Los canales traen información en tiempo real desde fuera <strong>del</strong> <strong>Blackboard</strong> <strong>Academic</strong><br />
Suite para presentarla a través de módulos de canal. Titulares de noticias, reportes<br />
meteorológicos, resultados deportivos y datos similares son los más usuales en los<br />
canales. Generalmente los canales reciben introducción de datos de tipo RSS desde<br />
otros sitios Web.<br />
El <strong>Blackboard</strong> Portal System sólo proporciona un medio para publicar información de<br />
los canales a través de los módulos <strong>del</strong> portal. Para organizar los contenidos <strong>del</strong> canal,<br />
póngase en contacto con un proveedor de canales.<br />
Cómo encontrar esta página<br />
Haga clic en la opción Administrar canales en el Panel de administración.<br />
Funciones<br />
La siguiente tabla muestra información detallada sobre las funciones de la página<br />
Administrar canales:<br />
Para . . . haga clic en . . .<br />
añadir un canal la opción Canal en la barra de acción. Se abrirá la página<br />
Añadir canal.<br />
modificar un canal la opción Modificar correspondiente a un canal de la lista.<br />
eliminar un canal la opción Eliminar correspondiente a un canal de la lista.<br />
© 2004 <strong>Blackboard</strong> Inc. Propiedad intelectual y confidencial página 178
<strong>Blackboard</strong> <strong>Academic</strong> Suite<br />
<strong>Manual</strong> <strong>del</strong> <strong>administrador</strong><br />
Cómo añadir/modificar un canal<br />
Descripción general<br />
Permite introducir la información <strong>del</strong> canal. Esta información se puede obtener al<br />
organizar el suministro de contenidos con un proveedor de canales.<br />
Cómo encontrar esta página<br />
Paso 1 Haga clic en la opción Administrar canales en el Panel de<br />
administración.<br />
Paso 2 Haga clic en la opción Canal de la barra de acción, o en la opción<br />
Propiedades correspondiente a un canal de la lista.<br />
Campos<br />
La tabla siguiente muestra información detallada sobre los campos de las páginas<br />
Añadir canal y Modificar canal:<br />
Campo<br />
Editar canal<br />
Título:[r]<br />
Descripción:<br />
Origen de<br />
imagen:<br />
Enlaces de<br />
imagen:<br />
Origen de los<br />
datos:[r]<br />
Actualizar<br />
frecuencia:<br />
Última<br />
actualización:<br />
Actualizar caché<br />
al enviar<br />
Descripción<br />
Permite introducir un título <strong>del</strong> canal.<br />
Permite introducir una descripción <strong>del</strong> canal.<br />
Permite introducir el origen de una imagen para colocar en<br />
el módulo.<br />
Permite introducir el enlace externo al canal.<br />
Permite introducir el enlace al origen de la introducción de<br />
los datos; por ejemplo, un archivo de tipo .rss.<br />
Permite seleccionar la frecuencia de actualización <strong>del</strong> canal.<br />
Permite ver la fecha en que el canal fue actualizado por<br />
última vez.<br />
Permite hacer clic en esta casilla para actualizar el caché<br />
inmediatamente después de hacer clic en Enviar. Si no se<br />
activa esta casilla, la siguiente actualización tendrá lugar en<br />
el siguiente intervalo de actualización programado.<br />
© 2004 <strong>Blackboard</strong> Inc. Propiedad intelectual y confidencial página 179
<strong>Blackboard</strong> <strong>Academic</strong> Suite<br />
<strong>Manual</strong> <strong>del</strong> <strong>administrador</strong><br />
Capítulo 4: Cómo administrar el panel de herramientas<br />
Descripción general<br />
Este capítulo describe las funciones utilizadas para controlar el panel de herramientas<br />
que aparece en el lado izquierdo de algunas fichas.<br />
En este capítulo<br />
El Capítulo 4: Administrar panel de herramientas, incluye los siguientes temas:<br />
Tema<br />
Cómo administrar el panel de<br />
herramientas<br />
Cómo añadir/modificar una<br />
herramienta<br />
Cómo añadir/editar un enlace<br />
externo<br />
Descripción<br />
Este tema trata sobre la página Administrar<br />
panel de herramientas. Esta página muestra<br />
las herramientas y el orden en que aparecen<br />
en el panel de herramientas.<br />
Este tema trata sobre las páginas Añadir<br />
herramienta y Modificar herramienta. Estas<br />
páginas permiten al <strong>administrador</strong> añadir<br />
herramientas y cambiar su nombre en el panel<br />
de herramientas.<br />
Este tema trata sobre las páginas Añadir enlace<br />
externo y Editar enlace externo. Estas páginas<br />
permiten a los <strong>administrador</strong>es añadir enlaces<br />
al panel de herramientas o modificar un enlace<br />
que ya aparece en el mismo.<br />
© 2004 <strong>Blackboard</strong> Inc. Propiedad intelectual y confidencial página 180
<strong>Blackboard</strong> <strong>Academic</strong> Suite<br />
<strong>Manual</strong> <strong>del</strong> <strong>administrador</strong><br />
Cómo administrar el panel de herramientas<br />
Descripción general<br />
El panel de herramientas aparece en el Panel de herramientas <strong>del</strong> lado izquierdo de<br />
una ficha. El lado izquierdo de una ficha también puede contener enlaces y<br />
patrocinadores. Es posible cambiar el nombre <strong>del</strong> panel de herramientas de cada ficha<br />
mediante la función Administrar fichas. En esta página se controla el modo en que las<br />
herramientas aparecen dentro <strong>del</strong> panel de herramientas. Las herramientas<br />
aparecerán con el nombre con el que figuran en esta página, y ordenadas desde arriba<br />
hacia abajo, como se muestran en esta página. La única excepción es que las<br />
herramientas marcadas como desactivadas no aparecen en el panel de herramientas.<br />
Además de las herramientas, los <strong>administrador</strong>es pueden mostrar enlaces externos en<br />
el panel de herramientas.<br />
Nota: Los parámetros configurados para las herramientas <strong>del</strong> curso son distintos a los<br />
<strong>del</strong> panel de herramientas. Los cambios en las herramientas <strong>del</strong> curso o en el panel de<br />
herramientas no se afectarán mutuamente.<br />
Cómo encontrar esta página<br />
Haga clic en la opción Administrar panel de herramientas en el Panel de<br />
administración.<br />
Funciones<br />
La tabla siguiente describe las funciones disponibles en la página Administrar panel de<br />
herramientas:<br />
Para . . . haga clic en . . .<br />
añadir una<br />
la opción Cómo añadir/modificar una herramienta en la<br />
herramienta barra de acción.<br />
añadir un enlace<br />
externo<br />
la opción Añadir enlace externo en la barra de acción.<br />
modificar una la opción Modificar.<br />
herramienta o un<br />
enlace<br />
eliminar una<br />
herramienta o un<br />
Eliminar. La herramienta o el enlace ya no aparecerán en<br />
el panel de herramientas.<br />
enlace<br />
© 2004 <strong>Blackboard</strong> Inc. Propiedad intelectual y confidencial página 181
<strong>Blackboard</strong> <strong>Academic</strong> Suite<br />
<strong>Manual</strong> <strong>del</strong> <strong>administrador</strong><br />
Cómo añadir/modificar una herramienta<br />
Descripción general<br />
Las páginas Añadir herramienta y Modificar herramienta permiten establecer las<br />
herramientas como disponibles o no disponibles en el panel de herramientas. Ambas<br />
páginas contienen los mismos campos para añadir o modificar una herramienta. Los<br />
parámetros configurados aquí se aplican únicamente a la herramienta tal como<br />
aparece en el panel de herramientas.<br />
Cómo encontrar esta página<br />
Siga estos pasos para abrir las páginas Añadir herramienta o Modificar herramienta:<br />
Paso 1 Haga clic en la opción Administrar panel de herramientas en el<br />
Panel de administración.<br />
Paso 2<br />
Haga clic en la opción Herramienta de la barra de acción, o en la<br />
opción Propiedades correspondiente a una herramienta de la lista.<br />
Campos<br />
La tabla siguiente muestra información detallada sobre los campos de las páginas<br />
Añadir herramienta y Modificar herramienta:<br />
Campo Descripción<br />
Introducir información<br />
Título:[r]<br />
Permite introducir o cambiar el título de una herramienta.<br />
Herramienta:[r] Permite seleccionar una herramienta de la lista desplegable.<br />
Una vez establecido, no es posible cambiar este campo. En<br />
la página Modificar herramienta aparece sólo para su<br />
visualización.<br />
Disponible: Permite seleccionar Sí o No para establecer una<br />
herramienta como disponible para los usuarios a través <strong>del</strong><br />
panel de herramientas.<br />
© 2004 <strong>Blackboard</strong> Inc. Propiedad intelectual y confidencial página 182
<strong>Blackboard</strong> <strong>Academic</strong> Suite<br />
<strong>Manual</strong> <strong>del</strong> <strong>administrador</strong><br />
Cómo añadir/editar un enlace externo <strong>del</strong> panel de herramientas<br />
Descripción general<br />
La página Añadir enlace externo permite añadir al panel de herramientas enlaces a<br />
otras páginas Web. La página Editar enlace externo permite actualizar los enlaces<br />
externos que ya forman parte <strong>del</strong> panel de herramientas. Ambas páginas contienen los<br />
mismos campos para añadir o modificar un enlace externo.<br />
Cómo encontrar esta página<br />
Siga estos pasos para abrir las páginas Añadir enlace externo o Editar enlace externo:<br />
Paso 1 Haga clic en la opción Administrar panel de herramientas en el<br />
Panel de administración.<br />
Paso 2<br />
Haga clic en la opción Enlace externo de la barra de acción o en la<br />
opción Modificar correspondiente a un enlace externo de la lista.<br />
Campos<br />
La tabla siguiente muestra información detallada sobre los campos de las páginas<br />
Añadir enlace externo y Editar enlace externo:<br />
Campo Descripción<br />
Introducir información<br />
Título:[r]<br />
Permite introducir o cambiar el título <strong>del</strong> enlace.<br />
Enlace<br />
Permite introducir o cambiar el URL <strong>del</strong> enlace. Al añadir un<br />
externo: [r] URL, escríbalo como http://www.blackboard.com y no como<br />
www.blackboard.com o<br />
blackboard.com.<br />
Disponible: Permite seleccionar Sí o No para establecer un enlace como<br />
disponible para los usuarios a través <strong>del</strong> panel de<br />
herramientas.<br />
© 2004 <strong>Blackboard</strong> Inc. Propiedad intelectual y confidencial página 183
<strong>Blackboard</strong> <strong>Academic</strong> Suite<br />
<strong>Manual</strong> <strong>del</strong> <strong>administrador</strong><br />
Capítulo 5: Configuración <strong>del</strong> sistema<br />
Descripción general<br />
Este capítulo describe las funciones que controlan la configuración <strong>del</strong> portal <strong>del</strong><br />
sistema.<br />
En este capítulo<br />
El Capítulo 5: Configuración <strong>del</strong> sistema, incluye los siguientes temas:<br />
Tema<br />
Cómo personalizar el marco<br />
superior<br />
Anuncios o enlaces activos<br />
Cómo administrar enlaces<br />
activos<br />
Cómo añadir/modificar una<br />
herramienta de enlace activo<br />
Cómo añadir/editar un enlace<br />
externo<br />
Patrocinador <strong>del</strong> sitio principal<br />
Cómo personalizar grupos de<br />
módulos<br />
Cómo establecer tamaño de<br />
marco<br />
Cómo editar roles<br />
Descripción<br />
Este tema trata sobre la página Personalizar<br />
marco superior. Esta página permite establecer<br />
los colores y las imágenes <strong>del</strong> marco superior.<br />
Este tema trata sobre la página Patrocinador o<br />
Enlaces activos Esta página permite a un<br />
<strong>administrador</strong> optar por utilizar enlaces o una<br />
imagen de anuncio en el lado derecho <strong>del</strong><br />
marco superior.<br />
Este tema trata sobre la página Administrar<br />
enlaces activos. Esta página incluye todas las<br />
funciones necesarias para administrar los<br />
enlaces activos que se pueden establecer para<br />
aparecer en el lado derecho <strong>del</strong> marco<br />
superior.<br />
Este tema trata sobre las páginas Añadir y<br />
Modificar enlace activo. Es posible añadir<br />
herramientas como enlaces activos al lado<br />
derecho <strong>del</strong> marco superior.<br />
Este tema trata sobre las páginas Añadir y<br />
Editar enlace externo. Estas páginas se utilizan<br />
para administrar los enlaces que aparecen<br />
como enlaces activos en el lado derecho <strong>del</strong><br />
marco superior.<br />
Este tema trata sobre la página Patrocinador<br />
<strong>del</strong> sitio principal. Esta página incluye todas las<br />
funciones necesarias para administrar las<br />
imágenes de anuncios que se pueden<br />
establecer para aparecer en el lado derecho <strong>del</strong><br />
marco superior.<br />
Este tema trata sobre la página Personalizar<br />
grupo de módulos. Los <strong>administrador</strong>es pueden<br />
crear esquemas de color personalizados para<br />
utilizar con cualquier ficha que incluya<br />
módulos.<br />
Este tema trata sobre la página Establecer<br />
tamaño de marco. Esta página permite a los<br />
<strong>administrador</strong>es definir el tamaño <strong>del</strong> marco<br />
superior.<br />
Este tema trata sobre la página Editar roles. En<br />
esta página se pueden cambiar los nombres de<br />
los roles institucionales.<br />
© 2004 <strong>Blackboard</strong> Inc. Propiedad intelectual y confidencial página 184
<strong>Blackboard</strong> <strong>Academic</strong> Suite<br />
<strong>Manual</strong> <strong>del</strong> <strong>administrador</strong><br />
Cómo personalizar el marco superior<br />
Descripción general<br />
La página Personalizar el marco superior permite configurar la apariencia y los<br />
contenidos <strong>del</strong> marco superior. Es posible añadir una imagen principal de la institución<br />
al marco superior, y establecer el color <strong>del</strong> fondo y el texto. Además, esta página<br />
permite cambiar la forma y los colores de las fichas de navegación.<br />
Cómo encontrar esta página<br />
Siga estos pasos para abrir la página Personalizar marco superior:<br />
Paso 1 Haga clic en la opción Configuración en el Panel de administración.<br />
Paso 2<br />
Haga clic en la opción Personalizar el marco superior en la página<br />
Configuración.<br />
Campos<br />
La siguiente tabla muestra información detallada sobre los campos de la página<br />
Personalizar el marco superior:<br />
Campo<br />
Descripción<br />
Imagen de institución<br />
Imagen actual: Permite mostrar la imagen de encabezado que aparece en el<br />
marco superior.<br />
Enlace de<br />
Permite introducir un URL para realizar un enlace a la<br />
encabezado:[r] imagen de encabezado. Haciendo clic sobre la imagen el<br />
usuario accederá a este URL. Al añadir un URL, escríbalo<br />
como http://www.blackboard.com y no como<br />
www.blackboard.com o blackboard.com<br />
Nombre <strong>del</strong> Permite asignar un nombre al enlace a la imagen de<br />
enlace:<br />
encabezado.<br />
Imagen <strong>del</strong><br />
encabezado:<br />
Permite introducir la ruta de un archivo de imagen, o hacer<br />
clic en Examinar para buscar un archivo de imagen en el<br />
sistema. Esta imagen será la imagen de encabezado <strong>del</strong><br />
marco superior. El archivo debe estar en formatos .GIF o<br />
.JPEG.<br />
Colores de la institución<br />
Color de fondo: Permite hacer clic en la opción Seleccionar para abrir la<br />
paleta de colores. Haga clic en un color para seleccionarlo<br />
como color de fondo <strong>del</strong> marco superior.<br />
Color de texto: Permite hacer clic en la opción Seleccionar para abrir la<br />
paleta de colores. Haga clic en un color para seleccionarlo<br />
como color <strong>del</strong> texto de los enlaces <strong>del</strong> marco superior.<br />
Elegir texto blanco permite que el texto resalte sobre fondos<br />
oscuros.<br />
Fichas<br />
Estilo de ficha: Permite seleccionar la forma de las fichas entre las opciones<br />
disponibles.<br />
Alineamiento de Permite seleccionar entre las opciones disponibles el<br />
la ficha:<br />
alineamiento de las fichas en los marcos superiores.<br />
Color de ficha: Permite hacer clic en la opción Seleccionar para abrir la<br />
paleta de colores. Haga clic en un color para seleccionarlo<br />
como color de las fichas.<br />
© 2004 <strong>Blackboard</strong> Inc. Propiedad intelectual y confidencial página 185
<strong>Blackboard</strong> <strong>Academic</strong> Suite<br />
<strong>Manual</strong> <strong>del</strong> <strong>administrador</strong><br />
Color de texto<br />
de la ficha:<br />
Activar color de<br />
texto de la ficha:<br />
Permite hacer clic en la opción Seleccionar para abrir la<br />
paleta de colores. Haga clic en un color para seleccionarlo<br />
como color <strong>del</strong> texto de las fichas. Elegir texto blanco<br />
permite que el texto resalte frente a colores oscuros.<br />
Permite hacer clic en la opción Seleccionar para abrir la<br />
paleta de colores. Haga clic en un color para seleccionarlo<br />
como color de fondo para la ficha visible en ese momento.<br />
Designar los iconos y enlaces de Asistencia e Inicio<br />
Enlace de<br />
Permite introducir un URL que realice un enlace con el botón<br />
Inicio: [r]<br />
Inicio <strong>del</strong> marco superior. Al hacer clic en el botón Inicio,<br />
los usuarios serán dirigidos a este enlace. Al añadir un URL,<br />
escríbalo como http://www.blackboard.com y no como<br />
www.blackboard.com o<br />
blackboard.com.<br />
Enlace de<br />
Permite introducir un URL que realice un enlace con el botón<br />
Asistencia:[r] Ayuda <strong>del</strong> marco superior. Al hacer clic en el botón Ayuda,<br />
los usuarios serán dirigidos a este enlace. Al introducir un<br />
URL, asegúrese de escribirlo completamente; por ejemplo,<br />
http://www.blackboard.com, no www.blackboard.com o<br />
blackboard.com.<br />
Conjunto de<br />
iconos:<br />
Sugerencia: Realizar un enlace <strong>del</strong> botón Ayuda con la<br />
sección Asistencia <strong>del</strong> sitio Web de <strong>Blackboard</strong> Web<br />
proporcionará a los usuarios un acceso rápido a las<br />
discusiones, las preguntas frecuentes y los <strong>Manual</strong> <strong>del</strong><br />
usuario. El URL de la sección Asistencia de <strong>Blackboard</strong> es<br />
http://www.blackboard.com/products/services/support.htm<br />
Permite hacer clic en una de las opciones para seleccionar<br />
un conjunto de iconos.<br />
© 2004 <strong>Blackboard</strong> Inc. Propiedad intelectual y confidencial página 186
<strong>Blackboard</strong> <strong>Academic</strong> Suite<br />
<strong>Manual</strong> <strong>del</strong> <strong>administrador</strong><br />
Anuncios o enlaces activos<br />
Descripción general<br />
Es posible establecer el lado derecho <strong>del</strong> marco superior para mostrar enlaces o<br />
imágenes de anuncios. Es posible establecer los enlaces para dirigir a un URL externo<br />
o a una herramienta <strong>del</strong> <strong>Blackboard</strong> <strong>Academic</strong> Suite. Generalmente, los anuncios se<br />
utilizan para colocar anuncios publicitarios, pero las imágenes se pueden establecer<br />
para mostrar contenidos que no sean información de los patrocinadores.<br />
Cómo encontrar esta página<br />
Siga estos pasos para abrir la página Anuncios o enlaces activos:<br />
Paso 1 Haga clic en la opción Configuración en el Panel de administración.<br />
Paso 2<br />
Haga clic en Anuncios o enlaces activos.<br />
Cómo seleccionar anuncios o enlaces<br />
Permite seleccionar lo que aparecerá en la esquina superior derecha <strong>del</strong> marco de<br />
encabezado. Si se selecciona Enlaces activos, los enlaces se pueden establecer<br />
desde la página Administrar enlaces activos Si se selecciona Imagen/HTML, se<br />
puede configurar la apariencia de la esquina superior derecha desde la página<br />
Patrocinador <strong>del</strong> sitio principal.<br />
© 2004 <strong>Blackboard</strong> Inc. Propiedad intelectual y confidencial página 187
<strong>Blackboard</strong> <strong>Academic</strong> Suite<br />
<strong>Manual</strong> <strong>del</strong> <strong>administrador</strong><br />
Cómo administrar enlaces activos<br />
Descripción general<br />
Los enlaces activos pueden aparecer en la esquina superior derecha <strong>del</strong> marco de<br />
encabezado. Los enlaces activos permiten acceder a las herramientas o a los enlaces<br />
activos desde el marco de encabezado. Los enlaces activos no aparecerán en el marco<br />
de encabezado si el <strong>administrador</strong> selecciona mostrar anuncios.<br />
Cómo encontrar esta página<br />
Siga estos pasos para abrir la página Administrar enlaces activos:<br />
Paso 1 Haga clic en la opción Configuración en el Panel de administración.<br />
Paso 2 Haga clic en la opción Administrar enlaces activos en la página<br />
Configuración.<br />
Funciones<br />
La tabla siguiente describe las funciones disponibles en la página Administrar enlaces<br />
activos:<br />
Para . . . haga clic en . . .<br />
la opción Anuncios o enlaces activos en la barra de acción.<br />
añadir una<br />
herramienta a los<br />
enlaces activos<br />
añadir un enlace<br />
externo a los<br />
enlaces activos<br />
modificar una<br />
herramienta o un<br />
enlace externo<br />
cambiar la<br />
posición de una<br />
herramienta o un<br />
enlace externo<br />
eliminar una<br />
herramienta o un<br />
enlace externo de<br />
los enlaces activos<br />
la opción Cómo añadir/editar un enlace externo en la barra<br />
de acción.<br />
la opción Modificar. Se abrirá la página Modificar<br />
herramienta o la página Modificar enlace externo.<br />
la flecha desplegable próxima a una herramienta o un<br />
enlace externo, y seleccione la posición en que debe<br />
aparecer el elemento en la secuencia con las demás<br />
herramientas o enlaces externos.<br />
Eliminar. La herramienta o el enlace ya no aparecerán en<br />
el marco superior.<br />
© 2004 <strong>Blackboard</strong> Inc. Propiedad intelectual y confidencial página 188
<strong>Blackboard</strong> <strong>Academic</strong> Suite<br />
<strong>Manual</strong> <strong>del</strong> <strong>administrador</strong><br />
Cómo añadir/modificar una herramienta de enlace activo<br />
Descripción general<br />
Las páginas Añadir herramienta o Modificar herramienta permiten añadir o modificar<br />
herramientas de enlaces activos. Ambas páginas contienen los mismos campos para<br />
añadir o modificar una herramienta. Los parámetros configurados en estas páginas se<br />
aplican solamente a la herramienta tal como aparece en la sección Enlace activo <strong>del</strong><br />
marco superior. Por ejemplo, si se añade el Calendario y se le asigna el nombre de<br />
Calendario de la universidad, se seguirá denominando Calendario en el panel de<br />
herramientas.<br />
Cómo encontrar esta página<br />
Siga estos pasos para abrir la página Añadir herramienta:<br />
Paso 1 Haga clic en la opción Configuración en el Panel de administración.<br />
Paso 2<br />
Paso 3<br />
Haga clic en la opción Administrar enlaces activos en la página<br />
Configuración.<br />
Haga clic en la opción Herramienta de la barra de acción, o en la<br />
opción Modificar correspondiente a una herramienta de la lista.<br />
Campos<br />
La tabla siguiente muestra información detallada sobre los campos de las páginas<br />
Añadir herramienta y Modificar herramienta:<br />
Campo<br />
Descripción<br />
Introducir información<br />
Título:[r]<br />
Permite introducir o cambiar el título de una herramienta.<br />
Herramienta:[r] Permite seleccionar una herramienta de la lista desplegable.<br />
Una vez establecido, no es posible cambiar este campo.<br />
Disponible: Permite seleccionar Sí para establecer la herramienta como<br />
disponible para los usuarios en el marco superior.<br />
© 2004 <strong>Blackboard</strong> Inc. Propiedad intelectual y confidencial página 189
<strong>Blackboard</strong> <strong>Academic</strong> Suite<br />
<strong>Manual</strong> <strong>del</strong> <strong>administrador</strong><br />
Cómo añadir/editar un enlace externo<br />
Descripción general<br />
Las páginas Añadir enlace externo y Modificar enlace externo permiten añadir o<br />
modificar enlaces externos a los enlaces activos. Ambas páginas contienen los mismos<br />
campos para añadir o modificar un enlace externo. Los enlaces añadidos aquí<br />
aparecen en el área Enlaces externos, en la esquina superior derecha <strong>del</strong> marco<br />
superior.<br />
Cómo encontrar esta página<br />
Siga estos pasos para abrir las páginas Añadir enlace externo o Modificar enlace<br />
externo:<br />
Paso 1 Haga clic en la opción Configuración en el Panel de administración.<br />
Paso 2<br />
Paso 3<br />
Haga clic en la opción Administrar enlaces activos en la página<br />
Configuración.<br />
Haga clic en la opción Enlace externo de la barra de acción o en la<br />
opción Modificar correspondiente a un enlace externo de la lista.<br />
Campos<br />
La tabla siguiente muestra información detallada sobre los campos de las páginas<br />
Añadir enlace externo y Editar enlace externo:<br />
Campo Descripción<br />
Introducir información<br />
Título:[r]<br />
Permite introducir o cambiar el título de un enlace.<br />
Enlace<br />
Permite introducir o cambiar el URL <strong>del</strong> enlace. El URL se<br />
externo:[r] debe introducir en forma completa. Por ejemplo,<br />
http://www.blackboard.com, no www.blackboard.com ni<br />
blackboard.com.<br />
Disponible: Permite seleccionar Sí o No para establecer un enlace como<br />
disponible para los usuarios a través <strong>del</strong> marco superior.<br />
© 2004 <strong>Blackboard</strong> Inc. Propiedad intelectual y confidencial página 190
<strong>Blackboard</strong> <strong>Academic</strong> Suite<br />
<strong>Manual</strong> <strong>del</strong> <strong>administrador</strong><br />
Patrocinador <strong>del</strong> sitio principal<br />
Descripción general<br />
La página Patrocinador <strong>del</strong> sitio principal define una imagen que aparece en el lado<br />
derecho <strong>del</strong> marco superior. El lado derecho también se puede utilizar para mostrar<br />
enlaces a distintos URL o herramientas. Para alternar entre mostrar una imagen de<br />
patrocinador y mostrar enlaces, consulte el tema Anuncios o enlaces activos.<br />
Cómo encontrar esta página<br />
Siga estos pasos para abrir la página Patrocinador <strong>del</strong> sitio principal:<br />
Paso 1 Haga clic en la opción Configuración en el Panel de administración.<br />
Paso 2<br />
Haga clic en la opción Patrocinador <strong>del</strong> sitio principal de la página<br />
Configuración.<br />
Campos<br />
La siguiente tabla muestra información detallada sobre los campos de la página<br />
Patrocinador <strong>del</strong> sitio principal:<br />
Campo Descripción<br />
Designar contenidos de anuncio principal<br />
Ninguno<br />
Permite hacer clic en esta opción para dejar en blanco el<br />
área Anuncio principal.<br />
Imagen local y Permite hacer clic en esta opción para añadir una imagen<br />
enlace:<br />
local como imagen <strong>del</strong> patrocinador <strong>del</strong> sitio principal.<br />
Cargar imagen: Permite introducir un nombre de archivo o hacer clic en<br />
Examinar para buscar un archivo de imagen.<br />
Enlace de<br />
Permite introducir un URL. Cuando se haga clic en la<br />
imagen:<br />
imagen, el URL se abrirá en una ventana independiente. El<br />
URL se debe introducir en forma completa; por ejemplo:<br />
http://content.blackboard.com/images/picture.jpg.<br />
Código HTML<br />
externo:<br />
En algunas ocasiones, un servidor de anuncios publicitarios<br />
proporciona el código HTML para ejecutar los anuncios.<br />
Introduzca ese código HTML en esta casilla para mostrar los<br />
anuncios.<br />
© 2004 <strong>Blackboard</strong> Inc. Propiedad intelectual y confidencial página 191
<strong>Blackboard</strong> <strong>Academic</strong> Suite<br />
<strong>Manual</strong> <strong>del</strong> <strong>administrador</strong><br />
Cómo personalizar grupos de módulos<br />
Descripción general<br />
Los grupos de módulos determinan los colores de los módulos. La página Diseño<br />
predeterminado permite seleccionar para una ficha un grupo de módulos configurado<br />
aquí. Cuando un grupo se aplica a una ficha, todos los módulos de esa ficha usan el<br />
mismo esquema de colores.<br />
Cómo encontrar esta página<br />
Siga estos pasos para abrir la página Personalizar grupo de módulos:<br />
Paso 1 Haga clic en la opción Configuración en el Panel de administración.<br />
Paso 2<br />
Haga clic en la opción Personalizar grupo de módulos en la página<br />
Configuración.<br />
Campos<br />
La siguiente tabla muestra información detallada sobre los campos de la página<br />
Personalizar grupo de módulos:<br />
Campo<br />
Descripción<br />
Personalizar grupo de módulos<br />
Etiqueta:[r] Permite introducir un nombre para el grupo de módulos.<br />
Color de fondo: Permite hacer clic en la opción Seleccionar para abrir la<br />
paleta de colores. Haga clic en un color para seleccionarlo<br />
como color de fondo de los módulos.<br />
Color de borde: Permite hacer clic en la opción Seleccionar para abrir la<br />
paleta de colores. Haga clic en un color para seleccionarlo<br />
como color <strong>del</strong> borde de los módulos.<br />
Color de fondo Permite hacer clic en la opción Seleccionar para abrir la<br />
de título:<br />
paleta de colores. Haga clic en un color para seleccionarlo<br />
como color <strong>del</strong> fondo de la barra de título <strong>del</strong> módulo.<br />
Color de título: Permite hacer clic en la opción Seleccionar para abrir la<br />
paleta de colores. Haga clic en un color para seleccionarlo<br />
como color <strong>del</strong> texto de título <strong>del</strong> módulo.<br />
Tamaño de<br />
borde:<br />
Permite seleccionar entre Ninguno, Fino o Grueso. El<br />
borde de cada módulo se verá tal como haya sido<br />
seleccionado.<br />
© 2004 <strong>Blackboard</strong> Inc. Propiedad intelectual y confidencial página 192
<strong>Blackboard</strong> <strong>Academic</strong> Suite<br />
<strong>Manual</strong> <strong>del</strong> <strong>administrador</strong><br />
Cómo establecer el tamaño de marco<br />
Descripción general<br />
Los <strong>administrador</strong>es pueden establecer el tamaño <strong>del</strong> marco de encabezado, tal como<br />
aparecerá en el portal y los cursos. Al utilizar el marco menor se eliminan todas las<br />
imágenes y los anuncios <strong>del</strong> marco de encabezado, y se genera más espacio en el<br />
marco principal para contenidos y herramientas.<br />
Cómo encontrar esta página<br />
Siga estos pasos para abrir la página Establecer tamaño <strong>del</strong> marco:<br />
Paso 1 Haga clic en la opción Configuración en el Panel de administración.<br />
Se abrirá la página Configuración.<br />
Paso 2<br />
Haga clic en la opción Establecer tamaño de marco en la página<br />
Configuración.<br />
Campos<br />
Haga clic en una de las opciones siguientes para determinar el tamaño <strong>del</strong> marco de<br />
encabezado <strong>del</strong> portal y de los cursos:<br />
• Utilizar siempre marco grande<br />
• Utilizar siempre marco pequeño<br />
• Utilizar marco grande para el portal y marco pequeño para los cursos<br />
© 2004 <strong>Blackboard</strong> Inc. Propiedad intelectual y confidencial página 193
<strong>Blackboard</strong> <strong>Academic</strong> Suite<br />
<strong>Manual</strong> <strong>del</strong> <strong>administrador</strong><br />
Cómo editar roles institucionales<br />
Descripción general<br />
La página Editar roles institucionales permite a los <strong>administrador</strong>es cambiar el nombre<br />
de los roles institucionales. El <strong>Blackboard</strong> Portal System incluye 12 roles adicionales<br />
que la institución puede personalizar y aplicar a los distintos conjuntos de usuarios.<br />
Cómo encontrar esta página<br />
Siga estos pasos para abrir la página Editar roles:<br />
Paso 1<br />
Paso 2<br />
Haga clic en la opción Configuración en el Panel de administración.<br />
Haga clic en la opción Editar roles.<br />
Campos<br />
Borre el nombre predeterminado de un campo e introduzca un campo personalizado.<br />
El nombre predeterminado aparece siempre a la izquierda de cada campo.<br />
© 2004 <strong>Blackboard</strong> Inc. Propiedad intelectual y confidencial página 194
<strong>Blackboard</strong> <strong>Academic</strong> Suite<br />
<strong>Manual</strong> <strong>del</strong> <strong>administrador</strong><br />
Cuarta parte: Administración de Building Blocks<br />
Descripción general<br />
Esta parte <strong>del</strong> <strong>Manual</strong> <strong>del</strong> <strong>administrador</strong> de <strong>Blackboard</strong> <strong>Academic</strong> Suite muestra<br />
información detallada sobre las funciones de administración <strong>del</strong> sistema utilizadas para<br />
administrar Building Blocks.<br />
En esta parte<br />
La Cuarta parte: Administración de Building Blocks, incluye los temas siguientes:<br />
Capítulo<br />
Building Blocks<br />
Autentificación e integración<br />
Descripción<br />
Este capítulo incluye información sobre la<br />
instalación y la administración de Building<br />
Blocks.<br />
Este capítulo incluye información sobre las<br />
funciones de autenticación e integración<br />
disponibles en el Panel de administración.<br />
© 2004 <strong>Blackboard</strong> Inc. Propiedad intelectual y confidencial página 195
<strong>Blackboard</strong> <strong>Academic</strong> Suite<br />
<strong>Manual</strong> <strong>del</strong> <strong>administrador</strong><br />
Capítulo 1: Building Blocks<br />
Descripción general<br />
Este capítulo describe las funciones utilizadas para instalar y administrar Building<br />
Blocks desde el Panel de Administración. Los Building Blocks son un medio simple y<br />
seguro de ampliar el <strong>Blackboard</strong> <strong>Academic</strong> Suite. Éstos son sólo algunos de los<br />
modos de utilizar Building Blocks: módulos de portal personalizados, herramientas de<br />
contenidos nuevos y herramientas de usuarios nuevos.<br />
Antes de su instalación, los Building Blocks deben ser creados por la institución o<br />
descargados. Para descargar un Building Block póngase en contacto con el proveedor<br />
o visite el catálogo de <strong>Blackboard</strong> Building Blocks en la Web, en<br />
http://buildingblocks.blackboard.com.<br />
En este capítulo<br />
Este capítulo incluye los siguientes temas:<br />
Tema<br />
Cómo instalar y desinstalar<br />
Building Blocks<br />
Cómo administrar Building<br />
Blocks<br />
Cómo examinar un Building<br />
Block<br />
Cómo descargar Building<br />
Blocks<br />
Cómo instalar un Building Block<br />
Descripción<br />
Este tema incluye instrucciones paso a paso<br />
para instalar y desinstalar Building Blocks.<br />
Este tema trata sobre la página Administrar<br />
Building Blocks. Esta página permite a los<br />
<strong>administrador</strong>es ver y controlar los Building<br />
Blocks <strong>del</strong> sistema.<br />
Este tema trata sobre la página Examinar<br />
Building Blocks. Esta página describe los<br />
Building Block y sus componentes.<br />
Este tema trata sobre la página Descargar<br />
Building Blocks. Esta página dirige a los<br />
<strong>administrador</strong>es al catálogo de <strong>Blackboard</strong><br />
Building Blocks.<br />
Este tema trata sobre la página Instalar<br />
Building Blocks. Esta página permite a los<br />
<strong>administrador</strong>es instalar los Building Blocks<br />
descargados.<br />
© 2004 <strong>Blackboard</strong> Inc. Propiedad intelectual y confidencial página 196
<strong>Blackboard</strong> <strong>Academic</strong> Suite<br />
<strong>Manual</strong> <strong>del</strong> <strong>administrador</strong><br />
Cómo instalar y desinstalar Building Blocks<br />
Descripción general<br />
Este tema incluye instrucciones paso a paso para instalar y desinstalar un Building<br />
Block.<br />
Nota: Es posible que los proveedores actualicen los Building Blocks en algunas<br />
ocasiones. Para ejecutar una actualización, siga las instrucciones <strong>del</strong> proveedor. Tenga<br />
en cuenta que una actualización desinstalará la versión anterior <strong>del</strong> Building Block, y la<br />
reemplazará por la versión nueva.<br />
Instrucciones paso a paso<br />
Siga estos pasos para instalar un Building Block:<br />
Paso 1<br />
Paso 2<br />
Paso 3<br />
Haga clic en la opción Administrar Building Blocks en el Panel de<br />
administración. Se abrirá la página Administrar Building Blocks.<br />
Haga clic en la opción Instalar Building Block. Se abrirá la página<br />
Instalar Building Block.<br />
Haga clic en Examinar y localice el archivo de tipo .war <strong>del</strong> Building<br />
Block. La ruta al Building Block debe aparecer en el campo. Este<br />
archivo también puede ser <strong>del</strong> tipo .zip.<br />
Nota: Es posible crear Building Blocks utilizando tecnología de Building<br />
Blocks o tecnología adquirida a otros proveedores. <strong>Blackboard</strong> mantiene<br />
un catálogo de Building Blocks en http://buildingblocks.blackboard.com<br />
Paso 4<br />
Paso 5<br />
Paso 6<br />
Paso 7<br />
Paso 8<br />
Paso 9<br />
Haga clic en la opción Enviar para cargar el archivo .war file al<br />
<strong>Blackboard</strong> <strong>Academic</strong> Suite.<br />
Haga clic en Aceptar para volver a la página Administrar Building<br />
Blocks.<br />
Busque el Building Block en la lista de Building Blocks instalados. El<br />
Building Block debe estar en estado inactivo.<br />
Para activar el Building Block seleccione la opción Disponible en la<br />
lista desplegable. La primera vez que un Building Block se establece<br />
como disponible, se muestra la lista de permisos requeridos por el<br />
Building Block. Ésta es una función de seguridad para proteger al<br />
<strong>Blackboard</strong> <strong>Academic</strong> Suite de contenidos peligrosos. Si le preocupan<br />
los permisos concedidos a un Building Block, póngase en contacto con<br />
el proveedor y consúltele sobre los mismos antes de cambiar el estado<br />
de Inactivo <strong>del</strong> Building Block.<br />
Haga clic en Aceptar para establecer el Building Block como disponible<br />
y concederle los permisos mostrados. El sistema indicará en un<br />
mensaje de confirmación que el Building Block está activado.<br />
Haga clic en Aceptar para volver a la página Administrar Building<br />
Blocks. El Building Block debe tener el estado de Disponible.<br />
© 2004 <strong>Blackboard</strong> Inc. Propiedad intelectual y confidencial página 197
<strong>Blackboard</strong> <strong>Academic</strong> Suite<br />
<strong>Manual</strong> <strong>del</strong> <strong>administrador</strong><br />
Cómo desinstalar un Building Block<br />
Siga estos pasos para eliminar en forma completa un Building Block <strong>del</strong> <strong>Blackboard</strong><br />
<strong>Academic</strong> Suite.<br />
Nota: También es posible desactivar un Building Block. La desactivación mantendrá al<br />
Building Block en el <strong>Blackboard</strong> <strong>Academic</strong> Suite, pero ya no estará disponible para<br />
los usuarios. Esto puede resultar preferible a eliminarlo completamente, en el caso de<br />
que el Building Block vuelva a utilizarse en el futuro.<br />
Paso 1<br />
Paso 2<br />
Paso 3<br />
Paso 4<br />
Paso 5<br />
Haga clic en la opción Administrar Building Blocks en el Panel de<br />
administración.<br />
Busque el Building Block a eliminar en la lista.<br />
Haga clic en la opción Eliminar correspondiente al Building<br />
Block. Aparecerá un mensaje con la confirmación de la eliminación <strong>del</strong><br />
Building Block.<br />
Haga clic en Aceptar para completar la eliminación <strong>del</strong> Building Block.<br />
Haga clic en Aceptar para volver a la página Administrar Building<br />
Blocks. El Building Block ya no debe aparecer en esta página.<br />
¿Qué sucede con los contenidos <strong>del</strong> Building Block?<br />
Las herramientas de contenido añadidas como Building Blocks permiten a los<br />
profesores crear distintos tipos de contenidos y mostrarlos a los usuarios. Cuando<br />
estas herramientas de contenido se eliminan o establecen como no disponibles, se<br />
restringe la posibilidad de los usuarios para acceder a estos contenidos.<br />
Dentro de un curso, cuando el Building Block se elimina o establece como no<br />
disponible, los enlaces a los elementos de contenidos creados con un Building Block no<br />
se mostrarán a los alumnos. Los profesores verán los enlaces a los contenidos pero no<br />
podrán abrir ni ver los contenidos. Los contenidos volverán a estar disponibles si<br />
vuelve a establecerse el Building Block como disponible.<br />
© 2004 <strong>Blackboard</strong> Inc. Propiedad intelectual y confidencial página 198
<strong>Blackboard</strong> <strong>Academic</strong> Suite<br />
<strong>Manual</strong> <strong>del</strong> <strong>administrador</strong><br />
Cómo administrar Building Blocks<br />
Descripción general<br />
La página Administrar Building Blocks permite a los <strong>administrador</strong>es <strong>del</strong> sistema<br />
configurar o eliminar Building Blocks <strong>del</strong> mismo.<br />
Cómo encontrar esta página<br />
Haga clic en la opción Administrar Building Blocks en el Panel de administración.<br />
Funciones<br />
La siguiente tabla muestra información detallada sobre las funciones disponibles en la<br />
página Administrar Building Blocks:<br />
Para . . . haga clic en . . .<br />
hacer cambios en<br />
el Building Block<br />
eliminar el<br />
Building Block<br />
establecer el<br />
Building Block<br />
como no<br />
disponible o<br />
disponible<br />
examinar los<br />
detalles <strong>del</strong><br />
Building Block<br />
descargar un<br />
Building Block<br />
instalar un<br />
Building Block<br />
la opción Propiedades. Se abrirá la página Propiedades.<br />
Haga aquí todo cambio a la configuración <strong>del</strong> Building Block.<br />
Las propiedades son específicas de cada Building Block, y<br />
pueden incluir elementos como archivos de licencia,<br />
recursos externos o parámetros de configuración globales.<br />
Este botón aparecerá únicamente si el Building Block es<br />
configurable.<br />
la opción Eliminar. Esta acción es irreversible.<br />
la lista desplegable de la columna Estado, y seleccione<br />
Inactivo, Disponible o No disponible.<br />
De forma predeterminada, todos los Building Blocks se<br />
instalan por primera vez con el estado Inactivo.<br />
Ver componentes. Se abrirá la página Examinar Building<br />
Block.<br />
Descargar ampliación. Se abrirá el catálogo de Building<br />
Blocks de <strong>Blackboard</strong>.<br />
Instalar ampliación.<br />
Estados <strong>del</strong> Building Block<br />
Los Building Blocks pueden tener los estados de:<br />
• Inactivo: Éste es el estado predeterminado. En este estado el Building Block se<br />
registra pero no puede ejecutar ningún código, lo que incluye comandos de<br />
configuración.<br />
• Disponible: El Building Block está disponible para los usuarios.<br />
• No disponible: El Building Block está registrado, puede ejecutar códigos, pero<br />
no está disponible para los usuarios.<br />
© 2004 <strong>Blackboard</strong> Inc. Propiedad intelectual y confidencial página 199
<strong>Blackboard</strong> <strong>Academic</strong> Suite<br />
<strong>Manual</strong> <strong>del</strong> <strong>administrador</strong><br />
Cómo examinar un Building Block<br />
Descripción general<br />
La página Examinar Building Block muestra información sobre el Building Block y los<br />
componentes que lo conforman.<br />
Cómo encontrar esta página<br />
Siga estos pasos para abrir la página Examinar Building Block:<br />
Paso 1 Haga clic en la opción Administrar Building Blocks en el Panel de<br />
administración.<br />
Paso 2<br />
Haga clic en la opción Ver componentes de uno de los Building<br />
Blocks de la lista.<br />
© 2004 <strong>Blackboard</strong> Inc. Propiedad intelectual y confidencial página 200
<strong>Blackboard</strong> <strong>Academic</strong> Suite<br />
<strong>Manual</strong> <strong>del</strong> <strong>administrador</strong><br />
Cómo descargar Building Blocks<br />
Descripción general<br />
El enlace Descargar Building Blocks abre el catálogo de <strong>Blackboard</strong> Building Blocks<br />
( http://buildingblocks.blackboard.com). Es posible descargar Building Blocks <strong>del</strong><br />
catálogo en un equipo y añadirlos al <strong>Blackboard</strong> <strong>Academic</strong> Suite. Tenga en cuenta<br />
que descargar un Building Block no significa instalarlo. Para instalar un Building Block<br />
después de descargarlo, use la función Instalar ampliación.<br />
Asegúrese de que el Building Block esté diseñado para su versión <strong>del</strong> <strong>Blackboard</strong><br />
Learning System.<br />
Cómo encontrar esta página<br />
Siga estos pasos para abrir la página Descargar Building Blocks:<br />
Paso 1<br />
Paso 2<br />
Haga clic en la opción Administrar Building Blocks en el Panel de<br />
administración.<br />
Haga clic en la opción Descargar Building Blocks.<br />
© 2004 <strong>Blackboard</strong> Inc. Propiedad intelectual y confidencial página 201
<strong>Blackboard</strong> <strong>Academic</strong> Suite<br />
<strong>Manual</strong> <strong>del</strong> <strong>administrador</strong><br />
Página Instalar Building Block<br />
Descripción general<br />
La página Instalar Building Block permite a los <strong>administrador</strong>es <strong>del</strong> sistema instalar<br />
varios Building Blocks en el <strong>Blackboard</strong> <strong>Academic</strong> Suite. Antes de poder instalar un<br />
Building Block, éste se debe descargar o crear.<br />
Es posible adquirir Building Blocks de otros fabricantes o mediante el catálogo de<br />
Building Blocks en http://buildingblocks.blackboard.com.<br />
Cómo encontrar esta página<br />
Siga estos pasos para abrir la página Instalar Building Block:<br />
Paso 1<br />
Paso 2<br />
Haga clic en la opción Administrar Building Blocks en el Panel de<br />
administración.<br />
Haga clic en la opción Instalar Building Block.<br />
Cómo instalar un Building Block<br />
Los pasos siguientes describen en detalle cómo instalar un Building Block mediante<br />
esta página:<br />
Paso 1<br />
Paso 2<br />
Paso 3<br />
Haga clic en el botón Examinar y seleccione el Building Block a<br />
instalar.<br />
Haga clic en Enviar.<br />
Aparecerá un mensaje que indica que el Building Block se ha instalado<br />
correctamente. Después de instalar un Building Block, en la página<br />
Administrar Building Blocks se debe cambiar el estado <strong>del</strong> mismo para<br />
que pueda utilizarse.<br />
© 2004 <strong>Blackboard</strong> Inc. Propiedad intelectual y confidencial página 202
<strong>Blackboard</strong> <strong>Academic</strong> Suite<br />
<strong>Manual</strong> <strong>del</strong> <strong>administrador</strong><br />
Capítulo 2: Autentificación e integración<br />
Descripción general<br />
Este capítulo describe las opciones de Autentificación e Integración en el Panel de<br />
administración.<br />
En este capítulo<br />
Este capítulo incluye los siguientes temas:<br />
Tema<br />
Configuración de<br />
autentificación<br />
Cómo administrar claves de<br />
codificación de contexto<br />
Cómo descargar la clave de<br />
codificación de contexto<br />
Cómo crear una clave de<br />
codificación de contexto<br />
Cómo decodificar un contexto<br />
codificado<br />
Contraseña de integración<br />
Descripción<br />
Este tema trata sobre la página Configuración<br />
de autentificación. Esta página muestra las<br />
opciones de autentificación y detalla los<br />
parámetros configurados para cada opción.<br />
Este tema trata sobre la página Administrar<br />
claves de codificación de contexto. Es una<br />
página de menú para crear o descargar una<br />
clave para codificar la transferencia de<br />
contenidos desde el <strong>Blackboard</strong> Learning<br />
System a través de un Building Block.<br />
Este tema trata sobre la página Descargar<br />
clave de codificación de contexto. Esta página<br />
permite descargar una clave y compartirla con<br />
un URL para otorgar seguridad a la<br />
transferencia de contenidos.<br />
Este tema trata sobre la página Crear clave de<br />
codificación de contexto. Esta página permite<br />
crear las claves para la transferencia de<br />
contenidos.<br />
Este tema trata sobre el modo de decodificar<br />
programáticamente contenidos codificados en<br />
un URL externo.<br />
Este tema trata sobre la página Contraseña de<br />
integración. Los <strong>administrador</strong>es pueden<br />
establecer una contraseña para la cuenta de<br />
integración que maneje tareas de instantánea<br />
de equipos cliente utilizando SOAP.<br />
© 2004 <strong>Blackboard</strong> Inc. Propiedad intelectual y confidencial página 203
<strong>Blackboard</strong> <strong>Academic</strong> Suite<br />
<strong>Manual</strong> <strong>del</strong> <strong>administrador</strong><br />
Configuración de autentificación<br />
Descripción general<br />
Esta página permite ver la configuración de autentificación <strong>del</strong> <strong>Blackboard</strong> Learning<br />
System. Para obtener información sobre cómo editar las propiedades de la<br />
configuración de autentificación, consulte el <strong>Manual</strong> de autentificación <strong>del</strong> <strong>Blackboard</strong><br />
Learning System.<br />
Cómo encontrar esta página<br />
Para abrir la página Configuración de autentificación de usuario final, haga clic en la<br />
opción Configuración de autentificación en el Panel de administración.<br />
Cómo ver la configuración<br />
Haga clic en la opción Mostrar todos para ver los parámetros de autentificación de un<br />
tipo de autentificación. Si bien es posible ver la configuración de todos los tipos de<br />
autentificación diferentes, sólo se puede activar un tipo por vez.<br />
El tipo predeterminado de autentificación es Desafío-respuesta de <strong>Blackboard</strong>.<br />
© 2004 <strong>Blackboard</strong> Inc. Propiedad intelectual y confidencial página 204
<strong>Blackboard</strong> <strong>Academic</strong> Suite<br />
<strong>Manual</strong> <strong>del</strong> <strong>administrador</strong><br />
Cómo administrar claves de codificación de contexto<br />
Descripción general<br />
Las API de transferencia de contexto permiten al <strong>Blackboard</strong> Learning System<br />
transferir datos al URL requiriéndolos en una cadena de consulta. Para ver un ejemplo<br />
de este tipo de URL, observe el URL de cualquier curso. La última parte <strong>del</strong> URL es<br />
url=/bin/common/course.pl?course_id=, donde es una<br />
variable. Es posible transferir variables como ésta mediante las API de transferencia<br />
de contexto.<br />
La transferencia de contexto resulta particularmente útil al implementar Building<br />
Blocks que requieren contenido <strong>del</strong> <strong>Blackboard</strong> Learning System para generar un<br />
URL. Para proteger la transferencia de datos potencialmente confidenciales como parte<br />
de una función de transferencia de contexto, se puede usar una codificación de<br />
contexto que utilice Cryptix (Blowfish) para asegurar la transferencia de datos, en<br />
lugar de la codificación estándar Base64Encoding.<br />
Cómo encontrar esta página<br />
Seleccione la opción Administrar claves de codificación de contexto en el<br />
Panel de administración.<br />
Cómo activar la página Administrar claves de codificación de contexto<br />
Se debe descargar el archivo cryptix32.jar y configurar el <strong>Blackboard</strong> Learning<br />
System para que las funciones de la página Administrar claves de codificación de<br />
contextos estén disponibles. Siga los pasos a continuación:<br />
Paso 1<br />
Paso 2<br />
Paso 3<br />
Paso 4<br />
Paso 5<br />
Descargue el archivo cryptix32.jar <strong>del</strong> sitio Web de Cryptix<br />
(http://www.cryptix.org)<br />
Coloque el archivo cryptix32.jar en blackboard/systemlib.<br />
Cree el directorio blackboard/config/tomcat/classpath/cryptixshared.classpath.bb.<br />
El archivo .bb debe contener lo siguiente:<br />
@@bbconfig.basedir@@/systemlib/cryptix32.jar<br />
Ejecute blackboard/tools/admin/PushConfigUpdates.sh<br />
En el Panel de administración, seleccione la opción Administrar<br />
claves de codificación de contexto.<br />
Funciones<br />
En la página Administrar claves de codificación de contexto están disponibles las<br />
siguientes funciones:<br />
Para . . .<br />
crear una clave<br />
nueva<br />
haga clic en . . .<br />
Crear clave nueva de codificación de contexto. Se creará<br />
una nueva clave que utilizará el <strong>Blackboard</strong> Learning<br />
System. Para que los URL externos decodifiquen los datos<br />
transferidos de contexto, se debe descargar la clave y<br />
establecerla como disponible para el URL externo.<br />
Al crearse una clave nueva se eliminará la existente. Hasta<br />
que la clave nueva no se establezca como disponible, no<br />
funcionará ningún Building Block de transferencia de<br />
contexto existente que requiera esa clave.<br />
© 2004 <strong>Blackboard</strong> Inc. Propiedad intelectual y confidencial página 205
<strong>Blackboard</strong> <strong>Academic</strong> Suite<br />
<strong>Manual</strong> <strong>del</strong> <strong>administrador</strong><br />
descargar una<br />
clave existente<br />
Descargar la clave de codificación de contexto existente. Es<br />
necesario crear una clave antes de poder descargarla y<br />
compartirla.<br />
Cómo descargar la clave de codificación de contexto<br />
Descripción general<br />
Después de crear una clave de codificación de contexto, es necesario descargarla y<br />
establecerla como disponible para el URL que aceptará los datos transferidos desde el<br />
<strong>Blackboard</strong> Learning System.<br />
Cómo encontrar esta página<br />
Siga estos pasos para abrir la página Descargar clave de codificación de contexto<br />
existente:<br />
Paso 1 Haga clic en la opción Administrar claves de codificación de<br />
contexto en el Panel de administración.<br />
Paso 2 Haga clic en la opción Descargar la clave de codificación de<br />
contexto existente.<br />
Función<br />
Haga clic en Enviar para descargar la clave. Se abrirá una ventana de descarga en el<br />
navegador. La clave de contexto siempre se denomina blackboard.key.<br />
© 2004 <strong>Blackboard</strong> Inc. Propiedad intelectual y confidencial página 206
<strong>Blackboard</strong> <strong>Academic</strong> Suite<br />
<strong>Manual</strong> <strong>del</strong> <strong>administrador</strong><br />
Cómo crear una clave de codificación de contexto<br />
Descripción general<br />
La única variable a considerar al crear una clave de codificación de contexto es su<br />
longitud en bits. Las claves más largas son más seguras, pero también funcionan algo<br />
más lentamente.<br />
En el <strong>Blackboard</strong> Learning System es posible utilizar únicamente una clave por vez.<br />
Si las API de contexto se utilizan para vincular a más de un URL, se utilizará la misma<br />
clave para codificar la comunicación de todos los URL.<br />
Cómo encontrar esta página<br />
Siga estos pasos para abrir la página Crear clave de codificación de contexto nueva:<br />
Paso 1 Haga clic en la opción Administrar claves de codificación de<br />
contexto en el Panel de administración.<br />
Paso 2<br />
Haga clic en la opción Crear clave de codificación de contexto<br />
nueva.<br />
Función<br />
Seleccione la longitud de la clave en la lista desplegable, y haga clic en Enviar para<br />
crear una clave nueva. Si ya existe una clave, crear una clave nueva sobrescribirá la<br />
existente. Ningún URL que requiera la clave anterior para decodificar el contexto<br />
transferido desde el <strong>Blackboard</strong> Learning System funcionará hasta que la clave<br />
nueva sea descargada y establecida como disponible para el URL.<br />
© 2004 <strong>Blackboard</strong> Inc. Propiedad intelectual y confidencial página 207
<strong>Blackboard</strong> <strong>Academic</strong> Suite<br />
<strong>Manual</strong> <strong>del</strong> <strong>administrador</strong><br />
Cómo decodificar un contexto codificado<br />
Descripción general<br />
Para codificar datos durante la transferencia de contexto, el <strong>Blackboard</strong> Learning<br />
System y el URL externo deben tener acceso a la misma clave de codificación de<br />
contexto. La clave debe crearse desde la función Administrar clave de codificación de<br />
contexto, disponible en el Panel de administración. Después de crearse, la clave se<br />
debe descargar y distribuir a los servidores externos que aceptarán el contexto.<br />
Ejemplo de código<br />
Después de descargar una clave de codificación de contexto, ésta debe establecerse<br />
como disponible para el URL que recibirá los datos codificados a través de la<br />
transferencia de contexto. El ejemplo de código que figura a continuación muestra<br />
cómo decodificar programáticamente datos de contexto codificados en el URL externo<br />
cuando son transferidos.<br />
El objeto indicado por el URL de destino (en este caso, index.jsp) podría decodificar el<br />
contexto de la siguiente manera (importando blackboard.client.decryption.*):<br />
Contexto en cadena = request.getParameter(“contexto”);<br />
//si isEncryptionEnabled = falso, se utilizará la codificación base 64 en<br />
lugar de<br />
//la codificación<br />
específica (booleana) isEncryptionEnabled = verdadero;<br />
ContextDecryptor bfd =<br />
ContextDecryptorFactory.getContextDecryptor(isEncryptionEnabled );<br />
// recupere la clave de codificación de <strong>Blackboard</strong> como un archivo o<br />
InputStream<br />
Clave de archivo = archivo nuevo ( strKeyLocation );<br />
// o clave InputStream = // detalle de implementación…<br />
// para decodificar en forma simple la cadena de contexto:<br />
Cadena decryptedContext = bfd.decrypt (contexto, clave );<br />
// o, para obtener un HashMap de todos los pares clave-valor<br />
mapa HashMap = bfd.parseEncryptedContext (contexto, clave );<br />
// entonces buscar el HashMap de un valor esperado, y continuar.<br />
si (map.containsKey(“usuario” )<br />
{ // ejecutar…<br />
}<br />
Cómo resolver varias claves<br />
El ejemplo de código que figura anteriormente es útil cuando existe una relación uno a<br />
uno entre el URL y el <strong>Blackboard</strong> Learning System. En los casos en que un URL<br />
externo se relaciona con un Building Block en varias instancias <strong>del</strong> <strong>Blackboard</strong><br />
Learning System, es posible utilizar el nombre de host de la instancia para manejar<br />
varias claves.<br />
En el ejemplo que figura a continuación, la clave se encuentra a través de la<br />
asociación con el nombre de host de la instancia o instalación virtual <strong>del</strong> <strong>Blackboard</strong><br />
Learning System. En este caso el nombre de host es fisica.suinstitucion.com. Debido<br />
a que el código de decodificación cliente tiene la posibilidad de transferir una clave de<br />
decodificación al objeto ContextDecryptor, el servidor cliente debe poder asignar un<br />
nombre de host a la clave apropiada (a la que generalmente se accede como a un<br />
archivo, pero que puede ser una InputStream).<br />
Los programadores <strong>del</strong> servidor de Building Block pueden escribir un simple<br />
empaquetador que:<br />
© 2004 <strong>Blackboard</strong> Inc. Propiedad intelectual y confidencial página 208
<strong>Blackboard</strong> <strong>Academic</strong> Suite<br />
<strong>Manual</strong> <strong>del</strong> <strong>administrador</strong><br />
Paso 1 Extraiga el nombre de host de la solicitud<br />
Paso 2 Busque el archivo de clave de codificación en el mapa nombre de hostclave<br />
de codificación.<br />
Paso 3 Transfiera la clave de codificación al método de decodificación()<br />
Empaquetador de pseudocódigo, implementado por un objeto de utilidad de servidor<br />
cliente:<br />
/**<br />
* Pseudocódigo de utilidad<br />
*/<br />
decryptByHostname( solicitud HttpServletRequest )<br />
{<br />
// obtener parámetros de contexto de la solicitud<br />
Contexto en cadena = request.getParameter(“contexto”);<br />
// determinar si el contexto está codificado<br />
Cadena strEncryptInd = request.getParameter(“codificación”);<br />
si ( (strEncryptInd != nulo) && (strEncryptInd.equalsIgnoreCase(“y”)) )<br />
{<br />
isEncrypted = verdadero;<br />
}<br />
// si isEncrypted, busque la clave<br />
clave = nula;<br />
si (isEncrypted)<br />
{<br />
// obtener nombre de host de HttpUtils.getRequestURL().getHost();<br />
// obtener mapa de claves, posiblemente almacenado como un<br />
archivo de propiedades en el formato:<br />
// physics.yourinstitution.com=<br />
/key/file/location/physics_yourinstitution_com/key.sec<br />
// obtener clave de codificación de mapa de claves, como un<br />
archivo o una InputStream,<br />
// según el detalle de implementación cliente (la clave se<br />
transfiere como nula si<br />
// isEncrypted= falsa, y en su lugar se utiliza Base64Encoding)<br />
}<br />
decodificador ContextDecryptor =<br />
ContextDecryptorFactory.getContextDecryptor(isEncrypted);<br />
// ya sea retornar a los valores transferidos en el contexto ya<br />
sea como<br />
// un HashMap de pares clave-valor<br />
valores HashMap = decryptor.parseEncryptedContext (contexto, clave);<br />
// o una cadena<br />
Valores de la cadena = decryptor.decrypt (contexto, clave);<br />
retornar valores;<br />
}<br />
© 2004 <strong>Blackboard</strong> Inc. Propiedad intelectual y confidencial página 209
<strong>Blackboard</strong> <strong>Academic</strong> Suite<br />
<strong>Manual</strong> <strong>del</strong> <strong>administrador</strong><br />
Contraseña de integración<br />
Descripción general<br />
El usuario de integración es una cuenta de usuario especial que utilizan las API de<br />
integración de datos y la función de instantánea para procesar operaciones desde un<br />
equipo cliente que utilice el Protocolo de acceso de objeto simple (Simple Object<br />
Access Protocol, SOAP). Esta página permite al <strong>administrador</strong> cambiar la contraseña<br />
para el usuario de integración.<br />
El usuario de integración no tiene acceso al <strong>Blackboard</strong> <strong>Academic</strong> Suite a través de<br />
la interfaz de usuario, ni puede ser asignado a un curso o participar en el entorno de<br />
enseñanza y aprendizaje de ninguna manera.<br />
Cómo encontrar esta página<br />
Haga clic en la opción Contraseña de integración en el Panel de administración.<br />
Campos<br />
La siguiente tabla muestra información detallada sobre los campos de la página<br />
Contraseña de integración:<br />
Campo<br />
Descripción<br />
Modificar contraseña<br />
Contraseña Permite introducir la contraseña anterior.<br />
anterior:<br />
Contraseña Permite introducir una contraseña nueva para la cuenta de<br />
nueva:<br />
integración.<br />
Confirmar Permite introducir nuevamente la contraseña para<br />
contraseña confirmarla.<br />
nueva:<br />
© 2004 <strong>Blackboard</strong> Inc. Propiedad intelectual y confidencial página 210
<strong>Blackboard</strong> <strong>Academic</strong> Suite<br />
<strong>Manual</strong> <strong>del</strong> <strong>administrador</strong><br />
Quinta parte: Herramientas <strong>del</strong> sistema<br />
Descripción general<br />
La Quinta parte: Herramientas <strong>del</strong> sistema, describe las herramientas disponibles para<br />
que los <strong>administrador</strong>es se comuniquen con los usuarios <strong>del</strong> sistema.<br />
En esta parte<br />
Esta parte incluye los capítulos siguientes:<br />
Capítulo<br />
Anuncios y eventos de todo el<br />
sistema<br />
Correo electrónico<br />
Editor de cuadros de texto y<br />
corrector ortográfico<br />
Informes<br />
Información <strong>del</strong> sistema<br />
Registros<br />
Descripción<br />
Este capítulo detalla las funciones para crear y<br />
administrar anuncios y eventos de calendario<br />
para todos los usuarios.<br />
Este capítulo detalla las funciones de correo<br />
electrónico que permiten al <strong>administrador</strong><br />
comunicarse con todos los usuarios o con<br />
conjuntos de usuarios específicos.<br />
Este capítulo detalla cómo administrar funciones<br />
para introducir texto.<br />
Este capítulo detalla las funciones que generan<br />
estadísticas de uso.<br />
Este capítulo detalla las funciones que<br />
almacenan información sobre el sistema.<br />
Este capítulo detalla los registros <strong>del</strong> sistema.<br />
© 2004 <strong>Blackboard</strong> Inc. Propiedad intelectual y confidencial página 211
<strong>Blackboard</strong> <strong>Academic</strong> Suite<br />
<strong>Manual</strong> <strong>del</strong> <strong>administrador</strong><br />
Capítulo 1: Anuncios y eventos de todo el sistema<br />
Descripción general<br />
Este capítulo describe las funciones de anuncios y calendario disponibles para los<br />
<strong>administrador</strong>es. Los <strong>administrador</strong>es utilizan estas herramientas para comunicarse<br />
con todos los usuarios <strong>del</strong> sistema.<br />
En este capítulo<br />
El Capítulo 1: Anuncios y eventos de todo el sistema, contiene los temas siguientes:<br />
Anuncios<br />
Tema<br />
Cómo añadir/modificar<br />
anuncios<br />
Calendario de la institución<br />
Cómo añadir/modificar un<br />
evento de calendario<br />
Acceso rápido a calendario<br />
Descripción<br />
Este tema trata sobre la página Anuncios. Esta<br />
página permite a los <strong>administrador</strong>es ver<br />
anuncios, así como añadir anuncios o hacer<br />
cambios a anuncios existentes.<br />
Este tema trata sobre las páginas Añadir y<br />
Modificar anuncios. Estas páginas permiten<br />
publicar anuncios para todos los usuarios, o<br />
modificar anuncios existentes.<br />
Este tema trata sobre la página Calendario de<br />
la institución. Esta página permite a los<br />
<strong>administrador</strong>es ver eventos de calendario, así<br />
como añadir eventos de calendario o hacer<br />
cambios a eventos de calendario existentes.<br />
Este tema trata sobre las páginas Añadir y<br />
Modificar eventos de calendario. Estas páginas<br />
permiten publicar eventos de calendario para<br />
todos los usuarios, o modificar eventos de<br />
calendario existentes.<br />
Este tema trata sobre la página Acceso rápido<br />
al calendario. Esta página se utiliza para<br />
navegar hacia una fecha y una hora específicas<br />
<strong>del</strong> calendario.<br />
© 2004 <strong>Blackboard</strong> Inc. Propiedad intelectual y confidencial página 213
<strong>Blackboard</strong> <strong>Academic</strong> Suite<br />
<strong>Manual</strong> <strong>del</strong> <strong>administrador</strong><br />
Anuncios<br />
Descripción general<br />
La página Anuncios permite a los <strong>administrador</strong>es añadir, modificar y borrar mensajes<br />
importantes de la institución. Los mensajes que se publican desde la función Anuncios<br />
<strong>del</strong> Panel de administración aparecerán en:<br />
• La sección Anuncios de cada curso y club<br />
• El módulo <strong>del</strong> portal Mis anuncios<br />
• La herramienta Anuncios en el panel de herramientas <strong>del</strong> portal<br />
Cómo encontrar esta página<br />
Haga clic en la opción Anuncios en el Panel de administración.<br />
Funciones<br />
Consulte la tabla siguiente para utilizar las funciones disponibles en la página<br />
Anuncios:<br />
Para . . . haga clic en . . .<br />
añadir un anuncio Añadir anuncio.<br />
modificar un anuncio la opción Modificar próxima a un anuncio.<br />
eliminar un anuncio la opción Eliminar próxima a un anuncio determinado.<br />
Se abrirá una ventana de confirmación. Esta acción es<br />
irreversible.<br />
© 2004 <strong>Blackboard</strong> Inc. Propiedad intelectual y confidencial página 214
<strong>Blackboard</strong> <strong>Academic</strong> Suite<br />
<strong>Manual</strong> <strong>del</strong> <strong>administrador</strong><br />
Cómo añadir/modificar un anuncio<br />
Descripción general<br />
Las páginas para añadir y modificar un anuncio contienen los mismos campos y<br />
funciones. La página para añadir un anuncio se abre con los campos vacíos, mientras<br />
que en la página para modificar un anuncio los campos contienen información sobre<br />
un anuncio específico.<br />
Cómo encontrar esta página<br />
Siga estos pasos para abrir las páginas Añadir anuncio o Modificar anuncio:<br />
Paso 1 Haga clic en la opción Anuncios en el Panel de administración.<br />
Paso 2 Haga clic en la opción Añadir anuncio, o en la opción Modificar<br />
próxima a un anuncio específico de la página Anuncios.<br />
Campos<br />
La siguiente tabla muestra información detallada sobre los campos de las páginas<br />
Añadir anuncio y Modificar anuncio:<br />
Campo<br />
Mostrar<br />
Información <strong>del</strong> anuncio<br />
Asunto:[r]<br />
Permite introducir un asunto para el mensaje.<br />
Mensaje:<br />
Permite introducir el texto principal <strong>del</strong> anuncio.<br />
Opciones<br />
Mostrar siempre Permite hacer clic en una opción para seleccionar si el<br />
este anuncio: anuncio se mostrará siempre o no.<br />
Restringir fechas Permite seleccionar Mostrar desde para establecer el<br />
para mostrar este anuncio como disponible en una fecha determinada.<br />
anuncio:<br />
Haga clic en la flecha desplegable y seleccione valores<br />
de hora.<br />
Permite seleccionar Mostrar hasta para dejar de<br />
mostrar el anuncio después de una hora determinada.<br />
Haga clic en la flecha desplegable y seleccione valores<br />
de hora.<br />
Presentación de anuncios<br />
El orden en que se muestran los anuncios en la ficha Mi institución es el siguiente:<br />
• Primero se muestran los anuncios permanentes <strong>del</strong> sistema.<br />
• A continuación aparecen los anuncios <strong>del</strong> sistema que están en el intervalo de<br />
visualización. Por ejemplo, un anuncio creado la semana anterior se mostrará<br />
si el usuario ve la ficha Ver los últimos 7 días.<br />
• A continuación se muestran los anuncios de cursos y clubes permanentes.<br />
• Por último se muestran los anuncios de los cursos y los clubes que están en el<br />
intervalo de visualización.<br />
• Dentro de cada una de estas categorías, los anuncios se muestran por orden<br />
de creación.<br />
© 2004 <strong>Blackboard</strong> Inc. Propiedad intelectual y confidencial página 215
<strong>Blackboard</strong> <strong>Academic</strong> Suite<br />
<strong>Manual</strong> <strong>del</strong> <strong>administrador</strong><br />
Calendario de la institución<br />
Descripción general<br />
El calendario de la institución permite a los <strong>administrador</strong>es administrar los eventos de<br />
la institución. Los eventos próximos y pasados se pueden ver por día, semana o mes.<br />
Un evento publicado en el calendario de la institución se mostrará en todos los<br />
calendarios <strong>del</strong> sistema.<br />
Cómo encontrar esta página<br />
Haga clic en la opción Calendario de la institución en el Panel de administración.<br />
Funciones<br />
Consulte la tabla siguiente para utilizar las funciones disponibles en la página<br />
Calendario de la institución:<br />
Para . . . haga clic en . . .<br />
crear un evento y Añadir evento.<br />
añadirlo al calendario<br />
ver eventos de una la opción Acceso rápido a calendario para acceder a la<br />
fecha y una hora página Acceso rápido. Seleccione allí una fecha y una<br />
específicas<br />
hora y el calendario mostrará inmediatamente los<br />
eventos correspondientes.<br />
ver eventos por día, la ficha correspondiente para ver eventos <strong>del</strong> día, la<br />
semana o mes<br />
semana, el mes o el año actuales.<br />
ver eventos previos o<br />
futuros<br />
ver detalles de<br />
eventos<br />
modificar un evento<br />
eliminar un evento<br />
las flechas hacia la izquierda <strong>del</strong> día, la semana, el mes<br />
o el año. Haga clic en las flechas hacia la derecha para<br />
ver eventos futuros.<br />
un evento de calendario.<br />
Modificar. Se abrirá la página Modificar evento.<br />
la opción Eliminar correspondiente a un evento para<br />
eliminarlo <strong>del</strong> calendario. Esta acción es irreversible.<br />
© 2004 <strong>Blackboard</strong> Inc. Propiedad intelectual y confidencial página 216
<strong>Blackboard</strong> <strong>Academic</strong> Suite<br />
<strong>Manual</strong> <strong>del</strong> <strong>administrador</strong><br />
Cómo añadir/modificar un evento de calendario<br />
Descripción general<br />
Las páginas Añadir y Modificar eventos de calendario contienen los mismos campos y<br />
funcionan prácticamente de la misma manera. La página Añadir evento de calendario<br />
se abre con campos vacíos, mientras que la página Modificar evento de calendario se<br />
abre con los campos completos con información de un evento específico.<br />
Cómo encontrar esta página<br />
Siga estos pasos para abrir las páginas Añadir evento de calendario o Modificar evento<br />
de calendario:<br />
Paso 1 Haga clic en la opción Calendario de la institución en el Panel de<br />
administración.<br />
Paso 2 Haga clic en la opción Añadir evento o en la opción Modificar<br />
próxima a un evento, en la página Calendario de la institución.<br />
Campos<br />
La tabla siguiente muestra información detallada sobre los campos de las páginas<br />
Añadir evento de calendario y Modificar evento de calendario:<br />
Campo<br />
Descripción<br />
Información sobre el evento<br />
Título <strong>del</strong> evento: Permite introducir el título <strong>del</strong> evento.<br />
Descripción:<br />
Permite introducir una descripción <strong>del</strong> evento.<br />
Hora <strong>del</strong> evento<br />
Fecha <strong>del</strong> evento: Permite seleccionar la fecha <strong>del</strong> evento en la lista<br />
desplegable o hacer clic en el icono para seleccionar una<br />
fecha en la interfaz de calendario.<br />
Hora de inicio <strong>del</strong> Permite seleccionar la hora de inicio <strong>del</strong> evento en las<br />
evento:<br />
listas desplegables.<br />
Hora de finalización<br />
<strong>del</strong> evento:<br />
Permite seleccionar la hora de finalización <strong>del</strong> evento en<br />
las listas desplegables.<br />
© 2004 <strong>Blackboard</strong> Inc. Propiedad intelectual y confidencial página 217
<strong>Blackboard</strong> <strong>Academic</strong> Suite<br />
<strong>Manual</strong> <strong>del</strong> <strong>administrador</strong><br />
Acceso rápido a calendario<br />
Descripción general<br />
La página Acceso rápido a calendario permite a los <strong>administrador</strong>es acceder<br />
rápidamente a una porción <strong>del</strong> calendario. La página Acceso rápido es útil al buscar<br />
eventos planificados con meses de anticipación con respecto a la fecha actual.<br />
Cómo encontrar esta página<br />
Para abrir la página Acceso rápido a calendario siga los pasos siguientes:<br />
Paso 1 Haga clic en la opción Calendario de la institución en el Panel de<br />
administración.<br />
Paso 2 Haga clic en la opción Acceso rápido en la página Calendario de la<br />
institución.<br />
Campos<br />
La siguiente tabla muestra información detallada sobre los campos de la página Acceso<br />
rápido a calendario:<br />
Campo<br />
Descripción<br />
Acceso rápido a calendario<br />
Fecha:<br />
Permite seleccionar la fecha para acceder en las listas<br />
desplegables o hacer clic en el icono para seleccionar<br />
una fecha en la interfaz de calendario.<br />
Tipo de vista:<br />
Permite escoger entre ver los eventos de calendario <strong>del</strong><br />
mes, la semana o el día, de la fecha seleccionada en el<br />
campo Fecha.<br />
© 2004 <strong>Blackboard</strong> Inc. Propiedad intelectual y confidencial página 218
<strong>Blackboard</strong> <strong>Academic</strong> Suite<br />
<strong>Manual</strong> <strong>del</strong> <strong>administrador</strong><br />
Capítulo 2: Correo electrónico<br />
Descripción general<br />
El <strong>Blackboard</strong> <strong>Academic</strong> Suite incluye una función de correo electrónico para que los<br />
<strong>administrador</strong>es puedan enviar rápidamente correos electrónicos a conjuntos de<br />
usuarios.<br />
En este capítulo<br />
El Capítulo 2: Correo electrónico, incluye los siguientes temas:<br />
Tema<br />
Cómo enviar correo electrónico<br />
Cómo enviar correo electrónico a<br />
usuarios<br />
Descripción<br />
Este tema trata sobre la página Enviar<br />
correo electrónico. Ésta es una página<br />
de menú con enlaces a páginas en las<br />
que los <strong>administrador</strong>es pueden<br />
redactar mensajes para conjuntos de<br />
usuarios.<br />
Este tema trata sobre las páginas Enviar<br />
correo electrónico a usuarios. Estas<br />
páginas permiten a los <strong>administrador</strong>es<br />
redactar mensajes para conjuntos de<br />
usuarios diferentes.<br />
© 2004 <strong>Blackboard</strong> Inc. Propiedad intelectual y confidencial página 219
<strong>Blackboard</strong> <strong>Academic</strong> Suite<br />
<strong>Manual</strong> <strong>del</strong> <strong>administrador</strong><br />
Cómo enviar correo electrónico<br />
Descripción general<br />
La página Enviar correo electrónico permite a los <strong>administrador</strong>es enviar correos<br />
electrónicos a los usuarios. Desde esta página, un <strong>administrador</strong> puede enviar un<br />
correo electrónico a todos los profesores, todos los alumnos o todos los usuarios.<br />
Cómo encontrar esta página<br />
Haga clic en la opción Enviar correo electrónico en el Panel de administración.<br />
Funciones<br />
Haga clic en un enlace de esta página para redactar y enviar un correo electrónico al<br />
conjunto de usuarios adecuado.<br />
© 2004 <strong>Blackboard</strong> Inc. Propiedad intelectual y confidencial página 220
<strong>Blackboard</strong> <strong>Academic</strong> Suite<br />
<strong>Manual</strong> <strong>del</strong> <strong>administrador</strong><br />
Cómo enviar correo electrónico a usuarios<br />
Descripción general<br />
Haciendo clic en un enlace a todos los profesores, todos los alumnos o todos los<br />
usuarios, el <strong>administrador</strong> puede seleccionar los destinatarios <strong>del</strong> correo electrónico.<br />
Después de determinar los destinatarios, todos los mensajes se crean mediante las<br />
páginas Redactar mensaje.<br />
Cómo encontrar esta página<br />
Siga estos pasos para abrir la página Enviar correo electrónico:<br />
Paso 1 Haga clic en la opción Enviar correo electrónico en el Panel de<br />
administración.<br />
Paso 2 En la página Enviar correo electrónico, haga clic en las opciones Todos<br />
los profesores, Todos los alumnos o Todos los usuarios.<br />
Campos<br />
La siguiente tabla muestra información detallada sobre los campos de la página<br />
Redactar correo electrónico:<br />
Campo<br />
Descripción<br />
Introducir detalles <strong>del</strong> mensaje<br />
Para:<br />
Permite visualizar el grupo de usuarios que recibirán el<br />
mensaje.<br />
De:<br />
Permite visualizar la dirección <strong>del</strong> remitente.<br />
Asunto:<br />
Permite introducir un asunto para el mensaje de correo<br />
electrónico.<br />
Mensaje:<br />
Permite introducir el texto <strong>del</strong> mensaje.<br />
© 2004 <strong>Blackboard</strong> Inc. Propiedad intelectual y confidencial página 221
<strong>Blackboard</strong> <strong>Academic</strong> Suite<br />
<strong>Manual</strong> <strong>del</strong> <strong>administrador</strong><br />
Capítulo 3: Editor de cuadros de texto y corrector ortográfico<br />
Descripción general<br />
El <strong>Blackboard</strong> Learning System incluye un editor de cuadros de texto con funciones<br />
avanzadas que permite a los usuarios crear contenidos profesionales. Las<br />
herramientas <strong>del</strong> editor de cuadros de texto incluyen WebEQ, MathML y corrector<br />
ortográfico. Además <strong>del</strong> diccionario <strong>del</strong> corrector ortográfico estándar, los<br />
<strong>administrador</strong>es pueden cargar y administrar listas de palabras complementarias para<br />
cada instalación virtual.<br />
En este capítulo<br />
El Capítulo 3: Editor de cuadros de texto y corrector ortográfico, incluye los temas<br />
siguientes:<br />
Tema<br />
Cómo administrar el editor de cuadros<br />
de texto<br />
Acerca <strong>del</strong> corrector ortográfico<br />
Cómo administrar el corrector<br />
ortográfico<br />
Cómo descargar una lista de palabras<br />
Cómo cargar una lista de palabras<br />
Descripción<br />
Este tema trata sobre el editor de<br />
cuadros de texto. Esta página permite a<br />
los <strong>administrador</strong>es administrar el editor<br />
de cuadros de texto y las herramientas<br />
<strong>del</strong> mismo.<br />
Este tema explica los detalles de la<br />
función <strong>del</strong> corrector ortográfico.<br />
Este tema trata sobre las opciones<br />
disponibles en el corrector ortográfico.<br />
Este tema trata sobre la descarga de<br />
una lista de palabras para el corrector<br />
ortográfico <strong>del</strong> sistema.<br />
Este tema trata sobre la carga de una<br />
lista de palabras para el corrector<br />
ortográfico <strong>del</strong> sistema.<br />
© 2004 <strong>Blackboard</strong> Inc. Propiedad intelectual y confidencial página 222
<strong>Blackboard</strong> <strong>Academic</strong> Suite<br />
<strong>Manual</strong> <strong>del</strong> <strong>administrador</strong><br />
Cómo administrar el editor de cuadros de texto<br />
Descripción general<br />
El editor de cuadros de texto permite a los usuarios crear contenidos profesionales y<br />
atractivos en cada lugar en que sea posible crear bloques de texto. Los textos se<br />
introducen en el <strong>Blackboard</strong> Learning System a través de un editor sencillo, que no<br />
obstante incluye varias opciones poderosas, entre las cuales se encuentran las<br />
siguientes:<br />
• Editor de cuadros de texto: permite a los usuarios crear contenidos con un<br />
editor sencillo que se asemeja a un procesador de textos. También hay<br />
disponibles herramientas avanzadas de carga de archivos.<br />
• Texto inteligente: Reconoce automáticamente un enlace introducido en el<br />
cuadro de texto. La función Texto inteligente reconoce la tecla INTRO como<br />
una etiqueta de párrafo y también acepta etiquetas de HTML. La función<br />
Texto inteligente requerirá cargar imágenes si un texto originado en una<br />
imagen se usa al añadir texto inteligente como parte de un elemento de<br />
contenido. Esta opción está disponible únicamente si las funciones WYSIWYG<br />
<strong>del</strong> editor de cuadros de texto no están activadas.<br />
• Sólo texto: esta opción muestra el texto tal como es introducido en el área de<br />
texto. Esta opción está disponible únicamente si las funciones WYSIWYG <strong>del</strong><br />
editor de cuadros de texto no están activadas.<br />
• HTML: Esta opción muestra el texto tal como ha sido codificado por el usuario<br />
mediante etiquetas HTML.<br />
• Corrector ortográfico: la función <strong>del</strong> corrector ortográfico está disponible en<br />
la mayoría de las áreas en las que los usuarios pueden introducir bloques de<br />
texto. La función Corrector ortográfico incluye un diccionario de inglés<br />
completo, una lista de palabras complementaria configurada por el<br />
<strong>administrador</strong> y listas de palabras personalizadas que se almacenan como una<br />
cookie en el equipo local <strong>del</strong> usuario.<br />
• Editor de ecuaciones WebEQ: la herramienta de notación de matemática y<br />
ciencia (editor de ecuaciones WebEQ) es un editor de ecuaciones de uso<br />
general diseñado para trabajar con ecuaciones. Permite a los usuarios utilizar<br />
notaciones matemáticas y científicas en el <strong>Blackboard</strong> Learning System.<br />
• Editor de ecuaciones MathML: el editor de ecuaciones MathML funciona de<br />
la misma manera que el editor de ecuaciones WebEQ. En lugar de abrirse con<br />
los botones de símbolos, aparece un cuadro de texto en blanco donde los<br />
usuarios pueden introducir XML.<br />
La página Administrar editor de cuadros de texto permite a los <strong>administrador</strong>es<br />
administrar la disponibilidad de las funciones <strong>del</strong> editor de cuadros de texto.<br />
Nota: El Editor de cuadros de texto está disponible únicamente para los usuarios <strong>del</strong><br />
sistema operativo Windows con el navegador Internet Explorer versión 5 o posterior.<br />
Los usuarios que tienen otros navegadores tienen algunas opciones para utilizar las<br />
funciones Sólo texto, Texto inteligente y HTML. Las funciones <strong>del</strong> corrector ortográfico,<br />
WebEQ y MathML también estarán disponibles para estos usuarios, a menos que el<br />
<strong>administrador</strong> las desactive.<br />
Cómo encontrar esta página<br />
Haga clic en la opción Editor de cuadros de texto en el Panel de administración.<br />
© 2004 <strong>Blackboard</strong> Inc. Propiedad intelectual y confidencial página 223
<strong>Blackboard</strong> <strong>Academic</strong> Suite<br />
<strong>Manual</strong> <strong>del</strong> <strong>administrador</strong><br />
Campos<br />
La siguiente tabla muestra información detallada sobre los campos de la página<br />
Administrar editor de cuadros de texto:<br />
Campo<br />
Descripción<br />
Activar/Desactivar el editor de cuadros de texto<br />
Permite establecer la disponibilidad <strong>del</strong> editor de cuadros de texto para los usuarios,<br />
seleccionando la opción Activar la versión para navegadores de Web Internet<br />
Explorer. Si el editor de cuadros de texto está desactivado, los usuarios dispondrán<br />
de funciones limitadas para añadir contenidos a los cuadros de texto. Las opciones<br />
Sólo texto, HTML y Texto inteligente estarán disponibles.<br />
Activar/Desactivar herramientas <strong>del</strong> editor de cuadros de texto<br />
Activar corrector Permite establecer la disponibilidad <strong>del</strong> corrector<br />
ortográfico<br />
ortográfico para los usuarios, mediante las opciones<br />
Activar y Desactivar.<br />
Activar WebEQ Permite establecer la disponibilidad de la función WebEQ<br />
para los usuarios, mediante las opciones Activar y<br />
Desactivar.<br />
Activar MathML Permite establecer la disponibilidad de la función MathML<br />
para los usuarios, mediante las opciones Activar y<br />
Desactivar.<br />
© 2004 <strong>Blackboard</strong> Inc. Propiedad intelectual y confidencial página 224
<strong>Blackboard</strong> <strong>Academic</strong> Suite<br />
<strong>Manual</strong> <strong>del</strong> <strong>administrador</strong><br />
Acerca <strong>del</strong> corrector ortográfico<br />
Descripción general<br />
El <strong>Blackboard</strong> Learning System incluye una poderosa función de corrector ortográfico<br />
que incorpora un diccionario de inglés completo, una lista de palabras<br />
complementarias para cada instalación virtual y listas de palabras personalizadas que<br />
se almacenan como una cookie en el equipo local <strong>del</strong> usuario. La función <strong>del</strong> corrector<br />
ortográfico estará disponible donde los usuarios puedan introducir bloques de texto.<br />
También está disponible como un módulo en el <strong>Blackboard</strong> Portal System.<br />
Listas de palabras<br />
Las palabras mal escritas se determinan según las tres fuentes siguientes:<br />
• Diccionario <strong>del</strong> corrector ortográfico: Un diccionario de inglés completo<br />
que incluye palabras no indicadas para corrección. El diccionario es también la<br />
única fuente de sugerencias cuando se encuentra una palabra mal escrita. Este<br />
diccionario no se puede modificar.<br />
• Lista de palabras complementarias para instalaciones virtuales: Una<br />
lista de términos adicionales que no aparecen en el diccionario<br />
predeterminado, añadidos por el <strong>administrador</strong> <strong>del</strong> sistema. Por ejemplo, una<br />
escuela de medicina puede necesitar cargar una lista de términos médicos,<br />
que no estarán indicados como términos incorrectos ante sus usuarios. Esta<br />
lista de palabras se puede modificar desde el Panel de administración.<br />
• Lista personal de palabras: Esta lista de palabras se almacena como una<br />
cookie en el equipo local de cada usuario. Las palabras se añaden a esta lista<br />
mediante la función Agregar <strong>del</strong> corrector ortográfico. Al igual que la lista<br />
complementaria de palabras, las palabras de cada lista personal de palabras<br />
no se indican para su corrección y no se incluyen en las sugerencias para los<br />
errores.<br />
Nota: Listas complementarias y personales de palabras muy extensas pueden hacer<br />
más lento el rendimiento de la herramienta <strong>del</strong> corrector ortográfico.<br />
Lista personal de palabras y cookies<br />
La lista personal de palabras se almacena como una cookie en el equipo local <strong>del</strong><br />
usuario. La cookie no es específica <strong>del</strong> usuario o la instalación virtual. Por<br />
consiguiente, una lista de palabras de un usuario estará disponible cada vez que utilice<br />
el corrector ortográfico <strong>del</strong> <strong>Blackboard</strong> Learning System, siempre que esté en el<br />
mismo equipo local. Además, si otro usuario inicia sesión en la misma máquina, tendrá<br />
la misma lista personal de palabras almacenada en ese equipo y se aplicará al ejecutar<br />
el corrector ortográfico. Debido a que las listas de palabras se basan en cookies, los<br />
usuarios no pueden transportarlas. Las listas de palabras no se pueden desactivar en<br />
un equipo.<br />
© 2004 <strong>Blackboard</strong> Inc. Propiedad intelectual y confidencial página 225
<strong>Blackboard</strong> <strong>Academic</strong> Suite<br />
<strong>Manual</strong> <strong>del</strong> <strong>administrador</strong><br />
Cómo administrar el corrector ortográfico<br />
Descripción general<br />
El <strong>Blackboard</strong> Learning System incluye la función de corrector automático disponible<br />
para los usuarios, en la mayor parte de las áreas en las que es posible introducir<br />
bloques de texto. La lista de palabras no indicadas para su corrección se puede<br />
ampliar con una lista suplementaria de palabras para cada instalación virtual. Desde la<br />
página Corrector ortográfico, la lista de palabras complementarias para la instalación<br />
virtual se puede cargar, modificar y después descargar para cambiarla.<br />
En principio, el acceso a esta función se permite a los usuarios con los siguientes roles<br />
administrativos en el sistema:<br />
• Administrador <strong>del</strong> sistema<br />
• Asistencia <strong>del</strong> sistema<br />
• Administrador de curso<br />
Cómo encontrar esta página<br />
Haga clic en la opción Corrector ortográfico en el Panel de administración.<br />
Funciones<br />
La siguiente tabla muestra información detallada sobre las funciones disponibles en la<br />
página Corrector ortográfico:<br />
Para . . . haga clic en . . .<br />
cargar una lista de<br />
palabras<br />
complementarias<br />
modificada para<br />
utilizar en la<br />
instalación virtual<br />
descargar la lista<br />
de palabras<br />
complementarias<br />
para modificarla<br />
Cómo cargar una lista de palabras. Se abrirá la página<br />
Cargar lista de palabras. Desde esta página se puede cargar<br />
una lista de palabras complementarias nueva o modificada,<br />
para reemplazar la lista de palabras que está en uso. Tenga<br />
en cuenta que, de forma predeterminada, no hay ninguna<br />
lista de palabras complementarias. Para comenzar se debe<br />
crear y cargar una lista de palabras.<br />
Cómo descargar una lista de palabras. Se abrirá la página<br />
Descargar lista de palabras. Desde esta página se puede<br />
descargar la lista de palabras complementarias. La lista de<br />
palabras complementarias estará en uso hasta que se<br />
cargue una nueva versión para reemplazarla. Esta opción<br />
aparece en la página únicamente si se ha cargado una lista<br />
de palabras.<br />
© 2004 <strong>Blackboard</strong> Inc. Propiedad intelectual y confidencial página 226
<strong>Blackboard</strong> <strong>Academic</strong> Suite<br />
<strong>Manual</strong> <strong>del</strong> <strong>administrador</strong><br />
Cómo descargar una lista de palabras<br />
Descripción general<br />
La página Descargar lista de palabras muestra un enlace que, al hacerse clic sobre él,<br />
comienza a descargar la lista de palabras complementarias en el equipo local. La lista<br />
de palabras complementarias incluye palabras adicionales que no deben indicarse para<br />
su corrección al utilizar la función <strong>del</strong> corrector ortográfico en la instalación virtual<br />
actual. Se debe crear y cargar una lista de palabras para que aparezca la opción para<br />
descargar la lista de palabras.<br />
Nota: Independientemente <strong>del</strong> nombre que tenga el archivo de la lista de palabras<br />
complementarias al cargarse, siempre se cambiará por el de dictionaryLocal.txt, y se<br />
lo almacenará en la carpeta de la instalación virtual correspondiente. Por consiguiente,<br />
el nombre <strong>del</strong> archivo de la lista de palabras complementarias siempre será el de<br />
dictionaryLocal.txt.<br />
Cómo encontrar esta página<br />
Siga estos pasos para abrir la página Descargar lista de palabras:<br />
Paso 1<br />
Paso 2<br />
Haga clic en la opción Corrector ortográfico en el Panel de<br />
administración.<br />
Haga clic en la opción Descargar lista de palabras.<br />
Cómo modificar una lista de palabras complementaria<br />
Después de cargar la lista de palabras complementaria, ábrala y añada y reemplace<br />
palabras para modificar la lista. La lista se muestra en un archivo de texto estándar,<br />
con las palabras separadas por un retorno de carro.<br />
Tenga en cuenta que la lista de palabras complementaria es una lista de palabras que<br />
el corrector ortográfico no indicará para corrección. Además de la lista de palabras<br />
complementaria, el corrector ortográfico también revisa las palabras en referencia a<br />
un completo diccionario de inglés, y a las palabras que los usuarios individuales<br />
añaden a sus listas personales de palabras. Las listas personales de palabras están<br />
disponibles únicamente en el equipo local de los usuarios.<br />
Nota: Cuando se encuentre un posible error, únicamente se mostrarán como<br />
sugerencias las palabras que aparecen en el diccionario <strong>del</strong> corrector ortográfico. Las<br />
palabras de la lista de palabras complementaria no se propondrán como sugerencias.<br />
Para obtener información sobre cómo cargar una lista de palabras complementaria<br />
modificada, consulte el tema Cómo cargar una lista de palabras.<br />
© 2004 <strong>Blackboard</strong> Inc. Propiedad intelectual y confidencial página 227
<strong>Blackboard</strong> <strong>Academic</strong> Suite<br />
<strong>Manual</strong> <strong>del</strong> <strong>administrador</strong><br />
Cómo cargar una lista de palabras<br />
Descripción general<br />
La página Cargar lista de palabras permite añadir una lista de palabras nueva o<br />
reemplazar la lista de palabras complementaria utilizada por el sistema por una lista<br />
nueva. Cada instalación virtual puede tener una lista de palabras independiente. Para<br />
obtener información sobre cómo descargar y modificar la lista de palabras<br />
complementaria, consulte el tema Cómo descargar una lista de palabras.<br />
Nota: Al cargarse, el nombre de archivo de la lista de palabras complementaria será el<br />
de dictionaryLocal.txt.<br />
Cómo encontrar esta página<br />
Siga estos pasos para abrir la página Cargar lista de palabras:<br />
Paso 1 Haga clic en la opción Corrector ortográfico en el Panel de<br />
administración.<br />
Paso 2 Haga clic en la opción Cargar lista de palabras.<br />
Cómo cargar una lista de palabras<br />
Introduzca la ruta completa a una nueva lista de palabras complementaria, o haga clic<br />
en Examinar para buscar el sistema de archivos de la nueva lista de palabras<br />
complementaria. Una lista de palabras complementaria debe ser un archivo de tipo<br />
.txt con las palabras separadas por un retorno de carro.<br />
Nota: No es posible eliminar <strong>del</strong> sistema las listas de palabras. Para “eliminar” una<br />
lista de palabras, un <strong>administrador</strong> debe cargar una lista de palabras vacía para<br />
sobrescribir en el sistema la lista de palabras complementaria. El archivo vacío debe<br />
incluir un espacio para que se cargue correctamente.<br />
© 2004 <strong>Blackboard</strong> Inc. Propiedad intelectual y confidencial página 228
<strong>Blackboard</strong> <strong>Academic</strong> Suite<br />
<strong>Manual</strong> <strong>del</strong> <strong>administrador</strong><br />
Capítulo 4: Informes<br />
Descripción general<br />
Este capítulo describe las funciones de informes disponibles para los <strong>administrador</strong>es.<br />
Hay dos tipos de informes: estándar y avanzado. Los informes estándar <strong>del</strong> sistema<br />
generan un conjunto definido de informes. Los informes avanzados <strong>del</strong> sistema se<br />
pueden utilizar para crear informes personalizados.<br />
En este capítulo<br />
Este capítulo incluye los siguientes temas:<br />
Tema<br />
Informes <strong>del</strong> sistema<br />
Informes estándar <strong>del</strong> sistema<br />
Cómo ver un informe<br />
Informes avanzados <strong>del</strong><br />
sistema<br />
Informes avanzados <strong>del</strong><br />
sistema: Plantillas de muestra<br />
Opciones de auto-informe<br />
Cómo enviar estadísticas <strong>del</strong><br />
sistema a <strong>Blackboard</strong><br />
Descripción<br />
Este tema trata sobre la página Informes <strong>del</strong><br />
sistema. Es una página de menú con enlaces a<br />
las funciones de informe.<br />
Este tema trata sobre la página Informes<br />
estándar <strong>del</strong> sistema. Esta página permite a los<br />
<strong>administrador</strong>es introducir información utilizada<br />
para generar informes de utilización.<br />
Este tema trata sobre la página Ver informe.<br />
Esta página muestra los resultados de un<br />
informe generado en la página Informes<br />
estándar <strong>del</strong> sistema.<br />
Este tema trata sobre la base de datos de los<br />
informes avanzados <strong>del</strong> sistema y las<br />
herramientas de la línea de comandos<br />
utilizadas para administrar los datos en la base<br />
de datos.<br />
Este tema trata sobre la página Informes<br />
avanzados <strong>del</strong> sistema: Plantilla de muestra.<br />
Los <strong>administrador</strong>es pueden descargar<br />
plantillas útiles para generar informes desde la<br />
base de datos de los informes avanzados <strong>del</strong><br />
sistema.<br />
Este tema trata sobre la página Opciones de<br />
auto-informe. Los <strong>administrador</strong>es pueden<br />
hacer que el sistema envíe a <strong>Blackboard</strong> en<br />
forma automática informes sobre el<br />
rendimiento <strong>del</strong> sistema.<br />
Este tema trata sobre la página Enviar<br />
estadísticas <strong>del</strong> sistema a <strong>Blackboard</strong>. Los<br />
<strong>administrador</strong>es pueden utilizar esta función<br />
para enviar información sobre el sistema a<br />
Asistencia técnica de <strong>Blackboard</strong>.<br />
© 2004 <strong>Blackboard</strong> Inc. Propiedad intelectual y confidencial página 229
<strong>Blackboard</strong> <strong>Academic</strong> Suite<br />
<strong>Manual</strong> <strong>del</strong> <strong>administrador</strong><br />
Informes estándar <strong>del</strong> sistema<br />
Descripción general<br />
Mediante los informes estándar los <strong>administrador</strong>es pueden hacer el seguimiento <strong>del</strong><br />
sistema. Los informes estándar <strong>del</strong> sistema brindan información sobre el número de<br />
cursos, usuarios, utilización total y visitas acumuladas. Los informes también se<br />
pueden exportar y ver como un archivo de texto o en un programa de hojas de<br />
cálculo.<br />
La opción Activar seguimiento de eventos se debe establecer en Sí en la página<br />
Opciones de auto-informe antes de registrar las estadísticas.<br />
Usuarios básicos: La base de datos únicamente almacena datos de los últimos 30<br />
días para evitar retrasos en el sistema. Por consiguiente, las actividades realizadas con<br />
más de 30 días de anterioridad al informe no serán incluidas en el mismo. Para<br />
aumentar el número de días de almacenamiento de los datos, póngase en contacto<br />
con Asistencia al producto de <strong>Blackboard</strong>.<br />
Cómo encontrar esta página<br />
Siga estos pasos para abrir la página Informes estándar <strong>del</strong> sistema:<br />
Paso 1 Haga clic en la opción Informes <strong>del</strong> sistema en el Panel de<br />
administración.<br />
Paso 2 Haga clic en la opción Informes estándar <strong>del</strong> sistema.<br />
Campos<br />
La tabla siguiente muestra información detallada sobre los campos utilizados para<br />
filtrar informes <strong>del</strong> sistema:<br />
Campo<br />
Descripción<br />
Seleccionar filtro de informe<br />
Seleccionar<br />
Permite seleccionar en la lista desplegable un tipo de<br />
informe:<br />
información para mostrar en un informe. Las opciones<br />
son:<br />
Período de tiempo:<br />
• Resumen general de uso: muestra el número<br />
promedio de usuarios, cursos y vistas de página<br />
por mes.<br />
• Estadísticas de usuarios: muestra el número<br />
promedio de usuarios totales, alumnos y<br />
profesores por mes y por día.<br />
• Estadísticas de cursos: muestra el número<br />
promedio de cursos y clubes activos, por mes y<br />
por día.<br />
• Vistas de página <strong>del</strong> sitio: muestra el número<br />
promedio de vistas de página y vistas de páginas<br />
de cursos, por mes y por día.<br />
Permite seleccionar en las listas desplegables una fecha<br />
de inicio y una de finalización <strong>del</strong> intervalo. También es<br />
posible seleccionar las fechas haciendo clic en el icono<br />
para que aparezca la interfaz de calendario.<br />
© 2004 <strong>Blackboard</strong> Inc. Propiedad intelectual y confidencial página 230
<strong>Blackboard</strong> <strong>Academic</strong> Suite<br />
<strong>Manual</strong> <strong>del</strong> <strong>administrador</strong><br />
Cómo ver un informe<br />
Descripción general<br />
Los resultados se muestran en la página Informes estándar <strong>del</strong> sistema, después de<br />
seleccionar los filtros y generar un informe. Se incluye un resumen, así como gráficos<br />
de todos los datos requeridos. El informe muestra los números totales, así como el<br />
número de usuarios, cursos o clubes activos. La característica de activo se aplica al<br />
subconjunto <strong>del</strong> total que ha sido utilizado durante el intervalo de fechas. Por ejemplo,<br />
el número total de usuarios puede ser 2.000, pero si el intervalo de fechas es de sólo<br />
un día, tal vez ese día iniciaron sesión solamente 750 usuarios (considerados como<br />
activos).<br />
Nota: Al ver informes que incluyen estadísticas de visitas, se contabilizará una visita<br />
cada vez que se envíe una solicitud. Por ejemplo, un alumno inicia sesión en<br />
<strong>Blackboard</strong> Learning System (1 visita), hace clic en la ficha Cursos (2 visitas), hace<br />
clic en un enlace de curso (3 visitas), accede al área Comunicación (4 visitas), hace<br />
clic en Tableros de discusión (5 visitas), hace clic en un foro (6 visitas) y hace clic en<br />
un mensaje para leerlo (7 visitas).<br />
Cómo encontrar esta página<br />
Siga estos pasos para ver un informe estándar:<br />
Paso 1 Haga clic en la opción Informes <strong>del</strong> sistema en el Panel de<br />
administración.<br />
Paso 2 Haga clic en la opción Informes estándar <strong>del</strong> sistema en la página<br />
<strong>del</strong> menú Informes <strong>del</strong> sistema.<br />
Paso 3 Filtre los datos para generar un informe y haga clic en la opción<br />
Enviar.<br />
Funciones<br />
La tabla siguiente describe las funciones disponibles al ver un informe <strong>del</strong> sistema:<br />
Para . . . haga clic en . . .<br />
ver un conjunto la opción Cambiar filtro para volver a la página<br />
diferente de informes Informes estándar <strong>del</strong> sistema.<br />
imprimir un conjunto la opción Imprimir.<br />
de informes<br />
exportar un archivo la opción Exportar datos. El archivo de datos se puede<br />
con los datos <strong>del</strong> abrir con un editor de textos o una aplicación de hoja de<br />
informe<br />
cálculo.<br />
© 2004 <strong>Blackboard</strong> Inc. Propiedad intelectual y confidencial página 231
<strong>Blackboard</strong> <strong>Academic</strong> Suite<br />
<strong>Manual</strong> <strong>del</strong> <strong>administrador</strong><br />
Informes avanzados <strong>del</strong> sistema<br />
Descripción general<br />
La función Informes avanzados <strong>del</strong> sistema permite a las instituciones elaborar<br />
informes completos para entender el modo en que se está utilizando el sistema. Los<br />
datos procedentes de campos predefinidos en una base de datos independiente se<br />
utilizan para crear y personalizar informes para satisfacer necesidades específicas.<br />
Estos informes ayudan a comprender y analizar el uso <strong>del</strong> sistema, y pueden brindar<br />
información tal como cuándo acceden al sistema los distintos tipos de usuarios, cómo<br />
lo utilizan, y si el sistema mejora el rendimiento de los alumnos.<br />
Función<br />
Cada noche, los datos se transfieren a una base de datos de informes independiente.<br />
El nombre de la base de datos es el de la instalación virtual, con el agregado “stats”.<br />
La instalación virtual básica que aparece en todas las implementaciones <strong>del</strong><br />
<strong>Blackboard</strong> Learning System, bb_bb60, controla los informes avanzados <strong>del</strong> sistema<br />
con la base de datos estadísticos denominada bb_bb60_stats.<br />
Programe la transferencia de datos en un horario nocturno de poco tráfico, coordinado<br />
adecuadamente con la carga de instantáneas y otros procesos de integración. Los<br />
<strong>administrador</strong>es tienen acceso abierto a esta base de datos, de modo que pueden<br />
utilizar las plantillas Crystal Reports ® que suministra <strong>Blackboard</strong> para desarrollar<br />
informes que satisfagan las necesidades de la institución.<br />
Datos<br />
Los datos transferidos a la base de datos estadísticos conforman un subconjunto de los<br />
datos de la base de datos de producción. Tienen un esquema diferente <strong>del</strong> de los datos<br />
de la base de datos de producción.<br />
Los <strong>administrador</strong>es tienen acceso abierto a la base de datos estadísticos para<br />
utilizarla en el análisis y la creación de informes.<br />
Instalación y configuración<br />
La función Informes avanzados <strong>del</strong> sistema se configura automáticamente al instalar el<br />
<strong>Blackboard</strong> <strong>Academic</strong> Suite.<br />
La opción Activar seguimiento de eventos se debe establecer en Sí en la página<br />
Opciones de auto-informe antes de registrar las estadísticas.<br />
© 2004 <strong>Blackboard</strong> Inc. Propiedad intelectual y confidencial página 232
<strong>Blackboard</strong> <strong>Academic</strong> Suite<br />
<strong>Manual</strong> <strong>del</strong> <strong>administrador</strong><br />
Cómo borrar datos de las bases de datos<br />
Cada 30 días se ejecuta un proceso automático que sincroniza los datos de la base de<br />
datos estadísticos con los de la base de datos principal, y después borra de esta última<br />
los datos estadísticos que tengan más de 30 días. Este proceso se puede ejecutar en<br />
cualquier momento mediante la herramienta PurgeAccumulator. La herramienta<br />
PurgeAccumulator también se puede utilizar para borrar datos de la base de datos<br />
estadísticos.<br />
La herramienta PurgeAccumulator se instala como parte <strong>del</strong> <strong>Blackboard</strong> Learning<br />
System. Se ejecuta desde el directorio $blackboard/tools/admin.<br />
Sintaxis:<br />
PurgeAccumulator <br />
Argumento<br />
<br />
Descripción<br />
• purge-live: toma datos<br />
de la base de datos de<br />
<strong>Blackboard</strong> y los sincroniza<br />
con las tablas de la base<br />
de datos estadísticos.<br />
Después de sincronizarlos,<br />
borra de la base de datos<br />
principal los datos<br />
estadísticos anteriores a la<br />
fecha o al número de días<br />
establecidos.<br />
• purge-stats: va a la base<br />
de datos estadísticos y<br />
borra todos los datos<br />
anteriores a x días o una<br />
fecha específica.<br />
<br />
<br />
Permite introducir el nombre de la base de datos<br />
principal (bbuid) de la instalación virtual a borrar.<br />
Permite introducir el número de días (a partir de la<br />
fecha actual) que no serán procesados por la<br />
herramienta PurgeAccumulator. También es<br />
posible establecer una fecha en un formato ddmm-aa.<br />
Sólo se borrarán los datos anteriores a<br />
dicha fecha.<br />
© 2004 <strong>Blackboard</strong> Inc. Propiedad intelectual y confidencial página 233
<strong>Blackboard</strong> <strong>Academic</strong> Suite<br />
<strong>Manual</strong> <strong>del</strong> <strong>administrador</strong><br />
Informes avanzados <strong>del</strong> sistema: Plantillas de muestra<br />
Descripción general<br />
El <strong>Blackboard</strong> Learning System incluye un conjunto de plantillas de informes<br />
avanzados <strong>del</strong> sistema para utilizar con Crystal Reports. Las plantillas requieren<br />
obtener una licencia para utilizar Crystal Reports de parte de Crystal Decisions, Inc.<br />
Nota: No es necesario utilizar Crystal para ejecutar los informes avanzados <strong>del</strong><br />
sistema con relación a la base de datos estadísticos. También se pueden utilizar otros<br />
programas de software de informes.<br />
Cómo encontrar esta página<br />
Siga estos pasos para abrir la página Informes avanzados <strong>del</strong> sistema: Plantillas de<br />
muestra.<br />
Paso 1 Haga clic en la opción Informes <strong>del</strong> sistema en el Panel de<br />
administración.<br />
Paso 2<br />
Haga clic en la opción Informes avanzados <strong>del</strong> sistema: Plantillas<br />
de muestra, en la página <strong>del</strong> menú Informes <strong>del</strong> sistema.<br />
© 2004 <strong>Blackboard</strong> Inc. Propiedad intelectual y confidencial página 234
<strong>Blackboard</strong> <strong>Academic</strong> Suite<br />
<strong>Manual</strong> <strong>del</strong> <strong>administrador</strong><br />
Opciones de auto-informe<br />
Descripción general<br />
La página de auto-informe envía actualizaciones <strong>del</strong> sistema en forma automática a un<br />
servidor seguro de <strong>Blackboard</strong>. El servicio de Asistencia de <strong>Blackboard</strong> utiliza esta<br />
información para brindar asistencia al <strong>administrador</strong> en la administración <strong>del</strong><br />
<strong>Blackboard</strong> Learning System. Además, esta página permite a los <strong>administrador</strong>es<br />
desactivar el seguimiento de eventos que genera reportes sobre la actividad <strong>del</strong><br />
<strong>Blackboard</strong> Learning System.<br />
Cómo encontrar esta página<br />
Siga estos pasos para abrir la página Opciones de auto-informe<br />
Paso 1 Haga clic en la opción Informes <strong>del</strong> sistema en el Panel de<br />
administración.<br />
Paso 2 Haga clic en la opción Opciones de auto-informe, en la página <strong>del</strong><br />
menú Informes <strong>del</strong> sistema.<br />
Campos<br />
Haga clic en Sí en el campo Activar auto-informe para enviar en forma automática<br />
datos actualizados a un servidor seguro de <strong>Blackboard</strong> Learning System. Los<br />
beneficios de la función auto-informe son:<br />
• Asistencia en la planificación de capacidad <strong>del</strong> <strong>Blackboard</strong> Learning System<br />
con vistas al crecimiento futuro<br />
• Notificación de parte de <strong>Blackboard</strong> Learning System cuando se encuentra<br />
disponible una revisión o una actualización<br />
• Asistencia en el mantenimiento <strong>del</strong> sistema, con la ayuda <strong>del</strong> personal de<br />
Asistencia de <strong>Blackboard</strong><br />
Nota: Si se desactiva la función auto-informe, no se enviarán datos a la base de datos<br />
de <strong>Blackboard</strong>.<br />
En el campo Activar seguimiento de eventos, la selección predeterminada es Sí.<br />
Seleccione No para desactivar el seguimiento y el informe de las acciones de los<br />
usuarios en los informes <strong>del</strong> sistema y los informes avanzados <strong>del</strong> sistema.<br />
© 2004 <strong>Blackboard</strong> Inc. Propiedad intelectual y confidencial página 235
<strong>Blackboard</strong> <strong>Academic</strong> Suite<br />
<strong>Manual</strong> <strong>del</strong> <strong>administrador</strong><br />
Cómo enviar estadísticas <strong>del</strong> sistema a <strong>Blackboard</strong><br />
Descripción general<br />
La página Enviar estadísticas <strong>del</strong> sistema a <strong>Blackboard</strong> permite enviar a <strong>Blackboard</strong><br />
estadísticas <strong>del</strong> sistema por correo electrónico. El personal de Asistencia de <strong>Blackboard</strong><br />
utiliza las estadísticas <strong>del</strong> sistema para ayudar a resolver problemas.<br />
Cómo encontrar esta página<br />
Siga estos pasos para abrir la página Enviar estadísticas <strong>del</strong> sistema a <strong>Blackboard</strong>:<br />
Paso 1 Haga clic en la opción Informes <strong>del</strong> sistema en el Panel de<br />
administración.<br />
Paso 2 Haga clic en la opción Enviar estadísticas <strong>del</strong> sistema a <strong>Blackboard</strong>,<br />
en la página <strong>del</strong> menú Informes <strong>del</strong> sistema.<br />
Campos<br />
La siguiente tabla muestra información detallada sobre los campos de la página Enviar<br />
estadísticas <strong>del</strong> sistema a <strong>Blackboard</strong>:<br />
Campo<br />
Descripción<br />
Editar mensaje de estadísticas<br />
Para:<br />
Permite visualizar la dirección de correo electrónico de<br />
<strong>Blackboard</strong> donde se recibirán las estadísticas <strong>del</strong><br />
sistema. Este campo es sólo para visualización.<br />
De:<br />
Permite visualizar la dirección de correo electrónico <strong>del</strong><br />
<strong>administrador</strong>. Este campo es sólo para visualización.<br />
Asunto:<br />
Permite visualizar el asunto <strong>del</strong> mensaje. Este campo se<br />
completa con un asunto predeterminado que se puede<br />
cambiar antes de enviar el mensaje.<br />
Mensaje:<br />
Permite introducir un mensaje para <strong>Blackboard</strong>, para<br />
enviarlo junto a las estadísticas adjuntadas.<br />
© 2004 <strong>Blackboard</strong> Inc. Propiedad intelectual y confidencial página 236
<strong>Blackboard</strong> <strong>Academic</strong> Suite<br />
<strong>Manual</strong> <strong>del</strong> <strong>administrador</strong><br />
Capítulo 5: Información <strong>del</strong> sistema<br />
Descripción general<br />
Este capítulo detalla las páginas que muestran información sobre el sistema, las<br />
licencias y la institución.<br />
En este capítulo<br />
Este capítulo incluye los siguientes temas:<br />
Tema<br />
Información <strong>del</strong> sistema<br />
Información de registro<br />
Descripción<br />
Este tema trata sobre la página Información<br />
<strong>del</strong> sistema. Esta página describe en detalles<br />
las licencias y las versiones de los<br />
componentes instalados <strong>del</strong> <strong>Blackboard</strong><br />
<strong>Academic</strong> Suite.<br />
Este tema trata sobre la página Información de<br />
registro. Esta página permite a los<br />
<strong>administrador</strong>es ver y cambiar la información<br />
sobre la institución.<br />
© 2004 <strong>Blackboard</strong> Inc. Propiedad intelectual y confidencial página 237
<strong>Blackboard</strong> <strong>Academic</strong> Suite<br />
<strong>Manual</strong> <strong>del</strong> <strong>administrador</strong><br />
Información <strong>del</strong> sistema<br />
Descripción general<br />
La página Información <strong>del</strong> sistema muestra la fecha de instalación <strong>del</strong> <strong>Blackboard</strong><br />
<strong>Academic</strong> Suite, la última fecha de actualización <strong>del</strong> <strong>Blackboard</strong> <strong>Academic</strong> Suite y<br />
la versión actual de los componentes instalados. Esta información es útil para<br />
determinar si el sistema está ejecutando la última revisión o una versión actualizada.<br />
Cómo encontrar esta página<br />
Siga estos pasos para abrir la página Información <strong>del</strong> sistema:<br />
Paso 1 Haga clic en la opción Información sobre configuración <strong>del</strong><br />
sistema en el Panel de administración.<br />
Paso 2<br />
Haga clic en la opción Información <strong>del</strong> sistema en la página<br />
Información sobre configuración <strong>del</strong> sistema.<br />
© 2004 <strong>Blackboard</strong> Inc. Propiedad intelectual y confidencial página 238
<strong>Blackboard</strong> <strong>Academic</strong> Suite<br />
<strong>Manual</strong> <strong>del</strong> <strong>administrador</strong><br />
Información de registro<br />
Descripción general<br />
La página Información de registro permite a los <strong>administrador</strong>es ver y modificar la<br />
información de registro proporcionada en el momento de la instalación. Después de<br />
hacer cualquier cambio, haga clic en Enviar para enviar a <strong>Blackboard</strong> la información<br />
de registro actualizada.<br />
Cómo encontrar esta página<br />
Siga estos pasos para abrir la página Información de registro:<br />
Paso 1 Haga clic en la opción Información sobre configuración <strong>del</strong><br />
sistema en el Panel de administración.<br />
Paso 2<br />
Haga clic en la opción Información de registro en la página<br />
Información sobre configuración <strong>del</strong> sistema.<br />
Campos<br />
La siguiente tabla muestra información detallada sobre los campos de la página<br />
Información de registro:<br />
Campo<br />
Descripción<br />
Ver/Modificar información de registro<br />
Nombre:<br />
Permite visualizar el nombre de la institución.<br />
Población:<br />
Permite visualizar la población de la institución.<br />
Estado/Provincia: Permite visualizar el Estado/provincia de la institución.<br />
Código postal: Permite visualizar el código postal de la institución.<br />
País:<br />
Permite visualizar el país de la institución.<br />
Tipo de institución: Permite visualizar el tipo de institución.<br />
© 2004 <strong>Blackboard</strong> Inc. Propiedad intelectual y confidencial página 239
<strong>Blackboard</strong> <strong>Academic</strong> Suite<br />
<strong>Manual</strong> <strong>del</strong> <strong>administrador</strong><br />
Capítulo 6: Registros<br />
Descripción general<br />
Este capítulo detalla las funciones <strong>del</strong> Panel de administración que permiten a los<br />
<strong>administrador</strong>es administrar los archivos de registro.<br />
En este capítulo<br />
El Capítulo 4: Registros, incluye los siguientes temas:<br />
Registros<br />
Tema<br />
Cómo enviar registros <strong>del</strong><br />
sistema<br />
Cómo descargar registros de<br />
sistema individuales<br />
Cómo administrar rotación de<br />
registros<br />
Descripciones de registro<br />
Estado de importación de<br />
cartridge<br />
Estado de carga <strong>del</strong> curso<br />
Descripción<br />
Este tema trata sobre la página Registros. Esta<br />
página es una página de menú con enlaces a<br />
las funciones utilizadas para administrar<br />
registros.<br />
Este tema trata sobre la página Enviar<br />
registros <strong>del</strong> sistema. Los <strong>administrador</strong>es<br />
pueden enviar un correo electrónico de<br />
registros seleccionados.<br />
Este tema trata sobre la página Descargar<br />
registros de sistema individuales. Esta página<br />
permite descargar registros seleccionados.<br />
Este tema trata sobre la página Administrar<br />
rotación de registros. Los <strong>administrador</strong>es<br />
pueden rotar registros manualmente, así como<br />
determinar cuándo se rotarán en forma<br />
automática.<br />
Muestra los diferentes registros <strong>del</strong> sistema y<br />
describe la información registrada en cada uno.<br />
Este tema trata sobre la página Estado de<br />
descarga de Cartridge. Esta página permite a<br />
los <strong>administrador</strong>es ver y administrar las<br />
descargas actuales de Course Cartridge.<br />
Este tema trata sobre la página Estado de<br />
copia <strong>del</strong> curso. Esta página permite a los<br />
<strong>administrador</strong>es ver el estado de los cursos que<br />
han sido copiados.<br />
© 2004 <strong>Blackboard</strong> Inc. Propiedad intelectual y confidencial página 240
<strong>Blackboard</strong> <strong>Academic</strong> Suite<br />
<strong>Manual</strong> <strong>del</strong> <strong>administrador</strong><br />
Registros<br />
Descripción general<br />
El <strong>Blackboard</strong> <strong>Academic</strong> Suite genera una cantidad de registros para ayudar a los<br />
<strong>administrador</strong>es <strong>del</strong> sistema a optimizar, resolver problemas y seguir el rendimiento.<br />
Las funciones de los registros representan una manera rápida de administrar registros<br />
a través de la interfaz. Es posible administrar registros a nivel <strong>del</strong> sistema operativo o<br />
mediante una herramienta de otro fabricante.<br />
Cómo encontrar esta página<br />
Haga clic en la opción Registros en el Panel de administración.<br />
Funciones<br />
En la página Registros se encuentran disponibles las siguientes funciones:<br />
Para . . . haga clic en . . .<br />
enviar archivos de<br />
registro por correo<br />
electrónico<br />
descargar archivos<br />
de registro<br />
configurar la<br />
rotación de<br />
registros<br />
verificar la<br />
importación de un<br />
Courses Cartridge<br />
verificar el estado<br />
de copia de un<br />
curso<br />
Cómo enviar registros <strong>del</strong> sistema. Se abrirá la página<br />
Enviar registros <strong>del</strong> sistema.<br />
Cómo descargar registros de sistema individuales. Se abrirá<br />
la página Descargar registros de sistema individuales.<br />
Cómo administrar rotación de registros. Se abrirá la página<br />
Administrar rotación de registros.<br />
Estado de importación de Cartridge. Se abrirá la página<br />
Estado de importación de Cartridge.<br />
Estado de copia <strong>del</strong> curso. Se abrirá la página Estado de<br />
copia <strong>del</strong> curso.<br />
Registros <strong>del</strong> <strong>Blackboard</strong> <strong>Academic</strong> Suite<br />
Todos los registros se almacenan en el directorio de registros, bajo el directorio de<br />
nivel superior de <strong>Blackboard</strong>. Dentro <strong>del</strong> directorio de registros hay carpetas que<br />
almacenan registros, así como una carpeta de archivos para los registros que han sido<br />
comprimidos y almacenados con el fin de administrar el tamaño de los registros de<br />
archivo.<br />
© 2004 <strong>Blackboard</strong> Inc. Propiedad intelectual y confidencial página 241
<strong>Blackboard</strong> <strong>Academic</strong> Suite<br />
<strong>Manual</strong> <strong>del</strong> <strong>administrador</strong><br />
Cómo enviar registros <strong>del</strong> sistema<br />
Descripción general<br />
La función Enviar registros <strong>del</strong> sistema brinda al <strong>administrador</strong> un modo rápido para<br />
ver un registro, sin tener que acceder al sistema de archivos de la aplicación en el<br />
servidor de Web o el de aplicaciones. Esta página permite enviar los registros al<br />
<strong>administrador</strong> por correo electrónico.<br />
Cómo encontrar esta página<br />
Siga estos pasos para abrir la página Enviar registros <strong>del</strong> sistema:<br />
Paso 1 Haga clic en la opción Registros en el Panel de administración.<br />
Paso 2 Haga clic en la opción Enviar registros <strong>del</strong> sistema.<br />
Campos<br />
La siguiente tabla muestra información detallada sobre los campos de la página Enviar<br />
registros <strong>del</strong> sistema:<br />
Campo<br />
Destinatarios<br />
Para:<br />
Descripción<br />
Permite hacer clic en esta casilla de verificación para enviar<br />
los registros al <strong>administrador</strong> <strong>del</strong> sistema.<br />
Introducir detalles <strong>del</strong> mensaje<br />
De:<br />
Este campo es sólo para visualización.<br />
Asunto:<br />
Este campo se completa automáticamente, pero el<br />
remitente lo puede cambiar.<br />
Mensaje:<br />
Este campo se completa con el nombre <strong>del</strong> servidor. El<br />
remitente puede añadir un mensaje para el <strong>administrador</strong><br />
<strong>del</strong> sistema.<br />
Establecer las opciones <strong>del</strong> mensaje<br />
Enviar copia <strong>del</strong> Permite hacer clic en esta casilla para enviar una copia de<br />
mensaje a sí los registros a la dirección de correo electrónico asociada a<br />
mismo<br />
su cuenta.<br />
Añadir documentos adjuntos<br />
Archivos de<br />
registro actuales<br />
Archivo de<br />
registros<br />
anteriores<br />
Permite seleccionar el (los) archivo(s) de registro actual(es)<br />
para enviar al <strong>administrador</strong>. Para seleccionar más de un<br />
archivo, mantenga pulsada la tecla CTRL. El tamaño de cada<br />
archivo de registro se muestra a continuación <strong>del</strong> nombre<br />
<strong>del</strong> registro.<br />
Permite seleccionar el (los) archivo(s) de registro<br />
archivado(s) para enviar al <strong>administrador</strong>. Para seleccionar<br />
más de un paquete de tipo .ZIP, mantenga pulsada la tecla<br />
CTRL. El tamaño de cada archivo de registro se muestra a<br />
continuación <strong>del</strong> nombre <strong>del</strong> registro.<br />
© 2004 <strong>Blackboard</strong> Inc. Propiedad intelectual y confidencial página 242
<strong>Blackboard</strong> <strong>Academic</strong> Suite<br />
<strong>Manual</strong> <strong>del</strong> <strong>administrador</strong><br />
Cómo descargar registros de sistema individuales<br />
Descripción general<br />
Es posible descargar los registros <strong>del</strong> sistema y guardarlos en otra ubicación. Al<br />
descargar un archivo, éste no se lo elimina. El registro descargado es un archivo<br />
estático; no se actualizará con los eventos <strong>del</strong> sistema. Los eventos <strong>del</strong> sistema<br />
seguirán escribiéndose en el registro original.<br />
Cómo encontrar esta página<br />
Siga estos pasos para abrir la página Descargar registros de sistema individuales:<br />
Paso 1 Haga clic en la opción Registros en el Panel de administración.<br />
Paso 2 Haga clic en la opción Descargar registros de sistema<br />
individuales.<br />
Descargar un registro<br />
Los registros disponibles para descargar se muestran como enlaces. Los registros que<br />
contienen contraseñas u otra información confidencial están marcados con un<br />
asterisco rojo. En la mayoría de los navegadores, al hacer clic en el enlace de un<br />
registro se abre una ventana de descarga. Si no se descarga, intente haciendo clic en<br />
un registro con el botón derecho, y seleccione “guardar destino como . . .” en el menú.<br />
© 2004 <strong>Blackboard</strong> Inc. Propiedad intelectual y confidencial página 243
<strong>Blackboard</strong> <strong>Academic</strong> Suite<br />
<strong>Manual</strong> <strong>del</strong> <strong>administrador</strong><br />
Cómo administrar rotación de registros<br />
Descripción general<br />
La herramienta Administrar rotación de registros crea un archivo de almacenamiento<br />
de todos los registros. Esta página permite establecer las entradas que se envían al<br />
archivo. Después de que los archivos se han rotado, consumen menos espacio. Tenga<br />
en cuenta que los archivos de almacenamiento se deben mover o borrar en forma<br />
manual; de lo contrario permanecerán en forma indefinida en el servidor de Web o el<br />
de aplicaciones.<br />
Nota: Existe una herramienta de comando de línea disponible para rotar los registros<br />
en forma manual.<br />
Cómo encontrar esta página<br />
Siga estos pasos para abrir la página Administrar rotación de registros:<br />
Paso 1 Haga clic en la opción Registros en el Panel de administración.<br />
Paso 2 Haga clic en la opción Administrar rotación de registros.<br />
Campos<br />
La siguiente tabla muestra información detallada sobre los campos de la página<br />
Administrar rotación de registros:<br />
Campo<br />
Descripción<br />
Configurar el comportamiento de la rotación de registros<br />
Establecer la<br />
frecuencia de<br />
rotación de los<br />
registros <strong>del</strong><br />
sistema<br />
Permite seleccionar en la lista desplegable el número de<br />
días entre rotaciones de registros. Se rotarán los registros y<br />
se crearán los archivos a intervalos basados en el número<br />
de días establecido.<br />
Si los registros se rotan en forma manual desde la línea de<br />
comandos, estos intervalos regulares no se interrumpirán.<br />
Sin embargo, los archivos rotados en forma manual no<br />
serán incluidos en los archivos de almacenamiento creados<br />
en la rotación programada en forma regular.<br />
Establecer la<br />
hora <strong>del</strong> día para<br />
la rotación de<br />
los registros <strong>del</strong><br />
sistema<br />
Por ejemplo, si la rotación de registros se establece cada 30<br />
días y los registros se rotan en forma manual después de 15<br />
días, en la siguiente rotación programada sólo se incluirán<br />
en los archivos los últimos 15 días de registros.<br />
Permite establecer la hora <strong>del</strong> día en que se rotarán los<br />
archivos. La hora se determina según el reloj <strong>del</strong> servidor.<br />
Si el servidor está en una zona horaria diferente, asegúrese<br />
de tenerlo en cuenta al seleccionar una hora para la<br />
rotación.<br />
Rotación manual de registros<br />
La herramienta RotateLogs procesa una rotación de registro fuera de las rotaciones<br />
programadas de registros configuradas mediante la página Administrar rotación de<br />
registros. La herramienta detiene todos los servicios necesarios y los inicia después de<br />
finalizar la rotación.<br />
© 2004 <strong>Blackboard</strong> Inc. Propiedad intelectual y confidencial página 244
<strong>Blackboard</strong> <strong>Academic</strong> Suite<br />
<strong>Manual</strong> <strong>del</strong> <strong>administrador</strong><br />
Windows:<br />
\<strong>Blackboard</strong>\tools\admin\RotateLogs.bat<br />
UNIX:<br />
/blackboard/tools/admin/RotateLogs.sh<br />
© 2004 <strong>Blackboard</strong> Inc. Propiedad intelectual y confidencial página 245
<strong>Blackboard</strong> <strong>Academic</strong> Suite<br />
<strong>Manual</strong> <strong>del</strong> <strong>administrador</strong><br />
Descripciones de registro<br />
Descripción general<br />
Los archivos de registro que aparecen dentro de la interfaz de usuario también están<br />
disponibles dentro <strong>del</strong> sistema de archivos. Se debe considerar que la interfaz de<br />
usuario proporciona un título más descriptivo que los nombres <strong>del</strong> sistema de<br />
archivos. Además, al abrir los registros descargados de la interfaz <strong>del</strong> usuario, puede<br />
resultar necesario hacerlo en Excel o un programa similar; a veces el texto se ejecuta<br />
junto a ellos, y es difícil distinguir las entradas individuales.<br />
Descripciones de registro<br />
La tabla siguiente muestra los registros tal como aparecen en el sistema de archivos,<br />
la interfaz <strong>del</strong> usuario y la descripción de cada uno:<br />
Sistema de archivos Interfaz <strong>del</strong> usuario Descripción<br />
collab-server DATE_Collaboration Server_BYTES Permite registrar eventos<br />
asociados con el servicio<br />
de colaboración.<br />
content-exchange DATE_Content Exchange Tool_BYTES Permite registrar eventos y<br />
errores al<br />
importar/exportar/archivar/<br />
restaurar/copiar cursos.<br />
httpd:<br />
Permite registrar eventos<br />
<strong>del</strong> servidor Web (IIS o<br />
Apache).<br />
perlex DATE_Perl App Server_BYTES Permite registrar eventos<br />
asociados con el motor<br />
Perl.<br />
instantánea<br />
Permite registrar eventos<br />
de instantánea<br />
system-info DATE_System Information_BYTES Permite mostrar<br />
información y<br />
configuración de hardware<br />
y software.<br />
update-tools<br />
DATE_System Update_BYTES<br />
Permite registrar eventos<br />
asociados con las<br />
actualizaciones <strong>del</strong><br />
sistema.<br />
bb-services-log DATE_<strong>Blackboard</strong> Services<br />
(Daemons)_BYTES<br />
Permite registrar<br />
excepciones a los<br />
servicios, incluso de<br />
autentificación.<br />
isapi_redirect.log FECHA_Administrador de sesión_BYTES Permite registrar<br />
excepciones en la sesión.<br />
jasper.log<br />
Este registro incluye<br />
eventos adicionales<br />
escritos por el servidor de<br />
la aplicación Tomcat Java,<br />
cuando el nivel de detalle<br />
se establece como alto.<br />
servlet.log DATE_servlet.log_BYTES Permite registrar eventos<br />
<strong>del</strong> servlet Java.<br />
tomcat-jvm-stderr.txt FECHA_Servidor de aplicación Java- Permite registrar<br />
© 2004 <strong>Blackboard</strong> Inc. Propiedad intelectual y confidencial página 246
<strong>Blackboard</strong> <strong>Academic</strong> Suite<br />
<strong>Manual</strong> <strong>del</strong> <strong>administrador</strong><br />
tomcat-jvm-stderr.txt<br />
stderr_BYTES<br />
FECHA_Servidor de aplicación Javastdout_BYTES<br />
excepciones de la<br />
aplicación Java<br />
Permite registrar salidas<br />
<strong>del</strong> servidor de la<br />
aplicación Java<br />
© 2004 <strong>Blackboard</strong> Inc. Propiedad intelectual y confidencial página 247
<strong>Blackboard</strong> <strong>Academic</strong> Suite<br />
<strong>Manual</strong> <strong>del</strong> <strong>administrador</strong><br />
Estado de importación de Cartridge<br />
Descripción general<br />
La página Estado de importación de Cartridge permite a los <strong>administrador</strong>es resolver<br />
problemas en las descargas de Course Cartridge. Las descargas que no se completan<br />
en forma correcta se pueden eliminar <strong>del</strong> sistema o reiniciar.<br />
Cómo encontrar esta página<br />
Siga estos pasos para abrir la página Estado de importación de Cartridge:<br />
Paso 1<br />
Paso 2<br />
Haga clic en la opción Registros en el Panel de administración.<br />
Haga clic en la opción Estado de importación de Cartridge.<br />
Funciones<br />
La siguiente tabla muestra información detallada sobre las funciones disponibles en la<br />
página Estado de importación de Cartridge:<br />
Para . . . haga clic en . . .<br />
Para eliminar una<br />
descarga de<br />
Cartridge que se<br />
encuentra en<br />
curso o que no ha<br />
podido<br />
completarse<br />
Restablecer una<br />
descarga que no<br />
ha podido<br />
completarse<br />
la opción Eliminar. Se eliminará todo contenido <strong>del</strong><br />
Cartridge añadido al curso.<br />
la opción Restablecer. La descarga comenzará<br />
nuevamente.<br />
© 2004 <strong>Blackboard</strong> Inc. Propiedad intelectual y confidencial página 248
<strong>Blackboard</strong> <strong>Academic</strong> Suite<br />
<strong>Manual</strong> <strong>del</strong> <strong>administrador</strong><br />
Estado de copia <strong>del</strong> curso<br />
Descripción general<br />
La página Estado de copia <strong>del</strong> curso muestra en una tabla los intentos para copiar un<br />
curso o materiales de un curso. Cada intento figura en una fila con los atributos<br />
siguientes (columnas):<br />
• Título: Muestra la ID <strong>del</strong> curso de destino (destino) y la ID <strong>del</strong> curso de origen,<br />
separadas por una canalización (|).<br />
• Tipo: Se muestra la función copia de curso.<br />
• Estado: Muestra el estado actual <strong>del</strong> intento. Las opciones de esta área<br />
incluyen En espera, Completa y En curso.<br />
Es posible ordenar los informes haciendo clic en los símbolos de la parte superior de<br />
cada columna. Por ejemplo, para ordenar copias completas en relación a las que aún<br />
están en curso, haga clic en el símbolo que se encuentra sobre la columna Estado.<br />
Esta página permite a los <strong>administrador</strong>es ver detalles de un intento. Si ya no son<br />
necesarios, es posible eliminar los informes sobre los intentos completos.<br />
Nota: El Estado de Completo no significa que la operación se haya realizado<br />
correctamente, sino solamente que se ha finalizado. Los <strong>administrador</strong>es deben abrir<br />
la opción Detalles de la tarea para comprobar que se haya completado correctamente.<br />
Cómo encontrar esta página<br />
Siga estos pasos para abrir la página Estado de copia <strong>del</strong> curso:<br />
Paso 1<br />
Paso 2<br />
Haga clic en la opción Registros en el Panel de administración.<br />
Haga clic en la opción Estado de copia <strong>del</strong> curso en la página<br />
Registros.<br />
Cómo ver un informe de estado<br />
Haga clic en la opción Detalles para ver el informe de un intento de copia específico.<br />
El informe mostrará lo siguiente:<br />
• Título: Cursos de destino y de origen separados por un <strong>del</strong>imitador de<br />
canalización.<br />
• Tipo: La acción que se ha intentado.<br />
• Estado: Completo o en curso.<br />
• Usuario: El nombre de usuario bajo el que se inició la operación de copia.<br />
• Fecha de inicio: Fecha y hora en que se inició la operación de copia.<br />
• Fecha de finalización: Fecha y hora en que se completó la operación de<br />
copia.<br />
• Resultados: La operación se ha realizado en forma correcta o no.<br />
Cómo borrar informes de estado<br />
Marque la casilla de verificación próxima a un informe para seleccionarlo para su<br />
eliminación. Haga clic en la opción Borrar tareas en la barra de acción para eliminar<br />
los informes seleccionados de la lista. Las tareas se borran únicamente mediante esta<br />
opción; no se borran después de un tiempo determinado.<br />
© 2004 <strong>Blackboard</strong> Inc. Propiedad intelectual y confidencial página 249
<strong>Blackboard</strong> <strong>Academic</strong> Suite<br />
<strong>Manual</strong> <strong>del</strong> <strong>administrador</strong><br />
Sexta parte: Seguridad<br />
Descripción general<br />
Esta parte <strong>del</strong> <strong>Manual</strong> <strong>del</strong> <strong>administrador</strong> de <strong>Blackboard</strong> <strong>Academic</strong> Suite describe en<br />
detalle las funciones de seguridad <strong>del</strong> Panel de administración. También en esta parte<br />
<strong>del</strong> manual se encuentran varios temas que describen en detalle las tareas y funciones<br />
administrativas que se utilizan fuera <strong>del</strong> Panel de administración.<br />
En esta parte<br />
La Sexta parte: Seguridad e integración, incluye los capítulos siguientes:<br />
Seguridad<br />
Capítulo<br />
Cómo personalizar las páginas<br />
Inicio de sesión y Puerta de<br />
acceso<br />
Descripción<br />
Este capítulo describe en detalle las funciones<br />
para asegurar las conexiones que transmiten<br />
datos confidenciales desde y hacia el<br />
<strong>Blackboard</strong> <strong>Academic</strong> Suite.<br />
Este capítulo describe en detalle las<br />
herramientas y el procedimiento para<br />
personalizar la apariencia y las funciones<br />
disponibles en las páginas Inicio de sesión y<br />
Puerta de acceso.<br />
© 2004 <strong>Blackboard</strong> Inc. Propiedad intelectual y confidencial página 250
Capítulo 1: Seguridad<br />
Descripción general<br />
Este capítulo describe la función SSL disponible en el Panel de administración.<br />
En este capítulo<br />
El Capítulo 1: Seguridad, incluye los siguientes temas:<br />
Tema<br />
Selección SSL<br />
Descripción<br />
Este tema trata sobre la página Selección SSL.<br />
Antes de hacer cualquier cambio en la<br />
configuración de la Selección SSL, el<br />
<strong>administrador</strong> debe configurar el servidor de<br />
Web IIS o Apache para SSL.
<strong>Blackboard</strong> <strong>Academic</strong> Suite<br />
Administrator <strong>Manual</strong><br />
Selección SSL<br />
Descripción general<br />
Si el IIS (Windows) o el Apache (UNIX) están configurados para aceptar SSL, se puede<br />
configurar la comunicación entre los usuarios y el <strong>Blackboard</strong> <strong>Academic</strong> Suite<br />
mediante la función Selección SSL. La Selección SSL permite a los <strong>administrador</strong>es<br />
determinar si la totalidad, nada o parte <strong>del</strong> <strong>Blackboard</strong> Learning System estará<br />
asegurada con SSL.<br />
Nota: Si la Selección SSL se establece para utilizar SSL antes de configurar SSL en IIS<br />
o Apache, el <strong>Blackboard</strong> <strong>Academic</strong> Suite no estará disponible. Para asegurar que los<br />
usuarios siempre puedan iniciar sesión, configure IIS o Apache para SSL antes de<br />
cambiar las opciones de seguridad en la página Selección SSL. Consulte la Guía de<br />
instalación <strong>del</strong> <strong>Blackboard</strong> <strong>Academic</strong> Suite de su sistema operativo para obtener<br />
información sobre la instalación y configuración de SSL.<br />
Si se planifica utilizar SSL, <strong>Blackboard</strong> recomienda implementar SSL en todo el<br />
sistema. Esto garantiza que todos los datos privados estén asegurados. Si se<br />
selecciona la opción de selección, es importante actualizar la configuración de SSL<br />
cada vez que se active una herramienta nueva o se añada un Building Block.<br />
Cómo encontrar esta página<br />
Seleccione la opción Selección SSL en el Panel de administración.<br />
Campos<br />
La siguiente tabla muestra información detallada sobre los campos de la página<br />
Selección SSL:<br />
Campo<br />
Todo el sistema<br />
Desactivar SSL<br />
en todo el<br />
sistema<br />
Activar SSL en<br />
todo el sistema<br />
Activar SSL para<br />
las áreas<br />
siguientes<br />
Descripción<br />
Permite seleccionar esta opción para que no se utilice SSL<br />
para asegurar ninguna parte de la comunicación entre los<br />
usuarios y el <strong>Blackboard</strong> <strong>Academic</strong> Suite.<br />
Permite seleccionar esta opción para que se utilice SSL para<br />
asegurar toda comunicación entre los usuarios y el<br />
<strong>Blackboard</strong> <strong>Academic</strong> Suite.<br />
Permite seleccionar esta opción para determinas las áreas<br />
<strong>del</strong> <strong>Blackboard</strong> <strong>Academic</strong> Suite estarán aseguradas<br />
mediante SSL. En esta página, seleccione las casillas de<br />
verificación de las distintas áreas.<br />
Áreas específicas <strong>del</strong> sistema<br />
Permite seleccionar la casilla de verificación de cada área que debe asegurarse<br />
mediante SSL.<br />
Herramientas de <strong>Blackboard</strong><br />
Permite seleccionar la casilla de verificación de cada herramienta, ficha o área de<br />
contenido de cursos que deben asegurarse mediante SSL.<br />
Herramientas de Building Block<br />
Permite seleccionar la casilla de verificación de cada Building Block que debe<br />
asegurarse mediante SSL.<br />
© 2004 <strong>Blackboard</strong> Inc. Proprietary and Confidential Page 252
<strong>Blackboard</strong> <strong>Academic</strong> Suite<br />
Administrator <strong>Manual</strong><br />
Capítulo 2: Cómo personalizar las páginas Inicio de sesión y Puerta<br />
de acceso<br />
Descripción general<br />
Este capítulo describe las herramientas para personalizar la apariencia y las funciones<br />
disponibles de las páginas Incio de sesión y Puerta de acceso.<br />
En este capítulo<br />
El capítulo 2: Personalizar las páginas Inicio de sesión y Puerta de acceso, incluye los<br />
temas siguientes:<br />
Tema<br />
Personalización de la página<br />
Inicio de sesión<br />
Personalización de la página<br />
Puerta de acceso<br />
Configuración <strong>del</strong> sistema<br />
Opciones de la puerta de<br />
acceso<br />
Descripción<br />
Este tema trata sobre la página Personalización<br />
de la página Inicio de sesión, y el<br />
procedimiento para personalizar una página de<br />
inicio de sesión.<br />
Este tema trata sobre el procedimiento para<br />
personalizar la apariencia de la página Puerta<br />
de acceso.<br />
Este tema trata sobre la página Configuración<br />
<strong>del</strong> sistema. Esta página incluye parámetros de<br />
configuración para administrar las funciones de<br />
la página Inicio de sesión.<br />
Este tema trata sobre la página Opciones de la<br />
puerta de acceso. Esta página incluye<br />
parámetros de configuración para administrar<br />
las funciones de la página Puerta de acceso.<br />
© 2004 <strong>Blackboard</strong> Inc. Proprietary and Confidential Page 253
<strong>Blackboard</strong> <strong>Academic</strong> Suite<br />
Administrator <strong>Manual</strong><br />
Personalización de la página Inicio de sesión<br />
Descripción general<br />
Los <strong>administrador</strong>es pueden bajar las plantillas de la página Inicio de sesión incluidas<br />
en el <strong>Blackboard</strong> <strong>Academic</strong> Suite, y configurarlas para su sistema. Si una plantilla de<br />
la página Inicio de sesión no funciona, o no es apropiada para la institución, se puede<br />
restaurar la página predeterminada de Inicio de sesión para que los usuarios puedan<br />
acceder al sistema con una interrupción mínima.<br />
Cómo encontrar esta página<br />
Haga clic en la opción Personalizar la página de Inicio de sesión en el Panel de<br />
administración.<br />
Funciones<br />
Las funciones siguientes están accesibles a través de la página Personalización de la<br />
página de Inicio de sesión:<br />
Para . . . haga clic en . . .<br />
descargar una<br />
plantilla para la<br />
página Inicio de<br />
sesión<br />
cargar una página<br />
personalizada de<br />
Inicio de sesión<br />
restablecer la<br />
página<br />
predeterminada de<br />
Inicio de sesión<br />
la opción Descargar plantilla de página de Inicio de<br />
sesión. Comenzará la descarga de la plantilla.<br />
en la opción Cargar página personalizada de inicio de<br />
sesión. Se abrirá la página Cargar página personalizada de<br />
Inicio de sesión. En esta página se introduce la ruta a una<br />
página personalizada de inicio de sesión. La página de inicio<br />
de sesión personalizada se cargará y establecerá como la<br />
página Inicio de sesión.<br />
la opción Restablecer página predeterminada de inicio<br />
de sesión. Se establecerá la página predeterminada de<br />
inicio de sesión.<br />
Cómo crear una página personalizada de inicio de sesión<br />
Siga estos pasos para crear una página personalizada de inicio de sesión:<br />
Paso 1 Vaya a la ficha Administración <strong>del</strong> sistema.<br />
Paso 2<br />
Paso 3<br />
Paso 4<br />
Paso 5<br />
Paso 6<br />
Haga clic en la opción Personalizar la página de Inicio de sesión<br />
en el Panel de administración.<br />
Haga clic en la opción Descargar plantilla de página de Inicio de<br />
sesión.<br />
Se abrirá una ventana de descarga en el navegador de Web. Si no se<br />
abre una ventana de descarga, haga clic con el botón derecho en la<br />
opción Descargar plantilla de página de Inicio de sesión y<br />
seleccione la opción Guardar destino como. . . .<br />
El archivo “inicio de sesión” se guardará en el directorio.<br />
Abra el archivo “inicio de sesión” con un editor de texto.<br />
© 2004 <strong>Blackboard</strong> Inc. Proprietary and Confidential Page 254
<strong>Blackboard</strong> <strong>Academic</strong> Suite<br />
Administrator <strong>Manual</strong><br />
Paso 7<br />
Paso 8<br />
Paso 9<br />
Paso 10<br />
Paso 11<br />
Paso 12<br />
Paso 13<br />
Paso 14<br />
Es posible editar los colores, la apariencia <strong>del</strong> texto y el texto mismo.<br />
También es posible crear un enlace a una imagen.<br />
Guarde el archivo “inicio de sesión” con el mismo nombre de archivo.<br />
Inicie sesión en el <strong>Blackboard</strong> Learning System y vaya a la ficha<br />
Administración <strong>del</strong> sistema.<br />
Haga clic en la opción Personalizar la página de Inicio de sesión<br />
en el Panel de administración.<br />
Haga clic en la opción Cargar página personalizada de inicio de<br />
sesión.<br />
Introduzca la ruta al nuevo archivo “inicio de sesión” en el campo<br />
Archivo: . Si no conoce la ruta exacta, haga clic en la opción<br />
Examinar para buscar el archivo.<br />
Cierre la sesión y pruebe la página nueva de inicio de sesión.<br />
Si la página falla y no puede iniciar sesión, introduzca la dirección<br />
siguiente en su navegador de Web para abrir la página predeterminada<br />
de inicio de sesión:<br />
http://domain_name.host_name/webapps/login?action=default_login.<br />
Después de iniciar sesión, vuelva a la página personalizada de inicio de<br />
sesión y haga clic en el vínculo para restaurar la página<br />
predeterminada de inicio de sesión. Esto permitirá a los usuarios<br />
iniciar sesión nuevamente.<br />
© 2004 <strong>Blackboard</strong> Inc. Proprietary and Confidential Page 255
<strong>Blackboard</strong> <strong>Academic</strong> Suite<br />
Administrator <strong>Manual</strong><br />
Personalización de la página Puerta de acceso<br />
Descripción general<br />
La página Puerta de acceso es la primera página que ven los usuarios al acceder al<br />
<strong>Blackboard</strong> <strong>Academic</strong> Suite (a menos que el <strong>administrador</strong> opte por usar la entrada<br />
directa al portal). La página Puerta de acceso incluye los botones siguientes:<br />
• Iniciar sesión: Dirige al usuario a la página Iniciar sesión.<br />
• Catálogo de cursos: Dirige al usuario al catálogo de cursos. El <strong>administrador</strong><br />
puede desactivar este botón.<br />
• Crear cuenta: Dirige al usuario a la página Crear cuenta. El <strong>administrador</strong><br />
puede desactivar este botón. Este botón debe estar desactivado a menos que<br />
el <strong>administrador</strong> desee que una persona con acceso al URL cree cuentas.<br />
La página Puerta de acceso incluye también un mensaje y una imagen<br />
predeterminados de bienvenida de <strong>Blackboard</strong> Inc.<br />
Nota: Los usuarios de <strong>Blackboard</strong> 5 podían editar la página Puerta de acceso<br />
modificando el archivo login.ci. Esto no es posible en la versión 6.x. La página Puerta<br />
de acceso debe personalizarse editando el archivo gateway.bb en el directorio de<br />
marcas de cada instalación virtual.<br />
Cómo personalizar los botones de la página Puerta de acceso<br />
Para personalizar los botones de la página Puerta de acceso, consulte el tema<br />
Opciones de la puerta de acceso.<br />
Cómo personalizar el mensaje y la imagen de bienvenida<br />
El mensaje y la imagen de bienvenida pueden personalizarse reemplazando un<br />
fragmento HTML en el sistema de archivos. Cada instalación virtual puede tener su<br />
mensaje e imagen de bienvenida personalizados. Siga los pasos siguientes para<br />
reemplazar el fragmento HTML que genera el mensaje y la imagen de bienvenida, por<br />
uno personalizado para la institución:<br />
Paso 1<br />
Paso 2<br />
Paso 3<br />
Paso 4<br />
Paso 5<br />
Acceda al URL de la instalación virtual y compruebe que aparezca la<br />
página Puerta de acceso.<br />
Dentro <strong>del</strong> sistema de archivos de <strong>Blackboard</strong>, cambie los directorios a<br />
/content/vi/vi_ID/branding. Dondee vi_ID es el nombre de la<br />
instalación virtual.<br />
Guarde una copia <strong>del</strong> archivo gateway.bb para que pueda restaurarse<br />
al predeterminado.<br />
Edite o reemplace el archivo gateway.bb con otro fragmento HTML.<br />
Acceda al URL de la instalación virtual y verifique que el mensaje y la<br />
imagen de bienvenida aparezcan como desea.<br />
© 2004 <strong>Blackboard</strong> Inc. Proprietary and Confidential Page 256
<strong>Blackboard</strong> <strong>Academic</strong> Suite<br />
Administrator <strong>Manual</strong><br />
Configuración <strong>del</strong> sistema<br />
Descripción general<br />
La página Configuración <strong>del</strong> sistema controla la disponibilidad de dos funciones:<br />
Permitir acceso como invitado y Contraseña olvidada.<br />
La función Permitir acceso como invitado permite a cualquier persona acceder al<br />
sistema. Si se permite el acceso como invitado en los cursos y los clubes, cualquier<br />
usuario puede ver las partes de cualquier curso o club que el profesor o el jefe no<br />
hayan establecido como protegidas contra el acceso de invitados. Los invitados verán<br />
los contenidos <strong>del</strong> portal disponibles para el rol institucional de invitado, y tendrán<br />
acceso al sistema con el rol de usuario administrativo de invitado.<br />
Nota: Con el rol de usuario administrativo de invitado, también es posible crear<br />
usuarios. Al hacerlo, el <strong>administrador</strong> puede controlar el acceso de invitados<br />
solicitándoles que obtengan dicho nombre de usuario y contraseña para una cuenta de<br />
invitado.<br />
La función Contraseña olvidada establece un enlace en la página Inicio de sesión que<br />
dirige al usuario a una página donde puede solicitar la contraseña de su cuenta. La<br />
contraseña se enviará a la dirección de correo electrónico asociada a la cuenta de<br />
dicho usuario. También es posible establecer un enlace a otro URL. Esto es útil si se<br />
usa un método de autentificación que no sea el método predeterminado de desafío y<br />
respuesta <strong>del</strong> <strong>Blackboard</strong> Learning System. Por ejemplo, si se configura LDAP como<br />
el método de autentificación, el enlace se puede dirigir a una página conectada al<br />
servidor LDAP. Se puede configurar el URL en la página Opciones de la puerta de<br />
acceso.<br />
Cómo encontrar esta página<br />
Haga clic en la opción Configuración <strong>del</strong> sistema en el Panel de administración.<br />
Campos<br />
La siguiente tabla muestra información detallada sobre los campos de la página<br />
Contraseña de integración:<br />
Campo<br />
Acceso como invitado<br />
Permitir acceso<br />
a invitados:<br />
Permitir el<br />
acceso de<br />
invitados a los<br />
cursos:<br />
Descripción<br />
Permite seleccionar Permitir para que los usuarios que no<br />
tienen una cuenta (usuarios no autentificados) puedan<br />
acceder al sistema; por ejemplo, a las áreas <strong>del</strong> portal.<br />
Permite seleccionar No permitir para que los usuarios sin<br />
una cuenta no puedan acceder al sistema.<br />
Permite seleccionar Permitir para que los usuarios que no<br />
tienen una cuenta de usuario (usuarios no autentificados)<br />
puedan acceder a los cursos <strong>del</strong> sistema. Si se selecciona<br />
No permitir, los profesores no podrán establecer las áreas<br />
de sus cursos como disponibles para invitados.<br />
© 2004 <strong>Blackboard</strong> Inc. Proprietary and Confidential Page 257
<strong>Blackboard</strong> <strong>Academic</strong> Suite<br />
Administrator <strong>Manual</strong><br />
Permitir el<br />
acceso de<br />
invitados a los<br />
clubes:<br />
Permite seleccionar Permitir para que los usuarios que no<br />
tienen una cuenta de usuario (usuarios no autentificados)<br />
puedan acceder a los clubes. Si se selecciona No permitir,<br />
los jefes no podrán establecer las áreas de sus clubes como<br />
disponibles para invitados.<br />
Contraseña olvidada<br />
Permite seleccionar la opción Permitir, dentro de Contraseña olvidada, para<br />
establecer el enlace que permite a los usuarios solicitar la contraseña de sus<br />
cuentas.<br />
© 2004 <strong>Blackboard</strong> Inc. Proprietary and Confidential Page 258
<strong>Blackboard</strong> <strong>Academic</strong> Suite<br />
Administrator <strong>Manual</strong><br />
Opciones de la puerta de acceso<br />
Descripción general<br />
Muchos de los botones y opciones de las páginas Puerta de acceso e Inicio de sesión<br />
se pueden personalizar. Generalmente, la página Puerta de acceso es la primera que<br />
los usuarios ven al acceder al <strong>Blackboard</strong> <strong>Academic</strong> Suite. Puede incluir botones para<br />
crear una cuenta y permitir a cualquier persona navegar por el catálogo.<br />
Por razones de seguridad e integridad de los datos, no se recomienda permitir a los<br />
usuarios crear cuentas.<br />
Se puede omitir por completo la página Puerta de acceso, y llevar a los visitantes <strong>del</strong><br />
sitio directamente al portal como invitados. Allí, los usuarios pueden iniciar sesión<br />
mediante el botón Iniciar sesión en el marco de encabezado. La página Opciones de la<br />
puerta de acceso incluye una opción para cambiar el URL que controla las solicitudes<br />
de contraseñas olvidadas de parte de los usuarios.<br />
Cómo encontrar esta página<br />
Haga clic en la opción Opciones de la puerta de acceso en el Panel de<br />
administración.<br />
© 2004 <strong>Blackboard</strong> Inc. Proprietary and Confidential Page 259
<strong>Blackboard</strong> <strong>Academic</strong> Suite<br />
Administrator <strong>Manual</strong><br />
Campos<br />
La siguiente tabla muestra información detallada sobre los campos de la página<br />
Opciones la puerta de acceso:<br />
Campo Descripción<br />
Activar catálogo de cursos en la puerta de acceso<br />
Catálogo de Permite seleccionar Activar para mostrar un botón que<br />
cursos en la realiza un enlace con el catálogo de cursos en la página<br />
puerta de acceso Puerta de acceso.<br />
Activar creación de cuentas de usuario nuevas en la puerta de acceso<br />
Creación de<br />
cuentas de<br />
usuario en la<br />
puerta de<br />
acceso:<br />
Permite seleccionar Activar para mostrar un botón en la<br />
página Puerta de acceso que permite a los visitantes crear<br />
una cuenta de usuario. La cuenta de usuario se crea con el<br />
rol institucional de alumno y el rol de usuario administrativo<br />
de Ninguno.<br />
Establecer URL para contraseña olvidada<br />
URL para<br />
Si se utiliza un sistema de autentificación que no sea el<br />
contraseña sistema de desafío-respuesta estándar de <strong>Blackboard</strong><br />
olvidada:<br />
Learning System, aquí se puede establecer el URL a una<br />
página donde los usuarios puedan solicitar sus contraseñas<br />
olvidadas. Al introducir un URL, asegúrese de escribirlo<br />
completamente; por ejemplo, http://www.blackboard.com,<br />
no www.blackboard.com o blackboard.com.<br />
Permitir entrada directa al portal<br />
Entrada directa<br />
al portal:<br />
Permite seleccionar Activar para omitir completamente la<br />
página Puerta de acceso, y enviar a los visitantes<br />
directamente al portal, como invitados. Los usuarios pueden<br />
iniciar sesión mediante el botón correspondiente en el<br />
marco de encabezado. Si la configuración se cambia de<br />
Permitir a No permitir, reinicie el servidor para evitar<br />
errores.<br />
El módulo Iniciar sesión no se puede activar si la entrada<br />
directa al portal no está activada.<br />
Nota: La entrada directa al portal está disponible únicamente para los usuarios <strong>del</strong><br />
<strong>Blackboard</strong> Portal System.<br />
© 2004 <strong>Blackboard</strong> Inc. Proprietary and Confidential Page 260
<strong>Blackboard</strong> <strong>Academic</strong> Suite<br />
Administrator <strong>Manual</strong><br />
Séptima parte: Asistencia<br />
Introducción<br />
La función Asistencia permite al <strong>administrador</strong> investigar la base de conocimientos en<br />
línea, navegar por la versión en línea <strong>del</strong> <strong>Manual</strong> <strong>del</strong> <strong>administrador</strong> de <strong>Blackboard</strong><br />
<strong>Academic</strong> Suite y ponerse en contacto con asistencia de <strong>Blackboard</strong>.<br />
Asistencia<br />
La función Asistencia aparece en la parte inferior derecha <strong>del</strong> Panel de administración.<br />
Sitio de asistencia en línea<br />
Haga clic en la opción Sitio de asistencia en línea para abrir la extranet Behind the<br />
<strong>Blackboard</strong> en una ventana de navegación independiente.<br />
<strong>Manual</strong> de administración en línea<br />
Haga clic en la opción <strong>Manual</strong> de administración en línea para abrir el <strong>Manual</strong> <strong>del</strong><br />
<strong>administrador</strong> de <strong>Blackboard</strong> <strong>Academic</strong> Suite en una ventana de navegación<br />
diferente.<br />
Cómo designar un contacto de asistencia<br />
Haga clic en la opción Designar contacto de asistencia para establecer una dirección<br />
de correo electrónico como punto de contacto principal para asistencia al usuario.<br />
Sugerencias de accesibilidad<br />
Consulte en el tema Sugerencias de accesibilidad cómo hacer más accesible el<br />
<strong>Blackboard</strong> <strong>Academic</strong> Suite para todos los usuarios.<br />
© 2004 <strong>Blackboard</strong> Inc. Proprietary and Confidential Page 261
<strong>Blackboard</strong> <strong>Academic</strong> Suite<br />
Administrator <strong>Manual</strong><br />
Cómo designar un contacto de asistencia local<br />
Descripción general<br />
La página Designar un contacto de asistencia local permite a los <strong>administrador</strong>es<br />
introducir un contacto de asistencia para profesores y alumnos. El botón Asistencia<br />
de los cursos y los clubes realizará un enlace a la dirección de correo electrónico<br />
suministrada por el <strong>administrador</strong>. Mediante este botón los profesores y los alumnos<br />
podrán enviar preguntas y solicitudes.<br />
Cómo encontrar esta página<br />
Seleccione la opción Designar un contacto de asistencia local en el Panel de<br />
administración.<br />
Campo<br />
Introduzca una dirección de correo electrónico en el campo Dirección de correo<br />
electrónico. Esta dirección será el contacto de asistencia de la institución para<br />
profesores y alumnos. El botón Asistencia de los cursos y los clubes realizará un<br />
enlace a esta dirección.<br />
© 2004 <strong>Blackboard</strong> Inc. Proprietary and Confidential Page 262
<strong>Blackboard</strong> <strong>Academic</strong> Suite<br />
Administrator <strong>Manual</strong><br />
Octava parte: Funciones <strong>del</strong> Paquete de aplicaciones 1<br />
Introducción al Paquete de aplicaciones 1 (versión 6.1.5)<br />
Descripción general<br />
Los paquetes de aplicaciones incorporan funciones nuevas al <strong>Blackboard</strong> <strong>Academic</strong><br />
Suite sin cambiar en forma radical la arquitectura de la plataforma. Esto permite a<br />
los <strong>administrador</strong>es implementar con confianza importantes funciones nuevas sin<br />
poner en riesgo la estabilidad.<br />
El Paquete de aplicaciones 1 actualiza la versión 6.1 con varias funciones nuevas. Las<br />
funciones nuevas <strong>del</strong> Paquete de aplicaciones 1 son las siguientes:<br />
• Asistente de creación de cursos: Una serie de pantallas que muestran el<br />
procedimiento dirigido paso a paso para crear rápidamente un curso.<br />
• Plantillas de curso: Mo<strong>del</strong>os para cursos nuevos. Las plantillas pueden estar<br />
basadas en cursos existentes, o se puede desarrollar cursos nuevos<br />
específicamente como plantillas.<br />
• Mensajes: Una herramienta de comunicación interna para los cursos, con las<br />
funciones de una cuenta de correo electrónico. No es posible enviar o recibir<br />
mensajes fuera <strong>del</strong> curso.<br />
• Glosario: Una lista de términos importantes para un curso, y las definiciones<br />
asociadas.<br />
• Módulo Informe de calificaciones: Un módulo <strong>del</strong> portal que muestra al usuario<br />
las calificaciones totales de cada curso.<br />
• Shibboleth: Método para autentificar usuarios de otras escuelas sin exponer<br />
datos confidenciales sobre el usuario.<br />
Cómo activar las funciones nuevas<br />
Las funciones distribuidas con el Paquete de aplicaciones 1 no están disponibles para<br />
los usuarios en forma inmediata tras la instalación <strong>del</strong> paquete de aplicaciones. Siga<br />
las instrucciones siguientes para activar cada función:<br />
Función<br />
Asistente de creación de cursos<br />
Plantillas de curso<br />
Activación<br />
En la página Administrar módulos,<br />
establezca el módulo Asistente de<br />
creación de cursos como disponible<br />
para los usuarios que pueden crear<br />
cursos (profesores o personal a cargo<br />
de la creación de cursos). La función<br />
Asistente de creación de cursos estará<br />
disponible en forma inmediata en el<br />
Panel de administración, tras la<br />
instalación <strong>del</strong> Paquete de aplicaciones<br />
1.<br />
Cree y designe un curso o varios para<br />
servir como plantillas. Designe estos<br />
cursos como plantillas mediante la<br />
opción Propiedades de cada curso.<br />
© 2004 <strong>Blackboard</strong> Inc. Proprietary and Confidential Page 263
<strong>Blackboard</strong> <strong>Academic</strong> Suite<br />
Administrator <strong>Manual</strong><br />
Mensajes<br />
Glosario<br />
Módulo Informe de calificaciones<br />
Shibboleth<br />
En la sección Cursos <strong>del</strong> Panel de<br />
administración, haga clic en la opción<br />
Configuración, y después en<br />
Herramientas <strong>del</strong> curso. Seleccione<br />
las casillas correspondientes a la<br />
herramienta Mensajes para activar la<br />
función.<br />
En la sección Cursos <strong>del</strong> Panel de<br />
administración, haga clic en la opción<br />
Configuración, y después en<br />
Herramientas <strong>del</strong> curso. Seleccione<br />
las casillas correspondientes a la<br />
herramienta Glosario para activar la<br />
función.<br />
Establezca como disponible el módulo<br />
Informe de calificaciones mediante la<br />
página Administrar módulos.<br />
Colabore con escuelas asociadas para<br />
crear una confederación de servicios y<br />
recursos. Configure el <strong>Blackboard</strong><br />
Learning System para aceptar<br />
información importante sobre usuarios<br />
de otras instituciones utilizando la<br />
función Shibboleth.<br />
Compatibilidad con los Building Blocks Glosario y Mensajes<br />
El Paquete de aplicaciones 1 <strong>del</strong> <strong>Blackboard</strong> Learning System incluye varias<br />
funciones nuevas. Dos de estas funciones, Glosario y Mensajes, son funciones<br />
originalmente disponibles como Building Blocks de AOI Systems.<br />
La función Glosario es una recopilación de términos de un curso. Resulta<br />
particularmente útil como referencia cuando los alumnos revisan materiales nuevos o<br />
complejos, debido a que el profesor define y pone a disposición las explicaciones de<br />
conceptos difíciles directamente en el curso.<br />
Si su institución utiliza el Building Block Glosario de AOI, los términos y las<br />
definiciones ya existentes en los cursos se conservarán al instalarse el Paquete de<br />
aplicaciones y activarse la herramienta Glosario.<br />
Antes de instalar el Paquete de aplicaciones asegúrese de desactivar el Building Block<br />
Glosario de AOI, pero no lo elimine. El Building Block se puede eliminar <strong>del</strong> sistema<br />
después de instalar el Paquete de aplicaciones y verificar que los contenidos <strong>del</strong><br />
glosario existente permanezcan.<br />
La función Mensajes se ve y funciona como un programa de correo electrónico; sin<br />
embargo, su comunicación se limita al curso. Sólo se pueden leer mensajes en un<br />
curso, y éstos sólo pueden enviarse a otros usuarios <strong>del</strong> curso. Esta función permite<br />
una comunicación por correo electrónico segura y confiable dentro de los cursos.<br />
La función Mensajes <strong>del</strong> Paquete de aplicaciones 1 no es compatible con el Building<br />
Block Mensajes de AOI Systems. Esto significa que los mensajes existentes no pueden<br />
transferirse a la función Mensajes <strong>del</strong> Paquete de aplicaciones 1. Sin embargo, las dos<br />
funciones Mensajes, la <strong>del</strong> Bulding Block de AOI y la nueva función Mensajes <strong>del</strong><br />
Paquete de aplicaciones 1, pueden coexistir en el mismo sistema. Los <strong>administrador</strong>es<br />
pueden permitir a los usuarios acceder a ambas funciones Mensajes durante la<br />
transición a la versión nueva de la función.<br />
© 2004 <strong>Blackboard</strong> Inc. Proprietary and Confidential Page 264
<strong>Blackboard</strong> <strong>Academic</strong> Suite<br />
Administrator <strong>Manual</strong><br />
Mensajes<br />
Descripción general<br />
La función Mensajes brinda a cada curso un sistema privado y seguro de comunicación<br />
que funciona de modo similar al correo electrónico. Recuerde que con esta función no<br />
se puede enviar o recibir mensajes fuera <strong>del</strong> conjunto de los usuarios <strong>del</strong> curso.<br />
Usualmente se accede a los mensajes a través <strong>del</strong> área Comunicaciones de un curso.<br />
Sin embargo, como en la mayoría de las funciones, el profesor puede restringir el<br />
acceso o cambiar el diseño <strong>del</strong> menú <strong>del</strong> curso para que se acceda directamente a los<br />
mensajes.<br />
Cómo encontrar esta página<br />
Siga estos pasos para abrir la función Mensajes:<br />
Paso 1<br />
Paso 2<br />
En el menú <strong>del</strong> curso, haga clic en la opción Comunicación.<br />
Haga clic en Mensajes.<br />
Los profesores también pueden acceder a los mensajes desde el panel de control <strong>del</strong><br />
curso.<br />
Funciones<br />
La siguiente tabla muestra información detallada sobre las funciones disponibles en la<br />
página inicial de Mensajes:<br />
Para . . . haga clic en . . .<br />
Abrir la Bandeja<br />
de entrada y ver<br />
los mensajes<br />
distribuidos<br />
Ver los mensajes<br />
enviados<br />
Añadir carpeta<br />
nueva<br />
Cambiar el<br />
nombre de una<br />
carpeta personal<br />
Eliminar carpetas<br />
personales<br />
Bandeja de entrada. Se abrirá la carpeta Bandeja de<br />
entrada con los mensajes recibidos.<br />
Enviados. Se abrirá la carpeta Enviados con una lista de los<br />
mensajes enviados.<br />
Añadir carpeta. Es posible utilizar carpetas para organizar<br />
mensajes. Tenga en cuenta que el <strong>administrador</strong> <strong>del</strong><br />
sistema puede desactivar la posibilidad de añadir carpetas.<br />
la opción Modificar próxima a una carpeta personal. No es<br />
posible modificar las carpetas Bandeja de entrada o<br />
Enviados.<br />
la casilla de verificación próxima a cada carpeta a eliminar.<br />
Después haga clic en Eliminar carpeta en la barra de<br />
acción. Las carpetas y todos sus mensajes se borrarán.<br />
© 2004 <strong>Blackboard</strong> Inc. Proprietary and Confidential Page 265
<strong>Blackboard</strong> <strong>Academic</strong> Suite<br />
Administrator <strong>Manual</strong><br />
Carpeta de mensajes<br />
Descripción general<br />
Las carpetas almacenan mensajes y proporcionan acceso a funciones de creación y<br />
organización de mensajes. Cada carpeta incluye el mismo conjunto de funciones.<br />
Incluso las carpetas Bandeja de entrada y Enviados incluyen el mismo conjunto de<br />
funciones.<br />
Cómo encontrar esta página<br />
Siga los pasos siguientes para abrir una carpeta, incluso las carpetas Bandeja de<br />
entrada o Enviados:<br />
Paso 1<br />
Paso 2<br />
Paso 3<br />
En el menú <strong>del</strong> curso, haga clic en la opción Comunicación.<br />
Haga clic en Mensajes.<br />
Haga clic en una carpeta.<br />
Funciones<br />
La siguiente tabla muestra información detallada sobre las funciones de la página<br />
Menú <strong>del</strong> curso:<br />
Para . . . haga clic en . . .<br />
leer un mensaje el enlace que aparece en la columna Asunto <strong>del</strong> mensaje<br />
que desea leer. Se abrirá la página Ver mensaje.<br />
redactar y enviar la opción Mensaje nuevo en la barra de acción.<br />
un mensaje nuevo<br />
borrar mensajes la casilla de verificación de cada mensaje para borrarlo.<br />
Para borrar los mensajes haga clic en la opción Eliminar en<br />
la barra de acción.<br />
ordenar mensajes En el símbolo que está sobre cada columna para ordenar<br />
por dicha columna.<br />
marcar mensajes la casilla de verificación de cada mensaje para marcarlo<br />
como no leídos como no leído. Haga clic en Marcar como no leído para<br />
cambiar los mensajes seleccionados al estado de no leído.<br />
La indicación de mensaje no leído aparece con un icono de<br />
un sobre cerrado.<br />
marcar mensajes<br />
como leídos<br />
la casilla de verificación de cada mensaje para marcarlo<br />
como leído. Haga clic en Marcar como leído para cambiar<br />
los mensajes seleccionados al estado de leído. La indicación<br />
de mensaje leído aparece con un icono de un sobre abierto<br />
© 2004 <strong>Blackboard</strong> Inc. Proprietary and Confidential Page 266
<strong>Blackboard</strong> <strong>Academic</strong> Suite<br />
Administrator <strong>Manual</strong><br />
Cómo ver mensajes<br />
Descripción general<br />
Al leer un mensaje hay muchas opciones en la página Ver mensaje. Las opciones para<br />
responder un mensaje son comunes con las de los programas de correo electrónico<br />
(Responder, Responder a todos y Reenviar).<br />
Cómo encontrar esta página<br />
Siga estos pasos para abrir un mensaje:<br />
Paso 1<br />
Paso 2<br />
Paso 3<br />
Paso 4<br />
En el menú <strong>del</strong> curso, haga clic en la opción Comunicación.<br />
Haga clic en Mensajes.<br />
Seleccione una carpeta.<br />
Haga clic en el enlace de la columna Asunto para ver un mensaje. Se<br />
abrirá el mensaje.<br />
Funciones<br />
La siguiente tabla muestra información detallada sobre las funciones disponibles en la<br />
página Ver mensaje:<br />
Para . . . haga clic en . . .<br />
ver un documento un enlace en el campo Documento adjunto. Los enlaces<br />
adjunto<br />
aparecerán sólo si hay archivos adjuntos al mensaje.<br />
responder al en la opción Responder en la barra de acción. Se abrirá la<br />
remitente<br />
página Redactar mensaje, con el remitente <strong>del</strong> mensaje ya<br />
incluido en el campo Para: . Tenga en cuenta que se<br />
pueden añadir otros usuarios al mensaje.<br />
responder al<br />
remitente y a<br />
todos los demás<br />
destinatarios<br />
enviar una copia<br />
<strong>del</strong> mensaje a otra<br />
persona<br />
mover el mensaje<br />
a una carpeta<br />
personal<br />
borrar un mensaje<br />
imprimir un<br />
mensaje<br />
En el texto <strong>del</strong> mensaje ya estará incluido el texto <strong>del</strong><br />
mensaje original. Se puede añadir texto adicional.<br />
en la opción Responder a todos en la barra de acción. Se<br />
abrirá la página Redactar mensaje, con el remitente <strong>del</strong><br />
mensaje y todos los demás destinatarios ya incluidos en el<br />
campo Para: . Tenga en cuenta que se pueden añadir otros<br />
usuarios al mensaje.<br />
En el texto <strong>del</strong> mensaje ya estará incluido el texto <strong>del</strong><br />
mensaje original. Se puede añadir texto adicional.<br />
en la opción Reenviar en la barra de acción. Se abrirá la<br />
página Redactar mensaje con el texto <strong>del</strong> mensaje en el<br />
campo Texto principal.<br />
en la opción Mover en la barra de acción. Se abrirá la<br />
página Mover mensajes.<br />
la opción Eliminar en la barra de acción. Se borrará el<br />
mensaje.<br />
la opción Imprimir en la barra de acción. El mensaje se<br />
imprimirá utilizando las configuraciones de impresión <strong>del</strong><br />
navegador de Web.<br />
© 2004 <strong>Blackboard</strong> Inc. Proprietary and Confidential Page 267
<strong>Blackboard</strong> <strong>Academic</strong> Suite<br />
Administrator <strong>Manual</strong><br />
© 2004 <strong>Blackboard</strong> Inc. Proprietary and Confidential Page 268
<strong>Blackboard</strong> <strong>Academic</strong> Suite<br />
Administrator <strong>Manual</strong><br />
Cómo redactar un mensaje<br />
Descripción general<br />
Enviar un mensaje es el mismo proceso cuando se genera un mensaje nuevo y cuando<br />
se responde a un mensaje. La única diferencia es que, al responder un mensaje,<br />
algunos de los campos ya están completos. Sin embargo, esto no le impide añadir o<br />
cambiar información en estos campos. Por ejemplo, al responder un mensaje el asunto<br />
<strong>del</strong> mensaje está completo como “re: mensaje original”. Aunque el campo Asunto<br />
esté ya completo, se puede modificar.<br />
Cómo encontrar esta página<br />
Siga estos pasos para abrir la página Redactar mensaje:<br />
Paso 1<br />
Paso 2<br />
Paso 3<br />
En el menú <strong>del</strong> curso, haga clic en la opción Comunicación.<br />
Haga clic en Mensajes.<br />
Haga clic en Mensaje nuevo.<br />
Campos<br />
La siguiente tabla muestra información detallada sobre los campos de la página<br />
Redactar mensaje:<br />
Campo<br />
Destinatarios<br />
Para:<br />
CC:<br />
CCO:<br />
Descripción<br />
Haga clic en el botón para abrir una interfaz emergente y<br />
elegir los usuarios que recibirán el mensaje. Los usuarios<br />
<strong>del</strong> curso figuran en la columna izquierda y los destinatarios<br />
<strong>del</strong> mensaje en la columna derecha. Seleccione los usuarios<br />
y haga clic en una de las flechas para mover a los usuarios<br />
entre las columnas. Haga clic en Enviar y añadirá a los<br />
usuarios de la columna derecha al campo Para: .<br />
CC: significa con copia. Utilice esta función para enviar el<br />
mensaje a aquellos usuarios que puedan estar interesados<br />
en el mensaje, pero no son los destinatarios principales.<br />
CCO: significa con copia oculta. Utilice esta función para<br />
enviar el mensaje a aquellos usuarios que puedan estar<br />
interesados en el mensaje, pero no son los destinatarios<br />
principales. Al usar la función CCO, los otros destinatarios<br />
no saben que los usuarios que figuran en el campo CCO<br />
reciben el mensaje.<br />
Redactar mensaje<br />
Asunto<br />
Introduzca un título breve para el mensaje.<br />
Texto principal Permite introducir el texto <strong>del</strong> mensaje. Al escribir el texto,<br />
están disponibles las opciones estándar de edición de textos<br />
<strong>del</strong> <strong>Blackboard</strong> Learning System. También hay una<br />
función de vista preliminar.<br />
Documento adjunto<br />
© 2004 <strong>Blackboard</strong> Inc. Proprietary and Confidential Page 269
<strong>Blackboard</strong> <strong>Academic</strong> Suite<br />
Administrator <strong>Manual</strong><br />
Cargar<br />
documento<br />
adjunto/Incluir<br />
documento<br />
adjunto<br />
Haga clic en Seleccionar archivo para seleccionar uno de sus<br />
archivos para adjuntar al mensaje de correo electrónico. Si<br />
el mensaje es una respuesta o un reenvío, tendrá la opción<br />
de incluir el documento adjunto original.<br />
© 2004 <strong>Blackboard</strong> Inc. Proprietary and Confidential Page 270
<strong>Blackboard</strong> <strong>Academic</strong> Suite<br />
Administrator <strong>Manual</strong><br />
Cómo mover mensajes<br />
Descripción general<br />
Se puede mover mensajes desde cualquier carpeta a una carpeta personal. Utilizar<br />
carpetas personales es una buena manera de organizar los mensajes para<br />
encontrarlos fácilmente en otro momento. Utilice la función Mover mensajes para<br />
mover mensajes de una carpeta a otra. Tenga en cuenta que los mensajes no pueden<br />
moverse a las carpetas Enviado o Bandeja de entrada.<br />
Cómo encontrar esta página<br />
Siga estos pasos para abrir la página Mover mensaje:<br />
Paso 1<br />
Paso 2<br />
Paso 3<br />
Paso 4<br />
En el menú <strong>del</strong> curso, haga clic en la opción Comunicación.<br />
Haga clic en Mensajes.<br />
Haga clic en una carpeta para ver los mensajes de esa carpeta.<br />
Seleccione uno o varios mensajes y haga clic en Mover en la barra de<br />
acción.<br />
Campos<br />
La siguiente tabla muestra información detallada sobre los campos de la página Mover<br />
mensaje:<br />
Campo Descripción<br />
Mensajes a mover<br />
Esta sección muestra una lista de los mensajes que se moverán a la carpeta de<br />
destino.<br />
Seleccionar una carpeta<br />
Seleccionar una Seleccione una carpeta personal de la lista desplegable.<br />
carpeta personal Ésta es la carpeta donde se almacenarán los mensajes<br />
de destino después de hacer clic en la opción Enviar. Los mensajes se<br />
eliminarán de la carpeta anterior después de que hayan sido<br />
movidos a la carpeta nueva.<br />
© 2004 <strong>Blackboard</strong> Inc. Proprietary and Confidential Page 271
<strong>Blackboard</strong> <strong>Academic</strong> Suite<br />
Administrator <strong>Manual</strong><br />
Cómo añadir una carpeta<br />
Descripción general<br />
Se puede crear carpetas personales para ayudar a organizar los mensajes. Las<br />
carpetas personales sirven sólo para almacenar mensajes; los mensajes recibidos<br />
siempre aparecen primero en la carpeta Bandeja de entrada, y los enviados siempre<br />
primero en la carpeta Enviados. Luego de que un mensaje aparece, se puede mover a<br />
una carpeta personal.<br />
Cómo encontrar esta página<br />
Siga estos pasos para abrir la página Añadir carpeta:<br />
Paso 1<br />
Paso 2<br />
Paso 3<br />
En el menú <strong>del</strong> curso, haga clic en la opción Comunicación.<br />
Haga clic en Mensajes.<br />
Haga clic en Añadir carpeta en la barra de acción.<br />
Campos<br />
La página Añadir carpeta incluye únicamente un campo: Nombre. Introduzca el<br />
nombre de la nueva carpeta personal en este campo y haga clic en Enviar para crear<br />
la carpeta.<br />
© 2004 <strong>Blackboard</strong> Inc. Proprietary and Confidential Page 272
<strong>Blackboard</strong> <strong>Academic</strong> Suite<br />
Administrator <strong>Manual</strong><br />
Cómo activar o desactivar las funciones de documentos adjuntos y<br />
carpetas privadas<br />
Descripción general<br />
Los <strong>administrador</strong>es pueden elegir permitir o no a los usuarios incluir archivos como<br />
documentos adjuntos a los mensajes, y crear carpetas personales. Desactivar estas<br />
funciones puede ayudar a ahorrar espacio en disco e impedir a los usuarios utilizar la<br />
función Mensajes para almacenar contenidos. De forma predeterminada, los usuarios<br />
no pueden añadir archivos como documentos adjuntos a los mensajes ni crear<br />
carpetas personales.<br />
Cómo encontrar esta página<br />
Siga estos pasos para abrir la página Opciones de la herramienta de mensajes:<br />
Paso 1<br />
Paso 2<br />
Paso 3<br />
Abra el Panel de administración.<br />
Haga clic en la opción Mensajes de la sección Herramientas.<br />
Haga clic en Opciones de la herramienta de mensajes.<br />
Campos<br />
Campo Descripción<br />
Opciones de la herramienta de mensajes<br />
Permitir<br />
Permite seleccionar la casilla de verificación para permitir a<br />
archivos como los usuarios adjuntar archivos a los mensajes.<br />
documentos<br />
adjuntos:<br />
Permitir<br />
carpetas<br />
personales:<br />
Permite seleccionar la casilla de verificación para permitir a<br />
los usuarios crear carpetas personales para almacenar<br />
mensajes.<br />
© 2004 <strong>Blackboard</strong> Inc. Proprietary and Confidential Page 273
<strong>Blackboard</strong> <strong>Academic</strong> Suite<br />
Administrator <strong>Manual</strong><br />
Asistente de creación de cursos<br />
Descripción general<br />
El Asistente de creación de cursos permite a los usuarios crear cursos mediante una<br />
tarea sencilla. El Asistente consiste en una serie de páginas que muestran los<br />
numerosos aspectos de la creación de cursos en una secuencia de partes de fácil<br />
realización. Los profesores pueden utilizar el Asistente para completar la instalación<br />
inicial de un curso, en un proceso fácil de realizar.<br />
Nota: Mediante el Asistente de creación de cursos únicamente se puede crear cursos.<br />
No es posible crear clubes con este método.<br />
Cómo encontrar esta página<br />
Para abrir el Asistente de creación de cursos, seleccione el enlace en el módulo<br />
Asistente de creación de cursos de la ficha Mi institución (los <strong>administrador</strong>es también<br />
pueden acceder al Asistente desde el Panel de administración). Se abrirá el Asistente<br />
en una ventana emergente.<br />
Navegación por el asistente<br />
Los usuarios pueden usar los enlaces de la parte inferior de cada página <strong>del</strong> Asistente<br />
para navegar por éste. Estos enlaces incluyen las opciones Cancelar, Atrás, Siguiente<br />
y Finalizar. Es posible que no todos los enlaces estén disponibles en todas las páginas<br />
<strong>del</strong> Asistente.<br />
Seguimiento <strong>del</strong> progreso <strong>del</strong> asistente<br />
La función Seguimiento <strong>del</strong> progreso <strong>del</strong> asistente aparece a la izquierda de cada<br />
página <strong>del</strong> asistente, y refleja la tarea completa <strong>del</strong> Asistente de creación de cursos.<br />
Los usuarios pueden ver en qué parte de la tarea están a medida que crean un curso.<br />
No hay opciones de navegación en la función Seguimiento <strong>del</strong> progreso <strong>del</strong> asistente.<br />
Pasos <strong>del</strong> Asistente<br />
La página Bienvenida brinda una descripción general de los distintos pasos a seguir<br />
para la creación de un curso mediante el Asistente de creación de cursos. Los usuarios<br />
pueden optar por omitir algunos de estos pasos.<br />
Nota: Si los usuarios omiten pasos <strong>del</strong> Asistente, estas opciones serán establecidas en<br />
forma automática como parámetros predeterminados <strong>del</strong> sistema. Estos parámetros<br />
de configuración se pueden modificar mediante el panel de control <strong>del</strong> curso, después<br />
de crearlo.<br />
La lista siguiente incluye todos los pasos para crear un curso:<br />
Sección<br />
Información sobre<br />
el curso<br />
Materiales <strong>del</strong><br />
curso<br />
Descripción<br />
Permite introducir información sobre el curso, como Nombre<br />
<strong>del</strong> curso, ID <strong>del</strong> curso y una descripción <strong>del</strong> mismo.<br />
Permite seleccionar una plantilla, un Course Cartridge o un<br />
curso existente para utilizar como base <strong>del</strong> curso, o crear<br />
uno nuevo.<br />
© 2004 <strong>Blackboard</strong> Inc. Proprietary and Confidential Page 274
<strong>Blackboard</strong> <strong>Academic</strong> Suite<br />
Administrator <strong>Manual</strong><br />
Diseño <strong>del</strong> curso<br />
Menú <strong>del</strong> curso<br />
Disponibilidad y<br />
duración<br />
Opciones de<br />
inscripción<br />
Permite designar los botones y el texto para el curso.<br />
Permite añadir o eliminar las opciones que aparecen en el<br />
menú <strong>del</strong> curso.<br />
Permite seleccionar para cuáles usuarios estará disponible el<br />
curso.<br />
Permite seleccionar el modo en que los usuarios podrán<br />
inscribirse en el curso.<br />
© 2004 <strong>Blackboard</strong> Inc. Proprietary and Confidential Page 275
<strong>Blackboard</strong> <strong>Academic</strong> Suite<br />
Administrator <strong>Manual</strong><br />
Asistente de creación de cursos: Información sobre el curso<br />
Descripción general<br />
El Asistente consiste en una serie de páginas que muestran los numerosos aspectos de<br />
la creación de cursos en una secuencia de partes de fácil realización. En la página<br />
Información sobre el curso el usuario introduce detalles <strong>del</strong> curso, como título e ID <strong>del</strong><br />
curso.<br />
Campos<br />
La siguiente tabla muestra información detallada sobre los campos de la página<br />
Información sobre el curso:<br />
Campo<br />
Descripción<br />
Información sobre el curso<br />
Nombre <strong>del</strong> curso: Permite introducir un nombre para el curso.<br />
ID <strong>del</strong> curso:<br />
Permite introducir una ID única de curso. La ID <strong>del</strong> curso<br />
no debe contener espacios ni caracteres que no sean<br />
alfanuméricos, guión (-), carácter de subrayado (_) o<br />
punto (.). No utilice caracteres especiales. Entre los<br />
caracteres especiales se encuentran: %&#=+ y<br />
espacios. Al crear atributos, una buena regla a seguir es<br />
utilizar únicamente caracteres alfanuméricos, caracteres<br />
de subrayado, puntos y guiones.<br />
Descripción:<br />
Permite introducir una descripción <strong>del</strong> curso. La<br />
descripción aparecerá en la lista junto con el nombre y la<br />
ID <strong>del</strong> curso. En ella se deben incluir un resumen y las<br />
instrucciones de inscripción.<br />
Nota: Si el usuario vuelve a esta página después de la creación <strong>del</strong> curso, verá esta<br />
página como de sólo lectura. Los datos de estos campos no se pueden cambiar<br />
después de completar el asistente.<br />
© 2004 <strong>Blackboard</strong> Inc. Proprietary and Confidential Page 276
<strong>Blackboard</strong> <strong>Academic</strong> Suite<br />
Administrator <strong>Manual</strong><br />
Asistente de creación de cursos: Materiales <strong>del</strong> curso<br />
Descripción general<br />
El Asistente consiste en una serie de páginas que muestran los numerosos aspectos de<br />
la creación de cursos en una secuencia de partes de fácil realización. La página<br />
Contenidos <strong>del</strong> curso permite al usuario elegir una plantilla, un curso existente o un<br />
Course Cartridge como base para el curso nuevo. Los usuarios también pueden optar<br />
por crear un curso completamente nuevo.<br />
Campos<br />
La siguiente tabla muestra información detallada sobre los campos de la página<br />
Contenidos <strong>del</strong> curso:<br />
Campo<br />
Crear un curso<br />
completamente<br />
nuevo<br />
Crear un curso<br />
utilizando una<br />
plantilla<br />
Lista<br />
desplegable de<br />
plantillas<br />
Crear un curso a<br />
partir de un<br />
curso existente<br />
Lista<br />
desplegable de<br />
cursos<br />
Crear un curso a<br />
partir de un<br />
Course<br />
Cartridge.<br />
Clave de<br />
descarga de<br />
Course Cartridge<br />
para profesor<br />
Descripción<br />
Permite seleccionar esta opción para crear un curso que no<br />
esté basado en un curso existente, una plantilla o un Course<br />
Cartridge.<br />
Permite seleccionar esta opción para crear un curso<br />
utilizando una plantilla de cursos <strong>del</strong> sistema.<br />
Muestra una lista de las plantillas de cursos disponibles en<br />
el sistema. Permite seleccionar una plantilla a utilizar para<br />
este curso. Al utilizar una plantilla, todos los contenidos <strong>del</strong><br />
curso de la plantilla se copian en el curso nuevo. El profesor<br />
puede cambiar la configuración y los contenidos <strong>del</strong> curso<br />
en el curso de destino después de finalizar el asistente.<br />
Permite seleccionar esta opción para crear el curso copiando<br />
uno existente.<br />
Muestra una lista de cursos en los que el usuario es<br />
profesor, profesor asistente o desarrollador de curso.<br />
Permite seleccionar el curso a copiar para crear este curso<br />
nuevo. Sólo se copiarán los contenidos <strong>del</strong> curso (no los<br />
datos de los usuarios) existente en el curso nuevo. El<br />
profesor puede modificar los contenidos en el curso de<br />
destino.<br />
Permite seleccionar esta opción para crear un curso a partir<br />
de un Course Cartridge.<br />
Permite introducir la clave de descarga de un Course<br />
Cartridge.<br />
© 2004 <strong>Blackboard</strong> Inc. Proprietary and Confidential Page 277
<strong>Blackboard</strong> <strong>Academic</strong> Suite<br />
Administrator <strong>Manual</strong><br />
Asistente de creación de cursos: Diseño <strong>del</strong> curso<br />
Descripción general<br />
El Asistente consiste en una serie de páginas que muestran los numerosos aspectos de<br />
la creación de cursos en una secuencia de partes de fácil realización. La página Diseño<br />
<strong>del</strong> curso permite a los profesores seleccionar la apariencia de un curso.<br />
Campos<br />
La siguiente tabla muestra información detallada sobre los campos de la página Diseño<br />
<strong>del</strong> curso:<br />
Campo Descripción<br />
Seleccionar estilo de navegación<br />
Estilo de<br />
Permite seleccionar la opción Botones para que las áreas<br />
navegación: <strong>del</strong> menú <strong>del</strong> curso aparezcan en un formato de botón.<br />
Permite seleccionar la opción Navegación en texto para<br />
que las áreas <strong>del</strong> menú <strong>del</strong> curso aparezcan en un formato<br />
de texto.<br />
Cómo seleccionar un estilo de botón<br />
Al seleccionar un estilo de botón de navegación es necesario definir un conjunto<br />
adicional de funciones. La tabla siguiente muestra información detallada sobre los<br />
campos de la sección Seleccionar propiedades de estilo de botones:<br />
Campo Descripción<br />
Seleccionar propiedades de estilo<br />
Tipo de botón: Permite elegir el tipo de botón en la lista desplegable.<br />
Forma de botón: Permite hacer clic en una opción para elegir la forma <strong>del</strong><br />
botón.<br />
Estilo de botón: Permite utilizar la lista desplegable para seleccionar el color<br />
de los botones.<br />
Haga clic en la opción Galería de botones para ver todas<br />
las opciones de botones.<br />
Cómo seleccionar colores de textos de navegación<br />
Al seleccionar un estilo de texto de navegación es necesario definir un conjunto<br />
adicional de funciones. La tabla siguiente muestra información detallada sobre los<br />
campos de la sección Seleccionar propiedades de estilo de texto:<br />
Campo Descripción<br />
Seleccionar propiedades de estilo<br />
Seleccionar Permite hacer clic en Seleccionar y elegir un color de fondo<br />
color de fondo para el menú <strong>del</strong> curso.<br />
para la<br />
navegación:<br />
© 2004 <strong>Blackboard</strong> Inc. Proprietary and Confidential Page 278
<strong>Blackboard</strong> <strong>Academic</strong> Suite<br />
Administrator <strong>Manual</strong><br />
Seleccionar<br />
color de<br />
resaltado para la<br />
navegación:<br />
Permite hacer clic en Seleccionar y elegir un color para el<br />
texto <strong>del</strong> menú <strong>del</strong> curso.<br />
© 2004 <strong>Blackboard</strong> Inc. Proprietary and Confidential Page 279
<strong>Blackboard</strong> <strong>Academic</strong> Suite<br />
Administrator <strong>Manual</strong><br />
Asistente de creación de cursos: Menú <strong>del</strong> curso<br />
Descripción general<br />
El Asistente consiste en una serie de páginas que muestran los numerosos aspectos de<br />
la creación de cursos en una secuencia de partes de fácil realización. La página Menú<br />
<strong>del</strong> curso permite al usuario elegir las opciones que aparecerán en el menú <strong>del</strong> curso.<br />
Funciones<br />
Si el usuario ha seleccionado crear cursos nuevos, puede añadir y eliminar elementos<br />
en el menú <strong>del</strong> curso. Si el usuario ha seleccionado una opción para utilizar una<br />
plantilla, un curso existente o un Course Cartridge en la página Contenidos <strong>del</strong> curso,<br />
no podrá modificar el menú <strong>del</strong> curso. El menú <strong>del</strong> curso se copia en forma automática<br />
<strong>del</strong> curso, la plantilla o el Cartridge existentes. Los usuarios pueden modificar el menú<br />
<strong>del</strong> curso después de la creación <strong>del</strong> mismo desde el panel de control <strong>del</strong> curso.<br />
Al añadir un elemento al menú se crea un área de contenido con un nombre<br />
especificado por el usuario. Las áreas de contenido nuevas se establecen en forma<br />
automática como disponibles para alumnos y no disponibles para invitados y<br />
observadores.<br />
© 2004 <strong>Blackboard</strong> Inc. Proprietary and Confidential Page 280
<strong>Blackboard</strong> <strong>Academic</strong> Suite<br />
Administrator <strong>Manual</strong><br />
Asistente de creación de cursos: Disponibilidad y duración<br />
Descripción general<br />
El Asistente consiste en una serie de páginas que muestran los numerosos aspectos de<br />
la creación de cursos en una secuencia de partes de fácil realización. La página<br />
Disponibilidad y duración se utiliza para controlar el acceso al curso y su duración.<br />
Campos<br />
La siguiente tabla muestra información detallada sobre los campos de la página<br />
Disponibilidad y duración:<br />
Campo<br />
Descripción<br />
Acceso como invitado<br />
Acceso como Permite seleccionar Sí o No para establecer la disponibilidad<br />
invitado<br />
<strong>del</strong> curso para los invitados.<br />
Disponibilidad <strong>del</strong> curso<br />
Disponibilidad: Permite seleccionar Sí o No para establecer la disponibilidad<br />
de un curso para los usuarios. Si el curso se establece como<br />
disponible, tendrán acceso todos los usuarios participantes<br />
<strong>del</strong> curso. Si el curso está establecido como no disponible, el<br />
acceso estará determinado por el rol en <strong>del</strong> curso. Los<br />
cursos establecidos como no disponibles no aparecerán en<br />
el catálogo de cursos.<br />
Duración <strong>del</strong> curso<br />
Continuo:<br />
Permite seleccionar esta opción para establecer el curso<br />
como disponible en forma continua. Si se selecciona esta<br />
opción el curso estará siempre disponible.<br />
Seleccionar Permite seleccionar esta opción para establecer la<br />
fechas:<br />
disponibilidad <strong>del</strong> curso durante un número determinado de<br />
días. Utilice la lista desplegable para seleccionar las fechas<br />
de inicio y finalización <strong>del</strong> curso, o haga clic en el icono de<br />
calendario para seleccionar las fechas en la interfaz <strong>del</strong><br />
calendario. El curso también puede comenzar en una fecha<br />
determinada y no tener una fecha determinada de<br />
finalización.<br />
Días (desde la<br />
fecha de<br />
inscripción):<br />
Después de la fecha de finalización, el curso ya no estará<br />
disponible para los alumnos pero permanecerá sin<br />
modificar. Se indicará a los alumnos que intenten iniciar<br />
sesión en el curso que éste ha finalizado.<br />
Permite seleccionar esta opción para aplicar un límite de<br />
tiempo a un curso de formación autodidacta. El curso estará<br />
disponible durante ese número de días a partir de la fecha<br />
de inscripción de un alumno. Por ejemplo, si el número de<br />
días se establece en 10, el curso estará disponible durante<br />
10 días para cada alumno que se inscriba.<br />
Disponibilidad según rol en el curso<br />
© 2004 <strong>Blackboard</strong> Inc. Proprietary and Confidential Page 281
<strong>Blackboard</strong> <strong>Academic</strong> Suite<br />
Administrator <strong>Manual</strong><br />
La tabla siguiente describe el tipo de acceso a un curso establecido como no disponible<br />
que tienen los diferentes roles de usuario:<br />
Rol en el curso<br />
Alumnos<br />
Profesores<br />
Desarrolladores<br />
de cursos y<br />
profesores<br />
asistentes<br />
Evaluadores<br />
Acceso cuando el curso está no disponible<br />
Los cursos establecidos como No disponibles no aparecerán<br />
en el módulo Mis cursos de la ficha Mi institución <strong>del</strong> alumno<br />
ni en la función Lista de cursos de la ficha Cursos <strong>del</strong><br />
alumno. Los alumnos no podrán acceder a un curso<br />
establecido como No disponible.<br />
Los cursos establecidos como No disponibles aparecerán en<br />
la sección Cursos que imparte: <strong>del</strong> módulo Mis cursos y en<br />
la Lista de cursos de la ficha Cursos. El curso estará<br />
marcado como No disponible, pero el profesor podrá<br />
acceder a él.<br />
Los cursos establecidos como No disponibles aparecerán en<br />
la sección Cursos en los que participa: <strong>del</strong> módulo Mis<br />
cursos y en la Lista de cursos de la ficha Cursos. El curso<br />
estará marcado como No disponible, Igualmente, los<br />
desarrolladores de cursos y profesores asistentes podrán<br />
acceder a él.<br />
Los cursos establecidos como No disponibles aparecerán en<br />
la sección Cursos en los que participa: <strong>del</strong> módulo Mis<br />
cursos y en la Lista de cursos de la ficha Cursos. El curso<br />
estará marcado como No disponible para los demás, pero<br />
los evaluadores podrán acceder a él.<br />
© 2004 <strong>Blackboard</strong> Inc. Proprietary and Confidential Page 282
<strong>Blackboard</strong> <strong>Academic</strong> Suite<br />
Administrator <strong>Manual</strong><br />
Asistente de creación de cursos: Inscripción en el curso<br />
Descripción general<br />
El Asistente consiste en una serie de páginas que muestran los numerosos aspectos de<br />
la creación de cursos en una secuencia de partes de fácil realización. La página<br />
Inscripción en el curso permite a los <strong>administrador</strong>es establecer el proceso de<br />
inscripción de un curso. Además, la inscripción puede estar limitada a un tiempo<br />
establecido, y a aquellos alumnos que hayan sido aceptados y hayan recibido un<br />
código de acceso.<br />
Campos<br />
La siguiente tabla muestra información detallada sobre los campos de la página<br />
Inscripción en el curso:<br />
Campo<br />
Descripción<br />
Seleccionar opciones de inscripción<br />
Profesor/Administra Permite seleccionar esta opción para establecer la<br />
dor:<br />
inscripción <strong>del</strong> curso como dirigida por el profesor y el<br />
<strong>administrador</strong>. Seleccione la casilla de verificación para<br />
crear un enlace que permita a los alumnos enviar por<br />
correo electrónico una solicitud de inscripción al<br />
profesor. El enlace aparecerá en el catálogo de cursos.<br />
Auto-inscripción: Permite seleccionar esta opción para permitir a los<br />
alumnos inscribirse en un curso según las limitaciones<br />
definidas para las fechas de inicio y finalización y el<br />
código de acceso.<br />
Seleccionar opciones de inscripción<br />
Fecha de inicio: Esta opción permite establecer una fecha de inicio de<br />
inscripción. Elija una fecha de inicio de inscripción<br />
haciendo clic en la flecha desplegable, y seleccione allí<br />
los valores de fecha, o haga clic en el icono de<br />
calendario para seleccionar una fecha en la interfaz <strong>del</strong><br />
calendario. Esta fecha es obligatoria si se selecciona la<br />
opción Auto-inscripción.<br />
Fecha de<br />
finalización:<br />
Requerir código de<br />
acceso para<br />
inscribirse:<br />
Permite seleccionar esta opción para establecer una<br />
fecha de finalización de inscripción. Elija una fecha de<br />
finalización de inscripción haciendo clic en la flecha<br />
desplegable, y seleccione allí los valores de fecha, o<br />
haga clic en el icono de calendario para seleccionar una<br />
fecha en la interfaz <strong>del</strong> calendario. Esta fecha es<br />
obligatoria si se selecciona la opción Autoinscripción.<br />
Permite seleccionar esta opción para requerir un código<br />
de acceso para inscribirse. Introduzca un código de<br />
acceso que deberá comunicarse a los alumnos<br />
aprobados. Si se selecciona esta opción, se requerirá a<br />
los alumnos este código de acceso para inscribirse en<br />
el curso.<br />
© 2004 <strong>Blackboard</strong> Inc. Proprietary and Confidential Page 283
<strong>Blackboard</strong> <strong>Academic</strong> Suite<br />
Administrator <strong>Manual</strong><br />
Cómo crear una plantilla<br />
Descripción general<br />
Crear una plantilla para utilizar como base de otros cursos es tan simple como crear y<br />
diseñar un curso. Después de crear y diseñar un curso, utilice la página Opciones de<br />
plantilla para designar el curso como una plantilla. Para aplicar una plantilla al crear un<br />
curso, utilice el Asistente de creación de cursos para generar el curso.<br />
Cómo encontrar esta página<br />
Siga estos pasos para abrir la página Opciones de plantilla:<br />
Paso 1<br />
Paso 2<br />
Paso 3<br />
Paso 4<br />
Haga clic en la opción Mostrar/Modificar cursos en el Panel de<br />
administración.<br />
Busque un curso.<br />
Haga clic en la opción Propiedades de un curso.<br />
Haga clic en Opciones de plantilla de cursos.<br />
Campos<br />
En la tabla siguiente se detallan los campos de la página Opciones de plantilla:<br />
Campo Descripción<br />
Seleccionar opción de plantilla<br />
Utilizar este Permite seleccionar esta opción para activar este curso<br />
curso como como plantilla de curso al utilizar el Asistente de creación de<br />
plantilla de cursos.<br />
curso:<br />
No utilizar este<br />
curso como<br />
plantilla de<br />
curso:<br />
Permite seleccionar esta opción para que el curso no<br />
aparezca en la lista de plantillas al utilizar el Asistente de<br />
creación de cursos. Ésta es la opción predeterminada.<br />
© 2004 <strong>Blackboard</strong> Inc. Proprietary and Confidential Page 284
<strong>Blackboard</strong> <strong>Academic</strong> Suite<br />
Administrator <strong>Manual</strong><br />
Administrador <strong>del</strong> glosario<br />
Descripción general<br />
Cada curso tiene su propio glosario de términos. Cada entrada se compone <strong>del</strong><br />
término y su definición correspondiente. El profesor debe activar el glosario para que<br />
los alumnos puedan visualizarlo. Para activar el glosario, simplemente añádalo al<br />
menú <strong>del</strong> curso.<br />
La página Administrador <strong>del</strong> glosario controla todas las entradas <strong>del</strong> glosario <strong>del</strong> curso.<br />
Cómo encontrar esta página<br />
Haga clic en la opción Administrador <strong>del</strong> glosario en el panel de control <strong>del</strong> curso.<br />
Campos<br />
La siguiente tabla muestra información detallada sobre las funciones de la página<br />
Administrar glosario:<br />
Para . . . haga clic en . . .<br />
Añadir un término la opción Añadir término en la barra de acción. Se abrirá<br />
una página con campos para crear un término.<br />
Borrar un término la opción Eliminar. Cada término <strong>del</strong> glosario tiene su<br />
propio enlace para eliminarlo.<br />
Cambiar un la opción Modificar. Cada término <strong>del</strong> glosario tiene su<br />
término<br />
propio enlace para modificarlo.<br />
Cargar un archivo la opción Cargar glosario en la barra de acción.<br />
de términos<br />
Descargar el la opción Descargar glosario en la barra de acción.<br />
glosario<br />
© 2004 <strong>Blackboard</strong> Inc. Proprietary and Confidential Page 285
<strong>Blackboard</strong> <strong>Academic</strong> Suite<br />
Administrator <strong>Manual</strong><br />
Cómo añadir un término de glosario<br />
Descripción general<br />
Es posible añadir de a uno términos <strong>del</strong> glosario mediante la página Añadir término de<br />
glosario. En esta página, un profesor puede añadir un término único y la definición<br />
asociada. Para cargar varios términos simultáneamente en el glosario, utilice la<br />
función Cargar glosario.<br />
Cómo encontrar esta página<br />
Siga estos pasos para abrir la página Añadir término de glosario:<br />
Paso 1<br />
Paso 2<br />
Haga clic en la opción Administrador <strong>del</strong> glosario en el panel de<br />
control <strong>del</strong> curso.<br />
Haga clic en la opción Añadir término en la barra de acción de la<br />
página Administrador <strong>del</strong> glosario.<br />
Campos<br />
La siguiente tabla muestra información detallada sobre los campos de la página Añadir<br />
término de glosario:<br />
Campo<br />
Término:<br />
Definición:<br />
Descripción<br />
Permite introducir un término para añadir al glosario.<br />
Permite introducir una definición para el término. Las<br />
definiciones pueden incluir formato HTML simple para<br />
modificar textos; debería evitarse el uso de formatos HTML<br />
más sofisticados. Además, no se reconocen los retornos de<br />
carro al introducir una definición, pero sí funciona el código<br />
HTML para indicar cortes en el texto.<br />
© 2004 <strong>Blackboard</strong> Inc. Proprietary and Confidential Page 286
<strong>Blackboard</strong> <strong>Academic</strong> Suite<br />
Administrator <strong>Manual</strong><br />
Cómo descargar un glosario<br />
Descripción general<br />
Al descargar un glosario se crea un archivo <strong>del</strong> glosario compuesto por datos<br />
<strong>del</strong>imitados por comas (.CSV). Cada entrada está separada por un retorno de carro, y<br />
dentro de cada una, el término y la definición están separados por una coma.<br />
Descargar un glosario es útil para añadir términos a otro curso. El glosario se puede<br />
descargar sin conexión, y luego cargar a otro curso.<br />
Cómo encontrar esta página<br />
Siga estos pasos para abrir la página Descargar glosario:<br />
Paso 1<br />
Paso 2<br />
Haga clic en la opción Administrador <strong>del</strong> glosario en el panel de<br />
control <strong>del</strong> curso.<br />
Haga clic en la opción Descargar glosario en la barra de acción de la<br />
página Administrador <strong>del</strong> glosario.<br />
Descargar un glosario<br />
Para descargar un glosario, simplemente haga clic en el enlace. El glosario se puede<br />
editar con un programa de hoja de cálculo como Excel o un editor de textos como<br />
Notepad. Para obtener detalles sobre los formatos de un archivo de glosarios, consulte<br />
el tema siguiente, Cómo cargar un glosario.<br />
© 2004 <strong>Blackboard</strong> Inc. Proprietary and Confidential Page 287
<strong>Blackboard</strong> <strong>Academic</strong> Suite<br />
Administrator <strong>Manual</strong><br />
Cómo cargar un glosario<br />
Descripción general<br />
Cargar un glosario es un método rápido para añadir muchos términos al glosario. Al<br />
cargar un glosario se puede reemplazar el glosario existente o complementarlo<br />
añadiendo los términos <strong>del</strong> archivo al glosario existente.<br />
Cómo encontrar esta página<br />
Siga estos pasos para abrir la página Cargar glosario:<br />
Paso 1<br />
Paso 2<br />
Haga clic en la opción Administrador <strong>del</strong> glosario en el panel de<br />
control <strong>del</strong> curso.<br />
Haga clic en la opción Descargar glosario en la barra de acción de la<br />
página Administrador <strong>del</strong> glosario.<br />
Campos<br />
La siguiente tabla muestra información detallada sobre los campos de la página Cargar<br />
glosario:<br />
Campo Descripción<br />
Especificar archivo a cargar<br />
Archivo CSV: Permite introducir la ruta completa al archivo de glosario. El<br />
archivo de glosario debe ser un archivo de datos <strong>del</strong>imitados<br />
por comas (.CSV). Como método alternativo, haga clic en<br />
Examinar para buscar en los archivos de su equipo un<br />
archivo de glosario.<br />
Opciones de archivo de carga<br />
Añadir los Permite seleccionar esta opción para complementar el<br />
elementos de la glosario existente con una lista de términos nuevos. Si un<br />
lista al glosario término aparece en el glosario existente y en el archivo, la<br />
existente<br />
definición <strong>del</strong> archivo reemplazará a la <strong>del</strong> glosario<br />
existente. Si el mismo término aparece dos o más veces en<br />
el archivo, en el glosario aparecerá la última definición de<br />
dicho término.<br />
Eliminar todos<br />
los términos <strong>del</strong><br />
glosario<br />
existente y<br />
reemplazarlos<br />
por términos de<br />
esta lista<br />
Permite seleccionar esta opción para eliminar el glosario<br />
existente y reemplazarlo por los términos <strong>del</strong> archivo de<br />
carga.<br />
Formato <strong>del</strong> archivo de glosario<br />
Dentro <strong>del</strong> archivo CSV, cada entrada está separada por un retorno de carro, y el<br />
término y la definición están separados por una coma. Por ejemplo:<br />
“Manzana”,”Fruta roja.”<br />
“Cebolla”,”Vegetal.”<br />
© 2004 <strong>Blackboard</strong> Inc. Proprietary and Confidential Page 288
<strong>Blackboard</strong> <strong>Academic</strong> Suite<br />
Administrator <strong>Manual</strong><br />
Aunque no siempre es necesario poner el término y la definición entre comillas,<br />
<strong>Blackboard</strong> lo recomienda para evitar errores de procesamiento.<br />
Ejemplo:<br />
“Manzana”,”Fruta <strong>del</strong>iciosa, generalmente de color rojo. Las<br />
manzanas crecen en todo el mundo y constituyen un símbolo religioso y<br />
mítico importante en muchas culturas. La región <strong>del</strong> Pacífico Noroeste de<br />
los Estados Unidos, y en particular el Estado de Washington, es célebre<br />
por sus manzanas. Sin embargo, los cultores más refinados de las<br />
manzanas coinciden en señalar que las mejores provienen <strong>del</strong> área <strong>del</strong><br />
valle <strong>del</strong> río Hudson, en Nueva York. Tal vez ésta sea la razón <strong>del</strong> apodo<br />
de la ciudad de Nueva York, ““La gran manzana.”““<br />
“Cebolla”,”Las cebollas son un vegetal sabroso con tallos verdes y cabeza<br />
blanca, amarilla o roja. Para conocer las cebollas más sabrosas, visite<br />
Pine Island, Nueva York, \”la capital mundial de la cebolla\” .”<br />
Se debe evitar el uso de las comillas que aparecen en una definición o un término.<br />
Esto implica que las comillas deben identificarse como parte de la definición, o serán<br />
interpretadas como el final de la misma. Se puede evitar el uso de comillas utilizando<br />
una barra inversa (\”) u otro conjunto de comillas (““).<br />
© 2004 <strong>Blackboard</strong> Inc. Proprietary and Confidential Page 289
<strong>Blackboard</strong> <strong>Academic</strong> Suite<br />
Administrator <strong>Manual</strong><br />
Integración de Shibboleth<br />
Descripción general<br />
La iniciativa de Shibboleth es desarrollar una solución abierta y basada en normas<br />
para satisfacer las necesidades de las organizaciones de intercambiar información<br />
sobre sus usuarios de un modo seguro y que preserve la privacidad. Este documento<br />
ofrece una breve descripción general de Shibboleth y explica cómo se instala en el<br />
<strong>Blackboard</strong> Learning System.<br />
Shibboleth permite a las organizaciones intercambiar información sobre los usuarios<br />
en forma segura y privada. Shibboleth está diseñada para proporcionar la manera en<br />
que una persona que utiliza un navegador de Web (por ejemplo, Internet Explorer o<br />
Netscape Navigator) para acceder a un sitio de destino, sea autorizada a acceder al<br />
mismo utilizando información que se aloja en el dominio de seguridad <strong>del</strong> usuario. Esto<br />
permite a los usuarios acceder a la información controlada en forma segura desde<br />
cualquier parte, sin contraseñas adicionales y sin poner en riesgo la privacidad<br />
innecesariamente. Por ejemplo, si un alumno toma clases en dos universidades, y<br />
ambas utilizan Shibboleth, el alumno puede tener un nombre de usuario y una<br />
contraseña únicos para acceder a la información los sitios Web de ambas<br />
universidades.<br />
El <strong>Blackboard</strong> Learning System es completamente compatible con Shibboleth como<br />
una opción personalizada de autentificación en los sistemas operativos UNIX. Debido a<br />
la naturaleza experimental de las tecnologías subyacentes de Shibboleth, y a la<br />
limitada experiencia operativa disponible, <strong>Blackboard</strong> recomienda a los clientes<br />
considerar la ejecución de una implementación piloto restringida en un servidor de<br />
prueba o desarrollo, antes de establecer esta función como disponible en todo el<br />
sistema.<br />
Nota: La función Shibboleth ha sido probada únicamente en el <strong>Blackboard</strong> Learning<br />
System con sistemas operativos UNIX.<br />
Cómo instalar la función Shibboleth<br />
La siguiente sección explica cómo instalar la función Shibboleth y cómo configurarla en<br />
el <strong>Blackboard</strong> Learning System (Versión 6). Estas instrucciones se aplican<br />
únicamente a la configuración <strong>del</strong> <strong>Blackboard</strong> Learning System como destino de la<br />
contraseña.<br />
Primera parte: Instalación<br />
Paso 1<br />
Paso 2<br />
Paso 3<br />
Instale el <strong>Blackboard</strong> Learning System (Versión 6); active OpenSSL.<br />
Configure el SSL para el <strong>Blackboard</strong> Learning System. Guarde los<br />
archivos de certificado en blackboard/apps/httpd/conf/certs/. Estos<br />
tienen los formatos .cer, .crt y .key<br />
Descargue el paquete de Shibboleth apropiado para el sistema operativo,<br />
e instálelo. El paquete está ubicado en http://shibboleth.internet2.edu/.<br />
Paso 4 Siga las instrucciones de Shibboleth v1.1 para instalar el paquete.<br />
a. Verifique que estén instaladas las bibliotecas más actuales. Los directorios de<br />
Shibboleth contienen instrucciones detalladas para actualizar bibliotecas.<br />
b. La institución necesita un certificado de CA firmado; por ejemplo, de Verisign. Es el<br />
mismo certificado utilizado para SSL.<br />
© 2004 <strong>Blackboard</strong> Inc. Proprietary and Confidential Page 290
<strong>Blackboard</strong> <strong>Academic</strong> Suite<br />
Administrator <strong>Manual</strong><br />
Segunda parte: Configurar Shibboleth y el <strong>Blackboard</strong> Learning System<br />
Paso 1<br />
Paso 2<br />
Edite el archivo blackboard/apps/httpd/conf/httpd.conf para incluir el<br />
archivo /opt/shibboleth/etc/shibboleth/apache.config. Este paso<br />
debe repetirse cuando se está ejecutando PushConfigUpdates.<br />
PushConfigUpdates puede sobrescribir este parámetro.<br />
Añada lo siguiente a apache.config en el sistema de archivos de<br />
Shibboleth. Esto indica a la función Shibboleth que proteja todos los<br />
archivos que comienzan con ‘/webapps’. Los archivos apache.confing<br />
y.ini están ubicados en /opt/shibboleth/etc/shibboleth:<br />
<br />
AuthType shibboleth<br />
require affiliation ~ ^miembro@.+$<br />
# La regla que se encuentra a continuación acepta cualquier<br />
nombre principal válido transmitido desde el origen.<br />
require user ~ ^.+$<br />
<br />
El valor de la directiva “require” depende de las Políticas de aceptación<br />
de atributos y de versión de atributos para el destino y el origen,<br />
respectivamente. Consulte los detalles sobre cuáles atributos se<br />
establecerán para su destino con la administración de la federación de<br />
Shibboleth.<br />
Paso 3<br />
Añada los siguientes atributos personalizados a apache.config:<br />
ShibMapAttribute urn:mace:dir:attributedef:eduPersonPrincipalName<br />
Shib-EP-BBUSER-NAME<br />
Si configura AJP13 como protocolo Apache/Tomcat, puede omitir dicho<br />
valor. Edite el server.xml Tomcat de <strong>Blackboard</strong> para usar AJP13 como<br />
protocolo conector. Esto debe hacerse utilizando la configuración<br />
Ajp13Connector. Los lectores de protocolo AJP12 de Tomcat tienen una<br />
falla que impide al REMOTE_USER propagarse en forma correcta a<br />
Tomcat desde Apache. Además, los conectores Coyote no han sido<br />
probados con Shibboleth. Por ejemplo (asegúrese de desactivar a toda<br />
otra persona que pueda estar escuchando en el mismo puerto):<br />
<br />
Paso 4<br />
Edite el archivo /opt/shibboleth/etc/shibboleth/shibboleth.ini para que<br />
dirija al servidor WAYF apropiado. La contraseña debe instalarse en la<br />
ubicación correcta de forma predeterminada:<br />
wayfURL = http://servername.blackboard.com:8080/shibboleth/HS<br />
apunta a la ubicación <strong>del</strong> archivo de certificado, el archivo key, calist y la<br />
contraseña (omita los cortes de línea después de ‘=’):<br />
© 2004 <strong>Blackboard</strong> Inc. Proprietary and Confidential Page 291
<strong>Blackboard</strong> <strong>Academic</strong> Suite<br />
Administrator <strong>Manual</strong><br />
certfile=<br />
/usr/local/blackboard/apps/httpd/conf/certs/server.crt<br />
keyfile=<br />
/usr/local/blackboard/apps/httpd/conf/certs/server.key<br />
calist=/usr/local/blackboard/apps/httpd/conf/certs/qa-b64.cer<br />
keypass=‘password’<br />
Paso 5<br />
Añada un certificado HS codificado con PEM al archivo trust.xml en<br />
/opt/shibboleth/etc/shibboleth. Este certificado es el único creado como<br />
certificado de firma <strong>del</strong> original.<br />
<br />
<br />
<br />
<br />
Añada HS cofidicado con PEM aquí<br />
.<br />
.<br />
<br />
<br />
<br />
qamigl2.qa.dc.blackboard.com<br />
<br />
Paso 6<br />
Cambie en tipo de autentificación en el archivo de <strong>Blackboard</strong> bbconfig.properties:<br />
bbconfig.auth.type=shib<br />
Paso 7<br />
Paso 8<br />
Elimine los comentarios de todas las propiedades de autentificación de<br />
Shibboleth en el archivo authentication.properties de <strong>Blackboard</strong>.<br />
Edite el archivo site.xml bajo /opt/shibboleth/etc/shibboleth para que<br />
apunte a un servidor de origen válido. Vea el ejemplo a continuación.<br />
<br />
<strong>Blackboard</strong> QA Testing Origin<br />
<br />
<br />
qa.dc.blackboard.com<br />
<br />
Paso 9<br />
Inicie el ejecutable shar en el servidor de Shibboleth:<br />
/opt/shibboleth/bin/shar -f<br />
Paso 10<br />
Reinicie los servicios de Web de <strong>Blackboard</strong>:<br />
/usr/local/blackboard/tools/admin/ServiceController.sh services.restart<br />
© 2004 <strong>Blackboard</strong> Inc. Proprietary and Confidential Page 292
<strong>Blackboard</strong> <strong>Academic</strong> Suite<br />
Administrator <strong>Manual</strong><br />
Certificados y claves<br />
La información siguiente explica los certificados necesarios para Shibboleth.<br />
• El certificado debe estar firmado por una autoridad.<br />
• Si se utiliza un certificado de prueba, el <strong>administrador</strong> debe coordinar con los<br />
representantes de Shibboleth para añadirse a las listas personas de confianza<br />
de instituciones (esto se conoce como En cola)<br />
Inicio de sesión de usuario<br />
Los usuarios de un sistema que participa de Shibboleth deben seguir los pasos<br />
siguientes para iniciar sesión:<br />
Paso 1<br />
Paso 2<br />
Paso 3<br />
Paso 4<br />
Haga clic en la opción Iniciar sesión de la página Inicio de sesión <strong>del</strong><br />
<strong>Blackboard</strong> Learning System.<br />
Elija la institución en la lista desplegable.<br />
Introduzca la información de inicio de sesión y contraseña y haga clic en<br />
la opción Iniciar sesión.<br />
Los usuarios pueden introducir el URL de otra institución que participe de<br />
Shibboleth e introducir el sitio Web de dicha escuela.<br />
© 2004 <strong>Blackboard</strong> Inc. Proprietary and Confidential Page 293
<strong>Blackboard</strong> <strong>Academic</strong> Suite<br />
Administrator <strong>Manual</strong><br />
Novena parte: Paquete de aplicaciones 2<br />
Introducción al Paquete de aplicaciones 2<br />
Descripción general<br />
Los paquetes de aplicación incorporan funciones nuevas al <strong>Blackboard</strong> <strong>Academic</strong><br />
Suite sin cambiar en forma radical la arquitectura de la plataforma. Esto permite a<br />
los <strong>administrador</strong>es implementar con confianza importantes funciones nuevas sin<br />
poner en riesgo la estabilidad.<br />
El Paquete de aplicaciones 2 sólo puede instalarse en la versión 6.1.5. La versión 6.1.5<br />
es la instalación completa de la versión 6.1 más el Paquete de aplicaciones 1. Después<br />
de instalar el Paquete de aplicaciones 2, el <strong>Blackboard</strong> <strong>Academic</strong> Suite queda<br />
actualizado en su versión 6.2.<br />
El Paquete de aplicaciones 2 actualiza la versión 6.1.5 con varias funciones nuevas.<br />
Las funciones nuevas <strong>del</strong> Paquete de aplicaciones 2 son las siguientes:<br />
Funciones de administración:<br />
• Marcas: Personaliza la apariencia <strong>del</strong> portal para diferentes grupos de<br />
usuarios. Esta función está disponible únicamente en el <strong>Blackboard</strong> Portal<br />
System.<br />
• Roles institucionales: Uso ilimitado de roles institucionales para presentar<br />
contenidos a diferentes conjuntos de usuarios. Esta función está disponible<br />
únicamente en el <strong>Blackboard</strong> Portal System.<br />
• Paquetes de configuración regional: Permiten cambiar el idioma y mostrar<br />
las configuraciones de visualización <strong>del</strong> <strong>Blackboard</strong> <strong>Academic</strong> Suite.<br />
• Parámetros de rendimiento: Permiten visualizar los parámetros de<br />
configuración que influyen en el rendimiento desde el Panel de administración.<br />
Funciones de cursos:<br />
• Contenido SCORM: Permite cargar y visualizar el contenido SCORM (incluso<br />
los contenidos NLN e IMS).<br />
• Títulos Chalkbox: Permiten cargar Course Cartridges integrados con las<br />
aplicaciones <strong>del</strong> editor.<br />
• Enlaces a herramientas: Permiten colocar herramientas en cualquier parte<br />
<strong>del</strong> curso.<br />
• Descargas de pruebas: Permiten descargar los resultados de una prueba<br />
para el análisis estadístico.<br />
Cómo activar las funciones nuevas<br />
Algunas funciones de curso distribuidas con el Paquete de aplicaciones 2 no están<br />
disponibles para los usuarios en forma inmediata tras la instalación <strong>del</strong> paquete de<br />
aplicaciones. Siga las instrucciones siguientes para activar cada función:<br />
© 2004 <strong>Blackboard</strong> Inc. Proprietary and Confidential Page 294
<strong>Blackboard</strong> <strong>Academic</strong> Suite<br />
Administrator <strong>Manual</strong><br />
Función<br />
Contenido SCORM<br />
Títulos Chalkbox<br />
Enlaces a herramientas<br />
Descargas de pruebas<br />
Activación<br />
El reproductor de contenido SCORM se<br />
activa como un Building Block. Después<br />
de establecer el Building Block como<br />
disponible, desde la página Administrar<br />
herramientas establezca la herramienta<br />
como disponible.<br />
Los títulos Chalkbox se pueden instalar<br />
después de instalar el Paquete de<br />
aplicaciones 2. Controle el título<br />
Chalkbox desde la opción Administrar<br />
títulos Chalkbox en el Panel de<br />
administración.<br />
La función Enlaces a herramientas<br />
estará disponible después de instalar el<br />
Paquete de instalación 2.<br />
La función Descargas de pruebas estará<br />
disponible después de instalar el<br />
Paquete de instalación 2.<br />
© 2004 <strong>Blackboard</strong> Inc. Proprietary and Confidential Page 295
<strong>Blackboard</strong> <strong>Academic</strong> Suite<br />
Administrator <strong>Manual</strong><br />
Marcas<br />
Descripción general<br />
Una marca es un conjunto diferente de colores, nombres y gráficos <strong>del</strong> sistema.<br />
Pueden existir muchas marcas diferentes en la misma instalación virtual. Las marcas<br />
se muestran según el rol institucional principal. Por consiguiente, el sistema puede<br />
aparecer en forma diferente ante diferentes conjuntos de usuarios, aunque éstos<br />
compartan los mismos contenidos.<br />
Las marcas utilizan también nombres de host independientes, para ayudar a controlar<br />
la apariencia. Esto es importante al activar la entrada directa al portal, ya que se<br />
puede presentar una marca a los usuarios antes de iniciar sesión.<br />
Las marcas múltiples constituyen una función <strong>del</strong> <strong>Blackboard</strong> Portal System. Si no se<br />
dispone de licencia <strong>del</strong> <strong>Blackboard</strong> Portal System, sólo hay una marca disponible en<br />
el sistema.<br />
Cambios de configuración<br />
El Paquete de aplicaciones 2 utiliza el mo<strong>del</strong>o de marcas para determinar las<br />
configuraciones de visualización de todo el sistema. Las funciones siguientes se<br />
manejan como parte de una marca:<br />
• Personalizar el marco superior<br />
• Anuncios o enlaces activos<br />
• Establecer el tamaño de marco<br />
¿Qué marca verá el usuario?<br />
Las marcas se muestran sobre la base de nombres de host y roles institucionales<br />
principales.<br />
Si. . . en ese caso . . .<br />
el usuario accede al sistema desde<br />
un nombre de host con marca y no<br />
se requiere ningún rol<br />
el usuario accede al sistema desde<br />
un nombre de host, se requiere un<br />
rol y el usuario tiene dicho rol como<br />
rol institucional principal<br />
el usuario accede al sistema desde el<br />
nombre predeterminado de host y su<br />
rol institucional principal tiene una<br />
marca asignada<br />
una marca y un rol están sin definir<br />
para el nombre de host y el rol<br />
institucional principal<br />
se verá la marca asociada al nombre de<br />
host.<br />
se verá la marca asociada al nombre de<br />
host y el rol.<br />
se verá la marca asociada al rol.<br />
se verá la marca predeterminada.<br />
© 2004 <strong>Blackboard</strong> Inc. Proprietary and Confidential Page 296
<strong>Blackboard</strong> <strong>Academic</strong> Suite<br />
Administrator <strong>Manual</strong><br />
Cómo administrar marcas<br />
Descripción general<br />
La página Administrar marcas muestra las marcas <strong>del</strong> sistema. Cada marca se<br />
muestra junto a su nombre de host y rol institucional principal.<br />
Cómo encontrar esta página<br />
Haga clic en la opción Administrar marcas en el Panel de administración.<br />
Funciones<br />
En la página Administrar marcas se encuentran disponibles las siguientes funciones:<br />
Para . . .<br />
Ordenar marcas<br />
Añadir una marca<br />
cambiar la<br />
apariencia de una<br />
marca<br />
cambiar las<br />
propiedades que<br />
definen una marca<br />
eliminar una<br />
marca<br />
haga clic en . . .<br />
el símbolo de la parte superior de una columna. La lista de<br />
marcas se ordenará alfabéticamente según los valores de<br />
tal columna.<br />
la opción Añadir marcas en la barra de acción.<br />
la opción Personalizar.<br />
la opción Propiedades.<br />
la casilla de verificación de cada marca a eliminar. Haga clic<br />
en la opción Eliminar marcas en la barra de acción.<br />
© 2004 <strong>Blackboard</strong> Inc. Proprietary and Confidential Page 297
<strong>Blackboard</strong> <strong>Academic</strong> Suite<br />
Administrator <strong>Manual</strong><br />
Cómo añadir marca/modificar propiedades de la marca<br />
Descripción general<br />
Las propiedades definen cuándo verán los usuarios una marca determinada. Al añadir<br />
una marca se deben definir sus propiedades, que pueden cambiarse en cualquier<br />
momento mediante un clic en la opción Propiedades de la página Administrar marcas.<br />
Cómo encontrar esta página<br />
Para abrir esta página haga clic en Añadir marca o en la opción Propiedades de una<br />
marca existente.<br />
Campos<br />
En las páginas Añadir marca y Modificar propiedades de la marca se encuentran<br />
disponibles los campos siguientes:<br />
Campo Descripción<br />
Nombre de la marca<br />
Nombre de la Permite introducir un nombre para la marca. El nombre se<br />
marca<br />
usa para organizar marcas; no se muestra a los usuarios.<br />
Nombre de host<br />
Nombre de host<br />
o especificar un<br />
nombre de host<br />
nuevo<br />
Disponibilidad<br />
Rol institucional<br />
Permite seleccionar un nombre de host existente para la<br />
marca. El nombre de host se usa para acceder al sistema.<br />
Por ejemplo, marca1 suinstitucion.com.<br />
Permite introducir un nuevo nombre de host. Asegúrese de<br />
que el nombre de host esté resuelto en el servidor DNS de<br />
la red.<br />
Permite seleccionar un rol institucional principal para la<br />
marca. Si no se selecciona ningún rol, todos los usuarios<br />
que utilizan el nombre de host de la marca para acceder al<br />
sistema visualizarán la marca.<br />
© 2004 <strong>Blackboard</strong> Inc. Proprietary and Confidential Page 298
<strong>Blackboard</strong> <strong>Academic</strong> Suite<br />
Administrator <strong>Manual</strong><br />
Cómo personalizar una marca<br />
Descripción general<br />
Personalizar la marca define su apariencia ante los usuarios.<br />
Cómo encontrar esta página<br />
En la página Administrar marcas, haga clic en la opción Personalizar correspondiente<br />
a una marca.<br />
Campos<br />
En la página Personalizar marca se encuentran los campos siguientes:<br />
Campo Descripción<br />
Imagen de institución<br />
Imagen actual: Permite mostrar la imagen de encabezado que aparece en el<br />
marco superior.<br />
Enlace de<br />
Permite introducir un URL para realizar un enlace a la<br />
encabezado:[r] imagen de encabezado. Mediante un clic sobre la imagen el<br />
usuario accederá a este URL. Al añadir un URL, escríbalo<br />
como http://www.blackboard.com y no como<br />
www.blackboard.com o blackboard.com<br />
Nombre <strong>del</strong> Permite asignar un nombre al enlace a la imagen de<br />
enlace:<br />
encabezado.<br />
Imagen <strong>del</strong><br />
encabezado:<br />
Permite introducir la ruta de un archivo de imagen, o hacer<br />
clic en Examinar para buscar un archivo de imagen en el<br />
sistema. Esta imagen será la imagen de encabezado <strong>del</strong><br />
marco superior. El archivo debe estar en formatos .GIF o<br />
.JPEG.<br />
Para reemplazar una imagen de encabezado y añadir una<br />
nueva, cargue una imagen en blanco para no mostrar<br />
ninguna imagen, o seleccione la casilla de verificación<br />
revertir y haga clic en Enviar para reemplazar la imagen<br />
con la imagen predeterminada.<br />
Colores de la institución<br />
Color de fondo: Permite hacer clic en la opción Seleccionar para abrir la<br />
paleta de colores. Haga clic en un color para seleccionarlo<br />
como color de fondo <strong>del</strong> marco superior.<br />
Color de texto: Permite hacer clic en la opción Seleccionar para abrir la<br />
paleta de colores. Haga clic en un color para seleccionarlo<br />
como color <strong>del</strong> texto de los enlaces <strong>del</strong> marco superior.<br />
Elegir texto blanco permite que el texto resalte sobre fondos<br />
oscuros.<br />
Fondo actual Permite visualizar la imagen usada como tapiz <strong>del</strong> marco<br />
superior. Si no se ve ninguna imagen, el fondo <strong>del</strong> marco<br />
superior será determinado por el color de fondo.<br />
Imagen de Permite introducir la ruta completa a un archivo para<br />
fondo:<br />
utilizarlo como fondo <strong>del</strong> marco superior.<br />
Fichas<br />
Estilo de ficha:<br />
Permite seleccionar la forma de las fichas entre las opciones<br />
disponibles.<br />
© 2004 <strong>Blackboard</strong> Inc. Proprietary and Confidential Page 299
<strong>Blackboard</strong> <strong>Academic</strong> Suite<br />
Administrator <strong>Manual</strong><br />
Alineamiento de Permite seleccionar entre las opciones disponibles el<br />
la ficha:<br />
alineamiento de las fichas en los marcos superiores.<br />
Color de ficha: Permite hacer clic en la opción Seleccionar para abrir la<br />
paleta de colores. Haga clic en un color para seleccionarlo<br />
como color de las fichas.<br />
Color de texto Permite hacer clic en la opción Seleccionar para abrir la<br />
de la ficha: paleta de colores. Haga clic en un color para seleccionarlo<br />
como color <strong>del</strong> texto de las fichas. Elegir texto blanco<br />
permite que el texto resalte frente a colores oscuros.<br />
Activar color de Permite hacer clic en la opción Seleccionar para abrir la<br />
texto de la ficha: paleta de colores. Haga clic en un color para seleccionarlo<br />
como color de fondo para la ficha visible en ese momento.<br />
Designar los iconos y enlaces de Asistencia e Inicio<br />
Enlace a<br />
Permite introducir un URL que realice un enlace con el botón<br />
Inicio:[r]<br />
Inicio <strong>del</strong> marco superior. Al hacer clic en el botón Inicio,<br />
los usuarios serán dirigidos a este enlace. Al añadir un URL,<br />
escríbalo como http://www.blackboard.com y no como<br />
www.blackboard.com o<br />
blackboard.com.<br />
Enlace a<br />
Asistencia:[r]<br />
Permite introducir un URL que realice un enlace con el botón<br />
Ayuda <strong>del</strong> marco superior. Al hacer clic en el botón Ayuda,<br />
los usuarios serán dirigidos a este enlace. Al introducir un<br />
URL, asegúrese de escribirlo completamente; por ejemplo,<br />
http://www.blackboard.com, no www.blackboard.com o<br />
blackboard.com.<br />
Sugerencia: Realizar un enlace <strong>del</strong> botón Ayuda con la<br />
sección Asistencia <strong>del</strong> sitio Web de <strong>Blackboard</strong> Web<br />
proporcionará a los usuarios un acceso rápido a las<br />
discusiones, las preguntas frecuentes y los <strong>Manual</strong> <strong>del</strong><br />
usuario. El URL de la sección Asistencia de <strong>Blackboard</strong> es<br />
http://www.blackboard.com/products/services/support.htm<br />
Conjunto de Permite hacer clic en una de las opciones para seleccionar<br />
iconos:<br />
un conjunto de iconos.<br />
Seleccionar anuncios o enlaces activos<br />
Permite seleccionar lo que aparecerá en la esquina superior<br />
derecha <strong>del</strong> marco de encabezado. Si se selecciona Enlaces<br />
activos, los enlaces se pueden establecer desde la página<br />
Administrar enlaces activos Si se selecciona Imagen/HTML,<br />
se puede configurar la apariencia de la esquina superior<br />
derecha desde la página Patrocinador <strong>del</strong> sitio principal<br />
Establecer tamaño de marco superior<br />
Haga clic en una de las opciones siguientes para determinar<br />
el tamaño <strong>del</strong> marco de encabezado de los sitios Web de los<br />
cursos y <strong>del</strong> portal:<br />
•<br />
•<br />
•<br />
Utilizar siempre marco grande<br />
Utilizar siempre marco pequeño<br />
Utilizar marco grande para el portal y marco<br />
pequeño para los cursos<br />
© 2004 <strong>Blackboard</strong> Inc. Proprietary and Confidential Page 300
<strong>Blackboard</strong> <strong>Academic</strong> Suite<br />
Administrator <strong>Manual</strong><br />
Acerca de los roles institucionales<br />
Descripción general<br />
Los roles institucionales controlan el acceso a la información y los servicios. Mediante<br />
los roles institucionales es posible controlar funciones <strong>del</strong> portal, como fichas, módulos<br />
y marcas. También utilizan roles institucionales otras herramientas, como el<br />
<strong>Blackboard</strong> Content System. La unidad de disco virtual utiliza los roles<br />
institucionales para determinar el acceso a los archivos de grupos de usuarios<br />
específicos. Los roles institucionales hacen <strong>del</strong> <strong>Blackboard</strong> <strong>Academic</strong> Suite un<br />
sistema basado en roles en el que las herramientas y los contenidos se definen para<br />
grupos diferentes de uno, algunos o muchos usuarios.<br />
Los roles institucionales reemplazan los roles en el portal de las versiones anteriores.<br />
Disponibles con el <strong>Blackboard</strong> Portal System<br />
Los roles institucionales están disponibles al obtener la licencia <strong>del</strong> <strong>Blackboard</strong> Portal<br />
System. Si no se obtiene licencia <strong>del</strong> <strong>Blackboard</strong> Portal System, no es posible<br />
utilizar roles institucionales para controlar la creación de información y servicios<br />
basados en roles.<br />
© 2004 <strong>Blackboard</strong> Inc. Proprietary and Confidential Page 301
<strong>Blackboard</strong> <strong>Academic</strong> Suite<br />
Administrator <strong>Manual</strong><br />
Funciones de los roles institucionales<br />
Descripción general<br />
Cada usuario está asociado a uno o más roles institucionales. Por consiguiente, cada<br />
rol institucional está asociado a un grupo de usuarios.<br />
Por ejemplo, un rol institucional de AL_2008 agrupa a todos los usuarios <strong>del</strong> año<br />
lectivo 2008. Es posible crear y presentar contenidos sólo a este grupo de usuarios.<br />
Los roles institucionales son sólo un tipo de rol asociado a los usuarios. El usuario<br />
también está asociado a un rol de usuario administrativo, y puede estar asociado a<br />
roles en cursos y clubes.<br />
ID de rol y etiquetas de rol<br />
Los roles se definen por una ID de rol y una etiqueta de rol. La ID de rol es un valor<br />
único para identificar el rol. La ID de rol se utiliza en la integración con otros sistemas<br />
usando la función Instantánea o las API.<br />
La etiqueta de rol es un título más descriptivo <strong>del</strong> rol. La etiqueta de rol también debe<br />
ser única. La etiqueta de rol aparece en la interfaz de usuario. Se utiliza al seleccionar<br />
roles institucionales de un usuario, o al aplicar contenidos y herramientas a los roles<br />
institucionales.<br />
Roles institucionales eliminables y no eliminables<br />
Las versiones anteriores <strong>del</strong> <strong>Blackboard</strong> <strong>Academic</strong> Suite incluían un conjunto de 20<br />
roles institucionales. Estos roles figuran aún, como roles institucionales no eliminables.<br />
Esto significa que dichos roles no pueden eliminarse, y que la ID de rol de los mismos<br />
no puede cambiarse (aunque sí pueden cambiarse las etiquetas de rol). Proteger estos<br />
roles y sus ID de rol garantiza que los Building Blocks existentes, el código exterior<br />
basado en las API y otras integraciones que se basan en estos roles sigan<br />
funcionando. Los roles institucionales eliminables son roles institucionales creados<br />
específicamente para la escuela.<br />
Roles institucionales principales y roles institucionales secundarios<br />
A cada usuario se asigna un rol institucional principal. El rol institucional principal es<br />
obligatorio. Algunas herramientas <strong>del</strong> <strong>Blackboard</strong> Learning System y el <strong>Blackboard</strong><br />
Content System se pueden definir según el rol institucional principal.<br />
A cada usuario se pueden asignar muchos roles institucionales secundarios. Los<br />
contenidos <strong>del</strong> portal, como fichas y módulos, se presentan a los usuarios según la<br />
totalidad de los roles institucionales <strong>del</strong> usuario.<br />
Los roles institucionales principales y secundarios son diferenciaciones que se aplican a<br />
los usuarios. Un rol institucional no se establece como principal o secundario hasta<br />
aplicarse a un usuario. Por ejemplo, el rol institucional AL_2008 podría ser el rol<br />
principal de un usuario y el secundario de otro. Un mismo rol puede aparecer como rol<br />
institucional principal y como rol institucional secundario de un usuario.<br />
© 2004 <strong>Blackboard</strong> Inc. Proprietary and Confidential Page 302
<strong>Blackboard</strong> <strong>Academic</strong> Suite<br />
Administrator <strong>Manual</strong><br />
Nota: El rol institucional principal predeterminado es el que tiene la ID de rol de<br />
“Alumno”. Es un rol no eliminable, por lo que su ID de rol no puede cambiarse. Sin<br />
embargo, tenga precaución al cambiar la etiqueta de rol, ya que este rol será el rol<br />
institucional principal de todo usuario creado sin rol específico. Además, si el rol<br />
institucional principal de un usuario se elimina <strong>del</strong> sistema, el nuevo rol institucional<br />
principal <strong>del</strong> usuario será la ID de rol = “Alumno”.<br />
© 2004 <strong>Blackboard</strong> Inc. Proprietary and Confidential Page 303
<strong>Blackboard</strong> <strong>Academic</strong> Suite<br />
Administrator <strong>Manual</strong><br />
Cómo planificar roles institucionales<br />
Descripción general<br />
Implementar roles institucionales requiere una planificación en detalle, para maximizar<br />
los beneficios y evitar faltas de correspondencia y superposiciones. Uno de los<br />
mejores puntos para comenzar es con otros sistemas <strong>del</strong> campus que almacenan<br />
información de los alumnos. Aplicar a los roles institucionales el mismo mo<strong>del</strong>o para<br />
organizar la información de los alumnos asegura la coherencia con la escuela.<br />
Enfoque de diseño<br />
Al utilizar un enfoque de diseño se diseñan los contenidos en primer lugar, y después<br />
se decide quién debe tener acceso. Tenga en cuenta hacer esquemas de contenidos<br />
tales como contenidos, marcas, fichas y módulos <strong>del</strong> <strong>Blackboard</strong> Content System en<br />
primer lugar. Cree y aplique roles que se correspondan con ese diseño y puedan<br />
incorporar contenidos nuevos y futuro crecimiento.<br />
Cómo definir tipos<br />
Cree roles institucionales en agrupamientos. Por ejemplo, utilice tipos como campus,<br />
la especialización <strong>del</strong> alumno y año lectivo para definir los roles institucionales. En este<br />
ejemplo, los roles institucionales de un alumno pueden ser los siguientes:<br />
Designación:<br />
Campus:<br />
Especialización:<br />
Año lectivo:<br />
ALUMNO (Rol institucional principal)<br />
CAMPUS_CENTRAL<br />
ESPECIALIZACIÓN_FÍSICA<br />
AL_2008<br />
Utilice una convención de nomenclatura<br />
Los roles institucionales se muestran en orden alfabético. Una convención de<br />
nomenclatura basada en los tipos de rol institucional asegura que los roles<br />
institucionales se encuentren fácilmente en el sistema y no se pierdan.<br />
Vea el tipo Campus, en el ejemplo anterior. Si existen tres campus, Central, Este y<br />
Oeste, los roles institucionales aplicados a cada campus deberían aparecer juntos en el<br />
sistema. Al nombrar los roles institucionales como CAMPUS_CENTRAL, CAMPUS_ESTE<br />
y CAMPUS_OESTE se asegura que los roles se encuentren con facilidad y se apliquen<br />
correctamente.<br />
Cómo crear usuarios de prueba<br />
Cree usuarios de prueba según el mo<strong>del</strong>o de roles institucionales. Los usuarios de<br />
prueba pueden utilizarse para obtener una rápida vista preliminar <strong>del</strong> sistema y<br />
ajustar la configuración. Por ejemplo, cree un usuario de prueba para ver el sistema<br />
desde el punto de vista de un alumno potencial.<br />
Nota: Es importante crear un usuario de prueba para usuarios anónimos (no<br />
autentificados) tales como invitados. Los cambios en el rol institucional de Invitado<br />
pueden originar serias consecuencias debido a que, en la mayoría de los casos, este<br />
rol institucional controla lo que pueden ver los usuarios que no inician sesión.<br />
© 2004 <strong>Blackboard</strong> Inc. Proprietary and Confidential Page 304
<strong>Blackboard</strong> <strong>Academic</strong> Suite<br />
Administrator <strong>Manual</strong><br />
Ejemplo<br />
El ejemplo siguiente muestra el efecto planificado de los roles institucionales en dos<br />
usuarios de muestra:<br />
Usuario: Juana Pérez<br />
Rol<br />
Campus: Este<br />
(principal)<br />
Dpto.: Química <strong>del</strong><br />
Campus Este<br />
Función: Personal<br />
docente<br />
Estado: Profesora<br />
activa de tiempo<br />
completo<br />
Cargo: Consejero<br />
académico<br />
Cargo: Personal<br />
docente de Ciencias<br />
<strong>del</strong> Campus Este<br />
Usuario: José Ramírez<br />
Rol<br />
Campus: Oeste<br />
(principal)<br />
Campus: Este<br />
Dpto.: Química <strong>del</strong><br />
Campus Oeste<br />
Función: Personal<br />
docente<br />
Estado: Adjunto<br />
Cargo: Personal<br />
docente de Ciencias<br />
<strong>del</strong> Campus Oeste<br />
Cargo: Personal<br />
docente de Ciencias<br />
<strong>del</strong> Campus Este<br />
Servicios<br />
• Marca <strong>del</strong> Este<br />
• Anuncios generales <strong>del</strong> campus<br />
• Noticias y anuncios <strong>del</strong> Departamento de Química<br />
• Herramientas de instrucción <strong>del</strong> Departamento de<br />
Química, tales como simulaciones y tutores<br />
interactivos<br />
• Formularios y recursos administrativos<br />
• Posibilidad de publicar portafolios<br />
• Eventos especiales para personal docente de tiempo<br />
completo<br />
• Pautas y recursos de capacitación para consejeros<br />
• Recopilación de contenidos para el personal docente<br />
de Ciencias de imágenes fijas, videos y objetos de<br />
aprendizaje reutilizables otorgados en licencia por el<br />
departamento para la enseñanza.<br />
• 100 MB de espacio en la unidad de disco duro virtual<br />
Servicios<br />
• Marcas <strong>del</strong> Oeste<br />
• Anuncios generales <strong>del</strong> campus<br />
• Actualizaciones de tráfico <strong>del</strong> Oeste<br />
• Anuncios generales <strong>del</strong> campus<br />
• (ninguno)<br />
• Formularios y recursos administrativos<br />
• Posibilidad de publicar portafolios<br />
• Pautas para personal adjunto<br />
• 200 MB de espacio en la unidad de disco duro virtual<br />
• Recopilación de contenidos para el personal docente<br />
de Ciencias de imágenes fijas, videos y objetos de<br />
aprendizaje reutilizables otorgados en licencia por el<br />
departamento para la enseñanza.<br />
• 100 MB de espacio en la unidad de disco duro virtual<br />
© 2004 <strong>Blackboard</strong> Inc. Proprietary and Confidential Page 305
<strong>Blackboard</strong> <strong>Academic</strong> Suite<br />
Administrator <strong>Manual</strong><br />
Cómo crear un rol institucional<br />
Descripción general<br />
Asegúrese de que el rol institucional se corresponda con el mo<strong>del</strong>o de diseño y la<br />
convención de nomenclatura de los roles institucionales utilizados en la escuela. Los<br />
roles creados pueden eliminarse posteriormente, pero se obtienen mejores resultados<br />
a partir de una planificación detallada antes de crear cualquier rol institucional.<br />
Cómo crear un rol institucional<br />
Siga estos pasos para crear un rol institucional:<br />
Paso 1<br />
Paso 2<br />
Paso 3<br />
Paso 4<br />
Paso 5<br />
Paso 6<br />
Paso 7<br />
Paso 8<br />
Desarrolle un plan para manejar los roles institucionales. Consulte<br />
sugerencias en la página Planificar roles institucionales.<br />
Inicie sesión como usuario con privilegios administrativos.<br />
Abra el Panel de administración.<br />
Haga clic en la opción Administrar roles institucionales.<br />
Haga clic en Añadir rol.<br />
Introduzca una ID de rol y una etiqueta de rol.<br />
Aunque esto es opcional, es conveniente añadir una Descripción <strong>del</strong><br />
rol.<br />
Haga clic en la opción Enviar para finalizar. El rol institucional<br />
aparecerá en la página Administrar roles institucionales. El rol<br />
institucional se puede asignar a usuarios y utilizar para definir<br />
contenidos.<br />
Atributos <strong>del</strong> rol institucional<br />
La tabla siguiente explica los atributos que definen a los roles institucionales:<br />
Campo<br />
ID de rol<br />
Descripción<br />
Identifica el rol institucional en la base de datos y para los<br />
sistemas externos.<br />
Este campo es obligatorio y debe ser único. Utilice<br />
caracteres alfanuméricos únicamente. No utilice espacios o<br />
caracteres especiales.<br />
Etiqueta de rol<br />
Este campo tiene un límite de 50 caracteres.<br />
Permite identificar el rol institucional dentro de la interfaz de<br />
usuario.<br />
Este campo es obligatorio y debe ser único.<br />
Descripción<br />
Este campo tiene un límite de 50 caracteres.<br />
Permite proporcionar notas o comentarios de uso para los<br />
<strong>administrador</strong>es acerca <strong>del</strong> rol institucional. Sólo los<br />
usuarios con privilegios administrativos pueden ver esta<br />
descripción.<br />
Este campo no es obligatorio. Si introduce código HTML en<br />
este campo, no se lo reconocerá.<br />
Este campo tiene un límite de 1000 caracteres.<br />
© 2004 <strong>Blackboard</strong> Inc. Proprietary and Confidential Page 306
<strong>Blackboard</strong> <strong>Academic</strong> Suite<br />
Administrator <strong>Manual</strong><br />
© 2004 <strong>Blackboard</strong> Inc. Proprietary and Confidential Page 307
<strong>Blackboard</strong> <strong>Academic</strong> Suite<br />
Administrator <strong>Manual</strong><br />
Cómo asignar roles institucionales a usuarios<br />
Descripción general<br />
Es posible asignar roles institucionales a usuarios al crear un usuario, o<br />
posteriormente al modificarlo.<br />
Establecer un rol institucional requiere privilegios de <strong>administrador</strong>. Cuando un<br />
profesor crea un usuario mediante el panel de control <strong>del</strong> curso, el usuario es creado<br />
con el rol institucional principal predeterminado (ID de rol = “Alumno”).<br />
Cómo asignar un rol institucional desde el Panel de administración<br />
Es posible asignar un rol institucional al crear un usuario, o al modificar uno existente.<br />
Siga estos pasos para asignar un rol institucional a un usuario:<br />
Paso 1<br />
Paso 2<br />
Paso 3<br />
Paso 4<br />
Paso 5<br />
Paso 6<br />
Paso 7<br />
Inicie sesión como usuario con privilegios administrativos.<br />
Abra el Panel de administración.<br />
Haga clic en la opción Crear usuario. O haga clic en la opción<br />
Mostrar/Modificar usuario, localice un usuario y haga clic en la<br />
opción Modificar.<br />
Introduzca los datos <strong>del</strong> usuario o modifique los demás campos de la<br />
página, según sea necesario.<br />
Desplácese hasta el encabezado Roles y disponibilidad.<br />
Seleccione un Rol institucional principal. Se requiere un rol<br />
institucional principal para cada usuario.<br />
Utilice la casilla de selección múltiple para elegir los Roles<br />
institucionales secundarios. Elija ninguno, uno o varios roles<br />
institucionales. La tabla siguiente describe el modo de utilizar la casilla<br />
de selección múltiple para elegir los roles institucionales:<br />
Para . . . haga clic en . . .<br />
seleccionar un rol<br />
institucional<br />
principal<br />
seleccionar roles<br />
institucionales<br />
secundarios<br />
cancelar la selección<br />
de un rol<br />
institucional<br />
secundario<br />
un rol institucional en la columna Roles<br />
disponibles. Haga clic en la flecha hacia la<br />
derecha próxima al campo Rol<br />
institucional principal para asignar el rol<br />
resaltado como rol institucional principal.<br />
un rol institucional en la columna Roles<br />
disponibles. Mantenga pulsada la tecla<br />
Ctrl para seleccionar varios roles.<br />
Haga clic en la flecha hacia la derecha<br />
próxima al campo Roles institucionales<br />
secundarios para asignar los roles<br />
resaltados como roles institucionales<br />
secundarios.<br />
en un rol institucional en la casilla Roles<br />
institucionales secundarios. Mantenga<br />
pulsada la tecla Ctrl para seleccionar<br />
varios roles. Haga clic en la flecha hacia<br />
la izquierda para eliminar el rol.<br />
Paso 8<br />
Complete la introducción o la modificación de los datos <strong>del</strong> usuario, y<br />
haga clic en la opción Enviar.<br />
© 2004 <strong>Blackboard</strong> Inc. Proprietary and Confidential Page 308
<strong>Blackboard</strong> <strong>Academic</strong> Suite<br />
Administrator <strong>Manual</strong><br />
Cómo eliminar roles institucionales de un usuario<br />
Eliminar un rol institucional de un usuario impide que dicho usuario acceda a los<br />
contenidos designados para dicho rol. Es posible cambiar el rol institucional principal,<br />
pero no se lo puede eliminar de la interfaz de usuario.<br />
Cómo asignar un rol institucional con el procedimiento Crear usuarios por lotes<br />
El procedimiento Crear usuarios por lotes permite añadir muchos usuarios al sistema.<br />
Cada registro <strong>del</strong> archivo por lotes puede contener un rol institucional principal. El rol<br />
institucional principal se incluye utilizando un valor asignado dentro de la base de<br />
datos.<br />
Siga estos pasos para localizar el valor de un rol institucional:<br />
Paso 1<br />
Paso 2<br />
Paso 3<br />
Paso 4<br />
Paso 5<br />
Inicie sesión como usuario con privilegios administrativos.<br />
Abra el Panel de administración.<br />
Haga clic en la opción Crear usuarios por lotes. Localice el hipervínculo<br />
buscar en las instrucciones.<br />
Haga clic en la opción buscar para visualizar una página que muestra<br />
la ID de rol y el valor correspondiente en el lote.<br />
Use el valor en el lote para establecer un rol institucional principal para<br />
usuarios durante un proceso por lotes.<br />
Si no se proporciona el rol institucional principal de un registro, se creará el usuario<br />
con el rol institucional principal predeterminado de “Alumno”.<br />
No es posible asignar roles institucionales secundarios a un usuario durante el<br />
procedimiento de Crear por lotes. Se debe asignar los roles institucionales secundarios<br />
al usuario después de su creación.<br />
Roles institucionales de root_admin<br />
El usuario root_admin tiene acceso a la administración de las instalaciones virtuales.<br />
Las propiedades de usuario <strong>del</strong> usuario root_admin se establecen desde el Panel de<br />
administración de la instalación virtual. Los roles institucionales <strong>del</strong> usuario<br />
root_admin deben establecerse mediante el Panel de administración de cada<br />
instalación virtual, ya que dichos roles institucionales no se comparten a través de las<br />
instalaciones virtuales.<br />
© 2004 <strong>Blackboard</strong> Inc. Proprietary and Confidential Page 309
<strong>Blackboard</strong> <strong>Academic</strong> Suite<br />
Administrator <strong>Manual</strong><br />
Cómo asignar roles institucionales mediante la función de<br />
Instantánea<br />
Descripción general<br />
Es posible asignar roles institucionales a los usuarios mediante la Instantánea y las<br />
API. Para obtener información sobre el uso de las API para asignar roles<br />
institucionales, consulte las especificaciones administrativas de API.<br />
Archivos de instantánea<br />
Los archivos de usuarios de instantánea incluyen el elemento ROL_INSTITUCIONAL.<br />
Éste representa el rol institucional principal y se expresa como la ID de rol.<br />
Los roles institucionales secundarios se añaden mediante un nuevo tipo de archivo de<br />
instantánea: Afiliación de rol institucional de usuario. Cada registro hace corresponder<br />
a un usuario con un rol institucional. Para hacer corresponder un usuario con varios<br />
roles institucionales se requieren varios registros en el archivo. La tabla siguiente<br />
describe los campos incluidos en un registro de un archivo de Afiliación de rol<br />
institucional de usuario de instantánea.<br />
Elemento<br />
EXTERNAL_PERSON_KEY<br />
Descripción<br />
Identificador único de un usuario en la<br />
institución. La institución proporciona<br />
esta ID, que no se muestra a los<br />
usuarios.<br />
Cadena. Longitud máxima 64<br />
ROLE_ID<br />
No nula, clave externa<br />
Rol institucional.<br />
Transmitido como una cadena. No nulo.<br />
Comandos<br />
Las siguientes operaciones de la línea de comandos manejan los archivos de la<br />
Afiliación de roles institucionales <strong>del</strong> usuario:<br />
Operación<br />
PORTAL_ROLE_MEM_MANUAL<br />
PORTAL_ROLE_MEM_REMOVE<br />
PORTAL_ROLE_MEM_SNPSHT<br />
DISABLE_PORTAL_ROLE_MEMBERSHIP<br />
PURGE_PORTAL_ROLE_MEMBERSHIP<br />
Descripción<br />
Realiza una actualización inteligente de<br />
las afiliaciones <strong>del</strong> club.<br />
Elimina todas las afiliaciones <strong>del</strong> club<br />
en el archivo de introducción de datos.<br />
Procesa una instantánea de las<br />
categorías de curso.<br />
Desactiva todas las afiliaciones de<br />
categorías de cursos de una fuente de<br />
datos.<br />
Borra todas las entidades de<br />
afiliaciones de una fuente de datos. La<br />
operación de borrar sólo elimina los<br />
elementos desactivados.<br />
© 2004 <strong>Blackboard</strong> Inc. Proprietary and Confidential Page 310
<strong>Blackboard</strong> <strong>Academic</strong> Suite<br />
Administrator <strong>Manual</strong><br />
Para obtener más información sobre cómo ejecutar la herramienta Instantánea,<br />
consulte el <strong>Manual</strong> de integración de datos <strong>Blackboard</strong> Learning System.<br />
Cómo eliminar un rol institucional<br />
Descripción general<br />
Al eliminar un rol institucional también se elimina el enlace entre los usuarios y dicho<br />
rol institucional. Si el rol eliminado es el rol institucional principal de un usuario, este<br />
rol volverá a ser el predeterminado (ID de rol = “Alumno”). Todo contenido que haya<br />
sido establecido para mostrarse únicamente al rol eliminado seguirá existiendo en el<br />
sistema, pero los usuarios no podrán verlo hasta que se actualicen los roles<br />
institucionales asociados con ese contenido.<br />
Eliminar un rol institucional<br />
Siga estos pasos para eliminar un rol institucional <strong>del</strong> sistema:<br />
Nota: Eliminar un rol institucional es una acción definitiva. Para restaurar el rol,<br />
vuelva a crearlo y reasígnelo a los usuarios. Para evitar volver a crear y reasignar el<br />
rol, considere la opción de utilizar la función Instantánea para desactivar el rol<br />
institucional en lugar de eliminarlo.<br />
Paso 1<br />
Paso 2<br />
Paso 3<br />
Paso 4<br />
Paso 5<br />
Paso 6<br />
Inicie sesión como usuario con privilegios administrativos.<br />
Abra el Panel de administración.<br />
Haga clic en la opción Administrar roles institucionales.<br />
Seleccione los roles a eliminar<br />
Haga clic en la opción Eliminar roles.<br />
Se abrirá una ventana de confirmación. Haga clic en Aceptar. Los<br />
roles institucionales seleccionados ya no estarán en el sistema.<br />
© 2004 <strong>Blackboard</strong> Inc. Proprietary and Confidential Page 311
<strong>Blackboard</strong> <strong>Academic</strong> Suite<br />
Administrator <strong>Manual</strong><br />
Cómo aplicar roles institucionales a las funciones <strong>del</strong> portal<br />
Descripción general<br />
Los roles institucionales controlan qué marcas, fichas y módulos ven los usuarios.<br />
Cómo aplicar roles institucionales a una marca<br />
Las marcas definen los colores y las imágenes <strong>del</strong> marco superior, incluso de las<br />
fichas. El acceso a las marcas es controlado por el nombre de host y el rol institucional<br />
principal. Los nombres de host determinan el URL utilizado para acceder al <strong>Blackboard</strong><br />
<strong>Academic</strong> Suite.<br />
Por ejemplo, cree dos nombres de host adicionales de modo que se pueda acceder al<br />
<strong>Blackboard</strong> <strong>Academic</strong> Suite desde:<br />
http://blackboard.suinstitucion.com<br />
http://facultaddederecho.suinstitucion.com<br />
http://facultaddemedicina.suinstitucion.com<br />
Ahora cree marcas independientes para los usuarios, según el nombre de host<br />
utilizado para acceder al sistema. Los usuarios verán una marca diferente según el<br />
URL. Es posible aplicar roles institucionales principales para personalizar las marcas<br />
aun más, de modo que un alumno que acceda a<br />
http://facultaddederecho.suinstitucion.com vea una marca diferente de la que ve un<br />
profesor o un alumno potencial.<br />
Cómo aplicar roles institucionales a una ficha o módulo<br />
Las fichas y los módulos se configuran para mostrar uno, muchos o todos los roles<br />
institucionales. Los roles institucionales se aplican a una ficha o un módulo desde las<br />
páginas Propiedades de la ficha o Fichas de módulo.<br />
La asociación entre contenidos y roles institucionales se define de modo diferente para<br />
cada rol. Por ejemplo, si los contenidos se establecen como disponibles para los roles<br />
institucionales de alumno y de campus Este, estarán disponibles para todos los<br />
usuarios con rol institucional de campus Este y para todos los usuarios con rol<br />
institucional de alumno. Utilice la casilla de selección múltiple para elegir roles.<br />
Para . . . haga clic en . . .<br />
seleccionar un rol<br />
institucional<br />
seleccionar todos los<br />
roles institucionales<br />
excepto los<br />
resaltados<br />
un rol institucional en la columna Roles<br />
disponibles. Mantenga pulsada la tecla Ctrl<br />
para seleccionar varios roles. Haga clic en la<br />
flecha hacia la derecha para mover el rol a<br />
la columna de Roles seleccionados.<br />
los roles institucionales de la columna de<br />
Roles disponibles que no deben tener acceso<br />
a los contenidos. Haga clic en la opción<br />
Invertir. Los roles resaltados dejarán de<br />
estarlo. Aquellos roles que no estaban<br />
resaltados, ahora lo estarán. Haga clic en la<br />
flecha hacia la derecha para mover el rol a<br />
la columna de Roles seleccionados.<br />
Invierta las tareas en las columnas de Roles<br />
disponibles y Roles seleccionados.<br />
© 2004 <strong>Blackboard</strong> Inc. Proprietary and Confidential Page 312
<strong>Blackboard</strong> <strong>Academic</strong> Suite<br />
Administrator <strong>Manual</strong><br />
cancelar la selección<br />
de un rol<br />
institucional<br />
un rol institucional en la columna de Roles<br />
seleccionados. Haga clic en la flecha hacia<br />
la izquierda para eliminar el rol de la<br />
columna de Roles seleccionados.<br />
© 2004 <strong>Blackboard</strong> Inc. Proprietary and Confidential Page 313
<strong>Blackboard</strong> <strong>Academic</strong> Suite<br />
Administrator <strong>Manual</strong><br />
Paquetes de configuración regional<br />
Descripción general<br />
El Paquete de aplicaciones 2 incluye funciones para cambiar el idioma nativo <strong>del</strong><br />
sistema.<br />
En <strong>Blackboard</strong> hay paquetes de configuración regional disponibles. Los mismos no sólo<br />
contienen un idioma específico, sino también configuraciones únicas para la región. De<br />
acuerdo a cada región, el sistema hará lo siguiente:<br />
•<br />
•<br />
•<br />
Reordenar los campos de nombre y dirección de acuerdo a la convención<br />
Dar formato a las fechas, horas y números en forma correcta<br />
Y, por supuesto, mostrar las páginas en el idioma correspondiente<br />
Consulte con un representante comercial de <strong>Blackboard</strong> toda información referente a<br />
una región específica.<br />
© 2004 <strong>Blackboard</strong> Inc. Proprietary and Confidential Page 314
<strong>Blackboard</strong> <strong>Academic</strong> Suite<br />
Administrator <strong>Manual</strong><br />
Configuración de rendimiento <strong>del</strong> sistema<br />
Descripción general<br />
La página Configuración de rendimiento <strong>del</strong> sistema muestra la configuración <strong>del</strong><br />
servidor que determina el rendimiento. La configuración de rendimiento puede<br />
ajustarse editando un archivo de propiedades y ejecutando una herramienta de la<br />
línea de comandos.<br />
Cómo encontrar esta página<br />
Siga estos pasos para abrir la página Configuración de rendimiento <strong>del</strong> sistema:<br />
Paso 1<br />
Paso 2<br />
Haga clic en la opción Información sobre configuración <strong>del</strong><br />
sistema en el Panel de administración.<br />
Haga clic en la opción Configuración de rendimiento <strong>del</strong> sistema.<br />
Configuración<br />
Cada parámetro de configuración se muestra junto a su valor. Esta información es<br />
fundamental al resolver problemas de rendimiento. Haga clic en un parámetro de<br />
configuración para visualizar una definición breve.<br />
Cambiar la configuración<br />
Edite el archivo bbconfig.properties y ejecute el comando PushConfigUpdates para<br />
introducir cambios en la configuración de rendimiento. Puede consultar más<br />
información sobre el modo de ejecutar este comando en la Guía de instalación <strong>del</strong><br />
<strong>Blackboard</strong> <strong>Academic</strong> Suite.<br />
© 2004 <strong>Blackboard</strong> Inc. Proprietary and Confidential Page 315
<strong>Blackboard</strong> <strong>Academic</strong> Suite<br />
Administrator <strong>Manual</strong><br />
Acerca de los Chalk Titles<br />
Acerca de los Chalk Titles<br />
Los Chalk Titles son Course Cartridges integrados a aplicaciones y contenidos externos<br />
de los editores. Los Chalk Titles incluyen tanto contenidos como herramientas. La<br />
posibilidad de admitir Chalk Titles es una novedad <strong>del</strong> Paquete de aplicaciones 2. Las<br />
herramientas incluidas en un Chalk Title se conectan a una fuente externa para<br />
ejecutar cada herramienta.<br />
Los Chalk Titles se instalan de la misma manera que los demás Course Cartridges. Al<br />
igual que otros Course Cartridges, los Chalk Titles requieren una clave de descarga y<br />
claves de acceso de alumnos.<br />
Entre las importantes funciones de los Chalk Titles se incluyen:<br />
• Integración con el curso: Los Chalk Titles permiten enlaces de los cursos a<br />
las aplicaciones que se ejecutan en los servidores <strong>del</strong> editor. Estas aplicaciones<br />
suelen ser herramientas populares que resultan familiares a los profesores.<br />
Contacte al editor para consultar más información sobre las aplicaciones<br />
incluidas en un Chalk Title.<br />
• Inicio de sesión único: Al iniciar sesión en el curso, los usuarios también<br />
inician sesión en las aplicaciones <strong>del</strong> editor que tienen un enlace al curso. Los<br />
usuarios pueden navegar sin problemas entre el curso y las aplicaciones <strong>del</strong><br />
editor.<br />
• Sincronización de lista: Los usuarios inscritos en el curso están<br />
automáticamente inscritos en las aplicaciones <strong>del</strong> editor.<br />
• Transferencia de calificaciones: Las calificaciones de las aplicaciones de la<br />
editorial se transfieren al curso.<br />
Después de añadir un Chalk Title a un curso, las herramientas de Chalk Titles<br />
aparecen en el área Herramientas <strong>del</strong> panel de control. Los profesores pueden<br />
restringir la disponibilidad de las herramientas de Chalk Title de la misma manera en<br />
que restringen la disponibilidad de otras herramientas.<br />
El <strong>administrador</strong> <strong>del</strong> sistema puede restringir la disponibilidad de las herramientas de<br />
Chalk Title en todos los cursos. De forma predeterminada, los profesores pueden<br />
utilizar las herramientas de Chalk Title en los cursos.<br />
Es posible sincronizar las herramientas de Chalk Title con el libro de calificaciones de<br />
un curso para informar sobre el rendimiento de un alumno. Tenga en cuenta que los<br />
intentos de los alumnos se almacenan en el servidor que ejecuta la herramienta, y no<br />
en el curso. Por consiguiente, los intentos de los alumnos no se incluyen al archivarse<br />
un curso. La calificación informada es la única información registrada sobre el intento<br />
de un alumno.<br />
Las herramientas de Chalk Title no funcionan si un curso que contiene herramientas de<br />
Chalk Title se exporta o archiva y posteriormente se añade a un sistema que no<br />
admite Chalk Titles.<br />
© 2004 <strong>Blackboard</strong> Inc. Proprietary and Confidential Page 316
<strong>Blackboard</strong> <strong>Academic</strong> Suite<br />
Administrator <strong>Manual</strong><br />
Resolución de problemas<br />
Para resolver problemas de instalación, utilice los registros disponibles en la página<br />
Administrar Chalk Titles. Los problemas al acceder a una herramienta de Chalk Title<br />
pueden relacionarse con problemas en el servidor de la editorial o con una clave de<br />
acceso. Si el problema parece estar relacionado con una herramienta de Chalk Title,<br />
póngase en contacto con la editorial para solicitarle asistencia.<br />
© 2004 <strong>Blackboard</strong> Inc. Proprietary and Confidential Page 317
<strong>Blackboard</strong> <strong>Academic</strong> Suite<br />
Administrator <strong>Manual</strong><br />
Cómo administrar Chalk Titles<br />
Descripción general<br />
La página Administrar Chalk Titles muestra la información siguiente acerca de cada<br />
Chalk Title en una tabla:<br />
• Chalk Title: El nombre <strong>del</strong> Cartridge.<br />
• Versión: La versión <strong>del</strong> Cartridge. La editorial determina la versión.<br />
• Proveedor: La editorial.<br />
• Estado: Estado <strong>del</strong> Chalk Title en el sistema: Instalado, en proceso de<br />
importación, incompleto o con error.<br />
La página incluye también las opciones para administrar cada Chalk Title.<br />
Cómo encontrar esta página<br />
Para abrir la página Administrar Chalk Titles, haga clic en la opción Administrar Chalk<br />
Titles <strong>del</strong> Panel de administración.<br />
Funciones<br />
En la página Administrar Chalk Titles aparecen las siguientes funciones:<br />
Para . . . haga clic en . . .<br />
ver más detalles<br />
sobre un Chalk<br />
Title<br />
ver el registro de<br />
una instalación de<br />
Chalk Title que no<br />
se ha podido<br />
realizar<br />
reintentar<br />
instalación de<br />
Chalk Title<br />
la opción Propiedades. Se abrirá la página Examinar Chalk<br />
Title. Esta página muestra todos los cursos que utilizan el<br />
Chalk Title. Esta página muestra también las herramientas<br />
<strong>del</strong> Chalk Title que están en uso.<br />
la opción Ver registro. Este enlace aparece únicamente<br />
cuando no se puede instalar un Chalk Title. El registro<br />
puede proporcionar detalles que ayudan a identificar el<br />
problema.<br />
la opción Reintentar. Se volverá a intentar instalar el Chalk<br />
Title.<br />
© 2004 <strong>Blackboard</strong> Inc. Proprietary and Confidential Page 318
<strong>Blackboard</strong> <strong>Academic</strong> Suite<br />
Administrator <strong>Manual</strong><br />
Reproductor de contenidos de <strong>Blackboard</strong><br />
Acerca <strong>del</strong> reproductor de contenidos<br />
El Building Block reproductor de contenidos carga contenidos acordes a los estándares<br />
NLN, SCORM o IMS a un curso y los muestra a los alumnos. Los profesores ven los<br />
contenidos NLN, IMS y SCORM como tipos adicionales de elementos de contenido,<br />
como si fueran unidades didácticas. Los profesores y los alumnos interactúan con los<br />
contenidos IMS y SCORM como lo harían con otros tipos de elementos de contenido.<br />
Los alumnos que acceden a elementos de contenido IMS o SCORM simplemente<br />
seleccionan los elementos de contenido dentro <strong>del</strong> curso. Se abre una nueva ventana<br />
de navegación que muestra los contenidos.<br />
Acerca de los estándares NLN, SCORM e IMS<br />
Consulte más información sobre los estándares admitidos en:<br />
• NLN: http://www.nln.ac.uk<br />
• SCORM: http://www.adlnet.org<br />
• IMS: http://www.imsproject.org (<strong>Blackboard</strong> es compatible con la versión<br />
1.1.2)<br />
Cómo establecer el reproductor de contenidos como disponible<br />
Siga los pasos siguientes para establecer el reproductor de contenidos de <strong>Blackboard</strong><br />
como disponible: Cuando esté disponible, los profesores podrán añadir datos NLN,<br />
SCORM e IMS como elementos de contenido.<br />
Paso 1<br />
Paso 2<br />
Paso 3<br />
Paso 4<br />
Paso 5<br />
Paso 6<br />
Paso 7<br />
Paso 8<br />
Paso 9<br />
Abra la página Administrar Building Blocks.<br />
Busque el Building Block reproductor de contenidos de <strong>Blackboard</strong>.<br />
Seleccione la opción Disponible en la lista desplegable.<br />
Confirme los permisos asignados al reproductor de contenidos de<br />
<strong>Blackboard</strong> y haga clic en Aceptar.<br />
Vuelva al Panel de administración y haga clic en la opción<br />
Administrar herramientas.<br />
Busque el Building Block reproductor de contenidos de <strong>Blackboard</strong>.<br />
Haga clic en la opción Modificar.<br />
Haga clic en la opción Sí para establecerlo como disponible.<br />
Haga clic en Enviar. A partir de ese momento, los profesores podrán<br />
utilizar datos NLN, SCORM e IMS en los cursos.<br />
© 2004 <strong>Blackboard</strong> Inc. Proprietary and Confidential Page 319
<strong>Blackboard</strong> <strong>Academic</strong> Suite<br />
Administrator <strong>Manual</strong><br />
Acerca de las herramientas<br />
Descripción general<br />
El Paquete de aplicaciones 2 incluye un método simple aunque sofisticado de<br />
administrar herramientas. Los resultados proporcionan a los <strong>administrador</strong>es una<br />
administración más sencilla, y a los profesores una mayor flexibilidad al utilizar las<br />
herramientas en un curso.<br />
Administración de herramientas<br />
Actualmente, la página Administrar herramientas muestra todas las herramientas. En<br />
las versiones anteriores, se usaban páginas independientes para administrar las<br />
herramientas de los cursos, las de los clubes, las <strong>del</strong> sistema y los tipos de contenidos.<br />
Tenga en cuenta que la página Administrar herramientas controla la disponibilidad de<br />
las herramientas para los usuarios autentificados, los invitados y los observadores.<br />
Para establecer una herramienta como predeterminada en todos los cursos, o mostrar<br />
una ficha a roles institucionales determinados, siga utilizando el proceso anterior.<br />
Enlaces a las herramientas en los cursos<br />
En cualquier parte de un curso en que pueda haber un contenido puede haber una<br />
herramienta. Herramientas como foros <strong>del</strong> tablero de discusión y sesiones de aula<br />
virtual pueden estar en la misma carpeta que contenidos como diapositivas, archivos y<br />
evaluaciones. Añadir herramientas a las carpetas genera una experiencia incomparable<br />
para los usuarios, ya que permite acceder a todos los materiales relacionados con una<br />
materia determinada desde la misma ubicación.<br />
Es posible crear enlaces a las siguientes herramientas:<br />
• Grupos<br />
• Foros de tableros de discusión<br />
• Sesiones de chat<br />
• Sesiones de aula virtual<br />
© 2004 <strong>Blackboard</strong> Inc. Proprietary and Confidential Page 320
<strong>Blackboard</strong> <strong>Academic</strong> Suite<br />
Administrator <strong>Manual</strong><br />
Cómo administrar herramientas<br />
Descripción general<br />
La página Administrar herramientas muestra cada herramienta <strong>del</strong> sistema. Cada fila<br />
muestra la disponibilidad de la herramienta para usuarios autentificados, invitados y<br />
observadores.<br />
• Marca de verificación: La herramienta está disponible para ese tipo de usuario.<br />
• Círculo con una barra: La herramienta nunca puede estar disponible para ese<br />
tipo de usuario.<br />
• Sin marca: Si no hay ninguna marca en la columna de una herramienta, ésta<br />
no está disponible para ese tipo de usuario. Haga clic en la opción Modificar<br />
correspondiente a una herramienta para establecerla como disponible.<br />
También se muestra el tipo de herramienta de cada herramienta:<br />
• Tipo de contenido: Elementos que pueden mostrarse en un curso (u club).<br />
• Herramienta <strong>del</strong> curso: Una herramienta que puede utilizarse en un curso.<br />
• Herramienta de club: Una herramienta que puede utilizarse en un club. Las<br />
herramientas de club están disponibles únicamente si se obtiene licencia <strong>del</strong><br />
<strong>Blackboard</strong> Portal System.<br />
• Herramienta de sistema: Herramientas de todo el sistema, tales como fichas.<br />
Nota: Utilice la página Administrar herramientas para controlar el acceso a las fichas<br />
según el rol institucional. Esta función está disponible únicamente en el <strong>Blackboard</strong><br />
Portal System.<br />
Cómo encontrar esta página<br />
Para abrir la página Administrar herramientas, haga clic en la opción Administrar<br />
herramientas <strong>del</strong> Panel de administración.<br />
Cómo modificar una herramienta<br />
Haga clic en la opción Modificar correspondiente a una herramienta para abrir la<br />
página Modificar herramienta. Seleccione Sí o No para establecer la herramienta como<br />
disponible para cada tipo de usuario diferente: usuarios autentificados, invitados y<br />
observadores. Si la opción para establecer la disponibilidad para un tipo de usuario<br />
determinado no existe, significa que dicho tipo de usuario no puede acceder al<br />
sistema.<br />
© 2004 <strong>Blackboard</strong> Inc. Proprietary and Confidential Page 321
<strong>Blackboard</strong> <strong>Academic</strong> Suite<br />
Administrator <strong>Manual</strong><br />
Décima parte: <strong>Blackboard</strong> Content System<br />
Descripción general<br />
El <strong>Blackboard</strong> Content System es un almacén de archivos con varias funciones<br />
sofisticadas para trabajar con contenidos. Está completamente integrado con el<br />
<strong>Blackboard</strong> Learning System y el <strong>Blackboard</strong> Portal System; utiliza una interfaz<br />
similar y crea almacenes para los cursos y usuarios <strong>del</strong> <strong>Blackboard</strong> Learning System.<br />
En este capítulo se reseña la manera de administrar el <strong>Blackboard</strong> Content System<br />
mediante el panel <strong>del</strong> <strong>administrador</strong>.<br />
En esta parte<br />
Esta Parte 8: <strong>Blackboard</strong> Content System, incluye los capítulos siguientes:<br />
Capítulo<br />
Contenidos<br />
Portafolios<br />
Catálogo de objetos de aprendizaje<br />
Metadatos personalizados<br />
Opciones de visualización<br />
Configuración de Content System<br />
Parámetros técnicos de configuración<br />
Descripción<br />
Este capítulo trata sobre el modo de<br />
administrar los contenidos dentro <strong>del</strong><br />
<strong>Blackboard</strong> Content System.<br />
Este capítulo trata sobre las<br />
herramientas disponibles para crear y<br />
administrar portafolios.<br />
Este capítulo trata sobre las opciones<br />
para administrar el catálogo de objetos<br />
de aprendizaje.<br />
Este capítulo trata sobre el modo de<br />
crear metadatos personalizados.<br />
Este capítulo trata sobre las opciones<br />
disponibles para presentar el menú <strong>del</strong><br />
Content System y la lista de contenidos.<br />
Este capítulo trata sobre las opciones<br />
disponibles para administrar el menú y<br />
las herramientas <strong>del</strong> Content System.<br />
Este capítulo trata sobre los parámetros<br />
técnicos de configuración <strong>del</strong> <strong>Blackboard</strong><br />
Content System.<br />
© 2004 <strong>Blackboard</strong> Inc. Proprietary and Confidential Page 322
<strong>Blackboard</strong> <strong>Academic</strong> Suite<br />
Administrator <strong>Manual</strong><br />
Capítulo 1: Contenidos<br />
Descripción general<br />
Este capítulo trata sobre el modo de administrar los contenidos dentro <strong>del</strong> <strong>Blackboard</strong><br />
Content System.<br />
En este capítulo<br />
El Capítulo 1: Portafolios, incluye los siguientes temas:<br />
Tema<br />
Cómo administrar contenidos<br />
Carpetas Web<br />
Cómo copiar archivos al CS<br />
Cómo eliminar usuarios y<br />
cursos<br />
Descripción<br />
Este tema explica el modo en que los<br />
<strong>administrador</strong>es organizan y administran los<br />
contenidos.<br />
Este tema explica cómo opera la carpeta Web<br />
dentro <strong>del</strong> <strong>Blackboard</strong> Content System.<br />
Este tema explica el modo en que los<br />
<strong>administrador</strong>es pueden copiar elementos <strong>del</strong><br />
<strong>Blackboard</strong> Learning System al <strong>Blackboard</strong><br />
Content System.<br />
Este tema explica cómo administrar la<br />
eliminación de usuarios y cursos <strong>del</strong> <strong>Blackboard</strong><br />
Content System.<br />
© 2004 <strong>Blackboard</strong> Inc. Proprietary and Confidential Page 323
<strong>Blackboard</strong> <strong>Academic</strong> Suite<br />
Administrator <strong>Manual</strong><br />
Cómo administrar contenidos<br />
Descripción general<br />
Los <strong>administrador</strong>es pueden administrar todos los contenidos <strong>del</strong> <strong>Blackboard</strong> Content<br />
System mediante la función Administrar contenidos <strong>del</strong> panel <strong>del</strong> <strong>administrador</strong> o<br />
mediante la ficha Content System. En forma automática, los <strong>administrador</strong>es reciben<br />
permisos de administración para todos los archivos y las carpetas; esto les permite<br />
realizar cualquier acción en todos los archivos y carpetas. Entre dichas acciones se<br />
incluyen:<br />
• Mover, copiar, cambiar el nombre y eliminar todos los archivos y las carpetas.<br />
• Crear archivos y carpetas en todos los directorios.<br />
• Administrar todos los archivos y las carpetas. Esto incluye modificar bloqueos,<br />
espacios y permisos.<br />
• Buscar todos los archivos y las carpetas.<br />
Puede encontrar información detallada sobre el uso y la administración de contenidos<br />
en el <strong>Manual</strong> <strong>del</strong> usuario <strong>del</strong> <strong>Blackboard</strong> Content System.<br />
Cómo acceder a las carpetas <strong>del</strong> Content System<br />
Todas las carpetas personales aparecen cuando el <strong>administrador</strong> abre las carpetas<br />
Usuarios, Cursos, E-reserves o Clubes. Por ejemplo, cuando se abre la carpeta Cursos,<br />
aparecen únicamente las carpetas de los cursos en los que el <strong>administrador</strong> está<br />
inscrito o de los cuales es profesor.<br />
Los <strong>administrador</strong>es pueden acceder y administrar TODAS las carpetas Usuarios,<br />
Cursos, E-reserves y Clubes en el <strong>Blackboard</strong> Content System. Es posible abrir todos<br />
los archivos y las carpetas mediante las herramientas Buscar carpeta, Buscar e Ir a<br />
ubicación.<br />
Cuando se abren las carpetas de la biblioteca o la institución, aparecen todas las<br />
carpetas disponibles <strong>del</strong> <strong>Blackboard</strong> Content System.<br />
Cómo crear las carpetas Curso y Usuario<br />
Al añadir un nuevo curso o usuario al <strong>Blackboard</strong> Learning System, no se crean en<br />
forma automática las carpetas correspondientes en las carpetas de usuarios o cursos<br />
<strong>del</strong> <strong>Blackboard</strong> Content System. En la carpeta Usuarios se crea automáticamente<br />
una carpeta personal la primera vez que el usuario ingresa al <strong>Blackboard</strong> Content<br />
System. En la carpeta Cursos se crea automáticamente una carpeta de curso cuando<br />
el profesor ingresa al <strong>Blackboard</strong> Content System. Los alumnos de un curso no verán<br />
una carpeta de curso hasta que el profesor o <strong>administrador</strong> no le otorguen el permiso<br />
para hacerlo.<br />
Un <strong>administrador</strong> no podrá localizar una carpeta principal de usuario (por ejemplo,<br />
/usuarios/alumnoA) o una carpeta de curso (por ejemplo, /cursos/IDdecurso) hasta<br />
que el usuario ingrese al <strong>Blackboard</strong> Content System al menos una vez. Cuando el<br />
usuario ingresa por primera vez, el <strong>Blackboard</strong> Content System genera todas las<br />
carpetas correspondientes al mismo.<br />
© 2004 <strong>Blackboard</strong> Inc. Proprietary and Confidential Page 324
<strong>Blackboard</strong> <strong>Academic</strong> Suite<br />
Administrator <strong>Manual</strong><br />
Notas adicionales<br />
Los <strong>administrador</strong>es deben recordar lo siguiente al administrar contenidos:<br />
• Los <strong>administrador</strong>es pueden asignar tareas de actividad mediante el panel <strong>del</strong><br />
<strong>administrador</strong>. Es posible modificar y realizar un seguimiento de las tareas<br />
mediante la ficha Content System.<br />
• Los <strong>administrador</strong>es pueden modificar el espacio de las carpetas de curso. Sólo<br />
se debe establecer un espacio para estas carpetas para administrar los límites<br />
<strong>del</strong> hardware. Si es posible, deje este campo en blanco.<br />
• Tenga precaución al otorgar permisos para las áreas <strong>del</strong> <strong>Blackboard</strong> Content<br />
System, ya que todos los elementos y las carpetas heredan los permisos de<br />
la carpeta principal. Por ejemplo, si se otorgan permisos en el directorio<br />
/cursos, dichos permisos tendrán validez para todo lo que se encuentre en el<br />
directorio /cursos.<br />
© 2004 <strong>Blackboard</strong> Inc. Proprietary and Confidential Page 325
<strong>Blackboard</strong> <strong>Academic</strong> Suite<br />
Administrator <strong>Manual</strong><br />
Carpetas Web<br />
Descripción general<br />
El estándar de Internet WebDAV se utiliza para compartir archivos a través de<br />
Internet, independientemente de la plataforma (Windows, Macintosh, Linux, Sun<br />
Solaris, etc.). En el <strong>Blackboard</strong> Content System, las carpetas Web permiten a los<br />
usuarios acceder a los contenidos <strong>del</strong> <strong>Blackboard</strong> Content System como si fueran<br />
cualquier otro comando o carpeta de la red.<br />
En la página Carpetas Web, los <strong>administrador</strong>es pueden configurar los parámetros y<br />
las opciones de bloqueo para los archivos. Los bloqueos permiten a los usuarios<br />
“bloquear” un elemento; cuando se bloquea un elemento, los demás pueden verlo<br />
pero no modificarlo. Los <strong>administrador</strong>es pueden activar bloqueos desde la página<br />
Configuración de herramientas. La página Carpetas Web permite a los <strong>administrador</strong>es<br />
establecer la duración de los bloqueos.<br />
Nota sobre autentificación y carpetas Web: Las carpetas Web requieren<br />
compatibilidad con esquemas de autentificación básicos o resumidos. Microsoft ® .NET<br />
Passport, Kerberos y otros mecanismos de autentificación distribuidos pueden resultar<br />
incompatibles con el acceso directo a las carpetas Web. Las instituciones que utilizan<br />
alguno de estos tipos de autentificación pueden aprovechar las carpetas Web<br />
realizando en primer lugar la autentificación en el <strong>Blackboard</strong> Learning System, para<br />
iniciar después la carpeta Web desde la interfaz de usuario.<br />
Cómo encontrar esta página<br />
Siga estos pasos para abrir la página Carpetas Web:<br />
Paso 1<br />
Paso 2<br />
Abra el panel <strong>del</strong> <strong>administrador</strong>.<br />
Seleccione la opción Carpetas Web en la ficha Content System.<br />
Campos<br />
En la página Carpetas Web se encuentran disponibles los siguientes campos:<br />
Campo Descripción<br />
Parámetros generales de configuración de WebDAV<br />
Carpetas Web Permite seleccionar Sí o No para determinar si las carpetas<br />
disponibles Web estarán disponibles para los usuarios.<br />
Opciones de bloqueo WebDAV<br />
Duración<br />
Permite introducir en segundos la duración máxima<br />
máxima de un permitida para un bloqueo.<br />
bloqueo<br />
Duración<br />
mínima de un<br />
bloqueo<br />
Retraso de<br />
tiempo de<br />
espera de<br />
bloqueo<br />
Cadena única<br />
para tokens<br />
Opciones de compresión WebDAV<br />
Permite introducir en segundos la duración mínima<br />
permitida para un bloqueo.<br />
Permite introducir en segundos la duración <strong>del</strong> período de<br />
gracia posterior a la finalización de un tiempo de bloqueo.<br />
Durante este período de gracia, los clientes pueden<br />
actualizar el bloqueo.<br />
Permite introducir una cadena única a utilizar con el token<br />
RFC de WebDAV.<br />
© 2004 <strong>Blackboard</strong> Inc. Proprietary and Confidential Page 326
<strong>Blackboard</strong> <strong>Academic</strong> Suite<br />
Administrator <strong>Manual</strong><br />
Permitir<br />
compresión<br />
Tamaño mínimo<br />
de archivo a<br />
comprimir<br />
Tamaño máximo<br />
de archivo a<br />
comprimir<br />
Tipos de MIME<br />
disponibles para<br />
compresión<br />
Permitir<br />
codificación de<br />
transferencia<br />
por partes<br />
Algunos clientes de WebDAV pueden optar por recibir<br />
archivos comprimidos. Este campo permite seleccionar Sí o<br />
No para permitir la compresión de archivos de WebDAV.<br />
Permite introducir el tamaño mínimo de un archivo a<br />
comprimir. No se comprimirán los archivos de tamaño<br />
menor a este valor, aunque se solicite la compresión.<br />
Permite introducir el tamaño máximo de un archivo a<br />
comprimir. No se comprimirán los archivos de tamaño<br />
mayor a este valor, aunque se solicite la compresión.<br />
Permite introducir las extensiones de los archivos que se<br />
comprimirán automáticamente si el cliente lo solicita. Los<br />
archivos con las extensiones que aparezcan en este campo<br />
sólo se comprimirán si son <strong>del</strong> tipo “aplicación/flujo de<br />
octetos”.<br />
La codificación de transferencia por partes permite enviar<br />
datos en una serie de partes, para reducir el esfuerzo <strong>del</strong><br />
servidor al enviar una gran cantidad de datos. Este campo<br />
permite seleccionar Sí o No para permitir la codificación de<br />
transferencia por partes. Si se selecciona Sí, el <strong>Blackboard</strong><br />
Content System realizará respuestas parciales cuando el<br />
cliente acepte la codificación de transferencia.<br />
© 2004 <strong>Blackboard</strong> Inc. Proprietary and Confidential Page 327
<strong>Blackboard</strong> <strong>Academic</strong> Suite<br />
Administrator <strong>Manual</strong><br />
Cómo copiar archivos al <strong>Blackboard</strong> Content System<br />
Descripción general<br />
La herramienta Copiar archivos al CS permite a los <strong>administrador</strong>es copiar contenidos<br />
de un curso <strong>del</strong> <strong>Blackboard</strong> Learning System a una carpeta <strong>del</strong> <strong>Blackboard</strong> Content<br />
System. Por ejemplo, si un profesor ha añadido archivos a un curso, es posible<br />
copiar estos archivos al <strong>Blackboard</strong> Content System mediante esta herramienta. Los<br />
elementos añadidos al <strong>Blackboard</strong> Content System pueden utilizarse en cursos<br />
nuevos, compartirse con otros usuarios y añadirse a los portafolios.<br />
Esta herramienta está concebida para añadir contenidos nuevos al <strong>Blackboard</strong> Content<br />
System; no detecta elementos <strong>del</strong> Content System que hayan sido añadidos a un<br />
curso, ni introduce cambios al curso mismo.<br />
Cómo encontrar esta página<br />
Siga estos pasos para abrir la página Copiar archivos al CS:<br />
Paso 1<br />
Paso 2<br />
Abra el panel <strong>del</strong> <strong>administrador</strong>.<br />
Seleccione la opción Copiar archivos al CS en la ficha Cursos. Se abrirá<br />
la página Copiar archivos al CS.<br />
Campos<br />
En la página Copiar enlaces al CS aparecen los siguientes campos:<br />
Campo Descripción<br />
Seleccionar un curso<br />
ID <strong>del</strong> curso de Permite introducir una ID de curso, o hacer clic en<br />
origen<br />
Examinar para buscar un curso. Los archivos se copiarán al<br />
<strong>Blackboard</strong> Content System desde dicho curso de<br />
origen.<br />
Seleccionar destino (aparece después de hacer clic en la opción Enviar<br />
correspondiente al curso de origen)<br />
Áreas de<br />
contenido<br />
Permite seleccionar las casillas de verificación<br />
correspondientes a las áreas a copiar. Los archivos adjuntos<br />
de cada área seleccionada se copiarán al <strong>Blackboard</strong><br />
Content System.<br />
Seleccionar<br />
destino<br />
El <strong>administrador</strong> puede copiar contenidos a cualquier<br />
carpeta <strong>del</strong> <strong>Blackboard</strong> Content System.<br />
De forma predeterminada, este campo tiene la ubicación de<br />
la carpeta de curso en los Contenidos de curso <strong>del</strong><br />
<strong>Blackboard</strong> Content System. Puede introducirse la ruta a<br />
una carpeta distinta.<br />
Cómo ejecutar varias veces esta herramienta<br />
La herramienta Copiar archivos al CS se puede ejecutar varias veces en el mismo<br />
curso. Esto puede resultar útil en las situaciones siguientes:<br />
• Cuando se han seleccionado demasiados o muy pocos contenidos para<br />
copiar, y hace falta una copia limpia.<br />
© 2004 <strong>Blackboard</strong> Inc. Proprietary and Confidential Page 328
<strong>Blackboard</strong> <strong>Academic</strong> Suite<br />
Administrator <strong>Manual</strong><br />
• Si se han copiado los archivos al comienzo <strong>del</strong> período, puede resultar<br />
necesario ejecutar el proceso al final <strong>del</strong> mismo para copiar archivos<br />
adicionales que se hayan cargado.<br />
Cada vez que se ejecuta esta herramienta, aparece un nuevo conjunto de carpetas en<br />
el <strong>Blackboard</strong> Content System. Si el contenido se copia a la misma área, por ejemplo<br />
Contenidos <strong>del</strong> curso, se agrega a la carpeta Contenidos copiados el número de la<br />
copia. Por ejemplo, la carpeta creada después de ejecutar la herramienta por segunda<br />
vez se denomina Contenido copiado de “ID de curso” (2)<br />
Tipos de contenidos que pueden copiarse<br />
La herramienta Copiar archivos al CS copia archivos que han sido adjuntados a áreas<br />
de contenido. Estos archivos han sido originalmente añadidos al curso mediante la<br />
opción Archivo a adjuntar, disponible en páginas específicas de la aplicación, o<br />
mediante los botones de acción de la tercera fila <strong>del</strong> editor de cuadros de texto.<br />
La herramienta Copiar archivos al CS copia elementos adjuntados a las siguientes<br />
áreas:<br />
• Carpetas de contenidos<br />
• Elementos de contenido<br />
• Enlaces <strong>del</strong> curso<br />
• Actividades<br />
• Instrucciones<br />
• Enlaces externos<br />
• Unidades didácticas<br />
Nota: Se copiarán todos los documentos adjuntos asociados a Course Cartridges sin<br />
protección contra copia; no se copiarán los contenidos de Cartridges protegidos contra<br />
copia.<br />
Tipos de contenidos que no se copian<br />
Los documentos adjuntos añadidos a las siguientes áreas de un curso NO se añadirán<br />
al <strong>Blackboard</strong> Content System mediante la herramienta Copiar archivos al CS:<br />
• Documentos adjuntos añadidos a cualquier área de Evaluaciones (lo que<br />
incluye Pruebas, Sondeos y Conjuntos de preguntas)<br />
• Documentos adjuntos añadidos a mensajes de tableros de discusión, lo<br />
que incluye mensajes de tableros de discusión de grupos.<br />
• Archivos cargados por los profesores al buzón de transferencia digital.<br />
• Los elementos añadidos por el profesor a la página Calificar actividad no se<br />
copiarán. Estos elementos incluyen los comentarios correspondientes a un<br />
usuario específico y son enviados cuando se califica una actividad. (Se<br />
copiarán los elementos añadidos por un profesor a la página Añadir<br />
actividad.)<br />
Tampoco se copiarán los archivos de los alumnos añadidos a un curso, entre los que<br />
se incluyen:<br />
• Archivos cargados por usuarios al buzón de transferencia digital.<br />
• Archivos cargados por usuarios al área Actividades<br />
Estructura de archivos <strong>del</strong> <strong>Blackboard</strong> Content System<br />
Todos los archivos copiados al <strong>Blackboard</strong> Content System se almacenan en la<br />
carpeta de destino seleccionada en la página Seleccionar áreas a extraer. La totalidad<br />
de los contenidos <strong>del</strong> curso se almacena en una carpeta con la siguiente convención de<br />
nomenclatura: Contenido copiado de “ID de curso”. La estructura de archivos de la<br />
carpeta Contenidos copiados repite la estructura de archivos <strong>del</strong> curso.<br />
© 2004 <strong>Blackboard</strong> Inc. Proprietary and Confidential Page 329
<strong>Blackboard</strong> <strong>Academic</strong> Suite<br />
Administrator <strong>Manual</strong><br />
Ejemplo<br />
La copia de Historia100 incluye Documentos <strong>del</strong> curso e Información sobre el curso.<br />
La carpeta Documentos <strong>del</strong> curso contiene:<br />
• Un elemento <strong>del</strong> curso con el archivo PlandeEstudios.doc adjunto.<br />
• Una carpeta de curso denominada Capítulo uno (sin elementos adjuntos a<br />
la carpeta)<br />
• En la carpeta Capítulo uno: un elemento de curso con el archivo<br />
SemanaUno.doc adjunto<br />
La carpeta Información sobre el curso contiene:<br />
• Un elemento <strong>del</strong> curso con el archivo DescripcionGeneral<strong>del</strong>Curso.doc<br />
adjunto.<br />
La estructura de archivos dentro <strong>del</strong> <strong>Blackboard</strong> Content System será la siguiente:<br />
>Carpeta Historia 100<br />
>Carpeta Contenidos copiados de Historia100<br />
>Carpeta Documentos <strong>del</strong> curso<br />
>PlandeEstudios.doc<br />
>Carpeta Capítulo uno<br />
>SemanaUno.doc<br />
>Carpeta Información sobre el curso<br />
>DescripcionGeneral<strong>del</strong>Curso.doc<br />
Cómo copiar documentos de archivos adjuntos especiales<br />
Hay algunos casos en los que los contenidos copiados se tratan de manera especial en<br />
el <strong>Blackboard</strong> Content System:<br />
• Los contenidos cargados al <strong>Blackboard</strong> Learning System como archivos<br />
de paquete (por ejemplo, archivos zip) en los que el usuario ha<br />
seleccionado desempaquetar este archivo, se copian al <strong>Blackboard</strong><br />
Content System en el formato de archivos zip con los elementos<br />
desempaquetados en una carpeta con el formato siguiente:<br />
dir_nombre<strong>del</strong>documentoadjunto<strong>del</strong>archivo.extension<strong>del</strong>archivo.<br />
Por ejemplo, un archivo llamado “descomprimame.zip” se desempaqueta<br />
en la raíz de la carpeta Información sobre el curso. El <strong>Blackboard</strong> Content<br />
System tendrá tanto el archivo desempaquetar.zip en la raíz de la<br />
carpeta Información sobre el curso, como el dir_descomprimame.zip que<br />
contiene los contenidos <strong>del</strong> archivo original.<br />
• Todos los archivos cargados mediante el editor de cuadros de texto se<br />
copian a subcarpetas individuales denominadas incrustadas (# único).<br />
Lo mismo sucede con archivos cargados mediante el campo Texto cuando<br />
el editor de cuadros de texto no está disponible.<br />
• Cuando se carga un archivo HTML que contiene referencias a imágenes, se<br />
requiere al usuario cargar dichas imágenes. Son “imágenes faltantes”. Las<br />
imágenes faltantes se copian a una carpeta con el formato siguiente:<br />
dir_nombre<strong>del</strong>documentoadjunto<strong>del</strong>archivo.extension<strong>del</strong>archivo.<br />
• Todos los archivos cargados mediante el editor de cuadros de texto se<br />
copian a subcarpetas individuales denominadas incrustadas (# único).<br />
Lo mismo sucede con archivos cargados mediante el campo Texto cuando<br />
el editor de cuadros de texto no está disponible.<br />
© 2004 <strong>Blackboard</strong> Inc. Proprietary and Confidential Page 330
<strong>Blackboard</strong> <strong>Academic</strong> Suite<br />
Administrator <strong>Manual</strong><br />
• Cuando se carga un archivo HTML que contiene referencias a imágenes, se<br />
requiere al usuario cargar dichas imágenes. Son “imágenes faltantes”. Las<br />
imágenes faltantes se copian a una carpeta con el formato siguiente:<br />
dir_nombre<strong>del</strong>documentoadjunto<strong>del</strong>archivo.extension<strong>del</strong>archivo.<br />
Cómo extraer archivos con el mismo nombre<br />
El <strong>Blackboard</strong> Content System no acepta varios archivos con el mismo nombre<br />
dentro de una carpeta; este tipo de duplicación se acepta dentro de los cursos <strong>del</strong><br />
<strong>Blackboard</strong> Learning System.<br />
Cuando se copian archivos y carpetas con el mismo nombre en el <strong>Blackboard</strong> Content<br />
System, se agrega un número a los nombres. Por ejemplo, si se copian en la misma<br />
carpeta dos archivos denominados PlandeEstudios.doc, aparecerán como<br />
PlandeEstudios.doc y PlandeEstudios1.doc.<br />
© 2004 <strong>Blackboard</strong> Inc. Proprietary and Confidential Page 331
<strong>Blackboard</strong> <strong>Academic</strong> Suite<br />
Administrator <strong>Manual</strong><br />
Cómo administrar la eliminación de usuarios y cursos<br />
Descripción general<br />
Es importante que los <strong>administrador</strong>es limpien el <strong>Blackboard</strong> Content System<br />
periódicamente, por ejemplo al final de cada semestre. A medida que se eliminan<br />
cursos, clubes y usuarios <strong>del</strong> <strong>Blackboard</strong> Learning System, el <strong>administrador</strong> debe<br />
eliminarlos <strong>del</strong> <strong>Blackboard</strong> Content System.<br />
Cómo eliminar cursos<br />
Cuando se elimina un curso <strong>del</strong> <strong>Blackboard</strong> Learning System (Panel <strong>del</strong><br />
<strong>administrador</strong> > Eliminar curso), el <strong>administrador</strong> debe eliminarlo <strong>del</strong> <strong>Blackboard</strong><br />
Content System. Los cursos que se eliminan ya no aparecen en el <strong>Blackboard</strong><br />
Content System; sin embargo, no han sido definitivamente eliminados. El<br />
<strong>administrador</strong> puede buscarlos y los verá en los resultados de la búsqueda. Los<br />
usuarios con permisos para la carpeta <strong>del</strong> curso (aparte de los permisos de usuario <strong>del</strong><br />
curso) también pueden buscar y localizar el curso.<br />
Si se crea un curso nuevo en el <strong>Blackboard</strong> Learning System con la misma ID de<br />
curso <strong>del</strong> curso que ha sido borrado, se originarán problemas si este curso no ha sido<br />
eliminado <strong>del</strong> <strong>Blackboard</strong> Content System. El curso no se creará en el <strong>Blackboard</strong><br />
Content System, pues de hecho ya existe.<br />
Siga estos pasos para eliminar un curso <strong>del</strong> <strong>Blackboard</strong> Content System:<br />
Paso 1 Seleccione la opción Administrar contenidos en el panel <strong>del</strong> <strong>administrador</strong>.<br />
Paso 2 Seleccione la opción Buscar contenidos y busque la carpeta <strong>del</strong> curso.<br />
Paso 3 Seleccione la casilla de verificación próxima a la carpeta <strong>del</strong> curso en la<br />
página Buscar resultados, y seleccione la opción Eliminar.<br />
Cómo eliminar usuarios<br />
Cuando se elimina un usuario <strong>del</strong> <strong>Blackboard</strong> Learning System (Panel <strong>del</strong><br />
<strong>administrador</strong>> Eliminar usuarios <strong>del</strong> sistema), el usuario no se elimina<br />
automáticamente <strong>del</strong> <strong>Blackboard</strong> Content System. La carpeta <strong>del</strong> usuario ya no<br />
aparecerá, pero aún puede buscarse y localizarse. El <strong>administrador</strong> debe eliminar al<br />
usuario <strong>del</strong> <strong>Blackboard</strong> Content System para evitar problemas.<br />
Si no se elimina al usuario <strong>del</strong> <strong>Blackboard</strong> Content System, y un usuario con el<br />
mismo nombre de usuario se añade al <strong>Blackboard</strong> Learning System, aparecerá una<br />
carpeta con este nombre de usuario en el <strong>Blackboard</strong> Content System. Sin embargo,<br />
ésta será la carpeta <strong>del</strong> usuario original, con la totalidad de los contenidos originales y<br />
los permisos intactos.<br />
Siga estos pasos para eliminar a un usuario <strong>del</strong> <strong>Blackboard</strong> Content System:<br />
Paso 1 Seleccione la opción Administrar contenidos en el panel <strong>del</strong> <strong>administrador</strong>.<br />
Paso 2 Seleccione la opción Buscar contenidos y busque la carpeta <strong>del</strong> usuario.<br />
Paso 3 Seleccione la casilla de verificación próxima al usuario en la página Buscar<br />
resultados, y seleccione la opción Eliminar.<br />
© 2004 <strong>Blackboard</strong> Inc. Proprietary and Confidential Page 332
<strong>Blackboard</strong> <strong>Academic</strong> Suite<br />
Administrator <strong>Manual</strong><br />
Capítulo 2: Portafolios<br />
Descripción general<br />
Este capítulo trata sobre las funciones de los portafolios <strong>del</strong> <strong>Blackboard</strong> Content<br />
System.<br />
En este capítulo<br />
El Capítulo 2: Portafolios, incluye los siguientes temas:<br />
Tema<br />
Plantillas <strong>del</strong> portafolio<br />
Configuración de portafolio<br />
Cómo administrar portafolios<br />
Descripción<br />
Este tema trata sobre las plantillas de<br />
portafolios. Los <strong>administrador</strong>es pueden añadir,<br />
crear y eliminar plantillas de portafolios.<br />
Este tema trata sobre los parámetros de<br />
configuración de los portafolios. Los<br />
<strong>administrador</strong>es pueden establecer los<br />
portafolios como disponibles para todos los<br />
usuarios <strong>del</strong> sistema, o para los roles<br />
institucionales seleccionados.<br />
Este tema explica el modo en que los<br />
<strong>administrador</strong>es administran los portafolios<br />
para todos los usuarios <strong>del</strong> sistema.<br />
© 2004 <strong>Blackboard</strong> Inc. Proprietary and Confidential Page 333
<strong>Blackboard</strong> <strong>Academic</strong> Suite<br />
Administrator <strong>Manual</strong><br />
Plantillas de portafolios<br />
Descripción general<br />
Las plantillas se utilizan en los portafolios para crear páginas Web personalizadas. El<br />
<strong>administrador</strong> puede crear una serie de plantillas que los usuarios pueden elegir para<br />
utilizar al crear un portafolio. En el <strong>Blackboard</strong> Content System se incluye una cierta<br />
cantidad de plantillas; el <strong>administrador</strong> puede modificarlas para adaptarlas a las<br />
necesidades de la institución.<br />
Nota: Las páginas de portafolios existentes no cambiarán al modificar, eliminar o<br />
establecer como no disponible una plantilla.<br />
Cómo encontrar esta página<br />
Siga estos pasos para abrir la página Plantillas de portafolios:<br />
Paso 1 Abra el panel <strong>del</strong> <strong>administrador</strong>.<br />
Paso 2 Seleccione la opción Plantillas de portafolio en la ficha Content System.<br />
Funciones<br />
En la página Plantillas de portafolio se encuentran disponibles las siguientes funciones:<br />
Para . . .<br />
añadir una<br />
plantilla<br />
eliminar una<br />
plantilla<br />
hacer cambios en<br />
una plantilla<br />
haga clic en . . .<br />
la opción Añadir plantilla. Se abrirá la página Añadir<br />
plantilla de portafolio.<br />
la casilla de verificación próxima a cada plantilla a eliminar,<br />
y después en la opción Eliminar de la barra de acción. La<br />
plantilla se eliminará <strong>del</strong> sistema.<br />
la opción Modificar próxima a la plantilla. Se abrirá la<br />
página Modificar plantilla. En esta página los<br />
<strong>administrador</strong>es modifican la plantilla y la disponibilidad.<br />
© 2004 <strong>Blackboard</strong> Inc. Proprietary and Confidential Page 334
<strong>Blackboard</strong> <strong>Academic</strong> Suite<br />
Administrator <strong>Manual</strong><br />
Cómo añadir una plantilla de portafolio<br />
Descripción general<br />
En la página Añadir plantilla los <strong>administrador</strong>es crean plantillas y establecen su<br />
disponibilidad.<br />
Nota: Los <strong>administrador</strong>es pueden colocar imágenes y archivos multimedia incluidos<br />
en Plantillas de portafolio, en una carpeta de disposición pública dentro <strong>del</strong> <strong>Blackboard</strong><br />
Content System. Por ejemplo, pueden crear una carpeta de disposición pública en<br />
Institución para las imágenes de Plantillas de portafolio.<br />
Cómo encontrar esta página<br />
Siga estos pasos para abrir la página Añadir plantilla:<br />
Paso 1 Abra el panel <strong>del</strong> <strong>administrador</strong>.<br />
Paso 2 Seleccione la opción Plantillas de portafolio en la ficha Content System.<br />
Paso 3 Seleccione la opción Añadir plantilla de portafolio.<br />
Campos<br />
En la página Añadir plantilla se encuentran disponibles los siguientes campos:<br />
Campo<br />
Añadir plantilla<br />
Nombre<br />
Elemento<br />
Descripción<br />
Permite introducir un nombre para la plantilla.<br />
Permite crear la plantilla en esta área mediante el editor de<br />
cuadros de texto. Estas opciones están disponibles si el<br />
editor de cuadros de texto está disponible.<br />
Opciones de plantilla<br />
Permite seleccionar Sí o No para que la plantilla esté o no disponible para los<br />
usuarios. Mediante esta función, los <strong>administrador</strong>es pueden crear plantillas y<br />
establecerlas como disponibles en una fecha posterior.<br />
© 2004 <strong>Blackboard</strong> Inc. Proprietary and Confidential Page 335
<strong>Blackboard</strong> <strong>Academic</strong> Suite<br />
Administrator <strong>Manual</strong><br />
Configuración de portafolios<br />
Descripción general<br />
En la página Configuración de portafolio los <strong>administrador</strong>es pueden establecer los<br />
portafolios como disponibles para usuarios con roles específicos.<br />
Cómo encontrar esta página<br />
Siga estos pasos para abrir la página Configuración de portafolio:<br />
Paso 1<br />
Paso 2<br />
Seleccione la opción Portafolios en la ficha Content System <strong>del</strong> panel <strong>del</strong><br />
<strong>administrador</strong>.<br />
Seleccione la opción Configuración de portafolio.<br />
Descripciones de los campos<br />
En la página Configuración de portafolio se encuentran disponibles los siguientes<br />
campos:<br />
Disponibilidad <strong>del</strong> portafolio<br />
Disponibilidad Permite seleccionar Sí o No para que el portafolio esté o no<br />
<strong>del</strong> sistema disponible en el sistema. Si selecciona Sí, seleccione los roles<br />
de usuario que podrán crear portafolios.<br />
Todos<br />
Permite esta opción para establecer los portafolios como<br />
disponibles para todos en el sistema. Si se selecciona esta<br />
opción, no se colocan roles en la lista Roles seleccionados.<br />
Seleccionar<br />
roles<br />
Permite seleccionar los roles que tendrán acceso a los<br />
portafolios en el cuadro Roles disponibles. Utilice las<br />
flechas para mover estos roles a la lista Roles<br />
seleccionados. Los portafolios estarán disponibles para los<br />
usuarios con los roles que aparezcan en la lista Roles<br />
seleccionados. Si se seleccionan roles, en el campo Todos<br />
debe seleccionarse la opción No.<br />
Nota: Si no está instalado el <strong>Blackboard</strong> Portal System, no aparecerán las opciones<br />
para seleccionar roles.<br />
© 2004 <strong>Blackboard</strong> Inc. Proprietary and Confidential Page 336
<strong>Blackboard</strong> <strong>Academic</strong> Suite<br />
Administrator <strong>Manual</strong><br />
Cómo administrar portafolios<br />
Descripción general<br />
Los portafolios son recopilaciones de contenidos organizadas en páginas Web<br />
personalizadas. En la página Administrar portafolios, los <strong>administrador</strong>es pueden<br />
acceder a los portafolios y administrarlos para todos los usuarios <strong>del</strong> sistema. Las<br />
funciones siguientes están disponibles para los <strong>administrador</strong>es:<br />
• Modificar propiedades de portafolios, como nombre, colores <strong>del</strong> menú y<br />
disponibilidad<br />
• Añadir, modificar y eliminar usuarios y cursos que comparten un portafolio<br />
• Administrar comentarios sobre el portafolio<br />
• Verificar los enlaces a elementos <strong>del</strong> Content System en el portafolio<br />
• Descargar el portafolio<br />
Puede encontrar información detallada sobre la creación y la administración de<br />
portafolios en el <strong>Manual</strong> <strong>del</strong> usuario <strong>del</strong> <strong>Blackboard</strong> Content System.<br />
Cómo encontrar esta página<br />
Siga estos pasos para abrir la página Administrar portafolios:<br />
Paso 1 Abra el panel <strong>del</strong> <strong>administrador</strong>.<br />
Paso 2 Seleccione la opción Administrar portafolios en la ficha Content<br />
System.<br />
Campo<br />
Introduzca el nombre de usuario <strong>del</strong> usuario a cuyo portafolio necesita acceder, y<br />
seleccione la opción Enviar. Seleccione la opción Examinar para buscar un nombre<br />
de usuario en el sistema. Los portafolios sólo se pueden compartir con un usuario por<br />
vez.<br />
© 2004 <strong>Blackboard</strong> Inc. Proprietary and Confidential Page 337
<strong>Blackboard</strong> <strong>Academic</strong> Suite<br />
Administrator <strong>Manual</strong><br />
Capítulo 3: Catálogo de objetos de aprendizaje<br />
Descripción general<br />
Este capítulo trata sobre las funciones <strong>del</strong> Catálogo de objetos de aprendizaje <strong>del</strong><br />
<strong>Blackboard</strong> Content System. Los <strong>administrador</strong>es pueden determinar la<br />
disponibilidad de las herramientas relacionadas con el catálogo de objetos de<br />
aprendizaje, y establecer estas herramientas y la posibilidad de enviar entradas al<br />
catálogo como disponibles según el rol de usuario.<br />
Nota: Algunas de estas opciones están disponibles únicamente para clientes con el<br />
<strong>Blackboard</strong> Portal System.<br />
En este capítulo<br />
El Capítulo 3: Catálogo de objetos de aprendizaje, incluye los temas siguientes:<br />
Tema<br />
Opciones de administración de<br />
catálogo<br />
Disponibilidad <strong>del</strong> catálogo<br />
Opciones de entrada <strong>del</strong><br />
catálogo<br />
Descripción<br />
Permite establecer la disponibilidad de la<br />
herramienta Administrar catálogo. Si la<br />
herramienta está disponible, seleccione los<br />
roles que tendrán acceso a la misma.<br />
Permite establecer la disponibilidad <strong>del</strong><br />
catálogo.<br />
Permite seleccionar los roles institucionales que<br />
podrán enviar entradas al catálogo.<br />
© 2004 <strong>Blackboard</strong> Inc. Proprietary and Confidential Page 338
<strong>Blackboard</strong> <strong>Academic</strong> Suite<br />
Administrator <strong>Manual</strong><br />
Opciones de administración <strong>del</strong> catálogo<br />
Descripción general<br />
La herramienta Administrar catálogo se puede establecer como disponible o no<br />
disponible en todo el sistema. Si se establece como disponible, se seleccionan usuarios<br />
con roles específicos para administrar el catálogo de objetos de aprendizaje. Esto<br />
incluye añadir y modificar categorías <strong>del</strong> catálogo y administrar las entradas <strong>del</strong><br />
mismo. Esta herramienta aparece en el menú <strong>del</strong> Content System para todos los<br />
<strong>administrador</strong>es <strong>del</strong> catálogo.<br />
Nota: Si el <strong>Blackboard</strong> Portal System está instalado, se pueden seleccionar roles<br />
específicos para administrar el catálogo. Si el <strong>Blackboard</strong> Portal System no está<br />
instalado, sólo los <strong>administrador</strong>es pueden actuar como <strong>administrador</strong>es <strong>del</strong> catálogo.<br />
Cómo encontrar esta página<br />
Siga estos pasos para abrir la página Opciones de administración <strong>del</strong> catálogo:<br />
Paso 1<br />
Paso 2<br />
Seleccione la opción Catálogo de objetos de aprendizaje en la ficha<br />
Content System <strong>del</strong> panel <strong>del</strong> <strong>administrador</strong>.<br />
Seleccione la opción Opciones de administración <strong>del</strong> catálogo.<br />
Descripciones de los campos<br />
En la página Opciones de administración <strong>del</strong> catálogo se encuentran disponibles los<br />
siguientes campos:<br />
Catálogo interno: Administrar opciones de catálogo<br />
Disponibilidad Permite seleccionar Sí o No para que la herramienta<br />
<strong>del</strong> sistema Administrar catálogo esté o no disponible en el sistema. Si se<br />
selecciona Sí, seleccione los usuarios para los que esta<br />
función estará disponible. Si se selecciona No, esta función<br />
estará disponible únicamente para los <strong>administrador</strong>es <strong>del</strong><br />
sistema.<br />
Disponible para Permite seleccionar los roles que tendrán acceso a la<br />
herramienta Administrar catálogo. Esta herramienta<br />
aparecerá en el menú <strong>del</strong> Content System de los usuarios<br />
con los roles seleccionados. Seleccione los roles en la lista<br />
Roles disponibles y utilice las flechas para moverlos a la<br />
lista Roles seleccionados. La herramienta Administrar<br />
catálogo estará disponible para los usuarios con los roles que<br />
aparezcan en la lista Roles seleccionados.<br />
Nota: Si no está instalado el <strong>Blackboard</strong> Portal System, no aparecerán las opciones<br />
para seleccionar roles.<br />
© 2004 <strong>Blackboard</strong> Inc. Proprietary and Confidential Page 339
<strong>Blackboard</strong> <strong>Academic</strong> Suite<br />
Administrator <strong>Manual</strong><br />
Disponibilidad <strong>del</strong> catálogo<br />
Descripción general<br />
La herramienta Ver catálogo permite a los usuarios examinar y buscar en el catálogo<br />
de objetos de aprendizaje. Es posible establecer esta herramienta como disponible<br />
para todos en el sistema, o sólo para usuarios con roles específicos. El <strong>administrador</strong><br />
también puede optar por establecer la herramienta Ver catálogo como no disponible<br />
en todo el sistema. Estos parámetros de configuración se seleccionan en la página<br />
Disponibilidad <strong>del</strong> catálogo. La herramienta Ver catálogo aparece en el menú <strong>del</strong><br />
Content System de los usuarios con los roles especificados en esta página.<br />
Cómo encontrar esta página<br />
Siga estos pasos para abrir la página Disponibilidad <strong>del</strong> catálogo:<br />
Paso 1<br />
Paso 2<br />
Seleccione la opción Catálogo de objetos de aprendizaje en la ficha<br />
Content System <strong>del</strong> panel <strong>del</strong> <strong>administrador</strong>.<br />
Seleccione la opción Disponibilidad <strong>del</strong> catálogo.<br />
Descripciones de los campos<br />
En la página Disponibilidad <strong>del</strong> catálogo se encuentran disponibles los siguientes<br />
campos:<br />
Catálogo interno: Administrar opciones de catálogo<br />
Disponibilidad Permite seleccionar Sí o No para que la herramienta Ver<br />
<strong>del</strong> sistema catálogo esté o no disponible en el sistema. Si se selecciona<br />
Sí, seleccione los usuarios para los que esta función estará<br />
disponible. Si se selecciona No, la herramienta Ver catálogo<br />
no estará disponible para ningún usuario <strong>del</strong> sistema.<br />
Disponible para Permite seleccionar Todos para establecer la herramienta<br />
Ver catálogo como disponible para todos los usuarios <strong>del</strong><br />
sistema. Para establecer esta herramienta como disponible<br />
para usuarios con roles específicos, elija la opción Roles<br />
seleccionados. Si elige la opción Roles seleccionados,<br />
seleccione los roles en la casilla de selección múltiple que se<br />
encuentra a continuación.<br />
Roles<br />
seleccionados<br />
Únicamente se añadirán roles a esta lista si se selecciona la<br />
opción Roles seleccionados en el campo Disponible para.<br />
La herramienta Ver catálogo aparece en el menú <strong>del</strong> Content<br />
System de los usuarios con los roles especificados en esta<br />
lista. Seleccione los roles en la lista Roles disponibles y<br />
utilice las flechas para moverlos a la lista Roles<br />
seleccionados.<br />
Nota: Si no está instalado el <strong>Blackboard</strong> Portal System, no aparecerán las opciones<br />
para seleccionar roles.<br />
© 2004 <strong>Blackboard</strong> Inc. Proprietary and Confidential Page 340
<strong>Blackboard</strong> <strong>Academic</strong> Suite<br />
Administrator <strong>Manual</strong><br />
Opciones de entrada <strong>del</strong> catálogo<br />
Descripción general<br />
La página Opciones de entrada <strong>del</strong> catálogo permite al <strong>administrador</strong> seleccionar la<br />
disponibilidad <strong>del</strong> sistema para enviar entradas al catálogo de objetos de aprendizaje.<br />
Si la entrada de catálogo está disponible, los usuarios con los roles seleccionados<br />
pueden enviar un elemento <strong>del</strong> Content System al catálogo. Los <strong>administrador</strong>es <strong>del</strong><br />
catálogo deciden aprobar o rechazar dichas entradas.<br />
Cómo encontrar esta página<br />
Siga estos pasos para abrir la página Opciones de entrada <strong>del</strong> catálogo:<br />
Paso 1<br />
Paso 2<br />
Seleccione la opción Catálogo de objetos de aprendizaje en la ficha<br />
Content System <strong>del</strong> panel <strong>del</strong> <strong>administrador</strong>.<br />
Seleccione la opción Opciones de entrada <strong>del</strong> catálogo.<br />
Descripciones de los campos<br />
En la página Opciones de entrada <strong>del</strong> catálogo se encuentran disponibles los siguientes<br />
campos:<br />
Catálogo interno: Administrar opciones de catálogo<br />
Disponibilidad Permite seleccionar Sí o No para que la función de envío de<br />
<strong>del</strong> sistema entradas de catálogo esté o no disponible en el sistema. Si<br />
se selecciona Sí, seleccione los usuarios para los que esta<br />
función estará disponible. Si se selecciona No, ningún<br />
usuario <strong>del</strong> sistema podrá enviar entradas de catálogo.<br />
Disponible para Permite seleccionar Todos para permitir a todos los usuarios<br />
enviar entradas al catálogo. Para establecer esta herramienta<br />
como disponible para usuarios con roles específicos, elija la<br />
opción Roles seleccionados. Si elige la opción Roles<br />
seleccionados, seleccione los roles en la casilla de selección<br />
múltiple que se encuentra a continuación.<br />
Roles<br />
seleccionados<br />
Únicamente se añadirán roles a esta lista si se selecciona la<br />
opción Roles seleccionados en el campo Disponible para.<br />
Opciones de<br />
entrada de<br />
catálogo<br />
público<br />
La función de envío de entradas de catálogo estará<br />
disponible para los usuarios con los roles que aparezcan en<br />
dicha lista. Seleccione los roles en la lista Roles disponibles<br />
y utilice las flechas para moverlos a la lista Roles<br />
seleccionados.<br />
En el futuro, la institución podrá decidir añadir entradas a un<br />
catálogo público. Seleccione Sí si una entrada debe incluirse<br />
en un catálogo público. Si se selecciona No, la entrada no<br />
estará indicada para catálogos públicos. Si un catálogo<br />
público se establece como disponible en el futuro, esta<br />
opción deberá seleccionarse para cada entrada que se<br />
incluya.<br />
Nota: Si no está instalado el <strong>Blackboard</strong> Portal System, no aparecerán las opciones<br />
para seleccionar roles.<br />
© 2004 <strong>Blackboard</strong> Inc. Proprietary and Confidential Page 341
<strong>Blackboard</strong> <strong>Academic</strong> Suite<br />
Administrator <strong>Manual</strong><br />
Capítulo 4: Metadatos personalizados<br />
Descripción general<br />
Este capítulo trata sobre las funciones de los metadatos personalizados <strong>del</strong> <strong>Blackboard</strong><br />
Content System.<br />
En este capítulo<br />
El Capítulo 4: Metadatos personalizados, incluye los siguientes temas:<br />
Tema<br />
Cómo administrar metadatos<br />
personalizados<br />
Cómo añadir un campo de<br />
metadatos<br />
Cómo establecer propiedades<br />
de metadatos personalizados<br />
Descripción<br />
Este tema trata sobre la página Administrar<br />
metadatos personalizados. En esta página los<br />
<strong>administrador</strong>es pueden crear y modificar<br />
metadatos personalizados.<br />
Este tema trata sobre la página Añadir campo<br />
de metadatos. En esta página los<br />
<strong>administrador</strong>es pueden añadir un campo de<br />
metadatos.<br />
Este tema trata sobre la página Establecer<br />
propiedades de metadatos personalizados. En<br />
esta página los <strong>administrador</strong>es pueden<br />
modificar las propiedades de los metadatos<br />
personalizados.<br />
© 2004 <strong>Blackboard</strong> Inc. Proprietary and Confidential Page 342
<strong>Blackboard</strong> <strong>Academic</strong> Suite<br />
Administrator <strong>Manual</strong><br />
Cómo administrar campos de metadatos personalizados<br />
Descripción general<br />
Los metadatos constituyen información descriptiva sobre un elemento <strong>del</strong> <strong>Blackboard</strong><br />
Content System. Los metadatos pueden utilizarse en búsquedas dentro <strong>del</strong><br />
<strong>Blackboard</strong> Content System, o para asegurarse de que un elemento puede operar en<br />
conjunto con otros sistemas. En la página Metadatos personalizados los<br />
<strong>administrador</strong>es pueden crear, modificar y administrar campos de metadatos<br />
personalizados para su institución. Los campos de metadatos personalizados aparecen<br />
en las opciones de metadatos de cada elemento añadido al <strong>Blackboard</strong> Content<br />
System.<br />
Cómo encontrar esta página<br />
Siga estos pasos para abrir la página Administrar campos de metadatos<br />
personalizados:<br />
Paso 1 Abra el panel <strong>del</strong> <strong>administrador</strong>.<br />
Paso 2 Seleccione la opción Metadatos personalizados en la ficha Content<br />
System.<br />
Paso 3 Seleccione la opción Administrar campos de metadatos<br />
personalizados.<br />
Funciones<br />
En la página Administrar campos de metadatos personalizados se encuentran<br />
disponibles las funciones siguientes:<br />
Para . . . haga clic en . . .<br />
añadir un campo Añadir campo. Se abrirá la página Añadir campo de<br />
de metadatos metadatos.<br />
eliminar un campo la casilla de verificación próxima a cada campo a eliminar, y<br />
después en la opción Eliminar de la barra de acción. El<br />
campo se eliminará <strong>del</strong> sistema.<br />
hacer cambios en la opción Modificar próxima al campo. Se abrirá la página<br />
un campo de Modificar campo de metadatos.<br />
metadatos<br />
personalizados<br />
© 2004 <strong>Blackboard</strong> Inc. Proprietary and Confidential Page 343
<strong>Blackboard</strong> <strong>Academic</strong> Suite<br />
Administrator <strong>Manual</strong><br />
Cómo añadir un campo de metadatos<br />
Descripción general<br />
En la página Añadir campo de metadatos los <strong>administrador</strong>es crean campos de<br />
metadatos personalizados para su institución. Estos campos aparecen en las opciones<br />
de metadatos de cada elemento añadido al <strong>Blackboard</strong> Content System.<br />
Cómo encontrar esta página<br />
Siga estos pasos para abrir la página Añadir campo de metadatos:<br />
Paso 1 Abra el panel <strong>del</strong> <strong>administrador</strong>.<br />
Paso 2 Seleccione la opción Metadatos personalizados en la ficha Content<br />
System.<br />
Paso 3 Seleccione la opción Añadir campo.<br />
Campos<br />
En la página Añadir campo de metadatos se encuentran disponibles los siguientes<br />
campos:<br />
Campo Descripción<br />
Definir campo de metadatos<br />
Nombre de Permite introducir un nombre para el campo de metadatos.<br />
presentación [r] El nombre de presentación se mostrará a los usuarios<br />
finales.<br />
Nombre clave [r] Permite introducir un identificador único. Este identificador<br />
es independiente <strong>del</strong> nombre de presentación <strong>del</strong> campo, de<br />
modo que el <strong>administrador</strong> puede utilizar un nombre más<br />
técnico o uno no intuitivo que no cambiará, y que se puede<br />
asignar a los nombres de campos de otros sistemas.<br />
Este identificador no puede comenzar con un número<br />
entero; por ejemplo, “1abc” no es válido. Los números<br />
enteros pueden usarse dentro o al final <strong>del</strong> identificador.<br />
Cómo eliminar metadatos personalizados<br />
Si un <strong>administrador</strong> elimina un campo de metadatos personalizados completado por<br />
los usuarios, el campo y los valores ya no aparecerán. Si este mismo campo de<br />
metadatos vuelve a añadirse al sistema, los valores añadidos previamente por los<br />
usuarios volverán a aparecer.<br />
© 2004 <strong>Blackboard</strong> Inc. Proprietary and Confidential Page 344
<strong>Blackboard</strong> <strong>Academic</strong> Suite<br />
Administrator <strong>Manual</strong><br />
Cómo establecer propiedades de metadatos personalizados<br />
Descripción general<br />
Los <strong>administrador</strong>es pueden cambiar las propiedades de los metadatos personalizados<br />
de la institución en la página Propiedades de metadatos personalizados.<br />
Cómo encontrar esta página<br />
Siga estos pasos para abrir la página Establecer propiedades de metadatos<br />
personalizados:<br />
Paso 1 Abra el panel <strong>del</strong> <strong>administrador</strong>.<br />
Paso 2 Seleccione la opción Metadatos personalizados en la ficha Content<br />
System.<br />
Paso 3 Seleccione la opción Establecer propiedades de metadatos<br />
personalizados.<br />
Campos<br />
En la página Establecer propiedades de metadatos personalizados se encuentran<br />
disponibles los siguientes campos:<br />
Campo Descripción<br />
Nombre de presentación de metadatos personalizados<br />
Nombre de Permite introducir un nombre para los metadatos<br />
presentación [r] personalizados. Este es el nombre que verán los usuarios en<br />
el lugar <strong>del</strong> título de los “Metadatos personalizados”.<br />
Namespace [r] Los namespaces se utilizan para evitar colisiones entre<br />
grupos de metadatos. El namespace <strong>del</strong> sistema debe<br />
reflejar el nombre de la institución o la instalación de<br />
<strong>Blackboard</strong>, para evitar colisiones o confusiones con<br />
metadatos personalizados de otros sistemas.<br />
© 2004 <strong>Blackboard</strong> Inc. Proprietary and Confidential Page 345
<strong>Blackboard</strong> <strong>Academic</strong> Suite<br />
Administrator <strong>Manual</strong><br />
Capítulo 5: Opciones de presentación<br />
Descripción general<br />
Este capítulo explica las funciones de las opciones de presentación <strong>del</strong> <strong>Blackboard</strong><br />
Content System.<br />
En este capítulo<br />
El Capítulo 5: Opciones de presentación, incluye los siguientes temas:<br />
Tema<br />
Opciones de visualización de<br />
lista de contenidos<br />
Opciones de visualización <strong>del</strong><br />
menú<br />
Cómo administrar vista de<br />
accesos directos<br />
Propiedades de acceso directo<br />
Cómo administrar vista de<br />
carpetas<br />
Propiedades de la vista de<br />
carpetas<br />
Descripción<br />
Este tema trata sobre la página Opciones de<br />
presentación de lista de contenidos. En esta<br />
página los <strong>administrador</strong>es personalizan las<br />
acciones y las columnas disponibles para los<br />
usuarios.<br />
Este tema trata sobre la página Opciones de<br />
presentación <strong>del</strong> menú. En esta página los<br />
<strong>administrador</strong>es personalizan el menú <strong>del</strong> lado<br />
izquierdo de la vista de Content System.<br />
Este tema trata sobre la página Administrar<br />
vista de accesos directos. En esta página los<br />
<strong>administrador</strong>es administran los nombres y la<br />
disponibilidad de las opciones de la vista de<br />
accesos directos.<br />
Este tema trata sobre la página Propiedades de<br />
accesos directos. En esta página los<br />
<strong>administrador</strong>es administran la presentación de<br />
la vista de accesos directos.<br />
Este tema trata sobre la página Administrar<br />
vista de carpetas. En esta página los<br />
<strong>administrador</strong>es administran los nombres y la<br />
disponibilidad de las opciones de la vista de<br />
carpetas.<br />
Este tema trata sobre la página Propiedades de<br />
carpeta. En esta página los <strong>administrador</strong>es<br />
administran la presentación de la vista de<br />
carpetas.<br />
© 2004 <strong>Blackboard</strong> Inc. Proprietary and Confidential Page 346
<strong>Blackboard</strong> <strong>Academic</strong> Suite<br />
Administrator <strong>Manual</strong><br />
Opciones de presentación de la lista de contenidos<br />
Descripción general<br />
Los <strong>administrador</strong>es pueden establecer las acciones que pueden realizar los usuarios<br />
en la página Lista de contenidos. Por ejemplo, en la página Lista de contenidos se<br />
puede establecer como disponible u oculta la opción para copiar elementos. Los<br />
<strong>administrador</strong>es también pueden establecer las columnas que aparecerán en la<br />
página.<br />
Cómo encontrar esta página<br />
Siga estos pasos para abrir la página Opciones de presentación de la lista de<br />
contenidos:<br />
Paso 1<br />
Paso 2<br />
Paso 3<br />
Abra el panel <strong>del</strong> <strong>administrador</strong>.<br />
Seleccione la opción Opciones de presentación en la ficha Content<br />
System.<br />
Seleccione la opción Opciones de presentación de la lista de<br />
contenidos.<br />
Campos<br />
En la página Opciones de presentación de la lista de contenidos se encuentran<br />
disponibles los siguientes campos:<br />
Campo Descripción<br />
Mostrar acciones<br />
Permite hacer clic en Sí o en No para seleccionar los elementos que aparecerán<br />
en la barra de acción. Las acciones que no aparecen están ocultas, no<br />
desactivadas.<br />
Mostrar columnas<br />
Permite hacer clic en Sí o en No para seleccionar las columnas que aparecerán<br />
en la lista de contenidos.<br />
Información de espacio<br />
Permite hacer clic en Sí o en No para determinar si aparecerá la información de<br />
espacio de los archivos.<br />
Establecer elementos predeterminados por página<br />
Permite seleccionar el número de elementos a mostrar en la página antes de que<br />
el usuario deba abrir la ventana siguiente para ver registros adicionales.<br />
© 2004 <strong>Blackboard</strong> Inc. Proprietary and Confidential Page 347
<strong>Blackboard</strong> <strong>Academic</strong> Suite<br />
Administrator <strong>Manual</strong><br />
Opciones de presentación <strong>del</strong> menú<br />
Descripción general<br />
Los <strong>administrador</strong>es pueden personalizar la presentación <strong>del</strong> menú de navegación de<br />
la izquierda para los usuarios. Por ejemplo, pueden permitir a los usuarios ver el menú<br />
únicamente en la vista de accesos directos o en la de carpetas. También pueden<br />
seleccionar una vista predeterminada si ambas opciones están disponibles.<br />
Cómo encontrar esta página<br />
Siga estos pasos para abrir la página Opciones de presentación <strong>del</strong> menú:<br />
Paso 1 Abra el panel <strong>del</strong> <strong>administrador</strong>.<br />
Paso 2 Seleccione la opción Opciones de presentación en la ficha Content<br />
System.<br />
Paso 3 Seleccione la opción Opciones de presentación <strong>del</strong> menú.<br />
Campos<br />
En la página Opciones de presentación <strong>del</strong> menú se encuentran disponibles los<br />
siguientes campos:<br />
Campo Descripción<br />
Opciones de presentación <strong>del</strong> menú<br />
Vista <strong>del</strong> menú Permite seleccionar la vista <strong>del</strong> menú que estará disponible<br />
<strong>del</strong> Content para los usuarios.<br />
System<br />
Opciones de vista de carpetas<br />
Mostrar la<br />
opción Expandir<br />
todos/Contraer<br />
todos los iconos<br />
Mostrar la<br />
opción<br />
Actualizar<br />
Permite seleccionar Sí para mostrar a los usuarios los<br />
iconos Expandir/Contraer. Estos iconos se muestran<br />
únicamente en la vista de carpetas <strong>del</strong> menú. Si se<br />
selecciona No, los iconos Expandir/Contraer estarán<br />
ocultos.<br />
Permite seleccionar Sí para que la opción Actualizar esté<br />
disponible para los usuarios. Esta opción se muestra<br />
únicamente en la vista de carpetas. Al seleccionar esta<br />
opción se permite a los usuarios actualizar el menú<br />
izquierdo de navegación para mostrar cualquier cambio que<br />
se haya hecho en el menú. Si se selecciona No la opción<br />
Actualizar no estará disponible para los usuarios.<br />
Preferencia de usuario<br />
Si el <strong>administrador</strong> selecciona permitir activar tanto la vista de carpetas como la de<br />
accesos directos, la preferencia <strong>del</strong> usuario anulará la configuración predeterminada<br />
por el <strong>administrador</strong>. Por ejemplo, si el usuario selecciona la vista de accesos directos,<br />
será ésta la que aparecerá, aun si el <strong>administrador</strong> ha establecido la vista de carpetas<br />
como predeterminada.<br />
© 2004 <strong>Blackboard</strong> Inc. Proprietary and Confidential Page 348
<strong>Blackboard</strong> <strong>Academic</strong> Suite<br />
Administrator <strong>Manual</strong><br />
Cómo administrar la vista de accesos directos<br />
Descripción general<br />
La página Administrar vista de accesos directos se utiliza para controlar la apariencia<br />
de la vista de accesos directos en el menú <strong>del</strong> Content System. La vista de accesos<br />
directos incluye iconos que abren las áreas de contenido en el panel principal. Los<br />
cambios hechos a la vista de accesos directos NO afectarán la vista de carpetas <strong>del</strong><br />
<strong>Blackboard</strong> Content System.<br />
Cómo encontrar esta página<br />
Siga estos pasos para abrir la página Administrar vista de accesos directos:<br />
Paso 1<br />
Paso 2<br />
Paso 3<br />
Abra el panel <strong>del</strong> <strong>administrador</strong>.<br />
Seleccione la opción Opciones de presentación en la ficha Content<br />
System.<br />
Seleccione la opción Administrar vista de accesos directos.<br />
Funciones<br />
Haga clic en el enlace Administrar correspondiente a un área para editar el nombre<br />
<strong>del</strong> acceso directo o cambiar la disponibilidad de dicha área.<br />
© 2004 <strong>Blackboard</strong> Inc. Proprietary and Confidential Page 349
<strong>Blackboard</strong> <strong>Academic</strong> Suite<br />
Administrator <strong>Manual</strong><br />
Propiedades <strong>del</strong> acceso directo<br />
Descripción general<br />
Es posible cambiar el nombre de los iconos que aparecen en la vista de accesos<br />
directos y alternar entre activado y desactivado.<br />
Cómo encontrar esta página<br />
Siga estos pasos para abrir la página Propiedades <strong>del</strong> acceso directo:<br />
Paso 1<br />
Paso 2<br />
Paso 3<br />
Paso 4<br />
Abra el panel <strong>del</strong> <strong>administrador</strong>.<br />
Seleccione la opción Opciones de presentación en la ficha Content<br />
System.<br />
Seleccione la opción Administrar vista de accesos directos.<br />
Seleccione la opción Administrar correspondiente a un área de<br />
contenidos.<br />
Campos<br />
En la página Propiedades <strong>del</strong> acceso directo se encuentran disponibles los siguientes<br />
campos:<br />
Campo Descripción<br />
Nombre <strong>del</strong> acceso directo<br />
Nombre <strong>del</strong> Permite editar el nombre <strong>del</strong> área de contenidos. El nombre<br />
acceso directo actual se mostrará en este campo.<br />
[r]<br />
Disponibilidad <strong>del</strong> acceso directo<br />
Permite seleccionar Sí o No para mostrar un acceso directo al área de<br />
contenidos. Si se selecciona No, esta área no aparecerá en el menú de<br />
navegación <strong>del</strong> lado izquierdo. Esta área estará oculta en el sistema, no<br />
desactivada.<br />
© 2004 <strong>Blackboard</strong> Inc. Proprietary and Confidential Page 350
<strong>Blackboard</strong> <strong>Academic</strong> Suite<br />
Administrator <strong>Manual</strong><br />
Cómo administrar la vista de carpetas<br />
Descripción general<br />
La página Administrar vista de carpetas se utiliza para controlar la apariencia de la<br />
vista de carpetas en el menú <strong>del</strong> Content System. La vista de carpetas muestra un<br />
árbol de las carpetas de cada área <strong>del</strong> <strong>Blackboard</strong> Content System. Los usuarios<br />
pueden expandir y contraer carpetas y subcarpetas, así como acceder a herramientas<br />
y portafolios. Los cambios hechos a la vista de carpetas NO afectarán la vista de<br />
accesos directos <strong>del</strong> <strong>Blackboard</strong> Content System.<br />
Cómo encontrar esta página<br />
Siga estos pasos para abrir la página Administrar vista de carpetas:<br />
Paso 1<br />
Paso 2<br />
Paso 3<br />
Abra el panel <strong>del</strong> <strong>administrador</strong>.<br />
Seleccione la opción Opciones de presentación en la ficha Content<br />
System.<br />
Seleccione la opción Administrar vista de carpetas.<br />
Funciones<br />
Haga clic en el enlace Administrar correspondiente a un área para editar el nombre, el<br />
estilo o cambiar su disponibilidad.<br />
© 2004 <strong>Blackboard</strong> Inc. Proprietary and Confidential Page 351
<strong>Blackboard</strong> <strong>Academic</strong> Suite<br />
Administrator <strong>Manual</strong><br />
Propiedades de la vista de carpetas<br />
Descripción general<br />
Es posible cambiar los nombres de las áreas que aparecen en la vista de carpetas en la<br />
página Propiedades de la vista de carpetas. El <strong>administrador</strong> también puede cambiar el<br />
color de las áreas <strong>del</strong> encabezado y la disponibilidad <strong>del</strong> área.<br />
Cómo encontrar esta página<br />
Siga estos pasos para abrir la página Propiedades de la vista de carpetas:<br />
Paso 1<br />
Paso 2<br />
Paso 3<br />
Paso 4<br />
Abra el panel <strong>del</strong> <strong>administrador</strong>.<br />
Seleccione la opción Opciones de presentación en la ficha Content<br />
System.<br />
Seleccione la opción Administrar vista de carpetas.<br />
Seleccione la opción Administrar correspondiente a un área de<br />
contenidos.<br />
Campos<br />
En la página Propiedades de la vista de carpetas se encuentran disponibles los<br />
siguientes campos:<br />
Campo Descripción<br />
Nombre <strong>del</strong> acceso directo<br />
Nombre [r] Permite editar el nombre <strong>del</strong> área de contenidos. El nombre<br />
actual se mostrará en este campo.<br />
Color <strong>del</strong> encabezado<br />
Color de fondo Permite hacer clic en la opción Seleccionar para abrir una<br />
paleta de colores. Mueva el ratón alrededor <strong>del</strong> campo color<br />
para ver las diferentes variaciones de color. Haga un clic<br />
para seleccionar el color que aparecerá.<br />
Como alternativa, es posible introducir el valor hexadecimal<br />
RGB en el campo de texto. Introducir este código permite<br />
una correspondencia perfecta con un color. Por ejemplo, se<br />
puede crear un esquema de colores de un portafolio para<br />
que se corresponda con los colores de una escuela.<br />
Color <strong>del</strong> texto<br />
El color seleccionado se utilizará como fondo de los<br />
encabezados en la vista de carpetas.<br />
Permite hacer clic en la opción Seleccionar para abrir una<br />
paleta de colores. Mueva el ratón alrededor <strong>del</strong> campo color<br />
para ver las diferentes variaciones de color. Haga un clic<br />
para seleccionar el color que aparecerá.<br />
Como alternativa, es posible introducir el valor hexadecimal<br />
RGB en el campo de texto. Introducir este código permite<br />
una correspondencia perfecta con un color.<br />
El color seleccionado se utilizará para el texto para el marco<br />
de encabezado en la vista de carpetas. Para una buena<br />
visualización, asegúrese de seleccionar un color de texto<br />
que contraste con el color de fondo.<br />
Opciones de área de contenidos<br />
© 2004 <strong>Blackboard</strong> Inc. Proprietary and Confidential Page 352
<strong>Blackboard</strong> <strong>Academic</strong> Suite<br />
Administrator <strong>Manual</strong><br />
Mostrar el área<br />
de contenidos<br />
/nombre de la<br />
carpeta en el<br />
menú de<br />
contenidos<br />
Permite seleccionar Sí o No para mostrar la carpeta en el<br />
menú de contenidos. Si se selecciona No, esta área no<br />
aparecerá en el menú de navegación <strong>del</strong> lado izquierdo.<br />
Esta área estará oculta en el sistema, no desactivada.<br />
© 2004 <strong>Blackboard</strong> Inc. Proprietary and Confidential Page 353
<strong>Blackboard</strong> <strong>Academic</strong> Suite<br />
Administrator <strong>Manual</strong><br />
Capítulo 6: Configuración <strong>del</strong> Content System<br />
Descripción general<br />
Este capítulo explica las opciones de configuración <strong>del</strong> <strong>Blackboard</strong> Content System.<br />
En este capítulo<br />
El Capítulo 6: Configuración <strong>del</strong> Content System, incluye los siguientes temas:<br />
Tema<br />
Unidad de disco duro virtual<br />
Configuración de carpeta<br />
predeterminada<br />
Cómo administrar la creación<br />
de carpetas <strong>del</strong> sistema:<br />
/cursos y /clubes<br />
Cómo administrar la creación<br />
de carpetas <strong>del</strong> sistema:<br />
/usuarios<br />
Disponibilidad de funciones y<br />
herramientas<br />
Configuración de privacidad<br />
Configuración de copia<br />
Configuración de E-reserves<br />
Descripción<br />
Este tema trata sobre la página Unidad de<br />
disco duro virtual. Allí los <strong>administrador</strong>es<br />
seleccionan la disponibilidad de la unidad de<br />
disco duro virtual para los usuarios.<br />
Este tema trata sobre la página Configuración<br />
de carpeta predeterminada. Allí los<br />
<strong>administrador</strong>es seleccionan las carpetas que<br />
se crean de forma predeterminada en el<br />
<strong>Blackboard</strong> Content System de un usuario.<br />
Este tema trata sobre la página Administrar<br />
creación de carpetas <strong>del</strong> sistema: /cursos y /<br />
clubes. En esta página los <strong>administrador</strong>es<br />
administran la creación de carpetas<br />
predeterminadas en /cursos y /clubes.<br />
Este tema trata sobre la página Administrar<br />
creación de carpetas <strong>del</strong> sistema: /usuarios. En<br />
esta página los <strong>administrador</strong>es administran la<br />
creación de carpetas predeterminadas en<br />
/usuarios.<br />
Este tema trata sobre la página<br />
Activar/Desactivar funciones y herramientas.<br />
Allí los <strong>administrador</strong>es pueden activar y<br />
desactivar funciones y herramientas <strong>del</strong><br />
sistema.<br />
Este tema trata sobre la página Configuración<br />
de privacidad. En esta página los<br />
<strong>administrador</strong>es pueden establecer la<br />
configuración de privacidad <strong>del</strong> directorio de<br />
usuarios.<br />
Este tema trata sobre la página Configuración<br />
de copia. Allí los <strong>administrador</strong>es pueden<br />
seleccionar si las actualizaciones de los<br />
permisos para elementos <strong>del</strong> Content System<br />
se realizan en forma automática después de<br />
una copia de curso.<br />
Este tema trata sobre la página Configuración<br />
de E-reserve. Allí los <strong>administrador</strong>es<br />
seleccionan la disponibilidad de E-reserves en<br />
el sistema.<br />
© 2004 <strong>Blackboard</strong> Inc. Proprietary and Confidential Page 354
<strong>Blackboard</strong> <strong>Academic</strong> Suite<br />
Administrator <strong>Manual</strong><br />
Configuración de la unidad de disco duro virtual<br />
Descripción general<br />
Cuando un usuario ingresa al <strong>Blackboard</strong> Content System por primera vez,<br />
automáticamente se creará una carpeta con su nombre en el directorio de usuarios. En<br />
la página Unidad de disco duro virtual los <strong>administrador</strong>es escogen los roles para los<br />
que se crean dichas carpetas. Por ejemplo, el <strong>administrador</strong> puede elegir que el<br />
sistema cree carpetas para profesores y no para alumnos. Se otorga a los usuarios<br />
permisos completos para sus carpetas; esto incluye permisos de lectura, escritura,<br />
eliminación y administración.<br />
Nota: Los <strong>administrador</strong>es pueden seleccionar el espacio predeterminado para estas<br />
carpetas en la página Configuración de carpeta predeterminada: /usuarios.<br />
Cómo encontrar esta página<br />
Seleccione la opción Unidad de disco duro virtual en la ficha Content System <strong>del</strong><br />
panel <strong>del</strong> <strong>administrador</strong>.<br />
Campos<br />
Los campos siguientes aparecen en la página Unidad de disco duro virtual:<br />
Campo Descripción<br />
Disponibilidad de la unidad de disco duro virtual<br />
Disponibilidad Permite seleccionar Sí para permitir al sistema crear<br />
<strong>del</strong> sistema carpetas de usuarios en el directorio de usuarios en forma<br />
automática.<br />
Roles<br />
Las carpetas se crean automáticamente en el directorio de<br />
usuarios para aquellos usuarios cuyos roles aparezcan en el<br />
cuadro Roles seleccionados. Seleccione los roles en el<br />
cuadro Roles disponibles y utilice las flechas para<br />
moverlos al cuadro Roles seleccionados.<br />
Cómo cambiar la disponibilidad <strong>del</strong> sistema<br />
Cambiar la Disponibilidad <strong>del</strong> sistema puede tener efectos adversos en el acceso de<br />
los usuarios a sus archivos y carpetas en Mis contenidos. Si esta opción está<br />
originalmente establecida en Sí, y se cambia a No luego de que los usuarios hayan<br />
añadido elementos a sus carpetas de usuario, los contenidos ya no aparecerán. Los<br />
contenidos no serán eliminados <strong>del</strong> sistema, pero los usuarios no podrán acceder a los<br />
mismos. Si la disponibilidad <strong>del</strong> sistema se vuelve a establecer en Sí, los contenidos<br />
volverán a aparecer para los usuarios.<br />
Cómo eliminar roles institucionales<br />
Si el <strong>administrador</strong> elimina un rol institucional <strong>del</strong> sistema, se perderá la configuración<br />
de creación de carpetas para tal grupo de usuarios.<br />
© 2004 <strong>Blackboard</strong> Inc. Proprietary and Confidential Page 355
<strong>Blackboard</strong> <strong>Academic</strong> Suite<br />
Administrator <strong>Manual</strong><br />
Configuración de carpeta predeterminada<br />
Descripción general<br />
La página Configuración de carpeta predeterminada muestra las carpetas de nivel<br />
superior, o directorios, <strong>del</strong> <strong>Blackboard</strong> Content System. En esta página los<br />
<strong>administrador</strong>es pueden administrar los espacios y permisos para las carpetas creadas<br />
de forma predeterminada dentro de las carpetas de nivel superior.<br />
Cómo encontrar esta página<br />
Siga estos pasos para abrir la página Configuración de carpeta predeterminada:<br />
Paso 1<br />
Paso 2<br />
Paso 3<br />
Abra el panel <strong>del</strong> <strong>administrador</strong>.<br />
Seleccione la opción Configuración en la ficha Content System. Se abrirá<br />
la página Configuración.<br />
Seleccione la opción Configuración de carpeta predeterminada.<br />
Funciones<br />
En la página Configuración de carpeta predeterminada se encuentran disponibles las<br />
siguientes funciones:<br />
Para . . . haga clic en . . .<br />
establecer<br />
permisos y<br />
espacios para<br />
carpetas en el<br />
directorio /cursos<br />
establecer<br />
permisos y<br />
espacios para<br />
carpetas en el<br />
directorio /clubes<br />
crear carpetas y<br />
establecer<br />
espacios para<br />
carpetas de<br />
usuarios<br />
la opción Administrar próxima al directorio /cursos. Se<br />
abrirá la página Configuración de carpeta predeterminada:<br />
/cursos.<br />
la opción Administrar próxima al directorio /clubes. Se<br />
abrirá la página Configuración de carpeta predeterminada:<br />
/clubes.<br />
la opción Administrar próxima al directorio /usuarios. Se<br />
abrirá la página Configuración de carpeta predeterminada:<br />
/usuarios.<br />
© 2004 <strong>Blackboard</strong> Inc. Proprietary and Confidential Page 356
<strong>Blackboard</strong> <strong>Academic</strong> Suite<br />
Administrator <strong>Manual</strong><br />
Administrar configuración de carpeta predeterminada: /cursos y<br />
/clubes<br />
Descripción general<br />
Esta página permite a los <strong>administrador</strong>es establecer los permisos y espacios para las<br />
carpetas creadas en forma predeterminada en el <strong>Blackboard</strong> Content System. Por<br />
ejemplo, cuando un usuario ingresa al <strong>Blackboard</strong> Content System por primera vez,<br />
automáticamente se crearán carpetas que se correspondan con las ID de curso de los<br />
cursos en que está inscrito el usuario.<br />
Cómo encontrar esta página<br />
Siga estos pasos para abrir la página Configuración de carpeta predeterminada:<br />
/cursos o /clubes.<br />
Paso 1<br />
Paso 2<br />
Paso 3<br />
Paso 4<br />
Abra el panel <strong>del</strong> <strong>administrador</strong>.<br />
Seleccione la opción Configuración en la ficha Content System. Se abrirá<br />
la página Configuración.<br />
Seleccione la opción Configuración de carpeta predeterminada. Se<br />
abrirá la página Configuración de carpeta predeterminada.<br />
Seleccione la opción Administrar próxima a la carpeta /cursos.<br />
Campos<br />
La página Configuración de carpeta predeterminada: /cursos o /clubes incluye los<br />
campos siguientes:<br />
Campo Descripción<br />
Configuración de rol predeterminado<br />
Roles con<br />
Permite seleccionar los roles de usuario que tendrán<br />
permisos<br />
permisos completos para acceder a las carpetas creadas en<br />
completos esta área de sus <strong>Blackboard</strong> Content System. Los<br />
permisos completos incluyen privilegios de lectura,<br />
escritura, eliminación y administración. Consulte<br />
información sobre cómo compartir la carpeta con usuarios<br />
específicos en Administrar permisos<br />
Espacio predeterminado<br />
Espacio<br />
predeterminado<br />
Permite establecer un espacio predeterminado para las<br />
carpetas creadas dentro de las carpetas de nivel superior<br />
para cursos o clubes. Si no debe haber espacio, introduzca<br />
“-1”.<br />
Nota: No es posible cambiar el espacio de carpetas<br />
existentes. Si se cambia un espacio, únicamente las<br />
carpetas creadas recientemente tendrán el nuevo tamaño<br />
de espacio. Los <strong>administrador</strong>es pueden cambiar el espacio<br />
de las carpetas existentes de manera individual. Esta opción<br />
está en la página Propiedades de cada carpeta.<br />
© 2004 <strong>Blackboard</strong> Inc. Proprietary and Confidential Page 357
<strong>Blackboard</strong> <strong>Academic</strong> Suite<br />
Administrator <strong>Manual</strong><br />
Administrar configuración de carpeta predeterminada: /usuarios<br />
Descripción general<br />
Cuando usuarios con roles específicos ingresan al <strong>Blackboard</strong> Content System por<br />
primera vez, automáticamente se crea una carpeta con su nombre en el directorio de<br />
usuarios. La página Configuración de carpeta predeterminada: usuarios permite a los<br />
<strong>administrador</strong>es seleccionar el espacio predeterminado para dichas carpetas según el<br />
rol. Es posible asignar espacios diferentes a los distintos roles. Se otorga a los<br />
usuarios permisos completos para sus carpetas; esto incluye permisos de lectura,<br />
escritura, eliminación y administración.<br />
Nota: La página Unidad de disco duro virtual permite a los <strong>administrador</strong>es<br />
seleccionar los roles para los que se crearán carpetas en forma automática en el<br />
directorio de usuarios.<br />
Cómo encontrar esta página<br />
Siga estos pasos para abrir la página Configuración de carpeta predeterminada:<br />
/usuarios:<br />
Paso 1<br />
Paso 2<br />
Paso 3<br />
Paso 4<br />
Abra el panel <strong>del</strong> <strong>administrador</strong>.<br />
Seleccione la opción Configuración en la ficha Content System. Se abrirá<br />
la página Configuración.<br />
Seleccione la opción Configuración de carpeta predeterminada. Se<br />
abrirá la página Configuración de carpeta predeterminada.<br />
Seleccione la opción Administrar próxima a la carpeta /usuarios.<br />
Campos<br />
Establezca un Espacio predeterminado para cada tipo de rol. Por ejemplo, es<br />
posible establecer que las carpetas de alumnos tengan un espacio de 20 MB y las de<br />
profesores 25 MB. Si un usuario tiene varios roles institucionales asignados, el espacio<br />
de su carpeta de usuario se derivará <strong>del</strong> mayor espacio asignado a alguno de esos<br />
roles. Por ejemplo, si uno de los roles tiene un espacio de 25 MB y otro uno de 35 MB,<br />
se asignarán 35 MB al usuario.<br />
Nota: No es posible cambiar el espacio predeterminado de carpetas existentes. Si se<br />
cambia un espacio, únicamente las carpetas creadas para usuarios nuevos de tal rol<br />
tendrán el nuevo tamaño de espacio. Por ejemplo, si se cambia el espacio para<br />
profesores, el tamaño de las carpetas de los profesores existentes no cambiará. Las<br />
carpetas de los profesores nuevos tendrán el nuevo espacio.<br />
Los <strong>administrador</strong>es pueden cambiar el espacio de las carpetas existentes de manera<br />
individual. Esta opción está en la página Propiedades de la carpeta de usuario.<br />
Cómo eliminar roles institucionales<br />
Si el <strong>administrador</strong> elimina un rol institucional <strong>del</strong> sistema, se perderá la configuración<br />
de espacio para tal grupo de usuarios.<br />
© 2004 <strong>Blackboard</strong> Inc. Proprietary and Confidential Page 358
<strong>Blackboard</strong> <strong>Academic</strong> Suite<br />
Administrator <strong>Manual</strong><br />
Disponibilidad de funciones y herramientas<br />
Descripción general<br />
En la página Disponibilidad de funciones y herramientas, los <strong>administrador</strong>es pueden<br />
establecer cuáles funciones y herramientas <strong>del</strong> <strong>Blackboard</strong> Content System estarán<br />
disponibles para los usuarios. Las opciones de esta página también pueden utilizarse<br />
para establecer la disponibilidad de los portafolios.<br />
Nota: Si se desactiva una herramienta <strong>del</strong> <strong>Blackboard</strong> Content System, tal como<br />
Versiones o Bloqueos, será desactivada para todos los usuarios, incluso los<br />
<strong>administrador</strong>es.<br />
Cómo encontrar esta página<br />
Siga estos pasos para abrir la página Disponibilidad de funciones y herramientas:<br />
Paso 1<br />
Paso 2<br />
Paso 3<br />
Abra el panel <strong>del</strong> <strong>administrador</strong>.<br />
Seleccione la opción Configuración en la ficha Content System. Se abrirá<br />
la página Configuración.<br />
Seleccione la opción Disponibilidad de funciones y herramientas.<br />
Campos<br />
En la página Disponibilidad de funciones y herramientas se encuentran disponibles los<br />
siguientes campos:<br />
Campo Descripción<br />
Activar/Desactivar el Content System<br />
Content System Permite seleccionar Sí para establecer el <strong>Blackboard</strong><br />
disponible Content System como disponible para los usuarios. Si se<br />
selecciona No, el <strong>Blackboard</strong> Content System no estará<br />
disponible en el sistema. Si se selecciona No, ni la ficha<br />
Content System ni los enlaces a las herramientas <strong>del</strong><br />
Content System aparecerán en el sistema.<br />
Activar/Desactivar funciones de contenidos<br />
Tipo de<br />
contenido de<br />
curso disponible<br />
Enlaces <strong>del</strong><br />
editor de<br />
cuadros de texto<br />
disponibles:<br />
Pases de<br />
contenido<br />
disponibles<br />
Permite seleccionar Sí para permitir a los profesores añadir<br />
elementos <strong>del</strong> <strong>Blackboard</strong> Content System a sus cursos. Si<br />
se selecciona Sí, la opción para añadir elementos de<br />
contenido aparecerá en las áreas de contenidos de los<br />
cursos. Si se selecciona No, no se podrá añadir elementos<br />
<strong>del</strong> <strong>Blackboard</strong> Content System a los cursos.<br />
Permite seleccionar Sí para permitir a los usuarios añadir<br />
archivos al editor de cuadros de texto. Si se selecciona Sí,<br />
en la barra de acción <strong>del</strong> editor de cuadros de texto<br />
aparecerá una tercera fila de botones. Mediante estos<br />
botones los usuarios podrán cargar diferentes tipos de<br />
archivos, como archivos de imágenes y audio. Si se<br />
selecciona No, la tercera fila de botones no aparecerá en el<br />
editor de cuadros de texto.<br />
Permite seleccionar Sí o No para que los pases de<br />
contenido estén o no disponibles en el sistema.<br />
© 2004 <strong>Blackboard</strong> Inc. Proprietary and Confidential Page 359
<strong>Blackboard</strong> <strong>Academic</strong> Suite<br />
Administrator <strong>Manual</strong><br />
Versiones<br />
disponibles<br />
Bloqueos<br />
disponibles<br />
Comentarios de<br />
contenido<br />
disponibles<br />
Seguimiento de<br />
contenido<br />
disponible<br />
Metadatos de<br />
contenido<br />
disponibles<br />
Permite seleccionar Sí o No para que las versiones estén o<br />
no disponibles en el sistema.<br />
Permite seleccionar Sí o No para que los bloqueos estén o<br />
no disponibles en el sistema.<br />
Permite seleccionar Sí o No para que los comentarios estén<br />
o no disponibles en el sistema.<br />
Permite seleccionar Sí o No para que el seguimiento esté o<br />
no disponible en el sistema.<br />
Permite seleccionar Sí o No para que los metadatos estén o<br />
no disponibles en el sistema. Seleccione las casillas de<br />
verificación que se encuentran a continuación para<br />
determinar qué tipos de metadatos estarán disponibles.<br />
Activar/Desactivar herramientas<br />
Actividades de Permite seleccionar Sí o No para permitir a los usuarios<br />
tarea<br />
activar actividades de tareas.<br />
disponibles<br />
Marcadores Permite seleccionar Sí o No para que los marcadores estén o<br />
disponibles no disponibles para los usuarios.<br />
Búsqueda Permite seleccionar Sí o No para permitir a los usuarios<br />
disponible realizar búsquedas en el sistema.<br />
Ir a ubicación Permite seleccionar Sí o No para permitir a los usuarios ir<br />
disponible directamente a una ubicación específica <strong>del</strong> sistema.<br />
Ayuda<br />
Permite seleccionar Sí o No para que la ayuda esté o no<br />
disponible disponible en el <strong>Blackboard</strong> Content System.<br />
© 2004 <strong>Blackboard</strong> Inc. Proprietary and Confidential Page 360
<strong>Blackboard</strong> <strong>Academic</strong> Suite<br />
Administrator <strong>Manual</strong><br />
Configuración de privacidad<br />
Descripción general<br />
En la página Configuración de privacidad se determina si la configuración de privacidad de<br />
los usuarios debe respetarse durante una búsqueda <strong>del</strong> <strong>Blackboard</strong> Content System.<br />
Los usuarios tienen la opción de elegir si su información de usuario estará o no a<br />
disposición pública en el directorio de usuarios <strong>del</strong> <strong>Blackboard</strong> Learning System. La<br />
página Configuración de privacidad permite a los <strong>administrador</strong>es determinar si la<br />
configuración de privacidad elegida por los usuarios será respetada durante las<br />
búsquedas de usuarios <strong>del</strong> <strong>Blackboard</strong> Content System.<br />
Cómo encontrar esta página<br />
Siga estos pasos para abrir la página Configuración de privacidad:<br />
Paso 1<br />
Paso 2<br />
Paso 3<br />
Abra el panel <strong>del</strong> <strong>administrador</strong>.<br />
Seleccione la opción Configuración en la ficha Content System. Se abrirá<br />
la página Configuración.<br />
Seleccione la opción Configuración de privacidad.<br />
Cómo elegir la configuración de privacidad<br />
Seleccione Sí o No para determinar si se respetará la configuración de privacidad<br />
establecida por el usuario para el directorio de usuarios.<br />
Si se selecciona Sí, los usuarios que eligen no figurar en el directorio de usuarios no<br />
aparecerán durante las búsquedas de usuarios en el <strong>Blackboard</strong> Content System. Si<br />
se selecciona No, los usuarios que eligen no figurar en el directorio de usuarios<br />
aparecerán durante las búsquedas de usuarios en el <strong>Blackboard</strong> Content System.<br />
Si un nombre de usuario no aparece durante una búsqueda de usuario en el<br />
<strong>Blackboard</strong> Content System, verifique la configuración en esta página, y también la<br />
configuración seleccionada por el usuario en Información personal en el <strong>Blackboard</strong><br />
Learning System.<br />
© 2004 <strong>Blackboard</strong> Inc. Proprietary and Confidential Page 361
<strong>Blackboard</strong> <strong>Academic</strong> Suite<br />
Administrator <strong>Manual</strong><br />
Configuración de copia<br />
Descripción general<br />
La página Configuración de copia permite al <strong>administrador</strong> activar opciones que en<br />
forma automática actualizan los permisos para elementos <strong>del</strong> Content System hacia<br />
los que hay enlaces en un curso, después de una operación de copia de curso.<br />
Los enlaces a elementos <strong>del</strong> Content System dentro de un curso se copian durante la<br />
operación de copia de curso. Debido a que se copian los enlaces a elementos <strong>del</strong><br />
Content System y no los archivos propiamente dichos, todos los usuarios deben tener<br />
permisos dentro <strong>del</strong> <strong>Blackboard</strong> Content System para ver tales archivos. Si esta<br />
herramienta no se activa, los usuarios <strong>del</strong> curso nuevo no tendrán los permisos<br />
correspondientes.<br />
Nota: No se actualizarán en forma automática los permisos para los elementos <strong>del</strong><br />
Content System a los que hay enlaces en las áreas de Evaluaciones (Pruebas, Sondeos<br />
y Conjuntos de preguntas). El profesor debe actualizar los permisos para estos<br />
elementos en forma manual, a través <strong>del</strong> <strong>Blackboard</strong> Content System.<br />
Cómo encontrar esta página<br />
Siga estos pasos para abrir la página Configuración de copia:<br />
Paso 1<br />
Paso 2<br />
Paso 3<br />
Abra el panel <strong>del</strong> <strong>administrador</strong>.<br />
Seleccione la opción Configuración en la ficha Content System.<br />
Seleccione la opción Configuración de creación.<br />
Campos<br />
En la página Configuración de copia aparecen los siguientes campos:<br />
Campo<br />
Actualizar<br />
permisos para<br />
elementos y<br />
carpetas <strong>del</strong><br />
Content System<br />
Actualizar<br />
permisos para<br />
elementos y<br />
carpetas <strong>del</strong><br />
Content System,<br />
incluso los<br />
contenidos en E-<br />
reserves<br />
No actualizar<br />
permisos<br />
Descripción<br />
Todos los usuarios inscritos en un curso copiado reciben<br />
automáticamente permiso de lectura para los elementos<br />
<strong>del</strong> Content System hacia los que hay enlaces en el curso.<br />
Esto no incluye elementos de E-reserve hacia los que haya<br />
enlaces en el curso.<br />
Todos los usuarios inscritos en un curso copiado reciben<br />
automáticamente permiso de lectura para los elementos<br />
<strong>del</strong> Content System hacia los que hay enlaces en el curso.<br />
Esto incluye elementos de E-reserve hacia los que haya<br />
enlaces en el curso.<br />
Los permisos para elementos hacia los que hay enlaces en<br />
un curso no se actualizan después de una copia de curso.<br />
Los usuarios que no están inscritos en el curso de origen<br />
no tendrán permiso para ver estos elementos.<br />
© 2004 <strong>Blackboard</strong> Inc. Proprietary and Confidential Page 362
<strong>Blackboard</strong> <strong>Academic</strong> Suite<br />
Administrator <strong>Manual</strong><br />
Permisos para elementos en el <strong>Blackboard</strong> Content System<br />
Cuando un elemento <strong>del</strong> Content System se copia mediante una operación de copia de<br />
curso y el permiso se actualiza automáticamente, el permiso nuevo para el elemento<br />
estará visible en el <strong>Blackboard</strong> Content System. Cuando el elemento <strong>del</strong> Content<br />
System se ve en el <strong>Blackboard</strong> Content System, el permiso de lectura aparecerá<br />
para Todos lo usuarios <strong>del</strong> curso.<br />
© 2004 <strong>Blackboard</strong> Inc. Proprietary and Confidential Page 363
<strong>Blackboard</strong> <strong>Academic</strong> Suite<br />
Administrator <strong>Manual</strong><br />
Configuración de E-reserve<br />
Descripción general<br />
Las E-reserves permiten a los bibliotecarios establecer los contenidos como disponibles<br />
para los usuarios a través <strong>del</strong> sistema. Los contenidos se pueden establecer como<br />
disponibles en la carpeta Contenidos de biblioteca, o colocar en una carpeta de curso<br />
dentro de E-reserves. En la página Administrar E-reserves los <strong>administrador</strong>es pueden<br />
activar o desactivar la creación de carpetas de E-reserves. Todos los usuarios, excepto<br />
los invitados y los observadores, pueden ver los contenidos de las carpetas de E-<br />
reserves, pero sólo el bibliotecario puede añadir o modificar contenidos.<br />
Cómo encontrar esta página<br />
Siga estos pasos para abrir la página Configuración de E-reserve:<br />
Paso 1<br />
Paso 2<br />
Abra el panel <strong>del</strong> <strong>administrador</strong>.<br />
Seleccione la opción E-reserves en la ficha Content System.<br />
Campo<br />
Permite seleccionar Sí para permitir la creación de carpetas de E-reserves para cada<br />
curso <strong>del</strong> <strong>Blackboard</strong> Learning System. Si se selecciona No, no se crearán en forma<br />
automática las carpetas de E-reserves. Si se selecciona No y se activan las E-reserves<br />
en una fecha posterior, las carpetas de cursos dentro de E-reserves correspondientes<br />
a los cursos añadidos cuando la opción de E-reserves estaba desactivada, serán<br />
generadas automáticamente por el profesor, el profesor asistente o el desarrollador de<br />
curso.<br />
Cómo crear un directorio de E-reserves<br />
La herramienta de línea de comandos crear-directorio-de cursos (create-coursedirectory)<br />
crea un directorio de un curso con una ID de curso dada, y asigna los<br />
permisos correspondientes para dicho curso y sus roles. Esta herramienta de línea de<br />
comandos también inicializará el directorio de E-reserves de un curso. Para que esto<br />
se realice correctamente, se debe activar la opción de E-reserves. Consulte la Guía de<br />
instalación <strong>del</strong> <strong>Blackboard</strong> Content System para obtener más información.<br />
Si el <strong>administrador</strong> no genera el directorio de E-reserves, las carpetas de curso dentro<br />
de E-reserves se generan automáticamente cuando el profesor, el profesor asistente o<br />
el desarrollador de curso selecciona la carpeta E-reserves en el sistema de archivos.<br />
Por ejemplo, si el profesor de una clase de historia desea crear una carpeta de E-<br />
reserves, hará clic en la carpeta E-reserve. En el área de E-reserves aparecerá<br />
automáticamente una carpeta con la ID de curso de la clase de historia.<br />
Rol de bibliotecario<br />
Los <strong>administrador</strong>es deben crear bibliotecarios para administrar los contenidos de E-<br />
reserves. Un bibliotecario es un usuario con permisos completos para las carpetas de<br />
E-reserves. Los bibliotecarios son los únicos usuarios que pueden añadir o modificar<br />
contenidos en esta área; todos los demás usuarios, excepto los invitados y los<br />
observadores, tienen acceso de lectura para esta área. Los profesores también pueden<br />
añadir elementos de E-reserves a sus cursos.<br />
© 2004 <strong>Blackboard</strong> Inc. Proprietary and Confidential Page 364
<strong>Blackboard</strong> <strong>Academic</strong> Suite<br />
Administrator <strong>Manual</strong><br />
Siga estos pasos para crear un bibliotecario (es posible crear varios):<br />
Paso 1 Verifique que la opción E-reserves se haya activado mediante el panel <strong>del</strong><br />
<strong>administrador</strong>.<br />
Paso 2 Seleccione la opción Administrar contenidos en el panel <strong>del</strong><br />
<strong>administrador</strong>.<br />
Paso 3 Seleccione biblioteca en el sistema de archivos.<br />
Paso 4 Seleccione la opción Modificar próxima a E-reserves. Se abrirá la página<br />
Modificar: E-reserves.<br />
Paso 5 Seleccione la opción Permisos. Se abrirá la página Administrar permisos:<br />
Configuración de E-reserves.<br />
Paso 6 Seleccione la opción Añadir usuario. Se abrirá la página Añadir usuario:<br />
E-reserves.<br />
Paso 7 Complete la página. Introduzca el nombre de usuario <strong>del</strong> bibliotecario en<br />
el campo Nombre de usuario. Seleccione todas las opciones (Lectura,<br />
Escritura, Eliminación y Administración) <strong>del</strong> campo Permisos. Haga clic<br />
en Enviar.<br />
Nota: Los bibliotecarios pueden acceder a las carpetas de E-reserves mediante la<br />
opción Buscar carpeta. Las carpetas de curso dentro de E-reserves aparecen<br />
automáticamente en el sistema de archivos <strong>del</strong> bibliotecario si éste está inscrito en el<br />
curso.<br />
© 2004 <strong>Blackboard</strong> Inc. Proprietary and Confidential Page 365
<strong>Blackboard</strong> <strong>Academic</strong> Suite<br />
Administrator <strong>Manual</strong><br />
Capítulo 7: Parámetros técnicos de configuración<br />
Descripción general<br />
Este capítulo explica las opciones de configuración técnica <strong>del</strong> <strong>Blackboard</strong> Content<br />
System.<br />
En este capítulo<br />
El Capítulo 7: Parámetros técnicos de configuración, incluye los siguientes temas:<br />
Tema<br />
Configuración de registro<br />
Cómo administrar la<br />
configuración de rendimiento<br />
Cómo administrar almacenes<br />
de documentos<br />
Cómo administrar almacenes<br />
de documentos: Nombre <strong>del</strong><br />
almacén de documentos<br />
Configuración JDBC<br />
Ubicación de almacenamiento<br />
Configuración de<br />
almacenamiento temporal<br />
Informe de auditoría de<br />
eliminación<br />
Configuración de auditoría de<br />
eliminación<br />
Descripción<br />
Este tema trata sobre la página Configuración<br />
de registro. En esta página los <strong>administrador</strong>es<br />
pueden seleccionar la configuración general de<br />
registro y activar el seguimiento de registros<br />
específicos.<br />
Este tema trata sobre la página Administrar<br />
configuración de rendimiento. En esta página<br />
los <strong>administrador</strong>es establecen la memoria<br />
caché <strong>del</strong> <strong>Blackboard</strong> Content System.<br />
Este tema trata sobre la página Administrar<br />
almacenes de documentos. En esta página los<br />
<strong>administrador</strong>es pueden ver la información de<br />
los almacenes de documentos.<br />
Este tema trata sobre la página Administrar<br />
almacenes de documentos: Nombre <strong>del</strong><br />
almacén de documentos. En esta página<br />
aparecen enlaces a las áreas para administrar<br />
los almacenes de documentos.<br />
Este tema trata sobre la página Configuración<br />
de JDBC. En esta página los <strong>administrador</strong>es<br />
establecen los valores de las conexiones con<br />
JDBC.<br />
Este tema trata sobre la página Ubicación de<br />
almacenamiento. En esta página los<br />
<strong>administrador</strong>es introducen la ubicación de<br />
almacenamiento de los archivos <strong>del</strong> Content<br />
System.<br />
Este tema trata sobre la página Configuración<br />
de almacenamiento temporal. En esta página<br />
los <strong>administrador</strong>es introducen la ubicación de<br />
almacenamiento temporal de los archivos <strong>del</strong><br />
Content System.<br />
Este tema trata sobre la página Informe de<br />
auditoría de eliminación. En esta página los<br />
<strong>administrador</strong>es introducen la ruta y las fechas<br />
<strong>del</strong> informe de auditoría.<br />
Este tema trata sobre la página Configuración<br />
de auditoría de eliminación. En esta página los<br />
<strong>administrador</strong>es introducen el período durante<br />
el cual se guardará la auditoría.<br />
© 2004 <strong>Blackboard</strong> Inc. Proprietary and Confidential Page 366
<strong>Blackboard</strong> <strong>Academic</strong> Suite<br />
Administrator <strong>Manual</strong><br />
Configuración <strong>del</strong> esquema<br />
global<br />
Este tema trata sobre la página Configuración<br />
de esquema global. En esta página los<br />
<strong>administrador</strong>es introducen la información de<br />
conexión <strong>del</strong> esquema global.<br />
Propiedades de ancho de banda Este tema trata sobre la página Propiedades de<br />
ancho de banda. En esta página aparecen<br />
enlaces a áreas para administrar el ancho de<br />
Restricciones de ancho de<br />
banda<br />
Restricciones de ancho de<br />
banda: /nombre <strong>del</strong> directorio<br />
Configuración de ancho de<br />
banda<br />
Propiedades de autentificación<br />
Configuración de búsqueda de<br />
texto completo<br />
Información <strong>del</strong> sistema<br />
banda.<br />
Este tema trata sobre la página Restricciones<br />
de ancho de banda. En esta página figura la<br />
información sobre el ancho de banda de los<br />
distintos directorios.<br />
Este tema trata sobre la página Restricciones<br />
de ancho de banda: /nombre <strong>del</strong> directorio. En<br />
esta página los <strong>administrador</strong>es establecen el<br />
valor de ancho de banda de un directorio.<br />
Este tema trata sobre la página Configuración<br />
de ancho de banda. En esta página los<br />
<strong>administrador</strong>es administran el ancho de banda<br />
<strong>del</strong> <strong>Blackboard</strong> Content System.<br />
Este tema trata sobre la página Propiedades de<br />
autentificación. En esta página los<br />
<strong>administrador</strong>es pueden permitir cookies<br />
permanentes para el <strong>Blackboard</strong> Content<br />
System.<br />
Este tema trata sobre la página Configuración<br />
de búsqueda de texto completo. En esta página<br />
los <strong>administrador</strong>es establecen la hora y la<br />
duración en que el sistema reconstruirá<br />
búsquedas de texto completo.<br />
Este tema trata sobre la página Información<br />
<strong>del</strong> sistema. Esta página muestra información<br />
sobre la instalación, como versión de<br />
compilación y fecha de instalación.<br />
© 2004 <strong>Blackboard</strong> Inc. Proprietary and Confidential Page 367
<strong>Blackboard</strong> <strong>Academic</strong> Suite<br />
Administrator <strong>Manual</strong><br />
Configuración de registro<br />
Descripción general<br />
En los registros predeterminados Tomcat se generan los mensajes de error e<br />
información acerca <strong>del</strong> sistema. La página Configuración de registro se utiliza para<br />
generar información adicional si hay un problema en el sistema y es necesaria una<br />
depuración; el servicio de Asistencia al Producto de <strong>Blackboard</strong> utiliza esta información<br />
para resolver la situación.<br />
Nota: Los <strong>administrador</strong>es NO necesitan reiniciar Tomcat después de activar los<br />
eventos de registro.<br />
Cómo encontrar esta página<br />
Siga estos pasos para abrir la página Configuración de registro:<br />
Paso 1 Abra el panel <strong>del</strong> <strong>administrador</strong>.<br />
Paso 2 Seleccione la opción Parámetros técnicos de configuración en la ficha<br />
Content System. Se abrirá la página Parámetros técnicos de<br />
configuración.<br />
Paso 3 Haga clic en la opción Configuración de registro.<br />
Registros <strong>del</strong> <strong>Blackboard</strong> Content System<br />
Todos los registros <strong>del</strong> <strong>Blackboard</strong> Content System se almacenan en el directorio de<br />
registros, bajo el directorio de nivel superior de <strong>Blackboard</strong>. Dentro <strong>del</strong> directorio de<br />
registros hay carpetas que almacenan registros, así como una carpeta de archivos<br />
para los registros que han sido comprimidos y almacenados con el fin de administrar el<br />
tamaño de los registros de archivo.<br />
Campos<br />
En la página Configuración de registro se encuentran disponibles los siguientes<br />
campos:<br />
Campo Descripción<br />
Configuración de registro general<br />
Eventos de Permite seleccionar Sí para registrar eventos <strong>del</strong><br />
registro a<br />
<strong>Blackboard</strong> Content System en el archivo de registro.<br />
archivar<br />
Si se selecciona No, los eventos no se registrarán.<br />
Ruta/nombre<br />
<strong>del</strong> archivo de<br />
registro:<br />
Tamaño máximo<br />
de archivo de<br />
registro (valor 0<br />
para tamaño<br />
ilimitado):<br />
Número de<br />
archivos de<br />
registro<br />
guardados<br />
(valor 0 para<br />
número<br />
ilimitado):<br />
Muestra la ruta al archivo de registro. Este campo no se<br />
puede modificar.<br />
Permite establecer el tamaño máximo de un archivo de<br />
registro.<br />
Permite establecer el número máximo de registros a<br />
guardar.<br />
© 2004 <strong>Blackboard</strong> Inc. Proprietary and Confidential Page 368
<strong>Blackboard</strong> <strong>Academic</strong> Suite<br />
Administrator <strong>Manual</strong><br />
Mensaje<br />
informativo de<br />
registro:<br />
Permite seleccionar Sí o No para registrar mensajes de<br />
información con fines de depuración o de información<br />
estadística. Los mensajes de error grave se registran<br />
independientemente de esta configuración.<br />
Configuración de seguimiento de registro<br />
El archivo de registro incluirá en forma automática detalles generales de todas<br />
las áreas <strong>del</strong> <strong>Blackboard</strong> Content System. En esta página, los campos<br />
establecidos como Sí para el seguimiento incluirán detalles adicionales en el<br />
registro. Estas opciones deberían permanecer establecidas como No, a menos<br />
que el sistema requiera depuración.<br />
Nota: Activar estas opciones puede ocasionar una disminución importante <strong>del</strong><br />
rendimiento <strong>del</strong> sistema.<br />
© 2004 <strong>Blackboard</strong> Inc. Proprietary and Confidential Page 369
<strong>Blackboard</strong> <strong>Academic</strong> Suite<br />
Administrator <strong>Manual</strong><br />
Configuración de rendimiento<br />
Descripción general<br />
La página Administrar configuración de rendimiento permite a los <strong>administrador</strong>es<br />
establecer el número y el tamaño de los archivos en caché. Estos parámetros de<br />
configuración pueden mejorar el rendimiento para los usuarios <strong>del</strong> <strong>Blackboard</strong> Content<br />
System.<br />
Cómo encontrar esta página<br />
Siga estos pasos para abrir la página Configuración de rendimiento:<br />
Paso 1<br />
Paso 2<br />
Paso 3<br />
Abra el panel <strong>del</strong> <strong>administrador</strong>.<br />
Seleccione la opción Parámetros técnicos de configuración en la ficha<br />
Content System. Se abrirá la página Parámetros técnicos de<br />
configuración.<br />
Haga clic en la opción Configuración de rendimiento.<br />
Campos<br />
En la página Configuración de rendimiento se encuentran disponibles los siguientes<br />
campos:<br />
Campo Descripción<br />
Configuración de rendimiento<br />
Tamaño de Permite introducir el tamaño de la caché en MB. Guardar los<br />
caché de archivo archivos en memoria caché mejora el rendimiento.<br />
Directorios de Permite introducir el número de directorios raíz guardados<br />
nivel superior en en la caché. Guardar los directorios de raíz en memoria<br />
caché<br />
caché mejora el rendimiento; el sistema no tendrá que<br />
contactar al esquema global por cada solicitud para<br />
determinar la ubicación <strong>del</strong> directorio raíz.<br />
Caché de<br />
instrucción de<br />
consulta<br />
activada<br />
Permite seleccionar Sí para permitir al sistema guardar en<br />
caché instrucciones de consulta. Esto mejora el rendimiento<br />
si las mismas instrucciones de consulta se utilizan varias<br />
veces. Si se selecciona No, las instrucciones de consulta no<br />
serán guardadas en caché.<br />
© 2004 <strong>Blackboard</strong> Inc. Proprietary and Confidential Page 370
<strong>Blackboard</strong> <strong>Academic</strong> Suite<br />
Administrator <strong>Manual</strong><br />
Cómo administrar almacenes de documentos<br />
Descripción general<br />
La página Administrar almacenes de documentos muestra las ubicaciones y los<br />
detalles de los almacenes de documentos <strong>del</strong> sistema. Cada directorio de nivel<br />
superior <strong>del</strong> <strong>Blackboard</strong> Content System, como /usuarios y /cursos, está asociado a<br />
un almacén de documentos. Los <strong>administrador</strong>es pueden administrar los parámetros<br />
de configuración de cada almacén de documentos, entre los que se incluyen los<br />
siguientes:<br />
• Configuración de la JDBC<br />
• Ubicación y configuración de almacenamiento y almacenamiento temporal.<br />
• Configuración e informes de auditoría de eliminación.<br />
Cómo encontrar esta página<br />
Siga estos pasos para abrir la página Administrar configuración de rendimiento:<br />
Paso 1<br />
Paso 2<br />
Paso 3<br />
Abra el panel <strong>del</strong> <strong>administrador</strong>.<br />
Seleccione la opción Parámetros técnicos de configuración en la ficha<br />
Content System. Se abrirá la página Parámetros técnicos de<br />
configuración.<br />
Haga clic en la opción Almacenes de documentos.<br />
Funciones<br />
Para abrir la página Administrar almacén de documentos, seleccione la opción<br />
Administrar próxima a un almacén de documentos. Esta página incluye enlaces a<br />
áreas que permiten al <strong>administrador</strong> modificar la configuración y las ubicaciones<br />
relacionadas con los almacenes de documentos.<br />
© 2004 <strong>Blackboard</strong> Inc. Proprietary and Confidential Page 371
<strong>Blackboard</strong> <strong>Academic</strong> Suite<br />
Administrator <strong>Manual</strong><br />
Cómo administrar almacenes de documentos: Nombre <strong>del</strong> almacén<br />
de documentos<br />
Descripción general<br />
En la página Administrar almacén de documentos los <strong>administrador</strong>es pueden<br />
personalizar la configuración <strong>del</strong> almacén de documentos y modificar las ubicaciones<br />
de almacenamiento de archivos. Los almacenes de documentos son los directorios de<br />
nivel superior que contienen los archivos <strong>del</strong> <strong>Blackboard</strong> Content System.<br />
Cómo encontrar esta página<br />
Siga estos pasos para abrir la página Administrar almacén de documentos:<br />
Paso 1<br />
Paso 2<br />
Paso 3<br />
Paso 4<br />
Abra el panel <strong>del</strong> <strong>administrador</strong>.<br />
Seleccione la opción Parámetros técnicos de configuración en la ficha<br />
Content System. Se abrirá la página Parámetros técnicos de<br />
configuración.<br />
Haga clic en la opción Almacenes de documentos. Se abrirá la página<br />
Administrar almacenes de documentos.<br />
Seleccione la opción Administrar próxima a un almacén de documentos.<br />
Funciones disponibles<br />
Las funciones siguientes están accesibles a través de la Administrar almacén de<br />
documentos:<br />
Para . . . haga clic en . . .<br />
establecer las<br />
propiedades de la<br />
JDBC<br />
cambiar la<br />
ubicación de un<br />
almacén de<br />
documentos<br />
establecer la<br />
ubicación de<br />
almacenamiento<br />
temporal de un<br />
almacén de<br />
documentos<br />
generar un reporte<br />
de elementos<br />
eliminados <strong>del</strong><br />
almacén de<br />
documentos<br />
establecer el<br />
número de días en<br />
que se realizará el<br />
seguimiento<br />
elementos<br />
eliminados<br />
Configuración de la JDBC. Se abrirá la página Configuración<br />
de la JDBC.<br />
Ubicación de almacenamiento. Se abrirá la página Ubicación<br />
de almacenamiento.<br />
Ubicación de almacenamiento temporal. Se abrirá la página<br />
Ubicación de almacenamiento temporal.<br />
Informe de auditoría de eliminación. Se abrirá la página<br />
Informe de auditoría de eliminación.<br />
Configuración de auditoría de eliminación. Se abrirá la<br />
página Configuración de auditoría.<br />
© 2004 <strong>Blackboard</strong> Inc. Proprietary and Confidential Page 372
<strong>Blackboard</strong> <strong>Academic</strong> Suite<br />
Administrator <strong>Manual</strong><br />
Configuración de la JDBC<br />
Descripción general<br />
Los parámetros de configuración de la conectividad de la base de datos Java (JDBC) se<br />
modifican en la página Configuración de la JDBC. <strong>Blackboard</strong> utiliza conexiones “en<br />
conjunto” para acceder a la base de datos. Cada solicitud de Web atendida por el servidor<br />
de la aplicación requiere al menos una conexión a la base de datos. Si hay más<br />
solicitudes que conexiones disponibles, las solicitudes se bloquean hasta que haya una<br />
conexión a la base de datos disponible para continuar el procesamiento. La base de datos<br />
requiere recursos de memoria adicionales por cada conexión; sin embargo, asignar al<br />
conjunto más conexiones de las necesarias puede perjudicar el rendimiento.<br />
Cómo encontrar esta página<br />
Siga estos pasos para abrir la página Configuración de la JDBC:<br />
Paso 1 Abra el panel <strong>del</strong> <strong>administrador</strong>.<br />
Paso 2 Seleccione la opción Parámetros técnicos de configuración en la ficha<br />
Content System. Se abrirá la página Parámetros técnicos de<br />
configuración.<br />
Paso 3 Haga clic en la opción Almacenes de documentos. Se abrirá la página<br />
Administrar almacén de documentos.<br />
Paso 4 Seleccione la opción Administrar próxima a un almacén de documentos.<br />
Paso 5 Seleccione la opción Configuración de la JDBC.<br />
Campos<br />
En la página Configuración de la JDBC se encuentran disponibles los siguientes<br />
campos:<br />
Campo Descripción<br />
Configuración de la JDBC<br />
Finalización de Permite introducir el número de minutos que permanecerá<br />
la conexión abierta la conexión a la base de datos antes de que el<br />
sistema la cierre automáticamente.<br />
Máximo de<br />
conexiones<br />
Mínimo de<br />
conexiones<br />
Período <strong>del</strong><br />
tiempo de<br />
espera de<br />
conexión muerta<br />
Permite introducir el número máximo de conexiones que<br />
puede haber en el conjunto de conexiones. Si el número es<br />
demasiado alto, el rendimiento puede disminuir.<br />
Permite introducir el tamaño mínimo <strong>del</strong> conjunto de<br />
conexiones a la base de datos.<br />
Permite introducir el número de segundos antes de que una<br />
conexión a la base de datos se considere “muerta” y se<br />
elimine <strong>del</strong> conjunto de conexiones.<br />
© 2004 <strong>Blackboard</strong> Inc. Proprietary and Confidential Page 373
<strong>Blackboard</strong> <strong>Academic</strong> Suite<br />
Administrator <strong>Manual</strong><br />
Ubicación de almacenamiento<br />
Descripción general<br />
En la página Ubicación de almacenamiento los <strong>administrador</strong>es introducen la ubicación de<br />
los archivos <strong>del</strong> Content System <strong>del</strong> almacén de documentos.<br />
Cómo encontrar esta página<br />
Siga estos pasos para abrir la página Ubicación de almacenamiento:<br />
Paso 1<br />
Paso 2<br />
Paso 3<br />
Paso 4<br />
Paso 5<br />
Abra el panel <strong>del</strong> <strong>administrador</strong>.<br />
Seleccione la opción Parámetros técnicos de configuración en la ficha<br />
Content System. Se abrirá la página Parámetros técnicos de<br />
configuración.<br />
Haga clic en la opción Almacenes de documentos. Se abrirá la página<br />
Administrar almacén de documentos.<br />
Seleccione la opción Administrar próxima a un almacén de documentos.<br />
Seleccione la opción Ubicación de almacenamiento.<br />
Campo<br />
Permite introducir la ruta a la ubicación de almacenamiento para el sistema operativo<br />
aplicable.<br />
© 2004 <strong>Blackboard</strong> Inc. Proprietary and Confidential Page 374
<strong>Blackboard</strong> <strong>Academic</strong> Suite<br />
Administrator <strong>Manual</strong><br />
Configuración de almacenamiento temporal<br />
Descripción general<br />
Los <strong>administrador</strong>es tienen la opción de establecer una ubicación de almacenamiento<br />
temporal para el almacén de documentos. Este conjunto de datos duplicado se puede<br />
utilizar para la recuperación de información en caso de desastre. En este contexto, la<br />
combinación entre el respaldo de la base de datos y esta ubicación temporal de archivos<br />
permitirá al <strong>administrador</strong> mantener el sistema casi completamente actualizado si ocurre<br />
una pérdida de información en caso de desastre. Esta ubicación de respaldo se puede<br />
establecer ya sea en la base de datos o en una ubicación de almacenamiento externo; y<br />
no puede coincidir con la ubicación de almacenamiento principal.<br />
Cómo encontrar esta página<br />
Siga estos pasos para abrir la página Configuración de almacenamiento temporal:<br />
Paso 1 Abra el panel <strong>del</strong> <strong>administrador</strong>.<br />
Paso 2 Seleccione la opción Parámetros técnicos de configuración en la ficha<br />
Content System. Se abrirá la página Parámetros técnicos de<br />
configuración.<br />
Paso 3 Haga clic en la opción Almacenes de documentos. Se abrirá la página<br />
Administrar almacén de documentos.<br />
Paso 4 Seleccione la opción Administrar próxima a un almacén de documentos.<br />
Paso 5 Seleccione la opción Configuración de almacenamiento temporal.<br />
Campos<br />
En la página Configuración de almacenamiento temporal se encuentran disponibles los<br />
siguientes campos:<br />
Campo Descripción<br />
Ubicación de almacenamiento temporal<br />
Ubicación de Permite introducir la ruta hacia la ubicación de<br />
almacenamiento almacenamiento temporal.<br />
temporal<br />
Configuración de almacenamiento temporal<br />
Período de<br />
almacenamiento<br />
temporal:<br />
Si se selecciona Nunca, los archivos permanecerán en la<br />
ubicación temporal por tiempo indefinido. Si se selecciona la<br />
opción Borrar en x días, los archivos permanecerán en la<br />
ubicación de almacenamiento temporal por un período<br />
específico de tiempo.<br />
Cómo recuperar elementos eliminados<br />
Si un usuario elimina un elemento <strong>del</strong> <strong>Blackboard</strong> Content System, el mismo será<br />
almacenado en la ubicación de almacenamiento temporal durante el período<br />
seleccionado de almacenamiento temporal. El <strong>administrador</strong> puede utilizar el informe<br />
de auditoría de eliminación para encontrar la ruta exacta hacia el elemento en la<br />
ubicación de almacenamiento temporal. Una vez que localiza el elemento, el<br />
<strong>administrador</strong> puede enviarlo al usuario por correo electrónico.<br />
Si se ha excedido el período de almacenamiento temporal, el <strong>administrador</strong> debe<br />
buscar el elemento en el respaldo de la base de datos.<br />
© 2004 <strong>Blackboard</strong> Inc. Proprietary and Confidential Page 375
<strong>Blackboard</strong> <strong>Academic</strong> Suite<br />
Administrator <strong>Manual</strong><br />
Informe de auditoría de eliminación<br />
Descripción general<br />
Esta página permite al <strong>administrador</strong> generar un informe de los datos eliminados por los<br />
usuarios de un subdirectorio específico <strong>del</strong> <strong>Blackboard</strong> Content System. Estos datos se<br />
usan en la recuperación selectiva de archivos; esto permite al <strong>administrador</strong> recuperar<br />
desde el respaldo un archivo particular eliminado <strong>del</strong> <strong>Blackboard</strong> Content System. Estos<br />
datos están disponibles en la Configuración de auditoría únicamente mientras el archivo<br />
está almacenado.<br />
Cómo encontrar esta página<br />
Siga estos pasos para abrir la página Informe de auditoría de eliminación:<br />
Paso 1 Abra el panel <strong>del</strong> <strong>administrador</strong>.<br />
Paso 2 Seleccione la opción Parámetros técnicos de configuración en la ficha<br />
Content System. Se abrirá la página Parámetros técnicos de<br />
configuración.<br />
Paso 3 Haga clic en la opción Almacenes de documentos. Se abrirá la página<br />
Administrar almacén de documentos.<br />
Paso 4 Seleccione la opción Administrar próxima a un directorio.<br />
Paso 5 Seleccione la opción Informe de auditoría de eliminación.<br />
Campos<br />
Los campos siguientes están disponibles en la página Informe de auditoría de<br />
eliminación:<br />
Campo Descripción<br />
Informe de auditoría<br />
Nombre de Aquí aparece el nombre <strong>del</strong> directorio de nivel superior.<br />
directorio de<br />
nivel superior<br />
Ruta de<br />
Permite introducir la ruta al subdirectorio desde el cual<br />
subdirectorio: generar un informe.<br />
Desde la fecha<br />
Hasta la fecha<br />
Permite introducir la fecha en que el informe debe<br />
comenzar. Utilice el formato DD/MM/AA.<br />
Permite introducir la fecha en que el informe debe finalizar.<br />
Utilice el formato DD/MM/AA.<br />
© 2004 <strong>Blackboard</strong> Inc. Proprietary and Confidential Page 376
<strong>Blackboard</strong> <strong>Academic</strong> Suite<br />
Administrator <strong>Manual</strong><br />
Configuración de auditoría de eliminación<br />
Descripción general<br />
Al usar la ubicación de almacenamiento externa, el <strong>administrador</strong> puede recuperar desde<br />
los respaldos los archivos eliminados por los usuarios. La auditoría de eliminación<br />
proporciona al <strong>administrador</strong> la ubicación <strong>del</strong> sistema de archivos y el nombre <strong>del</strong> archivo<br />
eliminado. La página Configuración de auditoría se utiliza para establecer el número de<br />
días en que la auditoría estará disponible. Luego de excedido este tiempo, la auditoría <strong>del</strong><br />
archivo eliminado ya no estará disponible. El registro pequeño se almacena en la base de<br />
datos; su duración se puede establecer como bastante prolongada sin afectar el<br />
rendimiento <strong>del</strong> sistema.<br />
Cómo encontrar esta página<br />
Siga estos pasos para abrir la página Configuración de auditoría:<br />
Paso 1<br />
Paso 2<br />
Paso 3<br />
Paso 4<br />
Paso 5<br />
Abra el panel <strong>del</strong> <strong>administrador</strong>.<br />
Seleccione la opción Parámetros técnicos de configuración en la ficha<br />
Content System. Se abrirá la página Parámetros técnicos de<br />
configuración.<br />
Haga clic en la opción Almacenes de documentos. Se abrirá la página<br />
Administrar almacén de documentos.<br />
Seleccione la opción Administrar próxima a un directorio.<br />
Seleccione la opción Configuración de auditoría de eliminación.<br />
Campo<br />
Permite introducir el número de días durante el que permanecerá la auditoría después<br />
de eliminar un archivo. Si se introduce cero, la auditoría no se almacenará.<br />
© 2004 <strong>Blackboard</strong> Inc. Proprietary and Confidential Page 377
<strong>Blackboard</strong> <strong>Academic</strong> Suite<br />
Administrator <strong>Manual</strong><br />
Configuración <strong>del</strong> esquema global<br />
Descripción general<br />
El esquema global es la estructura de la base de datos <strong>del</strong> Content System. Define tablas,<br />
campos y relaciones entre tablas y campos. La página Configuración <strong>del</strong> esquema global<br />
permite al <strong>administrador</strong> modificar la configuración de los tiempos de conexión de la base<br />
de datos y el tamaño <strong>del</strong> conjunto de conexiones.<br />
Cómo encontrar esta página<br />
Siga estos pasos para abrir la página Configuración <strong>del</strong> esquema global:<br />
Paso 1 Abra el panel <strong>del</strong> <strong>administrador</strong>.<br />
Paso 2 Seleccione la opción Parámetros técnicos de configuración en la ficha<br />
Content System. Se abrirá la página Parámetros técnicos de<br />
configuración.<br />
Paso 3 Haga clic en la opción Configuración <strong>del</strong> esquema global.<br />
Campos<br />
En la página Configuración <strong>del</strong> esquema global se encuentran disponibles los<br />
siguientes campos:<br />
Campo Descripción<br />
Configuración <strong>del</strong> esquema global<br />
Tiempo de Permite introducir el número de segundos antes de que una<br />
espera de conexión “muerta” expire y se elimine <strong>del</strong> conjunto. Una<br />
conexión muerta conexión muerta es aquélla que no envía actividad alguna.<br />
Finalización de<br />
conexión activa<br />
Tamaño máximo<br />
<strong>del</strong> conjunto de<br />
conexiones<br />
Tamaño mínimo<br />
<strong>del</strong> conjunto de<br />
conexiones<br />
Permite introducir el número de minutos antes de que una<br />
conexión activa expire. Una conexión activa es una conexión<br />
que permanece activa sin enviar datos nuevos.<br />
Permite introducir el número máximo de conexiones que<br />
puede haber en el conjunto de conexiones. Si el número es<br />
demasiado alto, el rendimiento puede disminuir.<br />
Permite introducir el tamaño mínimo <strong>del</strong> conjunto de<br />
conexiones.<br />
© 2004 <strong>Blackboard</strong> Inc. Proprietary and Confidential Page 378
<strong>Blackboard</strong> <strong>Academic</strong> Suite<br />
Administrator <strong>Manual</strong><br />
Propiedades de ancho de banda<br />
Descripción general<br />
En la página Propiedades de ancho de banda los <strong>administrador</strong>es establecen las<br />
restricciones <strong>del</strong> ancho de banda y configuran sus parámetros.<br />
Cómo encontrar esta página<br />
Siga estos pasos para abrir la página Propiedades de ancho de banda:<br />
Paso 1<br />
Paso 2<br />
Paso 3<br />
Abra el panel <strong>del</strong> <strong>administrador</strong>.<br />
Seleccione la opción Parámetros técnicos de configuración en la ficha<br />
Content System. Se abrirá la página Parámetros técnicos de<br />
configuración.<br />
Haga clic en la opción Propiedades de ancho de banda.<br />
Funciones disponibles<br />
Las funciones siguientes están accesibles a través de la página Propiedades de ancho<br />
de banda:<br />
Para . . . haga clic en . . .<br />
establecer<br />
Restricciones de ancho de banda. Se abrirá la página<br />
restricciones de Restricciones de ancho de banda.<br />
ancho de banda<br />
para las carpetas<br />
de nivel superior<br />
configurar los Configuración de ancho de banda. Se abrirá la página<br />
parámetros de Configuración de ancho de banda.<br />
ancho de banda<br />
© 2004 <strong>Blackboard</strong> Inc. Proprietary and Confidential Page 379
<strong>Blackboard</strong> <strong>Academic</strong> Suite<br />
Administrator <strong>Manual</strong><br />
Restricciones de ancho de banda<br />
Descripción general<br />
En la página Restricciones de ancho de banda los <strong>administrador</strong>es ven los límites de<br />
cada directorio y los valores de ancho de banda utilizados. El ancho de banda es la<br />
cantidad de datos que se pueden transmitir en un período de tiempo específico; por<br />
ejemplo, bytes por segundo. Establecer un ancho de banda para cada directorio ayuda<br />
a administrar el rendimiento <strong>del</strong> sistema.<br />
Cómo encontrar esta página<br />
Siga estos pasos para abrir la página Configuración de ancho de banda:<br />
Paso 1<br />
Paso 2<br />
Paso 3<br />
Paso 4<br />
Abra el panel <strong>del</strong> <strong>administrador</strong>.<br />
Seleccione la opción Parámetros técnicos de configuración en la ficha<br />
Content System. Se abrirá la página Parámetros técnicos de<br />
configuración.<br />
Haga clic en la opción Propiedades de ancho de banda. Se abrirá la<br />
página Propiedades de ancho de banda.<br />
Seleccione la opción Propiedades de ancho de banda.<br />
Función disponible<br />
Seleccione la opción Administrar próxima a un nombre de directorio. Se abrirá la<br />
página Restricciones de ancho de banda, que permite al <strong>administrador</strong> cambiar el<br />
valor de ancho de banda para dicho directorio.<br />
© 2004 <strong>Blackboard</strong> Inc. Proprietary and Confidential Page 380
<strong>Blackboard</strong> <strong>Academic</strong> Suite<br />
Administrator <strong>Manual</strong><br />
Restricciones de ancho de banda: /nombre <strong>del</strong> directorio<br />
Descripción general<br />
Los <strong>administrador</strong>es designan el valor de ancho de banda disponible para un directorio<br />
en la página Restricciones de ancho de banda: /nombre <strong>del</strong> directorio.<br />
Cómo encontrar esta página<br />
Siga estos pasos para abrir la página Restricciones de ancho de banda:<br />
Paso 1 Abra el panel <strong>del</strong> <strong>administrador</strong>.<br />
Paso 2 Seleccione la opción Parámetros técnicos de configuración en la ficha<br />
Content System. Se abrirá la página Parámetros técnicos de<br />
configuración.<br />
Paso 3 Haga clic en la opción Propiedades de ancho de banda. Se abrirá la<br />
página Propiedades de ancho de banda.<br />
Paso 4 Seleccione la opción Restricciones de ancho de banda.<br />
Paso 5 Seleccione la opción Administrar próxima a un nombre de directorio.<br />
Campo<br />
Permite establecer el valor en MB <strong>del</strong> ancho de banda disponible para el directorio.<br />
© 2004 <strong>Blackboard</strong> Inc. Proprietary and Confidential Page 381
<strong>Blackboard</strong> <strong>Academic</strong> Suite<br />
Administrator <strong>Manual</strong><br />
Configuración de ancho de banda<br />
Descripción general<br />
En la página Configuración de ancho de banda los <strong>administrador</strong>es establecen los<br />
parámetros y los controles <strong>del</strong> ancho de banda.<br />
Cómo encontrar esta página<br />
Siga estos pasos para abrir la página Configuración de ancho de banda:<br />
Paso 1<br />
Paso 2<br />
Paso 3<br />
Paso 4<br />
Abra el panel <strong>del</strong> <strong>administrador</strong>.<br />
Seleccione la opción Parámetros técnicos de configuración en la ficha<br />
Content System. Se abrirá la página Parámetros técnicos de<br />
configuración.<br />
Haga clic en la opción Propiedades de ancho de banda. Se abrirá la<br />
página Propiedades de ancho de banda.<br />
Seleccione la opción Configuración de ancho de banda.<br />
Campos<br />
En la página Configuración de ancho de banda se encuentran disponibles los siguientes<br />
campos:<br />
Campo Descripción<br />
Configuración de ancho de banda<br />
Controlar límites Permite utilizar la lista desplegable para limitar el valor de<br />
de ancho de ancho de banda permitido para cada usuario o sesión.<br />
banda<br />
Espacio<br />
predeterminado<br />
de ancho de<br />
banda<br />
Tiempo en el<br />
que aplicar el<br />
espacio de<br />
ancho de banda<br />
Permite introducir un espacio de ancho de banda otorgado a<br />
cada cuenta de usuario. Es el único que se aplica si el ancho<br />
de banda se ha limitado en el campo Controlar límites de<br />
ancho de banda.<br />
Permite definir el período de tiempo durante el cual se<br />
medirá el espacio de ancho de banda. Por ejemplo, si éste<br />
se establece en 1 hora y el espacio predeterminado de<br />
ancho de banda es de 100 MB, un archivo de 100 MB sólo<br />
podría ser descargado o cargado una vez durante el<br />
transcurso de 1 hora.<br />
© 2004 <strong>Blackboard</strong> Inc. Proprietary and Confidential Page 382
<strong>Blackboard</strong> <strong>Academic</strong> Suite<br />
Administrator <strong>Manual</strong><br />
Propiedades de autentificación<br />
Descripción general<br />
El uso de cookies permanentes aumenta la utilidad de WebDAV; cuando se utilizan, no se<br />
requiere que los usuarios se autentifiquen varias veces. Si no se permiten cookies<br />
permanentes, es posible que los usuarios tengan que autentificar varias veces al acceder<br />
a los contenidos de las carpetas Web.<br />
Nota: Si se utilizan cookies permanentes, los usuarios deben seleccionar el botón<br />
Cerrar sesión para finalizar su sesión. Cerrar la ventana <strong>del</strong> navegador no bastará<br />
para finalizar la sesión.<br />
Cómo encontrar esta página<br />
Siga estos pasos para abrir la página Opciones de autentificación:<br />
Paso 1<br />
Paso 2<br />
Paso 3<br />
Abra el panel <strong>del</strong> <strong>administrador</strong>.<br />
Seleccione la opción Parámetros técnicos de configuración en la ficha<br />
Content System. Se abrirá la página Parámetros técnicos de<br />
configuración.<br />
Haga clic en la opción Propiedades de autentificación.<br />
Campos<br />
Permite seleccionar Sí para activar cookies permanentes. Si se selecciona No, no<br />
habrá cookies permanentes activadas en el sistema.<br />
© 2004 <strong>Blackboard</strong> Inc. Proprietary and Confidential Page 383
<strong>Blackboard</strong> <strong>Academic</strong> Suite<br />
Administrator <strong>Manual</strong><br />
Configuración de búsqueda de texto completo<br />
Descripción general<br />
El índice de búsqueda de texto completo crea un índice de todos los términos de los<br />
nombres de archivos y documentos dentro <strong>del</strong> <strong>Blackboard</strong> Content System. Cuando<br />
se realiza una búsqueda, el sistema consulta este índice para encontrar resultados.<br />
Este método mejora el rendimiento <strong>del</strong> sistema porque la consulta de búsqueda utiliza<br />
un conjunto almacenado de datos, en lugar de consultar todos los datos activos <strong>del</strong><br />
sistema en cada solicitud de búsqueda.<br />
En la página Configuración de búsqueda de texto completo los <strong>administrador</strong>es<br />
establecen la hora y la duración en que el sistema reconstruirá el índice de búsqueda<br />
de texto completo. Si no se completa una reconstrucción en la duración establecida, el<br />
índice comenzará la reconstrucción en la hora siguiente desde el punto en que la había<br />
dejado. Para obtener mejores resultados, los <strong>administrador</strong>es siempre deberían<br />
permitir al sistema reconstruir completamente los índices de búsqueda.<br />
Nota: Si el sistema ha realizado un respaldo automático, verifique que la<br />
configuración de la página Configuración de búsqueda de texto completo no interfiera<br />
con el respaldo.<br />
Nota: La función de búsqueda de texto completo no incluye en los índices textos de<br />
documentos .pdf codificados.<br />
Cómo encontrar esta página<br />
Siga estos pasos para abrir la página Configuración de búsqueda de texto completo:<br />
Paso 1<br />
Paso 2<br />
Paso 3<br />
Abra el panel <strong>del</strong> <strong>administrador</strong>.<br />
Seleccione la opción Parámetros técnicos de configuración en la ficha<br />
Content System. Se abrirá la página Parámetros técnicos de<br />
configuración.<br />
Haga clic en la opción Configuración de búsqueda de texto completo.<br />
Campos<br />
En la página Configuración de búsqueda de texto completo se encuentran disponibles<br />
los siguientes campos:<br />
Campo Descripción<br />
Configuración de texto completo<br />
Hora <strong>del</strong> día Permite seleccionar la hora en que el sistema comenzará a<br />
reconstruir los índices de búsqueda de texto completo.<br />
Duración de la<br />
reconstrucción<br />
Estado de la<br />
última<br />
reconstrucción<br />
Permite seleccionar Hasta finalizar para que el sistema<br />
reconstruya completamente los índices de búsqueda. Si se<br />
selecciona una cantidad de tiempo determinada, el sistema<br />
reconstruirá los índices de búsqueda durante el tiempo<br />
designado. Se recomienda que este valor se establezca en<br />
una hora como mínimo. Es posible que los índices de<br />
búsqueda no estén completamente reconstruidos cuando el<br />
sistema se detenga.<br />
Muestra el estado <strong>del</strong> último intento <strong>del</strong> sistema por<br />
reconstruir los índices de búsqueda.<br />
© 2004 <strong>Blackboard</strong> Inc. Proprietary and Confidential Page 384
<strong>Blackboard</strong> <strong>Academic</strong> Suite<br />
Administrator <strong>Manual</strong><br />
Iniciado por<br />
última vez<br />
Finalizado por<br />
última vez<br />
Actualización<br />
inmediata:<br />
Muestra la hora de inicio de la última reconstrucción de los<br />
índices de búsqueda.<br />
Muestra la hora de finalización de la última reconstrucción<br />
de los índices de búsqueda.<br />
Si se selecciona Sí, el índice de texto completo se<br />
actualizará a medida que se añadan o modifiquen archivos.<br />
Si se selecciona No, el índice se actualizará cuando se<br />
reconstruya el índice de búsqueda de texto completo en el<br />
siguiente índice periódico. Cambiar esta opción puede<br />
afectar el rendimiento. Si se cambia el valor de este campo,<br />
se debe reiniciar Tomcat para que la nueva configuración<br />
tenga efecto.<br />
© 2004 <strong>Blackboard</strong> Inc. Proprietary and Confidential Page 385
<strong>Blackboard</strong> <strong>Academic</strong> Suite<br />
Administrator <strong>Manual</strong><br />
Información <strong>del</strong> sistema<br />
Descripción general<br />
La página Información <strong>del</strong> sistema muestra información acerca <strong>del</strong> <strong>Blackboard</strong> Content<br />
System, como versión de compilación y fecha de instalación.<br />
Cómo encontrar esta página<br />
Siga estos pasos para abrir la página Información <strong>del</strong> sistema:<br />
Paso 1<br />
Paso 2<br />
Abra el panel <strong>del</strong> <strong>administrador</strong>.<br />
Seleccione la opción Información <strong>del</strong> sistema en la ficha Content<br />
System.<br />
Campo<br />
La información de esta página se muestra sólo para su visualización; no es posible<br />
cambiar estos datos.<br />
© 2004 <strong>Blackboard</strong> Inc. Proprietary and Confidential Page 386
<strong>Blackboard</strong> <strong>Academic</strong> Suite<br />
Administrator <strong>Manual</strong><br />
Apéndice: Actualizaciones desde la publicación<br />
Este documento fue publicado el August 10, 2004<br />
© 2004 <strong>Blackboard</strong> Inc. Proprietary and Confidential Page 387