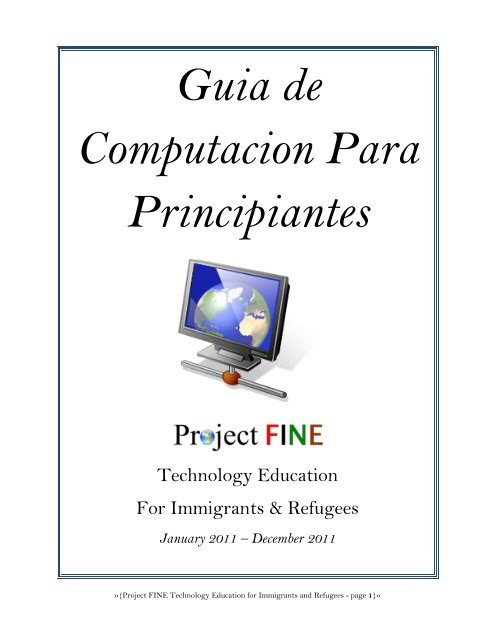Guia de Computacion Para Principiantes - Blandin Foundation
Guia de Computacion Para Principiantes - Blandin Foundation
Guia de Computacion Para Principiantes - Blandin Foundation
You also want an ePaper? Increase the reach of your titles
YUMPU automatically turns print PDFs into web optimized ePapers that Google loves.
<strong>Guia</strong> <strong>de</strong><br />
<strong>Computacion</strong> <strong>Para</strong><br />
<strong>Principiantes</strong><br />
Technology Education<br />
For Immigrants & Refugees<br />
January 2011 – December 2011<br />
»{Project FINE Technology Education for Immigrants and Refugees - page 1}«
Technology Education for Immigrants & Refugees<br />
Programa administrado por Project FINE<br />
Winona County Office Building; 202 West 3 rd St. • Winona, MN • (507) 452-4100<br />
Coordinador <strong>de</strong>l Proyecto: Chong Sher Vang<br />
Asistentes: Germán Victoria, Theresa Hebert<br />
Donado por la Ciudad <strong>de</strong> Winona<br />
Computadoras proveidas por PC‟s para la Gente<br />
St. Paul, MN: 1481 Marshall Ave • St. Paul, MN 55104 • (651) 354-2552<br />
Mankato, MN: 110 N 5th St. Door 8 • Mankato MN 56002 • (507) 388-7356<br />
Acerca <strong>de</strong>l Sistema <strong>de</strong> Computadora<br />
Un sistema típico <strong>de</strong> computadora incluye:<br />
Windows XP Professional<br />
700 MHz+ CPU<br />
256MB+ RAM<br />
40GB+ Hard drive<br />
sound card<br />
network card<br />
CD ROM drive<br />
mouse<br />
keyboard<br />
17 inch monitor<br />
power cords<br />
bocinas (Si esta diponible)<br />
impresora (Si esta disponible)<br />
information pack<br />
Garantia<br />
PCs for People garantiza el equipo por 90 días y lo reemplazara si no funciona. Sin embargo otras<br />
cuestiones <strong>de</strong>bido a errores cometidos por el usuario como virus o spyware, va a ser reparados por una<br />
cuota pequeña. PCs for people van a proveer documentación para ayudar a los usuarios a apren<strong>de</strong>r cómo<br />
proteger sus computadoras. Estos documentos <strong>de</strong>ben ser leídos al igual que tomar sus precauciones<br />
para prevenir <strong>de</strong>scomposturas. Después <strong>de</strong> los 90 días <strong>de</strong> garantía ofrecemos un programa <strong>de</strong><br />
reparación, para asegurarnos que los usuarios siempre tengan computadoras que funcionan. Como parte<br />
<strong>de</strong>l programa todas las reparaciones necesarias serán realizadas por $25 siempre y cuando el propietario<br />
original tenga la computadora. Hay un límite <strong>de</strong> una computadora por dirección por año.<br />
»{Project FINE Technology Education for Immigrants and Refugees - page 2}«
INDICE<br />
~§~<br />
Capitulo 1<br />
I<strong>de</strong>ntificación <strong>de</strong> la Computadora & Diagramas<br />
Capitulo 2<br />
Términos & Definiciones<br />
Capitulo 3<br />
Problemas Comunes<br />
Capitulo 4<br />
Consejos <strong>de</strong> Mantenimiento<br />
Capitulo 5<br />
Seguridad & Consejos <strong>de</strong> Protección<br />
Capitulo 6<br />
WI-FI Hotspots in Winona, MN<br />
Capitulo 7<br />
Winona Area Computadoras y o servicios<br />
Capitulo 8<br />
Referencias <strong>de</strong> Internet<br />
Referencias<br />
»{Project FINE Technology Education for Immigrants and Refugees - page 3}«
Capitulo 1<br />
I<strong>de</strong>ntificación <strong>de</strong> la Computadora y Diagramas<br />
Estos diagramas muestran diferentes partes <strong>de</strong> la computadora e i<strong>de</strong>ntifican para que es cada una <strong>de</strong><br />
ellas.<br />
Monitor y Accesorios<br />
Raton<br />
»{Project FINE Technology Education for Immigrants and Refugees - page 4}«
Teclado<br />
Nombre <strong>de</strong> la Tecla<br />
Como Usarla<br />
Alt<br />
Se usa con otras teclas para cierta función. También se usa como alternativa <strong>de</strong>l ratón<br />
para acceso al menú <strong>de</strong> barras en varios programas.<br />
Ctrl<br />
Se usa solo en combinación con otras teclas, sus funciones varían. Nos permite ingresar<br />
a la computadora, copiar, pegar, engruesar, itálica y subrayar palabras y muchas otras<br />
cosas.<br />
End<br />
Esta tecla nos lleva al final <strong>de</strong> la línea en el documento o nos lleva al fondo <strong>de</strong> un<br />
documento o pagina web.<br />
Esc<br />
Esta tecla va a parar cualquier programa que esté en marcha, por ejemplo si una página<br />
<strong>de</strong> internet se está cargado esta tecla va a parar la operación. En otros programas es<br />
usada para salirse o cancelar lo que usted está viendo.<br />
Home<br />
Esta tecla lo lleva al principio <strong>de</strong> la línea en un documento, o a la parte superior <strong>de</strong> una<br />
página web.<br />
Page Up<br />
Esta tecla va a subir cualquier ventana que esté en su pantalla.<br />
Page Down<br />
Esta tecla va a bajar cualquier ventana que esté en su pantalla<br />
»{Project FINE Technology Education for Immigrants and Refugees - page 5}«
El Teclado y sus Funciones<br />
Unidad <strong>de</strong> la Computadora<br />
Frente<br />
Parte Trasera<br />
CD/DVD Drive<br />
Boton<br />
(On/Off)<br />
USB Ports<br />
»{Project FINE Technology Education for Immigrants and Refugees - page 6}«
Capitulo 2<br />
Términos y Definiciones<br />
Componentes físicos<br />
CD/DVD Drive – Su computadora tiene un reproductor <strong>de</strong> CDs y DVDs, <strong>Para</strong> que usted pue<strong>de</strong><br />
escuchar música o ver películas.<br />
Computadora – La Unidad <strong>de</strong>l sistema<br />
Floppy Drive – Dispositivo <strong>de</strong> memoria externo también llamado: Jump Drive o Floppy Disk.<br />
Hard Drive – Almacena la memoria a largo plazo<br />
Keyboard – El teclado le permite escribir palabras, oraciones etc. Algunas teclas tienen funciones<br />
unicas.<br />
o Backspace/Delete – Esta tecla le permite borrar letras, palabras y párrafos. Y si usted en<br />
Internet y presiona la tecla backspace yo la llevara a una página atrás.<br />
o Caps Lock – Si presiona esta tecla usted va a escribir en letras mayúsculas. (ejemplo: SE VA<br />
A VER ASI.)<br />
o Enter – Esta tecla le permite empezar un nuevo párrafo, y si esta en el internet y escribe<br />
algo un motor buscador y presiona enter empezará a buscar lo que usted haya escrito<br />
o Shift – Si usted presiona esta tecla mientras escribe, sus letras aparecerán como mayúsculas.<br />
O si la presiona junto con otra tecla va a aparecer el símbolo <strong>de</strong> esa tecla. (Ejemplo: Si<br />
presiona “shift” y también presiona el “4” key, el símbolo <strong>de</strong> dinero ($) aparecerá.)<br />
o Space Bar – La barra <strong>de</strong> espacio, esta es la tecla gran<strong>de</strong> en la parte baja <strong>de</strong>l teclado.<br />
Presionarla creara un espacio <strong>de</strong>spués <strong>de</strong> una letra o palabra.<br />
o Tab – Esta tecla creara una hendidura al principio <strong>de</strong> un párrafo.<br />
Memory – Almacenamiento <strong>de</strong> información personal.<br />
Microprocessors – El motor principal <strong>de</strong> la computadora.<br />
Mo<strong>de</strong>m/Router – Le permite a la computadora conectarse a las lineas telefonicas y transmitir<br />
datos al internet.<br />
Monitor/Screen – Muestra las imágenes que usted ve, <strong>de</strong>spliega documentos y programas que<br />
usted usa y le permiten interactuar con la computadora.<br />
Mouse – El ratón es el objeto pequeño que está conectado a la computadora. Si lo mueve se mueve<br />
el cursor en la pantalla y le permite seleccionar cosas e interactuar con la computadora.<br />
o<br />
o<br />
Left Click – Si hace click izquierdo usted seleccionara ese enlace.<br />
Right Click - Cuando usted haga click <strong>de</strong>recho un menú va a aparecer en su pantalla, y eso<br />
le va a dar opciones <strong>de</strong> qué hacer con ese enlace u objeto. Por ejemplo: Copiar, Pegar,<br />
Guardar, Imprimir, etc.<br />
Port/USB Port – Permiten la coneccion <strong>de</strong> dispositivos (ejemplo: Ratón, Cámara, Bocinas, etc.)<br />
Power Button – El botón <strong>de</strong> encendido se localiza en la parte principal <strong>de</strong> la computadora,<br />
precionandolo va a encen<strong>de</strong>r la computadora o la va a apagar por completo.<br />
Reset – Le permite apagar y encen<strong>de</strong>r la computadora inmediatamente.<br />
Router – Vea Mo<strong>de</strong>m/Router.<br />
USB Disc – Este dispositivo pue<strong>de</strong> ser insertado en su computadora. Usted pue<strong>de</strong> ponerle fotos,<br />
documentos y otras cosas para po<strong>de</strong> moverlos <strong>de</strong> computadora a computadora.<br />
OS (Operating System)<br />
Bit/Byte – Un byte es la unidad <strong>de</strong> medida con la que se mi<strong>de</strong> la memoria <strong>de</strong> su computadora.<br />
»{Project FINE Technology Education for Immigrants and Refugees - page 7}«
Copy/Paste – En una computadora uste<strong>de</strong>s pue<strong>de</strong>n copiar algo, como una foto o alguna oración<br />
solo tiene que hacer “copy” y cuando este en el lugar don<strong>de</strong> la quiere solo tiene que hacer “paste”.<br />
o To Copy – <strong>Para</strong> copiar solo resalte lo que a usted le gustaría copiar, haga click en el lado<br />
<strong>de</strong>recho <strong>de</strong>l ratón y aparecerá un menú con diferentes opciones, escoja “copy” esto guardara<br />
lo que uste haya seleccionado.<br />
o To Paste – <strong>Para</strong> pegar haga click en el lado <strong>de</strong>recho <strong>de</strong>l ratón, aparecerá una vez más un<br />
menú con varias opciones, escoja “paste”<br />
Crash – Cuando una computadora se bloquea o crashes, se apaga sola por completo sin ninguna<br />
advertencia. Un crash pue<strong>de</strong> dañar programas o documentos y pue<strong>de</strong> per<strong>de</strong>r cualquier cosa en la<br />
que usted haya estado trabajando que no haya guardado.<br />
Curser – EL cursor es lo que el ratón controla, es la flechita que usted ve en la pantalla, y le permite<br />
seleccionar un programa para abrirlo, don<strong>de</strong> quiere escribir y todo lo <strong>de</strong>más que usted haga para<br />
interactuar con los programas <strong>de</strong> su computadora.<br />
Delete – Cuando usted usa la tecla <strong>de</strong>lete usted esta borrando algo o lo está <strong>de</strong>sapareciendo. Usted<br />
pue<strong>de</strong> borrar archives y programas que no use regularmente. Borrando estos archivos o programas<br />
van a permitir que su computadora funcione mejor.<br />
Desktop – El <strong>de</strong>sktop es la pantalla principal que usted ve cuando entra al sistema <strong>de</strong> su<br />
computadora. Contiene símbolos o iconos para sus programas para facilitarle los accesos a ellos.<br />
Document – Un documento o es algo en lo que usted haya trabajado y guardado en su computadora.<br />
Estos pue<strong>de</strong>n ser documentos hechos en word, música, vi<strong>de</strong>os, graficas o cualquier cosa.<br />
Doble Click – Si usted hace doble click en el botón izquierdo <strong>de</strong>l ratón usted va abrir el programa<br />
seleccionado.<br />
Drag and Drop – Arrastrar y flotar es cuando usted pone el cursor arriba <strong>de</strong> un articulo o foto,<br />
<strong>de</strong>spués presiona izquierdo <strong>de</strong>l ratón y lo <strong>de</strong>tiene <strong>de</strong>spués <strong>de</strong>sliza el ratón para arrastrar el articulo a<br />
un nuevo lugar.<br />
File – Un file es un documento o programa que tiene información. Esta pue<strong>de</strong> ser una carta, una<br />
foto, un vi<strong>de</strong>o u otra cosa.<br />
Fol<strong>de</strong>r – Un fol<strong>de</strong>r o carpeta le ayuda a organizar sus documentos y programas. Un fol<strong>de</strong>r pue<strong>de</strong><br />
documentos para que le sea más fácil encontrarlos a la hora <strong>de</strong> abril el fol<strong>de</strong>r.<br />
Freeze – Cuando su computadora se congela, todo <strong>de</strong>ja <strong>de</strong> funcionar. La pantalla se ve normal, pero<br />
nada funciona, usted no pue<strong>de</strong> escribir ni hacer click y algunas veces no pue<strong>de</strong> mover el cursor con el<br />
ratón.<br />
o<br />
<strong>Para</strong> <strong>de</strong>scongelarla presione las teclas Ctrl+Alt+Delete. Pue<strong>de</strong> que usted tenga que hacer<br />
esto más <strong>de</strong> una vez. Y si esto no funciona apague su computadora y enciéndala unos<br />
segundos <strong>de</strong>spués. Y todo va a volver a funcionar bien, pero probablemente va a per<strong>de</strong>r en lo<br />
que estaba trabajando si no lo guardo.<br />
Hovering – Hovering es cuando usted posiciona el cursor sobre un objeto sin hacer click. La<br />
información o la función <strong>de</strong>l objeto van a aparecer.<br />
Icon – Un icono es una imagen que representa un programa, archivo o un documento en su<br />
computadora. Usualmente se encuentra en la pantalla y si lo selecciona con el ratón se va a abrir.<br />
Menu – El menú es parte <strong>de</strong> todos los programas. Es la barra horizontal en parte <strong>de</strong> arriba <strong>de</strong> la<br />
pantalla y le proporciona diferentes opciones como parte <strong>de</strong>l programa. Por ejemplo: File, Edit y<br />
View.<br />
Minimize/Maximize – Minimizar o maximizar cambia como se ve una ventana en su computadora.<br />
Los botones para hacer esto están situados en la esquina superior <strong>de</strong>recha <strong>de</strong> cada ventana.<br />
o<br />
o<br />
El botón <strong>de</strong> maximizar va a hacer la ventana mas gran<strong>de</strong>.<br />
El botón <strong>de</strong> minimizar va a “escon<strong>de</strong>r” la ventana ahora solo vera una barra pequeña <strong>de</strong><br />
acceso fácil en la taskbar, si le hace click la ventana volverá a aparecer en su pantalla.<br />
Operating System – El sistema <strong>de</strong> operaciones es un programa en su computadora que le permite<br />
operar y interactuar con otros programas en su computadora.<br />
»{Project FINE Technology Education for Immigrants and Refugees - page 8}«
Paste – Vea “Copy/Paste”<br />
Program/application – Un programa es algo en su computadora que usted usa y le permite<br />
interactuar. Cada programa o aplicación tiene una función en especial. Un ejemplo seria el<br />
programa <strong>de</strong> word don<strong>de</strong> po<strong>de</strong>mos escribir.<br />
Scrollbar – La barra <strong>de</strong> <strong>de</strong>splazamiento o scrollbar se encuentra a la <strong>de</strong>recha <strong>de</strong> una ventana. Le<br />
permite moverse hacia arriba o hacia abajo para ver más información.<br />
Shortcut – Un shortcut se pue<strong>de</strong> crear para que tenga acceso mas rápido a un documento o<br />
programa. Solamente <strong>de</strong>ja el icono en la pantalla, esto le permite abrír el programa sin tener que<br />
abrir otras ventanas o programas.<br />
Single Click – Si hace click una sola vez con el botón izquierdo <strong>de</strong>l ratón usted va a seleccionar o<br />
abrir el enlace.<br />
Sleep/Shutdown/Restart<br />
o Reboot – Re empezar su computadora.<br />
• Valla al menú <strong>de</strong> “start” <strong>de</strong>spués seleccione Turn Off Computer. Escosa la opción que<br />
dice Restart. O…<br />
• Presione el botón Power hasta que su computadora se apague. Y para encen<strong>de</strong>rla<br />
solo presione el botón <strong>de</strong> power una vez.<br />
o Restart – Reempezar (Restarting) la computadora se va a apagar y <strong>de</strong>spués se ve a encen<strong>de</strong>r<br />
automáticamente y cualquier programa que haya estado usando se va a cancelar.<br />
o<br />
o<br />
Shutdown – Cuando en su computadora selecciona la opción Shutdown todo se apaga.<br />
Sleep – Su computadora se va a poner a “dormir” cuando <strong>de</strong>je <strong>de</strong> usarla un rato y no la<br />
apague. El monitor se va a poner todo negro. Esto lo hace la computadora para guardar<br />
energia. Todos los programas que usted haya estado usando van a ser guardados.<br />
Start Button – Si selecciona el Start menu, usted lo pue<strong>de</strong> abrir para ver todos sus programas y<br />
documentos.<br />
System Tray – Al parte en la barra <strong>de</strong> abajo don<strong>de</strong> está el reloj, el control <strong>de</strong>l volumen y otros<br />
iconos <strong>de</strong> programas que hay en su computadora.( parte <strong>de</strong> la Taskbar)<br />
Taskbar – La taskbar es la barra que está en la parte baja <strong>de</strong> su computadora don<strong>de</strong> se encuentra en<br />
botón Start. Y los diferentes programas o ventanas que están abiertos.<br />
Trash/Recycle Bin – Este es un fol<strong>de</strong>r don<strong>de</strong> se guardan los archives que hayan sido borrados y<br />
permanecerán aquí hasta que vacié el fol<strong>de</strong>r.<br />
Window – Una ventana es una área en la pantalla que muestra información <strong>de</strong> un programa en<br />
especifico o <strong>de</strong> una página en internet. Todas las ventanas tienen una barra <strong>de</strong> información en la<br />
parte <strong>de</strong> arriba , don<strong>de</strong> dice el nombre <strong>de</strong>l programa o la página <strong>de</strong> internet.<br />
Términos <strong>de</strong> Internet<br />
Address – Una direccion se usa para sitios en internet. Si pone la dirección en un motor <strong>de</strong><br />
búsqueda lo llevara a esa pagina Un ejemplo <strong>de</strong> motor buscador es: www.google.com<br />
Address Box – La address box o caja <strong>de</strong> dirección es parte <strong>de</strong> la barra <strong>de</strong> información <strong>de</strong> una ventana<br />
<strong>de</strong> internet. Ahí pue<strong>de</strong> poner la dirección <strong>de</strong> una página <strong>de</strong> internet par air directamente a esa<br />
página.<br />
Back – EL botón <strong>de</strong> back o regresar se usa en el internet y lo lleva una página atrás <strong>de</strong> la pagina en la<br />
que esta.<br />
Blog – Un blog cortó por weblog. Estos blogs son páginas <strong>de</strong> la comunidad que funciona como una<br />
página personal. Estos sitios usualmente están <strong>de</strong>dicados a un tema en particular, ahí pue<strong>de</strong> ver<br />
comentarios <strong>de</strong>l creador así como <strong>de</strong> las personas que la visitan y también encontrar enlaces a otras<br />
páginas. Estas páginas están abiertas al público y pue<strong>de</strong>n ser creadas por cualquier persona.<br />
Email – Es un sitio <strong>de</strong> Internet que le permite mandar y recibir correos electrónicos a otras<br />
personas.<br />
»{Project FINE Technology Education for Immigrants and Refugees - page 9}«
o<br />
o<br />
o<br />
o<br />
o<br />
Forward – Es reenviar un correo. Si usted recibe un correo electrónico que quiere que<br />
vean más personas usted lo pue<strong>de</strong> reenviar. Nada mas tiene que seleccionar el botón <strong>de</strong><br />
forward y escribir el correo electrónico <strong>de</strong> la persona al a que se lo quiere enviar.<br />
Inbox – Esta es su ban<strong>de</strong>ja <strong>de</strong> entrada don<strong>de</strong> llegan recibe tos sus nuevos correos<br />
electrónicos.<br />
Outbox – Esta es la ban<strong>de</strong>ja <strong>de</strong> salida aquí usted pue<strong>de</strong> ver todos los correos que ha enviado<br />
a otras personas.<br />
Reply –Si usted quiere respon<strong>de</strong>r a un correo que recibió <strong>de</strong> alguien más usted nada mas<br />
selecciona la opción <strong>de</strong> reply.<br />
Reply All – Si usted recibió un correo que fue enviado a varias personas y usted quiere<br />
respon<strong>de</strong>rle a todas ellas, usted tiene que seleccionar reply all.<br />
Exit – Exiting o Salida <strong>de</strong> un programa solo tiene que presionar la “X” y el programa se cerrara.<br />
Presionando la “X‟ se pue<strong>de</strong> salir <strong>de</strong> un programa como internet, e-mail o cualquier documento<br />
Favorites – En el internet hay un archivo don<strong>de</strong> usted pue<strong>de</strong> guardar sus sitios favoritos. Esto le<br />
facilita el acceso para cuando usted quiera visitar.<br />
Forward – Si presiona forward usted se moverá una página hacia a<strong>de</strong>lante. (Por ejemplo, si usted<br />
presiono el botón <strong>de</strong> back para ver algo que ya había visto y si presiona forward esto lo llevara a la<br />
página en la que estaba antes <strong>de</strong> que presionara el botón <strong>de</strong> back.<br />
History – History le permite ver el historial <strong>de</strong> todas las páginas a las que usted visito<br />
recientemente en el internet.<br />
Home Page – Pagina principal es la primera pagina que aparece cuando usted abre el internet.<br />
Usted pue<strong>de</strong> cambiarla a la página que guste.<br />
Instant Messenger – Mensajero instantáneo le permite comunicarse con otras personas que estén<br />
conectadas al mismo tiempo. Usted pue<strong>de</strong> chatear con amigos, familiares o colegas. Es más rápido<br />
que un e-mail porque es una conversación al momento. Es como un teléfono pero en lugar <strong>de</strong> hablar<br />
se escribe.<br />
o<br />
Usted podrá hablar con alguien solo si tienen el mismo programa <strong>de</strong> mensajes. Por ejemplo<br />
el mensajero instantáneo <strong>de</strong> yahoo o AOL.<br />
Internet – El internet es el programa que le permite visitar páginas web y ponerse en contacto con<br />
lugares personas y le permite conocer cosas nuevas.<br />
Password – Un password es una clave personal que se usa en combinación con un nombre <strong>de</strong> usuario<br />
para acezar a un programa por ejemplo su correo electrónico.<br />
Refresh – Vuelve a cargar la pagina o ventana actual en su pantalla. Esto actualiza cualquier<br />
información que haya en la página.<br />
Search Engine – Un motor <strong>de</strong> búsqueda o motor buscador Es una página <strong>de</strong> internet con un programa<br />
especifico. Busca entre muchas páginas la información que usted está buscando. Usted madamas<br />
pone la información que quiere buscar, presiona el botón <strong>de</strong> enter y se va a <strong>de</strong>splegar una lista <strong>de</strong><br />
páginas que contienen la información que usted escribió.<br />
Stop –<strong>Para</strong> <strong>de</strong> cargar la ventana que se está cargando actualmente.<br />
Tabs – Tabs son etiquetas <strong>de</strong> páginas o ventanas individuales que aparecen en la barra <strong>de</strong><br />
herramientas pertenecen a diferentes programas o paginas que estén abiertas. Si le hace click<br />
aparecerán <strong>de</strong> inmediato en su pantalla.<br />
Toolbar – La barra <strong>de</strong> herramientas es la barra que está en la parte <strong>de</strong> arriba en una ventana <strong>de</strong><br />
internet. Tiene varios botones pequeños o iconos que tienen diferentes funciones.<br />
User Name – El nombre <strong>de</strong> usuario usualmente se usa con un password para tener acceso a un<br />
programa o pagina usted pue<strong>de</strong> tener un nombre <strong>de</strong> usuario diferente para cada programa.<br />
Website – Un sitio en internet es una página individual usualmente <strong>de</strong>dicada a algo en específico.<br />
Other<br />
»{Project FINE Technology Education for Immigrants and Refugees - page 10}«
Log In or Sign In – <strong>Para</strong> po<strong>de</strong>r entrar a la su computadora una vez que ya este encendida. Presione<br />
los 3 botones Ctrl+Alt+Delete para <strong>de</strong>sbloquear su computadora. Una vez <strong>de</strong>sbloqueada entre su<br />
nombre <strong>de</strong> usuario y su computadora.<br />
Log Off –To log off o salirse <strong>de</strong> su computadora vaya a “Start” y haga click en “Log Off”. Esto no va<br />
a apagar la computadora pero permitirá a un usuario diferente a que entre a la computadora.<br />
Offline – Estar offline o no estar en línea es cuando usted está usando su computadora pero no está<br />
usando ningún programa que requiera internet, como su correo electrónico o su mensajero<br />
instantáneo.<br />
Online – Cuando usted está en línea u online quiere <strong>de</strong>cir que usted está conectado al internet y<br />
posiblemente esté usando su correo electrónico o su mensajero instantáneo. Cuando está en línea<br />
usted pue<strong>de</strong> interactuar con otras personas.<br />
»{Project FINE Technology Education for Immigrants and Refugees - page 11}«
Capitulo 3<br />
Problemas Comunes<br />
Consejos Generales<br />
Si algo se está tomando mucho tiempo para cargarse, sea paciente. Algunas veces páginas web,<br />
documentos o ventanas toma más tiempo para cargarse.<br />
Si su computadora le <strong>de</strong>ja saber que hay actualizaciones permítales que se actualicen en su<br />
computadora. Algunas veces usted va a tener que re empezar su computadora estas actualizaciones<br />
le permiten a su computadora mantenerse al día y funcionar mejor.<br />
Qué Hacer Cuando su Computadora se Congele<br />
Algunas razones por las que su computadora se pue<strong>de</strong> congelar son:<br />
1. Un programa que usted esté usando pue<strong>de</strong> ser muy viejo, una forma <strong>de</strong> prevenir lo es<br />
actualizando su computadora esto previene que su computadora se congele.<br />
2. Pue<strong>de</strong> que haya problemas con la memoria <strong>de</strong> la computadora si hay muchos programas<br />
cargándose a la vez. Limite la cantidad <strong>de</strong> ventanas o programas que ve a la vez.<br />
3. Pue<strong>de</strong> que no haya suficiente memoria en su computadora. Trate <strong>de</strong> borrar programas o<br />
documentos que ya no necesite o <strong>de</strong> actualizar la memoria.<br />
4. Su disco duro pue<strong>de</strong> tener errores. Revise su computadora que no tenga uno <strong>de</strong> los siguientes<br />
errores.<br />
o Abra “My Computer” es un icono que está en la pantalla, y <strong>de</strong>spués seleccione el disco que<br />
usted quiera revisar.<br />
o En el menu <strong>de</strong> archivos “File menu”, haga click en propieda<strong>de</strong>s “Properties”.<br />
o En la Barra <strong>de</strong> herramientas “Tools tab”, abajo <strong>de</strong> Error-checking, haga click en „Check<br />
Now”.<br />
o Debajo <strong>de</strong> “Check disk options”, seleccione el Scan for and attempt recovery of bad sectors<br />
check box.<br />
• <strong>Para</strong> abrir “My Computer”, haga click en Start, y <strong>de</strong>spues click en “My Computer”.<br />
• Todos los archivos y documentos tienen que estar cerrados para que pueda revisar<br />
el disco. Si tiene algún programa abierto aparecerá una caja preguntándole si quiere<br />
que se revise su computadora en ese momento o si lo quiere posponer. Mientras<br />
este programa este revisando su computadora usted no pue<strong>de</strong> tener ningún otro<br />
programa activo.<br />
Lidiando con el programa Windows congelado<br />
Cuando el programa <strong>de</strong> Windows se congela, necesitamos <strong>de</strong>scongelarlo para que siga corriendo<br />
normal. Trate <strong>de</strong> presionar las teclas Ctrl+Alt+Delete. Pue<strong>de</strong> que usted tenga que hacer esto<br />
muchas veces y si no funciona, va a tener que apagar su computadora y encen<strong>de</strong>rla otra vez. Todo<br />
<strong>de</strong>be <strong>de</strong> estar trabajando normal <strong>de</strong>spués <strong>de</strong> encen<strong>de</strong>rla.<br />
Si su computadora continua teniendo problemas, congelándose o teniendo crashes, cerciórese <strong>de</strong><br />
llamar ayuda profesional.<br />
»{Project FINE Technology Education for Immigrants and Refugees - page 12}«
Lidiando con un Programa Congelado<br />
Algunas veces su computadora va a estar trabando bien pero algún programa se va a congelar y va a<br />
<strong>de</strong>jar <strong>de</strong> funcionar si esto pasa usted pue<strong>de</strong> usar un programa que se llama “Windows Task<br />
Manager” para cerrar el programa que este congelado siga estos pasos:<br />
1. Presione Ctrl+Alt+Delete.<br />
2. Se va a abrir una vanatana con muchas opciones haga click en “Task Manager”<br />
3. Seleccione aplicaciones “Applications” y <strong>de</strong>spues seleccione el programa congelado<br />
4. Haga click en “End Task button”<br />
5. Después <strong>de</strong> algunos segundos aparecera una ventana “Wait/Shutdown” Confirme que<br />
quiere cerrar el programa y haga click en “End Task button”.<br />
Qué Hacer Cuando una Computadora tiene un Crash.<br />
Cuando una computadora tiene un crash se apaga completamente <strong>de</strong> un <strong>de</strong> repente. Esto va a ocurrir sin<br />
ninguna advertencia.<br />
No entre en pánico!<br />
Espere 60 segundos <strong>de</strong>spués <strong>de</strong>l crash <strong>de</strong> su computadora y vuélvala a encen<strong>de</strong>r. Pueda que usted<br />
tenga que ejecutar un programa para que le diga porque su computadora tuvo un crash. Algunas<br />
veces algunos <strong>de</strong> sus programas se pue<strong>de</strong>n dañar cuando acurre el crash, si esto pasa usted tendrá<br />
que volver a instalar el programa.<br />
Como Solucionar Problemas Comunes<br />
Existes 6 pasos básicos que usted pue<strong>de</strong> tomar para ver que está causando el problema con su<br />
computadora:<br />
1. No entre en Pánico! – Probablemente no haya nada seriamente grave con su computadora. No<br />
entre en pánico manténgase clamado. Eventualmente usted solucionara el problema<br />
2. Revise si usted hizo algo mal. Posible mente usted hizo click en el botón equivocado o conecto<br />
algo en el lugar equivocado, o <strong>de</strong>sconecto algo que no <strong>de</strong>bía. Si hizo algo <strong>de</strong> esto fácilmente se<br />
soluciona.<br />
3. Revise que todo esté conectado correctamente, y que el sistema tenga corriente eléctrica. Si hay<br />
cosas que no estén conectadas o que no estén don<strong>de</strong> <strong>de</strong>ben estar, pue<strong>de</strong> haber problemas.<br />
4. Cerciórese <strong>de</strong> contar con la versión más nueva <strong>de</strong> software y programas que esté utilizando. Esto le va a<br />
ayudar a su computadora a funcionar mejo y prevenir problemas.<br />
5. I<strong>de</strong>ntifique los problemas <strong>de</strong> cómo y cuando ocurren. Esto le va a <strong>de</strong>jar saber por qué están<br />
ocurriendo o si hay algún problema que los este causando.<br />
6. Si no funciona nada, llame un profesional. No hay nada malo en pedir ayuda. Los profesionales<br />
existen por una razón. Cuando necesita ayuda o apoyo técnico pídalo.<br />
Como ejecutar un programa para <strong>de</strong>tector problemas:<br />
1. Haga click en el boton <strong>de</strong> Start para uqe se vea el Start Menu.<br />
2. Seleccione “Help and Support “ para abrir Help and Support Center.<br />
3. Haga click en Fixing a Problem link.<br />
»{Project FINE Technology Education for Immigrants and Refugees - page 13}«
4. Haga click en el enlace para el tipo <strong>de</strong> problema que usted está teniendo y <strong>de</strong>spués hagá click en<br />
un enlace específico para que le ayu<strong>de</strong> a resolver el problema.<br />
Los 10 Problemas más Comunes<br />
1. LA computadora no quiere encen<strong>de</strong>r. Si la computadora no se encien<strong>de</strong> cuando usted presiona el botón<br />
asegúrese <strong>de</strong> que esté conectada correctamente. Y asegúrese <strong>de</strong> que ese enchufe este funcionando,<br />
conectando otro aparato eléctrico ahí.<br />
2. Si no se ve nada en la pantalla. Si no se ve nada en la pantalla pue<strong>de</strong> ser que el monitor no este<br />
conectado a la electricidad y a la computadora. Si el monitor no tiene ninguna luz encendida quiere<br />
<strong>de</strong>cir que no está conectado a la electricidad.<br />
3. Problemas con la tarjeta <strong>de</strong> vi<strong>de</strong>o. SI al tratar <strong>de</strong> encen<strong>de</strong>r su computadora se encien<strong>de</strong>n las luces pero<br />
no se ve nada en al apantalla, pue<strong>de</strong> ser que la tarjeta <strong>de</strong> vi<strong>de</strong>o no esté funcionando. Usted <strong>de</strong>be<br />
llevar su computadora a un lugar don<strong>de</strong> se la puedan reparar y ponerte una tarjeta <strong>de</strong> vi<strong>de</strong>o nueva.<br />
4. El software está funcionando anormal. SI el software no funciona o está funcionando anormal. Apague<br />
su computadora y vuélvala a encen<strong>de</strong>r y <strong>de</strong>spués ejecute un chequeo <strong>de</strong> que no tenga ningún virus.<br />
Por esta razón usted <strong>de</strong>be tener un buen antivirus que le ayu<strong>de</strong> a resolver este problema.<br />
5. El programa winodows no empieza o no se carga correctamente. Si este programa no quiere funcionar o<br />
no se carga entonces usted tiene que volver a instalar con el CD que tiene el programa.<br />
6. La computadora está encendida pero no respon<strong>de</strong>. Si la computadora está encendida pero no respon<strong>de</strong> ni<br />
a los comandos <strong>de</strong>l ratón ni <strong>de</strong>l teclado su computadora pue<strong>de</strong> estar congelada o <strong>de</strong>tenida. Si esto<br />
pasa solamente <strong>de</strong>tenga el botón <strong>de</strong> encen<strong>de</strong>rla y presiónelo por 5 segundos. Esto va a apagar su<br />
computadora <strong>de</strong>spués solamente enciéndala normal.<br />
7. Un dispositivo externo no está funcionando. Un dispositivo externo pue<strong>de</strong> ser, la impresora, las bocinas,<br />
el micrófono, o una cámara web. Si alguno <strong>de</strong> estos dispositivos no funcionan, vuelva a conectarlos e<br />
instálelos <strong>de</strong> acuerdo al manual <strong>de</strong> las instrucciones asegúrese que estén correctamente conectados.<br />
8. Su computadora trabaja muy <strong>de</strong>spacio. Usted pue<strong>de</strong> mejorar el funcionamiento <strong>de</strong> su computadora si<br />
elimina <strong>de</strong>l disco duro archivos que ya no quiera. O programas que ya no use. También asegúrese <strong>de</strong><br />
tener un buen anti-virus que lo proteja tanto <strong>de</strong> virus como <strong>de</strong> spyware, ya que estos pue<strong>de</strong>n hacer<br />
que su computadora funcione muy <strong>de</strong>spacio.<br />
9. Su internet funciona muy <strong>de</strong>spacio. <strong>Para</strong> que su internet funcione major, usted tiene que borrar<br />
archivos y que haya guardado <strong>de</strong>l internet.<br />
Si esta usando internet solo vaya a “Internet Options” y abra ese enlace.<br />
Despues vayase a “General Tab”, y haga click en el botón <strong>de</strong> “<strong>de</strong>lete” que está en “Browsing<br />
History”.<br />
10. Problemas con al red <strong>de</strong> internet. Si su computadora no se pue<strong>de</strong> conectar al internet revise su<br />
dirección <strong>de</strong> IP y asegúrese <strong>de</strong> que todos los cables estén conectados propiamente. Y si esto no<br />
funciona apague la cajita que conecta su computadora al internet, solo <strong>de</strong>sconéctela y espere 3<br />
minutos y vuélvala a conectar.<br />
»{Project FINE Technology Education for Immigrants and Refugees - page 14}«
Capitulo 4<br />
Consejos <strong>de</strong> Mantenimiento<br />
Haga más Espacio Borrando Archivos Innecesarios<br />
Si usted tiene muchos archivos y documentos guardados en su computadora, estos pue<strong>de</strong>n causar que su<br />
computadora funcione más <strong>de</strong>spacio. Algunos <strong>de</strong> los archivos pueda que usted ya no necesite varios <strong>de</strong><br />
estos archivos. El programa Windows cuenta con una opción que le permite borrar documentos<br />
innecesarios esto se llama Disk Clean UP<br />
<strong>Para</strong> ejecutar este programa solo siga estos pasos.<br />
1. Haga click en el boton <strong>de</strong> Start para que vea el Start Menu.<br />
2. Seleccione All Programs -› Accessories -› System Tools -› Disk Cleanup<br />
3. Disk Cleanup revisa los contenidos <strong>de</strong> su computadora<br />
4. Cuando Disk Cleanup termina aparecerá una caja en su computadora mostrándole los archivos<br />
que usted ya no necesita.<br />
5. Seleccione la etiqueta don<strong>de</strong> dice Disk Cleanup.<br />
6. Escoja los archivos que quiera borrar.<br />
7. Haga click en OK para empezar a borrarlos.<br />
Revise por Errores en su Computadora<br />
Los errores en su computadora pue<strong>de</strong>n ocurrir <strong>de</strong> varias formas: simplemente si ejecuta mal una<br />
aplicación, o si acci<strong>de</strong>ntalmente borra algún programa necesario o si la <strong>de</strong>sconecta mientras está<br />
encendida. Estos errores pue<strong>de</strong>n hacer más difícil; abril un nuevo archivo o un documento. También<br />
hacen que su computadora funcione más <strong>de</strong>spacio o que se congele más seguido o al tratar <strong>de</strong> abrir un<br />
programa. Estos errores pue<strong>de</strong>n ser prevenidos si usted ejecuata un programa llamado ScanDisk.<br />
<strong>Para</strong> encontrar y resolver estos errores siga estos pasos:<br />
1. Haga click el botón <strong>de</strong> start Start para que aparezca el Start menu.<br />
2. Seleccione My Computer para abrir el fol<strong>de</strong>r llamado My Computer.<br />
3. Haga click <strong>de</strong>recho en el icono <strong>de</strong>l disco que usted quiera escanear. Después seleccione Properties<br />
<strong>de</strong>l menu que aparece.<br />
4. Seleccione la etiqueta que dice Tools.<br />
5. Haga click en Check Now y aparecerá un ventanita que dice Check Disk box.<br />
6. Seleccione las 2 opciones que dicen asi: Automatically fix file system errors y Scan for and attempt<br />
recovery of bad sectors.<br />
7. Y <strong>de</strong>spués haga click en Start.<br />
Mantenga su Computadora en Buenas Condiciones<br />
Unidad <strong>de</strong> Sistema<br />
1. Mantenga su computadora limpia libre <strong>de</strong> polvo. Manténgala en un lugar don<strong>de</strong> no le <strong>de</strong>n<br />
directamente los rayos <strong>de</strong>l sol y asegúrese <strong>de</strong> que haya espacio suficiente para que le <strong>de</strong> el aire y<br />
no se vaya a sobre calendar.<br />
2. No apague y encienda su computadora cada vez que la usa. Es mejor mantenerla encendida así<br />
no le causa estrés a las partes pequeñas <strong>de</strong>l equipo cada vez que la encienda. Sin embargo…<br />
3. Apague su computadora si va a salir <strong>de</strong> su casa por más <strong>de</strong> un día<br />
4. Revise los cableados <strong>de</strong> conexión regularmente. Asegúrese <strong>de</strong> que los cables estén firmemente<br />
conectados y que no estén doblados o maltratados.<br />
»{Project FINE Technology Education for Immigrants and Refugees - page 15}«
Teclado<br />
1. Mantenga su teclado apartado <strong>de</strong> niños pequeños y <strong>de</strong> sus mascotas. Ellos pue<strong>de</strong>n echarle<br />
mugre, pelo y otras cosas en medio <strong>de</strong> las teclas, y los niños también tien<strong>de</strong>n a poner mucha<br />
fuerza en las teclas.<br />
2. Mantenga su teclado alejado <strong>de</strong>l polvo, mugre, humo, y rayos directos <strong>de</strong>l sol.<br />
3. Use una aspiradora pequeña para aspirar polvo y boronas <strong>de</strong> su teclado o use aire con presión<br />
para sacar el polvo. <strong>Para</strong> limpiar en medio <strong>de</strong> las teclas use un pedazo <strong>de</strong> algodón.<br />
4. Si usted <strong>de</strong>rrama algo sobre le teclado <strong>de</strong>sconéctelo inmediatamente y trate <strong>de</strong> limpiarlo. Use<br />
una toalla suavecita posiblemente tenga que sacar algunas <strong>de</strong> las teclas para que pueda limpiar<br />
bien <strong>de</strong>bajo <strong>de</strong> ellas. Espere que se seque muy bien el teclado antes <strong>de</strong> volverlo a usar.<br />
Ratón<br />
1. Limpie el ratón regularmente, en especial la parte <strong>de</strong> abajo don<strong>de</strong> se acumula mucho polvo.<br />
2. Siempre use un tapete para su ratón. Ellos permiten que el ratón trabaje mejor y previenen que<br />
le entre polvo en la parte <strong>de</strong> a<strong>de</strong>ntro.<br />
Monitor<br />
1. Mantenga el monitor alejado <strong>de</strong> los rayos <strong>de</strong>l sol <strong>de</strong>l polvo y <strong>de</strong>l humo.<br />
2. Al igual que su computadora asegúrese que haya suficiente espacio alre<strong>de</strong>dor <strong>de</strong> su monitor para<br />
que no se caliente. No ponga nada arriba <strong>de</strong>l monitor.<br />
3. No ponga imanes cerca <strong>de</strong>l monitor.<br />
4. Cuando el monitor este apagado. Límpielo regularmente con limpiador <strong>de</strong> vidrios. Ponga el<br />
limpiador en una toalla suavecita y limpie la pantalla.<br />
5. Ajuste la claridad y contraste <strong>de</strong> los colores <strong>de</strong> su computadora <strong>de</strong> vez en cuando. <strong>Para</strong><br />
asegurarse que funcionen y su computadora se vea como nueva.<br />
Impresora<br />
1. Use una toalla suavecita o una aspiradora pequeña, o aire con presión para sacudirle el polvo <strong>de</strong><br />
a<strong>de</strong>ntro y <strong>de</strong> afuera. Asegúrese <strong>de</strong> limpiar el lugar por don<strong>de</strong> entra el papel. Limpies todos los<br />
pedacitos <strong>de</strong> papel y polvo.<br />
2. Si tiene impresora <strong>de</strong> tinta inyectada limpie el lugar don<strong>de</strong> se pone la tienta para quitarle la tinta<br />
seca que se le pueda acumular.<br />
3. Si tienen una impresora <strong>de</strong> tinta en cartucho. Reponga el cartucho cada <strong>de</strong> que sea necesario.<br />
4. NO use alcohol ni otros líquidos para limpiar las partes <strong>de</strong> plástico. Usted solo las va a dañar<br />
mas.<br />
Diario<br />
Pasos que seguir regularmente<br />
Bloquee la pantalla <strong>de</strong> su computadora cuando se vaya alejar <strong>de</strong> ella. (solo presione la tecla <strong>de</strong><br />
Windows y la letra L) Esto le ayuda para que otras personas no acecen a su información.<br />
Verifique que el software <strong>de</strong> seguridad como el antivirus y el antispyware estén al corriente.<br />
Guar<strong>de</strong> archivos importantes en más <strong>de</strong> un lugar como por ejemplo una flash drive.<br />
Al final <strong>de</strong>l día apague su computadora, esto le va a ayudar a mantener su computadora al día y<br />
va a ahorrar electricidad.<br />
»{Project FINE Technology Education for Immigrants and Refugees - page 16}«
Semanalmente<br />
Haga escanes completos <strong>de</strong> su computadora para eliminar virus y spyware<br />
Borre correos electrónicos que no necesite<br />
Vacié el “Recycle Bin” borre archivos y aplicaciones que no necesite<br />
Mensualmente<br />
Revise su computadora para ver si hay actualizaciones que <strong>de</strong>ba instalar como:<br />
o El sistema operativo<br />
o Software <strong>de</strong> seguridad<br />
o Productivity suites (i.e. Microsoft Office)<br />
o Buscadores <strong>de</strong> internet<br />
o Correo electronico<br />
o iTunes y Quicktime<br />
o Adobe software (i.e. Rea<strong>de</strong>r, Flash Player)<br />
o Java<br />
o ** NOTA: Si alguno <strong>de</strong> los programas <strong>de</strong> arriba le dicen que necesitan ser actualizados escoja<br />
"Yes" **<br />
Ejecute Disk Cleanup para borrar archivos innecesarios como documentos <strong>de</strong>l internet o vaciar<br />
su ban<strong>de</strong>ja <strong>de</strong> reciclaje (Recycle Bin).<br />
Acuér<strong>de</strong>se <strong>de</strong> practicar un uso <strong>de</strong> internet seguro todos los días. Mantenga sus contraseñas (passwords)<br />
privados y cuando use el internet este al pendiente <strong>de</strong> e-mails in<strong>de</strong>seados. Cualquiera <strong>de</strong> los pasos<br />
listados arriba pue<strong>de</strong>n ser repetidos frecuentemente.<br />
Consejos para mantener su computadora funcionando bien<br />
1. Nunca <strong>de</strong>sconecte la computadora como una forma <strong>de</strong> apagarla siempre asegúrese <strong>de</strong> cerrar todo los<br />
programas y <strong>de</strong>spués apáguela usando el ratón.<br />
2. Guar<strong>de</strong> información importante en un CD o una flash Drive.<br />
3. NO <strong>de</strong>sconecte ninguna parte <strong>de</strong> la computadora mientras la computadora este encendida.<br />
4. NO tenga muchos iconos o shortcuts en su pantalla principal.<br />
5. Ejecute una revisión <strong>de</strong> virus regularmente.<br />
6. Guar<strong>de</strong> bien los discos <strong>de</strong> software que vengan con su computadora.<br />
»{Project FINE Technology Education for Immigrants and Refugees - page 17}«
Capitulo 5<br />
Consejos <strong>de</strong> Seguridad y Protección<br />
Consejos generales <strong>de</strong> seguridad<br />
Hay muchas que usted pue<strong>de</strong> hacer para proteger su computadora y mantener todo asegurado. Aquí<br />
están unos consejos que le ayudaran a proteger su computadora:<br />
No acerque su computadora a lugares calientes, como el calentón. El calor pue<strong>de</strong> dañar o<br />
incluso <strong>de</strong>rretir partes <strong>de</strong> su computadora.<br />
No acerque líquidos a su computadora si estos se <strong>de</strong>rraman el liquido va a dañar su<br />
computadora.<br />
No le diga a nadie la contraseña <strong>de</strong> su cuenta <strong>de</strong> correo electrónico, ni <strong>de</strong> ninguna otra <strong>de</strong> sus<br />
cuentas.<br />
No coma cerca <strong>de</strong>l teclado. Si le can boronas en medio <strong>de</strong>l las teclas se pue<strong>de</strong>n dañar y <strong>de</strong>jar <strong>de</strong><br />
funcionar.<br />
No sacuda ni agite su computadora si algo no está funcionando. La maquina es <strong>de</strong>licada y la<br />
pue<strong>de</strong> quebrar.<br />
No explayé ningún líquido limpiador en su computadora. Mejor échelo a una toalla suave y<br />
limpie gentilmente la pantalla o cualquier otra parte que este sucia.<br />
Si no va a usar su computadora por mucho tiempo asegúrese <strong>de</strong> apagarla<br />
No <strong>de</strong> su información personal en el internet aunque se la pidan.<br />
Mantenga su computdora limpia al igual que el lugar que la ro<strong>de</strong>a.<br />
Como Proteger su Computadora <strong>de</strong> Virus<br />
Un Virus es un programa que pue<strong>de</strong> ser transferido <strong>de</strong> computadora a computadora por medio <strong>de</strong><br />
<strong>de</strong>scargas <strong>de</strong> archivos o programas. Los virus van dañando su computadora poco a poco hasta que la<br />
arruinan completamente. Aquí están unas formas <strong>de</strong> cómo pue<strong>de</strong> prevenir que un virus infecte su<br />
computadora.<br />
Anti-Virus Software: Teniendo un buen programa <strong>de</strong> antivirus en su computadora la va a<br />
proteger <strong>de</strong> que no le entren virus. Un buen programa va a tener actualizaciones frecuentes y<br />
apoyo para guardar sus archivos.<br />
Limite Descargas: Los virus muchas veces infectan computadoras por medio <strong>de</strong> <strong>de</strong>scargas <strong>de</strong><br />
documentos y archivos. No <strong>de</strong>scargue nada <strong>de</strong> una fuente en la que usted no confía..<br />
Sitios Malos: Evite sitios <strong>de</strong> internet que se vean <strong>de</strong>masiado buenos para ser verdad al igual que<br />
sitios XXX. Estos sitios pue<strong>de</strong>n infectar su computadora en cuando usted visita la pagina. Solo<br />
visite sitios en los que usted confía.<br />
Correos electrónicos Sospechosos: Si usted recibe un correo electrónico <strong>de</strong> alguien a quien<br />
usted no conoce y tiene un archivo adjunto, NO lo vaya abrir.<br />
Software Ilegal: Si usted no tiene el software real no lo instale, el software que es “gratis” en el<br />
internet pue<strong>de</strong> tener virus.<br />
Mantenga sus Archivos y Documentos Organizados<br />
Asegúrese <strong>de</strong> mantener sus documentos organizados, esto le va hacer más fácil encontrarlos. Borre<br />
archivos y documentos que ya no necesite estos ocupan espacio y borrándolos su computadora va a<br />
trabajar mejor.<br />
»{Project FINE Technology Education for Immigrants and Refugees - page 18}«
Password Protection & Tips<br />
Consejos <strong>Para</strong> proteger su contraseña<br />
Regalas simples para proteger su contraseña<br />
1. Asegúrese <strong>de</strong> que su contraseña sea <strong>de</strong> por lo menos 6 u 8 letras<br />
2. Cree una contraseña más segura usando una combinación <strong>de</strong> letras mayúsculas o minúsculas,<br />
números y símbolos como estos (# @ and &).<br />
3. No use palabras comunes que sean fácil <strong>de</strong> adivinar por otras personas por ejemplo: Su nombre,<br />
su apellido, su fecha <strong>de</strong> nacimiento, la palabra password, etc.<br />
4. Nunca le revele su contraseña a nadie.<br />
5. Cambie su contraseña regularmente<br />
6. No <strong>de</strong>je su contraseña escrita cerca <strong>de</strong> su computadora.<br />
Phishing<br />
Phishing es una estafa por internet don<strong>de</strong> <strong>de</strong>fraudadores le mandan spam o basura electrónica por medio<br />
<strong>de</strong> unas ventanas que tienen mensajes con el único propósito <strong>de</strong> obtener información financiera <strong>de</strong> sus<br />
víctimas. <strong>Para</strong> prevenir ser enganchado:<br />
Si usted recibe un correo electrónico o un mensaje que le pida información personal o<br />
información financiera no responda y no haga click en los mensajes. Ni siga ningún<br />
enlace. Las compañías reales nunca le pi<strong>de</strong>n esta información por medio <strong>de</strong> correo electrónico.<br />
Áreas Telefónicas. Algunos <strong>de</strong>fraudadores Mandan correos electrónicos que parecen ser <strong>de</strong> un<br />
negocio legitimo y le pi<strong>de</strong>n que usted llame para actualizar su información o para que le <strong>de</strong>n un<br />
rembolso. Y como usan un programa llamado Voice over Internet Protocol Technology, el código <strong>de</strong><br />
área no refleja don<strong>de</strong> se encuentran los <strong>de</strong>fraudadores. Si usted necesita contactar algún negocio<br />
o empresa use el número <strong>de</strong> teléfono que venga en su tarjeta o en un recibo o en su estado <strong>de</strong><br />
cuenta <strong>de</strong>l banco o su tarjeta <strong>de</strong> crédito. Y borre correos electrónicos que le pidan divulgar<br />
información.<br />
Use anti-virus and anti-spyware software, también como una firewall, y actualícelos<br />
regularmente. Algunas <strong>de</strong> las activida<strong>de</strong>s <strong>de</strong> phishing incluyen correos electrónicos que le<br />
permiten <strong>de</strong>scargar software y otros programas y con estos otras personas pue<strong>de</strong>n ver lo que<br />
usted hace en el internet y también infectan su computadora con virus.<br />
o Una firewall lo pue<strong>de</strong> proteger <strong>de</strong> que usted baje uno <strong>de</strong> esos archivos. Y el antivirus<br />
escanea todo lo que éste <strong>de</strong>scarga <strong>de</strong>l internet para asegurarse que no va a dañar su<br />
computadora. Anti-virus software scans incoming communications for troublesome files.<br />
Busque un antivirus que reconozca tanto virus antiguas así como los nuevos<br />
o La firewall también le ayuda a bloquear información <strong>de</strong> fuentes no autorizadas y lo hacen<br />
invisible en el internet para que nadie tenga acceso lo que usted hace. Es muy importante<br />
que usted tenga una firewall especialmente si usted tiene programas como Windows o<br />
Linux o motores buscadores como Internet Explorer o Netscape.<br />
»{Project FINE Technology Education for Immigrants and Refugees - page 19}«
NO man<strong>de</strong> información personal o financiera por correo electrónico. EL correo electrónico<br />
no es un buen medio para mandar información personal.<br />
Revise los estados <strong>de</strong> cuenta <strong>de</strong> sus tarjetas <strong>de</strong> crédito en cuanto los reciba. <strong>Para</strong> ver que<br />
no haya cargos no autorizados y si sus estados están tar<strong>de</strong> por más <strong>de</strong> dos días llame a su<br />
compañía <strong>de</strong> tarjeta para confirmar su dirección y balance <strong>de</strong> su cuenta.<br />
Tenga precaución al bajar algún archivo que venga adjunto a un correo electrónico.<br />
Revíselo sin importar quién se lo mando, muchas veces estos archivos pue<strong>de</strong>n contener virus. Y<br />
<strong>de</strong>bilitar el sistema <strong>de</strong> seguridad <strong>de</strong> su computadora.<br />
Si recibe un correo electrónico sospechoso <strong>de</strong> phishing usted mán<strong>de</strong>lo a esta dirección:<br />
spam@uce.gov – y también a la compañía a la que este correo se está haciendo pasar y ya la<br />
compañía se va a encargar <strong>de</strong> investigar o también pue<strong>de</strong> mandar un reporte a esta dirección<br />
reportphishing@antiphishing.org.<br />
Si usted cree que ha sido víctima <strong>de</strong> una estafa llene una queja con la Fe<strong>de</strong>ral Tra<strong>de</strong><br />
Comisión a www.ftc.gov/complaint, y <strong>de</strong>spués visite la página FTC's y también este sitio<br />
web: ftc.gov/idtheft. Las victimas <strong>de</strong> phishing se pue<strong>de</strong>n convertir en víctimas <strong>de</strong> robo <strong>de</strong><br />
i<strong>de</strong>ntidad. Aunque usted no pueda controlar totalmente si se convierte en victima <strong>de</strong> robo <strong>de</strong><br />
i<strong>de</strong>ntidad o no pue<strong>de</strong> tomas en cuenta estos pasos para minimizar el riesgo. Si un ladrón abre<br />
una nueva tarjeta <strong>de</strong> crédito bajo su nombre estas cuentas van a ser reflejadas en su reporte <strong>de</strong><br />
crédito. Y para prevenirlo pue<strong>de</strong> pedir una copia <strong>de</strong> su reporte <strong>de</strong> crédito periódicamente a una<br />
<strong>de</strong> las tres compañías que lo reportan. Solo vea www.annualcreditreport.com para mas <strong>de</strong>talles<br />
en como or<strong>de</strong>nar el reporte <strong>de</strong> crédito gratis. f<br />
»{Project FINE Technology Education for Immigrants and Refugees - page 20}«
Capitulo 6<br />
WI-FI Hotspots en Winona, MN<br />
Acoustic Café<br />
77 Lafayette Street<br />
(507) 453-0394<br />
www.theacoustic.com<br />
Blooming Grounds Coffee House<br />
50 East 3rd Street<br />
(507) 474-6551<br />
www.bgcoffeehouse.com<br />
Blue Heron Coffee House<br />
162 West 2nd Street, Winona<br />
(507) 452-7020<br />
www.blueheroncoffeehouse.com<br />
McDonald’s Restaurants<br />
172 Main Street, Winona<br />
(507) 454-6138<br />
1620 W Service Dr, Winona<br />
(507) 452-9488<br />
905 Highway 61 E, Winona<br />
(507) 457-0600<br />
www.mcdonalds.com<br />
Mugby Junction Cafe<br />
451 Huff St, Winona<br />
(507) 454-4140<br />
www.mugbyjunction.com<br />
Winona Public Library<br />
151 W 5th St, Winona, MN 55987<br />
507-452-4582<br />
www.winona.lib.mn.us<br />
~La Biblioteca ofrece el uso <strong>de</strong> computadoras<br />
con acceso a internet y Wi-Fi.<br />
Winona Visitors Center<br />
924 Huff Street<br />
Winona, MN 55987<br />
(507) 452-0735<br />
www.visitwinona.com<br />
»{Project FINE Technology Education for Immigrants and Refugees - page 21}«
Capitulo 7<br />
Ventas y Servicio en el Area <strong>de</strong> Winona<br />
*Alt IT Services<br />
902 E 2nd St, Ste 326<br />
Winona, MN 55987<br />
(507) 450-2707<br />
*Buercks Computers<br />
118 W 4 th St<br />
Winona, MN 55987<br />
(507) 452-9401<br />
Computer Repair from Home<br />
(507)458-8007<br />
*Dan Is IT<br />
(507) 312-9610<br />
Digital Rivers Communication<br />
Incorporated<br />
64 E 2nd St, #3<br />
(507) 429-2383<br />
Geeks on Site<br />
(507) 205-4674<br />
Grants Computer Repair<br />
(507) 459-5282<br />
One Click Solutions<br />
801 E Lake Blvd<br />
Winona, MN 55987<br />
(507) 474-1999<br />
Up N Running Consulting<br />
370 W 2nd St, #100a<br />
(507) 454-7786<br />
Winona Computers<br />
685 W 5 th St<br />
Winona, MN 55987<br />
(507) 457-0886<br />
»{Project FINE Technology Education for Immigrants and Refugees - page 22}«
Capitulo 8<br />
Referencias <strong>de</strong> Internet<br />
Internet Uses<br />
Aquí hay unas cosas que usted pue<strong>de</strong> utilizar en su computadora y sitios web recomendados.<br />
Blogs<br />
Create Your Own<br />
Blogger (www.blogger.com)<br />
eBloggy (www.ebloggy.com)<br />
tBlog (www.tblog.com)<br />
Search for Blogs<br />
Blog Search Engine (www.blogsearchengine.com)<br />
Globe of Blogs (www.globeofblogs.com)<br />
Weblogs (www.weblogs.com)<br />
E-mail - Correo Electrónico<br />
Gmail (www.gmail.com)<br />
Hotmail (www.hotmail.com)<br />
AOL (www.webmail.aol.com)<br />
Yahoo! Mail (www.mail.yahoo.com)<br />
Outlook Express<br />
Information search – Buscar Información<br />
Google (www.google.com)<br />
AOL Search (www.search.aol.com)<br />
MSN Search (www.search.msn.com)<br />
Yahoo! (www.yahoo.com)<br />
Instant Messengers – Mensajes Instantáneos<br />
Skype (See Skype)<br />
AOL Instant Messenger (www.aim.com)<br />
ICQ (web.icq.com)<br />
Windows Messenger – also known as MSN Messenger (messenger.msn.com)<br />
Yahoo! Messenger (messenger.yahoo.com)<br />
Job searches – Buscar Trabajos<br />
Winona Job Search (www.winonadailynews.com/app/jobs/)<br />
In<strong>de</strong>ed (www.in<strong>de</strong>ed.com)<br />
CareerBuil<strong>de</strong>r (www.careerbuil<strong>de</strong>r.com)<br />
Monster (www.monster.com)<br />
Maps & Directions – Mapas y Direcciones<br />
MapQuest (www.mapquest.com)<br />
Google Maps (www.maps.google.com)<br />
»{Project FINE Technology Education for Immigrants and Refugees - page 23}«
Medical Information – Información Medica<br />
Winona Health (www.winonahealth.com)<br />
WebMD Health (www.my.webmd.com)<br />
MedicineNet (www.medicinenet.com)<br />
National Library of Medicine (www.nlm.nih.gov)<br />
Planet Wellness (www.planetwellness.com)<br />
Music - Música<br />
Buy Music – Comprar Música<br />
iTunes (www.apple.com/itunes/store/)<br />
MSN Music (www.music.msn.com)<br />
Buy Music (www.buymusic.com)<br />
eMusic (www.emusic.com)<br />
Napster (www.napster.com)<br />
Real Rhapsody (www.real.com/rhapsody/)<br />
Wal-Mart Music Downloads (musicdownloads.walmart.com)<br />
Listen for Free – Escuchar Gratis<br />
Pandora (www.pandora.com)<br />
Groove Shark (www.grooveshark.com)<br />
Music/Media Players – Plays your CD’s and DVD’s – Toca CD’s y DVD’s<br />
Apple iTunes (www.apple.com/itunes/)<br />
Musicmatch Jukebox (www.musicmatch.com)<br />
RealPlayer (www.real.com)<br />
WinAmp (www.winamp.com)<br />
Windows Media Player (www.microsoft.com/windows/windowsmedia/)<br />
News<br />
Hmong News – Noticias en Hmong<br />
Hmong Times (www.hmongtimes.com)<br />
Hmong Today (www.hmongtoday.com)<br />
Spanish News – Noticias en Español<br />
CNN en Español (www.cnnenespanol.com)<br />
Google News en Español (www.news.google.es)<br />
Agency EFE (www.efe.es)<br />
USA News – Noticias <strong>de</strong> Estados Unidos<br />
Winona Daily News (www.winonadailynews.com)<br />
ABC News (www.abcnews.go.com)<br />
CBS News (www.cbsnews.com)<br />
CNN (www.cnn.com)<br />
Fox News (www.foxnews.com)<br />
MSNBC (www.msnbc.com)<br />
New York Times (www.nytimes.com)<br />
USA Today (www.usatoday.com)<br />
»{Project FINE Technology Education for Immigrants and Refugees - page 24}«
Online Banking – Banco en el Internet<br />
Check with your financial institution<br />
Photo Editing Programs – Programas <strong>de</strong> Edicion <strong>de</strong> Fotos<br />
Adobe Photoshop (www.adobe.com)<br />
Microsoft Picture It! Photo (www.microsoft.com/products/imaging/)<br />
Paint Shop Pro (www.corel.com)<br />
Photo-Processing - Uploading & Printing Online – Procesamiento <strong>de</strong> fotografías<br />
Club Photo (www.clubphoto.com)<br />
FotoTime (www.fototime.com)<br />
Hello (www.hello.com)<br />
Kodak EasyShare Gallery (www.kodackgallery.com)<br />
PhotoFun (www.photofun.com)<br />
PhotoWorks (www.photoworks.com)<br />
Shutterfly (www.shutterfly.com)<br />
Snapfish (www.snapfish.com)<br />
Yahoo! Photos (www.photos.yahoo.com)<br />
Wal-Mart (www.walmart.com)<br />
Radio Stations – Estaciones <strong>de</strong> Radio<br />
Windows Media Player<br />
LAUNCH (www.launch.yahoo.com/launchcast/)<br />
Live365 (www.live365.com)<br />
Radio-Locator (www.radio-locator.com)<br />
RadioMOI (www.radiomoi.com)<br />
SHOUTcast (yp.shoutcast.com<br />
Web-Radio (www.web-radio.com)<br />
XM Radio Online (xmro.xmradio.com)<br />
Search for People & Businesses – Buscar personas y lugares <strong>de</strong> negocio<br />
Skype<br />
AnyWho (www.anywho.com)<br />
InfoSpace (www.infospace.com)<br />
Switchboard (www.switchboard.com)<br />
WhitePages (www.whitepages.com)<br />
Yellow Pages (www.yellowpages.com)<br />
WhoWhere (www.whowhere.lycos.com)<br />
Llama a personas por medio <strong>de</strong>l internet y si usted tiene una camara los pue<strong>de</strong> ver mientras<br />
hablan. También pue<strong>de</strong> enviar mensajes.<br />
Skype (www.skype.com)<br />
Sports Headlines & Scores – Deportes<br />
ESPN (www.espn.go.com)<br />
CBS SportsLine (www.sportsline.com)<br />
FOX Sports (www.foxsports.com)<br />
»{Project FINE Technology Education for Immigrants and Refugees - page 25}«
NBC Sports (www.nbcsports.com)<br />
Television & Movies – Televisión y Películas<br />
Hulu (www.hulu.com)<br />
Netflix (www.netflix.com)<br />
Translator – Traductor<br />
Google Translate (www.translate.google.com)<br />
Free Translation (www.freetranslation.com)<br />
Weather Reports – Reportes <strong>de</strong>l Clima<br />
Weather (www.weather.com)<br />
Weather Un<strong>de</strong>rground (www.wun<strong>de</strong>rground.com)<br />
AccuWeather (www.accuweather.com)<br />
Intellicast (www.intellicast.co)<br />
Computer Tutorials and References – Apren<strong>de</strong>r mas Sobre Computadoras<br />
http://tech.tln.lib.mi.us/tutor/welcome.htm - Interactive<br />
Learn to position, hold, and use mouse. Drag. Scroll bars. Text boxes. Drop down menus, Check<br />
boxes. Radio buttons. Pop up windows. Open and close applications<br />
http://www.umuc.edu/distance/o<strong>de</strong>ll/ctla/basic_skills/basic_skills.shtml<br />
Tutorials with pictures to show you what to do and where to go.<br />
http://www.bcot1.com/<br />
Basic computer skills and information for all computer topics.<br />
http://inpics.net/<br />
Tutorials with pictures for Microsoft Office (Access, Excel, PowerPoint, Publisher, Word)<br />
http://www.anniston.lib.al.us/computerinternettutorial.htm<br />
Computer/Internet Tutorials (Basics, Programs, Internet)<br />
http://www.gcflearnfree.org/<br />
Computers, Reading, Math<br />
http://www.ref<strong>de</strong>sk.com/factbeg.html<br />
http://wings.avkids.com/SPIT/<br />
http://www.microsoft.com/windowsxp/using/setup/maintain/<strong>de</strong>fault.mspx<br />
»{Project FINE Technology Education for Immigrants and Refugees - page 26}«
Referencias<br />
~§~<br />
Microsoft Corporation. (2011). Windows. http://windows.microsoft.com/en-US/windows<br />
/home<br />
Miller, M. (2006). Absolute Beginner’s Gui<strong>de</strong> to Computer Basics: Third Edition. Que Publishing.<br />
Indianapolis, Indiana.<br />
Mitz. (2010). Computer Maintenance Checklist: Keep Your Computer Running Smoothly.<br />
http://tips4pc.com/articles/computer%20maintenance/computer_maintenance_checklis_ti<br />
ps.htm<br />
Northwestern University. (2010). Computer Security and Maintenance Checklist.<br />
Northwestern University Information Technology. http://www.it.northwestern.edu/<br />
security/checklist.html<br />
Phishing. (2008). Phishing: Quick Facts. http://www.onguardonline.gov/topics/phishing.aspx<br />
Samad, S.A. (2010). Top 10 Computer Troubleshooting Tips. http://ezinearticles.com/?Top-<br />
10-Computer-Troubleshooting-Tips&id=4413569<br />
Tech Terms. (2005). Tech Terms Dictionary. http://www.techterms.com<br />
TLN Technology Committee. (2008). New User Tutorial. http://tech.tln.lib.mi.us/tutor/<br />
welcome.htm<br />
<strong>Para</strong> mas información, por favor contacte a<br />
~§~<br />
Project FINE (Focus on Integrating Newcomers through Education)<br />
202 West Third Street<br />
Winona, MN 55987<br />
507-452-4100<br />
www.projectfine.org<br />
»{Project FINE Technology Education for Immigrants and Refugees - page 27}«