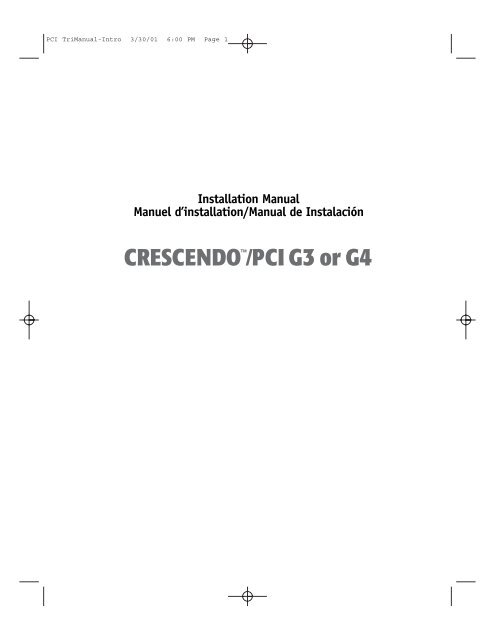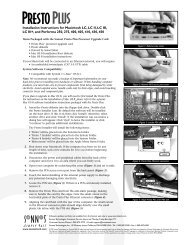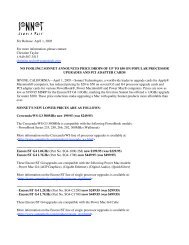PCI TriManual-Intro - Sonnet Technologies
PCI TriManual-Intro - Sonnet Technologies
PCI TriManual-Intro - Sonnet Technologies
You also want an ePaper? Increase the reach of your titles
YUMPU automatically turns print PDFs into web optimized ePapers that Google loves.
<strong>PCI</strong> <strong>TriManual</strong>-<strong>Intro</strong> 3/30/01 6:00 PM Page 1<br />
Installation Manual<br />
Manuel d’installation/Manual de Instalación
<strong>PCI</strong> <strong>TriManual</strong>-<strong>Intro</strong> 3/30/01 6:00 PM Page 2<br />
Fr<br />
Es<br />
i<br />
Manuel d’installation<br />
de la carte de mise à jour processeur Crescendo/<strong>PCI</strong><br />
G3 ou G4<br />
© 2000 <strong>Sonnet</strong> <strong>Technologies</strong>, Inc. Révision 2001<br />
Tous droits réservés.<br />
<strong>Sonnet</strong> <strong>Technologies</strong>, Inc.<br />
15 Whatney<br />
Irvine, Californie 92618-2808, États-Unis<br />
Service commercial : 1-949-587-3500<br />
Télécopie : 1-949-457-6350<br />
Service clientèle : 1-949-472-2772 (du lundi au<br />
vendredi, 8 h à 17 h, heure Pacifique)<br />
Adresse Internet du service clientèle :<br />
support@sonnettech.com<br />
Adresse Internet du service commercial aux États-Unis :<br />
sales@sonnettech.com<br />
Adresse Internet du service commercial international :<br />
intl.sales@sonnettech.com<br />
Site Web : www.sonnettech.com<br />
<strong>Sonnet</strong>, le logo <strong>Sonnet</strong>, Simply Fast, le logo Simply Fast<br />
et Crescendo sont des marques commerciales de<br />
<strong>Sonnet</strong> <strong>Technologies</strong>, Inc. Macintosh, Mac et le logo<br />
Mac sont des marques commerciales de Apple<br />
Computer, Inc., déposées aux États-Unis et dans certains<br />
autres pays. Le nom PowerPC et le logo PowerPC<br />
sont des marques commerciales de International<br />
Business Machines Corporation et sont utilisés sous<br />
licence. Motorola est une marque déposée de Motorola,<br />
Inc. Les autres noms de produit sont des marques commerciales<br />
de leurs propriétaires respectifs. Les caractéristiques<br />
de produit sont sujettes à des modifications<br />
sans préavis.<br />
Il est interdit de copier l’intégralité ou une partie<br />
de ce manuel sans le consentement écrit de <strong>Sonnet</strong><br />
<strong>Technologies</strong>, Inc. Vos droits concernant le logiciel distribué<br />
par <strong>Sonnet</strong> sont définis par le contrat de licence<br />
du logiciel livré avec celui-ci.<br />
<strong>Sonnet</strong> a fait tout son possible pour assurer l’exactitude<br />
des informations figurant dans ce manuel. Les caractéristiques<br />
de produit sont sujettes à des modifications<br />
sans préavis.<br />
Référence du manuel : PPC-MNL-T<br />
Version : v 1.1<br />
Imprimé aux États-Unis<br />
Manual de instalación<br />
Tarjeta actualizadora de procesador Crescendo/<strong>PCI</strong><br />
G3 o G4<br />
© 2000 <strong>Sonnet</strong> <strong>Technologies</strong>, Inc. Revisado 2001.<br />
Todos los derechos reservados.<br />
<strong>Sonnet</strong> <strong>Technologies</strong>, Inc.<br />
15 Whatney<br />
Irvine, California 92618-2808, E.U.<br />
Ventas: 1-949-587-3500<br />
Fax: 1-949-457-6350<br />
Servicio de Atención al Cliente: 1-949-472-2772<br />
(de lunes a viernes, de 8 a 17 horas, horario<br />
del Pacífico)<br />
Correo electrónico para asistencia técnica:<br />
support@sonnettech.com<br />
Correo electrónico para ventas internacionales:<br />
intl.sales@sonnettech.com<br />
Sitio web: www.sonnettech.com<br />
<strong>Sonnet</strong>, el logotipo <strong>Sonnet</strong>, Simply Fast, el logotipo<br />
Simply Fast y Crescendo son marcas comerciales de<br />
<strong>Sonnet</strong> <strong>Technologies</strong>, Inc. Macintosh, Mac y el logotipo<br />
Mac son marcas comerciales de Apple Computer, Inc.,<br />
registradas en E.U. y en otros países. El nombre<br />
y el logotipo PowerPC son marcas comerciales de<br />
International Business Machines Corporation, y se usan<br />
bajo licencia. Motorola es una marca comercial registrada<br />
de Motorola, Inc. Otros nombres de producto son<br />
marcas comerciales de sus respectivos titulares. Las<br />
especificaciones del producto están sujetas a cambios<br />
sin previo aviso.<br />
Este manual no puede copiarse total ni parcialmente,<br />
sin el consentimiento por escrito de <strong>Sonnet</strong><br />
<strong>Technologies</strong>, Inc. Sus derechos al software distribuido<br />
por <strong>Sonnet</strong> están regidos por el contrato de licencia de<br />
software adjunto.<br />
<strong>Sonnet</strong> ha hecho todo lo posible por garantizar la exactitud<br />
de este manual. Las especificaciones del producto<br />
están sujetas a cambios sin previo aviso.<br />
Número del manual: PPC-MNL-T<br />
Versión: v 1.1<br />
Impreso en E.U.
<strong>PCI</strong> <strong>TriManual</strong>-<strong>Intro</strong> 3/30/01 6:00 PM Page 3<br />
En<br />
Installation Manual<br />
Crescendo /<strong>PCI</strong> G3 or G4 Processor Upgrade Cards<br />
© 2000 <strong>Sonnet</strong> <strong>Technologies</strong>, Inc. Revised 2001.<br />
All rights reserved.<br />
<strong>Sonnet</strong> <strong>Technologies</strong>, Inc.<br />
15 Whatney<br />
Irvine, California 92618-2808 USA<br />
Toll Free Sales: 1-800-786-6260<br />
Sales: 1-949-587-3500<br />
Fax: 1-949-457-6350<br />
Customer Service: 1-949-472-2772<br />
(Monday–Friday, 8 am–5 pm Pacific Time)<br />
Customer Service E-mail: support@sonnettech.com<br />
U.S.A. Sales E-mail: sales@sonnettech.com<br />
International Sales E-mail: intl.sales@sonnettech.com<br />
Website: www.sonnettech.com<br />
<strong>Sonnet</strong>, the <strong>Sonnet</strong> logotype, Simply Fast, the Simply<br />
Fast logotype, and Crescendo are trademarks of <strong>Sonnet</strong><br />
<strong>Technologies</strong>, Inc. Macintosh, Mac and the Mac logo<br />
are trademarks of Apple Computer, Inc., registered in<br />
the U.S. and other countries. The PowerPC name and<br />
the PowerPC logotype are trademarks of International<br />
Business Machines Corporation, used under license<br />
therefrom. Motorola is a registered trademark of<br />
Motorola, Inc. Other product names are trademarks<br />
of their respective owners. Product specifications are<br />
subject to change without notice.<br />
This manual may not be copied, in whole or in part,<br />
without the written consent of <strong>Sonnet</strong> <strong>Technologies</strong>,<br />
Inc. Your rights to software distributed by <strong>Sonnet</strong><br />
is governed by its accompanying software<br />
license agreement.<br />
<strong>Sonnet</strong> has made every effort to ensure the<br />
accuracy of this manual. Product specifications are<br />
subject to change without notice.<br />
Manual Number: PPC-MNL-T<br />
Release: v 1.1<br />
Printed in the U.S.A.<br />
i
<strong>PCI</strong> <strong>TriManual</strong>-<strong>Intro</strong> 3/30/01 6:00 PM Page 4<br />
Fr<br />
Table des matières<br />
Es<br />
Contenido<br />
Préface<br />
viii<br />
Prefacio<br />
viii<br />
Préliminaires<br />
Consultez le fichier<br />
Read Me/Lisez Moi<br />
Visitez notre site Web<br />
Précautions à prendre<br />
Consultez les instructions du manuel<br />
ix<br />
ix<br />
ix<br />
ix<br />
ix<br />
Antes de empezar<br />
Consulte las notas “Read Me”<br />
Visite nuestro sitio Web<br />
Tome las precauciones<br />
correspondientes<br />
Familiarícese con las instrucciones<br />
ix<br />
ix<br />
ix<br />
ix<br />
ix<br />
1 Installation sur Power 1-1<br />
Macintosh 7300, 7500, 7600<br />
et Workgroup Server 7350<br />
Compatibilité avec les systèmes 1-1<br />
d’exploitation<br />
Contenu du coffret 1-1<br />
Résumé de la procédure 1-2<br />
d’installation<br />
Installation du logiciel 1-3<br />
Arrêt et démarrage de l’ordinateur 1-4<br />
Retrait de la carte processeur 1-6<br />
Retrait de la carte cache 1-6<br />
de niveau 2<br />
Activation du bouton CUDA 1-6<br />
Placement de la carte de mise à jour 1-7<br />
processeur Crescendo/<strong>PCI</strong><br />
Fermeture de l’ordinateur 1-7<br />
Mise sous tension de l’ordinateur 1-8<br />
1 Instalación para computadoras 1-1<br />
Power Macintosh 7300, 7500,<br />
7600, y Workgroup Server 7350<br />
Compatibilidad con sistemas 1-1<br />
operativos<br />
Contenidos del paquete 1-1<br />
Resumen de instalación 1-2<br />
Instale el software 1-3<br />
Apague y abra la computadora 1-4<br />
Retire la tarjeta de procesador 1-6<br />
Retire la tarjeta de caché Nivel 2 1-6<br />
Restablezca el interruptor CUDA 1-6<br />
Instale la tarjeta actualizadora de 1-7<br />
procesador Crescendo/<strong>PCI</strong><br />
Cierre la computadora 1-7<br />
Encienda la computadora 1-8<br />
ii
<strong>PCI</strong> <strong>TriManual</strong>-<strong>Intro</strong> 3/30/01 6:00 PM Page 5<br />
En Contents<br />
ii<br />
Preface<br />
Getting Started<br />
Check Read Me Notes<br />
Visit Our Website<br />
Take Precautionary Measures<br />
Familiarize Yourself With the<br />
Instructions<br />
viii<br />
ix<br />
ix<br />
ix<br />
ix<br />
ix<br />
1 Power Macintosh ® 7300, 7500, 1-1<br />
7600, and Workgroup Server<br />
7350 Installation<br />
Operating System Compatibility 1-1<br />
You Should Have 1-1<br />
Installation Overview 1-2<br />
Install Software 1-3<br />
Shut Down and Open Computer 1-4<br />
Remove Processor Card 1-6<br />
Remove Level 2 Cache Card 1-6<br />
Reset CUDA Switch 1-6<br />
Install Crescendo/<strong>PCI</strong> Processor 1-7<br />
Upgrade Card<br />
Close Computer 1-7<br />
Turn On Computer 1-8
<strong>PCI</strong> <strong>TriManual</strong>-<strong>Intro</strong> 3/30/01 6:00 PM Page 6<br />
Fr<br />
Table des matières<br />
Es<br />
Contenido<br />
iii<br />
2 Installation sur Power 2-1<br />
Macintosh 8500, 8515, 9500,<br />
9515 et Workgroup Server 8550<br />
Compatibilité avec les systèmes 2-1<br />
d’exploitation<br />
Contenu du coffret 2-1<br />
Résumé de la procédure 2-2<br />
d’installation<br />
Installation du logiciel 2-3<br />
Arrêt et démarrage de l’ordinateur 2-4<br />
Retrait de la carte processeur 2-6<br />
Retrait de la carte cache 2-6<br />
de niveau 2<br />
Activation du bouton CUDA 2-6<br />
Placement de la carte de mise à jour 2-7<br />
processeur Crescendo/<strong>PCI</strong><br />
Fermeture de l’ordinateur 2-7<br />
Mise sous tension de l’ordinateur 2-8<br />
3 Installation sur Power 3-1<br />
Macintosh 8600, 9600, et<br />
Workgroup Server 9650<br />
Compatibilité avec les systèmes 3-1<br />
d’exploitation<br />
Contenu du coffret 3-1<br />
Résumé de la procédure 3-2<br />
d’installation<br />
Installation du logiciel 3-3<br />
Arrêt et démarrage de l’ordinateur 3-4<br />
Retrait de la carte processeur 3-6<br />
Retrait de la carte cache 3-6<br />
de niveau 2<br />
Activation du bouton CUDA 3-6<br />
Placement de la carte de mise à jour 3-6<br />
processeur Crescendo/<strong>PCI</strong><br />
Fermeture de l’ordinateur 3-7<br />
Mise sous tension de l’ordinateur 3-8<br />
2 Instalación para computadoras 2-1<br />
Power Macintosh 8500,<br />
8515, 9500, 9515 y<br />
Workgroup Server 8550<br />
Compatibilidad con sistemas 2-1<br />
operativos<br />
Contenidos del paquete 2-1<br />
Resumen de instalación 2-2<br />
Instale el software 2-3<br />
Apague y abra la computadora 2-4<br />
Retire la tarjeta de procesador 2-6<br />
Retire la tarjeta de caché Nivel 2 2-6<br />
Restablezca el interruptor CUDA 2-6<br />
Instale la tarjeta actualizadora de 2-7<br />
procesador Crescendo/<strong>PCI</strong><br />
Cierre la computadora 2-7<br />
Encienda la computadora 2-8<br />
3 Instalación para computadoras 3-1<br />
Power Macintosh 8600, 9600,<br />
y Workgroup Server 9650<br />
Compatibilidad con sistemas 3-1<br />
operativos<br />
Contenidos del paquete 3-1<br />
Resumen de instalación 3-2<br />
Instale el software 3-3<br />
Apague y abra la computadora 3-4<br />
Retire la tarjeta de procesador 3-6<br />
Retire la tarjeta de caché Nivel 2 3-6<br />
Restablezca el interruptor CUDA 3-6<br />
Instale la tarjeta actualizadora de 3-6<br />
procesador Crescendo/<strong>PCI</strong><br />
Cierre la computadora 3-7<br />
Encienda la computadora 3-8
<strong>PCI</strong> <strong>TriManual</strong>-<strong>Intro</strong> 3/30/01 6:00 PM Page 7<br />
En Contents<br />
iii<br />
2 Power Macintosh ® 8500, 8515, 2-1<br />
9500, 9515 and Workgroup<br />
Server 8550 Installation<br />
Operating System Compatibility 2-1<br />
You Should Have 2-1<br />
Installation Overview 2-2<br />
Installation 2-3<br />
Shut Down and Open Computer 2-4<br />
Remove Processor Card 2-6<br />
Remove Level 2 Cache Card 2-6<br />
Reset CUDA Switch 2-6<br />
Install Crescendo/<strong>PCI</strong> Processor 2-7<br />
Upgrade Card<br />
Close Computer 2-7<br />
Turn On Computer 2-8<br />
3 Power Macintosh ® 8600, 9600, 3-1<br />
and Workgroup Server 9650<br />
Installation<br />
Operating System Compatibility 3-1<br />
You Should Have 3-1<br />
Installation Overview 3-2<br />
Installation 3-3<br />
Shut Down and Open Computer 3-4<br />
Remove Processor Card 3-6<br />
Remove Level 2 Cache Card 3-6<br />
Reset CUDA Switch 3-6<br />
Install Crescendo/<strong>PCI</strong> Processor 3-6<br />
Upgrade Card<br />
Close Computer 3-7<br />
Turn On Computer 3-8
<strong>PCI</strong> <strong>TriManual</strong>-<strong>Intro</strong> 3/30/01 6:00 PM Page 8<br />
Fr<br />
Table des matières<br />
Es<br />
Contenido<br />
4 Installation sur PowerCenter 4-1<br />
et PowerCenter Pro<br />
Compatibilité avec les systèmes 4-1<br />
d’exploitation<br />
Contenu du coffret 4-1<br />
Résumé de la procédure 4-2<br />
d’installation<br />
Installation du logiciel 4-3<br />
Arrêt et démarrage de l’ordinateur 4-5<br />
Retrait de la carte processeur 4-5<br />
Retrait de la carte cache 4-6<br />
de niveau 2<br />
Activation du bouton CUDA 4-6<br />
Placement de la carte de mise à jour 4-7<br />
processeur Crescendo/<strong>PCI</strong><br />
Fermeture de l’ordinateur 4-7<br />
Mise sous tension de l’ordinateur 4-8<br />
5 Installation sur PowerCurve 5-1<br />
Compatibilité avec les systèmes 5-1<br />
d’exploitation<br />
Contenu du coffret 5-1<br />
Résumé de la procédure 5-2<br />
d’installation<br />
Installation du logiciel 5-3<br />
Arrêt et démarrage de l’ordinateur 5-5<br />
Retrait de la carte processeur 5-5<br />
Retrait de la carte cache 5-6<br />
de niveau 2<br />
Activation du bouton CUDA 5-6<br />
Placement de la carte de mise à jour 5-6<br />
processeur Crescendo/<strong>PCI</strong><br />
Fermeture de l’ordinateur 5-7<br />
Mise sous tension de l’ordinateur 5-7<br />
4 Instalación en computadoras 4-1<br />
PowerCenter y PowerCenter Pro<br />
Compatibilidad con sistemas 4-1<br />
operativos<br />
Contenidos del paquete 4-1<br />
Resumen de instalación 4-2<br />
Instale el software 4-3<br />
Apague y abra la computadora 4-5<br />
Retire la tarjeta de procesador 4-5<br />
Retire la tarjeta de caché Nivel 2 4-6<br />
Restablezca el interruptor CUDA 4-6<br />
Instale la tarjeta actualizadora de 4-7<br />
procesador Crescendo/<strong>PCI</strong><br />
Cierre la computadora 4-7<br />
Encienda la computadora 4-8<br />
5 Instalación en computadoras 5-1<br />
PowerCurve<br />
Compatibilidad con sistemas 5-1<br />
operativos<br />
Contenidos del paquete 5-1<br />
Resumen de instalación 5-2<br />
Instale el software 5-3<br />
Apague y abra la computadora 5-5<br />
Retire la tarjeta de procesador 5-5<br />
Retire la tarjeta de caché Nivel 2 5-6<br />
Restablezca el interruptor CUDA 5-6<br />
Instale la tarjeta actualizadora de 5-6<br />
procesador Crescendo/<strong>PCI</strong><br />
Cierre la computadora 5-7<br />
Encienda la computadora 5-7<br />
iv
<strong>PCI</strong> <strong>TriManual</strong>-<strong>Intro</strong> 3/30/01 6:00 PM Page 9<br />
En Contents<br />
iv<br />
4 PowerCenter and PowerCenter 4-1<br />
Pro Installation<br />
Operating System Compatibility 4-1<br />
You Should Have 4-1<br />
Installation Overview 4-2<br />
Installation 4-3<br />
Shut Down and Open Computer 4-5<br />
Remove Processor Card 4-5<br />
Remove Level 2 Cache Card 4-6<br />
Reset CUDA Switch 4-6<br />
Install Crescendo/<strong>PCI</strong> Processor 4-7<br />
Upgrade Card<br />
Close Computer 4-7<br />
Turn On Computer 4-8<br />
5 PowerCurve Installation 5-1<br />
Operating System Compatibility 5-1<br />
You Should Have 5-1<br />
Installation Overview 5-2<br />
Installation 5-3<br />
Shut Down and Open Computer 5-5<br />
Remove Processor Card 5-5<br />
Remove Level 2 Cache Card 5-6<br />
Reset CUDA Switch 5-6<br />
Install Crescendo/<strong>PCI</strong> Processor 5-6<br />
Upgrade Card<br />
Close Computer 5-7<br />
Turn On Computer 5-7
<strong>PCI</strong> <strong>TriManual</strong>-<strong>Intro</strong> 3/30/01 6:00 PM Page 10<br />
Fr<br />
Table des matières<br />
Es<br />
Contenido<br />
6 Installation sur PowerTower 6-1<br />
et PowerTower Pro<br />
Compatibilité avec les systèmes 6-1<br />
d’exploitation<br />
Contenu du coffret 6-1<br />
Résumé de la procédure 6-2<br />
d’installation<br />
Installation du logiciel 6-3<br />
Arrêt et démarrage de l’ordinateur 6-5<br />
Retrait de la carte processeur 6-5<br />
Retrait de la carte cache 6-6<br />
de niveau 2<br />
Activation du bouton CUDA 6-6<br />
Placement de la carte de mise à jour 6-6<br />
processeur Crescendo/<strong>PCI</strong><br />
Fermeture de l’ordinateur 6-7<br />
Mise sous tension de l’ordinateur 6-8<br />
7 Installation sur PowerWave 7-1<br />
Compatibilité avec les systèmes 7-1<br />
d’exploitation<br />
Contenu du coffret 7-1<br />
Résumé de la procédure 7-2<br />
d’installation<br />
Installation du logiciel 7-3<br />
Arrêt et démarrage de l’ordinateur 7-5<br />
Retrait de la carte processeur 7-5<br />
Retrait de la carte cache 7-6<br />
de niveau 2<br />
Activation du bouton CUDA 7-6<br />
Placement de la carte de mise à jour 7-6<br />
processeur Crescendo/<strong>PCI</strong><br />
Fermeture de l’ordinateur 7-7<br />
Mise sous tension de l’ordinateur 7-7<br />
6 Instalación en computadoras 6-1<br />
PowerTower y PowerTower Pro<br />
Compatibilidad con sistemas 6-1<br />
operativos<br />
Contenidos del paquete 6-1<br />
Resumen de instalación 6-2<br />
Instale el software 6-3<br />
Apague y abra la computadora 6-5<br />
Retire la tarjeta de procesador 6-5<br />
Retire la tarjeta de caché Nivel 2 6-6<br />
Restablezca el interruptor CUDA 6-6<br />
Instale la tarjeta actualizadora de 6-6<br />
procesador Crescendo/<strong>PCI</strong><br />
Cierre la computadora 6-7<br />
Encienda la computadora 6-8<br />
7 Instalación en computadoras 7-1<br />
PowerWave<br />
Compatibilidad con sistemas 7-1<br />
operativos<br />
Contenidos del paquete 7-1<br />
Resumen de instalación 7-2<br />
Instale el software 7-3<br />
Apague y abra la computadora 7-5<br />
Retire la tarjeta de procesador 7-5<br />
Retire la tarjeta de caché Nivel 2 7-6<br />
Restablezca el interruptor CUDA 7-6<br />
Instale la tarjeta actualizadora de 7-6<br />
procesador Crescendo/<strong>PCI</strong><br />
Cierre la computadora 7-7<br />
Encienda la computadora 7-7<br />
v
<strong>PCI</strong> <strong>TriManual</strong>-<strong>Intro</strong> 3/30/01 6:00 PM Page 11<br />
En Contents<br />
v<br />
6 PowerTower and PowerTower Pro 6-1<br />
Installation<br />
Operating System Compatibility 6-1<br />
You Should Have 6-1<br />
Installation Overview 6-2<br />
Installation 6-3<br />
Shut Down and Open Computer 6-5<br />
Remove Processor Card 6-5<br />
Remove Level 2 Cache Card 6-6<br />
Reset CUDA Switch 6-6<br />
Install Crescendo/<strong>PCI</strong> Processor 6-6<br />
Upgrade Card<br />
Close Computer 6-7<br />
Turn On Computer 6-8<br />
7 PowerWave Installation 7-1<br />
Operating System Compatibility 7-1<br />
You Should Have 7-1<br />
Installation Overview 7-2<br />
Installation 7-3<br />
Shut Down and Open Computer 7-5<br />
Remove Processor Card 7-5<br />
Remove Level 2 Cache Card 7-6<br />
Reset CUDA Switch 7-6<br />
Install Crescendo/<strong>PCI</strong> Processor 7-6<br />
Upgrade Card<br />
Close Computer 7-7<br />
Turn On Computer 7-7
<strong>PCI</strong> <strong>TriManual</strong>-<strong>Intro</strong> 3/30/01 6:00 PM Page 12<br />
Fr<br />
Table des matières<br />
Es<br />
Contenido<br />
8 Installation sur UMAX J70 8-1<br />
Compatibilité avec les systèmes 8-1<br />
d’exploitation<br />
Contenu du coffret 8-1<br />
Résumé de la procédure 8-2<br />
d’installation<br />
Installation du logiciel 8-3<br />
Arrêt et démarrage de l’ordinateur 8-5<br />
Retrait de la carte processeur 8-5<br />
Activation du bouton CUDA 8-5<br />
Placement de la carte de mise à jour 8-6<br />
processeur Crescendo/<strong>PCI</strong><br />
Fermeture de l’ordinateur 8-6<br />
Mise sous tension de l’ordinateur 8-7<br />
9 Installation sur UMAX S900 9-1<br />
Compatibilité avec les systèmes 9-1<br />
d’exploitation<br />
Contenu du coffret 9-1<br />
Résumé de la procédure 9-2<br />
d’installation<br />
Installation du logiciel 9-3<br />
Arrêt et démarrage de l’ordinateur 9-5<br />
Retrait de la carte processeur 9-5<br />
Activation du bouton CUDA 9-5<br />
Placement de la carte de mise à jour 9-6<br />
processeur Crescendo/<strong>PCI</strong><br />
Fermeture de l’ordinateur 9-6<br />
Mise sous tension de l’ordinateur 9-7<br />
8 Instalación en computadoras 8-1<br />
UMAX J700<br />
Compatibilidad con sistemas 8-1<br />
operativos<br />
Contenidos del paquete 8-1<br />
Resumen de instalación 8-2<br />
Instale el software 8-3<br />
Apague y abra la computadora 8-5<br />
Retire la tarjeta de procesador 8-5<br />
Restablezca el interruptor CUDA 8-5<br />
Instale la tarjeta actualizadora de 8-6<br />
procesador Crescendo/<strong>PCI</strong><br />
Cierre la computadora 8-6<br />
Encienda la computadora 8-7<br />
9 Instalación en computadoras 9-1<br />
UMAX S900<br />
Compatibilidad con sistemas 9-1<br />
operativos<br />
Contenidos del paquete 9-1<br />
Resumen de instalación 9-2<br />
Instale el software 9-3<br />
Apague y abra la computadora 9-5<br />
Retire la tarjeta de procesador 9-5<br />
Restablezca el interruptor CUDA 9-5<br />
Instale la tarjeta actualizadora de 9-6<br />
procesador Crescendo/<strong>PCI</strong><br />
Cierre la computadora 9-6<br />
Encienda la computadora 9-7<br />
vi
<strong>PCI</strong> <strong>TriManual</strong>-<strong>Intro</strong> 3/30/01 6:00 PM Page 13<br />
En Contents<br />
vi<br />
8 UMAX J700 Installation 8-1<br />
Operating System Compatibility 8-1<br />
You Should Have 8-1<br />
Installation Overview 8-2<br />
Installation 8-3<br />
Turn Off and Open Computer 8-5<br />
Remove Processor Card 8-5<br />
Reset CUDA Switch 8-5<br />
Install Crescendo/<strong>PCI</strong> Processor 8-6<br />
Upgrade Card<br />
Close Computer 8-6<br />
Turn On Computer 8-7<br />
9 UMAX S900 Installation 9-1<br />
Operating System Compatibility 9-1<br />
You Should Have 9-1<br />
Installation Overview 9-2<br />
Installation 9-3<br />
Shut Down and Open Computer 9-5<br />
Remove Processor Card 9-5<br />
Reset CUDA Switch 9-5<br />
Install Crescendo/<strong>PCI</strong> Processor 9-6<br />
Upgrade Card<br />
Close Computer 9-6<br />
Turn On Computer 9-7
<strong>PCI</strong> <strong>TriManual</strong>-<strong>Intro</strong> 3/30/01 6:00 PM Page 14<br />
Fr<br />
Table des matières<br />
Es<br />
Contenido<br />
10 Mise à niveau vers le système 10-1<br />
Mac OS 9.x et vers une carte G4<br />
Évolution vers le logiciel optimisé 10-1<br />
AltiVec<br />
11 Informations supplémentaires 11-1<br />
sur le logiciel<br />
<strong>Sonnet</strong> Processor Upgrade 11-1<br />
Extension<br />
<strong>Sonnet</strong> G4 Enabler 9 11-1<br />
<strong>Sonnet</strong> Nonvolatile RAM Patch 11-1<br />
G4 Firmware Patch 11-1<br />
G4 Firmware Patch Remover 11-1<br />
Metronome 11-2<br />
12 Retrait de la carte cache 12-1<br />
de niveau 2<br />
Power Macintosh 7300, 7500, 12-2<br />
7600 et Workgroup Server<br />
7350<br />
Power Macintosh 8500, 8515 12-2<br />
et Workgroup Server 8550<br />
Power Macintosh 8600 12-2<br />
13 Guide de dépannage 13-1<br />
14 Garantie limitée 14-1<br />
15 Pour contacter le service 15-1<br />
clientèle<br />
10 Actualizar a Mac OS 9.x y G4 10-1<br />
Actualizar al Software optimizado 10-1<br />
para AltiVec<br />
11 Información sobre el software 11-1<br />
<strong>Sonnet</strong> Processor Upgrade 11-1<br />
Extension<br />
<strong>Sonnet</strong> G4 Enabler 9 11-1<br />
<strong>Sonnet</strong> Nonvolatile RAM Patch 11-1<br />
G4 Firmware Patch 11-1<br />
G4 Firmware Patch Remover 11-1<br />
Metronome 11-2<br />
12 Retirando la tarjeta de 12-1<br />
caché Nivel 2<br />
Computadoras Power 12-2<br />
Macintosh 7300, 7500, 7600 y<br />
Workgroup Server 7350<br />
Computadoras Power 12-2<br />
Macintosh 8500, 8515 y<br />
Workgroup Server 8550<br />
Computadoras Power Macintosh 12-2<br />
Macintosh 8600<br />
13 Guía de resolución de 13-1<br />
problemas<br />
14 Garantía limitada 14-1<br />
15 Comunicación con el 15-1<br />
Departmento de Servicio<br />
al Cliente<br />
vii
<strong>PCI</strong> <strong>TriManual</strong>-<strong>Intro</strong> 3/30/01 6:00 PM Page 15<br />
En Contents<br />
vii<br />
10 Upgrading to Mac ® OS 9.x<br />
and a G4<br />
10-1<br />
Upgrading to AltiVec -Enhanced 10-1<br />
Software<br />
11 Learning About the Software 11-1<br />
<strong>Sonnet</strong> Processor Upgrade 11-1<br />
Extension<br />
<strong>Sonnet</strong> G4 Enabler 9 11-1<br />
<strong>Sonnet</strong> Nonvolatile RAM Patch 11-1<br />
G4 Firmware Patch 11-1<br />
G4 Firmware Patch Remover 11-1<br />
Metronome 11-2<br />
12 Removing a Level 2 Cache 12-1<br />
Card<br />
Power Macintosh 7300, 7500, 12-2<br />
7600, and Workgroup Server 7350<br />
Power Macintosh 8500, 8515, 12-2<br />
and Workgroup Server 8550<br />
Power Macintosh 8600 12-2<br />
13 Troubleshooting Guide 13-1<br />
14 Limited Warranty 14-1<br />
15 Contacting Customer Service 15-1
<strong>PCI</strong> <strong>TriManual</strong>-<strong>Intro</strong> 3/30/01 6:00 PM Page 16<br />
Fr<br />
Préface<br />
Es<br />
Prefacio<br />
Ce manuel présente l’installation logicielle et<br />
matérielle des cartes de mise à jour processeur<br />
Crescendo/<strong>PCI</strong> permettant d’accélérer votre<br />
Power Macintosh.<br />
La présente documentation présuppose que vous<br />
connaissez les principes de base du fonctionnement<br />
de l’ordinateur et du système d’exploitation<br />
Macintosh. En cas de doute, reportez-vous à<br />
la documentation de votre ordinateur.<br />
Modèles d’ordinateur Macintosh<br />
compatibles<br />
À la mise sous presse de ce document, les ordinateurs<br />
Power Macintosh et compatibles avec Mac OS<br />
suivants peuvent être actualisés avec les cartes de<br />
mise à jour processeur Crescendo/<strong>PCI</strong> :<br />
• Power Macintosh 7300, 7500, 7600, 8500, 8515,<br />
8600, 9500, 9515, 9600<br />
• Workgroup Server 7350, 8550, 9650<br />
• DayStar Genesis, Millennium series<br />
• Mactell XB-Pro<br />
• Power Computing PowerCenter*, PowerCenter<br />
Pro, PowerCurve*, PowerTower*, PowerTower Pro,<br />
PowerWave<br />
• UMAX J700, S900<br />
* Compatible avec tous les cartes Crescendo/<strong>PCI</strong> G3. De<br />
01/04/01 la compatibilite de G4 est realise seulement avec<br />
la carte PPFG4-500-1M.<br />
Este manual explica cómo instalar el hardware y el<br />
software de las tarjetas actualizadoras de procesador<br />
Crescendo/<strong>PCI</strong> para que pueda acelerar su computadora<br />
Power Macintosh.<br />
En este manual se da por entendido que usted tiene<br />
un conocimiento práctico de las computadoras<br />
Macintosh y de sus convenciones de fucionamiento.<br />
Si no está familiarizado con equipos Macintosh,<br />
consulte el manual de su computadora.<br />
Modelos Macintosh compatibles<br />
Al momento de publicación de este manual, las<br />
siguientes computadoras Power Macintosh y compatibles<br />
con Mac OS pueden actualizarse mediante<br />
tarjetas actualizadoras de procesador Crescendo/<strong>PCI</strong>:<br />
• Computadoras Power Macintosh 7300, 7500,<br />
7600, 8500, 8515, 8600, 9500, 9515, 9600<br />
• Workgroup Server 7350, 8550, 9650<br />
• Series DayStar Genesis, Millennium<br />
• Mactell XB-Pro<br />
• Power Computing PowerCenter*, PowerCenter<br />
Pro, PowerCurve*, PowerTower*, PowerTower Pro,<br />
PowerWave<br />
• UMAX J700, S900<br />
* Compatible con todas las tarjetas actualizadoras de procesador<br />
Crescendo/<strong>PCI</strong> G3; las G4 solo compatibles con<br />
la tarjeta PPFG4-500-1M desde 01/04/01.<br />
viii
<strong>PCI</strong> <strong>TriManual</strong>-<strong>Intro</strong> 3/30/01 6:00 PM Page 17<br />
En Preface<br />
viii<br />
This manual explains how to install the hardware<br />
and software for Crescendo/<strong>PCI</strong> processor upgrade<br />
cards so that you can accelerate your Power<br />
Macintosh ® .<br />
This documentation assumes you have a working<br />
knowledge of the Macintosh and its operating<br />
conventions. If you are unfamiliar with the<br />
Macintosh, see your computer’s documentation.<br />
Compatible Macintosh Models<br />
At this printing, the following Power Macintosh and<br />
Mac OS compatible computers can be upgraded<br />
with Crescendo/<strong>PCI</strong> processor upgrade cards:<br />
• Power Macintosh 7300, 7500, 7600, 8500, 8515,<br />
8600, 9500, 9515, 9600<br />
• Workgroup Server 7350, 8550, 9650<br />
• DayStar Genesis, Millennium series<br />
• Mactell XB-Pro<br />
• Power Computing PowerCenter*, PowerCenter<br />
Pro, PowerCurve*, PowerTower*, PowerTower Pro,<br />
PowerWave<br />
• UMAX J700, S900<br />
* Compatible with all Crescendo/<strong>PCI</strong> G3 processor upgrade<br />
cards; G4 compatibiltiy only with PPFG4-500-1M G4<br />
card as of 4/1/01.
<strong>PCI</strong> <strong>TriManual</strong>-<strong>Intro</strong> 3/30/01 6:00 PM Page 18<br />
Fr<br />
Avant de commencer<br />
Es<br />
Procedimientos iniciales<br />
ix<br />
Consultez le fichier ReadMe/Lisez Moi<br />
Pour obtenir les toutes dernières informations<br />
concernant l’installation de produit, reportez-vous<br />
au fichier Read Me/Lisez Moi qui s’affiche lors de<br />
l’installation du logiciel depuis la disquette<br />
Crescendo/Encore Install livrée avec le produit.<br />
Visitez notre site Web<br />
Pour obtenir les mises à jour du logiciel et les fichiers<br />
d’assistance en ligne les plus récents, visitez notre site<br />
Web à: www.sonnettech.com.<br />
Précautions à prendre<br />
Nous vous conseillons d’effectuer une sauvegarde<br />
des données importantes se trouvant sur votre<br />
disque dur avant de procéder à l’installation de nouveau<br />
matériel ou logiciel. Pendant la manipulation<br />
de produits informatiques, vous devez être particulièrement<br />
prudent de protéger leurs composants de<br />
l’électricité statique. Déchargez toute électricité<br />
statique de votre corps en touchant une pièce<br />
métallique de l’ordinateur telle que le boîtier de l’alimentation<br />
électrique et évitez de travailler dans une<br />
pièce favorisant la charge d’électricité statique<br />
(par exemple, pièce couverte de moquette). Tenez<br />
toujours les cartes de mise à jour processeur par les<br />
bords sans toucher aux connecteurs ni aux broches.<br />
Consultez les instructions du manuel<br />
Lisez les instructions de ce manuel avant de commencer<br />
l’installation. Si vous ne vous sentez pas<br />
capable d’effectuer l’installation de ce matériel<br />
vous-même, contactez un technicien en<br />
informatique qualifié.<br />
Notez que la carte de mise à jour processeur <strong>Sonnet</strong><br />
utilisée dans les illustrations du manuel peut différer<br />
de la vôtre.<br />
Remarque technique: Si vous installez<br />
une carte de mise à jour G4, vous pouvez<br />
obtenir de plus amples informations sur la procédure<br />
correspondante au chapitre 10, «Mise à<br />
niveau vers le système Mac OS 9.x et vers une<br />
carte G4».<br />
Consulte las notas “Read Me”<br />
Para obtener la información más reciente sobre<br />
la instalación de este producto, consulte las notas<br />
“Read Me” que aparecen al instalar el software desde<br />
el disquete de instalación de Crescendo/Encore<br />
incluido con este producto.<br />
Visite nuestro sitio Web<br />
Encontrará las actualizaciones más recientes de software<br />
y archivos de asistencia técnica en línea en<br />
el sitio Web de <strong>Sonnet</strong>, en www.sonnettech.com.<br />
Tome las precauciones correspondientes<br />
Le recomendamos que haga copias de respaldo de<br />
tode la información importante almacenada en su<br />
disco duro antes de instalar hardware o software<br />
nuevos. Al manipular productos informáticos, evite<br />
que los componentes se dañen por descargas electrostáticas.<br />
Para eliminar la electrostática, siempre<br />
toque un componente metálico conectado a tierra<br />
de su computadora, como la caja metálica de la<br />
fuente de alimentación, y trabaje en un lugar libre<br />
de electrostática; evite los lugares alfombrados.<br />
Manipule las tarjetas actualizadoras de procesador<br />
por sus bordes y evite tocar las vías de los circuitos y<br />
las clavijas de los componentes.<br />
Familiarícese con las instrucciones<br />
Familiarícese con las instrucciones de este manual<br />
antes de comenzar la instalación. Si siente que no<br />
puede instalar el hardware, póngase en contacto con<br />
un técnico especializado en informática.<br />
Al leer las instrucciones, tal vez note que su tarjeta<br />
actualizadora de procesador <strong>Sonnet</strong> no es idéntica a<br />
las que aparecen en las ilustraciones.<br />
Nota de asistencia: Si va a instalar una<br />
tarjeta actualizadora G4, consulte el capítulo<br />
10, “Actualización a Mac OS 9.x y G4” para<br />
obtener información que se aplica exclusivamente<br />
a la tarjeta G4.
<strong>PCI</strong> <strong>TriManual</strong>-<strong>Intro</strong> 3/30/01 6:00 PM Page 19<br />
En Getting Started<br />
ix<br />
Check Read Me Notes<br />
For the most current information regarding this<br />
product’s installation, see the Read Me Notes<br />
displayed when you install software from the<br />
Crescendo/Encore Install diskette packaged with<br />
your product.<br />
Visit Our Website<br />
The latest software updates and online support files<br />
are available from the <strong>Sonnet</strong> website at<br />
www.sonnettech.com.<br />
Take Precautionary Measures<br />
We recommend that you make a backup of<br />
important information on your hard drive prior<br />
to installing new hardware or software. When handling<br />
computer products, you must take care to<br />
prevent the components from being damaged by<br />
static electricity. Always ground yourself by touching<br />
a grounded metal part of the computer, such as the<br />
power supply’s metal case, and work in an area free<br />
of static electricity; avoid carpeted areas. Handle<br />
processor upgrade cards by their edges and avoid<br />
touching connector traces and component pins.<br />
Familiarize Yourself With the<br />
Instructions<br />
Please familiarize yourself with the instructions in<br />
this manual before beginning the installation. If<br />
you feel you are unable to install the computer<br />
hardware, contact a qualified computer technician.<br />
As you read the instructions you may notice that<br />
your <strong>Sonnet</strong> processor upgrade card may differ<br />
from those pictured.<br />
Support Note: If you are installing a G4<br />
upgrade card, please refer to Chapter 10,<br />
“Upgrading to Mac OS 9.x and a G4” for information<br />
that applies exclusively to the G4.
<strong>PCI</strong> <strong>TriManual</strong>-Chapters 1-13 3/30/01 5:54 PM Page 2<br />
Chapitre 1 Capítulo 1<br />
Installation sur Power<br />
Macintosh 7300, 7500, 7600 et<br />
Workgroup Server 7350<br />
Ce chapitre présente les instructions d’installation de<br />
la carte de mise à jour processeur Crescendo/<strong>PCI</strong> sur<br />
les ordinateurs Power Macintosh 7300, 7500, 7600<br />
et Workgroup Server 7350.<br />
Compatibilité avec les systèmes<br />
d’exploitation<br />
À la mise sous presse de ce document, les cartes de<br />
mise à jour processeur Crescendo/<strong>PCI</strong> prennent en<br />
charge toutes les versions de système Macintosh,<br />
allant de System 7.5.2 à Mac OS 9.1. Mac OS 9.x est<br />
requis pour G4 AltiVec. Pour les informations les<br />
plus récentes sur la compatibilité avec les systèmes<br />
Mac OS, visitez notre site Web.<br />
Contenu du coffret<br />
Le coffret du produit devrait contenir les<br />
composants suivants :<br />
• Carte de mise à jour processeur Crescendo/<strong>PCI</strong><br />
• Disquette d’installation Crescendo/Encore<br />
• Manuel d’installation<br />
• Étiquette Powered by <strong>Sonnet</strong><br />
Instalación para computadoras<br />
Power Macintosh 7300, 7500,<br />
7600, y Workgroup Server 7350<br />
Este capítulo contiene instrucciones para instalar<br />
la tarjeta actualizadora de procesador Crescendo/<strong>PCI</strong><br />
en computadoras Power Macintosh 7300, 7500,<br />
7600, y Workgroup Server 7350.<br />
Compatibilidad con sistemas operativos<br />
Al momento de publicación de este manual, las<br />
tarjetas actualizadoras de procesador Crescendo/<strong>PCI</strong><br />
son compatibles con los sistemas operativos System<br />
7.5.2 a Mac OS 9.1. Para usar G4 AltiVec, se requiere<br />
el sistema operativo Mac OS 9.x Para obtener información<br />
reciente sobre compatibilidad con Mac OS,<br />
visite nuestro sitio Web.<br />
Contenidos del paquete<br />
El paquete del producto debe contener lo siguiente:<br />
• Tarjeta actualizadora de procesador Crescendo/<strong>PCI</strong><br />
• Disquete de instalación de Crescendo/Encore<br />
• Manual de instalación<br />
• Rótulo “Powered by <strong>Sonnet</strong>”<br />
1-1
<strong>PCI</strong> <strong>TriManual</strong>-Chapters 1-13 3/30/01 5:54 PM Page 3<br />
Chapter 1<br />
Power Macintosh ® 7300, 7500,<br />
7600, and Workgroup Server 7350<br />
Installation<br />
This chapter contains instructions for installing<br />
Crescendo/<strong>PCI</strong> processor upgrade cards into Power<br />
Macintosh 7300, 7500, 7600, and Workgroup Server<br />
7350 computers.<br />
Operating System Compatibility<br />
At this printing, Crescendo/<strong>PCI</strong> processor upgrade<br />
cards are compatible with System 7.5.2 through<br />
Mac ® OS 9.1. Mac OS 9.x is required for G4 AltiVec <br />
use. For up-to-date Mac OS compatibility, check<br />
our website.<br />
You Should Have<br />
The following items should be included in your<br />
product package:<br />
• Crescendo/<strong>PCI</strong> processor upgrade card<br />
• Crescendo/Encore Install diskette<br />
• Installation manual<br />
• Powered by <strong>Sonnet</strong> label<br />
1-1
<strong>PCI</strong> <strong>TriManual</strong>-Chapters 1-13 3/30/01 5:55 PM Page 4<br />
Fr<br />
Es<br />
Résumé de la procédure d’installation<br />
Ce document est destiné aux utilisateurs ayant déjà<br />
installé des mises à jour <strong>Sonnet</strong> ou du matériel<br />
Macintosh. Si vous installez ce genre de matériel<br />
pour la première fois, nous vous conseillons<br />
vivement de suivre les instructions d’installation<br />
détaillées.<br />
L’installation de la carte Crescendo n’exige que<br />
quelques étapes simples :<br />
1) Installation de Mac OS 9.x (uniquement si<br />
l’actualisation fait partie de cette installation)<br />
2) Installation du logiciel <strong>Sonnet</strong><br />
3) Arrêt de l’ordinateur<br />
4) Retrait du capot de l’ordinateur<br />
5) Retrait de la carte processeur actuelle<br />
6) Retrait de la carte cache de niveau 2<br />
(le cas échéant)<br />
7) Activation du bouton CUDA de la carte logique<br />
8) Installation de la carte Crescendo dans la baie<br />
de carte processeur<br />
9) Placement du capot de l’ordinateur<br />
10) Apposition de l’étiquette Powered by <strong>Sonnet</strong><br />
à l’avant de l’ordinateur<br />
11) Mise sous tension de l’ordinateur mis à niveau<br />
12) Réglage de l’heure et de la date de l’ordinateur<br />
13) Consultation du chapitre 10 pour plus d’informations<br />
sur la mise à jour vers les logiciels<br />
optimisés pour AltiVec<br />
Pour obtenir de plus amples instructions, suivez<br />
la procédure d’installation présentée dans les pages<br />
suivantes.<br />
Resumen de instalación<br />
Este resumen es para las personas que ya tienen<br />
experiencia en la instalación de productos de<br />
actualización <strong>Sonnet</strong> o que conocen el hardware<br />
de Macintosh. Si es la primera vez que instala este<br />
tipo de hardware, le recomendamos que siga las<br />
instrucciones de instalación detalladas.<br />
Para instalar la tarjeta Crescendo se deben seguir<br />
algunos pasos sencillos:<br />
1) Instale Mac OS 9.x (sólo si va a actualizar su<br />
sistema operativo como parte de esta<br />
instalación)<br />
2) Instale el software de <strong>Sonnet</strong><br />
3) Apague la computadora<br />
4) Retire la cubierta de la computadora<br />
5) Retire la tarjeta de procesador actual<br />
6) Retire la tarjeta de caché Nivel 2<br />
(si está instalada)<br />
7) Restablezca el interruptor CUDA en<br />
la tarjeta lógica<br />
8) Instale la tarjeta Crescendo en la ranura<br />
para tarjeta de procesador<br />
9) Vuelva a instalar la cubierta de la computadora<br />
10) Coloque el rótulo “Powered by <strong>Sonnet</strong>” en la<br />
parte delantera de la computadora<br />
11) Encienda su computadora recién actualizada<br />
12) Ajuste la fecha y hora de la computadora<br />
13) Para actualizar el sistema al software ampliado<br />
de AltiVec, consulte el capítulo 10<br />
En las siguientes páginas se describe el procedimiento<br />
de instalación detallado.<br />
1-2
<strong>PCI</strong> <strong>TriManual</strong>-Chapters 1-13 3/30/01 5:55 PM Page 5<br />
En<br />
Installation Overview<br />
This overview is intended for those with prior<br />
experience installing <strong>Sonnet</strong> upgrade products or<br />
Macintosh hardware. We strongly recommend<br />
following the full installation instructions if this is<br />
your first installation of this hardware.<br />
Installing the Crescendo card takes a few easy steps:<br />
1) Install Mac OS 9.x (only if upgrading as part of<br />
this installation)<br />
2) Install <strong>Sonnet</strong> software<br />
3) Shut down computer<br />
4) Remove case cover from computer<br />
5) Remove current processor card<br />
6) Remove Level 2 cache card (if present)<br />
7) Reset CUDA switch on logic board<br />
8) Install Crescendo card into Processor<br />
Card Slot<br />
9) Replace case cover onto computer<br />
10) Affix the Powered by <strong>Sonnet</strong> label to front<br />
of computer<br />
11) Turn on your newly upgraded computer<br />
12) Reset computer’s date and time<br />
13) To upgrade to AltiVec-enhanced software,<br />
see Chapter 10<br />
For more complete instructions, follow the installation<br />
procedure outlined in the pages that follow.<br />
1-2
<strong>PCI</strong> <strong>TriManual</strong>-Chapters 1-13 3/30/01 5:55 PM Page 6<br />
Fr<br />
Es<br />
1-3<br />
Remarque technique : Nous vous conseillons<br />
d’effectuer une sauvegarde des<br />
données importantes se trouvant sur votre disque<br />
dur avant de procéder à l’installation de nouveau<br />
matériel ou logiciel. Pendant la manipulation de<br />
produits informatiques, vous devez être particulièrement<br />
prudent de protéger leurs composants<br />
de l’électricité statique. Déchargez toute électricité<br />
statique de votre corps en touchant une pièce<br />
métallique de l’ordinateur telle que le boîtier de<br />
l’alimentation électrique et évitez de travailler dans<br />
une pièce favorisant la charge d’électricité statique<br />
(par exemple, pièce couverte de moquette). Tenez<br />
toujours les cartes de mise à jour processeur par<br />
les bords sans toucher aux connecteurs ni<br />
aux broches.<br />
Installation du logiciel<br />
1. Lancez la mise à niveau vers Mac OS 9.x<br />
uniquement si elle fait partie de cette installation.<br />
Notez toutefois, qu’il n’est pas nécessaire de<br />
passer à Mac OS 9.x pour tirer le meilleur parti des<br />
fonctions et de la vitesse de la carte Crescendo.<br />
<strong>Sonnet</strong> conseille d’effectuer l’installation du<br />
système Mac OS en mode Clean/Universal<br />
(installation nouvelle/ universelle). Démarrez<br />
l’ordinateur depuis le CD-ROM de Mac OS et<br />
double-cliquez sur son application d’installation.<br />
Dans la fenêtre Select Destination<br />
(Sélectionner une destination), cliquez sur le<br />
bouton Options puis, dans l’écran affiché,<br />
cochez la case Perform Clean Installation<br />
(Effectuer une nouvelle installation). Cliquez<br />
sur le bouton Select (Sélectionner). Affichez les<br />
écrans suivants jusqu’à atteindre la fenêtre<br />
Install Software (Installer le logiciel). Cliquez sur<br />
le bouton Customize (Personnaliser). Dans la<br />
fenêtre Custom Installation and Removal<br />
(Installation et suppression personnalisées),<br />
cliquez sur le menu déroulant en regard de<br />
Mac OS 9.x. Remplacez Recommended<br />
Installation (Installation recommandée)<br />
par Customized installation (Installation personnalisée).<br />
L’écran Select Mac OS 9.x Features to<br />
Install (Sélectionner les fonctions Mac OS 9.x à<br />
installer) s’affiche brièvement. Remplacez l’option<br />
Recommended Installation (Installation<br />
Nota de asistencia: Le recomendamos<br />
que haga copias de respaldo de toda la<br />
información importante almacenada en su disco<br />
duro antes de instalar hardware o software<br />
nuevos. Al manipular productos informáticos, evite<br />
que los componentes se dañen por descargas<br />
electrostáticas. Para eliminar la electrostática,<br />
siempre toque un componente metálico conectado<br />
a tierra de su computadora, como la caja<br />
metálica de la fuente de alimentación, y trabaje en<br />
un lugar libre de electrostática; evite los lugares<br />
alfombrados. Manipule las tarjetas actualizadoras<br />
de procesador sólo por sus bordes y evite tocar<br />
las vías de los circuitos y las clavijas de los<br />
componentes.<br />
Instale el software<br />
1. Instale ahora Mac OS 9.x (sólo si va a actualizar<br />
el sistema operativo como parte de la instalación).<br />
Tenga presente, sin embargo, que no es<br />
necesario actualizar el sistema a Mac OS 9.x para<br />
aprovechar las funciones y velocidad de la tarjeta<br />
Crescendo. <strong>Sonnet</strong> recomienda instalar el sistema<br />
Mac OS mediante las opciones de instalación<br />
Clean/Universal (Desde cero/Universal).<br />
Inicie su computadora desde el CD de Mac OS<br />
y haga doble clic en la aplicación Install Mac<br />
OS (Instalar Mac OS). En la ventana Select<br />
Destination (Seleccionar destino), haga clic<br />
en el botón Options (Opciones) y haga clic en<br />
la casilla de verificación Perform Clean<br />
Installation (Realizar instalación desde cero)<br />
que aparece en la pantalla subsiguiente. Haga<br />
clic en el botón Select (Seleccionar). Avance por<br />
las siguientes pantallas hasta llegar a la ventana<br />
Install Software (Instalar software). Haga clic en<br />
el botón Customize (Personalizar). En la<br />
ventana Custom Installation and Removal<br />
(Instalación y eliminación personalizada) haga<br />
clic en el menú a la derecha de Mac OS 9.x.<br />
Cambie “Recommended Installation”<br />
(Instalación recomendada) a “Customized<br />
Installation” (Instalacion Personalizada). La<br />
ventana de Select Mac OS 9.x Features to Install<br />
aparecera pronto. Cambie “Recommended<br />
Installation” (Instalación recomendada) a<br />
“Universal Installation” (Instalación universal)
<strong>PCI</strong> <strong>TriManual</strong>-Chapters 1-13 3/30/01 5:55 PM Page 7<br />
En<br />
Support Note: We recommend that you<br />
make a backup of important information<br />
on your hard drive prior to installing new hardware<br />
or software. When handling computer products,<br />
you must take care to prevent components<br />
from being damaged by static electricity. Always<br />
ground yourself by touching a grounded metal<br />
part of the computer, such as the power supply’s<br />
metal case, and work in an area free of static<br />
electricity; avoid carpeted areas. Handle processor<br />
upgrade cards only by their edges and avoid<br />
touching connector traces and component pins.<br />
Install Software<br />
1. Only if you are upgrading to Mac OS 9.x as part<br />
of this installation, do so now. Please note, however,<br />
it is not necessary to upgrade to Mac OS 9.x to<br />
take advantage of the Crescendo’s features and<br />
speed. <strong>Sonnet</strong> recommends a Clean/Universal<br />
install of the Mac OS. Start up your computer<br />
from the Mac OS CD and double click the Mac<br />
OS Install application. In the Select Destination<br />
window, click the Options button and click the<br />
Perform Clean Installation check box that<br />
appears in the subsequent screen. Click the<br />
Select button. Proceed through the next several<br />
screens until you reach the Install Software window.<br />
Click the Customize button. In the Custom<br />
Installation and Removal window click the popup<br />
menu to the right of Mac OS 9.x. Change<br />
the “Recommended Installation” to<br />
“Customized Installation.” The Select Mac<br />
OS 9.x Features to Install window will appear<br />
shortly. Change “Recommended Installation”<br />
to “Universal Installation” from the pop-up<br />
menu. Click OK, Start, then Continue to complete<br />
the installation. After the software is<br />
installed, quit the Mac OS Install application<br />
and restart your computer from the hard drive<br />
where Mac OS 9.x is installed.<br />
1-3
<strong>PCI</strong> <strong>TriManual</strong>-Chapters 1-13 3/30/01 5:55 PM Page 8<br />
Fr<br />
Es<br />
1-4<br />
recommandée) par Universal installation<br />
(Installation universelle) à l’aide du menu<br />
déroulant. Cliquez sur OK, sur Start (Démarrer),<br />
puis sur Continue (Continuer) pour terminer<br />
l’installation. Une fois le logiciel installé, quittez<br />
l’application d’installation de Mac OS et redémarrez<br />
l’ordinateur à partir du disque dur sur<br />
lequel le système Mac OS 9.x est installé.<br />
2. Insérez la disquette d’installation<br />
Crescendo/Encore dans le lecteur de disquette.<br />
Double-cliquez sur l’icône Crescendo/Encore<br />
Install (Installation Crescendo/Encore). Avec<br />
l’option Easy Install (Installation standard)<br />
sélectionnée par défaut dans le menu<br />
déroulant, le logiciel nécessaire est installé<br />
dans le dossier système actif sur le disque de<br />
démarrage. Si cela vous convient, cliquez sur le<br />
bouton Install (Installer). Sinon, sélectionnez<br />
Custom Install (Installation personnalisée)<br />
dans le menu déroulant pour choisir d’autres<br />
options ou un autre disque de destination. Le<br />
programme d’installation placera le logiciel<br />
approprié dans le dossier système de l’ordinateur.<br />
Si l’installation est effectuée avec succès,<br />
une zone de dialogue s’affiche. Cliquez sur<br />
Quit (Quitter) pour fermer le programme<br />
d’installation et arrêter l’ordinateur.<br />
Arrêt et démarrage de l’ordinateur<br />
1. Arrêtez votre ordinateur Power Macintosh. Si<br />
l’ordinateur est resté allumé pendant longtemps,<br />
laissez-le refroidir pendant quelques<br />
minutes avant de lancer l’installation.<br />
2. Débranchez les câbles des périphériques et<br />
d’alimentation électrique de l’arrière de<br />
l’ordinateur et placez la machine dans un<br />
endroit facilement accessible.<br />
3. L’avant de l’ordinateur dirigé vers vous, retirez<br />
le capot de l’ordinateur : repérez les deux<br />
taquets situés sous le capot et enfoncez-les tout<br />
en faisant glisser le capot vers vous (Figure 1).<br />
en el menú. Haga clic en OK, en Start (Iniciar),<br />
y luego en Continue (Continuar) para completar<br />
la instalación. Una vez que haya instalado<br />
el software, salga de la aplicación de instalación<br />
de Mac OS y reinicie su computadora desde el<br />
disco duro donde instaló Mac OS 9.x.<br />
2. <strong>Intro</strong>duzca el disquete de instalación de<br />
Crescendo/Encore en la unidad de disquetes.<br />
Haga doble clic en el icono Crescendo/Encore<br />
Install (Instalar Crescendo/Encore). Automaticamente<br />
se seleccionará la opción “Easy Install”<br />
(Instalación simple) en el menú se procederá a<br />
instalar el software necesario en la Carpeta del<br />
Sistema activa en la unidad de autoarranque.<br />
Si esto está bien, haga clic en el botón Install<br />
(Instalar); de lo contrario, seleccione “Custom<br />
Install” (Instalación personalizada) en el menú<br />
para ver más opciones o seleccione otra unidad<br />
en donde instalar el software. El instalador<br />
instalará el software apropiado en la Carpeta<br />
del Sistema de su computadora. Si la instalación<br />
se realizó satisfactoriamente, aparecerá un<br />
cuadro de diálogo. Haga clic en Quit (Salir) para<br />
salir del instalador y apague la computadora.<br />
Apague y abra la computadora<br />
1. Apague su computadora Power Macintosh.<br />
Si la computadora ha estado encendida por<br />
un periodo de tiempo largo, espere que se<br />
enfríe unos minutos antes de comenzar<br />
la instalación.<br />
2. Desconecte los cables de alimentación y de<br />
dispositivos periféricos de la parte posterior de<br />
la computadora y muévala a un lugar donde<br />
pueda trabajar libremente.<br />
3. Con la parte delantera de la computadora<br />
Power Macintosh hacia usted, retire su cubierta.<br />
Ubique los dos interruptores en la parte posterior<br />
de la cubierta delantera, oprímalos, y<br />
deslice la cubierta hacia adelante para retirarla<br />
de la computadora (Figura 1).
<strong>PCI</strong> <strong>TriManual</strong>-Chapters 1-13 3/30/01 5:55 PM Page 9<br />
En<br />
case cover<br />
2. Insert the Crescendo/Encore Install diskette<br />
into the floppy disk drive. Double click the<br />
Crescendo/Encore Install icon. By default, with<br />
“Easy Install” selected from the pop-up menu,<br />
the required software will be installed into the<br />
active System Folder on the boot drive. If this is<br />
ok, click the Install button; otherwise, select<br />
“Custom Install” from the pop-up menu for<br />
more options or select another drive to install<br />
the software. The installer will install the<br />
appropriate software into the System Folder of<br />
your computer. If the installation was successful,<br />
a dialog box will appear. Click Quit to leave<br />
the installer and shut down your computer.<br />
Figure 1; Figura 1<br />
Shut Down and Open Computer<br />
1. Shut down your Power Macintosh. If the computer<br />
has been on for any length of time, wait<br />
a few minutes for it to cool before beginning<br />
the installation.<br />
2. Disconnect the power and peripheral cables<br />
from the back of the computer and move it to<br />
an area where you can freely work.<br />
3. With the front of the computer facing you,<br />
remove the case cover from your Power<br />
Macintosh. Locate the two switches on the<br />
underside of the front cover, depress them, and<br />
slide the cover forward and off the computer<br />
(Figure 1).<br />
1-4
<strong>PCI</strong> <strong>TriManual</strong>-Chapters 1-13 3/30/01 5:55 PM Page 10<br />
Fr<br />
Es<br />
4. Prenez le temps d’identifier les composants<br />
internes de votre ordinateur. Touchez le<br />
blindage métallique de l’alimentation électrique<br />
(Figure 2) pour vous décharger de toute<br />
électricité statique et éviter d’endommager les<br />
composants, et faites pivoter le cache de protection<br />
du processeur en plastique vers le haut et<br />
à gauche (Figure 2).<br />
5. Libérez les deux taquets (Figure 3) qui fixent<br />
le dispositif interne de la baie d’unité et<br />
d’alimentation électrique.<br />
6. Abaissez le support de fixation (Figure 4).<br />
7. Faites pivoter le dispositif interne et retirezle<br />
du châssis (Figure 5). Le taquet de fixation<br />
doit être abaissé et verrouillé en place.<br />
4. Identifique los componentes internos de la<br />
computadora. Toque la cubierta protectora<br />
metálica de la fuente de alimentación<br />
(Figura 2) para descargar toda energía electrostática<br />
potencialmente dañina, y gire la cubierta<br />
plástica del procesador hacia arriba y a la<br />
izquierda (Figura 2).<br />
5. Suelte los dos seguros (Figura 3) que fijan en su<br />
lugar el conjunto interno del compartimento<br />
de la unidad de disco y de la fuente de<br />
alimentación.<br />
6. Baje el soporte del ensamblaje (Figura 4).<br />
7. Gire y retire el ensamblaje interno de la caja<br />
(Figura 5). El seguro de soporte debe bajarse y<br />
fijarse en su lugar.<br />
Remarque technique : N’ubliez pas<br />
de soulever le taquet de fixation lorsque<br />
vous fermez le dispositif interne. Cette pièce se<br />
casse très facilement.<br />
Nota de asistencia: No olvide subir<br />
el seguro de soporte al cerrar el ensamblaje<br />
interno ya que se rompe fácilmente.<br />
1-5
<strong>PCI</strong> <strong>TriManual</strong>-Chapters 1-13 3/30/01 5:55 PM Page 11<br />
En<br />
4. Identify the internal components of your computer.<br />
Touch the power supply metal shielding<br />
(Figure 2) to discharge any potential damaging<br />
static electricity, and rotate the plastic processor<br />
cover up and to the left (Figure 2).<br />
5. Release the two latches (Figure 3) that lock the<br />
internal assembly for the drive bay and power<br />
supply in place.<br />
processor cover<br />
Figure 2; Figura 2<br />
power supply<br />
metal shielding<br />
6. Lower the assembly support stand (Figure 4).<br />
7. Rotate the internal assembly out of the case<br />
(Figure 5). The support latch should lower and<br />
lock in place.<br />
internal assembly<br />
Support Note: Remember to lift the<br />
support latch when you close the internal<br />
assembly because it will easily break.<br />
Figure 3; Figura 3<br />
support<br />
stand<br />
Figure 4; Figura 4<br />
1-5<br />
lower support latch (located<br />
underneath assembly)<br />
Figure 5; Figura 5
<strong>PCI</strong> <strong>TriManual</strong>-Chapters 1-13 3/30/01 5:55 PM Page 12<br />
Fr<br />
Retrait de la carte processeur<br />
Retirez la carte processeur actuelle de l’emplacement<br />
processeur (Figure 6) et posez-la dans un endroit sûr.<br />
Attention : Le radiateur métallique de la carte<br />
processeur peut être brûlant si vous ne lui avez pas<br />
laissé le temps de refroidir.<br />
Retrait de la carte cache de niveau 2<br />
Si l’ordinateur est doté d’une carte cache niveau 2,<br />
retirez-la. En cas de doute sur l’identification ou<br />
l’emplacement de cette carte, reportez-vous à la<br />
documentation de l’ordinateur ou au chapitre 12<br />
« Retrait d’une carte cache de niveau 2 ».<br />
Activation du bouton CUDA<br />
Appuyez sur le bouton CUDA situé sur la carte<br />
logique et directement aligné sur la baie de la carte<br />
processeur (Figure 7). Cette action assure l’identification<br />
de la nouvelle carte de mise à jour au prochain<br />
démarrage de l’ordinateur.<br />
Es<br />
Retire la tarjeta de procesador<br />
Retire la tarjeta de procesador actual de su ranura<br />
(Figura 6) y déjela a un lado. ¡Tenga cuidado! El<br />
disipador térmico en la tarjeta de procesador es<br />
metálico y puede estar sumamente caliente si no<br />
se ha dejado enfriar lo suficiente.<br />
Retire la tarjeta de caché Nivel 2<br />
Si su computadora cuenta con una tarjeta de caché<br />
Nivel 2, sáquela. Si no está seguro si su computadora<br />
tiene una tarjeta de caché Nivel 2, o no sabe dónde<br />
está situada, consulte el manual de su computadora<br />
o el capítulo 12, “Retirando la tarjeta de caché<br />
Nivel 2”.<br />
Restablezca el interruptor CUDA<br />
Restablezca el interruptor CUDA en la tarjeta lógica<br />
(Figura 7). Está situado directamente en línea con<br />
la ranura para la tarjeta de procesador. Este interruptor<br />
se debe restablecer para garantizar que el sistema<br />
reconozca la nueva tarjeta actualizadora la próxima<br />
vez que se encienda.<br />
1-6
<strong>PCI</strong> <strong>TriManual</strong>-Chapters 1-13 3/30/01 5:55 PM Page 13<br />
En<br />
processor card<br />
Remove Processor Card<br />
Remove the current processor card from the<br />
Processor Card Slot (Figure 6) and set it aside.<br />
Be careful! The metal heatsink on the processor<br />
card can get extremely hot if it has not been given<br />
sufficient time to cool.<br />
Remove Level 2 Cache Card<br />
If your computer contains a Level 2 cache card,<br />
remove it. If you are uncertain about whether you<br />
have a Level 2 cache card, or where it might be<br />
located, consult your computer’s documentation or<br />
see Chapter 12, “Removing a Level 2 Cache Card.”<br />
Reset CUDA Switch<br />
Reset the CUDA switch on the logic board<br />
(Figure 7). It is located directly inline with the<br />
Processor Card Slot. Resetting this switch ensures<br />
that a new upgrade card is recognized at the<br />
next startup.<br />
Processor Card Slot<br />
Figure 6; Figura 6<br />
CUDA switch<br />
<strong>PCI</strong> slot<br />
Figure 7; Figura 7<br />
Processor Card Slot<br />
1-6
<strong>PCI</strong> <strong>TriManual</strong>-Chapters 1-13 3/30/01 5:55 PM Page 14<br />
Fr<br />
Placement de la carte de mise à jour<br />
processeur Crescendo/<strong>PCI</strong><br />
1. En veillant à la tenir par les bords, retirez la<br />
carte Crescendo de son emballage antistatique<br />
(Figure 8). Votre carte peut être différente de<br />
celle présentée ci-contre.<br />
2. Alignez la carte Crescendo sur les guides de<br />
carte intérieurs du châssis et directement sur<br />
l’emplacement processeur (Figure 9). Appuyez<br />
doucement sur la carte pour bien l’enfoncer<br />
dans la baie. Prenez garde à ne pas faire osciller<br />
la carte pendant son installation.<br />
3. Placez la carte processeur retirée précédemment<br />
de l’ordinateur dans l’emballage antistatique de<br />
Crescendo et placez-la en lieu sûr.<br />
Fermeture de l’ordinateur<br />
1. Soulevez le taquet de fixation (Figure 10) et<br />
verrouillez-le en place sous le dispositif interne.<br />
2. Faites pivoter le dispositif interne dans le<br />
châssis de l’ordinateur (Figure 11).<br />
Es<br />
Instale la tarjeta actualizadora de<br />
procesador Crescendo/<strong>PCI</strong><br />
1. Saque la tarjeta Crescendo del paquete antiestático,<br />
asegurándose de manipularla por los<br />
bordes (Figura 8). Puede que su tarjeta no sea<br />
idéntica a la que aparece a continuación.<br />
2. Alinee la tarjeta Crescendo entre las guías<br />
interiores directamente sobre la ranura para<br />
la tarjeta de procesador (Figura 9). Empuje<br />
suavemente la tarjeta hacia abajo hasta que<br />
quede fírmente asentada en la ranura, teniendo<br />
cuidado de no mover el tablero durante la<br />
inserción.<br />
3. Coloque la tarjeta de procesador que sacó anteriormente<br />
de la computadora en el paquete<br />
antiestático de la tarjeta Crescendo y guárdela<br />
en un lugar seguro.<br />
Cierre la computadora<br />
1. Suba el seguro de soporte (Figura 10) y fíjelo en<br />
su lugar debajo del ensamblaje interno.<br />
2. Gire el ensamblaje interno para regresarlo a su<br />
lugar original (Figura 11).<br />
1-7
<strong>PCI</strong> <strong>TriManual</strong>-Chapters 1-13 3/30/01 5:55 PM Page 15<br />
En<br />
Install Crescendo/<strong>PCI</strong> Processor<br />
Upgrade Card<br />
1. Remove the Crescendo card from the antistatic<br />
package, making sure to handle the card<br />
by the edges (Figure 8). Your card may differ<br />
from what is pictured below.<br />
2. Align the Crescendo between the inner card<br />
guides of the case and directly over the<br />
Processor Card Slot (Figure 9). Gently press<br />
down until the card is firmly seated in the<br />
Processor Card Slot, taking care not to wiggle<br />
the board as you install it into the slot.<br />
Crescendo card<br />
Figure 8; Figura 8<br />
Crescendo card<br />
anti-static<br />
package<br />
3. Package the processor card you removed earlier<br />
from the computer into the Crescendo’s antistatic<br />
package and store it in a safe place.<br />
Close Computer<br />
1. Raise the support latch (Figure 10) and lock it<br />
into place under the internal assembly.<br />
Processor Card Slot<br />
Figure 9; Figura 9<br />
2. Rotate the internal assembly into the<br />
computer’s case (Figure 11).<br />
support latch<br />
Figure 10; Figura 10<br />
internal<br />
assembly<br />
1-7<br />
Figure 11; Figura 11
<strong>PCI</strong> <strong>TriManual</strong>-Chapters 1-13 3/30/01 5:55 PM Page 16<br />
Fr<br />
Es<br />
3. Soulevez le dispositif de fixation (Figure 12) et<br />
faites-le pivoter en place dans le dispositif<br />
interne.<br />
4. Verrouillez les taquets de fixation internes à<br />
leur position d’origine et faites pivoter le cache<br />
de protection du processeur sur les logements<br />
<strong>PCI</strong> et la carte Crescendo (Figure 13).<br />
3. Suba el soporte del ensamblaje (Figura 12) y<br />
gírelo hasta que quede en su lugar dentro del<br />
ensamblaje interior.<br />
4. Fije los seguros del ensamblaje interno en sus<br />
posiciones originales y gire la cubierta del<br />
procesador para que quede sobre las ranuras<br />
<strong>PCI</strong> y la tarjeta Crescendo (Figura 13).<br />
5. Replacez le capot sur l’ordinateur (Figure 14).<br />
6. Remettez l’ordinateur à l’endroit initial puis<br />
rebranchez les câbles des périphériques et<br />
d’alimentation électrique.<br />
7. Apposez l’étiquette Powered by <strong>Sonnet</strong> à l’avant<br />
de l’ordinateur.<br />
Mise sous tension de l’ordinateur<br />
1. Allumez votre ordinateur Power Macintosh.<br />
La machine accélérée devrait s’amorcer<br />
normalement.<br />
2. En raison de l’activation du bouton CUDA,<br />
certains fichiers de préférences Mac OS<br />
subissent la restauration de leurs paramètres<br />
par défaut. Vous devrez redéfinir le tableau<br />
de bord de date et d’heure, ainsi que vos<br />
préférences de la souris et du clavier.<br />
3. Si vous installez la carte Crescendo/<strong>PCI</strong> G4,<br />
reportez-vous au chapitre 10, « Mise à niveau<br />
vers Mac OS 9.x et G4 » pour obtenir de plus<br />
amples informations sur l’activation des extensions<br />
AltiVec sous Mac OS et dans des logiciels.<br />
5. Vuelva a colocar la cubierta de la computadora<br />
(Figura 14).<br />
6. Regrese la computadora a su lugar original y<br />
vuelva a conectar los cables de alimentación y<br />
de los dispositivos periféricos.<br />
7. Coloque el rótulo “Powered by <strong>Sonnet</strong>” en la<br />
parte delantera de la computadora.<br />
Encienda la computadora<br />
1. Encienda su computadora Power Macintosh.<br />
Su sistema recién actualizado debería autoarrancar<br />
en forma normal.<br />
2. Debido a que se restablecieron los interruptores<br />
CUDA, algunos archivos de preferencias de<br />
Mac OS volvieron a sus parámetros predeterminados.<br />
Deberá ajustar el panel de control de<br />
fecha y hora como también los ajustes de<br />
preferencias del panel de control del ratón y<br />
del teclado.<br />
3. Si va a instalar una tarjeta Crescendo/<strong>PCI</strong> G4,<br />
consulte el capítulo 10, “Actualizar a Mac<br />
OS 9.x y G4” para obtener información sobre<br />
cómo habilitar extensiones AltiVec en Mac OS<br />
y aplicaciones.<br />
Remarque technique : Pour pouvoir<br />
tirer profit des logiciels et applications<br />
AltiVec avancés, votre ordinateur doit être doté<br />
1-8 Nota de asistencia: Deberá actualizar<br />
d’un processeur G4.<br />
su computadora con un procesador G4<br />
para aprovechar las aplicaciones y el software<br />
optimizado para AltiVec.
<strong>PCI</strong> <strong>TriManual</strong>-Chapters 1-13 3/30/01 5:55 PM Page 17<br />
En<br />
3. Raise the assembly support stand (Figure 12)<br />
and rotate it into place within the internal<br />
assembly.<br />
4. Lock the internal assembly latches into their<br />
original position and rotate the processor cover<br />
over the <strong>PCI</strong> slots and Crescendo card<br />
(Figure 13).<br />
5. Replace the case cover onto your computer<br />
(Figure 14).<br />
6. Return the computer to your computing area<br />
and reconnect the power and peripheral cables<br />
to the computer.<br />
Figure 12; Figura 12<br />
processor cover<br />
support<br />
stand<br />
7. Affix the Powered by <strong>Sonnet</strong> label to the front of<br />
your computer.<br />
Turn On Computer<br />
1. Turn on your Power Macintosh. Your accelerated<br />
machine should boot normally.<br />
2. Due to resetting the CUDA switch, some<br />
Mac OS preference files have been reset to their<br />
default settings. You will need to reset the Date<br />
& Time control panel as well as your preference<br />
settings for the Mouse and Keyboard control<br />
panels.<br />
3. If you are installing a Crescendo/<strong>PCI</strong> G4, see<br />
Chapter 10, “Upgrading to Mac OS 9.x and a<br />
G4” for information about enabling AltiVec<br />
extensions in Mac OS and application software.<br />
Figure 13; Figura 13<br />
case cover<br />
Figure 14; Figura 14<br />
Support Note: Your computer must be<br />
upgraded with a G4 processor in order to<br />
take advantage of AltiVec-enhanced applications<br />
and software.<br />
1-8
<strong>PCI</strong> <strong>TriManual</strong>-Chapters 1-13 3/30/01 5:55 PM Page 18<br />
Chapitre 2 Capítulo 2<br />
Installation sur Power<br />
Macintosh 8500, 8515, 9500 et<br />
Workgroup Server 8550<br />
Ce chapitre présente les instructions d’installation de<br />
la carte de mise à jour processeur Crescendo/<strong>PCI</strong> sur<br />
les ordinateurs Power Macintosh 8500, 8515, 9500<br />
et Workgroup Server 8550.<br />
Compatibilité avec les systèmes<br />
d’exploitation<br />
À la mise sous presse de ce document, les cartes de<br />
mise à jour processeur Crescendo/<strong>PCI</strong> prennent en<br />
charge toutes les versions de système Macintosh,<br />
allant de System 7.5.2 à Mac OS 9.1. Mac OS 9.x est<br />
requis pour G4 AltiVec. Pour les informations les<br />
plus récentes sur la compatibilité avec les systèmes<br />
Mac OS, visitez notre site Web.<br />
Contenu du coffret<br />
Le coffret du produit devrait contenir les<br />
composants suivants :<br />
• Carte de mise à jour processeur Crescendo/<strong>PCI</strong><br />
• Disquette d’installation Crescendo/Encore<br />
• Manuel d’installation<br />
• Étiquette Powered by <strong>Sonnet</strong><br />
Instalación para computadoras<br />
Power Macintosh 8500,<br />
8515, 9500, 9515 y<br />
Workgroup Server 8550<br />
Este capítulo contiene instrucciones para instalar la<br />
tarjeta actualizadora de procesador Crescendo/<strong>PCI</strong><br />
en computadoras Power Macintosh 8500, 8515,<br />
9500, 9515 y Workgroup Server 8550.<br />
Compatibilidad con sistemas operativos<br />
Al momento de publicación de este manual, las<br />
tarjetas actualizadoras de procesador Crescendo/<strong>PCI</strong><br />
son compatibles con los sistemas operativos System<br />
7.5.2 a Mac OS 9.1. Para usar G4 AltiVec, se requiere<br />
el sistema operativo Mac OS 9.x. Para obtener información<br />
reciente sobre compatibilidad con Mac OS,<br />
visite nuestro sitio Web.<br />
Contenidos del paquete<br />
El paquete del producto debe contener lo siguiente:<br />
• Tarjeta actualizadora de procesador Crescendo/<strong>PCI</strong><br />
• Disquete de instalación de Crescendo/Encore<br />
• Manual de instalación<br />
• Rótulo “Powered by <strong>Sonnet</strong>”<br />
2-1
<strong>PCI</strong> <strong>TriManual</strong>-Chapters 1-13 3/30/01 5:55 PM Page 19<br />
Chapter 2<br />
Power Macintosh® 8500, 8515,<br />
9500, 9515, and Workgroup<br />
Server 8550 Installation<br />
This chapter contains instructions for installing<br />
Crescendo/<strong>PCI</strong> processor upgrade cards into Power<br />
Macintosh 8500, 8515, 9500, 9515, and Workgroup<br />
Server 8550 computers.<br />
Operating System Compatibility<br />
At this printing, Crescendo/<strong>PCI</strong> processor upgrade<br />
cards are compatible with System 7.5.2 through<br />
Mac ® OS 9.1. Mac OS 9.x is required for G4 AltiVec <br />
use. For up-to-date Mac OS compatibility, check<br />
our website.<br />
You Should Have<br />
The following items should be included in your<br />
product package:<br />
• Crescendo/<strong>PCI</strong> processor upgrade card<br />
• Crescendo/Encore Install diskette<br />
• Installation manual<br />
• Powered by <strong>Sonnet</strong> label<br />
2-1
<strong>PCI</strong> <strong>TriManual</strong>-Chapters 1-13 3/30/01 5:55 PM Page 20<br />
Fr<br />
Es<br />
Résumé de la procédure d’installation<br />
Ce document est destiné aux utilisateurs ayant déjà<br />
installé des mises à jour <strong>Sonnet</strong> ou du matériel<br />
Macintosh. Si vous installez ce genre de matériel<br />
pour la première fois, nous vous conseillons<br />
vivement de suivre les instructions d’installation<br />
détaillées.<br />
L’installation de la carte Crescendo n’exige que<br />
quelques étapes simples :<br />
1) Installation de Mac OS 9.x (uniquement si<br />
l’actualisation fait partie de cette installation)<br />
2) Installation du logiciel <strong>Sonnet</strong><br />
3) Arrêt de l’ordinateur<br />
4) Retrait du capot de l’ordinateur<br />
5) Retrait de la carte processeur actuelle<br />
6) Retrait de la carte cache de niveau 2 (présente<br />
uniquement sur les modèles 85XX)<br />
7) Activation du bouton CUDA de la carte logique<br />
8) Installation de la carte Crescendo dans<br />
l’emplacment processeur<br />
9) Placement du capot de l’ordinateur<br />
10) Apposition de l’étiquette Powered by <strong>Sonnet</strong><br />
à l’avant de l’ordinateur<br />
11) Mise sous tension de l’ordinateur mis à niveau<br />
12) Réglage de l’heure et de la date de l’ordinateur<br />
13) Consultation du chapitre 10 pour plus<br />
d’informations sur la mise à jour vers les<br />
logiciels optimisés pour AltiVec<br />
Pour obtenir de plus amples instructions, suivez<br />
la procédure d’installation présentée dans les<br />
pages suivantes.<br />
Resumen de instalación<br />
Este resumen es para las personas que ya tienen<br />
experiencia en la instalación de productos de<br />
actualización <strong>Sonnet</strong> o que conocen el hardware<br />
de Macintosh. Si es la primera vez que instala este<br />
tipo de hardware, le recomendamos que siga las<br />
instrucciones de instalación detalladas.<br />
Para instalar la tarjeta Crescendo se deben seguir<br />
algunos pasos sencillos:<br />
1) Instale Mac OS 9.x (sólo si va a actualizar su sistema<br />
operativo como parte de esta instalación)<br />
2) Instale el software de <strong>Sonnet</strong><br />
3) Apague la computadora<br />
4) Retire la cubierta de la computadora<br />
5) Retire la tarjeta de procesador actual<br />
6) Retire la tarjeta de caché Nivel 2 (si está<br />
instalada – sólo modelos 85XX)<br />
7) Restablezca el interruptor CUDA en la tarjeta<br />
lógica<br />
8) Instale la tarjeta Crescendo en la ranura para<br />
tarjeta de procesador<br />
9) Vuelva a instalar la cubierta de la computadora<br />
10) Coloque el rótulo “Powered by <strong>Sonnet</strong>” en la<br />
parte delantera de la computadora<br />
11) Encienda su computadora recién actualizada<br />
12) Ajuste la fecha y hora de la computadora<br />
13) Para actualizar el sistema al software ampliado<br />
de AltiVec, consulte el capítulo 10<br />
En las siguientes páginas se describe el procedimiento<br />
de instalación detallado.<br />
2-2
<strong>PCI</strong> <strong>TriManual</strong>-Chapters 1-13 3/30/01 5:55 PM Page 21<br />
En<br />
Installation Overview<br />
This overview is intended for those with prior<br />
experience installing <strong>Sonnet</strong> upgrade products or<br />
Macintosh hardware. We strongly recommend<br />
following the full installation instructions if this is<br />
your first installation of this hardware.<br />
Installing the Crescendo card takes a few easy steps:<br />
1) Install Mac OS 9.x (only if upgrading as part of<br />
this installation)<br />
2) Install <strong>Sonnet</strong> software<br />
3) Shut down computer<br />
4) Remove case cover from computer<br />
5) Remove current processor card<br />
6) Remove Level 2 cache card (if present –85XX<br />
models only)<br />
7) Reset CUDA switch on logic board<br />
8) Install Crescendo card into Processor Card Slot<br />
9) Replace case cover onto computer<br />
10) Affix the Powered by <strong>Sonnet</strong> label to front of<br />
computer<br />
11) Turn on your newly upgraded computer<br />
12) Reset computer’s date and time<br />
13) To upgrade to AltiVec-enhanced software, see<br />
Chapter 10<br />
For more complete instructions, follow the installation<br />
procedure outlined in the pages that follow.<br />
2-2
<strong>PCI</strong> <strong>TriManual</strong>-Chapters 1-13 3/30/01 5:55 PM Page 22<br />
Fr<br />
Es<br />
2-3<br />
Remarque technique : Nous vous conseillons<br />
d’effectuer une sauvegarde des<br />
données importantes se trouvant sur votre disque<br />
dur avant de procéder à l’installation de nouveau<br />
matériel ou logiciel. Pendant la manipulation de<br />
produits informatiques, vous devez être particulièrement<br />
prudent de protéger leurs composants<br />
de l’électricité statique. Déchargez toute<br />
électricité statique de votre corps en touchant une<br />
pièce métallique de l’ordinateur telle que le boîtier<br />
de l’alimentation électrique et évitez de travailler<br />
dans une pièce favorisant la charge d’électricité<br />
statique (par exemple, pièce couverte de<br />
moquette). Tenez toujours les cartes de mise à<br />
jour processeur par les bords sans toucher aux<br />
connecteurs ni aux broches.<br />
<strong>Sonnet</strong> recommande fortement que l’installation<br />
de la carte Crescendo sur un Power<br />
Macintosh 85XX soit réalisée par un technicien<br />
qualifié.<br />
Installation du logiciel<br />
1. Lancez la mise à niveau vers Mac OS 9.x uniquement<br />
si elle fait partie de cette installation.<br />
Notez toutefois, qu’il n’est pas nécessaire de passer à<br />
Mac OS 9.x pour tirer le meilleur parti des fonctions et<br />
de la vitesse de la carte Crescendo. <strong>Sonnet</strong> conseille<br />
d’effectuer l’installation du système Mac OS en<br />
mode Clean/Universal (installation nouvelle/universelle).<br />
Démarrez l’ordinateur depuis le CD-<br />
ROM de Mac OS et double-cliquez sur son<br />
application d’installation. Dans la fenêtre Select<br />
Destination (Sélectionner une destination),<br />
cliquez sur le bouton Options puis, dans l’écran<br />
affiché, cochez la case Perform Clean Installation<br />
(Effectuer une nouvelle installation). Cliquez sur<br />
le bouton Select (Sélectionner). Affichez les<br />
écrans suivants jusqu’à atteindre la fenêtre Install<br />
Software (Installer le logiciel). Cliquez sur le bouton<br />
Customize (Personnaliser). Dans la fenêtre<br />
Custom Installation and Removal (Installation et<br />
suppression personnalisées), cliquez sur le menu<br />
déroulant en regard de Mac OS 9.x. Remplacez<br />
Recommended Installation (Installation<br />
recommandée) par Customized installation<br />
(Installation personnalisée). L’écran Select Mac<br />
OS 9.x Features to Install (Sélectionner les<br />
Nota de asistencia: Le recomendamos<br />
que haga copias de respaldo de toda la<br />
información importante almacenada en su disco<br />
duro antes de instalar hardware o software<br />
nuevos. Al manipular productos informáticos, evite<br />
que los componentes se dañen por descargas<br />
electrostáticas. Para eliminar la electrostática,<br />
siempre toque un componente metálico conectado<br />
a tierra de su computadora, como la caja<br />
metálica de la fuente de alimentación, y trabaje en<br />
un lugar libre de electrostática; evite los lugares<br />
alfombrados. Manipule las tarjetas actualizadoras<br />
de procesador sólo por sus bordes y evite tocar<br />
las vías de los circuitos y las clavijas de<br />
los componentes.<br />
<strong>Sonnet</strong> recomienda que un técnico calificado<br />
instale la tarjeta Crescendo en computadoras<br />
Power Macintosh 85XX.<br />
Instale el software<br />
1. Instale ahora Mac OS 9.x (sólo si va a actualizar<br />
el sistema operativo como parte de la instalación).<br />
Tenga presente, sin embargo, que no es<br />
necesario actualizar el sistema a Mac OS 9.x para<br />
aprovechar las funciones y velocidad de la tarjeta<br />
Crescendo. <strong>Sonnet</strong> recomienda instalar el sistema<br />
Mac OS mediante las opciones de instalación<br />
Clean/Universal (Desde cero/Universal).<br />
Inicie su computadora desde el CD de Mac OS<br />
y haga doble clic en la aplicación Install Mac<br />
OS (Instalar Mac OS). En la ventana Select<br />
Destination (Seleccionar destino), haga clic<br />
en el botón Options (Opciones) y haga clic en<br />
la casilla de verificación Perform Clean<br />
Installation (Realizar instalación desde cero)<br />
que aparece en la pantalla subsiguiente. Haga<br />
clic en el botón Select (Seleccionar). Avance por<br />
las siguientes pantallas hasta llegar a la ventana<br />
Install Software (Instalar software). Haga clic en<br />
el botón Customize (Personalizar). En la<br />
ventana Custom Installation and Removal<br />
(Instalación y eliminación personalizada) haga<br />
clic en el menú a la derecha de Mac OS 9.x.<br />
Cambie “Recommended Installation”<br />
(Instalación recomendada) a “Customized<br />
Installation” (Instalacion Personalizada).
<strong>PCI</strong> <strong>TriManual</strong>-Chapters 1-13 3/30/01 5:55 PM Page 23<br />
En<br />
Support Note: We recommend you<br />
make a backup of important information<br />
on your hard drive prior to installing new hardware<br />
or software. When handling computer products,<br />
you must take care to prevent components<br />
from being damaged by static electricity. Always<br />
ground yourself by touching a grounded metal<br />
part of the computer, such as the power supply’s<br />
metal case, and work in an area free of static electricity;<br />
avoid carpeted areas. Handle processor<br />
upgrade cards only by their edges and avoid<br />
touching connector traces and component pins.<br />
For the installation of the Crescendo into a<br />
Power Macintosh 85XX, <strong>Sonnet</strong> strongly<br />
recommends that a qualified technician<br />
performs the installation.<br />
Install Software<br />
1. Only if you are upgrading to Mac OS 9.x as<br />
part of this installation, do so now. Please note,<br />
however, it is not necessary to upgrade to Mac<br />
OS 9.x to take advantage of the Crescendo’s features<br />
and speed. <strong>Sonnet</strong> recommends a<br />
Clean/Universal install of the Mac OS. Start up<br />
your computer from the Mac OS CD and double<br />
click the Mac OS Install application. In the<br />
Select Destination window, click the Options<br />
button and click the Perform Clean Installation<br />
checkbox that appears in the subsequent<br />
screen. Click the Select button. Proceed<br />
through the next several screens until you<br />
reach the Install Software window. Click the<br />
Customize button. In the Custom Installation<br />
and Removal window click the pop-up menu to<br />
the right of Mac OS 9.x. Change the<br />
“Recommended Installation” to “Customized<br />
installation.” The Select Mac OS 9.x Features to<br />
Install window will appear shortly. Change<br />
“Recommended Installation” to “Universal<br />
Installation” from the pop-up menu. Click OK,<br />
Start, then Continue to complete the installation.<br />
After the software is installed, quit the<br />
Mac OS Install application and restart your<br />
computer from the hard drive where Mac OS<br />
9.x is installed.<br />
2-3
<strong>PCI</strong> <strong>TriManual</strong>-Chapters 1-13 3/30/01 5:55 PM Page 24<br />
Fr<br />
Es<br />
2-4<br />
fonctions Mac OS 9.x à installer) s’affiche<br />
brièvement. Remplacez l’option Recommended<br />
Installation (Installation recommandée) par<br />
Universal installation (Installation universelle) à<br />
l’aide du menu déroulant. Cliquez sur OK, sur<br />
Start (Démarrer), puis sur Continue (Continuer)<br />
pour terminer l’installation. Une fois le logiciel<br />
installé, quittez l’application d’installation de<br />
Mac OS et redémarrez l’ordinateur à partir du<br />
disque dur sur lequel le système Mac OS 9.x est<br />
installé.<br />
2. Insérez la disquette d’installation<br />
Crescendo/Encore dans le lecteur de disquette.<br />
Double-cliquez sur l’icône Crescendo/Encore<br />
Install (Installation Crescendo/Encore). Avec<br />
l’option Easy Install (Installation standard)<br />
sélectionnée par défaut dans le menu<br />
déroulant, le logiciel nécessaire est installé<br />
dans le dossier système actif sur le disque de<br />
démarrage. Si cela vous convient, cliquez sur le<br />
bouton Install (Installer). Sinon, sélectionnez<br />
Custom Install (Installation personnalisée)<br />
dans le menu déroulant pour choisir d’autres<br />
options ou un autre disque de destination. Le<br />
programme d’installation placera le logiciel<br />
approprié dans le dossier système de l’ordinateur.<br />
Si l’installation est effectuée avec succès,<br />
une zone de dialogue s’affiche. Cliquez sur<br />
Quit (Quitter) pour fermer le programme<br />
d’installation et arrêter l’ordinateur.<br />
Arrêt et démarrage de l’ordinateur<br />
1. Arrêtez votre ordinateur Power Macintosh.<br />
Si l’ordinateur est resté allumé pendant longtemps,<br />
laissez-le refroidir pendant quelques<br />
minutes avant de lancer l’installation.<br />
2. Débranchez les câbles des périphériques et<br />
d’alimentation électrique de l’arrière de<br />
l’ordinateur et placez la machine dans un<br />
endroit facilement accessible.<br />
La ventana de Select Mac OS 9.x Features<br />
to Install aparecera pronto. Cambie<br />
“Recommended Installation” (Instalación<br />
recomendada) a “Universal Installation”<br />
(Instalación universal) en el menú. Haga clic<br />
en OK, en Start (Iniciar), y luego en Continue<br />
(Continuar) para completar la instalación. Una<br />
vez que haya instalado el software, salga de<br />
la aplicación de instalación de Mac OS y reinicie<br />
su computadora desde el disco duro donde<br />
instaló Mac OS 9.x.<br />
2. <strong>Intro</strong>duzca el disquete de instalación de<br />
Crescendo/Encore en la unidad de disquetes.<br />
Haga doble clic en el icono Crescendo/Encore<br />
Install (Instalar Crescendo/Encore). Automaticamente<br />
se seleccionará la opción “Easy Install”<br />
(Instalación simple) en el menú se procederá a<br />
instalar el software necesario en la Carpeta del<br />
Sistema activa en la unidad de autoarranque.<br />
Si esto está bien, haga clic en el botón Install<br />
(Instalar); de lo contrario, seleccione “Custom<br />
Install” (Instalación personalizada) en el menú<br />
para ver más opciones o seleccione otra unidad<br />
en donde instalar el software. El instalador<br />
instalará el software apropiado en la Carpeta<br />
del Sistema de su computadora. Si la instalación<br />
se realizó satisfactoriamente, aparecerá un<br />
cuadro de diálogo. Haga clic en Quit (Salir) para<br />
salir del instalador y apague la computadora.<br />
Apague y abra la computadora<br />
1. Apague su computadora Power Macintosh. Si<br />
la computadora ha estado encendida por un<br />
período de tiempo largo, espere a que se enfríe<br />
unos minutos antes de comenzar la instalación.<br />
2. Desconecte los cables de alimentación y de<br />
dispositivos periféricos de la parte posterior de<br />
la computadora y muévala a un lugar donde<br />
pueda trabajar libremente.
<strong>PCI</strong> <strong>TriManual</strong>-Chapters 1-13 3/30/01 5:55 PM Page 25<br />
En<br />
2. Insert the Crescendo/Encore Install diskette<br />
into the floppy disk drive. Double click the<br />
Crescendo/Encore Install icon. By default, with<br />
“Easy Install” selected from the pop-up menu,<br />
the required software will be installed into the<br />
active System Folder on the boot drive. If this is<br />
ok, click the Install button; otherwise, select<br />
“Custom Install” from the pop-up menu for<br />
more options or select another drive to install<br />
the software. The installer will install the appropriate<br />
software into the System Folder of your<br />
computer. If the installation was successful, a<br />
dialog box will appear. Click Quit to leave the<br />
installer and shut down your computer.<br />
Shut Down and Open Computer<br />
1. Shut down your Power Macintosh. If the computer<br />
has been on for any length of time, wait a<br />
few minutes for it to cool before beginning<br />
the installation.<br />
2. Disconnect the power and peripheral cables<br />
from the back of the computer and move it to<br />
an area where you can freely work.<br />
2-4
<strong>PCI</strong> <strong>TriManual</strong>-Chapters 1-13 3/30/01 5:55 PM Page 26<br />
Fr<br />
Es<br />
3. En vous plaçant devant l’arrière de l’ordinateur,<br />
ouvrez le Power Macintosh en dévissant (sans<br />
les retirer) les quatre vis de sécurité du panneau<br />
arrière (Figure 1).<br />
4. Faites glisser le capot vers l’avant d’environ<br />
3 cm puis soulevez-le verticalement pour le<br />
retirer de l’ordinateur (Figure 2).<br />
5. Avec l’avant de l’ordinateur dirigé vers vous,<br />
comme illustré à la Figure 3, identifiez les<br />
composants internes de l’ordinateur. Touchez<br />
le blindage métallique de l’alimentation électrique<br />
(Figure 3) pour vous décharger de toute<br />
électricité statique éventuelle.<br />
3. Con la parte posterior de su computadora<br />
Power Macintosh hacia usted, afloje (sin retirar)<br />
los cuatro tornillos de seguridad situados en el<br />
panel posterior (Figura 1) para abrir el equipo.<br />
4. Deslice la cubierta de la caja hacia adelante<br />
unos dos o tres centímetros y levante cuidadosamente<br />
la cubierta superior para retirarla<br />
de la computadora (Figura 2).<br />
5. Con la computadora situada frente a usted tal<br />
como se indica en la Figura 3, identifique sus<br />
componentes internos. Toque la cubierta protectora<br />
metálica de la fuente de alimentación<br />
para descargar toda energía electrostática<br />
potencialmente dañina.<br />
2-5
<strong>PCI</strong> <strong>TriManual</strong>-Chapters 1-13 3/30/01 5:55 PM Page 27<br />
En<br />
3. With the rear of the computer facing you,<br />
open your Power Macintosh by loosening<br />
(not removing) the four security screws on the<br />
rear panel (Figure 1).<br />
security screw<br />
security screw<br />
4. Slide the case cover forward about an inch and<br />
gently lift the top cover straight up to remove it<br />
from the computer (Figure 2).<br />
security screw<br />
Figure 1; Figura 1<br />
security screw<br />
5. With the computer orientated in front of you<br />
as shown in Figure 3, identify the internal<br />
components of the computer. Touch the power<br />
supply metal shielding (Figure 3) to discharge<br />
any potential damaging static electricity.<br />
case cover<br />
Figure 2; Figura 2<br />
power supply<br />
metal shielding<br />
processor card<br />
processor card retainer<br />
Figure 3; Figura 3<br />
2-5
<strong>PCI</strong> <strong>TriManual</strong>-Chapters 1-13 3/30/01 5:55 PM Page 28<br />
Fr<br />
Retrait de la carte processeur<br />
1. Abaissez la patte de fixation de la carte<br />
processeur. Appuyez délicatement sur les deux<br />
pinces de verrouillage pour libérer la patte de<br />
fixation et abaissez-la pour la retirer de la carte<br />
logique (Figure 4).<br />
2. Posez délicatement l’ordinateur sur un côté<br />
de manière à faciliter l’accès à l’intérieur de<br />
la machine.<br />
3. Retirez la carte processeur actuelle de l’emplacement<br />
processeur (Figure 5) et posez-la dans un<br />
endroit sûr. Attention : Le radiateur métallique<br />
de la carte processeur peut être chaud.<br />
Retrait de la carte cache de niveau 2<br />
des modèles 85XX<br />
Si vous possédez un ordinateur Power<br />
Macintosh 85XX, vous devez retirer la carte cache<br />
de niveau 2. Pour obtenir de plus amples informations,<br />
reportez-vous à la documentation de l’ordinateur<br />
ou au chapitre 12, « Retrait d’une carte cache de<br />
niveau 2 ». Sur un ordinateur Power Macintosh<br />
95XX, la carte cache de niveau 2 est soudée à la<br />
carte logique et ne peut pas être retirée.<br />
Activation du bouton CUDA<br />
Appuyez sur le bouton CUDA situé sur la carte<br />
logique et directement aligné sur la baie de la carte<br />
processeur (Figure 6). Cette action assure l’identification<br />
de la nouvelle carte de mise à jour au prochain<br />
démarrage de l’ordinateur.<br />
Es<br />
Retire la tarjeta de procesador<br />
1. Baje el retén de la tarjeta de procesador.<br />
Lentamente apriete las dos abrazaderas para<br />
abrir y soltar el retén, luego, bájelo para alejarlo<br />
del tablero de lógica (Figura 4).<br />
2. Coloque la computadora suavemente sobre<br />
uno de sus costados para poder accesar su<br />
interior facilmente.<br />
3. Retire de su ranura la tarjeta de procesador<br />
actual (Figura 5) y déjela a un lado. ¡Tenga<br />
cuidado! Puede que el disipador de calor de<br />
la tarjeta de procesador esté caliente.<br />
Retire la tarjeta de caché Nivel 2 de los<br />
modelos 85XX<br />
Si tiene una computadora Power Macintosh 85XX,<br />
deberá retirar la tarjeta de caché Nivel 2. Para<br />
obtener mayor información, consulte el manual de<br />
su computadora o el capítulo 12, “Retirando la<br />
tarjeta de caché Nivel 2”. En las computadoras<br />
Power Macintosh 95XX, el caché Nivel 2 está<br />
soldado en la tarjeta lógica y no se puede retirar.<br />
Restablezca el interruptor CUDA<br />
Restablezca el interruptor CUDA en la tarjeta lógica<br />
(Figura 6). Está situado directamente en línea con la<br />
ranura para la tarjeta de procesador. Este interruptor<br />
se debe restablecer para garantizar que el sistema<br />
reconozca la nueva tarjeta actualizadora la próxima<br />
vez que se encienda.<br />
2-6
<strong>PCI</strong> <strong>TriManual</strong>-Chapters 1-13 3/30/01 5:55 PM Page 29<br />
En<br />
Remove Processor Card<br />
1. Lower the processor card retainer. Slowly<br />
squeeze together the two holding clamps to<br />
release the retainer and lower it away from the<br />
logic board (Figure 4).<br />
2. Gently lay the computer on its side so that you<br />
may easily gain access to the interior of the<br />
computer.<br />
3. Remove the current processor card from the<br />
Processor Card Slot (Figure 5) and set it aside.<br />
Be careful! The metal heatsink on the processor<br />
card may be hot.<br />
processor card<br />
processor card retainer<br />
Figure 4; Figura 4<br />
Remove Level 2 Cache Card from<br />
85XX Models<br />
If you have a Power Macintosh 85XX the Level 2<br />
cache card will need to be removed. For further<br />
information consult your computer’s documentation<br />
or see Chapter 12, “Removing a Level 2 Cache<br />
Card.” For the Power Macintosh 95XX, the L2<br />
cache is soldered onto the logic board and cannot<br />
be removed.<br />
Reset CUDA Switch<br />
Reset the CUDA switch on the logic board<br />
(Figure 6). It is located directly inline with the<br />
Processor Card Slot. Resetting this switch ensures<br />
that a new upgrade card is recognized at the<br />
next startup.<br />
Processor Card Slot<br />
Figure 5; Figura 5<br />
Processor Card Slot<br />
CUDA switch<br />
<strong>PCI</strong> slot<br />
Figure 6; Figura 6<br />
2-6
<strong>PCI</strong> <strong>TriManual</strong>-Chapters 1-13 3/30/01 5:55 PM Page 30<br />
Fr<br />
Placement de la carte de mise à jour<br />
processeur Crescendo/<strong>PCI</strong><br />
1. En veillant à la tenir par les bords, retirez la<br />
carte Crescendo de son emballage antistatique<br />
(Figure 7). Votre carte peut être différente de<br />
celle présentée ci-contre.<br />
2. Alignez la carte Crescendo sur les guides de<br />
carte intérieurs du châssis et directement sur<br />
l’emplacment processeur (Figure 8). Appuyez<br />
délicatement sur la carte pour bien l’enfoncer<br />
dans la baie. Prenez garde à ne pas faire osciller<br />
la carte pendant son installation.<br />
3. Placez la carte processeur retirée précédemment<br />
de l’ordinateur dans l’emballage antistatique de<br />
Crescendo et placez-la en lieu sûr.<br />
Fermeture de l’ordinateur<br />
1. Mettez l’ordinateur en position verticale puis<br />
levez la patte de fixation de la carte processeur<br />
pour la placer en position (Figure 9).<br />
2. Replacez le capot sur l’ordinateur et serrez les<br />
quatre vis de sécurité (Figure 10).<br />
3. Remettez l’ordinateur à l’endroit initial puis<br />
rebranchez les câbles des périphériques et<br />
d’alimentation électrique.<br />
4. Apposez l’étiquette Powered by <strong>Sonnet</strong> à l’avant<br />
de l’ordinateur.<br />
Es<br />
Instale la tarjeta actualizadora de<br />
procesador Crescendo/<strong>PCI</strong><br />
1. Saque la tarjeta Crescendo del paquete antiestático,<br />
asegurándose de manipularla por los<br />
bordes (Figura 7). Puede que su tarjeta no sea<br />
idéntica a la que aparece a continuación.<br />
2. Alinee la tarjeta Crescendo entre las guías<br />
interiores directamente sobre la ranura para<br />
la tarjeta de procesador (Figura 8). Empuje<br />
suavemente la tarjeta hacia abajo hasta que<br />
quede firmemente asentada en la ranura,<br />
teniendo cuidado de no mover el tablero<br />
durante la inserción.<br />
3. Coloque la tarjeta de procesador que retiró<br />
anteriormente de la computadora en el paquete<br />
antiestático de la tarjeta Crescendo y guárdela<br />
en un lugar seguro.<br />
Cierre la computadora<br />
1. Coloque la computadora en posición vertical y<br />
suba el retén de la tarjeta de procesador para<br />
colocarlo en su lugar (Figura 9).<br />
2. Vuelva a colocar la cubierta de la caja en la<br />
computadora y apriete los cuatro tornillos de<br />
seguridad (Figura 10).<br />
3. Regrese la computadora a su lugar original y<br />
vuelva a conectar los cables de alimentación y<br />
de los dispositivos periféricos.<br />
4. Coloque el rótulo “Powered by <strong>Sonnet</strong>” en la<br />
parte delantera de la computadora.<br />
2-7
<strong>PCI</strong> <strong>TriManual</strong>-Chapters 1-13 3/30/01 5:55 PM Page 31<br />
En<br />
Install Crescendo/<strong>PCI</strong> Processor<br />
Upgrade Card<br />
1. Remove the Crescendo card from the antistatic<br />
package, making sure to handle the card<br />
by the edges (Figure 7). Your card may differ<br />
from what is pictured below.<br />
Crescendo card<br />
anti-static<br />
package<br />
2. Align the Crescendo card between the inner<br />
card guides of the case with the card directly<br />
over the Processor Card Slot (Figure 8). Press<br />
down until the card is firmly seated in the<br />
Processor Card Slot, taking care not to wiggle<br />
the board as you install it into the slot.<br />
Processor Card Slot<br />
Figure 7; Figura 7<br />
Crescendo card<br />
3. Package the processor card you removed earlier<br />
from the computer into the Crescendo’s antistatic<br />
package and store it in a safe place.<br />
Close Computer<br />
1. Lift the computer to its upright position and<br />
raise the processor card retainer into place<br />
(Figure 9).<br />
2. Replace the case cover onto your computer and<br />
tighten the four security screws (Figure 10).<br />
Figure 8; Figura 8<br />
processor<br />
card retainer<br />
3. Return the computer to your computing area<br />
and reconnect the power and peripheral cables<br />
to the computer.<br />
4. Affix the Powered by <strong>Sonnet</strong> label to the front of<br />
your computer.<br />
Figure 9; Figura 9<br />
security screw<br />
security screw<br />
2-7<br />
security screw<br />
security screw<br />
Figure 10; Figura 10
<strong>PCI</strong> <strong>TriManual</strong>-Chapters 1-13 3/30/01 5:55 PM Page 32<br />
Fr<br />
Mise sous tension de l’ordinateur<br />
1. Allumez votre ordinateur Power Macintosh.<br />
La machine accélérée devrait s’amorcer<br />
normalement.<br />
2. En raison de l’activation du bouton CUDA,<br />
certains fichiers de préférences Mac OS<br />
subissent la restauration de leurs paramètres<br />
par défaut. Vous devrez redéfinir le tableau<br />
de bord de date et d’heure, ainsi que vos<br />
préférences de la souris et du clavier.<br />
3. Si vous installez la carte Crescendo/<strong>PCI</strong> G4,<br />
reportez-vous au chapitre 10, « Mise à niveau<br />
vers Mac OS 9.x et G4 » pour obtenir de plus<br />
amples informations sur l’activation des extensions<br />
AltiVec sous Mac OS et dans des logiciels.<br />
Es<br />
Encienda la computadora<br />
1. Encienda su computadora Power Macintosh. Su<br />
sistema recién actualizado debería autoarrancar<br />
en forma normal.<br />
2. Debido a que se restableció el interruptor<br />
CUDA, algunos archivos de preferencias de Mac<br />
OS volvieron a sus parámetros predetermindos.<br />
Deberá ajustar el panel de control de fecha y<br />
hora como también los ajustes de preferencias<br />
del panel de control del ratón y del teclado.<br />
3. Si va a instalar una tarjeta Crescendo/<strong>PCI</strong> G4,<br />
consulte el capítulo 10, “Actualizar a Mac<br />
OS 9.x y G4” para obtener información sobre<br />
cómo habilitar extensiones AltiVec en Mac OS<br />
y aplicaciones.<br />
Remarque technique : Pour pouvoir<br />
tirer profit des logiciels et applications<br />
AltiVec avancés, votre ordinateur doit être doté<br />
d’un processeur G4.<br />
Nota de asistencia: Deberá actualizar<br />
su computadora con un procesador G4<br />
para aprovechar las aplicaciones y el software<br />
optimizado para AltiVec.<br />
2-8
<strong>PCI</strong> <strong>TriManual</strong>-Chapters 1-13 3/30/01 5:55 PM Page 33<br />
En<br />
Turn On Computer<br />
1. Turn on your Power Macintosh. Your accelerated<br />
machine should boot normally.<br />
2. Due to resetting the CUDA switch, some<br />
Mac OS preference files have been reset to their<br />
default settings. You will need to reset the Date<br />
& Time control panel as well as your preference<br />
settings for the Mouse and Keyboard control<br />
panels.<br />
3. If you are installing a Crescendo/<strong>PCI</strong> G4, see<br />
Chapter 10, “Upgrading to Mac OS 9.x and a<br />
G4” for information about enabling AltiVec<br />
extensions in Mac OS and application<br />
software.<br />
Support Note: Your computer must be<br />
upgraded with a G4 processor in order to<br />
take advantage of AltiVec-enhanced applications<br />
and software.<br />
2-8
<strong>PCI</strong> <strong>TriManual</strong>-Chapters 1-13 3/30/01 5:55 PM Page 34<br />
Chapitre 3 Capítulo 3<br />
Installation sur Power<br />
Macintosh 8600, 9600, et<br />
Workgroup Server 9650<br />
Ce chapitre présente les instructions d’installation de<br />
la carte de mise à jour processeur Crescendo/<strong>PCI</strong> sur<br />
les ordinateurs Power Macintosh 8600, 9600, 7600 et<br />
Workgroup Server 9650.<br />
Compatibilité avec les systèmes<br />
d’exploitation<br />
À la mise sous presse de ce document, les cartes de<br />
mise à jour processeur Crescendo/<strong>PCI</strong> prennent en<br />
charge toutes les versions de système Macintosh,<br />
allant de System 7.5.2 à Mac OS 9.1. Mac OS 9.x est<br />
requis pour G4 AltiVec. Pour les informations les<br />
plus récentes sur la compatibilité avec les systèmes<br />
Mac OS, visitez notre site Web.<br />
Contenu du coffret<br />
Le coffret du produit devrait contenir les<br />
composants suivants :<br />
• Carte de mise à jour processeur Crescendo/<strong>PCI</strong><br />
• Disquette d’installation Crescendo/Encore<br />
• Manuel d’installation<br />
• Étiquette Powered by <strong>Sonnet</strong><br />
Instalación para computadoras<br />
Power Macintosh 8600, 9600, y<br />
Workgroup Server 9650<br />
Este capítulo contiene instrucciones para instalar la<br />
tarjeta actualizadora de procesador Crescendo/<strong>PCI</strong><br />
en computadoras Power Macintosh 8600, 9600 y<br />
Workgroup Server 9650.<br />
Compatibilidad con sistemas operativos<br />
Al momento de publicación de este manual, las<br />
tarjetas actualizadoras de procesador Crescendo/<strong>PCI</strong><br />
son compatibles con los sistemas operativos System<br />
7.5.2 a Mac OS 9.1. Para usar G4 AltiVec, se requiere<br />
el sistema operativo Mac OS 9.x. Para obtener información<br />
reciente sobre compatibilidad con Mac OS,<br />
visite nuestro sitio Web.<br />
Contenidos del paquete<br />
El paquete del producto debe contener lo siguiente:<br />
• Tarjeta actualizadora de procesador Crescendo/<strong>PCI</strong><br />
• Disquete de instalación de Crescendo/Encore<br />
• Manual de instalación<br />
• Rótulo “Powered by <strong>Sonnet</strong>”<br />
3-1
<strong>PCI</strong> <strong>TriManual</strong>-Chapters 1-13 3/30/01 5:55 PM Page 35<br />
Chapter 3<br />
Power Macintosh ® 8600, 9600,<br />
and Workgroup Server 9650<br />
Installation<br />
This chapter contains instructions for installing<br />
Crescendo/<strong>PCI</strong> processor upgrade cards into Power<br />
Macintosh 8600, 9600, and Workgroup Server<br />
9650 computers.<br />
Operating System Compatibility<br />
At this printing, Crescendo/<strong>PCI</strong> processor upgrade<br />
cards are compatible with System 7.5.2 through<br />
Mac ® OS 9.1. Mac OS 9.x is required for G4 AltiVec <br />
use. For up-to-date Mac OS compatibility, check<br />
our website.<br />
You Should Have<br />
The following items should be included in your<br />
product package:<br />
• Crescendo/<strong>PCI</strong> processor upgrade card<br />
• Crescendo/Encore Install diskette<br />
• Installation manual<br />
• Powered by <strong>Sonnet</strong> label<br />
3-1
<strong>PCI</strong> <strong>TriManual</strong>-Chapters 1-13 3/30/01 5:55 PM Page 36<br />
Fr<br />
Es<br />
Résumé de la procédure d’installation<br />
Ce document est destiné aux utilisateurs ayant déjà<br />
installé des mises à jour <strong>Sonnet</strong> ou du matériel<br />
Macintosh. Si vous installez ce genre de matériel<br />
pour la première fois, nous vous conseillons<br />
vivement de suivre les instructions d’installation<br />
détaillées.<br />
L’installation de la carte Crescendo n’exige que<br />
quelques étapes simples :<br />
1) Installation de Mac OS 9.x (uniquement si<br />
l’actualisation fait partie de cette installation)<br />
2) Installation du logiciel <strong>Sonnet</strong><br />
3) Arrêt de l’ordinateur<br />
4) Retrait du capot de l’ordinateur<br />
5) Retrait de la carte processeur actuelle<br />
6) Retrait de la carte cache de niveau 2<br />
(le cas échéant)<br />
7) Activation du bouton CUDA de la carte logique<br />
8) Installation de la carte Crescendo dans<br />
l’emplacement processeur<br />
9) Placement du capot de l’ordinateur<br />
10) Apposition de l’étiquette Powered by <strong>Sonnet</strong> à<br />
l’avant de l’ordinateur<br />
11) Mise sous tension de l’ordinateur mis à niveau<br />
12) Réglage de l’heure et de la date de l’ordinateur<br />
13) Consultation du chapitre 10 pour plus<br />
d’informations sur la mise à jour vers les<br />
logiciels optimisés pour AltiVec<br />
Pour obtenir de plus amples instructions, suivez<br />
la procédure d’installation présentée dans les<br />
pages suivantes.<br />
Resumen de instalación<br />
Este resumen es para las personas que ya tienen<br />
experiencia en la instalación de productos de<br />
actualización <strong>Sonnet</strong> o que conocen el hardware<br />
de Macintosh. Si es la primera vez que instala este<br />
tipo de hardware, le recomendamos que siga las<br />
instrucciones de instalación detalladas.<br />
Para instalar la tarjeta Crescendo se deben seguir<br />
algunos pasos sencillos:<br />
1) Instale Mac OS 9.x (sólo si va a actualizar su sistema<br />
operativo como parte de esta instalación)<br />
2) Instale el software de <strong>Sonnet</strong><br />
3) Apague la computadora<br />
4) Retire la cubierta de la computadora<br />
5) Retire la tarjeta de procesador actual<br />
6) Retire la tarjeta de caché Nivel 2 (si está<br />
instalada – sólo modelos 8600)<br />
7) Restablezca el interruptor CUDA en la tarjeta<br />
lógica<br />
8) Instale la tarjeta Crescendo en la ranura para<br />
tarjeta de procesador<br />
9) Vuelva a instalar la cubierta de la computadora<br />
10) Coloque el rótulo “Powered by <strong>Sonnet</strong>” en la<br />
parte delantera de la computadora<br />
11) Encienda su computadora recién actualizada<br />
12) Ajuste la fecha y hora de la computadora<br />
13) Para actualizar el sistema al software ampliado<br />
de AltiVec, consulte el capítulo 10<br />
En las siguientes páginas se describe el procedimiento<br />
de instalación detallado.<br />
3-2
<strong>PCI</strong> <strong>TriManual</strong>-Chapters 1-13 3/30/01 5:55 PM Page 37<br />
En<br />
Installation Overview<br />
This overview is intended for those with prior<br />
experience installing <strong>Sonnet</strong> upgrade products or<br />
Macintosh hardware. We strongly recommend<br />
following the full installation instructions if this is<br />
your first installation of this hardware.<br />
Installing the Crescendo card takes a few easy steps:<br />
1) Install Mac OS 9.x (only if upgrading as part of<br />
this installation)<br />
2) Install <strong>Sonnet</strong> software<br />
3) Shut down computer<br />
4) Remove case cover from computer<br />
5) Remove current processor card<br />
6) Remove Level 2 cache card (if present – 8600<br />
model only)<br />
7) Reset CUDA switch on logic board<br />
8) Install Crescendo card into Processor Card Slot<br />
9) Replace case cover onto computer<br />
10) Affix the Powered by <strong>Sonnet</strong> label to front of<br />
computer<br />
11) Turn on your newly upgraded computer<br />
12) Reset computer’s date and time<br />
13) To upgrade to AltiVec-enhanced software, see<br />
Chapter 10<br />
For more complete instructions, follow the installation<br />
procedure outlined in the pages that follow.<br />
3-2
<strong>PCI</strong> <strong>TriManual</strong>-Chapters 1-13 3/30/01 5:55 PM Page 38<br />
Fr<br />
Es<br />
3-3<br />
Remarque technique : Nous vous conseillons<br />
d’effectuer une sauvegarde des<br />
données importantes se trouvant sur votre disque<br />
dur avant de procéder à l’installation de nouveau<br />
matériel ou logiciel. Pendant la manipulation de<br />
produits informatiques, vous devez être particulièrement<br />
prudent de protéger leurs composants<br />
de l’électricité statique. Déchargez toute<br />
électricité statique de votre corps en touchant une<br />
pièce métallique de l’ordinateur telle que le boîtier<br />
de l’alimentation électrique et évitez de travailler<br />
dans une pièce favorisant la charge d’électricité<br />
statique (par exemple, pièce couverte de<br />
moquette). Tenez toujours les cartes de mise à<br />
jour processeur par les bords sans toucher aux<br />
connecteurs ni aux broches.<br />
Installation du logiciel<br />
1. Lancez la mise à niveau vers Mac OS 9.x<br />
uniquement si elle fait partie de cette installation.<br />
Notez toutefois, qu’il n’est pas nécessaire de<br />
passer à Mac OS 9.x pour tirer le meilleur parti des<br />
fonctions et de la vitesse de la carte Crescendo.<br />
<strong>Sonnet</strong> conseille d’effectuer l’installation du<br />
système Mac OS en mode Clean/Universal<br />
(installation nouvelle/universelle). Démarrez<br />
l’ordinateur depuis le CD-ROM de Mac OS et<br />
double-cliquez sur son application d’installation.<br />
Dans la fenêtre Select Destination<br />
(Sélectionner une destination), cliquez sur le<br />
bouton Options puis, dans l’écran affiché,<br />
cochez la case Perform Clean Installation<br />
(Effectuer une nouvelle installation). Cliquez<br />
sur le bouton Select (Sélectionner). Affichez les<br />
écrans suivants jusqu’à atteindre la fenêtre<br />
Install Software (Installer le logiciel). Cliquez sur<br />
le bouton Customize (Personnaliser). Dans la<br />
fenêtre Custom Installation and Removal<br />
(Installation et suppression personnalisées),<br />
cliquez sur le menu déroulant en regard de<br />
Mac OS 9.x. Remplacez Recommended<br />
Installation (Installation recommandée)<br />
par Customized installation (Installation personnalisée).<br />
L’écran Select Mac OS 9.x Features to<br />
Install (Sélectionner (les fonctions Mac OS 9.x à<br />
installer) s’affiche brièvement. Remplacez l’option<br />
Recommended Installation (Installation<br />
Nota de asistencia: Le recomendamos<br />
que haga copias de respaldo de toda la<br />
información importante almacenada en su disco<br />
duro antes de instalar hardware o software<br />
nuevos. Al manipular productos informáticos, evite<br />
que los componentes se dañen por descargas<br />
electrostáticas. Para eliminar la electrostática,<br />
siempre toque un componente metálico conectado<br />
a tierra de su computadora, como la caja<br />
metálica de la fuente de alimentación, y trabaje en<br />
un lugar libre de electrostática; evite los lugares<br />
alfombrados. Manipule las tarjetas actualizadoras<br />
de procesador sólo por sus bordes y evite tocar<br />
las vías de los circuitos y las clavijas de<br />
los componentes.<br />
Instale el software<br />
1. Instale ahora Mac OS 9.x (sólo si va a actualizar<br />
el sistema operativo como parte de la instalación).<br />
Tenga presente, sin embargo, que no es<br />
necesario actualizar el sistema a Mac OS 9.x para<br />
aprovechar las funciones y velocidad de la tarjeta<br />
Crescendo. <strong>Sonnet</strong> recomienda instalar el sistema<br />
Mac OS mediante las opciones de instalación<br />
Clean/Universal (Desde cero/Universal).<br />
Inicie su computadora desde el CD de Mac OS<br />
y haga doble clic en la aplicación Install Mac<br />
OS (Instalar Mac OS). En la ventana Select<br />
Destination (Seleccionar destino), haga clic<br />
en el botón Options (Opciones) y haga clic en<br />
la casilla de verificación Perform Clean<br />
Installation (Realizar instalación desde cero)<br />
que aparece en la pantalla subsiguiente. Haga<br />
clic en el botón Select (Seleccionar). Avance por<br />
las siguientes pantallas hasta llegar a la ventana<br />
Install Software (Instalar software). Haga clic en<br />
el botón Customize (Personalizar). En la<br />
ventana Custom Installation and Removal<br />
(Instalación y eliminación personalizada) haga<br />
clic en el menú a la derecha de Mac OS 9.x.<br />
Cambie “Recommended Installation”<br />
(Instalación recomendada) a “Customized<br />
Installation” (Instalacion Personalizada). La<br />
ventana de Select Mac OS 9.x Features to Install<br />
aparecera pronto. Cambie “Recommended<br />
Installation” (Instalación recomendada) a<br />
“Universal Installation” (Instalación universal)
<strong>PCI</strong> <strong>TriManual</strong>-Chapters 1-13 3/30/01 5:55 PM Page 39<br />
En<br />
Support Note: We recommend you<br />
make a backup of important information<br />
on your hard drive prior to installing new hardware<br />
or software. When handling computer products,<br />
you must take care to prevent components<br />
from being damaged by static electricity. Always<br />
ground yourself by touching a grounded metal<br />
part of the computer, such as the power supply’s<br />
metal case, and work in an area free of static<br />
electricity; avoid carpeted areas. Handle processor<br />
upgrade cards only by their edges and avoid<br />
touching connector traces and component pins.<br />
Install Software<br />
1. Only if you are upgrading to Mac OS 9.x as<br />
part of this installation, do so now. Please note,<br />
however, it is not necessary to upgrade to Mac<br />
OS 9.x to take advantage of the Crescendo’s features<br />
and speed. <strong>Sonnet</strong> recommends a<br />
Clean/Universal install of the Mac OS. Start up<br />
your computer from the Mac OS CD and double<br />
click the Mac OS Install application. In the<br />
Select Destination window, click the Options<br />
button and click the Perform Clean Installation<br />
checkbox that appears in the subsequent<br />
screen. Click the Select button. Proceed<br />
through the next several screens until you<br />
reach the Install Software window. Click the<br />
Customize button. In the Custom Installation<br />
and Removal window click the pop-up menu to<br />
the right of Mac OS 9.x. Change the<br />
“Recommended Installation” to “Customized<br />
installation.” The Select Mac OS 9.x Features to<br />
Install window will appear shortly. Change<br />
“Recommended Installation” to “Universal<br />
Installation” from the pop-up menu. Click OK,<br />
Start, then Continue to complete the installation.<br />
After the software is installed, quit the<br />
Mac OS Install application and restart your<br />
computer from the hard drive where Mac<br />
OS 9.x is installed.<br />
3-3
<strong>PCI</strong> <strong>TriManual</strong>-Chapters 1-13 3/30/01 5:55 PM Page 40<br />
Fr<br />
Es<br />
3-4<br />
recommandée) par Universal installation<br />
(Installation universelle) à l’aide du menu<br />
déroulant. Cliquez sur OK, sur Start (Démarrer),<br />
puis sur Continue (Continuer) pour terminer<br />
l’installation. Une fois le logiciel installé, quittez<br />
l’application d’installation de Mac OS et redémarrez<br />
l’ordinateur à partir du disque dur sur<br />
lequel le système Mac OS 9.x est installé.<br />
2. Insérez la disquette d’installation<br />
Crescendo/Encore dans le lecteur de disquette.<br />
Double-cliquez sur l’icône Crescendo/Encore<br />
Install (Installation Crescendo/Encore). Avec<br />
l’option Easy Install (Installation standard)<br />
sélectionnée par défaut dans le menu<br />
déroulant, le logiciel nécessaire est installé<br />
dans le dossier système actif sur le disque de<br />
démarrage. Si cela vous convient, cliquez sur le<br />
bouton Install (Installer). Sinon, sélectionnez<br />
Custom Install (Installation personnalisée)<br />
dans le menu déroulant pour choisir d’autres<br />
options ou un autre disque de destination. Le<br />
programme d’installation placera le logiciel<br />
approprié dans le dossier système de l’ordinateur.<br />
Si l’installation est effectuée avec succès,<br />
une zone de dialogue s’affiche. Cliquez sur<br />
Quit (Quitter) pour fermer le programme<br />
d’installation et arrêter l’ordinateur.<br />
Arrêt et démarrage de l’ordinateur<br />
1. Arrêtez votre ordinateur Power Macintosh. Si<br />
l’ordinateur est resté allumé pendant longtemps,<br />
laissez-le refroidir pendant quelques<br />
minutes avant de lancer l’installation.<br />
2. Débranchez les câbles des périphériques et<br />
d’alimentation électrique de l’arrière de<br />
l’ordinateur et placez la machine dans un<br />
endroit facilement accessible.<br />
en el menú. Haga clic en OK, en Start (Iniciar)<br />
y, luego, en Continue (Continuar) para completar<br />
la instalación. Una vez que haya instalado<br />
el software, salga de la aplicación de instalación<br />
de Mac OS y reinicie su computadora<br />
desde el disco duro donde instaló Mac OS 9.x.<br />
2. <strong>Intro</strong>duzca el disquete de instalación de<br />
Crescendo/Encore en la unidad de disquetes.<br />
Haga doble clic en el icono Crescendo/Encore<br />
Install (Instalar Crescendo/Encore). Automaticamente<br />
se seleccionará la opción “Easy Install”<br />
(Instalación simple) en el menú se procederá a<br />
instalar el software necesario en la Carpeta del<br />
Sistema activa en la unidad de autoarranque.<br />
Si esto está bien, haga clic en el botón Install<br />
(Instalar); de lo contrario, seleccione “Custom<br />
Install” (Instalación personalizada) en el menú<br />
para ver más opciones o seleccione otra unidad<br />
en donde instalar el software. El instalador<br />
instalará el software apropiado en la Carpeta<br />
del Sistema de su computadora. Si la instalación<br />
se realizó satisfactoriamente, aparecerá un<br />
cuadro de diálogo. Haga clic en Quit (Salir) para<br />
salir del instalador y apague la computadora.<br />
Apague y abra la computadora<br />
1. Apague su computadora Power Macintosh.<br />
Si la computadora ha estado encendida por<br />
un periodo de tiempo largo, espere que se<br />
enfríe unos minutos antes de comenzar<br />
la instalación.<br />
2. Desconecte los cables de alimentación y de<br />
dispositivos periféricos de la parte posterior de<br />
la computadora y muévala a un lugar donde<br />
pueda trabajar libremente.
<strong>PCI</strong> <strong>TriManual</strong>-Chapters 1-13 3/30/01 5:55 PM Page 41<br />
En<br />
2. Insert the Crescendo/Encore Install diskette<br />
into the floppy disk drive. Double click the<br />
Crescendo/Encore Install icon. By default, with<br />
“Easy Install” selected from the pop-up menu,<br />
the required software will be installed into the<br />
active System Folder on the boot drive. If this is<br />
ok, click the Install button; otherwise, select<br />
“Custom Install” from the pop-up menu for<br />
more options or select another drive to install<br />
the software. The installer will install the appropriate<br />
software into the System Folder of your<br />
computer. If the installation was successful, a<br />
dialog box will appear. Click Quit to leave the<br />
installer and shut down your computer.<br />
Shut Down and Open Computer<br />
1. Shut down your Power Macintosh. If the computer<br />
has been on for any length of time, wait<br />
a few minutes for it to cool before beginning<br />
the installation.<br />
2. Disconnect the power and peripheral cables<br />
from the back of the computer and move it to<br />
an area where you can freely work.<br />
3-4
<strong>PCI</strong> <strong>TriManual</strong>-Chapters 1-13 3/30/01 5:55 PM Page 42<br />
Fr<br />
Es<br />
3. L’avant de l’ordinateur dirigé vers vous, ouvrez<br />
l’ordinateur Power Macintosh en retirant le<br />
panneau latéral : Appuyez sur le bouton vert et<br />
abaissez le panneau hors du châssis de<br />
l’ordinateur (Figure 1).<br />
4. Placez délicatement l’ordinateur sur un côté<br />
(Figure 2) de manière à faciliter l’accès à<br />
l’intérieur de la machine.<br />
5. Prenez le temps d’identifier les composants<br />
internes de votre ordinateur. Touchez le<br />
blindage métallique de l’alimentation<br />
électrique (Figure 3) pour vous décharger<br />
de toute électricité statique éventuelle.<br />
6. Libérez les deux taquets (Figure 4) qui fixent<br />
le dispositif interne de la baie d’unité et<br />
d’alimentation électrique.<br />
3. Con la parte delantera de su computadora<br />
Power Macintosh hacia usted, retire el panel<br />
lateral para abrir el equipo. Pulse el botón verde<br />
y baje el panel para alejarlo de la caja de<br />
la computadora (Figura 1).<br />
4. Coloque la computadora suavemente sobre<br />
uno de sus costados (Figura 2) para poder<br />
accesar su interior facilmente.<br />
5. Identifique los componentes internos de la<br />
computadora. Toque la cubierta protectora<br />
metálica de la fuente de alimentación<br />
(Figura 3) para descargar toda energía<br />
electrostática potencialmente dañina.<br />
6. Suelte los dos seguros (Figura 4) que fijan en su<br />
lugar el ensamblaje interno del compartimento<br />
de la unidad de disco y del ensamblaje de la<br />
fuente de alimentación.<br />
3-5
<strong>PCI</strong> <strong>TriManual</strong>-Chapters 1-13 3/30/01 5:55 PM Page 43<br />
En<br />
3. With the front of the computer facing you,<br />
open your Power Macintosh by removing the<br />
side panel. Depress the green button and lower<br />
the panel away from the computer’s case<br />
(Figure 1).<br />
side panel<br />
4. Gently lay the computer on its side (Figure 2)<br />
so that you may easily gain access to the<br />
interior of the computer.<br />
Figure 1; Figura 1<br />
5. Identify the internal components of your computer.<br />
Touch the power supply metal shielding<br />
(Figure 3) to discharge any potential damaging<br />
static electricity.<br />
6. Release the two latches (Figure 4) that lock the<br />
internal assembly for the drive bay and power<br />
supply assembly in place.<br />
Figure 2; Figura 2<br />
power supply<br />
metal shielding<br />
Figure 3; Figura 3<br />
internal assembly<br />
3-5<br />
Figure 4; Figura 4
<strong>PCI</strong> <strong>TriManual</strong>-Chapters 1-13 3/30/01 5:55 PM Page 44<br />
Fr<br />
Es<br />
7. Faites pivoter le dispositif interne et retirezle<br />
du châssis (Figure 5).<br />
Retrait de la carte processeur<br />
Retirez la carte processeur actuelle de l’emplacement<br />
processeur (Figure 6) et posez-la dans un endroit sûr.<br />
Attention : Le radiateur métallique de la carte<br />
processeur peut être brûlant si vous ne lui avez pas<br />
laissé le temps de refroidir.<br />
Retrait de la carte cache de niveau 2 sur<br />
les modèles 8600<br />
Si votre ordinateur est doté d’une carte cache<br />
niveau 2, retirez-la. En cas de doute sur l’identification<br />
ou l’emplacement de cette carte, reportezvous<br />
à la documentation de l’ordinateur ou au<br />
chapitre 12 « Retrait d’une carte cache de niveau 2 ».<br />
La carte cache de niveau 2 des ordinateurs Power<br />
Macintosh 96XX est soudée à la carte logique et ne<br />
peut pas être retirée.<br />
Activation du bouton CUDA<br />
Appuyez sur le bouton CUDA situé sur la carte<br />
logique (Figure 7). Il se trouve juste à côté des<br />
baies <strong>PCI</strong> à l’arrière de l’ordinateur. Cette action<br />
assure l’identification de la nouvelle carte de mise<br />
à jour au prochain démarrage de l’ordinateur.<br />
Placement de la carte de mise à jour<br />
processeur Crescendo/<strong>PCI</strong><br />
1. En veillant à la tenir par les bords, retirez la<br />
carte Crescendo de son emballage antistatique<br />
(Figure 8). Votre carte peut être différente de<br />
celle présentée ci-contre.<br />
7. Gire y retire el ensamblaje interno de la caja<br />
(Figura 5).<br />
Retire la tarjeta de procesador<br />
Retire de su ranura la tarjeta de procesador actual<br />
(Figura 6) y déjela a un lado. ¡Tenga cuidado!<br />
El disipador térmico en la tarjeta de procesador es<br />
metálico y puede estar sumamente caliente si no se<br />
ha dejado enfriar lo suficiente.<br />
Retire la tarjeta de caché Nivel 2 de<br />
los modelos 8600<br />
Si su computadora Power Macintosh 8600 cuenta<br />
con una tarjeta de caché Nivel 2, retírela. Si no está<br />
seguro si su computadora tiene una tarjeta de caché,<br />
o no sabe dónde está situada, consulte el manual de<br />
su computadora o el capítulo 12, “Retirando la tarjeta<br />
de caché Nivel 2”. En las computadoras Power<br />
Macintosh 96XX, el caché Nivel 2 está soldado<br />
el tablero lógico y no se puede retirar.<br />
Restablezca el interruptor CUDA<br />
Restablezca el interruptor CUDA en el tablero<br />
lógico (Figura 7). Está situado directamente al lado<br />
de las ranuras <strong>PCI</strong> hacia la parte posterior de la computadora.<br />
Este interruptor se debe restablecer para<br />
garantizar que el sistema reconozca la actualización<br />
de procesador que se instaló en su computadora<br />
la próxima vez que se encienda.<br />
Instale la tarjeta actualizadora de<br />
procesador Crescendo/<strong>PCI</strong><br />
1. Saque la tarjeta Crescendo del paquete antiestático,<br />
asegurándose de manipularla por los<br />
bordes (Figura 8). Puede que su tarjeta no sea<br />
idéntica a la que aparece a continuación.<br />
3-6
<strong>PCI</strong> <strong>TriManual</strong>-Chapters 1-13 3/30/01 5:55 PM Page 45<br />
En<br />
internal assembly<br />
7. Rotate the internal assembly out of the case<br />
(Figure 5).<br />
Remove Processor Card<br />
Remove the current processor card from the<br />
Processor Card Slot (Figure 6) and set it aside.<br />
Be careful! The metal heatsink on the processor card<br />
can get extremely hot if it has not been given<br />
sufficient time to cool.<br />
Remove Level 2 Cache Card from<br />
8600 Models<br />
If your Power Macintosh 8600 contains a Level 2<br />
cache card, remove it. If you are uncertain about<br />
whether you have a cache card, or where it might be<br />
located, consult your computer’s documentation or<br />
see Chapter 12, “Removing a Level 2 Cache Card.”<br />
For the Power Macintosh 96XX, the L2 cache is soldered<br />
onto the logic board and cannot be removed.<br />
Reset CUDA Switch<br />
Reset the CUDA switch on the logic board<br />
(Figure 7). It is located directly next to <strong>PCI</strong> slots<br />
toward the rear of the computer. Resetting this<br />
switch ensures that a new processor upgrade<br />
installed into your computer is recognized at the<br />
next startup.<br />
Install Crescendo/<strong>PCI</strong> Processor<br />
Upgrade Card<br />
1. Remove the Crescendo card from the antistatic<br />
package, making sure to handle the card<br />
by the edges (Figure 8). Your card may differ<br />
from what is pictured below.<br />
Figure 5; Figura 5<br />
Processor Card<br />
Processor Card Slot<br />
Figure 6; Figura 6<br />
<strong>PCI</strong> slot<br />
Figure 7; Figura 7<br />
Crescendo card<br />
CUDA switch<br />
anti-static<br />
package<br />
3-6<br />
Figure 8; Figura 8
<strong>PCI</strong> <strong>TriManual</strong>-Chapters 1-13 3/30/01 5:55 PM Page 46<br />
Fr<br />
Es<br />
2. Alignez la carte Crescendo sur les guides de<br />
carte intérieurs du châssis et directement sur<br />
l’emplacement processeur (Figure 9). Appuyez<br />
doucement sur la carte pour bien l’enfoncer<br />
dans la baie. Prenez garde à ne pas faire osciller<br />
la carte pendant son installation.<br />
3. Placez la carte processeur retirée précédemment<br />
de l’ordinateur dans l’emballage antistatique de<br />
Crescendo et placez-la en lieu sûr.<br />
Fermeture de l’ordinateur<br />
1. Faites pivoter le dispositif interne dans le<br />
châssis de l’ordinateur (Figure 10).<br />
2. Verrouillez les verrous de fixation internes à<br />
leur position d’origine (Figure 11).<br />
3. Mettez l’ordinateur en position verticale.<br />
4. Replacez le panneau latéral sur l’ordinateur<br />
(Figure 12).<br />
5. Remettez l’ordinateur à l’endroit initial puis<br />
rebranchez les câbles des périphériques et<br />
d’alimentation électrique.<br />
6. Apposez l’étiquette Powered by <strong>Sonnet</strong> à l’avant<br />
de l’ordinateur.<br />
2. Alinee la tarjeta Crescendo entre las guías interiores<br />
con la tarjeta directamente sobre la ranura<br />
para la tarjeta de procesador (Figura 9).<br />
Empuje suavemente la tarjeta hacia abajo hasta<br />
que quede firmemente asentada en la ranura,<br />
teniendo cuidado de no mover ni sacudir el<br />
tablero durante la inserción.<br />
3. Coloque la tarjeta de procesador que retiró<br />
anteriormente de la computadora en el paquete<br />
antiestático de la tarjeta Crescendo y<br />
guárdela en un lugar seguro.<br />
Cierre la computadora<br />
1. Gire el ensamblaje interno para regresarlo a su<br />
lugar original (Figura 10).<br />
2. Fije los seguros del ensamble interno en sus<br />
posiciones originales (Figura 11).<br />
3. Coloque la computadora en posición vertical.<br />
4. Vuelva a colocar el panel lateral de la<br />
computadora (Figura 12).<br />
5. Regrese la computadora a su lugar original y<br />
vuelva a conectar los cables de alimentación y<br />
de los dispositivos periféricos.<br />
6. Coloque el rótulo “Powered by <strong>Sonnet</strong>” en la<br />
parte delantera de la computadora.<br />
3-7
<strong>PCI</strong> <strong>TriManual</strong>-Chapters 1-13 3/30/01 5:55 PM Page 47<br />
En<br />
Crescendo card<br />
2. Align the Crescendo card between the inner<br />
card guides of the case with the card directly<br />
over the Processor Card Slot (Figure 9). Gently<br />
press down until the card is firmly seated in the<br />
Processor Card Slot, taking care not to move or<br />
wiggle the board as you install it into the slot.<br />
3. Package the processor card you removed earlier<br />
from the computer into the Crescendo’s antistatic<br />
package and store it in a safe place.<br />
Close Computer<br />
1. Raise and rotate the internal assembly into the<br />
computer’s case (Figure 10).<br />
Processor Card Slot<br />
Figure 9; Figura 9<br />
internal assembly<br />
2. Lock the internal assembly latches into their<br />
original position (Figure 11).<br />
3. Lift the computer to its upright position.<br />
Figure 10; Figura 10<br />
4. Replace the side panel onto the computer<br />
(Figure 12).<br />
5. Return the computer to your computing area<br />
and reconnect the power and peripheral cables<br />
to the computer.<br />
internal assembly<br />
6. Affix the Powered by <strong>Sonnet</strong> label to the front of<br />
your computer.<br />
Figure 11; Figura 11<br />
side panel<br />
3-7<br />
Figure 12; Figura 12
<strong>PCI</strong> <strong>TriManual</strong>-Chapters 1-13 3/30/01 5:55 PM Page 48<br />
Fr<br />
Mise sous tension de l’ordinateur<br />
1. Allumez votre ordinateur Power Macintosh.<br />
La machine accélérée devrait s’amorcer<br />
normalement.<br />
2. En raison de l’activation du bouton CUDA,<br />
certains fichiers de préférences Mac OS<br />
subissent la restauration de leurs paramètres<br />
par défaut. Vous devrez redéfinir le tableau<br />
de bord de date et d’heure, ainsi que vos<br />
préférences de la souris et du clavier.<br />
3. Si vous installez la carte Crescendo/<strong>PCI</strong> G4,<br />
reportez-vous au chapitre 10, « Mise à niveau<br />
vers Mac OS 9.x et G4 » pour obtenir de plus<br />
amples informations sur l’activation des extensions<br />
AltiVec sous Mac OS et dans des logiciels.<br />
Remarque technique : Pour pouvoir<br />
tirer profit des logiciels et applications<br />
AltiVec avancés, votre ordinateur doit être doté<br />
d’un processeur G4.<br />
Es<br />
Encienda la computadora<br />
1. Encienda su computadora Power Macintosh.<br />
Su sistema recién actualizado debería autoarrancar<br />
en forma normal.<br />
2. Debido a que se restableció el interruptor<br />
CUDA, algunos archivos de preferencias de<br />
Mac OS volvieron a sus parámetros predeterminados.<br />
Deberá ajustar el panel de control de<br />
fecha y hora como también los ajustes de<br />
preferencias del panel de control del ratón y<br />
del teclado.<br />
3. Si va a instalar una tarjeta Crescendo/<strong>PCI</strong> G4,<br />
consulte el capítulo 10, “Actualizar a Mac<br />
OS 9.x y G4” para obtener información sobre<br />
cómo habilitar extensiones AltiVec en Mac OS<br />
y aplicaciones.<br />
Nota de asistencia: Deberá actualizar<br />
su computadora con un procesador G4<br />
para aprovechar las aplicaciones y el software<br />
optimizado para AltiVec.<br />
3-8
<strong>PCI</strong> <strong>TriManual</strong>-Chapters 1-13 3/30/01 5:55 PM Page 49<br />
En<br />
Turn On Computer<br />
1. Turn on your Power Macintosh. Your accelerated<br />
machine should boot normally.<br />
2. Due to resetting the CUDA switch, some<br />
Mac OS preference files have been reset to their<br />
default settings. You will need to reset the Date<br />
& Time control panel as well as your preference<br />
settings for the Mouse and Keyboard control<br />
panels.<br />
3. If you are installing a Crescendo/<strong>PCI</strong> G4, see<br />
Chapter 10, “Upgrading to Mac OS 9.x and a<br />
G4” for information about enabling AltiVec<br />
extensions in Mac OS and application software.<br />
Support Note: Your computer must be<br />
upgraded with a G4 processor in order to<br />
take advantage of AltiVec-enhanced applications<br />
and software.<br />
3-8
<strong>PCI</strong> <strong>TriManual</strong>-Chapters 1-13 3/30/01 5:55 PM Page 50<br />
Chapitre 4 Capítulo 4<br />
Installation sur PowerCenter et<br />
PowerCenter Pro<br />
Ce chapitre présente les instructions d’installation de<br />
la carte de mise à jour processeur Crescendo/<strong>PCI</strong> sur<br />
les ordinateurs PowerCenter* et PowerCenter Pro.<br />
Compatibilité avec les systèmes<br />
d’exploitation<br />
À la mise sous presse de ce document, les cartes de<br />
mise à jour processeur Crescendo/<strong>PCI</strong> prennent en<br />
charge toutes les versions de système Macintosh,<br />
allant de System 7.5.2 à Mac OS 9.1. Mac OS 9.x est<br />
requis pour G4 AltiVec. Pour les informations les<br />
plus récentes sur la compatibilité avec les systèmes<br />
Mac OS, visitez notre site Web.<br />
Contenu du coffret<br />
Le coffret du produit devrait contenir les<br />
composants suivants :<br />
• Carte de mise à jour processeur Crescendo/<strong>PCI</strong><br />
• Disquette d’installation Crescendo/Encore<br />
• Manuel d’installation<br />
• Étiquette Powered by <strong>Sonnet</strong><br />
* Compatible avec tous les cartes Crescendo/<strong>PCI</strong> G3. De<br />
01/04/01 la compatibilite de G4 est realise seulement avec<br />
la carte PPFG4-500-1M.<br />
Instalación en computadoras<br />
PowerCenter y PowerCenter Pro<br />
Este capítulo contiene instrucciones para instalar la<br />
tarjeta actualizadora de procesador Crescendo/<strong>PCI</strong><br />
en computadoras PowerCenter* y PowerCenter Pro.<br />
Compatibilidad con sistemas operativos<br />
Al momento de publicación de este manual, las<br />
tarjetas actualizadoras de procesador Crescendo/<strong>PCI</strong><br />
son compatibles con los sistemas operativos System<br />
7.5.2 a Mac OS 9.1. Para usar G4 AltiVec, se requiere<br />
el sistema operativo Mac OS 9.x. Para obtener información<br />
reciente sobre compatibilidad con Mac OS,<br />
visite nuestro sitio Web.<br />
Contenidos del paquete<br />
El paquete del producto debe contener lo siguiente:<br />
• Tarjeta actualizadora de procesador Crescendo/<strong>PCI</strong><br />
• Disquete de instalación de Crescendo/Encore<br />
• Manual de instalación<br />
• Rótulo “Powered by <strong>Sonnet</strong>”<br />
* Compatible con todas las tarjetas actualizadoras de procesador<br />
Crescendo/<strong>PCI</strong> G3; las G4 solo compatibles con<br />
la tarjeta PPFG4-500-1M desde 01/04/01.<br />
4-1
<strong>PCI</strong> <strong>TriManual</strong>-Chapters 1-13 3/30/01 5:55 PM Page 51<br />
Chapter 4<br />
PowerCenter and PowerCenter Pro<br />
Installation<br />
This chapter contains instructions for installing<br />
Crescendo/<strong>PCI</strong> processor upgrade cards into<br />
PowerCenter* and PowerCenter Pro computers.<br />
Operating System Compatibility<br />
At this printing, Crescendo/<strong>PCI</strong> processor upgrade<br />
cards are compatible with System 7.5.2 through<br />
Mac ® OS 9.1. Mac OS 9.x is required for G4 AltiVec <br />
use. For up-to-date Mac OS compatibility, check<br />
our website.<br />
You Should Have<br />
The following items should be included in your<br />
product package:<br />
• Crescendo/<strong>PCI</strong> processor upgrade card<br />
• Crescendo/Encore Install diskette<br />
• Installation manual<br />
• Powered by <strong>Sonnet</strong> label<br />
* Compatible with all Crescendo/<strong>PCI</strong> G3 processor upgrade<br />
cards; G4 compatibiltiy only with PPFG4-500-1M G4<br />
card as of 4/1/01.<br />
4-1
<strong>PCI</strong> <strong>TriManual</strong>-Chapters 1-13 3/30/01 5:55 PM Page 52<br />
Fr<br />
Es<br />
Résumé de la procédure d’installation<br />
Ce document est destiné aux utilisateurs ayant déjà<br />
installé des mises à jour <strong>Sonnet</strong> ou du matériel<br />
Macintosh. Si vous installez ce genre de matériel<br />
pour la première fois, nous vous conseillons vivement<br />
de suivre les instructions d’installation<br />
détaillées.<br />
L’installation de la carte Crescendo n’exige que<br />
quelques étapes simples :<br />
1) Installation de Mac OS 9.x (uniquement si<br />
l’actualisation fait partie de cette installation)<br />
2) Installation du logiciel <strong>Sonnet</strong><br />
3) Arrêt de l’ordinateur<br />
4) Retrait du capot de l’ordinateur<br />
5) Retrait de la carte processeur actuelle<br />
6) Retrait de la carte cache de niveau 2<br />
(le cas échéant)<br />
7) Activation du bouton CUDA de la carte logique<br />
8) Installation de la carte Crescendo dans<br />
l’emplacement processeur<br />
9) Placement du capot de l’ordinateur<br />
10) Apposition de l’étiquette Powered by <strong>Sonnet</strong><br />
à l’avant de l’ordinateur<br />
11) Mise sous tension de l’ordinateur mis à niveau<br />
12) Réglage de l’heure et de la date de l’ordinateur<br />
13) Consultation du chapitre 10 pour plus<br />
d’informations sur la mise à jour vers les<br />
logiciels optimisés pour AltiVec<br />
Pour obtenir de plus amples instructions, suivez la<br />
procédure d’installation présentée dans les pages<br />
suivantes.<br />
Resumen de instalación<br />
Este resumen es para las personas que ya tienen<br />
experiencia en la instalación de productos de<br />
actualización <strong>Sonnet</strong> o que conocen el hardware<br />
de Macintosh. Si es la primera vez que instala este<br />
tipo de hardware, le recomendamos que siga las<br />
instrucciones de instalación detalladas.<br />
Para instalar la tarjeta Crescendo se deben seguir<br />
algunos pasos sencillos:<br />
1) Instale Mac OS 9.x (sólo si va a actualizar su sistema<br />
operativo como parte de esta instalación)<br />
2) Instale el software de <strong>Sonnet</strong><br />
3) Apague la computadora<br />
4) Retire la cubierta de la computadora<br />
5) Retire la tarjeta de procesador actual<br />
6) Retire la tarjeta de caché Nivel 2 (si está<br />
instalada)<br />
7) Restablezca el interruptor CUDA en la tarjeta<br />
lógica<br />
8) Instale la tarjeta Crescendo en la ranura para<br />
tarjeta de procesador<br />
9) Vuelva a instalar la cubierta de la computadora<br />
10) Coloque el rótulo “Powered by <strong>Sonnet</strong>” en la<br />
parte delantera de la computadora<br />
11) Encienda su computadora recién actualizada<br />
12) Ajuste la fecha y hora de la computadora<br />
13) Para actualizar el sistema al software ampliado<br />
de AltiVec, consulte el capítulo 10<br />
En las siguientes páginas se describe el procedimiento<br />
de instalación detallado.<br />
4-2
<strong>PCI</strong> <strong>TriManual</strong>-Chapters 1-13 3/30/01 5:55 PM Page 53<br />
En<br />
Installation Overview<br />
This overview is intended for those with prior<br />
experience installing <strong>Sonnet</strong> upgrade products or<br />
Macintosh ® hardware. We strongly recommend<br />
following the full installation instructions if this is<br />
your first installation of this hardware.<br />
Installing the Crescendo card takes a few easy steps:<br />
1) Install Mac OS 9.x (only if upgrading as part of<br />
this installation)<br />
2) Install <strong>Sonnet</strong> software<br />
3) Shut down computer<br />
4) Remove case cover from computer<br />
5) Remove current processor card<br />
6) Remove Level 2 cache card (if present)<br />
7) Reset CUDA switch on logic board<br />
8) Install Crescendo card into Processor Card Slot<br />
9) Replace case cover onto computer<br />
10) Affix the Powered by <strong>Sonnet</strong> label to front of<br />
computer<br />
11) Turn on your newly upgraded computer<br />
12) Reset computer’s date and time<br />
13) To upgrade to AltiVec-enhanced software, see<br />
Chapter 10<br />
For more complete instructions, follow the installation<br />
procedure outlined in the pages that follow.<br />
4-2
<strong>PCI</strong> <strong>TriManual</strong>-Chapters 1-13 3/30/01 5:55 PM Page 54<br />
Fr<br />
Es<br />
4-3<br />
Remarque technique : Nous vous conseillons<br />
d’effectuer une sauvegarde des<br />
données importantes se trouvant sur votre disque<br />
dur avant de procéder à l’installation de nouveau<br />
matériel ou logiciel. Pendant la manipulation de<br />
produits informatiques, vous devez être particulièrement<br />
prudent de protéger leurs composants<br />
de l’électricité statique. Déchargez toute<br />
électricité statique de votre corps en touchant une<br />
pièce métallique de l’ordinateur telle que le boîtier<br />
de l’alimentation électrique et évitez de travailler<br />
dans une pièce favorisant la charge d’électricité<br />
statique (par exemple, pièce couverte de<br />
moquette). Tenez toujours les cartes de mise à<br />
jour processeur par les bords sans toucher aux<br />
connecteurs ni aux broches.<br />
Les ordinateurs PowerCenter et PowerCenter Pro<br />
possèdent un châssis particulier en version minitour<br />
ou bureau. Toutefois, ces instructions présentent<br />
une procédure d’installation de la carte de<br />
mise à jour processeur Crescendo universelle et<br />
s’appliquent à tous les ordinateurs Power<br />
Computing basés sur <strong>PCI</strong>. Pour obtenir de plus<br />
amples informations matérielles sur votre modèle<br />
d’ordinateur, reportez-vous au guide de l’utilisateur<br />
de l’ordinateur Power Computing.<br />
Installation du logiciel<br />
1. Lancez la mise à niveau vers Mac OS 9.x<br />
uniquement si elle fait partie de cette installation.<br />
Notez toutefois, qu’il n’est pas nécessaire de<br />
passer à Mac OS 9.x pour tirer le meilleur parti des<br />
fonctions et de la vitesse de la carte Crescendo.<br />
<strong>Sonnet</strong> conseille d’effectuer l’installation du<br />
système Mac OS en mode Clean/Universal<br />
(installation nouvelle/universelle). Démarrez<br />
l’ordinateur depuis le CD-ROM de Mac OS et<br />
double-cliquez sur son application d’installation.<br />
Dans la fenêtre Select Destination<br />
(Sélectionner une destination), cliquez sur le<br />
bouton Options puis, dans l’écran affiché,<br />
cochez la case Perform Clean Installation<br />
(Effectuer une nouvelle installation). Cliquez<br />
sur le bouton Select (Sélectionner). Affichez les<br />
écrans suivants jusqu’à atteindre la fenêtre<br />
Install Software (Installer le logiciel). Cliquez sur<br />
le bouton Customize (Personnaliser). Dans la<br />
fenêtre Custom Installation and Removal<br />
Nota de asistencia: Le recomendamos<br />
que haga copias de respaldo de toda la<br />
información importante almacenada en su disco<br />
duro antes de instalar hardware o software<br />
nuevos. Al manipular productos informáticos, evite<br />
que los componentes se dañen por descargas<br />
electrostáticas. Para eliminar la electrostática,<br />
siempre toque un componente metálico conectado<br />
a tierra de su computadora, como la caja<br />
metálica de la fuente de alimentación, y trabaje en<br />
un lugar libre de electrostática; evite los lugares<br />
alfombrados. Manipule las tarjetas actualizadoras<br />
de procesador sólo por sus bordes y evite tocar<br />
las vías de los circuitos y las clavijas de<br />
los componentes.<br />
Las cajas de las computadoras PowerCenter y<br />
PowerCenter Pro presentan un diseño de mini<br />
torre o de bajo perfil para escritorio. En estas<br />
instrucciones se describe el procedimiento de<br />
instalación universal de la tarjeta actualizadora de<br />
procesador Crescendo aplicable a todas las computadoras<br />
Power Computing basadas en <strong>PCI</strong>. Para<br />
ver los detalles del hardware del modelo particular<br />
de su computadora Power Computing, consulte la<br />
guía del usuario de su equipo.<br />
Instale el software<br />
1. Instale ahora Mac OS 9.x (sólo si va a actualizar<br />
el sistema operativo como parte de la instalación).<br />
Tenga presente, sin embargo, que no es<br />
necesario actualizar el sistema a Mac OS 9.x para<br />
aprovechar las funciones y velocidad de la tarjeta<br />
Crescendo. <strong>Sonnet</strong> recomienda instalar el sistema<br />
Mac OS mediante las opciones de instalación<br />
Clean/Universal (Desde cero/Universal).<br />
Inicie su computadora desde el CD de Mac OS<br />
y haga doble clic en la aplicación Install Mac<br />
OS (Instalar Mac OS). En la ventana Select<br />
Destination (Seleccionar destino), haga clic en<br />
el botón Options (Opciones) y haga clic en la<br />
casilla de verificación Perform Clean<br />
Installation (Realizar instalación desde cero)<br />
que aparece en la pantalla subsiguiente. Haga<br />
clic en el botón Select (Seleccionar). Avance por<br />
las siguientes pantallas hasta llegar a la ventana<br />
Install Software (Instalar software). Haga clic<br />
en el botón Customize (Personalizar). En<br />
la ventana Custom Installation and Removal
<strong>PCI</strong> <strong>TriManual</strong>-Chapters 1-13 3/30/01 5:55 PM Page 55<br />
En<br />
Support Note: We recommend that you<br />
make a backup of important information<br />
on your hard drive prior to installing new hardware<br />
or software. When handling computer products,<br />
you must take care to prevent components<br />
from being damaged by static electricity. Always<br />
ground yourself by touching a grounded metal<br />
part of the computer, such as the power supply’s<br />
metal case, and work in an area free of static electricity;<br />
avoid carpeted areas. Handle processor<br />
upgrade cards only by their edges and avoid<br />
touching connector traces and component pins.<br />
The PowerCenter and PowerCenter Pro feature a<br />
low profile desktop or mini tower case design. For<br />
the purpose of these instructions, a universal<br />
installation procedure of the Crescendo processor<br />
upgrade card is outlined that applies to all <strong>PCI</strong>based<br />
Power Computing computers. For hardware<br />
details on your particular computer model, please<br />
refer to your Power Computing user's guide.<br />
Install Software<br />
1. Only if you are upgrading to Mac OS 9.x as<br />
part of this installation, do so now. Please note,<br />
however, it is not necessary to upgrade to Mac<br />
OS 9.x to take advantage of the Crescendo’s features<br />
and speed. <strong>Sonnet</strong> recommends a<br />
Clean/Universal install of the Mac OS. Start up<br />
your computer from the Mac OS CD and double<br />
click the Mac OS Install application. In the<br />
Select Destination window, click the Options<br />
button and click the Perform Clean Installation<br />
checkbox that appears in the subsequent<br />
screen. Click the Select button. Proceed<br />
through the next several screens until you<br />
reach the Install Software window. Click the<br />
Customize button. In the Custom Installation<br />
and Removal window click the pop-up menu to<br />
the right of Mac OS 9.x Change the<br />
“Recommended Installation” to “Customized<br />
installation.” The Select Mac OS 9.x Features to<br />
Install window will appear shortly. Change<br />
“Recommended Installation” to “Universal<br />
Installation” from the pop-up menu. Click OK,<br />
Start, then Continue to complete the installation.<br />
After the software is installed, quit the<br />
Mac OS Install application and restart your<br />
4-3
<strong>PCI</strong> <strong>TriManual</strong>-Chapters 1-13 3/30/01 5:55 PM Page 56<br />
Fr<br />
Es<br />
(Installationet suppression personnalisées),<br />
cliquez sur le menu déroulant en regard de<br />
Mac OS 9.x. Remplacez Recommended<br />
Installation (Installation recommandée)<br />
par Customized installation (Installation personnalisée).<br />
L’écran Select Mac OS 9.x Features to<br />
Install (Sélectionner les fonctions Mac OS 9.x à<br />
installer) s’affiche brièvement. Remplacez l’option<br />
Recommended Installation (Installation<br />
recommandée) par Universal installation<br />
(Installation universelle) à l’aide du menu<br />
déroulant. Cliquez sur OK, sur Start (Démarrer),<br />
puis sur Continue (Continuer) pour terminer<br />
l’installation. Une fois le logiciel installé, quittez<br />
l’application d’installation de Mac OS et redémarrez<br />
l’ordinateur à partir du disque dur sur<br />
lequel le système Mac OS 9.x est installé.<br />
2. Insérez la disquette d’installation<br />
Crescendo/Encore dans le lecteur de disquette.<br />
Double-cliquez sur l’icône Crescendo/Encore<br />
Install (Installation Crescendo/Encore). Avec<br />
l’option Easy Install (Installation standard)<br />
sélectionnée par défaut dans le menu<br />
déroulant, le logiciel nécessaire est installé<br />
dans le dossier système actif sur le disque de<br />
démarrage. Si cela vous convient, cliquez sur le<br />
bouton Install (Installer). Sinon, sélectionnez<br />
Custom Install (Installation personnalisée)<br />
dans le menu déroulant pour choisir d’autres<br />
options ou un autre disque de destination. Le<br />
programme d’installation placera le logiciel<br />
approprié dans le dossier système de l’ordinateur.<br />
Si l’installation est effectuée avec succès,<br />
une zone de dialogue s’affiche. Cliquez sur<br />
Quit (Quitter) pour fermer le programme<br />
d’installation et arrêter l’ordinateur.<br />
(Instalación y eliminación personalizada) haga<br />
clic en el menú a la derecha de Mac OS 9.x.<br />
(Instalacion Personalizada). La ventana de Select<br />
Mac OS 9.x Features to Install aparecera pronto.<br />
Cambie “Recommended Installation”<br />
(Instalación recomendada) a “Customized<br />
Installation” (Instalación personalizada).<br />
(Aparecerá la ventana Select Mac OS 9.x Features<br />
to Install (Seleccionar características Mac OS 9.x<br />
a instalar). Cambie “Recommended<br />
Installation” (Instalación recomendada) a<br />
“Universal Installation” (Instalación universal)<br />
en el menú. Haga clic en OK, en Start (Iniciar)<br />
y, luego, en Continue (Continuar) para completar<br />
la instalación. Una vez que haya instalado<br />
el software, salga de la aplicación de instalación<br />
de Mac OS y reinicie su computadora<br />
desde el disco duro donde instaló Mac OS 9.x.<br />
2. <strong>Intro</strong>duzca el disquete de instalación de<br />
Crescendo/Encore en la unidad de disquetes.<br />
Haga doble clic en el icono Crescendo/Encore<br />
Install (Instalar Crescendo/Encore). Automaticamente<br />
se seleccionará la opción “Easy Install”<br />
(Instalación simple) en el menú se procederá a<br />
instalar el software necesario en la Carpeta del<br />
Sistema activa en la unidad de autoarranque.<br />
Si esto está bien, haga clic en el botón Install<br />
(Instalar); de lo contrario, seleccione “Custom<br />
Install” (Instalación personalizada) en el menú<br />
para ver más opciones o seleccione otra unidad<br />
en donde instalar el software. El instalador<br />
instalará el software apropiado en la Carpeta<br />
del Sistema de su computadora. Si la instalación<br />
se realizó satisfactoriamente, aparecerá un<br />
cuadro de diálogo. Haga clic en Quit (Salir) para<br />
salir del instalador y apague la computadora.<br />
4-4
<strong>PCI</strong> <strong>TriManual</strong>-Chapters 1-13 3/30/01 5:55 PM Page 57<br />
En<br />
computer from the hard drive where Mac<br />
OS 9.x is installed.<br />
2. Insert the Crescendo/Encore Install diskette<br />
into the floppy disk drive. Double click the<br />
Crescendo/Encore Install icon. By default, with<br />
“Easy Install” selected from the pop-up menu,<br />
the required software will be installed into the<br />
active System Folder on the boot drive. If this is<br />
ok, click the Install button; otherwise, select<br />
“Custom Install” from the pop-up menu for<br />
more options or select another drive to install<br />
the software. The installer will install the appropriate<br />
software into the System Folder of your<br />
computer. If the installation was successful, a<br />
dialog box will appear. Click Quit to leave the<br />
installer and shut down your computer.<br />
4-4
<strong>PCI</strong> <strong>TriManual</strong>-Chapters 1-13 3/30/01 5:55 PM Page 58<br />
Fr<br />
Es<br />
4-5<br />
Arrêt et démarrage de l’ordinateur<br />
1. Arrêtez votre ordinateur PowerCenter ou<br />
PowerCenter Pro. Si l’ordinateur est resté<br />
allumé pendant longtemps, laissez-le refroidir<br />
pendant quelques minutes avant de lancer<br />
l’installation.<br />
2. Débranchez les câbles des périphériques et<br />
d’alimentation électrique de l’arrière de l’ordinateur<br />
et placez la machine dans un endroit<br />
facilement accessible.<br />
3. En vous plaçant devant l’arrière de l’ordinateur<br />
(Figure 1), ouvrez l’ordinateur en desserrant la<br />
ou les vis de sécurité à l’arrière du châssis;<br />
soulevez ensuite le capot de châssis pour<br />
le retirer de l’ordinateur.<br />
4. Prenez le temps d’identifier les composants<br />
internes de votre ordinateur. Touchez le<br />
blindage métallique de l’alimentation<br />
électrique (Figure 2) pour vous décharger<br />
de toute électricité statique éventuelle.<br />
Retrait de la carte processeur<br />
Retirez la carte processeur actuelle de l’emplacement<br />
processeur (Figure 3) et posez-la dans un endroit sûr.<br />
Attention : Le radiateur métallique de la carte<br />
processeur peut être brûlant si vous ne lui avez<br />
pas laissé le temps de refroidir. L’emplacement de<br />
la carte processeur varie suivant le modèle d’ordinateur<br />
Power Computing. Pour un PowerCenter,<br />
reportez-vous à la Figure 4/Étiquette A ; pour un<br />
PowerCenter Pro, reportez-vous à la Figure 5/Étiquette<br />
A. Sur certains modèles (généralement minitours<br />
ou tours), vous devez temporairement retirer le<br />
dispositif de ventilation/de support pour accéder à la<br />
carte processeur.<br />
Apague y abra la computadora<br />
1. Apague su computadora PowerCenter o<br />
PowerCenter Pro. Si la computadora ha estado<br />
encendida por un largo periodo de tiempo<br />
largo, espere que se enfríe unos minutos antes<br />
de comenzar la instalación.<br />
2. Desconecte los cables de alimentación y de<br />
dispositivos periféricos de la parte posterior de<br />
la computadora y muévala a un lugar donde<br />
pueda trabajar libremente.<br />
3. Con la parte posterior de la computadora<br />
(Figura 1) hacia usted, afloje los tornillos de<br />
seguridad situados en la parte posterior de la<br />
caja y, luego, levante la cubierta de la caja para<br />
retirarla de la computadora.<br />
4. Identifique los componentes internos de la<br />
computadora. Toque la cubierta protectora<br />
metálica de la fuente de alimentación<br />
(Figura 2) para descargar toda energía electrostática<br />
potencialmente dañina.<br />
Retire la tarjeta de procesador<br />
Retire de su ranura la tarjeta de procesador actual<br />
(Figura 3) y déjela a un lado. ¡Tenga cuidado! El<br />
disipador térmico en la tarjeta de procesador es<br />
metálico y puede estar sumamente caliente si no se<br />
ha dejado enfriar lo suficiente. La ubicación de la<br />
tarjeta de procesador varía según cada modelo de<br />
computadora Power Computing. Para computadoras<br />
PowerCenter, consulte la Figura 4-Rótulo A;<br />
para computadoras PowerCenter Pro, consulte<br />
la Figura 5-Rótulo A. En algunos modelos (normalmente<br />
sistemas de mini torre y torre) puede que<br />
se deba retirar temporalmente el ensamblaje del<br />
soporte/ventilador para acceder a la tarjeta<br />
de procesador.
<strong>PCI</strong> <strong>TriManual</strong>-Chapters 1-13 3/30/01 5:55 PM Page 59<br />
En<br />
Shut Down and Open Computer<br />
1. Shut down your PowerCenter or PowerCenter<br />
Pro. If the computer has been on for any<br />
length of time, wait a few minutes for it to<br />
cool before beginning the installation.<br />
2. Disconnect the power and peripheral cables<br />
from the back of the computer and move it to<br />
an area where you can freely work.<br />
security screw<br />
Figure 1; Figura 1<br />
3. With the rear of the computer (Figure 1) facing<br />
you, open your computer by first loosening the<br />
security screw(s) on the back of the case; then,<br />
lift the case cover away from the computer.<br />
power supply<br />
metal shielding<br />
4. Identify the internal components of your computer.<br />
Touch the power supply metal shielding<br />
(Figure 2) to discharge any potential damaging<br />
static electricity.<br />
Remove Processor Card<br />
Remove the current processor card (Figure 3) from<br />
the Processor Card Slot and set it aside. Be careful!<br />
The metal heatsink on the processor card can get<br />
extremely hot if it has not been given sufficient time<br />
to cool. The location of the processor card varies<br />
with each Power Computing model. For the<br />
PowerCenter, refer to Figure 4-Label A; for the<br />
PowerCenter Pro, refer to Figure 5-Label A. On some<br />
models (usually mini tower and tower systems) you<br />
may need to temporarily remove the support<br />
bracket/fan assembly to reach the processor card.<br />
Figure 2; Figura 2<br />
Processor Card Slot<br />
Figure 3; Figura 3<br />
Processor Card<br />
4-5
<strong>PCI</strong> <strong>TriManual</strong>-Chapters 1-13 3/30/01 5:56 PM Page 60<br />
Fr<br />
Retrait de la carte cache de niveau 2<br />
Si l’ordinateur est doté d’une carte cache niveau 2,<br />
retirez-la. Dans un PowerCenter, elle se trouve<br />
juste à côté de l’emplacement processeur<br />
(Figure 4/Étiquette B). Dans un PowerCenter Pro,<br />
elle se trouve juste à côté de l’emplacement<br />
processeur (Figure 5/Étiquette B).<br />
Activation du bouton CUDA<br />
Activation du bouton CUDA de la<br />
carte logique Dans un PowerCenter,<br />
il se trouve juste à côté de l’emplacement<br />
de cache de niveau 2<br />
(Figure 4/Étiquette C). Dans un PowerCenter Pro,<br />
il se trouve juste à côté de la carte ROM<br />
(Figure 5/Étiquette C). L’activation de ce bouton<br />
assure l’identification de la nouvelle carte de mise à<br />
jour au prochain démarrage de l’ordinateur.<br />
Es<br />
Retire la tarjeta de caché Nivel 2<br />
Si su computadora cuenta con una tarjeta de caché<br />
Nivel 2, retírela. En las computadoras PowerCenter,<br />
está situada directamente al lado de la ranura para<br />
tarjeta de procesador (Figura 4-Rótulo B). En las<br />
computadoras PowerCenter Pro, está situada directamente<br />
al lado de la ranura para tarjeta de procesador<br />
(Figura 5-Rótulo B).<br />
Restablezca el interruptor CUDA<br />
Restablezca el interruptor CUDA en<br />
la tarjeta lógica. En las computadoras<br />
PowerCenter, está situado directamente<br />
al lado de la ranura para<br />
tarjeta de caché Nivel 2 (Figura 4-Rótulo C). En<br />
las computadoras PowerCenter Pro, está situado<br />
directamente al lado de la tarjeta ROM<br />
(Figura 5-Rótulo C). Este interruptor se debe<br />
restablecer para garantizar que el sistema reconozca<br />
la nueva tarjeta actualizadora la próxima vez que<br />
se encienda.<br />
4-6
<strong>PCI</strong> <strong>TriManual</strong>-Chapters 1-13 3/30/01 5:56 PM Page 61<br />
En<br />
Remove Level 2 Cache Card<br />
If your computer contains a Level 2 cache card,<br />
remove it. In the PowerCenter it is located directly<br />
next to the Processor Card Slot (Figure 4-Label B).<br />
In the PowerCenter Pro it is located directly next to<br />
the Processor Card Slot (Figure 5-Label B).<br />
Reset CUDA Switch<br />
Reset the CUDA switch on the logic<br />
board. In the PowerCenter it is located<br />
directly next to the Level 2 Cache<br />
Card Slot (Figure 4-Label C). In the<br />
PowerCenter Pro it is located directly next to the<br />
ROM card (Figure 5-Label C). Resetting this switch<br />
ensures that a new upgrade card is recognized at the<br />
next startup.<br />
Figure 4; Figura 4<br />
A<br />
B<br />
Battery<br />
C<br />
A<br />
C<br />
B<br />
Figure 5; Figura 5<br />
4-6
<strong>PCI</strong> <strong>TriManual</strong>-Chapters 1-13 3/30/01 5:56 PM Page 62<br />
Fr<br />
Placement de la carte de mise à jour<br />
processeur Crescendo/<strong>PCI</strong><br />
1. En veillant à la tenir par les bords, retirez la<br />
carte Crescendo de son emballage antistatique<br />
(Figure 6). Votre carte peut être différente de<br />
celle présentée ci-contre.<br />
2. Si votre carte Crescendo possède un support<br />
métallique dans sa partie supérieure, vous<br />
devez régler la taille de la carte en retirant<br />
celui-ci (Figure 7). Desserrez les deux vis du<br />
support puis retirez-le de la carte Crescendo.<br />
Placez les deux vis et le support dans l’emballage<br />
antistatique de Crescendo et conservez-les<br />
dans un endroit sûr.<br />
3. Alignez la carte Crescendo directement sur<br />
l’emplacement processeur (Figure 8). Pour<br />
un PowerCenter, reportez-vous à la Figure 4/<br />
Étiquette A ; pour un PowerCenter Pro,<br />
reportez-vous à la Figure 5/Étiquette A.<br />
Appuyez délicatement sur la carte pour bien<br />
l’enfoncer dans la baie. Prenez garde à ne pas<br />
déplacer ni faire osciller la carte pendant son<br />
installation.<br />
Fermeture de l’ordinateur<br />
1. Replacez le capot sur l’ordinateur (Figure 9).<br />
2. Remettez l’ordinateur à l’endroit initial puis<br />
rebranchez les câbles des périphériques et<br />
d’alimentation électrique.<br />
3. Apposez l’étiquette Powered by <strong>Sonnet</strong> à l’avant<br />
de l’ordinateur.<br />
Es<br />
Instale la tarjeta actualizadora de<br />
procesador Crescendo/<strong>PCI</strong><br />
1. Saque la tarjeta Crescendo del paquete antiestático,<br />
asegurándose de manipularla por los<br />
bordes (Figura 6). Puede que su tarjeta no sea<br />
idéntica a la que aparece a continuación.<br />
2. Si su tarjeta Crescendo tiene una extensión,<br />
deberá ajustar el tamaño de la tarjeta retirando<br />
la extensión metálica situada en su parte superior<br />
(Figura 7). Quite los dos tornillos de la<br />
extensión y retírela de la tarjeta Crescendo.<br />
Coloque los dos tornillos y la extensión en el<br />
paquete antiestático de la tarjeta y guárdelos<br />
en un lugar seguro.<br />
3. Alinee la tarjeta Crescendo directamente sobre<br />
la ranura para tarjeta de procesador (Figura 8).<br />
Para computadoras PowerCenter, consulte<br />
la Figura 4-Rótulo A; para computadoras<br />
PowerCenter Pro, consulte la Figura 5-<br />
Rótulo A. Empuje suavemente la tarjeta hacia<br />
abajo hasta que quede firmemente asentada<br />
en la ranura, teniendo cuidado de no mover<br />
ni sacudir el tablero durante la inserción.<br />
Cierre la computadora<br />
1. Vuelva a colocar la cubierta de la caja y el<br />
tornillo de seguridad en la computadora<br />
(Figura 9).<br />
2. Regrese la computadora a su lugar original y<br />
vuelva a conectar los cables de alimentación y<br />
de los dispositivos periféricos.<br />
3. Coloque el rótulo “Powered by <strong>Sonnet</strong>” en<br />
la parte delantera de la computadora.<br />
4-7
<strong>PCI</strong> <strong>TriManual</strong>-Chapters 1-13 3/30/01 5:56 PM Page 63<br />
En<br />
Install Crescendo/<strong>PCI</strong> Processor<br />
Upgrade Card<br />
1. Remove the Crescendo card from the antistatic<br />
package, making sure to handle the card<br />
by the edges (Figure 6). Your card may differ<br />
from what is pictured below.<br />
Crescendo card<br />
anti-static<br />
package<br />
2. If your Crescendo card has a bracket, you will<br />
need to adjust the size of the card by removing<br />
the metal bracket on the top of the card<br />
(Figure 7). Unscrew the two bracket screws and<br />
remove the bracket from the Crescendo card.<br />
Package the two screws and the bracket in the<br />
Crescendo’s anti-static package and store it<br />
in a safe place.<br />
screw<br />
Figure 6; Figura 6<br />
bracket<br />
screw<br />
3. Align the Crescendo card directly over the<br />
Processor Card Slot (Figure 8). For the<br />
PowerCenter, refer to Figure 4-Label A; for the<br />
PowerCenter Pro, refer to Figure 5-Label A.<br />
Gently press down until the card is firmly seated<br />
in the Processor Card Slot, taking care not to<br />
move or wiggle the board as you install it into<br />
the slot.<br />
Figure 7; Figura 7<br />
Crescendo card<br />
Close Computer<br />
1. Replace the case cover and security screw onto<br />
your computer (Figure 9).<br />
Processor Card Slot<br />
2. Return the computer to your computing area<br />
and reconnect the power and peripheral cables<br />
to the computer.<br />
Figure 8; Figura 8<br />
3. Affix the Powered by <strong>Sonnet</strong> label to the front of<br />
your computer.<br />
security screw<br />
4-7<br />
Figure 9; Figura 9
<strong>PCI</strong> <strong>TriManual</strong>-Chapters 1-13 3/30/01 5:56 PM Page 64<br />
Fr<br />
Mise sous tension de l’ordinateur<br />
1. Allumez votre ordinateur PowerCenter ou<br />
PowerCenter Pro. La machine accélérée devrait<br />
s’amorcer normalement.<br />
2. En raison de l’activation du bouton CUDA,<br />
certains fichiers de préférences Mac OS<br />
subissent la restauration de leurs paramètres<br />
par défaut. Vous devrez redéfinir le tableau<br />
de bord de date et d’heure, ainsi que vos<br />
préférences de la souris et du clavier.<br />
3. Si vous installez la carte Crescendo/<strong>PCI</strong> G4,<br />
reportez-vous au chapitre 10, « Mise à niveau<br />
vers Mac OS 9.x et G4 » pour obtenir de plus<br />
amples informations sur l’activation des extensions<br />
AltiVec sous Mac OS et dans des logiciels.<br />
Remarque technique : Pour pouvoir<br />
tirer profit des logiciels et applications<br />
AltiVec avancés, votre ordinateur doit être doté<br />
d’un processeur G4.<br />
Es<br />
Encienda la computadora<br />
1. Encienda su computadora PowerCenter o<br />
PowerCenter Pro. Su sistema recién actualizado<br />
debería autoarrancar en forma normal.<br />
2. Debido a que se restableció el interruptor<br />
CUDA, algunos archivos de preferencias de<br />
Mac OS volvieron a sus parámetros predeterminados.<br />
Deberá ajustar el panel de control de<br />
fecha y hora como también los ajustes de<br />
preferencias del panel de control del ratón y<br />
del teclado.<br />
3. Si va a instalar una tarjeta Crescendo/<strong>PCI</strong> G4,<br />
consulte el capítulo 10, “Actualizar a Mac<br />
OS 9.x y G4” para obtener información sobre<br />
cómo habilitar extensiones AltiVec en Mac OS<br />
y aplicaciones.<br />
Nota de asistencia: Deberá actualizar<br />
su computadora con un procesador G4<br />
para aprovechar las aplicaciones y el software<br />
optimizado para AltiVec.<br />
4-8
<strong>PCI</strong> <strong>TriManual</strong>-Chapters 1-13 3/30/01 5:56 PM Page 65<br />
En<br />
Turn On Computer<br />
1. Turn on your PowerCenter or PowerCenter<br />
Pro. Your accelerated machine should boot<br />
normally.<br />
2. Due to resetting the CUDA switch, some<br />
Mac OS preference files have been reset to their<br />
default settings. You will need to reset the Date<br />
& Time control panel as well as your preference<br />
settings for the Mouse and Keyboard control<br />
panels.<br />
3. If you are installing a Crescendo/<strong>PCI</strong> G4, see<br />
Chapter 10, “Upgrading to Mac OS 9.x and a<br />
G4” for information about enabling AltiVec<br />
extensions in Mac OS and application software.<br />
Support Note: Your computer must be<br />
upgraded with a G4 processor in order to<br />
take advantage of AltiVec-enhanced applications<br />
and software.<br />
4-8
<strong>PCI</strong> <strong>TriManual</strong>-Chapters 1-13 3/30/01 5:56 PM Page 66<br />
Chapitre 5 Capítulo 5<br />
Installation sur PowerCurve<br />
Ce chapitre présente les instructions d’installation de<br />
la carte de mise à jour processeur Crescendo/<strong>PCI</strong> sur<br />
les ordinateurs PowerCurve*.<br />
Compatibilité avec les systèmes<br />
d’exploitation<br />
À la mise sous presse de ce document, les cartes de<br />
mise à jour processeur Crescendo/<strong>PCI</strong> prennent en<br />
charge toutes les versions de système Macintosh,<br />
allant de System 7.5.2 à Mac OS 9.1. Mac OS 9.x est<br />
requis pour G4 AltiVec. Pour les informations les<br />
plus récentes sur la compatibilité avec les systèmes<br />
Mac OS, visitez notre site Web.<br />
Contenu du coffret<br />
Le coffret du produit devrait contenir les<br />
composants suivants :<br />
• Carte de mise à jour processeur Crescendo/<strong>PCI</strong><br />
• Disquette d’installation Crescendo/Encore<br />
• Manuel d’installation<br />
• Étiquette Powered by <strong>Sonnet</strong><br />
* Compatible avec tous les cartes Crescendo/<strong>PCI</strong> G3. De<br />
01/04/01 la compatibilite de G4 est realise seulement avec<br />
la carte PPFG4-500-1M.<br />
Instalación en computadoras<br />
PowerCurve<br />
Este capítulo contiene instrucciones para instalar la<br />
tarjeta actualizadora de procesador Crescendo/<strong>PCI</strong><br />
en computadoras PowerCurve*.<br />
Compatibilidad con sistemas operativos<br />
Al momento de publicación de este manual, las<br />
tarjetas actualizadoras de procesador Crescendo/<strong>PCI</strong><br />
son compatibles con los sistemas operativos System<br />
7.5.2 a Mac OS 9.1. Para usar G4 AltiVec, se requiere<br />
el sistema operativo Mac OS 9.x. Para obtener información<br />
reciente sobre compatibilidad con Mac OS,<br />
visite nuestro sitio Web.<br />
Contenidos del paquete<br />
El paquete del producto debe contener lo siguiente:<br />
• Tarjeta actualizadora de procesador Crescendo/<strong>PCI</strong><br />
• Disquete de instalación de Crescendo/Encore<br />
• Manual de instalación<br />
• Rótulo “Powered by <strong>Sonnet</strong>”<br />
* Compatible con todas las tarjetas actualizadoras de procesador<br />
Crescendo/<strong>PCI</strong> G3; las G4 solo compatibles con<br />
la tarjeta PPFG4-500-1M desde 01/04/01.<br />
5-1
<strong>PCI</strong> <strong>TriManual</strong>-Chapters 1-13 3/30/01 5:56 PM Page 67<br />
Chapter 5<br />
PowerCurve Installation<br />
This chapter contains instructions for installing<br />
Crescendo/<strong>PCI</strong> processor upgrade cards into a<br />
PowerCurve* computer.<br />
Operating System Compatibility<br />
At this printing, Crescendo/<strong>PCI</strong> processor upgrade<br />
cards are compatible with System 7.5.2 through<br />
Mac ® OS 9.1. Mac OS 9.x is required for G4 AltiVec <br />
use. For up-to-date Mac OS compatibility, check<br />
our website.<br />
You Should Have<br />
The following items should be included in your<br />
product package:<br />
• Crescendo/<strong>PCI</strong> processor upgrade card<br />
• Crescendo/Encore Install diskette<br />
• Installation manual<br />
• Powered by <strong>Sonnet</strong> label<br />
* Compatible with all Crescendo/<strong>PCI</strong> G3 processor upgrade<br />
cards; G4 compatibiltiy only with PPFG4-500-1M G4<br />
card as of 4/1/01.<br />
5-1
<strong>PCI</strong> <strong>TriManual</strong>-Chapters 1-13 3/30/01 5:56 PM Page 68<br />
Fr<br />
Es<br />
Résumé de la procédure d’installation<br />
Ce document est destiné aux utilisateurs ayant déjà<br />
installé des mises à jour <strong>Sonnet</strong> ou du matériel<br />
Macintosh. Si vous installez ce genre de matériel<br />
pour la première fois, nous vous conseillons<br />
vivement de suivre les instructions d’installation<br />
détaillées.<br />
L’installation de la carte Crescendo n’exige que<br />
quelques étapes simples :<br />
1) Installation de Mac OS 9.x (uniquement si<br />
l’actualisation fait partie de cette installation)<br />
2) Installation du logiciel <strong>Sonnet</strong><br />
3) Arrêt de l’ordinateur<br />
4) Retrait du capot de l’ordinateur<br />
5) Retrait de la carte processeur actuelle<br />
6) Retrait de la carte cache de niveau 2<br />
(le cas échéant)<br />
7) Activation du bouton CUDA de la carte logique<br />
8) Installation de la carte Crescendo dans<br />
l’emplacement processeur<br />
9) Placement du capot de l’ordinateur<br />
10) Apposition de l’étiquette Powered by <strong>Sonnet</strong><br />
à l’avant de l’ordinateur<br />
11) Mise sous tension de l’ordinateur mis à niveau<br />
12) Réglage de l’heure et de la date de l’ordinateur<br />
13) Consultation du chapitre 10 pour plus d’informations<br />
sur las mise à jour vers les logiciels<br />
optimisés pour AltiVec<br />
Pour obtenir de plus amples instructions, suivez<br />
la procédure d’installation présentée dans les pages<br />
suivantes.<br />
Resumen de instalación<br />
Este resumen es para las personas que ya tienen<br />
experiencia en la instalación de productos de<br />
actualización <strong>Sonnet</strong> o que conocen el hardware<br />
de Macintosh. Si es la primera vez que instala este<br />
tipo de hardware, le recomendamos que siga las<br />
instrucciones de instalación detalladas.<br />
Para instalar la tarjeta Crescendo se deben seguir<br />
algunos pasos sencillos:<br />
1) Instale Mac OS 9.x (sólo si va a actualizar su sistema<br />
operativo como parte de esta instalación)<br />
2) Instale el software de <strong>Sonnet</strong><br />
3) Apague la computadora<br />
4) Retire la cubierta de la computadora<br />
5) Retire la tarjeta de procesador actual<br />
6) Retire la tarjeta de caché Nivel 2<br />
(si está instalada)<br />
7) Restablezca el interruptor CUDA en la tarjeta<br />
lógica<br />
8) Instale la tarjeta Crescendo en la ranura para<br />
tarjeta de procesador<br />
9) Vuelva a instalar la cubierta de la computadora<br />
10) Coloque el rótulo “Powered by <strong>Sonnet</strong>” en la<br />
parte delantera de la computadora<br />
11) Encienda su computadora recién actualizada<br />
12) Ajuste la fecha y hora de la computadora<br />
13) Para actualizar el sistema al software ampliado<br />
de AltiVec, consulte el capítulo 10<br />
En las siguientes páginas se describe el procedimiento<br />
de instalación detallado.<br />
5-2
<strong>PCI</strong> <strong>TriManual</strong>-Chapters 1-13 3/30/01 5:56 PM Page 69<br />
En<br />
Installation Overview<br />
This overview is intended for those with prior<br />
experience installing <strong>Sonnet</strong> upgrade products or<br />
Macintosh ® hardware. However, we strongly recommend<br />
following the full installation instructions if<br />
this is your first installation of this hardware.<br />
Installing the Crescendo card takes a few easy steps:<br />
1) Install Mac OS 9.x (only if upgrading as part of<br />
this installation)<br />
2) Install <strong>Sonnet</strong> software<br />
3) Shut down computer<br />
4) Remove case cover from computer<br />
5) Remove current processor card<br />
6) Remove Level 2 cache card (if present)<br />
7) Reset CUDA switch on logic board<br />
8) Install Crescendo card into Processor Card Slot<br />
9) Replace case cover onto computer<br />
10) Affix the Powered by <strong>Sonnet</strong> label to front of<br />
computer<br />
11) Turn on your newly upgraded computer<br />
12) Reset computer’s date and time<br />
13) To upgrade to AltiVec-enhanced software,<br />
see Chapter 10<br />
For more complete instructions, follow the installation<br />
procedure outlined in the pages that follow.<br />
5-2
<strong>PCI</strong> <strong>TriManual</strong>-Chapters 1-13 3/30/01 5:56 PM Page 70<br />
Fr<br />
Es<br />
5-3<br />
Remarque technique : Nous vous conseillons<br />
d’effectuer une sauvegarde des<br />
données importantes se trouvant sur votre disque<br />
dur avant de procéder à l’installation de nouveau<br />
matériel ou logiciel. Pendant la manipulation de<br />
produits informatiques, vous devez être particulièrement<br />
prudent de protéger leurs composants<br />
de l’électricité statique. Déchargez toute<br />
électricité statique de votre corps en touchant une<br />
pièce métallique de l’ordinateur telle que le boîtier<br />
de l’alimentation électrique et évitez de travailler<br />
dans une pièce favorisant la charge d’électricité<br />
statique (par exemple, pièce couverte de<br />
moquette). Tenez toujours les cartes de mise à<br />
jour processeur par les bords sans toucher aux<br />
connecteurs ni aux broches.<br />
Le PowerCurve possède un châssis de bureau.<br />
Toutefois, ces instructions présentent une procédure<br />
d’installation de la carte de mise à jour<br />
processeur Crescendo universelle et s’appliquent à<br />
tous les ordinateurs Power Computing basés<br />
sur <strong>PCI</strong>. Pour obtenir de plus amples informations<br />
matérielles sur votre modèle d’ordinateur,<br />
reportez-vous au guide de l’utilisateur de votre<br />
ordinateur.<br />
Installation du logiciel<br />
1. Lancez la mise à niveau vers Mac OS 9.x<br />
uniquement si elle fait partie de cette installation.<br />
Notez toutefois, qu’il n’est pas nécessaire de<br />
passer à Mac OS 9.x pour tirer le meilleur parti des<br />
fonctions et de la vitesse de la carte Crescendo.<br />
<strong>Sonnet</strong> conseille d’effectuer l’installation du<br />
système Mac OS en mode Clean/Universal<br />
(installation nouvelle/universelle). Démarrez<br />
l’ordinateur depuis le CD-ROM de Mac OS et<br />
double-cliquez sur son application d’installation.<br />
Dans la fenêtre Select Destination<br />
(Sélectionner une destination), cliquez sur le<br />
bouton Options puis, dans l’écran affiché,<br />
cochez la case Perform Clean Installation<br />
(Effectuer une nouvelle installation). Cliquez<br />
sur le bouton Select (Sélectionner). Affichez les<br />
écrans suivants jusqu’à atteindre la fenêtre<br />
Install Software (Installer le logiciel). Cliquez sur<br />
le bouton Customize (Personnaliser). Dans la<br />
fenêtre Custom Installation and Removal<br />
Nota de asistencia: Le recomendamos<br />
que haga copias de respaldo de toda la<br />
información importante almacenada en su disco<br />
duro antes de instalar hardware o software<br />
nuevos. Al manipular productos informáticos, evite<br />
que los componentes se dañen por descargas<br />
electrostáticas. Para eliminar la electrostática,<br />
siempre toque un componente metálico conectado<br />
a tierra de su computadora, como la caja<br />
metálica de la fuente de alimentación, y trabaje en<br />
un lugar libre de electrostática; evite los lugares<br />
alfombrados. Manipule las tarjetas actualizadoras<br />
de procesador sólo por sus bordes y evite tocar<br />
las vías de los circuitos y las clavijas de<br />
los componentes.<br />
La caja de la computadora PowerCurve presenta<br />
un diseño de escritorio. En estas instrucciones se<br />
describe el procedimiento de instalación universal<br />
de la tarjeta actualizadora de procesador<br />
Crescendo aplicable a todas las computadoras<br />
Power Computing basadas en <strong>PCI</strong>. Para ver los<br />
detalles del hardware del modelo particular de su<br />
computadora Power Computing, consulte la guía<br />
del usuario de su equipo.<br />
Instale el software<br />
1. Instale ahora Mac OS 9.x (sólo si va a actualizar<br />
el sistema operativo como parte de la instalación).<br />
Tenga presente, sin embargo, que no es<br />
necesario actualizar el sistema a Mac OS 9.x para<br />
aprovechar las funciones y velocidad de la tarjeta<br />
Crescendo. <strong>Sonnet</strong> recomienda instalar el sistema<br />
Mac OS mediante las opciones de instalación<br />
Clean/Universal (Desde cero/Universal).<br />
Inicie su computadora desde el CD de Mac OS<br />
y haga doble clic en la aplicación Install Mac<br />
OS (Instalar Mac OS). En la ventana Select<br />
Destination (Seleccionar destino), haga clic en<br />
el botón Options (Opciones) y haga clic en la<br />
casilla de verificación Perform Clean<br />
Installation (Realizar instalación desde cero)<br />
que aparece en la pantalla subsiguiente. Haga<br />
clic en el botón Select (Seleccionar). Avance por<br />
las siguientes pantallas hasta llegar a la ventana<br />
Install Software (Instalar software). Haga clic<br />
en el botón Customize (Personalizar). En<br />
la ventana Custom Installation and Removal
<strong>PCI</strong> <strong>TriManual</strong>-Chapters 1-13 3/30/01 5:56 PM Page 71<br />
En<br />
Support Note: We recommend that you<br />
make a backup of important information<br />
on your hard drive prior to installing new hardware<br />
or software. When handling computer products,<br />
you must take care to prevent components<br />
from being damaged by static electricity. Always<br />
ground yourself by touching a grounded metal<br />
part of the computer, such as the power supply’s<br />
metal case, and work in an area free of static<br />
electricity; avoid carpeted areas. Handle processor<br />
upgrade cards only by their edges and avoid<br />
touching connector traces and component pins.<br />
The PowerCurve features a desktop case design.<br />
For the purpose of these instructions, a universal<br />
installation procedure of the Crescendo processor<br />
upgrade card is outlined that applies to all <strong>PCI</strong>based<br />
Power Computing computers. For hardware<br />
details on your particular computer model, please<br />
refer to your Power Computing user's guide.<br />
Install Software<br />
1. Only if you are upgrading to Mac OS 9.x as<br />
part of this installation, do so now. Please note,<br />
however, it is not necessary to upgrade to Mac<br />
OS 9.x to take advantage of the Crescendo’s features<br />
and speed. <strong>Sonnet</strong> recommends a<br />
Clean/Universal install of the Mac OS. Start up<br />
your computer from the Mac OS CD and double<br />
click the Mac OS Install application. In the<br />
Select Destination window, click the Options<br />
button and click the Perform Clean Installation<br />
checkbox that appears in the subsequent<br />
screen. Click the Select button. Proceed<br />
through the next several screens until you<br />
reach the Install Software window. Click the<br />
Customize button. In the Custom Installation<br />
and Removal window click the pop-up menu to<br />
the right of Mac OS 9.x. Change the<br />
“Recommended Installation” to “Customized<br />
installation.” The Select Mac OS 9.x Features to<br />
Install window will appear shortly. Change<br />
“Recommended Installation” to “Universal<br />
Installation” from the pop-up menu. Click OK,<br />
Start, then Continue to complete the installation.<br />
After the software is installed, quit the<br />
Mac OS Install application and restart your<br />
5-3
<strong>PCI</strong> <strong>TriManual</strong>-Chapters 1-13 3/30/01 5:56 PM Page 72<br />
Fr<br />
Es<br />
(Installation et suppression personnalisées),<br />
cliquez sur le menu déroulant en regard de<br />
Mac OS 9.x. Remplacez Recommended<br />
Installation (Installation recommandée)<br />
par Customized installation (Installation personnalisée).<br />
L’écran Select Mac OS 9.x Features to<br />
Install (Sélectionner les fonctions Mac OS 9.x à<br />
installer) s’affiche brièvement. Remplacez l’option<br />
Recommended Installation (Installation<br />
recommandée) par Universal installation<br />
(Installation universelle) à l’aide du menu<br />
déroulant. Cliquez sur OK, sur Start (Démarrer),<br />
puis sur Continue (Continuer) pour terminer<br />
l’installation. Une fois le logiciel installé, quittez<br />
l’application d’installation de Mac OS et redémarrez<br />
l’ordinateur à partir du disque dur sur<br />
lequel le système Mac OS 9.x est installé.<br />
2. Insérez la disquette d’installation<br />
Crescendo/Encore dans le lecteur de disquette.<br />
Double-cliquez sur l’icône Crescendo/Encore<br />
Install (Installation Crescendo/Encore). Avec<br />
l’option Easy Install (Installation standard)<br />
sélectionnée par défaut dans le menu<br />
déroulant, le logiciel nécessaire est installé<br />
dans le dossier système actif sur le disque de<br />
démarrage. Si cela vous convient, cliquez sur le<br />
bouton Install (Installer). Sinon, sélectionnez<br />
Custom Install (Installation personnalisée)<br />
dans le menu déroulant pour choisir d’autres<br />
options ou un autre disque de destination. Le<br />
programme d’installation placera le logiciel<br />
approprié dans le dossier système de l’ordinateur.<br />
Si l’installation est effectuée avec succès,<br />
une zone de dialogue s’affiche. Cliquez sur<br />
Quit (Quitter) pour fermer le programme<br />
d’installation et arrêter l’ordinateur.<br />
(Instalación y eliminación personalizada) haga<br />
clic en el menú a la derecha de Mac OS 9.x.<br />
(Instalacion Personalizada). La ventana de Select<br />
Mac OS 9.x Features to Install aparecera pronto.<br />
Cambie “Recommended Installation”<br />
(Instalación recomendada) a “Customized<br />
Installation” (Instalación personalizada).<br />
(Aparecerá la ventana Select Mac OS 9.x Features<br />
to Install (Seleccionar características Mac OS 9.x<br />
a instalar). Cambie “Recommended<br />
Installation” (Instalación recomendada) a<br />
“Universal Installation” (Instalación universal)<br />
en el menú. Haga clic en OK, en Start (Iniciar)<br />
y, luego, en Continue (Continuar) para completar<br />
la instalación. Una vez que haya instalado el<br />
software, salga de la aplicación de instalación<br />
de Mac OS y reinicie su computadora desde el<br />
disco duro donde instaló Mac OS 9.x.<br />
2. <strong>Intro</strong>duzca el disquete de instalación de<br />
Crescendo/Encore en la unidad de disquetes.<br />
Haga doble clic en el icono Crescendo/Encore<br />
Install (Instalar Crescendo/Encore). Automaticamente<br />
se seleccionará la opción “Easy Install”<br />
(Instalación simple) en el menú se procederá a<br />
instalar el software necesario en la Carpeta del<br />
Sistema activa en la unidad de autoarranque.<br />
Si esto está bien, haga clic en el botón Install<br />
(Instalar); de lo contrario, seleccione “Custom<br />
Install” (Instalación personalizada) en el menú<br />
para ver más opciones o seleccione otra unidad<br />
en donde instalar el software. El instalador<br />
instalará el software apropiado en la Carpeta<br />
del Sistema de su computadora. Si la instalación<br />
se realizó satisfactoriamente, aparecerá un<br />
cuadro de diálogo. Haga clic en Quit (Salir) para<br />
salir del instalador y apague la computadora.<br />
5-4
<strong>PCI</strong> <strong>TriManual</strong>-Chapters 1-13 3/30/01 5:56 PM Page 73<br />
En<br />
computer from the hard drive where Mac<br />
OS 9.x is installed.<br />
2. Insert the Crescendo/Encore Install diskette<br />
into the floppy disk drive. Double click the<br />
Crescendo/Encore Install icon. By default, with<br />
“Easy Install” selected from the pop-up menu,<br />
the required software will be installed into the<br />
active System Folder on the boot drive. If this is<br />
ok, click the Install button; otherwise, select<br />
“Custom Install” from the pop-up menu for<br />
more options or select another drive to install<br />
the software. The installer will install the appropriate<br />
software into the System Folder of your<br />
computer. If the installation was successful, a<br />
dialog box will appear. Click Quit to leave the<br />
installer and shut down your computer.<br />
5-4
<strong>PCI</strong> <strong>TriManual</strong>-Chapters 1-13 3/30/01 5:56 PM Page 74<br />
Fr<br />
Arrêt et démarrage de l’ordinateur<br />
1. Arrêtez votre ordinateur PowerCurve. Si l’ordinateur<br />
est resté allumé pendant longtemps,<br />
laissez-le refroidir pendant quelques minutes<br />
avant de lancer l’installation.<br />
2. Débranchez les câbles des périphériques et<br />
d’alimentation électrique de l’arrière de<br />
l’ordinateur et placez la machine dans un<br />
endroit facilement accessible.<br />
3. En vous plaçant devant l’arrière de l’ordinateur<br />
(Figure 1), ouvrez l’ordinateur en desserrant la<br />
vis de sécurité à l’arrière du châssis ; soulevez<br />
ensuite le capot de châssis pour le retirer de<br />
l’ordinateur.<br />
4. Prenez le temps d’identifier les composants<br />
internes de votre ordinateur. Touchez le<br />
blindage métallique de l’alimentation<br />
électrique (Figure 2) pour vous décharger de<br />
toute électricité statique éventuelle.<br />
Retrait de la carte processeur<br />
Retirez la carte processeur actuelle de l’emplacement<br />
processeur (Figure 3) et posez-la dans un endroit sûr.<br />
Attention : Le radiateur métallique de la carte<br />
processeur peut être brûlant si vous ne lui avez pas<br />
laissé le temps de refroidir. L’emplacement de la carte<br />
processeur varie suivant le modèle d’ordinateur<br />
Power Computing. Pour le PowerCurve, reportezvous<br />
à la Figure 4/Étiquette A.<br />
Es<br />
Apague y abra la computadora<br />
1. Apague su computadora PowerCurve. Si la<br />
computadora ha estado encendida por un<br />
periodo de tiempo largo, espere que se enfríe<br />
unos minutos antes de comenzar la instalación.<br />
2. Desconecte los cables de alimentación y de<br />
dispositivos periféricos de la parte posterior de<br />
la computadora y muévala a un lugar donde<br />
pueda trabajar libremente.<br />
3. Con la parte posterior de la computadora<br />
(Figura 1) hacia usted, afloje el tornillo de<br />
seguridad situado en la parte posterior de la<br />
caja y, luego, levante la cubierta de la caja para<br />
retirarla de la computadora.<br />
4. Identifique los componentes internos de la<br />
computadora. Toque la cubierta protectora<br />
metálica de la fuente de alimentación<br />
(Figura 2) para descargar toda energía<br />
electrostática potencialmente dañina.<br />
Retire la tarjeta de procesador<br />
Retire de su ranura la tarjeta de procesador actual<br />
(Figura 3) y déjela a un lado. ¡Tenga cuidado! El<br />
disipador térmico en la parte superior de la tarjeta de<br />
procesador puede estar sumamente caliente si no se<br />
ha dejado enfriar lo suficiente. La ubicación de la<br />
tarjeta de procesador varía según cada modelo de<br />
computadora Power Computing. Para la computadora<br />
PowerCurve, consulte la Figura 4-Rótulo A.<br />
5-5
<strong>PCI</strong> <strong>TriManual</strong>-Chapters 1-13 3/30/01 5:56 PM Page 75<br />
En<br />
case cover<br />
Shut Down and Open Computer<br />
1. Shut down your PowerCurve. If the computer<br />
has been on for any length of time, wait a few<br />
minutes for it to cool before beginning the<br />
installation.<br />
2. Disconnect the power and peripheral cables<br />
from the back of the computer and move it to<br />
an area where you can freely work.<br />
3. With the rear of the computer (Figure 1) facing<br />
you, open your computer by first loosening the<br />
security screw on the back of the case; then, lift<br />
the case cover away from the computer.<br />
4. Identify the internal components of your computer.<br />
Touch the power supply metal shielding<br />
(Figure 2) to discharge any potential damaging<br />
static electricity.<br />
Remove Processor Card<br />
Remove the current processor card (Figure 3) from<br />
the Processor Card Slot and set it aside. Be careful!<br />
The heatsink on top of the processor card can get<br />
extremely hot if it has not been given sufficient time<br />
to cool. The location of the processor card varies<br />
with each Power Computing model. For the<br />
PowerCurve, refer to Figure 4-Label A.<br />
power supply<br />
metal shielding<br />
Processor Card Slot<br />
security screw<br />
Figure 1; Figura 1<br />
Figure 2; Figura 2<br />
Processor Card<br />
Figure 3; Figura 3<br />
5-5
<strong>PCI</strong> <strong>TriManual</strong>-Chapters 1-13 3/30/01 5:56 PM Page 76<br />
Fr<br />
Retrait de la carte cache de niveau 2<br />
Si l’ordinateur est doté d’une carte cache de<br />
niveau 2, il est conseillé de la retirer. Dans un<br />
PowerCurve, elle se trouve juste à côté de<br />
l’emplacement processeur (Figure 4/Étiquette B).<br />
Activation du bouton CUDA<br />
Activation du bouton CUDA de<br />
la carte logique Il se trouve juste<br />
à côté de la mémoire cache<br />
DIMM dans lePowerCurve<br />
(Figure 4/Étiquette C). Cette action assure<br />
l’identification de la nouvelle carte de mise à<br />
jour au prochain démarrage de l’ordinateur.<br />
Placement de la carte de mise à jour<br />
processeur Crescendo/<strong>PCI</strong><br />
1. En veillant à la tenir par les bords, retirez la<br />
carte Crescendo de son emballage antistatique<br />
(Figure 5). Votre carte peut être différente de<br />
celle présentée ci-dessous.<br />
2. Si votre carte Crescendo possède un support<br />
métallique dans sa partie supérieure, vous devez<br />
régler la taille de la carte en retirant celui-ci<br />
(Figure 6). Desserrez les deux vis du support<br />
puis retirez-le de la carte. Placez les deux vis et le<br />
support dans l’emballage antistatique de la carte<br />
Crescendo et conservez-les dans un endroit sûr.<br />
Es<br />
Retire la tarjeta de caché Nivel 2<br />
Si su computadora cuenta con una tarjeta de caché<br />
Nivel 2, le recomendamos retirarla. En las computadoras<br />
PowerCurve, está situada directamente al<br />
lado de la ranura para tarjeta de procesador<br />
(Figura 4-Rótulo B).<br />
Restablezca el interruptor CUDA<br />
Restablezca el interruptor CUDA en<br />
la tarjeta lógica. En las computadoras<br />
PowerCurve, está situado directamente<br />
al lado del módulo DIMM de<br />
caché (Figura 4-Rótulo C). Este interruptor se debe<br />
restablecer para garantizar que el sistema reconozca<br />
la nueva tarjeta actualizadora la próxima vez que<br />
se encienda.<br />
Instale la tarjeta actualizadora de<br />
procesador Crescendo/<strong>PCI</strong><br />
1. Saque la tarjeta Crescendo del paquete antiestático,<br />
asegurándose de manipularla por los<br />
bordes (Figura 5). Puede que su tarjeta no sea<br />
idéntica a la que aparece a continuación.<br />
2. Si su tarjeta Crescendo tiene una extensión,<br />
deberá ajustar el tamaño de la tarjeta retirando<br />
la extensión metálica situada en su parte superior<br />
(Figura 6). Quite los dos tornillos de la<br />
extensión y retire la extensión de la tarjeta<br />
Crescendo. Coloque los dos tornillos y la<br />
extensión en el paquete antiestático de<br />
la tarjeta y guárdelos en un lugar seguro.<br />
5-6
<strong>PCI</strong> <strong>TriManual</strong>-Chapters 1-13 3/30/01 5:56 PM Page 77<br />
En<br />
Remove Level 2 Cache Card<br />
If your computer contains a Level 2 cache card,<br />
it is recommended that you remove it. In the<br />
PowerCurve it is located directly next to the<br />
Processor Card Slot (Figure 4-Label B)<br />
A<br />
B<br />
Reset CUDA Switch<br />
Reset the CUDA switch on the logic<br />
board. It is located directly next to<br />
the Cache DIMM in the PowerCurve<br />
(Figure 4-Label C). Resetting this<br />
switch ensures that a new upgrade card is recognized<br />
at the next startup.<br />
Install Crescendo/<strong>PCI</strong> Processor<br />
Upgrade Card<br />
1. Remove the Crescendo card from the antistatic<br />
package, making sure to handle the card<br />
by the edges (Figure 5). Your card may differ<br />
from what is pictured below.<br />
Figure 4; Figura 4<br />
Crescendo card<br />
C<br />
anti-static<br />
package<br />
2. If your Crescendo card has a bracket, you will<br />
need to adjust the size of the card by removing<br />
the metal bracket on the top of the card<br />
(Figure 6). Unscrew the two bracket screws and<br />
remove the bracket from the Crescendo card.<br />
Package the two screws and the bracket in the<br />
Crescendo’s anti-static package and store it<br />
in a safe place.<br />
Figure 5; Figura 5<br />
bracket<br />
screw<br />
screw<br />
Figure 6; Figura 6<br />
5-6
<strong>PCI</strong> <strong>TriManual</strong>-Chapters 1-13 3/30/01 5:56 PM Page 78<br />
Fr<br />
Es<br />
5-7<br />
3. Alignez la carte Crescendo directement sur<br />
l’emplacement processeur de la carte logique<br />
(Figure 7). Appuyez délicatement sur la carte<br />
pour bien l’enfoncer dans la baie. Prenez garde<br />
à ne pas faire osciller la carte pendant son<br />
installation.<br />
Fermeture de l’ordinateur<br />
1. Replacez le capot sur l’ordinateur (Figure 8).<br />
2. Remettez l’ordinateur à l’endroit initial puis<br />
rebranchez les câbles des périphériques et<br />
d’alimentation électrique.<br />
3. Apposez l’étiquette Powered by <strong>Sonnet</strong> à l’avant<br />
de l’ordinateur.<br />
Mise sous tension de l’ordinateur<br />
1. Allumez votre ordinateur PowerCurve.<br />
La machine accélérée devrait s’amorcer<br />
normalement.<br />
2. En raison de l’activation du bouton CUDA,<br />
certains fichiers de préférences Mac OS<br />
subissent la restauration de leurs paramètres<br />
par défaut. Vous devrez redéfinir le tableau<br />
de bord de date et d’heure, ainsi que vos<br />
préférences de la souris et du clavier.<br />
3. Si vous installez la carte Crescendo/<strong>PCI</strong> G4,<br />
reportez-vous au chapitre 10, « Mise à niveau<br />
vers Mac OS 9.x et G4 » pour obtenir de plus<br />
amples informations sur l’activation des extensions<br />
AltiVec sous Mac OS et dans des logiciels.<br />
Remarque technique : Pour pouvoir<br />
tirer profit des logiciels et applications<br />
AltiVec avancés, votre ordinateur doit être doté<br />
d’un processeur G4.<br />
3. Alinee la tarjeta Crescendo directamente sobre<br />
la ranura para tarjeta de procesador en la tarjeta<br />
lógica (Figura 7). Empuje suavemente la tarjeta<br />
hacia abajo hasta que quede firmemente<br />
asentada en la ranura, teniendo cuidado de no<br />
mover ni sacudir el tablero durante la inserción.<br />
Cierre la computadora<br />
1. Vuelva a colocar la cubierta de la caja y el tornillo<br />
de seguridad en la computadora (Figura 8).<br />
2. Regrese la computadora a su lugar original y<br />
vuelva a conectar los cables de alimentación y<br />
de los dispositivos periféricos.<br />
3. Coloque el rótulo “Powered by <strong>Sonnet</strong>” en la<br />
parte delantera de la computadora.<br />
Encienda la computadora<br />
1. Encienda su computadora PowerCurve. Su<br />
sistema recién actualizado debería autoarrancar<br />
en forma normal.<br />
2. Debido a que se restableció el interruptor<br />
CUDA, algunos archivos de preferencias de Mac<br />
OS volvieron a sus parámetros predeterminados.<br />
Deberá ajustar el panel de control de fecha<br />
y hora como también los ajustes de preferencias<br />
del panel de control del ratón y del teclado.<br />
3. Si va a instalar una tarjeta Crescendo/<strong>PCI</strong> G4,<br />
consulte el capítulo 10, “Actualizar a Mac<br />
OS 9.x y G4” para obtener información sobre<br />
cómo habilitar extensiones AltiVec en Mac OS<br />
y aplicaciones.<br />
Nota de asistencia: Deberá actualizar<br />
su computadora con un procesador G4<br />
para aprovechar las aplicaciones y el software<br />
optimizado para AltiVec.
<strong>PCI</strong> <strong>TriManual</strong>-Chapters 1-13 3/30/01 5:56 PM Page 79<br />
En<br />
Crescendo card<br />
3. Align the Crescendo card directly over the<br />
Processor Card Slot on the logic board<br />
(Figure 7). Gently press down until the card is<br />
firmly seated in the Processor Card Slot, taking<br />
care not to move or wiggle the board as you<br />
install it into the slot.<br />
Close Computer<br />
1. Replace the case cover and security screw onto<br />
your computer (Figure 8).<br />
2. Return the computer to your computing area<br />
and reconnect the power and peripheral cables<br />
to the computer.<br />
Processor Card Slot<br />
Figure 7; Figura 7<br />
security screw<br />
3. Affix the Powered by <strong>Sonnet</strong> label to the front of<br />
your computer.<br />
Turn On Computer<br />
1. Turn on your PowerCurve. Your accelerated<br />
machine should boot normally.<br />
Figure 8; Figura 8<br />
2. Due to resetting the CUDA switch, some<br />
Mac OS preference files have been reset to their<br />
default settings. You will need to reset the<br />
Date & Time control panel as well as your<br />
preference settings for the Mouse and Keyboard<br />
control panels.<br />
3. If you are installing a Crescendo/<strong>PCI</strong> G4, see<br />
Chapter 10, “Upgrading to Mac OS 9.x and a<br />
G4” for information about enabling AltiVec<br />
extensions in Mac OS and application software.<br />
Support Note: Your computer must be<br />
upgraded with a G4 processor in order to<br />
take advantage of AltiVec-enhanced applications<br />
and software.<br />
5-7
<strong>PCI</strong> <strong>TriManual</strong>-Chapters 1-13 3/30/01 5:56 PM Page 80<br />
Chapitre 6 Capítulo 6<br />
Installation sur PowerTower et<br />
PowerTower Pro<br />
Ce chapitre présente les instructions d’installation de<br />
la carte de mise à jour processeur Crescendo/<strong>PCI</strong> sur<br />
les ordinateurs PowerTower* et PowerTower Pro.<br />
Compatibilité avec les systèmes<br />
d’exploitation<br />
À la mise sous presse de ce document, les cartes de<br />
mise à jour processeur Crescendo/<strong>PCI</strong> prennent en<br />
charge toutes les versions de système Macintosh,<br />
allant de System 7.5.2 à Mac OS 9.1. Mac OS 9.x est<br />
requis pour G4 AltiVec. Pour les informations les<br />
plus récentes sur la compatibilité avec les systèmes<br />
Mac OS, visitez notre site Web.<br />
Contenu du coffret<br />
Le coffret du produit devrait contenir les<br />
composants suivants :<br />
• Carte de mise à jour processeur Crescendo/<strong>PCI</strong><br />
• Disquette d’installation Crescendo/Encore<br />
• Manuel d’installation<br />
• Étiquette Powered by <strong>Sonnet</strong><br />
* Compatible avec tous les cartes Crescendo/<strong>PCI</strong> G3. De<br />
01/04/01 la compatibilite de G4 est realise seulement avec<br />
la carte PPFG4-500-1M.<br />
Instalación en computadoras<br />
PowerTower y PowerTower Pro<br />
Este capítulo contiene instrucciones para instalar la<br />
tarjeta actualizadora de procesador Crescendo/<strong>PCI</strong><br />
en computadoras PowerTower* y PowerTower Pro.<br />
Compatibilidad con sistemas operativos<br />
Al momento de publicación de este manual, las<br />
tarjetas actualizadoras de procesador Crescendo/<strong>PCI</strong><br />
son compatibles con los sistemas operativos System<br />
7.5.2 a Mac OS 9.1. Para usar G4 AltiVec, se requiere<br />
el sistema operativo Mac OS 9.x. Para obtener información<br />
reciente sobre compatibilidad con Mac OS,<br />
visite nuestro sitio Web.<br />
Contenidos del paquete<br />
El paquete del producto debe contener lo siguiente:<br />
• Tarjeta actualizadora de procesador Crescendo/<strong>PCI</strong><br />
• Disquete de instalación de Crescendo/Encore<br />
• Manual de instalación<br />
• Rótulo “Powered by <strong>Sonnet</strong>”<br />
* Compatible con todas las tarjetas actualizadoras de procesador<br />
Crescendo/<strong>PCI</strong> G3; las G4 solo compatibles con<br />
la tarjeta PPFG4-500-1M desde 01/04/01.<br />
6-1
<strong>PCI</strong> <strong>TriManual</strong>-Chapters 1-13 3/30/01 5:56 PM Page 81<br />
Chapter 6<br />
PowerTower and PowerTower Pro<br />
Installation<br />
This chapter contains instructions for installing<br />
Crescendo/<strong>PCI</strong> processor upgrade cards into<br />
PowerTower* and PowerTower Pro computers.<br />
Operating System Compatibility<br />
At this printing, Crescendo/<strong>PCI</strong> processor upgrade<br />
cards are compatible with System 7.5.2 through<br />
Mac ® OS 9.1. Mac OS 9.x is required for G4 AltiVec <br />
use. For up-to-date Mac OS compatibility, check<br />
our website.<br />
You Should Have<br />
The following items should be included in your<br />
product package:<br />
• Crescendo/<strong>PCI</strong> processor upgrade card<br />
• Crescendo/Encore Install diskette<br />
• Installation manual<br />
• Powered by <strong>Sonnet</strong> label<br />
* Compatible with all Crescendo/<strong>PCI</strong> G3 processor upgrade<br />
cards; G4 compatibiltiy only with PPFG4-500-1M G4<br />
card as of 4/1/01.<br />
6-1
<strong>PCI</strong> <strong>TriManual</strong>-Chapters 1-13 3/30/01 5:56 PM Page 82<br />
Fr<br />
Es<br />
Résumé de la procédure d’installation<br />
Ce document est destiné aux utilisateurs ayant déjà<br />
installé des mises à jour <strong>Sonnet</strong> ou du matériel<br />
Macintosh. Si vous installez ce genre de matériel<br />
pour la première fois, nous vous conseillons<br />
vivement de suivre les instructions d’installation<br />
détaillées.<br />
L’installation de la carte Crescendo n’exige que<br />
quelques étapes simples :<br />
1) Installation de Mac OS 9.x (uniquement si<br />
l’actualisation fait partie de cette installation)<br />
2) Installation du logiciel <strong>Sonnet</strong><br />
3) Arrêt de l’ordinateur<br />
4) Retrait du capot de l’ordinateur<br />
5) Retrait de la carte processeur actuelle<br />
6) Retrait de la carte cache de niveau 2<br />
(le cas échéant)<br />
7) Activation du bouton CUDA de la carte logique<br />
8) Installation de la carte Crescendo dans<br />
l’emplacement processeur<br />
9) Placement du capot de l’ordinateur<br />
10) Apposition de l’étiquette Powered by <strong>Sonnet</strong><br />
à l’avant de l’ordinateur<br />
11) Mise sous tension de l’ordinateur mis à niveau<br />
12) Réglage de l’heure et de la date de l’ordinateur<br />
13) Consultation du chapitre 10 pour plus d’informations<br />
sur las mise à jour vers les logiciels<br />
optimisés pour AltiVec<br />
Pour obtenir de plus amples instructions, suivez<br />
la procédure d’installation présentée dans les pages<br />
suivantes.<br />
Resumen de instalación<br />
Este resumen es para las personas que ya tienen<br />
experiencia en la instalación de productos de<br />
actualización <strong>Sonnet</strong> o que conocen el hardware<br />
de Macintosh. Si es la primera vez que instala este<br />
tipo de hardware, le recomendamos que siga las<br />
instrucciones de instalación detalladas.<br />
Para instalar la tarjeta Crescendo se deben seguir<br />
algunos pasos sencillos:<br />
1) Instale Mac OS 9.x (sólo si va a actualizar su sistema<br />
operativo como parte de esta instalación)<br />
2) Instale el software de <strong>Sonnet</strong><br />
3) Apague la computadora<br />
4) Retire la cubierta de la computadora<br />
5) Retire la tarjeta de procesador actual<br />
6) Retire la tarjeta de caché Nivel 2<br />
(si está instalada)<br />
7) Restablezca el interruptor CUDA en la tarjeta<br />
lógica<br />
8) Instale la tarjeta Crescendo en la ranura para<br />
tarjeta de procesador<br />
9) Vuelva a instalar la cubierta de la computadora<br />
10) Coloque el rótulo “Powered by <strong>Sonnet</strong>” en la<br />
parte delantera de la computadora<br />
11) Encienda su computadora recién actualizada<br />
12) Ajuste la fecha y hora de la computadora<br />
13) Para actualizar el sistema al software ampliado<br />
de AltiVec, consulte el capítulo 10<br />
En las siguientes páginas se describe el procedimiento<br />
de instalación detallado.<br />
6-2
<strong>PCI</strong> <strong>TriManual</strong>-Chapters 1-13 3/30/01 5:56 PM Page 83<br />
En<br />
Installation Overview<br />
This overview is intended for those with prior<br />
experience installing <strong>Sonnet</strong> upgrade products or<br />
Macintosh ® hardware. However, we strongly recommend<br />
following the full installation instructions if<br />
this is your first installation of this hardware.<br />
Installing the Crescendo card takes a few easy steps:<br />
1) Install Mac OS 9.x (only if upgrading as part of<br />
this installation)<br />
2) Install <strong>Sonnet</strong> software<br />
3) Shut down computer<br />
4) Remove case cover from computer<br />
5) Remove current processor card<br />
6) Remove Level 2 cache card (if present)<br />
7) Reset CUDA switch on logic board<br />
8) Install Crescendo card into Processor Card Slot<br />
9) Replace case cover onto computer<br />
10) Affix the Powered by <strong>Sonnet</strong> label to front of<br />
computer<br />
11) Turn on your newly upgraded computer<br />
12) Reset computer’s date and time<br />
13) To upgrade to AltiVec-enhanced software,<br />
see Chapter 10<br />
For more complete instructions, follow the installation<br />
procedure outlined in the pages that follow.<br />
6-2
<strong>PCI</strong> <strong>TriManual</strong>-Chapters 1-13 3/30/01 5:56 PM Page 84<br />
Fr<br />
Es<br />
6-3<br />
Remarque technique : Nous vous conseillons<br />
d’effectuer une sauvegarde des<br />
données importantes se trouvant sur votre disque<br />
dur avant de procéder à l’installation de nouveau<br />
matériel ou logiciel. Pendant la manipulation de<br />
produits informatiques, vous devez être particulièrement<br />
prudent de protéger leurs composants<br />
de l’électricité statique. Déchargez toute<br />
électricité statique de votre corps en touchant une<br />
pièce métallique de l’ordinateur telle que le boîtier<br />
de l’alimentation électrique et évitez de travailler<br />
dans une pièce favorisant la charge d’électricité<br />
statique (par exemple, pièce couverte de<br />
moquette). Tenez toujours les cartes de mise à<br />
jour processeur par les bords sans toucher aux<br />
connecteurs ni aux broches.<br />
Le modèle PowerTower possède un châssis de<br />
minitour et le PowerTower Pro un châssis de<br />
grande tour. Toutefois, ces instructions présentent<br />
une procédure d’installation de la carte de mise à<br />
jour processeur Crescendo universelle et<br />
s’appliquent à tous les ordinateurs Power<br />
Computing basés sur <strong>PCI</strong>. Pour obtenir de plus<br />
amples informations matérielles sur votre modèle<br />
d’ordinateur, reportez-vous au guide de<br />
l’utilisateur de votre ordinateur.<br />
Installation du logiciel<br />
1. Lancez la mise à niveau vers Mac OS 9.x<br />
uniquement si elle fait partie de cette installation.<br />
Notez toutefois, qu’il n’est pas nécessaire de<br />
passer à Mac OS 9.x pour tirer le meilleur parti des<br />
fonctions et de la vitesse de la carte Crescendo.<br />
<strong>Sonnet</strong> conseille d’effectuer l’installation du<br />
système Mac OS en mode Clean/Universal<br />
(installation nouvelle/universelle). Démarrez<br />
l’ordinateur depuis le CD-ROM de Mac OS et<br />
double-cliquez sur son application d’installation.<br />
Dans la fenêtre Select Destination<br />
(Sélectionner une destination), cliquez sur le<br />
bouton Options puis, dans l’écran affiché,<br />
cochez la case Perform Clean Installation<br />
(Effectuer une nouvelle installation). Cliquez<br />
sur le bouton Select (Sélectionner). Affichez les<br />
écrans suivants jusqu’à atteindre la fenêtre<br />
Install Software (Installer le logiciel). Cliquez sur<br />
le bouton Customize (Personnaliser). Dans la<br />
fenêtre Custom Installation and Removal<br />
Nota de asistencia: Le recomendamos<br />
que haga copias de respaldo de toda la<br />
información importante almacenada en su disco<br />
duro antes de instalar hardware o software<br />
nuevos. Al manipular productos informáticos, evite<br />
que los componentes se dañen por descargas<br />
electrostáticas. Para eliminar la electrostática,<br />
siempre toque un componente metálico conectado<br />
a tierra de su computadora, como la caja<br />
metálica de la fuente de alimentación, y trabaje en<br />
un lugar libre de electrostática; evite los lugares<br />
alfombrados. Manipule las tarjetas actualizadoras<br />
de procesador sólo por sus bordes y evite tocar<br />
las vías de los circuitos y las clavijas de<br />
los componentes.<br />
Las cajas de las computadoras PowerTower y<br />
PowerTower Pro presentan un diseño de mini<br />
torre y torre, respectivamente. En estas instrucciones<br />
se describe el procedimiento de instalación<br />
universal de la tarjeta actualizadora de procesador<br />
Crescendo aplicable a todas las computadoras<br />
Power Computing basadas en <strong>PCI</strong>. Para ver los<br />
detalles del hardware del modelo particular de su<br />
computadora Power Computing, consulte la guía<br />
del usuario de su equipo.<br />
Instale el software<br />
1. Instale ahora Mac OS 9.x (sólo si va a actualizar<br />
el sistema operativo como parte de la instalación).<br />
Tenga presente, sin embargo, que no es<br />
necesario actualizar el sistema a Mac OS 9.x para<br />
aprovechar las funciones y velocidad de la tarjeta<br />
Crescendo. <strong>Sonnet</strong> recomienda instalar el sistema<br />
Mac OS mediante las opciones de instalación<br />
Clean/Universal (Desde cero/Universal).<br />
Inicie su computadora desde el CD de Mac OS<br />
y haga doble clic en la aplicación Install Mac<br />
OS (Instalar Mac OS). En la ventana Select<br />
Destination (Seleccionar destino), haga clic en<br />
el botón Options (Opciones) y haga clic en la<br />
casilla de verificación Perform Clean<br />
Installation (Realizar instalación desde cero)<br />
que aparece en la pantalla subsiguiente. Haga<br />
clic en el botón Select (Seleccionar). Avance por<br />
las siguientes pantallas hasta llegar a la ventana<br />
Install Software (Instalar software). Haga clic<br />
en el botón Customize (Personalizar). En<br />
la ventana Custom Installation and Removal
<strong>PCI</strong> <strong>TriManual</strong>-Chapters 1-13 3/30/01 5:56 PM Page 85<br />
En<br />
Support Note: We recommend that you<br />
make a backup of important information<br />
on your hard drive prior to installing new hardware<br />
or software. When handling computer products,<br />
you must take care to prevent components<br />
from being damaged by static electricity. Always<br />
ground yourself by touching a grounded metal<br />
part of the computer, such as the power supply’s<br />
metal case, and work in an area free of static<br />
electricity; avoid carpeted areas. Handle processor<br />
upgrade cards only by their edges and avoid<br />
touching connector traces and component pins.<br />
The PowerTower features a mini tower case design<br />
and the PowerTower Pro features a full tower<br />
design. For the purpose of these instructions, a<br />
universal installation procedure of the Crescendo<br />
processor upgrade card is outlined that applies to<br />
all <strong>PCI</strong>-based Power Computing computers. For<br />
hardware details on your particular computer<br />
model, please refer to your Power Computing<br />
user's guide.<br />
Install Software<br />
1. Only if you are upgrading to Mac OS 9.x as<br />
part of this installation, do so now. Please note,<br />
however, it is not necessary to upgrade to Mac<br />
OS 9.x to take advantage of the Crescendo’s features<br />
and speed. <strong>Sonnet</strong> recommends a<br />
Clean/Universal install of the Mac OS. Start up<br />
your computer from the Mac OS CD and double<br />
click the Mac OS Install application. In the<br />
Select Destination window, click the Options<br />
button and click the Perform Clean Installation<br />
checkbox that appears in the subsequent<br />
screen. Click the Select button. Proceed<br />
through the next several screens until you<br />
reach the Install Software window. Click the<br />
Customize button. In the Custom Installation<br />
and Removal window click the pop-up menu to<br />
the right of Mac OS 9.x. Change the<br />
“Recommended Installation” to “Customized<br />
installation.” The Select Mac OS 9.x Features to<br />
Install window will appear shortly. Change<br />
“Recommended Installation” to “Universal<br />
Installation” from the pop-up menu. Click OK,<br />
Start, then Continue to complete the installation.<br />
After the software is installed, quit the<br />
6-3
<strong>PCI</strong> <strong>TriManual</strong>-Chapters 1-13 3/30/01 5:56 PM Page 86<br />
Fr<br />
Es<br />
(Installation et suppression personnalisées),<br />
cliquez sur le menu déroulant en regard de<br />
Mac OS 9.x. Remplacez Recommended<br />
Installation (Installation recommandée)<br />
par Customized installation (Installation personnalisée).<br />
L’écran Select Mac OS 9.x Features to<br />
Install (Sélectionner les fonctions Mac OS 9.x à<br />
installer) s’affiche brièvement. Remplacez l’option<br />
Recommended Installation (Installation<br />
recommandée) par Universal installation<br />
(Installation universelle) à l’aide du menu<br />
déroulant. Cliquez sur OK, sur Start (Démarrer),<br />
puis sur Continue (Continuer) pour terminer<br />
l’installation. Une fois le logiciel installé, quittez<br />
l’application d’installation de Mac OS et redémarrez<br />
l’ordinateur à partir du disque dur sur<br />
lequel le système Mac OS 9.x est installé.<br />
2. Insérez la disquette d’installation<br />
Crescendo/Encore dans le lecteur de disquette.<br />
Double-cliquez sur l’icône Crescendo/Encore<br />
Install (Installation Crescendo/Encore). Avec<br />
l’option Easy Install (Installation standard)<br />
sélectionnée par défaut dans le menu<br />
déroulant, le logiciel nécessaire est installé<br />
dans le dossier système actif sur le disque de<br />
démarrage. Si cela vous convient, cliquez sur le<br />
bouton Install (Installer). Sinon, sélectionnez<br />
Custom Install (Installation personnalisée)<br />
dans le menu déroulant pour choisir d’autres<br />
options ou un autre disque de destination. Le<br />
programme d’installation placera le logiciel<br />
approprié dans le dossier système de l’ordinateur.<br />
Si l’installation est effectuée avec succès,<br />
une zone de dialogue s’affiche. Cliquez sur<br />
Quit (Quitter) pour fermer le programme<br />
d’installation et arrêter l’ordinateur.<br />
(Instalación y eliminación personalizada) haga<br />
clic en el menú a la derecha de Mac OS 9.x.<br />
Cambie “Recommended Installation”<br />
(Instalacion Personalizada). La ventana de Select<br />
Mac OS 9.x Features to Install aparecera pronto.<br />
Cambie “Recommended Installation”<br />
(Instalación recomendada) a “Customized<br />
Installation” (Instalación personalizada).<br />
(Aparecerá la ventana Select Mac OS 9.x Features<br />
to Install (Seleccionar características Mac OS 9.x<br />
a instalar). Cambie “Recommended<br />
Installation” (Instalación recomendada) a<br />
“Universal Installation” (Instalación universal)<br />
en el menú. Haga clic en OK, en Start (Iniciar)<br />
y, luego, en Continue (Continuar) para completar<br />
la instalación. Una vez que haya instalado<br />
el software, salga de la aplicación de instalación<br />
de Mac OS y reinicie su computadora<br />
desde el disco duro donde instaló Mac OS 9.x.<br />
2. <strong>Intro</strong>duzca el disquete de instalación de<br />
Crescendo/Encore en la unidad de disquetes.<br />
Haga doble clic en el icono Crescendo/Encore<br />
Install (Instalar Crescendo/Encore). Automaticamente<br />
se seleccionará la opción “Easy Install”<br />
(Instalación simple) en el menú se procederá a<br />
instalar el software necesario en la Carpeta del<br />
Sistema activa en la unidad de autoarranque.<br />
Si esto está bien, haga clic en el botón Install<br />
(Instalar); de lo contrario, seleccione “Custom<br />
Install” (Instalación personalizada) en el menú<br />
para ver más opciones o seleccione otra unidad<br />
en donde instalar el software. El instalador<br />
instalará el software apropiado en la Carpeta<br />
del Sistema de su computadora. Si la instalación<br />
se realizó satisfactoriamente, aparecerá un<br />
cuadro de diálogo. Haga clic en Quit (Salir) para<br />
salir del instalador y apague la computadora.<br />
6-4
<strong>PCI</strong> <strong>TriManual</strong>-Chapters 1-13 3/30/01 5:56 PM Page 87<br />
En<br />
Mac OS Install application and restart<br />
your computer from the hard drive where Mac<br />
OS 9.x is installed.<br />
2. Insert the Crescendo/Encore Install diskette<br />
into the floppy disk drive. Double click the<br />
Crescendo/Encore Install icon. By default, with<br />
“Easy Install” selected from the pop-up menu,<br />
the required software will be installed into the<br />
active System Folder on the boot drive. If this is<br />
ok, click the Install button; otherwise, select<br />
“Custom Install” from the pop-up menu for<br />
more options or select another drive to install<br />
the software. The installer will install the appropriate<br />
software into the System Folder of your<br />
computer. If the installation was successful, a<br />
dialog box will appear. Click Quit to leave the<br />
installer and shut down your computer.<br />
6-4
<strong>PCI</strong> <strong>TriManual</strong>-Chapters 1-13 3/30/01 5:56 PM Page 88<br />
Fr<br />
Es<br />
6-5<br />
Arrêt et démarrage de l’ordinateur<br />
1. Arrêtez votre ordinateur PowerTower ou<br />
PowerTower Pro. Si l’ordinateur est resté allumé<br />
pendant longtemps, laissez-le refroidir pendant<br />
quelques minutes avant de lancer l’installation.<br />
2. Débranchez les câbles des périphériques et<br />
d’alimentation électrique de l’arrière de l’ordinateur<br />
et placez la machine dans un endroit<br />
facilement accessible.<br />
3. Placez-vous devant l’arrière de l’ordinateur,<br />
ouvrez-le en desserrant la ou les vis de sécurité à<br />
l’arrière du châssis, puis faites glisser le capot de<br />
châssis vers vous pour le retirer de l’ordinateur<br />
(Figure 1).<br />
4. Posez délicatement l’ordinateur sur un côté et<br />
identifiez les composants internes de l’ordinateur.<br />
Touchez le blindage métallique de l’alimentation<br />
électrique (Figure 2) pour vous<br />
décharger de toute électricité statique<br />
éventuelle.<br />
Retrait de la carte processeur<br />
Retirez la carte processeur actuelle de l’emplacement<br />
processeur (Figure 3) et posez-la dans un endroit sûr.<br />
Attention : Le radiateur métallique de la carte<br />
processeur peut être brûlant si vous ne lui avez pas<br />
laissé le temps de refroidir. L’emplacement de la carte<br />
processeur varie suivant le modèle d’ordinateur<br />
Power Computing. Pour un PowerTower,<br />
reportez-vous à la Figure 4/Étiquette A ; pour un<br />
PowerTower Pro, reportez-vous à la Figure<br />
5/Étiquette A. Sur certains modèles (généralement<br />
minitours ou tours), vous devez temporairement<br />
retirer le dispositif de ventilation/de support pour<br />
accéder à la carte processeur (Figure 3).<br />
Apague y abra la computadora<br />
1. Apague su computadora PowerTower o<br />
PowerTower Pro. Si la computadora ha estado<br />
encendida por un periodo de tiempo largo,<br />
espere que se enfríe unos minutos antes de<br />
comenzar la instalación.<br />
2. Desconecte los cables de alimentación y de<br />
dispositivos periféricos de la parte posterior de<br />
la computadora y muévala a un lugar donde<br />
pueda trabajar libremente.<br />
3. Con la parte posterior de la computadora hacia<br />
usted, afloje el o los tornillos de seguridad situados<br />
en la parte posterior de la caja y, luego,<br />
levante la cubierta de la caja para retirarla de<br />
la computadora (Figura 1).<br />
4. Coloque la computadora suavemente sobre<br />
uno de sus costados e identifique sus componentes<br />
internos. Toque la cubierta protectora<br />
metálica de la fuente de alimentación<br />
(Figura 2) para descargar toda energía electrostática<br />
potencialmente dañina.<br />
Retire la tarjeta de procesador<br />
Retire de su ranura la tarjeta de procesador actual<br />
(Figura 3) y déjela a un lado. ¡Tenga cuidado! El<br />
disipador térmico en la parte superior de la tarjeta de<br />
procesador puede estar sumamente caliente si no se<br />
ha dejado enfriar lo suficiente. La ubicación de la<br />
tarjeta de procesador varía según cada modelo de<br />
computadora Power Computing. Para computadoras<br />
PowerTower, consulte la Figura 4-Rótulo A;<br />
para computadoras PowerTower Pro, consulte<br />
la Figura 5-Rótulo A. En algunos modelos (normalmente<br />
sistemas de mini torre y torre) puede que se<br />
deba retirar temporalmente el ensamblaje de<br />
soporte/ventilador (Figura 3) para acceder a la<br />
tarjeta de procesador.
<strong>PCI</strong> <strong>TriManual</strong>-Chapters 1-13 3/30/01 5:56 PM Page 89<br />
En<br />
security screw<br />
Shut Down and Open Computer<br />
1. Shut down your PowerTower or PowerTower<br />
Pro. If the computer has been on for any<br />
length of time, wait a few minutes for it to<br />
cool before beginning the installation.<br />
security screw<br />
case cover<br />
2. Disconnect the power and peripheral cables<br />
from the back of the computer and move it to<br />
an area where you can freely work.<br />
3. With the rear of the computer facing you,<br />
open it by first loosening the security screw(s)<br />
on the back of the case; then, slide the case<br />
cover toward you and lift it away from the<br />
computer (Figure 1).<br />
4. Gently lay the computer on its side and<br />
identify the internal components of your computer.<br />
Touch the power supply metal shielding<br />
(Figure 2) to discharge any potential damaging<br />
static electricity.<br />
power supply<br />
metal shielding<br />
Figure 1; Figura 1<br />
Figure 2; Figura 2<br />
Remove Processor Card<br />
Remove the current processor card (Figure 3) from<br />
the Processor Card Slot and set it aside. Be careful!<br />
The heatsink on top of the processor card can get<br />
extremely hot if it has not been given sufficient time<br />
to cool. The location of the processor card varies<br />
with each Power Computing model. For the<br />
PowerTower, refer to Figure 4-Label A; for the<br />
PowerTower Pro, refer to Figure 5-Label A. On some<br />
models (usually mini tower and tower systems) you<br />
may need to remove the support bracket/fan<br />
assembly (Figure 3) to reach the processor card.<br />
Processor Card Slot<br />
Figure 3; Figura 3<br />
Processor Card<br />
support bracket/fan<br />
assembly<br />
6-5
<strong>PCI</strong> <strong>TriManual</strong>-Chapters 1-13 3/30/01 5:56 PM Page 90<br />
Fr<br />
Retrait de la carte cache de niveau 2<br />
Si l’ordinateur est doté d’une carte cache niveau 2,<br />
retirez-la. Dans un PowerTower, elle se trouve<br />
juste à côté de la baie de l’emplacement processeur<br />
(Figure 4/Étiquette B). Dans un PowerTower Pro,<br />
elle se trouve juste à côté de l’emplacement<br />
processeur (Figure 5/Étiquette B).<br />
Activation du bouton CUDA<br />
Activation du bouton CUDA de la<br />
carte logique Dans un PowerTower,<br />
il se trouve juste à côté de<br />
l’emplacement cache de niveau 2<br />
(Figure 4/Étiquette C). Dans un PowerTower Pro,<br />
il se trouve sur le bord extérieur de la carte logique à<br />
gauche des barrettes DIMM (Figure 5/Étiquette C).<br />
Cette action assure l’identification de la nouvelle<br />
carte de mise à jour au prochain démarrage<br />
de l’ordinateur.<br />
Placement de la carte de mise à jour<br />
processeur Crescendo/<strong>PCI</strong><br />
1. En veillant à la tenir par les bords, retirez la<br />
carte Crescendo de son emballage antistatique<br />
(Figure 6). Votre carte peut être différente de<br />
celle présentée ci-contre.<br />
Es<br />
Retire la tarjeta de caché Nivel 2<br />
Si su computadora cuenta con una tarjeta de caché<br />
Nivel 2, retírela. En las computadoras PowerTower,<br />
está situada directamente al lado de la ranura para<br />
tarjeta de procesador (Figura 4-Rótulo B). En las<br />
computadoras PowerTower Pro, está situada directamente<br />
al lado de la ranura para tarjeta de procesador<br />
(Figura 5-Rótulo B).<br />
Restablezca el interruptor CUDA<br />
Restablezca el interruptor CUDA en<br />
la tarjeta lógica. En las computadoras<br />
PowerTower, está situado directamente<br />
al lado de la ranura para<br />
tarjeta de procesador (Figura 4-Rótulo B). En las<br />
computadoras PowerTower Pro, está situado en el<br />
borde externo la tarjeta lógica, a la izquierda de los<br />
módulos DIMM (Figura 5-Rótulo C). Este interruptor<br />
se debe restablecer para garantizar que el sistema<br />
reconozca la nueva tarjeta actualizadora la próxima<br />
vez que se encienda.<br />
Instale la tarjeta actualizadora de<br />
procesador Crescendo/<strong>PCI</strong><br />
1. Saque la tarjeta Crescendo del paquete antiestático,<br />
asegurándose de manipularla por los<br />
bordes (Figura 6). Puede que su tarjeta no sea<br />
idéntica a la que aparece a continuación.<br />
6-6
<strong>PCI</strong> <strong>TriManual</strong>-Chapters 1-13 3/30/01 5:56 PM Page 91<br />
En<br />
Remove Level 2 Cache Card<br />
If your computer contains a Level 2 cache card,<br />
remove it. In the PowerTower it is located directly<br />
next to the Processor Card Slot (Figure 4-Label B).<br />
In the PowerTower Pro it is located directly next to<br />
the Processor Card Slot (Figure 5-Label B).<br />
A<br />
B<br />
Reset CUDA Switch<br />
Reset the CUDA switch on the logic<br />
board. In the PowerTower it is located<br />
directly next to the L2 Cache<br />
Card Slot (Figure 4-Label C). In<br />
the PowerTower Pro it is located on the outer<br />
edge of the logic board, left of the DIMMs<br />
(Figure 5-Label C). Resetting this switch ensures<br />
that a new upgrade card is recognized at the<br />
next startup.<br />
Install Crescendo/<strong>PCI</strong> Processor<br />
Upgrade Card<br />
1. Remove the Crescendo card from the antistatic<br />
package, making sure to handle the card<br />
by the edges (Figure 6). Your card may differ<br />
from what is pictured below.<br />
C<br />
Figure 4; Figura 4<br />
A<br />
B<br />
C<br />
Figure 5; Figura 5<br />
Crescendo card<br />
anti-static<br />
package<br />
Figure 6; Figura 6<br />
6-6
<strong>PCI</strong> <strong>TriManual</strong>-Chapters 1-13 3/30/01 5:56 PM Page 92<br />
Fr<br />
Es<br />
2. Si votre carte Crescendo possède un support<br />
métallique dans sa partie supérieure, vous devez<br />
régler la taille de la carte en retirant celui-ci<br />
(Figure 7). Desserrez les deux vis du support<br />
puis retirez le support de la carte. Placez les deux<br />
vis et le support dans l’emballage antistatique<br />
de la carte Crescendo et conservez-les dans un<br />
endroit sûr.<br />
3. Alignez la carte Crescendo directement sur<br />
l’emplacement processeur (Figure 8). Pour<br />
un PowerTower, reportez-vous à la Figure<br />
4/Étiquette A ; pour un PowerTower Pro,<br />
reportez-vous à la Figure 5/Étiquette A. Appuyez<br />
délicatement sur la carte pour bien l’enfoncer<br />
dans la baie. Prenez garde à ne pas déplacer ni<br />
faire osciller la carte pendant son installation.<br />
4. Si vous avez retiré le dispositif de<br />
ventilation/support, replacez-le maintenant.<br />
Fermeture de l’ordinateur<br />
1. Replacez le capot sur l’ordinateur (Figure 9).<br />
2. Remettez l’ordinateur à l’endroit initial puis<br />
rebranchez les câbles des périphériques et<br />
d’alimentation électrique.<br />
3. Apposez l’étiquette Powered by <strong>Sonnet</strong> à l’avant<br />
de l’ordinateur.<br />
2. Si su tarjeta Crescendo tiene una extensión,<br />
deberá ajustar el tamaño de la tarjeta retirando<br />
la extensión metálica situada en su parte<br />
superior (Figura 7). Quite los dos tornillos de<br />
la extensión y retire la extensión de la tarjeta<br />
Crescendo. Coloque los dos tornillos y la extensión<br />
en el paquete antiestático de la tarjeta y<br />
guárdelos en un lugar seguro.<br />
3. Alinee la tarjeta Crescendo directamente sobre<br />
la ranura para tarjeta de procesador (Figura 8).<br />
Para computadoras PowerTower, consulte<br />
la Figura 4-Rótulo A; para computadoras<br />
PowerTower Pro, consulte la Figura 5-Rótulo A.<br />
Empuje suavemente la tarjeta hacia abajo hasta<br />
que quede firmemente asentada en la ranura,<br />
teniendo cuidado de no mover ni sacudir<br />
el tablero durante la inserción.<br />
4. Si retiró el ensamblaje de soporte/ventilador,<br />
instálelo ahora.<br />
Cierre la computadora<br />
1. Vuelva a colocar la cubierta de la caja y el tornillo<br />
de seguridad en la computadora (Figura 9).<br />
2. Regrese la computadora a su lugar original y<br />
vuelva a conectar los cables de alimentación y<br />
de los dispositivos periféricos.<br />
3. Coloque el rótulo “Powered by <strong>Sonnet</strong>” en la<br />
parte delantera de la computadora.<br />
6-7
<strong>PCI</strong> <strong>TriManual</strong>-Chapters 1-13 3/30/01 5:56 PM Page 93<br />
En<br />
bracket<br />
2. If your Crescendo card has a bracket, you will<br />
need to adjust the size of the card by removing<br />
the metal bracket on the top of the card<br />
(Figure 7). Unscrew the two bracket screws and<br />
remove the bracket from the Crescendo card.<br />
Package the two screws and the bracket in the<br />
Crescendo’s anti-static package and store<br />
it in a safe place.<br />
screw<br />
Figure 7; Figura 7<br />
screw<br />
3. Align the Crescendo card directly over the<br />
Processor Card Slot (Figure 8). For the<br />
PowerTower, refer to Figure 4-Label A; for the<br />
PowerTower Pro, refer to Figure 5-Label A.<br />
Gently press down until the card is firmly<br />
seated in the Processor Card Slot, taking care<br />
not to move or wiggle the board as you install<br />
it into the slot.<br />
Processor Card Slot<br />
Crescendo card<br />
4. If you removed the support bracket/fan<br />
assembly, replace it now.<br />
Figure 8; Figura 8<br />
Close Computer<br />
1. Replace the case cover and security screw onto<br />
your computer (Figure 9).<br />
security screw<br />
2. Return the computer to your computing area<br />
and reconnect the power and peripheral cables<br />
to the computer.<br />
case cover<br />
security screw<br />
3. Affix the Powered by <strong>Sonnet</strong> label to the front of<br />
your computer.<br />
Figure 9; Figura 9<br />
6-7
<strong>PCI</strong> <strong>TriManual</strong>-Chapters 1-13 3/30/01 5:56 PM Page 94<br />
Fr<br />
Mise sous tension de l’ordinateur<br />
1. Allumez votre ordinateur PowerTower ou<br />
PowerTower Pro. La machine accélérée devrait<br />
s’amorcer normalement.<br />
2. En raison de l’activation du bouton CUDA,<br />
certains fichiers de préférences Mac OS<br />
subissent la restauration de leurs paramètres<br />
par défaut. Vous devrez redéfinir le tableau<br />
de bord de date et d’heure, ainsi que vos<br />
préférences de la souris et du clavier.<br />
3. Si vous installez la carte Crescendo/<strong>PCI</strong> G4,<br />
reportez-vous au chapitre 10, « Mise à niveau<br />
vers Mac OS 9.x et G4 » pour obtenir de plus<br />
amples informations sur l’activation des extensions<br />
AltiVec sous Mac OS et dans des logiciels.<br />
Remarque technique : Pour pouvoir<br />
tirer profit des logiciels et applications<br />
AltiVec avancés, votre ordinateur doit être doté<br />
d’un processeur G4.<br />
Es<br />
Encienda la computadora<br />
1. Encienda su computadora PowerTower o<br />
PowerTower Pro. Su sistema recién actualizado<br />
debería autoarrancar en forma normal.<br />
2. Debido a que se restableció el interruptor<br />
CUDA, algunos archivos de preferencias de<br />
Mac OS volvieron a sus parámetros predeterminados.<br />
Deberá ajustar el panel de control de<br />
fecha y hora como también los ajustes de preferencias<br />
del panel de control del ratón y<br />
del teclado.<br />
3. Si va a instalar una tarjeta Crescendo/<strong>PCI</strong> G4,<br />
consulte el capítulo 10, “Actualizar a Mac<br />
OS 9.x y G4” para obtener información sobre<br />
cómo habilitar extensiones AltiVec en Mac OS<br />
y aplicaciones.<br />
Nota de asistencia: Deberá actualizar<br />
su computadora con un procesador G4<br />
para aprovechar las aplicaciones y el software<br />
optimizado para con AltiVec.<br />
6-8
<strong>PCI</strong> <strong>TriManual</strong>-Chapters 1-13 3/30/01 5:56 PM Page 95<br />
En<br />
Turn On Computer<br />
1. Turn on your PowerTower or PowerTower<br />
Pro. Your accelerated machine should boot<br />
normally.<br />
2. Due to resetting the CUDA switch, some Mac<br />
OS preference files have been reset to default<br />
settings. You will need to reset the Date & Time<br />
control panel as well as your preference settings<br />
for the Mouse and Keyboard control panels.<br />
3. If you are installing a Crescendo/<strong>PCI</strong> G4, see<br />
Chapter 10, “Upgrading to Mac OS 9.x and a<br />
G4” for information about enabling AltiVec<br />
extensions in Mac OS and application software.<br />
Support Note: Your computer must be<br />
upgraded with a G4 processor in order to<br />
take advantage of AltiVec-enhanced applications<br />
and software.<br />
6-8
<strong>PCI</strong> <strong>TriManual</strong>-Chapters 1-13 3/30/01 5:56 PM Page 96<br />
Chapitre 7 Capítulo 7<br />
Installation sur PowerWave<br />
Ce chapitre présente les instructions d’installation de<br />
la carte de mise à jour processeur Crescendo/<strong>PCI</strong> sur<br />
les ordinateurs PowerWave.<br />
Compatibilité avec les systèmes<br />
d’exploitation<br />
À la mise sous presse de ce document, les cartes de<br />
mise à jour processeur Crescendo/<strong>PCI</strong> prennent en<br />
charge toutes les versions de système Macintosh,<br />
allant de System 7.5.2 à Mac OS 9.1. Mac OS 9.x est<br />
requis pour G4 AltiVec. Pour les informations les<br />
plus récentes sur la compatibilité avec les systèmes<br />
Mac OS, visitez notre site Web.<br />
Contenu du coffret<br />
Le coffret du produit devrait contenir les<br />
composants suivants :<br />
• Carte de mise à jour processeur Crescendo/<strong>PCI</strong><br />
• Disquette d’installation Crescendo/Encore<br />
• Manuel d’installation<br />
• Étiquette Powered by <strong>Sonnet</strong><br />
Instalación en computadoras<br />
PowerWave<br />
Este capítulo contiene instrucciones para instalar la<br />
tarjeta actualizadora de procesador Crescendo/<strong>PCI</strong><br />
en computadoras PowerWave.<br />
Compatibilidad con sistemas operativos<br />
Al momento de publicación de este manual, las<br />
tarjetas actualizadoras de procesador Crescendo/<strong>PCI</strong><br />
son compatibles con los sistemas operativos System<br />
7.5.2 a Mac OS 9.1. Para usar G4 AltiVec, se requiere<br />
el sistema operativo Mac OS 9.x. Para obtener información<br />
reciente sobre compatibilidad con Mac OS,<br />
visite nuestro sitio Web.<br />
Contenidos del paquete<br />
El paquete del producto debe contener lo siguiente:<br />
• Tarjeta actualizadora de procesador Crescendo/<strong>PCI</strong><br />
• Disquete de instalación de Crescendo/Encore<br />
• Manual de instalación<br />
• Rótulo “Powered by <strong>Sonnet</strong>”<br />
7-1
<strong>PCI</strong> <strong>TriManual</strong>-Chapters 1-13 3/30/01 5:56 PM Page 97<br />
Chapter 7<br />
PowerWave Installation<br />
This chapter contains instructions for installing<br />
Crescendo/<strong>PCI</strong> processor upgrade cards into<br />
PowerWave computers.<br />
Operating System Compatibility<br />
At this printing, Crescendo/<strong>PCI</strong> processor upgrade<br />
cards are compatible with System 7.5.2 through<br />
Mac ® OS 9.1. Mac OS 9.x is required for G4 AltiVec <br />
use. For up-to-date Mac OS compatibility, check<br />
our website.<br />
You Should Have<br />
The following items should be included in your<br />
product package:<br />
• Crescendo/<strong>PCI</strong> processor upgrade card<br />
• Crescendo/Encore Install diskette<br />
• Installation manual<br />
• Powered by <strong>Sonnet</strong> label<br />
7-1
<strong>PCI</strong> <strong>TriManual</strong>-Chapters 1-13 3/30/01 5:56 PM Page 98<br />
Fr<br />
Es<br />
Résumé de la procédure d’installation<br />
Ce document est destiné aux utilisateurs ayant déjà<br />
installé des mises à jour <strong>Sonnet</strong> ou du matériel<br />
Macintosh. Si vous installez ce genre de matériel<br />
pour la première fois, nous vous conseillons<br />
vivement de suivre les instructions d’installation<br />
détaillées.<br />
L’installation de la carte Crescendo n’exige que<br />
quelques étapes simples :<br />
1) Installation de Mac OS 9.x (uniquement si<br />
l’actualisation fait partie de cette installation)<br />
2) Installation du logiciel <strong>Sonnet</strong><br />
3) Arrêt de l’ordinateur<br />
4) Retrait du capot de l’ordinateur<br />
5) Retrait de la carte processeur actuelle<br />
6) Retrait de la carte cache de niveau 2<br />
(le cas échéant)<br />
7) Activation du bouton CUDA de la carte logique<br />
8) Installation de la carte Crescendo dans<br />
l’emplacement processeur<br />
9) Placement du capot de l’ordinateur<br />
10) Apposition de l’étiquette Powered by <strong>Sonnet</strong><br />
à l’avant de l’ordinateur<br />
11) Mise sous tension de l’ordinateur mis à niveau<br />
12) Réglage de l’heure et de la date de l’ordinateur<br />
13) Consultation du chapitre 10 pour plus d’informations<br />
sur las mise à jour vers les logiciels<br />
optimisés pour AltiVec<br />
Pour obtenir de plus amples instructions, suivez<br />
la procédure d’installation présentée dans les pages<br />
suivantes.<br />
Resumen de instalación<br />
Este resumen es para las personas que ya tienen<br />
experiencia en la instalación de productos de<br />
actualización <strong>Sonnet</strong> o que conocen el hardware<br />
de Macintosh. Si es la primera vez que instala este<br />
tipo de hardware, le recomendamos que siga las<br />
instrucciones de instalación detalladas.<br />
Para instalar la tarjeta Crescendo se deben seguir<br />
algunos pasos sencillos:<br />
1) Instale Mac OS 9.x (sólo si va a actualizar su sistema<br />
operativo como parte de esta instalación)<br />
2) Instale el software de <strong>Sonnet</strong><br />
3) Apague la computadora<br />
4) Retire la cubierta de la computadora<br />
5) Retire la tarjeta de procesador actual<br />
6) Retire la tarjeta de caché Nivel 2<br />
(si está instalada)<br />
7) Restablezca el interruptor CUDA en la tarjeta<br />
lógica<br />
8) Instale la tarjeta Crescendo en la ranura para<br />
tarjeta de procesador<br />
9) Vuelva a instalar la cubierta de la computadora<br />
10) Coloque el rótulo “Powered by <strong>Sonnet</strong>” en la<br />
parte delantera de la computadora<br />
11) Encienda su computadora recién actualizada<br />
12) Ajuste la fecha y hora de la computadora<br />
13) Para actualizar el sistema al software ampliado<br />
de AltiVec, consulte el capítulo 10<br />
En las siguientes páginas se describe el procedimiento<br />
de instalación detallado.<br />
7-2
<strong>PCI</strong> <strong>TriManual</strong>-Chapters 1-13 3/30/01 5:56 PM Page 99<br />
En<br />
Installation Overview<br />
This overview is intended for those with prior<br />
experience installing <strong>Sonnet</strong> upgrade products or<br />
Macintosh ® hardware. However, we strongly recommend<br />
following the full installation instructions if<br />
this is your first installation of this hardware.<br />
Installing the Crescendo card takes a few easy steps:<br />
1) Install Mac OS 9.x (only if upgrading as part of<br />
this installation)<br />
2) Install <strong>Sonnet</strong> software<br />
3) Shut down computer<br />
4) Remove case cover from computer<br />
5) Remove current processor card<br />
6) Remove Level 2 cache card (if present)<br />
7) Reset CUDA switch on logic board<br />
8) Install Crescendo card into Processor Card Slot<br />
9) Replace case cover onto computer<br />
10) Affix the Powered by <strong>Sonnet</strong> label to front of<br />
computer<br />
11) Turn on your newly upgraded computer<br />
12) Reset computer’s date and time<br />
13) To upgrade to AltiVec-enhanced software, see<br />
Chapter 10<br />
For more complete instructions, follow the installation<br />
procedure outlined in the pages that follow.<br />
7-2
<strong>PCI</strong> <strong>TriManual</strong>-Chapters 1-13 3/30/01 5:56 PM Page 100<br />
Fr<br />
Es<br />
7-3<br />
Remarque technique : Nous vous conseillons<br />
d’effectuer une sauvegarde des<br />
données importantes se trouvant sur votre disque<br />
dur avant de procéder à l’installation de nouveau<br />
matériel ou logiciel. Pendant la manipulation de<br />
produits informatiques, vous devez être particulièrement<br />
prudent de protéger leurs composants<br />
de l’électricité statique. Déchargez toute<br />
électricité statique de votre corps en touchant une<br />
pièce métallique de l’ordinateur telle que le boîtier<br />
de l’alimentation électrique et évitez de travailler<br />
dans une pièce favorisant la charge d’électricité<br />
statique (par exemple, pièce couverte de<br />
moquette). Tenez toujours les cartes de mise à<br />
jour processeur par les bords sans toucher aux<br />
connecteurs ni aux broches.<br />
Le modèle PowerWave possède un châssis de<br />
bureau ou de minitour. Toutefois, ces instructions<br />
présentent une procédure d’installation de la carte<br />
de mise à jour processeur Crescendo universelle<br />
et s’appliquent à tous les ordinateurs Power<br />
Computing basés sur <strong>PCI</strong>. Pour obtenir de plus<br />
amples informations matérielles sur votre modèle<br />
d’ordinateur, reportez-vous au guide de<br />
l’utilisateur de votre ordinateur.<br />
Installation du logiciel<br />
1. Lancez la mise à niveau vers Mac OS 9.x<br />
uniquement si elle fait partie de cette installation.<br />
Notez toutefois, qu’il n’est pas nécessaire de<br />
passer à Mac OS 9.x pour tirer le meilleur parti des<br />
fonctions et de la vitesse de la carte Crescendo.<br />
<strong>Sonnet</strong> conseille d’effectuer l’installation du système<br />
Mac OS en mode Clean/Universal (installation<br />
nouvelle/universelle). Démarrez l’ordinateur<br />
depuis le CD-ROM de Mac OS et doublecliquez<br />
sur son application d’installation. Dans<br />
la fenêtre Select Destination (Sélectionner une<br />
destination), cliquez sur le bouton Options puis,<br />
dans l’écran affiché, cochez la case Perform<br />
Clean Installation (Effectuer une nouvelle<br />
installation). Cliquez sur le bouton Select<br />
(Sélectionner). Affichez les écrans suivants<br />
jusqu’à atteindre la fenêtre Install Software<br />
(Installer le logiciel). Cliquez sur le bouton<br />
Customize (Personnaliser). Dans la fenêtre<br />
Custom Installation and Removal (Installation<br />
Nota de asistencia: Le recomendamos<br />
que haga copias de respaldo de toda la<br />
información importante almacenada en su disco<br />
duro antes de instalar hardware o software<br />
nuevos. Al manipular productos informáticos, evite<br />
que los componentes se dañen por descargas<br />
electrostáticas. Para eliminar la electrostática,<br />
siempre toque un componente metálico conectado<br />
a tierra de su computadora, como la caja<br />
metálica de la fuente de alimentación, y trabaje en<br />
un lugar libre de electrostática; evite los lugares<br />
alfombrados. Manipule las tarjetas actualizadoras<br />
de procesador sólo por sus bordes y evite tocar<br />
las vías de los circuitos y las clavijas de los<br />
componentes.<br />
Las cajas de las computadoras PowerWave presentan<br />
un diseño de escritorio o de mini torre. En<br />
estas instrucciones se describe el procedimiento de<br />
instalación universal de la tarjeta actualizadora de<br />
procesador Crescendo aplicable a todas las computadoras<br />
Power Computing basadas en <strong>PCI</strong>. Para<br />
ver los detalles del hardware del modelo particular<br />
de su computadora Power Computing, consulte<br />
la guía del usuario de su equipo.<br />
Instale el software<br />
1. Instale ahora Mac OS 9.x (sólo si va a actualizar<br />
el sistema operativo como parte de la instalación).<br />
Tenga presente, sin embargo, que no es<br />
necesario actualizar el sistema a Mac OS 9.x para<br />
aprovechar las funciones y velocidad de la tarjeta<br />
Crescendo. <strong>Sonnet</strong> recomienda instalar el sistema<br />
Mac OS mediante las opciones de instalación<br />
Clean/Universal (Desde cero/Universal).<br />
Inicie su computadora desde el CD de Mac OS<br />
y haga doble clic en la aplicación Install Mac<br />
OS (Instalar Mac OS). En la ventana Select<br />
Destination (Seleccionar destino), haga clic en<br />
el botón Options (Opciones) y haga clic en la<br />
casilla de verificación Perform Clean<br />
Installation (Realizar instalación desde cero)<br />
que aparece en la pantalla subsiguiente. Haga<br />
clic en el botón Select (Seleccionar). Avance por<br />
las siguientes pantallas hasta llegar a la ventana<br />
Install Software (Instalar software). Haga clic<br />
en el botón Customize (Personalizar). En<br />
la ventana Custom Installation and Removal
<strong>PCI</strong> <strong>TriManual</strong>-Chapters 1-13 3/30/01 5:56 PM Page 101<br />
En<br />
Support Note: We recommend that you<br />
make a backup of important information<br />
on your hard drive prior to installing new hardware<br />
or software. When handling computer products,<br />
you must take care to prevent components<br />
from being damaged by static electricity. Always<br />
ground yourself by touching a grounded metal<br />
part of the computer, such as the power supply’s<br />
metal case, and work in an area free of static<br />
electricity; avoid carpeted areas. Handle processor<br />
upgrade cards only by their edges, and avoid<br />
touching connector traces and component pins.<br />
The PowerWave features a desktop or mini tower<br />
case design. For the purpose of these instructions,<br />
a universal installation procedure of the Crescendo<br />
processor upgrade card is outlined that applies to<br />
all <strong>PCI</strong>-based Power Computing computers. For<br />
hardware details on your particular computer<br />
model, please refer to your Power Computing<br />
user's guide.<br />
Install Software<br />
1. Only if you are upgrading to Mac OS 9.x as<br />
part of this installation, do so now. Please note,<br />
however, it is not necessary to upgrade to Mac<br />
OS 9.x to take advantage of the Crescendo’s features<br />
and speed. <strong>Sonnet</strong> recommends a<br />
Clean/Universal install of the Mac OS. Start up<br />
your computer from the Mac OS CD and double<br />
click the Mac OS Install application. In the<br />
Select Destination window, click the Options<br />
button and click the Perform Clean Installation<br />
checkbox that appears in the subsequent<br />
screen. Click the Select button. Proceed<br />
through the next several screens until you<br />
reach the Install Software window. Click the<br />
Customize button. In the Custom Installation<br />
and Removal window click the pop-up menu to<br />
the right of Mac OS 9.x. Change the<br />
“Recommended Installation” to “Customized<br />
installation.” The Select Mac OS 9.x Features to<br />
Install window will appear shortly. Change<br />
“Recommended Installation” to “Universal<br />
Installation” from the pop-up menu. Click OK,<br />
Start, then Continue to complete the installation.<br />
After the software is installed, quit the<br />
Mac OS Install application and restart your<br />
7-3
<strong>PCI</strong> <strong>TriManual</strong>-Chapters 1-13 3/30/01 5:56 PM Page 102<br />
Fr<br />
Es<br />
et suppression personnalisées), cliquez sur le<br />
menu déroulant en regard de Mac OS 9.x.<br />
Remplacez Recommended Installation<br />
(Installation recommandée) par Customized<br />
installation (Installation personnalisée). L’écran<br />
Select Mac OS 9.x Features to Install (Sélectionner<br />
les fonctions Mac OS 9.x à installer) s’affiche<br />
brièvement. Remplacez l’option<br />
Recommended Installation (Installation<br />
recommandée) par Universal installation<br />
(Installation universelle) à l’aide du menu<br />
déroulant. Cliquez sur OK, sur Start (Démarrer),<br />
puis sur Continue (Continuer) pour terminer<br />
l’installation. Une fois le logiciel installé, quittez<br />
l’application d’installation de Mac OS et redémarrez<br />
l’ordinateur à partir du disque dur sur<br />
lequel le système Mac OS 9.x est installé.<br />
2. Insérez la disquette d’installation<br />
Crescendo/Encore dans le lecteur de disquette.<br />
Double-cliquez sur l’icône Crescendo/Encore<br />
Install (Installation Crescendo/Encore). Avec<br />
l’option Easy Install (Installation standard)<br />
sélectionnée par défaut dans le menu<br />
déroulant, le logiciel nécessaire est installé<br />
dans le dossier système actif sur le disque de<br />
démarrage. Si cela vous convient, cliquez sur le<br />
bouton Install (Installer). Sinon, sélectionnez<br />
Custom Install (Installation personnalisée)<br />
dans le menu déroulant pour choisir d’autres<br />
options ou un autre disque de destination. Le<br />
programme d’installation placera le logiciel<br />
approprié dans le dossier système de l’ordinateur.<br />
Si l’installation est effectuée avec succès,<br />
une zone de dialogue s’affiche. Cliquez sur<br />
Quit (Quitter) pour fermer le programme<br />
d’installation et arrêter l’ordinateur.<br />
(Instalación y eliminación personalizada) haga<br />
clic en el menú a la derecha de Mac OS 9.x.<br />
(Instalacion Personalizada). La ventana de Select<br />
Mac OS 9.x Features to Install aparecera pronto.<br />
Cambie “Recommended Installation”<br />
(Instalación recomendada) a “Customized<br />
Installation” (Instalación personalizada).<br />
(Aparecerá la ventana Select Mac OS 9.x Features<br />
to Install (Seleccionar características Mac OS 9.x<br />
a instalar). Cambie “Recommended<br />
Installation” (Instalación recomendada) a<br />
“Universal Installation” (Instalación universal)<br />
en el menú. Haga clic en OK, en Start (Iniciar)<br />
y, luego, en Continue (Continuar) para completar<br />
la instalación. Una vez que haya instalado<br />
el software, salga de la aplicación de instalación<br />
de Mac OS y reinicie su computadora<br />
desde el disco duro donde instaló Mac OS 9.x.<br />
2. <strong>Intro</strong>duzca el disquete de instalación de<br />
Crescendo/Encore en la unidad de disquetes.<br />
Haga doble clic en el icono Crescendo/Encore<br />
Install (Instalar Crescendo/Encore). Automaticamente<br />
se seleccionará la opción “Easy Install”<br />
(Instalación simple) en el menú se procederá a<br />
instalar el software necesario en la Carpeta del<br />
Sistema activa en la unidad de autoarranque.<br />
Si esto está bien, haga clic en el botón Install<br />
(Instalar); de lo contrario, seleccione “Custom<br />
Install” (Instalación personalizada) en el menú<br />
para ver más opciones o seleccione otra unidad<br />
en donde instalar el software. El instalador<br />
instalará el software apropiado en la Carpeta<br />
del Sistema de su computadora. Si la instalación<br />
se realizó satisfactoriamente, aparecerá un<br />
cuadro de diálogo. Haga clic en Quit (Salir) para<br />
salir del instalador y apague la computadora.<br />
7-4
<strong>PCI</strong> <strong>TriManual</strong>-Chapters 1-13 3/30/01 5:56 PM Page 103<br />
En<br />
computer from the hard drive where Mac<br />
OS 9.x is installed.<br />
2. Insert the Crescendo/Encore Install diskette<br />
into the floppy disk drive. Double click the<br />
Crescendo/Encore Install icon. By default, with<br />
“Easy Install” selected from the pop-up menu,<br />
the required software will be installed into the<br />
active System Folder on the boot drive. If this is<br />
ok, click the Install button; otherwise, select<br />
“Custom Install” from the pop-up menu for<br />
more options or select another drive to install<br />
the software. The installer will install the appropriate<br />
software into the System Folder of your<br />
computer. If the installation was successful, a<br />
dialog box will appear. Click Quit to leave the<br />
installer and shut down your computer.<br />
7-4
<strong>PCI</strong> <strong>TriManual</strong>-Chapters 1-13 3/30/01 5:56 PM Page 104<br />
Fr<br />
Arrêt et démarrage de l’ordinateur<br />
1. Arrêtez votre ordinateur PowerWave. Si l’ordinateur<br />
est resté allumé pendant longtemps, laisezle<br />
refroidir pendant quelques minutes avant de<br />
lancer l’installation.<br />
2. Débranchez les câbles des périphériques et d’alimentation<br />
électrique de l’arrière de l’ordinateur<br />
et placez la machine dans un endroit facilement<br />
accessible.<br />
3. En vous plaçant devant l’arrière de l’ordinateur,<br />
ouvrez-le en desserrant la ou les vis de sécurité à<br />
l’arrière du châssis ; soulevez ensuite le capot de<br />
châssis pour le retirer de l’ordinateur (Figure 1).<br />
4. Posez délicatement l’ordinateur sur un côté et<br />
identifiez ses composants internes. Touchez le<br />
blindage métallique de l’alimentation électrique<br />
(Figure 2) pour vous décharger de toute<br />
électricité statique éventuelle.<br />
Retrait de la carte processeur<br />
Retirez la carte processeur actuelle de l’emplacement<br />
processeur (Figure 3) et posez-la dans un endroit sûr.<br />
Attention : Le radiateur métallique de la carte<br />
processeur peut être brûlant si vous ne lui avez pas<br />
laissé le temps de refroidir. L’emplacement de la carte<br />
processeur varie suivant le modèle d’ordinateur<br />
Power Computing. Pour un PowerWave, reportezvous<br />
à la Figure 4/Étiquette A. Sur certains modèles<br />
(généralement minitours ou tours), vous devez<br />
temporairement retirer le dispositif de ventilation/de<br />
support pour accéder à la carte processeur.<br />
Es<br />
Apague y abra la computadora<br />
1. Apague su computadora PowerWave. Si la computadora<br />
ha estado encendida por un periodo<br />
de tiempo largo, espere que se enfríe unos<br />
minutos antes de comenzar la instalación.<br />
2. Desconecte los cables de alimentación y de<br />
dispositivos periféricos de la parte posterior de<br />
la computadora y muévala a un lugar donde<br />
pueda trabajar libremente.<br />
3. Con la parte posterior de la computadora hacia<br />
usted, afloje los tornillos de seguridad situados<br />
en la parte posterior de la caja y, luego, levante<br />
la cubierta de la caja para retirarla de la<br />
computadora (Figura 1).<br />
4. Pose suavemente la computadora sobre uno de<br />
sus costados e identifique sus componentes<br />
internos. Toque la cubierta protectora metálica<br />
de la fuente de alimentación (Figura 2) para<br />
descargar toda energía electrostática potencialmente<br />
dañina.<br />
Retire la tarjeta de procesador<br />
Retire de su ranura la tarjeta de procesador actual<br />
(Figura 3) y déjela a un lado. ¡Tenga cuidado! El<br />
disipador térmico en la parte superior de la tarjeta de<br />
procesador puede estar sumamente caliente si no se<br />
ha dejado enfriar lo suficiente. La ubicación de la<br />
tarjeta de procesador varía según cada modelo de<br />
computadora Power Computing. Para computadoras<br />
PowerWave, consulte la Figura 4-Rótulo A. En<br />
algunos modelos (normalmente sistemas de mini<br />
torre y torre) puede que se deba retirar temporalmente<br />
el ensamblaje de ménsula/ventilador para<br />
acceder a la tarjeta de procesador.<br />
7-5
<strong>PCI</strong> <strong>TriManual</strong>-Chapters 1-13 3/30/01 5:56 PM Page 105<br />
En<br />
security screw<br />
Shut Down and Open Computer<br />
1. Shut down your PowerWave. If the computer<br />
has been on for any length of time, wait a few<br />
minutes for it to cool before beginning the<br />
installation.<br />
case cover<br />
2. Disconnect the power and peripheral cables<br />
from the back of the computer and move it to<br />
an area where you can freely work.<br />
3. With the rear of the computer facing you, open<br />
your computer by first loosening the security<br />
screw(s) on the back of the case; then, lift the<br />
case cover away from the computer (Figure 1).<br />
4. Gently lay the computer on its side and and<br />
identify the internal components of your computer.<br />
Touch the power supply metal shielding<br />
(Figure 2) to discharge any potential damaging<br />
static electricity.<br />
Remove Processor Card<br />
Remove the current processor card (Figure 3) from<br />
the Processor Card Slot and set it aside. Be careful!<br />
The heatsink on top of the processor card can get<br />
extremely hot if it has not been given sufficient time<br />
to cool. The location of the processor card varies<br />
with each Power Computing model. For the<br />
PowerWave, refer to Figure 4-Label A. On some<br />
models (usually mini tower and tower systems) you<br />
may need to remove the support bracket/fan<br />
assembly to reach the processor card.<br />
Figure 1; Figura 1<br />
Figure 2; Figura 2<br />
processor card<br />
Figure 3; Figura 3<br />
power supply<br />
metal shielding<br />
7-5
<strong>PCI</strong> <strong>TriManual</strong>-Chapters 1-13 3/30/01 5:56 PM Page 106<br />
Fr<br />
Retrait de la carte cache de niveau 2<br />
Si l’ordinateur est doté d’une carte cache niveau 2,<br />
retirez-la. Dans un PowerWave, elle se trouve<br />
juste à côté de l’emplacement processeur<br />
(Figure 4/Étiquette B).<br />
Activation du bouton CUDA<br />
Activation du bouton CUDA de la<br />
carte logique. Dans un PowerWave,<br />
il se trouve juste à côté de la<br />
carte cache de niveau 2<br />
(Figure 4/Étiquette C). Cette action assure l’identification<br />
de la nouvelle carte de mise à jour au<br />
prochain démarrage de l’ordinateur.<br />
Placement de la carte de mise à jour<br />
processeur Crescendo/<strong>PCI</strong><br />
1. En veillant à la tenir par les bords, retirez la<br />
carte Crescendo de son emballage antistatique<br />
(Figure 5). Votre carte peut être différente de<br />
celle présentée ci-contre.<br />
2. Si votre carte Crescendo possède un support<br />
métallique dans sa partie supérieure, vous devez<br />
régler la taille de la carte en retirant celui-ci<br />
(Figure 6). Desserrez les deux vis du support<br />
puis retirez le support de la carte. Placez les deux<br />
vis et le support dans l’emballage antistatique<br />
de la carte Crescendo et conservez-les dans un<br />
endroit sûr.<br />
Es<br />
Retire la tarjeta de caché Nivel 2<br />
Si su computadora cuenta con una tarjeta de caché<br />
Nivel 2, retírela. En las computadoras PowerWave,<br />
está situada directamente al lado de la ranura para<br />
tarjeta de procesador (Figura 4-Rótulo B).<br />
Restablezca el interruptor CUDA<br />
Restablezca el interruptor CUDA en<br />
la tarjeta lógica. En las computadoras<br />
PowerWave, está situado directamente<br />
al lado de la tarjeta de caché<br />
Nivel 2 (Figura 4-Rótulo C). Este interruptor se debe<br />
restablecer para garantizar que el sistema reconozca<br />
la nueva tarjeta actualizadora la próxima vez que<br />
se encienda.<br />
Instale la tarjeta actualizadora de<br />
procesador Crescendo/<strong>PCI</strong><br />
1. Saque la tarjeta Crescendo del paquete antiestático,<br />
asegurándose de manipularla por los<br />
bordes (Figura 5). Puede que su tarjeta no sea<br />
idéntica a la que aparece a continuación.<br />
2. Si su tarjeta Crescendo tiene una extensión,<br />
para las computadoras Power Computing<br />
deberá ajustar el tamaño de la tarjeta retirando<br />
la extensión metálica situada en su parte superior<br />
(Figura 6). Quite los dos tornillos de la<br />
extensión y retire la extensión de la tarjeta<br />
Crescendo. Coloque los dos tornillos y la extensión<br />
en el paquete antiestático de la tarjeta y<br />
guárdelos en un lugar seguro.<br />
7-6
<strong>PCI</strong> <strong>TriManual</strong>-Chapters 1-13 3/30/01 5:56 PM Page 107<br />
En<br />
Remove Level 2 Cache Card<br />
If your computer contains a Level 2 cache card,<br />
remove it. In the PowerWave it is located directly<br />
next to the Processor Card Slot (Figure 4-Label B).<br />
A<br />
B<br />
C<br />
Reset CUDA Switch<br />
Reset the CUDA switch on the logic<br />
board. It is located directly next to<br />
the Level 2 cache card in the<br />
PowerWave (Figure 4-Label C).<br />
Resetting this switch ensures that a new upgrade<br />
card is recognized at the next startup.<br />
Figure 4; Figura 4<br />
Install Crescendo/<strong>PCI</strong> Processor<br />
Upgrade Card<br />
1. Remove the Crescendo card from the antistatic<br />
package, making sure to handle the card<br />
by the edges (Figure 5). Your card may differ<br />
from what is pictured below.<br />
Crescendo card<br />
anti-static<br />
package<br />
2. If your Crescendo card has a bracket, for Power<br />
Computing computers you will need to adjust<br />
the size of the card by removing the metal<br />
bracket on the top of the card (Figure 6).<br />
Unscrew the two bracket screws and remove<br />
the bracket from the Crescendo card. Package<br />
the two screws and the bracket in the<br />
Crescendo’s anti-static package and store it<br />
in a safe place.<br />
Figure 5; Figura 5<br />
bracket<br />
screw<br />
screw<br />
Figure 6; Figura 6<br />
7-6
<strong>PCI</strong> <strong>TriManual</strong>-Chapters 1-13 3/30/01 5:56 PM Page 108<br />
Fr<br />
Es<br />
7-7<br />
3. Alignez la carte Crescendo directement sur<br />
l’emplacement processeur de la carte logique<br />
(Figure 7). Appuyez délicatement sur la carte<br />
pour bien l’enfoncer dans la baie. Prenez garde<br />
à ne pas faire osciller la carte pendant son<br />
installation.<br />
Fermeture de l’ordinateur<br />
1. Replacez le capot sur l’ordinateur (Figure 8).<br />
2. Remettez l’ordinateur à l’endroit initial puis<br />
rebranchez les câbles des périphériques et<br />
d’alimentation électrique.<br />
3. Apposez l’étiquette Powered by <strong>Sonnet</strong> à l’avant<br />
de l’ordinateur.<br />
Mise sous tension de l’ordinateur<br />
1. Allumez votre ordinateur PowerWave.<br />
La machine accélérée devrait s’amorcer<br />
normalement.<br />
2. En raison de l’activation du bouton CUDA,<br />
certains fichiers de préférences Mac OS<br />
subissent la restauration de leurs paramètres<br />
par défaut. Vous devrez redéfinir le tableau<br />
de bord de date et d’heure, ainsi que vos<br />
préférences de la souris et du clavier.<br />
3. Si vous installez la carte Crescendo/<strong>PCI</strong> G4,<br />
reportez-vous au chapitre 10, « Mise à niveau<br />
vers Mac OS 9.x et G4 » pour obtenir de plus<br />
amples informations sur l’activation des extensions<br />
AltiVec sous Mac OS et dans des logiciels.<br />
Remarque technique : Pour pouvoir<br />
tirer profit des logiciels et applications<br />
AltiVec avancés, votre ordinateur doit être doté<br />
d’un processeur G4.<br />
3. Alinee la tarjeta Crescendo directamente sobre<br />
la ranura para la tarjeta de procesador en la tarjeta<br />
lógica (Figura 7). Empuje suavemente la<br />
tarjeta hacia abajo hasta que quede firmemente<br />
asentada en la ranura, teniendo cuidado de no<br />
mover ni sacudir el tablero durante la inserción.<br />
Cierre la computadora<br />
1. Vuelva a colocar la caja de la cubierta y el tornillo<br />
de seguridad en la computadora (Figura 8).<br />
2. Regrese la computadora a su lugar original y<br />
vuelva a conectar los cables de alimentación y<br />
de los dispositivos periféricos.<br />
3. Coloque el rótulo “Powered by <strong>Sonnet</strong>” en la<br />
parte delantera de la computadora.<br />
Encienda la computadora<br />
1. Encienda su computadora PowerWave. Su<br />
sistema recién actualizado debería autoarrancar<br />
en forma normal.<br />
2. Debido a que se restableció el interruptor<br />
CUDA, algunos archivos de preferencias de Mac<br />
OS volvieron a sus parámetros predeterminados.<br />
Deberá ajustar el panel de control de fecha<br />
y hora como también los ajustes de preferencias<br />
del panel de control del ratón y del teclado.<br />
3. Si va a instalar una tarjeta Crescendo/<strong>PCI</strong> G4,<br />
consulte el capítulo 10, “Actualizar a Mac<br />
OS 9.x y G4” para obtener información sobre<br />
cómo habilitar extensiones AltiVec en Mac OS y<br />
aplicaciones.<br />
Nota de asistencia: Deberá actualizar<br />
su computadora con un procesador G4<br />
para aprovechar las aplicaciones y el software<br />
optimizado para AltiVec.
<strong>PCI</strong> <strong>TriManual</strong>-Chapters 1-13 3/30/01 5:57 PM Page 109<br />
En<br />
3. Align the Crescendo card directly over the<br />
Processor Card Slot on the logic board<br />
(Figure 7). Gently press down until the card is<br />
firmly seated in the Processor Card Slot, taking<br />
care not to move or wiggle the board as you<br />
install it into the slot.<br />
Close Computer<br />
1. Replace the case cover and security screw onto<br />
your computer (Figure 8).<br />
2. Return the computer to your computing area<br />
and reconnect the power and peripheral cables<br />
to the computer.<br />
Crescendo card<br />
Processor Card Slot<br />
Figure 7; Figura 7<br />
security screw<br />
case cover<br />
3. Affix the Powered by <strong>Sonnet</strong> label to the front of<br />
your computer.<br />
Turn On Computer<br />
1. Turn on your PowerWave. Your accelerated<br />
machine should boot normally.<br />
Figure 8; Figura 8<br />
2. Due to resetting the CUDA switch, some<br />
Mac OS preference files have been reset to their<br />
default settings. You will need to reset the<br />
Date & Time control panel as well as your<br />
preference settings for the Mouse and Keyboard<br />
control panels.<br />
3. If you are installing a Crescendo/<strong>PCI</strong> G4, see<br />
Chapter 10, “Upgrading to Mac OS 9.x and a<br />
G4” for information about enabling AltiVec<br />
extensions in Mac OS and application software.<br />
Support Note: Your computer must be<br />
upgraded with a G4 processor in order to<br />
take advantage of AltiVec-enhanced applications<br />
and software.<br />
7-7
<strong>PCI</strong> <strong>TriManual</strong>-Chapters 1-13 3/30/01 5:57 PM Page 110<br />
Chapitre 8 Capítulo 8<br />
Installation sur UMAX J700<br />
Ce chapitre présente les instructions d’installation de<br />
la carte de mise à jour processeur Crescendo/<strong>PCI</strong> sur<br />
les ordinateurs UMAX J700.<br />
Compatibilité avec les systèmes<br />
d’exploitation<br />
À la mise sous presse de ce document, les cartes de<br />
mise à jour processeur Crescendo/<strong>PCI</strong> prennent en<br />
charge toutes les versions de système Macintosh,<br />
allant de System 7.5.2 à Mac OS 9.1. Mac OS 9.x est<br />
requis pour G4 AltiVec. Pour les informations les<br />
plus récentes sur la compatibilité avec les systèmes<br />
Mac OS, visitez notre site Web.<br />
Contenu du coffret<br />
Le coffret du produit devrait contenir les<br />
composants suivants :<br />
• Carte de mise à jour processeur Crescendo/<strong>PCI</strong><br />
• Disquette d’installation Crescendo/Encore<br />
• Manuel d’installation<br />
• Étiquette Powered by <strong>Sonnet</strong><br />
Instalación en computadoras<br />
UMAX J700<br />
Este capítulo contiene instrucciones para instalar la<br />
tarjeta actualizadora de procesador Crescendo/<strong>PCI</strong><br />
en computadoras UMAX J700.<br />
Compatibilidad con sistemas operativos<br />
Al momento de publicación de este manual, las<br />
tarjetas actualizadoras de procesador Crescendo/<strong>PCI</strong><br />
son compatibles con los sistemas operativos System<br />
7.5.2 a Mac OS 9.1. Para usar G4 AltiVec, se requiere<br />
el sistema operativo Mac OS 9.x. Para obtener información<br />
reciente sobre compatibilidad con Mac OS,<br />
visite nuestro sitio Web.<br />
Contenidos del paquete<br />
El paquete del producto debe contener lo siguiente:<br />
• Tarjeta actualizadora de procesador Crescendo/<strong>PCI</strong><br />
• Disquete de instalación de Crescendo/Encore<br />
• Manual de instalación<br />
• Rótulo “Powered by <strong>Sonnet</strong>”<br />
8-1
<strong>PCI</strong> <strong>TriManual</strong>-Chapters 1-13 3/30/01 5:57 PM Page 111<br />
Chapter 8<br />
UMAX J700 Installation<br />
This chapter contains instructions for installing<br />
Crescendo/<strong>PCI</strong> processor upgrade cards into a<br />
UMAX J700.<br />
Operating System Compatibility<br />
At this printing, Crescendo/<strong>PCI</strong> processor upgrade<br />
cards are compatible with System 7.5.2 through<br />
Mac ® OS 9.1. Mac OS 9.x is required for G4 AltiVec <br />
use. For up-to-date Mac OS compatibility, check<br />
our website.<br />
You Should Have<br />
The following items should be included in your<br />
product package:<br />
• Crescendo/<strong>PCI</strong> processor upgrade card<br />
• Crescendo/Encore Install diskette<br />
• Installation manual<br />
• Powered by <strong>Sonnet</strong> label<br />
8-1
<strong>PCI</strong> <strong>TriManual</strong>-Chapters 1-13 3/30/01 5:57 PM Page 112<br />
Fr<br />
Es<br />
Résumé de la procédure d’installation<br />
Ce document est destiné aux utilisateurs ayant déjà<br />
installé des mises à jour <strong>Sonnet</strong> ou du matériel<br />
Macintosh. Si vous installez ce genre de matériel<br />
pour la première fois, nous vous conseillons<br />
vivement de suivre les instructions d’installation<br />
détaillées.<br />
L’installation de la carte Crescendo n’exige que<br />
quelques étapes simples :<br />
1) Installation de Mac OS 9.x (uniquement si<br />
l’actualisation fait partie de cette installation)<br />
2) Installation du logiciel <strong>Sonnet</strong><br />
3) Arrêt de l’ordinateur<br />
4) Retrait du capot de l’ordinateur<br />
5) Retrait de la carte processeur actuelle<br />
6) Activation du bouton CUDA de la carte logique<br />
7) Installation de la carte Crescendo dans<br />
l’emplacement processeur<br />
8) Placement du capot de l’ordinateur<br />
9) Apposition de l’étiquette Powered by <strong>Sonnet</strong><br />
à l’avant de l’ordinateur<br />
10) Mise sous tension de l’ordinateur mis à niveau<br />
11) Réglage de l’heure et de la date de l’ordinateur<br />
12) Consultation du chapitre 10 pour plus<br />
d’informations sur la mise à jour vers les<br />
logiciels optimisés pour AltiVec<br />
Pour obtenir de plus amples instructions, suivez<br />
la procédure d’installation présentée dans<br />
les pages suivantes.<br />
Resumen de instalación<br />
Este resumen es para las personas que ya tienen<br />
experiencia en la instalación de productos de<br />
actualización <strong>Sonnet</strong> o que conocen el hardware<br />
de Macintosh. Si es la primera vez que instala este<br />
tipo de hardware, le recomendamos que siga las<br />
instrucciones de instalación detalladas.<br />
Para instalar la tarjeta Crescendo se deben seguir<br />
algunos pasos sencillos:<br />
1) Instale Mac OS 9.x (sólo si va a actualizar su sistema<br />
operativo como parte de esta instalación)<br />
2) Instale el software de <strong>Sonnet</strong><br />
3) Apague la computadora<br />
4) Retire la cubierta de la computadora<br />
5) Retire la tarjeta de processor<br />
6) Restablezca el interruptor CUDA en la tarjeta<br />
lógica<br />
7) Instale la tarjeta Crescendo en la ranura para<br />
tarjeta de procesador<br />
8) Vuelva a instalar la cubierta de la computadora<br />
9) Coloque el rótulo “Powered by <strong>Sonnet</strong>” en la<br />
parte delantera de la computadora<br />
10) Encienda su computadora recién actualizada<br />
11) Ajuste la fecha y hora de la computadora<br />
12) Para actualizar el sistema al software ampliadode<br />
AltiVec, consulte el capítulo 10<br />
En las siguientes páginas se describe el procedimiento<br />
de instalación detallado.<br />
8-2
<strong>PCI</strong> <strong>TriManual</strong>-Chapters 1-13 3/30/01 5:57 PM Page 113<br />
En<br />
Installation Overview<br />
This overview is intended for those with prior<br />
experience installing <strong>Sonnet</strong> upgrade products or<br />
Macintosh ® hardware. We strongly recommend<br />
following the full installation instructions if this is<br />
your first installation of this hardware.<br />
Installing the Crescendo card takes a few easy steps:<br />
1) Install Mac OS 9.x (only if upgrading as part of<br />
this installation)<br />
2) Install <strong>Sonnet</strong> software<br />
3) Shut down computer<br />
4) Remove case cover from computer<br />
5) Remove current processor card<br />
6) Reset CUDA switch on logic board<br />
7) Install Crescendo card into Processor Card Slot<br />
8) Replace case cover onto computer<br />
9) Affix the Powered by <strong>Sonnet</strong> label to front of<br />
computer<br />
10) Turn on your newly upgraded computer<br />
11) Reset computer’s date and time<br />
12) To upgrade to AltiVec-enhanced software, see<br />
Chapter 10<br />
For more complete instructions, follow the installation<br />
procedure outlined in the pages that follow.<br />
8-2
<strong>PCI</strong> <strong>TriManual</strong>-Chapters 1-13 3/30/01 5:57 PM Page 114<br />
Fr<br />
Es<br />
8-3<br />
Remarque technique : Nous vous conseillons<br />
d’effectuer une sauvegarde des<br />
données importantes se trouvant sur votre disque<br />
dur avant de procéder à l’installation de nouveau<br />
matériel ou logiciel. Pendant la manipulation de<br />
produits informatiques, vous devez être particulièrement<br />
prudent de protéger leurs composants<br />
de l’électricité statique. Déchargez toute<br />
électricité statique de votre corps en touchant une<br />
pièce métallique de l’ordinateur telle que le boîtier<br />
de l’alimentation électrique et évitez de travailler<br />
dans une pièce favorisant la charge d’électricité<br />
statique (par exemple, pièce couverte de<br />
moquette). Tenez toujours les cartes de mise à<br />
jour processeur par les bords sans toucher aux<br />
connecteurs ni aux broches.<br />
Installation du logiciel<br />
1. Lancez la mise à niveau vers Mac OS 9.x<br />
uniquement si elle fait partie de cette installation.<br />
Notez toutefois, qu’il n’est pas nécessaire de<br />
passer à Mac OS 9.x pour tirer le meilleur parti des<br />
fonctions et de la vitesse de la carte Crescendo.<br />
<strong>Sonnet</strong> conseille d’effectuer l’installation du<br />
système Mac OS en mode Clean/Universal<br />
(installation nouvelle/universelle). Démarrez<br />
l’ordinateur depuis le CD-ROM de Mac OS et<br />
double-cliquez sur son application d’installation.<br />
Dans la fenêtre Select Destination<br />
(Sélectionner une destination), cliquez sur le<br />
bouton Options puis, dans l’écran affiché,<br />
cochez la case Perform Clean Installation<br />
(Effectuer une nouvelle installation). Cliquez<br />
sur le bouton Select (Sélectionner). Affichez les<br />
écrans suivants jusqu’à atteindre la fenêtre<br />
Install Software (Installer le logiciel). Cliquez sur<br />
le bouton Customize (Personnaliser). Dans la<br />
fenêtre Custom Installation and Removal<br />
(Installation et suppression personnalisées),<br />
cliquez sur le le bouton Select (Sélectionner).<br />
Affichez les écrans suivants jusqu’à atteindre la<br />
fenêtre Install Software (Installer le logiciel).<br />
Cliquez sur le bouton Customize<br />
(Personnaliser). Dans la fenêtre Custom<br />
Installation and Removal (Installation et suppression<br />
personnalisées), cliquez sur le menu<br />
déroulant en regard de Mac OS 9.x.<br />
Nota de asistencia: Le recomendamos<br />
que haga copias de respaldo de toda la<br />
información importante almacenada en su disco<br />
duro antes de instalar hardware o software<br />
nuevos. Al manipular productos informáticos, evite<br />
que los componentes se dañen por descargas<br />
electrostáticas. Para eliminar la electrostática,<br />
siempre toque un componente metálico conectado<br />
a tierra de su computadora, como la caja<br />
metálica de la fuente de alimentación, y trabaje en<br />
un lugar libre de electrostática; evite los lugares<br />
alfombrados. Manipule las tarjetas actualizadoras<br />
de procesador sólo por sus bordes y evite tocar<br />
las vías de los circuitos y las clavijas de<br />
los componentes.<br />
Instale el software<br />
1. Instale ahora Mac OS 9.x (sólo si va a actualizar<br />
el sistema operativo como parte de la instalación).<br />
Tenga presente, sin embargo, que no es<br />
necesario actualizar el sistema a Mac OS 9.x para<br />
aprovechar las funciones y velocidad de la tarjeta<br />
Crescendo. <strong>Sonnet</strong> recomienda instalar el sistema<br />
Mac OS mediante las opciones de instalación<br />
Clean/Universal (Desde cero/Universal).<br />
Inicie su computadora desde el CD de Mac OS<br />
y haga doble clic en la aplicación Install Mac<br />
OS (Instalar Mac OS). En la ventana Select<br />
Destination (Seleccionar destino), haga clic en el<br />
botón Options (Opciones) y haga clic en la<br />
casilla de verificación Perform Clean<br />
Installation (Realizar instalación desde cero)<br />
que aparece en la pantalla subsiguiente. Haga<br />
clic en el botón Select (Seleccionar). Avance por<br />
las siguientes pantallas hasta llegar a la ventana<br />
Install Software (Instalar software). Haga clic<br />
en el botón Customize (Personalizar). En<br />
la ventana Custom Installation and Removal<br />
(Instalación y eliminación personalizada) haga<br />
clic en el menú a la derecha de Mac OS 9.x.<br />
Cambie “Recommended Installation”<br />
(Instalación recomendada) a “Customized<br />
Installation” (Instalación personalizada). La<br />
ventana de Select Mac OS 9.x Features to Install<br />
aparecera pronto. Cambie “Recommended<br />
Installation” (Instalación recomendada) a<br />
“Universal Installation” (Instalación universal)
<strong>PCI</strong> <strong>TriManual</strong>-Chapters 1-13 3/30/01 5:57 PM Page 115<br />
En<br />
Support Note: We recommend that you<br />
make a backup of important information<br />
on your hard drive prior to installing new hardware<br />
or software. When handling computer products,<br />
you must take care to prevent components<br />
from being damaged by static electricity. Always<br />
ground yourself by touching a grounded metal<br />
part of the computer, such as the power supply’s<br />
metal case, and work in an area free of static<br />
electricity; avoid carpeted areas. Handle processor<br />
upgrade cards only by their edges and avoid<br />
touching connector traces and component pins.<br />
Install Software<br />
1. Only if you are upgrading to Mac OS 9.x as<br />
part of this installation, do so now. Please note,<br />
however, it is not necessary to upgrade to Mac<br />
OS 9.x to take advantage of the Crescendo’s features<br />
and speed. <strong>Sonnet</strong> recommends a<br />
Clean/Universal install of the Mac OS. Start up<br />
your computer from the Mac OS CD and double<br />
click the Mac OS Install application. In the<br />
Select Destination window, click the Options<br />
button and click the Perform Clean Installation<br />
checkbox that appears in the subsequent<br />
screen. Click the Select button. Proceed<br />
through the next several screens until you<br />
reach the Install Software window. Click the<br />
Customize button. In the Custom Installation<br />
and Removal window click the pop-up menu to<br />
the right of Mac OS 9.x. Change the<br />
“Recommended Installation” to “Customized<br />
installation.” The Select Mac OS 9.x Features to<br />
Install window will appear shortly. Change<br />
“Recommended Installation” to “Universal<br />
Installation” from the pop-up menu. Click OK,<br />
Start, then Continue to complete the installation.<br />
After the software is installed, quit the<br />
Mac OS Install application and restart your<br />
computer from the hard drive where Mac<br />
OS 9.x is installed.<br />
8-3
<strong>PCI</strong> <strong>TriManual</strong>-Chapters 1-13 3/30/01 5:57 PM Page 116<br />
Fr<br />
Es<br />
Remplacez Recommended Installation<br />
(Installation recommandée) par Customized<br />
installation (Installation personnalisée). L’écran<br />
Select Mac OS 9.x Features to Install (Sélectionner<br />
les fonctions Mac OS 9.x à installer) s’affiche<br />
brièvement. Remplacez l’option Recommended<br />
Installation (Installation recommandée) par<br />
Universal installation (Installation universelle) à<br />
l’aide du menu déroulant. Cliquez sur OK, sur<br />
Start (Démarrer), puis sur Continue (Continuer)<br />
pour terminer l’installation. Une fois le logiciel<br />
installé, quittez l’application d’installation de<br />
Mac OS et redémarrez l’ordinateur à partir du<br />
disque dur sur lequel le système Mac OS 9.x est<br />
installé.<br />
2. Insérez la disquette d’installation<br />
Crescendo/Encore dans le lecteur de disquette.<br />
Double-cliquez sur l’icône Crescendo/Encore<br />
Install (Installation Crescendo/Encore). Avec<br />
l’option Easy Install (Installation standard)<br />
sélectionnée par défaut dans le menu<br />
déroulant, le logiciel nécessaire est installé<br />
dans le dossier système actif sur le disque de<br />
démarrage. Si cela vous convient, cliquez sur le<br />
bouton Install (Installer). Sinon, sélectionnez<br />
Custom Install (Installation personnalisée)<br />
dans le menu déroulant pour choisir d’autres<br />
options ou un autre disque de destination. Le<br />
programme d’installation placera le logiciel<br />
approprié dans le dossier système de l’ordinateur.<br />
Si l’installation est effectuée avec succès,<br />
une zone de dialogue s’affiche. Cliquez sur<br />
Quit (Quitter) pour fermer le programme<br />
d’installation et arrêter l’ordinateur.<br />
en el menú. Haga clic en OK, en Start (Iniciar)<br />
y, luego, en Continue (Continuar) para completar<br />
la instalación. Una vez que haya instalado<br />
el software, salga de la aplicación de instalación<br />
de Mac OS y reinicie su computadora<br />
desde el disco duro donde instaló Mac OS 9.x.<br />
2. <strong>Intro</strong>duzca el disquete de instalación de<br />
Crescendo/Encore en la unidad de disquetes.<br />
Haga doble clic en el icono Crescendo/Encore<br />
Install (Instalar Crescendo/Encore). Automaticamente<br />
se seleccionará la opción “Easy Install”<br />
(Instalación simple) en el menú se procederá a<br />
instalar el software necesario en la Carpeta del<br />
Sistema activa en la unidad de autoarranque.<br />
Si esto está bien, haga clic en el botón Install<br />
(Instalar); de lo contrario, seleccione “Custom<br />
Install” (Instalación personalizada) en el menú<br />
para ver más opciones o seleccione otra unidad<br />
en donde instalar el software. El instalador<br />
instalará el software apropiado en la Carpeta<br />
del Sistema de su computadora. Si la instalación<br />
se realizó satisfactoriamente, aparecerá un<br />
cuadro de diálogo. Haga clic en Quit (Salir) para<br />
salir del instalador y apague la computadora.<br />
8-4
<strong>PCI</strong> <strong>TriManual</strong>-Chapters 1-13 3/30/01 5:57 PM Page 117<br />
En<br />
2. Insert the Crescendo/Encore Install diskette<br />
into the floppy disk drive. Double click the<br />
Crescendo/Encore Install icon. By default, with<br />
“Easy Install” selected from the pop-up menu,<br />
the required software will be installed into the<br />
active System Folder on the boot drive. If this is<br />
ok, click the Install button; otherwise, select<br />
“Custom Install” from the pop-up menu for<br />
more options or select another drive to install<br />
the software. The installer will install the appropriate<br />
software into the System Folder of your<br />
computer. If the installation was successful, a<br />
dialog box will appear. Click Quit to leave the<br />
installer and shut down your computer.<br />
8-4
<strong>PCI</strong> <strong>TriManual</strong>-Chapters 1-13 3/30/01 5:57 PM Page 118<br />
Fr<br />
Arrêt et démarrage de l’ordinateur<br />
1. Arrêtez votre ordinateur UMAX J700. Si l’ordinateur<br />
est resté allumé pendant longtemps,<br />
laissez-le refroidir pendant quelques minutes<br />
avant de lancer l’installation.<br />
2. Débranchez les câbles des périphériques et<br />
d’alimentation électrique de l’arrière de l’ordinateur<br />
et placez la machine dans un endroit<br />
facilement accessible.<br />
3. Placez-vous devant l’arrière de l’ordinateur et<br />
ouvrez-le en desserrant la vis de sécurité à l’arrière<br />
du châssis ; soulevez ensuite le capot de<br />
châssis pour le retirer de l’ordinateur (Figure 1).<br />
4. Posez délicatement l’ordinateur sur un côté et<br />
identifiez ses composants internes. Touchez le<br />
blindage métallique de l’alimentation électrique<br />
(Figure 2) pour vous décharger de toute<br />
électricité statique éventuelle.<br />
Retrait de la carte processeur<br />
Retirez la carte processeur actuelle de l’emplacement<br />
processeur (Figure 3) et posez-la dans un endroit sûr.<br />
Attention : Le radiateur métallique de la carte<br />
processeur peut être brûlant si vous ne lui avez pas<br />
laissé le temps de refroidir.<br />
Activation du bouton CUDA<br />
Appuyez sur le bouton CUDA situé sur la carte<br />
logique Il se situe à l’arrière de la carte logique près<br />
de la première baie <strong>PCI</strong>. Cette action assure l’identification<br />
de la nouvelle carte de mise à jour au<br />
prochain démarrage de l’ordinateur.<br />
Es<br />
Apague y abra la computadora<br />
1. Apague su computadora UMAX J700. Si la<br />
computadora ha estado encendida por un periodo<br />
de tiempo largo, espere que se enfríe unos<br />
minutos antes de comenzar la instalación.<br />
2. Desconecte los cables de alimentación y de<br />
dispositivos periféricos de la parte posterior de<br />
la computadora y muévala a un lugar donde<br />
pueda trabajar libremente.<br />
3. Con la parte posterior de la computadora hacia<br />
usted, afloje el tornillo de seguridad situado en<br />
la parte posterior de la caja y, luego, levante<br />
la cubierta de la caja para retirarla de la<br />
computadora (Figura 1).<br />
4. Identifique los componentes internos de la<br />
computadora. Toque la cubierta protectora<br />
metálica de la fuente de alimentación<br />
(Figura 2) para descargar toda energía<br />
electrostática potencialmente dañina.<br />
Retire la tarjeta de procesador<br />
Retire de su ranura la tarjeta de procesador actual<br />
(Figura 3) y déjela a un lado. ¡Tenga cuidado! El<br />
disipador térmico en la parte superior de la tarjeta de<br />
procesador puede estar sumamente caliente si no se<br />
ha dejado enfriar lo suficiente.<br />
Restablezca el interruptor CUDA<br />
Restablezca el interruptor CUDA en la tarjeta<br />
lógica (Figura 4). Está situado en la parte posterior<br />
del tablero de lógica cerca de la primera ranura <strong>PCI</strong>.<br />
Este interruptor se debe restablecer para garantizar<br />
que el sistema reconozca la nueva tarjeta actualizadora<br />
la próxima vez que se encienda.<br />
8-5
<strong>PCI</strong> <strong>TriManual</strong>-Chapters 1-13 3/30/01 5:57 PM Page 119<br />
En<br />
Turn Off and Open Computer<br />
1. Shut down your UMAX J700. If the computer<br />
has been on for any length of time, wait a few<br />
minutes for it to cool before beginning the<br />
installation.<br />
security screw<br />
case cover<br />
2. Disconnect the power and peripheral cables<br />
from the back of the computer and move it to<br />
an area where you can freely work.<br />
Figure 1; Figura 1<br />
3. With the rear of the computer facing you, open<br />
your computer by first loosening the security<br />
screw on the back of the case; then, lift the case<br />
cover away from the computer (Figure 1).<br />
4. Identify the internal components of your computer.<br />
Touch the power supply metal shielding<br />
(Figure 2) to discharge any potential damaging<br />
static electricity.<br />
Remove Processor Card<br />
Remove the current processor card from the<br />
Processor Card Slot (Figure 3) and set it aside.<br />
Be careful! The heatsink on top of the processor<br />
card can get extremely hot if it has not been given<br />
sufficient time to cool.<br />
Reset CUDA Switch<br />
Reset the CUDA switch on the logic board<br />
(Figure 4). It is located at the rear of the logic board<br />
near the first <strong>PCI</strong> slot. Resetting this switch ensures<br />
that a new upgrade card is recognized at the<br />
next startup.<br />
power supply<br />
metal shielding<br />
Figure 2; Figura 2<br />
Processor Card Slot<br />
Processor Card<br />
Figure 3; Figura 3<br />
CUDA switch<br />
<strong>PCI</strong> slot<br />
8-5<br />
Figure 4; Figura 4
<strong>PCI</strong> <strong>TriManual</strong>-Chapters 1-13 3/30/01 5:57 PM Page 120<br />
Fr<br />
Placement de la carte de mise à jour<br />
processeur Crescendo/<strong>PCI</strong><br />
1. En veillant à la tenir par les bords, retirez la<br />
carte Crescendo de son emballage antistatique<br />
(Figure 5). Votre carte peut être différente de<br />
celle présentée ci-contre.<br />
2. Alignez la carte Crescendo directement sur<br />
l’emplacement processeur de la carte logique<br />
(Figure 6). Appuyez délicatement sur la carte<br />
pour bien l’enfoncer dans la baie. Prenez garde<br />
à ne pas déplacer ni faire osciller la carte<br />
pendant son installation.<br />
Fermeture de l’ordinateur<br />
1. Replacez le capot sur l’ordinateur (Figure 7).<br />
2. Remettez l’ordinateur à l’endroit initial puis<br />
rebranchez les câbles des périphériques et<br />
d’alimentation électrique.<br />
3. Apposez l’étiquette Powered by <strong>Sonnet</strong> à l’avant<br />
de l’ordinateur.<br />
Es<br />
Instale la tarjeta actualizadora de<br />
procesador Crescendo/<strong>PCI</strong><br />
1. Saque la tarjeta Crescendo del paquete antiestático,<br />
asegurándose de manipularla por los<br />
bordes (Figura 5). Puede que su tarjeta no sea<br />
idéntica a la que aparece a continuación.<br />
2. Alinee la tarjeta Crescendo directamente sobre<br />
la ranura para tarjeta de procesador en la tarjeta<br />
lógica (Figura 6). Empuje suavemente la tarjeta<br />
hacia abajo hasta que quede firmemente asentada<br />
en la ranura, teniendo cuidado de no<br />
mover ni sacudir el tablero durante la inserción.<br />
Cierre la computadora<br />
1. Vuelva a colocar la caja de la cubierta y el tornillo<br />
de seguridad en la computadora (Figura 7).<br />
2. Regrese la computadora a su lugar original y<br />
vuelva a conectar los cables de alimentación y<br />
de los dispositivos periféricos.<br />
3. Coloque el rótulo “Powered by <strong>Sonnet</strong>” en la<br />
parte delantera de la computadora.<br />
8-6
<strong>PCI</strong> <strong>TriManual</strong>-Chapters 1-13 3/30/01 5:57 PM Page 121<br />
En<br />
Install Crescendo/<strong>PCI</strong> Processor<br />
Upgrade Card<br />
1. Remove the Crescendo card from the anti-static<br />
package, making sure to handle the card by the<br />
edges (Figure 5). Your card may differ from<br />
what is pictured below.<br />
2. Align the Crescendo card directly over the<br />
Processor Card Slot on the logic board<br />
(Figure 6). Gently press down until the card is<br />
firmly seated in the Processor Card Slot, taking<br />
care not to move or wiggle the board as you<br />
install it into the slot.<br />
Close Computer<br />
1. Replace the case cover and security screw onto<br />
your computer (Figure 7).<br />
Crescendo card<br />
Figure 5; Figura 5<br />
Crescendo card<br />
Processor Card Slot<br />
anti-static<br />
package<br />
2. Return the computer to your computing area<br />
and reconnect the power and peripheral cables<br />
to the computer.<br />
3. Affix the Powered by <strong>Sonnet</strong> label to the front of<br />
your computer.<br />
Figure 6; Figura 6<br />
case cover<br />
security screw<br />
Figure 7; Figura 7<br />
8-6
<strong>PCI</strong> <strong>TriManual</strong>-Chapters 1-13 3/30/01 5:57 PM Page 122<br />
Fr<br />
Mise sous tension de l’ordinateur<br />
1. Allumez votre ordinateur UMAX J700.<br />
La machine accélérée devrait s’amorcer<br />
normalement.<br />
2. En raison de l’activation du bouton CUDA,<br />
certains fichiers de préférences Mac OS<br />
subissent la restauration de leurs paramètres<br />
par défaut. Vous devrez redéfinir le tableau<br />
de bord de date et d’heure, ainsi que vos<br />
préférences de la souris et du clavier.<br />
3. Si vous installez la carte Crescendo/<strong>PCI</strong> G4,<br />
reportez-vous au chapitre 10, « Mise à niveau<br />
vers Mac OS 9.x et G4 » pour obtenir de plus<br />
amples informations sur l’activation des extensions<br />
AltiVec sous Mac OS et dans des logiciels.<br />
Remarque technique : Pour pouvoir<br />
tirer profit des logiciels et applications<br />
AltiVec avancés, votre ordinateur doit être doté<br />
d’un processeur G4.<br />
Es<br />
Encienda la computadora<br />
1. Encienda su computadora UMAX J700. Su<br />
sistema recién actualizado debería autoarrancar<br />
en forma normal.<br />
2. Debido a que se restableció el interruptor<br />
CUDA, algunos archivos de preferencias de<br />
Mac OS volvieron a sus parámetros predeterminados.<br />
Deberá ajustar el panel de control de<br />
fecha y hora como también los ajustes de<br />
preferencias del panel de control del ratón y<br />
del teclado.<br />
3. Si va a instalar una tarjeta Crescendo/<strong>PCI</strong> G4,<br />
consulte el capítulo 10, “Actualizar a Mac<br />
OS 9.x y G4” para obtener información sobre<br />
cómo habilitar extensiones AltiVec en Mac OS<br />
y aplicaciones.<br />
Nota de asistencia: Deberá actualizar<br />
su computadora con un procesador G4<br />
para aprovechar las aplicaciones y el software<br />
optimizado para AltiVec.<br />
8-7
<strong>PCI</strong> <strong>TriManual</strong>-Chapters 1-13 3/30/01 5:57 PM Page 123<br />
En<br />
Turn On Computer<br />
1. Turn on your UMAX J700. Your accelerated<br />
machine should boot normally.<br />
2. Due to resetting the CUDA switch, some<br />
Mac OS preference files have been reset to their<br />
default settings. You will need to reset the Date<br />
& Time control panel as well as your preference<br />
settings for the Mouse and Keyboard<br />
control panels.<br />
3. If you are installing a Crescendo/<strong>PCI</strong> G4, see<br />
Chapter 10, “Upgrading to Mac OS 9.x and a<br />
G4” for information about enabling AltiVec<br />
extensions in Mac OS and application software.<br />
Support Note: Your computer must be<br />
upgraded with a G4 processor in order to<br />
take advantage of AltiVec-enhanced applications<br />
and software.<br />
8-7
<strong>PCI</strong> <strong>TriManual</strong>-Chapters 1-13 3/30/01 5:57 PM Page 124<br />
Chapitre 9 Capítulo 9<br />
Installation sur UMAX S900<br />
Ce chapitre présente les instructions d’installation de<br />
la carte de mise à jour processeur Crescendo/<strong>PCI</strong> sur<br />
les ordinateurs UMAX S900.<br />
Compatibilité avec les systèmes<br />
d’exploitation<br />
À la mise sous presse de ce document, les cartes de<br />
mise à jour processeur Crescendo/<strong>PCI</strong> prennent en<br />
charge toutes les versions de système Macintosh,<br />
allant de System 7.5.2 à Mac OS 9.1. Mac OS 9.x est<br />
requis pour G4 AltiVec. Pour les informations les<br />
plus récentes sur la compatibilité avec les systèmes<br />
Mac OS, visitez notre site Web.<br />
Contenu du coffret<br />
Le coffret du produit devrait contenir les<br />
composants suivants :<br />
• Carte de mise à jour processeur Crescendo/<strong>PCI</strong><br />
• Disquette d’installation Crescendo/Encore<br />
• Manuel d’installation<br />
• Étiquette Powered by <strong>Sonnet</strong><br />
Instalación en computadoras<br />
UMAX S900<br />
Este capítulo contiene instrucciones para instalar la<br />
tarjeta actualizadora de procesador Crescendo/<strong>PCI</strong><br />
en computadoras UMAX S900.<br />
Compatibilidad con sistemas operativos<br />
Al momento de publicación de este manual, las<br />
tarjetas actualizadoras de procesador Crescendo/<strong>PCI</strong><br />
son compatibles con los sistemas operativos System<br />
7.5.2 a Mac OS 9.1. Para usar G4 AltiVec, se requiere<br />
el sistema operativo Mac OS 9.x. Para obtener información<br />
reciente sobre compatibilidad con Mac OS,<br />
visite nuestro sitio Web.<br />
Contenidos del paquete<br />
El paquete del producto debe contener lo siguiente:<br />
• Tarjeta actualizadora de procesador Crescendo/<strong>PCI</strong><br />
• Disquete de instalación de Crescendo/Encore<br />
• Manual de instalación<br />
• Rótulo “Powered by <strong>Sonnet</strong>”<br />
9-1
<strong>PCI</strong> <strong>TriManual</strong>-Chapters 1-13 3/30/01 5:57 PM Page 125<br />
Chapter 9<br />
UMAX S900 Installation<br />
This chapter contains instructions for installing<br />
Crescendo/<strong>PCI</strong> processor upgrade cards into a<br />
UMAX S900 computer.<br />
Operating System Compatibility<br />
At this printing, Crescendo/<strong>PCI</strong> processor upgrade<br />
cards are compatible with System 7.5.2 through<br />
Mac ® OS 9.1. Mac OS 9.x is required for G4 AltiVec <br />
use. For up-to-date Mac OS compatibility, check<br />
our website<br />
You Should Have<br />
The following items should be included in your<br />
product package:<br />
• Crescendo/<strong>PCI</strong> processor upgrade card<br />
• Crescendo/Encore Install diskette<br />
• Installation manual<br />
• Powered by <strong>Sonnet</strong> label<br />
9-1
<strong>PCI</strong> <strong>TriManual</strong>-Chapters 1-13 3/30/01 5:57 PM Page 126<br />
Fr<br />
Es<br />
Résumé de la procédure d’installation<br />
Ce document est destiné aux utilisateurs ayant déjà<br />
installé des mises à jour <strong>Sonnet</strong> ou du matériel<br />
Macintosh. Si vous installez ce genre de matériel<br />
pour la première fois, nous vous conseillons<br />
vivement de suivre les instructions d’installation<br />
détaillées.<br />
L’installation de la carte Crescendo n’exige que<br />
quelques étapes simples :<br />
1) Installation de Mac OS 9.x (uniquement si<br />
l’actualisation fait partie de cette installation)<br />
2) Installation du logiciel <strong>Sonnet</strong><br />
3) Arrêt de l’ordinateur<br />
4) Retrait du capot de l’ordinateur<br />
5) Retrait de la carte processeur actuelle<br />
6) Activation du bouton CUDA de la carte logique<br />
7) Installation de la carte Crescendo dans<br />
l’emplacement processeur<br />
8) Placement du capot de l’ordinateur<br />
9) Apposition de l’étiquette Powered by <strong>Sonnet</strong><br />
à l’avant de l’ordinateur<br />
10) Mise sous tension de l’ordinateur mis à niveau<br />
11) Réglage de l’heure et de la date de l’ordinateur<br />
12) Consultation du chapitre 10 pour plus<br />
d’informations sur la mise à jour vers les<br />
logiciels optimisés pour AltiVec<br />
Pour obtenir de plus amples instructions, suivez<br />
la procédure d’installation présentée dans les<br />
pages suivantes.<br />
Resumen de instalación<br />
Este resumen es para las personas que ya tienen<br />
experiencia en la instalación de productos de<br />
actualización <strong>Sonnet</strong> o que conocen el hardware<br />
de Macintosh. Si es la primera vez que instala este<br />
tipo de hardware, le recomendamos que siga las<br />
instrucciones de instalación detalladas.<br />
Para instalar la tarjeta Crescendo se deben seguir<br />
algunos pasos sencillos:<br />
1) Instale Mac OS 9.x (sólo si va a actualizar su sistema<br />
operativo como parte de esta instalación)<br />
2) Instale el software de <strong>Sonnet</strong><br />
3) Apague la computadora<br />
4) Retire la cubierta de la computadora<br />
5) Retire la tarjeta de processor<br />
6) Restablezca el interruptor CUDA en la tarjeta<br />
lógica<br />
7) Instale la tarjeta Crescendo en la ranura para<br />
tarjeta de procesador<br />
8) Vuelva a instalar la cubierta de la computadora<br />
9) Coloque el rótulo “Powered by <strong>Sonnet</strong>” en la<br />
parte delantera de la computadora<br />
10) Encienda su computadora recién actualizada<br />
11) Ajuste la fecha y hora de la computadora<br />
12) Para actualizar el sistema al software ampliadode<br />
AltiVec, consulte el capítulo 10<br />
En las siguientes páginas se describe el procedimiento<br />
de instalación detallado.<br />
9-2
<strong>PCI</strong> <strong>TriManual</strong>-Chapters 1-13 3/30/01 5:57 PM Page 127<br />
En<br />
Installation Overview<br />
This overview is intended for those with prior<br />
experience installing <strong>Sonnet</strong> upgrade products or<br />
Macintosh ® hardware. We strongly recommend<br />
following the full installation instructions if this is<br />
your first installation of this hardware.<br />
Installing the Crescendo card takes a few easy steps:<br />
1) Install Mac OS 9.x (only if upgrading as part of<br />
this installation)<br />
2) Install <strong>Sonnet</strong> software<br />
3) Shut down computer<br />
4) Remove case cover from computer<br />
5) Remove current processor card<br />
6) Reset CUDA switch on logic board<br />
7) Install Crescendo card into Processor Card Slot<br />
8) Replace case cover onto computer<br />
9) Affix the Powered by <strong>Sonnet</strong> label to front of<br />
computer<br />
10) Turn on your newly upgraded computer<br />
11) Reset computer’s date and time<br />
12) To upgrade to AltiVec-enhanced software, see<br />
Chapter 10<br />
For more complete instructions, follow the installation<br />
procedure outlined in the pages that follow.<br />
9-2
<strong>PCI</strong> <strong>TriManual</strong>-Chapters 1-13 3/30/01 5:57 PM Page 128<br />
Fr<br />
Es<br />
Remarque technique : Nous vous conseillons<br />
d’effectuer une sauvegarde des<br />
données importantes se trouvant sur votre disque<br />
dur avant de procéder à l’installation de nouveau<br />
matériel ou logiciel. Pendant la manipulation de<br />
produits informatiques, vous devez être particulièrement<br />
prudent de protéger leurs composants<br />
de l’électricité statique. Déchargez toute<br />
électricité statique de votre corps en touchant une<br />
pièce métallique de l’ordinateur telle que le boîtier<br />
de l’alimentation électrique et évitez de travailler<br />
dans une pièce favorisant la charge d’électricité<br />
statique (par exemple, pièce couverte de<br />
moquette). Tenez toujours les cartes de mise à<br />
jour processeur par les bords sans toucher aux<br />
connecteurs ni aux broches.<br />
Nota de asistencia: Le recomendamos<br />
que haga copias de respaldo de toda la<br />
información importante almacenada en su disco<br />
duro antes de instalar hardware o software<br />
nuevos. Al manipular productos informáticos, evite<br />
que los componentes se dañen por descargas<br />
electrostáticas. Para eliminar la electrostática,<br />
siempre toque un componente metálico conectado<br />
a tierra de su computadora, como la caja<br />
metálica de la fuente de alimentación, y trabaje en<br />
un lugar libre de electrostática; evite los lugares<br />
alfombrados. Manipule las tarjetas actualizadoras<br />
de procesador sólo por sus bordes y evite tocar<br />
las vías de los circuitos y las clavijas de<br />
los componentes.<br />
9-3<br />
Installation du logiciel<br />
1. Lancez la mise à niveau vers Mac OS 9.x<br />
uniquement si elle fait partie de cette installation.<br />
Notez toutefois, qu’il n’est pas nécessaire de<br />
passer à Mac OS 9.x pour tirer le meilleur parti des<br />
fonctions et de la vitesse de la carte Crescendo.<br />
<strong>Sonnet</strong> conseille d’effectuer l’installation du<br />
système Mac OS en mode Clean/Universal<br />
(installation nouvelle/universelle). Démarrez<br />
l’ordinateur depuis le CD-ROM de Mac OS et<br />
double-cliquez sur son application d’installation.<br />
Dans la fenêtre Select Destination<br />
(Sélectionner une destination), cliquez sur le<br />
bouton Options puis, dans l’écran affiché,<br />
cochez la case Perform Clean Installation<br />
(Effectuer une nouvelle installation). Cliquez<br />
sur le bouton Select (Sélectionner). Affichez<br />
les écrans suivants jusqu’à atteindre la fenêtre<br />
Install Software (Installer le logiciel). Cliquez sur<br />
le bouton Customize (Personnaliser). Dans la<br />
fenêtre Custom Installation and Removal<br />
(Installation et suppression personnalisées),<br />
cliquez sur le le bouton Select (Sélectionner).<br />
Affichez les écrans suivants jusqu’à atteindre la<br />
fenêtre Install Software (Installer le logiciel).<br />
Cliquez sur le bouton Customize<br />
(Personnaliser). Dans la fenêtre Custom<br />
Installation and Removal (Installation et suppression<br />
personnalisées), cliquez sur le menu<br />
déroulant en regard de Mac OS 9.x.<br />
Instale el software<br />
1. Instale ahora Mac OS 9.x (sólo si va a actualizar<br />
el sistema operativo como parte de la instalación).<br />
Tenga presente, sin embargo, que no es<br />
necesario actualizar el sistema a Mac OS 9.x para<br />
aprovechar las funciones y velocidad de la tarjeta<br />
Crescendo. <strong>Sonnet</strong> recomienda instalar el sistema<br />
Mac OS mediante las opciones de instalación<br />
Clean/Universal (Desde cero/Universal).<br />
Inicie su computadora desde el CD de Mac OS<br />
y haga doble clic en la aplicación Install Mac<br />
OS (Instalar Mac OS). En la ventana Select<br />
Destination (Seleccionar destino), haga clic en el<br />
botón Options (Opciones) y haga clic en la<br />
casilla de verificación Perform Clean<br />
Installation (Realizar instalación desde cero)<br />
que aparece en la pantalla subsiguiente. Haga<br />
clic en el botón Select (Seleccionar). Avance por<br />
las siguientes pantallas hasta llegar a la ventana<br />
Install Software (Instalar software). Haga clic<br />
en el botón Customize (Personalizar). En<br />
la ventana Custom Installation and Removal<br />
(Instalación y eliminación personalizada) haga<br />
clic en el menú a la derecha de Mac OS 9.x.<br />
Cambie “Recommended Installation”<br />
(Instalación recomendada) a “Customized<br />
Installation” (Instalación personalizada). La<br />
ventana Select Mac OS 9.x Features to Install<br />
aparecera pronto. Cambie “Recommended<br />
Installation” (Instalación recomendada) a
<strong>PCI</strong> <strong>TriManual</strong>-Chapters 1-13 3/30/01 5:57 PM Page 129<br />
En<br />
Support Note: We recommend that you<br />
make a backup of important information<br />
on your hard drive prior to installing new hardware<br />
or software. When handling computer products,<br />
you must take care to prevent components<br />
from being damaged by static electricity. Always<br />
ground yourself by touching a grounded metal<br />
part of the computer, such as the power supply’s<br />
metal case, and work in an area free of static<br />
electricity; avoid carpeted areas. Handle processor<br />
upgrade cards only by their edges, and avoid<br />
touching connector traces and component pins.<br />
Install Software<br />
1. Only if you are upgrading to Mac OS 9.x as<br />
part of this installation, do so now. Please note,<br />
however, it is not necessary to upgrade to Mac<br />
OS 9.x to take advantage of the Crescendo’s features<br />
and speed. <strong>Sonnet</strong> recommends a<br />
Clean/Universal install of the Mac OS. Start up<br />
your computer from the Mac OS CD and double<br />
click the Mac OS Install application. In the<br />
Select Destination window, click the Options<br />
button and click the Perform Clean Installation<br />
checkbox that appears in the subsequent<br />
screen. Click the Select button. Proceed<br />
through the next several screens until you<br />
reach the Install Software window. Click the<br />
Customize button. In the Custom Installation<br />
and Removal window click the pop-up menu to<br />
the right of Mac OS 9.x. Change the<br />
“Recommended Installation” to “Customized<br />
Installation.” The Select Mac OS 9.x Features to<br />
Install window will appear shortly. Change<br />
“Recommended Installation” to “Universal<br />
Installation” from the pop-up menu. Click OK,<br />
Start, then Continue to complete the installation.<br />
After the software is installed, quit the<br />
Mac OS Install application and restart your<br />
computer from the hard drive where Mac<br />
OS 9.x is installed.<br />
9-3
<strong>PCI</strong> <strong>TriManual</strong>-Chapters 1-13 3/30/01 5:57 PM Page 130<br />
Fr<br />
Es<br />
Remplacez Recommended Installation<br />
(Installation recommandée) par Customized<br />
installation (Installation personnalisée). L’écran<br />
Select Mac OS 9.x Features to Install (Sélectionner<br />
les fonctions Mac OS 9.x à installer) s’affiche<br />
brièvement. Remplacez l’option Recommended<br />
Installation (Installation recommandée) par<br />
Universal installation (Installation universelle) à<br />
l’aide du menu déroulant. Cliquez sur OK, sur<br />
Start (Démarrer), puis sur Continue (Continuer)<br />
pour terminer l’installation. Une fois le logiciel<br />
installé, quittez l’application d’installation de<br />
Mac OS et redémarrez l’ordinateur à partir du<br />
disque dur sur lequel le système Mac OS 9.x est<br />
installé.<br />
2. Insérez la disquette d’installation<br />
Crescendo/Encore dans le lecteur de disquette.<br />
Double-cliquez sur l’icône Crescendo/Encore<br />
Install (Installation Crescendo/Encore). Avec<br />
l’option Easy Install (Installation standard)<br />
sélectionnée par défaut dans le menu<br />
déroulant, le logiciel nécessaire est installé<br />
dans le dossier système actif sur le disque de<br />
démarrage. Si cela vous convient, cliquez sur le<br />
bouton Install (Installer). Sinon, sélectionnez<br />
Custom Install (Installation personnalisée)<br />
dans le menu déroulant pour choisir d’autres<br />
options ou un autre disque de destination. Le<br />
programme d’installation placera le logiciel<br />
approprié dans le dossier système de l’ordinateur.<br />
Si l’installation est effectuée avec succès,<br />
une zone de dialogue s’affiche. Cliquez sur<br />
Quit (Quitter) pour fermer le programme<br />
d’installation et arrêter l’ordinateur.<br />
“Universal Installation” (Instalación universal)<br />
en el menú. Haga clic en OK, en Start (Iniciar)<br />
y, luego, en Continue (Continuar) para completar<br />
la instalación. Una vez que haya instalado<br />
el software, salga de la aplicación de instalación<br />
de Mac OS y reinicie su computadora desde el<br />
disco duro donde instaló Mac OS 9.x.<br />
2. <strong>Intro</strong>duzca el disquete de instalación de<br />
Crescendo/Encore en la unidad de disquetes.<br />
Haga doble clic en el icono Crescendo/Encore<br />
Install (Instalar Crescendo/Encore). Automaticamente<br />
se seleccionará la opción “Easy Install”<br />
(Instalación simple) en el menú se procederá a<br />
instalar el software necesario en la Carpeta del<br />
Sistema activa en la unidad de autoarranque.<br />
Si esto está bien, haga clic en el botón Install<br />
(Instalar); de lo contrario, seleccione “Custom<br />
Install” (Instalación personalizada) en el menú<br />
para ver más opciones o seleccione otra unidad<br />
en donde instalar el software. El instalador<br />
instalará el software apropiado en la Carpeta<br />
del Sistema de su computadora. Si la instalación<br />
se realizó satisfactoriamente, aparecerá un<br />
cuadro de diálogo. Haga clic en Quit (Salir) para<br />
salir del instalador y apague la computadora.<br />
9-4
<strong>PCI</strong> <strong>TriManual</strong>-Chapters 1-13 3/30/01 5:57 PM Page 131<br />
En<br />
2. Insert the Crescendo/Encore Install diskette<br />
into the floppy disk drive. Double click the<br />
Crescendo/Encore Install icon. By default, with<br />
“Easy Install” selected from the pop-up menu,<br />
the required software will be installed into the<br />
active System Folder on the boot drive. If this is<br />
ok, click the Install button; otherwise, select<br />
“Custom Install” from the pop-up menu for<br />
more options or select another drive to install<br />
the software. The installer will install the appropriate<br />
software into the System Folder of your<br />
computer. If the installation was successful, a<br />
dialog box will appear. Click Quit to leave the<br />
installer and shut down your computer.<br />
9-4
<strong>PCI</strong> <strong>TriManual</strong>-Chapters 1-13 3/30/01 5:57 PM Page 132<br />
Fr<br />
Arrêt et démarrage de l’ordinateur<br />
1. Arrêtez votre ordinateur UMAX S900. Si l’ordinateur<br />
est resté allumé pendant longtemps,<br />
laissez-le refroidir pendant quelques minutes<br />
avant de lancer l’installation.<br />
2. Débranchez les câbles des périphériques et<br />
d’alimentation électrique de l’arrière de l’ordinateur<br />
et placez la machine dans un endroit<br />
facilement accessible.<br />
3. Placez-vous devant l’arrière de l’ordinateur et<br />
ouvrez-le en desserrant la vis de sécurité à l’arrière<br />
du châssis ; soulevez ensuite le capot de<br />
châssis pour le retirer de l’ordinateur (Figure 1).<br />
4. Posez délicatement l’ordinateur sur un côté et<br />
identifiez les composants internes de l’ordinateur.<br />
Touchez le blindage métallique de l’alimentation<br />
électrique (Figure 2) pour vous<br />
décharger de toute électricité statique<br />
éventuelle.<br />
Retrait de la carte processeur<br />
Retirez la carte processeur actuelle de l’emplacement<br />
processeur (Figure 3) et posez-la dans un endroit sûr.<br />
Attention : Le radiateur métallique de la carte<br />
processeur peut être brûlant si vous ne lui avez<br />
pas laissé le temps de refroidir.<br />
Activation du bouton CUDA<br />
Appuyez sur le bouton CUDA situé sur la carte<br />
logique (Figure 4). Il se situe à l’arrière de la carte<br />
logique près de la première baie <strong>PCI</strong>. Cette action<br />
assure l’identification de la nouvelle carte de mise<br />
à jour au prochain démarrage de l’ordinateur.<br />
Es<br />
Apague y abra la computadora<br />
1. Apague su computadora UMAX S900. Si la<br />
computadora ha estado encendida por un periodo<br />
de tiempo largo, espere que se enfríe unos<br />
minutos antes de comenzar la instalación.<br />
2. Desconecte los cables de alimentación y de<br />
dispositivos periféricos de la parte posterior de<br />
la computadora y muévala a un lugar donde<br />
pueda trabajar libremente.<br />
3. Con la parte posterior de la computadora hacia<br />
usted, afloje el tornillo de seguridad situado en<br />
la parte posterior de la caja y, luego, levante<br />
la cubierta de la caja para retirarla de la<br />
computadora (Figura 1).<br />
4. Coloque la computadora suavemente sobre<br />
uno de sus costados e identifique sus com<br />
ponentes internos. Toque la cubierta protectora<br />
metálica de la fuente de alimentación<br />
(Figura 2) para descargar toda energía electrostática<br />
potencialmente dañina.<br />
Retire la tarjeta de procesador<br />
Retire de su ranura la tarjeta de procesador actual<br />
(Figura 3) y déjela a un lado. ¡Tenga cuidado! El<br />
disipador térmico en la parte superior de la tarjeta de<br />
procesador puede estar sumamente caliente si no se<br />
ha dejado enfriar lo suficiente.<br />
Restablezca el interruptor CUDA<br />
Restablezca el interruptor CUDA en la tarjeta<br />
lógica (Figura 4). Está situado en la parte posterior<br />
del tablero de lógica cerca de la primera ranura <strong>PCI</strong>.<br />
Este interruptor se debe restablecer para garantizar<br />
que el sistema reconozca la nueva tarjeta actualizadora<br />
la próxima vez que se encienda.<br />
9-5
<strong>PCI</strong> <strong>TriManual</strong>-Chapters 1-13 3/30/01 5:57 PM Page 133<br />
En<br />
Shut Down and Open Computer<br />
1. Shut down your UMAX S900. If the computer<br />
has been on for any length of time, wait a few<br />
minutes for it to cool before beginning the<br />
installation.<br />
case cover<br />
security screw<br />
2. Disconnect the power and peripheral cables<br />
from the back of the computer and move it to<br />
an area where you can freely work.<br />
Figure 1; Figura 1<br />
3. With the rear of the computer facing you, open<br />
your computer by first loosening the security<br />
screw on the back of the case; then, lift the case<br />
cover away from the computer (Figure 1).<br />
4. Gently lay the computer on its side and identify<br />
the internal components of your computer.<br />
Touch the power supply metal shielding<br />
(Figure 2) to discharge any potential damaging<br />
static electricity.<br />
Remove Processor Card<br />
Remove the current processor card from the<br />
Processor Card Slot (Figure 3) and set it aside.<br />
Be careful! The heatsink on top of the processor<br />
card can get extremely hot if it has not been given<br />
sufficient time to cool.<br />
power supply<br />
metal shielding<br />
Figure 2; Figura 2<br />
Processor Card<br />
Reset CUDA Switch<br />
Reset the CUDA switch on the logic board<br />
(Figure 4). It is located at the rear of the logic board<br />
near the first <strong>PCI</strong> slot. Resetting this switch ensures<br />
that a new upgrade card is recognized at the<br />
next startup.<br />
Processor Card Slot<br />
Figure 3; Figura 3<br />
CUDA switch<br />
<strong>PCI</strong> slot<br />
9-5<br />
Figure 4; Figura 4
<strong>PCI</strong> <strong>TriManual</strong>-Chapters 1-13 3/30/01 5:57 PM Page 134<br />
Fr<br />
Placement de la carte de mise à jour<br />
processeur Crescendo/<strong>PCI</strong><br />
1. En veillant à la tenir par les bords, retirez la<br />
carte Crescendo de son emballage antistatique<br />
(Figure 5). Votre carte peut être différente de<br />
celle présentée ci-contre.<br />
2. Alignez la carte Crescendo directement sur<br />
l’emplacement processeur de la carte logique<br />
(Figure 6). Appuyez délicatement sur la carte<br />
pour bien l’enfoncer dans la baie. Prenez garde<br />
à ne pas faire osciller la carte pendant son<br />
installation.<br />
Fermeture de l’ordinateur<br />
1. Replacez le capot sur l’ordinateur (Figure 7).<br />
2. Remettez l’ordinateur à l’endroit initial puis<br />
rebranchez les câbles des périphériques et<br />
d’alimentation électrique.<br />
3. Apposez l’étiquette Powered by <strong>Sonnet</strong> à l’avant<br />
de l’ordinateur.<br />
Es<br />
Instale la tarjeta actualizadora de<br />
procesador Crescendo/<strong>PCI</strong><br />
1. Saque la tarjeta Crescendo del paquete antiestático,<br />
asegurándose de manipularla por los<br />
bordes (Figura 5). Puede que su tarjeta no sea<br />
idéntica a la que aparece a continuación.<br />
2. Alinee la tarjeta Crescendo directamente sobre<br />
la ranura para tarjeta de procesador en el tablero<br />
de lógica (Figura 6). Empuje suavemente la<br />
tarjeta hacia abajo hasta que quede firmemente<br />
asentada en la ranura, teniendo cuidado de no<br />
mover ni sacudir el tablero durante la inserción.<br />
Cierre la computadora<br />
1. Vuelva a colocar la cubierta de la caja y el tornillo<br />
de seguridad en la computadora (Figura 7).<br />
2. Regrese la computadora a su lugar original y<br />
vuelva a conectar los cables de alimentación y<br />
de los dispositivos periféricos.<br />
3. Coloque el rótulo “Powered by <strong>Sonnet</strong>” en la<br />
parte delantera de la computadora.<br />
9-6
<strong>PCI</strong> <strong>TriManual</strong>-Chapters 1-13 3/30/01 5:57 PM Page 135<br />
En<br />
Install Crescendo/<strong>PCI</strong> Processor<br />
Upgrade Card<br />
1. Remove the Crescendo card from the antistatic<br />
package, making sure to handle the card<br />
by the edges (Figure 5). Your card may differ<br />
from what is pictured below.<br />
2. Align the Crescendo card directly over the<br />
Processor Card Slot on the logic board<br />
(Figure 6). Gently press down until the card is<br />
firmly seated in the Processor Card Slot, taking<br />
care not to move or wiggle the board as you<br />
install it into the slot.<br />
Close Computer<br />
1. Replace the case cover and security screw onto<br />
your computer (Figure 7).<br />
Crescendo card<br />
Figure 5; Figura 5<br />
Crescendo card<br />
Processor Card Slot<br />
anti-static<br />
package<br />
2. Return the computer to your computing area<br />
and reconnect the power and peripheral cables<br />
to the computer.<br />
Figure 6; Figura 6<br />
3. Affix the Powered by <strong>Sonnet</strong> label to the front of<br />
your computer.<br />
case cover<br />
security screw<br />
Figure 7; Figura 7<br />
9-6
<strong>PCI</strong> <strong>TriManual</strong>-Chapters 1-13 3/30/01 5:57 PM Page 136<br />
Fr<br />
Mise sous tension de l’ordinateur<br />
1. Allumez votre ordinateur UMAX S900.<br />
La machine accélérée devrait s’amorcer<br />
normalement.<br />
2. En raison de l’activation du bouton CUDA,<br />
certains fichiers de préférences Mac OS<br />
subissent la restauration de leurs paramètres<br />
par défaut. Vous devrez redéfinir le tableau<br />
de bord de date et d’heure, ainsi que vos<br />
préférences de la souris et du clavier.<br />
3. Si vous installez la carte Crescendo/<strong>PCI</strong> G4,<br />
reportez-vous au chapitre 10, « Mise à niveau<br />
vers Mac OS 9.x et G4 » pour obtenir de plus<br />
amples informations sur l’activation des extensions<br />
AltiVec sous Mac OS et dans des logiciels.<br />
Remarque technique : Pour pouvoir<br />
tirer profit des logiciels et applications<br />
AltiVec avancés, votre ordinateur doit être doté<br />
d’un processeur G4.<br />
Es<br />
Encienda la computadora<br />
1. Encienda su computadora UMAX S900. Su<br />
sistema recién actualizado debería autoarrancar<br />
en forma normal.<br />
2. Debido a que se restableció el interruptor<br />
CUDA, algunos archivos de preferencias de<br />
Mac OS volvieron a sus parámetros predeterminados.<br />
Deberá ajustar el panel de control de<br />
fecha y hora como también los ajustes de<br />
preferencias del panel de control del ratón y<br />
del teclado.<br />
3. Si va a instalar una tarjeta Crescendo/<strong>PCI</strong> G4,<br />
consulte el capítulo 10, “Actualizar a Mac<br />
OS 9.x y G4” para obtener información sobre<br />
cómo habilitar extensiones AltiVec en Mac OS<br />
y aplicaciones.<br />
Nota de asistencia: Deberá actualizar<br />
su computadora con un procesador G4<br />
para aprovechar las aplicaciones y el software<br />
optimizado para AltiVec.<br />
9-7
<strong>PCI</strong> <strong>TriManual</strong>-Chapters 1-13 3/30/01 5:57 PM Page 137<br />
En<br />
Turn On Computer<br />
1. Turn on your UMAX S900. Your accelerated<br />
machine should boot normally.<br />
2. Due to resetting the CUDA switch, some<br />
Mac OS preference files have been reset to their<br />
default settings. You will need to reset the Date<br />
& Time control panel as well as your preference<br />
settings for the Mouse and Keyboard control<br />
panels.<br />
3. If you are installing a Crescendo/<strong>PCI</strong> G4, see<br />
Chapter 10, “Upgrading to Mac OS 9.x and a<br />
G4” for information about enabling AltiVec<br />
extensions in Mac OS and application<br />
software.<br />
Support Note: Your computer must be<br />
upgraded with a G4 processor in order to<br />
take advantage of AltiVec-enhanced applications<br />
and software.<br />
9-7
<strong>PCI</strong> <strong>TriManual</strong>-Chapters 1-13 3/30/01 5:57 PM Page 138<br />
Chapitre 10 Capítulo 10<br />
10-1<br />
Mise à niveau vers le système<br />
Mac OS 9.x et vers une carte G4<br />
Ce chapitre présente les instructions d’installation<br />
du système Mac OS et du logiciel qui ajoute des<br />
bibliothèques et des extensions permettant d’utiliser<br />
les instructions AltiVec avec les cartes de mise à jour<br />
processeur Crescendo/<strong>PCI</strong> G4.<br />
Évolution vers le logiciel optimisé<br />
AltiVec<br />
Mac OS 9.x<br />
Mac OS 9 est le système d’exploitation du<br />
Macintosh le plus récent qui inclut les bibliothèques<br />
AltiVec. La carte Crescendo/<strong>PCI</strong> G4 est compatible à<br />
100 % avec le logiciel optimisé AltiVec. Pour installer<br />
correctement les bibliothèques AltiVec, veillez à<br />
effectuer la mise à niveau dans l’ordre spécifié<br />
ci-dessous (si vous avez déjà installé Mac OS 9.x, le<br />
logiciel <strong>Sonnet</strong> et la carte de mise à jour processeur<br />
Crescendo/<strong>PCI</strong> G4, passez directement à l’étape 4).<br />
1. Installation du système Mac OS 9.x<br />
<strong>Sonnet</strong> conseille d’installer Mac OS 9.x en mode<br />
Clean/Universal (installation nouvelle/universelle).<br />
Démarrez l’ordinateur depuis le CD-<br />
ROM de Mac OS et double-cliquez sur son<br />
application d’installation. Dans la fenêtre Select<br />
Destination (Sélectionner une destination),<br />
cliquez sur le bouton Options puis, dans l’écran<br />
affiché, cochez la case Perform Clean Installation<br />
(Effectuer une nouvelle installation). Cliquez sur<br />
le bouton Select (Sélectionner). Affichez les<br />
écrans suivants jusqu’à atteindre la fenêtre Install<br />
Software (Installer le logiciel). Cliquez sur le bouton<br />
Customize (Personnaliser). Dans la fenêtre<br />
Custom Installation and Removal (Installation et<br />
suppression personnalisées), cliquez sur le menu<br />
déroulant en regard de Mac OS 9.x. Remplacez<br />
Recommended Installation (Installation<br />
recommandée) par Customized installation<br />
(Installation personnalisée). L’écran Select Mac OS<br />
9.x Features to Install (Sélectionner les fonctions<br />
Mac OS 9.x à installer) s’affiche brièvement.<br />
Remplacez l’option Recommended<br />
Actualizar a Mac OS 9.x y G4<br />
Este capítulo contiene las instrucciones de instalación<br />
de Mac OS y del software de aplicación que<br />
añade bibliotecas y extensiones para poder usar las<br />
instrucciones AltiVec con las tarjetas actualizadoras<br />
de procesador Crescendo/<strong>PCI</strong> G4.<br />
Actualizar al Software optimazado para<br />
AltiVec<br />
Mac OS 9.x<br />
Mac OS 9 es el primer sistema operativo de<br />
Macintosh en incluir bibliotecas AltiVec. La tarjeta<br />
Crescendo/<strong>PCI</strong> G4 es totalmente compatible con<br />
el software optimazado para AltiVec. Para instalar<br />
correctamente las bibliotecas AltiVec, asegúrese de<br />
instalar la actualización en el siguiente orden (si ya<br />
ha instalado Mac OS 9.x, el software de <strong>Sonnet</strong> y<br />
la tarjeta actualizadora de procesador Crescendo/<strong>PCI</strong><br />
G4, vaya al paso 4).<br />
1. Instale Mac OS 9.x<br />
<strong>Sonnet</strong> recomienda instalar el sistema Mac OS<br />
mediante las opciones de instalación<br />
Clean/Universal (Desde cero/Universal). Inicie su<br />
computadora desde el CD de Mac OS y haga<br />
doble clic en la aplicación Install Mac OS<br />
(Instalar Mac OS). En la ventana Select<br />
Destination (Seleccionar destino), haga clic en el<br />
botón Options (Opciones) y haga clic en la casilla<br />
de verificación Perform Clean Installation<br />
(Realizar instalación desde cero) que aparece en<br />
la pantalla subsiguiente. Haga clic en el botón<br />
Select (Seleccionar). Avance por las siguientes<br />
pantallas hasta llegar a la ventana Install Software<br />
(Instalar software). Haga clic en el botón<br />
Customize (Personalizar). En la ventana Custom<br />
Installation and Removal (Instalación y eliminación<br />
personalizada) haga clic en el menú a la<br />
derecha de Mac OS 9.x. Cambie “Recommended<br />
Installation” (Instalación recomendada) a<br />
“Customized Installation” (Instalación personalizada).<br />
La ventana Select Mac OS 9.x Features to<br />
Install aparecera pronto. Cambie Recommended<br />
Installation” (Instalación recomendada) a
<strong>PCI</strong> <strong>TriManual</strong>-Chapters 1-13 3/30/01 5:57 PM Page 139<br />
Chapter 10<br />
Upgrading to Mac ® OS 9.x and a G4<br />
This chapter contains instructions for installing Mac<br />
OS and application software that adds libraries and<br />
extensions to use AltiVec instructions for<br />
Crescendo/ <strong>PCI</strong> G4 processor upgrade cards.<br />
Upgrading to AltiVec-Enhanced Software<br />
Mac OS 9.x<br />
Mac OS 9 is the earliest Macintosh ® operating system<br />
to include AltiVec libraries. The Crescendo/<strong>PCI</strong><br />
G4 fully supports AltiVec-enhanced software. To<br />
correctly install the AltiVec libraries, make sure you<br />
perform the installation upgrade in the following<br />
order (if you have already installed Mac OS 9.x, the<br />
<strong>Sonnet</strong> software, and the Crescendo/<strong>PCI</strong> G4<br />
processor upgrade card, skip to step 4).<br />
1. Install Mac OS 9.x<br />
<strong>Sonnet</strong> recommends a Clean/Universal install of<br />
the Mac OS. Start up your computer from the<br />
Mac OS CD and double click the Mac OS Install<br />
application. In the Select Destination window, click<br />
the Options button and click the Perform Clean<br />
Installation checkbox that appears in the<br />
subsequent screen. Click the Select button.<br />
Proceed through the next several screens until<br />
you reach the Install Software window. Click the<br />
Customize button. In the Custom Installation and<br />
Removal window click the pop-up menu to the<br />
right of Mac OS 9.x. Change the “Recommended<br />
Installation” to “Customized installation.” The<br />
Select Mac OS 9.x Features to Install window will<br />
appear shortly. Change “Recommended<br />
Installation” to “Universal Installation” from the<br />
pop-up menu. Click OK, Start, then Continue to<br />
complete the installation. After the software is<br />
installed, quit the Mac OS Install application and<br />
restart your computer from the hard drive where<br />
Mac OS 9.x is installed. 10-1
<strong>PCI</strong> <strong>TriManual</strong>-Chapters 1-13 3/30/01 5:57 PM Page 140<br />
Fr<br />
Es<br />
10-2<br />
InstallationInstallation (Installation recommandée)<br />
par Universal installation (Installation universelle)<br />
à l’aide du menu déroulant. Cliquez sur<br />
OK, sur Start (Démarrer), puis sur Continue<br />
(Continuer) pour terminer l’installation. Une<br />
fois le logiciel installé, quittez l’application d’installation<br />
de Mac OS et redémarrez l’ordinateur à<br />
partir du disque dur sur lequel le système<br />
Mac OS 9.x est installé.<br />
2. Installation du logiciel <strong>Sonnet</strong><br />
Insérez la disquette d’installation<br />
Crescendo/ Encore dans le lecteur de disquette.<br />
Double-cliquez sur l’icône Crescendo/Encore<br />
Install (Installation Crescendo/Encore). Avec<br />
l’option Easy Install (Installation standard)<br />
sélectionnée par défaut dans le menu déroulant,<br />
le logiciel nécessaire est installé dans le dossier<br />
système actif sur le disque de démarrage. Si<br />
cela vous convient, cliquez sur le bouton<br />
Install (Installer). Sinon, sélectionnez Custom<br />
Install (Installation personnalisée) dans le<br />
menu déroulant pour choisir d’autres options<br />
ou un autre disque de destination. Le programme<br />
d’installation placera le logiciel<br />
approprié dans le dossier système de l’ordinateur.<br />
Si l’installation est effectuée avec succès, une<br />
zone de dialogue s’affiche. Cliquez sur Quit<br />
(Quitter) pour fermer le programme d’installation<br />
et arrêter l’ordinateur.<br />
3. Installation de la carte Crescendo<br />
<strong>PCI</strong> G4<br />
Retirez la carte processeur installée actuellement<br />
dans l’emplacement processeur de l’ordinateur<br />
puis installez la carte de mise à jour processeur<br />
Crescendo/<strong>PCI</strong> G4.<br />
4. Réexécution de l’application<br />
d’installation du système Mac OS 9.x<br />
Le programme d’installation de Mac OS 9.x<br />
installe les bibliothèques AltiVec dans votre<br />
dossier système uniquement si un processeur G4<br />
est détecté pendant la procédure d’installation.<br />
Vous devez donc relancer l’installation du<br />
“Universal Installation” (Instalación universal) en<br />
el menú. Haga clic en OK, en Start (Iniciar) y,<br />
luego, en Continue (Continuar) para completar<br />
la instalación. Una vez que haya instalado el software,<br />
salga de la aplicación de instalación de Mac<br />
OS y reinicie su computadora desde el disco duro<br />
donde instaló Mac OS 9.x.<br />
2. Instale el software de <strong>Sonnet</strong><br />
<strong>Intro</strong>duzca el disquete de instalación de<br />
Crescendo/Encore en la unidad de disquetes.<br />
Haga doble clic en el icono Crescendo/Encore<br />
Install (Instalar Crescendo/Encore). Automaticamente<br />
se seleccionará la opción “Easy Install”<br />
(Instalación simple) en el menú se procederá a<br />
instalar el software necesario en la Carpeta del<br />
Sistema activa en la unidad de autoarranque. Si<br />
esto está bien, haga clic en el botón Install<br />
(Instalar); de lo contrario, seleccione “Custom<br />
Install” (Instalación personalizada) en el menú<br />
para ver más opciones o seleccione otra unidad<br />
en donde instalar el software. El instalador instalará<br />
el software apropiado en la Carpeta del<br />
Sistema de su computadora. Si la instalación se<br />
realizó satisfactoriamente, aparecerá un cuadro de<br />
diálogo. Haga clic en Quit (Salir) para salir del<br />
instalador y apague la computadora.<br />
3. Instale la tarjeta Crescendo/<strong>PCI</strong> G4<br />
Retire la tarjeta de procesador actual de la ranura<br />
correspondiente de su computadora e instale<br />
la tarjeta actualizadora de procesador<br />
Crescendo/<strong>PCI</strong> G4.<br />
4. Vuelva a ejecutar la aplicación<br />
de instalación de Mac OS 9.x<br />
Dicha aplicación no instalará las bibliotecas<br />
AltiVec en la carpeta System (Sistema) a menos<br />
que haya un procesador G4 instalado en su computadora<br />
al momento de realizar el proceso de<br />
instalación de Mac OS. Debido a ello, deberá<br />
volver a ejecutar el instalador para instalar las bibliotecas<br />
AltiVec. <strong>Intro</strong>duzca el CD de Mac OS 9.x<br />
en la unidad CD-ROM y haga doble clic en la<br />
aplicación de instalación de Mac OS.
<strong>PCI</strong> <strong>TriManual</strong>-Chapters 1-13 3/30/01 5:57 PM Page 141<br />
En<br />
2. Install <strong>Sonnet</strong> Software<br />
Insert the Crescendo/Encore Install diskette into<br />
the floppy disk drive drive. Double click the<br />
Crescendo/Encore Install icon. By default, with<br />
“Easy Install” selected from the pop-up menu,<br />
the required software will be installed into the<br />
active System Folder on the boot drive. If this is<br />
ok, click the Install button; otherwise, select<br />
“Custom Install” from the pop-up menu for<br />
more options or select another drive to install<br />
the software. The installer will install the appropriate<br />
software into the System Folder of your<br />
computer. If the installation was successful, a<br />
dialog box will appear. Click Quit to leave the<br />
installer and shut down your computer.<br />
3. Install Crescendo/<strong>PCI</strong> G4<br />
Remove the current processor card from your<br />
computer’s Processor Card Slot and install the<br />
Crescendo/<strong>PCI</strong> G4 processor upgrade card.<br />
4. Rerun the Mac OS 9.x Install<br />
Application<br />
The Mac OS 9.x Install application will only<br />
install AltiVec libraries into your System Folder if<br />
a G4 processor is present in your computer during<br />
the Mac OS installation process. As a result,<br />
you will need to rerun the installer to install the<br />
AltiVec libraries. Insert the Mac OS 9.x CD into<br />
your CD-ROM drive and double click the Mac<br />
OS Install application. Proceed through the next<br />
several screens until the installer tells you that<br />
Mac OS 9.x is already installed. Click the<br />
Add/Remove button to continue until you reach<br />
the Install Mac OS 9.x window. Click the<br />
Customize button. In the Custom Installation<br />
and Removal window deselect all software components<br />
except for Mac OS 9.x. Click the pop-up<br />
menu to the right of Mac OS 9.x and change the<br />
“Recommended Installation” to “Customized<br />
installation.” The Select Mac OS 9.x Features to<br />
Install window will appear shortly. Change<br />
“Recommended Installation” to “None” from<br />
the pop-up menu. Click the Core System<br />
Software checkbox (it should be the only<br />
10-2
<strong>PCI</strong> <strong>TriManual</strong>-Chapters 1-13 3/30/01 5:57 PM Page 142<br />
Fr<br />
Es<br />
10-3<br />
système Mac OS 9.x pour disposer des bibliothèques<br />
AltiVec. Insérez le CD-ROM du système<br />
Mac OS 9.x dans le lecteur de CD-ROM puis<br />
double-cliquez sur son application d’installation.<br />
Affichez les écrans suivants jusqu’à ce que le programme<br />
d’installation vous indique que le système<br />
Mac OS 9.x est déjà installé. Cliquez sur le<br />
bouton Add/Remove (Ajouter/supprimer) pour<br />
continuer jusqu’à l’affichage de la fenêtre Install<br />
Mac OS 9.x (Installation de Mac OS 9.x). Cliquez<br />
sur le bouton Customize (Personnaliser). Dans la<br />
fenêtre Custom Installation and Removal<br />
(Installation et suppression personnalisées),<br />
désélectionnez tous les composants logiciels à<br />
l’exception de Mac OS 9.x. Cliquez sur le menu<br />
déroulant en regard de Mac OS 9.x. Remplacez<br />
Recommended Installation (Installation<br />
recommandée) par Customized installation<br />
(Installation personnalisée). L’écran Select Mac<br />
OS 9.x Features to Install (Sélectionner les fonctions<br />
Mac OS 9.x à installer) s’affiche brièvement.<br />
Remplacez l’option Recommended<br />
Installation (Installation recommandée) par<br />
Universal installation (Installation universelle) à<br />
l’aide du menu déroulant. Cochez la case Core<br />
System Software (Logiciel de système principal).<br />
Cette case devrait être la seule case cochée.<br />
Cliquez sur OK, sur Start (Démarrer), puis sur<br />
Continue (Continuer) pour terminer l’installation.<br />
Applications optimisées pour AltiVec<br />
Un grand nombre d’applications multimédias<br />
et graphique, telles que Adobe Photoshop et<br />
Casady & Greene’s SoundJam MP supportent<br />
les plug-ins et bibliothèques AltiVec. La carte<br />
Encore/ZIF G4 est compatible à 100 % avec ces<br />
plug-ins et bibliothèques. Consultez le guide d’utilisation<br />
de votre programme (ou le site web du fabricant)<br />
pour des informations concernant l’installation<br />
de programmes.<br />
Avance por las siguientes pantallas hasta que el<br />
instalador le indique que Mac OS 9.x ya se ha<br />
instalado. Haga clic en el botón Add/Remove<br />
(Añadir/ Eliminar) para continuar hasta llegar a<br />
la ventana Install Mac OS 9.x (Instalar Mac<br />
OS 9.x). Haga clic en el botón Customize<br />
(Personalizar). En la ventana Custom Installation<br />
and Removal (Instalación y eliminación personalizada)<br />
deseleccione todos los componentes de<br />
software excepto Mac OS 9.x. Haga clic en el<br />
menú a la derecha de Mac OS 9.x y cambie<br />
“Recommended Installation” (Instalación<br />
recomendada) a “Customized installation”<br />
(Instalación personalizada). La ventana Select<br />
Mac OS 9.x Features to Install aparecera pronto.<br />
Cambie “Recommended Installation”<br />
(Instalación recomendada) a “None” (Ninguna)<br />
en el menú. Haga clic en la casilla de verificación<br />
Core System (Sistema Core); ésta debiera ser la<br />
única casilla de verificación marcada. Haga clic<br />
en OK, en Start (Iniciar) y, luego, en Continue<br />
(Continuar) para completar la instalación.<br />
Aplicaciones optimizadas para AltiVec<br />
Muchas aplicacines para gráficos y multimedios<br />
tales como Adobe Photoshop y Casady & Greene’s<br />
SoundJam MP, soportan los avances de AltiVec. La<br />
tarjeta Encore/ZIF G4 es totalmente compatible con<br />
estos módulos complementarios. Por favor refierase<br />
a la guía de usuario de dichas aplicaciones (o al sitio<br />
web del fabricante) para información acerca de su<br />
instalación.
<strong>PCI</strong> <strong>TriManual</strong>-Chapters 1-13 3/30/01 5:57 PM Page 143<br />
En<br />
checkbox with a checkmark). Click OK, Start,<br />
then Continue to complete the installation.<br />
AltiVec-Enhanced Applications<br />
Many multimedia and graphics applications, such<br />
as Adobe Photoshop and Casady & Greene’s Sound<br />
Jam MP, support AltiVec plug-ins and libraries. The<br />
Encore/ZIF G4 fully supports these plug-ins and<br />
libraries. Refer to your software’s user guide (or<br />
manufacturerer’s website) for information about<br />
installing AltiVec-enhanced software.<br />
10-3
<strong>PCI</strong> <strong>TriManual</strong>-Chapters 1-13 3/30/01 5:57 PM Page 144<br />
Chapitre 11 Capítulo 11<br />
Informations supplémentaires sur<br />
le logiciel<br />
En fonction de la version du logiciel et du modèle<br />
de Macintosh utilisés, le programme d’installation<br />
<strong>Sonnet</strong> peut installer sur votre ordinateur les<br />
logiciels suivants :<br />
<strong>Sonnet</strong> Processor Upgrade Extension<br />
L’extension <strong>Sonnet</strong> Processor Upgrade est<br />
nécessaire pour obtenir une optimisation<br />
de performances maximale à l’aide de la<br />
carte de mise à jour G3 ou G4. Il est<br />
installé dans le dossier d’extensions.<br />
<strong>Sonnet</strong> G4 Enabler 9<br />
Le programme <strong>Sonnet</strong> G4 Enabler 9 n’est<br />
nécessaire qu’avec une carte de mise à<br />
jour G4 tournant sous le système Mac<br />
OS 9.x. Ce programme active le moteur<br />
Velocity Engine (instructions AltiVec). Il<br />
est installé dans le dossier système.<br />
<strong>Sonnet</strong> Nonvolatile RAM patch<br />
Le module Nonvolatile RAM patch permet<br />
à un ordinateur Power Macintosh<br />
73/75/76/85/86/95/9600 d’utiliser une<br />
carte de mise à jour G3 ou G4.<br />
G4 Firmware Patch<br />
Le module G4 Firmware Patch permet à<br />
un ordinateur Power Macintosh G3 Bleu<br />
& Blanc d’utiliser une carte de mise à<br />
jour G4.<br />
G4 Firmware Patch Remover<br />
Le module G4 Firmware Patch Remover<br />
désinstalle le module G4 Firmware Patch<br />
d’un Power Macintosh G3 Bleu & Blanc.<br />
Información sobre el software<br />
Dependiendo de su versión de software y modelo<br />
Macintosh, puede que el instalador de software<br />
de <strong>Sonnet</strong> instale los siguientes programas en<br />
su computadora:<br />
<strong>Sonnet</strong> Processor Upgrade Extension<br />
<strong>Sonnet</strong> Processor Upgrade Extension<br />
se necesita para obtener el máximo<br />
rendimiento de su tarjeta actualizadora G3<br />
o G4. Se instala en la carpeta Extensions<br />
(Extensiones) de su computadora.<br />
<strong>Sonnet</strong> G4 Enabler 9<br />
<strong>Sonnet</strong> G4 Enabler 9 se requiere sólo para<br />
tarjetas actualizadoras G4 que usen Mac<br />
OS 9.x. Este habilitador de sistema activa<br />
el Velocity Engine (instrucciones AltiVec).<br />
Se instala en la carpeta System (Sistema)<br />
de su computadora.<br />
<strong>Sonnet</strong> Nonvolatile RAM Patch<br />
Nonvolatile RAM Patch permite a las<br />
computadoras Power Macintosh<br />
73/75/76/85/86/95/9600 usar las tarjetas<br />
actualizadoras G3 o G4.<br />
G4 Firmware Patch<br />
G4 Firmware Patch permite a las computadoras<br />
Power Macintosh G3 Blue y<br />
White usar tarjetas actualizadoras de<br />
procesador G4.<br />
G4 Firmware Patch Remover<br />
G4 Firmware Patch Remover desinstala<br />
la corrección informática G4 Firmware<br />
Patch de computadoras Power Macintosh<br />
G3 Blue y White.<br />
11-1
<strong>PCI</strong> <strong>TriManual</strong>-Chapters 1-13 3/30/01 5:57 PM Page 145<br />
Chapter 11<br />
Learning About the Software<br />
Depending on your software and Macintosh ®<br />
model, <strong>Sonnet</strong>’s software installer may perform the<br />
following software installation on your computer:<br />
<strong>Sonnet</strong> Processor Upgrade Extension<br />
The <strong>Sonnet</strong> Processor Upgrade Extension<br />
is needed to attain maximum performance<br />
of your G3 or G4 upgrade card. It<br />
is installed into your Extensions folder.<br />
<strong>Sonnet</strong> G4 Enabler 9<br />
The <strong>Sonnet</strong> G4 Enabler 9 is needed<br />
only for G4 upgrade cards running Mac<br />
OS 9.x. This system enabler activates the<br />
Velocity Engine (AltiVec instructions). It<br />
is installed into your System folder.<br />
<strong>Sonnet</strong> Nonvolatile RAM Patch<br />
The Nonvolatile RAM patch enables a<br />
Power Macintosh 73/75/76/85/86/<br />
95/9600 to use a G3 or G4 upgrade card.<br />
G4 Firmware Patch<br />
The G4 Firmware Patch allows a Power<br />
Macintosh G3 Blue & White to use a G4<br />
processor upgrade card.<br />
G4 Firmware Patch Remover<br />
The G4 Firmware Patch Remover<br />
uninstalls the G4 Firmware patch on a<br />
Power Macintosh G3 Blue & White.<br />
11-1
<strong>PCI</strong> <strong>TriManual</strong>-Chapters 1-13 3/30/01 5:57 PM Page 146<br />
Fr<br />
Es<br />
Metronome<br />
Metronome est un logiciel utilitaire qui<br />
fournit des informations relatives à la<br />
nouvelle carte de mise à jour. Il est installé<br />
dans le dossier du menu Apple. Les informations<br />
recueillies par cet utilitaire<br />
peuvent s’avérer utiles non seulement à<br />
vous mais aussi, en cas de problème, au<br />
personnel du service clientèle <strong>Sonnet</strong>.<br />
Metronome affiche les vitesses de bus et de<br />
processeur, ainsi que la taille et la vitesse de la cache<br />
secondaire et la température du processeur<br />
PowerPC (Figure 1).<br />
Metronome<br />
Metronome es una utilidad de software<br />
que proporciona información sobre la<br />
nueva tarjeta de procesador. Esta utilidad<br />
se instala en la carpeta Apple Menu Items.<br />
Proporciona información útil a usted y a<br />
nuestro personal de asistencia técnica en<br />
caso de que deba llamarnos por<br />
cualquier motivo.<br />
Metronome muestra las velocidades del bus/procesador.<br />
También muestra el tamaño del caché secundario,<br />
y la velocidad y temperatura del procesador<br />
de computadoras PowerPC (Figura 1).<br />
11-2
<strong>PCI</strong> <strong>TriManual</strong>-Chapters 1-13 3/30/01 5:57 PM Page 147<br />
En<br />
Metronome<br />
Metronome is a software utility that<br />
provides information about the new<br />
processor card. This utility is placed into<br />
the Apple Menu Items Folder. It provides<br />
useful information to you and our<br />
customer service staff should you need<br />
to call us for any reason.<br />
Metronome displays bus/processor speeds. It also<br />
shows secondary cache size and speed and the<br />
temperature for PowerPC processor (Figure 1).<br />
Figure 1; Figura 1<br />
11-2
<strong>PCI</strong> <strong>TriManual</strong>-Chapters 1-13 3/30/01 5:57 PM Page 148<br />
Chapitre 12 Capítulo 12<br />
Retrait de la carte cache de<br />
niveau 2<br />
Si votre ordinateur est doté d’une carte cache de<br />
niveau 2, il est conseillé de la retirer. Votre nouvelle<br />
carte de mise à jour processeur Crescendo/<strong>PCI</strong> de<br />
<strong>Sonnet</strong> intègre sa propre architecture de cache. Il<br />
n’est donc pas nécessaire de conserver l’ancienne<br />
carte cache dans l’ordinateur.<br />
Retirando la tarjeta de caché<br />
Nivel 2<br />
Si su computadora cuenta con una tarjeta de caché<br />
Nivel 2, le recomendamos retirarla. Debido a que la<br />
tarjeta actualizadora de procesador Crescendo/<strong>PCI</strong><br />
de <strong>Sonnet</strong> posee su propia arquitectura de caché L2,<br />
retirar la memoria caché antigua de su computadora<br />
no afectará el rendimiento del sistema.<br />
12-1
<strong>PCI</strong> <strong>TriManual</strong>-Chapters 1-13 3/30/01 5:57 PM Page 149<br />
Chapter 12<br />
Removing a Level 2 Cache Card<br />
If your computer contains a Level 2 cache card, it is<br />
recommended that you remove it. Your new <strong>Sonnet</strong><br />
Crescendo/<strong>PCI</strong> processor upgrade card includes its<br />
own backside cache architecture so removing your<br />
old cache will have no negative effect on your<br />
computing experience.<br />
12-1
<strong>PCI</strong> <strong>TriManual</strong>-Chapters 1-13 3/30/01 5:57 PM Page 150<br />
Fr<br />
Es<br />
Power Macintosh 7300, 7500, 7600 et<br />
Workgroup Server 7350<br />
Si une carte cache de niveau 2 est installée dans<br />
votre ordinateur, elle se trouve dans l’emplacement<br />
L2, la plus petite baie située parmi les barrettes<br />
DIMM de mémoire DRAM (Figure 1).<br />
Power Macintosh 8500, 8515 et<br />
Workgroup Server 8550<br />
Computadoras Power Macintosh 7300,<br />
7500, 7600 y Workgroup Server 7350<br />
Si su computadora cuenta con una tarjeta de caché<br />
Nivel 2, estará instalada en la ranura para este tipo<br />
de tarjetas situada entre los módulos DIMM de<br />
memoria DRAM (Figura 1).<br />
Computadoras Power Macintosh 8500,<br />
8515 y Workgroup Server 8550<br />
12-2<br />
Remarque technique : <strong>Sonnet</strong> recommande<br />
fortement que le retrait de la carte<br />
cache de niveau 2 et l’installation de la carte de<br />
mise à jour processeur Crescendo/<strong>PCI</strong> sur un<br />
Power Macintosh 85XX soient réalisés par un<br />
technicien qualifié.<br />
Pour pouvoir accéder à la carte cache de niveau 2 sur<br />
ces modèles, la carte logique doit en premier lieu<br />
être retirée de l’ordinateur. Une fois la carte logique<br />
retirée, la carte cache de niveau 2 se trouve près<br />
du bord extérieur de la carte logique et des<br />
barrettes DIMM de mémoire DRAM (Figure 2).<br />
Si une carte cache de niveau 2 est installée dans<br />
votre ordinateur, elle se trouve dans l’emplacement<br />
L2 (la plus petite baie située parmi les barrettes<br />
DIMM de mémoire DRAM). Une fois la carte cache<br />
de niveau 2 retirée, installez à nouveau la carte<br />
logique, activez le bouton CUDA sur la carte<br />
logique puis continuez l’installation de la carte<br />
Crescendo/<strong>PCI</strong>.<br />
Power Macintosh 8600<br />
Sur un ordinateur Power Macintosh 8600, la carte<br />
cache de niveau 2 se situe près du bord extérieur de<br />
la carte logique et des barrettes DIMM de mémoire<br />
DRAM (Figure 3). Si une carte cache de niveau 2 est<br />
installée dans votre ordinateur, elle se trouve dans<br />
l’emplacement de cache L2 (la plus petite baie située<br />
parmi les barrettes DIMM de mémoire DRAM).<br />
Nota de asistencia: En computadoras<br />
Power Macintosh 85XX, <strong>Sonnet</strong> recomienda<br />
que un técnico calificado retire la tarjeta de<br />
caché Nivel 2 e instale la tarjeta actualizadora de<br />
procesador Crescendo/<strong>PCI</strong>.<br />
En estos modelos se debe retirar primero la placa<br />
lógica para poder acceder a la tarjeta de caché<br />
Nivel 2. Una vez retirado dicho tablero, encontrará<br />
la tarjeta de caché Nivel 2 en la periferia de la placa<br />
lógica que contiene los módulos DIMM de memoria<br />
DRAM (Figura 2). Si su computadora cuenta con<br />
una tarjeta de caché Nivel 2, estará instalada en la<br />
ranura para este tipo de tarjetas (la ranura más corta<br />
situada entre los módulos DIMM de memoria<br />
DRAM). Una vez que haya retirado la tarjeta de<br />
caché Nivel 2, vuelva a instalar la placa lógica y proceda<br />
a restablecer el interruptor CUDA en la placa<br />
lógica y a instalar la tarjeta Crescendo/<strong>PCI</strong>.<br />
Computadoras Power Macintosh 8600<br />
En las computadoras Power Macintosh 8600, la<br />
tarjeta de caché Nivel 2 está situada en la periferia de<br />
la placa lógica que contiene los módulos DIMM de<br />
memoria DRAM (Figura 3). Si su computadora<br />
cuenta con una tarjeta de caché Nivel 2, este estará<br />
instalada en la ranura para este tipo de tarjetas (la<br />
ranura más corta situada entre los módulos DIMM<br />
de memoria DRAM).
<strong>PCI</strong> <strong>TriManual</strong>-Chapters 1-13 3/30/01 5:57 PM Page 151<br />
En<br />
Power Macintosh ® 7300, 7500, 7600, and<br />
Workgroup Server 7350<br />
If there is a Level 2 cache card installed in your<br />
computer, it will be located in the L2 Cache Slot,<br />
the shorter slot located in the middle of the DRAM<br />
DIMMs (Figure 1).<br />
Power Macintosh 8500, 8515, and<br />
Workgroup Server 8550<br />
DRAM DIMMs<br />
DRAM DIMMs<br />
L2 cache card<br />
L2 cache slot<br />
Figure 1; Figura 1<br />
Support Note: For the removal of the<br />
Level 2 cache card and the installation of<br />
the Crescendo/<strong>PCI</strong> processor upgrade card into a<br />
Power Macintosh 85XX, <strong>Sonnet</strong> strongly recommends<br />
that a qualified technician perform the<br />
installation.<br />
DRAM DIMM<br />
L2 cache card<br />
DRAM DIMM<br />
L2 cache slot<br />
For these models, the logic board must first be<br />
removed from the computer in order to gain access<br />
to the Level 2 cache card. Once the logic board is<br />
removed, the Level 2 cache card is located towards<br />
the outer edge of the logic board populated with<br />
DRAM (memory) DIMMs (Figure 2). If there is a<br />
Level 2 cache card installed in your computer, it will<br />
be located in the L2 Cache Slot (the shorter slot<br />
located in the middle of the DRAM DIMMs). After<br />
the Level 2 cache card is removed, reinstall the logic<br />
board and proceed with resetting the CUDA switch<br />
on the logic board and the installation of the<br />
Crescendo/<strong>PCI</strong> card.<br />
L2 cache card<br />
L2 cache slot<br />
Figure 2; Figura 2<br />
DRAM DIMM<br />
DRAM DIMM<br />
Power Macintosh 8600<br />
For the Power Macintosh 8600, the Level 2 cache<br />
card is located towards the outer edge of the logic<br />
board populated with DRAM (memory) DIMMs<br />
(Figure 3). If there is a Level 2 cache card installed in<br />
your computer, it will be located in the L2 Cache<br />
Slot (the shorter slot located in the middle of the<br />
DRAM DIMMs).<br />
Figure 3; Figura 3<br />
12-2
<strong>PCI</strong> <strong>TriManual</strong>-Chapters 1-13 3/30/01 5:57 PM Page 152<br />
Chapitre 13 Capítulo 13<br />
Guide de dépannage<br />
Guía de resolución de problemas<br />
13-1<br />
Problème : Aucun bruit sonore ou écran vide.<br />
Solutions possibles :<br />
1) Retirez la carte Crescendo de l’emplacement<br />
processeur, puis réinstallez-la.<br />
2) Le cas échéant, retirez la carte cache de niveau 2<br />
installée dans l’emplacement cache L2.<br />
Problème : Blocage de l’ordinateur à une<br />
extension.<br />
Solutions possibles :<br />
Il peut y avoir un conflit avec une extension qui se<br />
charge en premier et change les registres de gestion<br />
du processeur de bas niveau. Pour identifier l’extension<br />
fautive, suivez les instructions ci-dessous :<br />
1) Si votre ordinateur dispose du module RAM<br />
Doubler, insérez sa disquette dans le lecteur de<br />
disquette puis exécutez le programme de désinstallation<br />
de RAM Doubler.<br />
2) Si vous avez auparavant installé une carte de<br />
mise à jour <strong>Sonnet</strong> Crescendo, vous devez retirer<br />
l’ancienne extension de mise à jour du processeur<br />
<strong>Sonnet</strong>, appelée Crescendo, du dossier d’extensions.<br />
Placez l’ancienne extension sur le bureau<br />
puis redémarrez l’ordinateur. Si le système<br />
démarre normalement, placez cette extension<br />
dans la corbeille.<br />
3) Créez un nouveau dossier sur le bureau appelé<br />
Disabled Extensions (Dossier des extensions<br />
inactives). Déplacez, à l’exception de l’extension<br />
Crescendo, toutes les extensions de logiciel telles<br />
que Disk Doubler, Speed Doubler et d’antivirus<br />
du dossier d’extensions (situé dans le dossier<br />
système) au dossier des extensions inactives<br />
du bureau.<br />
4) Redémarrez l’ordinateur.<br />
Problema: La computadora no emite ningún<br />
aviso, o aparece una pantalla negra.<br />
Soluciones posibles:<br />
1) Quite la tarjeta Crescendo y vuelva a instalarla en<br />
la ranura para tarjeta de procesador.<br />
2) Si corresponde, retire la tarjeta de caché Nivel 2<br />
instalada en su computadora.<br />
Problema: La computadora se congela en una<br />
extensión.<br />
Soluciones posibles:<br />
Puede que haya un conflicto con una extensión que<br />
se carga al inicio y que cambia los registros de control<br />
del procesador. Para identificar qué extensión<br />
causa el problema:<br />
1) Si tiene instalado RAM Doubler, introduzca el<br />
disquete del mismo en la unidad correspondiente<br />
y ejecute el programa de desinstalación del<br />
duplicador.<br />
2) Si ya tenía instalada una tarjeta actualizadora<br />
Crescendo de <strong>Sonnet</strong>, debe retirar la extensión<br />
de la tarjeta actualizadora antigua, denominada<br />
“Crescendo”, de la carpeta de extensiones.<br />
Coloque la extensión antigua en el escritorio y<br />
reinicie la computadora. Si el sistema se inicia en<br />
forma normal, elimine la extensión antigua.<br />
3) Cree una nueva carpeta en el escritorio llamada<br />
Extensiones Desactivadas. A excepción de la extensión<br />
Crescendo, mueva las extensiones de software,<br />
tales como el Disk Doubler, Speed Doubler,<br />
y los programas de protección contra virus, de la<br />
carpeta de extensiones (situada dentro de la<br />
carpeta de sistema) a la carpeta Extensiones<br />
Desactivadas en el escritorio.<br />
4) Reinicie su computadora.
<strong>PCI</strong> <strong>TriManual</strong>-Chapters 1-13 3/30/01 5:57 PM Page 153<br />
Chapter 13<br />
Troubleshooting Guide<br />
Problem: No chime, or black screen appears.<br />
Possible Solutions:<br />
1) Try unplugging the Crescendo card and reseating<br />
it in the Processor Card Slot.<br />
2) If installed, remove the Level 2 cache card<br />
installed in the L2 Cache Card Slot.<br />
Problem: Computer freezes at an extension.<br />
Possible Solutions:<br />
You may have a conflict with an extension that<br />
loads early and changes low level processor control<br />
registers. To identify which extension is causing a<br />
problem, do the following:<br />
1) If you have RAM Doubler installed, insert the<br />
RAM Doubler diskette into the floppy disk drive<br />
and run the RAM Doubler uninstaller program.<br />
2) If you previously had a <strong>Sonnet</strong> Crescendo<br />
upgrade card installed, you must remove the old<br />
<strong>Sonnet</strong> Processor Upgrade extension, called<br />
Crescendo, from the Extensions folder. Place the<br />
old extension on the desktop then restart your<br />
computer. If the system starts normally, trash the<br />
old extension.<br />
3) Create a new folder on the desktop called<br />
Disabled Extensions Folder. Except for the<br />
Crescendo extension, move software extensions<br />
like Disk Doubler, Speed Doubler, and virus<br />
protection software from the Extensions Folder<br />
(located inside the System Folder) to the Disabled<br />
Extensions Folder on the desktop.<br />
4) Restart your computer.<br />
13-1
<strong>PCI</strong> <strong>TriManual</strong>-Chapters 1-13 3/30/01 5:57 PM Page 154<br />
Fr<br />
Es<br />
13-2<br />
5) Si l’ordinateur démarre normalement, remettez<br />
une à une les extensions du dossier des extensions<br />
inactives dans le dossier d’extensions puis<br />
redémarrez l’ordinateur. Recommencez cette<br />
procédure pour toutes les autres extensions<br />
jusqu’à ce que vous identifiiez l’extension fautive.<br />
Mettez à jour cette extension avec une nouvelle<br />
version ou supprimez-la de votre système.<br />
Problème : Blocage de l’ordinateur sur l’affichage<br />
du bureau ou de façon aléatoire.<br />
Solutions possibles :<br />
La cause peut venir d’un gestionnaire d’unité de<br />
disque dur obsolète, endommagé ou incompatible<br />
avec le nouveau processeur.<br />
Effectuez les actions suivantes :<br />
1) Mettez à jour les gestionnaires de disque dur.<br />
2) Reconstruisez le fichier du bureau (un fichier de<br />
ressources invisible dans lequel l’ordinateur<br />
enregistre les informations système importantes).<br />
Redémarrez l’ordinateur et maintenez les touches<br />
Commande et Options enfoncées jusqu’à ce<br />
que la zone de dialogue Desktop Rebuild<br />
(Reconstruction du bureau) s’affiche à l’écran.<br />
Cliquez sur « OK ».<br />
3) Zappez la PRAM (partie de la mémoire du MAC<br />
où sont enregistrées entre autres les paramètres de<br />
préférence). Redémarrez l’ordinateur et maintenez<br />
les touches Commande Options P et R<br />
enfoncées jusqu’à ce que votre ordinateur émettre<br />
trois sonneries. Ne manipulez pas la PRAM<br />
pendant un démarrage à froid sous peine d’activer<br />
le microprogramme destiné à redémarrer<br />
votre système après que l’ordinateur termine le<br />
démarrage. Ouvrez le tableau de date et d’heure<br />
du dossier des tableaux de bord (situé dans le<br />
dossier système) et réglez l’heure et la date. Vous<br />
pouvez, le cas échéant, définir les paramètres de<br />
préférence des tableaux de bord de la souris et<br />
du clavier.<br />
5) Si la computadora autoarranca normalmente,<br />
reinstale una de las extensiones desde la carpeta<br />
Extensiones Desactivadas a la carpeta de extensiones<br />
y reinicie la computadora. Haga lo mismo<br />
con cada extensión en la carpeta Extensiones<br />
Desactivadas hasta que descubra cuál es la extensión<br />
que causa el problema. Actualice el archivo<br />
con una versión más reciente o elimínelo de su<br />
sistema.<br />
Problema: La computadora se congela en el<br />
escritorio o en cualquier momento.<br />
Soluciones posibles:<br />
Puede que el controlador del disco duro sea demasiado<br />
antiguo, esté corrupto o sea incompatible con<br />
el nuevo procesador.<br />
Puede que sea necesario:<br />
1) Actualizar los controladores de disco duro con<br />
la versión más reciente.<br />
2) Reconstruir el archivo Desktop (Escritorio); éste es<br />
un archivo de recurso invisible donde la computadora<br />
almacena información importante del<br />
sistema. Reiniciar la computadora y mantener<br />
pulsadas las teclas Command (Comando)-Option<br />
(Opción) hasta que aparezca el cuadro de diálogo<br />
de reconstrucción del escritorio; haga clic en ‘OK’.<br />
3) Borrar la PRAM (una área de la memoria de la<br />
computadora que almacena información como<br />
los ajustes de preferencias). Reinicie su<br />
computadora y mantenga pulsadas las teclas<br />
Command (Comando)-Option (Opción)-P-R<br />
hasta que la computadora emita tres avisos. No<br />
restablezca la memoria PRAM durante el inicio<br />
en frío, ya que podría restablecer firmware<br />
abierto necesario para iniciar el sistema una<br />
vez que la computadora termine de autoarrancar.<br />
Abra el panel de fecha y hora en la carpeta<br />
del panel de control (situada en la carpeta de sistema)<br />
y ajuste la fecha y hora. Si lo desea, también<br />
puede restaurar sus ajustes de preferencias en<br />
los paneles de control del ratón y del teclado.
<strong>PCI</strong> <strong>TriManual</strong>-Chapters 1-13 3/30/01 5:57 PM Page 155<br />
En<br />
5) If the computer boots normally, reinstall an<br />
extension from the Disabled Extensions Folder to<br />
the Extensions Folder and restart your computer.<br />
Do this step with each subsequent extension in<br />
the Disabled Extensions Folder until you find the<br />
problematic extension. Update the file with a<br />
newer version or remove it from your system.<br />
Problem: Computer freezes at desktop or<br />
at random.<br />
Possible Solutions:<br />
This may be due to the hard disk driver being old,<br />
corrupted, or incompatible with the new processor.<br />
You may need to:<br />
1) Update hard disk drivers to the current version.<br />
2) Rebuild the Desktop file (an invisible resource file<br />
where the computer stores important system<br />
information). Restart your computer and hold<br />
down the Command-Option keys until the<br />
Desktop rebuild dialog box appears; click ‘OK’.<br />
3) Zap the PRAM (an area of the Mac’s memory that<br />
stores such information as preference settings).<br />
Restart your computer and hold down the<br />
Command-Option-P-R keys until the computer<br />
chimes three times. Do not reset the PRAM<br />
during a cold start, or you can reset open<br />
firmware required to boot your machine after<br />
the computer finishes booting. Open the Date<br />
& Time control panel from the Control Panels<br />
Folder (located inside the Systems Folder) and<br />
reset the date and time. You may also want to<br />
reset your preference settings for the Mouse and<br />
Keyboard control panels.<br />
13-2
<strong>PCI</strong> <strong>TriManual</strong>-Chapters 1-13 3/30/01 5:57 PM Page 156<br />
Fr<br />
Es<br />
13-3<br />
Problème : Refus de démarrage après l’installation<br />
de la carte de mise à jour G4.<br />
Solutions possibles :<br />
Le programme d’installation du logiciel Crescendo<br />
modifie le microprogramme en PRAM de façon à<br />
ce qu’il soit compatible à 100% avec G4. Pour éviter<br />
les problèmes de démarrage à la suite de l’installation<br />
de la carte Crescendo/<strong>PCI</strong> G4, vous devez<br />
exécuter en premier lieu le programme d’installation<br />
Crescendo. À l’avenir, vous pourrez régler la<br />
mémoire PRAM pendant le redémarrage depuis le<br />
menu Special mais NE MANIPULEZ PAS LA PRAM<br />
pendant un démarrage à froid. L’activation de la<br />
mémoire PRAM pendant un démarrage à froid<br />
affecte non seulement la PRAM mais aussi le microprogramme<br />
ouvert. Par la suite, l’ordinateur ne<br />
démarre plus correctement. En cas d’une telle situation,<br />
redémarrez votre système avec la disquette<br />
<strong>Sonnet</strong> G4 PRAM Restore pour restaurer le microprogramme<br />
ouvert chargé du démarrage de votre<br />
G4.<br />
Problème : Blocage de l’ordinateur au démarrage,<br />
détection d’erreurs de bus au démarrage,<br />
absence de synchronisation du<br />
moniteur ou blocage d’une application<br />
qui tournait bien auparavant.<br />
Solutions possibles :<br />
Ces problèmes peuvent être causés par la mémoire<br />
entrelacée (Figure 1). Si vous possédez environ<br />
100 Mo de mémoire entrelacée (mémoire RAM<br />
organisée par paires dans les baies A1/B1,<br />
A2/B2, etc.), vous devez procéder comme suit :<br />
1) Désentrelacez la mémoire RAM en réorganisant<br />
les barrettes de telle manière que les barrettes<br />
DIMM de taille identique soient installées dans<br />
des baies adjacentes (Figure 2).<br />
Problema: La computadora no autoarranca con<br />
la tarjeta actualizadora G4 instalada.<br />
Soluciones posibles:<br />
El instalador de software de Crescendo modificó<br />
firmware abierto en la memoria PRAM para lograr<br />
una plena compatibilidad con la tarjeta G4. Si no se<br />
ejecuta primero el instalador de Crescendo, puede<br />
que la computadora no autoarranque al instalar la<br />
tarjeta Crescendo/<strong>PCI</strong> G4. Posteriormente podrá<br />
restablecer la memoria PRAM durante el reinicio<br />
desde el menú Special (Especial), pero NUNCA la<br />
restablezca durante un inicio en frío, pues se<br />
restablecerá también el firmware abierto y puede<br />
que de allí en adelante su computadora no autoarranque.<br />
Si su computadora no pudiera autoarrancar<br />
debido a la modificación de los contenidos del<br />
firmware G4 abierto, encienda el equipo desde el<br />
disquete de restauración de la memoria PRAM G4<br />
de <strong>Sonnet</strong> para restaurar el firmware abierto y<br />
autoarrancar su tarjeta G4.<br />
Problema: La computadora se inhibe durante<br />
el inicio, se producen errores de bus<br />
durante el inicio, el monitor no se<br />
sincroniza o una aplicación que no se<br />
inhibia antes comienza a hacerlo.<br />
Soluciones posibles:<br />
Puede que la memoria esté entrelazada (Figura 1).<br />
Si su computadora tiene más de 100 MB de memoria<br />
(o tal vez menos) y la misma está entrelazada<br />
interleaved (la memoria RAM está ordenada en<br />
pares, con pares hermanados en las ranuras A1/B1,<br />
A2/B2, etc.), deberá:<br />
1) Reordenar la memoria RAM para desentrelazarla<br />
de modo que los módulos DIMM de igual<br />
tamaño estén instalados en ranuras adyacentes,<br />
uno al lado del otro (Figura 2).
<strong>PCI</strong> <strong>TriManual</strong>-Chapters 1-13 3/30/01 5:57 PM Page 157<br />
En<br />
Problem: Computer does not boot with a G4<br />
upgrade installed.<br />
Possible Solutions:<br />
The Crescendo software installer modifies open<br />
firmware in the PRAM to fully support a G4. You<br />
must run the Crescendo installer first or your<br />
computer may not boot when you install the<br />
Crescendo/<strong>PCI</strong> G4 card. In the future, you may<br />
reset PRAM during a Restart from the Special menu,<br />
but DO NOT reset PRAM during a cold start.<br />
Resetting PRAM during a cold start will reset PRAM<br />
including open firmware and your computer may<br />
not boot thereafter. In the event that your computer<br />
becomes unbootable due to the loss of its G4 open<br />
firmware contents, booting from the <strong>Sonnet</strong> G4<br />
PRAM Restore diskette will restore open firmware to<br />
boot your G4.<br />
Figure 1; Figura 1<br />
Problem: Computer crashes at startup, bus errors at<br />
startup, the monitor won’t sync, or an<br />
application that didn’t crash before, starts<br />
to crash.<br />
Possible Solutions:<br />
This may be caused by interleaved memory<br />
(Figure 1). If you have more than 100 MB memory<br />
installed (or possibly less) and it is interleaved (the<br />
RAM is arranged in pairs, with matching pairs in<br />
slots A1/B1, A2/B2, and so on), you should:<br />
Figure 2; Figura 2<br />
1) De-interleave the RAM by rearranging it so that<br />
identical size DIMMs are installed in adjacent<br />
slots, side by side (Figure 2).<br />
13-3
<strong>PCI</strong> <strong>TriManual</strong>-Warranty-14 3/30/01 6:19 PM Page 1<br />
Chapitre 14 Capítulo 14<br />
Garantie limitée<br />
<strong>Sonnet</strong> <strong>Technologies</strong>, Inc. garantit ses produits contre tout<br />
vice de matériau et de fabrication pendant une durée de<br />
trois ans à compter de la date d’achat d’origine. Au titre de<br />
cette garantie, la seule obligation qui incombe à <strong>Sonnet</strong> est<br />
la réparation ou le remplacement, au choix de <strong>Sonnet</strong>, du<br />
produit reconnu défectueux. Le seul recours au titre de<br />
cette garantie se bornera exclusivement au remplacement<br />
et à la réparation sus-mentionnés.<br />
Seules seront acceptées les réclamations pour vice de<br />
matériau ou de fabrication présentées à <strong>Sonnet</strong> dans les<br />
limites de la période de garantie du produit. Toute garantie<br />
est exclue en cas de produit modifié, détérioré par négligence,<br />
endommagé ou stocké dans des conditions non<br />
conformes. Tout retour de produit pour une raison quelconque<br />
doit être préalablement autorisé par <strong>Sonnet</strong>. Il<br />
incombe au client de renvoyer le produit à <strong>Sonnet</strong> dans<br />
les trente (30) jours à compter de l’autorisation de retour,<br />
les frais d’expédition et d’assurance restant à la charge<br />
du client. <strong>Sonnet</strong> prendra à sa charge les frais d’expédition<br />
relatifs au renvoi au client du produit réparé ou remplacé.<br />
La présente garantie s’applique également aux produits<br />
remplaçant les produits reconnus défectueux, mais sans<br />
prorogation de la période de garantie initiale dudit produit.<br />
La prorogation de garantie ne pourra avoir lieu suite à un<br />
défaut de produit ou une mise hors service dudit produit<br />
pour réparation, sauf consentement écrit formel de <strong>Sonnet</strong>.<br />
À L’EXCEPTION DE LA GARANTIE EXPLICITE CONTRE<br />
TOUT VICE DE MATÉRIAU OU DE FABRICATION<br />
STIPULÉE CI-DESSUS, SONNET NE POURRA ÊTRE<br />
TENU RESPONSABLE D’AUCUNE AUTRE GARANTIE,<br />
EXPLICITE OU IMPLICTE, Y COMPRIS TOUTE<br />
GARANTIE D’ADÉQUATION À LA VENTE OU D’ADAPTA-<br />
TION À UN USAGE PARTICULIER. Sans apporter de<br />
restriction à ce qui précède, <strong>Sonnet</strong> décline expressément<br />
toute responsabilité quelle qu’elle soit en cas de dommages,<br />
directs ou indirects, consécutifs à l’utilisation desdits produits,<br />
y compris, mais non exclusivement, le manque à<br />
gagner ou les dommages particuliers, accessoires ou indirects,<br />
quelle qu’en soit la raison, même résultant de la<br />
négligence de <strong>Sonnet</strong>.<br />
Garantía limitada<br />
<strong>Sonnet</strong> <strong>Technologies</strong>, Inc. garantiza que sus productos<br />
estarán libres de defectos en los materiales y mano de obra<br />
durante un período de tres años a partir de la fecha de<br />
compra original. La responsabilidad de <strong>Sonnet</strong> bajo esta<br />
garantía estará limitada, a su entera discreción, a reparar o<br />
sustituir los productos que resulten ser defectuosos, ya sea<br />
con respecto a los materiales o a la mano de obra. El único<br />
y exclusivo recurso del usuario bajo esta garantía será tal<br />
reparación o sustitución.<br />
Se permitirá un reclamo por materiales o mano de obra<br />
defectuosos en productos solamente cuando éste sea presentado<br />
ante <strong>Sonnet</strong> dentro del período de garantía. No se<br />
permitirá ningún tipo de reclamo con respecto a productos<br />
que hayan sido alterados, abandonados, dañados o almacenados<br />
en modo alguno que los pudiera afectar de manera<br />
adversa. No se devolverá ningún producto a <strong>Sonnet</strong> por<br />
ninguna razón sin una autorización de devolución emitida<br />
por <strong>Sonnet</strong>. El usuario es responsable de enviar los productos<br />
a <strong>Sonnet</strong> dentro de los 30 días de la autorización y de<br />
pagar los costos asociados de flete y seguro. <strong>Sonnet</strong> pagará<br />
el costo de envío de los productos reparados o reemplazados<br />
a las instalaciones del usuario.<br />
Esta garantía también se aplicará a los productos que reemplazan<br />
productos defectuosos, pero solamente durante el<br />
período de la garantía original. El período de garantía no se<br />
extenderá como consecuencia de defectos, ni por cualquier<br />
período de tiempo durante el cual el usuario no disponga<br />
de los productos debido a defectos, sin el consentimiento<br />
expreso y por escrito de <strong>Sonnet</strong>.<br />
CON EXCE<strong>PCI</strong>ÓN DE LA GARANTÍA EXPRESA PARA<br />
DEFECTOS EN LOS MATERIALES Y MANO DE OBRA<br />
AQUÍ CONTENIDA, SONNET NO OFRECE NINGUNA<br />
OTRA GARANTÍA DE NINGÚN TIPO, EXPRESA O<br />
IMPLÍCITA, Y MEDIANTE EL PRESENTE RECHAZA TODO<br />
TIPO DE GARANTÍA DE COMERCIABILIDAD E IDONEI-<br />
DAD PARA UN FIN EN PARTICULAR. Sin perjuicio de lo<br />
anterior, <strong>Sonnet</strong> expresamente rechaza toda responsabilidad<br />
por cualquier tipo de daño producido, directo o indirecto,<br />
relacionado con sus productos, incluyendo pero sin<br />
limitarse a ello, la pérdida de ganancias y daños especiales,<br />
incidentales o consecuenciales, sean éstos por negligencia<br />
de <strong>Sonnet</strong> o por cualquier otra razón.<br />
14-1
<strong>PCI</strong> <strong>TriManual</strong>-Warranty-14 3/30/01 6:19 PM Page X-1<br />
Chapter 14<br />
Limited Warranty<br />
<strong>Sonnet</strong> <strong>Technologies</strong>, Inc. warrants that its product(s) shall<br />
be free from defects in materials and workmanship for a<br />
period of three years following the date of original purchase.<br />
<strong>Sonnet</strong>’s liability under this warranty shall be limited,<br />
at its option, to repairing or replacing product(s) shown<br />
to be defective either in materials or workmanship. The<br />
sole and exclusive remedy under this warranty shall be<br />
such repair or replacement.<br />
A claim of defective materials or workmanship in<br />
product(s) shall be allowed only when it is submitted to<br />
<strong>Sonnet</strong> within the warranty period. No claim shall be<br />
allowed in respect to product(s) which have been altered,<br />
neglected, damaged or stored in any manner which<br />
adversely affects them. No product(s) shall be returned to<br />
<strong>Sonnet</strong> for any reason without a return authorization from<br />
<strong>Sonnet</strong>. You bear the responsibility for shipping product(s)<br />
to <strong>Sonnet</strong> within 30 days of authorization and paying for<br />
associated shipping and insurance costs. <strong>Sonnet</strong> will pay<br />
the cost to ship repaired or replaced product(s) back to you.<br />
This warranty shall also apply to product(s) that replace<br />
defective product(s) but only for the original warranty<br />
period. The warranty period shall not be extended by<br />
reason of defect, or any period of time during which the<br />
product(s) are not available to you because of defects,<br />
without the express written consent of <strong>Sonnet</strong>.<br />
EXCEPT FOR THE EXPRESS WARRANTY AGAINST<br />
DEFECTS IN MATERIALS AND WORKMANSHIP CON-<br />
TAINED HEREIN, SONNET MAKES NO WARRANTY OF<br />
ANY KIND WHATSOEVER, EXPRESS OR IMPLIED, AND<br />
ALL WARRANTIES OF MERCHANTABILITY AND<br />
FITNESS FOR A PARTICULAR PURPOSE ARE HEREBY<br />
DISCLAIMED BY SONNET. Without limitation of the foregoing,<br />
<strong>Sonnet</strong> expressly disclaims any liability whatsoever<br />
for any damages incurred, directly or indirectly, in connection<br />
with its product(s), including without limitation, loss<br />
of profits and special, incidental or consequential damages,<br />
whether caused by <strong>Sonnet</strong>’s negligence or otherwise.<br />
14-1
<strong>PCI</strong> <strong>TriManual</strong>-Contact-15 3/30/01 5:52 PM Page 1<br />
Chapitre 15 Capítulo 15<br />
Pour contacter le service clientèle<br />
Le site Web de <strong>Sonnet</strong> www.sonnettech.com met à<br />
votre disposition les informations les plus récentes<br />
en matière d’assistance technique et de la disponibilité<br />
des mises à jour.<br />
Avant de contacter le service clientèle de <strong>Sonnet</strong>,<br />
effectuez les actions suivantes :<br />
• Visitez notre site Web pour vous procurer<br />
les dernières mises à jour et les fichiers<br />
d’assistance technique en ligne;<br />
• Reportez-vous au manuel<br />
Lorsque vous appelez le service clientèle de <strong>Sonnet</strong>,<br />
rassemblez d’abord les informations ci-dessous pour<br />
faciliter l’assistance :<br />
• Nom du produit<br />
• Numéro de série<br />
• Date d’achat<br />
• Adresse du revendeur<br />
• Type et modèle de l’ordinateur<br />
• Système d’exploitation et numéro<br />
de version<br />
Pour faire appel à notre service d’assistance, utilisez<br />
les coordonnées suivantes:<br />
Site Web : www.sonnettech.com<br />
Service Clientèle de <strong>Sonnet</strong> :<br />
Tél. : 1-949-472-2772<br />
(du lundi au vendredi, 8h à 17h, heure<br />
de Pacifique)<br />
Télécopie : 1-949-457-6350<br />
Adresse électronique : support@sonnettech.com<br />
Comunicación con el Departmento<br />
de Servicio al cliente<br />
El sitio Web de <strong>Sonnet</strong>, en www.sonnettech.com,<br />
cuenta con la información de asistencia y notas<br />
técnicas más recientes.<br />
Antes de llamar al servicio de atención al cliente<br />
de <strong>Sonnet</strong>:<br />
• Consulte nuestro sitio Web para ver las<br />
actualizaciones y archivos de asistencia<br />
técnica en línea más recientes<br />
• Consulte el manual para obtener información<br />
que le sea de utilidad<br />
Al llamar al servicio de atención al cliente de <strong>Sonnet</strong>,<br />
tenga a mano la siguiente información para que<br />
nuestro personal pueda asistirlo de manera óptima:<br />
• Nombre del producto<br />
• Número de serie<br />
• Fecha de compra<br />
• Lugar de compra<br />
• Tipo y modelo del equipo<br />
• Sistema operativo y versión<br />
Si necesita mayor asistencia, comuníquese con<br />
nosotros en:<br />
Sitio Web: www.sonnettech.com<br />
Servicio de Atención al Cliente:<br />
Tel: 1-949-472-2772<br />
(de lunes a viernes, de 8 a 17 horas, horario<br />
del Pacífico)<br />
Fax: 1-949-457-6350<br />
Correo electrónico: support@sonnettech.com<br />
15-1
<strong>PCI</strong> <strong>TriManual</strong>-Contact-15 3/30/01 5:52 PM Page 2<br />
Chapter 15<br />
Contacting Customer Service<br />
The <strong>Sonnet</strong> website located at www.sonnettech.com<br />
has the most current support information and<br />
technical updates.<br />
Before you call <strong>Sonnet</strong> Customer Service please<br />
• Check our website for the latest<br />
updates and online support files<br />
• Check your manual for helpful<br />
information<br />
When you call <strong>Sonnet</strong> customer service, have the<br />
following information available so our customer<br />
service staff can better assist you:<br />
• Product name<br />
• Serial number<br />
• Date of purchase<br />
• Place of purchase<br />
• Computer type and model<br />
• Operating system and version<br />
If further assistance is needed, please contact us at:<br />
Website: www.sonnettech.com<br />
<strong>Sonnet</strong> Customer Service:<br />
Tel: 1-949-472-2772<br />
(Monday–Friday, 8 am–5 pm Pacific Time)<br />
Fax: 1-949-457-6350<br />
E-mail: support@sonnettech.com<br />
15-1