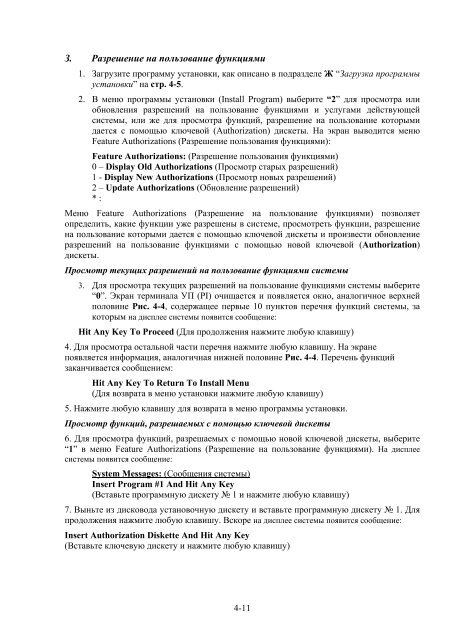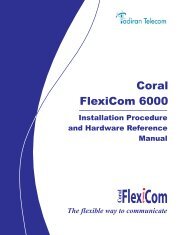Create successful ePaper yourself
Turn your PDF publications into a flip-book with our unique Google optimized e-Paper software.
З. Разрешение на пользование функциями<br />
1. Загрузите программу установки, как описано в подразделе Ж “Загрузка программы<br />
установки” на стр. 4-5.<br />
2. В меню программы установки (Install Program) выберите “2” для просмотра или<br />
обновления разрешений на пользование функциями и услугами действующей<br />
системы, или же для просмотра функций, разрешение на пользование которыми<br />
дается с помощью ключевой (Authorization) дискеты. На экран выводится меню<br />
Feature Authorizations (Разрешение пользования функциями):<br />
Feature Authorizations: (Разрешение пользования функциями)<br />
0 – Display Old Authorizations (Просмотр старых разрешений)<br />
1 - Display New Authorizations (Просмотр новых разрешений)<br />
2 – Update Authorizations (Обновление разрешений)<br />
* :<br />
Меню Feature Authorizations (Разрешение на пользование функциями) позволяет<br />
определить, какие функции уже разрешены в системе, просмотреть функции, разрешение<br />
на пользование которыми дается с помощью ключевой дискеты и произвести обновление<br />
разрешений на пользование функциями с помощью новой ключевой (Authorization)<br />
дискеты.<br />
Просмотр текущих разрешений на пользование функциями системы<br />
3. Для просмотра текущих разрешений на пользование функциями системы выберите<br />
“0”. Экран терминала УП (PI) очищается и появляется окно, аналогичное верхней<br />
половине Рис. 4-4, содержащее первые 10 пунктов перечня функций системы, за<br />
которым на дисплее системы появится сообщение:<br />
Hit Any Key To Proceed (Для продолжения нажмите любую клавишу)<br />
4. Для просмотра остальной части перечня нажмите любую клавишу. На экране<br />
появляется информация, аналогичная нижней половине Рис. 4-4. Перечень функций<br />
заканчивается сообщением:<br />
Hit Any Key To Return To Install Menu<br />
(Для возврата в меню установки нажмите любую клавишу)<br />
5. Нажмите любую клавишу для возврата в меню программы установки.<br />
Просмотр функций, разрешаемых с помощью ключевой дискеты<br />
6. Для просмотра функций, разрешаемых с помощью новой ключевой дискеты, выберите<br />
“1” в меню Feature Authorizations (Разрешение на пользование функциями). На дисплее<br />
системы появится сообщение:<br />
System Messages: (Сообщения системы)<br />
Insert Program #1 And Hit Any Key<br />
(Вставьте программную дискету № 1 и нажмите любую клавишу)<br />
7. Выньте из дисковода установочную дискету и вставьте программную дискету № 1. Для<br />
продолжения нажмите любую клавишу. Вскоре на дисплее системы появится сообщение:<br />
Insert Authorization Diskette And Hit Any Key<br />
(Вставьте ключевую дискету и нажмите любую клавишу)<br />
4-11