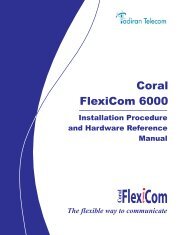You also want an ePaper? Increase the reach of your titles
YUMPU automatically turns print PDFs into web optimized ePapers that Google loves.
Ж. Частичное обновление программного обеспечения<br />
1. Загрузите программу установки, как описано в подразделе Д “Загрузка программы установки”<br />
на стр. 4-5.<br />
2. В меню программы установки выберите 1 для частичного обновления или внесения<br />
небольших изменений в данную версию программного обеспечения. На дисплее системы<br />
появится сообщение:<br />
System Messages: (Сообщения системы)<br />
Insert Program #1 Diskette And Hit Any Key<br />
(Вставьте программную дискету № 1 и нажмите любую клавишу)<br />
3. Выньте из дисковода установочную дискету и вставьте программную дискету № 1. Нажмите<br />
любую клавишу.<br />
Система прочитает часть информации с программной дискеты № 1, после чего на дисплее<br />
системы появится сообщение:<br />
System Messages: (Сообщения системы)<br />
Insert Program #2 Diskette And Hit Any Key<br />
(Вставьте программную дискету № 2 и нажмите любую клавишу)<br />
Программа установки использует информацию с программной дискеты № 1, чтобы определить,<br />
сколько памяти на плате FSX потребуется для обновления программного обеспечения, после чего<br />
проверяет наличие достаточной емкости памяти на плате FSX. Если в результате этой проверки<br />
оказывается, что имеющейся памяти недостаточно, на дисплее системы появится сообщение:<br />
No Space For Partial Update !!! Full Installation Must Be Done !<br />
(Для частичного обновления недостаточно памяти!!! Необходима полная установка!)<br />
Если появляется это сообщение, процедуру частичного обновления программного обеспечения<br />
завершить невозможно. Для обновления версии программного обеспечения необходимо провести<br />
процедуру полной установки в соответствии с описанием в параграфе “Полная установка<br />
программного обеспечения” на стр. 4-7.<br />
4. Выньте программную дискету № 1 и вставьте программную дискету № 2. Нажмите любую<br />
клавишу.<br />
Экран терминала УП очищается, и на нем появляется информация, изображенная на Рис. 4-3.<br />
Экран делится на два окна: окно System Messages (Системные сообщения) и окно Programming<br />
Information (Информация по программированию).<br />
В окне “Системные сообщения” появляется сообщение<br />
Working... (Процесс идет...).<br />
В это же время поля Diskette: (Дискета) и Filename: (Имя файла) указывают источник, с которого<br />
специализированное программное обеспечение загружается в ЗУ типа Flash. Счетчики хода процесса<br />
Address: (Адрес), Current Diskette: (Текущая дискета) и Overall Process: (Ход процедуры в целом)<br />
начинают увеличивать свои показания. Цифровой индикатор состояния на передней панели платы<br />
MSX будет показывать попеременно символ “r”, означающий чтение файла с дискеты, и значок “P”,<br />
означающий запись программы в ЗУ типа Flash. Этот индикатор показывает в относительных<br />
единицах ход процесса.<br />
После полного считывания с программной дискеты № 2 всех данных, необходимых для<br />
обновления программного обеспечения, и завершения этого процесса в окне System Messages<br />
(Системные сообщения) появится следующее сообщение системы:<br />
Installation Completed! (Установка завершена!).<br />
Hit Any Key To Exit To Reset (Нажмите любую клавишу для возврата к меню установки)<br />
5. Выньте программную дискету № 2.<br />
6. Нажмите любую клавишу для возврата в меню установки программного обеспечения (см. стр. 4-5).<br />
7. Нажмите цифру «5» для запуска системы с обновленной версией специализированного<br />
программного обеспечения функций и услуг.<br />
4-10