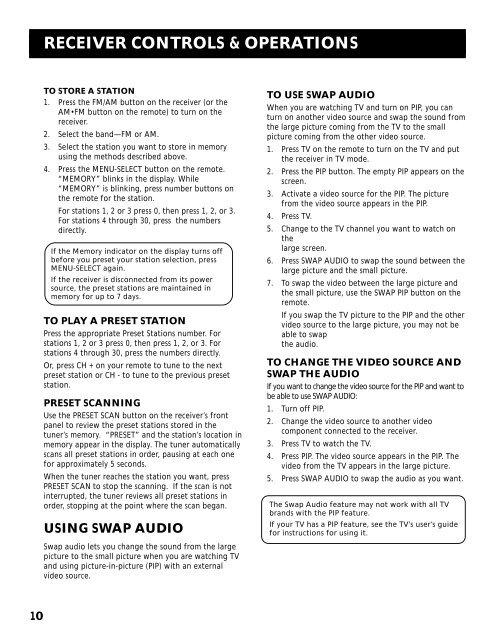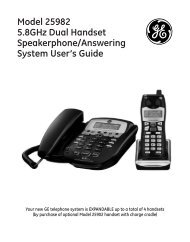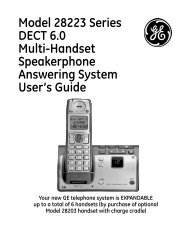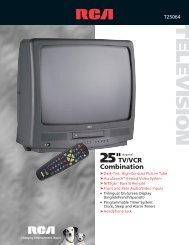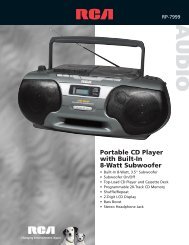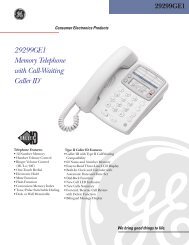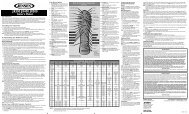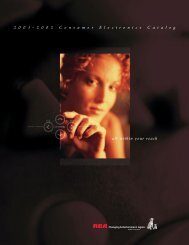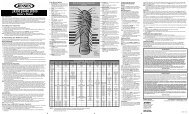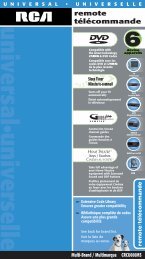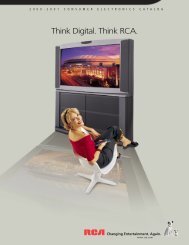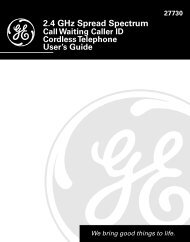Create successful ePaper yourself
Turn your PDF publications into a flip-book with our unique Google optimized e-Paper software.
eceiver controls & operations<br />
To Store a Station<br />
1. Press the FM/AM button on the receiver (or the<br />
AM•FM button on the remote) to turn on the<br />
receiver.<br />
2. Select the band—FM or AM.<br />
3. Select the station you want to store in memory<br />
using the methods described above.<br />
4. Press the MENU-SELECT button on the remote.<br />
“MEMORY” blinks in the display. While<br />
“MEMORY” is blinking, press number buttons on<br />
the remote for the station.<br />
For stations 1, 2 or 3 press 0, then press 1, 2, or 3.<br />
For stations 4 through 30, press the numbers<br />
directly.<br />
If the Memory indicator on the display turns off<br />
before you preset your station selection, press<br />
MENU-SELECT again.<br />
If the receiver is disconnected from its power<br />
source, the preset stations are maintained in<br />
memory for up to 7 days.<br />
To Play a Preset Station<br />
Press the appropriate Preset Stations number. For<br />
stations 1, 2 or 3 press 0, then press 1, 2, or 3. For<br />
stations 4 through 30, press the numbers directly.<br />
Or, press CH + on your remote to tune to the next<br />
preset station or CH - to tune to the previous preset<br />
station.<br />
Preset Scanning<br />
Use the PRESET SCAN button on the receiver’s front<br />
panel to review the preset stations stored in the<br />
tuner’s memory. “PRESET” and the station’s location in<br />
memory appear in the display. The tuner automatically<br />
scans all preset stations in order, pausing at each one<br />
for approximately 5 seconds.<br />
When the tuner reaches the station you want, press<br />
PRESET SCAN to stop the scanning. If the scan is not<br />
interrupted, the tuner reviews all preset stations in<br />
order, stopping at the point where the scan began.<br />
Using Swap Audio<br />
Swap audio lets you change the sound from the large<br />
picture to the small picture when you are watching TV<br />
and using picture-in-picture (PIP) with an external<br />
video source.<br />
To Use Swap Audio<br />
When you are watching TV and turn on PIP, you can<br />
turn on another video source and swap the sound from<br />
the large picture coming from the TV to the small<br />
picture coming from the other video source.<br />
1. Press TV on the remote to turn on the TV and put<br />
the receiver in TV mode.<br />
2. Press the PIP button. The empty PIP appears on the<br />
screen.<br />
3. Activate a video source for the PIP. The picture<br />
from the video source appears in the PIP.<br />
4. Press TV.<br />
5. Change to the TV channel you want to watch on<br />
the<br />
large screen.<br />
6. Press SWAP AUDIO to swap the sound between the<br />
large picture and the small picture.<br />
7. To swap the video between the large picture and<br />
the small picture, use the SWAP PIP button on the<br />
remote.<br />
If you swap the TV picture to the PIP and the other<br />
video source to the large picture, you may not be<br />
able to swap<br />
the audio.<br />
To Change the Video Source and<br />
swap the audio<br />
If you want to change the video source for the PIP and want to<br />
be able to use SWAP AUDIO:<br />
1. Turn off PIP.<br />
2. Change the video source to another video<br />
component connected to the receiver.<br />
3. Press TV to watch the TV.<br />
4. Press PIP. The video source appears in the PIP. The<br />
video from the TV appears in the large picture.<br />
5. Press SWAP AUDIO to swap the audio as you want.<br />
The Swap Audio feature may not work with all TV<br />
brands with the PIP feature.<br />
If your TV has a PIP feature, see the TV’s user’s guide<br />
for instructions for using it.<br />
10