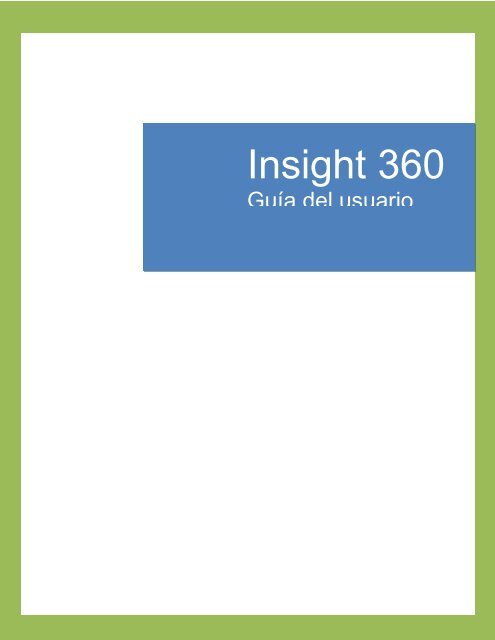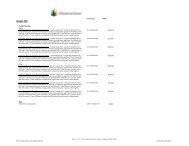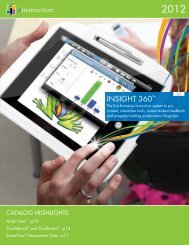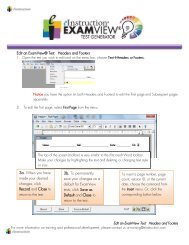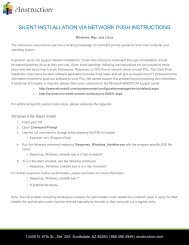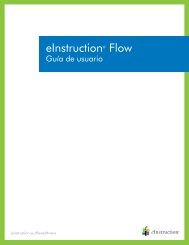Insight 360 - eInstruction
Insight 360 - eInstruction
Insight 360 - eInstruction
Create successful ePaper yourself
Turn your PDF publications into a flip-book with our unique Google optimized e-Paper software.
<strong>Insight</strong>[Type a quote from the document or the summary of an interesting point. You can position the text<br />
box anywhere in the document. Use the Drawing Tools tab to change the formatting of the pull quote text<br />
box.]<br />
<strong>Insight</strong> <strong>360</strong><br />
Guía del usuario<br />
<strong>360</strong> Help Center
Contents<br />
Bienvenido a <strong>Insight</strong> <strong>360</strong> ............................................................................................................................... 1<br />
Planificar.................................................................................................................................................... 2<br />
Enseñar ..................................................................................................................................................... 2<br />
Revisar ...................................................................................................................................................... 3<br />
Iniciación ....................................................................................................................................................... 5<br />
Introducción a <strong>Insight</strong> <strong>360</strong> ......................................................................................................................... 5<br />
Visión general del sistema .................................................................................................................... 6<br />
Funcionamiento de <strong>Insight</strong> <strong>360</strong> ............................................................................................................. 7<br />
Requisitos del sistema .......................................................................................................................... 8<br />
Modo de prueba .................................................................................................................................... 9<br />
<strong>Insight</strong> <strong>360</strong> Web Access .............................................................................................................................. 11<br />
Cuidados y mantenimiento...................................................................................................................... 12<br />
Cuidado de la batería de Mobi <strong>360</strong> ..................................................................................................... 12<br />
Cuidado de la batería del lápiz de Mobi <strong>360</strong> ....................................................................................... 13<br />
Pasos de inicio rápido ............................................................................................................................. 14<br />
Registro de <strong>Insight</strong> <strong>360</strong> ....................................................................................................................... 16<br />
Activación de <strong>Insight</strong> <strong>360</strong> .................................................................................................................... 18<br />
Conexiones de la aplicación <strong>Insight</strong> <strong>360</strong> Student ............................................................................... 19<br />
Configuración .............................................................................................................................................. 21<br />
Configuración de hardware ..................................................................................................................... 21<br />
Instrucciones para cargar la batería de Mobi <strong>360</strong>............................................................................... 22<br />
Ajustes de configuración ......................................................................................................................... 22<br />
Administración de dispositivos ............................................................................................................ 23<br />
Búsqueda del mejor código de unión .............................................................................................. 23<br />
Búsqueda de dispositivos con notificaciones .................................................................................. 24<br />
Resolución de conflictos entre dispositivos .................................................................................... 24<br />
Preferencias ........................................................................................................................................ 25<br />
Configuración de la aplicación <strong>Insight</strong> <strong>360</strong> Teacher ............................................................................... 26<br />
Configuración y visualización del Código de sesión ....................................................................... 27<br />
Configuración de la aplicación <strong>Insight</strong> <strong>360</strong> Student .................................................................................... 29<br />
Configuración de Mobi <strong>360</strong> ..................................................................................................................... 29<br />
Enlazamiento de Mobi <strong>360</strong> con el receptor ......................................................................................... 30<br />
Configuración de Mobi <strong>360</strong> ................................................................................................................. 32<br />
Cambiar idioma en Mobi <strong>360</strong> .......................................................................................................... 32<br />
Calibrar DualBoard con Mobi <strong>360</strong> ................................................................................................... 33<br />
Ajuste del brillo en Mobi <strong>360</strong> ........................................................................................................... 33<br />
iii
<strong>Insight</strong> <strong>360</strong> Help Center<br />
Actualización del firmware .................................................................................................................. 34<br />
Actualización del firmware del receptor Mobi <strong>360</strong> .......................................................................... 35<br />
Actualización de dispositivos a <strong>Insight</strong> <strong>360</strong> ......................................................................................... 35<br />
Configuración del pad de respuestas para estudiantes .......................................................................... 36<br />
Configuración de los sistemas de respuestas para estudiantes ......................................................... 37<br />
Introducción del código de unión .................................................................................................... 37<br />
Selección de la configuración de unión .......................................................................................... 38<br />
Configuración de los valores de comentarios del pad de respuestas ............................................ 39<br />
Conexión de los pads de respuestas para estudiantes ...................................................................... 39<br />
Determinar los pads de respuestas para estudiantes que hay conectados ................................... 40<br />
Cambio del código de unión en el pad de respuestas para estudiantes ........................................ 41<br />
Unión a una sesión con la pegatina de Id. ...................................................................................... 41<br />
Unión a una sesión con la Id. de estudiante ................................................................................... 42<br />
Unión a una sesión como usuario anónimo .................................................................................... 43<br />
Botones de pad de respuestas para estudiantes................................................................................ 44<br />
Actualización del firmware de Pulse/Spark <strong>360</strong> .................................................................................. 45<br />
Actualización de los pads de respuestas para estudiantes a <strong>Insight</strong> <strong>360</strong> .......................................... 45<br />
Cuidado de la batería del pad de respuestas para estudiantes ......................................................... 46<br />
Software <strong>Insight</strong> <strong>360</strong> ................................................................................................................................... 49<br />
Uso de la página de inicio de <strong>Insight</strong> <strong>360</strong> ............................................................................................... 50<br />
Uso de Enlaces rápidos .......................................................................................................................... 50<br />
Uso del Centro de mensajes ................................................................................................................... 51<br />
Mis clases.................................................................................................................................................... 53<br />
Configuración de clases .......................................................................................................................... 53<br />
Creación de una clase nueva .............................................................................................................. 54<br />
Cómo agregar/quitar estudiantes de una clase .................................................................................. 55<br />
Copia de una clase ............................................................................................................................. 56<br />
Eliminación de una clase .................................................................................................................... 56<br />
Edición de detalles de clases .............................................................................................................. 57<br />
Cómo agregar estudiantes a <strong>Insight</strong> <strong>360</strong> ................................................................................................ 58<br />
Cómo agregar manualmente un estudiante ........................................................................................ 58<br />
Cómo agregar estudiantes con un archivo de base de datos ............................................................ 59<br />
Visualización de errores de importación de estudiantes .................................................................... 61<br />
Edición de un estudiante en el registro de excepciones ..................................................................... 61<br />
Edición de un estudiante ......................................................................................................................... 62<br />
Matriculación de un estudiante en una clase ...................................................................................... 62<br />
Eliminación de un estudiante de una clase ......................................................................................... 63<br />
Eliminación de un estudiante de la base de datos.............................................................................. 63<br />
iv
Table of Contents<br />
Desactivación de un estudiante .......................................................................................................... 64<br />
Mis favoritos ................................................................................................................................................ 65<br />
Configuración de favoritos ...................................................................................................................... 66<br />
Creación de un favorito ....................................................................................................................... 66<br />
Organización de favoritos ....................................................................................................................... 67<br />
Cambio del nombre de una página de favoritos ................................................................................. 68<br />
Eliminación de un favorito ................................................................................................................... 68<br />
Edición de un favorito .......................................................................................................................... 68<br />
Visualización de un favorito desde <strong>Insight</strong> <strong>360</strong> ................................................................................... 68<br />
Acceso a favoritos durante la instrucción ............................................................................................... 69<br />
Mis pruebas ................................................................................................................................................. 70<br />
Pruebas de clave de respuestas ............................................................................................................. 70<br />
Creación de una prueba de clave de respuestas ............................................................................... 71<br />
Cómo adjuntar el archivo de una prueba ........................................................................................ 72<br />
Cómo agregar una pregunta a una prueba de clave de respuestas .............................................. 72<br />
Edición de una prueba de clave de respuestas .................................................................................. 73<br />
Eliminación de una pregunta de una prueba de clave de respuestas ............................................ 74<br />
Copia de una prueba de clave de respuestas .................................................................................... 74<br />
Eliminación de una prueba de clave de respuestas ........................................................................... 74<br />
Pruebas ExamView ................................................................................................................................. 75<br />
Cómo abrir el ExamView Test Generator ........................................................................................... 76<br />
Uso del Reproductor de pruebas ............................................................................................................ 76<br />
Inicio de una prueba autodidáctica ..................................................................................................... 77<br />
Uso del Temporizador para pruebas autodidácticas .......................................................................... 79<br />
Finalización de las pruebas autodidácticas mediante la aplicación <strong>Insight</strong> <strong>360</strong> Student ................... 80<br />
Uso del Bloc de apuntes en la aplicación <strong>Insight</strong> <strong>360</strong> Student ....................................................... 81<br />
Visualización de los resultados con la aplicación <strong>Insight</strong> <strong>360</strong> Student ........................................... 81<br />
Visualización de la cuadrícula de respuestas de estudiantes durante una prueba ............................ 82<br />
Finalización de una prueba a ritmo individual ..................................................................................... 83<br />
Visualización de resultados de una prueba a ritmo individual ............................................................ 83<br />
Etiquetado ................................................................................................................................................... 85<br />
Etiquetado de preguntas de examen en documentos informáticos ........................................................ 85<br />
Inicio de Creador de CueTag .............................................................................................................. 85<br />
Cómo enseñar una clase ............................................................................................................................ 87<br />
Antes de iniciar Mobi <strong>360</strong> ........................................................................................................................ 87<br />
Uso de Mobi <strong>360</strong> ..................................................................................................................................... 88<br />
Iconos de Mobi <strong>360</strong> ............................................................................................................................. 89<br />
Aplicación <strong>Insight</strong> <strong>360</strong> Teacher ............................................................................................................... 90<br />
Iconos de la aplicación <strong>Insight</strong> <strong>360</strong> Teacher ....................................................................................... 90<br />
v
<strong>Insight</strong> <strong>360</strong> Help Center<br />
Aplicación <strong>Insight</strong> <strong>360</strong> Student ............................................................................................................ 91<br />
Inicio de una clase .................................................................................................................................. 92<br />
Inicio de una clase en Mobi <strong>360</strong>.......................................................................................................... 93<br />
Cambio de una clase en Mobi <strong>360</strong>.................................................................................................. 93<br />
Inicio de una clase en la aplicación <strong>Insight</strong> <strong>360</strong> Teacher ................................................................... 94<br />
Visualización de aplicaciones <strong>Insight</strong> <strong>360</strong> Student conectadas ...................................................... 95<br />
Desconexión de un estudiante de una sesión de clase activa ....................................................... 95<br />
Cómo conectarse con la aplicación <strong>Insight</strong> <strong>360</strong> Student ................................................................ 96<br />
Cómo volver a conectarse con la aplicación <strong>Insight</strong> <strong>360</strong> Student .................................................. 97<br />
Eliminación del equipo desde la lista Conectar al escritorio ........................................................... 98<br />
Inicio de una sesión anónima.............................................................................................................. 98<br />
Uso de la zona de lecciones ................................................................................................................... 99<br />
Selección de la opción de visualización .............................................................................................. 99<br />
Visualización de la pantalla del equipo ......................................................................................... 100<br />
Visualización del modo Pizarra desde Mobi <strong>360</strong> .......................................................................... 100<br />
Visualización de entradas de varios usuarios ................................................................................... 101<br />
Entrada al modo Multiusuario en Mobi <strong>360</strong> .................................................................................. 102<br />
Entrada al modo Multiusuario mediante Profesor de <strong>Insight</strong> <strong>360</strong> ................................................. 102<br />
Uso del modo Multiusuario ............................................................................................................ 103<br />
Bloqueo u ocultación de la pantalla en modo Multiusuario ........................................................... 104<br />
Cómo salir del modo Multiusuario ................................................................................................. 106<br />
Anotación en la pantalla ........................................................................................................................ 106<br />
Función Deshacer/Rehacer la última anotación ............................................................................... 107<br />
Ocultación de anotaciones ................................................................................................................ 107<br />
Eliminación de anotaciones .............................................................................................................. 108<br />
Cambio de las opciones y los colores de las herramientas .............................................................. 108<br />
Uso del lápiz como puntero del mouse ............................................................................................. 108<br />
Uso del lápiz como lápiz ................................................................................................................... 109<br />
Uso del lápiz como marcador de resaltado ....................................................................................... 109<br />
Uso del lápiz para dibujar figuras ...................................................................................................... 110<br />
Uso del lápiz para dibujar líneas rectas ............................................................................................ 110<br />
Uso del lápiz como borrador ............................................................................................................. 111<br />
Notas en Mobi <strong>360</strong> ................................................................................................................................ 111<br />
Uso de la herramienta Lápiz de Notas .............................................................................................. 112<br />
Creación de una nota nueva ......................................................................................................... 113<br />
Cambio del color de nota .............................................................................................................. 113<br />
Uso del puntero en la Vista Notas .................................................................................................... 114<br />
Uso del borrador en la Vista notas .................................................................................................... 114<br />
vi
Table of Contents<br />
Visualización de notas guardadas .................................................................................................... 115<br />
Eliminación de una nota .................................................................................................................... 115<br />
Salida de la vista Notas ..................................................................................................................... 116<br />
Uso del lápiz como un teclado .............................................................................................................. 116<br />
Silenciar sonidos en modo Teclado .............................................................................................. 117<br />
Localización de números y caracteres en el modo Teclado ......................................................... 117<br />
Alternancia de mayúsculas y minúsculas en el modo Teclado .................................................... 117<br />
Cómo salir del modo Teclado ....................................................................................................... 118<br />
Uso de la cortina para ocultar la pantalla .............................................................................................. 118<br />
Capturas de pantalla ............................................................................................................................. 119<br />
Cómo guardar capturas de pantalla con Mobi <strong>360</strong> ........................................................................... 119<br />
Visualización de capturas de pantalla en la pantalla ........................................................................ 119<br />
Uso del modo de visualización de capturas de pantalla ............................................................... 120<br />
Uso del Organizador ..................................................................................................................... 120<br />
Acceso a capturas de pantalla desde <strong>Insight</strong> <strong>360</strong> ............................................................................ 121<br />
Edición de capturas de pantalla ........................................................................................................ 121<br />
Uso de la zona de preguntas ................................................................................................................ 121<br />
Cómo hacer preguntas verbales durante la clase ............................................................................ 123<br />
Cómo hacer preguntas de ExamView .............................................................................................. 124<br />
Cómo volver a calcular una pregunta dinámica de ExamView ......................................................... 125<br />
Control del tiempo de las preguntas a los estudiantes ..................................................................... 126<br />
Comentario de la pregunta inicial...................................................................................................... 127<br />
Visualización en pantalla de la cuadrícula de respuestas para estudiantes ................................ 127<br />
Visualización de los resultados de una pregunta en pantalla ....................................................... 128<br />
Cómo detener una pregunta ............................................................................................................. 128<br />
Finalización de preguntas mediante la aplicación Student de <strong>Insight</strong> <strong>360</strong> ....................................... 129<br />
Participación en el modo Respuesta elaborada ............................................................................... 129<br />
Uso compartido del contenido de Respuesta elaborada .............................................................. 131<br />
Anotación de contenido de Respuesta elaborada ........................................................................ 133<br />
Uso compartido de anotaciones de estudiante en el modo Respuesta elaborada ...................... 133<br />
Salida del modo Respuesta construida ........................................................................................ 135<br />
Uso de la zona de resultados................................................................................................................ 135<br />
Visualización de los resultados por distribución de respuestas ........................................................ 136<br />
Visualización de la cuadrícula de respuestas de estudiante para los resultados ............................. 137<br />
Visualización de la tabla de rendimiento del estudiante ................................................................... 138<br />
Visualización del resumen de rendimiento en Mobi <strong>360</strong> .................................................................. 139<br />
Visualización del resumen de elementos en Mobi <strong>360</strong> ..................................................................... 140<br />
Finalización de una sesión de clase ..................................................................................................... 141<br />
vii
<strong>Insight</strong> <strong>360</strong> Help Center<br />
Salida de la aplicación <strong>Insight</strong> <strong>360</strong> Student ...................................................................................... 142<br />
Mis resultados ........................................................................................................................................... 143<br />
Configuración de informes .................................................................................................................... 143<br />
Recuperación de un informe ............................................................................................................. 144<br />
Configuración de un intervalo de fechas para informes ............................................................... 145<br />
Cambio de la configuración de competencia para un informe ...................................................... 145<br />
Selección de las vistas de gráfico/cuadrícula de informe ............................................................. 146<br />
Cómo guardar e imprimir informes ................................................................................................... 146<br />
Visualización de informes de clase ....................................................................................................... 147<br />
Generación de informes de Análisis de rendimiento para una clase................................................ 148<br />
Generación de informes de Análisis de estándares para una clase ................................................. 149<br />
Visualización de informes de sesión ..................................................................................................... 150<br />
Generación de informes de análisis de rendimiento de la sesión .................................................... 152<br />
Generación de informes de análisis de preguntas............................................................................ 153<br />
Generación de informes de contenido de la sesión .......................................................................... 154<br />
Generación de informes de cuadrícula de respuestas para una sesión........................................... 155<br />
Visualización de informes de estudiante ............................................................................................... 156<br />
Generación de informes de resumen de rendimiento de estudiante ................................................ 157<br />
Generación de informes de análisis de los estándares de estudiante ............................................. 158<br />
Visualización y edición de puntuaciones .............................................................................................. 160<br />
Visualización de las puntuaciones de una sesión de clase .......................................................... 160<br />
Edición de los resultados de un estudiante .................................................................................. 161<br />
Asignación de puntuaciones a un estudiante anónimo ................................................................ 162<br />
Edición de los resultados de una pregunta ................................................................................... 162<br />
Administrar complementos........................................................................................................................ 165<br />
Iniciación ............................................................................................................................................... 165<br />
Importar una clase desde el sistema de pruebas de su centro educativo ............................................ 165<br />
Ver y editar clases importadas .............................................................................................................. 165<br />
Cargas automáticas .............................................................................................................................. 166<br />
Mis resultados ....................................................................................................................................... 166<br />
Solución de problemas .............................................................................................................................. 167<br />
<strong>Insight</strong> <strong>360</strong> no se abre ........................................................................................................................... 167<br />
<strong>Insight</strong> <strong>360</strong> Teacher no se conecta ....................................................................................................... 167<br />
<strong>Insight</strong> <strong>360</strong> Student no se conecta ........................................................................................................ 168<br />
Mobi <strong>360</strong> no se conecta ........................................................................................................................ 169<br />
El pad de respuestas para estudiantes no se conecta ......................................................................... 170<br />
Error No se encontró el Receptor de Pulse/Spark <strong>360</strong> ......................................................................... 171<br />
Mensaje "La actualización de firmware está disponible" ...................................................................... 172<br />
viii
Table of Contents<br />
Mi lápiz no está alineado con la pantalla .............................................................................................. 172<br />
<strong>Insight</strong> <strong>360</strong> no muestra mis clases o estudiantes ................................................................................. 172<br />
Mi lápiz no funciona .............................................................................................................................. 173<br />
Los pads de respuestas para estudiantes no reciben comentarios ..................................................... 173<br />
Error El equipo no cumple los requisitos mínimos ................................................................................ 174<br />
Recursos ................................................................................................................................................... 175<br />
Vídeos ................................................................................................................................................... 175<br />
Glossary .................................................................................................................................................... 176<br />
ix
Bienvenido a <strong>Insight</strong> <strong>360</strong><br />
Sistema de formación educativa <strong>Insight</strong> <strong>360</strong><br />
El sencillo sistema de formación educativa<br />
<strong>Insight</strong> <strong>360</strong> integra contenido,<br />
herramientas interactivas móviles,<br />
comentarios instantáneos, evaluación e<br />
informes de progreso del estudiante.<br />
El completo Centro de ayuda de <strong>Insight</strong><br />
<strong>360</strong> proporciona información detallada y<br />
procedimientos para utilizar el software<br />
<strong>Insight</strong> <strong>360</strong> con las pizarras móviles<br />
interactivas de Mobi <strong>360</strong>, los clickers de<br />
Pulse y Spark <strong>360</strong>, las aplicaciones<br />
<strong>Insight</strong> <strong>360</strong> Teacher y Student, y la<br />
aplicación <strong>Insight</strong> <strong>360</strong> Web Access.<br />
1
<strong>Insight</strong> <strong>360</strong> Help Center<br />
Planificar<br />
El sistema de formación educativa <strong>Insight</strong> <strong>360</strong> incluye componentes de software y hardware que<br />
funcionan conjuntamente para crear un aula productiva e interactiva tanto para el instructor como para<br />
los estudiantes.<br />
Antes de utilizar la pizarra interactiva móvil Mobi <strong>360</strong> para impartir clase, utilice el software <strong>Insight</strong> <strong>360</strong><br />
para configurar las clases y planificar las lecciones. Durante la fase de planificación, puede realizar estas<br />
operaciones:<br />
• Configurar el software <strong>Insight</strong> <strong>360</strong>.<br />
• Configurar clases.<br />
• Agregar estudiantes a clases.<br />
• Crear vínculos a archivos utilizados durante las lecciones (Favoritos).<br />
• Crear pruebas con claves de respuestas existentes.<br />
• Crear pruebas con ExamView.<br />
• Etiquetar el material actual de lección para utilizarlo con el sistema <strong>Insight</strong> <strong>360</strong>.<br />
Enseñar<br />
Después de configurar las clases y agregar estudiantes, puede comenzar a enseñar con Mobi <strong>360</strong> o la<br />
aplicación <strong>Insight</strong> <strong>360</strong> Teacher. Estos dispositivos le permiten controlar el equipo del aula mientras se<br />
desplaza por esta e interacciona con los estudiantes durante las lecciones.<br />
Durante la clase, Mobi <strong>360</strong> le ofrece las siguientes posibilidades:<br />
• Anote (escribir y dibujar) en la pantalla del equipo del aula o en una pantalla tipo pizarra.<br />
• Permita que hasta cuatro estudiantes anoten en la pantalla a la vez (Modo Multiusuario).<br />
• Muestre notas en la pantalla del equipo.<br />
• Oculte todo o parte de la pantalla del equipo con una “cortina.”<br />
• Abra los archivos Favoritos como presentaciones PowerPoint en el equipo del aula.<br />
• Escriba las direcciones de sitio y otro texto en sitios web y otros documentos en el equipo del<br />
aula.<br />
• Haga preguntas verbales y vea instantáneamente todas las respuestas de los estudiantes.<br />
• Utilice materiales de aula existentes etiquetados con barras de código CueTag para hacer<br />
preguntas y ver las respuestas de los estudiantes.<br />
• Ejecute pruebas autodidácticas de Clave de respuestas y ExamView.<br />
• Realice y vea capturas de pantalla de la pantalla de del equipo durante la sesión de clase.<br />
2
Bienvenido a <strong>Insight</strong> <strong>360</strong><br />
• Vea el rendimiento de la clase durante esta sesión de clase.<br />
Con la aplicación <strong>Insight</strong> <strong>360</strong> Teacher, puede realizar todo lo que se indica arriba, además de participar<br />
en el modo Respuesta elaborada cuando uno o más estudiantes ejecutan la aplicación <strong>Insight</strong> <strong>360</strong><br />
Student en dispositivos individuales.<br />
Nota:<br />
todos los favoritos, las clases, los datos de estudiantes, las pruebas y la<br />
demás información de <strong>Insight</strong> <strong>360</strong> se encuentran en el equipo del aula<br />
utilizado para configurar dichos datos. No será accesible si lleva Mobi <strong>360</strong> o<br />
la aplicación <strong>Insight</strong> <strong>360</strong> Teacher a otra aula, incluso si el equipo de la<br />
misma ejecuta <strong>Insight</strong> <strong>360</strong> a menos que también haya configurado dicho<br />
equipo con las mismas clases, estudiantes, favoritos y otros datos.<br />
Revisar<br />
Al finalizar una clase, <strong>Insight</strong> <strong>360</strong> guarda los datos de dicha clase en el equipo del aula para su revisión.<br />
Durante el proceso de revisión, puede utilizar el software <strong>Insight</strong> <strong>360</strong> para realizar lo siguiente:<br />
• Editar la puntuación de cada estudiante para una sesión.<br />
• Editar la respuesta a una pregunta o su aplicabilidad a la puntuación del estudiante.<br />
• Asignar estudiantes anónimos a las puntuaciones.<br />
• Ver los informes de análisis de la clase, la sesión y el rendimiento de estudiante.<br />
• Ver informes de análisis del estándar de la clase y los estudiantes.<br />
• Ver informes de resumen y contenido.<br />
• Ver informes de análisis de preguntas y cuadrícula de respuestas.<br />
• Configurar informes.<br />
• Guardar informes en formato PDF y CSV.<br />
3
Iniciación<br />
Bienvenido al Centro de ayuda de <strong>Insight</strong> <strong>360</strong>. Aquí encontrará la información que necesita para tener<br />
éxito con el sistema <strong>Insight</strong> <strong>360</strong>.<br />
La primera vez que vaya a utilizar <strong>Insight</strong> <strong>360</strong>, puede tomarse un tiempo para obtener más información<br />
sobre el sistema o empezar a configurar el sistema e impartir clase con <strong>Insight</strong> <strong>360</strong> inmediatamente.<br />
Más información<br />
• Descargue un archivo PDF del Centro de ayuda de <strong>Insight</strong> <strong>360</strong><br />
• Vea un vídeo deError! Hyperlink reference not valid.<br />
• Lea el tema de ayuda Introducción a <strong>Insight</strong> <strong>360</strong><br />
Introducción<br />
Pasos de inicio rápido<br />
Configuración<br />
Ajustes de configuración<br />
Mis clases<br />
Mis favoritos<br />
Mis pruebas<br />
Cómo enseñar una clase<br />
Mis resultados<br />
Introducción a <strong>Insight</strong> <strong>360</strong><br />
El sistema de formación educativa <strong>Insight</strong> <strong>360</strong> combina los elementos siguientes:<br />
• La plataforma de enseñanza de la pizarra interactiva móvil Mobi <strong>360</strong> o la aplicación <strong>Insight</strong> <strong>360</strong><br />
Teacher.<br />
• Propiedades potentes de generación de pruebas de la ExamView Learning Series y ExamView<br />
Test Generator<br />
• Sistemas de respuesta de preguntas fáciles de usar, incluidos los clickers Pulse <strong>360</strong> y Spark<br />
<strong>360</strong>, la aplicación Student y la aplicación basada en navegador <strong>Insight</strong> <strong>360</strong> Web Access<br />
• Completa función de generación de informes del software <strong>Insight</strong> <strong>360</strong><br />
Cuando utilice el sistema <strong>Insight</strong> <strong>360</strong>:<br />
• PLANIFIQUE las clases y las pruebas con el software <strong>Insight</strong> <strong>360</strong>.<br />
• ENSEÑE la clase utilizando la pizarra interactiva móvil Mobi <strong>360</strong> y evalúe instantáneamente la<br />
comprensión de los estudiantes utilizando los pads de respuestas para estudiantes opcionales.<br />
• EVALÚE los resultados en el software <strong>Insight</strong> <strong>360</strong>.<br />
5
<strong>Insight</strong> <strong>360</strong> Help Center<br />
Visión general del sistema<br />
El sistema <strong>Insight</strong> <strong>360</strong> consiste en:<br />
• Software <strong>Insight</strong> <strong>360</strong>: se utiliza para crear listas de clase, ejecutar pruebas y ver resultados.<br />
• Un dispositivo de enseñanza como la pizarra interactiva móvil Mobi <strong>360</strong> o la aplicación <strong>Insight</strong><br />
<strong>360</strong> Teacher en un dispositivo de usuario (tal como un iPad).<br />
• (opcional) Un sistema de respuesta de estudiante que incluya clickers Spark <strong>360</strong> o Pulse <strong>360</strong>,<br />
la aplicación <strong>Insight</strong> <strong>360</strong> Student en los dispositivos de usuario, y/o la aplicación basada en<br />
navegador <strong>Insight</strong> <strong>360</strong> Web Access en otros dispositivos. Otros dispositivos de <strong>eInstruction</strong><br />
como Mobi View, Mobi Learner, y DualBoard también pueden utilizarse como dispositivos de<br />
estudiante.<br />
La opción dispositivo de enseñanza Mobi <strong>360</strong> contiene los siguientes componentes:<br />
Pizarra interactiva móvil Mobi <strong>360</strong>: se utiliza para impartir la clase.<br />
Receptor Mobi <strong>360</strong>: conecta de forma inalámbrica la pizarra interactiva móvil Mobi <strong>360</strong> al equipo<br />
del aula que esté ejecutando el software <strong>Insight</strong> <strong>360</strong>.<br />
Lápiz digital: se utiliza para escribir, dibujar y presionar en la pizarra interactiva móvil Mobi <strong>360</strong>.<br />
Nota: El lápiz digital no contiene tinta y no se puede utilizar para escribir en papel<br />
ni en superficies que no sean la de Mobi<strong>360</strong>.<br />
• Soporte de carga: carga la pizarra interactiva móvil Mobi <strong>360</strong> y el lápiz digital.<br />
• Cable USB: conecta Mobi <strong>360</strong> con el equipo solo para actualizaciones de firmware.<br />
Los componentes de sistema de respuestas para estudiantes (clicker) incluyen:<br />
• Pads de respuestas para estudiantes Pulse <strong>360</strong>/Spark <strong>360</strong>: utilizados por los estudiantes para<br />
responder a preguntas en clase.<br />
• Receptor de Pulse/Spark <strong>360</strong>: conecta de forma inalámbrica los pads al equipo del aula que<br />
esté ejecutando el software <strong>Insight</strong> <strong>360</strong>.<br />
Las opciones del dispositivo de usuario incluyen:<br />
6
Iniciación<br />
• <strong>Insight</strong> <strong>360</strong> Web Access: la aplicación basada en navegador que permite a los estudiantes<br />
contestar preguntas utilizando cualquier dispositivo de consumidor que contenga un navegador<br />
admitido.<br />
• <strong>Insight</strong> <strong>360</strong> Teacher: aplicación que convierte su dispositivo de consumidor (tal como un iPad)<br />
en una pizarra interactiva móvil compatible de <strong>Insight</strong> <strong>360</strong>.<br />
• <strong>Insight</strong> <strong>360</strong> Student: aplicación que permite a los estudiantes recibir contenido de <strong>Insight</strong> <strong>360</strong> y<br />
responder a preguntas mediante determinados dispositivos de consumidor (tal como un Pad).<br />
• <strong>Insight</strong> <strong>360</strong> Premium USB Stick: hardware que proporciona la funcionalidad <strong>Insight</strong> <strong>360</strong><br />
Premium (incluido admitir hasta 100 conexiones de la aplicación <strong>Insight</strong> <strong>360</strong> Student) cuando se<br />
inserte en un puerto USB de un equipo que esté ejecutando el software <strong>Insight</strong> <strong>360</strong> Standard<br />
Edition.<br />
Notas:<br />
Para utilizar la aplicación <strong>Insight</strong> <strong>360</strong> Student, el instructor debe utilizar la<br />
aplicación <strong>Insight</strong> <strong>360</strong> Teacher. Los dispositivos que ejecuten la aplicación<br />
<strong>Insight</strong> <strong>360</strong> Student, la aplicación basada en navegador <strong>Insight</strong> <strong>360</strong> Web<br />
Access, clickers, Mobi y DualBoard se pueden conectar todos a la misma<br />
sesión <strong>Insight</strong> <strong>360</strong> Teacher, aunque solo los dispositivos que ejecuten la<br />
aplicación <strong>Insight</strong> <strong>360</strong> Student pueden participar en Respuesta elaborada.<br />
a) Se necesita <strong>Insight</strong> <strong>360</strong> Premium Edition o el <strong>Insight</strong> <strong>360</strong> Premium<br />
USB Stick para ejecutar la aplicación <strong>Insight</strong> <strong>360</strong> Student.<br />
b) El <strong>Insight</strong> <strong>360</strong> Premium USB Stick debe estar insertado en un puerto<br />
USB 2.0 disponible en el equipo que esté ejecutando <strong>Insight</strong> <strong>360</strong><br />
cuando las aplicaciones <strong>Insight</strong> <strong>360</strong> Student estén conectadas a una<br />
clase o a una sesión de prueba.<br />
Funcionamiento de <strong>Insight</strong> <strong>360</strong><br />
El sistema de instrucción de <strong>Insight</strong> <strong>360</strong> de <strong>eInstruction</strong> aumenta el impacto de las lecciones, proporciona<br />
contenido galardonado, anima la participación de los estudiantes, evalúa el nivel de comprensión durante<br />
las horas de clase y realiza un seguimiento del progreso diario.<br />
Usará el sistema <strong>Insight</strong> <strong>360</strong> integrado en tres fases:<br />
• Antes de la clase: Planificación mediante el software <strong>Insight</strong> <strong>360</strong>.<br />
• Durante la clase: Enseñanza mediante Mobi <strong>360</strong> o la aplicación <strong>Insight</strong> <strong>360</strong> Teacher.<br />
• Después de la clase: Evalúe e informe mediante el software <strong>Insight</strong> <strong>360</strong>.<br />
Comunicación entre <strong>Insight</strong> <strong>360</strong> y Mobi <strong>360</strong><br />
El software <strong>Insight</strong> <strong>360</strong> instalado en el equipo del aula se comunica de forma inalámbrica con el<br />
dispositivo de enseñanza: una pizarra interactiva móvil Mobi <strong>360</strong> (mediante el Receptor Mobi <strong>360</strong>) o la<br />
aplicación <strong>Insight</strong> <strong>360</strong> Teacher (mediante Wi-Fi en un dispositivo tal como un iPad). Todas las clases,<br />
datos de estudiantes, pruebas, favoritos y demás información se encuentran en el equipo de la clase que<br />
esté ejecutando el software <strong>Insight</strong> <strong>360</strong>.<br />
7
<strong>Insight</strong> <strong>360</strong> Help Center<br />
Nota:<br />
No podrá acceder a la clase, los estudiantes, los favoritos, las pruebas y el<br />
resto de datos si lleva su Mobi <strong>360</strong> o el dispositivo <strong>Insight</strong> <strong>360</strong> Teacher a otra<br />
clase, incluso si el equipo de esa aula está ejecutando <strong>Insight</strong> <strong>360</strong>, a menos<br />
que también haya configurado dicho equipo con las mismas clases,<br />
estudiantes, favoritos, pruebas y demás datos.<br />
Mobi <strong>360</strong> o la aplicación <strong>Insight</strong> <strong>360</strong> Teacher permite controlar el software <strong>Insight</strong> <strong>360</strong> desde una<br />
plataforma móvil. El propio dispositivo Mobi <strong>360</strong> no contiene datos, configuración ni otra información.<br />
Presenta la información recogida por el software <strong>Insight</strong> <strong>360</strong>.<br />
Comunicación con los clickers<br />
El software <strong>Insight</strong> <strong>360</strong> también se comunica con los pads de respuestas para estudiantes Pulse <strong>360</strong> y/o<br />
Spark <strong>360</strong> por medio del Receptor de Pulse/Spark <strong>360</strong>. El software <strong>Insight</strong> <strong>360</strong> recopila datos de los<br />
sistemas de respuestas para estudiantes cuando se inician preguntas desde Mobi <strong>360</strong> o la aplicación<br />
<strong>Insight</strong> <strong>360</strong> Teacher o <strong>Insight</strong> <strong>360</strong> (en el caso de pruebas autodidácticas). Para los estudiantes que<br />
completen las pruebas autodidácticas Clave de respuestas o ExamView utilizando los clickers Pulse<br />
<strong>360</strong> o Spark <strong>360</strong>, las pruebas deben distribuirse en papel. Los estudiantes que utilicen clickers también<br />
pueden responder a preguntas verbales, etiquetadas e individuales de ExamView durante la clase.<br />
Comunicación con dispositivos WiFi<br />
<strong>Insight</strong> <strong>360</strong> se comunica con los dispositivos de consumidor (como iPads) que estén ejecutando la<br />
aplicación <strong>Insight</strong> <strong>360</strong> Student o la aplicación basada en navegador <strong>Insight</strong> <strong>360</strong> Web Access mediante<br />
Wi-Fi. Cuando envíe las pruebas autodidácticas de ExamView y de Clave de respuestas a estos<br />
estudiantes desde el software <strong>Insight</strong> <strong>360</strong>, los estudiantes pueden ver el contenido de la prueba adjunta<br />
en estas pantallas. Los estudiantes que utilicen estos dispositivos también pueden responder a<br />
preguntas verbales, etiquetadas e individuales de ExamView. Además, los estudiantes que utilizan<br />
dispositivos que estén ejecutando la aplicación <strong>Insight</strong> <strong>360</strong> Student pueden activar el modo Respuesta<br />
elaborada cuando el instructor esté ejecutando la aplicación <strong>Insight</strong> <strong>360</strong> Teacher.<br />
Nota:<br />
Las aplicaciones <strong>Insight</strong> <strong>360</strong> Student solo pueden utilizarse con la Premium<br />
Edition del software <strong>Insight</strong> <strong>360</strong>. Póngase en contacto con su representase<br />
de ventas para obtener más información sobre cómo comprar <strong>Insight</strong> <strong>360</strong><br />
Premium Edition.<br />
Requisitos del sistema<br />
Windows<br />
Microsoft Windows XP SP3, Vista SP2 o Windows 7 o Windows 8<br />
Procesador Intel Pentium 4 - equivalente a 1 GHz o superior<br />
2 GB de RAM<br />
4 GB de espacio en disco duro para la instalación<br />
La resolución de pantalla debe ser de al menos 1024 X 768<br />
Adobe Reader versión 9.0 o lector de archivos PDF equivalente<br />
Unidad de DVD con soporte de doble capa para la instalación<br />
2 puertos USB 2.0 disponibles<br />
Internet Explorer 7 o superior<br />
Acceso a Internet para el registro, la activación y las actualizaciones de software<br />
Administrador de dispositivos 6.71 o superior para usuarios que ejecutan otro software <strong>eInstruction</strong><br />
Nota:<br />
Si ejecuta una versión de Administrador de dispositivos anterior a 6.71, este<br />
deberá desactivarse antes de iniciar <strong>Insight</strong> <strong>360</strong>.<br />
8
Iniciación<br />
Instalación en<br />
Mac OS X 10.6.8 a 10.7.2 o 10.8<br />
Cualquier procesador Intel<br />
2 GB de RAM<br />
4 GB de espacio en disco duro para la instalación<br />
La resolución de pantalla debe ser de al menos 1024 X 768<br />
Adobe Reader versión 9.0 o lector de archivos PDF equivalente<br />
Unidad de DVD con soporte de doble capa para la instalación<br />
2 puertos USB 2.0 disponibles<br />
Acceso a Internet para registro, activación y actualizaciones de software<br />
Administrador de dispositivos 6.71 o superior para usuarios que ejecutan otro software <strong>eInstruction</strong><br />
Nota:<br />
Si ejecuta una versión de Administrador de dispositivos anterior a 6.71, este<br />
deberá desactivarse antes de iniciar <strong>Insight</strong> <strong>360</strong>.<br />
iPad (Aplicaciones <strong>Insight</strong> <strong>360</strong> Teacher y Student)<br />
Se admiten todas las versiones de iPad. Para conseguir la mejor experiencia de usuario, se recomienda<br />
utilizar iPad 2 o superior.<br />
iOS versión 5.0<br />
Wi-Fi de alta velocidad local para conexión del equipo de escritorio host y del iPad<br />
La red debe admitir el uso del Protocolo de administración de grupos de Internet (IGMP)<br />
<strong>Insight</strong> <strong>360</strong> Web Access<br />
Esta aplicación basada en navegador se ejecuta en las siguientes versiones del navegador:<br />
• Internet Explorer 9 o superior<br />
• Firefox 14 o superior<br />
• Chrome 21 o superior<br />
• Safari 5.1 o superior<br />
• Opera 12 o superior<br />
• BlackBerry 7.0 o superior<br />
• Windows Phone 7.5 o superior<br />
• Android, todas las versiones<br />
• Android Chrome, todas las versiones<br />
• iOS Safari, todas las versiones<br />
Modo de prueba<br />
Puede usar el software <strong>Insight</strong> <strong>360</strong> en modo de prueba durante 30 días antes de tener que adquirir,<br />
registrar y activar el software. Durante este período de 30 días, el software se ejecutará en modo de<br />
prueba.<br />
• El modo de prueba de 30 días comienza cuando el software <strong>Insight</strong> <strong>360</strong> se instala en el equipo.<br />
9
<strong>Insight</strong> <strong>360</strong> Help Center<br />
• El modo de prueba incluye funciones completas de <strong>Insight</strong> <strong>360</strong> Student) excluidas las<br />
actualizaciones de dispositivo.<br />
• En el modo de prueba, Assessment Suite de ExamView y Learning Series Content de<br />
ExamView solo está disponible si se adquiere previamente.<br />
• No podrá utilizar <strong>Insight</strong> <strong>360</strong> el día 31 del período de prueba a menos que registre y active el<br />
software.<br />
• Los dispositivos de estudiante no se conectarán a <strong>Insight</strong> <strong>360</strong>.<br />
• El software <strong>Insight</strong> <strong>360</strong> se abrirá directamente en la página Registro/activación.<br />
• Póngase en contacto con un representante de ventas de <strong>eInstruction</strong> para adquirir un<br />
código de registro de software.<br />
10
Iniciación<br />
<strong>Insight</strong> <strong>360</strong> Web Access<br />
Bienvenido a <strong>Insight</strong> <strong>360</strong> Web Access. <strong>Insight</strong> <strong>360</strong> Web Access es un sistema de respuesta basado en<br />
navegador que le permite al usuario y a los estudiantes participar en una sesión de <strong>Insight</strong> <strong>360</strong>. Los<br />
estudiantes pueden Puede utilizar <strong>Insight</strong> <strong>360</strong> Web Access para realizar una prueba autodidáctica y<br />
responder a preguntas verbales, etiquetadas y de ExamView en clase.<br />
Habilitación de <strong>Insight</strong> <strong>360</strong> Web Access (Instructor)<br />
El instructor utiliza el cuadro de diálogo Sesión en ejecución para proporcionar un código de sesión de<br />
cuatro dígitos a los estudiantes <strong>Insight</strong> <strong>360</strong> Web Access. El código de sesión permite solo aquellos<br />
dispositivos que introducen el código para conectarse a la sesión. Para establecer un código de sesión<br />
que permita que los estudiantes de <strong>Insight</strong> <strong>360</strong> Web Access se conecten, utilice Mi configuración en el<br />
software <strong>Insight</strong> <strong>360</strong> y haga clic en Dispositivos móviles.<br />
Cómo conectarse a una clase utilizando <strong>Insight</strong> <strong>360</strong> Web Access (Estudiante)<br />
Puede acceder a <strong>Insight</strong> <strong>360</strong> Web Access desde cualquier navegador compatible. compatible. Si<br />
experimenta problemas al conectarse a una sesión de clase, siga estos pasos:<br />
1. El instructor inicia una sesión de clase de <strong>Insight</strong> <strong>360</strong> utilizando una Mobi <strong>360</strong> o la aplicación<br />
<strong>Insight</strong> <strong>360</strong> Teacher.<br />
2. Utilice la barra de dirección del navegador o vaya a insight.einstruction.com. Aparece la<br />
pestaña En línea de <strong>Insight</strong> <strong>360</strong>.<br />
3. En Id. de estudiante, escriba su Id. de estudiante asignada en la lista de clase (consulte con su<br />
instructor si no está seguro de qué número utilizar). La opción Id. de estudiante asignada a este<br />
estudiante en la lista de clase.<br />
Nota:<br />
Los estudiantes que no están en la lista de la clase pueden<br />
conectarse de forma anónima al dejar el Estudiante Identificación<br />
casilla en blanco.<br />
4. En Código de sesión, escriba el mismo número de cuatro dígitos como aparece en el cuadro<br />
de diálogo Sesión en ejecución en el equipo del aula. (Puede que su instructor tenga que darle<br />
este código si no está en el mismo aula).<br />
5. Presione Connectar. Aparecerá un mensaje de bienvenida con su nombreel nombre del<br />
estudiante que se está conectando..<br />
Nota:<br />
Los estudiantes que salieron del Estudiante Identificación casilla<br />
en blanco verá el Ingreso anónimamente pantalla. Toque Sí,<br />
estoy seguro de conectarse de forma anónima.<br />
6. Si el nombre es correcto, presione Proceder a clase. De otro modo, presione No soy yo para<br />
volver a la pantalla Conectar a la clase. Repita estos pasos 1-43-6.<br />
Requisitos de navegador mínimos<br />
<strong>Insight</strong> <strong>360</strong> Web Access se ejecuta en las siguientes versiones:<br />
• Internet Explorer 9 o superior<br />
• Firefox 14 o superior<br />
• Chrome 21 o superior<br />
• Safari 5.1 o superior<br />
• Opera 12 o superior<br />
• BlackBerry 7.0 o superior<br />
11
<strong>Insight</strong> <strong>360</strong> Help Center<br />
• Windows Phone 7.5 o superior<br />
• Android, todas las versiones<br />
• Android Chrome, todas las versiones<br />
• iOS Safari, todas las versiones<br />
Soporte técnico<br />
Si experimenta problemas con la aplicación <strong>Insight</strong> <strong>360</strong> Web Access, visite Soporte Técnico en<br />
<strong>eInstruction</strong>.com/support/technical-support<br />
Cuidados y mantenimiento<br />
Los componentes del sistema <strong>Insight</strong> <strong>360</strong> son fáciles de mantener.<br />
• Guarde Mobi <strong>360</strong>, el soporte de carga, el lápiz digital y los pads de respuestas para estudiantes<br />
en un lugar limpio y seco.<br />
• Límpielo con un paño seco o ligeramente húmedo.<br />
Nota:<br />
NO SUMERJA Mobi <strong>360</strong>, el lápiz digital ni los pads de respuestas para<br />
estudiantes.<br />
• Cargue periódicamente la batería de Mobi <strong>360</strong> y su lápiz digital.<br />
• Reemplace las baterías en Mobi <strong>360</strong> y el lápiz digital según sea necesario.<br />
Cuidado de la batería de Mobi <strong>360</strong><br />
La pizarra interactiva móvil Mobi <strong>360</strong> contiene un paquete de batería recargable que puede durar varios<br />
días de uso normal, antes de que sea necesario cargarla.<br />
• Mobi <strong>360</strong> se entrega con una carga parcial que le permite empezar a utilizarlo directamente<br />
después de desempaquetar el sistema.<br />
• Cargue la batería periódicamente para garantizar que Mobi <strong>360</strong> esté disponible cuando la<br />
necesite.<br />
• Deje que transcurran ocho horas para que se cargue completamente la batería de Mobi <strong>360</strong>.<br />
• El lápiz digital se carga desde la batería de Mobi <strong>360</strong> cuando se coloca correctamente en su<br />
soporte Mobi <strong>360</strong>.<br />
• Si no se utiliza, Mobi <strong>360</strong> deberá permanecer en su soporte de carga para asegurarse de que<br />
recibe una carga completa.<br />
• El soporte de carga debe estar conectado a la toma de corriente eléctrica mediante un conector<br />
eléctrico estándar para su país.<br />
Nota:<br />
IMPORTANTE NO cargue Mobi <strong>360</strong> conectando el soporte de carga al<br />
equipo. Conecte el soporte de carga a una toma de corriente utilizando en su<br />
lugar el conector eléctrico.<br />
12
Iniciación<br />
Carga de la batería de Mobi <strong>360</strong><br />
Cargue la batería de Mobi <strong>360</strong> colocando la pizarra interactiva móvil Mobi <strong>360</strong> en el soporte de carga<br />
conectado a un enchufe de la pared.<br />
Nota:<br />
Un icono de carga<br />
NO intente cargar Mobi <strong>360</strong> conectando el soporte de carga al puerto USB<br />
de un equipo. Si utiliza el soporte de carga, inserte el extremo USB del cable<br />
del soporte de carga al conector eléctrico adecuado para su país y, a<br />
continuación, conecte el conector eléctrico a una toma de corriente.<br />
aparece cuando Mobi <strong>360</strong> se está cargando. Si el lápiz digital está en su soporte<br />
de Mobi <strong>360</strong>, también aparece el icono de carga .<br />
Nota:<br />
Sustitución de la batería de Mobi <strong>360</strong><br />
Para obtener más información, consulte Instrucciones para la carga de la<br />
batería de Mobi <strong>360</strong> en la sección Configuración del centro de ayuda de<br />
<strong>Insight</strong> <strong>360</strong>.<br />
1. Utilice un destornillador Phillips para aflojar los tornillos de la cubierta del compartimento de las<br />
baterías en la parte posterior de Mobi <strong>360</strong>.<br />
2. Quite la tapa de la batería.<br />
3. Extraiga el paquete de batería existente y desconéctelo del compartimento de la batería.<br />
4. Coloque el nuevo conector de paquete de batería en el conector dentro del compartimento de la<br />
batería.<br />
5. Introduzca suavemente el nuevo paquete de batería en el compartimento.<br />
6. Coloque los cables de conexión en su sitio correspondiente para que no se aplasten cuando<br />
vuelva a colocar la tapa de la batería.<br />
7. Apriete los tornillos de la tapa.<br />
8. Cargue la batería de Mobi <strong>360</strong> durante ocho (8) horas.<br />
Cuidado de la batería del lápiz de Mobi <strong>360</strong><br />
El lápiz digital de Mobi <strong>360</strong> se entrega con una carga parcial que le permite empezar a utilizarlo<br />
directamente después de desempaquetar el sistema.<br />
• El lápiz digital se carga siempre que esté correctamente colocado en su soporte de la parte<br />
posterior de la pizarra interactiva móvil Mobi <strong>360</strong>.<br />
• Guarde el lápiz en su soporte si no lo utiliza.<br />
• Cuando el lápiz digital está en su soporte de Mobi <strong>360</strong>, aparece el icono de carga del lápiz<br />
.<br />
• También puede ver otros dos iconos asociados con el lápiz:<br />
Se ha detectado un lápiz (se muestra cuando la punta del lápiz está cerca de la superficie<br />
de escritura de Mobi <strong>360</strong>)<br />
13
<strong>Insight</strong> <strong>360</strong> Help Center<br />
Batería del lápiz baja (necesita carga)<br />
Nota:<br />
Para prolongar la duración de la batería, el lápiz entra en modo de<br />
suspensión después de dos minutos de inactividad. Haga clic en el botón de<br />
control electrónico o toque la punta para reactivar el lápiz.<br />
Carga de la batería del lápiz de Mobi <strong>360</strong><br />
1. Inserte el lápiz en el soporte para el lápiz situado en la parte superior de Mobi <strong>360</strong>.<br />
2. Empújelo firmemente dentro del soporte para garantizar una buena conexión con el cargador.<br />
3. Guarde el lápiz en el soporte para el lápiz cuando no lo utilice.<br />
4. Deje que transcurran ocho horas para que se cargue completamente la batería del lápiz.<br />
Sustitución de la batería del lápiz de Mobi <strong>360</strong><br />
El lápiz utiliza una pila recargable especial AAAA que normalmente dura más de un año si se realiza un uso<br />
normal. Si la batería del lápiz digital de Mobi <strong>360</strong> no tiene capacidad de carga, sustitúyala.<br />
Nota:<br />
Para ampliar la duración de la batería del lápiz, quite la batería del lápiz<br />
cuando este no se utilice durante un período largo de tiempo (por ejemplo,<br />
durante las vacaciones de verano).<br />
1. Presione suavemente la lengüeta y deslice las dos secciones del lápiz para separarlas.<br />
2. Extraiga la pila antigua.<br />
3. Introduzca una nueva pila recargable AAAA con el polo positivo (+) orientado hacia la punta.<br />
4. Presione la punta del lápiz. El LED que se encuentra en la punta del lápiz parpadeará cuatro<br />
veces si se ha insertado correctamente la batería.<br />
5. Si el LED no parpadea cuatro veces, extraiga la pila, asegúrese de que el polo positivo (+) de la<br />
pila esté orientado hacia la punta del lápiz y vuelva a insertar la pila.<br />
6. Alinee los salientes de la parte posterior del lápiz con las ranuras de la parte anterior.<br />
7. Deslice las dos secciones para juntarlas hasta que se cierre la lengüeta.<br />
8. Cargue la batería del lápiz durante ocho horas.<br />
Pasos de inicio rápido<br />
La pizarra interactiva móvil Mobi <strong>360</strong> está parcialmente cargada de fábrica, por lo que puede empezar a<br />
impartir la clase con el sistema de formación educativa <strong>Insight</strong> <strong>360</strong> nada más instalar el software. Estos<br />
rápidos pasos cubren solo una parte de las funciones que puede ofrecer el sistema <strong>Insight</strong> <strong>360</strong>, pero<br />
podrá empezar a usar <strong>Insight</strong> <strong>360</strong> rápidamente.<br />
14
Iniciación<br />
Impartición de una clase sin pads de respuesta de estudiante<br />
A continuación se indican los pasos principales para impartir una clase con <strong>Insight</strong> <strong>360</strong> SIN ningún tipo<br />
de pad de respuesta de estudiante:<br />
1. Registrar y activar el software <strong>Insight</strong> <strong>360</strong><br />
2. Configurar el hardware<br />
3. Enseñar la clase en Mobi <strong>360</strong><br />
4. Escribir en la pantalla<br />
5. Finalizar clase<br />
Impartición de una clase con pads de respuesta de estudiante<br />
A continuación se indican los pasos principales para enseñar una clase con <strong>Insight</strong> <strong>360</strong> si utiliza pads de<br />
respuesta para estudiantes (transmisores):<br />
1. Registrar y activar el software <strong>Insight</strong> <strong>360</strong><br />
2. Configurar el hardware<br />
3. Configurar la opción Configuración de unión de <strong>Insight</strong> <strong>360</strong><br />
4. Crear una Clase nueva en <strong>Insight</strong> <strong>360</strong><br />
5. Agregar estudiantes a la clase<br />
6. Conectar los dispositivos<br />
7. Enseñar la clase en Mobi <strong>360</strong><br />
8. Escribir en la pantalla<br />
9. Hacer preguntas con Mobi <strong>360</strong><br />
10. Ver los resultados en Mobi <strong>360</strong><br />
11. Finalizar clase<br />
12. Ver los resultados en <strong>Insight</strong> <strong>360</strong><br />
Cómo impartir una clase con las aplicaciones <strong>Insight</strong> <strong>360</strong> Teacher y Student<br />
A continuación se indican los pasos principales que se deben llevar a cabo para impartir una clase con<br />
<strong>Insight</strong> <strong>360</strong> cuando utiliza las aplicaciones de <strong>Insight</strong> <strong>360</strong> Teacher y Student:<br />
1. Registrar y activar las licencias del software <strong>Insight</strong> <strong>360</strong> (Premium Edition o <strong>Insight</strong> <strong>360</strong> Premium<br />
USB Stick requerido para utilizar <strong>Insight</strong> <strong>360</strong> Student)<br />
2. Habilitar el dispositivo de Teacher en el software <strong>Insight</strong> <strong>360</strong><br />
3. Configurar la opción Configuración de unión de <strong>Insight</strong> <strong>360</strong><br />
4. Crear una Clase nueva en <strong>Insight</strong> <strong>360</strong><br />
5. Agregar estudiantes a la clase<br />
15
<strong>Insight</strong> <strong>360</strong> Help Center<br />
6. Conectar los dispositivos<br />
7. Iniciar la clase en <strong>Insight</strong> <strong>360</strong> Teacher<br />
8. Escribir en la pantalla<br />
9. Realizar preguntas mediante la aplicación Teacher<br />
10. Participar en Respuesta elaborada<br />
11. Ver los resultados en la aplicación Teacher<br />
12. Finalizar clase<br />
13. Ver los resultados en <strong>Insight</strong> <strong>360</strong><br />
Registro de <strong>Insight</strong> <strong>360</strong><br />
El registro del software <strong>Insight</strong> <strong>360</strong> le garantiza que dispondrá de las actualizaciones de firmware más<br />
recientes y que tendrá acceso completo al soporte técnico al cliente de <strong>eInstruction</strong>.<br />
• El registro se realiza en Mi configuración .<br />
• Si no completa el registro, aparecerá un recordatorio en el Centro de mensajes de la pestaña<br />
Inicio de <strong>Insight</strong> <strong>360</strong>.<br />
• Para poder activar el software <strong>Insight</strong> <strong>360</strong>, antes debe registrarse. Debe registrar y activar el<br />
software en los 30 días posteriores a la instalación.<br />
• Si instaló una versión de evaluación, no podrá utilizar <strong>Insight</strong> <strong>360</strong> el día 31 del período de<br />
evaluación, a menos que registre y active el software.<br />
• De manera predeterminada, la opción Permitir a <strong>Insight</strong> <strong>360</strong> recopilar estadísticas no está<br />
seleccionada. No obstante, si selecciona esta opción, <strong>eInstruction</strong> podrá recopilar estadísticas<br />
de manera anónima sobre el uso del sistema <strong>Insight</strong> <strong>360</strong>. Esta información se puede utilizar<br />
para tomar decisiones acerca de la actualización del producto. Si desea participar, seleccione<br />
esta opción durante el registro.<br />
Para registrar <strong>Insight</strong> <strong>360</strong> desde EE. UU.<br />
1. Abra <strong>Insight</strong> <strong>360</strong> en el equipo del aula.<br />
2. En la pestaña Inicio de <strong>Insight</strong> <strong>360</strong>, haga clic en el vínculo azul Recordatorio disponible en el<br />
Centro de mensajes.<br />
O<br />
Haga clic en Configuración<br />
y, a continuación, en Registro/activación.<br />
16
Iniciación<br />
3. En País, seleccione ESTADOS UNIDOS.<br />
4. En Título, seleccione el puesto de trabajo que más se asemeje a su cargo.<br />
5. En Nombre, escriba su nombre.<br />
6. (Opcional) En Segundo nombre, escriba su segundo nombre o su inicial.<br />
7. En Apellido, escriba su apellido.<br />
8. (Opcional) En Segundo apellido, escriba su segundo apellido, si procede.<br />
9. En Dirección de correo electrónico, escriba su dirección de correo electrónico.<br />
Nota:<br />
Asegúrese de que su correo electrónico sea válido y esté correctamente<br />
escrito. <strong>eInstruction</strong> le enviará su código de activación a esta dirección<br />
de correo electrónico.<br />
10. (Opcional) En Teléfono, escriba el número de teléfono donde esté localizable durante el día.<br />
11. En Código de registro de software, escriba el número de serie ubicado en la funda del DVD de<br />
<strong>Insight</strong> <strong>360</strong>.<br />
Nota:<br />
Si está registrando una versión de evaluación de <strong>Insight</strong> <strong>360</strong>, deje este<br />
campo en blanco.<br />
12. En Estado, seleccione el estado donde utilizará el producto.<br />
13. En Distrito, seleccione el nombre del distrito escolar donde se utiliza este producto.<br />
14. En Centro educativo/institución, seleccione el nombre del centro educativo donde utilizará el<br />
producto. Los campos restantes se completan automáticamente.<br />
Nota:<br />
Si su colegio u organización no aparece en la lista, seleccione Otro y<br />
escriba la información correspondiente en los campos restantes.<br />
15. Haga clic en Enviar.<br />
16. Haga clic en Aceptar.<br />
17. Transcurridos algunos minutos, consulte su correo electrónico en busca de un mensaje de<br />
<strong>Insight</strong><strong>360</strong>@einstruction.com. Este mensaje contendrá su código de activación.<br />
Nota:<br />
Consulte el apartado Activación de <strong>Insight</strong> <strong>360</strong> para obtener más<br />
información.<br />
Para registrar <strong>Insight</strong> <strong>360</strong> desde otro país<br />
1. Abra <strong>Insight</strong> <strong>360</strong> en el equipo del aula.<br />
2. En la pestaña Inicio de <strong>Insight</strong> <strong>360</strong>, haga clic en el vínculo azul Recordatorio disponible en el<br />
Centro de mensajes.<br />
O<br />
3. Haga clic en Configuración y, a continuación, en Registro/activación.<br />
4. En País, seleccione el país donde utilizará el producto.<br />
17
<strong>Insight</strong> <strong>360</strong> Help Center<br />
5. En Nombre, escriba su nombre.<br />
6. (Opcional) En Segundo nombre, escriba su segundo nombre o su inicial.<br />
7. En Apellido, escriba su apellido.<br />
8. (Opcional) En Segundo apellido, escriba su segundo apellido, si procede.<br />
9. En Dirección de correo electrónico, escriba su dirección de correo electrónico.<br />
Nota:<br />
Asegúrese de que su correo electrónico sea válido y esté correctamente<br />
escrito. <strong>eInstruction</strong> le enviará su código de activación a esta dirección de<br />
correo electrónico.<br />
10. (Opcional) En Teléfono, escriba el número de teléfono donde esté localizable durante el día.<br />
11. En Código de registro de software, escriba el número de serie ubicado en la funda del DVD de<br />
<strong>Insight</strong> <strong>360</strong>.<br />
Nota:<br />
Si está registrando una versión de evaluación de <strong>Insight</strong> <strong>360</strong>, deje este<br />
campo en blanco.<br />
12. En Institución/empresa, escriba el nombre del centro educativo o empresa que utilizará el<br />
producto.<br />
13. En Dirección, escriba la dirección postal completa del centro educativo o empresa que utiliza<br />
este producto. Si procede, indique también la ciudad, el estado o provincia y el código postal.<br />
14. Haga clic en Enviar.<br />
15. Haga clic en Aceptar.<br />
16. Transcurridos algunos minutos, consulte su correo electrónico en busca de un mensaje de<br />
<strong>Insight</strong><strong>360</strong>@einstruction.com. Este mensaje contendrá su código de activación.<br />
Nota:<br />
Consulte el apartado Activación de <strong>Insight</strong> <strong>360</strong> para obtener más<br />
información.<br />
Activación de <strong>Insight</strong> <strong>360</strong><br />
La activación del software <strong>Insight</strong> <strong>360</strong> le garantiza que dispone de las actualizaciones de firmware más<br />
recientes y tiene acceso total al soporte técnico al cliente de <strong>eInstruction</strong>.<br />
• La activación se realiza en Mi configuración .<br />
• Si no se ha completado la activación, aparecerá un recordatorio en el Centro de mensajes de<br />
la pestaña Inicio de <strong>Insight</strong> <strong>360</strong>.<br />
• Para poder activar el software <strong>Insight</strong> <strong>360</strong>, antes se debe registrar. Debe registrar y activar el<br />
software en los 30 días posteriores a la instalación.<br />
18
Iniciación<br />
• Tras el registro, recibirá un correo electrónico de <strong>Insight</strong><strong>360</strong>@einstruction.com con su código<br />
de activación.<br />
Para activar <strong>Insight</strong> <strong>360</strong><br />
1. Abra el correo electrónico de <strong>Insight</strong><strong>360</strong>@einstruction.com que contiene su código de activación.<br />
Nota:<br />
Este correo electrónico se envía a la dirección de correo electrónico<br />
especificada durante el registro.<br />
2. Si todavía no está abierto, inicie el software <strong>Insight</strong> <strong>360</strong> mediante el icono en el escritorio del<br />
equipo.<br />
3. Haga clic en Configuración .<br />
4. Haga clic en Registro/activación.<br />
5. Haga clic en Activar.<br />
6. En el recuadro "Introducir código de activación…", escriba el código de activación disponible<br />
en el correo electrónico que abrió en el paso 1.<br />
7. Haga clic en Enviar.<br />
8. Haga clic en Aceptar.<br />
Nota:<br />
Si utiliza la aplicación <strong>Insight</strong> <strong>360</strong> Student, deberá activar las licencias de la<br />
misma.<br />
Conexiones de la aplicación <strong>Insight</strong> <strong>360</strong> Student<br />
Cualquier persona puede descargar la aplicación <strong>Insight</strong> <strong>360</strong> Student de <strong>eInstruction</strong>. Sin embargo, los<br />
dispositivos que estén ejecutando la aplicación Student solo pueden conectarse a una sesión activa de<br />
<strong>Insight</strong> <strong>360</strong> si hay un número suficiente de conexiones de la aplicación Student disponibles. Se pueden<br />
conectar hasta 100 instancias de la aplicación <strong>Insight</strong> <strong>360</strong> Student a una sesión de <strong>Insight</strong> <strong>360</strong> Premium<br />
Edition.<br />
Notas:<br />
Si actualmente no tiene <strong>Insight</strong> <strong>360</strong> Premium Edition, puede comprarla<br />
como actualización permanente o comprar el <strong>Insight</strong> <strong>360</strong> Premium USB<br />
Stick, que proporciona la funcionalidad Premium siempre que el lápiz USB<br />
esté insertado en un equipo que esté ejecutando <strong>Insight</strong> <strong>360</strong>. Póngase en<br />
contacto con el representante de ventas de <strong>eInstruction</strong> para obtener más<br />
información.<br />
a) Si una aplicación Student intenta unirse a una sesión cuando no haya<br />
conexiones disponibles (ya sea porque no se hayan adquirido o<br />
porque haya otros dispositivos conectados que las están usando), los<br />
dispositivos de estudiante e instructor recibirán un mensaje.<br />
b) El <strong>Insight</strong> <strong>360</strong> Premium USB Stick debe estar insertado en un puerto<br />
USB 2.0 disponible en el equipo que esté ejecutando <strong>Insight</strong> <strong>360</strong><br />
19
<strong>Insight</strong> <strong>360</strong> Help Center<br />
Para ver <strong>Insight</strong> <strong>360</strong> Edition<br />
cuando las aplicaciones <strong>Insight</strong> <strong>360</strong> Student estén conectadas a una<br />
clase o a una sesión de prueba.<br />
1. En el software <strong>Insight</strong> <strong>360</strong>, haga clic en Configuración .<br />
2. Haga clic en Acerca de.<br />
3. Marque Edition: si aparece Premium, entonces se pueden conectar hasta 100 instancias de la<br />
aplicación Student.<br />
20
Configuración<br />
La configuración del sistema <strong>Insight</strong> <strong>360</strong> consta de tres pasos básicos:<br />
1. Configuración del hardware<br />
2. Ajustes de configuración.<br />
3. Configuración del software <strong>Insight</strong> <strong>360</strong> para poder enseñar clases (clases, estudiantes,<br />
favoritos, pruebas).<br />
Configuración de hardware<br />
Los componentes del sistema <strong>Insight</strong> <strong>360</strong> se entregan en un embalaje protector. Los componentes<br />
entregados variarán dependiendo de las opciones seleccionadas en el momento de la compra.<br />
Si seleccionó la Mobi <strong>360</strong> como plataforma de enseñanza, deberá recibir los siguientes componentes en<br />
la caja Mobi <strong>360</strong>:<br />
• Pizarra interactiva móvil Mobi <strong>360</strong><br />
• Lápiz digital con puntas adicionales y correa (en la caja de accesorios)<br />
• Soporte de carga con cable de alimentación USB<br />
• Conector adaptador de alimentación USB (en la caja de accesorios, aplicable a su país)<br />
• Cable USB (en la caja de accesorios)<br />
• Receptor Mobi <strong>360</strong> (dispositivo USB almacenado en el soporte de carga durante el transporte)<br />
También puede recibir los siguientes componentes adicionales:<br />
• Pads de respuesta para estudiantes Pulse <strong>360</strong> o Spark <strong>360</strong> (Clickers)<br />
• Receptor de Pulse/Spark <strong>360</strong><br />
• <strong>Insight</strong> <strong>360</strong> Premium USB Stick<br />
Para configurar el hardware<br />
1. Retire el hardware del embalaje.<br />
2. (Opcional) Cargue la pizarra interactiva móvil Mobi <strong>360</strong>.<br />
3. (Opcional) Cargue el lápiz digital.<br />
Nota:<br />
Mobi <strong>360</strong> y el lápiz digital se entregan parcialmente cargados para que<br />
pueda utilizarlos inmediatamente tras retirarlos de la caja. No obstante, se<br />
recomienda cargar dichos elementos durante unas 8 horas, antes de su uso<br />
normal.<br />
4. Configure el Mobi <strong>360</strong> o la aplicación <strong>Insight</strong> <strong>360</strong> Teacher.<br />
5. Configure y conecte los pads de respuesta para estudiante Pulse <strong>360</strong> o Spark <strong>360</strong>.<br />
21
<strong>Insight</strong> <strong>360</strong> Help Center<br />
6. Actualice el firmware para Mobi <strong>360</strong>, el Receptor Mobi <strong>360</strong>, los pads de respuesta para<br />
estudiante, y el receptor Pulse/Spark <strong>360</strong> según sea necesario.<br />
Instrucciones para cargar la batería de Mobi <strong>360</strong><br />
La pizarra interactiva móvil Mobi <strong>360</strong> contiene una batería recargable que puede durar varios días para<br />
un uso normal, antes de que sea necesario recargarla.<br />
• Si no se utiliza, Mobi <strong>360</strong> deberá permanecer en su soporte de carga para asegurarse de que<br />
recibe una carga completa.<br />
• El soporte de carga debe estar conectado a la toma de corriente eléctrica mediante un conector<br />
eléctrico estándar para su país.<br />
Nota:<br />
IMPORTANTE NO cargue Mobi <strong>360</strong> conectando el soporte de carga al<br />
equipo. Conecte el soporte de carga a una toma de la pared mediante el<br />
conector del adaptador de alimentación.<br />
Para cargar la Mobi <strong>360</strong><br />
1. Retire el soporte de carga y el conector eléctrico de su embalaje.<br />
2. Conecte el extremo del cable del soporte de carga en la ranura USB del conector eléctrico.<br />
3. Conecte el enchufe eléctrico a una toma de corriente.<br />
4. Si el lápiz digital no está colocado en su soporte de la pizarra digital móvil Mobi <strong>360</strong>, insértelo en<br />
la ranura con la punta de plástico hacia abajo hasta que encaje en su posición.<br />
5. Si el receptor Mobi <strong>360</strong> se guarda en la parte posterior de la pizarra interactiva móvil Mobi <strong>360</strong>,<br />
quítelo y colóquelo en el receptáculo del soporte de carga.<br />
6. Coloque Mobi <strong>360</strong> en el soporte de carga de modo que la parte elevada encaje en la ranura de la<br />
parte posterior de Mobi <strong>360</strong>. Cuando esté colocada correctamente para la carga, Mobi <strong>360</strong> se<br />
encenderá automáticamente y mostrará iconos de carga para Mobi <strong>360</strong> y el lápiz digital durante<br />
varios segundos antes de apagarse.<br />
Ajustes de configuración<br />
En el software <strong>Insight</strong> <strong>360</strong> se puede configurar varios ajustes; por ejemplo:<br />
• Códigos de unión en Administración de dispositivos.<br />
• Configuración de unión en Preferencias.<br />
• Configuración de la aplicación <strong>Insight</strong> <strong>360</strong> Teacher.<br />
Para acceder a Configuración<br />
• En el software <strong>Insight</strong> <strong>360</strong>, haga clic en Configuración .<br />
22
Configuración<br />
Administración de dispositivos<br />
Administración de dispositivos muestra la siguiente información para cada dispositivo conectado al<br />
sistema <strong>Insight</strong> <strong>360</strong>:<br />
• Tipo de dispositivo<br />
• Conexión (los dispositivos aparecen como Conectados o No conectados salvo los pads de<br />
respuestas para estudiantes, que siempre aparecen en blanco).<br />
• Versión de firmware<br />
• Código de unión (aplicable solo al receptor Pulse/Spark <strong>360</strong>, que muestra un icono Editar<br />
cuando está conectado).<br />
• Fecha y hora de último uso (conexión).<br />
Uso de Administración de dispositivos<br />
Utilice Administración de dispositivos para:<br />
• Establecer el código de unión para un receptor Pulse/Spark <strong>360</strong>.<br />
• Buscar el mejor código para un receptor Pulse/Spark <strong>360</strong>.<br />
• Solucionar los problemas de conexión del dispositivo.<br />
• Resolver los conflictos de dispositivo.<br />
Para acceder a Administración de dispositivos<br />
1. En el software <strong>Insight</strong> <strong>360</strong>, haga clic en Configuración .<br />
2. Haga clic en Administración de dispositivos.<br />
Búsqueda del mejor código de unión<br />
Los pads de respuestas para estudiantes se conectan al sistema <strong>Insight</strong> <strong>360</strong> a través del receptor de<br />
Pulse/Spark <strong>360</strong>. Un código de unión introducido en Administración de dispositivos garantiza que los<br />
pads se conecten al receptor correcto.<br />
• Los pads de respuestas para estudiantes Pulse <strong>360</strong> y Spark <strong>360</strong> incluyen el mismo código de<br />
unión que el receptor Pulse/Spark <strong>360</strong> incluido con el conjunto.<br />
• Si están en uso varios conjuntos de pads de respuestas para estudiantes en un área pequeña,<br />
las señales podrían interferir entre sí.<br />
• Utilice Buscar el mejor código para permitir que <strong>Insight</strong> <strong>360</strong> seleccione el mejor código de unión<br />
para conseguir la conexión más fiable con los pads.<br />
23
<strong>Insight</strong> <strong>360</strong> Help Center<br />
Para encontrar el mejor código de unión<br />
1. Si todavía no lo ha instalado, inserte el receptor de Pulse/Spark <strong>360</strong> en un puerto USB del<br />
equipo que ejecute <strong>Insight</strong> <strong>360</strong>.<br />
2. En el software <strong>Insight</strong> <strong>360</strong>, haga clic en Configuración .<br />
3. Haga clic en Administración de dispositivos.<br />
4. Haga clic en Editar . Se abrirá el recuadro Editar código de unión.<br />
5. Haga clic en Buscar el mejor código. Tras un pequeño lapso de tiempo, aparece un código de<br />
dos dígitos en Código de unión.<br />
6. Haga clic en Guardar.<br />
Búsqueda de dispositivos con notificaciones<br />
El sistema <strong>Insight</strong> <strong>360</strong> contiene varios dispositivos inalámbricos. La Administración de dispositivos<br />
proporciona información sobre cada dispositivo que esté o se haya conectado al sistema.<br />
• La Administración de dispositivos muestra un icono de notificación junto a un dispositivo que<br />
requiera una actualización de firmware o que entre en conflicto con otro dispositivo.<br />
• Además del icono de Administración de dispositivos, <strong>Insight</strong> <strong>360</strong> también muestra un mensaje<br />
relativo al dispositivo en el Centro de mensajes, en la pestaña Inicio de <strong>Insight</strong> <strong>360</strong>.<br />
Para buscar dispositivos con notificaciones<br />
1. En el software <strong>Insight</strong> <strong>360</strong>, haga clic en Configuración .<br />
2. Haga clic en Administración de dispositivos.<br />
3. En Seleccionar tipo de dispositivo, seleccione el tipo de dispositivo para ver solo dichos<br />
dispositivos.<br />
O<br />
Haga clic en Tipo de dispositivo para ordenarlos por tipo.<br />
4. Busque dispositivos con iconos de notificación .<br />
Resolución de conflictos entre dispositivos<br />
El sistema <strong>Insight</strong> <strong>360</strong> contiene varios dispositivos inalámbricos. Ocasionalmente se pueden producir<br />
conflictos entre dos dispositivos inalámbricos que impidan que un dispositivo o el otro funcionen.<br />
• Utilice Administración de dispositivos para solucionar los problemas con las conexiones de<br />
dispositivo o los conflictos.<br />
• Además del icono de Administración de dispositivos, <strong>Insight</strong> <strong>360</strong> también muestra un mensaje<br />
relativo al dispositivo en el Centro de mensajes, en la pestaña Inicio de <strong>Insight</strong> <strong>360</strong>.<br />
• Administración de dispositivos muestra un icono de notificación junto a un dispositivo que<br />
requiera una actualización del firmware o que entre en conflicto con otro dispositivo.<br />
24
Configuración<br />
• Puede utilizar el recuadro desplegable Seleccionar tipo de dispositivo para filtrar la lista<br />
según un tipo de dispositivo específico, tal como el receptor Mobi <strong>360</strong>.<br />
Para resolver conflictos de dispositivo<br />
1. En la pestaña Inicio de <strong>Insight</strong> <strong>360</strong>, busque un mensaje en el Centro de mensajes relacionado<br />
con un conflicto de dispositivos.<br />
2. Haga clic en el vínculo del mensaje relacionado con el dispositivo. Se abrirá Administración de<br />
dispositivos.<br />
3. Busque dispositivos con iconos de notificación .<br />
Nota: Para buscar solamente los dispositivos que requieren actualizaciones de<br />
firmware, haga clic en el recuadro junto a Mostrar solo dispositivos que<br />
tengan actualizaciones disponibles.<br />
4. Si el icono de notificación e encuentra en la columna Tipo de dispositivo, es posible que el<br />
dispositivo entra en conflicto con otro dispositivo.<br />
5. Si el icono de notificación se encuentra en la columna Firmware, el dispositivo requiere una<br />
actualización de firmware.<br />
Preferencias<br />
La sección Preferencias de Mi configuración permite configurar los valores del dispositivo de<br />
estudiante.Los dispositivos de estudiante pueden incluir los pads de respuesta de estudiante de Spark<br />
<strong>360</strong> y Pulse <strong>360</strong>, la aplicación estudiante de <strong>Insight</strong> <strong>360</strong> y el sistema de respuesta basado en navegador<br />
<strong>Insight</strong> <strong>360</strong> Web Access.<br />
Configuración de unión de los dispositivos de estudiante<br />
La mayoría de los dispositivos de estudiante (tales como los clickers de Spark <strong>360</strong> y Pulse <strong>360</strong>) pueden<br />
unirse o conectarse a una sesión de clase <strong>Insight</strong> <strong>360</strong> de dos maneras:<br />
• Mediante la Pegatina de Id.<br />
Este es el valor predeterminado. Cuando el estudiante ENCIENDE su dispositivo durante una<br />
sesión de clase, <strong>Insight</strong> <strong>360</strong> empareja la pegatina de Id. del dispositivo (o la pegatina de Id.<br />
introducida en el mismo) con la pegatina de Id. configurada en la lista de estudiantes en Mis<br />
clases y muestra el nombre del estudiante en el dispositivo. Esta opción se utiliza cuando los<br />
dispositivos permanecen en un mismo aula. Consulte Unión a una sesión con la pegatina de<br />
Id. para obtener más información.<br />
• Por Id. de estudiante<br />
El estudiante introduce una Id. de estudiante en el dispositivo durante el inicio. Después,<br />
<strong>Insight</strong> <strong>360</strong> asocia la Id. introducida con la Id. de estudiante asignada en la lista de estudiantes<br />
de Mis clases. Esta opción se utiliza cuando los estudiantes llevan los dispositivos de un aula a<br />
otra. Consulte Unión a una sesión con la Id. de estudiante para obtener más información.<br />
Nota:<br />
La aplicación Estudiante se puede conectar mediante la Pegatina de Id. o la<br />
Id. de estudiante. Web Access de <strong>Insight</strong> <strong>360</strong> se conecta solo mediante la Id.<br />
de estudiante. Para obtener más información sobre cómo establecer la<br />
configuración de unión, consulte Para seleccionar opciones de<br />
configuración de unión.<br />
25
<strong>Insight</strong> <strong>360</strong> Help Center<br />
Configuración del dispositivo de estudiante<br />
Puede enviar comentarios a los dispositivos de estudiantes al final de cada pregunta verbal o<br />
etiquetada.<br />
Si selecciona la opción "Enviar comentarios correctos/incorrectos…" en la página Preferencias de Mi<br />
configuración, se enviará automáticamente la palabra “Correcto” o “Incorrecto”, según corresponda al<br />
dispositivo de cada estudiante después de que el temporizador o la pregunta se detenga.<br />
Notas:<br />
Los comentarios no se pueden volver a enviar a los dispositivos de los<br />
estudiantes durante una prueba autodidáctica.<br />
Configuración de la aplicación <strong>Insight</strong> <strong>360</strong> Teacher<br />
Antes de utilizar la aplicación <strong>Insight</strong> <strong>360</strong> Teacher, debe habilitar el dispositivo en el software <strong>Insight</strong> <strong>360</strong><br />
y establecer una contraseña. También puede establecer la configuración opcional, tal como avisar<br />
cuando un estudiante se vuelve a conectar o cuando se necesitan códigos de sesión.<br />
• El Nombre del equipo se utiliza para conectar su equipo desde las aplicaciones <strong>Insight</strong> <strong>360</strong><br />
Teacher y Student.<br />
• La contraseña impide que los usuarios no autorizados del dispositivo puedan impartir clases.<br />
• El procedimiento requiere la configuración tanto en <strong>Insight</strong> <strong>360</strong> como en el dispositivo de<br />
enseñanza.<br />
• Descargue e instale la aplicación <strong>Insight</strong> <strong>360</strong> Teacher en el dispositivo antes de iniciar el<br />
procedimiento de configuración. (Observe que en la Publicación 2.0, la aplicación Teacher solo<br />
está disponible para iPad desde la Tienda oficial Apple Store).<br />
Para configurar la aplicación <strong>Insight</strong> <strong>360</strong> Teacher<br />
1. Abra el software <strong>Insight</strong> <strong>360</strong> en el equipo del aula.<br />
2. Haga clic en Configuración .<br />
3. Haga clic en Dispositivos móviles.<br />
4. Seleccione el recuadro Habilitar la aplicación <strong>Insight</strong> <strong>360</strong> Teacher.<br />
5. En Nombre del equipo, escriba un nombre reconocible para el equipo.<br />
6. En Contraseña, escriba una contraseña que siga las directrices de contraseña mostradas en la<br />
pantalla.<br />
7. En Confirmar contraseña, escriba la misma contraseña que en el paso 6.<br />
Nota:<br />
No hay ningún botón Enviar. El software <strong>Insight</strong> <strong>360</strong> guarda las contraseñas<br />
a medida que se escriben, pero debe cerrar la página para confirmar los<br />
cambios.<br />
8. (Opcional) Si va a utilizar el modo Respuesta elaborada cuando los estudiantes utilicen la<br />
aplicación <strong>Insight</strong> <strong>360</strong> Student, seleccione Habilitar Respuesta elaborada.<br />
26
Configuración<br />
9. (Opcional) Haga clic en Avisar al profesor para confirmar que un estudiante vuelve a conectarse.<br />
Esta opción generará un aviso cada vez que un estudiante intente volver a conectarse a una<br />
sesión de clase mediante la aplicación <strong>Insight</strong> <strong>360</strong> Student.<br />
10. (Opcional) Haga clic en Pedir código de sesión para conectarse.<br />
11. (Opcional) Si los estudiantes van a utilizar <strong>Insight</strong> <strong>360</strong> Web Access durante esta clase,<br />
seleccione Permitir que se conecten estudiantes Web Access.<br />
12. En el dispositivo, inicie la aplicación <strong>Insight</strong> <strong>360</strong> Teacher.<br />
13. En Emparejar equipo y iPad, presione el nombre del equipo introducido en el paso 5. Se abrirá<br />
un recuadro de contraseña.<br />
14. Utilice el teclado del dispositivo para escribir la contraseña especificada en los pasos 6 y 7.<br />
15. Presione Aceptar. La pantalla Enseñar una clase aparece en su dispositivo y el cuadro de<br />
diálogo Sesión en ejecución que muestra el código de sesión aparece en su escritorio.<br />
Configuración y visualización del Código de sesión<br />
Cuando se ha configurado, el servidor <strong>Insight</strong> <strong>360</strong> Web Access genera un código de sesión único para<br />
cada escritorio que aloja el software <strong>Insight</strong> <strong>360</strong>. El código de sesión, que aparece en el cuadro de<br />
diálogo Sesión en ejecución en el escritorio del equipo, permite a los estudiantes que utilizan el sistema<br />
de respuesta basado en navegador <strong>Insight</strong> <strong>360</strong> Web Access conectarse a la sesión en ejecución de<br />
<strong>Insight</strong> <strong>360</strong> en el equipo del aula. También puede pedir que los estudiantes que utilizan la aplicación<br />
<strong>Insight</strong> <strong>360</strong> Student utilicen el mismo código de sesión para conectarse.<br />
• Puede generar un código de sesión desde la pestaña Dispositivos móviles en el software de<br />
<strong>Insight</strong> <strong>360</strong>.<br />
• Los códigos de sesión que se generan mediante el servidor WebAccess de <strong>Insight</strong> <strong>360</strong> no los<br />
puede cambiar el instructor.<br />
• Se NECESITA el acceso a internet para establecer y utilizar los códigos de sesión.<br />
• Los estudiantes escriben el código generado de cuatro dígitos en sus dispositivos para<br />
conectarse a la sesión de clase.<br />
• Los dispositivos que ejecutan la aplicación <strong>Insight</strong> <strong>360</strong> Student y <strong>Insight</strong> <strong>360</strong> Web Access utilizan<br />
el mismo código de sesión.<br />
Para generar un Código de sesión desde <strong>Insight</strong> <strong>360</strong><br />
1. Abra el software <strong>Insight</strong> <strong>360</strong> en el equipo del aula.<br />
2. Haga clic en Configuración .<br />
3. Haga clic en Dispositivos móviles.<br />
4. Haga clic en en la casilla de verificación Pedir el código de sesión para conectarse. Cuando<br />
inicia una sesión de clase con su Mobi <strong>360</strong> o con la aplicación <strong>Insight</strong> <strong>360</strong> Teacher, el código de<br />
sesión aparecerá en el cuadro de diálogo Sesión en ejecución en su escritorio.<br />
5. Proporcione el código de cuatro dígitos a sus estudiantes para introducir en el recuadro Código<br />
de sesión en <strong>Insight</strong> <strong>360</strong> Web Access o en la aplicación <strong>Insight</strong> <strong>360</strong> Student.<br />
27
<strong>Insight</strong> <strong>360</strong> Help Center<br />
Para abrir el cuadro de diálogo Sesión en ejecución<br />
Si ha cerrado el cuadro de diálogo Sesión en ejecución, pero necesita ver el código de sesión, puede<br />
volver a abrir este cuadro de diálogo desde Mobi <strong>360</strong> o la aplicación <strong>Insight</strong> <strong>360</strong> Teacher.<br />
1. Desde Mobi <strong>360</strong> o la aplicación <strong>Insight</strong> <strong>360</strong> Teacher, presione Clase.<br />
2. Presione Código de sesión.<br />
28
Configuración<br />
Configuración de la aplicación <strong>Insight</strong> <strong>360</strong> Student<br />
La aplicación (app) <strong>Insight</strong> <strong>360</strong> Student se puede utilizar para participar en las situaciones del aula de<br />
<strong>Insight</strong> <strong>360</strong>, incluidas realizar pruebas autodidácticas, completar las actividades de Respuesta<br />
elaborada y responder a las preguntas verbales, etiquetadas y ExamView. El dispositivo del profesor<br />
puede ser una Mobi <strong>360</strong>, una aplicación <strong>Insight</strong> <strong>360</strong> Teacher o el software de <strong>Insight</strong> <strong>360</strong> (para pruebas<br />
autodidácticas).<br />
Desde el dispositivo de estudiante, descargue la aplicación <strong>Insight</strong> <strong>360</strong> Student desde la tienda de app<br />
adecuada. (Observe que en la Publicación 2.0, la aplicación Student solo está disponible para iPad<br />
desde la Tienda oficial Apple App Store).<br />
Se necesita <strong>Insight</strong> <strong>360</strong> Premium Edition para utilizar la aplicación <strong>Insight</strong> <strong>360</strong> Student. Puede comprar<br />
Premium Edition como actualización permanente o comprar el lápiz <strong>Insight</strong> <strong>360</strong> Premium USB Stick, que<br />
proporciona la funcionalidad Premium siempre que el lápiz USB esté insertado en un equipo que esté<br />
ejecutando <strong>Insight</strong> <strong>360</strong>. Póngase en contacto con el representante de ventas de <strong>eInstruction</strong> para<br />
obtener más información.<br />
Habilitación de la aplicación <strong>Insight</strong> <strong>360</strong> Student<br />
Sus estudiantes pueden utilizar la aplicación <strong>Insight</strong> <strong>360</strong> Student en el aula sin ninguna configuración en<br />
<strong>Insight</strong> <strong>360</strong>. Sin embargo, para utilizar el modo de Respuesta elaborada, debe configurar <strong>Insight</strong> <strong>360</strong>.<br />
También puede establecer la opción para pedir un código para conectarse a la sesión de <strong>Insight</strong> <strong>360</strong>.<br />
1. Abra el software <strong>Insight</strong> <strong>360</strong> en el equipo del aula.<br />
2. Haga clic en Configuración .<br />
3. Haga clic en Dispositivos móviles.<br />
4. Seleccione Habilitar Respuesta elaborada.<br />
5. (Opcional) Haga clic en Avisar al profesor para confirmar que un estudiante vuelve a conectarse.<br />
Esta opción generará un aviso cada vez que un estudiante intente volver a conectarse a una<br />
sesión de clase mediante la aplicación <strong>Insight</strong> <strong>360</strong> Student.<br />
6. (Opcional) Haga clic en Pedir código de sesión para conectarse.<br />
Configuración de Mobi <strong>360</strong><br />
Mobi <strong>360</strong> es la pizarra interactiva móvil que utilizará para mostrar el material del curso, escribir en el<br />
escritorio del equipo del aula y realizar preguntas interactivas mientras se mueve por el aula.<br />
29
<strong>Insight</strong> <strong>360</strong> Help Center<br />
La pizarra interactiva móvil Mobi <strong>360</strong> precisa de una configuración mínima:<br />
1. Cargue la batería de Mobi <strong>360</strong>, si es necesario.<br />
O<br />
Coloque Mobi <strong>360</strong> en su soporte de carga para utilizarlo mientras se carga.<br />
2. Enlace la pizarra interactiva móvil Mobi <strong>360</strong> con el receptor Mobi <strong>360</strong>.<br />
3. Configure los ajustes de Mobi <strong>360</strong>.<br />
4. Actualice el firmware de Mobi <strong>360</strong>, si es necesario.<br />
Enlazamiento de Mobi <strong>360</strong> con el receptor<br />
La pizarra interactiva móvil Mobi <strong>360</strong> se comunica con el software <strong>Insight</strong> <strong>360</strong> por medio de un receptor<br />
Mobi <strong>360</strong> inalámbrico.<br />
• El receptor Mobi <strong>360</strong> es un dispositivo USB guardado en el soporte de carga o en la<br />
parte posterior de la pizarra interactiva móvil Mobi <strong>360</strong>.<br />
• Mobi <strong>360</strong> se enlaza con su receptor Mobi <strong>360</strong> en la fábrica de <strong>eInstruction</strong>. Este enlazamiento<br />
se confirma la primera vez que se enciende la tableta Mobi <strong>360</strong>.<br />
• La primera vez que se enciende, la Mobi <strong>360</strong> intenta conectarse automáticamente a su receptor<br />
Mobi <strong>360</strong>. Si no puede conectarse, puede enlazarla manualmente con su receptor desde la<br />
sección Configuración de Mobi <strong>360</strong>.<br />
• El estado de conexión de ambos dispositivos se puede comprobar en la sección<br />
Administración de dispositivos de Mi configuración del software <strong>Insight</strong> <strong>360</strong>.<br />
Para confirmar el enlazamiento del receptor Mobi <strong>360</strong><br />
1. Encienda el equipo del aula donde está instalado el software <strong>Insight</strong> <strong>360</strong>.<br />
2. Inserte el receptor Mobi <strong>360</strong> en un puerto USB del equipo del aula.<br />
30
Configuración<br />
3. Encienda la pizarra interactiva móvil Mobi <strong>360</strong> mediante el botón de encendido azul disponible<br />
en la parte superior de la unidad. Se mostrará el mensaje "Espere mientras se establece la<br />
conexión con <strong>Insight</strong> <strong>360</strong>“ en la pantalla de Mobi <strong>360</strong>.<br />
4. Cuando aparezca el mensaje "Asegúrese de que el receptor Mobi <strong>360</strong>…", compruebe que el<br />
receptor Mobi <strong>360</strong> se ha insertado en un puerto USB operativo.<br />
5. Presione y suelte el botón azul del receptor Mobi <strong>360</strong> con el receptor insertado en el puerto USB<br />
del equipo.<br />
6. En Mobi <strong>360</strong>, pulse Continuar. Se mostrará el mensaje ”Espere mientras se establece la<br />
conexión con <strong>Insight</strong> <strong>360</strong>" en la pantalla de Mobi <strong>360</strong>. Cuando la tableta Mobi <strong>360</strong> se enlaza con<br />
su receptor, se muestra la pantalla Enseñar clase en la tableta.<br />
Para enlazar la tableta con el receptor manualmente<br />
La tableta Mobi <strong>360</strong> se puede enlazar con su receptor manualmente, si no se enlazan de forma<br />
automática o si el receptor Mobi <strong>360</strong> se ha sustituido por uno nuevo.<br />
1. Encienda el equipo del aula donde está instalado el software <strong>Insight</strong> <strong>360</strong>.<br />
2. Inserte el receptor Mobi <strong>360</strong> en un puerto USB del equipo del aula.<br />
3. Encienda la pizarra interactiva móvil Mobi <strong>360</strong> mediante el botón de encendido azul disponible<br />
en la parte superior de la unidad. Se mostrará el mensaje "Espere mientras se establece la<br />
conexión con <strong>Insight</strong> <strong>360</strong>“ en la pantalla de Mobi <strong>360</strong>.<br />
4. Cuando se muestre el mensaje "Mobi <strong>360</strong> no se puede conectar...", pulse Configuración .<br />
5. Pulse Enlazar con el concentrador.<br />
6. Presione el botón azul del receptor Mobi <strong>360</strong> mientras el receptor sigue insertado en el puerto<br />
USB del equipo.<br />
7. En Mobi <strong>360</strong>, pulse Continuar. Se mostrará el mensaje ”Espere mientras se establece la<br />
conexión con <strong>Insight</strong> <strong>360</strong>“ en la pantalla de Mobi <strong>360</strong>.<br />
8. Una vez que la tableta se haya conectado al receptor, se muestra la pantalla Inicio de Mobi <strong>360</strong>.<br />
Error Mobi <strong>360</strong> no se puede conectar<br />
Si sigue viendo el mensaje "Mobi <strong>360</strong> no se puede conectar..." después de enlazar el receptor con Mobi<br />
<strong>360</strong>, realice las siguientes comprobaciones:<br />
• El receptor Mobi <strong>360</strong> se inserta en un puerto USB del equipo.<br />
Nota:<br />
Muchos receptores USB tienen la misma apariencia. Asegúrese de que<br />
tiene el receptor Mobi <strong>360</strong>, y no un receptor de otro producto de <strong>eInstruction</strong>.<br />
• El equipo es el mismo donde tiene instalado el software <strong>Insight</strong> <strong>360</strong>.<br />
• El equipo está encendido.<br />
31
<strong>Insight</strong> <strong>360</strong> Help Center<br />
• Tanto el receptor Mobi <strong>360</strong> como Mobi <strong>360</strong> se muestra en la lista “Conectado” de<br />
Administración de dispositivos.<br />
Configuración de Mobi <strong>360</strong><br />
La pantalla Configuración de la pizarra interactiva móvil Mobi <strong>360</strong> le permite realizar las configuraciones<br />
siguientes:<br />
• Establecer el idioma para Mobi <strong>360</strong> y los dispositivos conectados.<br />
• Enlazar manualmente Mobi <strong>360</strong> con su receptor.<br />
• Calibrar la pantalla táctil de Mobi <strong>360</strong>.<br />
• Calibrar una pizarra DualBoard conectada.<br />
• Ajustar el brillo de la pantalla de Mobi <strong>360</strong>.<br />
• Establecer el número de minutos que deben transcurrir antes de que la pantalla Mobi <strong>360</strong> se<br />
atenúe.<br />
También puede ver la versión del firmware de Mobi <strong>360</strong> pulsando Información .<br />
Para configurar la pizarra interactiva móvil Mobi <strong>360</strong><br />
1. En la pantalla Inicio de Mobi <strong>360</strong>, pulse Configuración .<br />
2. Pulse el botón o control correspondiente a la configuración que desea realizar.<br />
Cambiar idioma en Mobi <strong>360</strong><br />
Puede cambiar el idioma de Mobi <strong>360</strong> mediante la Configuración . Al cambiar el idioma de Mobi <strong>360</strong><br />
también cambiará el idioma de los pads de respuestas para estudiantes conectados.<br />
Para cambiar el idioma de Mobi <strong>360</strong><br />
1. En la pantalla Inicio de Mobi <strong>360</strong>, pulse Configuración .<br />
2. Pulse Idioma.<br />
3. Pulse el idioma en el que desee establecer Mobi <strong>360</strong> (y los pads conectados).<br />
Nota:<br />
De manera predeterminada estará seleccionada la casilla de verificación<br />
Omitir esta pantalla durante el inicio. Deseleccione esta casilla SOLO si<br />
desea seleccionar con frecuencia idiomas diferentes durante el inicio (por<br />
ejemplo, si es profesor de idiomas).<br />
Puede escribir o dibujar mediante la pantalla táctil de la parte superior de Mobi <strong>360</strong>.<br />
La pantalla táctil requiere de vez en cuando calibración. La recalibración garantiza que Mobi <strong>360</strong><br />
reconozca los punteos del lápiz digital en el mismo lugar que esté realmente presionando, escribiendo o<br />
dibujando de la pantalla táctil.<br />
Para calibrar la pantalla táctil de Mobi <strong>360</strong><br />
1. En la pantalla Inicio de Mobi <strong>360</strong>, pulse Configuración .<br />
32
Configuración<br />
2. Pulse Calibrar pantalla táctil.<br />
3. Siga las instrucciones de la pantalla para presionar cada punto a medida que aparece.<br />
Nota:<br />
Utilice el lápiz digital para una mejor precisión durante el proceso de<br />
calibración.<br />
4. Pulse Aceptar.<br />
Calibrar DualBoard con Mobi <strong>360</strong><br />
Si tiene una DualBoard <strong>eInstruction</strong> conectada a Mobi <strong>360</strong>, puede que necesite calibrar periódicamente<br />
la DualBoard. De esta forma garantizará que cualquier escritura o dibujo en Mobi <strong>360</strong> se reflejará de<br />
manera precisa en la Dualboard.<br />
Para calibrar DualBoard con Mobi <strong>360</strong><br />
1. En la pantalla Inicio de Mobi <strong>360</strong>, pulse Configuración .<br />
2. Pulse Calibrar DualBoard.<br />
3. Siga las instrucciones de la pantalla para pulsar cada punto a medida que aparece.<br />
Nota:<br />
Utilice el lápiz digital para una mejor precisión durante el proceso de<br />
calibración.<br />
4. Pulse Aceptar.<br />
Ajuste del brillo en Mobi <strong>360</strong><br />
Puede cambiar el brillo de la pantalla táctil de Mobi <strong>360</strong>.<br />
• La cantidad de brillo afectará a la duración de la batería; cuanto más brillante esté la pantalla,<br />
más batería consumirá.<br />
• La pantalla táctil de Mobi <strong>360</strong> se atenúa cuando ha transcurrido el tiempo establecido para<br />
maximizar la duración de la batería.<br />
• Puede ajustar tanto el brillo predeterminado de la pantalla como la cantidad de tiempo que la<br />
pantalla puede estar sin utilizarse antes de que se atenúe.<br />
Para ajustar el brillo de Mobi <strong>360</strong><br />
1. En la pantalla Inicio de Mobi <strong>360</strong>, pulse Configuración .<br />
2. Utilice el lápiz digital para puntear y mantener presionada la línea vertical del control deslizante<br />
de brillo.<br />
3. Con la punta del lápiz en la línea vertical, deslice la línea:<br />
• Deslícela a la derecha para iluminar la pantalla.<br />
• Deslícela a la izquierda para oscurecer la pantalla.<br />
4. Quite la punta del lápiz del control deslizante.<br />
33
<strong>Insight</strong> <strong>360</strong> Help Center<br />
5. (Opcional) En la sección Atenuar pantalla tras:<br />
• Pulse el signo más para agregar más tiempo antes de que se atenúe la pantalla.<br />
• Pulse el signo menos para reducir el tiempo antes de que se atenúe la pantalla.<br />
Nota:<br />
Si la pantalla se atenúa mientras está dando la clase, puntee en la pantalla<br />
con el lápiz digital o con la yema del dedo.<br />
Actualización del firmware<br />
<strong>eInstruction</strong> actualiza periódicamente el firmware de Mobi <strong>360</strong>, el receptor Mobi <strong>360</strong> y los pads de<br />
respuestas para estudiantes.<br />
• Si <strong>Insight</strong> <strong>360</strong> detecta una nueva versión del firmware para Mobi <strong>360</strong>, el receptor de Mobi <strong>360</strong> o<br />
el receptor Pulse/Spark <strong>360</strong>, generará un mensaje al iniciar Mobi <strong>360</strong>.<br />
• <strong>Insight</strong> <strong>360</strong> también genera un mensaje en el Centro de mensajes y coloca un icono junto a la<br />
versión de firmware que se debe actualizar en Administración de dispositivos, en Mi<br />
configuración.<br />
• Para iniciar el proceso de actualización del firmware, haga clic en el vínculo disponible en el<br />
Centro de mensajes de <strong>Insight</strong> <strong>360</strong>.<br />
Nota:<br />
El proceso de actualización del firmware es el mismo para todos los<br />
dispositivos <strong>Insight</strong> <strong>360</strong> (Mobi <strong>360</strong>, receptor Mobi <strong>360</strong> y receptor Pulse/Spark<br />
<strong>360</strong>).<br />
Para actualizar el firmware<br />
1. El mensaje que indica que uno o más dispositivos disponen de una actualización de<br />
firmware aparece al iniciarse Mobi <strong>360</strong>.<br />
2. Si está actualizando el firmware de Mobi <strong>360</strong>, quite el receptor Mobi <strong>360</strong> del equipo del aula que<br />
ejecute <strong>Insight</strong> <strong>360</strong>.<br />
3. Conecte el dispositivo (Mobi <strong>360</strong>, el receptor Mobi <strong>360</strong> o el receptor Pulse/Spark <strong>360</strong>) que<br />
requiera la actualización de firmware al equipo que ejecute el software <strong>Insight</strong> <strong>360</strong> a través de<br />
USB o de un cable USB.<br />
Nota:<br />
NO intente actualizar Mobi <strong>360</strong> con el soporte de carga. La información no<br />
fluirá del soporte de carga a Mobi <strong>360</strong>. Utilice el cable USB suministrado<br />
para conectar la pizarra interactiva móvil Mobi <strong>360</strong> directamente al equipo.<br />
4. Abra <strong>Insight</strong> <strong>360</strong> . Centro de mensajes de <strong>Insight</strong> <strong>360</strong> mostrará un mensaje de actualización<br />
que indica que hay una actualización de firmware disponible para Mobi <strong>360</strong>.<br />
34
Configuración<br />
5. Haga clic en el vínculo de actualización subrayado en el mensaje de <strong>Insight</strong> <strong>360</strong>. Se abrirá un<br />
recuadro de mensaje para indicarle que está a punto de actualizar su dispositivo y le preguntará<br />
si desea continuar.<br />
6. Haga clic en Sí.<br />
Nota:<br />
Durante el proceso de actualización del firmware, NO apague ni desconecte<br />
el receptor Mobi <strong>360</strong> ni el cable USB de Mobi <strong>360</strong>.<br />
7. Cuando la actualización haya terminado, aparecerá el recuadro de diálogo Actualización de<br />
firmware. Haga clic en Aceptar.<br />
Actualización del firmware del receptor Mobi <strong>360</strong><br />
El receptor Mobi <strong>360</strong> requiere actualizaciones periódicas del firmware.<br />
• Si <strong>Insight</strong> <strong>360</strong> detecta una versión nueva del firmware para el receptor Mobi <strong>360</strong>, genera un<br />
mensaje en el Centro de mensajes y coloca un icono junto a la versión de firmware que se<br />
debe actualizar en la sección Administración de dispositivos de Mi configuración.<br />
• Para iniciar el proceso de actualización del firmware, haga clic en el vínculo disponible en el<br />
Centro de mensajes de <strong>Insight</strong> <strong>360</strong>.<br />
Actualización de dispositivos a <strong>Insight</strong> <strong>360</strong><br />
En muchos casos, puede utilizar generaciones anteriores de dispositivos de <strong>eInstruction</strong> con el sistema<br />
<strong>Insight</strong> <strong>360</strong>.<br />
Nota:<br />
IMPORTANTE Los usuarios de Macintosh deben ponerse en contacto con<br />
el soporte técnico de <strong>eInstruction</strong> antes de actualizar los dispositivos Mobi<br />
View, Pulse o Spark.<br />
• Una pizarra interactiva móvil Mobi View y su receptor correspondiente pueden actualizarse<br />
nivel a una pizarra interactiva móvil Mobi <strong>360</strong> con la capacidad "Enseñar clase" y el receptor<br />
Mobi <strong>360</strong>.<br />
• Los pads de respuestas para estudiantes Pulse y Spark, junto con sus receptores<br />
correspondientes, se pueden actualizar para convertirlos en pads Pulse <strong>360</strong> y Spark <strong>360</strong> con<br />
receptores Pulse/Spark <strong>360</strong>.<br />
• Para todos los dispositivos que aparecen anteriormente, existe una actualización unidireccional<br />
que se inicia en Mi configuración del software <strong>Insight</strong> <strong>360</strong>.<br />
Nota: IMPORTANTE Una vez que un dispositivo se ha actualizado a <strong>Insight</strong> <strong>360</strong>,<br />
no se puede utilizar otra vez en su configuración original. Por ejemplo, un<br />
dispositivo Mobi View que se ha actualizado a Mobi <strong>360</strong> no se puede utilizar<br />
con el software Workspace ni con sistemas de respuestas para estudiantes<br />
CPS, a menos que los pads de respuestas para estudiantes se actualicen<br />
también a <strong>Insight</strong> <strong>360</strong>.<br />
35
<strong>Insight</strong> <strong>360</strong> Help Center<br />
• Las pizarras interactivas móvil Mobi KWIK y Mobi Learner se pueden utilizar con <strong>Insight</strong> <strong>360</strong><br />
después de actualizar el firmware como dispositivos de estudiantes en modo Multiusuario.<br />
No es necesario actualizar estos dispositivos, que pueden seguir funcionando con CPS,<br />
Response y Workspace mediante Administrador de dispositivos.<br />
Para actualizar Mobi View y el receptor de Mobi RF a <strong>Insight</strong> <strong>360</strong><br />
1. Inserte el receptor de Mobi RF a un puerto USB del equipo que ejecute el software <strong>Insight</strong> <strong>360</strong>.<br />
2. Utilice un cable USB para conectar Mobi View al mismo equipo que en el paso 1.<br />
3. En el software <strong>Insight</strong> <strong>360</strong>, haga clic en Configuración .<br />
4. Haga clic en Actualizar a <strong>Insight</strong> <strong>360</strong>.<br />
5. Haga clic en Actualice Mobi View y el Receptor Mobi RF a <strong>Insight</strong> <strong>360</strong>.<br />
6. Haga clic en Inicio. Aparecerá un cuadro de diálogo advirtiendo que la actualización no se puede<br />
deshacer.<br />
Nota:<br />
Una vez Mobi View o Mobi RF se hayan actualizado a <strong>Insight</strong> <strong>360</strong>, no podrá<br />
volver a utilizarlos en su configuración original. Por ejemplo, un dispositivo<br />
Mobi View actualizado para convertirse en un dispositivo Mobi <strong>360</strong> ya no<br />
podrá conectarse a Workspace ni recibir resultados de los pads de<br />
respuestas para estudiantes CPS o Response (a menos que estos también<br />
se actualicen a <strong>Insight</strong> <strong>360</strong>).<br />
7. Asegúrese de que realmente desea actualizar su dispositivo a <strong>Insight</strong> <strong>360</strong> y, a continuación,<br />
haga clic en Aceptar.<br />
8. Haga clic en Iniciar actualización. Un recuadro con barras de progreso realizará un seguimiento<br />
del progreso de la actualización.<br />
Notas:<br />
NO desconecte Mobi View o el receptor Mobi RF mientras la actualización<br />
esté en curso.<br />
a) Si intenta actualizar un equipo Macintosh, aparecerá un mensaje.<br />
Póngase en contacto con el soporte técnico para obtener ayuda<br />
antes de continuar.<br />
9. Cuando la actualización haya terminado, haga clic en Finalizar.<br />
10. Ahora Mobi View se habrá actualizado a Mobi <strong>360</strong>, y el receptor Mobi RF se habrá actualizado al<br />
receptor Mobi <strong>360</strong>. Ahora podrá desconectar Mobi <strong>360</strong> del equipo.<br />
Configuración del pad de respuestas para estudiantes<br />
Los pads de respuestas para estudiantes permiten a todos los estudiantes responder rápida y<br />
silenciosamente preguntas verbales, etiquetadas o de ExamView. Los pads de respuestas para<br />
estudiantes también se pueden utilizar para responder a preguntas de pruebas autodidácticas.<br />
<strong>Insight</strong> <strong>360</strong> reconoce los siguientes tipos de pads de respuestas para estudiantes:<br />
• Pulse <strong>360</strong><br />
• Spark <strong>360</strong><br />
36
Configuración<br />
• Los pads de respuestas para estudiantes Pulse o Spark actualizados al sistema <strong>Insight</strong> <strong>360</strong><br />
Nota:<br />
<strong>Insight</strong> <strong>360</strong> también reconoce dispositivos que ejecutan la aplicación <strong>Insight</strong><br />
<strong>360</strong> Student como dispositivos de estudiante. Consulte Unirse a una clase<br />
con la aplicación <strong>Insight</strong> <strong>360</strong> Student para obtener más información.<br />
Visión general de la configuración<br />
Los pads de respuestas para estudiantes se conectan a <strong>Insight</strong> <strong>360</strong> mediante un receptor USB parecido<br />
al receptor Mobi <strong>360</strong>.<br />
• Varios pads de respuestas para estudiantes se pueden conectar al mismo receptor Pulse/Spark<br />
<strong>360</strong>.<br />
• De forma predeterminada, el sistema de respuestas para estudiantes suministrado con un<br />
sistema <strong>Insight</strong> <strong>360</strong> tendrá el mismo código de unión que Mobi <strong>360</strong> y se conectará<br />
automáticamente.<br />
• A los pads de respuestas para estudiantes que no puedan unirse automáticamente se les<br />
solicitará la introducción de un nuevo código de unión.<br />
• Puede establecer un código de unión diferente en Administración de dispositivos del<br />
software <strong>Insight</strong> <strong>360</strong>.<br />
• Es posible reconocer a los estudiantes por la pegatina de Id. de su pad o por un Id. exclusivo<br />
(como un Id. de estudiante) que se introduce en el pad al inicio. Esta opción se establece en la<br />
sección Preferencias del software <strong>Insight</strong> <strong>360</strong>.<br />
• El número de pads de respuestas para estudiantes conectados a <strong>Insight</strong> <strong>360</strong> se muestra en la<br />
esquina superior derecha de la pantalla de Mobi <strong>360</strong> (máximo de 100).<br />
Configuración de los sistemas de respuestas para estudiantes<br />
La configuración de <strong>Insight</strong> <strong>360</strong> para el reconocimiento de pads de respuestas para estudiantes consta<br />
de:<br />
• Introducción del código de unión.<br />
• Selección de la configuración de unión.<br />
• Configuración de los valores opcionales del pad de respuestas.<br />
Introducción del código de unión<br />
Solo se conectarán al sistema <strong>Insight</strong> <strong>360</strong> los pads de respuestas para estudiantes configurados con el<br />
mismo canal que el código de unión introducido en Administración de dispositivos.<br />
37
<strong>Insight</strong> <strong>360</strong> Help Center<br />
De manera predeterminada, los sistemas de respuestas para estudiantes incluidos con un sistema<br />
<strong>Insight</strong> <strong>360</strong> tendrán los mismos códigos de unión ya programados que Mobi <strong>360</strong>.<br />
Nota:<br />
Para introducir el código de unión<br />
No debería necesitar introducir o cambiar el código de unión a menos que<br />
los códigos no coincidan. Si necesita introducir un nuevo código de unión,<br />
puede que tenga que buscar primero el mejor código de unión. Consulte<br />
Búsqueda del mejor código de unión para obtener más información.<br />
1. Inserte el receptor de Pulse/Spark <strong>360</strong> en un puerto USB del equipo del aula donde está<br />
instalado <strong>Insight</strong> <strong>360</strong>.<br />
2. Abra <strong>Insight</strong> <strong>360</strong> en el equipo del aula.<br />
3. Haga clic en Configuración .<br />
4. Haga clic en Administración de dispositivos.<br />
5. Localice la línea Receptor de Pulse/Spark <strong>360</strong> en la tabla.<br />
6. Haga clic en Editar .<br />
7. En Código de unión, escriba el código de unión que se le proporcionó con el Sistema de<br />
respuestas para estudiantes.<br />
O<br />
Haga clic en Buscar el mejor código.<br />
8. Haga clic en Guardar.<br />
Nota:<br />
Anote este código de unión. Puede que usted o los estudiantes tengan que<br />
introducir este código en cada pad de respuestas para estudiantes la<br />
primera vez que se una el pad a una clase. Para obtener más información,<br />
consulte el apartado Conexión de los pads de respuestas para<br />
estudiantes.<br />
Selección de la configuración de unión<br />
De manera predeterminada, cada dispositivo de estudiante se conecta mediante su pegatina de Id.<br />
<strong>Insight</strong> <strong>360</strong> empareja la pegatina de Id. del dispositivo con la pegatina de Id. configurada en la lista de<br />
estudiantes de Mis clases. Esta opción se utiliza cuando los dispositivos permanecen en una misma<br />
aula.<br />
La otra opción consiste en que los estudiantes introduzcan su Id. de estudiante en el dispositivo cuando<br />
lo inician. Después, <strong>Insight</strong> <strong>360</strong> empareja la Id. introducida con la Id. de estudiante asignada en la lista<br />
de estudiantes de Mis clases. Esta opción se utiliza cuando los estudiantes llevan los dispositivos de un<br />
aula a otra.<br />
Para seleccionar las opciones de configuración de unión<br />
1. En el software <strong>Insight</strong> <strong>360</strong>, haga clic en Configuración .<br />
2. Haga clic en Preferencias.<br />
3. Si la unión se realiza con una pegatina de Id., asegúrese de que está seleccionada la opción<br />
Asignar estudiantes a los dispositivos de estudiante mediante la etiqueta de Id.<br />
38
Configuración<br />
4. (Opcional) En Iniciando la pegatina de Id., escriba el número de pegatina de Id. más pequeño<br />
que se utilizará.<br />
Nota:<br />
Recuerde que las pegatinas de Id. deben coincidir con las pegatinas de Id.<br />
de los transmisores del aula.<br />
5. Si la unión se realiza con una Id. de estudiante, haga clic en El estudiante introducirá la Id. en los<br />
dispositivos para estudiantes.<br />
Configuración de los valores de comentarios del pad de respuestas<br />
Puede enviar comentarios a los pads de respuestas para estudiantes al final de cada pregunta verbal o<br />
etiquetada.<br />
Si selecciona la opción "Enviar comentarios correctos/incorrectos…" en la página Preferencias de Mi<br />
configuración, se enviará automáticamente la palabra "Correcto" o "Incorrecto", según corresponda, al<br />
pad de cada estudiante tras el temporizador o una vez detenida la pregunta.<br />
Nota:<br />
Los comentarios no se pueden volver a enviar a los pads de respuestas<br />
para estudiantes durante una prueba autodidáctica.<br />
Para configurar los valores de comentarios del pad de respuestas<br />
1. En el software <strong>Insight</strong> <strong>360</strong>, haga clic en Configuración .<br />
2. Haga clic en Preferencias.<br />
3. Haga clic en Enviar si la respuesta ha sido correcta/incorrecta a los pads de respuestas al final<br />
de cada pregunta.<br />
Conexión de los pads de respuestas para estudiantes<br />
Los pads de respuestas para estudiantes que tienen el mismo código de unión que el introducido en el<br />
software <strong>Insight</strong> <strong>360</strong> se conectan a la sesión de clase automáticamente.<br />
• Cuando se haya iniciado una sesión de clase, Mobi <strong>360</strong> asigna cada pad a un estudiante de la<br />
lista de clase según su Pegatina de Id. o Id. de estudiante exclusiva.<br />
• Los pads de respuestas para estudiantes muestran el nombre del estudiante que se ha<br />
conectado a la sesión de clase.<br />
• Si no hay una sesión de clase activa cuando se inicia el pad de respuestas para estudiantes, el<br />
pad no se puede conectar.<br />
• El pad de respuestas para estudiantes seguirá buscando hasta que encuentre una clase en<br />
sesión y solicitará un código de unión si la clase que encuentra tiene un código de unión<br />
diferente al configurado actualmente.<br />
Para conectar un pad de respuesta de estudiante<br />
1. En Mobi <strong>360</strong>, inicie una sesión de clase.<br />
39
<strong>Insight</strong> <strong>360</strong> Help Center<br />
2. Inserte el receptor de Pulse/Spark <strong>360</strong> en un puerto USB del equipo del aula donde está<br />
instalado <strong>Insight</strong> <strong>360</strong>.<br />
Nota:<br />
No es necesario que el software <strong>Insight</strong> <strong>360</strong> esté abierto para que la pizarra<br />
interactiva móvil Mobi <strong>360</strong> reconozca el sistema de respuestas para<br />
estudiantes.<br />
3. Encienda un pad de respuesta de estudiante Pulse <strong>360</strong> o Spark <strong>360</strong>.<br />
4. Si se le solicita una pegatina de Id. o una Id. de estudiante, escriba la Id. asociada con el<br />
estudiante o con el pad de respuestas para estudiantes en el pad de respuestas; a continuación,<br />
presione Intro.<br />
Nota:<br />
Si el código del pad de respuestas para estudiantes es diferente al de<br />
Pulse/Spark <strong>360</strong>, es posible que también se le solicite un código de<br />
unión. El pad de respuestas para estudiantes almacenará el último código<br />
de unión, pegatina de Id. o Id. de estudiante introducido.<br />
Determinar los pads de respuestas para estudiantes que hay conectados<br />
Utilice Mobi <strong>360</strong> para determinar los pads de respuestas para estudiantes que hay conectados a la<br />
sesión de clase.<br />
• Compruebe el número junto al icono de pads de respuesta para estudiantes conectados en<br />
la pantalla de Mobi <strong>360</strong>. Si dicho número coincide con el número de estudiantes en la clase que<br />
tienen pad de respuestas, significa que todos están conectados.<br />
• Si hay algún pad de respuestas para estudiantes sin conectar, utilice la cuadrícula de<br />
respuestas de estudiantes para identificar los dispositivos que no están conectados:<br />
1. Pulse Pregunta<br />
O<br />
Pulse Resultados .<br />
2. Pulse Cuadrícula de respuestas de estudiantes . En la cuadrícula, los números de pegatina<br />
de Id. de los pads de respuestas para estudiantes conectados se muestran en gris y las<br />
pegatinas de Id. de los pads desconectados, en blanco.<br />
Nota:<br />
La cuadrícula de respuestas de estudiantes de la zona Pregunta se muestra<br />
en la pantalla del equipo del aula y pueden verla todos los estudiantes. La<br />
cuadrícula de respuestas de estudiantes de la zona de resultados solo se<br />
puede ver en Mobi <strong>360</strong>.<br />
Utilice el gráfico Resumen de rendimiento para ver los nombres de estudiante asignados a los pads<br />
conectados.<br />
1. Pulse Resultados .<br />
2. Pulse Resumen de rendimiento .<br />
40
Configuración<br />
Nota:<br />
Los estudiantes que no constan en la lista de clase se muestran como<br />
anónimos en el Informe de resumen de rendimiento y en los pads de<br />
respuestas para estudiantes.<br />
Solución de problemas<br />
Si no se conecta ningún pad de respuesta de estudiante:<br />
• Compruebe que se ha introducido el código de unión correcto en la sección Administración<br />
de dispositivos de <strong>Insight</strong> <strong>360</strong>.<br />
• Asegúrese de que, en la solicitud Código de unión, se especifica el mismo código de unión en<br />
todos los pad respuestas para estudiantes.<br />
• Asegúrese de que se haya insertado el receptor de Pulse/Spark <strong>360</strong> en un puerto USB del<br />
equipo que ejecute <strong>Insight</strong> <strong>360</strong>.<br />
Si solo hay un pad de respuesta de estudiante que no se puede conectar:<br />
• Asegúrese de que el canal del pad de respuestas para estudiantes coincide con el código de<br />
unión de <strong>Insight</strong> <strong>360</strong>.<br />
• Asegúrese de que el estudiante haya introducido la Id. correcta (si los pads de respuestas para<br />
estudiantes se han unido utilizando la Id. de estudiante de <strong>Insight</strong> <strong>360</strong>).<br />
Cambio del código de unión en el pad de respuestas para estudiantes<br />
Si un pad de respuesta para estudiantes (transmisor) no se puede conectar a <strong>Insight</strong> <strong>360</strong>, el pad le<br />
solicitará al estudiante un nuevo número de canal o código de unión.<br />
• Utilice el teclado del transmisor para escribir el código de unión en el pad. Spark <strong>360</strong> tomará<br />
automáticamente el código de unión; en Pulse <strong>360</strong> deberá presionar la tecla Intro<br />
del pad.<br />
• Solo es posible introducir en el pad un código de unión nuevo si el pad lo solicita.<br />
• En Pulse <strong>360</strong>, el canal es el mismo que el código de unión.<br />
Unión a una sesión con la pegatina de Id.<br />
Los estudiantes se pueden unir a una sesión de clase con:<br />
• La pegatina de Id. correspondiente al pad de respuesta de estudiante.<br />
O<br />
• Una Id. de estudiante de <strong>Insight</strong> <strong>360</strong> exclusiva.<br />
Si los estudiantes se unen a la sesión con una pegatina de Id., <strong>Insight</strong> <strong>360</strong> asociará el estudiante con la<br />
pegatina de Id. asignada al estudiante en la lista de clase.<br />
• <strong>Insight</strong> <strong>360</strong> asigna automáticamente las Id. de pegatina a los estudiantes a medida que se<br />
agregan a la lista de clase.<br />
41
<strong>Insight</strong> <strong>360</strong> Help Center<br />
• Cada pad de respuestas para estudiantes se envía con una pegatina de Id. exclusiva en ese<br />
sistema de respuestas para estudiantes.<br />
• Para que las respuestas de un estudiante se puntúen, la pegatina de Id. de su pad de<br />
respuestas debe coincidir con la pegatina de Id. asignada a dicho estudiante en Mis clases.<br />
• La pegatina de Id. del pad de respuestas de estudiante se puede comprobar a través del menú<br />
del pad.<br />
• Las pegatinas de Id. de los estudiantes se pueden verificar y modificar en Mis clases en el<br />
software <strong>Insight</strong> <strong>360</strong>.<br />
Nota:<br />
Consulte el apartado Edición de un estudiante para obtener más<br />
información.<br />
Para unirse a la sesión con la pegatina de Id.<br />
1. Inicie una sección de clase en Mobi <strong>360</strong>.<br />
2. Asegúrese de que el receptor Pulse/Spark <strong>360</strong> esté insertado en un puerto USB del equipo en el<br />
que se haya instalado <strong>Insight</strong> <strong>360</strong>.<br />
3. Encienda el pad de respuesta de estudiante Pulse <strong>360</strong> o Spark <strong>360</strong>.<br />
4. El pad se conecta automáticamente al sistema <strong>Insight</strong> <strong>360</strong> y muestra la pegatina de Id. en la<br />
esquina superior izquierda de la pantalla. Si una clase está actualmente en sesión en Mobi <strong>360</strong>,<br />
el nombre del estudiante asignado a la pegatina de Id. también aparecerá brevemente (solo<br />
Pulse <strong>360</strong>).<br />
Nota:<br />
Si el pad de respuestas de un estudiante se une a la sesión, pero el pad<br />
muestra “Bienvenido Anónimo” y el estudiante no aparece en la pestaña<br />
Rendimiento del estudiante de la zona de resultados de Mobi <strong>360</strong>, la<br />
pegatina de Id. podría ser diferente a la configurada en Mis clases del<br />
software <strong>Insight</strong> <strong>360</strong>.<br />
Unión a una sesión con la Id. de estudiante<br />
Los estudiantes se pueden unir a una sesión de clase con:<br />
• Un Id. de estudiante de <strong>Insight</strong> <strong>360</strong> exclusivo.<br />
O<br />
• La pegatina de Id. correspondiente al pad de respuesta de estudiante.<br />
Si los estudiantes se unen a la sesión con un Id. de estudiante, <strong>Insight</strong> <strong>360</strong> asociará el estudiante con la<br />
Id. de estudiante asignado al estudiante en la lista de clase.<br />
• Los Id. de estudiante se configuran en <strong>Insight</strong> <strong>360</strong> a medida que se agregan estudiantes a la<br />
lista de clase.<br />
42
Configuración<br />
• Para que las respuestas de un estudiante se puntúen, la Id. de estudiante introducida al iniciar<br />
el pad debe coincidir con la Id. de estudiante asignada al estudiante en Mis clases.<br />
• Las Id. de estudiante se pueden verificar y modificar en Mis clases.<br />
Nota:<br />
Consulte el apartado Edición de un estudiante para obtener más<br />
información.<br />
Para unirse a la sesión con el Id. de estudiante<br />
1. Asegúrese de que el receptor Pulse/Spark <strong>360</strong> esté insertado en un puerto USB del equipo en el<br />
que se haya instalado <strong>Insight</strong> <strong>360</strong>.<br />
2. Encienda el pad de respuesta de estudiante Pulse <strong>360</strong> o Spark <strong>360</strong>. El pad solicita al usuario un<br />
Id. de estudiante.<br />
3. Utilice el teclado del pad para escribir la Id. de estudiante asociada a dicho estudiante y, a<br />
continuación, pulse Intro .<br />
4. El pad se conecta automáticamente al sistema <strong>Insight</strong> <strong>360</strong> y muestra la pestaña Pegatina de<br />
Id. en la esquina superior izquierda de la pantalla.<br />
5. Si hay una clase en curso en Mobi <strong>360</strong>, también se mostrará el nombre del estudiante asignado<br />
al Id. de estudiante (solo Pulse <strong>360</strong>).<br />
Nota:<br />
Si el pad de respuesta de un estudiante se une a la sesión pero el<br />
estudiante no consta en la pestaña Rendimiento de estudiante de la zona de<br />
resultados de Mobi <strong>360</strong>, la Id. de estudiante podría ser diferente al<br />
configurado en la sección Mis clases del software <strong>Insight</strong> <strong>360</strong>.<br />
Unión a una sesión como usuario anónimo<br />
Cuando un pad de respuestas para estudiantes se une a una sesión, <strong>Insight</strong> <strong>360</strong> asocia la Pegatina de<br />
Id. o la Id. de estudiante a la lista de clase y asigna un estudiante a dicha Id. durante la sesión de clase.<br />
El nombre del estudiante se muestra en el pad durante unos instantes y se incluye en la pestaña<br />
Rendimiento de estudiante de la zona de resultados de Mobi <strong>360</strong>.<br />
Si el pad de un estudiante se une a la sesión pero no se asocia con ningún estudiante de la lista de<br />
clase, el estudiante participará en la sesión como anónimo.<br />
• <strong>Insight</strong> <strong>360</strong> guarda las respuestas de todos los estudiantes anónimos.<br />
• En la información de resumen de rendimiento de los estudiantes anónimos se muestra una<br />
puntuación del 0 %, que afectará a la puntuación global de la clase.<br />
• Después de la clase, puede asignar las respuestas de estudiante anónimo a un estudiante en la<br />
sección Mis resultados del software <strong>Insight</strong> <strong>360</strong>.<br />
• Si en una clase hay varios estudiantes anónimos, registre la pegatina de Id. del pad de cada<br />
estudiante anónimo para garantizar que la puntuación de las respuestas se asigna al estudiante<br />
correcto.<br />
43
<strong>Insight</strong> <strong>360</strong> Help Center<br />
Botones de pad de respuestas para estudiantes<br />
<strong>Insight</strong> <strong>360</strong> funciona con los pads de respuesta para estudiantes Pulse <strong>360</strong> y Spark <strong>360</strong> (también<br />
conocido como transmisores). Los pads de respuestas para estudiantes permiten a los alumnos<br />
introducir respuestas a las pruebas autodidácticas o preguntas realizadas con la pizarra interactiva<br />
móvil Mobi <strong>360</strong> o la aplicación <strong>Insight</strong> <strong>360</strong> Teacher.<br />
Los botones que se encuentran en los pads de respuestas para estudiantes Pulse <strong>360</strong> o Spark <strong>360</strong> son<br />
los siguientes:<br />
Desplazar a la izquierda<br />
Menú<br />
Desplazar a la derecha<br />
Deshacer/Atrás<br />
Introducir<br />
Número 1, Letra A o Verdadero<br />
Número 2, Letra B o Falso; también inicia el teclado alfabético para la ortografía<br />
Más o menos (se utilizan para operaciones matemáticas)<br />
Número cero, Letra J o espacio<br />
Símbolos (se utilizan para operaciones matemáticas)<br />
Letras mayúsculas y teclado (no se utiliza para <strong>Insight</strong> <strong>360</strong>)<br />
Potencia<br />
Buscar respuestas (no se utiliza para <strong>Insight</strong> <strong>360</strong>)<br />
44
Configuración<br />
Actualización del firmware de Pulse/Spark <strong>360</strong><br />
<strong>eInstruction</strong> actualiza periódicamente el firmware de los pads de respuestas para estudiantes Pulse<br />
<strong>360</strong> y Spark <strong>360</strong> y el receptor Pulse/Spark <strong>360</strong>.<br />
• Si <strong>Insight</strong> <strong>360</strong> detecta una versión nueva del firmware para el receptor Pulse/Spark <strong>360</strong> o para<br />
alguno de los pads de respuestas para estudiantes conectados, generará un mensaje al inicio<br />
en Mobi <strong>360</strong>.<br />
• <strong>Insight</strong> <strong>360</strong> también genera un mensaje en el Centro de mensajes y coloca un icono junto a la<br />
versión de firmware que se debe actualizar en Administración de dispositivos, en Mi<br />
configuración.<br />
• Para iniciar el proceso de actualización del firmware, haga clic en el vínculo disponible en el<br />
Centro de mensajes de <strong>Insight</strong> <strong>360</strong>.<br />
Actualización de los pads de respuestas para estudiantes a <strong>Insight</strong> <strong>360</strong><br />
Los pads de respuestas para estudiantes Pulse y Spark, junto con sus receptores correspondientes, se<br />
pueden actualizar para convertirlos en pads Pulse <strong>360</strong> y Spark <strong>360</strong> con receptores de Pulse/Spark <strong>360</strong>.<br />
Se trata de una actualización unidireccional iniciada en Mi configuración del software <strong>Insight</strong> <strong>360</strong>.<br />
Nota: IMPORTANTE Una vez que un dispositivo se ha actualizado a <strong>Insight</strong> <strong>360</strong>,<br />
no se puede utilizar otra vez en su configuración original. Por ejemplo, los<br />
pads de respuestas para estudiantes que se hayan actualizado para<br />
convertirse en pads Pulse/Spark <strong>360</strong> no podrán utilizarse con Mobi View a<br />
menos que Mobi View también se haya actualizado para convertirse en Mobi<br />
<strong>360</strong>.<br />
Proceso de actualización<br />
Existen tres etapas fundamentales para actualizar los pads de respuestas para estudiantes y sus<br />
receptores:<br />
• Preparación del receptor (pasos 1 a 7).<br />
• Actualización de los pads de respuestas para estudiantes (paso 9).<br />
• Restablecimiento del receptor (pasos 10 a 12).<br />
El software <strong>Insight</strong> <strong>360</strong> le guiará a través de estas tres etapas del mismo procedimiento de actualización.<br />
No quite el receptor del equipo hasta que <strong>Insight</strong> <strong>360</strong> le indique que es seguro quitar el receptor.<br />
Para actualizar los pads de respuestas para estudiantes y los receptores a <strong>Insight</strong> <strong>360</strong><br />
1. Inserte el receptor del sistema de respuestas para estudiantes en un puerto USB del equipo que<br />
ejecute el software <strong>Insight</strong> <strong>360</strong>.<br />
2. En el software <strong>Insight</strong> <strong>360</strong>, haga clic en Configuración .<br />
3. Haga clic en Actualizar a <strong>Insight</strong> <strong>360</strong>.<br />
4. Haga clic en Actualizar los pads de respuestas y el Receptor a <strong>Insight</strong> <strong>360</strong>.<br />
45
<strong>Insight</strong> <strong>360</strong> Help Center<br />
5. Haga clic en Inicio. Aparecerá un cuadro de diálogo advirtiendo que la actualización no se puede<br />
deshacer.<br />
Nota:<br />
Una vez que un dispositivo se ha actualizado a <strong>Insight</strong> <strong>360</strong>, no se puede<br />
utilizar otra vez en su configuración original. Por ejemplo, los pads de<br />
respuestas para estudiantes que se hayan actualizado para convertirse en<br />
pads Pulse/Spark <strong>360</strong> no podrán utilizarse con Mobi View a menos que Mobi<br />
View también se haya actualizado para convertirse en Mobi <strong>360</strong>.<br />
6. Asegúrese de que realmente desea actualizar su dispositivo a <strong>Insight</strong> <strong>360</strong> y, a continuación,<br />
haga clic en Aceptar.<br />
7. Haga clic en Iniciar actualización. Un recuadro con barras de progreso realizará un seguimiento<br />
del progreso de la actualización.<br />
Nota:<br />
NO desconecte el receptor del sistema de respuestas para estudiantes<br />
mientras la actualización esté en curso.<br />
8. Cuando el receptor esté preparado, aparecerá un nuevo recuadro de diálogo con un número de<br />
canal. Encienda todos los pads de respuestas para estudiantes que desee actualizar e<br />
introduzca el número de canal que aparece en cada pad.<br />
9. Cuando el número de pads de respuestas conectados alcance el número real de pads de<br />
respuestas para estudiantes que deben actualizarse, haga clic en Iniciar actualización. Un<br />
recuadro con barras de progreso realizará un seguimiento del progreso de la actualización.<br />
Nota:<br />
NO desconecte el receptor del sistema de respuestas para estudiantes ni<br />
apague los pads mientras la actualización esté en curso.<br />
10. Cuando la actualización haya terminado, haga clic en Siguiente. Aparecerá la barra de progreso<br />
Restableciendo receptor.<br />
Nota:<br />
NO desconecte el receptor del sistema de respuestas para estudiantes ni<br />
apague los pads mientras la actualización esté en curso.<br />
11. Cuando el receptor esté restablecido, haga clic en Finalizar.<br />
12. Ahora podrá desactivar los pads de respuestas para estudiantes actualizados y desconectar el<br />
receptor Pulse/Spark <strong>360</strong>.<br />
Nota:<br />
PISTA Si tiene varios dispositivos <strong>eInstruction</strong>, puede que desee marcar el<br />
receptor Pulse/Spark <strong>360</strong> recién actualizado para asegurarse de no<br />
confundirlo con receptores que no se hayan actualizado para funcionar con<br />
el sistema de formación educativa <strong>Insight</strong> <strong>360</strong>.<br />
Cuidado de la batería del pad de respuestas para estudiantes<br />
Los pads de respuestas para estudiantes contienen dos baterías AA a las que se puede acceder a través<br />
de la parte posterior del pad. Un pequeño tornillo mantiene fija la cubierta.<br />
46
Configuración<br />
Sustitución de las baterías de Pulse <strong>360</strong>/Spark <strong>360</strong><br />
1. Utilice un destornillador pequeño Phillips para extraer el tornillo de la parte posterior del pad de<br />
respuesta para estudiantes.<br />
2. Extraiga las dos pilas AA y sustitúyalas por unas nuevas.<br />
3. Asegúrese de asociar los extremos negativos y positivos de las baterías con los símbolos<br />
estampados en el interior de las muescas de la batería.<br />
4. Vuelva a colocar la tapa de las pilas y apriete el tornillo.<br />
47
Software <strong>Insight</strong> <strong>360</strong><br />
El software <strong>Insight</strong> <strong>360</strong> realiza tres funciones principales:<br />
• Configuración de listas de clase, estudiantes, Favoritos y pruebas.<br />
• Administración de pruebas a ritmo individual.<br />
• Almacenamiento y generación de informes de datos de sesión de clase.<br />
Configuración del sistema <strong>Insight</strong> <strong>360</strong><br />
El sistema <strong>Insight</strong> <strong>360</strong> requiere una configuración mínima para su primer uso. No obstante, para<br />
aprovechar todo lo que el sistema puede ofrecer, debería configurar lo siguiente:<br />
• Preferencias<br />
• Clases<br />
• Estudiantes<br />
• Favoritos<br />
• Pruebas<br />
La mayoría de estos puntos requieren una sola configuración y no es necesario modificarlos hasta que<br />
cambien las clases o los estudiantes.<br />
Nota: Utilizará la pizarra interactiva móvil Mobi <strong>360</strong> o la aplicación <strong>Insight</strong> <strong>360</strong><br />
Teacher para impartir una clase.<br />
La Edición Premium frente a la Estándar<br />
El software <strong>Insight</strong> <strong>360</strong> está disponible en dos versiones: Premium Edition y Standard Edition.<br />
<strong>Insight</strong> <strong>360</strong> Standard Edition proporciona todas las funciones Mobi <strong>360</strong> y el software <strong>Insight</strong> <strong>360</strong> descritas<br />
en el Centro de ayuda, pero no incluye la habilidad para utilizar la aplicación de <strong>Insight</strong> <strong>360</strong> Student en<br />
los dispositivos de consumidor.<br />
Para utilizar las aplicaciones <strong>Insight</strong> <strong>360</strong> Student, debe comprar <strong>Insight</strong> <strong>360</strong> Premium Edition. Si<br />
actualmente no tiene <strong>Insight</strong> <strong>360</strong> Premium Edition, puede comprarla como actualización permanente o<br />
comprar el <strong>Insight</strong> <strong>360</strong> Premium USB Stick, que proporciona la funcionalidad Premium siempre que el<br />
lápiz USB esté insertado en un equipo que esté ejecutando <strong>Insight</strong> <strong>360</strong>. Póngase en contacto con el<br />
representante de ventas de <strong>eInstruction</strong> para obtener más información.<br />
Para determinar qué edición se ha instalado en el equipo de su escritorio, haga clic en Acerca de en<br />
este software <strong>Insight</strong> <strong>360</strong>.<br />
Administración de pruebas a ritmo individual<br />
Durante la clase, solo tendrá que abrir el software <strong>Insight</strong> <strong>360</strong> para ejecutar pruebas a ritmo individual.<br />
• Las pruebas a ritmo individual presentan una lista de preguntas escritas o proyectadas a los<br />
estudiantes.<br />
49
<strong>Insight</strong> <strong>360</strong> Help Center<br />
• Los estudiantes responden a las diferentes preguntas a su ritmo, mediante el sistema de<br />
respuestas para estudiantes Pulse <strong>360</strong> o Spark <strong>360</strong>.<br />
• Las pruebas autodidácticas de clave de respuestas y ExamView se ejecutan desde la pestaña<br />
Mis pruebas del software <strong>Insight</strong> <strong>360</strong>.<br />
Almacenamiento y generación de informes de datos de sesión de clase<br />
Durante la ejecución de una sesión en Mobi <strong>360</strong>, <strong>Insight</strong> <strong>360</strong> almacena diversos tipos de datos de<br />
sesión.<br />
• Cuando finaliza una sesión de clase, los datos de sesión de <strong>Insight</strong> <strong>360</strong> se pueden visualizar,<br />
editar y utilizar para generar informes.<br />
• Los datos de sesión incluyen puntuaciones de pruebas y preguntas, capturas de pantalla e<br />
informes.<br />
• Los datos de sesión están disponibles en la pestaña Mis resultados del software <strong>Insight</strong> <strong>360</strong>.<br />
Uso de la página de inicio de <strong>Insight</strong> <strong>360</strong><br />
La pestaña Inicio del software <strong>Insight</strong> <strong>360</strong> contiene tres secciones principales:<br />
• Información sobre <strong>Insight</strong> <strong>360</strong>: contiene vínculos a vídeos de formación y al Centro de ayuda.<br />
• Enlaces rápidos: contiene vínculos a funciones del software <strong>Insight</strong> <strong>360</strong> que se utilizan con<br />
frecuencia, tal como el inicio de pruebas autodidácticas, el etiquetado, los favoritos y ExamView.<br />
• Centro de mensajes: muestra notificaciones y mensajes importantes.<br />
El software <strong>Insight</strong> <strong>360</strong> ofrece también dos vínculos adicionales:<br />
Configuración: abre Mi configuración.<br />
Ayuda: abre el Centro de ayuda de <strong>Insight</strong> <strong>360</strong>.<br />
Uso de Enlaces rápidos<br />
En la sección Enlaces rápidos de la pestaña Inicio de <strong>Insight</strong> <strong>360</strong> se proporcionan vínculos a funciones<br />
del software <strong>Insight</strong> <strong>360</strong> utilizadas con frecuencia. A continuación se listan estos vínculos:<br />
Iniciar una prueba autodidáctica: abre el Reproductor de pruebas en Mis pruebas para<br />
permitirle ejecutar una clave de respuestas o la prueba ExamView.<br />
Iniciar etiquetado: abre el Creador de CueTag para permitirle utilizar material de curso<br />
existente con el sistema <strong>Insight</strong> <strong>360</strong>.<br />
Modificar páginas Mis favoritos: abre Mis favoritos para permitirle establecer vínculos a<br />
archivos y sitios web a los que puede acceder durante la clase desde la pizarra interactiva móvil<br />
Mobi <strong>360</strong>.<br />
50
Software <strong>Insight</strong> <strong>360</strong><br />
Iniciar ExamView Test Generator: abre el generador de pruebas de ExamView para<br />
permitirle crear o modificar una prueba de ExamView.<br />
Uso del Centro de mensajes<br />
En la pestaña Inicio del Centro de mensajes de <strong>Insight</strong> <strong>360</strong> se muestran mensajes y notificaciones<br />
importantes. La mayoría de los mensajes solo desaparecerán cuando se realice una acción.<br />
Ejemplos de mensajes:<br />
• Recordatorio de registro de <strong>Insight</strong> <strong>360</strong><br />
• Error de conflicto de dispositivos.<br />
• Actualización de firmware disponible.<br />
Para borrar un mensaje<br />
1. Haga clic en la parte azul claro del mensaje. Se abrirá la página donde debe realizar una acción.<br />
2. Efectúe la acción para borrar el mensaje.<br />
Nota: También puede hacer clic en el icono rojo Cerrar situado a la derecha<br />
del mensaje para quitar temporalmente el mensaje. No obstante, la próxima<br />
vez que reinicie el equipo, el mensaje volverá a aparecer. Para quitar el<br />
mensaje permanentemente, complete la acción correspondiente.<br />
51
Mis clases<br />
¿Qué es una clase<br />
Una clase es una materia determinada que se imparte en un intervalo de fechas y un horario específicos.<br />
Las clases incluyen también una lista de estudiantes matriculados.<br />
Cada clase de su programa diario es una clase diferente en <strong>Insight</strong> <strong>360</strong>.<br />
Ejemplos:<br />
• Matemáticas 8, impartida de lunes a viernes de 8:30 a 9:20<br />
• Matemáticas 8, impartida de lunes a viernes de 9:30 a 10:20 (con otros estudiantes)<br />
• Lectura, impartida los lunes y los miércoles de 11:15 a 12:00<br />
Una sesión es una instancia específica de una clase.<br />
Ejemplo: Matemáticas 8, impartida a las 8:30 el lunes 17 de octubre de 2011.<br />
Pestaña Mis clases<br />
La pestaña Mis clases del software <strong>Insight</strong> <strong>360</strong> le permite crear y administrar las listas de estudiantes. En<br />
Mis clases, puede hacer lo siguiente:<br />
• Crear una clase.<br />
• Matricular estudiantes en una clase.<br />
• Quitar estudiantes de una clase.<br />
• Agregar o quitar estudiantes de la base de datos de <strong>Insight</strong> <strong>360</strong>.<br />
• Importar un archivo de lista de estudiantes en formato CSV a la base de datos de <strong>Insight</strong> <strong>360</strong>.<br />
Nota: Para impartir una clase, utilice Mobi <strong>360</strong> o la aplicación <strong>Insight</strong> <strong>360</strong><br />
Teacher.<br />
Configuración de clases<br />
La configuración de una clase en <strong>Insight</strong> <strong>360</strong> permite al software realizar lo siguiente:<br />
• Asociar capturas de pantalla, pruebas, y preguntas y respuestas de examen con una sesión de<br />
clase.<br />
• Guardar información de los estudiantes relacionada con la sesión de clase.<br />
• Proporcionar acceso a la sesión de clase y la información de los estudiantes una vez finalizada<br />
la sesión.<br />
Notas:<br />
Puede iniciar una clase anónima con Mobi <strong>360</strong> sin antes configurar una<br />
clase en <strong>Insight</strong> <strong>360</strong>. No obstante, los datos de una clase anónima no se<br />
pueden asociar con estudiantes específicos.<br />
53
<strong>Insight</strong> <strong>360</strong> Help Center<br />
a) Todos los favoritos, clases, datos de estudiantes y demás<br />
información de <strong>Insight</strong> <strong>360</strong> se encuentran en el equipo del aula<br />
utilizado para configurar dichos datos. No será accesible si lleva Mobi<br />
<strong>360</strong> o la aplicación <strong>Insight</strong> <strong>360</strong> Teacher a otra aula, incluso si el<br />
equipo de la misma ejecuta <strong>Insight</strong> <strong>360</strong>, a menos que también haya<br />
configurado dicho equipo con las mismas clases, estudiantes,<br />
favoritos y otros datos.<br />
Una clase de <strong>Insight</strong> <strong>360</strong> incluye la siguiente información básica:<br />
• Nombre clase<br />
• Id. de curso (generada por el equipo o utilice la suya propia)<br />
• Período de la clase (opcional)<br />
• Sección (opcional)<br />
• Fechas de inicio y finalización (semestre escolar o fechas anuales)<br />
• Horas de inicio y finalización<br />
• Días de la semana que se imparte la clase<br />
• Estudiantes matriculados en la clase<br />
Nota: Los estudiantes deben agregarse primero a la base de datos de <strong>Insight</strong> <strong>360</strong><br />
para poder agregarse a una clase.<br />
Creación de una clase nueva<br />
Debe crear clases nuevas en el software <strong>Insight</strong> <strong>360</strong>. Las clases no se pueden crear desde Mobi <strong>360</strong>.<br />
Nota: Los estudiantes deben agregarse primero a la base de datos de <strong>Insight</strong> <strong>360</strong><br />
para poder agregarse a una clase.<br />
Para crear una clase nueva<br />
1. Haga clic en Mis clases.<br />
2. Haga clic en Clases.<br />
3. Haga clic en Agregar clase . Se abrirá el panel de detalles "Clase nueva".<br />
4. En Nombre de la clase, escriba el nombre de la clase nueva.<br />
5. En Id. de curso, utilice el número de identificación del curso previamente generado o escriba una<br />
nueva Id. de curso.<br />
6. En Período, escriba el código del horario en que se enseñará esta clase. Por lo general es un<br />
número entre 0 (cero) y 10, pero se pueden utilizar caracteres alfanuméricos.<br />
7. En Sección, escriba el código alfanumérico correspondiente a esta sección de clase.<br />
8. En Fecha de inicio, escriba la fecha de inicio del curso en formato MM/DD/AAAA o utilice el icono<br />
de calendario<br />
para seleccionar la fecha de inicio del curso.<br />
54
Mis clases<br />
9. Repita el paso 7 en Fecha de fin.<br />
10. En Hora de inicio, escriba la hora de inicio del curso o utilice el icono de reloj para<br />
seleccionar la hora en un recuadro desplegable.<br />
Nota:<br />
Los botones de flecha cambian los elementos temporales en función de la<br />
posición del cursor en el campo de Tiempo. Por ejemplo, haga clic en<br />
Mañana y, a continuación, haga clic en cualquiera de los botones de flecha<br />
para cambiar de Mañana a Tarde.<br />
11. Repita el paso 9 en Hora de fin.<br />
12. Seleccione las casillas de los días de la semana en que se impartirá la clase.<br />
13. Haga clic en Agregar/Quitar estudiantes para agregar estudiantes a la clase.<br />
Cómo agregar/quitar estudiantes de una clase<br />
Utilice el botón Agregar/Quitar estudiantes de la pestaña Mis clases del software <strong>Insight</strong> <strong>360</strong> para:<br />
• Agregar un estudiante a una clase<br />
• Quitar un estudiante de una clase<br />
Notas:<br />
Los estudiantes deben agregarse primero a la base de datos de<br />
<strong>Insight</strong> <strong>360</strong> para poder agregarse a una clase.<br />
a) También puede agregar un estudiante a una clase, o quitarlo, en la<br />
sección Estudiante de Mis clases. Consulte el apartado Edición de<br />
un estudiante para obtener más información.<br />
Para agregar un estudiante a una clase<br />
1. Haga clic en Mis clases.<br />
2. Haga clic en Clases.<br />
3. En la lista de clases, haga clic en la clase a la que desea agregar el estudiante.<br />
Nota:<br />
Inicialmente, la lista se ordena alfabéticamente. Haga clic en los<br />
encabezados de columna para cambiar el orden. Utilice la barra de<br />
desplazamiento de la derecha para ver la lista entera.<br />
4. Haga clic en Agregar/Quitar estudiantes para abrir la lista de estudiantes disponibles.<br />
5. Haga clic en el recuadro “Buscar” situado encima de la lista Estudiantes disponibles y, a<br />
continuación, escriba el nombre o el apellido del estudiante que desea agregar. La lista se filtra a<br />
medida que escribe.<br />
Nota:<br />
Si el estudiante que desea agregar no aparece en la lista Estudiantes<br />
disponibles, haga clic en el vínculo “haga clic aquí” para agregar un nuevo<br />
estudiante a la base de datos de <strong>Insight</strong> <strong>360</strong>.<br />
6. Haga clic en el nombre del estudiante para seleccionarlo y, a continuación, haga clic en el botón<br />
de flecha derecha . También puede hacer doble clic en el nombre del estudiante. El<br />
estudiante se moverá a la lista Estudiantes matriculados.<br />
55
<strong>Insight</strong> <strong>360</strong> Help Center<br />
7. Haga clic en Cerrar.<br />
Para quitar un estudiante de una clase<br />
1. Haga clic en Mis clases.<br />
2. Haga clic en Clases.<br />
3. En la lista de clases, haga clic en la clase de la que desea quitar al estudiante.<br />
Nota:<br />
Inicialmente, la lista se ordena alfabéticamente. Haga clic en los<br />
encabezados de columna para cambiar el orden. Utilice la barra de<br />
desplazamiento de la derecha para ver la lista entera.<br />
4. Haga clic en Agregar/Quitar estudiantes para abrir la lista de estudiantes disponibles.<br />
5. En la lista Estudiantes matriculados, haga clic en el nombre del estudiante que desee quitar.<br />
6. Haga clic en el botón de flecha izquierda . También puede hacer doble clic en el nombre del<br />
estudiante. El estudiante se quitará de la clase y se moverá a la lista Estudiantes disponibles.<br />
7. Haga clic en Cerrar.<br />
Copia de una clase<br />
Puede utilizar la característica Copiar clase de Mis clases para crear clases similares como, por ejemplo,<br />
varias secciones de la misma clase. Todos los estudiantes matriculados en la clase original también<br />
estarán matriculados en la clase copiada.<br />
Para copiar una clase<br />
1. En el software <strong>Insight</strong> <strong>360</strong>, haga clic en Mis clases.<br />
2. Haga clic en Clases.<br />
3. En la lista de clases de la izquierda de la página, seleccione la clase que desee copiar.<br />
Nota:<br />
Inicialmente, la lista se ordena alfabéticamente. Haga clic en los<br />
encabezados de columna para cambiar el orden. Utilice la barra de<br />
desplazamiento de la derecha para ver la lista entera.<br />
4. Haga clic en Copiar clase . Aparecerá una copia de la clase en la lista de clases.<br />
5. En la lista de clases, haga clic en el nombre de la clase copiada. Los detalles de la clase copiada<br />
aparecerán en la sección de detalles, a la derecha de la lista de clases.<br />
6. En Nombre de la clase, escriba un nombre para la nueva clase.<br />
7. Edite los detalles de clases para incluir la información de la nueva clase.<br />
8. Haga clic en Agregar/Quitar estudiantes para modificar la matriculación de estudiantes.<br />
Eliminación de una clase<br />
Puede utilizar la función Eliminar clase en Mis clases para quitar clases no deseadas de la base de datos<br />
de <strong>Insight</strong> <strong>360</strong>.<br />
56
Mis clases<br />
Nota:<br />
IMPORTANTE Al eliminar la clase de la base de datos de <strong>Insight</strong> <strong>360</strong>, se<br />
eliminan también todos los datos de sesión asociados con la clase, incluidas<br />
las puntuaciones de las pruebas, las capturas de pantalla y los informes. Los<br />
estudiantes matriculados en la clase no se eliminarán de la base de datos,<br />
pero sí los resultados que hayan obtenido en dicha clase.<br />
Para eliminar una clase<br />
1. En el software <strong>Insight</strong> <strong>360</strong>, haga clic en Mis clases.<br />
2. Haga clic en Clases.<br />
3. En la lista de clases de la izquierda de la página, seleccione la clase que desea eliminar.<br />
Nota:<br />
Inicialmente, la lista se ordena alfabéticamente. Haga clic en los<br />
encabezados de columna para cambiar el orden. Utilice la barra de<br />
desplazamiento de la derecha para ver la lista entera.<br />
4. Haga clic en Eliminar .<br />
Nota:<br />
IMPORTANTE Si elimina una clase, se eliminan también todos los datos de<br />
sesión asociados con la clase, incluidas las puntuaciones de las pruebas, las<br />
capturas de pantalla y los informes.<br />
5. Asegúrese de que ha seleccionado la clase que desea eliminar y, a continuación, haga clic en<br />
Sí.<br />
Edición de detalles de clases<br />
Puede editar detalles de la clase en la pestaña Mis clases del software <strong>Insight</strong> <strong>360</strong>. Esto puede ser<br />
especialmente útil si ha creado una clase nueva copiando una clase similar. En la sección Clases de Mis<br />
clases puede cambiar lo siguiente:<br />
• Nombre clase<br />
• Período<br />
• Sección<br />
• Fechas de inicio y finalización<br />
• Horas de inicio y finalización<br />
• Días de la semana en que se imparte la clase<br />
• Estudiantes matriculados<br />
Para editar detalles de clases<br />
1. En el software <strong>Insight</strong> <strong>360</strong>, haga clic en Mis clases.<br />
2. Haga clic en Clases.<br />
3. En la lista de clases de la izquierda de la página, seleccione la clase que desea editar.<br />
57
<strong>Insight</strong> <strong>360</strong> Help Center<br />
Nota:<br />
Inicialmente, la lista se ordena alfabéticamente. Haga clic en los<br />
encabezados de columna para cambiar el orden. Utilice la barra de<br />
desplazamiento de la derecha para ver la lista entera.<br />
4. Haga clic en Editar clase.<br />
5. Edite cualquiera de los detalles, según se muestra.<br />
Nota:<br />
Consulte Creación de una clase nueva para obtener más información<br />
sobre cada detalle.<br />
6. Para agregar o quitar estudiantes en la clase, haga clic en Agregar/Quitar estudiantes.<br />
Cómo agregar estudiantes a <strong>Insight</strong> <strong>360</strong><br />
Para poder matricularse en las clases, los estudiantes deben haberse agregado a su base de datos de<br />
<strong>Insight</strong> <strong>360</strong>. Puede agregar estudiantes a la base de datos de <strong>Insight</strong> <strong>360</strong> de dos maneras:<br />
• Agregue estudiantes manualmente a la base de datos de <strong>Insight</strong> <strong>360</strong>.<br />
• Importe estudiantes de una lista de clase en formato CSV (valores separados por comas)<br />
(generalmente una hoja de cálculo de Microsoft Excel).<br />
Si va a importar estudiantes de un archivo CSV, tiene dos opciones:<br />
• Importar los estudiantes directamente en las clases que configure en <strong>Insight</strong> <strong>360</strong>. Los<br />
estudiantes se agregarán a la base de datos de <strong>Insight</strong> <strong>360</strong> a medida que se importen a la<br />
clase.<br />
• Importar los estudiantes en la base de datos de <strong>Insight</strong> <strong>360</strong> y, después, asignarlos a clases.<br />
Nota:<br />
Todos los favoritos, clases, datos de estudiantes y demás información de<br />
<strong>Insight</strong> <strong>360</strong> se encuentran en el equipo del aula utilizado para configurar<br />
dichos datos. No será accesible si lleva Mobi <strong>360</strong> o la aplicación Teacher de<br />
<strong>Insight</strong> <strong>360</strong> a otra aula, incluso si el equipo de la misma ejecuta <strong>Insight</strong> <strong>360</strong> a<br />
menos que también haya configurado dicho equipo con las mismas clases,<br />
estudiantes, favoritos y otros datos.<br />
Mis clases<br />
Cómo agregar manualmente un estudiante<br />
Antes de agregar un estudiante a una clase, debe introducirlo en la base de datos de <strong>Insight</strong> <strong>360</strong>.<br />
Agregue estudiantes a través de la pestaña Mis clases del software <strong>Insight</strong> <strong>360</strong>.<br />
Para agregar un estudiante manualmente a la base de datos<br />
1. Haga clic en Mis clases.<br />
2. Haga clic en Estudiantes.<br />
3. Haga clic en Agregar estudiante . Se abrirá el panel de detalles Nuevo estudiante.<br />
58
Mis clases<br />
4. En los campos Nombre, Segundo nombre y Apellido, escriba el nombre, el segundo nombre y<br />
los apellidos del estudiante.<br />
Nota:<br />
El campo Segundo nombre no es obligatorio, pero el nombre y el apellido<br />
deben introducirse en los campos correspondientes.<br />
5. En Id., utilice el número de identificación de estudiante previamente generado o escriba un<br />
número de identificación exclusivo que usted, el centro educativo o el distrito hayan asignado al<br />
estudiante.<br />
6. En Nota, escriba el nivel de nota del estudiante (por ejemplo: 8 para octavo).<br />
7. Si el estudiante tiene dos apellidos, escriba el segundo apellido del estudiante en Segundo<br />
apellido.<br />
Nota:<br />
El estudiante aparecerá en la lista alfabética por su primer apellido, no por<br />
el segundo.<br />
Cómo agregar estudiantes con un archivo de base de datos<br />
Puede utilizar un archivo de base de datos separados por comas archivo (CSV) para agregar<br />
(importar) datos de estudiante a la base de datos de <strong>Insight</strong> <strong>360</strong>. A continuación, podrá ver y editar los<br />
datos de estudiante utilizando el software <strong>Insight</strong> <strong>360</strong>.<br />
El archivo CSV debe contener los campos siguientes:<br />
• Apellido<br />
• Nombre<br />
• Id. de estudiante<br />
La base de datos de <strong>Insight</strong> <strong>360</strong> contiene seis campos: los campos necesarios listados anteriormente<br />
más el siguiente:<br />
• Segundo nombre<br />
• Curso escolar<br />
• Segundo apellido<br />
El proceso de importación asigna los campos del archivo a los campos correspondientes de la base de<br />
datos de <strong>Insight</strong> <strong>360</strong>. También puede asignar los estudiantes importados a cero, una o varias clases<br />
durante la importación.<br />
Nota:<br />
Un estudiante solo se puede importar una vez. Si intenta importar un<br />
estudiante con la misma Id. de estudiante que un estudiante que ya existe<br />
en su base de datos de <strong>Insight</strong> <strong>360</strong>, el proceso de importación no importará<br />
el estudiante duplicado, sino que moverá el duplicado al registro de<br />
excepciones de importación de estudiantes. Consulte Edición de un<br />
estudiante en el registro de excepciones para obtener más información.<br />
59
<strong>Insight</strong> <strong>360</strong> Help Center<br />
Para importar estudiantes en una o más clases<br />
1. En el software <strong>Insight</strong> <strong>360</strong>, haga clic en Mis clases.<br />
2. Haga clic en Importación de estudiantes.<br />
3. Haga clic en Iniciar importación. Se abrirá la pantalla Importación de estudiantes.<br />
4. Seleccione las casillas correspondientes a las clases en las que se importarán los estudiantes<br />
y, a continuación, haga clic en Siguiente.<br />
Nota:<br />
Inicialmente, la lista de clases se organiza por fecha de inicio. Cambie el<br />
orden de clasificación haciendo clic en Período o en Fecha de inicio.<br />
5. Haga clic en Examinar situado a la derecha de Seleccionar archivo de importación y<br />
navegue al archivo CSV que contiene la lista de estudiantes.<br />
6. Si ha importado anteriormente estudiantes desde un archivo de base de datos y quiere usar las<br />
mismas asignaciones de campos, seleccione la entrada de asignaciones guardada en la lista<br />
desplegable Utilizar asignación predefinida.<br />
7. En el área Asignar campos, haga clic en la flecha disponible junto al número cero para indicar el<br />
número de filas de encabezado que desea ignorar en este archivo.<br />
Nota:<br />
Si no selecciona el número de filas de encabezado que desea ignorar,<br />
podrían mostrarse estudiantes con el nombre “Nombre Segundo nombre<br />
Apellido”. Elimine estos estudiantes de la clase o de la base de datos.<br />
8. Para cada columna del área Asignar campos, haga clic en el menú desplegable No utilizada y<br />
seleccione el campo de base de datos de <strong>Insight</strong> <strong>360</strong> correspondiente.<br />
• Por ejemplo, si la columna contiene los nombres de los estudiantes, seleccione Nombre.<br />
• Si la columna no coincide con ningún campo de <strong>Insight</strong> <strong>360</strong>, deje el valor No utilizada.<br />
• Cuando haya terminado de asignar todas las columnas, haga clic en Siguiente.<br />
9. Revise los datos de estudiante que desee importar y, a continuación, haga clic en Terminar<br />
importación.<br />
10. En la pantalla Importación correcta, realice una de las acciones siguientes:<br />
• Haga clic en Ver registro de excepciones si se han detectado errores durante el proceso<br />
de importación.<br />
• Haga clic en Guardar asignación para guardar la configuración de Asignar campos (paso<br />
8) que utilizará durante la próxima importación.<br />
• Haga clic en Importar más estudiantes si tiene otro archivo CSV que importar.<br />
Nota: Si hay errores en el proceso de importación, los estudiantes con errores no<br />
se importarán. Por el contrario, los estudiantes afectados se colocarán en el<br />
registro de errores de la importación de estudiantes.<br />
60
Mis clases<br />
Visualización de errores de importación de estudiantes<br />
Si hay errores en el proceso de importación, los estudiantes con errores (también denominados<br />
excepciones) no se importarán. Por el contrario, los estudiantes afectados se colocarán en el registro de<br />
excepciones de importación de estudiantes.<br />
Puede ver y editar estudiantes en el registro de excepciones.<br />
Nota:<br />
Un estudiante solo se puede importar una vez. Si intenta importar un<br />
estudiante con la misma Id. de estudiante que un estudiante que ya existe<br />
en su base de datos de <strong>Insight</strong> <strong>360</strong>, el proceso de importación no importará<br />
el estudiante duplicado, sino que moverá el duplicado al registro de<br />
excepciones de importación de estudiantes.<br />
Para ver el registro de excepciones de importación de estudiantes<br />
1. En el software <strong>Insight</strong> <strong>360</strong>, haga clic en Mis clases.<br />
2. Haga clic en Importación de estudiantes.<br />
3. Haga clic en Ver registro de excepciones.<br />
Nota:<br />
Si la importación de estudiantes no ha generado ningún error, no verá la<br />
opción Ver registro de excepciones.<br />
Edición de un estudiante en el registro de excepciones<br />
Si se producen errores durante el proceso de importación de estudiantes, los estudiantes afectados se<br />
moverán al registro de excepciones de importación de estudiantes. En la columna Error se proporciona<br />
una breve explicación del error.<br />
Nota:<br />
La excepción más común es una Id. de estudiante duplicada.<br />
Si no se ha importado un estudiante a la base de datos de <strong>Insight</strong> <strong>360</strong>:<br />
• La columna Se importó estudiante mostrará el valor No.<br />
• Puede editar información del estudiante como, por ejemplo, la Id. de estudiante.<br />
• Puede importar los estudiantes editados en la base de datos de <strong>Insight</strong> <strong>360</strong> desde el registro de<br />
excepciones.<br />
Si un estudiante se ha importado a la base de datos de <strong>Insight</strong> <strong>360</strong>:<br />
• La columna Se importó estudiante mostrará Sí.<br />
• No puede editar la información del estudiante.<br />
• Solo podrá eliminar estudiantes del registro de excepciones.<br />
Para editar estudiantes en el registro de excepciones<br />
1. En el registro de excepciones, haga clic en el elemento que desee editar.<br />
2. Escriba la información nueva y presione Intro.<br />
61
<strong>Insight</strong> <strong>360</strong> Help Center<br />
Para importar estudiantes editados a la base de datos de <strong>Insight</strong> <strong>360</strong><br />
1. Haga clic en las casillas de verificación Seleccionar correspondientes a los estudiantes que vaya<br />
a importar.<br />
2. Pulse Importar estudiantes seleccionados.<br />
Nota:<br />
Esta acción se produce inmediatamente y no se puede deshacer.<br />
Para eliminar estudiantes del registro de excepciones<br />
1. Haga clic en las casillas de verificación Seleccionar correspondientes a los estudiantes que vaya<br />
a quitar.<br />
2. Haga clic en Eliminar los estudiantes seleccionados.<br />
Nota:<br />
Esta acción se produce inmediatamente y no se puede deshacer.<br />
Edición de un estudiante<br />
Puede editar las clases y la información de los estudiantes agregados a la base de datos de <strong>Insight</strong> <strong>360</strong>.<br />
Acciones disponibles:<br />
• Edición de la información de los estudiantes, como el nombre, la Id. y el curso escolar.<br />
• Matriculación de un estudiante en una clase.<br />
• Eliminación de un estudiante de una clase.<br />
• Desactivación de un estudiante.<br />
Para editar la información de los estudiantes<br />
1. En el software <strong>Insight</strong> <strong>360</strong>, haga clic en Mis clases.<br />
2. Haga clic en Estudiantes.<br />
3. En el recuadro "Buscar", escriba el nombre o el apellido del estudiante que desea modificar. La<br />
lista de estudiantes se filtrará a medida que escribe.<br />
4. Haga clic en la línea que contiene el nombre del estudiante.<br />
5. Pulse Editar estudiante.<br />
6. Realice cambios en los campos según corresponda.<br />
Nota:<br />
Cuando salga del campo que esté modificando, <strong>Insight</strong> <strong>360</strong> guardará<br />
automáticamente los cambios del campo.<br />
Matriculación de un estudiante en una clase<br />
Puede matricular a un estudiante en una o más clases utilizando el área Estudiantes de Mis clases. Al<br />
hacerlo, las clases seleccionadas se agregarán al perfil del estudiante.<br />
Nota:<br />
También puede agregar un estudiante a una clase en la sección Clases de<br />
Mis clases.<br />
62
Mis clases<br />
Para matricular a un estudiante en una clase<br />
1. En el software <strong>Insight</strong> <strong>360</strong>, haga clic en Mis clases.<br />
2. Haga clic en Estudiantes.<br />
3. En el recuadro "Buscar", escriba el nombre o el apellido del estudiante que desea modificar. La<br />
lista de estudiantes se filtrará a medida que escribe.<br />
4. Haga clic en la línea que contiene el nombre del estudiante.<br />
5. Haga clic en Agregar/Quitar clases.<br />
6. En Clases disponibles, haga clic en la clase aplicable.<br />
7. Haga clic en el botón de flecha derecha . También puede hacer doble clic en el nombre de la<br />
clase. La clase se moverá a la lista Clases seleccionadas.<br />
8. Haga clic en Cerrar.<br />
Eliminación de un estudiante de una clase<br />
La sección Estudiantes de Mis clases le permite ver todas las clases que haya agregado al perfil de un<br />
estudiante. Puede borrar las clases que desee del estudiante; esta acción quitará al estudiante de las<br />
clases seleccionadas.<br />
Nota:<br />
También puede quitar un estudiante de una clase en la sección Clases de<br />
Mis clases.<br />
Para quitar un estudiante de una clase<br />
1. En el software <strong>Insight</strong> <strong>360</strong>, haga clic en Mis clases.<br />
2. Haga clic en Estudiantes.<br />
3. En el recuadro "Buscar", escriba el nombre o el apellido del estudiante que desea modificar. La<br />
lista de estudiantes se filtrará a medida que escribe.<br />
4. Haga clic en la línea que contiene el nombre del estudiante.<br />
5. Haga clic en Agregar/Quitar clases.<br />
6. En Clases seleccionadas, haga clic en la clase correspondiente.<br />
7. Haga clic en el botón de flecha izquierda . También puede hacer doble clic en el nombre de la<br />
clase. La clase se quitará de la lista Clases seleccionadas.<br />
8. Haga clic en Cerrar.<br />
Eliminación de un estudiante de la base de datos<br />
La base de datos de <strong>Insight</strong> <strong>360</strong> contiene todos los estudiantes agrega o importa a la base de datos.<br />
Todos estos estudiantes están disponibles para ser agregados a las clases, a menos que:<br />
• Desactivar estudiante: utilice esta opción si necesita conservar los registros y la información<br />
del estudiante en la base de datos para la elaboración de informes o historiales.<br />
63
<strong>Insight</strong> <strong>360</strong> Help Center<br />
• Eliminar estudiante: utilice esta opción solo si no necesita conservar los registros de dicho<br />
estudiante, en caso, por ejemplo, de que el estudiante se haya agregado por error.<br />
Nota:<br />
ADVERTENCIA La eliminación de un estudiante elimina de forma inmediata<br />
e irrevocable al estudiante y todos los registros de sesiones de clase<br />
relacionados con dicho estudiante de la base de datos de <strong>Insight</strong> <strong>360</strong>. No<br />
existe ninguna opción Deshacer ni ningún método para recuperar la<br />
información de estudiante eliminada de la base de datos.<br />
Para eliminar un estudiante de la base de datos<br />
1. En el software <strong>Insight</strong> <strong>360</strong>, haga clic en Mis clases.<br />
2. Haga clic en Estudiantes.<br />
3. En el recuadro "Buscar", escriba el nombre o el apellido del estudiante que desee eliminar. La<br />
lista de estudiantes se filtrará a medida que escribe.<br />
4. Haga clic en la línea que contiene el nombre del estudiante.<br />
5. Haga clic en Eliminar estudiante . Aparece una advertencia.<br />
6. Asegúrese de que realmente desea eliminar este estudiante y, a continuación, haga clic en Sí.<br />
Desactivación de un estudiante<br />
La base de datos de <strong>Insight</strong> <strong>360</strong> contiene todos los estudiantes que agrega o importa a la base de<br />
datos. Todos estos estudiantes están disponibles para ser agregados a las clases, a menos que utilice<br />
las opciones siguientes:<br />
• Eliminar estudiante: utilice esta opción solo si no necesita conservar los registros de dicho<br />
estudiante, en caso, por ejemplo, de que el estudiante se haya agregado por error.<br />
• Desactivar estudiante: utilice esta opción si necesita conservar los registros y la información del<br />
estudiante en la base de datos para la elaboración de informes o historiales.<br />
Al desactivar un estudiante, el estudiante se elimina de todas las clases. Sin embargo, toda la<br />
información del estudiante y los registros de sesiones de clase se guardan en la base de datos de<br />
<strong>Insight</strong> <strong>360</strong>. El único cambio es que el estudiante no aparece en la lista de estudiantes a menos que<br />
seleccione la casilla de verificación Incluir estudiantes inactivos situada debajo de la lista de estudiantes.<br />
Para desactivar un estudiante<br />
1. En el software <strong>Insight</strong> <strong>360</strong>, haga clic en Mis clases.<br />
2. Haga clic en Estudiantes.<br />
3. En el recuadro "Buscar", escriba el nombre o el apellido del estudiante que desee eliminar. La<br />
lista de estudiantes se filtrará a medida que escribe.<br />
4. Haga clic en la línea que contiene el nombre del estudiante.<br />
5. Pulse Editar estudiante.<br />
6. Haga clic en Desactivar estudiante. Aparecerá una advertencia.<br />
7. Asegúrese de que realmente desea desactivar a este estudiante y, a continuación, haga clic en<br />
Sí.<br />
64
Mis favoritos<br />
¿Qué es un favorito<br />
Un favorito es un vínculo a un archivo o a una página de Internet. El archivo puede estar en el equipo del<br />
aula o en la red.<br />
Ejemplos:<br />
• Archivo de Microsoft Word, Powerpoint o Excel<br />
• Imagen en JPEG, BMP, PNG u otro formato<br />
• Prueba ExamView<br />
• Sitio web<br />
• Archivo de música en formato MP3 u otro formato<br />
• Vídeo de YouTube<br />
Mis favoritos en <strong>Insight</strong> <strong>360</strong><br />
La pestaña Mis favoritos de <strong>Insight</strong> <strong>360</strong> permite realizar lo siguiente:<br />
• Crear un favorito<br />
• Organizar los favoritos en páginas<br />
• Eliminar un favorito<br />
Nota:<br />
Mis favoritos permite configurar Favoritos. Para acceder a Favoritos<br />
durante una clase, utilice Mobi <strong>360</strong>.<br />
Iconos de Favoritos<br />
<strong>Insight</strong> <strong>360</strong> asigna un icono correspondiente al tipo de archivo del favorito de forma automática. Los<br />
iconos no se pueden modificar.<br />
Iconos utilizados para identificar a favoritos:<br />
Aplicación<br />
Prueba ExamView<br />
Imagen<br />
Vídeo<br />
Otro<br />
PDF<br />
65
<strong>Insight</strong> <strong>360</strong> Help Center<br />
Presentación de PowerPoint<br />
Hoja de cálculo<br />
Documento de texto<br />
Sitio web<br />
Archivos de Workspace<br />
Configuración de favoritos<br />
Mis favoritos se organiza del modo siguiente:<br />
• Cuatro páginas Favoritos<br />
• Ocho favoritos en cada página<br />
• Un total de 32 favoritos<br />
En el lado izquierdo de Mis favoritos se muestra lo siguiente:<br />
• Los nombres de las cuatro páginas Favoritos.<br />
• La cantidad de favoritos que se ha agregado a cada página (se indica mediante círculos<br />
verdes).<br />
La parte derecha de Mis favoritos le permite agregar favoritos a la página seleccionada.<br />
En Mobi <strong>360</strong>, las páginas Favoritos se muestran tal como se han configurado en <strong>Insight</strong> <strong>360</strong>.<br />
Nota:<br />
Todos los favoritos, las clases, los datos de estudiantes y demás<br />
información de <strong>Insight</strong> <strong>360</strong> se encuentran en el equipo del aula utilizado para<br />
configurar dichos datos. No será accesible si lleva Mobi <strong>360</strong> o la aplicación<br />
<strong>Insight</strong> <strong>360</strong> Teacher a otra aula, incluso si el equipo de la misma ejecuta<br />
<strong>Insight</strong> <strong>360</strong>, a menos que también haya configurado dicho equipo con las<br />
mismas clases, estudiantes, favoritos y otros datos.<br />
Creación de un favorito<br />
Cree favoritos mediante Mis favoritos en el software <strong>Insight</strong> <strong>360</strong>.<br />
Puede utilizar tres métodos diferentes para crear favoritos:<br />
• Busque el archivo en el equipo o la red.<br />
• Escriba el nombre y la ruta del archivo.<br />
• Arrastre y suelte el archivo en la página Favoritos.<br />
Para crear un favorito mediante exploración o con una ruta<br />
1. En el software <strong>Insight</strong> <strong>360</strong>, haga clic en Mis favoritos.<br />
66
Mis pruebas<br />
2. En Páginas de favoritos, haga clic en el nombre de la página donde desea agregar un favorito.<br />
Nota:<br />
Si todos los círculos que se encuentran dentro de la página son verdes,<br />
significa que todos los puestos de favoritos de dicha página están ocupados.<br />
3. Seleccione cualquier rectángulo "Haga clic para ver o agregar un favorito."<br />
4. En Nombre, escriba un nombre descriptivo para el favorito.<br />
5. En Archivo, escriba la ruta o dirección de Internet (URL) del favorito<br />
O<br />
Haga clic en Examinar<br />
y vaya al archivo almacenado en el equipo.<br />
6. (Opcional) Haga clic en Vista previa para asegurarse de que ha seleccionado la ruta<br />
correcta.<br />
Nota:<br />
Si hace clic en un rectángulo de favoritos vacío pero no quiere agregar un<br />
favorito en ese puesto, haga clic en Eliminar<br />
para liberar el puesto.<br />
Para crear un favorito con la función de arrastrar y soltar<br />
1. En el software <strong>Insight</strong> <strong>360</strong>, haga clic en Mis favoritos.<br />
2. En Páginas de favoritos, haga clic en el nombre de la página donde desea agregar un favorito.<br />
Nota:<br />
Si todos los círculos que se encuentran dentro de la página son verdes,<br />
significa que todos los puestos de favoritos de dicha página están ocupados.<br />
3. Utilice el Explorador de archivos de Windows o el Finder de Mac para desplazarse hasta el<br />
archivo.<br />
4. Seleccione el archivo y arrástrelo a un rectángulo "Haga clic para ver o agregar un favorito" de<br />
<strong>Insight</strong> <strong>360</strong>. El cursor cambiará a una flecha con un recuadro debajo de ella.<br />
5. Suelte el botón del mouse. Se mostrarán el nombre de archivo y un icono.<br />
Organización de favoritos<br />
Utilice las cuatro páginas de favoritos para organizar sus favoritos.<br />
Ejemplos:<br />
• Tipo de archivo (todos los sitios web en una página y los documentos de Word, en otra)<br />
• Tipo de clase (todos los archivos de matemáticas en una página y los de lectura, en otra)<br />
• Orden alfabético/numérico<br />
• Frecuencia (los favoritos más utilizados en la página 1 y los menos utilizados, en la página<br />
4)<br />
<strong>Insight</strong> <strong>360</strong> proporciona 32 puestos de favoritos repartidos en grupos de ocho favoritos por página. Es<br />
posible acceder a cualquier favorito desde cualquier clase.<br />
67
<strong>Insight</strong> <strong>360</strong> Help Center<br />
Cambio del nombre de una página de favoritos<br />
Organice sus páginas de Favoritos asignando nombres de página descriptivos en Mis favoritos en el<br />
software <strong>Insight</strong> <strong>360</strong>.<br />
• De forma predeterminada, las páginas de favoritos se enumeran de uno a cuatro.<br />
• Mobi <strong>360</strong> y <strong>Insight</strong> <strong>360</strong> Teacher muestran los nombres de página introducidos en el software<br />
<strong>Insight</strong> <strong>360</strong>.<br />
Para cambiar el nombre de una página de Favoritos<br />
1. En el software <strong>Insight</strong> <strong>360</strong>, haga clic en Mis favoritos.<br />
2. En Páginas de favoritos, haga clic en la página cuyo nombre desea cambiar.<br />
3. En Nombre de página, escriba el nuevo nombre de la página.<br />
Eliminación de un favorito<br />
Elimine un favorito en Mis favoritos del software <strong>Insight</strong> <strong>360</strong>.<br />
Para eliminar un favorito<br />
1. En el software <strong>Insight</strong> <strong>360</strong>, haga clic en Mis favoritos.<br />
2. En Páginas de favoritos, haga clic en la página que contiene el favorito que desea eliminar.<br />
3. Haga clic en el favorito que desea eliminar.<br />
4. Haga clic en Eliminar .<br />
5. Asegúrese de que ha seleccionado el favorito correcto y, a continuación, haga clic en Sí.<br />
Edición de un favorito<br />
Edite un favorito en Mis favoritos del software <strong>Insight</strong> <strong>360</strong>. Es posible cambiar tanto el nombre como la<br />
ruta del favorito.<br />
Para editar un favorito<br />
1. En el software <strong>Insight</strong> <strong>360</strong>, haga clic en Mis favoritos.<br />
2. En Páginas de favoritos, haga clic en la página que contiene el favorito que desea editar.<br />
3. Haga clic en el favorito que desea editar.<br />
Visualización de un favorito desde <strong>Insight</strong> <strong>360</strong><br />
Puede ver los favoritos en la pestaña Mis favoritos.<br />
Para ver un favorito<br />
1. En el software <strong>Insight</strong> <strong>360</strong>, haga clic en Mis favoritos.<br />
2. En Páginas de favoritos, haga clic en la página que contiene el favorito que desea ver.<br />
3. Haga clic en el favorito que desea ver.<br />
4. Haga clic en Vista previa . El archivo se abrirá en una ventana nueva.<br />
68
Mis pruebas<br />
Nota:<br />
Si el archivo no se abre, compruebe que el nombre y la ruta del archivo son<br />
correctos.<br />
Acceso a favoritos durante la instrucción<br />
La configuración de Favoritos en <strong>Insight</strong> <strong>360</strong> es accesible desde Mobi <strong>360</strong> o la aplicación <strong>Insight</strong> <strong>360</strong><br />
Teacher durante la instrucción.<br />
Para acceder a Favoritos debe iniciarse una clase en Mobi <strong>360</strong>.<br />
Nota:<br />
Todos los favoritos, las clases, los datos de estudiantes, las pruebas y la<br />
demás información de <strong>Insight</strong> <strong>360</strong> se encuentran en el equipo del aula<br />
utilizado para configurar dichos datos. No será accesible si lleva Mobi <strong>360</strong> o<br />
la aplicación <strong>Insight</strong> <strong>360</strong> Teacher a otra aula, incluso si el equipo de la<br />
misma ejecuta <strong>Insight</strong> <strong>360</strong>, a menos que también haya configurado dicho<br />
equipo con las mismas clases, estudiantes, favoritos y otros datos.<br />
Para mostrar un favorito de la primera página de favoritos<br />
1. Pulse Favoritos ( en <strong>Insight</strong> <strong>360</strong> Teacher).<br />
2. Pulse el favorito que desea visualizar. El favorito se abrirá en el escritorio del equipo.<br />
Para acceder a Favoritos de otras páginas<br />
• Pulse la flecha hacia abajo para desplazarse a la siguiente página Favoritos.<br />
Nota:<br />
En la aplicación Teacher, deslícese de derecha a izquierda para acceder a<br />
páginas Favoritos adicionales.<br />
• Presione la flecha para ir a la página anterior de Favoritos.<br />
69
<strong>Insight</strong> <strong>360</strong> Help Center<br />
Mis pruebas<br />
El sistema <strong>Insight</strong> <strong>360</strong> le permite realizar preguntas y administrar pruebas durante la clase y recibir<br />
comentarios inmediatos desde el pad de respuestas para estudiantes Pulse <strong>360</strong> o Spark <strong>360</strong> de cada<br />
estudiante.<br />
Durante la clase se pueden realizar cuatro tipos de pruebas/preguntas:<br />
• Pregunta verbal espontánea<br />
• Pregunta etiquetada en un documento externo<br />
• Prueba/Examen de clave de respuestas<br />
• Prueba ExamView (o preguntas individuales de una prueba ExamView)<br />
Las preguntas de ExamView, clave de respuestas y etiquetadas deben configurarse en <strong>Insight</strong> <strong>360</strong> antes<br />
de la clase.<br />
Mis pruebas en <strong>Insight</strong> <strong>360</strong><br />
La pestaña Mis pruebas del software <strong>Insight</strong> <strong>360</strong> le permite realizar lo siguiente:<br />
• Crear y editar pruebas de clave de respuestas<br />
• Configurar pruebas de ExamView<br />
• Ejecutar pruebas autodidácticas de ExamView y de clave de respuestas<br />
Pruebas de clave de respuestas<br />
¿Qué es una prueba de clave de respuestas<br />
Una prueba de clave de respuestas es una prueba autodidáctica que tiene las siguientes características:<br />
• El estudiante recibe las preguntas por escrito.<br />
• El instructor selecciona una clave de respuestas configurada para la prueba.<br />
• La clave de respuestas permite a <strong>Insight</strong> <strong>360</strong> evaluar las respuestas de los estudiantes.<br />
• Los estudiantes responden a las preguntas en el orden indicado mediante los dispositivos de<br />
estudiante.<br />
• Los estudiantes no pueden omitir las preguntas, pero pueden desplazarse por ellas y cambiar<br />
las respuestas si aún les queda tiempo.<br />
• Los estudiantes realizan la prueba a su ritmo (a ritmo individual).<br />
• Las pruebas pueden ser cronometradas.<br />
70
Mis pruebas<br />
• Las puntuaciones se pueden enviar nuevamente a los dispositivos de estudiante al finalizar la<br />
prueba.<br />
Las pruebas de clave de respuestas se configuran y realizan a través de Mis pruebas en <strong>Insight</strong> <strong>360</strong>.<br />
Creación de una prueba de clave de respuestas<br />
Las pruebas de clave de respuestas se componen de un conjunto de respuestas creadas y almacenadas<br />
en <strong>Insight</strong> <strong>360</strong>. Las preguntas reales no se almacenan en <strong>Insight</strong> <strong>360</strong>. En <strong>Insight</strong> <strong>360</strong>, es posible<br />
adjuntar a la prueba de clave de respuestas un archivo de prueba opcional con las preguntas de la<br />
prueba.<br />
Notas:<br />
Todos los favoritos, las clases, los datos de estudiantes, las pruebas y la<br />
demás información de <strong>Insight</strong> <strong>360</strong> se encuentran en el equipo del aula<br />
utilizado para configurar dichos datos. No será accesible si lleva Mobi <strong>360</strong> o<br />
la aplicación <strong>Insight</strong> <strong>360</strong> Teacher a otra aula, incluso si el equipo de la<br />
misma ejecuta <strong>Insight</strong> <strong>360</strong>, a menos que también haya configurado dicho<br />
equipo con las mismas clases, estudiantes, favoritos y otros datos.<br />
a) Si utiliza la aplicación <strong>Insight</strong> <strong>360</strong> Teacher, el documento de archivo<br />
de prueba adjunto se muestra en los dispositivos de estudiante unidos<br />
mientras la prueba esté en curso.<br />
Para crear una prueba de clave de respuestas<br />
1. En el software <strong>Insight</strong> <strong>360</strong>, haga clic en Mis pruebas.<br />
2. Haga clic en Pruebas de clave de respuestas.<br />
3. En la esquina superior izquierda de la pantalla, haga clic en Agregar prueba de clave de<br />
respuestas<br />
. Se abrirá el panel Prueba nueva de clave de respuestas.<br />
4. En Nombre de la prueba, escriba un nombre descriptivo para la clave de respuestas.<br />
5. (Opcional) Haga clic en Examinar para ir al archivo de prueba y adjuntarlo.<br />
6. En el área Pregunta, haga clic en Agregar pregunta . Se abrirá el panel Pregunta 1.<br />
7. Proporcione la siguiente información sobre la pregunta, según proceda:<br />
Nota:<br />
• Descripción breve<br />
• Tipo de pregunta<br />
• Formato de la respuesta<br />
• Respuestas<br />
• Estándar<br />
Consulte el apartado Adición de una pregunta a una prueba de clave de<br />
respuestas para obtener más información.<br />
8. Si es necesaria otra pregunta para esta clave de respuestas, haga clic en Agregar pregunta<br />
nueva.<br />
Nota:<br />
La prueba de clave de respuestas y las diferentes preguntas se crean<br />
automáticamente al hacer clic en el botón Agregar correspondiente<br />
cambios se guardan automáticamente al salir del campo que se está<br />
editando.<br />
. Los<br />
71
<strong>Insight</strong> <strong>360</strong> Help Center<br />
Cómo adjuntar el archivo de una prueba<br />
<strong>Insight</strong> <strong>360</strong> no almacena opciones de pregunta o respuesta individuales en las pruebas de clave de<br />
respuestas. Puede adjuntar el archivo de una prueba que contenga las opciones de pregunta y respuesta<br />
individuales a la clave de respuestas correspondiente en Mis pruebas.<br />
Si utiliza las aplicaciones <strong>Insight</strong> <strong>360</strong> Teacher y Student, el documento de archivo de prueba adjunto se<br />
muestra en los dispositivos de estudiante unidos mientras la prueba esté en curso. Si no hay ningún<br />
documento adjunto a la prueba de clave de respuestas, los dispositivos mostrarán solo la hoja de<br />
respuesta.<br />
Para adjuntar un archivo de prueba a una clave de respuestas<br />
1. En el software <strong>Insight</strong> <strong>360</strong>, haga clic en Mis pruebas.<br />
2. Haga clic en Pruebas de clave de respuestas.<br />
3. En la lista de claves de respuestas disponible en el lado izquierdo de la página, haga clic en la<br />
clave de respuestas correspondiente.<br />
4. Haga clic en Examinar situado a la derecha de Archivo de prueba para navegar al archivo de<br />
prueba.<br />
5. Haga clic en Abrir para adjuntar el archivo a la prueba.<br />
6. (Opcional) Haga clic en Vista previa para abrir el archivo. Compruebe que se trata del<br />
archivo correcto para esta clave de respuestas.<br />
Cómo agregar una pregunta a una prueba de clave de respuestas<br />
Configuración de pruebas de clave de respuestas desde la pestaña Mis pruebas del software <strong>Insight</strong> <strong>360</strong>.<br />
Las pruebas de clave de respuestas admiten estos tipos de pregunta:<br />
• Elección múltiple (una respuesta correcta, hasta seis opciones)<br />
• Respuesta múltiple (varias respuestas correctas, hasta seis opciones)<br />
• Numérica<br />
• Respuesta corta<br />
• Verdadero/Falso<br />
• Sí/No<br />
Para agregar cualquier tipo de pregunta a una prueba de clave de respuestas<br />
1. En el software <strong>Insight</strong> <strong>360</strong>, haga clic en Mis pruebas.<br />
2. Haga clic en Pruebas de clave de respuestas.<br />
3. Haga clic en la prueba de clave de respuestas para modificarla.<br />
4. En el área Preguntas, haga clic en Agregar pregunta .<br />
5. En Descripción breve, escriba hasta 20 caracteres para describir la pregunta o su tipo.<br />
72
Mis pruebas<br />
Ejemplos:<br />
• 2+2=<br />
• Primer presidente de EE. UU.<br />
• V/F<br />
Nota:<br />
Esta descripción identifica la pregunta en distintos informes de <strong>Insight</strong> <strong>360</strong> y<br />
en el área Puntuaciones.<br />
6. En Tipo de pregunta, seleccione el tipo de pregunta. Las opciones de pregunta cambian en<br />
función del tipo de pregunta seleccionado.<br />
7. Seleccione las opciones aplicables al tipo de pregunta.<br />
8. (Opcional, solo EE. UU.) En Estándar, seleccione el estado o el estándar Common Core<br />
aplicable a esta pregunta.<br />
Nota:<br />
Si ha hecho clic en Agregar pregunta nueva pero no necesita otra pregunta,<br />
haga clic en Eliminar para quitar la pregunta en blanco de la prueba de<br />
clave de respuestas.<br />
Edición de una prueba de clave de respuestas<br />
Puede editar una prueba de clave de respuestas en Mis pruebas del software <strong>Insight</strong> <strong>360</strong>. La edición de<br />
una prueba de clave de respuestas puede incluir:<br />
• La modificación del nombre de la prueba.<br />
• La modificación del archivo de prueba asociado.<br />
• La adición de una pregunta de prueba.<br />
• La eliminación de una pregunta de prueba.<br />
• La edición del tipo, la respuesta o el estándar de pregunta de prueba.<br />
Para acceder a la prueba de clave de respuestas para editarla<br />
1. En el software <strong>Insight</strong> <strong>360</strong>, haga clic en Mis pruebas.<br />
2. Haga clic en Pruebas de clave de respuestas.<br />
3. Haga clic en la prueba de clave de respuestas para editarla.<br />
Para cambiar el nombre de prueba de la clave de respuestas<br />
1. Acceda a la prueba de clave de respuestas en Mis pruebas.<br />
2. Haga clic en el recuadro junto a Nombre de prueba.<br />
3. Escriba un nombre nuevo para la prueba de claves de respuestas. El nombre de prueba cambia<br />
inmediatamente en la lista de pruebas.<br />
Para editar la pregunta de prueba de clave de respuestas<br />
1. Acceda a la prueba de clave de respuestas en Mis pruebas.<br />
73
<strong>Insight</strong> <strong>360</strong> Help Center<br />
2. Haga clic en la pregunta que desee editar.<br />
3. Cambie la descripción breve, el tipo de pregunta o la respuesta correcta, según corresponda.<br />
Nota:<br />
Consulte el apartado Tipo de pregunta para obtener más información sobre<br />
cómo configurar cada tipo de pregunta.<br />
4. (Opcional; solo EE. UU.) Cambie el estándar según corresponda.<br />
Eliminación de una pregunta de una prueba de clave de respuestas<br />
Puede eliminar una pregunta de una prueba de clave de respuestas utilizando Mis pruebas del software<br />
<strong>Insight</strong> <strong>360</strong>.<br />
Para eliminar una pregunta de una prueba de clave de respuestas<br />
1. Acceda a la prueba de clave de respuestas en Mis pruebas.<br />
2. Haga clic en la pregunta que desee eliminar.<br />
3. Haga clic en Eliminar pregunta . Aparecerá un recuadro de advertencia.<br />
4. Asegúrese de que se trata de la pregunta que desea eliminar y, a continuación, haga clic en Sí.<br />
Copia de una prueba de clave de respuestas<br />
Puede crear una prueba nueva de clave de respuestas copiando una prueba de clave de respuestas<br />
existente en Mis pruebas en el software <strong>Insight</strong> <strong>360</strong>.<br />
Para copiar una prueba de clave de respuestas<br />
1. En el software <strong>Insight</strong> <strong>360</strong>, haga clic en Mis pruebas.<br />
2. Haga clic en Pruebas de clave de respuestas.<br />
3. Haga clic en la prueba de clave de respuestas que desee copiar.<br />
4. Haga clic en Copiar prueba de clave de respuestas . La nueva prueba aparecerá en la<br />
parte inferior de la lista de pruebas de clave de respuestas.<br />
5. En Nombre de prueba, escriba un nombre nuevo para la copia.<br />
6. Realice los siguientes cambios, según corresponda, en la prueba nueva de clave de respuestas:<br />
• Adjunte un nuevo archivo de prueba.<br />
• Agregue preguntas de prueba.<br />
• Elimine las preguntas de prueba.<br />
• Edite las preguntas de prueba.<br />
Eliminación de una prueba de clave de respuestas<br />
Puede eliminar una prueba de clave de respuestas en Mis pruebas del software <strong>Insight</strong> <strong>360</strong>.<br />
74
Mis pruebas<br />
Para eliminar una prueba de clave de respuestas<br />
1. En el software <strong>Insight</strong> <strong>360</strong>, haga clic en Mis pruebas.<br />
2. Haga clic en Pruebas de clave de respuestas.<br />
3. Haga clic en la prueba de clave de respuestas que desee eliminar.<br />
Nota:<br />
No puede eliminar una prueba de clave de respuestas que ya se haya<br />
ejecutado y contenga datos de estudiantes.<br />
4. Encima de la lista de pruebas de clave de respuestas, haga clic en Eliminar prueba de clave de<br />
respuestas . Aparecerá un recuadro de advertencia.<br />
5. Asegúrese de que se trata de la prueba de clave de respuestas que desea eliminar y, a<br />
continuación, haga clic en Sí.<br />
Pruebas ExamView<br />
Puede utilizar ExamView para crear rápidamente pruebas impresas o en línea a las que se puede<br />
responder mediante distintos dispositivos de estudiante. Es posible que ExamView Assessment Suite no<br />
esté disponible en el modo de evaluación.<br />
ExamView proporciona más capacidad en comparación con una prueba de clave de respuestas. Con<br />
ExamView, puede crear varios tipos de pregunta diferentes que se pueden responder a través de los<br />
sistemas de respuestas para estudiantes, por ejemplo:<br />
• Verdadero/Falso y Verdadero/Falso modificado<br />
• Elección múltiple<br />
• Respuesta múltiple<br />
• Respuesta corta<br />
• Bimodal (se puede visualizar como elección múltiple o respuesta corta)<br />
• Sí/No<br />
• Respuesta numérica<br />
Nota:<br />
No todos estos tipos de pregunta funcionan con los sistemas de respuestas<br />
para estudiantes Spark <strong>360</strong>.<br />
Uso de ExamView con <strong>Insight</strong> <strong>360</strong><br />
Utilice el ExamView Test Generator para escribir, generar y guardar pruebas.<br />
Utilice el Reproductor de pruebas del software <strong>Insight</strong> <strong>360</strong> para ejecutar las pruebas ExamView y<br />
recopilar las respuestas introducidas por medio de los pads de respuestas para estudiantes.<br />
Nota:<br />
Para obtener más información sobre el ExamView Test Generator y otros<br />
productos ExamView, consulte la Ayuda del generador de pruebas<br />
ExamView.<br />
75
<strong>Insight</strong> <strong>360</strong> Help Center<br />
Cómo abrir el ExamView Test Generator<br />
Puede abrir el ExamView Test Genrator directamente en la pestaña Inicio o Mis pruebas de <strong>Insight</strong> <strong>360</strong>.<br />
El generador de pruebas ExamView se abre en una nueva ventana.<br />
Notas:<br />
Para obtener más información sobre el generador de pruebas ExamView y<br />
otros productos ExamView, consulte la Ayuda del generador de pruebas<br />
ExamView.<br />
a) Todos los favoritos, las clases, los datos de estudiantes, las pruebas<br />
y la demás información de <strong>Insight</strong> <strong>360</strong> se encuentran en el equipo del<br />
aula utilizado para configurar dichos datos. No será accesible si lleva<br />
Mobi <strong>360</strong> o el dispositivo que ejecuta la aplicación <strong>Insight</strong> <strong>360</strong><br />
Teacher a otra aula, incluso si el equipo de la misma ejecuta<br />
<strong>Insight</strong> <strong>360</strong>, a menos que también haya configurado dicho equipo con<br />
las mismas clases, estudiantes, favoritos y otros datos.<br />
b) Es posible que ExamView Assessment Suite (incluido el generador<br />
de pruebas) no esté disponible en modo de evaluación.<br />
Para abrir el generador de pruebas ExamView<br />
• En la pestaña Inicio de <strong>Insight</strong> <strong>360</strong>, haga clic en Iniciar el generador de pruebas ExamView.<br />
O<br />
1. En Mis pruebas, haga clic en Pruebas de ExamView.<br />
2. Haga clic en Abrir ExamView.<br />
Uso del Reproductor de pruebas<br />
En la pestaña Mis pruebas del software <strong>Insight</strong> <strong>360</strong>, el Reproductor de pruebas ejecuta pruebas de<br />
ExamView o de Clave de respuestas autodidácticas durante una sesión de clase. En una prueba<br />
autodidáctica, los estudiantes responden a una lista de preguntas de prueba a su propio ritmo mediante<br />
sus dispositivos de estudiante individuales.<br />
El Reproductor de pruebas asocia las pruebas ExamView o la clave de respuestas con una clase<br />
específica. Las opciones del Reproductor de pruebas son:<br />
• Asignación un nombre a la sesión de prueba<br />
• Cronometraje de la sesión de prueba<br />
• Enviar las puntuaciones a los pads de respuestas para estudiantes al finalizar la sesión de<br />
prueba.<br />
• Permitir que los estudiantes Web Access de <strong>Insight</strong> <strong>360</strong> se conecten a la sesión de prueba.<br />
• Pedir códigos de acceso para los estudiantes que utilizan la aplicación Estudiante de <strong>Insight</strong><br />
<strong>360</strong>.<br />
Para acceder al Reproductor de pruebas<br />
Se puede acceder al Reproductor de pruebas de dos maneras:<br />
76
Mis pruebas<br />
• En la pestaña Inicio de <strong>Insight</strong> <strong>360</strong>, haga clic en Iniciar una prueba autodidáctica. Se abrirá el<br />
Reproductor de pruebas.<br />
O<br />
Haga clic en Mis pruebas y, a continuación, en Reproductor de pruebas.<br />
Inicio de una prueba autodidáctica<br />
Utilice Reproductor de pruebas en Mis pruebas para ejecutar pruebas autodidácticas durante una sesión<br />
de clase. Mientras el Reproductor de pruebas está en ejecución, la zona Pregunta en la Mobi <strong>360</strong> o en la<br />
aplicación <strong>Insight</strong> <strong>360</strong> Teacher está deshabilitada. Los estudiantes pueden utilizar Pulse/Spark <strong>360</strong>, la<br />
aplicación <strong>Insight</strong> <strong>360</strong> Student o los sistemas de respuesta basados en navegador <strong>Insight</strong> <strong>360</strong> Web<br />
Access para completar las pruebas autodidácticas.<br />
Para iniciar una prueba de clave de respuestas autodidáctica<br />
1. En la pestaña Inicio de <strong>Insight</strong> <strong>360</strong>, haga clic en Iniciar una prueba autodidáctica. El Reproductor<br />
de pruebas se abre en Mis pruebas.<br />
O<br />
En Mis pruebas, haga clic en Reproductor de pruebas.<br />
2. En la columna Seleccionar clase, haga clic en la clase en curso.<br />
3. En Seleccionar tipo de prueba, haga clic en Clave de respuestas.<br />
4. En Seleccionar prueba, haga clic en la prueba de clave de respuestas aplicable que se debe<br />
ejecutar.<br />
Note:<br />
Puede escribir el nombre de la prueba en el recuadro “Busca” de<br />
Seleccionar prueba para encontrar la prueba con mayor facilidad en la lista.<br />
5. (Opcional) En Nombre de sesión, escriba un nombre para la sesión de prueba.<br />
Note:<br />
El nombre identificará la sesión de prueba en Mis resultados.<br />
6. Si desea que <strong>Insight</strong> <strong>360</strong> cronometre la prueba, haga clic en Utilizar temporizadory, a<br />
continuación, escriba el número de minutos en el recuadro Minutos.<br />
7. Si desea que cada estudiante vea su puntuación en el dispositivo de estudiante individual, haga<br />
clic en Enviar puntuaciones a los estudiantes al final de la prueba.<br />
8. Si los estudiantes van a utilizar <strong>Insight</strong> <strong>360</strong> Web Access para completar la prueba, haga clic en<br />
Permitir que se conecten estudiantes Web Access.<br />
9. Si desea que los estudiantes que utilizan la aplicación <strong>Insight</strong> <strong>360</strong> Student introduzcan el mismo<br />
Código de sesión que los estudiantes Web Access, haga clic en Pedir Código de sesión para<br />
la aplicación <strong>Insight</strong> <strong>360</strong> Student.<br />
10. Si desea ver la clave de respuestas antes de iniciar la prueba, haga clic en Vista previa de<br />
prueba.<br />
11. Haga clic en Iniciar prueba. Aparece una barra de comandos de prueba autodidáctica en el<br />
escritorio del equipo del aula.<br />
77
<strong>Insight</strong> <strong>360</strong> Help Center<br />
Note:<br />
Si ha seleccionado cualquiera de las dos casillas de verificación en los<br />
pasos 8 y 9, asegúrese de que los estudiantes pertinentes escriban el código<br />
de sesión de cuatro dígitos en el recuadro Código de sesión en la aplicación<br />
<strong>Insight</strong> <strong>360</strong> Student o en <strong>Insight</strong> <strong>360</strong> Web Access.<br />
12. En la barra de comandos de prueba autodidáctica, haga clic en Reproducir .<br />
13. Cuando haya terminado, haga clic en Finalizar prueba de la barra de comandos de la prueba<br />
autodidáctica.<br />
Para iniciar una prueba ExamView autodidáctica<br />
1. En la pestaña Inicio de <strong>Insight</strong> <strong>360</strong>, haga clic en Iniciar una prueba autodidáctica. El Reproductor<br />
de pruebas se abre en Mis pruebas.<br />
O<br />
En Mis pruebas, haga clic en Reproductor de pruebas.<br />
2. En la columna Seleccionar clase, haga clic en la clase en curso.<br />
3. En Seleccionar tipo de prueba, haga clic en ExamView.<br />
4. Haga clic en Buscar prueba y, a continuación, navegue hasta el archivo de prueba de<br />
ExamView que desea ejecutar. Haga clic en Abrir cuando encuentre el archivo.<br />
Note:<br />
La ubicación predeterminada de almacenamiento de los archivos de prueba<br />
ExamView es: (Windows) C:\ExamView\Tests o (Mac) Macintosh HD:<br />
ExamView Pro: Tests.<br />
5. (Opcional) En Nombre de sesión, escriba un nombre para la sesión de prueba.<br />
Note:<br />
El nombre identificará la sesión de prueba en Mis resultados.<br />
6. Si desea que <strong>Insight</strong> <strong>360</strong> cronometre la prueba, haga clic Utilizar temporizadory, a continuación,<br />
escriba el número de minutos en el recuadro Minutos.<br />
7. Si desea que cada estudiante vea su puntuación en el dispositivo de estudiante individual, haga<br />
clic en Enviar puntuaciones a los estudiantes al final de la prueba.<br />
8. Si los estudiantes van a utilizar <strong>Insight</strong> <strong>360</strong> Web Access para completar la prueba, haga clic en<br />
Permitir que se conecten estudiantes Web Access.<br />
9. Si desea que los estudiantes que utilizan la aplicación <strong>Insight</strong> <strong>360</strong> Student introduzcan el mismo<br />
Código de sesión que los estudiantes Web Access, haga clic en Pedir Código de sesión para<br />
conectarse.<br />
10. Haga clic en Iniciar prueba. Aparece una barra de comandos de prueba autodidáctica en el<br />
escritorio del equipo del aula.<br />
Note:<br />
Si ha seleccionado cualquiera de las dos casillas de verificación en los<br />
pasos 8 y 9, asegúrese de que los estudiantes pertinentes escriban el código<br />
78
Mis pruebas<br />
de sesión de cuatro dígitos en el recuadro Código de sesión en la aplicación<br />
<strong>Insight</strong> <strong>360</strong> Student o en <strong>Insight</strong> <strong>360</strong> Web Access.<br />
11. En la barra de comandos de la prueba autodidáctica, haga clic en Reproducir .<br />
12. Cuando haya terminado, haga clic en Finalizar prueba de la barra de comandos de la prueba<br />
autodidáctica.<br />
Uso del Temporizador para pruebas autodidácticas<br />
Reproductor de pruebas proporciona un temporizador opcional para pruebas autodidácticas.<br />
• Puede agregar o restar minutos durante el transcurso de la prueba.<br />
• Los estudiantes pueden cambiar sus respuestas en sus pads de respuesta mientras el<br />
temporizador esté en marcha.<br />
• Cuando el temporizador llegue a cero, no se aceptarán respuestas en los pads de respuestas<br />
para estudiantes.<br />
• Si el temporizador está en pausa, tampoco se aceptan respuestas.<br />
Para configurar el temporizador en el reproductor de pruebas<br />
1. Abra una prueba en Reproductor de pruebas.<br />
2. En Opciones adicionales, haga clic en Utilizar temporizador.<br />
3. Escriba el número de minutos en el recuadro Minutos, o utilice las flechas para definir el<br />
número.<br />
Para utilizar el Temporizador durante la prueba<br />
1. Inicie una prueba autodidáctica en el Reproductor de pruebas.<br />
2. En la barra de comandos de la prueba autodidáctica, haga clic en Reproducir . Se iniciará el<br />
temporizador.<br />
• Para agregar más tiempo, haga clic en Aumentar .<br />
• Para quitar tiempo, haga clic en Disminuir .<br />
• Para pausar el temporizador, haga clic en Pausa .<br />
• Para reiniciar el temporizador, haga clic en Reproducir .<br />
3. Cuando el temporizador llegue a cero, haga clic en Finalizar prueba.<br />
79
<strong>Insight</strong> <strong>360</strong> Help Center<br />
Finalización de las pruebas autodidácticas mediante la aplicación <strong>Insight</strong> <strong>360</strong><br />
Student<br />
Los estudiantes pueden utilizar la aplicación <strong>Insight</strong> <strong>360</strong> Student para responder a las preguntas en una<br />
prueba autodidáctica de Clave de respuestas o ExamView. Cuando el instructor activa una de estas<br />
pruebas desde el Reproductor de pruebas, <strong>Insight</strong> <strong>360</strong> envía el documento de prueba adjunto o la<br />
prueba ExamView a los dispositivos de estudiante conectados.<br />
Nota:<br />
La aplicación <strong>Insight</strong> <strong>360</strong> Teacher no requiere permitir a los estudiantes<br />
responder las pruebas autodidácticas mediante la aplicación <strong>Insight</strong> <strong>360</strong><br />
Student.<br />
Respuesta de preguntas mediante la aplicación para estudiantes<br />
La aplicación <strong>Insight</strong> <strong>360</strong> Student proporciona las claves de introducción de texto que corresponden al<br />
tipo de pregunta para cada pregunta. Por ejemplo, si el tipo de pregunta es numérico, la aplicación<br />
Student mostrará el contenido de la pregunta (si está disponible) y un teclado numérico. Si la pregunta es<br />
Verdadero/Falso, la aplicación para estudiantes mostrará los botones Verdadero y Falso.<br />
Los estudiantes pueden responder a las pruebas (o cambiar sus respuestas) en sus dispositivos:<br />
• Hasta que finalice el temporizador.<br />
• Hasta que el instructor detenga la sesión de prueba.<br />
• Hasta que el estudiante cierre la aplicación para estudiantes.<br />
Nota:<br />
Si la aplicación para estudiantes se cierra o pierde la comunicación,<br />
<strong>Insight</strong> <strong>360</strong> restaurará todas las respuestas enviadas en el dispositivo de<br />
estudiante una vez que la aplicación para estudiantes vuelva a unirse a la<br />
sesión.<br />
Funciones de iPad<br />
Mientras la aplicación para estudiantes esté en ejecución, se aplicarán las siguientes funciones<br />
específicas del iPad:<br />
• La función de cámara del iPad está desactivada.<br />
• Las funciones de copiar y pegar están desactivadas.<br />
• La hora de prueba y respuestas no se puede almacenar o guardar en el iPad.<br />
• El cambio a otra aplicación desconecta la aplicación <strong>Insight</strong> <strong>360</strong> Student de la sesión de<br />
prueba.<br />
Para utilizar la aplicación para estudiantes<br />
1. (Instructor) Inicie una prueba autodidáctica en el Reproductor de pruebas.<br />
2. (Estudiante) Únase a una sesión de clase mediante la aplicación para estudiantes. Aparece la<br />
pantalla “Esperando al instructor”.<br />
3. Cuando aparece el contenido de la pregunta, presione el botón adecuado en la columna de en<br />
medio para responder a la pregunta.<br />
4. (Opcional) Presione Bloc de apuntes para abrir un área para utilizar como área de escritura o<br />
dibujo no grabable.<br />
5. Presione Enviar. Si se selecciona el recuadro Avanzar pregunta automáticamente en la parte<br />
superior de la columna de en medio, la prueba irá automáticamente a la pregunta siguiente.<br />
80
Mis pruebas<br />
Puede que necesite ajustar el contenido manualmente en la columna más a la derecha para<br />
asegurar que el contenido coincida con el número de prueba.<br />
Nota:<br />
¡ATENCIÓN! Asegúrese de presionar Enviar después de CADA pregunta.<br />
6. Repita los pasos del 3 a 5 hasta que se hayan respondido todas las preguntas.<br />
Notas:<br />
Si necesita volver a ver una pregunta, desplácese a través de la prueba<br />
mostrada hasta que encuentre la pregunta y, a continuación, presione el<br />
número de la pregunta en la columna más a la izquierda. La hoja de<br />
respuesta (la columna de en medio) mostrará su respuesta anterior. Utilice<br />
las claves adecuadas para introducir una nueva respuesta para la pregunta.<br />
a) El número de respuestas sin responder que todavía requieren que se<br />
envíen respuestas aparece en la parte superior de<br />
b) Si el instructor va a enviar resultados a los dispositivos de estudiante<br />
cuando finalice la prueba, deje la aplicación abierta hasta que vea sus<br />
resultados.<br />
Uso del Bloc de apuntes en la aplicación <strong>Insight</strong> <strong>360</strong> Student<br />
La aplicación <strong>Insight</strong> <strong>360</strong> Student incluye un “bloc de apuntes” que se puede utilizar mientras se<br />
responde a las preguntas dirigidas por el instructor o durante una prueba autodidáctica.<br />
• El bloc de apuntes no se puede guardar. Todo el contenido del bloc de apuntes se eliminará al<br />
final de la prueba autodidáctica o la sesión de clase.<br />
• El color del lápiz es negro y no se puede cambiar.<br />
• El ancho de línea es fino y no se puede cambiar.<br />
• El ancho del borrador es medio y no se puede cambiar.<br />
• El botón Borrar todo aparece como:<br />
Para acceder al bloc de apuntes<br />
• En la aplicación Student, presione Bloc de apuntes .<br />
• Para cerrar el bloc de apuntes, presione de nuevo en Bloc de apuntes.<br />
Visualización de los resultados con la aplicación <strong>Insight</strong> <strong>360</strong> Student<br />
Si el instructor opta por enviar los resultados a los estudiantes desde Preferencias o Reproductor de<br />
pruebas, los estudiantes que utilizan la aplicación <strong>Insight</strong> <strong>360</strong> Student podrán ver los resultados después<br />
de que finalice una pregunta dirigida por el instructor o una prueba autodidáctica.<br />
81
<strong>Insight</strong> <strong>360</strong> Help Center<br />
Resultados de las preguntas dirigidas por el instructor<br />
Para una pregunta verbal, etiquetada o de ExamView dirigido por el instructor, el resultado consta de lo<br />
siguiente:<br />
• La respuesta enviada<br />
• La puntuación final (correcta o incorrecta)<br />
Los resultados de la prueba autodidáctica<br />
Para una prueba autodidáctica, los resultados incluyen lo siguiente:<br />
• Nombre de prueba<br />
• La hoja de respuestas muestra una lista de todas las respuestas del estudiante para cada<br />
pregunta marcada con una marca de verificación (correcto) o una “X” (incorrecta).<br />
• El número de respuestas correctas del total de preguntas.<br />
• El porcentaje de respuestas correctas (puntuación)<br />
Para ver los resultados<br />
1. Complete una pregunta dirigida por el instructor o prueba autodidáctica con la aplicación<br />
<strong>Insight</strong> <strong>360</strong> Student. Aparece la pantalla "Esperando al instructor."<br />
2. Mantenga la aplicación para estudiantes hasta que aparezca la página de resultados.<br />
3. Cuando termine de leer los resultados, presione Cerrar.<br />
Visualización de la cuadrícula de respuestas de estudiantes durante una prueba<br />
Puede visualizar una cuadrícula de respuestas de estudiante durante una prueba autodidáctica.<br />
• En la Vista de estudiante, en la cuadrícula, se indican las preguntas que ha respondido cada Id.<br />
de dispositivo de estudiante. De esta manera, los estudiantes (y los instructores) pueden ver su<br />
progreso durante la prueba.<br />
• En la Vista de profesor, en la cuadrícula se muestran los nombres de estudiante, Id. de<br />
estudiante, puntuaciones, respuestas de la prueba y respuestas exactas de cada estudiante a<br />
las diferentes preguntas.<br />
Para visualizar la cuadrícula de respuestas de estudiante<br />
1. Inicie una prueba autodidáctica en el Reproductor de pruebas.<br />
2. En la barra de comandos de la prueba autodidáctica, haga clic en Mostrar cuadrícula de<br />
respuestas.<br />
Nota:<br />
La cuadrícula se muestra en la Vista de estudiante de forma<br />
predeterminada. Utilice los botones Vista de profesor y Vista de estudiante<br />
para alternar estas vistas. En la Vista de profesor, el proyector debería estar<br />
apagado.<br />
82
Mis pruebas<br />
Finalización de una prueba a ritmo individual<br />
Una prueba autodidáctica finaliza cuando se hace clic en Finalizar prueba en la barra de comandos de la<br />
prueba autodidáctica.<br />
Nota:<br />
La barra de comandos Prueba autodidáctica se muestra en la pantalla del<br />
equipo del aula cuando se inicia una prueba autodidáctica (como una prueba<br />
de clave de respuestas o de ExamView) desde <strong>Insight</strong> <strong>360</strong>.<br />
En la ventana Prueba finalizada se presentan tres opciones:<br />
• Volver a la prueba: cancela la ventana La prueba ha terminado y vuelve a la barra de<br />
comandos de la prueba autodidáctica en su configuración más reciente.<br />
• Cerrar: cierra la ventana La prueba ha terminado y la barra de comandos de la prueba<br />
autodidáctica.<br />
• Cerrar y ver los resultados: cierra la ventana Prueba finalizada y la barra de comandos de la<br />
prueba autodidáctica y muestra los resultados de la prueba en la pestaña Mis resultados de<br />
<strong>Insight</strong> <strong>360</strong>.<br />
Visualización de resultados de una prueba a ritmo individual<br />
Cuando una prueba autodidáctica finaliza, el software <strong>Insight</strong> <strong>360</strong> registra las puntuaciones de los<br />
estudiantes y demás información sobre la prueba. Los resultados se pueden ver al terminar la prueba o<br />
después, en la pestaña Mis resultados del software <strong>Insight</strong> <strong>360</strong>.<br />
Para ver los resultados de una prueba autodidáctica al terminar la prueba<br />
1. En la barra de comandos de la prueba autodidáctica, haga clic en Finalizar prueba.<br />
2. Haga clic en Cerrar y ver resultados. Los resultados de la sesión de prueba se muestran en la<br />
pestaña Mis resultados de <strong>Insight</strong> <strong>360</strong>.<br />
Para ver los resultados guardados de una prueba autodidáctica<br />
1. En la página Inicio de <strong>Insight</strong> <strong>360</strong>, haga clic en Mis resultados.<br />
2. Haga clic en Puntuaciones.<br />
3. En el menú desplegable Seleccionar un curso para filtrar sesiones…, seleccione la clase<br />
aplicable para esta prueba.<br />
4. En la lista Nombre de sesión, haga clic en el nombre o la fecha/hora de la sesión de prueba<br />
aplicable. La información de la sesión de prueba se carga a la derecha de los recuadros de<br />
selección.<br />
83
Etiquetado<br />
Etiquetado de preguntas de examen en documentos informáticos<br />
Inicio de Creador de CueTag<br />
El icono Iniciar etiquetado de la pestaña Inicio de <strong>Insight</strong> <strong>360</strong> abre el Creador de CueTag.<br />
La colocación de una CueTag en una página permite utilizar el sistema <strong>Insight</strong> <strong>360</strong> para realizar<br />
preguntas y registrar las respuestas a las preguntas que ya se han creado en el material del curso<br />
existente.<br />
Para iniciar Creador de CueTag<br />
• En la pestaña Inicio de <strong>Insight</strong> <strong>360</strong>, haga clic en Iniciar etiquetado .<br />
• El Creador de CueTag se abre en una ventana propia.<br />
85
Cómo enseñar una clase<br />
La pizarra interactiva móvil Mobi <strong>360</strong> mantiene una conexión inalámbrica al software <strong>Insight</strong> <strong>360</strong> en el<br />
equipo del aula. La flexibilidad de esta comunicación inalámbrica le permite presentar las lecciones y<br />
registrar las respuestas a preguntas verbales y etiquetadas desde cualquier parte del aula.<br />
Con Mobi <strong>360</strong> o la aplicación <strong>Insight</strong> <strong>360</strong> Teacher puede realizar lo siguiente:<br />
• Iniciar una clase.<br />
• Visualizar el material de la lección.<br />
• Escribir en la pantalla con diversas herramientas de dibujo y resaltado.<br />
• Crear, guardar y visualizar notas en pantalla.<br />
• Ocultar la pantalla total o parcialmente<br />
• Realizar y guardar capturas de pantalla.<br />
• Obtener y registrar las respuestas de los estudiantes a las preguntas verbales y etiquetadas.<br />
• Ver resultados iniciales y detallados sobre las preguntas.<br />
Con la aplicación Teacher, puede realizar todo lo que se indica arriba, además de participar en el modo<br />
Respuesta elaborada cuando uno o más estudiantes ejecutan la aplicación Student de <strong>Insight</strong> <strong>360</strong> en<br />
dispositivos individuales.<br />
Nota:<br />
Todos los favoritos, las clases, los datos de estudiantes, las pruebas y la<br />
demás información de <strong>Insight</strong> <strong>360</strong> se encuentran en el equipo del aula<br />
utilizado para configurar dichos datos. No será accesible si lleva Mobi <strong>360</strong> o<br />
la aplicación Teacher a otra aula, incluso si el equipo de la misma ejecuta<br />
<strong>Insight</strong> <strong>360</strong>, a menos que también haya configurado dicho equipo con las<br />
mismas clases, estudiantes, favoritos y otros datos.<br />
Antes de iniciar Mobi <strong>360</strong><br />
Mobi <strong>360</strong> se comunica con el software <strong>Insight</strong> <strong>360</strong> a través del receptor Mobi <strong>360</strong>. Para enseñar una<br />
clase con Mobi <strong>360</strong>, debe asegurarse de que Mobi <strong>360</strong> se puede comunicar correctamente con su<br />
receptor.<br />
Antes de iniciar Mobi <strong>360</strong>, haga lo siguiente<br />
1. Asegúrese de que el equipo esté activado.<br />
2. (Opcional) Abra el software <strong>Insight</strong> <strong>360</strong> en el equipo del aula.<br />
Nota:<br />
No es necesario que el software <strong>Insight</strong> <strong>360</strong> se esté ejecutando para que<br />
Mobi <strong>360</strong> funcione. Sin embargo, si va a ejecutar una prueba autodidáctica<br />
durante la clase, quizás le resulte más fácil abrir <strong>Insight</strong> <strong>360</strong> antes de que<br />
empiece la sesión de clase.<br />
3. Inserte el receptor Mobi <strong>360</strong> en un puerto USB del equipo del aula.<br />
87
<strong>Insight</strong> <strong>360</strong> Help Center<br />
4. (Opcional) Si se van a utilizar los sistemas de respuestas para estudiantes, inserte el receptor de<br />
Pulse/Spark <strong>360</strong> en un segundo puerto USB del equipo.<br />
Nota:<br />
El receptor de Pulse/Spark <strong>360</strong> y los sistemas de respuestas para<br />
estudiantes no son necesarios para que Mobi <strong>360</strong> funcione. Durante la<br />
clase, puede agregar en cualquier momento el receptor de Pulse/Spark <strong>360</strong><br />
y los sistemas de respuestas para estudiantes.<br />
5. Encienda la pizarra interactiva móvil Mobi <strong>360</strong> mediante el botón de encendido azul disponible<br />
en la parte superior de la unidad. Se mostrará el mensaje "Espere mientras se establece la<br />
conexión con <strong>Insight</strong> <strong>360</strong>" en la pantalla de Mobi <strong>360</strong>.<br />
6. Una vez que la tableta se haya conectado al receptor, se muestra la pantalla Inicio de Mobi <strong>360</strong>.<br />
Nota:<br />
Todos los favoritos, las clases, los datos de estudiantes, las pruebas y la<br />
demás información de <strong>Insight</strong> <strong>360</strong> se encuentran en el equipo del aula<br />
utilizado para configurar dichos datos. No será accesible si lleva Mobi <strong>360</strong> o<br />
la aplicación <strong>Insight</strong> <strong>360</strong> Teacher a otra aula, incluso si el equipo de la<br />
misma ejecuta <strong>Insight</strong> <strong>360</strong>, a menos que también haya configurado dicho<br />
equipo con las mismas clases, estudiantes, favoritos y otros datos.<br />
Uso de Mobi <strong>360</strong><br />
Pantalla de inicio de Mobi <strong>360</strong><br />
La pantalla Inicio de Mobi <strong>360</strong> contiene tres iconos grandes:<br />
• Enseñar clase: inicie, imparta y finalice una clase<br />
• Configuración: configure la pantalla de Mobi <strong>360</strong><br />
• Ayuda: abra el Centro de ayuda de <strong>Insight</strong> <strong>360</strong> en el equipo del aula<br />
Para utilizar Mobi <strong>360</strong>, pulse los iconos con el dedo o con el lápiz digital que incluye.<br />
Pantalla Iniciar clase<br />
Si pulsa Enseñar clase, Mobi <strong>360</strong> presenta la clase que esté programada para la fecha y la hora<br />
actuales.<br />
Desde la pantalla Iniciar clase puede hacer lo siguiente:<br />
• Iniciar la clase que se muestra.<br />
• Cambiar la clase que se muestra.<br />
• Iniciar una clase anónima.<br />
Zonas de Mobi <strong>360</strong><br />
Mobi <strong>360</strong> organiza sus funciones en zonas. Durante la clase, puede acceder a estas zonas:<br />
• Lección: proporciona las herramientas de anotación y visualización en pantalla que se utilizan<br />
durante la clase.<br />
88
Cómo enseñar una clase<br />
• Pregunta: proporciona las herramientas necesarias para realizar preguntas verbales,<br />
etiquetadas y ExamView y recibir respuestas a través de los sistemas de respuestas para<br />
estudiantes.<br />
• Resultados: se muestran los resultados de la última pregunta planteada en distintos formatos<br />
y se proporciona información resumida sobre la sesión actual.<br />
• Favoritos: abre el material del curso previamente configurado en el equipo del escritorio.<br />
• Clase: permite finalizar la clase.<br />
• Más: proporciona acceso a las pantallas de configuración y ayuda.<br />
Iconos de Mobi <strong>360</strong><br />
En la esquina superior derecha de la pantalla de Mobi <strong>360</strong> hay varios iconos disponibles. Estos iconos<br />
informativos permanecen en esta área (cuando proceda) independientemente de la pantalla o la zona<br />
que esté activa en ese momento.<br />
Dispositivos adicionales de la familia Mobi (más un dígito que indica la cantidad de<br />
dispositivos unidos)<br />
Nota:<br />
Consulte el apartado Actualización de dispositivos en <strong>Insight</strong> <strong>360</strong> para<br />
obtener información sobre los productos de la familia Mobi que se pueden<br />
utilizar con el sistema de formación educativa <strong>Insight</strong> <strong>360</strong>.<br />
Pad de respuestas para estudiantes unido (más tres dígitos que indican la cantidad de pads<br />
de respuestas para estudiantes unidos)<br />
O<br />
O<br />
Receptor Pulse/Spark <strong>360</strong> desactivado (probablemente no conectado)<br />
Receptor Mobi <strong>360</strong> activado<br />
Mobi <strong>360</strong> conectado al equipo mediante cable USB<br />
Carga delápiz<br />
Se ha detectado un lápiz (se muestra cuando la punta del lápiz está cerca de la superficie<br />
de escritura de Mobi <strong>360</strong>)<br />
Nota:<br />
Este icono se vuelve rojo cuando es necesario cargar la batería del lápiz.<br />
Carga de la batería de Mobi <strong>360</strong><br />
O<br />
Nivel de batería de Mobi <strong>360</strong><br />
89
<strong>Insight</strong> <strong>360</strong> Help Center<br />
Aplicación <strong>Insight</strong> <strong>360</strong> Teacher<br />
Puede enseñar la clase con un dispositivo móvil de consumidor (tal como un iPad) mediante la aplicación<br />
<strong>Insight</strong> <strong>360</strong> Teacher. Todas las funciones de la pizarra interactiva móvil Mobi <strong>360</strong> están disponibles en la<br />
aplicación <strong>Insight</strong> <strong>360</strong> Teacher, aunque algunas funcionan de manera diferente. Puede utilizar la<br />
aplicación Teacher con cualquier sistema de respuesta de estudiante que funcione con la Mobi <strong>360</strong>,<br />
incluidos los clickers de Pulse 306 y Spark <strong>360</strong>, la aplicación Student, y la aplicación basada en<br />
navegador <strong>Insight</strong> <strong>360</strong> Web Access.<br />
La aplicación <strong>Insight</strong> <strong>360</strong> Teacher también le permite participar en el modo Respuesta elaborada<br />
cuando sus estudiantes estén utilizando la aplicación <strong>Insight</strong> <strong>360</strong>.<br />
Para utilizar la aplicación para profesores<br />
1. Desde el dispositivo de consumidor, descargue la aplicación <strong>Insight</strong> <strong>360</strong> Teacher desde la tienda<br />
de app adecuada. (Observe que en la Publicación 2.0, la aplicación Teacher solo está disponible<br />
para iPad desde la Tienda oficial Apple Store).<br />
2. Habilite el dispositivo en <strong>Insight</strong> <strong>360</strong>.<br />
3. (Opcional) Establezca un código de sesión que se utilizará cuando los dispositivos de<br />
estudiante se unan a la sesión de clase.<br />
4. Empareje el dispositivo con el equipo que está ejecutando <strong>Insight</strong> <strong>360</strong>.<br />
5. Inicie una clase utilizando la aplicación Teacher.<br />
6. Pida a los estudiantes que se unan a la clase con los dispositivos de estudiante.<br />
Iconos de la aplicación <strong>Insight</strong> <strong>360</strong> Teacher<br />
La mayoría de los iconos de la aplicación <strong>Insight</strong> <strong>360</strong> Teacher tienen el mismo aspecto y funcionalidad<br />
que sus iconos correspondientes en la pizarra interactiva móvil Mobi <strong>360</strong>. Sin embargo, algunos son<br />
ligeramente distintos o funcionan de forma un poco diferente.<br />
Entre los iconos que se utilizan en la aplicación para profesores se incluyen los siguientes:<br />
Utilizar el dispositivo como puntero del mouse del equipo.<br />
Utilizar el dispositivo como lápiz. Presione para seleccionar otras herramientas (Marcador<br />
de resaltado, herramienta de Línea, herramienta de Formas, Borrador).<br />
Nota:<br />
Para seleccionar colores, formas, grosor y otras propiedades de<br />
herramientas, manténgalo presionando en la pantalla. Aparecerá un<br />
recuadro de propiedades para la herramienta seleccionada actualmente.<br />
Deshacer acción anterior.<br />
Repetir acción anterior.<br />
Eliminar todas las anotaciones de la pantalla. En el modo Nota: elimine todas las notas.<br />
Opciones de visualización. Presiónelo para seleccionar una visualización (Escritorio del<br />
equipo, Pizarra, Capturas de pantalla). Al presionar cualquier opción de visualización también<br />
se vuelve a la zona de lecciones.<br />
90
Cómo enseñar una clase<br />
Acceder a la zona de preguntas.<br />
Mostrar los dispositivos Estudiante conectados.<br />
Acceder a la vista Notas.<br />
Visualizar las notas en la pantalla.<br />
Eliminar la nota actual.<br />
Visualización de la cortina.<br />
Utilizar el dispositivo como teclado.<br />
Realizar una captura de pantalla.<br />
Ver el organizador de capturas de pantalla.<br />
Acceder a Favoritos.<br />
Acceder al modo Multiusuario o Respuesta elaborada.<br />
Finalizar clase.<br />
Mostrar los botones Retroceder página/Avanzar página y de desplazamiento (útiles para<br />
navegar por documentos grandes, como presentaciones de PowerPoint).<br />
Aplicación <strong>Insight</strong> <strong>360</strong> Student<br />
La aplicación <strong>Insight</strong> <strong>360</strong> Student de <strong>eInstruction</strong> permite a los estudiantes utilizar las tabletas de<br />
consumidor (tal como iPads) para:<br />
• Realizar preguntas verbales, etiquetadas y de ExamView<br />
• Finalizar pruebas autodidácticas<br />
• Participar en Respuesta elaborada<br />
Nota:<br />
Se necesita <strong>Insight</strong> <strong>360</strong> Premium Edition para utilizar la aplicación <strong>Insight</strong><br />
<strong>360</strong> Student. Puede comprar Premium Edition como actualización<br />
permanente o comprar el <strong>Insight</strong> <strong>360</strong> Premium USB Stick, que proporciona<br />
la funcionalidad Premium siempre que el lápiz USB esté insertado en un<br />
equipo que esté ejecutando <strong>Insight</strong> <strong>360</strong>. Póngase en contacto con el<br />
representante de ventas de <strong>eInstruction</strong> para obtener más información.<br />
Cómo obtener la aplicación <strong>Insight</strong> <strong>360</strong> Student<br />
En la Publicación 2.0 de <strong>Insight</strong> <strong>360</strong> Premium Edition, la aplicación Student está solo disponible para el<br />
iPad. Utilice iTunes o la App Store de Apple para encontrar y descargar la aplicación <strong>Insight</strong> <strong>360</strong> Student<br />
para su dispositivo.<br />
Nota:<br />
Para encontrar rápidamente la aplicación <strong>Insight</strong> <strong>360</strong> Student utilice las<br />
palabras claves "<strong>eInstruction</strong> Corp" cuando busque en la App Store.<br />
91
<strong>Insight</strong> <strong>360</strong> Help Center<br />
Herramientas de anotación para estudiantes<br />
La aplicación <strong>Insight</strong> <strong>360</strong> Student contiene algunas de las herramientas de anotación que se incluyen en<br />
la aplicación para profesores. Estas herramientas están disponibles para utilizarse con Respuesta<br />
Elaborada en el Bloc de apuntes. Entre las herramientas de anotación para estudiantes se incluyen las<br />
siguientes:<br />
La herramienta Lápiz. Permite a los estudiantes escribir o dibujar en la pantalla del<br />
dispositivo.<br />
La herramienta Borrador. Permite al estudiante borrar solo sus anotaciones en la pantalla<br />
del dispositivo. El borrador no borrará ningún contenido proporcionado por el profesor mostrado<br />
en el dispositivo del estudiante.<br />
Eliminar todas las anotaciones del estudiante desde la pantalla (el contenido proporcionado<br />
por el profesor permanece intacto).<br />
Además, las siguientes herramientas están disponibles solo en el modo Respuesta elaborada:<br />
Bloc de apuntes<br />
Permite al estudiante cambiar el color del lápiz.<br />
Permite al estudiante cambiar el grosor del lápiz.<br />
La aplicación Estudiante contiene un a Bloc de apuntes ocultable en el que los estudiantes puede<br />
escribir o dibujar. Por ejemplo, los estudiantes puede utilizar el Bloc de apuntes para escribir los<br />
problemas de matemáticas.<br />
Las anotaciones en el Bloc de apuntes se guardan solo durante la duración de la pregunta, la prueba<br />
autodidáctica o la sesión de Respuesta elaborada. Una vez que se muestra la pantalla “Esperando al<br />
instructor” en el dispositivo de estudiante, el Bloc de apuntes elimina todas las anotaciones. Las<br />
anotaciones en el Bloc de apuntes no se guardan como parte de la respuesta del estudiante en los<br />
informes Contenido de la sesión.<br />
Inicio de una clase<br />
Al pulsar Enseñar clase en Mobi <strong>360</strong>, el dispositivo muestra inicialmente información sobre la clase<br />
configurada en <strong>Insight</strong> <strong>360</strong> para la fecha y la hora actuales.<br />
Nota:<br />
Si utiliza la aplicación para profesores, consulte Inicio de una clase en la<br />
aplicación <strong>Insight</strong> <strong>360</strong> Teacher.<br />
Desde la pantalla Iniciar clase puede hacer lo siguiente:<br />
• Iniciar la clase que se muestra.<br />
• Cambiar la clase que se muestra.<br />
• Iniciar una clase anónima.<br />
Durante la sesión de clase, Mobi <strong>360</strong> proporciona acceso al software <strong>Insight</strong> <strong>360</strong> para controlar las<br />
actividades docentes. Desde Mobi <strong>360</strong> puede realizar las siguientes tareas:<br />
• Desplazarse por el escritorio del equipo del aula y controlarlo.<br />
92
Cómo enseñar una clase<br />
• Iniciar Favoritos.<br />
• Realizar preguntas Verbales y Etiquetadas.<br />
• Interactuar con el software instalado en el equipo de aula mediante Mobi <strong>360</strong> como teclado y<br />
mouse.<br />
Mobi <strong>360</strong> envía al software <strong>Insight</strong> <strong>360</strong> información sobre la sesión, tales como capturas de pantalla y<br />
resultados de las preguntas para poder consultarla más adelante y generar informes.<br />
Nota:<br />
Todos los favoritos, las clases, los datos de estudiantes, las pruebas y la<br />
demás información de <strong>Insight</strong> <strong>360</strong> se encuentran en el equipo del aula<br />
utilizado para configurar dichos datos. No será accesible si lleva Mobi <strong>360</strong> o<br />
la aplicación <strong>Insight</strong> <strong>360</strong> Teacher a otra aula, incluso si el equipo de la<br />
misma ejecuta <strong>Insight</strong> <strong>360</strong>, a menos que también haya configurado dicho<br />
equipo con las mismas clases, estudiantes, favoritos y otros datos.<br />
Inicio de una clase en Mobi <strong>360</strong><br />
Al iniciar una sesión de clase, Mobi <strong>360</strong> se comunica con el software <strong>Insight</strong> <strong>360</strong> para:<br />
• Cargar la lista de estudiantes preconfigurada para dicha clase.<br />
• Reconocer los pads de respuestas para estudiantes por su Id. de estudiante o pegatina de Id.<br />
(según la configuración).<br />
• Emparejar los sistemas de respuestas para estudiantes con los alumnos durante la clase.<br />
Para iniciar una clase<br />
En la pantalla de inicio de Mobi <strong>360</strong>:<br />
1. Pulse Enseñar clase.<br />
2. Confirme que el nombre de la clase, el tiempo y el número de período de la esquina superior<br />
izquierda son correctos.<br />
Nota:<br />
Si esta no es la clase que desea iniciar, presione Cambiar clase. Si no<br />
aparece ninguna clase, presione Buscar clase. En ambas situaciones,<br />
aparece una lista de clases configuradas. Seleccione la clase deseada.<br />
3. Pulse Iniciar clase.<br />
Cambio de una clase en Mobi <strong>360</strong><br />
Al pulsar Enseñar clase en Mobi <strong>360</strong>, aparece la clase que se haya programado normalmente para la<br />
fecha y hora de entonces. Si no es la clase que desea iniciar, podrá cambiar a una clase diferente.<br />
Nota:<br />
Cambiar clase solo funciona si todavía no ha iniciado la clase. Si ya ha<br />
iniciado una clase y desea cambiarla, deberá primero finalizar la clase.<br />
Para iniciar una clase no programada actualmente<br />
1. Pulse Enseñar clase. Aparecen el nombre de la clase, el tiempo y el período.<br />
93
<strong>Insight</strong> <strong>360</strong> Help Center<br />
2. Pulse Cambiar clase.<br />
3. Pulse la clase que desee iniciar.<br />
O<br />
4. Pulse para ver más clases y luego pulse la clave que desee iniciar.<br />
5. Pulse Iniciar clase.<br />
Inicio de una clase en la aplicación <strong>Insight</strong> <strong>360</strong> Teacher<br />
Puede utilizar la aplicación <strong>Insight</strong> <strong>360</strong> Teacher para enseñar una clase en la que los estudiantes utilizan<br />
una mezcla de dispositivos de respuesta de estudiante incluidos los clickers de Pulse <strong>360</strong>/Spark <strong>360</strong>, la<br />
familia de pizarras interactivas móviles Mobi, DualBoard de <strong>eInstruction</strong>, la aplicación <strong>Insight</strong> <strong>360</strong><br />
Student y el sistema de respuesta basado en navegador <strong>Insight</strong> <strong>360</strong> Web Access. Para muchos de<br />
estos dispositivos, debe iniciar una clase con la aplicación <strong>Insight</strong> <strong>360</strong> Teacher antes de que el<br />
dispositivo de estudiante pueda unirse o conectarse a la sesión.<br />
Nota:<br />
La aplicación <strong>Insight</strong> <strong>360</strong> Student solo funciona con <strong>Insight</strong> <strong>360</strong> Premium<br />
Edition. Si actualmente no tiene <strong>Insight</strong> <strong>360</strong> Premium Edition, puede<br />
comprarla como actualización permanente o comprar el <strong>Insight</strong> <strong>360</strong> Premium<br />
USB Stick, que proporciona la funcionalidad Premium siempre que el lápiz<br />
USB esté insertado en un equipo que esté ejecutando <strong>Insight</strong> <strong>360</strong>. Póngase<br />
en contacto con el representante de ventas de <strong>eInstruction</strong> para obtener más<br />
detalles.<br />
Para utilizar la aplicación Teacher, deberá estar en un aula que tenga un equipo que que esté ejecutando<br />
el software <strong>Insight</strong> <strong>360</strong>. Al iniciar una sesión de clase, la aplicación Teacher se comunica con el software<br />
<strong>Insight</strong> <strong>360</strong> para:<br />
• Cargar la lista de estudiantes preconfigurada para dicha clase.<br />
• Establezca un código de sesión para las conexiones de <strong>Insight</strong> <strong>360</strong> Web Access o pida que las<br />
aplicaciones Student se conecten mediante un Código de sesión (opcional).<br />
• Reconocer los dispositivos de estudiante por su Id. de estudiante o pegatina (según la<br />
configuración).<br />
• Emparejar los dispositivos de estudiante con los alumnos durante la sesión de clase.<br />
Nota:<br />
Todos los favoritos, clases, datos de estudiantes y demás información de<br />
<strong>Insight</strong> <strong>360</strong> se encuentran en el equipo del aula utilizado para configurar<br />
dichos datos. No será accesible si lleva Mobi <strong>360</strong> o la aplicación para<br />
profesores a otra aula, incluso si el equipo de la misma ejecuta <strong>Insight</strong> <strong>360</strong>, a<br />
menos que también haya configurado dicho equipo con las mismas clases,<br />
estudiantes, favoritos y otros datos.<br />
Para iniciar una clase con la aplicación Teacher<br />
1. En el dispositivo del instructor, presione el icono <strong>Insight</strong> <strong>360</strong> Teacher.<br />
2. Presione el nombre del equipo que contiene los datos de <strong>Insight</strong> <strong>360</strong> según se haya<br />
configurado en la página Dispositivos móviles en Mi configuración.<br />
94
Cómo enseñar una clase<br />
Nota:<br />
Si no figura el equipo, presione Conectarse directamente a un equipo e<br />
introduzca la dirección IP de su equipo. O bien, cierre la aplicación Teacher<br />
y compruebe el nombre y la contraseña del equipo en Mi configuración.<br />
3. Introduzca la contraseña para el equipo como se ha configurado en la página Dispositivos<br />
móviles en Mi configuración. Se mostrará la pantalla Enseñar una clase..<br />
4. Presione la clase que desee enseñar.<br />
Nota:<br />
Si la clase no figura en la lista presione Iniciar clase anónima. O bien, cree<br />
una clase en el software <strong>Insight</strong> <strong>360</strong>.<br />
5. Presione Iniciar clase. Los dispositivos de estudiante ahora pueden unirse a la clase.<br />
Nota:<br />
Para ver el estado de conexión de las aplicaciones Student, presione<br />
Visualización de estudiantes .<br />
Visualización de aplicaciones <strong>Insight</strong> <strong>360</strong> Student conectadas<br />
Cuando haya iniciado una clase con la aplicación <strong>Insight</strong> <strong>360</strong> Teacher, puede ver el estado de conexión<br />
de cada estudiante matriculado en la clase. Los dispositivos de estudiante están asociados con<br />
estudiantes individuales según la Id.de estudiante o la Pegatina de Id. según la configuración en<br />
Preferencias y la asignación en la lista de clase.<br />
Para ver el estado de conexión de los estudiantes<br />
1. En la aplicación <strong>Insight</strong> <strong>360</strong> Teacher, presione el botón Visualización de estudiante . La<br />
pantalla muestra iconos con los nombres de los estudiantes inscriptos en la clase. Los<br />
dispositivos de estudiante conectado aparecen como iconos oscuros.<br />
2. (Opcional) Para ver solo los dispositivos de estudiante conectados, presione Conectado.<br />
3. (Opcional) Para ver solo los dispositivos de estudiante desconectados, presione Desconectado.<br />
4. (Opcional) Para ver todos los dispositivos de estudiante, presione Todos.<br />
Desconexión de un estudiante de una sesión de clase activa<br />
Puede desconectar los dispositivos que ejecutan la aplicación Student de <strong>Insight</strong> <strong>360</strong> durante la sesión<br />
de clase activa. Los dispositivos de estudiante pueden intentar unirse nuevamente a la clase en cualquier<br />
momento.<br />
Nota:<br />
Si desea recibir notificación de cuando un dispositivo de estudiante intenta<br />
volver a unirse a la clase, establezca esta opción en Preferencias en el<br />
software <strong>Insight</strong> <strong>360</strong>.<br />
Para desconectar un estudiante mediante la aplicación <strong>Insight</strong> <strong>360</strong> Teacher<br />
1. En la aplicación <strong>Insight</strong> <strong>360</strong> Teacher, presione el botón Visualización de estudiante situado<br />
en la parte superior del dispositivo.<br />
2. La pantalla muestra iconos con los nombres de los estudiantes inscriptos en la clase. Los<br />
dispositivos de estudiante conectados se muestran como iconos oscuros.<br />
95
<strong>Insight</strong> <strong>360</strong> Help Center<br />
3. (Opcional) Para ver solo los dispositivos de estudiante conectados, presione Conectado.<br />
4. Mantenga presionado cualquier icono de estudiante hasta que todos los iconos comiencen a<br />
moverse.<br />
5. Presione “X” en el dispositivo de estudiante para desconectar.<br />
6. Compruebe que este es el estudiante que desee desconectar y presione Sí.<br />
7. Presione en algún lugar del área gris en blanco de la pantalla. Los iconos dejan de moverse y<br />
reanuden sus funciones normales.<br />
Cómo conectarse con la aplicación <strong>Insight</strong> <strong>360</strong> Student<br />
Si el software de <strong>Insight</strong> <strong>360</strong> está configurado correctamente, los estudiantes puede utilizar la aplicación<br />
<strong>Insight</strong> <strong>360</strong> para conectarse a un escritorio que esté ejecutando una sesión de <strong>Insight</strong> <strong>360</strong>.<br />
Nota: La aplicación <strong>Insight</strong> <strong>360</strong> Student solo funciona con <strong>Insight</strong> <strong>360</strong> Premium<br />
Edition. Si actualmente no tiene <strong>Insight</strong> <strong>360</strong> Premium Edition, puede<br />
comprarla como actualización permanente o comprar el <strong>Insight</strong> <strong>360</strong> Premium<br />
USB Stick, que proporciona la funcionalidad Premium siempre que el lápiz<br />
USB esté insertado en un equipo que esté ejecutando <strong>Insight</strong> <strong>360</strong>. Póngase<br />
en contacto con el representante de ventas de <strong>eInstruction</strong> para obtener más<br />
detalles.<br />
Los estudiantes pueden unirse a la sesión de clase mediante la Id. de estudiante o la Pegatina de Id. en<br />
función de la configuración establecida en Preferencias del software <strong>Insight</strong> <strong>360</strong>.<br />
Cómo conectarse mediante la aplicación Student<br />
1. En el dispositivo del estudiante, presione el icono de la aplicación <strong>Insight</strong> <strong>360</strong> Student. Aparecerá<br />
la pantalla Conectar al escritorio.<br />
2. Presione el escritorio del equipo para conectarse.<br />
Notas:<br />
El escritorio se identificará mediante el Nombre del equipo (Alias)<br />
introducido en la pestaña Dispositivos móviles del software <strong>Insight</strong> <strong>360</strong>.<br />
a) Los escritorios conectados que se han unido más recientemente<br />
aparecen en el área Escritorios anteriores en la parte superior de la<br />
pantalla. Deslícese de derecha a izquierda para acceder a escritorios<br />
adicionales, según proceda.<br />
3. En la pantalla Seleccione un método de inicio de sesión, presione Conectarse como usuario<br />
conocido si la Id. de estudiante o el Id. de dispositivo se graban como parte de la lista de clase.<br />
De otro modo, presione Conectarse como usuario invitado, lo que permite que el estudiante<br />
participe como Estudiante anónimo.<br />
4. Escriba Pegatina de Id., Id. de estudiante o Nombre en el recuadro proporcionado.<br />
Nota:<br />
La etiqueta en el recuadro cambiará dependiendo de si se seleccionó la<br />
Pegatina de Id. o la Id. de estudiante como Configuración de unión de<br />
dispositivos de estudiante en Preferencias, o si el estudiante seleccionó<br />
Conectarse como usuario invitado en el paso 3.<br />
96
Cómo enseñar una clase<br />
5. (Opcional) Escriba el código de sesión de cuatro dígitos que genera <strong>Insight</strong> <strong>360</strong> en el recuadro<br />
Código de sesión.<br />
6. (Opcional) Si este estudiante o el dispositivo utilizan siempre este código de sesión e Id.,<br />
mantenga el recuadro Recordarme marcado.<br />
7. Presione Conectar. Aparecerá un mensaje de bienvenida con el nombre del alumno que se une<br />
a la clase.<br />
8. Si el nombre es correcto, presione Aceptar para unirse a la sesión de clase activa. De otro modo,<br />
presione No soy yo para volver a la pantalla Conectar al escritorio.<br />
Notas:<br />
Si el alumno recibe un mensaje que indica que la conexión ha alcanzado<br />
el límite, el dispositivo de dicho estudiante no podrá unirse. Puede<br />
desconectar algunos dispositivos de estudiante para permitir que otros se<br />
unan.<br />
a) Si el dispositivo muestra un mensaje que indica que el alumno ya se<br />
ha unido a la sesión, la Id. de estudiante o la pegatina de Id. se ha<br />
introducido en otro dispositivo durante la misma sesión. Compruebe<br />
ambos dispositivos para asegurarse de que se introdujo la Id. correcta<br />
en el dispositivo adecuado. No se permitirá que el segundo dispositivo<br />
se conecte.<br />
b) Una vez que la aplicación Estudiante se haya conectado<br />
correctamente a un escritorio de equipo, la información de conexión y<br />
escritorio aparecerá en la lista Escritorios anteriores en la parte<br />
superior de la pantalla Conectar al escritorio la próxima vez que se<br />
abra la aplicación.<br />
c) Los estudiantes pueden eliminar equipos desde la lista Escritorios<br />
anteriores presionando y manteniendo presionado el icono de<br />
escritorio y, a continuación, presionando el icono “-” para eliminar el<br />
escritorio.<br />
Cómo volver a conectarse con la aplicación <strong>Insight</strong> <strong>360</strong> Student<br />
Los alumnos que se hayan conectado a una clase activa con la aplicación <strong>Insight</strong> <strong>360</strong> Student podrían<br />
ser desconectados accidentalmente de la sesión debido a interrupciones en la conexión Wi-Fi u otros<br />
problemas técnicos.<br />
No obstante, los dispositivos de estudiante también podrían ser desconectados de una sesión de clase<br />
activa porque el alumno cerró (de forma intencional o accidental) la aplicación Student. Por ejemplo, si el<br />
alumno cambia a otra aplicación (tal como Safari o Notas), la aplicación <strong>Insight</strong> <strong>360</strong> Student se cierra y el<br />
dispositivo se desconecta de la sesión de clase. Cuando el alumno vuelve a abrir la aplicación <strong>Insight</strong><br />
<strong>360</strong> Student, esta debe volver a conectarse a la sesión de clase.<br />
Es posible configurar una preferencia en el software <strong>Insight</strong> <strong>360</strong> como aviso cuando una aplicación<br />
Student vuelve a conectarse a una sesión de clase.<br />
Para permitir a un dispositivo de estudiante volver a unirse a la clase<br />
• En el aviso “Permitir al estudiante volver a unirse a la clase, haga clic en Sí.<br />
Nota:<br />
Si más de un alumno está intentando volver a conectarse a la clase (por<br />
ejemplo, debido a una interrupción en la comunicación), puede seleccionar<br />
97
<strong>Insight</strong> <strong>360</strong> Help Center<br />
Sí a todo para permitir que todos los dispositivos de estudiante a se<br />
conecten a la vez.<br />
Eliminación del equipo desde la lista Conectar al escritorio<br />
Una vez que un dispositivo que esté ejecutando la aplicación <strong>Insight</strong> <strong>360</strong> Student se haya unido<br />
correctamente a una clase de instructor, la información del equipo del instructor aparece en la parte<br />
superior de la lista Conectar al escritorio la próxima vez que se abra la aplicación. Poco después de<br />
que comience el semestre, la lista de Conectar al escritorio del estudiante debería contener iconos para<br />
los equipos de clase de cada una de las clases en la que el estudiante esté matriculado.<br />
Si un estudiante abandona una clase o inicia un semestre nuevo, puede quitar el equipo de clase de esta<br />
lista. Eliminar el equipo de clase de la lista Conectar al escritorio no elimina permanentemente la clase.<br />
El equipo de la clase se mostrará todavía en la lista de todos los escritorios y puede unirse<br />
posteriormente.<br />
Eliminación de un equipo desde la lista Conectar al escritorio<br />
1. En el dispositivo de estudiante, abra la aplicación <strong>Insight</strong> <strong>360</strong> Student.<br />
2. En la parte superior tercera de la lista Conectar al escritorio, presione y mantenga presionado el<br />
equipo de clase para eliminar. Todos los equipos de clase que aparecen en el tercio superior de<br />
la pantalla comenzarán a “moverse”.<br />
3. Presione "-" en el lado izquierdo del equipo de clase para eliminar.<br />
Inicio de una sesión anónima<br />
Las sesiones de clase anónimas se pueden utilizar para iniciar sesiones improvisadas o cuando no se ha<br />
configurado ninguna clase en <strong>Insight</strong> <strong>360</strong> previamente.<br />
Durante una clase anónima:<br />
• Los dispositivos de estudiante no están asociados con estudiantes específicos.<br />
• Las respuestas de los estudiantes son anónimas.<br />
• <strong>Insight</strong> <strong>360</strong> guardará los datos de una sesión de clase anónima, pero los datos no se asociarán<br />
con estudiantes individuales. Podrá asociar los datos con una clase una vez finalizada la<br />
sesión.<br />
Nota:<br />
En la aplicación <strong>Insight</strong> <strong>360</strong> Teacher, las preguntas que se realicen durante<br />
una sesión anónima se tratan como preguntas de sondeo. Los resultados<br />
están disponibles para su revisión en la aplicación para profesores<br />
solamente durante la sesión. Una vez finalizada la sesión, se eliminan las<br />
respuestas individuales.<br />
Para iniciar una sesión de clase anónima en Mobi <strong>360</strong><br />
En la pantalla Inicio de Mobi <strong>360</strong>:<br />
1. Presione Enseñar clase.<br />
2. Presione Anónimo.<br />
3. Presione Iniciar clase.<br />
98
Cómo enseñar una clase<br />
Para iniciar una sesión de clase anónima en la aplicación <strong>Insight</strong> <strong>360</strong> Teacher<br />
En la pantalla para impartir una clase:<br />
1. Presione Iniciar clase anónima. Una sesión de clase comenzará inmediatamente.<br />
2. Los estudiantes que se unan con aplicaciones Estudiante deben Unirse como usuario<br />
invitado. Esto significa que puede que tengan que presionar Atrás y, a continuación, Unirse<br />
como usuario invitado para unirse a la clase anónima.<br />
Uso de la zona de lecciones<br />
Durante la mayor parte de la clase, trabajará en la zona de lecciones.<br />
La zona de lecciones contiene los siguientes elementos:<br />
• Opciones de visualización.<br />
• Herramientas de anotación.<br />
• Herramientas Nota y Cortina<br />
• Funciones multiusuario.<br />
• Funciones del teclado.<br />
• Herramienta Organizador.<br />
• Botones Deshacer/Rehacer/Ocultar y Eliminar.<br />
• Herramientas de captura de pantalla.<br />
Acceso a la zona de lecciones<br />
• En la parte inferior de la pantalla de Mobi <strong>360</strong>, pulse Lecciones .<br />
También es posible acceder a otras zonas (Pregunta, Resultados, Favoritos, Clase y más) desde la<br />
parte inferior de la zona de lecciones.<br />
Selección de la opción de visualización<br />
Mobi <strong>360</strong> controla lo que muestra el equipo del aula y el sistema de proyector. Opciones de visualización:<br />
• El escritorio del equipo del aula y cualquier otro documento o programa abierto desde el<br />
escritorio<br />
• Una pantalla blanca normal como fondo para dibujar o escribir (Modo Pizarra)<br />
• Capturas de pantalla tomadas durante la sesión de clase<br />
La visualización predeterminada es el escritorio del equipo del aula.<br />
Para cambiar la visualización<br />
• En la Zona de lecciones, pulse una de las siguientes opciones:<br />
99
<strong>Insight</strong> <strong>360</strong> Help Center<br />
Escritorio del equipo del aula<br />
Modo Pizarra<br />
Visualización de las capturas de pantalla<br />
Visualización de la pantalla del equipo<br />
La pizarra interactiva móvil Mobi <strong>360</strong> le permite controlar el escritorio del equipo desde cualquier lugar de<br />
la sala.<br />
Si su equipo también está conectado a un proyector o un monitor de gran tamaño, los estudiantes<br />
también pueden ver el escritorio de su equipo. Gracias a ello, puede utilizar Mobi <strong>360</strong> para presentar a<br />
los alumnos documentos, presentaciones de PowerPoint, sitios de Internet, vídeos y demás contenido de<br />
su equipo con la libertad de desplazarse por toda la clase.<br />
Para utilizar el escritorio de su equipo desde Mobi <strong>360</strong>:<br />
• Establezca la opción Visualizar en Escritorio del equipo<br />
• Utilice el lápiz digital de Mobi <strong>360</strong> como puntero del mouse o como teclado.<br />
Nota: También puede utilizar las otras herramientas de lápiz digital de Mobi <strong>360</strong><br />
para realizar anotaciones en la pantalla del equipo. Tales anotaciones<br />
simplemente se superponen en la pantalla y no afectan al contenido en<br />
segundo plano.<br />
Para mostrar la pantalla del equipo desde Mobi <strong>360</strong><br />
1. Pulse Lección .<br />
2. Pulse Visualizar .<br />
3. Pulse Escritorio del equipo .<br />
Visualización del modo Pizarra desde Mobi <strong>360</strong><br />
Si el equipo de su aula está conectado a un proyector o a un monitor de gran tamaño, puede utilizar Mobi<br />
<strong>360</strong> para proyectar un fondo blanco visible a todos los estudiantes de la clase. El fondo blanco se puede<br />
utilizar como una pizarra en la que tanto el profesor como los alumnos pueden “dibuja” o “escribe” en la<br />
pantalla de Mobi <strong>360</strong> u otros dispositivos <strong>eInstruction</strong>.<br />
Nota:<br />
Para obtener más información sobre los dispositivos que se pueden<br />
actualizar para su uso en el sistema <strong>Insight</strong> <strong>360</strong>, consulte Actualización de<br />
dispositivos a <strong>Insight</strong> <strong>360</strong>.<br />
Para utilizar el modo Pizarra desde Mobi <strong>360</strong>:<br />
• Establezca la opción de visualización en Pizarra<br />
• Utilice el lápiz digital de Mobi <strong>360</strong> para realizar anotaciones en la pantalla.<br />
Para mostrar el modo Pizarra desde Mobi <strong>360</strong><br />
1. Pulse Lección .<br />
2. Pulse Visualizar .<br />
100
Cómo enseñar una clase<br />
3. Pulse Pizarra .<br />
Visualización de entradas de varios usuarios<br />
El modo Multiusuario de la pizarra interactiva móvil Mobi <strong>360</strong> permite al instructor y hasta cuatro usuarios<br />
escribir o dibujar al mismo tiempo en la pantalla proyectada del equipo.<br />
• Un dispositivo de estudiante de la familia Mobi (tal como Mobi View, Mobi Learner o Mobi<br />
KWIK), dispositivo con <strong>Insight</strong> <strong>360</strong> Teacher o Student instalada o DualBoard debe conectarse<br />
al sistema <strong>Insight</strong> <strong>360</strong> para cada usuario simultáneo.<br />
Notas:<br />
Las pizarras DualBoard permiten la conexión de dos estudiantes. En el<br />
modo de 4 direcciones, DualBoard siempre ocupará los dos cuadrantes<br />
inferiores.<br />
a) Si al menos un dispositivo de estudiante ejecuta la aplicación <strong>Insight</strong><br />
<strong>360</strong> Student, el dispositivo de enseñanza debe ser la aplicación<br />
<strong>Insight</strong> <strong>360</strong> Teacher. Ningún otro dispositivo se puede conectar a la<br />
sesión de la aplicación Teacher, excepto los dispositivos que ejecuten<br />
la aplicación Student o la aplicación basada en navegador <strong>Insight</strong> <strong>360</strong><br />
Web Access. Cuando todos los dispositivos ejecuten aplicaciones<br />
Teacher o Student, el botón Multiusuario activa el modo Respuesta<br />
elaborada.<br />
b) Consulte el apartado Actualización de dispositivos a <strong>Insight</strong> <strong>360</strong><br />
para obtener más información sobre los productos de la familia Mobi<br />
que se pueden utilizar con <strong>Insight</strong> <strong>360</strong>.<br />
• Los usuarios pueden compartir el mismo espacio en la pantalla. Esto se denomina<br />
"Sandbox".<br />
O<br />
La pantalla se puede dividir en dos o cuatro partes.<br />
• Si la pantalla está dividida, cada dispositivo de estudiante se asigna a una sección de la<br />
pantalla. Mobi <strong>360</strong> selecciona automáticamente los dispositivos. Los instructores que utilizan la<br />
aplicación para profesores pueden asignar dispositivos a secciones específicas.<br />
• El dispositivo Mobi <strong>360</strong> del instructor o la aplicación Teacher conserva la capacidad "Enseñar<br />
clase", por lo que puede realizar anotaciones y controlar cualquier parte de la pantalla.<br />
• Toda la pantalla, o secciones individuales, se puede ocultar, bloquear o borrar rápidamente<br />
mediante Mobi <strong>360</strong> o la aplicación Teacher.<br />
• Cuando se activa y desactiva el modo Multiusuario en Mobi <strong>360</strong> o la aplicación Teacher,<br />
<strong>Insight</strong> <strong>360</strong> realiza capturas de pantalla y las guarda automáticamente.<br />
101
<strong>Insight</strong> <strong>360</strong> Help Center<br />
Entrada al modo Multiusuario en Mobi <strong>360</strong><br />
Utilice el modo Multiusuario para visualizar en pantalla las entradas de varios dispositivos de la familia<br />
Mobi al mismo tiempo.<br />
Notas:<br />
Para activar el modo Multiusuario<br />
Consulte el apartado Actualización de dispositivos a <strong>Insight</strong> <strong>360</strong> para<br />
obtener más información sobre los productos de la familia Mobi que se<br />
pueden utilizar con <strong>Insight</strong> <strong>360</strong>.<br />
a) El modo Multiusuario en la aplicación <strong>Insight</strong> <strong>360</strong> Teacher funciona<br />
ligeramente diferente que en Mobi <strong>360</strong>. Consulte Entrada al modo<br />
Multiusuario con la aplicación <strong>Insight</strong> <strong>360</strong> Teacher para obtener<br />
más información.<br />
1. En la zona de lecciones, pulse Multiusuario .<br />
2. Pulse uno de los siguientes iconos:<br />
Compartido (todos los usuarios comparten el mismo espacio de pantalla)<br />
Doble (dos usuarios, cada uno en su propia mitad de la pantalla)<br />
Cuádruple (cuatro usuarios, cada uno en su propio cuadrante)<br />
3. Si desea que el fondo sea siempre el mismo en el modo Multiusuario, pulse Usar fondo fijo.<br />
Nota:<br />
Si selecciona Usar fondo fijo, no podrá utilizar el escritorio del equipo hasta<br />
que salga del modo Multiusuario. Con el fondo fijo, no se muestran las líneas<br />
de división de la pantalla.<br />
4. Pulse Inicio (en Mobi <strong>360</strong>) o Start Multi-User Mode (Iniciar modo Multiusuario) (en la aplicación<br />
<strong>Insight</strong> <strong>360</strong> Teacher).<br />
Notas:<br />
En la aplicación <strong>Insight</strong> <strong>360</strong> Teacher, pulse nuevamente Multiusuario<br />
para cerrar la ventana y mostrar la pantalla completa.<br />
a) Cuando sale del modo Multiusuario, Mobi <strong>360</strong> o la aplicación Teacher<br />
guarda el fondo actual para sesiones multiusuario posteriores dentro<br />
de la sesión de clase.<br />
Entrada al modo Multiusuario mediante Profesor de <strong>Insight</strong> <strong>360</strong><br />
La aplicación <strong>Insight</strong> <strong>360</strong> Teacher permite seleccionar los dispositivos de estudiante para mostrar en el<br />
modo Multiusuario o Respuesta elaborada.<br />
Si utiliza el modo Multiusuario, cuando presiona el icono del modo Multiusuario , la aplicación Teacher<br />
divide la pantalla principal en cuatro cuadrantes y muestra una lista de dispositivos conectados. Puede<br />
seleccionar hasta cuatro dispositivos de estudiante para mostrar en el modo Multiusuario arrastrando y<br />
soltando dispositivos desde la lista a los cuadrantes individuales.<br />
• Si selecciona el modo Sandbox, todos los dispositivos de estudiante compartirán toda la<br />
pantalla, independientemente del cuadrante que se les haya asignado.<br />
102
Cómo enseñar una clase<br />
• Respuesta elaborada está solo disponible para los estudiantes que utilizan la aplicación <strong>Insight</strong><br />
<strong>360</strong> Student. Debe habilitar Respuesta elaborada en la pestaña Dispositivos móviles en el<br />
software <strong>Insight</strong> <strong>360</strong>.<br />
• Los dispositivos de aplicación que no sean para estudiantes (tal como los dispositivos de la<br />
familia Mobi o DualBoard) anotarán desde dichos dispositivos mediante la imagen proyectada<br />
en la pantalla como guía.<br />
Para activar el modo Multiusuario<br />
1. En la zona de lecciones , presione Multiusuario . Se muestra una lista de los dispositivos de<br />
estudiante conectados.<br />
Nota: Si ha habilitado la Respuesta elaborada en el software <strong>Insight</strong> <strong>360</strong>,<br />
introducirá el modo Respuesta elaborada en vez del modo Modo<br />
Multiusuario. Consulte Participación en el modo Respuesta elaborada.<br />
2. Arrastre y suelte un dispositivo de estudiante de la lista hacia un cuadrante.<br />
3. Repita el paso 2 para hasta tres dispositivos de estudiante adicionales, asignando cada<br />
dispositivo a un cuadrante diferente.<br />
4. (Opcional) Presione la casilla de verificación Modo Sandbox.<br />
5. (Opcional) Para mantener el fondo constante en el modo Multiusuario, presione Replicar fondo.<br />
Nota:<br />
Si selecciona Replicar fondo, no podrá utilizar el escritorio del equipo hasta<br />
que salga del modo Multiusuario. Con el fondo fijo, no se muestran las líneas<br />
de división en el fondo replicado.<br />
6. Presione Modo Multiusuario.<br />
7. Presione Multiusuario para cerrar la ventana y mostrar la pantalla completa.<br />
Uso del modo Multiusuario<br />
En el dispositivo del instructor, las anotaciones que cree en la zona de lecciones también se puede crear<br />
en modo Multiusuario.<br />
Nota:<br />
En la aplicación <strong>Insight</strong> <strong>360</strong> Teacher, el botón del modo Multiusuario<br />
activa el modo Respuesta elaborada si todos los dispositivos de estudiante<br />
conectados utilizan la aplicación <strong>Insight</strong> <strong>360</strong> Student. El instructor debe<br />
seleccionar el recuadro Habilitar Respuesta elaborada en la pestaña<br />
Dispositivos móviles en el software <strong>Insight</strong> <strong>360</strong>.<br />
El modo Multiusuario también contiene dos iconos adicionales:<br />
Diseño (proporciona acceso a los diseños Compartido, Doble y Cuádruple)<br />
Ocultar/Bloquear (proporciona acceso a los botones Ocultar/Bloquear para cada usuario)<br />
Al presionar cualquiera de estos botones, se abre la pantalla correspondiente en Mobi <strong>360</strong>. Para salir de<br />
dicha pantalla, pulse Atrás .<br />
103
<strong>Insight</strong> <strong>360</strong> Help Center<br />
Nota:<br />
En la aplicación <strong>Insight</strong> <strong>360</strong> Teacher, el botón Ocultar/Bloquear se divide en<br />
los botones Ocultar y Bloquear situados en la parte inferior de la ventana de<br />
modo Multiusuario.<br />
Anotaciones de estudiante<br />
Mientras esté en modo Multiusuario, Mobi <strong>360</strong> tendrá acceso a todas las herramientas de la<br />
Zona de lecciones. Sin embargo, los dispositivos de estudiante conectados solo pueden utilizar<br />
el lápiz, el borrador y las herramientas “Borrar todo”.<br />
• Las herramientas de estudiante aparecen en un cuadro de herramientas en una esquina<br />
de la pantalla asignadas al dispositivo de estudiante.<br />
• De manera predeterminada, los dispositivos de estudiante se conectarán con la<br />
herramienta de lápiz seleccionada.<br />
• Los estudiantes pueden cambiar el color del lápiz o el tamaño del borrador pulsando<br />
el icono correspondiente del cuadro de herramientas y manteniéndolo pulsado, y<br />
punteando posteriormente la opción en el cuadro de herramientas ampliado.<br />
• Cada estudiante puede eliminar todo lo dibujado desde su propio dispositivo de<br />
estudiante pulsando en Borrar todo .<br />
• Si un estudiante utiliza Mobi <strong>360</strong> como dispositivo de aprendizaje, los iconos<br />
Ocultar/Ocultar y Bloquear/Desbloquear se mostrarán en la pantalla digital de Mobi<br />
<strong>360</strong>. Estos iconos son indicadores del estado del dispositivo del estudiante; el<br />
alumno no puede utilizar estos iconos para oculta o mostrar las anotaciones ni para<br />
bloquear o desbloquear el dispositivo.<br />
Bloqueo u ocultación de la pantalla en modo Multiusuario<br />
El modo Multiusuario muestra los escritos o dibujos de varios usuarios (como el instructor y varios<br />
estudiantes) en la pantalla del equipo simultáneamente. Como instructor, puede rápidamente<br />
bloquear/desbloquear, ocultar o mostrar la información de la pantalla mediante los siguientes iconos:<br />
Ocultar: las anotaciones aparecen actualmente; pulse esta opción para ocultarlas en la<br />
región seleccionada.<br />
Bloquear: la región está actualmente desbloqueada; presione esta opción para bloquear la<br />
región (los usuarios no podrán seguir anotando).<br />
Mostrar: las anotaciones están actualmente ocultas; pulse esta opción para mostrar las<br />
anotaciones en la región seleccionada.<br />
Desbloquear: la región está actualmente bloqueada; pulse esta opción para desbloquear la<br />
región para realizar anotaciones.<br />
104
Cómo enseñar una clase<br />
Nota:<br />
Los iconos Ocultar/Mostrar y Bloquear/Desbloquear son conmutadores que<br />
muestran el estado actual de la pantalla.<br />
Ocultación de anotaciones en modo Multiusuario<br />
• Puede ocultar o bloquear uno o más cuadrantes de la pantalla Multiusuario.<br />
• Esto puede resultar útil si un determinado estudiante está escribiendo o pintando algo<br />
inoportuno en la pantalla.<br />
• Ocultar una parte de la pantalla permite que <strong>Insight</strong> <strong>360</strong> capture la información escrita o<br />
dibujada en la pantalla, pero mantiene el contenido oculto al resto de la clase.<br />
• Puede mostrar el contenido oculto si lo decide.<br />
Bloqueo de la pantalla en modo Multiusuario<br />
• Bloquear una parte de la pantalla impide que <strong>Insight</strong> <strong>360</strong> capture contenido escrito o dibujado<br />
por el usuario en cuestión.<br />
• Como instructor, puede desbloquear la pantalla con Mobi <strong>360</strong>, pero todo lo escrito o dibujado<br />
mientras la parte esté bloqueada no será visible.<br />
Para bloquear u ocultar toda la pantalla en modo Multiusuario<br />
1. Inicie el modo Multiusuario.<br />
2. Pulse el icono Bloquear situado cerca de la parte superior de la pantalla de Mobi <strong>360</strong>.<br />
3. En Todas, pulse el icono Bloquear u Ocultar . Toda la pantalla se bloqueará o se<br />
ocultarán las anotaciones.<br />
Nota:<br />
Estos iconos son intercambiadores. Para desbloquear o mostrar las<br />
anotaciones en la pantalla, presione de nuevo el botón correspondiente.<br />
4. Para volver al modo Multiusuario, pulse Atrás .<br />
Para bloquear u ocultar una parte de la pantalla<br />
1. En el modo Multiusuario, pulse el icono Bloquear situado cerca de la parte superior central<br />
de la pantalla de Mobi <strong>360</strong>.<br />
2. En la sección de la pantalla de Mobi <strong>360</strong> correspondiente a la sección que desea bloquear u<br />
ocultar en la pantalla del equipo del aula, pulse el icono Bloquear u Ocultar . Dicha<br />
sección de la pantalla se bloqueará o se ocultarán las anotaciones.<br />
Nota:<br />
Estos iconos son intercambiadores. Para desbloquear o mostrar las<br />
anotaciones en la pantalla, presione de nuevo el botón correspondiente.<br />
3. Para volver al modo Multiusuario, pulse Atrás .<br />
105
<strong>Insight</strong> <strong>360</strong> Help Center<br />
Cómo salir del modo Multiusuario<br />
<strong>Insight</strong> <strong>360</strong> guarda una captura de pantalla al salir del modo Multiusuario.<br />
Para salir del modo Multiusuario desde Mobi <strong>360</strong><br />
1. Pulse Salir de la esquina superior izquierda de la pantalla del modo Multiusuario.<br />
2. Pulse Sí.<br />
Para salir del modo Multiusuario desde la aplicación <strong>Insight</strong> <strong>360</strong> Teacher<br />
1. Pulse Multiusuario .<br />
2. Pulse Detener modo Multiusuario.<br />
3. Pulse Sí.<br />
Anotación en la pantalla<br />
Puede utilizar el lápiz digital de Mobi <strong>360</strong> como puntero del mouse, como herramienta de anotación o<br />
para controlar Mobi <strong>360</strong>. En la zona de lecciones se encuentran las diferentes opciones y herramientas<br />
de anotación del lápiz.<br />
Cuando se utiliza como puntero del mouse, el lápiz le permite controlar el escritorio del equipo del aula.<br />
Al presionar una vez con el lápiz en la superficie de Mobi <strong>360</strong>, se simula el clic de un mouse.<br />
Nota:<br />
Anotación con el lápiz<br />
El lápiz funciona solo en su pantalla principal. No puede cruzar a una<br />
segunda pantalla de un escritorio ampliado.<br />
Si utiliza el lápiz como una herramienta de anotación, Mobi <strong>360</strong> transferirá los objetos escritos o<br />
dibujados de forma inalámbrica para mostrarlos en la pantalla del equipo del aula.<br />
Como herramienta de anotación, el lápiz digitalpuede:<br />
• Dibujar o escribir texto de forma libre con diversos colores en la pantalla.<br />
• Resaltar objetos con diversos colores en la pantalla.<br />
• Colocar líneas y figuras geométricas en la pantalla.<br />
• Borrar las anotaciones de la pantalla.<br />
Iconos de anotación<br />
La Zona de lecciones contiene los siguientes iconos de anotación:<br />
Puntero del mouse: utiliza el lápiz como mouse para controlar el equipo del aula.<br />
Lápiz: escribe o dibuja líneas de formas libres.<br />
Marcador de resaltado: resalta el área existente en la pantalla.<br />
106
Cómo enseñar una clase<br />
Herramienta de formas: dibuja formas geométricas.<br />
Herramienta de línea: dibuja una línea recta.<br />
Borrador: borra las anotaciones de Mobi <strong>360</strong> que se tocan con el borrador.<br />
Color: cambia el color o resalta las propiedades de la herramienta de anotación<br />
seleccionada.<br />
Grosor: cambia el grosor de la herramienta de anotación seleccionada.<br />
Forma: cambia la forma geométrica de la herramienta de formas.<br />
Tamaño: cambia el tamaño de la herramienta Borrador.<br />
Deshacer: invierte el efecto de la acción más reciente; disponible para las últimas 20<br />
acciones.<br />
Rehacer: vuelve a aplicar el efecto de la acción “Deshace” más reciente; disponible para las<br />
últimas 20 acciones.<br />
Ocultar /Mostrar: oculta o muestra todas las anotaciones de la pantalla.<br />
Eliminar: elimina todas las anotaciones de la pantalla.<br />
Función Deshacer/Rehacer la última anotación<br />
Puede deshacer una anotación con Mobi <strong>360</strong>.<br />
• Si pulsa Deshacer se borrará la última anotación.<br />
• Puede deshacer hasta 99 anotaciones anteriores a la vez.<br />
• Cuando deshaga una anotación, el botón Rehacer estará disponible.<br />
• Si pulsa Rehacer se vuelve a realizar la acción deshecha más reciente.<br />
Ocultación de anotaciones<br />
Con Mobi <strong>360</strong>, podrá ocultar todas las anotaciones que aparecen actualmente en la pantalla del equipo<br />
del aula.<br />
• Ocultar las anotaciones temporalmente elimina todos los escritos y dibujos generados por Mobi<br />
<strong>360</strong> de la pantalla del equipo del aula.<br />
• El botón Mostrar/Ocultar cambia para mostrar el estado actual.<br />
• Puede mostrar las anotaciones ocultas pulsando Mostrar/Ocultar.<br />
107
<strong>Insight</strong> <strong>360</strong> Help Center<br />
Para ocultar anotaciones<br />
• En la zona de lección, pulse Ocultar .<br />
Nota: Si se encuentra en el modo Multiusuario, puede pulsar Desbloq. para<br />
acceder a los icono Ocultar individuales para las distintas partes de la<br />
pantalla. Consulte Bloqueo u ocultación de la pantalla en modo<br />
Multiusuario para obtener más información.<br />
Eliminación de anotaciones<br />
Con Mobi <strong>360</strong>, podrá eliminar (o borrar) todas las anotaciones que aparecen actualmente en la pantalla<br />
del equipo del aula.<br />
• Si se eliminan las anotaciones de forma permanente, se eliminan todos los escritos y dibujos<br />
generados por Mobi <strong>360</strong> desde la pantalla del equipo del aula.<br />
• Si desea eliminar solo una parte de la pantalla, utilice el lápiz digital con la herramienta<br />
Borrador.<br />
Para eliminar anotaciones<br />
• En la zona de lecciones, pulse Eliminar .<br />
Cambio de las opciones y los colores de las herramientas<br />
De forma predeterminada, el lápiz digital dibuja una línea azul fina. El color y el tamaño de las líneas del<br />
lápiz se pueden modificar.<br />
Para cambiar el color del lápiz<br />
1. En la zona de lecciones, pulse Lápiz .<br />
2. Pulse el cuadrado coloreado . Aparecerá un conjunto de cuadrados coloreados.<br />
3. Pulse el cuadrado del color que desee.<br />
Para cambiar el grosor del lápiz<br />
1. Pulse la línea horizontal . Aparecerán recuadros con líneas de distintos grosores.<br />
2. Pulse el grosor de línea que desee.<br />
Nota:<br />
Utilice los mismos procedimientos generales que aparecen anteriormente<br />
para cambiar los colores, grosores, tamaños y formas de otras herramientas<br />
como, por ejemplo, el marcador de resaltado, las formas y el borrador.<br />
Uso del lápiz como puntero del mouse<br />
En la zona de lecciones, pulse Puntero para utilizar el lápiz digital Mobi <strong>360</strong> como puntero del<br />
mouse. El uso del lápiz como puntero del mouse le permite controlar el escritorio del equipo del aula.<br />
108
Cómo enseñar una clase<br />
• Para SEÑALAR: sostenga y mueva el lápiz digital justo por encima de la superficie de escritura<br />
de Mobi <strong>360</strong>.<br />
• Para SELECCIONAR: pulse y arrastre el lápiz por la superficie de escritura de Mobi <strong>360</strong>.<br />
• Para HACER CLIC: pulse la superficie de escritura una vez.<br />
• Para HACER CLIC CON EL BOTÓN SECUNDARIO DEL MOUSE: mantenga pulsado el botón<br />
de control electrónico, pulse una vez y suelte el botón de control electrónico.<br />
Nota:<br />
El lápiz funciona solo en su pantalla principal. No puede cruzar a una<br />
segunda pantalla de un escritorio ampliado.<br />
Para seleccionar el lápiz como puntero del mouse<br />
1. Pulse Lección .<br />
2. Pulse Puntero .<br />
Uso del lápiz como lápiz<br />
En la zona de lecciones, pulse Lápiz para utilizar el lápiz digital de Mobi <strong>360</strong> para escribir o dibujar<br />
en la superficie de escritura Mobi <strong>360</strong>. Los escritos y dibujos realizados con el lápiz digital de Mobi <strong>360</strong><br />
en la superficie de escritura de Mobi <strong>360</strong> se transfieren inmediatamente al escritorio del equipo del aula.<br />
Nota:<br />
El lápiz digital de Mobi <strong>360</strong> no contiene tinta y no se puede utilizar para<br />
escribir ni dibujar ninguna otra cosa que no sea el contenido de la pizarra<br />
interactiva móvil Mobi <strong>360</strong>.<br />
• Para ESCRIBIR/DIBUJAR: pulse y arrastre el lápiz por la superficie de escritura de Mobi <strong>360</strong>.<br />
• Para DIBUJAR UNA LÍNEA RECTA: mantenga pulsado el botón de control electrónico superior<br />
antes de tocar la punta del lápiz con la superficie de escritura de Mobi <strong>360</strong>, arrastre el lápiz por<br />
la superficie y suelte el botón de control electrónico antes de sacar el lápiz de la superficie de<br />
escritura.<br />
Para seleccionar el lápiz como lápiz<br />
1. Pulse Lección .<br />
2. Pulse Lápiz .<br />
Uso del lápiz como marcador de resaltado<br />
En la zona de lecciones, pulse Marcador de resaltado para utilizar el lápiz digital de Mobi <strong>360</strong> para<br />
resaltar contenido. El marcador de resaltado dibuja una línea ancha en un color claro y se utiliza para<br />
llamar la atención sobre un elemento particular.<br />
109
<strong>Insight</strong> <strong>360</strong> Help Center<br />
Nota:<br />
El lápiz digital de Mobi <strong>360</strong> no contiene tinta y no se puede utilizar para<br />
subrayar ninguna otra cosa que no sea el contenido de la pizarra interactiva<br />
móvil Mobi <strong>360</strong>.<br />
• Para ESCRIBIR/DIBUJAR: pulse y arrastre el lápiz por la superficie de escritura de Mobi <strong>360</strong>.<br />
• Para DIBUJAR UNA LÍNEA RECTA: mantenga pulsado el botón de control electrónico superior<br />
antes de tocar la punta del lápiz con la superficie de escritura de Mobi <strong>360</strong>, arrastre el lápiz por<br />
la superficie y suelte el botón de control electrónico antes de sacar el lápiz de la superficie de<br />
escritura.<br />
Para seleccionar el lápiz como marcador de resaltado<br />
1. Pulse Lección .<br />
2. Pulse Marcador de resaltado .<br />
Uso del lápiz para dibujar figuras<br />
En la zona de lecciones, pulse la herramienta de formas para utilizar el lápiz digital de Mobi <strong>360</strong><br />
para dibujar formas geométricas en la pantalla del equipo del aula.<br />
La Herramienta de formas ofrece varias opciones:<br />
• Forma sólida o forma de contorno<br />
• Formas: Rectángulo/Cuadrado, Óvalo/Círculo, Triángulo isósceles ,Triángulo derecho.<br />
Para seleccionar el lápiz como herramienta de formas<br />
1. Pulse Lección .<br />
2. Pulse la herramienta de forma .<br />
Para cambiar el color de forma y el estilo de contorno<br />
1. Con la herramienta de formas seleccionada, pulse Contorno . Aparecen formas contorneadas<br />
y sólidas de diversos colores.<br />
2. Pulse el color de forma y el estilo que desee.<br />
Para cambiar la forma<br />
1. Con la herramienta de formas seleccionada, pulse Forma . Aparecen cuatro formas.<br />
2. Pulse la forma deseada.<br />
Uso del lápiz para dibujar líneas rectas<br />
Puede dibujar líneas rectas con el lápiz digital de Mobi <strong>360</strong> de dos formas:<br />
110
Cómo enseñar una clase<br />
• Con el lápiz o el marcador de resaltado seleccionados: mantenga presionado el botón de<br />
control electrónico superior antes de tocar la punta del lápiz con la superficie de escritura de<br />
Mobi <strong>360</strong>, arrastre el lápiz por la superficie y suelte el botón de control electrónico antes de<br />
sacar el lápiz de la superficie de escritura.<br />
• Con la herramienta de líneas seleccionada: arrastre el lápiz digital por la superficie de escritura<br />
de Mobi <strong>360</strong>.<br />
Para seleccionar el lápiz como herramienta de líneas<br />
1. Pulse Lección .<br />
2. Pulse la herramienta de línea .<br />
Uso del lápiz como borrador<br />
En la zona de lecciones, pulse Borrador para utilizar el lápiz digital para eliminar anotaciones<br />
colocadas en la pantalla del equipo del aula mediante el lápiz digital de Mobi <strong>360</strong>.<br />
• El borrador no puede eliminar el contenido producido por otro equipo como, por ejemplo, un<br />
documento de Microsoft Word o una página web de Internet.<br />
• Para eliminar todas las anotaciones, pulse Eliminar .<br />
Para seleccionar el lápiz como borrador<br />
1. Pulse Lección .<br />
2. Pulse Borrador .<br />
Para cambiar el tamaño del borrador<br />
1. Con el borrador seleccionado, pulse Tamaño .<br />
2. Pulse el tamaño de borrador deseado.<br />
Notas en Mobi <strong>360</strong><br />
Puede crear y visualizar notas relacionadas con la sesión de clase actual en Mobi <strong>360</strong> y la aplicación<br />
<strong>Insight</strong> <strong>360</strong> Teacher. Al presionar Notas en la zona de lecciones se abre la vista Notas.<br />
Vista notas:<br />
• Incluye las herramientas Lápiz, Puntero y Borrador.<br />
• Proporciona opciones de escritura, borrado, eliminación y visualización de notas.<br />
• Proporciona opciones de grosor de línea y color.<br />
111
<strong>Insight</strong> <strong>360</strong> Help Center<br />
• Guarda las diferentes notas automáticamente mientras dure la clase actual. Las notas se<br />
Iconos de Notas<br />
eliminan cuando finaliza la clase.<br />
La vista Notas contiene los siguientes iconos:<br />
Puntero del mouse: utiliza el lápiz como mouse del equipo mientras se está en la vista<br />
Notas.<br />
Lápiz: escribe o dibuja líneas de formas libres.<br />
Borrador: borra únicamente en la nota actual.<br />
Color: cambia el color de la línea de lápiz seleccionada en la vista Notas.<br />
Fondo: cambia el color de fondo de la nota.<br />
Grosor: cambia el grosor de la línea de lápiz en la vista Notas.<br />
Desplazar a la izquierda, Desplazar a la derecha: sirve para desplazarse a través de las<br />
notas guardadas.<br />
Nuevanota: crea una nueva nota en blanco.<br />
Mostrarnota: muestra la nota seleccionada actualmente en la pantalla (solo Mobi <strong>360</strong>)<br />
Mostrarnota: muestra la nota seleccionada actualmente en la pantalla (solo la aplicación<br />
<strong>Insight</strong> <strong>360</strong> Teacher)<br />
Eliminarnota: elimina de forma permanente la nota seleccionada actualmente (solo en Mobi<br />
<strong>360</strong>).<br />
Eliminar nota: elimina de forma permanente la nota seleccionada actualmente (solo la<br />
aplicación <strong>Insight</strong> <strong>360</strong> Teacher).<br />
Atrás: sale de la vista Notas y vuelve a la zona de lecciones.<br />
Uso de la herramienta Lápiz de Notas<br />
La herramienta Lápiz de notas funciona de la misma forma que el lápiz digital de la zona de lecciones.<br />
En la vista Notas, puede escribir directamente en la pantalla de Mobi <strong>360</strong> o en la amplia área de escritura<br />
para escribir notas. En la aplicación para Ipad de <strong>Insight</strong> <strong>360</strong>, puede utilizar toda la pantalla del<br />
dispositivo para redactar notas.<br />
Para acceder a la herramienta Lápiz de Notas<br />
• En la zona de Lecciones, presione Notas . La herramienta Lápiz está seleccionada de forma<br />
predeterminada.<br />
O<br />
En la vista Notas, presione Lápiz .<br />
112
Cómo enseñar una clase<br />
Creación de una nota nueva<br />
Utilice la vista Notas para crear notas en Mobi <strong>360</strong> o la aplicación <strong>Insight</strong> <strong>360</strong> Teacher y mostrarlas en el<br />
equipo del aula.<br />
Para crear y visualizar una nota nueva<br />
1. Pulse Nueva nota .<br />
2. Utilice el lápiz digital para escribir o dibujar en la pantalla o el área de escritura de Mobi <strong>360</strong>.<br />
3. (Opcional) Pulse Color y luego pulse un nuevo color para cambiar el color del lápiz.<br />
Nota:<br />
En la aplicación <strong>Insight</strong> <strong>360</strong> Teacher, mantenga pulsada una parte del área<br />
de notas. Se abrirá el recuadro de propiedades de la herramienta<br />
seleccionada en el que podrá cambiar el color, el grosor y el fondo según<br />
corresponda.<br />
4. (Opcional) Pulse Fondo y luego pulse un color nuevo para cambiar el color de fondo de la<br />
nota.<br />
Notas: Si selecciona Transparente se quita el fondo de la nota para ofrecer la<br />
apariencia de escribir directamente en la pantalla.<br />
a) El color de fondo de la nota no se aplica hasta que se pulsa<br />
Visualizar nota. Para cambiar el color de una nota mostrada,<br />
seleccione la nota, pulse Fondo y, a continuación, pulse Visualizar<br />
nota.<br />
5. (Opcional) Pulse Grosor y luego pulse una nueva línea para cambiar el grosor del lápiz.<br />
6. Pulse Visualizar nota ( en la aplicación para profesores) para mostrar la nota en la<br />
pantalla del equipo del aula.<br />
7. Para volver a la zona de lecciones, pulse Atrás .<br />
Cambio del color de nota<br />
Las notas se utilizan para mostrar información temporalmente en Mobi <strong>360</strong>, la aplicación <strong>Insight</strong> <strong>360</strong><br />
Teacher o en la pantalla del equipo del aula durante una sesión de clase concreta.<br />
• Si se muestra en la pantalla del equipo del aula, un fondo coloreado o transparente rodeará el<br />
texto de la nota.<br />
• Puede cambiar el color de una nota que ya se haya mostrado en la pantalla del equipo del aula.<br />
• El color de fondo de la nota no se aplica hasta que se pulsa Visualizar nota.<br />
• Si selecciona Transparente se quita el fondo de la nota para ofrecer la apariencia de<br />
escribir directamente en la pantalla.<br />
113
<strong>Insight</strong> <strong>360</strong> Help Center<br />
Para cambiar el color de nota de una nota visualizada<br />
1. En la zona de lecciones, pulse Notas .<br />
2. Pulse Desplazar a la izquierda hasta que aparezca la nota que desee cambiar.<br />
3. Pulse Fondo .<br />
Nota:<br />
En la aplicación para profesores, mantenga presionada cualquier parte del<br />
área de notas. Se abrirá el recuadro de propiedades de la herramienta (lápiz<br />
o borrador) seleccionada en el que podrá cambiar el color, el grosor y el<br />
fondo según corresponda.<br />
4. Pulse el color de fondo deseado.<br />
5. Pulse Mostrar nota ( en la aplicación para profesores).<br />
Uso del puntero en la Vista Notas<br />
Si pulsa Puntero del mouse en la vista Notas, el lápiz se convertirá en un cursor de mouse del<br />
equipo. Puede utilizar el puntero del mouse para:<br />
• Mover notas en la pantalla del equipo.<br />
• Cambiar el tamaño de las notas en la pantalla del equipo.<br />
• Eliminar notas de la pantalla del equipo.<br />
• Controlar el equipo utilizando el lápiz digital como un mouse.<br />
Uso del borrador en la Vista notas<br />
Si pulsa en Borrador en la vista Notas, el lápiz se convierte en borrador. El borrador elimina las<br />
anotaciones en la nota actual de la pantalla Mobi <strong>360</strong> o la aplicación <strong>Insight</strong> <strong>360</strong> Teacher.<br />
Para borrar y actualizar una nota mostrada<br />
1. En la zona de lecciones, pulse Nota .<br />
2. Pulse Desplazar a la izquierda hasta que la nota deseada aparezca en la pantalla de Mobi<br />
<strong>360</strong>.<br />
3. Pulse Borrador .<br />
4. Mueva el Borrador sobre la parte de la nota mostrada en Mobi <strong>360</strong> que desea borrar.<br />
5. (Opcional) Pulse Lápiz y actualice la nota según desee.<br />
6. Pulse Visualizar ( en la aplicación para profesores) para mostrar la nota actualizada en el<br />
escritorio del equipo del aula.<br />
114
Cómo enseñar una clase<br />
Visualización de notas guardadas<br />
Mobi <strong>360</strong> guarda automáticamente cada nota según se crea. En la esquina inferior derecha de la Vista<br />
notas se muestra el número de notas creadas en esta sesión de clase.<br />
Estas notas se pueden mostrar en Mobi <strong>360</strong> o en el equipo del aula.<br />
• En Mobi <strong>360</strong>, solo se puede visualizar una nota a la vez.<br />
• En el escritorio del equipo del aula se pueden mostrar varias notas de forma simultánea.<br />
• Durante cada sesión de clase se pueden crear un máximo de 20 notas.<br />
• Todas las notas se eliminan cuando finaliza la sesión. <strong>Insight</strong> <strong>360</strong> NO guarda las notas de la<br />
sesión.<br />
Para visualizar una nota guardada<br />
1. Pulse Desplazar a la izquierda hasta que la nota deseada aparezca en la pantalla de Mobi<br />
<strong>360</strong>.<br />
2. Pulse Visualizar ( en la aplicación <strong>Insight</strong> <strong>360</strong> Teacher) para mostrar la nota actual en el<br />
escritorio del equipo del aula.<br />
Notas:<br />
Las notas solo se guardan mientras dura la sesión de clase. Las notas<br />
creadas en una sesión anterior no se pueden recuperar.<br />
Eliminación de una nota<br />
a) Para cambiar el color de una nota mostrada, seleccione la nota, pulse<br />
Fondo y, a continuación, pulse Visualizar nota.<br />
Las notas se pueden eliminar de la pantalla del equipo o, de forma permanente, de Mobi <strong>360</strong>.<br />
Para eliminar una nota de la pantalla del equipo<br />
• Con la herramienta Puntero del mouse, haga clic en la “X” disponible en la esquina superior<br />
de la nota.<br />
Nota:<br />
Para eliminar una nota de Mobi <strong>360</strong><br />
Al eliminar una nota de la pantalla del equipo, esta no se elimina de Mobi<br />
<strong>360</strong>.<br />
1. En la vista Notas, pulse Desplazar a la izquierda o Desplazar a la derecha para buscar<br />
la nota deseada.<br />
2. Pulse el icono Eliminar nota .<br />
Nota:<br />
Al eliminar una nota de la Vista notas, esta se elimina de forma permanente.<br />
Esta acción no se puede deshacer, y la nota eliminada no se puede<br />
recuperar.<br />
Para eliminar notas de la aplicación <strong>Insight</strong> <strong>360</strong> Teacher<br />
Para eliminar una nota:<br />
115
<strong>Insight</strong> <strong>360</strong> Help Center<br />
1. En la vista Notas, pulse Desplazar a la izquierda o Desplazar a la derecha para buscar la<br />
nota deseada.<br />
2. Pulse el icono Eliminar nota .<br />
Nota:<br />
Eliminar una nota de la Vista de notas la elimina de forma inmediata y<br />
permante. Esta acción no se puede deshacer, y la nota eliminada no se<br />
puede recuperar.<br />
Para eliminar todas las notas:<br />
1. Pulse el icono Eliminar .<br />
2. Asegúrese de que desea eliminar todas las notas y luego pulse Sí.<br />
Salida de la vista Notas<br />
Para salir de la vista Notas en Mobi <strong>360</strong><br />
• Pulse Atrás .<br />
Para salir de la vista Notas en la aplicación <strong>Insight</strong> <strong>360</strong> Teacher<br />
• Pulse Visualizar o Pregunta. Si selecciona una pantalla diferente o inicia una pregunta, saldrá<br />
automáticamente de la vista Notas.<br />
Uso del lápiz como un teclado<br />
Utilice el lápiz digital de Mobi <strong>360</strong> en modo Teclado para escribir información en los diversos documentos<br />
y programas del equipo del aula. El modo Teclado inserta caracteres en la posición de un documento o<br />
programa donde se encuentra el cursor de texto.<br />
Ejemplos:<br />
Nota: El uso del lápiz como teclado no está disponible en la aplicación <strong>Insight</strong> <strong>360</strong><br />
Teacher. El teclado del dispositivo se muestra automáticamente cuando se<br />
necesite.<br />
• Escribir una dirección web en un explorador de Internet<br />
• Escribir contraseñas en sitios web o documentos bloqueados<br />
• Escribir información en un documento de texto<br />
• Escribir números en una hoja de cálculo<br />
Notas:<br />
la función Teclado NO escribe palabras en una pantalla de equipo o una<br />
pizarra. Para mostrar los caracteres directamente en la pantalla del equipo o<br />
la pizarra, utilice el lápiz digital como un lápiz. Consulte Anotación en la<br />
pantalla para obtener más información.<br />
a) En el modo Teclado, el Lápiz funciona como un mouse con un cursor<br />
de texto.<br />
116
Cómo enseñar una clase<br />
Para utilizar el lápiz como un teclado<br />
1. Abra el documento o programa deseado en el equipo del aula.<br />
• Consulte el apartado Acceso a favoritos durante la clase para obtener más información.<br />
2. Pulse Lecciones para acceder a la zona de lecciones.<br />
3. Pulse Puntero del mouse .<br />
4. Utilice el puntero del mouse para pulsar en el punto donde desea insertar texto.<br />
5. Pulse Teclado .<br />
6. Pulse los botones y caracteres individuales para insertar el texto en el documento.<br />
7. Cuando haya terminado, pulse Atrás .<br />
Silenciar sonidos en modo Teclado<br />
De forma predeterminada, Mobi <strong>360</strong> emite un sonido cada vez que se presiona una tecla en modo<br />
Teclado. Puede desactivar (o activar) esta emisión de sonidos con Silenciar .<br />
Para activar o desactivar los sonidos<br />
• En el modo Teclado, pulse Silenciar .<br />
Localización de números y caracteres en el modo Teclado<br />
Mientras esté en modo Teclado, podrá acceder a letras, números y diversos símbolos.<br />
El teclado ABC: muestra caracteres alfabéticos.<br />
El teclado 123: muestra un teclado numérico y símbolos matemáticos.<br />
El teclado !@#: muestra diversos símbolos variados.<br />
Alternancia de mayúsculas y minúsculas en el modo Teclado<br />
En el modo Teclado, puede utilizar el botón Mayús para cambiar entre mayúsculas y minúsculas.<br />
Cada vez que presione esta tecla, cambiará de apariencia para expresar una función diferente.<br />
Ningún punteo: Minúscula (abc).<br />
Un punteo: Poner en mayúscula una sola letra (Abc).<br />
Dos punteos: Bloqueado en mayúsculas (ABC). Debe presionar de nuevo para liberar Bloq<br />
Mayús.<br />
117
<strong>Insight</strong> <strong>360</strong> Help Center<br />
Cómo salir del modo Teclado<br />
El modo Teclado utiliza el lápiz digital de Mobi <strong>360</strong> para introducir texto y datos en programas y<br />
documentos.<br />
Para salir del modo Teclado<br />
• Pulse Atrás .<br />
Uso de la cortina para ocultar la pantalla<br />
Si pulsa en Cortina en la zona de lecciones, se muestra un gran rectángulo negro sobre el escritorio<br />
del equipo del aula. De este modo, se cubre la pantalla para ocultar elementos (tal como una CueTag)<br />
detrás de la cortina.<br />
La cortina se puede mover o cambiar de tamaño para mostrar parte de la pantalla.<br />
Para visualizar la cortina<br />
• En la zona de lecciones, pulse Cortina . La cortina se muestra en la pantalla y un recuadro<br />
azul rodea el icono Cortina seleccionado.<br />
Para mover la cortina<br />
1. Con la cortina mostrada, mantenga pulsado el lápiz digital en el área de escritura de Mobi <strong>360</strong>. El<br />
cursor de la pantalla se convertirá en una mano.<br />
2. Mueva el lápiz a medida que quiera mover la cortina.<br />
Nota:<br />
El lápiz puede estar en cualquier modo de herramienta (por ejemplo:<br />
Puntero de mouse, Lápiz o Marcador de resaltado) al mover la cortina.<br />
Para cambiar el tamaño de la cortina<br />
La cortina presenta cuatro “tiradores” de cambio de tamaño, uno en cada esquina.<br />
1. Con el lápiz digital situado sobre el área de escritura de Mobi <strong>360</strong>, mueva el lápiz sobre un<br />
tirador de la cortina. El cursor se convertirá en una flecha de dos puntas.<br />
2. Presione con la punta del lápiz y arrastre hasta que el lado pertinente de la cortina esté donde<br />
desea.<br />
3. Repita esta operación para los otros lados de la cortina, si es necesario.<br />
Nota:<br />
El tamaño de la cortina se puede cambiar con el lápiz en cualquier modo de<br />
herramienta (Puntero del mouse, Lápiz o Marcador de resaltado).<br />
Para eliminar la cortina<br />
• En la zona de lecciones, pulse Cortina . La cortina desaparecerá y se eliminará el recuadro<br />
azul del icono Cortina.<br />
118
Cómo enseñar una clase<br />
Capturas de pantalla<br />
Una captura de pantalla es una imagen de la pantalla del equipo del aula en un punto determinado de<br />
una sesión de clase.<br />
<strong>Insight</strong> <strong>360</strong> guarda capturas de pantalla automáticamente cuando se realizan las acciones siguientes:<br />
• Entrada/salida del modo Multiusuario o Respuesta construida<br />
• Iniciar una pregunta verbal<br />
• Iniciar una pregunta etiquetada<br />
• Tras editar una captura de pantalla<br />
<strong>Insight</strong> <strong>360</strong> almacena las pantallas capturadas por Mobi <strong>360</strong> o la aplicación para profesores en una<br />
carpeta del disco duro del equipo del aula. <strong>Insight</strong> <strong>360</strong> almacena un máximo de 10.000 capturas de<br />
pantalla por sesión. El número total de capturas de pantalla guardado está limitado por el espacio<br />
disponible en el disco duro del equipo.<br />
Capturas de pantalla en Mobi <strong>360</strong><br />
En la zona de lecciones, puede realizar una captura de pantalla en cualquier momento pulsando Captura<br />
de pantalla .<br />
• El icono Visualización de capturas de pantalla disponible en la esquina superior izquierda<br />
del modo Lección muestra el número de capturas de pantalla guardadas en ese momento.<br />
• En Mobi <strong>360</strong> solo se pueden visualizar las capturas de pantalla de la sesión de clase en curso.<br />
• Cuando termina la sesión, Mobi <strong>360</strong> envía las capturas de cámara realizadas a <strong>Insight</strong> <strong>360</strong><br />
como contenido de la sesión.<br />
• Para salir del modo de visualización de capturas de pantalla, pulse Visualización de escritorio<br />
o Visualización de pizarra .<br />
Cómo guardar capturas de pantalla con Mobi <strong>360</strong><br />
La función de captura de pantalla guarda una imagen de la pantalla del equipo del aula. Deberá estar<br />
en la zona de lección en Mobi <strong>360</strong> o la aplicación <strong>Insight</strong> <strong>360</strong> Teacher para guardar una captura de<br />
pantalla.<br />
Para guardar una captura de pantalla<br />
• En la zona de lección, pulse Captura de pantalla . En la sección Visualización de capturas<br />
de pantalla<br />
, el número aumenta en incrementos de uno.<br />
Visualización de capturas de pantalla en la pantalla<br />
En el escritorio del equipo del aula, las capturas de pantalla se pueden visualizar de dos maneras:<br />
119
<strong>Insight</strong> <strong>360</strong> Help Center<br />
Organizador de miniaturas: muestra miniaturas de todas las capturas de pantalla guardadas<br />
en la lección.<br />
Modo de visualización de capturas de pantalla: muestra capturas de pantalla de tamaño<br />
completo una a la vez. Las capturas de pantalla que se muestran tienen un borde blanco y<br />
contienen una identificación numérica en la esquina superior izquierda.<br />
Nota:<br />
Ambos métodos están disponibles en la zona de lecciones.<br />
Uso del modo de visualización de capturas de pantalla<br />
Inicialmente, al acceder al modo Visualización de capturas de pantalla, en la pantalla del equipo del aula<br />
se muestra la última captura de pantalla guardada con un borde blanco. Es la esquina superior izquierda<br />
se muestra una identificación numérica (por ejemplo, 1/3 para indicar 1 de 3 capturas de pantalla).<br />
Mobi <strong>360</strong> proporciona flechas para el desplazamiento por las capturas de pantalla guardadas.<br />
Para visualizar una captura de pantalla en el modo Visualización de capturas de pantalla<br />
1. En la zona de secciones, pulse la visualización de capturas de pantalla . Se mostrará la<br />
captura de pantalla más reciente.<br />
2. Para acceder a las capturas de pantalla anteriores, pulse la flecha izquierda situada junto a la<br />
visualización de capturas de pantalla.<br />
Nota:<br />
Para salir del modo de visualización de capturas de pantalla, pulse<br />
Visualización de escritorio o Visualización de pizarra .<br />
Uso del Organizador<br />
El organizador muestra iconos para cuatro categorías de capturas de pantalla:<br />
Iniciado por el usuario<br />
Preguntas verbales<br />
Preguntas etiquetadas<br />
Preguntas de ExamView<br />
Modo Multiusuario<br />
La primera vez que se abre el Organizador, se muestran capturas de pantalla de todas las categorías de<br />
forma predeterminada. Para visualizar únicamente las capturas de pantalla de una categoría<br />
determinada, desactive las categorías que no desee.<br />
Para visualizar una captura de pantalla con el Organizador<br />
1. En el modo Lección, pulse el Organizador de capturas de pantalla . En el lado izquierdo de la<br />
pantalla del equipo del aula se muestran miniaturas de las capturas de pantalla.<br />
2. En Mobi <strong>360</strong>, pulse la captura de pantalla que desea visualizar.<br />
120
Cómo enseñar una clase<br />
O<br />
Si se muestran demasiadas capturas de pantalla, presione los iconos del Organizador que NO<br />
estén relacionados con la categoría de captura de pantalla que busca; después, presione la<br />
captura de pantalla que desea visualizar.<br />
EJEMPLO: si busca una captura de pantalla de pregunta verbal, pulse los tres iconos<br />
DISTINTOS a Pregunta verbal .<br />
Nota: Para cerrar la captura de pantalla, pulse Visualización del escritorio o<br />
Visualización de la pizarra .<br />
Acceso a capturas de pantalla desde <strong>Insight</strong> <strong>360</strong><br />
<strong>Insight</strong> <strong>360</strong> almacena las pantallas capturadas por Mobi <strong>360</strong> o la aplicación <strong>Insight</strong> <strong>360</strong> Teacher en una<br />
carpeta del disco duro del equipo del aula.<br />
Cuando una sesión haya finalizado, ya no podrá ver las capturas de pantalla de Mobi <strong>360</strong>. No obstante,<br />
puede ver las capturas de pantalla de una sesión a través del Informe de contenido de la sesión en<br />
<strong>Insight</strong> <strong>360</strong>.<br />
Nota:<br />
Todos los favoritos, clases, datos de estudiantes, pruebas, capturas de<br />
pantalla y demás información de <strong>Insight</strong> <strong>360</strong> se encuentran en el equipo del<br />
aula utilizado para configurar dichos datos. No será accesible si lleva Mobi<br />
<strong>360</strong> o la aplicación <strong>Insight</strong> <strong>360</strong> Teacher a otra aula, incluso si el equipo de la<br />
misma ejecuta <strong>Insight</strong> <strong>360</strong>, a menos que también haya configurado dicho<br />
equipo con las mismas clases, estudiantes, favoritos y otros datos.<br />
Edición de capturas de pantalla<br />
Puede realizar determinados cambios en capturas de pantallas desde Mobi <strong>360</strong> para una sesión de clase<br />
que no haya terminado. Cuando termina la sesión de clase, <strong>Insight</strong> <strong>360</strong> guarda las capturas de pantalla y<br />
estas no se pueden editar.<br />
En el modo Captura de pantalla, puede utilizar cualquier herramienta de anotación para realizar<br />
cambios en la captura de pantalla actual. Cuando salga de dicha captura de pantalla usando las flechas<br />
de navegación o cambiando la opción de visualización, <strong>Insight</strong> <strong>360</strong> realizará automáticamente una nueva<br />
captura de pantalla con los cambios.<br />
Para editar las capturas de pantalla mediante Mobi <strong>360</strong><br />
1. Acceda a la captura de pantalla en cuestión por medio del modo de visualización de captura de<br />
pantalla o mediante el Organizador de capturas de pantalla.<br />
2. Utilice una herramienta de anotación para realizar cambios en la captura de pantalla.<br />
3. Para guardar los cambios, haga clic en una flecha de navegación de capturas de pantalla<br />
o cambie la opción de visualización a Escritorio del equipo o Pizarra.<br />
Uso de la zona de preguntas<br />
La zona de preguntas le permite realizar lo siguiente:<br />
121
<strong>Insight</strong> <strong>360</strong> Help Center<br />
• Realizar preguntas verbales, etiquetadas y de ExamView durante la lección.<br />
• Recibir comentarios instantáneos de los estudiantes a través de los dispositivos de estudiantes.<br />
• Establecer un temporizador para limitar el tiempo que tienen los estudiantes para responder.<br />
• Ver una cuadrícula de respuestas del estudiante.<br />
• Ver los resultados de pregunta iniciales.<br />
También es posible acceder a otras zonas (Lección, Resultados, Favoritos, Clase y más) desde la<br />
parte inferior de la zona de preguntas.<br />
Para acceder a la zona de preguntas<br />
• En la parte inferior de la pantalla de Mobi <strong>360</strong>, pulse Pregunta .<br />
Iconos de la zona de preguntas<br />
La zona de preguntas contiene varios iconos, uno para cada tipo de pregunta que se puede utilizar con<br />
Mobi <strong>360</strong> o la aplicación <strong>Insight</strong> <strong>360</strong> Teacher.<br />
Nota:<br />
Algunos de estos iconos tienen un aspecto distinto en la aplicación para<br />
profesores.<br />
Verbal: preguntas improvisadas configuradas en Mobi <strong>360</strong>.<br />
Etiquetada: preguntas escritas en el material del curso que se han etiquetado<br />
electrónicamente para su uso con el sistema <strong>Insight</strong> <strong>360</strong>.<br />
clase.<br />
ExamView: preguntas de ExamView dirigidas por el profesor que se realizan durante la<br />
Iconos de la zona de preguntas<br />
Los cuatro iconos de la Zona de preguntas activan y desactivan los elementos correspondientes en la<br />
pantalla. Presione una vez para verla, y otra vez para ocultarla.<br />
Temporizador: muestra el temporizador en pantalla para que lo vean los estudiantes.<br />
Cuadrícula de respuestas de estudiante: muestra una cuadrícula donde se indican los<br />
sistemas de respuestas para estudiantes que han respondido a la pregunta actual.<br />
Gráfico de distribución de respuestas: muestra el gráfico de distribución de respuestas en<br />
pantalla para que lo vean los estudiantes.<br />
Mostrar/Ocultar respuesta correcta: solo disponible cuando aparece el gráfico de distribución<br />
de respuestas. Muestra la respuesta correcta en verde en el gráfico de distribución de<br />
respuestas. Cuando está desactivado, todas las respuestas del gráfico aparecen en azul.<br />
122
Cómo enseñar una clase<br />
Cómo hacer preguntas verbales durante la clase<br />
Las preguntas verbales le permiten configurar una pregunta improvisada y recibir comentarios a través<br />
de los sistemas de respuestas para estudiantes. En la pestaña Preguntas verbales, se pueden realizar<br />
los siguientes tipos de pregunta:<br />
• Verdadero/Falso<br />
• Sí/No<br />
• Numérica<br />
• Elección múltiple (hasta seis opciones)<br />
• Respuesta múltiple<br />
• Respuesta corta<br />
Nota:<br />
Los tipos de pregunta Numérica, Respuesta múltiple y Respuesta corta<br />
solo se admiten con los dispositivos Pulse <strong>360</strong> y la aplicación <strong>Insight</strong> <strong>360</strong><br />
Student.<br />
Para iniciar una pregunta verbal<br />
Nota: Este procedimiento es esencialmente igual en la aplicación <strong>Insight</strong> <strong>360</strong><br />
Teacher, aunque los iconos tienen un aspecto diferente.<br />
1. En la zona de lecciones, pulse Pregunta . La pestaña Pregunta verbal se muestra de forma<br />
predeterminada.<br />
2. Pulse Tipo y, a continuación, pulse el botón correspondiente al tipo de pregunta.<br />
3. (Opcional) Pulse 123 para utilizar opciones numeradas en vez de con letras para las preguntas<br />
de respuesta múltiple o elección múltiple.<br />
4. Pulse Atrás .<br />
5. Pulse Respuesta y, a continuación, pulse las respuestas correctas.<br />
6. Pulse Atrás .<br />
Nota:<br />
Si no especifica una respuesta correcta (por ejemplo, si hace preguntas de<br />
sondeo), Mobi <strong>360</strong> no podrá mostrar información sobre las respuestas<br />
correctas, las respuestas incorrectas o el porcentaje de respuestas correctas<br />
en el comentario inicial. Mobi <strong>360</strong> solo muestra el número de estudiantes<br />
que respondieron a la pregunta. Para obtener datos de respuesta<br />
específicos, presione Resultados.<br />
7. (Opcional) Pulse Temporizador para establecer el temporizador. Pulse el signo de más o<br />
el signo de menos para establecer el temporizador con más o menos tiempo.<br />
8. Haga a sus estudiantes la pregunta e incluya todas las opciones (si hay elección múltiple). Pida a<br />
los estudiantes que respondan presionando la tecla correspondiente en sus sistemas de<br />
respuestas.<br />
123
<strong>Insight</strong> <strong>360</strong> Help Center<br />
Nota:<br />
Puede que desee escribir la pregunta y las opciones utilizando el modo<br />
Pizarra.<br />
9. Pulse Iniciar.<br />
Notas:<br />
Si utiliza la aplicación para profesores, al pulsar en Inicio la imagen del<br />
dispositivo se envía a los dispositivos de estudiante que ejecutan la<br />
aplicación Student de <strong>Insight</strong> <strong>360</strong>.<br />
a) Si todos los estudiantes responden a la pregunta antes de que<br />
finalice el temporizador, presione Detener.<br />
b) Para iniciar otra pregunta desde la zona de preguntas, pulse Nueva.<br />
Cómo hacer preguntas de ExamView<br />
Puede utilizar Mobi <strong>360</strong> o la aplicación <strong>Insight</strong> <strong>360</strong> Teacher para realizar preguntas de ExamView<br />
individuales durante la instrucción.<br />
• Se abrirá el archivo ExamView. Si la pregunta que desea realizar no se encuentra al principio<br />
del archivo, utilice los botones Desplazar a la izquierda y Desplazar a la derecha en<br />
Mobi <strong>360</strong> para navegar a la pregunta aplicable.<br />
• Si el archivo de prueba ExamView contiene preguntas que el sistema de respuestas para<br />
estudiantes no admite (como Respuesta corta para Spark <strong>360</strong> o Composición para Pulse<br />
<strong>360</strong>/Spark <strong>360</strong>), el botón Iniciar no estará habilitado para dichas preguntas. No obstante, puede<br />
utilizar el material como soporte para realizar una pregunta Verbal en su lugar.<br />
• Si una pregunta de ExamView se ha redactado como una pregunta dinámica, puede utilizar el<br />
botón Volver a calcular para<br />
opciones de respuesta.<br />
presentar la pregunta con nuevas variables y nuevas<br />
Para iniciar una pregunta de ExamView desde Favoritos<br />
1. En Mobi <strong>360</strong>, pulse Favoritos.<br />
2. Busque un archivo ExamView que haya colocado en Favoritos y púlselo. La prueba ExamView<br />
se abrirá en su escritorio.<br />
3. En Mobi <strong>360</strong>, pulse Pregunta . Aparecerán los controles de pregunta.<br />
4. (Opcional) Pulse Temporizador para establecer el temporizador. Pulse el signo de más o<br />
el signo de menos para establecer el temporizador con más o menos tiempo.<br />
5. Pulse Iniciar.<br />
6. Cuando los estudiantes hayan contestado a la pregunta, pulse Detener.<br />
7. Para mostrar los comentarios de ExamView, utilice el lápiz digital como puntero de mouse y<br />
haga clic en Comentarios en la diapositiva de preguntas de ExamView.<br />
124
Cómo enseñar una clase<br />
Notas:<br />
Para avanzar a la siguiente pregunta de ExamView, pulse Desplazar a la<br />
derecha situado encima del botón Inicio de Mobi <strong>360</strong>.<br />
a) Si el botón Volver a calcular está habilitado en Mobi <strong>360</strong>, puede<br />
pulsarlo para presentar la misma pregunta con opciones de variables<br />
y respuestas nuevas.<br />
Para iniciar una pregunta de ExamView que no esté en Favoritos<br />
1. En Mobi <strong>360</strong>, pulse Pregunta . La pestaña Pregunta verbal se muestra de forma<br />
predeterminada.<br />
2. Pulse ExamView .<br />
3. Pulse el botón ExamView inferior y utilice el lápiz digital como puntero de mouse para<br />
seleccionar un archivo de ExamView. Aparecerán los controles de pregunta.<br />
4. (Opcional) Pulse Temporizador para establecer el temporizador. Pulse el signo de más<br />
o el signo de menos<br />
para establecer el temporizador con más o menos tiempo.<br />
5. Pulse Inicio.<br />
Nota:<br />
Si utiliza la aplicación <strong>Insight</strong> <strong>360</strong> Teacher, al pulsar en Inicio la imagen del<br />
dispositivo se envía a los dispositivos de estudiante que ejecutan la<br />
aplicación <strong>Insight</strong> <strong>360</strong> Student.<br />
6. Cuando los estudiantes hayan contestado a la pregunta, presione Detener.<br />
7. Para mostrar los comentarios de ExamView, utilice el lápiz digital como puntero de mouse y<br />
haga clic en Comentarios en la diapositiva de preguntas de ExamView.<br />
Notas:<br />
Para avanzar a la siguiente pregunta de ExamView, pulse Desplazar a la<br />
derecha situado encima del botón Inicio de Mobi <strong>360</strong>.<br />
a) Si el botón Volver a calcular está habilitado en Mobi <strong>360</strong>, puede<br />
pulsarlo para presentar la misma pregunta con opciones de variables<br />
y respuestas nuevas.<br />
Cómo volver a calcular una pregunta dinámica de ExamView<br />
Muchas preguntas de ExamView han sido creadas como preguntas dinámicas. Una pregunta dinámica<br />
permite al profesor modificar los valores numéricos y la respuesta correcta sin tener que cambiar la<br />
estructura global de la pregunta.<br />
• Pulse el botón Volver a calcular para presentar un problema dinámico de historia de ExamView<br />
con nuevas variables y opciones de respuesta.<br />
Nota:<br />
Para obtener más información sobre preguntas dinámicas, consulte el<br />
archivo de ayuda del ExamView Test Generator.<br />
125
<strong>Insight</strong> <strong>360</strong> Help Center<br />
Control del tiempo de las preguntas a los estudiantes<br />
El valor predeterminado para el temporizador de la zona de preguntas es desactivado. Puede utilizar el<br />
temporizador para controlar el tiempo de cualquier pregunta verbal, etiquetada o de ExamView.<br />
• De manera predeterminada, el temporizador está desactivado. Presione Temporizador<br />
activado<br />
para activar el temporizador. El icono cambia para mostrar que el temporizador esté<br />
Nota:<br />
. Presione otra vez para desactivar el temporizador.<br />
En la aplicación <strong>Insight</strong> <strong>360</strong> Teacher, el temporizador es un interruptor<br />
deslizante de activación/desactivación.<br />
• El tiempo predeterminado es un minuto, 30 segundos (1:30).<br />
• El tiempo asignado se puede aumentar o disminuir en incrementos de 15 segundos.<br />
• Presione Más para aumentar el tiempo.<br />
• Presione Menos para disminuir el tiempo.<br />
• El nuevo tiempo asignado se convierte en el nuevo tiempo predeterminado para la duración de<br />
la sesión de clase.<br />
• Al hacer clic en Inicio, el temporizador se muestra en la parte superior de la pantalla de Mobi<br />
<strong>360</strong>.<br />
• Cuando finalice el temporizador, los estudiantes no podrán introducir respuestas en sus<br />
dispositivos de estudiante. En los dispositivos que ejecutan la aplicación <strong>Insight</strong> <strong>360</strong> Student,<br />
desaparece la pregunta, la prueba, la imagen o la hoja de respuestas enviados por el dispositivo<br />
del instructor. Para permitir que los estudiantes terminen de responder una pregunta, presione<br />
Reanudar.<br />
• Si todos los estudiantes terminan de responder la pregunta antes de que el temporizador llegue<br />
a los cero segundos, presione Detener para detener el temporizador.<br />
Para mostrar el temporizador en pantalla<br />
El temporizador sólo aparece al principio en la pantalla de Mobi <strong>360</strong>. Puede hacer que el temporizador se<br />
muestre en la pantalla del equipo del aula, de modo que los estudiantes también puedan verlo.<br />
• En la esquina superior derecha de la zona de preguntas, presione Temporizador .<br />
• El temporizador se mostrará en el escritorio del equipo del aula.<br />
126
Cómo enseñar una clase<br />
Comentario de la pregunta inicial<br />
Después de que al menos un estudiante haya respondido a una pregunta, Mobi <strong>360</strong> proporciona<br />
comentarios instantáneos como los que se describen a continuación.<br />
Si se ha introducido una descripción breve para una pregunta etiquetada, el texto de descripción de la<br />
pregunta aparecerá en la zona de preguntas de Mobi <strong>360</strong>. Para preguntas verbales y ExamView, esto<br />
aparece como la palabra Pregunta.<br />
Nota:<br />
Si no especifica una respuesta correcta a una pregunta verbal o etiquetada<br />
(por ejemplo, si hace una pregunta de sondeo), Mobi <strong>360</strong> no podrá mostrar<br />
información sobre las respuestas correctas, las respuestas incorrectas o el<br />
porcentaje de respuestas correctas. Mobi <strong>360</strong> solo muestra el número de<br />
estudiantes que respondieron a la pregunta.<br />
Estudiantes: el número de sistemas de respuestas para estudiantes que se unieron a esta<br />
sesión.<br />
Correcta: el número de respuestas de estudiante correctas.<br />
Incorrecta: el número de respuesta de estudiante incorrectas.<br />
Porcentaje: el porcentaje de respuestas correctas con respecto al total de respuestas.<br />
Visualización en pantalla de la cuadrícula de respuestas para estudiantes<br />
Mientras se realiza una pregunta, puede visualizar una cuadrícula de respuestas de estudiante en el<br />
escritorio del equipo del aula. Cada bloque numerado corresponde a un estudiante matriculado.<br />
Bloque blanco: el estudiante está matriculado en la clase.<br />
Bloque gris: dispositivo de estudiante se ha unido a la sesión de clase.<br />
Bloque azul: <strong>Insight</strong> <strong>360</strong> ha registrado la respuesta del estudiante desde su dispositivo.<br />
Para visualizar la cuadrícula de respuestas de estudiante en pantalla<br />
Se puede mostrar la Cuadrícula de respuestas de estudiante en la pantalla del equipo del aula, de forma<br />
que los estudiantes sepan si el sistema <strong>Insight</strong> <strong>360</strong> ha aceptado las respuestas de los dispositivos de<br />
estudiante.<br />
• En la esquina superior derecha de la zona de preguntas, presione Cuadrícula .<br />
• La cuadrícula de respuestas de estudiante se muestra en la parte superior del escritorio del<br />
equipo del aula.<br />
127
<strong>Insight</strong> <strong>360</strong> Help Center<br />
Visualización de los resultados de una pregunta en pantalla<br />
En la zona de preguntas, puede ver los resultados de una pregunta en la pantalla del equipo del aula.<br />
Nota:<br />
Los resultados se pueden ver inmediatamente después de iniciar la<br />
pregunta y se actualizan en tiempo real. Los resultados de preguntas<br />
individuales están disponibles hasta que se inicia una pregunta nueva. No es<br />
posible ver los resultados de una pregunta anterior cuando ya se ha<br />
realizado una nueva pregunta.<br />
• En el gráfico de distribución de respuestas se muestra el número de estudiantes que seleccionó<br />
cada opción.<br />
• Si ningún estudiante seleccionó una opción, la opción no se muestra en el gráfico.<br />
• En el gráfico inicial, todas las opciones se muestran con el mismo color.<br />
• Para mostrar la respuesta correcta, pulse Mostrar respuesta correcta en el procedimiento<br />
siguiente. La opción correcta aparece en verde.<br />
Para visualizar los resultados de una pregunta en pantalla<br />
1. En la zona de preguntas, inicie una pregunta Verbal o Etiquetada.<br />
2. Pulse Gráfico de distribución de respuestas. El Gráfico de distribución de respuestas<br />
aparece en la pantalla del equipo del aula.<br />
3. (Opcional) Pulse Mostrar/ocultar respuesta correcta . La respuesta correcta se resalta en<br />
verde.<br />
Nota:<br />
El gráfico se actualizará cuando se haga una pregunta nueva. Si no desea<br />
que los estudiantes que responden la nueva pregunta vean los resultados en<br />
tiempo real, cierre el gráfico de distribución de respuestas (pulse la X<br />
disponible en la esquina superior derecha del recuadro) antes de iniciar la<br />
siguiente pregunta.<br />
Cómo detener una pregunta<br />
Si utiliza el temporizador:<br />
• La pregunta se detendrá automáticamente cuando el temporizador llegue a cero.<br />
• Cuando el temporizador se detenga, los estudiantes ya no podrán utilizar sus dispositivos de<br />
estudiante para responder a la pregunta.<br />
• En la aplicación <strong>Insight</strong> <strong>360</strong> Student, desaparece la pregunta, la prueba, la imagen o la hoja<br />
de respuestas que envía el dispositivo del instructor.<br />
• Presione Reanudar para admitir la respuesta de más estudiantes.<br />
Si no utiliza el temporizador:<br />
128
Cómo enseñar una clase<br />
• Cuando todos los estudiantes hayan respondido a la pregunta, presione Detener.<br />
• No puede iniciar otra pregunta hasta que la pregunta actual se haya detenido en Mobi <strong>360</strong> o en<br />
la aplicación <strong>Insight</strong> <strong>360</strong> Teacher.<br />
Finalización de preguntas mediante la aplicación Student de <strong>Insight</strong> <strong>360</strong><br />
Cuando el instructor realiza una pregunta verbal, etiquetada o ExamView desde la aplicación <strong>Insight</strong><br />
<strong>360</strong> Teacher, los estudiantes que utilizan aplicaciones <strong>Insight</strong> <strong>360</strong> Student conectadas verán el contenido<br />
de la pregunta en sus dispositivos de estudiante.<br />
La aplicación para estudiantes proporciona las claves de introducción de texto que corresponden al tipo<br />
de pregunta. Por ejemplo, si el tipo de pregunta es numérico, la aplicación Student mostrará el<br />
contenido de la pregunta y un teclado numérico. Si la pregunta es Verdadero/Falso, la aplicación para<br />
estudiantes mostrará los botones Verdadero y Falso.<br />
Los estudiantes pueden contestar la pregunta (o cambiar su respuesta) en sus dispositivos:<br />
• Hasta que finalice el temporizador.<br />
• Hasta que el instructor detenga la pregunta.<br />
• Hasta que el estudiante cierre la aplicación para estudiantes.<br />
Para utilizar la aplicación Student para responder a preguntas<br />
1. Únase a una sesión de clase mediante la aplicación <strong>Insight</strong> <strong>360</strong> Student. Espere hasta que<br />
aparezca una pregunta en la aplicación.<br />
2. (Opcional) Presione Bloc de apuntes para abrir un área de escritura o dibujo no grabable.<br />
3. Presione el botón adecuado para responder a la pregunta.<br />
4. Presione Enviar.<br />
Participación en el modo Respuesta elaborada<br />
Los usuarios de la aplicación <strong>Insight</strong> <strong>360</strong> Teacher pueden interactuar con los estudiantes en modo<br />
Respuesta elaborada cuando los estudiantes también utilizan dispositivos que ejecutan la aplicación<br />
<strong>Insight</strong> <strong>360</strong> Student.<br />
El modo de Respuesta elaborada permite a los instructores enviar contenido desde su aplicación<br />
Teacher a los dispositivos de estudiante conectados. De este modo, los alumnos pueden utilizar la<br />
aplicación Student para completar la tareas mediante herramientas de anotación en sus dispositivos<br />
individuales. El instructor puede ver las anotaciones desde todos los dispositivos de estudiante<br />
conectados en tiempo real y luego seleccionar hasta cuatro respuestas de estudiante para compartir con<br />
toda la clase.<br />
El contenido del modo de Respuesta elaborada puede incluir los elementos siguientes:<br />
• Capturas de pantalla del escritorio de equipo actual que muestra una página web, una sola<br />
página de un documento Word o una presentación de PowerPoint u otro contenido de los<br />
Favoritos<br />
• Una foto capturada desde el dispositivo (iPad 2 o posterior)<br />
• Una foto seleccionada del álbum del dispositivo<br />
129
<strong>Insight</strong> <strong>360</strong> Help Center<br />
• Página en blanco<br />
• Página con líneas<br />
• Papel cuadriculado<br />
• Plano de coordenadas X, Y<br />
• diagrama de Venn<br />
El modo de Respuesta elaborada se utiliza mediante el botón de multiusuario<br />
<strong>Insight</strong> <strong>360</strong> Teacher.<br />
en la aplicación<br />
Visión general de la interacción en el modo construida<br />
1. El instructor activa el modo Respuesta elaborada en el dispositivo <strong>Insight</strong> <strong>360</strong> Teacher.<br />
2. El instructor selecciona y anota (opcionalmente) el contenido y luego lo envía a dispositivos de<br />
estudiante conectado.<br />
3. Los alumnos utilizan herramientas de la aplicación <strong>Insight</strong> <strong>360</strong> Student en sus dispositivos<br />
individuales para completar la tarea.<br />
4. Mientras los estudiantes trabajan en la tarea, el instructor puede ver el progreso de cada uno<br />
desde la aplicación Teacher.<br />
5. Mediante la aplicación Teacher, el instructor puede arrastrar hasta cuatro imágenes de<br />
dispositivo de estudiante al área de uso compartido de Respuesta elaborada para proyectar las<br />
imágenes de forma que las pueda ver toda la clase.<br />
6. El instructor puede arrastrar una imagen desde el área de uso compartido de nuevo a la lista de<br />
imágenes de estudiante para detener la proyección de la imagen de dicho estudiante.<br />
7. Cuando el instructor finaliza el modo de Respuesta elaborada, se elimina la tarea del dispositivo<br />
de cada estudiante, pero las imágenes se guardan en el software <strong>Insight</strong> <strong>360</strong> como parte del<br />
Contenido de la sesión.<br />
Para participar en el modo de Respuesta elaborada<br />
1. Desde la aplicación Teacher, presione Multiusuario/Respuesta elaborada .<br />
2. Seleccione el tipo de contenido para enviar contenido a los dispositivos de estudiante.<br />
3. (Opcional) Utilice las herramientas de la aplicación Teacher para anotar el contenido.<br />
4. Presione Iniciar. La imagen seleccionada se envía a los dispositivos de estudiante y la pantalla<br />
de uso compartido de Respuesta elaborada muestra el dispositivo del instructor.<br />
Nota:<br />
Cuando se active el modo de Respuesta elaborada, los estudiantes pueden<br />
comenzar a anotar en sus dispositivos. Como instructor, puede ver las<br />
anotaciones en tiempo real y seleccionar las respuestas de estudiante para<br />
compartirlas con toda la clase.<br />
130
Cómo enseñar una clase<br />
Uso compartido del contenido de Respuesta elaborada<br />
A través del modo Respuesta elaborada, puede distribuir tareas de una sola página desde la<br />
aplicación <strong>Insight</strong> <strong>360</strong> Teacher a los dispositivos de estudiante que estén ejecutando la aplicación <strong>Insight</strong><br />
<strong>360</strong> Student para la anotación y los comentarios.<br />
Cuando envía la tarea a los dispositivos de estudiante, el contenido es estático pero se puede anotar<br />
mediante las herramientas de aplicación Estudiante. Por ejemplo, puede compartir una captura de<br />
pantalla de un sitio web que se muestra en el equipo del aula, pero los vínculos, las animaciones o el<br />
vídeo de la página no estarán activos. Una instantánea del contenido estático se guarda con las<br />
capturas de pantalla de la sesión.<br />
El contenido de enseñanza elaborada puede incluir lo siguiente:<br />
• Capturas de pantalla del escritorio de equipo actual que muestra una página web, una sola<br />
página de un documento de texto de Microsoft Word o una presentación de PowerPoint u otro<br />
contenido de Favoritos<br />
• Fotografía capturada del dispositivo del instructor (iPad 2 o dispositivo similar)<br />
• Foto seleccionada del Álbum de cámara del dispositivo<br />
• Página en blanco<br />
• Página con líneas<br />
• Escritura a mano Page<br />
• Papel cuadriculado<br />
• Plano de coordenadas X, Y<br />
• Diagrama de Venn<br />
Una vez que se comparte el contenido, los estudiantes pueden utilizar sus dispositivos para anotar el<br />
contenido. Puede visualizar el trabajo de hasta cuatro estudiantes en la pantalla proyectada para que<br />
pueda verlo toda la clase. Cuando finalice con el ejercicio, presione Detener para salir del modo<br />
Respuesta elaborada.<br />
Para compartir una página web, un documento de texto, una diapositiva de PowerPoint u otro<br />
contenido de Favoritos<br />
1. En la aplicación <strong>Insight</strong> <strong>360</strong> Teacher, presione Favoritos .<br />
2. Seleccione el elemento de Favoritos para abrir el equipo de escritorio del aula.<br />
3. Vaya a la página que contiene el contenido que desee compartir.<br />
4. Presione el botón Respuesta elaborada .<br />
5. Presione Captura de pantalla del escritorio. <strong>Insight</strong> <strong>360</strong> guarda una imagen de la pantalla del<br />
equipo del aula<br />
6. (Opcional) Utilice las herramientas de la aplicación Teacher para anotar el contenido.<br />
7. Presione Iniciar. La imagen seleccionada se envía a los dispositivos de estudiante. La pantalla<br />
de uso compartido de la Respuesta elaborada se muestra en el dispositivo del instructor.<br />
131
<strong>Insight</strong> <strong>360</strong> Help Center<br />
Para compartir una foto capturada con el dispositivo<br />
1. En la aplicación <strong>Insight</strong> <strong>360</strong> Teacher, presione el botón Respuesta elaborada .<br />
2. Presione Cámara. Se abre la aplicación de la cámara del dispositivo.<br />
3. Apunte el dispositivo al objetivo y presione el icono de la cámara. En el dispositivo se muestra<br />
una vista previa de la foto.<br />
4. Si la foto es aceptable, presione Usar. De lo contrario, presione Volver a capturar y repita el paso<br />
3.<br />
5. (Opcional) Utilice las herramientas de la aplicación Teacher para anotar el contenido.<br />
6. Presione Iniciar. La imagen seleccionada se envía al dispositivo de estudiante. La pantalla de<br />
uso compartido de la Respuesta elaborada se muestra en el dispositivo del instructor.<br />
Nota:<br />
Según el tamaño del archivo de foto, es posible que el envío de la foto a los<br />
dispositivos de estudiante tarde más de un minuto. El dispositivo del<br />
instructor muestra el mensaje "Iniciando..." hasta que la foto se ha enviado<br />
por completo a los dispositivos de estudiante.<br />
Para compartir una foto almacenada en el álbum del iPad<br />
1. En la aplicación <strong>Insight</strong> <strong>360</strong> Teacher, presione el botón Respuesta elaborada .<br />
2. Presione Álbum de cámara. Se abre la aplicación de foto del dispositivo.<br />
3. Seleccione la foto que desee compartir.<br />
4. (Opcional) Utilice las herramientas de la aplicación Teacher para anotar el contenido.<br />
5. Presione Iniciar. La foto seleccionada se envía a los dispositivo de estudiante. La pantalla de uso<br />
compartido de la Respuesta elaborada se muestra en el dispositivo del instructor.<br />
Nota:<br />
Según el tamaño del archivo de foto, es posible que el envío de la foto a los<br />
dispositivos de estudiante tarde más de un minuto. El dispositivo del<br />
instructor muestra el mensaje "Enviando..." hasta que la foto se haya<br />
enviado por completo a los dispositivos de estudiante.<br />
Para compartir el fondo de una tarea<br />
1. En la aplicación <strong>Insight</strong> <strong>360</strong> Teacher, presione el botón Respuesta elaborada .<br />
2. Presione una de las opciones siguientes según el fondo que desee compartir:<br />
• Página en blanco<br />
• Página con líneas<br />
• Papel cuadriculado<br />
• Plano de coordenadas X, Y<br />
• Diagrama de Venn<br />
3. (Opcional) Utilice las herramientas de la aplicación Teacher para anotar el contenido.<br />
132
Cómo enseñar una clase<br />
4. Presione Iniciar. El fondo seleccionado (con la anotación, si procede) se envía a los dispositivos<br />
de estudiante. La pantalla de uso compartido de la Respuesta elaborada se muestra en el<br />
dispositivo del instructor.<br />
Anotación de contenido de Respuesta elaborada<br />
Los estudiantes conectados a una sesión <strong>Insight</strong> <strong>360</strong> Teacher pueden utilizar las herramientas de la<br />
aplicación <strong>Insight</strong> <strong>360</strong> Student para anotar contenido de respuesta elaborada en sus dispositivos.<br />
A medida que los estudiantes completen las tareas en los dispositivos, el instructor puede consultar el<br />
progreso mediante su aplicación Teacher, que muestra una vista en miniatura en tiempo real de cada<br />
dispositivo de estudiante conectado.<br />
Para anotar contenido de Respuesta elaborada en la aplicación Student<br />
1. En la aplicación <strong>Insight</strong> <strong>360</strong> Teacher, envíe contenido de enseñanza elaborada a los dispositivos<br />
de estudiante.<br />
Nota:<br />
Para utilizar una respuesta elaborada, todos los dispositivos de estudiante<br />
deben ejecutar la aplicación <strong>Insight</strong> <strong>360</strong> Student.<br />
2. En la aplicación <strong>Insight</strong> <strong>360</strong> Student, utilice las siguientes herramientas de anotación para<br />
completar la tarea.<br />
La herramienta Lápiz. Permite a los estudiantes escribir o dibujar en la pantalla del<br />
dispositivo.<br />
La herramienta Borrador. Permite al estudiante borrar solo sus anotaciones en la pantalla<br />
del dispositivo. El borrador no borrará ningún contenido proporcionado por el profesor mostrado<br />
en el dispositivo del estudiante.<br />
Eliminar todas las anotaciones del estudiante desde la pantalla (el contenido proporcionado<br />
por el profesor permanece intacto).<br />
Permite al estudiante cambiar el color del lápiz.<br />
Permite al estudiante cambiar el grosor del lápiz.<br />
Nota:<br />
A medida que el estudiante anota en su dispositivo, el instructor puede ver o<br />
compartir las anotaciones con la clase en tiempo real mediante la<br />
aplicación Teacher.<br />
Uso compartido de anotaciones de estudiante en el modo Respuesta elaborada<br />
Cuando el modo Respuesta elaborada es participación, la pantalla <strong>Insight</strong> <strong>360</strong> Teacher se divide en dos<br />
secciones principales:<br />
133
<strong>Insight</strong> <strong>360</strong> Help Center<br />
• Área compartir de Respuesta elaborada: las imágenes que se arrastren a esta área se<br />
proyectan inmediatamente desde el escritorio del equipo del aula para que pueda verlas toda la<br />
clase.<br />
• Lista de imágenes de estudiantes conectados: imágenes de cada dispositivo conectado, que se<br />
actualiza con frecuencia para proporcionar una vista en tiempo real del progreso del estudiante.<br />
Las imágenes se muestran en orden alfabético, según el apellido del estudiante. Las imágenes<br />
se pueden bloquear para impedir que los estudiantes realicen cambios adicionales.<br />
Para compartir hasta cuatro imágenes de estudiante<br />
1. En la aplicación <strong>Insight</strong> <strong>360</strong> Teacher, inicie una sesión en el modo Respuesta elaborada .<br />
2. En la lista de imágenes de estudiante, mantenga presionada una imagen durante dos segundos<br />
para “seleccionar” la imagen. La imagen se agrandará ligeramente para mostrar que se ha<br />
seleccionado.<br />
Nota:<br />
Puede desplazar la lista de imágenes de la izquierda a la derecha para ver<br />
las imágenes de todos los estudiantes.<br />
3. Arrastre la imagen seleccionada a una cuadrante en el área Compartir de Respuesta elaborada.<br />
La imagen se muestra inmediatamente en el equipo del aula y proyectada para que la pueda ver<br />
toda la clase.<br />
4. Repita los pasos 2 a 3 para hasta cuatro imágenes.<br />
Para agrandar una imagen de estudiante<br />
• Arrastre la imagen al centro de la cuadrícula. Vuelva a arrastrar la imagen a una cuadrante para<br />
reducir la imagen.<br />
Para anotar en una imagen de estudiante compartida<br />
1. Presione la lista desplegable Visualizar.<br />
2. Presione Visualización de escritorio . La cuadrícula se expandirá para rellenar toda la<br />
pantalla.<br />
3. Utilice las herramientas de la aplicación de Profesor para anotar las imágenes.<br />
4. Presione Enseñanza elaborada . Aparecerá la pantalla de enseñanza elaborada con una<br />
cuadrícula más pequeña (sin anotaciones) y la lista de imágenes del iPad de estudiantes.<br />
Para dejar de compartir una imagen de estudiante<br />
• Presione y mantenga presionada la imagen el el área Compartir para seleccionar la imagen. La<br />
imagen se encogerá ligeramente para mostrar que se ha seleccionado.<br />
• Arrastre la imagen a la lista de imágenes de estudiantes en la parte inferior de la pantalla.<br />
134
Cómo enseñar una clase<br />
Para bloquear todas las imágenes de estudiante<br />
• Presione el icono Bloquear.<br />
Salida del modo Respuesta construida<br />
Cuando sale del modo Respuesta construida, se producen varias acciones:<br />
• La aplicación <strong>Insight</strong> <strong>360</strong> Teacher vuelve al modo de visualización del escritorio.<br />
• La última cuadrícula compartida se guarda como una captura de pantalla de la sesión.<br />
• Cada imagen de dispositivo de estudiante individual se guarda como una captura de pantalla<br />
separada asociada con la sesión de clase y con dicho estudiante.<br />
• La tarea de respuesta construida desaparece y los dispositivos de estudiante muestran<br />
"Esperando al instructor." La tarea no se puede guardar en el dispositivo de estudiante.<br />
Para salir del modo Respuesta construida<br />
• Pulse Detener.<br />
Uso de la zona de resultados<br />
La zona de resultados proporciona dos tipos de resultados de las preguntas.<br />
• Resultados específicos para la pregunta verbal, etiquetada o de ExamView más reciente en<br />
los gráficos siguientes:<br />
Gráfico de distribución de respuestas<br />
Gráfico de cuadrícula de respuestas<br />
Gráfico de rendimiento de estudiante<br />
• Resumen acumulativo de los resultados para todas las preguntas de la sesión de clase actual<br />
en los gráficos siguientes:<br />
Gráfico de resumen de rendimiento<br />
Gráfico de resumen de elementos<br />
Para acceder a la zona de resultados<br />
• En la parte inferior de la pantalla de Mobi <strong>360</strong>, pulse Resultados .<br />
Iconos de la zona de resultados<br />
Gráfico de distribución de respuestas<br />
Gráfico de cuadrícula de respuestas<br />
Gráfico de rendimiento de estudiante<br />
135
<strong>Insight</strong> <strong>360</strong> Help Center<br />
Gráfico de resumen de rendimiento<br />
Gráfico de resumen de elementos<br />
Ver gráficos de resumen<br />
Ver gráficos de pregunta<br />
También es posible acceder a otras zonas (Lección, Pregunta, Favoritos, Clase y más) desde la parte<br />
inferior de la zona de resultados.<br />
Visualización de los resultados por distribución de respuestas<br />
En el gráfico de distribución de respuestas se muestra el número de respuestas de estudiante para<br />
cada opción de respuesta a la pregunta más reciente.<br />
• Compatible con todos los tipos de pregunta admitidos.<br />
Nota:<br />
El gráfico tendrá un aspecto ligeramente diferente para las preguntas de<br />
respuesta corta para poder incluir varios caracteres de cada respuesta<br />
enviada en el gráfico.<br />
• Proporciona un resumen rápido y visual de las respuestas de los estudiantes a una pregunta<br />
concreta.<br />
• Se puede mostrar en el escritorio del equipo del aula.<br />
• Muestra el mensaje “Esperando respuestas de los estudiantes” hasta que un estudiante<br />
responde a la pregunta actual.<br />
• Muestra el número total de estudiantes que respondieron a la pregunta en la esquina superior<br />
izquierda; se actualiza automáticamente a medida que los estudiantes introducen sus<br />
respuestas.<br />
• Muestra opciones en orden alfabético o numérico junto con el número de estudiantes que<br />
introdujo cada opción.<br />
• Muestra la respuesta correcta en verde.<br />
• Si ningún estudiante selecciona una opción, esta no se muestra.<br />
Para acceder al gráfico de distribución de respuestas<br />
1. Inicie una pregunta Verbal, Etiquetada o de ExamView en la zona de preguntas.<br />
136
Cómo enseñar una clase<br />
2. Pulse Resultados . El gráfico de distribución de respuestas se abre de forma<br />
predeterminada.<br />
O<br />
En la zona de resultados, pulse Distribución de respuestas .<br />
Nota:<br />
Puede visualizar este gráfico en pantalla para que lo vean los estudiantes.<br />
Visualización de la cuadrícula de respuestas de estudiante para los resultados<br />
En la cuadrícula de respuestas de estudiante de la zona de resultados se muestra información de las<br />
respuestas correctas e incorrectas en una cuadrícula con números de estudiante.<br />
• Compatible con todos los tipos de pregunta admitidos.<br />
• No se puede mostrar en la pantalla del equipo del aula.<br />
• Muestra una cuadrícula con códigos de color con las respuestas de cada estudiante a la<br />
pregunta actual.<br />
• Muestra el número total de estudiantes que respondieron a la pregunta en la esquina superior<br />
izquierda; se actualiza automáticamente a medida que los estudiantes introducen sus<br />
respuestas.<br />
• De forma predeterminada, la cuadrícula tiene cuatro filas de 10 celdas de estudiante; la barra<br />
de desplazamiento permite ver más de 40 estudiantes.<br />
• Muestra los sistemas de respuestas para estudiantes que están conectados aunque no se haya<br />
iniciado ninguna pregunta.<br />
Colores de la cuadrícula de respuestas de estudiante<br />
• Blanco = el estudiante consta en la lista de clase, pero no se ha unido a la sesión.<br />
• Gris = el pad de respuesta de estudiante está conectado.<br />
• Gris con "X" roja = el pad estaba conectado, pero se ha desconectado.<br />
• Verde = El estudiante introdujo una respuesta correcta o respondió a una pregunta de sondeo<br />
(sin respuesta correcta).<br />
137
<strong>Insight</strong> <strong>360</strong> Help Center<br />
• Rojo con "X" gris = el estudiante ha indicado una respuesta incorrecta.<br />
Para acceder a la cuadrícula de respuestas de estudiante de la zona de resultados<br />
1. Inicie una pregunta verbal, etiquetada o de ExamView en la zona de preguntas.<br />
2. Pulse Resultados .<br />
3. Pulse Cuadrícula de respuestas para estudiantes .<br />
Visualización de la tabla de rendimiento del estudiante<br />
En la tabla de rendimiento del estudiante<br />
de estudiante.<br />
• Compatible con todos los tipos de pregunta admitidos.<br />
Nota:<br />
se enumeran las respuestas a las preguntas por nombre<br />
Esta tabla tendrá un aspecto ligeramente diferente para las preguntas de<br />
respuesta corta para poder incluir varios caracteres de cada respuesta<br />
enviada en el gráfico.<br />
• No se puede mostrar en la pantalla del equipo del aula.<br />
• Muestra los estudiantes que se unieron a la sesión y su respuesta individual a la pregunta<br />
actual.<br />
• Los iconos indican si la respuesta de los diferentes estudiantes es correcta o incorrecta, si<br />
procede.<br />
• Una serie de guiones indica que un estudiante conectado todavía no ha respondido a la<br />
pregunta.<br />
• Muestra el número total de estudiantes que respondieron a la pregunta en la esquina superior<br />
izquierda; se actualiza automáticamente a medida que los estudiantes introducen sus<br />
respuestas.<br />
• La lista se puede ordenar por número de pad de respuesta de estudiante, respuestas correctas<br />
o respuestas incorrectas.<br />
Para acceder a la tabla de rendimiento del estudiante<br />
1. Inicie una pregunta verbal, etiquetada o de ExamView en la zona de preguntas.<br />
2. Pulse Resultados .<br />
138
Cómo enseñar una clase<br />
3. Pulse Rendimiento del estudiante .<br />
4. (Opcional) Pulse Ordenar .<br />
5. (Opcional) Pulse el botón correspondiente al tipo de orden que desea:<br />
Ordenar por respuestas incorrectas<br />
Ordenar por respuestas correctas<br />
Ordenar por número de Id. de pad de respuestas para estudiantes<br />
6. (Opcional) Pulse Atrás .<br />
Visualización del resumen de rendimiento en Mobi <strong>360</strong><br />
En el resumen de rendimiento se muestran los resultados de la sesión por nombre de estudiante.<br />
• No se puede mostrar en la pantalla del equipo del aula.<br />
• Se enumeran los estudiantes que se han unido a la sesión y sus estadísticas acumulativas<br />
individuales por número y porcentaje de respuestas correctas.<br />
• Compara el número de respuestas contestadas correctamente por cada estudiante con el<br />
número total de preguntas realizadas durante la sesión de clase actual.<br />
• La lista se puede ordenar por número de pad de respuesta de estudiante, puntuación más baja<br />
o puntuación más alta.<br />
• Muestra seis estudiantes a la vez; utilice la barra de desplazamiento para ver más estudiantes.<br />
• Es similar al informe Resumen de rendimiento de estudiante de la pestaña Mis resultados de<br />
<strong>Insight</strong> <strong>360</strong>.<br />
Nota:<br />
En el caso de los estudiantes anónimos, se mostrará una puntuación de<br />
cero (0) aunque respondan a la pregunta correctamente.<br />
Para acceder al resumen de rendimiento<br />
1. Inicie una pregunta verbal, etiquetada o de ExamView en la zona de preguntas.<br />
2. Pulse Resultados .<br />
139
<strong>Insight</strong> <strong>360</strong> Help Center<br />
3. Pulse Ver gráficos de resumen .<br />
4. Pulse Resumen de rendimiento .<br />
5. (Opcional) Pulse Ordenar .<br />
6. (Opcional) Pulse el botón correspondiente al tipo de orden que desea:<br />
Ordenar por puntuación mínima<br />
Ordenar por puntuación máxima<br />
Ordenar por número de Id. de pad de respuestas para estudiantes<br />
7. (Opcional) Pulse Atrás .<br />
Visualización del resumen de elementos en Mobi <strong>360</strong><br />
En el resumen de elementos se muestran los datos de las preguntas de la sesión por número de<br />
pregunta.<br />
• No se puede mostrar en la pantalla del equipo del aula.<br />
• Se enumeran todas las preguntas verbales, etiquetadas o de ExamView en el orden de<br />
entrega (la más reciente primera).<br />
• Muestra el número de estudiantes que respondieron correctamente, el número de estudiantes<br />
que respondieron incorrectamente, el porcentaje de respuestas correctas de la clase y el tipo de<br />
pregunta.<br />
• La lista se puede filtrar por tipo de pregunta.<br />
• Muestra seis números de pregunta a la vez; utilice la barra de desplazamiento para ver más<br />
preguntas.<br />
• Similar al informe Análisis de preguntas de la pestaña Mis resultados en el software<br />
<strong>Insight</strong> <strong>360</strong>.<br />
Para acceder al resumen de elementos<br />
1. Inicie una pregunta verbal, etiquetada o de ExamView en la zona de preguntas.<br />
2. Pulse Resultados .<br />
140
Cómo enseñar una clase<br />
3. Pulse Ver gráficos de resumen .<br />
4. Pulse Resumen de rendimiento .<br />
5. (Opcional) Pulse Filtro . De forma predeterminada, se muestran todos los tipos de pregunta.<br />
6. (Opcional) Pulse la casilla de verificación disponible a la izquierda de las diferentes preguntas<br />
para ocultar:<br />
Ocultar preguntas verbales<br />
Ocultar preguntas etiquetadas<br />
Ocultar preguntas de ExamView<br />
7. (Opcional) Pulse Atrás .<br />
Finalización de una sesión de clase<br />
Una sesión de clase no finaliza en <strong>Insight</strong> <strong>360</strong> hasta que pulse Finalizar clase en Mobi <strong>360</strong> o la aplicación<br />
<strong>Insight</strong> <strong>360</strong> Teacher. Si el dispositivo entra en el modo de hibernación o se apaga, reanudará la sesión<br />
de clase actual hasta que se finalice la clase en el dispositivo.<br />
Notas:<br />
En la aplicación <strong>Insight</strong> <strong>360</strong> Teacher, debe finalizar la sesión de clase antes<br />
de poder iniciar una prueba autodidáctica (clave de respuestas o ExamView)<br />
desde <strong>Insight</strong> <strong>360</strong> en el equipo del aula.<br />
a) En la aplicación para estudiantes, los alumnos pueden pulsar Salir<br />
de la clase para finalizar su participación en la clase. Si finaliza la<br />
clase con estudiantes conectados, estos se desconectarán<br />
automáticamente de la clase y aparecerá la pantalla Conectarse a la<br />
case en sus dispositivos.<br />
<strong>Insight</strong> <strong>360</strong> guarda la información de la sesión de clase mientras esta está en curso. Cuando finalice una<br />
sesión de clase mediante Mobi <strong>360</strong> o la aplicación <strong>Insight</strong> <strong>360</strong> Teacher, el software <strong>Insight</strong> <strong>360</strong> hará<br />
disponible información sobre la sesión para su revisión y edición. Esta información puede incluir los<br />
siguientes elementos:<br />
• Hora de inicio y fecha de la sesión<br />
• Capturas de pantalla<br />
• Resultados de la pregunta<br />
Puede recuperar información de la sesión en Mis resultados de <strong>Insight</strong> <strong>360</strong>.<br />
Nota:<br />
Para finalizar una sesión de clase<br />
Consulte el apartado Generación de informes de contenido de la sesión<br />
para obtener más información.<br />
1. Pulse Clase ( en la aplicación <strong>Insight</strong> <strong>360</strong> Teacher).<br />
141
<strong>Insight</strong> <strong>360</strong> Help Center<br />
2. Pulse Finalizar clase.<br />
Salida de la aplicación <strong>Insight</strong> <strong>360</strong> Student<br />
Cualquiera de los métodos siguientes provocará la desconexión de la aplicación <strong>Insight</strong> <strong>360</strong> Student de<br />
la sesión de clase:<br />
• Pulsando Salir de la clase y luego Abandonar clase en el dispositivo de estudiante.<br />
• Presionando el botón Inicio del dispositivo de estudiante.<br />
• Cambiando a otra aplicación en el dispositivo de estudiante.<br />
• Desconectando el estudiante de la sesión de la aplicación para profesores del instructor.<br />
A menos que esté mirando la visualización de estudiante, generalmente no recibirá notificación cuando<br />
un estudiante se desconecta de una sesión de clase.<br />
Un dispositivo de estudiante puede intentar reunirse a la sesión en cualquier momento. Es posible que<br />
reciba notificación cuando un dispositivo de estudiante solicita reunirse a una sesión de clase<br />
configurando una preferencia en el software <strong>Insight</strong> <strong>360</strong>.<br />
142
Mis resultados<br />
Pestaña Mis resultados<br />
La pestaña Mis resultados del software <strong>Insight</strong> <strong>360</strong> le permite ver los datos del aula en varios formatos.<br />
En Mis resultados, puede hacer lo siguiente:<br />
• Ver informes de estándares y de rendimiento de la clase.<br />
• Ver informes de sesión de clase, así como capturas de pantalla con contenido de la sesión y la<br />
puntuación de cada estudiante.<br />
• Ver informes de estándares y de rendimiento de los estudiantes.<br />
• Guardar informes en el formato de archivo PDF o CSV.<br />
Nota:<br />
No todos los informes se pueden guardar en todos los formatos.<br />
Comparación de la zona de resultados con la pestaña Mis resultados<br />
Cuando hace una pregunta verbal, etiquetada o de ExamView con Mobi <strong>360</strong>, puede ver las respuestas<br />
de los estudiantes en tiempo real en la zona de resultados de Mobi <strong>360</strong>.<br />
Una vez que ha concluido la clase, las respuestas de los estudiantes y otros datos de sesión de clase<br />
dejan de estar disponibles en Mobi <strong>360</strong>. Toda la información de la sesión de clase se guarda en la base<br />
de datos <strong>Insight</strong> <strong>360</strong> para su visualización a través de la pestaña Mis resultados del software <strong>Insight</strong> <strong>360</strong>.<br />
Informes y puntuaciones<br />
Mis resultados consta de dos secciones:<br />
• Informes: ocho informes con formato que proporcionan estadísticas, gráficos, puntuaciones de<br />
estudiante y otros datos en formatos exportables. Es posible generar informes para una clase,<br />
para sesiones de clase individuales y para estudiantes individuales. Los informes no se pueden<br />
editar, pero sí se pueden exportar.<br />
• Puntuaciones: cuadrícula editable de puntuaciones de estudiante para una sesión de clase<br />
específica. En esta sección se pueden cambiar tanto las respuestas de un estudiante a<br />
preguntas específicas como las respuestas de una pregunta para todos los estudiantes. Los<br />
datos de puntuaciones se pueden cambiar, pero no exportar.<br />
Nota:<br />
Para exportar las puntuaciones de una sesión de clase específica, utilice<br />
el informe Cuadrícula de respuestas.<br />
Configuración de informes<br />
En la sección Informes de Mis resultados se proporcionan tres grupos de informes:<br />
143
<strong>Insight</strong> <strong>360</strong> Help Center<br />
• Clase: incluye informes de análisis de estándares y de rendimiento que combinan datos de<br />
todas las sesiones de una clase determinada. En este grupo se proporciona un resumen de la<br />
competencia de la clase. Se pueden filtrar según los estándares educativos estatales de EE.<br />
UU.<br />
• Sesión: proporciona datos para una sesión de clase específica; se incluyen un resumen de los<br />
datos de rendimiento de una sesión, estadísticas de respuestas a preguntas individuales,<br />
capturas de pantalla y puntuaciones de cada estudiante.<br />
• Estudiante: incluye informes de análisis de estándares y de rendimiento para un estudiante<br />
individual en comparación con el resto de la clase.<br />
Datos configurables<br />
En función de los datos disponibles, los informes se pueden configurar según los siguientes elementos:<br />
• Nombre clase<br />
• Sesión de clase<br />
• Nombre de estudiante<br />
• Estándar estatal de EE. UU.<br />
• Intervalo de fechas<br />
• Competencia<br />
En la parte superior de la página de configuración del informe solo se muestran las opciones aplicables<br />
al informe seleccionado.<br />
• El nombre de la clase, la sesión de clase, el nombre de estudiante y el estándar se<br />
proporcionan como opciones con un menú desplegable, cuando procede.<br />
• Si procede, puede acceder a la información de intervalo de fechas y competencia en Más<br />
opciones.<br />
Recuperación de un informe<br />
Los informes se recuperan en la pestaña Mis resultados del software <strong>Insight</strong> <strong>360</strong>.<br />
Para recuperar un informe<br />
1. En el software <strong>Insight</strong> <strong>360</strong>, haga clic en Mis resultados.<br />
2. Haga clic en Informes.<br />
3. Haga clic en el informe que desea recuperar.<br />
4. Haga clic en Seleccionar una clase… y seleccione la clase cuyo informe desee ver.<br />
5. Si procede, haga clic en Seleccionar una sesión… y seleccione la sesión de clase pertinente.<br />
6. Si procede, haga clic en Seleccionar un estudiante… y seleccione el nombre del estudiante.<br />
144
Mis resultados<br />
7. Si procede, haga clic en Seleccionar un estándar… y seleccione el estándar estatal de EE. UU.<br />
8. Haga clic en Generar informe. El informe aparece en formato de cuadrícula o de gráfico.<br />
Nota:<br />
Siempre que realice un cambio en un informe, tal como seleccionar una<br />
nueva sesión de clase o un estudiante, deberá hacer clic en Generar informe<br />
para ver los datos nuevos.<br />
Configuración de un intervalo de fechas para informes<br />
Los informes siguientes le permiten filtrar los datos de un intervalo de fechas específico:<br />
• Análisis de rendimiento de la clase<br />
• Análisis de estándares de clase<br />
• Análisis de rendimiento de estudiante<br />
• Análisis de los estándares de estudiante<br />
Una vez que haya definido el intervalo de fechas, debe generar (o volver a generar) el informe para ver<br />
los datos recién filtrados.<br />
Para establecer el intervalo de fechas del informe<br />
1. Recupere el informe deseado.<br />
2. Haga clic en Más opciones.<br />
3. En Intervalo de fechas:, escriba la fecha de inicio con el formato MM/DD/AAAA<br />
O<br />
Utilice el icono de calendario<br />
para seleccionar la fecha.<br />
4. En Para, repita el paso 3 para la fecha de fin.<br />
5. Haga clic en Generar informe.<br />
Cambio de la configuración de competencia para un informe<br />
Muchos informes hacen un seguimiento de la competencia de una clase o un estudiante.<br />
• La competencia es la puntuación mínima que deben obtener los estudiantes para demostrar<br />
que han adquirido los conocimientos básicos de la materia.<br />
• El valor de competencia predeterminado en <strong>Insight</strong> <strong>360</strong> es el 65 %.<br />
• En los informes, este valor se puede cambiar de manera individual.<br />
• <strong>Insight</strong> <strong>360</strong> recuerda el valor de competencia cambiado para todos los futuros informes.<br />
145
<strong>Insight</strong> <strong>360</strong> Help Center<br />
Para cambiar el valor de competencia<br />
1. Recupere el informe deseado.<br />
2. Haga clic en Más opciones.<br />
3. En Competencia, escriba la nueva puntuación mínima de competencia.<br />
4. Haga clic en Generar informe.<br />
Selección de las vistas de gráfico/cuadrícula de informe<br />
Todos los informes de análisis de rendimiento y análisis de estándares de Mis resultados pueden verse<br />
como cuadrícula o como gráfico de barras.<br />
Para cambiar la Vista de informe<br />
1. Recupere el informe deseado.<br />
2. Haga clic en Gráfico para ver el informe como un gráfico de barras.<br />
O<br />
Haga clic en Cuadrícula<br />
para ver el informe como una cuadrícula.<br />
Cómo guardar e imprimir informes<br />
<strong>Insight</strong> <strong>360</strong> proporciona dos opciones para guardar e imprimir los informes en Mis resultados, a saber:<br />
Exportación a un formato de documento portátil (PDF) e impresión desde Adobe Acrobat.<br />
Exportación a un archivo separado por comas (CSV) y posterior importación a una hoja de<br />
cálculo para su impresión.<br />
Notes:<br />
La exportación a un archivo CSV es el método principal para importar datos<br />
de clase en programas de otros fabricantes, tales como boletines de<br />
notas, sistemas de información de estudiantes y portales de padres.<br />
a) No todos los informes admiten la exportación en ambos formatos.<br />
Para exportar un informe al formato PDF<br />
1. Recupere el informe deseado.<br />
2. Haga clic en Exportar a PDF . El informe se abrirá en Adobe Acrobat o Acrobat Reader.<br />
Notas:<br />
El equipo del aula donde se ejecuta <strong>Insight</strong> <strong>360</strong> también debe tener<br />
instalado Adobe Acrobat o Acrobat Reader. Para obtener más información,<br />
visite el sitio get.adobe.com/reader/.<br />
a) El archivo recibe un nombre y se guarda automáticamente en una<br />
carpeta temporal. Si desea guardarlo con un nombre y en una ruta<br />
diferentes, desde Adobe Acrobat o Acrobat Reader, seleccione<br />
Archivo > Guardar como > PDF.<br />
b) (Opcional) Para imprimir el archivo desde Adobe Acrobat o Acrobat<br />
Reader, haga clic en Imprimir .<br />
146
Mis resultados<br />
Para exportar un informe a un archivo CSV<br />
1. Recupere el informe deseado.<br />
2. Haga clic en Exportar a CSV . Un cuadro de diálogo le solicitará un nombre de archivo.<br />
3. En Nombre de archivo: escriba un nombre reconocible para este informe.<br />
4. Haga clic en Guardar.<br />
Nota:<br />
Para ver o imprimir un archivo CSV, deberá importarlo a un programa de<br />
otro fabricante, tal como Microsoft Excel. Consulte la documentación<br />
impresa o en línea de dicho programa para obtener ayuda.<br />
Visualización de informes de clase<br />
En los informes de clase se proporciona un resumen del progreso de la clase con relación a los objetivos<br />
educativos. <strong>Insight</strong> <strong>360</strong> proporciona dos tipos de informes de clase en la pestaña Mis resultados:<br />
• Análisis de rendimiento<br />
• Análisis de estándares<br />
Visión general de Análisis de rendimiento de la clase<br />
En el informe Análisis de rendimiento de la clase se proporciona un resumen del rendimiento de la<br />
clase a lo largo de varias sesiones de clase.<br />
• Entre las opciones se incluye la elección de un intervalo de fechas y el cambio del valor de<br />
competencia.<br />
• Disponible en formato de cuadrícula o gráfico.<br />
• Cada sesión de clase se representa en una línea (cuadrícula) o una barra (gráfico)<br />
independientes.<br />
• Indica el número de estudiantes que superan el nivel de competencia, y el número de<br />
estudiantes que no lo alcanzan, en cada sesión.<br />
• Indica la puntuación más alta, la puntuación más baja y la puntuación media de la clase en<br />
cada sesión.<br />
• En la vista de gráfico, designa pruebas de clave de respuestas con la tecla ; haga doble clic<br />
en este icono para ver el rendimiento de los diferentes estudiantes en esta prueba.<br />
• Se puede exportar al formato de archivo PDF o CSV .<br />
Visión general de Análisis de estándares de clase<br />
En el informe Análisis de estándares de clase se proporciona una visión general del rendimiento de la<br />
clase con relación a un solo estándar educativo estatal de EE. UU.<br />
147
<strong>Insight</strong> <strong>360</strong> Help Center<br />
• Entre las opciones se incluye la elección del estándar, el establecimiento de un intervalo de<br />
fechas y el cambio del valor de competencia.<br />
• Solo se muestran las sesiones que tienen resultados de pruebas o preguntas relacionados con<br />
el estándar seleccionado.<br />
• Disponible en formato de cuadrícula o gráfico.<br />
• Cada sesión de clase se representa en una línea (cuadrícula) o una barra (gráfico)<br />
independientes.<br />
• Indica el número de estudiantes que superan el nivel de competencia de dicho estándar, y el<br />
número de estudiantes que no lo alcanzan, en cada sesión.<br />
• La vista de gráfico, designa pruebas de clave de respuestas con la tecla ; haga doble clic en<br />
este icono para ver el informe Análisis de rendimiento de la sesión (rendimiento de cada<br />
estudiante) para esta prueba.<br />
• Se puede exportar a formatos de archivo PDF o CSV.<br />
Generación de informes de Análisis de rendimiento para una clase<br />
Los informes de análisis del rendimiento de la clase le permiten determinar la competencia general de<br />
la clase (número de estudiantes que han aprobado la prueba) para cada sesión de prueba.<br />
Datos del informe<br />
El informe de análisis de rendimiento de la clase se puede mostrar en formato de gráfico o de cuadrícula.<br />
El gráfico proporciona la siguiente información para la sesión de clase y prueba seleccionada:<br />
• Puntuación promedia para cada sesión de prueba<br />
• Número de estudiantes que alcanzaron una puntuación por encima del nivel de competencia<br />
(aprobado).<br />
• Número de estudiantes que alcanzaron una puntuación por debajo del nivel de competencia.<br />
• Número de preguntas presentadas durante la sesión de prueba.<br />
Además de la información mostrada en formato de gráfico, la versión de cuadrícula de este informe<br />
proporciona la siguiente información:<br />
• Fecha y hora de la sesión de prueba.<br />
• La puntuación más alta de la clase.<br />
• La puntuación más baja de la clase.<br />
También puede hacer clic en una sesión de prueba para generar el informe Análisis de rendimiento de<br />
la sesión de dicha sesión.<br />
148
Mis resultados<br />
Opciones de informe<br />
El informe de análisis de rendimiento de la clase le permite:<br />
• Seleccionar una clase.<br />
• Seleccione un rango de fechas para ampliar o reducir el número de sesiones de prueba<br />
incluidas en el informe.<br />
• Establecer el nivel de competencia máximo o mínimo para determinar la competencia global de<br />
la clase según muestra cada sesión de prueba.<br />
Opciones de exportación<br />
El informe Análisis de rendimiento de la clase se puede exportar a formatos de archivo PDF<br />
.<br />
o CSV<br />
Para generar un informe de análisis de rendimiento de la clase<br />
1. En el software <strong>Insight</strong> <strong>360</strong>, haga clic en Mis resultados.<br />
2. Haga clic en Informes.<br />
3. En la sección Clase, haga clic en Análisis de rendimiento.<br />
4. En Seleccionar una clase…, seleccione la clase para la que desee generar el informe.<br />
5. (Opcional) Haga clic en Más opciones.<br />
6. (Opcional) En Intervalo de fechas, establezca las fechas de inicio y finalización del informe.<br />
7. (Opcional) En Competencia, escriba una puntuación nueva de “porcentaje correcto” en el cual<br />
los alumnos han demostrado competencia.<br />
8. Haga clic en Generar informe. El informe aparece en formato de gráfico.<br />
9. Para ver el informe en formato de cuadrícula, haga clic en Cuadrícula .<br />
Generación de informes de Análisis de estándares para una clase<br />
Los informes de análisis de estándares de clase le permiten determinar la competencia global de la<br />
clase al responder a preguntas de prueba asociadas a un estándar educativo de EE. UU. Este informe es<br />
básicamente el mismo que el informe Análisis de rendimiento de la clase, pero le permite filtrar los<br />
resultados para estándares educativos específicos.<br />
Datos del informe<br />
El informe de análisis de estándares de clase se puede mostrar en formato gráfico o de cuadrícula. El<br />
gráfico proporciona la siguiente información para la sesión de clase y prueba seleccionada:<br />
• Puntuación media para cada sesión de prueba del estándar seleccionado.<br />
• Número de estudiantes que han obtenido una puntuación por encima del nivel de<br />
competencia en preguntas relacionadas con el estándar seleccionado.<br />
• Número de estudiantes que han obtenido una puntuación por debajo del nivel de competencia<br />
en preguntas relacionadas con el estándar seleccionado.<br />
149
<strong>Insight</strong> <strong>360</strong> Help Center<br />
• Número de preguntas respondidas durante la sesión de prueba relacionada con el estándar<br />
seleccionado.<br />
Además de la información mostrada en formato de gráfico, la versión de cuadrícula de este informe<br />
proporciona la siguiente información:<br />
• Fecha y hora de la sesión de prueba.<br />
Opciones de informe<br />
El informe de análisis de estándares de clase le permite:<br />
• Seleccionar la clase y el estándar educativo de EE. UU.<br />
• Seleccione un rango de fechas para ampliar o reducir el número de sesiones de prueba<br />
incluidas en el informe.<br />
• Establecer el nivel de competencia máximo o mínimo para determinar la competencia global de<br />
la clase según muestra cada sesión de prueba.<br />
Opciones de exportación<br />
El informe Análisis de rendimiento de la clase se puede exportar a formatos de archivo PDF<br />
.<br />
o CSV<br />
Para generar un informe de análisis de estándares de clase<br />
1. En el software <strong>Insight</strong> <strong>360</strong>, haga clic en Mis resultados.<br />
2. Haga clic en Informes.<br />
3. En la sección Clase, haga clic en Análisis de estándares.<br />
4. En Seleccionar una clase…, seleccione la clase para la que desee generar el informe.<br />
5. En Seleccionar un estándar…, seleccione el estándar educativo de EE. UU. que corresponda.<br />
6. (Opcional) Haga clic en Más opciones.<br />
7. (Opcional) En Intervalo de fechas, establezca las fechas de inicio y finalización del informe.<br />
8. (Opcional) En Competencia, escriba una puntuación nueva de “porcentaje correcto” en el cual<br />
los alumnos han demostrado competencia.<br />
9. Haga clic en Generar informe. El informe aparece en formato de gráfico.<br />
10. Para ver el informe en formato de cuadrícula, haga clic en Cuadrícula .<br />
Visualización de informes de sesión<br />
En los informes de sesión se proporciona información sobre los resultados y el contenido de cada sesión<br />
de clase. <strong>Insight</strong> <strong>360</strong> proporciona cuatro tipos de informes de clase en la pestaña Mis resultados:<br />
• Análisis de rendimiento<br />
• Análisis de preguntas<br />
• Contenido de la sesión<br />
150
Mis resultados<br />
• Cuadrícula de respuestas.<br />
Visión general de Análisis de rendimiento de la sesión<br />
En el informe Análisis de rendimiento se proporciona un resumen del rendimiento de los diferentes<br />
estudiantes durante una sola sesión de clase.<br />
• Entre las opciones se incluye la elección de una sesión y la modificación de la configuración de<br />
competencia.<br />
• Disponible en formato de cuadrícula o gráfico.<br />
• Cada estudiante se enumera en una línea independiente (vista de cuadrícula) o barra (vista de<br />
gráfico), junto con la puntuación y la calificación de competencia (sí/no en la cuadrícula; encima<br />
de/debajo de en el gráfico).<br />
• Se puede exportar al formato de archivo PDF o CSV .<br />
Visión general de Análisis de preguntas<br />
En el informe Análisis de preguntas se proporciona información específica sobre las diferentes preguntas<br />
evaluadas en una sola sesión de clase.<br />
• Cada pregunta se presenta en su propia "página", con botones de navegación Anterior y<br />
Siguiente para acceder a más preguntas.<br />
• Se muestra el nombre de la pregunta, el tipo de pregunta, las respuestas, y el número y<br />
porcentaje de estudiantes que eligieron cada una de las respuestas.<br />
• Se puede exportar solo al formato PDF.<br />
Visión general de Contenido de la sesión<br />
En el informe Contenido de la sesión se proporcionan todas las capturas de pantalla tomadas en una<br />
sola sesión de clase.<br />
• Las opciones le permiten filtrar las capturas de pantalla por tipo (Manual, Pregunta verbal,<br />
Pregunta etiquetada, Pregunta de ExamView y Multiusuario).<br />
• Cada captura de pantalla se presenta en su propia “página”, con botones de navegación<br />
Anterior y Siguiente para acceder a más capturas de pantalla.<br />
• Al hacer clic en la imagen, la captura de pantalla se muestra en modo de pantalla completa.<br />
Presione la tecla ESC para volver a la pantalla de vista normal.<br />
• Se puede exportar solo al formato PDF.<br />
Visión general de Cuadrícula de respuestas<br />
En el informe Cuadrícula de respuestas se proporcionan todas las respuestas de los estudiantes a todas<br />
las preguntas evaluadas durante una sola sesión de clase. Este informe proporciona información similar<br />
151
<strong>Insight</strong> <strong>360</strong> Help Center<br />
a la de Puntuaciones con la diferencia de que permite exportar los datos solamente del informe<br />
Cuadrícula de respuestas.<br />
• Es posible cambiar el valor de competencia.<br />
• Cada estudiante se representa en una línea independiente, junto con la puntuación general de<br />
la sesión y las respuestas individuales a cada pregunta.<br />
• Las puntuaciones de los estudiantes que superaron el nivel de competencia se resaltan en<br />
verde y las notas de los estudiantes que no alcanzaron dicho nivel, en amarillo.<br />
• Se puede exportar solo al formato CSV.<br />
Generación de informes de análisis de rendimiento de la sesión<br />
Los informes de análisis de rendimiento de la sesión le permiten determinar la competencia de cada<br />
estudiante en una sesión de prueba específica.<br />
Datos del informe<br />
El informe de análisis de rendimiento de la sesión se puede mostrar en formato de gráfico o de<br />
cuadrícula. El gráfico proporciona la siguiente información para la sesión de prueba seleccionada:<br />
• Puntuación media de la clase.<br />
• Número de preguntas.<br />
• La puntuación individual de cada estudiante codificada en color verde (en el nivel de<br />
competencia o por encima de él) o amarillo (por debajo del nivel de competencia).<br />
Además de la información mostrada en formato de gráfico, la versión de cuadrícula de este informe<br />
proporciona la siguiente información:<br />
• Id. de estudiante.<br />
• La puntuación exacta de cada estudiante.<br />
Opciones de informe<br />
El informe de análisis de rendimiento de la sesión le permite:<br />
• Seleccionar la clase y la sesión.<br />
• Establecer el nivel de competencia máximo o mínimo.<br />
Opciones de exportación<br />
El informe Análisis de rendimiento de la clase se puede exportar a formatos de archivo PDF<br />
.<br />
o CSV<br />
Para generar un informe de análisis de rendimiento de la sesión<br />
1. En el software <strong>Insight</strong> <strong>360</strong>, haga clic en Mis resultados.<br />
152
Mis resultados<br />
2. Haga clic en Informes.<br />
3. En la sección Sesión, haga clic en Análisis de rendimiento.<br />
4. En Seleccionar una clase…, seleccione la clase para la que desee generar el informe.<br />
5. En Seleccionar una sesión…, seleccione la sesión de clase deseada.<br />
6. (Opcional) Haga clic en Más opciones.<br />
7. (Opcional) En Competencia, escriba una puntuación nueva de “porcentaje correcto” en el cual<br />
los alumnos han demostrado competencia.<br />
8. Haga clic en Generar informe. El informe aparece en formato de gráfico.<br />
9. Para ver el informe en formato de cuadrícula, haga clic en Cuadrícula .<br />
Generación de informes de análisis de preguntas<br />
Los informes de análisis de preguntas le permiten ver las respuestas de la clase a preguntas específicas<br />
presentadas durante una sesión de prueba. Para cada pregunta, puede ver el número y porcentaje de<br />
estudiantes que hayan seleccionado cada opción. Si ningún estudiante seleccionó una opción, la opción<br />
no se muestra en el informe.<br />
Datos del informe<br />
El informe de análisis de preguntas se divide en páginas individuales basadas en el número de<br />
preguntas presentadas durante la sesión de prueba seleccionada. Cada página proporciona la siguiente<br />
información para la pregunta de prueba seleccionada:<br />
• Todas las respuestas a la pregunta de prueba seleccionada por al menos un estudiante.<br />
• Barras codificadas en color verde (correcto) y rojo (incorrecto) que indican el número de<br />
estudiantes que han seleccionado cada respuesta.<br />
• Número real de estudiantes que han seleccionado cada respuesta.<br />
• Porcentaje de estudiantes que han seleccionado cada respuesta.<br />
• Una captura de pantalla del escritorio del equipo del aula tomada al iniciarse la pregunta (solo<br />
preguntas verbales y etiquetadas).<br />
Opciones de informe<br />
El informe de análisis de preguntas le permite seleccionar la clase y sesión.<br />
Opciones de exportación<br />
El informe de análisis de preguntas se puede exportar a un archivo<br />
PDF.<br />
Para generar un informe de análisis de preguntas<br />
1. En el software <strong>Insight</strong> <strong>360</strong>, haga clic en Mis resultados.<br />
2. Haga clic en Informes.<br />
3. En la sección Sesión, haga clic en Análisis de preguntas.<br />
4. En Seleccionar una clase…, seleccione la clase para la que desee generar el informe.<br />
5. En Seleccionar una sesión…, seleccione la sesión de clase deseada.<br />
153
<strong>Insight</strong> <strong>360</strong> Help Center<br />
6. Haga clic en Generar informe. El informe muestra los datos de la primera pregunta en la sesión<br />
de prueba.<br />
7. Haga clic en Siguiente para ver los datos de la siguiente pregunta en la sesión de prueba.<br />
Generación de informes de contenido de la sesión<br />
Los informes de contenido de la sesión le permiten ver las capturas de pantalla tomadas durante toda<br />
una sesión de clase.<br />
Datos del informe<br />
El informe de contenido de la sesión se divide en páginas individuales en función del número de capturas<br />
de pantalla tomadas durante la sesión de clase seleccionada. Cada página muestra una captura de<br />
pantalla. Las capturas de pantalla se presentan en el orden en que fueron tomadas durante la sesión.<br />
Opciones de informe<br />
El informe de contenido de la sesión le permite seleccionar los tipos de capturas de pantalla que desea<br />
ver:<br />
• Manual: capturas realizadas por el instructor mediante el botón Captura de pantalla en<br />
Mobi <strong>360</strong> o <strong>Insight</strong> <strong>360</strong> Teacher.<br />
• Verbal: capturas realizadas por <strong>Insight</strong> <strong>360</strong> cuando se inicia una pregunta Verbal<br />
• Etiquetada: capturas realizadas por <strong>Insight</strong> <strong>360</strong> cuando se inicia una pregunta Etiquetada.<br />
• ExamView: capturas realizadas por <strong>Insight</strong> <strong>360</strong> cuando se inicia una pregunta ExamView.<br />
• Multiusuario: capturas realizadas por <strong>Insight</strong> <strong>360</strong> cuando se inicia el modo Multiusuario .<br />
Las capturas de pantalla de Respuesta elaborada también se guardan aquí.<br />
De forma predeterminada, se incluyen todos los tipos de capturas de pantalla. Para excluir cualquier<br />
captura de pantalla, haga clic en la casilla de verificación que hay junto a dicho tipo (para deseleccionar<br />
el tipo) en Más opciones.<br />
Opciones de exportación<br />
El informe Contenido de la sesión se puede exportar a un archivo PDF .<br />
Para generar un informe de contenido de la sesión<br />
1. En el software <strong>Insight</strong> <strong>360</strong>, haga clic en Mis resultados.<br />
2. Haga clic en Informes.<br />
3. En la sección Sesión, haga clic en Contenido de la sesión.<br />
4. En Seleccionar una clase…, seleccione la clase para la que desee generar el informe.<br />
5. En Seleccionar una sesión…, seleccione la sesión de clase deseada.<br />
6. (Opcional) Haga clic en Más opciones.<br />
7. (Opcional) Para excluir cualquier captura de pantalla, haga clic en la casilla de verificación junto<br />
a dicho tipo (para deseleccionar el tipo).<br />
154
Mis resultados<br />
8. Haga clic en Generar informe. El informe muestra la primera captura de pantalla de la sesión de<br />
clase.<br />
9. Haga clic en Siguiente para ver la siguiente captura de pantalla de la sesión de clase.<br />
Nota:<br />
Al hacer clic en la imagen, la captura de pantalla se muestra en modo de<br />
pantalla completa. Presione la tecla ESC para volver a la pantalla de vista<br />
normal.<br />
Generación de informes de cuadrícula de respuestas para una sesión<br />
Los informes de cuadrícula de respuestas le permiten ver la respuesta de cada estudiante a todas las<br />
preguntas de prueba presentadas durante una sesión de prueba específica. Este informe es parecido a<br />
la sección Puntuaciones de Mis resultados, salvo que el informe de cuadrícula de respuestas ofrece<br />
información de resumen de la sesión y los resultados no se pueden cambiar.<br />
Nota:<br />
Datos del informe<br />
Para cambiar cualquier puntuación mostrada en el informe de cuadrícula de<br />
respuestas, deberá ir a la sección Puntuaciones de Mis resultados.<br />
El informe de cuadrícula de respuestas ofrece la siguiente información:<br />
• Nombre de estudiante.<br />
• Id. de estudiante.<br />
• La puntuación global de cada estudiante para la sesión de prueba seleccionada, codificada en<br />
color verde (al nivel de competencia o por encima de él) o amarillo (por debajo del nivel de<br />
competencia).<br />
• El número de preguntas de la prueba dejadas sin responder por cada estudiante durante la<br />
sesión de prueba.<br />
• La respuesta de cada estudiante para cada pregunta de prueba presentada durante la sesión<br />
de prueba, se codifica en color con una marca de verificación verde (correcto) o una "x" roja<br />
(incorrecto).<br />
• Las puntuaciones de clase acumulativas de cada pregunta, codificadas en color verde (en el<br />
nivel de competencia o por encima) o amarillo (por debajo del nivel de competencia).<br />
Opciones de informe<br />
El informe de cuadrícula de respuestas le permite:<br />
• Seleccionar la clase y la sesión.<br />
• Establecer el nivel de competencia máximo o mínimo.<br />
Opciones de exportación<br />
El informe de cuadrícula de respuestas se puede exportar a un archivo CSV .<br />
155
<strong>Insight</strong> <strong>360</strong> Help Center<br />
Para generar un informe de cuadrícula de respuestas<br />
1. En el software <strong>Insight</strong> <strong>360</strong>, haga clic en Mis resultados.<br />
2. Haga clic en Informes.<br />
3. En la sección Sesión, haga clic en Cuadrícula de respuestas.<br />
4. En Seleccionar una clase…, seleccione la clase para la que desee generar el informe.<br />
5. En Seleccionar una sesión…, seleccione la sesión de clase deseada.<br />
6. (Opcional) Haga clic en Más opciones.<br />
7. (Opcional) En Competencia, escriba una puntuación nueva de “porcentaje correcto” en el cual<br />
los alumnos han demostrado competencia.<br />
8. Haga clic en Generar informe.<br />
Visualización de informes de estudiante<br />
En los informes de estudiante se proporciona un resumen del progreso de un estudiante con relación a<br />
los objetivos educativos. <strong>Insight</strong> <strong>360</strong> proporciona dos tipos de informes de estudiante en la pestaña Mis<br />
resultados:<br />
• Resumen de rendimiento<br />
• Análisis de estándares<br />
Visión general de resumen de rendimiento de estudiante<br />
El informe de resumen de rendimiento de estudiantes ofrece datos de competencia del estudiante<br />
comparados con la media de la clase durante varias sesiones de clase.<br />
• Entre las opciones se incluye la selección de un estudiante, el establecimiento de un intervalo<br />
de fechas y el cambio del valor de competencia.<br />
• Disponible en formato de cuadrícula o gráfico.<br />
• Cada sesión de clase se representa en una línea (cuadrícula) o una barra (gráfico)<br />
independientes.<br />
• La puntuación del estudiante se compara con el valor de competencia y la nota media de la<br />
clase.<br />
• La vista de gráfico, designa pruebas de clave de respuestas con la tecla .<br />
• Se puede exportar a los formato de archivo PDF o CSV .<br />
Visión general de Análisis de los estándares de estudiante<br />
En el informe Análisis de los estándares de estudiante se proporciona una visión general de la<br />
competencia del estudiante con relación a un solo estándar educativo de estado de EE. UU.<br />
• Entre las opciones se incluye la elección del estudiante y el estándar, el establecimiento de un<br />
intervalo de fechas y el cambio del valor de competencia.<br />
156
Mis resultados<br />
• Solo se muestran las sesiones que tienen resultados de pruebas o preguntas relacionados con<br />
el estándar seleccionado.<br />
• Disponible en formato de cuadrícula o gráfico.<br />
• Cada sesión de clase se representa en una línea (cuadrícula) o una barra (gráfico)<br />
independientes.<br />
• Muestra la competencia del estudiante en preguntas vinculadas con el estándar seleccionado<br />
en cada sesión.<br />
• La vista de gráfico, designa pruebas de clave de respuestas con la tecla .<br />
• Se puede exportar al formato de archivo PDF o CSV .<br />
Generación de informes de resumen de rendimiento de estudiante<br />
Los informes de resumen de rendimiento de estudiante le permiten determinar la competencia de un<br />
estudiante específico en varias sesiones de prueba de una clase seleccionada. El informe de resumen<br />
de rendimiento de estudiante le permite comparar la puntuación real de un estudiante con el rendimiento<br />
de la clase de cada prueba ofrecida durante una clase específica.<br />
Datos del informe<br />
El informe de resumen de rendimiento de estudiante se puede mostrar en formato de gráfico o de<br />
cuadrícula. El gráfico proporciona la información siguiente:<br />
• Intervalo de puntuaciones de clase para cada sesión de prueba descrito mediante una barra<br />
gris.<br />
• Puntuaciones de clase mínima y máxima etiquetadas en cada extremo de la barra de intervalo.<br />
• La puntuación individual del estudiante seleccionada para cada sesión de prueba codificada en<br />
color verde (al nivel de competencia o por encima de él) o amarillo (por debajo del nivel de<br />
competencia).<br />
157
<strong>Insight</strong> <strong>360</strong> Help Center<br />
Además de la información mostrada en el formato de gráfico, la versión de cuadrícula del informe de<br />
resumen de rendimiento de estudiante proporciona la siguiente información:<br />
• Sección y período de la clase.<br />
• Fecha y hora de la sesión.<br />
• Puntuación media de la clase.<br />
• Número de preguntas en cada sesión de prueba.<br />
Opciones de informe<br />
El informe de resumen de rendimiento de estudiante le permite:<br />
• Seleccionar la clase y el estudiante.<br />
• Seleccione un rango de fechas para ampliar o reducir el número de sesiones de prueba<br />
incluidas en el informe.<br />
• Establecer el nivel de competencia máximo o mínimo para determinar la competencia del<br />
estudiante según muestra cada sesión de prueba.<br />
Opciones de exportación<br />
El informe Análisis de rendimiento de la clase se puede exportar a formatos de archivo PDF<br />
.<br />
o CSV<br />
Para generar un informe de resumen de rendimiento de estudiante<br />
1. En el software <strong>Insight</strong> <strong>360</strong>, haga clic en Mis resultados.<br />
2. Haga clic en Informes.<br />
3. En la sección Estudiante, haga clic en Resumen de rendimiento.<br />
4. En Seleccionar una clase…, seleccione la clase para la que desee generar el informe.<br />
5. En Seleccionar un estudiante…, seleccione el estudiante correspondiente.<br />
6. (Opcional) Haga clic en Más opciones.<br />
7. (Opcional) En Intervalo de fechas, establezca las fechas de inicio y finalización del informe.<br />
8. (Opcional) En Competencia, escriba una puntuación nueva de “porcentaje correcto” en el cual<br />
los alumnos han demostrado competencia.<br />
9. Haga clic en Generar informe. El informe aparece en formato de gráfico.<br />
10. Para ver el informe en formato de cuadrícula, haga clic en Cuadrícula .<br />
Generación de informes de análisis de los estándares de estudiante<br />
Los informes de análisis de los estándares de estudiante le permiten determinar la competencia de un<br />
estudiante específico al responder preguntas acordes con un estándar educativo de EE. UU.<br />
seleccionado.<br />
158
Mis resultados<br />
Datos del informe<br />
El informe de análisis de los estándares de estudiante se puede mostrar en formato gráfico o de<br />
cuadrícula. El gráfico proporciona la siguiente información para la clase, la sesión de prueba y el<br />
estándar seleccionados:<br />
• La puntuación del estudiante en preguntas de prueba relacionadas con el estándar<br />
seleccionado, codificadas en color verde (por encima o al nivel de competencia) o amarillo (por<br />
debajo del nivel de competencia).<br />
• Número de preguntas respondidas durante la sesión de prueba relacionada con el estándar<br />
seleccionado.<br />
Además de la información mostrada en formato de gráfico, la versión de cuadrícula de este informe<br />
proporciona la siguiente información:<br />
• Fecha y hora de la sesión de prueba.<br />
Opciones de informe<br />
El informe de análisis de los estándares de estudiante le permite:<br />
• Seleccionar la clase y el estudiante.<br />
• Seleccione un rango de fechas para ampliar o reducir el número de sesiones de prueba<br />
incluidas en el informe.<br />
• Establecer el nivel de competencia máximo o mínimo para determinar la competencia global de<br />
la clase según muestra cada sesión de prueba.<br />
Opciones de exportación<br />
El informe Análisis de rendimiento de la clase se puede exportar a formatos de archivo PDF<br />
.<br />
o CSV<br />
Para generar un informe de análisis de los estándares de estudiante<br />
1. En el software <strong>Insight</strong> <strong>360</strong>, haga clic en Mis resultados.<br />
2. Haga clic en Informes.<br />
3. En la sección Estudiante, haga clic en Análisis de estándares.<br />
4. En Seleccionar una clase…, seleccione la clase para la que desee generar el informe.<br />
5. En Seleccionar un estándar…, seleccione el estándar educativo de EE. UU. correspondiente.<br />
6. En Seleccionar un estudiante…, seleccione el estudiante correspondiente.<br />
7. (Opcional) Haga clic en Más opciones.<br />
8. (Opcional) En Intervalo de fechas, establezca las fechas de inicio y finalización del informe.<br />
9. (Opcional) En Competencia, escriba una puntuación nueva de “porcentaje correcto” en el cual<br />
los alumnos han demostrado competencia.<br />
10. Haga clic en Generar informe. El informe aparece en formato de gráfico.<br />
11. Para ver el informe en formato de cuadrícula, haga clic en Cuadrícula .<br />
159
<strong>Insight</strong> <strong>360</strong> Help Center<br />
Visualización y edición de puntuaciones<br />
En la sección Puntuaciones de Mis resultados puede acceder a las puntuaciones y las respuestas de los<br />
estudiantes, y editarlas. En la sección Puntuaciones puede realizar las acciones siguientes:<br />
• Ver las puntuaciones de una sesión específica.<br />
• Editar las respuestas de un estudiante a preguntas individuales.<br />
• Ajustar el impacto de una pregunta en las puntuaciones.<br />
• Cambiar una respuesta correcta a una pregunta.<br />
• Ver la captura de pantalla asociada con una pregunta Verbal, Etiquetada o ExamView, o de<br />
Respuesta elaborada.<br />
Visualización de las puntuaciones de una sesión de clase<br />
Para ver las puntuaciones de una sesión de clase cuando finaliza, utilice Mis resultados del software<br />
<strong>Insight</strong> <strong>360</strong>. Las puntuaciones de una sesión de clase se pueden ver de dos formas:<br />
• Utilizar el informe Cuadrícula de respuestas de sesión.<br />
• Utilice la sección Puntuaciones en Mis resultados.<br />
El informe Cuadrícula de respuestas de sesión no se puede editar, pero permite exportar los datos<br />
de sesión de modo que se puedan imprimir o utilizar en software de otro fabricante.<br />
Las puntuaciones se pueden editar en la sección Puntuaciones de Mis resultados.<br />
Nota:<br />
Las preguntas de sondeo (preguntas sin respuesta correcta) se indican<br />
mediante un icono azul y blanco situado en la parte superior de una<br />
columna de preguntas. Estas preguntas no se tienen en cuenta para las<br />
puntuaciones del estudiante ni la media de la clase, pero sí se cuentan como<br />
sin responder.<br />
Para acceder a las puntuaciones en Mis resultados<br />
1. En el software <strong>Insight</strong> <strong>360</strong>, haga clic en Mis resultados.<br />
2. Haga clic en Puntuaciones.<br />
3. En Seleccionar un curso para filtrar sesiones… haga clic en la clase para la que desea ver las<br />
puntuaciones.<br />
4. En el recuadro "Busca", escriba el nombre de una sesión de clase o una prueba. La lista Nombre<br />
de sesión se filtra a medida que escribe.<br />
Nota:<br />
Cuando se ejecuta una prueba a ritmo individual, como una prueba de clave<br />
de respuestas o de ExamView, <strong>Insight</strong> <strong>360</strong> guarda dicha prueba como una<br />
sesión y utiliza el nombre, la fecha y la hora de la prueba como nombre de la<br />
sesión.<br />
5. En la lista Nombre de sesión, haga clic en la sesión cuyas puntuaciones desea ver. Los datos se<br />
muestran a la derecha de la lista Nombre de sesión.<br />
160
Mis resultados<br />
Notas:<br />
Es posible que tenga que utilizar la barra de desplazamiento horizontal<br />
para ver todas las preguntas y la barra de desplazamiento vertical para ver<br />
todos los estudiantes.<br />
a) Si en vez del nombre de un estudiante ve el icono , significa que el<br />
pad de respuesta de estudiante no estaba asignado a un estudiante<br />
de la lista de clase. Consulte el apartado Asignación de<br />
puntuaciones a un estudiante anónimo para obtener más<br />
información.<br />
Edición de los resultados de un estudiante<br />
Los resultados de un estudiante en una sesión de prueba se pueden cambiar editando sus respuestas a<br />
preguntas individuales. La edición de los resultados de estudiantes puede ser necesaria si:<br />
• Un estudiante ha utilizado un pad de respuestas que no está asignado a su Id. de estudiante<br />
(por ejemplo, si ha intercambiado el pad con otro alumno) y debe cambiar las puntuaciones<br />
atribuidas erróneamente a otros estudiantes.<br />
• Un estudiante no ha entendido correctamente la pregunta y quiere asignarle una puntuación.<br />
• Un estudiante ha hecho trampa en una o más preguntas y quiere quitarle la puntuación de<br />
algunas de las preguntas.<br />
Utilice la sección Puntuaciones de Mis resultados para editar los resultados de un estudiante.<br />
Nota: Las preguntas de encuesta y (preguntas con ninguna respuesta correcta) y<br />
preguntas de Respuesta elaborada se indican con un icono blanco y azul<br />
en la parte superior de una columna de pregunta. Estas preguntas no se<br />
tienen en cuenta para las puntuaciones del estudiante ni la media de la<br />
clase, pero sí se cuentan como sin responder.<br />
Para editar los resultados de un estudiante<br />
1. Acceda a las puntuaciones de la sesión de clase que necesita editar.<br />
Nota: Si en vez del nombre de un estudiante ve el icono , significa que el pad<br />
de respuesta de estudiante no estaba asignado a un estudiante de la lista de<br />
clase. Consulte Asignación de puntuaciones a un estudiante anónimo<br />
para obtener más información.<br />
2. Haga clic en el icono Editar junto a la puntuación del estudiante en cuestión. Se abrirá el<br />
recuadro Puntuaciones de dicho estudiante con una lista de todas las preguntas y respuestas.<br />
3. En la columna Respuesta del estudiante, edite la respuesta del estudiante de la siguiente<br />
manera:<br />
• Haga clic en los botones correspondientes a la nueva respuesta.<br />
O<br />
• Escriba una respuesta nueva en el cuadro de texto (para preguntas numéricas).<br />
161
<strong>Insight</strong> <strong>360</strong> Help Center<br />
Nota:<br />
En las preguntas de elección múltiple o respuesta múltiple, es posible que<br />
tenga que hacer clic en la respuesta inicial del estudiante para anular su<br />
selección. Las respuestas Verdadero / Falso y Sí/No anulan<br />
automáticamente la respuesta inicial del estudiante.<br />
4. Haga clic en Cerrar.<br />
Asignación de puntuaciones a un estudiante anónimo<br />
Ocasionalmente, puede tener un estudiante en clase que no consta en la lista de clase de <strong>Insight</strong> <strong>360</strong>. Si<br />
dicho estudiante responde a las preguntas con un pad de respuestas para estudiantes, <strong>Insight</strong> <strong>360</strong><br />
clasificará las respuestas enviadas desde ese pad de respuestas como anónimas.<br />
• En Mis resultados, el campo de nombre de los estudiantes anónimos está en blanco.<br />
• En la sección Puntuaciones de Mis resultados, puede asignar resultados anónimos a<br />
estudiantes de la lista.<br />
• Antes de asignar una puntuación anónima a un estudiante, debe agregar el estudiante a la lista<br />
de clase.<br />
Para asignar puntuaciones a un estudiante anónimo<br />
1. Acceda a la puntuación de un estudiante determinado en la sección Puntuaciones de Mis<br />
resultados.<br />
Nota:<br />
Consulte el apartado Edición de los resultados de un estudiante para<br />
obtener más información.<br />
2. Haga clic en Anónimo para la Id. de pad a la que desea asignar un estudiante. Aparecerá el<br />
recuadro Asignar estudiante anónimo.<br />
Nota:<br />
Si el recuadro Asignar estudiante anónimo está vacío, debe agregar el<br />
estudiante a la lista de clase.<br />
3. Haga clic en el nombre de estudiante que desea asignar a esta Id. de pad.<br />
4. Haga clic en Aceptar.<br />
Nota:<br />
La asignación de un estudiante a la Id. de pad para esta sesión no afecta a<br />
las anteriores o posteriores asignaciones de la Id. de pad. Para cambiar las<br />
próximas asignaciones de la Id. de pad de forma permanente, cambie la Id.<br />
en Mis clases. Consulte el apartado Edición de un estudiante para obtener<br />
más información.<br />
Edición de los resultados de una pregunta<br />
Puede editar los resultados de cualquier pregunta Verbal, Etiquetada, ExamView o de prueba<br />
autodidáctica mediante la opción Puntuaciones de Mis resultados. Existen varios motivos para editar los<br />
resultados de una pregunta:<br />
• La respuesta "correcta" asignada inicialmente a la pregunta era incorrecta.<br />
162
Mis resultados<br />
• La redacción o las opciones de la pregunta indujeron a la mayoría de la clase a elegir una<br />
respuesta incorrecta.<br />
• Desea ampliar la lista de respuestas aceptables.<br />
• Desea dar puntos a todos los estudiantes por responder a la pregunta.<br />
Nota:<br />
Las preguntas de sondeo (preguntas sin respuesta correcta) se indican<br />
mediante un icono azul y blanco situado en la parte superior de una<br />
columna de preguntas. Estas preguntas no se cuentan en la puntuación del<br />
estudiante ni en la media de la sesión.<br />
Opciones de edición de preguntas<br />
Los resultados de una pregunta se pueden editar de cinco maneras:<br />
• Omitir la pregunta de los resultados: las respuestas de los estudiantes no se modifican, pero la<br />
pregunta no se computa en la puntuación de los estudiantes ni en las medias de la clase.<br />
• Marcar todas las respuestas correctas: todas las respuestas de los estudiantes se sustituyen<br />
por la respuesta correcta. La puntuación de los estudiantes y las medias de clase se ajustan en<br />
función del cambio.<br />
• Marcar todas las respuestas incorrectas: todas las respuestas de los estudiantes se sustituyen<br />
por la respuesta incorrecta. La puntuación de los estudiantes y las medias de clase se ajustan<br />
en función del cambio.<br />
• Calificar utilizando una lista de respuestas aceptables: le permite seleccionar otras respuestas<br />
correctas. Las respuestas de los estudiantes no cambian, pero sus puntuaciones y las medias<br />
de la clase se modifican según la nueva lista de respuestas correctas.<br />
Nota:<br />
En la lista de respuestas aceptables solo se muestran las respuestas de los<br />
estudiantes a esta pregunta.<br />
• Utilizar la respuesta correcta: le permite cambiar la respuesta correcta. Las respuestas de los<br />
estudiantes no cambian, pero sus puntuaciones y las medias de la clase se modifican según la<br />
nueva respuesta.<br />
Nota:<br />
Al editar la respuesta correcta de una pregunta, se cambiarán todas las<br />
apariciones de dicha pregunta en todas las sesiones de clase.<br />
Para editar los resultados de una pregunta<br />
1. Acceda a la puntuación de un estudiante determinado en la sección Puntuaciones de Mis<br />
resultados.<br />
Nota:<br />
Consulte el apartado Edición de los resultados de un estudiante para<br />
obtener más información.<br />
2. Haga clic en el número de pregunta de la pregunta que desea editar.<br />
3. Haga clic en la opción de edición aplicable.<br />
163
<strong>Insight</strong> <strong>360</strong> Help Center<br />
4. (Opcional) Si hizo clic en Calificar utilizando una lista de respuestas aceptables en el paso 3,<br />
haga clic en las casillas de verificación asociadas con las respuestas que desea marcar como<br />
correctas.<br />
5. (Opcional) Si hizo clic en Utilizar la respuesta correcta en el paso 3, haga clic en los botones<br />
asociados con las respuestas que desea marcar como correctas.<br />
Nota:<br />
Es posible que tenga que hacer clic en la respuesta correcta actual para<br />
anular su selección.<br />
6. Haga clic en Cerrar.<br />
164
Administrar complementos<br />
Si necesita importar una lista de clase desde un sistema de terceros o una aplicación mediante un<br />
complemento aprobado, utilice la pestaña Administrar complementos en la página Configuración.<br />
Iniciación<br />
Antes de que pueda importar listas de clases (y otros datos asociados), debe activar el complemento.<br />
Haga clic en Acerca de desde la página <strong>Insight</strong> <strong>360</strong>.<br />
Haga clic en Administrar complementos a la izquierda.<br />
Compruebe la casilla junto a su complemento.<br />
Introduzca su nombre de usuario y contraseña. También puede introducir más información si<br />
se solicita.<br />
Haga clic en Aplicar.<br />
1. <strong>Insight</strong> <strong>360</strong> conectará el sistema de terceros o la aplicación y confirmará que la<br />
información que ha introducido es correcta. Aparecerá una barra de estado.<br />
2. Si es correcta, aparecerá un mensaje de confirmación en la pantalla.<br />
Importar una clase desde el sistema de pruebas de su centro<br />
educativo<br />
Haga clic en la pestaña Mis clases desde cualquier página de <strong>Insight</strong> <strong>360</strong>.<br />
Haga clic en Importar desde el complemento.<br />
Haga clic en Iniciar Importación en el complemento que desee utilizar. Si su complemento no está,<br />
vuelva atrás y siga el proceso de activación más arriba.<br />
• Puede que necesite seleccionar información adicional para completar la<br />
importación.<br />
Haga clic en Importar.<br />
• Verá una barra de estado que le mostrará el proceso de importación.<br />
• Aparecerá un mensaje de confirmación en la pantalla cuando la importación se<br />
haya realizado correctamente.<br />
Haga clic en Aceptar.<br />
Ver y editar clases importadas<br />
Para ver sus clases, haga clic en Clases bajo la pestaña Mis Clases.<br />
1. Verá todas sus clases, incluidas aquellas que han sido creadas dentro de <strong>Insight</strong><br />
<strong>360</strong>.<br />
2. También verá un icono del sistema de pruebas de su centro educativo al lado de<br />
cada clase importada.<br />
3. Si hace clic en clase, aparecen los nombres de los estudiantes.<br />
Para editar una clase, seleccione la pestaña de la izquierda Editar clase. Puede editar cualquier campo<br />
que no esté atenuado. Algunos campos no pueden editarse.<br />
165
<strong>Insight</strong> <strong>360</strong> Help Center<br />
Utilizar una prueba desde un sistema de pruebas de terceros<br />
Al dar una prueba importada a los estudiantes, los resultados se cargan automáticamente en el sistema<br />
de terceros una vez que la prueba haya finalizado.<br />
Haga clic en la pestaña Mis pruebas.<br />
Seleccionar una clase.<br />
Seleccione Tipo de prueba. Tendrá tres opciones en el menú despegable. Verá la prueba del<br />
sistema de pruebas de terceros, de ExamView y de Prueba de clave de respuestas. Si selecciona<br />
la prueba del sistema de pruebas de terceros, los resultados se cargarán automáticamente.<br />
Si selecciona una prueba de ExamView o una prueba de clave de respuestas, puede dar estas<br />
pruebas a los estudiantes como de manera habitual, pero los resultados no se cargarán en el<br />
software de terceros.<br />
En Seleccionar tipo de prueba elija la prueba del menú despegable<br />
Bajo seleccionar prueba seleccione los criterios necesarios del menú despegable.<br />
Seleccione cualquiera de las Opciones adicionales (opcional).<br />
• Puede introducir el Nombre de sesión.<br />
• Puede comprobar Utilizar temporizador para utilizar un temporizador.<br />
• Puede enviar puntuaciones individuales a los dispositivos de los estudiantes al final de<br />
la prueba. Compruebe la casilla de verificación Enviar puntuaciones a los dispositivos de los<br />
estudiantes al final de la prueba.<br />
Haga clic en Iniciar prueba. La vista previa de prueba no funcionará en las pruebas importadas.<br />
Nota: Puede vincular una prueba de importación en un archivo de prueba (que contiene<br />
preguntas), utilizando la opción Adjuntar archivo de contenido<br />
Cargas automáticas<br />
Al dar una prueba importada a los estudiantes a través de <strong>Insight</strong> <strong>360</strong>, los resultados se cargan<br />
automáticamente en el sistema de pruebas de terceros una vez que la prueba se haya completado.<br />
Si elige dar a los estudiantes una Prueba ExamView o una Prueba de clave de respuestas, estos<br />
resultados no se cargarán en el sistema de pruebas de terceros.<br />
Mis resultados<br />
Una vez que haya finalizado una prueba importada del sistema de terceros, <strong>Insight</strong> <strong>360</strong> le enviará los<br />
resultados al sistema de pruebas de su centro educativo. Los resultados también se pueden ver en la<br />
pestaña Mis resultados.<br />
Haga clic en la pestaña Mis resultados.<br />
Haga clic en Puntuaciones.<br />
3. Haga clic en el Nombre de sesión de la prueba.<br />
© <strong>eInstruction</strong> Corporation (2012-2013). All rights reserved.<br />
<strong>eInstruction</strong>® and ExamView® are registered trademarks and <strong>Insight</strong> <strong>360</strong>, Mobi <strong>360</strong>, Pulse <strong>360</strong>, Spark <strong>360</strong>, CueTag, Mobi, Mobi<br />
KWIK, Mobi View, Mobi Learner, CPS and DualBoard are trademarks of <strong>eInstruction</strong> Corporation in the U.S.A. and other countries. All<br />
other trademarks are the property of their respective holders or owners.<br />
166
Solución de problemas<br />
<strong>Insight</strong> <strong>360</strong> no se abre<br />
Si el software <strong>Insight</strong> <strong>360</strong> no se abre, compruebe lo siguiente:<br />
• Haga doble clic en el icono <strong>Insight</strong> <strong>360</strong> en el escritorio del equipo del aula.<br />
• ¿Hay otra instancia de <strong>Insight</strong> <strong>360</strong> ya abierta aunque oculta detrás de otras ventanas de su<br />
equipo<br />
• Si no hay ningún icono en el escritorio, ¿se instaló el software correctamente o hubo algún<br />
error Póngase en contacto con su departamento de tecnología de la información (TI) si ha<br />
experimentado errores durante la instalación.<br />
• ¿Tenía permisos administrativos en su equipo cuando lo instaló Póngase en contacto con su<br />
departamento de tecnología de la información (TI) si no está seguro.<br />
• ¿Aparece <strong>Insight</strong> <strong>360</strong> como programa instalado en su menú Inicio (Windows) o en la carpeta<br />
Aplicaciones (Mac)<br />
• ¿Tiene su equipo un software antivirus o cortafuegos que le impida instalar nuevo software<br />
Antes de instalar <strong>Insight</strong> <strong>360</strong>, asegúrese de desactivar el software antivirus en el sistema.<br />
Póngase en contacto con su departamento de tecnología de la información (TI) si no está<br />
seguro de si su sistema tiene software antivirus o servidor de seguridad.<br />
Posibles soluciones<br />
• Desinstale y vuelva a instalar el software <strong>Insight</strong> <strong>360</strong>.<br />
• Desactive temporalmente su software antivirus antes de instalar <strong>Insight</strong> <strong>360</strong>.<br />
• Póngase en contacto con su departamento de tecnología de la información (TI) acerca de los<br />
servidores de seguridad y el permiso de seguridad necesario para instalar nuevo software.<br />
<strong>Insight</strong> <strong>360</strong> Teacher no se conecta<br />
Si el dispositivo de consumidor (tal como un iPad) no se conecta al sistema <strong>Insight</strong> <strong>360</strong>, compruebe los<br />
elementos siguientes:<br />
• <strong>Insight</strong> <strong>360</strong> Teacher descargada de la App Store de Apple.<br />
• La casilla de verificación Habilitar de la aplicación <strong>Insight</strong> <strong>360</strong> Teacher está marcada en la<br />
sección Dispositivos móviles de Mi configuración.<br />
• El equipo que ejecuta <strong>Insight</strong> <strong>360</strong> aparece en la lista Emparejar equipo y iPad.<br />
167
<strong>Insight</strong> <strong>360</strong> Help Center<br />
• Todavía no se ha conectado una aplicación <strong>Insight</strong> <strong>360</strong> Teacher. Solo se puede conectar una<br />
aplicación <strong>Insight</strong> <strong>360</strong> Teacher al sistema <strong>Insight</strong> <strong>360</strong> a la vez.<br />
• La contraseña utilizada para enlazar el equipo y el dispositivo es la misma que la que se<br />
introdujo en la sección Dispositivos móvilesde Mi configuración.<br />
Posibles soluciones<br />
• Descargue e instale la aplicación <strong>Insight</strong> <strong>360</strong> Teacher de la App Store de Apple.<br />
• Habilite el dispositivo en <strong>Insight</strong> <strong>360</strong>.<br />
• Enlace el dispositivo con el equipo que ejecuta <strong>Insight</strong> <strong>360</strong>. Cree una contraseña nueva si<br />
fuera necesario.<br />
• Conecte el dispositivo manualmente mediante la dirección IP. Póngase en contacto con el<br />
departamento de Tecnología de la información (TI) si no está seguro de cómo hacer esto.<br />
<strong>Insight</strong> <strong>360</strong> Student no se conecta<br />
Si una aplicación <strong>Insight</strong> <strong>360</strong> Student no se conecta al sistema <strong>Insight</strong> <strong>360</strong>, compruebe lo siguiente:<br />
• El equipo del aula está ejecutando <strong>Insight</strong> <strong>360</strong> Premium Edition.<br />
• La aplicación del instructor <strong>Insight</strong> <strong>360</strong> Teacher se ha configurado correctamente.<br />
• El dispositivo de estudiante ha descargado e instalado la aplicación <strong>Insight</strong> <strong>360</strong> Student desde<br />
la tienda de aplicaciones correspondiente.<br />
• El código de sesión, la Id. de estudiante y la pegatina de Id. que se utiliza para unirse a la<br />
sesión es correcto.<br />
• Si el instructor ha comenzado una clase anónima, el estudiante seleccionado Unirse como<br />
usuario invitado (puede que tenga que seleccionar Atrás, y, a continuación, Unirse como usuario<br />
invitado).<br />
• No se ha excedido del número de dispositivos de estudiante conectados permitido (100 en la<br />
Publicación 2.0).<br />
• Al estudiante no se le ha denegado el acceso al intentar volver a unirse a la clase.<br />
Posibles soluciones<br />
• En el software de <strong>Insight</strong> <strong>360</strong> en el equipo del aula, haga clic en Acerca de para determinar qué<br />
edición de software se ha instalado. Si Edición: muestra algo distinto a Premium, llame al<br />
representante de ventas de <strong>eInstruction</strong> para comprar Premium Edition o un <strong>Insight</strong> <strong>360</strong> Premium<br />
USB Stick, que proporciona funcionalidad cuando el lápiz USB está insertado en un equipo que<br />
está ejecutando <strong>Insight</strong> <strong>360</strong>.<br />
168
Recursos<br />
• Descargue la aplicación <strong>Insight</strong> <strong>360</strong> Student de la tienda de aplicaciones adecuada.<br />
• Desconecte cualquier dispositivo de estudiante que no sea imprescindible de la sesión<br />
(apagar o utilizar la aplicación Teacher para desconectar las aplicaciones de estudiante).<br />
• En el cuadro de diálogo Sesión en ejecución que aparece en el equipo del aula, deseleccione<br />
y vuelva a seleccionar el recuadro Pedir el código de sesión para unirse. Asegúrese de que se<br />
introduce el código de sesión correcto en el recuadro Código de sesión cuando los estudiantes<br />
intentan unirse.<br />
• Reinicie la clase.<br />
Mobi <strong>360</strong> no se conecta<br />
Si Mobi <strong>360</strong> no se conecta, compruebe lo siguiente:<br />
• Mobi <strong>360</strong> se enciende mediante el botón de encendido azul situado en el borde superior de la<br />
pizarra interactiva móvil Mobi <strong>360</strong>.<br />
• El receptor Mobi <strong>360</strong> está enchufado a un puerto USB del equipo que ejecute el software<br />
<strong>Insight</strong> <strong>360</strong>.<br />
• El icono de batería de Mobi <strong>360</strong> muestra al menos una barra o que se está cargando .<br />
Si el icono de batería se muestra en rojo , cargue la batería de Mobi <strong>360</strong>.<br />
• ¿Tiene su equipo un software antivirus o cortafuegos que pueda impedir la comunicación entre<br />
Mobi <strong>360</strong> y el software <strong>Insight</strong> <strong>360</strong> Consulte con su departamento de tecnología de la<br />
información (TI) si no está seguro.<br />
• Si ejecuta otros dispositivos de <strong>eInstruction</strong>, asegúrese de que Mobi <strong>360</strong> y el receptor Mobi <strong>360</strong><br />
NO aparecen en Administrador de dispositivos.<br />
Nota: Administrador de dispositivos es un programa independiente que NO se utiliza en<br />
<strong>Insight</strong> <strong>360</strong> pero es similar a la sección Administración de dispositivos de <strong>Insight</strong> de Mi<br />
configuración.<br />
Posibles soluciones<br />
• Cargue la batería de Mobi <strong>360</strong> con el soporte de carga. Puede utilizar Mobi <strong>360</strong> mientras se<br />
carga.<br />
Nota: NO conecte el soporte de carga en un equipo para cargar Mobi <strong>360</strong>.<br />
Conecte Mobi <strong>360</strong> al equipo mediante el cable USB o conecte el soporte de<br />
carga en una toma de corriente estándar. Consulte el apartado Instrucciones<br />
para cargar la batería de Mobi <strong>360</strong> para obtener más información.<br />
169
<strong>Insight</strong> <strong>360</strong> Help Center<br />
• Actualice el firmware en el Mobi <strong>360</strong> o el receptor Mobi <strong>360</strong>.<br />
• Cierre Administrador de dispositivos (haga clic con el botón secundario del mouse en el icono<br />
DM y seleccione Salir).<br />
Mensaje de error que Mobi <strong>360</strong> no se puede conectar<br />
Si ve el mensaje "Mobi <strong>360</strong> no se puede conectar", compruebe lo siguiente:<br />
• El receptor Mobi <strong>360</strong> se inserta en un puerto USB del equipo.<br />
Nota: Muchos receptores USB tienen la misma apariencia. Asegúrese de que<br />
tiene el receptor Mobi <strong>360</strong>, y no un receptor de otro producto de <strong>eInstruction</strong>.<br />
• El equipo es el mismo donde tiene instalado el software <strong>Insight</strong> <strong>360</strong>.<br />
• El equipo está encendido.<br />
• Tanto el receptor Mobi <strong>360</strong> como Mobi <strong>360</strong> se muestra en la lista "Conectado" de<br />
Administración de dispositivos.<br />
El pad de respuestas para estudiantes no se conecta<br />
Pad de respuestas para estudiantes (transmisores) no puede conectarse a <strong>Insight</strong> <strong>360</strong> a menos que una<br />
clase se haya iniciado con Mobi <strong>360</strong> o la aplicación <strong>Insight</strong> <strong>360</strong> Teacher. Si se ha iniciado una clase, los<br />
pads de respuestas para estudiantes con el mismo código de unión que el introducido en<br />
Administración de dispositivos deberían conectarse automáticamente a la sesión de clase.<br />
Varios pads de respuestas para estudiantes no se pueden conectar<br />
Si ninguno de los pads de respuestas para estudiantes del aula se puede conectar a <strong>Insight</strong> <strong>360</strong>,<br />
compruebe lo siguiente:<br />
• El receptor Pulse/Spark <strong>360</strong> se inserta en un puerto USB del equipo del aula que ejecuta el<br />
software <strong>Insight</strong> <strong>360</strong>.<br />
Nota: Cuando ejecute <strong>Insight</strong> <strong>360</strong> con Mobi <strong>360</strong> y los pads de respuestas para<br />
estudiante opcionales, deben insertarse DOS receptores en puertos USB del<br />
mismo equipo: el receptor de Mobi <strong>360</strong> y el receptor Pulse/Spark <strong>360</strong>. Consulte<br />
Configuración de los pads de respuestas para estudiantes para obtener más<br />
información.<br />
• El código de unión según se ha introducido en Administración de dispositivos es igual que el<br />
código de unión que se introduce en los pads de respuestas para estudiantes individuales.<br />
• Los pads de respuestas para estudiantes son de tipo Pulse <strong>360</strong> o Spark <strong>360</strong> o se han<br />
actualizado para que funcionen con el sistema de formación educativa <strong>Insight</strong> <strong>360</strong>.<br />
Nota: Si un receptor del sistema de respuesta para estudiantes se ha actualizado<br />
recientemente para convertirse en un receptor de Pulse/Spark <strong>360</strong>, deberá<br />
actualizarse el firmware de los pads Pulse <strong>360</strong> y Spark <strong>360</strong> individuales. El<br />
proceso de actualización se inicia en Administración de dispositivos y debe<br />
170
Recursos<br />
completarse para cada pad. Los pads no se conectarán hasta que haya<br />
terminado la actualización del firmware.<br />
Un único pad de respuestas no puede conectarse<br />
Si solo hay uno o dos pads de respuestas para estudiantes que no se pueden conectar, compruebe lo<br />
siguiente:<br />
• El pad de respuestas para estudiantes está encendido.<br />
• El indicador de nivel de batería muestra al menos una barra. Si el indicador de la batería está<br />
vacío o el dispositivo no se puede encender, sustituya las baterías.<br />
• El código de unión especificado en el pad de respuestas para estudiantes es el mismo que el<br />
configurado en Administración de dispositivos.<br />
• La pegatina de Id. que aparece en el menú del pad de respuestas coincide con el número de<br />
la pegatina y con la pegatina de Id. configurada para el estudiante en Mis clases. Consulte el<br />
apartado Unión a una sesión con la pegatina de Id. para obtener más información.<br />
• Si se une mediante Id. de estudiante, asegúrese de que la Id. de estudiante introducida sea la<br />
misma que la Id. de estudiante configurada para el estudiante en Mis clases. Consulte el<br />
apartado Unión a una sesión con la Id. de estudiante para obtener más información.<br />
• El pad de respuestas para estudiantes tiene el firmware más reciente y no necesita<br />
actualización. Si hay un icono triangular en la fila del dispositivo en Administración de<br />
dispositivos, el pad requerirá actualización de firmware.<br />
Nota: El proceso de actualización debe completarse para cada pad de<br />
respuestas para estudiantes. Los pads no se conectarán hasta que se haya<br />
finalizado la actualización del firmware.<br />
Error No se encontró el Receptor de Pulse/Spark <strong>360</strong><br />
El mensaje de error "No se encontró el Receptor de Pulse/Spark <strong>360</strong>" aparece en Mobi <strong>360</strong> si <strong>Insight</strong> <strong>360</strong><br />
no se puede comunicar con el receptor de Pulse/Spark <strong>360</strong> al iniciar una prueba autodidáctica o una<br />
pregunta verbal o etiquetada. Compruebe lo siguiente:<br />
• El receptor Pulse/Spark <strong>360</strong> está insertado en un puerto USB del equipo del aula.<br />
Nota: Muchos receptores USB tienen la misma apariencia. Asegúrese de que<br />
tiene el receptor Pulse/Spark<strong>360</strong> y no un receptor de otro producto de<br />
<strong>eInstruction</strong>. Cuando se ejecuta <strong>Insight</strong> <strong>360</strong> con el sistema de respuestas para<br />
estudiantes opcional, es necesario tener DOS receptores insertados en puertos<br />
USB del equipo: el receptor Mobi <strong>360</strong> y el receptor Pulse/Spark <strong>360</strong>.<br />
• El equipo es el mismo donde tiene instalado el software <strong>Insight</strong> <strong>360</strong>.<br />
• Tanto el equipo, Pulse <strong>360</strong> o Spark <strong>360</strong> como Mobi <strong>360</strong> están encendidos.<br />
171
<strong>Insight</strong> <strong>360</strong> Help Center<br />
• Tanto el receptor Pulse/Spark <strong>360</strong> como uno o más de los pads de respuestas para<br />
estudiantes aparecen como "Conectado" en Administración de dispositivos.<br />
• El receptor Pulse/Spark <strong>360</strong> tiene la actualización de firmware más actual.<br />
Mensaje "La actualización de firmware está disponible"<br />
Cada cierto tiempo verá el mensaje "Uno o más dispositivos tiene disponible una actualización de<br />
firmware."<br />
Este mensaje indica que hay actualizaciones de <strong>eInstruction</strong> disponibles para su descarga en el<br />
sistema <strong>Insight</strong> <strong>360</strong>. La actualización podría ser para Mobi <strong>360</strong>, el receptor Mobi <strong>360</strong>, los pads de<br />
respuestas para estudiantes o los receptores de Pulse/Spark <strong>360</strong>.<br />
Puede seguir utilizando el sistema <strong>Insight</strong> <strong>360</strong> ahora y actualizar el firmware posteriormente.<br />
Para obtener instrucciones sobre la actualización del firmware de Mobi <strong>360</strong>, haga clic aquí.<br />
Para obtener instrucciones sobre la actualización del receptor Mobi <strong>360</strong>, haga clic aquí.<br />
Para obtener instrucciones sobre la actualización de los pads de respuestas para estudiantes o para<br />
el receptor Pulse/Spark <strong>360</strong>, haga clic aquí.<br />
Mi lápiz no está alineado con la pantalla<br />
Si el lápiz no parece activar los elementos correctos en la pantalla táctil de Mobi <strong>360</strong> o DualBoard, utilice<br />
el lápiz digital para calibrar los demás dispositivos de <strong>eInstruction</strong>.<br />
<strong>Insight</strong> <strong>360</strong> no muestra mis clases o estudiantes<br />
Si no puede ver clases o estudiantes que ha configurado previamente en el software <strong>Insight</strong> <strong>360</strong>,<br />
compruebe lo siguiente:<br />
• La base de datos de <strong>Insight</strong> <strong>360</strong> está instalada en el equipo local, en vez de en una red.<br />
• No ha llevado Mobi <strong>360</strong> a otra aula.<br />
Nota: Las clases configuradas, los estudiantes, los favoritos y otros datos de<br />
<strong>Insight</strong> <strong>360</strong> en el equipo del aula no se pueden desplazar cuando lleva Mobi <strong>360</strong><br />
a otra aula, aunque el equipo de dicha aula tenga instalado el software<br />
<strong>Insight</strong> <strong>360</strong>.<br />
• Asegúrese de que la base de datos no se ha desplazado y que los permisos no se han<br />
modificado.<br />
• El software <strong>Insight</strong> <strong>360</strong> está activado y se ha actualizado recientemente.<br />
Para más consejos sobre estos temas, póngase en contacto con el departamento de TI.<br />
172
Recursos<br />
Mi lápiz no funciona<br />
Si su lápiz digital Mobi <strong>360</strong> no funciona, compruebe lo siguiente:<br />
• La cinta protectora roja se ha quitado completamente de la sección de la batería del lápiz digital.<br />
La delgada cinta de plástico impide la conexión de la batería para que no se descargue durante<br />
el almacenamiento y transporte. Hay que quitarla completamente al configurar el hardware.<br />
Puede suceder que haya quedado un pequeño trozo residual de la cinta. Para determinar si hay<br />
un trozo de cinta atascado entre las secciones del lápiz, presione la pestaña en la parte trasera<br />
del mismo, deslice las dos piezas y compruebe que en la batería no quedan restos de cinta roja.<br />
• El indicador de proximidad del lápiz digital aparece en Mobi <strong>360</strong> cuando la punta del<br />
lápiz se acerca a la superficie de escritura de Mobi <strong>360</strong>. Si este indicador aparece en rojo , el<br />
lápiz digital debe recargarse. Coloque el lápiz digital en el soporte de Mobi <strong>360</strong>, y asegúrese de<br />
que está correctamente ajustado (deberá hacer "clic"). El icono del lápiz en Mobi <strong>360</strong> muestra la<br />
carga cuando el lápiz está bien colocado. Puede utilizar Mobi <strong>360</strong> mientras se carga el<br />
lápiz, pero debería colocar Mobi <strong>360</strong> en su soporte de carga cuando no lo utilice, para cargar<br />
tanto Mobi <strong>360</strong> como su lápiz digital. El lápiz digital necesita ocho (8) horas para cargar<br />
completamente su batería agotada.<br />
• Si el indicador de proximidad del lápiz digital no aparece, es posible que haya que sustituir la<br />
batería del lápiz.<br />
Los pads de respuestas para estudiantes no reciben<br />
comentarios<br />
Hay dos maneras de enviar comentarios a los pads de respuestas para los estudiantes:<br />
• Para enviar comentarios siempre al final de las preguntas verbales, etiquetadas, y ExamView<br />
seleccione la casilla de verificación Enviar si la respuesta ha sido correcta/incorrecta a los de<br />
respuestas al final de cada pregunta en Preferencias.<br />
• Para enviar puntuaciones al final de las pruebas autodidácticas, seleccione la opción Enviar<br />
puntuaciones a los pads de respuestas al final de la prueba al iniciar la prueba autodidáctica en<br />
Mis pruebas.<br />
Si se seleccionan estas opciones y los pads de respuestas para estudiantes no muestran comentarios<br />
durante estas situaciones, compruebe lo siguiente:<br />
• Asegúrese de que el receptor Pulse/Spark <strong>360</strong> está se ha conectado en un puerto USB del<br />
equipo que ejecuta el software <strong>Insight</strong> <strong>360</strong>.<br />
173
<strong>Insight</strong> <strong>360</strong> Help Center<br />
• El firmware de los pads de respuestas para estudiantes y el receptor Pulse/Spark <strong>360</strong> es<br />
actual y no necesita actualización. Si es necesario actualizar el firmware, aparecerá un mensaje<br />
en Mobi <strong>360</strong> y el Centro de mensajes de la página Inicio de <strong>Insight</strong> <strong>360</strong>.<br />
• Si es solo un pad de respuestas para estudiantes que no recibe comentarios, asegúrese de<br />
que el estudiante ha introducido el código de unión y la Id. de pegatina o Id. de estudiante<br />
adecuados (si fuera necesario). Si son correctos, podrá ver la respuesta del estudiante en la<br />
tabla de rendimiento de estudiante en la zona de resultados de Mobi <strong>360</strong> para preguntas<br />
verbales o etiquetadas. En el caso de pruebas autodidácticas, puede buscar la puntuación del<br />
estudiante en el informe Cuadrícula de respuestas de sesión de Mis resultados, en el software<br />
<strong>Insight</strong> <strong>360</strong>.<br />
Error El equipo no cumple los requisitos mínimos<br />
Cuando se enciende la pizarra interactiva móvil Mobi <strong>360</strong> por primera vez, esta se conecta al software<br />
<strong>Insight</strong> <strong>360</strong> para confirmar las especificaciones del sistema. Si <strong>Insight</strong> <strong>360</strong> detecta que su equipo no<br />
cumple los requisitos mínimos, aparecerá un mensaje en la pantalla de Mobi <strong>360</strong>.<br />
Pulse el mensaje de error en la pantalla de Mobi <strong>360</strong> para ver los aspectos conflictivos. Póngase en<br />
contacto con el departamento de TI para obtener ayuda para la corrección de dichos aspectos.<br />
174
Recursos<br />
Recursos<br />
<strong>eInstruction</strong> ofrece muchos recursos para garantizarle éxito al utilizar el sistema <strong>Insight</strong> <strong>360</strong>.<br />
Recursos en línea<br />
Vídeos de formación<br />
Sitio web de <strong>eInstruction</strong>: www.<strong>eInstruction</strong>.com<br />
Base de conocimientos de <strong>eInstruction</strong>: kbnew.<strong>eInstruction</strong>.com<br />
Soporte técnico: www.<strong>eInstruction</strong>.com/support/technical-support<br />
Soporte telefónico<br />
EE.UU. 480.443.2214 ó 1.800.856.0732<br />
E.M.E.A. +33 1.58.31.10.65<br />
Vídeos<br />
<strong>eInstruction</strong> ha creado varios vídeos de formación para ayudarle a realizar determinadas tareas. Haga<br />
clic en los siguientes vínculos para abrir y ver los vídeos asociados.<br />
• www.einstruction.com/support<br />
También encontrará estos y otros vídeos en el sitio web de <strong>eInstruction</strong>.<br />
175
Glossary<br />
A<br />
Actualizar: El proceso de aplicar un cambio al hardware de <strong>eInstruction</strong>® para que pase a la siguiente<br />
versión de firmware o software del producto. Por ejemplo, <strong>eInstruction</strong>® puede enviar una actualización<br />
de firmware para corregir un problema conocido o mejorar la funcionalidad en la misma plataforma.<br />
Actualizar nivel: El proceso de aplicar un cambio al hardware de <strong>eInstruction</strong>® para que solo funcione<br />
con la plataforma <strong>Insight</strong> <strong>360</strong>. Está asociada con un cambio en el nombre del producto. Una vez que un<br />
dispositivo se ha actualizado a <strong>Insight</strong> <strong>360</strong>, no se puede utilizar en su configuración original. Por ejemplo,<br />
un dispositivo Mobi View que se ha actualizado a Mobi <strong>360</strong> no se puede utilizar con el software<br />
Workspace ni con el sistema de respuestas para estudiantes CPS, a menos que los pad de respuestas<br />
de estudiante se actualicen también a <strong>Insight</strong> <strong>360</strong>.<br />
Administrador de dispositivos: Software de sistema independiente utilizado con muchos productos<br />
<strong>eInstruction</strong>®. Administrador de dispositivos no se utiliza en el sistema <strong>Insight</strong> <strong>360</strong>; en su lugar, se utiliza<br />
Administración de dispositivos, disponible en Mi configuración, en el software <strong>Insight</strong> <strong>360</strong>.<br />
Código de activación: Código enviado por correo electrónico a un usuario del sistema <strong>Insight</strong> <strong>360</strong> que<br />
tenga una copia registrada del software <strong>Insight</strong> <strong>360</strong>. El código se especifica en la pantalla<br />
Registro/activación para activar el software. La activación permite al usuario recibir actualizaciones del<br />
firmware y acceso completo al soporte de <strong>eInstruction</strong>®.<br />
C<br />
Código de unión: Un código de dos dígitos introducido en Administración de dispositivos que permite la<br />
conexión inalámbrica de los pads de respuestas para estudiantes a un receptor de Pulse/Spark <strong>360</strong>.<br />
Competencia: La puntuación mínima que deben obtener los estudiantes para demostrar que han<br />
adquirido los conocimientos básicos de la materia.<br />
CSV: Valores separados por comas. Archivo con formato de texto plano que almacena información de<br />
tipo hoja de cálculo o base de datos sencilla en un formato muy simple, con un registro por línea donde<br />
cada campo está separado por una coma. En <strong>Insight</strong> <strong>360</strong>, los registros de estudiantes en formato CSV<br />
se pueden importar para introducirlos rápidamente en la base de datos de <strong>Insight</strong> <strong>360</strong>. Los informes<br />
también se pueden guardar en formato CSV para usarlos en Microsoft Excel o en otro programa.<br />
CueTag: Un código de barras pequeño que genera <strong>Insight</strong> <strong>360</strong> y que contiene información sobre la<br />
pregunta que se puede enviar al Mobi <strong>360</strong> durante la clase. Una CueTag se puede colocar en un<br />
documento de software existente, tal como una presentación Microsoft PowerPoint o un documento de<br />
texto, que ya contiene preguntas acerca de la lección actual.<br />
D<br />
DualBoard: Una pizarra interactiva <strong>eInstruction</strong>® que permite la manipulación simultánea por parte de<br />
dos estudiantes o equipos, que pueden escribir notas sobre el contenido de la lección al mismo tiempo.<br />
Se puede utilizar con pizarras interactivas móviles Mobi Learner o Mobi <strong>360</strong> para permitir que hasta 9<br />
estudiantes o grupos muestren su trabajo simultáneamente desde cualquier lugar del aula.<br />
Enseñanza construida: Un método interactivo de enseñanza en el que el estudiante interactúa de<br />
manera activa en el proceso de aprendizaje a través del descubrimiento y el debate en lugar de la<br />
E<br />
176
Index<br />
absorción pasiva de contenido. En el aula <strong>Insight</strong> <strong>360</strong>, la eseñanza construida se refiere específicamente<br />
al uso de la aplicación <strong>Insight</strong> <strong>360</strong> – Profesor para distribuir contenido a los estudiantes que usan la<br />
aplicación <strong>Insight</strong> <strong>360</strong> – Estudiante con el fin de anotar contenido y enviar comentarios al dispositivo del<br />
instructor.<br />
Estándares educativos de estado: En EE. UU., cada estado establece sus propios estándares<br />
educativos para medir la competencia de los estudiantes en determinadas materias. En <strong>Insight</strong> <strong>360</strong>,<br />
puede adjuntar un estándar educativo de tipo Common Core (Principal común) o de estado de EE. UU. a<br />
una pregunta de clave de respuestas o etiquetada para evaluar la competencia del estudiante de<br />
acuerdo con el estándar educativo aplicable.<br />
Explorador: Programa informático que se utiliza para buscar información en Internet. Algunos de los<br />
más conocidos son Internet Explorer, Mozilla Firefox y Apple Safari.<br />
Exportar: Esta operación consiste en guardar un documento o datos en un formato que otro programa<br />
de software pueda utilizar. En <strong>Insight</strong> <strong>360</strong>, algunos informes se pueden exportar a formato PDF o CSV.<br />
F<br />
Firmware: Un tipo de software fijo y programado en una memoria de solo lectura como la utilizada en la<br />
pizarra interactiva móvil Mobi <strong>360</strong> y el receptor Mobi <strong>360</strong>.<br />
G<br />
Gestión de dispositivos: Una sección del software <strong>Insight</strong> <strong>360</strong> que le permite ver el estado de conexión<br />
de varios dispositivos conectados al sistema <strong>Insight</strong> <strong>360</strong>. También puede utilizar Administración de<br />
dispositivos para establecer el código de unión e identificar los dispositivos que requieren actualizaciones<br />
de firmware. Consulte el apartado Administración de dispositivos para obtener más información.<br />
I<br />
Importar: Esta operación consiste en la incorporación de documentos o datos de un programa de<br />
software en otro. En <strong>Insight</strong> <strong>360</strong>, puede importar datos del estudiante desde un archivo CSV a la base de<br />
datos de <strong>Insight</strong> <strong>360</strong>.<br />
<strong>Insight</strong> <strong>360</strong>: El sistema de formación educativa <strong>Insight</strong> <strong>360</strong> incluye la pizarra interactiva móvil Mobi <strong>360</strong>,<br />
el receptor Mobi <strong>360</strong> y el software <strong>Insight</strong> <strong>360</strong>. Entre los componentes opcionales se incluye los sistemas<br />
de respuesta de estudiante Pulse <strong>360</strong> y Spark <strong>360</strong> y las aplicaciones <strong>Insight</strong> <strong>360</strong> – Profesor y Estudiante.<br />
Lista de clases activas: El grupo de clases que se indican en la parte superior de la aplicación <strong>Insight</strong><br />
<strong>360</strong> – Estudiante. La lista de clases activas incluye las clases que anteriormente fueron unidas por este<br />
dispositivo.<br />
L<br />
M<br />
Mobi <strong>360</strong>: Una pizarra interactiva móvil que se conecta de forma inalámbrica al equipo del aula que<br />
ejecuta el software <strong>Insight</strong> <strong>360</strong>. Mobi <strong>360</strong> proporciona al instructor acceso a varias funciones del equipo,<br />
y le permite controlarlas, mientras se mueve por el aula.<br />
Mobi KWIK: La pizarra móvil Mobi KWIK de <strong>eInstruction</strong>® se puede utilizar como dispositivo de entrada<br />
para realizar actividades docentes multiusuario en <strong>Insight</strong> <strong>360</strong>. El modo Multiusuario permite a los<br />
estudiantes participar directamente en lecciones interactivas mostrando lo que escriben o dibujan en la<br />
pantalla del equipo.<br />
177
<strong>Insight</strong> <strong>360</strong> Help Center<br />
Mobi Learner: La pizarra móvil Mobi de <strong>eInstruction</strong>® se puede utilizar como dispositivo de entrada del<br />
estudiante para poder realizar actividades con instrucciones para varios usuarios en <strong>Insight</strong> <strong>360</strong>. El modo<br />
Multiusuario permite a los estudiantes participar directamente en lecciones interactivas mostrando lo que<br />
ellos escriben o dibujan en la pantalla del equipo.<br />
Mobi View: La pizarra móvil Mobi View de <strong>eInstruction</strong>® se puede actualizar para su uso con el sistema<br />
<strong>Insight</strong> <strong>360</strong> como un dispositivo de presentador (que permite al instructor enseñar clase) o un dispositivo<br />
de estudiante (que permite a los estudiantes participar en el modo Multiusuario).<br />
P<br />
Pads de respuesta de estudiante: Dispositivos de mano que permiten a los estudiantes responder a las<br />
preguntas realizadas por el instructor durante una sesión. También se conoce como transmisores o<br />
clickers.<br />
PDF: Formato de documento portátil. Formato de archivo multiplataforma desarrollado por Adobe<br />
Systems, Inc. que permite al usuario guardar un documento que se mostrará siempre igual en cualquier<br />
equipo que tenga instalado el software Adobe Acrobat Reader. Los archivos PDF guardan el texto, las<br />
imágenes, las fuentes y el formato del documento, por lo que se suelen utilizar para enviar archivos<br />
adjuntos por correo electrónico o para guardar publicaciones en un formato estándar para su<br />
visualización en varios equipos. En <strong>Insight</strong> <strong>360</strong>, muchos de los informes se pueden guardar en formato<br />
PDF para su visualización, impresión y envío por correo electrónico fuera del software <strong>Insight</strong> <strong>360</strong>.<br />
Pegatina de Id.: El número de identificación asignado a cada dispositivo de estudiante. Normalmente se<br />
trata de un número bajo (de 1 a 100) que se identifica mediante una etiqueta literal situada en la parte<br />
superior de un pad de respuesta de estudiante y en el menú del dispositivo. También se puede asignar<br />
verbalmente a los dispositivos que ejecutan la aplicación <strong>Insight</strong> <strong>360</strong> – Estudiante.<br />
Permisos administrativos: Permisos de seguridad otorgados a una cuenta de usuario para realizar<br />
determinadas modificaciones del sistema, como instalar software o modificar archivos y valores de<br />
configuración. También se denominan permisos administrativos. Los usuarios deben tener permisos<br />
administrativos en sus equipos para instalar <strong>Insight</strong> <strong>360</strong>. Si no está seguro de si dispone de permisos<br />
administrativos, póngase en contacto con el departamento de TI (tecnología de la información).<br />
Pulse <strong>360</strong> /Spark <strong>360</strong>: Pads de Sistema de respuestas para estudiantes. Dispositivos de mano que<br />
permiten a los estudiantes responder a las preguntas realizadas por el instructor durante una sesión.<br />
También se conoce como transmisores o clickers.<br />
R<br />
Receptor: Un dispositivo pequeño que se conecta a un puerto USB en el equipo del aula para permitir la<br />
comunicación por radiofrecuencia (RF) entre los dispositivos. La pizarra interactiva móvil Mobi <strong>360</strong> se<br />
comunica con el software <strong>Insight</strong> <strong>360</strong> por medio de un receptor Mobi <strong>360</strong> inalámbrico. El software <strong>Insight</strong><br />
<strong>360</strong> también se comunica con los pads de respuestas para estudiantes Pulse <strong>360</strong> y/o Spark <strong>360</strong> por<br />
medio del receptor de Pulse/Spark <strong>360</strong>.<br />
S<br />
Sandbox: Un modo Multiusuario en el que el profesor y todos los dispositivos de los estudiantes pueden<br />
anotar en cualquier lugar en la pantalla. Esto es diferente a los modos Multiusuario bidireccionales o de 4<br />
vías en los que los dispositivos multiusuario solo pueden anotar en sus espacios de cuadrícula<br />
asignados.<br />
Software <strong>Insight</strong> <strong>360</strong>: Un conjunto de funciones de escritorio que los educadores pueden utilizar para<br />
preparar las clases y las revisiones posteriores.<br />
178
Index<br />
T<br />
Terceros: En el ámbito informático, el software de terceros es aquel creado por programadores o<br />
editores independientes del fabricante del hardware para el que está pensado. Por ejemplo, cuando se<br />
utiliza Microsoft Excel para abrir informes exportados en formato CSV desde <strong>Insight</strong> <strong>360</strong>, Microsoft Excel<br />
es el software de terceros.<br />
Triángulo derecho: Un triángulo con un ángulo de 90 grados (derecha).<br />
Triángulo isósceles: Un triángulo con al menos dos lados de igual longitud y dos ángulos iguales. En<br />
Mobi <strong>360</strong>, el triángulo isósceles es un triángulo agudo con todos los ángulos menores de 90 grados.<br />
Unir: Se refiere a los dispositivos de estudiante que se encienden y se conectan a una sesión de Mobi<br />
<strong>360</strong>.<br />
U<br />
179