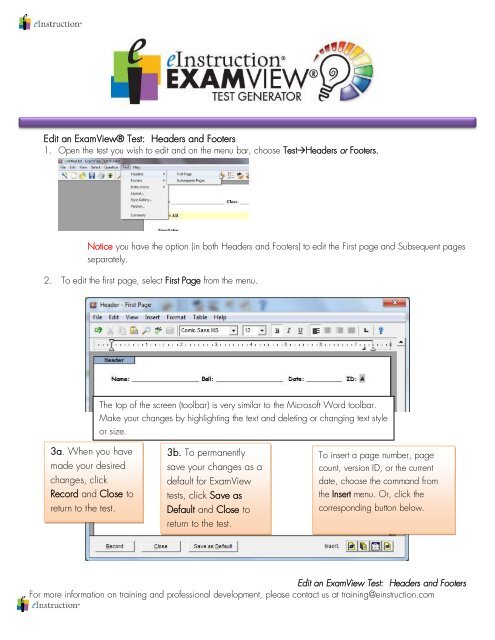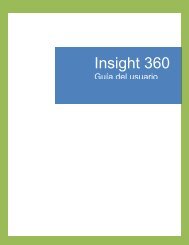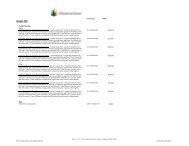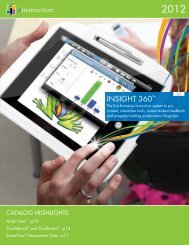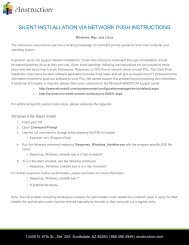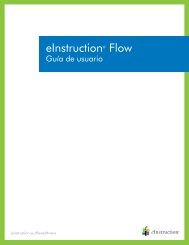Edit an ExamView® Test: Headers and Footers 3a ... - eInstruction
Edit an ExamView® Test: Headers and Footers 3a ... - eInstruction
Edit an ExamView® Test: Headers and Footers 3a ... - eInstruction
You also want an ePaper? Increase the reach of your titles
YUMPU automatically turns print PDFs into web optimized ePapers that Google loves.
<strong>Edit</strong> <strong>an</strong> ExamView® <strong>Test</strong>: <strong>Headers</strong> <strong>an</strong>d <strong>Footers</strong><br />
1. Open the test you wish to edit <strong>an</strong>d on the menu bar, choose <strong>Test</strong><strong>Headers</strong> or <strong>Footers</strong>.<br />
Notice you have the option (in both <strong>Headers</strong> <strong>an</strong>d <strong>Footers</strong>) to edit the First page <strong>an</strong>d Subsequent pages<br />
separately.<br />
2. To edit the first page, select First Page from the menu.<br />
The top of the screen (toolbar) is very similar to the Microsoft Word toolbar.<br />
Make your ch<strong>an</strong>ges by highlighting the text <strong>an</strong>d deleting or ch<strong>an</strong>ging text style<br />
or size.<br />
<strong>3a</strong>. When you have<br />
made your desired<br />
ch<strong>an</strong>ges, click<br />
Record <strong>an</strong>d Close to<br />
return to the test.<br />
3b. To perm<strong>an</strong>ently<br />
save your ch<strong>an</strong>ges as a<br />
default for ExamView<br />
tests, click Save as<br />
Default <strong>an</strong>d Close to<br />
return to the test.<br />
To insert a page number, page<br />
count, version ID, or the current<br />
date, choose the comm<strong>an</strong>d from<br />
the Insert menu. Or, click the<br />
corresponding button below.<br />
<strong>Edit</strong> <strong>an</strong> ExamView <strong>Test</strong>: <strong>Headers</strong> <strong>an</strong>d <strong>Footers</strong><br />
For more information on training <strong>an</strong>d professional development, please contact us at training@einstruction.com
3. Click Close for your ch<strong>an</strong>ges to take effect.<br />
Here is a closer look at the options available in the <strong>Edit</strong> <strong>Headers</strong> <strong>an</strong>d <strong>Footers</strong> window.<br />
The Insert buttons at the bottom of the edit header/footer screen will insert comm<strong>an</strong>ds or formulas to<br />
automatically input <strong>an</strong>d update the information.<br />
To insert a page number, page count, version ID, or the current date, choose the comm<strong>an</strong>d from the Insert<br />
menu. Or, click the corresponding button in the entry window.<br />
Page<br />
Insert<br />
Insert<br />
Insert ID<br />
Number<br />
Page<br />
Date<br />
Count<br />
Congratulations! You have just edited the Header/Footer section of your ExamView <strong>Test</strong>!<br />
<strong>Edit</strong> <strong>an</strong> ExamView <strong>Test</strong>: <strong>Headers</strong> <strong>an</strong>d <strong>Footers</strong><br />
For more information on training <strong>an</strong>d professional development, please contact us at training@einstruction.com