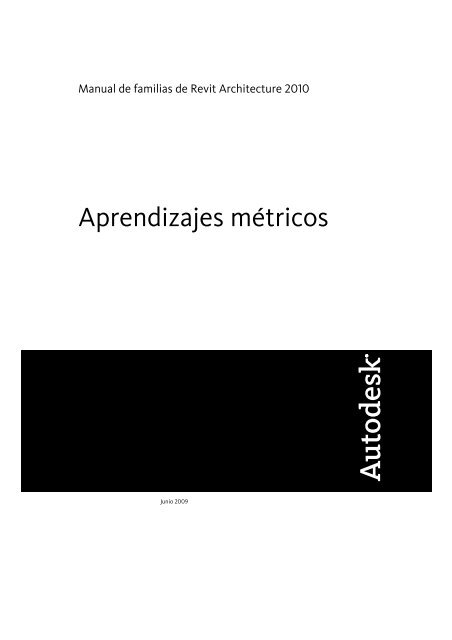Aprendizajes métricos - Autodesk International Communities
Aprendizajes métricos - Autodesk International Communities
Aprendizajes métricos - Autodesk International Communities
Create successful ePaper yourself
Turn your PDF publications into a flip-book with our unique Google optimized e-Paper software.
Manual de familias de Revit Architecture 2010<br />
<strong>Aprendizajes</strong> <strong>métricos</strong><br />
Junio 2009
© 2009 <strong>Autodesk</strong>, Inc. All Rights Reserved. Except as otherwise permitted by <strong>Autodesk</strong>, Inc., this publication, or parts thereof, may not<br />
be reproduced in any form, by any method, for any purpose.<br />
Certain materials included in this publication are reprinted with the permission of the copyright holder.<br />
Trademarks<br />
The following are registered trademarks or trademarks of <strong>Autodesk</strong>, Inc., in the USA and other countries: 3DEC (design/logo), 3December,<br />
3December.com, 3ds Max, ADI, Alias, Alias (swirl design/logo), AliasStudio, Alias|Wavefront (design/logo), ATC, AUGI, AutoCAD, AutoCAD<br />
Learning Assistance, AutoCAD LT, AutoCAD Simulator, AutoCAD SQL Extension, AutoCAD SQL Interface, <strong>Autodesk</strong>, <strong>Autodesk</strong> Envision,<br />
<strong>Autodesk</strong> Insight, <strong>Autodesk</strong> Intent, <strong>Autodesk</strong> Inventor, <strong>Autodesk</strong> Map, <strong>Autodesk</strong> MapGuide, <strong>Autodesk</strong> Streamline, AutoLISP, AutoSnap,<br />
AutoSketch, AutoTrack, Backdraft, Built with ObjectARX (logo), Burn, Buzzsaw, CAiCE, Can You Imagine, Character Studio, Cinestream,<br />
Civil 3D, Cleaner, Cleaner Central, ClearScale, Colour Warper, Combustion, Communication Specification, Constructware, Content Explorer,<br />
Create>what's>Next> (design/logo), Dancing Baby (image), DesignCenter, Design Doctor, Designer's Toolkit, DesignKids, DesignProf,<br />
DesignServer, DesignStudio, Design|Studio (design/logo), Design Web Format, Discreet, DWF, DWG, DWG (logo), DWG Extreme, DWG<br />
TrueConvert, DWG TrueView, DXF, Ecotect, Exposure, Extending the Design Team, Face Robot, FBX, Filmbox, Fire, Flame, Flint, FMDesktop,<br />
Freewheel, Frost, GDX Driver, Gmax, Green Building Studio, Heads-up Design, Heidi, HumanIK, IDEA Server, i-drop, ImageModeler,<br />
iMOUT, Incinerator, Inferno, Inventor, Inventor LT, Kaydara, Kaydara (design/logo), Kynapse, Kynogon, LandXplorer, LocationLogic, Lustre,<br />
Matchmover, Maya, Mechanical Desktop, Moonbox, MotionBuilder, Movimento, Mudbox, NavisWorks, ObjectARX, ObjectDBX, Open<br />
Reality, Opticore, Opticore Opus, PolarSnap, PortfolioWall, Powered with <strong>Autodesk</strong> Technology, Productstream, ProjectPoint, ProMaterials,<br />
RasterDWG, Reactor, RealDWG, Real-time Roto, REALVIZ, Recognize, Render Queue, Retimer,Reveal, Revit, Showcase, ShowMotion,<br />
SketchBook, Smoke, Softimage, Softimage|XSI (design/logo), SteeringWheels, Stitcher, Stone, StudioTools, Topobase, Toxik, TrustedDWG,<br />
ViewCube, Visual, Visual Construction, Visual Drainage, Visual Landscape, Visual Survey, Visual Toolbox, Visual LISP, Voice Reality, Volo,<br />
Vtour, Wire, Wiretap, WiretapCentral, XSI, and XSI (design/logo).<br />
The following are registered trademarks or trademarks of <strong>Autodesk</strong> Canada Co. in the USA and/or Canada and other countries:<br />
Backburner,Multi-Master Editing, River, and Sparks.<br />
The following are registered trademarks or trademarks of MoldflowCorp. in the USA and/or other countries: Moldflow, MPA, MPA<br />
(design/logo),Moldflow Plastics Advisers, MPI, MPI (design/logo), Moldflow Plastics Insight,MPX, MPX (design/logo), Moldflow Plastics<br />
Xpert.<br />
Disclaimer<br />
THIS PUBLICATION AND THE INFORMATION CONTAINED HEREIN IS MADE AVAILABLE BY AUTODESK, INC. "AS IS." AUTODESK, INC.<br />
DISCLAIMS ALL WARRANTIES, EITHER EXPRESS OR IMPLIED, INCLUDING BUT NOT LIMITED TO ANY IMPLIED WARRANTIES OF<br />
MERCHANTABILITY OR FITNESS FOR A PARTICULAR PURPOSE REGARDING THESE MATERIALS.<br />
Trademarks<br />
The following are registered trademarks or trademarks of <strong>Autodesk</strong>, Inc., in the USA and other countries: 3DEC (design/logo), 3December,<br />
3December.com, 3ds Max, ADI, Alias, Alias (swirl design/logo), AliasStudio, Alias|Wavefront (design/logo), ATC, AUGI, AutoCAD, AutoCAD<br />
Learning Assistance, AutoCAD LT, AutoCAD Simulator, AutoCAD SQL Extension, AutoCAD SQL Interface, <strong>Autodesk</strong>, <strong>Autodesk</strong> Envision,<br />
<strong>Autodesk</strong> Insight, <strong>Autodesk</strong> Intent, <strong>Autodesk</strong> Inventor, <strong>Autodesk</strong> Map, <strong>Autodesk</strong> MapGuide, <strong>Autodesk</strong> Streamline, AutoLISP, AutoSnap,<br />
AutoSketch, AutoTrack, Backdraft, Built with ObjectARX (logo), Burn, Buzzsaw, CAiCE, Can You Imagine, Character Studio, Cinestream,<br />
Civil 3D, Cleaner, Cleaner Central, ClearScale, Colour Warper, Combustion, Communication Specification, Constructware, Content Explorer,<br />
Create>what's>Next> (design/logo), Dancing Baby (image), DesignCenter, Design Doctor, Designer's Toolkit, DesignKids, DesignProf,<br />
DesignServer, DesignStudio, Design|Studio (design/logo), Design Web Format, Discreet, DWF, DWG, DWG (logo), DWG Extreme, DWG<br />
TrueConvert, DWG TrueView, DXF, Ecotect, Exposure, Extending the Design Team, Face Robot, FBX, Filmbox, Fire, Flame, Flint, FMDesktop,<br />
Freewheel, Frost, GDX Driver, Gmax, Green Building Studio, Heads-up Design, Heidi, HumanIK, IDEA Server, i-drop, ImageModeler,<br />
iMOUT, Incinerator, Inferno, Inventor, Inventor LT, Kaydara, Kaydara (design/logo), Kynapse, Kynogon, LandXplorer, LocationLogic, Lustre,<br />
Matchmover, Maya, Mechanical Desktop, Moonbox, MotionBuilder, Movimento, Mudbox, NavisWorks, ObjectARX, ObjectDBX, Open<br />
Reality, Opticore, Opticore Opus, PolarSnap, PortfolioWall, Powered with <strong>Autodesk</strong> Technology, Productstream, ProjectPoint, ProMaterials,<br />
RasterDWG, Reactor, RealDWG, Real-time Roto, REALVIZ, Recognize, Render Queue, Retimer,Reveal, Revit, Showcase, ShowMotion,<br />
SketchBook, Smoke, Softimage, Softimage|XSI (design/logo), SteeringWheels, Stitcher, Stone, StudioTools, Topobase, Toxik, TrustedDWG,<br />
ViewCube, Visual, Visual Construction, Visual Drainage, Visual Landscape, Visual Survey, Visual Toolbox, Visual LISP, Voice Reality, Volo,<br />
Vtour, Wire, Wiretap, WiretapCentral, XSI, and XSI (design/logo).<br />
The following are registered trademarks or trademarks of <strong>Autodesk</strong> Canada Co. in the USA and/or Canada and other countries:<br />
Backburner,Multi-Master Editing, River, and Sparks.<br />
The following are registered trademarks or trademarks of MoldflowCorp. in the USA and/or other countries: Moldflow, MPA, MPA<br />
(design/logo),Moldflow Plastics Advisers, MPI, MPI (design/logo), Moldflow Plastics Insight,MPX, MPX (design/logo), Moldflow Plastics<br />
Xpert.<br />
Third Party Software Program Credits<br />
ACIS Copyright © 1989-2001 Spatial Corp. Portions Copyright © 2002 <strong>Autodesk</strong>, Inc.<br />
Flash ® is a registered trademark of Macromedia, Inc. in the United States and/or other countries.<br />
<strong>International</strong> CorrectSpell Spelling Correction System © 1995 by Lernout & Hauspie Speech Products, N.V. All rights reserved.<br />
InstallShield 3.0. Copyright © 1997 InstallShield Software Corporation. All rights reserved.<br />
PANTONE ® Colors displayed in the software application or in the user documentation may not match PANTONE-identified standards.<br />
Consult current PANTONE Color Publications for accurate color. PANTONE Color Data and/or Software shall not be copied onto another<br />
disk or into memory unless as part of the execution of this <strong>Autodesk</strong> software product.<br />
Portions Copyright © 1991-1996 Arthur D. Applegate. All rights reserved.
Portions of this software are based on the work of the Independent JPEG Group.<br />
RAL DESIGN © RAL, Sankt Augustin, 2002<br />
RAL CLASSIC © RAL, Sankt Augustin, 2002<br />
Representation of the RAL Colors is done with the approval of RAL Deutsches Institut für Gütesicherung und Kennzeichnung e.V. (RAL<br />
German Institute for Quality Assurance and Certification, re. Assoc.), D-53757 Sankt Augustin.<br />
Typefaces from the Bitstream ® typeface library copyright 1992.<br />
Typefaces from Payne Loving Trust © 1996. All rights reserved.<br />
Printed manual and help produced with Idiom WorldServer .<br />
WindowBlinds: DirectSkin OCX © Stardock ®<br />
AnswerWorks 4.0 © ; 1997-2003 WexTech Systems, Inc. Portions of this software © Vantage-Knexys. All rights reserved.<br />
The Director General of the Geographic Survey Institute has issued the approval for the coordinates exchange numbered TKY2JGD for<br />
Japan Geodetic Datum 2000, also known as technical information No H1-N0.2 of the Geographic Survey Institute, to be installed and<br />
used within this software product (Approval No.: 646 issued by GSI, April 8, 2002).<br />
Portions of this computer program are copyright © 1995-1999 LizardTech, Inc. All rights reserved. MrSID is protected by U.S. Patent No.<br />
5,710,835. Foreign Patents Pending.<br />
Portions of this computer program are Copyright © ; 2000 Earth Resource Mapping, Inc.<br />
OSTN97 © Crown Copyright 1997. All rights reserved.<br />
OSTN02 © Crown copyright 2002. All rights reserved.<br />
OSGM02 © Crown copyright 2002, © Ordnance Survey Ireland, 2002.<br />
FME Objects Engine © 2005 SAFE Software. All rights reserved.<br />
ETABS is a registered trademark of Computers and Structures, Inc. ETABS © copyright 1984-2005 Computers and Structures, Inc. All rights<br />
reserved.<br />
RISA is a trademark of RISA Technologies. RISA-3D copyright © 1993-2005 RISA Technologies. All rights reserved.<br />
Portions relating to JPEG © Copyright 1991-1998 Thomas G. Lane. All rights reserved. This software is based in part on the work of the<br />
Independent JPEG Group.<br />
Portions relating to TIFF © Copyright 1997-1998 Sam Leffler. © Copyright 1991-1997 Silicon Graphics, Inc. All rights reserved. The Tiff<br />
portions of this software are provided by the copyright holders and contributors “as is” and any express or implied warranties, including,<br />
but not limited to, the implied warranties or merchantability and fitness for a particular purpose are disclaimed. In no event shall the<br />
copyright owner or contributors of the TIFF portions be liable for any direct, indirect, incidental, special, exemplary, or consequential<br />
damages (including, but not limited to, procurement of substitute goods or services; loss of use, data, or profits; or business interruption)<br />
however caused and on any theory of liability, whether in contract, strict liability, or tort (including negligence or otherwise) arising in<br />
any way out of the use of the TIFF portions of this software, even if advised of the possibility of such damage. Portions of Libtiff 3.5.7<br />
Copyright © 1988-1997 Sam Leffler. Copyright © 1991-1997 Silicon Graphics, Inc. Permission to use, copy, modify, distribute, and sell<br />
this software and its documentation for any purpose is hereby granted without fee, provided that (i) the above copyright notices and this<br />
permission notice appear in all copies of the software and related documentation, and (ii) the names of Sam Leffler and Silicon Graphics<br />
may not be used in any advertising or publicity relating to the software without the specific, prior written permission of Sam Leffler and<br />
Silicon Graphics.<br />
Portions of Libxml2 2.6.4 Copyright © 1998-2003 Daniel Veillard. All Rights Reserved. Permission is hereby granted, free of charge, to any<br />
person obtaining a copy of this software and associated documentation files (the “Software”), to deal in the Software without restriction,<br />
including without limitation the rights to use, copy, modify, merge, publish, distribute, sublicense, and/or sell copies of the Software, and<br />
to permit persons to whom the Software is furnished to do so, subject to the following conditions: The above copyright notices and this<br />
permission notice shall be included in all copies or substantial portions of the Software.<br />
Government Use<br />
Use, duplication, or disclosure by the U.S. Government is subject to restrictions as set forth in FAR 12.212 (Commercial Computer<br />
Software-Restricted Rights) and DFAR 227.7202 (Rights in Technical Data and Computer Software), as applicable.
Contenido<br />
Capítulo 1 Introducción . . . . . . . . . . . . . . . . . . . . . . . . . . . . . . . . . . . . . . . . . . . 1<br />
Capítulo 2 Conceptos básicos sobre familias de Revit Architecture . . . . . . . . . . . . . . . . . . . . 3<br />
¿Qué son las familias . . . . . . . . . . . . . . . . . . . . . . . . . . . . . . . . . . . . . . . . . . . . 3<br />
Ejemplo: Creación de un elemento de mobiliario con una familia y un tipo . . . . . . . . . . . . 3<br />
Función de las familias en los modelos de construcción . . . . . . . . . . . . . . . . . . . . . . . 8<br />
Diferentes tipos de familia . . . . . . . . . . . . . . . . . . . . . . . . . . . . . . . . . . . . . . . . . 8<br />
Familias de sistema . . . . . . . . . . . . . . . . . . . . . . . . . . . . . . . . . . . . . . . . . . 9<br />
Familias cargables . . . . . . . . . . . . . . . . . . . . . . . . . . . . . . . . . . . . . . . . . . . 9<br />
Familias in situ . . . . . . . . . . . . . . . . . . . . . . . . . . . . . . . . . . . . . . . . . . . . 10<br />
Entorno de diseño para la creación de familias . . . . . . . . . . . . . . . . . . . . . . . . . . . . . . 11<br />
Capítulo 3 Introducción a las familias cargables . . . . . . . . . . . . . . . . . . . . . . . . . . . . . . 13<br />
Creación de familias cargables . . . . . . . . . . . . . . . . . . . . . . . . . . . . . . . . . . . . . . . 13<br />
Acerca del editor de familias . . . . . . . . . . . . . . . . . . . . . . . . . . . . . . . . . . . . . 14<br />
Creación de una familia cargable . . . . . . . . . . . . . . . . . . . . . . . . . . . . . . . . . . 16<br />
Flujo de trabajo: Creación de una familia cargable . . . . . . . . . . . . . . . . . . . . . . 16<br />
Planificación de una familia cargable . . . . . . . . . . . . . . . . . . . . . . . . . . . . . 17<br />
Selección de una plantilla de familia . . . . . . . . . . . . . . . . . . . . . . . . . . . . . 18<br />
Creación de subcategorías de familia . . . . . . . . . . . . . . . . . . . . . . . . . . . . . 21<br />
Creación del esqueleto de la familia . . . . . . . . . . . . . . . . . . . . . . . . . . . . . . 23<br />
Creación de tipos de familia . . . . . . . . . . . . . . . . . . . . . . . . . . . . . . . . . . 32<br />
Prueba de flexibilidad de la familia . . . . . . . . . . . . . . . . . . . . . . . . . . . . . . 32<br />
Creación de geometría de familia . . . . . . . . . . . . . . . . . . . . . . . . . . . . . . . 33<br />
Acotación de geometría de familia . . . . . . . . . . . . . . . . . . . . . . . . . . . . . . 56<br />
Añadir parámetros de familia . . . . . . . . . . . . . . . . . . . . . . . . . . . . . . . . . 60<br />
Asignación de geometría de familia a subcategorías . . . . . . . . . . . . . . . . . . . . . 68<br />
Gestión de la visibilidad y el nivel de detalle de familia . . . . . . . . . . . . . . . . . . . 69<br />
Añadir un vínculo a un sitio Web en una familia . . . . . . . . . . . . . . . . . . . . . . . 72<br />
Prueba de una familia en un proyecto . . . . . . . . . . . . . . . . . . . . . . . . . . . . 72<br />
Técnicas avanzadas para familias cargables . . . . . . . . . . . . . . . . . . . . . . . . . . . . . 73<br />
Anidación y compartición de familias de componentes . . . . . . . . . . . . . . . . . . . 73<br />
Vinculación de parámetros de familia . . . . . . . . . . . . . . . . . . . . . . . . . . . . . 82<br />
v
Carga de anotaciones genéricas en familias de modelos . . . . . . . . . . . . . . . . . . . 84<br />
Creación de familias basadas en cara y en plano de trabajo . . . . . . . . . . . . . . . . . 86<br />
Creación de familias verticales . . . . . . . . . . . . . . . . . . . . . . . . . . . . . . . . 87<br />
Creación de un catálogo de tipos . . . . . . . . . . . . . . . . . . . . . . . . . . . . . . . 88<br />
Supresión de familias y tipos de familia que no se utilicen . . . . . . . . . . . . . . . . . . 89<br />
<strong>Aprendizajes</strong> de familias de Revit Architecture . . . . . . . . . . . . . . . . . . . . . . . . 91<br />
Capítulo 4 Trabajo con familias de sistema . . . . . . . . . . . . . . . . . . . . . . . . . . . . . . . . 93<br />
Creación de materiales de muro personalizados . . . . . . . . . . . . . . . . . . . . . . . . . . . . . 94<br />
Creación de un tipo de muro personalizado . . . . . . . . . . . . . . . . . . . . . . . . . . . . . . . 99<br />
Creación de un tipo de muro apilado personalizado . . . . . . . . . . . . . . . . . . . . . . . . . . 103<br />
Transferencia de familia de sistema entre proyectos . . . . . . . . . . . . . . . . . . . . . . . . . . . 105<br />
Capítulo 5 Creación de familias de componentes de detalle . . . . . . . . . . . . . . . . . . . . . . 109<br />
Creación de una familia de componentes de detalle de alféizar de ventana a partir de un DWG . . . 111<br />
Creación de una familia de componentes de detalle de ventana completa . . . . . . . . . . . . . . . 119<br />
Añadir el componente de detalle de ventana completa a una familia de ventanas . . . . . . . . . . . 132<br />
Capítulo 6 Creación de una familia de puertas . . . . . . . . . . . . . . . . . . . . . . . . . . . . . . 143<br />
Dibujo de los componentes de la vista de plano de puerta . . . . . . . . . . . . . . . . . . . . . . . 143<br />
Creación de la geometría sólida del panel de puerta . . . . . . . . . . . . . . . . . . . . . . . . . . . 150<br />
Asignación de materiales a los componentes de puertas . . . . . . . . . . . . . . . . . . . . . . . . 155<br />
Definición de tipos de puerta nuevos . . . . . . . . . . . . . . . . . . . . . . . . . . . . . . . . . . 157<br />
Capítulo 7 Creación de una familia de librerías (mobiliario) . . . . . . . . . . . . . . . . . . . . . . . 161<br />
Creación de una familia de librerías . . . . . . . . . . . . . . . . . . . . . . . . . . . . . . . . . . . 161<br />
Creación del esqueleto de la familia . . . . . . . . . . . . . . . . . . . . . . . . . . . . . . . . . . . 162<br />
Creación de tipos y parámetros de familia . . . . . . . . . . . . . . . . . . . . . . . . . . . . . . . . 166<br />
Creación de paneles . . . . . . . . . . . . . . . . . . . . . . . . . . . . . . . . . . . . . . . . . . . 174<br />
Creación de la placa base . . . . . . . . . . . . . . . . . . . . . . . . . . . . . . . . . . . . . . . . . 184<br />
Añadir un estante superior . . . . . . . . . . . . . . . . . . . . . . . . . . . . . . . . . . . . . . . . 190<br />
Cambio de forma de los paneles laterales . . . . . . . . . . . . . . . . . . . . . . . . . . . . . . . . 197<br />
Creación y asignación de subcategorías . . . . . . . . . . . . . . . . . . . . . . . . . . . . . . . . . 201<br />
Añadir estantes . . . . . . . . . . . . . . . . . . . . . . . . . . . . . . . . . . . . . . . . . . . . . . 202<br />
Añadir un panel divisorio . . . . . . . . . . . . . . . . . . . . . . . . . . . . . . . . . . . . . . . . 209<br />
Añadir una puerta . . . . . . . . . . . . . . . . . . . . . . . . . . . . . . . . . . . . . . . . . . . . 216<br />
Gestión de visibilidad . . . . . . . . . . . . . . . . . . . . . . . . . . . . . . . . . . . . . . . . . . 224<br />
Añadir una región de máscara . . . . . . . . . . . . . . . . . . . . . . . . . . . . . . . . . . . . . . 226<br />
Creación y asignación de materiales . . . . . . . . . . . . . . . . . . . . . . . . . . . . . . . . . . . 227<br />
Creación de un parámetro de material . . . . . . . . . . . . . . . . . . . . . . . . . . . . . . . . . . 231<br />
Control de la visibilidad de la puerta . . . . . . . . . . . . . . . . . . . . . . . . . . . . . . . . . . 236<br />
Creación de un catálogo de tipos . . . . . . . . . . . . . . . . . . . . . . . . . . . . . . . . . . . . 239<br />
Creación de una familia de ventanas compleja . . . . . . . . . . . . . . . . . . . . . . . . 241<br />
Capítulo 8 Creación de una familia de ventanas compleja . . . . . . . . . . . . . . . . . . . . . . . . 243<br />
Creación de un hueco de muro complejo . . . . . . . . . . . . . . . . . . . . . . . . . . . . . . . . 244<br />
Capítulo 9 Creación de geometría de ventana . . . . . . . . . . . . . . . . . . . . . . . . . . . . . . 265<br />
Creación de geometría de ventana . . . . . . . . . . . . . . . . . . . . . . . . . . . . . . . . . . . . 265<br />
Capítulo 10 Anidación de familias de alféizares en la familia de ventanas . . . . . . . . . . . . . . . . 297<br />
Anidación de familias de alféizares en la familia de ventanas . . . . . . . . . . . . . . . . . . . . . . 297<br />
vi | Contenido
Introducción<br />
1<br />
Bienvenido al Manual de familias de Revit Architecture 2010. Las familias forman parte del trabajo en Revit Architecture<br />
y son elementos clave para la creación de contenido personalizado.<br />
En este manual aprenderá:<br />
■<br />
■<br />
■<br />
cómo usar familias en los proyectos<br />
conceptos de diseño paramétrico y creación de familias<br />
métodos óptimos para crear familias propias<br />
Para ayudarle a entender cómo se trabaja con familias, este manual contiene explicaciones conceptuales, aprendizajes<br />
prácticos e información de referencia.<br />
Destinatarios y requisitos previos<br />
Este manual va dirigido al usuario de nivel inicial, intermedio y avanzado de familias de Revit Architecture. Aunque cierta<br />
experiencia en bocetos y modelado 2D o 3D resulta útil para trabajar con familias, antes de comenzar a trabajar con este<br />
manual, debe tener conocimientos básicos de Revit Architecture. Si no tiene estos conocimientos, es aconsejable utilizar<br />
los aprendizajes que se incluyen en el software. Acceda a los aprendizajes haciendo clic en Ayuda ➤ Aprendizaje.<br />
Archivos de formación<br />
Los aprendizajes prácticos que se incluyen en este manual usan plantillas y archivos de familia disponibles para descargar<br />
en http://www.autodesk.com/revitarchitecture-familiesguide. La mayoría de estos archivos tienen una extensión .rfa, .rte o .rvt,<br />
y se extraen por defecto a carpetas ubicadas en C:\Documents and Settings\All Users\Datos de programa\<strong>Autodesk</strong>\RAC<br />
2010\Training Files (Windows XP) o C:\Datos de programa\<strong>Autodesk</strong>\RAC 2010\Training Files (Windows Vista).<br />
1
Conceptos básicos sobre<br />
familias de Revit<br />
Architecture<br />
2<br />
Todos los elementos que se añaden a los proyectos de Revit Architecture (ya sean elementos estructurales, muros, cubiertas,<br />
ventanas y puertas que se usan para integrar un modelo de construcción en llamadas, instalaciones, etiquetas y componentes<br />
de detalle que se utilizan para documentarlo) se crean con familias.<br />
Utilizando familias predefinidas y creando otras en Revit Architecture, puede añadir a los modelos de construcción tanto<br />
elementos estándar como personalizados. Las familias también proporcionan un nivel de control sobre los elementos<br />
similares en uso y comportamiento, lo que permite modificar diseños fácilmente y administrar proyectos con mayor<br />
eficiencia.<br />
¿Qué son las familias<br />
Una familia es un grupo de elementos con un conjunto de propiedades comunes (llamadas parámetros) y<br />
una representación gráfica relacionada. Los distintos elementos que pertenecen a una familia pueden tener<br />
valores diferentes en algunos o todos sus parámetros, pero tienen el mismo conjunto de parámetros (sus<br />
nombres y significados). Estas variaciones dentro de la familia reciben el nombre de tipos de familia o tipos.<br />
Por ejemplo, la categoría Mobiliario incluye familias y tipos de familia con los que es posible crear diversos<br />
muebles, como escritorios, sillas y armarios. Aunque estas familias tengan un propósitos diferentes y estén<br />
compuestas de materiales diferentes, tienen un uso relacionado. Cada tipo en la familia tiene una<br />
representación gráfica relacionada y un conjunto idéntico de parámetros, los parámetros de tipo de familia.<br />
Cuando se crea un elemento en un proyecto con una familia y un tipo de familia específico, se puede crear<br />
un ejemplar del elemento. Cada ejemplar de elemento tiene un conjunto de propiedades, en el que puede<br />
cambiar algunos parámetros de elemento independientes de los parámetros de tipo de familia. Estos cambios<br />
se aplican sólo al ejemplar del elemento, el único elemento en el proyecto. Si cambia los parámetros de tipo<br />
de familia, los cambios se aplicarán a todos los ejemplares de elemento que haya creado con ese tipo.<br />
Ejemplo: Creación de un elemento de mobiliario con una familia y un tipo<br />
Cuando se crea un elemento en un proyecto, el elemento se organiza dentro del proyecto primero por<br />
categoría de elemento, luego por familia, tipo de familia y ejemplar. Los cuatro niveles proporcionan distintos<br />
grados de control del elemento en el proyecto. El ejemplo siguiente ilustra la creación y el control de una<br />
librería en un proyecto.<br />
3
Determinación de la categoría de elemento<br />
Todas las familias en uso o disponibles en los proyectos (y las plantillas) son visibles en el Navegador de<br />
proyectos, en el nodo Familias, agrupadas por categoría de elementos.<br />
La categoría define un nivel superior de identificación y comportamiento para el elemento. Cuando se inicia<br />
el comando para crear un mueble , se determina automáticamente que el elemento pertenecerá a la categoría<br />
Mobiliario . La categoría define la función básica del elemento dentro del modelo de construcción, determina<br />
con qué elementos interactúa y especifica que, , se incluirá en las tablas de planificación de mobiliario que<br />
se creen.<br />
Selección de la familia<br />
Al expandir la categoría Mobiliario , podrá ver que incluye varias familias diferentes. Todos los muebles que<br />
cree en este proyecto (a menos que sean especializados o que cargue otras familias), pertenecerán a una de<br />
estas familias.<br />
Por sí misma, la familia no suele proporcionar información suficiente para crear un elemento en el proyecto.<br />
Aunque la familia restringe la definición del elemento que se está creando, así como sus características básicas<br />
y su representación gráfica, no especifica el tamaño, el material ni otras características del elemento. Por este<br />
motivo las familias incluyen tipos de familia.<br />
Especificación del tipo de familia<br />
Los tipos de familia son variaciones del tipo de elemento que representa la familia y aparecen en las familias<br />
de mobiliario , como se muestra a continuación. Para cualquiera de los tipos que aparecen abajo, la familia<br />
proporciona el tipo de mobiliario que se desea crear (librería, armario, silla o escritorio), mientras que el<br />
tipo de familia especifica las cotas, el material y otras características del elemento que se puede crear.<br />
4 | Capítulo 2 Conceptos básicos sobre familias de Revit Architecture
Creación de un ejemplar<br />
Para agregar a un proyecto cualquiera de los tipos de mobiliario en la familia de librerías , inicie la herramienta<br />
Componente. El selector de tipo muestra los tipos de familia de librerías disponibles en el proyecto, primero<br />
por familia y luego por nombre. Seleccione el elemento que desee y añádalo al proyecto.<br />
Al crear un elemento en un proyecto, se crea lo que se denomina un ejemplar de tipo de familia. Si crea un<br />
elemento de librería , tendrá un ejemplar del tipo en el proyecto.<br />
Si crea cuatro librerías , tendrá cuatro ejemplares del tipo en el proyecto.<br />
Ejemplo: Creación de un elemento de mobiliario con una familia y un tipo | 5
Realización de modificaciones<br />
Después de crear un elemento en el proyecto, puede realizar varios cambios en el mismo. Si selecciona uno<br />
o más ejemplares de la librería en el ejemplo anterior, y luego hace clic con el botón derecho y selecciona<br />
Propiedades del elemento, aparecerán las Propiedades de ejemplar de la librería o librerías . Aquí puede<br />
aplicar varios cambios al elemento y a sus parámetros.<br />
Cambio de parámetros de ejemplar<br />
En el cuadro de diálogo Propiedades de ejemplar, en Parámetros de ejemplar, desplácese hacia abajo para<br />
ver los parámetros de ejemplar de la librería . Puede cambiar cualquiera de los valores para los ejemplares<br />
6 | Capítulo 2 Conceptos básicos sobre familias de Revit Architecture
de la librería que haya seleccionado. Los cambios no se aplicarán a todas las librerías de ese tipo, sino sólo<br />
a los ejemplares de la librería que haya seleccionado.<br />
Esta familia contiene un parámetro de ejemplar que determina si la librería incluye una puerta. En la ilustración<br />
de arriba, se ha seleccionado el parámetro DoorIncluded. Si desactiva el parámetro DoorIncluded en el cuadro<br />
de diálogo Propiedades de ejemplar para uno de los ejemplares de librería, esta librería dejará de mostrar una<br />
puerta.<br />
Cambio de parámetros de tipo<br />
En el cuadro de diálogo Propiedades de ejemplar, haga clic en Editar tipo para ver los parámetros del tipo<br />
de librería .<br />
Ejemplo: Creación de un elemento de mobiliario con una familia y un tipo | 7
Estos parámetros se comparten para todas las librerías del mismo tipo de familia en el proyecto. Los cambios<br />
que realice en estos parámetros se aplicarán a todas las librerías del mismo tipo de familia en el proyecto,<br />
independientemente de que se hayan seleccionado o no.<br />
Cambio de familia o tipo de familia<br />
También puede cambiar el tipo de familia, o la familia y el tipo de familia, del elemento de librería en el<br />
cuadro de diálogo Propiedades de ejemplar.<br />
Para cambiar la familia, en la parte superior del cuadro de diálogo, seleccione otra familia. En este ejemplo,<br />
podría cambiar la familia de librerías por una que cree una librería de estilo diferente, o cambiar la librería<br />
por un tipo de mobiliario completamente distinto (por ejemplo, un armario).<br />
Para cambiar el tipo de familia, en Tipo, seleccione un tipo diferente. Cando haya salido del cuadro de<br />
diálogo, el ejemplar o los ejemplares que haya seleccionado reflejarán los cambios que haya aplicado a la<br />
familia o al tipo de familia.<br />
Función de las familias en los modelos de construcción<br />
Ahora que ha comprobado el control que tiene sobre los elementos que crea con familias y tipos de familia,<br />
entenderá mejor la flexibilidad que ofrecen las familias, sus tipos y parámetros en la creación y documentación<br />
de modelos de construcción. Las familias, los tipos de familia y los parámetros de tipo y ejemplar permiten<br />
variaciones en los elementos que se creen, lo que constituye la base del modelado paramétrico en Revit<br />
Architecture.<br />
Además de realizar los cambios ilustrados en la sección anterior, puede usar familias, tipos de familia y<br />
parámetros de familia para:<br />
■<br />
■<br />
■<br />
■<br />
Añadir tipos de familia a familias existentes.<br />
Crear una familia propia y, al añadir tipos de familia, crear varios elementos del mismo tipo con un<br />
tamaño diferente o que contengan un material diferente, sin tener que dibujar el componente más de<br />
una vez.<br />
Crear parámetros de tipo de familia en una familia que proporcione geometría o material de elemento<br />
opcional.<br />
Controlar la visibilidad y el nivel de detalle de un elemento en diferentes tipos de vistas de dibujo.<br />
Todas las familias pueden ser bidimensionales, tridimensionales o de ambos tipos, pero no todas tienen que<br />
ser paramétricas. Los elementos creados con familias que no necesitan más de un tamaño o tipo pueden<br />
permanecer no paramétricas.<br />
Las familias de muros, puertas y ventanas son ejemplos de familias 3D que se muestran como tales en vistas<br />
isométricas y de plano. Las familias de detalles de anotación son ejemplos de familias 2D que no requieren<br />
representaciones 3D. Una familia de mobiliario es un ejemplo de familia que podría necesitar representaciones<br />
3D y 2D: una representación 3D para las vistas isométricas y un contorno 2D simplificado para una vista de<br />
plano.<br />
NOTA El contenido de las familias bidimensionales y tridimensionales de otros paquetes de software que se<br />
importen en Revit Architecture no será paramétrico, a menos que se vuelva a crear como tal.<br />
Diferentes tipos de familia<br />
Existen tres tipos de familia en Revit Architecture:<br />
■<br />
familias de sistema<br />
8 | Capítulo 2 Conceptos básicos sobre familias de Revit Architecture
■<br />
■<br />
familias cargables<br />
familias in situ<br />
La mayoría de los elementos que se crean en los proyectos son familias de sistema o cargables. Las familias<br />
cargables se pueden combinar para crear familias anidadas y compartidas. Los elementos no estándar o<br />
personalizados se crean mediante familias in situ.<br />
Familias de sistema<br />
Las familias de sistema crean elementos de construcción básicos, como muros, cubiertas, techos, suelos, y<br />
otros elementos que se ensamblarían en un emplazamiento de construcción. Los parámetros de sistema, que<br />
afectan al entorno del proyecto e incluyen tipos para niveles, rejillas, planos de dibujo y ventanas gráficas,<br />
también son familias de sistema.<br />
Las familias de sistema están predefinidas en Revit Architecture. No se cargan en los proyectos desde archivos<br />
externos, ni se guardan en ubicaciones externas al proyecto. Si no encuentra el tipo de familia de sistema<br />
que necesita en un proyecto, puede crear una cambiando las propiedades de un tipo existente, duplicando<br />
(copiando) un tipo de familia y cambiando sus propiedades, o copiando y pegando una de otro proyecto.<br />
Los tipos que modifique se guardan en el proyecto.<br />
Supongamos que quiere añadir a un proyecto un suelo de madera con un acabado específico. Pero el único<br />
tipo de familia de suelos similar tiene unas viguetas más pequeñas y un acabado diferente. En ese caso,<br />
duplicaría el tipo de familia de sistema en el proyecto, le cambiaría el nombre para que reflejara las<br />
características del nuevo suelo y modificaría sus propiedades según el nuevo tamaño y acabado. Las familias<br />
de sistema no suelen requerir el modelado de geometría nueva.<br />
Como las familias de sistema son predefinidas, este tipo de familia es el menos personalizable de los tres,<br />
pero incluye un comportamiento más inteligente que las familias de componentes estándar y familias in<br />
situ. Un muro que se cree en un proyecto cambiará de tamaño automáticamente las ventanas y puertas que<br />
se coloquen en él. No hay necesidad de cortar huecos en el muro para las ventanas y puertas antes de<br />
colocarlas.<br />
Familias cargables<br />
Las familias cargables se utilizan para crear tanto componentes de edificación como ciertos elementos de<br />
anotación. Las familias cargables crean los componentes de edificación que generalmente se comprarán,<br />
recibirán e instalarán como parte de una construcción , tales como ventanas, puertas, muebles de obra,<br />
instalaciones, mobiliario y vegetación. También incluyen ciertos elementos de anotación que normalmente<br />
se personalizan, como símbolos y cuadros de rotulación.<br />
Al ser tan personalizables, las familias cargables son las que se crean y se modifican con mayor frecuencia<br />
en Revit Architecture. A diferencia de las familias de sistema, las cargables se crean en archivos .rfa externos<br />
y se importan a los proyectos o se cargan en ellos. Para las familias que contienen muchos tipos, puede crear<br />
y utilizar catálogos de tipos a fin de cargar únicamente los que se necesitan para un proyecto.<br />
El punto de partida para la creación de una familia cargable es una plantilla que se proporciona con el<br />
software y contiene información sobre la familia que se va a crear. Se crea el boceto de la familia, los parámetros<br />
para la misma y las variaciones o los tipos de familia que incluye; se determina su visibilidad y el nivel de<br />
detalle en varias vistas, y se prueba la familia antes de usarla para crear elementos en los proyectos.<br />
Revit Architecture incluye una biblioteca de contenido desde la que puede acceder a las familias cargables<br />
que proporciona el software y en la que puede guardar las que cree. También hay familias cargables disponibles<br />
en la Web.<br />
Familias de sistema | 9
Anidado y compartición de familias cargables<br />
Se pueden cargar ejemplares de unas familias en otras para crear familias nuevas. Al anidar familias existentes<br />
dentro de otras, se puede ahorrar tiempo de modelado.<br />
Según cómo desee que los ejemplares de estas familias interactúen al añadirlos a los proyectos (como elementos<br />
sencillos o individuales), puede especificar si las familias anidadas se comparten o no.<br />
Familias in situ<br />
Los elementos in situ son elementos exclusivos que el usuario crea cuando necesita un componente exclusivo<br />
y específico de un proyecto. Puede crear geometría in situ de modo que haga referencia a otra geometría de<br />
proyecto y que cambie de tamaño o se ajuste a los cambios que se produzcan en la geometría a la que haga<br />
referencia. Entre los elementos in situ se pueden citar:<br />
■<br />
■<br />
■<br />
muros inclinados o con estrechamiento<br />
geometría exclusiva o inusual, como una cubierta no estándar<br />
un componente personalizado que no piense reutilizar<br />
Un mostrador de información personalizado, creado<br />
como familia in situ<br />
■<br />
geometría que debe hacer referencia a otra geometría en el proyecto<br />
10 | Capítulo 2 Conceptos básicos sobre familias de Revit Architecture
Remates de muro creados en una escalera en espiral<br />
como familias in situ<br />
■<br />
una familia que no requiere varios tipos de familia<br />
Los elementos in situ se crean de forma parecida a las familias cargables; pero, al igual que las familias de<br />
sistema, no se cargan desde archivos externos ni se guardan en ellos. Se crean en el contexto del proyecto<br />
activo y no son para usarlos en otros. Pueden ser 2D o 3D, y se pueden incluir en tablas de planificación<br />
seleccionando una categoría para su creación. Pero, a diferencia de las familias de sistema y las familias<br />
cargables, las familias in situ no permiten la duplicación de tipos de familia para crear varios tipos.<br />
Aunque pueda parecer más sencillo crear todos los componentes como elementos in situ, sólo se deberían<br />
usar cuando sea imprescindible. Los elementos in situ pueden aumentar el tamaño del archivo del proyecto<br />
y afectar al rendimiento del sistema.<br />
Entorno de diseño para la creación de familias<br />
El editor de familias es un modo de edición gráfica de Revit Architecture que permite crear y modificar<br />
familias para incluirlas en un proyecto. Para crear una familia, se debe abrir una plantilla para utilizarla en<br />
el editor. La plantilla puede incluir varias vistas, por ejemplo de plano o de alzado. El editor de familias tiene<br />
el mismo aspecto y uso que el entorno de proyecto de Revit Architecture, pero contiene herramientas distintas.<br />
Entorno de diseño para la creación de familias | 11
Una familia de ventanas abierta en el editor de familias<br />
El editor de familias no es una aplicación aparte. Se accede al editor de familias al crear o modificar la<br />
geometría de una familia de componentes o in situ.<br />
A diferencia de las familias de sistema, que son predefinidas, las familias cargables e in situ siempre se crean<br />
en el editor de familias. Pero las familias de sistema pueden contener familias cargables que es posible<br />
modificar en el editor de familias. Por ejemplo, una familia de sistema de muros puede incluir geometría de<br />
familia de componentes de perfil para crear remates, molduras o telares.<br />
12 | Capítulo 2 Conceptos básicos sobre familias de Revit Architecture
Introducción a las familias<br />
cargables<br />
3<br />
Las familias cargables se utilizan para crear componentes de edificación y elementos de anotación. Las familias cargables<br />
crean los componentes de edificación que generalmente se comprarán, recibirán e instalarán como parte de una construcción<br />
(por ejemplo, ventanas, puertas, muebles de obra, instalaciones, mobiliario y vegetación). También incluyen ciertos<br />
elementos de anotación que normalmente se personalizan, como los símbolos y los cuadros de rotulación.<br />
Al ser tan personalizables, las familias cargables son las que se crean y se modifican con mayor frecuencia en Revit<br />
Architecture. A diferencia de las familias de sistema, las cargables se crean en archivos .rfa externos y se importan a los<br />
proyectos (es decir, se cargan en ellos). Para familias que contienen muchos tipos, puede crear y utilizar catálogos de tipos<br />
a fin de cargar únicamente los que se necesiten para un proyecto.<br />
El punto de partida para la creación de una familia cargable es una plantilla que se proporciona con el software y contiene<br />
información sobre la familia que va a crear. Se realiza el boceto de la familia, se usan parámetros para establecer relaciones<br />
entre componentes de la familia, se crean las variaciones o los tipos de familia que incluye, y se determina su visibilidad<br />
y nivel de detalle en varias vistas. Cuando finalice la familia, pruébela en un proyecto de muestra antes de usarla para<br />
crear elementos en los proyectos.<br />
Revit Architecture incluye una biblioteca de contenido desde la que puede acceder a las familias que proporciona el software<br />
y en la que puede guardar las que cree. También hay familias cargables disponibles en las páginas Web de fabricantes y<br />
en <strong>Autodesk</strong> ® Seek.<br />
Anidación y compartición de familias cargables<br />
Se pueden cargar ejemplares de familias en otras familias cargables para crear más familias. Al anidar familias existentes<br />
dentro de otras, se puede ahorrar tiempo de modelado.<br />
Según cómo desee que los ejemplares de estas familias interactúen al añadirlos a los proyectos (como elementos sencillos<br />
o individuales), puede especificar si las familias anidadas se comparten o no.<br />
Creación de familias cargables<br />
Mediante Revit Architecture, se pueden crear familias para un proyecto. El software incluye numerosas<br />
plantillas para crear puertas, elementos estructurales, ventanas, mobiliario e instalaciones de iluminación,<br />
y permite dibujar de forma gráfica la familia nueva. Las plantillas contienen gran parte de la información<br />
básica para empezar a crear la familia y que Revit Architecture necesita para colocarla en el proyecto.<br />
13
Acerca del editor de familias<br />
El editor de familias es un modo de edición gráfica de Revit Architecture que permite crear familias para<br />
incluirlas en los proyectos. Para crear una familia, se debe abrir una plantilla para utilizarla en el editor de<br />
familias. La plantilla puede incluir varias vistas, por ejemplo en plano o de alzado. El editor de familias tiene<br />
el mismo aspecto que el entorno de proyecto de Revit Architecture, aunque consta de herramientas distintas<br />
en una misma ficha Crear.<br />
Hay varios métodos de acceso al editor de familias:<br />
■<br />
■<br />
Abriendo o creando un archivo de familia (.rfa).<br />
Seleccionando un elemento creado por un tipo de familia cargable o in situ, haciendo clic con el botón<br />
derecho y seleccionando Editar familia.<br />
Herramientas del editor de familias<br />
■<br />
■<br />
■<br />
La herramienta Tipos (ficha Crear ➤ grupo Propiedades de familia ➤ Tipos) abre el cuadro de diálogo<br />
Tipos de familia. Puede crear Tipos de familia o parámetros de ejemplar y de tipo. Consulte Creación de<br />
tipos de familia en la página 32.<br />
La herramienta Cota (ficha Detalle ➤ grupo Cota) añade cotas permanentes en la familia, además de las<br />
que Revit Architecture crea automáticamente cuando se dibuja la geometría. Es importante si desea crear<br />
tamaños diferentes de la familia.<br />
La herramienta Línea de modelo (ficha Crear ➤ grupo Modelo ➤ Línea de modelo) permite crear geometría<br />
bidimensional cuando no se necesita mostrar geometría sólida. Por ejemplo, puede dibujar paneles y<br />
piezas metálicas de puertasconductos como 2D, en lugar de usar extrusiones sólidas. Las líneas del modelo<br />
son siempre visibles en las vistas 3D. Para controlar su visibilidad en las vistas de plano y de alzado,<br />
seleccione las líneas y haga clic en la ficha Modificar Líneas ➤ grupo Visibilidad ➤ Configuración de<br />
visibilidad.<br />
14 | Capítulo 3 Introducción a las familias cargables
■<br />
La herramienta Línea simbólica (ficha Detalle ➤ grupo Detalle ➤ Línea simbólica) permite dibujar líneas<br />
que sólo tienen un propósito simbólico. Por ejemplo, puede usar líneas simbólicas en una vista de alzado<br />
para representar el batiente de una puerta. Las líneas simbólicas no pertenecen a la geometría real de la<br />
familia. Las líneas simbólicas son visibles paralelas a la vista en que se dibujan.<br />
Puede controlar la visibilidad de la línea simbólica en los ejemplares de corte. Seleccione la línea simbólica<br />
y haga clic en la ficha Modificar Líneas ➤ grupo Visibilidad ➤ Configuración de visibilidad. En el cuadro<br />
de diálogo Configuración de visibilidad del elemento de familia, seleccione Mostrar sólo si se corta<br />
ejemplar.<br />
En este cuadro de diálogo, también puede controlar la visibilidad de las líneas según el nivel de detalle<br />
de la vista. Por ejemplo, si selecciona Bajo, las líneas simbólicas serán visibles cuando cargue la familia<br />
en un proyecto y la coloque en una vista con un nivel de detalle bajo.<br />
CONSEJO Utilice este cuadro de diálogo para controlar la visibilidad de anotaciones genéricas cargadas en<br />
familias de modelo. Consulte Carga de anotaciones genéricas en familias de modelos en la página 84.<br />
■<br />
La herramienta Hueco (ficha Crear ➤ grupo Modelo ➤ Hueco) está disponible sólo en plantillas de familias<br />
basadas en anfitrión (por ejemplo, basadas en muro o en techo). Para crear un hueco, haga el boceto de<br />
su forma en los planos de referencia y modifique sus cotas. Tras crear el hueco, selecciónelo y defínalo<br />
para que, cuando se cargue en el proyecto, aparezca transparente en vistas 3D o de alzado. La transparencia<br />
se especifica en la Barra de opciones.<br />
NOTA La herramienta Hueco también está disponible en el entorno del proyecto.<br />
■<br />
■<br />
■<br />
La herramienta Plano de referencia (ficha Crear ➤ grupo Referencia ➤ Plano de referencia) crea un plano<br />
de referencia: un plano infinito que sirve como guía para dibujar líneas y geometría.<br />
La herramienta Línea de referencia (ficha Crear ➤ grupo Referencia ➤ Línea de referencia) crea una línea<br />
similar a un plano de referencia pero con puntos inicial y final lógicos.<br />
La herramienta Control (ficha Crear ➤ grupo Control ➤ Control) permite colocar flechas para rotar y<br />
reflejar la geometría de la familia, tras añadirla al diseño. Los controles de flecha citados a continuación<br />
están disponibles en la ficha Colocar Control ➤ Tipo de control (se aceptan varias selecciones):<br />
■<br />
Único vertical<br />
■<br />
■<br />
■<br />
Doble Vertical<br />
Único horizontal<br />
Doble horizontal<br />
Revit Architecture rota o refleja la geometría sobre el origen. Con dos flechas opuestas, puede reflejarla<br />
horizontal o verticalmente.<br />
Los pinzamientos se pueden situar en cualquier lugar de la vista. Lo mejor es colocarlos donde resulta<br />
obvio qué controlan.<br />
CONSEJO Los pinzamientos son útiles cuando se crea una familia de puertas. Las flechas de control horizontales<br />
dobles cambian el lado de la puerta donde van las bisagras. Las flechas de control verticales dobles cambian<br />
el batiente de la puerta de abrirse hacia fuera a abrirse hacia dentro.<br />
■<br />
■<br />
La herramienta Texto (ficha Detalle ➤ grupo Anotar ➤ Texto) permite añadir notas de texto a la familia.<br />
Se suele usar en una familia de anotaciones.<br />
La herramienta Texto modelado (ficha Crear ➤ grupo Modelo ➤ Texto modelado) permite añadir letreros<br />
a un edificio o letras a un muro.<br />
Acerca del editor de familias | 15
■<br />
■<br />
■<br />
■<br />
■<br />
■<br />
■<br />
■<br />
La herramienta Sección (ficha Vista ➤ grupo Vista de creación ➤ Sección) permite crear una vista en<br />
sección.<br />
La herramienta Componente (ficha Crear ➤ grupo Modelo ➤ Componente) selecciona el tipo de<br />
componente que se insertará en el editor de familias. Al seleccionar esta herramienta se activa el selector<br />
de tipo y se puede seleccionar el componente.<br />
La herramienta Símbolo (ficha Detalle ➤ grupo Detalle ➤ Símbolo) permite colocar símbolos de dibujo<br />
de anotaciones 2D.<br />
La herramienta Componente de detalle (ficha Detalle ➤ grupo Detalle ➤ Componente de detalle) permite<br />
colocar un componente de detalle.<br />
La herramienta Región de máscara (ficha Detalle ➤ grupo Detalle ➤ Región de máscara) permite aplicar<br />
una máscara que tapará elementos de modelo cuando la familia se use para crear un elemento en un<br />
proyecto. Consulte Regiones de máscara en la ayuda de Revit Architecture 2010.<br />
La herramienta Sólida (ficha Crear ➤ grupo Formas ➤ Sólida) facilita herramientas para crear geometría<br />
sólida en la familia.<br />
La herramienta Vacío (ficha Crear ➤ grupo Formas ➤ Vacío) facilita herramientas para cortar geometría<br />
sólida en la familia.<br />
La herramienta Texto de etiqueta (ficha Crear ➤ grupo Anotar ➤ Texto de etiqueta) permite colocar<br />
texto inteligente en la familia. Este texto representa una propiedad de familia. Cuando se especifica el<br />
valor de propiedad, se muestra en la familia.<br />
NOTA Esta herramienta sólo está disponible para símbolos de anotaciones.<br />
■<br />
La herramienta Cargar en proyecto (ficha Crear ➤ grupo Editor de familias ➤ Cargar en proyecto) permite<br />
cargar una familia directamente en cualquier familia o proyecto que esté abierto.<br />
Creación de una familia cargable<br />
Normalmente, las familias cargables necesarias suelen ser tamaños estándar y configuraciones de componentes<br />
y símbolos comunes que se usan en el diseño de construcciones.<br />
Para crear una familia cargable, definirá la geometría y el tamaño de la familia mediante una plantilla de<br />
familia que se proporciona en Revit Architecture. A continuación, puede guardar la familia como un archivo<br />
de familia de Revit (.rfa) aparte y cargarlo en el proyecto que desee.<br />
La duración del proceso de creación dependerá de la complejidad de la familia. Si puede identificar una<br />
familia similar a la que desea crear, cópiela, cámbiele el nombre y modifíquela para ahorrar tiempo en la<br />
creación de la nueva.<br />
Los temas en esta sección se aplican a la creación de familias de modelo (3D), pero algunos son relevantes<br />
para las familias 2D, incluidos los cuadros de rotulación, los símbolos de anotación y los componentes de<br />
detalle.<br />
Flujo de trabajo: Creación de una familia cargable<br />
Para obtener unos resultados óptimos al crear una familia cargable, siga el flujo de trabajo detallado a<br />
continuación.<br />
1 Antes de empezar a crear una familia, planifíquela.<br />
Consulte Planificación de una familia cargable en la página 17.<br />
16 | Capítulo 3 Introducción a las familias cargables
2 Cree un archivo de familia (.rfa) con la plantilla de familia adecuada.<br />
Consulte Selección de una plantilla de familia en la página 18.<br />
3 Defina subcategorías de la familia para facilitar el control de la visibilidad de su geometría.<br />
Consulte Creación de subcategorías de familia en la página 21.<br />
4 Cree el esqueleto, o la estructura básica, de la familia:<br />
■<br />
Defina el origen (punto de inserción) de la familia.<br />
Consulte Definición de origen de familia en la página 23.<br />
■<br />
■<br />
Cree planos y líneas de referencia para dibujar la geometría de componentes.<br />
Consulte Diseño de planos de referencia en la página 25 y Uso de líneas de referencia en la<br />
página 27.<br />
Añada cotas para especificar relaciones paramétricas.<br />
Consulte Acotación de planos de referencia en la página 29.<br />
■ Etiquete las cotas para crear parámetros de tipo o de ejemplar o una representación 2D.<br />
Consulte Etiquetado de cotas para crear parámetros en la página 30.<br />
■<br />
Ponga a prueba el esqueleto.<br />
Consulte Prueba del esqueleto de la familia en la página 30.<br />
5 Defina variaciones de tipo de familia mediante diversos parámetros.<br />
Consulte Creación de tipos de familia en la página 32.<br />
6 Agregue un solo nivel de geometría a sólidos y vacíos, y restrinja la geometría a planos de<br />
referencia.<br />
Consulte Creación de geometría de familia en la página 33.<br />
7 Pruebe la flexibilidad del modelo nuevo (tipos y anfitriones) para cerciorarse de que se comportan<br />
correctamente.<br />
Consulte Prueba de flexibilidad de la familia en la página 32.<br />
8 Repita los pasos anteriores hasta completar la geometría de la familia.<br />
9 Especifique las características de visualización de geometría 2D y 3D con parámetros de visibilidad<br />
de entidad y subcategoría.<br />
Consulte Gestión de la visibilidad y el nivel de detalle de familia en la página 69.<br />
10 Guarde la familia recién definida y cárguela en un proyecto para ponerla a prueba.<br />
Consulte Prueba de una familia en un proyecto en la página 72.<br />
11 Para familias grandes que contienen muchos tipos, cree un catálogo de tipos.<br />
Consulte Creación de un catálogo de tipos en la página 88.<br />
Planificación de una familia cargable<br />
Si tiene en cuenta esta serie de requisitos antes de crear la familia, le será más fácil crearla. Dada la probabilidad<br />
de cambios durante la creación de familias, el editor le permite realizar esos cambios sin tener que empezar<br />
desde cero.<br />
■<br />
¿Se necesitarán diversos tamaños en la familia<br />
Para una ventana disponible en varios tamaños predefinidos, o una librería de longitud indeterminada,<br />
cree una familia de componentes estándar. Pero si tiene que crear un mueble personalizado que tenga<br />
una sola configuración, hágalo como familia in situ y no como familia cargable.<br />
Creación de una familia cargable | 17
Las variaciones de tamaño y el grado de complejidad del objeto determinan si se debe crear una familia<br />
cargable o una in situ.<br />
■<br />
■<br />
■<br />
■<br />
¿Cómo debe ser la visualización de la familia en vistas diversas<br />
Los requisitos de visualización del objeto en vistas determinan la geometría 3D y 2D necesaria para crearlo,<br />
así como la definición de la configuración de visibilidad. Decida si el objeto debe mostrarse en una vista<br />
de plano, una vista de alzado y/o en vistas en sección.<br />
¿Se necesita un anfitrión para esta familia<br />
Si utiliza objetos que normalmente se alojan en otros componentes (por ejemplo, una ventana o una<br />
instalación de iluminación), el punto de partida debería ser una plantilla basada en un anfitrión. El<br />
anfitrión de la familia (o los enlaces que tenga o no tenga) determina el archivo de plantilla que utilizar<br />
para crear la familia.<br />
¿Qué grado de detalle debería modelarse<br />
En algunos casos, quizá no necesite la geometría 3D. Puede que sólo sea preciso usar una forma 2D para<br />
representar la familia. También puede simplificar la geometría 3D del modelo para ganar tiempo en la<br />
creación de la familia. Por ejemplo, una toma de pared que sólo será visible en alzados interiores desde<br />
cierta distancia requiere menos detalles que una puerta con paneles salientes y un portillo que será visible<br />
en el modelizado interior.<br />
¿Cuál es el punto de origen de esta familia<br />
Por ejemplo, el punto de inserción de una familia de pilares podría ser el centro de la base circular. La<br />
identificación del punto de inserción apropiado es útil para colocar la familia en el proyecto.<br />
Selección de una plantilla de familia<br />
Después de planificar la familia, debe elegir la plantilla en la que se basará. Al crear una familia, se le indicará<br />
que seleccione una plantilla de familia adecuada para el tipo de elemento que creará la familia.<br />
La plantilla es el punto de partida y contiene la información básica para empezar a crear la familia, información<br />
que Revit Architecture necesita para colocarla en el proyecto.<br />
Diferentes tipos de plantillas de familia<br />
Aunque la mayoría de las plantillas de familia reciben un nombre según el tipo de la familia de elementos<br />
para cuya creación se utilicen, hay varias plantillas que incluyen una de las siguientes descripciones después<br />
del nombre de familia:<br />
■<br />
■<br />
■<br />
■<br />
■<br />
■<br />
basadas en muro<br />
basadas en techo<br />
basadas en suelo<br />
basadas en cubierta<br />
basadas en línea<br />
basadas en cara<br />
Las plantillas basadas en muro, techo, suelo y cubierta se conocen también como plantillas basadas en<br />
anfitrión. Una familia basada en un anfitrión sólo se puede colocar en un proyecto si contiene un elemento<br />
de su tipo de anfitrión.<br />
Examine las siguientes descripciones para determinar cuál se ajusta mejor a sus necesidades.<br />
18 | Capítulo 3 Introducción a las familias cargables
Plantillas basadas en muro<br />
Use las plantillas basadas en muro para crear componentes que se insertarán en muros. Hay componentes<br />
de muro (como puertas y ventanas) que pueden incluir huecos, de manera que cuando el componente se<br />
coloca en un muro, corta un hueco en él. Algunos ejemplos de componentes basados en muro son las puertas,<br />
las ventanas y las instalaciones de iluminación. Cada plantilla tiene un muro, necesario para mostrar cómo<br />
encaja el componente en él.<br />
Plantillas basadas en techo<br />
Use las plantillas basadas en techo para crear componentes que se insertarán en techos. Hay componentes<br />
de techo que pueden incluir huecos, de manera que cuando el componente se coloca en un techo, corta un<br />
hueco en él. Algunos ejemplos de familias basadas en techo son los aspersores automáticos y las instalaciones<br />
de iluminación empotradas.<br />
Plantilla basada en suelo<br />
Use la plantilla basada en suelo para componentes que se insertarán en suelos. Hay componentes de suelo<br />
(por ejemplo, rejillas de calefacción) que pueden incluir huecos, de manera que cuando el componente se<br />
coloca en un suelo, corta un hueco en él.<br />
Plantilla basada en cubierta<br />
Use la plantilla basada en cubierta para componentes que se insertarán en cubiertas. Hay componentes de<br />
cubierta que pueden incluir huecos, de manera que cuando el componente se coloca en una cubierta, corta<br />
un hueco en ella. Ejemplos de familias basadas en cubiertas son los cielos rasos y los ventiladores.<br />
Plantilla independiente<br />
Use la plantilla independiente para componentes que no dependen de un anfitrión. Un componente<br />
independiente se puede colocar en cualquier lugar de un modelo y puede estar acotado por otro componente<br />
independiente o por componentes basados en un anfitrión. Ejemplos de familias independientes son los<br />
pilares, el mobiliario y los electrodomésticos.<br />
Plantilla basada en líneas<br />
Use las plantillas basadas en líneas para crear familias de detalle y modelo que utilizan la colocación de dos<br />
selecciones.<br />
Plantilla basada en cara<br />
Use la plantilla basada en cara para crear familias basadas en plano de trabajo que pueden modificar sus<br />
anfitriones. Las familias creadas a partir de la plantilla pueden realizar cortes complejos en los anfitriones.<br />
Se pueden colocar ejemplares de estas familias en cualquier superficie, independientemente de su orientación.<br />
Consulte Creación de familias basadas en cara y en plano de trabajo en la página 86.<br />
Creación de una familia con una plantilla<br />
Para crear una familia cargable, debe seleccionar una plantilla de familia y luego asignar un nombre y guardar<br />
el archivo de familia. Asigne a la familia un nombre que describa adecuadamente el elemento que debe crear.<br />
Cuando la familia finalizada se cargue en un proyecto, el nombre de familia aparecerá en el Navegador de<br />
proyectos y en el selector de tipo.<br />
Las familias predefinidas de componentes <strong>métricos</strong> e imperiales se instalan por defecto en carpetas de<br />
bibliotecas:<br />
Windows XP: C:\Documents and Settings\All Users\Datos de programa\<strong>Autodesk</strong>\RAC 2010\Imperial<br />
Library o Metric Library.<br />
Creación de una familia cargable | 19
Windows Vista: C:\Datos de programa\<strong>Autodesk</strong>\RAC 2010\Imperial Library o Metric Library.<br />
Puede guardar las familias en las carpetas de estas bibliotecas, o en cualquier ubicación local o de una red.<br />
Después de crear las familias, puede usar los comandos Copiar y Pegar en el Explorador de Microsoft ®<br />
Windows para moverlas a otras ubicaciones.<br />
PRÁCTICA RECOMENDADA No guarde la familia en una ubicación donde otros puedan acceder a ella hasta<br />
que la haya completado y probado.<br />
Creación de una familia con una plantilla<br />
1 Haga clic en ➤ Nuevo ➤ Familia.<br />
NOTA Si va a crear una familia de anotaciones o cuadros de rotulación, haga clic en<br />
➤ Nuevo ➤ Símbolo de anotación o Cuadro de rotulación.<br />
Según las unidades del dibujo activo, el cuadro de diálogo Nueva familia - Seleccionar archivo<br />
de plantilla mostrará las plantillas de familia métricas o imperiales disponibles que se hayan<br />
instalado en el sistema en:<br />
Windows XP: C:\Documents and Settings\All Users\Datos de programa\<strong>Autodesk</strong>\RAC<br />
2010\Imperial Templates o Metric Templates.<br />
Windows Vista: C:\Datos de programa\<strong>Autodesk</strong>\RAC 2010\Imperial Templates o Metric<br />
Templates.<br />
NOTA Según la instalación del software o las normas de cada empresa, las plantillas de familia se<br />
podrán instalar en otra ubicación local o de una red. Póngase en contacto con el administrador de<br />
CAD si desea más información.<br />
2 También puede seleccionar una plantilla para obtener una vista previa de la misma.<br />
La imagen de vista previa de plantilla aparece en la esquina superior derecha del cuadro diálogo.<br />
3 Seleccione la plantilla de familia que desee usar y haga clic en Abrir.<br />
La familia nueva se abrirá en el editor de familias. En la mayoría de las familias aparecen dos o<br />
más líneas discontinuas verdes. Son planos de referencia o los planos de trabajo que se usarán<br />
al crear la geometría de familia.<br />
Si va a crear una familia basada en anfitrión, como una familia de ventanas, también puede que<br />
se muestre la geometría de anfitrión.<br />
20 | Capítulo 3 Introducción a las familias cargables
4 En el Navegador de proyectos se muestra la lista de vistas de familia.<br />
Las vistas de familia varían según el tipo de familia que se cree. Si es preciso, puede crear vistas<br />
adicionales duplicando las existentes y asignando nombres nuevos.<br />
5 Haga clic en ➤ Guardar como ➤ Familia.<br />
6 En el cuadro de diálogo Guardar, vaya a la ubicación donde desee guardar la familia, escriba un<br />
nombre para ésta y haga clic en Guardar.<br />
PRÁCTICA RECOMENDADA Utilice el tipo título (mayúscula inicial de palabras) para el nombre de<br />
familia.<br />
Creación de subcategorías de familia<br />
Cuando se crea una familia, la plantilla la asigna a una categoría que se utiliza para definir las propiedades<br />
de presentación por defecto (el grosor, el color y el patrón de línea, y la asignación de material de la geometría<br />
de familia) al cargar la familia en un proyecto. Para asignar grosores, colores y patrones de línea, así como<br />
materiales diferentes a componentes geo<strong>métricos</strong> diferentes de la familia, debe crear subcategorías dentro<br />
de la categoría. Posteriormente, tras crear la geometría de familia, asignará los componentes pertinentes a<br />
las subcategorías.<br />
Por ejemplo, en una familia de ventanas, podría asignar el marco, la hoja y los montantes a una subcategoría<br />
y el cristal a otra. Entonces podría asignar diferentes materiales (madera y cristal) a cada subcategoría para<br />
lograr el efecto siguiente.<br />
Creación de una familia cargable | 21
Revit Architecture consta de varias subcategorías predefinidas para diferentes categorías de familias. Otras<br />
familias carecen de subcategorías, lo que significa que puede definir las suyas propias. El cuadro de diálogo<br />
Estilos de objeto contiene una lista de categorías y subcategorías de familias. También muestra el grosor,<br />
color y patrón de línea y el material asignado a cada categoría y subcategoría.<br />
CONSEJO Es posible aplicar un patrón de diseño a una familia. Al crear y definir una subcategoría para aplicarla<br />
a la familia, puede especificar materiales de patrón de corte y de superficie para definir el patrón de diseño. No<br />
es posible aplicar un patrón de modelo a una familia. Sólo las superficies planas o cilíndricas pueden tener patrones<br />
de diseño. Consulte Patrones de relleno en la ayuda de Revit Architecture 2010.<br />
1 Con la familia abierta, haga clic en la ficha Gestionar ➤ grupo Configuración de proyecto ➤ menú<br />
desplegable Configuración ➤ Estilos de objeto.<br />
2 En la ficha Objetos de modelo del cuadro de diálogo Estilos de objeto, en Categoría, seleccione<br />
la categoría de familia.<br />
3 En Modificar subcategorías, haga clic en Nuevo.<br />
4 En el cuadro de diálogo Nueva subcategoría, para Nombre, escriba un nombre nuevo.<br />
Revit Architecture selecciona automáticamente la categoría correspondiente en la lista Categoría<br />
de.<br />
5 Haga clic en Aceptar.<br />
Aunque no vaya a crear una familia y asignar la subcategoría a la geometría de familia<br />
inmediatamente, puede especificar el grosor, el color y el patrón de la línea, así como el material<br />
de la subcategoría.<br />
6 Especifique valores para Grosor de línea, Color de línea, Patrón de línea y Material:<br />
■<br />
Haga clic en los campos Proyección y Corte en Grosor de línea y seleccione valores de las<br />
listas.<br />
■<br />
Haga clic en el botón del campo Color de línea y seleccione un color en el cuadro de diálogo<br />
Color. Si lo desea, defina un color personalizado.<br />
22 | Capítulo 3 Introducción a las familias cargables
■<br />
■<br />
Haga clic en el campo Patrón de línea y seleccione un patrón en la lista. Si lo desea, defina<br />
un nuevo patrón para la línea.<br />
Haga clic en el campo Material, especifique un material, patrón de corte, patrón de superficie<br />
o aspecto modelizado.<br />
Consulte Materiales en la ayuda de Revit Architecture 2010.<br />
7 Para definir subcategorías adicionales, repita los pasos 3 - 6.<br />
8 Haga clic en Aceptar.<br />
Creación del esqueleto de la familia<br />
Después de planificar la familia, debe crear el esqueleto de ésta. El esqueleto se compone de líneas y parámetros<br />
sobre los que se creará la geometría de familia. También define el origen (punto de inserción) de los elementos<br />
que se creen con la familia.<br />
Para crear el esqueleto de familia, comenzará por definir el origen de ésta. Luego creará el esqueleto con<br />
elementos denominados planos y líneas de referencia. A continuación, definirá parámetros de familia. Los<br />
parámetros definidos en esta fase suelen controlar el tamaño (longitud, anchura y altura) del elemento, y<br />
permiten añadir tipos de familia.<br />
Vista de un esqueleto de familia de mobiliario<br />
Cuando haya finalizado el esqueleto, debe probarlo cambiando los valores de parámetros y verificando que<br />
los planos de referencia cambian de tamaño. Mediante la creación de esqueletos sólidos a partir de datos<br />
recopilados en la fase de planificación antes de crear la geometría de familia, se garantiza la estabilidad de<br />
las familias que se creen.<br />
Definición de origen de familia<br />
Tras crear una familia de componentes, defina el origen de la familia y bloquéelo en la posición que ocupa.<br />
Cuando cree un elemento con la familia finalizada, el origen de ésta especificará el punto de inserción del<br />
elemento.<br />
La intersección de dos planos de referencia en una vista define el origen de una familia. Puede controlar qué<br />
planos de referencia definen el origen seleccionándolos y cambiando sus propiedades. Muchas plantillas de<br />
familia crean familias con orígenes predefinidos, pero quizás sea preciso definir el de algunas. Por ejemplo,<br />
Creación de una familia cargable | 23
una familia de inodoros de fácil acceso siempre se debe colocar a cierta distancia de un muro adyacente para<br />
cumplir un código. Por lo tanto el origen debe situarse a la distancia del muro especificada.<br />
Para definir el origen de familia<br />
1 En el editor de familias, compruebe si se ha definido un origen para la familia seleccionando los<br />
planos de referencia.<br />
Si aparece un icono de bloqueo en dos de los planos de referencia, el origen ya está definido en<br />
la familia, y puede omitir el resto de los pasos.<br />
2 Haga clic en la ficha Crear ➤ grupo Referencia ➤ menú desplegable Plano de referencia ➤ Dibujar<br />
plano de referencia.<br />
3 Cree el boceto de un plano de referencia.<br />
4 Seleccione el plano de referencia.<br />
5 Haga clic en la ficha Modificar Planos de referencia ➤ grupo Elemento ➤ menú desplegable<br />
Propiedades del elemento ➤ Propiedades de ejemplar.<br />
6 En el cuadro de diálogo Propiedades de ejemplar, en Otro, seleccione Define origen y haga clic<br />
en Aceptar.<br />
7 Cree o abra una familia.<br />
24 | Capítulo 3 Introducción a las familias cargables
8 En una vista de plano, mantenga pulsada la tecla Ctrl mientras selecciona ambos planos de<br />
referencia.<br />
9 Haga clic en la ficha Selección múltiple ➤ grupo Modificar ➤ Bloquear.<br />
10 Con los planos de referencia seleccionados, acceda a sus propiedades de ejemplar.<br />
11 En el cuadro de diálogo Propiedades de ejemplar, en Otro, seleccione Define origen.<br />
Ahora, la intersección de estos planos de referencia define el origen/punto de inserción de la<br />
familia. Mediante el bloqueo de los planos, evitará que se muevan involuntariamente y se cambie<br />
así el punto de inserción de la familia.<br />
Diseño de planos de referencia<br />
Antes de crear la geometría de familia, debería crear planos de referencia. Después podrá aplicar forzados de<br />
cursor de dibujos y geometría a los planos de referencia.<br />
■<br />
Coloque nuevos planos de referencia para que se alineen con los ejes principales de la geometría.<br />
■<br />
■<br />
Debe asignar un nombre a cada plano de referencia para que puedan designarse como plano de trabajo<br />
actual. El nombre permite ver el plano de referencia correspondiente, para poder seleccionarlo como<br />
plano de trabajo.<br />
Especifique la propiedad que permitirá realizar acotaciones con relación a los planos de referencia al<br />
colocar la familia en un proyecto.<br />
Familia de librerías creada con un esqueleto de planos de referencia.<br />
Para trazar planos de referencia<br />
1 Haga clic en la ficha Crear ➤ grupo Referencia ➤ menú desplegable Plano de referencia ➤ Dibujar<br />
plano de referencia.<br />
2 Especifique los puntos inicial y final del plano de referencia.<br />
3 Asigne un nombre al plano de referencia para poder identificarlo cuando abra otras vistas:<br />
■<br />
Seleccione el plano de referencia y haga clic en la ficha Modificar Planos de referencia ➤ grupo<br />
Elemento ➤ Propiedades del elemento ➤ Propiedades de ejemplar.<br />
■<br />
■<br />
En el cuadro de diálogo Propiedades de ejemplar, en Datos de identidad, en Nombre,<br />
introduzca uno para el plano de referencia.<br />
Haga clic en Aceptar.<br />
Definición de prioridades para planos de referencia<br />
Los planos de referencia tienen una propiedad denominada Es referencia. Si se establece esta propiedad o se<br />
define un plano como origen, se especifica que el plano de referencia se puede acotar al situar la familia en<br />
un proyecto. Por ejemplo, si crea una familia de mesas y quiere acotar los bordes de la mesa, cree planos de<br />
Creación de una familia cargable | 25
eferencia en los bordes de la mesa y establezca la propiedad Es referencia para los planos de referencia. Al<br />
crear las cotas de la mesa, puede seleccionar el origen, los bordes de la mesa o ambos.<br />
Es referencia también establece un punto de referencia para las cotas cuando se usa la herramienta Alinear.<br />
Al definir el parámetro Es referencia se pueden seleccionar líneas distintas de componentes alineados para<br />
la acotación.<br />
Valores de Es referencia disponibles:<br />
■<br />
No es una referencia<br />
■ Referencia prioritaria (consulte Referencias prioritarias y no prioritarias en la página 26).<br />
■ Referencia no prioritaria (consulte Referencias prioritarias y no prioritarias en la página 26).<br />
■<br />
■<br />
■<br />
■<br />
■<br />
■<br />
■<br />
■<br />
■<br />
Izquierda<br />
Centro (Izquierda/Derecha)<br />
Derecha<br />
Delante<br />
Centro (Delante/Detrás)<br />
Detrás<br />
Abajo<br />
Centro (Alzado)<br />
Arriba<br />
Si crea varias familias con el mismo valor de Es referencia para un plano de referencia concreto, las acotaciones<br />
a dicho plano se aplican al cambiar de un componente de familia a otro.<br />
Por ejemplo, puede crear una familia de mesas y otra de sillas y especificar para ambas Izquierdo como valor<br />
de plano de referencia del lado izquierdo. Puede colocar la mesa en un edificio y acotarla desde el muro al<br />
lado izquierdo de la mesa. Si sustituye la mesa por la silla, la cota de la izquierda permanece en el lado<br />
izquierdo de la silla porque ambas tienen un valor de propiedad Izquierdo.<br />
Referencias prioritarias y no prioritarias<br />
Para acotar las familias colocadas en un proyecto, debe definir en el editor de familias referencias de geometría<br />
de familia como referencias prioritarias o no prioritarias.<br />
Una referencia prioritaria tiene la prioridad más alta en la acotación y el forzado de cursor. Por ejemplo, crea<br />
una familia de ventanas y la coloca en un proyecto. Conforme coloca la familia, las cotas temporales fuerzan<br />
el cursor a las referencias prioritarias de la familia. Cuando seleccione la familia en el proyecto, las cotas<br />
temporales aparecen en las referencias prioritarias. Si coloca una cota permanente, primero resalte las<br />
referencias prioritarias en la geometría de la ventana. Una referencia prioritaria tiene precedencia sobre un<br />
punto de referencia de muro (por ejemplo, su eje).<br />
Una referencia no prioritaria tiene la prioridad más baja en la acotación. Al colocar la familia en el proyecto<br />
y acotarla, puede que sea preciso pulsar la tecla Tab para seleccionar una referencia no prioritaria, ya que las<br />
referencias prioritarias se resaltan primero.<br />
NOTA También puede ampliar el modelo para resaltar las referencias no prioritarias, ya que los elementos del<br />
modelo se ven más separados cuando se amplían.<br />
Este procedimiento cambia las referencias de los ejemplares de línea seleccionados. No especifica valores de<br />
referencia para las líneas nuevas.<br />
26 | Capítulo 3 Introducción a las familias cargables
1 Haga clic en la ficha Crear ➤ grupo Referencia ➤ Línea de referencia (o Plano de referencia) y<br />
dibuje una línea o un plano de referencia.<br />
2 Seleccione la línea o el plano y haga clic en la ficha Modificar ➤ grupo<br />
Elemento ➤ menú desplegable Propiedades del elemento ➤ Propiedades de ejemplar.<br />
3 Para una línea de referencia, en el cuadro de diálogo Propiedades de ejemplar, para Es referencia,<br />
seleccione Referencia prioritaria. Para un plano de referencia, para Es referencia, seleccione<br />
Referencia prioritaria.<br />
NOTA La propiedad de referencia por defecto para todas las líneas y los planos de referencia creados<br />
es Referencia no prioritaria.<br />
4 Haga clic en Aceptar.<br />
Puede crear líneas y definirlas como referencias prioritarias. Para crear referencias prioritarias en geometrías<br />
sólidas (por ejemplo extrusiones), cree planos de referencia y defínalos como referencias prioritarias. Después,<br />
realice el boceto de la geometría sólida respecto a los planos de referencia.<br />
Uso de líneas de referencia<br />
Las líneas de referencia sirven para crear un esqueleto de familia paramétrico al que se pueden enlazar<br />
elementos de la familia. Por ejemplo, podría usar líneas de referencia para mantener paramétricamente las<br />
relaciones angulares dentro de un alma o para controlar con precisión el ángulo de un batiente de puerta.<br />
Los parámetros angulares que se aplican a una línea de referencia también controlan los elementos enlazados<br />
a su cara.<br />
Familia de librerías con una puerta de batiente controlada por una<br />
línea de referencia.<br />
Creación de una familia cargable | 27
Las líneas de referencia son objetos de anotación con su propia categoría. Al seleccionarlas, muestran caras<br />
dobles. Al imprimir, su visibilidad queda afectada por la opción Ocultar planos de referencia/trabajo.<br />
Las líneas de referencia rectas proporcionan 2 planos en los que dibujar: uno de ellos paralelo al plano de<br />
trabajo de la línea y el otro perpendicular a dicho plano. Los dos planos pasan por la línea de referencia. Los<br />
planos aparecen si se selecciona o se resalta la línea de referencia, o si se usa la herramienta Plano de trabajo.<br />
Al seleccionar un plano de trabajo, puede colocar el puntero sobre una línea de referencia y pulsar la tecla<br />
Tab para alternar entre las dos caras. Siempre se muestra primero el plano en el que se ha esbozado la línea.<br />
También se pueden crear líneas de referencia de arco, pero éstas no definen ningún plano.<br />
Comportamiento de las líneas de referencia en el proyecto<br />
Después de cargar una familia en un proyecto, el comportamiento de las líneas de referencia es idéntico al<br />
de los planos de referencia. Las líneas de referencia no son visibles dentro de un proyecto y no se resaltan<br />
al seleccionarse el ejemplar de familia. Se resaltan y generan pinzamientos de forma en los mismos contextos<br />
que los planos de referencia, en función de la propiedad Referencia.<br />
Referencia seleccionada en varias vistas<br />
Control de cotas angulares con líneas de referencia<br />
El método predilecto para controlar las cotas angulares de una familia consiste en aplicar una cota angular<br />
etiquetada a una línea de referencia. A diferencia de los planos de referencia (que tienen extensiones infinitas),<br />
28 | Capítulo 3 Introducción a las familias cargables
las líneas de referencia tienen un punto de inicio y uno final concretos, lo que permite controlar las<br />
restricciones angulares dentro de componentes .<br />
Familia de puertas cargada con línea de referencia con cotas angulares<br />
Para añadir y acotar una línea de referencia<br />
1 En el área de dibujo (con el editor de familias en uso), añada una línea de referencia cuyo punto<br />
de origen se ubique en el punto donde se prevea la rotación.<br />
2 Añada una cota angular que referencie a la línea de referencia.<br />
3 Etiquete la cota.<br />
4 Haga clic en el grupo Propiedades de familia ➤ Tipos.<br />
5 En el cuadro de diálogo Tipos de familia, cambie el valor angular de la cota etiquetada y haga<br />
clic en Aplicar.<br />
Este proceso se denomina flexionar el modelo. Es importante asegurarse de que la línea de<br />
referencia se ajuste según lo previsto antes de añadirle geometría de modelo.<br />
Para añadir y alinear la geometría de un modelo a una línea de referencia<br />
6 Defina el plano de trabajo actual en una de las caras de la línea de referencia.<br />
7 Añada la geometría de modelo que tenga previsto controlar mediante la acotación angular.<br />
8 Pruebe el modelo para asegurarse de que el diseño funciona según lo previsto.<br />
La geometría se mueve con la línea de referencia conforme cambia el ángulo.<br />
Añadir parámetros al esqueleto de familia<br />
Aunque no haya creado todavía una geometría de familia, puede definir las relaciones paramétricas principales<br />
de la familia. Los parámetros que defina en esta fase suelen controlar el tamaño (anchura, altura y longitud)<br />
del elemento. Para crear un parámetro, debe colocar cotas entre los planos de referencia del esqueleto y luego<br />
etiquetarlas.<br />
IMPORTANTE En Revit Architecture, las familias no son paramétricas hasta que se añaden cotas etiquetadas.<br />
Acotación de planos de referencia<br />
El primer paso para crear parámetros de familia es colocar cotas entre los planos de referencia del esqueleto<br />
para marcar las relaciones paramétricas que se desea crear. Las cotas no crean parámetros por sí mismas; se<br />
deben etiquetar para crearlos.<br />
1 Identifique los planos de referencia que desee acotar para crear parámetros.<br />
2 Haga clic en la ficha Detalle ➤ grupo Cota y seleccione un tipo de cota.<br />
3 En la Barra de opciones, seleccione una opción de colocación de cotas.<br />
4 Coloque las cotas entre planos de referencia.<br />
5 Continúe acotando planos de referencia hasta que se hayan acotado todas las relaciones<br />
paramétricas.<br />
CONSEJO Quizás tenga que abrir diversas vistas en la familia para crear algunas de las cotas.<br />
Creación de una familia cargable | 29
Etiquetado de cotas para crear parámetros<br />
Cuando haya acotado el esqueleto de familia, colocará etiquetas en las cotas para crear parámetros. Por<br />
ejemplo, las cotas mostradas a continuación se han etiquetado con parámetros de longitud y anchura.<br />
Si los parámetros ya existen en la familia, puede seleccionarlos como texto de etiqueta. Si no existen, deberá<br />
crearlos, especificar su tipo y si son de ejemplar o tipo.<br />
Para etiquetar cotas y crear parámetros<br />
1 Mientras está en el editor de familias, haga clic en la cota con el botón derecho del ratón y<br />
seleccione Editar texto de etiqueta.<br />
2 Seleccione un parámetro en la lista, o elija y cree uno.<br />
Consulte Creación de parámetros en la página 60.<br />
CONSEJO Puede añadir fórmulas a parámetros. Un ejemplo sencillo sería un parámetro de anchura<br />
configurado como el doble de la altura del objeto. Consulte Uso de fórmulas con parámetros numéricos<br />
en la página 64.<br />
Procedimiento alternativo para el etiquetado<br />
1 En el editor de familias, seleccione el valor de cota.<br />
2 En la Barra de opciones, para Texto de etiqueta, seleccione un parámetro o cree uno. Consulte<br />
Creación de parámetros en la página 60.<br />
3 Si lo desea, seleccione Directriz para crear una línea directriz para la cota.<br />
Prueba del esqueleto de la familia<br />
Puede probar los parámetros que haya aplicado al esqueleto de la familia. Para ello puede ajustar los valores<br />
de parámetro, cerciorándose de que los planos de referencia a los que haya aplicado el parámetro cambien<br />
en consecuencia. De este modo se comprueba la integridad de las relaciones paramétricas. La realización<br />
frecuente de la prueba en las etapas iniciales de la creación de familias garantiza la estabilidad de éstas.<br />
Para probar el esqueleto<br />
1 Haga clic en la ficha Crear ➤ grupo Propiedades de familia ➤ Tipos.<br />
30 | Capítulo 3 Introducción a las familias cargables
Aparecerá el cuadro de diálogo Tipos de familia. Aunque no haya definido ningún tipo de familia,<br />
el cuadro de diálogo muestra los parámetros que haya creado.<br />
2 Cambie de posición en la pantalla el cuadro de diálogo Tipos de familia para poder ver el<br />
esqueleto.<br />
3 En el cuadro de diálogo Tipos de familia, en Parámetro, localice los parámetros que creó<br />
anteriormente e introduzca valores diferentes en su campo Valor correspondiente.<br />
4 Haga clic en Aplicar.<br />
El esqueleto de la familia se debería ajustar para reflejar los valores de parámetro actualizados.<br />
5 Continúe probando el esqueleto especificando valores de parámetros diversos.<br />
Cuanto más pruebe los parámetros, más estable será la familia que cree.<br />
6 Cuando termine las pruebas, haga clic en Aceptar.<br />
Creación de una familia cargable | 31
Creación de tipos de familia<br />
Con la herramienta Tipos de familia puede crear diversos tipos (tamaños) para una familia. Para ello, debe<br />
etiquetar previamente las cotas y crear los parámetros que van a cambiar.<br />
Familia de librerías que crea cuatro tipos (tamaños) de librería<br />
diferentes.<br />
Cada tipo presenta un conjunto de propiedades (parámetros) que incluyen las cotas etiquetadas y sus valores.<br />
También puede añadir valores para los parámetros estándar de la familia (por ejemplo Material, Modelo,<br />
Fabricante, Marca de tipo, etc.).<br />
Para crear tipos de familia<br />
1 Haga clic en la ficha Crear ➤ grupo Propiedades de familia ➤ Tipos.<br />
2 En el cuadro de diálogo Tipos de familia, en Tipos de familia, haga clic en Nuevo.<br />
3 Asigne un nombre a la familia y haga clic en Aceptar.<br />
4 En el cuadro de diálogo Tipos de familia, introduzca los valores para los parámetros del tipo.<br />
5 Haga clic en Aceptar.<br />
Prueba de flexibilidad de la familia<br />
Una vez creados los tipos de familia, podrá probar la flexibilidad de la familia. Para probar la familia, cambiará<br />
entre diferentes tipos y comprobará que la familia se ajusta correctamente en la pantalla. Puede probar la<br />
familia antes y después de crear su geometría. La realización frecuente de la prueba en las etapas iniciales de<br />
la creación de familias garantiza la estabilidad de éstas.<br />
Para probar la familia<br />
1 Haga clic en la ficha Crear ➤ grupo Propiedades de familia ➤ Tipos.<br />
2 Cambie la posición del cuadro de diálogo Tipos de familia en la pantalla para poder ver el<br />
esqueleto.<br />
32 | Capítulo 3 Introducción a las familias cargables
3 En la parte superior del cuadro de diálogo, seleccione un tipo de familia y haga clic en Aplicar.<br />
La familia se debería ajustar para reflejar los valores de parámetro que haya especificado en el<br />
tipo de familia seleccionado.<br />
4 Continúe probando la familia, seleccionando cada uno de sus tipos.<br />
5 Cuando termine de probar la flexibilidad de la familia, haga clic en Aceptar.<br />
Creación de geometría de familia<br />
Puede usar tanto geometría bidimensional como tridimensional para crear familias. Cree formas geométricas<br />
sólidas para representar el elemento que debe crear la familia. Use el tipo de línea 2D para añadir detalles a<br />
la geometría sólida en ciertas vistas, o para crear una representación de plano simbólico de un elemento.<br />
Mientras crea la geometría de familia, puede especificar la visibilidad, el material y una subcategoría opcional<br />
de la geometría. Esta configuración determina cómo y cuándo aparecen los componentes geo<strong>métricos</strong><br />
específicos de la familia.<br />
Creación de una familia cargable | 33
Para garantizar la estabilidad de cada familia paramétrica, cree la geometría de familia por incrementos y<br />
pruebe las relaciones paramétricas en cada incremento.<br />
Creación de geometría sólida (3D)<br />
Para crear geometría de familia sólida, use formas sólidas y vacías tridimensionales. Las formas sólidas son<br />
formas 3D que representan la geometría sólida de una familia.<br />
Extrusión de cimentación de<br />
hormigón aislada<br />
Las formas vacías son formas 3D utilizadas para cortar volumen de formas sólidas, lo que permite crear<br />
formas sólidas complejas. Puede crear formas vacías en la ubicación donde desee que corten formas sólidas,<br />
o puede moverlas después de crearlas y usar la herramienta Cortar geometría para realizar el corte.<br />
34 | Capítulo 3 Introducción a las familias cargables
También puede usar la herramienta Cortar geometría para unir geometría sólida y crear formas complejas.<br />
El editor de familias proporciona las herramientas para crear formas sólidas y vacías. Acceda a estas<br />
herramientas desde la ficha Crear ➤ grupo Formas ➤ Sólida o Vacío. Las herramientas ofrecen cinco métodos<br />
distintos para crear geometría sólida y vacía: extrusiones, fundidos, revoluciones, barridos y fundidos de<br />
barrido. Tanto los fundidos como los fundidos de barrido usan perfiles de barrido a lo largo de un camino;<br />
para crear familias de perfiles que pueda cargar y usar, consulte Creación y uso de familias de perfiles en la<br />
página 51.<br />
NOTA También puede crear extrusiones, fundidos, revoluciones, barridos y fundidos de barrido como familias<br />
de masas. Consulte Diseño conceptual con estudios de masa en la ayuda de Revit Architecture 2010.<br />
Al crear la geometría, puede determinar cómo aparecerá en la familia:<br />
■<br />
■<br />
■<br />
Especifique la visibilidad y el nivel de detalle de la geometría.<br />
Consulte Gestión de la visibilidad y el nivel de detalle de familia en la página 69.<br />
Asigne un material a la geometría<br />
Consulte Material en la ayuda de Revit Architecture 2010.<br />
Asigne la geometría a una subcategoría<br />
Consulte Creación de subcategorías de familia en la página 21 y Asignación de geometría de familia a<br />
subcategorías en la página 68.<br />
Creación de una extrusión<br />
Una extrusión sólida o vacía es la forma más fácil de crear. Creará el boceto de un perfil 2D de la forma en<br />
un plano de trabajo. A continuación, extruirá este perfil perpendicular al plano donde haya realizado el<br />
boceto.<br />
Ejemplo de extrusión de<br />
cimentación poligonal de<br />
hormigón aislada<br />
Antes de extruir la forma, puede especificar sus puntos inicial y final para aumentar o reducir la profundidad<br />
de la forma. Por defecto, el punto inicial de la extrusión es 0. No es necesario que el plano de trabajo sea el<br />
punto inicial ni el punto final de la extrusión: sólo se utiliza para realizar el boceto y establecer la dirección<br />
de la extrusión.<br />
El procedimiento que se describe a continuación es un método general para la creación de una extrusión<br />
sólida o vacía. Los pasos pueden variar según el propósito del usuario.<br />
Creación de una familia cargable | 35
Para crear una extrusión sólida o vacía<br />
1 En el editor de familias, en la ficha Crear ➤ grupo Formas, realice una de estas acciones:<br />
■ Haga clic en el menú desplegable Sólido ➤ Extrusión.<br />
■<br />
Haga clic en el menú desplegable Vacío ➤ Extrusión.<br />
NOTA En caso necesario, defina el plano de trabajo antes de realizar el boceto de la extrusión. Haga<br />
clic en la ficha Crear ➤ grupo Plano de trabajo ➤ Conjunto.<br />
2 Utilice las herramientas de boceto para crear el perfil de extrusión:<br />
■<br />
Para crear una sola forma sólida, realice el boceto de un bucle cerrado.<br />
■<br />
Para crear más de una forma, realice el boceto de varios bucles cerrados no intersecantes.<br />
3 Para extruir el perfil desde el punto inicial por defecto de 0, en la Barra de opciones, para<br />
Profundidad, escriba una profundidad de extrusión positiva o negativa.<br />
Este valor cambia el punto final de la extrusión.<br />
NOTA La profundidad de extrusión no se conserva después de que se crea esta última. Si desea crear<br />
varias extrusiones con el mismo punto final, primero efectúe el boceto de las extrusiones; a<br />
continuación, selecciónelas y, finalmente, aplique el punto final.<br />
4 Especifique las propiedades de extrusión:<br />
■<br />
Haga clic en la ficha Crear extrusión ➤ grupo Elemento ➤ Propiedades de extrusión.<br />
■<br />
■<br />
■<br />
Para extruir la extrusión desde un punto inicial diferente, en Restricciones, para Inicio de<br />
extrusión, introduzca un punto nuevo.<br />
Para configurar la visibilidad de una extrusión sólida, en Gráficos, para Modificaciones de<br />
visibilidad/gráficos, seleccione Editar y especifique el parámetro de visibilidad.<br />
Para aplicar un material a una extrusión sólida por categoría, en Materiales y acabados, haga<br />
clic en el campo Material, haga clic en<br />
y especifique un material.<br />
■<br />
■<br />
Para asignar una extrusión sólida a una categoría, en Datos de identidad, para Subcategoría<br />
seleccione una subcategoría.<br />
Haga clic en Aceptar.<br />
5 En la ficha Crear Contorno de extrusión ➤ grupo Extrusión, haga clic en Finalizar extrusión.<br />
Revit Architecture completa la extrusión y vuelve a la vista en que se comenzó.<br />
6 Para ver la extrusión, abra una vista 3D.<br />
7 Para modificar el tamaño de la extrusión en una vista 3D, selecciónela y use pinzamientos.<br />
Edición de una extrusión<br />
Puede modificar una extrusión después de crearla.<br />
Para editar una extrusión<br />
1 En el área de dibujo, seleccione la extrusión.<br />
2 Si se encuentra en el entorno del proyecto:<br />
a Haga clic en la ficha Modificar ➤ grupo Familia ➤ Editar familia.<br />
36 | Capítulo 3 Introducción a las familias cargables
c<br />
Haga clic en Sí para abrir la familia y editarla.<br />
En el editor de familias, vuelva a seleccionar la extrusión en el área de dibujo.<br />
3 Haga clic en la ficha Modificar Extrusión ➤ grupo Forma ➤ Editar extrusión.<br />
4 Si lo desea, modifique el perfil de extrusión.<br />
5 Para editar las propiedades de extrusión, haga clic en Modificar Extrusión > ficha Editar<br />
extrusión ➤ grupo Elemento ➤ Propiedades de extrusión, y cambie la visibilidad, el material o<br />
la subcategoría de la extrusión.<br />
6 Para convertir la extrusión en un sólido o vacío, en Datos de identidad, para Sólido/Vacío,<br />
seleccione Sólido o Vacío.<br />
7 Haga clic en Aceptar.<br />
8 Haga clic en Finalizar extrusión.<br />
Creación de un fundido<br />
La herramienta Fundir funde dos perfiles (contornos). Por ejemplo, si dibuja el boceto de un rectángulo y<br />
de otro rectángulo más pequeño sobre él, Revit Architecture funde ambas formas.<br />
Ejemplo de contornos de base y<br />
parte superior de un fundido.<br />
Fundido finalizado<br />
NOTA Si desea acotar un fundido sólido después de crearlo, puede establecer una cota desde líneas en la parte<br />
superior del fundido hasta líneas en la base. No es posible establecer una cota desde una línea de la base del<br />
fundido hasta una línea de la parte superior.<br />
Creación de una familia cargable | 37
Para crear un fundido sólido o vacío<br />
1 En el editor de familias, en la ficha Crear ➤ grupo Formas, realice una de estas acciones:<br />
■ Haga clic en el menú desplegable Sólido ➤ Fundir.<br />
■<br />
Haga clic en el menú desplegable Vacío ➤ Fundir.<br />
NOTA En caso necesario, defina el plano de trabajo antes de realizar el boceto del fundido. Haga<br />
clic en la ficha Crear ➤ grupo Plano de trabajo ➤ Conjunto.<br />
2 En la ficha Crear contorno de base de fundido, utilice las herramientas de boceto para crear el<br />
contorno base del fundido (por ejemplo, un cuadrado).<br />
3 Para especificar la profundidad del fundido, realice una de las acciones siguientes:<br />
■<br />
Para especificar una profundidad que se calcule desde un punto inicial por defecto de 0, en<br />
la Barra de opciones, para Profundidad, introduzca un valor.<br />
■<br />
Para especificar una profundidad que se calcule desde un punto inicial que no sea 0, en la<br />
ficha Crear contorno de base de fundido ➤ grupo Elemento, haga clic en Propiedades de<br />
fundido. En Restricciones, escriba valores nuevos para Segundo extremo y Primer extremo.<br />
NOTA Si se especifica, Revit Architecture no conserva el valor del punto final al crear el fundido.<br />
Si desea crear varios fundidos con el mismo punto final, primero haga el boceto de los fundidos;<br />
a continuación, selecciónelos y, finalmente, aplique el punto final.<br />
4 Cuando haya finalizado con el contorno base, en la ficha Crear contorno de base de<br />
fundido ➤ grupo Modo, haga clic en Editar parte superior.<br />
5 En la ficha Crear contorno superior de fundido, cree un contorno para la parte superior del<br />
fundido (por ejemplo, otro cuadrado).<br />
6 Si es preciso, edite las conexiones de vértices para controlar el ladeo del fundido:<br />
■<br />
En la ficha Crear contorno superior de fundido, haga clic en el grupo Modo ➤ Editar vértices.<br />
■<br />
Se activan los puntos de vértices en uno de los bocetos de fundido<br />
Las líneas de puntos con pinzamientos azules abiertos son sugerencias de conexiones. Cada<br />
pinzamiento es un conmutador que permite alternar entre la adición o eliminación de<br />
conexiones.<br />
■<br />
■<br />
Para mostrar los puntos de vértice en el otro boceto de fundido, en la ficha Editar<br />
vértices ➤ grupo Conexión de vértice, haga clic en Controles en base o Controles en parte<br />
superior (la opción que no esté seleccionada).<br />
Haga clic en un control y la línea pasará a ser una conexión sólida. En la conexión aparece<br />
un control rellenado con color azul.<br />
38 | Capítulo 3 Introducción a las familias cargables
■<br />
■<br />
■<br />
Si hace clic en un control sólido, la conexión se elimina, la línea vuelve a ser discontinua y<br />
con un control sin relleno de color.<br />
Conforme hace clic en los pinzamientos, aparecen algunos bordes y sugerencias y otros<br />
desaparecen.<br />
En el grupo Conexión de vértice, haga clic en Ladeo derecha o Ladeo izquierda para inclinar<br />
el fundido seleccionado en sentido horario o antihorario.<br />
7 Especifique las propiedades de fundido:<br />
■<br />
En el grupo Elemento, haga clic en Propiedades de fundido.<br />
■<br />
■<br />
Para configurar la visibilidad de un fundido sólido, en Gráficos, para Modificaciones de<br />
visibilidad/gráficos, seleccione Editar y especifique el parámetro de visibilidad.<br />
Para aplicar un material a un fundido sólido por categoría, en Materiales y acabados, haga<br />
clic en el campo Material, haga clic en<br />
y especifique un material.<br />
■<br />
■<br />
Para asignar un fundido sólido a una categoría, en Datos de identidad, para Subcategoría<br />
seleccione una subcategoría.<br />
Haga clic en Aceptar.<br />
8 En el grupo Fundir, haga clic en Finalizar fundido.<br />
9 Para ver el fundido, abra una vista 3D.<br />
10 Para modificar el tamaño del fundido en una vista 3D, seleccione y use pinzamientos.<br />
Edición de un fundido<br />
1 En el área de dibujo, seleccione el fundido.<br />
2 Si se encuentra en el entorno del proyecto:<br />
a En la ficha Modificar ➤ grupo Familia, haga clic en Editar familia.<br />
b<br />
c<br />
Haga clic en Sí para abrir la familia y editarla.<br />
En el editor de familias, vuelva a seleccionar el fundido en el área de dibujo.<br />
3 En la Barra de opciones, introduzca un valor en el cuadro de texto Profundidad para modificar<br />
la profundidad del fundido.<br />
4 En la ficha Modificar Fusión ➤ grupo Editar Fundido, seleccione una opción de edición:<br />
■<br />
Haga clic en Editar parte superior para editar el contorno superior del fundido.<br />
Creación de una familia cargable | 39
■<br />
Haga clic en Editar base para editar el contorno base del fundido.<br />
5 Para editar otras propiedades, en la ficha Editar contorno superior o Editar contorno base, haga<br />
clic en el grupo Elemento ➤ Propiedades de fundido, y cambie la visibilidad, el material o la<br />
subcategoría del fundido.<br />
6 Para convertir el fundido en un sólido o vacío, en Datos de identidad, para Sólido/Vacío,<br />
seleccione Sólido o Vacío.<br />
7 Haga clic en Aceptar.<br />
8 En una de las fichas Editar contorno superior o Editar contorno base, haga clic en el grupo<br />
Modo ➤ Editar vértices, y modifique los vértices del fundido.<br />
9 En el grupo Fundir, haga clic en Finalizar fundido.<br />
Creación de una revolución<br />
Una revolución es una forma que se crea girando una forma alrededor de un eje. Puede girar la forma en un<br />
círculo o cualquier fracción de un círculo. Si el eje entra en contacto con la forma de revolución, el resultado<br />
es un sólido.<br />
Geometría sólida de revolución<br />
creada cerca del eje<br />
Si el boceto se efectúa lejos del eje, la geometría resultante presenta un orificio.<br />
Geometría de revolución creada<br />
lejos del eje<br />
40 | Capítulo 3 Introducción a las familias cargables
Use revoluciones sólidas para crear geometría de familia como pomos de puerta y mobiliario, pilares y<br />
cubiertas de cúpula.<br />
El procedimiento que se describe a continuación es un método general para la creación de geometría de<br />
revolución. Los pasos pueden variar según el propósito del usuario.<br />
Para crear una revolución sólida o vacía<br />
1 En el editor de familias, en la ficha Crear ➤ grupo Formas, realice una de estas acciones:<br />
■<br />
Haga clic en el menú desplegable Sólido ➤ Revolución.<br />
■<br />
Haga clic en el menú desplegable Vacío ➤ Revolución.<br />
NOTA En caso necesario, defina el plano de trabajo antes de realizar el boceto de la revolución. Haga<br />
clic en la ficha Crear ➤ grupo Plano de trabajo ➤ Conjunto.<br />
2 Coloque un eje de revolución:<br />
■<br />
En la ficha Crear revolución ➤ grupo Dibujar, haga clic en Línea de eje.<br />
■<br />
Especifique el punto inicial y final del eje en la orientación que desee.<br />
3 Utilice las herramientas de boceto para crear una forma que gire alrededor del eje:<br />
■<br />
En la ficha Crear revolución ➤ grupo Dibujar, haga clic en Líneas de contorno.<br />
■<br />
■<br />
Para crear una sola revolución, realice el boceto de un bucle cerrado.<br />
Para crear más de una revolución, realice el boceto de varios bucles cerrados no intersecantes.<br />
IMPORTANTE Si el eje entra en contacto con la forma de revolución, el resultado es un sólido. Si el<br />
eje no entra en contacto con la forma de revolución, la revolución presentará un agujero.<br />
4 Cambie las propiedades de la revolución:<br />
■<br />
En la ficha Crear revolución ➤ grupo Elemento, haga clic en Propiedades de revolución.<br />
■<br />
■<br />
■<br />
■<br />
■<br />
Para cambiar los puntos iniciales y finales de la geometría de revolución, introduzca un<br />
ángulo inicial y uno final nuevos.<br />
Para configurar la visibilidad de una revolución sólida, en Gráficos, para Modificaciones de<br />
visibilidad/gráficos, seleccione Editar.<br />
Para aplicar un material a una revolución sólida por categoría, en Materiales y acabados,<br />
haga clic en el campo Material, haga clic en<br />
y especifique un material.<br />
Para asignar una revolución sólida a una categoría, en Datos de identidad, para Subcategoría<br />
seleccione una subcategoría.<br />
Haga clic en Aceptar.<br />
5 En el grupo Revolución, haga clic en Finalizar revolución.<br />
6 Para ver la revolución, abra una vista 3D.<br />
7 Para modificar el tamaño de la revolución en una vista 3D, seleccione y use pinzamientos.<br />
NOTA No es posible arrastrar las caras inicial y terminal de una revolución de 360 grados.<br />
Creación de una familia cargable | 41
Edición de una revolución<br />
1 En el área de dibujo, seleccione la revolución.<br />
2 Si se encuentra en el entorno del proyecto:<br />
a En la ficha Modificar ➤ grupo Familia, haga clic en Editar familia.<br />
b<br />
c<br />
Haga clic en Sí para abrir la familia y editarla.<br />
En el editor de familias, vuelva a seleccionar la revolución en el área de dibujo.<br />
3 En la ficha Modificar Revolución ➤ grupo Editar, haga clic en Editar boceto.<br />
4 Si lo desea, modifique el boceto de revolución.<br />
5 Para editar otras propiedades de revolución, en la ficha Editar revolución ➤ grupo Elemento,<br />
haga clic en Propiedades de revolución y cambie los puntos inicial y final, la visibilidad, el<br />
material o la subcategoría.<br />
6 Para convertir la revolución en un sólido o vacío, en Datos de identidad, para Sólido/Vacío,<br />
seleccione Sólido o Vacío.<br />
7 Haga clic en Aceptar.<br />
8 En el grupo Revolución, haga clic en Finalizar revolución.<br />
Creación de un barrido<br />
Un barrido consiste en una herramienta para crear familias que requiere que el usuario dibuje un boceto o<br />
aplique un perfil (forma) y lo extruya a lo largo de un camino. Los barridos se usan para crear molduras,<br />
barandillas o tuberías simples.<br />
El procedimiento que se describe a continuación es un método general para la creación de barridos. Los<br />
pasos pueden variar según el propósito del usuario.<br />
Para crear un barrido sólido o vacío<br />
1 En el editor de familias, en la ficha Crear ➤ grupo Formas, realice una de estas acciones:<br />
■<br />
Haga clic en el menú desplegable Sólido ➤ Barrido.<br />
■<br />
Haga clic en el menú desplegable Vacío ➤ Barrido.<br />
NOTA En caso necesario, defina el plano de trabajo antes de realizar el boceto del barrido. Haga clic<br />
en la ficha Crear ➤ grupo Plano de trabajo ➤ Conjunto.<br />
2 Especifique el camino del barrido:<br />
■<br />
Para crear el boceto de un camino nuevo para el barrido, en la ficha Crear Barrido ➤ grupo<br />
Modo, haga clic en Boceto de camino.<br />
El camino puede ser simple cerrado o simple abierto. No es posible crear varios caminos. El<br />
camino puede constar de una combinación de líneas rectas y curvas, y no es esencial que sea<br />
plano.<br />
■<br />
Para seleccionar una línea existente para el barrido, en la ficha Crear Barrido ➤ grupo Modo,<br />
haga clic en Seleccionar camino.<br />
Puede seleccionar bordes de otros elementos de geometría sólida, por ejemplo extrusiones o<br />
fundidos, o seleccionar líneas de boceto que ya existen. Fíjese en la barra de estado para ver<br />
el elemento que está seleccionando. Este método de selección automática bloquea las líneas<br />
de boceto en la geometría seleccionada y, al permitir crear el camino en varios planos de<br />
trabajo, el camino resultante puede ser 3D.<br />
42 | Capítulo 3 Introducción a las familias cargables
3 Cree el boceto o seleccione el camino y, en el grupo Camino, haga clic en Finalizar camino.<br />
4 Cargue o realice el boceto de un perfil:<br />
■<br />
Para cargar un perfil:<br />
a<br />
Haga clic en la ficha Modificar Perfil ➤ grupo Editar y seleccione un perfil en la lista<br />
Perfil.<br />
Si el perfil requerido no está cargado en el proyecto, haga clic en la ficha Modificar<br />
Perfil ➤ grupo Editar ➤ Cargar perfil, para cargar el perfil.<br />
b<br />
c<br />
d<br />
En la Barra de opciones, use las opciones X, Y, Ángulo y Voltear para ajustar la posición<br />
del perfil.<br />
Introduzca valores de X e Y para especificar el desfase del perfil.<br />
Introduzca un valor de Ángulo para especificar el ángulo del perfil. El ángulo rotará el<br />
perfil sobre su origen. Puede introducir valores negativos para rotar en la dirección<br />
contraria.<br />
Haga clic en Voltear para voltear el perfil.<br />
Haga clic en Aplicar.<br />
Seleccione el camino y amplíe para ver el perfil.<br />
■<br />
Para realizar el boceto de un perfil:<br />
a<br />
Haga clic en la ficha Modificar Perfil ➤ grupo Editar, compruebe que se muestra y haga clic en Editar perfil.<br />
b<br />
c<br />
d<br />
En el cuadro de diálogo Ir a la vista, elija la vista en la que creará el boceto del perfil y<br />
haga clic en Aceptar.<br />
Por ejemplo, si ha hecho el boceto del camino en una vista de plano, para realizar el<br />
boceto del perfil debe elegir una vista de alzado. El boceto del perfil debe ser un bucle<br />
simple cerrado o varios bucles cerrados que no intersequen. Haga el boceto del perfil<br />
cerca de la intersección entre el plano del perfil y el camino.<br />
Realice el boceto del perfil. Los perfiles deben ser bucles cerrados.<br />
En la ficha Crear Boceto de perfil ➤ grupo Perfil, haga clic en Finalizar perfil.<br />
5 Especifique las propiedades del barrido:<br />
■<br />
En la ficha Crear Barrido ➤ grupo Elemento, haga clic en Propiedades de barrido.<br />
■<br />
■<br />
Para configurar la visibilidad de un barrido sólido, en Gráficos, para Modificaciones de<br />
visibilidad/gráficos, seleccione Editar y especifique el parámetro de visibilidad.<br />
Para aplicar un material a un barrido sólido por categoría, en Materiales y acabados, haga<br />
clic en el campo Material, haga clic en<br />
y especifique un material.<br />
■<br />
■<br />
Para asignar un barrido sólido a una categoría, en Datos de identidad, para Subcategoría<br />
seleccione una subcategoría.<br />
Haga clic en Aceptar.<br />
6 En el grupo Barrido, haga clic en Finalizar barrido.<br />
Creación de un barrido segmentado<br />
Los barridos segmentados son útiles para crear codos mecánicos de redes de conductos. Para crear un barrido<br />
segmentado hay que definir dos parámetros de barrido y hacer el boceto de un camino con arcos. Los<br />
Creación de una familia cargable | 43
parámetros afectan solamente a los arcos del camino. Para un barrido se necesitan dos segmentos como<br />
mínimo.<br />
1 En el editor de familias, empiece a crear un barrido.<br />
2 En la ficha Crear Barrido ➤ grupo Elemento, haga clic en Propiedades de barrido.<br />
3 En el cuadro de diálogo Propiedades del ejemplar, en Otro, seleccione la casilla de Segmentación<br />
de trayectoria.<br />
4 Especifique un valor para Ángulo de segmento máximo. Los valores válidos van de 0 a 360<br />
grados.<br />
5 Haga el boceto o seleccione un camino con arcos.<br />
6 Para terminar el proceso de creación del camino, haga clic en Finalizar camino.<br />
7 Cree un perfil o emplee uno que ya esté cargado.<br />
8 En el grupo Barrido, haga clic en Finalizar barrido para completar el boceto del barrido.<br />
Barrido segmentado de ejemplo con un valor de<br />
Ángulo de segmento máximo de 30 grados.<br />
CONSEJO Si desea convertir un barrido segmentado en no segmentado, desmarque la casilla de verificación<br />
Segmentación de trayectoria.<br />
Edición de un barrido<br />
1 En el área de dibujo, seleccione el barrido.<br />
2 Si se encuentra en el entorno del proyecto:<br />
a En la ficha Modificar ➤ grupo Familia, haga clic en Editar familia.<br />
b<br />
c<br />
Haga clic en Sí para abrir la familia y editarla.<br />
En el editor de familias, vuelva a seleccionar la barrido en el área de dibujo.<br />
3 En la ficha Modificar Barrido ➤ grupo Forma, haga clic en Editar barrido.<br />
4 Para modificar el camino del barrido:<br />
■ En la ficha Crear Barrido ➤ grupo Modo, haga clic en Boceto de camino.<br />
■<br />
■<br />
Use las herramientas de la ficha Editar para modificar el camino.<br />
En el grupo Camino, haga clic en Finalizar camino.<br />
5 Para modificar el perfil de barrido:<br />
■<br />
En la ficha Crear Barrido ➤ grupo Modo, haga clic en Seleccionar perfil.<br />
44 | Capítulo 3 Introducción a las familias cargables
■<br />
En el grupo Editar, use las herramientas que aparecen para seleccionar un perfil de barrido<br />
o cambie la ubicación del perfil de barrido. Puede editar el perfil existente mediante las<br />
herramientas disponibles en la ficha Modificar Perfil.<br />
6 Para editar otras propiedades de barrido, en el grupo Elemento haga clic en Propiedades de<br />
barrido y cambie la visibilidad, el material, la segmentación o la subcategoría del barrido.<br />
7 Para convertir el barrido en un sólido o vacío, en Datos de identidad, para Sólido/Vacío, seleccione<br />
Sólido o Vacío.<br />
8 Haga clic en Aceptar.<br />
9 En el grupo Barrido, haga clic en Finalizar barrido.<br />
Consejos para los barridos<br />
Al crear un barrido con un arco tangente en el camino, asegúrese de que el perfil sea suficientemente pequeño<br />
para realizar el barrido sin que el elemento de geometría resultante interseque consigo mismo. Habrá un<br />
error si se interseca la geometría.<br />
Si crea un camino de barrido con la herramienta Seleccionar camino, los puntos finales de las líneas del<br />
camino se pueden arrastrar conforme se realiza el boceto.<br />
Creación de un fundido de barrido<br />
La herramienta Fundido de barrido permite crear un fundido que tenga dos perfiles diferentes y luego barrerlo<br />
por un camino. La forma de un fundido de barrido está determinada por el camino 2D que se trace o seleccione<br />
y los dos perfiles que se esbocen o carguen.<br />
Creación de una familia cargable | 45
El procedimiento que se describe a continuación es un método general para la creación de un fundido de<br />
barrido. Los pasos pueden variar según el propósito del usuario.<br />
Para crear un fundido de barrido sólido o vacío<br />
1 En el editor de familias, en la ficha Crear ➤ grupo Formas, realice una de estas acciones:<br />
■<br />
Haga clic en el menú desplegable Sólido ➤ Fundido de barrido.<br />
■<br />
Haga clic en el menú desplegable Vacío ➤ Fundido de barrido.<br />
2 Especifique el camino del fundido de barrido. Realice una de estas acciones en la ficha Fundido<br />
de barrido ➤ grupo Modo:<br />
■<br />
Haga clic en Boceto de camino para dibujar un camino para el fundido de barrido.<br />
■<br />
Haga clic en Seleccionar camino para seleccionar una línea existente para el fundido de<br />
barrido.<br />
NOTA Si es preciso, defina el plano de trabajo antes de esbozar o seleccionar el camino para el<br />
fundido de barrido. Haga clic en la ficha Crear ➤ grupo Plano de trabajo ➤ Conjunto.<br />
3 Cree el boceto o seleccione el camino y, en el grupo Camino, haga clic en Finalizar camino.<br />
NOTA Un camino de fundido de barrido sólo puede tener un segmento.<br />
4 Cargue o realice el boceto de Perfil 1.<br />
El punto final para el Perfil 1 en el camino de fundido de barrido aparece resaltado.<br />
■<br />
Para cargar un perfil:<br />
a<br />
Haga clic en la ficha Modificar Perfil ➤ grupo Editar, y seleccione un perfil en el menú<br />
desplegable Perfil.<br />
Si el perfil requerido no está cargado en el proyecto, haga clic en Cargar perfil para<br />
cargarlo.<br />
b<br />
Amplíe para ver el perfil.<br />
46 | Capítulo 3 Introducción a las familias cargables
c<br />
d<br />
Use las opciones X, Y, Ángulo y Voltear para ajustar la posición del perfil.<br />
Introduzca valores de X e Y para especificar el desfase del perfil.<br />
Introduzca un valor de Ángulo para especificar el ángulo del perfil. El ángulo rotará el<br />
perfil sobre su origen. Puede introducir valores negativos para rotar en la dirección<br />
contraria.<br />
Haga clic en Voltear para voltear el perfil.<br />
Haga clic en Aplicar.<br />
■<br />
Para realizar el boceto de un perfil:<br />
a<br />
En el grupo Editar, compruebe que se ha seleccionado y haga clic en Editar<br />
perfil.<br />
b<br />
c<br />
d<br />
En el cuadro de diálogo Ir a la vista, elija la vista en la que creará el boceto del perfil y<br />
haga clic en Aceptar.<br />
Use las herramientas de la ficha Crear Perfil para crear el boceto del perfil. Los perfiles<br />
deben ser bucles cerrados.<br />
En el grupo Perfil, haga clic en Finalizar perfil.<br />
5 Haga clic en la ficha Fundido de barrido ➤ grupo Modo ➤ Modificar perfil 2.<br />
6 Cargue o realice el boceto de Perfil 2 mediante los pasos anteriores.<br />
7 También puede editar las conexiones del vértices. Al editar las conexiones de vértices, se controla<br />
el ladeo del fundido de barrido. Las conexiones de vértices se pueden editar en vistas de plano<br />
y 3D.<br />
a<br />
En la ficha Fundido de barrido ➤ grupo Modo, haga clic en Editar vértices.<br />
b<br />
c<br />
d<br />
En la ficha Editar vértices ➤ grupo Conexión de vértice, seleccione Controles en base o<br />
Controles en parte superior.<br />
En el área de dibujo, haga clic en los controles azules para mover las conexiones de vértices.<br />
En el grupo Conexión de vértice, haga clic en una de las herramientas Ladeo derecha o<br />
Ladeo izquierda para inclinar el fundido de barrido.<br />
8 Especifique las propiedades de fundido de barrido:<br />
■<br />
En el grupo Elemento, haga clic en Propiedades de fundido de barrido.<br />
■<br />
Para configurar la visibilidad de un fundido de barrido sólido, en Gráficos, para Modificaciones<br />
de visibilidad/gráficos, seleccione Editar y especifique el parámetro de visibilidad.<br />
Creación de una familia cargable | 47
■<br />
Para aplicar un material a un fundido de barrido sólido por categoría, en Materiales y acabados,<br />
haga clic en el campo Material, haga clic en<br />
y especifique un material.<br />
■<br />
■<br />
Para asignar un fundido de barrido sólido a una categoría, en Datos de identidad, para<br />
Subcategoría seleccione una subcategoría.<br />
Haga clic en Aceptar.<br />
9 Cuando termine, haga clic en el grupo Fundido de barrido ➤ Finalizar fundido de barrido.<br />
Edición de un fundido de barrido<br />
1 En el área de dibujo, seleccione el fundido de barrido.<br />
2 Si se encuentra en el entorno del proyecto:<br />
a<br />
En la ficha Modificar Fundido de barrido ➤ grupo Editar fundido de barrido, haga clic en<br />
Editar familia.<br />
b<br />
c<br />
Haga clic en Sí para abrir la familia y editarla.<br />
En el editor de familias, seleccione otra vez el fundido de barrido en el área de dibujo.<br />
3 En la ficha Modificar Fundido de barrido ➤ grupo Forma, haga clic en Editar fundido de barrido.<br />
4 Para editar el camino:<br />
a En la ficha Crear Fundido de barrido ➤ grupo Modo, haga clic en Boceto de camino.<br />
b<br />
Use las herramientas de la ficha Boceto de camino para modificar el camino y haga clic en<br />
el grupo Camino ➤ Finalizar camino.<br />
5 Para editar los perfiles:<br />
a<br />
En la ficha Fundido de barrido ➤ grupo Modo, haga clic en Modificar perfil 1 o Modificar<br />
perfil 2.<br />
b<br />
c<br />
d<br />
En el grupo Editar, seleccione otro perfil cargado entre los de la lista desplegable, o seleccione<br />
en la lista para crear el boceto de un nuevo perfil.<br />
Si ha seleccionado , haga clic en Editar perfil en el grupo Editar.<br />
Cree el boceto del perfil y haga clic en el grupo Perfil ➤ Finalizar perfil.<br />
6 Para editar otras propiedades de fundido de barrido, haga clic en la ficha Fundido de<br />
barrido ➤ grupo Elemento ➤ Propiedades de fundido de barrido, y cambie la visibilidad, el<br />
material o la subcategoría del barrido.<br />
7 Para convertir el fundido de barrido en un sólido o vacío, en Datos de identidad, para<br />
Sólido/Vacío, seleccione Sólido o Vacío.<br />
8 Haga clic en Aceptar.<br />
9 En el grupo Fundido de barrido, haga clic en Finalizar fundido de barrido.<br />
Cortar geometría<br />
Con la herramienta Cortar geometría se seleccionan los elementos de geometría que deben cortarse y los<br />
que no, sea cual sea el momento en que se haya creado la geometría.<br />
48 | Capítulo 3 Introducción a las familias cargables
NOTA Aunque esta herramienta y la de No cortar geometría son más apropiadas para familias, también sirven<br />
para incrustar muros cortina.<br />
1 En el editor de familias, cree una geometría sólida; puede ser una primitiva simple o varias<br />
primitivas unidas.<br />
2 Cree un vacío que atraviese del elemento de geometría sólido.<br />
3 Cree otra forma de geometría sólida y únala con la anterior.<br />
4 Haga clic en la ficha Modificar ➤ grupo Editar geometría ➤ menú desplegable Cortar ➤ Cortar<br />
geometría y seleccione el vacío que ha creado.<br />
El cursor cambia de forma.<br />
Creación de una familia cargable | 49
5 Seleccione el elemento de geometría creado en el paso 3.<br />
Revit Architecture corta el elemento de geometría seleccionado.<br />
Deshacer corte de geometría<br />
1 En el editor de familias, haga clic en la ficha Modificar ➤ grupo Editar geometría ➤ menú<br />
desplegable Cortar ➤ Deshacer corte de geometría.<br />
2 Seleccione el vacío.<br />
3 Seleccione las primitivas sólidas que no desee cortar.<br />
NOTA Si selecciona todos los elementos de geometría para que no se corten, el vacío aparece en la<br />
vista siempre.<br />
50 | Capítulo 3 Introducción a las familias cargables
Creación de geometría 2D<br />
Para crear una geometría de familia 2D, usará las herramientas Líneas de modelo y Líneas simbólicas de Revit<br />
Architecture que están disponibles en el editor de familias.<br />
La herramienta Línea de modelo de la ficha Crear ➤ grupo Modelo permite crear bocetos de geometría<br />
bidimensional para casos en que no es necesario mostrar geometría sólida. Por ejemplo, puede hacer el<br />
boceto de paneles de puerta y accesorios 2D en lugar de hacer el boceto de extrusiones sólidas. Las líneas del<br />
modelo siempre se ven en las vistas 3D. Para controlar su visibilidad en las vistas de plano y de alzado,<br />
seleccione las líneas y haga clic en la ficha Modificar Líneas ➤ grupo Visibilidad ➤ Configuración de visibilidad.<br />
La herramienta Línea simbólica disponible en la ficha Detalle ➤ grupo Detalle permite crear líneas meramente<br />
simbólicas. Por ejemplo, puede hacer el boceto de las líneas simbólicas en una vista de alzado para representar<br />
el batiente de una puerta. Las líneas simbólicas no pertenecen a la geometría real de la familia. Las líneas<br />
simbólicas son visibles paralelas a la vista en que hizo el boceto.<br />
Puede controlar la visibilidad de la línea simbólica en los ejemplares de corte. Seleccione la línea simbólica<br />
y haga clic en la ficha Modificar Líneas ➤ grupo Visibilidad ➤ Configuración de visibilidad. Seleccione<br />
Mostrar sólo si se corta el ejemplar.<br />
En el cuadro de diálogo mostrado también puede controlar la visibilidad de las líneas basadas en el nivel de<br />
detalle de la vista. Por ejemplo, si selecciona Bajo significa que, cuando carga la familia en un proyecto y la<br />
coloca en una vista con un nivel de detalle bajo, las líneas simbólicas son visibles.<br />
Creación y uso de familias de perfiles<br />
Una familia de perfiles contiene un bucle bidimensional que se carga en el proyecto y se aplica a determinados<br />
elementos de la construcción. Por ejemplo, puede crear un bucle de perfil para una barandilla y luego usar<br />
esa forma en una barandilla en el proyecto.<br />
Perfil de barandal<br />
Creación de una familia cargable | 51
Barandales de escalera con perfil aplicado<br />
Se pueden definir perfiles para elementos como barridos de muro, telares exteriores, barandillas, montantes,<br />
huellas de escalera y perfiles de barrido. Una familia de perfiles definida se puede volver a usar varias veces<br />
en los elementos de construcción del proyecto. Los perfiles cargados aparecen en el Navegador de proyectos,<br />
en Familias.<br />
Cree familias de perfiles mediante las plantillas de familia suministradas con Revit Architecture. Para obtener<br />
más información, consulte Creating an Elbow Pipe Fitting Family.<br />
Creación de una familia de perfiles<br />
Para crear una familia de perfiles, abra una familia nueva y realice el boceto de un perfil mediante líneas,<br />
cotas y planos de referencia. Después de guardar la familia de perfiles, puede cargarla y aplicarla a geometría<br />
sólida en el proyecto.<br />
Este procedimiento describe la creación de una forma genérica de perfil disponible para varios elementos de<br />
construcción del proyecto. Los contenidos específicos de la construcción y del diseño pueden diferir.<br />
Para crear un perfil<br />
1 Haga clic en ➤ Nuevo ➤ Familia.<br />
2 En el cuadro de diálogo Nueva familia - Seleccionar archivo de plantilla, seleccione una plantilla<br />
de perfil y haga clic en Abrir.<br />
El editor de familias abre una vista de plano con dos planos de referencia. No hay otras vistas<br />
disponibles en las que se pueda crear el boceto de la geometría.<br />
3 Si es necesario, efectúe el boceto de los planos de referencia para restringir las líneas en el perfil.<br />
4 Haga clic en la ficha Crear ➤ grupo Detalle ➤ Línea y cree el bucle de perfil.<br />
Si desea más información sobre las herramientas de boceto, consulte Dibujo de bocetos en la<br />
ayuda de Revit Architecture 2010.<br />
5 Si es preciso, haga clic en la ficha Crear ➤ grupo Detalle ➤ Componente de detalle para colocar<br />
un componente de detalle en la familia de perfiles.<br />
CONSEJO Puede cambiar la clasificación de los componentes de detalle de la familia, mediante las<br />
herramientas de orden de dibujo de componentes de detalle. Consulte Orden de dibujo de elementos<br />
en grupos de detalles en la ayuda de Revit Architecture 2010.<br />
52 | Capítulo 3 Introducción a las familias cargables
6 Para especificar el detalle con que se mostrará la familia de perfiles en el proyecto, seleccione<br />
cualquiera de las líneas del boceto del perfil y haga clic en la ficha Modificar Líneas ➤ grupo<br />
Visibilidad ➤ Configuración de visibilidad.<br />
7 Seleccione el nivel de detalle deseado (Alto, Medio o Bajo) y haga clic en Aceptar.<br />
CONSEJO El nivel de detalle de los componentes de detalle también se puede especificar con los<br />
mismos métodos.<br />
A continuación, defina el uso del perfil.<br />
8 Haga clic en el grupo Propiedades de familia ➤ Categoría y parámetros.<br />
9 En el cuadro de diálogo Parámetros y categoría de familia, para Parámetros de familia, haga clic<br />
en el campo Valor y seleccione el tipo de perfil.<br />
Por ejemplo, si crea un perfil de montante, seleccione Montante.<br />
CONSEJO Con esta configuración se asegura de que al usar perfiles en un proyecto sólo aparezcan<br />
los perfiles adecuados. Por ejemplo, al seleccionar un perfil de montante, no se muestran los perfiles<br />
de mamperlanes de peldaño.<br />
10 Haga clic en Aceptar.<br />
11 Añada las cotas necesarias.<br />
Ejemplo de boceto de perfil<br />
12 Guarde la familia.<br />
Carga de una familia de perfiles en un proyecto<br />
1 En un archivo de proyecto, haga clic en la ficha Insertar ➤ grupo Cargar desde biblioteca ➤ Cargar<br />
familia.<br />
2 Vaya al archivo de la familia de perfiles que ha creado, selecciónelo y haga clic en Abrir.<br />
3 En el Navegador de proyectos, expanda Familias ➤ Perfiles.<br />
La familia que ha creado y cargado ya está disponible y se puede aplicar a los elementos de<br />
construcción del proyecto.<br />
Creación de una familia cargable | 53
Uso de la familia de perfiles con un elemento de construcción<br />
Este procedimiento es un ejemplo de aplicación del perfil a un elemento.<br />
1 Haga clic en ➤ Nuevo ➤ Familia, seleccione Profile-Rail.rft y haga clic en Abrir.<br />
2 Cree una familia dibujando la forma que desee para el barandal.<br />
Compruebe que la forma esbozada sea un bucle cerrado de líneas sencillo.<br />
3 Guarde la familia.<br />
4 Abra el proyecto donde desee usar la nueva familia.<br />
5 Haga clic en la ficha Insertar ➤ grupo Cargar desde biblioteca ➤ Cargar familia, seleccione la<br />
familia de perfiles que ha creado y haga clic en Abrir.<br />
6 Haga clic en la ficha Inicio ➤ grupo Circulación ➤ Escaleras.<br />
7 Cree un tramo de escaleras y haga clic en Finalizar escaleras.<br />
8 Haga clic en la ficha Vista ➤ grupo Crear ➤ menú desplegable Vista 3D ➤ 3D por defecto.<br />
9 En la vista 3D, seleccione la barandilla por defecto.<br />
10 Haga clic en la ficha Modificar Barandillas ➤ grupo Elemento ➤ menú desplegable Propiedades<br />
del elemento ➤ Propiedades de tipo.<br />
11 En el cuadro de diálogo Propiedades de tipo, en Construcción, para Estructura de barandal, haga<br />
clic en Editar.<br />
12 En el cuadro de diálogo Editar barandales, en la columna Perfil, haga clic en el nombre de familia<br />
del perfil activo.<br />
13 Seleccione el nombre de la familia de perfiles que ha creado y haga clic dos veces en Aceptar.<br />
Revit Architecture aplica la forma nueva del perfil a la barandilla.<br />
Barandales de escalera con nuevo perfil aplicado<br />
Perfiles de barrido hospedados con componentes de detalle anidados<br />
Puede anidar un componente de detalle dentro de una familia de perfiles de barrido anfitriones (barridos de<br />
muro, impostas de cubierta, canalones y bordes de losa) y usar los pinzamientos de visibilidad para especificar<br />
cuándo se muestra en un proyecto el componente de detalle. Si el barrido se corta en el proyecto, el<br />
componente de detalle aparece según la configuración de visibilidad definida en el archivo de familia de<br />
54 | Capítulo 3 Introducción a las familias cargables
arridos hospedados. También se puede hacer que varios componentes de detalle aparezcan a determinados<br />
niveles de visibilidad de un barrido hospedado de corte específico de la vista.<br />
Ejemplo de montante de muro<br />
cortina con componente de detalle<br />
anidado<br />
CONSEJO Los detalles también se pueden importar, por ejemplo un archivo DWG, y aplicarles las mismas opciones<br />
de visibilidad.<br />
Consulte también Anidación y compartición de familias de componentes en la página 73.<br />
Para cargar un componente de detalle<br />
1 Abra o cree una familia de barridos hospedados.<br />
2 Haga clic en la ficha Crear ➤ grupo Detalle ➤ Componente de detalle.<br />
3 Haga clic en Sí para cargar una familia de componentes de detalle.<br />
4 En el cuadro de diálogo Cargar familia, seleccione una familia de componentes de detalle y haga<br />
clic en Abrir.<br />
Para añadir el componente de detalle al barrido hospedado<br />
5 Haga clic en la área de dibujo para añadir el componente de detalle a la familia de barrido<br />
hospedado.<br />
6 Si es preciso, alinee o acote para delimitar la ubicación del componente de detalle.<br />
Para especificar la visibilidad del componente de detalle<br />
7 Seleccione el componente de detalle anidado.<br />
8 Haga clic en la ficha Modificar Elementos de detalle ➤ grupo Visibilidad ➤ Configuración de<br />
visibilidad.<br />
9 En el cuadro de diálogo Configuración de visibilidad del elemento de familia, especifique el<br />
nivel de detalle (Bajo, Medio o Alto) y haga clic en Aceptar.<br />
Tras haberse cargado en un proyecto, el detalle de barrido anfitrión se muestra cuando se corta<br />
y en el nivel de detalle que se haya establecido.<br />
Creación de una familia cargable | 55
Acotación de geometría de familia<br />
Cuando se crea la geometría de familias de componentes, se colocan cotas para definir las relaciones<br />
geométricas que controlar con parámetros. Al etiquetar las cotas que se coloquen, se crea un parámetro que<br />
se puede controlar.<br />
Para añadir cotas, puede usar la herramienta Cota en la ficha Crear del editor de familias, o puede activar<br />
cotas automáticas.<br />
Cotas de boceto automáticas<br />
Revit Architecture crea cotas automáticas para controlar mejor el propósito del diseño. Por defecto, estas<br />
cotas automáticas no se visualizan.<br />
Para activarlas, seleccione Cotas de boceto automáticas en la ficha Categorías de anotación del cuadro de<br />
diálogo Modificaciones de visibilidad/gráficos. Mediante las herramientas de Cota puede modificar las cotas<br />
o crear cotas propias. También puede bloquear las cotas para mantener una constante de distancia. Esto es<br />
útil si prevé tener varios tamaños de la familia y quiere mantener constantes determinadas cotas mientras<br />
la familia cambia de tamaño.<br />
Efectos de la acotación automática en la geometría<br />
Cuando hay cotas de boceto automáticas que restringen la geometría a planos de referencia, puede que el<br />
proyecto se comporte de modo imprevisto. Las cotas de boceto automáticas son la manera en que Revit<br />
Architecture resuelve el aumento o la disminución de la geometría según los cambios de valor de un parámetro<br />
de familia.<br />
Por ejemplo, ha añadido una ventana rectangular en una puerta cortafuego que tiene una cota etiquetada<br />
para la anchura, pero no ha acotado la ventana.<br />
Decide cambiar la anchura de la puerta pero no quiere modificar la anchura de la ventana. Aunque espera<br />
que se mantenga su posición, observe lo que sucede al aumentar la anchura de la puerta con la herramienta<br />
Tipos de familia.<br />
56 | Capítulo 3 Introducción a las familias cargables
En este ejemplo, la ventana se restringe al eje de la puerta y al lado derecho del panel de ésta, ambos<br />
representados por planos de referencia. La posición de la ventana permanece fija con relación a esos planos<br />
de referencia.<br />
En este ejemplo, la extrusión pequeña se restringe al eje del panel y al lado derecho del mismo, ambos<br />
representados por planos de referencia. La extrusión pequeña permanece fija con relación a esos planos de<br />
referencia.<br />
Para ver las cotas de boceto automáticas, edite el boceto de la ventana y active la visibilidad de las cotas. Las<br />
líneas de boceto verticales de la ventana se acotan a los planos de referencia del centro y la derecha.<br />
Leyenda de la imagen:<br />
1 Acote el boceto automáticamente al plano de referencia derecho.<br />
2 Acote el boceto automáticamente al plano de referencia del centro.<br />
Creación de una familia cargable | 57
Para conseguir los resultados deseados, añada cotas bloqueadas. Por ejemplo, puede añadir una cota bloqueada<br />
para la anchura de la ventana, y otra que vaya de la ventana al plano de referencia de la derecha.<br />
Visibilidad de cotas de boceto automáticas en el editor de familias<br />
Las cotas de boceto automáticas están desactivadas por defecto. Aparecen si la familia tiene al menos una<br />
cota etiquetada.<br />
En la imagen siguiente observará que hay una cota añadida a la geometría; sin embargo, la cota carece de<br />
texto de etiqueta.<br />
Las cotas de boceto automáticas no son visibles.<br />
Para activar la visibilidad de las cotas de boceto automáticas<br />
1 En modo de boceto, haga clic en la ficha Vista ➤ grupo Gráficos ➤ Visibilidad y aspecto, o escriba<br />
VG.<br />
2 En la ficha Categorías de anotación del cuadro de diálogo Modificaciones de visibilidad/gráficos,<br />
expanda la categoría Cotas y seleccione Cotas de boceto automáticas.<br />
3 Haga clic en Aceptar.<br />
4 Coloque y etiquete una cota.<br />
Aparecen las cotas de boceto automáticas.<br />
Revit Architecture sabe dónde está cada línea de esta geometría con relación a los planos de referencia u<br />
otras líneas de boceto.<br />
58 | Capítulo 3 Introducción a las familias cargables
Al añadir cotas bloqueadas, éstas sustituyen a las cotas de boceto automáticas, como se muestra a continuación.<br />
Acotación con familias<br />
En Revit Architecture, las familias no son paramétricas hasta que se añaden cotas etiquetadas (parámetros).<br />
Etiquetado de cotas<br />
1 Resalte el texto de la cota.<br />
2 Con el botón derecho del ratón, haga clic en la cota y seleccione Editar texto de etiqueta.<br />
3 Seleccione un nombre de texto de etiqueta, o elija y cree un parámetro.<br />
Procedimiento alternativo para el etiquetado<br />
1 Seleccione el texto de la cota.<br />
2 En la Barra de opciones, para Texto de etiqueta, seleccione un nombre o cree un parámetro.<br />
3 Si lo desea, seleccione Directriz para crear una línea directriz para la cota.<br />
Consejos sobre la creación de cotas de familia<br />
■<br />
Cuando se selecciona una cota, no se puede escribir texto como etiqueta. Sólo se puede seleccionar en<br />
una lista de parámetros de familia que son del tipo correcto, o puede crear un parámetro.<br />
Creación de una familia cargable | 59
■<br />
■<br />
■<br />
Las cotas etiquetadas se convierten en parámetros modificables de las familias. Los valores se pueden<br />
modificar a través del cuadro de diálogo Tipos de familia. Cuando la familia se carga en un proyecto,<br />
también se pueden modificar en el cuadro de diálogo Propiedades de ejemplar.<br />
Los valores de los parámetros etiquetados se pueden calcular mediante fórmulas. Cree las fórmulas en el<br />
cuadro de diálogo Tipos de familia. Consulte Uso de fórmulas con parámetros numéricos en la página<br />
64.<br />
Un número de matriz puede ser un parámetro de una familia. Tras crear la matriz, debe seleccionarla y<br />
etiquetarla para crear un parámetro. El valor del parámetro se puede modificar; también es posible<br />
aumentar o reducir el número de elementos de la matriz. Consulte Creación de una matriz en la ayuda<br />
de Revit Architecture 2010.<br />
Añadir parámetros de familia<br />
Puede crear parámetros de ejemplar o de tipo para cualquier tipo de familia. Al añadir parámetros, se controla<br />
más la información que hay en cada ejemplar o tipo de familia. Puede crear tipos de familia dinámicos para<br />
aumentar la flexibilidad en el modelo.<br />
Ejemplo 1: Mesa con diferentes acabados<br />
Cree una familia de mesas con dos parámetros de material denominados Acabado de la parte superior de la<br />
mesa y Acabado de la pata de la mesa. Asigne materiales a los parámetros y cargue la familia en el proyecto.<br />
Ahora puede cambiar materiales en el proyecto: tableros de mesa en 3 acabados distintos (roble, pino y haya)<br />
y patas de mesa en 3 colores (verde, azul marino y negro). En lugar de crear 9 tipos de familia que reflejen<br />
las diversas combinaciones, puede crear un tipo de familia con parámetros de ejemplar para el acabado del<br />
tablero y para el color de las patas. Eso permite modificar el aspecto de cada ejemplar de mesa en el modelo.<br />
Ejemplo 2: Ventana pintada en colores diferentes<br />
En este ejemplo, el cliente quiere pinturas de colores diferentes en los marcos de ventana instalados. En la<br />
familia de ventanas, cree un parámetro de tipo denominado Pintura y asígnelo a los marcos de las ventanas.<br />
Guarde la familia y cárguela en el proyecto. Cree dos materiales: Pintura de ventana blanca y Pintura de<br />
ventana marrón. Ya puede aplicar la pintura blanca o la marrón al parámetro de tipo Pintura, y ver<br />
inmediatamente los cambios en todo el modelo.<br />
Creación de parámetros<br />
Para crear parámetros<br />
1 En el editor de familias, en cualquier ficha, haga clic en el grupo Propiedades de familia ➤ Tipos.<br />
2 En el cuadro de diálogo Tipos de familia, haga clic en Nuevo y escriba el nombre del nuevo tipo.<br />
Esta acción crea un tipo de familia al que se puede acceder desde el selector de tipo al cargarlo<br />
en un proyecto.<br />
3 En Parámetros, haga clic en Añadir.<br />
4 En el cuadro de diálogo Propiedades de parámetro, en Tipo de parámetro seleccione Parámetro<br />
de familia.<br />
5 Asigne un nombre al parámetro.<br />
6 Seleccione una disciplina.<br />
7 En Tipo de parámetro, seleccione el tipo requerido.<br />
Nombre<br />
Descripción<br />
Texto<br />
Totalmente personalizable. Se puede usar para recopilar datos exclusivos.<br />
60 | Capítulo 3 Introducción a las familias cargables
Nombre<br />
Entero<br />
Número<br />
Longitud<br />
Área<br />
Volumen<br />
Ángulo<br />
Pendiente<br />
Divisa<br />
URL<br />
Material<br />
Sí/No<br />
Tipo de familia<br />
Descripción<br />
Un valor que siempre se expresa como un entero.<br />
Se usa para recopilar datos numéricos diversos. Se puede definir con una fórmula.<br />
También puede tener números reales.<br />
Se puede usar para establecer la longitud de un elemento o un subcomponente.<br />
Se puede definir con una fórmula.<br />
Se puede usar para establecer el área de un elemento o un subcomponente.<br />
Fórmulas que se pueden usar en este campo.<br />
Se puede usar para establecer la longitud de un elemento o un subcomponente.<br />
Fórmulas que se pueden usar en este campo.<br />
Se puede usar para establecer el ángulo de un elemento o un subcomponente.<br />
Fórmulas que se pueden usar en este campo.<br />
Se puede utilizar para crear parámetros que definen la pendiente.<br />
Se puede utilizar para crear parámetros de divisa.<br />
Ofrece un vínculo Web a la dirección URL definida por el usuario.<br />
Establece los parámetros a los que se puede asignar un material determinado.<br />
Casi siempre se usa para propiedades de ejemplar cuando el parámetro se define<br />
con Sí o con No.<br />
Se utiliza con componentes anidados. Permite intercambiar componentes tras haber<br />
cargado la familia en un proyecto.<br />
8 Seleccione un valor para Agrupar parámetro en.<br />
Cuando la familia se carga en el proyecto, este valor determina el encabezamiento de grupo en<br />
que se muestra el parámetro en el cuadro de diálogo Propiedades del ejemplar.<br />
9 Seleccione Ejemplar o Tipo. Eso define si el parámetro es de Ejemplar o de Tipo.<br />
10 Haga clic en Aceptar.<br />
NOTA Para asignar un material a un elemento de familia, guarde la familia y cárguela en un proyecto.<br />
Sitúe la familia en el proyecto y selecciónela. En el grupo Propiedades de familia, haga clic en Tipos<br />
y establezca un valor para el parámetro de material.<br />
Modificación de parámetros de familia<br />
En el cuadro de diálogo Tipos de familia, seleccione el parámetro deseado y haga clic en Modificar. Puede<br />
cambiar el nombre del parámetro y cambiar si es un parámetro de tipo o de ejemplar. También puede<br />
sustituirlo por un parámetro compartido.<br />
Creación de una familia cargable | 61
Parámetros de ejemplar y pinzamientos de forma<br />
Conforme crea familias, puede especificar cotas etiquetadas como parámetros de ejemplar; los parámetros<br />
son modificables cuando el ejemplar de familia se coloca en un proyecto. Las cotas etiquetadas especificadas<br />
como parámetros de ejemplar también pueden tener pinzamientos de forma que aparecen cuando la familia<br />
se carga en un proyecto.<br />
Creación de parámetros de ejemplar<br />
1 Con las herramientas del editor de familias, cree el boceto de la geometría de familia.<br />
2 Cree las cotas para la geometría de familia.<br />
3 Etiquete las cotas. Consulte Etiquetado de cotas para crear parámetros en la página 30.<br />
4 Seleccione las cotas y, en la Barra de opciones, seleccione Parámetro de ejemplar.<br />
NOTA Si para etiquetar las cotas selecciona un texto de etiqueta en la Barra de opciones, puede<br />
seleccionar Parámetro de ejemplar sin volver a seleccionar las cotas.<br />
5 Haga clic en la ficha Modificar Cota ➤ grupo Propiedades de familia ➤ Tipos.<br />
En el cuadro de diálogo Tipos de familia, observe que se muestra el nuevo parámetro de ejemplar.<br />
La etiqueta (por defecto) indica el valor del parámetro de ejemplar cuando coloca la familia en<br />
un proyecto. Por ejemplo, si crea un parámetro de ejemplar denominado longitud con un valor<br />
por defecto de 3000 mm, el ejemplar de familia tendrá una longitud de 3000 mm cuando se<br />
coloque en el proyecto.<br />
6 Guarde los cambios y cargue la familia en un proyecto. Seleccione un ejemplar de la familia y<br />
haga clic en el grupo Elemento ➤ menú desplegable Propiedades del elemento ➤ Propiedades<br />
de ejemplar.<br />
Las cotas etiquetadas aparecen como parámetros en el panel Parámetros de ejemplar del cuadro<br />
de diálogo Propiedades de ejemplar. Los valores del cuadro de diálogo se pueden cambiar.<br />
Añadir pinzamientos de forma a una familia de componentes<br />
Se pueden agregar pinzamientos de forma a una familia de componentes para que se muestren al cargar la<br />
familia en un proyecto. Los pinzamientos de forma permiten cambiar el tamaño del componente en el<br />
proyecto, en lugar de tener que crear tipos distintos en el editor de familias. Consulte Controles y pinzamientos<br />
de forma en la ayuda de Revit Architecture 2010.<br />
Ejemplo de componente genérico en vistas de plano y 3D con los<br />
pinzamientos de forma añadidos<br />
Para añadir pinzamientos de forma a una familia de componentes, debe hacer lo siguiente:<br />
■<br />
Añada planos de referencia para la familia.<br />
62 | Capítulo 3 Introducción a las familias cargables
■<br />
■<br />
■<br />
■<br />
Alinee los planos de referencia con el borde del componente en el se debe mostrar el pinzamiento de<br />
forma.<br />
Añada una cota a los planos de referencia.<br />
Etiquete la cota como parámetro de ejemplar.<br />
Guarde la familia y cárguela en un proyecto. Cuando se selecciona el componente, los pinzamientos de<br />
forma se muestran donde se alinean y acotan los planos de referencia.<br />
Para añadir pinzamientos de forma:<br />
1 En el editor de familias, añada planos de referencia paralelos a los puntos en que deben aparecer<br />
los pinzamientos de forma.<br />
En la imagen siguiente, se muestra un componente genérico con una extrusión sencilla en una<br />
vista de plano. Los planos de referencia se han añadido paralelos a los bordes izquierdo y derecho.<br />
2 Seleccione cada uno de los planos de referencia y haga clic en la ficha Modificar Planos de<br />
referencia ➤ grupo Elemento ➤ menú desplegable Propiedades del elemento ➤ Propiedades de<br />
ejemplar. Compruebe que el parámetro Es referencia tiene un valor distinto de No es una<br />
referencia.<br />
3 Alinee y bloquee los planos de referencia con los bordes paralelos del componente. Cuando la<br />
familia se cargue en un proyecto, los pinzamientos de forma se mostrarán en esta posición.<br />
Familia de componentes<br />
genéricos con planos de<br />
referencia alineados y<br />
bloqueados respecto a los<br />
bordes de extrusión<br />
4 Añada una cota entre los planos de referencia alineados en el paso anterior.<br />
5 Seleccione la cota.<br />
6 En la Barra de opciones, para Texto de etiqueta, seleccione un texto de etiqueta o haga clic en<br />
Añadir parámetro y cree otro parámetro para la cota.<br />
Creación de una familia cargable | 63
Consulte Añadir parámetros de familia en la página 60.<br />
7 En la Barra de opciones, seleccione Parámetro de ejemplar.<br />
NOTA Cuando añada un parámetro, en el cuadro de diálogo Propiedades de parámetro puede<br />
seleccionar Ejemplar para el tipo.<br />
8 Guarde los cambios y cargue la familia en un proyecto.<br />
Tras haber cargado la familia en un proyecto, seleccione el componente. Aparecen los pinzamientos de<br />
forma; permiten cambiar el tamaño de la familia sin necesidad de crear otros tamaños en el editor de familias.<br />
Uso de fórmulas con parámetros numéricos<br />
Las fórmulas permiten crear parámetros cuyos valores dependen de otros parámetros. Un ejemplo sencillo<br />
sería un parámetro de anchura configurado para que sea el doble de la altura de un objeto. En la práctica,<br />
las fórmulas se pueden utilizar de muchos modos, tanto sencillos como complejos. Entre los usos típicos se<br />
encuentran incrustar relaciones de diseño, relacionar un número de ejemplares con una longitud variable<br />
y configurar relaciones angulares. Por ejemplo, las fórmulas se pueden usar para<br />
■<br />
■<br />
■<br />
■<br />
■<br />
Calcular área o volumen de geometría<br />
Crear un parámetro de cota de intervalo controlado por el tamaño del elemento<br />
Convertir valores que cambian continuamente en valores enteros<br />
Añadir estanterías como altura de aumentos de muebles de obra<br />
Añadir diagonales en una vigueta nervada abierta al aumentar la longitud<br />
Añadir una fórmula a un parámetro<br />
1 En el editor de familias, trace planos de referencia.<br />
2 Añada cotas según sea preciso.<br />
3 Etiquete las cotas. Consulte Etiquetado de cotas para crear parámetros en la página 30.<br />
4 Añada la geometría y bloquéela a los planos de referencia.<br />
5 En el grupo Propiedades de familia, haga clic en Tipos.<br />
6 En el cuadro de diálogo Tipos de familia, en la columna fórmula al lado del parámetro pertinente,<br />
escriba la fórmula para el parámetro. Si desea más información sobre cómo escribir fórmulas,<br />
consulte Abreviaturas y sintaxis válidas para las fórmulas en la página 64.<br />
Abreviaturas y sintaxis válidas para las fórmulas<br />
Las fórmulas admiten las operaciones aritméticas siguientes: suma, resta, multiplicación, división,<br />
exponenciales, logaritmos y raíces cuadradas. Las fórmulas también admiten las funciones trigonométricas<br />
siguientes: seno, coseno, tangente, arcoseno, arcocoseno y arcotangente.<br />
Las abreviaturas válidas de fórmulas en operaciones aritméticas y funciones trigonométricas son<br />
■ Suma: +<br />
■ Resta: -<br />
■ Multiplicación: *<br />
■ División: /<br />
64 | Capítulo 3 Introducción a las familias cargables
■<br />
■<br />
■<br />
■<br />
■<br />
■<br />
■<br />
■<br />
■<br />
■<br />
■<br />
Exponencial: ^: x^y, x elevado a la potencia de y<br />
Logaritmo: log<br />
Raíz cuadrada: sqrt(16)<br />
Seno: sin<br />
Coseno: cos<br />
Tangente: tan<br />
Arcoseno: asin<br />
Arcocoseno: acos<br />
Arcotangente: atan<br />
e elevado a una potencia de x: exp<br />
Valor absoluto: abs<br />
Puede escribir valores enteros, decimales y fraccionarios en las fórmulas, mediante la sintaxis matemática<br />
normal, como se muestra en estos ejemplos:<br />
■<br />
■<br />
■<br />
■<br />
■<br />
■<br />
■<br />
Longitud = Altura + Anchura + sqrt(Altura*Anchura)<br />
Longitud = Muro 1 (11000 mm) + Muro 2 (15000 mm)<br />
Área = Longitud (500 mm) * Anchura (300 mm)<br />
Volumen = Longitud (500 mm) * Anchura (300 mm) * Altura (800 mm)<br />
Anchura = 100 m * cos(ángulo)<br />
x = 2*abs(a) + abs(b/2)<br />
NúmMatriz = Longitud/Espaciado<br />
Los nombres de parámetros en las fórmulas distinguen mayúsculas de minúsculas. Por ejemplo, si el nombre<br />
de un parámetro comienza con una letra mayúscula, como Anchura, debe escribirlo en la fórmula con una<br />
mayúscula inicial. Si lo escribe en minúsculas en un fórmula (por ejemplo, anchura * 2), el software no<br />
reconocerá la fórmula.<br />
Instrucciones condicionales en fórmulas<br />
Se pueden usar instrucciones condicionales en las fórmulas para definir acciones en una familia que depende<br />
del estado de otros parámetros. En el caso de las instrucciones condicionales, el software escribe valores para<br />
un parámetro si se cumple una condición que se haya especificado. Las instrucciones condicionales resultan<br />
útiles en ciertas circunstancias; sin embargo, hacen más complejas las familias y se deben usar sólo en casos<br />
necesarios.<br />
Para la mayoría de los parámetros, las instrucciones condicionales son innecesarias porque el propio parámetro<br />
de tipo es una especie de instrucciones condicionales: si éste es el tipo, entonces se debe configurar este<br />
parámetro con el valor especificado. Los parámetros de ejemplar son un sitio más productivo donde colocar<br />
instrucciones condicionales, particularmente cuando se usan para configurar un parámetro que no varía<br />
continuamente.<br />
Creación de una familia cargable | 65
Sintaxis de las instrucciones condicionales<br />
Una instrucción condicional sigue esta estructura: IF (, ,<br />
)<br />
Esto significa que los valores especificados para el parámetro dependen de si la condición se cumple (verdadera)<br />
o no (falsa). Si la condición es verdadera, el software devuelve el valor verdadero. Si la condición es falsa, se<br />
genera el valor falso.<br />
Las instrucciones condicionales pueden contener valores numéricos, nombres de parámetros numéricos y<br />
parámetros Sí/No. En una condición se pueden usar las comparaciones siguientes: , =. También se pueden<br />
usar operadores booleanos con una instrucción condicional: AND, OR, NOT. Por el momento, = no<br />
se han implementado. Para expresar esta clase de comparación se puede emplear un operador lógico NOT.<br />
Por ejemplo, ab).<br />
A continuación se presentan varias fórmulas de ejemplo con instrucciones condicionales.<br />
IF simple: =IF (Longitud < 3000 mm, 200 mm, 300 mm)<br />
IF con un parámetro de texto: =IF (Longitud > 35', “String1”, “String2”)<br />
IF con AND lógico: =IF ( AND (x = 1 , y = 2), 8 , 3 )<br />
IF con OR lógico: =IF ( OR ( A = 1 , B = 3 ) , 8 , 3 )<br />
Instrucciones IF incrustadas: =IF ( Longitud < 35' , 2' 6" , IF ( Longitud < 45' , 3' , IF ( Longitud < 55' , 5' , 8'<br />
) ) )<br />
IF con condición Sí/No: =Longitud > 40 (observe que se implican tanto la condición como los resultados)<br />
Ejemplos de uso de instrucciones condicionales<br />
Entre los usos típicos de las instrucciones condicionales se encuentran el cálculo de valores de matriz y el<br />
control de la visibilidad de un elemento según el valor de un parámetro. Por ejemplo, se pueden usar<br />
instrucciones condicionales para<br />
■ Impedir que un parámetro de matriz adquiera un valor menor que 2.<br />
En Revit Architecture, las matrices sólo pueden tener un valor entero igual o mayor que 2. En algunas<br />
situaciones, conviene crear una fórmula condicional que conserve un parámetro de matriz de 2 aunque<br />
el valor calculado sea 1 o 0. Con tal fórmula, si el valor de matriz calculado es igual o mayor que 2, la<br />
fórmula conserva el valor. Sin embargo, si el valor calculado es 1 o 0, la fórmula cambia el valor a 2.<br />
Formula: Número de matriz = IF (Arrayparam < 2, 2, Arrayparam)<br />
■ Haga visible los montantes secundarios sólo cuando el número de luces de ventana sea mayor que 1.<br />
Por ejemplo, si tiene un parámetro Luces que desea utilizar para controlar la visibilidad de la geometría<br />
de montante secundario, puede crear un parámetro Sí/No como MuntinVis y asignarlo al parámetro<br />
Visible en el cuadro de diálogo Propiedades del ejemplar de la geometría de montante secundario. Como<br />
el parámetro MuntinVis es una operación Sí/No (o booleana), se implican tanto la condición (IF) como<br />
los resultados. En este ejemplo, cuando se cumple la condición (verdadera), se selecciona el valor del<br />
parámetro MuntinVis y la geometría de montante secundario está visible. A la inversa, cuando no se<br />
cumple la condición (falsa), se borra el parámetro MuntinVis y la geometría de montante secundario no<br />
está visible.<br />
Formula: MuntinVis = Luces > 1<br />
Duplicación de elementos parametrizados<br />
Cuando se crea un componente en el editor de familias, a menudo hay que crear elementos idénticos que<br />
se controlan mediante los mismos parámetros, por ejemplo las cotas etiquetadas o la visibilidad. Por ejemplo,<br />
si ha creado una familia de ventanas con hojas controladas mediante un parámetro de visibilidad, puede<br />
66 | Capítulo 3 Introducción a las familias cargables
crear la primera hoja, aplicarle el parámetro de visibilidad y después copiar, colocar en matriz o crear la<br />
simetría de la hoja de la ventana. El parámetro de visibilidad de la hoja original se aplica a las hojas duplicadas.<br />
Si copia, coloca en matriz o agrupa un elemento parametrizado, también se copian los parámetros que<br />
controlan dicho elemento.<br />
En el ejemplo de abajo, se muestra una familia genérica que se ha creado con dos extrusiones. La parte<br />
inferior de las dos extrusiones se alinea con el plano de referencia horizontal. La altura de la extrusión mayor<br />
se controla mediante la cota H. La altura de la extrusión menor se controla mediante la cota (H/2). En el<br />
cuadro de diálogo Tipos de familia se ha añadido el parámetro H/2 para que sea igual que Height/2 (Altura/2).<br />
Además, se ha creado un parámetro de visibilidad que se ha aplicado a la extrusión de menor tamaño, con<br />
una cara dividida y pintada.<br />
Elementos controlados mediante parámetros (en este caso, cotas etiquetadas)<br />
Siguiendo con el ejemplo anterior, para crear una serie de elementos que sean idénticos al de menor altura,<br />
puede copiar, colocar en matriz o reflejar el elemento y los parámetros asociados se copian con él. En la<br />
imagen de abajo, aparece el elemento más pequeño colocado en matriz, con la cota etiquetada, la cara pintada<br />
y los parámetros de visibilidad aplicados a cada elemento presente en la matriz.<br />
Matriz de elementos parametrizados<br />
En el cuadro de diálogo Tipos de familia, cambie el valor de Altura del ejemplo de 6 a 8: los elementos de la<br />
matriz se ajustan teniendo en cuenta el nuevo valor.<br />
Creación de una familia cargable | 67
Los elementos colocados en matriz se adaptan a los valores de los parámetros que se<br />
han modificado<br />
Asignación de geometría de familia a subcategorías<br />
Puede asignar varias partes de la geometría de familia a subcategorías dentro de la categoría de familia. Una<br />
subcategoría controla el grosor, el color y el patrón de línea y también el material de la geometría asignada<br />
a la misma, independientemente de la configuración de la categoría de familia. Al asignar porciones de la<br />
geometría de familia a varias subcategorías, puede mostrarlas con diferentes grosores, colores y patrones de<br />
línea, y también con diferentes asignaciones de material.<br />
Por ejemplo, en una familia de ventanas , podría asignar el marco, la hoja y los montantes el grifo a una<br />
subcategoría y el cristal la bañera propiamente dicha a otra. Luego podrá asignar distintos materiales (madera<br />
y cristal) a cada subcategoría, a fin de obtener el efecto aquí mostrado.<br />
68 | Capítulo 3 Introducción a las familias cargables
Si no ha creado subcategorías o la familia no las contiene por defecto, puede crearlas en cualquier momento.<br />
Consulte Creación de subcategorías de familia en la página 21.<br />
Para asignar geometría de familia a una subcategoría<br />
1 En el editor de familias, seleccione la geometría de familia que desee asignar a la subcategoría.<br />
2 Haga clic en el grupo Elemento ➤ menú desplegable Propiedades del elemento ➤ Propiedades<br />
de ejemplar.<br />
3 En el cuadro de diálogo Propiedades de ejemplar, para Subcategoría, seleccione una.<br />
4 Haga clic en Aceptar.<br />
Gestión de la visibilidad y el nivel de detalle de familia<br />
La visibilidad de una familia determina la vista en que se visualiza la familia y el aspecto que tendrá en esa<br />
vista. Normalmente, cuando se crea un elemento mediante una familia, la geometría del elemento cambiará<br />
según la vista activa. En una vista de plano, quizá prefiera ver una representación 2D del elemento. En una<br />
vista 3D o en una vista de alzado, quizá prefiera ver una representación 3D completamente detallada del<br />
elemento. Hay flexibilidad para visualizar niveles de geometría diferentes.<br />
Por ejemplo, puede crear un marco de puerta y usar líneas para representarlo. También lo puede extruir, de<br />
manera que tenga una representación 3D.<br />
El parámetro Nivel de detalle determina la visibilidad de elementos en niveles de detalle diferentes. Por<br />
ejemplo, puede crear una puerta con determinados adornos. Después, puede decidir que los adornos sólo<br />
aparezcan a partir de un nivel de detalle concreto.Controlará el nivel de detalle en una vista de proyecto<br />
con la opción Nivel de detalle en la Barra de controles de vista.<br />
Puede definir la visibilidad y el nivel de detalle de cualquier geometría 2D y 3D en la familia antes o después<br />
de crearla.<br />
Creación de una familia cargable | 69
1 Realice uno de estos procedimientos:<br />
■<br />
Para configurar la visibilidad antes de realizar el boceto de la geometría, haga clic en la<br />
herramienta que desee usar para crear la geometría y, en el grupo Visibilidad, haga clic en<br />
Configuración de visibilidad.<br />
■<br />
Si ya ha creado la geometría, selecciónela y haga clic en Configuración de visibilidad. El<br />
nombre del grupo en que aparece esta herramienta varía según el tipo de la geometría<br />
seleccionada.<br />
2 En el cuadro de diálogo Configuración de visibilidad del elemento de familia, seleccione las<br />
vistas donde desee que aparezca la geometría:<br />
■<br />
Plano/RCP<br />
■<br />
■<br />
Delante/Detrás<br />
Izquierda/Derecha<br />
NOTA Toda geometría se muestra automáticamente en las vistas 3D.<br />
3 Si lo desea, seleccione Cuando se corta en Plano/RCP (si lo permite la categoría).<br />
Si selecciona esta opción, la geometría aparece cortada si interseca el plano de corte de la vista.<br />
Si el elemento se corta con una vista en·sección, también se muestra si ha seleccionado esta<br />
opción.<br />
4 Seleccione los niveles de detalle en que desea visualizar la geometría en un proyecto:<br />
■<br />
Bajo<br />
■<br />
■<br />
Medio<br />
Alto<br />
Los niveles de detalle varían en función de la escala de la vista.<br />
NOTA El cuadro de diálogo Configuración de visibilidad del elemento de familia es diferente en las<br />
familias de perfiles y componentes de detalle. En dichas familias sólo se puede definir el nivel de<br />
detalle.<br />
5 Haga clic en Aceptar.<br />
CONSEJO Se puede definir que los elementos de familia sean visibles o no en el proyecto. Para ello,<br />
se asocia el parámetro Visible de herramientas de geometría sólida con un parámetro de familia de<br />
ese elemento. El parámetro Visible está disponible en herramientas de geometría sólida y vacía<br />
(fundidos, barridos, fundidos de barrido, revoluciones y extrusiones). De esta forma, se puede crear<br />
un tipo de familia con la opción de que la geometría sea visible. Por ejemplo, puede crear una puerta<br />
con la opción de un tirador revestido y una placa de protección. La geometría de familia sigue estando<br />
en el proyecto; simplemente, no está visible. Por ejemplo, sigue estando presente al unir geometría<br />
en el proyecto.<br />
6 Si configuró la visibilidad antes de crear la geometría, cree la geometría.<br />
Categorías de familia cortable y no cortable<br />
Las familias de Revit Architecture son cortables o no cortables. Si una familia se puede cortar, se muestra<br />
cortada cuando el plano de corte (de una vista de plano) o el plano de delimitación (de una vista de alzado<br />
o en sección) interseca esa familia. Si la familia es no cortable, se muestra en proyección, al margen de si<br />
interseca o no el plano de corte.<br />
70 | Capítulo 3 Introducción a las familias cargables
Se puede determinar si una categoría de familia es cortable en el cuadro de diálogo Estilos de objeto (haga<br />
clic en la ficha Gestionar ➤ grupo Configuración de familia ➤ menú desplegable Configuración ➤ Estilos<br />
de objeto). Si la columna Corte de Grosor de línea está desactivada, la categoría es no cortable.<br />
Familias cortables<br />
Si una familia es cortable, se muestra como tal cuando el plano de corte de una vista interseca esa familia<br />
en todos los tipos de vistas.<br />
En el cuadro de diálogo Configuración de visibilidad del elemento de familia, hay una opción denominada<br />
Cuando se corta plano/plano de techo reflejado. Esta opción determina si la geometría de familia se muestra<br />
cuando el plano de corte interseca esa familia. Por ejemplo, en familias de puertas, la geometría del batiente<br />
de plano se define que se muestre cuando la puerta sea con corte en vistas de plano y que no se muestre<br />
cuando no sea con corte.<br />
Las familias que no son cortables carecen de esta opción. Esta opción está disponible para algunas familias<br />
cortables y se puede seleccionar. En cuanto a otras familias cortables, la opción nunca está disponible pero<br />
siempre está seleccionada.<br />
En la tabla siguiente aparecen familias cortables y si disponen de esta opción.<br />
NOTA No aplicable significa que la categoría es una familia de sistema que no se puede realizar a partir de una<br />
plantilla de familia.<br />
Categoría de familia<br />
Muebles de obra<br />
Techos<br />
Pilares<br />
Paneles del muro cortina<br />
Puertas<br />
Suelos<br />
Modelos genéricos<br />
Cubiertas<br />
Ubicación<br />
Columnas estructurales<br />
Cimentación estructural<br />
Armazón estructural<br />
Topografía<br />
Muros<br />
Ventanas<br />
Opción disponible<br />
Sí<br />
No aplicable<br />
Sí<br />
No<br />
Sí<br />
No aplicable<br />
No<br />
No aplicable<br />
Sí<br />
Sí<br />
Sí<br />
Sí<br />
No<br />
No aplicable<br />
Sí<br />
Creación de una familia cargable | 71
Familias no cortables<br />
Las familias siguientes son no cortables; en las vistas siempre aparecen en proyección:<br />
■<br />
■<br />
■<br />
■<br />
■<br />
■<br />
■<br />
■<br />
■<br />
■<br />
■<br />
■<br />
■<br />
Balaústres<br />
Elementos de detalle<br />
Equipo eléctrico<br />
Instalaciones eléctricas<br />
Entorno<br />
Mobiliario<br />
Sistemas de mobiliario<br />
Instalaciones de iluminación<br />
Equipos mecánicos<br />
Aparcamiento<br />
Vegetación<br />
Instalaciones de fontanería<br />
Equipo especializado<br />
Añadir un vínculo a un sitio Web en una familia<br />
Un vínculo se puede agregar a un sitio Web en las propiedades Tipo o Ejemplar de una familia tanto en el<br />
editor de familias como en el propio entorno del proyecto. La selección del URL abre el navegador Web por<br />
defecto en la ubicación seleccionada. Por ejemplo, si crea una familia de ventanas del fabricante, añada el<br />
URL y proporcione al usuario un vínculo directo al sitio Web del fabricante.<br />
Prueba de una familia en un proyecto<br />
Cuando haya finalizado una familia, cárguela en al menos un proyecto y cree elementos con los tipos de<br />
familia para comprobar si funciona correctamente. Debe seleccionar un proyecto de prueba que contenga<br />
una geometría con la que pueda interactuar la familia. Por ejemplo, si se trata de una familia basada en<br />
anfitrión (por ejemplo, una ventana), el proyecto de prueba debe contener los elementos anfitriones (muros,<br />
en este caso).<br />
PRÁCTICA RECOMENDADA Hasta que haya probado correctamente la familia, no la guarde en una biblioteca<br />
a la que puedan acceder otros usuarios.<br />
Para probar una familia en un proyecto<br />
1 Abra un proyecto de prueba.<br />
NOTA En la carpeta Training Files hay proyectos de prueba <strong>métricos</strong> e imperiales. Haga clic en<br />
➤ Abrir, luego en Training Files, en el panel izquierdo del cuadro de diálogo Abrir y abra Imperial o<br />
Metric. Abra Imperial_ Family_Testing_Template.rvt o Metric_Family_Testing_Template.rvt.<br />
72 | Capítulo 3 Introducción a las familias cargables
2 Para cargar la familia en el proyecto, realice una de las acciones siguientes:<br />
■<br />
En la familia, haga clic en la ficha Crear ➤ grupo Editor de familias ➤ Cargar en proyecto.<br />
■<br />
En el proyecto, haga clic en el la ficha Insertar ➤ Cargar desde biblioteca ➤ Cargar familia,<br />
vaya a la ubicación de la familia, selecciónela y haga clic en Abrir.<br />
3 En el proyecto, haga clic en la ficha Inicio y luego en la herramienta requerida para empezar a<br />
crear un elemento a partir de uno de los tipos de familia nuevos.<br />
4 En el grupo Elemento, seleccione un tipo en el menú desplegable del selector de tipo.<br />
5 Añada el elemento al proyecto.<br />
Si se trata de un elemento basado en anfitrión, colóquelo en un elemento anfitrión.<br />
6 En la vista activa, pruebe el elemento.<br />
■<br />
En la Barra de controles de vista, modifique el nivel de detalle o el estilo de gráficos de modelo<br />
para garantizar que la configuración de visibilidad funcione correctamente.<br />
■<br />
■<br />
■<br />
■<br />
■<br />
Cambie la escala para modificar el tamaño del elemento.<br />
Haga clic en Vista ➤ grupo Gráficos ➤ Visibilidad/Gráficos y cambie la visibilidad del elemento<br />
por categoría y, si procede, por subcategorías.<br />
Seleccione el elemento, haga clic con el botón derecho y seleccione Propiedades del elemento.<br />
En el cuadro de diálogo Propiedades de ejemplar, cambie cualquiera de los parámetros de<br />
ejemplar y haga clic en Aceptar para ver y verificar los cambios.<br />
Si la familia contiene varios tipos, seleccione el elemento y, en la ficha Modificar<br />
➤ grupo Elemento, seleccione otro tipo de familia en el selector de tipo.<br />
7 Abra vistas de proyecto adicionales y repita el paso 6.<br />
8 Si la familia contiene más de un tipo, repita los pasos 3-6 para probar otros tipos en la familia.<br />
9 Si detecta errores en la familia, modifíquela y vuelva a probar el proyecto.<br />
10 Cuando termine de probar la familia, guárdela en la biblioteca imperial o métrica de Revit<br />
Architecture, o en otra ubicación.<br />
Técnicas avanzadas para familias cargables<br />
Cuando tenga conocimientos básicos sobre la creación de familias de componentes métricas, puede empezar<br />
a investigar técnicas más complejas.<br />
■<br />
■<br />
■<br />
Anidación y compartición de familias para combinar la geometría de dos o más familias<br />
Vinculación de parámetros de familia<br />
Creación de familias basadas en cara y en plano de trabajo<br />
Anidación y compartición de familias de componentes<br />
Se pueden anidar (insertar) familias dentro de otras familias o crear familias que contengan la geometría de<br />
familia combinada.<br />
Por ejemplo, en lugar de modelar una familia de ventanas de combinación de principio a fin, puede crear<br />
la que se muestra debajo cargando en una nueva familia de ventanas las familias Double Hung and Instance<br />
- Fixed (Guillotina de dos hojas y Ejemplar - Fijo). Coloque el ejemplar de ventana fija en el centro con una<br />
ventana de doble guillotina a cada lado.<br />
Técnicas avanzadas para familias cargables | 73
El comportamiento de la geometría anidada en los elementos que se creen con la familia depende de si se<br />
comparten o no las familias antes de anidarlas.<br />
■<br />
Si anida una familia no compartida, los componentes creados mediante la familia anidada actuarán con<br />
el resto del elemento como una sola unidad. No puede seleccionar (editar), etiquetar o planificar los<br />
componentes por separado.<br />
En la familia de ventanas anterior, un ejemplar de la familia anidada no compartida tendría una sola<br />
etiqueta de ventana y se planificaría como una sola unidad, como se muestra aquí.<br />
■<br />
Si anida una familia compartida, puede seleccionar, etiquetar y planificar los componentes por separado.<br />
En un ejemplar de la familia de ventanas compartida, las tres ventanas se etiquetarían y planificarían por<br />
separado incluso si la familia anidada se comportara como un solo componente en el modelo de<br />
construcción.<br />
Restricciones de anidación<br />
El tipo de familias que se puede cargar y anidar en otras familias presenta algunas limitaciones.<br />
■<br />
■<br />
■<br />
Las familias de anotaciones son las únicas que pueden cargarse en otras anotaciones.<br />
En los detalles sólo se pueden cargar familias de detalles y anotaciones genéricas.<br />
Las familias de modelos, los detalles, las anotaciones genéricas, los extremos iniciales de sección, los<br />
extremos iniciales de nivel y de rejilla se pueden cargar en las familias de modelos.<br />
74 | Capítulo 3 Introducción a las familias cargables
Anidación de familias con componentes intercambiables<br />
Mediante la aplicación de un parámetro de tipo de familia a un componente anidado, puede crear familias<br />
con subcomponentes intercambiables. Después de cargar y crear un elemento con la familia anidada, puede<br />
intercambiar componentes cuando lo desee.<br />
Creación de una familia con componentes anidados<br />
Para anidar familias en otra familia, cree o abra una familia base (anfitriona) y, a continuación, cargue e<br />
inserte en ella ejemplares de uno o varios tipos de familia. La familia base puede ser una familia nueva (vacía)<br />
o una existente.<br />
Para crear una familia con componentes anidados<br />
1 Cree o abra una familia en la que desee anidar otra.<br />
2 En el editor de familias, haga clic en la ficha Insertar ➤ grupo Cargar desde biblioteca ➤ Cargar<br />
familia.<br />
3 Seleccione las familias que quiere anidar y haga clic en Abrir.<br />
4 Haga clic en la ficha Crear ➤ grupo Modelo ➤ Componente.<br />
5 En el menú desplegable del selector de tipo, elija el tipo de componente que quiere anidar.<br />
6 Haga clic en la área de dibujo para colocar el componente anidado en la familia.<br />
7 Si es preciso, repita los pasos 4-6 para anidar componentes en la familia.<br />
8 Guarde la familia.<br />
Creación de una familia con componentes anidados y compartidos<br />
Para crear una familia con componentes anidados y compartidos, comparta las familias antes de anidarlas<br />
en una familia anfitriona. No es esencial que se comparta la familia anfitriona.<br />
Al crear una familia anidada con componentes compartidos, lo primero que debe decidirse es a qué categoría<br />
pertenecerá la familia anfitriona. Esta decisión conlleva implicaciones en lo referente a aplicación de etiquetas,<br />
creación de tablas de planificación y datos ODBC, como se explica a continuación.<br />
Supongamos que se crea una unidad de ventanas combinadas como familia compartida y anidada. La ventana<br />
central y de mayor tamaño se ha usado como familia anfitriona y las dos ventanas laterales se han anidado<br />
como familias compartidas. Se ha previsto construir in situ esta ventana mediante los subcomponentes,<br />
adquiridos por separado por el constructor. La familia se ha guardado con el nombre Triple_window.rfa.<br />
Técnicas avanzadas para familias cargables | 75
Ventanas anidadas<br />
Cuando la unidad combinada de arriba se carga en un proyecto, se etiqueta y se planifica, éste es el resultado:<br />
76 | Capítulo 3 Introducción a las familias cargables
Familias compartidas y anidadas cargadas en un proyecto<br />
Cada ventana se etiqueta y planifica por separado. Pero el nombre de la ventana combinada, Triple_window,<br />
figura con los subcomponentes. Esta ventana también representa la ventana principal del conjunto de tres<br />
ventanas.<br />
En el ejemplo siguiente se ha creado la misma familia de ventana triple, pero con una familia de ventanas<br />
nueva como anfitriona, y la ventana fija y las ventanas de doble guillotina cargadas como familias compartidas.<br />
En las etiquetas y la planificación se observa la diferencia.<br />
Familia de ventanas combinadas iniciada como familia nueva<br />
Técnicas avanzadas para familias cargables | 77
En el ejemplo anterior se muestran las tablas de planificación de la familia anfitriona de los tres<br />
subcomponentes de ventana. Si el propósito del diseño es otro, siga el ejemplo anterior, en el cual la familia<br />
anfitriona la constituye uno de los subcomponentes.<br />
Para compartir una familia antes de anidarla<br />
1 Abra una familia que se vaya a compartir y haga clic en la ficha Gestionar ➤ grupo Propiedades<br />
de familia ➤ Parámetros y categoría de familia.<br />
IMPORTANTE Las familias de anotaciones, perfiles e in situ no pueden compartirse.<br />
2 En el cuadro de diálogo Parámetros y categoría de familia, en Parámetros de familia, seleccione<br />
Compartido.<br />
Si bien casi todas las familias se pueden definir como compartidas, esto sólo resulta pertinente<br />
cuando una familia se anida en otra y se carga en un proyecto.<br />
3 Haga clic en Aceptar.<br />
4 Guarde y cierre la familia.<br />
Para anidar familias compartidas en una familia anfitriona<br />
1 Abra la familia anfitriona o inicie una nueva.<br />
2 Abra las familias que quiere anidar y compártalas.<br />
3 Cargue y coloque un componente anidado en la familia anfitriona.<br />
4 Repita este proceso con cada componente compartido.<br />
5 Guarde la familia.<br />
Cargar familias con componentes compartidos en un proyecto<br />
Una familia que contiene componentes anidados, o anidados y compartidos, se puede cargar en un proyecto<br />
de la misma forma que cualquier otra familia. Al cargar en un proyecto una familia con componentes<br />
anidados, o anidados y compartidos, tenga en cuenta lo siguiente:<br />
■<br />
■<br />
■<br />
La familia anfitriona y todos los componentes anidados y compartidos se cargan en el proyecto. Cada<br />
componente anidado está disponible en el Navegador de proyectos, cada cual en su categoría de familia<br />
respectiva.<br />
Una familia anidada puede existir en un proyecto y compartirse con más de una familia anfitriona.<br />
Al cargar familias compartidas, si una versión de las familias ya figura en el proyecto, existe la opción de<br />
emplear la del proyecto o la de la familia que se carga.<br />
IMPORTANTE Después de cargar una familia compartida en un proyecto, no se puede volver a cargar una versión<br />
no compartida de ésta y sobrescribirla. Para ello, se debe eliminar la familia y volver a cargarla.<br />
Para cargar en un proyecto familias con componentes compartidos<br />
1 Abra el proyecto en el que desea cargar la familia.<br />
2 Haga clic en la ficha Insertar ➤ grupo Cargar desde biblioteca ➤ Cargar familia.<br />
3 En el cuadro de diálogo Cargar familia, seleccione la familia deseada y haga clic en Abrir.<br />
4 Añada a los proyectos ejemplares de la familia.<br />
78 | Capítulo 3 Introducción a las familias cargables
Trabajo con componentes compartidos en un proyecto<br />
Una familia que contiene familias anidadas y compartidas funciona de la misma manera que cualquier otra<br />
familia en un proyecto. Si desea alternar entre los componentes anidados, pulse la tecla Tab.<br />
Selección de subcomponentes de una familia compartida<br />
Si selecciona un ejemplar anidado, podrá:<br />
■<br />
■<br />
Haga clic en la ficha Modificar ➤ grupo Elemento ➤ menú desplegable Propiedades del<br />
elemento ➤ Propiedades de ejemplar. En el cuadro de diálogo Propiedades de ejemplar, modifique algunos<br />
parámetros (por ejemplo, como Marca y Comentarios).<br />
Modificar las propiedades de tipo. Al modificarlas, los cambios se reflejan en todos los ejemplares de ese<br />
tipo.<br />
Si selecciona un ejemplar anidado, no podrá:<br />
■<br />
■<br />
■<br />
Seleccionar y suprimir un ejemplar anidado.<br />
Crear una simetría, copiar, mover o colocar en matriz un ejemplar anidado.<br />
Si se llevan a cabo estas operaciones, además del ejemplar anidado se modifica toda la familia anfitriona.<br />
Modifique la posición, el tamaño o la forma de un ejemplar anidado.<br />
Planificación de componentes compartidos<br />
Una tabla de planificación que contenga familias compartidas se crea de la misma manera que cualquier<br />
otra tabla de planificación. Consulte Vistas de tablas de planificación en la ayuda de Revit Architecture 2010.<br />
Al anidar y compartir familias puede planificar las familias compartidas como ejemplares individuales. Una<br />
familia compuesta de familias anidadas y compartidas permite la planificación de cada ejemplar de familia<br />
anidada por separado. En la tabla de planificación, puede cambiar el número asignado a cada ejemplar de<br />
una familia anidada.<br />
Técnicas avanzadas para familias cargables | 79
Familia compuesta por dos familias de ventanas compartidas cargadas en un proyecto<br />
Si una familia anidada contiene varias categorías, cada ejemplar de una familia anidada aparece en su<br />
correspondiente tabla de planificación y todos los componentes figuran en una tabla de planificación de<br />
multicategoría.<br />
En contraposición, en una familia donde ninguna de las familias anidadas se comparte, los ejemplares de<br />
las familias anidadas se tratan como uno solo para propósitos de tabla de planificación.<br />
Creación de una familia anidada con componentes intercambiables<br />
Puede crear familias que tengan componentes anidados intercambiables al añadirlas a los proyectos. Para<br />
controlar el tipo de familia dentro de una familia anidada, puede crear un parámetro de tipo de familia, ya<br />
sea un parámetro de tipo o de ejemplar. Tras etiquetar un componente anidado como parámetro de Tipo de<br />
familia, las familias del mismo tipo que se carguen posteriormente serán automáticamente intercambiables.<br />
Por ejemplo, si añade dos montantes a una familia de puertas, sólo debe colocar uno de los montantes y<br />
etiquetarlo como parámetro de tipo de familia: el otro montante se incorpora a la lista de montantes<br />
disponibles. Si carga otros cinco o tipos de montante, todos ellos estarán disponibles para seleccionar.<br />
80 | Capítulo 3 Introducción a las familias cargables
Familia de puertas con varios montantes anidados, asignados a un<br />
parámetro de tipo de familia<br />
Si debe etiquetar y planificar de forma individual los componentes de la familia anidada, asegúrese de que<br />
cada familia que carga en la familia anfitriona sea compartida.<br />
1 Abra una familia o cree una nueva.<br />
2 Cargue en la familia los componentes que desea anidar. Por ejemplo, en el caso de una familia<br />
de puertas, cargue varios tipos de montantes.<br />
3 Haga clic en la ficha Colocar Líneas ➤ grupo Modelo y seleccione un elemento en el menú<br />
desplegable del selector de tipo.<br />
4 Haga clic en el área de dibujo para colocar el primer componente en la ubicación deseada.<br />
NOTA En el ejemplo de la familia de puertas, la anchura de los montantes dependerá de la que tenga<br />
la puerta. Según las condiciones o circunstancias que se planteen, quizá deba efectuar una acción<br />
parecida. Esto garantiza que los componentes mantengan su ubicación y tamaño cuando se<br />
intercambien.<br />
5 Seleccione el componente anidado.<br />
6 En la Barra de opciones, para Texto de etiqueta, seleccione Añadir parámetro.<br />
NOTA Al incorporar un parámetro al cuadro de diálogo Tipos de familia, haga clic en Añadir<br />
parámetro, seleccione Tipo de familia como Categoría y, en el cuadro de diálogo Seleccionar categoría,<br />
elija una categoría. Si el parámetro se añade desde la Barra de opciones, se asigna automáticamente<br />
a Tipo de familia y a la correspondiente categoría de familia.<br />
7 En el cuadro de diálogo Propiedades de parámetro, en Tipo de parámetro seleccione Parámetro<br />
de familia.<br />
8 En Datos de parámetro, asigne un nombre al parámetro y seleccione Ejemplar o Tipo de<br />
parámetro.<br />
9 Seleccione un valor para Agrupar parámetro en.<br />
De esta forma, se indica el encabezamiento correspondiente al parámetro en el cuadro de diálogo<br />
Propiedades de ejemplar (o de tipo).<br />
10 Haga clic en Aceptar.<br />
11 Guarde el archivo y cárguelo en un proyecto.<br />
Técnicas avanzadas para familias cargables | 81
12 Añada el componente al modelo de construcción, selecciónelo y haga clic en la ficha Modificar<br />
➤ grupo Elemento ➤ menú desplegable Propiedades del elemento ➤ Propiedades<br />
de ejemplar (o de tipo).<br />
13 Busque el parámetro de tipo de familia y seleccione otro componente en la lista.<br />
Control de la visibilidad de familias con componentes anidados y<br />
compartidos<br />
Puede controlar la visibilidad de los ejemplares de familia anidada en la familia anfitriona. Consulte Gestión<br />
de la visibilidad y el nivel de detalle de familia en la página 69.<br />
1 En la familia anfitriona, seleccione la familia anidada.<br />
2 Haga clic en Modificar ➤ grupo Visibilidad ➤ Configuración de visibilidad.<br />
3 En el cuadro de diálogo Configuración de visibilidad del elemento de familia, especifique los<br />
valores de Visualización específica de vista y Nivel de detalle.<br />
NOTA En las familias anidadas no se puede especificar la opción de visibilidad Cuando se corta<br />
plano/plano de techo reflejado.<br />
4 Haga clic en Aceptar.<br />
Vinculación de parámetros de familia<br />
Al vincular los parámetros de familia se controlan los parámetros de las familias anidadas en familias<br />
anfitrionas desde dentro de la vista de proyecto. Se controla los parámetros de ejemplar y tipo.<br />
Para poder vincular los parámetros, deben ser del mismo tipo. Por ejemplo, vincule un parámetro de texto<br />
de la familia anfitriona a un parámetro de texto en la familia anidada.<br />
Puede vincular un parámetro de familia de anfitrión a más de un parámetro de familia anidada del mismo<br />
tipo. El parámetro también se puede vincular a varias familias anidadas.<br />
Creación de vínculos de parámetro de familia<br />
1 Cree una familia con parámetros de ejemplar o de tipo de los tipos disponibles.<br />
2 Guarde la familia y cárguela en una familia anfitriona.<br />
3 Con la familia nueva abierta, haga clic en la ficha Crear ➤ grupo Modelo ➤ menú desplegable<br />
Componente ➤ Colocar un componente, y coloque los ejemplares de la familia cargada que<br />
quiera.<br />
4 Haga clic en la ficha Gestionar ➤ grupo Propiedades de familia ➤ Tipos.<br />
5 En el cuadro de diálogo Tipos de familia, en Parámetros, haga clic en Añadir.<br />
6 Siga los pasos para crear un parámetro del mismo tipo que el parámetro que desea controlar en<br />
la familia anidada.<br />
7 Haga clic en Aceptar para cerrar el cuadro de diálogo Tipos de familia.<br />
8 Seleccione un ejemplar de la familia cargada en la familia anfitriona y haga clic en la ficha<br />
Modificar ➤ grupo Elemento ➤ menú desplegable Propiedades de<br />
elemento ➤ Propiedades de ejemplar o Propiedades de tipo.<br />
Para propiedades de ejemplar y propiedades de tipo, hay una columna un signo igual (=) en el<br />
encabezamiento. Los botones grises junto a determinados parámetros indican que dichos<br />
parámetros se pueden vincular a otros.<br />
82 | Capítulo 3 Introducción a las familias cargables
9 Haga clic en el botón correspondiente a un parámetro del mismo tipo que el que ha creado en<br />
el paso 6.<br />
Por ejemplo, si ha creado un parámetro de texto, seleccione aquí un parámetro de texto.<br />
10 En el cuadro de diálogo que aparece, seleccione el parámetro que ha creado en el paso 6 para<br />
asociarlo con el parámetro actual y haga clic en Aceptar.<br />
NOTA Al asociar dos parámetros, aparece un signo igual en el botón: .<br />
11 Haga clic en Aceptar para cerrar el cuadro de diálogo de propiedades.<br />
12 Siga creando la familia anfitriona y guárdela.<br />
13 Cargue la familia en un proyecto y coloque en éste algunos ejemplares.<br />
14 Seleccione un ejemplar de la familia y haga clic en la ficha Modificar ➤ grupo<br />
Elemento ➤ menú desplegable Propiedades de elemento ➤ Propiedades de ejemplar o Propiedades<br />
de tipo.<br />
15 Busque la propiedad de tipo o ejemplar que ha creado.<br />
16 Especifique un valor y haga clic en Aceptar.<br />
La familia anidada cambia en función del valor especificado.<br />
Creación de vínculos de parámetro para texto modelado<br />
Si coloca texto modelado en una familia, actúa como una familia anidada. Puede crear parámetros en la<br />
familia anfitriona para controlar el texto y la profundidad del texto modelado en el proyecto.<br />
Para controlar el texto<br />
1 Para colocar texto modelado en la familia anfitriona, haga clic en la ficha Crear ➤ grupo<br />
Modelo ➤ Texto modelado, y escriba el texto en el cuadro de diálogo Editar texto.<br />
2 En una ficha cualquiera, haga clic en el grupo Propiedades de familia y añada un parámetro de<br />
familia que sea de tipo texto. Éste es el parámetro que controla el texto del texto modelado en<br />
el proyecto.<br />
3 En el cuadro de diálogo Tipos de familia, escriba texto en el campo Valor para el parámetro<br />
nuevo. Por ejemplo, si ha creado un parámetro denominado TextoM, puede escribirpor defecto.<br />
NOTA No deje este campo en blanco. Si lo hace, Revit Architecture emitirá un mensaje de aviso.<br />
4 Haga clic en Aceptar.<br />
5 Seleccione un ejemplar de texto modelado en la familia y haga clic en la ficha Modificar Texto<br />
modelado ➤ grupo Elemento ➤ menú desplegable Propiedades del elemento ➤ Propiedades de<br />
ejemplar.<br />
6 En el cuadro de diálogo Propiedades de ejemplar, para Texto, haga clic en .<br />
7 En el cuadro de diálogo Asociar parámetro de familia, seleccione el parámetro que ha creado<br />
para vincularlo al parámetro de texto modelado.<br />
8 Haga clic dos veces en Aceptar.<br />
9 Siga creando la familia anfitriona y guárdela.<br />
10 Cargue la familia en un proyecto; coloque en ella algunos ejemplares.<br />
11 Seleccione un ejemplar de la familia y haga clic en la ficha Modificar ➤ grupo<br />
Elemento ➤ menú desplegable Propiedades del elemento ➤ Propiedades de ejemplar.<br />
12 Edite el parámetro del texto modelado.<br />
Técnicas avanzadas para familias cargables | 83
El texto modelado se actualiza con el valor nuevo. Si ha creado un parámetro de ejemplar, sólo<br />
cambia ese ejemplar. Si ha creado un parámetro de tipo, cambian todos los ejemplares actuales<br />
y futuros de texto modelado.<br />
Para controlar la profundidad<br />
El control de la profundidad del texto modelado es similar al control del texto; la diferencia es que crea un<br />
parámetro de familia que es del tipo longitud. Siga el procedimiento anterior para vincular parámetros a la<br />
profundidad del texto modelado.<br />
Carga de anotaciones genéricas en familias de modelos<br />
Puede anidar familias de anotaciones genéricas dentro de familias de modelos anfitriona, de manera que las<br />
anotaciones aparezcan en el proyecto. Esto es útil si quiere incluir un texto de etiqueta con una familia de<br />
modelos y visualizar ese texto de etiqueta en el proyecto.<br />
Las anotaciones genéricas hospedadas por familias de modelos se escalan con la vista cuando se cargan en<br />
el proyecto. Al colocar en un plano estas anotaciones genéricas, aparecen con el mismo tamaño, sea cual<br />
sea la escala de la vista. Por ejemplo, una etiqueta de texto de 3/32" en una familia de modelos siempre se<br />
imprime a ese tamaño, incluso aunque la etiqueta figure en el plano en una vista a escala 1/8" = 1'0" o una<br />
vista a escala 1/4" = 1'0".<br />
También puede controlar la visibilidad de anotaciones genéricas en el proyecto por separado de la familia<br />
de modelos anfitriona.<br />
Añadir una anotación genérica<br />
Puede crear una familia de anotaciones genéricas o cargar una desde las familias de anotaciones de la biblioteca<br />
de Revit Architecture. Este procedimiento utiliza una familia de anotaciones que ya existía.<br />
NOTA Aunque este procedimiento utiliza archivos de familia específicos, los pasos son los mismos con cualquier<br />
anotación genérica que quiera añadir a la familia de modelos.<br />
1 Haga clic en ➤ Abrir ➤ Familia.<br />
2 Abra la familia microwave.rfa ubicada en la carpeta Specialty Equipment\Domestic carpeta de<br />
la biblioteca imperial. El microondas de la biblioteca Metric está en la misma carpeta; se denomina<br />
M_microwave.rfa.<br />
3 Haga clic en la ficha Insertar ➤ grupo Cargar desde biblioteca ➤ Cargar familia.<br />
4 . Vaya a la carpeta Anotaciones, seleccione M_Label Annotation.rfa y haga clic en Abrir.<br />
5 Abra una vista de plano de planta en el archivo microwave.rfa .<br />
Sólo puede colocar una anotación genérica en el plano.<br />
6 Haga clic en la ficha Detalle ➤ grupo Detalle ➤ Símbolo, y coloque un ejemplar del texto de<br />
etiqueta en la intersección de los dos planos de referencia en el centro del microondas.<br />
84 | Capítulo 3 Introducción a las familias cargables
Texto de etiqueta que fuerza el<br />
cursor a la intersección de los<br />
planos de referencia<br />
Ahora debe asociar esta etiqueta con un parámetro en la familia anfitriona.<br />
7 Haga clic en la ficha Colocar Símbolo ➤ grupo Propiedades de familia ➤ Tipos.<br />
8 En el cuadro de diálogo Tipos de familia, en Parámetros, haga clic en Añadir.<br />
9 En el cuadro de diálogo Propiedades de parámetro, en Tipo de parámetro seleccione Parámetro<br />
de familia.<br />
10 En Datos de parámetro, para Nombre, escriba Texto de etiqueta.<br />
11 Para Tipo de parámetro, seleccione Texto.<br />
Este parámetro se almacena por tipo.<br />
12 Haga clic dos veces en Aceptar.<br />
13 Seleccione el ejemplar de texto de etiqueta que ha colocado en el microondas y haga clic en la<br />
ficha Modificar Anotaciones genéricas ➤ grupo Elemento ➤ menú desplegable Propiedades del<br />
elemento ➤ Propiedades de tipo.<br />
14 Localice el parámetro Texto de etiqueta.<br />
15 En la fila del parámetro Texto de etiqueta, haga clic en el botón bajo la columna del signo igual<br />
(=).<br />
16 En el cuadro de diálogo Asociar parámetro de familia, seleccione el parámetro Texto de etiqueta.<br />
Se trata del parámetro que ha creado en los pasos 6-10.<br />
17 Haga clic dos veces en Aceptar.<br />
18 Si lo desea, defina el nivel de detalle en que aparecerá el texto de etiqueta en el proyecto. Acceda<br />
a la propiedades de ejemplar para la anotación. Haga clic en el botón Editar del parámetro de<br />
ejemplar Modificaciones de visibilidad/gráficos y seleccione uno de los valores bajo, medio o<br />
alto. Si no selecciona un nivel de detalle concreto, la etiqueta no se muestra en una vista de<br />
proyecto configurada con ese nivel de detalle.<br />
19 Guarde la familia microwave.rfa y cárguela en el proyecto.<br />
20 Abra una vista de plano y haga clic en la ficha Inicio ➤ grupo Construir ➤ Componente.<br />
21 Seleccione el microondas en el selector de tipo y coloque un ejemplar en el proyecto.<br />
22 Seleccione el microondas y haga clic en la ficha Modificar Equipos especializados ➤ grupo<br />
Elemento ➤ menú desplegable Propiedades del elemento ➤ Propiedades de tipo.<br />
Técnicas avanzadas para familias cargables | 85
23 En el cuadro de diálogo Propiedades de tipo, para Texto de etiqueta, escriba MW.<br />
24 Haga clic en Aceptar.<br />
El microondas se muestra en la vista con el texto de etiqueta especificado.<br />
25 Si lo desea, cambie el nivel de detalle de la vista para modificar la visibilidad del texto de etiqueta.<br />
Consulte Gestión de la visibilidad y el nivel de detalle de familia en la página 69.<br />
NOTA La visibilidad del texto de etiqueta también se puede cambiar desactivando Anotaciones<br />
genéricas en la ficha Categorías de anotación del cuadro de diálogo Modificaciones de<br />
visibilidad/gráficos.<br />
Creación de familias basadas en cara y en plano de trabajo<br />
Se puede crear una familia que se hospede en el plano de trabajo activo. Puede ser muy útil en un entorno<br />
de proyecto y en una familia anidada en que sea necesario colocar un subcomponente anidado en un plano<br />
concreto. Una familia no hospedada puede basarse en el plano de trabajo. Por ejemplo, un componente<br />
genérico, uno de mobiliario y uno de emplazamiento pueden ser familias basadas en plano de trabajo porque<br />
no necesitan hospedarse en otro componente. Las puertas y las ventanas no pueden basarse en planos de<br />
trabajo porque son componentes hospedados en muros.<br />
Ejemplo de familia de componentes que anida un componente basado en plano de<br />
trabajo. En la parte izquierda se muestra seleccionado el plano de trabajo; en la parte<br />
derecha, se ha añadido el componente basado en plano de trabajo.<br />
Otro modo de crear componentes que se puedan colocar con cualquier orientación es utilizando familias<br />
basadas en cara. Una familia basada en cara se debe crear a partir de la plantilla Generic Model face based.rft.<br />
Un componente basado en cara se puede colocar en cualquier superficie, como muros, suelos, cubiertas,<br />
escaleras, planos de referencia y otros componentes. Si la familia contiene un vacío que corta el anfitrión,<br />
el componente cortará su anfitrión, pero sólo si este último es un muro, un suelo, un techo o una cubierta.<br />
Cuando un componente con un vacío se coloca en cualquier otro anfitrión, no cortará.<br />
Creación de una familia basada en plano de trabajo<br />
1 Abra o cree una familia no hospedada.<br />
86 | Capítulo 3 Introducción a las familias cargables
NOTA Los componentes no hospedados son los únicos que pueden convertirse en familias basadas<br />
en plano de trabajo. Las puertas y las ventanas, por ejemplo, son componentes hospedados en muros<br />
y por tanto no pueden basarse en planos de trabajo.<br />
2 En el editor de familias, en cualquier ficha, haga clic en el grupo Propiedades de<br />
familia ➤ Categoría y parámetros.<br />
3 En el cuadro de diálogo Parámetros y categoría de familia, en Parámetros de familia seleccione<br />
Basado en plano de trabajo.<br />
4 Haga clic en Aceptar.<br />
NOTA Es factible que una familia se base en plano de trabajo y que siempre sea vertical. A continuación<br />
se ilustran ambos casos.<br />
En la familia anidada siguiente, la extrusión rectangular es un componente basado en<br />
plano de trabajo. En la parte izquierda, la extrusión se basa en plano de trabajo pero<br />
no siempre es vertical. En la parte derecha, la misma extrusión se vuelve a cargar en<br />
la familia tras haberla establecido en basada en plano de trabajo y siempre vertical.<br />
Creación de familias verticales<br />
La opción de creación vertical o no vertical sólo es aplicable a familias hospedadas en superficies de<br />
emplazamiento, muros, suelos, techos y cubiertas. Puede configurar como Siempre vertical un componente<br />
de familia como, por ejemplo, un árbol o una lámpara de araña; una vez cargado en un proyecto, el<br />
componente se mantiene vertical sea cual sea la pendiente del anfitrión. En el caso de un coche o un banco<br />
de un parque, la opción Siempre vertical se puede configurar como No; de este modo se permite la adaptación<br />
del coche y el banco del parque a la pendiente del anfitrión.<br />
NOTA El parámetro Siempre vertical no se aplica a las familias creadas en plantillas que no se basan en anfitrión.<br />
Técnicas avanzadas para familias cargables | 87
Ejemplo de familias verticales y no verticales: tres árboles se definen como<br />
Siempre vertical y otros dos árboles no.<br />
Para establecer el parámetro Siempre vertical para una familia<br />
1 En el editor de familias, en cualquier ficha, haga clic en el grupo Propiedades de<br />
familia ➤ Categoría y parámetros.<br />
2 En el cuadro de diálogo Parámetros y categoría de familia, en Parámetros de familia, seleccione<br />
Siempre vertical.<br />
3 Haga clic en Aceptar.<br />
Creación de un catálogo de tipos<br />
Un catálogo de tipos es un archivo de texto (TXT) externo que contiene parámetros y valores para crear los<br />
diversos tipos que integran una familia concreta.<br />
Éste es un ejemplo de archivo TXT de catálogo de tipos:<br />
,Fabricante##otro##,Longitud##longitud##centímetros,Anchura##longitud##centímetros,Altura##lon<br />
gitud##centímetros<br />
MA36x30,Revit,36.5,2.75,30<br />
MA40x24,Revit,40.5,3.25,24<br />
Al cargar la familia correspondiente, se verá el siguiente catálogo de tipos:<br />
Tipo<br />
Fabricante<br />
Anchura<br />
Longitud<br />
Altura<br />
MA36x30<br />
Revit<br />
36,5<br />
cm<br />
2,75<br />
cm<br />
30 cm<br />
MA40x24<br />
Revit<br />
40,5<br />
cm<br />
3,25<br />
cm<br />
24 cm<br />
Hay varios modos de crear un archivo .txt delimitado por comas. Puede crearlo con un editor de textos como<br />
Bloc de notas, o con un programa de base de datos u hoja de cálculo para automatizar el proceso.<br />
Es posible exportar un proyecto a una base de datos mediante ODBC y descargar las tablas de tipos de<br />
elementos con formato delimitado por comas. Consulte Exportación a ODBC en la ayuda de Revit Architecture<br />
2010.<br />
Siga estas reglas al crear el catálogo de tipos:<br />
■<br />
Guarde el archivo del catálogo de tipos con la extensión .txt; el archivo debe tener el mismo nombre y<br />
la misma ruta de directorios que la familia de Revit Architecture (por ejemplo Doors/door.rfa y<br />
Doors/door.txt).<br />
88 | Capítulo 3 Introducción a las familias cargables
■<br />
■<br />
■<br />
■<br />
■<br />
■<br />
■<br />
Use la columna izquierda como lista de tipos.<br />
Use la fila superior del archivo para identificar los parámetros. El formato es<br />
nombre_de_columna##tipo##unidad.<br />
Use decimales.<br />
Los nombres de los parámetros distinguen mayúsculas y minúsculas.<br />
Puede usar comillas dobles y simples. Si utiliza comillas dobles, debe escribir "" para que Revit Architecture<br />
las interprete como tales.<br />
Longitud, área, volumen, ángulo, fuerza y fuerza lineal son tipos de unidades válidos.<br />
Unidades válidas: Unidades y sufijos válidos:<br />
■<br />
Longitud: pulgadas ("), pies ('), milímetros (mm), centímetros (cm) o metros (m).<br />
■<br />
Área: pies cuadrados (SF), pulgadas cuadradas (in 2 ), metros cuadrados (m 2 ), centímetros cuadrados<br />
(cm 2 ), milímetros cuadrados (mm 2 ), acres o hectáreas<br />
■ Volumen: yardas cúbicas (CY), pies cúbicos (CF), pulgadas cúbicas (in 3 ), centímetros cúbicos (cm 3 ),<br />
milímetros cúbicos (mm 3 ), litros (L) o galones (gal)<br />
■ Ángulo: grados decimales (°), minutos (') o segundos (")<br />
■<br />
■<br />
■<br />
Fuerza: newtons (N), decanewtons (daN), kilonewtons (kN), meganewtons (MN), kips (kip), kilogramos<br />
fuerza (kgf), toneladas fuerza (Tf) o libras (P)<br />
Fuerza lineal: newtons por metro (N/m), decanewtons por metro (daN/m), kilonewtons por metro<br />
(kN/m), meganewtons por metro (MN/m), kips por pie (kip/ft), kilogramos fuerza por metro (kgf/m),<br />
toneladas fuerza por metro (Tf/m) o libras por pie (P/ft)<br />
Intensidad luminosa eléctrica: lúmenes<br />
■<br />
■<br />
Puede especificar un valor para los parámetros Tipo de familia. Para especificar el parámetro Tipo de<br />
familia en la declaración de parámetros, debe especificar nombre_de_columna##otro##. El nombre de<br />
la columna es el mismo que el nombre del parámetro Tipo de familia. En el archivo del catálogo de tipos,<br />
especifique valores como Nombre de familia : Tipo de familia. Debe haber espacios antes y después de<br />
los dos puntos. Por ejemplo, en un archivo denominado Silla_Ejecutivo.rfa que tuviera un tipo denominado<br />
Jefazo, se especificaría como Silla-Ejecutivo : Jefazo. Si la familia sólo dispone de un tipo y el nombre de<br />
éste coincide con el de la familia, no hace falta especificarlo en Nombre de familia.<br />
Revit Architecture aplica la unidad usada en el proyecto a los catálogos de tipos al cargar una familia.<br />
Supresión de familias y tipos de familia que no se utilicen<br />
Puede suprimir de proyectos y plantillas familias o tipos de familia que no utilice, mediante dos métodos:<br />
puede seleccionarlos y suprimirlos en el Navegador de proyectos o puede ejecutar la herramienta Limpiar<br />
elementos no utilizados.<br />
Seleccione y suprima familias y tipos cuando deba eliminar pocos tipos o familias. La herramienta Limpiar<br />
elementos no utilizados se emplea para "despejar" los proyectos. Si se eliminan todas las familias y los tipos<br />
que no se utilizan, normalmente se reduce el tamaño del archivo del proyecto.<br />
Método 1: Selección y supresión de familias y tipos en el Navegador de proyectos<br />
1 En el Navegador de proyectos, expanda Familias.<br />
2 Expanda la categoría que contiene la familia o el tipo que quiere suprimir.<br />
3 Si quiere suprimir un tipo de familia, expanda la familia.<br />
Técnicas avanzadas para familias cargables | 89
4 Seleccione la familia o el tipo que quiere suprimir.<br />
CONSEJO Para seleccionar varios tipos o familias, mantenga pulsada la tecla CTRL mientras realiza<br />
la selección.<br />
5 Realice uno de estos procedimientos:<br />
■<br />
Haga clic con el botón derecho y haga clic en Suprimir.<br />
■<br />
Pulse Supr.<br />
El tipo o la familia desaparece del proyecto o de la plantilla.<br />
Si va a suprimir un tipo o una familia en un proyecto y existe algún ejemplar del tipo en el<br />
proyecto, se muestra una advertencia.<br />
6 En el cuadro de diálogo de alerta:<br />
■<br />
Haga clic en Aceptar para suprimir los ejemplares del tipo.<br />
■<br />
Haga clic en Cancelar, cambie el tipo y repita el paso anterior.<br />
Método 2: Uso del comando Limpiar elementos no utilizados<br />
7 Haga clic en la ficha Gestionar ➤ grupo Configuración de proyecto ➤ Limpiar elementos no<br />
utilizados.<br />
El cuadro de diálogo Limpiar elementos no utilizados muestra todas las familias (incluidas<br />
familias de sistema y familias in situ) y tipos de familia que se pueden quitar del proyecto. Por<br />
defecto, todas las familias no utilizadas se seleccionan para limpiar.<br />
IMPORTANTE Si el proyecto tiene subproyectos activos, para utilizar este comando todos los<br />
subproyectos deben estar abiertos.<br />
8 Realice uno de estos procedimientos:<br />
■<br />
Para limpiar todos los tipos de familia no utilizados, haga clic en Aceptar.<br />
■<br />
Para limpiar únicamente los tipos seleccionados, haga clic en No seleccionar ninguno, expanda<br />
las familias y las subfamilias que contengan los tipos que quiere limpiar, selecciónelos y haga<br />
clic en Aceptar.<br />
90 | Capítulo 3 Introducción a las familias cargables
<strong>Aprendizajes</strong> de familias de<br />
Revit Architecture<br />
91
Trabajo con familias de<br />
sistema<br />
4<br />
En este aprendizaje, creará tipos de familia de sistema para el diseño de una pequeña cabaña de troncos. Las familias de<br />
sistema sólo existen en el entorno de proyecto de Revit Architecture y no se pueden cargar o crear de forma externa, como<br />
las familias cargables.<br />
Vista 3D exterior de la cabaña<br />
Las familias de sistema vienen predefinidas en Revit Architecture y, aunque no se pueden crear, sí se pueden crear tipos<br />
de familia de sistema. Para crear tipos de familia de sistema, debe duplicar (copiar) tipos que se encuentran en un proyecto<br />
y cambiar los nombres y las propiedades de los duplicados.<br />
En este aprendizaje, creará un tipo de muro personalizado que muestre troncos apilados y revestimiento en las capas<br />
interior y exterior de los muros de la cabaña, un tipo de muro apilado con un muro de alma de hormigón, un tipo de<br />
suelo personalizado y un tipo de cubierta.<br />
93
Muros y suelos personalizados en una vista modelizada interior<br />
Después de crear los tipos de familia de sistema, aprenderá a usarlos en otros proyectos, copiándolos o transfiriéndolos.<br />
Habilidades que se utilizan en este aprendizaje:<br />
■<br />
■<br />
■<br />
■<br />
Duplicación de familias de sistema para crear tipos de familia de sistema<br />
Creación y aplicación de materiales a familias<br />
Creación de tipos de muro, cubierta y suelo personalizados<br />
Transferencia de tipos de familia de sistema entre proyectos<br />
Creación de materiales de muro personalizados<br />
En este ejercicio, creará dos materiales para el tipo de muro de familia de sistema personalizado que cree en<br />
el ejercicio siguiente. Creará los materiales duplicando (copiando) materiales existentes, y cambiando<br />
posteriormente el nombre y las propiedades de los materiales duplicados.<br />
El primer material que creará es un material de aislamiento utilizado entre las capas de muro exterior e<br />
interior. Definirá un patrón de relleno granular para el material de aislamiento que se utiliza en una<br />
visualización detallada.<br />
94 | Capítulo 4 Trabajo con familias de sistema
Aislamiento (gris) en una vista en sección de un muro de cabaña exterior<br />
El segundo material que creará es un material de tronco de madera que aplicará más adelante en este<br />
aprendizaje a las capas de madera exterior e interior del muro personalizado. En este ejercicio, creará el nuevo<br />
material, añadirá un color de madera, y aplicará patrones de superficie y corte al material para garantizar un<br />
efecto de revestimiento de madera al mostrar los muros de la cabaña en las vistas de modelo y en sección.<br />
Material de madera aplicado a las capas de muro exterior<br />
Creación de materiales de muro personalizados | 95
Material de madera aplicado a las capas de muro interior<br />
Comenzará este ejercicio creando un proyecto en el creará los materiales. En el próximo ejercicio, usará el<br />
mismo proyecto para crear el tipo de familia de muro personalizado.<br />
Cree un proyecto de muro personalizado<br />
1 Haga clic en ➤ Nuevo ➤ Proyecto.<br />
2 En el cuadro de diálogo Proyecto nuevo:<br />
■ En Crear nuevo, compruebe que se haya seleccionado Proyecto.<br />
■<br />
En Archivo de plantilla, verifique que esté seleccionada la segunda opción y haga clic en<br />
Examinar.<br />
3 En el cuadro de diálogo Seleccionar plantilla:<br />
■<br />
En el panel izquierdo, haga clic en Training Files.<br />
■<br />
Abra Metric\Templates, seleccione DefaultMetric.rte y haga clic en Abrir.<br />
4 Haga clic en Aceptar.<br />
5 Guarde el proyecto:<br />
■ Haga clic en ➤ Guardar como ➤ Proyecto.<br />
■<br />
■<br />
En el cuadro de diálogo Guardar como, acceda a la ubicación deseada y escriba un nombre<br />
de archivo.<br />
Haga clic en Guardar.<br />
A continuación, creará el material de aislamiento que se usará en los muros de la cabaña.<br />
Seleccionará un material de aislamiento, lo copiará y luego lo modificará según sea preciso para<br />
crear el material nuevo.<br />
Duplique y modifique un material existente para crear el aislamiento<br />
6 Haga clic en la ficha Gestionar ➤ grupo Configuración de proyecto ➤ Materiales.<br />
Aparecerá el cuadro de diálogo Materiales, con una lista de todos los disponibles en el proyecto.<br />
96 | Capítulo 4 Trabajo con familias de sistema
7 En el panel izquierdo del cuadro de diálogo Materiales:<br />
■<br />
Seleccione Aislamiento / Barreras térmicas - Aislamiento semirrígido.<br />
■ Haga clic en (Duplicar).<br />
8 En el cuadro de diálogo Duplicar material de Revit:<br />
■ Para nombre, escriba Insulation/Thermal Barriers - Proprietary, Log Wall (Aislamiento /<br />
Barreras térmicas - Propietario, Muro de troncos).<br />
■<br />
Haga clic en Aceptar.<br />
El aislante en el mundo real es un material granular, por lo que conviene que se muestre con<br />
un patrón granular en las vistas en sección. A continuación, asignará un patrón de relleno<br />
granular al patrón de corte del material Proprietary Insulation.<br />
9 En el panel derecho del cuadro de diálogo Materiales, en la ficha Gráficos, en Patrón de corte,<br />
para Patrón, haga clic en .<br />
10 En el cuadro de diálogo Patrones de relleno:<br />
■<br />
En Tipo de patrón, compruebe que se haya seleccionado Diseño.<br />
■<br />
■<br />
En Nombre, seleccione Arena - Densa.<br />
Los patrones de diseño como éste representan materiales de una forma simbólica. La densidad<br />
de los patrones de diseño es constante con relación al plano de dibujo donde se coloca el<br />
elemento asociado.<br />
Haga clic en Aceptar.<br />
A continuación, creará un material de tronco que se asignará a los muros exteriores de la cabaña.<br />
Cree el material de tronco<br />
11 En el cuadro de diálogo Materiales, con el material Proprietary Insulation seleccionado, haga<br />
clic en .<br />
Creación de materiales de muro personalizados | 97
12 En el cuadro de diálogo Duplicar material de Revit:<br />
■<br />
Para nombre, escriba Finishes - Exterior - Proprietary, Log (Acabados - Exterior - Propietario,<br />
Tronco).<br />
■<br />
Haga clic en Aceptar.<br />
A continuación, asigne un color de madera y un aspecto modelizado realista al material<br />
Proprietary Finish.<br />
13 En el cuadro de diálogo Materiales, en la ficha Aspecto modelizado, haga clic en Reemplazar.<br />
14 En el cuadro de diálogo Biblioteca de aspectos modelizados, escriba Wood Walnut (Madera de<br />
nogal).<br />
15 Seleccione Madera nogal tinte claro sin brillo y haga clic en Aceptar.<br />
Ahora que ha asignado un color de madera, creará y añadirá un patrón de superficie al material<br />
para producir un efecto de madera al aplicarlo al tipo de muro personalizado.<br />
16 En el cuadro de diálogo Materiales, haga clic en la ficha Gráficos y seleccione Usar aspecto<br />
modelizado para sombreado.<br />
17 En Patrón de superficie, haga clic en .<br />
18 En el cuadro de diálogo Patrones de relleno:<br />
■<br />
En Tipo de patrón, seleccione Modelo.<br />
Los patrones de modelo representan el aspecto real de un elemento en un edificio; por<br />
ejemplo, una hilada de ladrillos o, en este caso, revestimiento de madera. Los patrones de<br />
modelo son constantes con respecto al modelo y tienen la escala de éste.<br />
■<br />
Haga clic en Nuevo.<br />
19 En el cuadro de diálogo Añadir patrón de superficie:<br />
■ Para Nombre, escriba 200 mm Horizontal.<br />
■ En Simple, para Ángulo de línea, escriba 0.<br />
■<br />
■<br />
Para Interlineado 1, escriba 200 mm.<br />
Compruebe que esté seleccionada la opción Líneas paralelas.<br />
20 Haga clic dos veces en Aceptar.<br />
A continuación, añadirá un patrón de corte al material de registro de modo que, al aplicar el<br />
material, los muros afectados se muestren de forma realista cuando se corten.<br />
21 En el cuadro de diálogo Materiales, en Patrón de corte, haga clic en .<br />
22 En el cuadro de diálogo Patrones de relleno:<br />
■<br />
En Tipo de patrón, compruebe que se haya seleccionado Diseño.<br />
■ En Nombre, seleccione Madera 2.<br />
23 Haga clic dos veces en Aceptar.<br />
En el próximo ejercicio, asignará ambos materiales a un tipo de muro personalizado. Al visualizar<br />
el tipo de muro en las vistas de sombreado o en sección, los materiales producen una vista realista<br />
de los muros.<br />
24 En la Barra de herramientas de acceso rápido, haga clic en (Guardar), pero no cierre el proyecto.<br />
25 Pase al ejercicio siguiente, Creación de un tipo de muro personalizado en la página 99.<br />
98 | Capítulo 4 Trabajo con familias de sistema
Creación de un tipo de muro personalizado<br />
En este ejercicio, duplicará (copiará) un tipo de muro de familia de sistema para crear un tipo de muro de<br />
familia de sistema personalizado para los muros de la cabaña. Tras duplicar el tipo de muro, modificará el<br />
montaje de muros, asignando los materiales que creó en el ejercicio anterior a las diferentes capas de muro.<br />
Comenzará por crear un muro a partir de un tipo de familia de sistema existente. Observará los cambios en<br />
el ejemplar de muro al duplicar y modificar el tipo de muro.<br />
Tipo de muro inicial: vista de plano<br />
Tipo de muro personalizado: vista de plano<br />
En el tipo de muro de cabaña personalizado, las capas interior y exterior muestran el material Proprietary<br />
Finish, mientras que la capa media muestra el material Proprietary Insulation. En la vista de plano (arriba),<br />
los patrones de madera y aislamiento se muestran en cada capa de muro. En la vista 3D, se muestra el patrón<br />
de modelo asignado a la capa exterior del muro, que crea el revestimiento de madera.<br />
Tipo de muro<br />
personalizado:<br />
vista 3D<br />
Vea las familias de muro en el proyecto activo.<br />
1 En el Navegador de proyectos, expanda Familias ➤ Muros.<br />
Existen tres familias de sistema en Revit Architecture: Muro básico, Muro cortina y Muro apilado.<br />
2 Expanda Muro básico.<br />
Creación de un tipo de muro personalizado | 99
Aparecerá la lista de tipos de muros básicos disponibles. Puede modificar las propiedades de<br />
cualquiera de los tipos existentes o duplicarlos, cambiar su nombre y modificarlos para crear<br />
otros tipos.<br />
Añada al proyecto un muro con un tipo existente<br />
3 En Muro básico, seleccione Exterior - Ladrillo en entramado metálico y arrástrelo hasta el área<br />
de dibujo.<br />
NOTA La selección del tipo de muro exacto no es importante. Al crear un tipo de familia de sistema,<br />
se recomienda seleccionar un tipo de familia de sistema similar al que se desea crear.<br />
4 Añada un muro de 900 mm:<br />
■<br />
Seleccione un punto de inicio del muro.<br />
■<br />
■<br />
Mueva el cursor 900 mm a la derecha y haga clic para finalizar el muro.<br />
Haga clic en la ficha Colocar Muro ➤ grupo Selección ➤ Modificar.<br />
Vea el muro con un nivel de detalle superior<br />
5 Aplique zoom para ampliar el muro.<br />
6 Haga clic en la ficha Vista ➤ grupo Gráficos ➤ Líneas finas.<br />
7 En la Barra de controles de vista:<br />
■ Haga clic en Nivel de detalle ➤ Alto.<br />
■<br />
Haga clic en Estilo de gráficos de modelo ➤ Sombreado con bordes.<br />
Todas las capas de muro individuales se muestran con materiales adecuados, como el<br />
sombreado diagonal para la capa de ladrillos. En los pasos siguientes, duplicará el tipo de<br />
muro y luego modificará las capas de muro para crear otro tipo de muro.<br />
100 | Capítulo 4 Trabajo con familias de sistema
Duplique y modifique el tipo de muro para crear otro tipo de muro<br />
8 Seleccione el muro y haga clic en la ficha Modificar Muros ➤ grupo Elemento ➤ menú desplegable<br />
Propiedades del elemento ➤ Propiedades de tipo.<br />
9 En el cuadro de diálogo Propiedades de tipo, haga clic en Duplicar.<br />
10 En el cuadro de diálogo Nombre, escriba Exterior - Log and Cladding (Exterior - Tronco y<br />
revestimiento) y haga clic en Aceptar.<br />
11 En el cuadro de diálogo Propiedades de tipo, en Construcción, para Estructura, haga clic en<br />
Editar.<br />
12 En el cuadro de diálogo Editar montaje, en Capas, vea las capas de muro activas.<br />
Aparecen varias capas que no se necesitan en el tipo de muro nuevo Observe que el cuadro de<br />
diálogo muestra las capas de muro en orden numérico, del exterior al interior del muro.<br />
13 Suprima las capas de muro adicionales y deje una de cada tipo siguiente, como se muestra:<br />
■<br />
Acabado exterior<br />
■<br />
■<br />
Térmica/de aire<br />
Estructura<br />
No necesita conservar capas de acabado interior. Para suprimir una capa, seleccione su número<br />
y haga clic en Suprimir.<br />
14 Añada materiales y parámetros nuevos al resto de las capas de muro:<br />
■ Para la capa 1, Acabado 1 [4], haga clic en el campo Material y, a continuación, en .<br />
■<br />
■<br />
■<br />
■<br />
En el cuadro de diálogo Materiales, en Nombre, seleccione Finishes - Exterior - Proprietary,<br />
Log y haga clic en Aceptar.<br />
Haga clic en el campo Grosor y escriba 44 mm.<br />
Desactive Envolventes.<br />
Para la capa 4, Estructura [1], use el mismo método para especificar el material como<br />
Proprietary Log Exterior y el grosor como 95 mm.<br />
Creación de un tipo de muro personalizado | 101
■<br />
Para la capa 2, Capa térmica/de aire [3], especifique el material Insulation/Thermal Barriers<br />
- Proprietary, Log Wall y el grosor 101 mm.<br />
Ahora la lista Capas incluye solamente las que necesita para el muro personalizado.<br />
15 Haga clic dos veces en Aceptar.<br />
16 Pulse Esc.<br />
El muro en el proyecto ahora muestra el tipo de muro nuevo. Los patrones de madera y<br />
aislamiento se muestran en plano para cada componente de muro.<br />
Vea el muro en 3D<br />
17 Haga clic en la ficha Vista ➤ grupo Crear ➤ menú desplegable Vista 3D ➤ 3D por defecto.<br />
18 En la Barra de controles de vista, haga clic en Estilo de gráficos de modelo ➤ Sombreado con<br />
bordes.<br />
El material de acabado propietario muestra el patrón de superficie de líneas paralelas de 200 mm<br />
en el exterior del muro. En la mayoría de los diseños, este patrón de superficie es una<br />
representación adecuada de los troncos apilados. Podría modelar los componentes de muro en<br />
vez de aplicar un material de acabado, aunque esto aumentaría tanto el tiempo de regeneración<br />
del archivo como el tamaño del proyecto.<br />
102 | Capítulo 4 Trabajo con familias de sistema
Si necesita un modelo 3D preciso, puede añadir elementos 3D a las capas de muro. En el próximo<br />
ejercicio, añadirá huecos en ángulo que representan los troncos apilados y el revestimiento al<br />
exterior y al interior del muro.<br />
19 Guarde el proyecto, pero no lo cierre.<br />
20 Pase al ejercicio siguiente, Creación de un tipo de muro apilado personalizado en la página 103.<br />
Creación de un tipo de muro apilado personalizado<br />
En este ejercicio, creará un muro apilado apilando dos tipos de familia de muros existentes, incluido el tipo<br />
de muro Exterior - Log and Cladding que creó en un ejercicio anterior.<br />
Muro<br />
apilado en<br />
vista en<br />
sección<br />
Comenzará por duplicar un tipo de muro existente para crear un tipo de muro apilado A continuación,<br />
apilará el tipo de muro Exterior - Log and Cladding encima de un muro de cimentación dentro del nuevo<br />
tipo de muro apilado. Usará opciones de desfase para definir la relación vertical entre ambos tipos de muro.<br />
Añada al proyecto un muro apilado con un tipo existente<br />
1 En el Navegador de proyectos, en Planos de planta (Floor Plan), haga doble clic en Level 1.<br />
2 En el Navegador de proyectos, expanda Familias ➤ Muros ➤ Muro apilado.<br />
3 Arrastre Exterior - Brick over Block w Metal Stud al área de dibujo.<br />
4 Añada un muro de 900 mm:<br />
■<br />
Seleccione un punto de inicio del muro.<br />
■<br />
■<br />
Mueva el cursor 900 mm a la derecha y haga clic para finalizar el muro.<br />
Haga clic en la ficha Colocar Muro ➤ grupo Selección ➤ Modificar.<br />
Creación de un tipo de muro apilado personalizado | 103
Cree otro muro apilado<br />
5 Seleccione el muro y haga clic en la ficha Modificar Muros apilados ➤ grupo Elemento ➤ menú<br />
desplegable Propiedades del elemento ➤ Propiedades de tipo.<br />
6 En el cuadro de diálogo Propiedades de tipo:<br />
■<br />
Haga clic en Duplicar.<br />
■<br />
■<br />
■<br />
En el cuadro de diálogo Nombre, escriba Exterior - Log and Cladding on Concrete (Exterior<br />
- Tronco y recubrimiento sobre hormigón).<br />
Haga clic en Aceptar.<br />
En la parte inferior del cuadro de diálogo, compruebe que esta seleccionada la opción Vista<br />
previa.<br />
Aparecerá una imagen de vista previa del tipo de muro apilado activo.<br />
■<br />
En Construcción, para Estructura, haga clic en Editar.<br />
7 En el cuadro de diálogo Editar montaje, en Tipos:<br />
■<br />
Para Tipo 1, haga clic en el campo Nombre y seleccione Exterior - Log and Cladding.<br />
■<br />
Para Tipo 2, haga clic en el campo Nombre y seleccione Retaining - 300mm Concrete.<br />
8 En el panel izquierdo, amplíe para ver la conexión de muro.<br />
104 | Capítulo 4 Trabajo con familias de sistema
9 En el cuadro de diálogo Editar montaje, para Desfase, seleccione Eje del muro.<br />
10 Haga clic dos veces en Aceptar y pulse ESC.<br />
11 Guarde el proyecto, pero no lo cierre.<br />
NOTA Puede utilizar el mismo método para crear otros tipos de familia de sistema como, por ejemplo,<br />
suelos y cubiertas.<br />
12 Pase al ejercicio siguiente, Transferencia de familia de sistema entre proyectos en la página 105.<br />
Transferencia de familia de sistema entre proyectos<br />
En este ejercicio, aprenderá dos métodos para transferir tipos de familia de sistema de un proyecto a otro.<br />
Con el primer método, copiará un tipo de muro sencillo de un proyecto y lo pegará en otro, donde lo aplicará<br />
a un muro. Use este método cuando necesite transferir pocos tipos específicos de un proyecto a otro.<br />
Con el segundo método, copiará todos los tipos de muro de un proyecto en otro utilizando el comando<br />
Transferir normas de proyecto. El comando transfiere todos los tipos de objeto. Use este método cuando<br />
tenga un número de tipos de familia de sistema y otros valores relacionados con un proyecto que transferir<br />
entre proyectos.<br />
Transferencia de familia de sistema entre proyectos | 105
Método 1: copie y pegue un tipo de familia de sistema sencillo<br />
1 Abra el proyecto donde desee pegar el tipo de familia:<br />
■ Haga clic en ➤ Abrir ➤ Proyecto.<br />
■<br />
■<br />
En el panel izquierdo del cuadro de diálogo Abrir, haga clic en Training Files.<br />
Seleccione Common\cabin.rvt y haga clic en Abrir.<br />
2 Copie un tipo de familia:<br />
■<br />
Haga clic en la ficha Vista ➤ grupo Ventanas ➤ menú desplegable Cambiar ventanas y<br />
seleccione el proyecto.<br />
■<br />
■<br />
En el Navegador de proyectos, en Familias, expanda Muros ➤ Muro básico.<br />
Seleccione Exterior - Log and Cladding, haga clic con el botón derecho y seleccione Copiar<br />
a portapapeles.<br />
CONSEJO Para seleccionar varios tipos de familia, con la tecla Ctrl pulsada, seleccione los tipos<br />
que desee copiar.<br />
3 Pegue el tipo Log and Cladding en el proyecto de cabaña:<br />
■<br />
Utilice el método que ha aprendido para pasar a dicho proyecto.<br />
■<br />
■<br />
■<br />
En el Navegador de proyectos, haga doble clic en Planos de planta (Floor Plan) ➤ 02 Entry<br />
para que ésta sea la vista activa.<br />
Haga clic en la ficha Modificar ➤ grupo Portapapeles ➤ Pegar.<br />
Se añade al proyecto el tipo de familia de sistema.<br />
En el Navegador de proyectos, expanda Familias ➤ Muros ➤ Muro básico, y confirme que<br />
aparezca Exterior - Log and Cladding en la lista de tipos Muro básico.<br />
4 Asigne el tipo de muro nuevo a los muros exteriores en el proyecto de cabaña:<br />
■<br />
En el Navegador de proyectos, en Vistas 3D (3D View), haga doble clic en {3D}.<br />
■<br />
Mueva el cursor sobre un muro exterior, pulse Tab hasta que se seleccione la cadena de muros<br />
y haga clic para seleccionarla.<br />
106 | Capítulo 4 Trabajo con familias de sistema
■ Haga clic en la ficha Modificar Muros ➤ grupo Elemento y seleccione Basic Wall : Exterior -<br />
Log and Cladding en el menú desplegable del selector de tipo.<br />
■<br />
Pulse Esc.<br />
5 Confirme que el material Proprietary Finish asignado al tipo de familia copiado esté disponible<br />
en el proyecto:<br />
■<br />
Haga clic en la ficha Gestionar ➤ grupo Configuración de proyecto ➤ Materiales.<br />
■<br />
■<br />
En el cuadro de diálogo Materiales, compruebe que Finishes - Exterior - Proprietary, Log<br />
aparezca en la lista de materiales.<br />
Haga clic en Cancelar.<br />
6 Cierre el archivo cabin.rvt sin guardarlo, pero mantenga el proyecto abierto.<br />
Método 2: use el comando Transferir normas de proyecto para copiar tipos de familia de sistema<br />
7 Con el proyecto aún abierto, cree otro proyecto:<br />
■ Haga clic en ➤ Nuevo ➤ Proyecto.<br />
■<br />
■<br />
■<br />
■<br />
■<br />
En el cuadro de diálogo Proyecto nuevo, en Crear nuevo, compruebe que se haya seleccionado<br />
Proyecto.<br />
En Archivo de plantilla, verifique que esté seleccionada la segunda opción y haga clic en<br />
Examinar.<br />
En el cuadro de diálogo Seleccionar plantilla, vaya a Training Files\Metric\Templates.<br />
Seleccione DefaultMetric.rte, y haga clic en Abrir.<br />
En el cuadro de diálogo Proyecto nuevo, haga clic en Aceptar.<br />
8 Guarde el proyecto:<br />
■ Haga clic en ➤ Guardar como ➤ Proyecto.<br />
■<br />
■<br />
En el cuadro de diálogo Guardar como, vaya a la ubicación requerida<br />
Para Nombre de archivo, escriba transfer_project (transferir_proyecto).<br />
Transferencia de familia de sistema entre proyectos | 107
■<br />
Haga clic en Guardar.<br />
9 Vea los tipos de familia de muros básicos en el proyecto de transferencia de normas:<br />
■<br />
En el Navegador de proyectos, expanda Familias ➤ Muros ➤ Muro básico, y confirme que<br />
no aparezca Exterior - Log and Cladding.<br />
■<br />
Expanda Muros ➤ Muros apilados y confirme que no aparezca Exterior - Log and Cladding<br />
on Concrete.<br />
10 Transfiera el tipo de muro:<br />
■<br />
Haga clic en el área de dibujo.<br />
■<br />
■<br />
■<br />
■<br />
■<br />
■<br />
■<br />
■<br />
En transfer_project.rvt, haga clic en la ficha Gestionar ➤ grupo Configuración de<br />
proyecto ➤ Transferir normas de proyecto.<br />
En el cuadro de diálogo Seleccionar elementos para copiar, para Copiar desde, seleccione el<br />
proyecto.<br />
Haga clic en No seleccionar ninguno.<br />
En la lista de elementos que copiar, seleccione Tipos de suelo, Tipos de cubierta y Tipos de<br />
muro.<br />
Haga clic en Aceptar.<br />
Si se abre el cuadro de diálogo Tipos duplicados, haga clic en Sobrescribir.<br />
En el Navegador de proyectos, expanda Familias ➤ Muros ➤ Muro básico, y confirme que<br />
aparezca ahora Exterior - Log and Cladding.<br />
Confirme que también se muestra el tipo de muro apilado que ha creado.<br />
11 Guarde y cierre ambos proyectos.<br />
108 | Capítulo 4 Trabajo con familias de sistema
Creación de familias de<br />
componentes de detalle<br />
5<br />
En este aprendizaje creará familias de componentes de detalle y las anidará en otras familias.<br />
Comenzará la lección creando una familia de componentes de detalle de alféizar de ventana a partir de un detalle DWG<br />
existente.<br />
Complete el detalle de alféizar de Revit Architecture<br />
Después de crear el detalle de alféizar, lo combinará con un detalle de dintel existente y creará una familia de componentes<br />
de detalle de ventana completa realizando el boceto de geometría de detalle adicional.<br />
109
Detalle de ventana<br />
completa<br />
Cuando haya finalizado la familia de componentes de detalle de ventana completa, la anidará en una familia de ventanas.<br />
Especificará opciones de visibilidad para mostrar el componente de detalle sólo en vistas de corte y en nivel de detalle<br />
alto. A continuación, añadiendo a un proyecto un tipo de ventana desde la familia de ventanas nueva, probará la visibilidad<br />
del componente de detalle.<br />
Vista en sección<br />
de la ventana<br />
que muestra el<br />
componente de<br />
detalle en nivel<br />
de detalle alto<br />
Habilidades que se utilizan en este aprendizaje:<br />
■<br />
Importación de un archivo DWG para crear familias de componentes de detalle<br />
110 | Capítulo 5 Creación de familias de componentes de detalle
■<br />
■<br />
■<br />
Implementación de recomendaciones al importar geometría<br />
Anidación de componentes de detalle dentro de otras familias<br />
Prueba de la familia en un proyecto<br />
Creación de una familia de componentes de detalle de alféizar de ventana<br />
a partir de un DWG<br />
En este ejercicio, creará un detalle de alféizar de ventana importando un detalle existente dibujado en formato<br />
DWG.<br />
Complete el detalle de alféizar de Revit Architecture<br />
Comenzará creando una familia de componentes de detalle en la que importar el detalle existente. Todos<br />
los objetos DWG (incluidos los bloques o las referencias externas) se importan como un solo elemento de<br />
Revit Architecture llamado símbolo de importación. Cuando se importa el DWG, las capas de éste crean<br />
estilos de objeto en el símbolo de importación.<br />
Después de importar el detalle DWG, descompondrá el símbolo de importación y convertirá sus componentes<br />
en objetos de Revit Architecture. Entonces eliminará los estilos de objeto no utilizados que se crearon a partir<br />
de la importación de las capas DWG de la familia nueva.<br />
Cree una familia de componentes de detalle<br />
1 Haga clic en ➤ Nuevo ➤ Familia.<br />
2 En el panel izquierdo del cuadro de diálogo Nueva familia - Seleccionar archivo de plantilla,<br />
haga clic en Training Files y abra Metric\Templates\Metric Detail Component.rft.<br />
La familia nueva se abrirá en el editor de familias.<br />
3 Guarde la familia de componentes de detalle:<br />
■ Haga clic en ➤ Guardar como ➤ Familia.<br />
■<br />
En el cuadro de diálogo Guardar como, en Nombre de archivo, escriba M_Window_Sill<br />
(Alféizar_de_ventana) y haga clic en Guardar.<br />
Creación de una familia de componentes de detalle de alféizar de ventana a partir de un DWG | 111
La familia nueva se guardará como archivo RFA.<br />
Importe un detalle desde un archivo DWG<br />
4 En la barra de navegación, haga clic en el menú desplegable Zoom ➤ Ajustar todo en ventana.<br />
5 Haga clic en la ficha Insertar ➤ grupo Importar ➤ Importar CAD.<br />
6 En el cuadro de diálogo Importar formatos CAD:<br />
■ Vaya hasta Training Files\Metric.<br />
■<br />
■<br />
■<br />
Seleccione M_Wood_Window_Details_Sill.dwg.<br />
Aparecerá una imagen de vista previa del detalle en la parte derecha del cuadro de diálogo.<br />
En Colores, seleccione Mantener.<br />
Posteriormente, sustituirá el tipo de línea en colores de AutoCAD con líneas de Revit.<br />
Compruebe lo siguiente:<br />
■<br />
Para Capas, se ha seleccionado Todo.<br />
■<br />
■<br />
■<br />
■<br />
Para Unidades de importación, se ha seleccionado Autodetectar.<br />
Para Posición, se ha seleccionado Automático - Centro a centro.<br />
En Colocar en, debería estar seleccionada la opción Ref. Level.<br />
Se ha seleccionado Orientación de vista.<br />
■<br />
Haga clic en Abrir.<br />
El detalle DWG se importará en la familia como un solo símbolo de importación. Es del<br />
tamaño correcto (natural). Posteriormente, cambiará la escala, que no afecta al tamaño del<br />
detalle (natural), pero permite administrar la visualización de los grosores de línea y el tamaño<br />
de las cotas.<br />
112 | Capítulo 5 Creación de familias de componentes de detalle
7 Seleccione el detalle y, en el selector de tipo, observe que el detalle se identifica como símbolo<br />
de importación.<br />
A continuación, cambiará la escala de la familia a una escala de detalle adecuada para administrar<br />
el tamaño del texto y las cotas. Más adelante en este ejercicio, asignará componentes individuales<br />
del detalle a diferentes estilos de objeto para variar su grosor de línea. La escala correcta le ayudará<br />
a seleccionar y asignar estilos de objeto. Si el grosor de las líneas tapa su posición, se puede<br />
activar o desactivar la presentación del tipo de línea haciendo clic en la ficha Vista ➤ grupo<br />
Gráficos ➤ Líneas finas.<br />
Cambie la escala activa y el tamaño de los planos de referencia.<br />
8 En la Barra de controles de vista, haga clic en la escala activa y, a continuación, en 1:2. Como<br />
no se ha colocado texto en el detalle, la escala seleccionada sólo interesa para administrar el<br />
grosor del tipo de línea en los bocetos.<br />
NOTA En Revit Architecture, puede establecer valores para la anchura del tipo de línea en una escala<br />
particular asignando un número de tipo de línea (1-16) a una anchura de línea. Haga clic en la ficha<br />
Gestionar ➤ grupo Configuración de familia ➤ menú desplegable Configuración ➤ Grosores de línea.<br />
9 Cambie el tamaño de los planos de referencia:<br />
■<br />
Seleccione el plano de referencia horizontal.<br />
El plano de referencia aparece en azul y también se muestra su etiqueta, Center (Front/Back).<br />
■<br />
■<br />
Seleccione el punto final del plano de referencia y arrástrelo hacia el detalle. Asigne un<br />
tamaño a los planos de referencia de modo que se extiendan más allá del tamaño general<br />
del detalle.<br />
Repita la operación para el otro extremo del plano de referencia horizontal y el plano de<br />
referencia vertical.<br />
Creación de una familia de componentes de detalle de alféizar de ventana a partir de un DWG | 113
■<br />
En la barra de navegación, haga clic en el menú desplegable Zoom ➤ Ajustar todo en ventana.<br />
A continuación, colocará el detalle de modo que el punto de inserción del detalle se alinee con<br />
la intersección (0,0) de los planos de referencia. Al insertar el detalle en una vista posteriormente,<br />
la intersección del plano de referencia definirá su origen. Al colocar un detalle, la posición del<br />
cursor se enlaza al origen del detalle.<br />
Alinee el detalle importado con los planos de referencia<br />
10 Haga clic en la ficha Modificar ➤ grupo Editar ➤ Alinear.<br />
11 Seleccione el plano de referencia Center (Front/Back).<br />
12 Seleccione el borde horizontal inferior del alféizar como se muestra.<br />
13 Seleccione el plano de referencia Center (Left/Right).<br />
114 | Capítulo 5 Creación de familias de componentes de detalle
14 Seleccione el borde derecho de la placa de cierre del muro como se muestra.<br />
El detalle ahora se alineará con ambos planos de referencia. En este caso, alineó los componentes<br />
con los planos de referencia para moverlos a la ubicación correcta.<br />
Descomponga el detalle<br />
A continuación, descompondrá el detalle para convertirlo en objetos.<br />
15 En el grupo Selección, haga clic en Modificar.<br />
16 Mueva el cursor sobre el detalle hasta que aparezca un marco alrededor del detalle, y seleccione<br />
el detalle.<br />
En el paso siguiente, descompondrá completamente el símbolo de importación en líneas y curvas<br />
Creación de una familia de componentes de detalle de alféizar de ventana a partir de un DWG | 115
NOTA Este detalle no contiene ni bloques ni referencias externas pero, si importa un DWG que sí las<br />
contiene, el uso de la opción Descomponer parcialmente descompondrá el símbolo en diferentes<br />
símbolos de importación anidados, creados por los bloques y las referencias externas.<br />
17 Haga clic en la ficha Modificar Importaciones en familias ➤ grupo Importar ejemplar ➤ menú<br />
desplegable Descomponer ➤ Descomponer totalmente.<br />
18 Aparece un cuadro de diálogo de aviso para notificar que algunas líneas en el detalle pueden<br />
estar fuera del eje.<br />
Esto podría causar problemas si se desea añadir geometría al detalle. Como no necesita añadir<br />
geometría al detalle, cierre el cuadro de diálogo de aviso sin realizar cambios.<br />
19 Seleccione una línea en el detalle.<br />
20 En el selector de tipo, observe que aparece un nombre de capa de AutoCAD.<br />
Aunque descompuso el símbolo de importación de detalle, los nombres y las propiedades de<br />
capas importadas con el DWG continúan en uso como estilos de objeto de Revit Architecture.<br />
Aunque no es necesario, se recomienda convertir los elementos de detalle a estilos de objeto de<br />
Revit Architecture y quitar los estilos de objeto de AutoCAD con los nombres de capa de DWG.<br />
Filtre y convierta los elementos para usar estilos de objeto de Revit Architecture similares<br />
21 Mediante una ventana de selección, seleccione el detalle.<br />
22 En la barra de estado, haga clic en (Filtrar selección).<br />
En el cuadro de diálogo Filtro, aparece una lista de líneas; los tres estilos de objeto fueron creados<br />
por las capas A-Detl-Hvy, A-Detl-Lgt y A-Detl-Med.<br />
23 Filtre las líneas con el estilo A-Dtl-Heavy:<br />
■<br />
En el cuadro de diálogo Filtro, haga clic en Ninguno.<br />
■<br />
■<br />
Seleccione líneas (A-Detl-Hvy).<br />
Haga clic en Aceptar.<br />
Las líneas de la capa A-Detl-Hvy se resaltarán en azul.<br />
116 | Capítulo 5 Creación de familias de componentes de detalle
24 En el selector de tipo, seleccione Heavy Lines.<br />
25 Pulse Esc.<br />
Las líneas que usaban el estilo de objeto A-Detl-Hvy aparecen como líneas negras gruesas.<br />
26 Con el mismo método, filtre y convierta el resto de las líneas para usar los estilos de objeto Light<br />
Lines y Medium Lines.<br />
Creación de una familia de componentes de detalle de alféizar de ventana a partir de un DWG | 117
A continuación, eliminará de la familia los estilos de objeto no utilizados. No es necesario<br />
eliminarlos antes de guardar y usar la familia en un proyecto, pero se recomienda. Si no se<br />
suprimen estos estilos no utilizados, pueden ralentizar el rendimiento en los proyectos a los que<br />
añada la familia de componentes de detalle.<br />
Elimine de la familia los estilos de objeto no utilizados<br />
27 Haga clic en la ficha Gestionar ➤ grupo Configuración de familia ➤ menú desplegable<br />
Configuración ➤ Estilos de objeto.<br />
28 En el cuadro de diálogo Estilos de objeto, haga clic en la ficha Objetos de modelo:<br />
■<br />
En Categoría ➤ Elementos de detalle, seleccione A-Detl-Hvy.<br />
■<br />
■<br />
■<br />
En la parte inferior derecha del cuadro de diálogo, en Modificar subcategorías, haga clic en<br />
Suprimir.<br />
En el cuadro de diálogo Suprimir subcategoría, haga clic en Sí.<br />
Con el mismo método, elimine los estilos de objeto A-Detl-Lgt y A-Detl-Med.<br />
CONSEJO La selección múltiple de estilos de objeto no está disponible en este cuadro de diálogo.<br />
Como la supresión de cada estilo puede tardar, se aconseja garantizar que los archivos DWG no<br />
contengan capas adicionales antes de importarlos en Revit Architecture.<br />
A continuación, llevará a cabo el mismo proceso en la ficha Objetos importados.<br />
29 Haga clic en la ficha Objetos importados:<br />
■ En Categoría ➤ Importa en familias, seleccione 0.<br />
■<br />
■<br />
■<br />
En la parte inferior derecha del cuadro de diálogo, en Modificar subcategorías, haga clic en<br />
Suprimir.<br />
En el cuadro de diálogo Suprimir subcategoría, haga clic en Sí.<br />
Con el mismo método, repita la operación para A-Detl-Hvy, A-Detl-Lgt, A-Detl-Med y<br />
Defpoints.<br />
30 Haga clic en Aceptar.<br />
Importó y convirtió un detalle DWG, que ahora está listo para su inserción en vistas de detalle<br />
en los proyectos de Revit Architecture.<br />
118 | Capítulo 5 Creación de familias de componentes de detalle
31 Guarde y cierre la nueva familia de componentes de detalle.<br />
32 Pase al ejercicio siguiente, Creación de una familia de componentes de detalle de ventana<br />
completa en la página 119.<br />
Creación de una familia de componentes de detalle de ventana completa<br />
En este ejercicio, creará un componente de detalle para la ventana completa combinando el detalle de alféizar<br />
que creó anteriormente con un detalle de dintel existente y dibujando a continuación el resto de la geometría<br />
de ventana. Añadirá planos de referencia y un parámetro al detalle de ventana completa que permitirán<br />
especificar la altura total de la ventana junto con cierto espacio requerido entre la ventana y el hueco<br />
aproximado.<br />
Detalle de ventana<br />
completa<br />
Cuando lo finalice, podrá usar el componente de detalle de ventana completa como un detalle independiente<br />
ajustable, o anidarlo en una familia de ventanas para incluirlo en una sección de muro, como se demuestra<br />
en el ejercicio final de este aprendizaje.<br />
Cree una familia de componentes de detalle<br />
1 Haga clic en ➤ Nuevo ➤ Familia.<br />
2 En el panel izquierdo del cuadro de diálogo Nueva familia - Seleccionar archivo de plantilla,<br />
haga clic en Training Files y abra Metric\Templates\Metric Detail Component.rft.<br />
El archivo de la familia nueva se abrirá en el editor de familias.<br />
3 Guarde la familia de componentes de detalle:<br />
■ Haga clic en ➤ Guardar como ➤ Familia.<br />
■<br />
En el cuadro de diálogo Guardar como, en Nombre de archivo, escriba<br />
M_Wood_Window_Detail (Detalle_de_ventana_de_madera) y haga clic en Guardar.<br />
Creación de una familia de componentes de detalle de ventana completa | 119
La familia nueva se guardará como archivo RFA.<br />
Vea y bloquee los planos de referencia de plantilla<br />
4 En el Navegador de proyectos, en Planos de planta (Floor Plan), debe estar activa la vista Ref.<br />
Level.<br />
A continuación, para garantizar unas relaciones paramétricas correctas, bloqueará los planos de<br />
referencia. Se recomienda que se implemente esta acción antes de crear la geometría de familia.<br />
El bloqueo de los planos de referencia garantiza que no se puedan mover sin querer.<br />
5 Bloquee los planos de referencia:<br />
■<br />
Con la tecla Ctrl pulsada, seleccione ambos planos de referencia.<br />
■<br />
Haga clic en la ficha Selección múltiple ➤ grupo Modificar ➤ Bloquear.<br />
Cambie la escala a una escala de detalle adecuada<br />
6 En la Barra de controles de vista, haga clic en la escala activa y, a continuación, en 1:2.<br />
Añada un plano de referencia para la altura de ventana<br />
7 Haga clic en la ficha Crear ➤ grupo Referencia ➤ menú desplegable Plano de referencia ➤ Dibujar<br />
plano de referencia.<br />
8 Para especificar el punto inicial del plano de referencia, haga clic 450 mm encima del punto<br />
final izquierdo del plano de referencia Center (Front/Back).<br />
120 | Capítulo 5 Creación de familias de componentes de detalle
9 Mueva el cursor hacia la derecha y especifique el punto final directamente encima del punto<br />
final del plano de referencia existente.<br />
Acote los planos de referencia horizontales<br />
10 Haga clic en la ficha Crear ➤ grupo Cota ➤ Alineada.<br />
11 Seleccione el plano de referencia Center (Front/Back) y, a continuación, el nuevo plano de<br />
referencia.<br />
12 Haga clic encima de la cota para colocarla.<br />
Creación de una familia de componentes de detalle de ventana completa | 121
13 En el grupo Selección, haga clic en Modificar.<br />
Etiquete la cota para crear un parámetro de altura.<br />
14 Seleccione la cota que acaba de colocar.<br />
15 En la Barra de opciones, para Texto de etiqueta, seleccione Añadir parámetro.<br />
16 En el cuadro de diálogo Propiedades de parámetro:<br />
■ En Datos de parámetro, escriba Height (Altura) para Nombre.<br />
■<br />
■<br />
■<br />
Para Agrupar parámetro en, seleccione Cotas.<br />
Haga clic en Aceptar.<br />
No bloquee el parámetro. Así podrá ajustar la altura de la ventana.<br />
Pulse Esc.<br />
Aparecerá el nuevo parámetro de altura.<br />
A continuación, añadirá dos planos de referencia horizontales que usará para alinear el dintel<br />
de ventana y el alféizar de ventana a una distancia específica del hueco aproximado. Esta<br />
distancia normalmente la especifica el fabricante de la ventana.<br />
Añada dos planos de referencia para alinear ambos componentes de detalle<br />
17 Amplíe a la derecha de las intersecciones de los planos de referencia.<br />
122 | Capítulo 5 Creación de familias de componentes de detalle
18 Haga clic en la ficha Crear ➤ grupo Referencia ➤ menú desplegable Plano de<br />
referencia ➤ Seleccionar línea/borde existente.<br />
19 En la Barra de opciones, para Desfase, escriba 10 mm.<br />
Éste es el espacio de paso entre la ventana y el hueco aproximado.<br />
20 Sitúe el cursor en el plano de referencia horizontal superior, muévalo hacia abajo ligeramente<br />
y haga clic para colocar el plano de referencia.<br />
21 Sitúe el cursor en el plano de referencia horizontal inferior, muévalo hacia arriba ligeramente y<br />
haga clic para colocar el plano de referencia.<br />
22 Pulse Esc.<br />
23 Acote y restrinja entre ellos los planos de referencia superiores:<br />
■<br />
Amplíe los planos de referencia horizontales superiores.<br />
■<br />
■<br />
■<br />
■<br />
Haga clic en la ficha Crear ➤ grupo Cota ➤ Alineada.<br />
Seleccione el plano de referencia horizontal superior.<br />
Seleccione el plano de referencia horizontal inferior.<br />
Haga clic debajo de la cota para colocarla.<br />
■ Haga clic en para bloquear la alineación.<br />
24 Con el mismo método, acote y bloquee los dos planos de referencia inferiores.<br />
A continuación, cargará los componentes de detalle de dintel y alféizar de ventana en la familia<br />
Wood Window Detaill, y los colocará en los dos planos de referencia interiores.<br />
Añada los componentes de detalle de dintel y alféizar de ventana<br />
25 Cargue el componente de dintel de ventana en el proyecto:<br />
■<br />
Haga clic en la ficha Detalle ➤ grupo Detalle ➤ Componente de detalle.<br />
■<br />
■<br />
En el cuadro de diálogo de alerta, haga clic en Sí para cargar una familia de elementos de<br />
detalle en el proyecto.<br />
En el panel izquierdo del cuadro de diálogo Abrir, haga clic en Training Files.<br />
Creación de una familia de componentes de detalle de ventana completa | 123
■<br />
■<br />
Abra Metric\Families\Detail Components y seleccione M_Window_Head.rfa.<br />
Haga clic en Abrir.<br />
26 Añada el dintel de ventana al área de dibujo.<br />
■<br />
En el selector de tipo, compruebe que esté seleccionada la opción M_Window Head.<br />
■<br />
Haga clic para especificar un punto de colocación debajo de los planos de referencia<br />
horizontales superiores.<br />
La alineación con los planos de referencia no es necesaria por ahora. Usará el comando<br />
Alinear posteriormente para alinear el dintel y el alféizar con los planos de referencia.<br />
■<br />
Pulse Esc.<br />
27 Cargue el componente de alféizar de ventana<br />
■<br />
Haga clic en la ficha Crear ➤ grupo Detalle ➤ Componente de detalle.<br />
■<br />
■<br />
■<br />
■<br />
Haga clic en la ficha Colocar Componente de detalle ➤ grupo Detalle ➤ Cargar familia.<br />
En el panel izquierdo del cuadro de diálogo Cargar familia, haga clic en Training Files.<br />
Abra Metric\Families\Detail Components y seleccione M_Window_Sill.rfa.<br />
Haga clic en Abrir.<br />
28 Añada el alféizar de ventana:<br />
■<br />
En el selector de tipo, compruebe que esté seleccionada la opción M_Window Sill.<br />
■<br />
Sitúe el alféizar encima de los planos de referencia horizontales inferiores, pero debajo del<br />
dintel de ventana, y haga clic para colocarlo.<br />
124 | Capítulo 5 Creación de familias de componentes de detalle
■<br />
En el grupo Selección, haga clic en Modificar.<br />
29 Alinee el dintel de ventana con los planos de referencia:<br />
■<br />
Haga clic en la ficha Modificar ➤ grupo Editar ➤ Alinear.<br />
■<br />
■<br />
Seleccione el plano de referencia Center (Left/Right).<br />
Seleccione el componente de dintel de ventana superior en la cara derecha de la placa de<br />
cierre del muro como se muestra.<br />
■ Haga clic en para bloquear la alineación.<br />
■<br />
■<br />
Seleccione el plano de referencia horizontal inferior que aparece encima del dintel de ventana.<br />
Seleccione el borde superior del componente de dintel de ventana.<br />
Creación de una familia de componentes de detalle de ventana completa | 125
■ Haga clic en para bloquear la alineación.<br />
30 Alinee el alféizar de ventana con los planos de referencia:<br />
■ Seleccione el plano de referencia Center (Left/Right), que representa la cara del muro.<br />
■ Seleccione el borde derecho de la placa de cierre del muro del alféizar y haga clic en .<br />
■<br />
Entre los dos planos de referencia horizontales inferiores que aparecen debajo del alféizar de<br />
ventana, seleccione el de arriba.<br />
■ Seleccione el borde inferior del componente de detalle de alféizar y haga clic en .<br />
Pruebe la familia<br />
31 En el grupo Selección, haga clic en Modificar.<br />
A continuación, probará la flexibilidad de la familia de componentes de detalle para garantizar<br />
que el dintel de ventana esté restringido a los planos de referencia. Al ajustar el valor del<br />
parámetro de altura, el dintel de ventana se moverá hacia arriba o abajo.<br />
32 Haga clic en la ficha Gestionar ➤ grupo Propiedades de familia ➤ Tipos.<br />
33 En el cuadro de diálogo Tipos de familia:<br />
■<br />
En Cotas, para Altura, escriba 300 mm.<br />
■<br />
Haga clic en Aplicar.<br />
El dintel de ventana cambiará de posición con relación al plano de referencia horizontal<br />
inferior.<br />
126 | Capítulo 5 Creación de familias de componentes de detalle
■<br />
■<br />
En Cotas, para Altura, escriba 600 mm.<br />
Haga clic en Aplicar y, a continuación, en Aceptar.<br />
Ya se han colocado el dintel y el alféizar de ventana, y están restringidos a los planos de<br />
referencia en la familia de componentes de detalle. En lo que queda de este aprendizaje,<br />
añadirá líneas de detalle para finalizar la representación de ventana completa. Comenzará<br />
por añadir planos de referencia que usará para conectar los detalles de dintel y alféizar de<br />
ventana.<br />
Añada planos de referencia debajo del dintel y encima del alféizar.<br />
34 Haga clic en la ficha Crear ➤ grupo Referencia ➤ menú desplegable Plano de referencia ➤ Dibujar<br />
plano de referencia.<br />
35 Realice el boceto de dos planos de referencia como se muestra, comenzando en el punto final<br />
de la línea en el extremo izquierdo de cada componente.<br />
Acote y restrinja los planos de referencia en el dintel de ventana<br />
36 Haga clic en la ficha Crear ➤ grupo Cota ➤ Alineada.<br />
Creación de una familia de componentes de detalle de ventana completa | 127
37 Acote el plano de referencia de dintel de ventana y el superior de los dos planos de referencia<br />
horizontal nuevos como se muestra, y bloquee la alineación.<br />
Cree la primera línea.<br />
A continuación, añadirá seis líneas con puntos finales restringidos a los planos de referencia.<br />
Realizará el boceto de una línea y la restringirá; a continuación, la copiará para no tener que<br />
restringir cada línea.<br />
38 Añada la primera línea:<br />
■<br />
Haga clic en la ficha Crear ➤ grupo Detalle ➤ Línea.<br />
■<br />
■<br />
En el selector de tipo, seleccione Light Lines.<br />
Con la tecla Mayús pulsada, seleccione un punto inicial en el plano de referencia horizontal<br />
superior.<br />
Al pulsar la tecla Mayús, se restringe el dibujo sólo a líneas verticales u horizontales.<br />
■<br />
■<br />
Seleccione el punto paralelo en el plano de referencia inferior.<br />
En el grupo Selección, haga clic en Modificar.<br />
128 | Capítulo 5 Creación de familias de componentes de detalle
Copie la línea para crear otra línea<br />
39 Coloque copias de la línea utilizando puntos finales de modo que tenga seis líneas conectadas.<br />
■ Seleccione la línea que acaba de dibujar.<br />
■<br />
Haga clic en la ficha Modificar Líneas ➤ grupo Modificar ➤ Copiar.<br />
■<br />
■<br />
Haga clic en el punto final superior de la línea original para especificar el punto inicial de<br />
movimiento.<br />
Mueva el cursor hacia la izquierda y haga clic en el extremo de la línea vertical superior,<br />
como se muestra.<br />
Creación de una familia de componentes de detalle de ventana completa | 129
Las líneas verticales en el dintel y alféizar se conectan mediante la línea copiada. Hay otros<br />
cinco conjuntos de líneas verticales que conectar.<br />
■<br />
Pulse Esc.<br />
40 Repita la operación hasta que haya conectado los seis conjuntos de líneas verticales.<br />
41 Seleccione y suprima la línea original. Las líneas conectadas se alargarán entre los dos detalles<br />
al ajustarse la altura.<br />
130 | Capítulo 5 Creación de familias de componentes de detalle
42 Reduzca el tamaño de visualización de forma que vea el detalle de ventana completa y el<br />
parámetro Altura.<br />
A continuación, pruebe la familia cambiando el valor del parámetro Altura. Si todas las<br />
restricciones funcionan correctamente, el detalle de ventana cambiará de tamaño verticalmente<br />
al cambiar el parámetro Altura.<br />
Pruebe la flexibilidad del parámetro Altura<br />
43 Haga clic en la ficha Crear ➤ grupo Propiedades de familia ➤ Tipos.<br />
44 En el cuadro de diálogo Tipos de familia:<br />
■<br />
En Cotas, para Altura, escriba 300 mm.<br />
■<br />
Haga clic en Aplicar.<br />
El detalle de ventana cambiará de tamaño para reflejar la nueva altura vertical.<br />
■<br />
■<br />
En Cotas, escriba 450 mm para Altura.<br />
Haga clic en Aplicar.<br />
El detalle de ventana cambiará de tamaño para reflejar la nueva altura vertical.<br />
Creación de una familia de componentes de detalle de ventana completa | 131
■<br />
Haga clic en Aceptar.<br />
45 Guarde la familia de componentes de detalle, pero no la cierre.<br />
En el ejercicio siguiente, anidará (insertará) el componente de detalle de ventana completa en<br />
una familia de ventanas<br />
46 Pase al ejercicio siguiente, Añadir el componente de detalle de ventana completa a una familia<br />
de ventanas en la página 132.<br />
Añadir el componente de detalle de ventana completa a una familia de<br />
ventanas<br />
En el ejercicio siguiente, anidará la familia de componentes de detalle de ventana en una familia de ventanas<br />
para crear otra familia de ventanas. A continuación, configurará la visibilidad del componente de detalle en<br />
la familia de ventanas para mostrarlo sólo en vistas de corte y en un nivel de detalle alto.<br />
Después de crear la otra familia, abrirá un proyecto de galería de arte y sustituirá una ventana de galería con<br />
una del nuevo tipo de familia de ventanas. Cortará una sección a través de la ventana y el muro, cambiará<br />
el tipo de ventana y luego cambiará el nivel de detalle en la vista para mostrar el detalle de ventana.<br />
Vista en sección y<br />
detalle alto sin<br />
familia de detalles<br />
132 | Capítulo 5 Creación de familias de componentes de detalle
de ventana<br />
anidada.<br />
Vista en sección<br />
y detalle alto<br />
con una familia<br />
de detalles de<br />
ventana<br />
anidada.<br />
Abra la familia de ventana donde anidar la familia de componentes de detalle.<br />
1 Con la familia M_Wood_Window_Detail abierta, haga clic en ➤ Abrir ➤ Familia.<br />
2 En el panel izquierdo del cuadro de diálogo Abrir, haga clic en Training Files y abra<br />
Metric\Families\Windows.<br />
3 Seleccione M_Casement_with_Trim.rfa y haga clic en Abrir.<br />
Cargue el componente de detalle en la familia de ventanas<br />
4 Haga clic en la ficha Vista ➤ grupo Ventanas ➤ menú desplegable Cambiar<br />
ventanas ➤ M_Wood_Window_Detail.rfa - Plano de planta: Ref. Level.<br />
5 Haga clic en la ficha Crear ➤ grupo Editor de familias ➤ Cargar en proyecto.<br />
Añadir el componente de detalle de ventana completa a una familia de ventanas | 133
6 Si aparece el cuadro de diálogo Cargar en proyectos, seleccione M_Casement_with_Trim.rfa y<br />
haga clic en Aceptar.<br />
Se abrirá la familia M_Casement_with_Trim.<br />
Añada el componente de detalle a la vista de alzado izquierda de la ventana<br />
7 En el Navegador de proyectos, expanda Vistas ➤ Alzados (Elevation 1) y haga doble clic en Left.<br />
8 Amplíe el centro de la ventana.<br />
9 En el Navegador de proyectos, expanda Familias ➤ Elementos de<br />
detalle ➤ M_Wood_Window_Detail.<br />
134 | Capítulo 5 Creación de familias de componentes de detalle
10 Arrastre M_Wood_Window_Detail a la vista.<br />
11 En el cuadro de diálogo Plano de trabajo:<br />
■ En Especificar un nuevo plano de trabajo, para Nombre, seleccione Plano de referencia : Left.<br />
■<br />
Haga clic en Aceptar.<br />
12 En el área de dibujo, haga clic para colocar el componente de detalle a la derecha de la ventana.<br />
No se requiere una colocación exacta, ya que el detalle se alineará y colocará en los pasos<br />
siguientes.<br />
13 En el grupo Selección, haga clic en Modificar.<br />
Alinee y coloque el detalle<br />
14 En la Barra de controles de vista, haga clic en la escala activa y, a continuación, en 1:2.<br />
15 Amplíe la parte inferior del detalle.<br />
16 Alinee y bloquee el componente de detalle en el plano de referencia Sill:<br />
■ Haga clic en la ficha Modificar ➤ grupo Editar ➤ Alinear.<br />
■<br />
Seleccione el plano de referencia Sill.<br />
■<br />
Seleccione la línea de referencia debajo del borde inferior del detalle de alféizar.<br />
NOTA Cerciórese de que selecciona la línea de referencia debajo del borde inferior del alféizar,<br />
y no el gráfico del borde inferior. Existe un espacio de tolerancia para que la ventana se pueda<br />
colocar en el hueco aproximado.<br />
Añadir el componente de detalle de ventana completa a una familia de ventanas | 135
■ Haga clic en .<br />
17 Alinee y bloquee el componente de detalle en el plano de desfase de la ventana:<br />
■<br />
Seleccione el plano de referencia de desfase de ventana (segundo plano de referencia vertical<br />
desde la izquierda).<br />
■<br />
Seleccione el borde derecho de la placa de cierre del muro del alféizar.<br />
■ Haga clic en .<br />
136 | Capítulo 5 Creación de familias de componentes de detalle
18 En el grupo Selección, haga clic en Modificar.<br />
Vincule el parámetro de altura del componente de detalle a la altura de la familia de ventanas<br />
19 Seleccione los componentes de detalle y haga clic en la ficha Modificar Elementos de<br />
detalle ➤ grupo Elemento ➤ menú desplegable Propiedades del elemento ➤ Propiedades de tipo.<br />
20 En el cuadro de diálogo Propiedades de tipo:<br />
■ En Cotas, escriba para Height.<br />
■<br />
En el cuadro de diálogo Asociar parámetro de familia, seleccione Altura.<br />
21 Haga clic dos veces en Aceptar.<br />
22 Pulse Esc.<br />
Pruebe la familia<br />
23 Haga clic en la ficha Modificar ➤ grupo Propiedades de familia ➤ Tipos.<br />
24 En el cuadro de diálogo Tipos de familia:<br />
■ Para Nombre, seleccione 0915 x 0610 mm.<br />
■<br />
Haga clic en Aplicar.<br />
La ventana y el componente de detalle cambiarán de tamaño.<br />
Añadir el componente de detalle de ventana completa a una familia de ventanas | 137
■<br />
Haga clic en Aceptar.<br />
Configure la visibilidad de modo que el componente de detalle se muestre sólo en el nivel de detalle alto<br />
25 Seleccione el componente de detalle y haga clic en la ficha Modificar Elementos de<br />
detalle ➤ grupo Visibilidad ➤ Configuración de visibilidad.<br />
26 En el cuadro de diálogo Configuración de visibilidad del elemento de familia:<br />
■<br />
En Visibilidad de elementos simbólicos, seleccione Mostrar sólo si se corta el ejemplar.<br />
El detalle de ventana completa aparecerá en una vista en sección.<br />
■<br />
■<br />
■<br />
En Niveles de detalle, desactive Bajo y Medio.<br />
El detalle de ventana completa incrustada aparecerá ahora sólo en el nivel de detalle alto.<br />
Compruebe que esté seleccionada la opción Alto.<br />
Haga clic en Aceptar.<br />
Desactive la geometría de componente de detalle en vistas 3D<br />
27 En el Navegador de proyectos, en Vistas 3D (3D View), haga doble clic en View 1.<br />
28 En la barra de navegación, haga clic en (Rueda básica de visualización de objetos).<br />
29 Use la herramienta Órbita para girar la ventana hasta que se muestre como en la ilustración.<br />
138 | Capítulo 5 Creación de familias de componentes de detalle
30 Pulse Esc.<br />
31 Seleccione la geometría de componente de detalle, incluido el detalle de ventana.<br />
32 Haga clic en la ficha Selección múltiple ➤ grupo Filtro ➤ Filtro.<br />
33 Desactive Otro para eliminar el detalle de ventana de la selección.<br />
34 Haga clic en Aceptar.<br />
35 Haga clic en la ficha Selección múltiple ➤ grupo Forma ➤ Configuración de visibilidad.<br />
36 En el cuadro de diálogo Configuración de visibilidad del elemento de familia, en Niveles de<br />
detalle, desactive Alto.<br />
La geometría del modelo de ventana no se verá en una vista con nivel de detalle alto.<br />
37 Haga clic en Aceptar.<br />
38 Pulse Esc.<br />
Guarde la nueva familia de ventanas para usarla en varios proyectos<br />
39 Haga clic en ➤ Guardar como ➤ Familia.<br />
40 En el cuadro de diálogo Guardar como, vaya hasta Metric\Families\Windows, y guarde la familia<br />
de ventanas como M_Casement_with_Trim_and_Details.rfa, pero no la cierre.<br />
Añadir el componente de detalle de ventana completa a una familia de ventanas | 139
Cargue la nueva familia de ventanas en el proyecto de la galería de arte<br />
41 Abra el proyecto de la galería de arte:<br />
■ Haga clic en ➤ Abrir ➤ Proyecto.<br />
■<br />
■<br />
En el panel izquierdo del cuadro de diálogo Abrir, haga clic en el icono Training Files.<br />
Vaya a la carpeta Metric, seleccione m_art_gallery.rvt y haga clic en Abrir.<br />
42 Minimice el proyecto de la galería de arte, pero no lo cierre.<br />
43 En la familia M_Casement_with_Trim_and_Details, haga clic en la ficha Modificar ➤ grupo<br />
Editor de familias ➤ Cargar en proyecto.<br />
44 En el cuadro de diálogo Cargar en proyectos, seleccione m_art_gallery.rvt, y haga clic en Aceptar.<br />
El proyecto de la galería de arte aparecerá como el proyecto activo.<br />
Cree una vista en sección que corte el muro exterior derecho de la galería de arte<br />
45 En el Navegador de proyectos, en Planos de planta (Floor Plan), haga doble clic en Level 1.<br />
46 Haga clic en la ficha Vista ➤ grupo Crear ➤ Sección.<br />
47 En el selector de tipo, compruebe que aparezca Sección: Building Section.<br />
48 Dibuje una línea de sección a través del muro exterior derecho en una ubicación de ventana:<br />
■ Especifique un punto dentro de una ventana.<br />
■<br />
Mueva el cursor a la derecha (fuera de la ventana), y especifique un punto final para la línea<br />
de sección.<br />
140 | Capítulo 5 Creación de familias de componentes de detalle
Abra la nueva vista en sección y vea la ventana<br />
49 En el Navegador de proyectos, en Secciones (Building Section), haga doble clic en Section 1.<br />
50 Amplíe la ventana y selecciónela.<br />
El tipo de ventana activo se mostrará en el selector de tipo.<br />
Sustituya la ventana con un tipo de ventana Casement_with_Trim_and_Details<br />
51 Con el alféizar de ventana seleccionado, en el selector de tipo, en<br />
M_Casement_with_Trim_and_Details, seleccione 0915 mm x 1220 mm.<br />
52 En la Barra de controles de vista, seleccione Nivel de detalle: Alto.<br />
53 Amplíe la ventana y vea el componente de detalle anidado.<br />
Añadir el componente de detalle de ventana completa a una familia de ventanas | 141
54 Guarde y cierre todos los dibujos abiertos.<br />
142 | Capítulo 5 Creación de familias de componentes de detalle
Creación de una familia de<br />
puertas<br />
6<br />
En este aprendizaje, creará una familia de puertas personalizada a partir de la definición de una puerta exterior a ras.<br />
Después de crear la extrusión de panel de puerta y la luz de visión, creará otros tipos de puerta a partir del tamaño y<br />
asignará parámetros.<br />
También aprenderá a restringir el diseño de puertas añadiendo cotas etiquetadas (parámetros) a valores específicos para<br />
la anchura, la altura y el grosor de las puertas.<br />
Habilidades que se utilizan en esta lección:<br />
■<br />
■<br />
■<br />
■<br />
■<br />
Creación de líneas simbólicas para la vista de plano de la puerta<br />
Añadir parámetros para controlar cotas y ángulo de batiente de puerta<br />
Creación de geometría sólida con extrusiones<br />
Asignación de materiales a geometría<br />
Definición de tipos de familia para tamaños de puerta<br />
Dibujo de los componentes de la vista de plano de puerta<br />
En este ejercicio, dibujará los componentes de la vista de plano para la nueva familia de puertas. Usará líneas<br />
simbólicas para el panel y batiente de la puerta porque las líneas simbólicas sólo se ven paralelas a la vista<br />
143
donde se crean. Al dibujar las líneas en la vista de plano, sólo se ven en el plano. El tipo de puerta tiene<br />
altura, anchura, grosor y batiente variables.<br />
Cree una familia a partir de la plantilla de puerta por defecto<br />
1 Haga clic en ➤ Nuevo ➤ Familia.<br />
2 En el panel izquierdo del cuadro de diálogo Nueva familia - Seleccionar archivo de plantilla,<br />
haga clic en Training Files y abra Metric\Templates\Metric Door.rft.<br />
Los planos de referencia que se muestran son parte de la plantilla de puerta por defecto y<br />
representan el perfil de hueco de puerta. El hueco de puerta se alinea y bloquea en los planos<br />
de referencia. También aparecen las cotas etiquetadas, parte de las propiedades de puerta.<br />
3 Haga clic en ➤ Guardar como ➤ Familia.<br />
4 En el panel izquierdo del cuadro de diálogo Guardar como, haga clic en Training Files. A<br />
continuación, guarde el archivo como Metric\Families\Training Door.rfa.<br />
Dibuje una representación de la vista de plano para el panel de puerta<br />
5 Haga clic en la ficha Detalle ➤ grupo Detalle ➤ Línea simbólica.<br />
Estas líneas sólo se ven en la vista de plano.<br />
6 En el grupo Elemento, en el selector de tipo, seleccione Plan Swing [corte].<br />
Éste es el tipo de línea que controla el aspecto de la línea.<br />
7 En el grupo Dibujar, haga clic en (Rectángulo).<br />
8 Comenzando en el punto de la bisagra de la puerta en la esquina superior derecha del hueco de<br />
puerta, realice el boceto de un rectángulo para el panel de puerta, aproximadamente como se<br />
muestra.<br />
144 | Capítulo 6 Creación de una familia de puertas
9 En el grupo Selección, haga clic en Modificar.<br />
Rote la geometría simbólica<br />
Como desea que la familia de puertas tenga un batiente ajustable, rotará la geometría simbólica para que<br />
forme un ángulo con la puerta. Acotará y etiquetará la relación de ángulo del panel de puerta simbólico y<br />
el muro.<br />
10 Seleccione las líneas simbólicas que acaba de esbozar.<br />
11 Haga clic en la ficha Modificar Líneas ➤ grupo Modificar ➤ Rotar.<br />
12 Haga clic en el centro del icono de rotación y arrástrelo hacia abajo hasta el punto de la bisagra,<br />
donde la geometría del panel de puerta se conecta al muro.<br />
Dibujo de los componentes de la vista de plano de puerta | 145
13 Seleccione un punto verticalmente encima del panel de puerta (rectángulo simbólico) como<br />
inicio de la rotación.<br />
14 Mueva el cursor a la izquierda, escriba 45 y pulse Intro.<br />
La geometría forma un ángulo de 45 grados con el muro.<br />
146 | Capítulo 6 Creación de una familia de puertas
Acote el ángulo de batiente de la puerta.<br />
15 Haga clic en la ficha Detalle ➤ grupo Cota ➤ Angular.<br />
16 Seleccione la línea de boceto exterior larga, el plano de referencia en la cara exterior del muro<br />
y un punto a la izquierda del ángulo para colocar la cota angular.<br />
Acaba de crear un punto y ángulo de bisagra para la línea exterior del boceto de puerta El punto<br />
de bisagra (origen) del ángulo es la esquina superior derecha del hueco de puerta.<br />
Acote el grosor y la anchura del panel de puerta<br />
17 Haga clic en la ficha Colocar cotas ➤ grupo Cota ➤ Alineada.<br />
18 Haga clic en cada una de las líneas cortas del boceto y coloque la cota de longitud de puerta a<br />
la derecha de la puerta.<br />
19 Haga clic en cada una de las líneas largas y coloque la cota de grosor de puerta alejada del extremo<br />
de puerta.<br />
Los valores de cota no son importantes ahora; los cambiará en pasos posteriores.<br />
20 En el grupo Selección, haga clic en Modificar para salir del comando.<br />
Etiquete las cotas<br />
21 Seleccione la cota de ángulo y, en la Barra de opciones, para Texto de etiqueta, seleccione .<br />
22 En el cuadro de diálogo Propiedades de parámetro, para Nombre, escriba Swing Angle (Ángulo<br />
de batiente), seleccione Ejemplar y haga clic en Aceptar.<br />
La opción de ejemplar permite especificar diferentes batientes de puerta para cada ejemplar del<br />
mismo tipo de puerta en un proyecto.<br />
Dibujo de los componentes de la vista de plano de puerta | 147
23 Seleccione la línea de boceto izquierda larga y la cota de grosor, escriba 40 mm y pulse Intro.<br />
24 Pulse Esc.<br />
25 Seleccione la cota de grosor y, en la Barra de opciones, para Texto de etiqueta, seleccione Grosor.<br />
26 Con el mismo método, asigne el parámetro Anchura a la cota de anchura.<br />
148 | Capítulo 6 Creación de una familia de puertas
Pruebe la flexibilidad de la familia de puertas<br />
27 Haga clic en la ficha Detalle ➤ grupo Propiedades de familia ➤ Tipos.<br />
Cambiará el grosor, la anchura y el ángulo de batiente para probar que la geometría responde<br />
correctamente.<br />
28 En el cuadro de diálogo Tipos de familia:<br />
■<br />
En Cotas, escriba 44 mm para Grosor.<br />
■<br />
Para Anchura, escriba 900 mm.<br />
■ En Otro, para Swing Angle, escriba 60.<br />
■<br />
Haga clic en Aplicar.<br />
29 En el cuadro de diálogo Tipos de familia, especifique:<br />
■<br />
En Cotas, escriba 40 mm para Grosor.<br />
■<br />
Para Anchura, escriba 750 mm.<br />
■ En Otro, para Swing Angle, escriba 45.<br />
■<br />
Haga clic en Aplicar y, a continuación, en Aceptar.<br />
Añada un arco para el batiente de puerta de plano<br />
30 Haga clic en la ficha Detalle ➤ grupo Detalle ➤ Línea simbólica.<br />
31 En el selector de tipo, seleccione Plan Swing [proyección].<br />
32 Haga clic en la ficha Colocar Líneas simbólicas ➤ grupo Dibujar ➤ (Arco por centro y puntos<br />
finales).<br />
Cuando se dibuja un arco desde los puntos central y final, primero se especifica el centro del<br />
arco y luego se especifica cada punto final.<br />
33 Seleccione el punto de bisagra para el punto central del arco.<br />
34 Seleccione el punto final superior derecho del panel de puerta para el punto inicial del arco.<br />
35 Seleccione la esquina superior izquierda del hueco de puerta para el punto final del arco.<br />
En la imagen siguiente, el arco está seleccionado para que pueda ver su centro y cada punto<br />
final.<br />
36 En el grupo Selección, haga clic en Modificar.<br />
37 En la Barra de herramientas de acceso rápido, haga clic en Guardar.<br />
38 Pase al ejercicio siguiente, Creación de la geometría sólida del panel de puerta en la página 150.<br />
Dibujo de los componentes de la vista de plano de puerta | 149
Creación de la geometría sólida del panel de puerta<br />
En este ejercicio, utilizará extrusiones para crear el cristal para el panel de puerta y la luz de visión.<br />
Cree una extrusión para el panel de puerta<br />
1 En el Navegador de proyectos, expanda Alzados (Elevation 1) y haga doble clic en Exterior.<br />
2 Haga clic en la ficha Crear ➤ grupo Formas ➤ menú desplegable Sólida ➤ Extrusión.<br />
3 Haga clic en la ficha Crear ➤ grupo Plano de trabajo ➤ Definir.<br />
4 En el cuadro de diálogo Plano de trabajo, en Nombre, seleccione Plano de referencia : Exterior<br />
y haga clic en Aceptar.<br />
5 En la Barra de opciones, en Profundidad, escriba 40 mm y pulse Intro.<br />
6 Haga clic en la ficha Crear extrusión ➤ grupo Dibujar ➤ (Rectángulo).<br />
7 Realice el boceto de un rectángulo dentro del hueco de puerta (para el panel de puerta).<br />
Se recomienda realizar el boceto de las líneas lejos de su posición final y luego usar la herramienta<br />
Alinear para alinearlas a los planos de referencia. Esta práctica garantiza que Revit Architecture<br />
no realice restricciones automáticas que quizás no se deseen.<br />
8 Haga clic en la ficha Crear extrusión ➤ grupo Editar ➤ Alinear.<br />
9 Alinee y bloquee cada una de las líneas de boceto, una por una, en los planos de referencia,<br />
como se muestra:<br />
150 | Capítulo 6 Creación de una familia de puertas
10 En el grupo Selección, haga clic en Modificar.<br />
Realice el boceto de un vacío dentro del panel de puerta para la luz de visión<br />
11 Haga clic en la ficha Crear extrusión ➤ grupo Dibujar ➤ (Rectángulo).<br />
12 Cree un rectángulo pequeño dentro de la parte superior del panel de puerta y, en el grupo<br />
Selección, haga clic en Modificar.<br />
Un boceto cerrado dentro del primer boceto cerrado se interpreta como un vacío. Un tercer<br />
boceto dentro del vacío se interpreta como un sólido.<br />
Acote el boceto para ajustar el tamaño del rectángulo interior<br />
13 Haga clic en la ficha Crear extrusión ➤ grupo Anotar ➤ menú desplegable Cota ➤ Cota alineada.<br />
14 Acote el boceto:<br />
■<br />
Añada dos cotas para situar el boceto interior a 150 mm de la esquina superior derecha del<br />
boceto exterior.<br />
■<br />
■<br />
■<br />
Añada dos cotas para asignar al vacío un tamaño de 200 x 600 mm.<br />
Ajuste el rectángulo interior a las cotas haciendo clic en las líneas de boceto y editando las<br />
cotas temporales.<br />
Bloquee las cotas ya que el vacío debe tener la misma ubicación y el mismo tamaño en todos<br />
los tipos de puerta.<br />
Creación de la geometría sólida del panel de puerta | 151
15 Haga clic en la ficha Crear extrusión ➤ grupo Extrusión ➤ Finalizar extrusión.<br />
16 Seleccione la extrusión y haga clic en la ficha Modificar Extrusión ➤ grupo Elemento ➤ menú<br />
desplegable Propiedades del elemento ➤ Propiedades de ejemplar.<br />
152 | Capítulo 6 Creación de una familia de puertas
17 En el cuadro de diálogo Propiedades de ejemplar, en Datos de identidad, para Subcategoría,<br />
seleccione Panel y haga clic en Aceptar.<br />
Asignar la extrusión a una subcategoría garantiza que los materiales y las propiedades de<br />
visualización se puedan controlar después de cargar la familia en un proyecto.<br />
Cree una extrusión para la luz de visión de cristal en la puerta<br />
18 Haga clic en la ficha Crear ➤ grupo Formas ➤ menú desplegable Sólida ➤ Extrusión.<br />
19 Haga clic en la ficha Crear Extrusión ➤ grupo Elemento ➤ Propiedades de extrusión.<br />
20 Especifique opciones en el cuadro de diálogo Propiedades de ejemplar:<br />
■<br />
En Restricciones, para Inicio de extrusión, escriba 10 mm.<br />
Esta acción coloca el comienzo del cristal lejos de la cara de la puerta, que se encuentra en<br />
el plano de referencia Exterior.<br />
■<br />
■<br />
■<br />
Para Final de extrusión, escriba 20 mm.<br />
En Datos de identidad, para Subcategoría, seleccione Cristal.<br />
Haga clic en Aceptar.<br />
21 Haga clic en la ficha Crear extrusión ➤ grupo Dibujar ➤ (Rectángulo).<br />
22 Seleccione las esquinas diagonalmente opuestas del vacío de luz de visión en el panel de puerta.<br />
23 Haga clic en los cuatro iconos de candado para restringir el contorno.<br />
Como el modelo es sencillo, sin planos de referencia ni varias caras de sólido que se solapen,<br />
puede restringir los contornos a las caras.<br />
NOTA Se debe probar la flexibilidad de la familia de puertas para garantizar que funcionen<br />
correctamente las restricciones; realizará esta prueba en pasos posteriores. Siguiendo el procedimiento<br />
recomendado, puede editar el boceto, restringir el boceto vacío con cotas bloqueadas de los planos<br />
de referencia y probar la flexibilidad del modelo para comprobar que los resultados se correspondan<br />
con el propósito del diseño. Para modelos complejos, la restricción a los planos de referencia es una<br />
práctica más segura y recomendable.<br />
24 Haga clic en la ficha Crear extrusión ➤ grupo Extrusión ➤ Finalizar extrusión.<br />
25 En la Barra de herramientas de acceso rápido, haga clic en (Vista 3D).<br />
26 Arrastre las etiquetas de proyección de marco para alejarlas de la puerta y obtener una vista más<br />
nítida.<br />
Creación de la geometría sólida del panel de puerta | 153
27 En la Barra de controles de vista, haga clic en Estilo de gráficos de modelo ➤ Sombreado con<br />
bordes.<br />
Modifique la visibilidad de las extrusiones<br />
28 Con la tecla Ctrl pulsada, seleccione la extrusión de panel y la de cristal.<br />
29 Haga clic en la ficha Selección múltiple ➤ grupo Forma ➤ Configuración de visibilidad.<br />
30 En el cuadro de diálogo Configuración de visibilidad del elemento de familia, desactive<br />
Plano/Plano de techo reflejado y Cuando se corta plano/plano de techo reflejado (si lo permite<br />
la categoría), y haga clic en Aceptar.<br />
Las líneas simbólicas aparecerán en la vista de plano, pero la geometría 3D no se mostrará. Esto<br />
reduce el tiempo de regeneración requerido para mostrar la puerta en la vista de plano, donde<br />
sólo aparecen las líneas simbólicas.<br />
NOTA Puede confirmar la configuración de visibilidad en un proyecto solamente. La geometría 3D<br />
permanece visible en el editor de familias para que pueda seleccionarla y editarla.<br />
31 En la Barra de herramientas de acceso rápido, haga clic en Guardar.<br />
154 | Capítulo 6 Creación de una familia de puertas
32 Pase al ejercicio siguiente, Asignación de materiales a los componentes de puertas en la página<br />
155.<br />
Asignación de materiales a los componentes de puertas<br />
En este ejercicio, asignará materiales al panel de puerta y al cubrejuntas. Esta asignación de material controla<br />
cómo se muestra la puerta en las vistas sombreadas y modelizadas.<br />
Cree un material a partir del material de roble rojo existente<br />
1 En el Navegador de proyectos, en Planos de planta (Floor Plan), haga doble clic en Ref. Level.<br />
2 Haga clic en la ficha Gestionar ➤ grupo Configuración de familia ➤ Materiales.<br />
3 En el cuadro de diálogo Materiales, haga clic en (Duplicar).<br />
4 En el cuadro de diálogo Duplicar material de Revit, para Nombre, escriba Oak Door (Puerta de<br />
roble) y haga clic en Aceptar.<br />
5 En la ficha Aspecto modelizado, haga clic en Reemplazar.<br />
6 En el cuadro de diálogo Biblioteca de aspectos modelizados, vaya a Madera roble rojo tinte oscuro<br />
brillo bajo y haga clic en Aceptar.<br />
7 En la ficha Gráficos, en Sombreado, seleccione Usar aspecto modelizado para sombreado.<br />
8 Haga clic en Aceptar.<br />
Asigne el material Oak Door al panel de puerta<br />
9 Seleccione la extrusión de panel de puerta.<br />
10 Haga clic en la ficha Modificar Panel ➤ grupo Elemento ➤ menú desplegable Propiedades del<br />
elemento ➤ Propiedades de ejemplar.<br />
11 En el cuadro de diálogo Propiedades de ejemplar, en Materiales y acabados, haga clic en y, a continuación, en .<br />
12 En el cuadro de diálogo Materiales, seleccione Oak Door.<br />
13 Haga clic dos veces en Aceptar.<br />
Se asignará al panel de puerta el nuevo material Oak Door. Sustituyó Por categoría, que permite<br />
asignar un material al panel de puerta dentro de un proyecto, con un material aplicado<br />
directamente a la puerta.<br />
14 Pulse Esc.<br />
Asigne el material Oak Door al cubrejuntas de la puerta<br />
15 Con el mismo método, aplique el material Oak Door al cubrejuntas de puerta interior y al exterior<br />
(extrusiones de marco/montante).<br />
Vea la puerta nueva<br />
Se asignará el marco de puerta al nuevo material Oak Door.<br />
16 En el Navegador de proyectos, en Vistas (all) ➤ Vistas 3D (3D View), haga doble clic en {3D}.<br />
Asignación de materiales a los componentes de puertas | 155
17 Amplíe una esquina de la puerta.<br />
Pruebe la flexibilidad del modelo de puerta<br />
18 Reduzca para ver toda la puerta.<br />
A continuación, probará la flexibilidad de la familia de puerta para garantizar que se ajuste<br />
correctamente a los cambios.<br />
19 Haga clic en la ficha Gestionar ➤ grupo Propiedades de familia ➤ Tipos.<br />
Mueva el cuadro de diálogo hacia un lado para que pueda ver la familia de puertas. Esto permite<br />
aplicar los cambios realizados en el cuadro de diálogo y ver cómo reacciona la puerta nueva.<br />
20 En el cuadro de diálogo Tipos de familia:<br />
■<br />
En Cotas, para Altura, escriba 2400 mm.<br />
■<br />
■<br />
■<br />
Para Anchura, escriba 1200 mm.<br />
En Otro, para Frame Depth, escriba 150 mm.<br />
Haga clic en Aplicar.<br />
Observe que la geometría de puerta se adapta a los nuevos valores de cota.<br />
156 | Capítulo 6 Creación de una familia de puertas
21 Lleve los parámetros de puerta a sus valores originales:<br />
■<br />
En Cotas, para Altura, escriba 2100 mm.<br />
■<br />
■<br />
■<br />
Para Anchura, escriba 750 mm.<br />
En Otro, para Frame Depth, escriba 75 mm.<br />
Haga clic en Aplicar y, a continuación, en Aceptar.<br />
22 En la Barra de herramientas de acceso rápido, haga clic en Guardar.<br />
23 Pase al ejercicio siguiente, Definición de tipos de puerta nuevos en la página 157.<br />
Definición de tipos de puerta nuevos<br />
En este ejercicio, definirá tipos de puerta nuevos para la familia de puertas.<br />
Defina tipos de puerta nuevos con varias alturas y anchuras<br />
1 Haga clic en la ficha Gestionar ➤ grupo Propiedades de familia ➤ Tipos.<br />
2 En el cuadro de diálogo Tipos de familia, en Tipos de familia, haga clic en Nuevo.<br />
3 En el cuadro de diálogo Nombre, para Nombre, escriba 0925 x 2000 mm y haga clic en Aceptar.<br />
4 En el cuadro de diálogo Tipos de familia:<br />
■ En Cotas, para Altura, escriba 2000 mm.<br />
■<br />
■<br />
Para Anchura, escriba 925 mm.<br />
Haga clic en Aplicar.<br />
Defina el segundo tipo de puerta nuevo.<br />
5 En Tipos de familia, pulse Nuevo.<br />
6 En el cuadro de diálogo Nombre, para Nombre, escriba 0750 x 2100 mm y haga clic en Aceptar.<br />
7 En el cuadro de diálogo Tipos de familia:<br />
■ En Cotas, para Altura, escriba 2100 mm.<br />
■<br />
Para Anchura, escriba 750 mm.<br />
Definición de tipos de puerta nuevos | 157
■<br />
Haga clic en Aplicar.<br />
Defina el tercer tipo de puerta nuevo.<br />
8 En Tipos de familia, pulse Nuevo.<br />
9 En el cuadro de diálogo Nombre, para Nombre, escriba 1220 x 2134 mm y haga clic en Aceptar.<br />
10 En el cuadro de diálogo Tipos de familia:<br />
■ En Cotas, para Altura, escriba 2134 mm.<br />
■<br />
■<br />
Para Anchura, escriba 1220 mm.<br />
Haga clic en Aplicar y, a continuación, en Aceptar.<br />
Ahora tiene tres tipos de puerta nuevos definidos dentro de la familia de puertas.<br />
11 En la Barra de herramientas de acceso rápido, haga clic en Guardar.<br />
Cargue la familia de puertas en un proyecto<br />
12 Haga clic en ➤ Nuevo ➤ Proyecto.<br />
13 En el cuadro de diálogo Proyecto nuevo, haga clic en Aceptar.<br />
14 Haga clic en la ficha Inicio ➤ grupo Construir ➤ Puerta.<br />
15 Haga clic en la ficha Colocar Puerta ➤ grupo Modelo ➤ Cargar familia.<br />
16 En el cuadro de diálogo Cargar familia, vaya a la ubicación donde guardó el archivo Training<br />
Door.rfa, selecciónelo y haga clic en Abrir.<br />
Coloque tipos de puerta nuevos en el proyecto<br />
17 Haga clic en la ficha Inicio ➤ grupo Construir ➤ menú desplegable Muro ➤ Muro.<br />
Use la selección de muros por defecto en el selector de tipo.<br />
18 De derecha a izquierda, dibuje un segmento de muro horizontal de 8000 mm de longitud.<br />
Dibujará de derecha a izquierda para que el exterior del muro sea la cara inferior.<br />
19 Haga clic en la ficha Colocar Muro ➤ grupo Selección ➤ Modificar.<br />
20 En la Barra de herramientas de acceso rápido, haga clic en (Vista 3D).<br />
21 En la Barra de controles de vista, haga clic en Estilo de gráficos de modelo ➤ Sombreado con<br />
bordes.<br />
158 | Capítulo 6 Creación de una familia de puertas
22 Haga clic en la ficha Inicio ➤ grupo Construir ➤ Puerta.<br />
23 En el selector de tipo, en Training Door, seleccione 0925 x 2000 mm.<br />
24 Añada la puerta al muro haciendo clic en el borde inferior de la cara más cercana (exterior),<br />
como se muestra.<br />
25 En el selector de tipo, en Training Door, seleccione 0750 x 2100 mm.<br />
26 Añada esta puerta al centro del muro como se muestra.<br />
Definición de tipos de puerta nuevos | 159
27 En el selector de tipo, en Training Door, seleccione 1220 x 2134 mm.<br />
28 Añada el tercer tipo de puerta al lado derecho del muro como se muestra.<br />
29 Cierre todos los archivos y elija si quiere guardarlos o no.<br />
Ahora tiene tres nuevas puertas exteriores de batiente basadas en el modelo de familia de puertas nuevo.<br />
160 | Capítulo 6 Creación de una familia de puertas
Creación de una familia de<br />
librerías (mobiliario)<br />
7<br />
En este ejercicio, creará una familia en la que habrá tres tipos (tamaños) de librería. Puede cambiar las cotas globales de<br />
una librería y de sus componentes. La librería también tiene opciones para asignar materiales e incluir o eliminar la puerta.<br />
Creación de una familia de librerías<br />
En este ejercicio utilizará la plantilla de familia Furniture para crear la familia de librerías, un archivo RFT.<br />
Revit Architecture proporciona plantillas de familia tales como ésta de mobiliario, con las que puede crear<br />
sus propias familias. Los nombres de estas plantillas corresponden al tipo de familia deseado.<br />
NOTA Para que todos los usuarios que realicen este ejercicio tengan acceso al mismo archivo de plantilla, debe<br />
crear la familia de librerías a partir de la plantilla Metric Furniture, en la carpeta Training Files. Cuando cree sus<br />
propias familias, use las plantillas de Revit Architecture disponibles en C:\Documents and Settings\All Users\Datos<br />
de programa\RAC 2010\Metric Templates.<br />
Cree una familia con la plantilla Furniture<br />
1 Haga clic en ➤ Nuevo ➤ Familia.<br />
2 En el panel izquierdo del cuadro de diálogo Nueva familia - Seleccionar archivo de plantilla,<br />
haga clic en Training Files y abra Metric\Templates\Metric Furniture.rft.<br />
Se abrirá un archivo de familia nuevo en el que son visibles dos líneas verdes discontinuas,<br />
denominadas planos de referencia. Estos planos de referencia (y otros que cree posteriormente)<br />
se utilizarán para colocar y restringir la geometría de familia que creará más adelante en este<br />
161
aprendizaje. Aunque sean visibles en la familia, los planos de referencia no se mostrarán cuando<br />
la familia finalizada se cargue y añada a un proyecto.<br />
Guarde la familia y asígnele un nombre.<br />
3 Haga clic en ➤ Guardar como ➤ Familia.<br />
4 En el cuadro de diálogo Guardar como, en Nombre de archivo, escriba M_Bookcase (M_Librería)<br />
y haga clic en Guardar.<br />
Este nombre constituye la primera parte del nombre de la familia. Cuando la familia finalizada<br />
se cargue en un proyecto, durante este aprendizaje, se mostrará con este nombre en el selector<br />
de tipo.<br />
5 Pase al ejercicio siguiente, Creación del esqueleto de la familia en la página 162.<br />
Creación del esqueleto de la familia<br />
En este ejercicio, creará un armazón esquemático de los planos de referencia que representan las partes<br />
frontal, posterior, izquierda, derecha y superior de la librería. Luego creará las formas sólidas que representan<br />
la geometría de la librería y las restringirá a los planos de referencia requeridos.<br />
Archivo de formación<br />
■<br />
Siga utilizando la misma familia que en el ejercicio anterior, M_Bookcase.rfa, o abra el archivo de formación<br />
Metric\Families\Furniture\M_Bookcase_00.rfa.<br />
■ Si va a utilizar el archivo de formación suministrado, haga clic en ➤ Guardar como ➤ Familia.<br />
■<br />
En el panel izquierdo del cuadro de diálogo Guardar como, haga clic en Training Files y guarde el archivo<br />
como Metric\Families\Furniture\M_Bookcase.rfa.<br />
Observe los planos de referencia proporcionados por la plantilla.<br />
1 En la barra de navegación, haga clic en el menú desplegable Zoom ➤ Ajustar todo en ventana.<br />
Los dos planos de referencia constituyen el punto de partida del esqueleto de la librería:<br />
■<br />
El origen de la familia se encuentra en la intersección de los planos de referencia bloqueados.<br />
Cuando añada una librería finalizada a un proyecto, más adelante en este aprendizaje, el<br />
punto de inserción de la librería corresponderá a este punto de intersección.<br />
162 | Capítulo 7 Creación de una familia de librerías (mobiliario)
■<br />
■<br />
El plano horizontal es el plano a lo largo del que se crea el panel posterior de la librería.<br />
El plano vertical marca el centro de la librería.<br />
Asegúrese de que los planos de referencia están bloqueados en las posiciones actuales, para evitar<br />
moverlos involuntariamente durante la creación de la geometría de familia.<br />
2 Para verificar que cada plano de referencia está bloqueado en la posición que ocupa:<br />
■<br />
Seleccione el plano de referencia vertical.<br />
El plano de referencia mostrará un control de bloqueo azul, para indicar que está inmovilizado<br />
mediante la herramienta Bloquear.<br />
CONSEJO Para bloquear planos de referencia y otros elementos, seleccione el elemento y, en el<br />
grupo Modificar, haga clic en Bloquear. Para desbloquear un elemento, selecciónelo y en el área<br />
de dibujo haga clic en .<br />
■<br />
Seleccione el plano de referencia horizontal.<br />
Este plano de referencia también está bloqueado en la posición que ocupa. Observe que hay<br />
texto de etiqueta con el nombre del plano de referencia en el punto final derecho. Para que<br />
el punto de inserción se sitúe en la parte posterior de la librería a lo largo de este plano, debe<br />
cambiar el nombre del plano de referencia.<br />
Creación del esqueleto de la familia | 163
Cambie el texto de etiqueta del plano de referencia Center Front/Back<br />
3 Con el plano de referencia Center Front/Back seleccionado, haga clic en la ficha Modificar Planos<br />
de referencia ➤ grupo Elemento ➤ Propiedades del elemento ➤ Propiedades de ejemplar.<br />
4 En el cuadro de diálogo Propiedades de ejemplar:<br />
■<br />
En Datos de identidad, para Nombre, escriba Back (Posterior).<br />
■<br />
■<br />
En Otro, para Es referencia, seleccione Back.<br />
Haga clic en Aceptar.<br />
El plano de referencia mostrará la nueva etiqueta.<br />
Añada los planos indicados a continuación y asígneles las etiquetas correspondientes para<br />
completar el esqueleto de la familia:<br />
■<br />
■<br />
■<br />
■<br />
Un plano de referencia Left que utilizará para colocar el panel izquierdo de la librería.<br />
Un plano de referencia Right que utilizará para colocar el panel derecho de la librería.<br />
Un plano de referencia Front que utilizará para colocar la geometría relativa a la cara frontal<br />
de la librería.<br />
Un plano de referencia Top que utilizará para controlar la altura de la librería.<br />
Cree los planos de referencia Left, Right y Front<br />
5 Haga clic en la ficha Crear ➤ grupo Referencia ➤ menú desplegable Plano de referencia ➤ Dibujar<br />
plano de referencia.<br />
164 | Capítulo 7 Creación de una familia de librerías (mobiliario)
6 Cree dos planos de referencia paralelos a cada lado del plano vertical central y uno horizontal<br />
debajo del plano de referencia Back.<br />
No es imprescindible colocar los planos con toda precisión, ya que en el siguiente ejercicio se<br />
encargará de las ubicaciones de los mismos.<br />
7 Pulse dos veces la tecla Esc.<br />
8 Seleccione el plano de referencia izquierdo y, en el grupo Elemento, haga clic en Propiedades<br />
del elemento.<br />
9 En el cuadro de diálogo Propiedades de ejemplar:<br />
■<br />
En Datos de identidad, para Nombre, escriba Left (Izquierda).<br />
■<br />
■<br />
En Otro, para Es referencia, seleccione Left.<br />
Haga clic en Aceptar.<br />
Posteriormente moverá el plano de diseño o el de trabajo a una plano de referencia con nombre.<br />
10 Utilice el mismo método para especificar el nombre y el valor Es referencia para los demás planos<br />
vertical y horizontal como Right y Front, respectivamente.<br />
Cree un plano de referencia superior<br />
11 En el Navegador de proyectos, en Alzados (Elevation 1), haga doble clic en Front.<br />
12 Haga clic en la ficha Crear ➤ grupo Referencia ➤ menú desplegable Plano de referencia ➤ Dibujar<br />
plano de referencia.<br />
13 Cree un plano de referencia horizontal encima del plano de referencia horizontal existente.<br />
No es imprescindible colocar el plano con toda precisión, ya que en el siguiente ejercicio se<br />
encargará de su ubicación.<br />
Creación del esqueleto de la familia | 165
14 Pulse dos veces la tecla Esc.<br />
15 Seleccione el plano de referencia recién creado y abra el cuadro de diálogo Propiedades de<br />
ejemplar.<br />
16 Utilice el método aprendido para especificar el nombre y Es referencia como Top.<br />
17 Pase al ejercicio siguiente, Creación de tipos y parámetros de familia en la página 166.<br />
Creación de tipos y parámetros de familia<br />
En este ejercicio añadirá parámetros y tipos a la familia de librerías para definir los tres tamaños de librería<br />
que debe crear la familia.<br />
Empezará por acotar los planos de referencia del esqueleto de la familia, para controlar la anchura, la altura<br />
y la longitud de la familia de librerías. Una vez colocadas las cotas, añadirá un parámetro con nombre a cada<br />
una de ellas. Los parámetros permitirán que varíen la anchura, altura y longitud de la geometría de librería<br />
dependiendo de los valores que se les asignen.<br />
Después de crear los parámetros, añadirá tres tipos de librería que contendrán los parámetros de anchura,<br />
altura y longitud de la familia de librerías. Mediante la asignación de valores diferentes a estos parámetros<br />
en cada tipo, cada tipo de familia producirá un tamaño de librería distinto.<br />
Archivo de formación<br />
■<br />
Siga utilizando la misma familia que en el ejercicio anterior, M_Bookcase.rfa, o abra el archivo de formación<br />
Metric\Families\Furniture\M_Bookcase_01.rfa.<br />
■ Si va a utilizar el archivo de formación suministrado, haga clic en ➤ Guardar como ➤ Familia.<br />
■<br />
En el panel izquierdo del cuadro de diálogo Guardar como, haga clic en Training Files y guarde el archivo<br />
como Metric\Families\Furniture\M_Bookcase.rfa.<br />
Coloque cotas en los planos de referencia<br />
1 En el Navegador de proyectos, en Planos de planta (Floor Plan), haga doble clic en Ref. Level.<br />
166 | Capítulo 7 Creación de una familia de librerías (mobiliario)
2 Acote los planos de referencia Left y Right.<br />
■<br />
Haga clic en la ficha Detalle ➤ grupo Cota ➤ Alineada.<br />
■<br />
■<br />
■<br />
Seleccione el plano de referencia Left.<br />
Seleccione el plano de referencia Right.<br />
Sitúe el cursor por encima de los planos de referencia y haga clic a la derecha de la cota para<br />
colocarla.<br />
Los valores de cota no son importantes de momento.<br />
3 Utilice el mismo método para acotar los planos de referencia Front y Back y coloque la cota a la<br />
izquierda.<br />
Creación de tipos y parámetros de familia | 167
4 Acote los planos de referencia verticales Left, Center Left/Right y Right.<br />
5 Haga clic en el símbolo .<br />
Dicho símbolo representa una restricción de igualdad y se muestra sin una barra para indicar<br />
que los dos segmentos de cota son iguales. Los planos de referencia Left y Right serán equidistantes<br />
del plano de referencia Center Left/Right, aunque cambie el valor de cota global.<br />
168 | Capítulo 7 Creación de una familia de librerías (mobiliario)
6 Acote los planos de referencia Top y Bottom:<br />
■<br />
En el Navegador de proyectos, en Alzados (Elevation 1), haga doble clic en Front.<br />
■<br />
■<br />
■<br />
Haga clic en la ficha Detalle ➤ grupo Cota ➤ Alineada.<br />
Mueva el cursor sobre el plano de referencia Bottom y la línea de nivel Ref. Level.<br />
Pulse Tab las veces necesarias para resaltar el plano de referencia y selecciónelo.<br />
Creación de tipos y parámetros de familia | 169
■<br />
Seleccione el plano de referencia Top y coloque la cota a la izquierda.<br />
Cree parámetros de familia<br />
7 Cree un parámetro de altura para la cota que acaba de colocar:<br />
■ En el grupo Selección, haga clic en Modificar.<br />
■<br />
■<br />
Seleccione la cota y, en la Barra de opciones, para Texto de etiqueta, seleccione .<br />
En el cuadro de diálogo Propiedades de parámetro, en Datos de parámetro, para Nombre,<br />
escriba height (altura) y haga clic en Aceptar.<br />
8 Añada un parámetro de longitud a la cota horizontal superior:<br />
■<br />
En el Navegador de proyectos, en Planos de planta (Floor Plan), haga doble clic en Ref. Level.<br />
■<br />
■<br />
Seleccione la cota horizontal superior y, en la Barra de opciones, para Texto de etiqueta,<br />
seleccione .<br />
En el cuadro de diálogo Propiedades de parámetro, en Datos de parámetro, para Nombre,<br />
escriba length (longitud) y haga clic en Aceptar.<br />
170 | Capítulo 7 Creación de una familia de librerías (mobiliario)
9 Utilice el mismo método para añadir a la cota vertical un parámetro denominado width (anchura).<br />
Organice los parámetros<br />
10 Haga clic en la ficha Modificar Cotas ➤ grupo Propiedades de familia ➤ Tipos.<br />
Observe que en la lista Parámetro, width, height y length se muestran bajo Otro.<br />
11 Reagrupe los parámetros:<br />
■ En el cuadro de diálogo Tipos de familia, en Otro, seleccione width.<br />
■<br />
■<br />
En la parte derecha del cuadro de diálogo, en la sección Parámetros, haga clic en Modificar.<br />
En el cuadro de diálogo Propiedades de parámetro, en Datos de parámetro, para Agrupar<br />
parámetro en, seleccione Cotas y haga clic en Aceptar.<br />
12 Utilice el mismo método para agrupar los parámetros length y height en Cotas.<br />
Pruebe la familia, asignando nuevos valores de cota a los parámetros width, length y height.<br />
Después de aplicar nuevos valores de cota, si la familia funciona correctamente debería cambiar<br />
el tamaño de los planos de referencia según los nuevos valores. Este tipo de prueba se denomina<br />
"prueba de flexibilidad" de una familia.<br />
Pruebe la flexibilidad de la familia<br />
13 En el cuadro de diálogo Tipos de familia:<br />
■<br />
En Cotas, para width, escriba 450 mm.<br />
Creación de tipos y parámetros de familia | 171
■<br />
■<br />
Para length, escriba 1800 mm.<br />
Para height, escriba 1200 mm, haga clic en Aplicar y mantenga abierto el cuadro de diálogo.<br />
El tamaño de los planos de referencia se modifica de acuerdo con las cotas indicadas.<br />
A continuación creará tres tipos, o tamaños, de librería en la familia. Para crear los nombres de<br />
tipos de librería, utilice la convención de nomenclatura longitud x anchura x altura. Cuando la<br />
familia finalizada se cargue en un proyecto, en una fase posterior de este aprendizaje, los diversos<br />
tamaños aparecerán con dicha convención en el selector de tipo.<br />
Cree tres tipos (tamaños) de librería<br />
14 Cree una librería de tamaño 1800x450x1200:<br />
■<br />
En el cuadro de diálogo Tipos de familia, en Tipos de familia, haga clic en Nuevo.<br />
■<br />
En el cuadro de diálogo Nombre, escriba 1800x450x1200 y haga clic en Aceptar.<br />
15 Cree una librería de tamaño 1500x450x1500:<br />
■<br />
En Tipos de familia, pulse Nuevo.<br />
■<br />
■<br />
■<br />
■<br />
■<br />
En el cuadro de diálogo Nombre, escriba 1500x450x1500 y haga clic en Aceptar.<br />
En el cuadro de diálogo Tipos de familia, en Cotas, width debe tener un valor de 450 mm.<br />
Para length, escriba 1500 mm.<br />
Para height, escriba 1500 mm.<br />
Haga clic en Aplicar.<br />
172 | Capítulo 7 Creación de una familia de librerías (mobiliario)
16 Cree una librería de tamaño 900x300x900:<br />
■<br />
En Tipos de familia, pulse Nuevo.<br />
■<br />
■<br />
■<br />
■<br />
■<br />
En el cuadro de diálogo Nombre, escriba 900x300x900 y haga clic en Aceptar.<br />
En el cuadro de diálogo Tipos de familia, en Cotas, para width escriba 300 mm.<br />
Para length escriba 900 mm.<br />
Para height, escriba 900 mm.<br />
Haga clic en Aplicar.<br />
Pruebe la flexibilidad de la familia<br />
17 En el cuadro de diálogo Tipos de familia, para Nombre, seleccione 1800x450x1200 y haga clic<br />
en Aceptar.<br />
Creación de tipos y parámetros de familia | 173
18 Pase al ejercicio siguiente, Creación de paneles en la página 174.<br />
Creación de paneles<br />
En este ejercicio creará dos paneles laterales y uno posterior para la familia de librerías.<br />
Para crear los paneles debe utilizar restricciones de alineación con que situar bordes de boceto de panel y un<br />
parámetro de longitud que determine el tamaño de los bocetos incrustados para paneles (formas sólidas).<br />
Archivo de formación<br />
■<br />
Siga utilizando la misma familia que en el ejercicio anterior, M_Bookcase.rfa, o abra el archivo de formación<br />
Metric\Families\Furniture\M_Bookcase_02.rfa.<br />
■ Si va a utilizar el archivo de formación suministrado, haga clic en ➤ Guardar como ➤ Familia.<br />
■<br />
En el panel izquierdo del cuadro de diálogo Guardar como, haga clic en Training Files y guarde el archivo<br />
como Metric\Families\Furniture\M_Bookcase.rfa.<br />
174 | Capítulo 7 Creación de una familia de librerías (mobiliario)
Cree paneles laterales<br />
1 En el Navegador de proyectos, en Vistas (all) ➤ Planos de planta (Floor Plan) debe estar activa<br />
la vista Ref. Level.<br />
2 Cree bocetos de los paneles entre los planos de referencia horizontales:<br />
■<br />
Haga clic en la ficha Crear ➤ grupo Formas ➤ menú desplegable Sólida ➤ Extrusión.<br />
■ En el grupo Dibujar, haga clic en (Rectángulo).<br />
■<br />
Cree dos rectángulos, como se muestra a continuación.<br />
Puede crear los dos paneles con un boceto, ya que ambos tendrán la misma altura al extruirse.<br />
Los bocetos admiten diversas formas cerradas.<br />
3 Alinee y restrinja (bloquee) el panel izquierdo en los planos de referencia:<br />
■<br />
Haga clic en la ficha Crear extrusión ➤ grupo Editar ➤ Alinear.<br />
■<br />
■<br />
Seleccione el plano de referencia Left.<br />
Seleccione el borde izquierdo del boceto.<br />
■ Haga clic en .<br />
■<br />
Utilice el mismo método para alinear y restringir la línea superior del boceto de panel en el<br />
plano de referencia Back.<br />
4 Alinee y restrinja la línea inferior del boceto en el plano de referencia Front.<br />
Creación de paneles | 175
5 Utilice el mismo método para alinear y restringir el boceto de panel de la derecha en los planos<br />
de referencia Right, Back y Front.<br />
Tres de los lados de cada panel están restringidos a los planos de referencia.<br />
A continuación, utilice una cota para establecer el grosor de los paneles.<br />
Cree y aplique un parámetro de grosor de panel<br />
6 Acote el grosor de los paneles laterales:<br />
■<br />
Haga clic en la ficha Crear extrusión ➤ grupo Anotar ➤ menú desplegable Cota ➤ Cota<br />
alineada.<br />
■<br />
■<br />
■<br />
■<br />
Seleccione el plano de referencia Left.<br />
Seleccione el borde derecho del boceto de panel izquierdo, sitúe el cursor en un punto por<br />
encima del boceto y haga clic para colocar la cota.<br />
Seleccione el plano de referencia Right.<br />
Seleccione el borde izquierdo del boceto del panel derecho y coloque la cota.<br />
Las cotas de familia se pueden editar en el editor de familias pero no en un proyecto. Debería<br />
ser posible configurar grosores de panel para cada tipo de familia de librerías. Utilice un<br />
parámetro de longitud para cualquier valor de cota que deba ser editable en un proyecto.<br />
Los parámetros de longitud, a los que se puede asignar nombres descriptivos, permiten<br />
almacenar valores y establecer relaciones entre los componentes de la familia.<br />
7 Cree y aplique un parámetro de grosor de panel al panel izquierdo:<br />
■<br />
En el grupo Selección, haga clic en Modificar.<br />
176 | Capítulo 7 Creación de una familia de librerías (mobiliario)
■<br />
■<br />
■<br />
■<br />
En el boceto de panel izquierdo, seleccione la cota.<br />
En la Barra de opciones, para Texto de etiqueta, seleccione .<br />
En el cuadro de diálogo Propiedades de parámetro, en Datos de parámetro, para Nombre<br />
escriba panel_thickness (grosor_de_panel).<br />
Haga clic en Aceptar.<br />
8 Aplique el parámetro panel_thickness a la cota de panel derecho:<br />
■<br />
En el boceto de panel derecho, seleccione la cota.<br />
■<br />
En la Barra de opciones, para Texto de etiqueta, seleccione panel_thickness.<br />
9 En el Navegador de proyectos, en Alzados (Elevation 1), haga doble clic en Front.<br />
10 En el grupo Extrusión, haga clic en Finalizar extrusión.<br />
Utilizará el plano de referencia Top para modificar la altura del panel.<br />
Creación de paneles | 177
11 Alinee y restrinja la parte superior de los paneles al plano de referencia Top:<br />
■<br />
Seleccione uno de los paneles (formas sólidas).<br />
Los paneles se han creado con dos bocetos como una extrusión, por lo que se comportan<br />
como si fueran un solo objeto.<br />
■<br />
Arrastre el tirador superior mostrado en el plano de referencia Center Left/Right al plano de<br />
referencia Top y haga clic en .<br />
12 En la Barra de herramientas de acceso rápido, haga clic en (Vista 3D).<br />
Aunque el parámetro panel_thickness utilice por defecto el valor de cota, puede especificar<br />
valores para los paneles de librería.<br />
CONSEJO Si los paneles no se ven bien con el grosor de línea utilizado, haga clic en la ficha<br />
Vista ➤ grupo Gráficos ➤ Líneas finas.<br />
178 | Capítulo 7 Creación de una familia de librerías (mobiliario)
13 En el grupo Propiedades de familia, haga clic en Tipos.<br />
14 En el cuadro de diálogo Tipos de familia, en Otro, para panel_thickness escriba 19 mm.<br />
15 Haga clic en Aceptar.<br />
Cree un panel posterior<br />
16 Dibuje el boceto del panel posterior sin que haga contacto con líneas de referencia o caras sólidas:<br />
■ En el Navegador de proyectos, en Planos de planta (Floor Plan), haga doble clic en Ref. Level.<br />
■<br />
Haga clic en la ficha Crear ➤ grupo Formas ➤ menú desplegable Sólida ➤ Extrusión.<br />
■ En el grupo Dibujar, haga clic en (Rectángulo).<br />
■<br />
Dibuje un boceto de panel posterior horizontal como se muestra.<br />
Creación de paneles | 179
17 Alinee y restrinja la línea superior del boceto en el plano de referencia Back.<br />
■<br />
Haga clic en la ficha Crear extrusión ➤ grupo Editar ➤ Alinear.<br />
■<br />
■<br />
Seleccione el plano de referencia Back.<br />
Seleccione la línea horizontal superior del boceto de panel<br />
■ Haga clic en .<br />
18 Alinee y restrinja el lado izquierdo del boceto a la cara interior del panel izquierdo.<br />
PRÁCTICA RECOMENDADA Cuando trabaje con geometría compleja, utilice cotas de planos de<br />
referencia para simplificar las tareas. Puede situar el boceto con una cota y aplicar el parámetro<br />
panel_thickness. En este caso, la geometría no es compleja y comprobará mediante la prueba de<br />
flexibilidad del modelo si funciona la alineación con la cara interna del panel. Si, en una familia<br />
compleja, falla la alineación con una cara, podrá utilizar cotas del plano de referencia.<br />
19 Alinee y restrinja el lado derecho del boceto a la cara interior del panel derecho.<br />
180 | Capítulo 7 Creación de una familia de librerías (mobiliario)
Aplique el parámetro panel_thickness<br />
20 Añada una cota:<br />
■<br />
Haga clic en la ficha Crear extrusión ➤ grupo Anotar ➤ menú desplegable Cota ➤ Cota<br />
alineada.<br />
■<br />
En el lado derecho del boceto de panel, coloque una cota entre el plano de referencia Back<br />
y la línea horizontal inferior del boceto.<br />
■<br />
■<br />
En el grupo Selección, haga clic en Modificar.<br />
Seleccione la cota recién colocada y, en la Barra de opciones, para Texto de etiqueta, seleccione<br />
panel_thickness.<br />
Creación de paneles | 181
21 En el grupo Extrusión, haga clic en Finalizar extrusión.<br />
Puede mover cotas arrastrando la línea de cota correspondiente. También puede modificar la<br />
escala para ajustar el tamaño de las cotas. Las cotas no se muestran en un proyecto. Elija<br />
posiciones y tamaños que no obstaculicen formas sólidas mientras se desarrolla la familia.<br />
22 Alinee y restrinja el plano de referencia Top y la parte superior del panel posterior:<br />
■<br />
En el Navegador de proyectos, en Alzados (Elevation 1), haga doble clic en Front.<br />
■<br />
■<br />
■<br />
Haga clic en la ficha Modificar ➤ grupo Editar ➤ Alinear.<br />
Seleccione el plano de referencia Top.<br />
Haga clic en el borde superior del panel extruido.<br />
■ Haga clic en .<br />
182 | Capítulo 7 Creación de una familia de librerías (mobiliario)
Examine la familia y haga una prueba de flexibilidad.<br />
23 En la Barra de herramientas de acceso rápido, haga clic en (Vista 3D).<br />
24 Pruebe la familia:<br />
■<br />
En el grupo Propiedades de familia, haga clic en Tipos.<br />
■<br />
■<br />
■<br />
En el cuadro de diálogo Tipos de familia, para Nombre, seleccione 900x300x900.<br />
En Otro, para panel_thickness, escriba 19 mm.<br />
Haga clic en Aplicar.<br />
Creación de paneles | 183
25 Pruebe la flexibilidad:<br />
■<br />
Para Nombre, seleccione 1500x450x1500 y haga clic en Aplicar.<br />
■<br />
■<br />
En Otro, para panel_thickness, escriba 19 mm.<br />
Haga clic en Aplicar y, a continuación, en Aceptar.<br />
26 Pase al ejercicio siguiente, Creación de la placa base en la página 184.<br />
Creación de la placa base<br />
En este ejercicio creará la placa base de la librería. Aprenderá a crear referencias de parámetro para las<br />
propiedades de extrusión de una forma sólida, creando el grosor de la placa base.<br />
Archivo de formación<br />
■<br />
Siga utilizando la misma familia que en el ejercicio anterior, M_Bookcase.rfa, o abra el archivo de formación<br />
Metric\Families\Furniture\M_Bookcase_03.rfa.<br />
■ Si va a utilizar el archivo de formación suministrado, haga clic en ➤ Guardar como ➤ Familia.<br />
184 | Capítulo 7 Creación de una familia de librerías (mobiliario)
■<br />
En el panel izquierdo del cuadro de diálogo Guardar como, haga clic en Training Files y guarde el archivo<br />
como Metric\Families\Furniture\M_Bookcase.rfa.<br />
Dibuje un boceto de plano de referencia para la parte superior de la placa base<br />
1 En el Navegador de proyectos, en Planos de planta (Floor Plan), haga doble clic en Ref. Level.<br />
2 En el grupo Propiedades de familia, haga clic en Tipos.<br />
3 En el cuadro de diálogo Tipos de familia, para Nombre, seleccione 1800x450x1200 y haga clic<br />
en Aceptar.<br />
4 En el Navegador de proyectos, en Alzados (Elevation 1), haga doble clic en Front.<br />
5 Cree un plano de referencia horizontal encima del nivel Ref. Level:<br />
■<br />
Haga clic en la ficha Crear ➤ grupo Referencia ➤ menú desplegable Plano de<br />
referencia ➤ Dibujar plano de referencia.<br />
■<br />
Dibuje un plano horizontal 100 mm por encima del nivel de referencia existente y asígnele<br />
el nombre Base Plate (Placa base).<br />
Creación de la placa base | 185
Cree y aplique un parámetro base_height<br />
6 Coloque una cota entre los planos de referencia horizontales.<br />
■ Haga clic en la ficha Detalle ➤ grupo Cota ➤ Alineada.<br />
■<br />
■<br />
■<br />
Mueva el cursor sobre el plano de referencia y la línea de referencia en la base de la librería.<br />
Pulse Tab las veces necesarias para resaltar el plano de referencia y selecciónelo.<br />
Seleccione el plano de referencia Base Plate y coloque la cota a la izquierda de los planos de<br />
referencia.<br />
7 Cree un parámetro de tipo:<br />
■<br />
En el grupo Selección, haga clic en Modificar.<br />
■<br />
■<br />
■<br />
■<br />
■<br />
Seleccione la cota.<br />
En la Barra de opciones, para Texto de etiqueta, seleccione .<br />
En el cuadro de diálogo Propiedades de parámetro, en Datos de parámetro, para Nombre<br />
escriba base_height (altura_de_base).<br />
Compruebe que esté seleccionada la opción Tipo.<br />
Creará el parámetro como parámetro de tipo para que cada tipo de familia tenga un valor<br />
distinto, si es preciso.<br />
Haga clic en Aceptar.<br />
Configure un valor de base_height para los tres tipos de librería<br />
8 En el grupo Propiedades de familia, haga clic en Tipos.<br />
9 En el cuadro de diálogo Tipos de familia:<br />
■ En Nombre, seleccione 1500x450x1500.<br />
■<br />
■<br />
■<br />
■<br />
En Otro, para base_height, escriba 100 mm.<br />
Haga clic en Aplicar.<br />
Utilice el mismo método para cambiar el valor de base_height a 100 mm para la librería de<br />
tamaño 900x300x900.<br />
Para Nombre, seleccione 1800x450x1200 y haga clic en Aceptar.<br />
186 | Capítulo 7 Creación de una familia de librerías (mobiliario)
Cree la placa base<br />
10 Cree el boceto de la placa base y restrínjala:<br />
■ Haga clic en la ficha Crear ➤ grupo Formas ➤ menú desplegable Sólida ➤ Extrusión.<br />
■<br />
■<br />
Haga clic en la ficha Crear ➤ grupo Plano de trabajo ➤ Definir.<br />
En el cuadro de diálogo Plano de trabajo, en Especificar un nuevo plano de trabajo, para<br />
Nombre, seleccione Plano de referencia: Front y haga clic en Aceptar.<br />
■ Haga clic en la ficha Crear extrusión ➤ grupo Dibujar ➤ (Rectángulo).<br />
■<br />
Cree un rectángulo entre los planos de referencia.<br />
■<br />
■<br />
En el grupo Editar, haga clic en Alinear.<br />
Alinee y restrinja la parte superior del boceto de la placa base al plano de la placa base.<br />
■<br />
Alinee y restrinja la parte inferior del boceto al plano de referencia inferior.<br />
Creación de la placa base | 187
■<br />
Alinee y restrinja el lado izquierdo del boceto al interior del panel izquierdo.<br />
■<br />
Alinee y restrinja el lado derecho del boceto al interior del panel derecho.<br />
■<br />
En el grupo Extrusión, haga clic en Finalizar extrusión.<br />
11 En el Navegador de proyectos, en Planos de planta (Floor Plan), haga doble clic en Ref. Level.<br />
188 | Capítulo 7 Creación de una familia de librerías (mobiliario)
12 Mueva y restrinja la extrusión de la placa base:<br />
■<br />
Seleccione la placa base para mostrar sus pinzamientos de forma (tiradores).<br />
■<br />
Arrastre la cara frontal (tirador inferior) hasta el plano de referencia Front y bloquéelo.<br />
■<br />
Arrastre la cara posterior para que quede aproximadamente a 25 mm de la cara frontal.<br />
13 Añada un parámetro para el grosor de base:<br />
■<br />
En el grupo Propiedades de familia, haga clic en Tipos.<br />
■<br />
■<br />
■<br />
■<br />
En el cuadro de diálogo Tipos de familia, en Parámetros, haga clic en Añadir.<br />
En el cuadro de diálogo Propiedades de parámetro, en Datos de parámetro, para Nombre<br />
escriba base_thickness (grosor_de_base).<br />
Para Tipo de parámetro, seleccione Length.<br />
Haga clic en Aceptar.<br />
14 En el cuadro de diálogo Tipos de familia, en Otro, para base_thickness escriba 40 mm y haga<br />
clic en Aceptar.<br />
15 Añada el parámetro base_thickness a la placa base (forma sólida):<br />
■<br />
Seleccione la placa base y, en el grupo Elemento, haga clic en Propiedades del elemento.<br />
■<br />
En el cuadro de diálogo Propiedades del elemento, en Restricciones, para Final de extrusión,<br />
escriba .<br />
■<br />
En el cuadro de diálogo Asociar parámetro de familia, haga clic en base_thickness.<br />
16 Haga clic dos veces en Aceptar.<br />
Creación de la placa base | 189
Especifique un valor de base_thickness para los tres tipos de librería<br />
17 En el grupo Propiedades de familia, haga clic en Tipos.<br />
18 En el cuadro de diálogo Tipos de familia:<br />
■ En Nombre, seleccione 1500x450x1500.<br />
■<br />
■<br />
■<br />
■<br />
■<br />
En Otro, para base_thickness, escriba 40 mm.<br />
Haga clic en Aplicar.<br />
Utilice el mismo método para asignar a base_thickness el valor 40 mm para los demás tipos<br />
de librería.<br />
En Nombre, seleccione 1800x450x1200.<br />
Haga clic en Aceptar.<br />
19 En la Barra de herramientas de acceso rápido, haga clic en (Vista 3D).<br />
20 En la Barra de controles de vista, haga clic en Estilo de gráficos de modelo ➤ Sombreado con<br />
bordes.<br />
21 Pase al ejercicio siguiente, Añadir un estante superior en la página 190.<br />
Añadir un estante superior<br />
En este ejercicio, creará un estante superior con caída. Para dibujar la forma más representativa de la parte<br />
superior se utilizará una vista lateral.<br />
190 | Capítulo 7 Creación de una familia de librerías (mobiliario)
Archivo de formación<br />
■<br />
Siga utilizando la misma familia que en el ejercicio anterior, M_Bookcase.rfa, o abra el archivo de formación<br />
Metric\Families\Furniture\M_Bookcase_04.rfa.<br />
■ Si va a utilizar el archivo de formación suministrado, haga clic en ➤ Guardar como ➤ Familia.<br />
■<br />
En el panel izquierdo del cuadro de diálogo Guardar como, haga clic en Training Files y guarde el archivo<br />
como Metric\Families\Furniture\M_Bookcase.rfa.<br />
Dibuje el boceto del estante superior<br />
1 En el Navegador de proyectos, en Alzados (Elevation 1), haga doble clic en Left.<br />
Añadir un estante superior | 191
2 Haga clic en la ficha Crear ➤ grupo Formas ➤ menú desplegable Sólida ➤ Extrusión.<br />
3 Haga clic en la ficha Crear ➤ grupo Plano de trabajo ➤ Definir.<br />
4 En el cuadro de diálogo Plano de trabajo, en Especificar un nuevo plano de trabajo, para Nombre,<br />
seleccione Plano de referencia: Left.<br />
5 Haga clic en Aceptar.<br />
6 En la Barra de controles de vista, haga clic en la escala activa y, a continuación, en 1:5.<br />
7 Haga clic en la ficha Crear extrusión ➤ grupo Dibujar y compruebe que está seleccionada la<br />
opción<br />
(Línea).<br />
8 En la Barra de opciones, compruebe que Cadena esté seleccionada.<br />
9 Cree una extrusión cerrada con forma de L invertida que no haga contacto con ninguno de los<br />
planos de referencia.<br />
10 Añada un arco al boceto:<br />
■ En la Barra de opciones, anule la selección de Cadena.<br />
■ En el grupo Dibujar, haga clic en (Arco de empalme).<br />
■<br />
Seleccione los bordes adyacentes en la esquina superior derecha del boceto y haga clic para<br />
crear el arco.<br />
192 | Capítulo 7 Creación de una familia de librerías (mobiliario)
■<br />
■<br />
■<br />
■<br />
Seleccione el valor de radio y escriba 19 mm.<br />
Haga clic en la ficha Crear extrusión ➤ grupo Editar ➤ Alinear.<br />
Seleccione la cara interior del panel posterior y luego el borde izquierdo del boceto.<br />
Bloquee la alineación.<br />
■<br />
■<br />
Seleccione el plano de referencia Front y luego la cara derecha del boceto.<br />
Bloquee la alineación.<br />
■<br />
Haga clic en la ficha Crear extrusión ➤ grupo Anotar ➤ menú desplegable Cota ➤ Cota<br />
alineada, y coloque dos cotas del modo mostrado.<br />
Asegúrese de acotar el grosor de la caída desde el plano de referencia Front.<br />
■<br />
■<br />
■<br />
En el grupo Selección, haga clic en Modificar.<br />
Con la tecla Ctrl pulsada, seleccione ambas cotas.<br />
En la Barra de opciones, para Texto de etiqueta, seleccione panel_thickness.<br />
Añadir un estante superior | 193
■<br />
■<br />
Haga clic en la ficha Crear extrusión ➤ grupo Anotar ➤ menú desplegable Cota ➤ Cota<br />
alineada.<br />
Coloque cotas para situar la parte superior del boceto a 50 mm del plano de referencia Top<br />
y la parte inferior de la caída a 75 mm por debajo de la superficie inferior de la parte superior<br />
del boceto.<br />
Para editar cotas, seleccione la línea de boceto acotada, seleccione el valor de cota y escriba<br />
el valor modificado.<br />
11 En el grupo Extrusión, haga clic en Finalizar extrusión.<br />
12 En el Navegador de proyectos, en Planos de planta (Floor Plan), haga doble clic en Ref. Level.<br />
194 | Capítulo 7 Creación de una familia de librerías (mobiliario)
La extrusión se inicia en el plano de referencia Left, pero no se restringe. El boceto se moverá<br />
siempre con el plano de referencia, pero es posible ajustar el inicio y el final de las extrusiones.<br />
Puede editar propiedades de extrusión o usar los tiradores de flecha de cara.<br />
Seleccione la forma sólida superior y restrinja los bordes en el interior de los paneles laterales<br />
13 Seleccione la extrusión.<br />
Para facilitar la alineación de los bordes de extrusión a los paneles, asegúrese de que no haya<br />
contacto entre los bordes y los paneles.<br />
14 Seleccione el tirador en el lado derecho de la extrusión y arrástrelo hacia el plano de referencia<br />
Center (Left/Right).<br />
15 Repita la operación para el tirador izquierdo hasta que la forma sólida tenga el aspecto mostrado<br />
aquí.<br />
Añadir un estante superior | 195
16 Alinee y bloquee ambos extremos de la extrusión en el interior de los paneles laterales.<br />
■<br />
Haga clic en la ficha Modificar ➤ grupo Editar ➤ Alinear.<br />
■<br />
■<br />
Seleccione la cara interior del panel izquierdo.<br />
Seleccione el lado izquierdo de la extrusión y bloquee la alineación.<br />
■<br />
■<br />
Seleccione la cara interior del panel derecho.<br />
Seleccione el lado derecho de la extrusión y bloquee la alineación.<br />
17 En la Barra de herramientas de acceso rápido, haga clic en (Vista 3D).<br />
18 En la Barra de controles de vista, haga clic en Estilo de gráficos de modelo ➤ Sombreado con<br />
bordes.<br />
196 | Capítulo 7 Creación de una familia de librerías (mobiliario)
Pruebe la flexibilidad de la familia<br />
19 En el grupo Propiedades de familia, haga clic en Tipos.<br />
20 En el cuadro de diálogo Tipos de familia, para Nombre, seleccione 1500x450x1500.<br />
21 Haga clic en Aplicar.<br />
22 Repita el procedimiento para 900x300x900 y 1800x450x1200.<br />
23 Haga clic en Aceptar.<br />
24 Pase al ejercicio siguiente, Cambio de forma de los paneles laterales en la página 197.<br />
Cambio de forma de los paneles laterales<br />
En este ejercicio modificará la forma de los paneles laterales de la librería, de rectangular a redondeada. Para<br />
ello debe editar los bocetos de panel. En previsión de posibles cambios posteriores, ha creado los bocetos en<br />
la vista Ref. Level para poder asignar a los paneles laterales una cara redondeada.<br />
Cambio de forma de los paneles laterales | 197
Archivo de formación<br />
■<br />
Siga utilizando la misma familia que en el ejercicio anterior, M_Bookcase.rfa, o abra el archivo de formación<br />
Metric\Families\Furniture\M_Bookcase_05.rfa.<br />
■ Si va a utilizar el archivo de formación suministrado, haga clic en ➤ Guardar como ➤ Familia.<br />
■<br />
En el panel izquierdo del cuadro de diálogo Guardar como, haga clic en Training Files y guarde el archivo<br />
como Metric\Families\Furniture\M_Bookcase.rfa.<br />
Modifique el panel izquierdo<br />
1 En el Navegador de proyectos, en Planos de planta (Floor Plan), haga doble clic en Ref. Level.<br />
2 Para editar la forma del panel, haga clic en la ficha Modificar Extrusión ➤ grupo Forma ➤ Editar<br />
extrusión.<br />
3 Seleccione la línea vertical izquierda del boceto de panel y pulse Supr.<br />
198 | Capítulo 7 Creación de una familia de librerías (mobiliario)
4 Sustituya la línea suprimida por un panel redondeado:<br />
■ En el grupo Dibujar, haga clic en (Arco por inicio-fin-radio).<br />
■<br />
■<br />
■<br />
■<br />
En la ubicación de la línea de panel suprimida, seleccione el punto final superior.<br />
Seleccione el punto final inferior.<br />
Haga clic para colocar el arco.<br />
Modifique la cota del arco asignándole un valor de 600 mm.<br />
5 En el grupo Selección, haga clic en Modificar.<br />
6 Seleccione el arco y, en el grupo Dibujar, haga clic en Propiedades.<br />
7 En el cuadro de diálogo Propiedades de ejemplar, en Gráficos, seleccione Marca de centro visible<br />
y haga clic en Aceptar.<br />
Así podrá aplicar cotas con relación al centro del círculo.<br />
8 Haga clic en Modificar Extrusión ➤ ficha Editar extrusión ➤ grupo Anotar ➤ menú desplegable<br />
Cota ➤ Cota alineada.<br />
9 Acote el plano de referencia Left y el centro del círculo.<br />
Así se mantendrá fija la distancia entre el centro del arco y el plano de referencia Left.<br />
Cambio de forma de los paneles laterales | 199
Modifique el panel derecho<br />
10 Utilice el mismo método para crear un panel redondeado en el lado derecho de la librería.<br />
11 Haga clic en Finalizar extrusión.<br />
12 En la Barra de herramientas de acceso rápido, haga clic en (Vista 3D).<br />
13 Pase al ejercicio siguiente, Creación y asignación de subcategorías en la página 201.<br />
200 | Capítulo 7 Creación de una familia de librerías (mobiliario)
Creación y asignación de subcategorías<br />
En este ejercicio añadirá a la familia de librerías varias subcategorías, que le permitirán asignar materiales a<br />
componentes individuales como los estantes, la puerta, la placa base, los paneles y la parte superior. Después<br />
de crear las subcategorías, asignará cada parte de la geometría de la librería a una de las subcategorías.<br />
Más adelante en este aprendizaje aplicará distintos materiales a cada subcategoría, lo que permitirá cambiar<br />
los materiales que aplique a cada componente de la librería.<br />
Archivo de formación<br />
■<br />
Siga utilizando la misma familia que en el ejercicio anterior, M_Bookcase.rfa, o abra el archivo de formación<br />
Metric\Families\Furniture\M_Bookcase_06.rfa.<br />
■ Si va a utilizar el archivo de formación suministrado, haga clic en ➤ Guardar como ➤ Familia.<br />
■<br />
En el panel izquierdo del cuadro de diálogo Guardar como, haga clic en Training Files y guarde el archivo<br />
como Metric\Families\Furniture\M_Bookcase.rfa.<br />
Cree subcategorías en la categoría de mobiliario<br />
1 Haga clic en la ficha Gestionar ➤ grupo Configuración de familia ➤ menú desplegable<br />
Configuración ➤ Estilos de objeto.<br />
Se abrirá el cuadro de diálogo Estilos de objeto. Mediante el procedimiento detallado a<br />
continuación, añadirá subcategorías a la categoría Mobiliario Más adelante en este aprendizaje<br />
utilizará este cuadro de diálogo para especificar materiales por defecto para cada subcategoría<br />
creada.<br />
2 En el cuadro de diálogo Estilos de objeto, en la ficha Objetos de modelo, en Categoría, seleccione<br />
Mobiliario.<br />
3 En Modificar subcategorías, haga clic en Nuevo.<br />
4 En el cuadro de diálogo Nueva subcategoría, en Nombre, escriba Base y haga clic en Aceptar.<br />
5 Utilice el mismo método para crear subcategorías adicionales:<br />
■<br />
Top (Superior)<br />
■<br />
■<br />
■<br />
Panels (Paneles)<br />
Shelves (Estantes)<br />
Door (Puerta)<br />
6 Cuando termine de crear subcategorías, haga clic en Aceptar.<br />
Asigne formas sólidas a las subcategorías correspondientes<br />
7 Mantenga pulsada la tecla Ctrl mientras selecciona los paneles lateral y posterior de la librería.<br />
Creación y asignación de subcategorías | 201
8 En el grupo Elemento, haga clic en Propiedades del elemento ➤ Propiedades de ejemplar.<br />
9 En el cuadro de diálogo Propiedades de ejemplar, en Datos de identidad, para Subcategoría,<br />
seleccione Panels y haga clic en Aceptar.<br />
10 Pulse Esc.<br />
11 Utilice el mismo método para asignar la subcategoría correspondiente a la parte superior y a la<br />
base de la librería.<br />
Se han creado las categorías Door y Shelves, pero aún no existe geometría de puerta ni de estante.<br />
Creará y asignará esos elementos en los siguientes ejercicios.<br />
12 Pase al ejercicio siguiente, Añadir estantes en la página 202.<br />
Añadir estantes<br />
En este ejercicio, añadirá tres estantes a la familia de librerías. Creará los estantes mediante bocetos de bucles<br />
cerrados. A continuación aplicará parámetros para controlar el espaciado de los estantes.<br />
Archivo de formación<br />
■<br />
Siga utilizando la misma familia que en el ejercicio anterior, M_Bookcase.rfa, o abra el archivo de formación<br />
Metric\Families\Furniture\M_Bookcase_07.rfa.<br />
■ Si va a utilizar el archivo de formación suministrado, haga clic en ➤ Guardar como ➤ Familia.<br />
202 | Capítulo 7 Creación de una familia de librerías (mobiliario)
■<br />
En el panel izquierdo del cuadro de diálogo Guardar como, haga clic en Training Files y guarde el archivo<br />
como Metric\Families\Furniture\M_Bookcase.rfa.<br />
Dibuje un boceto de los estantes<br />
1 En el Navegador de proyectos, en Alzados (Elevation 1), haga doble clic en Front.<br />
2 Haga clic en la ficha Crear ➤ grupo Formas ➤ menú desplegable Sólida ➤ Extrusión.<br />
3 En el grupo Dibujar, haga clic en (Rectángulo).<br />
4 Dibuje tres rectángulos escalonados, como se muestra.<br />
5 Alinee y bloquee los bordes izquierdos:<br />
■<br />
En el grupo Editar, haga clic en Alinear.<br />
■<br />
■<br />
■<br />
Seleccione el borde izquierdo del rectángulo inferior y, a continuación, el borde izquierdo<br />
del rectángulo encima de éste.<br />
Bloquee la alineación.<br />
Seleccione el borde izquierdo del rectángulo inferior y, a continuación, el borde izquierdo<br />
del rectángulo superior.<br />
■<br />
Bloquee la alineación.<br />
6 Repita el procedimiento para los bordes derechos de los rectángulos.<br />
Añadir estantes | 203
7 Alinee y bloquee los bordes del estante inferior en la cara interior de los paneles laterales:<br />
■<br />
En el grupo Editar, haga clic en Alinear.<br />
■<br />
Seleccione el plano de referencia en la parte superior de la base; seleccione también el borde<br />
inferior del rectángulo inferior y bloquee la alineación.<br />
Aplique el parámetro panel_thickness a los estantes<br />
8 En el grupo Anotar, haga clic en el menú desplegable Cota ➤ Cota alineada.<br />
9 Coloque cotas individuales (no una cadena de ellas) como se muestra, para controlar el espaciado<br />
y el grosor de los estantes.<br />
204 | Capítulo 7 Creación de una familia de librerías (mobiliario)
10 En el grupo Selección, haga clic en Modificar.<br />
11 Seleccione las cotas que controlan el grosor de los bocetos de estante y aplique el parámetro<br />
panel_thickness.<br />
Cree y aplique parámetros de espaciado de estantes máximo y mínimo<br />
12 Seleccione la cota entre los estantes intermedio e inferior.<br />
13 En la Barra de opciones, para Texto de etiqueta, haga clic en .<br />
Añadir estantes | 205
14 En el cuadro de diálogo Propiedades de parámetro, en Nombre de parámetro, escriba<br />
shelf_maximum_spacing (espaciado_máximo_de_estantes) y haga clic en Aceptar.<br />
15 Pulse Esc.<br />
16 Seleccione la cota entre los estantes intermedio y superior y cree un parámetro denominado<br />
shelf_minimum_spacing (espaciado mínimo de estantes).<br />
17 En el grupo Elemento, haga clic en Propiedades de extrusión.<br />
18 En el cuadro de diálogo Propiedades de ejemplar:<br />
■<br />
En Restricciones, para Final de extrusión, escriba 300 mm.<br />
Éste es un valor temporal, ya que posteriormente restringirá los estantes al panel posterior.<br />
■<br />
Haga clic en Aceptar.<br />
Finalice los estantes<br />
19 En el grupo Extrusión, haga clic en Finalizar extrusión.<br />
20 En el Navegador de proyectos, en Planos de planta (Floor Plan), haga doble clic en Ref. Level.<br />
21 Seleccione el estante.<br />
22 Arrastre y bloquee los laterales del estante en las caras interiores de los paneles laterales.<br />
23 Arrastre hacia arriba el tirador superior y bloquee el borde del estante a la parte interior del panel<br />
posterior.<br />
206 | Capítulo 7 Creación de una familia de librerías (mobiliario)
24 En la Barra de herramientas de acceso rápido, haga clic en (Vista 3D).<br />
Pruebe la flexibilidad de la familia<br />
25 En el grupo Propiedades de familia, haga clic en Tipos.<br />
26 En el cuadro de diálogo Tipos de familia, para Nombre, debe estar seleccionado 1800x450x1200.<br />
27 En Otro, para shelf_minimum_spacing, escriba 150 mm.<br />
28 Para shelf_maximum_spacing, escriba 300 mm.<br />
29 Haga clic en Aplicar.<br />
Añadir estantes | 207
30 Para Nombre, seleccione 1500x450x1500.<br />
31 En Otro, para shelf_minimum_spacing, escriba 150 mm.<br />
El espaciado entre estantes se puede especificar con valores por defecto para cada tipo de familia.<br />
32 Para shelf_maximum_spacing, escriba 300 mm.<br />
33 Haga clic en Aplicar.<br />
34 Para Nombre, seleccione 900x300x900.<br />
35 En Otro, para shelf_minimum_spacing, escriba 100 mm.<br />
36 Para shelf_maximum_spacing, escriba 100 mm.<br />
37 Haga clic en Aplicar.<br />
38 Para Nombre, seleccione 1800x450x1200 y haga clic en Aceptar.<br />
Asigne la subcategoría Shelves<br />
39 Seleccione los estantes y, en el grupo Elemento, haga clic en Propiedades del elemento.<br />
40 En el cuadro de diálogo Propiedades de ejemplar, en Datos de identidad, para Subcategoría<br />
seleccione Shelves.<br />
41 Haga clic en Aceptar.<br />
42 Pase al ejercicio siguiente, Añadir un panel divisorio en la página 209.<br />
208 | Capítulo 7 Creación de una familia de librerías (mobiliario)
Añadir un panel divisorio<br />
En este ejercicio, añadirá un panel vertical al estante superior de la librería.<br />
En el siguiente ejercicio, creará una puerta para cerrar el compartimento creado mediante el panel divisorio.<br />
Archivo de formación<br />
■<br />
Siga utilizando la misma familia que en el ejercicio anterior, M_Bookcase.rfa, o abra el archivo de formación<br />
Metric\Families\Furniture\M_Bookcase_08.rfa.<br />
■ Si va a utilizar el archivo de formación suministrado, haga clic en ➤ Guardar como ➤ Familia.<br />
■<br />
En el panel izquierdo del cuadro de diálogo Guardar como, haga clic en Training Files y guarde el archivo<br />
como Metric\Families\Furniture\M_Bookcase.rfa.<br />
Cree un plano de referencia para el panel divisorio vertical<br />
1 En el Navegador de proyectos, en Alzados (Elevation 1), haga doble clic en Front.<br />
Añadir un panel divisorio | 209
2 Haga clic en la ficha Crear ➤ grupo Referencia ➤ menú desplegable Plano de referencia ➤ Dibujar<br />
plano de referencia.<br />
3 Dibuje un boceto de un plano de referencia vertical entre los planos izquierdo y central.<br />
4 Pulse dos veces la tecla Esc.<br />
5 Seleccione el plano de referencia y, en el grupo Elemento, haga clic en Propiedades del elemento.<br />
6 En el cuadro de diálogo Propiedades de ejemplar, en Datos de identidad, para Nombre escriba<br />
Enclosure (Compartimento).<br />
7 Haga clic en Aceptar.<br />
Cree un parámetro para controlar la longitud del compartimento creado mediante el panel divisorio.<br />
8 Haga clic en la ficha Detalle ➤ grupo Cota ➤ Alineada.<br />
9 Seleccione el plano de referencia Left.<br />
10 Seleccione el plano de referencia Enclosure.<br />
11 Haga clic para colocar la cota.<br />
12 En el grupo Selección, haga clic en Modificar.<br />
13 Seleccione la cota recién colocada y, en la Barra de opciones, para Texto de etiqueta, seleccione<br />
.<br />
14 En el cuadro de diálogo Propiedades de parámetro, en Datos de parámetro, para Nombre, escriba<br />
enclosure_length (longitud_de_compartimento) y haga clic en Aceptar.<br />
210 | Capítulo 7 Creación de una familia de librerías (mobiliario)
15 En el grupo Propiedades de familia, haga clic en Tipos.<br />
16 En el cuadro de diálogo Tipos de familia, en Otro, para enclosure_length escriba 600 mm y haga<br />
clic en Aplicar.<br />
17 Aplique el mismo valor al parámetro enclosure_length de todos los tipos de familia.<br />
18 Para Nombre, seleccione 1800x450x1200 y haga clic en Aceptar.<br />
Cree el boceto del panel divisorio<br />
19 Haga clic en la ficha Crear ➤ grupo Formas ➤ menú desplegable Sólida ➤ Extrusión.<br />
20 En el grupo Dibujar, haga clic en (Rectángulo).<br />
21 Dibuje el boceto de forma que no haga contacto con los planos de referencia.<br />
Añadir un panel divisorio | 211
22 En el grupo Editar, haga clic en Alinear.<br />
23 Seleccione el plano de referencia Enclosure.<br />
24 Seleccione el borde izquierdo del rectángulo y bloquee la alineación.<br />
25 Seleccione la superficie inferior de la parte superior de la librería.<br />
26 Seleccione la parte superior del rectángulo y bloquee la alineación.<br />
212 | Capítulo 7 Creación de una familia de librerías (mobiliario)
27 Seleccione la cara superior del estante superior.<br />
28 Seleccione la línea inferior del rectángulo y bloquee la alineación.<br />
29 Cree una cota entre el plano de referencia Enclosure y el borde derecho del rectángulo.<br />
■<br />
En el grupo Anotar, haga clic en el menú desplegable Cota ➤ Cota alineada.<br />
■<br />
■<br />
Seleccione el plano de referencia Enclosure.<br />
Seleccione el borde derecho del boceto.<br />
Añadir un panel divisorio | 213
■<br />
Haga clic para colocar la cota.<br />
Añada el parámetro panel_thickness<br />
30 En el grupo Selección, haga clic en Modificar.<br />
31 Seleccione la cota que acaba de colocar.<br />
32 En la Barra de opciones, para Texto de etiqueta, seleccione panel_thickness.<br />
33 En el grupo Extrusión, haga clic en Finalizar extrusión.<br />
214 | Capítulo 7 Creación de una familia de librerías (mobiliario)
Alinee el panel<br />
34 En el Navegador de proyectos, en Planos de planta, haga doble clic en Ref. Level.<br />
35 Seleccione el panel.<br />
36 Arrastre el tirador superior para alinearlo a la cara interior del panel posterior y bloquee la<br />
alineación.<br />
37 Arrastre el tirador inferior para alinearlo a la cara interior del estante superior.<br />
Añadir un panel divisorio | 215
38 En la Barra de herramientas de acceso rápido, haga clic en (Vista 3D).<br />
39 Asigne una subcategoría al panel:<br />
■<br />
Seleccione el panel y, en el grupo Elemento, haga clic en Propiedades del elemento.<br />
■<br />
■<br />
En el cuadro de diálogo Propiedades de ejemplar, en Datos de identidad, para Subcategoría,<br />
seleccione Paneles y haga clic en Aceptar.<br />
Pulse Esc.<br />
40 Pase al ejercicio siguiente, Añadir una puerta en la página 216.<br />
Añadir una puerta<br />
En este ejercicio añadirá una puerta con una abertura circular y un panel de cristal ajustado al tamaño del<br />
compartimento creado. La anchura de la puerta se controla con el parámetro utilizado para colocar el panel<br />
vertical.<br />
216 | Capítulo 7 Creación de una familia de librerías (mobiliario)
Archivo de formación<br />
■<br />
Siga utilizando la misma familia que en el ejercicio anterior, M_Bookcase.rfa, o abra el archivo de formación<br />
Metric\Families\Furniture\M_Bookcase_09.rfa.<br />
■ Si va a utilizar el archivo de formación suministrado, haga clic en ➤ Guardar como ➤ Familia.<br />
■<br />
En el panel izquierdo del cuadro de diálogo Guardar como, haga clic en Training Files y guarde el archivo<br />
como Metric\Families\Furniture\M_Bookcase.rfa.<br />
Utilice rectángulos concéntricos para crear la puerta<br />
1 En el Navegador de proyectos, en Alzados (Elevation 1), haga doble clic en Front.<br />
2 Haga clic en la ficha Crear ➤ grupo Formas ➤ menú desplegable Sólida ➤ Extrusión.<br />
3 Haga clic en la ficha Crear ➤ grupo Plano de trabajo ➤ Definir.<br />
4 En el cuadro de diálogo Plano de trabajo, en Especificar un nuevo plano de trabajo, asegúrese<br />
de que aparece seleccionado Nombre y Plano de referencia: Front.<br />
5 Haga clic en Aceptar.<br />
6 Haga clic en la ficha Crear extrusión ➤ grupo Dibujar ➤ (Rectángulo).<br />
7 Cree dos rectángulos concéntricos como se muestra.<br />
El programa tratará el boceto interior como forma vacía.<br />
Añadir una puerta | 217
8 En el grupo Selección, haga clic en Modificar.<br />
9 En el grupo Editar, haga clic en Alinear.<br />
10 Alinee y bloquee los cuatro bordes del boceto exterior:<br />
■ Alinee y bloquee el borde izquierdo en el interior del panel lateral.<br />
■<br />
■<br />
■<br />
Alinee el borde superior a la parte inferior de la caída (estante superior).<br />
Alinee el borde derecho a la cara interior del panel vertical.<br />
Alinee el borde inferior a la cara superior del estante.<br />
11 En la Barra de controles de vista, haga clic en la escala activa y seleccione 1:5.<br />
12 Acote el boceto de la puerta para situar el hueco:<br />
■<br />
Haga clic en la ficha Crear extrusión ➤ grupo Anotar ➤ menú desplegable Cota ➤ Cota<br />
alineada.<br />
■<br />
■<br />
Mueva el cursor sobre una de las líneas del boceto exterior, pulse Tab para resaltarla y<br />
selecciónela.<br />
Sitúe el cursor en la línea paralela del boceto interior, seleccione la línea y haga clic para<br />
colocar la cota.<br />
218 | Capítulo 7 Creación de una familia de librerías (mobiliario)
■<br />
Utilice el mismo método para acotar las demás líneas del boceto.<br />
13 En el grupo Selección, haga clic en Modificar.<br />
14 Seleccione las líneas de boceto individualmente y defina la distancia de desfase de cada una<br />
como 75 mm.<br />
15 En el grupo Elemento, haga clic en Propiedades de extrusión.<br />
16 En el cuadro de diálogo Propiedades del elemento, en Restricciones, para Final de extrusión,<br />
escriba .<br />
17 En el cuadro de diálogo Asociar parámetro de familia, en Parámetros de familia existentes de<br />
tipo compatible, seleccione panel_thickness.<br />
18 Haga clic dos veces en Aceptar.<br />
19 En el grupo Extrusión, haga clic en Finalizar extrusión.<br />
Añadir una puerta | 219
Dibuje una forma sólida para la puerta de cristal<br />
20 Haga clic en la ficha Crear ➤ grupo Formas ➤ menú desplegable Sólida ➤ Extrusión.<br />
21 Haga clic en la ficha Crear ➤ grupo Plano de trabajo ➤ Definir.<br />
22 En el cuadro de diálogo Plano de trabajo, en Especificar un nuevo plano de trabajo, asegúrese<br />
de que aparece seleccionado Nombre y Plano de referencia: Front.<br />
23 Haga clic en Aceptar.<br />
24 Haga clic en la ficha Crear extrusión ➤ grupo Dibujar ➤ (Rectángulo).<br />
25 Dibuje un rectángulo directamente sobre el rectángulo que representa el vacío (boceto de<br />
rectángulo interior).<br />
26 Bloquee cada línea.<br />
Se presupone la alineación entre los rectángulos, ya que uno se ha creado sobre el otro. Éste es<br />
un procedimiento rápido para alinear elementos. Téngase en cuenta que sólo es aplicable cuando<br />
no hay planos de referencia o caras superpuestas.<br />
27 Con el boceto del cristal aún seleccionado, en el grupo Elemento, haga clic en Propiedades de<br />
extrusión.<br />
28 En el cuadro de diálogo Propiedades de ejemplar:<br />
■<br />
En Restricciones, para Final de extrusión, escriba 10 mm.<br />
■<br />
■<br />
Para Inicio de extrusión, escriba 5 mm.<br />
Haga clic en Aceptar.<br />
29 En el grupo Extrusión, haga clic en Finalizar extrusión.<br />
30 En el Navegador de proyectos, en Planos de planta, haga doble clic en Ref. Level.<br />
31 Compruebe que el cristal tiene el aspecto aquí mostrado.<br />
Puede editar las propiedades de extrusión si es preciso ajustar el inicio y el final de la extrusión.<br />
32 En la Barra de herramientas de acceso rápido, haga clic en (Vista 3D).<br />
220 | Capítulo 7 Creación de una familia de librerías (mobiliario)
El cristal se muestra ahora como forma sólida. Más adelante en este aprendizaje aplicará un<br />
material de cristal a la forma.<br />
33 Asigne una subcategoría a la puerta:<br />
■<br />
Seleccione la puerta y, en el grupo Elemento, haga clic en Propiedades del elemento.<br />
■<br />
■<br />
En el cuadro de diálogo Propiedades de ejemplar, en Datos de identidad, para Subcategoría,<br />
seleccione Door y haga clic en Aceptar.<br />
Pulse Esc.<br />
Cree un hueco circular<br />
34 En el Navegador de proyectos, en Alzados (Elevation 1), haga doble clic en Front.<br />
35 En la Barra de diseño:<br />
■ Haga clic en la ficha Crear ➤ grupo Formas ➤ menú desplegable Vacío ➤ Extrusión.<br />
■<br />
Haga clic en la ficha Crear ➤ grupo Plano de trabajo ➤ Definir.<br />
36 En el cuadro de diálogo Plano de trabajo, en Especificar un nuevo plano de trabajo, asegúrese<br />
de que aparece seleccionado Nombre y Plano de referencia: Front.<br />
37 Haga clic en Aceptar.<br />
38 Haga clic en la ficha Crear extrusión vacía ➤ grupo Dibujar ➤ (Círculo).<br />
39 Cree un boceto de círculo con un radio de 25 mm en la esquina superior derecha de la puerta.<br />
Añadir una puerta | 221
40 En el grupo Selección, haga clic en Modificar.<br />
41 Seleccione el círculo y, en el grupo Dibujar, haga clic en Propiedades.<br />
42 En el cuadro de diálogo Propiedades de ejemplar, en Gráficos, seleccione Marca de centro visible<br />
y haga clic en Aceptar.<br />
43 Haga clic en el grupo Anotar ➤ menú desplegable Cota ➤ Cota alineada.<br />
44 Añada dos cotas y coloque el centro del círculo a 35 mm de los bordes superiores del hueco de<br />
cristal.<br />
45 En el grupo Elemento, haga clic en Propiedades de extrusión.<br />
46 En el cuadro de diálogo Propiedades de ejemplar:<br />
■<br />
En Restricciones, para Final de extrusión, escriba 25 mm.<br />
■ Para Inicio de extrusión, escriba -0.<br />
Debe utilizar un valor mayor que el del grosor de la puerta.<br />
■<br />
Haga clic en Aceptar.<br />
222 | Capítulo 7 Creación de una familia de librerías (mobiliario)
47 En el grupo Extrusión, haga clic en Finalizar extrusión.<br />
Asegúrese de que ha creado una extrusión vacía sólida que empieza en el plano de referencia<br />
Front y termina más allá de la puerta.<br />
48 En la Barra de herramientas de acceso rápido, haga clic en (Vista 3D).<br />
49 Pase al ejercicio siguiente, Gestión de visibilidad en la página 224.<br />
Añadir una puerta | 223
Gestión de visibilidad<br />
En este ejercicio especificará la visibilidad de la librería en distintas vistas. Al añadir ejemplares de librería a<br />
vistas de plano, debe asegurarse de que se muestra una representación simbólica 2D de las líneas de la librería<br />
y no una representación de líneas ocultas 3D más compleja. Mediante la configuración de visibilidad adecuada<br />
para cada vista, se reduce el tiempo de regeneración de la librería en el proyecto.<br />
Archivo de formación<br />
■<br />
Siga utilizando la misma familia que en el ejercicio anterior, M_Bookcase.rfa, o abra el archivo de formación<br />
Metric\Families\Furniture\M_Bookcase_10.rfa.<br />
■ Si va a utilizar el archivo de formación suministrado, haga clic en ➤ Guardar como ➤ Familia.<br />
■<br />
En el panel izquierdo del cuadro de diálogo Guardar como, haga clic en Training Files y guarde el archivo<br />
como Metric\Families\Furniture\M_Bookcase.rfa.<br />
Cree líneas simbólicas para niveles de detalle<br />
1 En el Navegador de proyectos, en Planos de planta (Floor Plan), haga doble clic en Ref. Level.<br />
2 Haga clic en la ficha Detalle ➤ grupo Detalle ➤ Línea simbólica.<br />
3 En la Barra de opciones, anule la selección de Cadena, en caso de estar seleccionada.<br />
4 En el grupo Dibujar, haga clic en (Arco por inicio-fin-radio).<br />
5 Utilice las herramientas Línea y Arco para crear un boceto cerrado como el mostrado aquí,<br />
separado de la geometría de librería existente.<br />
6 En el grupo Selección, haga clic en Modificar.<br />
7 Haga clic en la ficha Modificar ➤ grupo Editar ➤ Alinear.<br />
8 Siga este procedimiento para alinear el boceto:<br />
■ Alinee la parte superior del boceto al plano de referencia Back.<br />
■<br />
■<br />
Alinee ambos arcos a las caras laterales arqueadas.<br />
Alinee la línea inferior al plano de referencia Front.<br />
El orden en que se alinea la geometría de boceto es importante porque es preciso establecer<br />
la relación entre los lados conectados del boceto.<br />
9 En el grupo Selección, haga clic en Modificar y seleccione toda la geometría de librería, incluido<br />
el boceto que acaba de alinear.<br />
10 En el grupo Filtro, haga clic en Filtro.<br />
11 En el cuadro de diálogo Filtro, haga clic en Ninguno.<br />
12 Seleccione Lines (Furniture) y haga clic en Aceptar.<br />
224 | Capítulo 7 Creación de una familia de librerías (mobiliario)
13 En el grupo Visibilidad, haga clic en Configuración de visibilidad.<br />
14 En el cuadro de diálogo Configuración de visibilidad del elemento de familia, en Niveles de<br />
detalle compruebe que se han seleccionado Bajo, Medio y Alto y haga clic en Aceptar.<br />
El tipo de líneas simbólicas del contorno se mostrará en todos los niveles de detalle.<br />
15 Haga clic en la ficha Detalle ➤ grupo Detalle ➤ Línea simbólica.<br />
16 Dibuje y restrinja una línea simbólica en la cara interior del panel posterior y en la cara interior<br />
de ambos paneles laterales.<br />
NOTA La selección se marca en color rojo, para facilitar su identificación.<br />
17 Mantenga pulsada la tecla Ctrl mientras selecciona las tres líneas.<br />
18 En el grupo Visibilidad, haga clic en Configuración de visibilidad.<br />
19 En el cuadro de diálogo Configuración de visibilidad del elemento de familia, en Niveles de<br />
detalle, desactive Bajo.<br />
Las tres líneas simbólicas adicionales se mostrarán con un nivel de detalle Medio y Alto. Debe<br />
asegurarse de que la geometría 3D no se muestra en vistas de plano, para evitar tiempos de<br />
regeneración prolongados.<br />
20 Haga clic en Aceptar.<br />
21 En la Barra de herramientas de acceso rápido, haga clic en (Vista 3D).<br />
22 Seleccione toda la geometría 3D.<br />
Las líneas simbólicas sólo se muestran paralelas a la vista en la que se hayan dibujado, por lo<br />
que no están disponibles para seleccionarlas en la vista 3D.<br />
23 En el grupo Forma, haga clic en Configuración de visibilidad.<br />
24 En el cuadro de diálogo Configuración de visibilidad del elemento de familia:<br />
■<br />
En Visualización específica de vista, desactive Plano/Plano de techo reflejado.<br />
NOTA Las familias de mobiliario no se pueden cortar en Plano/Plano de techo reflejado. Hay<br />
familias, como las de ventanas o puertas, que tendrían esta opción.<br />
■<br />
Haga clic en Aceptar.<br />
El modelo 3D no se mostrará en vistas de plano. Esto sólo es evidente al ver la familia en un<br />
proyecto.<br />
25 Pulse Esc.<br />
Gestión de visibilidad | 225
26 Abra el proyecto m_art_gallery.rvt y el plano de planta Level 1.<br />
27 Haga clic en la ficha Vista ➤ grupo Ventanas ➤ menú desplegable Cambiar<br />
ventanas ➤ M_Bookcase.rfa.<br />
28 En el grupo Editor de familias, haga clic en Cargar en proyecto.<br />
La ficha Colocar Componente se activa en el proyecto y se selecciona el componente de librería.<br />
29 Coloque la librería y compruebe cómo se ve en vistas con nivel de detalle bajo, medio y 3D.<br />
Las líneas simbólicas mostradas en vistas de plano no ocultarán el patrón de un suelo, por lo<br />
que también tendrá que añadir una región de máscara a la familia de librerías. El modelo debe<br />
tener el aspecto aquí mostrado cuando se vea con un nivel de detalle medio o alto en un suelo<br />
con un patrón de material.<br />
30 Pase al ejercicio siguiente, Añadir una región de máscara en la página 226.<br />
Añadir una región de máscara<br />
En este ejercicio creará una región de máscara para asegurar que la librería oculta cualquier material de suelo<br />
sobre el que se haya colocado en una vista de plano.<br />
Archivo de formación<br />
■<br />
Siga utilizando la misma familia que en el ejercicio anterior, M_Bookcase.rfa, o abra el archivo de formación<br />
Metric\Families\Furniture\M_Bookcase_11.rfa.<br />
■ Si va a utilizar el archivo de formación suministrado, haga clic en ➤ Guardar como ➤ Familia.<br />
■<br />
En el panel izquierdo del cuadro de diálogo Guardar como, haga clic en Training Files y guarde el archivo<br />
como Metric\Families\Furniture\M_Bookcase.rfa.<br />
Cree una región de máscara<br />
1 En el Navegador de proyectos, en Planos de planta, haga doble clic en Ref. Level.<br />
2 Seleccione toda la geometría de la librería.<br />
3 En el grupo Filtro, haga clic en Filtro.<br />
4 En el cuadro de diálogo Filtro, haga clic en No seleccionar ninguno.<br />
5 Seleccione Líneas (Mobiliario) y haga clic en Aceptar.<br />
226 | Capítulo 7 Creación de una familia de librerías (mobiliario)
NOTA La selección se marca en color rojo, para facilitar su identificación.<br />
6 En la Barra de controles de vista, haga clic en Aislar/Ocultar temporalmente ➤ Ocultar categoría.<br />
Así se eliminan las líneas de la vista, con lo que se facilita la alineación de la región de máscara<br />
a la geometría.<br />
7 Haga clic en la ficha Detalle ➤ grupo Detalle ➤ Región de máscara.<br />
8 En el grupo Dibujar, haga clic en (Arco por inicio-fin-radio) para crear un boceto cerrado<br />
como el mostrado aquí, separado de la geometría existente.<br />
Alinee y restrinja la región de máscara<br />
9 En el grupo Editar, haga clic en Alinear.<br />
10 Alinee y bloquee la región de máscara.<br />
■ Alinee la línea superior al plano de referencia Back.<br />
■<br />
■<br />
Alinee ambos arcos a las caras laterales arqueadas.<br />
Alinee la línea inferior al plano de referencia Front.<br />
11 En el grupo Región de máscara, haga clic en Finalizar región.<br />
12 En la Barra de controles de vista, haga clic en Ocultar/Aislar temporalmente ➤ Restablecer<br />
Aislar/Ocultar temporalmente.<br />
13 Pase al ejercicio siguiente, Creación y asignación de materiales en la página 227.<br />
Creación y asignación de materiales<br />
En este ejercicio creará y aplicará materiales a los componentes de la familia de librerías: la placa base, la<br />
puerta, el panel de cristal de la puerta, los paneles, los estantes y la parte superior de la librería. Aplicará<br />
materiales a esos componentes directamente y por subcategoría de familia.<br />
Primero aplicará un material de cristal al panel en la puerta de la librería. Este panel debe ser de cristal y no<br />
es probable que cambie, así pues lo aplicará directamente al parámetro Material del panel en Propiedades<br />
del elemento.<br />
Creación y asignación de materiales | 227
Material de cristal aplicado a la puerta de la librería<br />
Luego decide aplicar un material distinto a cada uno de los componentes de la librería. Al crear librerías con<br />
la familia finalizada, debe ser posible aplicar un material distinto a cada componente y actualizar todos los<br />
ejemplares de la librería para reflejar el cambio de material.<br />
Para ello, aplica distintos materiales a cada una de las subcategorías de familia: Base, Door, Panels, Shelves<br />
y Top. El cambio de material aplicado a la subcategoría Shelves modificará el material de los estantes en<br />
todas las librerías que cree con la familia Bookcase.<br />
También puede crear parámetros de material dentro de una familia para proporcionar una lista de materiales<br />
alternativos. El material puede ser exclusivo dentro de una librería. Los parámetros de material se tratan en<br />
el siguiente ejercicio.<br />
Archivo de formación<br />
■<br />
Siga utilizando la misma familia que en el ejercicio anterior, M_Bookcase.rfa, o abra el archivo de formación<br />
Metric\Families\Furniture\M_Bookcase_12.rfa.<br />
■ Si va a utilizar el archivo de formación suministrado, haga clic en ➤ Guardar como ➤ Familia.<br />
■<br />
En el panel izquierdo del cuadro de diálogo Guardar como, haga clic en Training Files y guarde el archivo<br />
como Metric\Families\Furniture\M_Bookcase.rfa.<br />
Aplique un material de cristal a la puerta de la librería<br />
1 Si es preciso, en la Barra de herramientas de acceso rápido, haga clic en (Vista 3D) y aplique<br />
zoom para ampliar la imagen de la puerta.<br />
2 Seleccione la forma sólida que representa la puerta de cristal.<br />
228 | Capítulo 7 Creación de una familia de librerías (mobiliario)
3 En el grupo Elemento, haga clic en Propiedades del elemento.<br />
4 En el cuadro de diálogo Propiedades de ejemplar, en Materiales y acabados, para Material haga<br />
clic en el campo Valor y, a continuación, en .<br />
5 En el cuadro de diálogo Materiales, en Materiales, seleccione Glass.<br />
6 En el panel derecho, en la ficha Gráficos, compruebe la configuración de Sombreado.<br />
El material Glass es de color azul y tiene un valor de Transparencia de 75%.<br />
7 Haga clic dos veces en Aceptar.<br />
8 Pulse Esc.<br />
El cristal de la puerta de la librería se muestra como azul y transparente en el proyecto.<br />
Después de aplicar un material en Propiedades del elemento, sólo es posible cambiarlo en el<br />
editor de familias. No se puede cambiar en un ejemplar de la familia en un proyecto.<br />
CONSEJO Al crear familias de mobiliario propias, utilice este método para aplicar todos los materiales<br />
de mobiliario necesarios. Los materiales se muestran en proyectos tal y como se han diseñado y no<br />
es fácil modificarlos.<br />
Creación y asignación de materiales | 229
Cree materiales nuevos para la librería<br />
9 Haga clic en la ficha Gestionar ➤ grupo Configuración de familia ➤ Materiales.<br />
10 En el cuadro de diálogo Materiales, en Materiales, seleccione Default.<br />
11 En la parte inferior izquierda del cuadro de diálogo, haga clic en (Duplicar).<br />
12 En el cuadro de diálogo Duplicar material de Revit Material, para Nombre, escriba Bookcase_Base<br />
(Base_de_librería) y haga clic en Aceptar.<br />
El nuevo material aparece en la lista Materiales.<br />
CONSEJO Utilice la convención de nomenclatura de material indicada para agrupar materiales de<br />
familia bajo un prefijo común (en este ejemplo, Bookcase). Los materiales aplicados a componentes<br />
de familia se cargan en un proyecto con la familia.<br />
13 Utilice el mismo método para crear los siguientes materiales de librería, mediante la duplicación<br />
del material Bookcase_Base (mantenga el cuadro de diálogo Materiales abierto cuando termine<br />
de crearlos):<br />
■<br />
Bookcase_Top (Parte_superior_de_librería)<br />
■<br />
■<br />
■<br />
Bookcase_Panels (Paneles_de_librería)<br />
Bookcase_Shelves (Estantes_de_librería)<br />
Bookcase_Door (Puerta_de_librería)<br />
A continuación, asigne propiedades de visualización y aspectos modelizados a cada uno de los<br />
materiales recién creados. Posteriormente, cuando aplique el material a un componente de<br />
familia, las propiedades de visualización determinarán el color del componente en vistas<br />
sombreadas. El aspecto modelizado determina la visualización del componente después de<br />
modelizarse.<br />
Especifique las propiedades de visualización y los aspectos modelizados<br />
14 En el cuadro de diálogo Materiales, en Materiales, seleccione Bookcase_Base.<br />
15 En la ficha Gráficos, en Sombreado, haga clic en el selector de color.<br />
16 En el cuadro de diálogo Color, seleccione un tono de marrón para la librería y haga clic en<br />
Aceptar.<br />
El color seleccionado suele ser similar al del material modelizado y es útil para diferenciar<br />
visualmente los materiales asignados.<br />
17 En el cuadro de diálogo Materiales, haga clic en la ficha Aspecto modelizado.<br />
18 En Aspecto modelizado basado en, haga clic en Reemplazar.<br />
19 En la Biblioteca de aspectos modelizados, para Clase, seleccione Pintura.<br />
20 Seleccione el aspecto Pintura pinto brillante.<br />
21 Haga clic en Aceptar.<br />
22 Utilice el mismo método para asignar los siguientes colores y aspectos modelizados a los demás<br />
materiales de librería:<br />
Material<br />
Color<br />
Aspecto modelizado<br />
Bookcase_Door<br />
Rojo<br />
Pintura rojo claro brillante<br />
Bookcase_Panels<br />
Verde azul<br />
Pintura azul cadete oscuro brillante<br />
Bookcase_Shelves<br />
Marrón claro<br />
Madera abedul natural brillo medio<br />
230 | Capítulo 7 Creación de una familia de librerías (mobiliario)
Material<br />
Bookcase_Top<br />
Color<br />
Marrón medio<br />
Aspecto modelizado<br />
Pintura pinto brillante<br />
NOTA Al asignar el aspecto modelizado Madera abedul natural brillo medio a los estantes, observe<br />
que contiene una imagen de mapa de bits para representar la veta de la madera. Los materiales con<br />
imágenes de mapa de bits como éste son visibles únicamente al modelizar un elemento en un proyecto<br />
al que se haya aplicado el material.<br />
23 Haga clic en Aceptar.<br />
A continuación, aplique los materiales de librería a las subcategorías de familia correspondientes<br />
para aplicarlos a los componentes de la familia.<br />
Aplique los materiales de librería a las subcategorías de mobiliario<br />
24 Haga clic en la ficha Gestionar ➤ grupo Configuración de familia ➤ menú desplegable<br />
Configuración ➤ Estilos de objeto.<br />
25 En el cuadro de diálogo Estilos de objeto, en la ficha Objetos de modelo, para la<br />
Categoría ➤ Mobiliario, seleccione Base.<br />
26 Para Base, haga clic en el campo Material y luego en .<br />
27 En el cuadro de diálogo Materiales, en Materiales, seleccione Bookcase_Base y haga clic en<br />
Aceptar.<br />
28 Utilice el mismo método para asignar los materiales de librería restantes a las subcategorías<br />
correspondientes:<br />
Subcategoría<br />
Material<br />
Door<br />
Panels<br />
Shelves<br />
Top<br />
Bookcase_Door<br />
Bookcase_Panels<br />
Bookcase_Shelves<br />
Bookcase_Top<br />
29 Haga clic en Aceptar.<br />
La familia de librerías se muestra con los colores que le haya asignado previamente.<br />
30 Pase al ejercicio siguiente, Creación de un parámetro de material en la página 231.<br />
Creación de un parámetro de material<br />
En este ejercicio añadirá un parámetro de material a la familia de librerías. Al añadir librerías a un proyecto,<br />
este parámetro ofrece la opción de cambiar el material de puerta de una sola librería creada por usted,<br />
independientemente del material que se aplique a la puerta de la librería por subcategoría de familia.<br />
Creación de un parámetro de material | 231
Archivo de formación<br />
■<br />
Siga utilizando la misma familia que en el ejercicio anterior, M_Bookcase.rfa, o abra el archivo de formación<br />
Metric\Families\Furniture\M_Bookcase_13.rfa.<br />
■ Si va a utilizar el archivo de formación suministrado, haga clic en ➤ Guardar como ➤ Familia.<br />
■<br />
En el panel izquierdo del cuadro de diálogo Guardar como, haga clic en Training Files y guarde el archivo<br />
como Metric\Families\Furniture\M_Bookcase.rfa.<br />
Añada un parámetro de material a la familia de librerías<br />
1 En el grupo Propiedades de familia, haga clic en Tipos.<br />
2 En el cuadro de diálogo Tipos de familia, en Parámetros, haga clic en Añadir.<br />
3 En el cuadro de diálogo Tipo de parámetro:<br />
■ En Parámetros, para Nombre escriba door_finish (acabado_de_puerta).<br />
■<br />
■<br />
■<br />
En Agrupar parámetro en, seleccione Materiales y acabados.<br />
En Tipo de parámetro, seleccione Material.<br />
Seleccione Ejemplar.<br />
232 | Capítulo 7 Creación de una familia de librerías (mobiliario)
Al crear este parámetro como parámetro de ejemplar, podrá elegir distintos acabados de<br />
puerta para cada ejemplar de la librería que coloque en un proyecto.<br />
4 Haga clic dos veces en Aceptar.<br />
Aplique el parámetro door_finish a la puerta<br />
5 Seleccione la puerta y, en el grupo Elemento, haga clic en Propiedades del elemento.<br />
6 En el cuadro de diálogo Propiedades de ejemplar:<br />
■ En Materiales y acabados, para Material haga clic en .<br />
■<br />
En el cuadro de diálogo Asociar parámetro de familia, en Parámetros de familia existentes<br />
de tipo compatible, seleccione door_finish.<br />
7 Haga clic dos veces en Aceptar.<br />
8 Guarde la familia de librerías.<br />
Cargue la familia de librerías en un proyecto nuevo<br />
9 Haga clic en ➤ Nuevo ➤ Proyecto.<br />
10 Asigne un nombre al proyecto y guárdelo pero manténgalo abierto.<br />
11 Abra M_Bookcase.rfa y, en el grupo Editor de familias, haga clic en Cargar en proyecto.<br />
Se abrirá el nuevo proyecto.<br />
Coloque tres ejemplares de la familia de librerías.<br />
12 En el selector de tipo, seleccione un tipo de librería y coloque tres librerías del mismo tipo en el<br />
proyecto.<br />
13 En el grupo Selección, haga clic en Modificar.<br />
14 En la Barra de herramientas de acceso rápido, haga clic en (Vista 3D).<br />
Las tres librerías tienen materiales aplicados a sus componentes por subcategoría de familia.<br />
15 En la Barra de controles de vista, haga clic en Estilo de gráficos de modelo ➤ Sombreado con<br />
bordes.<br />
Creación de un parámetro de material | 233
Modifique el material aplicado a las puertas de las librerías<br />
16 Seleccione la librería del medio.<br />
17 En el grupo Elemento, haga clic en Propiedades del elemento.<br />
18 En el cuadro de diálogo Propiedades de ejemplar:<br />
■ En Materiales y acabados, para door_finish, haga clic en el campo Valor y luego en .<br />
■<br />
En el cuadro de diálogo Materiales, en Materiales, seleccione Bookcase_Top.<br />
Se aplicará a la puerta el mismo material que se ha aplicado a la parte superior de la librería.<br />
19 Haga clic dos veces en Aceptar.<br />
20 Seleccione la tercera librería.<br />
21 Utilice el mismo método para aplicar el material Bookcase_Shelves al parámetro door_finish.<br />
234 | Capítulo 7 Creación de una familia de librerías (mobiliario)
22 Pase al ejercicio siguiente, Control de la visibilidad de la puerta en la página 236.<br />
Creación de un parámetro de material | 235
Control de la visibilidad de la puerta<br />
En este ejercicio añadirá un parámetro de visibilidad a la familia de librerías con el que podrá controlar si<br />
una librería que coloque en un proyecto debe incluir la puerta con panel de cristal. El parámetro controla<br />
la visibilidad de la puerta y del cristal de cada ejemplar de la librería.<br />
Al crear el parámetro, asígnele el nombre door_included (puerta_incluida), para que quede clara su función.<br />
El parámetro ofrece la posibilidad de seleccionar sí o no al ver las propiedades de la puerta y el cristal de la<br />
librería. Si selecciona Sí, se mostrarán la puerta y el cristal; si selecciona no se desactivará la visibilidad.<br />
Archivo de formación<br />
■<br />
Siga utilizando la misma familia que en el ejercicio anterior, M_Bookcase.rfa, o abra el archivo de formación<br />
Metric\Families\Furniture\M_Bookcase_14.rfa.<br />
■ Si va a utilizar el archivo de formación suministrado, haga clic en ➤ Guardar como ➤ Familia.<br />
■<br />
En el panel izquierdo del cuadro de diálogo Guardar como, haga clic en Training Files y guarde el archivo<br />
como Metric\Families\Furniture\M_Bookcase.rfa.<br />
Añada un parámetro para controlar la visibilidad de la puerta<br />
1 Si es preciso, haga clic en la ficha Vista ➤ grupo Ventanas ➤ menú desplegable Cambiar<br />
ventanas ➤ bookcase.rfa.<br />
2 En el grupo Propiedades de familia, haga clic en Tipos.<br />
3 En el cuadro de diálogo Tipos de familia:<br />
■<br />
En Parámetros, haga clic en Añadir.<br />
■<br />
■<br />
■<br />
■<br />
En el cuadro de diálogo Propiedades de parámetro, en Datos de parámetro, para Nombre<br />
escriba door_included (puerta incluida).<br />
En Agrupar parámetro en, seleccione Materiales y acabados.<br />
En Tipo de parámetro, seleccione Sí/No.<br />
El parámetro tendrá una opción sí/no para visibilidad.<br />
Seleccione Ejemplar para poder decidir qué ejemplares de una misma librería tendrán puertas.<br />
236 | Capítulo 7 Creación de una familia de librerías (mobiliario)
4 Haga clic dos veces en Aceptar.<br />
Asocie el parámetro a la puerta y al cristal de la puerta<br />
5 En el área de dibujo, seleccione la puerta de la librería.<br />
6 En el grupo Elemento, haga clic en Propiedades del elemento.<br />
7 En el cuadro de diálogo Propiedades de ejemplar:<br />
■ En Gráficos, para Visible, en la columna = haga clic en .<br />
■<br />
En el cuadro de diálogo Asociar parámetro de familia, en Parámetros de familia existentes<br />
de tipo compatible, seleccione door_included.<br />
8 Haga clic dos veces en Aceptar.<br />
9 Con el mismo método, asocie el parámetro door_included con el cristal de la puerta.<br />
Añada librerías a un proyecto<br />
10 Haga clic en ➤ Nuevo ➤ Proyecto.<br />
11 Asigne un nombre al proyecto y guárdelo pero manténgalo abierto.<br />
12 Abra M_Bookcase.rfa y, en el grupo Editor de familias, haga clic en Cargar en proyecto.<br />
Se abrirá el nuevo proyecto.<br />
13 En el selector de tipo, seleccione M_Bookcase: 1800x450x1200 y añada una librería al proyecto.<br />
14 Utilice el mismo método para añadir al proyecto una librería de 1500x450x1500 y una de<br />
900x300x900.<br />
15 En el grupo Selección, haga clic en Modificar.<br />
Pruebe la visibilidad de la puerta y el cristal en el proyecto<br />
16 En la Barra de herramientas de acceso rápido, haga clic en (Vista 3D).<br />
Control de la visibilidad de la puerta | 237
17 Seleccione la librería de 1500x450x1500.<br />
18 En el grupo Modificar, haga clic en Copiar.<br />
19 Haga clic en el punto final inferior izquierdo de la librería, arrastre el cursor hacia delante y haga<br />
clic para crear una copia.<br />
20 Con la copia de la librería aún seleccionada, en el grupo Elemento, haga clic en Propiedades del<br />
elemento.<br />
21 En el cuadro de diálogo Propiedades de ejemplar:<br />
■<br />
En Materiales y acabados, anule la selección de door_included.<br />
■<br />
Haga clic en Aceptar.<br />
La puerta y el cristal de la librería dejarán de ser visibles en la copia de la librería.<br />
22 Pase al ejercicio siguiente, Creación de un catálogo de tipos en la página 239.<br />
238 | Capítulo 7 Creación de una familia de librerías (mobiliario)
Creación de un catálogo de tipos<br />
En este ejercicio creará un catálogo de tipos para la familia de librerías. Un catálogo de tipos es un cuadro<br />
de diálogo que aparece al cargar una familia en un proyecto. Muestra una lista de todos los tipos de la familia,<br />
en la se pueden seleccionar únicamente los que requiera el proyecto actual.<br />
Catálogo de tipos de familia de librerías<br />
Para crear un catálogo de tipos, es preciso crear un archivo de texto externo que contenga los parámetros y<br />
valores de parámetros que constituyan los diversos tipos de la familia. Debe colocar este archivo en la<br />
ubicación del archivo de familia. El catálogo de tipos se mostrará al cargar la familia.<br />
Estos catálogos son especialmente útiles con familias que contienen un gran número de tipos (por ejemplo,<br />
las de secciones de acero). Seleccione y cargue únicamente los tipos necesarios para un proyecto, a fin de<br />
evitar que el archivo de proyecto se haga demasiado grande.<br />
PRÁCTICA RECOMENDADA Cree catálogos de tipos para familias que contengan seis tipos o más.<br />
Archivo de formación<br />
■<br />
Siga utilizando la misma familia que en el ejercicio anterior, M_Bookcase.rfa, o abra el archivo de formación<br />
Metric\Families\Furniture\M_Bookcase_15.rfa.<br />
■ Si va a utilizar el archivo de formación suministrado, haga clic en ➤ Guardar como ➤ Familia.<br />
■<br />
En el panel izquierdo del cuadro de diálogo Guardar como, haga clic en Training Files y guarde el archivo<br />
como Metric\Families\Furniture\M_Bookcase.rfa.<br />
Cree un archivo de catálogo de tipos<br />
1 Abra el Bloc de notas Microsoft ® .<br />
NOTA Aunque en este ejercicio se utilice el Bloc de notas para crear el catálogo, también se puede<br />
usar cualquier otro editor de texto.<br />
2 Haga clic en el menú Archivo ➤ Guardar como.<br />
3 Guarde el archivo como M_Bookcase.txt, en la misma ubicación en que haya guardado<br />
M_Bookcase.rfa.<br />
El catálogo de tipos debe tener el mismo nombre que la familia.<br />
Escriba la primera línea del archivo de catálogo de tipos<br />
4 En la primera línea del archivo de texto, escriba:<br />
,longitud##longitud##milímetros<br />
5 En la misma línea, al final del texto anterior, escriba:<br />
,anchura##longitud##milímetros<br />
Creación de un catálogo de tipos | 239
6 En la misma línea, al final del texto anterior, escriba:<br />
,altura##longitud##milímetros<br />
La primera línea debería contener el siguiente texto:<br />
,longitud##longitud##milímetros,anchura##longitud##milímetros,altura##longitud##milí<br />
metros<br />
Escriba la segunda línea del archivo de catálogo de tipos<br />
7 Especifique el nombre y las cotas del primer tipo:<br />
900x300x900,900,300,900<br />
El nombre de tipo de familia aparecerá como 900x300x900 y los valores delimitados por comas<br />
aparecerán en el mismo orden que ocupan en la primera línea del archivo.<br />
8 Añada los otros dos tipos en líneas distintas:<br />
1500x450x1500,1500,450,1500<br />
1800x450x1200,1800,450,1200<br />
El catálogo de tipos completado debería tener este aspecto:<br />
9 Guarde y cierre el catálogo de tipos.<br />
Cargue los tipos de librerías en un proyecto con el catálogo de tipos<br />
10 Abra m_art_gallery.rvt y el plano de planta Level 1.<br />
11 Haga clic en la ficha Inicio ➤ grupo Construir ➤ menú desplegable Componente ➤ Colocar un<br />
componente.<br />
12 En el grupo Modelo, haga clic en Cargar familia.<br />
13 En el cuadro de diálogo Abrir, en Buscar en, seleccione la ubicación en la que ha guardado<br />
M_Bookcase.rfa, seleccione este archivo y haga clic en Abrir.<br />
Se mostrará el catálogo de tipos, con los tres tipos de librería.<br />
14 En el cuadro de diálogo Especificar tipos, en Tipos, seleccione 900x300x900 y haga clic en<br />
Aceptar.<br />
15 En el selector de tipo, observe que sólo se carga en el proyecto el tipo que ha seleccionado.<br />
16 Añada una librería de 900x300x900 al proyecto de la galería de arte.<br />
240 | Capítulo 7 Creación de una familia de librerías (mobiliario)
Creación de una familia de<br />
ventanas compleja<br />
241
242
Creación de una familia de<br />
ventanas compleja<br />
8<br />
En este aprendizaje, creará una familia de ventanas compleja a partir de una plantilla básica. La ventana se ha creado para<br />
usarla en un muro de cavidad, con componentes de muro que envuelven el marco de la ventana en el interior y exterior<br />
del muro. La ventana está compuesta por dos tipos de ventanas: una de batiente operativa (anchura definida por el usuario)<br />
y una fija.<br />
Además de crear la geometría 3D, añadirá líneas simbólicas a la familia para que se muestre con nitidez en las vistas de<br />
plano y alzado.<br />
243
Visualización de batiente de<br />
montante en alzado<br />
Visualización de batiente de montante en plano<br />
Para finalizar, anidará familias de alféizares estándar en la ventana que se mostrará y planificará.<br />
Creación de un hueco de muro complejo<br />
En esta lección, abrirá un archivo basado en una plantilla de ventana y creará un hueco complejo para la<br />
ventana. Suprimirá el hueco existente en el muro y creará uno cortando el muro con una serie de vacíos.<br />
Usará una serie de vacíos en vez de un solo boceto porque los tamaños de vacío son de valores diferentes.<br />
244 | Capítulo 8 Creación de una familia de ventanas compleja
Hueco de muro complejo con envolvente interior<br />
y exterior<br />
Habilidades que se utilizan en esta lección:<br />
■<br />
■<br />
■<br />
■<br />
■<br />
■<br />
Creación de geometría vacía<br />
Uso de la herramienta Cortar geometría<br />
Cómo añadir parámetros para controlar valores de envolvente, donde todos los componentes de muro<br />
se solaparán, y la profundidad del marco de ventana.<br />
Añadir tipos de familia para tamaños de ventana<br />
Prueba de la familia en un proyecto<br />
Modificación de propiedades para definir opciones de cierre de muro y envolvente.<br />
Creación de un vacío para cortar la cara de muro exterior<br />
En este ejercicio, creará una extrusión de vacío para cortar un hueco en la cara de muro exterior.<br />
Abra el archivo de familia<br />
1 Haga clic en ➤ Abrir ➤ Familia.<br />
2 En el panel izquierdo del cuadro de diálogo Abrir, haga clic en Training Files y abra<br />
Metric\Families\Windows\M_Complex_Window_Start.rfa.<br />
3 Haga clic en ➤ Guardar como ➤ Familia.<br />
4 En el panel izquierdo del cuadro de diálogo Guardar como, haga clic en Training Files. A<br />
continuación, guarde el archivo como Metric\Families\M_Complex_Window.rfa.<br />
Creación de un vacío para cortar la cara de muro exterior | 245
Modifique el tamaño del muro anfitrión<br />
5 En el área de dibujo, seleccione el muro y, en el grupo Elemento, haga clic en el menú desplegable<br />
Propiedades del elemento ➤ Propiedades de tipo.<br />
El tamaño del muro anfitrión se modifica en la plantilla de familia porque esta familia se usará<br />
en un muro de cavidad, que normalmente es más grueso que uno estándar. Al hacer más grueso<br />
el muro anfitrión en la plantilla, también proporcionará más espacio para crear los planos de<br />
referencia que se necesitan para realizar el hueco complejo.<br />
6 En el cuadro de diálogo Propiedades de tipo, en Construcción, para Estructura, haga clic en<br />
Editar.<br />
7 En el cuadro de diálogo Editar montaje, en la capa 2, haga clic en el campo Grosor y escriba 300<br />
mm.<br />
8 Haga clic dos veces en Aceptar.<br />
9 Pulse Esc.<br />
10 Seleccione la línea de boceto media inferior (corte de hueco).<br />
NOTA Pulse Tab para resaltar el corte de hueco si tiene dificultades para seleccionarlo.<br />
11 Pulse Suprimir.<br />
Como va a crear un hueco más complejo, puede suprimir el existente en la plantilla. Sustituirá<br />
este hueco con una serie de vacíos.<br />
12 En la Barra de controles de vista, haga clic en el valor de escala y seleccione 1:5.<br />
Aumente la escala para cambiar el tamaño del texto de cota y que sea más fácil de leer cuando<br />
se trabaja en el área de la ventana.<br />
Añada planos de referencia para definir vacíos en la geometría compleja<br />
13 Haga clic en la ficha Crear ➤ grupo Referencia ➤ menú desplegable Plano de referencia ➤ Dibujar<br />
plano de referencia.<br />
14 Realice el boceto de un plano de referencia horizontal justo encima del plano de referencia<br />
horizontal Center (Front/Back).<br />
15 Pulse dos veces la tecla Esc.<br />
246 | Capítulo 8 Creación de una familia de ventanas compleja
16 Seleccione el nuevo plano de referencia y, en el grupo Elemento, haga clic en el menú desplegable<br />
Propiedades del elemento ➤ Propiedades de ejemplar.<br />
17 En el cuadro de diálogo Propiedades de ejemplar, en Datos de identidad, para Nombre, escriba<br />
Ext Wrap Depth (Profundidad de envolvente exterior) y haga clic en Aceptar.<br />
Cuando se asignan nombres a los planos de referencia, resulta más fácil acotarlos y alinearlos<br />
al colocar la familia en un proyecto.<br />
18 Pulse Esc.<br />
19 Realice el boceto de dos planos de referencia verticales, uno a la izquierda y otro a la derecha<br />
del plano de referencia Center (Left/Right), como se muestra:<br />
20 Pulse dos veces la tecla Esc.<br />
21 Dé a los nuevos planos de referencia los nombres Ext Wrap Left y Ext Wrap Right, según su<br />
posición.<br />
Cree una extrusión vacía<br />
22 Haga clic en la ficha Crear ➤ grupo Formas ➤ menú desplegable Vacío ➤ Extrusión.<br />
23 Haga clic en la ficha Crear ➤ grupo Plano de trabajo ➤ Definir.<br />
24 En el cuadro de diálogo Plano de trabajo, para Nombre, seleccione Plano de referencia: Sill.<br />
El boceto de vacío se trazará a partir de la altura del alféizar.<br />
25 Haga clic en Aceptar.<br />
26 Haga clic en la ficha Crear extrusión vacía ➤ grupo Dibujar ➤ (Rectángulo).<br />
27 En la Barra de opciones, compruebe que el valor de Profundidad es 250 mm.<br />
28 Realice el boceto de un rectángulo y alinéelo/bloquéelo a los planos de referencia:<br />
NOTA Realizar el boceto de la geometría encima del muro, en vez de dentro del mismo, facilita la<br />
alineación de la geometría y garantiza que no se creen restricciones ocultas.<br />
■<br />
Realice el boceto de un rectángulo encima del muro, entre los planos de referencia verticales<br />
interiores, como se muestra:<br />
Creación de un vacío para cortar la cara de muro exterior | 247
■<br />
■<br />
En el grupo Editar, haga clic en Alinear.<br />
Seleccione el plano de referencia Ext Wrap Depth.<br />
■ Seleccione la línea de boceto inferior y haga clic en .<br />
■<br />
Seleccione el plano de referencia Ext Wall Face y la línea de boceto superior, y haga clic en<br />
.<br />
■<br />
Seleccione el plano de referencia Ext Wrap Left y la línea de boceto izquierda, y haga clic en<br />
.<br />
■<br />
Seleccione el plano de referencia Ext Wrap Right y la línea de boceto derecha, y haga clic en<br />
.<br />
248 | Capítulo 8 Creación de una familia de ventanas compleja
29 En el grupo Extrusión, haga clic en Finalizar extrusión.<br />
Acote los planos de referencia<br />
30 Acote los planos de referencia verticales:<br />
■ Haga clic en la ficha Detalle ➤ grupo Cota ➤ Alineada.<br />
■<br />
Acote los dos planos de referencia izquierdos y los dos derechos.<br />
■<br />
■<br />
En el grupo Selección, haga clic en Modificar.<br />
Modifique las cotas si es preciso, de modo que ambas sean de 75 mm.<br />
CONSEJO Cuando modifique cotas, seleccione la línea que debe moverse al cambiar la cota (en<br />
este caso, los planos de referencia internos).<br />
Creación de un vacío para cortar la cara de muro exterior | 249
Añada un parámetro de alero<br />
31 Seleccione la cota izquierda y, en la Barra de opciones, para Texto de etiqueta, seleccione .<br />
32 En el cuadro de diálogo Propiedades de parámetro, para Nombre, escriba Ext. Wrap Overhang<br />
(Alero de envolvente externo); para Agrupar parámetro en, seleccione Construcción y haga clic<br />
en Aceptar.<br />
Este parámetro describe la extensión del alero que formará la envolvente del muro exterior con<br />
relación al marco de ventana.<br />
33 Seleccione la cota derecha y, en la Barra de opciones, para Texto de etiqueta, seleccione Ext.<br />
Wrap Overhang.<br />
34 En el Navegador de proyectos, expanda Alzados (Elevation 1) y haga doble clic en Exterior.<br />
NOTA Haga clic en la ficha Vista ➤ grupo Gráficos ➤ Líneas finas, para ver la extrusión con líneas<br />
finas.<br />
35 Añada un plano de referencia y asigne el parámetro Ext. Wrap Overhang al dintel de ventana:<br />
■<br />
Haga clic en la ficha Crear ➤ grupo Referencia ➤ menú desplegable Plano de<br />
referencia ➤ Dibujar plano de referencia.<br />
■<br />
Realice el boceto de un plano de referencia horizontal de 75 mm debajo del plano de referencia<br />
Head y asígnele el nombre Ext Wrap Top (Envolvente exterior superior).<br />
250 | Capítulo 8 Creación de una familia de ventanas compleja
■<br />
■<br />
Haga clic en la ficha Detalle ➤ grupo Cota ➤ Alineada.<br />
Acote los dos planos de referencia superiores.<br />
■<br />
Seleccione la cota y, en la Barra de opciones, para Texto de etiqueta, seleccione Ext. Wrap<br />
Overhang.<br />
NOTA En este ejemplo, se utiliza el mismo parámetro para la envolvente de dintel y la jamba para<br />
ganar en simplicidad. Puede crear otro parámetro y asignarlo para que defina una anchura diferente<br />
en el dintel y las jambas.<br />
Creación de un vacío para cortar la cara de muro exterior | 251
Corte el vacío desde el muro anfitrión<br />
36 Haga clic en la ficha Modificar ➤ grupo Editar ➤ Alinear.<br />
37 Seleccione el plano de referencia Ext Wrap Top y la línea superior de la extrusión de corte, y<br />
haga clic en .<br />
38 En el Navegador de proyectos, en Planos de planta (Floor Plan), haga doble clic en Ref. Level.<br />
39 Haga clic en la ficha Modificar ➤ grupo Editar geometría ➤ menú desplegable Cortar ➤ Cortar<br />
geometría.<br />
40 Seleccione la extrusión, el muro y, en el grupo Selección, haga clic en Modificar.<br />
Añada un parámetro de profundidad<br />
41 Haga clic en la ficha Detalle ➤ grupo Cota ➤ Alineada.<br />
42 Acote los planos de referencia Ext Wall Face y Ext Wrap Depth, y haga clic en Modificar.<br />
El valor de la cota no importa.<br />
43 Seleccione la cota y, en la Barra de opciones, para Texto de etiqueta, seleccione .<br />
44 En el cuadro de diálogo Propiedades de parámetro, para Nombre, escriba Ext. Wrap Depth<br />
(Profundidad de envolvente exterior); para Agrupar parámetro en, seleccione Construcción y<br />
haga clic en Aceptar.<br />
252 | Capítulo 8 Creación de una familia de ventanas compleja
Cree tipos de familia y pruebe la flexibilidad de la geometría de modelo<br />
45 En el Navegador de proyectos, en Alzados (Elevation 1), haga doble clic en Exterior.<br />
46 En el grupo Propiedades de familia, haga clic en Tipos.<br />
Debe probar la flexibilidad de la familia tras añadir cada nivel de geometría. Para facilitar la<br />
prueba de la flexibilidad de la familia, añada tipos de familia con varias cotas. Aplique entonces<br />
los tipos y observe la geometría.<br />
47 Mueva el cuadro de diálogo Tipos de familia para que pueda ver el área de dibujo al aplicar tipos<br />
nuevos.<br />
48 En el cuadro de diálogo Tipos de familia, en Tipos de familia, haga clic en Nuevo.<br />
49 En el cuadro de diálogo Nombre, escriba 1500 mm H x 1000 mm W_450 mm Casement (Batiente)<br />
y haga clic en Aceptar.<br />
50 En el cuadro de diálogo Tipos de familia, en Tipos de familia, haga clic en Nuevo.<br />
51 En el cuadro de diálogo Nombre, escriba 1200 mm H x 1500 mm W_450 mm Casement (Batiente)<br />
y haga clic en Aceptar.<br />
52 En Cotas, para Altura, escriba 1200 mm; para Anchura, escriba 1500 mm, y haga clic en Aceptar.<br />
53 Con el mismo método, añada un tercer tipo de familia y asígnele el nombre de 1650 mm H x<br />
1800 mm W_600 mm Casement.<br />
54 En Cotas, para Altura, escriba 1650 mm; para Anchura, escriba 1800 mm, y haga clic en Aceptar.<br />
55 Para Nombre, seleccione 1500 mm H x 1000 mm W_450 mm Casement y haga clic en Aceptar.<br />
56 Haga clic en ➤ Guardar.<br />
57 Pase al ejercicio siguiente, Creación de un vacío para la geometría de marco en la página 253.<br />
Creación de un vacío para la geometría de marco<br />
En este ejercicio, creará un vacío sólido en el hueco complejo para la geometría de marco de ventana.<br />
Añada un plano de referencia<br />
1 En el Navegador de proyectos, en Planos de planta (Floor Plan), haga doble clic en Ref. Level.<br />
2 Haga clic en la ficha Crear ➤ grupo Referencia ➤ menú desplegable Plano de referencia ➤ Dibujar<br />
plano de referencia.<br />
3 Realice el boceto de un plano de referencia horizontal de 75 mm debajo del plano de referencia<br />
Center (Front/Back), y asígnele el nombre de Ext Wrap Top.<br />
Este plano de referencia entre la cara interior del muro y el plano de referencia central se utiliza<br />
para crear los dos vacíos restantes para el hueco.<br />
Creación de un vacío para la geometría de marco | 253
4 Haga clic en la ficha Detalle ➤ grupo Cota ➤ Alineada.<br />
5 Acote los planos de referencia Int Wrap Depth y Ext Wrap Depth.<br />
El valor de la cota no importa.<br />
Cree un vacío<br />
6 Seleccione la cota y, en la Barra de opciones, para Texto de etiqueta, seleccione .<br />
7 En el cuadro de diálogo Propiedades de parámetro, para Nombre, escriba Frame Depth<br />
(Profundidad de marco); para Agrupar parámetro en, seleccione Construcción, y haga clic en<br />
Aceptar.<br />
8 Haga clic en la ficha Crear ➤ grupo Formas ➤ menú desplegable Vacío ➤ Extrusión.<br />
9 En el grupo Dibujar, haga clic en (Rectángulo).<br />
10 Realice el boceto de un rectángulo debajo del muro, aproximadamente como se muestra.<br />
11 En el grupo Editar, haga clic en Alinear.<br />
12 Seleccione el plano de referencia Left y la línea de boceto izquierda, y haga clic en para<br />
bloquear la alineación.<br />
254 | Capítulo 8 Creación de una familia de ventanas compleja
13 Seleccione el plano de referencia Right y la línea de boceto derecha, y bloquee la alineación.<br />
14 Seleccione el plano de referencia Ext Wrap Depth y la línea de boceto superior, y bloquee la<br />
alineación.<br />
15 Seleccione el plano de referencia Int Wrap Depth y la línea de boceto inferior, y bloquee la<br />
alineación.<br />
16 En el grupo Extrusión, haga clic en Finalizar extrusión.<br />
17 En el Navegador de proyectos, en Alzados (Elevation 1), haga doble clic en Exterior.<br />
Creación de un vacío para la geometría de marco | 255
18 Haga clic en la ficha Modificar ➤ grupo Editar ➤ Alinear.<br />
19 Seleccione el plano de referencia Head y la parte superior de la extrusión de corte, y bloquee la<br />
alineación.<br />
20 Mediante el método que ya aprendió, abra el cuadro de diálogo Tipos de familia y aplique los<br />
tipos de familia para probar la flexibilidad de la geometría.<br />
Corte el vacío desde el muro anfitrión<br />
21 En el Navegador de proyectos, en Planos de planta (Floor Plan), haga doble clic en Ref. Level.<br />
22 Haga clic en la ficha Modificar ➤ grupo Editar geometría ➤ menú desplegable Cortar ➤ Cortar<br />
geometría.<br />
23 Seleccione el vacío y el muro, y haga clic en Modificar.<br />
256 | Capítulo 8 Creación de una familia de ventanas compleja
24 Haga clic en ➤ Guardar.<br />
25 Pase al ejercicio siguiente, Creación de un vacío para cortar la cara de muro Interior en la página<br />
257.<br />
Creación de un vacío para cortar la cara de muro Interior<br />
En este ejercicio, creará un tercer vacío en el hueco complejo para cortar la cara interior del muro. Colocará<br />
planos de referencia para la envolvente en la cara interior del muro. Estos planos de referencia se restringirán<br />
para que adopten el grosor del material de acabado interior. El valor de alero se podría definir mediante un<br />
parámetro, pero, para simplificar este ejercicio, será una cota restringida.<br />
Añada planos de referencia para definir el vacío<br />
1 Haga clic en la ficha Crear ➤ grupo Referencia ➤ menú desplegable Plano de<br />
referencia ➤ Seleccionar línea/borde existente.<br />
2 En la Barra de opciones, para Desfase, escriba 13 mm, y pulse Intro.<br />
3 Seleccione el plano de referencia Right de modo que el nuevo plano de referencia quede hacia<br />
el centro de la ventana.<br />
4 Seleccione el plano de referencia Left de modo que el nuevo plano de referencia quede hacia el<br />
centro de la ventana.<br />
5 Dé a los nuevos planos de referencia los nombres Int Wrap Left (Envolvente interior izquierda)<br />
e Int Wrap Right (Envolvente interior derecha), según su posición.<br />
6 Haga clic en la ficha Detalle ➤ grupo Cota ➤ Alineada.<br />
7 Acote los dos planos de referencia izquierdos y bloquee la cota.<br />
Creación de un vacío para cortar la cara de muro Interior | 257
8 Acote los dos planos de referencia derechos y bloquee la cota.<br />
Cree el tercer vacío<br />
9 Haga clic en la ficha Crear ➤ grupo Formas ➤ menú desplegable Vacío ➤ Extrusión.<br />
10 En el grupo Dibujar, haga clic en (Rectángulo).<br />
11 Realice el boceto de un rectángulo debajo del muro, aproximadamente como se muestra.<br />
12 Alinee y bloquee las líneas de boceto:<br />
■<br />
En el grupo Editar, haga clic en Alinear.<br />
■<br />
Seleccione el plano de referencia Int Wrap Left y la línea de boceto izquierda, y bloquee la<br />
alineación.<br />
258 | Capítulo 8 Creación de una familia de ventanas compleja
■<br />
Seleccione el plano de referencia Int Wrap Right y la línea de boceto derecha, y bloquee la<br />
alineación.<br />
■<br />
Seleccione el plano de referencia Int Wrap Depth y la línea de boceto superior, y bloquee la<br />
alineación.<br />
■<br />
Seleccione el plano de referencia Int Wall Face y la línea de boceto inferior, y bloquee la<br />
alineación.<br />
13 En el grupo Extrusión, haga clic en Finalizar extrusión.<br />
Creación de un vacío para cortar la cara de muro Interior | 259
Cree un plano de referencia en el dintel de ventana<br />
14 En el Navegador de proyectos, en Alzados (Elevation 1), haga doble clic en Exterior.<br />
15 Amplíe la esquina superior derecha del hueco de la ventana.<br />
16 Haga clic en la ficha Crear ➤ grupo Referencia ➤ menú desplegable Plano de<br />
referencia ➤ Seleccionar línea/borde existente.<br />
17 En la Barra de opciones, para Desfase, escriba 13 mm, y pulse Intro.<br />
18 Seleccione el plano de referencia Head de modo que el nuevo plano de referencia quede desfasado<br />
debajo del mismo y asigne al plano de referencia el nombre Int Wrap Top (Envolvente interior<br />
superior).<br />
19 Haga clic en la ficha Detalle ➤ grupo Cota ➤ Alineada.<br />
20 Acote los dos planos de referencia horizontales, como se muestra:<br />
260 | Capítulo 8 Creación de una familia de ventanas compleja
21 Bloquee la cota.<br />
22 Aplique zoom para reducir la imagen y haga clic en la ficha Modificar ➤ grupo Editar ➤ Alinear.<br />
23 Seleccione el plano de referencia Int Wrap Top y la parte superior de la extrusión de corte, y<br />
bloquee la alineación.<br />
Corte el vacío desde el muro anfitrión<br />
24 En el Navegador de proyectos, en Planos de planta, haga doble clic en Ref. Level.<br />
25 Haga clic en la ficha Modificar ➤ grupo Editar geometría ➤ menú desplegable Cortar ➤ Cortar<br />
geometría.<br />
26 Seleccione la extrusión de corte y el muro, y haga clic en Modificar.<br />
27 En la Barra de herramientas de acceso rápido, haga clic en (Vista 3D).<br />
Creación de un vacío para cortar la cara de muro Interior | 261
28 Mediante el método que ya aprendió, abra el cuadro de diálogo Tipos de familia y aplique los<br />
tipos de familia para probar la flexibilidad de la geometría.<br />
29 Haga clic en ➤ Guardar.<br />
30 Pase al ejercicio siguiente, Prueba de la familia de ventanas en la página 262.<br />
Prueba de la familia de ventanas<br />
En este ejercicio, cargará la familia de ventanas complejas en un proyecto, colocará el componente de ventana<br />
en un muro de cavidad y probará la familia.<br />
Cargue y coloque la familia en un proyecto<br />
1 Haga clic en ➤ Nuevo ➤ Proyecto.<br />
2 En el cuadro de diálogo Proyecto nuevo, haga clic en Aceptar para utilizar la plantilla por defecto.<br />
3 Haga clic en la ficha Inicio ➤ grupo Construir ➤ menú desplegable Muro ➤ Muro.<br />
Dibujará un muro de prueba que sirva de anfitrión a la ventana.<br />
4 En el selector de tipo, seleccione Muro básico: Exterior - Ladrillo en entramado metálico.<br />
Éste es un tipo de muro de cavidad.<br />
5 De izquierda a derecha, realice el boceto de un muro horizontal de 7200 mm en el centro del<br />
área de dibujo.<br />
El exterior del muro es el borde superior.<br />
6 En el grupo Selección, haga clic en Modificar.<br />
262 | Capítulo 8 Creación de una familia de ventanas compleja
7 Haga clic en la ficha Vista ➤ grupo Ventanas ➤ menú desplegable Cambiar<br />
ventanas ➤ M_Complex_Window.rfa - Vista 3D: {3D}.<br />
8 En el grupo Editor de familias, haga clic en Cargar en proyecto.<br />
La ventana compleja se carga en el proyecto de prueba.<br />
9 En el selector de tipo, seleccione M_Complex_Window : 1200 mm H x 1500 mm W_450 mm<br />
Casement.<br />
10 Haga clic en el muro en el borde superior (exterior) para colocar la ventana.<br />
11 Haga clic en Modificar.<br />
Cambie el nivel de detalle y la escala<br />
12 En la Barra de controles de vista, haga clic en Nivel de detalle ➤ Alto.<br />
13 En la Barra de opciones, en Escala, seleccione 1:20.<br />
Ajuste la profundidad de la envolvente<br />
14 En el área de dibujo, seleccione la ventana.<br />
15 En el grupo Elemento, haga clic en el menú desplegable Propiedades del elemento ➤ Propiedades<br />
de tipo<br />
16 En el cuadro de diálogo Propiedades de tipo, en Construcción, para Ext. Wrap Depth, escriba<br />
166 mm.<br />
17 Haga clic en Aceptar.<br />
Ajustará la profundidad de la envolvente exterior de modo que refleje la profundidad del material<br />
exterior y la cavidad, en este caso 166 mm.<br />
18 Pulse Esc.<br />
El hueco aparece correcto, salvo que los materiales de muro no envuelven al hueco de ventana.<br />
A continuación, abrirá la familia de ventanas para realizar cambios y corregir este problema.<br />
Especifique la propiedad Cierre de muro en la familia de ventanas<br />
19 Haga clic en la ficha Vista ➤ grupo Ventanas ➤ menú desplegable Cambiar<br />
ventanas ➤ M_Complex_Window.rfa - Plano de planta: Ref. Level.<br />
Prueba de la familia de ventanas | 263
20 Seleccione el plano de referencia Ext Wrap Depth.<br />
21 En el grupo Elemento, haga clic en Propiedades del elemento.<br />
22 En Otro, para Es referencia, seleccione No es una referencia.<br />
23 En Construcción, seleccione Cierre de muro y haga clic en Aceptar.<br />
Modificará las propiedades del plano de referencia para definir el punto de detención de la<br />
envolvente.<br />
24 Repita los pasos anteriores para el plano de referencia Int Wrap Depth.<br />
25 En el grupo Propiedades de familia, haga clic en Tipos.<br />
26 En el cuadro de diálogo Tipos de familia, en Construcción, para Cierre de muro, seleccione<br />
Ambas.<br />
Especificar el valor Ambas para Cierre de muro permite que ambos lados se cierren correctamente.<br />
27 Repita el paso anterior para cada uno de los dos tipos de familia.<br />
28 Para Nombre, compruebe que se haya seleccionado 1200 mm H x 1500mm W_450mm Casement<br />
y haga clic en Aceptar.<br />
Vuelva a cargar la familia de ventanas y pruébela<br />
29 En el grupo Editor de familias, haga clic en Cargar en proyecto.<br />
30 En el cuadro de diálogo La familia ya existe, haga clic en Sobrescribir la versión existente y sus<br />
valores de parámetros.<br />
31 Seleccione el muro y, en el grupo Elemento, haga clic en el menú desplegable Propiedades del<br />
elemento ➤ Propiedades de tipo.<br />
32 En el cuadro de diálogo Tipos de familia, en Construcción, para Envolvente en inserciones,<br />
seleccione Ambas.<br />
33 Haga clic en Aceptar.<br />
34 Pulse Esc.<br />
Ahora el ladrillo envuelve la cara exterior, y la placa de yeso envuelve la cara interior.<br />
35 Haga clic en ➤ Guardar.<br />
36 En el panel izquierdo del cuadro de diálogo Guardar como, haga clic en Training Files. A<br />
continuación, guarde el proyecto como Metric\m_complex_window.rvt.<br />
37 Pase a la lección siguiente, Creación de geometría de ventana en la página 265.<br />
264 | Capítulo 8 Creación de una familia de ventanas compleja
Creación de geometría de<br />
ventana<br />
9<br />
Creación de geometría de ventana<br />
Ahora que ha finalizado el hueco, puede añadir la geometría de ventana. Primero creará una pilastra central<br />
ajustable entre la ventana fija y las de batiente. A continuación, añadirá el marco de ventana, la hoja de<br />
ventana y la geometría de cristal. Cuando haya finalizado la geometría 3D, añadirá líneas simbólicas a la<br />
familia de ventanas para vistas de plano y alzado.<br />
Habilidades que se utilizan en esta lección:<br />
■<br />
■<br />
■<br />
■<br />
Creación de geometría sólida, con extrusiones y barridos incluidos<br />
Configuración del plano de trabajo para boceto de geometría<br />
Especificación de subcategorías para visualización de geometría sólida<br />
Creación de líneas simbólicas para batiente de montante en vistas de plano y alzado<br />
265
■<br />
■<br />
Uso de una línea de referencia para restricción a un ángulo<br />
Creación de un control de volteo para determinar la posición de una ventana de batiente<br />
Creación de geometría de pilastra central<br />
En este ejercicio, creará una pilastra central ajustable entre la ventana fija y las de batiente. Asociará la pilastra<br />
a la ventana de batiente para que, cuando la anchura de la ventana cambie, también lo haga la ubicación<br />
de la pilastra. La pilastra también tiene un parámetro de anchura ajustable.<br />
Archivo de formación<br />
Siga utilizando la misma familia que en el ejercicio anterior, M_Complex_Window.rfa o abra el archivo de<br />
formación Metric\Families\Windows\M_Complex_Window_01.rfa.<br />
Cambie el nombre del archivo de familia<br />
1 Si va a utilizar el archivo de formación suministrado, haga clic en ➤ Guardar<br />
como ➤ Familia.<br />
2 En el panel izquierdo del cuadro de diálogo Guardar como, haga clic en Training Files. A<br />
continuación, guarde el archivo como Metric\Families\M_Complex_Window.rfa.<br />
Cree planos de referencia para definir los bordes de la pilastra<br />
3 En el Navegador de proyectos, en Planos de planta (Floor Plan), haga doble clic en Ref. Level.<br />
4 Añada tres planos de referencia:<br />
■<br />
Haga clic en la ficha Crear ➤ grupo Referencia ➤ menú desplegable Plano de<br />
referencia ➤ Dibujar plano de referencia.<br />
■<br />
Cree tres planos de referencia verticales a la izquierda del plano de referencia Center<br />
(Left/Right), como se muestra:<br />
■<br />
Pulse dos veces la tecla Esc.<br />
5 De izquierda a derecha, asigne nombres a los nuevos planos de referencia:<br />
■<br />
Post Left (Pilastra izquierda)<br />
■<br />
■<br />
Post Center (Pilastra centro)<br />
Post Right (Pilastra derecha)<br />
266 | Capítulo 9 Creación de geometría de ventana
6 Acote los planos de referencia para establecer un centro para la pilastra:<br />
■<br />
Haga clic en la ficha Detalle ➤ grupo Cota ➤ Alineada.<br />
■<br />
Acote los tres planos de referencia de la pilastra y haga clic en Igualdad.<br />
El conmutador de Igualdad establece un punto central para la pilastra.<br />
■<br />
Acote los planos de referencia Post Left y Post Right. A continuación, en el grupo Selección,<br />
haga clic en Modificar.<br />
Asigne parámetros para la pilastra<br />
7 Asigne un parámetro a la anchura de la pilastra:<br />
■<br />
Seleccione la última cota añadida; en la Barra de opciones, para Texto de etiqueta, seleccione<br />
.<br />
■<br />
■<br />
■<br />
En el cuadro de diálogo Propiedades de parámetro, para Nombre, escriba Post Width (Anchura<br />
de parámetro).<br />
Para Agrupar parámetro en, seleccione Construcción.<br />
Haga clic en Aceptar.<br />
8 Haga clic en la ficha Detalle ➤ grupo Cota ➤ Alineada.<br />
9 Seleccione el plano de referencia Left de la ventana y el plano de referencia Post Center, y haga<br />
clic para colocar la cota.<br />
10 En el grupo Selección, haga clic en Modificar.<br />
11 Seleccione la cota y, en la Barra de opciones, para Texto de etiqueta, seleccione .<br />
Creación de geometría de pilastra central | 267
Se asigna un parámetro para establecer una ubicación para el eje de la pilastra. Para controlar el<br />
parámetro de forma paramétrica, añadirá una fórmula basada en la anchura de la pilastra y la<br />
de la ventana de batiente.<br />
12 En el cuadro de diálogo Propiedades de parámetro, para Nombre, escriba Post Location (Ubicación<br />
de pilastra); para Agrupar parámetro en, seleccione Construcción, y haga clic en Aceptar.<br />
13 En el grupo Propiedades de familia, haga clic en Tipos.<br />
14 En el cuadro de diálogo Tipos de familia, en Parámetros, haga clic en Añadir.<br />
15 Cree un parámetro para establecer la anchura de la ventana de batiente:<br />
■<br />
En el cuadro de diálogo Propiedades de parámetro, para Nombre, escriba Casement Width<br />
(Anchura de batiente).<br />
■<br />
■<br />
■<br />
Para Agrupar parámetro en, seleccione Cotas.<br />
Para Tipo de parámetro, seleccione Longitud.<br />
Haga clic en Aceptar.<br />
16 En el cuadro de diálogo Tipos de familia:<br />
■<br />
Para Nombre, compruebe que se haya seleccionado 1200 mm H x 1500mm W_450mm<br />
Casement.<br />
■<br />
■<br />
■<br />
En Cotas, para Casement Width, escriba 450 mm.<br />
En Construcción, para Post Width, escriba 75 mm.<br />
Haga clic en Aplicar.<br />
Especificará la anchura de batiente para que se corresponda con la anchura en el nombre de<br />
tipo.<br />
17 En el campo Fórmula de Post Location, escriba Casement Width + (Post Width/2) (Anchura de<br />
batiente + (Anchura de pilastra/2)).<br />
18 Defina valores para los otros tipos de ventana y pruebe la flexibilidad de la familia:<br />
■<br />
Para Nombre, seleccione 1500 mm H x 1000 mm W_450mm Casement.<br />
268 | Capítulo 9 Creación de geometría de ventana
■<br />
■<br />
■<br />
■<br />
■<br />
En Cotas, para Casement Width, escriba 450 mm.<br />
En Construcción, para Post Width, escriba 75 mm.<br />
Para Nombre, seleccione 1650 mm H x 1800 mm W_600 mm Casement.<br />
Para Casement Width, escriba 600 mm.<br />
Para Post Width, escriba 100 mm, haga clic en Aplicar y luego en Aceptar.<br />
Añada planos de referencia para la geometría de la pilastra central<br />
19 Amplíe el área de la pilastra central.<br />
20 Haga clic en la ficha Crear ➤ grupo Referencia ➤ menú desplegable Plano de referencia ➤ Dibujar<br />
plano de referencia.<br />
Creará y restringirá planos de referencia para establecer los bordes frontal y posterior de la pilastra<br />
central. La pilastra se deberá extender 10 mm desde la superficie del marco a ambos lados.<br />
21 Realice el boceto de un plano de referencia horizontal corto encima del plano de referencia Ext<br />
Wrap Depth, como se muestra, y asigne al plano el nombre Ext Post Face (Cara de pilastra<br />
exterior).<br />
22 Realice el boceto de un plano de referencia horizontal corto debajo del plano de referencia Int<br />
Wrap Depth, como se muestra, y asigne al plano el nombre Int Post Face (Cara de pilastra<br />
interior).<br />
Creación de geometría de pilastra central | 269
23 Acote y restrinja los nuevos planos de referencia a 10 mm de los planos de referencia Ext Wrap<br />
Depth e Int Wrap Depth.<br />
24 Mediante el método que ya aprendió, abra el cuadro de diálogo Tipos de familia y aplique los<br />
tipos de familia para probar la flexibilidad de la geometría.<br />
Cree la geometría de pilastra central<br />
25 Haga clic en la ficha Crear ➤ grupo Formas ➤ menú desplegable Sólida ➤ Extrusión.<br />
26 En el grupo Dibujar, haga clic en (Rectángulo).<br />
27 Realice el boceto de un rectángulo para la pilastra central dentro de los planos de referencia<br />
como se muestra.<br />
28 Si las líneas mostradas son demasiado gruesas, haga clic en la ficha Vista ➤ grupo<br />
Gráficos ➤ Líneas finas.<br />
29 Haga clic en la ficha Crear extrusión ➤ grupo Editar ➤ Alinear.<br />
30 Alinee y bloquee el boceto como se muestra:<br />
270 | Capítulo 9 Creación de geometría de ventana
31 En el grupo Extrusión, haga clic en Finalizar extrusión.<br />
32 En el Navegador de proyectos, en Alzados (Elevation 1), haga doble clic en Exterior.<br />
33 Haga clic en la ficha Modificar ➤ grupo Editar ➤ Alinear.<br />
34 Seleccione el plano de referencia Head y la parte superior de la extrusión de pilastra, y haga clic<br />
en el icono de candado para restringir la alineación.<br />
35 En el grupo Selección, haga clic en Modificar.<br />
36 Haga clic en ➤ Guardar.<br />
37 Pase al ejercicio siguiente, Creación de la geometría de marco de ventana en la página 272.<br />
Creación de geometría de pilastra central | 271
Creación de la geometría de marco de ventana<br />
En este ejercicio, creará barridos sólidos para los marcos de ventana. Alineará la ruta y los bordes de barrido<br />
a los planos de referencia, y garantizará que se pruebe correctamente la flexibilidad de la familia.<br />
Realice el boceto del camino para el barrido de marco<br />
1 Si es preciso, en el Navegador de proyectos, en Alzados (Elevation 1), haga doble clic en Exterior.<br />
2 Haga clic en la ficha Crear ➤ grupo Formas ➤ menú desplegable Sólida ➤ Barrido.<br />
3 En el grupo Modo, haga clic en Boceto de camino.<br />
4 Haga clic en la ficha Crear ➤ grupo Plano de trabajo ➤ Definir.<br />
5 En el cuadro de diálogo Plano de trabajo, para Nombre, debe estar seleccionado Plano de referencia<br />
: Center (Front/Back).<br />
6 Haga clic en Aceptar.<br />
7 Haga clic en Barrido>ficha Boceto de camino ➤ grupo Dibujar ➤ (Rectángulo).<br />
NOTA Al realizar el boceto de un camino para un barrido, el icono de perfil aparecerá en el primer<br />
segmento del camino dibujado.<br />
8 Comenzando en la esquina inferior izquierda y moviéndose hacia la superior derecha, realice<br />
el boceto de un rectángulo a la derecha de la pilastra central como se muestra. Esto garantiza<br />
que el perfil se encuentre en la parte inferior del boceto.<br />
9 Alinee y restrinja el camino a los planos de referencia definiendo el segundo hueco.<br />
■<br />
En el grupo Editar, haga clic en Alinear.<br />
■<br />
Alinee y bloquee el boceto en los planos de referencia como se muestra:<br />
272 | Capítulo 9 Creación de geometría de ventana
10 En el grupo Camino, haga clic en Finalizar camino.<br />
Realice el boceto del perfil para el barrido de marco<br />
11 Haga clic en la ficha Barrido ➤ grupo Modo ➤ Seleccionar perfil.<br />
12 Haga clic en la ficha Modificar Perfil ➤ grupo Editar ➤ Editar perfil.<br />
13 En el cuadro de diálogo Ir a la vista, seleccione Alzado: Left y haga clic en Abrir vista.<br />
14 En el grupo Dibujar, haga clic en (Rectángulo).<br />
15 Realice el boceto de un rectángulo pequeño en la parte inferior del marco de ventana como se<br />
muestra.<br />
Creación de la geometría de marco de ventana | 273
16 En el grupo Editar, haga clic en Alinear.<br />
17 Seleccione el plano de referencia Sill y la parte inferior del perfil, y bloquee la alineación.<br />
18 Alinee y bloquee los lados del perfil en los planos de referencia Ext Wrap Depth e Int Wrap<br />
Depth.<br />
19 En el grupo Selección, haga clic en Modificar.<br />
20 Seleccione la parte superior del perfil, haga clic en la cota, introduzca el valor 50 mm y pulse<br />
Intro.<br />
El ajuste del perfil crea un marco de 50 mm.<br />
21 En el grupo Perfil, haga clic en Finalizar perfil.<br />
22 En el grupo Barrido, haga clic en Finalizar barrido.<br />
23 En la Barra de herramientas de acceso rápido, haga clic en (Vista 3D).<br />
274 | Capítulo 9 Creación de geometría de ventana
Cree el segundo marco<br />
24 Mediante el método que ya aprendió, cree el marco al otro lado de la pilastra.<br />
■ Abra la vista de alzado exterior y realice el boceto de un camino 2D para el barrido sólido.<br />
■<br />
Alinee y restrinja el camino a los planos de referencia del hueco.<br />
Creación de la geometría de marco de ventana | 275
■<br />
■<br />
■<br />
Realice el boceto de un perfil para el barrido de marco.<br />
Alinee y restrinja el perfil a los planos de referencia.<br />
Especifique 50 mm para el borde final del perfil.<br />
■ Finalice el perfil y barrido, y vea la ventana en 3D.<br />
276 | Capítulo 9 Creación de geometría de ventana
Especifique los aleros de envolvente y la anchura de marco<br />
25 En el grupo Propiedades de familia, haga clic en Tipos.<br />
26 Para Nombre, compruebe que se haya seleccionado 1650 mm H x 1800 mm W_600 mm<br />
Casement.<br />
27 En el cuadro de diálogo Tipos de familia:<br />
■<br />
En Construction, para Frame Depth, escriba 150 mm.<br />
■<br />
■<br />
En Otro, para Ext. Wrap Overhang, escriba 25 mm.<br />
Haga clic en Aplicar.<br />
Creación de la geometría de marco de ventana | 277
28 Para Nombre, seleccione 1200 mm H x 1500 mm W_450 mm Casement, para Frame Depth,<br />
escriba 100 mm, para Ext. Wrap Overhang, escriba 20 mm y haga clic en Aplicar.<br />
29 Para Nombre, seleccione 1650 mm H x 1800 mm W_600 mm Casement, haga clic en Aplicar y<br />
luego en Aceptar.<br />
30 Haga clic en ➤ Guardar.<br />
31 Pase al ejercicio siguiente, Creación del cristal y la hoja de ventana en la página 278.<br />
Creación del cristal y la hoja de ventana<br />
En este ejercicio, creará extrusiones sólidas para la geometría del cristal y la hoja de ventana. También<br />
especificará subcategorías para la geometría sólida para controlar la visualización de los componentes de<br />
cristal y marco/montante.<br />
Añada un plano de referencia para el cristal<br />
1 En el Navegador de proyectos, en Planos de planta (Floor Plan), haga doble clic en Ref. Level.<br />
2 Haga clic en la ficha Crear ➤ grupo Referencia ➤ menú desplegable Plano de referencia ➤ Dibujar<br />
plano de referencia.<br />
Para facilitar la creación de las partes de la hoja y el cristal de la ventana, añadirá un plano de<br />
referencia a fin de establecer un eje central para el cristal. La posición de este eje está restringida<br />
a la cara exterior del marco de ventana.<br />
3 Realice el boceto de un plano de referencia horizontal debajo del plano de referencia Ext Wrap<br />
Depth, y asigne al plano el nombre Glass Axis (Eje de cristal).<br />
Proporcionará un nombre para el plano de referencia de modo que pueda seleccionarse como<br />
plano de trabajo en pasos posteriores.<br />
278 | Capítulo 9 Creación de geometría de ventana
4 Amplíe el lado derecho del muro.<br />
5 Haga clic en la ficha Detalle ➤ grupo Cota ➤ Alineada.<br />
6 Acote y restrinja el plano de referencia Glass Axis:<br />
■<br />
Seleccione el plano de referencia Glass Axis y el plano de referencia Ext Wrap Depth, y haga<br />
clic para colocar la cota.<br />
■<br />
■<br />
En el grupo Selección, haga clic en Modificar.<br />
Seleccione el plano de referencia Glass Axis y la cota, escriba 50 mm y pulse Intro.<br />
■<br />
■<br />
Pulse Esc.<br />
Seleccione la cota y haga clic en el icono de candado.<br />
Cree la geometría de la hoja izquierda<br />
7 En el Navegador de proyectos, en Alzados (Elevation 1), haga doble clic en Exterior.<br />
8 Haga clic en la ficha Crear ➤ grupo Formas ➤ menú desplegable Sólida ➤ Extrusión.<br />
Creación del cristal y la hoja de ventana | 279
9 Haga clic en la ficha Crear ➤ grupo Plano de trabajo ➤ Definir.<br />
10 En el cuadro de diálogo Plano de trabajo, para Especificar un nuevo plano de trabajo, seleccione<br />
Plano de referencia : Glass Axis y haga clic en Aceptar.<br />
11 Haga clic en la ficha Crear extrusión ➤ grupo Dibujar ➤ (Rectángulo).<br />
12 Realice el boceto de un rectángulo dentro del marco izquierdo para la extrusión de hoja.<br />
13 En el grupo Editar, haga clic en Alinear.<br />
14 Alinee y bloquee las líneas de boceto en la cara interior del marco de ventana como se muestra:<br />
15 En el grupo Dibujar, haga clic en .<br />
16 En la Barra de opciones, para Desfase, escriba -50 mm.<br />
17 Haga clic en el punto final izquierdo del boceto de hoja y luego en el punto final derecho para<br />
crear el segundo bucle cerrado.<br />
280 | Capítulo 9 Creación de geometría de ventana
NOTA Cuando se crea el segundo bucle, se establecen las relaciones en el primero. Estas relaciones<br />
se basan en cómo determina Revit Architecture el propósito del diseño. Estas relaciones son casi<br />
siempre correctas, pero a veces se tienen que definir de forma más explícita mediante cotas o<br />
parámetros.<br />
18 En el grupo Elemento, haga clic en Propiedades de extrusión.<br />
Se pueden especificar las propiedades de extrusión que extender a ambos lados del eje de cristal<br />
(el plano de trabajo activo).<br />
19 En el cuadro de diálogo Propiedades de ejemplar:<br />
■<br />
En Restricciones, para Final de extrusión, escriba -20 mm.<br />
■<br />
■<br />
Para Inicio de extrusión, escriba 20 mm.<br />
Haga clic en Aceptar.<br />
20 En el grupo Extrusión, haga clic en Finalizar extrusión.<br />
21 En la Barra de herramientas de acceso rápido, haga clic en (Vista 3D).<br />
Creación del cristal y la hoja de ventana | 281
Cree la geometría de la hoja derecha<br />
22 Abra la vista de alzado exterior y, mediante el método que ya aprendió, añada una hoja al otro<br />
lado de la ventana:<br />
■<br />
En la vista de alzado exterior, realice el boceto de la forma de la extrusión de hoja.<br />
■<br />
Alinee y bloquee las extrusión en la cara interior del marco de ventana.<br />
282 | Capítulo 9 Creación de geometría de ventana
■<br />
Cree el boceto del segundo bucle cerrado para la hoja, desfasado -25 mm del primer boceto.<br />
■ Especifique propiedades de extrusión, finalice el boceto y vea la ventana en 3D.<br />
Creación del cristal y la hoja de ventana | 283
23 Abra el cuadro de diálogo Tipos de familia y pruebe el comportamiento de la geometría del<br />
modelo.<br />
Cree una extrusión sólida para el cristal de ventana<br />
24 En el Navegador de proyectos, en Alzados (Elevation 1), haga doble clic en Exterior.<br />
25 Haga clic en la ficha Crear ➤ grupo Formas ➤ menú desplegable Sólida ➤ Extrusión.<br />
26 Haga clic en la ficha Crear ➤ grupo Plano de trabajo ➤ Definir.<br />
27 En el cuadro de diálogo Plano de trabajo, para Especificar un nuevo plano de trabajo, compruebe<br />
que se haya seleccionado Nombre y Plano de referencia : Glass Axis, y haga clic en Aceptar.<br />
28 En la Barra de opciones, haga clic en la ficha Crear extrusión ➤ grupo Dibujar ➤ (Rectángulo)<br />
y realice el boceto de dos rectángulos, uno para cada panel de cristal, como se muestra.<br />
29 En el grupo Editar, haga clic en Alinear.<br />
30 Alinee y bloquee las extrusiones en las caras de hoja como se muestra:<br />
284 | Capítulo 9 Creación de geometría de ventana
31 En el grupo Elemento, haga clic en Propiedades de extrusión.<br />
32 En el cuadro de diálogo Propiedades de ejemplar, para Final de extrusión, escriba -10 mm; para<br />
Inicio de extrusión, escriba 10 mm, y haga clic en Aceptar.<br />
Este método establece el grosor del cristal sin planos de referencia adicionales.<br />
33 En el grupo Extrusión, haga clic en Finalizar extrusión.<br />
34 En la Barra de herramientas de acceso rápido, haga clic en (Vista 3D).<br />
35 Abra el cuadro de diálogo Tipos de familia y pruebe el comportamiento de la geometría del<br />
modelo.<br />
Especifique subcategorías para la geometría<br />
36 Seleccione el cristal y, en el grupo Elemento, haga clic en Propiedades del elemento.<br />
Especifique las subcategorías para la geometría sólida que creó en los pasos anteriores. Esto<br />
permite controlar la visualización de estos elementos al cargarlos en un proyecto.<br />
37 En el cuadro de diálogo Propiedades de ejemplar, en Datos de identidad, para Subcategoría,<br />
seleccione Cristal y haga clic en Aceptar.<br />
Creación del cristal y la hoja de ventana | 285
38 Pulse Esc.<br />
39 Con la tecla Ctrl pulsada, seleccione el marco de la ventana, ambas hojas y la geometría de<br />
pilastra, y, en el grupo Elemento, haga clic en Propiedades del elemento.<br />
40 En el cuadro de diálogo Propiedades de ejemplar, en Datos de identidad, para Subcategoría,<br />
seleccione Marco/montante y haga clic en Aceptar.<br />
41 Pulse Esc.<br />
42 En la Barra de controles de vista, haga clic en Estilo de gráficos de modelo ➤ Sombreado con<br />
bordes.<br />
43 Haga clic en ➤ Guardar.<br />
44 Pase al ejercicio siguiente, Añadir líneas simbólicas en la página 287.<br />
286 | Capítulo 9 Creación de geometría de ventana
Añadir líneas simbólicas<br />
Se ha completado la geometría de ventana. A continuación, añadirá líneas simbólicas a la familia de ventanas<br />
para vistas de plano y alzado del batiente de montante. También desactivará la visibilidad del cristal y lo<br />
sustituirá con una sola línea simbólica, de modo que la ventana se muestre nítidamente en la vista de plano.<br />
Cuando la extrusión para el cristal está visible, crea una línea doble demasiado gruesa para las normas gráficas.<br />
Archivo de formación<br />
Siga utilizando la misma familia que en el ejercicio anterior, M_Complex Window.rfa, o abra el archivo de<br />
formación Metric\Families\Windows\M_Complex_Window_02.rfa.<br />
Cambie el nombre del archivo de familias<br />
1 Si va a utilizar el archivo de formación suministrado, haga clic en ➤ Guardar<br />
como ➤ Familia.<br />
2 En el panel izquierdo del cuadro de diálogo Guardar como, haga clic en Training Files. A<br />
continuación, guarde el archivo como Metric\Families\M_Complex_Window.rfa.<br />
Desactive la visibilidad del cristal en las vistas de plano<br />
3 En el Navegador de proyectos (Planos de planta), haga doble clic en Ref. Level.<br />
4 Seleccione el cristal y, en el grupo Forma, haga clic en Configuración de visibilidad.<br />
5 En el cuadro de diálogo Configuración de visibilidad del elemento de familia, desactive<br />
Plano/Plano de techo reflejado y Cuando se corta plano/plano de techo reflejado (si lo permite<br />
la categoría).<br />
6 Haga clic en Aceptar.<br />
Añada líneas simbólicas para representar el cristal en la vista de plano<br />
7 Haga clic en la ficha Detalle ➤ grupo Detalle ➤ Línea simbólica.<br />
8 En el selector de tipo, seleccione Cristal [corte].<br />
9 Amplíe el elemento de cristal izquierdo.<br />
10 Realice el boceto de una línea en el plano de referencia Glass Axis para representar el cristal:<br />
■<br />
Seleccione el punto medio de la hoja a la derecha.<br />
Añadir líneas simbólicas | 287
■<br />
Seleccione el punto medio de la hoja a la izquierda.<br />
11 Pulse dos veces la tecla Esc.<br />
12 Seleccione el punto final izquierdo de la línea simbólica y haga clic en el icono del candado para<br />
bloquear la línea en la hoja.<br />
13 Utilice el mismo método para restringir el punto final derecho de la línea simbólica.<br />
La línea queda restringida a la hoja y al eje del cristal.<br />
14 Con el mismo método, añada y restrinja una línea simbólica al cristal al otro lado de la pilastra.<br />
Añada un plano de referencia para controlar la línea de referencia<br />
15 Haga clic en la ficha Crear ➤ grupo Referencia ➤ menú desplegable Plano de referencia ➤ Dibujar<br />
plano de referencia.<br />
16 Realice el boceto de un plano de referencia vertical a la izquierda del hueco, junto a la cara<br />
interior del marco.<br />
17 Haga clic en la ficha Detalle ➤ grupo Cota ➤ Alineada.<br />
18 Acote el plano de referencia Left y el nuevo.<br />
19 En el grupo Selección, haga clic en Modificar.<br />
20 Haga clic en el nuevo plano de referencia, seleccione la cota que acaba de colocar, escriba 50<br />
mm y pulse Intro.<br />
Ahora la cota se corresponde con la anchura del marco. El punto de bisagra del símbolo de<br />
batiente de ventana estará en la intersección de la línea de cristal y el plano de referencia en la<br />
cara interior del marco.<br />
288 | Capítulo 9 Creación de geometría de ventana
NOTA Se recomienda colocar cotas desde los planos y las líneas de referencia para controlar la<br />
colocación de la geometría. Las líneas simbólicas de la ventana se dibujan en una línea de referencia<br />
para que pueda controlar el ángulo del hueco.<br />
21 Pulse Esc, seleccione la cota y haga clic en el icono de candado.<br />
Añada una línea de referencia para el batiente de ventana<br />
22 Haga clic en la ficha Crear ➤ grupo Referencia ➤ menú desplegable Línea de referencia ➤ Dibujar<br />
por línea.<br />
Se utiliza una línea de referencia para establecer la posición de la línea simbólica (en un ángulo<br />
de 45 grados con relación a la ventana). Como una línea de referencia tiene puntos finales (a<br />
diferencia de un plano de referencia, que se extiende ''infinitamente'' en todas direcciones), se<br />
puede usar para crear una relación paramétrica mediante un ángulo.<br />
23 Haga clic para seleccionar el punto medio del borde izquierdo del marco de cristal.<br />
24 Mueva el cursor hacia arriba y hacia la derecha en un ángulo de 45 grados, y haga clic para<br />
seleccionar el punto final.<br />
La longitud no importa.<br />
25 Pulse dos veces la tecla Esc.<br />
26 Seleccione el punto final izquierdo de la línea de referencia y haga clic en el icono del candado<br />
situado bajo dicho punto.<br />
27 Haga clic en la ficha Detalle ➤ grupo Cota ➤ Alineada.<br />
28 Mediante TAB, seleccione el punto final de la línea de referencia y coloque la cota.<br />
Añadir líneas simbólicas | 289
29 Haga clic en Modificar y seleccione la cota.<br />
30 En la Barra de opciones, para Texto de etiqueta, haga clic en .<br />
Añadirá un parámetro para controlar la longitud de la línea de batiente.<br />
31 En el cuadro de diálogo Propiedades de parámetro, para Nombre, escriba Swing Width (Anchura<br />
de batiente) y haga clic en Aceptar.<br />
32 Acote y restrinja el ángulo de la línea de referencia:<br />
■<br />
Haga clic en la ficha Detalle ➤ grupo Cota ➤ Angular.<br />
■<br />
Seleccione la línea de referencia y el plano de referencia Glass Axis, y haga clic para colocar<br />
la cota.<br />
33 En el grupo Selección, haga clic en Modificar.<br />
290 | Capítulo 9 Creación de geometría de ventana
34 Seleccione la cota de ángulo y, en la Barra de opciones, para Texto de etiqueta, seleccione .<br />
35 En el cuadro de diálogo Propiedades de parámetro, para Nombre, escriba Swing Angle (Ángulo<br />
de batiente) y haga clic en Aceptar.<br />
Añada una fórmula para controlar la anchura de batiente<br />
36 En el grupo Propiedades de familia, haga clic en Tipos.<br />
37 En el cuadro de diálogo Tipos de familia, en Otro, para Swing Width Formula, escriba Casement<br />
Width - 100 mm (Anchura de batiente) y haga clic en Aplicar.<br />
La longitud de la línea simbólica debe ser igual a la parte correspondiente a la hoja de la ventana.<br />
La medida 100 mm es la anchura del marco (ambos lados) que dibujó en los pasos anteriores.<br />
38 Para Swing Angle, escriba 30 y haga clic en Aplicar.<br />
El objetivo de esto es confirmar que la línea de referencia se mueve del modo previsto alrededor<br />
de la bisagra.<br />
39 Para Swing Angle, escriba 45 y haga clic en Aplicar.<br />
40 En Nombre, seleccione 1200 mm H x 1500 mm W_450 mm Casement y haga clic en Aplicar.<br />
41 Para Nombre, seleccione 1650 mm H x 1800 mm W_600 mm Casement, haga clic en Aplicar y<br />
luego en Aceptar.<br />
Añada una línea simbólica para la anchura de batiente<br />
42 Haga clic en la ficha Detalle ➤ grupo Detalle ➤ Línea simbólica.<br />
43 En el selector de tipo, seleccione Elevation Swing [cut] (Batiente de alzado [corte]).<br />
Éste es un tipo de línea discontinua<br />
Añadir líneas simbólicas | 291
44 Cree una línea simbólica utilizando los puntos finales de la línea de referencia.<br />
45 Haga clic en Modificar.<br />
46 Seleccione un punto final en la línea simbólica y haga clic en el icono de candado junto a la<br />
anchura de batiente para restringir la longitud de la línea de referencia.<br />
47 Pulse Esc.<br />
Añada un arco para la visualización del batiente simbólico<br />
48 Haga clic en la ficha Detalle ➤ grupo Detalle ➤ Línea simbólica.<br />
49 En el grupo Dibujar, haga clic en (Arco por centro y puntos finales).<br />
50 Haga clic en el punto final inferior de la línea simbólica, en el punto final superior, en el punto<br />
medio del marco, y en el icono del candado para restringir el extremo de la línea de cristal.<br />
51 En el grupo Selección, haga clic en Modificar.<br />
52 Mediante el método que ya aprendió, abra el cuadro de diálogo Tipos de familia y aplique los<br />
tipos de familia para probar la geometría.<br />
Añada líneas de batiente al alzado de la ventana.<br />
53 En el Navegador de proyectos, en Alzados (Elevation 1), haga doble clic en Exterior.<br />
54 Haga clic en la ficha Crear ➤ grupo Referencia ➤ menú desplegable Plano de referencia ➤ Dibujar<br />
plano de referencia.<br />
55 Realice el boceto de un plano de referencia horizontal a través del centro de la ventana.<br />
292 | Capítulo 9 Creación de geometría de ventana
56 Haga clic en la ficha Detalle ➤ grupo Cota ➤ Alineada.<br />
57 Acote el plano de referencia Head, el plano de referencia nuevo y el plano de referencia Sill, y<br />
haga clic en Igualdad.<br />
58 Haga clic en la ficha Detalle ➤ grupo Detalle ➤ Línea simbólica y, en la Barra de opciones,<br />
seleccione Cadena.<br />
59 En el selector de tipo, seleccione Elevation Swing [proyección].<br />
60 Aplique zoom para ampliar el panel de cristal derecho.<br />
61 Realice el boceto de las líneas simbólicas:<br />
Añadir líneas simbólicas | 293
■<br />
■<br />
■<br />
■<br />
Seleccione la esquina superior izquierda del cristal.<br />
Mueva el cursor hacia abajo y hacia la derecha, y seleccione un punto medio en la intersección<br />
del cristal y el plano de referencia central.<br />
Mueva el cursor hacia abajo y hacia la izquierda, y seleccione la esquina inferior izquierda<br />
del cristal.<br />
En el grupo Selección, haga clic en Modificar.<br />
Pruebe la familia<br />
62 En el grupo Propiedades de familia, haga clic en Tipos.<br />
63 En el cuadro de diálogo Tipo de familia, en Nombre, seleccione 1200 mm H x 1500 mm W_450<br />
mm Casement y haga clic en Aplicar.<br />
64 Para Nombre, seleccione 1650 mm H x 1800 mm W_600 mm Casement, haga clic en Aplicar y<br />
luego en Aceptar.<br />
Añada un control de volteo horizontal.<br />
65 En el Navegador de proyectos, en Planos de planta (Floor Plan), haga doble clic en Ref. Level.<br />
66 Haga clic en la ficha Crear ➤ grupo Control ➤ Control.<br />
67 En el grupo Tipo de control, haga clic en Doble horizontal.<br />
Añadirá un control de volteo horizontal para poder colocar la ventana de batiente en el lado<br />
izquierdo o derecho.<br />
68 Haga clic sobre el área derecha de la ventana para agregar el control de volteo.<br />
69 Haga clic en ➤ Guardar.<br />
294 | Capítulo 9 Creación de geometría de ventana
Cargue la ventana en un proyecto<br />
70 Haga clic en ➤ Abrir ➤ Proyecto.<br />
71 En el panel izquierdo del cuadro de diálogo Abrir, haga clic en Training Files y abra<br />
Metric\m_complex_window.rvt.<br />
72 Haga clic en la ficha Vista ➤ grupo Ventanas ➤ menú desplegable Cambiar<br />
ventanas ➤ Complex_Window.rfa - Alzado : Exterior.<br />
73 En el grupo Editor de familias, haga clic en Cargar en proyecto.<br />
74 En el cuadro de diálogo La familia ya existe, haga clic en Sobrescribir la versión existente y sus<br />
valores de parámetros.<br />
75 Seleccione la ventana y haga clic en (Voltear ejemplar horizontalmente) para cambiar la<br />
posición de la ventana de batiente.<br />
76 En la Barra de herramientas de acceso rápido, haga clic en (Vista 3D).<br />
77 Haga clic en ➤ Guardar.<br />
78 Pase a la lección siguiente, Anidación de familias de alféizares en la familia de ventanas en la<br />
página 297.<br />
Añadir líneas simbólicas | 295
296
Anidación de familias de<br />
alféizares en la familia de<br />
ventanas<br />
10<br />
Anidación de familias de alféizares en la familia de ventanas<br />
Las familias se pueden importar en otras familias, que las anidan. A continuación, se pueden modelar partes<br />
de la familia anidada por separado del modelo de familia principal. Si se usan parámetros de tipo de familia<br />
en la familia principal, se puede pasar de una familia a otra de la misma categoría.<br />
En esta lección, importará familias de alféizares de ventana a la familia de ventanas y asociará parámetros<br />
de las familias anidadas a la familia principal.<br />
Creación de familias de alféizares<br />
Hay dos familias de alféizares de ventana disponibles en las carpetas de formación. En este ejercicio, abrirá<br />
las familias y explorará su diseño.<br />
Abra la familia de alféizares de hormigón<br />
1 Cierre cualquier proyecto o familia que haya abierto previamente.<br />
2 Haga clic en ➤ Abrir ➤ Familia.<br />
3 En el panel izquierdo del cuadro de diálogo Abrir, haga clic en Training Files, vaya a<br />
Metric\Families\Windows\M_Concrete Sill.rfa y haga clic en Abrir.<br />
4 En el Navegador de proyectos, en Planos de planta (Floor Plan), haga doble clic en Ref. Level.<br />
La familia de alféizares de hormigón consta de una extrusión sólida, un parámetro de tipo Width,<br />
un parámetro de ejemplar Depth y una cota fija para el alero del alféizar. Los planos de referencia<br />
Back y Center (Left/Right) definen el origen de la familia. Los alféizares no se definen como<br />
basados en el plano de trabajo.<br />
297
5 En el Navegador de proyectos, en Alzados (Elevation 1), haga doble clic en Left.<br />
La vista de alzado muestra planos de referencia con cotas fijas. Las líneas de boceto de la extrusión<br />
se bloquean a todos los planos de referencia exteriores. El plano de referencia Bottom define el<br />
origen de la familia.<br />
6 En el Navegador de proyectos, en Vistas 3D (3D View), haga doble clic en View 1.<br />
7 Seleccione la geometría sólida y, en el grupo Elemento, haga clic en el menú desplegable<br />
Propiedades del elemento ➤ Propiedades de ejemplar.<br />
El alféizar se encuentra en la subcategoría Window Sill, tiene asignado un material fijo Window<br />
Sill Concrete y sólo es visible en el nivel de detalle alto.<br />
8 En el cuadro de diálogo Propiedades de ejemplar, haga clic en Cancelar.<br />
9 En el grupo Propiedades de familia, haga clic en Categoría y parámetros.<br />
298 | Capítulo 10 Anidación de familias de alféizares en la familia de ventanas
10 En el cuadro de diálogo Parámetros y categoría de familia, en Categoría de familia, observe que<br />
aparece seleccionada la opción Ventanas.<br />
11 En Parámetros de familia, seleccione Se basa en plano de trabajo.<br />
A diferencia de una ventana que se basa en nivel, conviene poder colocar el alféizar en un plano<br />
de referencia Sill.<br />
12 Haga clic en Aceptar.<br />
Abra la familia de alféizares de acero<br />
13 Guarde y cierre el archivo de alféizares de hormigón.<br />
14 Haga clic en ➤ Abrir ➤ Familia.<br />
15 En el panel izquierdo del cuadro de diálogo Abrir, haga clic en Training Files, vaya a<br />
Metric\Families\Windows\M_Metal Sill.rfa y haga clic en Abrir.<br />
16 Seleccione la geometría sólida y, en el grupo Elemento, haga clic en Propiedades del elemento.<br />
El alféizar se encuentra en la subcategoría Window Sill, tiene asignado un material fijo Window<br />
Sill Metal y sólo es visible en el nivel de detalle alto. Los parámetros, planos de referencia y<br />
orígenes son como los de la familia de alféizares de hormigón.<br />
17 En el cuadro de diálogo Propiedades de ejemplar, haga clic en Cancelar.<br />
18 En el grupo Propiedades de familia, haga clic en Categoría y parámetros.<br />
19 En el cuadro de diálogo Parámetros y categoría de familia, en Categoría de familia, observe que<br />
aparece seleccionada la opción Ventanas.<br />
20 En Parámetros de familia, seleccione Se basa en plano de trabajo.<br />
21 Haga clic en Aceptar.<br />
Ambas familias de alféizares se crearon con la plantilla de familia de modelo genérico y se<br />
cambiaron a una familia de ventanas. La categoría de una familia se puede cambiar haciendo<br />
clic en el grupo Propiedades de familia ➤ Categoría y parámetros.<br />
22 Haga clic en ➤ Guardar.<br />
Carga de familias de alféizares en la familia de ventanas<br />
Las familias abiertas en el editor de familias se pueden cargar directamente en otras familias. En este ejercicio,<br />
primero abrirá la familia y, a continuación, cargará las familias en la familia de ventanas complejas que ha<br />
creado.<br />
Carga de familias de alféizares en la familia de ventanas | 299
Archivo de formación<br />
Siga utilizando la misma familia que en el ejercicio anterior, M_Complex_Window.rfa, o abra el archivo de<br />
formación Metric\Families\Windows\M_Complex_Window_03.rfa.<br />
Cambie el nombre del archivo de familias<br />
1 Si va a utilizar el archivo de formación suministrado, haga clic en ➤ Guardar<br />
como ➤ Familia.<br />
2 En el panel izquierdo del cuadro de diálogo Guardar como, haga clic en Training Files. A<br />
continuación, guarde el archivo como Metric\Families\M_Complex_Window.rfa.<br />
Cargue el alféizar de hormigón<br />
3 Haga clic en ➤ Abrir ➤ Familia.<br />
4 En el cuadro de diálogo Abrir, vaya a Metric\Families\Windows\M_Concrete Sill.rfa y haga clic<br />
en Abrir.<br />
5 En el grupo Editor de familias, haga clic en Cargar en proyecto.<br />
6 Si aparece el cuadro de diálogo Cargar en proyectos, seleccione M_Complex_Window.rfa y<br />
compruebe que no se haya seleccionado M_Metal Sill.rfa.<br />
7 Haga clic en Aceptar.<br />
La familia de alféizares de hormigón se ha cargado en la familia de ventanas.<br />
Cargue el alféizar metálico<br />
8 Haga clic en la ficha Vista ➤ grupo Ventanas ➤ menú desplegable Cambiar ventanas ➤ M_Metal<br />
Sill.rfa - Vista 3D: View 1.<br />
9 Cargue la familia de alféizares en la familia de ventanas.<br />
10 Haga clic en la ficha Vista ➤ grupo Ventanas ➤ Mosaico.<br />
11 Cierre M_Metal Sill.rfa y M_Concrete Sill.rfa.<br />
12 Maximice M_Complex_Window.rfa.<br />
Puesto que ambas familias de alféizares se han definido como familias de ventanas, aparecen en<br />
el Navegador de proyectos en Familias ➤ Ventanas.<br />
300 | Capítulo 10 Anidación de familias de alféizares en la familia de ventanas
Asocie el parámetro Width a familias anidadas<br />
13 En el Navegador de proyectos, en Familias ➤ Ventanas ➤ M_Concrete Sill, haga doble clic en<br />
M_Concrete Sill.<br />
14 En el cuadro de diálogo Propiedades de tipo, en Cotas ➤ Length, haga clic en .<br />
15 En el cuadro de diálogo Asociar parámetro de familia, haga clic en Anchura.<br />
La longitud del alféizar debe ser equivalente a la anchura exterior de la familia de ventanas.<br />
16 Haga clic dos veces en Aceptar.<br />
17 Con el mismo método, asocie el parámetro Width de la familia Metal Sill.<br />
El parámetro de tipo Length de las familias anidadas tiene ahora el mismo valor que el parámetro<br />
Width de la familia de ventanas.<br />
Colocación de la familia de alféizares<br />
En este ejercicio, colocará el alféizar de hormigón en el proyecto Complex Window y lo alineará con los<br />
planos de referencia de las vistas de plano y alzado.<br />
Coloque la familia<br />
1 En el Navegador de proyectos, en Planos de planta (Floor Plan), haga doble clic en Ref. Level.<br />
2 En la Barra de controles de vista, haga clic en Nivel de detalle ➤ Alto<br />
3 En el Navegador de proyectos, expanda Familias ➤ Ventanas ➤ M_Concrete Sill.<br />
4 Arrastre M_Concrete Sill hasta el área de dibujo.<br />
5 En el grupo Colocación, haga clic en Colocar en plano de trabajo.<br />
6 En la Barra de opciones, para Plano de colocación, seleccione Reference Plane: Sill.<br />
7 Haga clic para colocar el alféizar encima de la ventana.<br />
8 En el grupo Selección, haga clic en Modificar.<br />
Asocie un parámetro de ejemplar<br />
9 Seleccione la geometría sólida del alféizar de hormigón y, en el grupo Elemento, haga clic en<br />
Propiedades del elemento.<br />
10 En el cuadro de diálogo Propiedades de ejemplar, en Cotas ➤ Anchura, haga clic en .<br />
11 En el cuadro de diálogo Asociar parámetro de familia, seleccione Ext. Wrap Depth.<br />
12 Haga clic dos veces en Aceptar.<br />
Colocación de la familia de alféizares | 301
Alinee el alféizar<br />
El parámetro de ejemplar Width de la familia de alféizares anidada tiene ahora el mismo valor<br />
que el parámetro Ext. Wrap Depth de la familia de ventanas.<br />
El alféizar debe colocarse y alinearse en las vistas de plano y de alzado.<br />
13 Haga clic en la ficha Modificar ➤ grupo Editar ➤ Alinear.<br />
14 Seleccione el plano de referencia Center (Left/Right) de la familia de ventanas, seleccione el<br />
plano de referencia Center (Left/Right) oculto de la familia de alféizares y bloquee la alineación.<br />
15 Con el mismo método, alinee el borde inferior horizontal del alféizar al plano de referencia Ext.<br />
Wrap Depth (segundo desde arriba) y bloquee la alineación.<br />
16 En el Navegador de proyectos, en Alzados (Elevation 1), haga doble clic en Left.<br />
17 En la Barra de controles de vista, haga clic en Nivel de detalle ➤ Alto<br />
18 Haga clic en la ficha Modificar ➤ grupo Editar ➤ Alinear.<br />
19 Seleccione el plano de referencia Sill de la familia de ventanas, alinee el borde inferior de la<br />
familia de alféizares y bloquee la alineación.<br />
302 | Capítulo 10 Anidación de familias de alféizares en la familia de ventanas
20 En el Navegador de proyectos, en Vistas 3D (3D View), haga doble clic en View 1.<br />
21 En la Barra de controles de vista, haga clic en Estilo de gráficos de modelo ➤ Sombreado con<br />
bordes.<br />
22 En la Barra de controles de vista, haga clic en Nivel de detalle ➤ Alto<br />
El alféizar se coloca en la posición deseada.<br />
CONSEJO Si no se muestra el alféizar, haga clic en<br />
muro.<br />
y use la herramienta Órbita para girar el<br />
Creación de un parámetro compartido<br />
Para cambiar el alféizar de hormigón a uno de como ejemplar, se añade el parámetro Sill Type.<br />
Para mostrar el parámetro personalizado en una tabla de planificación, se debe definir el parámetro como<br />
compartido. Si se carga la familia en un proyecto, el parámetro aparece como un campo disponible en la<br />
ficha Campos del cuadro de diálogo Propiedades de tabla de planificación.<br />
NOTA Puede crear un parámetro de familia para controlar el tipo de alféizar cuando se usa la familia de ventanas<br />
en un proyecto; sin embargo, los parámetros de familia no están disponibles para las tablas de planificación. Si<br />
desea incluir un parámetro en una tabla de planificación, el parámetro tiene que definirse como compartido.<br />
Cree el parámetro compartido<br />
1 Haga clic en la ficha Gestionar ➤ grupo Configuración de familia ➤ Parámetros compartidos.<br />
2 En el cuadro de diálogo Editar parámetros compartidos, haga clic en Crear.<br />
3 En el panel izquierdo del cuadro de diálogo Crear archivo de parámetros compartidos, haga clic<br />
en Training Files.<br />
4 En Nombre de archivo, escriba Training Shared Parameter (Parámetro compartido de formación)<br />
y haga clic en Guardar.<br />
5 En el cuadro de diálogo Editar parámetros compartidos, en Grupos, haga clic en Nuevo.<br />
Creación de un parámetro compartido | 303
6 En el cuadro de diálogo Nuevo grupo de parámetros, para Nombre, escriba Windows (Ventanas)<br />
y haga clic en Aceptar.<br />
7 En el cuadro de diálogo Editar parámetros compartidos, en Parámetros, haga clic en Nuevo.<br />
8 En el cuadro de diálogo Propiedades de parámetro:<br />
■<br />
Para Nombre, escriba Sill Type (Tipo de alféizar).<br />
■<br />
En Tipo de parámetro, seleccione .<br />
9 En el cuadro de diálogo Seleccionar categoría, seleccione Ventanas.<br />
10 Haga clic en Aceptar tres veces.<br />
Añada el parámetro a una familia<br />
11 En el grupo Propiedades de familia, haga clic en Tipos.<br />
12 En el cuadro de diálogo Tipos de familia, en Parámetros, haga clic en Añadir.<br />
13 En el cuadro de diálogo Propiedades de parámetro, en Tipo de parámetro, seleccione Parámetro<br />
compartido y haga clic en Seleccionar.<br />
14 En el cuadro de diálogo Parámetros compartidos, compruebe que esté seleccionada la opción<br />
Sill Type y haga clic en Aceptar.<br />
Observe que se ha abierto automáticamente el último archivo de parámetro compartido creado.<br />
15 En el cuadro de diálogo Propiedades de parámetro, para Agrupar parámetro en, seleccione<br />
Construcción y elija Ejemplar.<br />
16 Haga clic dos veces en Aceptar.<br />
Asocie el parámetro a geometría<br />
17 En el área de dibujo, seleccione la familia Concrete Sill.<br />
18 En la Barra de opciones, para Texto de etiqueta, seleccione Sill Type.<br />
Prueba de familias anidadas<br />
El comportamiento de las familias anidadas se puede probar directamente en la familia de ventanas.<br />
1 En el grupo Propiedades de familia, haga clic en Tipos.<br />
2 En el cuadro de diálogo Tipos de familia, para Construcción ➤ Sill Type (por defecto), seleccione<br />
M_Metal Sill.<br />
3 Haga clic en Aplicar.<br />
El alféizar de metal sustituye al de hormigón.<br />
304 | Capítulo 10 Anidación de familias de alféizares en la familia de ventanas
4 Haga clic en Aceptar.<br />
Prueba de la familia en un entorno de proyecto<br />
Por último probará la ventana en el entorno del proyecto, y creará una tabla de planificación de ventanas.<br />
Pruebe las ventanas y los alféizares<br />
1 Haga clic en ➤ Abrir ➤ Proyecto.<br />
2 Vaya hasta la ubicación de m_complex_window.rvt que guardó anteriormente y abra el proyecto.<br />
3 Haga clic en la ficha Vista ➤ grupo Ventanas ➤ menú desplegable Cambiar<br />
ventanas ➤ M_Complex_Window.rfa - Vista 3D: View 1.<br />
4 En el grupo Editor de familias, haga clic en Cargar en proyecto.<br />
5 En el cuadro de diálogo La familia ya existe, haga clic en Sobrescribir la versión existente y sus<br />
valores de parámetros.<br />
6 Haga clic en la ficha Inicio ➤ grupo Construir ➤ Ventana.<br />
7 En el selector de tipo, seleccione M_Complex_Window : 1200 mm H x 1500 mm W_450 mm<br />
Casement y coloque la ventana en el muro a la izquierda de la ventana existente.<br />
8 En el grupo Selección, haga clic en Modificar.<br />
9 En la Barra de controles de vista, haga clic en Estilo de gráficos de modelo ➤ Sombreado con<br />
bordes.<br />
10 En la Barra de controles de vista, haga clic en Nivel de detalle ➤ Alto.<br />
CONSEJO Si no se muestra el alféizar, haga clic en<br />
muro.<br />
y use la herramienta Órbita para girar el<br />
Prueba de la familia en un entorno de proyecto | 305
11 Seleccione la ventana que acaba de añadir y, en el grupo Elemento, haga clic en Propiedades del<br />
elemento.<br />
12 En el cuadro de diálogo Propiedades de ejemplar, para Construcción ➤ Sill Type, seleccione un<br />
nuevo tipo de alféizar y haga clic en Aceptar.<br />
Observe que el alféizar de la ventana ha cambiado.<br />
Cree una tabla de planificación de ventanas<br />
13 Haga clic en la ficha Vista ➤ grupo Crear ➤ menú desplegable Tablas de planificación ➤ Tabla<br />
de planificación/Cantidades.<br />
14 En el cuadro de diálogo Nueva tabla de planificación:<br />
■<br />
En Categoría, seleccione Ventanas.<br />
■<br />
■<br />
En Nombre, escriba Window Schedule with Sills (Tabla de planificación de ventanas con<br />
alféizares).<br />
Haga clic en Aceptar.<br />
15 En el cuadro de diálogo Propiedades de tabla de planificación, añada los campos Marca, Anchura,<br />
Altura y Sill Type a la lista Campos de planificación y haga clic en Aceptar.<br />
Ahora se muestra Sill Type en la tabla de planificación.<br />
16 Guarde y cierre todos los archivos de proyecto.<br />
306 | Capítulo 10 Anidación de familias de alféizares en la familia de ventanas