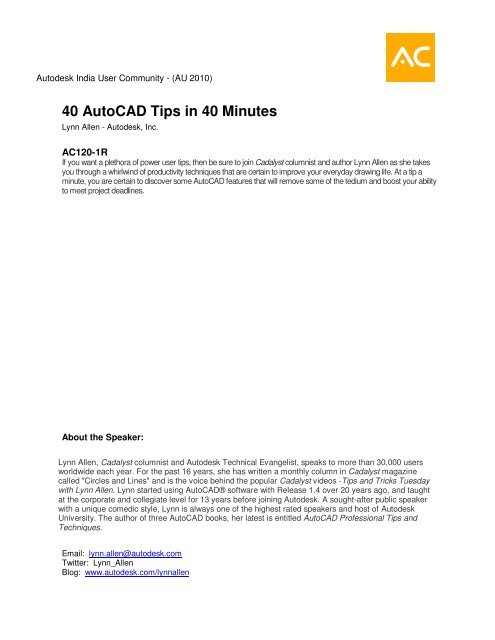40 AutoCAD Tips in 40 Minutes - Autodesk International Communities
40 AutoCAD Tips in 40 Minutes - Autodesk International Communities
40 AutoCAD Tips in 40 Minutes - Autodesk International Communities
Create successful ePaper yourself
Turn your PDF publications into a flip-book with our unique Google optimized e-Paper software.
<strong>Autodesk</strong> India User Community - (AU 2010)<strong>40</strong> <strong>AutoCAD</strong> <strong>Tips</strong> <strong>in</strong> <strong>40</strong> M<strong>in</strong>utesLynn Allen - <strong>Autodesk</strong>, Inc.AC120-1RIf you want a plethora of power user tips, then be sure to jo<strong>in</strong> Cadalyst columnist and author Lynn Allen as she takesyou through a whirlw<strong>in</strong>d of productivity techniques that are certa<strong>in</strong> to improve your everyday draw<strong>in</strong>g life. At a tip am<strong>in</strong>ute, you are certa<strong>in</strong> to discover some <strong>AutoCAD</strong> features that will remove some of the tedium and boost your abilityto meet project deadl<strong>in</strong>es.About the Speaker:Lynn Allen, Cadalyst columnist and <strong>Autodesk</strong> Technical Evangelist, speaks to more than 30,000 usersworldwide each year. For the past 16 years, she has written a monthly column <strong>in</strong> Cadalyst magaz<strong>in</strong>ecalled "Circles and L<strong>in</strong>es" and is the voice beh<strong>in</strong>d the popular Cadalyst videos -<strong>Tips</strong> and Tricks Tuesdaywith Lynn Allen. Lynn started us<strong>in</strong>g <strong>AutoCAD</strong>® software with Release 1.4 over 20 years ago, and taughtat the corporate and collegiate level for 13 years before jo<strong>in</strong><strong>in</strong>g <strong>Autodesk</strong>. A sought-after public speakerwith a unique comedic style, Lynn is always one of the highest rated speakers and host of <strong>Autodesk</strong>University. The author of three <strong>AutoCAD</strong> books, her latest is entitled <strong>AutoCAD</strong> Professional <strong>Tips</strong> andTechniques.Email: lynn.allen@autodesk.comTwitter: Lynn_AllenBlog: www.autodesk.com/lynnallen
<strong>Autodesk</strong> India User Community - (AU 2010)8) Maximiz<strong>in</strong>g ViewportsDouble click on a viewport to open and edit the contents as though you were <strong>in</strong> modelspace. No need to worry about accidentally modify<strong>in</strong>g the scale factor and yet zoom andpan all you want. Click outside of the red area to quickly get back to your paperspacelayout.9) Taskbar to 1Display all open files at the taskbar by sett<strong>in</strong>g the system variable TASKBAR to 1.10) Customize the Quick Access Toolbar for maximum productivity!(Layer drop-down, SAVEAS)11) Search for commands <strong>in</strong> the Application MenuCan’t f<strong>in</strong>d a command <strong>in</strong> the Ribbon? The Application Menu will show you where it is!3
<strong>Autodesk</strong> India User Community - (AU 2010)Tool Palette <strong>Tips</strong>:12) Quickly create a Tool Palette of your blocks <strong>in</strong> Design CenterTip: Be sure to PURGE the draw<strong>in</strong>g with the blocks first!13) Drag and Drop blocks to your Tool PaletteHighlight a block and use a right click to drag a block to an open tool palette. Your new toolwith also remember the layer, rotation angle, scale, etc.14) Set up tools to automatically scale to your draw<strong>in</strong>gSet the Auxiliary scale factor to Plot Scale or Dimscale15) Drag and Drop Hatch patterns to your Tool PaletteHighlight a hatch pattern and use a right click to drag thehatch pattern to the tool palette. The pattern, layer, scalefactor, and rotation angle are also saved with the hatch pattern.16) Drag and Drop a Dimension to save all the sett<strong>in</strong>gs and the layer for speedy additions ofnew dimensions with the same sett<strong>in</strong>gs.17) Easily customize your icon with an exist<strong>in</strong>g image file.18) Bonus tip: Use ADD Selected <strong>in</strong> <strong>AutoCAD</strong> 2011 to achieve muchof the same results4
<strong>Autodesk</strong> India User Community - (AU 2010)Layer <strong>Tips</strong>:19) Customize your Layer ColumnsFor maximum productivity be sure to turn off any columnsyou aren’t us<strong>in</strong>g.20) Layer States for maximum productivity<strong>AutoCAD</strong> gurus use Layers States so they can avoid constantly chang<strong>in</strong>g the layer sett<strong>in</strong>gs.21) Apply<strong>in</strong>g Layer States per ViewportAfter sett<strong>in</strong>g up your layer states you can apply them to <strong>in</strong>dividual viewports22) SETBYLAYERThis is a fantastic command to set any object (<strong>in</strong>clud<strong>in</strong>g those with<strong>in</strong> nested blocks) back toBYLAYER!5
<strong>Autodesk</strong> India User Community - (AU 2010)Misc. Layer <strong>Tips</strong>:23) Layer Translater (LAYTRANS) Great for mapp<strong>in</strong>g layers from one nam<strong>in</strong>g convention to another24) LAYWALK (View layers <strong>in</strong>dividually)Use the LAYWALK command to quickly view <strong>in</strong>dividual layers25) LAYDEL (Delete even the most stubborn layers!)Use this fantastic Express Tool to delete any layer (except for 0 and defpo<strong>in</strong>ts)26) LAYISO – Isolates layer(s) for easy edit<strong>in</strong>g. <strong>AutoCAD</strong> 2008 and above allows youto fade the other layers so you can see the objects on the other layers but notaccidentally modify them.6
<strong>Autodesk</strong> India User Community - (AU 2010)27) COPYTOLAYERAllows you to make a copy of an object to another layer. You can even create anew layer if needed!28) <strong>Autodesk</strong> SeekUse the DC Onl<strong>in</strong>e tab <strong>in</strong> Design Center to easily get to the content on <strong>Autodesk</strong>Seek (or just select the <strong>Autodesk</strong> Seek button <strong>in</strong> <strong>AutoCAD</strong> 2010+)<strong>Autodesk</strong> Seekwww.autodesk.com/seek9© 2005 <strong>Autodesk</strong>TIMESAVERS:29) JOIN command (Glue)Use the Jo<strong>in</strong> command to glue together polyl<strong>in</strong>es, l<strong>in</strong>es, arcs, elliptical arcs andspl<strong>in</strong>es. Jo<strong>in</strong> two l<strong>in</strong>es together that are coll<strong>in</strong>ear, even if there are gaps betweenthem. Jo<strong>in</strong> different types of objects together if there are no gaps. Jo<strong>in</strong> more thanone arc, even with gaps, as long as they lie <strong>in</strong> the same imag<strong>in</strong>ary circle.You can even use the JOIN command to turn an arc <strong>in</strong>to a circle.30) OVERKILLThis Express tool is a great way to delete duplicate objects and clean up yourdraw<strong>in</strong>g. OVERKILL removes unneeded objects by delet<strong>in</strong>g duplicates andcomb<strong>in</strong><strong>in</strong>g l<strong>in</strong>e and arc segments that overlap. There are multiple sett<strong>in</strong>gs to ensureyou get just the results you want.7
<strong>Autodesk</strong> India User Community - (AU 2010)31) CHANGE command to shorten/lengthenUse the age-old CHANGE command to quickly lengthen/shorten l<strong>in</strong>e segments to a specificpo<strong>in</strong>t (Ortho on)32) Highlight objects and use a right click to Move and Copy33) Speedy Array (Control key)Select objects, select a grip, C for Copy and hold the Control key down to do a quickiearray!34) Shift for more than one hot grip35) Speedy Trims/ExtendsHit an extra enter to turn the entire draw<strong>in</strong>g <strong>in</strong>to a cutt<strong>in</strong>g edge (objects don’t highlightthough!).36) More Trim/Extend:Shift key to switch between Trim and Extend and Edgemode37) Fast Corners us<strong>in</strong>g Shift <strong>in</strong> FILLET commandUse the Shift option <strong>in</strong> the FILLET command to quickly square off corners (no need to setthe radius to 0)8
<strong>Autodesk</strong> India User Community - (AU 2010)38) FILTERS commandGo directly to the undocumented FILTERS command to quickly delete excess layer filters.System Variables:39) PEDITACCEPTSet PEDITACCEPT to 1 to avoid the irritat<strong>in</strong>g “Do you want to turn it <strong>in</strong>to a polyl<strong>in</strong>e”question.<strong>40</strong>) OSNAPZ to replace Z Value with Current ElevationWhen snapp<strong>in</strong>g to objects with different elevations, you may want the current elevation tobe used for the Z value. Set OSNAPZ to 1.41) PLINEGEN - Sets how l<strong>in</strong>etype patterns generate around the vertices of a 2D polyl<strong>in</strong>e.42) WHIPARC to 1 for smooth arcs and circles (forget deal<strong>in</strong>g with VIEWRES!)43) SELECTIONANNODISPLAYSet to 0 to turn off ghost<strong>in</strong>g with annotative objects9
<strong>Autodesk</strong> India User Community - (AU 2010)OPTIONS <strong>Tips</strong>:44) Default Template File for QNEWUse the Files tab to set a default template file for start<strong>in</strong>g new draw<strong>in</strong>gs. This will elim<strong>in</strong>ateyou need<strong>in</strong>g to select a template file each time (use the NEW command if you want toselect a different template file).45) Right Click CustomizationConfigure your right mouse button to do BOTH a shortcut menu and an enter <strong>in</strong> OPTIONS(user preferences tab)46) Speed up draw<strong>in</strong>gs with Annotative Scal<strong>in</strong>gTurn off “Ma<strong>in</strong>ta<strong>in</strong> Visual Fidelity” while you are draw<strong>in</strong>g. Turn it back on right beforesav<strong>in</strong>g to a lower release number.10
<strong>Autodesk</strong> India User Community - (AU 2010)Display Order:47) TEXTTOFRONT commandBr<strong>in</strong>g all of the text to the top of the draworder with the TEXTTOFRONT command.48) HATCHTOBACK commandSends all hatch patterns to the bottom of the draworder.Table <strong>Tips</strong>:49) AutoFill <strong>AutoCAD</strong> TablesUse AutoFill to do automatic number<strong>in</strong>g <strong>in</strong> Tables.50) Tables wrap automatically over multiple columns (as long as Table Breaks areenabled…)11
<strong>Autodesk</strong> India User Community - (AU 2010)Misc. <strong>Tips</strong>:51) Control the Text Sample str<strong>in</strong>g with MTJIGSTRING52) Fade External References (by default – they are faded by 70% <strong>in</strong> 2011)XDWGFADECTL53) Use OSNAP Track<strong>in</strong>g to quickly f<strong>in</strong>d the center of a box(<strong>in</strong> fact – use Object Snap Track<strong>in</strong>g to make your life much better period!)54) BURST to explode blocks with Attributes and ma<strong>in</strong>ta<strong>in</strong> their attribute value (not def<strong>in</strong>ition)55) Reverse Search for XrefsIn Design Center, Use the Search tool to do a reverse search for draw<strong>in</strong>g files that arexref’d <strong>in</strong>to other files.56) The Magical QDIM command– Use for speedy dimension<strong>in</strong>g!12
<strong>Autodesk</strong> India User Community - (AU 2010)66) Visit my blog: www.autodesk.com/lynnallen67) Go to <strong>Autodesk</strong> University 2011!Visit <strong>Autodesk</strong> University Onl<strong>in</strong>e to view my other 30 tips!14
<strong>Autodesk</strong> India User Community - (AU 2010)15