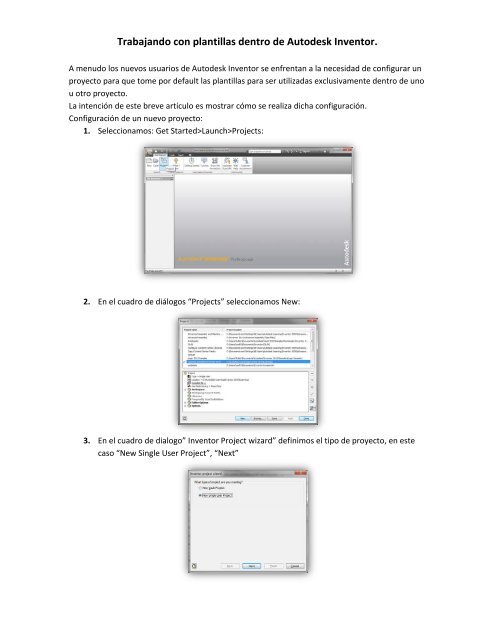Trabajando con plantillas dentro de Autodesk Inventor.pdf
Trabajando con plantillas dentro de Autodesk Inventor.pdf
Trabajando con plantillas dentro de Autodesk Inventor.pdf
Create successful ePaper yourself
Turn your PDF publications into a flip-book with our unique Google optimized e-Paper software.
<strong>Trabajando</strong> <strong>con</strong> <strong>plantillas</strong> <strong><strong>de</strong>ntro</strong> <strong>de</strong> Auto<strong>de</strong>sk <strong>Inventor</strong>.A menudo los nuevos usuarios <strong>de</strong> Auto<strong>de</strong>sk <strong>Inventor</strong> se enfrentan a la necesidad <strong>de</strong> <strong>con</strong>figurar unproyecto para que tome por <strong>de</strong>fault las <strong>plantillas</strong> para ser utilizadas exclusivamente <strong><strong>de</strong>ntro</strong> <strong>de</strong> unou otro proyecto.La intención <strong>de</strong> este breve artículo es mostrar cómo se realiza dicha <strong>con</strong>figuración.Configuración <strong>de</strong> un nuevo proyecto:1. Seleccionamos: Get Started>Launch>Projects:2. En el cuadro <strong>de</strong> diálogos “Projects” seleccionamos New:3. En el cuadro <strong>de</strong> dialogo” <strong>Inventor</strong> Project wizard” <strong>de</strong>finimos el tipo <strong>de</strong> proyecto, en estecaso “New Single User Project”, “Next”
4. Definimos el nombre <strong>de</strong>l proyecto y la ubicación <strong>de</strong> la carpeta <strong>de</strong> trabajo (Workspace),“Finish”5. Con el explorador <strong>de</strong> Windows vamos a la ruta en la que se generó el proyecto, en estecaso es:C:\Users\cad01\Documents\<strong>Inventor</strong>\Demo_<strong>plantillas</strong>6. Creamos una nueva carpeta, en este caso para i<strong>de</strong>ntificarla la nombré como“<strong>plantillas</strong>_proyecto”7. Dentro <strong>de</strong> esta carpeta ponemos los archivos que servirán como <strong>plantillas</strong> para: partes(.ipt), ensambles (.iam), dibujos (.idw o .dwg), presentaciones (.ipn) y soldadura (.iam).
Más a<strong>de</strong>lante veremos cómo <strong>con</strong>figurar los “setings” cada uno <strong>de</strong> estos archivos paraincluir información <strong>de</strong>l cliente y <strong>de</strong>l proyecto en cuestión.8. Ahora <strong>de</strong>s<strong>de</strong> el cuadro <strong>de</strong> diálogos “Projects” <strong><strong>de</strong>ntro</strong> <strong>de</strong> <strong>Inventor</strong> seleccionamos “Fol<strong>de</strong>rOptions” y modificamos la ruta, seleccionando “Templates=[Default] y el “Lápiz” <strong>de</strong>l lado<strong>de</strong>recho para editarBuscamos la carpeta y la seleccionamos, “Aceptar”9. En el cuadro <strong>de</strong> diálogos “projects” oprimimos “Done”
10. Y aceptamos guardar los cambios:11. Ahora al seleccionar un nuevo archivo solo estará presente la pestaña correspondiente ala carpeta <strong>con</strong>figurada como “Default”Esperamos te haya sido <strong>de</strong> ayuda, en breve estaremos publicando tips para el uso <strong>de</strong> la aplicación,gracias.Documento creado por: Arturo Ramírez.Monterrey, Nuevo León México, 23 <strong>de</strong> Agosto <strong>de</strong> 2012.