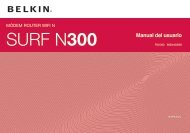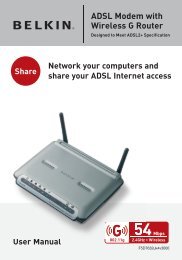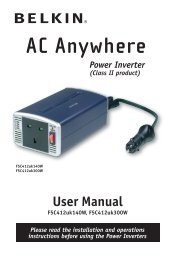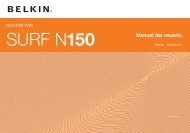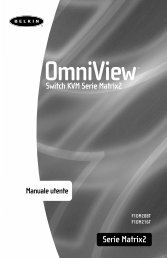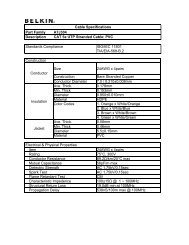Módem ADSL con router inalámbrico G
Módem ADSL con router inalámbrico G
Módem ADSL con router inalámbrico G
You also want an ePaper? Increase the reach of your titles
YUMPU automatically turns print PDFs into web optimized ePapers that Google loves.
Comparta<br />
Manual de<br />
usuario<br />
<strong>Módem</strong> <strong>ADSL</strong> <strong>con</strong><br />
<strong>router</strong> <strong>inalámbrico</strong> G<br />
Diseñado para cumplir <strong>con</strong> las<br />
especificaciones <strong>ADSL</strong>2+<br />
Conecte en red a sus<br />
ordenadores y comparta su<br />
acceso <strong>ADSL</strong> a Internet<br />
802.11g<br />
Mbps<br />
2.4GHz • Wireless Wir<br />
F5D7632ef4v3000
Índice<br />
1 Introducción ............................................................................................. 3<br />
Características del producto ............................................................... 3<br />
Ventajas de una red de hogar .............................................................. 5<br />
Ventajas de una red inalámbrica de Belkin ......................................... 5<br />
2 Asegúrese de tener los siguientes elementos ...................................... 6<br />
Contenido del paquete ......................................................................... 6<br />
Requisitos del sistema ......................................................................... 6<br />
Ajustes para la <strong>con</strong>exión a Internet ..................................................... 6<br />
3 Presentación de su <strong>router</strong> ...................................................................... 5<br />
4 Presentación de su <strong>router</strong> .................................................................... 10<br />
Colocación del <strong>router</strong> ......................................................................... 10<br />
Conexión de los ordenadores ........................................................... 10<br />
Conexión de la línea de <strong>ADSL</strong> ............................................................11<br />
Encendido del <strong>router</strong> .......................................................................... 12<br />
Utilización del asistente de <strong>con</strong>figuración ........................................ 13<br />
5 Configuración manual del <strong>router</strong> .........................................................17<br />
Utilización de la interfaz de usuario a través de Internet ..................17<br />
Modificación de los ajustes LAN ....................................................... 19<br />
Lista de clientes DHCP ...................................................................... 21<br />
Internet WAN ...................................................................................... 21<br />
<strong>inalámbrico</strong> ......................................................................................... 28<br />
Firewall ................................................................................................ 48<br />
Utilidades ............................................................................................ 57<br />
6 Configuración de los ordenadores ...................................................... 69<br />
Configuración manual de los adaptadores de red ........................... 69<br />
Ajustes recomendados para el navegador de Internet .................... 76<br />
7 Resolución de problemas ..................................................................... 78<br />
8 Asistencia técnicanf ............................................................................... 92<br />
9 Anexos .................................................................................................... 93<br />
Anexo A: Glosario ............................................................................... 93<br />
Anexo B: Factores importantes de colocación e instalación .......... 98<br />
Anexo C: Tabla de ajustes para la <strong>con</strong>exión a Internet .................. 102<br />
10 Información ........................................................................................ 104
Introducción<br />
Gracias por la adquisición del módem <strong>ADSL</strong> <strong>con</strong> <strong>router</strong> <strong>inalámbrico</strong> G de Belkin (el<br />
<strong>router</strong>). En pocos minutos podrá compartir su <strong>con</strong>exión a Internet y establecer una<br />
red entre sus ordenadores <strong>con</strong> su nuevo <strong>router</strong>. A <strong>con</strong>tinuación presentamos una<br />
lista de características que <strong>con</strong>vierten su nuevo <strong>router</strong> en la solución ideal para<br />
su red de oficina pequeña o del hogar. Lea atentamente el presente manual del<br />
usuario y preste especial atención al Anexo B titulado “Factores importantes para<br />
la colocación y <strong>con</strong>figuración”.<br />
Características del producto<br />
Compatibilidad <strong>con</strong> ordenadores PC y Mac ®<br />
El <strong>router</strong> soporta una gran variedad de entornos de red, incluyendo Mac OS ® 8.x,<br />
9.x, X v10.x, AppleTalk ® , Linux ® , Windows ® 95, 98SE, Me, NT ® , 2000, and XP y<br />
otros. Todo lo que se necesita es un navegador de Internet y un adaptador de red<br />
que soporte TCP/IP (el<br />
idioma estándar de Internet).<br />
Indicadores LED en el panel frontal<br />
Los LEDs iluminados del panel frontal del <strong>router</strong> indican qué funciones<br />
están activas. De un vistazo podrá saber si su <strong>router</strong> se encuentra<br />
<strong>con</strong>ectado a Internet. Esta característica elimina la necesidad de disponer<br />
de software avanzado y procedimientos de <strong>con</strong>trol de estado.<br />
Interfaz de usuario avanzada a través de Internet<br />
Puede <strong>con</strong>figurar las funciones avanzadas del <strong>router</strong> de forma sencilla a<br />
través de su navegador de Internet, sin necesidad de instalar software<br />
adicional en su ordenador. No es preciso instalar discos y, lo que es aún<br />
mejor, puede efectuar cambios y llevar a cabo funciones de <strong>con</strong>figuración<br />
desde cualquier ordenador de la red de forma rápida y sencilla.<br />
El <strong>router</strong> dispone de un <strong>con</strong>mutador de red de 4 puertos incorporado<br />
que permite a los ordenadores <strong>con</strong>ectados en red compartir impresoras, datos<br />
y archivos MP3, fotos digitales y mucho más. El <strong>con</strong>mutador cuenta <strong>con</strong> la<br />
función de detección automática, de forma que se adaptará a la velocidad<br />
de los dispositivos <strong>con</strong>ectados. El <strong>con</strong>mutador transferirá datos entre los<br />
ordenadores e Internet simultáneamente sin interrumpir o <strong>con</strong>sumir recursos.<br />
Punto de acceso <strong>inalámbrico</strong> 802.11g integrado<br />
802.11g es una nueva y fascinante tecnología inalámbrica<br />
que alcanza velocidades de transmisión de datos de hasta<br />
54Mbps, casi cinco veces más rápida que 802.11b.<br />
3<br />
1<br />
2<br />
3<br />
4<br />
5<br />
6<br />
7<br />
8<br />
9<br />
10<br />
sección
Introducción<br />
Protocolo de <strong>con</strong>figuración de host dinámico (DHCP) incorporado<br />
El Protocolo de <strong>con</strong>figuración de host dinámico (DHCP) incorporado<br />
garantiza la <strong>con</strong>exión más sencilla posible a una red. El servidor de DHCP<br />
asignará direcciones IP a cada ordenador de forma automática, de forma<br />
que no sea necesario <strong>con</strong>figurar una inter<strong>con</strong>exión en red compleja.<br />
Comparte dirección IP mediante NAT<br />
Su <strong>router</strong> utiliza el método de traducción de direcciones de red (NAT)<br />
para compartir la única dirección IP que le ha asignado su proveedor de<br />
servicios de internet (ISP), evitando así los costes que supondría el empleo<br />
de direcciones IP adicionales para su cuenta de servicios de Internet.<br />
Firewall SPI<br />
Su <strong>router</strong> está equipado <strong>con</strong> un firewall que protege su red de<br />
una amplia gama de ataques habituales de piratas informáticos<br />
incluyendo IP Spoofing (simulación IP), Land Attack, Ping of Death<br />
(PoD), Denial of Service (DoS, denegación de servicio), IP <strong>con</strong> logitud<br />
cero, Smurf Attack, TCP Null Scan, SYN flood, UDP flooding, Tear<br />
Drop Attack, ICMP defect, RIP defect y fragment flooding.<br />
Filtrado de direcciones MAC<br />
Para lograr una seguridad adicional, puede <strong>con</strong>figurar una lista de direcciones<br />
MAC (identificadores exclusivos de los clientes) que dispongan de permiso<br />
para acceder a su red. Cada ordenador cuenta <strong>con</strong> su propia dirección MAC.<br />
Simplemente deberá introducir dichas direcciones MAC en una lista utilizando<br />
la interfaz de usuario a través de Internet y podrá <strong>con</strong>trolar el acceso a su red.<br />
Compatibilidad Plug-and-Play (UPnP) universal<br />
El UPnP (Universal Plug-and-Play, Plug-and-Play universal) es una tecnología<br />
que ofrece un funcionamiento perfecto de las opciones de mensajes de voz,<br />
mensajes de vídeo, juegos y otras aplicaciones compatibles <strong>con</strong> UPnP.<br />
Soporta paso a través de VPN<br />
Si se <strong>con</strong>ecta desde casa a su red de oficina utilizando una<br />
<strong>con</strong>exión VPN, su <strong>router</strong> permitirá a su ordenador equipado <strong>con</strong><br />
VPN pasar por el <strong>router</strong> y llegar a la red de la oficina.<br />
4
Introducción<br />
Ventajas de una red de hogar<br />
Siguiendo nuestras sencillas instrucciones de instalación, podrá utilizar su red<br />
del hogar de Belkin para:<br />
• Compartir una <strong>con</strong>exión de Internet de alta velocidad <strong>con</strong> todos los<br />
ordenadores de su hogar<br />
• Compartir recursos, como archivos y discos duros, entre todos los<br />
ordenadores <strong>con</strong>ectados en su hogar<br />
• Compartir una única impresora <strong>con</strong> toda la familia<br />
• Compartir documentos, música, vídeo e imágenes digitales<br />
• Almacenar, recuperar y copiar archivos de un ordenador a otro<br />
• Participar en juegos online, <strong>con</strong>sultar su correo electrónico<br />
y chatear de forma simultánea<br />
Ventajas de una red inalámbrica de Belkin<br />
Movilidad: ya no necesitará una sala dedicada exclusivamente al<br />
almacenamiento de ordenadores; ahora podrá trabajar en cualquier parte<br />
dentro de su alcance <strong>inalámbrico</strong> <strong>con</strong> un ordenador de sobremesa o portátil<br />
<strong>con</strong>ectado en red<br />
Instalación sencilla:el Asistente de Instalación Sencilla de Belkin facilita<br />
la instalación<br />
Flexibilidad: instale y acceda a impresoras, ordenadores y otros<br />
dispositivos de red desde cualquier punto de su hogar<br />
Fácil de ampliar: la extensa gama de productos de inter<strong>con</strong>exión en<br />
red de Belkin le permite ampliar su red para incluir dispositivos<br />
adicionales, como impresoras y video<strong>con</strong>solas de juegos<br />
Sin necesidad de cableado: podrá ahorrarse los gastos y las<br />
complicaciones de colocar cableado Ethernet por todo su hogar u oficina<br />
Aceptación general en el sector: seleccione entre una amplia gama de<br />
productos de inter<strong>con</strong>exión en red compatibles<br />
5<br />
1<br />
2<br />
3<br />
4<br />
5<br />
6<br />
7<br />
8<br />
9<br />
10<br />
sección
Asegúrese de disponer de los siguientes<br />
elementos<br />
Contenido del paquete<br />
• <strong>Módem</strong> <strong>ADSL</strong> <strong>con</strong> <strong>router</strong> <strong>inalámbrico</strong> G<br />
• Cable de teléfono RJ11 (de color gris)<br />
• Cable de red Ethernet RJ45 (de color amarillo)<br />
• Cable USB 1.0 Cable (de color azul)<br />
• Microfiltro <strong>ADSL</strong>*<br />
• Adaptador de alimentación<br />
• CD del manual de usuario<br />
*El microfiltro <strong>ADSL</strong> varía según el país. Si éste no<br />
está incluido, necesitará adquirir uno.<br />
Requisitos del sistema<br />
• Un servicio <strong>ADSL</strong> activo <strong>con</strong> un enchufe de pared para el teléfono para <strong>con</strong>ectar el<br />
<strong>router</strong><br />
• Al menos un ordenador <strong>con</strong> una tarjeta de interfaz de red (NIC, Network Interface<br />
Card) y un navegador de Internet instalado y <strong>con</strong>figurado correctamente<br />
• Protocolo de red TCP/IP instalado en todos los ordenadores <strong>con</strong>ectados<br />
al <strong>router</strong><br />
• Ningún otro servidor de su red local debe asignar las direcciones IP a<br />
ordenadores y dispositivos<br />
Ajustes para la <strong>con</strong>exión a Internet<br />
Solicite a su Proveedor de Servicios de Internet, ISP, la siguiente información<br />
antes de <strong>con</strong>figurar el <strong>Módem</strong> <strong>ADSL</strong> <strong>con</strong> Enritador Inalámbrico G.<br />
• Protocolo de <strong>con</strong>exión a Internet _________ (PPPoE, PPPoA, IP dinámica, IP<br />
estática)<br />
• Método múltiplex o encapsulamiento: __________ (LLC o VC MUX)<br />
• Cicuito virtual: VPI (Identificador de ruta virtual) __________<br />
(un número entre 0 y 255)<br />
• VCI (Identificador virtual de canal) __________<br />
(un número entre 1 y 65535)<br />
• Para usuarios PPPoE y PPPoA: Cuenta de usuario <strong>ADSL</strong> _____________ y<br />
<strong>con</strong>traseña _______________<br />
• Para usuarios de IP estática: Dirección IP.___ . ___ . ___<br />
Máscara de subred ___ . ___ . ___<br />
Servidor de Pasarela por defecto ___ . ___ . ___<br />
• Dirección IP para el Servidor de nombres de dominio<br />
ha sido suministrado por su ISP)<br />
___ . ___ . ___ . ___ (si<br />
Nota: En el anexo C de este manual del usuario en<strong>con</strong>trará algunos de los<br />
parámetros más frecuentes para Internet DSL. Si tiene dudas, <strong>con</strong>sulte a su ISP.<br />
6
Presentación del <strong>router</strong><br />
El <strong>router</strong> ha sido diseñado para su colocación sobre un escritorio. Todos los cables<br />
salen de la parte posterior del <strong>router</strong> para lograr una mejor organización y utilidad.<br />
Los indicadores LED se encuentran fácilmente visibles en la parte frontal del <strong>router</strong><br />
para proporcionarle información acerca de la actividad y el estado de la red.<br />
Panel frontal<br />
La ilustración<br />
muestra el panel<br />
frontal del <strong>router</strong>:<br />
1. LED de<br />
Encendido<br />
Cuando enciende<br />
la alimentación<br />
del <strong>router</strong><br />
o lo reinicia, transcurre<br />
un breve período<br />
de tiempo mientras<br />
Indicador LED de<br />
alimentación<br />
arranca el <strong>router</strong>. Cuando el <strong>router</strong> haya arrancado por completo, el LED de Encendido<br />
se iluminará de forma VERDE indicando que el <strong>router</strong> está listo para ser utilizado.<br />
���������� ����� APAGADO ��������<br />
Alimentación<br />
Verde<br />
Rojo<br />
LED de estado de LED de <strong>ADSL</strong> LED de Internet<br />
LAN (1-4)<br />
LED de estado de LAN<br />
<strong>inalámbrico</strong> (WLAN)<br />
Apagado<br />
Encendido<br />
El <strong>router</strong> no ha podido arrancar<br />
2. LEDs de estado de los ordenadores <strong>con</strong>ectados<br />
Estos LEDs presentan etiquetas <strong>con</strong> los números del 1 al 4 y corresponden a<br />
12<br />
los puertos numerados en la parte posterior del <strong>router</strong>. Cuando un ordenador<br />
se encuentre correctamente <strong>con</strong>ectado a uno de los puertos LAN de la parte<br />
posterior del <strong>router</strong>, el LED se iluminará. VERDE permanente significa que un<br />
ordenador o un dispositivo en red están <strong>con</strong>ectados. Cuando se esté enviando información a<br />
través del puerto, el LED parpadeará rápidamente. ÁMBAR indica una <strong>con</strong>exión 10Base-T.<br />
APAGADO No hay ningún dispositivo <strong>con</strong>ectado<br />
��������� ���<br />
La <strong>con</strong>exión Ethernet está activa y un dispositivo 10Base-T se<br />
Ámbar<br />
encuentra <strong>con</strong>ectado.<br />
��������������� ���������� ����� �������� ���������� ����� ��������<br />
LAN —<br />
Ámbar -<br />
parpadeante<br />
Un dispositivo 10Base-T está transmitiendo o recibiendo datos<br />
Verde La <strong>con</strong>exión Ethernet está activa y 100Base-T está <strong>con</strong>ectado.<br />
Verde -<br />
parpadeante<br />
Cuando un dispositivo 10Base-T está transmitiendo o recibiendo datos<br />
7<br />
1<br />
2<br />
3<br />
4<br />
5<br />
6<br />
7<br />
8<br />
9<br />
10<br />
11<br />
sección
Presentación del <strong>router</strong><br />
3. LED de estado de WAN<br />
El LED de estado de WLAN está VERDE permanente cuando activa la función LAN<br />
inalámbrica. Parpadea cuando el <strong>router</strong> está transmitiendo o recibiendo datos de<br />
manera inalámbrica.<br />
���� ��������<br />
APAGADO<br />
���<br />
WLAN está apagado<br />
���������������<br />
WLAN<br />
Verde<br />
Verde -<br />
parpadeante<br />
WLAN está funcionando y <strong>con</strong>ectado<br />
Cuando se transmiten o reciben datos<br />
4. LED de <strong>ADSL</strong><br />
El LED de <strong>ADSL</strong> se ilumina VERDE cuando está negociando<br />
<strong>con</strong> su ISP. Permanece VERDE cuando el <strong>router</strong> está<br />
<strong>con</strong>ectado correctamente a su servicio de <strong>ADSL</strong>.<br />
����<br />
<strong>ADSL</strong><br />
APAGADO<br />
��������<br />
Verde -<br />
parpadeante<br />
���<br />
No hay <strong>con</strong>exión <strong>ADSL</strong><br />
Negociando la <strong>con</strong>exión<br />
���������������<br />
Verde El acceso <strong>ADSL</strong> está funcionando y <strong>con</strong>ectado<br />
5. LED de Internet<br />
El LED de Internet le indica cuándo está <strong>con</strong>ectado el <strong>router</strong> a Internet. Cuando<br />
la luz está APAGADA, el <strong>router</strong> NO está <strong>con</strong>ectado a Internet. Cuando la luz<br />
es VERDE permanente, el <strong>router</strong> está <strong>con</strong>ectado a Internet. Cuando el LED<br />
está parpadeante, el <strong>router</strong> está transmitiendo o recibiendo datos de Internet.<br />
Internet<br />
APAGADO No hay <strong>con</strong>exión de Internet<br />
Verde Conectado a Internet<br />
Verde<br />
parpadeante<br />
Cuando se transmiten o reciben datos<br />
Rojo Error al intentar obtener la IP<br />
8
Presentación del <strong>router</strong><br />
Panel posterior<br />
La siguiente ilustración muestra el panel posterior de su <strong>router</strong>.<br />
(6)<br />
(7)<br />
(8)<br />
6. Línea DSL<br />
Este puerto es para la <strong>con</strong>exión de la línea <strong>ADSL</strong>. Conecte su línea <strong>ADSL</strong> a<br />
este puerto.<br />
7. Toma de alimentación<br />
Conecte a esta toma la fuente de alimentación de 15V CC adjunta. Si<br />
utiliza un adaptador de alimentación incorrecto, podrá causar daños<br />
irreversibles a su <strong>router</strong>.<br />
8. Botón de reinicio<br />
El botón de “Reset” (Reinicio) se emplea en casos excepcionales cuando el<br />
<strong>router</strong> pueda estar funcionando mal. Al reiniciar el <strong>router</strong> se restablecerá el<br />
funcionamiento normal del mismo manteniendo los ajustes programados.<br />
También puede restablecer los ajustes por defecto de fábrica utilizando el<br />
botón de Reinicio. Emplee la función de restablecimiento en casos como<br />
cuando haya olvidado su <strong>con</strong>traseña personal.<br />
a. Reinicio del <strong>router</strong><br />
Pulse y mantenga pulsado por un segundo el botón de reinicio.<br />
Luego, suéltelo. Cuando la luz de Encendido obtenga de nuevo un<br />
color permanente, el reinicio habrá sido completado.<br />
b. Restablecimiento de los ajustes por defecto de fábrica<br />
Pulse y mantenga pulsado el botón de Reinicio durante cinco<br />
segundos y suéltelo después. Cuando la luz de Encendido obtenga<br />
de nuevo un color permanente, el restablecimiento habrá sido<br />
completado.<br />
9. Puertos de Ethernet<br />
Los puertos de Ethernet son de tipo RJ45, 10/100 de negociación<br />
automática Los puertos presentan etiquetas <strong>con</strong> números del 1 al 4. Dichos<br />
puertos se corresponden <strong>con</strong> los LEDs numerados de la parte frontal del<br />
<strong>router</strong>. Conecte sus ordenadores de red o cualquier otro dispositivo de red<br />
a uno de estos puertos.<br />
9<br />
(9)<br />
1<br />
2<br />
3<br />
4<br />
5<br />
6<br />
7<br />
8<br />
9<br />
10<br />
sección
Conexión del <strong>router</strong><br />
Colocación del <strong>router</strong><br />
Su <strong>con</strong>exión inalámbrica será más potente cuanto más cerca se encuentre<br />
el ordenador de su <strong>router</strong>. El alcance habitual de funcionamiento de sus<br />
dispositivos <strong>inalámbrico</strong>s en interiores se sitúa entre los 30 y los 60 metros.<br />
De la misma forma, su <strong>con</strong>exión y rendimiento <strong>inalámbrico</strong>s se verán algo<br />
mermados a medida que aumente la distancia entre los dispositivos <strong>con</strong>ectados<br />
a su <strong>router</strong> <strong>inalámbrico</strong> y los dispositivos <strong>con</strong>ectados. Es posible que usted lo<br />
aprecie o no. Si se aleja aún más de su <strong>router</strong>, es posible que descienda su<br />
velocidad de <strong>con</strong>exión. Los factores que pueden debilitar las señales al interferir<br />
en el recorrido de las ondas de radio de su red, son los aparatos u obstáculos<br />
de metal y las paredes. Véase también el Anexo B: Factores importantes para la<br />
colocación y <strong>con</strong>figuración” del presente manual del usuario.<br />
Si está preocupado por un mal rendimiento de su red que pudiera estar<br />
relacionado <strong>con</strong> factores de alcance o de obstrucción, pruebe a desplazar el<br />
ordenador hasta una posición de 3 metros de distancia de su <strong>router</strong> <strong>inalámbrico</strong><br />
<strong>con</strong> el fin de comprobar si el problema se debe a la distancia. Si las dificultades<br />
<strong>con</strong>tinúan a pesar de una distancia corta, <strong>con</strong>sulte la sección de resolución de<br />
problemas.<br />
Conexión de los ordenadores<br />
1. Apague los ordenadores y el equipo de red.<br />
2. Conecte su ordenador a uno de los puertos RJ45 AMARILLOS de la parte<br />
posterior del <strong>router</strong>, <strong>con</strong> la etiqueta “<strong>con</strong>exiones a los ordenadores”. Para<br />
ello, utilice<br />
un cable de<br />
red Ethernet<br />
(un cable de<br />
red Ethernet<br />
se encuentra<br />
incluido en el<br />
paquete).<br />
�����<br />
�����������������������������<br />
� � � �<br />
10
Conexión del <strong>router</strong><br />
Conexión de la línea de <strong>ADSL</strong><br />
La <strong>con</strong>exión del <strong>router</strong> a la línea <strong>ADSL</strong> varía según el país o región. Normalmente<br />
se necesita un microfiltro o uno <strong>con</strong> un distribuidor incluido para permitir el<br />
uso simultáneo del servicio <strong>ADSL</strong> y del servicio telefónico en la misma línea<br />
de teléfono. Lea atentamente los siguientes pasos y seleccione el método<br />
apropiado.<br />
1. Si sus servicios de teléfono y <strong>ADSL</strong> se encuentran en una misma línea de<br />
teléfono, necesitará un microfiltro <strong>ADSL</strong> para cada teléfono y cada otro<br />
dispositivo que utilice, como <strong>con</strong>testador automático y fax. Se pueden utilizar<br />
filtros adicionales para separar las líneas de teléfono en teléfono y <strong>router</strong>.<br />
Atención: No <strong>con</strong>ecte el microfiltro <strong>ADSL</strong> entre la toma de pared y el <strong>router</strong>.<br />
De esta manera, el servicio de <strong>ADSL</strong> no logrará alcanzar el módem.<br />
2. Si sus servicios de teléfono y <strong>ADSL</strong> se encuentran en la misma línea de<br />
teléfono y usted está utilizando un microfiltro <strong>ADSL</strong> <strong>con</strong> un divisor de línea<br />
incorporado, <strong>con</strong>ecte el divisor a la toma de teléfono que suministra el<br />
servicio <strong>ADSL</strong> y que está ubicada en la pared. Luego, <strong>con</strong>ecte el cable de<br />
teléfono desde puerto RJ11 del microfiltro <strong>ADSL</strong>, que generalmente lleva la<br />
etiqueta “DSL”, al puerto RJ11 gris, <strong>con</strong> la etiqueta “DSL line” en la parte<br />
posterior de su <strong>router</strong>. Conecte todo otro aparato telefónico al otro puerto<br />
del microfiltro <strong>ADSL</strong>, que generalmente lleva la etiqueta “Phone” (teléfono).<br />
Se requerirá un microfiltro <strong>ADSL</strong> adicional para <strong>con</strong>ectar otro dispositivo de<br />
telefonía a la misma línea.<br />
Nota: Se incluye un cable para teléfono RJ11. Al insertar un <strong>con</strong>ector<br />
RJ11, asegúrese de que la patilla del <strong>con</strong>ector hace clic al introducirlo para<br />
asegurarse<br />
de que lo<br />
ha colocado<br />
del modo<br />
correcto.<br />
�����<br />
�����������������������������<br />
� � � �<br />
11<br />
1<br />
2<br />
3<br />
4<br />
5<br />
6<br />
7<br />
8<br />
9<br />
10<br />
sección
Conexión del <strong>router</strong><br />
3. Si tiene una línea de teléfono que suministra exclusivamente su servicio<br />
<strong>ADSL</strong> a través de una toma RJ45, simplemente deberá <strong>con</strong>ectar un cable de<br />
teléfono desde la toma de pared al puerto RJ gris que lleva la etiqueta “DSL<br />
line”, ubicado en la parte posterior del <strong>router</strong>.<br />
4. Si tiene una toma RJ45 para su servicio <strong>ADSL</strong>, <strong>con</strong>ecte un <strong>con</strong>vertidor de<br />
RJ45 a RJ11 a la toma en la pared. Luego, <strong>con</strong>ecte uno de los extremos del<br />
cable de teléfono al <strong>con</strong>vertidor y el otro extremo al puerto RJ11 gris, <strong>con</strong> la<br />
etiqueta “DSL line”, ubicado en la parte posterior de su <strong>router</strong>.<br />
Nota: En algunos países se suministra el microfiltro <strong>ADSL</strong>. En otros, no.<br />
Encendido del <strong>router</strong><br />
1. Conecte el adaptador de alimentación suministrado a la<br />
entrada del <strong>router</strong> que lleva la etiqueta “Power”.<br />
Nota: Para una óptima seguridad y rendimiento, utilice únicamente el<br />
adaptador de la alimentación incluido. Así, evitará posibles daños al <strong>router</strong>.<br />
�����<br />
�����������������������������<br />
� � � �<br />
2. Después de <strong>con</strong>ectar el adaptador y de encender la fuente de<br />
alimentación, el i<strong>con</strong>o de la alimentación del <strong>router</strong> ubicado en el panel<br />
frontal debería encenderse. Puede que el <strong>router</strong> tarde unos minutos en<br />
activarse del todo.<br />
12
Conexión del <strong>router</strong><br />
3. Encienda sus ordenadores. Tras arrancar sus ordenadores, se encenderá<br />
una luz de estado LAN (en la parte frontal del <strong>router</strong>) por cada puerto<br />
al que se haya <strong>con</strong>ectado un ordenador. Estas luces indican el estado de<br />
<strong>con</strong>exión y actividad. En este momento está preparado para <strong>con</strong>figurar el<br />
<strong>router</strong> para la <strong>con</strong>exión <strong>ADSL</strong>.<br />
Utilización del asistente de <strong>con</strong>figuración<br />
1. Puede acceder a la interfaz del usuario para la gestión a través de la red<br />
del <strong>router</strong> mediante el navegador de Internet de un ordenador <strong>con</strong>ectado al<br />
<strong>router</strong>. En su navegador, introduzca “192.168.2.1” (no introduzca ningún otro<br />
elemento como “http://” o “www”). Después pulse la tecla “Intro”.<br />
Nota: Para la instalación inicial, se recomienda utilizar un<br />
ordenador que esté <strong>con</strong>ectado físicamente al <strong>router</strong> por<br />
medio de un cable RJ45. No se recomienda utilizar un ordenador<br />
<strong>con</strong>ectado de manera inalámbrica para la <strong>con</strong>figuración inicial.<br />
2. La siguiente pantalla de acceso aparecerá en el navegador. El <strong>router</strong> efectúa el envío<br />
sin necesidad de introducir <strong>con</strong>traseña. En la pantalla de acceso, deje la <strong>con</strong>traseña en<br />
blanco y haga clic en el botón “Submit” (Enviar) para acceder.<br />
Nota: Se recomienda encarecidamente que modifique la <strong>con</strong>traseña para su<br />
propia seguridad. Lea la siguiente sección, titulada “Configuración manual de su<br />
<strong>router</strong>”, para obtener<br />
detalles acerca de cómo<br />
modificar la <strong>con</strong>traseña<br />
y sobre otros temas<br />
respecto a la seguridad.<br />
13<br />
1<br />
2<br />
3<br />
4<br />
5<br />
6<br />
7<br />
8<br />
9<br />
10<br />
sección
Conexión del <strong>router</strong><br />
3. El asistente de <strong>con</strong>figuración iniciará automáticamente la instalación<br />
rápida (recomendada). Haga clic en “Next” (Siguiente) para <strong>con</strong>tinuar.<br />
4 El primer paso es seleccionar su país y ISP, luego haga clic en<br />
“Next” (Siguiente). Si su país y/o ISP no están incluidos en la lista,<br />
seleccione “Other Country” (Otro país) o “Other ISP” (Otro ISP)<br />
5. Luego, seleccione su tipo de <strong>con</strong>exión, PPPoE, PPPoA u<br />
otro. Para la página “PPPoE” o “PPPoA”, verá la siguiente<br />
pantalla (página opuesta). Introduzca los valores requeridos<br />
proporcionados por su ISP y haga clic en “Next” (Siguiente).<br />
Nota: Para obtener información más detallada acerca de otros tipo de<br />
<strong>con</strong>exiones, <strong>con</strong>sulte la sección “Configuración manual de su <strong>router</strong>” del<br />
presente manual.<br />
14
Conexión del <strong>router</strong><br />
6 A <strong>con</strong>tinuación aparecerá la ventana de <strong>con</strong>figuración de LAN inalámbrica.<br />
Ahora puede <strong>con</strong>ectar el <strong>router</strong> a través de un ordenador equipado <strong>con</strong> LAN<br />
<strong>con</strong> las siguientes <strong>con</strong>figuraciones para LAN inalámbrica:<br />
SSID = Belkin54g Canal <strong>inalámbrico</strong> = Auto Seguridad = off<br />
Nota: Belkin le recomienda encarecidamente que active la seguridad<br />
inalámbrica para que funcione <strong>con</strong> WEP o WPA y que modifique el SSID.<br />
Lea el manual del usuario para obtener más información acerca de los<br />
niveles de seguridad inalámbrica y de cómo modificar las <strong>con</strong>figuraciones<br />
de seguridad.<br />
15<br />
1<br />
2<br />
3<br />
4<br />
5<br />
6<br />
7<br />
8<br />
9<br />
10<br />
sección
Conexión del <strong>router</strong><br />
7. Compruebe de nuevo las <strong>con</strong>figuraciones que se muestran en la siguiente<br />
pantalla. Haga clic en “Back” (Atrás) para modificar los ajustes o “Apply”<br />
(Aceptar) para activar los ajustes.<br />
Nota: Siempre puede reiniciar el asistente de <strong>con</strong>figuración o utilizar el menú<br />
de navegación de la izquierda para modificar la <strong>con</strong>figuración.<br />
8. ¡Felicidades! Ha terminado de instalar su nuevo <strong>router</strong> de Belkin. Haga clic en<br />
“OK” (Aceptar) para activar los ajustes. Para comprobar la <strong>con</strong>exión a Internet,<br />
abra el navegador y visite cualquier página web como, por ejemplo, www.<br />
belkin.com. Para saber más acerca de las funciones avanzadas y obtener<br />
una instalación más detallada así como información acerca de los ajustes de<br />
seguridad, <strong>con</strong>sulte la sección “Configuración manual de su <strong>router</strong>”.<br />
16
(1)<br />
Configuración manual del <strong>router</strong><br />
Utilización de la interfaz de usuario a través de Internet<br />
La página principal le ofrece una imagen rápida del estado y los ajustes del <strong>router</strong>.<br />
Desde esta página es posible acceder a todas las páginas de <strong>con</strong>figuración avanzada.<br />
1. Vínculos de navegación rápida<br />
Puede ir directamente a cualquiera de las páginas de la UI del <strong>router</strong><br />
haciendo clic directamente en estos vínculos. Los vínculos se encuentran<br />
divididos en categorías lógicas y agrupados por pestañas para facilitar la<br />
búsqueda de un ajuste <strong>con</strong>creto. Al hacer clic sobre el encabezamiento<br />
de color morado de cada pestaña aparecerá una breve descripción de la<br />
función de la misma.<br />
(10)<br />
(8)<br />
17<br />
(2) (3) (4) (5)<br />
(9)<br />
2. Botón de Inicio (“Home”)<br />
El botón de Inicio se encuentra disponible en todas las páginas de la UI. Al<br />
pulsar este botón, regresará a la página principal o de inicio.<br />
3. Botón de ayuda<br />
El botón de Ayuda (“Help”) le proporciona el acceso a las páginas de<br />
ayuda del <strong>router</strong>. La opción de ayuda se encuentra disponible asimismo en<br />
muchas páginas haciendo clic en la opción “more info” (más información)<br />
situada junto a determinadas secciones de cada página.<br />
(7)<br />
(6)<br />
1<br />
2<br />
3<br />
4<br />
5<br />
6<br />
7<br />
8<br />
9<br />
10<br />
12<br />
sección
Configuración manual de su <strong>router</strong><br />
4. Botón de “Login”/”Logout” (Acceder/Salir)<br />
Este botón le permite acceder y salir del <strong>router</strong> pulsando un solo botón.<br />
Cuando ha accedido al <strong>router</strong>, este botón mostrará la palabra “Logout”<br />
(Salir). El acceso al <strong>router</strong> le llevará a una página independiente de acceso<br />
en la que será preciso introducir una <strong>con</strong>traseña. Cuando haya accedido al<br />
<strong>router</strong> podrá efectuar cambios en los ajustes. Cuando haya terminado de<br />
realizar los cambios, podrá salir del <strong>router</strong> haciendo clic sobre el botón de<br />
“Logout” (Salir). Para obtener más información acerca del acceso al <strong>router</strong>,<br />
<strong>con</strong>sulte la sección “Logging into the Router” (Acceso al <strong>router</strong>).<br />
5. Indicador del estado de Internet<br />
Este indicador está visible en todas las páginas del <strong>router</strong>, indicando el<br />
estado de la <strong>con</strong>exión del mismo. Cuando el indicador muestra “<strong>con</strong>nection<br />
OK” (Conexión en buen estado) en VERDE, el <strong>router</strong> se encuentra <strong>con</strong>ectado<br />
a Internet. Cuando el <strong>router</strong> no está <strong>con</strong>ectado a Internet, el indicador<br />
mostrará el mensaje “no <strong>con</strong>nection” (sin <strong>con</strong>exión) en ROJO. El indicador<br />
es actualizado automáticamente cuando usted efectúe cambios en las<br />
<strong>con</strong>figuraciones del <strong>router</strong>.<br />
6. Ajustes LAN<br />
Le muestra los ajustes de la parte de la Local Area Network (LAN, Red de área<br />
local) del <strong>router</strong>. Es posible efectuar cambios en los ajustes haciendo clic en<br />
los vínculos de “Quick Navigation” (Navegación rápida) de la parte izquierda de<br />
la pantalla.<br />
7. Características<br />
Le muestra el estado de las funciones NAT, UPnP y firewall del <strong>router</strong>. Es<br />
posible efectuar cambios en los ajustes haciendo clic en cualquiera de los<br />
vínculos o haciendo clic en los vínculos de “Quick Navigation” (Navegación<br />
rápida) de la parte izquierda de la pantalla.<br />
8. Ajustes de Internet<br />
Muestra los ajustes de la parte de Internet/WAN del <strong>router</strong> que se <strong>con</strong>ecta a<br />
Internet. Es posible efectuar cambios en cualquiera de estos ajustes haciendo<br />
clic en cualquiera de los vínculos o haciendo clic en el vínculo de Navegación<br />
rápida “Internet/WAN” de la parte izquierda de la pantalla.<br />
9. Información sobre la versión<br />
Muestra la versión del firmware, la versión del código de arranque, la versión<br />
del hardware y el número de serie del <strong>router</strong>.<br />
10. Nombre de la página<br />
La página en la que se encuentra puede ser identificada <strong>con</strong> este nombre. El<br />
presente manual se referirá en ocasiones a las páginas por el nombre. Por<br />
ejemplo, “LAN > LAN Settings se refiere a la página “LAN Settings” (Ajustes LAN).<br />
18
Configuración manual de su <strong>router</strong><br />
Modificación de los ajustes LAN<br />
Todos los ajustes para la <strong>con</strong>figuración de la LAN interna del <strong>router</strong> pueden ser<br />
visualizados y modificados aquí.<br />
Ajustes LAN<br />
Al hacer clic en el encabezamiento de la pestaña LAN (A) accederá a la<br />
página de encabezamiento de la pestaña LAN. Aquí se puede en<strong>con</strong>trar<br />
una breve descripción de las funciones. Para visualizar los ajustes o<br />
realizar cambios en alguno de los ajustes LAN, haga clic en “LAN Settings”<br />
(Ajustes LAN) (B), y para visualizar la lista de ordenadores <strong>con</strong>ectados,<br />
haga clic en “DHCP Client List” (Lista de clientes DHCP) (C).<br />
1. Dirección IP<br />
La “IP address” (dirección IP) es la dirección IP interna del <strong>router</strong>. La<br />
dirección IP por defecto es “192.168.2.1”. Para acceder a la interfaz de<br />
<strong>con</strong>figuración, introduzca esta dirección IP en la barra de direcciones de<br />
su navegador. Esta dirección puede ser modificada en caso necesario.<br />
Para modificar la dirección IP, introduzca la nueva dirección IP y haga clic<br />
en “Apply Changes” (Aplicar cambios). La dirección IP seleccionada será<br />
un IP no enrutable. Ejemplos de IP no enrutable son:<br />
192.168.x.x (en donde x es una cifra entre el 0 y el 255)<br />
10.x.x.x (en donde x es una cifra entre el 0 y el 255)<br />
2. Máscara de subred<br />
No es necesario modificar la máscara de subred. Esta es una<br />
característica exclusiva y avanzada de su <strong>router</strong> de Belkin.<br />
19<br />
1<br />
2<br />
3<br />
4<br />
5<br />
6<br />
7<br />
8<br />
9<br />
10<br />
sección
Configuración manual de su <strong>router</strong><br />
3. Servidor DHCP<br />
La función de servidor DHCP facilita en gran medida la tarea de establecer una<br />
red asignando direcciones IP a cada ordenador de la red de forma automática.<br />
El ajuste por defecto es “On” (Encendido). El servidor DHCP puede ser<br />
APAGADO en caso necesario; sin embargo, para hacerlo deberá establecer de<br />
forma manual una dirección IP estática para cada ordenador de su red. Para<br />
apagar el servidor DHCP, seleccione “Off” (Apagado) y haga clic en “Apply<br />
Changes” (Aplicar cambios).<br />
4. Conjunto IP<br />
El <strong>con</strong>junto de IP es la gama de direcciones IP reservadas para la asignación<br />
dinámica a los ordenadores de su red. La gama por defecto es 2–100 (99<br />
ordenadores). Si desea modificar este número, puede hacerlo introduciendo<br />
una nueva dirección IP de inicio y final y haciendo clic en “Apply Changes”<br />
(Aplicar cambios). El servidor DHCP puede asignar 100 direcciones IP de<br />
forma automática. Esto significa que uste no puede especificar un <strong>con</strong>junto de<br />
direcciones IP superior a 100 ordenadores. Por ejemplo, si comienza por el 50<br />
deberá finalizar en el 150 o inferior, de forma que no se supere la cifra límite<br />
de 100 clientes. La dirección IP de inicio deberá ser inferior en su número a la<br />
dirección IP de final.<br />
20
Configuración manual de su <strong>router</strong><br />
5. “Lease Time” (Tiempo límite de <strong>con</strong>cesión)<br />
La cantidad de tiempo que el servidor DHCP reservará la dirección IP para cada<br />
ordenador. Le recomendamos dejar la <strong>con</strong>figuración del tiempo de mantenimiento<br />
en “Forever” (Para siempre). La <strong>con</strong>figuración por defecto es “Forever” (Para<br />
siempre), lo que significa que cada vez que el servidor DHCP asigne una dirección<br />
IP a un ordenador, la dirección IP no cambiará para ese ordenador <strong>con</strong>creto. Si<br />
<strong>con</strong>figura el tiempo límite de <strong>con</strong>cesión en intervalos menores como un día o<br />
una hora, las direcciones IP serán liberadas una vez transcurrido dicho periodo<br />
específico de tiempo. Esto significa además que la dirección IP de un ordenador<br />
determinado puede cambiar a lo largo del tiempo. Si ha establecido cualquiera<br />
otra de las características avanzadas del <strong>router</strong>, como DMZ o filtros IP de clientes,<br />
éstos dependerán de la dirección IP. Por esta razón, no es deseable para usted<br />
que cambie la dirección IP.<br />
6. Nombre de dominio local<br />
El ajuste por defecto es “Belkin”. Puede establecer un nombre de dominio local<br />
(nombre de red) para su red. No es necesario modificar este ajuste a no ser que<br />
tenga una necesidad avanzada específica para hacerlo. Puede dar a la red el<br />
nombre que quiera como “MI RED”.<br />
Lista de clientes DHCP<br />
Puede visualizar una lista de los ordenadores (<strong>con</strong>ocidos como clientes)<br />
que se encuentran <strong>con</strong>ectados a su red. Puede visualizar la dirección IP (1)<br />
del ordenador, el nombre de host (2) (si se ha asignado uno al ordenador),<br />
y la dirección MAC (3) de la tarjeta de interfaz de red (NIC, network<br />
interface card) del ordenador. Al pulsar el botón “Refresh” (Actualizar) (4) se<br />
actualizará la lista. Si se han producido cambios, la lista se actualizará.<br />
Internet WAN<br />
La pestaña “Internet/WAN” es donde <strong>con</strong>figurará su <strong>router</strong> para <strong>con</strong>ectar <strong>con</strong> su<br />
proveedor de servicios de Internet (ISP, Internet Service Provider). El <strong>router</strong> es capaz<br />
de <strong>con</strong>ectarse a prácticamente cualquier sistema de Proveedor de servicios de <strong>ADSL</strong><br />
siempre que hayan sido <strong>con</strong>figurados correctamente los ajustes del <strong>router</strong> para su<br />
tipo de <strong>con</strong>exión al ISP. Los ajustes de su <strong>con</strong>exión le son suministrados por su ISP.<br />
21<br />
1<br />
2<br />
3<br />
4<br />
5<br />
6<br />
7<br />
8<br />
9<br />
10<br />
sección
Configuración manual de su <strong>router</strong><br />
Para <strong>con</strong>figurar el <strong>router</strong> <strong>con</strong> los ajustes que le ha proporcionado su ISP,<br />
haga clic en “Connection Type” (Tipo de <strong>con</strong>exión) (1) en la parte izquierda<br />
de la pantalla. Seleccione el tipo de <strong>con</strong>exión que emplea. Si su ISP le ha<br />
proporcionado ajustes DNS, al hacer clic sobre “DNS” (2) podrá introducir<br />
entradas de direcciones DNS para ISPs que requieran ajustes específicos.<br />
Cuando haya finalizado de realizar los ajustes, el indicador de “Internet<br />
Status” (Estado de Internet) mostrará el mensaje “Connected”<br />
(Conectado) si su <strong>router</strong> ha sido <strong>con</strong>figurado correctamente.<br />
Tipo de <strong>con</strong>exión<br />
Según los detalles acerca del tipo de <strong>con</strong>exión que haya obtenido<br />
de su ISP, seleccione el tipo de <strong>con</strong>exión que corresponda:<br />
PPPoE<br />
PPPoA<br />
IP dinámica (1483 Bridged)<br />
IP estática (IPOA)<br />
Sólo módem (Desactivar compartido de Internet)<br />
Nota: En el anexo C de este manual del usuario en<strong>con</strong>trará algunos de los<br />
parámetros más frecuentes para Internet DSL. Si tiene dudas, <strong>con</strong>sulte a su ISP.<br />
22
Configuración manual de su <strong>router</strong><br />
Seleccione el tipo de <strong>con</strong>exión que emplea haciendo clic en el botón (1) situado<br />
junto a su tipo de <strong>con</strong>exión y después haciendo clic en “Next” (Siguiente) (2).<br />
Establecimiento del tipo de <strong>con</strong>exión de su ISP como PPPoE o PPPoA<br />
PPPoE (Protocolo punto a punto a través de Ethernet) es el método<br />
estándar de <strong>con</strong>exión de dipositivos de red. Requiere un nombre de usuario<br />
y una <strong>con</strong>traseña para acceder a la red de su ISP y <strong>con</strong>ectarse a Internet.<br />
PPPoA (PPP sobre ATM) es similar a PPPoE. Es muy frecuente en el Reino<br />
Unido. Seleccione PPPoE o PPPoA y haga clic en “Next” (Siguiente).<br />
Luego, ingrese la información que le ha proporcionado su ISP y haga<br />
clic en “Apply Changes” (Aplicar cambios) para activar los ajustes.<br />
23<br />
1<br />
2<br />
3<br />
4<br />
5<br />
6<br />
7<br />
8<br />
9<br />
10<br />
sección
Configuración manual de su <strong>router</strong><br />
1 Nombre de usuario - Ingrese el nombre de usuario. (Suministrado por su<br />
ISP).<br />
2. Contraseña - Ingrese su <strong>con</strong>traseña. (Suministrado por su ISP).<br />
3. Confirmación de la <strong>con</strong>traseña - Vuelva a ingresar<br />
la <strong>con</strong>traseña. (Suministrado por su ISP).<br />
4. IP asignado por su ISP – Deje “Yes” si su ISP le asigna automáticamente<br />
una dirección IP. Si su ISP le ha asignado una dirección IP estática, seleccione<br />
“No” e ingrese la dirección correspondiente.<br />
5. VPI/VCI - Ingrese aquí los parámetros de su identificador de ruta virtual (VPI)<br />
y del identificador de cicuito virtual (VCI). (Suministrado por su ISP).<br />
6. Encapsulamiento - Seleccione el tipo de encapsulamiento correspondiente<br />
(suministrado por su ISP) para especificar cómo manejar múltiples protocolos<br />
en la capa de transporte ATM. VC-MUX: PPPoA Circuito Virtual Multiplexeado<br />
(encapsulamiento anulado) permite sólo un protocolo por circuito virtual <strong>con</strong><br />
poca sobrecarga. LLC: PPPoA Control de Enlace Lógico permite múltiples<br />
protocolos sobre un único circuito virtual (<strong>con</strong> más sobrecarga).<br />
7. Conexión telefónica por demanda - Al seleccionar “Dial on Demand”<br />
(Conexión telefónica por demanda), su <strong>router</strong> se <strong>con</strong>ectará automáticamente a<br />
Internet cuando un usuario abra el navegador de Internet.<br />
8. Idle Time (Tiempo de detención en minutos) - Ingrese aquí el<br />
tiempo de detención (en minutos) para la <strong>con</strong>exión a Internet. Cuando haya<br />
transcurrido este período de tiempo, la <strong>con</strong>exión será finalizada.<br />
9. MTU - El ajuste MTU no debería ser modificado nunca a no ser que su<br />
ISP le proporcione un ajuste MTU específico. Si se efectúan cambios en el<br />
ajuste MTU, pueden surgir problemas <strong>con</strong> su <strong>con</strong>exión a Internet, incluyendo<br />
la des<strong>con</strong>exión, un acceso lento a Internet y problemas para el correcto<br />
funcionamiento de las aplicaciones de Internet.<br />
24
1)<br />
2)<br />
3)<br />
1)<br />
2)<br />
3)<br />
Configuración manual de su <strong>router</strong><br />
Establecimiento del tipo de <strong>con</strong>exión<br />
como IP dinámica (1483 Bridged)<br />
Este método de <strong>con</strong>exión crea un puente entre su red y la de su ISP. El <strong>router</strong><br />
obtendrá automáticamente una dirección de IP del servidor DHCP de su ISP.<br />
1. IP asignado por su ISP – Deje “Yes” si su ISP le asigna automáticamente<br />
una dirección IP. Si su ISP le ha asignado una dirección IP estática, seleccione<br />
“No” e ingrese la dirección correspondiente.<br />
2. VPI/VCI - Ingrese aquí los parámetros de su identificador de ruta virtual<br />
(VPI) y del identificador de cicuito virtual (VCI). Estos identificadores le serán<br />
suministrados por su ISP.<br />
3. Encapsulamiento - Seleccione LLC o VC MUX que utiliza su ISP.<br />
Establecimiento de su tipo de <strong>con</strong>exión<br />
al ISP como IP estático (IPoA)<br />
Este tipo de <strong>con</strong>exión también se denomina “Clásico IP sobre ATM” o “CLIP”, en<br />
el cual su ISP le proporciona un IP fijo para que su <strong>router</strong> se <strong>con</strong>ecte al Internet.<br />
25<br />
1. Dirección IP<br />
– Introduzca la<br />
dirección de IP que<br />
le ha asignado su ISP<br />
para la interfaz WAN<br />
de su <strong>router</strong>.<br />
1<br />
2<br />
3<br />
4<br />
5<br />
6<br />
7<br />
8<br />
9<br />
10<br />
sección
Configuración manual de su <strong>router</strong><br />
2. Máscara de subred WAN - Introduzca la máscara de subred que le ha<br />
asignado su ISP.<br />
3. Ruta por defecto - Introduzca una dirección IP de gateway por defecto. Si<br />
el <strong>router</strong> no puede en<strong>con</strong>trar la dirección de destino dentro de la red local,<br />
reeinviará los paquetes a la pasarela por defecto que le ha asignado su ISP.<br />
4. VPI/VCI - Ingrese aquí los parámetros de su identificador de ruta virtual<br />
(VPI) y del identificador de cicuito virtual (VCI). Estos identificadores le serán<br />
suministrados por su ISP.<br />
5. Encapsulamiento - Seleccione LLC o VC MUX que utiliza su ISP.<br />
Establecimiento del tipo de <strong>con</strong>exión como “Sólo<br />
módem” (Desactivar compartido de Internet)<br />
En este modo, el <strong>router</strong> actúa sólo como puente por el que pasan los paquetes<br />
hacia el puerto DSL. Requiere la instalación de software adicional que debe ser<br />
instalado en su ordenador para poder acceder a Internet.<br />
1. VPI/VCI - Ingrese aquí los parámetros de su identificador de ruta virtual (VPI)<br />
y del identificador de cicuito virtual (VCI). (Suministrado por su ISP).<br />
2. Encapsulamiento - Seleccione LLC o VC MUX. (Suministrado por su ISP).<br />
Ajustes de DNS (Servidor de nombres de dominio)<br />
Un “Domain Name Server” es un servidor ubicado en Internet que <strong>con</strong>vierte<br />
los Universal Resource Locater (URL, Localizador de recursos universales)<br />
como “www.belkin.com” en direcciones IP. Muchos ISPs no precisan que<br />
usted introduzca esta información en el <strong>router</strong>. El recuadro “Automatic from<br />
ISP” (Automáticamente desde el ISP) (1) deberá en<strong>con</strong>trarse marcado si<br />
su ISP no la ha proporcionado ninguna dirección DNS específica. Si está<br />
utilizando un tipo de <strong>con</strong>exión de IP estática, es posible que deba introducir<br />
una dirección DNS específica y una dirección DNS secundaria para que<br />
su <strong>con</strong>exión funcione correctamente. Si su tipo de <strong>con</strong>exión es dinámica<br />
o PPPoE, es probable que no sea necesario introducir ninguna dirección<br />
DNS. Deje marcado el recuadro “Automatic from ISP” (Automáticamente<br />
26
Configuración manual de su <strong>router</strong><br />
desde el ISP). Para introducir los ajustes de la dirección DNS, retire la<br />
marca del recuadro “Automatic from ISP” (Automáticamente desde el<br />
ISP) e introduzca sus entradas DNS en los espacios previstos. Haga clic<br />
en “Apply Changes” (Aplicar cambios) (2) para guardar los ajustes.<br />
Opción DDNS (DNS dinámico)<br />
El servicio DDNS le permite otorgar a una dirección IP dinámica uno de<br />
los muchos nombres de host estático que ofrece la lista de dominios de<br />
DynDNS.org; de esta manera, podr’a acceder a sus ordenadores en red<br />
de manera más sencilla desde varias ubicaciones en Internet. DynDNS.org<br />
ofrece a la comunidad de Internet este servicio para hasta cinco nombres<br />
de host en forma gratuita. También TZO.com ofrece un servicio similar.<br />
El servicio DDNS es ideal para una página web personal, un servidor<br />
de archivos o para facilitar el acceso a su PC del hogar y los archivos<br />
guardados cuando está en el trabajo. Mediante la utilización de<br />
este servicio puede estar seguro de que el nombre de host siempre<br />
indicará a su dirección IP, independientemente de cuántas veces su<br />
ISP la cambie. Cuando su dirección IP cambia, sus amigos y socios<br />
pueden ubicarlo siempre visitando sunombre.dyndns.org.<br />
Puede registrarse de manera gratuita para obtener su nombre<br />
de host DNS dinámico en http://www.dyndns.org.<br />
27<br />
1<br />
2<br />
3<br />
4<br />
5<br />
6<br />
7<br />
8<br />
9<br />
10<br />
sección
Configuración manual de su <strong>router</strong><br />
Configuración del cliente de actualización para DNS dinámico del <strong>router</strong><br />
Debe registrarse para el servicio gratuito de actualización de<br />
DynDNS.org antes de poder utilizar esta función. Una vez que<br />
se haya registrado, siga las instrucciones a <strong>con</strong>tinuación.<br />
1. Ingrese su nombre de usuario de DynDNS.org en el campo “Account /<br />
E-mail” (Cuenta de usuario / E-mail) (1).<br />
2. Ingrese la palabra clave de DynDNS.org en el campo “Password / Key”<br />
(Contraseña / Palabra clave) (2).<br />
3. Ingrese en el campo “Domain name” (Nombre de dominio) (3) el nombre<br />
de dominio de DynDNS.org que ha <strong>con</strong>figurado en DynDNS.org<br />
4. Haga clic en “Apply Changes” (Aplicar cambios) para actualizar la<br />
dirección IP.<br />
Si la dirección IP dinámica que le ha asignado su ISP fuera a<br />
cambiar, el <strong>router</strong> actualizará los servidores de DynDNS.org <strong>con</strong> la<br />
dirección IP nueva. También puede hacer esto de manera manual<br />
presionando el botón “Apply Changes” (Aplicar cambios) (4)<br />
Inalámbrico<br />
La pestaña “Wireless” (Inalámbrico) le permite realizar cambios en los ajustes<br />
de red inalámbrica. Desde esta pestaña puede efectuar cambios en el nombre<br />
de red inalámbrica (SSID), el canal de funcionamiento y en los ajustes de<br />
seguridad en la encriptación.<br />
28
1)<br />
2)<br />
3)<br />
4)<br />
Configuración manual de su <strong>router</strong><br />
Canal y SSID<br />
1. Modificación del Nombre de red inalámbrica (SSID)<br />
Para identificar su red inalámbrica, se emplea un nobre <strong>con</strong>ocido como SSID<br />
(Service Set Identifier, Identificador del <strong>con</strong>junto de servicios). El SSID por<br />
defecto del <strong>router</strong> es “belkin54g”. Puede cambiar este nombre por el que desee<br />
o puede dejarlo sin modificar. Si existen otras redes inalámbricas operando en<br />
su área, deberá asegurarse de que que su SSID sea exclusivo (no coincida <strong>con</strong><br />
el de otra red inalámbrica en la zona). Para modificar el SSID, introduzca en<br />
el campo SSID (1) el SSID que desee y haga clic en “Apply Changes” (Aplicar<br />
cambios) (2). La modificación es inmediata. Si modifica el SSID, es posible que<br />
sus ordenadores de equipamiento <strong>inalámbrico</strong> deban ser <strong>con</strong>figurados de nuevo<br />
<strong>con</strong> su nuevo nombre de red. Consulte la documentación de su adaptador de red<br />
inalámbrica para obtener información acerca de cómo realizar esta modificación.<br />
2. Utilización de la función de ESSID Broadcast<br />
Para garantizar la seguridad máxima, deberá optar por no emitir el SSID<br />
de su red. Al hacerlo así, mantendrá su nombre de red oculto a los<br />
ordenadores que estén rastreando la presencia de redes inalámbricas.<br />
Para desactivar la emisión del SSID, seleccione “DISABLE” (desactivar) y<br />
luego haga clic en “Apply Changes” (Aplicar cambios). La modificación es<br />
inmediata. Ahora será preciso <strong>con</strong>figurar cada ordenador para <strong>con</strong>ectar <strong>con</strong><br />
su SSID específico; ya no se aceptará la opción “ANY” (Cualquiera) para<br />
el SSID. Consulte la documentación de su adaptador de red inalámbrica<br />
para obtener información acerca de cómo realizar esta modificación.<br />
Nota:Esta característica avanzada deberá ser empleada<br />
exclusivamente por usuarios avanzados.<br />
29<br />
1<br />
2<br />
3<br />
4<br />
5<br />
6<br />
7<br />
8<br />
9<br />
10<br />
sección
Configuración manual de su <strong>router</strong><br />
3. Utilización del Conmutador del Modo Inalámbrico<br />
Su <strong>router</strong> puede funcionar en tres modos <strong>inalámbrico</strong>s diferentes: “Mixed<br />
(11b+11g)” (Modo mixto: 11b+11g), “11g Only” (Sólo 11g), y “11b Only”<br />
(Sólo 11b). Los diferentes modos son explicados a <strong>con</strong>tinuación.<br />
“Mixed (11b+11g)” (Modo mixto: 11b+11g) —En este modo, el <strong>router</strong> es<br />
compatible <strong>con</strong> clientes <strong>inalámbrico</strong>s 802.11b y 802.11g de forma simultánea.<br />
Este es el modo por defecto y garantiza el perfecto funcionamiento <strong>con</strong> todos<br />
los dispositivos compatibles <strong>con</strong> Wi-Fi. Si cuenta <strong>con</strong> una mezcla de clientes<br />
802.11b y 802.11g en su red, recomendamos establecer el <strong>router</strong> en este<br />
modo. Sólo se deberá cambiar este ajuste si se lo requiere específicamente.<br />
“11g Only” (Sólo 11g)— El modo “11g Only” (Sólo 11g) sólo funciona <strong>con</strong><br />
clientes 802.11g. Se recomienda este modo si desea evitar que los clientes<br />
802.11b accedan a su red. Para <strong>con</strong>mutar los modos, seleccione el modo<br />
deseado del recuadro desplegable “Wireless Mode” (Modo <strong>inalámbrico</strong>). Y<br />
luego, haga clic sobre “Apply Changes” (Aplicar cambios).<br />
“11b Only” (Sólo 11b)- Recomendamos NO emplear este modo a menos<br />
que tenga una razón muy <strong>con</strong>creta para hacerlo. Este modo sólo existe<br />
para resolver problemas específicos que pueden producirse <strong>con</strong> algunos<br />
adaptadores de clientes 802.11b y NO es necesario para la interoperabilidad<br />
de los estándares 802.11g y 802.11b.<br />
4. Modificación del canal <strong>inalámbrico</strong><br />
Existe una serie de canales de funcionamiento entre los que puede seleccionar. En<br />
Estados Unidos, existen 11 canales. En Reino Unido y la mayor parte de Europa,<br />
existen 13 canales. Un pequeño número de países presentan otros requisitos<br />
respecto a los canales. Su <strong>router</strong> está <strong>con</strong>figurado para funcionar en los canales<br />
apropiados para el país en que reside. Por defecto, el ajuste es “Auto”.<br />
Este canal puede ser modificado en caso necesario. Si existen otras redes<br />
inalámbricas operando en su área, su red deberá ser <strong>con</strong>figurada para<br />
funcionar en un canal diferente que el resto de redes inalámbricas. Para lograr<br />
un mejor rendimiento, utilice un canal que se encuentre al menos a cinco<br />
canales de distancia del de la otra red inalámbrica. Por ejemplo, si la otra red<br />
está funcionando en el canal 11, <strong>con</strong>figure su red en el canal 6 o inferior. Para<br />
modificar el canal, selecciónelo de la lista desplegable. Haga clic sobre “Apply<br />
Changes” (Aplicar cambios). La modificación es inmediata.<br />
30
Configuración manual de su <strong>router</strong><br />
Encriptación/seguridad:<br />
Cómo proteger su red Wi-Fi<br />
Presentamos diferentes formas de potenciar la seguridad de su red inalámbrica y<br />
de proteger sus datos de intrusiones no deseadas. Esta sección está destinada al<br />
usuario de una pequeña oficina, oficina en el hogar y del hogar. Al momento de la<br />
publicación de este manual, se encuentran disponibles tres métodos de encriptación.<br />
Nombre Privacidad<br />
equivalente a<br />
la del cable de<br />
64 bits<br />
Privacidad<br />
equivalente a<br />
la del cable de<br />
128 bits<br />
Acrónimo WEP de 64 bits WEP de 128<br />
bits<br />
31<br />
Acceso<br />
protegido Wi-<br />
Fi-TKIP<br />
Acceso<br />
protegido Wi-<br />
Fi- AES<br />
WPA-TKIP WPA-AES<br />
Seguridad Buena Mejor La mejor La mejor<br />
Características Claves estáticas Claves estáticas Encriptación de<br />
clave dinámica<br />
y autenticación<br />
mutua.<br />
Claves de<br />
encriptación<br />
basadas en el<br />
algoritmo RC4<br />
(habitualmente<br />
claves de 40<br />
bits)<br />
Mayor<br />
seguridad que<br />
la WEP de 64<br />
bits empleando<br />
una longitud<br />
de clave de<br />
104 bits,<br />
más 24 bits<br />
adicionales<br />
de datos<br />
generados por<br />
el sistema.<br />
TKIP (Temporal<br />
Key Integrity<br />
Protocol,<br />
protocolo de<br />
integridad de<br />
clave temporal)<br />
añadido, de<br />
tal forma que<br />
las claves se<br />
alternan y se<br />
fortalece la<br />
encriptación.<br />
Encriptación de<br />
clave dinámica<br />
y autenticación<br />
mutua.<br />
AES (Advanced<br />
Encryption<br />
Standard,<br />
estándar de<br />
encriptación<br />
avanzada) no<br />
provoca ninguna<br />
pérdida de<br />
rendimiento.<br />
WEP (Wired Equivalent Privacy, Privacidad equivalente a la del cable)<br />
La WEP (Wired Equivalent Privacy, privacidad equivalente a la del cable) es<br />
un protocolo común que añade seguridad a todos los productos <strong>inalámbrico</strong>s<br />
compatibles <strong>con</strong> Wi-Fi. La WEP ha sido diseñada para aportar a las redes inalámbricas<br />
un nivel de protección de la privacidad equivalente al de una red por cable.<br />
WEP de 64 bits<br />
WEP de 64 bits se introdujo en un principio <strong>con</strong> encriptación de 64 bits, que<br />
incluye una longitud de clave de 40 bits más 24 bits adicionales de datos<br />
generados por el sistema (64 bits en total). Algunos fabricantes de hardware<br />
llaman encriptación de 40 bits a la encriptación de 64 bits. Poco después<br />
de que se introdujese esta tecnología, los investigadores descubrieron<br />
que la encriptación de 64 bits era demasiado fácil de descodificar.<br />
1<br />
2<br />
3<br />
4<br />
5<br />
6<br />
7<br />
8<br />
9<br />
10<br />
sección
Configuración manual de su <strong>router</strong><br />
WEP de 128 bits<br />
Como resultado de una debilidad potencial en la seguridad WEP de 64 bits,<br />
se creó un método más seguro de encriptación de 128 bits. La encriptación<br />
de 128 bits incluye una longitud de clave de 104 bits, más 24 bits adicionales<br />
de datos generados por el sistema (128 bits en total). Algunos fabricantes de<br />
hardware llaman encriptación de 104 bits a la encriptación de 128 bits.<br />
La mayoría de equipos <strong>inalámbrico</strong>s actualmente en el mercado es<br />
compatible <strong>con</strong> la encriptación WEP tanto de 64 bits como de 128 bits,<br />
pero es posible que usted disponga de equipos más antiguos que sólo<br />
sean compatibles <strong>con</strong> la encriptación WEP de 64 bits. Todos los productos<br />
<strong>inalámbrico</strong>s de Belkin soportan WEP de 64 bits y de 128 bits.<br />
Claves de encriptación<br />
Después de seleccionar el modo de encriptación WEP de 64 bits o de 128<br />
bits, es esencial generar una clave de encriptación. Si la clave de encriptación<br />
no es igual para el <strong>con</strong>junto de la red inalámbrica, sus dispositivos de<br />
inter<strong>con</strong>exión en red inalámbrica no podrán comunicarse entre sí dentro<br />
de su red y usted no podrá comunicarse <strong>con</strong> éxito dentro de la misma.<br />
Puede introducir su clave hexadecimal de forma manual, o introducir una frase<br />
de paso en el campo “Passphrase” (frase de paso) y hacer clic en “Generate”<br />
(generar) para crear una clave. Una clave hexadecimal es una mezcla de números<br />
y letras de la A a la F y del 0 al 9. Para WEP de 64 bits deberá introducir 10 claves<br />
hexadecimales. Para WEP de 128 bits, deberá introducir 26 claves hexadecimales.<br />
Por ejemplo:<br />
AF 0F 4B C3 D4= clave WEP de 64 bits<br />
C3 03 0F AF 0F 4B B2 C3 D4 4B C3 D4 E7 = clave WEP de 128-bits<br />
La frase de paso WEP NO es lo mismo que la clave WEP. Su tarjeta inalámbrica<br />
utiliza esta <strong>con</strong>traseña para generar sus claves WEP, pero es posible que<br />
los diferentes fabricantes de hardware dispongan de diferentes métodos<br />
para generar las claves. Si cuenta en su red <strong>con</strong> equipos de diferentes<br />
vendedores, lo más sencillo será utilizar la clave WEP hexadecimal de su<br />
<strong>router</strong> o punto de acceso e introducirla manualmente en la tabla de claves<br />
WEP hexadecimales de la pantalla de <strong>con</strong>figuración de su tarjeta.<br />
WPA (acceso protegido Wi-Fi)<br />
El WPA (Wi-Fi Protected Access, Acceso Wi-Fi protegido) es un nuevo<br />
estándar Wi-Fi diseñado para mejorar las propiedades de seguridad de<br />
la WEP. Para utilizar la seguridad WPA, los <strong>con</strong>troladores y el software<br />
de su equipo <strong>inalámbrico</strong> deben actualizarse para que sean compatibles<br />
<strong>con</strong> WPA. Estas actualizaciones se en<strong>con</strong>trarán en la página web del<br />
vendedor de su equipo <strong>inalámbrico</strong>. Existen dos tipos de seguridad<br />
WPA: WPA-PSK (sin servidor) y WPA (<strong>con</strong> servidor Radius 802.1x).<br />
32
Configuración manual de su <strong>router</strong><br />
Configuración de WPA-PSK (sin servidor)<br />
Este método emplea como clave de red lo que se <strong>con</strong>oce como “clave<br />
precompartida”. Una clave de red es una frase de acceso que <strong>con</strong>tiene entre<br />
ocho y 63 caracteres de largo. Se compone de una combinación de letras,<br />
números o caracteres. Todos los clientes emplean la misma clave para acceder a<br />
la red. Normalmente, éste es el modo que se utilizará en un entorno de hogar.<br />
WPA (<strong>con</strong> servidor Radius 802.1x)<br />
Con este sistema, un servidor Radius distribuye la clave de red automáticamente<br />
a los clientes. Esto está vinculado habitualmente a un entorno empresarial.<br />
WPA2<br />
El <strong>router</strong> incorpora WPA2, la segunda generación de WPA, basada en el estándar<br />
802.11i. Ofrece un nivel más alto de seguridad <strong>inalámbrico</strong> ya que combina una<br />
autenticación de red avanzada <strong>con</strong> un método de encriptación AES más fuerte.<br />
Requisitos para WPA2<br />
IMPORTANTE: Para utilizar la seguridad WPA2, todos sus ordenadores<br />
y clientes <strong>inalámbrico</strong>s deberán haber actualizado los parches, drivers y<br />
software que son compatibles <strong>con</strong> WPA. Al momento de la publicación de este<br />
manual, se puede descargar de Microsoft una serie de parches de seguridad<br />
gratuitos. Estos parches sólo funcionan <strong>con</strong> el sistema operativo Windows<br />
XP. En la actualidad no existe soporte para otros sistemas operativos.<br />
Si tiene un ordenador <strong>con</strong> Windows XP que no tiene el Service Pack 2 (SP2),<br />
puede descargar un archivo de Microsoft llamado “Windows XP Support Patch<br />
for Wireless Protected Access (KB 826942)” que está disponible en: http://<br />
support.microsoft.com/?kbid=826942.<br />
Para Windows XP <strong>con</strong> Service Pack 2, Microsoft ofrece una descarga gratuita<br />
para acualizar los clientes <strong>inalámbrico</strong>s de modo que éstos puedan soportar<br />
WPA2 (KB893357). Puede descargar la actualización de: http://support.<br />
microsoft.com/default.aspx?scid=kb;en-us;893357<br />
IMPORTANTE: Debe también asegurarse de que todas las tarjetas /<br />
adaptadores <strong>inalámbrico</strong>s de los clientes soporten WPA2 y de haber<br />
descargado e instalado el driver más reciente. La mayoría de las tarjetas<br />
inalámbricas de Belkin tienen un driver actualizado que puede ser descargado<br />
de la página de soporte de Belkin: www.belkin.com/networking<br />
Para obtener una lista de los productos <strong>inalámbrico</strong>s de Belkin que son compatibles<br />
<strong>con</strong> WPA/WPA2, visite nuestro sitio web www.belkin.com/networking.<br />
33<br />
1<br />
2<br />
3<br />
4<br />
5<br />
6<br />
7<br />
8<br />
9<br />
10<br />
sección
Configuración manual de su <strong>router</strong><br />
Compartir las mismas claves de red<br />
La mayoría de productos Wi-Fi se suministran <strong>con</strong> la seguridad des<strong>con</strong>ectada.<br />
Por esta razón, una vez que haya puesto en funcionamiento su red, deberá<br />
activar las opciones de seguridad WEP o WPA y asegurarse de que todos<br />
sus dispositivos de red inalámbrica compartan la misma clave de red.<br />
<strong>router</strong><br />
<strong>inalámbrico</strong><br />
Clave de red =<br />
MiContraseña<br />
Clave de red =<br />
MiContraseña<br />
Clave de red =<br />
MiContraseña<br />
Clave de red<br />
= Contraseña<br />
ERRÓNEA<br />
34<br />
Tarjeta de red<br />
inalámbrica G<br />
para ordenador<br />
La tarjeta de red<br />
inalámbrica G<br />
para ordenador<br />
de sobremesa no<br />
puede acceder a la red porque emplea una clave de red<br />
diferente de la <strong>con</strong>figurada en el <strong>router</strong> <strong>inalámbrico</strong> G.<br />
Adaptador de red<br />
<strong>inalámbrico</strong> G para USB<br />
Tarjeta de red<br />
inalámbrica G<br />
para notebook<br />
Cómo utilizar una clave hexadecimal<br />
Una clave hexadecimal es una mezcla de números y letras de la A a la F y del 0 al 9.<br />
Las claves de 64 bits son cinco cifras de dos dígitos. Las claves de 128 bits son 13<br />
cifras de dos dígitos.<br />
Por ejemplo:<br />
AF 0F 4B C3 D4 = clave de 64 bits<br />
C3 03 0F AF 0F 4B B2 C3 D4 4B C3 D4 E7 = clave de 128 bits<br />
En las siguientes casillas, invente su clave escribiendo dos caracteres<br />
entre A–F y 0–9 en cada casilla. Empleará esta clave para programar los<br />
ajustes de encriptación de su <strong>router</strong> y sus ordenadores <strong>inalámbrico</strong>s.<br />
Ejemplo AF 0F 4B. C3 D4<br />
WEP de 64 bits<br />
WEP de 128 bits
Configuración manual de su <strong>router</strong><br />
Nota para los usuarios de Mac: Los productos originales Apple AirPort<br />
soportan exclusivamente la encriptación de 64 bits. Los productos Apple<br />
AirPort 2 soportan la encriptación de 64 o de 128 bits. Compruebe qué<br />
versión del producto está utilizando. Si no puede <strong>con</strong>figurar su red <strong>con</strong> una<br />
encriptación de 128 bits, pruebe <strong>con</strong> una encriptación de 64 bits.<br />
Configuración WEP<br />
1. Seleccione “WEP” del menú desplegable.<br />
2. Seleccione el modo WEP (“WEP Mode”) de 64 ó 128 bits<br />
3. Después de seleccionar su modo de encriptación WEP, podrá introducir su clave<br />
tecleando la clave hexadecimal manualmente.<br />
Una clave hexadecimal es una mezcla de números y letras de la A a la F y del<br />
0 al 9. Para WEP de 64 bits deberá introducir 10 claves hexadecimales. Para<br />
WEP de 128 bits, deberá introducir 26 claves hexadecimales.<br />
Por ejemplo:<br />
AF 0F 4B C3 D4 = clave de 64 bits<br />
C3 03 0F AF 0F 4B B2 C3 D4 4B C3 D4 E7 = clave de 128 bits<br />
35<br />
1<br />
2<br />
3<br />
4<br />
5<br />
6<br />
7<br />
8<br />
9<br />
10<br />
sección
Configuración manual de su <strong>router</strong><br />
3. Haga clic en “Apply Changes” (Aplicar cambios) para finalizar. Ahora está<br />
establecida la encriptación en el <strong>router</strong>. Cada ordenador de su red inalámbrica<br />
deberá ser <strong>con</strong>figurado ahora <strong>con</strong> los mismos ajustes de seguridad.<br />
ATENCIÓN:: Si está <strong>con</strong>figurando el <strong>router</strong> <strong>inalámbrico</strong> o punto de acceso<br />
desde un ordenador <strong>con</strong> un cliente <strong>inalámbrico</strong>, necesitará asegurarse de<br />
que el modo de seguridad esté activado para este cliente <strong>inalámbrico</strong>. De lo<br />
<strong>con</strong>trario, perderá su <strong>con</strong>exión inalámbrica.<br />
Modificación de los ajustes de encriptación inalámbrica<br />
Su <strong>router</strong> está equipado <strong>con</strong> WPA/WPA2 (Wireless Protected Access, Acceso<br />
Inalámbrico Protegido), el estándar de seguridad inalámbrica más moderno.<br />
También es compatible <strong>con</strong> el estándar anterior de seguridad llamado WEP<br />
(Privacidad Equivalente Cableada). Por defecto, la seguridad inalámbrica está<br />
desactivada. Para activar la seguridad, primero deberá determinar qué estándar<br />
desea utilizar. Para acceder a los ajustes de seguridad, haga clic en “Security”<br />
(Seguridad) en la pestaña “Wireless “ (Inalámbrico).<br />
Configuración WPA<br />
Nota: Para utilizar la seguridad WPA, todos sus clientes deberán haber actualizado<br />
los drivers y el software que son compatibles <strong>con</strong> WPA. Al momento de la publicación<br />
de este manual, se puede descargar de Microsoft un parche de seguridad gratuito.<br />
Este parche sólo funciona <strong>con</strong> el sistema operativo Windows XP. Asimismo, deberá<br />
descargar el driver más actualizado para su tarjeta de red inalámbrica G para<br />
ordenador de sobremesa o para notebook de Belkin desde la página de servicio<br />
de atención al cliente de Belkin. En la actualidad no existe soporte para otros<br />
sistemas operativos. El parche de Microsoft sólo es compatible <strong>con</strong> dispositivos <strong>con</strong><br />
<strong>con</strong>troladores preparados para WPA, como los productos 802.11g de Belkin.<br />
Existen dos tipos de seguridad WPA: WPA-PSK (sin servidor) y WPA (<strong>con</strong> servidor<br />
Radius). WPA-PSK (sin servidor) emplea como clave de seguridad lo que se <strong>con</strong>oce<br />
como una “clave precompartida”. Una clave precompartida es una <strong>con</strong>traseña de<br />
entre ocho y 63 caracteres de largo. Se compone de cualquier combinación de<br />
letras, números y otros caracteres. Todos los clientes emplean la misma clave para<br />
acceder a la red. Normalmente, este modo se utilizará en un entorno de hogar.<br />
El WPA (<strong>con</strong> servidor Radius) es una <strong>con</strong>figuración en la que un<br />
servidor Radius distribuye las claves a los clientes de forma automática.<br />
Esto se emplea habitualmente en un entorno empresarial.<br />
WPA2 es la segunda generación de WPA y ofrece una<br />
técnica de encriptación más avanzada que WPA.<br />
36
Configuración manual de su <strong>router</strong><br />
Configuración de WPA-PSK (sin servidor)<br />
1. Desde el menú desplegable “Allowed Client Type” (Tipo de cliente<br />
permitido), seleccione “WPA/WPA2”.<br />
2. Para autenticación, seleccione “Pre-shared Key” (Clave precompartida) para<br />
el uso en el hogar / pequeña empresa. Este ajuste deberá ser idéntico en<br />
todos los clientes que instale.<br />
3. Introduzca su clave precompartida. Puede estar compuesta por entre ocho<br />
y 63 caracteres entre letras, números y símbolos. Esta misma clave deberá<br />
ser utilizada en todos los clientes que instale. Por ejemplo, su PSK será algo<br />
así como esto: “Clave de red familia Pérez”.<br />
4. Haga clic en “Apply Changes” (Aplicar cambios) para finalizar. Ahora deberá hacer<br />
que todos los clientes coincidan <strong>con</strong> estos ajustes.<br />
Configuración de los ajustes WPA/WPA2 (<strong>con</strong> servidor Radius)<br />
Si su red utiliza un servidor Radius para distribuir las<br />
claves a los clientes, utilice esta <strong>con</strong>figuración.<br />
1. Desde el menú desplegable “Allowed Client Type” (Tipo de cliente permitido),<br />
seleccione “WPA/WPA2”.<br />
2. Para la técnica de encriptación, seleccione “802.1x” para un entorno <strong>con</strong> servidor<br />
RADIUS. Este ajuste deberá ser idéntico en todos los clientes que instale.<br />
3. Ingrese el tiempo límite para la detención de la sesión del servidor radius en el<br />
campo “Session Idel Timeout”.<br />
4. Ingrese el intervalo de clave, la frecuencia <strong>con</strong> que se distribuyen las claves (en<br />
packs), en el campo “Re-Authentication Period” (Intervalo de re-autenticación).<br />
37<br />
1<br />
2<br />
3<br />
4<br />
5<br />
6<br />
7<br />
8<br />
9<br />
10<br />
sección
1)<br />
2)<br />
3)<br />
4)<br />
5)<br />
6)<br />
7)<br />
Configuración manual de su <strong>router</strong><br />
5. Introduzca el tiempo de espera después de una autenticación fallida en el campo<br />
“Quiet Period” (Intervalo de espera)<br />
6. Introduzca la dirección IP del servidor Radius en los campos “Server-IP” (Servidor<br />
IP) y “Server-Port” (Puerto de servidor).<br />
7. Introduzca la clave Radius en el campo “Secret Key” (Clave secreta).<br />
8. Haga clic en “Apply Changes” (Aplicar cambios) para finalizar. Ahora deberá hacer<br />
que todos los clientes coincidan <strong>con</strong> estos ajustes.<br />
Atención: Asegúrese de actualizar sus ordenadores <strong>inalámbrico</strong>s <strong>con</strong> el modo<br />
WPA2 y de haber establecido los ajustes correctos para poder establecer una<br />
<strong>con</strong>exión adecuada <strong>con</strong> el <strong>router</strong>.<br />
Configuración de sus tarjetas de red inalámbrica<br />
G de Belkin para emplear la seguridad<br />
Atención:Esta sección le proporcionará información acerca de cómo <strong>con</strong>figurar<br />
sus tarjetas de red inalámbrica G de Belkin para emplear seguridad.<br />
En este momento, ya debe tener su <strong>router</strong> <strong>inalámbrico</strong> o punto de acceso<br />
<strong>con</strong>figurado para utilizar WPA o WEP. Para obtener una <strong>con</strong>exión inalámbrica,<br />
necesitará <strong>con</strong>figurar su tarjeta inalámbrica para ordenador portátil y su tarjeta<br />
inalámbrica para ordenador de sobremesa de tal manera que utilicen las mismas<br />
<strong>con</strong>figuraciones de seguridad.<br />
38<br />
8)
Configuración manual de su <strong>router</strong><br />
Conexión de su ordenador a una red inalámbrica que requiera<br />
una clave WEP de 64 bits o de 128 bits:<br />
1. Haga doble clic sobre este i<strong>con</strong>o de “Indicador de señal” para abrir<br />
la pantalla “Wireless Network” (Utilidad de red inalámbrica). El botón<br />
“Advanced” (Avanzado) le permitirá visualizar y <strong>con</strong>figurar más opciones de<br />
su tarjeta inalámbrica.<br />
2. En la pestaña “Wireless Network Properties” (Redes inalámbricas:<br />
propiedades), seleccione un nombre de red de la lista “Available networks”<br />
(Redes disponibles) y haga clic en “Configure” (Configurar).<br />
3. En la categoría “Data Encryption” (Encriptación de datos), seleccione<br />
“WEP”.<br />
4. Asegúrese de que el recuadro de selección “The key is provided for me<br />
automatically” (La clave me es proporcionada automáticamente) que<br />
se encuentra en la parte inferior no esté marcado. Si está utilizando<br />
este ordenador para <strong>con</strong>ectarse a una red corporativa, <strong>con</strong>sulte <strong>con</strong> su<br />
administrador de red si es necesario marcar esta casilla.<br />
5. Introduzca su clave WEP en el recuadro “Network key” (Clave de red).<br />
Importante: Una clave WEP es una mezcla de números y letras de la A a la F y<br />
del 0 al 9. Para WEP de 128 bits, deberá introducir 26 claves. Para WEP de 64<br />
bits, deberá introducir 10 claves. Esta clave de red deberá coincidir <strong>con</strong> la clave<br />
que haya asignado a su <strong>router</strong> <strong>inalámbrico</strong> o punto de acceso.<br />
6. Haga clic en “OK” para guardas los ajustes.<br />
39<br />
1<br />
2<br />
3<br />
4<br />
5<br />
6<br />
7<br />
8<br />
9<br />
10<br />
sección
Configuración manual de su <strong>router</strong><br />
Conexión de su ordenador a una red inalámbrica que requiera<br />
WPA-PSK (sin servidor)<br />
1. Haga doble clic sobre este i<strong>con</strong>o de “Indicador de señal” para abrir la pantalla<br />
“Wireless Network” (Utilidad de red inalámbrica). El botón “Advanced”<br />
(Avanzado) le permitirá visualizar y <strong>con</strong>figurar más opciones de su tarjeta<br />
inalámbrica.<br />
2. En la pestaña “Wireless Network” (Redes inalámbricas), seleccione un nombre<br />
de red de la lista “Available networks” (Redes disponibles) y haga clic en<br />
“Configure” (Configurar).<br />
3. En “Network Authentication” (Autenticación de red), seleccione “WPA-PSK (No<br />
Server)”.<br />
4. Introduzca su clave WEP en el recuadro “Network key” (Clave de red).<br />
Importante: WPA-PSK es una combinación de números y letras<br />
de la A a la Z y del 0 al 9. Para WPA-PSK, puede introducir de ocho<br />
a 63 claves. Esta clave de red deberá coincidir <strong>con</strong> la clave que<br />
haya asignado a su <strong>router</strong> <strong>inalámbrico</strong> o punto de acceso.<br />
5. Haga clic en “OK” para guardas los ajustes.<br />
40
Configuración manual de su <strong>router</strong><br />
Conexión de su ordenador a una red inalámbrica que<br />
requiera WPA (<strong>con</strong> servidor Radius)<br />
1. Haga doble clic sobre este i<strong>con</strong>o de “Indicador de señal” para<br />
abrir la pantalla “Wireless Network” (Utilidad de red inalámbrica).<br />
El botón “Advanced” (Avanzado) le permitirá visualizar y<br />
<strong>con</strong>figurar más opciones de su tarjeta inalámbrica.<br />
2. En la pestaña “Wireless Network” (Redes inalámbricas), seleccione un nombre<br />
de red de la lista “Available networks” (Redes disponibles) y haga clic en<br />
“Configure” (Configurar).<br />
3. En “Network Authentication” (Autenticación de red), seleccione “WPA”.<br />
4. En la pestaña “Authentication” (Autenticación), seleccione las <strong>con</strong>figuraciones<br />
indicadas por su administrador de red.<br />
Important: WPA-PSK is a mixture of numbers and letters from A–Z and<br />
0–9. For WPA-PSK you can enter eight to 63 keys. This Network key needs<br />
to match the key you assign to your Wireless Router or access point.<br />
5. Haga clic en “OK” para guardas los ajustes.<br />
41<br />
1<br />
2<br />
3<br />
4<br />
5<br />
6<br />
7<br />
8<br />
9<br />
10<br />
sección
Configuración manual de su <strong>router</strong><br />
Configuración de WPA para tarjetas inalámbricas de notebook<br />
y de ordenador de sobremesa que no sean Belkin<br />
En el caso de las Tarjetas Inalámbricas para Ordenador de Sobremesa y<br />
Ordenador Portátil que no son de Belkin y que no están equipadas <strong>con</strong> un<br />
software compatible <strong>con</strong> WPA, se puede descargar de forma gratuita un archivo<br />
de Microsoft llamado “Windows XP Support Patch for Wireless Protected Access”<br />
(Actualización de Soporte Windows XP para Acceso Inalámbrico Protegido)<br />
Atención:El archivo que Microsoft pone a su disposición sólo funciona <strong>con</strong><br />
Windows XP. En la actualidad no existe soporte para otros sistemas operativos.<br />
Importante: Asimismo, deberá asegurarse de que el fabricante de la tarjeta<br />
inalámbrica soporte WPA y de haber descargado e instalado el driver más<br />
actualizado de su página de asistencia.<br />
Sistemas operativos soportados:<br />
• Windows XP Professional<br />
• Windows XP Home Edition<br />
42
Configuración manual de su <strong>router</strong><br />
Configuración de la utilidad de red inalámbrica<br />
de Windows XP para emplear WPA-PSK<br />
Para utilizar WPA-PSK, asegúrese de que está utilizando la Utilidad de Red<br />
Inalámbrica de Windows. Para ello, debe seguir los siguientes pasos:<br />
1. En Windows XP, haga clic sobre “Start > Control Panel > Network<br />
Connections” (Inicio > Panel de Control > Conexiones de Red).<br />
2. Haga clic <strong>con</strong> el botón derecho del ratón sobre “Wireless Network<br />
Connection” (Conexión de red inalámbrica) y seleccione “Properties”<br />
(Propiedades)<br />
3. Al hacer clic en la pestaña “Wireless Networks” (Redes inalámbricas),<br />
aparecerá la siguiente pantalla. Compruebe que esté marcada la casilla<br />
“Use Windows to <strong>con</strong>figure my<br />
wireless network settings” (Utilizar<br />
Windows para <strong>con</strong>figurar mis<br />
ajustes de red inalámbrica).<br />
5. Para usuarios de hogar u oficina<br />
pequeña, seleccione “WPA-PSK”<br />
en “Network Authentication”<br />
(Autenticación de red).<br />
43<br />
4. En la pestaña “Wireless<br />
Networks” (Redes inalámbricas),<br />
haga clic sobre el botón<br />
“Configure” (Configurar) y<br />
aparecerá la siguiente pantalla.<br />
Nota: Seleccione WPA si está utilizando<br />
este ordenador para <strong>con</strong>ectarse a una red corporativa que soporte un servidor<br />
de autenticación como el servidor Radius. Consulte <strong>con</strong> su administrador de<br />
red para obtener más información.<br />
1<br />
2<br />
3<br />
4<br />
5<br />
6<br />
7<br />
8<br />
9<br />
10<br />
sección
Configuración manual de su <strong>router</strong><br />
6. Como modo de encriptación de datos (“Data Encryption”), seleccione “TKIP”<br />
o “AES”. Este ajuste deberá ser idéntico al del <strong>router</strong> que instale.<br />
7. Introduzca su clave de encriptación en el recuadro “Network key” (Clave de<br />
red).<br />
Importante: Introduzca su clave precompartida. Puede estar compuesta<br />
por entre ocho y 63 caracteres entre letras, números y símbolos. Esta<br />
misma clave deberá ser utilizada en todos los clientes que instale.<br />
8. Haga clic en “OK” para aplicar los ajustes.<br />
Extensión del alcance <strong>inalámbrico</strong> y puenteo <strong>inalámbrico</strong><br />
¿Qué es un puente <strong>inalámbrico</strong>?<br />
Un puente <strong>inalámbrico</strong> es un modo de funcionamiento para ampliar<br />
el alcance de su red inalámbrica o para agregar una extensión de su<br />
red en otra área de su hogar u oficina sin necesidad de cables.<br />
Nota: No podemos garantizar que esta función será compatible <strong>con</strong> el<br />
hardware de otros fabricantes de dispositivos <strong>inalámbrico</strong>s.<br />
Nota: Asegúrese de descargar la versión más actualizada de firmware<br />
para el <strong>router</strong> o punto de acceso <strong>con</strong> el fin de lograr el máximo<br />
rendimiento: http://web.belkin.com/support<br />
Ordenador<br />
<strong>inalámbrico</strong><br />
Internet<br />
<strong>router</strong> principal PA secundario<br />
Ordenador<br />
<strong>inalámbrico</strong><br />
Puente <strong>inalámbrico</strong><br />
44<br />
Ordenador<br />
<strong>inalámbrico</strong><br />
Ordenador <strong>inalámbrico</strong><br />
Ordenador <strong>inalámbrico</strong>
Configuración manual de su <strong>router</strong><br />
Cómo añadir otro segmento de red de modo <strong>inalámbrico</strong><br />
La <strong>con</strong>exión de un <strong>con</strong>mutador de red o hub a la toma<br />
RJ45 del Punto de Acceso permitirá que varios ordenadores<br />
<strong>con</strong>ectados al <strong>con</strong>mutador accedan al resto de la red.<br />
Ordenador<br />
<strong>inalámbrico</strong><br />
Internet<br />
<strong>router</strong> principal PA secundario<br />
Ordenador<br />
<strong>inalámbrico</strong><br />
Puente <strong>inalámbrico</strong><br />
45<br />
Conmutador de red<br />
Ordenadores <strong>inalámbrico</strong>s<br />
1<br />
2<br />
3<br />
4<br />
5<br />
6<br />
7<br />
8<br />
9<br />
10<br />
sección
Configuración manual de su <strong>router</strong><br />
Configuración de un puente entre su <strong>router</strong><br />
y un punto de acceso secundario<br />
El puenteo entre su <strong>router</strong> de Belkin y un Punto de Acceso secundario requiere el<br />
acceso a la Utilidad de Configuración Avanzada del <strong>router</strong> y la introducción de la<br />
dirección MAC del Punto de Acceso en el lugar apropiado. Existen además otra<br />
serie de requisitos. ASEGÚRESE DE REALIZAR LOS SIGUIENTES PASOS CON TODA<br />
ATENCIÓN.<br />
1. Establezca para su punto de acceso el mismo canal que el <strong>router</strong>.<br />
Para obtener más información acerca del cambio de canales, vea la<br />
sección “Canal <strong>inalámbrico</strong> y SSID” del presente manual.<br />
2. Busque la dirección MAC del Punto de Acceso en la parte inferior del Punto<br />
de Acceso. Existen dos direcciones MAC en la etiqueta de la parte inferior.<br />
Usted precisa la dirección MAC llamada “WLAN MAC Address” (Dirección<br />
MAC de WLAN). La dirección MAC comienza por 0030BD y va seguida por<br />
otros seis números o letras (p. ej.: 0030BD-XXXXXX). Escriba la dirección<br />
MAC a <strong>con</strong>tinuación. Vaya al siguiente paso.<br />
Serial #<br />
F5D7131<br />
FCC ID: K7SF5D7130A<br />
Wireless<br />
Range Extender/<br />
Access Point<br />
model # F5D7131<br />
3. Coloque su punto de acceso secundario en el margen de alcance de su<br />
<strong>router</strong> Inalámbrico y cerca del área en la que desee ampliar el alcance o<br />
añadir una red. Normalmente, el alcance en interior deberá ser de entre 30 y<br />
60 metros.<br />
4. Conecte su punto de acceso a la alimentación eléctrica. Asegúrese de que el<br />
punto de acceso se encuentre encendido y proceda <strong>con</strong> el siguiente paso.<br />
5. Desde un ordenador ya <strong>con</strong>ectado a su <strong>router</strong>, acceda a la Utilidad de<br />
Configuración avanzada abriendo su navegador. En la barra de direcciones,<br />
escriba “192.168.2.1”. No introduzca “www” ni “http://” delante del número.<br />
Nota: Si ha modificado la dirección IP de su <strong>router</strong>, utilice dicha dirección IP.<br />
6. La interfaz de usuario del <strong>router</strong> aparecerá en la ventana del navegador. Haga<br />
clic en “Wireless Bridge” (Puente <strong>inalámbrico</strong>) (2) en la parte izquierda de la<br />
pantalla. Aparecerá la siguiente pantalla.<br />
46<br />
Complies with Canada RSS-210<br />
IC: 3623A-F5D7130A<br />
WLAN MAC Address<br />
LAN MAC Address<br />
P81807
Configuración manual de su <strong>router</strong><br />
7. Marque la casilla de “Enable ONLY specific Access Points to <strong>con</strong>nect”<br />
(Permitir SÓLO la <strong>con</strong>exión de Puntos de Acceso específicos). (1)<br />
8. En el campo llamado AP1 (Punto de Acceso 1) (3), escriba la dirección MAC<br />
de su Punto de Acceso secundario. Una vez introducida la dirección, haga<br />
clic en “Apply Changes” (Aplicar cambios).<br />
9. El puenteo ha sido <strong>con</strong>figurado.<br />
Atención: Puede ser que tarde hasta un minuto hasta que la <strong>con</strong>exión de<br />
puenteo se termine de establecer. En algunos casos puede ser necesario<br />
reiniciar el punto de acceso y el <strong>router</strong> para iniciar el puente.<br />
47<br />
1<br />
2<br />
3<br />
4<br />
5<br />
6<br />
7<br />
8<br />
9<br />
10<br />
sección
Configuración manual de su <strong>router</strong><br />
Firewall<br />
Su <strong>router</strong> está equipado <strong>con</strong> un firewall que protege su red de una<br />
amplia gama de ataques habituales de piratas informáticos, que incluyen:<br />
• IP Spoofing<br />
• Land Attack<br />
• Ping of Death (PoD)<br />
• Denial of Service (DoS)<br />
• IP <strong>con</strong> longitud cero<br />
• Smurf Attack<br />
• TCP Null Scan<br />
• SYN flood<br />
• UDP flooding<br />
• Tear Drop Attack<br />
• ICMP defect<br />
• RIP defect<br />
• Fragment flooding<br />
El firewall también protege puertos comunes que son empleados <strong>con</strong><br />
frecuencia para atacar redes. Estos puertos aparecen como “Stealth”<br />
(Invisibles), lo que significa principalmente que estos puertos no existen ante<br />
un posible pirata informático. Si lo necesita, puede apagar la función de<br />
firewall; sin embargo, se recomienda dejar el firewall activado. Si desactiva<br />
la protección por firewall, no dejará su red completamente vulnerable a los<br />
ataques de los piratas, pero es recomendable dejar activado el firewall.<br />
48
Configuración manual de su <strong>router</strong><br />
Servidores virtuales<br />
Los servidores virtuales le permiten enrutar llamadas externas (Internet) para servicios<br />
como servidor web (puerto 80), servidor FTP (puerto 21) y otras aplicaciones a<br />
través de su <strong>router</strong> hasta su red interna. Gracias a que sus ordenadores internos<br />
están protegidos por un firewall, las máquinas fuera de su red (a través de Internet)<br />
no pueden acceder a ellos, ya que no pueden ser ‘vistos’. Si necesita <strong>con</strong>figurar<br />
el servidor virtual para una aplicación específica, será preciso que se ponga en<br />
<strong>con</strong>tacto <strong>con</strong> el fabricante de la aplicación para descubrir los ajustes de los puertos<br />
precisos. Puede introducir esta información de forma manual en el <strong>router</strong>.<br />
Selección de<br />
una aplicación<br />
Seleccione su<br />
aplicación de la<br />
lista desplegable.<br />
Haga clic sobre<br />
“Add” (Añadir).<br />
Los ajustes serán<br />
transferidos al<br />
siguiente espacio<br />
disponible<br />
en la pantalla. Haga clic en “Apply Changes” (Aplicar cambios) para guardar<br />
el ajuste para esta aplicación. Para eliminar una aplicación, seleccione el<br />
número de la fila que desea eliminar y haga clic en “Clear” (Borrar).<br />
Introducción manual de los ajustes en el Servidor Virtual<br />
Para introducir las <strong>con</strong>figuraciones de forma manual, introduzca la dirección IP<br />
en el espacio provisto para la máquina interna (servidor) y el puerto o los puertos<br />
necesarios para pasar, seleccione el tipo de puerto (TCP o UDP), y luego haga<br />
clic sobre “Apply Changes” (Aplicar Cambios). Cada celda de puerto de entrada<br />
tiene dos campos <strong>con</strong> 5 caracteres máximo por campo que permite determinar un<br />
alcance entre un puerto mínimo y un puerto máximo, por ejemplo; [xxxxx]-[xxxxx].<br />
En cada celda, puede introducir un valor de puerto único completando los dos<br />
campos <strong>con</strong> el mismo valor (por ejemplo; [7500]-[7500]) o un alcance amplio de<br />
puertos (por ejemplo; [7500]-[9000]). Si necesita múltiples valores de puerto único<br />
o una combinación de alcances y un valor único, debe utilizar entradas múltiples<br />
hasta un máximo de 20 entradas (por ejemplo; 1. [7500]-[7500], 2. [8023]-[8023], 3.<br />
[9000]-[9000]). Únicamente podrá pasar por un puerto por cada dirección IP interna.<br />
Abrir los puertos de su firewall puede representar un riesgo para la seguridad.<br />
Puede activar y desactivar los ajustes de forma rápida. Se recomienda que<br />
desactive los ajustes cuando no esté utilizando una aplicación específica.<br />
49<br />
1<br />
2<br />
3<br />
4<br />
5<br />
6<br />
7<br />
8<br />
9<br />
10<br />
sección
Configuración manual de su <strong>router</strong><br />
Filtros para IP de clientes<br />
El <strong>router</strong> puede ser <strong>con</strong>figurado para restringir el acceso a Internet,<br />
al e-mail o a otros servicios de red en determinados días y horas.<br />
La restricción puede ser <strong>con</strong>figurada para un solo ordenador, para<br />
una gama de ordenadores o para múltiples ordenadores.<br />
Control de acceso<br />
El <strong>con</strong>trol de acceso permite a los usuarios definir el tipo de tráfico que será<br />
permitido o negado al pasar por la interfaz WAN. Por defecto, todo tráfico está<br />
permitido. Para establecer un acceso restringido para sus ordenadores, siga las<br />
siguientes instrucciones:<br />
1. Haga clic en “Add PC” (Añadir PC) en la pantalla “Access Control” (Control de<br />
acceso).<br />
2. Defina los ajustes apropiados para los servicios de los PC clientes (como se<br />
indica en la siguiente pantalla).<br />
50
Configuración manual de su <strong>router</strong><br />
3. Haga clic en “OK” y después “Apply Changes” (Aplicar cambios) para<br />
guardas los ajustes.<br />
51<br />
1<br />
2<br />
3<br />
4<br />
5<br />
6<br />
7<br />
8<br />
9<br />
10<br />
sección
Configuración manual de su <strong>router</strong><br />
Bloqueo de URL<br />
Para <strong>con</strong>figurar la función de bloqueo de URL, especifique las páginas-web o<br />
palabras clave que desea filtrar en su red. Haga clic en “Apply Changes” (Aplicar<br />
cambios) para guardar el cambio. Para completar esta <strong>con</strong>figuración, deberá<br />
crear o modificar una norma de acceso en la sección de filtros IP del cliente.<br />
Para modificar una norma existente, haga clic en “Edit” junto a la norma que<br />
desea modificar. Para crear una norma nueva, haga clic en “Add PC” (Añadir<br />
PC). En la sección “Access Control Add PC” (Control de acceso, añadir PC),<br />
seleccione la opción “WWW with URL Blocking” (WWW <strong>con</strong> bloqueo de URL)<br />
en la tabla “Client PC Service” para filtrar las páginas-web y palabras clave<br />
especificadas.<br />
Programar norma<br />
Es posible filtrar el acceso a páginas de Internet para los<br />
clientes de manera basada en una regla. Cada regla<br />
de <strong>con</strong>trol de acceso se puede activar a una hora<br />
programada. Defina la norma en la sección<br />
“Schedule Rule” (Programar norma) y aplique la norma en<br />
la página “Access Control” (Control de acceso)<br />
52
Configuración manual de su <strong>router</strong><br />
Siga los siguientes pasos para añadir una norma.<br />
1. Haga clic en “Add Schedule Rule” (Añadir norma).<br />
2. Aparecerá la siguiente pantalla.<br />
3. Para programar una norma, especifique el nombre, un comentario, hora de<br />
comienzo y fin del filtro que desea activar en su red.<br />
4. Haga clic en “OK” y después “Apply Changes” (Aplicar cambios) para<br />
guardas los ajustes.<br />
5. Para completar esta <strong>con</strong>figuración, deberá crear o modificar una norma de<br />
acceso en la sección de filtros IP del cliente. Así se activará la norma que<br />
será utilizada en la página “Access Control” (Control de acceso).<br />
53<br />
1<br />
2<br />
3<br />
4<br />
5<br />
6<br />
7<br />
8<br />
9<br />
10<br />
sección
Configuración manual de su <strong>router</strong><br />
Configuración del filtrado de direcciones MAC<br />
El filtro de direcciones MAC es una potente característica de seguridad<br />
que le permite especificar qué ordenadores están permitidos en la red.<br />
Cualquier ordenador que trate de acceder a la red y no esté especificado<br />
en la lista de filtros no obtendrá permiso para acceder. Cuando active<br />
esta propiedad, deberá introducir la dirección MAC de cada cliente<br />
(ordenador) de su red para permitir el acceso a la misma de cada uno<br />
de ellos. La característica “Block” (Bloquear) le permite encender y<br />
apagar el aceso a la red fácilmente para cualquier ordenador, sin tener<br />
que añadir y eliminar la dirección MAC del ordenador de la lista.<br />
Para activar esta característica, seleccione “Enable MAC Address Filtering”<br />
(Activar filtrado de direcciones MAC) (1). A <strong>con</strong>tinuación, seleccione<br />
para la norma de acceso la opción “Allow” (Permitir) o “Deny” (Negar).<br />
Luego, ingrese la dirección MAC de cada ordenador que se encuentra<br />
en su red. Para ello, seleccióne la dirección en el recuadro desplegable<br />
de clientes DHCP (2) y copie el ID que desea copiar a (3), presionando<br />
luego “Copy to” (Copiar a). O haga clic en el espacio provisto (4) e ingrese<br />
la dirección MAC del ordenador que desea añadir a la lista. Haga clic<br />
en “Apply Changes” (Aplicar cambios) (5) para guardar los ajustes.<br />
Para borrar una dirección MAC de la lista, haga clic simplemente<br />
en la opción “Delete” (Borrar) junto a la dirección MAC que desee<br />
borrar. Haga clic en “Apply Changes” (Aplicar cambios) para guardar<br />
los ajustes. Atención: No podrá borrar la dirección MAC del ordenador<br />
que está utilizando para acceder a las funciones administrativas<br />
del <strong>router</strong> (el ordenador que está utilizando ahora mismo).<br />
54
Configuración manual de su <strong>router</strong><br />
DMZ (Zona desmilitarizada)<br />
Si uno de los clientes <strong>con</strong>ectados no puede llevar a cabo<br />
una aplicación de Internet correctamente<br />
debido al firewall, podrá establecer un acceso a Internet no restringido en ambas<br />
direcciones para dicho ordenador. Esto puede ser necesario en el caso de que la<br />
propiedad NAT esté causando problemas <strong>con</strong> una aplicación como, por ejemplo,<br />
una aplicación de juegos o de video<strong>con</strong>ferencia. Utilice esta característica de<br />
forma temporal. El ordenador que se encuentra en la DMZ no está protegido<br />
<strong>con</strong>tra los ataques de piratas informáticos.<br />
55<br />
1<br />
2<br />
3<br />
4<br />
5<br />
6<br />
7<br />
8<br />
9<br />
10<br />
sección
Configuración manual de su <strong>router</strong><br />
Para situar un ordenador en la DMZ, introduzca los dígitos finales de su<br />
dirección IP en el campo IP y seleccione “Enable” (Activar). Haga clic en “Apply<br />
Changes” (Aplicar cambios) para que los cambios tengan efecto. Si está<br />
utilizando múltiples direcciones IP estáticas de WAN, será posible seleccionar a<br />
qué dirección IP de WAN será dirigido el host de DMZ. Introduzca la dirección<br />
IP de WAN a la que desee dirigir el host de DMZ, introduzca los dos últimos<br />
dígitos de la dirección IP del ordenador host de DMZ, seleccione “Enable”<br />
(Activar) y haga clic en “Apply Changes” (Aplicar cambios).<br />
Bloqueo de un ICMP Ping<br />
Los piratas informáticos utilizan lo que se <strong>con</strong>oce como “pinging” (revisar<br />
actividad) para en<strong>con</strong>trar víctimas potenciales en Internet. Al revisar la<br />
actividad de una dirección IP específica y recibir una respuesta de la<br />
dirección IP, el pirata informático puede determinar si hay allí algo de interés.<br />
El <strong>router</strong> puede ser <strong>con</strong>figurado de forma que no responda a un ICMP ping<br />
proveniente del exterior. Esto eleva el nivel de seguridad de su <strong>router</strong>.<br />
Para apagar la respuesta al ping, seleccione “Block ICMP”<br />
(Bloquear ICMP) (1) y haga clic en “Apply Changes” (Aplicar<br />
cambios). El <strong>router</strong> no responderá a ningún ICMP ping.<br />
56
Configuración manual de su <strong>router</strong><br />
Utilidades<br />
La pantalla de “Utilities” (Utilidades) le permite<br />
gestionar diferentes parámetros del <strong>router</strong> y<br />
llevar a cabo determinadas funciones administrativas.<br />
Reiniciar el <strong>router</strong><br />
Algunas veces es posible que sea necesario reiniciar el <strong>router</strong><br />
en caso de que comience a funcionar mal. Al reiniciar el <strong>router</strong><br />
NO se borrará ninguno de sus ajustes de <strong>con</strong>figuración.<br />
Reinicio del <strong>router</strong> para restablecer el funcionamiento normal<br />
1. Haga clic en el botón “Restart Router” (Reiniciar <strong>router</strong>).<br />
2. Aparecerá el siguiente mensaje. Haga clic en “Yes” (Sí) para reiniciar su <strong>router</strong>.<br />
57<br />
1<br />
2<br />
3<br />
4<br />
5<br />
6<br />
7<br />
8<br />
9<br />
10<br />
sección
Configuración manual de su <strong>router</strong><br />
Restablecer las <strong>con</strong>figuraciones por defecto de fábrica<br />
El empleo de esta opción restablecerá los ajustes (por defecto) de<br />
fábrica del <strong>router</strong>. Se recomienda que realice una copia de seguridad<br />
de sus ajustes antes de restablecer todos los ajustes por defecto.<br />
1. Haga clic en el botón “Restore Defaults” (Restablecer ajustes por defecto).<br />
2. Aparecerá el siguiente mensaje. Haga clic en “OK” (Aceptar) para restablecer<br />
las <strong>con</strong>figuraciones por defecto de fábrica.<br />
Guardar/Copia de seguridad de ajustes actuales<br />
Puede guardar su <strong>con</strong>figuración actual utilizando esta propiedad.<br />
Guardar su <strong>con</strong>figuración le permitirá restablecerla posteriormente<br />
en caso de que sus ajustes se pierdan o se modifiquen. Se<br />
recomienda realizar una copia de seguridad de su <strong>con</strong>figuración<br />
actual antes de llevar a cabo una actualización del firmware.<br />
58
Configuración manual de su <strong>router</strong><br />
1. Haga clic en “Save” (Guardar). Se abrirá una ventana llamada “File Download”<br />
(Descarga de archivos). Haga clic en “Save” (Guardar).<br />
2. Se abrirá una ventana que le<br />
permitirá seleccionar la ubicación<br />
en la que desea guardar el archivo<br />
de <strong>con</strong>figuración. Seleccione una<br />
ubicación. No existen restricciones<br />
<strong>con</strong> respecto al nombre del archivo.<br />
Sin embargo, asegúrese de dar un<br />
nombre al archivo que le permita<br />
en<strong>con</strong>trarlo más tarde. Cuando<br />
haya ingresado la ubicación y el nombre del archivo, haga clic en “Save”<br />
(Guardar).<br />
3. Cuando el proceso de<br />
almacenamiento se haya completado,<br />
verá la siguiente ventana. Haga<br />
clic en ”Close” (Cerrar).<br />
La <strong>con</strong>figuración ha sido<br />
guardada.<br />
59<br />
1<br />
2<br />
3<br />
4<br />
5<br />
6<br />
7<br />
8<br />
9<br />
10<br />
sección
Configuración manual de su <strong>router</strong><br />
“Restore Previous Settings” (Restablecer ajustes<br />
anteriores)<br />
Esta opción le permitirá restablecer una <strong>con</strong>figuración guardada anteriormente.<br />
1. Haga clic en “Browse” (Examinar). Se abrirá una ventana que le permitirá<br />
seleccionar la ubicación del archivo de <strong>con</strong>figuración. Localice el archivo de<br />
<strong>con</strong>figuración “<strong>con</strong>fig.bin” y haga doble clic sobre él.<br />
2. Haga clic en “Open” (Abrir).<br />
Actualización del Firmware<br />
De vez en cuando, es posible que Belkin publique nuevas versiones del<br />
firmware del <strong>router</strong>. Las actualizaciones del firmware <strong>con</strong>tienen mejoras de<br />
las propiedades y soluciones para los problemas que puedan haber existido.<br />
Cuando Belkin publique un nuevo firmware, usted podrá descargarlo de la<br />
página web de actualizaciones de Belkin <strong>con</strong> el fin de instalar la versión más<br />
actualizada del firmware de su <strong>router</strong>.<br />
60
Configuración manual de su <strong>router</strong><br />
Búsqueda de una nueva versión del Firmware<br />
El botón “Check Firmware” (Búsqueda de firmware) (1) le permite buscar al<br />
momento una nueva versión de firmware. Al hacer clic en el botón, aparecerá una<br />
nueva ventana de navegador informándole bien de que no existe ningún firmware<br />
más moderno que el suyo, o bien que existe una nueva versión disponible. Si<br />
está disponible una nueva versión, dispondrá de la opción de descargarla.<br />
Descarga de una nueva versión del firmware<br />
Si hace clic en el botón “Check Firmware” (Búsqueda de firmware) y aparece<br />
una nueva versión disponible, aparecerá una ventana como la siguiente:<br />
1. Para descargar la nueva versión del firmware, haga clic en<br />
“Download” (Descargar).<br />
2. Se abrirá una ventana que le permitirá seleccionar la ubicación en la que desea<br />
guardar el archivo del firmware. Seleccione una ubicación. Puede dar al archivo<br />
el nombre que quiera o utilizar el nombre por defecto. Asegúrese de colocar el<br />
archivo en una ubicación en la que lo pueda en<strong>con</strong>trar fácilmente más tarde.<br />
Cuando haya seleccionado la ubicación, haga clic en “Save” (Guardar).<br />
3. Cuando el proceso de<br />
almacenamiento se haya completado,<br />
verá la siguiente ventana. Haga clic<br />
en ”Close” (Cerrar).<br />
Ha finalizado la descarga del<br />
firmware. Para actualizar el<br />
firmware, siga los siguientes pasos<br />
en “Actualización del firmware del<br />
<strong>router</strong>”.<br />
61<br />
1<br />
2<br />
3<br />
4<br />
5<br />
6<br />
7<br />
8<br />
9<br />
10<br />
sección
Configuración manual de su <strong>router</strong><br />
Actualización del firmware del <strong>router</strong><br />
1. En la ventana “Firmware Update” (Actualización del firmware), haga clic en<br />
“Browse” (Examinar) (2) Se abrirá una ventana que le permitirá seleccionar la<br />
ubicación del archivo de actualización del firmware.<br />
2. Navegue hasta llegar al archivo de firmware descargado. Seleccione el archivo<br />
haciendo doble clic en el nombre del mismo.<br />
3. El recuadro “Update Firmware” (Actualizar firmware) mostrará ahora la<br />
ubicación y el nombre del archivo de firmware que acaba de seleccionar.<br />
Haga clic en “Update” (Actualizar).<br />
62
Configuración manual de su <strong>router</strong><br />
4. Se le preguntará si está seguro de que desea<br />
<strong>con</strong>tinuar. Haga clic en “OK” (Aceptar).<br />
5. Verá un nuevo mensaje. Este mensaje le indica que es posible que el <strong>router</strong><br />
no responda durante un minuto, ya que el firmware se carga en el <strong>router</strong> y<br />
éste se reinicia. Haga clic en “OK” (Aceptar).<br />
Aparecerá una cuenta atrás de 60 segundos en la pantalla. Cuando<br />
la cuenta atrás llegue a cero, la actualización del firmware del <strong>router</strong><br />
habrá sido completada. La página principal del <strong>router</strong> deberá aparecer<br />
automáticamente. En caso <strong>con</strong>trario, introduzca la dirección del <strong>router</strong> (por<br />
defecto = 192.168.2.1) en la barra de direcciones de su navegador.<br />
Ajustes del sistema<br />
La página “System Settings” (Ajustes del sistema) es en donde podrá introducir<br />
una nueva <strong>con</strong>traseña de administrador, establecer la zona horaria, activar<br />
la gestión a distancia y encender y apagar la función UPnP del <strong>router</strong>.<br />
Establecimiento o modificación de la <strong>con</strong>traseña del administrador<br />
El <strong>router</strong> efectúa el envío SIN necesidad de introducir <strong>con</strong>traseña. Si<br />
desea añadir una <strong>con</strong>traseña para disfrutar de una mayor seguridad,<br />
puede establecerla aquí. Escriba su <strong>con</strong>traseña y guárdela en un<br />
lugar seguro, ya que la necesitará si precisa acceder al <strong>router</strong> en<br />
el futuro. Se recomienda asimismo que establezca una <strong>con</strong>traseña<br />
si prevé utilizar la opción de gestión a distancia de su <strong>router</strong>.<br />
63<br />
1<br />
2<br />
3<br />
4<br />
5<br />
6<br />
7<br />
8<br />
9<br />
10<br />
sección
Configuración manual de su <strong>router</strong><br />
Modificación del tiempo límite de acceso<br />
La opción de tiempo límite de acceso le permite establecer el periodo de tiempo<br />
que podrá permanecer en la interfaz de <strong>con</strong>figuración avanzada del <strong>router</strong>.<br />
El temporizador arranca cuando no existe actividad. Por ejemplo, usted ha<br />
efectuado algunos cambios en la interfaz de <strong>con</strong>figuración avanzada y después<br />
deja su ordenador solo sin hacer clic en “Logout” (Salir). Si suponemos que el<br />
tiempo límite es de 10 minutos, entonces 10 minutos después de que abandone<br />
el ordenador, la sesión se cerrará. Deberá acceder al <strong>router</strong> de nuevo para<br />
realizar más cambios. La opción del tiempo límite de acceso responde a razones<br />
de seguridad y la <strong>con</strong>figuración por defecto es de 10 minutos.<br />
Nota: Solamente podrá acceder un ordenador cada vez a la<br />
interfaz de <strong>con</strong>figuración avanzada del <strong>router</strong>.<br />
Establecimiento de la hora y de la zona horaria<br />
El <strong>router</strong> mantiene la hora <strong>con</strong>ectándose a un servidor SNTP (Simple Network<br />
Time Protocol, protocolo horario de red simple). Esto permite al <strong>router</strong> sincronizar<br />
el reloj del sistema <strong>con</strong> el <strong>con</strong>junto de Internet. El reloj sincronizado en el <strong>router</strong><br />
se emplea para grabar el registro de seguridad y para <strong>con</strong>trolar el filtrado de<br />
clientes. Seleccione la zona horaria en la que reside. Si reside en una zona que<br />
se realiza el cambio de hora según el horario de verano, coloque una marca en<br />
el recuadro junto a “Enable Daylight Saving” (Cambiar la hora autiomáticamente<br />
según el horario de verano). Es posible que el reloj del sistema no se actualice<br />
inmediatamente. Espere al menos 15 minutos para que el <strong>router</strong> <strong>con</strong>tacte <strong>con</strong><br />
los servidores horarios de Internet y obtenga una respuesta. Usted no podrá<br />
<strong>con</strong>figurar el reloj por sí mismo/a.<br />
Ahora puede seleccionar un servidor NTP primario y uno de<br />
respaldo para que el reloj de su <strong>router</strong> esté sincronizado <strong>con</strong><br />
diferentes servidores NTP de Internet. Seleccione de los recuadros<br />
desplegables el servidor NTP que desee. O déjelo como está.<br />
64
Configuración manual de su <strong>router</strong><br />
65<br />
Activación de<br />
la gestión a<br />
distancia<br />
Antes de<br />
activar esta<br />
característica<br />
avanzada de su<br />
<strong>router</strong> de Belkin,<br />
ASEGÚRESE DE QUE HA ESTABLECIDO LA CONTRASEÑA DE<br />
ADMINISTRADOR. La gestión a distancia le permite efectuar cambios<br />
en los ajustes de su <strong>router</strong> desde cualquier parte en Internet.<br />
Existen dos métodos de gestionar el <strong>router</strong> a distancia. El primero <strong>con</strong>siste en<br />
permitir el acceso al <strong>router</strong> desde cualquier parte en Internet seleccionando<br />
la opción “Any IP address can remotely manage the Router” (Cuanlquier<br />
dirección IP puede gestionar el <strong>router</strong> a distancia). Al introducir su dirección<br />
IP de WAN desde cualquier ordenador en Internet, aparecerá una ventana<br />
de acceso en la que deberá introducir la <strong>con</strong>traseña de su <strong>router</strong>.<br />
El segundo método <strong>con</strong>siste en permitir la gestión a distancia únicamente a<br />
una dirección IP específica. Este método es más seguro pero menos cómodo.<br />
Para utilizar este método, introduzca la dirección IP desde la que vaya a<br />
acceder al <strong>router</strong> en el espacio previsto y seleccione “Only this IP address<br />
can remotely manage the Router” (Únicamente esta dirección IP puede<br />
gestionar el <strong>router</strong> a distancia). Antes de activar esta función, se RECOMIENDA<br />
ENFÁTICAMENTE que establezca su <strong>con</strong>traseña de administrador. Si deja la<br />
<strong>con</strong>traseña vacía, expondrá potencialmente su <strong>router</strong> a la intrusión externa.<br />
Por defecto, el puerto de acceso a distancia es 8080.<br />
Para cambiar el puerto, introduzca un nuevo número de<br />
puerto en el campo “remote port” (Puerto remoto).<br />
Haga clic en<br />
“Apply Changes”<br />
(Aplicar cambios)<br />
para guardar<br />
los ajustes.<br />
1<br />
2<br />
3<br />
4<br />
5<br />
6<br />
7<br />
8<br />
9<br />
10<br />
sección
Configuración manual de su <strong>router</strong><br />
Activar/Desactivar NAT (Network Address Translation, Traducción de<br />
direcciones de red)<br />
Atención: Esta característica avanzada deberá ser<br />
empleada exclusivamente por usuarios avanzados.<br />
Antes de activar esta función,<br />
ASEGÚRESE DE HABER ESTABLECIDO LA CONTRASEÑA DEL ADMINISTRADOR..<br />
La Traducción de direcciones de red (NAT) es el método en el que<br />
el <strong>router</strong> comparte la única dirección IP asignada por su ISP <strong>con</strong> el<br />
resto de ordenadores de la red. Esta función deberá ser empleada<br />
únicamente si su ISP le asigna múltiples direcciones IP o si necesita<br />
desactivar NAT para una <strong>con</strong>figuración avanzada del sistema. Si dispone<br />
de una sola dirección IP y desactiva NAT, los ordenadores de su red<br />
no podrán acceder a Internet. Es posible asimismo que sucedan otros<br />
problemas. Al apagar NAT se desactivarán la funciones de su firewall.<br />
Activar/Desactivar UPnP<br />
El UPnP (Universal Plug-and-Play, Plug-and-Play universal) es una propiedad<br />
avanzada adicional ofrecida por su <strong>router</strong> de Belkin. Es una tecnología<br />
que ofrece un funcionamiento perfecto de las opciones de mensajes<br />
de voz, mensajes de vídeo, juegos y otras aplicaciones compatibles<br />
<strong>con</strong> UPnP. Algunas aplicaciones requieren que el firewall del <strong>router</strong> sea<br />
<strong>con</strong>figurado de una forma específica para funcionar correctamente.<br />
Normalmente requiere la apertura de puertos TCP y UDP y, en algunos<br />
casos, el establecimiento de puertos de activación. Una aplicación<br />
compatible <strong>con</strong> UpnP tiene la capacidad de comunicarse <strong>con</strong> el <strong>router</strong>,<br />
66
Configuración manual de su <strong>router</strong><br />
básicamente “diciendo” al <strong>router</strong> la forma en que necesita que sea <strong>con</strong>figurado<br />
el firewall. El <strong>router</strong> efectúa los envíos <strong>con</strong> la opción UPnP desactivada. Si<br />
está utilizando cualquier aplicación compatible <strong>con</strong> UpnP y desea sacar<br />
partido de las características UPnP, puede activar la característica UPnP.<br />
Simplemente deberá seleccionar “Enable” (Activar) en la sección “UPnP<br />
Enabling” (Activación de UPnP) de la página de “Utilities” (Utilidades).<br />
Haga clic en “Apply Changes” (Aplicar cambios) para guardar el cambio.<br />
Activar/Desactivar la actualización automática del Firmware<br />
Esta innovación proporciona al <strong>router</strong> la capacidad incorporada de buscar<br />
automáticamente una nueva versión del firmware y de informarle de que está<br />
disponible una nueva versión. Cuando acceda a la interfaz avanzada del<br />
<strong>router</strong>, éste efectuará una búsqueda para comprobar si está disponible una<br />
nueva versión del firmware. En caso afirmativo, aparecerá una notificación.<br />
Puede optar por descargar la nueva versión o por ignorar el mensaje. El <strong>router</strong><br />
es distribuido <strong>con</strong> esta función desactivada. Si desea activarla, seleccione<br />
“Enable” (Activar) y haga clic en “Apply Changes” (Aplicar cambios).<br />
67<br />
1<br />
2<br />
3<br />
4<br />
5<br />
6<br />
7<br />
8<br />
9<br />
10<br />
sección
Configuración de los ordenadores<br />
Para que su ordenador se pueda comunicar adecuadamente <strong>con</strong> su <strong>router</strong>,<br />
necesitará cambiar las <strong>con</strong>figuraciones de “TCP/IP / Ethernet” de su PC<br />
a “Obtener una dirección IP automáticamente/ Utilizar DHCP”. Ésta es la<br />
<strong>con</strong>figuración por defecto de la mayoría de los ordenadores domésticos.<br />
Configure el ordenador que está <strong>con</strong>ectado al módem DSL utilizando PRIMERO<br />
los siguientes pasos. Asimismo, puede emplear estos pasos para añadir<br />
ordenadores a su <strong>router</strong> una vez que éste haya sido <strong>con</strong>figurado para <strong>con</strong>ectar<br />
a Internet.<br />
Configuración manual de los adaptadores<br />
de red en Windows 2000, NT o XP<br />
1. Haga clic en “Start” (Comienzo), “Settings” (Ajustes), y después “Control<br />
Panel” (Panel de Control).<br />
2. Haga doble clic en el i<strong>con</strong>o “Network and dial-up <strong>con</strong>nections”<br />
(Conexiones telefónicas y de red) (Windows 2000) o en el i<strong>con</strong>o “Network”<br />
(Red) (Windows XP).<br />
3. Haga clic <strong>con</strong> el botón derecho del ratón en la “Local Area Connection”<br />
(Conexión de área local) asociada a su adaptador de red y seleccione<br />
“Properties” (Propiedades) del menú desplegable.<br />
4. En la ventana de “Local Area Connection Properties” (Propiedades de<br />
la <strong>con</strong>exión de área local), haga clic en “Internet Protocol (TCP/IP)”<br />
(Protocolo de Internet [TCP/IP]) y haga clic en el botón de “Properties”<br />
(Propiedades). Aparecerá la siguiente pantalla:<br />
68
Configuración de los ordenadores<br />
5. Si se encuentra seleccionada la opción “Use the following IP address”<br />
(Utilizar la siguiente dirección IP) (2), su <strong>router</strong> deberá ser <strong>con</strong>figurado para<br />
un tipo de <strong>con</strong>exión de IP estática. Escriba la información de la dirección<br />
en la tabla presentada a <strong>con</strong>tinuación. Deberá introducir esta información<br />
en el <strong>router</strong>.<br />
6. Si no se encuentran seleccionadas, seleccione “Obtain an IP address<br />
automatically” (Obtener una dirección IP automáticamente) (1) y “Obtain<br />
DNS server address automatically” (Obtener una dirección de servidor DNS<br />
automáticamente) (3) Haga clic en “OK” (Aceptar).<br />
Su(s) adaptador(es) de red está(n) <strong>con</strong>figurado(s)<br />
ahora para su uso <strong>con</strong> el <strong>router</strong>.<br />
69<br />
1<br />
2<br />
3<br />
4<br />
5<br />
6<br />
7<br />
8<br />
9<br />
10<br />
sección
Configuración de los ordenadores<br />
Configuración manual de los adaptadores<br />
de red en Windows 98SE o Me<br />
1. Haga clic <strong>con</strong> el botón derecho del ratón en “My Network Neighborhood”<br />
(Mi entorno de red) y seleccione “Properties” (Propiedades) del menú<br />
desplegable.<br />
2. Seleccione “TCP/IP -> settings” (TCP/IP -> Ajustes) para su adaptador de red<br />
instalado. Aparecerá la siguiente ventana.<br />
(1)<br />
(2)<br />
3. Si se encuentra seleccionada la opción “Specify an IP address” (Especificar<br />
una dirección IP), su <strong>router</strong> deberá ser <strong>con</strong>figurado para un tipo de <strong>con</strong>exión<br />
de IP estática. Escriba la información de la dirección en la tabla presentada a<br />
<strong>con</strong>tinuación. Deberá introducir esta información en el <strong>router</strong>.<br />
70<br />
(3)
Configuración de los ordenadores<br />
4. Escriba la dirección IP y la máscara de subred en<br />
la pestaña “IP Address” (Dirección IP) (3).<br />
5. Seleccione la pestaña “Gateway” (Pasarela) (2). Escriba la dirección de<br />
gateway (pasarela) en el cuadro.<br />
6. Seleccione la pestaña “DNS Configuration” (Configuración DNS) (1) Escriba<br />
la(s) dirección (direcciones) DNS en el cuadro.<br />
7. Si no se encuentra seleccionada, seleccione “Obtain IP address<br />
automatically” (Obtener dirección IP automáticamente) en la pestaña de la<br />
dirección IP. Haga clic en “OK” (Aceptar).<br />
Reinicie el ordenador. Una vez reiniciado el ordenador, el adaptador o los<br />
adaptadores de su red estarán <strong>con</strong>figurados ahora para su uso <strong>con</strong> el <strong>router</strong>.<br />
Configure el ordenador que está <strong>con</strong>ectado al módem por cable o DSL utilizando<br />
PRIMERO los siguientes pasos. Asimismo, puede emplear estos pasos para añadir<br />
ordenadores a su <strong>router</strong> una vez que éste haya sido <strong>con</strong>figurado para <strong>con</strong>ectar a<br />
Internet.<br />
71<br />
1<br />
2<br />
3<br />
4<br />
5<br />
6<br />
7<br />
8<br />
9<br />
10<br />
sección
Configuración de los ordenadores<br />
Configuración manual de los ajustes<br />
de red en Mac OS hasta 9.x<br />
Para que su ordenador se comunique adecuadamente <strong>con</strong> su <strong>router</strong>, necesitará<br />
cambiar las <strong>con</strong>figuraciones TCP/IP de su Mac a DHCP.<br />
1. Abra el menú Apple. Seleccione “Control Panels” (Paneles de <strong>con</strong>trol) y<br />
seleccione “TCP/IP”.<br />
2. Aparecerá el panel de <strong>con</strong>trol de TCP/IP. Seleccione “Ethernet Built-In”<br />
(Ethernet incorporada) o “Ethernet” en el menú desplegable “Connect via:”<br />
(Conectar a través de:) (1).<br />
(1)<br />
(2)<br />
3. Junto a “Configure” (Configurar) (2), si se encuentra seleccionada la opción<br />
“Manually” (Manualmente), su <strong>router</strong> deberá ser <strong>con</strong>figurado para un tipo<br />
de <strong>con</strong>exión de IP estática. Escriba la información de la dirección en la<br />
tabla presentada a <strong>con</strong>tinuación. Deberá introducir esta información en el<br />
<strong>router</strong>.<br />
72
Configuración de los ordenadores<br />
4. Si no está establecido todavía, en “Configure:”, (Configurar:) seleccione<br />
“Using DHCP Server” (Empleo de servidor DHCP). Esto indicará al<br />
ordenador que debe obtener una dirección IP del <strong>router</strong>.<br />
5. Cierre la ventana. Si ha efectuado algún cambio, aparecerá la siguiente<br />
ventana. Haga clic en “Save” (Guardar).<br />
Reinicie el ordenador. Una vez reiniciado el ordenador, los ajustes de su<br />
red estarán <strong>con</strong>figurados ahora para su uso <strong>con</strong> el <strong>router</strong>.<br />
73<br />
1<br />
2<br />
3<br />
4<br />
5<br />
6<br />
7<br />
8<br />
9<br />
10<br />
sección
Configuración de los ordenadores<br />
Configuración manual de los adaptadores de red en Mac OS X<br />
1. Haga clic en el i<strong>con</strong>o de “System Preferences” (Preferencias del sistema).<br />
2. Seleccione “Network” (red) (1) del menú “System<br />
Preferences” (Preferencias del sistema).<br />
(1)<br />
3. Seleccione “Built-in Ethernet” (Ethernet incorporada)<br />
(2) junto a “Show” (Mostrar) en el menú de red.<br />
(2)<br />
(3)<br />
(4)<br />
4. Seleccione la pestaña “TCP/IP” (3). Junto a “Configure”(4), deberá aparecer<br />
“Manually” o “Using DHCP”. En caso <strong>con</strong>trario, compruebe la pestaña PPPoE<br />
(5) para asegurarse de que la opción “Connect using PPPoE” (Conectar usando<br />
PPPoE) NO esté seleccionada. Si está seleccionada, deberá <strong>con</strong>figurar su <strong>router</strong><br />
para un tipo de <strong>con</strong>exión PPPoE utilizando su nombre de usuario y <strong>con</strong>traseña.<br />
74
Configuración de los ordenadores<br />
5. Si se encuentra seleccionada la opción “Manually” (Manualmente), su <strong>router</strong><br />
deberá ser <strong>con</strong>figurado para un tipo de <strong>con</strong>exión de IP estática. Escriba la<br />
información de la dirección en la tabla presentada a <strong>con</strong>tinuación. Deberá<br />
introducir esta información en el <strong>router</strong>.<br />
6. Si no está establecido todavía, seleccione “Using DHCP Server” (Empleo de<br />
servidor DHCP).junto a “Configure:” (Configurar:) (4), luego haga clic en “Apply<br />
Now” (Aplicar ahora).<br />
Su(s) adaptador(es) de red está(n) <strong>con</strong>figurado(s)<br />
ahora para su uso <strong>con</strong> el <strong>router</strong>.<br />
75<br />
1<br />
2<br />
3<br />
4<br />
5<br />
6<br />
7<br />
8<br />
9<br />
10<br />
sección
Configuración de los ordenadores<br />
Ajustes recomendados para el navegador de Internet<br />
En la mayoría de los casos, no necesitará efectuar ningún cambio en los ajustes de<br />
su navegador de Internet. Si tiene problemas para acceder a Internet o a la interfaz<br />
de usuario avanzada a través de Internet, modifique los ajustes de su navegador e<br />
introduzca los ajustes recomendados en la presente sección.<br />
Internet Explorer 4.0 o superior<br />
1. Inicie su navegador de Internet. Seleccione “Tools” (Herramientas) y después<br />
“Internet Options” (Opciones de Internet).<br />
2. En la pantalla de “Internet Options” (Opciones de Internet), existen tres<br />
selecciones: “Never dial a <strong>con</strong>nection” (No marcar nunca una <strong>con</strong>exión),<br />
“Dial whenever a network <strong>con</strong>nection is not present” (Marcar cuando no haya<br />
ninguna <strong>con</strong>exión a la red) y “Always dial my default <strong>con</strong>nection” (Marcar<br />
siempre la <strong>con</strong>exión predeterminada). Si puede efectuar una selección,<br />
seleccione “Never dial a <strong>con</strong>nection” (No marcar nunca una <strong>con</strong>exión). Si no<br />
puede efectuar una selección, vaya al siguiente paso.<br />
3. En la ventana de “Internet<br />
Options” (Opciones<br />
de Internet), haga clic<br />
en “Connections”<br />
(Conexiones) y seleccione<br />
“LAN Settings...” (Ajustes<br />
de LAN...).<br />
4. Asegúrese de que no existan marcas junto a ninguna de las opciones<br />
mostradas: “Automatically detect settings” (Detectar la <strong>con</strong>figuración<br />
automáticamente), “Use automatic <strong>con</strong>figuration script” (Usar secuencia de<br />
comandos de <strong>con</strong>figuración automática) y “Use a proxy server” (Utilizar un<br />
servidor proxy). Haga clic en “OK” (Aceptar). Después haga clic de nuevo en<br />
“OK” (Aceptar) en la página de “Internet Options” (Opciones de Internet).<br />
76
Configuración de los ordenadores<br />
Netscape Navigator 4.0 o superior<br />
1. Inicie el Netscape. Haga clic en “Edit” (Editar) y seleccione “Preferences”<br />
(Preferencias).<br />
2. En la ventana de “Preferences” (Preferencias), haga clic en “Advanced”<br />
(Avanzadas) y después seleccione “Proxies” (Proxy). En la ventana de<br />
“Proxies” (Proxy), haga clic en “Direct <strong>con</strong>nection to the Internet” (Conexión<br />
directa <strong>con</strong> Internet).<br />
77<br />
1<br />
2<br />
3<br />
4<br />
5<br />
6<br />
7<br />
8<br />
9<br />
10<br />
sección
Solución de problemas<br />
Problema:<br />
El LED de <strong>ADSL</strong> no está encendido.<br />
Solución:<br />
1. Verifique la <strong>con</strong>exión entre el <strong>router</strong> y la línea <strong>ADSL</strong>. Asegúrese<br />
de que el cable de la línea <strong>ADSL</strong> se encuentre <strong>con</strong>ectado<br />
al puerto del <strong>router</strong> <strong>con</strong> la etiqueta “DSL Line”.<br />
2. Asegúrese de que el <strong>router</strong> disponga de alimentación. El LED de la<br />
alimentación ubicado en el panel frontal debe estar iluminado.<br />
Problema:<br />
El LED de Internet no está encendido.<br />
Solución:<br />
1. Asegúrese de que el cable de la línea <strong>ADSL</strong> se encuentre<br />
<strong>con</strong>ectado al puerto del <strong>router</strong> <strong>con</strong> la etiqueta “DSL<br />
Line”.y que el LED de <strong>ADSL</strong> esté iluminado.<br />
2. Asegúrese de haber ingresado los datos correctos para VPI/VCI,<br />
nombre del usuario y <strong>con</strong>traseña, suministrados por su ISP.<br />
Problema:<br />
Mi tipo de <strong>con</strong>exión es “static IP address” (dirección IP<br />
estática). No puedo <strong>con</strong>ectar <strong>con</strong> Internet.<br />
Solución:<br />
Debido a que su tipo de <strong>con</strong>exión es “static IP address” (dirección IP<br />
estática), su ISP deberá asignarle la dirección IP, máscara de subred<br />
y dirección de gateway (pasarela). En vez de utilizar el asistente de<br />
instalación, vaya al menú de “Connection Type” (Tipo de <strong>con</strong>exión)<br />
y seleccione el tipo de <strong>con</strong>exión correspondiente. Luego, haga clic<br />
en “Next” (Siguiente), seleccione “Static IP” (IP estática), e ingrese la<br />
información de máscara de subred y dirección de gateway (pasarela).<br />
Problema:<br />
He olvidado o perdido mi <strong>con</strong>traseña.<br />
Solución:<br />
Presione y mantenga presionado el botón “Reset” (Reinicio),<br />
ubicado en el panel frontal, durante al menos seis segundos. De<br />
esta manera, restablecerá los ajustes de fábrica por defecto.<br />
78
Solución de problemas<br />
Problema:<br />
Mi ordenador no puede <strong>con</strong>ectarse de manera inalámbrica al <strong>router</strong>.<br />
Solución:<br />
1. Asegúrese de que su PC <strong>inalámbrico</strong> tenga los mismos ajustes<br />
SSID que el <strong>router</strong> y de tener los mismos ajustes de seguridad,<br />
como la encriptación WPA o WEP, en los clientes.<br />
2. Asegúrese de que el <strong>router</strong> y el PC <strong>inalámbrico</strong> no<br />
estén demasiado lejos el uno del otro.<br />
Problema:<br />
La red inalámbrica es interrumpida <strong>con</strong> frecuencia.<br />
Solución:<br />
1. Coloque su PC <strong>inalámbrico</strong> más cerca del <strong>router</strong><br />
para en<strong>con</strong>trar una mejor señal.<br />
2. También es posible que haya interferencias, causadas posiblemente<br />
por un horno microondas o teléfonos de 2.4GHz. Coloque el<br />
<strong>router</strong> en otro lugar o utilice un canal <strong>inalámbrico</strong> diferente.<br />
Problema:<br />
No puedo <strong>con</strong>ectar a Internet de forma inalámbrica.<br />
Solución:<br />
Si no puede <strong>con</strong>ectarse a Internet desde un ordenador<br />
<strong>inalámbrico</strong>, compruebe lo siguiente:<br />
1. Contemple las luces de su <strong>router</strong>. Si está utilizando un <strong>router</strong><br />
de Belkin, las luces deberán aparecer como sigue:<br />
• La luz de alimentación (“Power”) deberá estar encendida.<br />
• La luz de <strong>con</strong>ectado (“Connected”) deberá<br />
estar encendida pero no intermitente.<br />
• La luz “WAN” deberá estar encendida o intermitente.<br />
2. Abra el software de su utilidad inalámbrica haciendo clic<br />
en el i<strong>con</strong>o de la bandeja del sistema en la esquina inferior<br />
derecha de la pantalla (el i<strong>con</strong>o será rojo o verde).<br />
79<br />
1<br />
2<br />
3<br />
4<br />
5<br />
6<br />
7<br />
8<br />
9<br />
10<br />
sección
Solución de problemas<br />
3. La ventana exacta que aparece variará dependiendo del modelo<br />
de tarjeta inalámbrica del que disponga; sin embargo, todas las<br />
utilidades deberán presentar una lista de “Redes Disponibles”;<br />
aquellas redes inalámbricas a las que se puede <strong>con</strong>ectar.<br />
¿Aparece en los resultados el nombre de su red inalámbrica?<br />
Sí, el nombre de mi red aparece en la lista. Entonces, <strong>con</strong>sulte<br />
la solución de problemas “No puedo <strong>con</strong>ectar a Internet de forma<br />
inalámbrica pero el nombre de mi red aparece en la lista”.<br />
No, el nombre de mi red no aparece en la lista. Entonces,<br />
<strong>con</strong>sulte la solución de problemas “No puedo <strong>con</strong>ectar a Internet de<br />
forma inalámbrica y el nombre de mi red no aparece en la lista”.<br />
Problema:<br />
No puedo <strong>con</strong>ectar a Internet de forma inalámbrica<br />
pero el nombre de mi red aparece en la lista.<br />
Solución:<br />
Si el nombre de su red aparece en la lista “Available Networks” (Redes<br />
Disponibles), siga los siguientes pasos para realizar la <strong>con</strong>exión inalámbrica:<br />
1. Haga clic en el nombre correcto de la red en la lista<br />
de “Available Networks” (redes disponibles).<br />
Si la red tiene activada la seguridad (encriptación), deberá<br />
introducir la clave de red. Para obtener más información<br />
acerca de la seguridad, lea la página que lleva el título<br />
“Modificación de los ajustes de encriptación inalámbrica”.<br />
2. En pocos segundos, el i<strong>con</strong>o de la bandeja del sistema, en la<br />
esquina inferior izquierda de su pantalla, deberá ponerse de<br />
color verde indicando la correcta <strong>con</strong>exión <strong>con</strong> la red.<br />
80
Solución de problemas<br />
Problema:<br />
No puedo <strong>con</strong>ectar a Internet de forma inalámbrica y<br />
el nombre de mi red no aparece en la lista.<br />
Solución:<br />
Si el nombre correcto de la red no aparece en la lista “Available<br />
Networks” (Redes Disponibles) en la utilidad inalámbrica, intente<br />
realizar los siguientes pasos para la resolución del problema:<br />
1. Desplace temporalmente el ordenador, si es posible, a una distancia<br />
de 3 metros del <strong>router</strong>. Cierre la utilidad inalámbrica y vuelva a abrirla.<br />
Si ahora aparece el nombre correcto de la red en la lista “Available<br />
Networks” (Redes Disponibles), es posible que tenga un problema de<br />
alcance o de interferencia. Consulte las sugerencias incluidas en el<br />
Anexo B, “Factores importantes para la colocación y <strong>con</strong>figuración”.<br />
2. Empleando un ordenador que esté <strong>con</strong>ectado al <strong>router</strong> a través<br />
de un cable de red (al <strong>con</strong>trario que de forma inalámbrica),<br />
asegúrese de que esté activado “Broadcast SSID” (emitir SSID).<br />
Esta <strong>con</strong>figuración se encuentra en la página de <strong>con</strong>figuración<br />
inalámbrica titulada “Channel and SSID” (Canal y SSID).<br />
Si aún no puede acceder a Internet después de completar estos pasos,<br />
póngase en <strong>con</strong>tacto <strong>con</strong> el servicio de asistencia técnica de Belkin.<br />
Problema:<br />
• El rendimiento de mi red inalámbrica es irregular.<br />
• La transferencia de datos es lenta en ocasiones.<br />
• La potencia de la señal es débil<br />
• Dificultad para establecer y/o mantener una <strong>con</strong>exión de<br />
red privada virtual (VPN, Virtual Private Network).<br />
Solución:<br />
La tecnología inalámbrica está basada en la radioemisión, lo que significa<br />
que la <strong>con</strong>ectividad y el rendimiento entre dispositivos descenderán a medida<br />
que aumente la distancia entre los mismos. Otros factores que provocan<br />
un debilitamiento de la señal (el metal es habitualmente el responsable) son<br />
obstáculos tipo paredes y aparatos metálicos. Como resultado, el alcance<br />
habitual de sus dispositivos <strong>inalámbrico</strong>s en interiores se situará entre 30 y<br />
60 metros. Tenga en cuenta, además, que la velocidad de <strong>con</strong>exión puede<br />
verse mermada cuando más se aleje del <strong>router</strong> o punto de acceso.<br />
81<br />
1<br />
2<br />
3<br />
4<br />
5<br />
6<br />
7<br />
8<br />
9<br />
10<br />
sección
Solución de problemas<br />
Con el fin de determinar si los problemas de <strong>con</strong>exión inalámbrica están<br />
relacionados <strong>con</strong> el alcance, le sugerimos desplazar temporalmente el<br />
ordenador, a ser posible, entre 1,5 y 3 m de distancia del <strong>router</strong>.<br />
Cambio del canal <strong>inalámbrico</strong>:Según la interferencia y el tráfico<br />
<strong>inalámbrico</strong> en el área, cambiar el canal <strong>inalámbrico</strong> de su red puede<br />
mejorar el rendimiento y la fiabilidad. El canal 11 es el canal pre-determinado<br />
<strong>con</strong> el que se suministra el <strong>router</strong>. Puede elegir entre varios canales<br />
dependiendo de su región; <strong>con</strong>sulte la página 37 “modificación del canal<br />
<strong>inalámbrico</strong>” para obtener instrucciones de cómo elegir otros canales.<br />
Limitación de la velocidad de transmisión inalámbrica: Limitar la velocidad<br />
de transmisión inalámbrica puede ayudar a mejorar la estabilidad de la <strong>con</strong>exión<br />
y el alcance <strong>inalámbrico</strong> máximo. La mayoría de las tarjetas inalámbricas<br />
tiene la capacidad de limitar la velocidad de transmisión. Para cambiar esta<br />
propiedad, vaya al panel de <strong>con</strong>trol de Windows, abra la ventana “Network<br />
Connections” (Conexiones de red) y haga doble clic sobre la <strong>con</strong>exión de<br />
su tarjeta inalámbrica. En el diálogo de propiedades, seleccione el botón<br />
“Configure” (Configurar) en la pestaña “General” (los usuarios de Windows 98<br />
deberán seleccionar la tarjeta inalámbrica en el cuadro de lista y luego hacer<br />
clic sobre “Properties” [Propiedades]), y luego elija la pesta-a “Advanced”<br />
(Opciones Avanzadas) y seleccione la propiedad de velocidad. Por lo general, las<br />
tarjetas de cliente <strong>inalámbrico</strong> se <strong>con</strong>figuran de forma automática para ajustar<br />
la velocidad de transmisión inalámbrica, pero esto puede causar interrupciones<br />
periódicas en la <strong>con</strong>exión si la señal inalámbrica es demasiado débil. Como<br />
regla general, las velocidades de transmisión más lentas son más estables.<br />
Experimente <strong>con</strong> diferentes velocidades de <strong>con</strong>exión hasta que encuente la<br />
mejor para su entorno, tome nota de que todas las velocidades de transmisión<br />
disponibles deben ser aceptables para navegar por Internet. Para obtener<br />
mayor asesoría, <strong>con</strong>sulte el manual del usuario de su tarjeta inalámbrica.<br />
Problema:<br />
Tengo dificultades para <strong>con</strong>figurar la WEP (Wired Equivalent Privacy, privacidad<br />
equivalente a la del cable) en un <strong>router</strong> de Belkin o punto de acceso de Belkin.<br />
Solución:<br />
1. Acceda a su <strong>router</strong> <strong>inalámbrico</strong> o punto de acceso.<br />
2. Abra su navegador de Internet e introduzca la dirección IP<br />
del <strong>router</strong> <strong>inalámbrico</strong> o punto de acceso. (La dirección IP<br />
pre-determinada del <strong>router</strong> es 192.168.2.1 y la dirección<br />
IP del Punto de Acceso 802.11g es 192.168.2.254 ).<br />
82
Solución de problemas<br />
Acceda a su <strong>router</strong> haciendo clic en el botón “Login” (Acceso) de la<br />
parte superior derecha de la pantalla. Se le solicitará la introducción de<br />
la <strong>con</strong>traseña. Si nunca antes ha establecido una <strong>con</strong>traseña, deje en<br />
blanco el campo de <strong>con</strong>traseña y haga clic sobre “Submit” (Enviar).<br />
3. Haga clic en la pestaña “Wireless” (Inalámbrico) situada en la parte<br />
izquierda de su pantalla. Seleccione la pestaña “Encryption” (Encriptación)<br />
o “Security” (Seguridad) para acceder a la pantalla de ajustes de seguridad.<br />
4. Seleccione “128-bit WEP” (WEP de 128 bits) del menú desplegable.<br />
5. Después de seleccionar su modo de encriptación WEP, podrá introducir<br />
su clave WEP hexadecimal manualmente, o introducir una frase de<br />
paso en el campo “Passphrase” y hacer clic en “Generate” (generar)<br />
para crear una clave WEP a partir de la frase de paso. Haga clic<br />
en “Apply Changes” (Aplicar cambios) para finalizar. Ahora deberá<br />
hacer que todos sus clientes coincidan <strong>con</strong> estos ajustes. Una clave<br />
hexadecimal es una mezcla de números y letras de la A a la F y del 0 al<br />
9. Para WEP de 128 bits deberá introducir 26 claves hexadecimales.<br />
Por ejemplo:<br />
C3 03 0F AF 4B B2 C3 D4 4B C3 D4 E7 E4 = clave de 128 bits<br />
6. Haga clic en “Apply Changes” (Aplicar cambios) para<br />
finalizar. Ahora está establecida la encriptación en el <strong>router</strong><br />
<strong>inalámbrico</strong>. Cada ordenador de su red inalámbrica deberá ser<br />
<strong>con</strong>figurado ahora <strong>con</strong> los mismos ajustes de seguridad.<br />
ATENCIÓN:: Si está <strong>con</strong>figurando el <strong>router</strong> Inalámbrico o Punto de<br />
Acceso desde un ordenador <strong>con</strong> un cliente <strong>inalámbrico</strong>, necesitará<br />
asegurarse de que la seguridad esté encendida para este cliente<br />
<strong>inalámbrico</strong>. De lo <strong>con</strong>trario, perderá su <strong>con</strong>exión inalámbrica.<br />
Nota para los usuarios de Mac: Los productos originales Apple<br />
AirPort soportan exclusivamente la encriptación de 64 bits. Los<br />
productos Apple AirPort 2 soportan la encriptación de 64 o de<br />
128 bits. Compruebe qué versión del producto Apple AirPort está<br />
utilizando. Si no puede <strong>con</strong>figurar su red <strong>con</strong> una encriptación<br />
de 128 bits, pruebe <strong>con</strong> una encriptación de 64 bits.<br />
83<br />
1<br />
2<br />
3<br />
4<br />
5<br />
6<br />
7<br />
8<br />
9<br />
10<br />
sección
Solución de problemas<br />
Problema:<br />
Tengo dificultades para <strong>con</strong>figurar la WEP (Wired Equivalent Privacy, privacidad<br />
equivalente a la del cable) en una tarjeta inalámbrica de cliente de Belkin.<br />
Solución:<br />
La tarjeta inalámbrica de cliente deberá emplear la misma clave que el<br />
<strong>router</strong> <strong>inalámbrico</strong> o punto de acceso. Por ejemplo, si su <strong>router</strong> <strong>inalámbrico</strong><br />
o punto de acceso utilizan la clave 00112233445566778899AABBCC,<br />
la tarjeta de cliente debe ser <strong>con</strong>figurada <strong>con</strong> la misma clave.<br />
1. Haga doble clic sobre este i<strong>con</strong>o de “Indicador de señal”<br />
para abrir la pantalla “Wireless Network” (Utilidad de red<br />
inalámbrica). El botón “Advanced” (Avanzado) le permitirá<br />
visualizar y <strong>con</strong>figurar más opciones de su Tarjeta.<br />
2. El botón “Advanced” (Avanzado) le permitirá visualizar<br />
y <strong>con</strong>figurar más opciones de su Tarjeta.<br />
3. Cuando haga clic en el botón “Advanced” (Avanzado) aparecerá la<br />
utilidad de LAN inalámbrica de Belkin. Esta utilidad le permitirá gestionar<br />
todas las propiedades avanzadas de la tarjeta inalámbrica de Belkin.<br />
4. En la pestaña “Wireless Network Properties” (Redes inalámbricas:<br />
propiedades), seleccione un nombre de red de la lista “Available<br />
networks” (Redes disponibles) y haga clic en “Configure” (Configurar).<br />
5. En la categoría “Data Encryption” (Encriptación<br />
de datos), seleccione “WEP”.<br />
6. Asegúrese de que el recuadro de selección “The key is provided for me<br />
automatically” (La clave me es proporcionada automáticamente) que<br />
se encuentra en la parte inferior no esté marcado. Si está utilizando<br />
este ordenador para <strong>con</strong>ectarse a una red corporativa, <strong>con</strong>sulte<br />
<strong>con</strong> su administrador de red si es necesario marcar esta casilla.<br />
7. Introduzca su clave WEP en el recuadro “Network key” (Clave de red).<br />
Importante:Una clave WEP es una mezcla de números y letras de<br />
la A a la F y del 0 al 9. Para WEP de 128 bits, deberá introducir<br />
26 claves. Esta clave de red deberá coincidir <strong>con</strong> la clave que<br />
haya asignado a su <strong>router</strong> <strong>inalámbrico</strong> o punto de acceso.<br />
Por ejemplo:<br />
C3 03 0F AF 4B B2 C3 D4 4B C3 D4 E7 E4 = clave de 128 bits<br />
8. Haga clic en “OK” y después “Apply” (Aplicar) para guardas los ajustes.<br />
Si NO está utilizando una tarjeta de cliente inalámbrica de<br />
Belkin, <strong>con</strong>sulte el manual del usuario del fabricante de la<br />
tarjeta de cliente inalámbrica que esté utilizando.<br />
84
Solución de problemas<br />
Problema:<br />
¿Soportan los productos Belkin la seguridad WPA?<br />
Solución:<br />
Nota: Para utilizar la seguridad WPA, todos sus clientes deberán haber<br />
actualizado los drivers y el software que son compatibles <strong>con</strong> WPA. Al<br />
momento de la publicación de esta sección de Preguntas Frecuentemente<br />
Preguntadas (FAQ), se puede descargar de Microsoft un parche de seguridad<br />
gratuito. Este parche sólo funciona <strong>con</strong> el sistema operativo Windows XP.<br />
Descargue el parche en la siguiente dirección:<br />
http://www.microsoft.com/downloads/details.aspx?FamilyID=009d8425ce2b-47a4-abec-274845dc9e91&displaylang=en<br />
Asimismo, deberá descargar el driver más actualizado para su tarjeta<br />
de red inalámbrica 802.11g para notebook o para ordenador de<br />
sobremesa de Belkin desde la página de asistencia de Belkin. En la<br />
actualidad no existe soporte para otros sistemas operativos. El parche<br />
de Microsoft sólo es compatible <strong>con</strong> dispositivos <strong>con</strong> <strong>con</strong>troladores<br />
preparados para WPA, como los productos 802.11g de Belkin.<br />
Descargue el driver más actual aquí:<br />
http://web.belkin.com/support/networkingsupport.asp.<br />
Problema:<br />
Tengo dificultades para <strong>con</strong>figurar la seguridad WPA (Wi-<br />
Fi Protected Access, acceso protegido Wi-Fi) en un <strong>router</strong> de<br />
Belkin o punto de acceso de Belkin para una red de hogar.<br />
Solución:<br />
1. Desde el menú desplegable del modo de seguridad (“Security mode”),<br />
seleccione “WPA-PSK (no server)” (WPA-PSK [sin servidor]).<br />
2. Para la técnica de encriptación (“Encryption Technique”), seleccione “TKIP”<br />
o “AES”. Este ajuste deberá ser idéntico en todos los clientes que instale.<br />
3. Introduzca su clave precompartida. Puede estar compuesta por entre<br />
8 y 63 caracteres entre letras, números y símbolos o espacios. Esta<br />
misma clave deberá ser utilizada en todos los clientes que instale. Por<br />
ejemplo, su PSK será algo así como esto: “Clave de red familia Pérez”.<br />
85<br />
1<br />
2<br />
3<br />
4<br />
5<br />
6<br />
7<br />
8<br />
9<br />
10<br />
sección
Solución de problemas<br />
4. Haga clic en “Apply Changes” (Aplicar cambios) para finalizar. Ahora<br />
deberá hacer que todos los clientes coincidan <strong>con</strong> estos ajustes.<br />
Problema:<br />
Tengo dificultades para <strong>con</strong>figurar la seguridad WPA (Wi-<br />
Fi Protected Access, acceso protegido Wi-Fi) en un <strong>router</strong> de<br />
Belkin o punto de acceso de Belkin para un negocio.<br />
Solución:<br />
Si su red utiliza un servidor Radius para distribuir las<br />
claves a los clientes, utilice esta <strong>con</strong>figuración. Esto se<br />
emplea habitualmente en un entorno empresarial.<br />
1. Desde el menú desplegable del modo de seguridad (“Security<br />
mode”), seleccione “WPA-Radius server” (WPA - Servidor Radius).<br />
2. Para la técnica de encriptación (“Encryption Technique”), seleccione “TKIP”<br />
o “AES”. Este ajuste deberá ser idéntico en todos los clientes que instale.<br />
3. Introduzca la dirección IP del servidor Radius<br />
en los campos de “Radius Server”.<br />
4. Introduzca la clave Radius en el campo “Radius Key”.<br />
5. Introduzca el intervalo de “re-key”. El intervalo de clave es la<br />
frecuencia <strong>con</strong> la que se distribuyen las claves (en paquetes).<br />
6. Haga clic en “Apply Changes” (Aplicar cambios) para finalizar. Ahora<br />
deberá hacer que todos los clientes coincidan <strong>con</strong> estos ajustes.<br />
Problema:<br />
Tengo dificultades para <strong>con</strong>figurar la seguridad WPA (Wi-<br />
Fi Protected Access, acceso protegido Wi-Fi) en una tarjeta de<br />
cliente <strong>inalámbrico</strong> de Belkin para una red de hogar.<br />
Solución:<br />
Los clientes deberán emplear la misma clave que el <strong>router</strong><br />
<strong>inalámbrico</strong> o punto de acceso. Por ejemplo, si la clave es<br />
“clave red familia Smith” en el <strong>router</strong> <strong>inalámbrico</strong> o punto de<br />
acceso, el cliente también debe utilizar esa misma clave.<br />
1. Haga doble clic sobre este i<strong>con</strong>o de “Indicador de señal”<br />
para abrir la pantalla “Wireless Network” (Utilidad de red<br />
inalámbrica). El botón “Advanced” (Avanzado) le permitirá<br />
visualizar y <strong>con</strong>figurar más opciones de su Tarjeta.<br />
2. El botón “Advanced” (Avanzado) le permitirá visualizar<br />
y <strong>con</strong>figurar más opciones de su Tarjeta.<br />
86
Solución de problemas<br />
3. Cuando haga clic en el botón “Advanced” (Avanzado) aparecerá la<br />
utilidad de LAN inalámbrica de Belkin. Esta utilidad le permitirá gestionar<br />
todas las propiedades avanzadas de la tarjeta inalámbrica de Belkin.<br />
4. En la pestaña “Wireless Network Properties” (Redes inalámbricas:<br />
propiedades), seleccione un nombre de red de la lista “Available<br />
networks” (Redes disponibles) y haga clic en “Configure” (Configurar).<br />
5. En “Network Authentication” (Autenticación de red),<br />
seleccione “WPA-PSK (No Server)”.<br />
6. Introduzca su clave WEP en el recuadro “Network key” (Clave de red).<br />
Importante: WPA-PSK es una combinación de números y letras<br />
de la A a la Z y del 0 al 9. Para WPA-PSK, puede introducir de<br />
ocho a 63 caracteres. Esta clave de red deberá coincidir <strong>con</strong> la<br />
clave asignada a su <strong>router</strong> <strong>inalámbrico</strong> o punto de acceso.<br />
7. Haga clic en “OK” y después “Apply” (Aplicar) para guardar los ajustes.<br />
Problema:<br />
Tengo dificultades para <strong>con</strong>figurar la seguridad WPA (Wi-Fi Protected Access, acceso<br />
protegido Wi-Fi) en una tarjeta de cliente <strong>inalámbrico</strong> de Belkin para un negocio.<br />
Solución:<br />
1. Haga doble clic sobre este i<strong>con</strong>o de “Indicador de señal” para abrir la pantalla<br />
“Wireless Network” (Utilidad de red inalámbrica). El botón “Advanced”<br />
(Avanzado) le permitirá visualizar y <strong>con</strong>figurar más opciones de su Tarjeta.<br />
2. El botón “Advanced” (Avanzado) le permitirá visualizar<br />
y <strong>con</strong>figurar más opciones de su Tarjeta.<br />
3. Cuando haga clic en el botón “Advanced” (Avanzado) aparecerá la<br />
utilidad de LAN inalámbrica de Belkin. Esta utilidad le permitirá gestionar<br />
todas las propiedades avanzadas de la tarjeta inalámbrica de Belkin.<br />
4. En la pestaña “Wireless Network Properties” (Redes inalámbricas:<br />
propiedades), seleccione un nombre de red de la lista “Available<br />
networks” (Redes disponibles) y haga clic en “Configure” (Configurar).<br />
5. En “Network Authentication” (Autenticación de red), seleccione “WPA”.<br />
6. En la pestaña “Authentication” (Autenticación), seleccione las<br />
<strong>con</strong>figuraciones indicadas por su administrador de red.<br />
7. Haga clic en “OK” y después “Apply” (Aplicar) para guardar los ajustes.<br />
87<br />
1<br />
2<br />
3<br />
4<br />
5<br />
6<br />
7<br />
8<br />
9<br />
10<br />
sección
Solución de problemas<br />
Problema:<br />
Tengo dificultades para <strong>con</strong>figurar la seguridad WPA (Wi-<br />
Fi Protected Access, acceso protegido Wi-Fi) en una tarjeta<br />
de cliente que NO es de Belkin para una red de hogar.<br />
Solución:<br />
Si está utilizando una tarjeta inalámbrica para ordenador de sobremesa<br />
o para notebook que NO es de Belkin y esta tarjeta no está equipada<br />
<strong>con</strong> un software compatible <strong>con</strong> WPA, se puede descargar de forma<br />
gratuita un archivo de Microsoft llamado “Windows XP Support Patch<br />
for Wireless Protected Access” (Actualización de Soporte Windows XP<br />
para acceso <strong>inalámbrico</strong> protegido): Busque el parche de Microsoft en<br />
la base de <strong>con</strong>ocimiento para WPA <strong>con</strong> Windows XP y descárguelo.<br />
Nota:El archivo que Microsoft pone a su disposición sólo funciona<br />
<strong>con</strong> Windows XP. En la actualidad no existe soporte para otros<br />
sistemas operativos. Asimismo, deberá asegurarse de que el fabricante<br />
de la tarjeta inalámbrica soporte WPA y de haber descargado e<br />
instalado el driver más actualizado de su página de asistencia.<br />
Sistemas operativos soportados:<br />
• Windows XP Professional<br />
• Windows XP Home Edition<br />
88
Solución de problemas<br />
Activación de WPA-PSK (sin servidor)<br />
1. En Windows XP, haga clic sobre “Start > Control Panel > Network<br />
Connections” (Inicio > Panel de Control > Conexiones de Red).<br />
2. Al hacer clic en la pestaña “Wireless Networks” (Redes inalámbricas),<br />
aparecerá la siguiente pantalla. Compruebe que esté marcada la casilla<br />
“Use Windows to <strong>con</strong>figure my wireless network settings” (Utilizar<br />
Windows para <strong>con</strong>figurar mis <strong>con</strong>figuraciones de red inalámbrica).<br />
3. En la pestaña “Wireless Networks” (Redes inalámbricas), haga clic sobre<br />
el botón “Configure” (Configurar) y aparecerá la siguiente pantalla.<br />
4. Si es un usuario de hogar u oficina pequeña, seleccione “WPA-<br />
PSK” en “Network Authentication” (Autenticación de red).<br />
Atención: Seleccione WPA (<strong>con</strong> servidor Radius) si está utilizando<br />
este ordenador para <strong>con</strong>ectarse a una red corporativa que soporte<br />
un servidor de autenticación como el servidor Radius. Consulte<br />
<strong>con</strong> su administrador de red para obtener más información.<br />
5. Para la encriptación de datos (“Data Encryption”), seleccione<br />
“TKIP” o “AES”. Este ajuste deberá ser idéntico al del <strong>router</strong><br />
<strong>inalámbrico</strong> o punto de acceso que haya <strong>con</strong>figurado.<br />
6. Introduzca su clave de encriptación en el recuadro<br />
“Network key” (Clave de red).<br />
Importante: Introduzca su clave precompartida. Puede estar compuesta<br />
por entre ocho y 63 caracteres entre letras, números y símbolos. Esta<br />
misma clave deberá ser utilizada en todos los clientes que instale.<br />
7. Haga clic en “OK” para aplicar los ajustes.<br />
89<br />
1<br />
2<br />
3<br />
4<br />
5<br />
6<br />
7<br />
8<br />
9<br />
10<br />
sección
Solución de problemas<br />
¿Cuál es la diferencia entre 802.11b,<br />
802.11g, 802.11a y Pre-N?<br />
Actualmente existen cuatro niveles de estándares de inter<strong>con</strong>exión en red<br />
inalámbrica, que transmiten datos a velocidades máximas muy diferentes.<br />
Todos se basan en la designación 802.11(x), llamada así por el IEEE, el <strong>con</strong>sejo<br />
responsable de certificar los estándares de inter<strong>con</strong>exión en red. El estándar<br />
de inter<strong>con</strong>exión en red más común, 802.11b, transmite información a 11Mbps;<br />
mientras que 802.11a y 802.11g operan a 54Mbps y Pre-N a 108Mbps.<br />
Pre-N, el precursor del lanzamiento del próximo estándar 802.11n, promete<br />
velocidades que superan las del 802.11g y un área de cobertura dos veces<br />
más amplia. Véase la siguiente tabla para obtener información más detallada.<br />
90
Solución de problemas<br />
Tabla de comparación inalámbrica<br />
Tecnología<br />
inalámbrica<br />
802.11b<br />
802.11g<br />
91<br />
802.11a<br />
Belkin<br />
Pre-N<br />
Velocidad 11Mbps 54Mbps 54Mbps 108Mbps<br />
Frecuencia<br />
Compatibilidad<br />
Cobertura<br />
Adopción<br />
Los dispositivos<br />
domésticos<br />
más comunes<br />
tales como<br />
los teléfonos<br />
<strong>inalámbrico</strong>s<br />
y los hornos<br />
microondas<br />
pueden interferir<br />
<strong>con</strong> la banda<br />
2.4GHz sin<br />
licencia<br />
Compatible<br />
<strong>con</strong> 802.11g<br />
Depende de las<br />
interferencias:<br />
normalmente de<br />
30 a 60 metros<br />
en interiores<br />
Larga existencia:<br />
ampliamente<br />
adoptado<br />
Los dispositivos<br />
domésticos<br />
más comunes<br />
tales como<br />
los teléfonos<br />
<strong>inalámbrico</strong>s<br />
y los hornos<br />
microondas<br />
pueden interferir<br />
<strong>con</strong> la banda<br />
2.4GHz sin<br />
licencia<br />
Compatible<br />
<strong>con</strong> 802.11b<br />
Depende de las<br />
interferencias:<br />
normalmente de<br />
30 a 60 metros<br />
en interiores<br />
Se espera que<br />
siga creciendo<br />
su popularidad<br />
5GHz -<br />
banda sin<br />
aglomeración<br />
Incompatible<br />
<strong>con</strong> 802.11b<br />
o 802.11g<br />
Menor<br />
interferencia: el<br />
alcance es<br />
habitualmente<br />
de 15 a 30 m.<br />
Lenta adopción<br />
por parte de los<br />
<strong>con</strong>sumidores,<br />
más popular en<br />
entornos<br />
empresariales<br />
Los<br />
dispositivos<br />
domésticos<br />
más comunes<br />
tales como<br />
los teléfonos<br />
<strong>inalámbrico</strong>s<br />
y los hornos<br />
microondas<br />
pueden<br />
interferir <strong>con</strong> la<br />
banda 2.4GHz<br />
sin licencia<br />
Compatible<br />
<strong>con</strong> 802.11g<br />
o 802.11b<br />
Cobertura 8<br />
veces mayor<br />
que 802.11g<br />
Se espera que<br />
siga creciendo<br />
su popularidad<br />
1<br />
2<br />
3<br />
4<br />
5<br />
6<br />
7<br />
8<br />
9<br />
10<br />
sección
Asistencia Técnica<br />
Asistencia Técnica de Belkin<br />
Para obtener más información sobre las últimas<br />
actualizaciones del software o si tiene cualquier duda<br />
acerca de la instalación de este producto, visite<br />
www.belkin.com/networking<br />
92
Anexos<br />
Anexo A: Glosario<br />
Dirección IP<br />
La “IP address” (dirección IP) es la dirección IP interna del <strong>router</strong>. Para acceder<br />
a la interfaz de <strong>con</strong>figuración avanzada, introduzca esta dirección IP en la<br />
barra de direcciones de su navegador. Esta dirección puede ser modificada<br />
en caso necesario. Para modificar la dirección IP, introduzca la nueva<br />
dirección IP y haga clic en “Apply Changes” (Aplicar cambios). La dirección<br />
IP seleccionada será un IP no enrutable. Ejemplos de IP no enrutable son:<br />
192.168.x.x (en donde x es una cifra entre el 0 y el 255)<br />
10.x.x.x (en donde x es una cifra entre el 0 y el 255)<br />
Máscara de subred<br />
Algunas redes son demasiado grandes como para permitir que el<br />
tráfico de datos se extienda por toda la red. Estas redes se dividen en<br />
secciones más pequeñas, más sencillas de gestionar, que se denominan<br />
subredes. La máscara de subred está compuesta por la dirección<br />
de red y por información reservada para identificar la “subred”.<br />
DNS<br />
DNS es un acrónimo de Domain Name Server (Servidor de nombres de<br />
dominio). Un Domain Name Server es un servidor ubicado en Internet<br />
que <strong>con</strong>vierte los URL (“Universal Resource Links”, Vínculos de recursos<br />
universales) como, por ejemplo, www.belkin.com en direcciones IP. Muchos<br />
ISPs no precisan que usted introduzca esta información en el <strong>router</strong>. Si está<br />
utilizando un tipo de <strong>con</strong>exión de IP estática, es posible que deba introducir<br />
una dirección DNS específica y una dirección DNS secundaria para que su<br />
<strong>con</strong>exión funcione correctamente. Si su tipo de <strong>con</strong>exión es Dinámica o PPPoE,<br />
es probable que no sea necesario introducir ninguna dirección DNS.<br />
PPPoE (modo de enrutación, para múltiples PCs)<br />
La mayoría de proveedores de <strong>ADSL</strong> emplean PPPoE como tipo<br />
de <strong>con</strong>exión. Si usted emplea un módem <strong>ADSL</strong> para <strong>con</strong>ectarse<br />
a Internet, es posible que su ISP emplee el PPPoE para<br />
introducirle en el servicio. Su tipo de <strong>con</strong>exión es PPPoE si:<br />
1. Su ISP le proporcionó un nombre de usuario y <strong>con</strong>traseña que son necesarios<br />
para <strong>con</strong>ectarse a Internet<br />
93<br />
1<br />
2<br />
3<br />
4<br />
5<br />
6<br />
7<br />
8<br />
9<br />
10<br />
sección
Anexos<br />
2. Su ISP le proporcionó software como WinPOET o Enternet300 que usted<br />
emplea para <strong>con</strong>ectarse a Internet<br />
3. Usted debe hacer doble clic en un i<strong>con</strong>o de escritorio distinto del de su<br />
navegador para acceder a Internet<br />
Para <strong>con</strong>figurar el <strong>router</strong> de forma que utilice PPPoE, introduzca<br />
su nombre de usuario y <strong>con</strong>traseña en los espacios previstos. Una<br />
vez introducida la información, haga clic sobre “Apply Changes”<br />
(Aplicar cambios). Una vez aplicados los cambios, el indicador el<br />
estado de Internet mostrará el mensaje “<strong>con</strong>nection OK” (Conexión<br />
en buen estado) si su <strong>router</strong> ha sido <strong>con</strong>figurado correctamente.<br />
PPPoA (modo de enrutación, para múltiples PCs)<br />
Introduzca la información de PPPoA en el espacio proporcionado<br />
y haga clic en “Next” (Siguiente). (haga clic)<br />
Haga clic en “Apply” (Aplicar) para activar los ajustes.<br />
1. Nombre de usuario: ingrese el nombre de usuario. (Suministrado por su ISP).<br />
2. Contraseña: ingrese su <strong>con</strong>traseña. (Suministrado por su ISP).<br />
3. Confirmación de la <strong>con</strong>traseña: vuelva a ingresar la <strong>con</strong>traseña. (Suministrado<br />
por su ISP).<br />
4. VPI/VCI: ingrese aquí los parámetros de su identificador de ruta virtual (VPI) y<br />
del identificador de cicuito virtual (VCI). (Suministrado por su ISP).<br />
Des<strong>con</strong>ectar después de X...<br />
La propiedad de des<strong>con</strong>ectar se emplea para des<strong>con</strong>ectar automáticamente el<br />
<strong>router</strong> de su ISP cuando no existe actividad durante un periodo determinado de<br />
tiempo. Por ejemplo, al colocar una marca junto a esta opción e introducir “5”<br />
en el campo para los minutos, el <strong>router</strong> se des<strong>con</strong>ectará de Internet después<br />
de cinco minutos de falta de actividad en Internet. Esta opción deberá ser<br />
empleada en el caso de que usted abone sus servicios de Internet por minutos.<br />
Canal y SSID<br />
Para modificar el canal de funcionamiento del <strong>router</strong>, seleccione el canal<br />
deseado del menú desplegable y seleccione su canal. Haga clic en<br />
“Apply Changes” (Aplicar cambios) para guardar los ajustes. También<br />
puede modificar el SSID. El SSID es el equivalente al nombre de la red<br />
inalámbrica. Puede dar al SSID la denominación que desee. Si existen otras<br />
redes inalámbricas en su área, deberá dar a su red inalámbrica un nombre<br />
exclusivo. Haga clic en el recuadro de SSID e ingrese un nombre nuevo.<br />
Haga clic en “Apply Changes” (Aplicar cambios) para efectuar el cambio.<br />
94
Anexos<br />
Emisión de ESSID<br />
Muchos adaptadores <strong>inalámbrico</strong>s de red actuales que están disponibles en<br />
el mercado cuentan <strong>con</strong> una función de inspección de la ubicación. Pueden<br />
rastrear el entorno en busca de todas las redes disponibles y permitirá al<br />
ordenador seleccionar una de las redes localizadas. Esto ocurrirá si el SSID del<br />
ordenador tiene el ajuste “ANY” (Cualquier SSID). Su <strong>router</strong> de Belkin es capaz<br />
de bloquear esta búsqueda aleatoria de una red. Si desactiva la función “ESSID<br />
Broadcast” (Emitir ESSID), la única forma de que su ordenador se <strong>con</strong>ecte<br />
<strong>con</strong> la red es estableciendo para el SSID del ordenador el nombre específico<br />
de la red (como WLAN). Asegúrese de <strong>con</strong>ocer su SSID (nombre de red)<br />
antes de activar esta propiedad. Es posible lograr que su red inalámbrica sea<br />
prácticamente invisible. Al desactivar la emisión del SSID, su red no aparecerá<br />
en una inspección de la ubicación. Desactivar la emisión del SSID <strong>con</strong>tribuirá a<br />
elevar la seguridad.<br />
Encriptación<br />
El empleo de la encriptación puede <strong>con</strong>tribuir a mantener su red segura. El<br />
<strong>router</strong> emplea encriptación WEP para proteger sus datos y dispone de dos<br />
modos de encriptación. 64 bits y 128 bits. La encriptación funciona <strong>con</strong> un<br />
sistema de claves. La clave del ordenador debe coincidir <strong>con</strong> la clave del<br />
<strong>router</strong>. Hay dos formas de crear una clave. La manera más sencilla es que el<br />
software del <strong>router</strong> <strong>con</strong>vierta una <strong>con</strong>traseña que usted ha ingresado en una<br />
clave. El método avanzado <strong>con</strong>siste en introducir las claves manualmente.<br />
Servidores virtuales<br />
Esta función le permitirá enrutar llamadas externas (Internet) para servicios<br />
como servidor web (puerto 80), servidor FTP (puerto 21) y otras aplicaciones<br />
a través de su <strong>router</strong> hasta su red interna. Gracias a que sus ordenadores<br />
internos están protegidos por un firewall, las máquinas fuera de su red<br />
(a través de Internet) no pueden acceder a ellos, ya que no pueden ser<br />
‘vistos’. Si necesita <strong>con</strong>figurar el servidor virtual para una aplicación<br />
específica, será preciso que se ponga en <strong>con</strong>tacto <strong>con</strong> el fabricante<br />
de la aplicación para descubrir los ajustes de los puertos precisos.<br />
Para introducir las <strong>con</strong>figuraciones de forma manual, introduzca la<br />
dirección IP en el espacio provisto para la máquina interna (servidor)<br />
y el puerto o los puertos necesarios para pasar, seleccione el tipo de<br />
puerto (TCP o UDP) y los puertos LAN y públicos necesarios para pasar.<br />
Luego, seleccione “Enable” y haga clic en “Set”. Únicamente podrá<br />
pasar por un puerto por cada dirección IP interna. Abrir los puertos de<br />
su firewall puede representar un riesgo para la seguridad. Puede activar<br />
y desactivar los ajustes de forma rápida. Se recomienda que desactive<br />
los ajustes cuando no esté utilizando una aplicación específica.<br />
95<br />
1<br />
2<br />
3<br />
4<br />
5<br />
6<br />
7<br />
8<br />
9<br />
10<br />
sección
Anexos<br />
Filtros para IP de clientes<br />
El <strong>router</strong> puede ser <strong>con</strong>figurado para restringir el acceso a Internet,<br />
al e-mail o a otros servicios de red en determinados días y horas.<br />
La restricción puede ser <strong>con</strong>figurada para un solo ordenador, para<br />
una gama de ordenadores o para múltiples ordenadores.<br />
Bloqueo de URL<br />
Para <strong>con</strong>figurar la función de bloqueo de URL, especifique las páginas-web o<br />
palabras clave que desea filtrar en su red. Haga clic en “Apply Changes” (Aplicar<br />
cambios) para guardar el cambio. Para completar esta <strong>con</strong>figuración, deberá<br />
crear o modificar una norma de acceso en la sección de filtros IP del cliente. Para<br />
modificar una norma existente, haga clic en “Edit” junto a la norma que desea<br />
modificar. Para crear una norma nueva, haga clic en “Add PC” (Añadir PC). En la<br />
sección “Access Control Add PC” (Control de acceso, añadir PC), seleccione la<br />
opción “WWW with URL Blocking” (WWW <strong>con</strong> bloqueo de URL) en la tabla “Client<br />
PC Service” para filtrar las páginas-web y palabras clave especificadas.<br />
Programar norma<br />
Para programar una norma, especifique el nombre, un comentario,<br />
hora de comienzo y fin del filtro que desea activar en su red.<br />
Esta página define los nombres de normas programadas y las<br />
activa para ser utilizadas en la página “Access Control”.<br />
Filtrado de direcciones MAC<br />
El filtro de direcciones MAC es una potente característica de seguridad que<br />
le permite especificar qué ordenadores están permitidos en la red. Cualquier<br />
ordenador que trate de acceder a la red y no esté especificado en la lista de<br />
filtros no obtendrá permiso para acceder. Cuando active esta propiedad, deberá<br />
introducir un nombre de usuario y la dirección MAC de cada cliente de su red<br />
para permitir el acceso a la misma de cada uno de ellos o copiar la dirección MAC<br />
seleccionando el nombre del ordenador en la lista “DHCP Client List”. Para activar<br />
esta función, seleccione “Enable”. Haga clic en “Apply Changes” (Aplicar cambios)<br />
para guardar los ajustes.<br />
DMZ<br />
Si uno de los clientes <strong>con</strong>ectados no puede llevar a cabo una aplicación de Internet<br />
correctamente debido al firewall, podrá establecer un acceso a Internet no restringido<br />
en ambas direcciones para dicho ordenador. Esto puede ser necesario en el caso<br />
de que la propiedad NAT esté causando problemas <strong>con</strong> una aplicación como, por<br />
ejemplo, una aplicación de juegos o de video<strong>con</strong>ferencia. Utilice esta característica<br />
de forma temporal. El ordenador que se encuentra en la DMZ no está protegido<br />
<strong>con</strong>tra los ataques de piratas informáticos. Para establecer una zona desmilitarizada<br />
para uno de los ordenadores, ingrese los últimos dígitos de la dirección IP de LAN en<br />
96
Anexos<br />
el campo “Static IP” (IP estática) y haga clic en “Apply Changes” (Aplicar cambios)<br />
para activar los ajustes. Si sólo tiene una dirección IP (WAN) pública, deje como<br />
IP pública “0.0.0.0”. Si está utilizando múltiples direcciones IP públicas de WAN,<br />
será posible seleccionar a qué dirección IP de WAN será dirigido el host de DMZ.<br />
Introduzca la dirección IP de WAN a la que desee dirigir el host de DMZ, introduzca<br />
los dos últimos dígitos de la dirección IP del ordenador host de DMZ y haga clic en<br />
“Apply Changes” (Aplicar cambios).<br />
Contraseña de administrador<br />
El <strong>router</strong> efectúa el envío SIN necesidad de introducir <strong>con</strong>traseña. Si desea añadir<br />
una <strong>con</strong>traseña para disfrutar de una mayor seguridad, puede establecerla desde<br />
la interfaz de internet del <strong>router</strong>. Escriba su <strong>con</strong>traseña y guárdela en un lugar<br />
seguro, ya que la necesitará si precisa acceder al <strong>router</strong> en el futuro. Se recomienda<br />
encarecidamente que establezca una <strong>con</strong>traseña si prevé utilizar la opción de gestión<br />
a distancia de su <strong>router</strong>. La opción de tiempo límite de acceso le permite establecer<br />
el periodo de tiempo que podrá permanecer en la interfaz de <strong>con</strong>figuración avanzada<br />
del <strong>router</strong>. El temporizador arranca cuando no existe actividad. Por ejemplo, usted ha<br />
efectuado algunos cambios en la interfaz de <strong>con</strong>figuración avanzada y después deja<br />
su ordenador solo sin hacer clic en “Logout” (Salir).<br />
Si suponemos que el tiempo límite es de 10 minutos, entonces 10 minutos después<br />
de que abandone el ordenador, la sesión se cerrará. Deberá acceder al <strong>router</strong> de<br />
nuevo para realizar más cambios. La opción del tiempo límite de acceso responde<br />
a razones de seguridad y la <strong>con</strong>figuración por defecto es de 10 minutos. Solamente<br />
podrá acceder un ordenador cada vez a la interfaz de <strong>con</strong>figuración avanzada del<br />
<strong>router</strong>.<br />
Hora y Zona horaria<br />
El <strong>router</strong> mantiene la hora <strong>con</strong>ectándose a un servidor SNTP (Simple Network Time<br />
Protocol, protocolo horario de red simple). Esto permite al <strong>router</strong> sincronizar el reloj<br />
del sistema <strong>con</strong> el <strong>con</strong>junto de Internet. El reloj sincronizado en el <strong>router</strong> se emplea<br />
para grabar el registro de seguridad y para <strong>con</strong>trolar el filtrado de clientes. Seleccione<br />
la zona horaria en la que reside. Si reside en una zona que se realiza el cambio de<br />
hora según el horario de verano, coloque una marca en el recuadro junto a “Enable<br />
Daylight Saving” (Cambiar la hora autiomáticamente según el horario de verano). Es<br />
posible que el reloj del sistema no se actualice inmediatamente. Espere al menos 15<br />
minutos para que el <strong>router</strong> <strong>con</strong>tacte <strong>con</strong> los servidores horarios de Internet y obtenga<br />
una respuesta. Usted no podrá <strong>con</strong>figurar el reloj por sí mismo/a.<br />
Gestión a distancia<br />
Antes de activar esta función ASEGÚRESE DE HABER ESTABLECIDO LA<br />
CONTRASEÑA DEL ADMINISTRADOR. La gestión a distancia le permite efectuar<br />
cambios en los ajustes de su <strong>router</strong> desde cualquier parte en Internet.<br />
97<br />
1<br />
2<br />
3<br />
4<br />
5<br />
6<br />
7<br />
8<br />
9<br />
10<br />
sección
Anexos<br />
UPnP<br />
El UPnP (Universal Plug-and-Play, Plug-and-Play universal) es una tecnología<br />
que ofrece un funcionamiento perfecto de las opciones de mensajes de voz,<br />
mensajes de vídeo, juegos y otras aplicaciones compatibles <strong>con</strong> UPnP. Algunas<br />
aplicaciones requieren que el firewall del <strong>router</strong> sea <strong>con</strong>figurado de una forma<br />
específica para funcionar correctamente. Normalmente requiere la apertura<br />
de puertos TCP y UDP y, en algunos casos, el establecimiento de puertos<br />
de activación. Una aplicación compatible <strong>con</strong> UpnP tiene la capacidad de<br />
comunicarse <strong>con</strong> el <strong>router</strong>, básicamente “diciendo” al <strong>router</strong> la forma en que<br />
necesita que sea <strong>con</strong>figurado el firewall. El <strong>router</strong> efectúa los envíos <strong>con</strong> la<br />
opción UPnP desactivada. Si está utilizando cualquier aplicación compatible<br />
<strong>con</strong> UpnP y desea sacar partido de las características UPnP, puede activar<br />
la característica UPnP. Simplemente deberá seleccionar “Enable” (Activar) en<br />
la sección “UPnP Enabling” (Activación de UPnP) de la página de “Utilities”<br />
(Utilidades). Haga clic en “Apply Changes” (Aplicar cambios) para guardar el<br />
cambio.<br />
Anexo B: Factores importantes de colocación e instalación<br />
Nota: Aunque algunos de los artículos enumerados a <strong>con</strong>tinuación<br />
pueden afectar el rendimiento de la red, estos no impedirán que su red<br />
inalámbrica funcione. Si le preocupa que su red no esté funcionando a su<br />
máxima potencia, esta lista de verificación puede ser útil.<br />
1. Colocación de su <strong>router</strong> <strong>inalámbrico</strong> o punto de acceso<br />
Coloque su <strong>router</strong> <strong>inalámbrico</strong> (o punto de acceso), el punto<br />
central de <strong>con</strong>exión de su red, lo más cerca posible del centro<br />
de sus dispositivos de inter<strong>con</strong>exión en red <strong>inalámbrico</strong>s.<br />
Para lograr la mejor cobertura de red inalámbrica para sus “clientes<br />
<strong>inalámbrico</strong>s” (es decir, ordenadores equipados <strong>con</strong> tarjetas de red<br />
inalámbrica para ordenador portátil, tarjetas de red inalámbrica para<br />
ordenador de sobremesa y adaptadores <strong>inalámbrico</strong>s para USB de Belkin):<br />
• Asegúrese de que las antenas de su <strong>router</strong> <strong>inalámbrico</strong> (o punto de acceso)<br />
estén situadas de forma paralela entre sí y orientadas verticalmente (hacia<br />
el techo). Si su <strong>router</strong> <strong>inalámbrico</strong> (o punto de acceso) está colocado en<br />
posición vertical, oriente las antenas hacia arriba en la máxima medida<br />
posible.<br />
98
Anexos<br />
• En las casas de varias plantas, coloque el <strong>router</strong> <strong>inalámbrico</strong> (o punto de<br />
acceso) sobre el suelo más cercano posible al centro de la casa. Esto puede<br />
implicar la colocación de su <strong>router</strong> <strong>inalámbrico</strong> (o punto de acceso) en una de<br />
las plantas superiores.<br />
• Intente no colocar el <strong>router</strong> <strong>inalámbrico</strong> (o punto de acceso) cerca de un<br />
teléfono <strong>inalámbrico</strong> de 2.4GHz.<br />
2. Evitar obstáculos e interferencias<br />
Evite colocar su <strong>router</strong> <strong>inalámbrico</strong> o punto de acceso cerca de dispositivos<br />
que puedan emitir “ruido” de radioemisión, como hornos microondas. Los<br />
objetos densos que pueden impedir la comunicación inalámbrica incluyen:<br />
• Refrigeradores<br />
• Lavadoras y/o secadoras<br />
• Armarios de metal<br />
• Acuarios de gran tamaño<br />
• Ventanas <strong>con</strong> tinte de base metálica <strong>con</strong>tra radiaciones ultravioletas<br />
Si su señal inalámbrica parece debilitarse en algunos puntos, asegúrese<br />
de que este tipo de objetos no esté bloqueando la ruta de la señal<br />
entre sus ordenadores y el <strong>router</strong> <strong>inalámbrico</strong> (o punto de acceso).<br />
3. Teléfonos <strong>inalámbrico</strong>s<br />
Si el rendimiento de su red inalámbrica sigue afectado<br />
después de tener en cuenta los aspectos mencionados<br />
anteriormente, y usted tiene un teléfono <strong>inalámbrico</strong>:<br />
• Pruebe a alejar los teléfonos <strong>inalámbrico</strong>s de sus <strong>router</strong>es <strong>inalámbrico</strong>s (o<br />
puntos de acceso) y de sus ordenadores <strong>con</strong> equipamiento <strong>inalámbrico</strong>.<br />
• Des<strong>con</strong>ecte y quite la batería de todos los teléfonos <strong>inalámbrico</strong>s que operen<br />
dentro de la banda de 2,4GHz (<strong>con</strong>sulte la información del fabricante). Si<br />
se solventa el problema de esta forma, su teléfono probablemente esté<br />
causando interferencias.<br />
• Si su teléfono permite la selección de canales, modifique el canal del teléfono<br />
para situarlo en el canal más alejado de su red inalámbrica. Por ejemplo,<br />
sitœe el telŽfono en el canal 1 y su <strong>router</strong> inal‡mbrico (o punto de acceso)<br />
en el canal 11. Consulte el manual del usuario de su telŽfono para obtener<br />
instrucciones detalladas.<br />
99<br />
1<br />
2<br />
3<br />
4<br />
5<br />
6<br />
7<br />
8<br />
9<br />
10<br />
sección
Anexos<br />
• En caso necesario, <strong>con</strong>sidere la posibilidad de cambiar su teléfono<br />
<strong>inalámbrico</strong> por uno de 900MHz o 5GHz.<br />
4. Seleccionar el canal “Más Claro” para su Red Inalámbrica.<br />
En lugares en los que los hogares y las oficinas están cercanos,<br />
como por ejemplo, edificios de apartamentos o complejos<br />
de oficinas, es posible que existan redes inalámbricas en los<br />
alrededores que puedan entrar en <strong>con</strong>flicto <strong>con</strong> la suya.<br />
Emplee la capacidad de inspección de la ubicación de la Utilidad<br />
de LAN inalámbrica de su adaptador <strong>inalámbrico</strong> para localizar<br />
otras redes inalámbricas disponibles (véase el manual del adaptador<br />
<strong>inalámbrico</strong>), y coloque su <strong>router</strong> <strong>inalámbrico</strong> (o punto de acceso) y<br />
ordenadores en un canal lo más alejado posible del resto de redes.<br />
Pruebe <strong>con</strong> más de uno de los canales disponibles <strong>con</strong> el fin de<br />
descubrir la <strong>con</strong>exión más nítida y de evitar las interferencias de<br />
teléfonos <strong>inalámbrico</strong>s cercanos o de otros dispositivos <strong>inalámbrico</strong>s.<br />
Para los productos de inter<strong>con</strong>exión en red inalámbrica de Belkin, utilice la<br />
información detallada de Inspección de la Ubicación y de canales <strong>inalámbrico</strong>s<br />
incluida en su Guía del Usuario Estas directrices deberán permitirle abarcar<br />
la zona más extensa posible <strong>con</strong> su <strong>router</strong> <strong>inalámbrico</strong> (o punto de acceso).<br />
En caso de que necesite abarcar un área más amplia, le recomendamos<br />
el Extensor de Alcance Inalámbrico/Punto de Acceso de Belkin.<br />
100
Anexos<br />
5. Conexiones Seguras, VPNs y AOL<br />
Las <strong>con</strong>exiones seguras requieren normalmente un nombre<br />
de usuario y una <strong>con</strong>traseña y se utilizan cuando la seguridad<br />
es importante. Las <strong>con</strong>exiones seguras incluyen:<br />
• Conexiones de red virtual privada (VPN), utilizadas <strong>con</strong> frecuencia para<br />
<strong>con</strong>ectar a distancia <strong>con</strong> una red de oficina<br />
• El programa “Bring Your Own Access” (trae tu propio acceso) de America<br />
Online (AOL), que le permite emplear AOL a través de la banda ancha<br />
proporcionada por otro servicio por cable o DSL<br />
• La mayoría de las páginas-web de servicios bancarios online<br />
• Muchas páginas-web comerciales requieren un nombre de usuario y una<br />
<strong>con</strong>traseña para acceder a su cuenta<br />
Las <strong>con</strong>exiones seguras pueden verse interrumpidas por una<br />
<strong>con</strong>figuración de gestión de la alimentación del ordenador que le<br />
haga pasar “al modo de suspensión”. La solución más sencilla<br />
para evitarlo es <strong>con</strong>ectar de nuevo ejecutando otra vez el software<br />
de VPN o AOL, o accediendo de nuevo al sitio web seguro.<br />
Una segunda alternativa <strong>con</strong>siste en modificar las <strong>con</strong>figuraciones de gestión de<br />
la alimentación de su ordenador, de forma que no pase al modo de suspensión;<br />
no obstante, esto puede no ser apropiado para ordenadores portátiles.<br />
Para modificar su <strong>con</strong>figuración de gestión de la alimentación en Windows,<br />
<strong>con</strong>sulte “Power Options” (Opciones de Alimentación) en el Panel de Control.<br />
Si <strong>con</strong>tinúa teniendo dificultades <strong>con</strong> <strong>con</strong>exiones seguras, VPNs y AOL,<br />
revise los anteriores pasos para asegurarse de haber tratado estos temas.<br />
101<br />
1<br />
2<br />
3<br />
4<br />
5<br />
6<br />
7<br />
8<br />
9<br />
10<br />
sección
Anexos<br />
Anexo C: Tabla de ajustes para la <strong>con</strong>exión a Internet<br />
La tabla a <strong>con</strong>tinuación le proporciona una referencia para le selección y<br />
<strong>con</strong>figuración de la <strong>con</strong>exión de Internet de <strong>ADSL</strong>. Muchos ISPs utilizan<br />
ajustes diferentes según la región y el equipo utilizado. Intente los ajustes<br />
para los ISPs en su región. Si éstos no funcionan, póngase en <strong>con</strong>tacto<br />
<strong>con</strong> su ISP para obtener sus ajustes exactos.<br />
102
Anexos<br />
País Protocolo de<br />
<strong>con</strong>exión<br />
VPI/VCI Encapsulamiento ISPs<br />
Europa<br />
Francia PPPoE 8/35 LLC Varios<br />
Alemania PPPoE 1/32 LLC T-Online,<br />
varios<br />
Países Bajos 1483<br />
Bridged<br />
0/35<br />
0/32<br />
0/34<br />
LLC<br />
LLC<br />
LLC<br />
103<br />
BBNed, XS4all<br />
Versatel DHCP<br />
Baby XL, Tiscali<br />
(start/ Surf/<br />
Family/ Live)<br />
PPPoA 8/48 VC-MUX: KPN, Hetnet,<br />
HCCNet, Tiscali<br />
(lite/ Basis/Plus)<br />
Wanadoo<br />
PPPoA 0/32 VC-MUX: Versatel PPP,<br />
Zonnet<br />
PPPoE 8/35 LLC Varios<br />
Bélgica PPPoA 8/35 LLC Belgacom,<br />
Tiscali, Scarlet<br />
Italia PPPoE o<br />
PPPoA<br />
España PPPoE o<br />
1483<br />
Bridged<br />
Suecia 1483<br />
Bridged<br />
8/35 VC-MUX: TIN<br />
8/32 LLC Telefonica<br />
3/35 LLC Telia<br />
UK PPPoA 0/38 VC-MUX: BT, Freeserve,<br />
Tiscali, AOL*<br />
Asia<br />
Australia PPPoE o<br />
PPPoA<br />
Nueva<br />
Zelanda<br />
PPPoE o<br />
PPPoA<br />
8/35 LLC Varios<br />
0/100 VC-MUX: Varios<br />
Singapur PPPoE 0/100 LLC SingNet, Pacific<br />
Internet<br />
1<br />
2<br />
3<br />
4<br />
5<br />
6<br />
7<br />
8<br />
9<br />
10<br />
sección
Información<br />
Declaración de la FCC<br />
DECLARACIÓN DE CONFORMIDAD CON LAS NORMATIVAS DE<br />
LA FCC SOBRE COMPATIBILIDAD ELECTROMAGNÉTICA<br />
Nosotros, Belkin Corporation, <strong>con</strong> sede en 501 West<br />
Walnut Street, Compton, CA 90220 (EEUU), declaramos<br />
bajo nuestra sola responsabilidad que el producto<br />
F5D7632-4<br />
al que hace referencia la presente declaración<br />
cumple <strong>con</strong> la sección 15 de las normativas de la FCC. Su utilización está<br />
sujeta a las siguientes dos <strong>con</strong>diciones: (1) este dispositivo no debe provocar<br />
interferencias nocivas y (2) este dispositivo debe aceptar cualquier interferencia<br />
recibida, incluidas las interferencias que puedan provocar un funcionamiento<br />
no deseado.<br />
Atención: exposición a las radiaciones de radiofrecuencia.<br />
La energía de salida emitida por este dispositivo se encuentra muy por<br />
debajo de los límites de exposición a radiofrecuencias. No obstante, el<br />
dispositivo será empleado de tal forma que se minimice la posibilidad<br />
de <strong>con</strong>tacto humano durante el funcionamiento normal.<br />
Cuando se <strong>con</strong>ecta una antena externa al dispositivo, dicha antena deberá ser<br />
colocada de tal manera que se minimice la posibilidad de <strong>con</strong>tacto humano durante<br />
el funcionamiento normal. Con el fin de evitar la posibilidad de superar los límites de<br />
exposición a radiofrecuencias establecidos por la FCC, la proximidad del ser humano<br />
a la antena no deberá ser inferior a los 20 cm durante el funcionamiento normal.<br />
Declaración sobre interferencias de la Federal Communications<br />
Commission (FCC, Comisión de comunicaciones de EEUU)<br />
Las pruebas realizadas <strong>con</strong> este equipo dan como resultado el cumplimiento<br />
<strong>con</strong> los límites establecidos para un dispositivo digital de la clase B, de acuerdo<br />
a la sección 15 de las normativas de la FCC. Los límites se establecen <strong>con</strong><br />
el fin de proporcionar una protección razonable <strong>con</strong>tra interferencias nocivas<br />
en zonas residenciales. Este equipo genera, emplea y puede irradiar energía<br />
de radiofrecuencias. Si este equipo provoca interferencias nocivas en la<br />
recepción de radio y televisión, las cuales se pueden determinar encendiendo<br />
y apagando seguidamente el dispositivo, el mismo usuario puede intentar<br />
corregir dichas interferencias tomando una o más de las siguientes medidas:<br />
• Reorientar o colocar en otro lugar la antena de recepción.<br />
• Aumentar la distancia entre el equipo y el receptor.<br />
• Conectar el equipo a la toma de un circuito distinto de aquel al que está<br />
<strong>con</strong>ectado el receptor.<br />
• Solicitar la ayuda del vendedor o de un técnico experto en radio / televisión.<br />
104
Información<br />
Modificaciones<br />
La FCC exige que el usuario sea notificado de que cualquier<br />
cambio o modificación del presente dispositivo que no sea<br />
aprobado expresamente por Belkin Corporation podría invalidar<br />
el derecho del usuario para utilizar este equipo.<br />
Canadá - Industria de Canadá (IC)<br />
La radioemisión inalámbrica de este dispositivo cumple <strong>con</strong> las especificaciones<br />
RSS 139 y RSS 210 de la Industria de Canadá. Este aparato digital de<br />
la clase B cumple <strong>con</strong> la norma canadiense ICES-003.Cet. Cet appareil<br />
numérique de la classe B est <strong>con</strong>forme á la norme NMB-003 du Canada.<br />
Europa - Declaración de la Unión Europea<br />
Los productos de radioemisión <strong>con</strong> la indicación CE 0682 ó CE<br />
cumplen <strong>con</strong> la Directiva R&TTE (1995/5/CE) de la Comisión de la<br />
Comunidad Europea. El cumplimiento de esta directiva implica la<br />
<strong>con</strong>formidad <strong>con</strong> las siguientes normas europeas (entre paréntesis<br />
se encuentran las normativas internacionales equivalentes).<br />
• EN 60950 (IEC60950) – Seguridad de los productos<br />
• EN 300 328 Requisitos técnicos para equipos de radioemisión<br />
• ETS 300 826 Requisitos generales de la EMC para equipos de radioemisión.<br />
Para determinar el tipo de transmisor, compruebe la etiqueta identificativa<br />
de su producto Belkin. Los productos <strong>con</strong> la indicación CE cumplen <strong>con</strong><br />
la directiva EMC (89/336/CEE) y la Directiva de Bajo Voltaje (72/23/CEE)<br />
establecidas por la Comisión de la Comunidad Europea. El cumplimiento de<br />
estas directivas implica la <strong>con</strong>formidad <strong>con</strong> las siguientes Normas Europeas<br />
(entre paréntesis se encuentran las normativas internacionales equivalentes).<br />
• EN 55022 (CISPR 22) – Interferencias electromagnéticas<br />
• EN 55024 (IEC61000-4-2,3,4,5,6,8,11) - Inmunidad electromagnética<br />
• EN 61000-3-2 (IEC610000-3-2) - Movimiento armónico de la línea eléctrica<br />
• EN 61000-3-3 (IEC610000) – Fluctuaciones de la línea eléctrica<br />
• EN 60950 (IEC60950) – Seguridad de los productos<br />
Los productos que <strong>con</strong>tienen el radiotransmisor llevan la etiqueta<br />
CE 0682 o CE y es posible que lleven asimismo el logotipo CE.<br />
105<br />
1<br />
2<br />
3<br />
4<br />
5<br />
6<br />
7<br />
8<br />
9<br />
10<br />
sección
Información<br />
Garantía limitada de por vida para los productos de Belkin Corporation<br />
Belkin Corporation proporciona para el presente producto una garantía<br />
de por vida de reparación gratuita, por lo que respecta a mano de obra<br />
y materiales. En el caso de presentarse un fallo, Belkin decidirá entre la<br />
reparación del mismo o la sustitución del producto, en ambos casos sin<br />
costes, siempre que se devuelva durante el periodo de garantía y <strong>con</strong><br />
los gastos de transporte abonados al vendedor autorizado de Belkin en<br />
el que se adquirió. Es posible que se solicite una prueba de compra.<br />
Esta garantía perderá su validez en el caso de que el producto haya sido<br />
dañado de forma accidental, por abuso o empleo erróneo del mismo; si el<br />
producto ha sido modificado sin la autorización por escrito de Belkin; o si<br />
alguno de los números de serie de Belkin ha sido eliminado o deteriorado.<br />
LA GARANTÍA Y RESTITUCIONES LEGALES ESTABLECIDAS<br />
EXPRESAMENTE EN EL PRESENTE ACUERDO SUSTITUYEN A TODAS<br />
LAS DEMÁS, ORALES O ESCRITAS, EXPRESAS O IMPLÍCITAS. BELKIN<br />
RECHAZA DE MANERA EXPLÍCITA TODAS LAS DEMÁS GARANTÍAS<br />
IMPLÍCITAS, INCLUYENDO, SIN LIMITACIÓN, LAS GARANTÍAS DE<br />
COMERCIABILIDAD Y DE IDONEIDAD PARA UN FIN ESPECÍFICO.<br />
Ningún comerciante, agente o empleado de Belkin está autorizado a realizar<br />
ningún tipo de modificación, extensión o alteración de la presente garantía.<br />
BELKIN NO SERÁ EN NINGÚN CASO RESPONSABLE POR LOS<br />
DAÑOS IMPREVISTOS O CONSIGUIENTES RESULTANTES DE UN<br />
INCUMPLIMIENTO DE LA GARANTÍA, O BAJO NINGUNA OTRA<br />
CONDICIÓN LEGAL, INCLUYENDO, PERO NO EXCLUSIVAMENTE,<br />
LOS BENEFICIOS PERDIDOS, PERÍODOS DE INACTIVIDAD,<br />
BUENA VOLUNTAD, DAÑOS DURANTE LA REPROGRAMACIÓN O<br />
REPRODUCCIÓN DE CUALQUIERA DE LOS PROGRAMAS O DATOS<br />
ALMACENADOS EN O UTILIZADOS CON LOS PRODUCTOS BELKIN.<br />
Algunas jurisdicciones no permiten la exclusión o limitación de los daños<br />
imprevistos o <strong>con</strong>secuentes ni las exclusiones de las garantías implícitas,<br />
por lo que cabe la posibilidad de que las anteriores limitaciones o<br />
exclusiones no le afecten. Esta garantía le proporciona derechos legales<br />
específicos y usted puede beneficiarse asimismo de otros derechos<br />
legales específicos que varían entre las distintas jurisdicciones.<br />
106
107<br />
1<br />
2<br />
3<br />
4<br />
5<br />
6<br />
7<br />
8<br />
9<br />
10
Belkin Ltd.<br />
Express Business Park, Shipton Way<br />
Rushden, NN10 6GL,<br />
Reino Unido<br />
+44 (0) 1933 35 2000<br />
+44 (0) 1933 31 2000 fax<br />
Belkin B.V.<br />
Boeing Avenue 333<br />
1119 PH Schiphol-Rijk<br />
Países Bajos<br />
+31 (0) 20 654 7300<br />
+31 (0) 20 654 7349 fax<br />
<strong>Módem</strong> <strong>ADSL</strong> <strong>con</strong><br />
<strong>router</strong> <strong>inalámbrico</strong> G<br />
Diseñado para cumplir <strong>con</strong> las<br />
especificaciones <strong>ADSL</strong>2+<br />
Belkin GmbH<br />
Hanebergstrasse 2<br />
80637 Munich<br />
Alemania<br />
+49 (0) 89 143405 0<br />
+49 (0) 89 143405 100 fax<br />
Belkin SAS<br />
130 rue de Silly<br />
92100 Boulogne Billancourt<br />
Francia<br />
+33 (0) 1 41 03 14 40<br />
+33 (0) 1 41 31 01 72 fax<br />
© 2005 Belkin Corporation. Todos los derechos reservados. Todos los nombres comerciales son<br />
marcas registradas de los respectivos fabricantes enumerados. Apple, AirPort, Mac, Mac OS, y<br />
AppleTalk son marcas comerciales de Apple Computer, Inc., registrado en EE.UU. y otros países. P74725sp-A