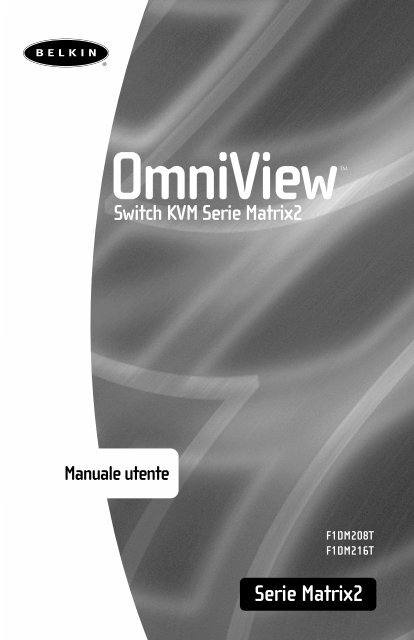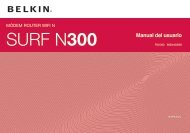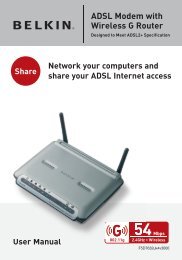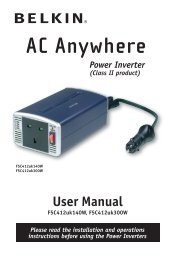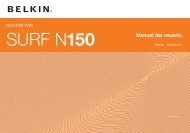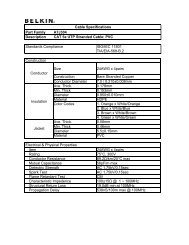Create successful ePaper yourself
Turn your PDF publications into a flip-book with our unique Google optimized e-Paper software.
OmniView<br />
Switch KVM Serie Matrix2<br />
Manuale utente<br />
F1DM208T<br />
F1DM216T<br />
Serie Matrix2<br />
13
INDICE<br />
Informazioni Generali<br />
Introduzione . . . . . . . . . . . . . . . . . . . . . . . . . . . . . . . . . . . . . . . . . . . . . .1<br />
Sintesi delle caratteristiche . . . . . . . . . . . . . . . . . . . . . . . . . . . . . . . . . . .2<br />
Requisiti del sistema . . . . . . . . . . . . . . . . . . . . . . . . . . . . . . . . . . . . . . . .4<br />
Sistemi operativi . . . . . . . . . . . . . . . . . . . . . . . . . . . . . . . . . . . . . . . . . . .5<br />
Diagrammi di visualizzazione unità . . . . . . . . . . . . . . . . . . . . . . . . . . . . .6<br />
Specifiche . . . . . . . . . . . . . . . . . . . . . . . . . . . . . . . . . . . . . . . . . . . . . . . .7<br />
Installazione<br />
Configurazione preliminare . . . . . . . . . . . . . . . . . . . . . . . . . . . . . . . . . . .8<br />
Guida d’installazione passo passo . . . . . . . . . . . . . . . . . . . . . . . . . . . . . .9<br />
Avviamento dei sistemi . . . . . . . . . . . . . . . . . . . . . . . . . . . . . . . . . . . . .16<br />
Utilizzo dello switch MATRIX2<br />
Selezione di un computer utilizzando i selettori porta ad accesso diretto .17<br />
Selezione di un computer utilizzando<br />
i comandi a scelta rapida della tastiera . . . . . . . . . . . . . . . . . . . . . . . . . .19<br />
Modalità AutoScan . . . . . . . . . . . . . . . . . . . . . . . . . . . . . . . . . . . . . . . .21<br />
Switch ed accessori KVM Belkin<br />
Switch KVM OmniView . . . . . . . . . . . . . . . . . . . . . . . . . . . . . . . . . . . .27<br />
Cavi KVM OmniView all-in-one . . . . . . . . . . . . . . . . . . . . . . . . . . . . . .29<br />
Accessori ed adattatori OmniView . . . . . . . . . . . . . . . . . . . . . . . . . . . . .31<br />
Domande frequenti inerenti la serie MATRIX2 . . . . . . . . . . . . . . . . . . . . .32<br />
Risoluzione anomalie . . . . . . . . . . . . . . . . . . . . . . . . . . . . . . . . . . . . . . . .34<br />
Informazioni . . . . . . . . . . . . . . . . . . . . . . . . . . . . . . . . . . . . . . . . . . . . . .37
INFORMAZIONI GENERALI<br />
INTRODUZIONE<br />
Congratulazioni per aver acquistato questo switch KVM OmniView Serie<br />
MATRIX2 (il MATRIX2 ). La nostra vasta gamma di soluzioni KVM<br />
rappresenta in maniera esemplare l’impegno Belkin a voler fornire prodotti<br />
di alta qualità, innovativi e ad un prezzo ragionevole.<br />
Progettato pensando alle esigenze di amministrazione del server, MATRIX2<br />
supera tutti gli altri switch sul mercato. Consente a due utenti di controllare<br />
diversi computer e server da due console differenti, contemporaneamente.<br />
Progettato per funzionare con gli ambienti server e di laboratorio più<br />
avanzati ed offrire LED indicatori di porta intuitivi, selettori porta ad accesso<br />
diretto, un elevato supporto di risoluzione video e la possibilità di eseguire<br />
l’aggiornamento immediato del firmware. MATRIX2 viene inoltre fornito<br />
con un’ineguagliabile garanzia di cinque anni Belkin.<br />
Questo manuale fornirà tutte le informazioni relative al nuovo MATRIX2,<br />
dall’installazione, al funzionamento fino all’eliminazione di eventuali<br />
anomalie, nell’improbabile possibilità che si verifichi un problema.<br />
Per eseguire un’installazione rapida e semplice, vi invitiamo a leggere la<br />
Guida di Installazione Rapida fornita insieme al MATRIX2.<br />
Grazie per aver scelto questa grande soluzione Belkin. Noi diamo valore al<br />
vostro lavoro e siamo certi che ben presto capirete da soli per quale motivo<br />
in tutto il mondo siano utilizzati oltre un milione di prodotti OmniView<br />
Belkin.<br />
Il pacchetto contiene<br />
• Switch OmniView KVM Serie MATRIX2<br />
• Due staffe di montaggio rack regolabili con rispettive viti<br />
• Cavo flash parallelo DB25 - RJ45<br />
• Manuale utente<br />
• Guida di installazione rapida<br />
• Adattatore CC da 12 Volt, 1 Amp<br />
• Cartolina di registrazione<br />
1
INFORMAZIONI GENERALI<br />
Il MATRIX2 consente a due utenti di controllare fino a 256 computer da<br />
due tastiere, due monitor e due mouse. Esso supporta le periferiche di<br />
immissione dati PS/2 (tastiera e mouse) oltre alle soluzioni video VGA,<br />
SVGA, XGA e XGA-2.<br />
Supporta l’uscita dati sia PS/2, sia USB e questo consente di esercitare un<br />
controllo cross-platform su PC e sui computer a base USB, tra cui anche le<br />
postazioni di lavoro USB Sun ed i computer Mac®.<br />
SINTESI DELLE CARATTERISTICHE<br />
Tasti di scelta rapida:<br />
Il funzionamento dei tasti a scelta rapida consente di selezionare la porta<br />
desiderata utilizzando i rispettivi tasti di comando. Utilizzando una<br />
semplice sequenza di tasti a scelta rapida sulla tastiera, la selezione di un<br />
computer tra i 256 gestiti è istantanea. Per un elenco completo di tutte le<br />
istruzioni ed i comandi legati ai tasti a scelta rapida, vi rimandiamo a<br />
pagina 19.<br />
AutoScan:<br />
La funzione AutoScan consente di impostare il MATRIX2 in modo tale che<br />
esso esegua la scansione ed il controllo delle attività di tutti i computer<br />
operativi collegati allo switch, uno per uno. L’intervallo assegnato ad ogni<br />
computer può essere definito o regolato mediante il menu On-Screen<br />
Display (OSD). Per avere istruzioni complete su come utilizzare la modalità<br />
AutoScan, vedere le istruzioni a pagina 21.<br />
Risoluzione video:<br />
Attraverso una larghezza di banda di 400 MHz, MATRIX2 è in grado di<br />
supportare risoluzioni video per un massimo di 2048x1536@85Hz. Per<br />
conservare l’integrità di segnale con risoluzioni così alte, MATRIX2 richiede<br />
un cablaggio coassiale VGA da 75 Ohm.<br />
Aggiornamento flash:<br />
Il firmware di aggiornamento rapido consente di ricevere i più recenti<br />
aggiornamenti per il vostro MATRIX2. In questo modo il MATRIX2 si<br />
manterrà sempre compatibile con le più recenti periferiche e computer. Gli<br />
aggiornamenti firmware sono gratuiti per tutta la durata dello switch<br />
MATRIX2. Per avere informazioni complete sugli aggiornamenti e<br />
l’assistenza, vedere il documento con le istruzioni sull’aggiornamento flash<br />
allegato o visitare il nostro sito belkin.com.<br />
2
INFORMAZIONI GENERALI<br />
On-Screen Display (OSD):<br />
La funzione OSD semplifica la gestione del server, consentendo di<br />
assegnare un nome specifico ad ogni server collegato nell’intero sistema.<br />
Essa fornisce i mezzi visivi necessari per passare da un computer all’altro<br />
ed impostare l’intervallo necessario per l’esecuzione della funzione<br />
AutoScan.<br />
Selettore porta ad accesso diretto<br />
Accesso diretto ai selettori porta, posizionati comodamente sul pannello<br />
anteriore del MATRIX2 e che consente la semplice selezione manuale della<br />
porta. Ogni pulsante è deputato al controllo di una porta.<br />
Display LED:<br />
Un LED sulla parte anteriore del MATRIX2 funge da controllo di stato. Un<br />
LED previsto vicino ad ogni selettore di porta ad accesso diretto si illumina<br />
per indicare che la console sta controllando il computer ad esso<br />
corrispondente. Quando si seleziona una porta, il LED vicino ad essa si<br />
illumina. Quando un LED lampeggia, significa che non c’è nessun<br />
computer collegato alla porta interessata.<br />
Display LED a sette segmenti:<br />
Nel caso di realizzi una configurazione daisy-chain con diversi switch<br />
MATRIX2, il LED a sette segmenti funge da rapido indicatore del BANCO<br />
selezionato.<br />
3
REQUISITI DEL SISTEMA<br />
INFORMAZIONI GENERALI<br />
Cavi:<br />
Per la connessione del MATRIX2, è necessario un cavo KVM OmniView Allin-One<br />
Serie MATRIX. Per conservare l’integrità del segnale, il supporto di<br />
risoluzione video per 2048x1536@85Hz prevede l’utilizzo di un cavo VGA<br />
coassiale da 75-Ohm . I cavi VGA devono essere dotati di connettori<br />
HDDB15 femmina -a- HDDB15 maschio.<br />
Belkin consiglia vivamente di utilizzare i cavi KVM OmniView All-In-One<br />
Serie MATRIX . Si tratta di cavi che offrono il massimo della qualità per<br />
garantire una trasmissione ottimale dei dati. I cavi KVM serie MATRIX sono<br />
caratterizzati da una struttura a microcavo e sono fusi insieme per garantire<br />
l’ordine e la pulizia sulla scrivania. Connettori colorati PC99 per<br />
un’identificazione e connessione semplice I cavi KVM Serie MATRIX<br />
comprendono un cavo coassiale VGA, realizzato secondo gli standard<br />
industriali a 14 pin e connettori placcati nichel per le applicazioni ad alta<br />
risoluzione; hanno schermatura doppia per ridurre le interferenze EMI/RFI,<br />
una struttura altamente resistente per una maggiore durata e un’anima in<br />
ferrite per isolare dalle interferenze. Questi cavi sono disponibili con i<br />
connettori sia USB, sia PS/2. Per lo switch MATRIX2 consigliamo di<br />
utilizzare i seguenti cavi:<br />
OmniView all-in-one Serie MATRIX<br />
F1D9300-XX (Versione PS/2)<br />
F1D9301-XX (Versione USB)<br />
Configurazione daisy-chain OmniView Serie MATRIX2<br />
F1D9302-XX (cavo per configurazione daisy-chain)<br />
(-XX indica la lunghezza in piedi)<br />
4
SISTEMI OPERATIVI<br />
INFORMAZIONI GENERALI<br />
Il MATRIX2 è progettato per essere utilizzato sulle unità centrali che<br />
sfruttano:<br />
Piattaforme:<br />
• Windows® 95/98/2000/Me/NT®/XP<br />
• DOS<br />
• Turbolinux® e tutte le distribuzioni Linux®<br />
• Novell® NetWare® 4.x/5.x<br />
• Mac® (con supporto USB )<br />
• Sun (con supporto USB )<br />
Tastiere:<br />
• Supporta le tastiere a 101-/102-/104 tasti<br />
Mouse:<br />
• Mouse combo PS/2 o PS/2 e USB (con adattatore PS/2) compatibili con<br />
il software Microsoft® dotati di 2, 3, 4, o 5 pulsanti<br />
• Mouse ottici wireless PS/2 compatibili con il software Microsoft<br />
Monitor:<br />
• VGA<br />
• SVGA<br />
• MultiSync®<br />
5
INFORMAZIONI GENERALI<br />
DIAGRAMMI DI VISUALIZZAZIONE UNITÀ<br />
Vista anteriore del MATRIX2<br />
LED della console A a 7 segmenti<br />
per identificare il BANCO<br />
selezionato<br />
Pulsanti di<br />
scorrimento<br />
manuale BANCO<br />
console A<br />
Vista posteriore del MATRIX2<br />
Switch BANK DIP (in alcuni<br />
modelli può essere<br />
posizionato sul lato)<br />
Jack<br />
alimentazione<br />
CC<br />
LED della console A per<br />
identificare la porta<br />
selezionata<br />
Switch FLASH DIP (in<br />
alcuni modelli può essere<br />
posizionato sul lato)<br />
LED della console B per<br />
identificare la porta<br />
selezionata<br />
Porta di entrata<br />
per<br />
configurazione<br />
daisy-chain<br />
Porta aggiornamento flash<br />
Selettore di<br />
accesso diretto<br />
porta della<br />
console A<br />
Porta di uscita per<br />
configurazione daisychain<br />
6<br />
LED della console B a 7 segmenti<br />
per identificare il BANCO<br />
selezionato<br />
Connessioni VGA<br />
e PS/2 console B Connessioni VGA<br />
e PS/2 console A<br />
Selettore di<br />
accesso diretto<br />
porta della<br />
console B<br />
Pulsanti di<br />
scorrimento<br />
manuale BANCO<br />
console B<br />
Connettore<br />
CPU DB25
SPECIFICHE<br />
INFORMAZIONI GENERALI<br />
N. art.: F1DM208T, F1DM216T<br />
Alimentazione: Adattatore di corrente da 12-Volt CC, 1-Amp con polarità<br />
positiva pin centrale<br />
Configurazione daisy-chain: Al massimo 16 switch KVM<br />
Connessioni computer supportate: 8 (F1DM208T); 16 (F1DM216T)<br />
Emulazione tastiera: PS/2<br />
Emulazione mouse: PS/2<br />
Monitor supportati: VGA, SVGA, MultiSync, e LCD (può essere necessario<br />
un adattatore optional)<br />
Risoluzione massima: 2048x1536@85Hz<br />
Larghezza di banda: 400MHz<br />
Entrata CPU: DB25 (Video, PS/2, o USB)<br />
Indicatori LED porte:<br />
16 (F1DM208T)<br />
32 (F1DM216T)<br />
Alloggiamento: Alloggiamento in metallo con lato frontale in plastica<br />
resistente agli urti<br />
Dimensioni:<br />
F1DM208T: 438 x 44,5 x 225,5mm<br />
F1DM216T: 438 x 88,85 x 225,5mm<br />
Peso:<br />
F1DM208T: 4420,5 grammi<br />
F1DM216T: 5307,5 grammi<br />
Temperatura d’esercizio: da 32° a 104° F (0~40° C)<br />
Temperatura di conservazione: da -4° a 140° F (0~60° C)<br />
Umidità: 0-80% RH, non condensante<br />
Garanzia: 5 anni<br />
Nota: Le specifiche sono soggette a variazioni senza obbligo di preavviso.<br />
7
INSTALLAZIONE<br />
CONFIGURAZIONE PRELIMINARE<br />
Dove posizionare il MATRIX2:<br />
Il MATRIX2 è stato progettato per essere posizionato singolarmente o<br />
montato su rack. Il MATRIX2 può essere montato sui rack standard da 48<br />
cm (19 pollici). L’hardware di montaggio del rack è compreso con questi<br />
switch per consentire un’installazione su rack solida.<br />
Per decidere dove posizionare il MATRIX2, è necessario prendere in<br />
considerazione i seguenti aspetti:<br />
• se si intenda utilizzare o meno i selettori porta ad accesso diretto;<br />
• la lunghezza dei cavi collegati alle tastiere, ai monitor e ai mouse;<br />
• la posizione della propria unità centrale rispetto alle console;<br />
• e le lunghezze.<br />
Distanze cavi previste:<br />
Per i computer PS/2:<br />
I segnali VGA si trasmettono meglio fino ad un massimo di 7,6 metri. Oltre<br />
questa distanza, aumentano le possibilità di una degradazione delle<br />
immagini video . Per questo motivo è consigliabile che la lunghezza dei<br />
cavi tra il MATRIX2 ed i computer collegati non superi i 7,6 metri.<br />
Nota: Se è necessario che la console venga posizionata ad una distanza<br />
superiore ai 7,6 metri dal MATRIX2, è consigliabile utilizzare la<br />
prolunga Belkin CAT5 (F1D084) con un cavo standard CAT5 UPT.<br />
Utilizzando questo accorgimento sarà possibile aumentare la<br />
distanza tra il MATRIX2 e la tastiera PS/2, il mouse PS/2ed il monitor<br />
fino a 152 metri, senza rischiare che il segnale degradi.<br />
Per i computer USB:<br />
I segnali USB possono essere trasmessi fino a 4,5 metri di distanza tra il<br />
MATRIX2 e l’unità centrale. Oltre i 4,5 metri, la possibilità che il segnale<br />
venga danneggiato aumenta e questo può causare un’anomalia della<br />
periferica.<br />
Precauzioni ed avvertimenti:<br />
Non posizionare i cavi vicino a fonti di luce fluorescenti, impianti di<br />
climatizzazione o a macchine che possono causare interferenze elettriche<br />
(es. aspirapolvere).<br />
8
INSTALLAZIONE<br />
GUIDA D’INSTALLAZIONE PASSO PASSO<br />
Precauzioni ed avvertimenti:<br />
Prima di tentare qualsiasi collegamento al MATRIX2 o ai propri computer,<br />
assicurarsi che tutti gli apparecchi siano spenti. La connessione e<br />
sconnessione dei cavi mentre i computer sono accesi può causare un<br />
danno irreversibile al computer e/o allo switch MATRIX2. La Belkin<br />
Components declina qualsiasi responsabilità per eventuali danni causati in<br />
questo modo.<br />
Installazione del MATRIX2 in un rack di server:<br />
Il MATRIX2 comprende staffe regolabili ideali per il montaggio su rack da<br />
48 cm (19 pollici). Le staffe di montaggio prevedono tre posizioni di<br />
regolazione<br />
che consentono di montare la parte anteriore del MATRIX2 a livello del<br />
server montato su rack o del rack stesso. Per ottenere la regolazione<br />
desiderata, è necessario eseguire queste semplici operazioni.<br />
1. Stabilire la lunghezza di sporgenza del MATRIX2 rispetto al rack.<br />
Scegliere uno degli schemi staffa-foro.<br />
2. Collegare la staffa sul lato del MATRIX2 utilizzando le viti Phillips<br />
fornite. (Vedere disegno in alto).<br />
3. Montare il MATRIX2 sul gruppo delle guide del rack.<br />
Nota: Se il MATRIX2 verrà montato in configurazione daisy-chain con un<br />
altro MATRIX2, impostare l’indirizzo del BANCO prima di installarlo<br />
sul rack. Vedere la sezione nel manuale utente intitolata<br />
“Collegamento di unità MATRIX2 multiple (in configurazione daisychain)”<br />
(pagina 12).<br />
Il MATRIX2 è ora saldamente montato sulla staffa e si è pronti a collegare i<br />
cavi sul retro dell’unità.<br />
9
INSTALLAZIONE<br />
INSTALLAZIONE DI UN’UNITÀ MATRIX2 SINGOLA<br />
Questa sezione fornisce tutte le istruzioni necessarie per impostare<br />
l’hardware in un’unica unità MATRIX2 (F1DM208T, F1DM216T).<br />
Installazione PS/2: Connessioni di tastiera, video e mouse<br />
Collegamento alla console:<br />
1. Collegare il primo monitor al MATRIX2. Collegare il cavo del monitor<br />
alla porta femmina HDDB15 sul retro del MATRIX2 indicante “Console<br />
VGA”.<br />
Console B Console A<br />
2. Collegare il cavo della tastiera PS/2 alla porta della tastiera sul retro del<br />
MATRIX2 nella sezione “Console A”<br />
3. Collegare il cavo del<br />
mouse PS/2 alla<br />
porta del mouse sul<br />
retro del MATRIX2<br />
nella sezione<br />
“Console A”<br />
Console B Console A<br />
4. Ripetere i passi da 1<br />
a 3 per la console B.<br />
10
INSTALLAZIONE<br />
Collegare alla fonte di alimentazione:<br />
Collegare l’alimentatore alla presa CC marcata con “DC 12V, 1A” sul retro<br />
del MATRIX2. Una volta collegata la corrente all’alimentatore il LED per la<br />
porta 01 inizia a lampeggiare. In sequenza, premere i selettori porta di<br />
accesso diretto per le porte da 01 a 08 (16 per F1DM216T). Il rispettivo<br />
LED dovrebbe lampeggiare ad ogni pressione del pulsante, indicando che<br />
la porta è pronta a collegarsi ai server.<br />
Connessione al computer:<br />
Installazione PS/2:<br />
1. Utilizzando un cavo KVM OmniView MATRIX2 (N. rif Belkin F1D9300-<br />
XX), collegare il connettore maschio da 25-pin (DB25) ad una porta<br />
disponibile, ad esempio “CPU 1”, sul retro del pannello del MATRIX2.<br />
2. Collegare il connettore HDDB15 VGA alla porta VGA del primo<br />
computer.<br />
3. Collegare il connettore della tastiera PS/2 del cavo KVM OmniView<br />
MATRIX2 alla porta della tastiera del primo computer.<br />
4. Collegare il cavo KVM PS/2 del mouse alla porta del mouse del primo<br />
computer.<br />
5. Ripetere i passaggi 1 e 4 per ogni computer PS/2 aggiuntivo che si<br />
desidera collegare.<br />
Installazione in un computer USB:<br />
1. Accendere i computer che si desidera collegare via USB come si<br />
farebbe normalmente con la tastiera, il monitor ed il mouse collegati<br />
direttamente al computer.<br />
2. Terminato il caricamento del sistema operativo, collegare il MATRIX2 al<br />
computer USB utilizzando il connettore USB sul cavo KVM Matrix (N.<br />
rif. Belkin F1D9301-XX). Il computer dovrebbe essere in grado di<br />
riconoscere il MATRIX2 ed installare automaticamente il driver HID<br />
USB se necessario.<br />
3. Terminata l’installazione del driver USB, spegnere il computer. Staccare<br />
il connettore USB dal computer.<br />
11
INSTALLAZIONE<br />
4. Con il cavo KVM OmniView MATRIX, collegare il connettore maschio<br />
DB25 ad una porta disponibile, come la “CPU2”, sul retro del<br />
MATRIX2.<br />
5. Collegare il connettore maschio VGA dell’altra estremità del cavo alla<br />
porta VGA del computer.<br />
6. Collegare il connettore “tipo A” del cavo USB ad una porta USB<br />
disponibile del proprio computer USB.<br />
Nota: E’ consigliabile collegare il cavo KVM direttamente ad una porta USB<br />
libera del proprio computer.<br />
Ripetere i passaggi 1 e 6 per ogni computer USB aggiuntivo che si desidera<br />
collegare al MATRIX2.<br />
Accendere tutti i computer collegati. Il MATRIX2 è pronto per essere<br />
utilizzato.<br />
Collegamento di unità MATRIX2 multiple (in configurazione daisy-chain):<br />
E’ possibile creare una configurazione daisy-chain con un massimo di 16<br />
MATRIX2, per controllare un massimo di 256 computer. Una volta<br />
realizzata la configurazione “daisy-chain”, ogni MATRIX2 verrà definito<br />
“BANCO” e ad esso verrà assegnato un indirizzo. La console tastiera,<br />
mouse e monitor si collega al BANCO 00 ed è chiamata switch<br />
“principale”. I BANCHI da 01 a 15 sono definiti switch “secondari”.<br />
Nota: Per collegare in configurazione daisy-chain ogni MATRIX2 è<br />
necessario un cavo della serie MATRIX (F1D9302-XX) disponibile<br />
presso il proprio rivenditore Belkin o online al sito belkin.com.<br />
Tutti gli switch MATRIX2 sono dotati di uno switch “BANK DIP”. Lo switch<br />
BANK DIP viene utilizzato per identificare ed utilizzare in maniera corretta<br />
gli switch KVM OmniView in configurazione singola o daisy-chain.<br />
• Per una configurazione a unità singola, impostare lo switch BANK DIP<br />
sul MATRIX2 in “Principale” (indirizzo BANCO 00). Si tratta di<br />
un’impostazione di fabbrica.<br />
• Per realizzare una configurazione multipla, lo switch BANK DIP<br />
sull’unità principale deve essere impostato su “Indirizzo BANCO 00”. Le<br />
unità secondarie devono essere impostate con un unico indirizzo<br />
BANCO (da 01 a 15). Vedere il grafico di seguito per risalire alle<br />
impostazioni dello switch DIP.<br />
12
INSTALLAZIONE<br />
SCHEMA DI CONFIGURAZIONE SWITCH DIP<br />
DIP SWITCH# INDIRIZZO BANCO<br />
1 2 3 4 5 6<br />
ON ON ON ON ON ON BANCO 00 Principale (default)<br />
ON ON OFF ON ON ON BANCO 01 Secondario<br />
ON ON ON OFF ON ON BANCO 02 Secondario<br />
ON ON OFF OFF ON ON BANCO 03 Secondario<br />
ON ON ON ON OFF ON BANCO 04 Secondario<br />
ON ON OFF ON OFF ON BANCO 05 Secondario<br />
ON ON ON OFF OFF ON BANCO 06 Secondario<br />
ON ON OFF OFF OFF ON BANCO 07 Secondario<br />
ON ON ON ON ON OFF BANCO 08 Secondario<br />
ON ON OFF ON ON OFF BANCO 09 Secondario<br />
ON ON ON OFF ON OFF BANCO 10 Secondario<br />
ON ON OFF OFF ON OFF BANCO 11 Secondario<br />
ON ON ON ON OFF OFF BANCO 12 Secondario<br />
ON ON OFF ON OFF OFF BANCO 13 Secondario<br />
ON ON ON OFF OFF OFF BANCO 14 Secondario<br />
ON ON OFF OFF OFF OFF BANCO 15 Secondario<br />
Nota: “On” è la posizione rivolta verso il basso.<br />
Esempio:<br />
Quattro MATRIX2 a 8 porte (F1DM208T) in configurazione daisy-chain per<br />
controllare 32 computer. Lo switch DIP sull’unità principale è impostato su<br />
“BANCO 00” (impostazione di fabbrica ) e gli switch secondari sono<br />
impostati ognuno su un BANCO unico tra 01 e 15.<br />
13
INSTALLAZIONE<br />
INSTALLAZIONE<br />
Prima di iniziare:<br />
1. Accertarsi che tutti i computer siano spenti e che ad ogni MATRIX2 sia<br />
stato assegnato un unico indirizzo BANCO.<br />
2. Posizionare gli switch principale e secondario dove desiderato.<br />
Accertarsi che siano tutti spenti e non collegati all’alimentatore.<br />
3. Collegare la console monitor, tastiera e mouse alle porte della console<br />
dello switch principale (Banco 00), come precedentemente descritto in<br />
questa guida all’installazione.<br />
Collegamento dello switch principale al primo switch secondario:<br />
4. Utilizzando il cavo di configurazione daisy-chain MATRIX2 (F1D9302-<br />
XX), collegare un’estremità del cavo alla porta “Input” sullo switch<br />
primario (BANCO 00).<br />
5. Collegare l’altra estremità del cavo in configurazione daisy-chain alla<br />
porta “Output” dello switch Secondario (BANCO 01).<br />
Aggiunta di altri switch secondari:<br />
6. Utilizzando il cavo per la configurazione daisy-chain (F1D9302-XX),<br />
collegare un’estremità del cavo alla porta di configurazione daisy-chain<br />
marcata con “Input” sullo switch secondario (ad esempio, BANCO 01).<br />
7. Collegare l’altra estremità del cavo in configurazione daisy-chain alla<br />
porta “Output” dello switch secondario che si intende aggiungere (ad<br />
esempio, BANCO 02).<br />
8. Ripetere i passaggi 6 e 7 per tutti gli switch MATRIX2 supplementari che<br />
si intende aggiungere alla configurazione daisy-chain.<br />
Esempio di configurazione daisy-chain:<br />
Cavo 1 Unità principale (BANCO 00)<br />
Cavo 2 Unità secondaria (BANCO 01)<br />
Cavo 3 Unità secondaria (BANCO 02)<br />
Unità secondaria (BANCO 03)<br />
14
INSTALLAZIONE<br />
Connessione dei computer:<br />
9. Collegare tutti i computer agli switch principale e secondari. Seguire le<br />
indicazioni “Installazione di un’unità MATRIX2 singola” a pagina 10 per<br />
maggiori dettagli su come collegare la console ed i computer allo<br />
switch MATRIX2.<br />
10. Collegare l’alimentatore allo switch principale ed accendere il<br />
MATRIX2. Dovrebbe illuminarsi e visualizzare le cifre “00” indicanti<br />
l’indirizzo del BANCO.<br />
11. Accendere in sequenza tutti gli switch secondari, a partire da Banco 01,<br />
collegando l’alimentatore di ciascuna unità. Ogni switch dovrebbe<br />
visualizzare il proprio numero di indirizzo BANCO nel momento in cui<br />
viene acceso.<br />
Nota: Se i numeri delle unità MATRIX2 non sono corretti, azzerare lo<br />
switch principale (BANCO 00) premendo contemporaneamente i<br />
pulsanti “BANK +” e “BANK–”. E’ possibile anche azzerare lo switch<br />
principale per rilevare eventuali switch secondari aggiunti. Se tutti<br />
gli switch non riportano ancora i numeri corretti, accertare che a<br />
tutti gli switch sia stato assegnato l’indirizzo BANCO corretto e che<br />
tutti i cavi di configurazione daisy-chain siano collegati<br />
correttamente.<br />
12. Accertare che l’unità Principale abbia rilevato tutti gli switch Secondari<br />
scorrendo attraverso i BANCHI con i pulsanti BANK + e BANK – per<br />
entrambe le console. Se tutti gli switch secondari vengono rilevati<br />
correttamente, il LED sullo switch principale registra e visualizza tutti gli<br />
switch collegati in base all’indirizzo del BANCO.<br />
15
INSTALLAZIONE<br />
Avviamento dei sistemi:<br />
Una volta collegati tutti i cavi, accendere tutti i computer collegati al<br />
MATRIX2. Tutti i computer possono essere accesi contemporaneamente. Il<br />
MATRIX2 emula sia il mouse, sia la tastiera per ogni porta e consente di<br />
avviare normalmente i computer.<br />
Il computer collegato alla porta “1” verrà visualizzato sul monitor. Verificare<br />
che tastiera, monitor e mouse stiano funzionando normalmente. Procedere<br />
nello stesso modo con tutte le porte occupate, per verificare che tutti i<br />
computer siano collegati e rispondano correttamente. In caso di errore,<br />
controllare tutte le connessioni dei cavi del computer in questione e<br />
riavviarlo. Se il problema persiste, passare alla sezione di Rilevazione ed<br />
eliminazione anomalie di questo manuale.<br />
16
UTILIZZO DELLO SWITCH MATRIX2<br />
Ora che la console ed i computer sono collegati al MATRIX2, questo è<br />
pronto per essere utilizzato.<br />
Per un’identificazione rapida e semplice, ciascuna console è colorata: la<br />
“Console A” è ambra e la “Console B” è verde.<br />
Selezionare i computer collegati o mediante i selettori porta ad accesso<br />
immediato, previsti sul pannello frontale del MATRIX2, utilizzando l’On-<br />
Screen Display o i comandi a scelta rapida tramite la tastiera della console.<br />
Ci vorranno circa due secondi perché il segnale video venga ripristinato<br />
dopo aver acceso i computer. Anche i segnali di mouse e tastiera vengono<br />
nuovamente sincronizzati. Si tratta di un’operazione normale che garantisce<br />
che si stabilisca la sincronizzazione corretta tra la console ed i computer<br />
collegati.<br />
SELEZIONE DI UN COMPUTER UTILIZZANDO I SELETTORI PORTA<br />
AD ACCESSO DIRETTO<br />
E’ possibile selezionare direttamente quale computer controllare premendo<br />
il selettore di porta ad accesso diretto accanto alla rispettiva porta. Le luci<br />
dei LED color ambra indicano che la porta è attualmente selezionata dalla<br />
console A. Le luci dei LED color verde indicano che la porta è attualmente<br />
selezionata dalla console B. Quando le console A e B avranno selezionato<br />
la stessa porta, il LED si illuminerà nel colore corrispondente alla console<br />
che ha il controllo della porta.<br />
Ad esempio: Se la console A (ambra) seleziona prima la porta 2 sul BANCO<br />
00, il LED della console A per la porta 2 sarà ambra. Se la console B (verde)<br />
passa alla porta 2, BANCO 00 mentre la console A ha accesso ad essa,<br />
entrambi i LED saranno ambra. Questo indica che entrambe le console<br />
stanno accedendo alla stessa porta, ma la console A ha il controllo della<br />
porta. In questo esempio, la console B avrà soltanto i privilegi di<br />
visualizzazione.<br />
Nota: Se entrambe le console accedono alla stessa porta, solo una ha il<br />
controllo del computer collegato alla porta in questione. L’altro<br />
computer ha solo la possibilità di visione. Il controllo della porta<br />
viene assegnato sulla base primo arrivato, primo servito.<br />
17
UTILIZZO DELLO SWITCH MATRIX2<br />
Se si stanno installando diversi switch MATRIX2 in configurazione daisychain,<br />
utilizzare i tasti di scorrimento BANCO previsti sul pannello<br />
anteriore dello switch principale per accedere ad altri computer collegati<br />
agli switch secondari.<br />
Pulsanti di scorrimento BANK + e BANK -<br />
Premendo i pulsanti di scorrimento BANK + e BANK sullo switch principale<br />
è possibile passare da un MATRIX2 in configurazione daisy-chain ad un<br />
altro. Premendo i due pulsanti contemporaneamente si azzera il MATRIX2.<br />
Il pulsante BANK + consente di passare al BANCO successivo. Ad esempio,<br />
se ci si trova sullo switch principale (BANCO 00) e si desidera controllare i<br />
computer sul BANCO 02, premendo il pulsante BANK + si passa al BANCO<br />
02. Come valore predefinito, sul monitor della console verrà visualizzato il<br />
primo computer attivo. Utilizzare il selettore porta ad accesso diretto per<br />
passare al computer desiderato sul BANCO 02.<br />
Il pulsante BANK - consente di passare al BANCO precedente. Ad esempio,<br />
se ci si trova in BANCO 02 e si desidera controllare i computer sul BANCO<br />
01, premendo il pulsante “BANK –” si passa a BANK 01. Come valore<br />
predefinito, sul monitor della console verrà visualizzato il primo computer<br />
attivo. Utilizzare il selettore porta ad accesso diretto per passare al<br />
computer desiderato sul BANCO 01.<br />
18
UTILIZZO DELLO SWITCH MATRIX2<br />
SELEZIONE DI UN COMPUTER UTILIZZANDO I COMANDI A<br />
SCELTA RAPIDA DELLA TASTIERA.<br />
Per passare alla porta successiva o precedente è sufficiente utilizzare alcune<br />
semplici sequenze di tasti utilizzando il tasto “Bloc Scorr” e i tasti freccia su<br />
e freccia giù. Per inviare i comandi al MATRIX2, il tasto “Bloc Scorr” deve<br />
essere premuto due volte entro due secondi. Un “bip” confermerà che il<br />
MATRIX2 è in modalità di selezione mediante tasti rapidi. Quindi,<br />
premendo i tasti freccia su e freccia giù il MATRIX2 passerà alla porta<br />
precedente o a quella successiva.<br />
+ +<br />
Passa alla porta attiva successiva — Freccia giù<br />
+ +<br />
Passa alla porta attiva precedente — Freccia su<br />
Con una configurazione a switch singolo (senza switch in configurazione<br />
daisy-chain), è possibile passare direttamente a qualsiasi porta digitando il<br />
numero a due cifre della porta alla quale si desidera accedere. Ad esempio,<br />
premendo “Bloc Scorr”, “Bloc Scorr”, “02”, il MATRIX2 passerà al<br />
computer sulla porta 2 posizionato in BANCO 00.<br />
+<br />
+<br />
Passa a BANCO 00, Porta 2—(02)<br />
Nota: Si hanno a disposizione circa cinque secondi per completare ogni<br />
sequenza di tasti di scelta rapida.<br />
19
UTILIZZO DELLO SWITCH MATRIX2<br />
Con la configurazione daisy-chain degli switch, è possibile passare da un<br />
BANCO all’altro premendo “Bloc Scorr”, “Bloc Scorr”, “Pagina Su” per<br />
passare al BANCO successivo. Premendo “Bloc Scorr”, “Bloc Scorr”,<br />
“Pagina Giù” si passa al BANCO precedente.<br />
+ +<br />
Passa al BANCO precedente – Pagina Su<br />
+ +<br />
Passa al BANCO successivo – Pagina Giù<br />
Con una configurazione daisy-chain degli switch è possibile passare<br />
direttamente a qualsiasi porta su qualsiasi BANCO premendo “Bloc Scorr”,<br />
“Bloc Scorr”, indirizzo BANCO e numero porta. Ad esempio, premendo<br />
“Bloc Scorr”, “Bloc Scorr”, “03”, “05”, diventa attivo il computer sul<br />
BANCO 03, porta 5.<br />
+<br />
+3<br />
Passa al BANCO 03, porta 5<br />
20<br />
+<br />
5
UTILIZZO DELLO SWITCH MATRIX2<br />
MODALITÀ AUTOSCAN<br />
Premendo “Bloc Scorr”, “Bloc Scorr”, “A” si attiva la funzione AutoScan per<br />
la console in uso. In modalità AutoScan, il MATRIX2 rimane su una porta<br />
per un numero di secondi precedentemente impostato prima di passare al<br />
computer successivo. L’intervallo di tempo può essere impostato mediante il<br />
menu On-Screen Display. La modalità AutoScan non dipende dalla console.<br />
Premere qualsiasi pulsante sul pannello anteriore o tasto della tastiera per<br />
disattivare la modalità AutoScan.<br />
Nota: Nella modalità AutoScan non è previsto il controllo di mouse e<br />
tastiera. Questo accorgimento è necessario per evitare errori di dati e<br />
sincronizzazione. Se l’utente sta utilizzando il mouse o la tastiera<br />
quando il MATRIX2 passa da una porta all’altra, il flusso dei dati si<br />
può interrompere e causare un movimento frenetico del mouse e/o<br />
un’immissione errata dei caratteri dalla tastiera.<br />
Selettore porta ad accesso diretto<br />
E’ possibile selezionare un computer collegato premendo il selettore di<br />
accesso diretto porta previsto sul pannello anteriore del MATRIX2. Si<br />
illuminerà il LED in corrispondenza della porta attiva. Ad esempio, per<br />
selezionare la porta 3, premere il pulsante “PORTA 03”. Il LED dovrebbe<br />
accendersi in corrispondenza del pulsante per indicare che la porta 3 è<br />
attiva.<br />
21
UTILIZZO DELLO SWITCH MATRIX2<br />
Comandi a scelta rapida:<br />
Comandano allo switch MATRIX2 di passare da una porta all’altra mediante<br />
alcune semplici sequenze di tasti. Per inviare i comandi al MATRIX2, il<br />
tasto “Bloc Scorr” deve essere premuto due volte entro due secondi. Si<br />
sente un segnale di conferma. Di seguito sono elencati i vari comandi:<br />
Nota: Si hanno a disposizione circa cinque secondi per completare ogni<br />
sequenza di tasti di scelta rapida.<br />
SL SL Freccia su Passa alla porta PRECEDENTE ATTIVA<br />
SL SL Freccia giù Passa alla porta SUCCESSIVA ATTIVA<br />
SL SL Pg préc. Passa al BANCO PRECEDENTE<br />
(Come valore predefinito, seleziona la prima porta<br />
attiva del BANCO)<br />
SL SL Pagina giù Passa al BANCO SUCCESSIVO<br />
(Come valore predefinito, seleziona la prima porta<br />
attiva del BANCO)<br />
SL SL Y Passa direttamente alla PORTA Y del BANCO 00<br />
(Configurazione a switch singolo) Y= da 01 a 16<br />
SL SL X Y Passa direttamente alla PORTA Y del BANCO X<br />
(Configurazione daisy-chain) (X= da 00 a 15) (Y= da 01 a 08 per F1DM208T)<br />
(X= da 00 a 15) (Y= da 01 a 16 per F1DM216T)<br />
SL SL Cancella Riporta l’OSD ai valori predefiniti<br />
SL SL S Disattiva il suono in modalità AutoScan<br />
SL SL Barra spaziatrice Attiva l’On-Screen Display<br />
SL SL A Attiva la modalità AutoScan<br />
E’ possibile passare direttamente ad una porta selezionando il BANCO<br />
adatto ed i rispettivi numeri di porta. Ad esempio, premendo “Bloc Scorr”,<br />
“Bloc Scorr”, “03”, “05”, si seleziona il computer della porta 5 del<br />
MATRIX2 impostato sul BANCO 03.<br />
22
UTILIZZO DELLO SWITCH MATRIX2<br />
Controllo menu On-Screen Display:<br />
Per accedere al menu On-Screen Display (OSD), premere “Bloc Scorr”,<br />
“Bloc Scorr” e la barra spaziatrice. Immediatamente compare la videata<br />
OSD. La videata che viene visualizzata è generata dal MATRIX2 e non<br />
interferisce in alcun modo con i computer o il funzionamento del software.<br />
Il menu principale OSD è illustrato di seguito (a destra). Visualizza il<br />
BANCO attualmente selezionato. Se si ha un solo un MATRIX2, visualizza<br />
“BANCO 00”.<br />
Un simbolo “✹” indica che il computer collegato a quella porta è acceso.<br />
Se il computer è collegato ed acceso, ma il menu OSD non visualizza un<br />
simbolo ✹, è necessario azzerare il MATRIX2 per rilevare nuovamente il<br />
computer acceso. Per farlo, premere contemporaneamente i pulsanti “BANK<br />
up” e “BANK down” sul pannello anteriore.<br />
Nota: “Bloc Scorr”, “Bloc Scorr”, “CANC” ripristina le impostazioni OSD<br />
predefinite.<br />
Un’icona a forma di freccia indica l’attuale porta attiva.<br />
(__): SELEZIONA: Passa ad altri computer dello stesso BANCO.<br />
(PGUP/DN): BANCO: Seleziona il BANCO precedente con by “Page Up”<br />
ed il successivo con “Page Down”.<br />
(INS): RINOMINA: Premere il testo “Ins” per nominare ogni computer per<br />
porta (fino a 15 caratteri).<br />
(ENTER): SELECT/SAVE: Seleziona una porta e salva il contenuto inserito<br />
quando la porta è stata rinominata.<br />
(TAB): IMPOSTAZIONE: Per aprire il menu “Impostazione”.<br />
(ESC): ESCI: Per uscire da On-Screen Display.<br />
Il menu di Setup consente di impostare l’intervallo di AutoScan e<br />
l’intervallo OSD. E’ possibile accedere al menu Setup premendo il tasto<br />
“Tab” mentre ci si trova nel menu principale OSD.<br />
23
UTILIZZO DELLO SWITCH MATRIX2<br />
Durata AutoScan:<br />
Specifica l’intervallo durante il quale il MATRIX2 rimane su una porta prima<br />
di passare alla successiva in modalità AutoScan. E’ possibile scegliere tra<br />
diversi intervalli —7, 15, 30, o 60 secondi. L’intervallo di AutoScan si<br />
applica alla console A e B<br />
Intervallo OSD:<br />
Specifica l’intervallo di visualizzazione del menu OSD. Specifica inoltre il<br />
tempo durante il quale il comando “Identificazione porta” è visualizzato<br />
sullo schermo dopo aver eseguito una selezione di una porta. E’ possibile<br />
scegliere tra 7, 15, 30, o 60 secondi.<br />
Per entrambe le impostazioni, è possibile utilizzare i tasti freccia per<br />
spostarsi. Una volta scelti gli intervalli desiderati, premere “Invio” per<br />
salvare i dati. L’intervallo OSD si applica alla console A e B<br />
Premere il tasto “ESC” per tornare alla videata originale del menu OSD.<br />
Premere il tasto “ESC” di nuovo per uscire completamente dall’On-Screen<br />
Display.<br />
Una volta selezionato un computer dal menu, premere “Invio” per passare<br />
alla porta in questione.<br />
Se sono collegate delle unità secondarie e l’intervallo di AutoScan e le<br />
impostazioni per l’intervallo OSD sono impostate sull’unità principale, i<br />
valori verranno applicati anche a tutte le unità secondarie.<br />
Aggiornamento Firmware:<br />
Il firmware di aggiornamento rapido consente di ricevere i più recenti<br />
aggiornamenti per il vostro MATRIX2. In questo modo il MATRIX2 si<br />
manterrà sempre compatibile con le più recenti periferiche e computer. Gli<br />
aggiornamenti firmware sono gratuiti per tutta la durata dello switch.<br />
Per aggiornare il firmware, scaricare il rispettivo file e la utility da<br />
belkin.com. La utility guiderà automaticamente l’utente attraverso l’intero<br />
processo di aggiornamento del firmware MATRIX2.<br />
Precauzioni ed avvertimenti:<br />
E’ fortemente consigliato aggiornare il firmware soltanto se si verificano<br />
problemi tra il mouse, la tastiera e il MATRIX2, in quanto la<br />
riconfigurazione del software potrebbe causare problemi inaspettati. Nel<br />
caso di necessità, è possibile contattare Belkin Tech e richiedere assistenza.<br />
24
UTILIZZO DELLO SWITCH MATRIX2<br />
Per aggiornare il firmware sono necessari:<br />
1. Un computer a parte con Windows ME, Windows 98 o 95. Questo<br />
computer non deve essere collegato alle porte CPU del MATRIX2.<br />
2. Una porta parallela libera nel computer.<br />
3. Un cavo custom flash (maschio DB25 a RJ45, compreso nell’acquisto)<br />
che colleghi il MATRIX2 ed il computer.<br />
4. I file di aggiornamento firmware sono disponibili al sito belkin.com.<br />
Collegamento dei computer:<br />
1. Collegare una tastiera, un monitor ed un mouse al computer preparato<br />
per eseguire l’aggiornamento firmware. Il sistema operativo installato<br />
deve essere Windows 95, 98 o Me.<br />
2. Collegare l’adattatore di alimentazione al MATRIX2. Accertarsi che tutti<br />
i computer siano spenti.<br />
3. Collegare lo speciale cavo flash (maschio DB25 a RJ45, compreso<br />
nell’acquisto). Collegare un’estremità DB25 alla porta parallela del<br />
computer e l’altra estremità del RJ45 al jack di aggiornamento flash<br />
MATRIX2.<br />
Impostazione del MATRIX2 nella modalità flash:<br />
Il MATRIX2 è dotato di quattro switch DIP Flash:<br />
Switch DIP Firmware<br />
1 2 3 4<br />
ON OFF OFF OFF Principale<br />
OFF ON OFF OFF OSD<br />
ON ON OFF OFF Tastiera 1<br />
OFF OFF ON OFF Mouse 1<br />
ON OFF ON OFF (solo F1DM216T) Tastiera 2<br />
OFF ON ON OFF (solo F1DM216T) Mouse 2<br />
Lo switch DIP dovrebbe essere impostato sui valori specificati nel momento<br />
in cui si tenta di aggiornare uno specifico firmware. Ad esempio impostare<br />
lo switch DIP 1 su “ON” (attivo) per eseguire l’aggiornamento flash del<br />
principale firmware dello switch.<br />
Nota: F1DM216T richiede che l’aggiornamento flash dei due firmware del<br />
mouse e della tastiera avvenga separatamente.<br />
25
UTILIZZO DELLO SWITCH MATRIX2<br />
1. Una volta eseguite queste operazioni, lanciare il programma eseguibile<br />
del software Flash. Accertarsi che lo switch DIP flash corretto sia sulla<br />
posizione “on” (attivo). E’ possibile aggiornare solo un firmware alla<br />
volta.<br />
2. Una volta eseguito l’aggiornamento Flash, staccare l’alimentatore dal<br />
MATRIX2.<br />
3. Portare tutti gli switch DIP in posizione “Off” (spento).<br />
4. Ora lo switch MATRIX2 è pronto per essere usato o si può continuare ad<br />
aggiornare altri componenti se necessario.<br />
26
SWITCH ED ACCESSORI KVM BELKIN<br />
SWITCH KVM OMNIVIEW<br />
OmniView Serie E.<br />
Questa serie di switch KVM desktop consente di collegare da due a quattro<br />
computer PS/2 da una console e rende la commutazione tra i computer più<br />
comoda. Progettata per essere compatibile con la piattaforma PS/2, riduce<br />
la confusione sulla scrivania ed offre una soluzione semplice ed affidabile<br />
ad un prezzo contenuto.<br />
Lo switch KVM OmniView della serie E supporta la risoluzione ad alta<br />
qualità di 2048x1536@85Hz attraverso una larghezza di banda da 400MHz<br />
quando utilizzato con un cablaggio coassiale VGA. Questo significa che i<br />
prodotti Belkin OmniView offrono la migliore risoluzione senza<br />
compromettere la qualità di quanto visualizzato. L’alimentazione viene<br />
assorbita dalla tastiera, gli swtich KVM della serie E richiedono quindi<br />
meno cavi e nessun alimentatore supplementare. Le caratteristiche standard<br />
E comprendono: funzionalità di scelta rapida; emulazione tastiera e PS/2<br />
per avviare il computer senza anomalie e due anni di garanzia Belkin.<br />
F1DB102P Switch KVM Serie E a 2 porte solo PS/2<br />
F1DB104P Switch KVM Serie E a 4 porte solo PS/2<br />
Serie OmniView SOHO con audio<br />
Questo design innovativo offre una gestione dei cavi interni e risparmia<br />
spazio, aggiungendo allo stesso tempo un nuovo look scolpito alla propria<br />
scrivania. Gli switch Belkin serie SOHO con Audio consentono di gestire da<br />
due a quattro computer PS/2 da una console unica. Sarà possibile godere<br />
della massima flessibilità di interfaccia con gli switch KVM di<br />
combinazione PS/2 e USB. Essi offrono una maggiore compatibilità con una<br />
delle interfacce o entrambe, insieme ad una maggiore praticità data dai<br />
selettori di porta ad accesso diretto sul lato anteriore dell’apparecchio. Per<br />
passare da altoparlanti a microfoni senza dover collegare e scollegare i cavi<br />
quando si passa da un computer all’altro. L’opzione flash consente agli<br />
utenti di scaricare gli aggiornamenti firmware e garantisce la compatibilità<br />
con i più recenti computer e le più recenti periferiche. Il design del suo<br />
alloggiamento prevede un sistema per riporre i cavi; gli switch KVM sono<br />
ad alimentazione autonoma, non richiedono quindi alcuna alimentazione<br />
esterna e funzionano con un numero di cavi inferiore. La risoluzione di alta<br />
qualità che arriva a 2048x1536@85Hz è supportata da una larghezza di<br />
banda da 400MHz nella serie SOHO con switch KVM Audio se utilizzata<br />
con un cablaggio coassiale VGA, senza compromettere la qualità della<br />
27
SWITCH ED ACCESSORI KVM BELKIN<br />
visualizzazione. Altre caratteristiche standard di questa unità: funzionalità<br />
di scelta rapida; emulazione tastiera e PS/2 per avviare il computer senza<br />
anomalie e cinque anni di garanzia Belkin.<br />
F1DS102P Switch KVM Serie SOHO a 2 porte con audio solo PS/2<br />
F1DS104P Switch KVM Serie SOHO a 4 porte con audio solo PS/2<br />
F1DS102T Switch KVM Serie SOHO a 2 porte con audio PS/2 e USB<br />
F1DS104T Switch KVM Serie SOHO a 4 porte con audio PS/2 e USB<br />
OmniView Serie PRO2 con On-Screen Display.<br />
Gli switch KVM OmniView serie PRO2 offrono affidabilità, rendimento ed<br />
il controllo centralizzato necessario per l’ambiente aziendale moderno.<br />
Questa serie di switch KVM consente di controllare server a piattaforma<br />
multipla da una sola console. Disponibile nella versione desktop, a 4 porte<br />
e nella versione impilabile in rack da 48 centimetri (19 pollici) a 8 e 16<br />
porte, lo switch KVM OmniView Serie PRO2 si espande facilmente per<br />
controllare fino a 256 computer attraverso porte in configurazione daisychain<br />
dedicate. Risoluzioni video fino a 2048x1536@85Hz attraverso una<br />
larghezza di banda di 400MHz L’opzione On-Screen consente di indicare e<br />
selezionare i server collegati utilizzando un’interfaccia video. Possibilità di<br />
commutare tra diverse porte utilizzando i comandi di scelta rapida o i<br />
selettori di porta ad accesso diretto. La Serie PRO2 utilizza cavi standard<br />
che consentono una facile installazione; comprendono un alimentatore da<br />
12-Volt CC, 1-Amp e sono supportati da una garanzia di cinque anni<br />
Belkin.<br />
F1DA104T Switch KVM Serie PRO2 a 4 porte PS/2 e USB<br />
F1DA108T Switch KVM Serie PRO2 a 8 porte PS/2 e USB<br />
F1DA116T Switch KVM Serie PRO2 a 16 porte PS/2 e USB<br />
OmniView Serie MATRIX2 con gestione mediante doppia console.<br />
Gli switch KVM OmniView Serie MATRIX2 a 8 e 16 porte consentono a<br />
due amministratori di collegare un massimo di otto o 16 server per<br />
piattaforme PS/2 e USB, separatamente o contemporaneamente. Ognuno<br />
gestisce una console separata che segue un percorso bus diverso per<br />
garantire un’indipendenza completa dall’altra console. Lo switch<br />
OmniView KVM Serie MATRIX2 si espande facilmente per controllare<br />
completamente fino a 256 computer attraverso porte dedicate in<br />
configurazione daisy-chain ed è impilabile in rack per gli ambienti di lavori<br />
dei server. Risoluzioni video fino a 2048x1536@85Hz attraverso una<br />
larghezza di banda di 400MHz L’opzione On-Screen consente di indicare e<br />
selezionare i server collegati utilizzando un’interfaccia video. Possibilità di<br />
commutare tra diverse porte utilizzando i comandi di scelta rapida o i<br />
selettori di porta ad accesso diretto. La Serie MATRIX2 utilizza cavi<br />
standard che consentono una facile installazione; comprendono un<br />
28
SWITCH ED ACCESSORI KVM BELKIN<br />
alimentatore da 12-Volt CC, 1-Amp e sono supportati da una garanzia di<br />
cinque anni Belkin.<br />
F1DM208T Switch KVM Serie MATRIX2 a 8 porte PS/2 e USB<br />
F1DM216T Switch KVM Serie MATRIX2 a 16 porte PS/2 e USB<br />
CAVI KVM OMNIVIEW ALL-IN-ONE (TASTIERA, VIDEO E MOUSE)<br />
I cavi KVM OmniView All-In-One offrono le connessioni di qualità<br />
necessarie per impostare la propria soluzione KVM. Ogni kit è provvisto dei<br />
cavi e dei connettori adatti per completare l’installazione dello switch KVM<br />
OmniView Belkin.<br />
I cavi KVM OmniView All-In-One sono caratterizzati da una struttura<br />
robusta, altamente resistente ed una copertura in PVC per prevenire la<br />
perdita di dati. L’uso di un cavo a passo 20 offre le alte prestazioni che gli<br />
utenti identificano con il nome Belkin. L’anima in ferrite riduce le<br />
interferenze elettromagnetiche e di radiofrequenza (EMI/RFI). Connettori<br />
colorati PC99 e viti a testa zigrinata modificate per una più semplice<br />
installazione.<br />
Serie MATRIX<br />
I cavi OmniView Serie MATRIX offrono il massimo di connettività tra i<br />
server e gli switch OmniView KVM MATRIX2. Il cablaggio video coassiale a<br />
14 pin mantiene la forza del segnale video e la chiarezza nel caso delle<br />
risoluzioni maggiori. La nostra avanzata struttura a microcavo offre<br />
trasferimenti dati di livello ottimale attraverso un cavo durevole e sottile<br />
facile da gestire. Progettato per massimizzare il rendimento degli switch<br />
KVM della serie MATRIX2 o di qualsiasi altro switch KVM che utilizzi le<br />
porte DB25, questo cavo KVM della serie MATRIX è caratterizzato da<br />
connettori placcati nichel, un’elevata integrità, una guaina grigia in PVC<br />
Flextec All-In-One, un cablaggio a doppia schermatura per il massimo<br />
della protezione dalle radiofrequenze RFI e EMI; una struttura ad alta<br />
resistenza su entrambe le estremità ed un’anima in ferrite per isolare dalle<br />
interferenze.<br />
F1D9300-XX PS/2 (disponibile in 180, 300, 450, 760 cm)<br />
F1D9301-XX USB (disponibile in 180, 300, 450 cm)<br />
29
SWITCH ED ACCESSORI KVM BELKIN<br />
Serie Gold.<br />
Questi cavi sono famosi per i loro connettori placcati oro 24k e le guaine<br />
nere in Flextec ed offrono il massimo rendimento possibile. I connettori<br />
placcati oro 24k massimizzano la longevità e l’integrità del segnale ed<br />
offrono la resistenza alla corrosione. La serie Gold comprende un cavo<br />
VGA coassiale speciale da 15-pin per supportare la chiarezza delle<br />
immagini e per offrire applicazioni con la massima risoluzione ed è<br />
disponibile nelle versioni PS/2 e USB.<br />
F3X1835-XX-GLD PS/2 (disponibile in 180, 300, 450, 760 cm)<br />
F3X1895-XX-GLD USB (disponibile in 180, 300, 450 cm)<br />
Cavi Serie PRO Plus<br />
I cavi della serie PRO Plus sono cavi ad alto rendimento realizzati per<br />
offrire i migliori standard. Essi ricevono e trasmettono i dati attraverso i<br />
rispettivi connettori in nichel. Lo standard industriale a 14 pin, con<br />
cablaggio coassiale VGA è stato progettato per supportare la chiarezza delle<br />
immagini nelle applicazioni ad alta risoluzione. La guaina grigia si piega<br />
per infilarsi anche negli spazi più ristretti per un adeguamento perfetto delle<br />
forme. Il cavo Plus serie PRO è disponibile nei kit PS/2 e USB.<br />
F3X1105-XX PS/2 (disponibile in 180, 300, 450, 760 cm)<br />
F3X1962-XX USB (disponibile in 180, 300, 450 cm)<br />
(-XX indica la lunghezza in piedi)<br />
30
SWITCH ED ACCESSORI KVM BELKIN<br />
ACCESSORI ED ADATTATORI OMNIVIEW<br />
La tecnologia KVM Belkin include diversi accessori ed adattatori per<br />
completare qualsiasi soluzione KVM. La serie Adapter converte le tastiere<br />
Mac, Sun, o USB ed i segnali video e mouse in segnali PS/2 e VGA.<br />
F1D080— OmniView PS/2 Mac Adapter converte un computer<br />
Macintosh® con un ADB a 4 pin (Desktop BusApple® ) ed un connettore<br />
DB15 in una tastiera PS/2, un monitor VGA HDDB15 ed un mouse PS/2.<br />
F1D082— OmniView PS/2 Sun Adapter converte una tastiera o un<br />
mouse a 8-pin SUN ed un video 13W3 in una tastiera PS/2, un mouse PS/2<br />
ed un monitor VGA.<br />
F1D084—La prolunga OmniView CAT5 consente di controllare un PC o<br />
uno switch KVM da una distanza di 150 metri utilizzando il cablaggio<br />
standard UTP CAT5.<br />
F1D087—La prolunga per tastiera OmniView consente di posizionare la<br />
tastiera fino a 76 metri di distanza.<br />
F1D088—La prolunga OmniView per monitor VGA consente di mantenere<br />
una distanza di 76 metri tra PC e monitor.<br />
F1D089—Lo splitter per tastiera OmniView consente di lavorare con due<br />
tipi di tastiere PS/2 e dispositivi di puntamento senza dover invertire i cavi o<br />
riavviare il computer.<br />
F1D090—Lo splitter per mouse OmniView consente di lavorare con due<br />
tipi di mouse PS/2 o trackball senza dover invertire i cavi o riavviare il<br />
computer.<br />
F1D201— Lo switch reverse a 2 porte KVM offre all’utente la possibilità di<br />
controllare a livello centrale un PC unico da due set diversi di tastiere,<br />
monitor e mouse.<br />
F2N017— L’adattatore <strong>Omniview</strong> Serie PRO per tastiera AT-in-PS/2<br />
consente di collegare una tastiera con connettore AT ad un computer con<br />
connettore PS/2.<br />
31
DOMANDE FREQUENTI INERENTI LA SERIE MATRIX2<br />
D: Quali sistemi operativi sono supportati da MATRIX2?<br />
R: MATRIX2 supporta qualsiasi sistema operativo caricato su<br />
piattaforma PS/2 o USB. Funziona anche con i sistemi operativi non<br />
USB Sun e Mac mediante gli adattatori adeguati (Adattatore<br />
OmniView PS/2 Sun [F1D082], Adattatore OmniView PS/2 Mac<br />
[F1D080]). I sistemi operativi comprendono anche, ma non solo,<br />
DOS, Windows 95/98/2000/Me/NT/XP, Linux, e Mac OS.<br />
D: Cosa significa possibilità di aggiornamento flash?<br />
R: Con la capacità di aggiornamento flash potete aggiornare il vostro<br />
firmware MATRIX2 in qualsiasi momento mediante una semplice<br />
connessione parallela. La capacità di aggiornamento via Internet<br />
garantisce che il MATRIX2 sia sempre la versione più recente sul<br />
mercato con le più recenti caratteristiche ed aggiornamenti.<br />
D: MATRIX2 supporta Microsoft IntelliMouse®?<br />
R: MATRIX2 supporta i mouse Microsoft, Logitech®, Kensington®, ecc.,<br />
e Belkin. Contattare l’assistenza tecnica Belkin per eventuali<br />
problemi di compatibilità.<br />
D: Come fa MATRIX2 a consentire all’utente di passare da un porta<br />
all’altra?<br />
R: MATRIX2 supporta tre metodi di selezione delle porte. L’utente può<br />
selezionare i computer utilizzando alcuni tasti speciali di scelta<br />
rapida, mediante la funzione OSD, o può accedere in maniera<br />
indipendente premendo i selettori di accesso diretto porta.<br />
D: A che distanza dal MATRIX2 può essere posizionato il computer?<br />
R: Se si utilizzano le connessioni PS/2, il MATRIX2 può arrivare a 7,6<br />
metri dal computer. Se il computer deve essere posizionato oltre i<br />
7,5 metri dal MATRIX2, è possibile usare la prolunga Belkin CAT5<br />
per posizionare la tastiera PS/2 ed il mouse PS/2 fino ad un massimo<br />
di 150 metri con un cavo standard CAT5 UTP. Utilizzando la<br />
connessione USB tra il MATRIX2 ed il computer, è consigliabile<br />
posizionare il computer non oltre i 5 metri dal MATRIX2.<br />
D: Qual è la risoluzione video massima supportata dal MATRIX2?<br />
R: Il circuito video avanzato del MATRIX2 supporta una risoluzione<br />
massima di 2048x1536@85Hz.<br />
D: Quale larghezza di banda video è supportata da MATRIX2?<br />
R: Il MATRIX2 supporta 400MHz di risoluzione video.<br />
D: Le connessioni PS/2 e USB possono essere utilizzate<br />
contemporaneamente sulla stessa porta?<br />
R: No. E’ necessario utilizzare una o l’altra per ogni porta dedicata<br />
all’unità centrale sul MATRIX2.<br />
32
DOMANDE FREQUENTI INERENTI LA SERIE MATRIX2<br />
D: Devo installare un software per utilizzare il MATRIX2?<br />
R: No, il MATRIX2 non richiede alcun driver o software nei computer.<br />
E’ sufficiente collegare tutti i computer alle porte PC del MATRIX2,<br />
poi collegare la tastiera, il monitor ed il mouse alla porta della<br />
console, ed è pronto ad essere usato.<br />
D: Il MATRIX2 richiede un adattatore di corrente?<br />
R: Sì, il MATRIX2 richiede un adattatore da 12-Volt DC, 1-Amp per<br />
funzionare correttamente.<br />
D: Posso usare il MATRIX2 soltanto per commutare i segnali video?<br />
R: Sì, il MATRIX2 può essere utilizzato per commutare i segnali video<br />
senza dover collegare tastiera e mouse. La tastiera ed il mouse<br />
devono essere collegati direttamente al computer da cui si ricava il<br />
segnale video per garantire che il computer funzioni correttamente.<br />
D: Posso usare il MATRIX2 sul mio computer Sun che supporta la porta<br />
USB?<br />
R: Sì, l’USB MATRIX2 funziona con qualsiasi computer compatibile<br />
USB.<br />
D: MATRIX2 supporta Linux?<br />
R: Sì, il MATRIX2 funziona con tutti i kernel Linux configurati per il<br />
supporto USB.<br />
D: Quanto dura la garanzia del MATRIX2?<br />
R: Il MATRIX2 è provvisto di una garanzia limitata di cinque anni.<br />
D: Posso mettere in configurazione daisy-chain il mio MATRIX2 con<br />
uno switch Belkin della serie PRO2 o MATRIX?<br />
R: No, il MATRIX2 non può essere collegato in daisy-chain con gli<br />
switch KVM della serie PRO2 e MATRIX . Il MATRIX2 può essere<br />
configurato in daisy-chain soltanto con altre unità MATRIX2<br />
(F1DM208T o F1DM216T).<br />
33
RISOLUZIONE ANOMALIE<br />
Generalità<br />
Il mio computer non si avvia quando viene collegato al MATRIX2, ma funziona<br />
bene quando collego tastiera, video e mouse direttamente al computer.<br />
• Accertarsi che i cavi di mouse e tastiera siano collegati saldamente tra il<br />
MATRIX2 ed il computer.<br />
• Assicurarsi che i cavi della tastiera e del mouse non siano stati<br />
scambiati.<br />
Video<br />
Le immagini sul mio monitor sono offuscate o confuse.<br />
• Assicurarsi che tutti i cavi video siano collegati correttamente.<br />
• Assicurarsi che il monitor utilizzato supporti la risoluzione ed il ritmo di<br />
ripristino del computer utilizzato.<br />
• Assicurarsi che la scheda grafica utilizzata supporti la risoluzione ed il<br />
ritmo di ripristino del computer utilizzato.<br />
• Collegare il monitor direttamente il computer con il quale si stanno<br />
avendo dei problemi per vedere se il problema persiste.<br />
Lo schermo è nero<br />
• Assicurarsi che tutti i cavi video siano collegati correttamente.<br />
• Se non si utilizza un adattatore di corrente, verificare che il cavo della<br />
tastiera sia collegato ed inserito correttamente tra il computer ed il<br />
MATRIX2 per la giusta porta.<br />
• Collegare il monitor direttamente al computer per accertare che il<br />
monitor funzioni correttamente.<br />
Tastiera<br />
Il computer non rileva la tastiera e ricevo un errore inerente la tastiera durante<br />
l’accensione.<br />
• Accertare che il cavo della tastiera tra il MATRIX2 ed il computer sia<br />
completamente collegato. Stringere eventuali connessioni lente.<br />
• Provare ad usare un’altra tastiera.<br />
• Provare a collegare il computer ad una porta differente.<br />
• Se si utilizza il software della tastiera fornito con la tastiera stessa,<br />
disinstallarlo e reinstallare il driver tastiera standard Microsoft.<br />
34
RISOLUZIONE ANOMALIE<br />
Mouse<br />
Perdo il mouse quando passo ad una porta diversa.<br />
• Assicurarsi che il mouse utilizzato sia collegato correttamente alla<br />
console del MATRIX2.<br />
• Assicurarsi che l’altra console non sia sulla stessa porta.<br />
• Se si utilizza il driver mouse fornito con il mouse, disinstallarlo e<br />
reinstallare il driver mouse standard Microsoft.<br />
• Scollegare e ricollegare il cavo mouse collegato al canale con il quale si<br />
stanno avendo problemi per ripristinare la connessione del mouse.<br />
• Accertarsi che il mouse funzioni quando direttamente collegato al<br />
computer.<br />
• Se il computer si riattiva dopo una fase in standby, attendere un minuto<br />
per ripristinare il funzionamento del mouse.<br />
• Disattivare gli schemi di gestione di alimentazione sul PC con il quale si<br />
hanno i problemi.<br />
• Provare un mouse differente.<br />
Il mouse non viene rilevato durante l’avviamento del computer.<br />
• Controllare i cavi ed assicurarsi che siano inseriti correttamente.<br />
Il computer si avvia, ma il mouse non funziona.<br />
• Accertarsi che il mouse sia collegato correttamente.<br />
• Accertarsi che il mouse funzioni quando direttamente collegato al<br />
computer. Per eseguire questa prova potrebbe essere necessario riavviare<br />
il computer.<br />
• Provare un mouse differente.<br />
Quando passo da una porta all’altra, il movimento del mouse è assolutamente<br />
frenetico.<br />
• Accertarsi che non siano stati installati più di un driver mouse.<br />
Accertarsi che il driver sia adatto ad un mouse standard PS/2 mouse o<br />
un mouse PS/2 compatibile con il software Microsoft.<br />
• Accertarsi che non vi siano driver mouse caricati nei file CONFIG.SYS o<br />
AUTOEXEC.BAT.<br />
• Evitare di spostare il mouse o premere il pulsante del mouse nel<br />
commutare tra le porte del MATRIX2.<br />
• Si può resettare il mouse e riprendere un movimento corretto<br />
semplicemente staccando il cavo del mouse dal lato anteriore del<br />
MATRIX2 per circa 2–3 secondi e collegandolo nuovamente.<br />
35
RISOLUZIONE ANOMALIE<br />
USB<br />
Sto collegando il mio computer al MATRIX2 USB via USB e la mia tastiera o il<br />
mouse non funziona.<br />
• Prima di collegare il MATRIX2 USB, accertarsi che il driver USB HID sia<br />
installato su ogni computer. (Per installare il driver USB HID, collegare<br />
un mouse USB ed una tastiera USB al computer. Un sistema operativo<br />
Windows dovrebbe installare automaticamente i driver.)<br />
Alcuni tasti della mia tastiera non funzionano correttamente se uso un computer<br />
Mac.<br />
• Si sta utilizzando una tastiera per PC su un computer Mac, alcuni tasti<br />
opzionali della tastiera del PC potrebbero essere invertiti. Tutti i tasti<br />
principali funzionano come previsto.<br />
36
Dichiarazione FCC<br />
INFORMAZIONI<br />
DICHIARAZIONE DI CONFORMITÀ CON LE LEGGI FCC PER LA<br />
COMPATIBILITÀ ELETTROMAGNETICA<br />
Noi sottoscritti, Belkin Components, di 501 West Walnut Street, Compton CA 90220, dichiariamo sotto<br />
la nostra piena responsabilità che il prodotto<br />
F1DM208T<br />
F1DM216T<br />
a cui questa dichiarazione si riferisce è conforme all’art.15 delle Norme FCC. Il funzionamento è<br />
soggetto alle seguenti due condizioni: (1) questo dispositivo non deve causare interferenze dannose, e<br />
(2) questo dispositivo deve accettare qualsiasi interferenza ricevuta, comprese eventuali interferenze<br />
che possano causare un funzionamento anomalo.<br />
Dichiarazione di Conformità CE<br />
Noi sottoscritti, Belkin Components, dichiariamo sotto la nostra piena responsabilità che il prodotto<br />
F1DM208T e F1DM216 a cui questa dichiarazione fa riferimento, è in conformità con EN50022, EN61000-3-<br />
2, EN61000-3-3, e EN55024.<br />
Garanzia di five year della Belkin Components Limited<br />
La Belkin Components garantisce questo prodotto contro ogni difetto di materiale e costruzione per tutta la<br />
sua durata. Nel caso di un’eventuale anomalia la Belkin provvederà, a propria discrezione, a riparare o<br />
sostituire il prodotto senza alcuna spesa, a condizione che questo sia presentato entro il termine di garanzia,<br />
con le spese di trasporto già pagate, presso il rivenditore autorizzato Belkin da cui avete acquistato il prodotto.<br />
Potrebbe essere necessario presentare la prova d’acquisto.<br />
Questa garanzia non viene applicata se il prodotto è stato danneggiato involontariamente o in seguito ad un<br />
utilizzo eccessivo, scorretto o errato; se il prodotto è stato modificato senza l’autorizzazione scritta della<br />
Belkin; o se un qualsiasi numero di serie Belkin sia stato rimosso o cancellato.<br />
LA GARANZIA ED I RIMEDI DI CUI SOPRA VERRANNO APPLICATI ESCLUSIVAMENTE NEL CASO DI<br />
CONFERMA ORALE O SCRITTA, ESPRESSA O IMPLICITA. LA BELKIN IN PARTICOLARE DECLINA<br />
L’OBBLIGO DI QUALSIASI GARANZIA IMPLICITA, COMPRESE, SENZA ALCUN LIMITE, LE GARANZIE DI<br />
COMMERCIABILITÀ ED IDONEITÀ AD UNO SCOPO SPECIFICO.<br />
I rivenditori, gli agenti o i dipendenti della Belkin non sono autorizzati a modificare, prolungare o ampliare la<br />
presente garanzia.<br />
LA BELKIN DECLINA QUALSIASI RESPONSABILITÀ PER DANNI PARTICOLARI, ACCIDENTALI O<br />
CONSEGUENTI CAUSATI DA QUALSIASI VIOLAZIONE DELLA GARANZIA O DETERMINATI DA QUALSIASI<br />
TEORIA LEGALE COMPRESI, MA NON SOLO, I CASI DI MANCATO GUADAGNO, TEMPI DI ATTESA ED<br />
AVVIAMENTO, NONCHÉ PER EVENTUALI DANNEGGIAMENTI O RIPROGRAMMAZIONI O<br />
RIPRODUZIONI DI QUALSIASI DATO O PROGRAMMA SALVATO O UTILIZZATO CON I PRODOTTI<br />
BELKIN.<br />
37
elkin.com<br />
Belkin Components<br />
501 West Walnut Street<br />
Compton • CA • 90220 • USA<br />
Tel: 310.898.1100<br />
Fax: 310.898.1111<br />
Belkin Components, Ltd.<br />
Unit 13 • Gatelodge Close • Round Spinney<br />
Northampton • NN3 8RX • Regno Unito<br />
Tel: +44 (0) 1604678300<br />
Fax: +44 (0) 1604678330<br />
Belkin Components B.V.<br />
Starparc Building • Boeing Avenue 333<br />
1119 PH Schiphol-Rijk • Paesi Bassi<br />
Tel: +31 (0) 20 654 7300<br />
Fax: +31 (0) 20 654 7349<br />
Belkin Components, Ltd.<br />
7 Bowen Cresent • West Gosford<br />
NSW 2250 • Australia<br />
Tel: +61 2 4372 8600<br />
Fax: +61 (2) 43254277<br />
22CL027-it<br />
© 2002 Belkin Components. Tutti i diritti riservati.<br />
Tutti i nomi commerciali sono marchi registrati dai rispettivi produttori elencati.<br />
Apple, Mac e Macintosh sono marchi della Apple Computer, Inc., registrata negli USA e in altri Paesi.