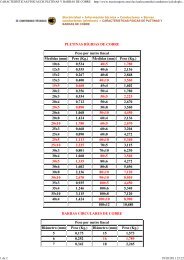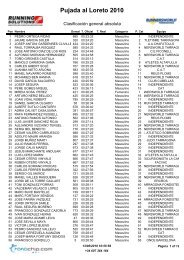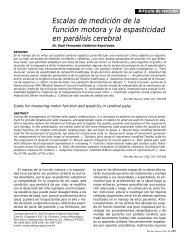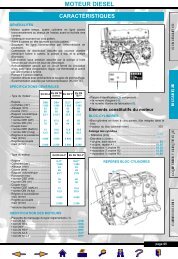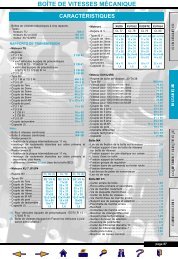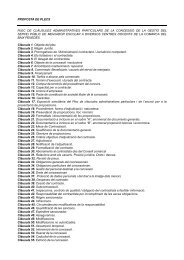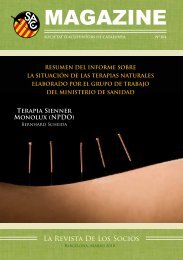INTRODUCCIÓN A OPENOFFICE WRITER
INTRODUCCIÓN A OPENOFFICE WRITER
INTRODUCCIÓN A OPENOFFICE WRITER
- No tags were found...
Create successful ePaper yourself
Turn your PDF publications into a flip-book with our unique Google optimized e-Paper software.
<strong>INTRODUCCIÓN</strong> A<strong>OPENOFFICE</strong> <strong>WRITER</strong>
OpenOffice Writer 2.0ÍNDICE DE CONTENIDOIntroducción.................................................................................................................4Equipo de desarrollo................................................................................................5Contacto..................................................................................................................5Software..................................................................................................................5¿Qué es OpenOffice.org?..............................................................................................6Writer. Editor de textos y Páginas Web..........................................................................7Interfaz gráfica.............................................................................................................8Abrir el procesador de textos......................................................................................10Crear un documento nuevo.........................................................................................11Abrir un documento....................................................................................................12Guardar un documento ..............................................................................................13Guardar un documento..........................................................................................13Guardar como........................................................................................................14Exportar a PDF............................................................................................................15Imprimir ....................................................................................................................16Formato de página......................................................................................................17Márgenes...............................................................................................................17Orientación del papel.............................................................................................18Tamaño del papel..................................................................................................19Trabajar con textos.....................................................................................................20Escribiendo textos..................................................................................................20Seleccionando el texto...........................................................................................21Seleccionar todo....................................................................................................22Borrar el texto........................................................................................................23Visualizar el documento.........................................................................................24Edición y búsqueda del texto......................................................................................25Cortar, copiar y pegar............................................................................................25Cabildo de la gomera http://cabildogomera.org Orgánica DTM Studio http://organicadtm.com 2
OpenOffice Writer 2.0Buscar y remplazar................................................................................................26Restaurar y deshacer..............................................................................................27Formato de carácter....................................................................................................28Tipo, estilo y tamaño de la fuente..........................................................................28Efectos...................................................................................................................29Subrayados.......................................................................................................29Tachado............................................................................................................30Color de la fuente.............................................................................................31Mayúsculas y minúsculas..................................................................................32Subíndices y superíndices.................................................................................33Rotación de texto..............................................................................................34Espaciado de caracteres....................................................................................35Hipervínculos....................................................................................................36Fondo de caracteres..........................................................................................37Revisión ortográfica....................................................................................................38Formato de párrafo.....................................................................................................39Alineaciones...........................................................................................................39Sangrías.................................................................................................................40Interlineado...........................................................................................................41Bordes y sombreados.............................................................................................42Imágenes....................................................................................................................43Dibujo.........................................................................................................................44Tablas.........................................................................................................................45Encabezados y pies de páginas....................................................................................46Numeración y viñetas.................................................................................................47Notas al pie.................................................................................................................48Ayuda.........................................................................................................................49Enlaces........................................................................................................................50Licencias GFDL y CC...................................................................................................51Cabildo de la gomera http://cabildogomera.org Orgánica DTM Studio http://organicadtm.com 3
OpenOffice Writer 2.0<strong>INTRODUCCIÓN</strong>El proyecto OpenHandbook nace gracias al interés del Cabildo de La Gomera porapoyar la implantación de nuevas tecnologías en la isla de La Gomera y en la medidade lo posible basadas en software libre.Desde la dirección de Informática del Cabildo se buscó a una empresa que pudierapreparar un manual de OOo Writer que diera inicio al proyecto OpenHandbook y seencontró a OrganicaDTM, una empresa ubicada en Tenerife (una isla de la mismaprovincia) que venía trabajando en el apoyo del software libre desde sus inicios,siendo el proyecto OpenPuppets uno de los más representativos en este sentido.Llegados a un acuerdo sobre contenidos y plazos de entrega, se decidió que lalicencia del manual fuera GFDL por representar perfectamente la filosofía delproyecto. Las ilustraciones de OpenPuppets que acompañan el manual y el proyecto engeneral, mantienen su licencia CC.Agradecimientos a la Comunidad de OpenOffice, Cabildo de La Gomera, SunMicrosystems, InkScape, etc.Cabildo de la gomera http://cabildogomera.org Orgánica DTM Studio http://organicadtm.com 4
OpenOffice Writer 2.0EQUIPO DE DESARROLLOCoordinador Técnico del Cabildo de la Gomera: Fernando FeblesDiseño y desarrollo: OrganicaDTMContenido: Bernardo González ReinfeldAsesor técnico: Ricardo J. Barrios DíazDiseño y Maquetación: Carolina Gonzalo MelladoIlustración: David González ReinfeldCONTACTOOpenHandBook: http://www.openhandbook.org (info@openhandbook.org)Cabildo de La Gomera: http://www.cabildogomera.orgOrganicaDTM: http://www.organicadtm.com (info@organicadtm.com)SOFTWAREOpenOffice: http://es.openoffice.orgInkScape: http://www.inkscape.orgThe Gimp: http://www.gimp.orgCabildo de la gomera http://cabildogomera.org Orgánica DTM Studio http://organicadtm.com 5
OpenOffice Writer 2.0¿QUÉ ES <strong>OPENOFFICE</strong>.ORG?OpenOffice, de ahora en adelante OOo, es una suite ofimática que incluyeprocesador de textos (Writer), hoja de cálculo (Calc), presentaciones (Impress), dibujovectorial (Draw), base de datos (Base) y editor de fórmulas matemáticas (Math).Su código es libre lo que permite que crezca una comunidad de usuarios yprogramadores a su alrededor que busca mejorarlo continuamente. Además, estánabiertos a oír nuevas ideas por lo que puedes participar activamente si lo deseas.OOo es la mejor opción tanto para particulares como empresas, tanto a nivel decalidad como en coste. OOo es grátis.Hoy en día el paquete ofimático más extendido es Microsoft Office TM , aquí puedesver una comparativa de sus aplicaciones junto a OOo:OpenOffice 2.0Microsoft OfficeWriterMicrosoft WordCalcMicrosoft ExcelImpressMicrosoft PowerPointDraw Base Microsoft Access 1MathMicrosoft Math1Microsoft Access se se encuentra sólo en la versión de Microsoft Office ProfesionalCabildo de la gomera http://cabildogomera.org Orgánica DTM Studio http://organicadtm.com 6
OpenOffice Writer 2.0<strong>WRITER</strong>. EDITOR DE TEXTOS Y PÁGINAS WEBWriter es el procesador de textos de OOo. Se trata de una herramienta perfectapara escribir cartas, informes técnicos, libros, etc. Es la herramienta que normalmentese utiliza más en una oficina, junto a Calc (hoja de cálculos).Es compatible con la mayoría de las versiones de Microsoft Word y WordPerfect.Nos permite exportar a PDF (Portable Document Format), HTML, XHTML, XML, etc.Desde OOo 2.0 el formato por defecto que utilizan los archivos es el OpenDocument de la OASIS.Otra cosa muy interesante es que los documentos generados con OOo pueden serfirmados digitalmente con certificados como el de la Fábrica Nacional de Moneda ytimbre, lo que aporta un gran valor añadido tanto a organismos públicos comoempresas.Cabildo de la gomera http://cabildogomera.org Orgánica DTM Studio http://organicadtm.com 7
OpenOffice Writer 2.0INTERFAZ GRÁFICALa apariencia de Writer es muy similar al resto de aplicaciones existentes en elmercado, con lo que aprender a utilizarlo resulta realmente sencillo.Lo primero es ver que los controles se encuentran en la parte superior de laaplicación ordenadas en tres filas. La primera contiene los menús, la segunda la barrade herramientas estándar y la tercera la barra de objetos.La primera fila es donde se ubica la barra de menús, que no es otra cosa que unaserie de palabras que nos indican una categoría. Al hacer click sobre una palabra dapie a un menú en cascada con opciones relacionadas, por ejemplo en Archivo tenemosGuardar un documento. Entonces tenemos:• Archivo: Encontramos acciones que se aplican a todo el documento, porejemplo: Nuevo, Abrir, Guardar e Imprimir.• Editar: Encontramos acciones que se aplican para editar el documento, porejemplo: Deshacer, Copiar, Buscar y Reemplazar.• Ver: Encontramos acciones que se aplican para controlar la visualización deldocumento, por ejemplo: Regla, Barra de Estado y Escala.• Insertar: Encontramos acciones que se aplican para insertar elementos en undocumento, por ejemplo: Salto de Página, Encabezamiento y Pie de página.• Formato: Encontramos acciones para formatear el diseño de un documento, porejemplo: Formato de Página/Párrafo y Columnas.• Tabla: Encontramos acciones para insertar y editar una tabla en un documento,por ejemplo: Insertar/Borrar tablas y Unir celdas.Cabildo de la gomera http://cabildogomera.org Orgánica DTM Studio http://organicadtm.com 8
OpenOffice Writer 2.0• Herramientas: Encontramos acciones que nos ayudan a controlar ypersonalizar OOo, por ejemplo: Revisión Ortográfica, Idioma, y Opciones.• Ventana: Controlamos la visualización de ventanas.• Ayuda: Encontramos enlaces a la ayuda de OpenOffice.org.La segunda fila son una serie de iconos agrupados y nos permiten realizar lasfunciones básicas de OOo, como Guardar o Imprimir. Por eso se llama barra deherramientas estándar o de funciones.La tercera fila alberga la barra de objetos, que no son más que iconos que nos danacceso directo a funciones específicas de OOo Writer, OOo Calc, etc. Por ejemplo ahípodemos cambiar el tipo de fuente o su color.Todas las acciones que se pueden llevar a cabo en OOo las puedes realizar comomínimo de 2 formas diferentes, desde el menú principal, desde un icono de accesodirecto o por combinación de teclas. Por ejemplo, resulta muy útil saber que Ctrl+G espara guardar un documento.Cabildo de la gomera http://cabildogomera.org Orgánica DTM Studio http://organicadtm.com 9
OpenOffice Writer 2.0ABRIR EL PROCESADOR DE TEXTOSUna de las ventajas de utilizar OOo es que se trata de una aplicación realmentemultiplataforma. Esto quiere decir que si creamos un documento en un sistemaGNU/Linux después lo podremos abrir, por ejemplo, en un Windows XP TM sin ningúntipo de diferencia.Windows XP TM : Lo primero que debemos hacer para poder utilizar OOo Writer esabrir el programa. Para ello encendemos nuestro ordenador y esperamos a que carguela sesión. Ahora en la parte inferior izquierda de nuestro escritorio vamos a Inicio yhacemos click con el botón izquierdo, aparece el menú de inicio nos vamos a dondedice Programas y dentro buscamos OpenOffice y seleccionamos Writer.Deberías ver como se abre OOo Writer :)Otra alternativa es si tienes un enlace directo en tu escritorio a OOo, al hacer dobleclick verás que aparece un menú que te pregunta por el tipo de documento que deseasabrir, escoge documento de texto y listo.GNU/Linux: Dependerá un poco de como tengamos nuestro escritorio, si es KDE,Gnome, Enlightenment, etc. De forma genérica, ubicamos nuestra barra de menú y ahínuestras aplicaciones de oficina y dentro procesadores de texto. Tendremos un enlacea OOo Writer.Otra alternativa es desde una terminal, en la que debemos poner simplemente:OpenSuSE: user1@user:~> OOo / Ubuntu: user1@user:~> ooffice2Otras distros según configuración.Mac OS: De forma similar a los otros sistemas antes explicados. Existe unaalternativa interesante para los amantes de Apple TM , NeoOffice TM. Un port deOpenOffice para Mac.Cabildo de la gomera http://cabildogomera.org Orgánica DTM Studio http://organicadtm.com 10
OpenOffice Writer 2.0CREAR UN DOCUMENTO NUEVOAl abrir OOo Writer por defecto siempre te abre un documento nuevo en blancopara que empieces a trabajar.Menú principal: Si deseas abrir un documento nuevo todo lo que debes hacer esClick en el menú superior (1ª fila) donde dice Archivo y luego bajar hasta donde diceNuevo, verás que aparece un nuevo menú con varias alternativas, elige Documentode texto.Barra de herramientas: Otra alternativa es haciendo click esta vez en el pequeñotriángulo negro invertido que tiene al lado izquierdo el primer icono de la segundafila. Aparece un menú desplegable, selecciona Documento de texto.Teclado: La tercera alternativa es Ctrl+U. Es la más rápida y sencilla. Esacombinación de teclas nos abrirá un documento nuevo del mismo tipo que tengamosabierto, es decir, si lo hacemos mientras escribimos una carta aparecerá un documentode texto pero si lo hacemos mientras trabajamos con una hoja de cálculo nosaparecerá otra igual.Cabildo de la gomera http://cabildogomera.org Orgánica DTM Studio http://organicadtm.com 11
OpenOffice Writer 2.0ABRIR UN DOCUMENTOPrimero debemos conocer el nombre y ubicación del archivo que queremos abrir.Una vez lo sepamos el resto es muy sencillo.Menú principal: Desde el menú principal (primera fila de la parte superior)hacemos click con el botón izquierdo donde dice Archivo y luego bajamos hasta dondedice Abrir, aparece una ventana nueva con un explorador de los archivos de tu discoduro, navega por ellos hasta que encuentres el que quieres abrir.Barra de herramientas: Otra alternativa es haciendo click esta vez sobre el iconoque tiene una carpeta con una hoja de papel sobresaliendo.Teclado: Otra es haciendo CTRL+A.Cabildo de la gomera http://cabildogomera.org Orgánica DTM Studio http://organicadtm.com 12
OpenOffice Writer 2.0GUARDAR UN DOCUMENTOGUARDAR UN DOCUMENTOEs una de las acciones más importantes y que debemos tener siempre presentes.Como hasta ahora tenemos 3 formas de hacerlo.Menú principal: La primera nos remite a la primera fila, donde dice Archivo. Ahíbuscamos Guardar y hacemos click. Si el documento no se ha guardado previamente,aparece una nueva ventana con el navegador de archivos, para que se seleccione ellugar y nombre con el que se va a grabar. Si ya existía, se graba la nueva versióndirectamente.Barra de herramientas: También puedes hacer click esta vez sobre el icono quetiene un diskette (¡esos antiguos de 3 1/2 !).Teclado: También haciendo CTRL+G, de las dos formas aparece el navegador dearchivos para grabar nuestro documento.Cabildo de la gomera http://cabildogomera.org Orgánica DTM Studio http://organicadtm.com 13
OpenOffice Writer 2.0GUARDAR COMO...Hay veces que una carta antigua nos puede servir con pequeños cambios para unanueva ocasión. Es entonces que es indispensable tener cuidado a la hora de guardar eldocumento para no sobreescribir el antiguo.Menú principal: Cuando vayamos a guardar ese documento modificado debemosir a la primera fila, donde dice Archivo, hacer Click y buscar donde pone Guardarcomo. Aparecerá una nueva ventana con el navegador de archivos que nos permiterenombrar el archivo y así no cambiar el original sobre el que trabajamos.Cabildo de la gomera http://cabildogomera.org Orgánica DTM Studio http://organicadtm.com 14
OpenOffice Writer 2.0EXPORTAR A PDFSe trata de una de las cosas más interesantes que nos ofrece OOo. Podemosexportar directamente nuestros archivos a PDF sin necesidad de instalar (y comprar)otros programas.Una ventaja de trabajar con PDF es que los archivos “no” pueden ser modificadosfácilmente y mantienen la apariencia (fuentes e imágenes) idénticas en cualquiersistema operativo, lo que resulta muy práctico a la hora de imprimirlos.Menú principal: Vamos a Archivo en la primera fila de la parte superior yhacemos click con el botón izquierdo. En la parte central del menú encontramosExportar en formato PDF, hacemos click y aparece una nueva ventana con unnavegador de archivos. Indicamos donde queremos guardar el archivo, revisamos elnombre del archivo PDF y le damos a Aceptar. Ya tenemos nuestro archivo en PDF.Barra de herramientas: Al lado derecho del icono de guardar tenemos uno con ellogo de PDF. Al hacer click sobre el mismo saldrá la ventana con el navegador dearchivos, seguimos los pasos anteriores y listo.Cabildo de la gomera http://cabildogomera.org Orgánica DTM Studio http://organicadtm.com 15
OpenOffice Writer 2.0IMPRIMIRAl terminar un documento normalmente lo guardamos y utilizamos en formadigital, pero muchas veces necesitamos además un soporte físico en papel.Si utilizamos un procesador de textos es fundamental saber como imprimir.Menú principal: En la barra de menú hacemos click en Archivo (primera fila de laparte superior). Vamos a donde dice Imprimir y hacemos nuevamente click.En la ventana emergente que aparece podremos configurar las opciones deimpresión del documento, tales como la calidad, color/escala de grises, desde quepágina se imprime o el número de copias que deseamos.Observa que en la parte superior de la ventana nos permite elegir la impresora conque vamos a trabajar.Barra de herramientas: En la barra de herramientas tenemos un acceso directo aimpresión justo al lado del icono de Exportar a PDF. Se trata de una pequeñaimpresora. Los valores que utiliza por defecto son una copia del documento en calidadnormal e imprime todo el documento.Teclado: La combinación de teclas es CTRL+P.Cabildo de la gomera http://cabildogomera.org Orgánica DTM Studio http://organicadtm.com 16
OpenOffice Writer 2.0FORMATO DE PÁGINAMÁRGENESLa separación que se deja desde el borde de la página hasta donde comienza eltexto es lo que se conoce como margenes. La apariencia de un documento está en granparte vinculada a estos.Muchos documentos oficiales tienen unas medidas predefinidas. También varía si eldocumento se va a encuadernar o no. Por lo que conocer cómo modificar los margenesde nuestros documentos es muy importante.Menú principal: Lo primero es ubicar Formato en la primera fila de la partesuperior y hacer click con el botón izquierdo. Vamos a donde dice Página y hacemosnuevamente click. Nos aparece una ventana emergente con varias pestañas, hacemosclick donde dice Página y vemos como en la parte inferior izquierda aparece unapartado dedicado a los Margenes. Es ahí donde ponemos los valores que deseamospara el margen izquierdo, derecho, superior e inferior.Barra de herramientas: Hagamos click sobre el primer icono de la tercera fila. Nosaparece una ventana emergente de Estilo y formato. Observamos que tiene sólo unafila de iconos en la parte superior, hacemos click sobre el cuarto (formato de página) ypor defecto tiene seleccionado el tipo Predeterminado como estilo (en caso de ser deotro tipo funciona igual), haz click con el botón derecho, aparece un menú y debeshacer click en Modificar. Nos aparece ahora la ventana que ya conocíamos con variaspestañas, hacemos click donde dice Página y vemos como en la parte inferiorizquierda aparece un apartado dedicado a los Margenes.Teclado: Si preferimos el teclado en vez del icono anterior, pulsamos F11 y nosaparece la ventana de Estilo y formato. Luego seguimos los pasos del punto anterior.Cabildo de la gomera http://cabildogomera.org Orgánica DTM Studio http://organicadtm.com 17
OpenOffice Writer 2.0ORIENTACIÓN DEL PAPELLa orientación del papel puede ser horizontal o vertical, siendo está última la queviene por defecto.Menú principal: Cuando queremos modificarlo debemos ir a Formato (en laprimera fila de la parte superior) y hacer click en Página. Aparece una ventana convarias pestañas, vamos a la parte de Página y vemos que en la zona central de laizquierda dice Orientación y nos permite elegir entre horizontal y vertical, ahora essólo marcar la que queremos y ver como cambia nuestra página.Barra de herramientas: Hagamos click sobre el primer icono de la tercera fila. Nosaparece una ventana emergente de Estilo y formato. Observamos que tiene sólo unafila de iconos en la parte superior, hacemos click sobre el cuarto (formato de página) ypor defecto tiene seleccionado el tipo Predeterminado como estilo (en caso de ser deotro tipo funciona igual), haz click con el botón derecho, aparece un menú y debeshacer click en Modificar. Nos aparece ahora la ventana que ya conocíamos con variaspestañas, hacemos click donde dice Página y vemos como en la parte inferiorizquierda aparece un apartado dedicado a Orientación.Teclado: Si preferimos el teclado en vez del icono anterior, pulsamos F11 y nosaparece la ventana de Estilo y formato. Luego seguimos los pasos del punto anterior.Cabildo de la gomera http://cabildogomera.org Orgánica DTM Studio http://organicadtm.com 18
OpenOffice Writer 2.0TAMAÑO DEL PAPELNormalmente en Europa se trabaja con el formato A4 para la mayoría de losdocumentos, pero existen otras medidas y debemos conocer como poder adaptar OOoWriter a las mismas.Menú principal: Cuando queremos cambiar el tamaño del papel debemos ir aFormato (en la primera fila de la parte superior) y hacer click en Página. Aparece unaventana con varias pestañas, vamos a la parte de Página y vemos que en la zonasuperior de la izquierda dice Formato de papel y podemos elegir en un desplegable eltipo de documento con el que vamos a trabajar (A4, Carta, etc) o elegir el tipoUsuario e indicar nuestros valores (alto y ancho) personalizados, esto último esrealmente útil cuando trabajamos con formatos propios.Barra de herramientas: Hagamos click sobre el primer icono de la tercera fila. Nosaparece una ventana emergente de Estilo y formato. Observamos que tiene sólo unafila de iconos en la parte superior, hacemos click sobre el cuarto (formato de página) ypor defecto tiene seleccionado el tipo Predeterminado como estilo (en caso de ser deotro tipo funciona igual), haz click con el botón derecho, aparece un menú y debeshacer click en Modificar. Nos aparece ahora la ventana que ya conocíamos con variaspestañas, hacemos click donde dice Página y vemos como en la parte inferiorizquierda aparece un apartado dedicado al Formato del papel.Teclado: Si preferimos el teclado en vez del icono anterior, pulsamos F11 y nosaparece la ventana de Estilo y formato. Luego seguimos los pasos del punto anterior.Cabildo de la gomera http://cabildogomera.org Orgánica DTM Studio http://organicadtm.com 19
OpenOffice Writer 2.0TRABAJAR CON TEXTOSESCRIBIENDO TEXTOSLa función principal de OOo Writer es escribir textos, por lo que suponemos queserá una de las funciones más sencillas e intuitivas del programa.Cuando observas el interfaz del programa vemos que la mayoría del espacio está enblanco, con unos margenes en gris. Ese espacio simula una hoja y las líneas grises nosindican el espacio donde podemos escribir.Para empezar una carta todo lo que tienes que hacer es click sobre el espacioblanco.Nuestro consejo es que primero te centres en el contenido y al terminar, dediquesunos minutos a la apariencia del mismo. De esa forma toda nuestra atención estáenfocada a una sola actividad.Cabildo de la gomera http://cabildogomera.org Orgánica DTM Studio http://organicadtm.com 20
OpenOffice Writer 2.0SELECCIONANDO EL TEXTOEl aprender a seleccionar una parte del texto de nuestro documento es algorealmente sencillo y útil.Al escribir un texto podemos seleccionar una palabra si situamos el cursor al iniciode la misma con nuestro ratón, hacemos click y mantenemos pulsado el botónizquierdo mientras nos desplazamos sobre las palabras que queremos seleccionar. Alterminar simplemente soltamos el botón izquierdo y el texto se ha quedadoseleccionado.Otra alternativa con el ratón es poner el cursor sobre una palabra que nos interesay hacer doble click, la palabra quedará seleccionada. Si volvemos a hacer click seselecciona toda la oración y si repetimos el párrafo.Teclado: Nos dirigimos con las teclas de movimiento (o el ratón) hasta el principioo final del texto que deseamos seleccionar. Pulsamos CTRL+SHIFT(Mayúscula)+I ymovemos las teclas de avanzar a la izquierda/derecha según necesitemos. De esaforma se va seleccionando palabra por palabra del texto.Si preferimos que la selección se letra por letra, pulsamos SHIFT(Mayúscula) ymovemos las teclas de avanzar a la izquierda/derecha para seleccionar nuestro texto.Cabildo de la gomera http://cabildogomera.org Orgánica DTM Studio http://organicadtm.com 21
OpenOffice Writer 2.0SELECCIONAR TODOMuchas veces tenemos un documento muy largo al que debemos copiar cada unade sus páginas, si utilizamos el método anterior resultaría excesivamente tedioso. Porsuerte OOo Writer nos permite copiar fácilmente todo el texto.Menú principal: Lo primero es ir a Editar (en la primera fila de la parte superior)y hacer click en Seleccionar todo. Veremos como todo nuestro documento quedaseleccionado automáticamente.Teclado: Con el teclado es aún más fácil, pulsa CTRL+E.Cabildo de la gomera http://cabildogomera.org Orgánica DTM Studio http://organicadtm.com 22
OpenOffice Writer 2.0BORRAR EL TEXTOHace ya muchos años que los líquidos correctores han perdido protagonismo enlas oficinas. Con los ordenadores corregir un error o modificar un texto resulta rápido,sencillo y limpio.Teclado:1. Seleccionando el texto que queremos eliminar y pulsando ENTER(ENTRAR, INTRO).2. Nos ponemos al final del texto que deseamos borrar y pulsamosBACKSPACE (RETROCESO).3. Nos situamos al inicio del texto que vamos a borrar y pulsamos DELETE(SUPRIMIR).Cabildo de la gomera http://cabildogomera.org Orgánica DTM Studio http://organicadtm.com 23
OpenOffice Writer 2.0VISUALIZAR EL DOCUMENTOUna de las ventajas de trabajar con un ordenador es que podemos previsualizarcomo va a quedar nuestro documento antes de imprimirlo. Lo que nos permitehacernos una idea cierta de la apariencia del mismo.Menú principal: Vamos a Archivo (en la primera fila de la parte superior) yhacemos click en Vista Preliminar. La apariencia del documento que estamoseditando cambia para asemejar una imagen. Observamos como la tercera fila hacambiado sus iconos, ahora son funciones para moverse dentro del documento, escalarla previsualización y cerrar la vista previa.Barra de herramientas: Es el sexto icono de la segunda fila.Teclado: Si preferimos el teclado en vez del icono anterior, pulsamos ALT+A yluego S.Cabildo de la gomera http://cabildogomera.org Orgánica DTM Studio http://organicadtm.com 24
OpenOffice Writer 2.0EDICIÓN Y BÚSQUEDA DEL TEXTOCORTAR, COPIAR Y PEGARLo primero que debemos hacer es comprender claramente las diferencias entrecada una de estas acciones. Esto nos será muy útil en nuestro trabajo con todo tipo deherramientas ofimáticas.Cortar: Si seleccionamos un texto y ejecutamos está acción, el mismo desaparecede ese sitio (se almacena en la memoria RAM del ordenador) a la espera de ser puestoen otro lugar del documento.Copiar: Al copiarlo, se mantiene el texto en su sitio original pero tenemos unduplicado suyo en la memoria RAM que podemos situar en otra parte del documento.Pegar: Es la acción con la que se coloca un texto copiado o pegado en otro lugardel documento. Indicamos dicho lugar situando el cursor o seleccionando un texto quedeseamos reemplazar.Menú principal: Primero seleccionamos el texto que nos interesa(Cortar/Copiar/Pegar) o ubicamos el cursor en el lugar que deseamos (Pegar). Ahorabuscamos Editar (en la primera fila de la parte superior) y vemos que las tres estánseguidas, Cortar, Copiar y Pegar. Hacemos click sobre aquella que nos interesa. Sicopiamos, luego hemos de ir al lugar donde queremos colocar ese texto y situar elcursos ahí. Repetimos el proceso pero en vez de seleccionar copiar, utilizamos pegar.Vemos como aparece el texto copiado en su nueva ubicación.Barra de herramientas: En la segunda fila ubicamos a las tres acciones seguidas;primero una tijera (noveno icono) para cortar, dos folios para copiar y una libreta confolio para pegar.Teclado: Para copiar, CTRL+C; para cortar, CTRL+X; para pegar, CTRL+V.Cabildo de la gomera http://cabildogomera.org Orgánica DTM Studio http://organicadtm.com 25
OpenOffice Writer 2.0BUSCAR Y REMPLAZARAl escribir un documento me he dado cuenta que he utilizado siempre OOo en vezde OpenOffice y deseo cambiar ese detalle. Si lo hago a mano en un documentopequeño no hay mayor problema, pero cuando la extensión aumenta la posibilidad deerrores también. Por eso está herramienta es muy útil, por que nos permiteautomatizar el proceso.Menú principal: Cuando vayamos a realizar el proceso de buscar y reemplazardebemos ir a Editar (en la primera fila de la parte superior) y hacer click en Buscar yreemplazar. Aparece una ventana donde debemos introducir el texto a buscar ydebajo el texto por el que lo queremos reemplazar, luego pulsamos Reemplazar todoy nuestro documento habrá sido modificado completamente. Si pulsamos enReemplazar, iremos realizando modificaciones paso a paso en el documento.También podemos utilizar únicamente la función de búsqueda para ubicar el textoque deseamos. Al indicar el texto, podemos seleccionar entre Buscar y Buscar todo. Elprimero nos mostrará la primera cadena de texto que coincida y si repetimos la acción,pasará a la siguiente. En cambio Buscar todo nos selecciona todos los textoscoincidentes del documento para poder ubicarlos rápidamente.Barra de herramientas: Casi al final de la segunda fila (icono numero 18 deizquierda a derecha) encontramos una lupa con dos pequeñas huellas. Nos aparece laventana de Buscar y reemplazar y seguimos las indicaciones anteriores.Teclado: Pulsando CTRL+B vamos directamente hasta la ventana de Buscar yreemplazar.Cabildo de la gomera http://cabildogomera.org Orgánica DTM Studio http://organicadtm.com 26
OpenOffice Writer 2.0RESTAURAR Y DESHACERSeleccionamos un párrafo, pulsamos ENTER y lo hemos borrado. Pero espera, noera ese el párrafo que queríamos borrar... un pequeño error que nos va a hacer tenerque reescribir una parte del documento.Por suerte para nosotros existe la función Restaurar y Deshacer. Para solucionar elproblema anterior utilizamos Deshacer y nuestra última acción no será tomada encuenta (en nuestro caso será como si no hubiese borrado el texto). Restaurar sirve siluego me doy cuenta que en verdad si era el párrafo que quería borrar y simplementele digo que estaba bien la acción anterior y que lo vuelva a ejecutar.Menú principal: Para encontrar esta función debemos ir a Editar (en la primerafila de la parte superior) y hacer click en Deshacer o Restaurar, según necesitemos.Todos los cambios se aplican directamente sobre el documento.Barra de herramientas: En la segunda fila, después del grupo de Copiar y Pegar,encontramos una flecha hacia la izquierda y otra a la derecha, son los iconos paraDeshacer y Restaurar.Teclado: Para Deshacer, CTRL+Z y para Restaurar, CTRL+Y.Cabildo de la gomera http://cabildogomera.org Orgánica DTM Studio http://organicadtm.com 27
OpenOffice Writer 2.0FORMATO DE CARÁCTERTIPO, ESTILO Y TAMAÑO DE LA FUENTEEn muchos documentos oficiales nos exigen un tipo de fuente y tamaño que se hade respetar. En otras ocasiones es que deseamos darle un toque personal aldocumento. El saber cambiar los atributos de las fuentes es fundamental en el trabajocon procesadores de texto.Menú principal: Cuando queremos cambiar las características de nuestras fuentesdebemos ir a Formato (en la primera fila de la parte superior) y hacer click enCarácter. Aparece una ventana con varias pestañas, vamos a la parte de Fuente. Ahítenemos 3 columnas, la primera para seleccionar el tipo de fuente, la segunda para suestilo y la tercera para el tamaño. En la parte inferior vemos un recuadro con un textode ejemplo (o el que tengamos seleccionado) que nos permite ver los cambios quevayamos realizando.Barra de herramientas: En la tercera fila vemos varios menús emergentes. Elprimero es para Estilo general (no lo consideramos por ahora); el segundo es paratipo de Fuente; el tercero para el Tamaño. Después tenemos tres iconos que nospermiten cambiar el Estilo, la B para negrita, la I para itálica y la U para subrayado.Cabildo de la gomera http://cabildogomera.org Orgánica DTM Studio http://organicadtm.com 28
OpenOffice Writer 2.0EFECTOSSUBRAYADOSDentro de un texto podemos querer resaltar una palabra o un texto determinado.Una de las formas que se puede utilizar es subrayándolo con un estilo y colordeterminado.Menú principal: Vamos a Formato (en la primera fila de la parte superior) yhacemos click en Carácter. Aparece una ventana con varias pestañas, vamos a la partede Efectos de Fuente. En la parte superior izquierda vemos Subrayado y un menúdesplegable, nos sirve para elegir el tipo de subrayado que deseamos (sencillo,punteado, ondulado, etc). Al seleccionar un tipo de subrayado, se activa el menú dellado derecho que nos permite elegir el color del subrayado.Barra de herramientas: Como vimos anteriormente, tenemos tres iconos que nospermiten cambiar el Estilo, en este caso elegimos la U para subrayado. Nos permiterealizar un subrayado sencillo en color negro de forma predeterminada, paracambiarlo debemos realizar el proceso explicado en Menú Principal.Cabildo de la gomera http://cabildogomera.org Orgánica DTM Studio http://organicadtm.com 29
OpenOffice Writer 2.0TACHADOEn muchos documentos es importante no borrar un texto, sino tacharlo. Con OOoWriter es un proceso muy sencillo.Menú principal: Vamos a Formato (en la primera fila de la parte superior) yhacemos click en Carácter. Aparece una ventana con varias pestañas, vamos a la partede Efectos de Fuente. En la parte izquierda debajo de Subrayado vemos Tachado consu menú desplegable, nos sirve para elegir el tipo de tachado que deseamos (sencillo,con X, etc). Al seleccionar un tipo de tachado, se activa la caja de verificación del ladoderecho que nos permite hacer el tachado por palabras.Cabildo de la gomera http://cabildogomera.org Orgánica DTM Studio http://organicadtm.com 30
OpenOffice Writer 2.0COLOR DE LA FUENTEHemos visto que se puede resaltar un texto con el tamaño de la fuente, consubrayado o tachado. Otra alternativa es cambiar el color de la fuente.Menú principal: Vamos a Formato (en la primera fila de la parte superior) yhacemos click en Carácter. Aparece una ventana con varias pestañas, vamos a la partede Efectos de Fuente. En la parte izquierda bajo Tachado tenemos Color de Fuente,que nos despliega un menú con los colores que podemos elegir.Barra de herramientas: Al final la tercera fila tenemos unos iconos con manchasde colores en la parte superior y una barra de color en la parte inferior. El que tiene laletra A es el que nos permite cambiar el color de la fuente.Cabildo de la gomera http://cabildogomera.org Orgánica DTM Studio http://organicadtm.com 31
OpenOffice Writer 2.0MAYÚSCULAS Y MINÚSCULASEn algunas ocasiones nos puede llegar un texto escrito totalmente en mayúsculasque necesitamos editar y cambiar todas las letras una a una a minúsculas puede ser unlocura. Por suerte este proceso está automatizado.Menú principal: Cuando queremos cambiar un texto de mayúsculas a minúsculaso viceversa, debemos ir a Formato (en la primera fila de la parte superior) y hacerclick en Cambiar mayúsculas y minúsculas. Aparece un menú que nos permite elegirel tipo de conversión que sufrirá nuestro texto. Elegimos el que nos interesa y elcambio se produce automáticamente.Teclado: Seleccionamos el texto que queremos cambiar, pulsamos ALT+F y luegoC+C+M para mayúsculas o ALT+F y luego C+C+S para minúsculas.Cabildo de la gomera http://cabildogomera.org Orgánica DTM Studio http://organicadtm.com 32
OpenOffice Writer 2.0SUBÍNDICES Y SUPERÍNDICESSi queremos añadir una simple ecuación de una X elevada al cuadrado, lo normales escribirlo de esta forma X 2 . No necesitamos el editor matemático... aunque eso no lotocaremos aún. En otras ocasiones me puede interesar un subíndice, X 1 . Veamos quefácil resulta todo esto.Menú principal: Vamos a Formato (en la primera fila de la parte superior), clicken Carácter. Aparece una ventana con varias pestañas, vamos a la parte de Posición yvemos que en la zona superior de la izquierda dice Posición, ahí seleccionamossuperíndice o subíndice según necesitemos. Además al hacer la selección se habilita lacasilla para determinar el tamaño de los mismos.Barra de herramientas: Por defecto no aparecen en nuestro menú, pero si es algoque utilizamos a menudo podemos personalizar la barra de herramientas y añadirlos.En ese caso aparecen junto al grupo de estilo, a la izquierda de subrayado.Cabildo de la gomera http://cabildogomera.org Orgánica DTM Studio http://organicadtm.com 33
OpenOffice Writer 2.0ROTACIÓN DE TEXTOCuando queremos colocar una palabra de forma vertical, la herramienta derotación de texto es nuestra elección.Menú principal: Vamos a Formato (en la primera fila de la parte superior), clicken Carácter. Aparece una ventana con varias pestañas, vamos a la parte de Posición yvemos que en la zona inferior izquierda dice Rotación, ahí seleccionamos los gradosque deseamos mover nuestro texto. Además nos permite seleccionar el ancho final queha de tener el texto que giramos.Cabildo de la gomera http://cabildogomera.org Orgánica DTM Studio http://organicadtm.com 34
OpenOffice Writer 2.0ESPACIADO DE CARACTERESLa apariencia de un texto varía mucho dependiendo del espaciado que exista entrelos caracteres de nuestro texto, podemos pasar de un texto ilegible a uno muyagradable con apenas unos pequeños cambios. Por suerte con OOo Writer lo podemosvariar de una forma muy rápida.Menú principal: Primero Formato (en la primera fila de la parte superior), luegoCarácter. Aparece una ventana con varias pestañas, vamos a la parte de Posición yvemos que en la zona inferior izquierda después de Rotación tenemos Espaciado. Enel desplegable seleccionamos expandido o condensado según necesite nuestro texto yel número de puntos que deseamos para la variación del espaciado. En este casoresulta muy útil la previsualización de texto que se nos ofrece.Cabildo de la gomera http://cabildogomera.org Orgánica DTM Studio http://organicadtm.com 35
OpenOffice Writer 2.0HIPERVÍNCULOSEn documentos electrónicos es muy interesante añadir hipervínculos a nuestrosdocumentos. De esta forma podemos enlazar con páginas web, con otra parte delpropio documento u otro archivo que nos interese vincular.Menú principal: Vamos a Formato (en la primera fila de la parte superior), clicken Carácter. Aparece una ventana con varias pestañas, vamos a la parte deHiperenlace. Ahora colocamos los datos que nos interesen para crear el hiperenlace.Otra alternativa más interesante para cuando queremos realizar este tipo de tareas,es ir a Insertar (en la primera fila de la parte superior), click en Hiperenlace. Ahípodemos indicar perfectamente y de una forma muy sencilla el tipo de vínculo quevamos a efectuar. Debemos destacar que tiene iconos para ayudarnos dependiendo deltipo de enlace que vayamos a hacer, a Internet, a correos o a documentos.Barra de herramientas: Está ubicado en la zona central de la segunda fila.Teclado: Accedemos directamente a la ventana de Hiperenlace pulsando ALT+I yluego ICabildo de la gomera http://cabildogomera.org Orgánica DTM Studio http://organicadtm.com 36
OpenOffice Writer 2.0FONDO DE CARACTERESAl igual que podemos cambiar el color de las fuentes, también podemos cambiar sufondo. De esta forma sería como utilizar un resaltador digital.Menú principal: Seleccionamos el texto y vamos a Formato (en la primera fila dela parte superior), click en Carácter. Aparece una ventana con varias pestañas, vamosa la parte de Fondo y elegimos el color que deseamos.Barra de herramientas: Se encuentra al final de la tercera fila, al lado de color defuente.Cabildo de la gomera http://cabildogomera.org Orgánica DTM Studio http://organicadtm.com 37
OpenOffice Writer 2.0REVISIÓN ORTOGRÁFICAAl escribir un texto podemos cometer algunos errores ortográficos, por lo que esmuy útil una herramienta que nos ayude a controlar los mismos. Debemos tenerinstalado el diccionario de nuestro idioma en OpenOffice, lo podemos encontrar (ydescargar) para OOo Español (España, Argentina, México, ...), OOo Catalán, OOoGallego, OOo Euskera, etc.Los diccionarios no vienen instalados por defecto, aunque su proceso de instalaciónes muy sencillo gracias a los asistentes.Menú principal: Para realizar una revisión ortográfica tenemos que ir aHerramientas (en la primera fila de la parte superior) y hacer click en Revisiónortográfica. Aparece una ventana, la parte izquierda tiene dos filas dedicadas amostrar el texto que se revisa (los posibles errores se resaltan en rojo) la primera y lassugerencias del sistema la segunda. En la columna derecha encontramos las accionesque podemos realizar con cada palabra que encuentra el corrector automático.Podemos Ignorar una vez (para un hecho puntual), Ignorar en todo el documento (esalgo que consideramos correcto), Agregar la palabra a nuestro diccionario, Cambiar lapalabra por la que se encuentra seleccionada en Sugerencias, Cambiar en todo eldocumento la palabra por la que nos sugieren, Autocorrección del documento (realizael cambio de forma automática).Barra de herramientas: En la segunda fila el séptimo icono, que tiene las letrasABC y el símbolo de correcto. Al lado tenemos un icono con las letras ABC subrayadasen rojo. Si lo pulsamos se activa la corrección en tiempo real de nuestro texto, con loque los errores que encuentre OOo serán resaltados en rojo facilitando laidentificación de los mismos.Teclado: El acceso directo es F7.Cabildo de la gomera http://cabildogomera.org Orgánica DTM Studio http://organicadtm.com 38
OpenOffice Writer 2.0FORMATO DE PÁRRAFOALINEACIONESLa facilidad de lectura de un documento viene dada por la composición y estilo deltexto (e imágenes en su caso) que lo integran. Podemos elegir el tipo de letra, sutamaño, el espaciado entre los caracteres, etc Pero, ¿Cómo se distribuye el peso de lospárrafos?Según nos interese podemos elegir una alineación a la izquierda, derecha ocentrado. Incluso si preferimos las líneas rectas podemos utilizar el justificado.Menú principal: Cuando queremos cambiar el tamaño del papel debemos ir aFormato (en la primera fila de la parte superior) y hacer click en Párrafo. Apareceuna ventana con varias pestañas, vamos a la parte de Alineación y buscamosOpciones, en la esquina superior izquierda. Ahí elegimos aquella que necesitemospara nuestro documento. Destacar que se nos ofrece una guía visual de cada una delas opciones, ya que a la derecha de la ventana hay una representación de una hojacon texto, que se ajusta según seleccionemos una u otra opción.Barra de herramientas: En la tercera fila, en la zona central vemos 4 iconos conlíneas que simulan la alineación de un texto. Primero seleccionamos el texto que nosinteresa y luego simplemente pulsamos el botón correspondiente. De izquierda aderecha, tenemos alineación a la izquierda, centrado, a la derecha y justificado.Teclado: La combinación es ALT+F y después P+Entrar (Enter). Luego seguimoslos pasos explicados para el menú principal.Cabildo de la gomera http://cabildogomera.org Orgánica DTM Studio http://organicadtm.com 39
OpenOffice Writer 2.0SANGRÍASSegún la Real Academia Española, sangría es empezar un renglón más adentro quelos otros de la plana, como se hace con el primero de cada párrafo.En la mayoría de los documentos utilizamos una sangría de 6 espacios, ya queequivale a presionar una vez la tecla tabulador (TAB). Pero como resulta lógico pensar,existen otras ocasiones en que nos interesa automatizar el proceso de sangría ydeterminar un tamaño específico para la misma.Menú principal: Lo primero es ir a Formato (en la primera fila de la partesuperior) y buscar Párrafo. Nos vamos a la pestaña de Sangrías y alineaciones.Debemos seleccionar las medidas que deseamos para nuestros párrafos. La primerahace referencia a la sangría general del párrafo, aquella que va desde el margenizquierdo hasta nuestro texto. La segunda nos indica la distancia entre nuestro texto yel margen derecho del documento. Mientras que la última es para indicar el valor quedebe tener la primera línea del párrafo.Aquí también tenemos el apoyo de una guía visual, ya que a la derecha de laventana hay una representación de una hoja con texto, que se ajusta según cambiamoslos valores.Barra de herramientas: En la tercera fila, a continuación de los iconos dealineación nos encontramos con otro bloque de 4. Los dos primeros son paranumeración y viñetas que se verá más adelante. Nos interesan los otros dos. El primerosirve para reducir la sangría y el segundo para aumentarla. Los movimientos tienen lamedida de un tabulador, es decir, 6 espacios.Teclado: La combinación es ALT+F y después P+Entrar (Enter). Luego seguimoslos pasos explicados para el menú principal.Cabildo de la gomera http://cabildogomera.org Orgánica DTM Studio http://organicadtm.com 40
OpenOffice Writer 2.0INTERLINEADOEn OOo Writer el espaciado entre las líneas por defecto es sencillo, pero se puedeponer a 1,5 o doble. Una variante interesante es la de hacerlo en un tanto por cientorespecto al espaciado sencillo (representado por 100%). La aplicación nos da muchosposibilidades, se trata de saber elegir lo que necesitamos.Menú principal: Lo primero es ir a Formato (en la primera fila de la partesuperior) y buscar Párrafo. Nos vamos a la pestaña de Sangrías y alineaciones. En laparte izquierda inferior encontramos Interlineado, en el menú desplegable elegimosla opción que queremos. Aquí también tenemos el apoyo de una guía visual, que varíapara mostrarnos el efecto del espaciado entre líneas.Barra de herramientas: Por defecto no aparecen, pero si personalizamos la barrade herramientas se situarán en la tercera fila, a continuación de los iconos dealineación. El primero es para interlineado sencillo, el segundo de 1,5 y el tercerodoble.Teclado: La combinación es ALT+F y después P+Entrar (Enter). Luego seguimoslos pasos explicados para el menú principal.Cabildo de la gomera http://cabildogomera.org Orgánica DTM Studio http://organicadtm.com 41
OpenOffice Writer 2.0BORDES Y SOMBREADOSDestacar un párrafo con un borde o una sombra suele tener un efecto muyimportante en los documentos si se realiza de forma adecuada y sin abusos, una vezmás se nos ofrece una herramienta en la que el usuario juega un papel fundamental ala hora de elegir la mejor forma de aplicarla.Menú principal: Para añadir un borde o sombreado, vamos a Formato (en laprimera fila de la parte superior) y hacer click en Párrafo. Aparece una ventana convarias pestañas, vamos a la parte de Borde. La distribución de la ventana es muyintuitiva, lo que nos facilita mucho el trabajo.La parte superior es para los bordes y está dividida en 3 columnas. La primera nospermite elegir los bordes visibles en nuestro párrafo (importante si sólo queremosdestacar algunos de ellos), cuenta con una previsualización que nos ayuda en elproceso. La segunda columna es para determinar el estilo y color de la línea, puede sermás o menos gruesa e incluso punteada. La tercera y última columna nos sirve paraindicar la distancia que existe desde el borde hasta el texto que se encuentra en suinterior.La parte inferior nos permite definir las propiedades de las sombras. Primero el tipode sombreado que deseamos, luego la distancia que existe hasta el párrafo y luego sucolor.Teclado: La combinación es ALT+F y después P+Entrar (Enter). Luegoseguimos los pasos explicados para el menú principal.Cabildo de la gomera http://cabildogomera.org Orgánica DTM Studio http://organicadtm.com 42
OpenOffice Writer 2.0IMÁGENESHoy en día la mayoría de los documentos se apoyan de las imágenes parafacilitar/aumentar la transmisión de una idea. Una vez tenemos preparada nuestraimagen para el documento, insertarla en el mismo es muy sencillo.Si necesitamos editar la imagen, podemos utilizar the Gimp, una aplicación deretoque fotográfico muy potente de software libre.Menú principal: Para añadir una imagen primero vamos a Insertar (en la primerafila de la parte superior) y luego buscamos en la parte inferior del menú Imagen.Aparece un nuevo menú que nos permite elegir entre ubicar la imagen en un archivo outilizar un escáner. En el primer caso, nos aparecerá un navegador de archivos, por loque deberemos movernos por nuestro ordenador hasta llegar al directoriocorrespondiente. En el segundo caso, accederá al escáner que tenga configuradonuestro equipo.La imagen se insertará en nuestro documento y podremos realizar pequeños ajustesa la misma, tales como anclaje, brillo, tamaño, etc. Podemos acceder a este menúdesde Formato (en la primera fila de la parte superior) y luego buscamos en la parteinferior del menú Imagen.Teclado: Para añadir una imagen al documento la combinación es ALT+I y luegoA, más Entrar (Enter) si es para insertar desde un archivo. Si es desde un escáner, E.Cabildo de la gomera http://cabildogomera.org Orgánica DTM Studio http://organicadtm.com 43
OpenOffice Writer 2.0DIBUJOPodemos querer incluir rectángulos, círculos, líneas o un diagrama de flujos. OOoWriter nos permite insertar todas estas figuras de una forma muy sencilla,enriqueciendo nuestros documentos.Menú principal: Lo primero es ir a Ver (en la primera fila de la parte superior) yhacer click en Barra de herramientas. Tendremos un nuevo menú con todas lasbarras disponibles (las que se encuentran activas tienen una marca de visto bueno a suizquierda). Hacemos click sobre Dibujo para activarla. En este momento tenemos unanueva barra de herramientas, la diferencia es que no encuentra en la zona superior dela aplicación sino en la inferior.Ahí tenemos distintos iconos que nos permiten utilizar las funciones de dibujo.Podemos utilizar la flecha para seleccionar un dibujo y moverlo, hacer líneas, insertartexto dentro de cuadrados o añadir caritas sonrientes...Barra de herramientas: En la parte final de la segunda fila vemos un icono con unlápiz dibujando una curva. Al hacer click nos aparece la barra de herramientas con lasfunciones de dibujo en la parte inferior de la aplicación. Después seguimos los pasosdel punto anterior. También puede aparecer como un menú flotante, tal y como semuestra en la ilustración.Teclado: La combinación de teclas para activar la barra de herramientas con lasfunciones de dibujo es ALT+V y luego B+D.Cabildo de la gomera http://cabildogomera.org Orgánica DTM Studio http://organicadtm.com 44
OpenOffice Writer 2.0TABLASAñadir una tabla en OOo Writer es muy sencillo. Podemos crear una en muy pocotiempo y personalizarla completamente a nuestras necesidades o si lo preferimosutilizar uno de los formatos automáticos que vienen predeterminados en el programa.Menú principal: Para añadir una tabla vamos a Tabla (en la primera fila de laparte superior), luego Insertar y hacemos click en Tabla.Aparece una nueva ventana que nos permite definir nuestra tabla. Lo primero es sunombre, luego el tamaño (tanto de las filas como las columnas). El siguiente punto espara indicar si queremos o no que la primera línea sea considerada el encabezado dela tabla y el número de líneas que ocupa. También podemos elegir si se muestran losbordes o no divide la tabla.Al final hay un botón que nos lleva a una nueva ventana, donde podemos elegirentre diversos formatos predeterminados para nuestra tabla. En caso que ninguno deesos diseños nos guste podemos realizarlo nosotros mismos. Una forma sencilla seríahaciendo click en Ver y luego barra de herramientas y ahí ubicar Tabla. Nos apareceuna nueva barra de herramienta con la que podemos cambiar las propiedades denuestra tabla, por ejemplo, el color y grosor de las líneas, el color de fondo, agruparceldas, etc.Barra de herramientas: A la izquierda del icono de Dibujo (segunda fila),tenemos el icono de Insertar tablas. Si hacemos click una vez aparece la ventana deTabla, tal como se explico en el punto anterior. Si hacemos click sobre el pequeñotriángulo invertido que se encuentra a su derecha, aparece una rejilla con varias celdassi desplazamos el cursor sobre estas se seleccionan y crean una tabla del tamaño queseleccionemos. La rejilla crece según se desplaza el cursor. Al terminar la selección deceldas que deseamos, hacemos click y se inserta una tabla en nuestro documento.Teclado: Para insertar una tabla hacemos CTRL+F12.Cabildo de la gomera http://cabildogomera.org Orgánica DTM Studio http://organicadtm.com 45
OpenOffice Writer 2.0ENCABEZADOS Y PIES DE PÁGINASCuando queremos que un texto se repita a lo largo de nuestro documento en laparte superior del mismo, se llama encabezado y si lo hace en la zona inferior, pie depágina. Podemos elegir que sea en todas las páginas, o sólo en las pares o impares. Esmuy útil para añadir la numeración del documento o el título de los capítulos.Menú principal: Cuando necesitamos incorporar un encabezado o pie de página,lo primero es desplazarnos hasta Insertar (en la primera fila de la parte superior),buscar Encabezamiento o Pie de Página (se encuentran uno bajo otro) y hacer clicken Predeterminado. De esa forma veremos como el marco gris que indica losmargenes en nuestro documento cambian para incorporar ahora una nueva áreadestinada al Encabezamiento o pie de página.Ahora para incorporar un texto, al pie de página por ejemplo, solo debemossituarnos dentro de esa área con el ratón y escribir lo que deseemos. Podemos insertarimágenes si así lo deseamos, algo muy útil para añadir logos de empresas.Para personalizar sus atributos vamos a Formato (en la primera fila de la partesuperior), buscamos Página y hacemos click. Aparece la ventana que ya nos esfamiliar y ubicamos la pestaña de Encabezado o Pie de página, que nos permite añadirbordes, color y sombra a cada una.Deberíamos destacar que para insertar numeración a nuestro documento, debemossituarnos en el pie de página (por ejemplo) e ir a Insertar (en la primera fila de laparte superior), buscamos Campos y hacemos click en Número de pagina.Teclado: Para el encabezado, ALT+I y luego E+P. Para el pie de página, ALT+I ydespués P+P.Cabildo de la gomera http://cabildogomera.org Orgánica DTM Studio http://organicadtm.com 46
OpenOffice Writer 2.0NUMERACIÓN Y VIÑETASSi tenemos un listado de items que queremos numerar o marcar con algún tipo deviñeta, OOo Writer nos automatiza el proceso.Menú principal: Para numerar o poner viñetas a nuestros listados debemos ir aFormato (en la primera fila de la parte superior) y hacer click en Numeración yviñetas. Tendremos una nueva ventana con varias pestañas. La primera es para elegirel tipo de viñeta, la segunda para el tipo de numeración, la tercera para el esquemaque se sigue, la cuarta si utilizamos imágenes como viñetas, la quinta para la distanciaque hay hasta el texto y la sexta para definir el formato.Barra de herramientas: En la tercera fila después del grupo de iconos dealineación encontramos los dos que corresponden a numeración y viñetas. Al hacerclick sobre ellos directamente los activamos. La numeración está predeterminada connúmeros naturales y las viñetas con puntos.Teclado: El acceso para la ventana descrita en el menú principal se consigue conALT+F y luego N+Entrar (Enter).Cabildo de la gomera http://cabildogomera.org Orgánica DTM Studio http://organicadtm.com 47
OpenOffice Writer 2.0NOTAS AL PIELas notas al pie nos ayudan a aportar más información a nuestros contenidos. Enmuchos documentos se utilizan de forma continua por lo que saber como agregarlos anuestro documento es muy importante.Menú principal: Primero vamos a Insertar (en la primera fila de la parte superior)y hacemos click en Nota al pie. Tendremos una pequeña ventana que nos permiteañadir una nota al pie al final de la página donde estamos o al final del documento. Lanumeración puede ser automática lo que nos ahorra trabajo en documentos grandes obien indicarla nosotros.Al insertar una nota al pie veremos un superíndice en nuestro documento(numerado de forma automática) y se nos situará de forma automática al final de lahoja (o documento, según hallamos elegido) para colocar el texto correspondiente a lanota al pie. Si borramos el superíndice, desaparece la nota al pie, ya que se encuentranvinculados.Teclado: La combinación de teclas es ALT+I y luego I+Entrar (Enter).Cabildo de la gomera http://cabildogomera.org Orgánica DTM Studio http://organicadtm.com 48
OpenOffice Writer 2.0AYUDAUna de las cosas más interesantes de OOo es la gran cantidad de información queexiste para ayudarnos a aprender a utilizarlo. En caso que la ayuda incluida en OOono nos sea suficiente podemos ir a los foros de Internet, webs y listas de correo dondelos miembros de la comunidad nos podrán guiar en el proceso.Es importante recordar que ellos ayudan a los demás de forma voluntaria, porqueles gusta OOo. Por eso debemos leer los documentos que ya existen y si no se haexplicado lo que nosotros necesitamos preguntar nosotros de forma educada. Másadelante seremos nosotros los que ayudaremos a otros a utilizar OOo y que lacomunidad siga creciendo.Menú principal: Vamos a Ayuda (en la primera fila de la parte superior) yhacemos click en Ayuda de OpenOffice. Directamente aparece una nueva ventanacon la ayuda.La ventana está divida en dos columnas principales la izquierda donde se muestrala búsqueda o menús y la derecha donde aparece el contenido. En la de la izquierdapodemos elegir entre varias pestañas. La primera nos organiza el contenido agrupadopor materias, la segunda es un índice alfabético de funciones/acciones de OpenOffice,la tercera nos permite realizar búsquedas dentro de todo el contenido, la cuarta nosmuestra el contenido que nosotros hallamos querido destacar en nuestros marcadores(para hacerlo solo debemos situarnos en el contenido que nos interesa de la columnaderecha y hacer click con el botón derecho sobre el hiperenlace del contenido quequeremos guardar en marcadores y seleccionar Añadir a marcadores).Barra de herramientas: Al final de la segunda columna encontramos un signo deinterrogación, un click y aparece la ventana de ayuda.Teclado: Sólo necesitamos una tecla F1.Cabildo de la gomera http://cabildogomera.org Orgánica DTM Studio http://organicadtm.com 49
OpenOffice Writer 2.0ENLACESOpenOfficeForos de OpenOfficeOpenOffice en EspañolOOOAuthorsOpenHandbookOOO ExtremoThe GimpCabildo de La GomeraTurismo en La GomeraOrganicaDTM StudioBlog OrganicaDTMOpenPuppetshttp://www.openoffice.orghttp://www.oooforum.orghttp://es.openoffice.orghttp://www.oooauthors.org/eshttp://www.openhandbook.comhttp://www.oooxtremo.orghttp://www.gimp.orghttp://www.cabildogomera.orghttp://www.gomeraisland.comhttp://www.organicadtm.comhttp://blog.organicadtm.comhttp://www.openpuppets.comCabildo de la gomera http://cabildogomera.org Orgánica DTM Studio http://organicadtm.com 50
OpenOffice Writer 2.0LICENCIAS GFDL Y CCEl texto del presente manual se encuentra bajo una licencia GFDL, que permitedistribuir libremente la obra y realizar modificaciones siempre que se respete lalicencia. Para más información visita la web: http://www.gnu.org/copyleft/fdl.html.Todas las ilustraciones del manual pertenecen al proyecto OpenPuppets del estudioOrganicaDTM y se encuentran bajo licencia ReconocimientoNoComercialCompartirIgual 2.5 de Creative Commons. Para más información visita la web:http://creativecommons.org/licenses/byncsa/2.5Cabildo de la gomera http://cabildogomera.org Orgánica DTM Studio http://organicadtm.com 51