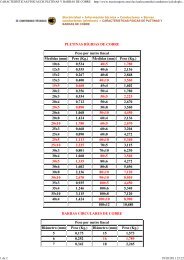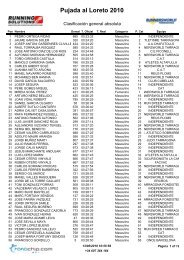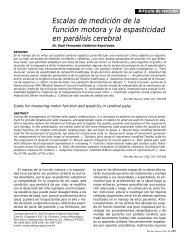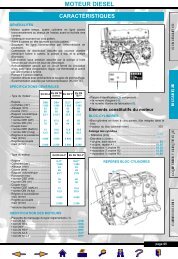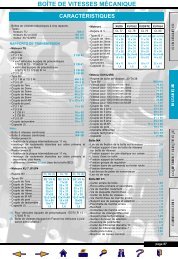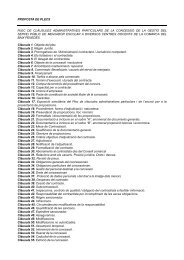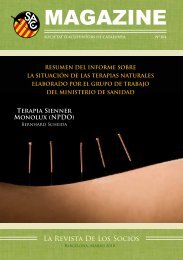INTRODUCCIÓN A OPENOFFICE WRITER
INTRODUCCIÓN A OPENOFFICE WRITER
INTRODUCCIÓN A OPENOFFICE WRITER
- No tags were found...
Create successful ePaper yourself
Turn your PDF publications into a flip-book with our unique Google optimized e-Paper software.
OpenOffice Writer 2.0IMÁGENESHoy en día la mayoría de los documentos se apoyan de las imágenes parafacilitar/aumentar la transmisión de una idea. Una vez tenemos preparada nuestraimagen para el documento, insertarla en el mismo es muy sencillo.Si necesitamos editar la imagen, podemos utilizar the Gimp, una aplicación deretoque fotográfico muy potente de software libre.Menú principal: Para añadir una imagen primero vamos a Insertar (en la primerafila de la parte superior) y luego buscamos en la parte inferior del menú Imagen.Aparece un nuevo menú que nos permite elegir entre ubicar la imagen en un archivo outilizar un escáner. En el primer caso, nos aparecerá un navegador de archivos, por loque deberemos movernos por nuestro ordenador hasta llegar al directoriocorrespondiente. En el segundo caso, accederá al escáner que tenga configuradonuestro equipo.La imagen se insertará en nuestro documento y podremos realizar pequeños ajustesa la misma, tales como anclaje, brillo, tamaño, etc. Podemos acceder a este menúdesde Formato (en la primera fila de la parte superior) y luego buscamos en la parteinferior del menú Imagen.Teclado: Para añadir una imagen al documento la combinación es ALT+I y luegoA, más Entrar (Enter) si es para insertar desde un archivo. Si es desde un escáner, E.Cabildo de la gomera http://cabildogomera.org Orgánica DTM Studio http://organicadtm.com 43