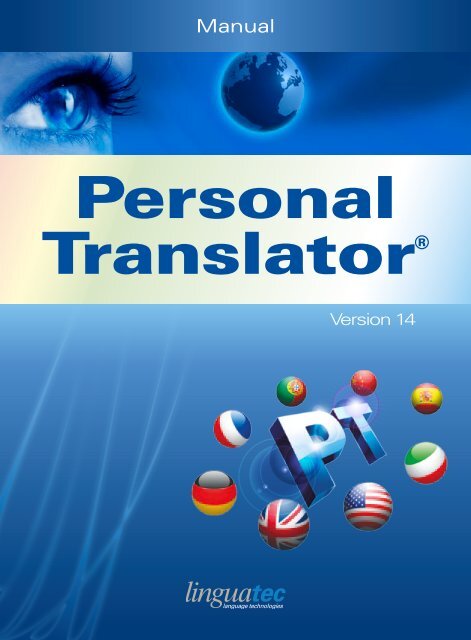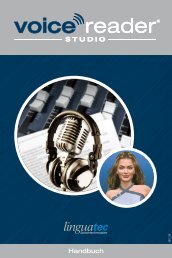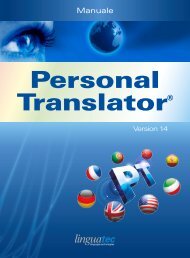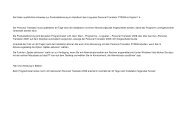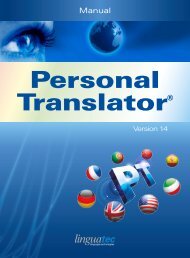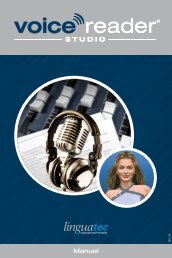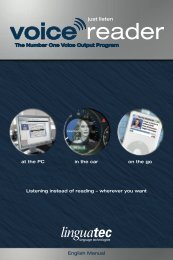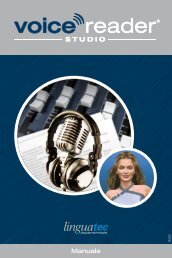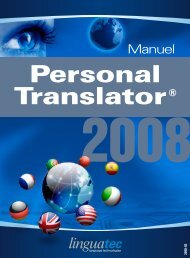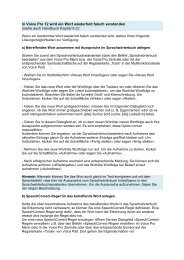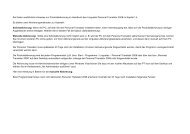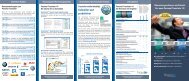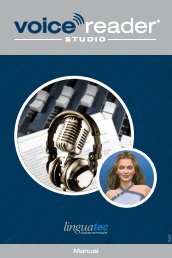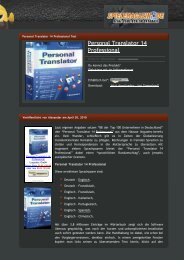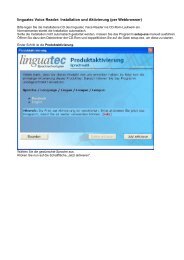PT Professional - Linguatec
PT Professional - Linguatec
PT Professional - Linguatec
Create successful ePaper yourself
Turn your PDF publications into a flip-book with our unique Google optimized e-Paper software.
Manual<br />
Personal<br />
Translator ®<br />
Version 14
Lista del contenido<br />
1 Primeros pasos 6<br />
1.1 .................................................................................................. Asistencia técnica<br />
7<br />
1.2 .................................................................................................. Instalación<br />
9<br />
1.3 .................................................................................................. Activación del producto<br />
10<br />
1.3.1 .............................................................................................................................. Activación inmediata<br />
12<br />
1.3.2 .............................................................................................................................. Activación manual<br />
14<br />
1.4 .................................................................................................. Desinstalar Personal Translator<br />
16<br />
1.5 Instalar diccionarios especializados (no disponible en<br />
<strong>PT</strong> .................................................................................................. Standard)<br />
16<br />
2 La interfaz del programa 18<br />
2.1 .................................................................................................. Cinta de opciones<br />
19<br />
2.2 .................................................................................................. Barra de herramientas de acceso rápido<br />
19<br />
2.3 El cuadro de texto para el texto de partida y el texto<br />
traducido .................................................................................................. 21<br />
2.4 .................................................................................................. La ventana de información<br />
22<br />
2.5 .................................................................................................. Seleccionar el idioma del menú<br />
22<br />
3 El modo de sincronización 23<br />
3.1 .................................................................................................. Activar y desactivar el modo de sincronización<br />
24<br />
4 Abrir y guardar documentos 26<br />
4.1 .................................................................................................. Abrir y guardar archivos de texto<br />
27<br />
4.2 .................................................................................................. Guardar y abrir proyectos (<strong>PT</strong> <strong>Professional</strong>)<br />
29<br />
4.3 .................................................................................................. Insertar el texto del portapapeles<br />
31<br />
4.4 .................................................................................................. Abrir páginas Web<br />
31<br />
4.5 Indicaciones para trabajar con archivos PDF (<strong>PT</strong><br />
<strong>Professional</strong>) .................................................................................................. 32<br />
5 Tratamiento de textos 34<br />
<strong>Linguatec</strong> Personal Translator<br />
2
5.1 .................................................................................................. Corrección ortográfica (no en <strong>PT</strong> Standard)<br />
34<br />
5.2 .................................................................................................. Formato<br />
35<br />
5.3 .................................................................................................. Buscar y reemplazar<br />
35<br />
5.4 .................................................................................................. Configurar e imprimir página<br />
38<br />
6 Consultar 41<br />
6.1 .................................................................................................. Consulta de diccionario<br />
41<br />
6.1.1 .............................................................................................................................. Buscar en la ventana de información<br />
42<br />
6.1.2 .............................................................................................................................. Buscar en el cuadro de diálogo (no en <strong>PT</strong> Standard)<br />
43<br />
6.2 .................................................................................................. Consulta del diccionario idiomático (<strong>PT</strong> <strong>Professional</strong>) 44<br />
7 Traducir 47<br />
7.1 .................................................................................................. Preparar la traducción<br />
47<br />
7.1.1 .............................................................................................................................. Determinar la dirección de traducción<br />
48<br />
7.1.2 .............................................................................................................................. Revisar texto de partida<br />
48<br />
7.1.3 .............................................................................................................................. Excluir pasajes del texto de la traducción<br />
51<br />
7.1.4 .............................................................................................................................. Establecer opciones de traducción<br />
51<br />
7.2 .................................................................................................. Realizar la traducción<br />
67<br />
7.2.1 .............................................................................................................................. Cancelar la traducción<br />
68<br />
7.2.2 .............................................................................................................................. Durante la traducción<br />
69<br />
7.3 .................................................................................................. Editar la traducción<br />
70<br />
7.3.1 .............................................................................................................................. Buscar palabras desconocidas en la traducción<br />
70<br />
7.3.2 .............................................................................................................................. Revisión sincronizada por frase<br />
71<br />
7.4 .................................................................................................. Traducir archivo(s) en segundo plano<br />
72<br />
7.5 Guardar opciones de traducción como perfiles (<strong>PT</strong><br />
<strong>Professional</strong>) .................................................................................................. 74<br />
7.5.1 .............................................................................................................................. Crear un nuevo perfil<br />
75<br />
7.5.2 .............................................................................................................................. Cargar un perfil<br />
76<br />
7.5.3 .............................................................................................................................. Restaurar la configuración estándar<br />
77<br />
7.5.4 .............................................................................................................................. Editar un perfil<br />
77<br />
7.5.5 .............................................................................................................................. Borrar un perfil<br />
78<br />
7.6 .................................................................................................. Indicaciones para la traducción de páginas Web<br />
78<br />
<strong>Linguatec</strong> Personal Translator<br />
3
7.7 Traducir texto sólo con memoria de traducción (<strong>PT</strong><br />
<strong>Professional</strong>) .................................................................................................. 79<br />
8 Administrar y ampliar diccionarios (no en<br />
<strong>PT</strong> Standard)<br />
8.1 .................................................................................................. Crear y seleccionar diccionarios propios<br />
82<br />
8.2 .................................................................................................. Trabajar con entradas propias de diccionario<br />
85<br />
8.2.1 .............................................................................................................................. Editar diccionarios (Combinaciones de idiomas con alemán) 86<br />
8.2.2 .............................................................................................................................. Editar diccionarios (combinaciones de idiomas sin alemán) 93<br />
8.3 .................................................................................................. Opciones ampliadas de diccionario<br />
97<br />
8.3.1 .............................................................................................................................. Combinaciones de idiomas con alemán<br />
98<br />
8.3.2 .............................................................................................................................. Combinaciones de idiomas sin alemán<br />
108<br />
9 Trabajar con la memoria de traducción<br />
(<strong>PT</strong> <strong>Professional</strong>)<br />
<strong>Linguatec</strong> Personal Translator<br />
81<br />
112<br />
9.1 Introducción: ¿Cómo está construida una memoria de<br />
traducción?<br />
.................................................................................................. 113<br />
9.2 .................................................................................................. Crear y seleccionar memorias de traducción<br />
117<br />
9.3 .................................................................................................. Archivar traducciones<br />
122<br />
9.3.1 .............................................................................................................................. Opciones de archivado<br />
122<br />
9.3.2 .............................................................................................................................. Guardar frases en la memoria de traducción del usuario 124<br />
9.4 .................................................................................................. Traducir con la memoria de traducción<br />
126<br />
9.4.1 .............................................................................................................................. Aplicar automáticamente frases archivadas en la traducción 127<br />
9.4.2 .............................................................................................................................. Aplicar manualmente una frase archivada<br />
129<br />
9.4.3 .............................................................................................................................. Traducir todo el documento con la memoria de traducción 131<br />
9.5 .................................................................................................. Utilizar atributos<br />
132<br />
9.5.1 .............................................................................................................................. Abrir el cuadro de diálogo para editar atributos<br />
133<br />
9.5.2 .............................................................................................................................. Crear y editar atributos<br />
133<br />
9.6 .................................................................................................. Buscar y editar pares de frases<br />
134<br />
9.6.1 .............................................................................................................................. Buscar pares de frases<br />
135<br />
9.6.2 .............................................................................................................................. Editar pares de frases<br />
138<br />
9.6.3 .............................................................................................................................. Exportar pares de frases en un formato externo<br />
139<br />
4
9.7 .................................................................................................. Opciones ampliadas de memoria de traducción<br />
140<br />
9.7.1 .............................................................................................................................. Importar pares de frases<br />
141<br />
9.7.2 .............................................................................................................................. Exportar pares de frases<br />
143<br />
9.7.3 .............................................................................................................................. Unir memorias de traducción<br />
144<br />
9.7.4 .............................................................................................................................. Invertir una memoria de traducción<br />
145<br />
9.7.5 Solicitar información sobre las memorias de traducción<br />
(Estadística) .............................................................................................................................. 146<br />
10 Síntesis de voz (<strong>PT</strong> <strong>Professional</strong>) 147<br />
11 Traducir y buscar en otras aplicaciones (<strong>PT</strong><br />
<strong>Professional</strong>)<br />
<strong>Linguatec</strong> Personal Translator<br />
149<br />
11.1 .................................................................................................. Personal Translator en aplicaciones Office<br />
150<br />
11.1.1 .............................................................................................................................. MS Word<br />
152<br />
11.1.2 .............................................................................................................................. MS Outlook<br />
154<br />
11.1.3 .............................................................................................................................. MS Excel<br />
156<br />
11.1.4 .............................................................................................................................. MS PowerPoint<br />
159<br />
11.2 .................................................................................................. Adobe Acrobat<br />
161<br />
12 <strong>PT</strong> Direct 162<br />
12.1 .................................................................................................. Iniciar y controlar <strong>PT</strong> Direct<br />
162<br />
12.2 .................................................................................................. Introducir y buscar/traducir texto<br />
164<br />
12.3 .................................................................................................. Buscar y traducir con un clic del ratón<br />
164<br />
12.4 .................................................................................................. La función MouseOver de <strong>PT</strong> Direct<br />
166<br />
12.5 Opciones adicionales de la ventana de aplicación de <strong>PT</strong><br />
Direct .................................................................................................. 168<br />
12.6 .................................................................................................. Ajustar <strong>PT</strong> Direct<br />
170<br />
Índice 172<br />
5
1 Primeros pasos<br />
Gracias a <strong>Linguatec</strong> Personal Translator, contará con uno de los programas<br />
de traducción más eficientes para PC. Benefíciese en su trabajo diario de<br />
este módulo de traducción único que incluye tecnología de transferencia<br />
neuronal y reconocimiento automático de áreas de traducción, diccionarios<br />
amplios cuidadosamente redactados, un tratamiento de textos integral y<br />
funciones de corrección cómodas.<br />
Personal Translator le facilita el trabajo más que nunca y le permitirá<br />
obtener traducciones de gran calidad en poco tiempo: La dirección de<br />
traducción correcta y las áreas adecuadas son seleccionadas<br />
automáticamente y la corrección de la traducción se facilita mediante una<br />
visualización sincronizada de los pares de frases traducidos.<br />
Con ayuda del programa adicional <strong>PT</strong> Direct tiene la posibilidad de buscar<br />
palabras directamente a partir de cualquier documento de texto o traducir<br />
un pasaje de texto sin tener que iniciar el programa principal.<br />
Las versiones <strong>PT</strong> Advanced y <strong>PT</strong> <strong>Professional</strong> ofrecen opciones adicionales:<br />
La corrección ortográfica automática verifica el texto en el momento en el<br />
que Ud lo introduce, asegurando un texto de partida libre de errores. Las<br />
opciones de traducción ampliadas permiten la coordinación óptima con sus<br />
requisitos. Los amplios y exhaustivos diccionarios se pueden ampliar con<br />
entradas propias y no sólo son la base de una alta calidad de traducción<br />
sino también son idóneos para las búsquedas y consultas.<br />
La versión <strong>PT</strong> <strong>Professional</strong> contiene una memoria de traducción (Translation<br />
Memory) con 25.000 entradas de correspondencia comercial (Business<br />
English; sólo para la combinación de idiomas alemán/inglés), vocabulario<br />
especializado adicional y un diccionario idiomático (sólo para la<br />
combinación de idiomas alemán/inglés y alemán/francés), síntesis de voz<br />
fonéticamente correcta, posibilidades amplias de importación y<br />
exportación, y muchas funciones más. Las funciones de traducción y de<br />
diccionario también son accesibles directamente desde las aplicaciones MS-<br />
Office Word, Outlook (correo electrónico), Excel y PowerPoint. Tiene<br />
soporte el intercambio de datos con Adobe Acrobat.<br />
<strong>Linguatec</strong> Personal Translator<br />
6
Manual y ayuda<br />
El manual ayuda a conocer y a manejar las numerosas funciones de<br />
Personal Translator.<br />
El detallado manual en línea ofrece ayuda rápida que Ud. puede abrir<br />
mediante el menú de ayuda o mediante la tecla F1.<br />
En nuestras páginas de Internet puede encontrar información sobre<br />
actualizaciones actuales y respuestas a las preguntas más frecuentes (FAQ,<br />
por sus siglas en inglés). La dirección es: www.linguatec.net/services/<br />
support.<br />
Si desea obtener información sobre la asistencia técnica, vaya a la sección<br />
«Asistencia técnica».<br />
Versiones del programa<br />
Este manual se refiere a las versiones Standard, Advanced y <strong>Professional</strong>.<br />
Las funciones y los componentes del programa que sólo son disponibles<br />
en <strong>PT</strong> Standard o en <strong>PT</strong> <strong>Professional</strong> están marcados en el manual.<br />
Le agradecemos su preferencia por Personal Translator y deseamos que<br />
con la ayuda de nuestro producto, Ud. logre mejorar su proceso de trabajo<br />
tanto en las traducciones como en las consultas de diccionarios.<br />
El equipo de <strong>Linguatec</strong><br />
1.1 Asistencia técnica<br />
Área de servicio técnico en Internet<br />
Si tiene algún tipo de duda a la hora de utilizar Personal Translator y no la<br />
puede solucionar con ayuda del manual o la ayuda de aplicación, visite<br />
nuestro área de servicio técnico en Internet:<br />
www.linguatec.net/services/support<br />
<strong>Linguatec</strong> Personal Translator<br />
7
Encontrará un resumen de las preguntas más frecuentes (FAQ, frequently<br />
asked questions). Según la experiencia, aquí ya se encuentra respuestas con<br />
posibles soluciones detalladamente descritas a casi todas las preguntas del<br />
usuario para solucionar los problemas rápidamente.<br />
Asistencia personal<br />
En caso de que aparezcan problemas específicos sin correspondiente<br />
solución en las FAQ, nos enorgullecemos de poder ofrecerle ayuda<br />
personal.<br />
El servicio técnico se realiza a través de correo electrónico; además, para<br />
los clientes registrados es gratis durante los 90 días posteriores a la compra<br />
del producto. Por eso es importante que Ud. indique cuidadosa y<br />
correctamente sus datos personales en la activación del programa.<br />
Todas la consultas al servicio técnico deben incluir los siguientes datos:<br />
§ Versión del programa y clave de licencia<br />
§ Sistema operativo<br />
§ Descripción del error con el aviso de error (en lo posible)<br />
Utilice para sus consultas el formulario correspondiente en el área de<br />
servicio técnico en Internet.<br />
Consultas y sugerencias generales<br />
Si tiene preguntas sobre otras licencias, soluciones de red para la<br />
implantación en empresas, diccionarios especializados u otros productos<br />
actuales con tecnología de voz, le atenderemos cuando quiera con mucho<br />
gusto.<br />
Le agradecemos sus comentarios y sugerencias acerca de Personal<br />
Translator y la ayuda para el usuario e intentaremos tenerlos en cuenta en<br />
futuras versiones de nuestro programa.<br />
Utilice el formulario de contacto de nuestro sitio Web para enviarnos<br />
cualquier consulta o mensaje (http://www.linguatec.net/contact).<br />
<strong>Linguatec</strong> Personal Translator<br />
8
1.2 Instalación<br />
Si existe una versión anterior del programa instalada en el PC<br />
Si su PC ya cuenta con una versión anterior de Personal Translator, deberá<br />
desinstalarla antes de instalar Personal Translator. Tenga en cuenta las<br />
siguientes indicaciones:<br />
§ Si ha creado memorias de traducción propias (<strong>PT</strong> Pro) con la versión<br />
2004 o con versiones anteriores, deberá exportarlas antes de la<br />
desinstalación y volver a importarlas tras la instalación de la nueva<br />
versión. Encontrará información sobre la exportación de memorias de<br />
traducción en el manual de la correspondiente versión del programa. Si<br />
necesita información sobre la importación, consulte del capítulo<br />
dedicado a memorias de traducción en la sección »Importar pares de<br />
frases«.<br />
§ Los diccionarios del usuario no son eliminados durante la desinstalación y<br />
pueden seguir utilizándose. Para saber en qué carpeta se depositan por<br />
defecto los diccionarios del usuario, consulte el manual de la<br />
correspondiente versión de Personal Translator.<br />
Iniciar y llevar a cabo la instalación<br />
Cierre los documentos y cierre todas las aplicaciones de Windows antes de<br />
iniciar el programa de instalación.<br />
Para instalar Personal Translator, debe llevar a cabo los siguientes pasos:<br />
1. Iniciar programa de instalación: Introduzca el CD-ROM en la unidad.<br />
Si la instalación no se inicia automáticamente, ejecute Ud. el programa<br />
setup.exe a mano: Abra la carpeta de archivos del CD-ROM y haga<br />
doble clic en setup.exe.<br />
2. Seleccionar el idioma de instalación: Indique en qué idioma deben<br />
aparecer las notificaciones del proceso de instalación.<br />
<strong>Linguatec</strong> Personal Translator<br />
9
3. Instalar automáticamente Microsoft .NET Framework: La instalación<br />
de .NET 2.0 es imprescindible para poder utilizar Personal Translator. Si<br />
su PC aún no cuenta con .NET 2.0, éste se instalará automáticamente<br />
antes de la instalación de Personal Translator.<br />
Tenga en cuenta que este proceso puede tardar más minutos<br />
dependiendo del sistema utilizado y que durante este tiempo no<br />
aparece ninguna visualización del progreso.<br />
4. Iniciar la instalación de Personal Translator: En primer lugar, se<br />
descomprimen los archivos de instalación y, a continuación, se inicia la<br />
instalación del programa. Entonces debe seguir las instrucciones que<br />
aparecen en pantalla.<br />
5. Aceptar el acuerdo de licencia: Si no acepta los acuerdos de licencia,<br />
en los que elije la opción correspondiente, no puede continuar con la<br />
instalación de Personal Translator.<br />
6. Modificar carpeta de destino: Después de introducir los datos del<br />
usuario, puede que tenga que indicar otra carpeta que la propuesta para<br />
la instalación. En este caso, haga clic en el botón Cambiar.<br />
Para seguir con la instalación sin cambios (recomendado), sólo tiene<br />
que hacer clic en el botón Continuar.<br />
7. Finalizar la instalación: Después de haber confirmado la selección de<br />
componentes, los archivos necesarios se transferirán al PC y el<br />
programa se configurará. Cuando finalice la configuración, se mostrará<br />
el mensaje correspondiente y podrá iniciar de inmediato Personal<br />
Translator y utilizarlo.<br />
Recuerde que deberá activar Personal Translator antes de pasados 30 días<br />
de la instalación. Para ello, lea el siguiente apartado »Activación del<br />
producto«.<br />
1.3 Activación del producto<br />
Para poder utilizar el programa sin restricciones, Personal Translator debe<br />
registrarse en un período máximo de 30 días desde la instalación.<br />
<strong>Linguatec</strong> Personal Translator<br />
10
Al arrancar el programa por primera vez tras la instalación de Personal<br />
Translator, se inicia automáticamente la activación del producto. Si desea<br />
llevar a cabo este proceso en otro momento, haga clic en el botón Activar<br />
luego.<br />
Para activar el producto más adelante, seleccione el comando Personal<br />
Translator Activation en el grupo de programas <strong>Linguatec</strong> – Personal<br />
Translator dentro del menú de inicio de Windows.<br />
Para activar el producto es necesario tener una conexión a Internet. Existen<br />
dos métodos de activación:<br />
§ Activación inmediata: Si el PC en el que está instalado Personal<br />
Translator tiene conexión a Internet, la activación del producto puede<br />
hacerse en línea en pocos instantes.<br />
§ Activación manual: Si no pudiera llevar a cabo la activación inmediata<br />
(p. ej. porque el PC con Personal Translator no tiene conexión propia a<br />
Internet), debe conectarse con otro PC para conseguir los códigos de<br />
activación de la página Web de activación de <strong>Linguatec</strong> y transferirlos de<br />
forma manual a su equipo.<br />
Indicaciones para la activación del producto<br />
§ La activación del producto se realiza mediante un código de hardware<br />
que se proporciona con el PC en el que se ha instalado Personal<br />
Translator. Los códigos de activación que recibe de <strong>Linguatec</strong> para<br />
activar Personal Translator sólo pueden utilizarse en el PC en el que se<br />
inició la activación del producto y en el que se generó el código de<br />
hardware. Después de cada nueva instalación, Ud. debe volver a activar<br />
el programa.<br />
§ Windows Vista/Windows 7: La activación del producto sólo se puede<br />
ejecutar con derechos de administrador. Si no ha iniciado la sesión<br />
como administrador, al iniciar la activación del producto se le solicitará<br />
que introduzca uno de los nombres de usuario correspondientes y la<br />
contraseña adecuada.<br />
<strong>Linguatec</strong> Personal Translator<br />
11
1.3.1 Activación inmediata<br />
La activación inmediata presupone que el PC en el que está instalado<br />
Personal Translator tiene acceso a Internet. Si es así, seleccione este<br />
método de activación, ya que permite resolver la activación del producto<br />
en pocos instantes y en un proceso extremadamente sencillo en el que el<br />
único código que deberá introducir manualmente será la clave de licencia.<br />
En caso de que no pueda llevar a cabo la activación inmediata (p. ej.<br />
porque el PC con Personal Translator no tiene conexión propia a Internet),<br />
debe conectarse con otro PC para conseguir los códigos de activación en la<br />
página Web de activación de <strong>Linguatec</strong> y, después, transferirlos de forma<br />
manual a su equipo.<br />
Durante los primeros 30 días tras la instalación puede utilizar Personal<br />
Translator incluso sin activación; a continuación, debe llevar a cabo la<br />
activación. Siga las siguientes instrucciones:<br />
1. Inicie la activación del producto en el menú de inicio de Windows con<br />
Personal Translator Activation dentro del grupo de programas<br />
<strong>Linguatec</strong> – Personal Translator situado en el menú de inicio de<br />
Windows.<br />
Tenga en cuenta que la activación del producto sólo se puede ejecutar<br />
con derechos de administrador. Si no ha iniciado la sesión como<br />
administrador, se le solicitará que introduzca uno de los nombres de<br />
usuario correspondientes y la contraseña adecuada.<br />
2. En el cuadro de diálogo Activación del programa: Idioma del<br />
cuadro de diálogo, seleccione el idioma en el que deben aparecer los<br />
siguientes cuadros de diálogo de activación y pulse a continuación el<br />
botón Activar ahora.<br />
<strong>Linguatec</strong> Personal Translator<br />
12
3. En el cuadro de diálogo Activación del programa: Entrada de la<br />
clave de licencia, introduzca la clave de licencia en el cuadro<br />
correspondiente, junto a la versión de programa que desea activar.<br />
En la versión de CD encontrará la clave de licencia en la caja que<br />
contiene el programa. Si ha adquirido su versión del programa en forma<br />
de descarga a través de una tienda en línea, recibirá la clave de licencia<br />
en la confirmación de pedido o por correo electrónico. (en caso de que<br />
no haya recibido la clave de licencia, por favor contacte a su proveedor).<br />
4. Introduzca su nombre y dirección de correo electrónico. Compruebe<br />
siempre que su nombre y dirección de correo electrónico son<br />
correctos. Sólo así podrá beneficiarse de nuestro servicio de asistencia<br />
técnica y de nuestras ofertas de actualización.<br />
5. Pulse el botón Siguiente para pasar al siguiente cuadro de diálogo<br />
Activación del producto: Selección de los métodos de activación.<br />
Asegúrese de que en Métodos de activación esté seleccionada la<br />
opción Activación inmediata.<br />
En Configuración de proxy, deje seleccionada la opción estándar (»No<br />
utilizar ningún servidor proxy«) y pulse el botón Siguiente para concluir<br />
la activación.<br />
6. Concluida la activación aparecerá un aviso de confirmación. A partir de<br />
ese momento podrá utilizar Personal Translator en ese PC sin ninguna<br />
restricción.<br />
Caso que no pudiera establecer ninguna conexión con el servidor de<br />
activación, adapte las opciones de configuración de proxy. A continuación,<br />
seleccione la opción Adoptar las opciones de configuración de<br />
Internet Explorer. En caso de que esto no tuviera efecto, introduzca<br />
manualmente el servidor proxy y el puerto correspondiente.<br />
Si no pudiera llevar a cabo la activación inmediata, consulte a su<br />
administrador de sistema o ejecute la activación manual.<br />
<strong>Linguatec</strong> Personal Translator<br />
13
1.3.2 Activación manual<br />
Ejecute la activación manual si el PC en el que está instalado Personal<br />
Translator no dispone de conexión a Internet o si no pudo realizarse la<br />
activación inmediata. De lo contrario, la activación inmediata es más<br />
cómoda y rápida.<br />
Para la activación manual, como primer paso Ud. mismo debe generar el<br />
código de hardware en el PC con la instalación. Con este código de<br />
hardware y la clave de licencia puede dirigirse desde cualquier PC a la<br />
página Web de activación de <strong>Linguatec</strong> (http://www.linguatec.net/activate)<br />
para generar los dos códigos de activación, y durante la activación del<br />
producto deberá introducirlos en el PC donde esté instalado el programa.<br />
Durante los primeros 30 días tras la instalación puede utilizar Personal<br />
Translator incluso sin activación; a continuación, debe llevar a cabo la<br />
activación. Siga las siguientes instrucciones:<br />
1. Inicie la activación del producto en el menú de inicio de Windows con<br />
Personal Translator Activation dentro del grupo de programas<br />
<strong>Linguatec</strong> – Personal Translator situado en el menú de inicio de<br />
Windows.<br />
Tenga en cuenta que la activación del producto sólo se puede ejecutar<br />
con derechos de administrador. Si no ha iniciado la sesión como<br />
administrador, se le solicitará que introduzca uno de los nombres de<br />
usuario correspondientes y la contraseña adecuada.<br />
2. En el cuadro de diálogo Activación del programa: Idioma del<br />
cuadro de diálogo, seleccione el idioma en el que deben aparecer los<br />
siguientes cuadros de diálogo de activación y pulse a continuación el<br />
botón Activar ahora.<br />
<strong>Linguatec</strong> Personal Translator<br />
14
3. En el cuadro de diálogo Activación del programa: Entrada de la<br />
clave de licencia, introduzca la clave de licencia en el cuadro<br />
correspondiente, junto a la versión de programa que desea activar.<br />
En la versión de CD encontrará la clave de licencia en la caja que<br />
contiene el programa. Si ha adquirido su versión del programa en forma<br />
de descarga a través de una tienda en línea, recibirá la clave de licencia<br />
en la confirmación de pedido o por correo electrónico. (en caso de que<br />
no haya recibido la clave de licencia, por favor contacte a su proveedor).<br />
4. Introduzca su nombre y dirección de correo electrónico. Compruebe<br />
siempre que su nombre y dirección de correo electrónico son<br />
correctos. Sólo así podrá beneficiarse de nuestro servicio de asistencia<br />
técnica y de nuestras ofertas de actualización.<br />
5. Pulse el botón Siguiente para pasar al siguiente cuadro de diálogo<br />
Activación del producto: Selección de los métodos de activación.<br />
En Métodos de activación, seleccione la opción Activación manual y<br />
pulse el botón Siguiente para continuar la activación.<br />
(La configuración de Proxy no influye la activación manual)<br />
6. En el cuadro de diálogo Activación del producto: Activación<br />
manual se muestra junto a la versión del programa del código de<br />
hardware que necesita para generar el código de activación. Haga clic<br />
en el vínculo Formulario de activación para abrir el documento HTML<br />
con el código de licencia indicado por Ud. (confr. más atrás el punto 2) y<br />
el código de hardware. Imprima este formulario o guárdelo en un<br />
soporte de datos móvil (p. ej. en una memoria USB). En caso de que Ud.<br />
no pudiera hacer ninguna de estas dos cosas, anote el código de<br />
hardware y la clave de licencia.<br />
7. Desde cualquier PC con conexión a Internet, abra la página Web de<br />
activación de <strong>Linguatec</strong> (http://www.linguatec.net/activate) e introduzca<br />
su clave de licencia y el código de hardware para generar los dos<br />
códigos de activación.<br />
8. Imprima la página Web con los dos códigos de activación («Código de<br />
activación 1» y «Código de activación 2») o anótelos en el formulario de<br />
activación impreso.<br />
<strong>Linguatec</strong> Personal Translator<br />
15
9. Vuelva al cuadro de diálogo Activación del producto: Activación<br />
manual de su PC.<br />
Si ya lo hubiera cerrado, reinicie la activación del producto. Repita los<br />
pasos 1 a 4 como descritos.<br />
10.Introduzca los dos códigos de activación que ha obtenido en la página<br />
Web de activación en los campos correspondientes. Compruebe que el<br />
orden en el que introduce ambos códigos es correcto.<br />
11.Pulse el botón Siguiente para concluir la activación.<br />
12.Concluida la activación aparecerá un aviso de confirmación. A partir de<br />
ese momento podrá utilizar Personal Translator en ese PC sin ninguna<br />
restricción.<br />
1.4 Desinstalar Personal Translator<br />
Para desinstalar Personal Translator, utilice la función estándar de Windows:<br />
En el menú de inicio seleccione Configuración – Panel de control –<br />
Programas (Windows XP) o Panel de control – Programas y funciones<br />
(Windows Vista/Windows 7) y, a continuación, marque Personal Translator<br />
y haga clic en Quitar (XP) o en Desinstalar (Vista/Windows 7).<br />
Los datos que haya creado (como diccionarios, memorias de traducción,<br />
proyectos o perfiles) no se eliminan durante el proceso de desinstalación,<br />
por lo que puede volver a utilizarlos con la nueva instalación.<br />
Estos datos se encuentran en Mis documentos (Windows 2000/XP) o en<br />
Documentos (Windows Vista/Windows 7) en el archivo Personal<br />
Translator <strong>Professional</strong> o en el archivo Personal Translator<br />
Advanced.<br />
1.5 Instalar diccionarios especializados (no<br />
disponible en <strong>PT</strong> Standard)<br />
<strong>Linguatec</strong> ofrece diccionarios técnicos altamente especializados para las<br />
distintas combinaciones de idiomas, que pueden ser añadidos a Personal<br />
<strong>Linguatec</strong> Personal Translator<br />
16
Translator con fin de realizar traducciones técnicas y consultas.<br />
La oferta actual de diccionarios especializados se encuentra en la página de<br />
inicio de <strong>Linguatec</strong> (www.linguatec.net).<br />
Para utilizar un diccionario especializado de <strong>Linguatec</strong> en Personal<br />
Translator, simplemente selecciónelo como diccionario adicional. Busque<br />
los archivos de diccionario correspondientes en el directorio de instalación<br />
del diccionario especializado. Al igual que los demás diccionarios de<br />
Personal Translator, lleva como ampliación del nombre la marca para la<br />
dirección de traducción (p. ej. LTmed.de para el diccionario especializado<br />
de medicina alemán-inglés).<br />
<strong>Linguatec</strong> Personal Translator<br />
17
2 La interfaz del programa<br />
La ventana de aplicación de Personal Translator contiene dos cuadros de<br />
texto para el texto de partida y la traducción, orientados horizontal o<br />
verticalmente, así como una ventana de información desplegable en la que<br />
puede realizar búsquedas en el diccionario, mostrar estadísticas de<br />
traducción o administrar perfiles.<br />
Puede acceder a las funciones del programa mediante el menú <strong>PT</strong>; éste se<br />
abre mediante el botón de <strong>PT</strong> (situado en la parte superior izquierda),<br />
mediante la barra de herramientas de acceso rápido (situada a la derecha<br />
junto a los botones de <strong>PT</strong>) y mediante los botones agrupados por temática<br />
de las diferentes pestañas de la barra multifunción.<br />
La pantalla de la aplicación de Personal Translator puede ser adaptada<br />
individualmente: La barra multifunción puede mostrarse u ocultarse, ambos<br />
cuadros de texto pueden situarse alternativamente uno encima de otro o uno<br />
al lado de otro y la ventana de información puede desplazarse por la pantalla<br />
independientemente de la ventana principal.<br />
<strong>Linguatec</strong> Personal Translator<br />
18
2.1 Cinta de opciones<br />
Para un uso más rápido y sencillo, Personal Translator cuenta con una cinta<br />
de opciones análoga a la de los programas de Office, que combina las<br />
ventajas de los menús y las barras de herramientas.<br />
Los diferentes comandos se clasifican en grupos organizados por temática,<br />
que a su vez se dividen en pestañas individuales según las tareas<br />
correspondientes como, por ejemplo, la traducción o el uso del diccionario.<br />
Para pasar de una pestaña a otra, sólo tiene que hacer clic en la ficha<br />
correspondiente.<br />
Para «hojear» las diferentes pestañas, coloque el puntero del ratón sobre<br />
la ficha deseada y desplace la rueda del ratón hacia delante (para pasar a<br />
la pestaña siguiente) o hacia atrás (para pasar a la pestaña anterior).<br />
Ocultar la cinta de opciones<br />
Si es necesario, puede ocultar la cinta de opciones. Si la barra no está<br />
activada, entonces sólo se muestran las fichas. Si desea activar un comando,<br />
sólo tiene que hacer clic en la ficha para que se muestre la pestaña<br />
correspondiente; en cuanto vuelva a activar una ventana de texto, la<br />
pestaña volverá a ocultarse.<br />
Para mostrar u ocultar la cinta de opciones, siga este procedimiento:<br />
1. Haga clic con el botón derecho del ratón sobre la ficha deseada para<br />
abrir el menú contextual.<br />
2. Active o desactive el comando Minimizar cinta de opciones.<br />
2.2 Barra de herramientas de acceso rápido<br />
La barra de herramientas de acceso rápido permite activar directamente<br />
los comandos utilizados con más frecuencia sin necesidad de tener que<br />
abrir el menú <strong>PT</strong> o cambiar a una pestaña determinada de la cinta de<br />
opciones.<br />
<strong>Linguatec</strong> Personal Translator<br />
19
Adaptar la posición de la barra de herramientas de acceso rápido<br />
La barra de herramientas se suele encontrar de manera predeterminada<br />
justo al lado del botón de <strong>PT</strong> , en la barra de título de la ventana del<br />
programa. Si es necesario, también puede colocar la barra de herramientas<br />
de acceso rápido debajo de la cinta de opciones: Para ello, abra el menú<br />
de configuración haciendo clic en el botón con una flechita que se<br />
encuentra a la derecha, junto a la barra de herramientas, y seleccione el<br />
comando Mostrar la barra de acceso rápido por debajo de la cinta de<br />
opciones.<br />
Botones de la barra de herramientas<br />
De manera predeterminada, la barra de herramientas de acceso directo<br />
incluye botones para los siguientes comandos: Nuevo (para crear un<br />
documento nuevo en una ventana de texto activa), Abrir (para abrir un<br />
documento existente en una ventana de texto activa), Abrir página Web<br />
(para abrir una página Web en una ventana de texto activa), Vista<br />
preliminar (para abrir la vista preliminar de un documento en una ventana<br />
de texto activa), Imprimir (para imprimir un documento en una ventana de<br />
texto activa), Atrás (para anular el último comando de edición) y Rehacer<br />
(para anular el comando Atrás).<br />
Puede adaptar esta combinación de comandos cuando desee.<br />
Incluir un icono adicional en la barra de herramientas de acceso<br />
rápido<br />
Para incluir un comando determinado del menú <strong>PT</strong> o de una pestaña de la<br />
cinta de opciones en la barra de herramientas de acceso rápido, siga este<br />
procedimiento:<br />
1. Haga clic con el botón derecho del ratón sobre la entrada deseada del<br />
menú <strong>PT</strong> o sobre el botón deseado de la cinta de opciones para abrir el<br />
menú contextual.<br />
2. Seleccione el comando Agregar a la barra de acceso rápido.<br />
<strong>Linguatec</strong> Personal Translator<br />
20
Quitar un icono de la barra de herramientas de acceso rápido<br />
Para volver a quitar un botón determinado de la barra de herramientas de<br />
acceso rápido, siga este procedimiento:<br />
1. Haga clic con el botón derecho del ratón sobre el icono determinado en<br />
la barra de herramientas de acceso rápido o sobre el comando<br />
correspondiente del menú <strong>PT</strong> o de la cinta de opciones para abrir el<br />
menú contextual.<br />
2. Seleccione el comando Eliminar de la barra de acceso rápido.<br />
2.3 El cuadro de texto para el texto de partida<br />
y el texto traducido<br />
Personal Translator dispone de dos cuadros de texto: la ventana de texto<br />
de partida para el texto original y la ventana de texto traducido para la<br />
traducción. Para activar una de las dos ventanas, sólo tiene que hacer clic.<br />
Existen las siguientes posibilidades para la disposición de los cuadros de<br />
texto:<br />
Disposición<br />
Ambos cuadros de texto pueden ser ordenados uno debajo de otro o uno<br />
al lado de otro. Para cambiar de una disposición a otra, utilice los botones<br />
Horizontal/Vertical en el grupo Disposición ventanas de la pestaña<br />
Ver.<br />
Distribución<br />
Ud. puede adaptar la distribución de ambos cuadros de texto: Aproxime las<br />
barras de separación horizontales y verticales entre ambos cuadros hacia la<br />
posición deseada manteniendo el botón del ratón pulsado.<br />
<strong>Linguatec</strong> Personal Translator<br />
21
Mostrar barra de estado<br />
En la barra de estado puede seguir el progreso de la traducción y, si es<br />
necesario, cancelar una traducción que esté en curso. Para mostrarla u<br />
ocultarla, utilice el botón Barra de estado en el grupo Mostrar/Ocultar<br />
de la pestaña Ver.<br />
2.4 La ventana de información<br />
La ventana de información muestra de forma opcional información de la<br />
traducción, el perfil actual, el diccionario o vínculos útiles al sitio Web de<br />
<strong>Linguatec</strong>. La ventana de información es una ventana independiente que<br />
puede ser desplazada por la pantalla independientemente de la ventana<br />
principal.<br />
Puede cerrar la ventana de información cuando quiera, o volver a abrirla.<br />
Para ello, haga clic en el botón Ventana de información que se<br />
encuentra en el grupo Mostrar/Ocultar de la pestaña Ver.<br />
2.5 Seleccionar el idioma del menú<br />
Es posible visualizar los menús, cuadros de diálogo y avisos del sistema en<br />
diferentes idiomas. Para ello, en la pestaña Ver, haga clic en el botón<br />
Idioma del menú y seleccione el idioma deseado en el menú.<br />
Esta configuración la puede cambiar cuando quiera; no tiene ninguna<br />
influencia en la edición actual ni es necesario reiniciar el equipo o la<br />
aplicación.<br />
<strong>Linguatec</strong> Personal Translator<br />
22
3 El modo de sincronización<br />
En la configuración estándar, el contenido de la ventana de texto de partida<br />
y el de la ventana de texto traducido están sincronizados. Tan pronto como<br />
se traduce un texto, se vincula cada una de las frases del documento de<br />
partida directamente a su traducción a la ventana de texto traducido.<br />
Este modo de sincronización ofrece las siguientes ventajas:<br />
§ Si cambia y traduce de nuevo una frase en el documento de partida, la<br />
nueva traducción sustituye automáticamente a la antigua,<br />
independientemente de la posición actual del cursor en la ventana del<br />
texto traducido.<br />
§ Si añade frases adicionales en el documento de partida y las traduce,<br />
éstas son insertadas en el lugar correcto en la traducción.<br />
§ Si borra una frase del documento de partida, ésta queda eliminada en la<br />
siguiente traducción también en la ventana del texto traducido, incluso<br />
si, por ejemplo, sólo se vuelve a traducir una única frase.<br />
§ Puede hacer mostrar al mismo tiempo una frase en la lengua de partida<br />
junto con su traducción: Con el botón Marcar par de frases del grupo<br />
Marcación en la pestaña Traducir o con la tecla de función F5 marque<br />
la frase en la que se encuentra el punto de inserción actualmente, justo<br />
en ambos cuadros de texto. Esto resulta muy útil especialmente en la<br />
edición de traducciones amplias.<br />
§ <strong>PT</strong> <strong>Professional</strong>: El documento de partida y la traducción se pueden<br />
guardar juntos en un archivo de proyecto (comando Guardar proyecto<br />
en el menú <strong>PT</strong>); se conserva la asignación de pares de frases<br />
individuales. Si vuelve a abrir un proyecto, podrá retomar el trabajo de<br />
traducción donde anteriormente fue interrumpido.<br />
§ <strong>PT</strong> <strong>Professional</strong>: Sólo en el modo de sincronización es posible archivar las<br />
frases traducidas y editadas en la memoria de traducción para poder<br />
volver a utilizarlas en traducciones posteriores.<br />
<strong>Linguatec</strong> Personal Translator<br />
23
En ciertos casos, el tratamiento sincrónico de los textos de partida y<br />
traducido no conviene, por lo cual el modo de sincronización también<br />
puede ser desactivado. El trabajo asíncrono es necesario, p. ej., si en una<br />
traducción validada abierta en la ventana del texto traducido, hay que<br />
introducir una frase traducida adicional en una determinada posición, o si<br />
Ud. edita una frase de partida después de la traducción y, a continuación,<br />
desea volver a traducirla, sin que se borre la variante de traducción<br />
anterior.<br />
El modo de sincronización sólo sincroniza la asignación de frases<br />
automáticamente pero no el contenido. Si también hace cambios en el<br />
texto traducido una vez realizada la traducción, éstos supuestamente<br />
permanecen si Ud. traduce de nuevo otras frases del documento. Sólo en<br />
el caso en que la frase cuya traducción ha cambiado sea traducida<br />
nuevamente, la nueva traducción sobrescribirá los cambios.<br />
<strong>PT</strong> <strong>Professional</strong>: Si ya se ha guardado una traducción en la memoria de<br />
traducción, la nueva traducción se adopta automáticamente.<br />
3.1 Activar y desactivar el modo de<br />
sincronización<br />
Después del inicio de Personal Translator se activa el modo de<br />
sincronización como estándar. Si desea desactivar el modo de<br />
sincronización o volver a activarlo posteriormente, utilice el botón de Modo<br />
de sincronización que se encuentra en la pestaña Traducir.<br />
Activar o desactivar el modo de sincronización con la ventana del texto<br />
traducido conteniendo una traducción naturalmente afecta el texto<br />
traducido. Por eso, tenga en cuenta las siguientes indicaciones:<br />
<strong>Linguatec</strong> Personal Translator<br />
24
Si hay una traducción y el modo de sincronización ...<br />
§ ... es desactivado: La traducción actual de la ventana del texto<br />
traducido permanece igual si el modo de sincronización es desactivado.<br />
Sin embargo, se pierde el enlace con el texto de partida y no puede ser<br />
recuperado.<br />
§ ... es activado: Si se ha activado el modo de sincronización,se pierde la<br />
traducción actual de la ventana del texto traducido para que en los<br />
próximos procesos de traducción, se pueda producir otra traducción<br />
sincronizada. Al hacer clic en el botón Modo de sincronización, si se<br />
muestra Activo, se le solicitará que primero guarde el contenido actual<br />
de la ventana de texto traducido en un archivo. Esto es necesario<br />
especialmente para volver a utilizar la traducción actual más tarde, ya<br />
que de lo contrario perderá el contenido actual de la ventana del texto<br />
traducido.<br />
<strong>Linguatec</strong> Personal Translator<br />
25
4 Abrir y guardar documentos<br />
Todas las versiones de Personal Translator funcionan con los siguientes<br />
formatos de archivo:<br />
§ Texto llano (*.txt; archivos de texto sin formato)<br />
§ RTF (*.rtf; formato con formatos de caracteres y de párrafo que son<br />
compatibles con la mayoría de los programas de tratamiento de textos,<br />
como p. ej. Word, Works u OpenOffice/StarOffice)<br />
§ HTML (*.htm, *.html; formato para páginas Web, compatible con todos<br />
los navegadores Web y la mayoría de los programas de tratamiento de<br />
textos). Personal Translator puede abrir también páginas Web en línea y<br />
traducirlas enseguida, con lo cual el diseño de página permanece en<br />
gran parte.<br />
La versión <strong>PT</strong> <strong>Professional</strong> también incluye soporte para estos formatos de<br />
archivo:<br />
§ Word (*.doc, *.docx; documentos de Microsoft Word)<br />
§ PDF (*.pdf; formato de intercambio de documentos visualizables p. ej.<br />
con Adobe Acrobat/Adobe Reader y programas compatibles). Para ello,<br />
tenga en cuenta las indicaciones para trabajar con archivos PDF.<br />
<strong>Linguatec</strong> Personal Translator<br />
26
Tenga en cuenta las siguientes indicaciones importantes:<br />
Para posibilitar la sincronización del texto de partida y del texto traducido<br />
y para asegurar que Personal Translator transfiera correctamente el<br />
formato de caracteres del texto de partida a la traducción, los<br />
documentos son convertidos en un formato especial basado en HTML al<br />
abrirlos y, recién al guardarlos el formato de archivo deseado es<br />
restablecido. Por eso, con los documentos formateados sucede que los<br />
formatos determinados, como por ejemplo el espacio entre párrafos o los<br />
márgenes de la página no se muestre exactamente como en el original.<br />
En algunos casos puede ser necesario restablecer el formato en un<br />
programa de tratamiento de textos después de la traducción en Personal<br />
Translator.<br />
Los documentos creados o modificados en otras aplicaciones, deben<br />
guardarse siempre, por lo tanto, con otro nombre (comando Guardar<br />
texto fuente/texto traducido bajo... en el menú <strong>PT</strong>) para que el<br />
archivo de partida conserve su estado original.<br />
4.1 Abrir y guardar archivos de texto<br />
Es posible abrir un archivo de texto tanto en la ventana de texto de partida<br />
como en la ventana de texto traducido.<br />
<strong>PT</strong> <strong>Professional</strong>: En el modo de sincronización, el texto de partida y el<br />
texto traducido son abiertos y guardados juntos en un proyecto.<br />
Abrir archivo de texto de partida<br />
En la ventana del texto de partida se abren los documentos en el idioma de<br />
origen para ser traducidos al idioma deseado. Siga las siguientes<br />
instrucciones:<br />
1. Asegúrese de que la ventana del texto de partida está activada. En caso<br />
necesario, haga clic en la barra de título o en el cuadro de texto de la<br />
ventana del texto de partida.<br />
<strong>Linguatec</strong> Personal Translator<br />
27
2. Seleccione el comando Abrir en el menú <strong>PT</strong> o haga clic en el botón de<br />
la barra de herramientas , en la barra de herramientas de acceso<br />
rápido. Si la ventana del texto de partida ya contiene texto aún no<br />
guardado, aparecerá un aviso proponiendo que guarde el contenido de<br />
la ventana actual. Guarde el texto actual (botón Sí) o descártelo (botón<br />
No).<br />
3. En el cuadro de diálogo Abrir en Tipo de archivo, seleccione el<br />
formato de archivo indicado y introduzca el nombre de archivo que<br />
quiera. Haga doble clic en el archivo o pulse el botón Abrir para abrir el<br />
archivo de la ventana del texto de partida.<br />
Abrir archivo de texto traducido<br />
Para editar un documento traducido, es posible abrirlo en la ventana del<br />
texto traducido para traducir o añadir nuevas frases o para sustituir frases<br />
sueltas por una nueva traducción.<br />
Para abrir un archivo de texto traducido de forma independiente al texto<br />
fuente que sirve de base, deberá desactivar el modo de sincronización<br />
(pestaña Traducir). De esta manera, el texto original no se sobrescribirá<br />
en la ventana de texto traducido al intentar una sincronización con el<br />
texto fuente.<br />
Guardar archivos<br />
Para guardar el texto en la ventana del texto de partida o en al ventana del<br />
texto traducido, el cuadro de texto deseado debe estar activo. Haga clic en<br />
la barra de título o en el cuadro de texto de la ventana del texto de partida<br />
o del texto traducido.<br />
Existen dos posibilidades:<br />
§ Ud. puede guardar el texto en un nuevo archivo con un nombre nuevo y<br />
con otro formato de archivo. Se conserva la versión utilizada hasta el<br />
momento (comando Guardar texto fuente bajo.../Guardar texto<br />
traducido bajo... en el menú <strong>PT</strong>).<br />
<strong>Linguatec</strong> Personal Translator<br />
28
§ Es posible guardar los cambios en el archivo correspondiente. Se<br />
sobrescribe la versión utilizada hasta el momento (comando Guardar<br />
texto fuente/Guardar texto traducido en el menú <strong>PT</strong>).<br />
Tenga en cuenta que el formato de un documento abierto en Personal<br />
Translator puede discrepar del archivo inicial después de haber sido<br />
guardado.<br />
Por eso es recomendado guardar siempre los archivos creados en otra<br />
aplicación bajo otro nombre para que la versión de partida permanezca<br />
intacta.<br />
4.2 Guardar y abrir proyectos (<strong>PT</strong> <strong>Professional</strong>)<br />
En el modo de sincronización, cada frase del texto de partida está vinculada<br />
con su traducción. Para mantener esta sincronización en caso de<br />
interrumpir o corregir la traducción, debe guardar los dos documentos, es<br />
decir el texto de partida y el texto traducido, en el mismo proyecto.<br />
Siga las siguientes instrucciones:<br />
Guardar el texto de partida y el texto traducido juntos como<br />
proyecto<br />
1. Asegúrese de que el modo de sincronización esté activado (en el botón<br />
correspondiente de la pestaña Traducir se muestra como Activo) y de<br />
que las ventanas de texto fuente y de texto traducido contengan texto<br />
sincronizado.<br />
2. Seleccione el comando Guardar proyecto bajo... en el menú <strong>PT</strong>.<br />
3. En el cuadro de diálogo Guardar proyecto bajo..., introduzca un<br />
nombre para el nuevo proyecto y, si es necesario, seleccione otra<br />
carpeta; de manera predeterminada, los proyectos se guardan en Mis<br />
documentos (Windows XP) o en Documentos (Windows Vista/<br />
Windows 7) en la carpeta Personal Translator <strong>Professional</strong>\projects.<br />
<strong>Linguatec</strong> Personal Translator<br />
29
Guardar un proyecto existente<br />
Para guardar los cambios realizados en un proyecto existente, seleccione el<br />
comando Guardar proyecto en el menú <strong>PT</strong>. Seleccione Guardar<br />
proyecto bajo... si desea guardar el proyecto actual con un nombre<br />
nuevo o en otra carpeta.<br />
Abrir un proyecto<br />
1. Asegúrese de que el modo de sincronización está activado (en el botón<br />
correspondiente de la pestaña Traducir se muestra Activo). Guarde los<br />
documentos aún no guardados de las ventanas de texto de partida y<br />
traducido.<br />
2. Seleccione el comando Abrir proyecto... en el menú <strong>PT</strong>.<br />
3. En el cuadro de diálogo Abrir proyecto, seleccione el archivo de<br />
proyecto indicado (extensión *.lpj).<br />
Indicaciones para trabajar con proyectos<br />
Un proyecto se guarda en varios archivos, en distintas carpetas. El archivo<br />
de control (extensión *.lpj), con el que se abre el proyecto en Personal<br />
Translator, se encuentra en el directorio raíz; el texto fuente y la<br />
traducción se encuentran en los archivos ln_scr_file.lth (scr para source =<br />
fuente) y ln_dst_file.lth (dst para destination = destino) de la carpeta del<br />
proyecto. Si existen imágenes, se depositan en dos subcarpetas.<br />
Un proyecto (*.lpj) sólo puede abrirse con Personal Translator (Abrir<br />
proyecto... en el menú <strong>PT</strong>). Los archivos de texto (*.lth) se abren como<br />
archivos individuales en una ventana de texto de Personal Translator. Sin<br />
embargo tenga en cuenta que las modificaciones hechas en uno de los dos<br />
archivos pueden causar la pérdida de la sincronización de ambos archivos<br />
de proyecto.<br />
Para utilizar el texto de partida o la traducción de un proyecto en otras<br />
aplicaciones, debe guardar el archivo correspondiente en el formato de<br />
archivo indicado por separado.<br />
<strong>Linguatec</strong> Personal Translator<br />
30
4.3 Insertar el texto del portapapeles<br />
No es necesario abrir un archivo de texto para pegar el texto de otra<br />
aplicación en una ventana de Personal Translator. Con ayuda del<br />
portapapeles de Windows se puede marcar texto de otra aplicación,<br />
depositarlo en el portapapeles (p. ej. con la combinación de teclas CTRL+C)<br />
e insertarlo en Personal Translator mediante el botón Pegar de la pestaña<br />
Iniciar (CTRL+V). Los formatos de caracteres y de párrafo generalmente<br />
son conservados.<br />
Del mismo modo, es posible transferir el texto de un cuadro de texto de<br />
Personal Translator a un programa de tratamiento de textos externo.<br />
4.4 Abrir páginas Web<br />
Personal Translator puede cargar páginas Web directamente desde<br />
Internet y traducirlas, siempre que su PC esté conectado a la red. Para<br />
abrir una página Web en la ventana del texto de partida, haga los<br />
siguientes pasos:<br />
1. Asegúrese de que la ventana del texto de partida está activada. En caso<br />
necesario, haga clic en la barra de título o en el cuadro de texto de la<br />
ventana del texto de partida.<br />
2. Seleccione el comando Abrir página Web en el menú <strong>PT</strong> o haga clic<br />
en el botón de la barra de herramientas , en la barra de herramientas<br />
de acceso rápido.<br />
3. En el cuadro de diálogo Abrir página Web, introduzca la dirección Web<br />
deseada y, después, haga clic en el botón Abrir.<br />
Si la ventana del texto fuente ya contiene texto que aún no se ha<br />
guardado, aparecerá un aviso solicitándole que guarde el contenido de<br />
la ventana actual. Guarde el texto actual (botón Sí) o descártelo (botón<br />
No).<br />
<strong>Linguatec</strong> Personal Translator<br />
31
Mientras que los navegadores Web como Internet Explorer o Firefox sólo<br />
pueden visualizar páginas Web, Personal Translator es un editor HTML<br />
que también permite hacer cambios en una página HTML. La<br />
presentación de las páginas Web en Personal Translator puede discrepar<br />
de la que aparece en el navegador. También puede suceder que algunas<br />
imágenes no puedan mostrarse.<br />
Ya que Personal Translator es un editor HTML, es necesario que al hacer<br />
clic en un hipervínculo mantenga pulsada la tecla CTRL si desea seguir el<br />
vínculo Aviso: Algunos vínculos no se pueden activar desde Personal<br />
Translator).<br />
4.5 Indicaciones para trabajar con archivos<br />
PDF (<strong>PT</strong> <strong>Professional</strong>)<br />
El Portable Document Format (PDF) sirve, ante todo, para guardar<br />
documentos de manera que estos conserven su diseño en las distintas<br />
plataformas (Windows, Mac OS, Linux etc.) y terminales (pantallas,<br />
impresoras, iluminadoras etc.). Aunque los archivos PDF se pueden editar<br />
posteriormente hasta cierto punto, no disponen, por ejemplo, de las<br />
opciones que proporcionan programas de edición de textos o de<br />
presentación.<br />
Para que Personal Translator pueda editar documentos PDF, deberá<br />
convertir los distintos elementos de texto e imagen en un formato editable<br />
basado en XML. Personal Translator intenta conservar el diseño, sin<br />
embargo, en páginas complejas esto a veces no resulta del todo.<br />
Por eso, al trabajar con documentos PDF, tenga en cuenta las siguientes<br />
indicaciones:<br />
<strong>Linguatec</strong> Personal Translator<br />
32
§ Nunca debe guardar con el mismo nombre un archivo PDF creado en<br />
otro programa y abierto en Personal Translator (comando Guardar<br />
texto fuente en el menú <strong>PT</strong>). A lo contrario, el archivo original será<br />
sobrescrito con la versión generada por Personal Translator para la<br />
edición interna y mostrada en la ventana del texto de partida. En su<br />
lugar, utilice siempre el comando Guardar texto fuente bajo... y<br />
ponga un nombre nuevo.<br />
§ Para conservar resultados de traducción útiles, compruebe el documento<br />
abierto en la ventana de texto de partida y, en su caso, modifíquelo. Es<br />
frecuente, por ejemplo, que guiones indicados originalmente como<br />
guiones condicionales, aparezcan en los documentos PDF como guiones<br />
normales (p. ej. Was-ser), lo que impide que Personal Translator<br />
identifique correctamente las palabras.<br />
§ Ocasionalmente, el texto de los documentos PDF es convertido en una<br />
imagen. Ud. puede reconocer esos elementos por el hecho que no es<br />
posible marcar los distintos caracteres con el ratón. El texto convertido<br />
en imagen no puede traducirse.<br />
§ El soporte para PDF de Personal Translator no sólo sirve para importar<br />
documentos PDF existentes, sino que también le permite guardar<br />
traducciones como archivos PDF y ponerlas a disposición de terceros en<br />
un formato independiente de la plataforma (comando Guardar texto<br />
traducido bajo en el menú <strong>PT</strong>).<br />
<strong>Linguatec</strong> Personal Translator<br />
33
5 Tratamiento de textos<br />
El tratamiento de textos de Personal Translator proporciona todos los<br />
comandos necesarios para la edición y la emisión de documentos.<br />
5.1 Corrección ortográfica (no en <strong>PT</strong> Standard)<br />
Personal Translator dispone de una corrección ortográfica automática que<br />
marca todas las palabras no incluidas en el diccionario con un subrayado<br />
ondulado durante la redacción de texto o inmediatamente después de<br />
abrir un documento.<br />
En muchos casos, Personal Translator ofrece propuestas de corrección que<br />
pueden ser adoptadas al instante. Para esto, haga clic sobre la palabra y<br />
pulse el botón derecho del ratón para abrir el menú contextual con las<br />
opciones de corrección. Seleccione una de las propuestas para sustituir la<br />
palabra errónea del texto.<br />
Si pulsa con el botón derecho del ratón fuera de la palabra, no se abrirá<br />
el menú contextual con las propuestas de corrección sino el menú<br />
contextual habitual con los distintos comandos de edición.<br />
Mostrar/ocultar la indicación ondulada de errores ortográficos<br />
Para ocultar la indicación de errores ortográficos, desactive la opción Falta<br />
ortográfica del grupo Marcaciones de texto en la pestaña Ver.<br />
Se recomienda ocultar la marcación de faltas ortográficas al buscar<br />
palabras desconocidas en el texto ya que las palabras desconocidas son<br />
acentuadas en el texto con color de texto marrón, y esta acentuación sólo<br />
es visible con la marcación de faltas ortográficas desactivada.<br />
<strong>Linguatec</strong> Personal Translator<br />
34
5.2 Formato<br />
Formato de párrafo<br />
Los botones para formatear un párrafo se encuentran en el grupo Párrafo<br />
de la pestaña Iniciar:<br />
· Haga clic en el botón de la barra de herramientas correspondiente, ,<br />
, o , para seleccionar la alineación deseada (alineado a la<br />
izquierda/a la derecha, centrado o justificado).<br />
· Haga clic en el botón para numerar la lista de un párrafo.<br />
· Haga clic en el botón para incluir viñetas en una lista.<br />
Formato de caracteres<br />
Haga clic en el botón con una flechita situado junto al título del grupo<br />
Fuente para abrir el cuadro de diálogo Fuente.<br />
Los formatos de caracteres más importantes (fuente, tamaño, color, marcas<br />
en negrita, cursiva y subrayado) también se pueden aplicar directamente<br />
mediante los botones correspondientes.<br />
5.3 Buscar y reemplazar<br />
Es posible buscar una secuencia de caracteres en el documento y<br />
reemplazarla por otro texto.<br />
Buscar texto<br />
Para buscar una secuencia de caracteres en la ventana del texto fuente o<br />
del texto traducido activa, haga clic en el botón Buscar de la pestaña<br />
Iniciar. Se abrirá el cuadro de diálogo Buscar y reemplazar con la<br />
pestaña Buscar en primer plano.<br />
Una secuencia de caracteres es encontrada en el texto de la siguiente<br />
manera:<br />
<strong>Linguatec</strong> Personal Translator<br />
35
1. Introduzca el texto de búsqueda en el cuadro de texto Buscar o haga<br />
clic en el botón al lado para seleccionar una de las palabras de<br />
búsqueda recientemente utilizadas.<br />
2. Pulse el botón Buscar siguiente para iniciar la búsqueda.<br />
Se buscará todo el texto. Si se encuentra en el documento la secuencia de<br />
caracteres, aparecerá marcada. Pulse de nuevo en Buscar siguiente para<br />
buscar la siguiente aparición en el texto.<br />
Las siguientes opciones ampliadas de búsqueda están disponibles. Para<br />
mostrar las opciones, haga clic en el botón Más; con la opción Menos las<br />
oculta.<br />
§ Mayúsculas/Minúsculas: Para que sólo se realice la búsqueda cuando<br />
la escritura coincida con el texto introducido, active esta opción.<br />
Desactivada la opción, por ejemplo, leben daría como resultado de<br />
búsqueda el sustantivo con mayúscula «Leben» y el verbo com minúscula<br />
«leben». Si la opción está activada, sólo se encontrará «leben» con<br />
minúscula.<br />
§ Buscar palabra: Para que se encuentre la secuencia de caracteres<br />
buscada sólo si aparece como palabra suelta en el texto.<br />
Desactivada la opción, el término de búsqueda leben dará como<br />
resultado «leben», «kleben» o «lebenswert».<br />
§ Buscar hacia arriba: Normalmente el texto es recorrido desde la<br />
posición del punto de inserción en dirección hacia el final. Active esta<br />
opción, si por el contrario la búsqueda debe realizarse en dirección hacia<br />
el inicio del texto.<br />
Para reemplazar el texto buscado por otra secuencia de caracteres,<br />
cambie a la función Reemplazar. Haga clic en la pestaña denominada<br />
Reemplazar. El término de búsqueda actual será transferido<br />
automáticamente.<br />
<strong>Linguatec</strong> Personal Translator<br />
36
Reemplazar texto<br />
Para reemplazar una secuencia de caracteres por otra en la ventana del<br />
texto fuente o del texto traducido activa, haga clic en el botón Reemplazar<br />
de la pestaña Iniciar. Se abrirá el cuadro de diálogo Buscar y<br />
reemplazar con la pestaña Reemplazar en primer plano.<br />
Una secuencia de caracteres puede ser reemplazada por otra de la<br />
siguiente manera:<br />
1. Introduzca el texto que será reemplazado en el cuadro de texto Buscar<br />
o haga clic en el botón al lado para seleccionar una de las palabras de<br />
búsqueda recientemente utilizadas.<br />
2. Introduzca el texto nuevo en el cuadro de texto Reemplazar por ... o<br />
haga clic en el botón situado al lado para seleccionar uno de los<br />
textos recientemente utilizados.<br />
3. Puede desplazarse a la fila en la que aparece del texto que desea<br />
reemplazar y decidir si debe reemplazarlo o no, o puede reemplazar<br />
todas las apariciones del texto automáticamente de una vez:<br />
§ Pulse el botón Buscar siguiente para buscar la primera aparición.<br />
Haga clic de nuevo en Buscar siguiente para pasar a la siguiente<br />
aparición sin realizar cambios, o haga clic en Reemplazar para<br />
reemplazar el texto y recorrer hacia la siguiente aparición.<br />
§ Haga clic en el botón Reemplazar todo para reemplazar todas las<br />
apariciones del texto sin que vuelva a aparecer el diálogo.<br />
Las siguientes opciones ampliadas de búsqueda están disponibles: Para<br />
mostrar las opciones, haga clic en el botón Más; con la opción Menos las<br />
oculta.<br />
§ Mayúsculas/Minúsculas: Para reemplazar sólo el texto cuya escritura<br />
coincide con el texto de búsqueda introducido, active esta opción.<br />
§ Buscar palabra: Para reemplazar la secuencia de caracteres solamente<br />
si aparece como palabra suelta, active esta opción.<br />
<strong>Linguatec</strong> Personal Translator<br />
37
§ Buscar hacia arriba: Normalmente el texto es recorrido desde la<br />
posición del punto de inserción en dirección hacia el final. Active esta<br />
opción, si por el contrario la búsqueda debe realizarse en dirección hacia<br />
el inicio del texto.<br />
5.4 Configurar e imprimir página<br />
En el cuadro de diálogo Configurar página es posible adaptar el diseño<br />
de página e introducir el encabezado y pie de página en la vista preliminar<br />
en la que se puede controlar el resultado, antes de iniciar la impresión.<br />
Configurar página para la impresión<br />
Antes de imprimir el documento de texto de partida o traducido, es<br />
posible adaptar el formato de página e introducir un encabezado y pie de<br />
página. Para ello, seleccione el comando Configurar página... en el menú<br />
<strong>PT</strong> o abra la Vista preliminar (comando Vista preliminar... en el menú <strong>PT</strong><br />
o botón en la barra de herramientas de acceso rápido) y haga clic en el<br />
botón .<br />
El cuadro de diálogo Configurar página dispone de las siguientes<br />
opciones:<br />
Tamaño: Elija el formato del papel en el que quiere imprimir.<br />
Fuente: Si su impresora dispone de diferentes dispositivos de alimentación<br />
de papel, aquí puede hacer su selección. La configuración estándar es la<br />
alimentación automática.<br />
Encabezado/Pie de página: Aquí puede introducir texto que será<br />
imprimido en el margen superior resp. inferior de cada página.<br />
Con ayuda de códigos especializados también puede añadir aquí variables<br />
de texto y alinear el texto a la derecha. Los códigos se componen de un ET<br />
comercial () y una letra. Se introducirán sin espacio en blanco y sin<br />
separadores en el texto del encabezado o del pie de página.<br />
Seleccione los códigos que aparecen a continuación. Tenga en cuenta que<br />
las mayúsculas y minúsculas tienen diferente significado.<br />
<strong>Linguatec</strong> Personal Translator<br />
38
&w añade el título de la ventana de texto<br />
&u añade la URL (dirección Web)<br />
&d Fecha de impresión abreviado<br />
&D Fecha de impresión en formato extendido<br />
&t Tiempo de impresión en formato estándar del sistema<br />
&T Tiempo de impresión en formato de 24 horas<br />
&p Número de páginas<br />
&P Número total de páginas<br />
&b texto subsiguiente alineado a la derecha<br />
Orientación: Indica si la página es imprimida en formato apaisado o<br />
vertical.<br />
Márgenes: Establece los márgenes de la página en milímetros.<br />
Ofrece una vista previa del área de impresión de la página en la parte<br />
superior derecha del cuadro de diálogo.<br />
Pulse el botón OK para aceptar la configuración de la página y volver al<br />
cuadro de texto, o haga clic en Impresora para abrir el cuadro de diálogo<br />
Impresora para seleccionar una impresora.<br />
Es posible comprobar el diseño de la página con el encabezado y el pie de<br />
página sin tener que imprimir el documento. Para esto, abra la vista<br />
preliminar.<br />
Vista preliminar<br />
Para abrir la vista preliminar, seleccione el comando Vista preliminar...<br />
en el menú <strong>PT</strong> o haga clic en el botón en la barra de herramientas de<br />
acceso rápido.<br />
El cuadro de diálogo Vista preliminar ofrece las siguientes opciones:<br />
§ Para hojear las páginas, utilice los botones o .<br />
§ Con o llega a la primera o a la última página.<br />
<strong>Linguatec</strong> Personal Translator<br />
39
§ Utilice los botones y para enfocar con el zoom paso a paso o para<br />
seleccionar un factor de zoom del cuadro de lista.<br />
§ Pulse el botón para abrir el cuadro de diálogo Configurar página y<br />
adaptar el formato de página o cambiar el encabezado o pie de página.<br />
Todos los cambios se mostrarán de inmediato en la vista preliminar.<br />
§ Pulse el botón Imprimir para imprimir el documento mostrado.<br />
Imprimir documento<br />
Para imprimir un documento, seleccione el comando Imprimir en el menú<br />
<strong>PT</strong> o haga clic en el botón en la barra de herramientas de acceso<br />
rápido.<br />
Puede comprobar la impresión antes de imprimir en el cuadro de<br />
diálogo Vista preliminar. Desde aquí también puede adaptar la<br />
configuración de página (botón ) e imprimir (botón Imprimir).<br />
<strong>Linguatec</strong> Personal Translator<br />
40
6 Consultar<br />
6.1 Consulta de diccionario<br />
El extenso y detallado diccionario del sistema no sólo es la base de la alta<br />
calidad de traducción de Personal Translator, también lo convierte en un<br />
óptimo diccionario electrónico para buscar palabras desconocidas.<br />
La versión <strong>PT</strong> <strong>Professional</strong> incluye, además del diccionario del sistema<br />
principal, otros diccionarios de sistema adicionales con términos<br />
especializados de distintas áreas temáticas. Estos diccionarios de sistema<br />
adicionales son consultados automáticamente durante las búsquedas.<br />
Para realizar búsquedas, puede utilizar el panel Diccionario de la ventana<br />
de información. Si dispone de <strong>PT</strong> Advanced o <strong>PT</strong> <strong>Professional</strong>, además<br />
podrá utilizar de manera adicional el cuadro de diálogo Buscar/Editar en<br />
diccionario. La siguiente tabla ofrece una visión comparativa de las dos<br />
opciones de búsqueda.<br />
<strong>PT</strong> Advanced/<strong>PT</strong> <strong>Professional</strong>: Búsqueda en la ventana de<br />
información vs. Búsqueda en el cuadro de diálogo<br />
Dirección de<br />
traducción<br />
disponible<br />
Idioma / Cambiar<br />
dirección de<br />
traducción<br />
<strong>Linguatec</strong> Personal Translator<br />
Ventana de<br />
información<br />
todas las<br />
combinaciones de<br />
idiomas instaladas<br />
independientemente<br />
de la dirección de<br />
traducción actual<br />
directamente en la<br />
ventana de<br />
información<br />
Cuadro de diálogo<br />
sólo la dirección de<br />
traducción<br />
seleccionada<br />
modificando la<br />
dirección de<br />
traducción actual<br />
41
Introducir término<br />
de búsqueda<br />
Forma de palabra<br />
del término de<br />
búsqueda<br />
Modificar entradas /<br />
agregar<br />
<strong>Linguatec</strong> Personal Translator<br />
Ventana de<br />
información<br />
sólo introduciendo el<br />
término en el campo<br />
de búsqueda<br />
sólo forma básica (p.<br />
ej. en inglés go)<br />
no es posible posible<br />
6.1.1 Buscar en la ventana de información<br />
Cuadro de diálogo<br />
también directamente<br />
desde la ventana del<br />
texto de partida<br />
extrayendo el término<br />
de búsqueda del texto<br />
de partida, también<br />
formas declinadas (p.<br />
ej. el inglés went para<br />
go)<br />
La ventana de información puede mostrarse en paralelo a las dos ventanas<br />
de texto. Es posible buscar palabras en cualquier combinación de idiomas,<br />
independientemente de la dirección de traducción actual.<br />
Cómo buscar una palabra en el panel Diccionario de la ventana de<br />
información:<br />
1. Asegúrese de que se muestra la Ventana de información (grupo<br />
Mostrar/Ocultar de la pestaña Ver) y active aquí el panel<br />
Diccionario.<br />
2. Seleccione la dirección de idiomas indicada en el listado de la ventana<br />
de información.<br />
3. Introduzca la palabra que buscar en el campo de entrada y haga clic en<br />
OK o pulse la tecla INTRO.<br />
Con la síntesis de voz instalada en <strong>PT</strong> <strong>Professional</strong>, Ud. podrá hacerse leer<br />
la palabra clave y su traducción o traducciones. Para esto, pulse el botón<br />
.<br />
42
6.1.2 Buscar en el cuadro de diálogo (no en <strong>PT</strong><br />
Standard)<br />
Por un lado, la consulta de diccionarios desde el cuadro de diálogo es<br />
limitada a la dirección de idiomas seleccionada, por otro lado, aquí se<br />
encuentran opciones que no ofrece la búsqueda en la ventana de<br />
información:<br />
§ Facilita buscar una palabra directamente desde el texto de partida sin<br />
necesidad de introducir la palabra. En comparación con otros<br />
diccionarios electrónicos, la palabra no tiene que aparecer<br />
necesariamente en su forma básica (p. ej. en alemán gehen o en inglés<br />
go), sino que también es posible buscar la forma flexiva en el texto (p.<br />
ej. ging, gegangen o went).<br />
§ Verá una lista de todas las palabras clave disponibles, con la posibilidad<br />
de recorrer las entradas.<br />
§ Desde este cuadro de diálogo es posible crear una nueva entrada si la<br />
palabra buscada no se encontrase en el diccionario.<br />
Consulta de diccionario inmediatamente desde el texto de partida:<br />
1. Asegúrese de que esté seleccionada la dirección de traducción correcta.<br />
2. Marque la palabra que buscar. No es necesario que esté en su forma<br />
básica. En la mayoría de los casos, la entrada también es encontrada<br />
buscando una forma flexiva.<br />
3. Abra el diccionario con el botón Diccionario de la pestaña Diccionario<br />
o pulse la tecla de función F11.<br />
El cuadro de diálogo Diccionario<br />
Por razones técnicas, hay diferencias entre el cuadro de diálogo<br />
Diccionario para las combinaciones de idiomas con alemán (p. ej. alemáninglés<br />
o francés-alemán) y el de otros pares de idiomas. Tenga en cuenta<br />
esto al leer las indicaciones correspondientes de las siguientes<br />
descripciones.<br />
<strong>Linguatec</strong> Personal Translator<br />
43
El diccionario facilita realizar las siguientes operaciones:<br />
§ Seleccionar diccionarios: En el campo de lista, seleccione los<br />
diccionarios para la consulta. Puede elegir entre el diccionario del<br />
usuario activo, todos los diccionarios adicionales activos, sólo el<br />
diccionario del sistema o todos los diccionarios activos.<br />
§ Buscar palabra: En el campo de texto, introduzca una palabra o las<br />
primeras letras de una palabra y seleccione la palabra buscada de la lista<br />
para ver la entrada.<br />
Tenga en cuenta que aquí sólo se busca la forma básica de una palabra.<br />
La consulta de diccionarios a través de formas flexivas sólo es posible<br />
desde el texto de partida.<br />
§ Copiar entrada: Marque el pasaje de texto deseado de la entrada con<br />
el ratón y pulse el botón Copy (combinaciones de idiomas con alemán)<br />
o , para copiar el área seleccionada en el portapapeles. Con el botón<br />
Pegar de la pestaña Iniciar o con la combinación de teclas STRG+V<br />
puede pegar el texto en una ventana de texto de Personal Translator o<br />
en el de otra aplicación de Windows.<br />
También puede pegar directamente el texto marcado de la entrada en<br />
una ventana de texto de Personal Translator (no es posible con<br />
combinaciones de idioma con alemán): Pulse el botón , para insertar<br />
el texto marcado en la posición del cursor de la ventana de texto de<br />
Personal Translator.<br />
Aprenderá a crear y editar entradas propias en el diccionario en el<br />
capítulo «Administrar y ampliar diccionarios» en las secciones «Editar<br />
diccionarios (combinaciones de idiomas con alemán)» o «Editar diccionarios<br />
(combinaciones de idiomas sin alemán)».<br />
6.2 Consulta del diccionario idiomático (<strong>PT</strong><br />
<strong>Professional</strong>)<br />
<strong>PT</strong> <strong>Professional</strong> ofrece diccionarios idiomáticos para las combinaciones de<br />
idiomas alemán-inglés y alemán-francés, que le ayudarán a comprender y<br />
<strong>Linguatec</strong> Personal Translator<br />
44
aplicar mejor las locuciones inglesas o francesas. Además de la traducción,<br />
encontrará también en muchos casos un ejemplo de frase (en alemán) e<br />
informaciones de aplicación (p. ej. lenguaje coloquial, desenfadado, formal,<br />
jocoso, vulgar).<br />
Para buscar una palabra en el diccionario idiomático:<br />
1. Asegúrese de que esté seleccionada la dirección de traducción correcta<br />
en Personal Translator.<br />
2. Si desea buscar una palabra en el diccionario idiomático que ya se<br />
encuentre en la ventana del texto fuente, no es necesario volver a<br />
introducirla. Sólo es necesario marcar la palabra antes de abrir el<br />
diccionario idiomático.<br />
3. Abra el diccionario idiomático con el botón Diccionario de idiomática<br />
en el grupo Buscar de la pestaña Iniciar.<br />
El cuadro de diálogo «Diccionario idiomático» ofrece las siguientes<br />
opciones:<br />
§ Introducir palabra o palabras de búsqueda: Añada un segundo<br />
término de búsqueda al primero para especificar la búsqueda. Los dos<br />
términos se juntan con AND: Por lo tanto, sólo se buscarán expresiones<br />
en las que aparezcan los dos términos de búsqueda.<br />
§ Match case: Por defecto, se ignora la distinción entre mayúsculas y<br />
minúsculas; con «liebe», por tanto, la búsqueda daría como resultado<br />
«liebe Mühe» y «Liebe auf den ersten Blick». Active esta opción para<br />
buscar sólo palabras cuya grafía coincida con la del término de<br />
búsqueda.<br />
§ Buscar sólo palabras completas: Si la opción Whole word only no<br />
está seleccionada, se buscarán comienzos de palabra coincidentes:<br />
«Glück» da como resultado de búsqueda «Glück» y «Glückskind».<br />
§ Mostrar modismo: Después de pulsar el botón Search, haga clic en<br />
uno de los modismos de la lista de resultados de búsqueda para que<br />
aparezca en pantalla la entrada correspondiente.<br />
<strong>Linguatec</strong> Personal Translator<br />
45
§ Copiar traducción del modismo: Pulse el botón Copy para copiar la<br />
traducción del modismo en el portapapeles. Con el botón Pegar de la<br />
pestaña Iniciar o con la combinación de teclas CTRL+V puede pegar la<br />
copia en una ventana de texto de Personal Translator o en cualquier otra<br />
aplicación de Windows que pueda editar texto.<br />
También puede dejar abierto el cuadro de diálogo de idiomática junto a la<br />
ventana de aplicación de Personal Translator. Para cerrar, utilice el botón<br />
Close.<br />
<strong>Linguatec</strong> Personal Translator<br />
46
7 Traducir<br />
Para traducir el texto en la ventana del texto de partida, realice los pasos<br />
descritos en los párrafos a continuación:<br />
èPrepare la traducción determinando la dirección de traducción correcta<br />
y las opciones de traducción adecuadas.<br />
èInicie la traducción.<br />
èRevise y edite la traducción.<br />
7.1 Preparar la traducción<br />
Antes de traducir un documento con Personal Translator conviene<br />
preprocesar el texto lo mejor posible para obtener un resultado óptimo y<br />
reducir la edición posterior al mínimo.<br />
Realice siempre los siguientes pasos:<br />
§ Determinar la dirección de traducción<br />
§ Corregir errores en el texto de partida y buscar palabras desconocidas<br />
§ Excluir los pasajes del texto que deben quedar sin traducir<br />
§ Seleccionar diccionarios (no disponible en <strong>PT</strong> Standard)<br />
§ Establecer la configuración para la adopción automática desde la<br />
memoria de traducción (sólo <strong>PT</strong> <strong>Professional</strong>)<br />
§ Seleccionar áreas temáticas<br />
§ Establecer opciones de traducción<br />
<strong>Linguatec</strong> Personal Translator<br />
47
7.1.1 Determinar la dirección de traducción<br />
Es importante establecer la dirección de traducción correcta, no sólo en<br />
cuanto a la traducción en si sino también para todas las opciones de<br />
traducción establecidas antes de la traducción. La dirección de traducción<br />
siempre debe ser determinada correctamente antes de adaptar las<br />
opciones.<br />
En las pestañas Iniciar y Traducir puede comprobar la dirección de<br />
traducción actual con ayuda del campo de selección correspondiente y<br />
adaptarla si es necesario.<br />
Identificación del idioma automática<br />
Si está activada la identificación automática del idioma (opción<br />
Reconocimiento de idioma de partida de la pestaña Traducir), la<br />
dirección de traducción se reconoce por lo general de manera automática<br />
al abrir un documento en la ventana de texto fuente o si pega texto del<br />
portapapeles en la misma.<br />
Cuando Ud. comienza una traducción, Personal Translator comprueba la<br />
dirección de traducción configurada. Si identifica otra dirección, aparece el<br />
cuadro de diálogo Dirección de traducción con la nueva dirección de<br />
traducción propuesta. Puede aceptar la propuesta mediante el botón OK o<br />
seleccionar otra dirección.<br />
Para que se lleve a cabo la identificación automática del idioma, es<br />
necesario que el texto fuente incluya, al menos, 24 caracteres. Con los<br />
segmentos de texto más cortos como, por ejemplo, una palabra suelta, el<br />
idioma no puede reconocerse automáticamente.<br />
7.1.2 Revisar texto de partida<br />
Errores de ortografía en el texto de partida causan inevitablemente errores<br />
de traducción. También los errores gramaticales (por ejemplo, errores de<br />
referencia como Él van a casa) y la falta o el mal uso de los signos de<br />
<strong>Linguatec</strong> Personal Translator<br />
48
puntuación pueden empeorar la traducción considerablemente. Para<br />
corregir las faltas de ortografía, debe utilizar la corrección ortográfica<br />
integrada de Personal Translator (no está disponible en <strong>PT</strong> Standard).<br />
Además, la búsqueda por palabras desconocidas (botón Buscar en el<br />
grupo Palabras desconocidas de la pestaña Diccionario, o en<br />
<strong>PT</strong> Standard en la pestaña Iniciar) le proporciona indicaciones sobre los<br />
errores de máquina. Sin embargo, los errores gramaticales y de puntuación<br />
en la mayoría de los casos no son descubiertos. Por eso, le aconsejamos<br />
que lea de nuevo el texto fuente con atención antes de traducirlo.<br />
Buscar palabras desconocidas en el texto de partida<br />
Es posible buscar palabras desconocidas en el texto de partida antes de<br />
realizar la traducción. Todas las palabras no incluidas en los diccionarios de<br />
Personal Translator son marcadas.<br />
En <strong>PT</strong> Standard, la búsqueda de palabras desconocidas permite localizar<br />
errores de máquina y corregirlos antes de la traducción. En <strong>PT</strong> Advanced o<br />
<strong>PT</strong> <strong>Professional</strong>, puede incluir las palabras desconocidas al diccionario del<br />
sistema a través del cuadro de diálogo Palabras desconocidas para<br />
garantizar una correcta traducción del documento actual y de futuros<br />
proyectos.<br />
Proceda de este modo para buscar las palabras desconocidas:<br />
1. Asegúrese de que la dirección de traducción correcta esté seleccionada.<br />
2. Haga clic en el botón Buscar en el grupo Palabras desconocidas de la<br />
pestaña Diccionario y en <strong>PT</strong> Standard en la pestaña Iniciar.<br />
3. Una vez realizada la búsqueda, aparecen todas las palabras desconocidas<br />
del texto en letra marrón. Abra el cuadro de diálogo Palabras<br />
desconocidas para obtener una visión general de todas las palabras<br />
desconocidas. En <strong>PT</strong> Standard, haga clic en el botón Ver en el grupo<br />
Palabras desconocidas de la pestaña Iniciar; en <strong>PT</strong> Advanced y<br />
<strong>PT</strong> <strong>Professional</strong> haga clic en el botón Edición de la pestaña<br />
Diccionario.<br />
<strong>Linguatec</strong> Personal Translator<br />
49
Las marcaciones de errores de la corrección ortográfica (subrayado<br />
ondulado) tienen prioridad ante el marcado marrón de las palabras<br />
desconocidas. Si desea identificar las palabras desconocidas del texto a<br />
través del color, debe ocultar la marcación de faltas de ortografía<br />
(pestaña Ver, grupo Marcaciones de texto). El cuadro de diálogo<br />
Palabras desconocidas siempre mostrará las palabras desconocidas<br />
aunque en la ventana de texto siga habiendo faltas ortográficas.<br />
En el cuadro de diálogo Palabras desconocidas, encontrará un resumen<br />
de todas las palabras que no pudieron ser identificadas por Personal<br />
Translator. Revise la lista de las palabras con errores de máquina y<br />
corríjalos en el texto de partida.<br />
El cuadro de diálogo ofrece las siguientes opciones:<br />
§ Haga clic en una palabra de la lista para visualizar en la zona inferior del<br />
cuadro de diálogo la frase en la que aparece la palabra.<br />
§ Pulse el botón Borrar para quitar la palabra marcada de la lista.<br />
§ Pulse el botón Borrar todas para vaciar toda la lista.<br />
§ Pulse el botón Diccionario para añadir la palabra marcada como nueva<br />
entrada en el diccionario del usuario (no disponible en <strong>PT</strong> Standard).<br />
Si ha abierto una palabra desconocida en el cuadro de diálogo<br />
Diccionario, ésta aparecerá marcada en la lista de palabras desconocidas<br />
para que cuando aparezcan largas listas de palabras desconocidas, pueda<br />
reconocer fácilmente las palabras que ya fueron procesadas.<br />
§ Pulse el botón Mostrar o haga doble clic en una palabra de la lista para<br />
marcar la palabra en el cuadro de texto.<br />
Actualizar marcaciones de texto<br />
Al traducir, Personal Translator identifica palabras desconocidas y distintos<br />
tipos de nombre (de persona, de empresa, topónimos) y los marca con<br />
distintos colores de texto.<br />
<strong>Linguatec</strong> Personal Translator<br />
50
Si antes de traducir desea saber qué palabras desconoce Personal<br />
Translator y qué palabras identifica como nombres, haga clic en el botón<br />
Actualizar marcaciones de texto en el grupo Marcación de la pestaña<br />
Traducir.<br />
Las distintas marcaciones de texto sólo son visibles si no se desactivaron<br />
en el grupo Marcaciones de texto de la pestaña Ver.<br />
7.1.3 Excluir pasajes del texto de la traducción<br />
Para mantener el contenido de los pasajes del texto fuente que no deben<br />
traducirse como, por ejemplo, citas que deben mantenerse en el idioma<br />
original, listas de programas o especificaciones de producto que no deben<br />
cambiarse, o nombres propios, de productos y de empresas, puede marcar<br />
los respectivos pasajes. No cambiarán en el texto traducido.<br />
Siga las siguientes instrucciones:<br />
1. Marque el pasaje del texto que en el texto traducido, debe aparecer sin<br />
traducir.<br />
2. En la pestaña Traducir, haga clic en el botón Establecer "No<br />
traducir".<br />
El pasaje del texto aparece ahora escrito en verde azulado. Si mueve el<br />
puntero del ratón sobre uno de los textos seleccionados, aparece en la<br />
barra de estado la información correspondiente.<br />
Si desea anular la exclusión, haga clic en el pasaje de texto que se ha<br />
excluido y, a continuación, en el botón Borrar "No traducir".<br />
Si no desea que el texto excluido se marque con otro color, desactive la<br />
opción No traducir de la pestaña Ver en el grupo Marcaciones de<br />
texto.<br />
7.1.4 Establecer opciones de traducción<br />
Las opciones de traducción incluyen la selección de diccionarios<br />
consultados durante la traducción (no en <strong>PT</strong> Standard), las opciones de<br />
<strong>Linguatec</strong> Personal Translator<br />
51
configuración para la aplicación automática de frases archivadas de la<br />
memoria de traducción (sólo en <strong>PT</strong> <strong>Professional</strong>), la definición de áreas<br />
temáticas de traducción y la configuración de las opciones de traducción.<br />
Estas áreas se encuentran en distintas pestañas del cuadro de diálogo<br />
Opciones de traducción (botón Configuración de la pestaña Traducir).<br />
Tenga en cuenta que las opciones realizables en el cuadro de diálogo<br />
Opciones de traducción sólo son válidas para la dirección de traducción<br />
actual. Asegúrese antes de abrir el cuadro de diálogo de que esté<br />
configurada la dirección de traducción correcta y recuerde comprobar y<br />
aceptar las opciones después de cambiar de dirección de traducción.<br />
En la versión <strong>PT</strong> <strong>Professional</strong>, puede guardar las opciones de traducción<br />
en un perfil para aplicarlas directamente en futuras traducciones.<br />
Seleccionar diccionarios (no en <strong>PT</strong> Standard)<br />
Además del diccionario del sistema, es posible crear diccionarios propios y<br />
consultarlos durante las traducciones.<br />
Para que un diccionario propio sea consultado durante la traducción, debe<br />
estar seleccionado y activado como diccionario del usuario o como<br />
diccionario adicional.<br />
Seleccionar diccionarios propios<br />
1. En la pestaña Diccionario, haga clic en el botón Seleccionar<br />
diccionarios para abrir Seleccionar diccionarios.<br />
2. En la pestaña Diccionario del usuario o Diccionarios adicionales,<br />
haga clic en el botón Seleccionar para seleccionar un diccionario<br />
propio como diccionario del usuario o como diccionario adicional.<br />
<strong>Linguatec</strong> Personal Translator<br />
52
En los diccionarios propios con alemán reconocerá la dirección de<br />
traducción por la extensión del nombre de archivo. Así, por ejemplo, el<br />
diccionario del usuario estándar creado automáticamente para cada<br />
dirección de traducción, para la combinación alemán-inglés lleva pt_user.<br />
de, para francés-alemán, pt_user.fd. Todos los demás diccionarios<br />
tienen, independientemente la dirección de traducción, la extensión .dct,<br />
la dirección de traducción apareciendo indicada en el nombre de archivo:<br />
Así, por ejemplo, el diccionario del usuario estándar para inglésportugués<br />
es denominado user_enpt.dct y el de italiano-inglés,<br />
user_iten.dct.<br />
Si ya está seleccionado un diccionario como diccionario del usuario,<br />
deberá quitar la selección actual (botón Quitar) antes de poder<br />
seleccionar otro.<br />
Un diccionario seleccionado en una pestaña no puede ser seleccionado<br />
en otra. Elimine el diccionario de la lista (botón Quitar) antes de<br />
seleccionarlo en la otra pestaña.<br />
Si el nombre de la ruta de acceso es largo y no puede ver la ruta<br />
completa en la lista de diccionarios, ponga el ratón encima para abrir un<br />
globo de ayuda con la ruta de acceso completa.<br />
Puede seleccionar hasta 15 diccionarios adicionales a la vez. Para<br />
seleccionar otro diccionario, deberá quitar uno de la lista (botón Quitar).<br />
Activar diccionarios seleccionados<br />
Los diccionarios seleccionados en el cuadro de diálogo Seleccionar<br />
diccionarios pueden ser desactivados temporalmente.<br />
Para ello, en la pestaña Traducir, haga clic en el botón Configuración y<br />
active la pestaña Diccionarios. Aquí puede ver qué diccionarios están<br />
seleccionados y deseleccionar los que no necesite.<br />
Los diccionarios desactivados tampoco estarán disponibles en el cuadro<br />
de diálogo Buscar/Editar en diccionario. Por lo tanto, no debe olvidar<br />
volver a activar los diccionarios desactivados.<br />
Los diccionarios del sistema no se pueden desactivar.<br />
<strong>Linguatec</strong> Personal Translator<br />
53
Opciones para la traducción automática desde la memoria de<br />
traducción (sólo en <strong>PT</strong> <strong>Professional</strong>)<br />
Es posible configurar Personal Translator de tal modo que durante la<br />
traducción compruebe para cada frase si ya tiene una traducción adecuada<br />
en las memorias de traducción seleccionadas. En caso positivo, se adopta la<br />
traducción directamente de la memoria de traducción al texto de partida<br />
en lugar de traducir la frase mecánicamente.<br />
Siga las siguientes instrucciones para utilizar las memorias de traducción en<br />
la traducción:<br />
1. La opción sólo tiene efecto en la dirección de traducción actual.<br />
Asegúrese también de que esté configurada la dirección de traducción<br />
correcta.<br />
2. En la pestaña Traducir, haga clic en el botón Configuración.<br />
3. En el cuadro de diálogo Opciones de traducción, active la pestaña<br />
Memoria de traducción.<br />
Haga los siguientes ajustes:<br />
1. Active la opción Utilizar memoria de traducción para permitir la<br />
consulta de las memorias de traducción seleccionadas.<br />
2. Tras la opción Sólo aplicar frases con una correspondencia de al<br />
menos ... especifique el valor deseado.<br />
Con un valor igual a 100 (máximo) sólo se aplicarán traducciones de<br />
las memorias de traducción cuyas frases de partida coincidan<br />
exactamente con las de los pares de frases archivados.<br />
Con un valor igual a 99 también se aplicarán traducciones cuyas frases<br />
de salida en la memoria de traducción sólo difieran por una variable<br />
dinámica.<br />
Con valores por debajo de 99 también se aplicarán traducciones cuyas<br />
frases de salida en la memoria de traducción difieran. Cuanto menor sea<br />
el valor, mayores podrán ser las discrepancias.<br />
<strong>Linguatec</strong> Personal Translator<br />
54
3. Para que solamente se apliquen pares de frases de variantes regionales<br />
y preseleccionados a través de los atributos del usuario, haga aquí su<br />
opción.<br />
4. En Memoria de traducción del usuario y Memorias de traducción<br />
adicionales desactive distintas memorias de traducción si no quiere<br />
que se examinen todas esas memorias en la traducción.<br />
Para mayor información sobre la traducción a través de la memoria de<br />
traducción, consulte la sección «Aplicar automáticamente frases archivadas<br />
al traducir» del capítulo dedicado a las memorias de traducción.<br />
Seleccionar áreas temáticas<br />
La selección de las áreas de traducción puede tener gran influencia en la<br />
calidad de la traducción ya que muchas palabras tienen distintos<br />
significados según el contexto y por lo tanto, requieren distintas<br />
traducciones.<br />
Proceda del modo siguiente para seleccionar las áreas temáticas de<br />
traducción indicadas:<br />
1. La selección de áreas se refiere sólo a la dirección de traducción actual.<br />
Asegúrese también de que esté configurada la dirección de traducción<br />
correcta.<br />
2. En la pestaña Traducir, haga clic en el botón Configuración.<br />
3. En el cuadro de diálogo Opciones de traducción, active la pestaña<br />
Áreas de traducción.<br />
Seleccionar automáticamente áreas de traducción<br />
Active esta opción para que Personal Translator elija las áreas de<br />
traducción. El programa analiza el contexto antes de realizar la traducción y<br />
distribuye él mismo las áreas de traducción indicadas.<br />
<strong>Linguatec</strong> Personal Translator<br />
55
El reconocimiento automático generalmente efectúa una coordinación muy<br />
buena de las áreas de traducción. Analizando el contexto antes de cada<br />
proceso de traducción se garantiza que la selección del área de traducción<br />
según los cambios en el texto fuente o según la apertura de un nuevo<br />
documento se actualice de forma automática.<br />
Configurar áreas de traducción manualmente<br />
Si desea configurar las áreas de traducción manualmente, debe desactivar<br />
la opción Seleccionar áreas de traducción automáticamente.<br />
Para seleccionar un área de traducción, haga clic en la casilla del área de<br />
traducción y haga clic de nuevo para anular la selección.<br />
Tenga en cuenta las siguientes indicaciones:<br />
§ Las áreas de traducción se clasifican por temas en una estructura en<br />
árbol jerárquica. Haga clic en el signo [+] de un tema para mostrar los<br />
temas secundarios. Haga clic en el signo [–] para volver a ocultarlos.<br />
§ Las áreas de traducción principales incluyen expresiones más generales<br />
que las áreas de traducción secundarias. Si selecciona sólo un área de<br />
traducción principal, las áreas de traducción secundarias contenidas en<br />
ella no se incluirán en la selección. En cambio, si selecciona una de las<br />
áreas de traducción secundaria, se seleccionará también de forma<br />
automática la principal.<br />
La selección de las áreas de traducción sigue siendo aplicada para la<br />
dirección de traducción actual hasta que Ud. la vuelva a cambiar. Piense<br />
en adaptar la selección manual de áreas de traducción si fuera necesario<br />
antes de traducir un nuevo documento de texto fuente.<br />
Puede guardar los ajustes de áreas de traducción como perfil de<br />
traducción para volver a utilizarlas más adelante.<br />
Establecer opciones de traducción específicas del idioma<br />
Antes de traducir un nuevo documento debe comprobar las opciones de<br />
traducción y adaptarlas en caso necesario para que el texto de partida sea<br />
<strong>Linguatec</strong> Personal Translator<br />
56
econocido correctamente y la traducción corresponda al estilo deseado.<br />
Proceda del modo siguiente para adaptar las opciones:<br />
1. Las opciones se refieren sólo a la dirección de traducción actual.<br />
Asegúrese también de que esté configurada la dirección de traducción<br />
correcta.<br />
2. En la pestaña Traducir, haga clic en el botón Configuración.<br />
3. En el cuadro de diálogo Opciones de traducción, active la pestaña<br />
Opciones de traducción.<br />
Allí encontrará, independientemente de la combinación de idiomas actual,<br />
las siguientes opciones:<br />
Salto de línea es final de frase<br />
El funcionamiento de Personal Translator se basa en el análisis de frases<br />
sueltas. Por eso la condición esencial para realizar la traducción es que el<br />
final de frase sea claramente distinguido.<br />
Los siguientes signos de puntuación son siempre interpretados como<br />
signos de final de frase: salto de página manual, signo de interrogación,<br />
signo de exclamación y punto (excepto en datos de cifras y fecha, tanto<br />
como en abreviaturas contenidas en el diccionario). Además, la opción<br />
Salto de línea es final de frase permite definir también el cambio de<br />
línea manual y las marcas de párrafo como separadores. Esto resulta útil<br />
considerando que los títulos o las enumeraciones que contienen varios<br />
puntos del tema a menudo no se cierran con signos de puntuación.<br />
Por esta razón se recomienda eliminar la opción solamente si el texto de<br />
partida contiene cambios de línea que no deben ser interpretados como<br />
final de frase (como aparece frecuentemente en correo electrónico).<br />
El comando Marcar frase (botón en el grupo Traducir en la pestaña<br />
Iniciar, o tecla F7) permite comprobar la unidad que Personal Translator<br />
interpreta como frase.<br />
<strong>Linguatec</strong> Personal Translator<br />
57
Reconocimiento automático de nombres propios (sólo <strong>PT</strong><br />
<strong>Professional</strong>)<br />
Los nombres de personas, topónimos y los nombres de empresas e<br />
instituciones presentan a menudo problemas en la traducción automática,<br />
ya que no son reconocidos como tales. Esto puede deberse a que no se<br />
encuentran en el diccionario o a que están registrados con otro significado<br />
(p. ej. apellidos como Zapatero, Sastre, Pastor etc., que son también<br />
denominaciones de profesiones).<br />
Personal Translator reconoce nombres propios de forma automática<br />
analizando el contexto con una red neuronal. Se recomienda siempre dejar<br />
activada esta opción para evitar errores en la traducción de nombres<br />
propios.<br />
SmartCorrect (no en <strong>PT</strong> Standard)<br />
SmartCorrect es un corrector ortográfico automático para la traducción. Si<br />
la opción está activada y durante la traducción Personal Translator<br />
encuentra palabras y grupos de palabras mal escritos intentará sustituirlos<br />
por un contenido plausible que será utilizada en la traducción. Personal<br />
Translator por ejemplo traduce la frase «I hope the trian arrives on time.»<br />
correctamente, a pesar de que «train» está mal escrito. No se corrige el<br />
texto fuente, ahí seguirá apareciendo «trian».<br />
Encontrará una lista de palabras corregidas por SmartCorrect durante la<br />
traducción, junto con las palabras desconocidas que no pudieron ser<br />
corregidas en la ventana de información Información de traducción.<br />
El diccionario no suele incluir nombres, sin embargo NO es recomendado<br />
corregirlos. Más bien es importante que en SmartCorrect active siempre<br />
la opción Reconocimiento automático de nombres propios para que<br />
los nombres sean conservados como tales y no sean corregidos<br />
automáticamente.<br />
Trabajando con la combinación de idiomas alemán/inglés o alemán/francés<br />
Ud. dispone de diferentes opciones según la dirección de traducción que<br />
son descritos en los párrafos a continuación.<br />
<strong>Linguatec</strong> Personal Translator<br />
58
Alemán-inglés<br />
La traducción del alemán al inglés dispone de las siguientes opciones<br />
adicionales:<br />
El texto contiene ae, oe, ue, ss en lugar de ä, ö, ü, ß<br />
Sucede que las vocales alemanas con diéresis (umlaut ä, ö ,ü) y la ß son<br />
sustituidas por ae, oe, ue y ss , por ejemplo, debido a que sólo esté<br />
disponible un teclado internacional o a que el programa de correo<br />
electrónico no utilice las vocales modificadas. Para que Personal Translator<br />
pueda reconocer tales palabras a pesar del cambio de la vocal modificada,<br />
la opción debe estar activada.<br />
Reconocimiento automático de pronombres (no <strong>PT</strong> Standard)<br />
En alemán se distingue entre el género natural y el género gramatical:<br />
Mientras que, por ejemplo, el género natural de das Mädchen es<br />
femenino, el gramatical es neutro. Los pronombres personales y posesivos<br />
se orientan según el género gramatical. Se dice también por ejemplo, es<br />
[=das Mädchen] hat seine Tasche verloren, pero sie [=die junge Frau] hat<br />
ihre Tasche verloren.<br />
El inglés no realiza esta distinción. Siempre se refiere al género masculino<br />
(natural) he/his, al género femenino she/her y al neutro it/its.<br />
Si la opción está desactivada, Personal Translator traduce los pronombres<br />
personales y posesivos sin tener en cuenta el contexto del texto. En<br />
cambio, si la opción Reconocimiento automático de pronombres está<br />
activada, el programa intenta reconstruir la referencia de los pronombres,<br />
si se diera el caso también más allá de los límites de la frase.<br />
<strong>Linguatec</strong> Personal Translator<br />
59
Reconocimiento automático de palabras compuestas<br />
Personal Translator dispone de una función que divide las palabras<br />
compuestas en partes y las traduce por separado. En muchas de las<br />
palabras compuestas, de esta forma se obtiene una traducción correcta,<br />
aunque en algunos casos también se obtiene resultados indeseados, ya que<br />
se intenta analizar todas las palabras compuestas, p. ej. también los<br />
topónimos, nombre de productos y apellidos no identificados.<br />
Traducir «Sie» como «you» en lugar de «they»<br />
Personal Translator distingue correctamente «Sie» alemán escrito en<br />
mayúsculas (tratamiento formal 2.ª persona del singular y del plural) y «sie»<br />
escrito en minúsculas (pronombre personal de 3.ª persona del plural) y las<br />
traduce como «you» o «they». No obstante, a principio de la frase no es<br />
posible una distinción de este tipo. Esta opción permite establecer la<br />
alternativa que debe ser aplicada cuando «Sie» aparece al principio de la<br />
frase.<br />
En cartas y determinados documentos que se dirigen personalmente a un<br />
destinatario, se recomienda activar la opción. Si no, la opción debe<br />
permanecer desactivada.<br />
Traducir expresiones impersonales como imperativo<br />
En la literatura técnica alemána, como instrucciones de uso, manuales etc.<br />
se prefiere el estilo impersonal en las instrucciones en lugar del imperativo<br />
(por ejemplo, «Nicht aus dem Fenster lehnen.»). En inglés, dichas órdenes<br />
generalmente son expresadas con el imperativo.<br />
Si el texto de partida en alemán contiene las correspondientes órdenes en<br />
forma impersonal, conviene activar esta opción para que en el lugar<br />
correspondiente de la traducción inglesa aparezca el imperativo.<br />
<strong>Linguatec</strong> Personal Translator<br />
60
Si esta opción se combina con la opción Traducir «Sie» como «you» en<br />
lugar de «they» (véase arriba), las frases en pasiva sin sujeto y con verbos<br />
intransitivos y reflexivos serán expresados con un sujeto de segunda<br />
persona. La frase en alemán «Jetzt wird geschlafen» se traduce como You<br />
sleep now (en lugar de: They are sleeping now).<br />
No utilizar contracciones<br />
Active esta opción si no desea que las negaciones sean contraídas (p. ej. he<br />
could not come en lugar de he couldn't come).<br />
Variante regional: Inglés norteamericano/británico<br />
Al traducir al inglés, a través de esta selección puede elegir qué variante<br />
debe utilizarse al elegir una palabra (p. ej. Gepäck: «baggage» o «luggage»)<br />
o en la ortografía (p. ej.«color» o «colour») si hay diferencias entre el inglés<br />
norteamericano y el británico.<br />
Las opciones siguen siendo aplicadas para la dirección de traducción<br />
actual hasta que Ud. las vuelva a cambiar. No olvide modificar estas<br />
opciones antes de traducir un nuevo documento de texto de partida.<br />
Alemán-francés<br />
La traducción del alemán al francés dispone de las siguientes opciones<br />
adicionales:<br />
El texto contiene ae, oe, ue, ss en lugar de ä, ö, ü, ß<br />
Sucede que las vocales alemanas con diéresis (umlaut ä, ö ,ü) y la ß son<br />
sustituidas por ae, oe, ue y ss , por ejemplo, debido a que sólo esté<br />
disponible un teclado internacional o a que el programa de correo<br />
electrónico no utilice las vocales modificadas. Para que Personal Translator<br />
pueda reconocer tales palabras a pesar del cambio de la vocal modificada,<br />
la opción debe estar activada.<br />
<strong>Linguatec</strong> Personal Translator<br />
61
Reconocimiento automático de pronombres (no en <strong>PT</strong> Standard)<br />
En alemán se distingue entre el género natural y el género gramatical:<br />
Mientras que, por ejemplo, el género natural de das Mädchen es<br />
femenino, el gramatical es neutro. Los pronombres personales y posesivos<br />
se orientan según el género gramatical. Se dice también por ejemplo, es<br />
[=das Mädchen] hat seine Tasche verloren, pero sie [=die junge Frau] hat<br />
ihre Tasche verloren.<br />
En francés se distingue entre el género natural y el género gramatical, por<br />
lo que el género gramatical en alemán y francés pueden discrepar (por<br />
ejemplo das Mädchen/la fille o die Sonne/le soleil).<br />
Si la opción está desactivada, Personal Translator traduce los pronombres<br />
personales y posesivos sin tener en cuenta el contexto del texto. En<br />
cambio, si la opción Reconocimiento automático de pronombres está<br />
activada, el programa intenta reconstruir la referencia de los pronombres,<br />
si se diera el caso también más allá de los límites de la frase.<br />
Reconocimiento automático de palabras compuestas<br />
Personal Translator dispone de una función que divide las palabras<br />
compuestas en partes y las traduce por separado. En muchas de las<br />
palabras compuestas, de esta forma se obtiene una traducción correcta,<br />
aunque en algunos casos también se obtiene resultados indeseados, ya que<br />
se intenta analizar todas las palabras compuestas, p. ej. también los<br />
topónimos, nombre de productos y apellidos no identificados.<br />
Estilo informal<br />
Con esta opción se establece el nivel de estilo de lengua para la<br />
traducción: Las preguntas en francés pueden ser formuladas mediante el<br />
cambio de sujeto y verbo (inversión), lo que es más formal, o mediante la<br />
locución est-ce que considerada informal.<br />
<strong>Linguatec</strong> Personal Translator<br />
62
Traducir «Sie» como «vous»<br />
En el caso del «Sie» alemán escrito con mayúsculas al principio de una<br />
frase, el programa no puede determinar si se trata del pronombre en 3.ª<br />
persona del plural o del tratamiento formal «Sie».<br />
En cartas y determinados documentos que se dirigen personalmente a un<br />
destinatario, se recomienda activar la opción. Si no, la opción debe<br />
permanecer desactivada.<br />
«je» /«tu»/«nous» se refiere a una persona femenina/a personas<br />
femeninas<br />
En determinados verbos franceses varía la forma dependiendo de si el<br />
emisor (ich/je o wir/nous) o el receptor (du/tu) se refiere a personas<br />
femeninas o masculinas. En los documentos correspondientes (por<br />
ejemplo, en las cartas) es necesario que se describan los datos acerca del<br />
sexo del remitente o la remitente, así como el del receptor o de la<br />
receptora para obtener una traducción correcta.<br />
Fíjese en las opciones que se refieren a «vous» (siguiente opción).<br />
«vous» se refiere a ...<br />
Al igual que ocurre con ich/je, wir/nous y du/tu (véase arriba), en los<br />
pronombres «Sie» e «ihr» que son traducidos como «vous» también<br />
importa si se refieren a personas masculinas o femeninas.<br />
Las opciones siguen siendo aplicadas para la dirección de traducción<br />
actual hasta que Ud. las vuelva a cambiar. No olvide modificar estas<br />
opciones antes de traducir un nuevo documento de texto de partida.<br />
Inglés-alemán<br />
La traducción del inglés al alemán dispone de las siguientes opciones<br />
adicionales:<br />
<strong>Linguatec</strong> Personal Translator<br />
63
Variante regional: Inglés americano/británico<br />
Con textos fuente inglés es necesario seleccionar la variante regional para<br />
obtener una traducción correcta de aquellas palabras que tienen un<br />
significado distinto en inglés americano y británico. Se refiere, por ejemplo,<br />
a palabras como pavement («Fahrbahn» o «Bürgersteig»), suspenders<br />
(«Hosenträger» o «Strumpfhalter») o green card («Arbeitserlaubnis» o<br />
«grüne Versicherungskarte»).<br />
Las diferentes grafías en inglés americano e inglés británico (p. ej. color/<br />
colour o theater/theatre) son reconocidas independientemente de la<br />
variante seleccionada.<br />
Reconocimiento automático de pronombres (no <strong>PT</strong> Standard)<br />
En alemán se distingue entre el género natural y el género gramatical:<br />
Mientras que, por ejemplo, el género natural de das Mädchen es<br />
femenino, el gramatical es neutro. Los pronombres personales y posesivos<br />
se orientan según el género gramatical. Se dice también por ejemplo, es<br />
[=das Mädchen] hat seine Tasche verloren, pero sie [=die junge Frau] hat<br />
ihre Tasche verloren.<br />
El inglés no realiza esta distinción. Siempre se refiere al género masculino<br />
(natural) he/his, al género femenino she/her y al neutro it/its.<br />
Si la opción está desactivada, Personal Translator traduce los pronombres<br />
personales y posesivos sin tener en cuenta el contexto del texto. En<br />
cambio, si la opción Reconocimiento automático de pronombres está<br />
activada, el programa intenta reconstruir la referencia de los pronombres,<br />
si se diera el caso también más allá de los límites de la frase.<br />
Traducir «you» como «Sie»<br />
Las diferentes formas de tratamiento en alemán «Sie» y «du» no existen de<br />
esta forma en inglés. Si desea que en la traducción alemana se aplique el<br />
tratamiento formal, active esta opción. En caso contrario, «you» será<br />
traducido como «du».<br />
<strong>Linguatec</strong> Personal Translator<br />
64
La configuración seleccionada no sólo influye la traducción del pronombre<br />
personal «you» sino también la del pronombre posesivo «your» («dein» o<br />
«Ihr»).<br />
Traducir expresiones impersonales como infinitivo<br />
Generalmente, el imperativo en inglés se debe expresar en alemán como<br />
imperativo personal. Por ejemplo, Open the window según la selección del<br />
discurso puede ser Öffne das Fenster o Öffnen Sie das Fenster. Sin embargo,<br />
en determinados tipos de texto, por ejemplo en breves instrucciones de<br />
uso, suele seleccionarse una forma impersonal (infinitivo): por ejemplo Tür<br />
erst bei Stillstand des Zuges öffnen o Vor Inbetriebnahme<br />
Transportschrauben entfernen.<br />
Ortografía alemana<br />
Existen dos variantes de ortografía de la traducción alemana.<br />
§ Conservadora nueva: En casos en los que tanto la grafía nueva como la<br />
antigua sean permitidas (por ejemplo Delfin/Delphin), la grafía antigua<br />
tiene prioridad.<br />
§ Progresiva nueva: En casos en los que tanto la grafía nueva como la<br />
antigua sean permitidas, se prefiere la nueva variante.<br />
Las opciones siguen siendo aplicadas para la dirección de traducción<br />
actual hasta que Ud. las vuelva a cambiar. No olvide modificar estas<br />
opciones antes de traducir un nuevo documento de texto de partida.<br />
Francés-alemán<br />
La traducción del francés al alemán dispone de las siguientes opciones<br />
adicionales:<br />
<strong>Linguatec</strong> Personal Translator<br />
65
Reconocimiento automático de pronombres (no en <strong>PT</strong> Standard)<br />
En alemán se distingue entre el género natural y el género gramatical:<br />
Mientras que, por ejemplo, el género natural de das Mädchen es<br />
femenino, el gramatical es neutro. Los pronombres personales y posesivos<br />
se orientan según el género gramatical. Se dice también por ejemplo, es<br />
[=das Mädchen] hat seine Tasche verloren, pero sie [=die junge Frau] hat<br />
ihre Tasche verloren.<br />
En francés se distingue entre el género natural y el género gramatical, por<br />
lo que el género gramatical en alemán y francés pueden discrepar (por<br />
ejemplo das Mädchen/la fille o die Sonne/le soleil).<br />
Si la opción está desactivada, Personal Translator traduce los pronombres<br />
personales y posesivos sin tener en cuenta el contexto del texto. En<br />
cambio, si la opción Reconocimiento automático de pronombres está<br />
activada, el programa intenta reconstruir la referencia de los pronombres,<br />
si se diera el caso también más allá de los límites de la frase.<br />
Traducir «vous» como «Sie»<br />
En textos franceses no es posible reconocer automáticamente si «vous» se<br />
debe traducir como el tratamiento personal «ihr» (2.ª personal del plural) o<br />
como el formal «Sie». Active o desactive esta opción según el estilo<br />
indicado.<br />
Estilo formal<br />
Esta opción regula la reproducción del estilo indirecto.<br />
Como corresponde, el estilo indirecto en alemán se expresa mediante un<br />
subjuntivo (estilo formal). A menudo se considera rebuscado y en su lugar<br />
se utiliza el indicativo (estilo informal).<br />
Ortografía alemana<br />
Existen dos variantes de ortografía de la traducción alemana.<br />
<strong>Linguatec</strong> Personal Translator<br />
66
§ Conservadora nueva: En casos en los que tanto la grafía nueva como la<br />
antigua sean permitidas (por ejemplo Delfin/Delphin), la grafía antigua<br />
tiene prioridad.<br />
§ Progresiva nueva: En casos en los que tanto la grafía nueva como la<br />
antigua sean permitidas, se prefiere la nueva variante.<br />
Las opciones siguen siendo aplicadas para la dirección de traducción<br />
actual hasta que Ud. las vuelva a cambiar. No olvide modificar estas<br />
opciones antes de traducir un nuevo documento de texto de partida.<br />
7.2 Realizar la traducción<br />
Antes de traducir el documento de la ventana del texto de partida, debe<br />
realizar los preparativos necesarios. Asegúrese de que<br />
§ el texto no contenga ningún error de escritura ni gramatical,<br />
§ esté seleccionada la dirección de traducción correcta,<br />
§ esté activada la selección automática del área de traducción o de que<br />
estén establecidas las áreas de traducción correspondientes,<br />
§ estén seleccionadas las opciones de traducción adecuadas.<br />
Traducir el texto completo de la ventana del texto de partida<br />
Para traducir un documento completo, la posición del punto de inserción<br />
en la ventana del texto de partida no tiene ninguna importancia, ni que el<br />
texto esté marcado.<br />
Para iniciar la traducción, haga clic en el botón Texto completo ( ) en el<br />
grupo Traducir de la pestaña Iniciar o de la pestaña Traducir (también<br />
puede pulsar CTRL+T).<br />
Traducir párrafos del texto<br />
Puede traducir una frase suelta, frases consecutivas o todas las frases desde<br />
la posición actual del punto de inserción hasta el final del documento.<br />
<strong>Linguatec</strong> Personal Translator<br />
67
Puesto que Personal Translator no puede proporcionar traducciones con<br />
sentido de palabras sueltas, todos los comandos para la traducción por<br />
párrafos se refieren a frases completas. Incluso cuando, por ejemplo, sólo<br />
está marcada una palabra, la frase entera es traducida.<br />
Para seleccionar pasajes de texto, la mejor opción es hacer clic en<br />
Marcar frase ( ) y Ampliar marcación ( ) en la pestaña Iniciar o<br />
pulse F7 y MAYÚS+F7. Puede ver siempre en qué pasaje de texto se<br />
refiere el comando de traducción.<br />
§ Para traducir una frase individual, coloque el punto de inserción en la<br />
frase y, a continuación, haga clic en el botón Frase ( ) en el grupo<br />
Traducir de la pestaña Iniciar o de la pestaña Traducir, o pulse F9.<br />
§ Para traducir frases consecutivas, márquelas (la mejor forma es con los<br />
botones Marcar frase, para marcar la primera frase, y, a continuación,<br />
Ampliar marcación, para marcar las siguientes, en la pestaña Iniciar) y,<br />
después, haga clic en el botón Marcación ( ) en el grupo Traducir de<br />
la pestaña Iniciar o de la pestaña Traducir, o pulse F10.<br />
§ Para traducir desde una frase determinada hasta el final de documento,<br />
coloque el punto de inserción en la frase desde donde debe iniciarse la<br />
traducción y, a continuación, haga clic en el botón A partir del punto<br />
de inserción ( ) en el grupo Traducir de la pestaña Iniciar o de la<br />
pestaña Traducir.<br />
Por favor lea las indicaciones para la traducción de páginas Web a<br />
continuación de este capítulo.<br />
7.2.1 Cancelar la traducción<br />
Durante la traducción aparece en la barra de estado en la parte inferior<br />
derecha una visualización del progreso. Para cancelar el proceso de<br />
traducción, haga clic en el botón Cancelar junto a la visualización de<br />
progreso. Puede que la cancelación no se efectúe al instante debido a que<br />
la traducción de la frase procesada en el momento todavía se encuentra en<br />
el proceso de finalización.<br />
<strong>Linguatec</strong> Personal Translator<br />
68
7.2.2 Durante la traducción<br />
Las frases traducidas aparecen en la ventana de texto traducido. La forma<br />
de que esto ocurre depende de si el modo de sincronización está activado<br />
(estándar) o no:<br />
Modo de sincronización activado<br />
§ En el primer proceso de traducción, el texto de partida completo es<br />
transferido a la ventana de texto traducido. Si sólo está seleccionado un<br />
pasaje de texto para la traducción como, por ejemplo, una frase suelta,<br />
las demás frases se transfieren al texto traducido sin que se traduzcan.<br />
Tenga en cuenta que se sobrescribirá el contenido de la ventana del<br />
texto traducido.<br />
§ En los siguientes procesos de traducción, sólo cambiarán las frases<br />
de la ventana del texto traducido si son traducidas de nuevo. No importa<br />
dónde se encuentre el punto de inserción en la ventana del texto<br />
traducido, o si el texto está seleccionado. La asignación correcta de una<br />
frase del texto de partida a su traducción ocurre de forma automática. Si<br />
elimina una frase del texto de partida, ésta también es eliminada del<br />
texto traducido en el siguiente proceso de traducción. Si añade una<br />
nueva frase, se añadirá también al texto traducido.<br />
Modo de sincronización desactivado<br />
Una traducción siempre es añadida en la posición actual del punto de<br />
inserción de la ventana del texto traducido. Si algún pasaje de texto en la<br />
ventana del texto traducido está marcado, esta marcación será<br />
reemplazada por la nueva traducción.<br />
Si el modo de sincronización está desactivado, asegúrese de que el punto<br />
de inserción de la ventana del texto traducido está en la posición deseada<br />
antes de iniciar el proceso de traducción.<br />
<strong>Linguatec</strong> Personal Translator<br />
69
7.3 Editar la traducción<br />
Encontrará una sinopsis de la traducción el panel Información de<br />
traducción de la ventana de información.<br />
Aquí verá qué palabras fueron corregidas por la función SmartCorrect, si la<br />
selección del área de traducción fue llevada a cabo manual o<br />
automáticamente y qué área temática fue utilizada, el número de palabras<br />
desconocidas a Personal Translator y la extensión del texto de partida y del<br />
texto traducido.<br />
Algunos campos de información de traducción permanecen vacíos en<br />
Personal Translator Standard. Las funciones correspondientes sólo están<br />
disponibles en las versiones <strong>PT</strong> Advanced y <strong>Professional</strong>.<br />
7.3.1 Buscar palabras desconocidas en la traducción<br />
Las palabras desconocidas, así como las palabras que Personal Translator no<br />
puede encontrar en el diccionario, aparecen en la traducción sin ser<br />
traducidas. Si se trata de nombres de personas, productos, empresas etc.,<br />
la calidad de la traducción permanece intacta en su mayor parte. En otros<br />
casos, las frases que contienen palabras desconocidas requieren<br />
corrección.<br />
Realizada la traducción, todas las palabras desconocidas de la ventana del<br />
texto traducido aparecen marcadas con color para mayor visibilidad.<br />
Si no quiere que las palabras desconocidas se marquen con un color,<br />
desactive la opción Palabras desconocidas en el grupo Marcaciones<br />
de texto de la pestaña Ver.<br />
Para buscar rápidamente las palabras desconocidas del texto utilice el<br />
cuadro de diálogo Palabras desconocidas. Para abrir el cuadro de<br />
diálogo, haga clic en el botón Ver en el grupo Palabras desconocidas de<br />
la pestaña Iniciar (<strong>PT</strong> Standard) o en el botón Edición en el grupo<br />
Palabras desconocidas de la pestaña Diccionario (<strong>PT</strong> Advanced,<br />
<strong>PT</strong> <strong>Professional</strong>).<br />
<strong>Linguatec</strong> Personal Translator<br />
70
En el cuadro de diálogo Palabras desconocidas dispone de estas<br />
opciones:<br />
§ Haga clic en una palabra de la lista para visualizar en la zona inferior del<br />
cuadro de diálogo la frase en la que aparece la palabra.<br />
§ Pulse el botón Borrar para quitar la palabra marcada de la lista.<br />
§ Pulse el botón Borrar todas para vaciar toda la lista.<br />
§ Pulse el botón Diccionario para añadir la palabra marcada como nueva<br />
entrada en el diccionario del usuario (no disponible en <strong>PT</strong> Standard).<br />
Si ha abierto una palabra desconocida en el cuadro de diálogo<br />
Diccionario, ésta aparecerá marcada en la lista de palabras desconocidas<br />
para que cuando aparezcan largas listas de palabras desconocidas, pueda<br />
reconocer fácilmente las palabras que ya fueron procesadas.<br />
§ Pulse el botón Mostrar o haga doble clic en una palabra de la lista para<br />
marcar la palabra en el cuadro de texto.<br />
Si ha activado la función SmartCorrect (no disponible en <strong>PT</strong> Standard), se<br />
corrigen para la traducción los posibles errores ortográficos del texto<br />
fuente. Estas correcciones (temporales) no se realizan en el documento<br />
del texto fuente y tampoco aparecen en el cuadro de diálogo Palabras<br />
desconocidas. Las correcciones llevadas a cabo de forma temporal por<br />
SmartCorrect, sólo se muestran en el panel Información de la<br />
traducción de la ventana de información. Si desea adoptar estas<br />
correcciones en el texto fuente, deberá transferirlas de forma manual.<br />
7.3.2 Revisión sincronizada por frase<br />
Activado el modo de sincronización, es posible revisar la traducción<br />
cómodamente: Haga clic en una frase de la ventana de texto fuente o de<br />
texto traducido y, a continuación, en la pestaña Traducir, pulse el botón<br />
Marcar par de frases o F5 para marcar la frase correspondiente en ambos<br />
cuadros de texto. De este modo, puede desplazarse frase por frase para<br />
revisar la traducción hacer correcciones.<br />
<strong>Linguatec</strong> Personal Translator<br />
71
Resulta especialmente clara la comparación del texto de partida y la<br />
traducción si selecciona la disposición de ventana vertical, así los pares de<br />
frases serán situados uno al lado del otro. Para ello, haga clic en el botón<br />
Vertical ( ) de la pestaña Iniciar (grupo Ver) o de la pestaña Ver (grupo<br />
Disposición ventanas).<br />
7.4 Traducir archivo(s) en segundo plano<br />
Existe la opción de traducir de una sola vez varios archivos sin tener que<br />
abrir la ventana de texto de Personal Translator.<br />
Siga las siguientes instrucciones:<br />
1. Seleccione la dirección de traducción.<br />
2. Establezca las opciones de traducción indicadas, o cargue un perfil.<br />
3. Abra el cuadro de diálogo Traducir archivos con el botón Archivos,<br />
en el grupo Traducir de la pestaña Traducir.<br />
4. Seleccione los archivos y la opciones indicadas (para detalles, véase más<br />
adelante) y pulse el botón Traducir.<br />
5. Después de que todos los archivos hayan sido traducidos, un informe de<br />
traducción es generado que se abrirá en su navegador Web. En cuanto<br />
aparezca el informe puede cerrar el cuadro de diálogo (botón Cerrar).<br />
Los archivos traducidos se encuentran en el directorio de destino<br />
seleccionado o, si no ha seleccionado ningún directorio de destino, en el<br />
mismo directorio que el archivo de origen correspondiente. El nombre de<br />
archivo original se identifica con la abreviatura del idioma del texto<br />
traducido. Así, por ejemplo, si el archivo Documento.txt se traduce al<br />
inglés, el archivo de destino se denominará Dokument_en.txt.<br />
Opciones del cuadro de diálogo »Traducir archivos«<br />
El cuadro de diálogo Traducir archivos ofrece las siguientes opciones:<br />
<strong>Linguatec</strong> Personal Translator<br />
72
Seleccionar archivo<br />
Para seleccionar un archivo para la traducción, pulse el botón Abrir y<br />
seleccione el respectivo archivo para que sea incluido en la lista de<br />
archivos para traducir.<br />
Puede seleccionar varios archivos para la traducción. Tenga en cuenta las<br />
siguientes indicaciones:<br />
§ Los archivos seleccionados no tienen que encontrarse necesariamente<br />
en el mismo directorio y pueden tener distintos formatos. Sin embargo<br />
es imprescindible que los archivos seleccionados estén redactados en el<br />
idioma del texto de partida indicado.<br />
§ Para seleccionar varios archivos dentro de la misma carpeta, use los<br />
comandos de ratón de Windows para la seleccione múltiple:<br />
Para seleccionar una serie de archivos, marque el primer archivo de la<br />
lista y luego el último, manteniendo pulsada la tecla MAYÚS.<br />
Para incluir distintos archivos en la selección o para volver a quitarlos,<br />
pulse en los archivos mientras mantiene pulsada la tecla CONTROL.<br />
§ Para seleccionar archivos de distintas carpetas, repita la selección de<br />
archivos volviendo a pulsar Abrir en el cuadro de diálogo Traducir<br />
archivos.<br />
Para quitar de la lista de traducción un archivo ya seleccionado,<br />
selecciónelo en la lista y pulse el botón Quitar.<br />
Directorio de destino<br />
Puede seleccionar cualquier directorio para depositar en él los archivos<br />
traducidos. Si no hace ninguna selección, el archivo traducido se guardará<br />
en el mismo directorio que el archivo de origen.<br />
Los archivos traducidos reciben como extensión la abreviatura del idioma<br />
del texto traducido (p. ej. Dokument_en.rtf) para una traducción del<br />
archivo Dokument.rtf al inglés. En caso de que ya hubiera un archivo<br />
con ese nombre en el directorio, se añadirá al nombre un número<br />
consecutivo (p. ej. Documento_en_1.rtf); de esta forma se garantiza<br />
que nunca se sobrescribirá un archivo ya existente.<br />
<strong>Linguatec</strong> Personal Translator<br />
73
Crear archivo adicional de pares de frases<br />
Activando la opción Generar par de frases, adicionalmente al archivo de<br />
destino, otro archivo será creado que incluirá tanto el texto de origen<br />
como la traducción. Se ordena por pares de frases, es decir, la frase de<br />
partida y su traducción (separadas por un golpe de tabulador) forman un<br />
párrafo independiente. A través de esta unión por frases del texto de<br />
partida y de la traducción, este archivo de pares de frases es idóneo para la<br />
revisión de la traducción.<br />
El archivo de pares de frases se guarda básicamente como texto llano.<br />
Incluye el nombre del archivo de partida, la abreviatura para el idioma del<br />
texto traducido y la palabra »pair« (es decir, p. ej. Documento_en_pair.<br />
rtf).<br />
Sólo utilizar memoria de traducción<br />
Active esta opción si no desea que la traducción sea mecánica sino que se<br />
realice únicamente aplicando frases iguales o parecidas de las memorias de<br />
traducción seleccionadas. Para obtener más información sobre este tema,<br />
consulte la sección «Traducir texto sólo con memoria de traducción».<br />
7.5 Guardar opciones de traducción como<br />
perfiles (<strong>PT</strong> <strong>Professional</strong>)<br />
Los perfiles permiten guardar distintas configuraciones de las opciones de<br />
traducción. De esta forma no es necesario modificar cada vez la<br />
configuración para una determinada área de traducción o para un<br />
determinado cliente ya que los ajustes optimizados pueden ser asignados<br />
con un solo comando.<br />
En un perfil se guardan todos los ajustes de configuración que se agrupan<br />
en las cuatro pestañas del cuadro de diálogo Opciones de traducción<br />
(botón Configuración de la pestaña Traducir):<br />
§ Diccionarios: diccionarios en uso (diccionario del usuario y diccionarios<br />
adicionales)<br />
<strong>Linguatec</strong> Personal Translator<br />
74
§ Memorias de traducción: memorias de traducción en uso, variantes<br />
regionales y atributos, valor de coincidencia para la adopción automática<br />
de una memoria de traducción<br />
§ Área de traducción: selección automática de áreas de traducción o<br />
áreas de traducción seleccionadas manualmente<br />
§ Opciones de traducción: todas las configuraciones específicas para la<br />
dirección de traducción<br />
Puede encontrar información sobre el perfil cargado actualmente en el<br />
panel Información del perfil de la ventana de información; para<br />
administrar el perfil, vaya al cuadro de diálogo Administrar perfiles... (se<br />
abre a través del menú <strong>PT</strong> o con el botón situado junto al nombre del<br />
perfil en la ventana de información).<br />
Después de cambiar la dirección de traducción o de reiniciar el<br />
programa, Personal Translator utiliza siempre la configuración más<br />
reciente para la dirección de traducción correspondiente en las pestañas<br />
del cuadro de diálogo Opciones de traducción, independientemente<br />
de si estas opciones se guardaron en un perfil o no.<br />
Si las modificaciones hechas en la sesión anterior no se guardaron, el<br />
nombre de perfil será »Sin perfil«<br />
7.5.1 Crear un nuevo perfil<br />
Al crear un nuevo perfil se guardan las opciones de traducción actuales.<br />
Por eso recomendamos crear un perfil en cuanto las opciones de<br />
traducción estén ajustadas según sus necesidades. Por supuesto es posible<br />
adaptar el perfil en cualquier momento.<br />
Para crear un nuevo perfil, siga este procedimiento:<br />
1. En el menú <strong>PT</strong>, seleccione el comando Administrar perfiles... o haga<br />
clic en el botón situado junto al nombre del perfil en la ventana de<br />
información.<br />
<strong>Linguatec</strong> Personal Translator<br />
75
2. En el cuadro de diálogo Administrar perfiles de traducción, pulse el<br />
botón Nuevo (si todavía no fue creado ningún perfil), o el botón<br />
Guardar como ... (si ya fueron creados perfiles propios).<br />
3. En el cuadro de diálogo Crear/Editar perfiles de traducción,<br />
introduzca el nombre del nuevo perfil y una pequeña descripción para<br />
más tarde poder identificar el perfil.<br />
Se carga automáticamente el nuevo perfil. Encontrará un resumen de las<br />
opciones de configuración más importantes en el panel Información del<br />
perfil de la ventana de información.<br />
7.5.2 Cargar un perfil<br />
Si desea cargar un perfil para utilizar su configuración en una traducción,<br />
siga las siguientes instrucciones:<br />
1. En el menú <strong>PT</strong>, seleccione el comando Administrar perfiles... o haga<br />
clic en el botón situado junto al nombre del perfil en la ventana de<br />
información.<br />
2. En el cuadro de diálogo Administrar perfiles de traducción,<br />
seleccione el perfil deseado en la lista y pulse el botón Cargar.<br />
Tenga en cuenta que al cargar un nuevo perfil, todos los cambios no<br />
guardados realizados en el perfil activo se perderán. Para guardar los<br />
cambios, guarde el perfil activo o cree un nuevo perfil con las nuevas<br />
opciones antes de cargar otro perfil.<br />
Si carga un perfil que tiene otra dirección de traducción que la<br />
configurada actualmente, se cambiará automáticamente la dirección de<br />
idiomas de la traducción.<br />
Cargado el nuevo perfil, en el panel Información del perfil de la ventana<br />
de información verá un resumen de las opciones de configuración más<br />
importantes. Si es necesario puede modificar las opciones de traducción y<br />
guardarlas en el perfil.<br />
<strong>Linguatec</strong> Personal Translator<br />
76
7.5.3 Restaurar la configuración estándar<br />
En cualquier momento Usted puede restablecer la configuración estándar<br />
(ajustes por defecto). En el panel Información del perfil de la ventana de<br />
información, pulse el vínculo Ajustes por defecto.<br />
Tenga en cuenta que si restaura las opciones de configuración estándar<br />
se perderán todas las modificaciones no guardadas de las opciones de<br />
traducción. Si quiere guardar los cambios, guarde el perfil activo o cree<br />
un nuevo perfil con las nuevas opciones antes de restaurar las opciones<br />
estándar.<br />
Las opciones predeterminadas no pueden ser modificadas. Cambiando<br />
estas opciones, los cambios serán depositados en un nuevo perfil.<br />
7.5.4 Editar un perfil<br />
Ud. puede modificar las opciones de traducción del perfil activo en<br />
cualquier momento. Para realizar modificaciones, abra el cuadro de<br />
diálogo Opciones de traducción haciendo clic en el botón<br />
Configuración de la pestaña Traducir o haciendo clic en el vínculo<br />
Editar perfil en el panel Información del perfil de la ventana de<br />
información.<br />
En cuanto hayan sido hechas las modificaciones, en el panel Información<br />
del perfil de la ventana de información aparecerá un botón de color rojo<br />
con el título Guardar cambios y, detrás del nombre del perfil, un signo de<br />
exclamación también de color rojo.<br />
Para guardar los cambios:<br />
§ Actualización del perfil activo: Haga clic en el botón Guardar<br />
cambios en el panel Información del perfil de la ventana de<br />
información o abra el cuadro de diálogo Administrar perfiles... (a<br />
través del menú <strong>PT</strong> o con el botón situado junto al nombre del perfil<br />
en la ventana de información) y haga clic en el botón Guardar.<br />
Aviso: los cambios de las opciones estándar sólo pueden ser guardadas<br />
en un nuevo perfil (botón Guardar como ...).<br />
<strong>Linguatec</strong> Personal Translator<br />
77
§ Guardar las opciones modificadas en un nuevo perfil: Abra el<br />
cuadro de diálogo Administrar perfiles... (a través del menú <strong>PT</strong> o con<br />
el botón situado junto al nombre del perfil en la ventana de<br />
información), haga clic en el botón Guardar como... e introduzca un<br />
nombre y una descripción para el nuevo perfil.<br />
Si no desea guardar los cambios, en cualquier momento puede cargar otro<br />
perfil o restaurar las opciones estándar.<br />
Modificar el nombre o la descripción de un perfil<br />
No se puede cambiar directamente el nombre de los perfiles. Si desea<br />
cambiar el nombre de un perfil ya existente o modificar el texto de una<br />
descripción, siga las siguientes instrucciones:<br />
1. Cargue el perfil en cuestión.<br />
2. Abra el cuadro de diálogo Administrar perfiles... (menú <strong>PT</strong>) y haga clic<br />
en el botón Guardar como...<br />
3. En el cuadro de diálogo Crear/Editar perfiles de traducción,<br />
introduzca un nuevo nombre y una descripción del perfil.<br />
4. Creada una copia del perfil con un nuevo nombre, vuelva a abrir el<br />
cuadro de diálogo Administrar perfiles y borre el perfil antiguo.<br />
7.5.5 Borrar un perfil<br />
Si desea borrar un perfil, abra el cuadro de diálogo Administrar<br />
perfiles... (a través del menú <strong>PT</strong> o con el botón situado junto al<br />
nombre del perfil en la ventana de información), seleccione el perfil<br />
correspondiente en la lista y, a continuación, haga clic en el botón Borrar.<br />
7.6 Indicaciones para la traducción de páginas<br />
Web<br />
El proceso relativo a la traducción de una página Web que se ha abierto en<br />
la ventana del texto fuente, no se diferencia en principio de la traducción<br />
de los archivos de texto locales.<br />
<strong>Linguatec</strong> Personal Translator<br />
78
Personal Translator intenta mantener en la traducción el diseño del<br />
documento fuente lo más exacto posible. Sin embargo en ciertos casos<br />
esto no es posible, especialmente si<br />
§ las páginas Web utilizan componentes activos como JavaScript o ActiveX<br />
o<br />
§ si las páginas Web son compuestas por varios marcos.<br />
Tenga en cuenta que en muchas páginas Web se incluyen elementos de<br />
texto sueltos como, por ejemplo, en logotipos o botones como archivos de<br />
imágenes: Personal Translator no puede traducir estos elementos.<br />
7.7 Traducir texto sólo con memoria de<br />
traducción (<strong>PT</strong> <strong>Professional</strong>)<br />
En la versión <strong>PT</strong> <strong>Professional</strong> de Personal Translator, trabajando con<br />
memorias de traducción generalmente al traducir se aplicará un<br />
procedimiento combinado de traducción automática y de aplicación de las<br />
memorias de traducción: Las frases que no tienen ninguna versión idéntica<br />
o suficientemente aproximada son traducidas desde cero y las frases que<br />
ya cuentan con una traducción apropiada son extraídas automáticamente<br />
de la memoria de traducción (confr. »Aplicar automáticamente frases<br />
archivadas al traducir«).<br />
La traducción de un documento exclusivamente a través de la memoria de<br />
traducción sirve ante todo, para fines de prueba. Permite comprobar<br />
rápidamente qué frases del documento cuentan ya con traducciones<br />
adecuadas en las memorias de traducción.<br />
Para traducir un documento sólo con la memoria de traducción siga las<br />
siguientes instrucciones:<br />
1. Asegúrese de que la dirección de traducción correcta esté configurada y<br />
de haber seleccionado las memorias de traducción necesarias.<br />
2. En las opciones de traducción, establezca cuál debe ser el valor de<br />
coincidencia entre la frase del documento y la de la memoria de<br />
traducción para que la respectiva frase sea aplicada en la traducción.<br />
<strong>Linguatec</strong> Personal Translator<br />
79
3. Para iniciar la traducción con la memoria de traducción, haga clic en el<br />
botón Sólo con memoria de traducción en el grupo Traducir de la<br />
pestaña Traducir.<br />
Después de que se haya traducido el documento, en «Información de<br />
traducción» de la ventana de información puede comprobar cuántas frases<br />
se tradujeron a través de la memoria de traducción. El subrayado de color<br />
de la ventana de texto traducido acentúa aquellas frases: Las adopciones<br />
basadas en una frase de partida idéntica, aparecen marcadas en color<br />
verde y las aproximaciones, en amarillo.<br />
Para que se pueda ver la identificación de las frases tomadas, debe estar<br />
activada la opción Frases de la memoria de traducción en el grupo<br />
Marcaciones de texto de la pestaña Ver.<br />
<strong>Linguatec</strong> Personal Translator<br />
80
8 Administrar y ampliar<br />
diccionarios (no en <strong>PT</strong><br />
Standard)<br />
Personal Translator incluye, para cada dirección de traducción, un extenso<br />
diccionario del sistema, y otro diccionario (aún vacío) para las entradas del<br />
usuario. El diccionario del sistema que además de las definiciones de<br />
palabra normales también puede incluir traducciones para determinadas<br />
áreas de traducción, no puede ser editado directamente. Así se garantiza<br />
que el repertorio básico de definiciones no se dañe haciendo entradas<br />
erróneas o modificando entradas ya existentes.<br />
La versión <strong>PT</strong> <strong>Professional</strong> incluye, además del diccionario del sistema<br />
principal, otros diccionarios de sistema adicionales con términos<br />
especializados de distintas áreas temáticas. Estos diccionarios de sistema<br />
adicionales son consultados automáticamente durante las búsquedas.<br />
Para ampliar el vocabulario o para modificar definiciones existentes se<br />
utilizan diccionarios independientes. Para utilizar sus propias entradas o<br />
modificaciones de vocabulario, sólo debe determinar qué diccionarios<br />
adicionales deben consultarse durante la traducción. Personal Translator<br />
siempre comienza consultando el diccionario del usuario y los diccionarios<br />
adicionales seleccionados en el orden establecido y sólo consulta el<br />
diccionario del sistema si no ha encontrado ninguna entrada coincidente.<br />
Además del diccionario del usuario creado automáticamente, puede crear<br />
Usted tantos diccionarios adicionales como desee que p ej., cubran áreas<br />
de traducción especializadas o que sirvan para el intercambio de datos<br />
entre varios usuarios.<br />
<strong>Linguatec</strong> Personal Translator<br />
81
Para traducir o buscar hasta 16 diccionarios pueden ser consultados<br />
además del diccionario del sistema o de los diccionarios de sistema (<strong>PT</strong><br />
<strong>Professional</strong>). No obstante sólo uno de ellos puede ser editado siendo<br />
aquel seleccionado como diccionario del usuario. Los demás diccionarios<br />
adicionales sólo permiten la lectura. De este modo, un empleado por<br />
ejemplo, puede realizar modificaciones individuales en el repertorio de<br />
palabras (en un diccionario propio seleccionado como diccionario del<br />
usuario) pero, por otro lado, puede utilizar también un diccionario con<br />
terminología de empresa especial que no podrá modificar.<br />
8.1 Crear y seleccionar diccionarios propios<br />
Personal Translator incluye un diccionario (aún vacío) para todas las<br />
direcciones de traducción.<br />
§ Los diccionarios del usuario para los pares de idiomas con alemán llevan<br />
el nombre de archivo pt_user.az, donde la extensión (las dos letras<br />
situadas después del punto) indica la dirección de traducción (p. ej. .de =<br />
alemán-inglés).<br />
§ Los diccionarios del usuario para otros pares de idiomas llevan el<br />
nombre de archivo user_aazz.dct, donde la dirección de traducción se<br />
identifica a través de las cuatro últimas letras del nombre de archivo (p.<br />
ej. user_enfr.dct para un diccionario del usuario estándar inglésfrancés).<br />
Normalmente, este diccionario estará seleccionado como diccionario del<br />
usuario, sin embargo Ud. puede crear otros más.<br />
Todos los diccionarios seleccionados como diccionario del usuario o como<br />
diccionarios adicionales y que estén activados en las opciones de<br />
traducción, serán consultados durante la misma.<br />
Crear un nuevo diccionario<br />
Para crear un nuevo diccionario, siga las siguientes instrucciones:<br />
1. Asegúrese de que la dirección de traducción deseada está seleccionada.<br />
<strong>Linguatec</strong> Personal Translator<br />
82
2. En la pestaña Diccionario, haga clic en el botón Seleccionar<br />
diccionarios y, en el cuadro de diálogo, active la pestaña Diccionario<br />
del usuario.<br />
3. En caso de que ya esté seleccionado un diccionario del usuario, antes de<br />
seguir deberá quitarlo: Márquelo y pulse el botón Quitar.<br />
Este comando tiene efecto sólo en la selección. El archivo de<br />
diccionario, por supuesto, es conservado.<br />
4. Pulse el botón Nuevo y, en el cuadro de diálogo Seleccionar<br />
diccionario del usuario, introduzca en Nombre del archivo, un<br />
nombre para el nuevo diccionario. La extensión del archivo incluyendo<br />
la abreviatura para la dirección de traducción aparece<br />
automáticamente.<br />
De forma predeterminada, los archivos de los diccionarios del usuario se<br />
guardan en Mis documentos (Windows 2000/XP) o en Documentos<br />
(Windows Vista/Windows 7) en la carpeta Personal<br />
Translator\data\userdict.<br />
Después de confirmar la acción pulsando OK, el nuevo diccionario será<br />
creado y a la vez, seleccionado como diccionario del usuario.<br />
Seleccionar un diccionario propio como diccionario del usuario<br />
El diccionario seleccionado como diccionario del usuario puede ser editado<br />
y ampliado con nuevas entradas. Para seleccionar un diccionario del<br />
usuario, siga las siguientes instrucciones:<br />
1. Asegúrese de que la dirección de traducción deseada está seleccionada.<br />
2. En la pestaña Diccionario, haga clic en el botón Seleccionar<br />
diccionarios y, en el cuadro de diálogo, active la pestaña Diccionario<br />
del usuario.<br />
3. En caso de que ya esté seleccionado un diccionario del usuario, antes de<br />
seguir deberá quitarlo: Márquelo y pulse el botón Quitar.<br />
<strong>Linguatec</strong> Personal Translator<br />
83
Este comando tiene efecto sólo en la selección. El archivo de<br />
diccionario supuestamente se mantiene.<br />
4. Pulse el botón Seleccionar y en el cuadro de diálogo Seleccionar<br />
diccionario del usuario, seleccione el diccionario deseado.<br />
Un diccionario ya seleccionado como diccionario adicional no puede ser<br />
seleccionado al mismo tiempo como diccionario del usuario. En este caso,<br />
primero debe quitarlo de la lista de diccionarios adicionales (pestaña<br />
Diccionarios adicionales; véase más abajo).<br />
Confirmada la acción pulsando OK, el diccionario estará seleccionado como<br />
diccionario del usuario.<br />
Seleccionar un diccionario propio como diccionario adicional<br />
Un diccionario adicional puede ser consultado durante la traducción, sin<br />
embargo no será posible editarlo. Es posible seleccionar hasta 15<br />
diccionarios adicionales para la consulta al mismo tiempo. Para esto, siga las<br />
siguientes instrucciones:<br />
1. Asegúrese de que la dirección de traducción deseada está seleccionada.<br />
2. En la pestaña Diccionario, haga clic en el botón Seleccionar<br />
diccionarios y, en el cuadro de diálogo, active la pestaña Diccionarios<br />
adicionales.<br />
3. Pulse el botón Seleccionar, y en el cuadro de diálogo Seleccionar<br />
diccionarios adicionales, seleccione el diccionario deseado.<br />
Un diccionario ya seleccionado como diccionario del usuario no puede<br />
ser seleccionado al mismo tiempo como diccionario adicional. En este<br />
caso, primero debe quitarlo de la pestaña Diccionario del usuario<br />
(véase más arriba).<br />
Después de confirmar la acción pulsando OK, el diccionario estará<br />
seleccionado como diccionario adicional.<br />
<strong>Linguatec</strong> Personal Translator<br />
84
Tenga en cuenta que los diccionarios seleccionados pueden ser<br />
nuevamente desactivados en los ajustes de traducción. Para que durante la<br />
traducción se consulten los diccionarios, deben estar activados en la<br />
pestaña Diccionarios del cuadro de diálogo Opciones de traducción.<br />
8.2 Trabajar con entradas propias de<br />
diccionario<br />
Puede ampliar y modificar el vocabulario de Personal Translator para<br />
adecuar los resultados de la traducción a sus necesidades específicas.<br />
Todas las ampliaciones y modificaciones hechas en el vocabulario son<br />
almacenadas en diccionarios propios y sólo se utilizan si esos diccionarios<br />
son seleccionados para una traducción. De esta forma se garantiza que el<br />
diccionario del sistema está protegido contra modificaciones erróneas y<br />
que las ampliaciones de diccionario hechas por el usuario pueden ser<br />
activadas o desactivadas según lo necesario.<br />
Dispone de las siguientes opciones para modificar el vocabulario:<br />
§ Crear nuevas entradas para palabras clave no incluidas en el diccionario<br />
del sistema.<br />
§ Agregar a una palabra clave una definición para una nueva clase de<br />
palabra (nombre propio, sustantivo, verbo, adjetivo o adverbio).<br />
§ Agregar una nueva traducción a una definición existente que sustituya<br />
la traducción estándar, cuando se desee o sólo cuando esté seleccionada<br />
un área de traducción determinada.<br />
§ Modificar entradas, definiciones y traducciones propias o volver a<br />
borrarlas.<br />
Si desea crear entradas, definiciones y traducciones propias, o modificarlas<br />
o borrarlas, siga este procedimiento:<br />
<strong>Linguatec</strong> Personal Translator<br />
85
1. Siempre el diccionario seleccionado como diccionario del usuario es<br />
editado. Por eso, debe asegurarse de que en el cuadro de diálogo<br />
Seleccionar diccionarios está seleccionado aquel diccionario del<br />
usuario en el que desea que se incluyan las nuevas entradas,<br />
definiciones o traducciones o que contenga las entradas que deben<br />
modificarse o borrarse (abra el cuadro de diálogo con el botón<br />
Seleccionar diccionarios de la pestaña Diccionario).<br />
2. Las ediciones se realizan a través del cuadro de diálogo Diccionario. Para<br />
abrir esta opción, haga clic en el botón Diccionario de la pestaña<br />
Iniciar, haga clic en la pestaña Diccionario o pulse F11.<br />
Cuadro de diálogo Diccionario dependiente de la combinación de<br />
idiomas<br />
Por razones técnicas, los cuadros de diálogo Diccionario para las<br />
combinaciones de idiomas alemán/inglés y alemán/francés son distintos de<br />
aquellos de las combinaciones de idiomas sin alemán, tanto en apariencia<br />
como en opciones de control.<br />
Encontrará información sobre la edición del diccionario en los temas de<br />
ayuda «Editar diccionario (combinaciones de idiomas con alemán)» y<br />
«Editar diccionario (combinaciones de idiomas sin alemán)».<br />
8.2.1 Editar diccionarios (Combinaciones de idiomas con<br />
alemán)<br />
Para editar los diccionarios con las combinaciones de idiomas alemán/<br />
inglés y alemán/francés, Ud. tiene a su disposición el cuadro de diálogo<br />
Dictionary Look-Up And Editing. Para abrir, haga clic en el botón<br />
Diccionario de la pestaña Iniciar, haga clic en la pestaña Diccionario o<br />
pulse F11.<br />
Para crear una entrada para una nueva palabra clave<br />
Si desea crear una nueva entrada para una palabra que no está incluida en<br />
uno de los diccionarios seleccionados, siga las siguientes instrucciones:<br />
<strong>Linguatec</strong> Personal Translator<br />
86
1. Introduzca la nueva palabra clave en el campo de texto Search Pattern.<br />
Escriba correctamente mayúsculas y minúsculas.<br />
2. Haga clic en el botón New.<br />
3. Se abrirá el cuadro de diálogo Translation and Part Of Speech.<br />
Introduzca la traducción (¡recuerde escribir correctamente mayúsculas y<br />
minúsculas!) y seleccione la clase de palabra (sustantivo, nombre propio,<br />
verbo, adjetivo o adverbio). Confirme sus entradas pulsando OK.<br />
4. Se abrirá el cuadro de diálogo Edit Dictionary Entry. Aquí podrá incluir<br />
indicaciones adicionales para la nueva entrada (véase más adelante<br />
«Editar una entrada propia del diccionario») y guardar dicha entrada<br />
(botón Save).<br />
Incluir una entrada para una palabra ya existente o editar dicha<br />
entrada<br />
Para incluir una definición adicional de otra clase de palabra o una<br />
traducción alternativa de una palabra ya incluida en uno de los diccionarios<br />
seleccionados, o si desea editar una entrada o definición propia, siga las<br />
siguientes instrucciones:<br />
1. Introduzca la correspondiente palabra clave con las correctas mayúsculas<br />
y minúsculas en el campo de texto Search Pattern o haga doble clic<br />
sobre ella en la lista Search Result.<br />
2. Pulse el botón Edit.<br />
3. Si la entrada se encuentra en un diccionario protegido contra escritura<br />
(diccionario del sistema o diccionario adicional), se abrirá el cuadro de<br />
diálogo Translation and Part of Speech. Introduzca la traducción<br />
(¡recuerde escribir correctamente mayúsculas y minúsculas!) y<br />
seleccione la clase de palabra (sustantivo, nombre propio, verbo,<br />
adjetivo o adverbio). Confirme sus entradas pulsando OK.<br />
Si toda la entrada o algunas definiciones se encuentran en el diccionario<br />
del usuario, se abrirá inmediatamente el cuadro de diálogo Edit<br />
Dictionary Entry (confr. el punto 4).<br />
<strong>Linguatec</strong> Personal Translator<br />
87
4. Se abrirá el cuadro de diálogo Edit Dictionary Entry. Aquí puede<br />
modificar la entrada (confr. la sección «Editar una entrada propia del<br />
diccionario») y guardarla (botón Save).<br />
Editar una entrada propia del diccionario<br />
Después de crear una nueva entrada, una nueva definición o una<br />
traducción alternativa, se abrirá el cuadro de diálogo Edit Dictionary<br />
Entry. Para la edición no sólo dispone de los botones del margen derecho<br />
del cuadro de diálogo sino también de vínculos en la propia entrada: Todos<br />
los elementos editables pueden ser modificados haciendo doble clic sobre<br />
ellos o marcándolos y pulsando el botón Edit Field. Con el ratón, apunte a<br />
los elementos de la ventana de la entrada; si el puntero se encuentra sobre<br />
elementos seleccionables, se convertirá en una flecha apuntando hacia<br />
arriba.<br />
Si utiliza la versión <strong>PT</strong> <strong>Professional</strong>, con la casilla de verificación Extended<br />
Coding mostrará elementos adicionales en la ventana de la entrada.<br />
Dispone de las siguientes opciones para editar una entrada:<br />
§ Modificar la palabra clave: Haga doble clic sobre la palabra clave en<br />
la ventana de la entrada o selecciónela y pulse el botón Edit field.<br />
§ Modificar las formas de palabra de la palabra clave (según idioma y<br />
clase de palabra): Haga doble clic en la ventana de la entrada sobre la<br />
correspondiente indicación tras la indicación de la clase de palabra o<br />
selecciónela y haga clic en el botón Edit Field.<br />
§ Modificar traducción: Haga doble clic sobre la traducción<br />
correspondiente en la ventana de la entrada o selecciónela y pulse el<br />
botón Edit field. En el cuadro de diálogo Translation and Subject<br />
Areas, corrija la traducción y, en caso necesario, asigne a la misma una<br />
región o área de traducción.<br />
§ Modificar las formas de palabra de la traducción (según idioma y<br />
clase de palabra): Haga doble clic en la ventana de la entrada sobre la<br />
correspondiente indicación tras la traducción o selecciónela y haga clic<br />
en el botón Edit Field.<br />
<strong>Linguatec</strong> Personal Translator<br />
88
§ Asignar área de traducción: Si desea asignar áreas de traducción a<br />
una traducción, para que ésta sólo se utilice cuando estén seleccionadas<br />
las correspondientes áreas de traducción, haga doble clic sobre la<br />
traducción correspondiente en la ventana de la entrada de «Áreas de<br />
traducción» o selecciónela y pulse el botón Edit field. En el cuadro de<br />
diálogo Translation and Subject Areas, puede asignar áreas de<br />
traducción y, si es necesario, crear otras propias.<br />
§ Modificar la sintaxis (sólo si en <strong>PT</strong> <strong>Professional</strong> está activa la opción<br />
Extended Coding): Haga doble clic en la ventana de la entrada de la<br />
palabra clave de partida o en una traducción sobre la correspondiente<br />
indicación tras «Syntax», o selecciónela y pulse el botón Edit Field.<br />
§ Indicar o modificar términos genéricos (sólo si en <strong>PT</strong> <strong>Professional</strong><br />
está activa la opción Extended Coding): Haga doble clic en la ventana<br />
de la entrada de la palabra clave de partida sobre «Generic term(s)» o<br />
seleccione el elemento y pulse el botón Edit Field.<br />
Se abrirá un cuadro de diálogo que varía en función dependientemente<br />
del idioma y de la clase de palabra; además de otras indicaciones, podrá<br />
seleccionar un término genérico que asignar a la palabra clave.<br />
§ Indicar o modificar descripción: Doble clic en la ventana de la<br />
entrada de la palabra clave de partida o de una traducción sobre<br />
«Description» o seleccione el elemento y pulse el botón Edit Field.<br />
§ Agregar definición: Si la palabra clave aparece en otra clase de palabra<br />
que la ya definida, pulse el botón Add Translation. En el cuadro de<br />
diálogo Translation and Part Of Speech, indique la traducción para la<br />
nueva clase de palabra (¡recuerde escribir correctamente mayúsculas y<br />
minúsculas!) y seleccione la clase de palabra adicional.<br />
<strong>Linguatec</strong> Personal Translator<br />
89
§ Agregar traducción: Para agregar una traducción adicional a una clase<br />
de palabra, seleccione el número de serie de la correspondiente clase<br />
de palabra y pulse el botón Add Translation. En el campo de diálogo<br />
Translation and Part Of Speech, introduzca la traducción para la nueva<br />
clase de palabra (¡recuerde escribir correctamente mayúsculas y<br />
minúsculas!) y seleccione la clase de palabra adicional.<br />
Tenga en cuenta que las traducciones alternativas son manejadas a<br />
través de distintas áreas de traducción o la codificación ampliada (sólo <strong>PT</strong><br />
<strong>Professional</strong>) para que al traducir, las distintas variantes sean aplicadas<br />
según el contexto.<br />
§ Borrar una definición o traducción: Para borrar una definición o una<br />
traducción, seleccione el correspondiente número y pulse el botón<br />
Delete Definition o Delete Translation.<br />
Tenga en cuenta lo siguiente: ¡Si la entrada sólo tiene una definición,<br />
será borrada toda la entrada!<br />
Áreas de traducción<br />
Si asigna un área de traducción a una traducción, la correspondiente<br />
traducción sólo será aplicada si a la traducción fue asignado este área de<br />
traducción.<br />
De esta forma puede establecer traducciones propias para casos especiales<br />
sin perder la traducción del diccionario del sistema para los textos<br />
estándar. Tenga en cuenta que al indicar varias opciones de traducción<br />
dentro de una definición, es absolutamente necesario que las diferencie a<br />
través de distintas áreas de traducción (en el caso de <strong>PT</strong> <strong>Professional</strong> con<br />
distintas opciones de la codificación ampliada); en caso contrario siempre<br />
se utilizará la primera opción.<br />
Para asignar un área de traducción a una traducción o para definir áreas de<br />
traducción propias, siga las siguientes instrucciones:<br />
En la entrada de diccionario, haga doble clic sobre el campo «Subject area<br />
(s)» junto a la traducción deseada o marque el campo y pulse el botón Edit<br />
Field para abrir el cuadro de diálogo Translation And Subject Areas.<br />
<strong>Linguatec</strong> Personal Translator<br />
90
La sección Subject Areas del cuadro de diálogo dispone de las siguientes<br />
opciones:<br />
§ Asignar área de traducción:<br />
Pulse en la casilla de verificación para seleccionar un área de traducción.<br />
Asigne un área de traducción principal (p. ej. «Biología y Medicina») si<br />
quiere que la traducción siempre sea alpicada cuando ese área de<br />
traducción o una de sus áreas secundarias (p. ej. «Industria<br />
farmacéutica») estén seleccionadas. Si asigna un área de traducción<br />
secundaria, la traducción será aplicada exclusivamente en caso de que la<br />
correspondiente área de traducción esté seleccionada (en este caso la<br />
subcategoría nose asigna).<br />
§ Crear un área propia:<br />
Marque el área de traducción superior a la que se asignará su área (para<br />
el nivel superior marque Áreas de traducción más arriba) y pulse el<br />
botón Add para introducir el nombre del área de traducción.<br />
§ Desplazar área de traducción propia:<br />
Marque el área de traducción que desea desplazar y pulse el botón<br />
Move. En el siguiente cuadro de diálogo indique el nombre del nuevo<br />
área de traducción secundaria.<br />
§ Borrar un área de traducción:<br />
Marque el área de traducción que desea borrar y pulse el botón<br />
Remove. Tenga en cuenta que las entradas de diccionario propias<br />
exclusivamente asignadas a un área de traducción que ha sido borrada,<br />
ya no serán aplicadas al traducir.<br />
Sólo pueden moverse y borrarse áreas de traducción que creadas por<br />
Usted. Los áreas de traducción del diccionario del sistema están<br />
protegidas contra los cambios.<br />
Codificación ampliada (<strong>PT</strong> <strong>Professional</strong>)<br />
En la mayoría de los casos, las indicaciones de la definición estándar de un<br />
nuevo registro son suficientes para obtener una buena traducción. Sin<br />
embargo las condiciones y los requisitos de la traducción pueden ser<br />
<strong>Linguatec</strong> Personal Translator<br />
91
también más complejos, haciendo necesarias indicaciones adicionales. Para<br />
eso existe la codificación ampliada.<br />
Por ejemplo, para que se traduzca the cat eats o le chat mange como Die<br />
Katze frisst , pero que se traduzca the girl eats o la fille mange como Das<br />
Mädchen isst, el diccionario debe incluir la siguiente información adicional:<br />
cat o chat se refiere a un animal, girl o fille se refiere a un ser humano y<br />
eat o manger se traduce como fressen si el sujeto es un animal, mientras<br />
que si el sujeto es humano se utilizará la traducción essen.<br />
En el diccionario del sistema ya existen tales codificaciones, en el<br />
diccionario del usuario puede definirlas Ud. mismo si es necesario para<br />
sustantivos, nombres propios, verbos y adjetivos.<br />
En los temas de ayuda de la aplicación encontrará información detallada<br />
sobre la codificación ampliada para los distintos cuadros de diálogo<br />
relacionados a la modificación de una entrada de diccionario. Seleccione el<br />
cuadro de diálogo deseado en el índice de contenido de la ayuda de la<br />
aplicación, en el capítulo «Cuadros de diálogo para la definición de palabras<br />
(combinaciones de idiomas con alemán)» o pulse, en el correspondiente<br />
cuadro de diálogo, el botón Ayuda para abrir directamente el tema de<br />
ayuda correspondiente.<br />
Lea atentamente las indicaciones sobre los principales procedimientos en la<br />
definición de codificaciones ampliadas:<br />
§ Para poder definir codificaciones ampliadas, en el cuadro de diálogo Edit<br />
Dictionary Entry active la opción Codificación ampliada .<br />
§ Para definir codificaciones ampliadas, al igual que al determinar las<br />
definiciones básicas debe hacer doble clic en las definiciones de campo<br />
o seleccionarlas y pulsar el botón Edit Field.<br />
§ Si la codificación ampliada está activada, los cuadros de diálogo para<br />
definir los campos de la palabra de partida y de la traducción ofrecen<br />
opciones adicionales.<br />
<strong>Linguatec</strong> Personal Translator<br />
92
§ Debe recordar que las codificaciones ampliadas siempre deben referirse<br />
en primer lugar a la palabra de origen y en segundo lugar a la<br />
traducción porque las opciones de selección en la definición de la<br />
traducción dependen de la configuración del idioma de partida de la<br />
palabra de origen. Si no selecciona una determinada opción en la<br />
codificación ampliada de la palabra de partida, dicha opción no estará<br />
disponible para la traducción y tampoco podrá ser activada.<br />
§ Las opciones seleccionables de la codificación ampliada siempre<br />
aparecen en el idioma de partida de la palabra editada. Si define una<br />
palabra en el diccionario del usuario inglés-alemán, los términos<br />
genéricos aparecerán también en inglés (p. ej. human being) y en el<br />
diccionario francés-alemán, en francés (p. ej. être humain).<br />
8.2.2 Editar diccionarios (combinaciones de idiomas sin<br />
alemán)<br />
Para editar los diccionarios existe el cuadro de diálogo Buscar/Editar en<br />
el diccionario. Para abrir, haga clic en el botón Diccionario de la<br />
pestaña Iniciar, haga clic en la pestaña Diccionario o pulse F11.<br />
Crear una nueva entrada, una definición adicional o una traducción<br />
adicional<br />
Para crear una nueva entrada o para agregar una definición adicional<br />
(nueva clase de palabra) o una nueva traducción a una entrada ya<br />
existente, siga las siguientes instrucciones:<br />
1. Pulse el botón por encima de la ventana de entrada para abrir el<br />
cuadro de diálogo Traducción y clase de palabra.<br />
2. Introduzca la traducción correspondiente (¡recuerde escribir<br />
correctamente mayúsculas y minúsculas!), seleccione la clase de palabra<br />
(sustantivo, nombre propio, verbo, adjetivo o adverbio) y confirme las<br />
entradas con OK.<br />
<strong>Linguatec</strong> Personal Translator<br />
93
3. Se abrirá el cuadro de diálogo para definir la clase de palabra deseada<br />
(confr. el siguiente apartado). Modifique, si es necesario, los ajustes y<br />
confirme las acciones pulsando OK. (en el par de idiomas inglés-chino,<br />
este paso es omitido).<br />
Si hasta ese momento no hubiera ninguna entrada para la palabra clave,<br />
ésta se creará en el diccionario del usuario activo. En caso contrario, si ya<br />
hubiera una entrada para la palabra clave en uno de los diccionarios<br />
seleccionados, se le agregará una definición o traducción adicional.<br />
Para agregar una definición adicional o una traducción alternativa a una<br />
entrada ya existente en el diccionario del usuario activo, puede también<br />
abrir la correspondiente entrada y hacer clic sobre la cruz verde ( ) al<br />
lado de la palabra clave. Se abrirá el cuadro de diálogo Traducción y<br />
clase de palabra. Siga las instrucciones descritas arriba.<br />
Editar una traducción propia en una entrada<br />
Usted reconocerá todas sus propias traducciones en una entrada por los<br />
botones de edición y borrado que encontrará al lado derecho de la<br />
correspondiente traducción.<br />
§ Pulse el botón para abrir el cuadro de diálogo con las indicaciones<br />
sobre la correspondiente clase de palabra (confr. el siguiente apartado)<br />
para borrar la traducción.<br />
§ Pulse el botón para borrar la correspondiente traducción. Para<br />
terminar el proceso debe confirmar la consulta de seguridad.<br />
Encontrará información sobre los cuadros de diálogo para definir las<br />
distintas clases de palabra en los temas de ayuda de la aplicación. Allí, en<br />
el índice de contenidos seleccione el tema en cuestión o pulse en un<br />
cuadro de diálogo de definición el botón Ayuda.<br />
<strong>Linguatec</strong> Personal Translator<br />
94
Cuadros de diálogo para la definición de palabras (combinaciones<br />
de idiomas sin alemán)<br />
Las opciones para la definición de palabras dependen de la clase de palabra<br />
y de la combinación de idiomas activa. Para información detallada sobre las<br />
distintas opciones, consulte en la ayuda de aplicación.<br />
Tiene acceso inmediato a la ayuda de Personal Translator para el cuadro<br />
de diálogo actualmente abierto pulsando el botón Ayuda o la tecla de<br />
función F1.<br />
En el par de idiomas inglés-chino no se han previsto opciones adicionales<br />
para la definición de palabras. Todas las indicaciones se harán<br />
directamente en el cuadro de diálogo Traducción y clase de palabra. En<br />
ese cuadro de diálogo también se asignarán áreas de traducción y se<br />
introducirá la descripción.<br />
En todos los cuadros de diálogo para la definición de palabras encontrará<br />
las siguientes opciones:<br />
Áreas de traducción<br />
Si asigna un área de traducción a una traducción, la correspondiente<br />
traducción sólo será aplicada si a la traducción fue asignado este área de<br />
traducción.<br />
De esta forma puede establecer traducciones propias para casos especiales<br />
sin perder la traducción del diccionario del sistema para los textos<br />
estándar. Tenga en cuenta que al indicar varias opciones de traducción<br />
alternativas para una sola palabra clave es absolutamente necesario que las<br />
diferencie asignándoles distintas áreas de traducción (en <strong>PT</strong> <strong>Professional</strong><br />
también a través de distintas opciones en la codificación ampliada); de otro<br />
modo siempre se utilizará la primera alternativa.<br />
Para asignar y administrar áreas de traducción, pulse el botón Áreas para<br />
abrir el cuadro de diálogo Áreas de traducción. Ahí se encuentran las<br />
siguientes opciones:<br />
<strong>Linguatec</strong> Personal Translator<br />
95
§ Mostrar y ocultar áreas de traducción secundarias:<br />
Pulse el botón delante de un área de traducción para mostrar en<br />
pantalla sus áreas secundarias, pulse para volver a ocultarlas.<br />
§ Asignar área de traducción:<br />
Pulse en la casilla de verificación de un área de traducción para<br />
seleccionarla.<br />
§ Crear un área propia:<br />
Marque el área de traducción superior a su área y pulse el botón<br />
para introducir el nombre del área de traducción secundaria. Si desea<br />
crear un área de traducción en el nivel superior, utilice el botón .<br />
Tenga en cuenta que un nuevo área de traducción debe estar<br />
seleccionada al cerrar el cuadro de diálogo con OK. Si crea una nueva<br />
área de traducción pero no la selecciona, al abandonar el cuadro de<br />
diálogo no será guardada.<br />
Las áreas de traducción no pueden borrarse manualmente. Si un área de<br />
traducción creada por Ud. queda sin entradas asignadas, es eliminada<br />
automáticamente.<br />
Descripción<br />
Puede agregar una descripción breve o un ejemplo de uso. Para esto,<br />
pulse el botón Descripción e introduzca el texto de ejemplo o descripción<br />
en el cuadro de diálogo.<br />
Si quisiera eliminar una descripción existente, abra el cuadro de diálogo<br />
Descripción, borre el texto en cuestión de forma manual o pulsando el<br />
botón Borrar y confirme la acción con OK.<br />
<strong>Linguatec</strong> Personal Translator<br />
96
Codificación ampliada (<strong>PT</strong> <strong>Professional</strong>)<br />
En la mayoría de los casos, las indicaciones de la definición estándar de un<br />
nuevo registro son suficientes para obtener una buena traducción. Sin<br />
embargo las condiciones y los requisitos de la traducción pueden ser<br />
también más complejos, haciendo necesarias indicaciones adicionales. Para<br />
eso, la versión <strong>PT</strong> <strong>Professional</strong> dispone de la pestaña Codificación<br />
ampliada.<br />
De esta forma, una palabra de partida puede exigir distintas traducciones<br />
en el idioma de destino dependiente de si, p. ej. el sujeto en cuestión sea<br />
un ser humano o un animal. En el diccionario del sistema ya existen tales<br />
codificaciones, en el diccionario del usuario puede definirlas Usted mismo<br />
si fuera necesario.<br />
En los temas de ayuda de la aplicación encontrará información detallada<br />
sobre la codificación ampliada para los distintos cuadros de diálogo<br />
relacionados a la modificación de una entrada de diccionario. Seleccione el<br />
cuadro de diálogo indicado en el índice de contenido de la ayuda de la<br />
aplicación, en el capítulo «Cuadros de diálogo para la definición de palabras<br />
(combinaciones de idiomas sin alemán)» o pulse, en el correspondiente<br />
cuadro de diálogo, en el botón Ayuda para abrir directamente el tema de<br />
ayuda correspondiente.<br />
Las codificaciones ampliadas siempre se refieren en primer lugar a la<br />
palabra de origen y en segundo lugar la traducción porque las opciones<br />
de selección en la definición de la traducción dependen de la<br />
configuración del idioma de partida de la palabra de origen. Si no<br />
selecciona una determinada opción en la codificación ampliada de la<br />
palabra de partida, dicha opción no estará disponible para la traducción y<br />
tampoco podrá ser activada.<br />
8.3 Opciones ampliadas de diccionario<br />
En el grupo Administrar de la pestaña Diccionario, se encuentran los<br />
comandos para la importación y la exportación de datos del diccionario.<br />
<strong>Linguatec</strong> Personal Translator<br />
97
Las opciones y funciones de la administración del diccionario dependen del<br />
par de idiomas activo.<br />
Las combinaciones de idiomas con alemán ofrecen las siguientes opciones:<br />
§ Importar listas de palabras en un diccionario<br />
§ Exportar un diccionario a un archivo de texto<br />
§ Unir diccionarios (importar las entradas de otro diccionario)<br />
§ Exportar e importar datos XML<br />
Las combinaciones de idiomas sin alemán ofrecen las siguientes opciones:<br />
§ Importar un diccionario<br />
§ Exportar un diccionario<br />
8.3.1 Combinaciones de idiomas con alemán<br />
Importar listas de palabras en un diccionario<br />
Las empresas e instituciones suelen disponer de listas de términos<br />
especializados necesarios para la traducción (p. ej. listas de artículos,<br />
expresiones científicas etc.). Estas listas pueden ser incluidas directamente<br />
en un diccionario de Personal Translator.<br />
La lista de palabras debe cumplir los siguientes requisitos:<br />
§ Debe tratarse de un archivo de texto sin formatear (formato «Sólo<br />
texto»).<br />
§ Como codificación de caracteres debe utilizarse ANSI (esta es el estándar<br />
de Windows).<br />
§ El archivo sólo debe contener entradas de palabras (ni comentarios ni<br />
indicaciones adicionales).<br />
§ Cada entrada debe formar un único párrafo que siga el modelo: Palabra<br />
fuente[separador]Palabra traducida.<br />
§ Todas las palabras deben pertenecer a la misma clase (p. ej. sólo<br />
sustantivos o sólo nombres propios).<br />
<strong>Linguatec</strong> Personal Translator<br />
98
Una lista de palabras se importará a un nuevo diccionario. Después de la<br />
importación Ud. puede incluir las nuevas entradas en el diccionario del<br />
usuario activo uniéndolo con el diccionario recién creado.<br />
Para importar una lista de palabras, abra el cuadro de diálogo Import<br />
word lists haciendo clic en el botón Importar, en el grupo Administrar<br />
de la pestaña Diccionario, y siga este procedimiento:<br />
1. En Word List, pulse el botón Select para seleccionar el archivo de texto<br />
con la lista de palabras.<br />
2. En Separator character/String, seleccione Tab character si en la lista<br />
de palabras hay un tabulador entre la palabra de origen y la traducción o<br />
indique usted mismo el separador que se utiliza en la lista de palabras.<br />
3. En Dictionary, pulse el botón Create para crear un nuevo diccionario.<br />
Tenga en cuenta lo siguiente: Si selecciona un diccionario ya existente,<br />
la lista de palabras importada sobrescribirá todo su contenido.<br />
4. En Log file, pulse el botón Change para seleccionar o crear un archivo<br />
de registro. El archivo de registro tiene el formato «texto llano» y<br />
contiene una lista de todas las entradas agregadas al diccionario y avisos<br />
sobre posibles problemas ocurridos durante la importación.<br />
5. En Part of Speech, seleccione la clase de palabra de las entradas de la<br />
lista.<br />
6. Para que todas las entradas importadas sean asignadas a un área de<br />
traducción pulse el botón Subject Areas. Se abrirá el cuadro de diálogo<br />
de selección de áreas temáticas. Seleccione aquí una o varias áreas de<br />
traducción. Para crear un nuevo área de traducción para las palabras<br />
importadas, pulse el botón Add.<br />
7. Inicie el proceso de importación de la lista de palabras pulsando el<br />
botón Import.<br />
<strong>Linguatec</strong> Personal Translator<br />
99
8. Terminado el proceso se abrirá un cuadro de diálogo con información<br />
sobre la importación. Si desea añadir inmediatamente las entradas<br />
importadas al diccionario de usuario activo, pulse el botón Yes para unir<br />
el diccionario de usuario y el recién creado. Pulse No para terminar el<br />
proceso sin agregar las entradas del nuevo diccionario al diccionario del<br />
usuario.<br />
Después de la importación se recomienda comprobar las entradas<br />
importadas y, en su caso, modificarlas. Para esto, seleccione el diccionario<br />
recién creado como diccionario del usuario y abra el cuadro de diálogo<br />
Buscar/Editar en el diccionario (si las entradas importadas fueron<br />
integradas inmediatamente al diccionario de usuario activo, no cambie de<br />
diccionario del usuario).<br />
En el cuadro de diálogo Editar/Buscar en el diccionario, haga ver sólo<br />
el diccionario del usuario actual para localizar más fácilmente las entradas<br />
importadas.<br />
Exportar un diccionario<br />
Si quiere mostrar todas las entradas de un diccionario del usuario de forma<br />
general para, por ejemplo, poder comprobarlas o transferirlas, puede<br />
exportar los datos a un archivo de texto y abrirlo en una ventana de texto<br />
de Personal Translator o en un editor de texto para editarlo o imprimirlo.<br />
Si selecciona RTF como el formato de exportación, no pierde el formato<br />
del texto, por ejemplo cursivas y negritas, marcas de color y sangrados. En<br />
las opciones puede establecer qué información deberá exportarse desde el<br />
diccionario del usuario.<br />
Siempre se exporta el diccionario del usuario actual. Para exportar otro<br />
diccionario, deberá seleccionarlo como diccionario de usuario.<br />
Para exportar el diccionario del usuario a un archivo de texto, abra el<br />
cuadro de diálogo Exportar diccionario del usuario haciendo clic en el<br />
botón Exportar, en el grupo Administrar de la pestaña Diccionario, y<br />
siga este procedimiento:<br />
<strong>Linguatec</strong> Personal Translator<br />
100
1. Pulse el botón Options. En el cuadro de diálogo Export Dictionaries -<br />
Options, podrá seleccionar qué datos serán exportados además de la<br />
palabra clave del idioma de partida. Acepte los ajustes seleccionados<br />
pulsando OK.<br />
2. Pulse el botón Start Export para iniciar la exportación. La tarea se<br />
realiza en la ventana de texto del cuadro de diálogo y no en un archivo.<br />
Si desea interrumpir el proceso antes de tiempo, haga clic sobre el<br />
botón Cancel Export.<br />
3. Compruebe el resultado en el campo de texto. En su caso, vuelva a<br />
seleccionar el botón Options para modificar los ajustes y reinicie la<br />
exportación para sustituir el resultado mostrado con el nuevo.<br />
4. Si desea guardar el resultado de la exportación mostrado en el campo<br />
de texto de forma permanente, pulse el botón Save as. En el cuadro de<br />
diálogo siguiente, seleccione el tipo de archivo deseado y déle un<br />
nombre.<br />
Normalmente debería elegir el tipo de archivo RTF para conservar el<br />
formato. Si guarda el archivo en formato de texto llano se perderá todo<br />
el formato Aviso: El formato «Archivos de texto DOS» no es indicado<br />
para sistemas Windows; sólo es necesario para permitir el intercambio<br />
de datos con aplicaciones basadas en MS-DOS.<br />
5. Con el botón Close se vuelve a cerrar el cuadro de diálogo. El contenido<br />
de la ventana de texto no es guardado. Para conservar el resultado de la<br />
exportación, siga las indicaciones del punto número 4.<br />
Si ha guardado el resultado de la exportación en un archivo, puede abrirlo<br />
como un archivo de texto normal en una ventana de texto del Personal<br />
Translator o en cualquier otro editor de texto que incluya soporte para el<br />
formato seleccionado.<br />
<strong>Linguatec</strong> Personal Translator<br />
101
Unir diccionarios<br />
Uniendo dos diccionarios todos los registros o los registros seleccionados<br />
de un diccionario son importados al diccionario del usuario actual. Si es<br />
necesario este proceso puede ser efectuado automáticamente o<br />
confirmando cada entrada.<br />
Tenga en cuenta que el diccionario desde el que desea importar entradas<br />
al diccionario del usuario activo, no debe estar seleccionado en el cuadro<br />
de diálogo Seleccionar diccionario como diccionario adicional ni como<br />
diccionario del usuario.<br />
Para importar entradas de un diccionario al diccionario del usuario actual,<br />
abra el cuadro de diálogo Merge dictionaries haciendo clic en el botón<br />
Unir, en el grupo Administrar de la pestaña Diccionario, y siga este<br />
procedimiento:<br />
1. En Source Dictionary, pulse el botón Select ... para seleccionar el<br />
diccionario cuyas entradas desea incluir en el diccionario del usuario<br />
actual (el diccionario de origen no puede estar seleccionado como<br />
diccionario adicional).<br />
2. Si no desea que todas las entradas del diccionario de origen sean<br />
incluidas al diccionario del usuario actual, en el campo de texto Start<br />
With Word, indique la primera entrada alfabética con la que debe<br />
iniciar la adopción. Deje vacío este espacio para empezar por la primera<br />
entrada.<br />
3. En Check With, seleccione el o los diccionario(s) en los que buscar<br />
entradas ya existentes antes de iniciar el proceso de adopción a partir<br />
de un diccionario de origen. Puede elegir sólo el diccionario del sistema,<br />
el diccionario de usuario activo, los diccionarios seleccionados<br />
adicionales o todos los diccionarios (o sea, el diccionario de sistema o los<br />
diccionarios seleccionados como diccionario del usuario o adicionales).<br />
<strong>Linguatec</strong> Personal Translator<br />
102
4. En Edit manually, señale el procedimiento que debe seguirse en la<br />
adopción.<br />
– Seleccione All Entries para que antes de importar cada entrada,<br />
pueda decidir si la entrada debe ser añadida o no.<br />
– Seleccione Existing Entries Only para decidir sólo en aquellas<br />
entradas que ya existen en los diccionarios seleccionados en Check<br />
With; todas las demás entradas se incluirán automáticamente.<br />
– Seleccione No Entries si se debe realizar la adopción de todas las<br />
entradas sin ningún tipo de comprobación ni consulta. Según la<br />
subopción que defina, se adoptarán también las entradas existentes en<br />
uno de los diccionarios seleccionados en Check With desde el<br />
diccionario de origen (Opción Always Take Entry From Source<br />
Dictionary) o no (Opción Never Overwrite Entries in Target<br />
Dictionary).<br />
5. Inicie la importación de las nuevas entradas pulsando el botón Merge.<br />
Dependiente de la opción que haya seleccionado en Edit Manually<br />
deberá confirmar manualmente cada una de las adopciones o bien el<br />
proceso se ejecutará automáticamente.<br />
Si una entrada ya existente es adoptada manual o automáticamente en el<br />
diccionario del usuario seleccionado en este momento, la entrada<br />
anterior será sobrescrita.<br />
Importar/exportar datos XML (sólo combinaciones de idiomas con<br />
alemán; <strong>PT</strong> <strong>Professional</strong>)<br />
La mayoría de formatos de intercambio de diccionarios se basa en el<br />
formato XML (TBX, OLIF, XLIFF, entre otros). Permite una asignación<br />
inequívoca de las distintas categorías de una entrada y es idóneo para el<br />
intercambio de datos profesional y en distintas plataformas.<br />
Puede exportar las entradas de un diccionario del usuario de Personal<br />
Translator en formato XML tanto como importar datos XML a un<br />
diccionario del usuario siempre que esté estructurado de acuerdo a la<br />
interfaz <strong>PT</strong>-XML.<br />
<strong>Linguatec</strong> Personal Translator<br />
103
Exportar un diccionario a XML<br />
Siempre se exporta como diccionario del usuario el diccionario<br />
seleccionado.<br />
Para exportar el diccionario del usuario a un archivo XML, abra el cuadro<br />
de diálogo Export for Personal Translator Dictionaries haciendo clic en<br />
el botón Exportar XML, en el grupo Administrar de la pestaña<br />
Diccionario, y siga este procedimiento:<br />
1. Pulse el botón Create ... para crear un nuevo archivo XML en el cuadro<br />
de diálogo Guardar como ... (extensión .xml).<br />
2. Pulse el botón Start Export para comenzar la exportación. Si desea<br />
interrumpir el proceso antes de tiempo, haga clic sobre el botón Cancel<br />
Export.<br />
3. Concluida la exportación aparecerá un mensaje indicando el número de<br />
entradas exportadas. Para abandonar el cuadro de diálogo, pulse el<br />
botón Close.<br />
Importar datos XML<br />
Para importar correctamente un archivo XML con entradas de diccionario a<br />
un diccionario del usuario de Personal Translator, el archivo debe estar<br />
estructurado de acuerdo a las indicaciones de la interfaz <strong>PT</strong>-XML.<br />
Para importar un archivo XML, abra el cuadro de diálogo Import for<br />
Personal Translator Dictionaries haciendo clic en el botón<br />
Importar XML, en el grupo Administrar de la pestaña Diccionario, y<br />
siga este procedimiento:<br />
1. En Source file, pulse el botón Select para seleccionar el archivo XML<br />
con las entradas de diccionario.<br />
2. Bajo Diccionario, pulse el botón Create para crear un nuevo<br />
diccionario.<br />
Tenga en cuenta lo siguiente: Si selecciona un diccionario ya existente,<br />
se sustituirá todo su contenido con el del archivo XML importado.<br />
<strong>Linguatec</strong> Personal Translator<br />
104
3. En Protocol File, pulse el botón Change para seleccionar o crear un<br />
archivo de registro. El archivo de registro está en formato texto llano<br />
(«Sólo texto») y contiene una lista de todas las entradas adoptadas en el<br />
diccionario y avisos sobre problemas que hayan podido darse durante la<br />
importación.<br />
4. Pulse el botón Start Import para comenzar la importación. Si desea<br />
interrumpir el proceso antes de tiempo, haga clic sobre el botón Cancel<br />
Import.<br />
5. Concluida la importación aparecerá un mensaje indicando cuántas<br />
entradas fueron importadas. Para abandonar el cuadro de diálogo, pulse<br />
el botón Close.<br />
Descripción de la interfaz <strong>PT</strong>-XML<br />
Representación lógica<br />
El archivo XML se presenta como una lista de Entradas. Cada entrada es<br />
compuesta por un lexema (Head Term = Palabra clave) y de una lista de<br />
homónimos (definiciones); un homónimo corresponde a una descripción<br />
de clase de palabra.<br />
Ejemplo:<br />
Lexema: pin<br />
Homónimo 1: Nombres<br />
Homónimo 2: Verbo<br />
...<br />
El lexema es una cadena (String) de forma básica; en los términos<br />
compuestos, hay que indicar el lexema de forma básica. Aviso: no pueden<br />
ser importados todos los tipos de palabras compuestas).<br />
Los distintos homónimos están compuestos por una indicación sobre la<br />
clase de palabra y distintas indicaciones sobre la variante (semántica).<br />
<strong>Linguatec</strong> Personal Translator<br />
105
Indicaciones válidas para la clase de palabra son n (nombres), propn<br />
(nombre propio), v (verbo), adj (adjetivo), adv (adverbio). En los términos<br />
compuestos por varias palabras hay que indicar la clase de palabra del<br />
Head (encabezado).<br />
Las variantes son compuestas por los siguientes elementos:<br />
§ una definición opcional (texto; corresponde a la descripción del<br />
diccionario),<br />
§ una indicación opcional del área de traducción,<br />
§ una entrada de traducción.<br />
La entrada de traducción a su vez puede estar compuesta por varias partes:<br />
§ la traducción en sí (String)<br />
§ una entrada opcional de clase de palabra (para que la importación sea<br />
perfecta, el valor debe ser idéntico al valor del término de partida)<br />
§ una indicación opcional del área de traducción (definida anteriormente)<br />
§ una definición opcional (texto; corresponde a la descripción del<br />
diccionario),<br />
Las indicaciones de áreas de traducción siguen las indicaciones de<br />
Personal Translator (Arte, Arquitectura, etc.). Tenga en cuenta que estas<br />
indicaciones dependen del idioma de menú seleccionado, cuestión que<br />
debe ser considerada al exportar o importar.<br />
Es esencial describir las distintas entradas en formato XML al igual que el<br />
archivo completo. Requiere la siguiente representación formal:<br />
<strong>PT</strong>-XML: la DTD<br />
<br />
<br />
<br />
<br />
<br />
<br />
<strong>Linguatec</strong> Personal Translator<br />
106
<br />
<br />
<br />
<br />
<br />
<br />
<br />
<br />
<br />
<br />
<br />
<br />
<br />
<br />
<br />
<br />
<br />
<br />
<br />
<br />
<br />
<br />
<br />
<br />
<br />
<br />
<br />
<br />
<strong>Linguatec</strong> Personal Translator<br />
107
8.3.2 Combinaciones de idiomas sin alemán<br />
Importar un diccionario<br />
Puede exportar las entradas de diccionario de un diccionario del usuario e<br />
importarlas a otro diccionario del usuario para unir las entradas de ambos<br />
en uno. También puede utilizar la función de importación para importar<br />
listas de palabras creadas por usted en un diccionario del usuario.<br />
Importar un diccionario del usuario previamente exportado<br />
Importando un diccionario del usuario previamente exportado a otro<br />
diccionario del usuario toda la información de las distintas entradas es<br />
importada siempre que también haya sido exportada.<br />
El archivo de importación es un archivo de texto que, en teoría, puede ser<br />
editado en cualquier procesador de texto. Por la compleja estructura de<br />
datos, NO se aconseja la edición manual del archivo.<br />
Importar una lista de palabras<br />
Las empresas e instituciones suelen disponer de listas de términos<br />
especializados necesarios para la traducción (p. ej. listas de artículos,<br />
expresiones científicas etc.). Si una de esas listas es preprocesada<br />
adecuadamente, puede ser incluida directamente a un diccionario del<br />
usuario de Personal Translator.<br />
La lista de palabras debe cumplir los siguientes requisitos:<br />
§ Debe tratarse de un archivo de texto sin formatear (formato «Sólo<br />
texto»).<br />
§ El archivo sólo debe contener entradas de palabras (ni comentarios ni<br />
indicaciones adicionales).<br />
§ Cada entrada debe formar un único párrafo que siga el modelo: Palabra<br />
fuente[separador]Palabra traducida. Como separador se utiliza la<br />
serie de caracteres @@@, o un golpe de tabulador.<br />
§ Todas las palabras deben pertenecer a la misma clase (p. ej. sólo<br />
sustantivos o sólo nombres propios).<br />
<strong>Linguatec</strong> Personal Translator<br />
108
Ejecutar la importación<br />
Para importar un diccionario del usuario exportado o una lista de palabras,<br />
abra el cuadro de diálogo Importar diccionario del usuario haciendo<br />
clic en el botón Importar, en el grupo Administrar de la pestaña<br />
Diccionario, y siga este procedimiento:<br />
1. La importación se realiza al diccionario del usuario que esté<br />
seleccionado en ese momento. Puede ver de qué diccionario del<br />
usuario se trata en Diccionario del usuario.<br />
Si desea importar el archivo de importación a otro diccionario, debe<br />
cancelar el proceso y a continuación seleccionar el diccionario deseado<br />
como diccionario del usuario.<br />
2. En Archivo de importación, pulse el botón para seleccionar el<br />
archivo de texto con el archivo de importación o la lista de palabras.<br />
3. Mediante los correspondientes botones de opción, indique qué<br />
separador debe utilizarse en el archivo de exportación. Puede elegir<br />
entre Separador de <strong>PT</strong> (@@@) (tres arrobas; el formato de<br />
exportación estándar de Personal Translator) o bien Separador<br />
tabulador (un golpe de tabulador).<br />
4. Active la opción Marcha de prueba (importación de prueba) para<br />
poner a prueba la importación sin modificar el diccionario del usuario.<br />
Ejecutado el comando de importación, un cuadro de diálogo informará<br />
sobre posibles errores con el formato de datos e indicará cuántas<br />
entradas fueron importadas, como si se tratara de una importación real.<br />
5. En Archivo log, pulse el botón para seleccionar o crear un archivo<br />
de registro. El archivo de registro está en formato texto llano («Sólo<br />
texto») y contiene una lista de todas las entradas adoptadas en el<br />
diccionario y avisos sobre problemas que hayan podido darse durante la<br />
importación.<br />
<strong>Linguatec</strong> Personal Translator<br />
109
6. Al importar una lista de palabras, en Clase de palabra seleccione la<br />
clase de palabras de las entradas de la lista.<br />
Los archivos de importación que fueron exportados de un diccionario de<br />
Personal Translator siempre incluyen la clase de palabra de cada<br />
entrada. La clase de palabra seleccionada en este caso no influye la<br />
importación.<br />
7. En En el caso de que existan entradas conflictivas, indique cómo se<br />
debe tratar entradas que ya aparecen en el diccionario del usuario<br />
actual. Es posible añadir las nuevas entradas (Opción Conservar las<br />
entradas ya existentes; Configuración estándar) o sobrecribir las<br />
entradas existentes (Opción Sobrescribir las entradas existentes).<br />
8. Inicie la importación del archivo de importación o de la lista de palabras<br />
pulsando el botón Importar.<br />
9. Terminado el proceso se abrirá un cuadro de diálogo con información<br />
sobre la importación.<br />
Si advirtiera que después de la importación los signos especiales no<br />
aparecen correctamente representados, guarde el archivo de importación<br />
en formato UTF-8 y repita la importación.<br />
La codificación UTF-8 está incluida en todos los procesadores de texto de<br />
buena calidad, también el editor estándar de Windows (grupo de<br />
programas Accesorios) puede guardar archivos de texto UTF-8 (campo<br />
de selección Codificación).<br />
Exportar un diccionario<br />
Es posible exportar las entradas de un diccionario del usuario a un archivo<br />
de texto.<br />
Un archivo de exportación de este tipo sirve, ante todo, para importarlo a<br />
otro diccionario del usuario con lo que en el futuro las entradas estarán en<br />
los dos diccionarios. Un archivo de exportación también puede utilizarse,<br />
por ejemplo, para comprobar las entradas de un diccionario del usuario.<br />
Siempre se exporta el diccionario del usuario actual. Para exportar otro<br />
diccionario, deberá seleccionarlo como diccionario de usuario.<br />
<strong>Linguatec</strong> Personal Translator<br />
110
Para exportar el diccionario del usuario a un archivo de texto, abra el<br />
cuadro de diálogo Exportar diccionario del usuario haciendo clic en el<br />
botón Exportar, en el grupo Administrar de la pestaña Diccionario, y<br />
siga este procedimiento:<br />
1. En el Archivo de destino, pulse el botón para crear un nuevo<br />
archivo de texto en el cuadro de diálogo Seleccionar archivo con las<br />
entradas.<br />
Tenga en cuenta lo siguiente: Si selecciona un archivo ya existente, será<br />
sustituido por el nuevo.<br />
2. Mediante los correspondientes botones de opción indique qué<br />
separador debe utilizarse en el archivo de exportación. Puede elegir<br />
entre Separador de <strong>PT</strong> (@@@) (tres arrobas; el formato de<br />
exportación estándar de Personal Translator) o bien Separador<br />
tabulador (un golpe de tabulador).<br />
3. En Incluir en la exportación, seleccione qué información debe<br />
incluirse a las entradas en el archivo de exportación, además de la<br />
palabra clave, la traducción y clase de palabra.<br />
Si más adelante quisiera volver a importar el archivo de exportación en<br />
un diccionario del usuario de Personal Translator, debería seleccionar<br />
aquí todas las opciones.<br />
Si sólo necesita determinadas informaciones, deseleccione las opciones<br />
innecesarias. Si deselecciona todas las opciones, recibirá una lista de<br />
palabras en la que sólo se incluya la palabra clave, la traducción y la<br />
clase de palabra.<br />
4. Haga clic en el botón Exportar para iniciar la exportación.<br />
Cuando haya terminado el proceso se abrirá un cuadro de diálogo<br />
indicando cuántas entradas fueron exportadas.<br />
<strong>Linguatec</strong> Personal Translator<br />
111
9 Trabajar con la memoria de<br />
traducción (<strong>PT</strong> <strong>Professional</strong>)<br />
Una memoria de traducción, en el lenguaje técnico denominada<br />
Translation Memory, está construida como un diccionario. Sin embargo,<br />
ésta no contiene únicamente palabras sueltas junto con las traducciones<br />
correspondientes, sino que contiene segmentos o frases completas. La<br />
unidad de la frase de partida y su traducción se denomina par de frases.<br />
La memoria de traducción sirve para guardar frases editadas de modo<br />
definitivo, es decir, frases que ya fueron editadas y comprobadas. Si Usted<br />
se acostumbra a guardar las frases editadas en la memoria de traducción<br />
(algo que sucede casi automáticamente al editar una traducción), tendrá<br />
muy pronto un repertorio de frases formuladas que podrá reutilizar en<br />
traducciones futuras y que incluso podrán ser incluidas automáticamente a<br />
Personal Translator.<br />
Si al traducir siempre trabaja con el mismo tipo de texto (p. ej.<br />
correspondencia comercial o documentación técnica), una memoria de<br />
traducción bien cuidada le ayudará a acelerar el trabajo y a mejorar la<br />
calidad de la traducción.<br />
Como con los diccionarios, las memorias de traducción son distinguidas<br />
como memoria de traducción del usuario y memorias de traducción<br />
adicionales.<br />
§ La memoria de traducción del usuario es la memoria de traducción<br />
editable. Por lo tanto, si guarda un nuevo par de frases, siempre se<br />
guardará en la memoria de traducción seleccionada como memoria de<br />
traducción del usuario.<br />
§ Las memorias de traducción adicionales están protegidas contra la<br />
escritura. Son consultadas durante la traducción y buscando palabras<br />
pero no pueden ser editadas. Hasta 15 memorias de traducción<br />
adicionales pueden ser consultadas a la vez.<br />
En este capítulo encontrará información sobre los siguientes temas:<br />
<strong>Linguatec</strong> Personal Translator<br />
112
èIntroducción: ¿Cómo está construida una memoria de traducción?<br />
èCrear y seleccionar memorias de traducción<br />
èArchivar traducciones<br />
èTraducir con ayuda de la memoria de traducción (de forma automática o<br />
manual)<br />
èUtilizar atributos<br />
èBuscar y editar pares de frases<br />
èImportar pares de frases<br />
èExportar pares de frases<br />
èUnir memorias de traducción<br />
èInvertir una memoria de traducción<br />
èSolicitar información sobre las memorias de traducción (Estadística)<br />
9.1 Introducción: ¿Cómo está construida una<br />
memoria de traducción?<br />
La memoria de traducción es una base de datos en la que cada uno de los<br />
registros es compuesto por un par de frases, esto es, una frase de origen y<br />
su traducción (frase traducida), e informaciones adiciones sobre el par de<br />
frases. Se presenta en forma de tabla:<br />
Frase<br />
original<br />
This is a<br />
sentence.<br />
<strong>Linguatec</strong> Personal Translator<br />
Frase<br />
traducida Usuario<br />
Eso es una<br />
frase.<br />
Variante<br />
regional<br />
Maria en_US<br />
Un registro es compuesto por los siguientes campos:<br />
Atributos<br />
del<br />
usuario<br />
Atributo1;<br />
Atributo2<br />
Fecha<br />
18.10.2009<br />
113
§ Frase original: una frase en el idioma de partida. Al traducir con ayuda<br />
de la memoria de traducción, el nivel de coincidencia de esta frase con<br />
una frase original del documento determina si la traducción de la<br />
memoria de traducción es aplicada o no.<br />
§ Frase traducida: la traducción de la frase original. La traducción de la<br />
memoria de traducción no depende del resultado de una traducción<br />
puramente mecánica. Debería ser, por el contrario, una traducción<br />
cuidadosamente editada y corregida.<br />
La frase traducida constituye, junto con la frase original, el tal llamado<br />
par de frases.<br />
§ Usuario: indica quién archivó el par de frases. Con ayuda de este<br />
atributo, la selección de frases se puede restringir a determinados<br />
usuarios; esto es especialmente importante si varios usuarios trabajan<br />
juntos.<br />
El nombre de usuario se puede modificar en el cuadro de diálogo<br />
Atributos de las memorias de traducción (haga clic en el botón<br />
Configuración de la pestaña Memoria de traducción y, después, en<br />
el botón Atributos).<br />
§ Variante regional: indica si el par de frases está restringido a una<br />
determinada variante regional del idioma utilizado, p. ej. al inglés<br />
americano (en_US) o británico (en_GB).<br />
§ Atributos del usuario: atributos que definen el usuario para clasificar el<br />
par de frases (p. ej. nivel de estilo, disciplina, tipo de texto etc.). Es<br />
posible asignar varios atributos a un par de frases.<br />
En el cuadro de diálogo Atributos de la memoria de traducción, se<br />
pueden crear y editar atributos (haga clic en el botón Configuración de<br />
la pestaña Memoria de traducción y, después, en el botón Atributos).<br />
§ Fecha: indica cuándo se guardó el par de frases en la memoria de<br />
traducción. La fecha es insertada automáticamente y no puede ser<br />
modificada.<br />
<strong>Linguatec</strong> Personal Translator<br />
114
Variables de la memoria de traducción<br />
Las frases originales y traducidas no sólo incluyen texto normal, también<br />
pueden incluir variables que pueden adaptarse manualmente al texto<br />
actual después de aplicar una traducción. Algunas variables hasta son<br />
sustituidas dinámicamente durante la aplicación automática de la memoria<br />
de traducción: De esta forma, p. ej., nombres de persona del texto original<br />
son automáticamente transferidos a la traducción de la memoria de<br />
traducción.<br />
Con la inclusión de caracteres variables una memoria de traducción resulta<br />
sumamente flexible. Por ejemplo, si en la memoria de traducción hubiera<br />
una frase como «Please find enclosed a check for the amount of<br />
#AMOUNT_1# to cover your invoice dated #DATE_1#.», se podría adoptar<br />
la traducción independientemente de los valores actuales de la memoria.<br />
Sólo debería indicar la cantidad concreta; la fecha se toma<br />
automáticamente; y también se le daría automáticamente el formato del<br />
idioma de destino.<br />
Los caracteres variables aparecen en la memoria de traducción entre dos<br />
almohadillas (#) y tienen al final un guión bajo seguido por un número (p.<br />
ej. _1). El número indica el número de aparición de la correspondiente<br />
variable dentro de la frase.<br />
Las siguientes variables son disponibles:<br />
Variable Descripción Ejemplo<br />
ADDRESS Dirección; incluye la<br />
calle con el número, el<br />
código postal y la<br />
ciudad (p. ej.<br />
Gottfried-Keller-Str.<br />
12, 81245 München o<br />
23 Derry Street,<br />
London W8 5TT)<br />
<strong>Linguatec</strong> Personal Translator<br />
Our postal address is<br />
#ADDRESS_1#.<br />
115
Variable Descripción Ejemplo<br />
AMOUNT Importe; contiene el<br />
valor numérico y la<br />
divisa (p. ej. £9.49 o<br />
$2,000.00 ó<br />
1.286,25 € o<br />
EUR 25,00)<br />
COMPANY<br />
(variable dinámica*)<br />
DATE<br />
(variable dinámica*)<br />
<strong>Linguatec</strong> Personal Translator<br />
You will begin at a<br />
salary of<br />
#AMOUNT_1# p.a.<br />
Nombre de la empresa Please contact<br />
incluida la abreviatura #COMPANY_1#.<br />
para el tipo de empresa<br />
(p. ej. <strong>Linguatec</strong><br />
GmbH o IMB Corp. o<br />
Autodesk, Inc.)<br />
NUMBER Número (sin unidad de<br />
medida)<br />
PERSON<br />
(variable dinámica*)<br />
PLACE<br />
(variable dinámica*)<br />
Fecha en formato You have to deliver the<br />
regional (p. ej. 05.10.09 machine by #DATE_1#<br />
ó 2009-10-5)<br />
at the latest.<br />
Nombre propio<br />
personal: incluye el<br />
nombre y el apellido (p.<br />
ej. Ann Bishop o W.<br />
Keller)<br />
Topónimo (p. ej.<br />
München o Munich o<br />
You should discuss<br />
points #NUMBER_1#<br />
and #NUMBER_2#<br />
with your lawyer.<br />
Our telephone number<br />
has changed as follows:<br />
#NUMBER_1#.<br />
Please call Mrs<br />
#PERSON_1#.<br />
Can you come to<br />
#PLACE_1#?<br />
116
Variable Descripción Ejemplo<br />
<strong>Linguatec</strong> Personal Translator<br />
Monaco)<br />
PRODUCT Nombre del producto We need a new<br />
#PRODUCT_1# as soon<br />
as possible.<br />
TIME Hora en formato<br />
regional (p. ej. 20:15 ó<br />
20:15 h. o 8:30 a.m.)<br />
VARIABLE expresión variable (una<br />
palabra arbitraria)<br />
Could you please<br />
arrange for me to be<br />
picked up at #TIME_1#<br />
?<br />
Please use connector<br />
#VARIABLE_1# to<br />
connect the printer.<br />
* Las variables dinámicas son sustituidas en la adopción automática desde<br />
la memoria de traducción por el correspondiente valor de la frase<br />
original. En las variables PLACE y DATE también se intenta generar una<br />
traducción automática. Si el valor de las variables PLACE en la frase<br />
original inglesa es p. ej. «Munich» , en la traducción aparecerá la<br />
correspondiente traducción, p. ej. «München» (alemán) o<br />
«Monaco» (italiano). En el caso de la fecha inglesa «Dec 10» en vez de la<br />
variable DATE, en la traducción aparece .p. ej. 10. Dezember (alemán) o<br />
«10 décembre» (francés).<br />
Con las demás variables dinámicas el valor se incluye sin ninguna<br />
modificación.<br />
9.2 Crear y seleccionar memorias de<br />
traducción<br />
Con la entrega, Personal Translator incluye dos memorias de traducción<br />
por cada combinación de idiomas. La dirección de traducción<br />
correspondiente se reconoce mediante los dos pares de letras que se<br />
117
encuentran después del guión bajo (_) en el nombre del archivo (p. ej.<br />
deen = Deutsch-Englisch):<br />
§ Una memoria vacía («user_*.tmd») para grabar sus traducciones<br />
archivadas. Esta memoria de traducción suele estar seleccionada como<br />
memoria de traducción del usuario activa. Sin embargo, es posible crear<br />
más memorias de traducción y seleccionar una de ellas como memoria<br />
de traducción del usuario si fuera necesario.<br />
§ Una memoria de traducción («sys_*.tmd») que incluye frases y<br />
expresiones frecuentes. Al traducir, esta memoria debe estar<br />
seleccionada siempre como memoria de traducción adicional, es decir,<br />
protegida contra escritura.<br />
En las combinaciones de idiomas con alemán (alemán/inglés y alemán/<br />
francés) existe una memoria de traducción adicional que incluye frases y<br />
expresiones utilizadas con frecuencia denominada phr_*.tmd.<br />
Además, la combinación de idiomas alemán/inglés cuenta en exclusiva<br />
con un amplio recopilatorio de locuciones (rw_*.tmd) y una memoria de<br />
traducción de correspondencia comercial denominada Business English<br />
(be_*.tmd).<br />
Al traducir, todas estas memorias deben estar seleccionadas siempre<br />
como memorias de traducción adicionales, es decir, protegidas contra<br />
escritura.<br />
Para crear una nueva memoria de traducción o para seleccionar memorias<br />
de traducción para la traducción deberá asegurarse de que esté<br />
seleccionada la dirección de traducción correcta. En la pestaña Memoria<br />
de traducción, haga clic en el botón Seleccionar memorias de<br />
traducción. El cuadro de diálogo Seleccionar memorias de traducción<br />
ofrece las siguientes opciones:<br />
<strong>Linguatec</strong> Personal Translator<br />
118
Crear una nueva memoria de traducción<br />
Si para su trabajo necesita más de una memoria de traducción, por<br />
ejemplo, porque desea crear memorias independientes para distintos<br />
temas o tareas o porque desea que otros usuarios puedan acceder a sus<br />
memorias de traducción, puede crear memorias adicionales además de la<br />
memoria de traducción estándar (user_*.tmd). Siga las siguientes<br />
instrucciones:<br />
1. En el cuadro de diálogo Seleccionar memorias de traducción, active<br />
la pestaña Memoria de traducción del usuario.<br />
2. Si ya estuviera una memoria seleccionada, previamente debe ser<br />
eliminada de la lista. Selecciónela mediante un clic y, después, haga clic<br />
en el botón Quitar.<br />
3. Haga clic en el botón Nuevo.<br />
4. En el cuadro de diálogo Seleccionar memoria de traducción del<br />
usuario, indique el nombre de archivo de la nueva memoria de<br />
traducción.<br />
Al crear una nueva memoria de traducción, tenga en cuenta las siguientes<br />
indicaciones:<br />
§ De manera predeterminada, los archivos de memoria de traducción se<br />
guardan en Mis documentos (Windows 2000/XP) o en Documentos<br />
(Windows Vista/Windows 7) en la carpeta Personal Translator<br />
<strong>Professional</strong>\data\usertm.<br />
§ Los archivos de las memorias de traducción llevan automáticamente la<br />
extensión .tmd; no cambie esta extensión para que los archivos sigan<br />
apareciendo en la lista de selección.<br />
§ Los nombres de archivo de la memoria de traducción incluyen<br />
automáticamente la identificación de la dirección de traducción. Ésta<br />
consta de un guión bajo y de dos pares de letras para los idiomas de<br />
partida y de destino (p. ej. _enfr = Englisch-Französisch).<br />
<strong>Linguatec</strong> Personal Translator<br />
119
La memoria de traducción creada automáticamente es seleccionada como<br />
memoria de traducción del usuario. Para utilizar la memoria de traducción<br />
recién creada como memoria de traducción adicional,quítela de la la lista<br />
de memorias de traducción del usuario (botón Quitar).<br />
Seleccionar la memoria de traducción del usuario<br />
La memoria de traducción del usuario es la memoria que puede ser<br />
ampliada y editada. Sólo aquí es posible guardar nuevos pares de frases.<br />
Por eso, las opciones para la administración de memorias de traducción<br />
(importar, exportar, unir, invertir) siempre tienen efecto exclusivamente en<br />
la memoria de traducción del usuario. Para seleccionar una memoria de<br />
traducción como memoria de traducción del usuario, siga las siguientes<br />
instrucciones:<br />
1. En el cuadro de diálogo Seleccionar memorias de traducción, active<br />
la pestaña Memoria de traducción del usuario.<br />
2. Si ya estuviera una memoria seleccionada, previamente debe ser<br />
eliminada de la lista. Selecciónela mediante un clic y, después, haga clic<br />
en el botón Quitar.<br />
3. Haga clic en el botón Seleccionar.<br />
4. En el cuadro de diálogo Seleccionar memorias de traducción,<br />
seleccione la memoria de traducción deseada.<br />
Los archivos de memoria de traducción tienen la extensión .tmd y<br />
normalmente se encuentran en Mis documentos (Windows 2000/XP) o<br />
en Documentos (Windows Vista/Windows 7) en la carpeta Personal<br />
Translator <strong>Professional</strong>\data\usertm.<br />
Si Ud. sólo quiere trabajar con una memoria de traducción, se<br />
recomienda seleccionar como memoria de traducción activa el archivo<br />
user_*.tmd, que fue creado durante la instalación del programa.<br />
<strong>Linguatec</strong> Personal Translator<br />
120
Seleccionar memorias de traducción adicionales<br />
Las memorias de traducción adicionales son consultadas durante la<br />
traducción, no obstante están protegidas contra la escritura y no pueden<br />
ser modificadas. Para seleccionar una memoria de traducción adicional,<br />
siga las siguientes instrucciones:<br />
1. En el cuadro de diálogo Seleccionar memorias de traducción, active<br />
la pestaña Memorias de traducción adicionales.<br />
2. Haga clic en el botón Seleccionar.<br />
3. En el cuadro de diálogo Seleccionar memorias de traducción<br />
adicionales, seleccione la memoria de traducción deseada.<br />
Los archivos de memoria de traducción tienen la extensión .tmd y<br />
normalmente se encuentran en Mis documentos (Windows 2000/XP) o<br />
en Documentos (Windows Vista/Windows 7) en la carpeta Personal<br />
Translator <strong>Professional</strong>\data\usertm.<br />
4. Utilice los botones Hacia arriba y Hacia abajo para modificar la<br />
posición de una memoria de traducción en la lista de memorias de<br />
traducción adicionales. La memoria con la posición más alta tendrá la<br />
mayor prioridad; de esta forma, si una frase de partida aparece en varias<br />
memorias de traducción adicionales, se aplica la traducción de la<br />
memoria de traducción con la posición más elevada.<br />
Eliminar memorias de traducción de la selección<br />
Para eliminar una memoria de traducción de la selección, márquela en la<br />
pestaña Memoria de traducción del usuario o Memorias de<br />
traducción adicionales y pulse el botón Quitar.<br />
Una memoria de traducción no puede ser seleccionada al mismo tiempo<br />
como memoria de traducción del usuario y como memoria de traducción<br />
adicional. Para modificar el estado de una memoria de traducción,<br />
primero elimínela de la selección de una pestaña y luego selecciónela en<br />
la otra.<br />
<strong>Linguatec</strong> Personal Translator<br />
121
9.3 Archivar traducciones<br />
La condición más importante para aplicar la tecnología Translation-Memory<br />
es una memoria de traducción una máxima cantidad de pares de frases.<br />
Solamente archivando sus traducciones consecuentemente después de la<br />
edición Ud. podrá beneficiar de la memoria de traducción.<br />
Por eso conviene acostumbrarse a cargar las frases traducidas a la<br />
memoria de traducción después de terminar de editarlas.<br />
El archivado es hecho con un simple comando (confr. el apartado «Guardar<br />
par de frases en la memoria de traducción del usuario»); antes deberá<br />
establecer las opciones de configuración (confr. el siguiente apartado<br />
«Opciones de archivado»).<br />
9.3.1 Opciones de archivado<br />
Para ajustar las opciones de archivado, en la pestaña Memoria de<br />
traducción, haga clic en el botón Configuración.<br />
En el cuadro de diálogo Definiciones de la memoria de traducción, se<br />
determina de qué modo debe ser archivado un par de frases en la<br />
memoria de traducción del usuario, y qué informaciones adicionales deben<br />
ser guardadas junto con ellos. Además, desde este cuadro de diálogo el<br />
cuadro de diálogo Atributos de la memoria de traducción es accesible<br />
donde se administra los atributos del usuario.<br />
Están disponibles las siguientes opciones:<br />
Al archivar documentos: Mostrar y confirmar cada par de frases<br />
Con esta opción activada, antes de añadir un par de frases definitivamente<br />
en la memoria de traducción del usuario volverá a mostrarse en el cuadro<br />
de diálogo Archivar frase. Allí podrá hacer cambios en la frase de partida<br />
y traducida antes de guardarla o modificar los atributos.<br />
Con la opción desactivada, el par de frases será guardado al instante en la<br />
memoria de traducción del usuario.<br />
<strong>Linguatec</strong> Personal Translator<br />
122
En caso de que ya exista la frase de partida<br />
Aquí se determina qué debe suceder al archivar un par de frases si en la<br />
memoria de traducción del usuario ya hay una frase idéntica de partida.<br />
Dispone de las siguientes opciones:<br />
§ sobrescribir la traducción existente: El par de frases existente es<br />
sustituido en la memoria de traducción por el nuevo par.<br />
§ ignorar la nueva traducción: La nueva traducción no es adoptada sino<br />
se conserva el par de frases existente.<br />
§ añadir par de frases con la nueva traducción: El nuevo par de frases<br />
se añade a los existentes en la memoria de traducción del usuario.<br />
Tenga en cuenta que los pares de frases contienen distintos atributos<br />
para que después pueda establecerse cuál de las opciones debe<br />
aplicarse al traducir con la memoria de traducción.<br />
Variante regional<br />
Aquí encontrará las variantes regionales disponibles para el par de idiomas<br />
activo. Las variantes regionales llevan la fórmula aa_BB, aa indicando el<br />
idioma correspondiente y BB su variante; en_US por ejemplo, significa la<br />
variante americana (EEUU) del inglés, y en_GB la británica.<br />
Especificar las variantes regionales permite preparar la traducción indicada<br />
para las distintas regiones (p. ej. Gran Bretaña y los EEUU).<br />
Para que un par de frases que archivar sólo sea aplicado para una<br />
determinada variante regional, haga aquí su selección.<br />
Atributos del usuario<br />
Además de las variantes regionales existe la posibilidad de guardar con un<br />
par de frases, atributos adicionales definidos por Ud. mismo, de modo que<br />
luego sea posible determinar exactamente durante la traducción qué pares<br />
de frases pueden adoptarse de la memoria de traducción y cuáles no.<br />
Mediante los atributos del usuario pueden distinguirse, por ejemplo,<br />
distintos niveles (formal/informal) o restringir pares de frases a<br />
determinadas áreas de traducción o proyectos.<br />
<strong>Linguatec</strong> Personal Translator<br />
123
Para asignar determinados atributos a los pares de frases que desea<br />
archivar durante el proceso de guardado en la memoria de traducción,<br />
haga aquí su selección.<br />
Para crear o editar atributos, pulse el botón Atributos para abrir el cuadro<br />
de diálogo Atributos de la memoria de traducción.<br />
En el archivado, cada par de frases incluye la identificación del usuario<br />
que, igual que las variantes regionales y los atributos del usuario, puede<br />
servir para seleccionar pares de frases. La identificación del usuario es<br />
modificada en el cuadro de diálogo Atributos de la memoria de<br />
traducción.<br />
9.3.2 Guardar frases en la memoria de traducción del<br />
usuario<br />
Al archivar, la frase de partida y la traducción asignada a ella son guardadas<br />
como un par de frases en la memoria de traducción del usuario.<br />
Sólo el modo de sincronización provee una asignación unívoca de frase<br />
original y traducción. Es por eso que el archivado sólo es posible en<br />
aquellas traducciones para las que se activó el modo de sincronización.<br />
Puede archivar pares de frases inmediatamente después de su edición<br />
definitiva o bien guardar como proyecto una traducción y archivarla<br />
después.<br />
Preparar el archivado<br />
Antes de comenzar con el archivado de pares de frases, debería hacer o<br />
comprobar los siguientes ajustes:<br />
§ La traducción debe haber sido realizada en el modo de sincronización y<br />
este modo debe estar activado en este momento (tenga en cuenta que<br />
no es posible convertir una traducción no sincronizada posteriormente<br />
en una traducción sincronizada).<br />
§ Debe estar seleccionada una memoria de traducción como memoria de<br />
traducción del usuario.<br />
<strong>Linguatec</strong> Personal Translator<br />
124
§ Compruebe las opciones de archivado (adopción con o sin confirmación,<br />
tratamiento de pares de frases con la misma frase de partida, variantes<br />
regionales y atributos del usuario).<br />
Hacer la selección para el archivado<br />
Se puede archivar:<br />
§ La frase actual (la frase donde se encuentra el punto de inserción) o una<br />
serie de frases seleccionadas (para seleccionar, en la pestaña Memoria<br />
de traducción, haga clic varias veces en el botón Ampliar marcación<br />
o pulse MAYÚS+F7); para ello, haga clic en el botón Marcación en el<br />
grupo Archivar de la pestaña Memoria de traducción o pulse<br />
CTRL+F8.<br />
§ Todo el documento (independientemente de la posición actual del punto<br />
de inserción); para ello, haga clic en el botón Texto completo en el<br />
grupo Archivar de la pestaña Memoria de traducción o pulse CTRL+D.<br />
Archivar con o sin confirmación<br />
En las opciones de archivado, (botón Configuración de la pestaña<br />
Memoria de traducción) se puede determinar si los pares de frases se<br />
guardarán en la memoria de traducción del usuario al archivar o si se<br />
deben mostrar de nuevo para poder comprobarlos y modificarlos si fuera<br />
necesario.<br />
Para archivar con confirmación previa, active la opción Mostrar y<br />
confirmar cada par de frases del cuadro de diálogo Definiciones de<br />
memoria de traducción.<br />
Al archivar una frase, una serie de frases o todo el documento (botón<br />
Marcación o Texto completo en el grupo Archivar de la pestaña<br />
Memoria de traducción), se abrirá el cuadro de diálogo Archivar. Allí<br />
aparecerá una tabla con todos los pares de frases seleccionados. Dispone<br />
de las siguientes opciones:<br />
§ Eliminar par de frases de la selección: Si no desea archivar uno de los<br />
pares de frases seleccionados, puede cancelar la selección haciendo clic<br />
<strong>Linguatec</strong> Personal Translator<br />
125
en el campo correspondiente de la frase original o traducida y pulsando<br />
el botón Borrar.<br />
§ Modificar par de frases: Si desea modificar el texto de un par de<br />
frases antes de archivarlo, haga clic en el campo correspondiente de la<br />
frase original o traducida y edite el texto.<br />
§ Crear par de frases: En cualquier momento puede insertar nuevos<br />
pares de frases en la selección. Pulse el botón Nuevo e introduzca en<br />
los nuevos campos de texto la frase original y la traducida. Si se trata de<br />
una frase completa, no olvide terminarla con signos finales de<br />
puntuación (normalmente, las frases terminadas con dos puntos también<br />
deberían introducirse como frases individuales, sin la parte que sigue a<br />
los dos puntos).<br />
§ Modificar las opciones de archivado: Antes del archivado es posible<br />
modificar las opciones de configuración utilizadas en el cuadro de<br />
diálogo Archivar frase. Pulse el botón Opciones, se abrirá el cuadro de<br />
diálogo Definiciones de la memoria de traducción. Haga los cambios<br />
deseados (p. ej. en la selección de los atributos del usuario) y a<br />
continuación, pulse OK para volver al cuadro de diálogo Archivar frase.<br />
§ Incluir pares de frases en la memoria de traducción del usuario:<br />
Pulse el botón OK para guardar todos los pares de frases del cuadro de<br />
diálogo de la memoria de traducción del usuario y volver a cerrar la<br />
ventana.<br />
Las modificaciones hechas en el cuadro de diálogo Archivar frase (p. ej.<br />
cambios en el texto de un par de frases el borrado de un par de frases<br />
de la lista) sólo afectan la inclusión en la memoria de traducción del<br />
usuario. El texto de partida y la traducción de la ventana principal de<br />
Personal Translator no sufren cambio ninguno.<br />
9.4 Traducir con la memoria de traducción<br />
Al traducir con ayuda de la memoria de traducción, las frases no son<br />
traducidas mecánicamente sino las traducciones son aplicadas a través de<br />
las memorias de traducción seleccionadas (memoria de traducción del<br />
<strong>Linguatec</strong> Personal Translator<br />
126
usuario y memorias adicionales); esto sucede automáticamente durante la<br />
propia traducción automática, o manualmente.<br />
9.4.1 Aplicar automáticamente frases archivadas en la<br />
traducción<br />
Es posible configurar Personal Translator de tal modo que durante la<br />
traducción compruebe para cada frase si ya tiene una traducción adecuada<br />
en las memorias de traducción seleccionadas. En caso positivo, se adopta la<br />
traducción directamente de la memoria de traducción al texto de partida<br />
en lugar de traducir la frase mecánicamente.<br />
Para activar la adopción automática de frases de la memoria de traducción<br />
y que se apliquen, abra la pestaña Memoria de traducción en opciones<br />
de traducción (botón Configuración en el grupo Traducir de la pestaña<br />
Iniciar o en la pestaña Traducir) y establezca los siguientes ajustes:<br />
1. Active la opción Utilizar memoria de traducción para permitir la<br />
consulta de las memorias de traducción seleccionadas.<br />
2. Tras la opción Sólo aplicar frases con una correspondencia de al<br />
menos ... especifique el valor deseado.<br />
Con un valor igual a 100 (máximo) sólo se aplicarán traducciones de<br />
las memorias de traducción cuyas frases de partida coincidan<br />
exactamente con las de los pares de frases archivados.<br />
Con un valor igual a 99 también se aplicarán traducciones cuyas frases<br />
de salida en la memoria de traducción sólo difieran por una variable<br />
dinámica.<br />
Con valores por debajo de 99 también se aplicarán traducciones cuyas<br />
frases de salida en la memoria de traducción difieran. Cuanto menor sea<br />
el valor, mayores podrán ser las discrepancias.<br />
3. Para que solamente se apliquen pares de frases de variantes regionales<br />
y preseleccionados a través de los atributos del usuario, haga aquí su<br />
opción.<br />
<strong>Linguatec</strong> Personal Translator<br />
127
4. En Memoria de traducción del usuario y Memorias de traducción<br />
adicionales desactive distintas memorias de traducción si no quiere<br />
que se examinen todas esas memorias en la traducción.<br />
Concluidos y confirmados los ajustes necesarios puede iniciar la traducción<br />
automática siguiendo el método habitual.<br />
Después de la traducción podrá saber inmediatamente cuántas frases no se<br />
tradujeron mecánicamente sino que fueron tomadas directamente de la<br />
memoria de traducción.<br />
Para que se pueda ver la identificación de las frases tomadas, debe estar<br />
activada la opción Frases de la memoria de traducción en el grupo<br />
Marcaciones de texto de la pestaña Ver.<br />
Las adopciones basadas en una frase de partida idéntica aparecen marcadas<br />
en color verde y las aproximaciones en amarillo. Las frases que no<br />
aparecen marcadas no son de la memoria de traducción sino fueron<br />
traducidas automáticamente.<br />
Indicaciones sobre las frases aplicadas desde una memoria de<br />
traducción<br />
§ Formato de texto: Aplicando una frase de una memoria de traducción,<br />
las marcas divergentes en palabras individuales (p. ej. negrita o cursiva)<br />
son ignoradas.<br />
<strong>Linguatec</strong> Personal Translator<br />
128
§ Caracteres variables: Si la traducción de la memoria de traducción<br />
incluye un solo carácter variable, se insertará en lugar del valor<br />
concreto. La variable debe ser sustituida manualmente por su<br />
correspondiente valor.<br />
Si la variable es la variable dinámica COMPANY o PERSON, el valor se<br />
adopta del texto original sin cambios. Después de la traducción, si fuera<br />
necesario, Ud. deberá hacer cambios, por ejemplo para traducir los<br />
nombres de empresas al idioma de destino.<br />
Las variables dinámicas DATE y PLACE se traducen al idioma de destino,<br />
sin embargo es recomendado revisarlas.<br />
9.4.2 Aplicar manualmente una frase archivada<br />
En la adopción manual, es Usted el que busca una traducción adecuada en<br />
las memorias de traducción seleccionadas e inserta la traducción en el<br />
texto traducido. Siga las siguientes instrucciones:<br />
1. Seleccionar frase para la búsqueda.<br />
Basta con pulsar sobre la frase en la ventana del texto de partida para<br />
buscar una traducción adecuada en la memoria de traducción. Sin<br />
embargo, es recomendable marcar el par de frases correspondientes en<br />
el modo de sincronización (con el botón Marcar par de frases de la<br />
pestaña Traducir, en la pestaña Memoria de traducción o con la<br />
tecla F5). Si el modo de sincronización está desactivado, puede<br />
seleccionar la frase correspondiente del texto fuente con el botón<br />
Marcar frase de la pestaña Iniciar, en la pestaña Memoria de<br />
traducción o con la tecla F7.<br />
2. Iniciar búsqueda en la memoria de traducción.<br />
Haga clic en el botón Memoria de traducción de la pestaña Iniciar<br />
(grupo Buscar) o de la pestaña Memoria de traducción (grupo<br />
Memoria de traducción) o pulse CTRL+F9, para abrir el cuadro de<br />
diálogo Memoria de traducción. La frase seleccionada será pegada en<br />
el campo de texto del término de búsqueda y se examinarán las<br />
memorias de traducción seleccionadas con los ajustes de búsqueda<br />
actuales.<br />
<strong>Linguatec</strong> Personal Translator<br />
129
3. Adaptar ajustes de búsqueda.<br />
En el cuadro de diálogo Memoria de traducción deben estar activas<br />
las siguientes opciones: Frase original (para que se busquen frases<br />
originales coincidentes) y Correspondencia parcial (para que también<br />
se incluyan frases parecidas en la búsqueda).<br />
Si Ud. desea mostrar sólo pares de frases que incluyen una determinada<br />
identificación de usuario o determinados atributos, o que están<br />
asignadas a una determinada variante regional, realice los ajustes<br />
necesarios. De esta forma, en la búsqueda con correspondencia parcial,<br />
todas las frases que incluyen la correspondiente identificación del<br />
usuario o los atributos indicados aparecen en la parte superior de la lista;<br />
las frases parecidas o que no incluyen los atributos seleccionados<br />
aparecen en la parte de abajo.<br />
Después de haber establecido las opciones de búsqueda, haga clic en el<br />
botón Buscar para buscar de nuevo la frase seleccionada con los nuevos<br />
ajustes.<br />
Aviso: Encontrará un resumen de todas las opciones de búsqueda<br />
disponibles en el cuadro de diálogo Memoria de traducción en el<br />
apartado «Buscar y editar pares de frases» más adelante en este mismo<br />
capítulo.<br />
4. Insertar traducción.<br />
Si hay una traducción adecuada en los pares de frases encontrados, haga<br />
clic en el campo con la traducción (columna Frase traducida) y<br />
seleccione una de estas dos opciones:<br />
(a) Haga clic en el botón Copiar, para copiar la traducción en el<br />
portapapeles y, a continuación, haga clic en el botón Pegar (pestaña<br />
Iniciar) o pulse CTRL+V, para pegarla en el lugar deseado de la ventana<br />
de texto traducido.<br />
(b) Haga clic en el botón Aplicar para insertar la traducción<br />
directamente en la ventana principal de Personal Translator.<br />
En este caso recuerde que la ventana del texto traducido debe estar<br />
activa y que el punto de inserción deberá estar en la posición deseada o<br />
bien que la frase a reemplazar deberá estar seleccionada.<br />
<strong>Linguatec</strong> Personal Translator<br />
130
Durante la búsqueda, las variables son consideradas como palabras<br />
normales. Si la traducción incluye una variable, será insertada también en<br />
el documento. A diferencia de lo que ocurría en la aplicación automática<br />
durante la traducción, esto también ocurre con las variables dinámicas; no<br />
es posible insertar automáticamente el valor de las variables del texto<br />
original.<br />
Sustituya la variable manualmente con el valor deseado.<br />
9.4.3 Traducir todo el documento con la memoria de<br />
traducción<br />
En la versión <strong>PT</strong> <strong>Professional</strong> de Personal Translator, trabajando con<br />
memorias de traducción generalmente al traducir se aplicará un<br />
procedimiento combinado de traducción automática y de aplicación de las<br />
memorias de traducción: Las frases que no tienen ninguna versión idéntica<br />
o suficientemente aproximada son traducidas desde cero y las frases que<br />
ya cuentan con una traducción apropiada son extraídas automáticamente<br />
de la memoria de traducción (confr. »Aplicar automáticamente frases<br />
archivadas al traducir«).<br />
La traducción de un documento exclusivamente a través de la memoria de<br />
traducción sirve ante todo, para fines de prueba. Permite comprobar<br />
rápidamente qué frases del documento cuentan ya con traducciones<br />
adecuadas en las memorias de traducción.<br />
Para traducir un documento sólo con la memoria de traducción siga las<br />
siguientes instrucciones:<br />
1. Asegúrese de que la dirección de traducción correcta esté configurada y<br />
de haber seleccionado las memorias de traducción necesarias.<br />
2. En las opciones de traducción, establezca cuál debe ser el valor de<br />
coincidencia entre la frase del documento y la de la memoria de<br />
traducción para que la respectiva frase sea aplicada en la traducción.<br />
3. Para iniciar la traducción con la memoria de traducción, haga clic en el<br />
botón Sólo con memoria de traducción en el grupo Traducir de la<br />
pestaña Traducir.<br />
<strong>Linguatec</strong> Personal Translator<br />
131
Después de que se haya traducido el documento, en «Información de<br />
traducción» de la ventana de información puede comprobar cuántas frases<br />
se tradujeron a través de la memoria de traducción. El subrayado de color<br />
de la ventana de texto traducido acentúa aquellas frases: Las adopciones<br />
basadas en una frase de partida idéntica, aparecen marcadas en color<br />
verde y las aproximaciones, en amarillo.<br />
Para que se pueda ver la identificación de las frases tomadas, debe estar<br />
activada la opción Frases de la memoria de traducción en el grupo<br />
Marcaciones de texto de la pestaña Ver.<br />
9.5 Utilizar atributos<br />
Los atributos definidos por el usuario y la identificación del usuario facilitan<br />
la organización de los pares de frases guardados en la memoria de<br />
traducción. Sirven como criterio de búsqueda adicional en la búsqueda de<br />
frases adecuadas y en la exportación de pares de frases seleccionados.<br />
Con ayuda de los atributos puede asignar varias traducciones a una frase<br />
de partida, por ejemplo, una en estilo formal/oficial y otra en estilo<br />
informal/personal. Los atributos también pueden servir para asignar pares<br />
de frases a un tema o proyecto especial. De esta forma, por ejemplo, es<br />
posible reunir y encontrar rápidamente fórmulas de saludo para escribir<br />
cartas o reclamaciones.<br />
Los atributos de usuario son guardados junto a un archivo de memoria de<br />
traducción. Trabajando con varias memorias debe definir los atributos<br />
indicados para cada una de esas memorias.<br />
Los atributos definidos por el usuario y la identificación de usuario se<br />
asignan automáticamente al archivar o manualmente mediante el cuadro<br />
de diálogo Memoria de traducción, donde puede editar los pares de<br />
frases guardados.<br />
<strong>Linguatec</strong> Personal Translator<br />
132
9.5.1 Abrir el cuadro de diálogo para editar atributos<br />
Para abrir el cuadro de diálogo Atributos de las memorias de<br />
traducción, abra el cuadro de diálogo Definiciones de la memoria de<br />
traducción (botón Configuración en el grupo Memoria de traducción<br />
de la pestaña Memoria de traducción) y haga clic en el botón<br />
Atributos.<br />
Tenga en cuenta que los atributos no tienen validez global sino sólo y<br />
exclusivamente en la memoria de traducción activa. Por lo tanto,<br />
asegúrese siempre de que la memoria de traducción activa correcta esté<br />
seleccionada antes de editar los atributos.<br />
9.5.2 Crear y editar atributos<br />
Para crear y editar atributos o para modificar la identificación del usuario,<br />
abra el cuadro de diálogo Atributos de las memorias de traducción (cf.<br />
el anterior apartado «Abrir el cuadro de diálogo para editar atributos»).<br />
Identificación del usuario<br />
Usted puede modificar la identificación del usuario en la sección superior<br />
del cuadro de diálogo.<br />
La identificación del usuario se guardará automáticamente junto con cada<br />
uno de los pares de frases que archive. Intercambiando memorias de<br />
traducción con otros usuarios la identificación de usuario permite consultar<br />
pares de frases de un determinado usuario.<br />
Atributos del usuario<br />
En la sección inferior del cuadro de diálogo es posible crear y editar los<br />
atributos del usuario. Dispone de las siguientes opciones:<br />
Crear atributo: En el campo de texto, introduzca el nombre para el nuevo<br />
atributo y pulse el botón Añadir.<br />
<strong>Linguatec</strong> Personal Translator<br />
133
Cambiar nombre de atributo: Seleccione un atributo de la lista y pulse el<br />
botón Editar. El atributo será eliminado de la lista y Usted podrá editarlo<br />
en el campo de entrada. Por último, pulse el botón Añadir.<br />
Borrar atributo: Seleccione un atributo de la lista y pulse el botón Borrar.<br />
Si cambia el nombre de un atributo o si elimina atributos, la acción sólo<br />
tendrá efecto en archivados futuros. Los atributos ya existentes y<br />
guardados en las memorias de traducción se conservan y mantienen sus<br />
antiguos nombres.<br />
9.6 Buscar y editar pares de frases<br />
En el cuadro de diálogo Memoria de traducción, puede buscar pares de<br />
frases en las memorias de traducción seleccionadas. Las variadas opciones<br />
de búsqueda no sólo le apoyan en la traducción a partir de la memoria de<br />
traducción sino le permiten también ejecutar búsquedas orientadas hacia<br />
determinados pares de frases para editarlos posteriormente.<br />
§ En la sección «Buscar pares de frases» encontrará mayor información<br />
sobre cómo buscar pares de frases y adaptar la búsqueda a sus<br />
necesidades mediante las distintas opciones de configuración.<br />
§ En la sección «Editar pares de frases» encontrará mayor información<br />
sobre cómo modificar o borrar un par de frases del diccionario del<br />
usuario.<br />
§ En la sección «Exportar pares de frases en un formato externo» podrá<br />
saber cómo exportar la lista de los pares de frases encontrados en un<br />
archivo de texto, Excel o HTML.<br />
Recuerde que sólo es posible hacerlo con pares de frases de memorias<br />
de traducción creadas por usted.<br />
Para abrir el cuadro de diálogo, haga clic en el botón Memoria de<br />
traducción en el grupo Memoria de traducción de la pestaña Memoria<br />
de traducción o pulse CTRL+F9.<br />
<strong>Linguatec</strong> Personal Translator<br />
134
9.6.1 Buscar pares de frases<br />
Este apartado muestra cómo introducir un término de búsqueda en el<br />
cuadro de diálogo Memoria de traducción, buscar en el texto original o<br />
traducido, excluir determinadas memorias de traducción de la búsqueda y<br />
restringir la búsqueda a determinados usuarios/atributos.<br />
Indicar un término de búsqueda<br />
En el campo de texto para el término de búsqueda, Ud. puede introducir<br />
una frase o distintas palabras. Tenga en cuenta las siguientes indicaciones:<br />
§ Idioma: La palabra de búsqueda puede ser del idioma de partida o de<br />
destino. Tenga en cuenta que en Buscar en debe estar seleccionada el<br />
área de búsqueda adecuada (frase original o frase traducida).<br />
§ Mayúsculas y minúsculas: Si realiza una búsqueda exacta (opción<br />
Correspondencia exacta), las mayúsculas y minúsculas del término de<br />
búsqueda deben coincidir con las de la frase archivada. La<br />
correspondencia parcial no respeta las mayúsculas y minúsculas, este<br />
mayor nivel de tolerancia en la escritura puede resultar en un nivel de<br />
coincidencia más bajo.<br />
§ Signos de puntuación: Los signos de puntuación son incluidos en la<br />
valoración del nivel de coincidencia. Si falta un determinado signo de<br />
puntuación (¡también el punto al final de una frase!), la búsqueda con<br />
correspondencia exacta deja de tener éxito.<br />
§ Correspondencia parcial de frases completas: Para buscar frases<br />
idénticas o lo más parecidas posible, debe se respetar la ortografía<br />
(también mayúsculas y minúsculas) y puntuación.<br />
§ Correspondencia parcial de una sola palabra: En las memorias de<br />
traducción puede buscar pares de frases que contengan una<br />
determinada palabra.<br />
<strong>Linguatec</strong> Personal Translator<br />
135
§ Correspondencia parcial de varias palabras: También puede indicar<br />
varias palabras en el campo de búsqueda. Los pares de frases que<br />
contengan todas las palabras de búsqueda tendrán un valor de<br />
coincidencia más alto (y por ello estarán más arriba en la lista) que<br />
aquellos pares que sólo contengan una de las palabras.<br />
§ Correspondencia parcial de partes de palabra/Strings: No es posible<br />
buscar, por ejemplo, sólo inicios de palabras o series de caracteres<br />
dentro de una palabra.<br />
§ Correspondencia parcial de variables: En lugar de valores concretos,<br />
los pares de frases pueden incluir caracteres variables (p. ej. nombres de<br />
personas o fechas). En los pares de frases archivados, los caracteres<br />
variables incluyen una cifra (seguida de un guión bajo) y aparecen entre<br />
dos almohadillas (p. ej. #PERSON_1#). Si desea buscar un carácter<br />
variable en los pares de frases, sólo tiene que indicar el nombre del<br />
mismo en mayúsculas (sin las almohadillas ni las cifras, p. ej. «PERSON»).<br />
§ Mostrar todos los pares de frases: Para mostrar en pantalla todos los<br />
pares de frases de la memoria de traducción seleccionada, borre el texto<br />
del campo de entrada y pulse el botón Buscar. Si aparecen más de 200<br />
pares de frases, pulse el botón Adelante o Atrás al fondo para recorrer<br />
la lista.<br />
Para buscar frases que ya se encuentran en la ventana de texto fuente o<br />
traducido de Personal Translator, basta con reemplazar el punto de<br />
inserción en la frase correspondiente y, después, hacer clic en el botón<br />
Memoria de traducción en el grupo Memoria de traducción de la<br />
pestaña Memoria de traducción o pulsar CTRL+F9; la frase<br />
correspondiente se pegará en el campo de texto para el término de<br />
búsqueda y comenzará la búsqueda. El sistema reconoce<br />
automáticamente si se trata de una frase del texto fuente o traducido y<br />
adapta las opciones de búsqueda según sea necesario.<br />
<strong>Linguatec</strong> Personal Translator<br />
136
Buscar en el texto original o traducido<br />
A través de la correspondiente opción en Buscar, Ud. puede establecer si<br />
el término de búsqueda debe buscarse en las frases de partida (originales)<br />
archivadas o en las traducciones (frases traducidas).<br />
Excluir determinadas memorias de traducción de la búsqueda<br />
La lista de selección Memorias de traducción muestra todas las<br />
memorias de traducción seleccionadas en este momento (memoria de<br />
traducción del usuario y memorias de traducción adicionales). Para excluir<br />
determinadas memorias de traducción de la búsqueda, pulse la casilla de<br />
verificación delante de la correspondiente memoria, esto eliminará la<br />
marca de selección. Vuelva a hacer clic para volver a incluir la memoria.<br />
Si desea buscar en una memoria de traducción que no se incluya en esta<br />
lista, primero deberá seleccionarla en el cuadro de diálogo Seleccionar<br />
memorias de traducción (en el botón correspondiente de la pestaña<br />
Memoria de traducción).<br />
Restringir la búsqueda a determinados usuarios/atributos<br />
Si desea restringir el área de búsqueda a pares de frases creados por un<br />
determinado usuario, indique su identificación en el campo de texto<br />
Identificación del usuario.<br />
Si desea restringir el área de búsqueda a determinados atributos,<br />
selecciónelos en la lista de selección Atributos de usuario o Variante<br />
regional.<br />
En la correspondencia parcial, las frases que incluyen la correspondiente<br />
identificación del usuario o los atributos indicados aparecen en la parte<br />
superior de la lista y las frases parecidas o que no incluyen los atributos<br />
seleccionados aparecen en la parte inferior.<br />
<strong>Linguatec</strong> Personal Translator<br />
137
9.6.2 Editar pares de frases<br />
Solamente los pares de frases que se encuentren en la memoria de<br />
traducción seleccionada como memoria de traducción activa pueden ser<br />
editados. En el cuadro de diálogo Memoria de traducción podrá<br />
reconocer los pares de frases de la memoria de traducción activa por su<br />
color de fondo rojo vivo.<br />
Al buscar determinados pares de frases para editarlos, puede<br />
deseleccionar las memorias de traducción adicionales en el campo de<br />
lista Memorias de traducción del cuadro de diálogo Memoria de<br />
traducción; así sólo aparecerán en pantalla los pares de frases de la<br />
memoria de traducción del usuario.<br />
Modificar par de frases<br />
1. Busque el par de frases deseado en el cuadro de diálogo Memoria de<br />
traducción.<br />
2. En el listado de pares de frases, haga clic en el campo que desea<br />
modificar y haga las modificaciones que desee. Los siguientes campos<br />
son editables:<br />
- Frase original y Frase traducida: Modifique el texto de la frase de<br />
partida o de la traducción.<br />
- Identificación del usuario: Ponga otro nombre del usuario.<br />
- Variante regional: Pulse el botón para abrir el cuadro de diálogo<br />
Seleccionar atributos y seleccione en él la variante deseada.<br />
- Atributos del usuario: Pulse el botón para abrir el cuadro de<br />
diálogo Seleccionar atributos y seleccionar los atributos deseados.<br />
3. Pulse el botón Guardar para guardar los cambios.<br />
Si no, aparecerá un aviso en cuanto comience una nueva búsqueda o<br />
cuando cierre el cuadro de diálogo Memoria de traducción. Pulse Sí<br />
para guardar los cambios o No para descartarlos.<br />
<strong>Linguatec</strong> Personal Translator<br />
138
Borrar par de frases<br />
Para quitar un par de frases de la memoria de traducción activa,<br />
selecciónela y pulse el botón Borrar. Confirme para eliminar<br />
definitivamente el par de frases de la memoria de traducción del usuario.<br />
Tenga en cuenta que este comando no puede ser revocado.<br />
Crear nuevo par de frases<br />
Pulse el botón Nuevo para abrir el cuadro de diálogo Archivar frase. Siga<br />
las siguientes instrucciones:<br />
1. Introduzca en los correspondientes campos de texto la frase original y<br />
traducida.<br />
2. Para modificar los ajustes de archivado o asignar una variante regional y<br />
atributos del usuario al nuevo par de frases, pulse el botón Opciones<br />
para abrir el cuadro de diálogo Definiciones de la memoria de<br />
traducción.<br />
3. Aquí puede establecer el procedimiento en caso de que ya exista una<br />
frase original, y también asignar variantes regionales y atributos del<br />
usuario al nuevo par de frases. Si es necesario también es posible definir<br />
nuevos atributos del usuario (botón Atributos).<br />
Pulse OK para volver al cuadro de diálogo Archivar frase.<br />
4. Para crear nuevos pares de frases, pulse el botón Nuevo.<br />
Cierre la definición de los nuevos pares de frases pulsando el botón OK.<br />
9.6.3 Exportar pares de frases en un formato externo<br />
Puede exportar las frases que se encuentran en el cuadro de diálogo<br />
Memoria de traducción a un archivo de texto, Excel o HTML para abrir la<br />
lista de frases en un programa externo e imprimirla o editarla.<br />
Tenga en cuenta que sólo puede exportar pares de frases de memorias<br />
de traducción creadas por usted. Los pares de frases de las memorias de<br />
traducción incluidas no se pueden exportar.<br />
<strong>Linguatec</strong> Personal Translator<br />
139
Para exportar pares de frases en un formato externo, siga este<br />
procedimiento:<br />
1. En el cuadro de diálogo Memoria de traducción, y con ayuda de la<br />
función de búsqueda, busque las frases correspondientes en los archivos<br />
de memoria de traducción creados por usted.<br />
2. Pulse el botón Exportar, para exportar todos los pares de frases de las<br />
memorias de traducción propias.<br />
3. En el cuadro de diálogo Seleccionar el archivo para exportar, en<br />
Tipo de archivo seleccione el formato deseado (archivo de pares de<br />
frases en formato xls de Excel, un archivo HTML o un archivo de texto).<br />
A continuación, seleccione la ubicación deseada e indique un nombre<br />
para el archivo de exportación.<br />
Pulsando el botón Guardar se creará el archivo seleccionado.<br />
Ya puede abrir el archivo de exportación en el programa correspondiente.<br />
Si desea exportar pares de frases para volver a importarlas después a una<br />
memoria de traducción, utilice la función de exportación de las opciones<br />
ampliadas de la memoria de traducción (botón Exportar en el grupo<br />
Administrar de la pestaña Memoria de traducción).<br />
9.7 Opciones ampliadas de memoria de<br />
traducción<br />
En esta sección encontrará información sobre cómo importar pares de<br />
frases en la memoria de traducción del usuario, exportar pares de frases<br />
de la memoria de traducción del usuario, importar el contenido de una<br />
memoria de traducción en la memoria de traducción del usuario (unir),<br />
invertir memoria de traducción (cambiar dirección de traducción), y<br />
solicitar información sobre las memorias de traducción (estadística).<br />
Puede encontrar todos los comandos de estas opciones ampliadas en la<br />
pestaña Memoria de traducción en el grupo Administrar.<br />
<strong>Linguatec</strong> Personal Translator<br />
140
9.7.1 Importar pares de frases<br />
Usted puede importar una lista de pares de frases a la memoria de<br />
traducción activa. Tienen soporte los siguientes formatos:<br />
§ un archivo de exportación creado por Personal Translator en formato<br />
de texto llano (confr. «Exportar pares de frases» en el siguiente<br />
apartado)<br />
§ un archivo de texto creado por Ud., estructurado como un archivo de<br />
exportación (encontrará indicaciones sobre la creación de un archivo de<br />
texto de este tipo al final de esta sección).<br />
§ un archivo TMX (el formato TMX es un formato de intercambio a nivel<br />
de producto para memorias de traducción o Translation Memories.<br />
También tiene soporte en TRADOS ® y en otros programas de memorias<br />
de traducción).<br />
Las listas de frases siempre son importadas a la memoria de traducción<br />
activa. Para importar pares de frases a otra memoria de traducción,<br />
primero deberá convertirla en una memoria de traducción del usuario<br />
(botón Seleccionar memorias de traducción de la pestaña Memoria de<br />
traducción).<br />
Para importar pares de frases a una memoria de traducción del usuario,<br />
haga clic en el botón Importar, en el grupo Administrar de la pestaña<br />
Memoria de traducción, y se abrirá el cuadro de diálogo Importar pares<br />
de frases. Siga las siguientes instrucciones:<br />
1. En Archivo de importación, indique si desea importar un archivo de<br />
texto en Formato <strong>PT</strong> (confr. las indicaciones al final de este apartado) o<br />
en Formato TMX.<br />
2. Pulse el botón junto al campo de texto para abrir el archivo de texto<br />
llano (.txt) o el archivo TMX (.tmx) con los pares de frases.<br />
<strong>Linguatec</strong> Personal Translator<br />
141
3. En En caso de que ya exista la frase de partida establezca el<br />
procedimiento en caso de que una frase original de la lista importada ya<br />
esté incluida en la memoria de traducción del usuario: Puede<br />
sobrescribir la traducción anterior con la nueva, conservar la traducción<br />
anterior o adoptar el nuevo par de frases además del ya existente en la<br />
memoria del usuario.<br />
4. En Atributos, active la opción Tomar los atributos del archivo de<br />
importación si desea importar además de las frases original y<br />
traducida, la fecha de creación, la identificación del usuario, las variantes<br />
regionales y los atributos del usuario.<br />
5. Si no desea adoptar los atributos del archivo de importación (confr.<br />
punto 4), en Colocar atributos globales puede introducir una<br />
identificación de usuario y seleccionar variantes regionales y atributos<br />
del usuario que aplicar a todos los pares de frases importados. Pulse el<br />
botón Atributos para definir nuevos atributos.<br />
6. Inicie la importación pulsando el botón Importar.<br />
Concluida la importación aparecerá un mensaje con el número de pares de<br />
frases importados.<br />
Si en la importación hubiera problema con los signos especiales, guarde<br />
el archivo de importación en formato UTF-8 (p. ej. con el editor de<br />
Windows).<br />
Indicaciones para importar/exportar pares de frases en un archivo<br />
de texto<br />
§ El archivo debe sólo contener texto llano (formato txt).<br />
§ Cada par de frases constituye un párrafo propio. La frase de partida y la<br />
traducción están separadas una de la otra por tres @ (arrobas)<br />
consecutivas. Ejemplo:<br />
Das ist der erste Satz.@@@This is the first sentence.<br />
Das ist der zweite Satz.@@@This is the second sentence.<br />
<strong>Linguatec</strong> Personal Translator<br />
142
§ Opcionalmente, la fecha (d=), la identificación del usuario (b=), variantes<br />
regionales (l=) y atributos definidos por el usuario pueden ser listados.<br />
Estas indicaciones subsiguen la traducción. Cada entrada aparece entre<br />
corchetes dobles () y es separada con un espacio en blanco.<br />
Ejemplo:<br />
Das ist ein Satz.@@@This is a sentence. <br />
<br />
<br />
Este par de frases se guardó el 17 de febrero de 2009 a las<br />
9:22:31 horas con la identificación de usuario «Maier», está asignado a la<br />
variante regional de inglés británico y tiene los atributos de usuario<br />
«atributo1» y «atributo2».<br />
9.7.2 Exportar pares de frases<br />
Además de exportar una memoria de traducción e importar después la<br />
lista de frases exportadas a otra memoria de traducción existente, también<br />
es posible intercambiar datos con usuarios de Personal Translator o (si<br />
utiliza el formato TMX) de otros programas como, p. ej. TRADOS ® . Al<br />
mismo tiempo, la posibilidad de exportar e importar pares de frases, le<br />
permite reorganizar sus memorias de traducción.<br />
Existen dos formatos para la exportación:<br />
§ Formato <strong>PT</strong>: archivo de texto llano que puede ser importado a otra<br />
memoria de traducción de Personal Translator. Gracias a la sencilla<br />
estructura este archivo de exportación, puede ser ampliada y editada en<br />
cualquier editor de texto (para indicaciones para la creación de un<br />
archivo de texto llano, consulte la sección «Importar pares de frases»).<br />
§ Formato TMX: formato de intercambio para memorias de traducción<br />
o Translation Memories. También tiene soporte en TRADOS ® y en otros<br />
programas de memorias de traducción).<br />
<strong>Linguatec</strong> Personal Translator<br />
143
Los pares de frases exportados son siempre los de la memoria de<br />
traducción del usuario activa. Para exportar pares de frases de otra<br />
memoria de traducción, primero deberá convertirla en memoria de<br />
traducción del usuario (botón Seleccionar memorias de traducción de<br />
la pestaña Memoria de traducción).<br />
Para exportar pares de frases de una memoria de traducción del usuario,<br />
haga clic en el botón Exportar, en el grupo Administrar de la pestaña<br />
Memoria de traducción, y se abrirá el cuadro de diálogo Exportar pares<br />
de frases. Siga las siguientes instrucciones:<br />
1. En Archivo de destino, pulse el botón para indicar el archivo en el<br />
que deberán guardarse los pares de frases exportados. Recuerde que<br />
en Tipo de formato debe seleccionar el formato adecuado para el<br />
archivo de los pares de frases: .txt para el formato <strong>PT</strong> o .tmx para el<br />
formato TMX.<br />
2. En Incluir en la exportación, seleccione qué información debe<br />
incluirse a las entradas en el archivo de exportación, además de la<br />
palabra clave, la traducción y la clase de palabra.<br />
3. Seleccione el formato deseado (Formato <strong>PT</strong> o TMX).<br />
4. Inicie la exportación pulsando el botón Exportar.<br />
Concluida la exportación aparecerá un mensaje con el número de pares de<br />
frases exportados.<br />
Si desea abrir pares de frases en un programa externo, puede utilizar el<br />
cuadro de diálogo Memoria de traducción para exportar a un archivo<br />
de texto, Excel o HTML. Tenga en cuenta que no es posible importar<br />
dicho archivo de exportación a una memoria de traducción.<br />
9.7.3 Unir memorias de traducción<br />
Puede importar una memoria de traducción directamente a otra para que<br />
en el futuro, los pares de frases de las dos memorias estén disponibles en<br />
un solo archivo.<br />
<strong>Linguatec</strong> Personal Translator<br />
144
Tenga en cuenta que la memoria de destino siempre será la memoria de<br />
traducción activa y que sólo memorias de traducción que estén<br />
seleccionadas como memorias de traducción adicionales pueden ser<br />
importadas. En primer lugar, asegúrese de que están seleccionadas las<br />
memorias de traducción correctas (botón Seleccionar memorias de<br />
traducción de la pestaña Memoria de traducción).<br />
Para adoptar pares de frases de una memoria de traducción adicional en la<br />
memoria de traducción del usuario, haga clic en el botón Unir, en el<br />
grupo Administrar de la pestaña Memoria de traducción, y se abrirá el<br />
cuadro de diálogo Unir memorias de traducción. Siga las siguientes<br />
instrucciones:<br />
1. En Memoria de partida, seleccione la memoria deseada. Puede elegir<br />
entre todos los archivos de memoria de traducción del usuario<br />
seleccionados como memoria de traducción adicional.<br />
2. En En caso de que ya exista la frase de partida establezca qué<br />
deberá suceder si la memoria de traducción del usuario (archivo de<br />
destino) ya contiene un par de frases con la misma frase original que la<br />
memoria de partida: sobrescriba la traducción de la memoria de<br />
traducción del usuario con la nueva o conservarla, o adopte el nuevo par<br />
de frases además del ya existente en la memoria de traducción del<br />
usuario.<br />
3. En Adoptar opción de la memoria de partida, seleccione qué<br />
información debe tomarse en la memoria de traducción del usuario<br />
además de la frase de origen y destino.<br />
4. Inicie el proceso pulsando el botón Unir.<br />
Concluida la importación aparecerá un mensaje de confirmación.<br />
9.7.4 Invertir una memoria de traducción<br />
La inversión permite utilizar una memoria de traducción en dirección de<br />
traducción inversa. Se crea una copia invertida de la memoria de<br />
traducción: Las traducciones de las frases de la memoria original pasan a<br />
ser frases de partida (y a la inversa).<br />
<strong>Linguatec</strong> Personal Translator<br />
145
Siempre se invierte la memoria de traducción activa. Si desea invertir otra<br />
memoria de traducción, primero deberá convertirla en una memoria de<br />
traducción del usuario (botón Seleccionar memorias de traducción de<br />
la pestaña Memoria de traducción).<br />
Para invertir una memoria de traducción del usuario, haga clic en el botón<br />
Invertir, en el grupo Administrar de la pestaña Memoria de traducción,<br />
y se abrirá el cuadro de diálogo Invertir memoria de traducción. Siga las<br />
siguientes instrucciones:<br />
1. En Archivo de destino, pulse el botón para indicar el nombre de<br />
archivo de la memoria de traducción invertida.<br />
2. En Opciones, seleccione qué información debe incluirse en la memoria<br />
de traducción invertida además de la frase original y traducida.<br />
3. Inicie el proceso pulsando el botón Invertir.<br />
Concluido el proceso aparecerá un mensaje de confirmación.<br />
9.7.5 Solicitar información sobre las memorias de<br />
traducción (Estadística)<br />
El cuadro de diálogo Estadística de la memoria de traducción muestra<br />
cuántas memorias de traducción están seleccionadas en este momento,<br />
cuántos pares de frases incluyen y qué atributos se utilizan.<br />
Para abrir el cuadro de diálogo, haga clic en el botón Estadística en el<br />
grupo Administrar de la pestaña Memoria de traducción.<br />
<strong>Linguatec</strong> Personal Translator<br />
146
10 Síntesis de voz (<strong>PT</strong><br />
<strong>Professional</strong>)<br />
Con la síntesis de voz de Personal Translator <strong>Professional</strong> es posible<br />
hacerse leer el texto de origen o traducido o escuchar la lectura de una<br />
entrada del diccionario.<br />
Solicitar la lectura de todo el texto de partida o traducido<br />
Inicie la reproducción haciendo clic en el botón Leer texto fuente o Leer<br />
texto traducido de la pestaña Síntesis de voz.<br />
Hacer leer pasajes de texto marcados<br />
Marque una o varias frases en la ventana de texto fuente o en la ventana<br />
de texto traducido y, a continuación, haga clic en el botón Leer marcación<br />
en el grupo Texto fuente o en el grupo Texto traducido de la pestaña<br />
Síntesis de voz. Siempre se leen las frases completas aunque sólo esté<br />
marcada una parte.<br />
Para interrumpir la síntesis de voz, haga clic en el botón Cancelar que<br />
aparecerá durante la reproducción en el extremo inferior derecho de la<br />
barra de estado.<br />
Escuchar la lectura de una entrada de diccionario<br />
Abra una entrada en el diccionario de la ventana de información y pulse el<br />
icono en forma de altavoz junto al botón OK. Siempre se lee la palabra<br />
clave y todas las traducciones de la entrada.<br />
Ajustar síntesis de voz<br />
Para abrir el cuadro de diálogo que incluye las opciones para el ajuste de la<br />
síntesis de voz, en la pestaña Síntesis de voz, haga clic en el botón<br />
Configuración.<br />
<strong>Linguatec</strong> Personal Translator<br />
147
Aquí puede modificar los siguientes ajustes:<br />
§ En Locutora, seleccione otro modelo de locutora para la animación.<br />
§ Con las reglas de desplazamiento Velocidad de lectura, Tono y<br />
Volumen puede adaptar los valores correspondientes.<br />
§ En Variantes regionales, modifique la variante regional del idioma de la<br />
síntesis vocal siempre que existan varias variantes (p. ej. inglés británico<br />
o de EE. UU.).<br />
§ Si la opción Mostrar locutora está activada, se mostrará una locutora<br />
animada paralelamente a la síntesis vocal.<br />
§ Cuando la locutora aparezca en pantalla, determine si ella debe volver a<br />
desaparecer una vez terminada la síntesis vocal actual (Ocultar ventana<br />
de animación tras la lectura).<br />
§ Si la locutora aparece siempre en pantalla, puede mostrar una animación<br />
también durante las pausas de la síntesis de voz. Para ello, active la<br />
opción Mostrar animación durante las pausas.<br />
<strong>Linguatec</strong> Personal Translator<br />
148
11 Traducir y buscar en otras<br />
aplicaciones (<strong>PT</strong> <strong>Professional</strong>)<br />
Puede utilizar las funciones de traducción y búsqueda de Personal<br />
Translator directamente en las aplicaciones de Microsoft Office Word,<br />
Outlook, Excel y PowerPoint sin iniciar el propio Personal Translator.<br />
Además, un documento PDF abierto en Adobe Acrobat o Adobe Reader<br />
puede ser transferido directamente a Personal Translator para ser<br />
traducido.<br />
Activar/desactivar la integración para distintas aplicaciones<br />
Con la ayuda del <strong>PT</strong> Integration Manager se define en cualquier momento<br />
cuáles de las aplicaciones con soporte deben trabajar con integration del<br />
<strong>PT</strong> y cuáles no. Siga las siguientes instrucciones:<br />
1. Cierre todas las aplicaciones con soporte que desea (des)activar.<br />
2. Inicie <strong>PT</strong> Integration Manager desde el grupo de programas <strong>Linguatec</strong><br />
– Personal Translator del menú de inicio.<br />
3. En el cuadro de diálogo <strong>PT</strong> Integration Manager, seleccione todas las<br />
aplicaciones que deben trabajar con integración del <strong>PT</strong> y confirme la<br />
selección pulsando OK.<br />
Cuando inicie una de las aplicaciones seleccionadas, estarán disponibles las<br />
funciones de traducción y búsqueda de Personal Translator.<br />
La selección realizada en el <strong>PT</strong> Integration Manager seguirá vigente hasta<br />
que Ud. la modifique (incluso tras reiniciar el equipo). Si dejara de<br />
necesitar la integración de <strong>PT</strong> en alguna aplicación, ejecute de nuevo el <strong>PT</strong><br />
Integration Manager y desactive la casilla de verificación de la respectiva<br />
aplicación. Cuando vuelva a iniciar la aplicación, trabajará sin integración de<br />
Personal Translator.<br />
<strong>Linguatec</strong> Personal Translator<br />
149
Pasado el plazo de activación y prueba de Personal Translator, es posible<br />
que las aplicaciones Office activadas en el <strong>PT</strong> Integration Manager ya no<br />
puedan ser iniciadas. En tal caso, o desactive las aplicaciones afectadas en<br />
el <strong>PT</strong> Integration Manager, o active el producto.<br />
11.1 Personal Translator en aplicaciones Office<br />
Puede utilizar las funciones de traducción y búsqueda de Personal<br />
Translator directamente en las aplicaciones de Microsoft-Office Word,<br />
Outlook, Excel y PowerPoint sin iniciar el propio Personal Translator.<br />
Para traducir y buscar en las distintas aplicaciones Office, deben estar<br />
activarlas en el <strong>PT</strong> Integration Manager.<br />
Si se ha activado la integración de <strong>PT</strong> para una aplicación Office en <strong>PT</strong><br />
Integration Manager, en la barra multifunción de las aplicaciones de<br />
Office 2007 encontrará una pestaña adicional, denominada Personal<br />
Translator, con todos los comandos <strong>PT</strong> disponibles.<br />
En las aplicaciones de Office XP y Office 2003 podrá utilizar, por el<br />
contrario, el menú adicional Personal Translator. Los comandos más<br />
importantes pueden aplicarse mediante una barra de herramientas. Esta<br />
barra de herramientas se denomina Personal Translator y puede<br />
mostrarse y ocultarse mediante el menú Ver – Barras de herramientas.<br />
<strong>Linguatec</strong> Personal Translator<br />
150
Si determinadas funciones <strong>PT</strong> no estuvieran disponibles en una aplicación<br />
Office, compruebe si los distintos componentes fueron desactivados y<br />
active, si es necesario, los elementos <strong>PT</strong> en la lista de elementos<br />
desactivados. Así llega al cuadro de diálogo correspondiente:<br />
Office XP/Office 2003: En la correspondiente aplicación Office,<br />
seleccione el comando ? (Ayuda) – Acerca de... y en el cuadro de<br />
diálogo de información haga clic en el botón Elementos deshabilitados.<br />
Office 2007: A través del botón Office (situado en la parte superior<br />
izquierda) seleccione el comando correspondiente Opciones de Word/<br />
Excel/PowerPoint – Complementos. En Administrar seleccione la<br />
opción COM-Add-Ins y pulse el botón Ir a .... En la lista Complementos<br />
disponibles, seleccione la entrada «Complemento <strong>Linguatec</strong> GmbH<br />
Office» y haga clic en el botón Aceptar.<br />
Outlook 2007: En el menú ? (Ayuda) haga clic en el comando<br />
Elementos deshabilitados. A continuación, en la lista Elementos<br />
deshabilitados, haga clic en la entrada «Complemento <strong>Linguatec</strong> GmbH<br />
Office» y haga clic en el botón Habilitar.<br />
<strong>Linguatec</strong> Personal Translator<br />
151
11.1.1 MS Word<br />
MS Word XP/2003<br />
Buscar y traducir<br />
§ Seleccione una palabra para buscarla en los diccionarios o en el<br />
diccionario idiomático (en Personal Translator – Diccionario – Buscar<br />
en diccionarios o Buscar en diccionario de idiomática, o bien pulse<br />
el botón o ).<br />
§ Marque una frase (preferiblemente con Personal Translator – Marcar<br />
frase) o una serie de frases para que se traduzcan los pasajes marcados<br />
(Personal Translator – Traducir – Traducir marcación o bien pulse el<br />
botón ).<br />
§ Haga clic en una frase para que se inicie la traducción desde la misma<br />
hasta el final del texto (Personal Translator – Traducir – Traducir a<br />
partir del punto de inserción o bien pulse el botón ).<br />
§ Seleccione el comando Personal Translator – Traducir – Traducir<br />
texto completo o bien haga clic en el botón para que se traduzca<br />
todo el documento.<br />
Pegar la traducción<br />
En el menú Personal Translator – Colocar traducción, puede establecer<br />
dónde debe pegarse la traducción:<br />
§ Insertar traducción después del texto marcado: La traducción<br />
siempre se insertará directamente en el párrafo de texto traducido,<br />
junto al texto de partida.<br />
§ Reemplazar texto marcado por la traducción: El párrafo de texto<br />
original se sobrescribe con la traducción.<br />
<strong>Linguatec</strong> Personal Translator<br />
152
§ Insertar traducción en un nuevo documento: Un documento propio<br />
para la traducción es creado y puesto en primer plano. Para mostrar el<br />
documento original, selecciónelo en el menú Ventana de Word.<br />
Esta opción se recomienda especialmente si desea traducir pasajes de<br />
texto extensos o todo un documento; al traducir frases sueltas no<br />
conviene utilizar esta opción porque se creará un documento adicional<br />
para cada nueva traducción.<br />
MS Word 2007<br />
Todos los comandos se aplican mediante los botones que se encuentran en<br />
la pestaña adicional Personal Translator de la barra multifunción de<br />
Word 2007.<br />
Buscar y traducir<br />
§ Seleccione una palabra para buscarla en los diccionarios o en el<br />
diccionario idiomático (pulse el botón Diccionario y, a continuación,<br />
Buscar en diccionarios o Buscar en diccionario de idiomática).<br />
§ Marque una frase (preferiblemente con el botón Marcar frase) o una<br />
serie de frases para que se traduzcan los pasajes marcados (botón<br />
Traducir marcación).<br />
§ Haga clic en una frase para que se inicie la traducción desde la misma<br />
hasta el final del texto (botón Traducir a partir del punto de<br />
inserción).<br />
§ Haga clic en el botón Traducir texto completo para que se traduzca<br />
todo el documento.<br />
Pegar la traducción<br />
Haga clic en el botón Colocar traducción para que se muestre un menú<br />
con las opciones para pegar la traducción:<br />
§ Insertar traducción después del texto marcado: La traducción<br />
siempre se insertará directamente en el párrafo de texto traducido,<br />
junto al texto de partida.<br />
<strong>Linguatec</strong> Personal Translator<br />
153
§ Reemplazar texto marcado por la traducción: El párrafo de texto<br />
original se sobrescribe con la traducción.<br />
§ Insertar traducción en un nuevo documento: Un documento propio<br />
para la traducción es creado y puesto en primer plano. Para que se<br />
vuelva a mostrar el documento de partida, selecciónelo en la pestaña<br />
Ver mediante el botón Cambiar ventanas.<br />
Esta opción se recomienda especialmente si desea traducir pasajes de<br />
texto extensos o todo un documento; al traducir frases sueltas no<br />
conviene utilizar esta opción porque se creará un documento adicional<br />
para cada nueva traducción.<br />
11.1.2 MS Outlook<br />
MS Outlook XP/2003<br />
Buscar y traducir<br />
§ Seleccione en el texto de correo electrónico la palabra que desea buscar<br />
en los diccionarios o en el diccionario idiomático (Personal Translator –<br />
Diccionario – Buscar en diccionarios o Buscar en diccionario de<br />
idiomática, o bien pulse el botón o ).<br />
§ Seleccione el comando Personal Translator – Traducir – Traducir<br />
texto completo o haga clic en el botón para traducir todo el correo<br />
electrónico.<br />
Pegar la traducción<br />
En el menú Personal Translator – Colocar traducción, puede establecer<br />
dónde debe pegarse la traducción:<br />
§ Insertar traducción al final del documento: La traducción será<br />
pegada tras el texto de partida en el formulario de correo electrónico.<br />
Atención: Esto no es posible con correos electrónicos recibidos ya que<br />
estos no son editables. Para traducir correos electrónicos no editables,<br />
utilice la opción Insertar traducción en un nuevo documento.<br />
<strong>Linguatec</strong> Personal Translator<br />
154
§ Reemplazar documento por su traducción: El texto original del<br />
correo electrónico es sobrescrito con la traducción.<br />
Tenga en cuenta lo siguiente: Esto no es posible con correos<br />
electrónicos recibidos ya que estos no son editables. Para traducir<br />
correos electrónicos no editables, utilice la opción Insertar traducción<br />
en un nuevo documento.<br />
§ Insertar traducción en un nuevo documento: Para la traducción, se<br />
crea un nuevo formulario de correo electrónico y se lo pasa a primer<br />
plano.<br />
Dependiente de la versión de Outlook y el nivel de seguridad establecido,<br />
antes de la traducción o de la lectura del texto aparecerá un mensaje de<br />
aviso indicando que hay un programa intentando acceder a Outlook. En<br />
ese caso, active la opción Garantizar acceso para permitir a Personal<br />
Translator la traducción o lectura.<br />
MS Outlook 2007<br />
Todos los comandos se aplican mediante los botones que se encuentran en<br />
la pestaña adicional Personal Translator de la barra multifunción de la<br />
ventana de correo electrónico de Outlook 2007.<br />
Buscar y traducir<br />
§ Seleccione en el texto de correo electrónico la palabra que desea buscar<br />
en los diccionarios o en el diccionario idiomático (pulse el botón<br />
Diccionario y, a continuación, Buscar en diccionarios o Buscar en<br />
diccionario de idiomática).<br />
§ Haga clic en el botón Traducir texto completo para que se traduzca<br />
todo el texto del correo electrónico.<br />
Pegar la traducción<br />
Haga clic en el botón Colocar traducción para que se muestre el menú<br />
con las opciones para pegar la traducción:<br />
<strong>Linguatec</strong> Personal Translator<br />
155
§ Insertar traducción al final del documento: La traducción será<br />
pegada tras el texto de partida en el formulario de correo electrónico.<br />
Atención: Esto no es posible con correos electrónicos recibidos ya que<br />
estos no son editables. Para traducir correos electrónicos no editables,<br />
utilice la opción Insertar traducción en un nuevo documento.<br />
§ Reemplazar documento por su traducción: El texto original del<br />
correo electrónico es sobrescrito con la traducción.<br />
Tenga en cuenta lo siguiente: Esto no es posible con correos<br />
electrónicos recibidos ya que estos no son editables. Para traducir<br />
correos electrónicos no editables, utilice la opción Insertar traducción<br />
en un nuevo documento.<br />
§ Insertar traducción en un nuevo documento: Para la traducción, se<br />
crea un nuevo formulario de correo electrónico y se lo pasa a primer<br />
plano.<br />
Dependiendo del nivel de seguridad establecido, antes de la traducción o<br />
de la lectura del texto aparecerá un mensaje de aviso indicando que hay<br />
un programa intentando acceder a Outlook. En ese caso, active la opción<br />
Garantizar acceso para permitir a Personal Translator la traducción o<br />
lectura.<br />
11.1.3 MS Excel<br />
MS Excel XP/2003<br />
Seleccionar texto para buscar y traducir<br />
La unidad mínima seleccionable para las funciones de <strong>PT</strong> es una celda. Por<br />
lo tanto sólo puede buscar o solicitar la traducción de todo el contenido de<br />
una celda. No es posible marcar pasajes de texto dentro de una celda y<br />
aplicar una función de <strong>PT</strong>.<br />
<strong>Linguatec</strong> Personal Translator<br />
156
Para buscar una sola palabra dentro del texto de una celda, busque<br />
primero el contenido de toda la celda (en el menú Personal Translator<br />
seleccione el comando Diccionario – Buscar en diccionarios o<br />
Diccionario – Buscar en diccionario de idiomática, o bien pulse el<br />
botón o ) y, a continuación, introduzca el término de búsqueda en<br />
el cuadro de diálogo.<br />
Pegar la traducción<br />
En el menú Personal Translator – Colocar traducción, puede establecer<br />
dónde debe pegarse la traducción del contenido de la celda:<br />
§ Insertar traducción después del texto marcado: La traducción se<br />
incluye dentro de la celda editada y después del texto de partida.<br />
(Contenido de celda antes de la traducción: Texto de partida. Después<br />
de la traducción: Texto de partida. Traducción.)<br />
§ Reemplazar texto marcado por la traducción: El contenido original<br />
de una celda editada será sobrescrito con la traducción.<br />
(Contenido de celda antes de la traducción: Texto de partida. Después de<br />
la traducción: Traducción.)<br />
§ Insertar traducción en un nuevo documento: Una tabla<br />
independiente es creada para la traducción y una nueva hoja es<br />
insertada al final del libro.<br />
Esta opción se recomienda especialmente si desea traducir toda la tabla (<br />
Personal Translator – Traducir – Traducir tabla o con el botón );<br />
al traducir celdas individuales no conviene utilizar esta opción porque se<br />
creará una hoja adicional en el libro para cada nueva traducción.<br />
MS Excel 2007<br />
Todos los comandos se aplican mediante los botones que se encuentran en<br />
la pestaña adicional Personal Translator de la barra multifunción<br />
de Excel 2007.<br />
<strong>Linguatec</strong> Personal Translator<br />
157
Seleccionar texto para buscar y traducir<br />
La unidad mínima seleccionable para las funciones de <strong>PT</strong> es una celda. Por<br />
lo tanto sólo puede buscar o solicitar la traducción de todo el contenido de<br />
una celda. No es posible marcar pasajes de texto dentro de una celda y<br />
aplicar una función de <strong>PT</strong>.<br />
Para buscar una sola palabra dentro del texto de una celda, busque<br />
primero el contenido de toda la celda (botón Diccionario y, a<br />
continuación, Buscar en diccionarios o Buscar en diccionario de<br />
idiomática) y, después, introduzca el término de búsqueda en el cuadro<br />
de diálogo.<br />
Pegar la traducción<br />
Haga clic en el botón Colocar traducción para que se muestre un menú<br />
con las opciones para pegar la traducción:<br />
§ Insertar traducción después del texto marcado: La traducción se<br />
incluye dentro de la celda editada y después del texto de partida.<br />
(Contenido de celda antes de la traducción: Texto de partida. Después<br />
de la traducción: Texto de partida. Traducción.)<br />
§ Reemplazar texto marcado por la traducción: El contenido original<br />
de una celda editada será sobrescrito con la traducción.<br />
(Contenido de celda antes de la traducción: Texto de partida. Después de<br />
la traducción: Traducción.)<br />
§ Insertar traducción en un nuevo documento: Una tabla<br />
independiente es creada para la traducción y una nueva hoja es<br />
insertada al final del libro.<br />
Esta opción se recomienda especialmente si desea traducir toda la tabla<br />
(pulse el botón Traducir tabla o el botón ); al traducir celdas<br />
individuales no conviene utilizar esta opción porque se creará una hoja<br />
adicional en el libro para cada nueva traducción.<br />
<strong>Linguatec</strong> Personal Translator<br />
158
11.1.4 MS PowerPoint<br />
MS PowerPoint XP/2003<br />
Seleccionar texto para buscar y traducir<br />
Puede marcar un pasaje de texto para buscar una palabra o para traducir<br />
frases, o para solicitar la traducción de la diapositiva actual o de toda la<br />
presentación.<br />
Pegar la traducción<br />
En el menú Personal Translator – Colocar traducción, puede establecer<br />
dónde debe pegarse la traducción:<br />
§ Insertar traducción después del texto marcado: La traducción se<br />
escribirá siempre dentro del marco de texto editado y después del texto<br />
de partida.<br />
§ Reemplazar texto marcado por la traducción: El contenido original<br />
de un marco de texto será sobrescrito con la traducción.<br />
§ Insertar traducción en un nuevo documento: Una presentación<br />
propia es creada para la traducción y puesta en primer plano. Para<br />
mostrar la presentación original, selecciónela en el menú Ventana de<br />
PowerPoint.<br />
Esta opción se recomienda especialmente si desea traducir una<br />
diapositiva o toda la presentación; al traducir pasajes de texto marcados<br />
no conviene utilizar esta opción porque se creará una presentación<br />
adicional para cada nueva traducción.<br />
Tenga en cuenta que la nueva presentación no adopta automáticamente<br />
la plantilla de la presentación original. Sin embargo es posible asignarla<br />
fácilmente: Seleccione en PowerPoint el comando Formato – Diseño de<br />
la diapositiva y seleccione el diseño en la lista de los últimos utilizados.<br />
<strong>Linguatec</strong> Personal Translator<br />
159
MS PowerPoint 2007<br />
Seleccionar texto para buscar y traducir<br />
Puede marcar un pasaje de texto para buscar una palabra o para traducir<br />
frases, o para solicitar la traducción de la diapositiva actual o de toda la<br />
presentación.<br />
Pegar la traducción<br />
En la pestaña Personal Translator, haga clic en el botón Colocar<br />
traducción para que se muestre el menú con las opciones para pegar la<br />
traducción:<br />
§ Insertar traducción después del texto marcado: La traducción se<br />
escribirá siempre dentro del marco de texto editado y después del texto<br />
de partida.<br />
§ Reemplazar texto marcado por la traducción: El contenido original<br />
de un marco de texto será sobrescrito con la traducción.<br />
§ Insertar traducción en un nuevo documento: Una presentación<br />
propia es creada para la traducción y puesta en primer plano. Para que<br />
se vuelva a mostrar la presentación original, selecciónela con el botón<br />
Cambiar ventanas situado en la pestaña Ver de Power Point.<br />
Esta opción se recomienda especialmente si desea traducir una<br />
diapositiva o toda la presentación; al traducir pasajes de texto marcados<br />
no conviene utilizar esta opción porque se creará una presentación<br />
adicional para cada nueva traducción.<br />
Tenga en cuenta que la nueva presentación no adopta automáticamente<br />
la plantilla de la presentación original. Sin embargo es posible asignarla<br />
fácilmente: En PowerPoint, en la pestaña Diseño, seleccione el último<br />
diseño utilizado en el grupo Temas.<br />
<strong>Linguatec</strong> Personal Translator<br />
160
11.2 Adobe Acrobat<br />
Si la integración de Adobe Acrobat en el <strong>PT</strong> Integration Manager está<br />
activada, se encuentra una barra adicional de herramientas con el símbolo<br />
de Personal Translator en Adobe Acrobat o Adobe Reader . Para<br />
mostrar u ocultar esta barra de herramientas utilice el menú Ver – Barras<br />
de herramientas.<br />
El botón permite mover el documento actualmente abierto a la ventana<br />
de texto de partida de Personal Translator para que sea traducido.<br />
Tenga en cuenta que el paso de un documento abierto en Adobe<br />
Acrobat/Adobe Reader a Personal Translator no funciona sin haber<br />
iniciado este último programa. Si Personal Translator ya se está<br />
ejecutando, abra el documento en formato PDF mediante Archivo –<br />
Abrir.<br />
Tenga en cuenta también las Indicaciones para trabajar con archivos PDF.<br />
<strong>Linguatec</strong> Personal Translator<br />
161
12 <strong>PT</strong> Direct<br />
Con <strong>PT</strong> Direct puede acceder desde otras aplicaciones a los diccionarios y<br />
a la función de traducción sin abrir Personal Translator. La función<br />
MouseOver facilita buscar o iniciar la lectura de una palabra sin hacer clic<br />
con el botón del ratón. Basta con indicar la palabra con el puntero del<br />
ratón.<br />
El resultado de la búsqueda o la traducción puede ser copiado y pegado en<br />
otra posición. Si es necesario incluso es posible buscar una palabra en<br />
Wikipedia, una enciclopedia en línea. En <strong>PT</strong> <strong>Professional</strong>, <strong>PT</strong> Direct le da<br />
también acceso a la síntesis vocal de Personal Translator.<br />
Indicaciones para Windows Vista/Windows 7:<br />
Si se ha activado el control de cuentas de usuario (Windows Vista) o se ha<br />
seleccionado uno de los dos niveles de seguridad más elevados<br />
(Windows 7), las aplicaciones a partir de las cuales debe iniciarse<br />
<strong>PT</strong> Direct tienen que ejecutarse con derechos de administrador. Inicie la<br />
aplicación correspondiente con el comando Ejecutar como<br />
administrador desde el menú contextual (haciendo clic con el botón<br />
derecho del ratón en el icono del programa correspondiente, situado en<br />
el escritorio o en el menú de inicio).<br />
12.1 Iniciar y controlar <strong>PT</strong> Direct<br />
Iniciar <strong>PT</strong> Direct<br />
Para iniciar <strong>PT</strong> Direct, seleccione la entrada adecuada en el grupo de<br />
programas de <strong>Linguatec</strong> - Personal Translator en el menú de inicio o<br />
haga clic en el icono del escritorio correspondiente.<br />
Para cerrar <strong>PT</strong> Direct, seleccione el comando Terminar en el menú<br />
contextual del icono de la barra de herramientas del área de información o<br />
haga clic en el símbolo de cerrar X de la barra de título de la ventana de<br />
<strong>PT</strong> Direct.<br />
<strong>Linguatec</strong> Personal Translator<br />
162
El icono de barra de herramientas de <strong>PT</strong> Direct<br />
Iniciado <strong>PT</strong> Direct, en el área de información de la barra de herramientas<br />
(a la extrema derecha) aparecerá un icono de manejo de <strong>PT</strong> Direct.<br />
El icono de barra de herramientas ofrece las siguientes opciones:<br />
§ Con un doble clic del botón izquierdo del ratón, es posible cambiar entre<br />
la función MouseOver y la búsqueda/traducción con un clic del ratón.<br />
§ Con el botón derecho del ratón, se abre el menú contextual con los<br />
comandos de <strong>PT</strong> Direct.<br />
La ventana de aplicación de <strong>PT</strong> Direct<br />
La ventana de aplicación de <strong>PT</strong> Direct puede quedar en pantalla<br />
permanentemente o sólo durante una traducción o una consulta de<br />
diccionario.<br />
Para modificar el tipo de muestra, siga las siguientes instrucciones:<br />
1. Haga clic con el botón derecho del ratón sobre el icono de la barra de<br />
herramientas para abrir el menú contextual y seleccione el comando<br />
Opciones de <strong>PT</strong> Direct, o haga clic en el botón de la barra de<br />
herramientas de <strong>PT</strong> Direct.<br />
2. En el cuadro de diálogo Opciones de <strong>PT</strong>, active o desactive la opción<br />
Dejar ventana en primer plano.<br />
Con esta opción desactivada, Ud. puede también establecer si debe<br />
mostrarse siempre junto al puntero del ratón.<br />
Aunque la ventana aparezca siempre en primer plano puede ocultarla<br />
temporalmente. Pulse el botón en la derecha de la barra de<br />
herramientas de <strong>PT</strong> Direct. La ventana volverá a aparecer en pantalla en<br />
cuanto inicie la búsqueda o lectura de una palabra con <strong>PT</strong> Direct.<br />
<strong>Linguatec</strong> Personal Translator<br />
163
12.2 Introducir y buscar/traducir texto<br />
Puede introducir texto directamente en el campo de entrada (en la sección<br />
superior de la ventana de texto) y realizar búsquedas o traducirlo.<br />
Antes de iniciar una búsqueda o traducción, debe asegurarse de que se ha<br />
establecido la dirección de traducción correcta. Para cambiar la dirección<br />
de traducción, abra el cuadro de diálogo Opciones de <strong>PT</strong> Direct haciendo<br />
clic en el botón en la barra de herramientas de <strong>PT</strong> Direct o haga clic<br />
con el botón derecho del ratón sobre el icono de <strong>PT</strong>-Direct del área de<br />
información de la barra de tareas para abrir el menú contextual y, después,<br />
seleccione el comando Opciones de <strong>PT</strong> Direct.<br />
Tenga en cuenta que <strong>PT</strong> Direct al contrario que Personal Translator, no<br />
dispone de ningún reconocimiento automático de la dirección de<br />
traducción.<br />
Para realizar una búsqueda o traducción, siga este procedimiento:<br />
1. Introduzca la palabra que desea buscar o el texto que desea traducir o<br />
péguelo desde el portapapeles (CTRL+V).<br />
2. Pulse la tecla INTRO.<br />
<strong>PT</strong> Direct diferencia automáticamente entre una búsqueda y una<br />
traducción: Si en el campo de entrada sólo hay una palabra, ésta se busca<br />
en el diccionario; sin embargo, si hay texto amplio, se traduce.<br />
12.3 Buscar y traducir con un clic del ratón<br />
Es posible buscar o traducir el texto marcado en cualquier documento de<br />
texto con <strong>PT</strong> Direct tan solo pulsando sobre él con el botón derecho del<br />
ratón, manteniendo pulsada la tecla adicional asignada.<br />
<strong>Linguatec</strong> Personal Translator<br />
164
Antes de poder buscar o traducir con un clic del ratón Usted debe<br />
asegurarse de que en <strong>PT</strong> Direct estén seleccionadas las opciones correctas.<br />
Para ello, abra el cuadro de diálogo Opciones de <strong>PT</strong> Direct haciendo clic<br />
en el botón en la barra de herramientas de <strong>PT</strong> Direct o haga clic con el<br />
botón derecho del ratón sobre el icono de <strong>PT</strong>-Direct del área de<br />
información de la barra de tareas para abrir el menú contextual y, después,<br />
seleccione el comando Opciones de <strong>PT</strong> Direct.<br />
Debe comprobar y en su caso, modificar estas opciones:<br />
Configurar la dirección de traducción correcta<br />
Seleccione la dirección de traducción adecuada.<br />
Tenga en cuenta que <strong>PT</strong> Direct al contrario que Personal Translator, no<br />
dispone de ningún reconocimiento automático de la dirección de<br />
traducción.<br />
Seleccionar tipo de activación<br />
Active la opción Activar con combinación de teclas.<br />
En cualquier momento puede cambiar rápidamente el tipo de activación<br />
haciendo doble clic con el botón izquierdo del ratón sobre el icono de <strong>PT</strong><br />
Direct del área de información de la barra de tareas, o haciendo clic con<br />
el botón derecho del ratón y desactivando el comando de menú<br />
contextual Activar al mover el ratón.<br />
Seleccionar combinación de teclas deseada<br />
De manera predeterminada, la traducción se realiza haciendo clic con el<br />
botón derecho del ratón y pulsando la tecla MAYÚSCULAS, para buscar una<br />
palabra, también debe hacer clic con el botón derecho del ratón y pulsar la<br />
tecla ALT.<br />
Puede modificar en cualquier momento estas combinaciones de teclas.<br />
Buscar/traducir<br />
Para buscar o traducir el texto, siga las siguientes instrucciones:<br />
<strong>Linguatec</strong> Personal Translator<br />
165
1. Marque la palabra que desea buscar o el pasaje de texto que traducir.<br />
Tenca cuidado de marcar la palabra o frase correcta y de que la<br />
marcación incluya la palabra completa o una frase entera.<br />
2. Active el comando para buscar (por defecto clic derecho del ratón y<br />
tecla ALT) o para traducir (por defecto clic derecho del ratón y tecla<br />
MAYÚSCULAS).<br />
3. El resultado aparece en la ventana de aplicación de <strong>PT</strong> Direct. Ella ofrece<br />
opciones adicionales: Copiar el resultado, iniciar la lectura del texto (solo<br />
<strong>PT</strong> <strong>Professional</strong>), buscar la palabra en Wikipedia o incluirla en el<br />
diccionario, o buscar la frase de partida en la memoria de traducción.<br />
Además, es posible repetir la búsqueda o la traducción, p. ej. después de<br />
haber modificado la dirección de traducción o las opciones de<br />
traducción.<br />
4. Si en las opciones de <strong>PT</strong> Direct ha establecido que la ventana de<br />
aplicación no aparezca permanentemente en primer plano, se cerrará<br />
en cuanto mueva el puntero del ratón.<br />
12.4 La función MouseOver de <strong>PT</strong> Direct<br />
La función MouseOver de <strong>PT</strong> Direct permite buscar palabras o, si utiliza <strong>PT</strong><br />
<strong>Professional</strong>, iniciar la lectura de palabras de cualquier documento de texto<br />
sin hacer ni un solo clic con el botón del ratón: basta con señalar una<br />
palabra con el puntero del ratón.<br />
Antes de poder utilizar la función MouseOver, Ud. debe asegurarse de que<br />
en <strong>PT</strong> Direct estén seleccionadas las opciones correctas. Para ello, abra el<br />
cuadro de diálogo Opciones de <strong>PT</strong> Direct haciendo clic en el botón en<br />
la barra de herramientas de <strong>PT</strong> Direct o haga clic con el botón derecho del<br />
ratón sobre el icono de <strong>PT</strong>-Direct del área de información de la barra de<br />
tareas para abrir el menú contextual y, después, seleccione el comando<br />
Opciones de <strong>PT</strong> Direct.<br />
Debe comprobar y en su caso, modificar estas opciones:<br />
<strong>Linguatec</strong> Personal Translator<br />
166
Configurar la dirección de traducción correcta<br />
Seleccione la dirección de traducción adecuada.<br />
Tenga en cuenta que <strong>PT</strong> Direct al contrario que Personal Translator, no<br />
dispone de ningún reconocimiento automático de la dirección de<br />
traducción.<br />
Seleccionar tipo de activación<br />
Active la opción Activar al mover el ratón.<br />
En cualquier momento puede cambiar rápidamente el tipo de activación<br />
haciendo doble clic con el botón izquierdo del ratón sobre el icono de <strong>PT</strong><br />
Direct del área de información de la barra de tareas o haciendo clic con<br />
el botón derecho del ratón y activando el comando de menú contextual<br />
Activar al mover el ratón.<br />
Seleccionar acción estándar<br />
Por defecto, una palabra es buscada cuando Ud. la señale con el puntero<br />
del ratón. En <strong>PT</strong> <strong>Professional</strong> también es posible optar por la lectura<br />
automática de la palabra.<br />
Leer/buscar una palabra<br />
Para buscar o leer una palabra, señálela con el puntero del ratón.<br />
El resultado aparece en la ventana de aplicación de <strong>PT</strong> Direct. Ella ofrece<br />
opciones adicionales: Copiar el resultado, lectura automática de la palabra o<br />
de toda la frase (sólo <strong>PT</strong> <strong>Professional</strong>), buscar la palabra en Wikipedia o<br />
traducir la frase en la que se encuentra la palabra o buscarla en la<br />
memoria de traducción (sólo <strong>PT</strong> <strong>Professional</strong>). Además, puede repetir la<br />
búsqueda o la traducción, p. ej. después de modificar la dirección de<br />
traducción.<br />
Si en las opciones de <strong>PT</strong> Direct ha establecido que la ventana de aplicación<br />
no aparezca permanentemente en pantalla, se cerrará en cuanto mueva el<br />
puntero del ratón.<br />
<strong>Linguatec</strong> Personal Translator<br />
167
12.5 Opciones adicionales de la ventana de<br />
aplicación de <strong>PT</strong> Direct<br />
La ventana de aplicación de <strong>PT</strong> Direct muestra el resultado de una<br />
búsqueda o traducción. Los botones de las barras de herramientas dan<br />
acceso a funciones adicionales.<br />
Si utiliza la función MouseOver de <strong>PT</strong> Direct puede ser difícil activar la<br />
ventana de aplicación con el resultado de búsqueda mostrado en el<br />
momento ya que el ratón en su camino hacia la ventana pasará por<br />
encima de otras palabras o sobre pasajes de texto que modificarán el<br />
contenido de la ventana.<br />
Si va a utilizar con frecuencia la ventana de aplicación junto con la función<br />
MouseOver, en las opciones de <strong>PT</strong> Direct debería establecer un periodo<br />
bastante largo (mínimo 1.000 ms) para que el tiempo de retardo dure lo<br />
suficiente como para activar la ventana de aplicación antes de que<br />
aparezca en ella otro contenido. Si es posible, active también la opción<br />
Mostrar ventana al lado del puntero del ratón, para no tener que<br />
mover demasiado el puntero sobre el texto.<br />
Dispone de los siguientes botones:<br />
Buscar en el diccionario: La palabra introducida en el campo de<br />
entrada se busca en el diccionario. Si el campo de entrada contiene<br />
varias palabras, el comando se aplica sobre la palabra anterior o en la<br />
que se encuentra el punto de inserción, o sobre el texto marcado.<br />
Traducir: Se traduce el texto que se encuentra en el campo de<br />
entrada. Esto afecta siempre a todo el texto, independientemente de<br />
la posición del punto de inserción o, en su caso, de una marcación<br />
existente.<br />
Buscar en memoria de traducción (sólo <strong>PT</strong> <strong>Professional</strong>): Todo el<br />
texto que se haya introducido en el campo de entrada se buscará en<br />
las memorias de traducción activas.<br />
<strong>Linguatec</strong> Personal Translator<br />
168
Buscar/Editar en el diccionario: La palabra introducida en el<br />
campo de entrada se busca en el cuadro de Diccionario en buscar/<br />
editar. Aquí puede crear una nueva entrada para una palabra<br />
determinada o consultar otras entradas del diccionario.<br />
Si el campo de entrada contiene varias palabras, el comando se<br />
aplica sobre la palabra anterior o en la que se encuentra el punto de<br />
inserción, o sobre el texto marcado.<br />
Buscar en Wikipedia: La palabra que se encuentra en el campo de<br />
entrada se busca en Wikipedia, una enciclopedia libre en línea. Para<br />
ello, se abrirá su navegador estándar y se establecerá conexión con<br />
Internet.<br />
Si el campo de entrada contiene varias palabras, el comando se<br />
aplica sobre la palabra anterior o en la que se encuentra el punto de<br />
inserción, o sobre el texto marcado.<br />
Leer texto fuente (sólo en <strong>PT</strong> <strong>Professional</strong>): Lee el texto que se<br />
encuentra en el campo de entrada. Esto afecta siempre a todo el<br />
texto, independientemente de la posición del punto de inserción o,<br />
en su caso, de una marcación existente.<br />
Leer texto traducido (sólo en <strong>PT</strong> <strong>Professional</strong>): Lee la traducción<br />
que se encuentra en la ventana de resultados. Esto afecta siempre a<br />
todo el texto, independientemente de la posición del punto de<br />
inserción o, en su caso, de una marcación existente.<br />
Copiar: Copia en el portapapeles el texto marcado en la ventana de<br />
resultados. Con Editar – Pegar o CTRL+V puede pegar el contenido<br />
del portapapeles en cualquier documento de texto.<br />
Opciones de traducción: Abre el cuadro de diálogo Opciones de<br />
traducción de Personal Translator para la dirección de traducción<br />
seleccionada en el cuadro de diálogo Opciones de <strong>PT</strong> Direct.<br />
<strong>Linguatec</strong> Personal Translator<br />
169
Opciones de <strong>PT</strong> Direct: Abre el cuadro de diálogo Opciones de<br />
<strong>PT</strong> Direct, en el que puede ajustar <strong>PT</strong> Direct.<br />
Opciones de lectura: Abre el cuadro de diálogo Opciones de la<br />
síntesis vocal de Personal Translator. Puede seleccionar la locutora,<br />
cambiar la voz y configurar la animación.<br />
Ocultar: Oculta la ventana de aplicación de <strong>PT</strong> Direct. Se restaura al<br />
volver a buscar o traducir con <strong>PT</strong> Direct.<br />
12.6 Ajustar <strong>PT</strong> Direct<br />
Es posible adaptar las opciones de traducción, de lectura y de <strong>PT</strong> Direct.<br />
Para abrir los cuadros de diálogo correspondientes, en la ventana de<br />
aplicación de <strong>PT</strong> Direct haga clic en el botón correspondiente o abra el<br />
menú contextual haciendo clic con el botón derecho del ratón sobre el<br />
icono de la barra de herramientas de <strong>PT</strong> Direct, y seleccione el comando<br />
deseado.<br />
Opciones de traducción ( )<br />
Abre el cuadro de diálogo Opciones de traducción de Personal<br />
Translator para la dirección de traducción seleccionada en el cuadro de<br />
diálogo Opciones de <strong>PT</strong> Direct.<br />
Opciones de lectura (sólo en <strong>PT</strong> <strong>Professional</strong>):<br />
Abre el cuadro de diálogo Opciones de la síntesis vocal de Personal<br />
Translator. Puede seleccionar la locutora, cambiar la voz y configurar la<br />
animación.<br />
Opciones de <strong>PT</strong> Direct ( )<br />
Abre el cuadro de diálogo Opciones de <strong>PT</strong> Direct. Ahí puede modificar<br />
las siguientes opciones de programa:<br />
<strong>Linguatec</strong> Personal Translator<br />
170
§ Dirección de traducción: Seleccione aquí la dirección de traducción<br />
para las búsquedas y la traducción. Recuerde establecer la dirección de<br />
traducción antes de adaptar las opciones de traducción.<br />
§ Dejar ventana en primer plano: Active esta opción para que la<br />
ventana de aplicación de <strong>PT</strong> Direct siempre aparezca en pantalla.<br />
§ Mostrar ventana al lado del puntero del ratón (sólo disponible si la<br />
opción Dejar ventana en primer plano está desactivada): Con esta<br />
opción activa, la entrada de diccionario o la traducción siempre aparece<br />
junto al texto marcado. En cuanto se mueve el puntero del ratón, la<br />
ventana vuelve a cerrarse.<br />
§ Activar al mover el ratón: La acción estándar seleccionada (buscar o<br />
traducir) se ejecuta en cuanto el puntero del ratón pasa por encima de<br />
una palabra.<br />
En Tiempo de espera antes de mostrar ventana, seleccione el<br />
intervalo de tiempo que debe pasar antes de que se ejecute la función<br />
estándar. (cuanto mayor sea el valor más tiempo tendrá Ud. para mover<br />
el puntero del ratón de una palabra a otra).<br />
§ Activar con combinación de teclas: Es posible buscar el texto<br />
marcado en el diccionario o solicitar su traducción pulsando el botón<br />
derecho del ratón y manteniendo pulsada la combinación de teclas<br />
correspondiente. La asignación estándar de las teclas (Traducir:<br />
MAYÚSCULAS; Buscar: ALT) puede ser modificada según preferencia<br />
(tenga en cuenta que la función estándar del botón derecho del ratón se<br />
deshabilita si no asigna ninguna tecla adicional a una acción).<br />
En cualquier momento es posible cambiar entre estos modos de<br />
activación sin abrir el cuadro de diálogo tan sólo haciendo doble clic con<br />
el botón izquierdo del ratón sobre el símbolo de <strong>PT</strong> Direct en el área de<br />
información de la barra de tareas.<br />
<strong>Linguatec</strong> Personal Translator<br />
171
Índice<br />
A<br />
Abrir<br />
archivos de texto 27<br />
páginas Web 31<br />
proyecto 29<br />
Acceso rápido, barra de<br />
herramientas 19<br />
Activación del producto 10<br />
con acceso directo a Internet 12<br />
inmediata 12<br />
manual 14<br />
sin acceso directo a Internet 14<br />
Actualizar marcaciones de texto 50<br />
Administrar<br />
diccionario 97<br />
Adobe Acrobat 32, 161<br />
Ajustes por defecto (perfiles) 77<br />
Añadir componentes 16<br />
ANSI 98<br />
Aplicaciones Office 150<br />
integración en Excel 2007 157<br />
integración en Excel XP/2003 156<br />
integración en Outlook 2007 155<br />
integración en Outlook XP/2003 154<br />
integración en PowerPoint 2007 160<br />
integración en PowerPoint<br />
XP/2003 159<br />
integración en Word 2007 153<br />
integración en Word XP/2003 152<br />
Archivar traducciones 122<br />
Archivos Acrobat 32<br />
<strong>Linguatec</strong> Personal Translator<br />
Archivos de texto<br />
abrir 27<br />
guardar 27<br />
Archivos HTML<br />
abrir 31<br />
traducir 78<br />
Archivos PDF 32<br />
Áreas de traducción 55<br />
definir (combinaciones de idiomas con<br />
alemán) 90<br />
definir (combinaciones de idiomas sin<br />
alemán) 95<br />
seleccionar 55<br />
seleccionar automáticamente 55<br />
Asistencia técnica 7<br />
Atributos (memoria de traducción) 132<br />
abrir el cuadro de diálogo 133<br />
crear y editar 133<br />
B<br />
Barra de herramientas de acceso<br />
rápido 19<br />
Borrar par de frases 138<br />
Botón de <strong>PT</strong> 18<br />
Buscar<br />
palabras desconocidas 49, 70<br />
reemplazar 35<br />
texto 35<br />
C<br />
Cambiar dirección de traducción 48<br />
Cancelar la traducción 68<br />
Carácter variable 113<br />
172
Cinta de opciones 19<br />
Clave de licencia 12, 14<br />
Codificación<br />
ANSI 98<br />
UTF-8 108, 141<br />
Codificación ampliada<br />
combinaciones de idiomas con<br />
alemán 91<br />
combinaciones de idiomas sin<br />
alemán 95<br />
Código de activación 10<br />
Código de hardware 14<br />
Configurar página 38<br />
Consultar<br />
con <strong>PT</strong> Direct 164<br />
el diccionario 41<br />
el diccionario idiomático 44<br />
en el cuadro de diálogo<br />
Diccionario 43<br />
en la memoria de traducción (<strong>PT</strong><br />
Direct) 168<br />
en la ventana de información 42<br />
en Wikipedia 168<br />
la memoria de traducción 134<br />
<strong>PT</strong> Direct (Mouseover) 166<br />
Contracción (opciones de traducción<br />
alemán-inglés) 59<br />
Corrección ortográfica automática 34<br />
Correspondencia parcial (Memoria de<br />
traducción) 135<br />
Crear archivo de pares de frases 72<br />
Cuadros de diálogo para la definición de<br />
palabras (combinaciones de idiomas sin<br />
alemán) 95<br />
<strong>Linguatec</strong> Personal Translator<br />
D<br />
Desinstalación 16<br />
Diccionario<br />
buscar 41<br />
crear entradas (combinaciones de<br />
idiomas con alemán) 86<br />
crear entradas (combinaciones de<br />
idiomas sin alemán) 93<br />
crear entradas (resumen) 85<br />
cuadro de diálogo 43<br />
exportar 100, 110<br />
funciones de exportación e<br />
importación 97<br />
importar lista de palabras<br />
(combinaciones de idiomas con<br />
alemán) 98<br />
importar lista de palabras<br />
(combinaciones de idiomas sin<br />
alemán) 108<br />
unir con otro 102<br />
ventana de información 42<br />
Diccionario adicional 82<br />
Diccionario de sinónimos 44<br />
Diccionario del usuario<br />
asignar/definir áreas de traducción<br />
(Combinaciones de idiomas con<br />
alemán) 90<br />
asignar/definir áreas de traducción<br />
(combinaciones de idiomas sin<br />
alemán) 95<br />
codificación ampliada (Combinaciones<br />
de idiomas con alemán) 91<br />
codificación ampliada (Combinaciones<br />
de idiomas sin alemán) 95<br />
173
Diccionario del usuario<br />
crear 82<br />
crear entradas (combinaciones de<br />
idiomas con alemán) 86<br />
crear entradas (combinaciones de<br />
idiomas sin alemán) 93<br />
crear entradas (resumen) 85<br />
exportar 100, 110<br />
importar lista de palabras<br />
(combinaciones de idiomas con<br />
alemán) 98<br />
importar lista de palabras<br />
(combinaciones de idiomas sin<br />
alemán) 108<br />
seleccionar 82<br />
unir con otro 102<br />
Diccionario idiomático 44<br />
Diccionarios<br />
adicionales 82<br />
crear 82<br />
resumen 81<br />
seleccionar 82<br />
Diccionarios especializados 16<br />
Disposición de la ventana 21<br />
Disposición horizontal de la ventana 21<br />
Disposición vertical de la ventana 21<br />
Documentos<br />
abrir 27<br />
guardar 27<br />
imprimir 38<br />
DTD (interfaz XML) 105<br />
E<br />
Empezar la traducción 67<br />
Encabezado para la impresión 38<br />
<strong>Linguatec</strong> Personal Translator<br />
Entrada del diccionario<br />
asignar/definir áreas de traducción<br />
(Combinaciones de idiomas con<br />
alemán) 90<br />
asignar/definir áreas de traducción<br />
(combinaciones de idiomas sin<br />
alemán) 95<br />
codificación ampliada (Combinaciones<br />
de idiomas con alemán) 91<br />
codificación ampliada (Combinaciones<br />
de idiomas sin alemán) 95<br />
entrada en el diccionario<br />
crear (combinaciones de idiomas con<br />
alemán) 86<br />
crear (combinaciones de idiomas sin<br />
alemán) 93<br />
crear (resumen) 85<br />
Enumeración 35<br />
Estadística (memoria de traducción) 146<br />
Excel 2007 157<br />
Excel XP/2003 156<br />
Excluir pasajes del texto de la<br />
traducción 51<br />
Exportar<br />
diccionario del usuario 100, 110<br />
memoria de traducción 143<br />
XML 104<br />
F<br />
FAQs 7<br />
Formato<br />
de caracteres 35<br />
de párrafo 35<br />
del papel 38<br />
XML 103<br />
174
Formatos de archivo 26<br />
Función MouseOver (<strong>PT</strong> Direct) 166<br />
G<br />
Guardar<br />
archivos de texto 27<br />
par de frases 124<br />
proyecto 29<br />
I<br />
Identificación del idioma automática 48<br />
Identificación del usuario (memoria de<br />
traducción) 132<br />
abrir el cuadro de diálogo 133<br />
crear y editar 133<br />
Idioma del menú 22<br />
Importar 102<br />
lista de frases a la memoria 141<br />
lista de palabras (combinaciones de<br />
idiomas con alemán) 98<br />
lista de palabras (combinaciones de<br />
idiomas sin alemán) 108<br />
memoria de traducción 144<br />
XML 104<br />
Importar entradas a un diccionario del<br />
usuario 102<br />
Importar lista de palabras en el<br />
diccionario del usuario<br />
combinaciones de idiomas con<br />
alemán 98<br />
combinaciones de idiomas sin<br />
alemán 108<br />
Imprimir 38<br />
<strong>Linguatec</strong> Personal Translator<br />
Indicación de errores 34<br />
Información de traducción (Panel) 70<br />
Insertar texto de otras aplicaciones 31<br />
Instalación 9, 16<br />
diccionarios especializados 16<br />
Microsoft .NET Framework 9<br />
Personal Translator 9<br />
Integración de <strong>PT</strong><br />
Acrobat 161<br />
aplicaciones Office 150<br />
Outlook 2007 155<br />
Outlook XP/2003 154<br />
PowerPoint 2007 160<br />
PowerPoint XP/2003 159<br />
Word 2007 153<br />
Word XP/2003 152<br />
Integration Manager 149<br />
Interfaz del programa 18<br />
Interfaz <strong>PT</strong>-XML 105<br />
Invertir (memoria de traducción) 145<br />
L<br />
Leer 147<br />
<strong>PT</strong> Direct 166<br />
Línea de atención al cliente 7<br />
<strong>Linguatec</strong> (Contacto) 7<br />
Locuciones 44<br />
M<br />
Marcar par de frases 71<br />
Márgenes 38<br />
Memoria de traducción 112, 122, 141,<br />
144<br />
175
Memoria de traducción 112, 122, 141,<br />
144<br />
añadir par de frases 122<br />
aplicar automáticamente frases al<br />
traducir 54<br />
aplicar traducción 126<br />
archivar traducción 122<br />
atributos 132<br />
buscar 134<br />
cambiar dirección de traducción 145<br />
cerrar 117<br />
crear 117<br />
cuadro de diálogo «Atributos» 133<br />
definiciones de la memoria de<br />
traducción 122<br />
editar 134<br />
editar par de frases 138<br />
estadística 146<br />
exportar 143<br />
exportar lista de frases 143<br />
exportar pares de frases en un<br />
formato externo 139<br />
identificación del usuario 132<br />
importar 144<br />
importar pares de frases 141<br />
introducción 113<br />
invertir 145<br />
opciones ampliadas 140<br />
opciones de búsqueda 135<br />
seleccionar 117<br />
tomar traducción<br />
automáticamente 127<br />
tomar traducción manualmente 129<br />
traducir todo el documento 79, 131<br />
unir memorias de traducción 144<br />
Menú <strong>PT</strong> 18<br />
<strong>Linguatec</strong> Personal Translator<br />
Microsoft .NET Framework 9<br />
Modo de sincronización 23<br />
activar y desactivar 24<br />
Mostrar barra de estado 21<br />
N<br />
NET Framework 9<br />
O<br />
Opciones de archivado 122<br />
Opciones de traducción 51, 56, 59, 61,<br />
63, 65<br />
alemán-francés 61<br />
alemán-inglés 59<br />
aplicación de la memoria de<br />
traducción 54<br />
como perfiles 74<br />
francés-alemán 65<br />
inglés-alemán 63<br />
seleccionar áreas temáticas 55<br />
seleccionar diccionarios 52<br />
SmartCorrect 56<br />
Outlook 2007 155<br />
Outlook XP/2003 154<br />
P<br />
Páginas Web<br />
abrir 31<br />
traducir 78<br />
Pares de frases<br />
buscar 135<br />
editar 138<br />
176
Pares de frases<br />
en un formato externo, exportar 139<br />
exportar 143<br />
importar 141<br />
Párrafos numerados 35<br />
Perfil de traducción<br />
borrar 78<br />
cambiar nombre 77<br />
cargar 76<br />
crear 75<br />
modificar 77<br />
restaurar configuración estándar 77<br />
Perfiles de traducción (Resumen) 74<br />
Personal Translator 9, 16<br />
desinstalar 16<br />
instalar 9<br />
Pestañas 19<br />
Pie de página para la impresión 38<br />
Ponerse en contacto con <strong>Linguatec</strong> 7<br />
Portapapeles 31<br />
PowerPoint 2007 160<br />
PowerPoint XP/2003 159<br />
Preparar la traducción 47<br />
Propuestas de corrección 34<br />
Proyecto 29<br />
<strong>PT</strong> Direct 162<br />
adaptar 170<br />
buscar con un clic del ratón 164<br />
buscar en Wikipedia 168<br />
buscar frase en la memoria de<br />
traducción 168<br />
buscar/traducir texto del campo de<br />
entrada 164<br />
consultar (MouseOver) 166<br />
controlar 162<br />
definiciones 170<br />
<strong>Linguatec</strong> Personal Translator<br />
función MouseOver 166<br />
icono de la barra de<br />
herramientas 162<br />
iniciar 162<br />
leer 168<br />
opciones 170<br />
traducir 164<br />
ventana de aplicación 162, 168<br />
<strong>PT</strong> Integration Manager 149<br />
R<br />
Reconocimiento automático de nombres<br />
propios (opción) 56<br />
Reemplazar texto 35<br />
Registro 10<br />
Reproducción de sonido 147<br />
Revisar ortografía 48<br />
Revisar texto de partida 48<br />
Revisión sincronizada por frase 71<br />
S<br />
Salto de línea es final de frase<br />
(opción) 56<br />
Selección automática de áreas de<br />
traducción 55<br />
Seleccionar<br />
diccionario del usuario 82<br />
diccionarios adicionales 82<br />
memoria de traducción del<br />
usuario 117<br />
memorias de traducción<br />
adicionales 117<br />
Setup 9<br />
177
Síntesis de voz 147<br />
<strong>PT</strong> Direct 166<br />
SmartCorrect (opción) 56<br />
Support 7<br />
T<br />
Traducción<br />
editar 70<br />
Traducir<br />
a partir del punto de inserción 67<br />
a través de la memoria de<br />
traducción 126<br />
archivos 72<br />
con <strong>PT</strong> Direct 164<br />
en segundo plano 72<br />
excluir pasajes de texto 51<br />
marcación 67<br />
páginas Web 78<br />
preparar 47<br />
resumen 47<br />
texto completo 67<br />
todo el documento con la memoria de<br />
traducción 79, 131<br />
varios archivos 72<br />
Traducir archivos 72<br />
Traducir en línea 78<br />
Translation Memory 112<br />
Tratamiento de textos 34<br />
U<br />
Unir 102<br />
UTF-8 108, 141<br />
<strong>Linguatec</strong> Personal Translator<br />
V<br />
Variables de la memoria de<br />
traducción 113<br />
Ventana de información 22<br />
diccionario 42<br />
información de traducción 70<br />
Ventana de texto 21<br />
Ventana del texto de partida 21<br />
Ventana del texto traducido 21<br />
Viñetas 35<br />
Vista preliminar 38<br />
W<br />
Wikipedia (<strong>PT</strong> Direct) 168<br />
Word 2007 153<br />
Word XP/2003 152<br />
X<br />
XML<br />
exportación 104<br />
importación 104<br />
interfaz 105<br />
178