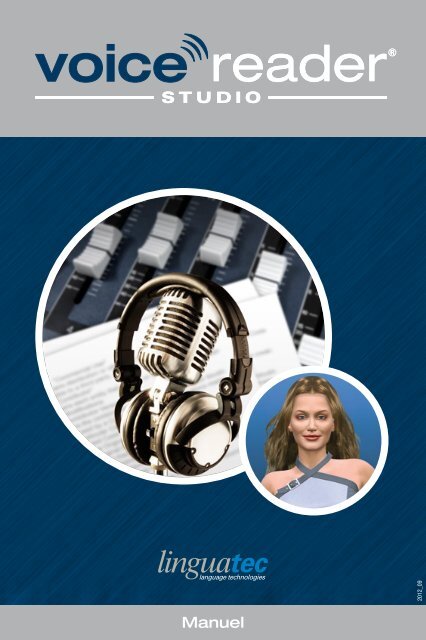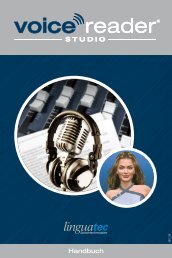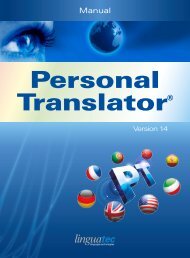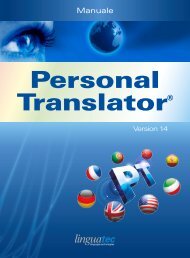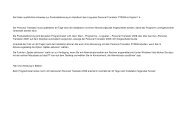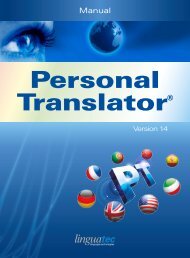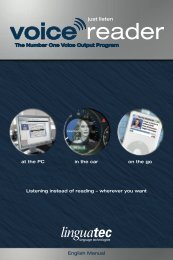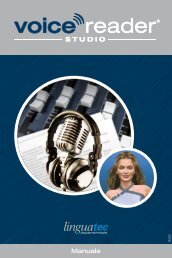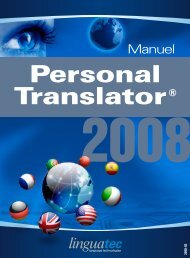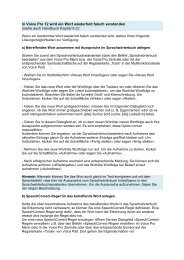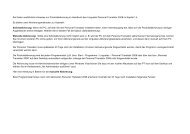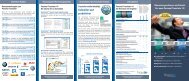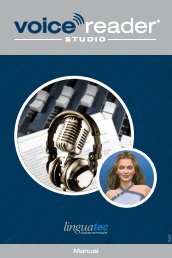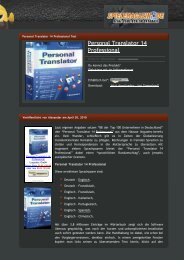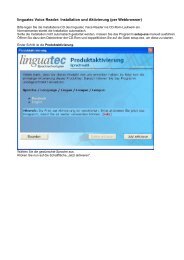Linguatec Voice Reader Studio
Linguatec Voice Reader Studio
Linguatec Voice Reader Studio
You also want an ePaper? Increase the reach of your titles
YUMPU automatically turns print PDFs into web optimized ePapers that Google loves.
STUDIO<br />
Manuel<br />
®<br />
2012_09
Contrat de licence logicielle<br />
Veuillez installer ce programme uniquement après avoir lu avec attention ce contrat de licence logicielle.<br />
Vous acceptez par l‘installation les termes du présent contrat de licence logicielle.<br />
L‘ensemble de programmes contient les programmes et la documentation correspondante, ci-après<br />
dénommé « Ouvrages ». Les appositions sont indiquées en italique. <strong>Linguatec</strong> ou les tiers ont des<br />
droits de propriété sur ces ouvrages. Dans la mesure où ces droits appartiennent à des tiers, <strong>Linguatec</strong><br />
possède les droits d‘utilisation correspondants pour les ouvrages. <strong>Linguatec</strong> autorise l‘acheteur légal<br />
de l‘ensemble de programmes (client) à utiliser les ouvrages selon les termes ci-après. Le droit d‘utilisation<br />
cesse lorsque le client porte atteinte aux termes d‘utilisation ou que le droit d‘utilisation prend<br />
fin conformément aux dispositions ci-après.<br />
Le client est autorisé :<br />
1. conformément aux droit de propriété intellectuelle, à utiliser le programme à des fins de traitement<br />
ou d‘observation, de recherche ou de test sur un seul ordinateur à la fois et pour son propre<br />
usage.<br />
2. à générer, à partir de la partie du programme lisible par la machine, des copies imprimées ou<br />
lisibles par la machine dans le cadre d‘une copie de sécurité, dans la mesure où cette opération<br />
est nécessaire pour l‘utilisation contractuelle. L‘utilisation sur un réseau est cependant interdite.<br />
Certains programmes peuvent contenir des mécanismes qui limitent ou empêchent la copie.<br />
3. à transférer les ouvrages, y compris les termes d‘utilisation, à un tiers (nouvel acheteur). La condition<br />
préalable à un tel transfert est que le nouvel acheteur accepte ces termes d‘utilisation. Le<br />
nouvel acheteur obtient, avec le transfert des ouvrages, le droit d‘utilisation des ouvrages selon les<br />
présents termes. En même temps, le droit d‘utilisation du client expire pour les ouvrages et pour<br />
les copies, les traitements et les liaisons générés. Le client supprimera ou détruira immédiatement<br />
ces derniers dans la mesure où ils n‘auront pas été transmis au nouvel acheteur.<br />
Le client n‘est pas autorisé :<br />
1. à reproduire ou à traduire les ouvrages d‘une autre manière que celle décrite précédemment ou à<br />
entreprendre une décompilation, même partielle, (reverse engineering) du langage machine (code<br />
objet) dans une autre forme de code. Le droit de décompilation dans certains cas exceptionnels<br />
selon les droits de propriété intellectuelle reste inchangé.<br />
2. à procéder à la location ou au leasing des ouvrages ou à en faire une utilisation autre que personnelle,<br />
en particulier à la transformation commerciale à l’attention de tiers de textes en fichiers<br />
audio, à moins que le tiers ait lui-même acquis une licence de <strong>Linguatec</strong>.<br />
3. à utiliser, à reproduire, à traiter ou à transmettre les ouvrages en totalité ou en partie, ainsi que<br />
sous forme de copie ou dans une autre forme de présentation, d‘une autre manière que celle<br />
décrite précédemment.<br />
Le client mentionnera en outre l‘avis de copyright contenu dans les ouvrages sur chaque copie, traitement<br />
et dans toutes les parties de programmes des ouvrages qui sont liés à d‘autres programmes ainsi<br />
que sur les supports de données utilisés à cet effet. Toutes les copies des ouvrages, y compris toutes<br />
les parties de programme, font également partie de ces termes d‘utilisation. Le client s’engage, dans le<br />
cas d’une reproduction ou mise à disposition publique, à signaler par une indication appropriée que<br />
les fichiers audio ont été générés à l‘aide de <strong>Voice</strong> <strong>Reader</strong> de <strong>Linguatec</strong>.<br />
Il n‘y a obligation contractuelle ou extracontractuelle de dédommagement pour le concesseur de<br />
licence ainsi que ses employés et ses représentants que dans la mesure où les dommages sont liés à<br />
une négligence grossière ou sont prémédités. Toute responsabilité pour des dommages indirects est<br />
exclue dans tous les cas.<br />
© 2012 <strong>Linguatec</strong> GmbH<br />
Tous droits réservés.<br />
Tous les noms de produits et de marques appartiennent à leurs propriétaires respectifs.
Table des matières<br />
1 Introduction 5<br />
1.1 .................................................................................................. Assistance technique<br />
5<br />
1.2 .................................................................................................. Configuration système requise<br />
7<br />
1.3 .................................................................................................. Indications importantes concernant Windows Vista<br />
7<br />
1.4 .................................................................................................. Installation<br />
10<br />
1.5 .................................................................................................. Installation d'une langue supplémentaire<br />
11<br />
1.6 .................................................................................................. Activation du produit<br />
11<br />
1.6.1 .............................................................................................................................. Activation immédiate<br />
12<br />
1.6.2 .............................................................................................................................. Activation manuelle<br />
14<br />
2 Utilisation de <strong>Voice</strong> <strong>Reader</strong> <strong>Studio</strong> 17<br />
2.1 Ouverture et édition de documents dans la fenêtre de<br />
l'application .................................................................................................. 18<br />
2.2 .................................................................................................. Lecture du texte<br />
19<br />
2.3 .................................................................................................. Exportation de texte dans un fichier audio<br />
20<br />
2.4 Utilisation de codes de commande pour la configuration<br />
de .................................................................................................. la synthèse vocale<br />
21<br />
2.4.1 Insertion de codes de modulation des caractéristiques de la<br />
voix .............................................................................................................................. 24<br />
2.4.2 .............................................................................................................................. Changement de langue de synthèse vocale<br />
26<br />
2.4.3 .............................................................................................................................. Utilisation des profils de locuteurs<br />
27<br />
2.4.4 .............................................................................................................................. Insertion de pauses<br />
30<br />
2.4.5 .............................................................................................................................. Insertion de fichiers audio<br />
30<br />
2.5 .................................................................................................. Modification du vocabulaire<br />
31<br />
2.5.1 .............................................................................................................................. Rédaction et édition d'entrées de vocabulaire<br />
32<br />
2.5.2 .............................................................................................................................. Recherche d'entrées dans les listes de vocabulaire<br />
45<br />
2.5.3 .............................................................................................................................. Gestion des listes de vocabulaire<br />
46<br />
3 <strong>Voice</strong> <strong>Reader</strong> <strong>Studio</strong> Direct 50<br />
3.1 .................................................................................................. Démarrage de <strong>Voice</strong> <strong>Reader</strong> <strong>Studio</strong> Direct<br />
50<br />
<strong>Linguatec</strong> <strong>Voice</strong> <strong>Reader</strong> <strong>Studio</strong><br />
3
3.2 .................................................................................................. Affichage et masquage de <strong>Voice</strong> <strong>Reader</strong> <strong>Studio</strong> Direct 51<br />
3.3 .................................................................................................. Lecture ou exportation directe du texte sélectionné 52<br />
3.4 .................................................................................................. Lecture ou exportation du texte dans le presse-papiers 55<br />
3.5 .................................................................................................. Saisie de texte dans <strong>Voice</strong> <strong>Reader</strong> <strong>Studio</strong> Direct<br />
56<br />
4 Plug-ins de <strong>Voice</strong> <strong>Reader</strong> <strong>Studio</strong> 58<br />
4.1 .................................................................................................. Plug-in Word<br />
59<br />
4.2 .................................................................................................. Plug-in Outlook<br />
60<br />
4.3 .................................................................................................. Plug-in PowerPoint<br />
63<br />
4.4 .................................................................................................. Plug-in Acrobat<br />
64<br />
5 Personnalisation des paramètres 66<br />
6 Conseils d'utilisation des fichiers audio 73<br />
7 Utilisation de iTunes 74<br />
8 Annexe 75<br />
8.1 Codes de commande pour modulation de la synthèse<br />
vocale .................................................................................................. 75<br />
8.2 .................................................................................................. Codes de langues<br />
78<br />
8.3 .................................................................................................. Alphabet SAMPA<br />
79<br />
8.3.1 .............................................................................................................................. Allemand<br />
80<br />
8.3.2 .............................................................................................................................. Anglais britannique<br />
84<br />
8.3.3 .............................................................................................................................. Anglais américain<br />
87<br />
8.3.4 .............................................................................................................................. Espagnol (es-ES et es-MX)<br />
90<br />
8.3.5 .............................................................................................................................. Français (fr-FR et fr-CA)<br />
92<br />
8.3.6 .............................................................................................................................. Italien<br />
95<br />
8.4 .................................................................................................. Commandes clavier<br />
98<br />
Index 100<br />
<strong>Linguatec</strong> <strong>Voice</strong> <strong>Reader</strong> <strong>Studio</strong><br />
4
1 Introduction<br />
<strong>Voice</strong> <strong>Reader</strong> <strong>Studio</strong> est un programme de synthèse vocale doté d'une<br />
voix d'un naturel extraordinaire. Il permet de procéder sur un PC à la<br />
synthèse vocale de textes écrits, soit pour les écouter immédiatement,<br />
soit pour les exporter en fichiers audio et les transférer par exemple sur<br />
un lecteur MP3. Il est en outre possible, grâce à l'insertion de codes de<br />
commande, de générer une synthèse vocale de qualité professionnelle.<br />
En cas de besoin, vous pourrez aussi élargir le vocabulaire, si certains<br />
mots ou groupes de mots nécessitent une prononciation particulière ou<br />
si certains mots ou signes doivent être ignorés lors de la synthèse.<br />
Vous apprendrez dans ce manuel à installer et utiliser <strong>Voice</strong> <strong>Reader</strong><br />
<strong>Studio</strong> sur votre PC.<br />
Nous vous remercions de votre confiance et vous souhaitons de profiter<br />
pleinement de l'utilisation de <strong>Voice</strong> <strong>Reader</strong> <strong>Studio</strong>. Pour des<br />
imformations complémentaires sur <strong>Linguatec</strong> ou d'autres produits de<br />
technologie vocale, consultez notre site web à l'adresse www.linguatec.<br />
de.<br />
1.1 Assistance technique<br />
Rubrique Assistance sur Internet<br />
Si vous rencontrez des problèmes au cours de l'utilisation de <strong>Voice</strong><br />
<strong>Reader</strong> <strong>Studio</strong> que vous ne parvenez pas à résoudre à l'aide du manuel<br />
ou de l'aide de l'application, consultez notre rubrique Assistance sur<br />
Internet :<br />
www.linguatec.net/services/support<br />
<strong>Linguatec</strong> <strong>Voice</strong> <strong>Reader</strong> <strong>Studio</strong><br />
5
Vous pourrez y trouver les questions fréquemment posées (FAQ,<br />
frequently asked questions). L'expérience a montré que la quasi-totalité<br />
des utilisateurs y ont trouvé des réponses à leurs questions et des<br />
propositions de solutions décrites en détail qui permettent de résoudre<br />
rapidement les problèmes.<br />
Assistance personnelle<br />
Pour des problèmes spéciaux pour lesquels vous n'avez trouvé aucune<br />
solution dans les FAQ, nous essaierons évidemment de vous aider<br />
personnellement.<br />
Veuillez comprendre que seuls les utilisateurs enregistrés peuvent<br />
profiter d'une assistance personnelle.<br />
Toutes les demandes d'assistance doivent contenir les informations<br />
suivantes :<br />
� Version du programme<br />
� Système d'exploitation<br />
� Description de l'erreur, le cas échéant avec le message d'erreur<br />
correspondant<br />
Utilisez pour vos demandes le formulaire disponible dans notre rubrique<br />
Assistance sur Internet.<br />
Questions générales et remarques<br />
Adressez vos demandes relatives à des langues supplémentaires, des<br />
solutions réseau pour une utilisation en entreprise et à d'autres produits<br />
de technologie vocale à contact@linguatec.de.<br />
Vos commentaires et avis au sujet de <strong>Voice</strong> <strong>Reader</strong> <strong>Studio</strong> et de ce<br />
manuel sont les bienvenus et nous essaierons de les prendre en compte<br />
pour les développements ultérieurs de nos programmes. Envoyez un<br />
message à l'adresse contact@linguatec.de.<br />
<strong>Linguatec</strong> <strong>Voice</strong> <strong>Reader</strong> <strong>Studio</strong><br />
6
1.2 Configuration système requise<br />
Vérifiez avant l'installation que vous disposez de la configuration<br />
système requise :<br />
� Système d'exploitation : Windows 2000 SP4 ou ultérieur, Windows XP,<br />
Windows Vista ou Windows 7<br />
� Espace libre sur le disque dur : 450 Mo par langue<br />
� Accès internet pour l'activation du produit<br />
� Internet Explorer (à partir de la version 6)<br />
<strong>Voice</strong> <strong>Reader</strong> <strong>Studio</strong> dispose de plug-ins pour les applications suivantes :<br />
� Microsoft Word (à partir de la version XP)<br />
� Microsoft Outlook (à partir de la version XP)<br />
� Microsoft PowerPoint (à partir de la version XP)<br />
� Adobe Acrobat (à partir de la version 7.0)<br />
1.3 Indications importantes concernant<br />
Windows Vista/7<br />
L'implémentation du contrôle des comptes utilisateurs (aussi connue<br />
sous le nom de User Account Control, abrégé UAC) dans Windows Vista/7<br />
complique de manière regrettable l'exécution de <strong>Voice</strong> <strong>Reader</strong> <strong>Studio</strong>.<br />
Contrairement à Windows 2000 ou à Windows XP, les utilisateurs de<br />
Vista/7 n'ont pas accès libre aux fichiers programme de <strong>Voice</strong> <strong>Reader</strong><br />
<strong>Studio</strong> lorsqu'ils se trouvent dans le répertoire \Programmes.<br />
<strong>Linguatec</strong> <strong>Voice</strong> <strong>Reader</strong> <strong>Studio</strong><br />
7
Deux possibilités sont à votre disposition pour contourner cette<br />
restriction d'accès :<br />
Option 1 : Installation dans un répertoire différent du répertoire<br />
par défaut<br />
Si vous installez <strong>Voice</strong> <strong>Reader</strong> <strong>Studio</strong> dans un répertoire différent du<br />
répertoire par défaut \Programmes, vous pourrez utiliser cette<br />
application sans aucune restriction, comme sous Windows 2000 ou<br />
Windows XP.<br />
Sélectionnez au cours de l'Installation un dossier différent du dossier par<br />
défaut, auquel vous avez accès illimité en lecture et en écriture (par ex.<br />
votre dossier utilisateur dans le dossier C:\Utilisateur\Votre_Nom).<br />
Vous devrez pour cela sélectionner l'installation personnalisée et saisir dans la<br />
boîte de dialogue suivante un nouveau dossier (Bouton Parcourir).<br />
<strong>Linguatec</strong> <strong>Voice</strong> <strong>Reader</strong> <strong>Studio</strong><br />
8
Option 2 : Exécution des applications <strong>Voice</strong> <strong>Reader</strong> <strong>Studio</strong> en tant<br />
qu'administateur<br />
Si vous avez installé <strong>Voice</strong> <strong>Reader</strong> <strong>Studio</strong> dans le dossier par défaut<br />
\Programmes, vous devrez lancer les fichiers exécutables (fichiers .exe)<br />
en tant qu'administrateur pour l'activation et l'utilisation de l'ensemble<br />
des fonctions de <strong>Voice</strong> <strong>Reader</strong> <strong>Studio</strong>.<br />
Veuillez tenir compte du fait qu' «exécuter en tant qu'administrateur»<br />
n'a pas la même signification qu' «ouvrir une session en tant<br />
qu'administrateur». Vous devez à cet effet cliquer avec le bouton droit<br />
de la souris sur le symbole de l'application ou sur le fichier programme<br />
(.exe) afin d'ouvrir le menu contextuel dans lequel vous sélectionnerez<br />
la commande Exécuter en tant qu'administrateur. Ceci concerne aussi<br />
bien la fenêtre d'application de <strong>Voice</strong> <strong>Reader</strong> <strong>Studio</strong> (icône sur le<br />
bureau) que <strong>Voice</strong> <strong>Reader</strong> <strong>Studio</strong> Direct, Integration Manager ainsi que<br />
toutes les applications Office qui seront démarrées avec le Plug-in <strong>Voice</strong><br />
<strong>Reader</strong> <strong>Studio</strong>.<br />
Le menu contextuel et la commande Exécuter en tant qu'administrateur. Vous<br />
pouvez l'ouvrir d'un clic droit de souris sur le symbole de l'application dans le<br />
menu Démarrer, sur le bureau ou directement sur le fichier programme exécutable<br />
(.exe).<br />
<strong>Linguatec</strong> <strong>Voice</strong> <strong>Reader</strong> <strong>Studio</strong><br />
9
Si vous ne démarrez pas <strong>Voice</strong> <strong>Reader</strong> <strong>Studio</strong> en tant qu'admistrateur,<br />
parce que vous vous trouvez dans une fenêtre d'application, et activez<br />
<strong>Voice</strong> <strong>Reader</strong> <strong>Studio</strong> Direct ou un plug-in, certaines fonctions, telles que<br />
l'Activation du produit, l'édition des Profils de locuteurs et des Listes de<br />
vocabulaire ou l'Exportation d'un fichier audio dans le dossier par défaut<br />
ne seront pas exécutées correctement.<br />
1.4 Installation<br />
Attention: Vous devez avoir ouvert votre session de Windows en tant<br />
qu'administrateur afin de procéder à l'installation de <strong>Voice</strong> <strong>Reader</strong><br />
<strong>Studio</strong>.<br />
Enregistrez vos documents et fermez toutes les applications avant de<br />
démarrer l'installation.<br />
Pour exécuter l'installation, insérez le CD-ROM de l'application dans le<br />
lecteur.<br />
Si le programme d'installation ne démarre pas automatiquement, vous<br />
devrez procéder à l'exécution manuelle du fichier setup.exe. Pour ce<br />
faire, double-cliquez sur le fichier setup.exe situé dans le dossier du CD-<br />
ROM dans Poste de travail.<br />
Suivez ensuite les instructions à l'écran.<br />
Si vous voulez utiliser <strong>Voice</strong> <strong>Reader</strong> <strong>Studio</strong> sous<br />
Windows Vista/7, vous devrez éventuellement installer l'application dans<br />
un dossier différent du dossier par défaut \Programmes. Vous<br />
trouverez des informations détaillées à ce sujet dans la section<br />
«Indications importantes concernant Windows Vista/7».<br />
<strong>Linguatec</strong> <strong>Voice</strong> <strong>Reader</strong> <strong>Studio</strong><br />
10
1.5 Installation d'une langue supplémentaire<br />
Si vous avez déjà installé <strong>Voice</strong> <strong>Reader</strong> <strong>Studio</strong> et si vous souhaitez<br />
ajouter une autre langue, exécutez le programme d'installation setup.<br />
exe à partir du CD-ROM contenant la nouvelle langue ou à partir du<br />
dossier téléchargé. L'installation existante est alors reconnue et la langue<br />
supplémentaire est ajoutée.<br />
1.6 Activation du produit<br />
<strong>Voice</strong> <strong>Reader</strong> <strong>Studio</strong> doit être activé avec un code d'activation au plus<br />
tard 30 jours après l'installation afin de pouvoir utiliser le programme<br />
sans restriction.<br />
L'activation du produit est automatiquement lancée à chaque démarrage<br />
du programme tant que <strong>Voice</strong> <strong>Reader</strong> <strong>Studio</strong> n'a pas été activé.<br />
L'activation du produit nécessite un accès internet. Deux modes<br />
d'activation sont disponibles :<br />
� Activation immédiate : Si vous avez installé <strong>Voice</strong> <strong>Reader</strong> <strong>Studio</strong> sur<br />
un PC disposant d'un accès Internet, l'activation du produit peut être<br />
effectuée en ligne en quelques instants.<br />
� Activation manuelle : Si une activation immédiate est impossible<br />
(par ex. car le PC sur lequel <strong>Voice</strong> <strong>Reader</strong> <strong>Studio</strong> est installé ne<br />
dispose pas d'accès à Internet), vous pouvez vous connecter en ligne<br />
à partir d'un autre PC pour retirer votre code d'activation sur la page<br />
web d'activation de <strong>Linguatec</strong> puis entrer ce code manuellement sur<br />
votre PC.<br />
Conseils importants pour l'activation du produit<br />
� L'activation du produit est liée par un code matériel au PC sur lequel<br />
est installé <strong>Voice</strong> <strong>Reader</strong> <strong>Studio</strong>. Le code d'activation reçu en vue de<br />
l'activation peut uniquement être utilisé sur le PC sur lequel vous<br />
avez lancé l'activation du produit et généré le code matériel. Le<br />
programme doit être réactivé après chaque nouvelle installation.<br />
<strong>Linguatec</strong> <strong>Voice</strong> <strong>Reader</strong> <strong>Studio</strong><br />
11
� Une nouvelle activation du produit sera également nécessaire si vous<br />
ajoutez une langue supplémentaire à <strong>Voice</strong> <strong>Reader</strong> <strong>Studio</strong>.<br />
Si vous avez installé <strong>Voice</strong> <strong>Reader</strong> <strong>Studio</strong> dans le dossier<br />
par défaut \Programmes sur un PC fonctionnant avec Windows Vista/7,<br />
vous devrez exécuter <strong>Voice</strong> <strong>Reader</strong> <strong>Studio</strong> en tant qu'administrateur,<br />
afin d'activer votre produit avec succès.<br />
1.6.1 Activation immédiate<br />
Pour procéder à une activation immédiate, <strong>Voice</strong> <strong>Reader</strong> <strong>Studio</strong> doit<br />
être installé sur un PC disposant d'un accès Internet. Si tel est le cas, il<br />
est fortement recommandé de sélectionner ce mode d'activation car, à<br />
l'exception de la clé de licence, il ne sera nécessaire d'entrer aucun code<br />
manuellement et l'activation du produit s'effectuera en quelques<br />
instants seulement. Seulement si une activation immédiate est<br />
impossible (par ex. car le PC sur lequel <strong>Voice</strong> <strong>Reader</strong> <strong>Studio</strong> est installé<br />
ne dispose pas d'accès à Internet), vous pouvez vous connecter en ligne<br />
à partir d'un autre PC pour retirer votre code d'activation sur la page<br />
web d'activation de <strong>Linguatec</strong> puis entrer ce code manuellement sur<br />
votre PC.<br />
La boîte de dialogue d'activation s'affichera à chaque démarrage du<br />
programme, jusqu'à ce que vous ayiez activé votre version du<br />
programme. Si vous voulez activer le programme ultérieurement, cliquez<br />
sur le bouton Activer plus tard. Vous pouvez utiliser <strong>Voice</strong> <strong>Reader</strong><br />
<strong>Studio</strong> sans l'avoir activé pendant 30 jours à compter de l'installation.<br />
Pour activer votre produit, procédez comme suit :<br />
1. Sélectionnez la langue pour les boîtes de dialogue d'activation<br />
suivantes, puis cliquez sur Activer maintenant.<br />
<strong>Linguatec</strong> <strong>Voice</strong> <strong>Reader</strong> <strong>Studio</strong><br />
12
2. Saisissez la clé de licence dans la boîte de dialogue suivante et dans<br />
le champ correspondant à la version du programme que vous<br />
souhaitez valider.<br />
Dans le cas de la version CD, la clé de licence se trouve sur<br />
l'emballage. Si vous avez acheté votre version du programme en la<br />
téléchargeant dans une boutique en ligne, la clé de licence se trouve<br />
dans la confirmation de commande ou dans un e-mail séparé. (Si<br />
vous n'avez pas encore reçu la clé de licence, veuillez contacter le<br />
responsable de la boutique en ligne.)<br />
3. Saisissez votre nom et votre adresse e-mail. Veillez à saisir<br />
correctement votre nom et votre adresse e-mail afin de pouvoir<br />
profiter à l'avenir de notre assistance et de nos offres sur les mises à<br />
jour.<br />
4. Cliquez sur le bouton Suivant, pour passer au dialogue suivant.<br />
Veillez à ce que l'option Activation immédiate soit bien<br />
sélectionnée dans le champ Mode d'activation.<br />
Ne modifiez pas l'option par défaut («Ne pas utiliser de serveur<br />
proxy») dans le champ Paramètres du proxy et cliquez sur le<br />
bouton Suivant, pour terminer l'activation.<br />
5. Une fois l'activation réussie, vous recevez un message approprié.<br />
Vous pouvez désormais utiliser <strong>Voice</strong> <strong>Reader</strong> <strong>Studio</strong> sur ce PC sans<br />
aucune restriction.<br />
CONSEIL Si la connexion au serveur d'activation ne peut pas être établie,<br />
vous devez modifier les paramètres du proxy. Essayez dans un premier<br />
temps de sélectionner l'option Reprendre les paramètres d'Internet<br />
Explorer. Si la connexion ne peut toujours pas être établie, vous devez<br />
saisir manuellement le serveur Proxy et le port correspondant.<br />
Si l'activation immédiate reste sans succès, adressez-vous à votre<br />
admistrateur système ou procédez à une activation manuelle (voir cidessous).<br />
<strong>Linguatec</strong> <strong>Voice</strong> <strong>Reader</strong> <strong>Studio</strong><br />
13
1.6.2 Activation manuelle<br />
Procédez à l'activation manuelle si <strong>Voice</strong> <strong>Reader</strong> <strong>Studio</strong> est installé sur<br />
un PC ne disposant pas d'accès Internet ou si l'activation immédiate est<br />
restée sans succès. Dans le cas contraire, l'activation immédiate est plus<br />
pratique et plus rapide.<br />
Pour l'activation manuelle, vous devez d'abord générer un code matériel<br />
sur le PC d'installation. A l'aide de ce code matériel et de votre clé de<br />
licence, vous pouvez ensuite accéder à la page d'activation de <strong>Linguatec</strong><br />
(http://www.linguatec.net/activate) à partir d'un autre PC de votre choix<br />
pour générer les deux codes d'activation que vous devrez saisir lors de<br />
l'activation du produit sur le PC d'installation.<br />
La boîte de dialogue d'activation s'affichera à chaque démarrage du<br />
programme, jusqu'à ce que vous ayiez activé votre version du<br />
programme. Si vous voulez activer le programme ultérieurement, cliquez<br />
sur le bouton Activer plus tard. Vous pouvez utiliser <strong>Voice</strong> <strong>Reader</strong><br />
<strong>Studio</strong> sans l'avoir activé pendant 30 jours à compter de l'installation.<br />
Pour effectuer l'activation manuelle, procédez comme suit :<br />
1. Sélectionnez la langue pour les boîtes de dialogue d'activation<br />
suivantes, puis cliquez sur Activer maintenant.<br />
2. Saisissez la clé de licence dans la boîte de dialogue suivante et dans<br />
le champ correspondant à la version du programme que vous<br />
souhaitez valider.<br />
Dans le cas de la version CD, la clé de licence se trouve sur<br />
l'emballage. Si vous avez acheté votre version du programme en la<br />
téléchargeant dans une boutique en ligne, la clé de licence se trouve<br />
dans la confirmation de commande ou dans un e-mail séparé. (Si<br />
vous n'avez pas encore reçu la clé de licence, veuillez contacter le<br />
responsable de la boutique en ligne.)<br />
<strong>Linguatec</strong> <strong>Voice</strong> <strong>Reader</strong> <strong>Studio</strong><br />
14
3. Saisissez votre nom et votre adresse e-mail. Veillez à saisir<br />
correctement votre nom et votre adresse e-mail afin de pouvoir<br />
profiter à l'avenir de notre assistance et de nos offres sur les mises à<br />
jour.<br />
4. Cliquez sur le bouton Suivant, pour passer au dialogue suivant. Dans<br />
le champ Mode d'activation, sélectionnez l'option Activation<br />
manuelle et cliquez sur le bouton Suivant pour poursuivre<br />
l'activation.<br />
(Les paramètres du Proxy n'interviennent pas dans l'activation<br />
manuelle.)<br />
5. Dans la boîte de dialogue suivante, le code matériel requis pour<br />
générer le code d'activation s'affiche à côté de votre version du<br />
programme. Cliquez sur le lien Formulaire d'activation pour ouvrir<br />
un document HTML contenant la clé de licence que vous avez saisie<br />
(voir point 2 ci-dessus) et le code matériel. Imprimez ce formulaire<br />
ou enregistrez-le sur un support de données portable (par ex. une clé<br />
USB). Si vous n'en avez pas la possibilité, recopiez ce code matériel<br />
ainsi que votre clé de licence.<br />
6. A partir d'un PC de votre choix connecté à Internet, ouvrez la page<br />
web d'activation <strong>Linguatec</strong> (http://www.linguatec.net/activate) et<br />
saisissez votre clé de licence et le code matériel, afin de générer les<br />
codes d'activation.<br />
7. Imprimez la page web avec les deux codes d'activation ou notez-les<br />
sur le formulaire d'activation imprimé.<br />
8. Retournez à la boîte de dialogue Activation du produit : Activation<br />
manuelle sur votre PC.<br />
Si vous aviez fermé la boîte de dialogue, vous devez redémarrer<br />
<strong>Voice</strong> <strong>Reader</strong> <strong>Studio</strong> pour retourner à l'activation du produit.<br />
Répétez ensuite les étapes 1 à 4 décrites ci-dessus.<br />
9. Saisissez dans les champs correspondants les codes d'activation 1 et 2<br />
que vous avez retirés sur la page web d'activation. Veillez à respecter<br />
l'ordre correct.<br />
<strong>Linguatec</strong> <strong>Voice</strong> <strong>Reader</strong> <strong>Studio</strong><br />
15
10. Cliquez sur le bouton Suivant pour terminer l'activation.<br />
11. Une fois l'activation réussie, vous recevez un message approprié.<br />
Vous pouvez désormais utiliser <strong>Voice</strong> <strong>Reader</strong> <strong>Studio</strong> sur ce PC sans<br />
aucune restriction.<br />
<strong>Linguatec</strong> <strong>Voice</strong> <strong>Reader</strong> <strong>Studio</strong><br />
16
2 Utilisation de <strong>Voice</strong> <strong>Reader</strong><br />
<strong>Studio</strong><br />
<strong>Voice</strong> <strong>Reader</strong> <strong>Studio</strong> vous permet de procéder à une synthèse vocale<br />
immédiate ou à l'exportation dans un fichier audio en vue d'une lecture<br />
ultérieure. L'insertion de codes de commande dans le texte source<br />
permet de générer une synthèse vocale de qualité professionnelle. En<br />
cas de besoin, vous pourrez aussi élargir le vocabulaire, si certains mots<br />
ou groupes de mots nécessitent une prononciation particulière ou si<br />
certains mots ou signes doivent être ignorés lors de la synthèse.<br />
La fenêtre de l'application <strong>Voice</strong> <strong>Reader</strong> <strong>Studio</strong> : Cette fenêtre vous permet d'ouvrir<br />
et d'éditer des documents texte avant de procéder à leur lecture ou à leur<br />
exportation dans un fichier audio.<br />
<strong>Linguatec</strong> <strong>Voice</strong> <strong>Reader</strong> <strong>Studio</strong><br />
17
Ce chapitre vous décrit l'utilisation des différentes fonctions de la<br />
fenêtre de l'application <strong>Voice</strong> <strong>Reader</strong> <strong>Studio</strong>. Un grand nombre de ces<br />
fonctions sont aussi disponibles avec <strong>Voice</strong> <strong>Reader</strong> <strong>Studio</strong> Direct ainsi<br />
que dans les application Office, grâce aux plug-ins; vous trouverez des<br />
informations plus détaillées dans les chapitres suivants.<br />
2.1 Ouverture et édition de documents dans la<br />
fenêtre de l'application<br />
Ouverture d'un fichier<br />
Les formats de fichier suivants sont pris en charge par <strong>Voice</strong> <strong>Reader</strong><br />
<strong>Studio</strong> et peuvent être ouverts dans la fenêtre de l'application :<br />
� Fichiers texte (*.txt)<br />
� Fichiers RTF (*.rtf)<br />
� Fichiers Word (*.doc)<br />
� Fichiers HTML (*.htm, *.html)<br />
Pour ouvrir un fichier, procédez comme suit :<br />
1. Cliquez sur le bouton situé sur le bord inférieur de la fenêtre<br />
de l'application ou ouvrez le menu en cliquant sur le bouton et<br />
sélectionnez la commande Ouvrir.<br />
2. Sélectionnez dans le menu déroulant Type de fichier le format de<br />
votre choix.<br />
3. Sélectionnez le fichier de votre choix et cliquez sur le bouton<br />
Ouvrir.<br />
Echange de texte à l'aide du presse-papiers<br />
Vous pouvez également insérer un texte provenant d'autres applications<br />
directement à l'aide du presse-papiers.<br />
1. Sélectionnez le texte de votre choix.<br />
2. Copiez le texte sélectionné dans le presse-papiers (CTRL+C ou Edition<br />
– Copier).<br />
<strong>Linguatec</strong> <strong>Voice</strong> <strong>Reader</strong> <strong>Studio</strong><br />
18
3. Cliquez sur la fenêtre de l'application <strong>Voice</strong> <strong>Reader</strong> <strong>Studio</strong> puis<br />
insérez à la position du point d'insertion le texte copié à l'aide de la<br />
combinaison de touches par défaut CTRL+V ou MAJ+INS. Si la fenêtre de<br />
texte contient déjà du texte que vous voulez remplacer, sélectionnez<br />
le texte existant avant d'insérer le nouveau.<br />
Enregistrement de texte<br />
Si vous avez apporté des modifications ou inséré du texte à un<br />
document ouvert dans la fenêtre d'application de <strong>Voice</strong> <strong>Reader</strong> <strong>Studio</strong>,<br />
vous pouvez enregistrer ce texte. Cliquez à cet effet sur le bouton<br />
<strong>Linguatec</strong> <strong>Voice</strong> <strong>Reader</strong> <strong>Studio</strong><br />
situé sur le bord inférieur de la fenêtre de l'application ou<br />
ouvrez le menu en cliquant sur le bouton et sélectionnez la<br />
commande Enregistrer sous.<br />
Impression de texte<br />
Vous pouvez imprimer le texte de la fenêtre d'application de <strong>Voice</strong><br />
<strong>Reader</strong> <strong>Studio</strong>. Cliquez sur le bouton situé sur le bord inférieur<br />
de la fenêtre de l'application ou ouvrez le menu en cliquant sur le<br />
bouton et sélectionnez la commande Imprimer.<br />
2.2 Lecture du texte<br />
Vous pouvez lancer la synthèse vocale de l'intégralité ou d'une partie de<br />
la fenêtre de texte.<br />
Avant de lancer la lecture, veuillez vous assurer que les réglages de votre<br />
choix concernant la mise en évidence du texte lu et l'animation ont été<br />
sélectionnés dans les Options; ces réglages ne pourront être modifiés au<br />
cours de la synthèse vocale.<br />
Si plusieurs langues de synthèse vocale ont été installées, vous devrez<br />
vérifier avant de lancer la lecture que la langue correspondante ou la<br />
détection automatique de la langue ont été sélectionnées dans les<br />
options.<br />
19
Démarrage et fin<br />
Les options de lecture suivantes sont à votre disposition :<br />
� Lecture du texte entier :<br />
Veillez à ce qu'aucun texte ne soit sélectionné et cliquez sur le<br />
bouton .<br />
� Lecture du texte sélectionné :<br />
Sélectionnez un passage du texte de votre choix et cliquez sur le<br />
bouton .<br />
CONSEIL Veillez à sélectionner uniquement des phrases entières afin<br />
que <strong>Voice</strong> <strong>Reader</strong> <strong>Studio</strong> puisse prononcer le texte avec une<br />
intonation correcte.<br />
� Lecture du texte à partir de la position actuelle du point d'insertion :<br />
Placez le curseur à l'endroit du texte de votre choix et cliquez sur le<br />
bouton .<br />
Au cours de la synthèse vocale, les boutons Lecture et sont<br />
remplacés par . Cliquez sur ce bouton pour interrompre la lecture<br />
avant la fin.<br />
Au cours de la lecture<br />
Vous pouvez modifier le son (pitch), la vitesse de lecture (speed) et le<br />
volume en cours de lecture à l'aide des trois curseurs situés sur le bord<br />
droit de la fenêtre de l'application. Notez que les modifications<br />
n'entrent pas immédiatement en vigueur, mais uniquement à la lecture<br />
de la phrase suivante.<br />
2.3 Exportation de texte dans un fichier audio<br />
Lors de l'exportation, la totalité du document de la fenêtre de<br />
l'application ou une section sélectionnée de ce texte est transformée en<br />
un fichier audio que vous pouvez lire ensuite avec un lecteur audio sur<br />
le PC ou transférer sur un support ou un appareil externe,<br />
notamment un CD audio ou un lecteur MP3.<br />
<strong>Linguatec</strong> <strong>Voice</strong> <strong>Reader</strong> <strong>Studio</strong><br />
20
Le format (MP3 ou WAV) utilisé à cet effet et l'endroit où le fichier est<br />
enregistré dépendent des paramètres que vous avez définis dans la boîte<br />
de dialogue Options .<br />
CONSEIL Après l'installation, le dossier pour l'exportation de fichiers<br />
audio se trouve par défaut dans le dossier du programme <strong>Voice</strong> <strong>Reader</strong><br />
<strong>Studio</strong>. Il est conseillé de modifier cette configuration dans la boîte de<br />
dialogue Options et de créer un dossier dans Mes documents<br />
(Windows XP) ou Documents (Vista/7).<br />
Tenez compte aussi des Indications spécifiques concernant l'utilisation<br />
de <strong>Voice</strong> <strong>Reader</strong> <strong>Studio</strong> sous Windows Vista/7.<br />
Lancement de l'exportation<br />
� Si vous voulez exporter l'intégralité du texte, vous devrez veiller à ce<br />
qu'aucun texte ne soit sélectionné.<br />
� Pour exporter seulement un passage du texte, sélectionnez ce<br />
dernier. Veillez à sélectionner uniquement des mots entiers, et si<br />
possible, uniquement des phrases entières.<br />
Lancez l'exportation en cliquant sur le bouton situé sur le bord<br />
inférieur de la fenêtre de l'application, ou en ouvrant le menu d'un clic<br />
sur le bouton et en sélectionnant la commande Exporter.<br />
2.4 Utilisation de codes de commande pour la<br />
configuration de la synthèse vocale<br />
<strong>Voice</strong> <strong>Reader</strong> <strong>Studio</strong> vous permet de créer une synthèse vocale de<br />
qualité professionnelle à partir d'un fichier texte. De nombreuses<br />
<strong>Linguatec</strong> <strong>Voice</strong> <strong>Reader</strong> <strong>Studio</strong><br />
21
possibilités de modulation sont à votre disposition :<br />
� La voix peut être modulée de manière très variée et modifiée à<br />
n'importe quel endroit du texte.<br />
� Il est possible de combiner plusieurs langues de synthèse vocale au<br />
sein du même document.<br />
� Les caractéristiques de la voix ainsi que la langue de la synthèse<br />
vocale peuvent être enregistrées dans des profils de locuteurs, afin<br />
de pouvoir les réutiliser et restituer des documents avec plusieurs<br />
locuteurs.<br />
� Vous pouvez insérer des pauses dans le texte d'une durée que vous<br />
pouvez définir de manière exacte.<br />
� Vous pouvez intégrer des fichiers audio externes (par ex. thèmes<br />
musicaux, signaux sonores ou bruitages) qui seront reproduits dans le<br />
document à l'endroit de votre choix.<br />
Des codes seront directement insérés dans le texte source afin de<br />
configurer la synthèse vocale. Le fichier texte source peut être édité<br />
dans la fenêtre de l'application <strong>Voice</strong> <strong>Reader</strong> <strong>Studio</strong>, tout comme dans<br />
un éditeur de texte de votre choix. Le résultat sera exporté dans un<br />
fichier audio qui pourra être lu indépendamment de <strong>Voice</strong> <strong>Reader</strong><br />
<strong>Studio</strong>.<br />
Deux possibilités sont à votre disposition pour insérer les codes de<br />
commande :<br />
<strong>Linguatec</strong> <strong>Voice</strong> <strong>Reader</strong> <strong>Studio</strong><br />
22
� Insertion à partir du menu (contextuel) : Cette méthode vous<br />
évite de saisir les codes au clavier et vous permet d'être sûr que les<br />
commandes ne contiennent pas d'erreurs.<br />
Cliquez tout simplement dans la fenêtre de l'application <strong>Voice</strong><br />
<strong>Reader</strong> <strong>Studio</strong> avec le bouton droit de votre souris à l'endroit où<br />
vous souhaitez insérer un code de commande, et sélectionnez le<br />
code de votre choix dans le menu contextuel. Si vous utilisez un<br />
plug-in afin de lancer <strong>Voice</strong> <strong>Reader</strong> <strong>Studio</strong> directement à partir de<br />
Word, par ex., vous trouverez les codes de commande<br />
correspondants dans le menu <strong>Voice</strong> <strong>Reader</strong> <strong>Studio</strong> – Insertion de<br />
codes de commande.<br />
� Saisie directe : Cette méthode se prête particulièrement aux<br />
utilisateurs expérimentés. Elle permet d'insérer des codes de<br />
commande aux textes source indépendamment de <strong>Voice</strong> <strong>Reader</strong><br />
<strong>Studio</strong> et d'utiliser des macros.<br />
La saisie directe exige toutefois un soin particulier, car seuls les codes<br />
dont la syntaxe est correcte (par ex. sur le plan des majuscules et<br />
minuscules) pourront être interprétés comme des codes de<br />
commande et non lus comme un texte source normal.<br />
<strong>Linguatec</strong> <strong>Voice</strong> <strong>Reader</strong> <strong>Studio</strong><br />
23
Vous trouverez tous les codes de commande disponibles dans le menu contextuel<br />
de la fenêtre de l'application (bouton droit de la souris) ou dans le cas des plugins<br />
dans le menu <strong>Voice</strong> <strong>Reader</strong> <strong>Studio</strong> – Insertion des codes de commande.<br />
Lorsque vous sélectionnez un code, une boîte de dialogue s'ouvre, dans laquelle<br />
vous pouvez régler la valeur de votre choix (ici par ex. le volume).<br />
2.4.1 Insertion de codes de modulation des<br />
caractéristiques de la voix<br />
Les paramètres suivants vous permettent de moduler les caractéristiques<br />
de la voix :<br />
� registre de voix (voix masculine ou féminine)<br />
� vitesse de la lecture<br />
� hauteur du son<br />
� volume<br />
Il existe une commande pour chaque paramètre qui sera insérée dans le<br />
texte. Elle pourra être saisie au clavier ou sélectionnée dans le menu<br />
contextuel (bouton droit de la souris).<br />
<strong>Linguatec</strong> <strong>Voice</strong> <strong>Reader</strong> <strong>Studio</strong><br />
24
Veuillez tenir compte des indications suivantes concernant les codes de<br />
commande :<br />
� Les commandes de modulation des caractéristiques de la voix<br />
doivent toujours être mises entre parenthèses pointues : <br />
� Une commande se présente sous la forme d'une caractéristique et,<br />
séparée par un signe "égal à", de la valeur à assigner à la<br />
caractéristique; chaque commande est terminée par une barre<br />
oblique /. Exemple : <br />
� Si vous saisissez les commandes au clavier, vous devrez veiller à<br />
respecter la casse. En cas de divergence, l'expression ne sera pas<br />
interprétée comme une commande, mais lue comme un texte<br />
standard.<br />
� Le réglage défini par un code de commande est valide jusqu'à ce<br />
qu'un nouveau code de commande vienne le remplacer.<br />
CONSEIL Vous pouvez sauvegarder plusieurs caractéristiques de voix dans<br />
un profil de locuteur.<br />
Vous trouverez ci-après les codes de commande correspondant à<br />
chaque caractéristique de voix :<br />
Voix<br />
La commande correspondant à la voix est Gender (angl. pour «genre»),<br />
elle n'accepte que deux valeurs, M pour le registre de voix masculin et F<br />
pour le registre de voix féminin.<br />
Notez que la voix masculine n'est disponible que pour l'allemand et<br />
l'anglais britannique.<br />
Exemple : <br />
Vitesse de lecture<br />
La commande pour la vitesse de lecture est Speed (angl. pour «vitesse»);<br />
les valeurs doivent être des nombres entiers compris entre 20 (ralenti<br />
extrême) et 500 (vitesse maximale). La valeur par défaut pour la vitesse<br />
est 100.<br />
<strong>Linguatec</strong> <strong>Voice</strong> <strong>Reader</strong> <strong>Studio</strong><br />
25
Exemple : <br />
Sélectionne une vitesse de lecture supérieure de 10% à la vitesse de<br />
lecture par défaut (100).<br />
ATTENTION Des valeurs inférieures à env. 50 et supérieures à env. 150<br />
ont des résultats très artificiels.<br />
Hauteur du son<br />
La commande est Pitch (angl. pour «hauteur du son»); les valeurs<br />
doivent être des nombres entiers compris entre 50 (très bas) et 200 (très<br />
haut). La valeur par défaut pour la hauteur du son est 100.<br />
Exemple : <br />
Abaisse le son de 80 % de la hauteur de son par défaut.<br />
Volume<br />
La commande est Volume (angl. pour «volume»); les valeurs doivent être<br />
des nombres entiers compris entre 0 (silence) et 100 (volume maximal).<br />
Exemple : <br />
Règle le volume sur 70% du volume maximal.<br />
2.4.2 Changement de langue de synthèse vocale<br />
Dans le cas de textes multilingues, vous pouvez changer de langue de<br />
synthèse vocale à l'aide des codes de commande - dans la mesure, bien<br />
évidemment, où la langue correspondante est installée.<br />
La commande (de l'anglais language = langue) est<br />
utilisée à cet effet. Un ID de langue correspondant doit être saisi comme<br />
paramètre (xx-XX). (Vous trouverez une liste des ID de langues dans<br />
l'annexe «Codes de langues».)<br />
<strong>Linguatec</strong> <strong>Voice</strong> <strong>Reader</strong> <strong>Studio</strong><br />
26
Appuyer sur la touche "un", si vous désirez des<br />
informations plus détaillées. Please<br />
dial one for further information. ...<br />
Cet exemple décrit le changement vers l'anglais (américain) puis le retour vers le<br />
français.<br />
CONSEIL La langue de la synthèse vocale peut être enregistrée, ainsi que<br />
d'autres caractéristiques de la voix, dans un profil de locuteur.<br />
2.4.3 Utilisation des profils de locuteurs<br />
L'aspect sonore de la synthèse vocale dépend de cinq paramètres :<br />
� langue (par ex. allemand ou anglais)<br />
� registre de voix (voix masculine ou féminine)<br />
� vitesse de la lecture<br />
� hauteur du son<br />
� volume<br />
Chacun de ces paramètres peut être réglé indépendamment. Les profils<br />
de locuteurs vous offrent la possibilité d'enregistrer plusieurs ou tous les<br />
paramètres dans un profil auquel vous aurez ensuite toujours accès. Les<br />
profils de locuteurs garantissent que vos textes seront toujours lus par<br />
les mêmes locuteurs, et permettent de changer facilement et<br />
rapidement entre plusieurs locuteurs, pour des scènes dialoguées, par<br />
ex.<br />
CONSEIL Si la langue a été définie dans un profil, ce réglage est<br />
uniquement pris en compte si la détection automatique de la langue<br />
(Option Détection de la langue dans la boîte de dialogue Options) est<br />
désactivée.<br />
Création et édition de profils de locuteurs<br />
Pour créer ou modifier un profil de locuteur, procédez comme suit :<br />
<strong>Linguatec</strong> <strong>Voice</strong> <strong>Reader</strong> <strong>Studio</strong><br />
27
1. Cliquez sur le bouton Options situé sur le bord inférieur de la<br />
fenêtre de l'application et sélectionnez la commande de menu<br />
Profils de locuteurs.<br />
2. Vous pouvez créer un nouveau profil dans la boîte de dialogue<br />
Profils de locuteurs (Bouton Nouveau) ou modifier un profil<br />
existant (sélectionner le profil dans la liste et cliquez sur le bouton<br />
Édition).<br />
3. Vous pouvez donner un nouveau nom au profil ou modifier un nom<br />
existant dans la boîte de dialogue Créer / Éditer un profil de<br />
locuteur, vous pouvez aussi personnaliser tous les paramètres qui<br />
seront sauvegardés dans ce profil de locuteur. Cochez à cet effet les<br />
cases correspondant aux paramètres que vous souhaitez<br />
personnaliser et réglez la valeur correspondante.<br />
CONSEIL Si un paramètre n'est pas défini pour un profil de locuteur (case<br />
non cochée), la valeur du paramètre ne sera pas modifiée par<br />
l'affectation du profil. Il est ainsi possible d'utiliser la voix d'un locuteur<br />
pour plusieurs langues, si le paramètre langue n'a pas été sauvegardé<br />
dans le profil; la langue dépendra donc de la langue paramètrée à ce<br />
moment.<br />
<strong>Linguatec</strong> <strong>Voice</strong> <strong>Reader</strong> <strong>Studio</strong><br />
28
Boîte de dialogue Créer un nouveau profil du locuteur : Ce dialogue permet de<br />
définir les paramètres pour un profil de locuteur.<br />
Si vous avez installé <strong>Voice</strong> <strong>Reader</strong> <strong>Studio</strong> dans le dossier<br />
par défaut \Programmes sur un PC fonctionnant avec Windows Vista/7,<br />
vous devrez exécuter l'application en tant qu'administrateur, afin de<br />
pouvoir utiliser cette fonction.<br />
Attribution d'un profil de locuteur<br />
Pour attribuer un certain profil de locuteur à la suite de la synthèse<br />
vocale, insérez le nom du profil entre crochets dans le texte. Vous<br />
pouvez saisir la commande au clavier ou sélectionner le profil du<br />
locuteur de votre choix à partir de la commande Sélectionner le profil<br />
du locuteur dans la liste déroulante du menu contextuel (bouton droit<br />
de la souris).<br />
Les paramètres du profil du locuteur sont actifs jusqu'à ce qu'ils soient<br />
modifiés par de nouveaux codes de commande dans le texte.<br />
ATTENTION Notez que le nom du profil doit être saisi en respectant la<br />
casse. En cas de divergence (par ex. «jeanne» ou «JEANNE» au lieu de<br />
«Jeanne»), la saisie ne sera pas interprétée comme une commande mais<br />
lue comme un texte standard.<br />
<strong>Linguatec</strong> <strong>Voice</strong> <strong>Reader</strong> <strong>Studio</strong><br />
29
2.4.4 Insertion de pauses<br />
Des pauses plus ou moins longues dans le discours sont un moyen<br />
remarquable pour structurer la synthèse vocale et augmenter<br />
l'intelligibilité.<br />
La commande est à votre disposition à cet effet. La<br />
durée de la pause en millisecondes (ms) doit être saisie comme<br />
paramètre (XXX); la valeur minimale est 200 ms (0,2 seconde), la valeur<br />
maximale 10.000 ms (10 secondes).<br />
ATTENTION Veuillez tenir compte du fait que l'unité de mesure (ms) ne<br />
doit pas être saisie. Seules les valeurs entières sont admises (pas de<br />
virgules), aucun point ne doit être saisi comme séparateur de milliers.<br />
Et voici maintenant le dernier flash info traffic.<br />
Sur l'A43 Lyon Chambéry : <br />
entre les échangeurs ...<br />
Dans cet exemple, des pauses d'une ou deux secondes sont insérées afin de<br />
délimiter les unités de sens les unes des autres.<br />
2.4.5 Insertion de fichiers audio<br />
Vous avez la possibilité d'intégrer des fichiers audio externes à la<br />
synthèse vocale, par ex. pour jouer un thème musical ou faire retentir<br />
un signal sonore.<br />
Notez que seuls les fichiers audio au format WAV et présentant les<br />
caractéristiques suivantes sont pris en charge :<br />
� Taille de l'échantillon : 16 bits<br />
� Taux d'échantillonage : 22 kHz<br />
� mono (1 canal)<br />
Vous pouvez consulter ces informations sous Windows XP en consultant,<br />
dans les propriétés du fichier WAV, l'onglet Résumé et en activant<br />
l'affichage avancé (Bouton Avançé).<br />
<strong>Linguatec</strong> <strong>Voice</strong> <strong>Reader</strong> <strong>Studio</strong><br />
30
Le fichier WAV incorporé au document <strong>Voice</strong> <strong>Reader</strong> <strong>Studio</strong> ne sera lu<br />
que s'il présente les caractéristiques requises.<br />
La commande vous permet d'insérer un<br />
fichier WAV. Le fichier WAV correspondant ainsi que le chemin d'accès<br />
(absolu) sont indiqués entre guillemets comme paramètre.<br />
ATTENTION Il est impossible d'indiquer des chemins d'accès relatifs. Le<br />
chemin d'accès complet doit toujours être saisi, y compris la lettre de<br />
lecteur.<br />
Vous êtes<br />
priés de garder vos ceintures attachées durant tout le<br />
voyage. Merci. <br />
Les deux enregistrements encadrent le texte de l'annonce.<br />
2.5 Modification du vocabulaire<br />
Les packs de langues de <strong>Voice</strong> <strong>Reader</strong> <strong>Studio</strong> offrent un vocabulaire<br />
riche et varié et permettent de procéder à la synthèse vocale de la<br />
plupart des textes. Dans certains cas, il peut cependant être nécessaire<br />
de définir la prononciation d'un mot ou d'un groupe de mots (par ex.<br />
dans le cas de mots d'origine étrangère, de termes techniques ou de<br />
noms propres); certaines catégories de textes exigent que certains<br />
termes dans le texte ne soient pas lus (par ex. des éléments de<br />
navigation dans les pages web). Pour répondre à ces exigences, <strong>Voice</strong><br />
<strong>Reader</strong> <strong>Studio</strong> offre la possibilité de définir des entrées dans des listes<br />
de vocabulaire personnelles et de prendre en compte ces listes dans la<br />
synthèse vocale ou dans la conversion en fichier audio.<br />
<strong>Linguatec</strong> <strong>Voice</strong> <strong>Reader</strong> <strong>Studio</strong><br />
31
Vous apprendrez dans la section «Rédaction et édition d'entrées de<br />
vocabulaire» à créer vos propres entrées, dans la section «Gestion des<br />
listes de vocabulaire», vous apprendrez à gérer votre vocabulaire et à<br />
l'activer pour la synthèse vocale.<br />
2.5.1 Rédaction et édition d'entrées de vocabulaire<br />
Vous pouvez définir des entrées personnelles afin d'enrichir et d'adapter<br />
la prononciation. Les possibilités suivantes sont à votre disposition :<br />
� Exceptions : Les mots ou (chaînes de) caractères figurant dans une<br />
liste d'exceptions seront ignorés lors de la lecture ou de la<br />
conversion en fichier audio.<br />
� Mots avec transcription textuelle : Mots dont la prononciation est<br />
fixée par une définition textuelle.<br />
� Mots avec transcription SAMPA : Mots dont la prononciation est<br />
fixée à l'aide d'une définition en alphabet phonétique SAMPA (en<br />
code ASCII).<br />
� Groupes de mots : Définitions de termes composés, dans le texte<br />
source et/ou dans leur prononciation, de plusieurs mots / unités.<br />
Les entrées personnelles seront enregistrées dans des listes de<br />
vocabulaire séparées, en fonction de la langue et du type de<br />
vocabulaire. Vous pouvez, si nécessaire, créer des fichiers<br />
supplémentaires.<br />
Si plusieurs entrées différentes et activées simultanément sont<br />
disponibles pour un même mot, la priorité suivante est respectée lors de<br />
la synthèse vocale :<br />
1. Liste d'exceptions<br />
2. Liste de groupes de mots<br />
3. Liste de mots (Texte)<br />
4. Liste de mots (SAMPA)<br />
<strong>Linguatec</strong> <strong>Voice</strong> <strong>Reader</strong> <strong>Studio</strong><br />
32
Si, par ex., un certain mot ou une partie d'un mot figure dans une liste<br />
d'exceptions active, il sera ignoré lors de la synthèse vocale, même si<br />
une prononciation a été définie pour ce mot dans une liste de mots<br />
active. De la même manière, une prononciation SAMPA sera ignorée si<br />
une transcription textuelle est active pour le même mot.<br />
Attention : Si des parties de la prononciation cible d'un groupe de mots<br />
ont été codées comme exception ou comme mot (texte ou SAMPA), ces<br />
codifications ont priorité.<br />
CONSEIL En cas de résultats inexplicables lors de la prononciation de<br />
groupes de mots, il convient de vérifier les entrées qui pourraient entrer<br />
en concurrence dans les différentes listes de vocabulaire. Nous vous<br />
conseillons de rechercher le mot correspondant dans les listes de<br />
vocabulaire et de le modifier ou le supprimer, le cas échéant.<br />
Exceptions<br />
Les exceptions sont des signes ou des chaînes de signes qui devront être<br />
ignorés au cours de la synthèse vocale.<br />
Les exceptions sont souvent des caractères spéciaux, comme une barre<br />
verticale (|), par ex., qui doivent être ignorés lors de la synthèse vocale.<br />
Il est aussi possible de définir des mots entiers, des suites de mots ou<br />
encore des combinaisons de mots et de signes comme exceptions.<br />
Les listes de vocabulaire comportant des exceptions seront enregistrées<br />
dans des fichiers texte dont le nom sera composé ainsi : stoplistxx-XXn.<br />
txt.<br />
stoplist correspond à une liste d'exceptions, xx-XX correspond au code<br />
de langue (par ex. fr-FR pour français / France) et n est un chiffre entre<br />
0 et 9 permettant de distinguer les différentes listes d'exceptions. Le<br />
fichier stoplistfr-FR0.txt est, par exemple, le premier (version zéro !)<br />
fichier d'exceptions pour la langue Français (France).<br />
<strong>Linguatec</strong> <strong>Voice</strong> <strong>Reader</strong> <strong>Studio</strong><br />
33
CONSEIL Les entrées d'une liste de vocabulaire n'ont des répercussions<br />
que si le fichier txt correspondant se trouve dans le dossier \Data<br />
correspondant à la langue dans le dossier programme de <strong>Voice</strong> <strong>Reader</strong><br />
<strong>Studio</strong> (cf. «Gestion des listes de vocabulaire»).<br />
Si vous avez installé <strong>Voice</strong> <strong>Reader</strong> <strong>Studio</strong> dans le dossier<br />
par défaut \Programmes sur un PC fonctionnant avec Windows Vista/7,<br />
vous devrez exécuter l'application en tant qu'administrateur, afin de<br />
pouvoir utiliser cette fonction.<br />
Définition d'une exception<br />
1. Ouvrez la boîte de dialogue Créer une nouvelle exception pour le<br />
fichier exception de votre choix (stoplist*.txt). Vous avez pour cela<br />
plusieurs possibilités :<br />
� Sélectionnez la commande Nouvelle exception dans le menu<br />
contextuel (bouton droit de la souris). S'il n'existe qu'un seul<br />
fichier d'exceptions, la boîte de dialogue sera ouverte<br />
immédiatement, si vous avez créé plusieurs fichiers d'exceptions,<br />
vous devrez tout d'abord sélectionner la liste de votre choix.<br />
� Cliquez sur le bouton Gestion du vocabulaire ( ) situé sur<br />
le bord inférieur de la fenêtre de l'application et sélectionnez la<br />
commande Toutes les listes de vocabulaire. Sélectionnez tout<br />
d'abord la langue dans la boîte de dialogue Gestion du<br />
vocabulaire puis sélectionnez dans les Listes de vocabulaire les<br />
«Listes d'exceptions» puis le fichier de votre choix (stoplist*.txt)<br />
dans la liste. Cliquez sur le bouton Édition afin d'ouvrir la boîte<br />
de dialogue Liste d'exception puis cliquez sur Nouveau.<br />
� Si la liste était ouverte auparavant, vous pouvez aussi la<br />
sélectionner directement : Cliquez sur le bouton Gestion du<br />
vocabulaire ( ) situé sur le bord inférieur de la fenêtre de<br />
l'application et sélectionnez le fichier d'exceptions de votre choix<br />
(stoplist*.txt) dans le menu. Dans la boîte de dialogue Liste<br />
d'exceptions cliquez sur le bouton Nouveau.<br />
<strong>Linguatec</strong> <strong>Voice</strong> <strong>Reader</strong> <strong>Studio</strong><br />
34
2. Saisissez les mots ou les signes qui devront être ignorés lors de la<br />
lecture ou de l'exportation dans un fichier audio. Tenez compte des<br />
informations suivantes :<br />
� La casse doit impérativement être respectée. Une exception ne<br />
sera ignorée que si l'orthographe du texte source correspond à<br />
celle de la définition. Si vous voulez exclure un mot, qui peut se<br />
trouver aussi bien en début qu'en milieu de phrase (en minuscule<br />
ou en majuscule), vous devrez définir deux exceptions, afin que<br />
les deux variantes (minuscule et majuscule) puissent être<br />
ignorées.<br />
� L'exception sera aussi ignorée si elle se trouve en tant que suite<br />
de signes à l'intérieur d'un mot. Si vous avez défini «ver» par ex.<br />
comme exception, le mot «hiver» sera alors prononcé «i» lors de<br />
la synthèse vocale. Si une suite de signes ne doit être ignorée que<br />
si elle apparaît dans un mot entier, vous devrez enregistrer ce<br />
mot dans la liste des exceptions accompagné de signes marquant<br />
la fin d'un mot, un espace, un point, une parenthèse, par ex.<br />
� Une exception peut être composée de plusieurs mots (par ex.<br />
«retour au début de la page») que d'une combinaison de lettres<br />
et de signes (par ex «-TOP-» ou «[sic!]») ou d'un seul caractère<br />
(«/»).<br />
Modification d'une exception<br />
1. Ouvrez la boîte de dialogue Liste d'exceptions correspondant au<br />
fichier d'exceptions (stoplist*.txt) contenant l'exception à modifier.<br />
Cliquez à cet effet sur le bouton Gestion du vocabulaire ( )<br />
situé sur le bord inférieur de la fenêtre de l'application et<br />
sélectionnez le fichier d'exceptions correspondant (stoplist*.txt)<br />
directement dans le menu ou sélectionnez la commande Toutes les<br />
listes de vocabulaire puis le fichier d'exceptions de votre choix<br />
dans la liste figurant dans la boîte de dialogue Gestion du<br />
vocabulaire (Bouton Édition).<br />
<strong>Linguatec</strong> <strong>Voice</strong> <strong>Reader</strong> <strong>Studio</strong><br />
35
2. Sélectionnez l'exception de votre choix dans la liste et cliquez sur le<br />
bouton Édition, afin d'ouvrir la boîte de dialogue Éditer une<br />
exception pour modifier l'exception.<br />
Suppression d'une exception<br />
Ouvrez la boîte de dialogue Liste d'exceptions selon l'explication<br />
précédente et sélectionnez l'exception à supprimer dans la liste. Cliquez<br />
sur Supprimer et validez la demande de confirmation afin de supprimer<br />
définitivement l'exception de la liste.<br />
Mots avec transcription textuelle<br />
<strong>Voice</strong> <strong>Reader</strong> <strong>Studio</strong> vous offre deux possibilités afin de transcrire la<br />
prononciation d'un mot :<br />
� en texte standard (voir cette section pour des informations<br />
détaillées)<br />
� en alphabet phonétique SAMPA (en code ASCII) (cf. sections<br />
suivantes)<br />
Une transcription textuelle a l'avantage de ne nécessiter aucunes<br />
connaissances spécifiques ni aucunes recherches dans une liste SAMPA.<br />
L'alphabet standard ne permet cependant pas de décrire les nuances<br />
phonétiques.<br />
Les listes de vocabulaire comportant des définitions de mots en texte<br />
standard seront enregistrées dans des fichiers texte dont le nom sera<br />
composé ainsi : ppxx-XXn.txt.<br />
pp correspond à une liste de mots avec transcription textuelle, xx-XX<br />
correspond au code de langue (par ex. fr-FR pour français / France) et n<br />
est un chiffre entre 0 et 9 qui permet de différencier les différents<br />
fichiers de mots. Le fichier ppfr-FR0.txt est par exemple le premier<br />
(version zéro !) fichier de mots pour la langue Français (France).<br />
<strong>Linguatec</strong> <strong>Voice</strong> <strong>Reader</strong> <strong>Studio</strong><br />
36
CONSEIL Les entrées d'une liste de vocabulaire n'ont des répercussions<br />
que si le fichier txt correspondant se trouve dans le dossier \Data<br />
correspondant à la langue dans le dossier programme de <strong>Voice</strong> <strong>Reader</strong><br />
<strong>Studio</strong> (cf. «Gestion des listes de vocabulaire»).<br />
Si vous avez installé <strong>Voice</strong> <strong>Reader</strong> <strong>Studio</strong> dans le dossier<br />
par défaut \Programmes sur un PC fonctionnant avec Windows Vista/7,<br />
vous devrez exécuter l'application en tant qu'administrateur, afin de<br />
pouvoir utiliser cette fonction.<br />
Définition d'une entrée mot avec transcription texte standard<br />
1. Ouvrez la boîte de dialogue Créer un nouveau mot (texte) pour<br />
pour le fichier mot (texte) de votre choix (pp*.txt). Vous avez pour<br />
cela plusieurs possibilités :<br />
� Sélectionnez la commande Nouveau mot (texte) dans le menu<br />
contextuel (bouton droit de la souris). S'il n'existe qu'un seul<br />
fichier de mots, la boîte de dialogue sera ouverte immédiatement,<br />
si vous avez créé plusieurs fichiers de mots, vous devrez tout<br />
d'abord sélectionner la liste de votre choix.<br />
� Cliquez sur le bouton Gestion du vocabulaire ( ) situé sur<br />
le bord inférieur de la fenêtre de l'application et sélectionnez la<br />
commande Toutes les listes de vocabulaire. Sélectionnez tout<br />
d'abord la langue dans la boîte de dialogue Gestion du<br />
vocabulaire puis sélectionnez dans les Listes de vocabulaire les<br />
«Listes de mots (texte)» puis le fichier de votre choix (pp*.txt)<br />
dans la liste. Cliquez sur le bouton Édition afin d'ouvrir la boîte<br />
de dialogue Liste de mots (texte) puis cliquez sur Nouveau.<br />
� Si la liste était ouverte auparavant, vous pouvez aussi la<br />
sélectionner directement : Cliquez sur le bouton Gestion du<br />
vocabulaire ( ) situé sur le bord inférieur de la fenêtre de<br />
l'application et sélectionnez le fichier de mots (texte) de votre<br />
choix (pp*.txt) dans le menu. Dans la boîte de dialogue Liste de<br />
mots (texte), cliquez sur le bouton Nouveau.<br />
<strong>Linguatec</strong> <strong>Voice</strong> <strong>Reader</strong> <strong>Studio</strong><br />
37
2. Saisissez dans la boîte de dialogue Créer un nouveau mot (texte)<br />
et dans le champ Mot le terme tel qu'il apparaît dans le texte source<br />
ainsi que sa transcription dans le champ Prononciation (texte).<br />
Tenez compte des informations suivantes :<br />
� Une seule option («Mot») est disponible dans le menu Type ;<br />
Seule la transcription en SAMPA offre d'autres alternatives.<br />
� Le mot source et la prononciation doivent tous deux être<br />
composés d'un seul mot; seul les listes de Groupes de mots<br />
permettent de saisir des définitions de plusieurs mots (voir pour<br />
cela la section correspondante ci-dessous).<br />
� Utilisez les boutons Lecture situés à côté des deux champs de<br />
saisie, afin de comparer la prononciation par défaut et votre<br />
définition.<br />
� La casse doit impérativement être respectée pour le mot du texte<br />
source. En effet, si une prononciation est associée à un mot en<br />
minuscules, elle ne sera pas reprise si le même mot commençant<br />
par une majuscule apparaît dans le texte.<br />
� L'entrée est uniquement valide pour la forme saisie. Les formes<br />
fléchies, par ex. le pluriel, doivent être définies séparément.<br />
Modification d'une entrée mot avec transcription texte standard<br />
1. Ouvrez la boîte de dialogue Liste de mots (texte) correspondant au<br />
fichier de vocabulaire contenant l'entrée à modifier. Cliquez à cet<br />
effet sur le bouton Gestion du vocabulaire ( ) situé sur le<br />
bord inférieur de la fenêtre de l'application et sélectionnez le fichier<br />
de mots correspondant (pp*.txt) directement dans le menu ou<br />
sélectionnez la commande Toutes les listes de vocabulaire puis le<br />
fichier de votre choix dans la liste figurant dans la boîte de dialogue<br />
Gestion du vocabulaire (Bouton Édition).<br />
2. Sélectionnez l'entrée de votre choix dans la liste et cliquez sur le<br />
bouton Édition, afin d'ouvrir la boîte de dialogue Éditer un mot<br />
(texte) pour modifier l'entrée.<br />
<strong>Linguatec</strong> <strong>Voice</strong> <strong>Reader</strong> <strong>Studio</strong><br />
38
Supprimer une entrée mot avec transcription standard<br />
Ouvrez la boîte de dialogue Liste de mots (texte) selon l'explication<br />
précédente et sélectionnez l'entrée dans la liste. Cliquez sur Supprimer<br />
et validez la demande de confirmation afin de supprimer définitivement<br />
l'entrée de la liste.<br />
Mots avec transcription SAMPA<br />
SAMPA (abréviation signifiant Speech Assessment Methods Phonetic<br />
Alphabet) est un alphabet phonétique basé sur le système ASCII. Il offre<br />
une grande partie des possibilités de l'alphabet standardisé IPA de<br />
l'International Phonetic Association, et il est basé sur le jeu de caractères<br />
ASCII et peut être de ce fait être saisi avec un clavier standard.<br />
Vous trouverez un aperçu des signes disponibles pour les différentes<br />
langues de <strong>Voice</strong> <strong>Reader</strong> <strong>Studio</strong> dans l'annexe «Alphabet SAMPA».<br />
La transcription en format texte est une alternative à la transcription en<br />
alphabet SAMPA (cf. sections précédentes).<br />
Les listes de vocabulaire comportant des définitions en SAMPA seront<br />
enregistrées dans des fichiers texte dont le nom sera composé ainsi :<br />
lxyy-YYn.txt.<br />
lx est l'abréviation correspondant aux listes de mots avec transcription<br />
SAMPA, yy-YY représente le code de langue (par ex. fr-FR pour français /<br />
France) et n est un chiffre entre 0 et 9 afin de différencier plusieurs<br />
fichiers SAMPA. Le fichier lxfr-FR0.txt est, par exemple, la première<br />
(version zéro !) liste de vocabulaire SAMPA pour la langue Français<br />
(France).<br />
CONSEIL Les entrées d'une liste de vocabulaire n'ont des répercussions<br />
que si le fichier txt correspondant se trouve dans le dossier \Data<br />
correspondant à la langue dans le dossier programme de <strong>Voice</strong> <strong>Reader</strong><br />
<strong>Studio</strong> (cf. «Gestion des listes de vocabulaire»).<br />
<strong>Linguatec</strong> <strong>Voice</strong> <strong>Reader</strong> <strong>Studio</strong><br />
39
Si vous avez installé <strong>Voice</strong> <strong>Reader</strong> <strong>Studio</strong> dans le dossier<br />
par défaut \Programmes sur un PC fonctionnant avec Windows Vista/7,<br />
vous devrez exécuter l'application en tant qu'administrateur, afin de<br />
pouvoir utiliser cette fonction.<br />
Définition d'une entrée mot avec transcription SAMPA<br />
1. Ouvrez la boîte de dialogue Créer un nouveau mot (SAMPA) pour<br />
pour le fichier mot de votre choix (lx*.txt). Vous avez pour cela<br />
plusieurs possibilités :<br />
� Sélectionnez la commande Nouveau mot (SAMPA) dans le menu<br />
contextuel (bouton droit de la souris). S'il n'existe qu'un seul<br />
fichier de mots, la boîte de dialogue sera ouverte immédiatement,<br />
si vous avez créé plusieurs fichiers de mots, vous devrez tout<br />
d'abord sélectionner la liste de votre choix.<br />
� Cliquez sur le bouton Gestion du vocabulaire ( ) situé sur<br />
le bord inférieur de la fenêtre de l'application et sélectionnez la<br />
commande Toutes les listes de vocabulaire. Sélectionnez tout<br />
d'abord la langue dans la boîte de dialogue Gestion du<br />
vocabulaire puis sélectionnez dans les Listes de vocabulaire les<br />
«Listes de mots (SAMPA)» puis le fichier de votre choix (lx*.txt)<br />
dans la liste. Cliquez sur le bouton Édition afin d'ouvrir la boîte<br />
de dialogue Liste de mots (SAMPA) puis cliquez sur Nouveau.<br />
La boîte de dialogue Créer un nouveau mot (SAMPA) est alors<br />
ouverte.<br />
� Si la liste était ouverte auparavant, vous pouvez aussi la<br />
sélectionner directement : Cliquez sur le bouton Gestion du<br />
vocabulaire ( ) situé sur le bord inférieur de la fenêtre de<br />
l'application et sélectionnez le fichier de mots de votre choix (lx*.<br />
txt) dans le menu. Dans la boîte de dialogue Liste de mots<br />
(SAMPA), cliquez sur le bouton Nouveau.<br />
<strong>Linguatec</strong> <strong>Voice</strong> <strong>Reader</strong> <strong>Studio</strong><br />
40
2. Sélectionnez dans le menu déroulant Type de quelle forme complète<br />
ou de quelle racine il s'agit dans la nouvelle définition.<br />
Notez que les entrées correspondant à une forme complète sont<br />
uniquement valides pour la forme saisie.<br />
3. Saisissez dans le champ Mot le mot dans la forme tel qu'il apparaît<br />
dans le texte source.<br />
� Le mot source et la prononciation doivent tous deux être<br />
composés d'un seul mot; seul les listes de Groupes de mots<br />
permettent de saisir des définitions de plusieurs mots (voir pour<br />
cela la section correspondante ci-dessous).<br />
� Le bouton Lecture situé à côté du champ de saisie vous permet<br />
d'entendre la prononciation du mot sans définition personnelle.<br />
� La casse doit impérativement être respectée. En effet, si une<br />
prononciation est associée à un mot en minuscules, elle ne sera<br />
pas reprise si le même mot commençant par une majuscule<br />
apparaît dans le texte.<br />
4. Saisissez dans le champ Prononciation (SAMPA) une transcription<br />
de la prononciation du mot.<br />
� Vous trouverez un aperçu des signes disponibles pour les<br />
différentes langues de <strong>Voice</strong> <strong>Reader</strong> <strong>Studio</strong> dans l'annexe<br />
«Alphabet SAMPA».<br />
� Le bouton Lecture situé à côté du champ de saisie vous permet<br />
d'entendre le résultat de la transcription en SAMPA.<br />
<strong>Linguatec</strong> <strong>Voice</strong> <strong>Reader</strong> <strong>Studio</strong><br />
41
Modification d'une entrée mot avec transcription SAMPA<br />
1. Ouvrez la boîte de dialogue Liste de mots (SAMPA) correspondant<br />
au fichier de vocabulaire contenant l'entrée à modifier. Cliquez à cet<br />
effet sur le bouton Gestion du vocabulaire ( ) situé sur le<br />
bord inférieur de la fenêtre de l'application et sélectionnez le fichier<br />
de mots correspondant (lx*.txt) directement dans le menu ou<br />
sélectionnez la commande Toutes les listes de vocabulaire puis le<br />
fichier de votre choix dans la liste figurant dans la boîte de dialogue<br />
Gestion du vocabulaire (Bouton Édition).<br />
2. Sélectionnez l'entrée de votre choix dans la liste et cliquez sur le<br />
bouton Édition, afin d'ouvrir la boîte de dialogue Éditer un mot<br />
(SAMPA) pour modifier l'entrée.<br />
Suppression d'une entrée mot avec transcription SAMPA<br />
Ouvrez la boîte de dialogue Liste de mots (SAMPA) selon l'explication<br />
précédente et sélectionnez l'entrée dans la liste. Cliquez sur Supprimer<br />
et validez la demande de confirmation afin de supprimer définitivement<br />
l'entrée de la liste.<br />
Groupes de mots<br />
Les définitions de prononciation basées sur un texte standard ou sur une<br />
transcription en SAMPA sont limitées à des mots uniques. Si un terme<br />
composé de plusieurs mots figure dans le texte source, qui doit être<br />
traité comme un seul mot sur le plan de la prononciation (par ex. «de<br />
Gaulle»), ou si un terme unique figure qui doit être prononcé comme<br />
plusieurs mots (par ex. «etc. = et cetera»), seule une définition en tant<br />
que groupe de mots est possible.<br />
<strong>Linguatec</strong> <strong>Voice</strong> <strong>Reader</strong> <strong>Studio</strong><br />
42
Les listes de vocabulaire comportant des définitions de groupes de mots<br />
seront enregistrées dans des fichiers texte dont le nom sera composé<br />
ainsi : replacelistxx-XXn.txt.<br />
replacelist correspond à une liste de groupes de mots, xx-XX<br />
correspond au code de langue (par ex. fr-FR pour français /France) et n<br />
est un chiffre entre 0 et 9 permettant de distinguer les différentes listes<br />
de groupes de mots. Le fichier replacelistfr-FR0.txt est par exemple le<br />
premier (version zéro !) fichier de listes de groupes de mots pour la<br />
langue Français (France).<br />
CONSEIL Les entrées d'une liste de vocabulaire n'ont des répercussions<br />
que si le fichier txt correspondant se trouve dans le dossier \Data<br />
correspondant à la langue dans le dossier programme de <strong>Voice</strong> <strong>Reader</strong><br />
<strong>Studio</strong> (cf. «Gestion des listes de vocabulaire»).<br />
Si vous avez installé <strong>Voice</strong> <strong>Reader</strong> <strong>Studio</strong> dans le dossier<br />
par défaut \Programmes sur un PC fonctionnant avec Windows Vista/7,<br />
vous devrez exécuter l'application en tant qu'administrateur, afin de<br />
pouvoir utiliser cette fonction.<br />
Définition d'un groupe de mots<br />
1. Ouvrez la boîte de dialogue Créer un nouveau groupe de mots<br />
pour la liste de vocabulaire de votre choix (replacelist*.txt). Vous<br />
avez pour cela plusieurs possibilités :<br />
� Sélectionnez la commande Nouveau groupe de mots dans le<br />
menu contextuel (bouton droit de la souris). S'il n'existe qu'un<br />
seul fichier de groupes de mots, la boîte de dialogue sera ouverte<br />
immédiatement, si vous avez créé plusieurs fichiers de groupes de<br />
mots, vous devrez tout d'abord sélectionner la liste de votre<br />
choix.<br />
<strong>Linguatec</strong> <strong>Voice</strong> <strong>Reader</strong> <strong>Studio</strong><br />
43
� Cliquez sur le bouton Gestion du vocabulaire ( ) situé sur<br />
le bord inférieur de la fenêtre de l'application et sélectionnez la<br />
commande Toutes les listes de vocabulaire. Sélectionnez tout<br />
d'abord la langue dans la boîte de dialogue Gestion du<br />
vocabulaire puis sélectionnez dans les Listes de vocabulaire les<br />
«Listes de groupes de mots» puis le fichier de votre choix<br />
(replacelist*.txt) dans la liste. Cliquez sur le bouton Édition afin<br />
d'ouvrir la boîte de dialogue Liste de groupes de mots puis<br />
cliquez sur Nouveau.<br />
� Si la liste était ouverte auparavant, vous pouvez aussi la<br />
sélectionner directement : Cliquez sur le bouton Gestion du<br />
vocabulaire ( ) situé sur le bord inférieur de la fenêtre de<br />
l'application et sélectionnez le fichier de mots de votre choix<br />
(replacelist*.txt) dans le menu. Dans la boîte de dialogue Liste de<br />
groupes de mots cliquez sur le bouton Nouveau.<br />
2. Saisissez dans la boîte de dialogue Créer un nouveau groupe de<br />
mots et dans le champ Groupe de mots le terme tel qu'il apparaît<br />
dans le texte source ainsi que sa transcription dans le champ<br />
Prononciation comme. Tenez compte des informations suivantes :<br />
� La prononciation ne peut être indiquée que sous forme de texte.<br />
La transcription en alphabet pronétique SAMPA est impossible<br />
dans ce champ.<br />
� Utilisez les boutons Lecture situés à côté des deux champs de<br />
saisie, afin de comparer la prononciation par défaut et votre<br />
définition.<br />
� La casse doit impérativement être respectée pour le terme du<br />
texte source (champ Groupe de mots).<br />
<strong>Linguatec</strong> <strong>Voice</strong> <strong>Reader</strong> <strong>Studio</strong><br />
44
Modification d'une entrée groupe de mots<br />
1. Ouvrez la boîte de dialogue Liste de groupes de mots<br />
correspondant au fichier contenant l'entrée à modifier. Cliquez à cet<br />
effet sur le bouton Gestion du vocabulaire ( ) situé sur le<br />
bord inférieur de la fenêtre de l'application et sélectionnez le fichier<br />
de groupes de mots correspondant (replacelist*.txt) directement<br />
dans le menu ou sélectionnez la commande Toutes les listes de<br />
vocabulaire puis le fichier de votre choix dans la liste figurant dans<br />
la boîte de dialogue Gestion du vocabulaire (Bouton Édition).<br />
2. Sélectionnez l'entrée de votre choix dans la liste et cliquez sur le<br />
bouton Édition, afin d'ouvrir la boîte de dialogue Éditer un groupe<br />
de mots pour modifier l'entrée.<br />
Suppression d'une entrée groupe de mots<br />
Ouvrez la boîte de dialogue Liste de groupes de mots selon<br />
l'explication précédente et sélectionnez l'entrée dans la liste. Cliquez<br />
sur Supprimer et validez la demande de confirmation afin de supprimer<br />
définitivement l'entrée de la liste.<br />
2.5.2 Recherche d'entrées dans les listes de vocabulaire<br />
Vous pouvez, à tout moment, rechercher vos entrées personnelles dans<br />
les listes de vocabulaire. Cliquez à cet effet sur le bouton Gestion du<br />
vocabulaire ( ) situé sur le bord inférieur de la fenêtre de<br />
l'application et sélectionnez la commande Rechercher dans les listes<br />
de vocabulaire.<br />
Procéder de la maniére suivante dans la boîte de dialogue Rechercher<br />
dans les listes de vocabulaire:<br />
1. Sélectionnez dans la liste déroulante Langue la langue pour laquelle<br />
la liste de vocabulaire parcourue a été créée.<br />
2. Saisissez le Terme recherché. Veillez à respecter la casse.<br />
<strong>Linguatec</strong> <strong>Voice</strong> <strong>Reader</strong> <strong>Studio</strong><br />
45
3. Sélectionnez dans le champ Chercher dans les types de listes de<br />
vocabulaire dans lesquelles le terme devra être recherché.<br />
4. Démarrez la recherche en cliquant sur le bouton Rechercher.<br />
Vous trouverez alors dans la liste toutes les entrées correspondant au<br />
terme recherché. Double-cliquez sur une entrée pour l'ouvrir et la<br />
modifier, si nécessaire. Cliquez sur le bouton Fermer, pour fermer la<br />
boîte de dialogue.<br />
CONSEIL Notez que seules les listes de vocabulaire actives sont<br />
parcourues. Si vous avez déplacé une liste de vocabulaire dans un autre<br />
dossier que le dossier \Data prévu à cet effet, elle ne sera pas prise en<br />
compte dans la recherche.<br />
2.5.3 Gestion des listes de vocabulaire<br />
<strong>Voice</strong> <strong>Reader</strong> <strong>Studio</strong> peut avoir recours à des listes de vocabulaire<br />
contenant des exceptions, des définitions de mots (transcription texte<br />
ou SAMPA) et de mots composés, pour enrichir et adapter la<br />
prononciation. Pour chaque type de liste, et chaque langue prise en<br />
charge, il est possible de disposer d'un maximum de 10 fichiers<br />
différents, qui seront consultés au cours de la synthèse Text-to-Speech.<br />
Les listes de vocabulaire sont des fichiers texte. Leur nom est composé<br />
des éléments suivants : la désignation du type de liste, le code de langue<br />
et une numérotation en continu de 0 à 9.<br />
Les désignations de types sont :<br />
� stoplist: Liste d'exception (par ex. stoplistde-DE0.txt)<br />
� pp: Liste de mots (texte) (par ex. ppen-US3.txt)<br />
� lx: Liste de mots (SAMPA) (par ex. lxfr-FR7.txt)<br />
� replacelist: Liste de groupes de mots (par ex. replacelisten-GB0.txt)<br />
<strong>Linguatec</strong> <strong>Voice</strong> <strong>Reader</strong> <strong>Studio</strong><br />
46
Activer/désactiver les listes de vocabulaire<br />
La prise en compte d'une liste de vocabulaire dans la synthèse Text-to-<br />
Speech dépend de la présence ou non du fichier correspondant dans le<br />
dossier prédéfini.<br />
Le dossier d'activation se trouve dans le dossier du programme <strong>Voice</strong><br />
<strong>Reader</strong> <strong>Studio</strong>, dans le sous-dossier correspondant à la langue dans le<br />
dossier \Data.<br />
Dans le cas d'une installation par défaut, les fichiers des listes de<br />
vocabulaires correspondant, par ex. au français (France) se trouvent<br />
dans le dossier : C:\Programme\<strong>Linguatec</strong> GmbH\<strong>Voice</strong><strong>Reader</strong><strong>Studio</strong><br />
\Data\fr-FR.<br />
ATTENTION: Si vous utilisez Windows Vista/7, vous devez disposer des<br />
droits d'administrateur afin de pouvoir accéder aux dossiers et fichiers<br />
dans le dossier du programme. Même sous Windows 2000 ou XP, l'accès<br />
n'est pas autorisé à tous les types de comptes utilisateurs; adressez-vous<br />
à votre administrateur système afin qu'il vous accorde les droits<br />
nécessaires.<br />
Pour désactiver une liste de vocabulaire, retirez le fichier correspondant<br />
du dossier de la langue correspondante dans le dossier \Data. Si vous<br />
voulez activer ce fichier ultérieurement, déplacez-le à nouveau dans ce<br />
dossier.<br />
CONSEIL Vous pouvez créer un dossier dans lequel vous déposerez les<br />
fichiers de vocabulaire désactivés. Vous pourrez ainsi les retrouver<br />
aisément lorsque vous voudrez les déplacer à nouveau dans le dossier<br />
d'activation.<br />
Création d'une nouvelle liste de vocabulaire<br />
Il peut être judicieux de créer des listes de vocabulaire distinctes pour<br />
certains thèmes ou certaines tâches, afin de pouvoir activer /désactiver<br />
rapidement un groupe de mots définis. Pour ce faire, procédez comme<br />
suit :<br />
<strong>Linguatec</strong> <strong>Voice</strong> <strong>Reader</strong> <strong>Studio</strong><br />
47
1. Cliquez sur le bouton Gestion du vocabulaire ( ) situé sur le<br />
bord inférieur de la fenêtre de l'application et sélectionnez la<br />
commande Toutes les listes de vocabulaire.<br />
2. Sélectionnez la langue pour laquelle vous voulez créer une nouvelle<br />
liste de vocabulaire dans la boîte de dialogue Gestion du<br />
vocabulaire.<br />
3. Sélectionnez le type de liste dans les Listes de vocabulaire. Vous<br />
avez le choix entre Listes d'exceptions, Listes de mots (texte), Listes<br />
de mots (SAMPA) et Listes de groupes de mots.<br />
4. Cliquez sur le bouton Nouveau.<br />
La nouvelle liste de vocabulaire est créée et ouverte dans une boîte de<br />
dialogue. Vous pouvez, si nécessaire, saisir une courte description pour<br />
votre nouvelle liste.<br />
Le nom du fichier de la liste de vocabulaire est généré automatiquement<br />
selon le modèle cité plus haut (Type + Langue + Numéro); le plus petit<br />
chiffre disponible entre 0 et 9 sera utilisé.<br />
Suppression d'une liste de vocabulaire<br />
1. Cliquez sur le bouton Gestion du vocabulaire ( ) situé sur le<br />
bord inférieur de la fenêtre de l'application et sélectionnez la<br />
commande Toutes les listes de vocabulaire.<br />
2. Sélectionnez la langue pour laquelle vous voulez supprimer une liste<br />
de vocabulaire dans la boîte de dialogue Gestion du vocabulaire .<br />
3. Sélectionnez le type de liste dans les Listes de vocabulaire.<br />
4. Sélectionnez le fichier dans la liste des fichiers.<br />
5. Cliquez sur le bouton Supprimer et validez la demande de<br />
confirmation si vous voulez effectivement supprimer le fichier<br />
correspondant de manière irrévocable.<br />
<strong>Linguatec</strong> <strong>Voice</strong> <strong>Reader</strong> <strong>Studio</strong><br />
48
CONSEIL Si vous voulez désactiver provisoirement une liste de<br />
vocabulaire, il n'est pas nécessaire de la supprimer. Il est suffisant de<br />
déplacer le fichier du dossier langue (xx-XX) dans le dossier /Data vers<br />
un autre dossier.<br />
<strong>Linguatec</strong> <strong>Voice</strong> <strong>Reader</strong> <strong>Studio</strong><br />
49
3 <strong>Voice</strong> <strong>Reader</strong> <strong>Studio</strong> Direct<br />
<strong>Voice</strong> <strong>Reader</strong> <strong>Studio</strong> Direct est un petit outil qui se cache dans la zone<br />
de notification de la barre des tâches tant qu'il n'est pas utilisé. Il est<br />
cependant immédiatement disponible lorsque vous procédez à la lecture<br />
d'un passage de texte à partir d'un document ou à son enregistrement<br />
dans un fichier audio.<br />
CONSEIL Vous pouvez aussi utiliser des Codes de commande avec <strong>Voice</strong><br />
<strong>Reader</strong> <strong>Studio</strong> Direct, afin de modifier la synthèse vocale. Dans le cas où<br />
des codes de commande se trouveraient dans le passage de texte<br />
sélectionné afin d'être lu ou exporté, ou dans le presse-papiers, ces<br />
codes seront exécutés de la même manière que dans la grande fenêtre<br />
de l'application.<br />
Si vous avez installé <strong>Voice</strong> <strong>Reader</strong> <strong>Studio</strong> dans le dossier<br />
par défaut \Programmes sur un PC fonctionnant avec Windows Vista/7,<br />
vous devrez exécuter <strong>Voice</strong> <strong>Reader</strong> <strong>Studio</strong> Direct en tant<br />
qu'administrateur, afin de pouvoir utiliser toutes ses fonctions.<br />
3.1 Démarrage de <strong>Voice</strong> <strong>Reader</strong> <strong>Studio</strong> Direct<br />
Pour démarrer <strong>Voice</strong> <strong>Reader</strong> <strong>Studio</strong> Direct, sélectionnez la commande<br />
correspondante dans le groupe de programmes <strong>Linguatec</strong> GmbH –<br />
<strong>Voice</strong> <strong>Reader</strong> <strong>Studio</strong> du menu Démarrer de Windows.<br />
Dès le démarrage de <strong>Voice</strong> <strong>Reader</strong> <strong>Studio</strong> Direct, une icône<br />
supplémentaire s'affiche dans la zone de notification de la barre des<br />
tâches. En cliquant avec le bouton droit de la souris sur l'icône , vous<br />
ouvrez un menu contextuel à l'aide duquel vous pouvez accéder aux<br />
fonctions du programme.<br />
<strong>Linguatec</strong> <strong>Voice</strong> <strong>Reader</strong> <strong>Studio</strong><br />
50
La zone de notification de la barre des tâches se trouve à l'extrémité droite. Vous<br />
trouverez dans cette zone une icône supplémentaire après le démarrage de <strong>Voice</strong><br />
<strong>Reader</strong> <strong>Studio</strong> Direct. Cliquez sur cette icône avec le bouton droit de la souris pour<br />
ouvrir le menu contextuel.<br />
3.2 Affichage et masquage de <strong>Voice</strong> <strong>Reader</strong><br />
<strong>Studio</strong> Direct<br />
<strong>Voice</strong> <strong>Reader</strong> <strong>Studio</strong> Direct propose une petite barre d'outils permettant<br />
d'exécuter les commandes principales. Une fenêtre de texte affichable<br />
supplémentaire vous permet de saisir un texte qui sera lu ou exporté.<br />
Affichage et masquage de <strong>Voice</strong> <strong>Reader</strong> <strong>Studio</strong> Direct<br />
La barre d'outils de <strong>Voice</strong> <strong>Reader</strong> <strong>Studio</strong> Direct<br />
� Pour afficher <strong>Voice</strong> <strong>Reader</strong> <strong>Studio</strong> Direct, cliquez avec le bouton<br />
droit de la souris sur l'icône dans la zone de notification de la<br />
barre des tâches pour ouvrir le menu contextuel, et sélectionnez la<br />
commande Restaurer <strong>Voice</strong> <strong>Reader</strong> <strong>Studio</strong> Direct. Vous pouvez<br />
également double-cliquer avec le bouton gauche de la souris sur<br />
l'icône.<br />
� Pour masquer <strong>Voice</strong> <strong>Reader</strong> <strong>Studio</strong> Direct, sélectionnez la<br />
commande Réduire <strong>Voice</strong> <strong>Reader</strong> <strong>Studio</strong> Direct dans le menu<br />
contextuel ou cliquez sur le bouton dans la barre d'outils.<br />
Attention : Ne cliquez pas sur l'icône Fermer dans la barre de<br />
titre; cette icône ferme l'application <strong>Voice</strong> <strong>Reader</strong> <strong>Studio</strong> Direct.<br />
<strong>Linguatec</strong> <strong>Voice</strong> <strong>Reader</strong> <strong>Studio</strong><br />
51
Affichage et masquage de la fenêtre de saisie de texte<br />
Vous pouvez saisir du texte dans la fenêtre de texte.<br />
Pour afficher la fenêtre de saisie de texte, cliquez sur le bouton dans<br />
la barre d'outils de <strong>Voice</strong> <strong>Reader</strong> <strong>Studio</strong> Direct; cliquez sur le bouton<br />
pour la masquer à nouveau.<br />
3.3 Lecture ou exportation directe du texte<br />
sélectionné<br />
La fonction One-Click permet une utilisation particulièrement rapide et<br />
aisée de <strong>Voice</strong> <strong>Reader</strong> <strong>Studio</strong> Direct. Il est ainsi très simple de<br />
sélectionner un passage de texte souhaité dans un document de votre<br />
choix et de cliquer avec le bouton droit de la souris pour lire le texte<br />
sélectionné ou l'exporter dans un fichier audio.<br />
Afin de pouvoir utiliser la fonction One Click, vous devez définir les<br />
touches d'activation et activer la fonction.<br />
Spécification des touches d'activation<br />
1. Ouvrez les Options de <strong>Voice</strong> <strong>Reader</strong> <strong>Studio</strong> Direct: Ouvrez à cet effet<br />
le menu contextuel d'un clic droit de la souris sur l'icône dans la<br />
zone de notification de la barre des tâches et sélectionnez la<br />
commande Options ou cliquez sur le bouton dans la barre<br />
d'outils de <strong>Voice</strong> <strong>Reader</strong> <strong>Studio</strong> Direct.<br />
<strong>Linguatec</strong> <strong>Voice</strong> <strong>Reader</strong> <strong>Studio</strong><br />
52
2. Sélectionnez sous Activation une touche pour la lecture et une pour<br />
l'exportation qui, maintenues enfoncées pendant que vous cliquez<br />
avec le bouton droit de la souris, déclenchent la commande<br />
correspondante. Les paramètres par défaut sont la touche Maj pour la<br />
lecture et la touche Alt pour l'exportation.<br />
CONSEIL Vous pouvez ne pas affecter de touche supplémentaire à l'une<br />
des deux commandes. La commande est alors directement exécutée en<br />
cliquant simplement sur le bouton droit de la souris. Notez cependant<br />
que dans ce cas, la fonction standard du bouton droit de la souris est<br />
bloquée dans toutes les applications tant que la fonction One Click est<br />
activée (voir ci-après).<br />
Activation de la fonction One Click<br />
La fonction One-Click doit être activée à l'aide du menu contextuel afin<br />
que la lecture et l'exportation puissent être déclenchées par le bouton<br />
droit de la souris. Ouvrez pour cela le menu contextuel d'un clic droit<br />
sur l'icône dans la zone de notification de la barre des tâches et<br />
sélectionnez la commande Bouton droit de la souris activé. Si cette<br />
fonction est activée, la commande est cochée.<br />
CONSEIL Si vous utilisez des applications qui nécessitent également une<br />
combinaison de touche et de clic droit de souris pour être activées, vous<br />
ne pouvez pas utiliser cette combinaison de la manière habituelle dans<br />
cette application tant que la fonction One-Click est activée. Dans ce cas,<br />
vous devez activer uniquement la fonction si nécessaire ou spécifier une<br />
autre touche d'activation dans les options.<br />
Lecture ou exportation du texte sélectionné<br />
Si la fonction One Click est activée, vous pouvez sélectionner du texte<br />
dans un document texte de votre choix, notamment une page Web<br />
dans votre navigateur, dans un document Word ou un formulaire d'email<br />
et cliquer avec le bouton droit de la souris tout en maintenant la<br />
touche concernée enfoncée afin de lire ou d'exporter ce texte.<br />
<strong>Linguatec</strong> <strong>Voice</strong> <strong>Reader</strong> <strong>Studio</strong><br />
53
CONSEIL Ne sélectionnez, si possible, que des phrases entières et vérifiez<br />
que le signe de ponctuation final (un point final ou un point<br />
d'interrogation, par ex.) est compris dans la sélection. C'est la seule<br />
manière de s'assurer que <strong>Voice</strong> <strong>Reader</strong> <strong>Studio</strong> peut prononcer les<br />
différents mots avec l'intonation correcte.<br />
Lorsque vous procédez à la lecture du texte sélectionné (paramètre par<br />
défaut : touche Maj et clic droit de souris), un indicateur de progression<br />
s'affiche dans <strong>Voice</strong> <strong>Reader</strong> <strong>Studio</strong> Direct dans la mesure où <strong>Voice</strong><br />
<strong>Reader</strong> <strong>Studio</strong> Direct est affiché. Selon les paramètres que vous avez<br />
définis dans la boîte de dialogue Options, la fenêtre d'animation peut<br />
être affichée.<br />
Pour interrompre la lecture avant la fin, cliquez sur le bouton Annuler.<br />
Lorsque vous exportez le texte sélectionné (paramètre par défaut :<br />
touche Alt et clic droit de souris), une boîte de dialogue s'affiche dans<br />
laquelle vous pouvez indiquer un nom pour le nouveau fichier audio. Le<br />
format (MP3 ou WAV) utilisé à cet effet et l'endroit où le fichier est<br />
enregistré dépendent des paramètres que vous avez définis dans la boîte<br />
de dialogue Options.<br />
Conflits avec PT Direct<br />
Le programme de traduction Personal Translator propose avec PT Direct<br />
une application comparable à <strong>Voice</strong> <strong>Reader</strong> <strong>Studio</strong> Direct pour traduire<br />
des passages de textes sélectionnés à partir d'autres applications. Si vous<br />
exécutez les deux applications en parallèle, il se peut que la lecture ou<br />
l'exportation directe avec <strong>Voice</strong> <strong>Reader</strong> <strong>Studio</strong> Direct ne fonctionne plus<br />
correctement. Dans ce cas, désactivez PT Direct ou utilisez le pressepapiers<br />
pour la lecture et l'exportation.<br />
<strong>Linguatec</strong> <strong>Voice</strong> <strong>Reader</strong> <strong>Studio</strong><br />
54
3.4 Lecture ou exportation du texte dans le<br />
presse-papiers<br />
Pour procéder à la lecture ou à l'exportation du texte se trouvant dans<br />
le presse-papiers, procédez comme suit :<br />
1. Sélectionnez le passage de texte de votre choix dans un document<br />
de votre choix, par exemple sur une page Web dans un navigateur,<br />
dans un document Word ou dans un formulaire d'e-mail et copiez-le<br />
dans le presse-papiers (Edition – Copier ou CTRL+C).<br />
CONSEIL Ne copiez, si possible, que des phrases entières et vérifiez<br />
que le signe de ponctuation final (un point final ou un point<br />
d'interrogation, par exemple) est compris dans la sélection. C'est la<br />
seule manière de s'assurer que <strong>Voice</strong> <strong>Reader</strong> <strong>Studio</strong> peut prononcer<br />
les différents mots avec l'intonation correcte.<br />
2. Sélectionnez la commande de votre choix pour lire ou exporter le<br />
texte contenu dans le presse-papiers. Vous pouvez ouvrir le menu<br />
contextuel d'un clic droit de souris sur l'icône dans la zone de<br />
notification de la barre des tâches ou sélectionner la commande<br />
Lecture du contenu du presse-papiers ou Exportation ou bien<br />
encore cliquer sur (Lecture) ou (Exportation) dans la barre<br />
d'outils de <strong>Voice</strong> <strong>Reader</strong> <strong>Studio</strong> Direct.<br />
Lorsque vous procédez à la lecture du texte dans le presse-papiers, un<br />
indicateur de progression s'affiche dans <strong>Voice</strong> <strong>Reader</strong> <strong>Studio</strong> Direct dans<br />
la mesure où <strong>Voice</strong> <strong>Reader</strong> <strong>Studio</strong> Direct est affiché. En fonction des<br />
paramètres que vous avez sélectionnés dans les options, la fenêtre<br />
d'animation peut également être affichée.<br />
Pour interrompre la lecture avant la fin, cliquez sur le bouton Annuler.<br />
<strong>Linguatec</strong> <strong>Voice</strong> <strong>Reader</strong> <strong>Studio</strong><br />
55
Lorsque vous exportez le texte du presse-papiers, une boîte de dialogue<br />
s'affiche, dans laquelle vous pouvez indiquer un nom pour le nouveau<br />
fichier audio. Le format (MP3 ou WAV) utilisé à cet effet et l'endroit où<br />
le fichier est enregistré dépendent des paramètres que vous avez définis<br />
dans la boîte de dialogue Options.<br />
3.5 Saisie de texte dans <strong>Voice</strong> <strong>Reader</strong> <strong>Studio</strong><br />
Direct<br />
<strong>Voice</strong> <strong>Reader</strong> <strong>Studio</strong> Direct dispose d'une petite fenêtre de saisie dans<br />
laquelle vous pouvez saisir du texte à lire ou à exporter dans un fichier<br />
audio.<br />
Pour ouvrir la fenêtre de saisie de texte, <strong>Voice</strong> <strong>Reader</strong> <strong>Studio</strong> Direct doit<br />
être affiché (commande Restaurer <strong>Voice</strong> <strong>Reader</strong> <strong>Studio</strong> Direct du<br />
menu contextuel de la zone de notification de la barre des tâches).<br />
Cliquez dans la barre d'outils sur le bouton pour ouvrir la fenêtre de<br />
saisie de texte. (Elle se referme avec le bouton .)<br />
Saisissez le texte de votre choix. Vous pouvez également insérer le texte<br />
que vous avez copié dans le presse-papiers à partir de l'application de<br />
votre choix. Pour ce faire, utilisez la combinaison de touches CTRL+V.<br />
Pour procéder à la lecture ou à l'exportation du texte dans la fenêtre de<br />
saisie, cliquez à droite du champ de saisie sur le bouton (lecture) ou<br />
(exportation).<br />
Un indicateur de progression s'affiche au cours de la lecture du texte;<br />
cliquez sur le bouton Annuler pour interrompre la lecture avant la fin.<br />
En fonction des paramètres que vous avez sélectionnés dans les options,<br />
la fenêtre d'animation peut être affichée au cours de la lecture.<br />
<strong>Linguatec</strong> <strong>Voice</strong> <strong>Reader</strong> <strong>Studio</strong><br />
56
Lorsque vous exportez le texte, une boîte de dialogue s'affiche, dans<br />
laquelle vous pouvez indiquer un nom pour le nouveau fichier audio. Le<br />
format (MP3 ou WAV) utilisé à cet effet et l'endroit où le fichier est<br />
enregistré dépendent des paramètres que vous avez définis dans la boîte<br />
de dialogue Options.<br />
<strong>Linguatec</strong> <strong>Voice</strong> <strong>Reader</strong> <strong>Studio</strong><br />
57
4 Plug-ins de <strong>Voice</strong> <strong>Reader</strong><br />
<strong>Studio</strong><br />
Des plug-ins sont disponibles pour les applications Microsoft Office<br />
Word, Outlook (pas Outlook Express) et PowerPoint (toutes les<br />
applications à partir de la version XP) ainsi que pour Adobe Acrobat à<br />
partir de la version 7.0 (pas Adobe <strong>Reader</strong>); ces plug-ins permettent<br />
d'exécuter <strong>Voice</strong> <strong>Reader</strong> <strong>Studio</strong> directement à partir de l'application<br />
concernée.<br />
Les différents plug-ins peuvent être activés ou désactivés à tout moment<br />
grâce à Integration Manager. Pour ce faire, procédez comme suit :<br />
1. Lancez Integration Manager à partir du groupe de programmes<br />
<strong>Linguatec</strong> GmbH – <strong>Voice</strong> <strong>Reader</strong> <strong>Studio</strong> dans le menu Démarrer.<br />
2. Sélectionnez dans la boîte de dialogue <strong>Voice</strong> <strong>Reader</strong> <strong>Studio</strong><br />
Integration Manager toutes les applications qui pourront être<br />
démarrées à l'aide d'un plug-in.<br />
3. Indiquez aussi si la sélection des applications doit être appliquée au<br />
profil de l'utilisateur qui a ouvert la session ou à tous les utilisateurs<br />
du PC.<br />
4. Confirmez en cliquant sur OK.<br />
Lorsque vous lancerez une des applications sélectionnées, les fonctions<br />
de lecture et d'exportation ainsi que l'accès au vocabulaire de <strong>Voice</strong><br />
<strong>Reader</strong> <strong>Studio</strong> seront à votre disposition. Vous avez en outre la<br />
possibilité d'insérer des codes de commande pour la configuration de la<br />
synthèse vocale dans Word et PowerPoint.<br />
La sélection dans Integration Manager reste valable tant qu'elle n'a pas<br />
été modifiée (même après un redémarrage). Si vous n'avez plus besoin<br />
du plug-in d'une application, exécutez Integration Manager et décochez<br />
la case de l'application correspondante. Au prochain démarrage de<br />
l'application, celle-ci sera exécutée sans le plug-in.<br />
<strong>Linguatec</strong> <strong>Voice</strong> <strong>Reader</strong> <strong>Studio</strong><br />
58
ATTENTION Les codes de commande figurant dans le texte d'une<br />
application prise en charge - par ex. dans un document Word – , seront<br />
interprétés comme dans la fenêtre d'application de <strong>Voice</strong> <strong>Reader</strong> <strong>Studio</strong>.<br />
Si vous avez installé <strong>Voice</strong> <strong>Reader</strong> <strong>Studio</strong> dans le dossier<br />
par défaut \Programmes sur un PC fonctionnant avec Windows Vista/7,<br />
vous devrez exécuter Integration Manager et toutes les applications<br />
démarrées avec le plug-in en tant qu'administrateur afin de pouvoir<br />
utiliser toutes les fonctions. Tenez compte à cet effet des Indications<br />
concernant l'utilisation de <strong>Voice</strong> <strong>Reader</strong> <strong>Studio</strong> sous Windows Vista/7.<br />
4.1 Plug-in Word<br />
Si le plug-in Word a été activé dans Integration Manager, vous trouverez<br />
dans les versions de Word 2003 et antérieures une barre d'outils<br />
supplémentaire et un menu supplémentaire <strong>Voice</strong> <strong>Reader</strong> <strong>Studio</strong> (à<br />
gauche du menu d'aide), dans Word 2007, un onglet est réservé dans la<br />
barre multifonctions.<br />
Word versions 2003 ou antérieures: La barre d'outils comportant les commandes<br />
de <strong>Voice</strong> <strong>Reader</strong> <strong>Studio</strong> peut être affichée ou masquée dans le menu Word<br />
Affichage – Barres d'outils. Le menu <strong>Voice</strong> <strong>Reader</strong> <strong>Studio</strong> permet l'accès à<br />
toutes les commandes.<br />
Word 2007 : Toutes les commandes de <strong>Voice</strong> <strong>Reader</strong> <strong>Studio</strong> se trouvent sur un<br />
onglet.<br />
La fonction de lecture et d'exportation de <strong>Voice</strong> <strong>Reader</strong> <strong>Studio</strong> peut être<br />
utilisée<br />
� pour la page actuelle,<br />
<strong>Linguatec</strong> <strong>Voice</strong> <strong>Reader</strong> <strong>Studio</strong><br />
59
� pour un passage de texte sélectionné ou<br />
� à partir de la position du point d'insertion ou<br />
� pour la totalité du document.<br />
Ouvrez la boîte de dialogue Options afin de personnaliser les<br />
paramètres.<br />
Les commandes identiques à celles de la fenêtre d'application de <strong>Voice</strong><br />
<strong>Reader</strong> <strong>Studio</strong> sont disponibles pour la gestion du vocabulaire et<br />
l'insertion de codes de commande.<br />
Remarques relatives à l'exportation<br />
Le format (MP3 ou WAV) utilisé pour l'exportation et l'endroit où le<br />
fichier audio est enregistré dépendent des paramètres que vous avez<br />
définis dans la boîte de dialogue Options .<br />
Si vous exportez l'intégralité du document, le nom du fichier reprendra<br />
le nom du document Word; le document Word nom.doc deviendra<br />
alors le fichier audio nom_doc.mp3 ou nom_doc.wav. Si vous avez<br />
sélectionné l'option Exporter chaque page dans un fichier séparé, la<br />
numérotation des pages sera ajoutée au nom du fichier, c'est-à-dire par<br />
ex. nom_doc Page 001.mp3, nom_doc Page 002.mp3 etc.<br />
4.2 Plug-in Outlook<br />
Si le plug-in Outlook a été activé dans Integration Manager, une barre<br />
d'outils supplémentaire s'affiche dans Outlook ainsi qu'un menu<br />
supplémentaire <strong>Voice</strong> <strong>Reader</strong> <strong>Studio</strong> (à gauche du menu d'aide).<br />
La barre d'outils comportant les commandes de <strong>Voice</strong> <strong>Reader</strong> <strong>Studio</strong> peut être<br />
affichée ou masquée dans le menu Outlook Affichage – Barres d'outils. Le<br />
menu <strong>Voice</strong> <strong>Reader</strong> <strong>Studio</strong> permet l'accès à toutes les commandes disponibles.<br />
<strong>Linguatec</strong> <strong>Voice</strong> <strong>Reader</strong> <strong>Studio</strong><br />
60
Si vous utilisez Outlook 2007, vous trouverez un onglet supplémentaire dans la<br />
barre multifonctions du formulaire e-mail.<br />
Le plug-in Outlook permet la lecture ou l'exportation des e-mails reçus<br />
et envoyés. Les autres composants Outlook tels que les tâches, les<br />
contacts ou les notes ne sont pas pris en charge.<br />
CONSEIL Si vous voulez, par exemple, procéder à la synthèse vocale d'un<br />
formulaire de tâche, vous pouvez sélectionner le texte et utiliser <strong>Voice</strong><br />
<strong>Reader</strong> <strong>Studio</strong> Direct.<br />
Attention : Selon la version d'Outlook utilisée et le niveau de sécurité<br />
paramétré, un message d'avertissement indiquant qu'un programme<br />
tente d'accéder à Outlook s'affiche avant la lecture ou l'exportation.<br />
Activez dans ce cas l'option Autoriser l'accès pour permettre à <strong>Voice</strong><br />
<strong>Reader</strong> <strong>Studio</strong> de procéder à la lecture ou à l'exportation.<br />
La fonction de lecture et d'exportation de <strong>Voice</strong> <strong>Reader</strong> <strong>Studio</strong><br />
s'applique aux e-mails complets. Dans un dossier d'e-mails (par exemple,<br />
Boîte de réception), vous pouvez lire ou exporter l'e-mail actuel. Vous<br />
pouvez également sélectionner plusieurs e-mails dans la liste (en<br />
cliquant tout en maintenant la touche CTRL enfoncée) et appliquer<br />
ensuite la commande à tous les messages sélectionnés. Dans un<br />
formulaire d'e-mail ouvert, seule la commande de lecture ou<br />
d'exportation de l'e-mail actuel est disponible. Il est impossible de lire<br />
ou d'exporter un passage de texte sélectionné dans un e-mail.<br />
Pour exécuter la commande de votre choix, cliquez sur le bouton<br />
correspondant dans la barre d'outils de <strong>Voice</strong> <strong>Reader</strong> <strong>Studio</strong> ou<br />
sélectionnez une commande dans le menu supplémentaire <strong>Voice</strong><br />
<strong>Reader</strong> <strong>Studio</strong>.<br />
<strong>Linguatec</strong> <strong>Voice</strong> <strong>Reader</strong> <strong>Studio</strong><br />
61
Ouvrez la boîte de dialogue Options, afin de personnaliser les<br />
paramètres.<br />
Pour vous faciliter la compréhension lors de la lecture d'un e-mail, <strong>Voice</strong><br />
<strong>Reader</strong> <strong>Studio</strong> prend non seulement en compte le texte du message,<br />
mais également l'expéditeur, la date de réception et l'objet.<br />
CONSEIL De nombreux e-mails sont au format texte et contiennent des<br />
sauts de ligne en fin de ligne. Pour que <strong>Voice</strong> <strong>Reader</strong> <strong>Studio</strong> n'interprète<br />
pas ces sauts de ligne comme des fins de phrase, vous devez désactiver<br />
option correspondante dans les Paramètres.<br />
Les commandes identiques à celles de la fenêtre d'application de <strong>Voice</strong><br />
<strong>Reader</strong> <strong>Studio</strong> sont disponibles pour la gestion du vocabulaire.<br />
Remarques relatives à l'exportation<br />
Le format (MP3 ou WAV) utilisé pour l'exportation et l'endroit où le<br />
fichier audio est enregistré dépendent des paramètres que vous avez<br />
définis dans la boîte de dialogue Options .<br />
Si vous avez défini les paramètres de telle sorte que chaque e-mail est<br />
exporté dans un fichier séparé, un nom de fichier contenant<br />
l'expéditeur, la date et l'objet est généré pour chaque e-mail. Dans le<br />
cas inverse, tous les e-mails sélectionnés sont enregistrés dans un fichier<br />
audio nommé e-mails sélectionnés.mp3 ou e-mails sélectionnés.wav.<br />
CONSEIL si vous avez paramétré dans les options que les e-mails ne<br />
doivent pas être exportés dans des fichiers séparés, vous devrez<br />
désactiver l'option Écraser les fichiers homonymes sans<br />
confirmation si vous voulez conserver le fichier audio E-mails<br />
sélectionnés* contenant les e-mails précédemment exportés.<br />
Si vous souhaitez exporter les nouveaux e-mails régulièrement, afin de<br />
les écouter ultérieurement, vous pourrez stipuler dans les paramètres<br />
que les nouveau e-mails doivent être exportés automatiquement à la<br />
réception.<br />
<strong>Linguatec</strong> <strong>Voice</strong> <strong>Reader</strong> <strong>Studio</strong><br />
62
4.3 Plug-in PowerPoint<br />
Si le plug-in PowerPoint a été activé dans Integration Manager, vous<br />
trouverez dans les versions de PowerPoint 2003 ou antérieures une<br />
barre d'outils supplémentaire et un menu supplémentaire <strong>Voice</strong> <strong>Reader</strong><br />
<strong>Studio</strong> (à gauche du menu d'aide), dans PowerPoint 2007, un onglet est<br />
réservé dans la barre multifonctions.<br />
PowerPoint versions 2003 ou antérieures: La barre d'outils comportant les<br />
commandes de <strong>Voice</strong> <strong>Reader</strong> <strong>Studio</strong> peut être affichée ou masquée dans le menu<br />
PowerPoint Affichage – Barres d'outils. Le menu <strong>Voice</strong> <strong>Reader</strong> <strong>Studio</strong> permet<br />
l'accès à toutes les commandes.<br />
PowerPoint 2007 : Toutes les commandes de <strong>Voice</strong> <strong>Reader</strong> <strong>Studio</strong> se trouvent sur<br />
un onglet.<br />
La fonction de lecture et d'exportation de <strong>Voice</strong> <strong>Reader</strong> <strong>Studio</strong> peut être<br />
utilisée<br />
� pour la diapositive actuelle,<br />
� pour un passage de texte sélectionné ou<br />
� pour toute la présentation.<br />
Ouvrez la boîte de dialogue Options, afin de personnaliser les<br />
paramètres.<br />
Les commandes identiques à celles de la fenêtre d'application de <strong>Voice</strong><br />
<strong>Reader</strong> <strong>Studio</strong> sont disponibles pour la gestion du vocabulaire et<br />
l'insertion de codes de commande.<br />
<strong>Linguatec</strong> <strong>Voice</strong> <strong>Reader</strong> <strong>Studio</strong><br />
63
Remarques relatives à l'exportation<br />
Le format (MP3 ou WAV) utilisé pour l'exportation et l'endroit où le<br />
fichier audio est enregistré dépendent des paramètres que vous avez<br />
définis dans la boîte de dialogue Options .<br />
Si vous exportez toute la présentation, le nom de la présentation<br />
PowerPoint est utilisé comme nom de fichier. A partir de la<br />
présentation nom.ppt, un fichier audio nom_ppt.mp3 ou nom_ppt.<br />
wav. est créé. Si vous avez sélectionné l'option Exporter chaque page<br />
dans un fichier séparé, la numérotation des pages sera ajoutée au nom<br />
du fichier, c'est-à-dire par ex. nom_ppt Page 001.mp3, nom_ppt Page<br />
002.mp3 etc.<br />
4.4 Plug-in Acrobat<br />
Si le plug-in Acrobat a été activé à l'aide de Integration Manager, une<br />
barre d'outils supplémentaire s'affiche dans Adobe Acrobat ainsi qu'une<br />
commande supplémentaire <strong>Voice</strong> <strong>Reader</strong> <strong>Studio</strong> dans le menu<br />
Modules externes.<br />
La barre d'outils comportant les commandes de <strong>Voice</strong> <strong>Reader</strong> <strong>Studio</strong> peut être<br />
affichée ou masquée dans le menu Acrobat Affichage – Barres d'outils.<br />
Le plug-in prend en charge uniquement l'application Adobe Acrobat. En<br />
revanche, le programme destiné uniquement à l'affichage de fichiers<br />
PDF, Adobe <strong>Reader</strong>, n'est pas pris en charge. Si vous souhaitez utiliser un<br />
document affiché dans Acrobat <strong>Reader</strong> avec <strong>Voice</strong> <strong>Reader</strong> <strong>Studio</strong>, vous<br />
pouvez utiliser <strong>Voice</strong> <strong>Reader</strong> <strong>Studio</strong> Direct dans la mesure où le PDF<br />
permet la copie de texte.<br />
La fonction de lecture et d'exportation de <strong>Voice</strong> <strong>Reader</strong> <strong>Studio</strong> peut être<br />
utilisée<br />
� pour la page actuelle,<br />
<strong>Linguatec</strong> <strong>Voice</strong> <strong>Reader</strong> <strong>Studio</strong><br />
64
� pour un passage de texte sélectionné ou<br />
� pour la totalité du document.<br />
Pour exécuter la commande de votre choix, cliquez sur le bouton<br />
correspondant dans la barre d'outils de <strong>Voice</strong> <strong>Reader</strong> <strong>Studio</strong> ou<br />
sélectionnez une commande dans le menu Modules externes – <strong>Voice</strong><br />
<strong>Reader</strong> <strong>Studio</strong>.<br />
Pour personnaliser les paramètres, ouvrez la boîte de dialogue Options<br />
grâce au bouton ou au menu Modules externes – <strong>Voice</strong> <strong>Reader</strong><br />
<strong>Studio</strong>.<br />
Les commandes identiques à celles de la fenêtre d'application de <strong>Voice</strong><br />
<strong>Reader</strong> <strong>Studio</strong> sont disponibles pour la gestion du vocabulaire.<br />
CONSEIL La lecture et l'exportation sont impossibles pour les fichiers PDF<br />
protégés contre la copie/la suppression de contenu, ainsi que pour les<br />
fichiers PDF dans lesquels les données textuelles ont été enregistrées<br />
sous forme d'image.<br />
Conseils relatifs à l'exportation<br />
Le format (MP3 ou WAV) utilisé pour l'exportation et l'endroit où le<br />
fichier audio est enregistré dépendent des paramètres que vous avez<br />
définis dans la boîte de dialogue Options.<br />
Si vous exportez l'intégralité du document, le nom du fichier reprendra<br />
le nom du document Acrobat; le document Acrobat nom.pdf deviendra<br />
alors le fichier audio nom_pdf.mp3 ou nom_pdf.wav. Si vous avez<br />
sélectionné l'option Exporter chaque page dans un fichier séparé, la<br />
numérotation des pages sera ajoutée au nom du fichier, c'est-à-dire par<br />
ex. nom_pdf Page 001.mp3, nom_pdf Page 002.mp3 etc.<br />
<strong>Linguatec</strong> <strong>Voice</strong> <strong>Reader</strong> <strong>Studio</strong><br />
65
5 Personnalisation des<br />
paramètres<br />
Pour personnaliser les paramètres de la synthèse vocale de <strong>Voice</strong> <strong>Reader</strong><br />
<strong>Studio</strong> ainsi que de l'exportation de fichiers audio, ouvrez la boîte de<br />
dialogue Options. Pour ce faire, procédez comme suit :<br />
� A partir de la fenêtre de l'application : Cliquez sur le bouton<br />
situé sur le bord inférieur de la fenêtre de l'application ou ouvrez le<br />
menu en cliquant sur le bouton et sélectionnez la commande<br />
Options.<br />
� Dans <strong>Voice</strong> <strong>Reader</strong> <strong>Studio</strong> Direct : Sélectionnez la commande<br />
Options du menu contextuel de <strong>Voice</strong> <strong>Reader</strong> <strong>Studio</strong> Direct (clic<br />
droit de souris sur le symbole dans la zone de notification de la<br />
barre des tâches) ou cliquez sur le bouton dans la barre d'outils<br />
de la fenêtre de l'application de <strong>Voice</strong> <strong>Reader</strong> <strong>Studio</strong> Direct.<br />
� Via un plug-in : Cliquez sur le bouton dans la barre d'outils de<br />
<strong>Voice</strong> <strong>Reader</strong> <strong>Studio</strong> ou sélectionnez la commande <strong>Voice</strong> <strong>Reader</strong><br />
<strong>Studio</strong> – Options.<br />
Vous trouverez ci-après un aperçu de toutes les options. La plupart des<br />
options sont aussi bien disponibles dans la fenêtre de l'application que<br />
dans <strong>Voice</strong> <strong>Reader</strong> <strong>Studio</strong> Direct ou via les plug-ins. Les options qui ne<br />
sont valables que dans une seule des applications sont spécifiées en<br />
conséquence.<br />
Langue<br />
Si vous avez installé plusieurs langues, vous pouvez sélectionner une<br />
autre langue pour la synthèse vocale.<br />
<strong>Linguatec</strong> <strong>Voice</strong> <strong>Reader</strong> <strong>Studio</strong><br />
66
CONSEIL Si vous avez activé l'option Détecter la langue, <strong>Voice</strong> <strong>Reader</strong><br />
essaie de détecter, avant la lecture ou l'exportation de chaque phrase, la<br />
langue dans laquelle elle a été rédigée et sélectionne automatiquement<br />
le paramètre de langue correspondant.<br />
Voix<br />
Cette option vous permet de sélectionner une voix masculine ou<br />
féminine pour la synthèse vocale.<br />
Notez que la voix masculine n'est disponible que pour l'allemand et<br />
l'anglais britannique.<br />
Animation<br />
Cette option vous permet de sélectionner quel personnage doit<br />
apparaître dans la fenêtre de l'animation.<br />
ATTENTION Le choix de l'animation n'a aucune influence sur le registre<br />
(masculin ou féminin) de la voix. Seule l'option Voix permet de définir<br />
le registre.<br />
Vitesse de lecture<br />
Cette option vous permet d'augmenter ou de diminuer la vitesse de la<br />
synthèse vocale à l'aide du curseur. La vitesse par défaut est 100 %.<br />
Hauteur du son<br />
Cette option vous permet de modifier la hauteur du son de la synthèse<br />
vocale à l'aide du curseur. La valeur par défaut est 100 %.<br />
Volume<br />
Cette option vous permet de régler le volume de la synthèse vocale.<br />
CONSEIL Vous pouvez régler la vitesse, le son et le volume directement à<br />
l'aide des curseurs correspondants situés sur le bord droit de la fenêtre<br />
d'application de <strong>Voice</strong> <strong>Reader</strong> <strong>Studio</strong> (speed, pitch, volume).<br />
<strong>Linguatec</strong> <strong>Voice</strong> <strong>Reader</strong> <strong>Studio</strong><br />
67
Affichage de l'animation<br />
Activez cette option si vous souhaitez que la fenêtre d'animation et le<br />
personnage sélectionné soient affichés.<br />
Si cette option est activée, vous pouvez choisir de laisser la fenêtre<br />
d'animation ouverte après la lecture ou de la masquer jusqu'à la<br />
prochaine lecture (Option Masquer la fenêtre d'animation après la<br />
lecture). Vous pouvez également spécifier si une image statique ou<br />
animée du personnage doit apparaître dans la fenêtre d'animation au<br />
cours d'une pause (Option Remplir les pauses avec l'animation).<br />
CONSEIL Pour afficher ou masquer la fenêtre d'animation, vous pouvez<br />
utiliser le bouton situé en bas à droite de la fenêtre de l'application.<br />
Format de fichier<br />
Cette option vous permet d'indiquer si les fichiers audio exportés<br />
doivent être enregistrés au format WAV ou MP3.<br />
� Le format WAV est le format standard pour les fichiers audio. Les<br />
données ne sont pas comprimées et peuvent, une fois gravées sur un<br />
CD-ROM, être lues sur des lecteurs CD standards. Les données<br />
n'étant pas comprimées lors de la sauvegarde, les fichiers WAV sont<br />
comparativement plus lourds.<br />
� Les fichiers au format MP3 sont comprimés et par conséquent<br />
considérablement plus légers que les fichiers WAV. Ils nécessitent un<br />
programme de lecture spécifique (comme le lecteur Windows Media)<br />
ou un lecteur MP3. De nombreux lecteurs CD peuvent également lire<br />
les fichiers MP3.<br />
CONSEIL Vous pouvez adapter la qualité de la lecture pour le format de<br />
fichier sélectionné, en fonction de la qualité nécessaire et de l'espace à<br />
disposition.<br />
<strong>Linguatec</strong> <strong>Voice</strong> <strong>Reader</strong> <strong>Studio</strong><br />
68
Chemin standard<br />
Cette option vous permet d'indiquer le dossier dans lequel les fichiers<br />
audio doivent être enregistrés lors de l'exportation d'une synthèse<br />
vocale. Si vous souhaitez modifier ce chemin, cliquez sur le bouton<br />
situé à côté du champ de saisie et sélectionnez le dossier de votre choix<br />
dans la liste des dossiers.<br />
CONSEIL Le dossier par défaut se trouve après l'installation dans le<br />
dossier programme de <strong>Voice</strong> <strong>Reader</strong> <strong>Studio</strong>. Il est conseillé de modifier<br />
ce réglage et de créer à la place un sous-dossier de Mes documents<br />
(Windows XP) ou Documents (Vista/7).<br />
La fin de la ligne coïncide avec la fin de la phrase.<br />
Ce n'est que lorsque <strong>Voice</strong> <strong>Reader</strong> <strong>Studio</strong> parvient à fractionner le texte<br />
correctement en phrases distinctes qu'une intonation correcte peut être<br />
appliquée lors de la lecture : ceci est une condition préalable à toute<br />
synthèse vocale compréhensible.<br />
Afin d'identifier les limites de la phrase, <strong>Voice</strong> <strong>Reader</strong> <strong>Studio</strong> se réfère<br />
aux signes de ponctuation. Le changement de ligne constitue également<br />
un séparateur de phrase important : En règle générale, les différents<br />
paragraphes doivent être considérés comme des unités distinctes<br />
lorsqu'ils ne sont pas terminés par un signe de ponctuation, par ex., dans<br />
les titres, les énumérations ou les listes.<br />
Il est donc conseillé de toujours activer cette option. Ne désactivez cette<br />
option que pour les textes dans lesquels des sauts de ligne manuels ont<br />
été insérés à la place de la fin de ligne automatique (dans les e-mails au<br />
format texte, par exemple).<br />
ATTENTION Cette option n'est pas disponible dans les plug-ins de Word<br />
ni de PowerPoint.<br />
<strong>Linguatec</strong> <strong>Voice</strong> <strong>Reader</strong> <strong>Studio</strong><br />
69
Uniquement dans la fenêtre de l'application et dans <strong>Voice</strong> <strong>Reader</strong><br />
<strong>Studio</strong> Direct<br />
Langue de menu<br />
Cette option vous permet de sélectionner une autre langue pour<br />
l'interface utilisateur.<br />
Notez que la sélection de la langue du menu n'a aucune influence sur la<br />
synthèse vocale. Pour modifier la langue de lecture, utilisez le champ de<br />
sélection Langue.<br />
Uniquement dans <strong>Voice</strong> <strong>Reader</strong> <strong>Studio</strong> Direct<br />
Activation<br />
Cette option vous permet de sélectionner la touche devant être<br />
actionnée lorsque vous cliquez avec le bouton droit de la souris pour<br />
activer la lecture du texte du presse-papiers ou l'exportation d'un fichier<br />
audio.<br />
CONSEIL Notez que la commande de la souris fonctionne uniquement<br />
lorsque l'option Bouton droit de la souris activé est sélectionnée dans<br />
le menu contextuel de <strong>Voice</strong> <strong>Reader</strong> <strong>Studio</strong> Direct.<br />
Uniquement dans la fenêtre de l'application et dans les plug-ins<br />
Lecture et mise en évidence du texte lu<br />
Activez cette option afin que le texte lu soit mis en évidence au cours de<br />
la lecture du document.<br />
Dans la fenêtre d'application et dans Word, vous pouvez choisir entre la<br />
mise en évidence du mot lu (par mot) ou de la phrase entière (par<br />
phrase); dans PowerPoint, seule une mise en évidence par paragraphe<br />
est possible. (Cette option n'est pas disponible dans le cas des autres<br />
plug-ins.)<br />
<strong>Linguatec</strong> <strong>Voice</strong> <strong>Reader</strong> <strong>Studio</strong><br />
70
Notez que l'option par mot découpe le texte en mots distincts, de sorte<br />
que chaque mot est lu séparément et indépendamment du contexte de<br />
la phrase. Ce réglage n'est donc pas recommandé pour les documents<br />
texte standards.<br />
Écraser les fichiers homonymes sans confirmation<br />
Les noms des fichiers audio sont attribués automatiquement lors de<br />
l'exportation. Cette option vous permet de définir ce qui se passera<br />
lorsqu'un fichier audio portant le même nom est déjà présent dans le<br />
dossier d'exportation :<br />
� Si cette option est activée, le fichier audio existant est remplacé par<br />
le nouveau sans demande de confirmation.<br />
� Si cette option est désactivée, une boîte de dialogue s'affiche dans<br />
laquelle vous pouvez attribuer un autre nom au nouveau fichier.<br />
CONSEIL Si vous utilisez Outlook alors que vous avez paramétré dans les<br />
options l'exportation des e-mails sélectionnés dans un seul fichier, il est<br />
conseillé de désactiver cette option afin d'éviter que le fichier audio emails<br />
sélectionnés* soit écrasé à chaque exportation.<br />
Ajout automatique des fichiers à iTunes<br />
Si vous avez installé iTunes, vous pouvez activer cette option afin<br />
d'ajouter automatiquement les fichiers audio à la bibliothèque iTunes<br />
lors de l'exportation. Vous trouverez tous les fichiers de synthèse vocale<br />
dans la liste de lecture de <strong>Voice</strong> <strong>Reader</strong> <strong>Studio</strong>.<br />
CONSEIL Si iTunes est ouvert et si votre iPod est connecté, le fichier<br />
audio est automatiquement chargé sur votre iPod lors de l'exportation.<br />
Détection de la langue<br />
Si cette option est activée, <strong>Voice</strong> <strong>Reader</strong> <strong>Studio</strong> essaie de détecter, avant<br />
la lecture ou l'exportation de chaque phrase, la langue dans laquelle elle<br />
est a été rédigée et paramètre ensuite automatiquement la langue<br />
correspondante, dans la mesure où elle est installée.<br />
<strong>Linguatec</strong> <strong>Voice</strong> <strong>Reader</strong> <strong>Studio</strong><br />
71
Notez que la détection de la langue fonctionne uniquement pour les<br />
phrases complètes comportant au moins 35 caractères.<br />
CONSEIL Si une langue a été définie dans un profil de locuteur, cette<br />
définition n'entrera en vigueur que si l'option Détecter la langue est<br />
désactivée.<br />
Uniquement pour les plug-ins Office<br />
Exporter chaque page/e-mail dans un fichier séparé<br />
Si cette option est activée, l'exportation des fichiers audio sera répartie<br />
en plusieurs fichiers :<br />
� Word : un fichier audio par page<br />
� PowerPoint : un fichier audio par diapositive<br />
� Outlook : un fichier audio par e-mail (si plusieurs e-mails sont<br />
sélectionnés)<br />
Les différents fichiers audio sont numérotés en continu (Word/<br />
PowerPoint) ou nommés en fonction de l'expéditeur, de l'objet et de la<br />
date (Outlook), ce qui facilite la navigation lors de la lecture.<br />
Uniquement pour le plug-in Outlook<br />
Exporter automatiquement les e-mails à la réception<br />
Activez cette option si les nouveaux e-mails doivent être<br />
automatiquement convertis en fichiers audio à la réception.<br />
ATTENTION Lors de la réception d'e-mails en grand nombre ou de taille<br />
importante, cette option peut entraîner l'utilisation d'une grande partie<br />
du processeur pour la conversion des e-mails et le ralentissement de<br />
l'exécution des autres tâches sur le PC.<br />
<strong>Linguatec</strong> <strong>Voice</strong> <strong>Reader</strong> <strong>Studio</strong><br />
72
6 Conseils d'utilisation des<br />
fichiers audio<br />
Vous pouvez lire les fichiers audio générés par <strong>Voice</strong> <strong>Reader</strong> <strong>Studio</strong><br />
directement sur un PC ou les transférer sur un autre support afin de les<br />
lire sur un appareil externe.<br />
<strong>Voice</strong> <strong>Reader</strong> <strong>Studio</strong> vous propose deux formats d'enregistrement des<br />
fichiers audio : MP3 et WAV. Vous stipulez le format de votre choix dans<br />
les options utilisés. Le choix du format dépend du périphérique de lecture :<br />
� Le format MP3 permet d'obtenir des fichiers audio comprimés. Les<br />
fichiers MP3 peuvent être lus sur les PC actuels (par exemple, avec le<br />
lecteur Windows Media ou avec Apple QuickTime), il est en outre<br />
possible de les transférer sur lecteurs MP3. Certains lecteurs CD<br />
prennent également en charge les fichiers MP3. Vous pouvez ainsi<br />
graver les fichiers audio sur un CD-ROM.<br />
� Les fichiers WAV ne sont pas comprimés et sont de ce fait beaucoup<br />
plus lourds que les fichiers MP3. Les fichiers WAV peuvent, par<br />
exemple, être lus sur des PC disposant d'une version plus ancienne<br />
de Windows sans logiciel supplémentaire. Si vous disposez d'un<br />
programme de gravure, tel que Nero par ex., vous pouvez générer un<br />
CD audio à partir de fichiers WAV, qui pourra être lu comme<br />
n'importe quel CD de musique par tous les lecteurs CD.<br />
CONSEIL L'utilisation des fichiers audio est particulièrement aisée si vous<br />
disposez d'un iPod et du logiciel Apple iTunes installé sur votre PC.<br />
<strong>Linguatec</strong> <strong>Voice</strong> <strong>Reader</strong> <strong>Studio</strong><br />
73
7 Utilisation de iTunes<br />
Apple iTunes est une application de gestion et de lecture de fichiers<br />
audio. iTunes peut être téléchargé gratuitement sur le site www.apple.fr.<br />
Vous pouvez configurer <strong>Voice</strong> <strong>Reader</strong> <strong>Studio</strong> de manière que les fichiers<br />
audio sont automatiquement transmis à votre bibliothèque iTunes lors<br />
de l'exportation. Ouvrez à cet effet la boîte de dialogue Options et<br />
activez l'option Ajouter automatiquement les fichiers à iTunes.<br />
CONSEIL Si vous possédez un iPod et que celui-ci est connecté au PC, les<br />
fichiers audio exportés par <strong>Voice</strong> <strong>Reader</strong> <strong>Studio</strong> sont non seulement<br />
ajoutés à la bibliothèque iTunes mais également transférés sur votre<br />
iPod.<br />
<strong>Linguatec</strong> <strong>Voice</strong> <strong>Reader</strong> <strong>Studio</strong><br />
74
8 Annexe<br />
8.1 Codes de commande pour modulation de la<br />
synthèse vocale<br />
Les codes de commande suivants peuvent être insérés directement dans<br />
le texte source afin de moduler la synthèse vocale.<br />
Veuillez tenir compte des indications suivantes lors de la saisie de codes<br />
de commande :<br />
� La casse doit impérativement être respectée.<br />
� Si la saisie d'une commande contient une faute de frappe ou des<br />
paramètres erronés, la saisie correspondante sera interprétée comme<br />
un texte source standard et sera lue.<br />
� Le réglage défini par un code de commande est valide jusqu'à ce<br />
qu'un nouveau code de commande vienne le remplacer.<br />
CONSEIL Tous les codes de commande peuvent être insérés aisément<br />
grâce au menu contextuel : Cliquez tout simplement avec le bouton<br />
droit de votre souris à l'endroit où vous souhaitez insérer un code de<br />
commande et sélectionnez le code de votre choix dans le menu<br />
contextuel.<br />
<br />
de l'anglais lang[uage]=langue<br />
Cette commande définit la langue de la synthèse vocale. Un ID de<br />
langue correspondant doit être saisi comme paramètre (xx-XX). (Vous<br />
trouverez une liste des ID de langues dans l'annexe «Codes de langues».)<br />
Exemple : <br />
Définit l'anglais américain comme langue de la synthèse vocale.<br />
ATTENTION La langue de <strong>Voice</strong> <strong>Reader</strong> <strong>Studio</strong> stipulée doit bien<br />
évidemment être installée.<br />
<strong>Linguatec</strong> <strong>Voice</strong> <strong>Reader</strong> <strong>Studio</strong><br />
75
de l'anglais gender=genre<br />
Cette commande définit s'il doit s'agir d'une voix masculine ou féminine.<br />
Les paramètres (X) au choix sont F (female; féminine) et M (male;<br />
masculine).<br />
Notez que la voix masculine n'est disponible que pour l'allemand et<br />
l'anglais britannique.<br />
Exemple : <br />
Sélectionne une voix féminine.<br />
ATTENTION Le paramètre F ou M doit être saisi en majuscule.<br />
<br />
Cette commande permet d'insérer une pause dans la lecture. La durée<br />
de la pause en millisecondes (ms) doit être saisie comme paramètre<br />
(XXX); la valeur minimale est 200 ms, la valeur maximale 10.000 ms.<br />
Exemple : <br />
Insère une pause de 2.000 ms (2 secondes).<br />
ATTENTION Veuillez tenir compte du fait que l'unité de mesure (ms) ne<br />
doit pas être saisie. Seules les valeurs entières sont admises (pas de<br />
virgules), aucun point ne doit être saisi comme séparateur de milliers.<br />
<br />
angl. volume=volume<br />
Cette commande permet de régler le volume. Une valeur entière entre 0<br />
(silence) et 100 (volume maximal) doit être saisie comme paramètre<br />
(XX).<br />
Exemple : <br />
Règle le volume sur 70% du volume maximal.<br />
<br />
angl. speed=vitesse<br />
<strong>Linguatec</strong> <strong>Voice</strong> <strong>Reader</strong> <strong>Studio</strong><br />
76
Cette commande permet de commander la vitesse de lecture. Une<br />
valeur entière entre 20 (ralenti extrême) et 500 (vitesse maximale) doit<br />
être saisie comme paramètre (XX). La valeur par défaut pour la vitesse<br />
est 100.<br />
Exemple : <br />
Sélectionne une vitesse de lecture supérieure de 10% à la vitesse de<br />
lecture par défaut (100).<br />
ATTENTION Des valeurs inférieures à env. 50 et supérieures à env. 150<br />
ont des résultats très artificiels.<br />
<br />
angl. pitch=hauteur du son; registre de voix<br />
Cette commande permet de commander la hauteur du son. Une valeur<br />
entière comprise entre 50 (très bas) et 200 (très haut) doit être saisie<br />
comme paramètre (XX). La valeur par défaut pour la hauteur du son est<br />
100.<br />
Exemple : <br />
Abaisse le son de 80 % de la hauteur de son par défaut.<br />
<br />
Cette commande permet d'insérer dans la synthèse vocale un fichier<br />
sonore au format Windows-WAV, par ex. pour jouer un thème musical<br />
ou faire retentir un signal sonore. Le fichier WAV correspondant ainsi<br />
que le chemin d'accès (absolu) sont indiqués entre guillemets comme<br />
paramètre.<br />
Exemple : <br />
Joue le fichier sonore reminder.wav situé dans le dossier windows<br />
\media sur le disque dur C: .<br />
<strong>Linguatec</strong> <strong>Voice</strong> <strong>Reader</strong> <strong>Studio</strong><br />
77
ATTENTION Il est impossible d'indiquer des chemins d'accès relatifs. Le<br />
chemin d'accès complet doit toujours être saisi.<br />
Veuillez tenir compte du fait que seuls les fichiers WAV présentant les<br />
caractéristiques suivantes sont pris en charge : Taille de l'échantillon<br />
16 Bit, taux d'échantillonnage 22 kHz , mono (1 canal).<br />
[Nom de profil]<br />
Cette commande permet d'activer un profil de locuteur défini<br />
auparavant.<br />
Exemple : [Chaperon rouge]<br />
Applique tous les réglages de la synthèse vocale définis dans le profil<br />
«Chaperon rouge» au texte suivant.<br />
ATTENTION Les réglages non définis dans le profil restent inchangés.<br />
Si la langue a été paramétrée dans un profil de locuteur, cette définition<br />
est uniquement prise en compte si l'option Détecter la langue dans la<br />
boîte de dialogue Options est désactivée.<br />
8.2 Codes de langues<br />
Un code (ID) est associé à chaque langue disponible dans <strong>Voice</strong> <strong>Reader</strong><br />
<strong>Studio</strong>, afin de pouvoir définir la langue de la synthèse vocale dans un<br />
code de commande ou dans un profil de locuteur. Un ID de langue est<br />
composé de deux combinaisons de deux lettres chacune séparées par un<br />
tiret; la première indique la langue (en minuscules) (par ex. fr pour<br />
français ), la deuxième (en majuscules) spécifie la région (par ex. FR<br />
pour France).<br />
de-DE Allemand<br />
en-GB Anglais britannique<br />
en-US Anglais américain<br />
<strong>Linguatec</strong> <strong>Voice</strong> <strong>Reader</strong> <strong>Studio</strong><br />
78
es-ES Espagnol (Espagne)<br />
es-MX Espagnol (Mexique)<br />
fr-CA Français (Canada)<br />
fr-FR Français (France)<br />
it-IT Italien<br />
8.3 Alphabet SAMPA<br />
Dans les sections suivantes, vous trouverez des tableaux répertoriant les<br />
sons pertinents et leur transcription en SAMPA (abréviation signifiant<br />
Speech Assessment Methods Phonetic Alphabet) pour les langues prises<br />
en charge par <strong>Voice</strong> <strong>Reader</strong> <strong>Studio</strong> :<br />
» Allemand<br />
» Anglais britannique<br />
» Anglais américain<br />
» Espagnol (es-ES et es-MX)<br />
» Français (fr-FR et fr-CA)<br />
» Italien<br />
Vous trouverez des informations détaillées concernant la définition<br />
d'entrées de vocabulaire basées sur le codage phonétique SAMPA dans<br />
la section «Mots avec transcription SAMPA».<br />
<strong>Linguatec</strong> <strong>Voice</strong> <strong>Reader</strong> <strong>Studio</strong><br />
79
8.3.1 Allemand<br />
Voyelles<br />
a Kappe 'kap@<br />
a: Kater 'ka:t6<br />
e Theorie teo'Ri:<br />
e: Beet 'be:t<br />
E Kette 'kEt@<br />
E: Bär 'bE:6<br />
i Politik poli'ti:k<br />
i: Biene 'bi:n@<br />
I Kiste 'kIst@<br />
o polieren po'li:R@n<br />
o: Boot 'bo:t<br />
O Kopf 'kOpf<br />
u Kurier ku'Ri:6<br />
u: Hut 'hu:t<br />
U Kunst 'kUnst<br />
y Mythologie mytolo'gi:<br />
<strong>Linguatec</strong> <strong>Voice</strong> <strong>Reader</strong> <strong>Studio</strong><br />
80
y: kühl 'ky:l<br />
Y füllen 'fYl@n<br />
2 Ökonom ?2ko'no:m<br />
2: Öl '?2:l<br />
9 göttlich 'g9tlIC<br />
@ Lage 'la:g@<br />
aI Bein 'baIn<br />
aU Kauf 'kaUf<br />
OY Deutsch 'dOYtS<br />
a~ Chance 'Sa~s@<br />
o~ Chanson 'Sa~so~<br />
e~ Timbre 'te~bR<br />
9~ Verdun vER'd9~<br />
Consonnes<br />
? (coup de glotte en<br />
début de toutes les<br />
entrées en langue<br />
allemande débutant<br />
avec une voyelle)<br />
<strong>Linguatec</strong> <strong>Voice</strong> <strong>Reader</strong> <strong>Studio</strong><br />
Abend '?a:b@nt<br />
b Ball 'bal<br />
81
C Milch 'mIlC<br />
d Dach 'dax<br />
f Affe '?af@<br />
g Gabe 'ga:b@<br />
h Hund 'hUnt<br />
j Jagd 'ja:kt<br />
k Kamm 'kam<br />
l Luft 'lUft<br />
m Matte 'mat@<br />
n Nest 'nEst<br />
N lang 'laN<br />
p Post 'pOst<br />
R or r Rabe 'Ra:b@<br />
s Masse 'mas@<br />
S Masche 'maS@<br />
t Tritt 'tRIt<br />
v Wahl 'va:l<br />
x Bach 'bax<br />
<strong>Linguatec</strong> <strong>Voice</strong> <strong>Reader</strong> <strong>Studio</strong><br />
82
z Rose 'Ro:z@<br />
Z Genie Ze'ni:<br />
dZ Dschungel 'dZUN@l<br />
pf Dampf 'dampf<br />
ts Zunge 'tsUN@<br />
tS Klatsch 'klatS<br />
=l Nabel 'na:b=l<br />
=m hartem 'haRt=m<br />
=n Latten 'lat=n<br />
R vocalisé (aussi bien syllabique que non syllabique)<br />
6 Halter 'halt6<br />
Signes diacritiques<br />
<strong>Linguatec</strong> <strong>Voice</strong> <strong>Reader</strong> <strong>Studio</strong><br />
Bier 'bi:6<br />
' Accent principal<br />
(Attention ! Ne pas utiliser d'accents graves `<br />
ni aigus ´ à la place de l'apostrophe ' !)<br />
, ou % Accent secondaire<br />
Remarques<br />
� @R et R sont automatiquement transformés en 6 dans les cas<br />
correspondants.<br />
83
� Les consonnes syllabiques =l, =m, =n ainsi que les variantes<br />
syllabiques et vocalisées du R doivent en principe être notées<br />
comme @l, @m, @n, @R ou R car ces combinaisons sont<br />
automatiquement transformées par <strong>Voice</strong> <strong>Reader</strong> <strong>Studio</strong> en variantes<br />
syllabiques et vocalisées. (Les variantes syllabiques et vocalisées<br />
peuvent bien entendu aussi être utilisées.)<br />
� Les coups de glotte (signe ?) en début d'entrée en langue allemande<br />
commençant par une voyelle doivent être notés. (Remarque :<br />
Certains dictionnaires de phonétique allemande ne le transcrivent<br />
pas, car le coup de glotte a lieu en principe pour tous les mots<br />
allemands commençant par une voyelle.)<br />
� Lors de la saisie de racines de mots allemands, veuillez tenir compte<br />
des points suivants : Si la forme orthographique d'un mort se<br />
termine par s, v, b, d ou g, il faudra procéder à la transcription<br />
phonétique comme si un @ suivait (pour les experts : pas de<br />
transformation des consonnes finales sonores en sourdes). La<br />
transcription de la racine «haus», par exemple, serait 'hauz (et non<br />
'haus, comme indiqué dans certains dictionnaires), la transcription<br />
de «stab» 'Sta:b (et non 'Sta:p), celle de «detektiv» detEk'ti:v (et<br />
non detEk'ti:f), celle de «bad»'ba:d (et non 'ba:t) et celle de «tag»<br />
'ta:g (et non 'ta:k).<br />
8.3.2 Anglais britannique<br />
Voyelles<br />
{ pat 'p{t<br />
A: stars 'stA:z<br />
Q pot 'pQt<br />
e pet 'pet<br />
<strong>Linguatec</strong> <strong>Voice</strong> <strong>Reader</strong> <strong>Studio</strong><br />
84
i: ease 'i:z<br />
I pit 'pIt<br />
O: cause 'kO:z<br />
u: lose 'lu:z<br />
U put 'pUt<br />
V cut 'kVt<br />
3: furs 'f3:z<br />
@ allow @l'aU<br />
aI rise 'raIz<br />
eI raise 'reIz<br />
OI noise 'nOIz<br />
aU rouse 'raUz<br />
@U nose 'n@Uz<br />
e@ stairs 'ste@z<br />
I@ fears 'fI@z<br />
U@ cures 'kjU@z<br />
Consonnes<br />
b bin 'bIn<br />
<strong>Linguatec</strong> <strong>Voice</strong> <strong>Reader</strong> <strong>Studio</strong><br />
85
d din 'dIn<br />
D this 'DIs<br />
f fit 'fIt<br />
g give 'gIv<br />
h hit 'hIt<br />
j yacht 'jQt<br />
k kin 'kIn<br />
l long 'lQN<br />
m mock 'mQk<br />
n knock 'nQk<br />
N thing 'TIN<br />
p pin 'pIn<br />
r right 'raIt<br />
s sin 'sIn<br />
S shin 'SIn<br />
t tin 'tIn<br />
T thin 'TIn<br />
v vim 'vIm<br />
<strong>Linguatec</strong> <strong>Voice</strong> <strong>Reader</strong> <strong>Studio</strong><br />
86
w wasp 'wQsp<br />
z zing 'zIN<br />
Z measure 'meZ@<br />
dZ gin 'dZIn<br />
tS chin 'tSIn<br />
Signes diacritiques<br />
' Accent principal<br />
(Attention ! Ne pas utiliser d'accents graves `<br />
ni aigus ´ à la place de l'apostrophe ' !)<br />
, ou % Accent secondaire<br />
8.3.3 Anglais américain<br />
Voyelles<br />
{ pat 'p{t<br />
A pot, father 'pAt, 'fAD@r<br />
e pet 'pet<br />
i: ease 'i:z<br />
I pit 'pIt<br />
O: cause 'kO:z<br />
<strong>Linguatec</strong> <strong>Voice</strong> <strong>Reader</strong> <strong>Studio</strong><br />
87
u: lose 'lu:z<br />
U put 'pUt<br />
V cut 'kVt<br />
3 furs 'f3rz<br />
@ allow @l'aU<br />
aI rise 'raIz<br />
eI raise 'reIz<br />
OI noise 'nOIz<br />
aU rouse 'raUz<br />
@U nose 'n@Uz<br />
e@ stairs 'ste@rz<br />
I@ fears 'fI@rz<br />
U@ cures 'kjU@rz<br />
Consonnes<br />
b bin 'bIn<br />
d din 'dIn<br />
D this 'DIs<br />
f fit 'fIt<br />
<strong>Linguatec</strong> <strong>Voice</strong> <strong>Reader</strong> <strong>Studio</strong><br />
88
g give 'gIv<br />
h hit 'hIt<br />
j yacht 'jQt<br />
k kin 'kIn<br />
l long 'lQN<br />
m mock 'mQk<br />
n knock 'nQk<br />
N thing 'TIN<br />
p pin 'pIn<br />
r right 'raIt<br />
s sin 'sIn<br />
S shin 'SIn<br />
t tin 'tIn<br />
T thin 'TIn<br />
v vim 'vIm<br />
w wasp 'wQsp<br />
z zing 'zIN<br />
Z measure 'meZ@<br />
<strong>Linguatec</strong> <strong>Voice</strong> <strong>Reader</strong> <strong>Studio</strong><br />
89
dZ gin 'dZIn<br />
tS chin 'tSIn<br />
Signes diacritiques<br />
' Accent principal<br />
(Attention ! Ne pas utiliser d'accents graves `<br />
ni aigus ´ à la place de l'apostrophe ' !)<br />
, ou % Accent secondaire<br />
Remarque<br />
Le phonème 3 intervient toujours avec r.<br />
8.3.4 Espagnol (es-ES et es-MX)<br />
Voyelles<br />
a valle 'baLe<br />
e pero 'pero<br />
i pico 'piko<br />
o toro 'toro<br />
u duro 'duro<br />
Consonnes<br />
b vino 'bino<br />
B cabra 'kaBra<br />
<strong>Linguatec</strong> <strong>Voice</strong> <strong>Reader</strong> <strong>Studio</strong><br />
90
d donde 'donde<br />
D nada 'naDa<br />
f fácil 'faTil<br />
g gata 'gata<br />
G luego 'lweGo<br />
j rei 'rrej<br />
<strong>Linguatec</strong> <strong>Voice</strong> <strong>Reader</strong> <strong>Studio</strong><br />
pie 'pje<br />
J año 'aJo<br />
l lejos 'lexos<br />
L caballo ka'baLo<br />
k casa 'kasa<br />
m mismo 'mismo<br />
n nunca 'nunka<br />
p padre 'paDre<br />
r puro 'puro<br />
s sala 'sala<br />
t tomo 'tomo<br />
T cinco 'Tinko<br />
91
w deuda 'dewDa<br />
x mujer mu'xer<br />
tS mucho 'mutSo<br />
jj hielo 'jjelo<br />
rr torre 'torre<br />
Signes diacritiques<br />
' Accent principal<br />
(Attention ! Ne pas utiliser d'accents graves `<br />
ni aigus ´ à la place de l'apostrophe ' !)<br />
, ou % Accent secondaire<br />
8.3.5 Français (fr-FR et fr-CA)<br />
Voyelles<br />
a patte 'pat<br />
a~ vent 'va~<br />
A pâte 'pAt<br />
e ses 'se<br />
e~ vin 've~<br />
E seize 'sEz<br />
<strong>Linguatec</strong> <strong>Voice</strong> <strong>Reader</strong> <strong>Studio</strong><br />
92
i si 'si<br />
o gros 'gRo<br />
o~ bon 'bo~<br />
O comme 'kOm<br />
u doux 'du<br />
y du 'dy<br />
2 deux 'd2<br />
9 neuf 'n9f<br />
9~ brun 'bR9~<br />
@ justement Zyst@'ma~<br />
Consonnes<br />
b bon 'bo~<br />
d dans 'da~<br />
f femme 'fam<br />
g gant 'ga~<br />
H juin 'ZHe~<br />
j pierre 'pjER<br />
J oignon o'Jo~<br />
<strong>Linguatec</strong> <strong>Voice</strong> <strong>Reader</strong> <strong>Studio</strong><br />
93
k quand 'ka~<br />
l long 'lo~<br />
m mont 'mo~<br />
n nom 'no~<br />
N camping ka~'piN<br />
p pont 'po~<br />
R rond 'Ro~<br />
s sans 'sa~<br />
S champ 'Sa~<br />
t temps 'ta~<br />
v vent 'va~<br />
w coin 'kwe~<br />
z zone 'zon<br />
Z gens 'Za~<br />
Signes diacritiques<br />
' Accent principal<br />
(Attention ! Ne pas utiliser d'accents graves `<br />
ni aigus ´ à la place de l'apostrophe ' !)<br />
, ou % Accent secondaire<br />
<strong>Linguatec</strong> <strong>Voice</strong> <strong>Reader</strong> <strong>Studio</strong><br />
94
8.3.6 Italien<br />
Voyelles<br />
a rata 'rata<br />
e rete 'rete<br />
E meta 'mEta<br />
i mite 'mite<br />
o dove 'dove<br />
O moto 'mOto<br />
u muto 'muto<br />
Consonnes<br />
b banco 'banko<br />
d danno 'danno<br />
f fame 'fame<br />
g gamba 'gamba<br />
j ieri 'jEri<br />
J gnocco 'JOkko<br />
k cane 'kane<br />
l lama 'lama<br />
<strong>Linguatec</strong> <strong>Voice</strong> <strong>Reader</strong> <strong>Studio</strong><br />
95
L gli 'Li<br />
m molla 'mOlla<br />
n nocca 'nOkka<br />
p pane 'pane<br />
r rete 'rete<br />
s sano 'sano<br />
S scendo 'Sendo<br />
t tana 'tana<br />
v vano 'vano<br />
w uomo 'wOmo<br />
z sbaglio 'zbaLLo<br />
dz zona 'dzOna<br />
dZ gita 'dZita<br />
ts zitto 'tsitto<br />
tS cena 'tSena<br />
bb gobba 'gObba<br />
dd cadde 'kadde<br />
ff beffa 'bEffa<br />
<strong>Linguatec</strong> <strong>Voice</strong> <strong>Reader</strong> <strong>Studio</strong><br />
96
gg fugga 'fugga<br />
JJ bagno 'baJJo<br />
kk nocca 'nOkka<br />
ll colla 'kOlla<br />
LL foglia 'fOLLa<br />
mm grammo 'grammo<br />
nn panna 'panna<br />
pp coppa 'kOppa<br />
rr ferro 'fErro<br />
ss cassa 'kassa<br />
SS ascia 'aSSa<br />
tt zitto 'tsitto<br />
vv bevvi 'bevvi<br />
ddz mezzo 'mEddzo<br />
ddZ oggi 'OddZi<br />
tts bozza 'bOttsa<br />
ttS braccio 'brattSo<br />
<strong>Linguatec</strong> <strong>Voice</strong> <strong>Reader</strong> <strong>Studio</strong><br />
97
Signes diacritiques<br />
' Accent principal<br />
(Attention ! Ne pas utiliser d'accents graves `<br />
ni aigus ´ à la place de l'apostrophe ' !)<br />
, ou % Accent secondaire<br />
8.4 Commandes clavier<br />
Commandes fichier<br />
Créer un nouveau fichier CTRL+N<br />
Ouvrir un fichier CTRL+O<br />
Enregistrer un fichier CTRL+S<br />
Enregistrer le fichier sous CTRL+W<br />
Édition<br />
Sélectionner tout CTRL+A<br />
Copier CTRL+C<br />
Coller CTRL+V oder MAJ+INS<br />
Augmenter la taille de police CTRL++ (signe plus)<br />
Diminuer la taille de police CTRL+– (tiret)<br />
Commandes générales<br />
Ouvrir la boîte de dialogue<br />
«Options»<br />
<strong>Linguatec</strong> <strong>Voice</strong> <strong>Reader</strong> <strong>Studio</strong><br />
CTRL+ALT+O<br />
Quitter <strong>Voice</strong> <strong>Reader</strong> <strong>Studio</strong> ALT+F4<br />
98
Lecture et exportation<br />
Lecture du texte intégral ou de<br />
la sélection<br />
Lecture à partir de la position<br />
du curseur<br />
Exportation du texte intégral<br />
ou de la sélection<br />
<strong>Linguatec</strong> <strong>Voice</strong> <strong>Reader</strong> <strong>Studio</strong><br />
CTRL+P; pour annuler CTRL+P<br />
à nouveau<br />
CTRL+ALT+P, pour annuler<br />
CTRL+ALT+P à nouveau ou<br />
CTRL+P<br />
CTRL+E<br />
Insertion de codes de commande<br />
Ne fonctionnent que si la langue correspondante de <strong>Voice</strong> <strong>Reader</strong><br />
<strong>Studio</strong> est installée.<br />
CTRL+ALT+B<br />
CTRL+ALT+C<br />
CTRL+ALT+D<br />
CTRL+ALT+F<br />
CTRL+ALT+I<br />
CTRL+ALT+M<br />
CTRL+ALT+S<br />
CTRL+ALT+U<br />
CTRL+F<br />
STRG+M<br />
99
Index<br />
A<br />
Activation du produit 11<br />
activation immédiate 12<br />
activation manuelle 14<br />
avec accès direct à Internet 12<br />
sans accès direct à Internet 14<br />
Activation du programme 11<br />
Activation immédiate 12<br />
Activation manuelle 14<br />
Alphabet phonétique (SAMPA) 39<br />
Annexe<br />
alphabet SAMPA 79<br />
codes de commande 75<br />
codes de langues 78<br />
Apple iTunes 74<br />
Assistance technique 5<br />
B<br />
Barre des tâches 50<br />
C<br />
CD audio 73<br />
Clé de licence 12, 14<br />
Code d'activation 11<br />
Code matériel 14<br />
Codes de commande<br />
aperçu 75<br />
Gender 24<br />
<strong>Linguatec</strong> <strong>Voice</strong> <strong>Reader</strong> <strong>Studio</strong><br />
Lang 26<br />
Pause 30<br />
Pitch 24<br />
play file 30<br />
Speed 24<br />
Volume 24<br />
Codes de langues (annexe) 78<br />
Commandes clavier 98<br />
Configuration système requise 7<br />
Contacter <strong>Linguatec</strong> 5<br />
Contrôle des comptes utilisateur 7<br />
D<br />
Droits d'administrateur 10<br />
E<br />
Enregistrement 11<br />
Espace disque 7<br />
Exceptions 33<br />
Exécuter en tant qu'administrateur 7<br />
Exportation<br />
Acrobat 64<br />
dans la fenêtre de l'application 20<br />
Outlook 60<br />
PowerPoint 63<br />
<strong>Voice</strong> <strong>Reader</strong> <strong>Studio</strong> Direct 52, 55,<br />
56<br />
Word 59<br />
F<br />
Fenêtre de l'application 17<br />
copier et coller du texte 18<br />
100
Fenêtre de l'application 17<br />
exportation 20<br />
imprimer 18<br />
lecture 19<br />
modification du vocabulaire 31<br />
ouvrir des fichiers 18<br />
utilisation des codes de<br />
commande 21<br />
Fenêtre <strong>Voice</strong> <strong>Reader</strong> <strong>Studio</strong> 17<br />
Fichiers audio<br />
insérer au document 30<br />
utilisation 73<br />
Format MP3 73<br />
Format WAV 73<br />
G<br />
Gender (code de commande) 24<br />
Graver un CD-ROM 73<br />
Groupes de mots 42<br />
H<br />
Hauteur du son 24<br />
Hotline 5<br />
I<br />
ID de langue 78<br />
Insertion de pauses 30<br />
Installation 10<br />
langue supplémentaire 11<br />
Windows Vista/7 7<br />
installation d'une langue<br />
supplémentaire 11<br />
<strong>Linguatec</strong> <strong>Voice</strong> <strong>Reader</strong> <strong>Studio</strong><br />
Integration Manager 58<br />
iPod 74<br />
iTunes 74<br />
L<br />
Lang (code de commande) 26<br />
Langue de la synthèse vocale 26<br />
Lecture<br />
Acrobat 64<br />
dans la fenêtre de l'application 19<br />
Outlook 60<br />
PowerPoint 63<br />
<strong>Voice</strong> <strong>Reader</strong> <strong>Studio</strong> Direct 52, 55,<br />
56<br />
Word 59<br />
Lecture / exportation du<br />
presse-papiers 55<br />
<strong>Linguatec</strong> (contact) 5<br />
Listes de vocabulaire<br />
activer/désactiver 46<br />
créer 46<br />
effacer 46<br />
exceptions 33<br />
gestion 46<br />
groupes de mots 42<br />
mots avec transcription SAMPA 39<br />
mots avec transcription textuelle 36<br />
recherche 45<br />
M<br />
Modification du vocabulaire 31<br />
Modulation de la synthèse vocale 21<br />
101
Modulation des caractéristiques de la<br />
voix 24<br />
Mots<br />
avec transcription SAMPA 39<br />
avec transcription textuelle 36<br />
groupes de mots 42<br />
O<br />
Options 66<br />
Ouvrir des fichiers<br />
HTML 18<br />
RTF 18<br />
texte 18<br />
Word 18<br />
P<br />
Paramètres 66<br />
Pause (code de commande) 30<br />
Pauses dans le discours 30<br />
Personnalisation des paramètres 66<br />
Pitch (code de commande) 24<br />
play file (code de commande) 30<br />
Plug-ins<br />
Acrobat 64<br />
activer/désactiver 58<br />
Outlook 60<br />
PowerPoint 63<br />
Word 59<br />
Profils de locuteurs 27<br />
<strong>Linguatec</strong> <strong>Voice</strong> <strong>Reader</strong> <strong>Studio</strong><br />
R<br />
Recherche dans les listes de<br />
vocabulaire 45<br />
S<br />
SAMPA<br />
alphabet 79<br />
transcription 39<br />
Setup 10<br />
Speed (code de commande) 24<br />
T<br />
Touches raccourcis 98<br />
U<br />
User Account Control (UAC) 7<br />
Utilisation des codes de commande 21<br />
V<br />
Vista/7 7<br />
Vitesse de la lecture 24<br />
<strong>Voice</strong> <strong>Reader</strong> <strong>Studio</strong> Direct 50<br />
accès au contenu du<br />
presse-papiers 55<br />
accès direct au texte sélectionné 52<br />
affichage et masquage 51<br />
démarrage 50<br />
saisie de texte 56<br />
102
Voix 24<br />
Volume (code de commande) 24<br />
W<br />
Windows Vista/7 7<br />
Z<br />
Zone de notification de la barre des<br />
tâches 50<br />
<strong>Linguatec</strong> <strong>Voice</strong> <strong>Reader</strong> <strong>Studio</strong><br />
103