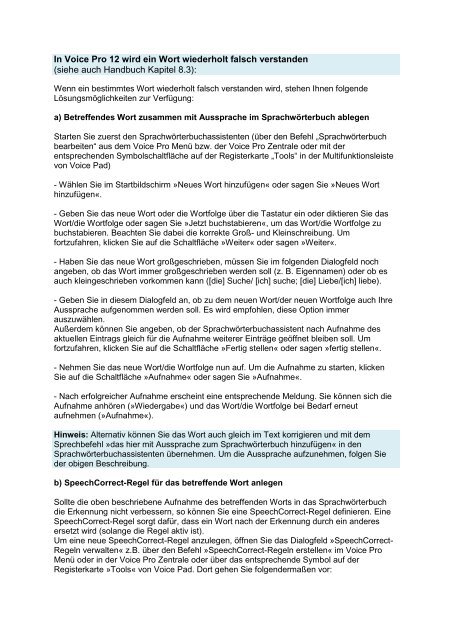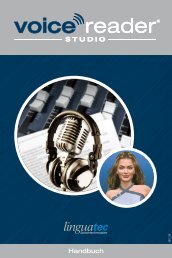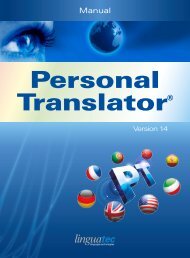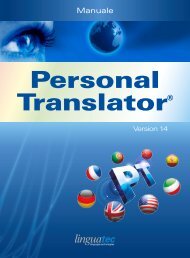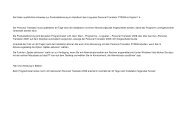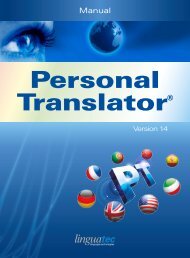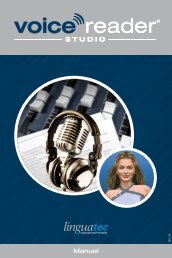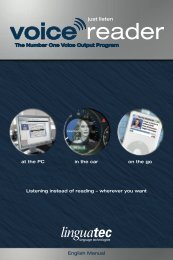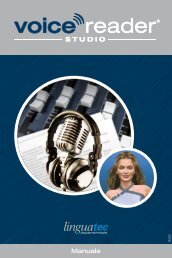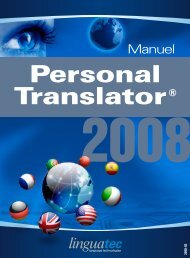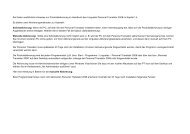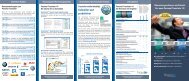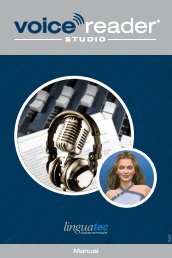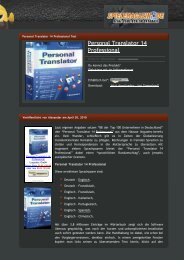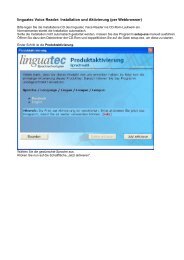In Voice Pro 12 wird ein Wort wiederholt falsch verstanden - Linguatec
In Voice Pro 12 wird ein Wort wiederholt falsch verstanden - Linguatec
In Voice Pro 12 wird ein Wort wiederholt falsch verstanden - Linguatec
Sie wollen auch ein ePaper? Erhöhen Sie die Reichweite Ihrer Titel.
YUMPU macht aus Druck-PDFs automatisch weboptimierte ePaper, die Google liebt.
<strong>In</strong> <strong>Voice</strong> <strong>Pro</strong> <strong>12</strong> <strong>wird</strong> <strong>ein</strong> <strong>Wort</strong> <strong>wiederholt</strong> <strong>falsch</strong> <strong>verstanden</strong><br />
(siehe auch Handbuch Kapitel 8.3):<br />
Wenn <strong>ein</strong> bestimmtes <strong>Wort</strong> <strong>wiederholt</strong> <strong>falsch</strong> <strong>verstanden</strong> <strong>wird</strong>, stehen Ihnen folgende<br />
Lösungsmöglichkeiten zur Verfügung:<br />
a) Betreffendes <strong>Wort</strong> zusammen mit Aussprache im Sprachwörterbuch ablegen<br />
Starten Sie zuerst den Sprachwörterbuchassistenten (über den Befehl „Sprachwörterbuch<br />
bearbeiten“ aus dem <strong>Voice</strong> <strong>Pro</strong> Menü bzw. der <strong>Voice</strong> <strong>Pro</strong> Zentrale oder mit der<br />
entsprechenden Symbolschaltfläche auf der Registerkarte „Tools“ in der Multifunktionsleiste<br />
von <strong>Voice</strong> Pad)<br />
- Wählen Sie im Startbildschirm »Neues <strong>Wort</strong> hinzufügen« oder sagen Sie »Neues <strong>Wort</strong><br />
hinzufügen«.<br />
- Geben Sie das neue <strong>Wort</strong> oder die <strong>Wort</strong>folge über die Tastatur <strong>ein</strong> oder diktieren Sie das<br />
<strong>Wort</strong>/die <strong>Wort</strong>folge oder sagen Sie »Jetzt buchstabieren«, um das <strong>Wort</strong>/die <strong>Wort</strong>folge zu<br />
buchstabieren. Beachten Sie dabei die korrekte Groß- und Kl<strong>ein</strong>schreibung. Um<br />
fortzufahren, klicken Sie auf die Schaltfläche »Weiter« oder sagen »Weiter«.<br />
- Haben Sie das neue <strong>Wort</strong> großgeschrieben, müssen Sie im folgenden Dialogfeld noch<br />
angeben, ob das <strong>Wort</strong> immer großgeschrieben werden soll (z. B. Eigennamen) oder ob es<br />
auch kl<strong>ein</strong>geschrieben vorkommen kann ([die] Suche/ [ich] suche; [die] Liebe/[ich] liebe).<br />
- Geben Sie in diesem Dialogfeld an, ob zu dem neuen <strong>Wort</strong>/der neuen <strong>Wort</strong>folge auch Ihre<br />
Aussprache aufgenommen werden soll. Es <strong>wird</strong> empfohlen, diese Option immer<br />
auszuwählen.<br />
Außerdem können Sie angeben, ob der Sprachwörterbuchassistent nach Aufnahme des<br />
aktuellen Eintrags gleich für die Aufnahme weiterer Einträge geöffnet bleiben soll. Um<br />
fortzufahren, klicken Sie auf die Schaltfläche »Fertig stellen« oder sagen »fertig stellen«.<br />
- Nehmen Sie das neue <strong>Wort</strong>/die <strong>Wort</strong>folge nun auf. Um die Aufnahme zu starten, klicken<br />
Sie auf die Schaltfläche »Aufnahme« oder sagen Sie »Aufnahme«.<br />
- Nach erfolgreicher Aufnahme ersch<strong>ein</strong>t <strong>ein</strong>e entsprechende Meldung. Sie können sich die<br />
Aufnahme anhören (»Wiedergabe«) und das <strong>Wort</strong>/die <strong>Wort</strong>folge bei Bedarf erneut<br />
aufnehmen (»Aufnahme«).<br />
Hinweis: Alternativ können Sie das <strong>Wort</strong> auch gleich im Text korrigieren und mit dem<br />
Sprechbefehl »das hier mit Aussprache zum Sprachwörterbuch hinzufügen« in den<br />
Sprachwörterbuchassistenten übernehmen. Um die Aussprache aufzunehmen, folgen Sie<br />
der obigen Beschreibung.<br />
b) SpeechCorrect-Regel für das betreffende <strong>Wort</strong> anlegen<br />
Sollte die oben beschriebene Aufnahme des betreffenden <strong>Wort</strong>s in das Sprachwörterbuch<br />
die Erkennung nicht verbessern, so können Sie <strong>ein</strong>e SpeechCorrect-Regel definieren. Eine<br />
SpeechCorrect-Regel sorgt dafür, dass <strong>ein</strong> <strong>Wort</strong> nach der Erkennung durch <strong>ein</strong> anderes<br />
ersetzt <strong>wird</strong> (solange die Regel aktiv ist).<br />
Um <strong>ein</strong>e neue SpeechCorrect-Regel anzulegen, öffnen Sie das Dialogfeld »SpeechCorrect-<br />
Regeln verwalten« z.B. über den Befehl »SpeechCorrect-Regeln erstellen« im <strong>Voice</strong> <strong>Pro</strong><br />
Menü oder in der <strong>Voice</strong> <strong>Pro</strong> Zentrale oder über das entsprechende Symbol auf der<br />
Registerkarte »Tools« von <strong>Voice</strong> Pad. Dort gehen Sie folgendermaßen vor:
- Klicken Sie auf die Schaltfläche »Neu anlegen«, um das Dialogfeld »Regel neu anlegen«<br />
zu öffnen.<br />
- Geben Sie im Dialogfeld »Regel neu anlegen« im Feld »Dieses <strong>Wort</strong>/diese <strong>Wort</strong>folge« den<br />
Text <strong>ein</strong>, der später beim Diktieren ersetzt werden soll (z. B. »Gulden«).<br />
- Geben Sie im Feld »ersetzen durch dieses <strong>Wort</strong>/diese <strong>Wort</strong>folge« den Text <strong>ein</strong>, der beim<br />
Diktieren ersch<strong>ein</strong>en soll (z. B. »golden«).<br />
- Legen Sie unter »nur in bestimmtem Kontext ausführen« ggf. noch Bedingungen für die<br />
Anwendung fest. Beachten Sie hierzu die nachfolgenden Ausführungen.<br />
- Bestätigen Sie mit der Schaltfläche »OK«, um das Dialogfeld zu schließen und zum<br />
Dialogfeld »SpeechCorrect-Regeln verwalten« zurückzukehren. Die neue Regel ist<br />
automatisch aktiviert.<br />
Das Dialogfeld zum Anlegen <strong>ein</strong>er neuen SpeechCorrect-Regel. Bei Bedarf kann die Anwendung der Regel<br />
auf ganz bestimmte Kontexte beschränkt werden.<br />
Bedingungen für die Anwendung <strong>ein</strong>er SpeechCorrect-Regel festlegen:<br />
Mit speziellen Kontextregeln kann die Anwendung <strong>ein</strong>er aktivierten Regel auf ganz<br />
bestimmte Fälle beschränkt werden. So könnte z. B. »Becker« nur dann anstelle von<br />
»Bäcker« ersch<strong>ein</strong>en, wenn das <strong>Wort</strong> auf »Boris« folgt.<br />
Im unteren Teil des Dialogfelds »Regel bearbeiten« können Sie angeben, was vor bzw. nach<br />
<strong>ein</strong>er diktierten <strong>Wort</strong>folge stehen muss, damit sie im Text ersetzt <strong>wird</strong>. Aktivieren Sie hierzu<br />
die Option »immer nach« und/oder »immer vor« und geben Sie an, was vor bzw. nach der<br />
<strong>Wort</strong>folge stehen muss:
:<br />
<strong>ein</strong>e beliebige Grundzahl (»<strong>ein</strong>s«, »zwei«, »drei«, »hundertvierundzwanzig«,<br />
»Zweitausendacht«, »null KOMMA fünfundzwanzig« etc.) oder Ordnungszahl (»erste«,<br />
»zweiter«, »drittes« etc.)<br />
<strong>Wort</strong>/<strong>Wort</strong>folge:<br />
<strong>ein</strong> ganz bestimmtes <strong>Wort</strong> bzw. <strong>ein</strong>e ganz bestimmte <strong>Wort</strong>folge. Wäre hier beispielsweise<br />
»Herr« <strong>ein</strong>getragen, wäre die Bedingung bei »Herrn« oder »Herren« nicht erfüllt.<br />
Hinweis: Wenn Sie sowohl die »immer nach«- als auch die »immer vor«-Option aktivieren,<br />
<strong>wird</strong> die Regel nur dann ausgeführt, wenn beide Bedingungen erfüllt sind (UND-Bedingung).<br />
Wenn Sie stattdessen möchten, dass die Regel bereits dann ausgeführt <strong>wird</strong>, wenn nur <strong>ein</strong>e<br />
der beiden Bedingungen erfüllt ist (ODER-Bedingung), müssen Sie zwei Regeln anlegen –<br />
<strong>ein</strong>e für »immer nach« und <strong>ein</strong>e zweite für »immer vor«.<br />
<strong>Linguatec</strong> Sprachtechnologien GmbH<br />
Gottfried-Kellerstr. <strong>12</strong><br />
8<strong>12</strong>45 München<br />
http://www.linguatec.de