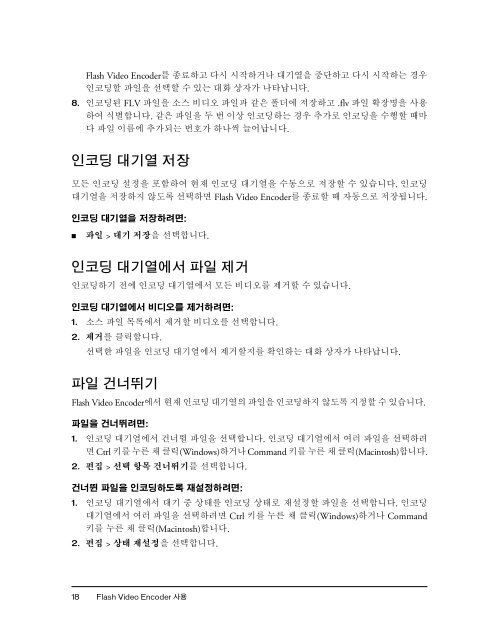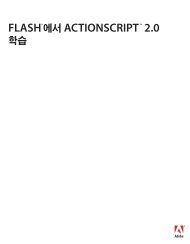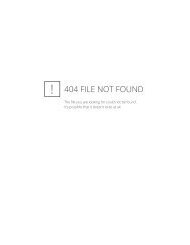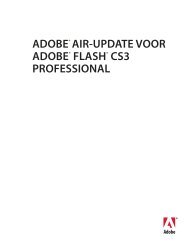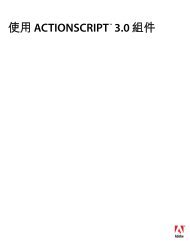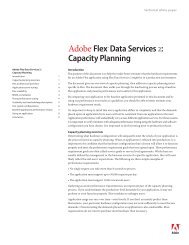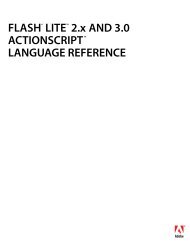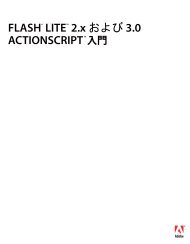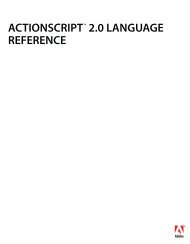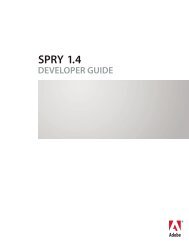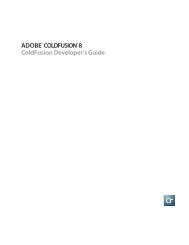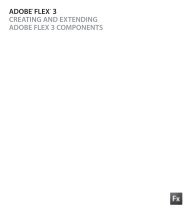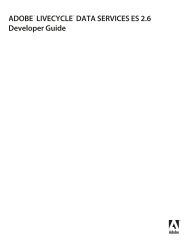FLASH® VIDEO ENCODER 사용 안내서 - Adobe Help and Support
FLASH® VIDEO ENCODER 사용 안내서 - Adobe Help and Support
FLASH® VIDEO ENCODER 사용 안내서 - Adobe Help and Support
Create successful ePaper yourself
Turn your PDF publications into a flip-book with our unique Google optimized e-Paper software.
Flash Video Encoder를 종료하고 다시 시작하거나 대기열을 중단하고 다시 시작하는 경우인코딩할 파일을 선택할 수 있는 대화 상자가 나타납니다.8. 인코딩된 FLV 파일을 소스 비디오 파일과 같은 폴더에 저장하고 .flv 파일 확장명을 사용하여 식별합니다. 같은 파일을 두 번 이상 인코딩하는 경우 추가로 인코딩을 수행할 때마다 파일 이름에 추가되는 번호가 하나씩 늘어납니다.인코딩 대기열 저장모든 인코딩 설정을 포함하여 현재 인코딩 대기열을 수동으로 저장할 수 있습니다. 인코딩대기열을 저장하지 않도록 선택하면 Flash Video Encoder를 종료할 때 자동으로 저장됩니다.인코딩 대기열을 저장하려면:■파일 > 대기 저장을 선택합니다.인코딩 대기열에서 파일 제거인코딩하기 전에 인코딩 대기열에서 모든 비디오를 제거할 수 있습니다.인코딩 대기열에서 비디오를 제거하려면:1. 소스 파일 목록에서 제거할 비디오를 선택합니다.2. 제거를 클릭합니다.선택한 파일을 인코딩 대기열에서 제거할지를 확인하는 대화 상자가 나타납니다.파일 건너뛰기Flash Video Encoder에서 현재 인코딩 대기열의 파일을 인코딩하지 않도록 지정할 수 있습니다.파일을 건너뛰려면:1. 인코딩 대기열에서 건너뛸 파일을 선택합니다. 인코딩 대기열에서 여러 파일을 선택하려면 Ctrl 키를 누른 채 클릭(Windows)하거나 Comm<strong>and</strong> 키를 누른 채 클릭(Macintosh)합니다.2. 편집 > 선택 항목 건너뛰기를 선택합니다.건너뛴 파일을 인코딩하도록 재설정하려면:1. 인코딩 대기열에서 대기 중 상태를 인코딩 상태로 재설정할 파일을 선택합니다. 인코딩대기열에서 여러 파일을 선택하려면 Ctrl 키를 누른 채 클릭(Windows)하거나 Comm<strong>and</strong>키를 누른 채 클릭(Macintosh)합니다.2. 편집 > 상태 재설정을 선택합니다.18 Flash Video Encoder 사용